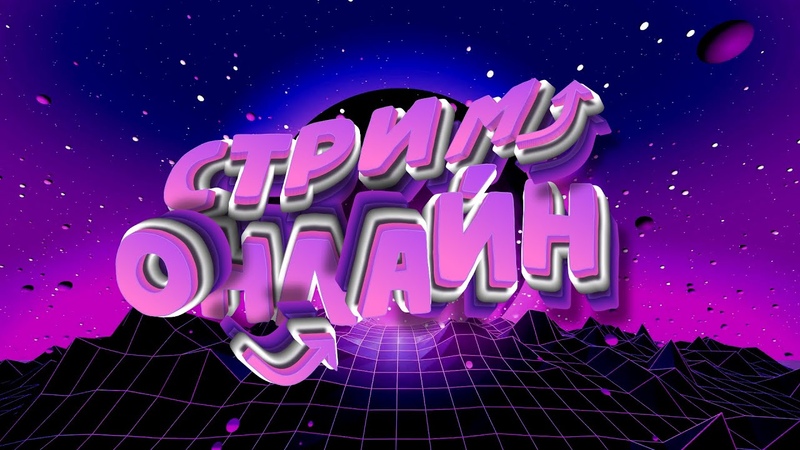Как стримить игры через мобильное приложение YouTube
Компания Google обновила YouTube для Android до версии 14.31.50. Апдейт получился очень важным — в приложение вернулась возможность, существовавшая у закрытого недавно сервиса YouTube Gaming.
В приложении YouTube теперь можно вести потоковую трансляцию игр, при которой изображение захватывается непосредственно с экрана, а звук — с микрофона мобильного устройства.
Для организации игрового стриминга нужно открыть YouTube, нажать на значок камеры в верхней части экрана (левее аватарки и поиска). Затем требуется нажать «Начать трансляцию» и выбрать функцию трансляции с экрана. После этого можно указать заголовок с названием конкретной игры.
После запуска трансляции нужно вернуться на рабочий стол и запустить игру, которую вы собираетесь стримить. Во время стрима в верхней части экрана будет отображаться панель для контроля трансляции. Одна из доступных на ней опций — включение фронтальной камеры для передачи изображения вашего лица во время игры. Небольшое окно с изображением с фронтальной камеры отображается в левом нижнем углу общего видеопотока.
Запущенная вами трансляция будет доступна в игровом разделе YouTube, а это значит, что её увидят не только ваши подписчики, но и зрители, ещё не подписанные на ваш канал.
Как включить функцию прямых трансляций
Перед тем как выйти в эфир в первый раз, выполните подготовку:
- Проверьте, подтвержден ли ваш аккаунт и не действуют ли ограничения. Проводить прямые трансляции с мобильных устройств могут только авторы, набравшие тысячу подписчиков.
- Прямой эфир:
- На компьютере: откройте Творческую студию и выберите «Прямые трансляции».
- На мобильном устройстве: откройте приложение и создайте трансляцию.
 После этого вы сразу же сможете выйти в эфир.
После этого вы сразу же сможете выйти в эфир.iGuides в Telegram — t.me/igmedia
iGuides в Яндекс.Дзен — zen.yandex.ru/iguides.ru
как это поможет в онлайн-обучении
Переход на дистанционное обучение в связи с эпидемией коронавирусной инфекции поставил массу задач перед всей системой высшего образования. Молодые ученые, преподаватели и студенты СПбПУ отреагировали на это событие внеочередным scientist-to-scientist митапом, но на этот раз в онлайн-формате. В ходе встречи участники обсудили существующие методы организации дистанционного обучения и работы, а также поделились друг с другом личным опытом их использования.
Сейчас наступило то время, когда связь студентов и преподавателей является очень важным фактором для обеспечения стабильности образовательного процесса. Целью встречи было разобраться в многообразии программных средств для организации дистанционного взаимодействия и выбрать оптимальные, которые позволят успешно справиться с поставленной задачей преподавателям и студентам Политеха.
Участники онлайн-встречи рассмотрели такие инструменты, как мессенджер с поддержкой видеоконференций Discord, программа для управления проектами Trello, запись видеолекций с помощью программного обеспечения OBS, практические аспекты организации трансляции в YouTube и образовательного процесса в Google Classroom.
Одним из инициаторов этой онлайн-встречи выступил Федор ГОМАЗОВ, ассистент Высшей школы техносферной безопасности (ВШТБ) ИСИ. «Когда объявили переход на дистанционное обучение, я вспомнил свой опыт онлайн-игр, в которых приходилось координировать действия сотен человек в реальном времени при помощи голосовых чатов»
 Одним из преимуществ данной программы также является то, что она знакома большому количеству студентов, соответственно, входной порог ниже, чем у большинства других ресурсов. Кстати, сама встреча тоже проходила с помощью приложения Discord, и все ее участники смогли лично оценить удобство платформы.
Одним из преимуществ данной программы также является то, что она знакома большому количеству студентов, соответственно, входной порог ниже, чем у большинства других ресурсов. Кстати, сама встреча тоже проходила с помощью приложения Discord, и все ее участники смогли лично оценить удобство платформы.
«В создании сервера мне помогал студент Сергей ШАВУРОВ, который является опытным стримером игр и в курсе всех современных наработок. Созданный сервер, позволил эффективно перенести занятия в удаленный режим. Студенты позитивно отнеслись к данному формату, и переход 2-4 курсов бакалавриата на данную систему состоялся в течение всего двух дней»,
«Я много времени посвятил компьютерным играм, и оказалось, что этот опыт стал полезен», – признался Сергей ШАВУРОВ, студент третьего курса ВШТБ. На семинаре он рассказал о записи видео с помощью OBS и настройке стримов на платформе YouTube, которые позволяют проводить лекции для большого количество слушателей. «Меня порадовало, что в такое непростое время преподаватели и студенты работают как единое целое, слушают друг друга и готовы применять самые современные средства для того, чтобы обучение продолжалось»
А лаборант Лаборатории молекулярной нейродегенерации Екатерина ПЧИЦКАЯ, столкнувшись с необходимостью перехода на дистанционное обучение, открыла для себя сервис Google Classroom. Он позволяет создать курс и пригласить в него студентов, выкладывать материалы и задания. «Я часто использую во время семинарских занятий обучающие видео, а здесь есть возможность выложить презентацию и прикрепить к ней прямую ссылку на YouTube, что очень удобно и позволяет студентам оперативно взаимодействовать с обучающими материалами во время самоподготовки»
Дополнительными плюсами сервиса является организация онлайн-тестирования знаний студентов, автоматически формируемая сводная таблица успеваемости по его результатам и возможность быстро делать информационную рассылку всем слушателям курса. «Думаю, что по возращении к офлайн-образованию я продолжу использовать данный сервис, потому что это упрощает взаимодействие со студентами и находит позитивный отклик с их стороны», – уверена Екатерина ПЧИЦКАЯ.
«Думаю, что по возращении к офлайн-образованию я продолжу использовать данный сервис, потому что это упрощает взаимодействие со студентами и находит позитивный отклик с их стороны», – уверена Екатерина ПЧИЦКАЯ.
Показ игры | PlayStation®4 Руководство пользователя
Чтобы показать (в потоковом режиме) свою игру через сетевые службы, выполните следующие действия.
- 1.
- Нажмите кнопку SHARE во время игры и выберите пункт [Показать игру].
- 2.
- Выберите сетевую службу.
Если у вас есть несколько каналов, откроется экран выбора канала. - 3.
- Приготовьтесь к показу.
Можно ввести описание или настроить параметры видео с камеры PlayStation®Camera или звука с микрофона. Для настройки дополнительных параметров нажмите кнопку OPTIONS. - 4.
- Выберите [Начать показ].
Улучшение качества видео
Эти инструкции помогут вам улучшить качество видео с камеры.
- Хорошо осветите помещение.
- Уменьшите интенсивность задней подсветки (яркость фона позади вас).
- Если свет из окон слишком яркий, задерните шторы и включите внутреннее освещение.
- Отойдите примерно на 1 м от камеры PlayStation®Camera.
- Снимите защитную пленку с объектива.
- Если на линзе объектива есть загрязнения или отпечатки пальцев, удалите их мягкой тканью.
Если для параметра [Фон] выбран вариант [Цветовая рирпроекция], также учитывайте эту информацию.
- Используйте синий или зеленый фон.
- Чтобы ваша тень не отображалась в фоне, расположитесь в отдалении от фона и убедитесь, что фон освещен равномерно.
- При первом подключении к сетевой службе необходимо ввести данные вашей учетной записи в этой службе. Если у вас нет учетной записи, создайте ее на сайте этой сетевой службы.
 В некоторых сетевых службах может потребоваться регистрация платной учетной записи.
В некоторых сетевых службах может потребоваться регистрация платной учетной записи. - Чтобы настроить камеру или микрофон во время показа данных, выберите в быстром меню [Показ].
- Ограничение продолжительности показа и другие особенности различаются в разных сетевых службах.
- Чтобы отключиться от сетевых служб, измените настройку в меню (Настройки) > [Общий доступ и показы] > [Связать с другими службами].
- Если трансляция не начнется или не будут отображаться комментарии, проверьте, открыты ли указанные ниже порты в вашем маршрутизаторе или брандмауэре. Информация о номерах портов и настройке находится в инструкциях, прилагающихся к используемому сетевому устройству, и предоставленных вашим поставщиком интернет-услуг.
- TCP: 1935, 2805 — 2899, 6667
- Когда включено HDR, цвета в потоковом видео могут отличаться от цветов в игре.
Экран во время показа
- A )
- Число зрителей
- B )
- Статус камеры*1
- C )
- Видео с камеры*1
- D )
- Статус микрофона*2
- E )
- Число комментариев
- F )
- Комментарии
Для просмотра всех комментариев нажмите кнопку SHARE и выберите [Настройки показа] > [Посмотреть комментарии]. Чтобы система могла произнести комментарии вслух, выберите [Настройки показа] > [Дополнительные настройки] > [Синтез речи для комментариев], затем поставьте отметку в поле [Включить синтез речи для комментариев]. - G )
- Обращение к зрителям
Чтобы изменить эту настройку, нажмите кнопку SHARE и выберите [Настройки показа] > [Дополнительные настройки] > [Обращение к зрителям].
- *1
- При использовании камеры PlayStation®Camera.
- *2
- При использовании гарнитуры или микрофонов камеры PlayStation®Camera.

- Во время показа зрители увидят застывшее изображение, если в игре будет эпизод, который невозможно показать, или если вы переключитесь с экрана игры на любой другой, например на начальный экран или экран настройки.
- Для воспроизведения игры в полноэкранном режиме уберите отметку в поле [Отображение обращения к зрителям и зрительских комментариев].
- Комментарии отображаются только при разрешении экрана 1080i или 1080p.
- Функция озвучивания комментариев доступна только когда комментарии не отображаются, а в качестве языка системы выбран вариант [日本語] или [English (United States)].
- Комментарии можно отображать на устройствах, поддерживающих функцию второго экрана. Подробнее о функции второго экрана см. в разделе «Сведения о функции второго экрана».
- Отображаемые элементы зависят от настроек.
- Чтобы включить микрофон, выберите (Настройки) > [Устройства] > [PlayStation Camera], а затем поставьте отметку в поле [Отключить микрофон].
Остановка показа
Выберите в быстром меню [Показ] > [Остановить показ].
Похожие темы
App Store: Omlet Arcade — мобильный стрим
Выделись из толпы и стань самым крутым! Подпишись на новый Omlet Plus, чтобы улучшить свои стримы и достичь новых высот. Мультистриминг, кастомные RTMP, крутые наложения!
«Omlet Arcade» — это лучшая платформа для продвижения трансляций. Транслируйте ваши лучшие моменты, создавайте команды, находите новых друзей и используйте пользовательские настройки, чтобы получать только яркие эмоции от игрового процесса. Приложение поддерживает все мобильные игры, включая PUBG Mobile, Fortnite, Minecraft, Brawl Stars, Roblox и многие другие!
Похвастайтесь своим игровым опытом, транслируя игры на Omlet, Facebook, YouTube или Twitch. Создайте аккаунт и увеличивайте число подписчиков. Знакомьтесь с другими геймерами, играйте и станьте знаменитым!
Преимущества приложения:
* Бесплатные трансляции на ваши любимые платформы
Делитесь эпичными моментами в игре с другими геймерами, транслируя популярные мобильные игры: PUBG Mobile, Fortnite, Minecraft, Brawl Stars напрямую на Omlet, Facebook, YouTube или Twitch с вашего телефона! (версия iOS 11 и выше).
* Элементы HUD
Улучшайте свои трансляции с *новыми* сезонными и игровыми наложениями.
* Пожертвования и валюта в приложении
Выражайте благодарность любимым стримерам, отправляя им жетоны Omlet. Тратьте жетоны в приложении, приобретая крутые функции.
* Командные трансляции
Создайте команду, пригласите друзей и ведите трансляции вместе!
* Сообщество мобильного киберспорта
Присоединяйтесь и участвуйте в открытых соревнованиях, хостами которых являются ваши любимые стримеры, или смотрите, как топовые геймеры со всего мира соревнуются между собой в схватках кланов и международных турнирах по киберспорту.
* Многопользовательский Minecraft
Мгновенно присоединяйтесь к друзьям в Minecraft или станьте хостом своей игры с помощью нашего уникального многопользовательского режима. Скачивайте новые миры и моды в нашем сообществе создателей одним нажатием. Делитесь своими мирами и стройте новые вместе с другими игроками.
* Внутриигровой голосовой чат
Неограниченный групповой голосовой чат в режиме реального времени позволяет быстрее координировать внутриигровые атаки вашей команды и просто общаться.
* Создавайте и присоединяйтесь к клубам
Знакомьтесь с единомышленниками, чтобы делиться впечатлениями и обсуждать игры, рисование, аниме, ролевые игры, мемы… И всё что угодно!
* Omlet Plus
Продвигайте свои трансляции с НОВЫМИ высококлассными функциями, которые включают:
— Неограниченные мультистриминговые трансляции высокого качества на Omlet, Twitch, YouTube и Facebook;
— Персональная RTMP ссылка для трансляций на любые платформы;
— Особые анимированные рамки изображения профиля;
— Эксклюзивные элементы HUD, доступные только для Премиум-пользователей;
— И многое другое!
Omlet Plus оплачивается раз в месяц или раз в год, подписка обновляется автоматически. Вы всегда можете отказаться от автоматической подписки, отключив её в настройках iTunes Store после покупки.
Политика Конфиденциальности и Условия предоставления услуг
Политика Конфиденциальности: https://omlet. gg/legal/privacy
gg/legal/privacy
Условия предоставления услуг: https://omlet.gg/legal/tos
9 программ для стрима игр и не только
1. OBS Studio
- Совместимость: Windows, macOS, Linux.
- Цена: бесплатно.
Лучший инструмент для любых трансляций, включая игровые, который пользуется заслуженной популярностью у многих стримеров. OBS отличается функциональностью и гибкостью настройки. При этом полностью бесплатен и имеет открытый исходный код.
Приложение поддерживает Twitch, YouTube, Facebook, Mixer и многие другие платформы, позволяя стримить сразу в несколько из них. В эфире можно совмещать изображения из различных источников (веб‑камеры, открытых окон), накладывая поверх текст, картинки и другой контент.
Скачать с официального сайта →
2. Streamlabs OBS
- Совместимость: Windows, macOS, iOS, Android.
- Цена: бесплатно.
Мощное решение для стриминга с дружелюбным интерфейсом, основанное на OBS Studio. Несмотря на обилие расширенных функций приложение лёгкое в освоении и отлично подойдёт для начинающих.
Streamlabs OBS автоматически оптимизирует настройки качества в зависимости от производительности компьютера и скорости соединения. К ключевым фишкам можно отнести выбор раскладки элементов интерфейса, быстрое переключение источников, оверлеи со статистикой и полезной информацией.
Скачать с официального сайта →
Цена: Бесплатно
Цена: Бесплатно
3.
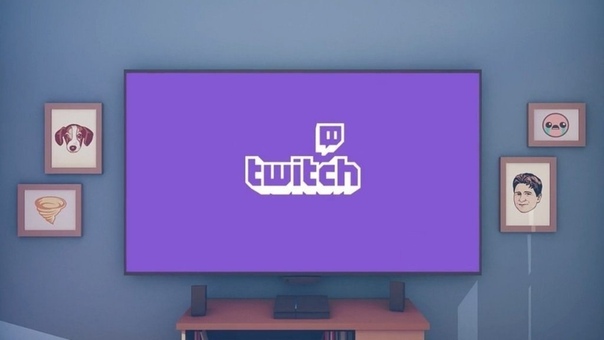 XSplit Gamecaster
XSplit Gamecaster- Совместимость: Windows.
- Цена: бесплатно или 5 долларов в месяц.
Специализированная утилита для проведения игровых трансляций, и без того немалые возможности которой расширяются с помощью плагинов. XSplit Gamecaster позволяет стримить на множество платформ, включая Twitch, YouTube и Mixer. Есть поддержка нескольких источников контента, а также мультиплатформенных трансляций.
В бесплатной версии приложения отображается водяной знак, а качество ограничено разрешением 720p. Помимо этого недоступны такие продвинутые функции, как хромакей, захват видео с консолей, брендирование трансляций и внутриигровой чат Twitch.
Скачать с официального сайта →
4. Nvidia Shadowplay
Изображение: Nvidia- Совместимость: Windows.
- Цена: бесплатно.
Фирменное приложение Nvidia для владельцев видеокарт GeForce, предназначенное как для захвата экрана, так и для трансляций. Отличается минимальным потреблением ресурсов и простотой работы — для запуска стрима достаточно нажать всего пару кнопок.
Поддерживаются Twitch, YouTube, Facebook. При наличии мощной видеокарты можно транслировать контент с разрешением 4К HDR (60 кадров в секунду) и даже 8K HDR (30 кадров в секунду).
Скачать с официального сайта →
5. Twitch Studio
- Совместимость: Windows, macOS, Linux, iOS, Android.
- Цена: бесплатно.
Эксклюзивный инструмент для стримов предоставляется сервисом Twitch и пока что находится в стадии тестирования. Приложение ориентировано в первую очередь на новичков и лишено расширенных опций. Тем не менее здесь есть всё необходимое: упрощённая процедура настройки, шаблоны трансляций, оверлеи, а также поддержка чата и нескольких аудиоисточников.
Кроме того, программа автоматически выбирает параметры стрима в зависимости от оборудования — для наилучшего качества картинки и звука.
Скачать с официального сайта →
6. vMix
- Совместимость: Windows.
- Цена: бесплатно или от 60 долларов.
Профессиональное вещательное ПО, возможности которого не ограничиваются одними стримами игр. vMix имеет массу настроек и довольно сложный в освоении интерфейс, но по своим функциям на голову превосходит всех конкурентов.
Приложение умеет обрабатывать несколько источников контента разных форматов, имеет встроенный 3D‑ускоритель, содержит различные эффекты для стримов и позволяет создавать трансляции любой сложности — вплоть до игровых турниров, концертов или спортивных состязаний. Есть поддержка мультистриминга, видеозвонков, а также титров, микширования звука и других полезных функций.
Скачать с официального сайта →
7. Omlet Arcade
- Совместимость: iOS, Android.
- Цена: бесплатно (есть встроенные покупки).
Мобильное приложение одноимённой платформы для продвижения трансляций, позволяющее делать стримы PUBG Mobile, Fortnite, Minecraft, Brawl Stars и других игр прямо со смартфона. Помимо собственной, Omlet Arcade поддерживает такие площадки, как Twitch, YouTube, Facebook.
Пользователям доступны тематические оверлеи, командные трансляции, внутриигровой голосовой чат, а также донаты в жетонах Omlet. Стримы можно записывать, обрабатывать во встроенном редакторе и публиковать в соцсетях.
Цена: Бесплатно
Цена: Бесплатно
8.
 Mobcrush
Mobcrush- Совместимость: iOS, Android.
- Цена: бесплатно.
Неплохое приложение от ещё одной стриминговой платформы. Оно позволяет делать трансляции на Facebook, YouTube, Twitch, Periscope и Twitter. Mobcrush умеет передавать захватываемую с экрана картинку, добавляя изображение с камеры, а также выводить сообщения из чата. Достаточно выбрать игру из списка, и приложение автоматически заполнит всю необходимую информацию о трансляции и создаст ссылку для приглашения друзей.
Цена: Бесплатно
Цена: Бесплатно
9. Twitch
- Совместимость: iOS, Android.
- Цена: бесплатно (есть встроенные покупки).
Мобильное приложение Twitch позволяет не только смотреть, но и создавать собственные игровые и IRL‑стримы. Возможности базовые: можно переключать камеры и микрофон, читать сообщения в чате, проставлять маркеры и теги, а также сохранять стрим для размещения на канале. В качестве платформы используется сам Twitch, другие по понятным причинам недоступны.
Цена: Бесплатно
Цена: Бесплатно
Читайте также 💻👾🎮
YouTube теперь умеет стримить игры с вашего Android-смартфона
За последние годы стримить свой игровой процесс с компьютера, консолей и даже мобильных устройств стало настолько популярным занятием, что различные большие компании вроде Google решили внести свой вклад в это направление.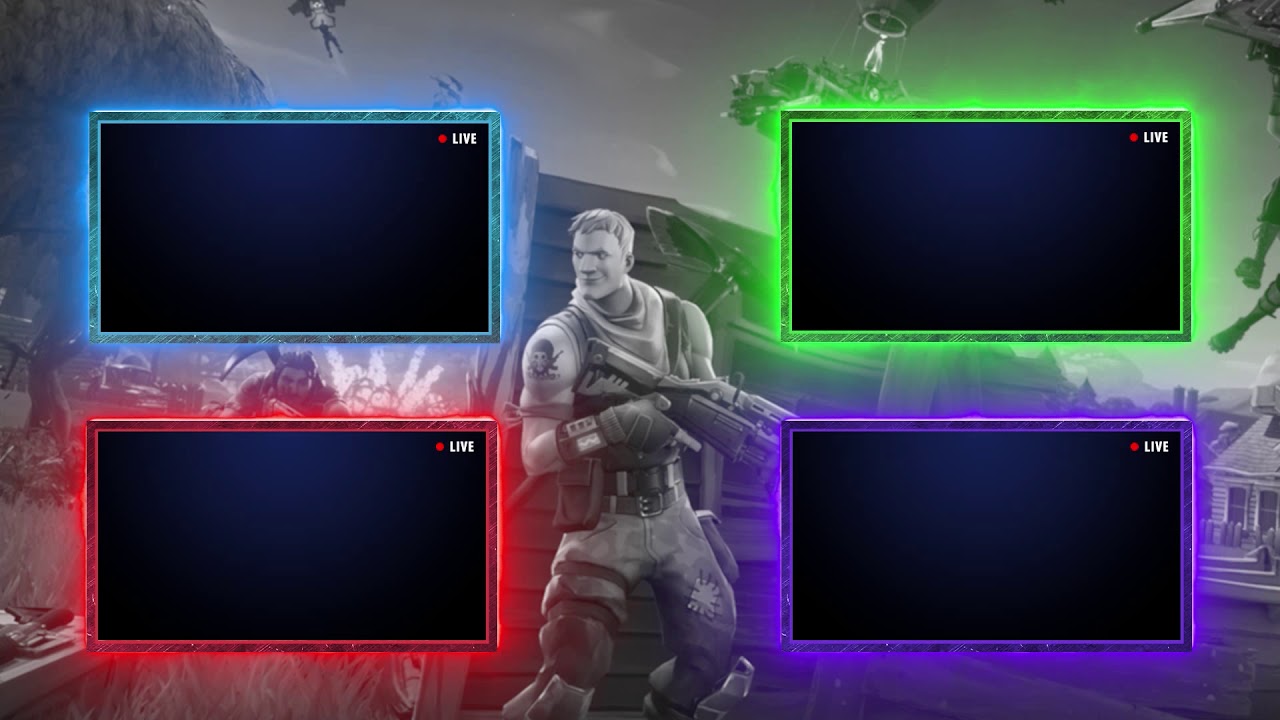 Сейчас YouTube является одной из главных платформ для подобного рода контента, а с последним обновлением своего мобильного приложения для Android обзавёлся ещё и возможностью транслировать онлайн контент с дисплея вашего смартфона (в том числе и игры).
Сейчас YouTube является одной из главных платформ для подобного рода контента, а с последним обновлением своего мобильного приложения для Android обзавёлся ещё и возможностью транслировать онлайн контент с дисплея вашего смартфона (в том числе и игры).
YouTube Gaming и YouTube объединились в одну платформу
Очевидно, что платформа YouTube Gaming, которая является в каком-то роде ответвлением YouTube, но с акцентом на игровой видеоконтент, очень важна для Google. Однако поисковый гигант решил закрыть YouTube Gaming как самостоятельную платформу и внедрить всю ее функционально в более привычный для большинства YouTube. Таким образом, в результате объединения YouTube Gaming с YouTube некоторые функции временно просто пропали. Как отмечают разработчики с XDA, одной из таких функций была возможность потокового трансляции (стриминга) контента с экрана Android-смартфона.
С последним обновлением приложения YouTube для Android (версия 14.31.50) эта функциональность вернулась. Когда вы собираетесь запустить новый прямой эфир из приложения, в верхней части интерфейса появится подсказка, которая выделяет новую функцию «screen broadcast» (трансляция экрана). После выбора этой опции стандартная прямая трансляция с камеры переключается на трансляцию с экрана смартфона. Также вам будет предложена возможность выбрать заголовок для видеотрансляции из списка название конкретной игры.
Обновленный YouTube поддерживает стрим с экрана телефона
Как только прямая трансляция из YouTube будет запущена, вы будете возвращены на свой домашний экран, чтобы выбрать игру. Во время игры в верхней части интерфейса всегда будет находиться небольшая панель с кнопками для контроля трансляции. Также у вас всегда есть возможность во время стрима изображения с экрана включить также трансляцию фронтальной камеры. Видео с камеры наложится поверх видео с экрана, расположившись в левом нижнем углу экрана.
Приложение: YouTube
Разработчик: Google LLC
Категория: Видеоплееры и редакторы
Цена: Бесплатно
Скачать: Google Play
Делитесь своим мнением в комментариях под этим материалом и в нашем Telegram-чате.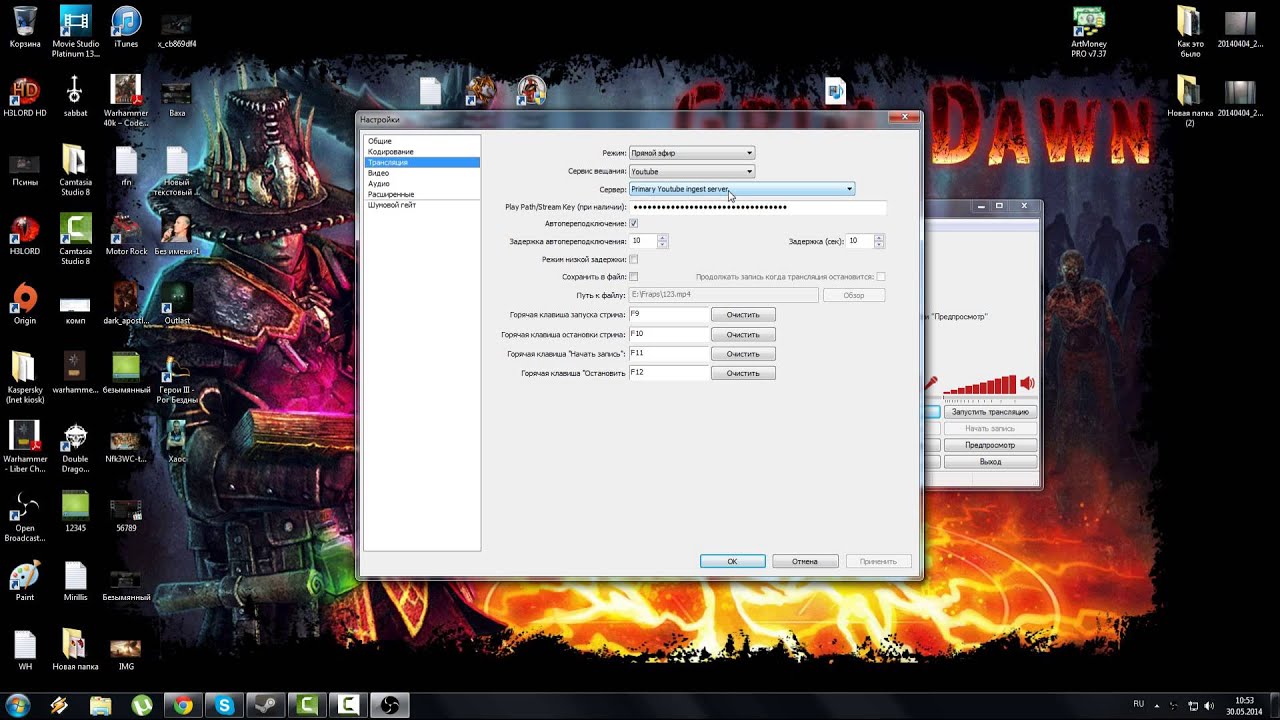
Начало работы с трансляциями Microsoft Teams
Трансляции Microsoft Teams — это расширение возможностей собраний Teams, позволяющее планировать и организовывать трансляции для больших аудиторий в сети!
В этой статье
Типы трансляций
Есть два способа организации трансляции:
|
Производственный инструмент |
Описание |
|---|---|
|
Teams |
Подключи свой ноутбук и иди… Создайте событие в реальном времени с помощью команд, упрощенного варианта создания события, и пригласите докладчиков и участников дискуссии участвовать на своих собственных устройствах. |
|
Внешнее приложение или устройство |
Профессиональная камера и настройка звука Организация трансляции с использованием внешнего аппаратного или программного кодировщика через Microsoft Stream. Используйте эту опцию, если у вас уже есть производственная настройка (например, медиа-микшеры), которая поддерживает потоковую передачу в службу RTMP. Этот метод обычно используется в событиях аудитории, таких как ратуши, где поток от микшера мультимедиа передается аудитории. |
Роли группы событий
В крупных потоковых событиях обычно за кадром работают несколько человек — группа события, чтобы сделать их успешными.
|
Роль |
обязанности |
|---|---|
|
организатор |
Планирует прямое событие и гарантирует, что оно настроено с правами доступа для участников и группы событий, которые будут управлять событием.
Для получения дополнительной информации см. Контрольный список организатора. |
|
Режиссер |
Как организатор, он обеспечивает посетителям отличный опыт просмотра, контролируя прямой поток событий.
|
|
Ведущий |
Представляет аудио, видео или экран для трансляции или модерирует вопросы и ответы. Примечания:
|
|
Слушатель |
Средство просмотра. Наблюдает за событием в прямом эфире или по запросу, используя элементы управления DVR, анонимно или аутентифицированные. Может участвовать в Q & A. |
Кто может создавать трансляции
Чтобы создать трансляцию, пользователь должен обладать следующими компонентами. Ваш ИТ-администратор может предоставить больше информации.
-
Лицензия Office 365 корпоративный E1, E3 или E5 либо лицензия Office 365 A3 или A5.

-
Разрешение на создание трансляций в Центре администрирования Microsoft Teams.
-
Разрешение на создание трансляций в Microsoft Stream (для трансляций, организуемых с использованием внешнего вещательного приложения или устройства).
-
Полное членство команды в организации (не может быть гостем или другой организацией).
-
Планирование личных собраний, совместное использование экрана и общий доступ к IP-видео включены в политике совещаний группы.
Кто может участвовать в трансляциях
Публичные мероприятия
Если событие является публичным, любой, у кого есть ссылка, может присутствовать без входа в систему.
Частные мероприятия
Если посещаемость ограничена вашей организацией или определенными людьми и группами, участники должны будут войти в систему, чтобы присоединиться.
Если мероприятие проводится в командах, им потребуется лицензия, которая включает команды. Если он произведен извне, ему понадобится тот, который включает Microsoft Stream.
Примечание: Участники должны включить сторонние файлы cookie в своих браузерах для просмотра трансляции.
Системные требования и поддерживаемые платформы
-
Поддерживаемые операционные системы: Windows 7 и более поздние версии (32-разрядные и 64-разрядные), macOS X 10.10 и более поздние
-
Поддерживаемые мобильные операционные системы: Android 4.4 и более поздние версии, iOS 10 и более поздние версии
-
Поддерживаемые веб-браузеры: Chrome (последние 3 версии), Edge RS2 и более поздние версии, Firefox (последние 3 версии), Internet Explorer 11, Safari
Примечание: Microsoft Teams перестанет поддерживать Internet Explorer 11 с 30 ноября 2020 г. Подробнее. Обратите внимание, что Internet Explorer 11 останется поддерживаемым браузером. Internet Explorer 11 является компонентом операционной системы Windows и соответствует политике жизненного цикла продукта, в котором он установлен.
Примечание: Linux не поддерживается для трансляций.
Поддерживаемые платформы
|
Классическое приложение |
Интернет |
iPad |
Мобильный |
|
|---|---|---|---|---|
|
Режиссер |
Да |
Нет |
Нет |
Нет |
|
Ведущий |
Да |
Нет |
Да |
Нет |
|
Слушатель |
Да |
Да |
Да |
Да |
Примечания:
-
Teams, системы комнат Skype и Surface Hub могут поддерживать только докладчиков трансляций.

-
Teams для Windows 10 S не могут поддерживать докладчиков или продюсеров.
Начать
После того как ваш ИТ-администратор включит функцию трансляций Microsoft Teams для вашей организации, вы можете начать использовать ее.
Fights, camera, action: руководство для начинающих по стримингу видеоигр | Игры
Быть «геймером» раньше означало на самом деле играть в видеоигры, но сейчас почти не менее важно наблюдать за тем, как играют другие люди. В прошлом году более 740 миллионов из нас смотрели игровые стримы на Twitch, YouTube и других платформах, а такие суперзвезды, как Ninja, Tfue и Pokimane, привлекли миллионы обожающих фанатов. Но дело не только в том, что громкие имена зарабатывают большие деньги. Ежемесячно почти четыре миллиона человек используют Twitch, чтобы транслировать себя, играя в видеоигры, и большинство из них не надеются в результате стать миллионерами.Если вы или ваши дети собираетесь присоединиться к ним, вот краткое руководство по началу работы.
Чтобы помочь мне, я поговорил с несколькими опытными стримерами: Клэр Сиобан — YouTube-блогер с 1,75 млн подписчиков, также стриминг на Twitch; Нина Фриман — разработчик игр и стример Twitch; бывший профессиональный игрок в Call of Duty Бен Перкин представляет Xbox On на YouTube и стримы как BennyCentral; Гэв Мерфи — видеоредактор и ведущий в RKG; Молли играет The Sims на YouTube и Twitch в роли The EnglishSimmer; Мэри Киш — стример и руководитель отдела маркетинга сообщества Twitch.
Что такое потоковая передача?
Потоковая передача игры означает трансляцию себя через Интернет во время игры, чтобы другие люди могли наблюдать за вами на своем компьютере, телефоне или игровой консоли. Самыми популярными сервисами для стриминга игр являются Twitch, YouTube и Facebook.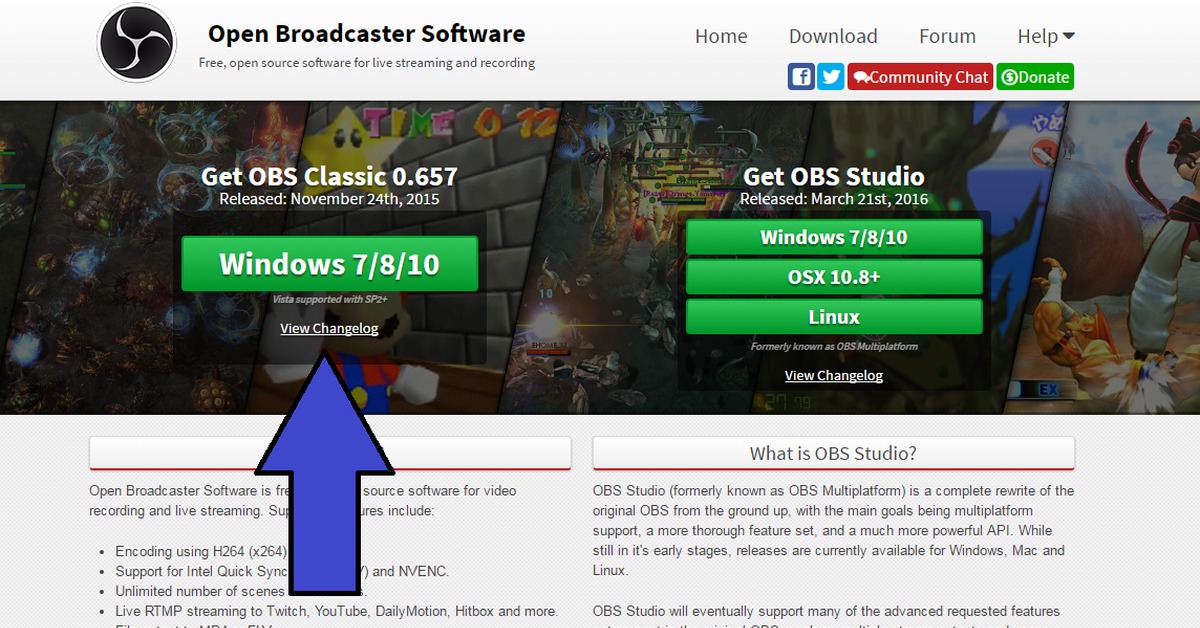 Стриминг отличается от создания и загрузки видео на YouTube, потому что контент выходит в прямом эфире и не редактируется.
Стриминг отличается от создания и загрузки видео на YouTube, потому что контент выходит в прямом эфире и не редактируется.
Почему стрим?
Это весело! Вы можете поделиться своей любовью к играм, познакомиться с другими людьми, которым нравятся те же вещи, что и вы. и тоже немного хвастаются.«Я вырос в театре, поэтому меня всегда привлекал перформативный аспект стриминга», — говорит Фриман. «Мне очень нравится играть в странные и неожиданные игры и заставлять людей смеяться». Потоковая передача — это также сложная техническая задача, которая учит вас программному обеспечению для вещания, освещению и совместной работе множества различных аппаратных средств.
Могу ли я стримить только с консоли?
Да, если у вас есть Xbox One или PS4 и широкополосное подключение к Интернету, вы можете транслировать игры без какого-либо другого специализированного оборудования.Здесь и здесь есть краткие руководства. Результат довольно прост с точки зрения качества трансляции, так что вы, вероятно, захотите двигаться дальше довольно быстро.
Что мне нужно, если я веду потоковую передачу через ПК?
Если вы хотите транслировать игры с ПК или Nintendo Switch или делать трансляции более высокого качества с PS4 или Xbox, вам понадобится настольный компьютер или ноутбук. Twitch рекомендует как минимум процессор Intel Core i5 или эквивалент AMD и 8 ГБ оперативной памяти. Если вы подключаете игровую консоль, вам понадобится карта видеозахвата таких компаний, как Elgato или AVerMedia.Большинство стримеров, с которыми я говорил, использовали Elgato HD60-S или Elgato 4K60 Pro. Затем вы подключаете консоль, и карта отправляет видеоматериал на ваш компьютер, готовый для трансляции.
Специальный микрофон также важен при потоковой передаче через ПК, чтобы ваш комментарий был кристально чистым. «У меня есть микрофон Shure SM7B, подключенный к усилителю микширования GoXLR для моего звука», — говорит Перкин.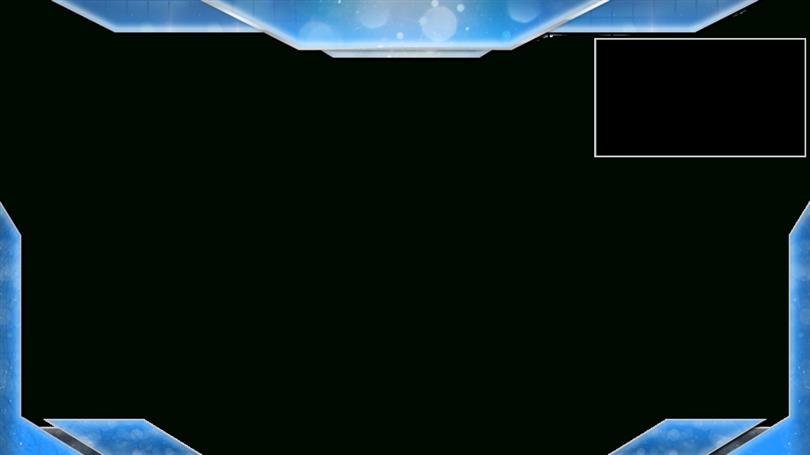 «Хотя я с нетерпением жду возможности опробовать новый микрофон Elgato Wave». Шивон уже использует Elgato Wave 3, в то время как у Freeman есть Blue Yeti на держателе микрофона с амортизатором, изолирующим звук от вибраций, и поп-фильтром, который удаляет резкий шум, который сопровождает слова, начинающиеся с «т» и «п».
«Хотя я с нетерпением жду возможности опробовать новый микрофон Elgato Wave». Шивон уже использует Elgato Wave 3, в то время как у Freeman есть Blue Yeti на держателе микрофона с амортизатором, изолирующим звук от вибраций, и поп-фильтром, который удаляет резкий шум, который сопровождает слова, начинающиеся с «т» и «п».
Если вы хотите, чтобы вас видели на экране во время игры, вам понадобится «лицевая камера» — специальная камера, направленная прямо на вас и транслирующая отснятый материал на ваш компьютер. Есть много моделей, предназначенных для стримеров — недавно я тестировал новую Razer Kiyo, стильную, простую в использовании камеру с кольцевой подсветкой и даже микрофоном. Качество изображения отличное, и это отличный вариант для людей, которым нужны преимущества приличного освещения, не тратя больше денег на специальное оборудование. Между тем, Фриман использует популярную веб-камеру Logitech C920 Pro HD, Мерфи выбирает более дорогую Logitech Brio 4k, а Перкин и Шивон используют цифровые камеры, а не веб-камеры, чтобы дать им больший контроль над изображением (Sony A7III и Sony Alpha 6300 соответственно).Они оба используют Elgato Cam Link для подключения камеры к своим компьютерам.
«Кроме того, вам понадобятся наушники, чтобы люди не могли слышать звук вашей игры из вторых рук через динамики», — говорит Фриман. У нее есть наушники Razer Kraken, а Перкин предпочитает Turtle Beach Elite Pro 2. Я использую HyperX Cloud, так как звук и микрофон отличные; Я также тестировал новую Razer Nari Ultimate, которая является беспроводной, невероятно удобной и оснащена технологией тактильной обратной связи для преобразования звуков в вибрации, что довольно быстро.Logitech и Corsair также производят отличные продукты — возможно, вам придется попробовать несколько, чтобы добиться оптимального сочетания комфорта и производительности. Внешний вид вашей гарнитуры, клавиатуры и мыши также может иметь значение. Как говорит Шивон: «Я использую Turtle Beach для своей гарнитуры и аксессуаров Roccat — все они отлично смотрятся на камеру, что людям всегда нравится!»
Большинство стримеров используют два монитора: один для запуска игры, а другой для управления программным обеспечением для потоковой передачи. Первый должен быть игровым HD-монитором приличного размера с низким временем отклика (менее 3 мс) и высокой частотой обновления (не менее 144 Гц), но второй может быть базовой моделью.
Первый должен быть игровым HD-монитором приличного размера с низким временем отклика (менее 3 мс) и высокой частотой обновления (не менее 144 Гц), но второй может быть базовой моделью.
Все основные потоковые платформы предоставляют свои собственные обучающие программы. Twitch Creator Camp — отличный ресурс, наполненный советами, а у Facebook и YouTube есть вводные руководства.
Какое программное обеспечение мне следует использовать?
Вам понадобится программа на вашем компьютере, чтобы получать и комбинировать видео- и аудиокомпоненты вашего потока, а затем транслировать их. Все стримеры, с которыми я говорил, используют Open Broadcaster Software (OBS), которое довольно сложно, но бесплатное и многофункциональное.Здесь есть хороший учебник, и многое другое на YouTube. Альтернативы включают XSplit Gamecaster и Nvidia ShadowPlay, а у Twitch есть собственная версия Twitch Studio, которая в настоящее время находится в стадии бета-тестирования.
Какие игры мне следует транслировать?
Слишком большой для начала? … OverwatchУ вас может возникнуть соблазн присоединиться к популярной игре, такой как Fortnite или Overwatch, но это не лучший подход. «Я всегда рекомендую вам играть в то, что вам нравится, и ничего больше», — говорит Киш. «Я твердо уверен, что зрители должны смотреть на вас, и если вы играете в игру, которая вам не нравится, ради просмотров, это не принесет вам желаемых результатов.Придерживайтесь того, во что вам нравится играть, и в конечном итоге вы станете более интересным. Вам нравятся спидраннинговые платформеры? Сделай это. Тебя больше интересуют классические приключения, такие как Мист? Действуй. Большой поклонник Доты? Вот во что вам следует поиграть ».
Мерфи делает еще один шаг вперед. «Прежде чем вы начнете, вы должны спросить себя , почему вы хотите транслировать / снимать видео? Это потому, что все это делают? Это потому, что вы хотите заключить сделку с брендом и заработать деньги? Если это так, вероятно, вы делаете это не по правильным причинам.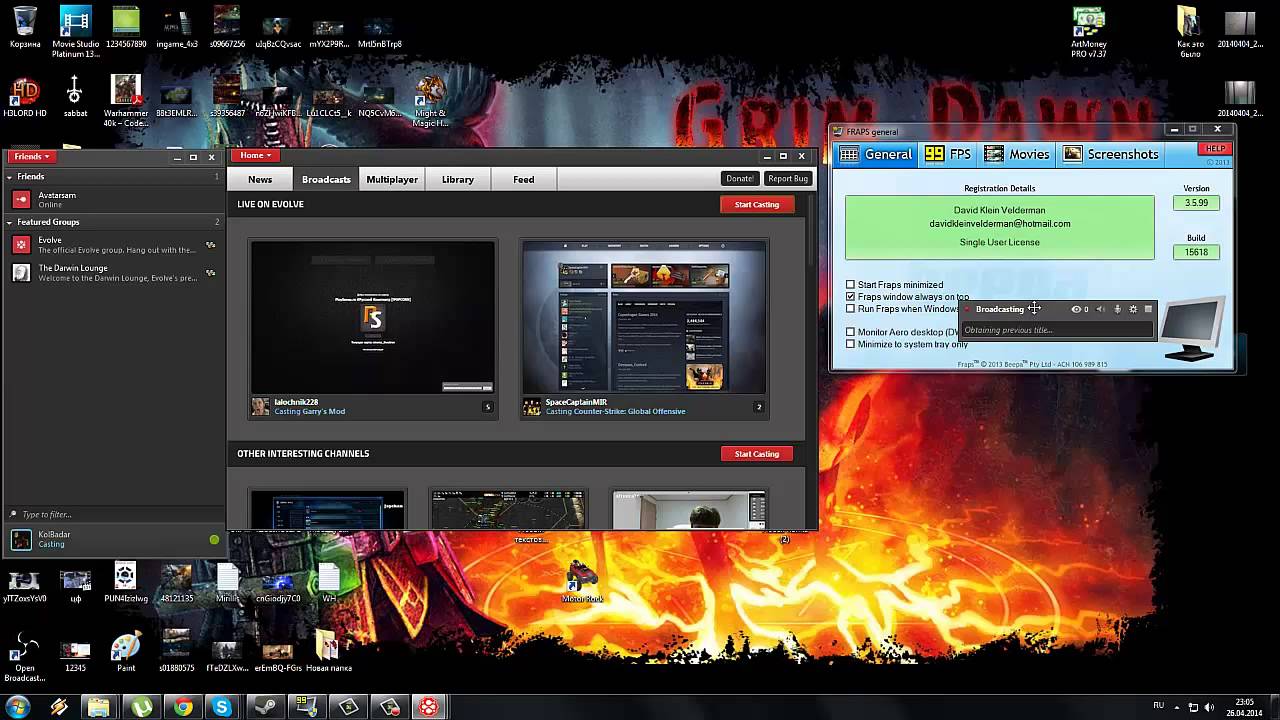
«Я бы также начал смотреть на тип контента, который не создается прямо сейчас, на сообщество, которое не обслуживается, на нишу, которую вы можете охватить. Все мои любимые авторы нашли точку зрения, которой не придерживались другие, и выделили себя отдельно от всех остальных, и это важно прямо сейчас, потому что многие люди пытаются добиться этого на Twitch и YouTube. Подумайте про себя: что вы можете предложить такого, чего не может никто другой? Вы должны быть в состоянии ответить на этот вопрос, прежде чем начнете что-либо делать.
Фриман соглашается. «Вы можете придумать уникальную концепцию потока. Люди ищут новые и разные вещи, чтобы посмотреть, и есть много способов играть в игры. Например, мне нравилось смотреть, как Сара Кей играет в Kingdom Hearts, используя коврик DDR! » Симмер добавляет, что это все, что вы можете развивать по мере продвижения: «Я думаю, если у вас нет действительно четкой и уникальной идеи бренда, которую вы хотите изучить с самого начала, будет интересно узнать об этом вместе со своими зрителями. Большинство стримеров, которых я знаю, построили свой бренд вместе со своей индивидуальностью и людьми, которые наблюдают за их ростом.”
Как мне себя представить?
Если вы используете лицевую камеру во время трансляции, ваша внешность станет частью вашего предложения поклонникам. Значит ли это, что вам нужно нарядиться и устроить представление? «Людям определенно следует стремиться быть самими собой и быть аутентичными, — говорит Шибхбан. «Наличие сообщества, которое поддерживает вас, побудит вас создавать контент даже в те времена, когда вы испытываете трудности, поэтому так важно создать органичную и полезную базу. Я не считаю полезным создавать сообщество вокруг фальшивой версии себя.Конечно, из этого правила есть исключения: создание вымышленного персонажа и целой вселенной вокруг него (например, Dr DisRespect) — это совсем другой подход, но он может держать людей в восторге и заинтересованности ».
Независимо от того, как вы решили одеться или представить себя, вам нужно –, чтобы получить опыт и передать это своим зрителям через то, что вы говорите и как вы реагируете. Как говорит Инглиш Симмер: «Я всегда говорю: если люди видят и слышат, как вы наслаждаетесь игрой, скорее всего, им понравится смотреть, как вы играете.”
Как говорит Инглиш Симмер: «Я всегда говорю: если люди видят и слышат, как вы наслаждаетесь игрой, скорее всего, им понравится смотреть, как вы играете.”
Как я могу расширить свою аудиторию?
Итак, вам нравится то, что вы делаете, и вы получаете несколько просмотров, но теперь вам нужно больше. Вы можете начать с некоторой рекламы: рассказать о своей трансляции в социальных сетях, пригласить друзей на просмотр, зайти на форумы и темы Reddit, посвященные играм, которые вы транслируете, и предоставить ссылку. Просто будьте дружелюбны и не спамите людей.
Другой ключевой элемент — последовательность. «Наличие графика и его соблюдение имеют большое значение, — говорит Фриман. «Если людям нравится смотреть на вас, они захотят вернуться снова, поэтому опубликуйте это в разделе» О себе «на своем канале.Вы также можете использовать свое расписание на нескольких платформах. Создайте ветку Twitter для своего расписания, на которую вы ответите, когда выйдете в эфир. Создайте Discord для своего сообщества, в котором вы публикуете сообщения. Это также могут быть полезные места для обмена, когда вам нужно отменить или перенести трансляцию, что неизбежно произойдет. Стримерам тоже нужны больничные! »
Общение со зрителями через окно чата также очень важно. «По статистике интерактивные элементы, такие как оповещения и точки канала, дают вашему каналу хороший импульс с точки зрения просмотров и подписок», — говорит Киш.«Помните, что Twitch должен быть интерактивным, а не пассивным. Зрители должны каким-то образом участвовать в вашем контенте, независимо от того, используют ли они чат, чтобы общаться с вами или друг с другом, использовать точки канала, чтобы задать вопрос, или использовать биты / подписки, чтобы получить крик. Цель состоит в том, чтобы создать впечатление «Вы должны были быть там» ».
Как я могу улучшить внешний вид моей трансляции?
По мере того, как вы набираетесь опыта, вы можете добавлять множество элементов, чтобы ваша трансляция выглядела более профессионально.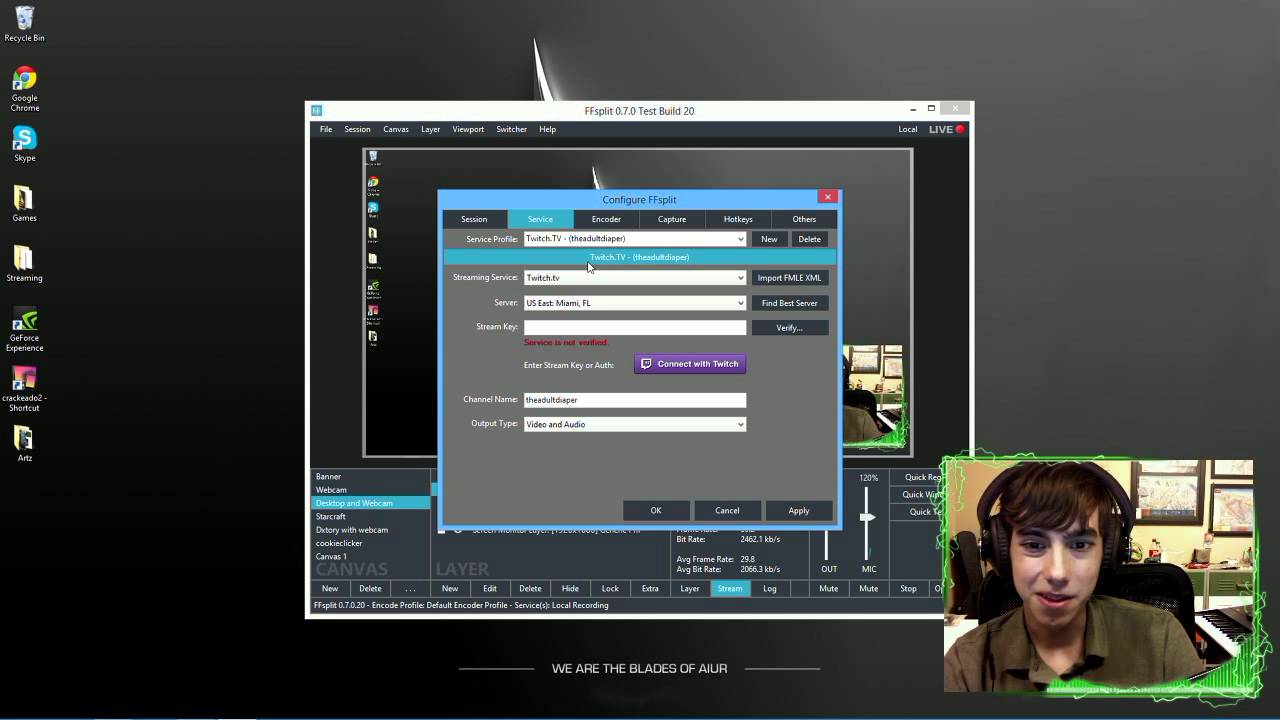 Создание или ввод в эксплуатацию персонализированных наложений и анимаций придаст вашей трансляции индивидуальный вид — вам нужно будет добавить их с помощью своего программного обеспечения для трансляций (разработчик игры Дейзи Эйн написала подробное руководство).
Создание или ввод в эксплуатацию персонализированных наложений и анимаций придаст вашей трансляции индивидуальный вид — вам нужно будет добавить их с помощью своего программного обеспечения для трансляций (разработчик игры Дейзи Эйн написала подробное руководство).
«Я использую Streamlabs для их потоковых оповещений Twitch», — говорит Фриман. «Например, когда у меня появляется новый подписчик, в моем стриме воспроизводятся забавные гифки и аудиофайлы, чтобы отпраздновать это событие. Я настоятельно рекомендую обратиться за вдохновением к ОКАЙДРИАНУ — у него одни из самых крутых анимаций и потоковой графики, которые я когда-либо видел ».
Вы также можете использовать чат-ботов для управления потоком чата и предотвращения спамеров. «У меня есть настройка Nightbot для моего чата Twitch», — добавляет она. «Это помогает мне предотвратить размещение ссылок и предоставляет команды, которые пользователи могут вводить, чтобы делиться важной информацией, связанной с потоками, и т. Д.«Многие стримеры также используют микшер потоков, такой как Elgato Stream Deck, для управления и отправки своих предупреждений и изображений во время игры.
Что касается видеоматериалов с лицевой камеры, возможно, вы захотите приобрести специальный софтбокс или кольцевые светильники, чтобы представить вас и ваше окружение в более выгодном свете. Вы также можете выбрать зеленый экран, который позволит вам выбрать свой собственный фон или проецировать изображение на игровые кадры, не показывая свое собственное окружение.
Однако у вас нет , у вас есть , чтобы беспокоиться обо всех этих дополнительных элементах.»Они не нужны для начала работы или для создания успешного контента!» — говорит Шивон. «Гораздо важнее инвестировать в начальное оборудование».
Как оставаться в безопасности?
«Очевидно, должны быть границы»… Клэр Шивон, у которой 1,75 миллиона подписчиков. Когда вы транслируете трансляцию для глобальной аудитории, любой может наблюдать за вами или оставлять комментарии в вашем окне чата. Если это звучит пугающе, и Twitch, и YouTube позволяют пользователям делать частные стримы, которые доступны только по приглашениям, если вы хотите просто развлечь своих друзей.Обе платформы также предлагают инструменты модерации, позволяющие вам контролировать типы сообщений, которые люди могут публиковать в вашем чате (подробнее здесь и здесь). Вы также можете вручную заблокировать людей из своей трансляции, если они скажут что-нибудь обидное. «Лично у меня есть список правил в моем разделе« О программе », которые точно объясняют, почему я могу заблокировать пользователя, чтобы все были на одной странице в отношении того, какой язык разрешен в моем чате», — говорит Фриман. «Я также предоставил права модерации нескольким друзьям и волонтерам, которые будут следить за моим чатом, когда я слишком занят, чтобы видеть каждое сообщение.”
Если это звучит пугающе, и Twitch, и YouTube позволяют пользователям делать частные стримы, которые доступны только по приглашениям, если вы хотите просто развлечь своих друзей.Обе платформы также предлагают инструменты модерации, позволяющие вам контролировать типы сообщений, которые люди могут публиковать в вашем чате (подробнее здесь и здесь). Вы также можете вручную заблокировать людей из своей трансляции, если они скажут что-нибудь обидное. «Лично у меня есть список правил в моем разделе« О программе », которые точно объясняют, почему я могу заблокировать пользователя, чтобы все были на одной странице в отношении того, какой язык разрешен в моем чате», — говорит Фриман. «Я также предоставил права модерации нескольким друзьям и волонтерам, которые будут следить за моим чатом, когда я слишком занят, чтобы видеть каждое сообщение.”
Убедитесь, что не раскрываете какие-либо личные данные, такие как ваш адрес или номер телефона, а если у вас есть лицевая камера, убедитесь, что в фоновом режиме нет ничего, что могло бы выдать личную информацию о вас (то же самое, если вы используете общий рабочий стол ПК во время ваш поток). Но что вам действительно нужно сделать, так это потратить время на то, чтобы заботиться о сообществе, которое вы хотите. Как говорит Шивон: «Очевидно, должны быть границы — брать перерыв для себя, не раскрывать каждую каплю своей личной жизни и т. Д. — но есть много чего сказать о том, чтобы относиться к своему сообществу как к группе дружбы и взаимодействовать с людьми как можно больше. возможный.Мое «персиковое» сообщество означает для меня весь мир, и без них я бы не справился со своей работой ».
Могу я немного заработать?
Да, можно! Twitch, YouTube и Facebook предоставляют популярные стримеры методы монетизации своих трансляций за счет доходов от рекламы, пожертвований зрителей и подписок (когда фанаты соглашаются платить вам ежемесячную плату, часто в обмен на такие льготы, как эксклюзивные чаты и персонализированные смайлики). У этих трех платформ есть свои собственные партнерские программы и программы для авторов, и они различаются тем, как они позволяют стримерам получать доход — стоит изучить каждую из них, чтобы увидеть, какая из них лучше всего подходит для вас.Важно отметить, что все полагаются на ваше обязательство регулярно стримить и расширять свою аудиторию. Самые успешные стримеры относятся к этому как к бизнесу и работают по много часов каждый день.
У этих трех платформ есть свои собственные партнерские программы и программы для авторов, и они различаются тем, как они позволяют стримерам получать доход — стоит изучить каждую из них, чтобы увидеть, какая из них лучше всего подходит для вас.Важно отметить, что все полагаются на ваше обязательство регулярно стримить и расширять свою аудиторию. Самые успешные стримеры относятся к этому как к бизнесу и работают по много часов каждый день.
Но помните, деньги — это еще не все. «Финалом стриминга не обязательно должно быть большое количество просмотров или финансовый успех — это может быть просто забавным делом, — говорит Фриман. «Постарайтесь не зацикливаться на том, что у вас мало зрителей, даже если у вас несколько месяцев стриминга — это НЕ означает, что вы потерпели неудачу или плохой стример.Это может занять годы, чтобы построить большую аудиторию — она занимает твердую и последовательную работу. Если преследуя, что и прилагаем все усилия для этого удовольствие вам, а затем пойти на это! Если вы счастливы просто транслировать видео своим друзьям, это тоже супер, супер круто ».
Как приступить к потоковой передаче игр: полное руководство
(Изображение: Shutterstock)Вы когда-нибудь интересовались потоковой передачей игрового процесса на ПК в прямом эфире, но не знаете, с чего начать? Мы здесь, чтобы помочь. Прямые трансляции резко выросли за последние несколько лет, и, хотя не каждый может рассчитывать на то, что станет следующим ниндзя, Dr.Лупо, или Плащаница, это забавное хобби, которое само по себе может быть полезным. И если вы будете работать над этим, вы можете просто найти аудиторию.
Если вы хотите транслировать игровой процесс только друзьям или попробовать свои силы в создании собственного сообщества, это руководство расскажет обо всем, что вам нужно для начала и, надеюсь, успеха. (Мы не можем сделать вас лучше или остроумие. Это зависит от вас.)
Во-первых, что такое потоковая передача игр?
Если вы читаете это, вы, вероятно, понимаете, что такое потоковая передача, или, по крайней мере, понимаете основную идею.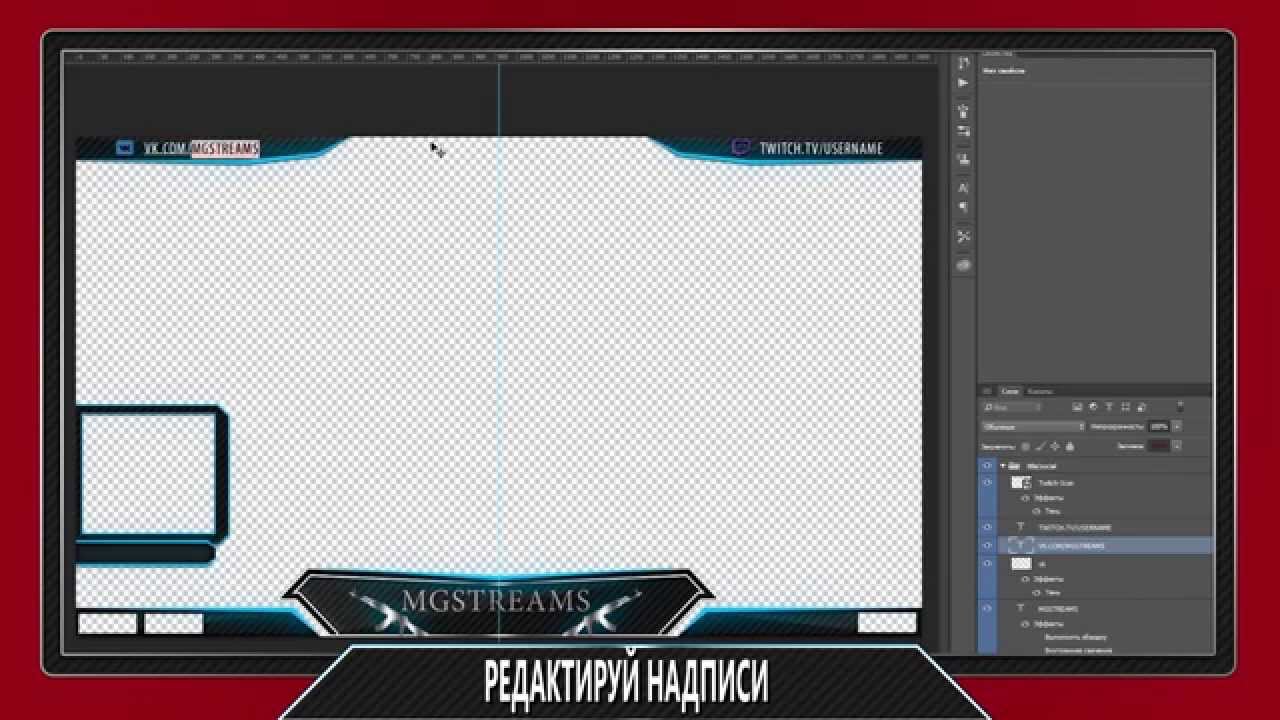 Но если вы идете вслепую, вот краткая версия.
Но если вы идете вслепую, вот краткая версия.
В последние годы многие тысячи людей стали транслировать свой игровой процесс в видеоигры в прямом эфире для миллионов онлайн-зрителей. Лишь горстка стримеров находит огромную постоянную аудиторию, причем гораздо больше из них заполняют средний уровень со скромной аудиторией, а еще большее количество отказывается от нее, чтобы создать небольшие сообщества. Вы можете сделать это на ПК или с одной из современных игровых консолей. Однако более оптимизированный, подключаемый по принципу «включай и работай» характер последнего означает, что в этом руководстве основное внимание будет уделено потоковой передаче на ПК.
(Изображение: Shutterstock)У вас есть много вариантов того, где и как транслировать, о которых я расскажу ниже. Что касается инструментов и сервисов, вы, вероятно, слышали о Twitch, крупнейшем из таких сервисов, но у вас есть и другие альтернативы для вещания, хотя требуется сочетание другого программного и аппаратного обеспечения. Для потоковой передачи компьютерных игр вам потребуются ключевые вещи помимо учетной записи Twitch (или другого потокового сервиса): хороший игровой компьютер, некоторые аксессуары и определенное программное обеспечение.
Мы разберем все это на части, но сначала вам нужно внимательно присмотреться к тому, чего вы пытаетесь достичь с помощью потоковой передачи. Удовольствие и прибыль? Просто весело? Это будет диктовать то, что вам действительно нужно .
Как установить реалистичную цель для потоковой передачи
Я могу придумать множество причин, по которым вы могли бы захотеть транслировать себя, играя в видеоигры. По сути, это весело, и привлекательности аудитории, наблюдающей за вашими играми, достаточно, чтобы мотивировать многих попробовать. Возможно, вы захотите сделать это просто для развлечения и для себя — и если у вас есть постоянные зрители, отлично! Если это вы, то, вероятно, склонитесь к более случайным предложениям из этого руководства.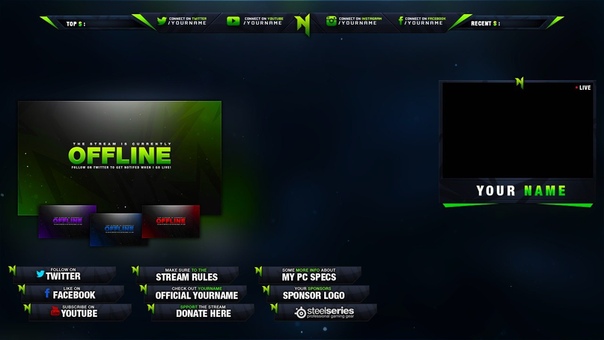
Другие хотят создать сообщество преданных зрителей, даже если оно небольшое. А третьи надеются получить прибыль от потоковой передачи с помощью рекламы, партнерских отношений или пожертвований зрителей (или некоторой их комбинации). В идеальном мире стриминг может быть даже постоянной работой.
(Изображение: Shutterstock)Однако эту мечту сложно преследовать, и здесь важно устанавливать реалистичные ожидания. Существует лот стримеров, и выделиться среди них — тяжелая работа.Не бросайте свою повседневную работу или бросайте учебу без месяцев доказанной финансовой стабильности, связанной с потоковой передачей (или целевым фондом, на который можно рассчитывать).
Когда все борются за зрителей, полезно иметь «зацепку» или особый талант. Возможно, вы сможете стать обычным стримером, играющим в свои любимые игры, но ваши шансы выделиться невелики, поэтому какой-то способ саморекламы является ключевым.
(Изображение: Shutterstock)Иногда это зависит от жанра игры.Например, если вы особенно хорошо разбираетесь в шутерах от первого лица, это только начало; люди склонны искать геймплей элитного уровня для такого рода игр. Или, может быть, вы действительно увлекательный стример в режиме «давай поиграем», или хорошо умеете создавать сообщество и болтать со своими подписчиками. Или, может быть, вы очень забавны. В идеале вы можете сочетать все это, но суть в том, что не Каждый, кто преуспевает в качестве стримера, исключительно опытен в играх (но это помогает.)
Независимо от вашего угла, последовательность является ключевым фактором.Зрители должны видеть вас часто и возвращаться к вам по довольно регулярному графику, если вы им нравитесь. Низкое количество зрителей не может сразу вас расстроить, поскольку шансы на это не так велики. Тем не менее, проявив некоторую решимость и используя инструменты, представленные ниже, вы можете занять нишу для себя.
Как выбрать правильный компьютер для потоковой передачи игр
Самым большим препятствием для эффективной потоковой передачи является правильное оборудование, поэтому мы начнем с этого. Стриминговые сервисы и программное обеспечение прошли долгий путь к простоте использования, часто бесплатно, но никуда не денется тот факт, что вам, вероятно, придется покупать несколько физических предметов, чтобы ваши потоки ожили.Единственное самое большое препятствие и предмет — это достаточно мощный компьютер. В компьютер нужно многое сделать, чтобы сделать его пригодным для потоковой передачи, поэтому это требует самого подробного объяснения.
Стриминговые сервисы и программное обеспечение прошли долгий путь к простоте использования, часто бесплатно, но никуда не денется тот факт, что вам, вероятно, придется покупать несколько физических предметов, чтобы ваши потоки ожили.Единственное самое большое препятствие и предмет — это достаточно мощный компьютер. В компьютер нужно многое сделать, чтобы сделать его пригодным для потоковой передачи, поэтому это требует самого подробного объяснения.
Эта система, вероятно, будет выполнять двойную функцию вашей игровой машины для потоковой передачи и (подробнее об этом позже), поэтому она должна быть быстрой. Если вы планируете транслировать игровой процесс на ПК, должно быть очевидно, что ваш компьютер должен будет справляться с задачей играть в современные игры в качестве минимального базового уровня.Это самый дорогой элемент, который вам понадобится для потоковой передачи, и на принятие решения влияет множество факторов.
Сокол Северо-Западный КоготьВообще говоря, ваш идеальный рабочий стол для потоковой передачи может запускать игры на высоких, если не максимальных, настройках при выбранном вами разрешении экрана. Вы хотите, чтобы ваши стримы выглядели как можно лучше, и если вы хотите продемонстрировать последние выпуски AAA, яркая графика имеет большое значение для развлечения зрителей. Однако вам не нужно , чтобы обанкротиться, если вы не можете себе этого позволить.Умеренные игровые установки будут неплохо запускать игры, и если это ваш бюджет, ничего страшного.
Большинство стримеров играют в формате Full HD (разрешение 1920 на 1080, или 1080p), и я настоятельно рекомендую вам последовать их примеру. Играть в разрешении 1080p на вашем компьютере гораздо меньше, что очень важно, поскольку ему также, возможно, придется нести бремя обработки и продвижения ваших игровых потоков. Кроме того, вы получите гораздо более высокую частоту кадров в игре, чем при 1440p или 4K, что означает более плавное отображение.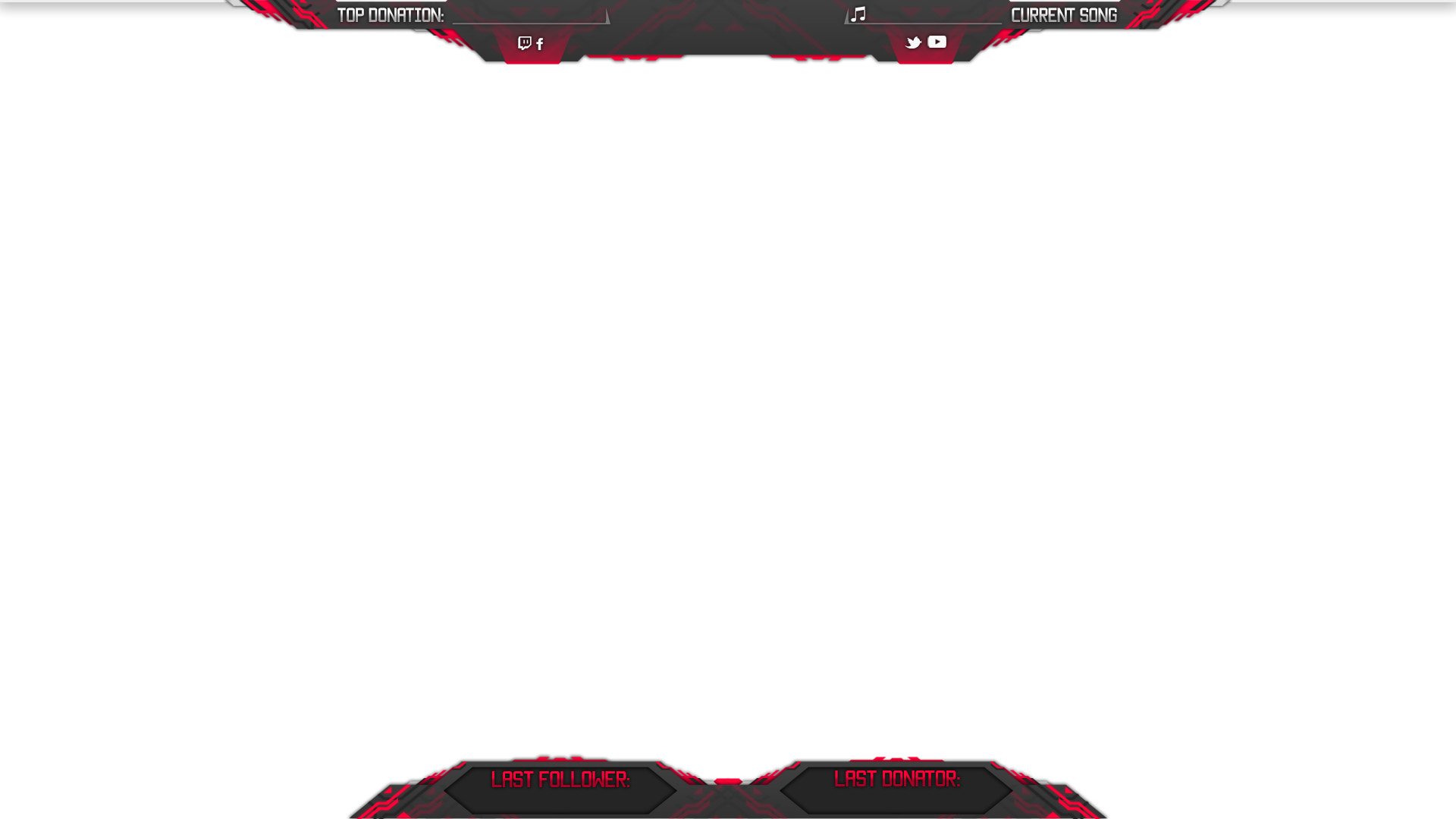
Обратите внимание, что разрешение для экранных игр может отличаться от разрешения, установленного для потока .Для потоковой передачи в формате Full HD или выше требуется как ПК, так и подключение к Интернету, поэтому вы обнаружите, что многие стримеры выбирают 720p или 900p; даже некоторые из самых громких имен делают. Самые популярные стримеры могут позволить себе инвестировать в ПК и подключение к Интернету, которые могут обеспечить сверхчеткий поток, но не чувствуют, что вы единственный, кому, возможно, придется пойти на компромисс.
Игровой ПК Corsair VengeanceЕсли вы предпочитаете стримить соревновательные многопользовательские игры (такие как Apex Legends, Counter-Strike: Global Offensive, Fortnite или League of Legends), визуальная точность имеет немного меньшее значение, но производительность и высокая частота кадров жизненно важны.У вас должна быть возможность играть плавно, так как это даст вам преимущество, что особенно важно, если вы рекламируете себя как стример, основанный на навыках. Играть с разрешением 1080p и пользоваться преимуществами более высокой частоты кадров даже более важно для таких игроков.
Если это вы, то соединение вашей системы с игровым монитором с высокой частотой обновления будет разумным шагом. Фактически, многие конкурирующие стримеры (даже с мощными ПК) играют на низких настройках изображения, чтобы улучшить частоту кадров, поскольку это означает для них конкурентное преимущество.Тем не менее, даже если вы играете с низкими настройками, вам понадобится компьютер высокого класса, чтобы воспользоваться преимуществами экрана с высокой частотой обновления. Видеокарта в ПК является ключевой.
Лучшая видеокарта для потоковой передачи игр: GeForce RTX и многое другое
Для выполнения вышеуказанного вам необходимы правильные основные компоненты. Кодирование и трансляция вашего игрового процесса на Twitch или другой сайт — сложная задача для любого процессора (также называемого здесь CPU) и видеокарты (GPU), особенно потому, что ваш компьютер уже использует ресурсы для питания самой игры.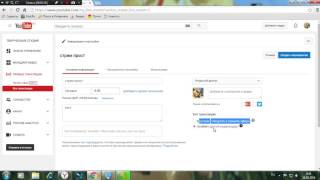 Вместо того, чтобы рассматривать здесь каждого компонента для создания собственного рабочего стола или покупки готового ПК, я покажу вам наше подробное руководство по игровым настольным компьютерам, которое уже предоставляет эту информацию в полном объеме. Есть много чего подумать, и потребуется много времени, чтобы все это проверить здесь. В руководстве вы найдете советы по покупке каждого компонента, а также наш список лучших готовых машин на данный момент, так что прочтите его, если вы не знакомы с деталями для ПК.
Вместо того, чтобы рассматривать здесь каждого компонента для создания собственного рабочего стола или покупки готового ПК, я покажу вам наше подробное руководство по игровым настольным компьютерам, которое уже предоставляет эту информацию в полном объеме. Есть много чего подумать, и потребуется много времени, чтобы все это проверить здесь. В руководстве вы найдете советы по покупке каждого компонента, а также наш список лучших готовых машин на данный момент, так что прочтите его, если вы не знакомы с деталями для ПК.
Тем не менее, дать вам несколько советов по двум ключевым компонентам (ЦП и ГП) важно, потому что есть особые соображения для стримеров.Графический процессор будет поддерживать графику в ваших играх и помогать кодировать и транслировать ваш поток, поэтому для потоковой передачи игр необходим некоторый респектабельный уровень мощности. В качестве отправной точки я бы порекомендовал видеокарту Nvidia. AMD добилась значительных успехов в гонке процессоров для настольных ПК, и ее новейшие карты («Navi») надежны, но графические процессоры Nvidia по-прежнему находятся в верхней части списка, особенно для таких ресурсоемких задач, как игры с высокой частотой обновления. Кроме того, графический процессор сильно коррелирует с вашим выбором разрешения, описанным выше.Чем выше разрешение, тем больше он зависит от мощности вашего графического процессора, а не от процессора.
Nvidia GeForce RTX 2080 Для этого я бы начал не ниже GeForce GTX 1660 Ti, поскольку это очень способный, но все же относительно доступный вариант. Карты меньшего размера будут менее способны даже запускать игры с плавной частотой кадров, не говоря уже о предоставлении хорошего стриминга. Реальная сила заключается в серии RTX от Nvidia не только потому, что они обладают большей огневой мощью для игр, но и потому, что они также включают специализированные аппаратные кодеры для улучшенной потоковой передачи и оптимизацию для очень популярного программного обеспечения Open Broadcaster Software (OBS, подробнее о котором позже).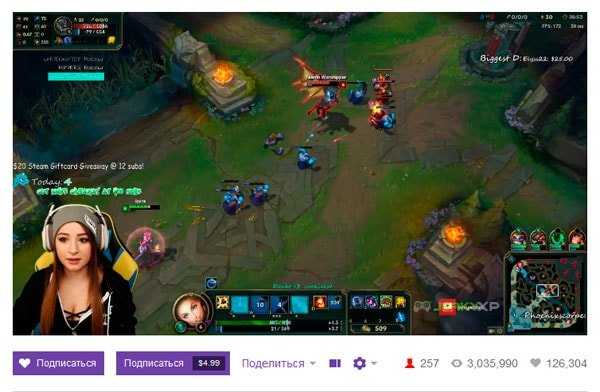
К ним относятся GeForce RTX 2060, RTX 2070, RTX 2080 (самые последние версии — это улучшенные «супер» версии каждого из этих графических процессоров, которые вы найдете по ссылкам), а также все -мощная GeForce RTX 2080 Ti.
Лучшие видеокарты для потоковой передачи, которые мы протестировали
GeForce RTX 2060 — это прочная точка входа в серию RTX, которая полностью поддерживает игры в формате Full HD. Если вы играете на мониторе с высокой частотой обновления, рекомендуется RTX 2070 и выше, а если вы хотите играть с более высоким разрешением, выберите RTX 2080 или лучше.Это единственные графические процессоры, поддерживающие передовую технологию трассировки лучей, причудливую функцию освещения в игре, но они также позволят вам повысить общее визуальное качество и повысить частоту кадров.
Лучший процессор для потоковой передачи игр: почему процессор тоже важен
В то время как ваша видеокарта, без сомнения, не работает, ваш процессор будет жизненно важной частью вашего игрового и потокового компьютера. В наши дни многопоточные и многоядерные процессоры стали нормой, но даже современные чипы, предназначенные для повседневного использования, будут соответствовать этим требованиям, снижая качество потоковой передачи и игрового процесса.Вы можете использовать свой графический процессор, чтобы помочь с рабочей нагрузкой кодирования, но ресурсы вашего процессора по-прежнему будут разделены между игрой, потоковой передачей и запуском всех ваших потоковых приложений. Как ни крути, вам понадобится мощный процессор.
Intel Core i7-9700K В целом, ошибитесь на стороне процессора премиум-класса Intel (Core i7 и Core i9) или AMD (Ryzen 7 и Ryzen 9). Если вы не знаете, с чего начать с этих компонентов, вы можете найти гораздо больше деталей и предложений в наших подробных руководствах по покупке игровых процессоров и видеокарт.Обзоры, на которые ссылается последний, могут дать вам представление о частоте кадров, которую вы можете ожидать от типичных игр с данной видеокартой.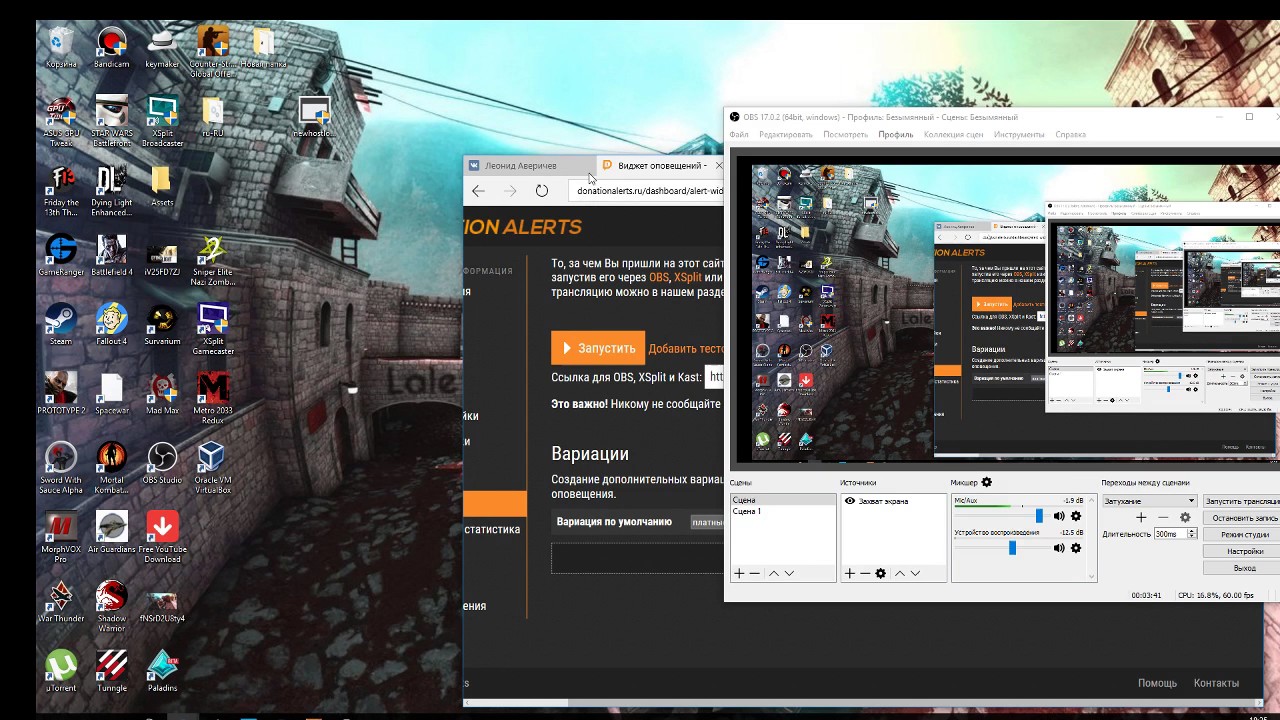 Также рекомендуется 16 ГБ памяти. Хотя минимальные требования, вероятно, на шаг ниже этих рекомендаций (процессор Core i5 и 8 ГБ памяти могут запускать потоки ), вы должны стремиться хотя бы к этим частям для более плавной работы.
Также рекомендуется 16 ГБ памяти. Хотя минимальные требования, вероятно, на шаг ниже этих рекомендаций (процессор Core i5 и 8 ГБ памяти могут запускать потоки ), вы должны стремиться хотя бы к этим частям для более плавной работы.
Игровые процессоры, такие как процессоры Intel Core i7 и AMD Ryzen 7 для настольных ПК, могут работать одновременно в играх и потоковой передаче.На самом деле это тот уровень чипа, на котором большинство людей будут делать покупки, и он хорошо подходит для игрового ПК в целом. Эти два семейства микросхем выполнят свою работу, хотя, в зависимости от вашего уровня серьезности, уровень мощности может быть не , а достаточно .
Я говорю по опыту с Core i7 последней модели, Core i7-9700K, для игр и потоковой передачи. Вы можете начать замечать снижение производительности, и / или ваш поток может быть прерывистым для зрителей в зависимости от ваших настроек и Интернета.Даже если ваш поток работает нормально, многозадачность становится более сложной, и вы можете заметить отставание или сбой других фоновых программ, в зависимости от разрешения вашего потока. Это особенно неприятно при настройке с несколькими мониторами и дисплеем с высокой частотой обновления, поскольку от вашего процессора действительно требуется много работы.
AMD Ryzen 7 3700X Если это вы и намерены серьезно относиться к потоковой передаче (особенно если вы планируете получать от нее прибыль), рекомендуется приобрести процессор Core i9 или Ryzen 9.Вы избежите падения частоты кадров и сможете установить для потока более высокое разрешение с более совершенным процессором. Если вы настоящий энтузиаст, который будет использовать ПК для многих задач по созданию профессионального контента, вы также можете взглянуть на так называемые чипы AMD и Intel для настольных ПК высокого класса (HEDT). Чипы AMD Ryzen Threadripper и процессоры Intel Core серии X работают молниеносно. Но толпа HEDT еще дороже. Вот четыре наших лучших процессора потоковой передачи для большинства пользователей . ..
..
Лучшие процессоры для потоковой передачи, которые мы протестировали
Вы заметите, что я много говорил здесь о настольных компьютерах, но не особо касался ноутбуков.На ноутбуках можно транслировать игры, но их использование, как правило, далеко от идеала. Если это ваш единственный компьютер и у вас нет средств на установку потоковой передачи, то подойдет и ноутбук. Однако игры и потоковая передача действительно подтолкнут эти компактные машины, и не все из них даже имеют порты Ethernet для более надежного проводного соединения. Если вы настроены на потоковую передачу, но не сделали все возможное, чтобы получить идеальные впечатления, сделайте это на своем игровом ноутбуке. Но для тех, кто ищет полную и надежную установку, настольные компьютеры — единственный выход.
Какой сервис потоковой передачи игр самый лучший?
Учитывая требования к ПК, как довести игровой процесс до масс? Ваша видеокарта и процессор будут способны обрабатывать потоковую передачу; вам просто нужно предоставить им платформу и инструменты для их синтеза и трансляции.
Нет никаких сомнений в том, что Twitch — великая большая горилла здесь, так что прыгайте в наше руководство по потоковой передаче Twitch, чтобы узнать, как начать работу на этой конкретной платформе. Это очевидный выбор для большинства людей.Там самая большая потенциальная аудитория, она специализируется именно на этой теме, а ее популярность означает, что она упростила процесс адаптации и функциональность.
(Изображение: Shutterstock) А вот — это альтернативы Twitch. Игры — это популярная категория на YouTube, основанная на уже широко распространенной видеоплатформе. У Facebook Gaming меньше аудитории, но все же миллионы пользователей, и он может стать популярным после партнерства с Microsoft после того, как софтверный гигант закрыл свою собственную платформу Mixer в июне 2020 года.Тот факт, что Twitch является самым популярным, может быть плохим в одном отношении, так как очень много стримеров соревнуются за внимание к сервису. Если вы новичок, вам, возможно, больше повезет, если вы займете собственную нишу на одной из альтернативных платформ. (См. Наше отдельное руководство с описанием Twitch и его альтернатив здесь.)
Если вы новичок, вам, возможно, больше повезет, если вы займете собственную нишу на одной из альтернативных платформ. (См. Наше отдельное руководство с описанием Twitch и его альтернатив здесь.)
Что бы вы ни выбрали, его настройка не так сложна, как вы могли бы опасаться. Как уже упоминалось, популярность потоковой передачи игр побудила все эти службы максимально упростить начало работы.Twitch даже имеет свою собственную коллекцию пошаговых руководств, которые могут вам помочь, но многие из них очень интуитивно понятны даже без них.
Некоторые игры и даже целые сервисы будут иметь встроенную функцию трансляции; Вы не можете упростить потоковую передачу, чем нажмите кнопку, чтобы начать прямую трансляцию в игре. Это немедленно перенесет ваш игровой процесс в прямом эфире в связанную учетную запись, где зрители могут настроиться. Это похоже на то, как консоли работают с потоковой передачей по всем направлениям, что делает потоковую передачу на консолях такой простой.
Однако не все игры поддерживают эту функцию. Это подводит нас к очень важному программному обеспечению: OBS.
Стоит ли использовать OBS для потоковой передачи игр?
Если вы хотите серьезно относиться к потоковой передаче, вы не можете полагаться на отдельные заголовки как на движок потоковой передачи, потому что вам не повезло, если они не поддерживают потоковую передачу в игре и у вас нет резервной копии строить планы.
Таким образом, решение представляет собой специализированное программное обеспечение, и наиболее предпочтительным вариантом является открытое вещательное программное обеспечение, известное как OBS.Даже если вы можете транслировать другие способы, в идеале вы всегда должны транслировать в прямом эфире через OBS. Он обрабатывает все ваше оборудование (ваш микрофон, камеру и т. Д.) И программное обеспечение (какой экран или приложение вы хотите транслировать, настройки потоковой передачи, настройки оборудования) и помещает их в одно место. Это дает вам полный контроль над вашей трансляцией за кулисами, позволяет настраивать (вступительные и конечные последовательности или графика, эффекты зеленого экрана) и обеспечивает согласованность ваших потоков.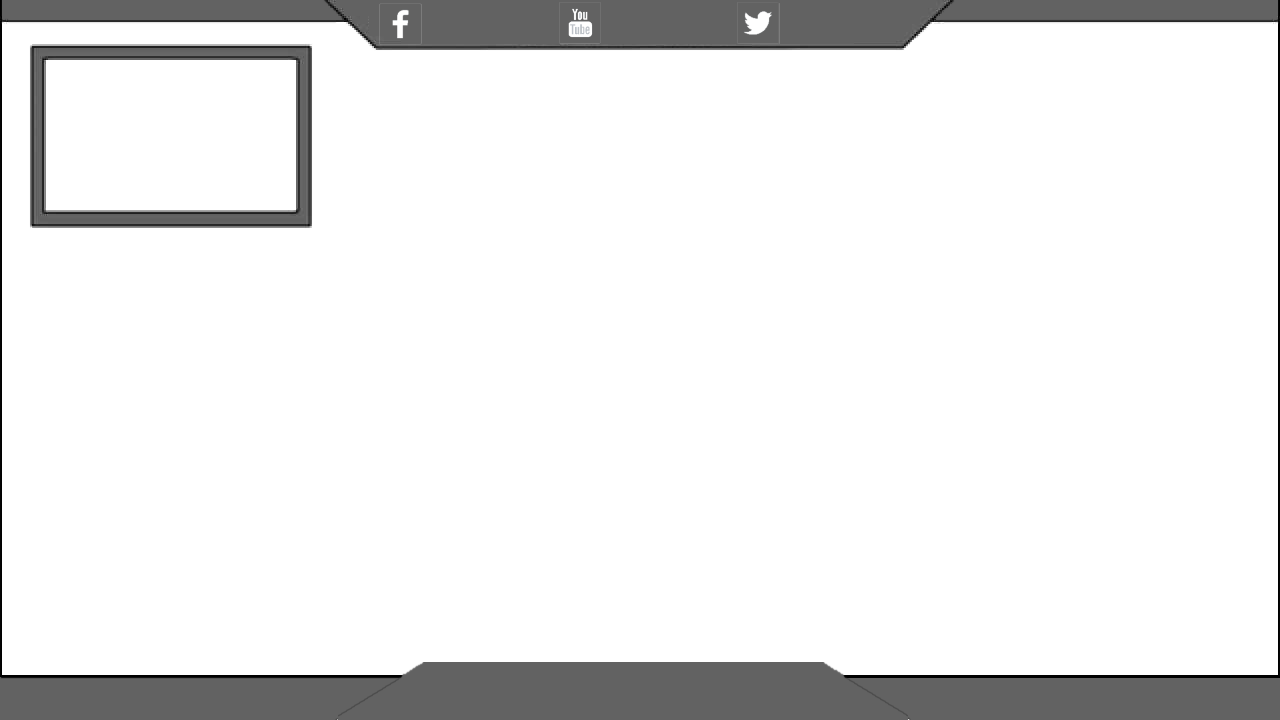
К сожалению, обучение использованию OBS может быть самым сложным аспектом потоковой передачи.Если вам нужен более удобный вариант, Gamecaster Xsplit будет немного более доступным и подходит для большинства пользователей. Но не пугайтесь OBS. Во-первых, это бесплатно, а что не нравится? Для его изучения, как и для любого другого программного обеспечения, требуется некоторое время, чтобы ознакомиться с интерфейсом. Как только вы это сделаете, вы обнаружите, что это мощный инструмент. Вам не нужно быть экспертом, чтобы транслировать поток в онлайн, даже если программное обеспечение допускает множество настроек, если вы хотите его использовать.
Главный экран OBSOBS — не самая красивая программа, что добавляет ей пугающего фактора, но если вы присмотритесь, вы увидите, что вещи четко обозначены.Все ваши периферийные устройства, которые используются для потоковой передачи, объединяются в OBS, и вы можете управлять ими и настраивать их оттуда. У OBS действительно есть свой язык, который вам нужно выучить, например «сцены», которые могут включать в себя вводные и заключительные сегменты. OBS может позволить вам добавить столько или меньше сложности, сколько захотите.
Я воздержусь от подробного изучения OBS, так как эти ресурсы существуют, и это удвоит длину этого руководства. (По ссылке хороший анализ, сделанный нашими коллегами из ExtremeTech, использующими OBS и Twitch вместе.) Но научиться использовать сцены и параметры Desktop Audio являются наиболее важными. Последний будет транслировать любые звуки, воспроизводимые на вашем ПК (в частности, звук вашей игры, что имеет решающее значение) в ваш поток. Популярное видео ниже также является хорошим обзором OBS с пошаговыми инструкциями для начинающих …
Если вы используете Twitch, вам также нужно будет запросить и ввести ключ потока с сайта Twitch; вы не можете войти в свою учетную запись непосредственно в OBS и должны предоставить себе доступ.
Лучшие микрофоны и камеры для потоковой передачи игр
Конечно, вам нужен способ похвастаться тем, кто зарабатывает деньги: вы! Для некоторых пользователей, основанных на навыках, игровой процесс может быть настоящим продуктом, но даже в этом случае большинству зрителей нравится видеть и слышать, как играет человек, которого они наблюдают.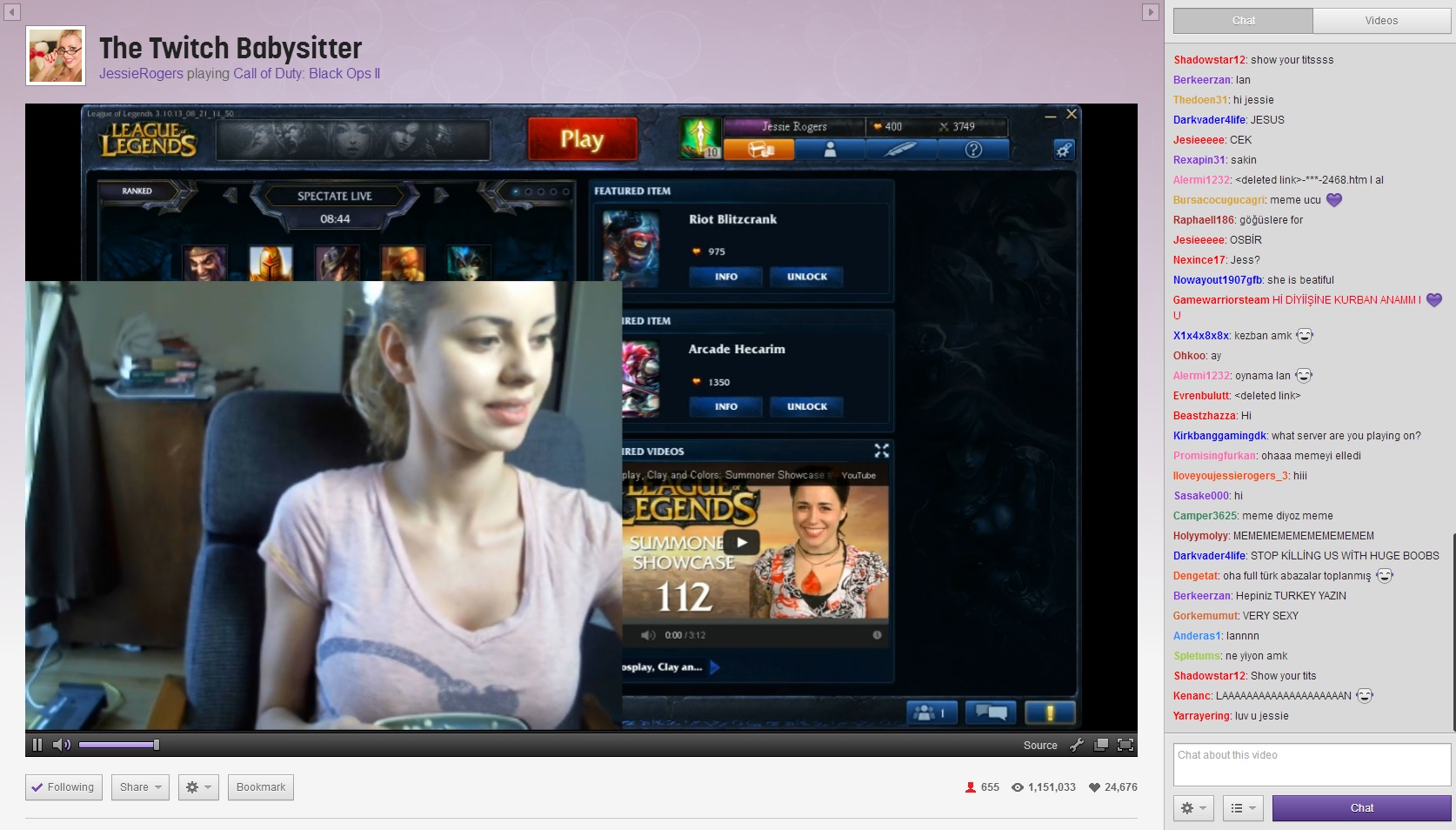 Для тех, кто полагается на развлечения как на свою «приманку», особенно важна хорошая настройка камеры и микрофона.
Для тех, кто полагается на развлечения как на свою «приманку», особенно важна хорошая настройка камеры и микрофона.
Ваш компьютер может иметь встроенный микрофон (гораздо чаще на ноутбуке), но качество будет не лучшим.Вы можете использовать гарнитуру, но качество может быть не намного лучше, и вы не обязательно хотите, чтобы ваш аудиовход был привязан к наушникам. Вместо этого я рекомендую купить отдельный USB-микрофон. Сегодняшние очень просты в использовании и должны обеспечивать гораздо лучшее качество.
Популярным фаворитом (и моим личным микрофоном для игр и голосовых вызовов) является микрофон Blue Yeti, универсальный, высококачественный и работающий по принципу «включай и работай». Это не совсем дешево, но не зря к нему обращаются многие пользователи, от подкастеров до стримеров и создателей контента.Если вам не нравится цена, следите за распродажами, включая некоторые игровые наборы, поскольку они, как правило, время от времени появляются.
Синий Йети XПодойдет любой USB-микрофон, но не думайте, что вам нужно что-то особенное, если вы не профессиональный, прибыльный стример или качество звука очень важно для вашего контента. Наш путеводитель по фаворитам можно найти здесь, а ниже представлены несколько топовых моделей.
Лучшие микрофоны для потоковой передачи игр, которые мы протестировали
Еще одним преимуществом, которое есть у пользователей портативных компьютеров, является встроенная веб-камера. У подавляющего большинства настольных компьютеров камера отсутствует.С одной стороны, это преимущество; с другой стороны, встроенные веб-камеры редко бывают лучшего качества (хотя они и стали лучше), и вам, вероятно, все равно понадобится USB-камера. У меня нет личной любимой камеры, но PCMag предоставит вам это руководство по покупке веб-камеры и несколько конкретных предложений как в этой истории, так и ниже.
Предлагаемые веб-камеры для потоковой передачи игр
Веб-камера Logitech HD C922x Pro
Веб-камера Razer Kiyo 1080p 30 FPS / 720 p 60 FPS с кольцевой подсветкой регулируемой яркости, встроенным микрофоном и улучшенной автофокусировкой
Веб-камера Microsoft LifeCam HD-3000
Таким образом, ваши зрители смогут увидеть ваше красивое лицо, хотя качество изображения также зависит от вашего битрейта и качества соединения.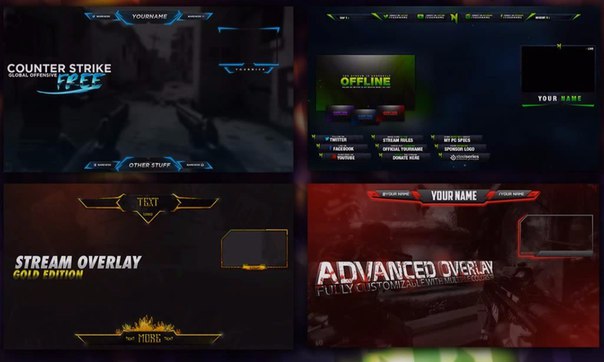 Само собой разумеется, что наличие высокоскоростного интернет-соединения — благо для потоковой передачи. Это значительно улучшит ваши производственные ценности, игровое соединение и надежность потоковой передачи. Никто не хочет смотреть трансляцию в прямом эфире.
Само собой разумеется, что наличие высокоскоростного интернет-соединения — благо для потоковой передачи. Это значительно улучшит ваши производственные ценности, игровое соединение и надежность потоковой передачи. Никто не хочет смотреть трансляцию в прямом эфире.
Должен отметить, что вам не нужна веб-камера , но она определенно поможет вам понравиться зрителям, если они увидят вас и узнают вас поближе. Я не думаю, что большинство стримеров добьются успеха без него.
Что следует использовать для потоковой передачи игр: карту захвата или два компьютера?
Быстрый ответ здесь — нет, карта захвата не обязательна , но это далеко не универсальный ответ.
На стороне ПК карта захвата используется, чтобы делать то, на что она похожа: записывать и сохранять видео- и аудиозаписи. Вы можете сделать это, чтобы сохранить и перенести свой игровой процесс на другой компьютер или сохранить его для последующего редактирования. Как и у микрофонов, есть несколько вариантов карт захвата, но наиболее часто рекомендуется Elgato HD60 Pro. Как и микрофон, это не дешевая покупка, поэтому не думайте сразу, что он вам понадобится.
Примечание: называть карту захвата «картой» в современном контексте — это своего рода временное ограничение, поскольку в наши дни большинство из них представляют собой небольшие внешние блоки (хотя — это еще внутренних карт захвата типа PCI Express). .Какую бы форму он ни принял, он соединяется между стримингом и игровым автоматом через HDMI. Мы просмотрели пару.
Рекомендуемые карты захвата для стримеров
Но есть еще два основных применения карты захвата. Первый предназначен для использования на ПК с игровой консолью, являющейся источником вашего игрового потока. Хотя здесь я в основном рассматриваю потоковую передачу на ПК (где вы также играете на ПК), вы можете транслировать свой игровой процесс с по на свой ПК, что может понадобиться даже стримерам на ПК.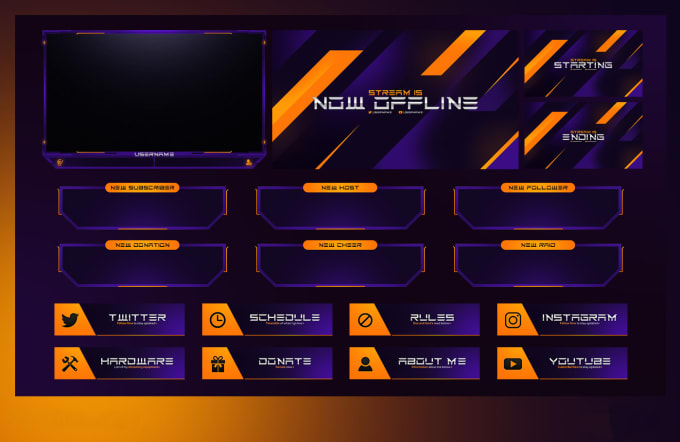 Вещание напрямую с вашей консоли PlayStation или Xbox со встроенными функциями — простой вариант, но многие предпочитают использовать настройку своего ПК в качестве посредника для потоковой передачи игрового процесса своей консоли.
Вещание напрямую с вашей консоли PlayStation или Xbox со встроенными функциями — простой вариант, но многие предпочитают использовать настройку своего ПК в качестве посредника для потоковой передачи игрового процесса своей консоли.
Это может показаться странным, но легко понять почему. Если вы транслируете как игры для ПК, так и консольные игры, вы не хотите отказываться от обычной настройки ПК, чтобы использовать консоль каждый раз, когда вы хотите транслировать игру для консоли. Полная настройка оборудования для потоковой передачи на ПК, вероятно, также лучше, позволяя вам использовать микрофон, камеру и многое другое на вашем компьютере во время игры на консоли.Для этого карта захвата соединяет ваш компьютер и консоль, поэтому она может ретранслировать игровой поток консоли на ваш компьютер, и трансляция происходит оттуда.
Второй сценарий карты захвата: использование второго компьютера, подключенного к вашему основному игровому компьютеру. Второй компьютер используется для потоковой обработки. Как я уже упоминал ранее, у вас нет , а у вас нет , чтобы ваш компьютер выполнял двойную функцию в качестве игровой и потоковой установки. Вы можете использовать второй компьютер в качестве выделенной потоковой установки, для которой ваш игровой процесс (через карту захвата) будет загружаться с основного игрового ПК, на котором вы фактически играете.Со всем потоковым программным обеспечением на втором ПК и потоковой обработкой, выполняемой там, ваша игровая машина избавляется от двойной нагрузки.
Новому стримеру не нужно покупать сразу два ПК. хотя. Для большинства людей в этом нет необходимости, и, очевидно, это требует больших затрат. Мне не нравится, когда люди тратят деньги, которых у них нет, думая, что им нужно вложить деньги в два компьютера, чтобы добиться успеха. Профессиональные стримеры, работающие на полную ставку, и некоторые из самых громких имен используют этот тип настройки, но имеет смысл инвестировать в нее только после того, как вы добьетесь некоторого успеха в потоковой передаче, как способ улучшить качество вашей трансляции.
Помимо самого необходимого оборудования, некоторые аксессуары могут облегчить вашу потоковую жизнь. К ним относятся осветительные приборы, такие как правые фонари, устанавливаемые на камеру, которые предназначены для размещения растяжек в более привлекательном освещении для видео. Это полностью эстетическое обновление, но зрители определенно замечают более высокую производительность.
Дека Elgato StreamДругие предназначены для простоты использования, например, Elgato Stream Deck. Благодаря этому команды для взаимодействия с потоком и чатом будут под рукой, привязав их к выделенным физическим кнопкам, а не к комбинациям клавиш или щелкнув по интерфейсу потоковой передачи.Это тоже определенно роскошь, но, как вы можете понять из моего обзора по ссылке, она мне нравится.
Еще одно определенно роскошное дополнение (но очень забавное) — зеленый экран, который действительно может улучшить ваш стрим (и многократно увеличить количество приколов). Вам нужно будет отдельно купить зеленый экран (или другой яркий сплошной фон), установить его за собой и узнать, как интегрировать его с вашим программным обеспечением.
Как и многие другие аксессуары, Elgato продает зеленый экран, и на видео выше от BoxCast показано, как использовать его с OBS.Версия Эльгато представляет собой причудливую складную версию; вы можете найти менее дорогие альтернативы.
Как транслировать свои игры только среди друзей
И наконец, как насчет альтернативы потоковой передаче на Twitch или YouTube с меньшим давлением для потенциальной публики? Вам не нужно искать аудиторию, кроме ваших друзей, которым вы можете транслировать конфиденциально как в Steam, так и в Discord. Каждый из них имеет встроенную функцию трансляции игры, позволяющую транслировать игровой процесс в список друзей и на сервер соответственно.
Discord Я считаю, что потоковая передача в Discord гениальна, так как вы можете поделиться любым экраном или приложением в любое время с очень небольшой задержкой. Все, что вам нужно сделать, это нажать кнопку «Поделиться» в нижнем левом углу приложения или, когда у вас открыта игра, нажать специальную кнопку, которая появляется рядом с названием игры. Друзья, которые находятся в голосовом канале, могут легко появиться в вашей трансляции, и вам не потребуется OBS или что-либо еще для управления вашей трансляцией.
Все, что вам нужно сделать, это нажать кнопку «Поделиться» в нижнем левом углу приложения или, когда у вас открыта игра, нажать специальную кнопку, которая появляется рядом с названием игры. Друзья, которые находятся в голосовом канале, могут легко появиться в вашей трансляции, и вам не потребуется OBS или что-либо еще для управления вашей трансляцией.
Сделайте ваши потоки реальностью…
Надеюсь, теперь вы чувствуете себя более комфортно с тем, что требуется для потоковой передачи, и меньше пугаетесь того, что вам нужно для начала. Каждый класс оборудования и программного обеспечения требует принятия некоторых подробных решений, но теперь у вас есть вся информация, необходимая для приобретения самого необходимого. И если у вас уже есть приличный игровой компьютер, вы уже далеко впереди всех.
Какими бы ни были ваши цели, я надеюсь, что вы чувствуете себя достаточно мотивированным, чтобы начать работу! Может, увижу тебя там.И привет! Если вы добьетесь успеха, вспомните, с чего вы начали.
Все необходимое снаряжение
(Pocket-lint) — мечта многих геймеров — зарабатывать на жизнь своей страстью. Потоковая передача — это один из способов сделать это, но в мире, где все уже ведут потоковую передачу, вам нужна профессионально выглядящая установка, чтобы выделиться из толпы.
Существует множество руководств о том, как начать потоковую передачу на Twitch, YouTube, Mixer, DLive или Facebook.Эти руководства, как правило, описывают необходимое программное обеспечение и такие тонкости, как наложения, выбор сцены, чат-боты и многое другое. Однако очень немногие говорят о том, что вам нужно, чтобы ваша трансляция выглядела первоклассно.
Вот для чего мы здесь. Если вы только начинаете или хотите улучшить текущую настройку трансляции, оставайтесь с нами, поскольку мы разберем все, что вам нужно, чтобы ваша трансляция выглядела великолепно и развлекала ваших зрителей.
Веб-камера
Logitech Streamcam
squirrel_widget_184640
Наряду с просмотром того, что вы играете, людям, настраивающимся на прямые трансляции, нравится видеть человека, творящего все волшебство.В этом им может помочь хорошая веб-камера. Подключите камеру, и вы сможете загружать ее поток в свою любимую потоковую программу и накладывать ее на игровой поток. Только будьте осторожны, чтобы не слишком сильно мешать обзору игры.
Стоит заплатить за высококачественную веб-камеру, чтобы гарантировать, что вы получите лучшую визуализацию для своей аудитории и они смогут увидеть, как вы реагируете на происходящее в игре. Будь то празднование победы, общение со зрителями или проявление ярости.
Logitech Streamcam — отличный вариант для этого.Это камера 1080p, 60 кадров в секунду, которая удобно размещается на вашем мониторе или может быть установлена на штатив, который у вас есть. Основными достоинствами этой камеры являются ее возможности автофокусировки и множество настроек, которые вы можете сделать в программном обеспечении Logitech Capture.
Эту камеру также можно использовать как в ландшафтном, так и в портретном режимах, что делает ее идеальной для съемки видео для Instagram, Facebook и других сайтов, которые не соответствуют обычному формату 16: 9. Вы даже можете снимать эти камеры вдвое, чтобы показывать разные ракурсы, чтобы сделать вещи интересными.Покажите свое лицо и руки на клавиатуре или контроллере, чтобы люди увидели, насколько вы профессиональны.
Pocket-lintElgato Cam Link 4K
squirrel_widget_350757
Другой альтернативой использованию веб-камеры является использование зеркальной или другой цифровой камеры. Мы написали руководство о том, как это сделать, и Elgato Cam Link 4K — простой способ сделать это.
Плата захвата с подключением и воспроизведением, которая позволяет превратить вашу любимую цифровую зеркальную камеру в гораздо более совершенную веб-камеру, что означает, что вы будете предоставлять гораздо лучшее изображение в Интернете при потоковой передаче, при вызовах Zoom или во всем, что вы делаете.
Если у вас стучит камера, есть смысл использовать ее, не так ли?
Подходящее освещение
Elgato Key Light Air
squirrel_widget_192533
Нет смысла тратить с трудом заработанные деньги на модную камеру, если ваше освещение шокирует. Хорошее освещение обеспечивает постоянный поток веб-камеры из вашего потока, который выглядит профессионально и помогает зрителям видеть, что происходит. В конце концов, если ваше лицо залито только цветами экрана и тусклой лампочкой в другом месте в комнате, во время более темных сцен все будет неаккуратно.
Светодиодные панели Key Light Air от Elgato — отличное решение. Это шикарные маленькие световые панели, которые могут достигать максимальной яркости 1400 люмен и управлять диапазоном цветов от холодного до теплого от 2900 до 7000K.
Еще лучше, вы можете управлять этими лампами с помощью программного обеспечения на вашем ПК, приложения на вашем телефоне или Elgato Stream Deck.
Они просты в установке, управлении и регулировке — с наклоняемой головкой и регулируемой по высоте стойкой, которая помогает легко разместить их в нужном месте, что бы вы ни делали.
Самое лучшее в этих ключевых источниках света — это то, что они фильтруются через несколько слоев рассеивателей, что означает, что ваше лицо освещается мягким и нежным светом, который не ослепляет вас во время игры.
Зеленый экран
Складной зеленый экран Elgato
squirrel_widget_192534
Если у вас есть хорошая камера и достаточное освещение, то следующий логический шаг — зеленый экран. Это то, что вы используете, чтобы скрыть беспорядок в вашей комнате или минимизировать количество помех, которые ваша веб-камера вносит в игру.
С зеленым экраном вы можете применить фильтр Chroma Key Filter, чтобы сделать что-либо зеленое прозрачным и, следовательно, сделать так, чтобы канал камеры просто показывал вас, ваш стул и все, что вы случайно поставили между вами и зеленым.
Зеленые экраны в целом могут показаться некрасивыми, так как вам нужно не только правильно настроить освещение, но и сделать так, чтобы зеленая панель экрана была гладкой и без складок для достижения наилучших результатов.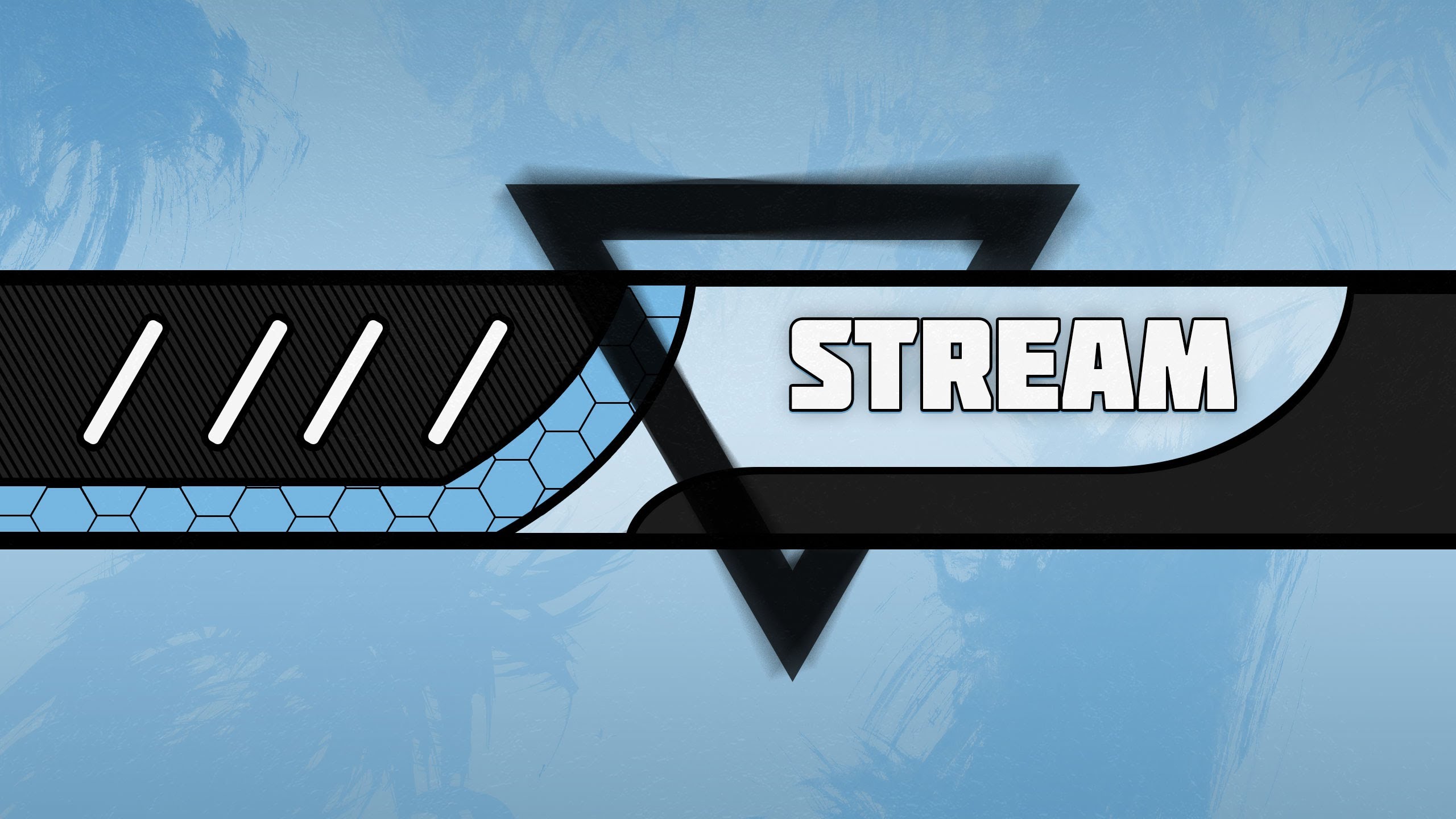
Складной зеленый экран Elgato — фантастическое решение.Он огромен, но превращается в здоровенную базу, которую можно убрать, когда она не используется. Дизайн этого зеленого экрана означает, что вам не нужно беспокоиться о том, чтобы закрепить материальный экран или сделать что-то радикальное, например, покрасить стену.
Он достаточно большой, чтобы стоять перед ним, достаточно широкий, чтобы заполнять поле обзора вашей камеры, а также он прочный и долговечный. Вероятно, удобство — наша любимая часть этого комплекта, так как из него легко выйти, когда он вам нужен, и откатиться, когда нет.
Высококачественный микрофон и предварительный усилитель
Shure SM7B и GoXLR Mini
squirrel_widget_306298
Конечно, стриминг — это не только люди, наблюдающие за вашей игрой. Зрители тоже пришли развлечься. У любого достойного стримера будет отличный микрофон, который позволит им разговаривать и взаимодействовать со своей аудиторией, пока они творят свою игровую магию.
В идеале вам нужен микрофон хорошего качества, который блокирует окружающий шум, фокусируется на вашем голосе и отлично звучит.
Мы написали отдельное руководство по лучшим микрофонам для геймеров и создателей контента, но для серьезных стримеров, которым нужно самое лучшее, мы настоятельно рекомендуем Shure SM7B в сочетании с предусилителем GoXLR.
squirrel_widget_307673
Эти двое составляют серьезную пару. Shure SM7B — микрофон студийного качества, обеспечивающий богатый, высококачественный звук, который, несомненно, превосходен.
Объедините его с GoXLR или GoXLR Mini, и тогда вы получите необходимую мощность (поскольку это микрофон XLR, для работы которого требуется предусилитель), а также потрясающие элементы управления на лету для настройки таких вещей, как игра , голосовой чат и уровни звука музыки во время потоковой передачи.
Pocket-lint В результате получается гораздо более профессиональный звуковой поток с высокопрофессиональной атмосферой. Бонус в том, что с помощью нескольких настроек в программном обеспечении GoXLR вы можете настроить уровни звука, чтобы заблокировать раздражающий фоновый шум, такой как гул кондиционера, жужжание вентиляторов вашего ПК или щелчок клавиатуры. Результат безупречный.
Бонус в том, что с помощью нескольких настроек в программном обеспечении GoXLR вы можете настроить уровни звука, чтобы заблокировать раздражающий фоновый шум, такой как гул кондиционера, жужжание вентиляторов вашего ПК или щелчок клавиатуры. Результат безупречный.
Отличная игровая гарнитура
Игровая гарнитура очень важна. Вы же не хотите играть на колонках и заставлять микрофон улавливать весь этот звук, заставляя его попадать в ваш поток.
Хорошая гарнитура также может сохранить интересный внешний вид вашей головы, дать вам о чем поговорить с аудиторией и, конечно же, даст вам игровое преимущество.
Если вы еще не контролируете свой микрофон, гарнитура также может быть хорошей альтернативой, чтобы слышать собственный голос и контролировать звук. Большинство современных гарнитур также оснащены хорошим микрофоном, поэтому они являются хорошим вариантом, если вам не нужна отдельная настройка микрофона.
Удобное сиденье
Стулья для игр
squirrel_widget_326317
Если у вас все в порядке с потоковой передачей, вы, вероятно, будете часами сидеть, весело играя и развлекая массы.Очень важно иметь удобные сиденья, чтобы вы могли продолжать заниматься без болей в спине или других страданий.
Игровые кресла также достаточно шикарны, чтобы сделать вашу трансляцию интересной. В конце концов, по большей части люди будут видеть только игру, вас и то, на чем вы сидите. Если вы сидите на деревянном стуле или табурете, то да, все внимание будет сосредоточено на вас, но это будет не очень удобно.
Модернизация игрового кресла имеет большой смысл
Параметры монитора
Pocket-lintХорошая настройка монитора
Правильная настройка монитора очень важна для успеха потоковой передачи.Это может показаться очевидным, но на самом деле есть несколько вещей, о которых следует помнить, когда речь идет о вашем мониторе.
Во-первых, большинство потоковых платформ поддерживают только формат 16: 9. Нам очень нравятся сверхширокие мониторы для игр, поскольку они дают вам больший, более захватывающий вид на игру, но обычно они имеют формат 21: 9 или 32: 9. Если вы попробуете такую потоковую передачу, то вскоре обнаружите, что столкнулись с проблемами. В потоке либо будут черные полосы, чтобы компенсировать разницу в размерах, либо он будет сжиматься и растягиваться в зависимости от вашей настройки.Ни то, ни другое не идеально. Поэтому для потоковой передачи предпочтительнее выбрать либо дисплей 4k (масштабируется до 1080p или 720p для потока), либо монитор 1080p.
Нам очень нравятся сверхширокие мониторы для игр, поскольку они дают вам больший, более захватывающий вид на игру, но обычно они имеют формат 21: 9 или 32: 9. Если вы попробуете такую потоковую передачу, то вскоре обнаружите, что столкнулись с проблемами. В потоке либо будут черные полосы, чтобы компенсировать разницу в размерах, либо он будет сжиматься и растягиваться в зависимости от вашей настройки.Ни то, ни другое не идеально. Поэтому для потоковой передачи предпочтительнее выбрать либо дисплей 4k (масштабируется до 1080p или 720p для потока), либо монитор 1080p.
Во-вторых, стоит иметь в арсенале два или более монитора. Наличие одного экрана для вашей игры важно, но другой экран может быть полезен, чтобы следить за чатом вашей трансляции и отвечать зрителям. Вы также можете использовать его для мониторинга своего потокового программного обеспечения, имея легкий доступ к вашим инструментам и приложениям и многое другое.
Мониторы не обязательно должны быть идентичными, но стоит иметь более одного.Вы увидите, что у крупнейших стримеров есть настройки с несколькими мониторами с тремя, четырьмя, пятью или более мониторами. Когда вы только начинаете, это может быть ненужным, но два очень полезно.
Игровой ПК-монстр
Pocket-lintНаличие мощной потоковой машины
Как только вы начнете стриминг, вы можете обнаружить, что это может оказаться более затратным, чем вы ожидали. Это все очень хорошо для игр, но одновременная потоковая передача видео 1080p и, возможно, одновременная запись могут вызвать нагрузку на ваш компьютер.
Если ваша игровая машина не подходит для этого, вы обнаружите, что ваш поток страдает, и это может привести к потере кадров, задержкам или проблемам с пикселизацией. Есть вещи, которые вы можете сделать, чтобы оптимизировать свой поток, в том числе все, от изменения настроек скорости передачи данных до обеспечения использования проводного соединения, а не Wi-Fi, и многое другое.
Обновление настройки ПК тоже может помочь.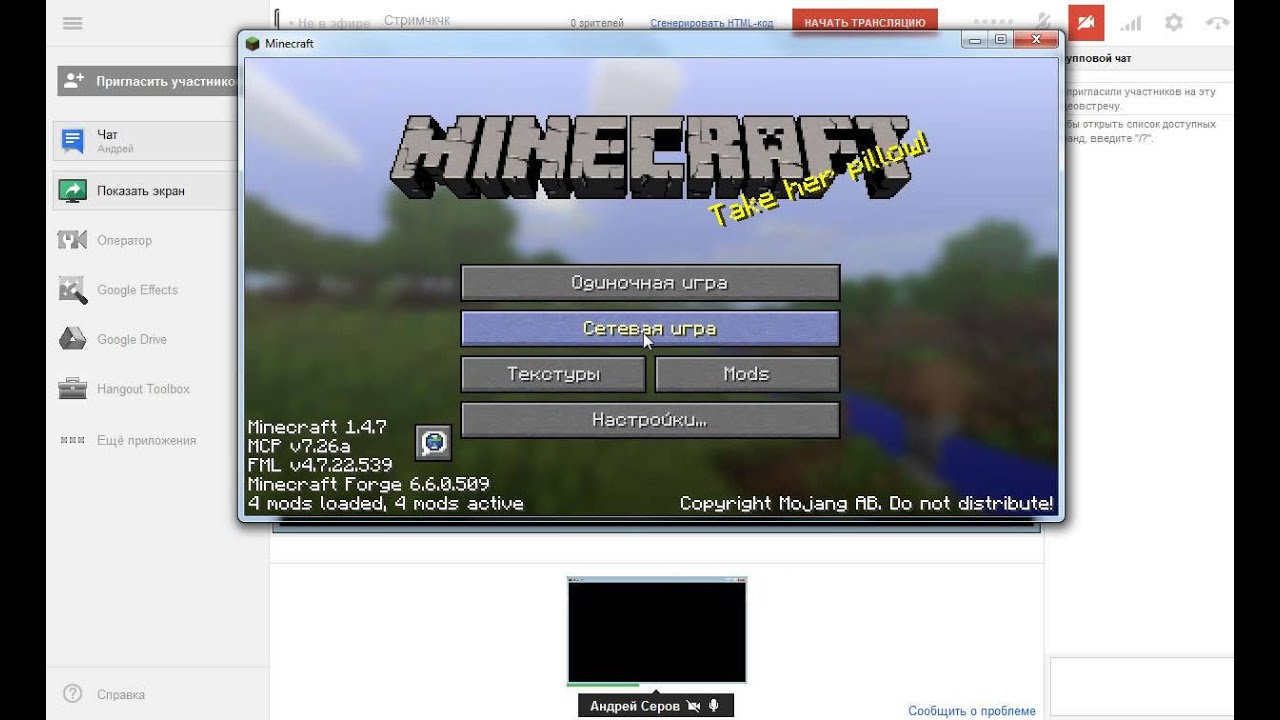 Вы можете построить новую игровую машину-монстра с нуля или просто обновить процессор, оперативную память и видеокарту, чтобы немного повысить производительность.
Вы можете построить новую игровую машину-монстра с нуля или просто обновить процессор, оперативную память и видеокарту, чтобы немного повысить производительность.
Простое управление потоковой передачей
Когда вы изучите основы потоковой передачи, вы скоро начнете пытаться оживить вещи, добавляя сцены, переходы, эмоции и всевозможные другие вещи, чтобы развлекать вашу аудиторию.
Вы также скоро поймете, что если бы у вас были правильные инструменты, вы могли бы сделать все это намного более плавным, без использования alt-tab из игры, чтобы возиться с программным обеспечением для потоковой передачи или другими элементами управления.
Elgato Stream Deck
squirrel_widget_218043
Elgato Stream Deck — одна из тех вещей, которые трудно понять, насколько она полезна, пока вы не начнете использовать ее самостоятельно.На базовом уровне это небольшой блок управления, который подключается к вашему ПК и позволяет назначать различные действия настраиваемым ЖК-кнопкам, которые разбросаны по передней части деки. Вы можете использовать эти элементы управления для самых разных вещей.
Мы назначили кнопки для включения света Nanoleaf, настройки освещения Philips Hue, активации подсветки клавиш Elgato, запуска Steam, воспроизведения музыки из Spotify, записи видео с помощью Nvidia Shadowplay и многого другого.
Когда вы начинаете потоковую передачу, вы также можете установить кнопки для всех видов.Запуск трансляции, переключение между сценами, воспроизведение гифок, отправка сообщений чата вашей аудитории, временное отключение микрофона. Все виды. Вы также можете установить элементы управления в папки (и даже папки в папках), то есть всего 15 кнопок могут предоставить вам доступ ко всем элементам управления, действиям и многому другому.
С помощью многофункциональных кнопок вы также можете назначить множество событий, которые должны происходить одним нажатием. Например, у нас есть одна установка, которая включает освещение Philips Hue, включает подсветку клавиш, открывает OBS Streamlabs, открывает Discord и запускает Twitch с помощью одной кнопки.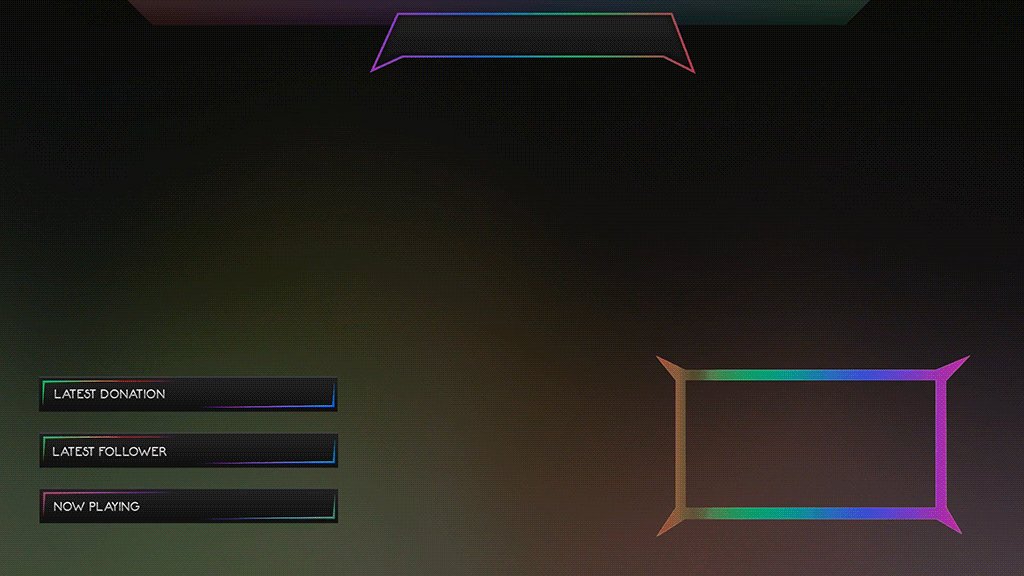
Stream Deck доступен в различных размерах: от маленькой 6-кнопочной Stream Deck Mini до 32-кнопочной Stream Deck XL. Но со всеми из них можно многое сделать.
Профессиональное управление потоковой передачей с нескольких камер
squirrel_widget_281213
Blackmagic Design ATEM Mini
Если ваши усилия приносят успех и вы хотите по-настоящему улучшить потоковую игру, то вам может быть интересна ATEM Mini от Blackmagic Design.
Это невероятно мощный комплект, который позволяет вам подключать четыре разных источника HDMI к вашему потоку и переключаться между ними одним нажатием кнопки — с живыми переходами, опциями «картинка в картинке» и многим другим.
Трудно описать, насколько мощна ATEM Mini, поскольку она невероятно гибкая с программируемыми макросами, параметрами предварительного просмотра в реальном времени, настройками звука и многим другим.
Руководство состоит из 155 страниц, что дает вам представление о количестве элементов управления. Это подробное видео также дает фантастический обзор различных способностей.
На базовом уровне вы можете просто подключить приставку через соединение USB-C и использовать ATEM Mini в качестве источника веб-камеры, которую можно подключить к OBS Studio (и др.), А затем с легкостью настроить с помощью ATEM Mini.
Несколько ракурсов камеры — фантастический способ добавить профессиональной атмосферы к вашим усилиям по потоковой передаче, этот блок управления делает все это возможным.
Написано Адрианом Уиллингсом.
Ваш окончательный гид в 2021 году — Restream Blog
Нельзя разговаривать о прямых трансляциях без упоминания Twitch.Платформа, которая возникла как ответвление прародителя потокового вещания Justin TV, является неотъемлемой частью цифровой экосистемы. Неважно, что это игровая платформа — обучение стримингу на Twitch по-прежнему является обычным введением в мир онлайн-трансляций.
Неважно, что это игровая платформа — обучение стримингу на Twitch по-прежнему является обычным введением в мир онлайн-трансляций.
Twitch имеет смысл удерживать и это место. В 2019 году доля Twitch на рынке платформ для прямых трансляций составила 73 процента в зависимости от часов просмотра. Это может быть на два процента меньше, чем в прошлом году с точки зрения доли рынка, но на 20 процентов больше по количеству часов просмотра.
Twitch не потерял своей жизнеспособности, хотя 2019 год ознаменовался парой громких переходов на конкурирующие платформы. Платформа является лидером группы, как никогда, даже несмотря на то, что YouTube, Facebook и Mixer постепенно догоняют. Это место — и мы можем помочь вам не только научиться стримить на Twitch, но и научиться преуспевать на платформе.
Подготовка к трансляции на Twitch
Лучшие части Twitch скрыты за требованием иметь учетную запись.Если вы хотите взаимодействовать с контентом, вам необходимо создать учетную запись. То же самое и с пополнением рядов создателей контента. Итак, вот с чего мы начнем. После этого мы рассмотрим программное обеспечение, оборудование и сам процесс потоковой передачи.
Как создать учетную запись Twitch для прямых трансляций
Создать учетную запись очень просто. Несмотря на то, что Twitch имеет дополнительный шаг для тех, кто хочет вести прямую трансляцию на платформе, он доводит общее количество шагов до трех.
1.Убедитесь, что вы изучили принципы сообщества.
Возможно, лучше просто прочитать весь юридический раздел веб-сайта Twitch. Но по крайней мере, вам следует прочитать принципы сообщества еще до того, как вы действительно создадите аккаунт. Добавьте страницу в закладки, потому что правила периодически обновляются.
2. Создайте учетную запись.
На настольном компьютере это так же просто, как нажать кнопку «Зарегистрироваться» и заполнить форму.
На мобильные устройства необходимо загрузить мобильное приложение Twitch. Twitch рекомендует сначала зарегистрироваться, указав свой номер телефона, а позже добавить адрес электронной почты.
Twitch рекомендует сначала зарегистрироваться, указав свой номер телефона, а позже добавить адрес электронной почты.
3. Включите двухфакторную аутентификацию.
И вот что интересно: вы не можете транслировать без включения двухфакторной аутентификации, и вы не можете включить двухфакторную аутентификацию на мобильных устройствах. Итак, перейдите к настольному компьютеру, войдите в свою учетную запись, найдите настройки безопасности и включите 2FA. Для этого вам понадобится мобильный телефон.
Какое программное обеспечение использовать для потоковой передачи на Twitch?
При трансляции на Twitch с настольного компьютера, по общему мнению, новички должны начинать с программных кодировщиков, если у них нет доступных аппаратных кодировщиков.Для этого есть множество причин, но на самом деле они сводятся к простоте использования и доступности.
У каждого программного кодировщика есть свои плюсы и минусы. При выборе стоит присмотреться к ним. Если вас интересуют некоторые из наиболее популярных вариантов, то это:
- OBS Studio — лучший выбор для многих начинающих создателей контента, OBS Studio — это бесплатное программное обеспечение для потоковой передачи с открытым исходным кодом и кроссплатформенной совместимостью.
- Streamlabs OBS — Версия Streamlabs OBS имеет несколько замечательных функций, которые могут помочь вам монетизировать ваш канал.Однако он доступен только в Windows.
- XSplit — Распространенное решение для вещательных компаний, которые хотят опробовать платное программное обеспечение, оно выгодно только в том случае, если вы готовы инвестировать в платную версию.
- vMix — рассмотрите этот вариант, когда решите, что готовы стать профессиональным стримером.
Возможно, вам стоит внимательно следить за Twitch Studio, проприетарным программным обеспечением Twitch для потоковой передачи, которое в настоящее время находится в стадии открытого бета-тестирования. Чтобы узнать о дополнительных возможностях, вам также следует ознакомиться с предложениями программного обеспечения для потоковой передачи Twitch.
Если вы хотите одновременно транслировать на другие платформы, помимо Twitch, вам необходимо добавить дополнительное программное решение в свой список.
Restream, многопоточное программное обеспечение, объединяющее трансляцию, чат и аналитику, может вам помочь. Его легко настроить, он начинается с бесплатного плана и может быть ценным союзником, даже если вы станете партнером Twitch и подпадаете под действие пункта об эксклюзивности платформы.
Эй, путешественник! Путешествие в прямом эфире привело вас в Restream, а это значит, что пророчество сбывается само.Только избранный может прочитать это сообщение, поэтому мы благословляем вас сверхмощными баффами и желаем удачи в вашем славном поиске. Получите 7-дневную бесплатную пробную версию с Restream и получите скидку 25% на первое обновление. Да пребудет с тобой сила!
👉 Вот твоя волшебная ссылка.
Какое оборудование использовать при трансляции на Twitch?
Для вещания на Twitch вам не нужны ЦП последнего поколения или новейшая модель зеркалки. Платформа не является лидером по качеству видео — она не поддерживает потоковую передачу 4K, как YouTube, — так что вы, вероятно, можете обойтись более низким качеством.
Однако одно препятствие, с которым сталкиваются многие создатели контента Twitch, заключается в том, что при трансляции видеоигры кодирование и игры могут оказаться слишком большой нагрузкой для центрального процессора компьютера. Таким образом, вы не можете просто начать стримить на Twitch с любым оборудованием — оно должно быть приличным. Давайте рассмотрим это по одному.
Компьютер / консоль / смартфон
Центральной частью оборудования в любой настройке потоковой передачи является компьютер, консоль или смартфон, в зависимости от того, что вы используете.Игровые консоли, такие как PlayStation 4 и Xbox One, являются жизнеспособными вариантами, как и смартфоны. Они также обеспечивают легкий вход в мир потоковой передачи, поскольку вам не нужно слишком много думать о программном обеспечении и дополнительном оборудовании.
Однако настольные компьютеры не случайно стали самым популярным выбором для потоковой передачи. Вы можете использовать с ними более широкий спектр оборудования, а программное обеспечение для вещания позволяет использовать такие интересные функции, как создание сцен и использование наложений. На самом деле настольные компьютеры настолько полезны, что даже люди, ведущие трансляцию с консолей, часто используют консоли для игр во время трансляции с ПК.
ПКпрактически незаменимы для высококачественной потоковой передачи, но они также дадут вам больше возможностей, когда вы только начинаете промокать. Вот что следует учитывать при создании настольного компьютера для потоковой передачи:
- ЦП : Он должен обрабатывать одновременные игры и кодирование. Вам понадобится довольно мощный процессор.
- Графический процессор : Графическая карта Nvidia RTX имеет встроенные аппаратные кодировщики, и вы можете использовать ее с OBS Studio, чтобы помочь ЦП.
- Платформа : Вы можете использовать ПК, а также Mac или даже ноутбук. Однако вам понадобится хороший, если вы хотите использовать его для игр и трансляций.
- Настройка компьютера : один компьютер можно использовать для игр, а другой — для кодирования и потоковой передачи. Тот, у кого более мощный процессор, должен отвечать за кодирование.
В целом, вы можете начать потоковую передачу с процессором i5, 8 ГБ оперативной памяти и надежным подключением к Интернету.Однако чем больше вы хотите от своего контента, тем больше вам нужно будет вложить в базовое оборудование. То же правило применяется и ко всему другому оборудованию, которое вы будете использовать для трансляций, как вы сейчас увидите.
Микрофон и камера
Если вы не элитный игрок, который может привлечь и удержать аудиторию, просто невероятно хорошо играя в игры, вам нужно будет предложить что-то большее, чтобы заинтересовать зрителей. Аудиокомментарии — это самое меньшее, что вы можете сделать — они позволяют вам проявить индивидуальность и пообщаться со своей аудиторией.Это точно лучше, чем отвечать на вопросы, набирая текст в окне чата.
Микрофоны всегда являются хорошей инвестицией для стримеров, потому что качество звука очень важно. Вы хотите, чтобы люди, по крайней мере, могли четко вас слышать и понимать, что вы говорите. На какое-то время можно обойтись встроенным микрофоном игровой гарнитуры, но лучше сразу выбрать автономный. От самой низкой до самой высокой цены, некоторые популярные варианты:
- Zalman ZM-Mic1
- Maono AU-04 USB-микрофонный комплект
- Blue Yeti Nano
- Samson G-Track Pro
- Blue Yeti X
Теперь, если вы думаете, что должны добавить выражения лица и другие формы невербальных сигналов в свой список средств общения, вам тоже захочется приобрести камеру.Вы можете получить довольно хорошие результаты с веб-камерами, и для них не требуется карта захвата. Вот несколько популярных вариантов :
- Logitech HD Pro C920
- Microsoft LifeCam HD-3000
- Logitech C922 Pro Stream
- Razer Kiyo
- Logitech Brio 4K
Выбрав самые дешевые варианты обратно в общей сложности около 100 долларов, но это гарантирует, что ваши зрители Twitch смогут вас хорошо слышать и видеть. Это все, что вам понадобится для базовой настройки.
Дополнительное оборудование для потоковой передачи
Базовая установка поможет вам только до тех пор, пока недостаток производственной стоимости не начнет сдерживать вас. Если вы хотите добавить еще один компьютер к своей установке или просто хотите лучше выглядеть в кадре, вам понадобится дополнительное оборудование.
Вот кое-что из того, что вы, возможно, захотите рассмотреть, когда сабвуферы начнут катиться:
- Освещение — Поскольку вы уже транслируете потоковую передачу с камерой, почему бы не использовать какой-нибудь приятный свет, который также облегчит вам жизнь. видимый? Пара софтбоксов со светодиодами обеспечат мягкое освещение, не сваривая вас заживо, благодаря низкому тепловыделению светодиодов.
- Зеленый экран — Если вы хотите добавить или удалить фон, зеленый экран может пригодиться. Лучше всего то, что большинство кодировщиков распознают это, поэтому научиться использовать хроматический ключ в ваших потоках легко.
- Карта захвата игры — Если вы хотите использовать два компьютера или транслировать консольные игры через компьютер, вам понадобится карта захвата игры. У вас есть два варианта: внешний и внутренний. Тем не менее, может быть сложно найти карту захвата игры по цене ниже 150 долларов.
- Потоковая дека — По сути, сенсорный экран, который позволяет запускать команды касанием пальца, потоковая дека — удобный инструмент, если у вас есть много сцен, которые вы хотите переключить во время трансляции, или если вам нужен более простой способ делать такие вещи, как регулировка уровней звука.
По мере того, как вы станете более опытным производителем контента Twitch, вы начнете выяснять, какое дополнительное оборудование вам нужно, а какое служит только для того, чтобы прожечь дыру в вашем кармане. При обновлении снаряжения лучше всего руководствоваться соображениями экономической эффективности.Всегда старайтесь получить максимальную отдачу от тех денег, которые вы можете позволить себе потратить.
Как транслировать прямые трансляции в Twitch с настольного компьютера
Одним из факторов, лежащих в основе бума прямых трансляций — как для потребителей, так и для авторов, — является доступность формы контента. Все, что требуется, — это подключение к Интернету и устройство с экраном для просмотра прямых трансляций. Тот факт, что существует огромное количество людей, имеющих доступ к обоим вещам, является хорошим предзнаменованием для вашей карьеры в сфере телевещания.
Что касается создания контента, то планка может быть немного выше, особенно если вы хотите добиться успеха.Но для этого требуется немного больше, чем приличная стриминговая установка и желание намочить ноги. Вот самые основные шаги, чтобы начать потоковую передачу на настольном компьютере.
1. Имейте представление о контенте, который вы хотите транслировать.
В те времена, когда это была только платформа для потоковой передачи видеоигр, Twitch теперь является домом для множества различных типов контента. Мы познакомимся со всеми замечательными вещами, которые вы можете транслировать в прямом эфире, чуть позже, а пока вы должны понимать, что для разных типов контента может потребоваться разное оборудование.
Это не единственная причина, по которой стоит использовать контент-план, и мы поговорим об этом чуть позже, но имеет смысл указать на это из-за практических последствий.
Например, для создания хорошего ASMR-контента требуются как минимум высококачественные микрофоны или даже специализированное оборудование, такое как бинауральный микрофон 3Dio Free Space. Этот тип снаряжения может быть недоступен в вашем местном магазине, а если он есть, он может иметь высокую цену. Это то, к чему вам следует задуматься.
2. Соберите, подключите и настройте свое снаряжение.
Начинающему телеведущему имеет смысл использовать минимальное оборудование, необходимое для трансляции. Можно транслировать все, что находится на вашем экране, поэтому вам не нужна веб-камера. Вы можете попробовать общаться со своей аудиторией в текстовом чате, поэтому вам даже не понадобится микрофон.
Однако обычно вы обнаруживаете, что действительно должны использовать оба.
Перед тем, как приступить к настройке программного обеспечения для потоковой передачи, убедитесь, что все необходимое оборудование подключено.Это означает подключение веб-камеры и микрофона к компьютеру. Если вы планируете добавить к своей настройке дополнительный компьютерный монитор или хотите использовать зеленый экран, сейчас самое время подготовить его.
3. Установите программное обеспечение и подключите его к Twitch.
Любой вариант программного обеспечения, о котором мы упоминали ранее, отлично подойдет для Twitch. Однако для целей этого руководства мы будем использовать OBS Studio для всех примеров и объяснений. После установки OBS Studio спросит, запускать ли мастер автоконфигурации.Вы можете выбрать ручную настройку. Это познакомит вас с некоторыми важными аспектами потоковой передачи.
Для начала вам нужно перейти в «Файл»> «Настройки»> «Поток» в OBS Studio. Выберите «Twitch» в качестве своей услуги, затем либо подключите свою учетную запись Twitch к OBS Studio, либо подключите Twitch с помощью ключа потока.
В первом случае вам понадобится только информация для входа в вашу учетную запись Twitch. Для последнего вам следует зайти в Twitch, перейти в «Настройки»> «Канал и видео» и скопировать ключ первичного потока, который вы там видите.Вставьте его в OBS, и все готово.
4. Добавьте все аудио / видео источники и визуальные эффекты, которые вы планируете использовать.
Все, что вы хотите транслировать в своем потоке, необходимо добавить в качестве источника в OBS. Ваш микрофон — это источник, и игра, в которую вы хотите играть, тоже, как и канал с веб-камеры и все, что находится на вашем рабочем столе. Если вы хотите показать это, вы должны добавить его как источник.
Самое замечательное в OBS Studio заключается в том, что в большинстве случаев он распознает ваши аудиоисточники.Если этого не произошло, перейдите в «Файл»> «Настройки»> «Аудио» и найдите устройства, которые хотите использовать для воспроизведения звука. Обычно это означает наличие устройства для звуков рабочего стола (звуков, которые вы воспроизводите на компьютере) и устройства для звуков, исходящих из вашего микрофона.
Что касается видеоисточников, вы увидите поле «источники» на главной панели OBS Studio. Нажав кнопку «+», вы откроете меню, в котором можно добавлять различные источники, включая игры, рабочий стол, веб-страницы, изображения и текстовые файлы.Однако имейте в виду, что источники появляются на экране точно так же, как они появляются в поле «источники», друг над другом. Перемещение источника вверх в списке сделает его видимым поверх других источников.
5. Найдите настройки потоковой передачи, которые подходят вам.
Параметры потоковой передачи, которые вам понадобятся для Twitch, будут во многом зависеть от доступной пропускной способности загрузки, мощности вашего кодировщика и типа контента, который вы хотите транслировать. Более высокая пропускная способность, мощный процессор и возможность использовать его только для кодирования — все это приводит к более качественным настройкам.
Если вы ищете точные цифры, собственное руководство Twitch будет хорошим местом для начала. Здесь вы узнаете, что для обычного потока 720p при 30 кадрах в секунду вам потребуется битрейт около 3000 кбит / с. Если вы посмотрите список хороших скоростей загрузки для потоковой передачи, вы увидите, что это соответствует скорости загрузки около 5 Мбит / с.
Помните, однако, что это самый простой способ настроить OBS Studio для первого потока. Это, безусловно, поможет вам пройти через это, но вы все равно можете взглянуть на более подробное руководство, когда придет время поднять вещи на ступеньку выше.
Как вести прямую трансляцию на Twitch с консолей или смартфонов
Прямая трансляция на Twitch с ПК может быть не лучшим вариантом для вас. Может быть, вы предпочитаете играть в свои игры на консолях. Многие люди так делают. Может быть, вам нравится смотреть прямые трансляции на консолях — многие люди тоже этим занимаются — и вы не видите оправдания для использования отдельных устройств для потоковой передачи и просмотра. Или вы просто не хотите проходить неуклюжий процесс настройки игрового ПК, когда есть совершенно хорошая консоль, которую вы можете использовать для игр и потоковой передачи.
По той или иной причине пользователи консолей, вероятно, знакомы с Twitch и стримингом. Об этом ясно свидетельствует тот факт, что две консольные игры Death Stranding и Days Gone вошли в десятку лучших новых игр 2019 года по количеству просмотров.
Как транслировать в Twitch с PS4
Если вы хотите присоединиться к менее загруженному пространству потоковой передачи консоли Twitch, вот как настроить консоли после того, как вы создали учетную запись Twitch и включили 2FA. Начнем с PlayStation 4.
1. Настройте PS4 для прямой трансляции.
Есть несколько настроек, на которые следует обратить внимание, прежде чем включить игру и подключить консоль к своей учетной записи Twitch. На самом деле вам нужно:
- Убедитесь, что HDCP отключен . Вы найдете эту опцию в разделе «Настройки»> «Система». Вам нужно будет включить его при просмотре контента из таких сервисов, как Netflix, на PS4. При потоковой передаче он должен быть выключен.
- Настройте свои устройства .В «Настройки»> «Устройства» вы можете найти параметры для аудиоустройств, а также для камеры PlayStation Camera. Здесь вы можете отрегулировать уровни для микрофона или гарнитуры. PlayStation 4 не поддерживает никаких веб-камер, кроме PlayStation Camera.
- Настроить общий доступ к аудио . Когда вы запускаете игру, нажмите кнопку «Поделиться» на контроллере и перейдите в раздел «Настройки совместного использования и трансляции»> «Настройки трансляции»> «Дополнительные настройки»> «Настройки обмена аудио». Здесь вы включаете трансляцию звука с вашего микрофона.
- Включить чат . В разделе «Настройки совместного доступа и трансляции»> «Настройки трансляции»> «Расширенные настройки» вы можете установить флажок «Отображать сообщения для зрителей и комментарии зрителей», чтобы включить чат.
2. Подключите PS4 к учетной записи Twitch.
Когда вы нажмете кнопку «Поделиться» на контроллере, вы увидите опцию трансляции игрового процесса. PS4 спросит, какую платформу вы хотите использовать, и после выбора Twitch вам нужно будет подключить консоль к учетной записи.Вы можете сделать это:
- Сканируя QR-код, который вы увидите на экране, или
- Зайдя на twitch.tv/activate с компьютера или смартфона и введите код, который вы увидите на экране.
3. Выполните последнюю проверку и начните потоковую передачу.
После подключения консоли к Twitch вы сможете выбрать заголовок для потока, включить камеру, если она подключена, и выбрать качество вывода. Когда вы закончите с этим, вы будете готовы начать трансляцию на Twitch со своей PS4.
Это простой процесс; для этого вам даже не нужно устанавливать приложение Twitch, хотя оно вам понадобится, если вы хотите смотреть стримы других людей на PS4.
Как транслировать в Twitch с Xbox
Xbox, с другой стороны, не имеет встроенной поддержки Twitch. Устройство разработано Microsoft, компанией, которая также владеет одним из крупнейших конкурентов Twitch, Mixer. Итак, если вы хотите транслировать на Twitch с Xbox, ваше путешествие начинается в магазине Xbox.
1.Установите приложение Twitch.
Зайдите в магазин на Xbox, найдите официальное приложение Twitch и установите его.
2. Подключите приложение Twitch к своей учетной записи.
Принцип почти такой же, как и в случае с PS4: после первого запуска приложения вы получите шестизначный код, который нужно будет ввести вручную на странице twitch.tv/activate. Чтобы посетить этот адрес, вам понадобится настольный компьютер или смартфон.
3. Подключите и настройте свои устройства.
С Xbox One можно использовать любую обычную веб-камеру, а также внешние микрофоны и гарнитуры.Подключите все к Xbox и убедитесь, что микрофон и веб-камера включены в настройках. Вы также захотите настроить некоторые другие параметры, поэтому перейдите в «Настройки»> «Учетная запись»> «Конфиденциальность и безопасность в Интернете»> «Конфиденциальность в Xbox Live»> «Просмотреть сведения и настроить», а затем:
- Перейдите в «Контент игры» и разрешите «Вы может транслировать игровой процесс »и« Вы можете делиться контентом, созданным с помощью Kinect или другой камеры ».
- В разделе «Статус и история сети» выберите «Все» в разделе «Другие могут видеть, в сети ли вы.”
4. Создайте заголовок и начните трансляцию.
После того, как вы установили заголовок для своей трансляции, вы будете готовы запустить игру и начать трансляцию.
Как транслировать в Twitch со смартфона
В то время как консоли в значительной степени ориентированы на потоковую передачу игрового контента, смартфоны обычно полезны для всего, кроме. Это связано с тем, что приложение Twitch для смартфонов позволяет вести трансляцию только с камеры телефона. Если вы хотите транслировать мобильные игры, вам придется возиться со сторонними приложениями.Вот как вы ведете прямую трансляцию на Twitch со своего смартфона.
1. Загрузите и установите приложение Twitch.
Перво-наперво — вам необходимо установить приложение на свой смартфон. Зайдите в App Store или Play Store, чтобы получить его.
2. Войдите в приложение.
Вам нужно будет пройти весь процесс двухфакторной аутентификации, чтобы войти в приложение.
3. Нажмите кнопку с изображением вашего профиля в верхнем левом углу.
Откроется экран, на котором вы заметите кнопку «Включить».
4. Нажмите кнопку «перейти в эфир».
Вам необходимо разрешить доступ к камере и / или микрофону, прежде чем вы сможете транслировать прямые трансляции на Twitch через приложение.
5. Настройте трансляцию и начните трансляцию.
Перед тем, как наконец начать работу, вы должны сделать несколько простых шагов:
- Дайте вашему потоку имя.
- Выберите одну из категорий содержимого в раскрывающемся меню.
- Выберите камеру, которую хотите использовать.
- Поделитесь ссылкой на свой поток через приложения на телефоне.
После этого все, что осталось сделать, это нажать кнопку «начать трансляцию», и вы будете в сети.
Прямая трансляция на Twitch не слишком требовательна для новичка. Вы можете перейти от базового оборудования и общей компьютерной грамотности к прямой трансляции вашего контента на Twitch за считанные минуты. Научиться стримить на Twitch очень просто — если ваша цель — просто стримить.
Как научиться стримингу на Twitch
Когда дело доходит до Twitch, слон в комнате — это распределение часов просмотра.Очень ограниченное количество ведущих стримеров, четыре тысячи из них, проводят за просмотром три четверти часов в прямом эфире. Twitch имеет около 3,6 миллиона стримеров в месяц, так что математика очевидна — многие люди не обращают внимания на их контент.
Вам нужно приложить немного больше усилий, чем просто научиться стримить на Twitch, если ваша цель — найти место среди успешных стримеров. Лучше всего начать выяснять свою стратегию успеха с самого важного аспекта: содержания.
Какой контент следует транслировать на Twitch?
Игровой контент — это то, что изначально запустило Twitch. Долгое время это была главная розыгрыш платформы. Даже сегодня люди, похоже, настраиваются в основном на просмотр игрового контента. Самыми популярными категориями с точки зрения часов просмотра являются две игровые категории: League of Legends и Fortnite.
Важно отметить, однако, что третье место в списке с более чем 650 миллионами часов просмотра и темпом роста в годовом исчислении на 42% была категория Just Chatting, которая не обязательно должна иметь какое-либо отношение к играм и геймерская культура.
Так что это значит для вас? Пара вещей, в первую очередь то, что вам не нужно останавливаться на производстве плохого игрового контента, если есть что-то, в чем вы намного лучше. Вот несколько советов, которые помогут вам освоиться в хорошей категории контента — или несколько.
1. Определите, хотите ли вы быть стримером различных направлений или придерживаться одной категории.
Некоторые люди будут переключаться между играми, чатами и потоковой передачей на ходу как часть стратегии разнообразного контента. Другие будут сосредоточены на общении в одиночку, или на создании искусства, или на одиночной игре, или на игре в жанре игр.Как стример, ваша личность — главная привлекательность. Если вы более целеустремленный стример, ваши знания и навыки помогут вам собрать аудиторию.
2. Транслируйте то, что вам нравится.
Скорее всего, вы потратите некоторое время на трансляцию для небольшой аудитории. Начало может быть трудным, и стриминг иногда может показаться тяжелой битвой за одного зрителя за раз. Лучший способ придерживаться этого — транслировать в потоковом режиме то, что вам действительно нравится, будь то ваше хобби или игра, в которую вы любите играть.
3. Тщательно выберите игры, которые хотите транслировать.
У самых популярных игр много зрителей, но к ним также стекается множество установленных каналов. Новые выпуски могут быстро разрастаться, как видно из истории успеха Apex Legends 2019 года. Хороший трюк — использовать такие инструменты, как What to Stream от Quizzical Pixel, чтобы найти игры, у которых есть хорошая аудитория, но очень мало каналов, транслирующих их.
4. Подумайте о кросс-игровой нише, которая будет интересна людям.
Необязательно придерживаться одной категории, чтобы стать уважаемым стримером с хорошими поклонниками.Вы можете быть спидраннером, который хочет проходить игры как можно быстрее. Вы можете быть очень конкурентоспособным игроком, который осваивает игры только для того, чтобы сражаться с людьми. Вы можете преуспеть как гуру сообщества, который разбирается в игровой механике и помогает другим стать мастером игр.
5. Выберите контент, который вы можете создавать регулярно.
Поскольку согласованность является ключевым моментом при потоковой передаче, лучший способ добиться этого — стараться как можно больше придерживаться расписания. Если контент, который вы хотите создать, не позволяет регулярно транслировать, лучше избегать потоковой передачи такого типа контента.Это, конечно, если вы не планируете добавлять в свое портфолио какой-либо другой контент, который может заполнить пробелы.
Как улучшить внешний вид и звучание моей трансляции?
Ваше оборудование и скорость загрузки играют решающую роль в качестве вашей трансляции, но это не все, что имеет значение. Контент тоже влияет на качество, хотя и по-другому. Есть некоторые другие эффекты, которые вы можете добавить в свой поток, а также специальные настройки, на которые вы можете обратить внимание, которые могут иметь большое значение.
Если вы хотите, чтобы ваш поток выглядел и звучал так же, как у некоторых из самых популярных стримеров, вам следует учитывать следующее:
- Настройте сцены в OBS Studio перед потоком . Сцены — это разные макеты контента, которые вы хотите отображать на экране, и они являются ключом к плавному воспроизведению потока.
- Подготовьте экран приветствия, экран brb и конечный экран . Это могут быть статические изображения, которые сообщают людям, что вы скоро начинаете трансляцию, что вам нужно отойти от потока или что трансляция закончилась.
- Начните использовать накладки . Наложения могут помочь вам настроить внешний вид вашего потока. Доступны бесплатные, премиальные и индивидуальные накладки.
- Добавляйте оповещения в свои потоки . Оповещения — это аудиовизуальные пакеты, запускаемые определенными действиями, например подпиской на ваш канал. Они предоставляются сторонними сервисами, такими как StreamLabs, Muxy и StreamElements.
- Ознакомьтесь с некоторыми расширениями Twitch . В основном это приложения, которые могут взаимодействовать с вашим потоком и, например, предоставлять статистику в реальном времени о производительности вашей игры.Вы также можете использовать их, чтобы ваши зрители могли играть в мини-игры.
- Добавьте музыку в свой поток . Вы удивитесь, насколько пустой поток может звучать без музыки. Хотя некоторым людям удается транслировать любую музыку вживую и отключать звук VoD, если они воспроизводят музыку, защищенную авторским правом, вы можете быть в безопасности, используя музыкальные сервисы, поддерживающие потоковую передачу, такие как Pretzel.
- Обратите внимание на синхронизацию звука . Проблемы с синхронизацией звука — довольно распространенное явление, если вы транслируете потоковую передачу на Twitch.Разберитесь с этим в OBS Studio, используя настройку Audio Sync Offset, которую вы можете найти в настройках Audio Mixer.
Если вы хотите добавить немного мощности к своей настройке потоковой передачи, чтобы она лучше справлялась с любой игрой, которую вы хотите запустить, добавление выделенного ПК для потоковой передачи — отличный способ сделать это. Если вы используете установку из двух компьютеров, вам понадобится один с большей вычислительной мощностью для обработки потоковой передачи. И вам понадобится карта захвата.
Карты захвата бывают внутренними и внешними.Внутренние карты должны быть физически установлены на материнскую плату потокового компьютера, а затем подключены к игровому ПК через HDMI. Внешние карты подключаются через USB к потоковому компьютеру на одном конце и через HDMI к игровому компьютеру на другом конце. После этого вам нужно только добавить карту захвата в качестве источника в OBS.
Если вы используете консоль ПК, основное отличие состоит в том, что карта захвата находится между консолью и телевизором или монитором компьютера. Используйте «входной» порт HDMI для подключения консоли к карте и «выходной» порт HDMI для подключения карты к дисплею или телевизору.Опять же, просто добавьте карту в OBS Studio в качестве источника, и все готово.
Какие правила этикета Twitch помогут мне привлечь аудиторию?
Как и в любом другом месте, где собираются люди, Twitch имеет свой собственный список того, что можно и чего нельзя. Некоторые из них кодифицированы Twitch в правилах сообщества, и да, сейчас самое время их прочитать, если вы пропустили их в начале статьи.
Но есть также методы, которые могут повысить вашу вовлеченность и в целом помочь всем, кто смотрит ваш стрим, а также вам как стримеру, хорошо провести время.Это этикет Twitch, и самые важные правила, которые вы должны соблюдать, включают:
- Скажите «привет» зрителям, которые часто посещают ваш канал. Это покажет им вашу признательность и даст другим зрителям повод для работы.
- Придерживайтесь расписания потоковой передачи . Не оставляйте зрителей в покое и старайтесь не удивлять их слишком часто импровизированными стримами. У людей есть жизни.
- Используйте социальные сети . Вам следует поработать над созданием присутствия в социальных сетях, чтобы и дальше взаимодействовать со своей аудиторией и искать возможности для бизнеса.
- Сеть с другими стримерами . Вы делаете это не в вакууме, поэтому играйте в игры с другими стримерами или время от времени ведите совместную трансляцию с ними.
- Скажите «спасибо» тем, кто вас поддерживает . Пренебрежение этим — один из худших способов относиться к людям, которые поддерживают вас в финансовом отношении.
- Не переходите на чужие потоки, чтобы продвигать себя в чате . Это выходит за рамки плохого поведения, и ваши усилия могут быть заблокированы модами.
- Набор модов . Модераторы могут сыграть решающую роль в поддержании чистоты и дружелюбности чата в вашей ленте.
Вы хотите, чтобы ваш канал был веселым местом, где люди могли бы потусоваться и насладиться шоу. Как стример, вы должны быть приветливы. Вам следует серьезно относиться к времени и вниманию своих зрителей и расплачиваться за них тем, что вы можете быть лучшим создателем контента. Никогда не упускайте возможность пообщаться со своей аудиторией, будь то поздороваться с ними, когда они присоединяются, или создавать контент, который привлекает именно вашу аудиторию.
Twitch и Multistreaming
Когда вы только начинаете свою карьеру в прямом эфире, использование единой платформы может показаться, что вы кладете все яйца в одну корзину. И вроде как — есть и другие платформы, и вы, возможно, тоже захотите транслировать на них. Именно для этого и существует Restream.
Restream — это услуга, позволяющая выполнять многопоточную или потоковую передачу одновременно на несколько каналов. Он имеет всевозможные удобные инструменты, которые могут помочь во всем, от ретрансляции чатов между разными платформами до трансляции предварительно записанного контента.
Увеличьте количество просмотров и вовлеченности
Охватите более широкую аудиторию, транслируя потоковое видео на несколько платформ одновременно.
Начать
Если вы хотите использовать многопоточную передачу на Twitch и другие платформы, вы можете — но только до определенного предела. После того, как вы станете партнером Twitch, что позволит вам начать получать доход от ваших потоков на Twitch, ваш контент будет подпадать под действие 24-часового условия эксклюзивности.Это означает, что ваш контент будет эксклюзивным для Twitch во время его потоковой передачи и в течение 24 часов после этого.
На этом этапе вы все еще можете использовать Restream для трансляции вашего контента VoD на другие платформы и пользоваться предлагаемыми функциями аналитики и чата. Но вам придется решить либо сначала перейти на Twitch, либо оставить все свои карты открытыми и какое-то время использовать многопоточность.
Давайте подведем итоги!
Прямая трансляция может быть невероятно полезной. Если вы можете создавать потоковый контент из того, что вам нравится делать, вы можете получить выгоду от запуска потоковой передачи.Будь то заведение новых друзей, поиск новых возможностей для бизнеса или просто развитие навыков выступления, потоковая передача может принести вам только пользу.
Что касается мест, где можно транслировать развлекательный контент, Twitch — очевидный лучший выбор. Это ведущая платформа, которая успешно открывает свои двери для любого контента, от игр до ASMR и руководств по макияжу всего тела. Платформа настолько популярна и огромна на рынке, что научиться транслировать на Twitch — это почти обряд посвящения для будущих создателей контента.
Однако Twitch — не единственная платформа. Многие советы, которым вы должны следовать при потоковой передаче на Twitch, применимы и к другим платформам. Узнав, как стать успешным стримером на Twitch, вы узнаете кое-что, что может помочь вам добиться успеха и на других платформах. Если вы ищете способ распространить свой контент на нескольких платформах, Restream — это инструмент, который вам следует использовать.
Руководство по стримингу на Twitch для начинающих | автор: Чарли Дитс
В последнее время мне очень нравилось смотреть, как люди стримят на Twitch.Я могу заглянуть в их жизнь, посмотреть, как они играют в игры, создают вещи и, как правило, ведут себя неловко и странно.
По какой-то причине я тоже чувствовал себя обязанным участвовать в этой среде, и последние несколько месяцев я провел, изучая и исследуя, как все это работает. Я думал, что поделюсь тем, что узнал до сих пор.
Одна из самых полезных частей опыта — это изучение и игра с набором инструментов, который используют стримеры. Это другой вид творчества, чем я когда-либо испытывал, и это действительно весело.
Учетная запись Twitch
Это очевидно, но для начала вам понадобится учетная запись на Twitch. Подписывайтесь и дружите со всеми, кого вы знаете IRL. Это будет полезно позже.
Это OBS, и я также занимаюсь перемещениемOBS
Open Broadcaster Software — очень способное программное обеспечение для трансляции вашего потока на Twitch. Я расскажу вам основы того, что вам нужно знать.
- Скачайте OBS и установите. Если вы используете Windows, щелкните правой кнопкой мыши OBS и «Запуск от имени администратора», чтобы программа автоматически предоставила разрешения на запись ваших игр.
- Откройте «Настройки» и выберите «Поток». Выберите Twitch в качестве «Услуги».
- Откройте Twitch в своем браузере и выберите «Dashboard» в меню в правом верхнем углу. Выберите «Настройки» в левой навигационной панели, затем выберите «Ключ потока». Нажмите «Показать ключ».
- Вставьте ключ в поле OBS под названием «Stream Key».
- Поздравляем, технически вы можете начать стримить прямо сейчас!
Обновление, август 2018 г.
OBS и SLOBS (Streamlabs OBS) будут использоваться попеременно в этой статье.Я действительно хотел воспользоваться моментом, чтобы указать на их отношения друг к другу, а также на их различия.
OBS — это мощное программное обеспечение с открытым исходным кодом, и если вам нужна максимальная гибкость, это, вероятно, правильный выбор. SLOBS — это версия OBS, основанная на исходной OBS, но компания Streamlabs добавила новый интерфейс, чтобы упростить его использование, а также предоставила дополнительные функции, такие как встроенный чат, предварительно разработанные темы для вашего потока и маски для лица.
Одно явное преимущество OBS перед SLOBS — это использование плагинов, о чем я упомяну позже в этой статье.Независимо от того, что вы решите использовать, вы можете довольно легко переключаться между ними. SLOBS импортирует ваши настройки из OBS, но во многих случаях вам нужно будет воссоздать свою работу в OBS, если вы сначала сделаете это в SLOBS, потому что он поддерживает дополнительные функции по умолчанию.
Что-то для потоковой передачи
Может быть, вы хотите транслировать игры, может быть, вы хотите транслировать себя во время работы или, может быть, вы просто хотите транслировать себя на камеру. Вам нужно что-то транслировать. Вот как вы это настраиваете:
Добавление источника окна захвата игрыИгры
Вероятно, вас интересуют потоковые игры.Если вас интересуют не игры, большинство настольных приложений также можно транслировать, используя тот же метод:
- Перейдите на панель источников в OBS и нажмите кнопку +. Выберите «Game Capture» и введите название игры или приложения, которое вы хотите транслировать, в поле «Create New».
- Откройте игру или приложение и выберите «Захватить определенное окно». Нажмите ОК.
- Выберите приложение в раскрывающемся списке Окно. Нажмите ОК.
Вы хотите, чтобы этот источник находился внизу вашего списка «Источники».Список имитирует визуальную иерархию источников, и вы захотите наложить сверху другие источники. Возможно, вам потребуется изменить размер источника. Вы можете сделать это, перетащив угол источника и привязав его к краям всего окна.
Перемещение или предварительное расположение источника при выборе.Настольный компьютер
Может быть, вы просто хотите транслировать все свое рабочее пространство в потоковом режиме. Обычно я этого не делаю, потому что это кажется довольно опасным. Я предпочитаю не транслировать открытые окна браузера и тому подобное, но если вам нравится жить на грани, вы можете транслировать все, что отображает ваш компьютер, используя эту технику:
- Выберите «Захват экрана» в качестве источника.
- Введите имя и нажмите ОК.
Камера
Одно из главных удовольствий при просмотре трансляции — видеть, как кто-то реагирует и самовыражается. Я настоятельно рекомендую потоковое видео с камеры.
Добавление источника видеозахвата камерыСначала это может показаться неудобным, но вы справитесь. На самом деле это ничем не отличается от того, как вы представляете себя весь день. Просто будь собой.
- Выберите «Захват видео» в качестве источника. Назовите его «Камера».
- Выберите камеру и нажмите OK.
- Поместите источник над Window Capture в списке источников и измените размер источника по своему вкусу.
В большинстве случаев вам также потребуется добавить микрофон в качестве источника звука.
Настройки OBS поток
Этот раздел, вероятно, будет наиболее спорной информацией, которую я предоставить. Настройки потока OBS немного похожи на черную магию. Лучшие настройки сильно различаются в зависимости от настроек людей.Серьезные стримеры используют второй компьютер для кодирования своих потоков, чтобы не потреблять ресурсы основного устройства.
Мои настройки вывода потока OBSЯ поделюсь с вами своими настройками, которые мне подходят. Я рекомендую вам посмотреть тысячи видео на YouTube о различных других настройках, если они вам не подходят.
- Откройте OBS и выберите «Настройки».
- Коснитесь категории «Выход».
- Установите для параметра «Битрейт видео» значение 3500.
- «Кодировщик» должен быть установлен как «Программное обеспечение (x264)».
- «Битрейт аудио» будет 160.
- Установите «Выход» на 1280×720 с бикубическим уменьшением масштаба со скоростью 60 кадров в секунду.
Эти настройки довольно консервативны, но я думаю, что они являются хорошим балансом производительности и качества. Я предпочитаю частоту кадров разрешению, но в определенных ситуациях вы можете предпочесть противоположное. Некоторые стримеры устанавливают значительно более высокий битрейт, но сохранение более низкого битрейта облегчает людям просмотр вашего потока, особенно при соединениях с более низкой пропускной способностью.
Разобравшись с основами, вы можете продолжить потоковую передачу и, вероятно, хорошо провести время, но остальная часть этой статьи, как мне кажется, — это самое интересное. Давайте добавим некоторые функции нашему потоку:
Overlays
Overlays позволяют размещать графику и данные поверх вашего потока. Смысл наложения состоит в том, чтобы дать вашим зрителям больше информации, чтобы они не скучали и ушли, если трансляция станет скучной.
Теоретически можно делать что угодно, но некоторые наложения более выгодны.Думайте о них как о том, как новостные ленты или спортивная статистика поддерживают активность вашего зрителя.
Имя Discord, к которому я принадлежу, находится в верхнем левом углу экрана.Logo
Я считаю, что установка какой-то уникальной отметки на вашем потоке помогает вам изначально выразить немного индивидуальности, но также позволяет вашим зрителям мгновенно понять, что вы достаточно серьезны, чтобы не делать этого случайно. Чтобы добавить наложение статического изображения:
- Перейдите на панель «Источники», нажмите + и выберите «Изображение».
- Назовите источник изображения и нажмите OK.
- Выберите изображение на локальном диске и измените его размер.
Если вы специально не хотите прямоугольное изображение, вы можете выбрать изображение PNG с прозрачностью. Это можно сделать с помощью большинства графических или дизайнерских инструментов.
Раунд PUBG с Клэем Хаузером, Джеффом Шафаром и Габриэлем Вальдивией.Вы можете использовать эту технику для любого изображения. Например, мне нравится наклеивать маленькие стикеры с изображениями людей, с которыми я играю, рядом с моим видео, чтобы люди могли понять, кто озвучивает голоса в потоке.
Оповещения
Если кто-то следит за вами, оповещения позволяют отметить это событие в реальном времени вместе со своими зрителями. Вы можете дать человеку понять, что цените внимание, а также позволить ему насладиться великолепием взаимодействия с телепередачей в режиме реального времени.
Как транслировать на Twitch (и где найти ключ к стриму)
Надоели различные блокировки коронавируса? Тогда сейчас хорошее время, чтобы узнать, как транслировать на Twitch. Благодаря более чем 2 миллионам вещателей на платформе потокового вещания, принадлежащей Amazon, потоки Twitch теперь включают все, от высокоуровневых боевиков Call of Duty до кулинарных шоу, живой музыки и даже сеансов рисования фигурок Warhammer; так что это больше, чем просто место, где можно играть и смотреть игры.
И стать стримером Twitch может любой желающий. С вашего ПК, игровых ноутбуков, консоли или даже вашего смартфона вы можете сразу же выйти в эфир и посмотреть, подходит ли вам стриминг Twitch. Кроме того, существует целый набор инструментов как для ПК, так и для Mac, которые вы можете использовать, чтобы повысить производственную ценность своего потока.
Если вам повезет, вы даже можете заработать немного денег на потоковой передаче благодаря партнерской и партнерской программам Twitch. Итак, хотите ли вы попробовать стриминг для развлечения или продолжить свой путь к суперзвезде Twitch, вот все, что вам нужно знать, чтобы стримить на Twitch.
Как транслировать на Twitch: выбор программного обеспечения
Благодаря тому, что Twitch является гибкой платформой, вы можете транслировать на нем разными способами; посмотрите ниже. Однако, если вы хотите транслировать с настольного ПК или достаточно мощного ноутбука, вам понадобится подходящее программное обеспечение для потоковой передачи.
Два основных варианта: XSplit, ориентированный на Windows 10 инструмент, и Open Broadcaster Software (OBS), доступный для Mac, Linux и Windows. С инициативным интерфейсом XSplit проще всего использовать, но за него нужно платить.Как программное обеспечение с открытым исходным кодом, OBS можно использовать бесплатно, но вам потребуется засучить рукава и выполнить дополнительную первоначальную настройку.
Доступны также специальные версии OBS, включая Streamlabs OBS и StreamElements OBS.Live. Эти программы синхронизируются с Streamlabs и StreamElements соответственно, чтобы вы могли легко настраивать пользовательские макеты, предупреждения и многое другое.
Те, кто плохо знаком с миром паровых игр, могут взглянуть на Twitch Studio, собственное потоковое приложение Twitch, разработанное для новичков.Это бесплатное приложение предлагает пошаговую настройку для основных устройств в вашей потоковой настройке, таких как веб-камера и игровой канал. Он также предлагает настраиваемые шаблоны, которые помогут вам быстро начать карьеру в сфере стриминга.
Как использовать OBS
Настройка потока
1. Откройте OBS.
2. Выберите «Настройки».
(Изображение предоставлено Twitch)3. Выберите Stream.
(Изображение предоставлено Twitch)4. Установите для службы значение Twitch и нажмите «Подключить учетную запись» для быстрой настройки.
5. Войдите в Twitch под своим именем пользователя и паролем. Все готово! (переходите к Настройка сцены и запуск в эфир , если вы это сделаете. Если вы предпочитаете использовать ключ потока, следуйте шагу 6. )
(Изображение предоставлено Twitch)6. Если вы не хотите чтобы напрямую подключить свою учетную запись, вы можете связать Twitch с OBS с помощью ключа потока. Для этого вернитесь на панель управления Twitch и выберите Stream Key. Следуйте инструкциям, чтобы получить специальный код потоковой передачи.
7.Скопируйте и вставьте этот код в поле Stream Key в меню Broadcast Settings. Выберите ОК.
Настройка сцены и запуск
1. В главном интерфейсе OBS щелкните правой кнопкой мыши поле «Источники» и выберите «Добавить», затем «Захват игры».
2. Выберите желаемую игру в раскрывающемся меню и нажмите OK.
3. Еще раз щелкните правой кнопкой мыши в поле Источники, чтобы добавить любые дополнительные каналы. Вы можете добавлять изображения и текст, чтобы настроить макет, использовать «Захват монитора», чтобы показать что-либо на вашем дисплее, или выбрать «Захват видео», чтобы использовать веб-камеру.
4. Выберите «Предварительный просмотр потока» и «Редактировать сцену», чтобы настроить макет потока по своему вкусу. Например, вы можете захотеть выделить свой игровой поток на видном месте, с небольшой рамкой в углу, которая показывает ваш поток с веб-камеры.
5. Выберите Начать потоковую передачу на панели инструментов OBS. Теперь вы живы!
Как использовать XSplit
Настройка потока
1. Откройте XSplit.
2. Выберите «Трансляция», затем «Добавить канал», затем «Twitch».
3. Выберите «Авторизоваться» и введите свое имя пользователя и пароль Twitch.
4. Выберите Готово. XSplit автоматически установит оптимальное разрешение.
5. Измените свойства потока и нажмите OK.
Установка сцены и запуск
1. В разделе «Источники экрана» в левом нижнем углу интерфейса XSplit выберите «Добавить».
2. Наведите указатель мыши на Game Capture и выберите нужную игру.
3. Выберите «Добавить» еще раз, чтобы добавить любые дополнительные источники, например изображения или веб-камеру.
4. Перетащите и измените размер каждого источника по своему вкусу. Например, вы можете захотеть выделить свой канал Game Capture на видном месте, с небольшой рамкой в углу, которая показывает ваш канал веб-камеры.
5. Выберите Broadcast, затем Twitch. Теперь вы живы!
Макеты, предупреждения и многое другое
После того, как вы освоите основы OBS и XSplit, вы можете начать настраивать свой поток с помощью макетов и настраиваемых предупреждений.Есть несколько популярных наборов инструментов для улучшения внешнего вида вашего потока: StreamLabs и StreamElements.
StreamElements — это универсальный инструмент на основе браузера, который позволяет создавать целые макеты (или выбирать из множества готовых) вместе с виджетами, анимацией и многим другим. Создав тему, вы можете легко перенести ее в OBS или XSplit с помощью простого кода браузера.
StreamLabs предлагает множество настраиваемых виджетов, таких как окно оповещения, которое показывает на экране уведомления, когда зрители делают что-то, например подписываются на ваш канал или делают пожертвование.Вы также можете использовать StreamLabs для настройки ботов, которые помогают модерировать вашу чат-комнату.
Как транслировать в Twitch с PS4 и Xbox One
Если у вас есть PS4 или Xbox One, вы можете транслировать прямо с консоли, не беспокоясь о внешнем оборудовании или программном обеспечении.
Чтобы транслировать на Twitch на PS4, просто нажмите кнопку «Поделиться» DualShock 4, выберите «Трансляция игрового процесса» и выберите «Twitch». После входа в систему вы можете начать работу одним нажатием кнопки.
Стриминг в Twitch на Xbox One также прост, хотя вам придется загрузить бесплатное приложение Twitch из Xbox Store, прежде чем начать. После того, как вы установили приложение и вошли в систему, запустите любую игру, которую хотите транслировать. Затем откройте приложение Twitch и выберите «Трансляция» в главном меню.
Обе консоли позволяют общаться со зрителями через гарнитуру, а также показывать свое лицо с помощью камеры PlayStation Camera или Microsoft Kinect. Вы не сможете настраивать внешний вид своей трансляции, как на ПК, но потоковая передача на консоли — отличный способ проверить воды Twitch и начать наращивать свою аудиторию.
Лучшие на сегодня веб-камеры предложений
Steam Remote Play
Играйте в свои игры по-новому с
Remote Play
Ознакомьтесь с этими играми
Remote Play Together
Мгновенно делитесь своими локальными многопользовательскими играми Steam с друзьями через Интернет бесплатно.
Используя удаленную игру вместе, один игрок владеет и управляет игрой, а затем до четырех игроков — или даже больше с быстрым подключением — могут быстро присоединиться к веселью.
Вот как это работает
В списке друзей щелкните правой кнопкой мыши на
Пригласить своих друзей.Принимают в чат и … БУМ!
Вы играете вместе. Да, это
Какие друзья для
Используя Remote Play Together, вы будете передавать видео, аудио и голос в потоковом режиме между игроками, используя собственные контроллеры.Вы даже можете поделиться клавиатурой и мышью. А пока вы играете, все параметры голосового чата и громкости игры доступны в одном месте.
Чтобы не усложнять задачу, вашим друзьям будет показана только игра, а не ваш рабочий стол или другие совершенно секретные вещи. Вы можете совместно использовать клавиатуру и мышь или ограничить к ним доступ. Это твой выбор.
Во время игры регулируйте громкость и параметры голоса, а также управляйте доступом игроков к общей клавиатуре и мыши.
ВМЕСТЕ ВЫ МОЖЕТЕ …
ИГРАТЬ
локальные многопользовательские игры с друзьями Steam онлайн, даже если игра изначально не поддерживает онлайн-игру.
ПОТОК
видео, аудио и голос между игроками за миллисекунды с использованием быстрого подключения к Интернету.
КОНТРОЛЬ
игра каждый использует свои собственные контроллеры, или совместно управляют клавиатурой и мышью.
НАСЛАЖДАЙТЕСЬ
кроссплатформенная игра, даже если игра изначально не поддерживает мобильные устройства или операционные системы других игроков.
Дистанционное воспроизведение
Где угодно
Играйте в игры Steam на телефоне, планшете, телевизоре или другом ПК.
Благодаря схемам сенсорного управления, недавно оптимизированным для сотен популярных игр, теперь вы можете получать доступ и играть в игры со своего ПК, находясь на диване или в дороге.
Многие игры Steam уже оптимизированы для ваших устройств. Вот как это работает
из любимого магазина мобильных приложений.
Подключитесь к компьютеру, на котором запущен Steam, и вы готовы к игре.
Одна из многих игр Steam, которые можно использовать
Играйте где угодно сегодняИспользуя Steam Link, вы можете подключиться к любому компьютеру, на котором запущен Steam. Для наилучшей производительности используйте 5G WiFi или проводное соединение Ethernet.
Совместимы многие популярные контроллеры Bluetooth, включая Steam Controller. Или просто используйте сенсорное управление.Идите куда угодно и сможете…
ИГРАТЬ
Транслируйте игры на устройствах iOS, Apple TV, Android, Android TV и других устройствах.
ДОСТУП
требующие заголовков из низкопроизводительных систем и изначально неподдерживаемых операционных систем.
СКАЧАТЬ
свою игру один раз и играйте в нее где угодно.
ЗАПУСК
прямо с того места, где вы остановились, не пропуская ни секунды.
Играйте на другом ПК или ноутбуке, просто войдя в Steam на обоих компьютерах. Затем посетите свою библиотеку Steam, чтобы начать потоковую передачу между ними.
Одна из многих игр Steam, которые можно использовать
Играйте где угодно сегодня Удаленное воспроизведение с ПК на ПК
Тоже работает
на своем игровом ПК.
Войдите в Steamна любом другом ПК или ноутбуке.
Remote Play, транслируя свою игру из библиотеки Steam.
Да, вы даже можете удаленно играть в
Together + Anywhere
Функции удаленного воспроизведения можно использовать совместно! Когда игра запущена на главном компьютере, дополнительные игроки могут присоединиться к ней даже в дороге для многопользовательского развлечения.
Чтобы присоединиться к игре на мобильном устройстве, примите приглашение друга через мобильное приложение Steam Chat. Затем игра запустится в упомянутом выше мобильном приложении Steam Link.БОЛЬШЕ О ТЕХНОЛОГИЯХ УДАЛЕННОЙ ИГРЫ
Технологии удаленного воспроизведения обеспечивают кодирование видео в реальном времени по настраиваемому сетевому протоколу с малой задержкой.
Когда вы играете в игру с помощью Remote Play, видео и аудио отправляются с вашего игрового ПК на другое устройство.Удаленный ввод и многопользовательский голос отправляются обратно на игровой компьютер в течение миллисекунд.
Вы можете настроить разрешение потоковой передачи и битрейт для наилучшего использования с расширенными настройками. В сети с частотой 5 ГГц наша цель — разрешение 1080p при 60 кадрах в секунду с хорошим качеством для большинства сцен.

 В некоторых сетевых службах может потребоваться регистрация платной учетной записи.
В некоторых сетевых службах может потребоваться регистрация платной учетной записи.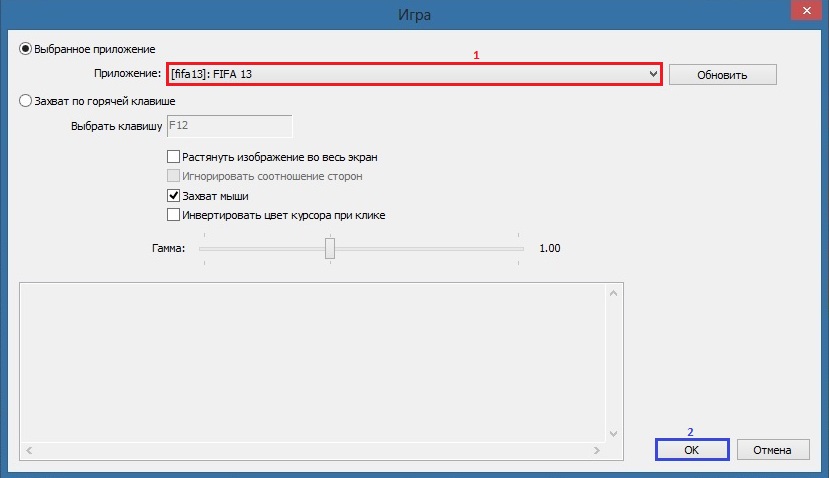
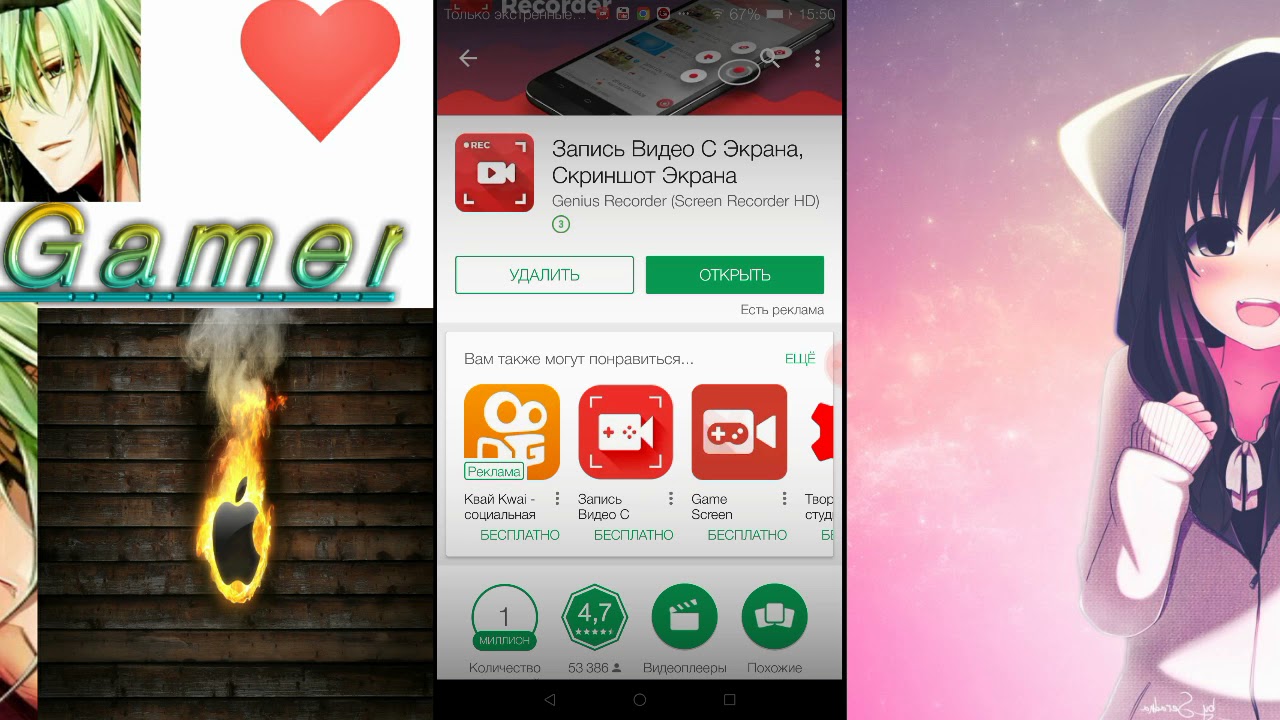
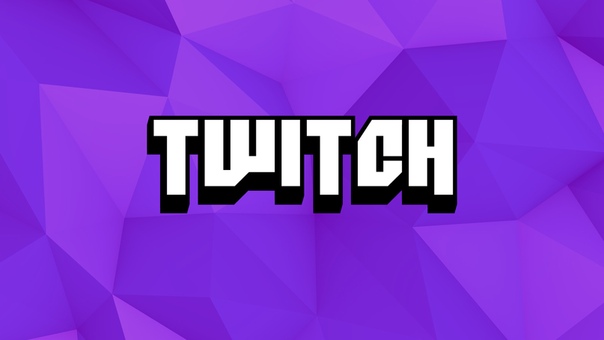
/cdn.vox-cdn.com/uploads/chorus_asset/file/9204931/Streamer_Final.jpg)