Как создать чат вконтакте и добавить туда собеседников

Как создать чат ВК и добавить туда собеседников
Привет! Сегодня мы поговорим о том, как создать чат вконтакте и как добавлять в уже созданный чат новых собеседников. Данная функция очень удобна, особенно когда есть сформированная группа людей – одноклассники, одногруппники, коллеги по работе и вам надо донести какое-либо сообщение сразу до всех.
Существует несколько способов создания чата VK.COM. Начну с самого простого.
Способ 1. Напишите личное сообщение одному из своих друзей вконтакте, которого вы хотели бы видеть в чате. Для этого перейдите во вкладку “мои сообщения” ( https://vk.com/im ) и нажмите на кнопку “написать сообщение”.
Написать сообщение ВКИз списка выберите получателя и добавьте сообщение. Затем нажмите на кнопку “отправить”. Тем самым вы создадите диалог с пользователем. Теперь вам нужно нажать на кнопку “действия” в правом верхнем углу и выбрать из выпадающего списка пункт “добавить собеседников”:
Добавить собеседников ВКОткроется вкладка “выбор собеседников”. Теперь вы можете выбрать нужных вам людей. В данный момент стоит ограничение на максимальное число участников в чате – 40 человек. Так что выбрать у вас получится максимум 39 пользователей:
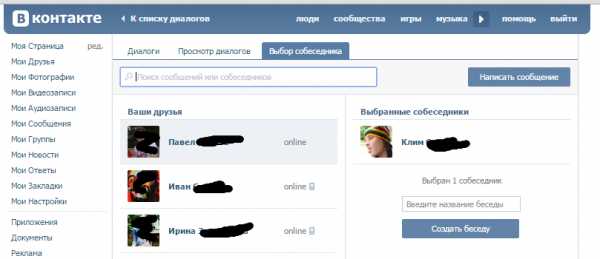 Выбор собеседников
Выбор собеседниковМожно воспользоваться поиском, набрав имя или фамилию в строку “поиск сообщений или собеседников” или просто пролистать вниз весь список с вашими друзьями. В списке будет показано онлайн или оффлайн друг.
Как только вы выбрали одного или нескольких друзей, щелкнув по ним правой клавишей мыши – они переместятся в правую колонку “Выбранные собеседники”. Теперь можно смело нажимать на кнопку “создать беседу”.
Появится пустое белое окно, где будет написано, что пользователь (вы) создали беседу с теми или иными людьми.
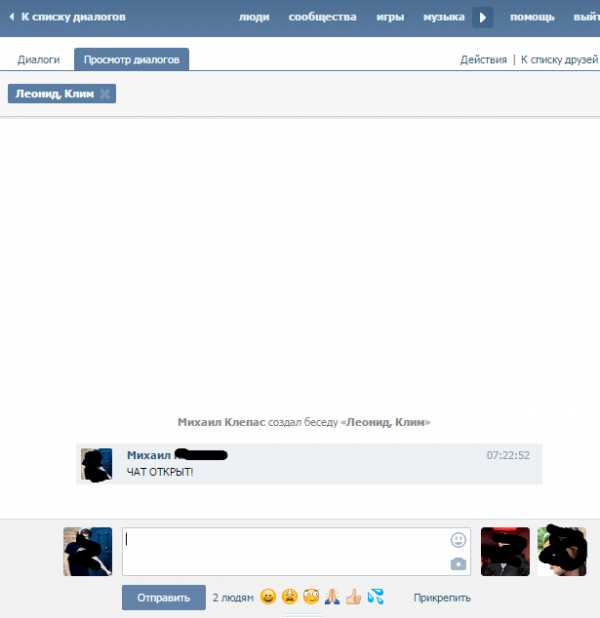 Пустое окно чата ВК
Пустое окно чата ВКОн также будет отображен в списке диалогов:
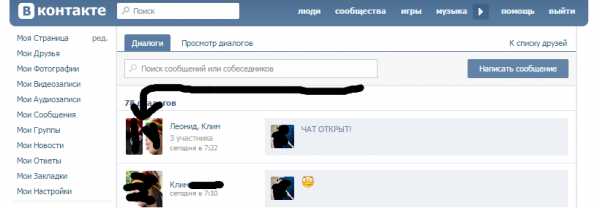 Чат отображается в списке диалогов
Чат отображается в списке диалоговКстати вконтакте не использует вообще слово “чат”, здесь это называется “беседа”.
Способ 2. Теперь поговорим о втором способе создания чата ( беседы ) вконтакте. Для этого вам также нужно перейти в “мои сообщения” и нажать на кнопку ” к списку друзей”:
Перейти к списку друзей ВККак только вы нажмете по этой кнопке, расположенной в правом верхнем углу, то вас перебросит в окно выбора собеседника с полным списком ваших друзей. Там вам еще раз нужно будет нажать по кнопке, на этот раз она называется “выбрать нескольких собеседников”:
Выбрать несколько собеседниковВы попадете в окно выбора. Кстати в нем отображаются не только ваши друзья, но и чаты ( беседы) в которых вы когда-либо принимали участие. Вам нужно выбрать от 1 до 39 человек, которые перенесутся в правую колонку. При желании можно ввести название беседы:
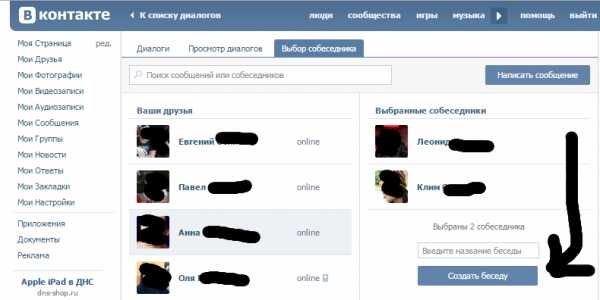 Создать беседу ВК
Создать беседу ВКТеперь вам нужно нажать на кнопку “создать беседу”.
Поздравляю, вы создали свой чат Вконтакте. Про его настройку будут отдельные посты, так что подписывайтесь на блог, чтобы ничего не пропустить!
Если же вам числа участников покажется мало, то всегда можно найти альтернативу, например, установить приложение “чат” ( https://vk.com/chat ), где нет ограничения на число участников беседы.
Всем пока!
smmis.ru
Как создать чат ВКонтакте
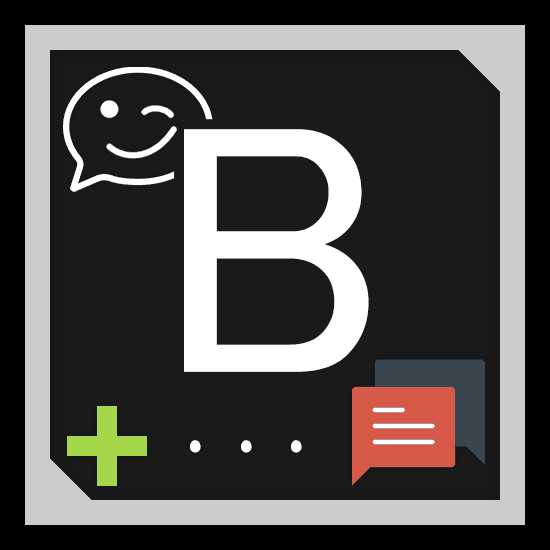
Ни для кого не секрет, что социальная сеть ВКонтакте, как и любой другой аналогичный сайт, существует для того, чтобы пользователи могли общаться между собой без существенных ограничений. Вследствие этого, а также из-за существенного роста популярности различных сообществ, было разработано специальное дополнение к основному функционалу сайта, открывающее возможности создания многопользовательского чата для участников какого-либо паблика.
Чат ВКонтакте
Сразу же обратите внимание на то, что организовать многопользовательский диалог может любой человек, являющийся полноправным администратором сообщества. При этом, безусловно, в группе должны быть люди, которые будут в подобной беседе принимать участие.
Также важно заметить, что беседа в сообществе является в каком-то роде аналогом схожего функционала в рамках системы обмена моментальными сообщениями. Однако, если сравнивать обычные беседы и чат, то в глаза сразу же бросаются радикальные отличия в плане базового инструментария.
Читайте также: Как создать беседу ВКонтакте
Создаем чат
Если судить о функционале беседы в группе ВК в целом, то можно с уверенностью сказать, что подобное приложение стоит активировать далеко не во всех сообществах. Связано это с тем, что подобный универсальный диалог, принять участие в котором могут совершенно любые пользователи VK.com, нуждается в постоянном контроле, сложность которого прогрессивно возрастает вместе с численностью участников паблика.
Рекомендуется перед активацией данной возможности для большого количества пользователей самостоятельно изучить принцип работы каждого элемента чата. За счет такого подхода вы отнюдь не лишний раз закрепите навыки управления подобным диалогом.
Если вы создаете мультидиалог для какого-либо крайне популярного сообщества, рекомендуется в обязательном порядке взять к себе модераторов, чтобы упростить контроль активной переписки.
Читайте также: Как создать группу ВКонтакте
- Открыв сайт соц. сети ВК, перейдите через главное меню в раздел «Группы».
- В верхней части страницы переключитесь на вкладку «Управление» и перейдите к своему сообществу.
- Под главной картинкой сообщества найдите клавишу «…» и нажмите на нее.
- Из представленного списка кликните по пункту «Управление сообществом».
- Через навигационное меню перейдите на вкладку с настройками «Приложения».
- Находясь на вкладке «Каталог» пролистайте страницу с приложениями до тех пор, пока в списке не будет замечено дополнение
- С правой стороны кликните по ссылке «Добавить».
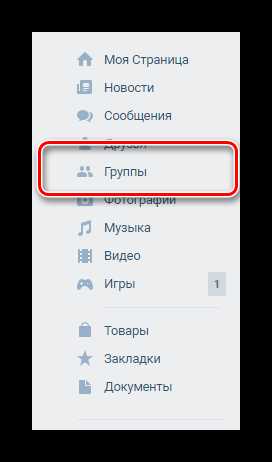
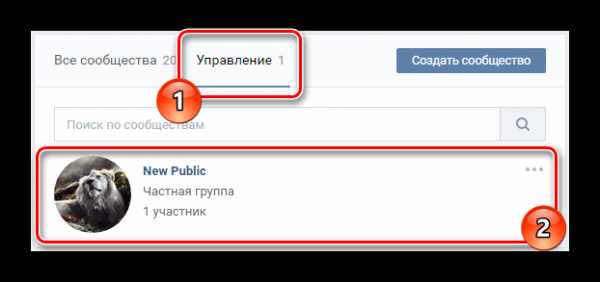
Тип сообщества значения не имеет.
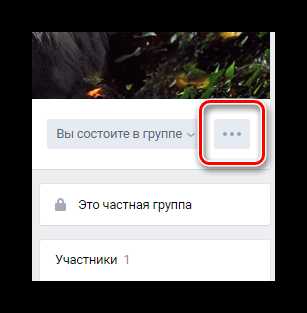


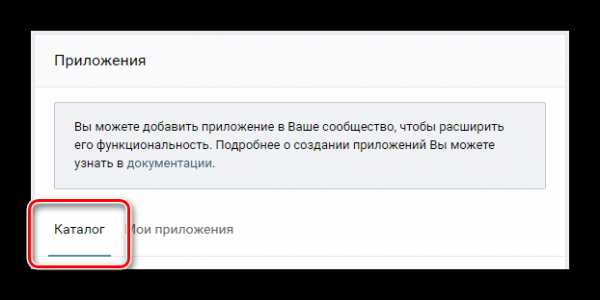
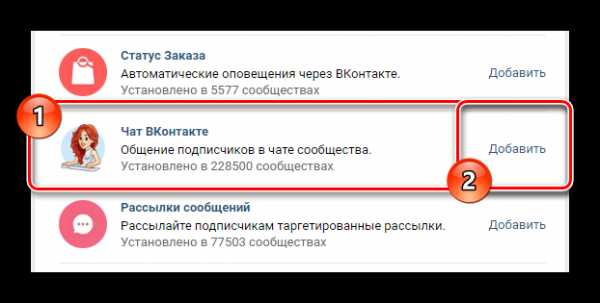
На этом основной процесс добавления чата можно считать законченным. Дальнейшие рекомендации помогут вам правильно настроить мультидиалог для группы.
Настраиваем чат
Приложение для организации беседы в группе является мощным инструментом с достаточно большим количеством различных параметров. Кроме того, настройки можно встретить как, непосредственно, в самом интерфейсе чата, так и во время его подготовки к использованию.
- Находясь на той же странице с приложениями, вернитесь в самое начало окна.
- В поле «Название кнопки» введите надпись, которая будет отображаться на главной странице вашей группы.
- Следующий настроечный пункт предназначен для выставления параметров приватности.
- С помощью поля сниппет вы можете выбрать наиболее приемлемую подпись для кнопки перехода в ваш чат сообщества при встраивании ссылки на него.
- Последняя графа – это наименование вашего диалога, отображаемое в самом верху открытого приложения.
- Чтобы сохранить выставленные настройки, нажмите кнопку «Сохранить».
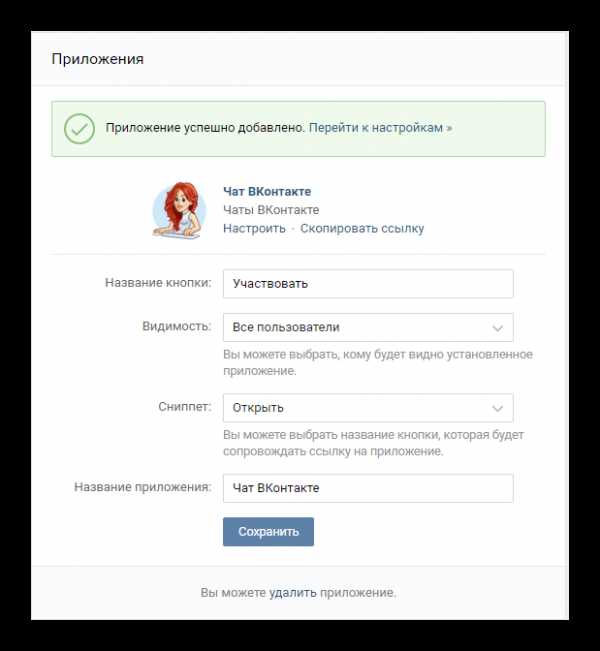
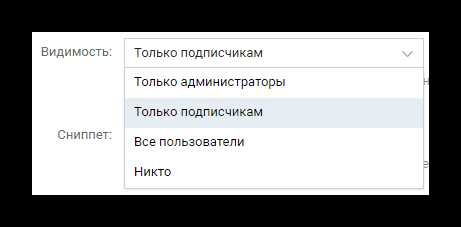
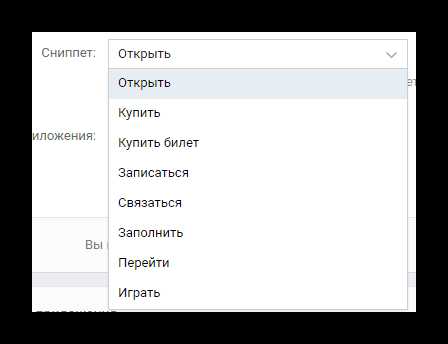
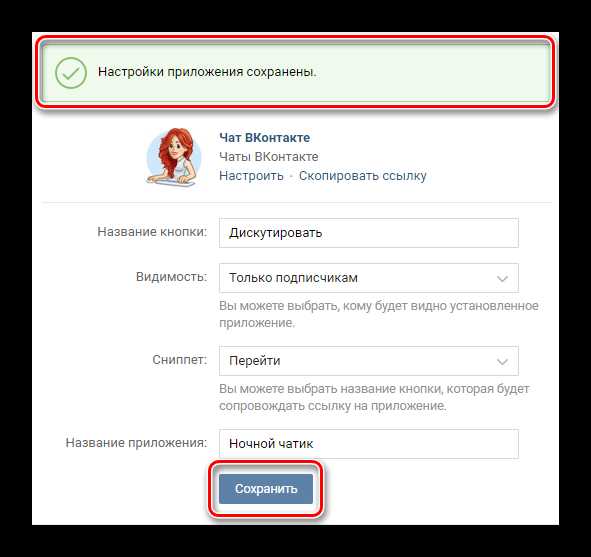
Если вы получаете ошибки, исправьте их в соответствии с уведомлением.
Также, обратите внимание на подписи рядом с изображением приложения. В частности, это касается надписи «Скопировать ссылку», благодаря которой в буфер обмена Виндовс будет скопирована текстовая ссылка на только что созданный чатик.
Вы можете использовать эту ссылку для приглашения людей, в зависимости от выставленных ограничений.
Как вы могли заметить, напоследок осталась всего лишь одна ссылка
После активации чата произойдет автоматическое перенаправление в данное приложение.
- Основное поле предназначено непосредственно для написания и чтения сообщений.
- С правой стороны от основной области находится список участников и две кнопки для управления приложением.
- Кликнув по кнопке «Уголок админа», вам будет представлена максимально детальная инструкция по управлению чатом.
- Открыв «Настройки чата», вам будут представлены дополнительные четыре вкладки настроек.
- Пункт «Общие настройки»
- Следующий раздел «Руководители» позволяет вам предоставить какому-либо участнику права руководителя, путем введения ссылки на его страницу.
- Пункт настроек «Черный список» позволяет сделать тоже самое, что и одноименная функция социальной сети, то есть, занести какого-либо пользователя, даже если этот человек соответствует требованиям посещения чата или является руководителем, в список исключений.
- Завершающий, четвертый раздел параметров мультидиалога является наиболее примечательным, так как именно здесь вы можете активировать уникальную возможность приложения – автоматический фильтр нецензурных выражений. Также вам предоставляется возможность установить параметры обработки ссылок, отправленных через форму сообщения.
- Помимо всего названного, обратите внимание на центральную надпись в пустом центральном окне. Кликните по ссылке
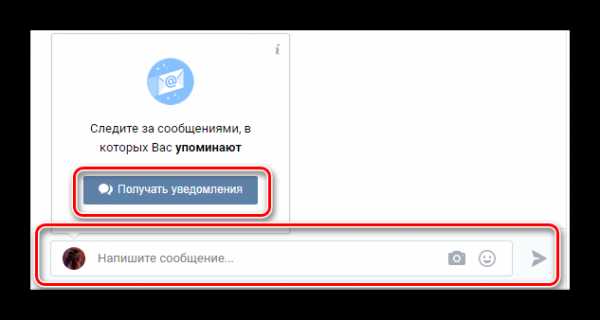
При первом посещении приложения вы получите уведомление, позволяющее подписаться на оповещения этой беседы. Рекомендуется разрешить данному дополнению отправлять вам уведомления.
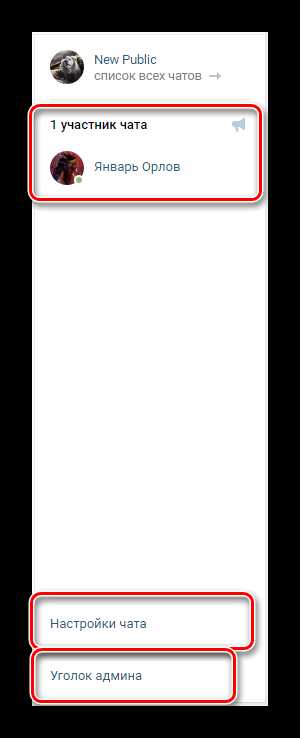
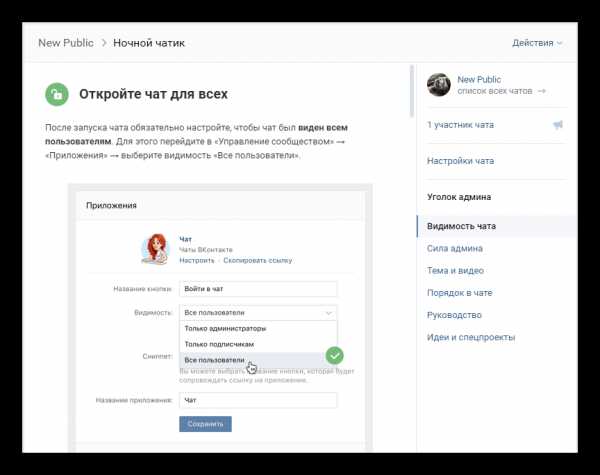
Рекомендуется использовать данную инструкцию, если вам что-либо непонятно после прочтения этой статьи. В противном случае, вы всегда можете написать комментарий.


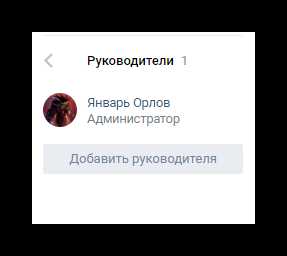
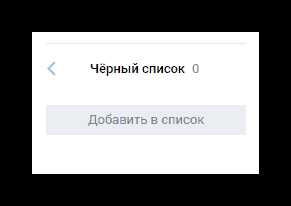
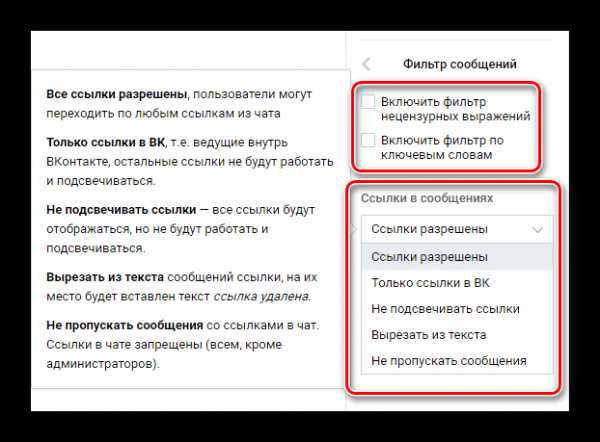
На этом моменте ознакомление с настройками и процесс выставления комфортабельных параметров, можно считать законченными. При использовании данного приложения не забывайте, что исключительно руководитель сообщества имеет доступ ко всем возможностям.
Читайте также: Как добавить человека в черный список ВКонтакте
Удаляем чат
Действия, связанные с деактивацией ранее созданного мультидиалога в группе, требуют от вас еще меньше манипуляций, нежели в случае активации приложения.
Деактивация чата – это необратимая процедура, последствием которой будет выступать бесследное исчезновение всех некогда написанных сообщений.
- Чтобы инициализировать процесс удаления, вернитесь в раздел «Управление сообществом» и переключитесь на вкладку «Приложения».
- На этой странице, в основном блоке приложения, где мы ранее заполняли поля, под кнопкой «Сохранить» найдите ссылку «Удалить».
- Кликнув по указанной ссылке, в открывшемся окне нажмите кнопку «Удалить», чтобы подтвердить деактивацию приложения.
- После всех проделанных действий в самом верху страницы вы увидите уведомление об успешном удалении.
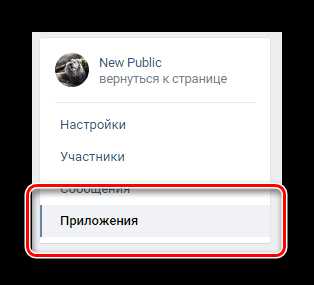
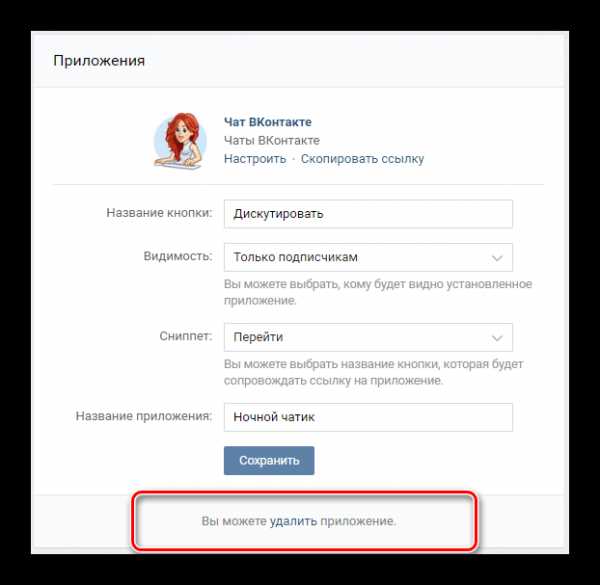
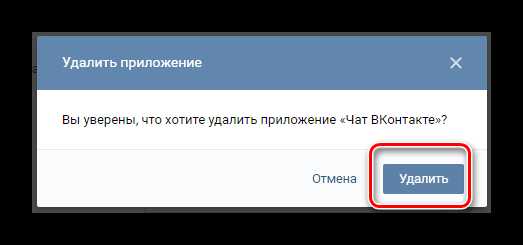
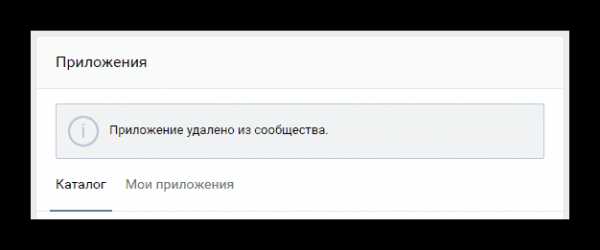
При повторном создании чата все поля вам придется заполнять заново.
Руководствуясь каждой представленной инструкцией, у вас наверняка не возникнет проблем с процессом создания, настройки или же удаления чатика в сообществе. Желаем вам всего наилучшего.
Читайте также: Как удалить группу ВКонтакте
Мы рады, что смогли помочь Вам в решении проблемы.Опишите, что у вас не получилось. Наши специалисты постараются ответить максимально быстро.
Помогла ли вам эта статья?
ДА НЕТlumpics.ru
в группе, анонимный чат, настройка
В социальной сети «ВКонтакте» общаются и обмениваются файлами миллионы людей. Опытные пользователи знают, что групповые беседы были созданы давно. Благодаря им, участники весело и полезно проводят время. Также это повышает интерес пользователей к определенному сообществу. Но не все знают, как создавать чаты. В этом стоит разобраться. В этой статье мы рассмотрим, как создать чат в ВК, какие виды их бывают, как настраивать. Разберемся с возможными проблемами при работе с чатом.

Способы создания чата в ВК
Существуют способы создания групповых бесед с помощью компьютера и мобильного телефона. Также вы можете создавать анонимные беседы и чаты в группе.
Через компьютер
Для создания беседы используя компьютер, требуется открыть список собственных сообщений «ВКонтакте». Находясь в уведомлениях, вам нужно кликнуть по иконке в виде плюса вверху. После этих действий вы увидите меню, где можно создать новый диалог. Вы можете дать название, установить аватар, добавить участников беседы из списка друзей. Их должно быть не менее двух человек. Далее указываете необходимые параметры и подтверждаете создание. В сообщениях теперь будет новый диалог, он и называется чатом.
Через смартфон
Для создания с помощью мобильного приложения «ВК», вам требуется открыть раздел с сообщениями и вверху кликнуть по плюсу. Откроется окно, где нужно нажать по пункту «Создать беседу». Далее установите нужные параметры, а после требуется подтвердить действия.
Создание чата в группе «ВК»
Алгоритм действий такой:
- Нужно авторизоваться в своем аккаунте «ВК».
- В списке сообществ найти подходящее и открыть.
- Далее необходимо войти в раздел «Настройки» группы (следует кликнуть по значку в виде 3 точек под аватаркой).
- Теперь откройте раздел с приложениями.
- Далее выберите – чат.
- Добавьте беседу в сообщество, кликнув по кнопке, предлагающей запустить.
Проверьте результат, вернувшись на страничку группы. Ниже аватара будет клавиша открытия диалога.

Анонимный чат в группе «ВК»
После добавления онлайн-беседы на страничку, пользователи могут настраивать ее под себя. В интерфейсе утилиты содержатся:
- Базовые настройки.
- Перечень руководителей.
- Черный список.
- Фильтр, блокирующий отдельные сообщения.
- Уголок администратора.
В дополнение в центре имеется ссылка, которая предлагает рассказать о беседе. Вверху в углу справа есть клавиша, кликнув по ней, пользователь перейдет к списку тем, которые он создал. Интерфейс предназначен для внесения всех настроек, изменений и параметров, применяемых во время разговоров. Правки лучше вносить с помощью браузера, а не приложения для смартфона.
Настройка чата
В настройках необходимо детально разобраться.
Вверху в углу справа, есть клавиша «Список всех чатов». Вы увидите каждую беседу, где состоите. Еще вам будут доступны популярные.
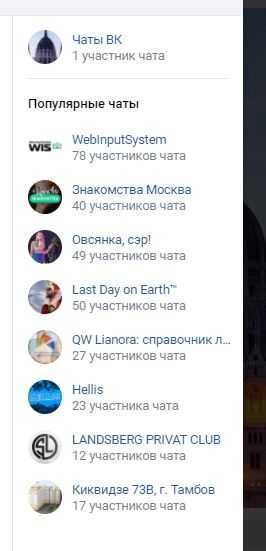
Выше списка участников есть клавиша «Рассказать друзьям». Кликнув по ней, вы поделитесь ссылкой своей беседы.
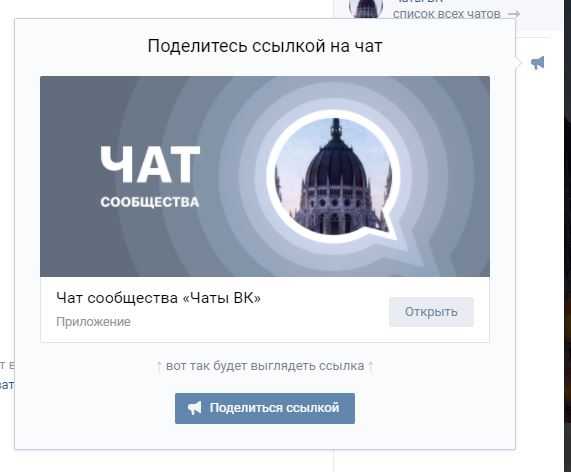
Если кликните по любому из участников, увидите информацию о нем и посты. Вы можете сделать упоминание о нем в сообщении, кликнув по соответствующей клавише.
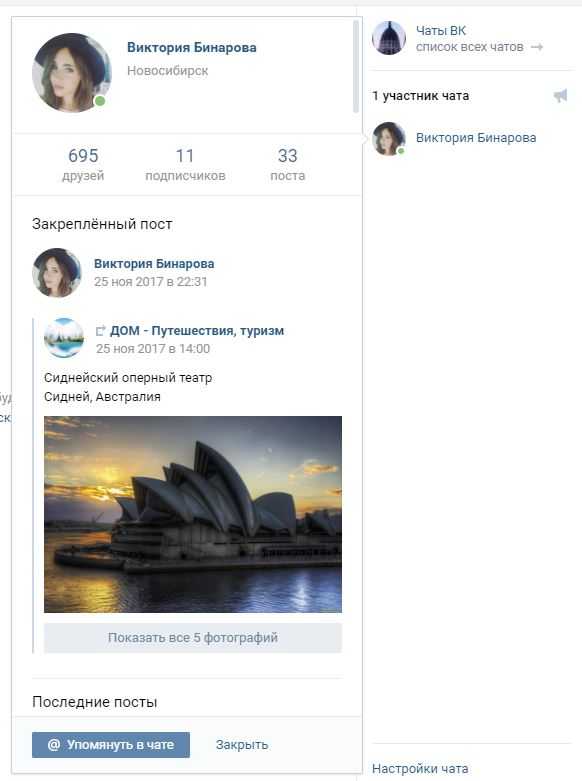
Кнопка, называющаяся «Настройкой чата», находится ниже списка участников. Нажав ее, вы попадете в меню.
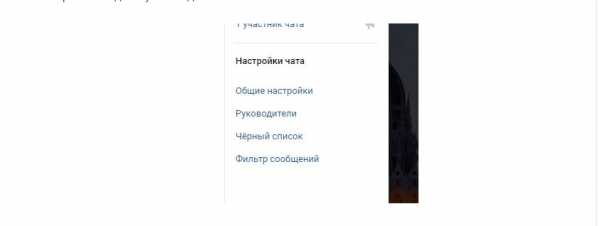
«Общие настройки». В этом разделе вы можете настраивать доступ, отправку фото, задавать темы, менять текст, указывать ссылку на трансляцию.
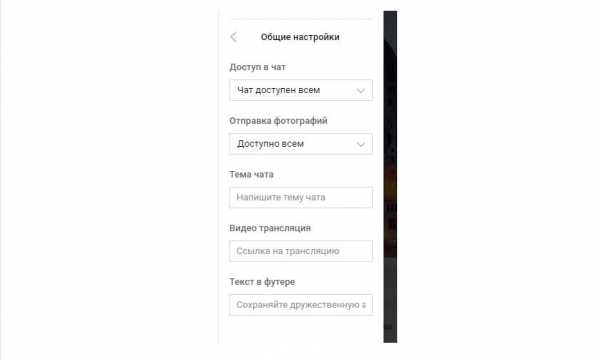
«Руководители». В этом разделе показан список руководителей. У вас есть возможность добавлять кого-то либо удалять.
«Черный список». Пользователей, злоупотребляющих спамом и нецензурными словами, можете сразу добавлять сюда.
«Фильтры сообщений». Этот раздел предназначен для борьбы с нарушителями. Можно удалять сообщения с матами и определенными словами.
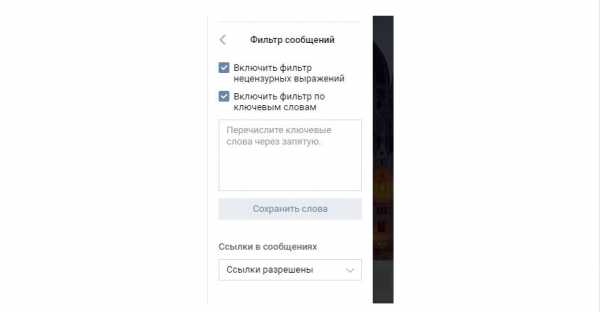
«Уголок администратора». В этом разделе указаны важные нюансы, касающиеся работы трансляции. В общем, здесь достаточно много полезных настроек для комфортного общения.
Добавление собеседников
По своему желанию люди не могут вступить в беседу. Администратору необходимо самостоятельно добавлять всех желающих через друзей каждый раз. Но можно прикрепить ссылку-приглашение. В настройках требуется найти ее и скопировать, а после вставить куда нужно. Любой человек, кликнув на нее, в автоматическом режиме окажется в вашем чате. Добавлять лишь участников конкретного собрания не получится.
Отключение чата
Отключить беседу довольно просто, необходимо сделать следующее:
- Кликните по вкладке «Управление сообществом».
- С правой стороны нажмите на «Приложения» и отыщите «Чат ВКонтакте».
- Нажмите на клавишу «Удалить приложение».
Для отключения, вам осталось только подтвердить выполненные действия.

Возможные ошибки при работе с чатом
Администраторы групп «ВК» нередко ошибаются при работе с трансляцией. Ошибки бывают такими:
- Неправильное наименование кнопки, находящейся на главной страничке сообщества. Если ошибиться в названии, подписчики не поймут, что в группе присутствует беседа. По названию они должны четко понимать, что попадут в чат сообщества.
- Небольшая активность. Чтобы участников стало больше, необходимо упоминать о беседе в постах.
- Отсутствуют модераторы в больших группах. Вам необходимо нанять 1-2 модератора, чтобы они всегда были онлайн.
- Фильтры. Этот инструмент мало кто использует. Применяя его, автоматически будут отсеиваться некорректные и оскорбительные сообщения.
- Черный список. Администраторы сообществ забывают, что некоторых людей можно заносить туда.
Если серьезно подойти к организации беседы в «ВК», то это поможет вам раскрутить сообщество.
greatchat.ru
Как создать чат в группе В Контакте
Обновлено — 29 августа 2018 в 20:29
Многие владельцы сообществ не знают, что можно создать чат Вконтакте при помощи простого приложения.
Чат позволяет общаться подписчикам группы (и не только) на разные темы. Таким образом, раскрутка группы Вконтакте будет намного эффективнее.
Добавить чат в группу совсем просто, и я в этом Вам помогу. Помните, что только руководители сообщества смогут это сделать.
Как создать чат в группе В Контакте
1. Первым делом переходим в раздел «Управление сообществом»: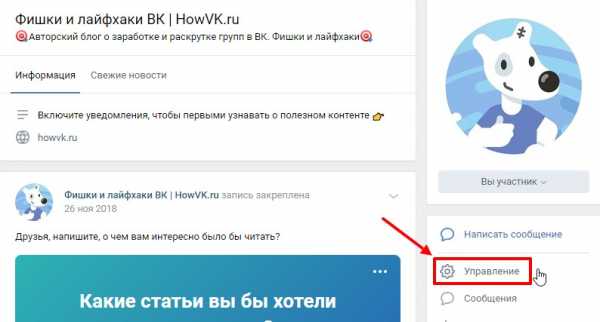
2. Далее открываем вкладку «Приложения» и добавляем чат Вконтакте:

3. Теперь указываем настройки и сохраняем изменения:
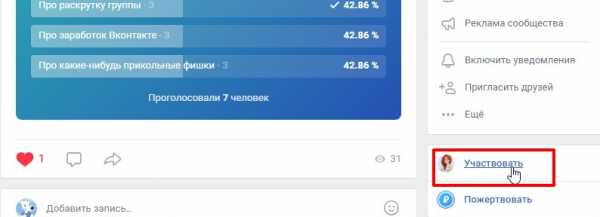
Чат создан и теперь его можно найти под аватаркой сообщества:
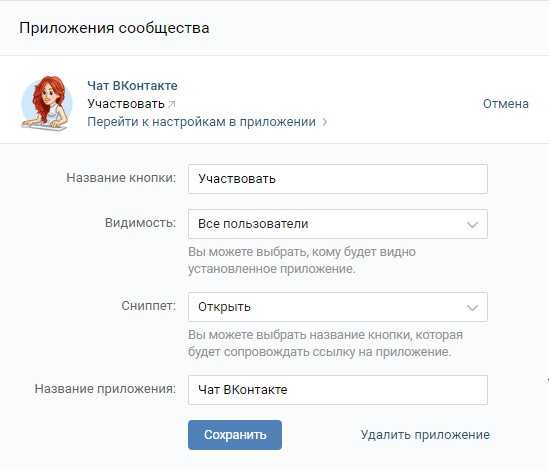
Запускаем чат, чтобы проверить его работоспособность:
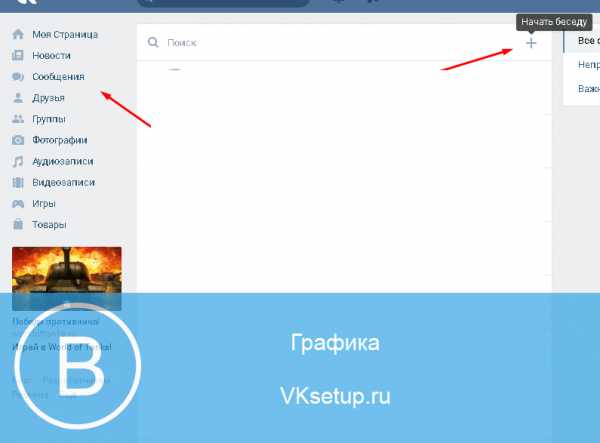
Вот так чат выглядит. Вы, как админ, можете изменять любые настройки. Здесь их довольно много:
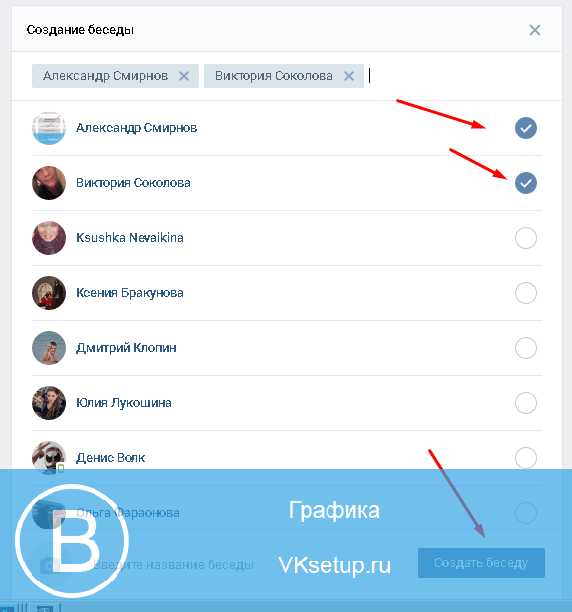
- Можете настроить доступ к чату, указать тему чата, написать текст в футере, включить фильтр нецензурный выражений, управлять чёрным списком и т.д.;
- А ещё Вы можете поделиться чатом со своими друзьями;
Как Вы можете догадаться, чат способен значительно повысить активность в группе Вконтакте. Так что не пренебрегайте такой возможностью.
online-vkontakte.ru
Как сделать чат в группе Вконтакте — инструкция
С давних времен человек ищет возможность максимально упростить способ донесения информации. В древние времена единственным доступным способом было общение при личном присутствии. После изобретения бумаги и писем появилась возможность общаться и на расстоянии. Особенно упростило общение на расстоянии изобретение радио, сотовой связи и квинтэссенции технологий – Интернета.
На раннем этапе его развития не существовало никаких социальных сетей, и пользователи могли общаться виртуально только по электронной почте и в специальных чатах, которые позволяют нескольким людям отправлять сообщение, отображаемое в списке среди прочих. После уже появились первые социальные сети, который стали максимально удобным способом для ведения переписки.
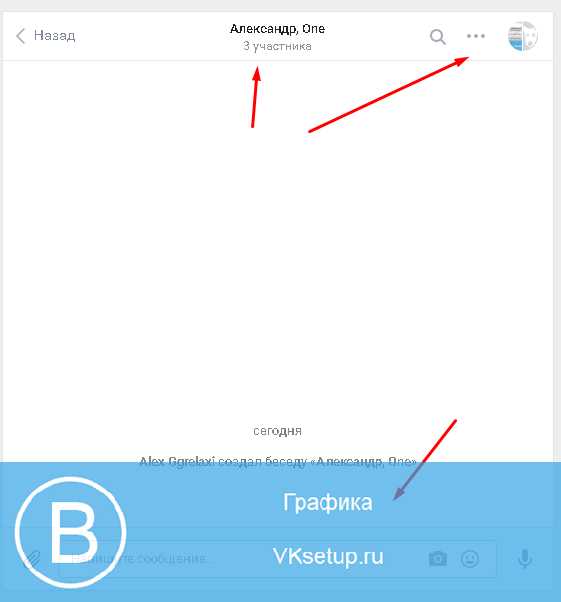 Приложение «Чат ВКонтакте»
Приложение «Чат ВКонтакте»Основной задачей социальных сетей является упрощение общения между пользователями и их сближение. Нет никакой необходимости в личном присутствии оппонента для общения – достаточно иметь подключенный к Интернету гаджет, тогда есть возможность донести необходимую информацию до любого человека или группы людей. Обычно для этого используются личные сообщения – в них можно вести приватную переписку с одним человеком или создать обсуждение, которое является эквивалентом чату, и общаться с несколькими людьми сразу.
Общение подписчиков
Зачастую определенная группа пользователей, увлеченных одним предметом или действием, объединяется в сообщества, посвященные выбранной теме. Это может быть паблик о красоте и здоровье, группа про автомобили и их устройство и многое другое. Для обсуждения каких-то отдельных и определенных тем существует два инструмента для администратора – создание и добавление обсуждений или добавление чата, специального приложения внутри сообщества. Чат является достаточно новым усовершенствованием сообщества.
Как подключить в группе чат?
Для добавления необходимо использовать вкладку управления сообществом и вкладку приложений внутри них. Откроется перечень всех доступных приложений. На данный момент администраторы могут подключить 10 дополнительных виджетов или же создать свой самому. Чтобы выбрать добавление чата Вконтакте, необходимо нажать на надпись “Добавить” в этой же вкладке. Приложение будет добавлено, откроется меню настройки. Администратор имеет право вносить настройки приватности, изменять названия кнопки и самого чата и менять сниппет. Сниппетом называется ключевое слово или словосочетание, применяемое для поиска.
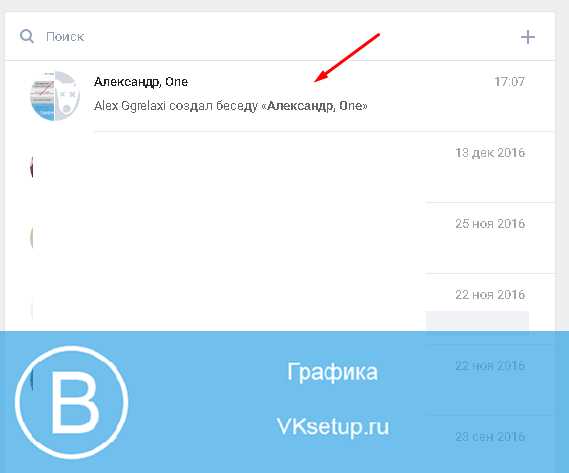 Добавление приложения «Чат ВКонтакте»
Добавление приложения «Чат ВКонтакте»После сохранения настроек возможность войти в чат появится на главной странице. Далее есть возможность добавить бесконечное множество специальных настроек, вплоть до изменения цвета шрифта отправленных сообщений у модератора группы.
Чат в группе Вконтакте – одной из нововведений социальной сети, которое наверняка будет еще дорабатываться и изменяться. Однако есть возможность общаться с помощью данного приложения уже сейчас.
Чем полезно использование данного приложения
Введение в паблик данного приложения способствует увеличению активности подписчиков из-за возможности дополнительного общения с пользователями, которым интересны одни и те же темы – хобби, профессия, увлечения. Для более грамотного ведения административной деятельности полезно будет постоянно корректировать внутригрупповое общение вплоть до разбора ссор и спором и даже самому принимать участие в некоторых разговорах, что покажет заинтересованность и открытость модератора.
Внутригрупповое общение в вк
Если активность посещения добавленного приложения является низкой или отсутствует вообще, то его можно удалить одним нажатием правой кнопкой мыши в разделе настроек.
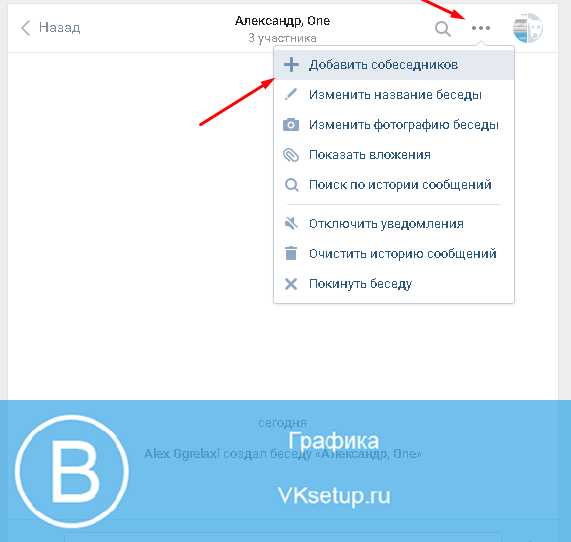 Уголок админа Чата ВКонтакте
Уголок админа Чата ВКонтакте
vksos.com
Как создать чат в группе ВК приложение ВКонтакте – info-effect.ru
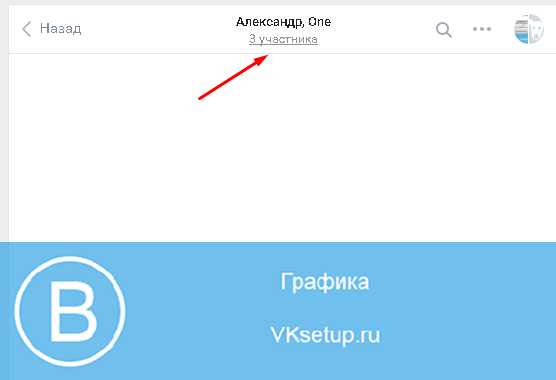 ВК
ВКАвтор Илья Журавлёв На чтение 2 мин. Опубликовано
Привет! Сегодня я покажу вам как создать чат в группе ВК. Вы можете сделать чат для общения с вашими подписчиками ВКонтакте. Чат в сообществе позволяет взаимодействовать с участниками группы в режиме реального времени. В чате есть вся базовая функциональность для работы с аудиторией, а также реализованы некоторые развлекательные возможности. Уже сейчас можно указать тему чата и запустить видео-трансляцию. Всё очень просто и быстро! Смотрите далее!
Как сделать чат в группе ВК
Зайдите в группу. На главной странице, справа в боковой панели, нажмите на вкладку Управление.
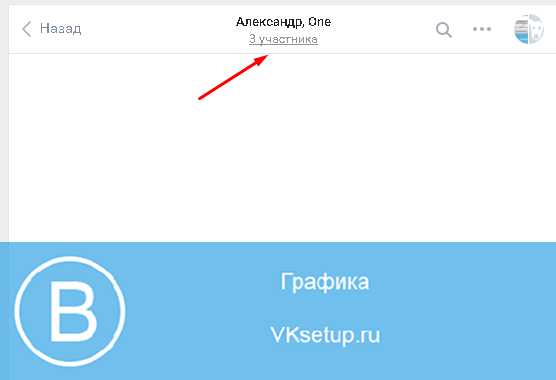
В настройках, справа в боковой панели, перейдите на вкладку Приложения.
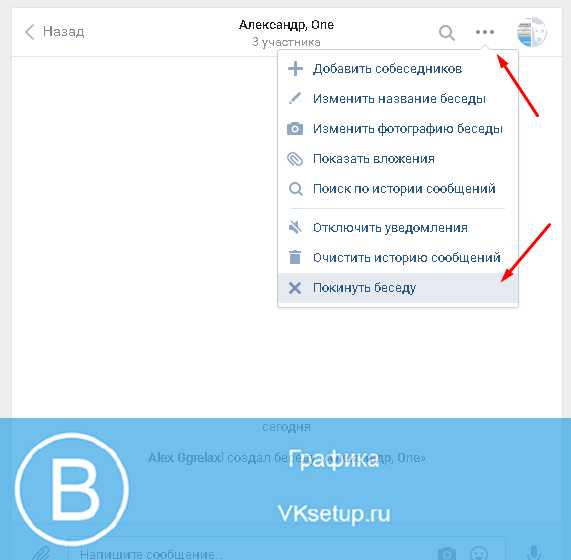
На странице приложений, найдите приложение Чат ВКонтакте и нажмите по его названию.
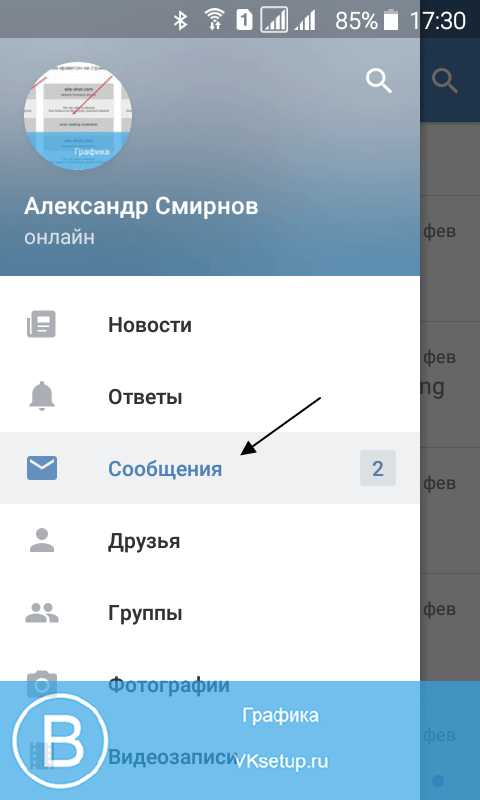
В открывшемся окне, вы можете посмотреть описание и скриншоты приложения. Вверху нажмите на кнопку Добавить в сообщество.
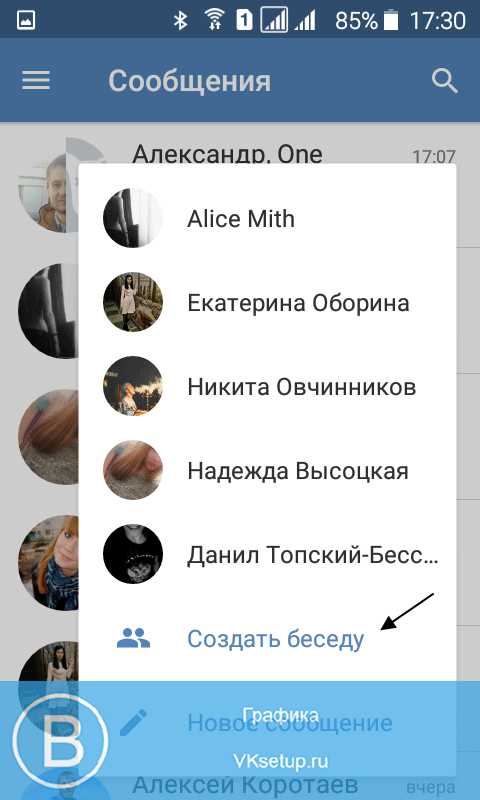
Далее, вверху, нажмите на вкладку Перейти к настройкам в приложении.
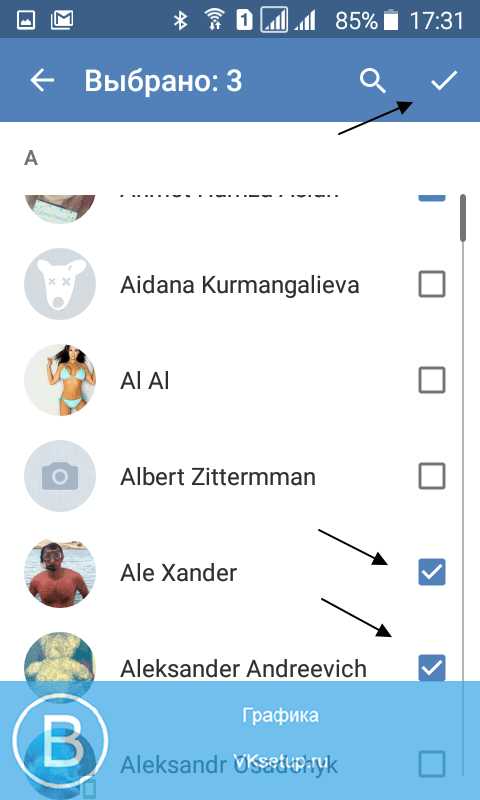
Далее, нажмите на кнопку Запустить Чат в сообществе.
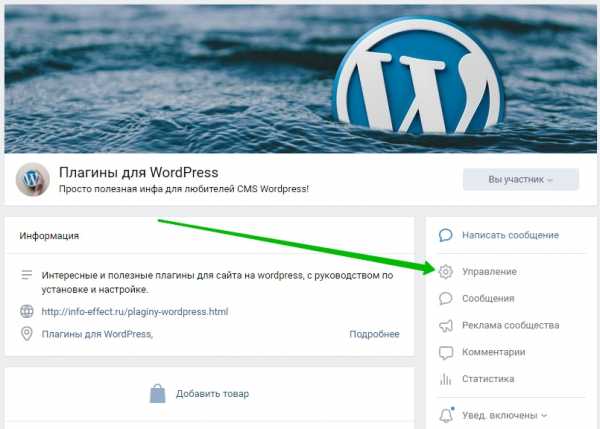
Обратите внимание. В группе, на главной странице, справа в боковой панели, у вас появится вкладка Участвовать. Нажав на неё, пользователь может открыть чат.
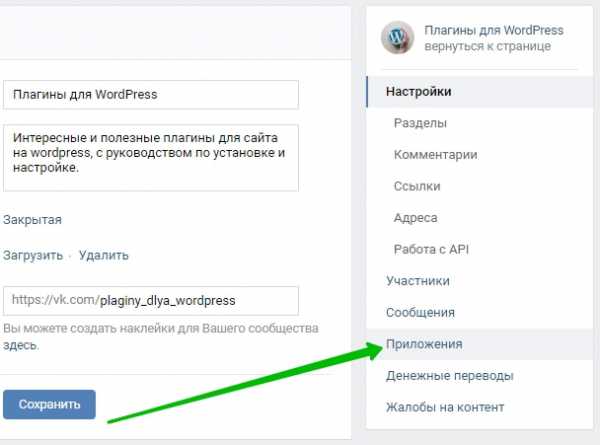
Всё готово. Вот так просто и быстро вы можете создать чат в группе ВК.
Остались вопросы? Напиши комментарий! Удачи!
info-effect.ru
Как создать беседу в группе вконтакте
Сегодня мы расскажем вам как можно сделать беседу или чат в социальной сети вконтакте для общения с множеством ваших друзей или обсуждения того или иного события.
Многие наши читатели не знают про функцию чата в вконтакте поэтому на ней мы отдельно заострим ваше внимание и пошагово покажем как можно решить эту проблему. Надеемся после прочтения у вас больше не будут возникать вопросы такого рода
Как создать беседу в группе ВКонтакте
Содержание статьи (навигация)
Если есть цель создать беседу в тематической группе ВКонтакте, то для этого существует несколько способов:
- создать беседу через свои сообщения и пригласить в нее необходимых участников из списка своих друзей, которые состоят в тематической группе;
- создать беседу и отправить ссылку на нее людям, не находящимся у вас в друзьях, но состоящих в группе;
- добавить в самой группе приложение «чат», через которое смогут общаться все участники группы.
Создание беседы с компьютера
С компьютера нужно войти в аккаунт и слева выбрать вкладку сообщения. В верхнем правом углу будет плюс – необходимо на него нажать (рисунок 1).
После нажатия плюса появится надпись: создание беседы. Теперь можно добавлять друзей в нее, нужно только проставить галочки справа от нужных людей (рисунок 2).
Когда выбор людей для беседы из списка друзей будет сделан
(рисунок 3), появится кнопка в правом нижнем углу: создать беседу (рисунок 4).
Все, беседа создана, и вы можете видеть количество участников в ней. В настройках можно добавить фото и название для беседы (рисунок 5).
Если необходимо добавить людей, которые не состоят в списке друзей, но находятся в тематической группе, то нужно скопировать ссылку на созданную беседу, переслать сообщением тому, кого нужно добавить.
Создание беседы в вк с телефона
Для создания беседы в группе с телефона необходимо сделать все те же действия, что и с компьютера: войти в аккаунт ВК, выбрать в меню слева вкладку сообщения и создать беседу, пригласив нужное количество друзей из списка и, при необходимости, добавив тех, кого нет в друзьях.
Создание чата в группе ВКонтакте
Еще одно решение для создания беседы в тематической группе ВКонтакте – это установка приложения «чат» внутри самой группы. Но для этого нужно иметь доступ к управлению сообществом.
Если есть полномочия администратора, то для установки чата необходимо войти в сообщество и справа найти вкладку: управление (рисунок 6).
Войти в управление сообществом и справа внизу выбрать «приложения» (рисунок 7).
Появится список возможных приложений, среди них «Чат ВКонтакте» (рисунок 8).
После нажатия кнопки «добавить» — приложение будет установлено в группу (рисунок 9).
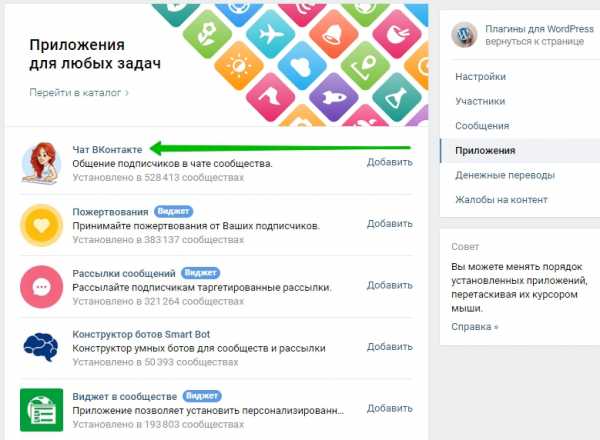
Теперь, если войти в группу, то справа в меню группы появилась кнопка «участвовать» — это переход в чат для общения (рисунок 10).
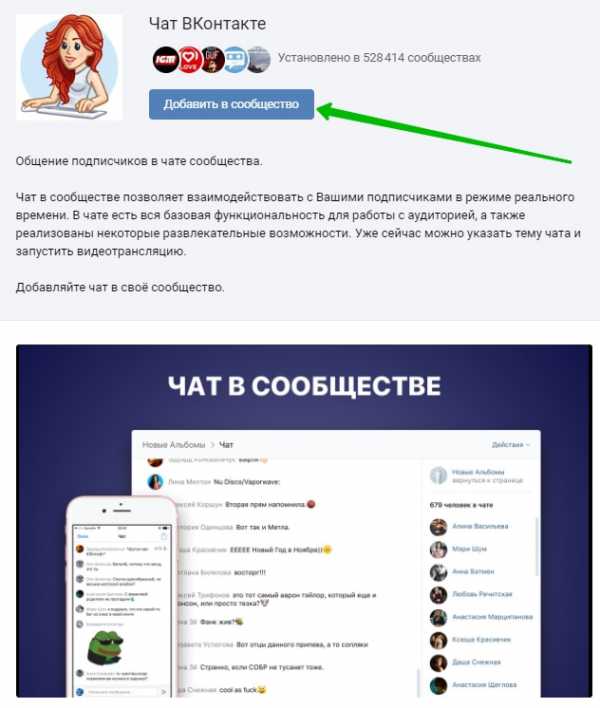
После нажатия на нее можно попасть в чат и общаться с другими участниками группы (рисунок 11).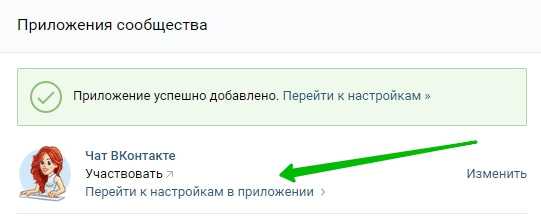
Настроек в данном приложении много и их можно менять по своему усмотрению. Участники должны войти в чат для общения через сообщество. Чтобы привлечь внимание к чату, можно рассказать о нем на стене группы.
Заключение
Если сравнить все описанные способы объединения людей для беседы ВКонтакте, то самый быстрый – это создать беседу с друзьями через сообщения. Но когда целью является общение людей из тематического сообщества, то удобнее сделать беседу через приложение «чат».
allvk.net
