Как сжать файл PDF до нужного размера
Электронные документы могут сохраняться в различных форматах, один из популярнейших во всём мире – PDF (Portable Document Format). Формат разработан компанией Adobe Systems и предназначен для хранения и представления текстовой и графической информации в электронном виде, работать с документами можно посредством официальной программы Adobe Reader, а также прочего стороннего софта. На сегодня немало производителей печатного оборудования поддерживают PDF на аппаратном уровне, что позволяет печатать документы, не применяя дополнительно какое-либо программное обеспечение. Формат является универсальным, а файлы с расширением «.pdf» отображаются одинаково, не зависимо от устройства и инструмента, которым вы их открываете. Для документов есть возможность устанавливать различные уровни доступа, что очень удобно, и кроме прочих преимуществ файлы компактны и не занимают много места по современным меркам. При этом иногда пользователям требуется всё же сжимать документы, чтобы они заняли ещё меньше дискового пространства. Формат PDF ничего против этого не имеет и подлежит сжатию различными средствами, как это сделать мы и рассмотрим ниже.

Методы сжатия файлов PDF.
Для чего нужно уменьшать размер документов
Формат PDF используется достаточно широко с различными целями, в том числе в профессиональной деятельности, для домашнего использования, нередко может применяться для учёбы, так что иногда файлы могут достигать достаточно внушительных размеров. Сжать документ в формате PDF может понадобиться по различным причинам, например:
- Освобождение места на диске (в отдельных случаях недостаток памяти действительно проблема и счёт идёт на мегабайты).
- С целью пересылки файлов. Иногда для отправки ПДФ, документ требуется уменьшить, поскольку многие веб-сайты, почтовые клиенты, программы не принимают габаритные файлы и часто присутствует ограничение допустимого объёма.
- Увеличение скорости открытия документа (на маломощных устройствах увесистые файлы открываются заметно медленнее).
В таких случаях обычно и приходит на помощь компрессия, а сделать это несложно даже при наличии минимальных навыков работы за компьютером. Автоматизация процессов в программах и сервисах сегодня позволяет выполнять различные задачи, которые потребовали бы больше времени и знаний при совершении тех же действий вручную.
Варианты как можно сжать PDF файл
Существует несколько способов и ещё больше средств, которые можно использовать с целью сжатия файлов формата ПДФ. Вы можете применить любой удобный из имеющихся вариантов. Рассмотрим, как сжать документ PDF, используя различные методы.
Архивирование
Самый древний способ сжатия информации, который применялся десятилетиями и не потерял актуальности и сегодня – добавление файлов в архив. Используя стандартные программы-архиваторы, например, WinRAR или 7-Zip, можно как изменить размер файла PDF и сэкономить пространство на диске, так и собрать несколько документов в одном файле архива, что значительно повысит эффективность передачи данных на другое устройство. Отправить объект в архив очень просто. Рассмотрим на примере бесплатного софта 7-Zip (программа должна иметься на компьютере для выполнения процедуры), как за счёт архивирования уменьшить размер файла PDF:
- Выбираем нужный файл, нажатием ПКМ вызываем контекстное меню.
- Находим в списке опций 7-Zip и жмём «Добавить к архиву…».
- В открывшемся окне доступны настройки. Минимальная настройка предполагает выбор формата и уровня сжатия, после чего применяем изменения нажатием «Ок».
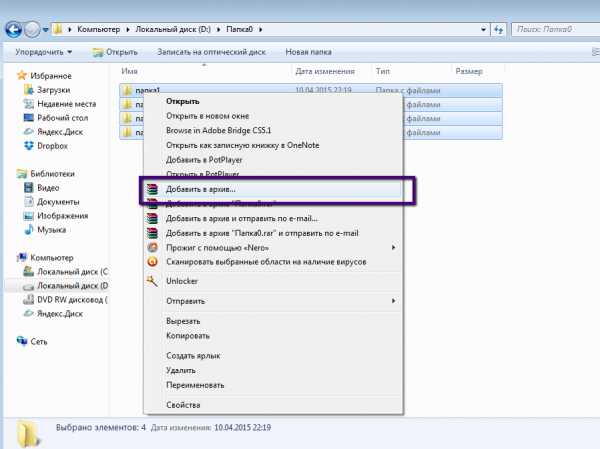
Эту же процедуру можно проделать и в WinRAR:
- В окне утилиты отображается файловая система устройства, выбираем папку для создания архива и жмём «Добавить».
- В меню настроек на вкладке «Общие» выбираем метод сжатия.
- Идём во вкладку «Файлы» и добавляем документы, подлежащие архивированию, после чего применяем изменения.
Файл не потеряет качество, и после распаковки будет доступен в изначальном виде. Кроме того, используя программу-архиватор большой файл можно поделить на несколько частей для отправки по почте, ведь многие почтовые клиенты не способны отправлять объёмные документы, а получатель сможет собрать эти части в единое целое путём извлечения.
Сжатие с помощью уменьшения качества (DPI)
DPI – это количество точек, взятых на один дюйм (Dots per inch), один из параметров, применяющихся для обозначения разрешающей способности процессов преобразования изображений. Чем больше это значение в характеристиках картинки, тем выше качество, при этом плотность точек будет влиять и на размер объекта. Следовательно, уменьшить вес PDF файла можно за счёт его сохранения с указанием другого количества точек на дюйм. Решение сжать объект таким способом достаточно эффективно в случае с объёмными отсканированными документами.
Снижение качества не всегда заметно глазу, поскольку считается, что человек не способен увидеть более чем 300 точек на дюйм (на чём и основывается стандарт в полиграфии), так что чаще всего при изменении DPI визуально разницу не определишь. При повышении качества дальше, будет расти лишь объём файла, к тому же печать изображения с высоким значением DPI заметно медленнее. Если изображения предполагаются для вывода на экран монитора, можно сканировать (или уменьшать документы) с разрешением в пределах 72 dpi (веб-стандарт), так как монитор и не отобразит больше, а повышение числа точек обусловит только увеличение размеров файла, по этой причине его также сложнее обрабатывать. Выполнить манипуляции с изменением данного параметра можно с помощью различного софта, например Adobe Acrobat, Fine Rider, Libre Office, Cute PDF Writer и пр.
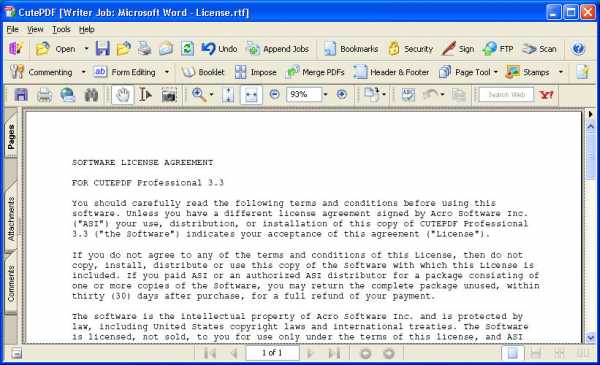
Способ 1
Рассмотрим, как сжать за счёт уменьшения dpi файл формата PDF при помощи инструмента Draw из офисного пакета Libre Office:
- Запускаем софт и в главном меню выбираем опцию «Рисунок Draw».
- Открываем документ PDF в программе и в меню «Файл» жмём «Экспорт в PDF…».
- В открывшемся окне параметров можно менять уровень сжатия, качество, включая разрешение (DPI), а также другие настройки.
- Когда параметры указаны, жмём кнопку «Экспорт», что позволяет создать новый документ с текущими настройками.
Способ 2
Ещё одно средство работы с файлами данного формата Cute PDF Writer предполагает создание строки при выводе документа на печать с указанными характеристиками сжатия. Так, для снижения количества точек выполняем следующие действия:
- После установки софта с официального сайта на устройство (устанавливаем оба доступных файла) нужно открыть файл PDF при помощи любой читающей формат программы (например, Adobe Reader).
- Вызываем опцию печати (из меню приложения или сочетанием клавиш Ctrl+P).
- Теперь в строке выбора принтера указываем Cute PDF Writer, справа от него нажимаем «Свойства».
- Открываем вкладку «Бумага и качество печати», нажимаем «Дополнительно…».
- В новом окне можно выставить качество печати в DPI, а также задать прочие параметры.
- Выполнив необходимые настройки, жмём «Ок», чтобы применить изменения.
- Теперь осуществляем «Печать», таким образом, сохраняя получившийся файл PDF в другом качестве.
Формат объекта в процессе процедуры не меняется, вы изменяете только DPI содержимого, при этом уменьшая объём файла, иногда можно сильно понизить качество, что в определённых случаях неприемлемо, например, при работе с изображениями в высоком разрешении.
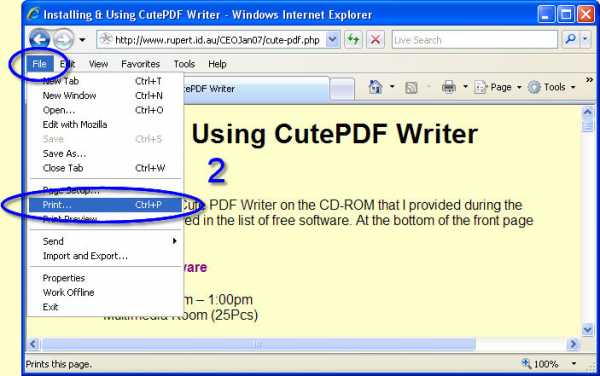
Конвертирование в формат DjVu
Ещё один способ сжать электронный документ ПДФ, чтобы тот меньше весил – конвертировать его в другой формат, а именно DjVu. Технология сжатия с потерями обеспечивает ещё большее сжатие файла, чем предлагается форматом PDF. Так, не уменьшая DPI, мы получим аналогичный объект меньшего размера. Осуществить конвертацию можно при помощи специальных приложений или онлайн-сервисов (о них ниже). Например, можно использовать простой и удобный конвертер PDF to DjVu. Выполнить преобразование посредством утилиты несложно, для этого нужно указать расположение файла исходного, а также путь, куда будем сохранять получившийся объект в новом формате, после чего задать необходимые настройки конвертации (можно оставить параметры по умолчанию). Таким способом файлы сжимаются достаточно хорошо, но в процессе конвертации теряется и качество, так что не всегда данное решение может быть оптимальным. Удобно, что объект можно открывать в программах, поддерживающих формат, без необходимости извлечения, как в случае с архивами.
Использование онлайн-инструментов
Быстрый и удобный способ выполнить сжатие, чтобы файл PDF меньше весил, без установки софта на устройство. Сервисов, способных осуществить процедуру онлайн, в сети немало. Рассмотрим некоторые из них.
I Love PDF
Отличный сервис с широким набором инструментов для работы с PDF. Вы можете выполнить сжатие, конвертирование в различные форматы, объединение, разделение элементов и прочие действия. Уменьшить размер объекта можно без потери качества. Сжать PDF, используя онлайн-сервис очень просто:
- Добавляем файл (жмём красную кнопку выбора, чтобы загрузить с устройства, или, используя кнопки добавления из Dropbox, Google Drive, качаем из облака, можно также перетаскивать элементы в соответствующую область).
- Когда объект добавлен, можно выбрать настройки степени сжатия или оставить рекомендуемые.
- Жмём кнопку «Сжать PDF».
- После процедуры на новой странице можно будет скачать готовый файл. Вес объекта будет меньше, практически при том же уровне качества.

PDF2Go
Изменения размера файла PDF, а также другие действия с объектом, можно выполнить при помощи онлайн-инструмента PDF2Go. Сервис предлагает множество инструментов для редактирования, сжатия, конвертирования и прочие средства работы с ПДФ. Снизить вес документа можно таким образом:
- По аналогии с предыдущим сервисом, элемент добавляется с компьютера нажатием кнопки выбора, перетягивается в указанную область, загружается из облака (Dropbox, Google Диск). Кроме того, можно указать ссылку на файл, который нужно преобразовать.
- Теперь в настройках компрессии выбираем из выпадающего списка необходимое качество. Есть возможность также преобразования цветных страниц в чёрно-белый вариант (если требуется, отмечаем этот пункт).
- Жмём зелёную кнопку «Сохранить изменения».
Small PDF
Ещё один хороший сервис для выполнения процедуры сжатия PDF, а также других задач (редактирования, конвертирования, разделения или объединения файлов и прочих). Работать с инструментом также просто, в разделе сжатия выполняем следующее:
- Выбираем файл с устройства, загружаем из облака или перетягиваем объект в соответствующую область.
- Дождавшись завершения процесса компрессии, вы увидите насколько был сжат файл, и сможете его скачать.
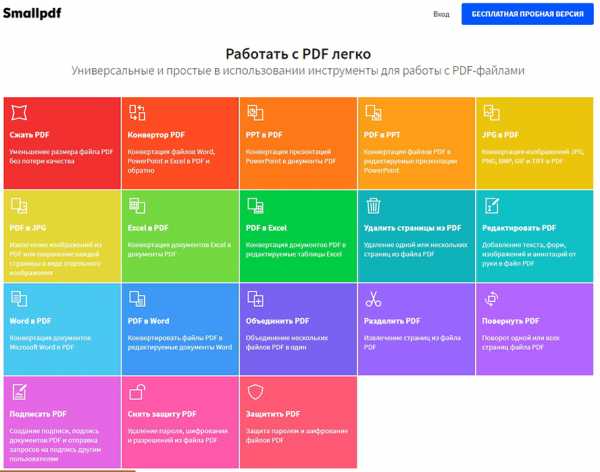
Convertio
Онлайн-сервис позволяет конвертировать документы из PDF в DjVu, а также просто сжимать их, оставляя в прежнем формате. Добить объект можно с устройства, Dropbox, Google Диска или указать URL-адрес, а по завершении процесса результаты скачать или отправить в облачное хранилище. Кроме работы с PDF, данный сервис способен конвертировать элементы различных форматов (аудио, видео, изображения, документы, архивы, презентации и т. д.). В сети есть множество ресурсов, позволяющих работать с PDF в онлайн-режиме. Некоторые из них имеют ограничения по размеру загружаемого файла (например, до 50 Мб, 100 Мб), другие нет, но действуют все онлайн-сервисы по аналогичному принципу: загружаем объект, выполняем настройки компрессии и довольствуемся результатом. Интерфейс интуитивно понятен, так что сложностей в работе с инструментами не возникнет даже у неопытного пользователя.
Программы для работы с файлами ПДФ
Снизить вес документа PDF можно также, используя программы, которые требуют установки. В отдельных случаях такой метод будет удобнее применения онлайн-сервисов, поскольку так появляется возможность работать и в отсутствие интернета.
Adobe Acrobat
Сжать документ PDF до нужного размера можно таким образом:
- Открываем объект в Акробате и в меню «Файл» выбираем опцию «Сохранить как другой» – «Файл PDF уменьшенного размера…».
- Теперь следует выбрать версию программы из имеющегося перечня, чтобы документ, полученный в результате процедуры, был совместим с нею. При выборе самой свежей элемент может быть недоступен для предыдущих версий. Нажимаем «Ок».
- По окончании процесса можно сохранить результат, указав путь.
Альтернативный вариант – выбор из меню «Файл» опции «Сохранить как другой» – «Оптимизированный файл PDF…». Таким образом, при уменьшении размера элемента вы сможете детально настроить необходимые параметры сжатия.
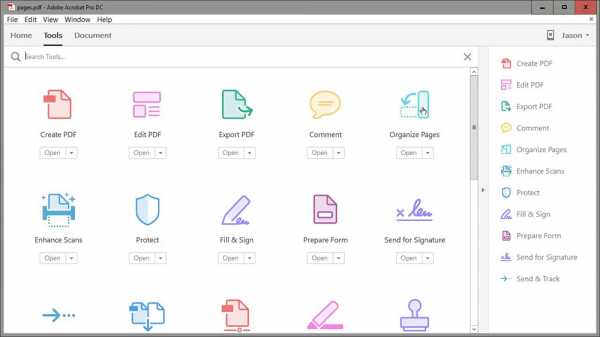
CutePDF Writer
Программа позволяет создавать файлы PDF практически из любого приложения, поддерживающего функцию печати. Софт не имеет графического интерфейса и выступает в качестве подсистемы принтера, устанавливая виртуальный принтер на компьютер. Кроме конвертации объектов в PDF, возможно и сжатие готовых элементов, для чего выполняем такие действия:
- Открываем документ в Adobe Reader, где в меню «Файл» выберем «Печать».
- В окне настроек печати из перечисленных в списке доступных принтеров выбираем CutePDF Writer, нажимаем «Свойства» рядом с этой строкой.
- В следующем окне жмём «Дополнительно».
- Среди дополнительных параметров находим «Качество печати», здесь в выпадающем перечне можно снизить DPI. Например, понизив с высокого значения до 300dpi, разницы визуально вы не заметите.
- Выставив необходимое количество точек, жмём «Ок», затем «Печать» (так документ сохраняется, а не распечатывается).
Advanced PDF Compressor
Функционал приложения позволит уменьшать размер выбранного документа PDF, конвертировать изображения в ПДФ, комбинировать объекты. В компрессоре присутствует также возможность создания профилей с различными параметрами, что удобно, когда программа используется не одним пользователем, эту же опцию можно применять для переключения между созданными шаблонами параметров. Что касается сжатия, здесь есть настройки для цветных и чёрно-белых документов. В первом варианте будет предложено также изменить глубину цвета и упростить изображение. Есть возможность настройки сжатия в процентном соотношении, но увлекаться не стоит, иначе результат будет не совсем похож на исходник.
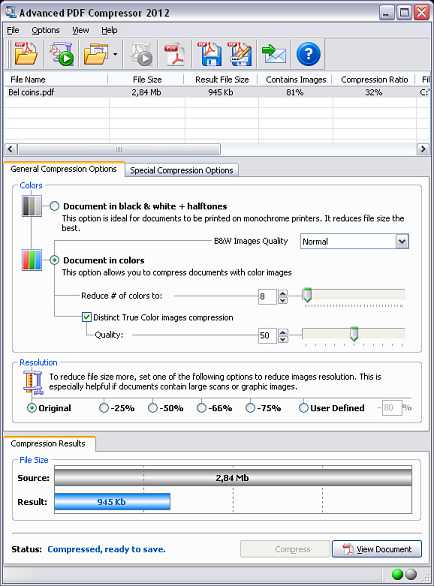
Free PDF Compressor
При помощи данного инструмента можно только варьировать размерами PDF, для чего софт имеет несколько готовых шаблонов настроек с разными параметрами качества. Интерфейс компрессора простой и понятный, вам следует лишь указать исходник, выбрать путь для сохранения результата и отметить нужный вариант настроек, и после нажатия соответствующей кнопки начнётся процесс.
Мы рассмотрели несколько эффективных методов для выполнения сжатия PDF. Какой бы способ с целью снижения веса документов вы не использовали, каждый из них удобен и хорош по-своему, всё зависит от индивидуальных требований к результату.
nastroyvse.ru
Как Сжать Файл PDF (Orpalis PDF 3.0.22) Быстро и Качественно
Как сжать файл PDF до нужного размера

Как сжать файл PDF без потери качества? Добрый день, друзья. Сегодня мы рассмотрим программу для сжатия PDF файлов Orpalis PDF Reducer. Это одна из самых лучших программ по сжатию файлов формата PDF. А для чего, собственно, их нужно сжимать?
Обычно книги сжимают, когда много страниц, или, когда их нужно переслать по электронной почте. Как известно, чем меньше объект весит, тем быстрее он дойдёт до адресата. Также, все почтовые сервисы устанавливают свои ограничения на размер передаваемого по почте файла. В этом случае, желательно, чтобы книга меньше весила.
Также, если вы решите опубликовать свою или любую другую книгу на каком-нибудь книжном ресурсе, разумеется, необходимо её сжать, т.к. на разных книжных сайтах существуют свои ограничения по весу книг. Или, если вы решитесь отправить книгу в облако, её тоже желательно сжать по тем же причинам.
Дизайн программы довольно простой и понятный. От человека необходимо выбрать нужную книгу, указать папочку, где вновь созданная книжка будет храниться и нажать «Старт». Всё остальное программа сделает сама. По поводу сжатия, оно может быть разным, от 10% до 80%. Всё зависит от самого документа, который вы решили сжать.
Как Orpalis PDF Reducer сжимает книги
Данный процесс применяет простые принципы. Софт манипулирует с DPI, которое является числом пикселей на дюйм. При данном сжатии файла незначительно ухудшается качество картинки. Также, PDF Reducer удаляет не очень нужные для книги элементы, вроде полей, форм, закладок, различных встроенных файлов, аннотаций.
Но, если вас подобное сжатие не устраивает, вы можете поменять параметры в меню «Настройки». Кроме этого, софт может обработать приличное число страниц в пакетном режиме. Программа на английском языке и платная. Но, я нашел свежую русскоязычную версию, которое закачал на облако.
Скачать PDF Reducer с официального сайта. Если же вы хотите русскоязычную версию, напишите мне об этом в комментариях в статье. Я дам вам ссылку на скачивание книги. При этом, в форме для эл. адреса не забудьте указать правильный эл. адрес. Если вы напишите через форму ВК, также напишите адрес.
Скачав софт, распаковываем архив и просто запускаем программу. Её устанавливать не нужно, она портативная. Лечить её также не нужно. Ключ уже встроен. Я вам предлагаю версию 3.0.22. Это последняя версия. Если у вас Windows 10, защитник Windows может блокировать запуск программы. В этом случае нажмите «Выполнить в любом случае».
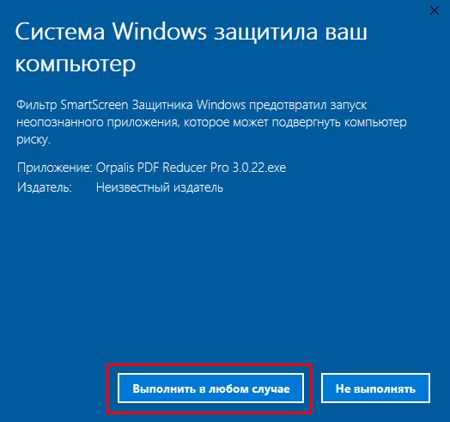
Итак, после распаковки и запуска, у нас появляется окно:
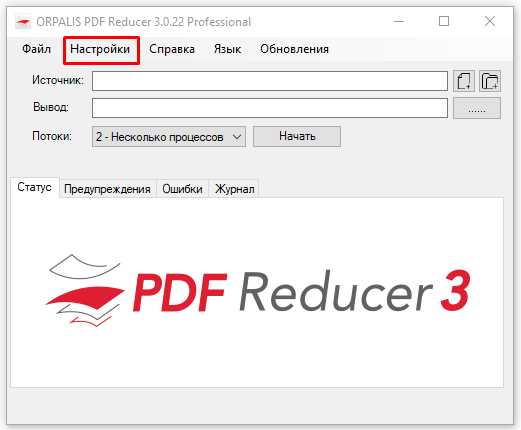
Перед сжатием какой-то книги, я советую вам просмотреть настройки Orpalis PDF, перейдя по этому меню. В открывшемся окне мы видим, что настроек довольно много. Во всех меню «Настроек» поставьте галочки именно над теми строчками, где вы считаете нужным. Выбрав нужные галочки, нажимаем «Применить».

Теперь, давайте попробуем сжать нужную книгу. Например, одну из тех, что я написал. Книга весит 1.47 Мб.

Итак, нажимаем на первый ярлык после строчки «Источник». Попадаем в проводник и ищем нашу книгу. Затем, нажав на кнопку после строки «Вывод», показываем папку, где будет находиться вновь созданная книга. Жмём «начать».
Сжатие прошло за доли секунды и сэкономило нам 14.78% от первоначального размера, что составило 1.26 Мб. А было, как вы помните, 1.47 Мб.
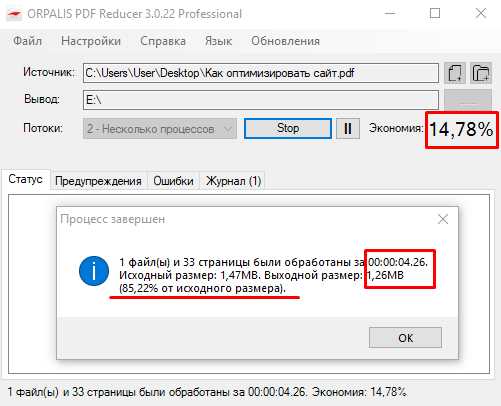
Я рассмотрел книгу и разницу практически не заметил. Уменьшение на 14.78% произошло именно с определённой книгой. У вас экономия может достичь 80%. Теперь знаете, как сжимать PDF файлы без потери качества. Успехов!
С уважением, Андрей Зимин 30.01.2017. г.
info-kibersant.ru
Как уменьшить размер файла PDF
Если Вам необходимо переслать документ, PDF – идеальный формат, совместимый с несколькими операционными системами (включая Windows, Mac и Linux). Файлы PDF не только универсальны, но и достаточно хорошо защищены, что позволяет пользователям назначать пароли для особенно важных документов.Однако одним из примечательных недостатков для файлов PDF является их размер. PDF-файлы часто могут быть громоздкими, что затрудняет их пересылку по электронной почте. К счастью, существует ряд инструментов, которые можно использовать для уменьшения размера таких файлов.
Уменьшить размер файла PDF
Одним из простых и эффективных способов является использование Adobe Acrobat Reader. Откройте программу, затем откройте файл PDF, который хотите сделать меньше. Выберите Документ > Уменьшить размер файла.Программное обеспечение для сжатия PDF-файлов
Также стоит обратить внимание на такие популярные программы для сжатия файлов, как WinZip, WinRAR или 7ZIP. В большинстве случаев они могут помочь Вам создать более легкие версии файлов PDF.Уменьшить размер файла PDF на Mac
Пользователи Mac могут сжимать PDF-файлы, используя функции, доступные в приложении Просмотр (Preview).Откройте файл PDF с помощью Preview и перейдите в меню Файл > Экспорт.
Выберите фильтр Quartz, а затем выберите Уменьшить размер файла (Reduce file size). Нажмите Сохранить (Save), чтобы завершить сжатие файла.
Сжать файл PDF онлайн
В Интернете Вы также можете найти множество бесплатных инструментов, которые могут сжать Ваши файлы PDF.Smallpdf
Smallpdf, бесплатный сайт для редактирования PDF, поможет Вам легко и просто уменьшить размер нужных файлов PDF онлайн. Сайт включает функцию автоматического сжатия, что делает процесс очень быстрым. Затем Вы можете загрузить себе уже новый сжатый файл.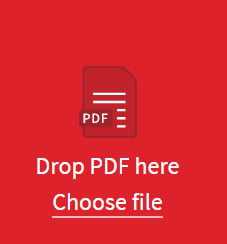
Подождите, пока начнется автоматический процесс сжатия, затем загрузите себе готовый файл.
PDF Creator
PDF Creator – это программа с несколькими интересными функциями, которые могут помочь Вам легко создавать PDF-файлы. Во время установкиПосле установки установки PDF Creator, откройте файл с помощью Acrobat Reader. Нажмите Печать и выберите виртуальный принтер PDF Creator (PDF Creator virtual printer).
Затем откройте Свойства > Бумага/Качество и нажмите Дополнительно.
Выберите Качество печати и уменьшите DPI (разрешение) файла. После запуска задания на печать будет создана новая более легкая версия PDF-файла.
Изображение: © Oleksandr Yuhlchek — Shutterstock.com Задать вопрос
ru.ccm.net
Как уменьшать размер файла в pdf-формате без потери качества
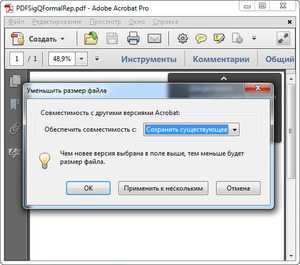 В настоящее время, компьютерные технологии активно используются для проведения разных операций
В настоящее время, компьютерные технологии активно используются для проведения разных операций
Сегодня формат pdf пользуется большим спросом и применяется в разных отраслях деятельности человека. Это не странно, ведь pdf — файлы обладают высоким качеством изображения и широкими возможностями для создания текстового и графического контента. Кроме этого, в пдф-формате можно сохранять не только растровый и векторный материал, но и мультимедийные вставки. Также он поддерживает внедрение шрифтов.
Однако из-за высокого разрешения изображений, громоздких графиков и прочих ресурсов, размер файла pdf остаётся внушительным. В результате, компьютерные пользователи ищут любые пути, как уменьшать размер файла без потери качества.
Как сжимать размер пдф
Существует несколько способов как уменьшать размер пдф. Один из них подразумевает установку специального приложения Adobe Acrobat Pro . Данный продукт разработан компанией Adobe специально для работы с контентом. Но купить лицензионную версию программы может не каждый, т.к. её стоимость остаётся очень высокой. Вместо этого можно найти и скачать более доступные способы сжатия.
PDF Compressor
Программа отличается несколькими достоинствами, а именно:
- высокой скоростью работы;
- приятным пользовательским интерфейсом;
- быстрым сжатием без потери качества;
- наличием функции пакетного уменьшения размера;
- мониторинг затраченного времени и степени сжатия;
- совместимость с любыми версиями операционной системы Windows ;
Скачать и установить приложение можно бесплатно.
PDFtk
Не секрет, что размер файла pdf определяется количеством страниц и их содержанием. В случае если на отдельных страницах нет актуальной и нужной информации, их можно просто удалить. Утилита PDFtk – самый подходящий и удобный инструмент для решения такой задачи. Необходимо открыть какой-нибудь файл и двойным нажатием правой мыши по правой колонке выбрать номера страниц, которые нужно оставить. Всё остальное удаляется нажатием на кнопку Create PDF . В конечном итоге программа сохранит новый материал, который будет содержать лишь нужные страницы. Утилита выделяется приятным графическим интерфейсом и наличием консольной строки
Важно отметить, что материал векторного содержания «весит» намного больше, чем растровый. Поэтому если растрировать их, удастся осуществить эффективное сжатие до необходимого уровня.
PrimoPDF
Утилита предназначается для автоматической инсталляции в корень системы виртуального PDF -принтера. Для реализации сжатия
- Открыть любую программу для пдф-контента;
- На вкладке «Файл» найти кнопку «Печать» и выбрать средством печати PrimoPDF ;
- В настройках файла определить и настроить нужное качество;
- Сохранить готовый файл на жестком диске;
Утилиту можно бесплатно скачать без рекламы и регистрации.
Онлайн-способы

Если вы ищете русскоязычный инструмент, то особо большим спросом пользуется pdf — docs . Если вы оставляете свой выбор на данном сервисе, можно определить степень сжатия и выбрать один из трёх вариантов: максимальное качество, файла, средний размер, наилучшее сжатие. С помощью онлайн-утилиты pdf — docs можно быстро преобразовать
Как сжимать размер файлов pdf с помощью платных ресурсов
Как уже упоминалось раньше, для эффективного сжатия файлов формата pdf можно использовать специально разработанные программные инструменты, которые доступны на платной основе. В их число входит легендарная Adobe Acrobat Pro , позволяющая уменьшать размер двумя способами.
Первый способ самый простой и требует от пользователя открыть материал в приложении и выбрать на вкладке «Файл», «Сохранить как» – «PDF сжатого размера».
Второй способ требует выбрать пункт «Оптимизированный PDF», задав параметры сжатия и методы оптимизации графики, шрифтов, векторных ресурсов Подобную процедуру можно осуществить в платных версиях программ NitroPDF или Foxit PDF Editor .
Способов как сжимать файлы есть очень много. Достаточно выбрать подходящий инструмент и воспользоваться его функциями. В идеале благоразумно использовать официальные программы от Adobe, которые предназначаются специально для обработки и уменьшения размеров файлов данного формата.
komp.guru
Как оптимально сжать PDF файл онлайн и не потерять качество
Зачем вообще сжимать файл PDF? Я понимаю, картинки, видеоролики, которые весят десятки, если не сотни мегабайт, ту же музыку. Вот их надо сжимать. На самом деле, файлы формата PDF тоже необходимо сжимать, ведь в некоторых случаях они могут весть не пару килобайт. Часто это относится к книгам и большим статьям с картинками.
Быстро сжать файл PDF документ можно для отправки по почте, где установлен фиксированный размер загружаемого файла. При загрузке на свой сайт или другой ресурс, где хочется сэкономить места. Много вариантов, зачем это нужно делать, поэтому в статье я раскрою все известные способы.
Как сжать PDF онлайн с помощью сервисов
pdfcompressor.com
Может быть ресурс не самый лучший, но работать с ним легко и удобно. Чтобы загрузить документ в окно ресурса достаточно его туда переместить, или нажать кнопку «Загрузить» и выбрать файл на диске. Предположим я возьму книгу по архитектуре компьютера размером 19 Мб. Сейчас я ее загружу на сайт и посмотрю, насколько эффективно она сожмет документ.
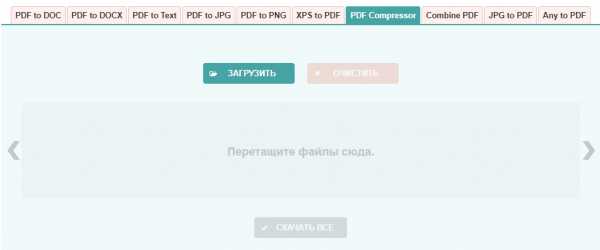
В результате книга сжалась на 49%, практически в два раза, а значит её размер теперь составляет 9,7 МБ.
Сжатие PDF формата не единственное, что можно сделать на ресурсе. Он также осуществляет конвертацию изображений и тип ODT в формат PDF, преобразование PDF в формат DOC и наоборот, тоже самое с HTML, PUB, ePub. Недостаток сервиса в медленной загрузке большого файла на сервер, поэтому нужно набраться терпения и ждать, если вы решите сжать файлик в 100 Мб.
ilovepdf.com
Следующий вариант сжатия формата PDF – сервис ilovepdf.com. Тоже популярный, но нам ведь не это важно? Вы, как пользователь, заинтересованы в эффективности этого сервиса. Сейчас мы его проверим.

Зайдя на ресурс, у вас есть два метода загрузки файла на сервер – нажать кнопку «Выбрать PDF файл» или перетащить его туда. Я выбираю ту же книгу про архитектуру компьютера весом 19 Мб. В окошке сразу появляется 3 варианта сжатия – низкое сжатие, рекомендуемое и экстремальное. В зависимости от выбранного вами типа качество документа либо не пострадает, либо пострадает сильнее. Давайте попробуем экстремальное сжатие.
Ждём, когда файл PDF загрузится и начнется процесс сжатия. По моим наблюдениям загрузка происходит на низком уровне. Примерно 60-70 Кб/с, интернет у меня не гов*о, а значит это ограничение самого сервиса.
В итоге документ сжался на 50%, как в предыдущем случае и его размер составил 9.4 Мб. Можно сделать вывод, что ilovepdf.com и pdfcompressor.com практически одинаково справляются со своей задачей. Выбирать, какой удобнее, вам. Кстати, составляющие документа не пострадали, то есть изображения и текст.
Помимо умения выполнить процесс, который мы сейчас воплощаем, ресурс может делать следующие полезные штуки:
- Объединиять и разделять PDF файлы;
- Сжать PDF;
- Конвертировать PDF в Word, PowerPoint, Excel, JPG и наоборот;
- Вставлять в файл водяные знаки;
- Снимать пароли безопасности;
- Переворачивать документ под любым углом;
- Загрузка файлов из облака Dropbox и Google Drive.
Замечу, что загрузить файл не зарегистрированному пользователю можно до 160 Мб, после регистрации можно загружать файлики до 200 Мб.
smallpdf.com
Практически ничем не отличается от предыдущих сервисов, но кто знает, может быть smallpdf.com может сжимать pdf лучше? Это мы сейчас и узнаем.
Загружаю документ книги формата PDF на ресурс, и жду окончания процесса. Результат завершился практически идентично предыдущим – 9.6 Мб.
Теперь сжатый файл можно скачать на компьютер или сохранить в облако. Кстати, в функционале сервиса есть те же возможности, что и во всех остальных сайтах.
jinapdf.com
Прямо сейчас я без лишних слов загружаю файл книги на сервер jinapdf.com. Надеюсь, что этот компрессор окажется лучше остальных вариантов.
Результат оказался намного хуже остальных с 19 Мб мы смогли достигнуть сжатия до 17,4 Мб. Поэтому пользоваться этим вариантом я не буду.
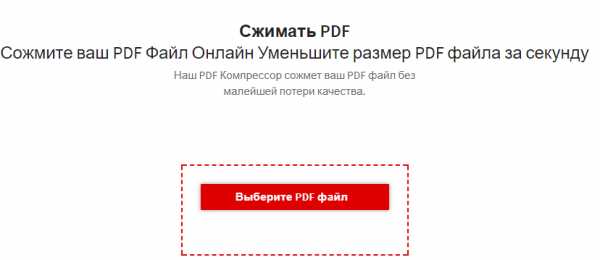
На сайте можно найти дополнительные инструменты:
- Преобразование PDF формата в Word, Текст, JPG и наоборот;
- Конвертация изображения в текст;
- Объединение PDF;
- Извлечение PDF;
- Разделение PDF.
Короче говоря, ничего нового и все сервисы до жути похожи друг на друга.
pdfio.co
Загрузить документ можно с компьютера облака или по ссылке, а также методом перетягивания. После загрузки ждём немного и смотрим результат.
Итак, красивый и приятный интерфейс вывел нам худший итог – 18.2 Мб. Наверное, хуже может быть отсутствие какого-либо сжатия.
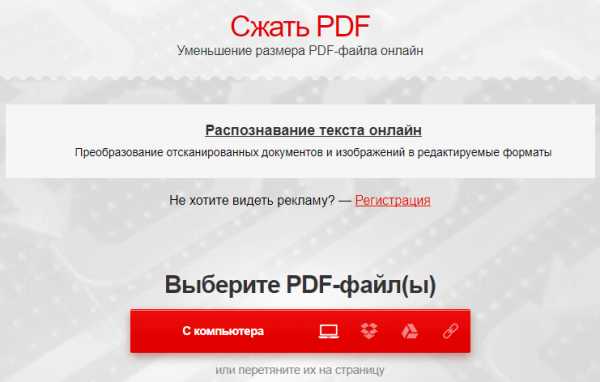
Сжать pdf можно без потери качества, для этого нужно выбрать «Низкая степень сжатия», либо немного ухудшить качество изображения, путем выбора опции «Высокая степень сжатия».
Помимо «уникальных» функций, которые есть на ресурсе вы могли заметить пункт «Распознавание текста онлайн». На верхней панели находятся опции сжатия изображений, различные конвертеры и преобразователи из MP4 в GIF.
Это интересно: Что такое озвучка текста голосом онлайн – 14 способов озвучки
pdf.io
Очень простенький веб-сайт с большой кнопкой «Выбрать файл» с помощью которой надо выбрать документ PDF. Есть возможностей загрузки из облака или по ссылке.
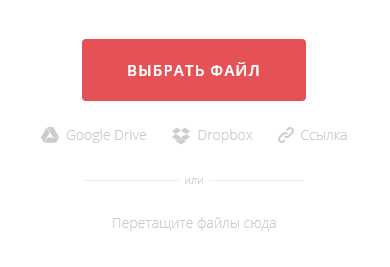
В данном случае сжать PDF удалось на 37%, может у кого-то результат будет лучше, сказать не могу. Скорее зависит от документа.
Скачать файл можно на компьютер или загрузить в Dropbox или Google Drive.
pdf2go.com
Последняя надежда ребята. Перехожу к последнему сервису в этом списке и озвучиваю вердикт. Потом перейду к программам.

Результат – 17,48 Мб.
Выводы очевидны, только первые два сервиса из списка предоставляют нормальные инструменты для сжатия PDF файлов.
Как сжать PDF файл с помощью программ
Использование программ менее удобно, так как нужно найти стоящий вариант, скачать и установить. К счастью я собрал несколько вариантов, которые не отстают от своих собратьев – онлайн-сервисов.
Adobe Acrobat
Известная программа для просмотра PDF документов. Кто не знает, с помощью неё можно сохранить документ с уменьшенным размером. Для этого нужно перейти в «Файл», выбрать пункт «Сохранить как другой» и щелкнуть по опции «Файл PDF уменьшенного размера». Эта возможность доступна только в платной версии.
Дальше выбираете настройки совместимости с другими версиями Acrobat.
Для просмотра PDF лучше всего использовать Foxit Reader. Я считаю это наиболее удобной утилитой, но функции сжатия я там не нашел.
Добавить PDF файл в архив
Самый эффективный способ, сжать документ нашего формата – прогнать его в онлайн инструментах, которые я описал выше, а потом сжать с помощью архиватора, например, 7-Zip.
Допустим, у меня уже есть сжатый файл. Та самая книга в формате PDF. Я нажимаю на него правой кнопкой мышки для вызова контекстного меню и выбираю опцию 7-ZIP > Добавить к архиву.
В настройках выставляете такие же параметры, как у меня. Можете поиграться, может быть добьетесь большего результата.
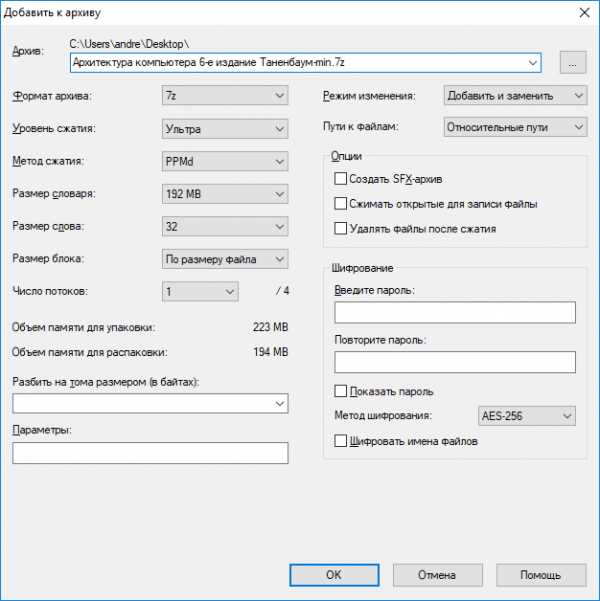
Я добился следующего размера после сжатия в архив – 9,66 > 8,54. Не очень много, но иногда и этого достаточно.
Мы рассмотрели кучу методов, как сжать PDF онлайн или с помощью программ. На самом деле я некоторые варианты утилит не стал здесь рассматривать, так как много с ними мороки. Из всего вышесказанного мы пришли к выводу, что самыми эффективными методом сжатия являются:
- pdfcompressor.com;
- ilovepdf.com;
- smallpdf.com;
- Вышеуказанные сервисы в связке с архиватором.
Это интересно:
Не забудьте добавлять материал в социальные сети и писать в комментарии. Спасибо всем за внимание!
computerinfo.ru
Как сжать файл pdf и уменьшить размер
PDF-файлы визуально легко воспринимаемы и симпатичны, но в связи с их большими размерами возникают неудобства их отправки в письме. Но это неудобство можно решить сжатием файла. При этом качество не уменьшается и данные не повреждаются. В этой статье мы разберёмся в том, как сжать файл PDF. Для этого существует несколько способов. Выбирайте тот, что наиболее вам удобен.
Отметим, что половина из этих способов осуществляется с применением «Adobe Acrobat DC». Так что желательно, чтобы данная программа была установлена на вашем ПК. Она предоставляется платно, а в качестве пробы можно воспользоваться бесплатной версией в течение 30 дней. Загрузить программу можете на официальном сайте «Adobe».
Содержание статьи
Как сжать файл pdf и уменьшить размер
«CutePDF» и другие PDF-конвертеры
Уменьшать размеры файлов формата PDF можно с помощью специальных конвертеров, таких как «CutePDF». Конвертер переводит файлы из любого формата в PDF. Кроме того, с его помощью позволяется изменять размер документов путём понижения или же повышения качества содержащихся в нём элементов, будь то текста или же изображения. Во время установки программы в системе осуществляется также и установка виртуального принтера, конвертирующего документы в PDF. Что необходимо сделать для применения софта? Об этом мы распишем по пунктам:
- Бесплатная загрузка программы с официального ресурса. Установка программы и самого конвертера.
- Открытие требуемого файла в определённой программе (зависит от формата файла). Так, PDF-файл открывается в «Adobe Reader», а doc или docx – в «Microsoft Word».
- Выбор в меню пункта «Файл», а там – «Печать».
- Выбор принтера «CutePDF Writer».
- Вход в «Свойства принтера», а там – в «Дополнительно». Выбор качества отображения. Для сжатия файла pdf следует выбрать качество меньше изначального.
- Нажатие на «Печать» и сохранение файла в требуемом месте. Сохранить можно лишь в PDF-формате.
Онлайн-инструменты
Вам не подходит загрузка всяких конвертеров и их установка? Как же ещё уменьшить размер PDF-файла? Сжимайте его онлайн. Это наиболее быстрый и удобный способ сжатия.
Для сжатия данным способом проделайте следующее:
- В интернете имеется такой инструмент, как «Smallpdf». Данный инструмент предоставляется без ограничений касательно размеров и количества файлов. Поэтому эта программа имеет преимущество перед другими.
- Зайдите на сайт и загрузите туда требуемый для сжатия документ. Кликните для этого по соответствующей надписи и выбирайте файл с помощью проводника. Также можно просто перетаскивать файлы левой кнопкой мыши в нужную область инструмента. Кроме того, имеется возможность добавления документа из облачных сервисов, таких как «DropBox» и «Google Диск».
- Процесс окончился? Жмите «Сохранить файл» и выбирайте место для его сохранения на ПК. Для загрузки сжатого документа на один из облачных сервисов жмите по значку справа.
Кроме вышеописанного инструмента в интернете вы можете найти также другие онлайн-компрессоры, такие как «PDFzipper», «Compress PDF», «Online2pdf» и другие. У таких инструментов есть всевозможные ограничения. Например, некоторые допускают загрузку файлов размером лишь до 50 МБ, другие же – до 100 МБ, а третьи же вообще могут не иметь ограничений, как вышеупомянутая программа. В целом функциональность их схожа между собой.
«Adobe Acrobat»
В бесплатном софт «Adobe Reader» нет возможности сжатия файла, но вы можете применить «Adobe Acrobat DC». Как мы сказали выше, она уже условно-бесплатная.
Итак, сделайте следующие шаги:
- Открытие документа в программе. Выбор пункта «Файл», а там – «Сохранить как другой». Здесь остановите выбор на строке «Файл PDF уменьшенного размера».
- Выберите версию программы. Если вы выберите новейшую, то это даст максимальное сжатие файла, но вы рискуете тем, что он может стать и недоступен потом в более старых версиях.
- Жмите «ОК» и ждите окончания сжатия. Напоследок сохраните полученный документ туда, куда желаете.
Второй метод с «Adobe Acrobat DC»
У вас установлена программа «Adobe Acrobat DC»? Тогда вам лучше будет применить вышеописанный метод. Но если требуемый файл загружен на «Google Диск», и вам необходимо его загрузить и при этом сжать, то делайте следующее:
- Войдите в «Google Диск» через собственный аккаунт. Осуществите двойное нажатие на нужный файл и выбор значка печати для открытия окна для распечатывания.
- Жмите по списку, что выпадает в окне, и остановите выбор на строке «Adobe PDF».
- Жмите «Свойства», выберите «Бумага и качество печати», а там – «Дополнительно».
- Остановите выбор на желаемом качестве файла и жмите «Ок» в этом и следующих окнах.
- Осталось сохранить файл в проводнике на ПК.
«Adobe Acrobat» и «Microsoft Word»
Довольно действенен в вопросе о том, как сжать файл PDF, метод с применением как «Adobe Acrobat», так и «Microsoft Word». Смысл в том, что сначала файл переводится из одного формата в другой, а после этого осуществляется обратное конвертирование. Для этого проделайте следующее:
- Открытие файла PDF в «Adobe Acrobat», выбор «Файл», а там – «Сохранить как».
- Нажатие на «Выбрать другую папку», а после – выбор типа файла docx и назначения места для сохранения. Сохранение параметров нажатием на соответствующую кнопку.
- Открытие файла в «Microsoft Word» и выбор «Файл», а там – «Сохранить как Adobe PDF».
- Сохранение параметров.
Оптимизатор PDF
Здесь, как и в предыдущих методах, тоже применяется софт от «Adobe». Схема работы такова:
- Открытие документа через «Adobe Acrobat», выбор пункта «Файл», а там – «Сохранить как другой». Затем выбор пункта «Оптимизированный файл PDF» для запуска оптимизатора.
- Нажатие на «Оценить использование пространства» для понимания объёма занимаемого элементами пространства файла.
- Оценка того, что не нужно сжимать, а что нужно, и закрытие окна кнопкой «Ок». Задание требуемых параметров сжатия. Здесь можно делать всё, что вам угодно. Задавайте параметры, опираясь на свои предпочтения и требования.
- Нажатие «Ок» и сохранение полученного файла в нужном месте памяти ПК.
Как уменьшить размер файла PDF в «Mac OS X»?
В данном случае файлы PDF обычно существенно больше, чем созданные через «Adobe Acrobat» файлы. Для осуществления сжатия PDF-файла в данной системе достаточно сделать следующее:
- Открыть «TextEdit». Выбрать «Файл», а там – «Напечатать».
- Слева внизу нажать на кнопку «PDF», а далее – на «Сжать PDF». В итоге получается довольно компактный файл в формате PDF.
Архивация
Документ занимает много пространства в памяти ПК? Тогда просто заархивируйте его, применив архиватор, такой как «7Zip» или же «WinRAR». Эти программы в этом плане довольно популярны. Приметим, что первая предоставляется бесплатно, а вторая имеет ограниченную бесплатную версию. Для полного использования «WinRAR» уже потребуется оплата.
Для сжатия файла через «7Zip» жмите по документу правой кнопкой мыши, а далее левой кнопкой – на строчку «7Zip» и затем – на «Добавить к «[название_файла]». Архив создаются автоматически.
Перед началом процедуры архивации задайте требуемые параметры и выберите «Добавить к архиву». Благодаря архиватору вам позволено сжатие файла на определённый размер и создание при этом архива, содержащего несколько объединённых между собой и сжатых файлов. Теперь они будут удобны в плане отправки по почте. Есть такой нюанс: для открытия вашего архиватора у получателя письма должна быть установлена та же программа-архиватор. В противном случае у него файл не откроется.
Заключение
Напоследок стоит отметить, что «Adobe Acrobat» не есть «Adobe Reader». Первая позволяет сжимать файл и предоставляется в качестве условно-платной версии, а вторая же не даёт возможности сжатия документа, но при этом бесплатна полностью. То есть в вопросе о том, как сжать файл PDF, ключевую роль играет именно первая программа. Но, как уже мы и говорили, и без неё можно сжимать файлы, поэтому необязательно применять именно такой софт. Ведь есть и другие инструменты, конвертеры и прочее для таких целей.
Читайте также:
xn--80aaacq2clcmx7kf.xn--p1ai
Cжать ПДФ онлайн максимально без потери качества: 7 лучших сервисов

Если необходимо сжать пдф онлайн максимально без потери качества и использования сторонних приложений, то Вам подойдут online-сервисы, рассмотренные в данной публикации. Протестируем 7 популярных ресурсов 2018 года и определим, какой из них лучше. Чтобы результаты были объективны, будем работать с одним и тем же объектом (размер — 847 Кб).

СОДЕРЖАНИЕ СТАТЬИ:
iLovePDF
Это комплексный инструмент, содержащий набор утилит для обработки файлов PDF формата. Можно сжимать, объединять, конвертировать и выполнять прочие действия, доступные в меню:

Интерфейс на русском языке, что уже хорошо. Очевидно, что для начала процесса нужно нажать на красную кнопку выбора или же произвести перетаскивание элементов с компьютера в рабочую область сайта.
После загрузки на сервер предстоит указать степень сжатия. По каждому режиму есть пояснение. Мы будем тестировать параметры стандартные, чтобы получить хорошее качество. Если же нужно конвертировать без потери, то выбирайте «Низкое»:
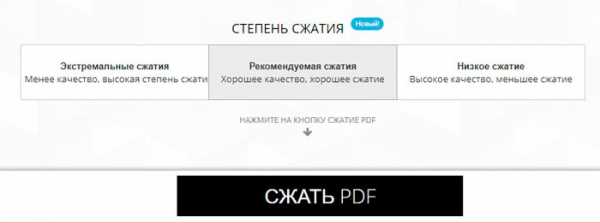
По завершению процедуры нам показывает на сколько процентов уменьшился вес документа и сразу предлагает сохранить на ПК. В данном случае размер изменился практически в три раза — до 279 Кб. Текст остался читаемым, изображения стали с небольшой зернистостью, но не намного хуже оригинала.
Если же хотите сжать ПДФ онлайн в 5 раз, то следует прибегнуть к «Максимальной» компрессии.
SmallPDF
Внешний вид сайта немного отличается, но принцип эксплуатации аналогичен предыдущему сервису. Запутаться в управлении невозможно.

Спустя несколько секунд увидите итоги, а под ними несколько кнопок для скачивания, загрузки в «облако». Увы, выбрать уровень компрессии нельзя. Как видите, мы получили файл весом 288 Кб.
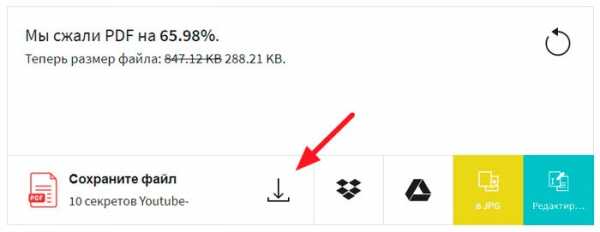
Что касается «читабельности», то она достаточно высокая, хотя картинки имеют лёгкую размытость по краям.
SodaPDF
Весьма функциональное решение, которое предлагает массу инструментов. Но давайте разбираться, что находится внутри красивой упаковки.
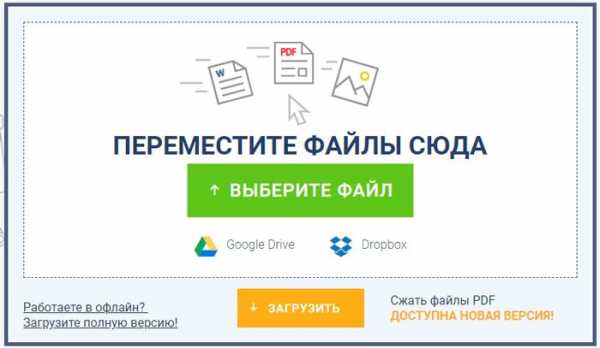
Немножко раздражает всплывающая реклама, но это не критично. Загружаем файл, указывает степень и по итогам процессинга нам предлагают указать e-mail для отправки объекта. Но лучше ниже выбрать просмотр и скачивание в браузере.
Увы, размер документа не очень уменьшился — 754 Кб. А качество изображений сильно пострадало.
Среди плюсов сервиса — наличие расширения для Google Chrome, чтобы быстрее получать доступ к инструментарию Soda:
PDFcompressor — лучший способ сжать ПДФ онлайн
Среди достоинств — возможность одновременной обработки нескольких файлов (не более 20). Затем можно скачивать их по-отдельности или же вместе, архивом в один файл:

Итоговый размер составил 317 Кб. Но качество меня очень порадовало. Пусть вес и больше, чем в первых двух сервисах, но в остальном всё просто супер.
JinaPDF
Решение на английском языке — это минус. Но представлено более двух десятков функций для конвертации различных типов документов. Это плюс. Не буду показывать скриншоты, а сразу поделюсь не совсем выдающимися цифрами — 381 Кб.
Полезный контент:
PDF2Go
Вот здесь уже интересно. Доступно множество режимов, позволяющий сжать PDF онлайн бесплатно без потери качества, или же максимально спрессовать данные для минимизации веса.
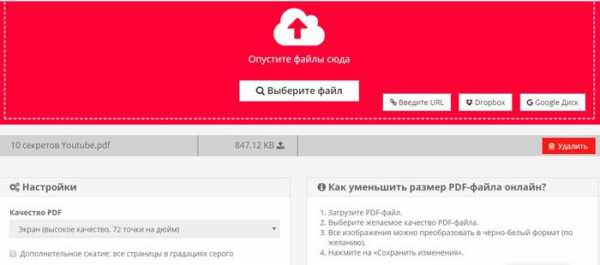
Оставив параметры по умолчанию (Экран, высокое качество), получил элемент с весом 457 Кб. Не то пальто!
CleverPDF
Простой с виду ресурс, у которого есть интересная фишка. После загрузки данных, в параметрах можно указать значение сжатия от 1 до 100 (1-плохое качество, 100 — высокое), помимо стандартных шаблонов:
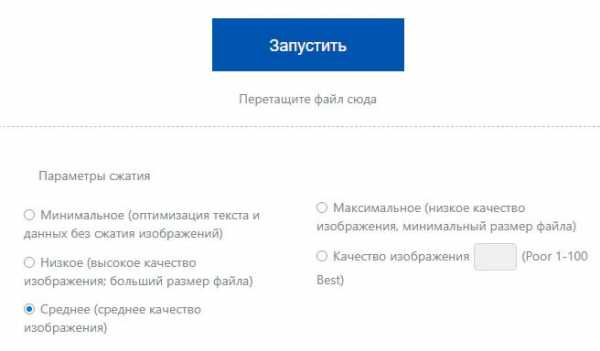
Онлайн конвертер работает быстро и бесплатно, а отчет по процедуре следующий: перепробовал несколько установок, но даже при «Максимальной» степени компрессии файл занимал около 700 Кб. Поэтому, рекомендовать этот сайт не могу. Но может Вам понравится.
Автор рекомендует:
Выводы
Поначалу я думал, что трудно будет принимать решение, все ресурсы будут практически на одном уровне. Но из всех рассмотренных вариантов явным лидером является PDFcompressor.
- Простое управление, без лишних отвлекающих блоков;
- Умеренное количество рекламы;
- Возможность массовой обработки;
Рекомендую посмотреть следующий ролик, где я наглядно всё показываю:
Теперь Вы знаете, как сжать PDF онлайн без сторонних программ.
it-tehnik.ru
