Уменьшить размер / качество JPEG для многих файлов [дубликаты]
Xnview — это интересный способ пакетной обработки тысяч файлов, поскольку вы также можете применить небольшую, но эффективную фильтрацию в пакетном процессе. Когда я хотел обработать более 1 миллиона файлов, это было намного быстрее, чем любой из сценариев или методов пакетирования программ обработки фотографий, и дизайн элементов фильтра работал так, как того хотел бы человек. Как и интересные conbright и gamasat, хорошие настройки для простой резкости и быстрые операции фильтрации — все это выполняется в процессоре CPU. Вы также можете легко установить качество сжатия / разрушения JPEG для вывода.
Я рекомендую не потому, что она бесплатна, а потому, что она взорвала популярную программу обработки фотографий более чем в 10 раз. Это займет некоторое время, чтобы учиться.
Чтобы вы начали вообще:
В меню инструментов выберите Пакетная обработка, выберите файлы или целые папки.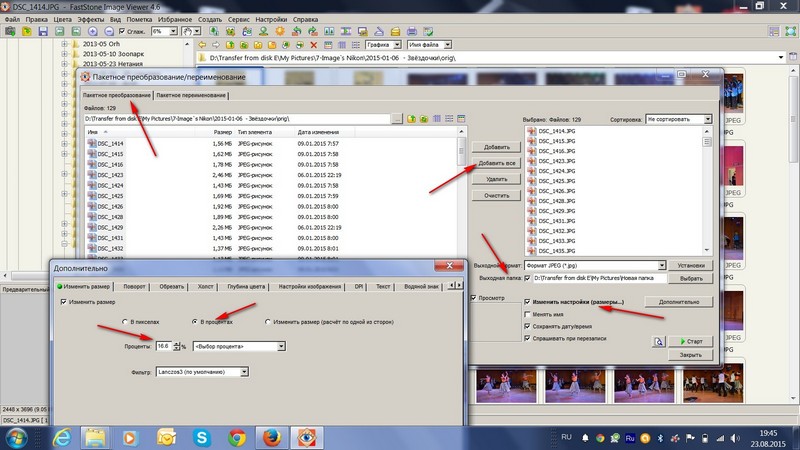
Избегайте сценариев, так как они вряд ли понадобятся вам для простых вещей.
Установить каталог (желательно новый, не перезаписывая)
Установите параметры для формата файла (jpeg), обязательно установите параметры перед началом процесса.
Перейдите на вкладку «Преобразования», выберите изменение размера, нажмите «Добавить» и настройте значения изменения размера.
Если вы изменяете размер, может быть полезно добавить немного резкости, также на вкладке трансформации.
Нажмите кнопку GO после того, как вы все установили.
Будучи немного ленивым, я запустил пакет, процесс настолько быстрый, что я могу видеть, как он работает, и остановить его, удалить финалы, сделать еще несколько настроек и запустить его снова. Поскольку в основном это основано на графическом интерфейсе, вы можете протестировать те же самые действия и увидеть, что произойдет, а затем пакетировать одно и то же действие для большого набора файлов.
Это то, что я использую, когда нет повторного касания фотографий, все фотографии имеют в основном одинаковый размер и формат, и / или одинаковые изменения будут полезны для всех изображений, и я просто хочу обработать их как лучше всего это можно сделать в автоматическом процессе.
Каждый раз, когда вы пытаетесь перезапустить формат с высокими потерями, например, Jpeg, просто уменьшив его размер, если вы можете изменить размер файла, очистите его немного и сохраните в меньшем разрешении с меньшим сжатием, это будет лучше, чем пытаться просто сжать его и сохранить с еще большим сжатием с потерями.
Ничто не сравнится с самыми оригинальными фотографиями (даже с высокой степенью сжатия) для архивирования оригиналов или сохранения оригиналов. Если информация не будет сброшена, человек захочет подумать о том, чтобы сохранить оригиналы, записать их на пару компакт-дисков или сохранить их на резервном жестком диске.
Когда при работе с фотографиями людей работа с оригиналами — это золото, все хрустящие и сделанные для веб-сайтов и их меньшие версии могут обеспечить лучший результат, но если они необходимы для другого процесса или проектируют только оригиналы (как так как они могут быть хрустящими) настолько оригинальны, насколько мы можем получить.

Самый большой размер файла для файла JPEG с фиксированным разрешением
Есть ли способ вычислить максимально возможный размер файла для изображения JPEG с фиксированным разрешением?
Например, можно ли сказать, что изображение 1024×768 имеет максимальный размер файла 3 МБ?
jpegПоделиться Источник
2 ответа
- Изменить размер файла Jpeg в C#
Мне нужно передать некоторые изображения через сеть, я сохранил изображения с качеством Jpeg и 40% следующим образом: public void SaveJpeg(string path, Image image, int quality) { if((quality < 0) || (quality > 100)) { string error = string.Format(Jpeg image quality must be between 0 and…
- Программно уменьшая размер файла JPEG
Приношу извинения за любое невежество, но я никогда раньше не работал с изображениями jpeg (не говоря уже о любых типах изображений) в Java.

6
Нет, нет. Он использует матрицы квантования, чтобы попытаться уменьшить частоты до 0, в зависимости от того, насколько хорошо это работает и какая часть шаблона возникает для всех этих значений, сжатие становится более эффективным.
См . Статью JPEG Википедии , раздел Пример кодека для получения более подробной информации о том, как работает сжатие. Из этого должно стать ясно, что это невозможно.
0
Не совсем. JPG сжатие зависит от настроек качества и содержимого изображения. Один сплошной цвет «tile» будет сжиматься намного лучше, чем изображение «busy».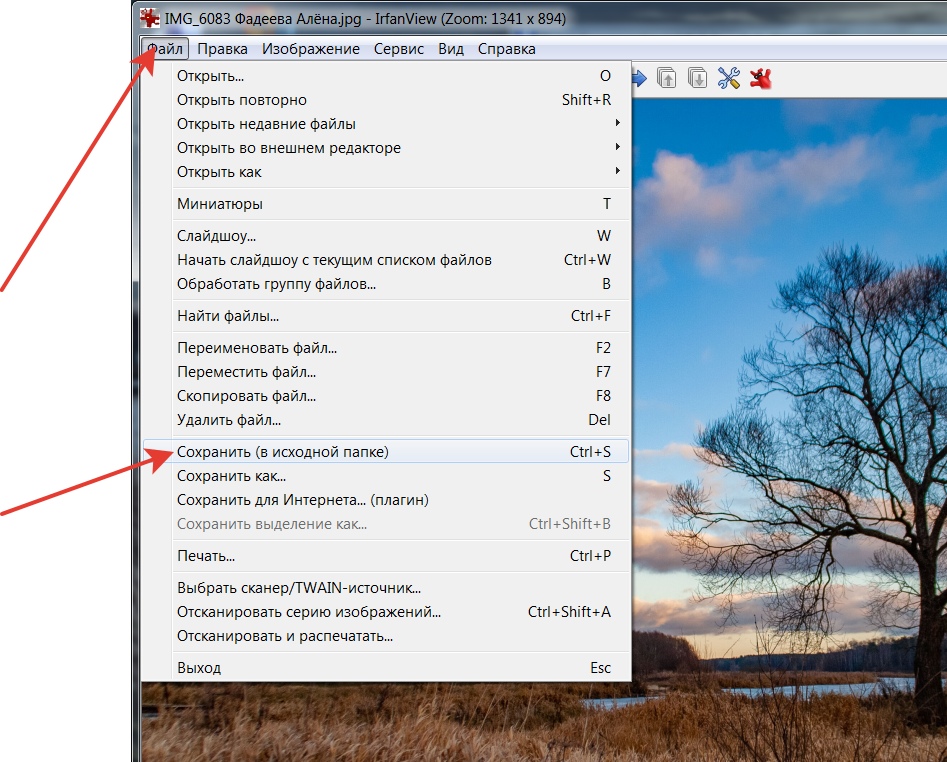
E.g. сплошное белое изображение 800×600, сохраненное в Gimp в качестве 85%, представляет собой файл .jpg размером 3155 байт. Заполнение того же изображения 800×600 фильтром шума RGB создает 134 935 байт .jpg.
Поделиться Marc B 23 ноября 2011 в 15:38
Похожие вопросы:
Размер печати самого большого файла и средний размер файла
Эй так у меня есть самый удобный способ получить самый большой размер файла для печати в формате (Значения в этом выводе служат только примером Самый большой размер файла: 2015 Размер среднего…
Как уменьшить размер файла с помощью PHP и JPEG
Я использую стандартные функции PHP imagecopytruecolor и imagejpeg для масштабирования и создания загруженных изображений из стандартной формы HTML. Изображения отображаются в правильном размере,…
Самый большой размер файла из inode
Не мог бы кто-нибудь объяснить мне ответ на этот вопрос? Я получил это в тесте и не смог ответить.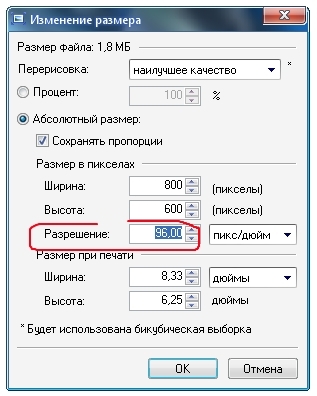
Изменить размер файла Jpeg в C#
Мне нужно передать некоторые изображения через сеть, я сохранил изображения с качеством Jpeg и 40% следующим образом: public void SaveJpeg(string path, Image image, int quality) { if((quality <…
Программно уменьшая размер файла JPEG
Приношу извинения за любое невежество, но я никогда раньше не работал с изображениями jpeg (не говоря уже о любых типах изображений) в Java. Предположим, я хочу отправить изображение jpeg из…
определите размер файла jpeg без фактического сохранения jpeg
У меня есть изображение в формате PNG или BMP. Я хотел бы узнать размер файла этого изображения после сжатия его до jpeg без сохранения jpeg . До сих пор я делал это следующим образом:…
jpeg открывается в Photoshop 10x размер файла
Недавно, когда я открываю файл в photoshop, чтобы сжать его, файл говорит, что размер файла намного больше, чем фактический размер, показанный в свойствах файла.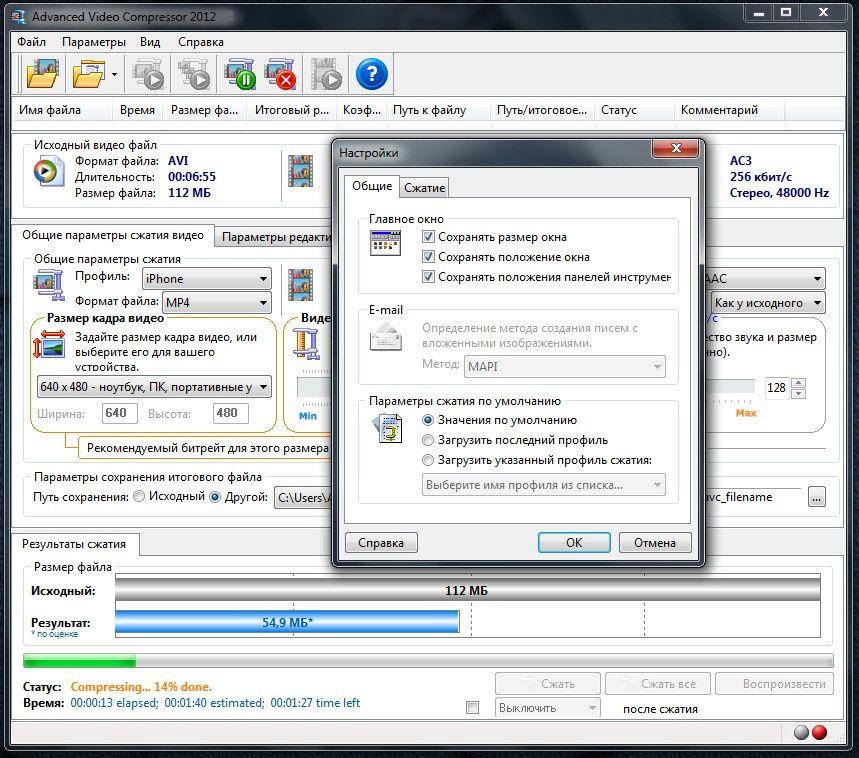 Так что после сжатия он больше, чем…
Так что после сжатия он больше, чем…
подушка jpeg размер файла
Я пытаюсь написать сценарий Python, который загружает файл jpeg, поворачивает изображение на 90 градусов, а затем сохраняет результат примерно на том же уровне сжатия, что и оригинал. Я просмотрел…
Camera2 API — jpeg слишком большой размер файла захвата
Я использую Camera2 api для захвата неподвижного изображения и сохранения его в файл jpeg. Проблема в том, что размер файла всегда >900кб, даже если я устанавливаю размеры изображения на наименьшие…
Swift: получите правильный размер файла для изображения JPEG
У меня есть объект UIImage , скажем, из фотопленки через PHAsset . Изображение сохраняется в виде файла .jpg : asset.requestContentEditingInput(with: nil) { (input, nil) in…
Как уменьшить размер файла JPG, BMP, PNG, GIF и другие
Всем привет! Сегодня мы посмотрим, как можно уменьшить размер файла JPG, BMP, TIFF или картинку другого формата. Я протестировал и подготовил для вас 8 способов. Давайте коротко рассмотрим, как вообще происходит сжатие фотографии до нужного размера:
Я протестировал и подготовил для вас 8 способов. Давайте коротко рассмотрим, как вообще происходит сжатие фотографии до нужного размера:
- Можно уменьшить разрешение картинки. Например, с (1024х768) на (1024х768). Точек стало меньше, а значит и фото будет весить чуть полегче.
- Некоторые программы позволяют сжать картинку практически без потери качества, за счет специальных алгоритмов.
- Можно физически обрезать лишние детали на фотографии или картинке.
Чтобы вам не шариться и не читать всю статью, давайте я дам вам пару советов – какими способами лучше сжать фото на компьютере:
- Если вам нужно уменьшить фото в размере, а у вас ничего нет, то можно воспользоваться стандартным Paint.
- Если вам нужно уменьшить вес большого количества картинок, то тут лучше использовать: Fast Stone Photo Resizer или Caesium Image Compressor.
- Если нужно наложить какие-то дополнительные эффекты или использовать продвинутые алгоритмы сжатия, то помогут программы: RIOT, JPEG Compressor и Photoshop.

- Если вы не хотите ничего устанавливать на свой комп, то можно воспользоваться онлайн-сервисами, которые находятся в интернете. Но помните, что функционал у них очень скудный.
Я подробно описал каждый из способов, если у вас возникнут какие-то вопросы или дополнения, то пишите в комментариях.
Paint
Давайте, наверное, начнем с самой базовой программой, которая есть в любой версии Windows (7, 8, 10, 11). Конечно функционалу неё до сих пор очень скудный, но его вполне хватит для работы с картинками.
Начнем с возможности изменения разрешения. На главной панели найдите пункт «Изменить размер» и нажмите по нему. Вылезет вот такое окошко, где вы можете уменьшить габариты в процентах как по горизонтали, так и по вертикали – вы можете выбрать только один параметр, а второй уже будет изменяться автоматически и пропорционально.
Если же вам нужно изменить размер до определенного разрешения в точках, то переключаемся в режим «Пиксели» и выставляем необходимое разрешение.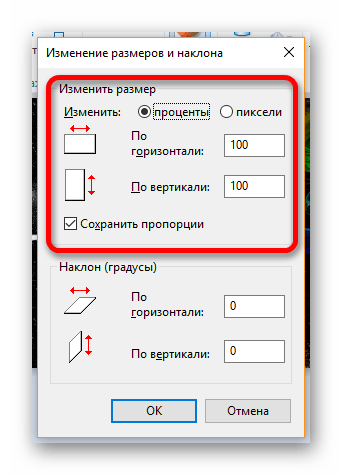 По умолчанию включена галочка «Сохранить пропорции» – если её убрать и вручную заполнить количество точек по горизонтали и вертикали, то картинка растянется.
По умолчанию включена галочка «Сохранить пропорции» – если её убрать и вручную заполнить количество точек по горизонтали и вертикали, то картинка растянется.
Вы можете просто отрезать лишние элементы у картинки, для этого нажимаем по инструменту «Выделить».
После этого с помощью левой кнопки мыши выделяем только то, что вам нужно.
После этого нажимаем по кнопке «Обрезать», которая находится там же. Теперь все лишнее будет удалено.
У вас есть два варианта уменьшить размер картинки, о которых я уже рассказал, можете выбрать сразу оба. После этого файл нужно сохранить. Нажимаем по кнопке «Файл», которая находится в левом верхнем углу программы, наводим мышкой на стрелочку «Сохранить как», выбираем формат. После этого файл нужно будет как-то назвать, а также выбрать путь сохранения.
RIOT
Скачиваем программу с официального сайта. Смотрите, чтобы программа подходила под битность вашей операционной системы (32 или 64 бита).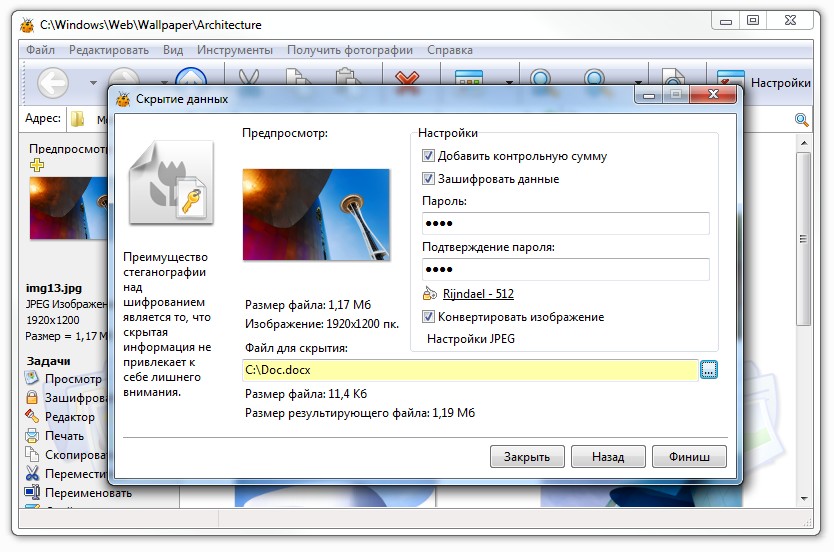
Если вы скачали обычную версию (Application Installer), то устанавливаем её к себе на компьютер. Если она портативная (Portable Application), то просто запускаем. После запуска нажимаем «Open» и выбираем файл картинки.
Вы сразу же можете посмотреть исходный объем файла. Давайте пройдемся по меню сжатия:
- Quality – изменяем качество изображения.
- Encoding – лучше использовать «Progressive».
Если вам нужно сжать фото до выделенного размера, то нажмите «Compress to size», а потом введите необходимое значение. Программа сама подберет параметры.
Есть также возможность изменить размер полотна – нажимаем по кнопке левее надписи «Compress to size».
На вкладке «Image adjustments», можно изменить яркость (Brightness), контрастность (Contrast), гамму (Gamma), сделать фото чёрно-белым (Grayscale) или инвертировать цвета (Invert).
Как только фото будет готово, жмем «Save» и выбираем место сохранения полотна.
JPEG Compressor
Данная утилита, на мой взгляд, более продвинутая, чем ROIT. Также она полностью бесплатная, для некоммерческого использования. Единственный минус, как из названия понятно, работает она со всеми форматами, но сохраняет только в JPEG.
- Скачиваем программу отсюда.
- Открываем файл, нажав по значку с открытой папкой в правом левом углу.
- Программа имеет достаточно большой и широкий функционал, но нам достаточно пары пунктов. Сразу хочу отметить, что вы можете увидеть конечный результат. Чтобы приблизить изображение, перетяните бегунок рядом с лупой справа.
- Для сжатия вы можете уменьшить «Compression Levels». Можно назначить конкретный размер файла, если нажать на кнопку ниже надписи «File Size». Справа есть блок «Detail Quality Equalizer», который более детально настраивает качество изображение – есть аж целых 5 бегунков.
- Есть возможность добавить эффекты, вотермарку и исправить цветопередачу.

- Смысла особого про все рассказывать нет, нам для сжатия хватит первых двух блоков. Вы можете сразу видеть размер исходного сохраняемого файла.
- Можете поиграться с эффектами и настройкой. Как все будет готово, нажмите «File» – «Save as» и выберите место сохранения.
Fast Stone Photo Resizer
Ботан
Мастер занудных текстов и технического слога. Мистер классные очки и зачётная бабочка. Дипломированный Wi-Fi специалист.
Задать вопрос
Позволю себе сделать вставку в статью товарища Бородача. В своей работе это как раз то, что я использую кроме привычного Photoshop – когда нужно сделать пакетную обработку изображений, круче этой проги нет. Единственная проблема – разработчики не хотят добавлять webp.
Когда фотография или картинка всего одна, то можно воспользоваться любой программой, а вот если их 10, 20 или даже 100, то вручную обрабатывать каждое изображение не очень удобно. Для этих целей проще всего использовать Fast Stone Photo Resizer – это бесплатная и достаточно функциональная программа.
- Скачиваем программу с официального сайта. На сайте есть и портативная версия, но если вы постоянно будете ею пользоваться, то приложение лучше установить.
- Давайте на примере покажу, как работает программа. Представим себе, что у нас есть папка с фотографиями, которые нужно сжать в размере. Вы можете выбрать эту папку в поле слева, а потом нажать по кнопки «Add», но проще просто зажать левую кнопку сверху этой папки и перетащить её в правую область. После этого она начнет там отображаться.
- Итак, папку с фото мы выбрали. Теперь нужно выбрать вторую папку, в которую будут загружаться уже сжатые фотки. Для этого создаем её в любом месте, далее нажимаем «Browse» и выбираем её. Проще всего, чтобы она была на рабочем столе.
- В поле «Output Format» вы можете выбрать формат выгружаемых изображений. Например, у вас были картинки в формате BMP, а вы хотите в JPG.
- Теперь заходим в «Settings».
- Давайте пройдемся по пунктам, которые нам нужны для сжатия:
- Quality – бегунок, который отображает проценты качества.
 Чем ниже качество, тем меньше будет размер фотография.
Чем ниже качество, тем меньше будет размер фотография. - Color Subsampling – также позволяет немного снизить качество фото и уменьшить её размер. Можно как выключить этот параметр (Disabled). Или назначить самое сильное сжатие (High) или умеренное (Medium).
- Quality – бегунок, который отображает проценты качества.
- После этого жмем «ОК»
- Если вам нужно изменить разрешения фотографий, то переходим в «Advanced Options». На вкладке «Resize» включаем галочку. Смотрите, вы можете установить точный размер в пикселях (In Pixels).
- Или можно уменьшить картинки в процентах (In Percentage).
- Нажимаем «Convert».
- Я закинул только одну фотку, в столбце «Old Size» вы увидите старый размер, а в «New Size» – новый. Как видите, удалось сжать фото почти в 3 раза.
Caesium Image Compressor
По сути это более легкая и простая версия «Fast Stone Photo Resizer», где вы можете быстро сжать или уменьшить объем фотографии.
- Скачать утилиту можно с официального сайта.
- ПО может работать как с одним файлом, так и с папкой, в которой хранятся картинки. Чтобы открыть файл, нажимаем по самому левому значку, который находится ниже «Файла». Чтобы открыть папку с фото, нажимаем по следующей иконке.
- После загрузки можно сразу посмотреть размер файлов и их разрешения.
- Давайте посмотрим на основную панель. Для сжатия можно уменьшить качество. Обязательно установите галочку «Применить для всех» и далее кликните по кнопке «Применить». Правее можно изменить размер изображения – после изменения также нажимаем «Применить».
- Теперь выбираем «Папку вывода» и кликаем по кнопке «Выполнить сжатие!».
Batch Picture Resizer
Не хотел её добавлять, но на многих ресурсах её часто упоминают. Программа по сути является тем же аналогом «Fast Stone Photo Resizer», даже интерфейс похожий. Единственный плюс в том, что она поддерживает русский язык. Но она платная. Не знаю точно, дают ли триальную версию, или она такая же платная как тот же WirRar, но поработать в ней можно. Давайте посмотрим, как на ней можно уменьшить вес без сильного ухудшения качества изображения.
Но она платная. Не знаю точно, дают ли триальную версию, или она такая же платная как тот же WirRar, но поработать в ней можно. Давайте посмотрим, как на ней можно уменьшить вес без сильного ухудшения качества изображения.
- Прогу качаем отсюда.
- После установки запускаем. Она может спокойно работать с несколькими файлами, поэтому нажимаем «Добавить Папку» и выбираем тот раздел, в котором у вас хранятся все нужные фото. Если хотите, то можно добавить только один файл.
- На вкладке «Размер» можно изменить разрешение. Есть возможность обрезать до точного соответствия размера или установить стандартные габариты.
- На вкладке «Конвертер» можно изменить качество и DPI.
- Можно сделать картинки черно-белыми или установить автонастройку цвета.
- Есть возможность переименовать все файлы или установить водяной знак.
- В «Настройках» можно установить вариант сжатия на «Progressive» и изменить качество.

- В самом конце нам нужно выбрать папку, куда будут загружаться сжатые файлы – жмем по папке, а потом по кнопке «Начать».
Программа моментами зависает и подлагивает (не понятно из-за чего). Особенно если ты не открываешь папку, а вручную переносишь её мышкой, зажав ЛКМ. Функционал у неё скуднее чем у «Fast Stone Photo Resizer», но она немного удобнее в плане интерфейса. В остальном я не вижу, за что тут можно платить, и делать этого не советую.
Photoshop
Одна из самых мощных программ, которая позволяет делать, практически все. К сожалению, она не бесплатная. Давайте посмотрим, что нам может предложить компания Adobe.
- Открываем картинку в Photoshop. Теперь в верхнем меню нажимаем «Изображение» (Image) – «Размер изображения» (Image Size). Или можете нажать сочетание клавиш:
Alt + Ctrl + I
- Давайте посмотрим, что у нас есть. Вы можете ввести вручную пиксели в поле «Ширина» или «Высота».
 Справа от «Ширины» и «Высоты» можно изменить формат «Пиксели», на «Проценты», «Сантиметры», «Миллиметры» и т.д. Можно «Подогнать по» выбранному размеру исходя из уже представленных разрешений. Как только выберите нужное – нажмите «ОК».
Справа от «Ширины» и «Высоты» можно изменить формат «Пиксели», на «Проценты», «Сантиметры», «Миллиметры» и т.д. Можно «Подогнать по» выбранному размеру исходя из уже представленных разрешений. Как только выберите нужное – нажмите «ОК».
- Можно также обрезать лишние детали. Выберите инструмент «Рамка» (или обрезка), нажав по кнопке «C» на клавиатуре. Или можно выбрать её на панели инструментов слева. Теперь вы можете вручную выбрать рамку – то что вы будете обрезать.
- Но вы можете назначить размер вручную, для этого в строке конфигурации инструмента, вводим сначала ширину, а потом высоту (в пикселях).
- Можно выбрать соотношение сторон или уже загруженные габариты.
- После этого появится квадрат, установите его в правильном положении и нажмите в центр двойным щелчком левой кнопки мыши. Или можно кликнуть на клавиатуре по клавише Enter.
- Итак, картинку мы подогнали.
 Теперь давайте посмотрим, как можно её сохранить. И у нас есть два варианта. Первый – обычное сохранение. Нажимаем «Файл» (File) – «Сохранить как…» (Save as). Или с помощью горячих клавиш:
Теперь давайте посмотрим, как можно её сохранить. И у нас есть два варианта. Первый – обычное сохранение. Нажимаем «Файл» (File) – «Сохранить как…» (Save as). Или с помощью горячих клавиш:
Shift + Ctrl + S
- Выбираем место, куда вы будете сохранять картинку. После этого вводим имя и выбираем «Тип файла».
- Если вы будете сохранять в формате JPEG, то вы можете выбрать качество. Помните, чем больше качество, тем больше размер.
- Но есть и второй вариант сохранения, который на мой взгляд наиболее функциональный. Нажимаем «Файл» (File) – «Экспортировать» – «Сохранить для Web» (Save for web). Или жмем по кнопкам Alt + Shift +Ctrl + S.
- Удобство данного метода в том, что вы сразу видите результат сохранения. Слева внизу картинки можно просмотреть исходный размер. Также тут можно поменять исходный формат, разрешение и даже качество. В конце жмем «Сохранить».

Онлайн-сервисы
Данный способ удобен тем, что на компьютер вам не нужно ничего закачивать, устанавливать, или покупать лишний софт. Но есть и минусы. Во-первых, функционал у них ограничен. Во-вторых, чаще всего дополнительно на сайте есть много рекламы. В-третьих, я не советую загружать личные фотографии, если не хотите их увидеть где-то еще. В-четвертых, есть ограничения по количеству загружаемых картинок. Давайте коротко пройдемся по самым известным сервисам.
- Tinyjpg.com – можно работать одновременно с 20 фотографиями. Сразу показывает исходные и старый размер. Но нельзя обрезать фото, или изменить разрешение.
- Icom – удобный оптимизатор изображения. Можно загружать сразу до 20 картинок. Работает, как с JPEG, так и с PNG. Есть возможность восставить качество будущей картинки. Минус в том, что сервер не может обрезать изображение.
- Compressjpeg.com – удобный сервис, который работает не только с JPEG, PNG, но и с PDF форматом.
 Принцип работы такой же, загружаем, а потом выгружаем фотки.
Принцип работы такой же, загружаем, а потом выгружаем фотки.
- Resizenow.com – плюс данного сервиса в том, что он может не только изменять качество, но и размер изображения. Загружаем фото, нажав «Выбор изображений». Переходим во вкладку «Продвинутый» и выставляем «Новый размер» (по ширине) и «Качество». Кликаем по кнопке «Изменить размер», справа появится ссылка на файлы, чтобы их скачать просто кликаем ЛКМ.
- Photo-resizer.ru – еще один, но уже русский сервис. Работает очень просто, загружаем картинку, выставляем нужный размер, кликаем по кнопке «Создать». По завершению процедуры вы сможете «Скачать» файл.
Как уменьшить размер файла JPG — изменить его
01 июня, 2020
Автор: Maksim
Изображения в формате JPG являются самыми используемыми во всем интернете. ДЖПЕГ обеспечивает отличный уровень сжатия при сохранении качества.
Уменьшить разрешение картинки в пикселях, в этом формате можно разными способами — с помощью специальных программ на компьютере или используя онлайн сервисы в интернете.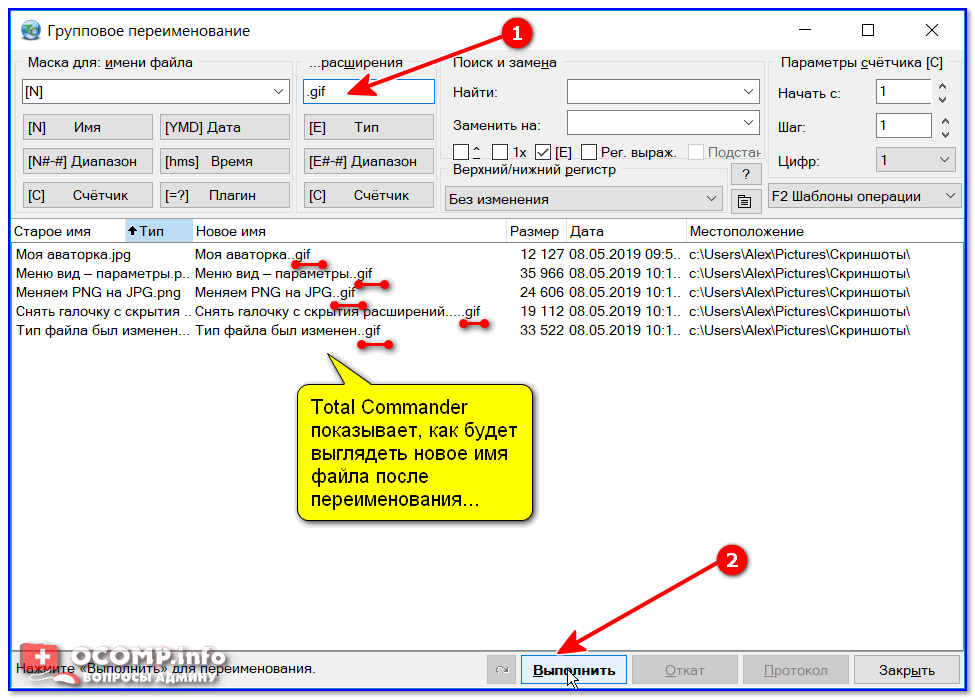
Мы уже рассматривали, как уменьшить размер фото. Вернемся еще раз к этой теме и более подробно рассмотрим способы, как сделать это именно с файлом JPG без потери качества.
Важно! В данном материале мы рассмотрим уменьшение габаритов фотографий ДЖПЕГ и немного затронем тему их сжатия. Если вам необходимо уменьшить именно вес файла, то читайте статью — как сжать JPG.
Уменьшить размер JPG фото файла программами
Рассмотрим, как сделать это на примере трех популярных программ. Если у вас установлен, какой-либо другой просмотрщик, то принцип действий будет точно таким же, только названия и расположения меню могут немного отличаться.
Microsoft Paint
Страница: Уже встроена в Windows
1. Перейдите в папку, где хранится нужное изображение и кликните по нему правой кнопкой мыши и далее по «Изменить».
2. Нажмите на иконку изменения размера в верхней панели, переключитесь на отображение пикселями и введите меньшие значения, чем есть сейчас. Текущие значения в пикселях изображения можно увидеть снизу в окне программы.
Текущие значения в пикселях изображения можно увидеть снизу в окне программы.
3. Нажмите на «Файл» — «Сохранить как» и укажите директорию в проводнике. Не забудьте, что сохранять нужно в том же формате — JPG, но если есть желание его можно прям тут же и поменять.
XnView
Страница: XnView
1. Откройте картинку, кликните в верхнем меню по пункту «Изображение» и далее «Изменение размера». Укажите здесь новые параметры в пикселях.
2. Затем сохраните картинку — в меню перейдите по «Файл» — «Сохранить как».
Если необходимо дополнительно сжать — то, нажмите в этом окне по кнопке «Опции» и укажите в процентах степень сжатия.
IrfanView
Страница: IrfanView
1. Откройте изображение в ИрфанВью, в меню перейдите по «Изображение» и далее по «Изменение размера». Введите здесь новые параметры.
2. Чтобы сохранить результат в меню нажмите по «Файл» — «Сохранить как» и укажите путь. Также сразу при желании можно задать и параметры сжатия.
Также сразу при желании можно задать и параметры сжатия.
FastStone Image Viewer
Страница: FastStone Image Viewer
1. После того, как вы откроете ДЖПЕГ, нажмите в меню по «Правка» — «Изменить размер». Введите здесь новые габариты в пикселях.
2. Щелкните по «Файл» — «Сохранить как» и укажите путь. Если хотите дополнительно сжать картинку. То нажмите на кнопку «Опции» и задайте качество сжатия здесь.
Уменьшить размер файла JPG онлайн
I Love IMG
Адрес: I Love IMG
1. Загрузите снимок на сервис и в правой колонке сразу задайте новые значения в пикселях, после чего кликните по кнопке «Изменить».
2. Снимок с измененными значениями сразу скачается на компьютер, если этого не произойдет — то щелкните по соответствующей кнопке.
photo-resizer
Адрес: photo-resizer
1. Загрузите картинку на сервис и с помощью ползунков задайте новые габариты.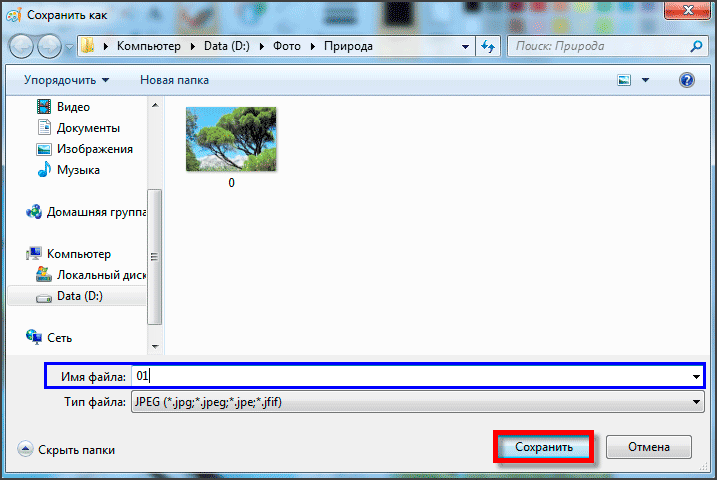 Снимок наглядно будет уменьшаться, так, что сразу будет понятно, как он будет выглядеть.
Снимок наглядно будет уменьшаться, так, что сразу будет понятно, как он будет выглядеть.
2. Кликните по кнопке «Создать» и затем сразу по «Скачать», когда она появится, чтобы все загрузилось к вам на компьютер или ноутбук.
ResizePixel
Адрес: ResizePixel
1. Загрузите ДЖПЕГ на сервис, в левой колонке укажите новые значения в пикселях для него и щелкните по кнопке «Изменить».
2. Дале в правом нижнем углу кликните на кнопку скачивания, чтобы загрузить на компьютер полученный результат.
Photo-Pick
Адрес: Photo-Pick
1. Перед загрузкой фото на сайт необходимо знать его текущее разрешение, посмотреть его вы можете просто, открыв его.
2. На сайте укажите меньшие значения чем есть сейчас, можно просто задать ширину без высоты, габариты будут сами автоматически установлены.
3. Загрузите снимок на сайт, он сразу же обработается и затем скачается на ПК автоматически.
В заключение
Это были основные и самые простые способы, как изменить размер фотографии на jpg быстро и легко. С помощью онлайн сервисов это сделать можно даже на своем смартфоне.
Как уменьшить размер файла JPG
Уменьшение размера файлов формата JPG — задача, с которой сталкиваются пользователи в ситуации, когда изображения занимают слишком много места на локальном хранилище или один из объектов имеет довольно большой объем. Эта процедура выполняется при помощи специализированных программ или онлайн-сервисов, которые при помощи встроенных опций оптимизируют картинку различными путями, например, уменьшая разрешение, DPI или качество.
Способ 1: RIOT
Первой на очереди будет простая бесплатная программа под названием RIOT, чья основная функциональность как раз и сосредоточена на оптимизации изображений разных форматов, в том числе и JPG. Пользователь сам выбирает степень сжатия путем перемещения ползунков качества, удаления метаданных и применения масок.
Скачать RIOT
- Загрузите RIOT с официального сайта и после успешной инсталляции запустите. В первую очередь перейдите к добавлению изображения, нажав по кнопке «Open».
- В открывшемся окне стандартного Проводника выберите интересующую картинку.
- После этого вы увидите, что слева располагается оригинальное изображение, а справа уже оптимизированное. Сверху показывается исходный и конечный размер, который будет изменяться в режиме реального времени, что позволит следить за настройками и намного быстрее подобрать оптимальные значения.
- Теперь убедитесь, что вы находитесь на вкладке «JPEG».
- Начните производить ручную оптимизацию, управляя алгоритмом сжатия, качеством и цветовой субдискретизацией.
- Обратите внимание, что сразу же после перемещения ползунка размер итогового файла меняется. Следите за этим, подбирая подходящие параметры.
- Переместитесь на вкладку «Metadata». Здесь можно удалить всю ненужную информацию об изображении, снимая галочки возле соответствующих пунктов. Выбор отключаемых параметров осуществляется по личным предпочтениям юзера.
- Завершающая вкладка настроек называется «Image adjustments». Здесь настраивается гамма, контраст и яркость. Эти параметры тоже влияют на конечный размер, поэтому не забудьте подрегулировать и их, если это не скажется или положительно повлияет на внешний вид изображения.
- После внесения всех изменений щелкните по кнопке «Save» или используйте горячую клавишу Ctrl + S, чтобы перейти к сохранению.
- В Проводнике задайте название и место, куда хотите сохранить новый файл. Его можно даже установить в качестве замены старому, чтобы не пришлось потом удалять исходник.
Точно таким же образом через RIOT обрабатываются и изображения других форматов, однако при этом следует учитывать, что не всегда алгоритмы сжатия позволяют значительно уменьшить размер картинки, поэтому не забудьте и про дополнительные параметры, регулируемые вручную.
Способ 2: JPEG Compressor
JPEG Compressor — еще одно бесплатное тематическое программное обеспечение, обладающее примерно таким же набором функций, как и предыдущее приложение. Однако здесь применяются другие алгоритмы, а за регулировку качества оптимизации отвечает больше передвигаемых ползунков.
Скачать JPEG Compressor
- Сразу же после инсталляции можно запускать JPEG Compressor и переходить к добавлению файла через встроенный обозреватель.
- Выберите изображение уже привычным образом.
- Теперь обратите внимание на главное окно программы. Здесь, как и в случае с предыдущим ПО, отображается исходная картинка и итоговый вариант после оптимизации. Внизу имеются две отдельные строки, показывающие степень сжатия и размер файла.
- При помощи специальных блоков внизу окна осуществляется настройка уровня сжатия и детализированное перемещение ползунков эквалайзера качества. Все изменения будут применены сразу же, поэтому вы можете следить за результатами еще до итогового сохранения.
- Дополнительные блоки позволяют накладывать водяной знак или различные маски, что не особо сказывается на конечном размере объекта.
- По завершении настроек нажмите по специально отведенной кнопке на верхней панели, чтобы применить их на перманентной основе.
- После этого разверните всплывающее меню «File» и выберите пункт «Save» или «Save as», если не хотите заменять оригинал.
- В окне Проводника просто задайте имя файлу и укажите место, куда он будет сохранен.
Способ 3: Batch Picture Resizer
Следующее приложение под названием Batch Picture Resizer является более продвинутым, но уже распространяется платно. Конечно, можно загрузить и пробную версию, но во время сохранения будет появляться окно с уведомлением, а некоторые функции окажутся недоступны.
Скачать Batch Picture Resizer
- В главном окне Batch Picture Resizer кликните по кнопке «Добавить файл».
- После успешного добавления вы можете открыть еще несколько объектов, чтобы редактировать их одновременно. Теперь посмотрите на первую вкладку «Размер». Здесь происходит настройка ширины и высоты изображения, а также применяются дополнительные параметры. Итоговое разрешение сказывается на размере файла, поэтому его следует уменьшить, если это возможно.
- Основная степень сжатия через Batch Picture Resizer осуществляется на вкладке «Конвертер» в автоматическом режиме, где от пользователя требуется только уменьшить DPI и качество на приемлемые значения. Еще убедитесь в том, что формат выбран «Как у исходного изображения», чтобы при сохранении случайно не конвертировать картинку.
- На вкладке «Эффекты» активируется черно-белый режим, что значительно понизит размер объекта, или можно выбрать «Авто цвета», предоставив эту настройку самой программе.
- В завершение обратите внимание на «Инструменты». Здесь происходит переименование файла и добавление водяных знаков.
- После того, как предварительная настройка будет окончена, укажите путь, куда хотите сохранить фотографии.
- Для старта конвертирования нажмите на «Начать» и ожидайте окончания этой операции.
Главный недостаток Batch Picture Resizer заключается в том, что у пользователя не получится узнать до сохранения, на сколько размер файла станет меньше, поэтому придется сначала завершать обработку, а потом уже просматривать свойства картинки, что не всегда удобно.
Способ 4: Caesium
Caesium — последнее программное обеспечение, о котором пойдет речь сегодня. Принцип взаимодействия с ним практически ничем не отличается от рассмотренных ранее приложений. Здесь пользователь сначала добавляет картинку, затем настраивает параметры оптимизации при помощи присутствующих настроек, и запускает операцию обработки. Интерфейс Caesium полностью переведен на русский язык, поэтому проблем с пониманием не должно возникнуть даже у начинающих юзеров.
Подробнее: Как сжать фотографию в программе Caesium
Дополнительно отметим и существование других программ, которые подходят для сжатия фотографий. Рассматривать их все детально не имеет смысла, поскольку принцип работы практически ничем не отличается. Вместо этого мы советуем изучить соответствующий обзор по этой теме на нашем сайте, если рассмотренные только что приложения вам по каким-либо причинам не подошли.
Подробнее: Самые популярные программы для сжатия фотографий
Способ 5: Онлайн-сервисы
Еще в начале статьи мы говорили о том, что для сжатия картинок формата JPG могут применяться специальные онлайн-сервисы. Этот вариант удобнее тем, что пользователю не приходится предварительно загружать и устанавливать программу себе на компьютер, ведь все действия происходят в рамках одного сайта. Однако стоит отметить, что часто функциональность таких веб-сервисов значительно уступает полноценному ПО, из-за чего они и не подходят ряду юзеров.
Подробнее: Сжимаем файлы онлайн
После ознакомления со всеми программами и онлайн-сервисами остается только определиться, какой из них полностью удовлетворит ваши потребности, чтобы комплексно или поштучно обработать желаемые изображения, понизив их итоговый размер.
Мы рады, что смогли помочь Вам в решении проблемы.Опишите, что у вас не получилось. Наши специалисты постараются ответить максимально быстро.
Помогла ли вам эта статья?
ДА НЕТпошаговая инструкция, обзор вариантов и рекомендации. Сжатие размера фото с помощи Microsoft Picture Manager
Как уменьшить вес фотографии или любой другой картинки очень быстро, не влезая в дебри фотошопа? Есть простая программа! Причем которую не надо устанавливать, так как она есть практически во всех компьютерах с операционной системой Windows. Не хотите разбираться в программе? Уменьшайте фото на онлайн-сервисе webresizer.com подробно о чем читайте ниже!
Делать вес изображений меньше надо по той причине, что страницы сайта на которых они размещены будут долго загружаться, а значит, те у кого скорость интернета не очень быстрая, буду закрывать их раньше, чем увидят их содержимое. Будет много отказов и соответственно понижение позиций в выдаче.
В каждой статье блога мы используем фотографии для иллюстрации. Каждая из них закачивается на хостинг и занимает пространство. Прибавьте плагины, тексты, десяток редакций к ним — блог может весить как чугунный мост. Не все знают фотошоп, да и для такой простой операции он не нужен.
Уменьшаем вес фотографии или картинки в Picture Manager
Для уменьшения веса фотографий несколько последних лет я пользуюсь программой, входящей в пакет Microsoft Office, — менеджер по обработке изображений. Называется она Microsoft Office Picture Manager . Если у вас есть текстовый редактор Word, то должна быть и эта программа. С ее помощью можно быстро уменьшить вес как одной фотографии, так и сразу группы изображений.
Заходим в программу. Путь к программе Microsoft Office Picture Manager: «пуск» — «все программы» — «средства microsoft office» — «диспетчер рисунков microsoft office» . Или еще проще — щелкните по нужному изображению, затем нажмите правой клавишей мыши на нем и выберите «открыть с помощью» . Будет предложено несколько программ, среди которых будет и Picture Manager. Открываем изображение в программе:
В верхнем левом углу нажимаем вкладку «файл» — «добавить ярлык рисунка» .
В открывшемся окне находим папку, в которой хранится одна фотография или несколько. Нажимаем «добавить» . Все фото из этой папки загрузятся в программу.
Важно: если вы ведете блог в интернете ,
нужно всегда помнить об оптимизации картинок.
Оптимальный вес изображений для блога — 50 кб. и меньше.
Как уменьшить вес одной фотографии
Выделяем нужную фотографию щелчком мыши.
В верхней панели инструментов переходим на вкладку «рисунок» и выбираем опцию «сжать рисунки» :
В правой стороне экрана появится колонка «Сжать рисунки» :
В поле «Сжимать для» выбираем подходящий размер. Внизу («Ожидаемый общий размер» ) смотрите, какой вес вас устроит. Обычно я выбираю для «веб-страниц» . Как видите, оригинал фотографии в моем примере весил 1,82 Мб. После сжатия фото будет весить 76,2 Кб, что достаточно для иллюстрации статей моего блога: и качество сохраняется, и вес небольшой.
Выбрав нужный параметр сжатия, нажимаем «ok» .
Теперь фотографию нужно сохранить. Лучше оставить оригинал — полную версию, а сжатое фото сохранить отдельным файлом. В верхней панели инструментов идем в «файл» — «сохранить как» . В открывшемся окне выбираем путь, в какую папку сохранять фото, даем название (отличное от оригинала), выбираем формат (JPEG) и нажимаем на «сохранить» . Таким образом, у нас получилось две фотографии: оригинал и сжатая копия.
Если вам не нужен оригинал, то после того, как вы выбрали параметр сжатия и нажали «ok», в верхней панели инструментов идем в «файл» — «сохранить» (без КАК) — уменьшенное изображение сохранится поверх оригинала, и на жестком диске компьютера останется только одна фотография.
Как уменьшить вес нескольких фото
Все абсолютно то же самое, только в начале, когда фото из папки загрузятся в программу, выделяем все фотографии, а не одну, удерживая shift . А при сохранении нажимаем на «сохранить все» — сжатые копии сохранятся поверх оригинала, поэтому, если необходимо сохранить папку с оригинальными размерами, то перед тем как загружать в программу, создайте копию папки в проводнике.
Как сжать фотографию еще быстрее
Если программа Microsoft Office Picture Manager есть на вашем компьютере, то при открытии любой фотографии в проводнике предлагается несколько программ на выбор. Я просто щелкаю правой мышкой по фото, которую собираюсь уменьшить. Появляется окно:
Выбираю «открыть с помощью» — Microsoft Office Picture Manager — фото сразу открывается в программе. Перехожу во вкладку «рисунок» — «сжать рисунки» — выбираю для «веб-страниц» — «ok» . Затем «сохранить» или «сохранить как» . Занимает очень мало времени. Всё, вес изображения сжат в несколько раз!
Уменьшить фото онлайн
Чтобы уменьшить вес фото онлайн мы воспользуемся сервисом webresizer.com , который уменьшит не только изображения в формате jpeg(обычные картинки, фото), но так же gif(анимация), png(прозрачный фон). На сервисе webresizer.com есть подробная, поэтапная инструкция-настройка, как сжать фото до любого размера и качества онлайн, так, что разберется даже начинающий пользователь.
Главное нужно указать изображение на вашем компьютере или телефоне, указать качество от 1 до 100, нажать кнопку ОК внизу страницы. Остальные настройки выставлены по умолчанию. Чем больше указано «качество » в настройках (80-100), тем больше получится размер файла. И наоборот, меньшее качество (50-75) даст меньший размер JPEG файла. При необходимости уровень качества (сжатия), с которым был создан jpeg-файл, можно узнать .
Если после сжатия размер jpeg файла стал наоборот больше, чем оригинал, то значит нужно понизить уровень качества с 80 на более меньшее число, например, установить 60. Размеры в пикселях и мегабайтах до и после сжатия можно будет увидеть после обработки или нажатия кнопки OK. Если при уровне качества в 40-50 размер всё равно больше оригинала, то сжимать картинку нет смысла — она и так была хорошо сжата. Можно разве что попробовать удалить метаданные , встроенные в jpg файл или удалить exif + сделать jpg прогрессивным без потери качества.
В настройках есть возможность выбрать тип субдискретизации (прореживания), что позволяет добиться бо́льшего сжатия jpg файла с минимальными потерями. Субвыборка 1×1 даёт наилучшее качество изображения, яркие цветовые переходы сохраняются, в основном подходит для качественных превью или маленьких картинок для предпросмотра. Субвыборка 2×1 — это наиболее распространённый метод , используется практически во всех цифровых фотокамерах, сжатие резких цветовых переходов происходит по горизонтали, позволяет добиться меньшего размера файла без особых потерь, отлично подходит для больших изображений. 1×2 — тоже самое, что и 2×1, но только усреднение резких цветовых переходов будет по вертикали. Субвыборка 2×2 усредняет резкие цветовые переходы по горизонтали и по вертикали, позволяет добиться наименьшего размера файла, подходит для размытых картинок.
Исходное изображение никак не изменяется. Вам будет предоставлена другая обработанная картинка в формате jpg.
1) Укажите изображение в формате BMP, GIF, JPEG, PNG, TIFF:
2) Параметры сжатия JPG файла
Уменьшение размера в мегапикселях:
уменьшение отключено
уменьшить на 10%
уменьшить на 20%
уменьшить на 30%
уменьшить на 40%
уменьшить на 50%
уменьшить на 60%
уменьшить на 80%
сделать не более 0,5 Мп (≈943×530)
сделать не более 1 Мп (≈1366×768)
сделать не более 2 Мп (≈1880×1060)
сделать не более 3 Мп (≈2300×1300)
сделать не более 5 Мп (≈2980×1670)
сделать не более 10 Мп (≈4220×2370)
сделать не более 20 Мп (≈5960×3350)
(Уменьшение размера на 20-30% в пикселях или мегапикселях хорошо уменьшает размер файла) Субвыборка:
1×1 (лучшее качество)
2×1 (среднее качество)
1×2 (среднее качество)
2×2 (низкое качество)
Не изменять
(Прореживание, усреднение резких цветовых переходов) Стандартный JPEG
Прогрессивный JPEG
(Прогрессивный jpeg-файл практически всегда занимает места на 2-3% меньше обычного с таким же качеством) Копировать EXIF и другие метаданные? Да Нет
(«Нет» может ещё уменьшить размер файла, но будет стёрта вся дополнительная информация, перечисленная ) Качество (от 1 до 100) (Основной параметр, чем меньше качество, тем меньше будет размер JPEG файла)
Обработка обычно длится 0.5-20 секунд.
На фотографиях «Красного перчика после дождя» указан уровень качества JPEG для сравнения:
Размеры этой jpg картинки в зависимости от уровня качества (Q — качество, KB — это размер в килобайтах):
Q 10 = 2 KB; Q 15 = 2,7 KB; Q 30 = 4,3 KB; Q 50 = 5,9 KB; Q 60 = 6,7 KB; Q 70 = 7,9 KB; Q 80 = 9,8 KB; Q 90 = 14,1 KB; Q 100 = 46,5 KB.
Из вышеуказанных примеров можно сделать вывод, что наилучшим соотношением размер-качество может быть уровень качества от 75 до 95. А для того, чтобы картинка занимала наименьший размер и была в тоже время более и менее нормальной, подойдёт качество 60-70. Если качество не имеет значения, а нужен маленький размер файла, то подойдёт процент качества от 30 до 50.
Обратите внимание, что размер файла прогрессивной JPEG картинки обычно меньше стандартной на 2-3% с таким же качеством изображения, да и ещё будет красиво открываться при её загрузке в интернет браузере, как это обычно делают в фильмах! Пример стандартной и прогрессивной JPEG картинки можно посмотреть .
Время от времени появляется необходимость уменьшить «вес» файлов JPG формата. Чаще всего в обработке нуждаются фотографии или сканированные копии.
Минимизация размера фотографий или других изображений даёт возможность значительным образом сократить объём информации, хранящейся на дисковом накопителе. Кроме того, такие файлы с маленьким размером очень быстро можно отправить по электронной почте или в социальные сети.
Существуют программы, которые не принимают изображения с большим объёмом, поэтому есть необходимость минимизировать их «вес». Проще всего увеличить дисковое пространство можно путём сокращения объёма изображения, преобразив его в формат JPG, но иногда этого недостаточно.
Для максимального уменьшения объёма JPG файлов обычно используют три популярные программы:
- Paint.NET;
- PhotoShop;
- PicPick.
Cжатие JPG файла с использованием Paint.NET
Эта программка является очень удобной в использовании, благодаря понятному русскоязычному интерфейсу. Кроме того, она занимает немного места и ее можно с легкостью найти в сети интернет.
Для того чтобы сжать фотографию, нужно запустить Paint.NET и перенести необходимый файл в окно программы. Затем перейдите в главное меню, кликните на кнопке «Изображение», выберите пункт «Изменить размер». После этих действий, откроется новое окно, где потребуется провести настройку разрешения. Очень важно, чтобы при этом была включена опция «Сохранять пропорции».
По завершению внесения необходимых изменений, кликните «ОК». Трансформация формата и качества фотографий осуществляется в главном меню. Для этого выберите меню «Файл» и кликните на поле «Сохранить как». После этого потребуется изменить название файла, задать формат JPG и подтвердить изменения.
После появится специальное окно, позволяющее выбрать уровень качества изображения. Изменение уровня картинки в границах 95-100% сохранит ее визуальное качество. Убедиться в этом, а также увидеть окончательный размер файла можно, нажав справа от меню опцию «Предварительный просмотр». Проделав все, выше обозначенное, необходимо выбрать опцию «Сохранить».
Минимизация размера картинки с применением PhotoShop
Загрузите фотографию в предварительно запущенный PhotoShop. Программка дает возможность всячески откорректировать загруженный файл с точки зрения контраста, цвета и т. п.
С целью изменения размера изображения, его сжатия кликните на опции «Image», выберите «Image Size». После этого в окне Вы увидите изначальный размер фото. Уменьшить размер изображения можно, обозначив Height и Width необходимыми значениями. Не обязательно вводить оба значения, достаточного одного; приложение обозначит второе самостоятельно в зависимости от первого. Затем выберите поле «Файл», кликните на «Сохранить для Web». Программка автоматически осуществит оптимизацию изображения.
Удостовериться в уменьшении размера файла можно в опции JPEG High. После этого, сохраните картинку. В том случае, если итоговый «вес» файла Вам не подходит, преобразите настройки фото, используя бегунок.
Выполнив все манипуляции, сохраните файл, переиначив имя.
Уменьшение «веса» в приложении PicPick
Эта программа позволяет переделать формат фото, дополнять картинку надписями, совмещать различные фрагменты и т. п.
Чтобы сжать фото, запустите PicPick, загрузите в него картинку, в поле «Image» кликните на опции «Resize». Появится меню, в котором необходимо выбрать функцию «Image Resize/Zoom». Уменьшать размер файла можно с помощью изменения процентного соотношения или в процессе трансформации количества пикселей по величинам. Кроме того, приложение может содержать самый распространенный шаблон размера фото. Выберите или обозначьте необходимый шаблон файла в нижнем поле. Кликните «ОК», сохранив изменения.
PDF-файлы с обилием графических элементов смотрятся симпатично, однако передавать их по электронной почте – сплошное мучение из-за больших размеров таких документов. Необязательно долго ждать, пока файл прикрепится к письму, ведь вы можете уменьшить его размер практически без потери качества. Благо способов сделать это предостаточно – выбирайте какой пожелаете.
Стоит, однако, заметить, что половина из перечисленных ниже способов осуществима лишь при помощи Acrobat DC от Adobe, установленного на вашем ПК. Это платный продукт, однако пробная 30-дневная версия распространяется абсолютно бесплатно. Она доступна на официальном интернет-ресурсе Adobe Systems.
С помощью CutePDF или иного PDF-конвертера
Уменьшить размер PDF-файла можно при помощи одного из конвертеров, например, CutePDF. Она позволяет переводить файлы из любого доступного для печати формата в PDF, а также менять размер документа, повышая или понижая качество изображения и текста. При установке данного продукта в системе создается виртуальный принтер, который вместо печати документов конвертирует их в PDF-формат.
1. Загрузите CutePDF с официального сайта (бесплатно) и установите. Не забудьте вместе с ней установить конвертер, иначе после щелчка по кнопке «Печать» ничего не произойдет.
2. Откройте файл в программе, которая поддерживает его формат и имеет возможность печати документов. Если это PDF-файл, его можно открыть в Adobe Reader; а если файл имеет формат doc или docx, подойдет Microsoft Word. Кликните по пункту меню «Файл» и выберите «Печать».
3. Когда откроется окно с настройками печати, из списка принтеров выберите CutePDF Writer.
4. Щелкните по кнопке «Свойства принтера», в открывшемся окне кликните по кнопке «Дополнительно» и выберите качество отображения содержимого. Чтобы сжать файл до нужного размера, выбирайте качество меньше первоначального.
5. Щелкните по кнопке «Печать» и сохраните файл в нужное место. Для сохранения доступен только PDF, вне зависимости от того, какой формат у документа был изначально.
С помощью онлайн-инструментов
Если не хотите ничего качать и устанавливать, тогда можете сжать ПДФ-файл в режиме online. Сжатие и конвертирование документов в онлайн – это быстро и удобно.
1. Найдите подходящий инструмент в Интернете, например, Smallpdf . В отличие от других подобных онлайн-инструментов, здесь пользователю не ставят ограничений по размерам и количеству загружаемых документов.
2. Зайдя на сайт, загрузите на него нужный документ. Сделать это можно, кликнув по надписи и выбрав файл посредством проводника, или перетащив файл левой клавишей мышки и бросив в нужной области. Вы также можете добавить документ из Dropbox или c «Google Диска».
3. По окончании процесса кликните по кнопке «Можете сохранить файл» и выберите для него место на своем ПК. Чтобы загрузить сжатый документ на «Google Диск» или в Dropbox, щелкните по соответствующему значку в правой части кнопки.
Кроме Smallpdf в Интернете есть множество других онлайн-компрессоров: Compress PDF, Online2pdf, PDFzipper и прочие. Одни позволяют загружать файлы размером до 50 Мб, вторые – до 100 Мб, третьи вовсе не имеют ограничения, но работу свою они выполняют на примерно одинаковом уровне.
В Adobe Acrobat
Сжать файл PDF вы можете и в Adobe Acrobat DC, но не в бесплатном Adobe Reader.
1. Открыв документ в «Акробате», кликните по пункту меню «Файл», затем выберите «Сохранить как другой» и щелкните по строчке «Файл PDF уменьшенного размера».
2. Щелкните в выпадающем списке по версии программы, с которой ваш документ должен быть совместим. Выбрав самую новую версию, вы можете максимально сжать файл, однако есть риск, что он станет недоступным в предыдущих версиях «Акробата».
3. Кликните по кнопке «Ок», дождитесь окончания процесса сжатия и сохраните сжатый документ в желаемое место.
Еще один метод сжатия PDF в Adobe Acrobat DC
Если у вас установлен Adobe Acrobat и требуется сжать документ, расположенный у вас на ПК, гораздо целесообразнее воспользоваться предыдущим способом. Этот же метод можно применять, когда нужный файл загружен, скажем, на «Google Диск», а вам нужно его скачать, попутно уменьшив размер.
1. Зайдите в «Google Диск» со своего аккаунта, дважды кликните по PDF-файлу, который хотите сжать, и нажмите на значок принтера, чтобы открыть экран печати.
2. В открывшемся окошке кликните по выпадающему списку и выберите строчку Adobe PDF.
3. Щелкнув по кнопке «Свойства», вы откроете другое окошко, где надо выбрать вкладку «Бумага и качество печати», а затем кликнуть по кнопке «Дополнительно» в нижней части окна.
4. В выпадающем списке (см. скриншот ниже) выберите желаемое качество документа, в нижней части окошка кликните по кнопке «Ок», затем в следующих двух окнах тоже нажмите на «Ок».
5. Сохраните уменьшенный файл на своем ПК.
С помощью Adobe Acrobat и Microsoft Word
Суть этого способа сжатия PDF-документов состоит в том, что вы сначала переводите файл из одного формата в другой, а затем делаете обратное конвертирование.
1. Откройте документ в формате ПДФ через Adobe Acrobat, зайдите в меню «Файл» и выберите «Сохранить как».
2. Щелкните по кнопке «Выбрать другую папку», затем выберите тип файла «Документ Word (*.docx)» и место сохранения. Нажмите на «Сохранить».
3. Открыв документ в Microsoft Word, щелкните по пункту «Файл» и выберите подпункт «Сохранить как Adobe PDF».
При помощи оптимизатора PDF
Этот метод уменьшения размера PDF-файлов также не обходится без использования ПО от Adobe Systems.
1. Откройте документ, который нужно уменьшить, с помощью Adobe Acrobat. Далее зайдите в меню «Файл», кликните по строчке «Сохранить как другой» и выберите «Оптимизированный файл PDF», чтобы запустить оптимизатор PDF-документов.
2. В открывшемся окошке «Оптимизация PDF» нажмите на кнопку «Оценить использование пространства», чтобы понять какие элементы сколько места в файле занимают (в байтах и в процентах).
3. Оценив, что можно уменьшить, а что сжимать смысла нет, закройте окошко, кликнув по кнопке «Ок», и выставьте необходимые параметры сжатия. Для этого в левой части окна левой кнопкой мышки кликайте на тот или иной пункт, а в правой части – меняйте параметры.
4. Вы можете удалять изображения, делать их из цветных черно-белыми, сжимать, менять разрешение, менять встроенные шрифты и т.д. «Наигравшись» с параметрами, нажмите на кнопку «Ок» и сохраните оптимизированный файл в нужную директорию.
Способ сжать PDF-файлы в Mac OS X
PDF-документы, создаваемые операционной системой Mac OS X по размеру заметно больше, чем файлы с тем же содержанием, созданные при помощи Adobe Acrobat. Если вы пользователь операционки Mac OS X и желаете уменьшить размер созданного вами PDF-файла, сделайте следующее:
- Откройте приложение TextEdit, после чего в меню программы кликните по пункту «Файл», а затем выберите «Напечатать».
- В левом нижнем углу открывшегося окошка вы увидите кнопку с названием PDF. Щелкните по ней, а затем по строчке «Сжать PDF» в выпадающем списке. В результате вы получите более компактный PDF-файл.
Архивация файла
Чтобы документ занимал меньше места на вашем компьютере, можете его заархивировать при помощи одного из архиваторов, например, 7Zip или WinRAR. Обе программы достаточно популярны, однако первая распространяется бесплатно, а за пользование второй свыше срока, ограниченного пробной версией, придется заплатить.
Чтобы сжать документ при помощи архиватора 7Zip, щелкните по файлу правой кнопкой мыши, после чего левой кнопкой манипулятора кликните сначала по строчке 7Zip, а затем – по надписи «Добавить к «название_файла». Тогда архив будет создан автоматически.
Если хотите перед архивацией выставить определенные параметры, выбирайте строчку «Добавить к архиву». Тогда откроется такое окошко, как на скриншоте ниже.
Воспользовавшись архиватором, вы можете заметно уменьшить размер документа, а также создать архив, состоящий из нескольких файлов, сжатых и объединенных между собой. Это заметно облегчит их хранение и передачу по электронной почте. Только перед отправкой заархивированного PDF-файла убедитесь в том, что у адресата тоже установлен архиватор, иначе он не сможет открыть архив.
Примечание : Adobe Acrobat и Adobe Reader – это не одно и то же. Reader распространяется бесплатно, но его набор функций по редактированию PDF-файлов крайне ограничен, поэтому уменьшать размер документов можно только в Acrobat’е. Однако Adobe Acrobat – программа платная. И если у вас ее нет и покупать ее вы не хотите, воспользуйтесь другими вариантами сжатия PDF-документов, с ней не связанными.
Если вам необходимо увеличить пространство на диске устройства или же просто изменить вес изображения, необходимо знать, как уменьшить размер файла jpg.
Данный формат фото является наиболее распространенным.
Сжатие jpg поддерживается всеми устройствами и позволяет сохранить информацию картинки без потерь и искажений.
Вес файла jpg можно узнать в свойствах фото, а объем картинки можно легко поменять с помощью программ-редакторов и онлайн сервисов.
Способ №1. Уменьшение величины картинки в программе Paint.NET
Paint – это простейшая стандартная программа для редактирования растровых и векторных изображений. Доступна для всех пользователей операционных систем «Виндовс».
Основные инструменты, доступные в приложении:
- добавление надписей;
- заливка элементов;
- обрезка, вставка;
- копирование фрагментов и прочее.
После изменения ширины и высоты фото, меняется размер.
Следуйте инструкции, чтобы уменьшить величину изображения Paint:
- Нажмите на нужную картинку правой кнопкой мышки и выберите пункт Изменить. Фото автоматически откроется в программе Paint в режиме редактирования;
- На главной панели инструментов найдите клавишу изменить размер и нажмите на нее. Откроется диалоговое окошко. Чтобы уменьшить объем конечного файла, необходимо сменить размер на более маленький.
Редактировать можно с помощью процентов или пикселей. Сохранив, вы уменьшите объем картинки.
Помните! После изменения параметра ширины, необходимо пропорционально поменять и высоту. В противном случае картинка может стать слишком растянутой и непропорциональной.
Способ №2. Изменение размера в Фотошопе
Размер фото файла можно также уменьшить в профессиональной программе для редактирования растровых изображений – Photoshop. Следуйте инструкции:
- Откройте приложение и импортируйте необходимый графический файл для дальнейшей работы;
- Найдите вкладку Image на основной панели инструментов, нажмите на нее. В выпадающем списке выберите Image Size, как показано на рисунке ниже;
- Измените параметры размерности изображения (ширину и высоту), также убедитесь, что стоит галочка возле чекбокса Соблюдение пропорций фото;
- Попробуйте уменьшить фото на 10-15 процентов. Таким образом уменьшиться и его конечный вес.
Способ №3. Использование программ пакета MS Office
В тестовом процессоре ворд версии 2010 года и более ранних версиях присутствует функция сжатия картинок. В новейших версиях программы эту функцию убрали.
Добавьте картинку на страницу документа, затем в появившейся вкладке выберите «Открыть с помощью», и затем приложение MS Picture Manager.
В открывшемся окне нажмите на кладку «Изображение» и выберите пункт «Сжать картинку». Чем выше степень сжатия, тем ниже будет размер конечного файла.
Сохраните получившиеся изменения.
Важно! После сжатия может ухудшиться качество иллюстрации.
Способ №4. Использование онлайн сервисов
Отличным веб-сервисом для работы с фото является ресурс irfanview.com . Он позволяет работать с огромным количеством различных форматов картинок.
Чтобы уменьшить размер, можно открыть меню изображения и отредактировать его высоту и ширину.
Также в окне изменения размера можно выбрать дополнительные параметры для более качественного сжатия: повышение резкости, фильтр резкости, специальные клавиши для уменьшения/увеличения размера и изменения разрешения картинки.
Уменьшить размер также могут параметр сохранения. Оптимальный вариант их настройки указан на рисунке ниже.
Это окно появляется в процессе сохранения конечного изображения.
Способ №5. Уменьшение размера на Mac устройствах
Для пользователей Mac OS доступно бесплатное приложение для работы с картинками и фото под названием iPhoto.
Если программа не установлена на вашем устройстве, скачайте ее с официального магазина. Это совершенно бесплатно.
Утилита позволяет легко работать с изображениями всех распространенных на сегодняшний день форматов.
- Нажмите на вкладку событий дважды;
- Выберите необходимую картинку;
- В окне параметров настройте размерность фото: можно регулировать ширину, высоту и разрешение. Чем ниже эти параметры, тем, соответственно, ниже размер файла;
- Сохраните изображение.
Тематические видеоролики:
В этом видео показываю 2 самых простых способа — как уменьшить размер файла (изображения) JPG
Уменьшаем размер файла JPEG (JPG)
В этом видео вы узнаете как уменьшить размер картинки формата JPEG (JPG) при помощи простых программ.
Как уменьшить размер файла jpg, изменить размер фото
В этом видео мы с вами узнаем, как уменьшить размер файла jpg, изменить размер
Сжать JPEG: уменьшить размер файла JPEG или уменьшить размер изображения
Загрузить изображение в формате JPEGЗагрузите сжатые изображения в формате JPEG, нажав на ссылку для скачивания
| FAQ’s
|
TinyPNG — Developer API
Начало работы
После получения ключа вы можете сразу же приступить к сжатию изображений. Официальные клиентские библиотеки доступны для Ruby, PHP, Node.js, Python, Java и .NET. Вы также можете использовать плагин WordPress для сжатия изображений JPEG и PNG.
Сообщество также создало большое количество сторонних надстроек, использующих Developer API.
Вы также можете создать свою собственную интеграцию с любым клиентом HTTP (S). Сервер сожмет ваше изображение и ответит URL-адресом, по которому вы можете получить результат.
curl --user api: ВАШ_API_KEY \
--data-binary @ unoptimized.png -i https://api.tinify.com/shrink
Функции
Одинаковый API для изображений WebP, JPEG и PNG
API сжимает изображения WebP, JPEG и PNG. Вам нужно только загрузить исходное изображение и загрузить результат. Все остальное происходит автоматически .
Загрузить напрямую или предоставить URL-адрес изображения
Вы можете либо загрузить изображения напрямую, либо указать URL-адрес для изображения, которое вы хотите сжать.
Сохранить метаданные
Вы можете сохранить информацию об авторских правах , местоположение GPS и дату создания в сжатых изображениях JPEG. Для изображений PNG может быть сохранена информация об авторских правах.
Amazon S3 и Google Cloud Storage
(новый)Вы можете указать API для сохранения оптимизированных изображений непосредственно в корзинах Amazon S3 или Google Cloud Storage . При этом вы также можете установить собственные заголовки Cache-Control и Expires.
Идеальное изменение размера изображения
API может изменять размер ваших изображений, а также оптимизировать их. Вам нужно всего лишь один раз загрузить оригинал, а затем сгенерировать изображения нужного вам размера. Изменение размера включает в себя правильное масштабирование гаммы, коррекцию краев бикубической прозрачности и естественную резкость изображения.
Обнаружение интересующей области
Воспользуйтесь преимуществом интеллектуальной обрезки для создания эскизов с различными соотношениями сторон . API изменит размер ваших изображений и обрежет наименее интересные визуально части.
Обнаружение вырезанного изображения
(новый)Мы добавили новый алгоритм для обнаружения отдельно стоящих объектов на простом фоне. API добавит фоновое пространство или удалит лишние области при изменении соотношения сторон. Таким образом, объект на вашем изображении останется свободно стоящим и не будет обрезаться по краям при изменении размера.
Сжатие изображений JPEG в Интернете — FreeConvert.com
Как сжимать изображения JPEG?
- Нажмите кнопку « Выбрать файлы », чтобы загрузить изображения JPEG.
- Нажмите кнопку « Сжать JPEG », чтобы начать сжатие.
- После изменения статуса на «Готово» нажмите кнопку « Загрузить JPEG ».
Лучшее качество
Сжимайте файлы JPEG без ущерба для качества. Вы можете настроить таргетинг на определенный размер файла, уровень качества или даже применить сжатие без потерь.
Простота использования
Параметры по умолчанию отлично справляются со сжатием. Просто загрузите свои изображения и позвольте нам творить чудеса.
Расширенное сжатие JPEG
Хотя настройки по умолчанию отлично справляются со своей задачей, наши «Расширенные настройки» (необязательно) дают вам полный контроль над сжатием JPEG.
- По качеству — позволяет вручную установить уровень сжатия с потерями, применяемый к вашим файлам JPG.
- По размеру целевого файла — Используйте эту функцию, чтобы установить размер целевого файла.
- Сжать без потерь — Если вы не хотите потери качества, используйте этот метод (размеры файлов будут больше, чем у методов с потерями.)
- Прогрессивное сжатие JPG — Эффективно для файлов размером 10 КБ и более (также выполняется рендеринг, не дожидаясь загрузки всего файла.)
- Изменить размер — При желании вы можете уменьшить изображение в формате JPEG, чтобы еще больше уменьшить размер файла [2].
- Уменьшить выборку цветности — Реализует меньшее разрешение для информации цветности, чем для информации яркости, чтобы уменьшить размер JPEG. Эффект практически неразличим, потому что человеческий глаз менее чувствителен к различиям цвета, чем к яркости. [1]
Бесплатная и безопасная
Этот компрессор JPEG является бесплатным и работает в любом веб-браузере.Кроме того, все файлы защищены 256-битным шифрованием SSL и автоматически удаляются через 2 часа. Безопасность и конфиденциальность ваших файлов гарантированы.
FAQ
Как это работает?По умолчанию мы сжимаем изображения JPEG, используя комбинацию сжатия с потерями и прогрессивного сжатия, уменьшая выборку цветности до 4: 2: 0. Наша цель — уменьшить размер файла JPEG при максимально возможном качестве изображения. Этот инструмент также следует рекомендациям по сжатию изображений, установленным Google.
Почему я должен сжимать файлы JPEG?
Веб-страница с оптимизированными изображениями загружается быстрее, и ваши посетители будут вам за это благодарны! Это также может снизить стоимость полосы пропускания. Вы также можете быстрее обмениваться, загружать или пересылать изображения по электронной почте, если они оптимизированы.
Есть ли ограничение на максимальный размер файла?
Мы можем сжимать большие изображения JPG до 1 ГБ!
Источники
[1] — Субдискретизация цветности
[2] — Image Resizer
Предоставляет ли FreeConvert другие компрессоры файлов?
Мы уверены! Оцените наши PNG-компрессор, видео-компрессор, PDF-компрессор и компрессор изображений
Как сжимать изображения JPEG
- Сжатие изображений несложно, и этот процесс может помочь с объемом памяти компьютера и в целях брендинга за счет использования качественных изображений, которые быстро загружаются.
- Вы можете использовать программное обеспечение для редактирования фотографий или такие программы, как Microsoft Word, для сжатия файлов изображений.
- Процесс сжатия изображений JPEG аналогичен сжатию любого другого типа файла изображения.
В 2019 году использование технологий стало необходимостью. Независимо от того, используете ли вы веб-сайт или социальные сети, потребители любят видеть изображения — независимо от того, какое устройство они используют. Если на веб-сайте используется изображение низкого качества или его страницы загружаются слишком долго из-за слишком большого размера файлов изображений, некоторые потребители будут немедленно отключены, а качественные изображения, которые быстро загружаются, могут улучшить репутацию бренда.Изображения имеют значение.
Важность изображений означает, что вашему бизнесу необходимо знать основы изменения размера и редактирования изображений. Вам не нужно быть экспертом по графическому дизайну; изменение размера изображений и сжатие фотографий — это то, чему каждый может легко научиться.
Что такое сжатие фотографий?
Сжатие фотографий — это процесс, который уменьшает размер файла изображения таким образом, чтобы он занимал меньше памяти на вашем компьютере без потери качества изображения. Это не слишком сложный процесс, и это хороший способ сэкономить память компьютера.
Зачем сжимать фотографии?
Сжатие фотографий экономит место на вашем компьютере и упрощает их отправку по электронной почте или публикацию в Интернете, поскольку фотографии занимают меньше памяти. Сжатие — полезный инструмент, особенно если вам нужно изменить изображение для вашего веб-сайта или публикации в социальных сетях. Учитывая, что сжимать фотографии не так уж сложно, нет причин уклоняться от этого процесса из-за начального отсутствия знаний.
Знаете ли вы? Оптимизация изображений — это лучший способ публикации изображений в Интернете, а сжатие фотографий для уменьшения размера файла — один из популярных способов оптимизации изображений.
Как работает процесс сжатия фотографий?
Сжатие фотографий занимает всего несколько шагов и может быть выполнено с помощью программного обеспечения для редактирования фотографий или текстового процессора, такого как Microsoft Word. Если вы не знаете, как сжимать фотографии, вот шаги с использованием любого типа программного обеспечения. Даже владельцы малого бизнеса или предприниматели, которые редко используют компьютеры, могут понять, как сжимать файлы изображений.
Сжатие фотографий с помощью программного обеспечения для редактирования изображений
- Откройте фотографию, которую вы хотите сжать, в программе для редактирования фотографий.
- Перейдите в меню «Файл» в программном обеспечении и выберите «Сохранить как» или «Сохранить».
- Щелкните «Параметры» во всплывающем меню.
- Выберите опцию «Сильное сжатие» в разделе меню «Сжатие фотографий».
- Выберите «Кодирование без потерь» в разделе «Шифрование». Это поможет сохранить целостность фото.
- Нажмите «ОК».
- Нажмите «Сохранить». Ваш компьютер сожмет фотографию и сохранит ее.
- Если вы сохраняете фотографию в формате JPEG, вы можете потерять качество, поэтому фотографию необходимо защитить при сжатии.Сохранение фотографии в формате, отличном от JPEG, например TIFF, PNG, GIF или BMP, поможет предотвратить потерю качества.
Если вы боитесь испортить исходную фотографию, всегда используйте «Сохранить как», чтобы создать сжатую версию, отдельную от оригинала. Затем, если вам когда-нибудь понадобится исходная версия, вы ее сохраните. Редактирование изображений иногда может быть сложной задачей, поэтому рекомендуется сохранить исходную копию, если в процессе что-то пойдет не так. Никогда не бывает плохой идеей использовать дублированное изображение для внесения изменений.
Что касается программного обеспечения для редактирования фотографий, в Интернете есть десятки вариантов качества. Вы можете использовать передовые платформы, такие как Adobe Photoshop или упрощенную, менее дорогую версию Adobe Photoshop Elements, для редактирования изображений. Вы можете использовать что-то бесплатное, например программу обработки изображений GNU, более известную как GIMP. Paint.NET — еще одна бесплатная альтернатива, которая, как правило, пользуется большой популярностью у пользователей, и она должна быть достаточно простой, чтобы ее могли освоить даже новички в редактировании изображений.
Если вы используете программное обеспечение для редактирования фотографий только для сжатия или изменения размера нескольких изображений, не платите за такую услугу, как Photoshop, если вы можете использовать бесплатную опцию, такую как GIMP или Paint.NET. Нет необходимости тратить дополнительные деньги на простую задачу редактирования.
Совет: Если вы боитесь испортить исходную фотографию, всегда используйте «Сохранить как», чтобы создать сжатую версию, отдельную от оригинала. Затем, если вам когда-нибудь понадобится исходная версия, вы ее сохраните.
Сжатие фотографий с помощью Microsoft Word
- Откройте Microsoft Word и откройте новый документ Word.
- Щелкните вкладку «Вставка» в верхней левой части экрана.
- Выберите значок изображения из списка вариантов.
- Появится список файлов на вашем компьютере. Выберите файл изображения, который вы хотите сжать, дважды щелкнув по нему. Картинка будет добавлена в ваш документ.
- Щелкните по картинке. В разделе «Работа с рисунками» выберите вкладку «Формат». В группе «Настроить» выберите «Сжать изображения».
- Всплывающий экран предложит вам варианты. Либо нажмите «ОК», чтобы принять разрешение по умолчанию, либо выберите качество сжатия фотографии, установив флажок рядом с нужным параметром, а затем нажмите «ОК».»
- Сохраните документ, и фотография будет сжата.
Если вы просто хотите, чтобы фотография отображалась в документе без большого количества белого пространства вокруг нее, вам нужно будет изменить размер документа на размер вашу фотографию или как можно более близкую к размеру вашей фотографии. Вот как это сделать:
- Перейдите на вкладку «Макет» в верхней части экрана Microsoft Word.
- Щелкните значок «Размер» в разделе «Параметры страницы» группа.
- Выберите свой нестандартный размер бумаги.
- Сохраните документ.
Как сжать файл JPEG?
Независимо от того, используете ли вы JPEG или любой другой файл изображения, процесс сжатия изображения должен оставаться в основном таким же, но с файлами JPEG вы рискуете потерять разрешение при сжатии изображений. Если изображение большое, вы можете обойти это, используя Microsoft Paint для изменения размера изображения, что также должно уменьшить размер файла.
- Откройте изображение в Microsoft Paint.
- Выберите изображение и нажмите кнопку изменения размера.Выберите любые размеры изображения, которые вам нравятся, и не снимайте флажок «Сохранить соотношение сторон».
- Нажмите «ОК», и размер изображения изменится.
- Если вы хотите обрезать изображение, используйте кнопку «Выбрать», чтобы выбрать часть изображения, которую вы хотите сохранить, затем нажмите «Обрезать».
- Сохраните изображение.
Вы также можете сжать файл JPEG, используя другие методы, о которых мы рассказали выше. Это зависит от ваших предпочтений и возможностей программного обеспечения вашего бизнеса. Сжатие изображений JPEG — это не ракетостроение, и такие платформы, как Photoshop, Word и Paint, могут справиться с этой задачей.
Если изображения, которые необходимо сжать, уже сохранены в вашем смартфоне, вы можете использовать мобильные приложения для редактирования, такие как Instasize, для их сжатия. Просто откройте фотографию, отредактируйте изображение в соответствии с вашими предпочтениями, а затем сохраните фотографию обратно в галерею телефона. Сохраненное изображение будет иметь меньший размер файла изображения, плюс вы сможете поиграть с фильтрами, границами и стилизованным текстом за один раз.
Сжать файл JPEG до 10 КБ
Для часто задаваемых вопросов pdfFiller
Ниже приводится список наиболее частых вопросов клиентов.Если вы не можете найти ответ на свой вопрос, не стесняйтесь обращаться к нам.
Как сжать JPEG до 10 КБ?Пожалуйста, проявите терпение. Шаг 1: Нажмите кнопку обзора и выберите на своем компьютере цифровую фотографию, которую вы хотите оптимизировать. Шаг 2: Выберите уровень сжатия от 0 до 99, который вы хотите применить к изображению.При низком уровне сжатия размер файла будет намного меньше, но качество изображения будет ниже.
Как уменьшить размер фотографии в КБ?Щелкните Быстрая загрузка. Щелкните Выбрать файл. Щелкните фотографию, размер которой нужно изменить. Щелкните «Открыть». Щелкните Установить размер файла. Введите размер файла в килобайтах. Щелкните Изменить размер файла. Щелкните Сохранить.
Как уменьшить размер файла JPG?Чтобы сжать все изображения в документе, выберите на ленте «Файл»> «Сжать изображения» (или «Файл»> «Уменьшить размер файла»). на вкладке Формат изображения. Выберите параметр в поле «Качество изображения».
Как уменьшить размер файла JPEG в КБ?Сначала конвертируйте JPG в PDF.На странице результатов нажмите «Сжать» (под кнопкой «Загрузить»). Выберите «Базовое сжатие» и дождитесь, пока наше программное обеспечение сжимает файл. На следующей странице нажмите «в JPG», чтобы сохранить файл как изображение. Загрузите новый сжатый файл JPG.
Как уменьшить размер фотографии в КБ?Загрузите изображение с помощью кнопки обзора или перетащите изображение в область перетаскивания.визуально обрезать изображение. По умолчанию отображается фактический размер файла. Примените поворот на 5o влево вправо. Наносите флип по горизонтали или вертикально.
Как уменьшить размер JPEG?Сначала откройте изображение в режиме предварительного просмотра, запустив предварительный просмотр в папке «Приложения» или удерживая нажатой клавишу «Control», щелкнув изображение и выбрав «Открыть с помощью».Отрегулируйте размер: любые настройки вашего JPEG можно найти в разделе «Инструменты» в строке меню. Выберите «Настроить размер», чтобы открыть новое диалоговое окно под названием «Размеры изображения».
Сжать JPG до 512 КБ | pdfФиллер
Для часто задаваемых вопросов pdfFiller
Ниже приводится список наиболее частых вопросов клиентов. Если вы не можете найти ответ на свой вопрос, не стесняйтесь обращаться к нам.
Как уменьшить размер JPEG до 200 КБ?Сначала конвертируйте JPG в PDF. На странице результатов нажмите «Сжать» (под кнопкой «Загрузить»). Выберите «Базовое сжатие» и дождитесь, пока наше программное обеспечение сжимает файл. На следующей странице нажмите «в JPG», чтобы сохранить файл как изображение. Загрузите новый сжатый файл JPG.
Как изменить размер изображения до 200 КБ?Щелкните правой кнопкой мыши файл изображения в проводнике, выберите «Открыть с помощью», «Раскрасить».Выберите в главном меню пункт Image, Stretch / Skew. Измените процентное значение по горизонтали и вертикали на значение меньше 100. Выберите пункт главного меню Файл >> Сохранить как, чтобы сохранить изображение с измененным размером.
Как изменить размер изображения до 200 КБ?Загрузите изображение с помощью кнопки обзора или перетащите изображение в область перетаскивания.визуально обрезать изображение. По умолчанию отображается фактический размер файла. Примените поворот на 5o влево вправо. Наносите флип по горизонтали или вертикально.
Как изменить размер изображения до 300 КБ?В Paint выберите «Изменить размер» на панели инструментов, и откроется окно с параметрами ширины и высоты в пикселях. Вы можете сохранить соотношение и настроить только одно измерение, а другое автоматически изменит размер, чтобы сохранить правильную пропорцию.Вы также можете изменить размер в процентах.
Как сделать картинку меньше КБ?Приложение Photo Compress, доступное в Google Play, делает то же самое для пользователей Android. Скачайте приложение и запустите его. Выберите фотографии, которые нужно сжать, и отрегулируйте размер, выбрав «Изменить размер изображения». Обязательно сохраните соотношение сторон, чтобы изменение размера не искажало высоту или ширину фотографии.
Как уменьшить размер JPEG до 50 КБ?Загрузить файл JPEG. Нажмите «Загрузить» и выберите любое изображение на своем компьютере, телефоне или планшете для сжатия. Введите желаемый размер файла в КБ или МБ. Введите допустимый размер файла. Сжать и скачать. Подождите 5-10 секунд, пока задача не завершится.
Как сжать размер файла jpg
- На главную
- Как сжать файл jpg размером
Тип фильтра: Все время Последние 24 часа Прошлая неделя Прошлый месяц
Результаты листинга Как сжать файл jpg размером
Сжать изображения JPEG в Интернете
5 часов назад Compressjpeg.com Другие результаты
Выберите до 20 изображений JPG или JPEG со своего устройства. Или перетащите файлов в область перетаскивания. Дождитесь завершения сжатия . Если вам нужно больше контроля над качеством сжатия JPEG и качеством , пожалуйста, используйте эскизы для активации ручного режима.
Веб-сайт: https://compressjpeg.com/
Категория : Как уменьшить размер файла jpegПоказать больше
Сжать изображения JPG в Интернете Smallpdf
9 часов назад Smallpdf.com Больше результатов
Как Сжать JPG изображений онлайн бесплатно. Перейдите к инструменту сжатия . Перетащите свой JPG в панель инструментов, выберите «Базовое сжатие , ». Подождите, пока наше программное обеспечение уменьшит размер виста в формате PDF. На следующей странице нажмите «на JPG ». Готово — теперь вы можете скачать сжатый файл JPG .
Расчетное время чтения: 2 минуты
Веб-сайт: https: // smallpdf.com / blog / compress-jpeg
Категория : Уменьшить размер файла jpg в окнах 10Показать больше
Как уменьшить размер JPEG: 5 способов
5 часов назад Makeuseof.com Дополнительные результаты
2. Как Уменьшить Размер изображения Размер Использование предварительного просмотра. На каждом Mac с OS X или новее установлена версия Preview. Предварительный просмотр — это программа для просмотра изображений и PDF-файлов. Помимо просмотра и печати изображений и файлов PDF , файлов , он также может редактировать эти форматы изображений.Это быстрый и простой способ уменьшить изображение на размер .
Веб-сайт: https://www.makeuseof.com/how-to-reduce-jpeg-file-size/
Категория : Сжатие файлов jpg windows 10Показать больше
Сжатие изображений JPEG в Интернете FreeConvert.com
1 час назад Freeconvert.com Другие результаты
По целевому Размер файла — Используйте эту функцию, чтобы установить целевой размер файла . Сжать без потерь — если вы не хотите потери качества, используйте этот метод (размер файла будет больше, чем у методов с потерями.) Прогрессивное сжатие JPG — Эффективно для файлов размером 10 КБ и более (также выполняется рендеринг без ожидания для всего файла …
Веб-сайт: https://www.freeconvert.com/compress-jpeg
Категория : Сжатие jpg windows 10Показать больше
Сжать JPG в Интернете Самый быстрый способ Сжимайте изображения JPG.
7 часов назад Compressjpg.online Дополнительные результаты
Уменьшите ваших изображений или отсканированных файлов JPG максимум на 60%. Этот размер идеально подходит для загрузки и выгрузки файла через Интернет и отправки по электронной почте. Это также гарантирует быструю загрузку веб-страницы, для которой вы используете изображение.
Веб-сайт: https://compressjpg.online/
Категория : Сжатие jpg онлайн бесплатноПоказать больше
Сжать JPG Уменьшить размер файла изображения JPG онлайн XConvert
7 часов назад Xconvert.com Другие результаты
Файл JPG — отличный формат, поскольку он часто позволяет сжимать файлы с до 1/10 от размера исходного файла , что особенно хорошо для экономии полосы пропускания. JPG — популярный графический формат, который характеризуется высокой степенью сжатия , что приводит к снижению качества изображения.
Веб-сайт: https://www.xconvert.com/compress-jpg
Категория : Сжатие размера jpeg онлайнПоказать больше
Сжать JPG JPG Сжатие онлайн
3 часа назад Compress2go.com Другие результаты
В раскрывающемся меню выберите уровень сжатия . Переключите качество изображения, чтобы оптимизировать результат. (необязательно) Нажмите «Пуск», чтобы запустить процесс сжатия . Преимущество использования сжатия JPG заключается в том, что оно позволяет уменьшить изображение на размер файла . Это пригодится, если вы хотите загрузить изображения в Интернет или отправить их по электронной почте.
Расширение: .jpg
Полезные ссылки: JPG в Википедии
Тип MIME: image / jpeg
Веб-сайт: https: // www.compress2go.com/compress-to-jpg
Категория : Конвертер JpgПоказать больше
Сжать JPG, уменьшить размер файла изображения JPG / JPEG в Интернете
4 часа назад Onlineconverter.com Дополнительные результаты
Этот компрессор JPG может сжимать и оптимизировать JPG / JPEG больших изображений, уменьшать размер файла и создавать файлы меньшего размера при сохранении максимально высокое качество изображения.Параметр «наилучшее качество» обеспечивает сжатие без потерь , а другие параметры обеспечивают сжатие с потерями .
Веб-сайт: https://www.onlineconverter.com/compress-jpg
Категория : Конвертер JpgПоказать больше
Сжатие изображений JPEG без потери качества Изменение размера.app
4 часа назад Resizing.app Другие результаты
Сокращение от Joint Photographic Experts Group , JPEG — наиболее распространенный доступный формат файла изображений .Он часто используется для сжатия с потерями с соотношением полноцветных данных от 10: 1 до 20: 1. Если у вас есть изображение размером 10 МБ и вы экспортируете его как в JPEG , у вас будет файл размером примерно 1 МБ с размером . JPEG сжатие лучше всего использовать для фотографий и работ
Веб-сайт: https://resizing.app/features/compress-jpeg/
Категория : Сжатие JpegПоказать больше
Сжать файл JPG
3 часа назад Helpconvert.net Дополнительные результаты
Сжимайте файл JPG быстро и легко. Helpconvert поможет вам преобразовать файлы в . Мы гордимся тем, что позволяем легко и быстро управлять всеми вашими файлами на ежедневной основе.
Веб-сайт: https://www.helpconvert.net/en/optimize-jpg
Категория : Конвертер JpgПоказать больше
Сжать изображения JPG / JPEG в 100 КБ онлайн [версия 2021 года]
7 часов назад Compressjpg.net Больше результатов
Сжать JPG / JPEG Изображение до 100 КБ онлайн. Выберите любое изображение, которое вы хотите сжать до 100 КБ и нажмите кнопку Сжать . Размер вашего изображения размером будет уменьшен до 100 КБ за одну секунду. Вы также можете сжать PNG, изображения GIF здесь
Веб-сайт: https://compressjpg.net/compress-jpeg-to-100kb/
Категория : Конвертер JpgПоказать больше
Бесплатное сжатие Jpeg и изменить размер изображения в Интернете Уменьшить размер
6 часов назад Compressjpegs.com Другие результаты
Сжать изображение jpeg онлайн до уменьшить размер изображения до 40 КБ до 20 КБ с помощью этого компрессора jpeg . Он компрессор изображения сжимает изображение — изображение размер редуктор до уменьшить изображение размер
Веб-сайт: https://compressjpegs.com/
Категория : Сжать JpegПоказать больше
Сжать JPG Image Compressor & Reducer Size Online
Только сейчас Imagecompressor.11zon.com Другие результаты
С помощью этого онлайн-инструмента вы можете сжать jpg изображений. Это просто и удобно. сжать jpg и уменьшить изображение размер . Вы можете легко уменьшить размер одного изображения или нескольких изображений по своему усмотрению. С помощью этого онлайн-инструмента compress jpg вы можете сжать любые форматы изображений, такие как jpg, , png, jpeg, , а также gif. Можно уменьшить изображение размер и после
Веб-сайт: https: // imagecompressor.11zon.com/en/compress-jpg/
Категория : Конвертер Jpg, компрессор видеоПоказать больше
Сжать файл JPG до указанного размера в килобайтах или
6 часов назад Imgonline.com.ua Другие результаты
1) Выберите изображение в формате BMP, GIF, JPEG , PNG, TIFF: 2) Настройки для jpeg — сжатие файла до желаемого размера в килобайтах или в процентах. Сжать jpg — файл в: Кбайт Мбайт.(от 1 КБ до 30,0 МБ, значение по умолчанию 200 КБ) Сжать файл jpg — на:% (можно указать от 1% до 99%) Размер уменьшение в мегапикселях: не изменять ограничение на 0, 5
Веб-сайт: https://www.imgonline.com.ua/eng/compress-image-size.php
Категория : Конвертер JpgПоказать больше
Сжать изображения в Интернете Уменьшить размер изображения Интернет и
7 часов назад Img2go.com Другие результаты
Сжатие не затрагивает фактические размеры изображения.Вместо этого он уменьшает размер файла из , JPG , BMP, SVG или другие файлы изображений . Это полезно, если вы планируете загружать изображения в Интернет или отправлять их по электронной почте. Даже при отправке файлов через WhatsApp существуют ограничения на размер файла и , которые могут помешать вам отправлять изображения большего размера.
Веб-сайт: https://www.img2go.com/compress-image
Категория : Бесплатный конвертер Показать больше
Изменение размера изображений и фотографий в формате Jpg онлайн бесплатно
4 часа назад Onlineconvertfree.com Дополнительные результаты
Измените размер jpg на оптимальный размер без потери качества изображения за секунды. Используйте наш инструмент изменения размера, чтобы изменить размер вашей фотографии, изображения или картинки за несколько кликов. сжать jpeg сжать jpg сжать png сжать gif сжать bmp. Обрезать. кадрирование jpeg кадрирование jpg кадрирование png кадрирование gif кадрирование bmp. Подождите, пока ваш файл будет готов, и нажмите «Скачать»
Рейтинг : 5/5 (9)Веб-сайт: https: // onlineconvertfree.com / resize-image / jpg-resize /
Категория : Конвертер Jpg Показать больше
Изменить размер изображения в Интернете Уменьшить изображения JPG, BMP, GIF, PNG
9 часов назад Reduceimages.com Дополнительные результаты
50 КБ (на 84% меньше!) Уменьшить изображения — это онлайн-инструмент, который позволяет применить как сжатие , , так и уменьшение размера онлайн к любому изображению и сохранить полученный результат изображения в различных форматах, например JPG, , PNG, GIF или BMP.Для опросов. Легко создавайте опросы с текстами, изображениями или видео и делитесь ими на своем веб-сайте, в блоге или в социальных сетях.
Веб-сайт: https://www.reduceimages.com/
Категория : Конвертер Jpg, Конвертер Png Показать больше
Онлайн-компрессор файлов Уменьшите размер файлов
8 часов назад Compress2go.com Другие результаты
Наш мощный инструмент сжатия изображений , который позволяет легко уменьшить размер файла различных изображений файлов , таких как PNG, JPG , GIF, SVG, и более. Сжать PNG Уменьшить изображение размер файла с помощью инструмента сжатия PNG.
Веб-сайт: https://www.compress2go.com/
Категория : Компрессор видеоПоказать больше
Как уменьшить / сжать размер файла JPEG YouTube
3 часа назад Youtube.com Другие результаты
В этом видео я показал, как jpeg файл сжать онлайн. Compress jpeg website Ссылка: https://compressjpeg.com/Background Music: Meditation Impromptu 03 от K
Веб-сайт: https://www.youtube.com/watch?v=ClP4F8YuqYI
Категория : Сжать JpegПоказать больше
Как уменьшить размер отсканированного документа II файла AnyJPG II
3 часа назад Youtube.com Другие результаты
Привет, досто Аадж ки is vidio par основной логотип приложения ko batayenge ki apne документы ko kaise resize karte hai adobe photoshop me kisi bhi required place ke liye to
Website : https: // www.youtube.com/watch?v=-yD-PpsfMP0
Категория : Конвертер Jpg, Конвертер документов Показать больше
Сжатие изображений JPG / JPEG / PNG до 20 КБ в Интернете [версия 2021 года]
6 часов назад Compressjpg.net Дополнительные результаты
Сжать JPG / JPEG Изображение в Интернете до 20 КБ. Выберите любое изображение, которое вы хотите сжать до 20 КБ и нажмите кнопку Сжать . Размер вашего изображения размером будет уменьшен до 20 КБ за одну секунду.Вы также можете сжать PNG, изображения GIF здесь
Веб-сайт: https://compressjpg.net/compress-jpeg-to-20kb/
Категория : Конвертер Jpg, Конвертер PngПоказать больше
Сжать изображение до 20 КБ онлайн Уменьшить размер Бесплатно
7 часов назад Imagecompressor.11zon.com Дополнительные результаты
Выберите изображение, которое вы хотите сжать . После загрузки все изображения будут автоматически сжаты этим инструментом.Также отрегулируйте качество изображения: низкое, среднее, высокое, очень высокое по своему желанию. Наконец, вы можете загружать сжатые изображения одно за другим или загружать zip-архив по своему желанию. Это легко и просто — сжать изображение до 20 КБ онлайн.
Веб-сайт: https://imagecompressor.11zon.com/en/image-compressor/compress-image-to-20kb-online.php
Категория : Бесплатный конвертерПоказать больше
Сжать JPEG И изображения в формате JPG онлайн JPEGSmaller
8 часов назад Jpegsmaller.com Другие результаты
Сжать изображения JPEG в Интернете. Сжимайте изображения JPEG \ JPG онлайн бесплатно с помощью этого инструмента сжатия JPEG и средства оптимизации . Уменьшить изображения JPEG размер файла , уменьшить изображение JPEG онлайн. Этот сервис позволяет сжимать изображения JPEG онлайн, прямо из вашего веб-браузера и без необходимости установки стороннего программного обеспечения.
Веб-сайт: https: // www.jpegsmaller.com/
Категория : Конвертер Jpg, сжатие JpegПоказать больше
Сжатие изображений JPG бесплатно! ILoveIMG
2 часа назад Iloveimg.com Другие результаты
Сжать JPG с наилучшим качеством и сжатием . Уменьшите размер файла для нескольких изображений JPG одновременно в режиме онлайн. Загрузите свой файл и преобразуйте его. Выберите изображения. Загрузить с компьютера.или…
Веб-сайт: https://www.iloveimg.com/compress-image/compress-jpg
Категория : Конвертер Jpg Показать больше
Уменьшить размер изображения в КБ / МБ Изменить размер в Интернете Пиксель
6 часов назад Resizepixel.com Другие результаты
Довольно часто онлайн-приложения устанавливают ограничения размера файла , которые не позволяют пользователям загружать свои изображения. К счастью, на нашем веб-сайте можно обрабатывать изображения большого размера. ResizePixel предоставляет бесплатный сервис для уменьшения изображения до определенного размера в КБ или МБ. Уменьшите изображения JPG , PNG, GIF до 100 КБ, 1 МБ или любого нужного размера за считанные секунды!
Веб-сайт: https://www.resizepixel.com/reduce-image-in-kb
Категория : Бесплатный конвертерПодробнее
Сжать JPEG Уменьшить размер файла изображения JPEG онлайн XConvert
8 часов назад Xconvert.com Другие результаты
Сжать JPEG . Онлайн-компрессор JPEG позволяет вам уменьшить изображение JPEG на размер бесплатно.Выберите выходной файл , размер файла или качество, чтобы получить максимальное сжатие и качество. При желании измените размер изображения, изменив выходное разрешение, чтобы файл JPEG стал еще меньше . Водяной знак не добавлен.
Веб-сайт: https://www.xconvert.com/compress-jpeg
Категория : Сжатие JpegПоказать больше
Изменить размер любого фото, изображения и изображения бесплатно в Интернете Easy
1 час назад Easy-resize.com Другие результаты
Сжать изображений с помощью Easy Resize так же просто, как 1-2-3: Начните с нажатия в области выше. Выберите свое изображение в появившемся всплывающем окне. Вы также можете перетащить несколько изображений вместе для пакетного преобразования. Easy Resize поддерживает все распространенные форматы файлов и ( JPG, , GIF, PNG, TIFF, BMP), а также WebP, PDF и около 100 других.
Веб-сайт: https://www.easy-resize.com/en/
Категория : Бесплатный конвертерПоказать больше
JPEG Compressor Сжать изображения JPEG до меньшего размера в Интернете
3 часа назад Giftofspeed.com Другие результаты
С помощью этого онлайн-компрессора JPEG Compressor and Resizer вы можете сжать файлы JPEG ( JPG ) файлов до значительно меньшего размера файла (то есть от 200 кб до 100 или даже 50 кб) путем настройки качества изображения и / или изменения размера изображения. Чем ниже качество и чем меньше размер изображения, тем меньше размер файла .
Веб-сайт: https: //www.giftofspeed.com / jpg-compress /
Категория : Видеокомпрессор, сжатие JpegПоказать больше
Сжатие и изменение размера изображений и фотографий JPEG Online Toolur
3 часа назад Compressimage.toolur.com Другие результаты
GIF Maker. Этот онлайн-компрессор изображений позволяет сжимать и изменять размер изображений JPG, или PNG, чтобы сэкономить место на диске. Вы можете указать для изображения степень сжатия и размеры изображения до , чтобы значительно уменьшить размер файла .Выберите несколько изображений в формате JPEG, , PNG или BMP (он преобразует PNG в формат JPG ): вы можете загрузить до 25 изображений
Веб-сайт: https://compressimage.toolur.com/
Категория : Бесплатный конвертерПоказать больше
TinyJPG — Интеллектуальное сжатие изображений WebP, PNG и JPEG
Just Now Tinyjpg.com Другие результаты
JPEG — самый популярный формат для фотографий на ваших веб-сайтах и в приложениях.Многие файлы JPEG не используют оптимальное сжатие , тратя зря ценные байты. Уравновешивание качества и небольшого размера файла раньше было трудоемкой задачей, которую могли выполнить только люди. Уже нет. Давайте побеспокоимся о сжатии .
Веб-сайт: https://tinyjpg.com/
Категория : Конвертер Jpg, Конвертер Png Показать больше
Сжать изображение JPG в Интернете, уменьшить размер файла JPEG
2 часа назад Imagesmaller.com Другие результаты
Сжимайте изображения JPG онлайн из своего веб-браузера, лучший бесплатный инструмент JPEG изображений сжатие . Уменьшить JPG изображение Размер файла до 90% без потери качества.
Веб-сайт: https://www.imagesmaller.com/compress-jpg/
Категория : Конвертер Jpg Показать больше
ImageSmaller Уменьшить размер файла изображения, сжать JPEG и
9 часов назад Imagesmaller.com Другие результаты
Сжать PNG, JPG , JPEG , GIF, TIFF изображения онлайн бесплатно. Уменьшить изображение размер файла до 90% без потери качества. Просто выберите изображение, которое вы хотите сжать (максимум 50 МБ), и подождите несколько секунд. Выберите изображение , файл .
Веб-сайт: https://www.imagesmaller.com/
Категория : Сжатие JpegПоказать больше
Сжатие PDF-файлов онлайн бесплатно Adobe Acrobat
4 часа назад Adobe.com Другие результаты
Выполните следующие простые шаги, чтобы сжать больших файлов PDF онлайн: Нажмите кнопку «Выбрать файл » выше или перетащите файлов в зону перетаскивания. Выберите файл PDF , который вы хотите уменьшить. После загрузки Acrobat автоматически уменьшает размер файла PDF до . Войдите, чтобы загрузить или поделиться сжатым PDF-файлом.
Веб-сайт: https://www.adobe.com/acrobat/online/compress-pdf.html
Категория : Конвертер PDF, сжатие PdfПоказать больше
Как уменьшить размер файла изображения? »Изображения» Mac
2 часа назад Etc.usf.edu Другие результаты
Основной способ уменьшить размер файла изображения — это увеличить степень сжатия . В большинстве приложений для редактирования изображений это делается с помощью выбора, который вы делаете в диалоговом окне «Сохранить как» или «Экспортировать как» при сохранении PNG, JPG, или GIF.Чем больше сжатия , тем меньше будет файл и тем быстрее он будет загружаться на веб-страницу.
Веб-сайт: https://etc.usf.edu/techease/mac/images/how-do-i-reduce-the-file-size-of-an-image/
Категория : Бесплатный конвертерПоказать больше
Бесплатный онлайн-компрессор изображений с высоким сжатием JPG и PNG
9 часов назад Highcompress.com Другие результаты
Сжать JPEG , PNG, JPG изображение без потери качества с высоким коэффициентом сжатия Лучшее соотношение Размер изображения Редуктор в КБ Попробовать бесплатно A.I. Powered Compression Algorithm. Highcompress — первый на рынке, использующий искусственный интеллект (искусственный интеллект до сжимает изображений). Формат использует сжатие , но файлы все еще могут быть большими.
Веб-сайт: https://www.highcompress.com/
Категория : Конвертер Jpg, Конвертер Png Показать больше
Сжатие PDF — Уменьшите размер PDF-файла онлайн бесплатно
3 часа назад Smallpdf.com Другие результаты
Как уменьшить a PDF размер онлайн: Для начала загрузите файл в нашу программу сжатия PDF. Наш инструмент автоматически начнет сжимать файл . При необходимости продолжайте изменять PDF-документ. Загрузите сжатый файл PDF на свой компьютер.
Рейтинг : 4,6 / 5 (435,2K)Веб-сайт: https://smallpdf.com/compress-pdf
Категория : Pdf Converter, Compress PdfПоказать больше
Small JPG.com :: Изменение размера изображений в формате JPG в Интернете ›› Изменение размера
1 час назад Smalljpg.com Другие результаты
Допустимые файлов расширений изображения: jpg , gif, png. Максимальный размер файла — 9,5 МБ. Установить новое изображение , размер . Заполните оба поля, чтобы принудительно изменить размер до нового размера . Заполните только одно поле, чтобы пропорционально масштабировать другое измерение. Ширина высота. По желанию. 100% — Exteme Good (большой размер файла) 85% — Очень хорошо 65% — Хорошее качество (рекомендуется)
Веб-сайт: http: // www.smalljpg.com/resize/
Категория : Конвертер Jpg Показать больше
Сжать JPEG до 50 КБ, 100 КБ, 200 КБ Интернет-редуктор JPEG
9 часов назад Miniimagesvideos.com Дополнительные результаты
Компрессор JPEG или компрессор фотографий будет запускать разные алгоритмы, чтобы сжать jpeg дальше или уменьшить размер файла jpeg , чтобы на выходе было создано наиболее оптимизированное изображение размера . JPEG Компрессор, который лучше всего подходит для сжатия jpeg до 100 КБ в Интернете или сжатия jpeg до 200 КБ в Интернете или сжатия jpeg …
Веб-сайт: https: // miniimagesvideos.com /
Категория : Сжать JpegПоказать еще
Тип фильтра: Все время Последние 24 часа Прошлая неделя Прошлый месяц
Пожалуйста, оставьте свои комментарии здесь:
Часто задаваемые вопросы
Как уменьшить размер файла JPEG?
Щелкните « File .». Щелкните «Сохранить как». Выберите значок для « JPEG Изображение.». JPEG — это сильно сжатый формат файла фотографий .Нажмите «ОК», чтобы сохранить изображение в формате файла JPEG . уменьшит размер вашей цифровой фотографии до менее 100 килобайт, в зависимости от исходного размера файла .
Какой самый простой способ изменить размер фотографий?
Самый простой способ изменить размер изображений в Photoshop — использовать панель Размер изображения . Вы можете получить к нему доступ с помощью кнопок Изображение> Размер изображения в верхней строке меню.На панели «Размер изображения» вы увидите, что доступно несколько параметров.
Как уменьшить размер изображения?
Уменьшить изображение в Adobe Photoshop Откройте изображение в Adobe Photoshop. Щелкните «Изображение» на панели инструментов, а затем щелкните «Размер изображения» в появившемся меню. Выберите измерение, которое вы хотите использовать для изменения размера изображения. Укажите желаемый размер вашего изображения. Сохраните изображение.
Как уменьшить разрешение изображения?
Откройте файл изображения в приложении Microsoft Office и выберите изображения, размер которых нужно уменьшить.Выберите инструмент изображения вверху, а затем перейдите на вкладку формата. В группе настройки щелкните Сжать изображения . Теперь в разделе «Разрешение» уменьшите необходимое разрешение и нажмите «ОК».
Сжатие изображений JPG, PNG, GIF онлайн
Зачем сжимать изображения?
Сжатие изображений необходимо для повышения производительности передачи по сети и экономии места для хранения за счет уменьшения размеров файлов. Никто не любит просматривать медленные или плохо выглядящие веб-сайты.Сжатые изображения могут значительно сократить время загрузки веб-сайта и, как следствие, повысить удовлетворенность пользователей. При оптимизации изображений поиск правильного баланса между уменьшенным размером файла и приемлемым качеством должен быть обдуманным решением. Помимо улучшенного времени загрузки веб-сайта, оптимизированные фотографии экономят место на вашем телефоне или устройстве. Сжатые изображения также упрощают обмен изображениями в социальных сетях и отправку их по электронной почте.
Сжатие изображений JPG, PNG и GIF онлайн
Ищете, как сжать изображение в формате JPG, PNG или GIF в Интернете? Тогда вы попали в нужное место! В зависимости от ваших потребностей выберите оптимизацию или сжатие изображения в КБ / МБ.Интересно узнать, как сжать изображение без потери качества? Давайте взглянем.
Сжатие изображений без потери качества возможно благодаря автоматическому режиму сжатия. Он обеспечивает оптимальный баланс между внешним видом и размером файла. С помощью этого инструмента размер сжатых изображений будет уменьшен до 70% без визуальной потери качества. Звучит здорово, не правда ли?
Как сжать изображение?
- Загрузите изображение в формате JPG, PNG или GIF, которое нужно сжать.
- Выберите параметр для автоматического сжатия изображения. После этого нажмите кнопку «Сжать».
- Чтобы получить оптимизированное изображение, перейдите на страницу загрузки и нажмите кнопку «Загрузить изображение».


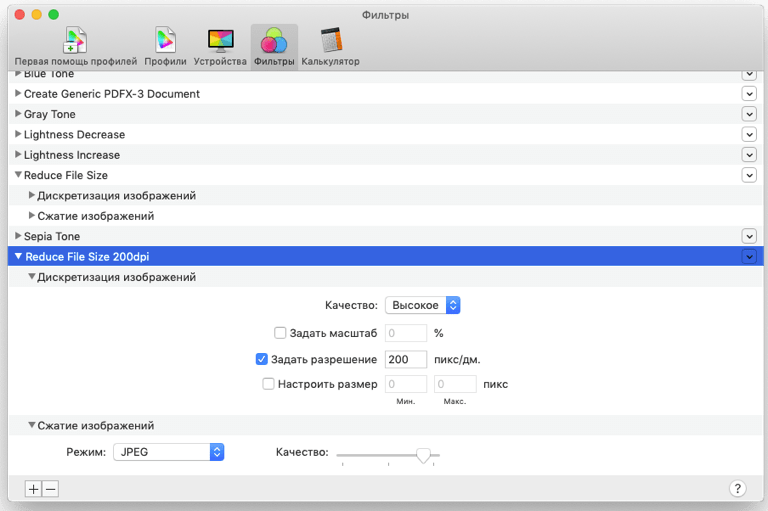

 Чем ниже качество, тем меньше будет размер фотография.
Чем ниже качество, тем меньше будет размер фотография.
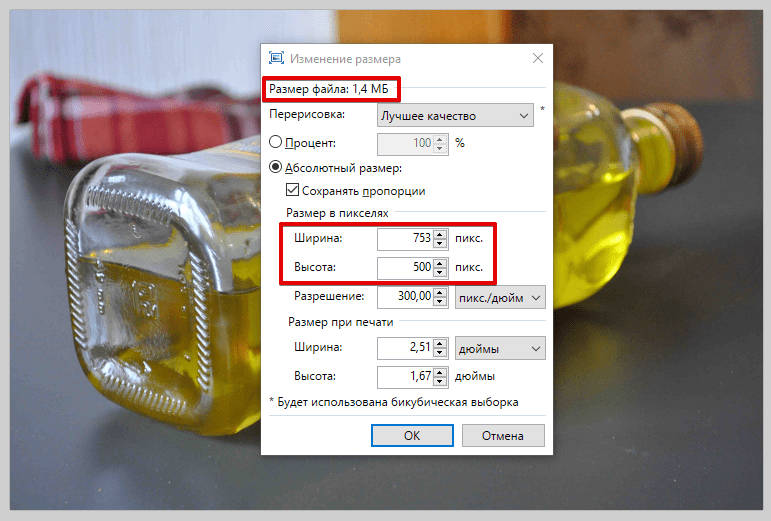 Справа от «Ширины» и «Высоты» можно изменить формат «Пиксели», на «Проценты», «Сантиметры», «Миллиметры» и т.д. Можно «Подогнать по» выбранному размеру исходя из уже представленных разрешений. Как только выберите нужное – нажмите «ОК».
Справа от «Ширины» и «Высоты» можно изменить формат «Пиксели», на «Проценты», «Сантиметры», «Миллиметры» и т.д. Можно «Подогнать по» выбранному размеру исходя из уже представленных разрешений. Как только выберите нужное – нажмите «ОК». Теперь давайте посмотрим, как можно её сохранить. И у нас есть два варианта. Первый – обычное сохранение. Нажимаем «Файл» (File) – «Сохранить как…» (Save as). Или с помощью горячих клавиш:
Теперь давайте посмотрим, как можно её сохранить. И у нас есть два варианта. Первый – обычное сохранение. Нажимаем «Файл» (File) – «Сохранить как…» (Save as). Или с помощью горячих клавиш:
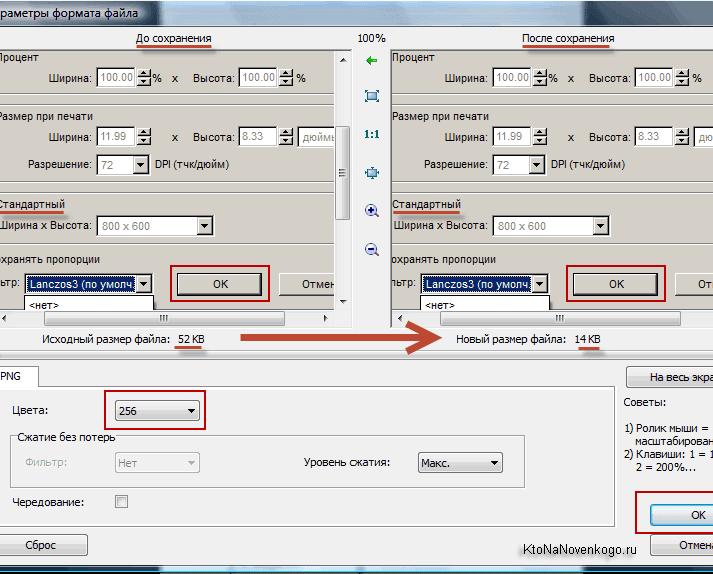 Принцип работы такой же, загружаем, а потом выгружаем фотки.
Принцип работы такой же, загружаем, а потом выгружаем фотки.