Сжатие рисунка — Служба поддержки Office
-
Выделите рисунок, который вы хотите сжать.
-
Откройте вкладку Работа с рисунками и выберите команду Сжать рисунки.
-
Выполните одно из следующих действий:
-
Чтобы сжать рисунки для вставки в документ, в группе разрешения, нажмите кнопку Печать.
-
Чтобы сжать рисунки для публикации на веб-странице, в разделе разрешения выберите пункт Web.
-
Чтобы сжать рисунки для отправки в сообщении электронной почты в группе разрешения выберите Электронная почта.
Некоторые изображения позволит только один или два из следующих вариантов.

-
-
Нажмите кнопку ОК, присвойте имя и сохраните сжатый рисунок там, где их можно найти.
Примечание: Сжатие можно отменить, нажав кнопку Сброс параметров рисунка. Сжатие изменения не будут сохранены до их явного сохранения.
-
Выделите рисунок, который вы хотите сжать.
-
В меню Рисунок выберите команду Сжать рисунки.
-
Выполните одно из следующих действий.
-
Чтобы сжать рисунки для вставки в документ, в группе Сжимать для выберите параметр документов.
-
Чтобы сжать рисунки для публикации на веб-странице, в группе Сжимать для выберите параметр

-
Чтобы сжать рисунки для отправки в почтовых сообщениях, в группе Сжимать для выберите параметр сообщений электронной почты.
-
-
Нажмите кнопку ОК.
Примечание: Сжатие можно отменить, нажав кнопку Отменить сжатие рисунка в меню Правка. Сжатие изменения не будут сохранены до их явного сохранения.
Как уменьшить размер изображения? Пять бесплатных онлайн-инструментов
Оптимизация является обязательным шагом при загрузке изображений на веб-сайты, публикации в социальных сетях, при отправке по электронной почте. Изменить размер JPG, PNG, GIF или BMP файлов можно с помощью бесплатных онлайн инструментов без необходимости установки какого-либо программного обеспечения.
Любое изображение состоит из большого количества точек – пикселей, каждый из которых имеет свой цвет. Для хранения каждого из этих пикселей обычно требуется 3 байта. Большое изображение может иметь миллионы пикселей, а информация о таком файле будет содержать миллионы байтов. Следовательно, отправка такого фото по электронной почте или же его загрузка получателем займет много времени.
Как уменьшить изображение?
Есть два основных способа решения данной проблемы. Первый способ – сжатие. Это уменьшит размер файла без необходимости изменения размера фотографии. Однако, из-за потери множества данных, качество картинки будет ухудшаться в зависимости от увеличения степени сжатия.
Второй способ – изменение размера изображения при помощи уменьшения количества пикселей. Этот способ не снижает качество картинки, хотя может привести к исчезновению некоторых очень мелких деталей в случае сильного уменьшения файла.
Например, изменение размеров фотографии 3000х2018 (1,46 мБ) до значений 1900х1278 уменьшит вес файла почти до 800 кБ.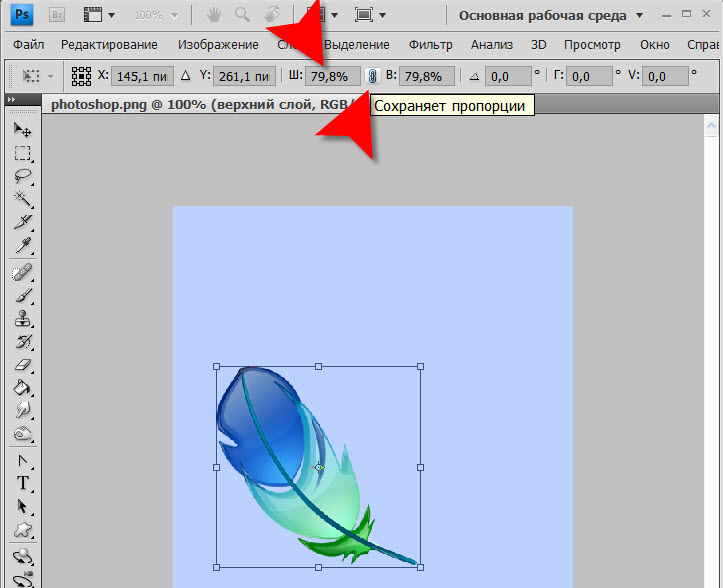 Полученное универсальное изображение с отличным качеством можно отправить своим друзьям, не затрачивая слишком много времени и интернет-трафика. Справиться с задачей оптимизации, а также сохранить полученные результаты в различных форматах помогут бесплатные онлайн-инструменты.
Полученное универсальное изображение с отличным качеством можно отправить своим друзьям, не затрачивая слишком много времени и интернет-трафика. Справиться с задачей оптимизации, а также сохранить полученные результаты в различных форматах помогут бесплатные онлайн-инструменты.
TinyPNG
TinyPNG – быстрый, простой инструмент для оптимизации картинок. Работает с PNG, JPEG файлами, используя интеллектуальные методы сжатия для минимизации потерь данных.
Работа приложения основана на выборочном сокращении количества цветов, которое помогает сжать изображение без заметного снижения качества. Все, что нужно сделать, это поместить исходные файлы в окно загрузчика программы и немного подождать. Загружать картинки можно по одной или несколько сразу. Оптимизированные фото будут уменьшены на 85 процентов и более!
Compressor.io
Это надежный инструмент, который работает с форматами PNG, JPEG, GIF, SVG.
Приложение использует два способа оптимизации: без потерь качества и с потерями.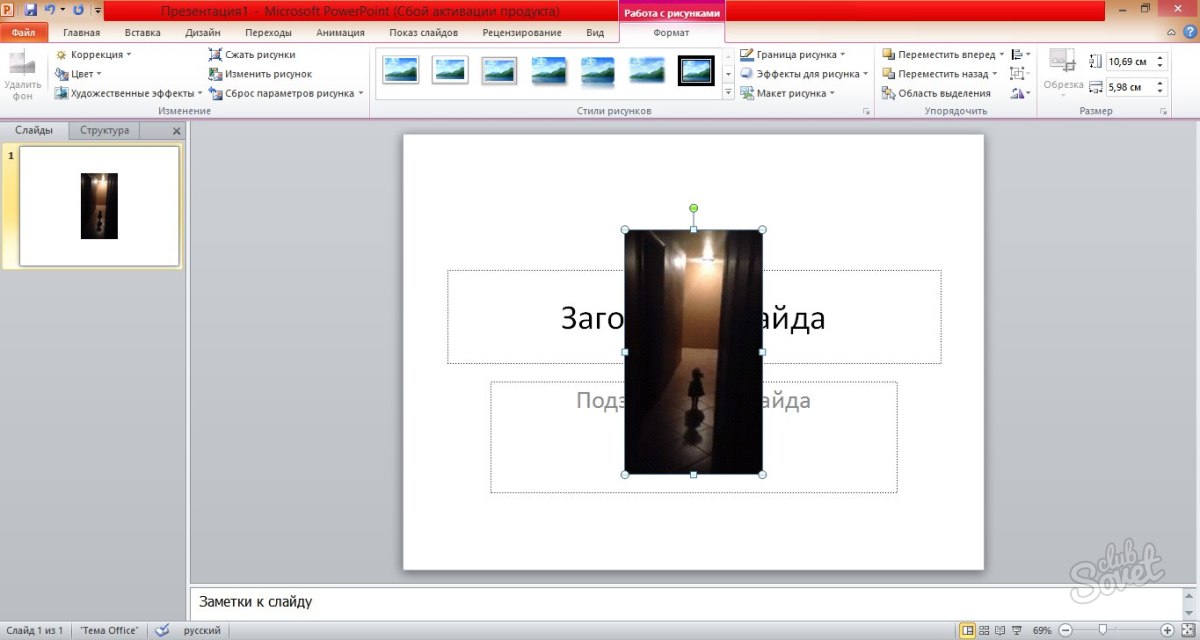 Первый способ поддерживает максимальное качество, незначительно уменьшая вес фотографии. Второй позволяет максимально сжать картинку (до 90%), однако исчезновение мелких деталей на ней будут более ощутимыми.
Первый способ поддерживает максимальное качество, незначительно уменьшая вес фотографии. Второй позволяет максимально сжать картинку (до 90%), однако исчезновение мелких деталей на ней будут более ощутимыми.
Чтобы использовать Compressor.io, надо нажать на кнопку «Try it» на главной странице, выбрать нужный вариант (без потерь или с потерями), перетащить фотографию. После этого программа покажет информацию о весе и сжатии, а также кнопки для загрузки снимков и возможность их отправки на Google Диск или Dropbox. Использовать Compressor.io можно бесплатно при условии загрузки снимков до 10 МБ.
Optimizilla
Сайт Optimizilla работает быстро, комбинируя методы оптимизации и сжатия с целью уменьшения веса картинок (используются форматы PNG, JPEG). Самый большой «плюс» программы – возможность одновременной обработки 20 снимков, а также отличная функция предварительного просмотра.
Когда процесс сжатия перемещенных в окно программы файлов подходит к концу, на экране появляется параллельное сравнение внешнего вида оригинального и оптимизированного изображений. Внимательно рассмотрев картинки с помощью функции увеличения масштаба, можно самостоятельно отрегулировать настройки качества, используя вертикальную шкалу справа.
Внимательно рассмотрев картинки с помощью функции увеличения масштаба, можно самостоятельно отрегулировать настройки качества, используя вертикальную шкалу справа.
Kraken.io
Это условно бесплатный веб-сервис, который стоит попробовать тем пользователям, которые серьезно относятся к качеству изображений, а также согласны заплатить небольшую сумму за пакетную оптимизацию и высококачественные результаты. Для сжатия исходного материала программа предлагает возможность выбора из трех передовых способов оптимизации: с потерями качества, без потерь, с настраиваемыми параметрами.
Бесплатное использование инструмента возможно лишь при сжатии картинок размером до 1 МБ, загруженных по отдельности. Премиум-план разрешает пакетную загрузку, снимает ограничения на размер сжимаемых снимков, дает доступ к API, позволяет использовать плагин Kraken.io WordPress.
I Love IMG
При использовании бесплатного веб-сервиса I Love IMG возможна одновременная загрузка и обработка 15 картинок.
В программе предлагается два варианта изменения размера: в процентах (25, 50 или 75), либо путем ввода точных цифровых данных ширины и высоты в пикселях. В дополнение к функции оптимизации программа имеет функции обрезки и конвертации изображений.
Заключение
В целом, каждый из рассмотренных веб-сервисов обеспечивает хорошую степень сжатия и сохранение качественных результатов. Выбор подходящего способа зависит от конкретных требований. Можно протестировать несколько онлайн-инструментов, чтобы увидеть, какой из них лучше всего подойдет для ваших изображений.
Как уменьшить размер файла JPG быстро и бесплатно
В этом уроке я покажу как уменьшить размер файла JPG (jpeg). Мы рассмотрим лучшие бесплатные онлайн сервисы, программы, приложения для телефона.
Современный фотоаппарат и камера телефона делают снимки в очень высоком разрешении. Фотографии получаются детальными, их можно увеличить в несколько раз. Это нужно, чтобы при печати в фотостудии получился качественный снимок.
Из-за высокого разрешения у файла получается большой компьютерный размер. И его спокойно можно сократить без видимой потери качества.
Сжать файл JPG можно одним или несколькими способами:
- Уменьшить изображение по высоте и ширине. Если снимок очень большой в физическом своем размере, то, изменив его, компьютерный вес существенно сократится. Это идеальный вариант для отправки по электронной почте, публикации в Интернете (например, в ВК, Инстаграме).
- Обрезать края. Таким образом снимок сожмется без ухудшения качества.
- Снизить качество. Обычно понижение на 10-15% не сильно сказывается на исходной картинке, но объем уменьшает значительно.
Делается это при помощи инструмента редактирования изображений. Рассмотрим самые популярные таки программы.
Рассмотрим самые популярные таки программы.
Программа Paint
Paint – это графический редактор, который встроен в операционную систему Windows. Для его запуска откройте меню Пуск, раздел Стандартные – Windows.
Появится окно программы, в него нужно добавить изображение. Можно это сделать через меню «Файл» – «Открыть» или просто перетянуть снимок в окно.
На заметку. Открыть фотографию в программе можно и по-другому: щелкнуть правой кнопкой мыши по файлу, выбрать «Открыть с помощью» — «Paint».
Изображение откроется, но будет показано не полностью, так как обычно из-за большого размера оно не помещается в окно. Чтобы уменьшить размер, нажмите на кнопку в верхней панели.
Обратите внимание, в нижней панели показан размер фото в пикселях и объем в мегабайтах. Также там можно настроить масштаб, чтобы увидеть снимок целиком.
Появится окошко с настройками. Установите переключатель на «Пиксели» и поставьте птичку в пункте «Сохранять пропорции».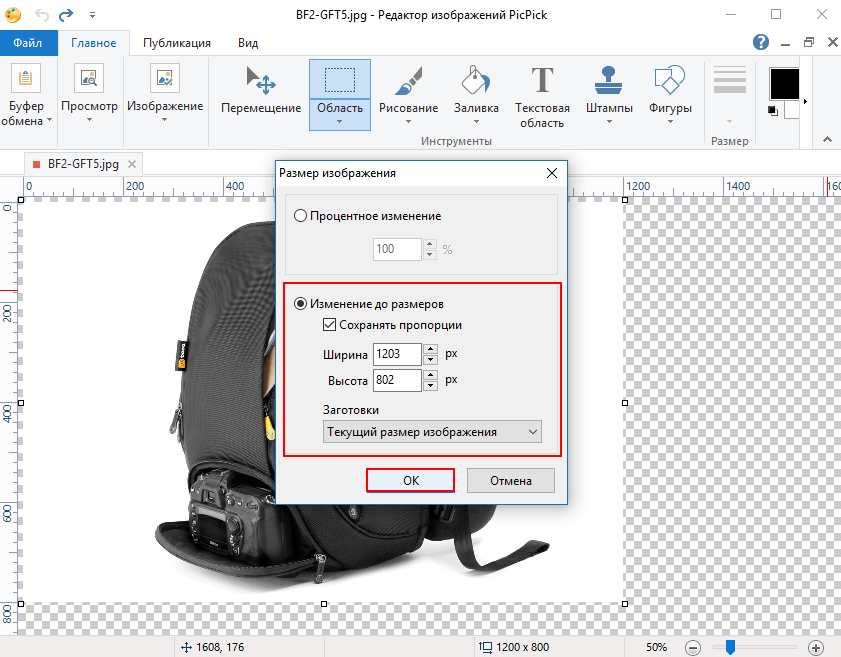 Затем напечатайте меньшее значение в поле «По горизонтали» или «По вертикали». При этом цифра в соседнем поле поменяется автоматически в соответствии с пропорциями. Нажмите кнопку «ОК».
Затем напечатайте меньшее значение в поле «По горизонтали» или «По вертикали». При этом цифра в соседнем поле поменяется автоматически в соответствии с пропорциями. Нажмите кнопку «ОК».
Вполне достаточно указать размер 1024 пикселей по большей стороне. Например, если картинка горизонтальная, то это значение нужно печатать в поле «По горизонтали».
Фотография уменьшится. Также ее можно немного обрезать по краям. Для этого нажмите на инструмент «Выделить» и выберите «Прямоугольная область».
Зажав левую кнопку мыши, обведите ту часть, которую хотите оставить. Она выделится пунктирной линией. Для обрезки нажмите на инструмент .
Теперь сохраните готовое изображение. Для этого нажмите на пункт «Файл» и выберите «Сохранить как» — «Изображение в формате JPEG».
Откроется окошко записи. В нем перейдите в ту папку, куда нужно положить новый снимок. Напечатайте для него название и нажмите «Сохранить».
Важно! По умолчанию Paint предлагает записать фотографию в то место, где она изначально находилась. И назвать тем же самым именем. Но тогда старый снимок заменится новым (уменьшенным). Чтобы этого не произошло, поменяйте название. Можно как полностью его переписать, так и просто добавить одну или несколько цифр в конце имени.
И назвать тем же самым именем. Но тогда старый снимок заменится новым (уменьшенным). Чтобы этого не произошло, поменяйте название. Можно как полностью его переписать, так и просто добавить одну или несколько цифр в конце имени.
Онлайн сервисы
В сети есть бесплатные сайты, при помощи которых можно уменьшить размер фото. Для этого потребуется лишь браузер и доступ в Интернет. Пользоваться онлайн сервисами можно как на компьютере, так и на телефоне.
Все действия я буду показывать в браузере Google Chrome. Но вы можете использоваться любую другую программу.
IMGonline
Адрес сервиса: imgonline.com.ua/compress-image.php
1. Нажмите на кнопку «Выберите файл» и укажите картинку, которую нужно сжать.
2. Настройте «Параметры сжатия»:
- В части «Уменьшение размера в мегапикселях» нажмите на поле «уменьшение отключено» и выберите подходящий вариант из списка. Для наименьшей потери в качестве рекомендуется установить от 10 до 30%.

- Пункт «Субвыборка» позволит усреднить цветовые переходы. Тут можно оставить значение по умолчанию: «2х1 (среднее качество)».
- Если планируете загружать фотку в интернет, оставьте переключатель на «Прогрессивный JPEG». Это сожмет ее еще на 2-3%.
- Через пункт «Копировать EXIF и другие метаданные» можно как убрать, так и оставить дополнительную информацию (модель камеры, дату съемки и др.). Эти данные не сильно влияют на размер.
- Пункт «Качество» — это основной параметр, отвечающий за конечный объем файла. Обычно значение 70-80 значительно снижаем вес, но не сильно повлиять на качество.
3. Нажмите на кнопку «ОК» для запуска процесса. Загрузится новая страница с информацией. Щелкните по ссылке «Скачать обработанное изображение».
Готовый снимок сохранится в папку «Загрузки».
iLoveIMG
Адрес сервиса: iloveimg.com/ru/compress-image/compress-jpg
1. Щелкните по кнопке «Выбрать изображение» и добавьте фото.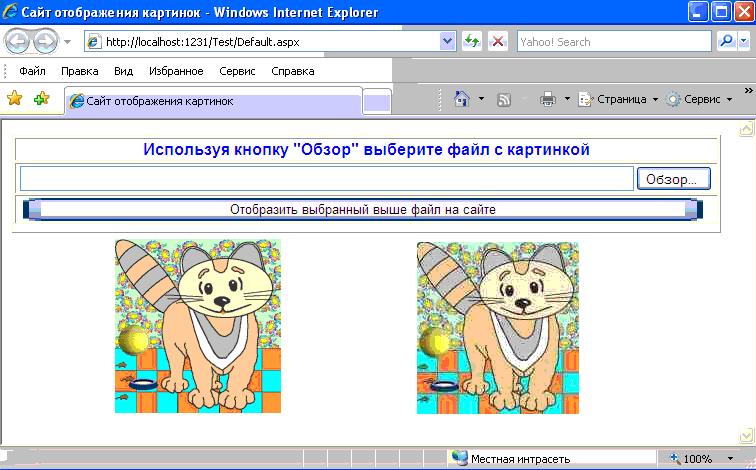
2. Кликните по «Сжать изображение».
3. Сервис покажет результат. Щелкните по кнопке «Скачать сжатые изображения» для сохранения.
Compress JPEG
Адрес сервиса: compressjpeg.com
- Нажмите на «Загрузить» и добавьте картинку.
- Фотография загрузится, и сервис её автоматически сожмёт.
- Щелкните по «Скачать все» для сохранения результата.
Photo Resizer
Адрес сервиса: photo-resizer.ru
1. Нажмите на иконку папки и загрузите изображение.
2. Фотография отобразится в полном размере. Двигая ползунок «Ширина в пикселях» или «Высота в пикселях» измените размер. Затем щелкните по кнопке «Создать».
3. Нажмите «Скачать» и измененный снимок загрузится на компьютер.
Resizenow
Адрес сервиса: resizenow.com
Нажмите кнопку «Выбор изображений» и загрузите картинку. Если нажать на поле «Простой» и указать «Продвинутый», откроется дополнительная панель настройки качества.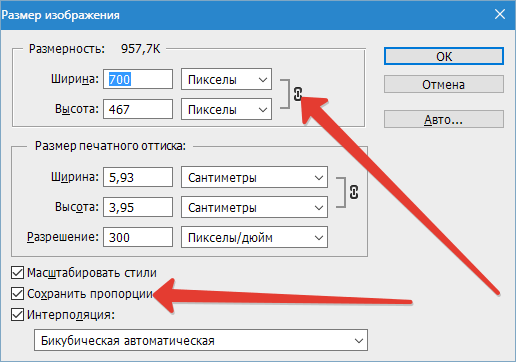 После выбора размера и качества кликните по «Изменить размер».
После выбора размера и качества кликните по «Изменить размер».
Сервис применит настройки и после нажатия на готовую ссылку загрузит файл на ПК.
TinyJPG
Адрес сервиса: tinyjpg.com
TinyJPG – это популярный англоязычный сервис для сжатия изображений в формате JPG и PNG. У него есть ограничение: файл должен весить не более 5 МБ. За раз сайт может обработать до 20 снимков.
Просто перетащите файлы в окошко и сервис автоматически обработает снимки. Для скачивания результата нажмите download или download all.
Бесплатные программы для компьютера
Покажу, как сжимать изображения в популярных бесплатных программах для Windows. Скачать каждую из них можно с официального сайта.
IrfanView
Официальный сайт: irfanview.com
Запускаем программу, нажимаем на значок и добавляем картинку с ПК.
Уменьшаем изображение в пикселях. Для этого щелкаем по пункту «Изображение» в верхнем меню и выбираем «Изменить размер».
Проверяем, чтобы была установлена птичка на «Сохранять пропорции». И меняем значение по ширине или высоте на меньшее. Или же выбираем готовые параметры в правой части окошка. Для применения настроек нажимаем «ОК».
Теперь немного уменьшим качество снимка для большего сжатия и сохраним результат. Для этого кликаем по «Файл» и выбираем «Сохранить как».
В правой панели откроются настройки сохранения. Передвигая ползунок в пункте «Качество», его можно снизить или наоборот повысить. От этого будет зависеть конечный объем.
Кстати, можно уменьшить фото до нужного размера: задать его вручную и тогда программа сама выберет параметры сжатия. Желательно ставить не меньше 40 КБ – лучше от 150 КБ до 2 МБ.
После всех настроек щелкаем по «Сохранить» и результат запишется на компьютер. Желательно указать для него новое название и/или выбрать другую папку, чтобы снимок был в двух вариантах (старый и новый).
XnView
Официальный сайт: xnview. com
com
Запускаем программу и добавляем снимок через меню «Файл» — «Открыть файл». Для изменения размера в пикселях кликаем по иконке в панели инструментов.
В окошке ставим птичку на «Сохранять пропорции» и меняем значение в поле «Ширина» или «Высота».
Также можно немного подрезать края при помощи инструмента . Кликаем по нему и, удерживая левую кнопку мыши, обводим ту часть снимка, которую нужно оставить. Затем нажимаем «Обрезать».
Теперь уменьшим качество и сохраним результат. Для этого нажимаем «Файл» — «Экспорт».
Передвигая ползунок, снижаем качество. Затем нажимаем «Экспорт» для записи результата на компьютер.
FastStone Image Viewer
Официальный сайт: faststone.org
Запускаем программу. В левой части окна кликаем по папке с фото. Затем щелкаем по нужному снимку левой кнопкой мыши.
Кликаем по иконке в панели инструментов. В окошке указываем новое значение по ширине или высоте, нажимаем «ОК».
Предварительно проверяем, чтобы была установлена птичка на пункте «Сохранять пропорции».
Для изменения настроек качества нажимаем «Файл» — «Сохранить как». Снижаем качество и сохраняем.
Приложения для телефона
Для телефона тоже есть специальные программы, при помощи которых можно уменьшить размер файла JPG.
Как найти приложение и установить:
- Откройте Google Play (Play Market), если у вас телефон Андроид. Или App Store, если у вас Айфон.
- В строке поиска напечатайте запрос photo resize или photo compress.
- Выберите приложение из списка и установите его.
Большинство программ бесплатны и просты в использовании. Кратко расскажу о наиболее популярных приложениях для Android.
Photo & Picture Resizer
Установить на Андроид можно из Google Play по ссылке.
1. Откройте приложение. Нажмите кнопку «Выберите фото».
2. Выберите снимок из галереи телефона. Для уменьшения размера нажмите на иконку , а для обрезки – на в верхней панели. После применения настроек снимок автоматически сохранится в галерее.
Для уменьшения размера нажмите на иконку , а для обрезки – на в верхней панели. После применения настроек снимок автоматически сохранится в галерее.
«Сжатие фото и изменение размера»
Установить на Андроид можно из Google Play по ссылке.
В приложении есть три функции сжатия. Рассмотрим каждую из них.
Сжать фотографии:
- Выбираем снимок из галереи телефона.
- Указываем нужный % качества и нажимаем «Начать сжатие».
- Фотография сожмется согласно настройкам и автоматически сохранится в галерею.
Изменить размер фотографии:
- Выбираем снимок из галереи телефона.
- Указываем нужный размер и нажимаем «Начать изменение размера».
- Снимок уменьшится не теряя качество и сохранится в галерею.
Кадрировать фотографию:
- Выбираем снимок из галереи телефона.
- Обводим рамкой область, которую нужно сохранить, и нажимаем галочку сверху.
- Нажимаем «Подтвердить» и кадр сохраняется в галерее.

Photo Resizer
Установить на Андроид можно из Google Play по ссылке.
Загрузите изображение из галереи. В верхнем поле «Ширина» и «Высота» выберите один из предложенных размеров или укажите свой. Изменить качество снимка можно нажав на значок .
Для применения настроек вернитесь в главное окно и нажмите кнопку «Сохранить».
Как уменьшить сразу много фото
В большинстве графических редакторов есть функция пакетного сжатия фотографий. Благодаря ей можно буквально за несколько секунд уменьшить сотни изображений. Покажу, как это сделать в бесплатных программах для Windows, про которые я рассказывал выше.
На заметку. Если нужно переслать несколько фото по интернету, то лучше их заархивировать. Таким образом можно не отправлять каждый файл отдельно, а добавить один архив, внутри которого будут все снимки. Подробнее об этом читайте далее.
IrfanView
1. Запустите программу, щелкните по меню «Файл» и выберите «Обработать группу файлов».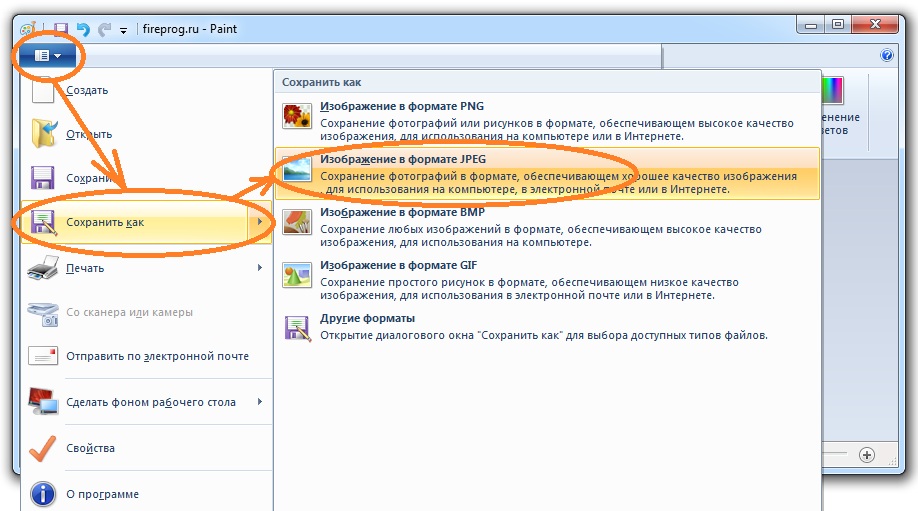
2. Откроются настройки группового изменения фото. В правой панели выберите папку с картинками. И нажмите кнопку «Добавить все» для загрузки всех кадров в окно обработки.
3. Поставьте галочку в пункт «С дополнительной обработкой» и нажмите кнопку «Обработка».
Здесь можно установить желаемый размер в пикселях и указать параметры обрезки. Для применения настроек щелкните по «ОК».
4. Нажмите кнопку «Параметры» для изменения настроек качества.
В дополнительном окошке настройте качество вручную. Или установите желаемый размер файла на выходе. Затем нажмите «ОК».
5. Укажите папку, куда будут сохранены обработанные снимки. Сделать это можно при помощи кнопки «Обзор».
6. Щелкните по «Старт» для запуска операции. По окончании процесса уменьшенные снимки будут записаны в папку, которую вы указали в п.5.
XnView
1. Запустите программу. В панели инструментов нажмите кнопку «Пакетная обработка».
2. Откроется окно групповой обработки. Загрузите фотографии при помощи кнопки «Добавить файлы» или «Добавить папку».
3. Перейдите на вкладку «Действия». Кликните «Добавить действие», выберите из списка «Изображение» – «Изменение размера».
Установите необходимый размер в пикселях по ширине/высоте.
4. Перейдите на вкладку «Выходные данные». Укажите папку для сохранения результата. Затем в пункте «Формат» кликните по кнопке «Параметры».
В параметрах можно настроить качество.
5. Щелкните по кнопке «Преобразовать» для начала обработки. После завершения процесса новые файлы будут записаны в папку, указанную в п.4.
FastStone Image Viewer
1. Запустите программу. Щелкните по меню «Сервис», выберите «Пакетное преобразование/переименование».
2. Откроется панель инструментов. Укажите папку с изображениями вверху. Нажмите кнопку «Добавить все». Файлы добавятся в правую панель. Нажмите кнопку «Дополнительно».
Нажмите кнопку «Дополнительно».
3. Во вкладке «Изменить размер» установите галочку в пункте «Изменить размер». Назначьте ширину/высоту в пикселях, нажмите «ОК».
4. Кликните по кнопке «Установки» возле пункта «Выходной формат».
Назначьте параметры качества и нажмите «ОК».
5. Выберите папку, куда будут записаны сжатые снимки. Затем щелкните по «Старт». После завершения операции новые файлы будут записаны в указанную папку.
Архивация фотографий
Архивация – это процедура, которая позволяет упаковать данные в специальный контейнер (архив). Его удобно пересылать по интернету, так как в этом одном файле будет вся нужная информация. Подробнее об архивации читайте в этом уроке.
Получается, не нужно прикреплять каждую фотку вручную. Можно просто добавить один архив, внутри которого будут все снимки.
Как создать архив:
- Щелкните по папке с фотографиями правой кнопкой мыши.
- В контекстном меню выберите «Отправить» — «Сжатая ZIP папка».

Рядом появится новый файл — это и есть заархивированная папка. Такой архив можно отправить по электронной почте, в соцсети, мессенджере.
Как сжать изображение в Photoshop
Adobe Photoshop – это профессиональный фото редактор. Программа платная, но можно попробовать бесплатно в течение 7 дней. Официальный сайт: adobe.com.
1. Запустите Фотошоп. Щелкните по кнопке «Открыть» и выберите изображение с компьютера. Или просто перетяните фото в окно программы.
2. Измените размер в пикселях. Для этого кликните по пункту «Изображение» в верхнем меню и выберите «Размер изображения».
Появится небольшое окошке. Задайте размер по ширине/высоте и нажмите «ОК».
Если в программе выставлены дюймы, нажмите на пункт «Дюймы» и выберите «Пиксели».
3. Для обрезки снимка щелкните по инструменту «Рамка» в левой панели.
Курсор примет вид рамки. Удерживая левую кнопку мышки, отметьте ту часть снимка, которую нужно оставить.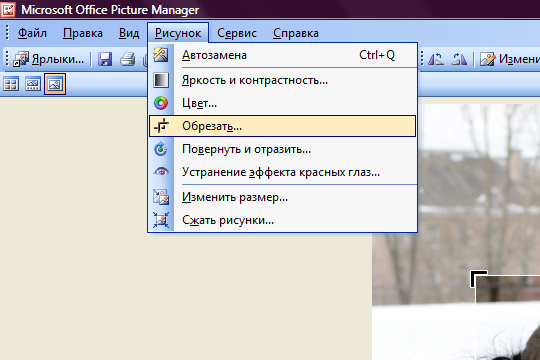 Затем нажмите клавишу Enter на клавиатуре и часть за пределами рамки будет удалена.
Затем нажмите клавишу Enter на клавиатуре и часть за пределами рамки будет удалена.
4. Щелкните по меню «Файл», выберите «Экспортировать» и «Сохранить для Web».
В настройках формата выберите «JPEG» и укажите качество.
Обратите внимание на примерный размер файла. Чем ниже качество, тем он меньше, но и снимок будет более размытым.
Нажмите кнопку «Сохранить» для записи обработанного фото на компьютер.
Автор: Илья Курбанов
Редактор: Илья Кривошеев
Сжать JPG, PNG, GIF изображения онлайн
Зачем сжимать изображения?
Сжатие изображений необходимо для повышения производительности передачи данных по сети и экономии пространства хранилища за счет уменьшения размера файлов. Никому не нравится просматривать медленный или плохо выглядящий веб-сайт. Сжатые изображения могут значительно улучшить время загрузки веб-сайта и, следовательно, удовлетворенность пользователей. При оптимизации изображений следует принимать во внимание правильный баланс между уменьшенным размером файла и приемлемым качеством. Помимо улучшенного времени загрузки веб-сайта, оптимизированные фотографии экономят место на вашем телефоне или устройстве. Сжатые изображения также упрощают их обмен в социальных сетях и отправку по электронной почте.
Помимо улучшенного времени загрузки веб-сайта, оптимизированные фотографии экономят место на вашем телефоне или устройстве. Сжатые изображения также упрощают их обмен в социальных сетях и отправку по электронной почте.
Сжимайте JPG, PNG и GIF изображения онлайн
Необходимо сжать JPG, PNG или GIF изображение онлайн? Тогда вы в нужном месте! В зависимости от ваших потребностей, выберите оптимизацию или сжатие изображения в КБ/МБ. Интересно узнать как сжать изображение, не теряя качества? Давайте посмотрим.
Сжатие изображений без потери качества возможно благодаря автоматическому режиму сжатия. Он обеспечивает оптимальный баланс между визуальным восприятием и размером файла. При использовании этого инструмента размер сжатых изображений будет уменьшен до 70% без визуальной потери качества. Звучит отлично, не так ли?
Как сжать изображение?
- Загрузите JPG, PNG или GIF изображение, которое вы хотите сжать.
- Выберите опцию автоматического сжатия изображения.
 После этого нажмите кнопку «Сжать».
После этого нажмите кнопку «Сжать». - Чтобы получить оптимизированное изображение, перейдите на страницу загрузки и нажмите кнопку «Скачать Изображение».
Бесплатный сжиматель фото
Бесплатный сжиматель изображений ResizePixel предоставляет простой в использовании, безопасный и надежный сервис для сжатия фотографий онлайн. С нашим вниманием к деталям и использованием новейших технологий, приоритет номер один для нас — это соответствие ожиданиям всех, кто посещает этот веб-сайт.
Как уменьшить размер фото | Программы для сжатия фото
Современные камеры снимают в ультра-высоком качестве. Фотографии при этом действительно выглядят безукоризненно, однако их вес может достигать десятков (!) мегабайт. Такие файлы попросту неудобны для использования – они громоздкие, медленно открываются и долго загружаются в Интернет даже на высоких скоростях.
Интересно, что почти 80% из этих мегабайт можно попросту выбросить без ущерба для снимка! Главное – знать, какой инструмент для этого использовать.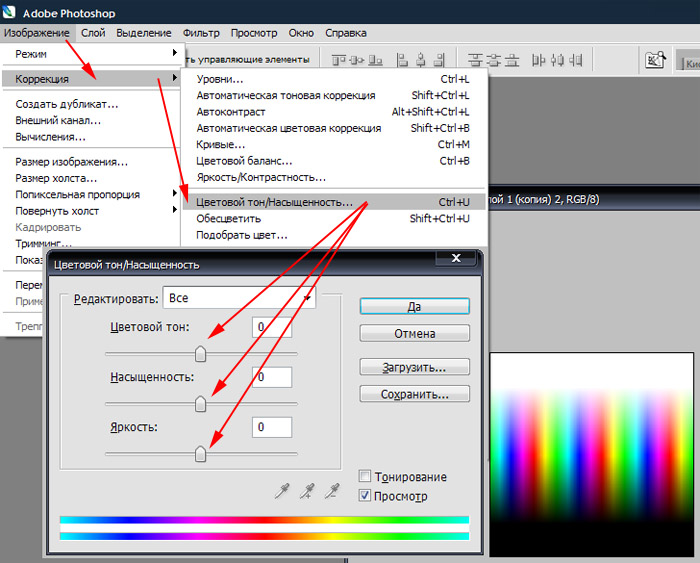 Читайте статью и вы узнаете, как уменьшить размер фото, сохранив безупречное качество.
Читайте статью и вы узнаете, как уменьшить размер фото, сохранив безупречное качество.
Программа ФотоМАСТЕР уменьшила размер фото почти в 100 раз!
Любое фото – это просто набор цветных точек (пикселей). В снимке с разрешением 6000х4000 таких аж 24 миллиона! Каждый из них хранит информацию о конкретном оттенке спектра, позволяя изображению воспроизводить всю полноту цветовой палитры.
Чтобы избавиться от «лишних» мегабайт, нужно избавиться от пикселей. Сделать это можно тремя способами:
В первом случае картинка становится маленькой, во втором – более размытой, поэтому наиболее эффективным считается именно третий способ.
Программы для уменьшения размера фото, как правило, предлагают несколько режимов интерполяции. Три самых распространённых это:
 Результат при этом получается намного качественнее, чем при точечной интерполяции, однако снимок может стать менее насыщенным и потерять в деталях.
Результат при этом получается намного качественнее, чем при точечной интерполяции, однако снимок может стать менее насыщенным и потерять в деталях.Три самых распространенных метода сжатия фото
Сжатие изображения в графических редакторах
Почти все программы для работы с изображениями позволяют сжать размер фото. Правда, не все из них справляются одинаково хорошо. Возьмём в качестве примера три программы – ФотоМАСТЕР, Photoshop и Paint.
ФотоМАСТЕР
Фоторедактор позволяет производить комплексную обработку фотографий на высоком уровне. Все настройки при этом максимально удобны и понятны даже для неподготовленных пользователей.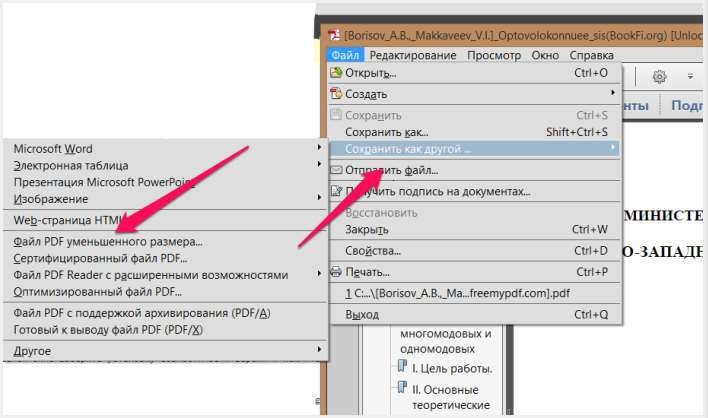 Софт позволяет в пару кликов изменить размер фото, в разы уменьшив объём, а качество оставив максимально хорошим.
Софт позволяет в пару кликов изменить размер фото, в разы уменьшив объём, а качество оставив максимально хорошим.
Чтобы уменьшить размер фото в Мб, сразу после открытия снимка в программе нажмите команду «Файл» > «Изменить размер и сохранить».
ФотоМАСТЕР предлагает несколько готовых алгоритмов, которые в один клик установят оптимальные параметры. Так, например, если нужно сжать JPG для размещения на странице ВКонтакте, Одноклассниках или на Facebook, вы можете просто воспользоваться пресетом «Сохранить для социальных сетей».
Если ни один из пресетов не подошёл или вы хотите, чтобы снимок весил максимально мало, воспользуйтесь ручными настройками. ФотоМАСТЕР даёт возможность уменьшать ширину и высоту фото. При этом вы сами выбираете единицы измерения – пиксели, миллиметры, сантиметры, дюймы. Убедитесь, что включен значок с замком, – так вы сможете сохранять пропорции изображения.
Показатель DPI (количество точек на дюйм) важен в случае, если вы хотите распечатать снимок. В таком случае он должен быть не меньше 300. Для хранения на компьютере и загрузки в Интернет, количество точек можно уменьшить.
Ниже вы сможете выбрать оптимальный алгоритм интерполяции, а также установить степень повышения резкости, если это необходимо.
После редактор попросит вас отрегулировать качество изображения на выходе. Это позволит дополнительно уменьшить размер снимка, сохранив приемлемый вид снимка.
Как видите, процесс не вызывает никаких затруднений, а результат выглядит впечатляюще. Скачать этот фоторедактор можно с нашего сайта прямо сейчас:
Adobe Photoshop
Теперь разберёмся, как уменьшить размер JPG без потери качества в Фотошопе. Для этого необходимо открыть фото и использовать команду «Файл» > «Сохранить для Web» (в некоторых версиях «Сохранить для Интернета»).
Софт также предлагает набор готовых настроек для различных форматов, которые вы можете моментально применить к фотографии.
Если вы хотите все параметры выставить вручную, для начала укажите нужный формат в выпадающем списке. От этого будет зависеть набор настроек. Выберем JPG, так как этот формат позволяет уменьшить объем фото с минимальными потерями.
В ячейке ниже вам нужно установить показатель качества от «Низкого» до «Наилучшего». В окне просмотра вы сможете оценить все изменения, а в нижнем левом углу посмотреть на «обновлённый» размер снимка.
Ниже вы сможете изменить пропорции снимка, если требуется, а также указать нужный способ интерполяции в блоке «Качество».
Paint
Это стандартное приложение для работы с картинками тоже позволяет уменьшать их размер. Однако, в сравнении с предыдущими редакторами, ваши возможности будут весьма ограничены.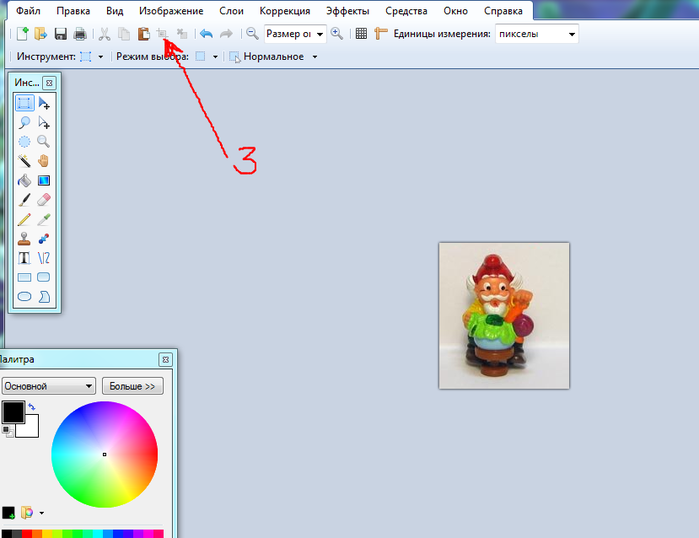 С Paint возможно сжатие фото только путём уменьшения фото.
С Paint возможно сжатие фото только путём уменьшения фото.
Откройте файл в программе и нажмите «Изменить размер». Далее введите новые значения ширины и высоты снимка. Поставьте галочку возле строки «Сохранять пропорции».
Применив изменения, кликните «Файл» > «Сохранить как» и выберите формат JPG/JPEG.
Сжатие изображений в онлайн-сервисах
Если вам нужно быстро уменьшить вес фото, а устанавливать дополнительные ПО по каким-то причинам лень, вы можете воспользоваться онлайн-инструментами. По одноимённому запросу вы найдёте десятки сервисов, которые готовы в пару кликов оптимизировать ваши картинки.
Большинство таких сайтов «заточены» только под изменение пропорций фото или только под сжатие через точечную интерполяцию. Сервисов, которые могут и то и то, мало.
Один из достойных вариантов – IMGonline. Для начала работы необходимо загрузить снимок. Конкретно этот сайт позволяет работать только с одним фото, пакетная обработка не поддерживается. В зависимости от скорости вашего подключения и объёма снимка этот процесс может занять как считанные секунды, так и больше десятка минут.
Для начала работы необходимо загрузить снимок. Конкретно этот сайт позволяет работать только с одним фото, пакетная обработка не поддерживается. В зависимости от скорости вашего подключения и объёма снимка этот процесс может занять как считанные секунды, так и больше десятка минут.
После загрузки вам нужно указать необходимые ширину и высоту снимка, тип интерполяции, оптимальный DPI и качество JPEG-снимка.
Преобразование может занять время, сразу после вы сможете оценить результат, кликнув «Открыть обработанное изображение». Если вас устроил итог, нажмите на скачивание.
Вместо заключения
Теперь вы знаете обо всех доступных способах сжатия изображения. Перед тем, как уменьшить фотографию, выберите тот вариант, который подходит именно вам.
В качестве итога несколько важных моментов:
► Для мгновенного и единоразового улучшения можете использовать онлайн-сервисы.
► Для постоянной работы со снимками предпочтительнее использовать редактор – так вы не будете зависеть от скорости Интернет-подключения.
► Возможности Paint сильно ограничены и не подойдут тем, кто нуждается в действительно качественном результате (например, фотографам).
► ФотоМАСТЕР и Фотошоп безупречно справляются с поставленной задачей. При этом зарубежный софт сам по себе громоздкий и дорогостоящий, поэтому оптимизация и улучшение фото в ФотоМАСТЕРЕ кажется наиболее выигрышным вариантом.
Скачайте программу ФотоМАСТЕР уже сейчас, и вы сможете быстро сжать любое количество фотографий, сохранив их качество на высочайшем уровне.
Часто задаваемые вопросы
Как уменьшить размер фотографии на телефоне?
К сожалению, сжатие не входит в число функций встроенного редактора. Вам придется воспользоваться специальными приложениями (Photoczip, Photo Resizer) или онлайн-сервисами для обработки фото (IMGonline, TinyPNG).
Как уменьшить размер фото для загрузки на сайт?
Вы можете воспользоваться онлайн-сервисами: IMGonline, TinyPNG, I Love IMG. Если речь идет о редакторах, то удобнее всего произвести обработку в ФотоМАСТЕРе. Более продвинутые пользователи могут изменить фото в Adobe Photoshop.
Как уменьшить размер фото на Windows 10?
Существует много софта для сжатия изображения: от Paint до Adobe Photoshop. Однако в первом случае представленный функционал сильно ограничен, а интерфейс фотошопа слишком трудный для новичка. Идеальным вариантом будет ФотоМАСТЕР: результат сохранится в высоком качестве, а сам процесс потребует от вас минимума усилий.
Как сжать рисунок в Powerpoint — Как уменьшить размер презентации средствами PowerPoint?
Как сжать файлы изображений / фотографий в PowerPoint?
Часто, много загадок людям о том, что пиксель должно быть сделано файл изображения для файлов PowerPoint. Здесь я хотел бы вам сказать, что по большей части изображения не должны быть намного больше, чем 1024×768 пикселей (Посмотреть Какое разрешение я должен сделать мои снимки для шоу PowerPoint слайды? ) чтобы узнать, почему). Если изображение больше, чем это, ваши PowerPoint файлы, вероятно, больше, чем они должны быть.
Здесь я хотел бы вам сказать, что по большей части изображения не должны быть намного больше, чем 1024×768 пикселей (Посмотреть Какое разрешение я должен сделать мои снимки для шоу PowerPoint слайды? ) чтобы узнать, почему). Если изображение больше, чем это, ваши PowerPoint файлы, вероятно, больше, чем они должны быть.
Тогда то, что вы можете сделать, чтобы сжать файлы изображений для PowerPoint? PowerPoint 2002, а затем может сжимать изображения и удалить ненужные данные, выполните следующие шаги:
Чтобы сжать только текущую картинку, нажмите Выбранные снимки.
Чтобы сжать все рисунки в презентации, нажмите кнопку Все фотографии в документе.
Если ваша презентация будет использоваться для экрана шоу нажмите Web / Screen.
Если вы планируете распространять презентацию в виде печатных страниц, нажмите Печать.
PowerPoint сжимает фотографии для вас автоматически.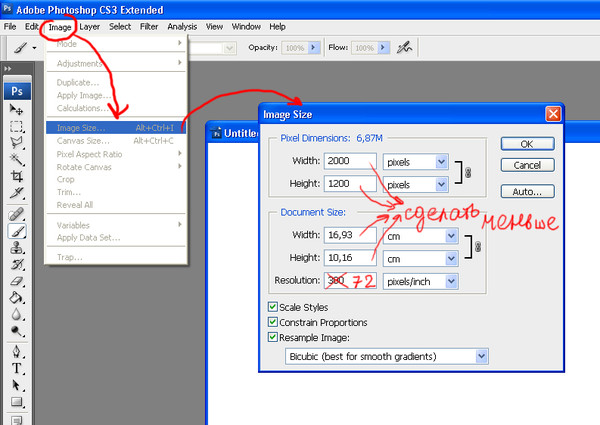
Если вы используете PowerPoint 2000 или более ранних версий, выполните следующие действия для каждого изображения, которые вы хотите сжать:
- Нажмите на картинку, чтобы выбрать его.
- С Редактировать меню, нажмите кнопку Скопировать.
- Снова на Редактировать меню, нажмите кнопку Специальная вставка.
- Выполните одно из следующих действий:
Для большинства изображений, таких как фотографии и сканы, нажмите JPG.
Для изображений с большими участками однородного цвета, или которые содержат важную текст или мелкие детали, нажмите PNG.
Совет: JPG файлы, как правило, меньше, но в JPG «с потерями» сжатия может размыть тонкие линии и другие мелкие детали, или оставить «артефакты» (Бродячие нечетные цвета пикселей) вокруг текста.
- Удалить оригинальный изображений.
Тогда картинка или файлы изображения сжимаются. Чтобы сжать пикселей файлов PowerPoint, размер файла PowerPoint может значительно быть сокращены.
Чтобы сжать пикселей файлов PowerPoint, размер файла PowerPoint может значительно быть сокращены.
Другие способы см. Как уменьшить размер файлов PowerPoint.
4.4. Сжатие изображений
4.4. Сжатие изображений
Рисунок 3.21. Пример изображения для сохранения в формате JPEG
Если у вас есть изображения, которые занимают много места на диске, их размеры можно уменьшить, не изменяя размер изображения. Наилучшее сжатие достигается форматом JPG, но даже если изображение уже в этом формате, его всё равно можно уменьшить, так как у формата JPG есть адаптивная схема сжатия, позволяющая сохранять изоражение с разной степенью сжатия. Компромис здесь заключается в том, что чем меньше места занимает изображение, тем больше деталей теряется при сжатии.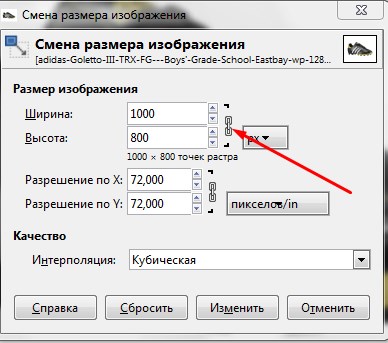 Нужно также помнить, что повторные сохранения в формате JPG также приводят к ухудшению качества изображения.
Нужно также помнить, что повторные сохранения в формате JPG также приводят к ухудшению качества изображения.
Начиная с версии GIMP-2.8, изображения загружаются и сохраняются как файлы .XCF. Пользовательские изображения JPG загружаются как XCF. GIMP предлагает вам выбрать меню Перезаписать картинка.jpg или → , чтобы открыть диалог «Экспорт изображения».
Рисунок 3.22. Диалог «Экспорт изображения»
Диалог запускается с уже введённым в поле имени названием файла, с расширением .png по умолчанию. Удалите существующее расширение, введите вместо него JPG, и GIMP определит тип файла по расширению. Используйте список расширений файлов, обведённый на иллюстрации ниже красным кружком, для просмотра типов файлов, поддерживаемых в GIMP. Поддерживающиеся расширения могут меняться в зависимости от конкретных установленных библиотек. Если GIMP выведет сообщение о невозможности сохранения, или если расширение «JPEG» обесцвечено в меню расширений, нажмите отмену для всех диалогов и пройдите Раздел 4.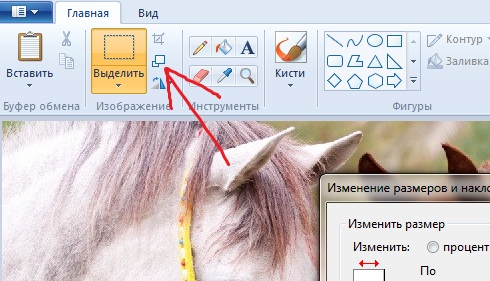 7, «Изменить режим». После этого нажмите на кнопку Сохранить. Откроется диалог «Экспортировать изображение как JPEG» с возможностями настройки качества.
7, «Изменить режим». После этого нажмите на кнопку Сохранить. Откроется диалог «Экспортировать изображение как JPEG» с возможностями настройки качества.
Диалог «Экспортировать изображение как JPEG» использует значения по умолчанию, позволяющие уменьшить объём занимаемой памяти, при этом сохраняя хорошее визуальное качество. Это самый быстрый и безопасный способ сохранения.
Рисунок 3.23. Диалог «Экспортировать изображение как JPEG» с качеством по умолчанию.
Снижайте Качество изображения для дальнейшего уменьшения изображения. Сниженное качество ухудшает изображение, поэтому обязательно отметьте параметр «Предварительный просмотр в окне изображения». Параметр Качество со значением 10 даст изображение очень низкого качества, занимающее очень мало места на диске. На рисунке ниже показано более приемлемое изображение. Значение «качества» в 75 даёт изображение с разумным качеством, которое займёт гораздо меньше дискового пространства, и в свою очередь, будет гораздо быстрее загружаться на веб-странице. Хотя изображение и потеряло в качестве, оно полностью подходит для нужных целей.
Хотя изображение и потеряло в качестве, оно полностью подходит для нужных целей.
Рисунок 3.24. Диалог «Экспортировать изображение как JPEG» с качеством 75.
И наконец, сравнение той же картинки и разными степенями сжатия:
Рисунок 3.25. Пример высокого сжатия JPEG
Рисунок 3.26. Пример среднего сжатия JPEG
Как уменьшить размер файла DWG в AutoCAD | AutoCAD 2019
Продукты и версии охватываютAutoCAD 2009, AutoCAD 2010, AutoCAD 2011, AutoCAD 2012, AutoCAD 2013, AutoCAD 2014, AutoCAD 2015, AutoCAD 2016, AutoCAD 2017, AutoCAD 2018, AutoCAD 2019, AutoCAD Architecture 2009, AutoCAD Architecture 2010, AutoCAD Architecture 2011, AutoCAD Architecture 2012, AutoCAD Architecture 2013, AutoCAD Architecture 2014, AutoCAD Architecture 2015, AutoCAD Architecture 2016, AutoCAD Architecture 2017, AutoCAD Architecture 2018, AutoCAD Architecture 2019, AutoCAD Electrical 2009, AutoCAD Electrical 2010, AutoCAD Electrical 2011, AutoCAD Electrical 2012 , AutoCAD Electrical 2013, AutoCAD Electrical 2014, AutoCAD Electrical 2015, AutoCAD Electrical 2016, AutoCAD Electrical 2017, AutoCAD Electrical 2018, AutoCAD Electrical 2019, AutoCAD LT 2009, AutoCAD LT 2010, AutoCAD LT 2011, AutoCAD LT 2012, AutoCAD LT 2013, AutoCAD LT 2014, AutoCAD LT 2015, AutoCAD LT 2016, AutoCAD LT 2017, AutoCAD LT 2018, AutoCAD LT 2019, AutoCAD MEP 2009, AutoCAD MEP 2 010, AutoCAD MEP 2011, AutoCAD MEP 2012, AutoCAD MEP 2013, AutoCAD MEP 2014, AutoCAD MEP 2015, AutoCAD MEP 2016, AutoCAD MEP 2017, AutoCAD MEP 2018, AutoCAD MEP 2019, AutoCAD Map 3D 2009, AutoCAD Map 3D 2010, AutoCAD Map 3D 2011, AutoCAD Map 3D 2012, AutoCAD Map 3D 2013, AutoCAD Map 3D 2014, AutoCAD Map 3D 2015, AutoCAD Map 3D 2016, AutoCAD Map 3D 2017, AutoCAD Map 3D 2018, AutoCAD Map 3D 2019, AutoCAD Map 3D Enterprise 2012, AutoCAD Map 3D Enterprise 2013, AutoCAD Mechanical 2009, AutoCAD Mechanical 2010, AutoCAD Mechanical 2011, AutoCAD Mechanical 2012, AutoCAD Mechanical 2013, AutoCAD Mechanical 2014, AutoCAD Mechanical 2015, AutoCAD Mechanical 2016, AutoCAD Mechanical 2017, AutoCAD Mechanical 2018, AutoCAD Mechanical 2019, AutoCAD P&ID 2009, AutoCAD P&ID 2010, AutoCAD P&ID 2011, AutoCAD P&ID 2012, AutoCAD P&ID 2013, AutoCAD P&ID 2014, AutoCAD P&ID 2015, AutoCAD P&ID 2016, AutoCAD P&ID 2017, AutoCAD Plant 3D 2009, AutoCAD Plant 3D 2010, AutoCAD Plant 3D 2011, AutoCAD Plant 3D 2012, AutoCAD Plant 3D 2013, AutoCAD Plant 3D 2014, AutoCAD Plant 3D 2015, AutoCAD Plant 3D 2016, AutoCAD Plant 3D 2017, AutoCAD Plant 3D 2018, AutoCAD Plant 3D 2019, AutoCAD Structural Detailing 2009, AutoCAD Structural Detailing 2010, AutoCAD Structural Detailing 2011, AutoCAD Structural Detailing 2012, AutoCAD Structural Detailing 2013, AutoCAD Structural Detailing 2014, AutoCAD Structural Detailing 2015, AutoCAD Structural Detailing 2016, AutoCAD Utility Design 2012, AutoCAD Utility Design 2013, AutoCAD Utility Design 2014, AutoCAD Utility Design 2015, AutoCAD Utility Design 2016, AutoCAD Utility Design 2017, AutoCAD ecscad 2009, AutoCAD ecscad 2010, AutoCAD ecscad 2011, AutoCAD ecscad 2012, AutoCAD ecscad 2013, AutoCAD ecscad 2014 и Civil 3D 2019
Как сжимать изображения в PowerPoint для уменьшения размера файла
10 Сжатие изображений в больших презентациях PowerPoint
от Avantix Learning Team | Обновлено 21 июля 2020 г. (
(
Применимо к: Microsoft® PowerPoint® 2010, 2013, 2016, 2019 и 365 (Windows)
Существует множество стратегий, которые можно использовать для сжатия изображений в презентациях PowerPoint, чтобы уменьшить размер файла.Обычно в PowerPoint используются встроенные функции сжатия для уменьшения размера больших файлов, но вы также можете уменьшить размер изображения перед тем, как вставлять изображения на слайды. Если вы используете 365, 3D-модели могут значительно увеличить размер файла.
Ниже приведены 10 способов сжатия изображений в презентациях PowerPoint:
- Сжать изображения с помощью функции сжатия изображений на ленте
- Сжимать изображения при сохранении файла PowerPoint
- Изменить параметры сжатия по умолчанию в параметрах PowerPoint
- Вставка изображений вместо копирования и вставки
- Использовать файлы изображений с более низким разрешением
- Преобразование изображений в файл другого типа
- Замена 3D-моделей альтернативами 2D
- Сохранение копий изображений с эффектами изображения
- Отменить данные редактирования
- Ссылка на изображения
Примечание. Кнопки и вкладки ленты могут отображаться по-разному (с текстом или без текста) в зависимости от вашей версии PowerPoint, размера экрана и настроек панели управления.Для пользователей PowerPoint 365 вкладки ленты могут иметь разные имена. Например, вкладка «Формат изображения» может отображаться как «Формат изображения».
Кнопки и вкладки ленты могут отображаться по-разному (с текстом или без текста) в зависимости от вашей версии PowerPoint, размера экрана и настроек панели управления.Для пользователей PowerPoint 365 вкладки ленты могут иметь разные имена. Например, вкладка «Формат изображения» может отображаться как «Формат изображения».
Для просмотра размера файла в PowerPoint:
- Щелкните вкладку Файл на ленте.
- Щелкните «Информация». В области «Свойства» размер файла указан рядом с «Размер».
После того, как вы выполните следующие стратегии, закройте и сохраните файл PowerPoint, снова откройте его и еще раз проверьте размер файла. Вы также можете просмотреть размер файла в проводнике Windows 10 или проводнике Windows в более старых версиях Windows.
Рекомендуемая статья : 50+ ярлыков для слайд-шоу PowerPoint
Хотите узнать больше о PowerPoint? Посетите наш виртуальный класс или курсы PowerPoint в реальном времени>
1.
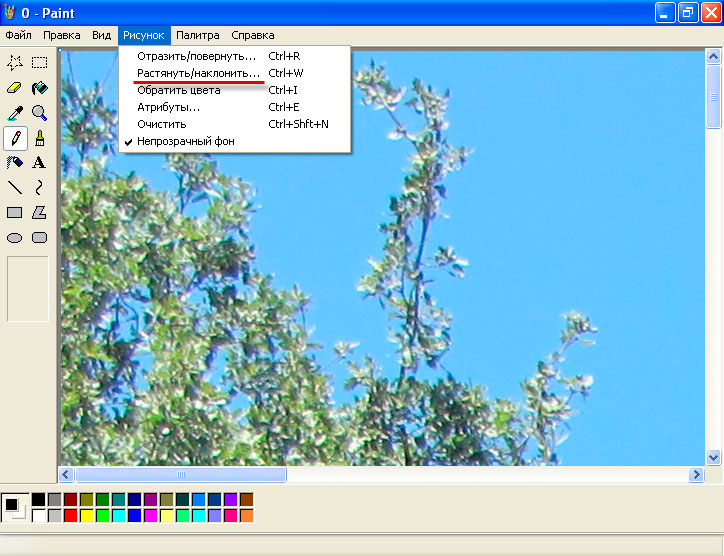 Сжимайте изображения с помощью функции «Сжать изображения на ленте».
Сжимайте изображения с помощью функции «Сжать изображения на ленте».Один из наиболее распространенных способов уменьшить размер файла — сжать одно или все изображения в файле PowerPoint с помощью функции «Сжать изображения». Вы можете попробовать это с одним изображением за раз, чтобы убедиться, что вы довольны результатом после сжатия.
Для сжатия изображения:
- В обычном режиме отобразите слайд с изображением или картинкой, которую нужно сжать. Вы не можете сжимать фигуры, нарисованные в PowerPoint.
- Выберите изображение или картинку на слайде. Вы можете щелкнуть несколько изображений, удерживая Shift, если они находятся на одном слайде.
- Щелкните вкладку Работа с рисунками «Формат» или «Формат рисунка» на ленте.
- В группе «Настроить» нажмите «Сжать изображения». Появится диалоговое окно.
- Установите флажок «Применить только к этому изображению», если вы хотите сжать только текущее изображение, или снимите этот флажок, если вы хотите сжать все изображения в презентации.

- Установите флажок «Удалить обрезанные области изображений», если вы кадрировали изображения и хотите окончательно удалить области, удаленные путем кадрирования.
- Выберите желаемое разрешение документа.
- Нажмите ОК.
Выберите целевое выходное разрешение, наиболее подходящее для того, как вы хотите использовать файл. Выберите «Электронная почта» (96 пикселей на дюйм) для максимального сжатия. Используйте Интернет (150 ppi), если вы планируете разместить свою презентацию в Интернете или спроектировать ее.Выберите «Печать» (220 ppi), если вы собираетесь печатать. Параметры HD (например, 330 пикселей на дюйм) доступны в более новых версиях для дисплеев высокой четкости.
Если изображение уже было сжато, параметры сжатия с более высоким разрешением могут быть недоступны. Например, если вы сохранили презентацию и в параметрах PowerPoint по умолчанию установлено сжатие 220 пикселей на дюйм, вы не сможете снова сжать изображение, используя 330 пикселей на дюйм (HD). Использовать разрешение документа — это разрешение, указанное в настройках слайд-шоу на вкладке слайд-шоу.Обычно это разрешение такое же, как у экрана вашего компьютера.
Использовать разрешение документа — это разрешение, указанное в настройках слайд-шоу на вкладке слайд-шоу.Обычно это разрешение такое же, как у экрана вашего компьютера.
Изображения, загруженные из Интернета, могут быть уже сжаты, поэтому для изображения могут быть недоступны параметры сжатия с более высоким разрешением. Кроме того, хотя PowerPoint позволяет указывать параметры сжатия для изображений CMYK, на самом деле он не сжимает их.
Не забудьте проверить изображения в режиме образца слайдов (перейдите на вкладку «Просмотр» на ленте, а затем нажмите «Образец слайдов»), так как вы также можете сжать эти изображения.
2. Сжимать изображения при сохранении файла PowerPoint
Вы также можете сжать все изображения при сохранении файла PowerPoint.
Для сохранения файла PowerPoint и сжатия изображений:
- Щелкните вкладку Файл на ленте.
- Выберите «Сохранить как». При необходимости щелкните Параметры или Дополнительные параметры.
 Появится диалоговое окно.
Появится диалоговое окно. - Перейдите в нужное место и назовите файл другим именем (например, OurServices2).
- Щелкните Инструменты. Появится раскрывающееся меню.
- Щелкните Сжать изображения. Появится диалоговое окно.
- Выберите желаемое разрешение.
- Нажмите ОК.
- Щелкните Сохранить.
3. Измените параметры сжатия по умолчанию в параметрах PowerPoint
PowerPoint сжимает изображения по умолчанию в соответствии с настройками в параметрах PowerPoint. Если вы установите по умолчанию более низкое разрешение, это должно уменьшить размер файла. Важно отметить, что настройки сжатия применяются при сохранении презентации PowerPoint и только для текущего файла.
Для изменения настроек автоматического сжатия:
- Щелкните вкладку Файл на ленте.
- Щелкните Параметры. Появится диалоговое окно.
- В категориях слева щелкните «Дополнительно».
- В настройках размера и качества изображения выберите параметр Разрешение по умолчанию.
 Если вы полностью отключите сжатие, размер вашего файла не будет сжат.
Если вы полностью отключите сжатие, размер вашего файла не будет сжат. - Нажмите ОК.
Ниже находится диалоговое окно параметров PowerPoint с настройками разрешения в 365 (разрешение зависит от версии):
Параметры более высокого разрешения недоступны в старых версиях PowerPoint.Вы можете изменить автоматическое сжатие изображения только для текущего файла, поэтому лучше всего изменять параметры сжатия при первом создании файла PowerPoint.
4. Вставьте изображения вместо копирования и вставки
Лучше вставлять изображения, чем копировать и вставлять (или перетаскивать) в файл PowerPoint. Когда вы копируете и вставляете (или перетаскиваете) изображение в презентацию, оно может потерять сжатие, изменить тип файла, а также ввести другие данные, которые могут увеличить размер файла.
Чтобы вставить изображение на слайд PowerPoint:
- В обычном режиме отобразите слайд, на который нужно вставить изображение.
- Щелкните вкладку «Вставка» на ленте и выберите «Рисунки» (2013 г.
 и более поздние версии) или «Рисунок» (2010 г.). Вы также можете щелкнуть значок «Рисунки» или «Рисунок» в заполнителе на слайде. Появится диалоговое окно.
и более поздние версии) или «Рисунок» (2010 г.). Вы также можете щелкнуть значок «Рисунки» или «Рисунок» в заполнителе на слайде. Появится диалоговое окно. - Перейдите к месту с изображением.
- Выберите изображение и нажмите «Вставить» или дважды щелкните изображение.
У вас также есть возможность создать ссылку на файл изображения, щелкнув стрелку рядом с надписью «Вставить» в диалоговом окне «Вставить изображение» и выбрав «Ссылка на файл».Однако изображение на самом деле не находится «в» файле (что уменьшает размер файла), и если вы отправите документ по электронной почте, изображения не будут включены. Если вы используете эту стратегию, лучше всего скопировать изображение в ту же папку, что и презентация PowerPoint, и обязательно взять с собой всю папку при доставке презентации.
5. Используйте файлы изображений с более низким разрешением
Лучше вставлять изображения меньшего размера, чтобы уменьшить размер файлов PowerPoint. Например, если вы вставляете изображения с сайта стоковых фотографий, выберите минимально возможное разрешение при требуемом уровне качества.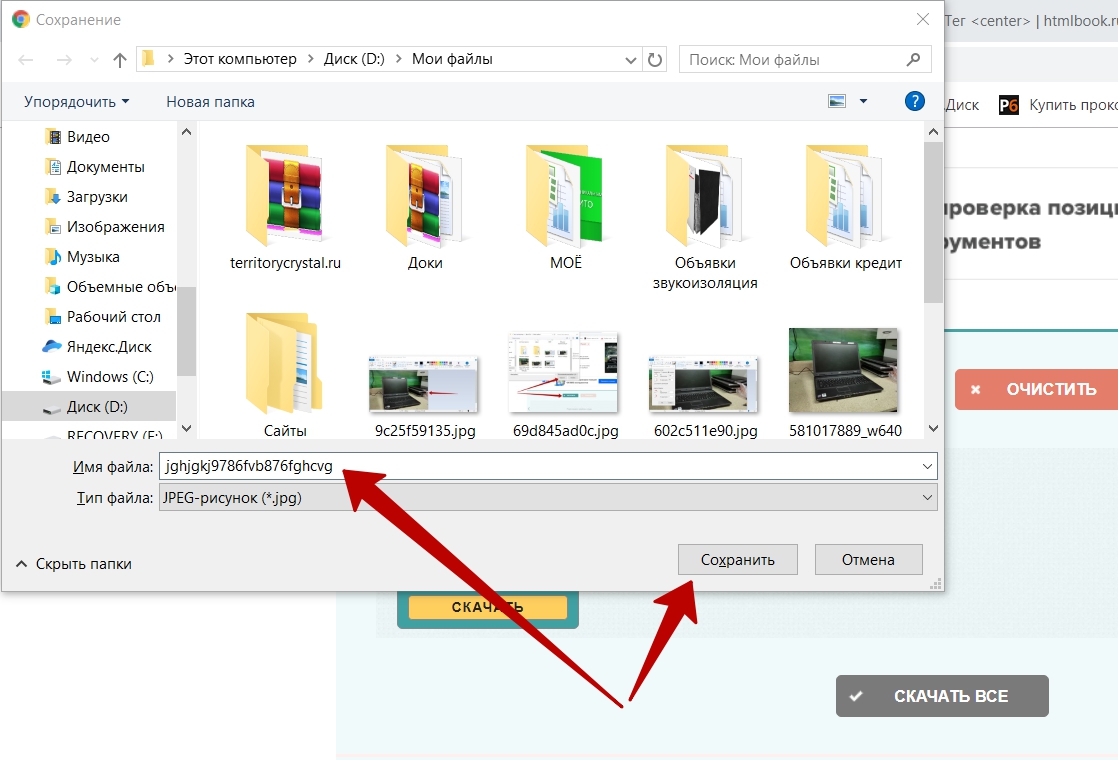 Если вы делаете снимки на телефон, сохраняете или отправляете изображения с более низким разрешением и вставляете изображения с более низким разрешением в свои колоды PowerPoint
Если вы делаете снимки на телефон, сохраняете или отправляете изображения с более низким разрешением и вставляете изображения с более низким разрешением в свои колоды PowerPoint
Вы также можете открыть изображение в программе редактирования изображений (например, Microsoft Picture Manager или Adobe Photoshop), а затем сохранить его с более низким разрешением.
6. Преобразование изображений в файл другого типа
Вы можете сохранять изображения в PowerPoint, удалять их и повторно вставлять в файл PowerPoint. Например, вы можете сохранить изображение TIFF (Tagged Image File Format) как JPG (Joint Photographic Experts Group) или PNG (Portable Network Graphics) и уменьшить размер изображения.
Чтобы сохранить изображение в другом формате и повторно вставить его в PowerPoint:
- Щелкните изображение правой кнопкой мыши. Появится раскрывающееся меню.
- Выберите «Сохранить как изображение». Появится диалоговое окно.
- Перейдите в папку, в которую вы хотите сохранить изображение.

- Введите имя файла и выберите формат, например JPG или PNG (PNG поддерживает прозрачный фон).
- Щелкните Сохранить.
- В презентации PowerPoint удалите исходное изображение.
- Щелкните «Вставить», затем щелкните «Картинка (а)».
- Перейдите к месту с сохраненным изображением.
- Дважды щелкните изображение.
7. Сохранение копии изображений с эффектами изображения
Когда вы применяете к изображению эффекты изображения, включая художественные эффекты, PowerPoint сохраняет две копии изображения (оригинал и копию с эффектами изображения). Это позволяет пользователю сбросить изображение, но может значительно увеличить размер файла. Сжатие изображений также обычно не влияет на изображения, к которым вы применили художественные эффекты.
Если вы применили к изображению эффекты изображения (например, размытие), вы можете уменьшить размер файла, используя следующий метод:
- Щелкните правой кнопкой мыши изображение с эффектами изображения.
 Появится раскрывающееся меню.
Появится раскрывающееся меню. - Выберите «Сохранить как изображение». Появится диалоговое окно.
- Перейдите в папку, в которую вы хотите сохранить изображение.
- Введите имя и выберите тип файла (например, JPG или PNG).
- Щелкните Сохранить.
- В презентации PowerPoint удалите изображение с эффектами изображения.
- Щелкните «Вставить», затем щелкните «Картинка (а)».
- Перейдите к месту с изображением, которое вы сохранили с художественным эффектом.
- Дважды щелкните изображение.
8. Замена 3D-моделей на альтернативные 2D-модели
В PowerPoint 365 вы можете вставлять 3D-модели, которые могут быть очень большого размера. Хотя 3D-модели вставляются не как изображения, а как 3D-модели, они являются изображениями. Одна вставленная нами модель заняла 17 МБ. Вы не можете сжимать 3D-модели, как изображения других типов, поэтому вам может потребоваться удалить их или использовать вместо них изображение, если размер файла является проблемой.
Для замены 3D-модели 2D-изображением:
- Щелкните 3D-модель правой кнопкой мыши. Появится раскрывающееся меню.
- Выберите «Сохранить как изображение». Появится диалоговое окно.
- Перейдите в папку, в которую вы хотите сохранить изображение.
- Введите имя и выберите тип файла (например, JPG или PNG).
- Щелкните Сохранить.
- В презентации PowerPoint удалите 3D-модель.
- Щелкните «Вставить», затем щелкните «Картинка (а)».
- Перейдите к месту с сохраненным изображением.
- Дважды щелкните изображение.
Ниже приведен пример 3D-изображения, сохраненного как изображение:
3D-модель находится слева, а изображение справа было сохранено как файл PNG и затем вставлено обратно в PowerPoint.
У вас также есть альтернатива вырезанию 3D-модели и вставке ее обратно на слайд в виде изображения.
Для замены 3D-модели 2D-изображением путем вырезания и вставки:
- Щелкните 3D-модель.
- Нажмите Ctrl + X, чтобы вырезать его.
- Нажмите Ctrl + Alt + V. Появится диалоговое окно Специальная вставка.
- Щелкните формат изображения (например, JPG, PNG или расширенный метафайл).
- Нажмите ОК.
Если вы воспользуетесь любым из этих методов, вы потеряете функциональность 3D, поэтому вы можете захотеть сохранить копию 3D-модели в другом файле (или в копии файла).
9. Отменить редактирование данных
Вы также можете отказаться от копии изображений, которые сохраняет PowerPoint, если хотите сбросить изображение.
Для отмены редактирования данных:
- Щелкните вкладку Файл на ленте.
- Щелкните Параметры. Появится диалоговое окно.
- В категориях слева щелкните «Дополнительно».
- В настройках «Размер и качество изображения» выберите «Отменить данные редактирования».
- Нажмите ОК.
Этот параметр применяется только к текущей презентации.
Ниже находится диалоговое окно «Параметры PowerPoint», в котором выбраны данные «Отменить редактирование»:
10.Ссылка на изображения
Если вы создаете презентации для конференции, крупного корпоративного мероприятия или светского мероприятия (например, выпускной) с сотнями изображений, вы можете ссылаться на файлы изображений вместо того, чтобы копировать их в свою презентацию. Если вы скопируете сотни изображений в презентацию, PowerPoint может дать сбой, если он превысит предел памяти для Office, поэтому рассмотрите возможность связывания.
Для ссылки фотографий:
- Щелкните вкладку «Вставка» на ленте.
- Щелкните Изображение (я).
- Перейдите к месту с изображением.
- Щелкните по картинке. Появится диалоговое окно.
- В правом нижнем углу диалогового окна щелкните стрелку рядом с пунктом «Вставить».
- Выберите ссылку на файл.
- Повторите то же самое для других изображений.
Если вы выбрали ссылку на изображения, рекомендуется сохранить изображения в папке в той же папке, что и презентация, а затем скопировать всю папку, если вы собираетесь представить на другом устройстве.
Дополнительные способы уменьшения размера презентации см. В статье Как уменьшить размер файла PowerPoint (10 способов сжатия презентаций PowerPoint).
Подпишитесь, чтобы получать больше подобных статей
Вы нашли эту статью полезной? Если вы хотите получать новые статьи, присоединяйтесь к нашему списку рассылки.
Дополнительные ресурсы
Где найти бесплатные изображения для презентаций PowerPoint
Как анимировать текст, изображения и другие объекты в PowerPoint
Как выделить текст с помощью анимации выделения
Связанные курсы
Microsoft PowerPoint: Введение
Microsoft PowerPoint: средний / продвинутый
Microsoft PowerPoint: дизайн для не дизайнеров
Microsoft PowerPoint: учебный курс по анимации
ПОКАЗАТЬ ЕЩЕ КУРСЫ>
Чтобы запросить эту страницу в альтернативном формате, свяжитесь с нами.
Чрезмерно большой размер PDF (печать в PDF)
Посетите наш веб-семинар «Лучшие практики работы с PDF-файлами», чтобы получить несколько полезных советов по работе с PDF-файлами в САПР.
Проблема
Вы печатали из AutoCAD в PDF, но размер файла слишком велик. Вам необходимо уменьшить размер файла PDF.
Причина
PDF-файлы, созданные в AutoCAD, представляют собой векторный графический файл. Чем больше векторной информации содержит PDF-файл, тем больше размер файла.Ваш рисунок, вероятно, включает в себя ряд объектов, которые используют чрезмерное количество векторной информации, что приводит к увеличению размера файла. Приведенные ниже шаги помогут вам устранить неполадки в чертеже, чтобы выявить и устранить эти проблемные объекты.
Решение
Вам нужно быстро уменьшить размер файла, и у вас нет времени на устранение неполадок с чертежом, которые могут быть причиной большого размера файла? Мы рекомендуем использовать бесплатный веб-сайт SmallPDF.com, чтобы уменьшить размер файлов PDF.
Следующие шаги по устранению неполадок минимизируют размеры файлов PDF, которые вы создаете при печати, но они также являются передовыми методами AutoCAD для оптимальной производительности рисования. AutoCAD считывает векторы почти так же, как файлы PDF. Эти шаги значительно улучшат производительность AutoCAD вашего чертежа, увеличивая вашу ежедневную скорость черчения.
1. Это план цветного рендеринга?
Если это так, то из-за цветности файл может иметь большой размер.Воспользуйтесь рекомендациями из следующих статей, чтобы уменьшить размер файла:
2. Ваш рисунок поврежден?
Поврежденный файл чертежа может привести к слишком большому размеру PDF-файла. Следуйте нашим инструкциям, чтобы очистить рисунок и все внешние ссылки.
3. Есть ли на чертеже очень плотная штриховка?
Если да, то эти штриховки могут увеличивать размер файла. Например, штриховка песком использует векторную информацию для каждой точки.Для штриховки на основе линий каждая линия добавляет дополнительную векторную информацию. Попробуйте увеличить масштаб штриховки, чтобы уменьшить размер PDF-файла.
Важно: У вас могут быть сплошные штриховки, которые на самом деле представляют собой чрезвычайно плотные образцы штриховки. Переключите эти штриховки на фактический сплошной узор, чтобы уменьшить размер файла.
4. Используется ли на чертеже сложные символы растений?
Как и в случае штриховки, чем больше линий, тем больше размер файла.У вас есть много символов кустарников, использующих подробный символ? Попробуйте заменить их простыми символами по умолчанию, чтобы увидеть, как это повлияет на размер PDF. Символы дерева также могут иметь эту проблему.
5. В вашем рисунке много градиентов?
Если это так, то проблема также может быть в градиентах. Мы рекомендуем избегать использования градиентов в AutoCAD. Слишком большое количество градиентов может снизить производительность и сделать PDF-файлы непригодными для использования.
Ознакомьтесь с нашими шагами по удалению градиентов из вашего рисунка.
6. Есть ли на вашем чертеже штриховка с чрезмерно сложной границей?
Штриховка, размещенная с помощью пикапа, часто может захватывать запутанные границы, которые вы не планировали. Мы видели этот тип граничного скачка отдельных страниц до 25 МБ или более для одностраничного PDF-файла.
Пример справа показывает фактическую штриховку, которая вызвала скачок размера файла PDF на 100 МБ по сравнению с многостраничным PDF-файлом, что привело к сбою AutoCAD и программы чтения PDF-файлов в процессе.
Если ваш чертеж включает штриховку, которая соответствует этому описанию, решение состоит в том, чтобы нарисовать полилинии для границы штриховки, а затем разместить штриховку, используя выбор границы полилинии — как для внешней границы, так и для любых внутренних островов — а не точек выбора.
7. Есть ли в вашем чертеже штриховка, созданная с помощью поврежденного файла PAT (.pat)?
Поврежденный файл PAT может увеличить размер файла PDF.Вы можете подтвердить наличие проблемного файла PAT, поместив эту штриховку на пустой чертеж. Если вы можете воспроизвести огромный размер PDF-файла из этого чертежа, содержащего только эту штриховку, вы будете знать, что файл PAT штриховки вызывает проблему.
После выделения и определения проблемной штриховки попробуйте вместо этого использовать другой образец штриховки с похожим внешним видом.
8. Есть ли в вашем рисунке большие изображения?
PDF-файлы, созданные в AutoCAD, всегда являются векторными, а не растровыми.Если вы ссылаетесь на файлы большого размера JPG, PNG, TIFF или другие PDF-файлы, весь размер файла этих изображений будет включен в результирующий векторный PDF-файл с печатью.
Вы можете решить эту проблему по:
- Повторное сохранение указанных изображений в виде файлов гораздо меньшего размера (мы рекомендуем использовать JPG или PNG), или
- Использование редактора PDF, такого как SmallPDF.com, для преобразования PDF в растр
9. Ничего из вышеперечисленного? Изолируйте проблему.
Поскольку большой размер PDF-файла почти всегда вызван проблемой в вашем чертеже САПР, локализация этой проблемы — отличный способ выяснить, что ее вызывает.
Если вы устранили все распространенные причины больших файлов PDF, перечисленных выше (цветной план / слишком много сплошных или градиентных штриховок, плотные штриховки, слишком сложные линии, проблемные границы штриховки, повреждение и т. Д.), Пора сделать некоторую изоляцию поиск проблемы.
9А. Сохранить как с новым именем файла.Вы будете удалять объекты, и вы не хотите случайно сохранить исходный файл.
9Б. Постройте каждый макет отдельно (не используйте команду PUBLISH ) . Определите, на каких отдельных листах возникает проблема с размером файла. Постарайтесь определить, что в них общего.
9С. Начните систематически удалять элементы из проблемного макета, а затем печатать в PDF после каждого теста, чтобы увидеть, как это влияет на размер файла.
Как наши специалисты диагностируют эту проблему
Вот пример того, как мы обнаружили и диагностировали проблемный люк, изображенный выше:
- Изолировал штриховку до единого макета, который мы распечатали в PDF размером 25 МБ.
- Убедитесь, что макет не содержит градиентов, слишком большого количества штриховок и мелких штриховок.
- Убедился, что в макете нет других объектов, включив все слои.
- Использовал CTRL + A , чтобы выделить все, и отменил выделение того, что мы могли видеть.Вдалеке за пределами Paper Space отсутствовал какой-то текст, но мы распечатали PDF-файл и определили, что текст не является причиной.
- Удалил окно просмотра и распечатал в PDF. Размер файла уменьшился с 25 МБ до 125 КБ, что указывает на то, что проблема была в видимой части пространства модели, а не в пространстве листа.
- Использовал команду UNDO , чтобы вернуть окно просмотра, затем вместо этого удалил все штриховки в пространстве модели (с помощью команды QSELECT ).
- Снова распечатано в PDF, и размер файла снова уменьшился, что означает, что проблема возникла из-за штриховки.
- Снова использовал команду UNDO , чтобы вернуть штриховки, затем использовал QSELECT , чтобы удалить только все сплошные штриховки. Распечатано в PDF и отмечено, что размер файла 25 МБ остался, что означает, что проблема возникла из-за штриховки с узором.
- Началось удаление определенных шаблонов и построение графиков каждый раз, пока размер файла не упал, что изолировало проблему от одного шаблона асфальтоукладчика.
- На этом этапе, просто выбрав штриховку, стало ясно, что это проблема (проблема с запутанными границами или поврежденный файл PAT).
- Однако, если ваш чертеж включает несколько экземпляров или больших областей проблемного узора, вы можете продолжить изоляцию в определенной области плана, чтобы найти плохую штриховку.
Этот метод устранения неполадок изоляции работает для ряда проблем, а не только для размера файла PDF! Если удаление штриховки не приводит к уменьшению размера PDF-файла, перейдите к другим типам объектов. Решение обычно становится ясным, когда вы сможете изолировать причину. Если нет, отправьте нам следующие элементы в заявке в службу технической поддержки:
- Файл с изолированным выпуском
- Описание того, что вы замышляете, чтобы мы могли воспроизвести проблему
- Список шагов по устранению неполадок, которые вы уже пробовали.
Включение всех этих пунктов в ваш билет позволит нам быстрее диагностировать и решить проблему, чтобы вы могли вернуться к работе.
Сжать изображения в документе
Если вы используете в документе большие изображения, размер его файла быстро увеличивается. Вы можете уменьшить эту проблему, говорит Word сжать изображения.
Выполните следующие действия:
1. Если вы хотите сжать только одно изображение, выберите его. В противном случае нажмите одно изображение, чтобы Word сделал доступным раздел Picture Tools ленты Ribbon .
2. В разделе Работа с рисунками на вкладке Формат в Отрегулируйте группу , нажмите кнопку Сжать изображения :
3. Выберите параметры в диалоговом окне Сжать изображения :
В группе Варианты компенсации группа:
- Если вы хотите сжать только изображение, выбранное на шаге 1, выберите Применить только к этому картинка флажок. Чтобы сжать все изображения, оставьте этот флажок снятым.
- Установите флажок Удалить обрезанные области изображений , если вы хотите, чтобы Word избавлялся от каких-либо частей вы обрезаете картинки. Если снять этот флажок, Word просто скроет «обрезанные» части.Этот скрытие — это хорошо, если вы хотите восстановить обрезанные части, но это плохо для размера файла и это также может иметь последствия для безопасности. Например, заказчик может восстановить часть изображение, которое вы намеревались вырезать из документа.
Группа Целевой выход выбирает:
- кнопка выбора HD (330 пикселей на дюйм) ,
- the Print (220 ppi) option button,
- Интернет (150 пикселей на дюйм) кнопка выбора,
- Электронная почта (96 ppi) кнопка выбора.
Выберите параметр, чтобы сообщить Word, какое качество изображения вам нужно ( ppi пикселей на дюйм, большее число означает более высокое качество). Если вы не уверены, используйте параметр Использовать разрешение документа — вы всегда можете уменьшите его позже, но вы не сможете восстановить информацию, если выберете более низкую настройку.
4. Нажмите кнопку ОК . Word сжимает картинки в документ.
См. Также этот совет на французском: Компрессор комментариев к файлам изображений в документе.
Как сжать изображения и документы, чтобы файлы были достаточно маленькими для отправки по электронной почте? — Поддержка PSMail.net страниц
Удобно отправлять изображения и документы по электронной почте или делиться ими с помощью файлового хранилища. Однако ограничения на размер электронной почты (обычно 20 МБ) не позволяют вам делиться большими документами. Важно отметить, что большинство документов можно сжать до меньшего размера без потери содержимого и качества.
Изображения, такие как фотоизображения, картинки и фотографии с цифровой камеры, можно сжать до размера, который во много раз (40%) меньше, без потери качества.Обычно это происходит из-за того, что изображения хранятся в большом размере и с очень высоким качеством, что позволяет при желании как редактировать, так и печатать плакат.
Здесь мы даем несколько советов по сжатию изображений, текстовых документов и точек питания для пользователей MAC и Windows. Пользователи Linux могут воспользоваться gimp, который является мощным инструментом для управления изображениями и сжатия изображений / изображений в эффективные транспортные форматы.
Совет по сжатию для пользователя Windows (щелкните здесь для пользователей MAC) [опубликовано с http: // angel.wsu.edu/Tutorials/]
Проверьте размер файла следующим образом:
Щелкните файл правой кнопкой мыши и выберите в контекстном меню пункт «Свойства».
Размер файла указан на вкладке «Общие». Точное местоположение зависит от версии Windows.
Microsoft Word и Powerpoint 2008 Документы:
Есть два шага, которые вы можете предпринять, чтобы уменьшить размер изображения:
- Уменьшить изображение.
- Сжать изображение.
Уменьшение изображения
- Щелкните изображение правой кнопкой мыши и выберите в контекстном меню пункт «Размер».
- Откройте вкладку Размер.
- В поле «Размер и поворот» настройте параметры «Высота» или «Ширина». Обязательно выберите «Заблокировать соотношение сторон», чтобы настроить одну настройку, а другую настройте автоматически.
- Выберите «Закрыть», чтобы завершить изменение размера изображения.
Сжать размер файла изображения
- В Microsoft Word выберите изображение, которое хотите сжать.
- Выберите Работа с рисунками в меню Word.
- Выберите «Сжать изображения» в меню «Работа с изображениями».
- В диалоговом окне «Сжать изображения» установите флажок «Применить только к выбранным изображениям» (если вы изменяете размер только одного изображения).
- Выберите ОК. Вы закончили сжатие изображения.
PowerPoint версия 2007:
- В PowerPoint выберите изображение, которое хотите сжать.
- Выберите Инструменты изображения, расположенные над строкой меню.
- Выберите «Сжать изображения» в меню «Работа с изображениями».
- В диалоговом окне «Сжать изображения» нажмите кнопку «Параметры».
- В диалоговом окне «Параметры» убедитесь, что отмечены следующие флажки:
- · Автоматически выполнять базовое сжатие при сохранении
- · Удалить обрезанные области изображений
- Сжатие — Settings.png
- В разделе «Целевой вывод» выберите соответствующий вариант.
- Выберите ОК. Вы закончили сжимать презентацию.
Версии PowerPoint до 2007 г .:
- Откройте презентацию PowerPoint.
- Выберите «Файл» и затем «Сохранить как».
- В диалоговом окне «Сохранить как» выберите раскрывающееся меню «Инструменты».
- Выберите «Сжать изображения».
- Выбрать все изображения в документе.
- Выберите Интернет / Экран.
- Выберите Сжать изображения и Удалить обрезанные области изображений.
- Выберите ОК. Вы закончили сжимать презентацию.
Использование и загрузка изображений и фотографий
Многие изображения и фотографии начинаются с файлов большого размера, поэтому их необходимо сжать перед использованием в документе.Microsoft предоставляет для этого бесплатный инструмент под названием Image Resizer, который доступен для загрузки по адресу http://www.microsoft.com/windowsxp/downloads/powertoys/xppowertoys.mspx.
Image Resizer очень легко использовать, выполнив следующие действия:
- Откройте папку, в которой хранятся ваши изображения.
- Щелкните правой кнопкой мыши изображение, размер которого нужно изменить, и выберите параметр «Изменить размер изображения».
- В диалоговом окне «Изменить размер изображения» выберите размер фотографии (малый подойдет для большинства задач) и нажмите «ОК».Исходная фотография по-прежнему будет доступна, но также будет доступна версия с измененным размером.
- Для получения дополнительной информации о Image Resizer посетите http://www.microsoft.com/windowsxp/using/digitalphotography/learnmore/tips/eschelman2.mspx.
Типы расширения изображения:
Для тех из вас, кто немного больше разбирается в технологиях, мы включили дополнительную информацию о типах расширений файлов для изображений.
- BMP (Microsoft Windows Bitmap): Bitmap (BMP) — это стандартный формат растровых файлов Microsoft Windows без степени сжатия.Обычно это не очень эффективный формат, поскольку он не сжат, что делает его непригодным для использования в Интернете и значительно увеличивает размер исходных файлов PowerPoint.
- GIF (формат обмена графикой): если изображение имеет менее 256 цветов, GIF может точно отобразить изображение. Когда изображение содержит много цветов, программное обеспечение, создающее GIF, приближает цвета с ограниченной доступной палитрой из 256 цветов. GIF — очень популярный формат из-за его способности анимировать с использованием нескольких слоев и поддержки прозрачности.
- JPEG (Объединенная группа экспертов по фотографии): JPG или JPEG лучше всего подходят для изображений с множеством тонких цветовых вариаций, таких как фотография. Это не очень подходит для графики с областями сплошного цвета. Это не так хорошо работает с нереалистичными изображениями, такими как мультфильмы или линейные рисунки. Он может содержать миллионы цветов, но не поддерживает прозрачность. Если у вас есть какое-либо изображение с плавными закрашенными переходами, в большинстве случаев JPEG лучше, чем GIF.
- PNG (переносимая сетевая графика): PNG использует метод сжатия без потерь (т. Е. Без ухудшения качества изображения), такой как GIF. Он имеет два формата: PNG-8, который поддерживает до 256 цветов, и PNG-24, который поддерживает миллионы цветов. PNG имеет принципиальное значение, если у вас есть изображение с большими областями точно однородного цвета, но содержащее более 256 цветов.
Наконечник сжатия для пользователей MAC OS X
Вариант 1
Control + щелкните файл и выберите Получить информацию.
Когда откроется это окно, выберите размер в разделе «Общие».
Вариант 2
Перейдите на панель инструментов Apple и выберите «Файл».
Перейти к информации.
Когда откроется это окно, перейдите к «Размер» в разделе «Общие».
Документы Microsoft Word (2008)
Если размер вашего файла превышает 10 МБ, и он содержит изображения, вы можете уменьшить их размер в Word.
Уменьшение изображения
- Перейдите в меню «Формат» и выберите «Изображение» внизу меню.
- Откройте вкладку Размер.
- В поле «Размер и поворот» настройте параметры «Высота» или «Ширина». Как правило, вам нужно настроить только одну настройку, а другая будет настраиваться автоматически.
- Нажмите OK, чтобы закончить изменение размера изображения.
Презентации PowerPoint
PowerPoint версии 2007
- В PowerPoint выберите изображение, которое хотите сжать.
- Выберите Инструменты изображения, расположенные над строкой меню
- Выберите «Сжать изображения» в меню «Работа с изображениями».
- В диалоговом окне «Сжать изображения» нажмите кнопку «Параметры».
- В диалоговом окне Параметры убедитесь, что отмечены следующие флажки:
- Автоматически выполнять базовое сжатие при сохранении
- Удалить обрезанные области изображений
- В разделе «Целевой вывод» выберите соответствующий вариант.
- Выберите ОК. Вы закончили сжимать презентацию.
Версии PowerPoint до 2007 г.
- Откройте презентацию PowerPoint.
- Выберите «Файл» и затем «Сохранить как».
- В диалоговом окне «Сохранить как» выберите раскрывающееся меню «Инструменты».
- Выберите «Сжать изображения».
- Выбрать все изображения в документе.
- Выберите Интернет / Экран.
- Выберите Сжать изображения и Удалить обрезанные области изображений.
- Выберите ОК. Вы закончили сжимать презентацию.
Использование и загрузка изображений и фотографий
Многие изображения и фотографии начинаются с файлов большого размера, поэтому их необходимо сжать перед использованием в документе.Mac OS X предоставляет iPhoto, в котором есть инструменты, необходимые для выполнения этой задачи.
Чтобы изменить размер изображения в iPhoto:
- Откройте iPhoto из папки «Приложения».
- Перейдите в меню «Файл» и выберите «Импортировать в библиотеку».
- В диалоговом окне «Импорт» выберите изображение и выберите «Импорт».
- Перейдите в меню «Файл» и выберите «Экспорт».
- В диалоговом окне «Экспорт» выберите параметр «Масштабировать изображения не больше, чем:» слева и введите размеры, в которые должно быть экспортировано изображение.
- Выберите «Экспорт» и используйте диалоговое окно «Сохранить как», чтобы выбрать имя файла и место назначения для сохранения.
- Выберите ОК. Размер вашего изображения был изменен.
10+ лучших программ для сжатия изображений [Руководство на 2021 год]
RIOT расшифровывается как Radical Image Optimizer, и это еще один бесплатный инструмент для сжатия изображений. Этот инструмент легкий, но он предлагает расширенные функции, поэтому его могут использовать как базовые, так и опытные пользователи.
Что касается поддержки файлов, этот инструмент позволяет оптимизировать изображения JPEG, GIF и PNG.Инструмент поставляется с двумя панелями, которые покажут вам исходное и оптимизированное изображение.
RIOT поставляется с функцией сравнения на месте, которая временно заменяет исходное изображение на панели предварительного просмотра сжатым, чтобы вы могли изучить изменения на одной панели.
Инструмент позволяет изменять качество изображений JPEG, но также позволяет выбрать другую кодировку.
При желании вы также можете выполнить настройку изображения и изменить яркость, контрастность, гамму и другие параметры.
При необходимости вы также можете повернуть или перевернуть изображение. Доступна опция передискретизации, и вы можете использовать ее для изменения размера изображения с помощью 6 различных фильтров передискретизации.
Во время передискретизации вы можете установить желаемую ширину или высоту в пикселях или процентах и при желании сохранить соотношение сторон.
Что касается изображений PNG, вы можете изменить профиль уменьшения цвета или выбрать количество цветов вручную. Кроме того, вы можете изменить сжатие, квантование цвета или использовать внешние оптимизаторы.
Что касается изображений в формате GIF, вы можете выбрать предустановки уменьшения цвета или уменьшить количество цветов вручную. Вы также можете добавлять изображения в RIOT прямо из буфера обмена, что может быть весьма полезно.
RIOT также имеет полезную опцию, позволяющую сжать изображение до желаемого размера в КБ. Также имеется поддержка пакетной оптимизации, поэтому вы можете быстро редактировать и сжимать несколько изображений одновременно.
Что нам не нравится в пакетной оптимизации, так это отсутствие возможности установить желаемое качество.Также нет окна предварительного просмотра для пакетной оптимизации, что может быть проблемой для некоторых пользователей.
Несмотря на эти незначительные недостатки, это по-прежнему один из лучших инструментов сжатия изображений в нашем списке.
⇒ Получить RIOT
Сжимайте изображения JPEG без потери качества
Изображения с высоким разрешением всегда идеальны. Однако фотографии исключительного качества имеют тенденцию быть тяжелыми и поглощают больше трафика. Если вы хотите ускорить загрузку своего сайта, вы можете использовать бесплатные онлайн-инструменты, такие как Resizer.приложение для сжатия форматов файлов JPEG без ущерба для их качества.
Что такое файл JPEG?
Сокращение от Joint Photographic Experts Group, JPEG — наиболее распространенный формат файлов изображений. Его часто используют для сжатия с потерями с соотношением полноцветных данных от 10: 1 до 20: 1. Если у вас есть изображение размером 10 МБ и вы экспортируете его в формате JPEG, у вас будет файл размером примерно 1 МБ.
JPEG сжатия лучше всего использовать для фотографий и произведений искусства. Поскольку у этого формата файла есть проблемы с кривыми и краями, он не идеальный выбор для штриховых рисунков, компьютерных снимков экрана и мультфильмов.
Цифровые камеры и другие устройства для обмена фотографиями сжимают необработанные фотографии в формате JPEG, чтобы уменьшить их размер. Из-за сжатия с потерями вы не сможете восстановить данные, которые были потеряны после сохранения изображения. Качество изображения JPEG снижается по мере уменьшения размера файла, а постоянное редактирование и повторное сохранение фотографий JPEG может еще больше привести к ухудшению качества.
Чтобы этого не произошло, вы можете сначала поработать с необработанными файлами JPEG. Внесите изменения, затем сохраните окончательную версию.
Почему нужно сжимать изображения в формате JPEG?
СжатиеJPEG позволяет сэкономить место без ущерба для качества изображений. Благодаря такому типу сжатия файлов вы можете легко публиковать в Интернете высококачественные фотографии, которые быстро загружаются. Вы можете использовать компрессор JPG для оптимизации файлов для Интернета. Вы также можете использовать его для хранения ряда файлов JPEG с ограниченным пространством для хранения.
Сжатие с потерями делает JPEG более подходящим для хранения файлов.Если вы снова отредактируете и сохраните изображения в этом формате, вы понесете значительную потерю качества, но поскольку JPEG позволяет сжимать полноцветные файлы до меньшего размера, вы можете сэкономить много места на диске и время передачи.
Как сжимать изображения JPEG
Есть много способов сжать JPEG в Интернете. Вы даже можете сделать это в автономном режиме с помощью Microsoft Word или Paint. Вот как это можно сделать с помощью Paint:
- Откройте Microsoft Paint.
- Выберите изображение, затем используйте кнопку изменения размера.
- Выберите желаемые размеры изображения.
- Отметьте поле «Сохранить соотношение сторон».
- Щелкните ОК.
- Сохраните фото.
Как сжать JPG в Интернете с помощью Resizer.app
Resizer.app — это бесплатный инструмент для сжатия файлов JPG. Нет необходимости скачивать, устанавливать или подписываться на какие-либо услуги.
Вот как можно сжать изображения JPEG в три этапа :
1 — Загрузите свое фото
Выберите любое желаемое изображение JPEG и загрузите его в Resizer.приложение онлайн-платформа.
2 — Настройка параметров
Настройте параметры фотографий, которые вы хотите сжать.
3 — Сохраните фото
Когда закончите, нажмите «Сохранить». Он сжимает и оптимизирует ваше изображение, не жертвуя его качеством. Фотография будет автоматически загружена на ваше устройство.
Веб-сайты с плохим качеством изображения или медленной загрузкой могут отпугнуть пользователей. Если ваш сайт загружается слишком долго, гости могут уйти и вместо этого обратиться к конкурентам.Хотя высококачественные изображения действительно повышают репутацию бренда, для вас также важно обеспечить исключительное качество обслуживания пользователей. Для этого вам необходимо понимать основы изменения размера и сжатия фотографий.
К счастью, для этого не нужно быть экспертом. Все, что вам нужно, — это надежное онлайн-программное обеспечение, такое как Resizer.app.
.





 После этого нажмите кнопку «Сжать».
После этого нажмите кнопку «Сжать».
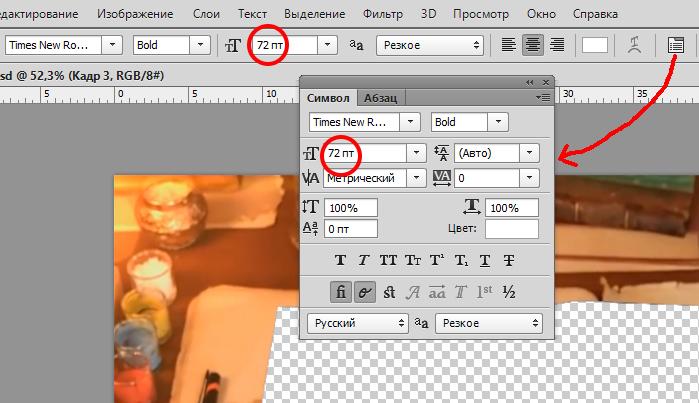 Появится диалоговое окно.
Появится диалоговое окно. Если вы полностью отключите сжатие, размер вашего файла не будет сжат.
Если вы полностью отключите сжатие, размер вашего файла не будет сжат. и более поздние версии) или «Рисунок» (2010 г.). Вы также можете щелкнуть значок «Рисунки» или «Рисунок» в заполнителе на слайде. Появится диалоговое окно.
и более поздние версии) или «Рисунок» (2010 г.). Вы также можете щелкнуть значок «Рисунки» или «Рисунок» в заполнителе на слайде. Появится диалоговое окно.
 Появится раскрывающееся меню.
Появится раскрывающееся меню.