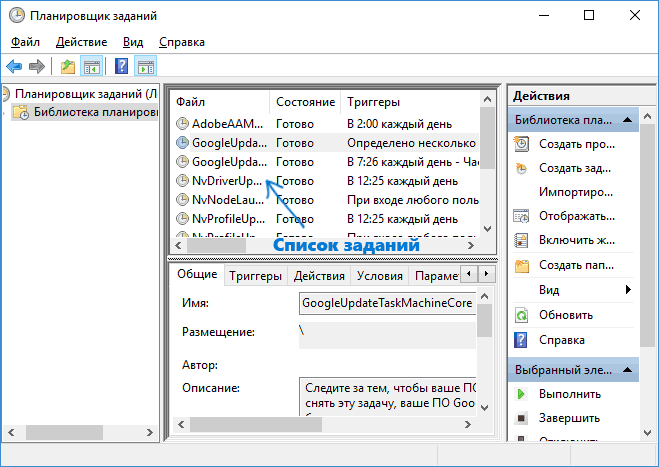Как убрать рекламу в браузере за считанные минуты
Постоянно сталкиваетесь с навязчивой рекламой в браузере, и хотите избавиться от неё? Важно заметить, что подобная проблема встречается на таких браузерах, как Яндекс.Браузер, Google Chrome, Opera, Mozila Firefox, а также Internet Explorer. Таким образом, в сегодняшней статье мы подробно рассмотрим и ответим на вопрос, как избавиться от рекламы в браузере.
Многих пользователей интересует причина появления нежелательной рекламы (Pop-up баннеры и всплывающие окна). Ввиду этого, можно отметить следующие источники:
- Расширение с Adware (программа, которая отображает навязчивые рекламные объявления)
- Наличие вредоносных вирусов и программного обеспечения
Как убрать рекламу в Яндекс браузере
Использование встроенных функция блокировки рекламы
Наиболее простым методом блокировки рекламы на интернет-сайтах является использование встроенных функций защиты.
- Откройте Яндекс.Браузер, нажмите на три вертикальные полоски, а затем кликните по пункту «Настройки».


- В разделе «Настройки» пролистайте вниз до конца и нажмите на кнопку «Показать дополнительные настройки».
- Теперь найдите подраздел «Блокировка неуместной рекламы», установите галочки на все пункты.


- После этого проблемы с рекламой должны исчезнуть раз и навсегда. В том случае, если это не решило вашу проблему, используйте следующий способ, который заключается в установке расширения Adblock Plus.
Использование расширения Adblock Plus
Как известно, Яндекс.Браузер работает со встроенной защитой от ПО и вирусной рекламы, а также предлагает функции для блокирования рекламы. Тем не менее, это не позволяет достичь полной изоляции от показа рекламных объявлений при работе в браузере. Вследствие этого, необходимо установить расширение Adblock Plus, которое является бесплатным и очень эффективным для блокировки показа рекламных объявлений.
На примере ниже показано, как расширение Adblock Plus удаляет рекламу в браузере на интернет-сайте Speedtest.


Для того, чтобы добиться подобного эффекта и избавиться от рекламы в браузере, необходимо воспользоваться следующими инструкциями:
- Перейдите на официальный сайт Adblock Plus, после чего нажмите на кнопку «Установить на Яндекс.Браузер».


- При появлении всплывающего окна, необходимо кликнуть по кнопке «Установить расширение».


- После установки расширения Adblock Plus, браузер перенаправит на страницу об успешной установке, а в панели инструментов появится красная иконка с надписью «ABP».


Если в вашем случае этот способ не помог улучшить ситуацию, то попробуйте выполнить полную переустановку браузера.
Видео: Как убрать рекламу из браузера Yandex
Как убрать рекламу в Google Chrome
Вирусные программы не обходят стороной самый известный и популярный браузер Google Chrome. Поэтому, если с определенного момента начали открываться странные сайты или появилась переадресация на рекламные сайты, то это означает, что в браузер внедрился вирус. Теперь нам необходимо рассмотреть, как убрать рекламу в этом браузере.
- Нажмите правой кнопкой мыши по ярлыку Google Chrome, после чего выберите пункт «Свойства».


- Обратите внимание, чтобы путь к объекту был такой «C:\Program Files (x86)\Google\Chrome\Application\chrome.exe»
- Если же вы заметили, что в пути к объекту присутствует отсылка на определенный веб-сайт, то обязательно удалите его.


- Кроме того, откройте «Мой компьютер» — «Локальный диск» (операционный диск с системой) — «Пользователи», если вы заметили папку «Temp», то удалите её.
- После этого проблема с появлением рекламы или отсылкой на веб-сайт должна быть устранена.
Использование расширения Adblock Plus
Если вас настигла проблема с появлением всплывающих вкладок и навязчивой рекламы — немедленно установите расширение Adblock Plus, которое обеспечит комфортный доступ в интернет без рекламы и лишнего мусора.
- Перейдите на официальный сайт Adblock Plus, после чего нажмите на кнопку «Установить на Chrome».


- При появлении всплывающего окна, необходимо кликнуть по кнопке «Установить расширение».


- После установки расширения Adblock Plus, браузер перенаправит на страницу об успешной установке, а в панели инструментов появится красная иконка с надписью «ABP».


Видео: Как отключить рекламу в интернете (Google Chrome)
Как убрать рекламу в Mozila Firefox
Mozila Firefor также, как и Google Chrome и Яндекс.Браузер имеет встроенную защиту для борьбы с интернет-рекламой. Для того, чтобы активировать функции блокировки рекламы, воспользуйтесь инструкцией ниже:
- Нажмите на три вертикальные полоски, а затем выберите пункт «Настройки».
Как удалить рекламу на компьютере: 5 эффективных программ
Вы могли слышать о такой категории нежелательного ПО, как Adware. К ней относят рекламные программы, которые попадают на компьютер без ведома владельца и меняют настройки браузера (реже другого софта), показывают всплывающие объявления и делают ещё много не очень приятных вещей. Такие программы чаще всего безвредны — отчего обычные антивирусы их могут игнорировать, — но жутко надоедливы.
Чтобы удалить рекламу, используют специальные утилиты, которые могут работать в паре с антивирусом. Запустите одну из них и начните сканирование — утилита проверит компьютер и предложит удалить все найденные угрозы. Если она не избавит вас от всех проблем, выберите из списка другое средство. Проверка несколькими утилитами наверняка даст результат.
1. AdwCleaner

AdwCleaner недавно была приобретена известным разработчиком антивирусного ПО Malwarebytes. К счастью, это не повлияло на стоимость и она осталась бесплатной.
AdwCleaner для Windows →
2. Avast Free Antivirus

Avast Free Antivirus — популярный антивирус со встроенным модулем очистки рекламных программ. Помимо стандартных функций вроде защиты от вирусов и хакерских атак, эта утилита регулярно проверяет браузеры на предмет подозрительных плагинов. Avast Free Antivirus удаляет расширения с плохой репутацией, которые могут воровать данные и менять настройки поисковых систем.
Утилита доступна бесплатно, но, чтобы получить дополнительный уровень защиты от программ-вымогателей, фишинговых сайтов и других сетевых угроз, вы можете перейти на платную версию Avast Internet Security.
Avast Free Antivirus для Windows →
3. Zemana AntiMalware

Zemana AntiMalware борется с неудаляемыми расширениями, угонщиками браузеров и другими типами Adware. Кроме того, утилита обеспечивает защиту в реальном времени от такого вредоносного ПО, как руткиты и программы-вымогатели. В течение 15 дней Zemana AntiMalware можно использовать бесплатно, после этого программа предлагает оформить подписку по цене 11 долларов в год.
Zemana AntiMalware для Windows →
4. HitmanPro

Как и Zemana AntiMalware, эта утилита обеспечивает комплексную защиту. Помимо очистки от всевозможного рекламного ПО, она блокирует фишинговые атаки, действия программ-вымогателей и защищает веб-камеру от доступа извне. Плюс ко всему HitmanPro не нужно устанавливать.
30 дней программа доступна бесплатно, затем — по подписке, которая стоит 25 долларов в год.
HitmanPro для Windows →
5. Bitdefender Adware Removal Tool

Эта утилита от компании Bitdefender — единственная программа из списка, доступная на Mac. Bitdefender Adware Removal Tool борется с такими известными угрозами, как Genieo и Vsearch, которые отображают рекламу в браузерах на macOS. Версия для Mac доступна бесплатно. А вот пользователям Windows утилита обойдётся в 10 долларов.
Bitdefender Adware Removal Tool для macOS →
Bitdefender Adware Removal Tool для Windows →
Читайте также
удалить всплывающие окна на всех сайтах
Надоела постоянно выскакивающая реклама на всех сайтах, и вы хотите от неё избавиться? Не имеет значения, где она появилась: в Яндексе, Google Chrome, Opera, Mozilla Firefox или Internet Explorer, — эта проблема может настигнуть каждого. В данной статье рассказывается, как убрать надоедливую рекламу в браузере, чтобы она не мусолила вам глаза.
Источником нежелательных всплывающих окон может быть расширение с Adware (программой, показывающей объявления), вирус на вашем компьютере (ноутбуке) или вредоносное ПО. Какой бы ни была причина, симптомы одни и те же: открывая сайт либо нажимая мышью в любом его месте показываются баннеры, открываются новые страницы и т.п.


Удалить рекламу или избавиться от всплывающих окон одним способом навсегда не получится. Хотя бы из-за того, что проникает она на компьютер разными путями. Поэтому мы рассмотрим несколько инструментов и методов борьбы. Читайте далее, если она раздражает и уже вас достала.
Как удалить рекламу в браузере автоматически
Убрать рекламу в браузере можно автоматически и для этого не нужно лезть в дебри настроек компьютера. Но срабатывает такая защита не всегда, тем не менее ею не стоит пренебрегать.
Как убрать всплывающие окна с рекламой во всех браузерах расширением Adblock
Популярное расширение Adblock, скачайте его по адресу: getadblock.com


Как удалить вирусную рекламу с компьютера программой Adguard
Многофункциональный интернет фильтр, официальный сайт — adguard.com.
Инструмент платный, но у него есть пробный период – 2 недели (14 дней).
Будьте внимательны, во время установки разработчики рекомендуют: Яндекс Элементы, Yandex browser, поиск и домашнюю страницу поисковика. Поэтому в установочном окне снимите соответствующие галки, чтобы потом не было удивлений, наподобие: «а кто это все установил на мой компьютер – вирус или нет?»


После установки Adguard его ярлык будет отображаться в трее, на экране справа внизу, сбоку, там где дата и часы в Windows.
Запустив рабочее окно программы и перейдя на вкладку «Защита» наглядно видно основной функционал, а именно:
- Антибаннер.
- Антифишинг.
- Родительский контроль.


На вкладке «Настройки» отображаются основные установки. Обратите внимание на раздел «Настройки фильтрации», а именно пункт «Показывать полезную рекламу».


Полезной считается контекстная реклама Яндекса, Google, Mail.ru и др. В ней нет ничего плохого, конечно, если она не вылазит везде. Можете её запретить, убрав соответствующую галочку.
Adguard готов к использованию сразу после установки.
Hitman Pro
Ещё один инструмент, который находит и удаляет руткиты, трояны, вирусы, черви, боты, шпионские и вредоносные утилиты. Официальная страница загрузки: www.surfright.nl/en/downloads
Сайт утилиты хоть и выполнен на английском языке, но при запуске она отображается на русском, поэтому описанные параметры в окне её установки должны быть понятны.
Когда вы запустите скачанный файл, вместо инсталляции Hitman Pro на компьютер поставьте чекбокс напротив «Нет, я собираюсь сканировать систему только один раз» чтобы вам не пришлось её устанавливать. Одноразовой проверки будет достаточно.


Выбрав нужное действие, жмите «Дальше». Начнется поиск «зловредов», на это уйдет некоторое время. Когда угрозы будут обнаружены, вы увидите соответствующее сообщение.


Нажмите «Дальше», чтобы начать очистку системы от заражений.
Для удаления вредоносных программ, нужно бесплатно активировать HitmanPro. Будет предложено на выбор: ввести ключ активации либо получить бесплатную лицензию на 30 дней. Выбираем второе.


Удалив вирусы перезагрузите компьютер.
Malwarebytes Anti-malware
Программа для удаления вредоносного кода. Официальный сайт здесь: www.malwarebytes.org
На выбор предлагается бесплатная и платная версии Malwarebytes Anti-malware. Выбираем первую, ту, за которую не нужно платить, для этого жмем по кнопке «FREE VERSION DOWNLOAD».
Так выглядит рабочее окно с найденными угрозами, от которых нужно избавиться.


После удаления вирусов нужно перезагрузить компьютер.
Как избавиться от рекламы в браузере вручную
Если предыдущие утилиты не помогли, тогда переходите к ручному поиску.
Появление навязчивых объявлений может происходить из-за расширений Яндекса, Google Chrome, Opera и других веб-обозревателей с Adware. Их могут подсовывать скрытые процессы запущенных программ.
Отключаем расширения с Adware
Чтобы отключить всплывающую рекламу на сайтах, обратите внимание на расширения. Нередко они подменяют штатные объявления сайтов на свои, те, которые выгодны разработчикам этих вредоносных утилит. Зачем это делается? Ответ банален и прост – для заработка денег.
- Google Chrome – Меню – вкладка «Дополнительные инструменты» — «Расширения».
- Яндекс браузер – Настройки – «Дополнения».
- Mozilla Firefox – меню «Инструменты» — «Дополнения» — «Расширения».
- Опера – Меню – вкладка «Расширения».
Первым делом обратите внимания на недавно установленные дополнения, а затем на те, которые у вас есть давно, ведь в них могло быть что-то встроено.
Найти вредоносный источник можно опытным путем: сначала выключить все расширения, а затем включать их по одному.
Ниже, в качестве примера, изображена страница с расширениями Мазила Фаерфокс.


Нашли источник проблем – смело удаляйте его.
Удаление программ, показывающих объявления
Со временем появляются новые программы, которые, проникнув на компьютер пользователя, показывают нежелательные объявления. Ниже приведен список некоторых их них.
- Conduit
- Babylon
- Baidu
- Awesomehp
- Pirrit Suggestor
- Webalta
- Websocial
- Search Protect
- Mobogenie
- RSTUpdater
Это далеко не исчерпывающий список, но и его бывает достаточно. Что с ним делать?
С помощью CCleaner (на сайте разработчиков есть бесплатная версия) или стандартными решениями Windows посмотрите список установленных на компьютере программ.
В Windows 7 – Пуск – Панель управления – Программы – Удаление.
Попробуйте найти среди установленных программ одну из перечисленных выше.


Если указанных выше программ нет в вашем списке, ищите приложения по дате установки.
Не спешите удалять все программы с компьютера, если вы не уверенны в них. Этим действием можно избавиться от чего-нибудь важного: системного файла или драйвера.
Помните! Все действия вы совершаете на свой страх и риск.
После запуска браузера постоянно открываются новые окна – чистим hosts и настраиваем стартовую страницу
Некоторые программы вносят изменения в файл hosts с целью показа вам «левых» сайтов, например, вместо поисковика Яндекс или Google, социальной сети ВКонтакте, Одноклассники и т.д. будет отображаться рекламная площадка, увешанная сомнительными объявлениями «с головы до ног».
Вместо показа объявлений вас могут перенаправить на мошеннические сайты – двойники оригинальных веб-страниц. Вы, не подозревая того, напишите свой логин и пароль в надежде авторизоваться где-то, но не тут-то было, вашими данными завладеют злоумышленники. Таким способом взламываются аккаунты социальных сетей, электронной почты и других популярных сервисов.
В одной из предыдущих статей рассказывалось про файл hosts: где он находится и как его исправить (вернуть к первоначальному виду). Если вкратце, то вам нужно перейти по следующему пути (Windows 7):
C:\Windows\System32\drivers\etc
Чтобы быстро найти указанный файл, скопируйте и вставьте вышеупомянутый путь в Пуск – поисковую форму с надписью «Найти программы и файлы» и нажмите Enter.
Найдется папка etc, нажмите на неё. В новом окне отобразится перечень файлов, откройте hosts (используйте текстовый редактор Блокнот).


Все, что ниже последней строки, начинающейся со знака решетки удалите.


Проверив файл hosts посмотрите настройки браузера. Быть может в них прописаны какие-то установки и каждый раз открывается не тот URL, который вам хотелось увидеть.
Посмотрите свойства ярлыка на рабочем столе. Обратите внимание на поле «Объект», в нём, кроме пути к программе, не должно быть ничего лишнего.


Если, после удаления ненужных записей из свойств ярлыка, продолжают открываться навязчивые страницы, тогда удалите его полностью и создайте новый из папки веб-браузера.
- Google Chrome — «C:\Program Files (x86)\Google\Chrome\Application\chrome.exe»
- Mozilla Firefox — «C:\Program Files (x86)\Mozilla Firefox\firefox.exe»
- Opera — «C:\Program Files (x86)\Opera\launcher.exe»
- Яндекс — «C:\Users\Имя пользователя\AppData\Local\Yandex\YandexBrowser\Application\browser.exe»
Все равно в браузере выскакивает реклама — проверьте компьютер на вирусы. Не нужно 100% доверять своему антивирусу, каким бы хорошим он не был.
После удаления рекламы браузер не подключается к прокси-серверу — что делать?
Иногда после чистки компьютера перестают открываться сайты, и показывается сообщение: Произошла ошибка подключения к прокси-серверу.
В Windows 7 откройте Пуск – Панель управления – Сеть и интернет – Свойства.
Откроется новое окно под названием «Свойства: Интернет», перейдите на вкладку «Подключения» и нажмите кнопку «Настройка сети».


В новом окне «Настройка параметров локальной сети» поставьте галку напротив «Автоматическое определение параметров». Немного ниже уберите галочку возле «Использовать прокси-сервер».
На этом все, надеюсь вам удастся очистить браузер от рекламы, а также избавиться от навязчивых всплывающих окон. Знаете другие способы – поделитесь ими в комментариях.
В браузере выскакивает реклама — как избавиться от нее
  безопасность | для начинающих | интернет | лечение вирусов | программы
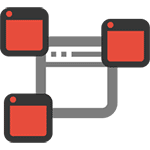 Если вы, как и многие пользователи столкнулись с тем, что у вас выскакивает реклама в браузере или открываются новые окна браузера с рекламой, причем на всех сайтах — в том числе там, где ее не было, то могу сказать, что вы не одиноки в этой проблеме, а я, в свою очередь, постараюсь помочь и рассказать, как убрать рекламу.
Если вы, как и многие пользователи столкнулись с тем, что у вас выскакивает реклама в браузере или открываются новые окна браузера с рекламой, причем на всех сайтах — в том числе там, где ее не было, то могу сказать, что вы не одиноки в этой проблеме, а я, в свою очередь, постараюсь помочь и рассказать, как убрать рекламу.
Подобного рода всплывающая реклама появляется в браузере Яндекс, Google Chrome, у некоторых — в Опере. Признаки одни и те же: при клике в любом месте любого сайта появляется всплывающее окно с рекламой, а на тех сайтах, где вы и раньше могли видеть рекламные баннеры, они подменяются на рекламу с предложениями разбогатеть и другим сомнительным содержанием. Еще один вариант поведения — самопроизвольное открытие новых окон браузера, даже когда вы не запускали его.
Если то же самое вы наблюдаете у себя, то у вас на компьютере наличествует вредоносная программа (AdWare), расширение браузера, а возможно и что-то еще.
Также может быть, вы уже сталкивались с советами установить AdBlock, но я так понимаю, совет не помог (более того, мог и навредить, о чем тоже напишу). Начнем исправлять ситуацию.
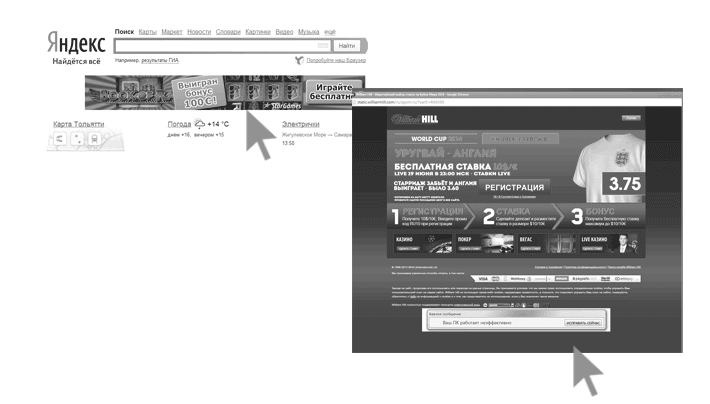
Как убрать рекламу в браузере в автоматическом режиме
Для начала, чтобы не углубляться в дебри (а это мы сделаем дальше, если этот способ не поможет), стоит попробовать воспользоваться специальными программными средствами для удаления AdWare, в нашем случае — «вируса в браузере».
Из-за того, что расширения и программы, вызывающие появление всплывающих окон, не являются в прямом смысле этого слова вирусами, антивирусы их «не видят». Однако, есть специальные средства для удаления потенциально нежелательных программ, которые с этим хорошо справляются.
Перед тем, как использовать далее описанные способы автоматически убрать назойливую рекламу из браузера с помощью указанных ниже программ, рекомендую опробовать бесплатную утилиту AdwCleaner, не требующую установки на компьютер, как правило, уже ее оказывается достаточно для решения проблемы. Подробнее об утилите и где ее скачать: Средства удаления вредоносных программ (откроется в новой вкладке).
Используем Malwarebytes Antimalware для того, чтобы избавиться от проблемы
Malwarebytes Antimalware — бесплатное средство для удаления вредоносных программ, в том числе Adware, вызывающих появление рекламы в Google Chrome, Яндекс браузере и других программах.
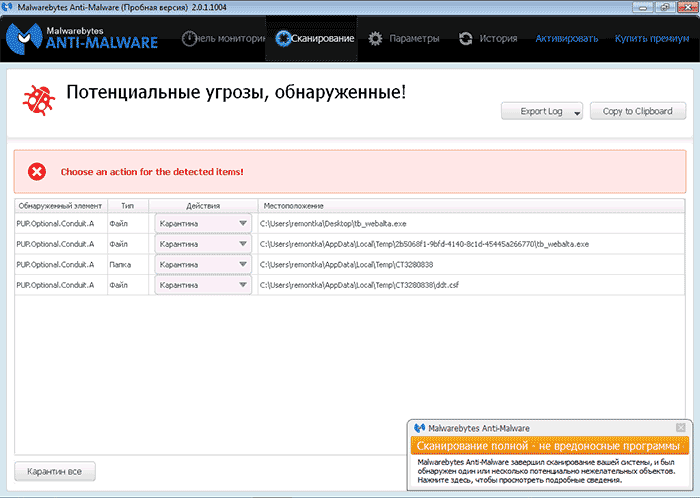
Убираем рекламу с помощью Hitman Pro
Утилита для поиска Adware и Malware Hitman Pro отлично находит большинство поселившихся на компьютере нежелательных вещей и удаляет их. Программа платная, но вы можете полностью бесплатно пользоваться ею в течение первых 30 дней, а этого нам будет достаточно.
Скачать программу можно с официального сайта http://surfright.nl/en/ (ссылка на загрузку внизу страницы). После запуска, выберите пункт «Я собираюсь просканировать систему только один раз», чтобы не устанавливать программу, после этого запустится автоматическое сканирование системы на вредоносные программы.
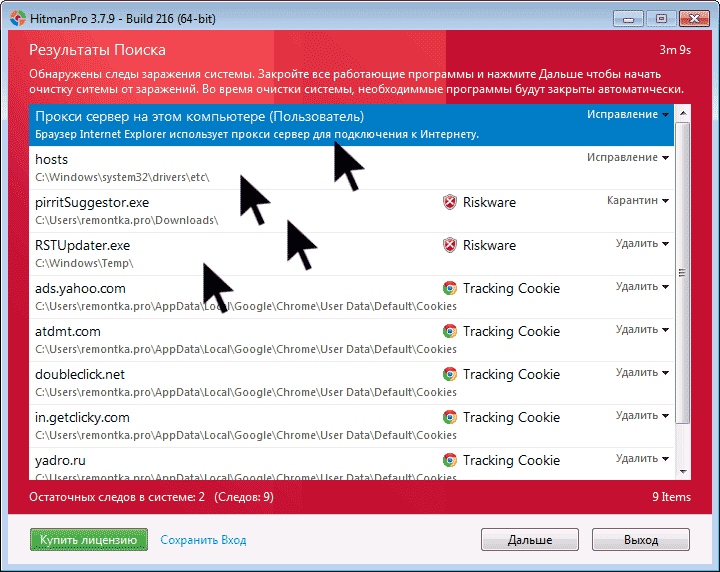
Вирусы, показывающие рекламу нашлись.
По завершении сканирования, вы сможете удалить вредоносные программы с вашего компьютера (нужно будет бесплатно активировать программу), которые вызывают выскакивание рекламы. После этого, перезагрузите компьютер и посмотрите, была ли решена проблема.
Если после удаления рекламы в браузере он стал писать, что не удается подключиться к прокси-серверу
После того, как вам удалось избавиться от рекламы в браузере автоматически или вручную, вы можете столкнуться с тем, что страницы и сайты перестали открываться, а браузер сообщает, что произошла ошибка при подключении к прокси-серверу.
В этом случае, откройте панель управления Windows, переключите вид на «Значки», если у вас стоит «Категории» и откройте «Свойства обозревателя» или «Свойства браузера». В свойствах перейдите к вкладке «Подключения» и нажмите кнопку «Настройка сети».
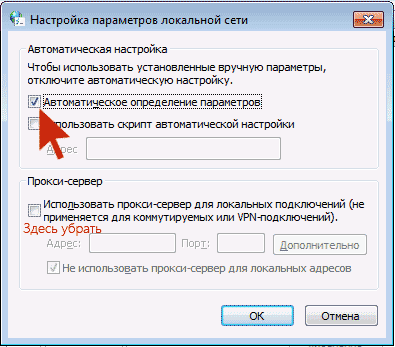
Включите автоматическое определение параметров и уберите использование прокси-сервера для локальных подключений. Подробно о том, как исправить ошибку «Не удается подключиться к прокси-серверу».
Как избавиться от рекламы в браузере вручную
Если вы дошли до этого пункта, значит вышеописанные способы не помогли убрать рекламу или всплывающие окна браузера с рекламными сайтами. Попробуем исправить это вручную.
Появление рекламы вызывают либо процессы (запущенные программы, которых вы не видите) на компьютере, либо расширения в браузерах Яндекс, Google Chrome, Опера (как правило, но есть еще варианты). При этом, очень часто пользователь даже не знает, что он установил что-то опасное — такие расширения и приложения могут устанавливаться скрытно, вместе с другими нужными программами.
Планировщик заданий
Прежде чем приступать к следующим шагам, обратите внимание на новое поведение рекламы в браузерах, которое стало актуально в конце 2016 — начале 2017 года: запуск окон браузера с рекламой (даже когда браузер не запущен), который происходит регулярно, а программы для автоматического удаления вредоносного ПО не устраняют проблему. Происходит это из-за того, что вирус прописывает задание в планировщик заданий Windows, который и производит запуск рекламы. Чтобы исправить ситуацию — нужно найти и удалить это задание из планировщика:
- В поиске на панели задач Windows 10, в меню пуск Windows 7 начните вводить «Планировщик заданий», запустите его (или нажмите клавиши Win+R и введите Taskschd.msc).
- Откройте раздел «Библиотека планировщика заданий», а потом поочередно просмотрите вкладку «Действия» в каждом из заданий в списке по центру (открыть свойства задания можно двойным кликом по нему).

- В одном из заданий вы обнаружите запуск браузера (путь к браузеру) + адреса сайта, который открывается — это и есть искомое задание. Удалите его (правый клик по имени задания в списке — удалить).
После этого закройте планировщик заданий и посмотрите, исчезла ли проблема. Также проблемное задание можно выявить, используя CCleaner (Сервис — Автозагрузка — Запланированные задания). И учитывайте, что теоретически таких заданий может быть несколько. Подробнее по этому пункту: Что делать, если браузер открывается сам по себе.
Удаление расширений браузера с Adware
Помимо программ или «вирусов» на самом компьютере, реклама в браузере может появляться в результате работы установленных расширений. Причем на сегодня расширения с AdWare — одна из самых распространенных причин проблемы. Зайдите в список расширений вашего браузера:
- В Google Chrome — кнопка настроек — инструменты — расширения
- В Браузере Яндекс — кнопка настроек — дополнительно — инструменты — расширения
Выключите все сомнительные расширения, убрав соответствующую отметку. Опытным путем вы также можете установить, какое именно из установленных расширений вызывает появление рекламы и удалить его.
Обновление 2017: по комментариям к статье пришел к выводу, что этот шаг часто пропускают, или выполняют в недостаточной мере, в то время как он — главная причина появления рекламы в браузере. Потому предлагаю несколько иной вариант действий (более предпочтительный): отключите все без исключения расширения в браузере (даже которым на все 100 доверяете) и, если это сработало, включайте по одному, пока не выявите вредоносное.
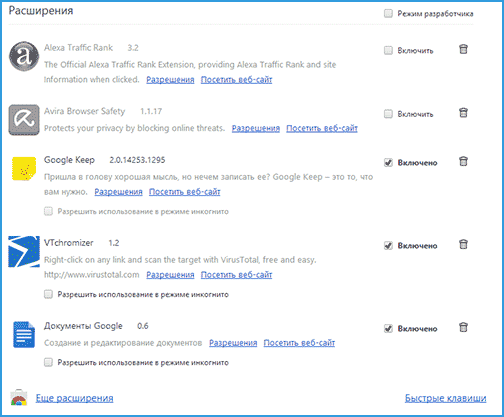
Что касается сомнительности — любое расширение, даже то, которое вы использовали раньше и были всем довольны, в любой момент может начать выполнять нежелательные действия, подробнее об этом в статье Опасность расширений Google Chrome.
Удаление программ, вызывающих появление рекламы
Ниже я перечислю наиболее популярные названия «программ», которые вызывают такое поведение браузеров, а потом расскажу, где их можно найти. Итак, на какие названия стоит обратить внимание:
- Pirrit Suggestor, pirritdesktop.exe (и все другие со словом Pirrit)
- Search Protect, Browser Protect (а также присмотреться ко всем программам и расширениям, содержащим слово Search и Protect в названии, кроме SearchIndexer — это служба Windows, ее трогать не нужно.)
- Conduit, Awesomehp и Babylon
- Websocial и Webalta
- Mobogenie
- CodecDefaultKernel.exe
- RSTUpdater.exe
Все эти вещи при обнаружении на компьютере лучше удалять. Если у вас есть подозрения на какой-то другой процесс, попробуйте поискать в интернете: если много людей ищут, как избавиться от него — значит его тоже можно добавить в этот список.
А теперь об удалении — для начала зайдите в Панель управления Windows — Программы и компоненты и посмотрите, нет ли чего-то из вышеуказанного в списке установленных. Если есть — удалите и перезагрузите компьютер.

Как правило, такое удаление не помогает избавиться полностью от Adware, также они редко отображаются в списке установленных программ. Следующим шагом откройте диспетчер задач и в Windows 7 перейдите на вкладку «Процессы», а в Windows 10 и 8 — на вкладку «Подробности». Нажмите кнопку «Отображать процессы всех пользователей». Поищите, есть ли в списке запущенных процессов файлы с указанными именами. Обновление 2017: для поиска опасных процессов вы можете использовать бесплатную программу CrowdInspect.

Попробуйте кликнуть правой кнопкой мыши по подозрительному процессу и завершить его. Скорее всего, после этого он сразу запустится снова (а если не запустится, проверьте работу браузера — исчезла ли реклама и не появилась ли ошибка при подключении к прокси-серверу).
Итак, если процесс, вызывающий появление рекламы найден, но его не получается завершить, кликните по нему правой клавишей мыши и выберите пункт «Открыть расположение файла». Запомните, где находится этот файл.
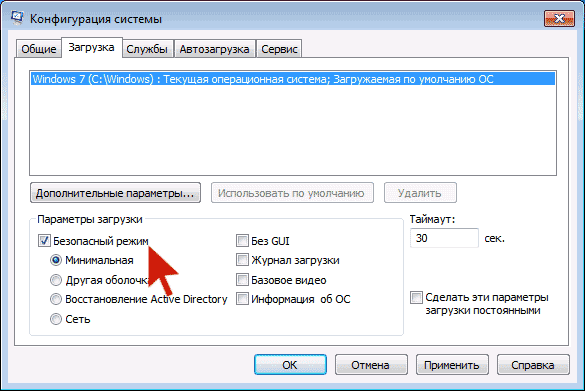
Нажмите клавиши Win (клавиша с эмблемой Windows) + R и введите msconfig, после чего нажмите «Ок». На вкладке «Загрузка» поставьте «Безопасный режим» и нажмите Ок, перезагрузите компьютер.
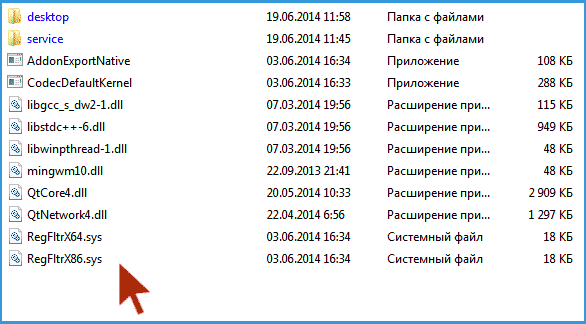
После входа в безопасный режим, зайдите в панель управления — параметры папок и включите отображение скрытых и системных файлов, после чего зайдите в папку, где находился подозрительный файл и удалите все ее содержимое. Снова запустите msconfig, проверьте есть ли что-то лишнее на вкладке «Автозагрузка», уберите ненужное. Уберите загрузку в безопасном режиме и перезагрузите компьютер. После этого просмотрите расширения в своем браузере.
Дополнительно имеет смысл проверить запущенные службы Windows и найти ссылки на вредоносный процесс в реестре Windows (выполните поиск по названию файла).
Если после удаления файлов вредоносной программы браузер стал показывать ошибку, связанную с прокси-сервером — выше было описано решение.
Изменения, вносимые вирусом в файл hosts для подмены рекламы
Кроме всего прочего, Adware, из-за которого появилась реклама в браузере, вносит изменения в файле hosts, определить которые можно по множественным записям с адресами google и другими.

Изменения в файле hosts, вызывающие появление рекламы
Для того, чтобы исправить файл hosts, запустите блокнот от имени администратора, выберите в меню файл — открыть, укажите, чтобы отображались все файлы и перейдите в Windows\System32\drivers\etc\, и откройте файл hosts. Удалите все строчки ниже последней, начинающейся с решетки, после чего сохраните файл.
Более подробная инструкция: Как исправить файл hosts
Про расширение браузера Adblock для блокировки рекламы
Первое, что пробуют пользователи при появлении нежелательной рекламы — это установка расширения Adblock. Однако, в борьбе с Adware и выскакивающими окнами он не особый помощник — он блокирует «штатную» рекламу на сайте, а не ту, что вызвана вредоносным ПО на компьютере.

Более того, будьте внимательны при установке AdBlock — есть много расширений для браузера Google Chrome и Яндекс с этим названием, и, насколько я знаю, некоторые из них сами по себе вызывают появление всплывающих окон. Рекомендую использовать просто AdBlock и Adblock Plus (их легко можно отличить от остальных расширений по количеству отзывов в магазине Chrome).
Дополнительная информация

Если после описанных действий реклама исчезла, но изменилась стартовая страница в браузере, причем смена ее в настройках Chrome или Яндекс браузера не приводит к нужному результату, вы можете просто создать новые ярлыки для запуска браузера, удалив старые. Или же в свойствах ярлыка в поле «Объект» убрать все, что находится после кавычек (там будет адрес нежелательной стартовой страницы). Подробно на тему: Как проверить ярлыки браузеров в Windows.
В дальнейшем, будьте внимательны при установке программ и расширений, используйте для загрузки официальные проверенные источники. Если проблема осталась нерешенной, опишите симптомы в комментариях, я постараюсь помочь.
Видео инструкция — как избавиться от рекламы в всплывающих окнах
Надеюсь, инструкция оказалась полезной и позволила исправить проблему. Если же нет — опишите вашу ситуацию в комментариях. Возможно, мне удастся вам помочь.
А вдруг и это будет интересно:
Как отключить рекламу в любом браузере
Привет всем! Уж как надоела это реклама в браузерах, все хотят заработать… И причем она сейчас на столько везде, что может появится у самого безобидного пользователя. И сегодня я покажу как отключить рекламу в браузере.
Реклама в браузере очень мешает при просмотре интернет — страниц, она также является виновницей низкой скорости при загрузке страниц. Помимо этого — в таких рекламных баннерах часто прячутся вирусы, которые способны вывести из строя любой компьютер. И к сожалению, даже продвинутый антивирус может не уловить эту угрозу.
Чтобы отключить навсегда рекламу в браузере нам потребуется:
- доступ к интернету;
- сам браузер;
- adblock plus;
- adguard.
1 Способ. Как убрать рекламу в браузере
Вы можете использовать уже встроенные возможности вашего браузера, чтобы убрать рекламу в интернете. Для этого нужно запретить на своем компьютере загрузку изображений. Сделать это можно довольно легко и просто в настройках самой программы. К примеру, в браузере Internet Explorer нужно нажать в меню «Сервис» -> «Свойства обозревателя». Потом в открывшемся окошке нужно выбрать вкладку под названием «Дополнительно».
Вам нужны настройки «Мультимедиа». Там нужно снять галочки около мест «показывать изображение», «воспроизводить звук, анимацию». Произведите необходимое изменение. Как только вы отключите эти настройки, все сайты которые вы будите просматривать не будут отображать изображение, звуки или видео. Благодаря этому информация на странице будет загружаться быстрее.
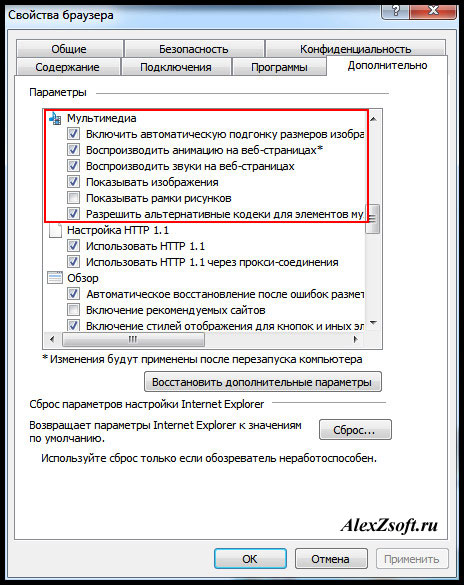
В другом браузере в настройках ищите пункт изображения. Например у меня в опере выглядит так:
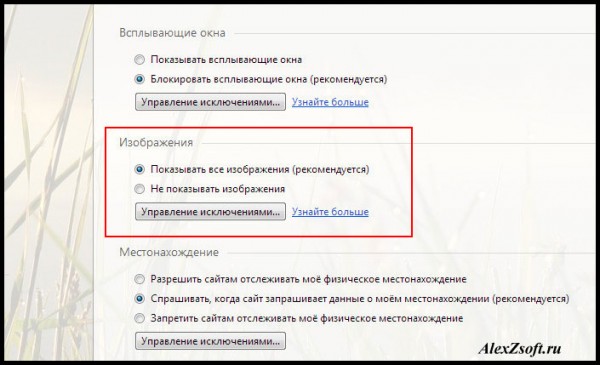
2 Способ. Отключаем рекламу с помощью плагина
Однако если вы отключите эти функции, то вы не сможете увидеть нужные вам изображения и видео. Если вам не подходит данный метод, то вы всегда можете убрать рекламу при помощи плагинов. Нам понадобится плагин Adblock plus. Эта надстройка заключает в себе все возможные разновидности рекламы: текстовая, баннерная, всплывающая, видео ролики. Этот плагин обладает некоторым рядом настроек, которые могут отключить ненужную рекламу, но при этом он оставляет полезные блоки. Вы сможете, например, добавить любые сайты в белый и черный списки. При блокировке всплывающего сообщения будет появляться соответствующий значок в адресной строке. Отключение рекламы ускорит значительно скорость доступа к интернету.

На официальном сайте, этого плагина просто нажмите скачать. Сайт сам определяет какой у вас браузер. Скачивайте и устанавливайте, дальше плагин сделает все за вас!
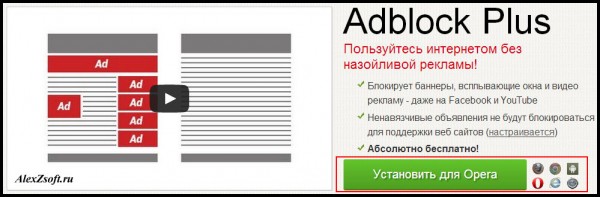
3 Способ. Программа для отключения рекламы в браузере
Так же существует программа для отключения рекламы в браузере и к сожалению бесплатной версии нет. Я даже пробовал искать ломаную, но нет и все. В принципе она стоит не дорого, 199 р. в год! Я установил пробную версию и увидел, что реально программа круто работает. Интерфейс её выглядит так:
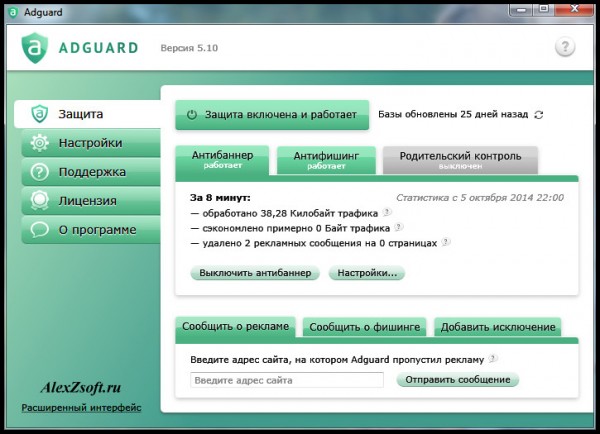
После её установки я полез сразу на свой сайт, и увидел что рекламу она реально заблокировала. Вы можете наблюдать на моем сайте контекстную рекламу и баннерную… Зарабатывать тоже ведь надо) После запуска, баннеров не стало:
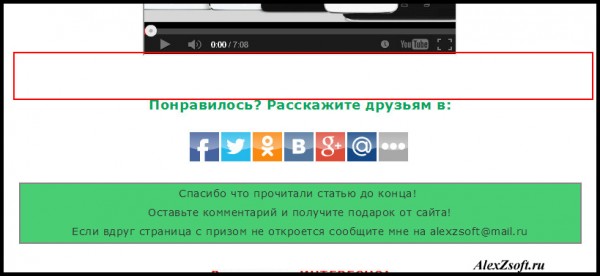
Вот так, как можно отключить рекламу в браузере.
Как полностью удалить рекламу с компьютера
Существует несколько простых способов удаление вредоносных программ, не требующих от пользователя особых навыков.1. Удаление программ через Windows
Первое, что необходимо сделать – проверить компьютер на наличие подозрительных программ. Для этого нужно зайти в меню «Пуск» и выбрать там пункт «Панель управления». Далее перейти к «Удаление программ». Перед вами должен появиться список всех установленных на компьютере программ. Хорошо, если вы помните названия всех программ, которые вы устанавливали. Но если какое-то приложение вызывает у вас подозрение, проверить, для чего оно служит, можно просто вбив его название в поисковую систему. На данном этапе рекомендуется удалить все неиспользуемые или неизвестные вам программ с компьютера.
2. Удаление рекламы через программы Еще один вариант, как безопасно удалить рекламу с компьютера – воспользоваться специальными приложениями. В интернете их множество – выбирайте на свое усмотрение наиболее подходящую программу очистки устройства. Принцип действия таких программ схож: после ее установки, запустите сканирование компьютера, а по его завершении выберите пункт очистки ненужных файлов. Данный процесс хорош тем, что все выполняется практически в автоматическом режиме.
3. Удаление рекламы через сброс настроек браузера Гугл Хром
После очистки компьютера следует заняться браузером. И первое, что можно сделать – сбросить его настройки, после чего они вернутся к исходному значению. В Гугл Хроме сделать это можно, открыв главное меню (кнопка в правом верхнем углу браузера в виде 3 горизонтальных полос) и нажав на «Настройки». Далее нужно открыть «Дополнительные настройки» и в самом низу открывшейся страницы найти пункт «Сброс настроек». Подтверждаем это действие и ждем окончания сброса.
4. Удаление рекламы через сброс настроек браузера Firefox
Для сброса настроек в этом браузере необходимо также зайти в главное меню и нажать в нем на вопросительный знак – должно высветиться меню «Справка». В нем нужно нажать на пункт «Информация для решения проблем», а в открывшемся окне выбрать «Наладка Firefox». Заключительное действие – нажать на кнопку «Очистить Firefox» и подтвердить свое решение.
Мы понимаем, что браузеров существует более десятка, но не станем расписывать подробные действия для каждого из них, так как они примерно одинаковы. Просто запомните, что для удаления вирусной рекламы вам нужно произвести очистку браузера, и данная опция обычно находится в его главном меню.
5. Удаление адреса рекламного сайта с ярлыка браузера
Если все описанные методы вам не помогли, то проблема может крыться в том, что в ярлыке вашего браузера добавлен вирусный сайт, который постоянно открывается вместе с ним. Чтобы проверить это, кликните на ярлык браузера правой кнопкой мыши и нажмите на «Свойства». В новом окне выберите «Ярлык» и далее «Объект». Кликните на горизонтальную линию напротив поля «Объект» и переместите стрелкой курсор мыши максимально вправо. Если на вашем компьютере действительно есть такой вид вирусной рекламы, то в этой строке в самом конце будет добавлен текст, начинающийся с «http://». Необходимо его полностью удалить.
Теперь вы знаете, как просто удалить скрытую рекламу с компьютера, и сможете дальше наслаждаться серфингом в интернете без каких-либо помех и ограничений!
8 лучших блокировщиков рекламы — Лайфхакер
1. uBlock Origin
- Блокировка в настольных браузерах: Chrome, Firefox, Opera, «Яндекс.Браузер», Microsoft Edge.
- Блокировка в мобильных браузерах: Firefox для Android.
- Блокировка вне браузера: нет.
Этот плагин отлично справляется с блокировкой всех типов рекламы. В то же время его хвалят за хорошую оптимизацию: uBlock Origin почти не снижает скорость работы браузера даже при большом количестве вкладок. За эти свойства ему можно легко простить неинтуитивные настройки и не самый приятный интерфейс.


Разработчик: Разработчик
Цена: Бесплатно

Цена: Бесплатно
Скачать uBlock Origin для других браузеров →
2. AdBlock
- Блокировка в настольных браузерах: Chrome, Firefox, Opera, «Яндекс.Браузер», Microsoft Edge, Safari.
- Блокировка в мобильных браузерах: Firefox и браузер Samsung для Android; Safari для iOS.
- Блокировка вне браузера: нет.
Один из старейших блокировщиков рекламы с огромной аудиторией. У AdBlock гибкая система настроек, с помощью которой вы можете включить только нужные функции. К примеру, в расширении есть дополнительные фильтры для защиты от майнинга криптовалют и вредоносного ПО. Но чем больше фильтров активно, тем выше нагрузка на систему.
AdBlock пропускает рекламу, которую считает приемлемой. Но вы можете отключить её отображение в настройках. У расширения есть платная версия. За 1 доллар в месяц или 10 долларов в год вы получите дополнительные возможности оформления и синхронизацию настроек AdBlock между разными устройствами. Кроме того, расширение сможет заменять баннеры забавными картинками с животными.
На мобильных устройствах у этого блокировщика дела похуже. Пользователи стандартного браузера Samsung для Android могут блокировать рекламу с помощью специального приложения Adblock, доступного в Google Play. Но, судя по отзывам, на некоторых смартфонах программа работает нестабильно. Кроме того, разработчики сделали AdBlock для iOS, который можно подключить для блокировки рекламы к мобильной версии Safari. Однако приложение не обновляли с 2017 года.


Разработчик: Разработчик
Цена: Бесплатно

Приложение не найдено

Цена: Бесплатно

Цена: Бесплатно
Скачать AdBlock для других браузеров →
3. Adblock Plus
- Блокировка в настольных браузерах: Chrome, Firefox, Opera, «Яндекс.Браузер», Microsoft Edge, Safari.
- Блокировка в мобильных браузерах: Adblock Browser , Firefox и браузер Samsung для Android; Adblock Browser и Safari для iOS.
- Блокировка вне браузера: нет.
Ещё одно расширение, которое допускает ненавязчивую рекламу. Оставьте её, чтобы поддержать владельцев качественных сайтов, или отключите — выбирать вам. Продвинутые пользователи могут создавать свои фильтры для Adblock Plus, чтобы лучше контролировать блокировку контента. Но вы также можете добавлять готовые фильтры, созданные сообществом плагина.
Adblock Plus умеет блокировать не только традиционную рекламу, но и системы сбора данных. Таким образом приложение защищает приватность.
Владельцы Android‑устройств могут установить Adblock Browser со встроенным блокировщиком рекламы. Есть и версия для iOS, но отметим, что пользователи App Store жалуются на частые вылеты. Кроме того, вы можете скачать дополнительное iOS‑приложением Adblock Plus for Safari, которое блокирует рекламу в стандартном браузере Apple.


Разработчик: Разработчик
Цена: Бесплатно

Цена: Бесплатно

Цена: Бесплатно

Цена: Бесплатно

Цена: Бесплатно
Скачать Adblock Plus для других браузеров →
4. Ghostery
- Блокировка в настольных браузерах: Chrome, Firefox, Opera, «Яндекс.Браузер», Microsoft Edge, Safari.
- Блокировка в мобильных браузерах: Ghostery Privacy Browser и Firefox для Android; Ghostery Privacy Browser для iOS.
- Блокировка вне браузера: Windows, macOS.
Это расширение тоже неплохо справляется с блокировкой рекламы, а вдобавок предлагает продвинутую защиту от слежки со стороны злоумышленников и рекламных компаний. Разработчики Ghostery уверяют, что их технология эффективно борется с различными трекерами данных.
В настройках плагина можно выбрать, какие типы рекламы и трекеров блокировать. Например, можно отключить только рекламу в социальных сетях или видеорекламу, которая докучает автовоспроизведением.
Пользователям Android и iOS также доступен мобильный обозреватель Ghostery Privacy Browser со встроенным блокировщиком.
Существуют и настольные версии Ghostery, которые блокируют трекеры не только в браузере, но и на уровне системы. Воспользоваться ими бесплатно можно в течение семи дней, дальше придётся платить 14 долларов в месяц.


Разработчик: Разработчик
Цена: Бесплатно

Цена: Бесплатно

Цена: Бесплатно

Цена: Бесплатно
Скачать Ghostery для других браузеров →
Скачать Ghostery для Windows и macOS →
5. AdBlocker Ultimate
- Блокировка в настольных браузерах: Chrome, Firefox, Opera, «Яндекс.Браузер», Microsoft Edge.
- Блокировка в мобильных браузерах: AdBlocker Ultimate Browser, Firefox и браузер Samsung для Android; Safari для iOS.
- Блокировка вне браузера: Windows.
AdBlocker Ultimate делает ставку на безопасность. Помимо рекламы, расширение борется с хакерскими атаками, трекерами, а также вредоносными ссылками и программами. Если верить разработчикам, они не сотрудничают с компаниями из индустрии рекламы и заботятся только об интересах пользователей. Поэтому в базе AdBlocker Ultimate не должно быть «разрешённых» объявлений и рекламных сетей. Судя по оценкам и многочисленным отзывам о плагине, создатели говорят правду.
AdBlocker Ultimate также доступен в виде мобильного браузера с функцией блокировки для Android и как вспомогательное приложение для iOS, которое останавливает рекламу в Safari. Но версия для Apple‑устройств не обновлялась с 2016 года.
Кроме того, вы можете установить Windows‑приложение, которое блокирует рекламу во всех программах на компьютере. Оно платное и обойдётся вам в 4 фунта в месяц.


Разработчик: Разработчик
Цена: Бесплатно

Цена: Бесплатно

Цена: Бесплатно

Цена: Бесплатно
Скачать AdBlocker Ultimate для других браузеров →
Скачать AdBlocker Ultimate для Windows →
6. AdGuard
- Блокировка в настольных браузерах: Chrome, Firefox, Opera, «Яндекс.Браузер», Microsoft Edge, Safari.
- Блокировка в мобильных браузерах: «Яндекс.Браузер», Firefox и браузер Samsung для Android; Safari для iOS.
- Блокировка вне браузера: Windows, macOS, Android.
Расширение AdGuard тоже сфокусировано на безопасности. Вы сами можете выбрать, от каких угроз оно должно защищать, и включать соответствующие фильтры в настройках. Кроме трекеров и вредоносного ПО, программа позволяет блокировать даже виджеты социальных сетей. В то же время вы можете разрешить отображение полезной рекламы вроде промоакций.
AdGuard также доступен на мобильных устройствах, но с ограничениями. На iOS с его помощью вы можете блокировать рекламу только в браузере Safari. После установки приложения на экране появится инструкция, которая поможет всё настроить.
AdGuard для Android работает аналогичным образом с «Яндекс.Браузером» и стандартным обозревателем Samsung. Просто запустите приложение блокировщика на мобильном устройстве — и увидите подсказки по настройке.
Кроме того, есть специальные платные модификации AdGuard для Android, Windows и macOS, которые блокируют рекламу не только в браузере, но и в других программах. Причём Android‑версия недоступна в Google Play, её нужно скачивать с сайта AdGuard.


Разработчик: Разработчик
Цена: Бесплатно

Цена: Бесплатно

Цена: Бесплатно

Цена: Бесплатно
Скачать AdGuard для других браузеров →
Скачать AdGuard для Android →
Скачать AdGuard для Windows →
Скачать AdGuard для macOS →
7. Firefox Focus
- Блокировка в мобильных браузерах: Firefox Focus для Android; Firefox Focus и Safari для iOS.
- Блокировка вне браузера: нет.
Firefox Focus — один из лучших мобильных браузеров со встроенным блокировщиком рекламы. Приложение очень удобное, быстро загружает страницы и отлично фильтрует объявления. Кроме того, iOS‑версия умеет блокировать рекламу ещё и в Safari. Чтобы включить эту функцию, нужно зайти в настройки Firefox Focus, активировать опцию Safari и следовать инструкции, которая появится на экране.
Если вы предпочитаете стандартный мобильный браузер Firefox для Android, можете подключить к нему один из перечисленных выше плагинов: uBlock Origin, Ghostery или другой. Для этого нужно открыть в меню раздел «Дополнения» и выбрать нужное дополнение в каталоге. К Chrome и большинству других мобильных браузеров подключать плагины нельзя. Этим Firefox выделяется среди конкурентов.

Цена: Бесплатно

Цена: Бесплатно

Цена: Бесплатно

Цена: Бесплатно
8. Opera и Opera Touch
- Блокировка в настольных браузерах: Opera.
- Блокировка в мобильных браузерах: Opera Touch для Android; Opera Touch для iOS.
- Блокировка вне браузера: нет.
Настольный браузер Opera и его мобильная версия Touch также имеют встроенные блокировщики рекламы. Если вы пользуетесь чем‑то из них, просто включите в настройках функцию блокировки. Вы сможете просматривать веб‑страницы без рекламы. И для этого даже ничего не придётся устанавливать.
 Разработчик:
Opera
Разработчик:
OperaЦена: Бесплатно

Цена: Бесплатно
Opera →
Читайте также 📱🤔💻
Как удалить рекламу, которая появляется после разблокировки телефона Android
Я знаю. Вы очень раздражены в данный момент. Каждый раз, когда вы разблокируете свой телефон, вас приветствуют странные рекламные объявления (именно это и привело вас к этой статье). Правильно?
Я знаю это чувство. Похоже, что реклама захватила наши телефоны Android. Во-первых, позвольте мне прояснить ситуацию, сказав, что нет, ваше устройство не заражено вирусом. Однако да, он заражен рекламным ПО.
Рекламное ПО — это нежелательное приложение, которое автоматически устанавливается на ваш телефон при загрузке любого вредоносного приложения из Play Store.Единственная задача рекламного приложения — показывать вам рекламу. Он будет появляться в любом месте без вашего согласия и показывать рекламу, в основном после того, как вы разблокируете свой телефон.
Хотя это и тревожно, вам не о чем беспокоиться. Мы поможем вам удалить эту рекламу с вашего телефона. Процесс состоит из двух этапов: сначала вам нужно найти некорректно работающее приложение, а затем вам нужно удалить его.
Найдите приложение, показывающее рекламу
Решение 1. Проверьте последние приложения
Это самый простой и самый эффективный способ найти приложение, показывающее рекламу на вашем устройстве Android.Вот что вам нужно сделать.
Разблокируйте телефон в обычном режиме, а затем, когда вы получите объявление, нажмите кнопку «Последние приложения» на своем устройстве.
Вы попадете на экран последних приложений. Здесь вы увидите название или значок приложения, которое показывает вам рекламу. Запомните имя / значок, а затем следуйте приведенному ниже методу, чтобы удалить это конкретное приложение с вашего устройства.
Решение 2. Найдите мошеннические приложения на главном экране
Вы недавно загружали приложение из Play Store? Или ваш ребенок установил игру на ваш телефон? Если вы не помните, найдите значок приложения на главном экране или в панели приложений.Вам нужно удалить их по одному, чтобы приложение показывало рекламу.
Решение 3. Проверьте приложение без значка
Интересно, что некоторые приложения не отображаются на панели приложений или на главном экране. В общем, когда вы ищете мошеннические сторонние приложения, вы можете не найти их в панели приложений.
Чтобы найти эти приложения, вам нужно перейти в «Настройки»> «Приложения». Здесь вы найдете это приложение без значка. Это виновник того, что вам нужно удалить как можно скорее.
Решение 4. Проверьте работающие службы
Еще один способ найти вредные приложения — найти их в настройках «Работающие службы».Этот параметр по умолчанию отключен. Он присутствует в параметрах разработчика.
Вот что вам нужно сделать.
Шаг 1: Сначала необходимо активировать параметры разработчика. Если вы уже включили их, вы можете перейти к шагу 2.
Чтобы включить параметры разработчика, перейдите в «Настройки»> «Система»> «О телефоне» и коснитесь номера сборки 7 раз . Вы получите сообщение о том, что параметры разработчика включены.
Шаг 2: После включения параметров разработчика снова откройте «Настройки» и нажмите «Система», а затем — «Параметры разработчика».
Шаг 3: В разделе «Параметры разработчика» нажмите «Запущенные службы». Здесь вы найдете приложения, запущенные в настоящее время в вашей системе. Если вы обнаружите незнакомое приложение, удалите его, следуя приведенному ниже методу.
Решение 5. Загрузите приложение Ad Detector
Если ни один из вышеперечисленных методов не работает для вас, и вы не можете найти мошенническое приложение, загрузите приложение AppBrain Ad Detector из Play Store. Это приложение в основном сортирует и показывает приложения, в которых есть реклама.Все приложения, которые появляются вверху, показывают вам какую-то рекламу.
Проверьте приложения вверху и удалите их одно за другим. Проблема должна быть устранена путем удаления одного из этих приложений.
Как удалить приложения, показывающие рекламу на экране блокировки
Это просто, если вы знаете, какое приложение вызывает проблему.
Шаг 1: Откройте «Настройки» на своем телефоне и перейдите в Приложения / Приложения и уведомления / Диспетчер приложений.
Шаг 2 : Найдите приложение-виновник, которое отвечает за отправку рекламы.Нажмите на него. Затем на следующем экране нажмите «Удалить». Это удалит приложение с вашего устройства. Проверьте и убедитесь, что реклама была удалена, разблокировав устройство.
Если реклама все еще присутствует, сделайте это для всех приложений, которые могут показаться вам подозрительными.
Примечание: Иногда вы не можете найти кнопку «Удалить» в приложениях. Он может быть серым. В других случаях, когда вы нажмете кнопку удаления, вы получите сообщение о том, что это приложение имеет права администратора.Его нельзя удалить. Чтобы удалить такие приложения, следуйте следующему решению.
Решение: отменить административные полномочия
В случаях, когда приложение не может быть удалено нажатием кнопки «Удалить», выполните следующие действия:
Шаг 1: Откройте Настройки на своем телефоне и перейдите в раздел «Безопасность» (на некоторых устройствах безопасность присутствует в разделе «Настройки»> «Дополнительные настройки»).
Шаг 2: В разделе «Безопасность» нажмите «Администраторы устройства» или «Приложения для администрирования устройства».Отключите приложения, которые могут показаться необычными или без значка.
Шаг 3: После отключения приложения удалите его со своего устройства.
Good Riddance
Приложения, захватывающие ваш телефон и показывающие дрянную рекламу без вашего разрешения, вероятно, самая раздражающая вещь в открытости Android. Но у каждой проблемы есть решение, и мы надеемся, что одно из вышеперечисленных решений устранило вашу проблему.
Вышеупомянутая статья может содержать партнерские ссылки, которые помогают поддерживать Guiding Tech.Однако это не влияет на нашу редакционную честность. Содержание остается объективным и достоверным.
Как убрать рекламу | WordPress.org
Модератор т-п(@ т-р)
СканированиеSucuri не указывает на наличие вредоносных программ. И это хорошо!
Попробуйте:
— временно отключить ВСЕ (да все) плагины, чтобы посмотреть, решит ли это проблему (функции плагинов могут мешать). Если это работает, повторно активируйте их по отдельности (по одному), чтобы найти проблемные плагины.
— переключение на неотредактированную тему по умолчанию (Twenty Seventeen и т. Д.) На мгновение с помощью панели инструментов WP, чтобы исключить любую проблему, связанную с темой (функции темы могут мешать, как плагины).
— реализация некоторых (если не всех) рекомендованных мер безопасности.
На вашем сайте показываются объявления AdSense
У вас есть один конкретный рекламный код на вашей странице плюс код уровня страницы, который также отвечает за показ рекламы в случайных местах, если включен QuickStart. Я писал о том, как отключить последний [Модерируется: Ссылка отредактирована]
Я бы последовал совету t-p и выяснил, какой плагин или, может быть, тема добавляет рекламный код.Это не обязательно должно быть злонамеренным.
Если у вас есть учетная запись AdSense, проверьте, совпадает ли идентификатор издателя AdSense в исходных кодах с вашим идентификатором издателя. Начинается с «ca-pub-». Я не публикую его здесь, поскольку вы, вероятно, не хотите, чтобы он появлялся публично. Если идентификаторы совпадают, вероятно, он был добавлен в какой-то момент и забыт.
- Этот ответ был изменен 2 года 7 месяцев назад пользователем t-p.
- Этот ответ был изменен 2 года 7 месяцев назад пользователем t-p.
(@ т-р)
Примечание к @webzunft,
Спасибо за помощь, но распространение ссылки на ваш сайт, как это, является спамом. Если вы хотите помочь, пожалуйста, сделайте это здесь. Полностью здесь, не отправляйте людей на свой сайт в качестве ссылки. Пожалуйста, не надо, спасибо.
@ t-p, оцените модерацию. Я понимаю, почему вы думаете, что это спам-ссылка. Будет ли работать ссылка на руководство по AdSense? Подробное объяснение QuickStart в ответе показалось мне излишним.
.Удаление рекламы AdsKeeper (улучшенное руководство)
Удалите AdsKeeper, чтобы избавиться от рекламы

AdsKeeper — это программа с рекламной поддержкой [1] , которая генерирует доход с помощью трафика с оплатой за клик. Технически это не вирус или вредоносная программа. Однако сторонняя реклама, которую он вызывает, может легко помешать вашему просмотру в Интернете. Пожалуйста, НЕ нажимайте на них, чтобы избежать перенаправления на сомнительные сайты.
Вы можете легко установить вирус AdsKeeper, даже не подозревая об этом, поскольку он активно распространяется вместе с другим программным обеспечением.Попав внутрь, он изменяет настройки браузера и вставляет рекламу в «виртуальный слой». В результате эта потенциально нежелательная программа (ПНП) [2] размещает стороннюю рекламу на каждом посещаемом вами веб-сайте и вызывает хаос, предлагая вам подозрительные продукты, программное обеспечение или советы по образу жизни.
Тем не менее, мы хотим указать, что AdsKeeper — это ЗАКОННАЯ платформа для рекламы и монетизации , которая предлагает эту услугу для уважаемых компаний или веб-сайтов. Единственная опасность состоит в том, что некоторые из этих надежных сторон могут попытаться перенаправить своих пользователей на небезопасные домены или вовлечь их в онлайн-мошенничество.
Поскольку разработчики этого приложения практически не несут ответственности за рекламируемый контент, рекомендуется удалить AdsKeeper с компьютера. Если вы какое-то время страдаете от навязчивой рекламы, желательно на всякий случай дополнительно просканировать систему с помощью Reimage Reimage Cleaner Intego или другого программного обеспечения для обнаружения вредоносных программ.
Является ли Adskeeper вирусом?
Нет, точно не . Мы хотим подчеркнуть, что это приложение не обладает основными характеристиками вируса. [3] Вы можете перейти на его официальный сайт, посетив adskeeper.co.uk. Однако, учитывая, что большинство людей, которые сталкиваются с компьютерными проблемами, называют их «вирусами», неудивительно, что эту ЩЕНКУ также называют вирусом.
Мы уверены, что эта программа не может повредить систему или нанести другой непоправимый ущерб. Однако это связано с рекламным ПО, которое используется для изменения браузера и создания различных видов рекламы. Всплывающие окна, создаваемые этой рекламной программой, могут быть опасными и быть частью различных кампаний [4] вредоносной рекламы.
Таким образом, даже одна непреднамеренная ссылка в рекламе, загруженной вредоносным ПО, может оказаться совершенно неправильной. По этой причине рекомендуется удалять AdsKeeper, как только на экране появляется первое объявление.

 Реклама AdsKeeper ненадежна. Они могут перенаправлять на опасные веб-сайты и заражать ваш компьютер вредоносным ПО.
Реклама AdsKeeper ненадежна. Они могут перенаправлять на опасные веб-сайты и заражать ваш компьютер вредоносным ПО.
Показ навязчивой, агрессивной и потенциально опасной рекламы — не единственная проблема, вызванная рекламным ПО. После взлома AdsKeeper все ваши действия в Интернете отслеживаются, собираются и анализируются.
Действительно, эта ПНП использует файлы cookie и другие методы отслеживания, чтобы шпионить за пользователями и собирать о них соответствующую информацию. [5] К счастью, собранные данные не позволяют идентифицировать личность, что означает, что вирус нацелен только на информацию, связанную с просмотром страниц, такую как поисковые запросы, IP-адрес компьютера, просмотры страниц и т. Д.
Вся эта информация полезна для показа рекламы на основе интересов. В некоторых случаях может быть полезна так называемая «таргетированная реклама», но всегда есть риск подвергнуться неожиданному предупреждению, мошенничеству или исполняемому файлу.Чтобы предотвратить такие перенаправления, мы настоятельно рекомендуем вам воздержаться от любых предложений, которые может предлагать это рекламное ПО, и немедленно удалить его с вашего компьютера.
Основные методы распространения
Рекламное ПО, связанное с AdsKeeper, активно распространяется с помощью бандлинга. Этот метод проникновения практически возможен без участия пользователя. К сожалению, большинство пользователей ПК довольно небрежно подходят к загрузке и установке программного обеспечения. Их интересует быстрый результат, а об аспектах безопасности часто забывают.
Что ж, такие пользователи оказывают реальную услугу создателям вредоносных программ и других ПНП. Все, что им нужно сделать, это добавить свое теневое программное обеспечение в какую-нибудь бесплатную программу и посмотреть, как оно проникает в систему.
Итак, убедитесь, что вы не пользуетесь предварительно выбранными режимами «Рекомендуемый» или «Быстрый» при установке бесплатного программного обеспечения из Интернета. Вместо этого вам следует переключить эти настройки на «Пользовательские» или «Расширенные» и снять флажок, позволяющий устанавливать дополнительное программное обеспечение. Всегда выбирайте эти режимы, если не хотите, чтобы AdsKeeper был на вашем компьютере.
Как удалить AdsKeeper
Удалить AdsKeeper из Chrome и других браузеров можно двумя способами: вручную и автоматически. Вы можете следовать инструкциям по ручному удалению, приведенным ниже, если вы не хотите ничего устанавливать на свой компьютер. Однако, если вы ищете более быстрое решение, вам следует выбрать автоматическое удаление.
Второй вариант особенно рекомендуется, если вы впервые устраняете кибер-инфекцию и не знаете, с чего начать.Конечно, будьте осторожны при загрузке рекомендованного средства для удаления, его обновлении и запуске полного сканирования системы, чтобы позаботиться о полном удалении AdsKeeper.
Из-за незаметного проникновения и агрессивной рекламы эта программа была названа пользователями компьютеров как вирус. Однако это неправильный термин для описания этой ЩЕНКИ. Это не может повредить систему; это может вызвать раздражающую рекламу только во время сеансов просмотра.
Вы можете удалить вирусные повреждения с помощью Reimage Reimage Cleaner Intego.SpyHunter 5Combo Cleaner и Malwarebytes рекомендуются для обнаружения потенциально нежелательных программ и вирусов со всеми их файлами и записями реестра, которые с ними связаны.
Reimage Intego имеет бесплатный ограниченный сканер. Reimage Intego предлагает больше возможностей сканирования при покупке полной версии. Когда бесплатный сканер обнаруживает проблемы, вы можете исправить их, используя бесплатный ручной ремонт, или вы можете приобрести полную версию, чтобы исправить их автоматически.
Удалите AdsKeeper из систем Windows
Специальное предложение
Мы предлагаем Reimage для обнаружения поврежденных файлов. Исправьте их либо с помощью бесплатного ручного ремонта, либо купите полную версию.Дополнительная информация о Reimage, удалении, условиях и конфиденциальности. Предлагаем Intego для обнаружения поврежденных файлов. Исправьте их либо с помощью бесплатного ручного ремонта, либо купите полную версию.
Дополнительная информация об Intego, удалении, условиях и конфиденциальности.
Чтобы удалить рекламное ПО AdsKeeper с компьютера Windows, следуйте приведенным ниже инструкциям. Однако вам также следует поискать другие сомнительные приложения, которые могли быть установлены на устройстве без вашего ведома.
- Нажмите Пуск → Панель управления → Программы и компоненты (если вы используете Windows XP, нажмите «Установка и удаление программ»).

- Если вы пользователь Windows 10 / Windows 8, щелкните правой кнопкой мыши в нижнем левом углу экрана.Когда появится меню быстрого доступа, выберите «Панель управления» и «Удалить программу».

- Удалите AdsKeeper и сопутствующие программы.
Найдите здесь AdsKeeper и другие недавно установленные подозрительные программы. - Удалите их и нажмите ОК, чтобы сохранить эти изменения.

Удалите AdsKeeper из системы Mac OS X
Специальное предложение
Мы предлагаем Reimage для обнаружения поврежденных файлов.Исправьте их либо с помощью бесплатного ручного ремонта, либо купите полную версию.Дополнительная информация о Reimage, удалении, условиях и конфиденциальности. Предлагаем Intego для обнаружения поврежденных файлов. Исправьте их либо с помощью бесплатного ручного ремонта, либо купите полную версию.
Дополнительная информация об Intego, удалении, условиях и конфиденциальности.
- Если вы используете OS X, нажмите кнопку «Перейти» в верхнем левом углу экрана и выберите «Приложения».

- Подождите, пока Вы не увидите папку Applications, и найдите в ней AdsKeeper или другие подозрительные программы.Теперь щелкните правой кнопкой мыши каждую из таких записей и выберите «Переместить в корзину».

Избавьтесь от AdsKeeper из Internet Explorer (IE)
Специальное предложение
Мы предлагаем Reimage для обнаружения поврежденных файлов. Исправьте их либо с помощью бесплатного ручного ремонта, либо купите полную версию.Дополнительная информация о Reimage, удалении, условиях и конфиденциальности. Предлагаем Intego для обнаружения поврежденных файлов.Исправьте их либо с помощью бесплатного ручного ремонта, либо купите полную версию.
Дополнительная информация об Intego, удалении, условиях и конфиденциальности.
Чтобы удалить это рекламное ПО из IE, необходимо его сбросить. Могут быть установлены неизвестные надстройки или файлы cookie для отслеживания, которые необходимо полностью удалить.
- Удалить опасные надстройки
Откройте Internet Explorer, щелкните значок шестеренки (меню IE) в правом верхнем углу браузера и выберите «Управление надстройками».
- Вы увидите окно управления надстройками. Найдите здесь AdsKeeper и другие подозрительные плагины. Отключите эти записи, нажав Отключить:

- Измените домашнюю страницу, если она была изменена вирусом:
Щелкните значок шестеренки (меню) в правом верхнем углу браузера и выберите Свойства обозревателя. Оставайтесь на вкладке Общие. - Здесь удалите вредоносный URL и введите предпочтительное доменное имя.Нажмите Применить, чтобы сохранить изменения.

- Сбросить Internet Explorer
Снова щелкните значок шестеренки (меню) и выберите Свойства обозревателя. Перейдите на вкладку Advanced. - Здесь выберите Сброс.
- В новом окне отметьте Удалить личные настройки и снова выберите Сброс для завершения удаления AdsKeeper.

Удалите рекламу AdsKeeper из Microsoft Edge
Специальное предложение
Мы предлагаем Reimage для обнаружения поврежденных файлов.Исправьте их либо с помощью бесплатного ручного ремонта, либо купите полную версию.Дополнительная информация о Reimage, удалении, условиях и конфиденциальности. Предлагаем Intego для обнаружения поврежденных файлов. Исправьте их либо с помощью бесплатного ручного ремонта, либо купите полную версию.
Дополнительная информация об Intego, удалении, условиях и конфиденциальности.
Следуйте инструкциям по сбросу Microsoft Edge, чтобы полностью удалить рекламу с помощью AdsKeeper.
Сброс настроек Microsoft Edge (метод 1):
- Запустите приложение Microsoft Edge и нажмите «Еще» (три точки в правом верхнем углу экрана).
- Щелкните Параметры, чтобы открыть дополнительные параметры.
- Когда появится окно настроек, нажмите кнопку «Выбрать, что очистить» в разделе «Очистить данные просмотра».

- Здесь выберите все, что вы хотите удалить, и нажмите «Очистить».

- Теперь вы должны щелкнуть правой кнопкой мыши кнопку «Пуск» (логотип Windows). Здесь выберите Диспетчер задач.

- На вкладке «Процессы» найдите Microsoft Edge.
- Щелкните его правой кнопкой мыши и выберите пункт «Перейти к подробностям». Если вы не видите опцию «Перейти к подробностям», нажмите «Подробнее» и повторите предыдущие шаги.


- Когда появится вкладка Details, найдите каждую запись с именем Microsoft Edge. Щелкните правой кнопкой мыши по каждому из них и выберите «Завершить задачу», чтобы завершить эти записи.

Сброс браузера Microsoft Edge (метод 2):
Если метод 1 не помог вам, необходимо использовать расширенный метод сброса Edge.
- Примечание: перед использованием этого метода вам необходимо сделать резервную копию ваших данных.
- Найдите эту папку на своем компьютере:
C: \ Users \% username% \ AppData \ Local \ Packages \ Microsoft.MicrosoftEdge_8wekyb3d8bbwe. - Выберите каждую запись, которая в ней сохранена, и щелкните правой кнопкой мыши. Затем вариант Удалить.

- Нажмите кнопку «Пуск» (логотип Windows) и введите в строке «Искать в моем материале» мощность окна.
- Щелкните правой кнопкой мыши запись Windows PowerShell и выберите Запуск от имени администратора.

- После того, как появится окно «Администратор: Windows PowerShell», вставьте эту командную строку после PS C: \ WINDOWS \ system32> и нажмите Enter:
Get-AppXPackage -AllUsers -Name Microsoft.MicrosoftEdge | Foreach {Add-AppxPackage -DisableDevelopmentMode -Register $ ($ _. InstallLocation) \ AppXManifest.xml -Verbose}
По завершении этих шагов AdsKeeper следует удалить из браузера Microsoft Edge.
Удалите AdsKeeper из Mozilla Firefox (FF)
Специальное предложение
Мы предлагаем Reimage для обнаружения поврежденных файлов. Исправьте их либо с помощью бесплатного ручного ремонта, либо купите полную версию.Дополнительная информация о Reimage, удалении, условиях и конфиденциальности. Предлагаем Intego для обнаружения поврежденных файлов. Исправьте их либо с помощью бесплатного ручного ремонта, либо купите полную версию.
Дополнительная информация об Intego, удалении, условиях и конфиденциальности.
Чтобы исправить Mozilla Firefox, проверьте список расширений и удалите все неизвестные дополнения / плагины. Эти сторонние записи могут нести ответственность за доставку этих объявлений.
- Удалить опасные расширения
Откройте Mozilla Firefox, щелкните значок меню (в правом верхнем углу) и выберите «Надстройки» → «Расширения».
- Выберите здесь AdsKeeper и другие подозрительные плагины. Щелкните Удалить, чтобы удалить эти записи.

- Сбросить Mozilla Firefox
Щелкните меню Firefox в левом верхнем углу и щелкните знак вопроса. Здесь выберите Информация об устранении неполадок.
- Теперь вы увидите сообщение «Сбросить Firefox до состояния по умолчанию» с помощью кнопки «Сбросить Firefox». Щелкните по этой кнопкой несколько раз и закончите удаление AdsKeeper.

Удалите AdsKeeper из Google Chrome
Специальное предложение
Мы предлагаем Reimage для обнаружения поврежденных файлов.Исправьте их либо с помощью бесплатного ручного ремонта, либо купите полную версию.Дополнительная информация о Reimage, удалении, условиях и конфиденциальности. Предлагаем Intego для обнаружения поврежденных файлов. Исправьте их либо с помощью бесплатного ручного ремонта, либо купите полную версию.
Дополнительная информация об Intego, удалении, условиях и конфиденциальности.
Чтобы удалить AdsKeeper из Chrome, убедитесь, что вы удалили все подозрительные расширения, панели инструментов или приложения, которые не установлены вами в этом браузере.Для этого следуйте инструкциям ниже:
- Удалить вредоносные плагины
Откройте Google Chrome, щелкните значок меню (в правом верхнем углу) и выберите «Инструменты» → «Расширения».
- Здесь выберите AdsKeeper и другие вредоносные плагины и выберите значок корзины, чтобы удалить эти записи.

- Щелкните значок меню еще раз и выберите «Настройки» → «Управление поисковыми системами» в разделе «Поиск».

- Находясь в поисковых системах … удалите вредоносные поисковые сайты. Вы должны оставить только Google или предпочитаемое вами доменное имя.

- Сбросить Google Chrome
Щелкните значок меню в правом верхнем углу Google Chrome и выберите «Настройки». - Прокрутите страницу до конца и нажмите Сбросить настройки браузера.

- Щелкните на Reset для подтверждения и закончите удаление AdsKeeper.

Удалите AdsKeeper из Safari
Специальное предложение
Мы предлагаем Reimage для обнаружения поврежденных файлов. Исправьте их либо с помощью бесплатного ручного ремонта, либо купите полную версию.Дополнительная информация о Reimage, удалении, условиях и конфиденциальности.Предлагаем Intego для обнаружения поврежденных файлов. Исправьте их либо с помощью бесплатного ручного ремонта, либо купите полную версию.
Дополнительная информация об Intego, удалении, условиях и конфиденциальности.
- Удалите опасные расширения.
Откройте браузер Safari и щелкните Safari в меню в верхнем левом углу экрана. Как только вы это сделаете, выберите «Настройки».
- Выберите здесь Extensions и найдите AdsKeeper или другие подозрительные записи.Нажмите кнопку «Удалить», чтобы избавиться от каждого из них.

- Сбросить Safari
Откройте браузер Safari и нажмите Safari в разделе меню в верхнем левом углу экрана. Здесь выберите Сбросить Safari ….
- Теперь вы увидите подробное диалоговое окно с параметрами сброса. Обычно отмечены все эти параметры, но вы можете указать, какие из них нужно сбросить.Щелкните по кнопке Reset для завершения процесса удаления AdsKeeper.

Когда вы работаете над доменом, сайтом, блогом или другим проектом, который требует постоянного управления, создания контента или кодирования, вам может потребоваться более частое подключение к серверу и службе управления контентом. Утомительно, когда ваш сайт защищен от подозрительных подключений и неавторизованных IP-адресов.
Лучшим решением для создания более плотной сети может быть выделенный / фиксированный IP-адрес.Если вы сделаете свой IP-адрес статическим и настроите его для своего устройства, вы сможете подключиться к CMS из любого места и не создадите никаких дополнительных проблем для сервера или сетевого менеджера, которые должны отслеживать соединения и действия. Таким образом вы обойдете некоторые факторы аутентификации и сможете удаленно использовать свои банковские счета, не вызывая подозрений при каждом входе в систему.
Поставщики программного обеспечения VPN, такие как Private Internet Access, могут помочь вам с такими настройками и предложить возможность контролировать онлайн-репутацию и легко управлять проектами из любой точки мира.Лучше синхронизировать доступ к вашему сайту с разных IP-адресов. Таким образом, вы можете сохранить проект в безопасности, если у вас есть выделенный IP-адрес VPN и защищенный доступ к системе управления контентом.
Пользователи компьютеров могут понести различные убытки из-за кибер-инфекций или собственных ошибочных действий. Проблемы с программным обеспечением, вызванные вредоносным ПО или прямой потерей данных из-за шифрования, могут привести к проблемам с вашим устройством или необратимому повреждению. Если у вас есть актуальные резервные копии, вы можете легко восстановиться после такого инцидента и вернуться к работе.
Крайне важно создавать обновления резервных копий после любых изменений на устройстве, чтобы вы могли вернуться к тому моменту, над которым работали, когда вредоносное ПО что-либо изменяет или проблемы с устройством вызывают повреждение данных или производительности. Положитесь на такое поведение и сделайте резервное копирование файлов своей ежедневной или еженедельной привычкой.
Когда у вас есть предыдущая версия каждого важного документа или проекта, вы можете избежать разочарований и сбоев. Это удобно, когда вредоносное ПО возникает из ниоткуда. Используйте Data Recovery Pro для восстановления системы.
.