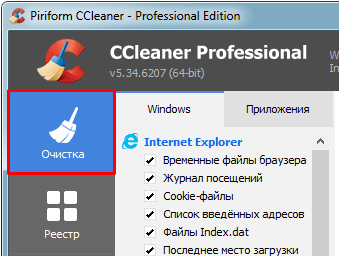Как очистить кэш в Яндекс Браузере
При посещении интернет страниц, браузер сохраняет их копии в специальной директории, называемой «Профиль пользователя». В дальнейшем, при повторной загрузке ранее посещенной страницы, из этой копии подтягиваются css стили страницы, основная графика и т.д. Этот процесс и называется кэшированием, а сохраненные копии кэшем. Так же, кэш необходим для предварительной загрузки онлайн видео – та самая серая полоска в плеере.

При накоплении определенного количества файлов «cache», заметно снижается производительность браузера и компьютера в целом. Избежать подобной ситуации, помогает регулярная очистка кэша в Яндекс Браузере.
Где находятся файлы кэша
Как я упоминал выше, все временные файлы обозревателя хранятся в профиле пользователя. Доступ к нему, осуществляется через проводник Windows.
1. Откройте проводник, во вкладке «Вид» включите отображение скрытых элементов.

2. Поочередно открывайте папки по указанному пути — «C:\Users\Имя_пользователя\AppData\Local\Yandex\YandexBrowser\User Data\Default\Cache».

При необходимости, вы можете удалить их, тем самым очистив кэш, или перенести на другой компьютер.
Очистка кэша из окна браузера
Наиболее надежным способом удалить кэш в Яндекс Браузере, освободив место на жестком диске и немного разгрузив оперативную память – использовать встроенные возможности обозревателя.
1. Запустите Я.Браузер и откройте вкладку «История».

2. Справа, под адресной строкой, перейдите по ссылке «Очистить историю».

3. Во всплывающем окне, выберите «Удалить записи за всё время». Отметьте галочкой только пункт «Файлы, сохраненные в кэше» и нажмите «Очистить историю».

Когда кэш очищен, можете проверить содержимое папки «cache», оно заметно уменьшилось.

В зависимости от частоты использования обозревателя, повторяйте процедуру один раз в две – три недели.
Удаление файлов кэша сторонними программами
Все программы для удаления временных файлов Windows, производят комплексную чистку ПК. Наиболее популярными являются:
- Ccleaner;
- Red Organaizer;
- Wise Registry Cleaner;
- Wise Disk Cleaner;
- TuneUp Utilities.
Какой софт использовать для поддержания быстродействия системы – индивидуальный выбор каждого. Я же, на постоянной основе, использую Ccleaner. Программа не удаляет лишних файлов (да-да, не удивляйтесь, после очередной чистки малоизвестным продуктом, ваш компьютер может и вовсе не запуститься
1. Скачайте и установите «Free» версию Ccleaner с официального сайта (подробный обзор утилиты с инструкцией по установке можете найти в нашем обзоре).
2. Запустите Ccleaner. Во вкладке «Очистка» снимите галочки со всех пунктов, кроме «Интернет-кэш» — файлы кэша удалятся из всех установленных браузеров. Нажмите кнопку «Анализ».

3. После сбора данных и подсчета освобождаемого места на диске, в окне программы появиться сводный отчет.

Осталось нажать «Очистка» и данные будут удалены.
Помимо удаления кэша, не забудьте позаботиться об удалении файлов «cookie» и истории посещений Яндекс Браузера.
Надеюсь я помог вам разобраться с вопросом и заставить ваш обозреватель работать ещё шустрее, а если остались вопросы – смело озвучивайте их в комментариях к статье.
hyperione.com
Как очистить кэш Яндекс.Браузера

В каждом браузере есть кэш, который время от времени накапливается. Именно в этом месте хранятся данные сайтов, на которые заходит пользователь. Это в первую очередь необходимо для быстродействия, то есть чтобы интернет-страница в дальнейшем быстрее загружалась при каждом новом переходе на нее. Поскольку самостоятельно кэш не очищается, а только продолжает копиться, в итоге это может оказаться не очень полезным и для постоянно уменьшающегося места на накопителе, и на разных ошибках, связанных с работой конкретных сайтов. В этой статье мы хотим кратко и доходчиво объяснить, зачем рано или поздно каждому нужно почистить кэш в Яндекс.Браузере и как это сделать.
Читайте также: Что такое кэш в браузере
Зачем нужно очищать кэш
Если не вдаваться во все подробности, вот несколько фактов, следуя которым вам нужно иногда заниматься удалением содержимого кэша:
- Со временем там накапливаются данные сайтов, на которые вы не заходите;
- Чрезмерно объемный кэш может замедлять работу браузера;
- Весь кэш хранится в специальной папке на жестком диске и может занимать слишком много места;
- Возможно, что из-за устаревших сохраненных данных некоторые веб-страницы будут отображаться некорректно;
- В кэше могут храниться вирусы, способные заразить систему.
Кажется, этого вполне достаточно, чтобы удалять его хотя бы периодически.
Способ 1: Очистка кэша одной страницы
Данный вариант предназначен для быстрого удаления cache, сохраненного для конкретной страницы сайта. Это может понадобиться, когда она отображается неправильно: вы видите некачественные картинки, элементы, такие как блоки, разделы, «съехали» и находятся не на своем месте, ссылки не открываются, кнопки воспроизведения не нажимаются, не видно или не работает форма авторизации. Есть также и другие появления ошибок, смысл которых сводится к одному: части сайта, которые были сохранены локально на вашем компьютере как кэш, устарели, в то время как на самом веб-ресурсе они были обновлены.
Чтобы не очищать все данные браузера, было создано удобное мгновенное его удаление в рамках только одной страницы сайта, на которой вы находитесь в данный момент. Нажмите сочетание клавиш Ctrl + F5 и после перезагрузки страница должна будет отображаться корректно при условии, что дело было именно в кэше.
Способ 2: Настройки браузера
Через настройки можно выполнить тонкую оптимизацию работы всего веб-обозревателя, в том числе и его очистку от разного вида истории.
- Разверните меню и зайдите в «Настройки».
- Слева переключитесь на вкладку «Сайты», справа найдите ссылку «Очистить историю».
- Сперва выберите временной период, за который хотите осуществить удаление кэша. Затем отметьте галочкой пункт «Файлы, сохраненные в кэше». Галочки с остальных пунктов снимите или установите на свое усмотрение. В конце нажмите «Очистить».
- В зависимости от выбранного времени и количества записей процесс очистки может занимать от нескольких секунд до пары минут.


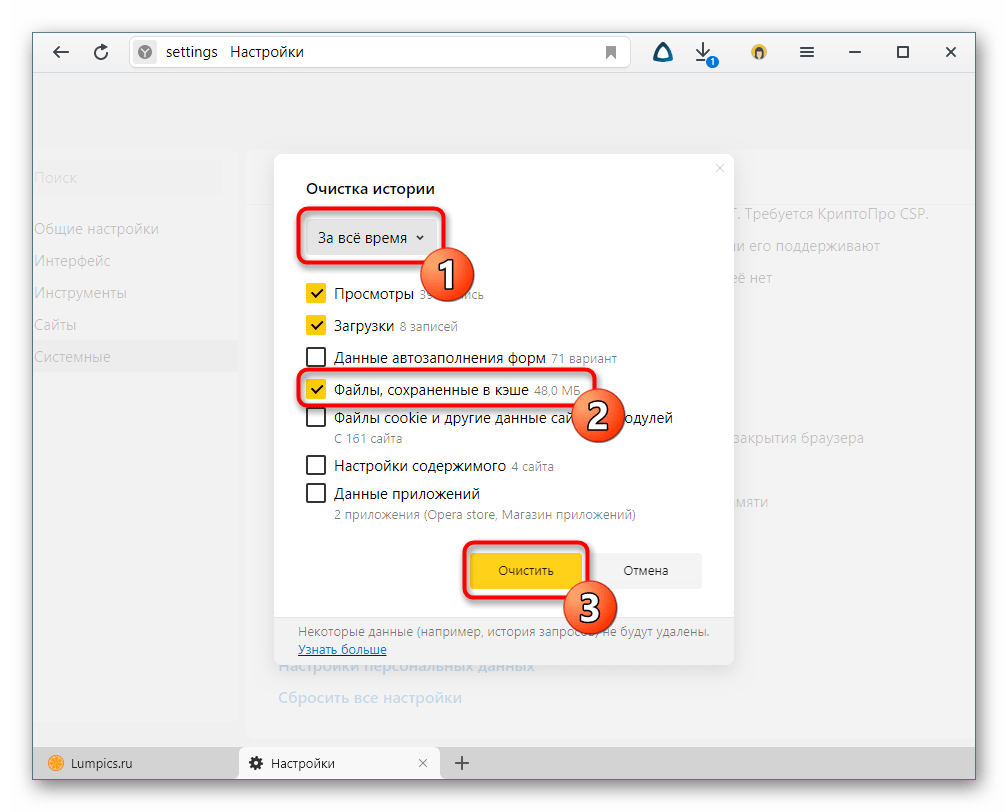
Способ 3: Сторонние программы
Через разнообразные оптимизаторы системы тоже можно выполнять удаление различной истории из веб-обозревателей, даже не запуская их. Это актуально при комплексной очистке компьютера от мусора или когда через браузер на компьютер попал вирус и он все еще может храниться в кэше. Останавливаться на рассмотрении подобных программ мы не будем, а покажем пример на основе самого популярного решения — CCleaner.
Скачать CCleaner
Перейдите на вкладку «Стандартная очистка», где переключитесь на «Приложения». В нашем случае программа определяет Yandex как Google Chrome, поскольку они оба используют идентичный движок. Отметьте галочкой пункт «Интернет-кэш» и нажмите «Очистка».
Важно отметить, что если у вас на компьютере дополнительно установлен Гугл Хром, дальнейшие действия очистят кэш и у него тоже!

В других программах процесс будет происходить примерно аналогичным образом.
Способ 4: Мобильная версия
Пользователям Яндекс.Браузера с мобильных устройств время от времени так же можно удалять кэш, если нужно, например, освободить внутреннюю память устройства. Делается это так:
- Нажмите на кнопку меню, находясь на главной странице.
- Перейдите в «Настройки».
- Пролистайте до блока «Конфиденциальность» и перейдите в раздел «Очистить данные».
- Отметьте галочкой пункт «Кэш», остальные галочки расставьте на свое усмотрение. Тапните по «Очистить данные».
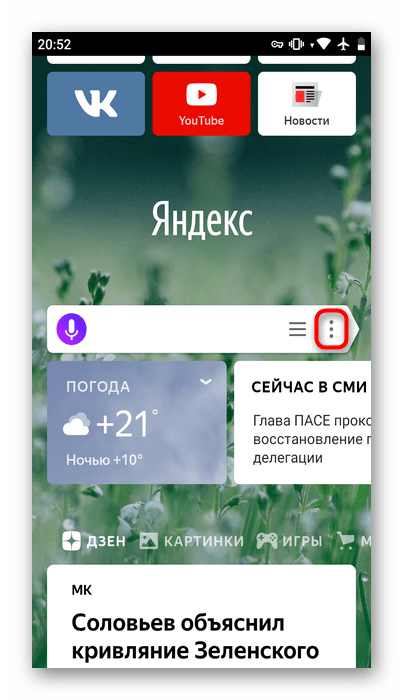

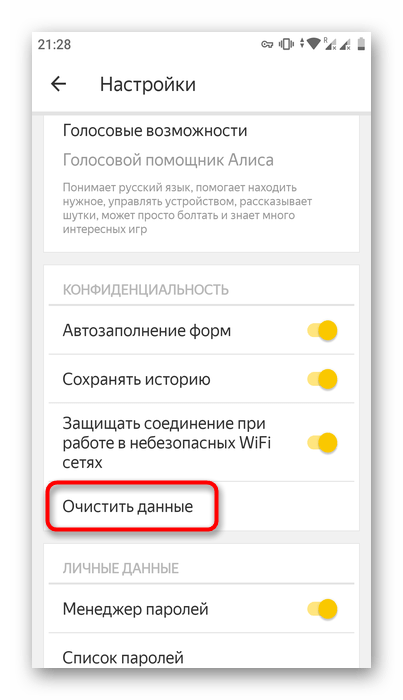

Теперь вы знаете способы очистки кэша в браузере Yandex для компьютера и мобильного девайса, каждый из которых пригодится в определенных ситуациях.
 Мы рады, что смогли помочь Вам в решении проблемы.
Мы рады, что смогли помочь Вам в решении проблемы. Опишите, что у вас не получилось.
Наши специалисты постараются ответить максимально быстро.
Опишите, что у вас не получилось.
Наши специалисты постараются ответить максимально быстро.Помогла ли вам эта статья?
ДА НЕТlumpics.ru
Как очистить кэш в Яндекс Браузере: пошаговая инструкция

 На компьютерах, работающих на ОС Windows, за время работы накапливается большое количество «цифрового хлама». Это и логи, и распакованные архивы, и пустые папки, и прочие отработанные данные. Все это хранится на вашем устройстве и занимает много свободного места, засоряет память и значительно тормозит работу ПК. Не применяя должных мер по очистке, вы наверняка столкнетесь с сопутствующими проблемами.
На компьютерах, работающих на ОС Windows, за время работы накапливается большое количество «цифрового хлама». Это и логи, и распакованные архивы, и пустые папки, и прочие отработанные данные. Все это хранится на вашем устройстве и занимает много свободного места, засоряет память и значительно тормозит работу ПК. Не применяя должных мер по очистке, вы наверняка столкнетесь с сопутствующими проблемами.
И тут вы можете задаться вопросом: причем здесь Яндекс браузер? А я вам скажу, очень даже причем! Когда вы посещаете различные сайты, все данные (изображения, музыка, фильмы и т.д.), которые на них присутствуют, загружаются на ваш компьютер в специальную папку Cache. Это тот самый системный мусор, который необходимо периодически чистить.
Очистить кэш в Яндекс браузере можно несколькими способами, используя штатные средства или специализированные программы.
Что такое кэш и для чего он нужен
Для начала нужно постараться понять, с чем мы имеем дело и что он собой собственно представляет. Кэш является специальным хранилищем в качестве отдельной папки «Cache», которая расположена в Яндекс Браузере. В ней хранится информация и данные с посещенных ранее интернет ресурсов (музыка, видео, картинки и прочее). Это необходимо, чтобы при повторном запросе обозреватель мог быстро и без загрузки с сервера предоставить к ним доступ.


Например, вы сидите в социальной сети Вконтакте и прослушали аудиозапись. Если она вам понравилась, то вы наверняка снова нажмете кнопку «Play», чтобы прослушать ее еще раз. В этом случае браузер предоставит кэшированный аудиопоток прямо из памяти вашего компьютера, и не будет затрачивать дополнительное время и трафик на повторное скачивание файла с сайта. Это особенно полезно, если у вас низкая скорость интернета или лимитированный объем трафика.
Благодаря кэшу, идет значительное снижение нагрузки на интернет-подключение, путем уменьшения количества запросов к серверу. Что в свою очередь позволяет грузить сайты, просматривать онлайн фильмы и прочие файлы, значительно быстрее.
Не удалось устранить проблему?Обратитесь за помощью к специалисту!
Решите мою проблему
Где он находится
В случае если вы хотите посмотреть кэш Яндекс Браузера, то найти его можно следующим способом:
- Открываем диск С. Тот диск, на котором установлена ОС.
- Далее нам нужно отобразить все скрытые файлы и папки. Для этого в верхнем меню открываем «Упорядочить – Параметры папок».


- Переходим во вкладку «Вид», отмечаем пункт «Показывать скрытые файлы…» и нажимаем «ОК».


- Далее переходим по следующему пути «Пользователи/User/AppData/Local/Yandex /YandexBrowser/User Data/Default/Cache/


Последний пункт – это и есть та папка, в которой хранится кэш. Для того чтобы удалить его, выделите все содержимое нажатием клавиш «Ctrl+A» и нажмите «Delete».


Настройки браузера
Если предыдущий способ вам не подошел или вы просто не хотите его вручную искать и удалять, тогда почистить кэш можно прямо в Яндекс Браузере, для этого нужно выполнить ряд несложных действий:
- Находим в верхнем правом углу значок «Меню» и щелкаем по нему.
- Далее нас интересует раздел «Дополнительно – Очистить историю». В него также можно зайти комбинацией клавиш «Ctrl+Shift+Del».


- Чтобы очистить кэш память необходимо в панели, которая открылась поверх нашей вкладки, создать следующие настройки:
- Выбрать период, за который следует провести очистку. В этом случае рекомендуется выбрать «За все время».
- В списке присутствуют разнообразные элементы, например, куки. Напротив них нужно поставить или убрать галочку, чтобы, соответственно, удалить их или оставить в обозревателе.


- Перед тем как провести удаление следует еще раз проверить установленные настройки. В обязательном порядке необходимо отметить пункт «Файлы, сохраненные в кэше».
- Если все указано правильно, и вы убедились, что поставили правильные значения, то можно кликать по «Очистить историю».
После того, как вы нажмете на кнопку, запустится процесс очистки кэша, который может занять немного времени. После удаления ненужных временных файлов Yandex начнет работать значительно быстрее.
Сторонние программы
Также сбросить кэш можно используя специальные программы. Сегодня их в сети огромное множество, но мы выбрали для вас самые лучшие – это:
- CCleaner.
- Reg Organizer.
Более подробно ознакомимся с ними немного ниже.
Не удалось устранить проблему?Обратитесь за помощью к специалисту!
Решите мою проблему
CCleaner
Это абсолютно бесплатная программа, которая находится в свободном доступе в сети. Она предназначена для оптимизации и очистки ОС компьютера. Утилита удаляет неиспользуемые и ненужные файлы, освобождает место на накопителях и делаем запуск Windows, как работу всего ПК, значительно быстрее.
Чтобы почистить кэш и куки в Яндекс браузере с ее помощью, необходимо:
- Скачать и запустить программу.
- Найти в боковом меню пункт «Очистка» и открыть его.


- В разделах «Приложения» и «Windows» поставить галочки напротив элементов, которые нуждаются в очистке.


- Далее щелкаем по кнопке «Очистка».


Таким образом, всего в несколько нажатий мыши кэш будет удален. Также данная программа предлагает полноценный чистильщик реестра, а к ее положительным сторонам стоит отнести отсутствие рекламы и достаточно быструю работу.
Reg Organizer
Многофункциональная утилита для полноценного обслуживания Windows. Она позволяет оптимизировать и ускорить работу всей системы путем освобождения дополнительных ресурсов. Благодаря этому компьютер становится более производительным и работает значительно быстрее.
Чтобы очистить кэш и куки с помощью этой программы нужно сделать следующее:
- Находим проверенный сайт, скачиваем утилиту на ноутбук или компьютер и запускаем.
- В левой части экрана располагается вертикальное меню. В нем нужно выбрать раздел «Чистка дисков».


- Рядом с кнопкой «Сканировать», находим надпись «Включено 13 из 22 разделов» и нажимаем на нее.
- Во вкладке «Сканируемые объекты» находим Яндекс Браузер и отмечаем нужные опции, например, куки, история. Нажимаем «ОК» для сохранения изменений.


- Далее щелкаем «Сканировать».


- После окончания процесса сканирования, программа предложит выполнить очистку, нажимаем на соответствующую кнопку.


Остается лишь немного подождать, пока программа выполнит очистку системы. После этого, ее можно закрывать.
Не удалось устранить проблему?Обратитесь за помощью к специалисту!
Решите мою проблему
Также необходимо своевременно обновлять браузер, это поможет еще больше ускорить его работу. Поскольку с выходом новой версии, исправляются многие ошибки, и оптимизируется работа определенных функций.
Попробуйте все способы и определитесь, какой из них подходит вам больше всего и действуйте. Главное – точно следуйте нашей инструкции, и тогда у вас все получится.
Пошаговая видео инструкция
youtu.be/JDEnkolgvBA
Профессиональная помощь
Если не получилось самостоятельно устранить возникшие неполадки,
то скорее всего, проблема кроется на более техническом уровне.
Это может быть: поломка материнской платы, блока питания,
жесткого диска, видеокарты, оперативной памяти и т.д.
Важно вовремя диагностировать и устранить поломку,
чтобы предотвратить выход из строя других комплектующих.
В этом вам поможет наш специалист.
Оцените статью:
Если статья была вам полезна,
поделитесь ею в качестве благодарности
onoutbukax.ru
Очистка кэша браузера Яндекс, каким образом можно сделать
Чтобы веб-обозреватель работал корректно и не подвисал, необходимо регулярно удалять ненужные, скопившиеся файлы. Для проведения работы, не нужно обладать какими-то особыми навыками, достаточно знать, где именно они скрываются. Yandex browser, как и другие веб-обозреватели, нуждается в проведении данной процедуры. Чтобы очистка кэша браузера яндекс прошла успешно, следуйте нижеописанной инструкции и все наверняка получится.
Что такое очистка кэша
В момент проведения чистки, проходит удаление всех временных файлов, сохраняющихся при посещении сайтов, а также работе с данными. Под очисткой кэша подразумевается, полное избавление от текстовых и графических файлов, копий страниц, картинок, видео и иного контента, который считывается и сохраняется на ПК, засоряя его память. Когда информации накапливается слишком большое количество, скорость работы операционной системы и обозревателя становится гораздо ниже.
Как почистить кэш в браузере яндекс
Очистка кэша займет у пользователя буквально пару минут. Существует несколько вариантов проведения работы:
- Через меню;
- При помощи сочетания клавиш.
Оба способа выполнят одну и ту же задачу, единственное отличие – сам процесс поиска необходимого меню.
- Откройте меню, нажмите «дополнительно», выберите очистить историю.
- Перед серфером появится окно, где расположено множество пунктов. Если необходимо почистить только кэш, поставьте галочку рядом с ним, уберите все остальные метки. Также нужно выбрать период, за который будут удаляться файлы. Выполнив все действия, нажмите на «очистить».
Чтобы воспользоваться вторым методом зажмите клавиши Ctrl + Shift + Del, после чего откроется все тоже окно, где необходимо выполнить ранее описанные действия.
Можно ли отыскать кэш браузера на компьютере
Если хорошенько изучить папки на ПК, то можно отыскать, где скрываются кэш-файлы. Но стоит сразу отметить, что данные папки скрыты настройками, чтобы они появились необходимо:
- Зайти в папку компьютер, нажать на сервис, выбрать настройка папок.
- Откроется меню, где нужно кликнуть по «вид». Высветится список, пролистайте его вниз, поставьте галочку рядом с «показывать скрытые папки, файлы и диски», нажмите применить.
С этого момента все папки, которые ранее не были показаны пользователю, появятся. Чтобы найти папку с кэш-файлами, нужно открыть следующие источники поочередно, в указанной последовательности: Диск С – Пользователи – AppData – Local – Yandex – YandexBrowser – User Data – Default – Cache. Именно в последней папке хранятся искомые данные, которые необходимо удалить.
Сторонние программы, как способ очистки кэша
Чтобы избавиться от ненужных файлов, допускается использование разнообразных программ. При их помощи, не нужно запоминать какие-либо комбинации или искать в меню браузера нужные настройки. Все, что требуется, скачать файл и установить соответствующую программу. Самыми распространенными являются – CCleaner и Reg Organizer.
Удалять скопившиеся ненужные файлы необходимо регулярно, ведь от их количества зависит скорость работы не только браузера, но и компьютера в целом. Если не проводить очистку, наступит момент, когда система начнет давать сбои, обозреватель не будет открывать страницы, а скорость его работы станет минимальной.
luchiy-brayzer.ru
Как почистить кэш в Яндекс Браузере — задачи процесса
Иногда работа в браузере дает сбои – войти в аккаунт не получается, страницы не открываются, отыскать нужную информацию невозможно. Практически всем известно, чтобы исправить ситуацию необходимо почистить кэш. Опытные серферы точно знают, как справиться с проблемой, а вот новичкам приходится нелегко. Данная статья поможет узнать, как почистить кэш в яндекс браузере.
Что такое кэш
Это место на ПК, куда помещаются копии посещаемых сайтов. Нужен он для ускорения загрузки открываемых ранее страниц. После открытия сайта, обозреватель сохраняет копии этого ресурса в хранилище. После повторного открытия, он сначала проверяет, имеются ли какие-то изменения, если таковых нет, то открывает страницу из хранилища, сэкономив трафик и время на загрузку.
В каждом обозревателе имеется подобное хранилище, представляющее собой папку, расположенную на винчестере. Любой пользователь может отключить функцию копирования запускаемых страниц или изменить настройки.
Преимущества:
- Мгновенно загружает просмотренные страницы, если они не изменялись;
- Снижение поглощения трафика;
- Ускоряет загрузку ранее просматриваемых медиафайлов;
- Существует возможность отыскать данные в хранилище и переместить их в другое место;
- Допускается открытие сохраненной в кэше страницы, даже если отсутствует соединение с интернетом.
Для чего нужно чистить хранилище
Порой в кэше происходят сбои, приводящие к некорректному отображению страниц. Разобраться в причинах проблемы довольно-таки трудно и новички справиться с работой вряд ли смогут. Наличие проблем приводят к сбоям в работе обозревателя, возникают проблемы с просмотром видеороликов и других медиафайлов.
Симптомами проблемы, может быть отсутствие какой-либо информации на сайте, невозможность войти в учетные записи.
Как очистить
Удаление информации из хранилища не займет много времени. Существует два способа исправить ситуацию:
- Очистка в браузере.
Чтобы избавиться от ненужной информации вручную, необходимо проделать некоторую работу.
Нажмите на меню, три полоски в правом верхнем углу, выберите пункт история.
Откроется страница, где фиксируются все открываемые ранее сайты. Обратите внимание на правую верхнюю часть, там имеется надпись «очистить историю». Кликните по ней.
Появится окно, где пользователь может выбрать, за какой период стоит удалить информацию, а также определиться, от чего именно нужно избавиться. Поставьте рядом с интересующими пунктами галочки, кликните на «очистить историю». Установка отметки напротив пункта очистка кэша обязательна.
- Второй вариант – удаление при помощи программы Windows Cleaner.
Помощник имеет множество разнообразных функций, среди которых очистка хранилища. Данный софт пользуется большой популярностью, ведь для его использования ненужно обладать какими-то особыми знаниями, простой интерфейс позволит разобраться в работе даже новичкам.
Посетите официальный сайт, загрузите установочный файл.
На левой панели выберите «очистка». При помощи данной функции можно удалить все файлы, которые видит утилита. В списке изучите все пункты, поставьте рядом с интересующими галочки.
Дождитесь окончания автоматического анализа, после чего нажмите на очистить.
Регулярное удаление ненужной информации хранящейся на ПК, позволит избежать сбоев в работе веб-обозревателя. При очистке не забывайте, что cookie и кэш это разные вещи, в первом случае сохраняется пароль и логин, что позволяет входить в аккаунты, не тратя время на ввод нужных данных.
luchiy-brayzer.ru
Как очистить кэш в Яндекс.Браузере на windows 7, 8, 10
Приветствую вас на своем блоге! С вами снова я, Алексей Антропов.
Сегодня мы поговорим о том, как очистить кэш в Яндекс.Браузере и для чего это, собственно говоря, нужно. Вы узнаете все, что необходимо знать касательно данной темы. Так же я отвечу на интересующие вас вопросы в комментариях!
Для начала давайте во всем разберемся! Кэш — это копии данных посещаемых сайтов, хранящихся на вашем устройстве. Зачем они там хранятся, спросите вы? Это делается для того, чтобы страницы в социальных сетях и не только грузились намного быстрее.
Например вы заходите на незнакомый сайт впервые в жизни. Скорость загрузки будет ниже, если на вашем ноутбуке или любом другом устройстве не будет сохранен кэш этого сайта. Можете сами проверить, когда дочитаете данную статью.
Для чего необходимо чистить браузер
Реклама


- Во-первых сохраненные данные занимают память вашего устройства. Это не критично, но зачем хранить к примеру на телефоне, информацию ненужного вам сайта?
- Во-вторых, ресурсы иногда могут обновляться в плане дизайна, внешнего вида. При открытии такого сайта, это может привести к его некорректному отображению. Или же будет открываться старая версия, как это бывает у меня при верстке сайтов.
Некоторые люди путают кэш с куками (cookie). Куки нужны для хранения ваших логинов и паролей. Благодаря кукам, не нужно постоянно заполнять формы для входа на сайт, так как загружаемый вами ресурс считывает эти данные и определяет, нужно ли продлить сессию или все же вывести форму для входа или регистрации.
Очистка кэша на windows


Для того чтобы вы могли очистить его в Яндекс.Браузере, я составил пошаговую инструкцию.
- Найдите и нажмите значок → Дополнительные настройки → Очистить историю;
- Уберите галочки, оставьте только «файлы, сохраненные в кэше». Посмотреть;
- Нажмите на кнопку «Очистить историю».
Другой более быстрый способ – это воспользоваться горячими клавишами. На windows это делается сочетанием клавиш Ctrl + Shift + Del. Еще можно воспользоваться Ctrl + H. Откроется история посещений сайтов. В верхнем правом углу нажмите на «Очистить историю». И снова проставьте те галочки, которые вам нужны.
Дополнительная информация: чтобы очистка происходила автоматически при выходе из программы (браузера), вы можете скачать специальное расширение Click&Clean. Расширение очищает историю, куки и прочее. Вы сможете настроить очистку под себя.
Очистка кэша на android
- Зайдите в Яндекс.Браузер → Нажмите на три точки в правом нижнем углу экрана → Нажмите «Настройки». Посмотреть;
- Опуститесь чуть ниже и найдите настройки конфиденциальности → Нажмите кнопку «Очистить данные». Посмотреть;
- Поставьте галочку напротив «Кэш» → «Очистить данные». Посмотреть;
- Подтвердите свои действия нажав «Да». Посмотреть.
Полный вариант в картинках
Где хранится кэш Яндекс.Браузера


Возможно вам для каких-то целей необходимо знать местоположение кэша. Ниже дана таблица для каждой операционной системы windows. Пользуйтесь.
| Операционная система | Расположение |
| Windows 7, 8, 10 | C:\Пользователи\Имя учетной записи на компьютере\AppData\Local\Yandex\YandexBrowser\User Data\Default\Cache |
| Windows XP | C:\Documents and Settings\Имя учетной записи на компьютере\Local Settings\Application Data\Yandex\YandexBrowser\User Data\Default\Cache |
| Windows Vista | C:\Users\Имя учетной записи на компьютере\AppData\Local\Yandex\YandexBrowser\User Data\Default\Cache |
Видеоинструкция
Небольшое видео, в котором показано как почистить кэш. Смотрим ниже.
Заключение
Вот мы и подошли к концу. Сегодня мы разобрали все, что связано с кэшем относительно Яндекс.Браузера. Надеюсь, я помог разобраться с данной проблемой. Буду надеяться, что теперь вы сможете самостоятельно очистить кэш в Яндекс.Браузера.
Если у вас остались какие-либо вопросы, то задавайте их в комментариях к посту. Надеюсь, статья вам понравилась, желаю вам приятного дня!
Напоследок предлагаю посмотреть прикольный видеоролик:
С уважением, Алексей Антропов.
ws-life.ru
Как очистить кэш и куки в яндекс браузере
За некоторое время работы Яндекс Браузера, накапливается большое количество не нужных файлов. Таких как cookie куки, кэш, история браузера. Если еще не знаете что это такое, то объясним зачем они нужны и как очистить Яндекс на телефоне андроид и компьютере.
Общие понятия про КЭШ и
Сookie
Сookie — это текстовые файлы, которые хранятся в папке браузера. Нужны что бы сайт вас узнавал при повторном заходе на него. То есть в них прописаны аутентификационные данные, настройки и предпочтения пользователя. А также статистика и отслеживание сеансов с пользователем.
КЭШ в браузере используется как промежуточное звено между вами и сайтом, в котором сохраняются некоторые картинки, тексты, стили. Уменьшает время загрузки сайта и используемый трафик. Недостаток кэширования в том, что:
- Изменения на сайтах не сразу отображаются.
- Там хранится много кэша с ненужных вам сайтов
История браузера там записывается какие страницы вы открывали.
Кэш и куки в Яндекс браузере
Важно помнить, что при удалений файлов cookie удалятся и ваши авторизаций на сайтах. Поэтому убедитесь, что вы помните пароли.
Путь где лежит кэш выглядит так:
С:\Users\название учетки\AppData\Local\Yandex\YandexBrowser\User Data\Default\
Название учетки — это ваше имя учетки в системе
Но не нужно переходить в эту директорию и вручную начинать удалять.
Это все сделаем из браузера. Для этого открываем сам Yandex browser и жмем горячие клавиши «Ctrl+Shift+Del». Откроется окно очистка историй.

Тут выделяете «файлы, сохраненные в кэше» и «файлы cookie и другие данные сайтов и модулей». Жмем очистить.
Таким образом чистить кэш и кукисы не составляет особого труда.
Жмем очистить. Таким образом чистить кэш и кукисы не составляет особого труда.
Если вы не любитель горячих клавиш, а любите посложнее. Тогда жмем на настройки браузера, в них заходим, нажав три полоски в верхнем правом углу.
Теперь нажимаем вкладку история и в ней «очистить историю». Так попадаете в «окно очистки». Что делать дальше читайте чуть выше.
Очистка кэш и куки на телефоне андроид, в Яндекс браузере
Заходим в browser, нажимаем на значок в виде трёх точек
 меню
менюЖмем настройки и там листаем в низ, до пункта «Очистить данные.
 Очистить данные
Очистить данныеВ этом пункте меню ставим отметку «Данные веб-страниц», «Кэш». Далее жмем очистить.
 окно очистки
окно очисткиКак почистить историю браузера Яндекс
Несколько вариантов реализаций данного действия. с помощью горячих клавиш «Ctrl+H» заходим в историю запросов в Яндекс браузере.
Видим страницу с временем и названием посещаемых ресурсов. Наводим мышку на название как это показано на картинке.
 наводим мышку на название ресурса
наводим мышку на название ресурсаВидим, что появилось с лева форма где можно поставить галочку, справа черный небольшой треугольник.
При нажатий на который появится меню выбора.
 меню выбора
меню выбораЕщё с того же сайта, это будут отражаться только адреса и время с этого ресурса. Это удобно, когда хотите удалить историю только с одного сайта. Как пример. Нажимаем на «ещё с того же сайта» затем с лева ставим галочку в самой верхней записи. Листаем в низ зажимаем клавишу Shift и ставим галочку на самой нижней записи.
Таким образом выделились все адреса. В самом вверху появится надпись: «Удалить выделенные элементы», жмем на нее и все адреса с ненужного ресурса удалились.
В меню еще есть «удалить из историй» это Вы удалите данную запись в истории.
Также историю просмотров можно очистить полностью за определенный период времени. Для этого жмем очистить историю в правой области экрана.
 очистить историю
очистить историюИ попадаете по адресу browser://settings/clearBrowserData тут отмечаете галочкой «Просмотры», выбираете время и тыкаете на очистить.
Очистить историю на андроиде в Яндекс браузере
Тут нужно будет повторить шаги, написанные выше в заголовке очистка кэш и куки телефоне, только отметить в окне «история» и тыкнуть на очистить данные.
 очистить данные
очистить данныеНапоминаю, что после очистки авторизаций на сайтах сбросятся.
Удаляем пароли в Ябраузере
Бывает, что вы зашли через чужой комп к себе на аккаунт и случайно нажали на сохранить пароль. И теперь вам срочно нужно его удалить.
Для этого заходим в настройки с помощью комбинаций клавиш «Ctrl + H» и нажимаем вкладку «Пароли и карты». Попадете на адрес browser://passwords кстати просто можете скопировать этот адрес и вставить его в адресную строку браузера.
 Пароли и карты
Пароли и картыТут отмечаете сайт с указанным вами логином и паролем и жмете удалить.
Подробнее можете почитать в статье Все про пароли в Ябраузере
Удаляем пароли на андроиде в Ябраузере
Также можно удалить и в мобильной версий приложения. Для этого нужно будет в настройках найти пункт «список паролей». Заходим туда и удаляем, но тут возможно с вас потребуют пароль или сканер лица из-за политики безопасности.
 список паролей
список паролейДополнения для автоматического удаления
На последок хотел бы еще рассказать что есть дополнения для автоматического удаления данных после закрытия или по истечении какого то времени.
Самые популярные из них это Click&Clean и eCleaner (Forget Button)
Подробнее вы можете почитать по этим ссылкам.
Также хочу предложить прочитать еще одно дополнение Adblock которое блокирует всю рекламу на странице. Как его правильно настроить можете читайте в статье Установка Adblock для Яндекс Браузера
Желаем Вам приятного и быстрого сёрфинга в Yandex browser.
browseron.info