Сжать JPEG файл онлайн — IMG online
Обработка JPEG фотографий онлайн.
Главное нужно указать изображение на вашем компьютере или телефоне, указать качество от 1 до 100, нажать кнопку ОК внизу страницы. Остальные настройки выставлены по умолчанию. Чем больше указано «качество» в настройках (80-100), тем больше получится размер файла. И наоборот, меньшее качество (50-75) даст меньший размер JPEG файла. При необходимости уровень качества (сжатия), с которым был создан jpeg-файл, можно узнать здесь.
Если после сжатия размер jpeg файла стал наоборот больше, чем оригинал, то значит нужно понизить уровень качества с 80 на более меньшее число, например, установить 60. Размеры в пикселях и мегабайтах до и после сжатия можно будет увидеть после обработки или нажатия кнопки OK. Если при уровне качества в 40-50 размер всё равно больше оригинала, то сжимать картинку нет смысла – она и так была хорошо сжата. Можно разве что попробовать удалить метаданные, встроенные в jpg файл или удалить exif + сделать jpg прогрессивным без потери качества.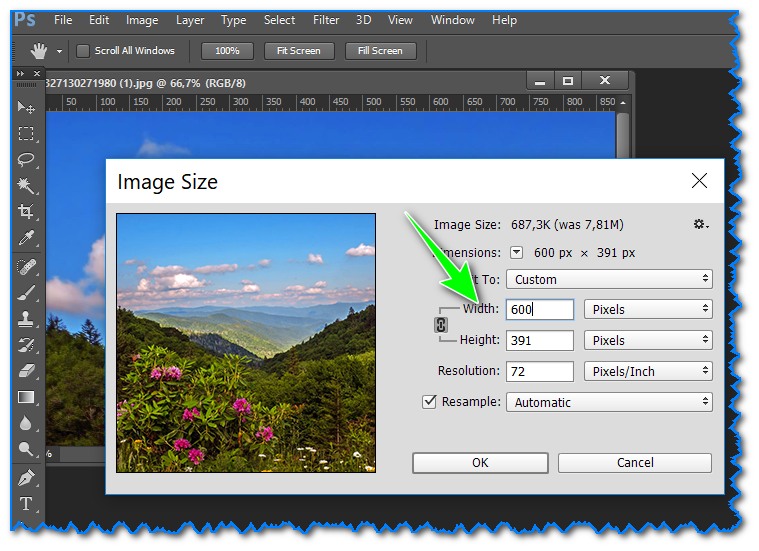
В настройках есть возможность выбрать тип субдискретизации (прореживания), что позволяет добиться бо́льшего сжатия jpg файла с минимальными потерями. Субвыборка 1×1 даёт наилучшее качество изображения, яркие цветовые переходы сохраняются, в основном подходит для качественных превью или маленьких картинок для предпросмотра. Субвыборка 2×1 – это наиболее распространённый метод, используется практически во всех цифровых фотокамерах, сжатие резких цветовых переходов происходит по горизонтали, позволяет добиться меньшего размера файла без особых потерь, отлично подходит для больших изображений.
Исходное изображение никак не изменяется. Вам будет предоставлена другая обработанная картинка в формате jpg.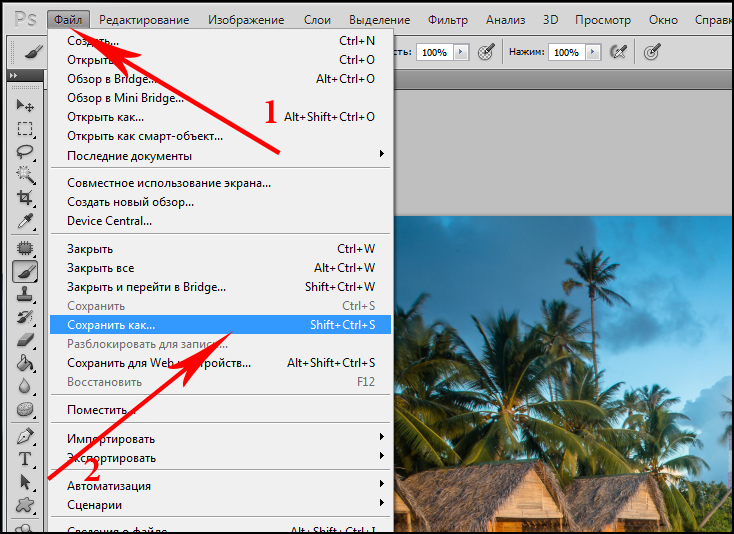
Обработка обычно длится 0.5-20 секунд.
На фотографиях «Красного перчика после дождя» указан уровень качества JPEG для сравнения:
Размеры этой jpg картинки в зависимости от уровня качества (Q — качество, KB — это размер в килобайтах):
Из вышеуказанных примеров можно сделать вывод, что наилучшим соотношением размер-качество может быть уровень качества от 75 до 95. А для того, чтобы картинка занимала наименьший размер и была в тоже время более и менее нормальной, подойдёт качество 60-70. Если качество не имеет значения, а нужен маленький размер файла, то подойдёт процент качества от 30 до 50.
Обратите внимание, что размер файла прогрессивной JPEG картинки обычно меньше стандартной на 2-3% с таким же качеством изображения, да и ещё будет красиво открываться при её загрузке в интернет браузере, как это обычно делают в фильмах! Пример стандартной и прогрессивной JPEG картинки можно посмотреть здесь.
Ещё можно сжать JPG указав желаемый размер в Кбайтах, а также уменьшить размер фото или картинки в килобайтах или мегабайтах за счёт уменьшения количества пикселей или мегапикселей.
Как уменьшить размер файла JPG?
Наиболее популярным форматом цифровых изображений является JPG. Это далеко не новый формат, однако он до сих пор не теряет свою популярность. Формат JPG используется практически везде, он совместим со всеми электронными устройствами современности.
Этот формат изображений действительно заслуживает уважения, однако есть одна причина, по которой многие не любят JPG – большой размер файлов. Как показывает практика, фотографии высокого качества в формате JPG действительно занимают много места, что очень неудобно при переносе фото между съемными носителями.
Чтобы упростить процесс передачи изображений через интернет, либо локально, были придуманы некоторые способы, которые помогут сжать в размере цифровое изображение, при этом оставить его качество на прежнем уровне.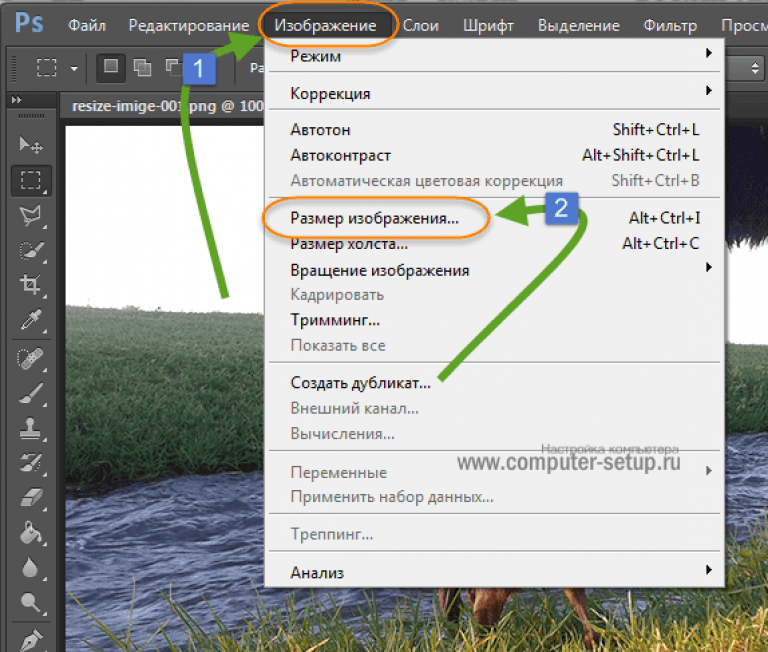
Мы рассмотрим 3 основные способа как уменьшить размер файла JPG, а именно при помощи программы Paint, Фотошоп, и онлайн сервиса tinypng.com.
Сжатие с помощью Paint
При помощи стандартной утилиты Windows можно уменьшить размер JPG файла. Как это сделать:
1. Запускаем графический редактор Paint и открываем в нем требуемое изображение. Можно просто перетянуть фотографию в программу.
Стоит сразу отметить, что сжатие при помощи Paint является самым простым способом, а значит, нам придется чем-то жертвовать. В этом случае будем делать разрешение фотографии меньше.
2. Итак, теперь выбираем в верхней панели пункт «Изменить размер». Также запустить подменю можно нажатием клавиш CTRL+W.
3. Перед вами появится окно с текущим разрешением фотографии. Чтобы уменьшить размер, необходимо одно из значений изменить на более низкое, при этом ширина/высота картинки изменит свое значение автоматически исходя из пропорций изображения.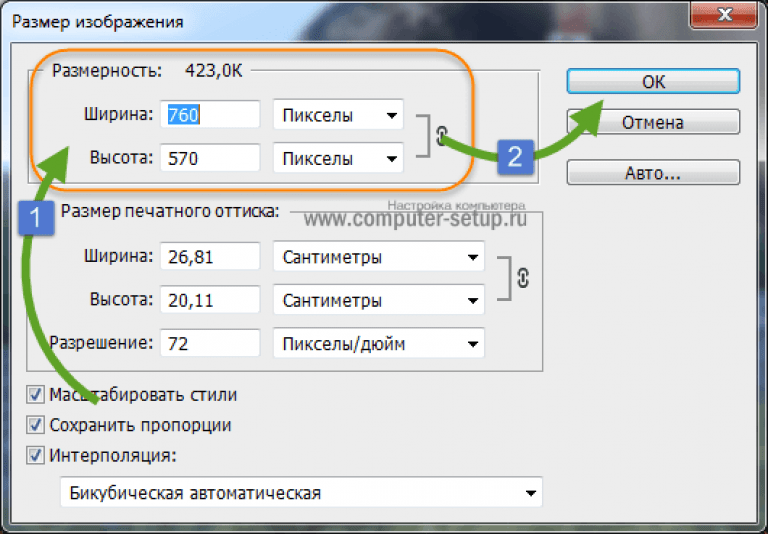 При желании можно выбрать проценты, и работать с ними.
При желании можно выбрать проценты, и работать с ними.
4. Нажимаем на значок «Сохранить», затем открываем фотографию обычным способом и смотрим ее размер. Он станет меньше примерно в 2 раза.
Сжатие через Photoshop
Утилита Фотошоп превосходит программу Paint в сотни и тысячи раз. Это профессиональный редактор цифровых изображений, который даёт пользователю больше возможностей, в том числе и касательно сжатия изображений.
Процесс сжатия практически аналогичен утилите Paint:
- Запускаем фотошоп и открываем требуемую фотографию.
- В главном меню выбираем «Размер Изображения».
- Теперь необходимо вручную задать размеры фотографии, после нажать кнопку ОК.
- Сохраняем отредактированную фотографию на жестком диске.
Программа Фотошоп даёт на выходе более качественную картинку, при этом размер её будет ещё меньше, нежели в Paint.
Оба описанных выше способа уменьшаются размер и вес изображения. В Photoshop можно уменьшить только вес изображения, за счет качества, использовав для этого функцию сохранения для Web.
Сервис tinypng.com
Отличный сервис, и, наверное, лучший метод, позволяющий уменьшать размер jpg. При помощи способа мы получим на выходе аналогичную по размерам картинку, но с меньшим весом. Как это происходит? Сервис TInyPNG делает цифровую обработку фотографии, а именно уменьшает количество цветов, тем самым делает размер конечного изображения меньше.
Для человеческих глаз небольшое изменение цветов станет незаметным, однако размер фото существенно изменится.
Стоит отметить, что уменьшить размер jpg онлайн не всегда является удобно. В таком случае можно установить специальный плагин для утилиты Фотошоп, который будет работать аналогично онлайн сервису.
Заключение
В данной статье мы рассмотрели наиболее простые и эффективные способы, как уменьшить размер файла JPG. Качественная картинка – это всегда приятно, однако обмениваться ею с другими пользователями порой очень сложно. Для решения проблемы просто воспользуйтесь одним из предложенных методов, и уменьшайте размер фото всего в 2 клика.
Качественная картинка – это всегда приятно, однако обмениваться ею с другими пользователями порой очень сложно. Для решения проблемы просто воспользуйтесь одним из предложенных методов, и уменьшайте размер фото всего в 2 клика.
Уменьшить и увеличить фото онлайн
Представим, что для вас стал актуальным вопрос о том, как изменить размер картинки без фотошопа? Вы при этом в интернете, и вам необходимо обрезать фото или картинку для анкеты. Вы правильно поступите, если сидя у компьютера, или с планшетником, или со смартфоном в руках, зайдете на сайт.
Ведь на этом ресурсе можно воспользоваться приложением по обрезке фото онлайн. Обращаем внимание на то, что приложение поддерживает форматы gif, bmp, jpg, png. Оно находится в блоке «Работа с изображениями» под названием «Обрезка изображений».
И, выполняя здесь несложные операции, мы изменяем размер изображения. Ведь, как и все прочее в рамках сервиса, данное приложение очень просто в использовании.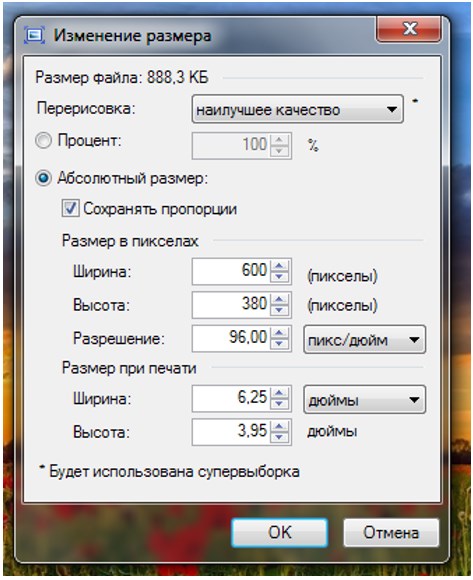 Оно предоставляет возможность получить качественный результат очень быстро.
Оно предоставляет возможность получить качественный результат очень быстро.
Мы с его помощью изменяем размер фото. Мы обрезаем его. А для этого необходимо всего-то произвести загрузку нужного изображения, выбрать нужный для обрезки фрагмент и нажать клавишу «Вырезать», предварительно получив информацию о размерах будущей картинки. То есть процесс предусматривает процентное увеличение или уменьшение изображения. Всегда есть возможность посмотреть, как ты обрезал фото, а потом сохранить его.
Какие еще возможности предоставляет приложение
Когда мы изменяем размер фото онлайн, то это вовсе не означает, что весь процесс, который занимает считанные секунды, сводится к тому, чтобы просто обрезать картинку онлайн.
Тот, кто работает с изображением, может еще потратить дополнительно (но буквально считанные) секунды, чтобы при необходимости повернуть фото или отразить его зеркально. Но и этим все вовсе не ограничивается. Можно также добавить красивые эффекты или рамку.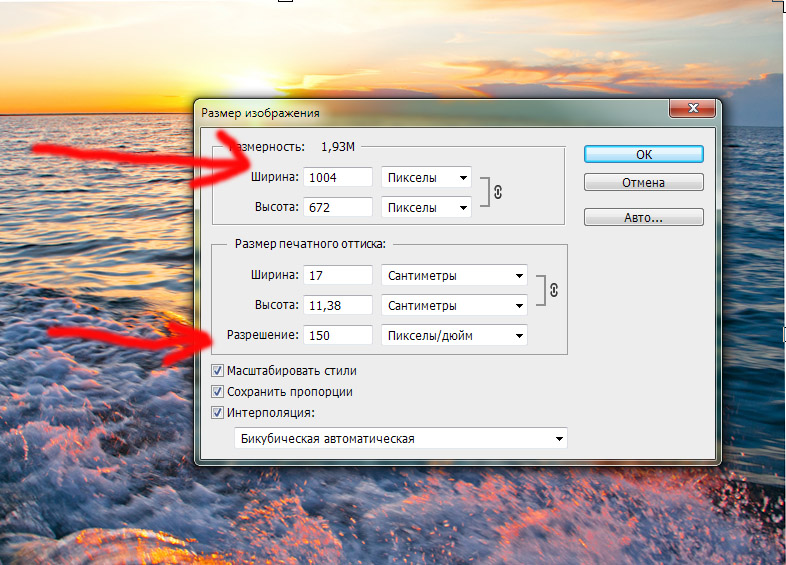 И всего-то требуется сделать несколько кликов.
И всего-то требуется сделать несколько кликов.
Нет ничего удивительного в том, что пользователями сайта являются люди самых разных профессий, возраста и даже увлечений. Все потому, что некоторые предпочитают не искать нужное им приложение на разных интернет-ресурсах. А указанный онлайн-сервис тем и хорош для многих, что в нем сосредоточены самые разные, но часто используемые приложения.
И многие из числа тех, кто проводят массу времени в мировой паутине (в том числе и для того, чтобы изменить фото), попадают на сайт вполне закономерно. Будь он дизайнер или вебмастер, журналист или автомобилист. Ведь сюда ведут многие ссылки в интернете, да и сервис всем доступен без регистрации.
Сервис к тому же бесплатный. Его можно использовать при подготовке фото и музыки для блогов и сайтов. Ко всему нет необходимости в загрузке файлов, установке и последующем обновлении программ.
Это положительно оценивает и тот, кто занимается профессионально фотографией, и тот, для кого проводить время с фотоаппаратом – просто большое увлечение. Ведь на сайте есть для них подходящее приложение. Например, для того, кто мучается вопросом, как изменить размер изображения?
Ведь на сайте есть для них подходящее приложение. Например, для того, кто мучается вопросом, как изменить размер изображения?
Зачем нужна такая функция
Причина, по которой тот или иной пользователь интернета вынужден искать для применения фоторедактор онлайн, может быть разной. Но, как показывает опыт, обычно это вызвано именно необходимостью быстро изменить размер фото.
И это обычно бывает так. Допустим, кому-то необходимо загрузить редактируемое изображение на сайт. К примеру, как аватарку «ВКонтакте». Как правило, на большинстве ресурсах в глобальной сети для изображений, которые заливают на сервис, предусмотрено ограничение по его габаритам. А это в конкретном случае означает, что необходимо изменить размер фото онлайн.
Без этого никак не обойтись. Однако ограничение предусмотрено не только для габаритов. Ограничение распространяется также и на вес изображения. То есть проблема требует такого решения, когда нужно уменьшить фото. А это очень просто сделать, используя фоторедактор онлайн.
А это очень просто сделать, используя фоторедактор онлайн.
А вот к функции «увеличить фото» прибегают тогда, когда необходимо увеличить размеры изображения. Также как и уменьшение фото, эта функция находит применение, когда кто-то очень часто обрабатывает изображение.
Для более детальной характеристики популярного сервиса следует упомянуть и про такую «фишку», как фотографии в стиле Instagram. То есть с данном случае сервис предоставляет возможность не только изменить размер, но и придать желаемый вид фотографиям. Причем мы говорим про те случаи, когда у вас при себе нет мобильного устройства и аккаунта в Инстаграм.
Уверяем, что на персональном компьютере заниматься обработкой фотографий намного удобней и приятней. Функция «фото в стиле Инстаграм» действует точно так же, как и обрезка фотографий онлайн. Это означает следующее: вам необходимо загрузить фотографию, наложить эффекты и потом сохранить на свой компьютер. Так, в частности, можно сделать эффект старой фотографии из обычного снимка.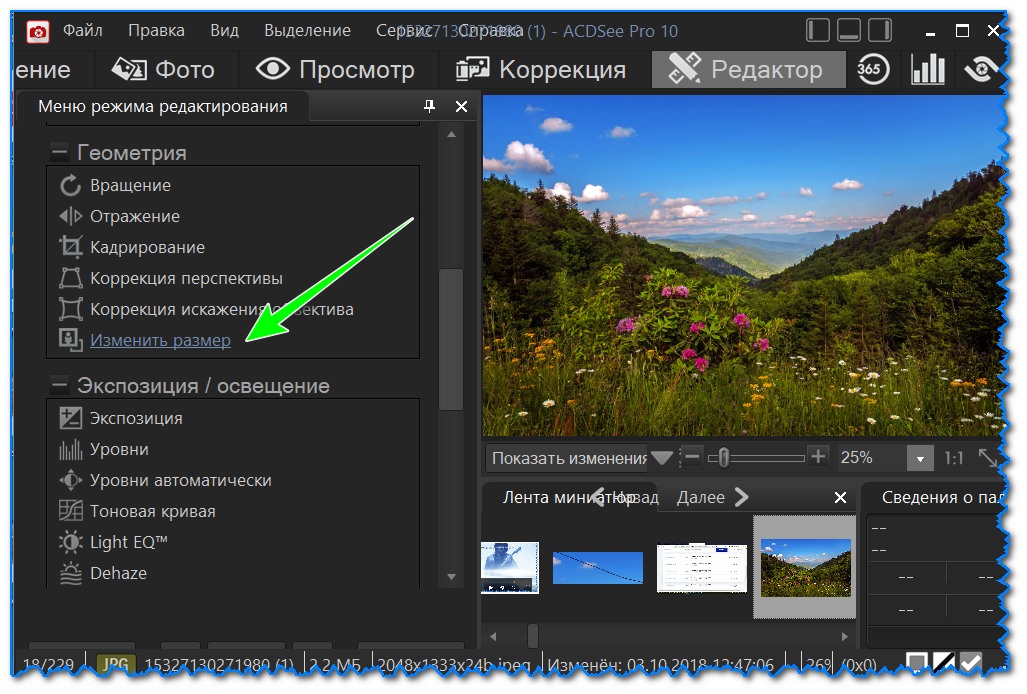
Отзывы
| нормально |
| Fretyyj |
| Класс! |
| легко и просто, c меня лайк)) |
| просто супер !!! спасибо! |
| Спасибо большое!!! |
| Сайт топ! Спас меня от тупых программ) |
| Супер! |
| Спасибо,очень удобно и просто. |
| спасибо большое за сайт все удобно советую |
Другие сервисы
Как конвертировать в JPG или другой графический формат?
Существует много различных способов, позволяющих осуществить изменение формата фото. Формат файла определяет, в какой программе он может быть открыт или отредактирован. Расширение файла определяет этот формат. Большинство людей, работающих с изображениями, в какой-то момент сталкивается с необходимостью конвертировать эти файлы в другой формат, поэтому стоит изучить несколько различных способов выполнить это. JPEG (он же JPG) является форматом изображений, который используется чаще всего.
Формат файла определяет, в какой программе он может быть открыт или отредактирован. Расширение файла определяет этот формат. Большинство людей, работающих с изображениями, в какой-то момент сталкивается с необходимостью конвертировать эти файлы в другой формат, поэтому стоит изучить несколько различных способов выполнить это. JPEG (он же JPG) является форматом изображений, который используется чаще всего.
- Откройте файл изображения. Когда вам нужно конвертировать изображение в другой формат, самое простое решение — использовать программное обеспечение для редактирования изображений, входящее в состав вашей операционной системы. В Windows — это «Paint«, а в Mac — «Preview«:
- Обратите внимание, что JPG и JPEG — это разные названия одного и того же расширения файла;
- Также для открытия файла изображения можно использовать программы сторонних разработчиков. Если вы не уверены, попробуйте дважды кликнуть по изображению, чтобы оно открылось программой, заданной по умолчанию для этого типа файлов:
- Перед тем, как изменить формат изображения на jpg, выберите пункт «Файл» в главном меню.
 На экране должно появиться выпадающее меню параметров для изображения:
На экране должно появиться выпадающее меню параметров для изображения:
- Сохраните или экспортируйте файл изображения. Изменение формата будет происходить одновременно с сохранением новой версии файла. Это полезно: исходный файл остается без изменений, и если что-то пойдет не так, вы всегда сможете к нему вернуться. На Mac нужно выбрать пункт «Сохранить как» или «Экспорт», чтобы продолжить процесс:
- В некоторых версиях программного обеспечения вам, потребуется сначала «Дублировать» файл (то есть сделать его копию), а затем «Сохранить». Таким образом файл сохранится в новом формате:
- Измените имя и расширение файла. В появившемся окне вы сможете изменить имя, а также расширение (формат) файла. В выпадающем меню «Формат» или «Сохранить как» должно быть около 12 вариантов, в том числе и «.jpeg«:
- Перед тем, как изменить формат изображения на png, поменяйте имя файла или место его размещения, если это необходимо. Например, можно разместить его на рабочем столе для быстрого доступа;
- Если расширение, которое вам нужно, отсутствует в выпадающем меню, попробуйте другое программное обеспечение для редактирования изображений (например, Photoshop):
- Сохраните файл.
 После того, как вы зададите нужное имя, расширение и местоположение файла, нажмите кнопку «Сохранить». Таким образом вы сконвертируете файл в новый формат, сохранив оригинал:
После того, как вы зададите нужное имя, расширение и местоположение файла, нажмите кнопку «Сохранить». Таким образом вы сконвертируете файл в новый формат, сохранив оригинал: - Такое программное обеспечение, как Preview могут пакетно обрабатывать преобразование файлов. Для этого выделите файлы, которые необходимо преобразовать, и кликните по ним правой кнопкой мыши, чтобы увидеть доступные опции.
- Найдите нужное программное обеспечение. Для конвертирования изображений в наиболее распространенные форматы вполне подходят графические редакторы. Также можете поискать подходящее программное обеспечение в интернете. Например, по запросам «doc в pdf» или «jpg в gif» мы находим сразу несколько онлайн-конвертеров.
- Загрузите файлы изображений. Большинство сервисов для изменения формата изображения онлайн предлагают свои услуги бесплатно и не требуют загрузки программного обеспечения на жесткий диск. В первую очередь обращайте внимание на сервисы, которые предлагают инструкцию по загрузке и преобразованию файлов:
- Следуй инструкциям.
 Иногда на таких сайтах запрашивают адрес электронной почты, а затем после завершения преобразования отправляют готовый файл вам на этот адрес. В других случаях нужно подождать несколько секунд, а затем скачать готовые файлы:
Иногда на таких сайтах запрашивают адрес электронной почты, а затем после завершения преобразования отправляют готовый файл вам на этот адрес. В других случаях нужно подождать несколько секунд, а затем скачать готовые файлы: - Остерегайтесь сайтов, требующих от вас оплаты или предоставления личных данных. Помните: есть много бесплатных сервисов, на которых не нужно предоставлять ничего, кроме адреса электронной почты.
- Перед тем, как изменить формат изображения на компьютере, изучите доступные для установки мобильные приложения. Перед загрузкой обязательно прочитайте отзывы, чтобы определить качество приложения и убедиться, что выбранное программное обеспечение конвертирует файлы в нужные вам форматы.
- Скачайте приложение для конвертирования изображений. Выбрав подходящее приложение, загрузите его. Вам также нужно загрузить файл изображения (если вы еще не сделали этого) и запомнить, где он находится. Некоторые приложения могут обнаруживать изображения автоматически, в то время как другие требуют указать необходимые файлы.

- Конвертируйте изображения. После установки программы на мобильное устройство нужно открыть приложение и следовать инструкциям.
- Найдите файл. Для графических файлов можно изменить расширение вручную, изменив имя файла с помощью клавиатуры. Это правильное решение, если из-за текущего расширения файла нельзя получить доступ к его содержимому (выводится сообщение об ошибке «неверный формат файла»):
- Компьютер использует расширения файлов, чтобы понять, с помощью какого программного обеспечения нужно открыть файл. Будьте осторожны при изменении расширений вручную и всегда сохраняйте резервную копию, прежде чем делать это;
- Перед тем, как изменить формат изображения, нужно понимать, что этот метод может привести к снижению качества изображения. Использование программного обеспечения для редактирования изображений, как правило, более подходящий метод.
- Сделайте расширение файла видимым. В зависимости от конкретных настроек, расширения файлов (три буквы после точки в имени файла) могут быть не видны для стандартного способа просмотра файлов.
 В операционной системе Windows можно настроить соответствующие параметры на вкладке «Вид» в разделе «Свойства папки». Он находится в разделе «Внешний вид и параметры персонализации». На Mac эти параметры задаются в разделе «Дополнительные установки поиска»:
В операционной системе Windows можно настроить соответствующие параметры на вкладке «Вид» в разделе «Свойства папки». Он находится в разделе «Внешний вид и параметры персонализации». На Mac эти параметры задаются в разделе «Дополнительные установки поиска»:
- Переименуйте файл. Кликните правой клавишей мыши по файлу изображения и выберите пункт «Переименовать». Удалите старое расширение и добавьте новое.
Например, если имя файла «myimage.png«, можно переименовать его в «myimage.jpg«, и с этого момента ваш компьютер будет видеть его как файл в формате «.jpg«.
Как изменить формат изображения на компьютере? «Paint» или «MS Paint» — это простая программа для просмотра и редактирования изображений, входящая в состав операционной системы Windows. Откройте PNG файл в Paint, а затем с помощью Файл> Сохранить как сохраните файл в формате JPG. Если вы работаете на Mac, можно использовать программу iPhoto. Откройте PNG файл в iPhoto, затем перейдите в Файл> Экспорт и выберите из списка JPG.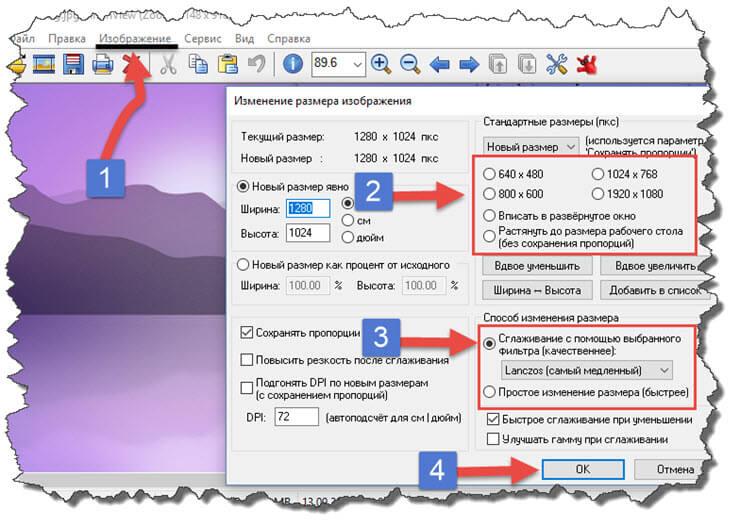
.avi — это формат видео, а jpeg — это формат изображений. Сначала нужно сделать снимок кадра видео во время воспроизведения, а затем сохранить изображение в формате jpeg.
- Расширения .jpg и .jpeg означают то же самое и в современных операционных системах могут быть использованы как взаимозаменяемые. Это различие пошло из ранних стандартов некоторых систем, в которых было допустимо только расширение, состоящее из трех букв;
- Расширения файлов не чувствительны к регистру, хотя согласно общепринятой конвенции следует указывать их в нижнем регистре.
Не заменяйте оригинальное изображение — всегда создавайте его резервную копию или используйте метод «Сохранить как«.
Дайте знать, что вы думаете по данной теме статьи в комментариях. Мы очень благодарим вас за ваши комментарии, дизлайки, подписки, лайки, отклики!
Как уменьшить размер JPG файла без потери качества?
Время от времени появляется необходимость уменьшить «вес» файлов JPG формата.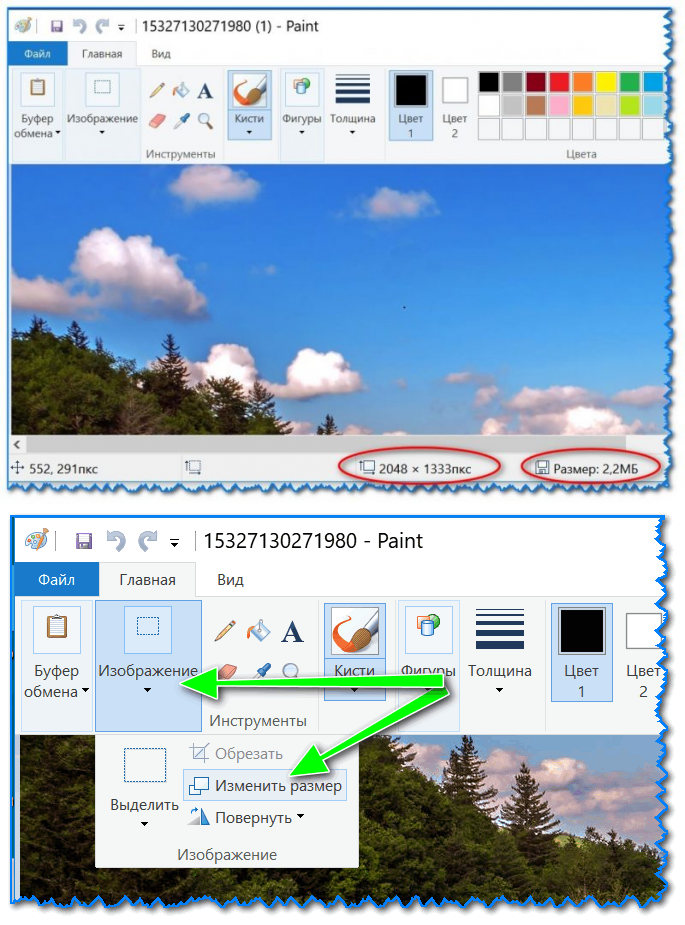 Чаще всего в обработке нуждаются фотографии или сканированные копии.
Чаще всего в обработке нуждаются фотографии или сканированные копии.
Для чего уменьшают «вес» файлов JPG?
Минимизация размера фотографий или других изображений даёт возможность значительным образом сократить объём информации, хранящейся на дисковом накопителе. Кроме того, такие файлы с маленьким размером очень быстро можно отправить по электронной почте или в социальные сети.
Существуют программы, которые не принимают изображения с большим объёмом, поэтому есть необходимость минимизировать их «вес». Проще всего увеличить дисковое пространство можно путём сокращения объёма изображения, преобразив его в формат JPG, но иногда этого недостаточно.
Для максимального уменьшения объёма JPG файлов обычно используют три популярные программы:
- Paint.NET;
- PhotoShop;
- PicPick.
Cжатие JPG файла с использованием Paint.NET
Эта программка является очень удобной в использовании, благодаря понятному русскоязычному интерфейсу.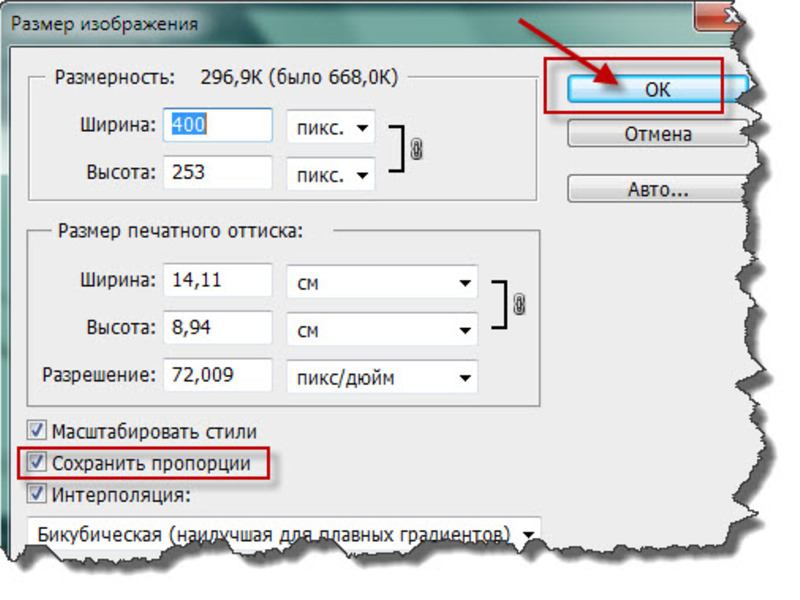 Кроме того, она занимает немного места и ее можно с легкостью найти в сети интернет.
Кроме того, она занимает немного места и ее можно с легкостью найти в сети интернет.
Для того чтобы сжать фотографию, нужно запустить Paint.NET и перенести необходимый файл в окно программы. Затем перейдите в главное меню, кликните на кнопке «Изображение», выберите пункт «Изменить размер». После этих действий, откроется новое окно, где потребуется провести настройку разрешения. Очень важно, чтобы при этом была включена опция «Сохранять пропорции».
По завершению внесения необходимых изменений, кликните «ОК». Трансформация формата и качества фотографий осуществляется в главном меню. Для этого выберите меню «Файл» и кликните на поле «Сохранить как». После этого потребуется изменить название файла, задать формат JPG и подтвердить изменения.
После появится специальное окно, позволяющее выбрать уровень качества изображения. Изменение уровня картинки в границах 95-100% сохранит ее визуальное качество. Убедиться в этом, а также увидеть окончательный размер файла можно, нажав справа от меню опцию «Предварительный просмотр». Проделав все, выше обозначенное, необходимо выбрать опцию «Сохранить».
Проделав все, выше обозначенное, необходимо выбрать опцию «Сохранить».
Минимизация размера картинки с применением PhotoShop
Загрузите фотографию в предварительно запущенный PhotoShop. Программка дает возможность всячески откорректировать загруженный файл с точки зрения контраста, цвета и т. п.
С целью изменения размера изображения, его сжатия кликните на опции «Image», выберите «Image Size». После этого в окне Вы увидите изначальный размер фото. Уменьшить размер изображения можно, обозначив Height и Width необходимыми значениями. Не обязательно вводить оба значения, достаточного одного; приложение обозначит второе самостоятельно в зависимости от первого. Затем выберите поле «Файл», кликните на «Сохранить для Web». Программка автоматически осуществит оптимизацию изображения.
Удостовериться в уменьшении размера файла можно в опции JPEG High. После этого, сохраните картинку. В том случае, если итоговый «вес» файла Вам не подходит, преобразите настройки фото, используя бегунок.
Выполнив все манипуляции, сохраните файл, переиначив имя.
Уменьшение «веса» в приложении PicPick
Эта программа позволяет переделать формат фото, дополнять картинку надписями, совмещать различные фрагменты и т. п.
Чтобы сжать фото, запустите PicPick, загрузите в него картинку, в поле «Image» кликните на опции «Resize». Появится меню, в котором необходимо выбрать функцию «Image Resize/Zoom». Уменьшать размер файла можно с помощью изменения процентного соотношения или в процессе трансформации количества пикселей по величинам. Кроме того, приложение может содержать самый распространенный шаблон размера фото. Выберите или обозначьте необходимый шаблон файла в нижнем поле. Кликните «ОК», сохранив изменения.
Уменьшить фото онлайн, изменить размер фотографии, уменьшить картинку.
Уменьшить фото онлайн: инструкция.
На этой странице вы можете уменьшить фото онлайн бесплатно и без регистрации. Для того, чтобы изменить размер фотографии в меньшую сторону следуйте следующим шагам:
Шаг 1.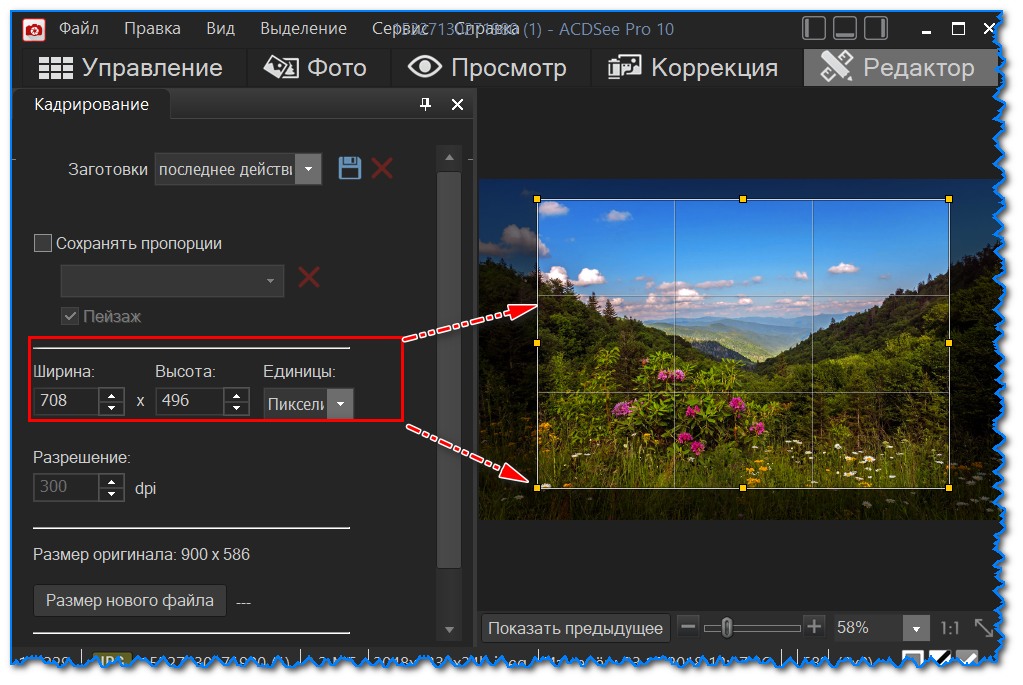 Загрузите фото, которое вы хотите уменьшить, в окно приложения. Можно перетащить или открыть через «Обзор…» вашего браузера (надо кликнуть в любое место интерфейса).
Загрузите фото, которое вы хотите уменьшить, в окно приложения. Можно перетащить или открыть через «Обзор…» вашего браузера (надо кликнуть в любое место интерфейса).
Шаг 2. Измените размер изображения с помощью верхних полей. Чтобы уменьшить фотографию, введите нужные цифры в поля ширины и длины. Также, для этой цели вы можете использовать слайдеры, расположенные под полями. По умолчанию включен режим пропорциональности. Это значит, что ширина и высота взаимосвязаны и изменяются одновременно. Если вам необходимо выставить ширину и высоту по отдельности, то отключите режим пропорциональности с помощью клика по иконке в виде звена цепи (которая находится между полями размеров).
Шаг 3. Нажмите «Создать» (синяя кнопка справа). Фото будет уменьшено автоматически и откроется окно предварительного просмотра, в котором вы сможете оценить результат. Если вас не устраивает размер картинки, то нажмите на кнопку «Назад» и вернитесь к редактированию.
Шаг 4. Скачайте уменьшенную фотографию. Нажмите на кнопку «Скачать» и загрузите уменьшенное изображение на свой компьютер.
Если вы хотите изменить размер еще одного фото, то нажмите на красный крестик в левом верхнем углу и рабочая область будет очищена. После этого вы сможете загрузить и уменьшить следующее изображение.
Как уменьшить размер фотографии, если она очень большая?
Данный сервис умеет работать даже с очень большими изображениями. С его помощью можно уменьшить картинку шириной и высотой даже в несколько тысяч пикселей. Какое-либо масштабирование в данном случае не предусмотрено, то есть вы будете видеть и уменьшать размер оригинальной фотографии, что позволит вам увидеть реальный потенциальный масштаб. Если фото очень большое, то для часть будет скрыта за границами браузера. Для ее просмотра вам потребуется смотать ползунок вправо или воспользоваться колесиком мыши.
Как уменьшить изображение формата PNG?
Онлайн сервис поддерживает все популярные графический форматы, такие как jpg, gif, bmp и многие другие. В том числе, вы без проблем можете изменить размер изображения в формате png. Он обрабатывается приложением точно так же как и другие расширения файлов.
Политика конфиденциальности.
Наш сервис используют люди, которым требуется сделать фото меньше. Поэтому, возникает резонный вопрос: не попадут ли личные фото в плохие руки? Спешим вас успокоить. Абсолютно все изображения, которые вы загружаете на сайт, удаляются автоматически после его закрытия. То есть, когда вы уходите с сайта, все временные файлы стираются безвозвратно. Таким образом, если вы хотите уменьшить фото онлайн, то можете не переживать на счет конфиденциальности личной информации.
Изменение размера, поворот или переворот изображения с помощью приложения «Просмотр» на Mac
Вы можете поворачивать изображения, открытые в приложении «Просмотр», и менять их размер в соответствии с размерами желаемой области. Вы также можете уменьшать размеры файлов для экономии места на диске или для ускорения загрузки.
Открыть приложение «Просмотр»
Изменение размеров изображения
В приложении «Просмотр» на Mac нажмите кнопку «Показать панель инструментов разметки» (если панель инструментов разметки не отображается), затем нажмите кнопку «Настроить размер» .
Введите нужные значения ширины и высоты или откройте всплывающее меню «Вместить в» и выберите нужный размер.
Изменение размеров изображения с использованием коэффициентов. Выберите пункт «процент» во всплывающем меню рядом с полями «Ширина» и «Высота», а затем введите процент в эти поля.
Принудительное сохранение исходных пропорций. Установите флажок «Изменить масштаб пропорционально». Если изменяется либо ширина, либо длина, то другое значение также изменяется, чтобы сохранить пропорции. Если размер выбирается во всплывающем меню «Вместить в», ширина или высота изображения могут оказаться меньше выбранного размера, чтобы сохранить пропорции.
Уменьшение размеров изображения без ухудшения качества. Снимите флажок «Изменить изображение», прежде чем менять ширину и высоту.
Совет. Чтобы изменить размер нескольких изображений одновременно, откройте их в одном и том же окне, затем выделите в боковом меню и нажмите «Инструменты» > «Настроить размер».
Поворот или зеркальное отображение одного изображения
В приложении «Просмотр» на Mac откройте файл, который Вы хотите изменить.
Выполните одно из следующих действий.
Поворот изображения. Выберите изображение, затем нажмите (или воспользуйтесь панелью Touch Bar), чтобы повернуть изображение влево. Нажимайте еще, чтобы продолжать поворачивать.
Чтобы повернуть изображение вправо, нажмите клавишу Option и, удерживая ее нажатой, нажимайте до нужного угла поворота.
Зеркальное отражение изображения. В меню «Инструменты» нажмите пункт «Перевернуть горизонтально» или «Перевернуть вертикально».
Совет. Чтобы повернуть или отразить несколько изображений одновременно, откройте их в одном и том же окне, нажмите «Вид» > «Миниатюры», затем выделите нужные изображения в боковом меню и нажмите «Инструменты» > «Повернуть» или «Перевернуть».
Сокращение размера файла изображения
В приложении «Просмотр» на Mac откройте файл, который Вы хотите изменить.
Выберите меню «Вид» > «Настроить размер», затем выберите «Изменить изображение».
Введите меньшее значение в поле «Разрешение».
Новый размер отображается внизу.
Совет. Чтобы уменьшить размер файла для нескольких изображений одновременно, откройте их в одном и том же окне, затем выделите в боковом меню и нажмите «Инструменты» > «Настроить размер».
Уменьшить размер файла изображения в Microsoft Office
Сжать отдельные изображения
Если вам не нужен каждый пиксель изображения, чтобы получить его приемлемую версию, вы можете сжать изображения, чтобы уменьшить размер файла.
Открыв файл в приложении Microsoft Office, выберите изображение или изображения, которые вы хотите сжать.
В разделе Работа с рисунками на вкладке Формат в группе Настроить щелкните Сжать изображения .
Если вы не видите вкладку Работа с изображениями – Формат , убедитесь, что вы выбрали изображение. Возможно, вам придется дважды щелкнуть изображение, чтобы выбрать его и открыть вкладку Формат .
Кроме того, в зависимости от размера экрана вы можете видеть только значки для группы Adjust . Кнопка Сжать изображения отображается без метки.
Чтобы сжать только выбранные изображения, а не все изображения в документе, установите флажок Применить только к этому изображению .
Снятие флажка Применить только к этому изображению отменяет любые предыдущие изменения, которые вы сделали для других отдельных изображений в этом документе.
В разделе Разрешение выберите нужное разрешение, затем нажмите ОК .
Для получения дополнительной информации щелкните заголовки ниже
Изменить разрешение изображения по умолчанию для всех изображений в документе
Важно: Этот параметр применяется только к изображениям в текущем документе или к документу, выбранному в списке рядом с Размер изображения и качество .Чтобы сделать его значением по умолчанию для всех новых документов, измените раскрывающийся список.
Обратите внимание, что эта функция недоступна в Microsoft Project 2013 и Office 2007.
Щелкните вкладку Файл .
Щелкните Параметры , а затем щелкните Дополнительно .
В разделе Размер и качество изображения используйте раскрывающийся список, чтобы выбрать, следует ли применять изменение к определенному документу или ко всем новым (и будущим) документам.
Задайте разрешение по умолчанию, затем нажмите ОК
Удалить все данные для редактирования изображений
Любая информация об изменениях, которые вы внесли в свое изображение, сохраняется в вашем файле.Вы можете уменьшить размер файла, удалив эти данные редактирования, но если вы хотите отменить свои изменения, вам нужно будет повторно вставить изображение.
Примечание: Эта функция недоступна в Microsoft Project 2013 или Microsoft Project 2016.
Щелкните вкладку Файл .
Щелкните Параметры , а затем щелкните Дополнительно .
В разделе Размер и качество изображения щелкните документ, из которого вы хотите удалить данные редактирования изображения.
В разделе Размер и качество изображения установите флажок Отменить данные редактирования .
Примечание: Этот параметр применяется только к изображениям в текущем документе или документе, выбранном в списке рядом с Размер изображения и качество .
См. Также
Измените разрешение по умолчанию для вставки изображений в Office
Редактирование фотографий без Picture Manager
Сжимайте медиафайлы в презентации
Обрезать картинку
Отключить сжатие изображения
Мы слушаем!
Эта статья была последний раз обновлена Беном 17.08.2019 в результате ваших комментариев.Если вы нашли это полезным, а особенно если нет, используйте элементы управления обратной связью ниже, чтобы оставить нам несколько конструктивных идей о том, как мы можем сделать это лучше.
Как уменьшить размер JPEG: 5 способов
Испытывали ли вы разочарование при попытке отправить несколько файлов JPEG по электронной почте только для того, чтобы получить уведомление о том, что ваши вложения слишком велики?
Если да, то эта статья для вас.Мы расскажем вам о нескольких вариантах, которые вы можете использовать, чтобы быстро и легко уменьшить размер изображения.
1. Как уменьшить размер изображения с помощью Microsoft Paint
Microsoft Paint включен в любую систему Windows, что позволяет легко использовать его, когда вам нужно уменьшить размер файла изображения.
Microsoft Paint также предлагает основные инструменты редактирования графики, а также возможность открывать и сохранять изображения в большинстве стандартных форматов. Следуйте инструкциям ниже, чтобы быстро уменьшить размер вашего JPEG.
- Найдите изображение, размер которого хотите изменить, щелкните его правой кнопкой мыши и выберите Изменить . Это откроет ваше изображение в Paint.
- На вкладке Домашняя страница щелкните Изменить размер .
- В диалоговом окне «Изменить размер и наклон» установите флажок « Сохранить соотношение сторон ».Таким образом, изображение с измененным размером будет иметь такое же соотношение сторон, что и исходное изображение.
- Если установлен флажок Сохранять соотношение сторон , вам нужно только ввести значение по горизонтали (ширина) или по вертикали (высота). Другое поле в области изменения размера обновляется автоматически.
- Выберите, хотите ли вы уменьшить изображение на процентов или пикселей .
- Введите значение в процентах или пикселях для уменьшения ширины в поле по горизонтали или введите значение в процентах или пикселях для уменьшения высоты в поле по вертикали .
- Нажмите ОК .
- Выберите Файл > Сохранить как .Выберите формат файла для вашего изображения.
- Введите имя файла и выберите Сохранить .
2. Как уменьшить размер изображения с помощью предварительного просмотра
На каждом Mac с OS X или новее установлена версия Preview. Предварительный просмотр — это программа для просмотра изображений и PDF-файлов. Помимо просмотра и печати изображений и файлов PDF, он также может редактировать эти форматы изображений.
Это быстрый и простой способ уменьшить размер изображения.Выполните следующие действия, чтобы изменить размер изображения с помощью предварительного просмотра.
- Откройте изображение в Preview , запустив Preview в папке Applications. Кроме того, вы можете выбрать Ctrl , щелкнув изображение, а затем выбрать Open > Preview .
- Под опцией Tools в строке меню выберите Adjust Size .
- Во всплывающем окне Размеры изображения выберите, хотите ли вы, чтобы корректировка производилась на процента или размер .
- Отрегулируйте ширину / высоту и разрешение. Когда вы изменяете эти значения, в разделе Результирующий размер вы точно узнаете, насколько большим будет ваш новый файл.
- Нажав OK , вы сможете увидеть, как выглядит изображение с измененным размером.
- Выберите File > Save As , чтобы создать новую копию вашего JPEG.
- Введите имя файла для вашего изображения и нажмите Сохранить .
3. Как уменьшить размер изображения с помощью приложения «Размер изображения»
Приложение «Размер изображения» позволяет изменять размер изображения до любого необходимого размера. Вы можете указать выходной формат, используя пиксели, миллиметры, сантиметры или дюймы. Это также позволяет при необходимости сохранить соотношение сторон изображения.
Это приложение дает вам возможность сохранить, отправить по электронной почте, распечатать или поделиться окончательным изображением. Следуйте инструкциям ниже, чтобы начать изменять размер фотографий на вашем устройстве iOS.
Загрузить: Размер изображения для iOS (доступны бесплатные покупки в приложении)
- Загрузите и установите приложение Image Size на свое устройство.
- Откройте изображение с помощью значка Галерея или сделайте снимок с помощью значка Камера .
- Выберите Выберите , чтобы подтвердить выбор изображения.
- Введите желаемый выходной размер в поля Ширина и Высота .
- Если вы хотите сохранить соотношение сторон, выберите Цепочка , находящаяся между шириной и высотой . Вы также можете изменить единицы измерения в соответствии с вашими требованиями. Под изображением вы увидите исходный размер в сравнении с новым размером изображения.
- Если у вас есть правильный размер изображения, вы можете выбрать, хотите ли вы: Сохранить , Печать , Отправить или Поделиться своим изображением.
Связанный: Лучшие бесплатные приложения для редактирования фотографий на iPhone
4. Как уменьшить размер изображения с помощью Photo & Picture Resizer
Если вы хотите быстро изменить размер фотографий на своем устройстве Android, Photo & Picture Resizer — отличный выбор.
Это приложение позволяет легко уменьшить размер изображения без потери качества. Вам не нужно вручную сохранять изображения с измененным размером, потому что они автоматически сохраняются в отдельной папке для вас.
Загрузить: Photo & Picture Resizer для Android (доступны бесплатные покупки в приложении)
- Загрузите и установите приложение Photo & Picture Resizer на свое устройство.
- Откройте изображение с помощью кнопки Выбрать фотографии или сделайте снимок с помощью кнопки Сделать фото .
- Выберите одно или несколько изображений, размер которых вы хотите изменить.
- Выберите один из параметров размера в окне Выберите размеры . Вы можете выбрать опцию Custom , однако рекомендуется выбрать одну из рекомендуемых корректировок размеров.
- Ваши изображения с измененным размером автоматически сохраняются в папке Pictures / PhotoResizer. Теперь вы можете выбрать, хотите ли вы отправить свое изображение по электронной почте или поделиться им на одной из многих онлайн-платформ. изображение галерея (2 изображения)
Связанный: Лучшие приложения для Android для уменьшения размера изображения
5.Как уменьшить размер изображения с помощью онлайн-инструмента Shutterstock Image Resizer
Бесплатное средство изменения размера изображений Shutterstock — один из многих веб-сайтов, которые помогут вам изменить размер изображений. Самое приятное то, что вы можете легко получить к нему доступ из своего браузера. Следуйте инструкциям ниже, чтобы изменить размер изображений за секунды.
- Откройте Shutterstock Image Resizer.
- Загрузите изображение или перетащите его в поле Step One .
- Выберите желаемый размер изображения. Вы можете использовать предустановленные размеры или указать нестандартные размеры.
- Выберите Загрузить , чтобы сохранить файл на свой компьютер.
Изменение размера изображения стало проще
Теперь у вас есть несколько быстрых и простых способов изменить размер изображений для отправки по электронной почте или загрузки, независимо от вашей платформы или устройства.
Каждый из этих методов имеет свои преимущества в зависимости от вашего рабочего процесса и платформ, которые вы используете. Выберите тот, который вам подходит, и начните делиться этими изображениями!
Лучшее простое в использовании программное обеспечение для редактирования фотографий для начинающихЕсли приложения Adobe слишком сложны для вас, ознакомьтесь с этими простыми в использовании программами редактирования фотографий для начинающих.
Читать далее
Об авторе Николь Макдональд (Опубликовано 23 статей) Более От Николь МакдональдПодпишитесь на нашу рассылку новостей
Подпишитесь на нашу рассылку технических советов, обзоров, бесплатных электронных книг и эксклюзивных предложений!
Нажмите здесь, чтобы подписаться
Как уменьшить размер файла изображения? »Изображения» Mac »Tech Ease
Основной способ уменьшить размер файла изображения — увеличить степень сжатия.В большинстве приложений для редактирования изображений это делается с помощью выбора, который вы делаете в диалоговом окне «Сохранить как» или «Экспортировать как» при сохранении PNG, JPG или GIF. Чем сильнее сжатие, тем меньше будет файл и тем быстрее он загрузится на веб-страницу.
Но сначала вам нужно решить, какой из трех форматов файлов вы хотите использовать. Если ваше изображение представляет собой фотографию с большим количеством цветов или иллюстрацию с градациями, и вы хотите уменьшить размер файла, JPEG, вероятно, будет вашим лучшим выбором.Если аналогичная фотография должна иметь сжатие без потерь или прозрачные области, потребуется PNG-24. Если у вас простая графика с небольшим количеством цветов и сплошными областями, то лучшим выбором будет GIF или PNG-8. Мы рассмотрим, как добиться наилучшего сжатия в каждом из трех типов файлов, начиная с JPEG. Для получения информации о сжатии PNG или GIF прокрутите эту страницу вниз.
Сжатие JPG
Легче всего сжать JPG (также называемый JPEG), потому что нужно учитывать только одно: качество.При экспорте в JPG из программы редактирования изображений вам будет предложено выбрать желаемый уровень качества. Вы можете просто увидеть несколько вариантов, например: низкий, средний, высокий или максимальный. Вам может быть задан диапазон чисел, например от 0 (низкое качество) до 12 (высшее качество). Или вас могут попросить выбрать процентное значение от 0% (низкое качество) до 100% (высшее качество). Вы всегда должны выбирать самое низкое качество, которое все еще подходит для ваших целей.
Одна из стратегий выбора наилучшего уровня — начать с довольно высокого качества настройки, и, если все выглядит нормально, попробуйте немного снизить качество.Если пониженный уровень выглядит достаточно хорошо, попробуйте другое понижение. Когда вы достигнете неудовлетворительного уровня качества, вернитесь к самому низкому уровню, который все еще был достаточно хорошим для ваших целей. Всегда помните, какова цель изображения. Если вы публикуете фотографию цветка на веб-сайте ботанической энциклопедии, вы, вероятно, хотите, чтобы она была достаточно высокого качества, чтобы можно было четко видеть мелкие отличительные детали. Если вы публикуете фотографию цветка, чтобы отпраздновать приход весны, то, вероятно, подойдет и гораздо более низкое качество.Давайте возьмем фрагмент фотографии цветка и экспортируем ее с шестью различными настройками качества.
Качество 100%, размер файла 103 КБ
Изображение ниже было экспортировано с качеством 100%. Эта настройка редко когда-либо понадобится.
Качество 80%, размер файла 48 КБ
Настройка 80% практически неотличима от настройки 100%. Но давайте посмотрим, сможем ли мы сжать его дальше.
Качество 60%, размер файла 28 КБ
Даже при 60% большинство людей не заметят никакой разницы от настройки 100%, а поскольку это четверть размера, загрузка будет в четыре раза быстрее.
Качество 40%, размер файла 17 КБ
Для многих обычных целей приемлемо даже такое изображение с качеством 40%. И загружается в пять раз быстрее оригинала.
Качество 20%, размер файла 12 КБ
Ужасно тут.
Качество 0%, размер файла 7 КБ
Блочность экстремального сжатия JPG очень очевидна.
Пример фотографии из коллекции стоковых фотографий растений FCIT на веб-сайте ClipPix ETC.
Другой способ сохранить размер файла в формате JPG — слегка размыть изображение перед его сжатием. Изображение с меньшим количеством резких краев и четкими деталями сожмется намного меньше. Возможно, вы собираетесь использовать фотографию в качестве фонового изображения. Это идеальный случай для использования размытой фотографии. Вы даже можете размыть только части изображения и добиться экономии файлов. Ниже фото лилейной лилии на насыщенном фоне. Размер файла составляет 77 КБ при сжатии с качеством 60%.
Если мы возьмем то же изображение, выберем фон в программе редактирования изображений, такой как Photoshop, а затем размыем выделение, только фон будет размытым, а цветок останется резким.Фотография ниже была экспортирована в формат JPG с теми же настройками качества 60%, что и выше, и имеет размер всего 54 КБ — это экономия около 30% от размера файла, поэтому он будет загружаться намного быстрее. В этом примере мы получаем немного более художественную фотографию, где фокус остается правильным на самом цветке, а также достигается значительная экономия в размере файла. Это беспроигрышный вариант.
Последнее замечание о JPG. Помните, что это формат с потерями. Каждый раз, когда вы сохраняете файл в формате JPG, вы теряете качество. Если вы думаете, что когда-нибудь снова захотите использовать ту же фотографию, обязательно сохраните оригинал в таком формате, как TIFF или PSD, а затем просто экспортируйте файл в JPG.Это дает вам как сжатый файл JPG для использования в Интернете, так и исходный несжатый файл, который вы можете использовать позже. Единственное, чего вы определенно не хотите делать, — это сохранять вашу единственную копию файла как сжатый JPG, повторно открывать ее для редактирования и снова сохранять как JPG. Это все равно, что делать ксерокопии фотокопий. С каждым разом качество будет ухудшаться. Всегда лучше вернуться к исходному несжатому файлу.
Сжатие GIF
Традиционным выбором типа файла для графики, состоящей из простых областей и небольшого количества цветов, является GIF, хотя теперь можно достичь тех же результатов с PNG-8 (и при меньшем размере файла).
изображений GIF ограничено 256 цветами, но вы можете установить меньшую глубину цвета для существенной экономии размера файла. Для достижения наилучших результатов попробуйте выбрать одно из следующих чисел или чуть меньше: 256, 128, 64, 32, 16, 8, 4 или 2. Например, если в вашем изображении 33 цвета, вы можно значительно сократить размер файла, если уменьшить палитру до 32 цветов, но вы не получите такой же экономии при переходе с 32 до 31 цвета.
См. «Что такое битовая глубина?» для получения дополнительной информации и примеров изображений.
При сохранении (или экспорте) в формате GIF сначала выберите желаемое количество цветов в окончательном изображении. Во-вторых, если вы заметили «полосы» в областях градиентов, изображение, вероятно, изначально не подходило для GIF, но вы можете сделать полосу менее очевидной, выбрав шаблон дизеринга — обычно шаблон «диффузия» будет работать. Лучший. В-третьих, если у вас есть прозрачные области вашего изображения, обязательно выберите «прозрачный».
Есть несколько настроек, которые можно игнорировать.Оставьте «Веб-привязку» равным нулю. Этот параметр — пережиток тех времен, когда большинство мониторов не отображали миллионы цветов, как сегодня. Параметр «Матовый» раньше был очень полезен для смешивания краев прозрачного GIF-изображения с фоном, но если это проблема для конкретного изображения, вам, вероятно, все равно следует переключиться на PNG.
И, конечно же, GIF был традиционным выбором для анимированных изображений, хотя PNG может занять и эту область.
Образец рисунка из коллекции иллюстраций роботов FCIT на веб-сайте TIM.
Сжатие PNG
Наконец-то мы подошли к PNG. Он последний в списке не потому, что он наименее важен, а потому, что он включает в себя функции как JPG, так и GIF. Его популярность неуклонно растет и, по некоторым оценкам, теперь используется на большем количестве веб-сайтов, чем JPG или GIF. Поначалу это может показаться немного более сложным, но если вы будете регулярно создавать веб-графику, это, безусловно, стоит освоить.
Во-первых, вам нужно решить, экспортировать ли как PNG-8 или PNG-24.PNG-8 похож на GIF в том смысле, что он лучше всего подходит для графики с небольшим количеством цветов и сплошными областями, такими как логотипы. Основное различие между PNG-8 и GIF заключается в том, что файл PNG-8 обычно меньше, чем файл GIF. PNG-24 похож на JPG в том, что он лучше всего подходит для изображений с непрерывным тоном, таких как фотографии или другие изображения с более чем 256 цветами. Основное различие между PNG-24 и JPG заключается в том, что PNG-24 работает без потерь, поэтому размер файла будет несколько больше, чем у JPG, но качество будет выше.
Экспорт в PNG-8. Если вы экспортируете в PNG-8 из графической программы, вы увидите интерфейс, очень похожий на GIF. Как и в случае с GIF, вам нужно будет выбрать количество цветов (2, 4, 8, 16, 32, 64, 128 или 256), добавлять ли шаблон дизеринга или нет, и нужна ли вам прозрачность или нет. Единственное существенное отличие состоит в том, что PNG-8 будет немного меньше.
Вот мультфильм, экспортированный как 32-цветный GIF. Размер файла 13,6 КБ.
Вот тот же рисунок, экспортированный как 32-цветный PNG с точно такими же настройками, как указано выше.Размер файла 10,2 КБ. Это сокращение размера файла на 25%.
Образец графики из коллекции технических мультфильмов FCIT на веб-сайте TIM.
Экспорт в PNG-24. Поскольку PNG-24 — это формат без потерь, у вас действительно нет никаких параметров качества при экспорте. В отличие от JPG, никакая информация об изображении не отбрасывается. Это также означает, что размер файла может быть довольно большим.
Вот фотография ара, экспортированная в формате PNG-24. Размер его файла составляет 400 КБ.Это довольно много.
Вот та же фотография, экспортированная в формате JPG с настройкой максимального качества (100%). Размер его файла 259 КБ.
А вот та же фотография, экспортированная в формате JPG с настройкой высокого качества (60%). Размер его файла составляет всего 69 КБ.
Пример фотографии из коллекции стандартных фотографий животных FCIT на веб-сайте ClipPix ETC.
Вау, если PNG в 5 или 6 раз превышает размер файла пригодного для использования JPG, зачем мне его использовать? Что ж, может быть несколько причин для выбора PNG-24 вместо JPG.
1. Если вам нужна прозрачность изображения, необходим PNG, потому что JPG не поддерживают прозрачность.
2. Если вам нужен формат без потерь, вам понадобится PNG, потому что даже при максимальных настройках JPG теряет информацию, а изображение ухудшается, даже если это не очевидно на первый взгляд.
3. Если вам абсолютно необходимо четкое изображение без артефактов сжатия JPG, ваш выбор — PNG. Хорошим примером является скриншот, на котором много мелкого шрифта. По самой своей природе JPG «размазывает» шрифт, делая его немного труднее читать.PNG будет воспроизводить тип пиксель за пикселем, как это было изначально на экране.
Связанные страницы
В чем разница между растровыми и векторными изображениями?
Что такое битовая глубина?
Как уменьшить размер файла изображения
У вас когда-нибудь была одна из тех великолепных фотографий, которые вы хотели поделиться или загрузить только для того, чтобы узнать, что существует ограничение на размер файла? Твое грандиозное фото было слишком большим. Профессиональные фотографы и дизайнеры знают, как обойти эти препятствия, но для других это может стать кошмаром.К счастью, некоторые простые и бесплатные онлайн-сервисы по оптимизации изображений могут уменьшить размер файла изображения без ущерба для качества.
Отчасти проблема с размером файла заключается в том, что цифровые камеры в наших телефонах становятся все лучше. Это означает, что изображение может быть огромным как в пикселях, так и в размере файла (МБ). Недавно одна из зрителей хотела загрузить ее изображения на фотоконкурс, но сайт ограничил размер файла до 5 МБ на изображение. Она хотела знать, как уменьшить размер файла фотографии, чтобы она могла отправлять свои работы.
3 метода уменьшения размера изображения
У большинства проблем есть несколько решений. Помня вопрос моего читателя, вот три решения:
- Уменьшить размеры изображения . Например, если исходное изображение было 4000 x 2000 пикселей, вы можете уменьшить его до 2000 x 1000 пикселей. Вероятно, вы захотите сохранить такое же соотношение сторон. Многие графические программы, такие как SnagIt или Affinity, могут переопределять изображение по процентному соотношению или количеству пикселей.
- Обрезка фотографии — это хорошо работает, если у вас есть нерелевантные объекты, которые вы можете вырезать из изображения.
- Используйте процедуру сжатия изображений для удаления дополнительных данных, включая данные EXIF.
Конечно, многие программные пакеты могут выполнять указанные выше действия. Однако они часто требуют сложного обучения или затрат. Если вы пойдете по этому пути, я предпочитаю Affinity Photo.
Тем не менее, вы можете использовать один из сайтов со сжатием бесплатных изображений . В результате получится файл фотоизображения гораздо меньшего размера, но с теми же размерами. Этот процесс также полезен, если вам нужно уменьшить размер файла Microsoft Word.
Мое идеальное решение
При рассмотрении этих услуг я имел в виду некоторые требования.
- Стоимость — я искал бесплатные услуги
- Простота использования
- Конфиденциальность и владение
- Общие характеристики
- Большой размер загружаемого файла
- Форматы файлов изображений — я концентрировался на JPG
Во многих случаях это информация была на сайте. Однако некоторые службы не решали эти проблемы.
Как я тестировал
Я купил стандартное изображение (JPEG) весом 9629 КБ, чтобы протестировать службы оптимизации изображений.Мои расчеты основывались на исходном размере файла и результирующем размере файла. В некоторых случаях онлайн-сервисы показывали разные значения.
Это также напоминание о том, что вы не должны переименовывать сжатые изображения с тем же именем, что и исходное. Всегда сохраняйте оригинальные изображения, так как вы можете протестировать различные услуги. Другая причина заключается в том, что некоторые форматы файлов, такие как JPG, становятся очень зернистыми, когда вы пытаетесь их увеличить.
PinTest Фотография © Patryk KosmiderОригинальная фотография размером 4500 px X 3000 px.Закончив тестирование, я открыл Snagit и Affinity Photo, чтобы посмотреть, могу ли я заметить визуальные различия между файлами. С моей точки зрения, исходное и сжатое изображения выглядели одинаково. Блеклых цветов я не заметил. Все сервисы действительно позволяли сравнивать изображения «до» и «после».
Результаты PinJPEG.IOЧто мне понравилось в JPEG.IO, так это простой дизайн. Хотя я сосредоточился на изображениях JPG, я был удивлен, увидев множество поддерживаемых форматов файлов изображений, включая WebP. Это также позволило вам импортировать изображения из сторонних сервисов хранения, таких как Dropbox , Google Drive и Box .Хотя вы не можете увидеть полное изображение, пока не загрузите файл, я мог видеть уменьшенное изображение, когда наводил курсор на кнопку или нажимал Загрузить файл .
Что мне не понравилось, так это то, что было очень мало информации о сайте и услугах. Я мог видеть одинокое всплывающее диалоговое окно, в котором говорилось, что служба использует проприетарную технологию Kraken.io.
Kraken.IO хорошо известен своими инструментами и инструментами для сжатия изображений. В прошлом я с большим успехом пользовался их платными услугами, чтобы оптимизировать изображения для этого веб-сайта.После регистрации домена я подумал, что JPEG.IO может принадлежать той же компании. Однако я так и не получил ответа на свой запрос по электронной почте.
Сервис действительно уменьшил изображение с 9,6 МБ до 3,56 МБ (37% от оригинала). Версия выглядела не хуже оригинала.
Размер окончательного изображения: 3561 КБ / 37% от оригинала.
Результаты PinOptimizillaOptmizilla не выглядела так отполированно, но я узнал, что она многофункциональна. В них четко указано, что загружаемые вами файлы JPG или PNG будут удалены через 1 час.Выделились два пункта. Во-первых, они предлагают 14 различных языковых вариантов, кроме английского, что мне показалось приятным.
Они также позволили мне использовать ползунок для регулировки качества изображения. Это то, что вы можете увидеть в программном обеспечении для настольных ПК. Я не видел этой функции, предлагаемой в других веб-приложениях.
Примеры вывода изображений до и после были не такими большими, как другие сервисы, и содержали врезку. Я предполагаю, что когда загружается первоначальный эскиз, он использует центр вашего изображения.Вы можете щелкнуть изображение и найти более важную часть фотографии для сравнения.
Сервис максимально уменьшил размер файла до 20,1% от исходного. Как и в случае с другими сервисами, сжатое изображение мне понравилось.
Размер окончательного изображения: 1931 КБ / 20% от оригинала.
Результаты PinCompressor.IOCompressor.IO — это личный проект интерфейсного разработчика Стефана Лайвера, использующий программное обеспечение с открытым исходным кодом, такое как OptiPNG, JPEGOptim и т. Д.Сервис проделал впечатляющую работу по сжатию изображений. Полученная фотография была уменьшена до 24% от исходного размера. По данным сайта, можно уменьшить размер файла на 90%. Он может оптимизировать JPEG, PNG, SVG, GIF и WebP.
Сервис позволяет использовать 3 варианта сжатия: с потерями, без потерь и по выбору. Если вы перейдете к настраиваемому параметру, вы увидите дополнительные параметры, такие как изменение размера изображения и точная настройка качества изображения. Однако эти параметры недоступны в бесплатной версии.
Размер окончательного изображения: 1326 КБ / 13,7% от оригинала.
Squoosh — новый игрок на рынке от Google Chrome Labs. Как и Compressor.IO, он включает в себя множество форматов файлов изображений, включая некоторые бета-версии. Это единственная услуга, которую я когда-либо видел, которая обрабатывает новый формат AVIF.
Как и другие службы, процесс начинается с загрузки файла. Первоначальный проход будет преобразован с использованием того же формата файла. Однако вы можете вносить дополнительные изменения в файлы других форматов.Используя вариант JPEG XL (бета), я мог получить наилучшее сжатие, которое было на 4% эффективнее, чем проход по умолчанию.
Что еще привлекает, так это варианты, которые появляются после первого прохода. Вы также можете уменьшить количество цветов с помощью параметра Уменьшить палитру и даже изменить размер. Единственные недостатки, которые я видел, это отсутствие помощи и ошибки обработки AVIF. (Обновление: 13.06.21 — в недавнем обновлении мне удалось преобразовать в AVIF. Размер преобразованного изображения был уменьшен до 717 КБ.
Служба также рассчитана на разработчиков и позволяет копировать команды NPX или клонировать репозиторий с GitHub. Вы можете установить настольное приложение, если хотите.
Параметры оптимизации PinSquooshРазмер окончательного изображения: 1495 КБ / 15,5% от исходного.
Множественные победители
Я думаю, что все эти услуги сделали то, что они заявили, и я бы чувствовал себя комфортно, используя любую из них. Если бы мне нужно было указать отправную точку, я бы выбрал Squoosh. Я думаю, что он предоставляет наибольшее количество опций, которые могут быть полезны, если вам нужно точно настроить параметры.
Также интересно отметить, что, когда я впервые проводил этот тест сжатия изображений в 2017 году, размер файла Compressor IO составил 2135 КБ, и теперь это самый минимальный размер файла.
PinOriginal Image и сжатые размеры файловСледует помнить, что эти результаты уменьшения размера файла могут различаться в зависимости от изображения. В этом тесте я использовал только одно изображение, а не набор, содержащий разные цвета, размеры и разрешения. Как говорится, «ваш пробег может отличаться».
Новые форматы файлов изображений
Хотя расширение.Файл изображения JPG широко распространен, он стареет, и компании пытаются его улучшить. Если вы посмотрите на снимок экрана выше, вы увидите, что формат .AVIF больше всего уменьшил размер файла изображения. Однако в настоящее время его поддерживают слишком мало браузеров или программ. Вы можете использовать такие сервисы, как CanIUse.com, чтобы узнать, какие браузеры его поддерживают.
Хотя до формата AVIF еще далеко, формат WebP — хороший вариант. Я не акцентировал внимание на этом, потому что одно из требований моего читателя гласило, что файл должен быть в формате JPG.Формат WebP используется во всем Интернете. Фактически, если ваш браузер поддерживает формат файла, Cloudflare может обслуживать этот формат файла. Он не так эффективен, как AVIF, но хорошо поддерживается, за исключением старых версий Safari. Стоит посмотреть.
Другие уроки, которые могут вам понравиться
Как уменьшить размер файла фотографии с помощью Windows | Малый бизнес
Стивен Мелендес Обновлено 15 августа 2018 г.
Если вы делаете снимок на свой телефон или цифровую камеру или быстро делаете снимок экрана на своем компьютере, вы можете поделиться этой фотографией в Интернете или отправить ее другу .Но цифровые изображения иногда бывают настолько большими, что это становится непрактичным, если вы сначала не уменьшите размер файла. Существует ряд инструментов для изменения размера изображений, которые вы можете использовать в Microsoft Windows, в том числе по крайней мере один, встроенный в операционную систему.
Уменьшить размер файла изображения с помощью Paint
Одним из инструментов, который можно использовать для уменьшения размера изображения в Microsoft Windows, является Microsoft Paint. Программа была частью пакета программного обеспечения Microsoft с первых дней существования Windows, и она по-прежнему полезна в Windows 10.
Чтобы использовать его, щелкните поле поиска рядом с меню «Пуск» на компьютере и введите «Paint», выбрав и щелкнув программу в результатах поиска. После запуска нажмите «Файл», затем «Открыть» и выберите файл фотографии, размер которого нужно изменить.
Если вы хотите захватить только часть фотографии, например чье-то лицо или соответствующую часть вывески или книги, которую вы сфотографировали, вы можете кадрировать фотографию. Щелкните вкладку «Главная» в меню ленты, затем щелкните инструмент выбора.С помощью мыши выберите прямоугольник на изображении, который вы хотите сохранить, затем нажмите «Обрезать», чтобы удалить остальную часть изображения.
После того, как изображение будет обрезано по вашему желанию, вы можете изменить его размер. Нажмите кнопку «Изменить размер» и введите процентное значение, чтобы уменьшить изображение до определенной доли от его текущих размеров, или количество пикселей, чтобы оно стало его новым размером. Обычно вы хотите установить флажок «Сохранить соотношение сторон», чтобы изображение не растягивалось непропорционально.Если вы отправляете кому-то фотографию для определенной цели, и они просят вас пропустить ее через компрессор изображений, они могут сообщить вам конкретные размеры, полезные для них.
После изменения размера изображения вернитесь в меню «Файл», выберите «Сохранить как» и сохраните файл. У вас будет несколько вариантов того, какой тип файла использовать. Как правило, для фотографии вы хотите сохранить ее как файл JPEG, а если у вас есть что-то более текстовое, например снимок экрана или клип-арт, вы захотите использовать файл PNG.
Использование других инструментов
Если вы предпочитаете использовать сторонний инструмент для редактирования фотографий, в Windows есть множество бесплатных и платных инструментов. Adobe Photoshop, вероятно, самый известный, хотя GIMP, бесплатная программа, предлагает многие из тех же функций бесплатно.
Некоторые сайты также позволяют загружать изображения для редактирования в Интернете, например Pixlr и Fotor. Найдите программу, которая лучше всего подходит для ваших нужд.
Как уменьшить размер файла JPG в Windows 10 【Easy Way】
Если размер файла изображения JPG слишком велик, вы можете уменьшить или уменьшить размер файла JPG в Windows 10 без снижения качества.Вот как это сделать.
Когда дело доходит до форматов изображений, JPG или JPEG являются одними из самых распространенных. Фактически, почти каждая фотография, которую вы сделаете, будет в формате JPG. Не только фотографии, но и другие изображения, которые вы найдете в различных источниках, например в Интернете, также будут в формате JPG. Некоторые из причин такой популярности — это встроенная технология сжатия с потерями, способность отображать более 16 миллионов цветов, поддержка более высокого разрешения и меньший размер файла по сравнению с аналогами.
Как правило, размер файла JPG полностью зависит от камеры, ее разрешения и сцены, которую вы пытаетесь захватить.Чем выше разрешение и сложнее сцена, тем больше будет размер файла JPG. По большей части это не проблема. Однако, если вы пытаетесь создать резервную копию фотографий или отправить их по электронной почте, большой размер файла может стать проблемой. В таких случаях вы можете сжать файл JPG, не слишком снижая его качество и не изменяя размеры. Таким образом, вы получите лучшее из обоих миров. то есть уменьшенный размер файла с таким же высоким качеством.
В этом быстром и простом руководстве по Windows 10 позвольте мне показать, как уменьшить размер файла JPG в Windows 10 без снижения качества изображения.
Знаете ли вы, что форматы файлов JPG и JPEG одинаковы? Давным-давно Microsoft требовала, чтобы расширения состояли из трех символов. Так родилось расширение JPG.
Уменьшение размера файла JPG в Windows 10
Чтобы уменьшить размер файла JPG без изменения размера или снижения его качества, необходимо использовать специализированное программное обеспечение для сжатия изображений. Хорошо то, что для Windows существует множество бесплатных программ для сжатия изображений, которые творят чудеса. В этом конкретном случае мы собираемся использовать бесплатный и легкий инструмент под названием Cesium Image Compressor.Само программное обеспечение довольно простое в использовании и имеет все необходимые функции, которые вам когда-либо понадобятся.
1. Сначала загрузите Cesium Image Compressor с этой веб-страницы. При желании вы можете скачать портативную версию, а не обычный установщик. Если вы не знаете, портативная версия позволяет использовать приложение без его установки. Если вы скачали портативную версию, извлеките папку в zip-файле на рабочий стол.
2. Откройте приложение Cesium Image Compressor с помощью ярлыка на рабочем столе.Если вы скачали портативную версию, откройте извлеченную папку и дважды щелкните файл Caesium.exe.
3. В окне приложения выберите «Файл -> Добавить изображения».
4. Выберите все изображения JPG, которые вы хотите сжать или уменьшить размер файла, и нажмите «Открыть». В моем случае я выбираю два файла JPG. Вы можете выбрать любое количество файлов.
5. В окне приложения установите качество изображения на «80» в разделе «Параметры сжатия». Как правило, установка качества изображения от 80% до 90% дает хороший баланс между размером файла и качеством изображения.Если вам интересно, чем ниже параметр качества, тем меньше будет размер файла. Затем установите флажок «Одинаково для всех» и выберите «JPG» в раскрывающемся меню «Формат».
6. Установите флажок «В той же папке, что и вход» в разделе «Вывод». После этого убедитесь, что «_compressed» добавлено в поле «Суффикс» в том же разделе. Чтобы выбрать другую выходную папку для сохранения сжатых файлов JPG, снимите флажок «Та же папка как вход», нажмите кнопку «Обзор» и выберите папку по вашему выбору.
7. Наконец, нажмите кнопку «Сжать».
8. Как только вы нажмете кнопку, программа сожмет изображения, чтобы уменьшить размер файла JPG. Как только это будет сделано, вы увидите предупреждающее сообщение, сообщающее вам то же самое. Приложение услужливо показывает старый и новый размеры файлов в главном окне. В моем случае размер файла JPG уменьшился на 36%.
9. Так как выходная папка такая же, как входная, вы найдете сжатые изображения рядом с исходными изображениями.Сжатые изображения будут иметь «_compressed» в конце имени файла.
Вот и все. Так просто уменьшить размер файла JPG в Windows 10.
Если вы застряли или вам нужна помощь, прокомментируйте ниже, и я постараюсь помочь в максимально возможной степени.
Три простых способа уменьшить размер файла JPG
Изображения — один из наиболее распространенных типов файлов, которые мы храним на наших мобильных телефонах. Более того, эти изображения очень важны для нас, поскольку мы можем вспомнить и пережить переживания и моменты, просто просматривая их.Однако из-за их большого размера может потребоваться много времени, чтобы поделиться ими или заархивировать их. К счастью для вас, мы обнаружили, что существует множество инструментов сжатия, которые могут помочь вам уменьшить размер файла JPG . Ниже мы перечислим некоторые из лучших инструментов и способы их использования. Ознакомьтесь с ними, если вам просто нужно настроить файлы JPG.
3 рекомендуемых инструмента для уменьшения размера файла JPG
Онлайн-компрессор изображенийPaint
ApowerCompress
Онлайн-компрессор изображений
Первый инструмент, который может помочь вам сжать файл JPG, называется Онлайн-компрессор изображений.Этот веб-инструмент имеет чистый и простой интерфейс. Тем не менее, он предлагает вам множество замечательных функций для изменения размера ваших изображений. Более того, этот замечательный инструмент можно использовать бесплатно для всех пользователей. У него нет ограничений на размер загружаемого файла. Несомненно, Online Image Compressor — один из лучших доступных онлайн-инструментов для уменьшения размера файлов JPG. Чтобы начать использовать этот онлайн-инструмент сжатия, выполните шаги, перечисленные ниже.
- Посетите Online Image Compressor в своем браузере.
- Щелкните значок «+», чтобы добавить изображение или группу изображений.
- После загрузки изображений вы можете выбрать лучший тип из трех вариантов, таких как «Размер», «Нормальное» и «Качество». Выберите выходной формат: «Исходный» или «JPG».
- Нажмите кнопку «Сжать», чтобы начать изменение размера файлов JPG.
- Наконец, нажмите «Загрузить все», чтобы сохранить сжатые изображения.
Paint в Windows
Paint — одна из самых старых функций на платформе Microsoft. Более того, он предлагает некоторые новые функции, которых нет в предыдущих версиях встроенного приложения.Кроме того, это бесплатное средство уменьшения размера файла JPG, и некоторые из его положительных особенностей: прозрачность, вставка другого объекта, редактирование цветов и т. Д. Однако вы можете редактировать только одно изображение за раз. Вы не можете сжать несколько изображений одновременно. Вот пошаговые инструкции по бесплатному изменению размера изображений с помощью Paint.
- Перейдите в меню «Пуск» и откройте «Paint».
- Скопируйте изображение, которое вы хотите сжать, и вставьте его в интерфейс Paint.
- Перейдите на вкладку «Изменить размер и наклон» и введите желаемый размер, затем нажмите «ОК».
- Наконец, сохраните файл JPG, щелкнув значок «Сохранить» в верхнем левом углу экрана.
ApowerCompress
ApowerCompress — это настольный инструмент, позволяющий сжимать изображения в различных форматах, таких как JPG, JPEG, BMP, GIF, TIF, TIFF и PNG. Помимо изображений, вы также можете использовать эту программу для плавного сжатия видео и PDF-файлов. Более того, это программное обеспечение может гарантировать безопасность ваших файлов, а также создать файл хорошего качества с высокой степенью сжатия.Давайте рассмотрим шаги, перечисленные ниже, чтобы узнать, как сжимать файлы JPG с помощью ApowerCompress.
- Нажмите кнопку «Загрузить», чтобы загрузить эту программу.
Скачать
- Перейдите на вкладку «Сжать изображение» и затем нажмите кнопку «Добавить изображение» или просто перетащите изображения в поле «Перетащите или щелкните, чтобы добавить файл».
- Выберите степень сжатия, а также желаемый формат вывода. Вы можете сохранить выходные изображения в исходном формате или в формате JPG.
- Наконец, нажмите кнопку «Сжать», чтобы начать сжатие файлов.
Заключение
В общем, вы можете использовать описанные выше инструменты, чтобы быстро и легко уменьшить размер файла JPEG. Online Image Compressor и Paint можно использовать бесплатно. А Online Image Compressor позволяет уменьшить размер файла JPEG в системах Mac, Windows, iOS и Android. Тем не менее, если вы ищете стабильный и быстрый файловый компрессор, вы можете попробовать ApowerCompress. ApowerCompress позволяет выбирать степень сжатия более гибко, чем два других инструмента.Если размер вашего файла изображения меньше 2 МБ, вы можете использовать его бесплатно.
Рейтинг: 4.3 / 5 (на основе оценок: 32) Спасибо за вашу оценку!
.
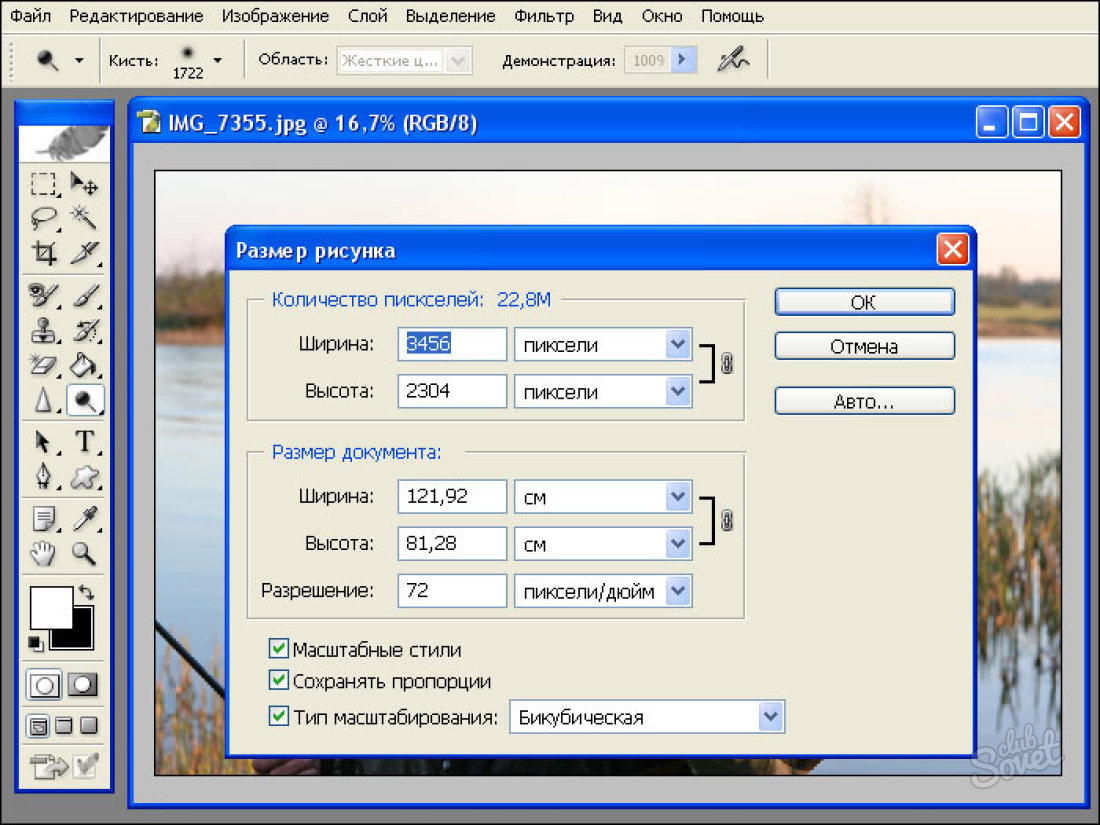 На экране должно появиться выпадающее меню параметров для изображения:
На экране должно появиться выпадающее меню параметров для изображения: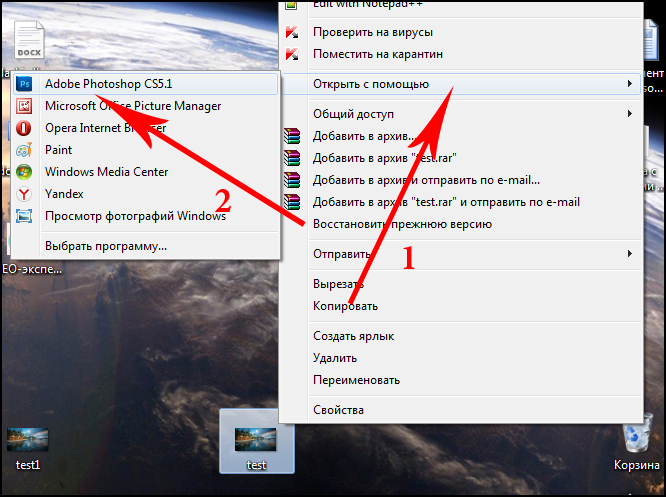 После того, как вы зададите нужное имя, расширение и местоположение файла, нажмите кнопку «Сохранить». Таким образом вы сконвертируете файл в новый формат, сохранив оригинал:
После того, как вы зададите нужное имя, расширение и местоположение файла, нажмите кнопку «Сохранить». Таким образом вы сконвертируете файл в новый формат, сохранив оригинал: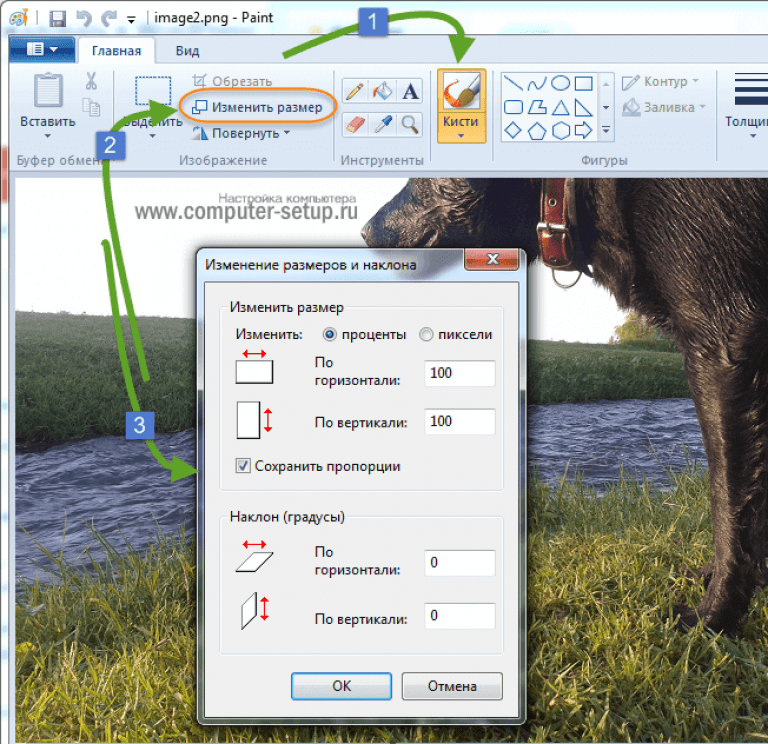 Иногда на таких сайтах запрашивают адрес электронной почты, а затем после завершения преобразования отправляют готовый файл вам на этот адрес. В других случаях нужно подождать несколько секунд, а затем скачать готовые файлы:
Иногда на таких сайтах запрашивают адрес электронной почты, а затем после завершения преобразования отправляют готовый файл вам на этот адрес. В других случаях нужно подождать несколько секунд, а затем скачать готовые файлы: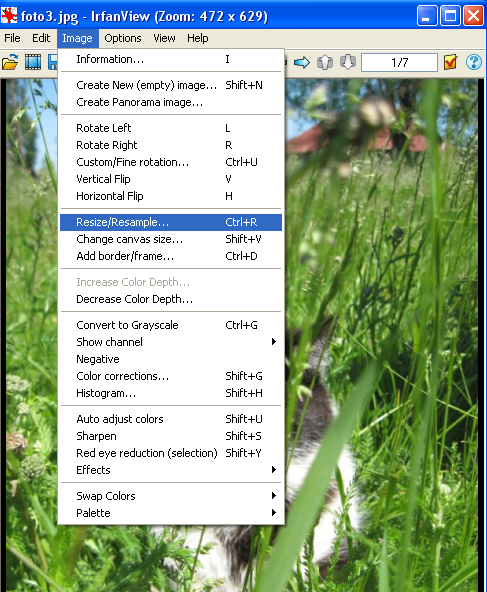 В операционной системе Windows можно настроить соответствующие параметры на вкладке «Вид» в разделе «Свойства папки». Он находится в разделе «Внешний вид и параметры персонализации». На Mac эти параметры задаются в разделе «Дополнительные установки поиска»:
В операционной системе Windows можно настроить соответствующие параметры на вкладке «Вид» в разделе «Свойства папки». Он находится в разделе «Внешний вид и параметры персонализации». На Mac эти параметры задаются в разделе «Дополнительные установки поиска»: