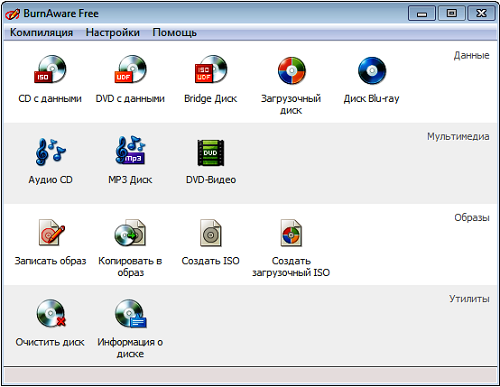Как создать загрузочную флешку с Windows 10: 7 действенных способов | Программное обеспечение | Блог
Несмотря на принятые разработчиками меры защиты, Windows 10 по-прежнему остается уязвимой. Существует множество сценариев, когда может пригодиться переустановка или восстановление операционной системы. Чтобы быстрее восстановить работоспособность компьютера или ноутбука, нужно знать, как создать загрузочную флешку Windows 10, и держать ее «под рукой».
Сбои в работе ОС встречаются часто, и каждый пользователь ПК с опытом хотя бы раз с ними сталкивался. Вирусы, неисправность «железа» или действия самого пользователя могут нарушить стабильность системы. Разработчики же регулярно выпускают обновления, которые тоже не лишены ошибок, и иногда дело доходит до «экранов смерти». К тому же, еще не все пользователи перешли со старой доброй «семерки» на новенькую «десятку».
Во всех этих ситуациях может помочь загрузочная флешка с Windows 10. Лучше создать ее заблаговременно, ведь проблемы с ОС сильно осложнят процедуру переустановки или сделают ее невозможной. Иначе придется использовать для записи другой ПК или ноутбук.
Чтобы создать загрузочную флешку с Windws 10, можно выбрать один из предложенных далее методов. Но! Для начала нужно выполнить подготовку флешки, чтобы сэкономить время в будущем и избежать появления ошибок.
Подготовка флешки
Для создания загрузочной флешки потребуется сама флешка. Microsoft указывает на вместимость накопителя от 8 ГБ. На практике лучше использовать 16 ГБ и более.
Чтобы подготовить флешку к работе, ее нужно отформатировать в FAT32. Обратите внимание, что все хранимые на ней данные будут стерты.
Процедура форматирования выглядит следующим образом.
1. Вставить флешку в подходящий USB-порт.
2. Зайти в «Мой компьютер».

3. Кликнуть на значке флешки правой клавишей мыши (ПКМ) и в выпадающем меню выбрать пункт «Форматировать…».
4. В окне форматирования в пункте «Файловая система:» выбрать FAT32. В разделе «Способы форматирования» рекомендуется снять галочку напротив пункта «Быстрое (очистка оглавления)», чтобы выполнить глубокое форматирование (займет больше времени).
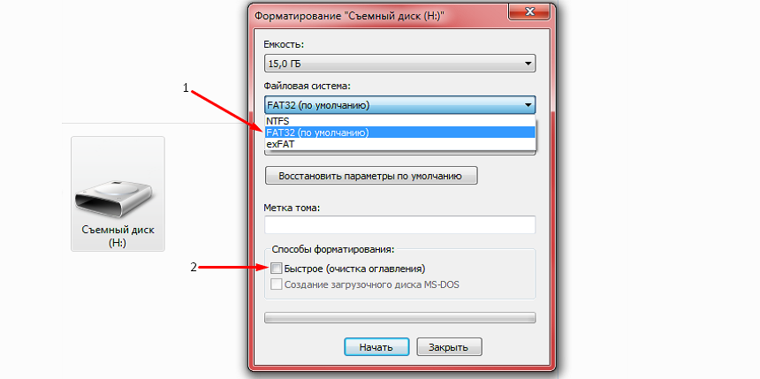
5. Нажать кнопку «Начать» и подтвердить выполнение действия.
6. Дождаться завершения процедуры

7. Готово.
Дальнейший план действий зависит от выбора метода.
Для записи Windows 10 в автоматическом режиме Microsoft предлагает собственную утилиту под названием Media Creation Tool (MCT). Этот метод рекомендуется попробовать первым. Помимо флешки потребуется стабильное Интернет-подключение: в противном случае образ с ошибками приведет к проблемам при записи или установке системы.
Инструкция по созданию загрузочной флешки через утилиту MCT.
1. Перейти на официальный сайт Microsoft по ссылке.
2. Кликнуть по кнопке «Скачать средство сейчас».

3. Дождаться завершения загрузки, вставить флешку, если этого не было сделано раньше, и запустить MCT.
4. Ждем, пока выполняется подготовка, затем нажимаем кнопку «Принять» лицензионное соглашение.

5. Выбираем создание установочного носителя.
6. В открывшемся окне установлены рекомендуемые параметры. Если загрузочная флешка создается для этого ПК или ноутбука, то лучше оставить все как есть и нажать «Далее». Если же Widows 10 нужно поставить на другое устройство, то нужно снять галочку, и выбрать соответствующую архитектуру: 32-разрядная, 64-разрядная или обе сразу.

7. Для дальнейшего создания загрузочной флешки через утилиту MCT в новом окне нужно выбрать «USB-устройство флэш-памяти», и нажать «Далее».
8. Выбираем в меню наш носитель. Если в списке его нет, то нажать «Обновить список дисков».

9. Ждем завершения выполнения процедуры. На этом этапе происходит загрузка, проверка и создание Windows 10 на флешке.
10. Готово.

После завершения программа удалит ненужные данные с компьютера.
Что делать в случае возникновения ошибки
Алгоритм создания загрузочной флешки с Windows 10 в Media Creation Tool достаточно прост, и в большинстве случаев четкое следование инструкции обеспечивает желаемый результат. Увы, так бывает не всегда. Среди возможных проблем часто упоминается код ошибки 0x80042405 — 0xa001a, который появляется на середине финального этапа создания носителя.
Разумеется, это не единственная ошибка, которая теоретически может появиться в работе инструмента MCT.
Список действий, которые могут помочь в решении этой и других проблем.
- Проверка Интернет-соединения.
- Использование другого носителя.
- Перенос установочного файла с MCT на саму флешку с последующим запуском из новой директории.
- Запуск утилиты от имени Администратора.
- Включение режима «Высокая производительность» с отменой отключения USB-портов в настройке плана электропитания.
- Отключение антивируса.
- Форматирование флешки в формат NTFS вместо FAT32 или удаление разделов на накопителе с последующим созданием раздела NTFS. Для этого подходят встроенный инструмент Diskpart, сторонние утилиты BOOTICE, MiniTool Partition Wizard или Acronis Disk Director.
- Изменение таблицы разделов с GPT на MBR.
- Использование альтернативных методов.
Остановимся на последнем пункте, ведь поиск причин и устранение проблем, как правило, занимают больше времени.
Если официальная утилита по какой-то причине не подходит, то можно воспользоваться другими способами создания. Некоторые из методов успешно применялись при создании загрузочной флешки других версий Windows, и не утратили актуальность после выхода Windows 10.
Практически каждый из них предполагает наличие образа Windows 10. Можно использовать как официальный образ ОС от Microsoft, так и сборку от народных умельцев, хотя этот вариант уже не пользуется популярностью и его нельзя назвать рекомендуемым.
Как скачать официальный ISO-образ Windows 10
Для этого существует 2 основных способа. Варианты со скачиванием образа через сторонние сайты и приложения в этом пункте рассматриваться не будут.
Первый способ. Пользуясь инструкцией по созданию загрузочной флешки через утилиту MCT, выполнить первые 6 пунктов. На 7-м пункте вместо «USB-устройство флэш-памяти» выбрать пункт «ISO-файл».

После этого указываем директорию для скачивания образа и ждем завершения процедуры.
Второй способ. Этот метод подойдет продвинутым пользователям, а его преимущество заключается в возможности скачивания образа без MCT. Для этого нужно подменить данные user-agent в браузере через режим эмуляции мобильных устройств или установку соответствующих расширений: User Agent Switcher, User-Agent Switcher или User-Agent Switcher for Chrome. Таким образом имитируется посещение сайта с устройства не на Windows. После этого нужно перейти по ссылке, откуда раньше качали MCT, и где Microsoft любезно предложит перейти на темную сторону скачать образ Windows 10, как это выглядит на скрине ниже.

После подтверждения действий сайт предлагает выбрать язык.
На заключительном этапе выбираем интересующую разрядность.

После клика начнется загрузка. Ссылка действительна в течение суток.
MBR или GPT?
Разметка GPT (GUID Partition Table) рекомендуется для материнских плат с UEFI, но эта оболочка поддерживает работу и с дисками MBR (Master Boot Record) при включенном режиме Legacy и других изменениях в настрйоке. BIOS же поддерживает работу только с таблицей разделов MBR, но эта разметка работает исключительно с 32-разрядными системами.
Инструкция проверки схемы в Windows.
1. Нажать на клавиатуре комбинацию Win + R.
2. Ввести команду: diskmgmt.msc и нажать «Enter».

3. В нижней части окна представлен список физических дисков. На диске, куда будет устанавливаться Windows, кликнуть ПКМ и выбрать пункт «Свойства».
4. В появившемся окне перейти на вкладку «Тома» и посмотреть «Стиль раздела».

Схема GPT рекомендуется для новых систем с поддержкой UEFI, а MBR — для компьютеров и ноутбуков с традиционным BIOS.
Создание загрузочной флешки Windows 10 без скачивания программ
Если материнская плата компьютера или ноутбука поддерживает EFI-загрузку, а диск для установки соответствует таблице разделов GPT, то можно перенести содержимое образа на флешку путем простого перетаскивания. Для этого нужно смонтировать образ в виртуальный привод, что можно сделать в Windows 10, кликнув ПКМ по значку образа и выбрав пункт «Подключить». Еще один вариант — открыть образ в архиваторе WinRAR. Как выглядит смонтированный ISO-образ и архив показано на скрине ниже.
Присутствующие файлы нужно просто перетащить на флешку, оформленную в FAT32. Содержащиеся файлы и папки можно оставить на накопителе.
Для систем с BIOS
Вариант подойдет тем, кто хочет произвести впечатление и заслужить репутацию хакера у наблюдающих за процедурой.
Инструкция по созданию загрузочной флешки через командную строку.
- Запустить командную строку от имени Администратора. Для этого в меню «Пуск» в строке поиска набрать «cmd», и выбрать командную строку. Прописать команды в следующей очередности, а после каждой команды нажимать клавишу «Enter» на клавиатуре.
- diskpart
- list disk — Важно! Здесь нужно посмотреть, какой номер диска у флешки. В дальнейшем весь физический диск будет отформатирован, а значит: данные на нем будут стерты.
- select disk X (где X — номер диска)
- clean
- create partition primary
- select partition 1
- active
- format fs=NTFS — глубокое форматирование может занять несколько часов (16 ГБ ~ 1 час), но это более надежный способ. Чтобы запустить быстрое форматирование, существует другая команда: format fs=NTFS quick.
- assign letter=Y (где Y — новая буква)
- exit
Как это выглядит в командной строке можно посмотреть ниже.

Иногда в процессе форматирования и работы с накопителем возникают ошибки. Например, у старых флешек часто включается защита, которая не позволяет корректно выполнить процедуру. Конкретно в таком случае может помочь редактирование атрибутов, а точнее, их сброс. Для этого после 4 пункта в описанной инструкции нужно выполнить команду: attributes disk clear readonly. После этого продолжить создание с 5-го пункта.
Существует множество вариаций ошибок накопителя, и если предложенное решение не помогло, то лучше найти другую флешку. Иначе придется потратить много времени на поиск и устранение причины сбоя.
После подготовки можно перенести файлы на флешку путем копирования, как это было показано для систем с UEFI, или же продолжить создание в командной строке (предпочтительнее).
- Смонтировать образ в виртуальный привод и посмотреть его букву. В нашем случае образ смонтирован на диск G, а флешке присвоен символ Y. Дальнейшие команды в командной строке.
- G:
- cd boot
- bootsect /nt60 Y:
- xcopy G:\*.* Y:\ /E /F /H
- exit
Флешка готова.
UltraISO
Эта многофункциональная утилита применялась для создания загрузочной флешки уже давно, и хорошо себя зарекомендовала благодаря простоте процедуры.
Порядок действий:
- Скачать и установить утилиту с официального сайта. Обратите внимание на наличие рекламного контента внутри установщика, от которого можно отказаться при установке.
- Запустить приложение. Лучше всего от имени Администратора.
- В окне программы выбрать вкладку «Файл» и в появившемся меню выбрать пункт «Открыть», указав расположение файла ISO-образа.
- Выбрать вкладку «Самозагрузка», в меню — «Записать образ жесткого диска».
- В открывшемся окне выбрать «Disk drive» — наш накопитель, «Метод записи» — «USB-HDD+», а в графе «Hide Boot Partition» указать «Нет».
- Нажать кнопку «Записать» и дождаться завершения процедуры.
Готово. В окне создания носителя доступна функция форматирования, которой тоже можно пользоваться при необходимости очистки накопителя. Форматирование выполняется до запуска записи образа.
Rufus
Rufus — это многофункциональная утилита для создания загрузочной флешки, которая позволяет настроить все необходимые параметры.
Порядок действий.
- Скачать установщик или Portable-версию (без установки) программы с официального сайта. Текущая версия 3.10 в обоих случаях запускалась без установки и выглядела идентично.
- Запустить утилиту с правами Администратора. Разрешить проверку обновлений — это решает некоторые проблемы, связанные с отображением отдельных пунктов выбора.
- В поле «Устройство» выбрать нужный накопитель. Если флешка не отображается, то выбрать «Показать расширенные свойства диска» и поставить галочку возле пункта «Список USB-дисков».
- В строке «Метод загрузки» кликнуть по кнопке «Выбрать», и указать путь к сохраненному ISO-образу.
- В графе «Схема раздела» отметить соответствующую таблицу разделов: MBR или GPT. Это повлияет на пункт «Целевая система».
- В поле «Новая метка тома» можно задать название для флешки.
- В строке «Файловая система» отобразится доступный вариант, который зависит от выбора «Схемы раздела» в пункте 5. Для MBR — только NTFS, для GPT — NTFS или FAT32 (приоритетный).
- Нажать кнопку «Готов». Подтвердить намерение форматирования в окне предупреждения. Дождаться завершения процедуры.

Rufus умеет работать с образами других ОС, а еще программа выполняет нужные действия быстрее других.
Windows 7 USB/DVD Download Tool
Не стоит обращать внимание на название — утилиту может работать и с Windows 10. В эпоху Windows 7 этот инструмент был одним из самых популярных для создания загрузочных флешек, поэтому с ним уже знакомы многие пользователи. Это еще одно приложение от Microsoft. Сейчас на сайте компании программа называется немного иначе — Windows USB / DVD Download Tool, но в названии установщика, как и раньше, фигурирует Windows 7.
Инструкция по созданию загрузочной флешки с Windows 10 в утилите Windows 7 USB/DVD Download Tool.
1. Скачать приложение с официального сайта. Перейти по ссылке, выбрать язык, и установить приложение. Русской локализации у софта нет.
2. Запустить утилиту. Здесь нам предложат пройти 4 этапа.
3. Первый — «Choose ISO file». Указать путь к скачанному образу.
4. Второй — «Choose media type». Выбрать тип носителя, а именно — USB device.

5. Третий — «Insert USB device». Выбрать в списке флешку и нажать кнопку «Begin copying»
6. Четвертый — «Creating bootable USB device». Дождаться завершения процедуры.

По сравнению с другими методами, процесс займет больше времени.
WinSetupFromUSB
Одна из лучших программ для загрузочной флешки, среди преимуществ которой создание мультизагрузочных носителей. Не будем заострять внимание на мультизагрузке, и разберем процесс подготовки флешки с одним образом Windows 10.
Порядок действий.
- Скачать утилиту с оф. сайта разработчиков по ссылке. Установить приложение, и открыть его.
- В первой строке указать накопитель.
- Поставить галочку возле «Auto Format it with FBinst». Другие пункты оставить без изменения, если, конечно, не нужно поменять FAT32 на NTFS.
- В разделе «Add to USB disk» выбрать строку с интересующей ОС и указать путь к образу.
- Нажать кнопку «GO», согласиться на форматирование и дождаться завершения процедуры.
В нижней части окна отображаются действия и ход выполнения операций. Когда на экране появится небольшое окошко с сообщением «Job Done» — процедура создания завершена успешно.
Как установить Windows 7, 8, 10 на флешку?

Любая современная версия Windows, будь то 7, 8 или 10 могут отлично работать не только с жесткого диска компьютера, но и с обыкновенной флешки.
На какую флешку можно установить Windows?
Windows 7, 8, 10 можно установить на любую флешку USB 2.0 или USB 3.0. Но тут не все так просто, предпочтительнее выбирать флешки с интерфейсом USB 3.0, так как у старых флешек с интерфейсом USB 2.0 очень маленькие скорости чтения и записи, и только Windows будет устанавливаться больше 2 часов. Также система на такой флешке будет работать крайне медленно, но работать все равно будет.
Второй пункт — это размер флешки. Современные версии Windows требуют как минимум 10 ГБ пространства, так что минимальным объемом будет флешка на 16 ГБ. Рекомендуемый объем 32-64 ГБ и больше.
То есть идеальным вариантом будет являться достаточно скоростная флешка с интерфейсом
Как установить Windows на флешку?
Для этого воспользуемся очень удобной программой — WinNTSetup. Утилита распространяется совершенно бесплатно и скачать ее можно по ссылке ниже:
Скачать WinNTSetup
Открываем сайт, мотаем в самый низ странички и нажимаем кнопку «Скачать WinNTSetup».
Скачиваем программу, открываем архив и распаковываем папку WinNTSetup в любое удобное место, открываем и в зависимости от операционной системы запускаем один из файлов
Если у вас 32 битная система — то запускаем WinNTSetup_x86, а если 64 битная, как уже большинство операционных систем семейства в настоящее время то запускаем WinNTSetup_x64.exe.
Из названия файлов понятно, что каждый из них предназначен для запуска на системе с соответствующей разрядностью, как определить разрядность можно узнать в этой статье: «Как определить разрядность операционной системы».
После запуска программа докачает необходимые файлы и запуститься.

Теперь подготовим установочные файлы нашей системы, которую будем устанавливать на флешку. Для программы требуется один файл который присутствует в любом установочном диске Windows.
В самом простом варианте необходим установочный диск, вставленный в дисковод. Если же такой возможности нет, то можно воспользоваться образом системы, который необходимо предварительно скачать, а затем смонтировать/подключить в виртуальный привод.
Образ системы обычно представлен в виде файла в формате .iso, скачать такие образы можно на любом сайте, например здесь.
Для примера возьмем образ Windows 10, и подключим его в виртуальный привод. Для этого открываем образ в проводнике, нажимаем на файл правой кнопкой мыши, и нажимаем подключить.
Теперь в левой части добавиться еще один диск, в котором и будет находиться наш подключенный образ.
Все наш образ готов.
Как подготовить флешку для установки на нее Windows?
Теперь необходимо подготовить нашу флешку для установки на нее Windows.
Внимание, скопируйте предварительно всю информацию с флешки, так как вся информация будет стерта.
Для этого необходимо открыть панель управления дисками. Если у вас Windows 10, то самым простым вариантом будет нажать правой кнопкой мыши на значок пуска и выбрать пункт «Управление дисками». Если же сделать это не получается, то делаем так: «Пуск» — «Средства администрирования Windows» — «Управление компьютером» — «Управление дисками».
Также можно сделать это через: «Панель управления» — «Средства администрирования Windows» — «Управление компьютером» — «Управление дисками».
Если все эти способы не получились, то нажимаем одновременно кнопку «Win» и «R» и вводим это «diskmgmt.msc»:
Откроется окно управления дисками,где мы должны будем увидеть подключенную нашу флешку, в нашем случае это «Диск 2», обычно он обозначается как съемное устройство:
После того, как нашли какой диск соответствует вашей флешке, нажимаем правой кнопкой по синей области и выбираем пункт «Удалить простой том», а затем в окошке нажимаем «Да»:
Должна получиться одна длинная неразмеченная черная область:
Затем нажимаем правой кнопкой на черную область и выбираем пункт «Создать простой том»
Откроется мастер создания томов, здесь мы будем делать первый том, который является загрузочным. В открывшемся окне нажимаем «Далее»
В следующем окне выставляем размер простого тома на 100 мб, как на картинке ниже, и нажимаем «Далее»:
Новому диску автоматически присвоиться свободная буква, здесь ничего трогать не нужно, нажимаем «Далее»:
Выбираем пункт «Форматировать том следующим образом», в файловой системе должно стоять NTFS, остальные параметры как на картинке:
В итоге должно получиться что то вроде этого, нажимаем далее и ждем пока завершиться процесс форматирования.
После завершения процесса форматирования должно получиться примерно следующее (буква диска может отличаться):
Теперь создадим основной раздел, куда будем устанавливать систему. Для этого на черной области нажимаем правой кнопкой мыши и также выбираем «Создать простой том».
Дальше все также как и делали в предыдущих пунктах, только теперь указываем максимальный размер, и нажимаем далее.
Буква диска присвоиться автоматически, нажимаем далее.
Выбираем пункт «Форматировать том следующим образом», в файловой системе должно стоять NTFS, остальные параметры как на картинке:
В итоге должно получиться что то вроде этого, нажимаем далее и ждем пока завершиться процесс форматирования.
После завершения процесса форматирования должно получиться примерно следующее (буквы диска может отличаться):
То есть теперь наша флешка разбита на 2 раздела. 1- загрузочный, с именем — «J», а второй основной с именем — «D». На этом подготовка флешки к установке системы завершена.
Как установить Windows на флешку с помощью WinNTSetup?
Запускаем программу WinNTSetup, которую мы рассматривали чуть раньше и начинаем выполнять настройки.
В самом верху программы должно быть выбрано «Windows Vista/7/8/10/2008/2012», затем в графе Путь к установочным файлам нажимаем кнопку выбрать и выбираем файл из нашего привода с диском, или виртуального привода. Нам нужен файл Instal.wim. Он будет находится в папке «sources».
Затем в поле «Диск, на который будет установлен загрузчик» нажимаем кнопку выбрать и указываем наш диск размером 100 мб, в нашем примере это диск «J». А в поле Диск на который будет установлена ОС указываем основной раздел нашей флешки, в нашем примере это диск «D». Должно получиться что то вроде этого:
Обратите внимание, чтобы все 3 огонька над кнопкой выбрать были зелеными, в ином случае остановитесь на этом шаге и изучите эту статью «Решение проблем MBR, BOOTMRG PBR, BOOT PART в WinNTSetup».
Если 3 огонька зеленые, то можем выбрать дополнительные настройки, например версию устанавливаемой Windows или нажать кнопку «Оптимизация ОС» и выбрать дополнительные параметры:
После завершения всех настроек нажимаем кнопку «Установка», в открывшемся окне ничего не трогаем и нажимаем «Ок».
Начнется процесс распаковки и установки ОС, это может занять значительное время:
Закончив установку, дальнейшим нашим шагом будет перезагрузка компьютера. До старта операционной системы нужно загрузиться с нашей флешки. На разных компьютерах это делается с помощью клавиш F11 или F12 или F8 или с помощью настроек в BIOS в разделе BOOT. Если все сделано правильно, то система загрузиться до экрана в выбором первоначальных настроек, где дальнейшие действия достаточно простые.
Оптимизация операционной системы при работе с флешки
- Перенесите папку для временных файлов Temp на RAMDisk;
- Отключите режим гибернации;
- Отключите защиту системы;
- Отключите файл подкачки;
- Отключите дефрагментацию диска;
- Отключите индексацию.
Итог
Windows вполне прекрасно может работать с флешки, при достаточном количестве памяти, особенно это удобно если вам нужны все ваши программы под рукой, то такой вариант был бы очень полезен некоторым пользователям. Однако в качестве массового решения его сложно использовать, так как флешки не обладают такой скоростью как жесткие диски, а также достаточно дороги варианты с 32-64-128 гб, которые бы хорошо подошли под установку системы. Но тем немее, есть много ситуаций, когда такой подход может очень пригодиться.
-
Как определить разрядность операционной системы
< Назад -
«Кофейные» процессоры Intel и новый чипсет z370, сравнение с z270
Вперёд >
Установка Windows 7 на USB-накопитель / Мастерская
Напоминаем, что попытки повторить действия автора могут привести к потере гарантии на оборудование и даже к выходу его из строя. Материал приведен исключительно в ознакомительных целях. Если же вы собираетесь воспроизводить действия, описанные ниже, настоятельно советуем внимательно прочитать статью до конца хотя бы один раз. Редакция 3DNews не несет никакой ответственности за любые возможные последствия.
Мы уже рассматривали создание Live CD или USB-накопителя с Windows 7 и другими наборами ПО. Такой вариант подходит для реанимации уже установленной ОС, выполнения всяческих сервисных задач (разбивки диска, чистки от вирусов и так далее) да и просто для быстрой организации рабочего места. Но для создания полноценного переносимого рабочего окружения эти способы не годятся. Можно, конечно, использовать виртуальную машину – работать внутри ВМ в офисе и дома, а на флешке или внешнем жёстком диске носить её образ. Такой подход очевидно неудобен тем, что страдает производительность, а также необходимостью иметь уже установленную ОС и виртуальную машину на всех ПК, с которыми приходится работать. Другой вариант подразумевает использование облачных сервисов для синхронизации вроде Dropbox, но он не очень хорошо подходит для переноса установленного софта.
Ещё в прошлом году один из коллег в переписке поинтересовался возможностью использовать самый очевидный, как кажется на первый взгляд, способ. А именно установку Windows непосредственно на жёсткий диск с интерфейсом USB или какую-нибудь быструю флешку. Действительно, в мире Linux это вполне обыденное явление (другой коллега уже давно таскает с собой защищённый внешний HDD с Ubuntu на борту), так почему бы не проделать то же самое и с Windows? Не вдаваясь в технические подробности, сразу скажем, что сама по себе Windows 7 такому трюку не обучена (кроме Embedded-версии).
Но энтузиасты уже давно придумали готовое решение для того, чтобы обойти это маленькое недоразумение. Остается, правда, ещё одна очевидная проблема – это относительно низкая скорость работы с внешним накопителем, которая будет упираться в пропускную способность шины USB. Конечно, USB 3.0 выглядит гораздо привлекательнее в этом плане, но данными портами оснащены далеко не все ПК. Использование флешек допустимо, но они, как правило, сильно медленнее HDD в условиях постоянного чтения-записи. Не забудьте также убедиться, что машина, на которой вы будете работать, поддерживает загрузку с USB-накопителей. Учтите, что данный режим работы не предусмотрен в Windows 7, поэтому никакой гарантии, что у вас получится загрузиться на разных компьютерах с USB-накопителя, нет.
Итак, приступим. Нам понадобится внешний жёсткий диск или флешка с минимальным объёмом в 8 Гбайт, установочный диск Windows 7 (Windows 8 тоже поддерживается) или его образ, а также замечательная утилита PWBoot, которая сделает за нас всю “грязную” работу. С установочного диска надо скопировать в любое удобное место файл install.wim, который находится в каталоге sources. В нём как раз содержатся все файлы Windows. Вообще, с wim-образами можно работать с помощью утилиты ImageX из пакета Windows AIK.
В процессе работы утилита разворачивает образ ОС (по факту тупо распаковывает архив) прямо на съёмный накопитель. Так получится гораздо быстрее, но при первой загрузке придётся провести стандартную процедуру настройки системы: выбрать языковые параметры, часовой пояс, создать пользователей и так далее. А это совсем небольшая плата за скорость.
При запуске PWBoot (с правами администратора, конечно) будет предложено либо установить чистую ОС на USB-накопитель, либо пропатчить уже установленную систему, если вы тем или иным образом собираетесь переносить её на внешний диск. Также придётся “накатывать” патч после установки сервис-паков и, возможно, некоторых обновлений Windows. Работа с программой проста до безобразия, так что и рассказывать-то почти нечего. Тем не менее пара нюансов всё-таки есть.
Во-первых, PWBoot упорно не хочет работать с кириллицей. Если ваш инсталляционный образ Windows 7 поддерживает установку сразу нескольких редакций ОС, то надо выбрать нужную. Как это сделать? С помощью утилиты ImageX (см. выше), запущенной с параметром info и указанием пути до wim-файла.
imagex /info x:\путь\до\install.wim
В выводе команды ищем пункт Image Index и следующее за ним описание версии. В PWBoot версии в списке для выбора идут в том же порядке, что и в выводе команды.

Во-вторых, на выбор предлагается два варианта установки – прямо на внешний накопитель (с его обязательным форматированием) или же в виртуальный диск формата VHD. Второй вариант гораздо интереснее, но, в отличие от первого, обязательно требует наличия Windows 7 Ultimate или Enterprise. Точнее говоря, эти редакции поддерживают загрузку с VHD. Фактически на диске будет находиться только один файл, в котором будет происходить вся ваша работа. При этом в ОС, загруженной с VHD, физический диск тоже будет виден. Что интересно, скорость работы системы внутри VHD практически такая же, как при работе напрямую с накопителя.
Вообще использование VHD даёт массу преимуществ. Во-первых, с этим форматом умеет работать любая уважающая себя виртуальная машина, а его поддержка встроена прямо в Windows 7. Можно штатными средствами создавать, редактировать, монтировать VHD-диски и работать с разностными образами (фактически diff для целого диска). Отсюда проистекают такие возможности, как наличие сразу нескольких инсталляций Windows на одном логическом томе, лёгкий откат изменений в системе, удобство и скорость развёртывания ОС сразу на многих ПК и так далее.
Можно, наоборот, поместить уже установленную Windows внутрь контейнера VHD. В общем, не будем особо углубляться в подробности, благо «фишка» эта давно известна, и в Сети есть много хороших инструкций по работе с VHD в Windows 7 и Windows Server 2008 R2. А для удобного редактирования меню загрузчика Windows можно посоветовать утилиту BellaVista.
Вернёмся к PWBoot. На следующем этапе надо указать местоположение и имя будущего VHD-контейнера. Естественно, он должен находиться на внешнем USB-диске. Обратите внимание, что на диске должна быть ФС NTFS (FAT32 не подходит в силу ограничений на размер файлов) и достаточное количество свободного места. Программа сама предложит сделать диск минимального объёма, но лучше выделить столько, сколько вам понадобится под софт, документы и всё остальное. VHD-диск можно сделать динамическим (расширяемым), поставив соответствующую галочку. То есть физически он будет занимать ровно столько, сколько в нём содержится информации. В общем, для экономии места можно включить данную опцию, но при этом чуточку потерять в производительности.
Осталось только выбрать диск, куда будет установлен загрузчик (то есть внешний USB-накопитель), поставить галочки Update bootcode и Add boot entry to BCD, поменять по желанию описание пункта загрузочного меню и нажать Install. Всё, дальнейшие действия по установке программа выполнит сама. На это обычно требуется не более десяти минут, но тут многое зависит от скорости работы самого USB-диска.
После установки желательно немного облегчить систему – удалить ненужные компоненты, отключить некритичные сервисы, выключить индексирование жёсткого диска, да и вообще стараться избегать любых операций, связанных с большой нагрузкой на накопитель. Полезно также дефрагментировать внешний диск, подключив его к другой системе. Также остаётся нерешённой проблема с файлом подкачки – можно воспользоваться драйвером DiskMod для создания оного на USB-накопителе, можно вообще от него отказаться, но лучше вручную задавать его местоположение на нормальном HDD той машины, на которой запускается наша портативная Windows 7.

Том C: – это HD-контейнер, который физически находится на томе E:
Напоследок стоит упомянуть об интересной разработке под названием VBoot. Это загрузчик, основанный на GRUB, но с поддержкой прямой загрузки с VHD-дисков. Причём необязательно Windows. На сайте, к примеру, есть готовые сборки Ubuntu. В общем, готовое и удобное решение, но, естественно, платное – от $79 за лицензию. Кстати, в Windows 8 будет встроенная возможность перенести всё ваше рабочее окружение на USB-накопитель и загружаться прямо с него. Ну а пока придётся довольствоваться приведённым выше методом. Удачной вам установки!
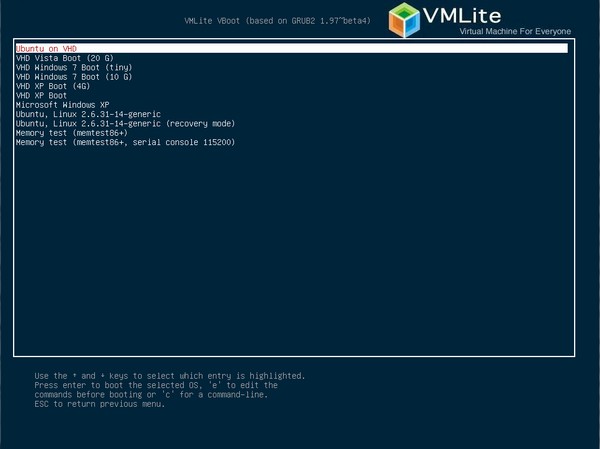
Если Вы заметили ошибку — выделите ее мышью и нажмите CTRL+ENTER.
Как на флешку записать Windows
Переустановка Windows является очень важным и необходимым процессом. В одном случае, вы можете обновить свою старую систему на более новую, либо перейти на какую-то другую ее модификацию. С другой стороны, есть вы допустили какие-то ошибки при работе, возможно, повредили системные файлы или удалили какую-то программу, способствующую нормальной работе ОС, вам также надо переустановить винду.
Но что же делать, если у вас нет привода для записи на болванку нового образа? В этом случае вам поможет накопитель, ведь вход USB есть точно у всех и ПК, и ноутбуков. Давайте подробно рассмотрим, как на флешку записать Windows.
Хочется сразу сказать, что для записи на флешку каждой из систем можно воспользоваться любым из способов. Однако, если вы хотите, чтобы ваша загрузочная флешка прослужила вам долго, а систему можно было бы поставить еще не один раз, то рекомендуется соблюдать те инструкции, которые представлены под каждую систему отдельно.
Дело в том, что специфика iso-файлов каждой ОС немного отличается друг от друга, из-за чего мы провели несколько тестов, чтобы определить, какая программа подходит лучше.
Как на флешку записать windows 7
Есть несколько способов, чтобы записать windows 7 на flash-накопитель и мы рассмотрели все возможные рабочие способы. Выбор какой именно использовать — за вами!
Как на флешку записать windows 7 с помощью UltraISO
Чтобы успешно записать образ операционной системы на флешку, нам потребуются такие инструменты и файлы:
- Сама программа UltraISO, которую с лёгкостью можно найти в интернете, просто забив в поиск фразу «Скачать…». После загрузки программы, устанавливаете ее на компьютер и при запуске выбираете «Пробный режим», если она вам нужна только для записи образа.
- Найденный в интернете образ Windows 7. Рекомендуем брать только те образы, которые размещены на популярных торрент-трекерах, которые несколько раз проверены на вирусы и другую ересь. В другом случае, вы просто запишите опасный образ, который повредит ваши данные на локальных дисках.
- Флешка, объем которой не менее 8 ГБ. Именно такой размер оптимальный для образа Windows 7, поместятся даже «напичканные» образы. Обратите внимание, что флешку перед установкой необходимо будет форматировать, иначе нам не удастся создать из нее загрузочную. Если в дальнейшем вы захотите использовать эту флешку, так, как и раньше, то просто отформатируйте ее еще раз. Имея на ней нужные вам файлы, скиньте их либо на другую флешку, либо на, отличный от системного, локальный диск.
Теперь, когда у нас всё готово, мы можем спокойно запустить программу с рабочего стола и разобраться в том, как на флешку записать windows 7 с помощью UltraISO.
Итак, для начала открываем меню «Файл» и выбираем там «Открыть». Этим шагом мы откроем iso-файл:
Вспомните, где вы сохранили скачанный образ, перейдите в эту директорию, выберите файл с образом и нажмите «Открыть»:
После открытия образа программой, начинам процесс записи образа. Для этого кликаем по «Самозагрузка» в меню и уже в ней нажимаем «Записать образ жёсткого диска».
После выбора данной функции, вы получите окно, в котором необходимо будет указать некоторые параметры для успешной записи. Итак, в поле «Метод записи» выбираем USB-HDD+, а в поле «Накопитель» или «Disk Drive» должна отображаться наша флешка. Перед началом, вы должны отформатировать флешку. Нажмите «Формат» и после этого появится другое окно. В нём тип файловой системы должен быть «NTFS», после проверки нажмите «Начать». Подтвердите начало форматирования и дождитесь его окончания:
После того, как флешка была успешно отформатирована, выбираем в окне записи образа жёсткого диска кнопочку «Записать» и дожидаемся конца записи. Обычно времени уходит не много.
После окончания выньте накопитель, а потом снова вставьте в ПК. В проводнике должен быть уже не обычный, а установочный, со значком образа. Поздравляем, установочную флешку с Windows 7 успешно записано.
Как на флешку записать windows 7 с помощью Rufus
Процесс записи windows на usb с помощью программы Rufus аналогичен нижеописанному про восьмёрку. Описывать дважды нет смысла — по ссылке вас перебросит к началу способа. По сути у нас меняется лишь образ, который мы хотим записать.
Как на флешку записать windows 7 с помощью WinSetupFromUSB
Пошаговая инструкция по записи windows 7 с помощью WinSetupFromUSB доступна по этой ссылке.
Как на флешку записать windows 8
Как на флешку записать windows 8 с помощью Rufus
Теперь давайте разберёмся с тем, как записать образ восьмой винды на флеш-накопитель. Процесс не сложнее предыдущего варианта, в некоторых моментах даже интереснее. Итак, программу Rufus найти совсем просто, ее главный плюс, что она абсолютно бесплатна, а также не требует специально установки, как это было с UltraISO. После загрузки программы, запустите .exe файл.
Далее вам нужно будет подключить флешку, которую вы будете использовать для записи образа. Она, как и в случае с Windows 7, должна быть не менее 8 ГБ. В открытом окне программы выбираете в пункте «Устройство» накопитель, который мы подготовили для образа. В следующем пункте – «Схема раздела и тип системного интерфейса», необходимо выбрать вариант «MBR для компьютеров с BIOS, или UEFI», чтобы точно не испытывать судьбу и создать работающий загрузочный накопитель.
На счёт типа файловой системы, которая должна быть на флешке, то здесь, естественно, выбираем NTFS, а размер кластера оставляем по умолчанию. Дальше ничего менять не требуется, просто нужно выбрать нужный нам образ Windows 8. Для этого кликните по значку диска возле «ISO-образ», потом выберите файл .iso и нажмите «Открыть».
Перепроверьте все настройки, т.к. любая ошибка может привести к неработающей флешке. После этого программа начнёт процесс форматирования накопителя, если вы все файлы сохранили с него заранее, то продолжайте, если нет – сейчас самое время.
Всё, на этом моменте начинается процесс записи загрузочной флешки, вы можете пойти попить чаю либо кофе. Как только вы увидите уведомление об успешной записи, закрывайте Rufus. Проверьте флешку: выньте и вставьте снова – если она отображается с картинкой образа Windows, то теперь вы знаете как на флешку записать windows 8 с помощью Rufus.
Как на флешку записать windows 8 с помощью WinSetupFromUSB
Пошаговую инструкцию по записыванию windows 8 через программу WinSetupFromUSB смотрим тут.
Как на флешку записать windows 8 с помощью UltraISO
Использование программы UltraISO для записи windows 8 особо не отличается из-за версии OC, поэтому можно посмотреть эту часть статьи.
Как на флешку записать windows 10
Как на флешку записать windows 10 с помощью WinSetupFromUSB
Вот мы и добрались к новинке – Windows 10. В принципе, на момент написания статьи, в мире уже появилась официальная версия этой операционной системы и все пользователи, которые сделали резервирование образа заранее с помощью программы GWX, могут загрузить ее себе через стандартный загрузчик и спокойно установить без лишних нервов. Но, если вы к таким юзерам не относитесь, то ничего страшного, вы всё еще можете пользоваться превью-версиями, которых в свободном доступе очень много, а отличаются они датами сборок и наполнением.
Перед тем, как начать записывать флешку с Windows 10, убедитесь в наличии следующего:
- Флешка на 8 ГБ.
- Программа WinSetupFromUSB, которую найти так же просто, как Rufus или UltraISO.
- Образ превью-версии «десятки».
Когда всё это есть, можно приступать к записи. Здесь нам необходимо не забыть отформатировать флешку до использования программы, т.к. сама программа этого не делает и предполагает, что сделать пользователь самостоятельно. Для этого, перейдите в проводник и найдите флешку. Выберите ее и нажмите ПКМ, а затем из контекстного меню выберите: «Форматировать». Файловую систему лучше выбирать NTFS, потому что емкость накопителя более 4 ГБ. Размер кластера оставьте стандартным:
Теперь можно запустить программу WinSetupFromUSB и дальше необходимо подготовить флешку. Поскольку загрузочного сектора еще нет, его необходимо создать. Делается это следующим образом:
- Выбираем наш накопитель из предложенных вариантов и нажимаем «Bootice».
- Далее нам предстоит не запутаться в нескольких окнах. После нажатия на «Bootice», появится окно, в котором нажимаем на «Process MBR», в следующем на «Install/Config», а в третьем нужно кликнуть по «Save to disk».
- На этом процесс создания загрузочного сектора окончен, и мы переходим к последнему этапу подготовки накопителя. В окне «Bootice» теперь нажимаем «Process PBR» и делаем так же, как показано на скриншотах ниже:
Чтобы записать образ windows 10 на флешку с помощью WinSetupFromUSB, возвращаемся в основное окно программы и выбираем пункт «Windows Vista|7|Server 2008» пометкой в виде галочки слева, а справа нажимаем на «…» и находим нужный нам образ «десятки». После этого нажимаем «GO» и ждём сообщения «Job Done!». На этом процесс записи накопителя с Windows 10 завершен. Опять же, проверьте флешку, как мы это делали в предыдущих способах.
Как на флешку записать windows 7 с помощью UltraISO
В этой части статьи я уже описывал как работать с UltraISO для записывания windows 10 — от версии суть не изменилась.
Как на флешку записать windows 7 с помощью Rufus
Использование Rufus не особо отличается при записи на флешку других версий Windows, поэтому для десятки можно использовать эту инструкцию.
Теперь вы знаете как записать на флешку любую из Windows, которыми сейчас активно пользуются люди. Несомненно, вы можете найти другие способы, однако, те, которые представлены нами работают на 100%, но при возникновении каких-то вопросов, смело обращайтесь к автору.
Как установить Windows на флешку
Как установить Windows на флешку
Установка ОС Windows на USB-накопитель — это далеко не новая технология. Однако, раньше накопители имели существенные ограничения по объёму, да и скорость чтения данных с них страдала. Сейчас же всё стало очень просто, быстро и доступно. Итак, есть флешка на 128 Гб и задача установить туда OS Windows. Я воспользовался программой WinToUSB.
Как установить Windows на флешку:
1. Скачиваем WinToUSB с официального сайта. Бесплатной версии вполне хватит для наших целей.
2. Скачиваем ISO-образ Windows. Я это делаю легально с Microsoft Volume Licensing Service Center. Если у вас есть диск с Windows, то установку можно произвести с него.
3. Указываем ISO-образ или диск, указываем USB-накопитель, на который требуется установить систему, ждём и готово. Скриншот я делал уже после оригинальной установки, так что здесь использовал ISO-образ Windows 10 TP.
На этом можно было закончить, но в этой программе есть ещё одна интересная возможность — клонирование системы с жёсткого диска. Что из этого может получиться я не пробовал, но это интересно будет при случае протестировать.
Замечу, что USB-флешку надо брать от 32 Гб, а Windows 7 не имеет встроенной поддержки USB 3.0, так что для этой ОС лучше использовать USB 2.0. Так же Windows 7 часто имеет проблемы с подгрузкой драйверов, так что для нормальной портативности рекомендую использовать Windows 10 / 8.1 / 8.
Спасибо, что читаете! Подписывайтесь на мой канал в Telegram и Яндекс.Дзен. Только там последние обновления блога и новости мира информационных технологий.
Также, читайте меня в социальных сетях: Facebook, Twitter, VK, OK.
Респект за пост! Спасибо за работу!
Хотите больше постов? Узнавать новости технологий? Читать обзоры на гаджеты? Для всего этого, а также для продвижения сайта, покупки нового дизайна и оплаты хостинга, мне необходима помощь от вас, преданные и благодарные читатели. Подробнее о донатах читайте на специальной странице.
Есть возможность стать патроном, чтобы ежемесячно поддерживать блог донатом, или воспользоваться Яндекс.Деньгами, WebMoney, QIWI или PayPal:
Заранее спасибо! Все собранные средства будут пущены на развитие сайта. Поддержка проекта является подарком владельцу сайта.
Поделиться ссылкой:
Вам может быть полезно:
Загрузочная флешка Windows 7: несколько подробных инструкций
У каждого пользователя ПК наступает такой момент, когда нужно переустановить Виндовс. Но вот незадача. Дисковой привод сломался или же в устройстве его вообще нет. Что же тогда делать, выход один — создать загрузочную флешку. Как сделать загрузочную флешку Windows, узнаете об этом, прочитав данную статью.
Подготовка
Перед тем, как создать загрузочную флешку с Windows, необходимо подготовиться. Надо иметь при себе:
- флешку с достаточным объёмом памяти;
- ISO-образ Windows 7;
- программу для записи ISO-образа.
Операционную систему, необходимую для переустановки, можно скачать на официальном сайте Майкрософт. Сделать это возможно, заплатив определенную сумму или же введя специальный код, который идет в комплекте с лицензионным загрузочным диском Виндовс. Тем не менее далеко не каждый пользователь может позволить себе приобретение операционной системы. В таком случае ISO-образ можно без особых проблем найти на просторах Всемирной паутины. Однако стоит быть осторожным. Во взломанные операционные системы злоумышленники могут вставить различные вредоносные программы. Поэтому качать образ нужно только на проверенных ресурсах.
Также стоит подметить, что накопительное устройство будет полностью отформатировано при записи образа. Если на нем имеются какие-то ценные данные, то стоит записать их на отдельный диск или любой другой носитель информации.
Создание загрузочной флешки
Сделать загрузочную флешку очень просто. С этой немудрёной задачей справиться сможет любой, если следовать определенным инструкциям. Существуют как минимум 4 способа установить Windows 7 с флешки. Друг от друга они отличаются программным обеспечением, которое используется, чтобы инсталлировать Виндовс на флэш-накопитель.
Windows 7 USB/DVD Download Tool
Чтобы создать загрузочный USB-накопитель, можно воспользоваться официальным инструментом от Майкрософт. Программу возможно загрузить прямо с сайта Майкрософт. Для создания загрузочной флешки с Windows 7 необходимо руководствоваться следующей инструкцией:
- Открыть программу. В появившемся окне необходимо указать путь, где лежит ISO-образ ОС. Для этого следует нажать на кнопку Browse и выбрать последовательность расположения ISO. После совершения вышеописанных действий нажать на кнопку Next.


- В следующем появившемся окне требуется выбрать тип устройства, на которое будет записана ОС. Поскольку речь идет о создании загрузочного флэш-накопителя, то, соответственно, надо выбрать вариант USB device.


- Как известно, к компьютеру может быть подключено одновременно несколько накопительных устройств. На данном этапе надо указать, на какую конкретно USB-флешку будет установлена ОС. Выбрать нужный USB-накопитель можно, нажав на выпадающий список, в котором перечислены все устройства, подключенные к компьютеру. Чтобы копировать ISO, надо нажать кнопку Begin copying.


- Появится сообщение, в котором программа запросит удалить всю информацию с накопителя. Необходимо согласиться.
- После этого начнется процесс копирования ISO-образа Windows 7. Требуется немного подождать.


Когда завершится процесс копирования образа, то в вашем распоряжении будет загрузочная флешка с Windows 7 ISO. Теперь можно установить ОС Windows 7 на ПК.
UltraISO
Сделать флешку с Виндовс можно и по-другому. Данный метод подразумевает наличие программы под названием UltraISO. UltraISO — платное программное обеспечение для взаимодействия с образами. Можно закачать 30-дневную пробную версию. Программа имеет довольно обширный функционал. С ее помощью можно записывать, редактировать, конвертировать образы и т.д. Но нас интересует именно функция записи. Записать образ Windows 7 на флешку можно, руководствуясь следующими инструкциями:
- Сначала необходимо запустить программу. Стоит подметить, что UltraISO надо открывать с правами администратора. Чтобы это сделать, нужно нажать на иконку программы правой кнопкой мыши. В появившемся списке имеется пункт, позволяющий запустить программу от имени администратора, его требуется выбрать.
- Дальше необходимо открыть ISO-образ в программе. Чтобы это сделать, надо всего лишь в выпадающем меню «Файл» нажать на пункт «Открыть». Вместо этого можно воспользоваться сочетанием клавиш Ctrl + O. Это приведет к такому же результату.
- В открывшемся окне надо указать путь к образу и нажать на кнопку Открыть.


- Теперь, чтобы начать запись, нужно в меню «Самозагрузка» кликнуть на пункт «Записать образ Жесткого диска…».


- На данном этапе нужно определиться с флешкой, на которую будет установлен образ. Для этого надо нажать на выпадающий список, который располагается напротив надписи Disk Drive. По умолчанию метод записи стоит USB-HDD+. Его можно не трогать. После выполнения вышеописанных действий необходимо кликнуть на кнопку Записать.
- Программа предложить очистить флешку от данных. Необходимо согласиться.


- Процесс создания загрузочной флешки займет определенное количество времени. Когда закончится запись, появится уведомление об этом. Чтобы закрыть UltraISO, надо кликнуть на кнопку Назад. Загрузочная флешка с Windows 7 готова к использованию.
Как можно было понять, процесс создания загрузочной флешки через UltraISO не требует каких-либо специализированных знаний. Таким же образом может быть сделана загрузочная флешка Windows XP.
WinSetupFromUSB
Чтобы создать загрузочную флешку Windows можно воспользоваться WinSetupFromUSB. Программа имеет несколько функций для работы с образами. Тем не менее нас интересует именно создание загрузочной флешки. Программа состоит всего из одного окна и довольно проста в плане эксплуатации. Чтобы создать флешку, надо сделать следующее:
- Необходимо определить местоположение образа. Нужно поставить галочку около названия ОС, которую надо записать. Затем кликнуть на многоточие и в новом окне выбрать расположение ISO-образа.


- После этого необходимо выбрать накопитель, на который будет произведена запись. Стоит подметить, что программа самостоятельно находит устройство для записи. Но если в ПК одновременно находятся несколько накопительных устройств, то в таком случае есть вероятность, что программа выберет не ту флешку. Чтобы исправить эту оплошность, надо нажать на выпадающий список в меню USB disk selection and format tools и выбрать нужную флешку.
- Далее необходимо поставить галочку в квадратик, который находится слева от надписи Auto format with FBinst. Таким образом, дается команда о том, что флешку надо предварительно очистить.
- Кроме этого, нужно выбрать средство для организации хранения файлов. Для этого необходимо отметить кружок, который находится около NTFS.
- Проделав все вышеуказанные действия, нажать на кнопку GO. Могут всплыть предупреждения, что требуется отформатировать флешку. Необходимо согласиться.
- После этого начнется процесс установки образа на флешку, надо немного подождать.
Теперь загрузочная флешка Windows 7 готова и ее можно использовать.
Командная строка Виндовс
Можно создать загрузочную флешку Windows, используя Командную строку ОС. Создавать загрузочный флэш-накопитель таким образом немного сложнее. Тем не менее вам не придется скачивать какие-то дополнительные программы.
- Откройте Командную строку Виндовс. Сделать это можно, используя Пуск. Также можно зажать комбинацию горячих клавиш Win + R.
- Вводим в консоль команду
diskpart

- Чтобы получить список дисков, которые подключены к системе, надо использовать команду
list diskВ консоли появится список накопительных устройств.

- Теперь надо очистить флэш-накопитель. Чтобы выбрать флешку, необходимо использовать команду
select disk 1Стоит сделать примечание, что диск может иметь и другое имя, система сама определяет название устройства. В таком случае, надо ввести имя флешки, на которую планируется установить образ Windows 7. Сделав выбор, требуется ввести командуcleanДиск будет очищен, о чем сообщит сама система.

- Далее необходимо ввести команду,
create partition primaryкоторая позволит создать раздел. Чтобы попасть в новый раздел, следует ввести команду,select partition 1после чего активировать его посредствомactive

- Используя команду
format fs=NTFSраздел будет очищен.

- Для удобства следует переименовывать накопитель. Сделать этом можно посредством
assign letter=ваша_буква(в примере, Z).

- Затем необходимо выйти из diskpart. Делается это, как можно было догадаться, посредством
exit
После проведения подготовки необходимо записать на устройство установочные файлы ОС, просто распаковав закачанный из интернета образ. И, таким образом, в вашем распоряжении будет флэш-накопитель с записанным Виндовс.
Заключение
В этой статье был рассмотрен вопрос, как создать загрузочную флешку Windows 7 для переустановки данной ОС. Для решения этой задачи можно воспользоваться одним из четырех способов, предложенных выше. Каждый пользователь вправе выбрать любой из них, исходя из своих предпочтений или возможностей. Чтобы получить требуемый результат, необходимо следовать инструкциям, приведенным выше и относящимся к выбранному способу.
Видео по теме
Правильная установка Windows с флешки
Если ваше компьютерное устройство не имеет накопителя на оптических дисках в качестве стандартного оборудования, вероятно, когда-то вас заинтересует правильная установка Windows с флешки. Вам предстоит создать установочный USB-накопитель со всеми необходимыми для установки файлами, и запуститься с этого устройства, чтобы начать процедуру установки Windows 7 с флешки. Важно понимать, что немудрёное копирование файлов на флешку не будет результативно. Вначале необходимо подготовить USB-устройство, правильно копируя на него файлы установки Windows, прежде чем всё будет функционировать именно так, как вам нужно.


Узнайте все о правильной установке Windows с флешки
Если вы не знаете, как с флешки установить Винду самостоятельно, следуйте предписаниям ниже.
Следующая инструкция расскажет, как установить Windows 10 с флешки, а также семёрку и все его версии: Windows 7 Ultimate, Professional, Home Premium. Ознакомиться, как установить с флешки Windows XP, можно в конце инструкции.
Для инсталляции операционной системы вам необходимо иметь:
- файл ISO или DVD;
- флешку на 4 ГБ или больше;
- доступ к компьютеру, на котором есть установленный Виндовс.
Как установить Windows с флешки
Правильная подготовка USB-накопителя для использования в качестве источника установки для Windows 7 с флешки или Windows 10 займёт от 15 до 30 минут в зависимости от скорости вашего компьютера и от того, какая версия операционки у вас есть в формате ISO.
ВАЖНО. Если у вас есть Windows DVD, начните установку с пункта 1, если у вас есть образ Windows ISO, то переходите к пункту 2.
- Создайте ISO-файл Windows с DVD-диска.
Если вы уже знаете, как создавать образы ISO, прекрасно, сделайте это, а затем вернитесь к этой инструкции для получения дальнейших указаний.
Если вам не приходилось создавать ISO-файл с диска, обратитесь к следующему разделу.
Как создать ISO-образ с диска CD, DVD, BD
- Скачайте бесплатную программу BurnAware Free (http://www.burnaware.com/download.html). Программа работает в Windows 10/8/7, Виндовс Vista, XP и даже в Windows 2000 и NT, поддерживаются как 32-разрядные, так и 64-разрядные версии операционных систем.


Скриншот BurnAware Free
- Выполните загруженный файл burnaware_free_[version].exe.
При осуществлении установки вы можете видеть спонсорские предложения об установке дополнительного программного обеспечения (Install Additional Software), снимите отметки с этих пунктов. - Запустите программу BurnAware Free либо из ярлыка, созданного на рабочем столе, либо автоматически через последний шаг установки.
- В открытой программе во вкладке «Compilation» нажмите «Копировать в ISO» (Copy to ISO).


Нажмите вкладку «Копировать в ISO»
- Из открывающегося списка в верхней части окна выберите привод оптических дисков, который вы планируете использовать. Если у вас только один дисковод, то вы увидите только один вариант.
- Затем кликните Browse (Обзор) в середине экрана и отметьте ту папку, в которую вы хотите записать файл образа ISO, дайте файлу имя и нажмите Сохранить (Save).
Убедитесь, что на диске, выбранном для сохранения образа, достаточно места.ВАЖНО. Важно! Сохранение ISO-файла непосредственно на USB-носитель для выполнения установки Виндовс 7 с флешки не сработает.
- Вставьте чистый диск в дисковод и нажмите кнопку Copy (Копировать).
- Подождите, пока образ ISO будет создан на вашем диске. Вы можете следить за индикатором процента выполнения операции. О завершении процесса возвестит окно «Copy process completed successfully» (копирование успешно завершено).
- Файл будет размещён там, где вы указали на этапе F. Теперь вы можете закрыть окно, программу BurnAware Free и вытащить диск из дисковода.
Запись образа ISO на носитель USB
Следующим шагом будет правильная запись образа ISO на носитель USB.
- На сайте Microsoft загрузите Windows 7 USB/DVD Download Tool. После загрузки запустите программу, которую вы скачали, и придерживайтесь указаний мастера установки. Эта бесплатная программа, работающая на Windows 8/7/Vista/XP, отформатирует флешку должным образом, а затем скопирует содержимое вашего ISO-файла на флешку.
Если вас интересует Windows 10 установка с флешки, скачайте файл образа диска с Windows 10, перейдя по ссылке https://www.microsoft.com/ru-ru/software-download/windows10ISO на сайте Microsoft.
- Запустите программу загрузки Windows USB/DVD Download Tool, которая расположена на рабочем столе или в меню Пуск.
- На этапе 1 из 4 выберите ваш ISO-файл, нажав кнопку Browse (Обзор)
- Перейдите к этапу 2 из 4, где вам необходимо выбрать вид носителя, в нашем случае это будет USB.
- На этапе 3 из 4 «Вставьте USB-носитель», выберете конкретный носитель для установки Windows, на который будут записаны файлы. Если вы ещё не вставили флешку в USB-разъём компьютера, сделайте это сейчас.
- Выберите «Начать копирование».
- Кликните «Стереть USB», если это будет предложено в окне «недостаточно свободного места», затем нажмите «Да» в следующем окне для подтверждения.
Если вы не увидели этого сообщения, значит, выбранный вами носитель пуст.
ВАЖНО. Все данные, имеющиеся на USB-носителе, будут удалены, как часть этого процесса.
- На этапе 4 из 4, создание загрузочного USB-устройства, дождитесь пока утилита Windows USB DVD Download Tool отформатирует флешку, а затем перепишет на него файлы из образа ISO.
Процесс копирования может занять до получаса и дольше, в зависимости от версии Windows ISO-файла, а также от того, насколько быстр ваш компьютер, USB-накопитель и USB-соединение.
Индикатор завершения процесса в процентах может длительное время находиться на одном месте, но это не означает, что что-то идёт не так.
- Следующее изображение сообщит вам, что загрузочный USB-носитель создан успешно и теперь вы можете закрыть программу Windows USB DVD Download Tool, а накопитель готов к использованию для установки Windows.
Чтобы начать процедуру установки Windows, запуститесь с устройства USB. Возможно, вам придётся внести изменения в порядок загрузки в BIOS, если процесс установки Windows не начинается при попытке загрузки с флешки.
Как изменить порядок загрузки в BIOS, если вы этого ещё не сделали
Перезагрузите компьютер и ожидайте BIOS-сообщения Setup.
Изменить порядок загрузки загрузочных устройств на вашем компьютере очень просто, утилита настройки BIOS позволяет поменять эти настройки.
Перезагружая компьютер, наблюдайте за сообщением во время самотестирования при включении питания о конкретной клавише, обычно это Del или F2, которую вам нужно нажать, чтобы войти в Setup. Нажмите клавишу, как только вы увидите сообщение во время загрузки компьютера.


Чаще всего можно встретить сообщения такого вида: “Press <DEL”> to enter setup”, или “Press F2 to access the BIOS”
Порядок загрузки — это параметр BIOS, поэтому он не зависит от операционной системы. Другими словами, не имеет значения, работаете ли вы Windows 10, 8, 7, Vista, XP, Linux или на любой другой системе, инструкции по изменению порядка загрузки всё ещё применимы.
Вход в программу настройки BIOS
После выполнения команды предыдущего шага вы попадёте в настройки BIOS.
Все утилиты BIOS немного отличаются, но в основном представляют собой набор меню, содержащий множество настроек аппаратного обеспечения вашего компьютера.
Параметры BIOS перечислены горизонтально в верхней части экрана, аппаратные настройки перечислены в середине экрана (серая область), а инструкции по внесению изменений в BIOS перечислены на странице в нижней части экрана.
Используя инструкции для навигации по вашей утилите BIOS, найдите опцию для изменения порядка загрузки. Поскольку каждая утилита настройки BIOS отличается, то и особенности расположения параметров порядка загрузки варьируются от компьютера к компьютеру. Пункт меню, который необходимо найти, может называться Boot Options, Boot Menu или Boot Order. Опция порядка загрузки может находиться в общем меню, например, во вкладках Advanced Options, Advanced BIOS Features или Other Options.
Параметры Boot Order
Настройки порядка загрузки в большинстве утилит BIOS включают в себя информацию обо всех аппаратных средствах, подключенных к материнской плате, с которых может быть произведена загрузка, например, ваш жёсткий диск, дисковод для гибких дисков, USB-порты или оптический дисковод.
Список, в котором перечислены устройства, это последовательность загрузки, в которой компьютер будет искать информацию об операционной системе.
При имеющемся порядке BIOS сначала попытается загрузиться с любых устройств, которые он видит, как накопитель на жёстких дисках, что означает интегрированный жёсткий диск, встроенный в компьютер. Если жёсткий диск, с которого происходит загрузка, не способен к самозагрузке, BIOS будет искать загрузочный CD-ROM, а затем загрузочный подключенный носитель, т. е. флешку, и, наконец, последнюю в списке сеть.
Изменить устройство, с которого будет загружаться компьютер, можно используя клавиши + и –. Имейте в виду, что ваш BIOS может иметь другие инструкции.
Внесите необходимые изменения в порядок загрузки, а затем перейдите к следующему шагу, чтобы сохранить настройки.
Прежде чем изменения порядка загрузки вступят в силу, вам нужно будет сохранить внесённые изменения. Следуйте инструкциям, данным вам в утилите, чтобы перейти в меню Exit или Save и Exit. Выберите вариант Exit Saving Changes, подтвердите его, нажав Yes.
Изменения, внесённые в порядок загрузки, как и любые другие изменения, внесённые в BIOS, теперь сохранены и компьютер автоматически перезагрузится.
Загрузитесь с USB-устройства и можете приступать к установке Windows.
Успешная установка с флешки Windows XP осуществляется схожим образом, но для создания установочного USB-носителя можно воспользоваться программой WinToFlash. Перейдя в режим мастера, вы легко сделаете загрузочную флешку самостоятельно.
Установка Windows с USB-накопителя
- 2 минуты на чтение
В этой статье
Вот как создать загрузочный установочный USB-накопитель Windows, начиная с Windows.iso или установочный DVD-диск Windows.
Примечание
Для новых установок Windows 10 у нас есть инструмент, который сделает это за вас. См. Раздел Загрузка Windows 10.
.Что вам понадобится
- Windows 10 установить .iso или DVD
- USB-накопитель со свободным пространством не менее 5 ГБ. Этот диск будет отформатирован, поэтому убедитесь, что на нем нет важных файлов.
- Технический ПК — ПК с ОС Windows, который будет использоваться для форматирования USB-накопителя
- Destination PC — ПК, на который вы установите Windows на .
Шаг 1. Отформатируйте диск и сделайте основной раздел активным
Подключите флэш-накопитель USB к обслуживающему компьютеру.
Откройте Управление дисками: щелкните правой кнопкой мыши Пуск и выберите Управление дисками .
Отформатируйте раздел: щелкните правой кнопкой мыши раздел USB-накопителя и выберите Форматировать . Выберите файловую систему FAT32 , чтобы иметь возможность загружать ПК на базе BIOS или UEFI.
Сделайте раздел активным: щелкните правой кнопкой мыши раздел USB-накопителя и выберите Пометить раздел как активный .
Примечание
Если Пометить раздел как активный недоступен, вы можете вместо этого использовать diskpart, чтобы выбрать раздел и пометить его как активный.
Шаг 2. Скопируйте программу установки Windows на USB-накопитель
Воспользуйтесь проводником, чтобы скопировать и вставить все содержимое DVD-диска или ISO-образа продукта Windows на USB-накопитель.
Необязательно: добавьте файл автоматической установки для автоматизации процесса установки. Дополнительные сведения см. В разделе Автоматизация установки Windows.
Шаг 3 — Установите Windows на новый ПК
Подключите USB-накопитель к новому ПК.
Включите ПК и нажмите клавишу, которая открывает меню выбора загрузочного устройства для компьютера, например клавиши Esc / F10 / F12. Выберите вариант загрузки ПК с USB-накопителя.
Программа установки Windows запускается. Следуйте инструкциям по установке Windows.
Извлеките USB-накопитель.
Устранение неполадок: не удается скопировать файл
Это может произойти, если размер файла образа Windows превышает предельный размер файла FAT32 в 4 ГБ.Когда это произойдет:
Скопируйте все, кроме файла образа Windows (sources \ install.wim) на USB-накопитель (либо перетащите мышью, либо используйте эту команду, где D: — смонтированный ISO, а E: — USB-накопитель).
robocopy D: E: / s / max: 3800000000Разделите файл образа Windows на файлы меньшего размера и поместите файлы меньшего размера на USB-накопитель:
Dism / Split-Image /ImageFile:D:\sources\install.wim / SWMFile: E: \ sources \ install.swm / Размер файла: 3800Примечание. Программа установки Windows автоматически устанавливает из этого файла, если вы назовете его install.swm.
Технический справочник по установке Windows
,Как установить Windows 7 на USB-накопитель
Операционная система Windows 7 в настоящее время является наиболее широко устанавливаемой операционной системой в мире. Операционная система, выпущенная около 7 лет назад, вероятно, является самой любимой операционной системой Windows на сегодняшний день.


ОБНОВЛЕНИЕ: Мы рекомендуем вам следовать инструкциям в нашем последнем руководстве по установке Windows 7 на внешний USB-накопитель вместо этого старого руководства для получения лучших инструкций.
Как вы все знаете, создание загрузочного USB-устройства или установка Windows 7 или Vista с помощью USB — это совсем несложно.Чтобы получить загрузочный USB-накопитель, не потребуется много времени и усилий. Теперь, переиграв несколько писем об установке Windows 7 или Vista на USB-накопитель, я решил написать это подробное руководство.
Требования для установки Windows 7 на USB:
# USB-накопитель с минимум 6 ГБ дискового пространства для установки Windows 7 или Vista. Для установки XP можно использовать диск объемом 4 ГБ.
# Загрузочная Windows 7 USB или DVD.
# Свободное время
Шаги по установке Windows 7 на USB-накопитель
Итак, давайте начнем с процедуры установки Windows 7 на USB-накопитель :
Шаг 1: Прежде всего, подключите USB к машине и сделайте резервную копию все данные с USB-накопителя.
Шаг 2: Загрузите VirtualBox Portable, дважды щелкните исполняемый файл и извлеките его содержимое на USB.


Шаг 3: Теперь перейдите в папку Portable VirtualBox на USB и запустите файл Portable-VirtualBox (.exe).
Шаг 4: Далее вам необходимо следовать экранной процедуре, чтобы создать виртуальный диск и установить Windows 7 на USB. Следуйте инструкциям по установке Windows 7 в VirtualBox, чтобы завершить процесс.
Шаг 5: По завершении процесса установки вы можете безопасно закрыть VirtualBox и извлечь USB-накопитель.
Шаг 6: Теперь вы можете использовать этот USB-накопитель Windows 7 на любом компьютере с Windows, который вы хотите. Чтобы использовать Windows 7 на другом компьютере, подключите USB-накопитель Windows 7, откройте USB-накопитель и запустите файл Portable-VirtualBox.
.Самый простой способ установить Windows с флешки

В этой статье показано, как установить Windows XP, Windows Vista, Windows 7 или Windows 8 на компьютер с помощью USB-накопителя. Это позволяет вам установить Windows на нетбук или другой компьютер, на котором может не быть дисковода. Тем не менее, вам все равно понадобится компьютер с оптическим приводом и установочный диск Windows XP, чтобы подготовить флешку.
Несколько лет назад я написал длинное сложное руководство, объясняющее, как установить Windows XP на нетбук без привода CD-ROM.Это все еще довольно хороший ресурс, если вы хотите понять процесс. Но оказалось, что теперь есть более простые способы. Намного более простые способы.
Если вы пытаетесь установить Windows 7 или Windows 8, самый простой способ — использовать официальный инструмент Microsoft Windows 7 USB / DVD для переноса установочных файлов Windows на флэш-накопитель объемом 8 ГБ или больше. Вы можете ознакомиться с пошаговыми инструкциями в нашем руководстве по установке Windows 8 на нетбук.
Установить Windows XP с помощью USB-накопителя немного сложнее, поскольку Microsoft не предлагает официального инструмента.Вот тут и приходит на помощь бесплатное приложение WinToFlash. Вы можете использовать его для переноса установочных файлов Windows XP на USB-накопитель, а затем использовать его для установки Windows. Последние версии WinToFlash также поддерживают Windows Vista, Windows 7 и Windows 8, но особенно выделяется именно функция Windows XP.
Вот как использовать WinToFlash для установки Windows XP на нетбук или любой компьютер без дисковода. Вам понадобится установочный диск Windows, USB-накопитель объемом 2 ГБ или больше и отдельный компьютер, на котором или есть дисковод, чтобы вы могли копировать установочные файлы на флэш-накопитель.(В качестве альтернативы, если у вас есть ISO-файл Windows XP вместо диска, вы можете подключить его как виртуальный привод с помощью SlySoft CloneDrive или аналогичного приложения).
Подготовка флешки
1. Загрузите WinToFlash с сайта разработчика или из SoftPedia.
2. Разархивируйте файл в папку на вашем компьютере.
3. Перейдите в эту папку и дважды щелкните WinToFlash.exe

4.При первом запуске WintoFlash вы увидите мастер запуска.
- Нажмите «Далее» в меню приветствия, чтобы продолжить.
- Установите флажок, в котором говорится, что вы согласны с лицензионным соглашением, а затем нажмите «Далее», чтобы продолжить.

- Если вы заплатили за лицензию, вы можете ввести ее сейчас, но для установки Windows XP лицензия не требуется. Просто нажмите «Далее», если у вас его нет.
- Продолжайте нажимать «Далее», пока не закончите работу мастера.
- Это приведет вас в главное меню, где вы можете либо следовать указаниям мастера установки, либо щелкнуть вкладку «Дополнительно», если вы хотите настроить свои параметры.Пока мы будем придерживаться мастера.
5. Установите большой флажок, чтобы запустить мастер.

6. Выберите «Далее».
7. Убедитесь, что установочный диск Windows вставлен в дисковод, а флэш-накопитель USB — в порт USB.
8. Выберите соответствующие буквы дисковода для диска Windows и USB-накопителя и нажмите «Далее».

9.Примите лицензионное соглашение и нажмите «Продолжить».
10. WinToFlash теперь скопирует все файлы с диска Windows на флэш-накопитель и подготовит его, чтобы вы могли загрузиться с флэш-накопителя.

11. Когда индикатор выполнения достигнет конца и появится слово «Готово», вы можете нажать кнопки «Далее», а затем «Выход», чтобы завершить программу.
Загрузка с флешки.
Теперь у вас должна быть возможность использовать USB-накопитель вместо компакт-диска или DVD для установки Windows.Но вам нужно убедиться, что ваш компьютер может загружаться с флешки. К сожалению, универсального способа сделать это не существует.
Как правило, вам нужно:
- Выключите компьютер.
- Подключите USB-накопитель.
- Включите компьютер, нажав кнопку питания.
- Когда вы видите экран-заставку или меню BIOS (и до того, как Windows начнет загружаться), нажмите специальную функциональную клавишу (часто это Esc, F1, F10 или Del).
Обычно при этом вы попадете в меню загрузочного устройства или в настройки BIOS, где вы сможете выбрать устройство, с которого хотите загрузиться, или настроить порядок загрузки.Другими словами, ваш компьютер обычно может попытаться загрузиться сначала с жесткого диска, а затем с USB-накопителя. Вы хотите изменить порядок, сохранить изменения, а затем снова загрузить компьютер — на этот раз без нажатия Esc, F1 или чего-то еще.
Если все пойдет по плану, вы вскоре должны увидеть на экране сообщение «Загрузка Windows» и сможете, следуя инструкциям на экране, установить Windows на свой компьютер.
Связанный:
Основными источниками доходаLiliputing являются реклама и партнерские ссылки (например, если вы нажмете кнопку «Магазин» в верхней части страницы и купите что-нибудь на Amazon, мы получим небольшую комиссию).
Но есть несколько способов поддержать сайт напрямую, даже если вы используете блокировщик рекламы и ненавидите покупки в Интернете.
Внесите свой вклад в нашу кампанию Patreon
или …
Внести вклад через PayPal
,Создайте загрузочную флешку для установки Windows
Прежде чем начать
Чтобы установить Windows 10 Education Edition из IUware, или если у вас есть установочный диск Windows 8.x, но на вашем компьютере нет оптического (CD / DVD) привода, вы можете создать загрузочную флешку для установки.
Примечание:
На компьютере с Windows вы можете использовать либо инструмент от Microsoft, либо программное обеспечение Rufus; использование инструмента Microsoft обычно проще, в то время как Rufus имеет некоторые дополнительные функции.
Что вам понадобится
Для завершения вам потребуется:
- Компьютер с Windows или macOS, подключенный к Интернету.
- Флэш-накопитель не менее 8 ГБ свободного места
Предупреждение:
Описанный ниже процесс удалит все данные, находящиеся в данный момент на вашей флешке. Обязательно сделайте резервную копию данных вашего флеш-накопителя в другом месте хранения, прежде чем продолжить.
- Действительный ключ продукта, прилагаемый к программному обеспечению Windows.Для Windows 10 это будет доступно в IUware. Для Windows 8.x это будет с купленным вами диском.
Вставьте флешку перед началом.
Создайте загрузочную установочную флешку для Windows 10 для образовательных учреждений
Предупреждение:
Этот процесс удалит все, что хранится на вашей флешке. Прежде чем выполнять эти шаги, сохраните все, что хотите.
- Перейдите в Windows 10 для образовательных учреждений в IUware и выберите 32-разрядную или 64-разрядную версию.Прочтите и примите условия, а затем щелкните. Скопируйте ключ продукта, чтобы использовать его позже.
- Загрузите и запустите Academic Media Creation Tool. Примите условия лицензии, выберите и щелкните.
- В ответ на запрос «Выберите язык, архитектуру и выпуск» оставьте значения по умолчанию.
- Чтобы инструмент Microsoft создал загрузочную флешку, убедитесь, что флешка подключена к , выберите и щелкните.
Если вы планируете использовать вместо этого Rufus, выберите и щелкните.Это сохранит файл
.isoна вашем компьютере; затем, чтобы использовать Rufus и ваш файл.isoдля создания загрузочной установочной флешки, следуйте инструкциям ниже.
Создайте загрузочную установочную флешку для Windows 8.1
См. Рекомендуемые операционные системы Windows на IU.
Скачать Windows 8.1
- Перейдите к загрузке образа диска Windows 8.1 (файл ISO).
- В раскрывающемся меню выберите и щелкните.
- Выберите нужный язык и щелкните.
- Выберите или (рекомендуется, если машина, на которую вы устанавливаете, не поддерживает его), и загрузите образ диска.
Теперь вы можете использовать файл .iso для создания загрузочной установочной флеш-памяти Windows 8.1 с помощью инструмента Windows или Rufus.
Создайте загрузочный диск с помощью Windows USB / DVD Download tool
Предупреждение:
Этот процесс удалит все, что хранится на вашей флешке.Прежде чем выполнять эти шаги, сохраните все, что хотите.
Примечание:
Этот метод форматирует флешку с использованием файловой системы NTFS, которая несовместима с UEFI (безопасная загрузка). Вам нужно будет отключить безопасную загрузку, если она включена, для загрузки с USB-накопителя, созданного с помощью этого инструмента.
Для создания загрузочной установочной флешки с помощью инструмента Windows:
- Загрузите и установите средство загрузки Windows USB / DVD.Последние четыре буквы каждого файла (до
.exe) представляют язык и регион программы установки. Загрузите тот, который соответствует вашему желаемому языку / местоположению. - Откройте средство загрузки Windows USB / DVD. Инструмент называет себя инструментом более старой версии, но работает для создания носителей Windows 8.1.
- При появлении запроса перейдите к файлу
.iso, выберите его и щелкните. - Когда вас попросят выбрать тип носителя для резервной копии, убедитесь, что флеш-накопитель подключен, а затем выберите.
Вам может быть предложено вставить USB-устройство, даже если флэш-накопитель уже вставлен. Не обращайте на это внимания и выберите USB-устройство, на которое вы будете писать.
- Щелкните. При появлении запроса подтвердите, что хотите стереть флэш-диск.
- Файлы
.isoначнут копироваться на флешку; процесс может занять несколько минут. По завершении закройте мастер и извлеките и извлеките флешку.
Создайте загрузочный диск с помощью Rufus
Чтобы использовать Rufus для создания загрузочного диска, совместимого с UEFI, следуйте приведенным ниже инструкциям.
Используйте Rufus для записи файла .iso
- Скачать Rufus. Rufus — это отдельная программа, не требующая установки.
- Откройте программу Rufus, откуда вы ее загрузили, чтобы запустить ее.
- В раскрывающемся меню выберите USB-накопитель, если он не выбран автоматически.
- В разделе «Выбор загрузки» выберите, если он еще не выбран, а затем щелкните, чтобы выбрать загруженный файл
.iso. - Оставьте для параметра «Параметр изображения» значение.
- Оставьте «Схема разбиения» на.
- Для «Целевая система» выберите.
- В разделе «Параметры формата», чтобы убедиться, что флэш-накопитель совместим с UEFI, выберите «Файловая система».
- Чтобы создать флэш-накопитель с запросом «Нажмите любую клавишу для загрузки с USB» при запуске, в параметрах «Расширенный формат» выберите.
- По окончании выбора параметров щелкните. При появлении запроса подтвердите, что хотите стереть флэш-диск.
- Модель
.файлы isoначнут копироваться на флешку; процесс может занять несколько минут. Когда Rufus будет готов, закройте программу, извлеките и извлеките флешку.
Создание загрузочной установочной флешки на компьютере с macOS
Примечание:
В macOS возможность создания флэш-накопителя Windows появляется только тогда, когда на компьютере нет оптического привода. Если на вашем Mac есть оптический привод, этот параметр будет либо отсутствовать, либо выделен серым цветом.
- В Finder откройте папку, а затем.
- Откройте, а затем щелкните. На следующем экране должен появиться список опций.
- UITS рекомендует сначала установить установщик USB-накопителя. Вам не нужно сейчас устанавливать Windows или загружать вспомогательное программное обеспечение, так как позже будет проще сделать и то, и другое. Продолжать:
- Убедитесь, что USB-накопитель, на который вы будете записывать, подключен.
- Снимите флажки с опций и.
- Проверьте и щелкните.
- Ваш USB-накопитель должен быть указан в области «Целевой диск». Используйте для перехода к файлу
.iso; после его выбора щелкните. - При появлении запроса подтвердите свое действие и / или введите пароль администратора. Процесс записи файла
.isoна USB-накопитель может занять 20 минут или больше.