Как установить Windows 7 с флешки — Инструкция
Доброе время суток дорогие читатели! Сегодня мы расскажем, как установить Windows 7 с флешки на ноутбук либо на компьютер. Процесс идентичный, поэтому подойдет под любое из этих устройств. В первую очередь нам потребуется флешка с записанным образом операционной системы Windows 7. Как записать Windows на флешку, Вы можете прочитать другой нашей статье по ссылке. Далее надо настроить железо.
Сразу просим простить за кривые фотографии, все съемки наших работ мы делаем на территории у заказчика.
Настройка Bios
Ну что ж приступим:
- Подключите флешку к ноутбуку. Ноутбук должен быть в это время в выключенном состоянии.

- Теперь нажимаем кнопку включения и одновременно клавишу «F2» либо «Del», в зависимости от модели вашего ноутбука. Возможны различные варианты клавиш для входа в BIOS, в нашем случае это клавиши «F2». Если вы всё сделали правильно, то вы попадете вот в такое меню серого цвета с синей полоской.

- В данном меню необходимо перейти в графу «Security» и проверить отсутствие защиты против перезаписи операционной системы на жесткий диск. Если есть, то меняем значение «Enable» на «Disable».

- Далее с помощью нажатий стрелок на клавиатуре, переходим в графу «Boot». Тут нам необходимо выставить первым устройством нашу флешку, которую мы воткнули в наш ноутбук. Делается это с помощью клавиш «F5» либо «F6».

- Перемещает ваше устройство в меню на первую позицию. Итог перестановки должен быть аналогичен изображению, одно-единственное, в первом поле будет название уже непосредственно вашей флешки, так как вы ее назвали при записи образа операционные системы.

- После этого переходим во вкладку «Exit» и нажимаем первую строку «Выход с сохранением настроек».

- Подтверждаем, нажимая «Enter», когда увидите «Yes».

- Наш ноутбук сам перезагружается, и уже начинает запускать изначально не жёсткий диск, который стоял со старой операционной системы, а запускает флешку. Сразу хотим обратить Ваше внимание на то, что Windows 7 нужно ставить либо 32-разрядную, если оперативная память меньше 3 ГБ, либо 64-разрядную, если больше. Если не соблюсти этот критерий выбора операционной системы, то ваш ноутбук или компьютер не сможет использовать ресурсы ОЗУ в полном объеме. Например, при 32-разрядной Windows 7, из 16GB заявленной памяти, только 3 ГБ будут активны. Итак, железо готово к установке Windows 7 с флешки, поехали дальше!
Установка Windows 7 c флешки на ноутбук
Приступаем к началу установки операционной системы. После того как флешка загрузится, вы увидите перед собой основное меню установки.
Следуйте дальнейшим действиям:
- Необходимо нажать «Далее» и не забыть выбрать русский язык.

- Подтверждаем согласие о лицензионном использование продукта Microsoft.Жмем «Next». Если у вас под ноутбуком есть наклейка с ключом Windows 7, советуем вам скачивать образ операционной системы той версии, что указана на этикетке корпуса. Это позволит вам в дальнейшем пользоваться лицензией.

- Перед вами откроется окно с параметрами жесткого диска. В нашем случае, используется новый жёсткий диск. Советуем Вам предварительно сохранить свои данные на диск «D», или на внешний носитель. Желательно при установке новой ОС поделить жесткий диск на 2 раздела. На диске «C» Вы сможете устанавливать программы, а на втором диске хранить свои файлы и документы для сохранности. Делить диск при правильном подходе лучше всего на равные части. В нашем случае мы делим 500 Гб пополам.


- Соглашаемся с условием деления, нажимая на «OK». В итоге мы получаем загрузочную область и диск «C» размером 195.9 Гб.

- Такую же процедуру проделаем с остатком памяти жесткого диска, создавая диск «D». Чтобы в дальнейшем не было проблем, Вам необходимо сразу же его отформатировать. Если вы этого не сделаете, то после того как установится операционная система, диск «D» не будет виден. Жмем «Format».


- После выбираем наш основной диск размером 195.9 Гб, и жмем «Next».

- Процесс установки пошёл. Вам необходимо подождать буквально минут 15-20 до перезагрузки компьютера.

- При перезагрузке устройства вам необходимо вытащить флешку, чтобы ноутбук не стал заново запускать ее.
- Если процесс идет успешно, то вы увидите такую картинку.

- Установка продолжится, и останется подождать еще несколько минут.
- Как видите, наше меню с английского языка поменялось на русский язык. При окончании процесса завершения установки Ваш компьютер ещё раз перезагрузится.

- В процессе вы увидите такою надпись. Не пугайтесь, это система сама настраивает встроенные драйвера под ваше железо.

- Вот мы добрались до меню настроек. В нем необходимо ввести имя пользователя, например свое имя.

- После этого нажимаем на кнопку «Далее».

- Вы можете в следующем окне ввести пароль, подтверждение пароля, ввести подсказку для пароля. Либо можете это сделать в дальнейшем, если понадобится, в самой операционной системе Windows.

- Следующее окно — «Введите ключ продукта». На данном этапе, нет смысла вводить ключ. Потому что ваше устройство еще не подключено к интернету из-за отсутствия драйверов для сетевой карты. Просто нажимаем кнопку «Пропустить».

- Если у Вас Windows 7 лицензионный, то нажимаем «Использовать рекомендуемые параметры», это позволит операционной системе обновляться и работать на полную мощность. При использовании пиратской версии, жмите «Отложить решение».

- Время и дату выставляем согласно вашему местоположению. Нажимаем «Далее».

По итогу проделанных действий пойдёт завершение настройки операционной системы. Далее следует подготовка рабочего стола.

Поздравляем, вы успешно справились с установкой Windows 7 с флешки, но это еще не все.
Установка драйверов на Windows 7
Для установки драйверов на чистую операционную систему, вы можете использовать:
- Драйвера с официального сайта вашего устройства.
- Диск, который шел в комплекте с устройством при покупке.
- Программу Driver Pack Solution
В примере мы покажем, как быстро установить драйвера через программу Driver Pack Solution. Вы могли скачать ее с интернета. Эта программа позволит вам автоматически найти недостающие драйвера на вашем устройстве, и с легкостью установить их.
- Запускаем Driver Pack Solution.

- При запуске программа начинает сбор сведений об отсутствующих драйверах.

- В нашем случае показало отсутствие драйверов для сетевой карты и Wi-fi адаптера.
- Отмечаем галочкой нужные драйвера, и нажимаем кнопку установить.

- Обязательно создаем контрольную точку восстановления, потому что драйвера не всегда устанавливаются корректно. Может вылезти синий экран смерти.

- Принимаем условия лицензионного соглашения для выбранного ПО.
- Нажимаем кнопку «Начать установку».
- Дожидаемся установки драйверов, после чего перезагружаем компьютер. Это необходимо для того, чтобы изменения вступили в силу
Как подключить ноутбук к Wi-fi
- Нажимаем на иконку в правом нижнем углу с желтым шариком.

- Выбираем название нашего Wi-fi подключения.

- Нажимаем кнопку «Подключить».
- Вводим пароль безопасности сети и подтверждаем нажатием на «OK».

- После того как ваш ноутбук впервые подключится к сети, у вас появится данное окно.

- Необходимо выбрать «Домашнюю сеть» и нажать «OK».
- Компьютер произведет сохранение параметров, и после этого можно смело переходить к активации операционной системой Windows 7.
Как активировать Windows 7
Чтобы произвести активацию, Вам необходимо:
- На рабочем столе нажать правой кнопкой мыши на мой компьютер, и выбрать свойства.

- В открытом окне нажать на «Изменить ключ продукта».

- Вводим ключ ОС Windows7, указанный на наклейке снизу ноутбука и нажимаем кнопку «Далее».

- После того, как активация пройдёт успешно, в свойствах компьютера у вас будет отображена надпись «Активация выполнена».

Операционная система установлена и готова к эксплуатации, но есть одно «но». Это разрешение экрана, которое очень сильно режет глаза.
Как изменить разрешение экрана в Windows 7
Вам необходимо:
- Кликнуть правой кнопкой мыши по рабочему столу, и выбрать «Разрешение экрана».

- В появившейся форме выбираем максимально доступное разрешение для нашего ноутбука. В нашем случае это 1024*768 нажимаем «OK».


- После этого можем спокойно устанавливать дальнейшие программы на свой компьютер.
На этом всё! Если у вас возникнут вопросы, Вы можете задать их нам по телефону указанному на сайте, или в онлайн чате. Вдруг, если вы считаете та, что не может справиться с данной проблемой, вы можете сказать у нас компьютерного мастера на дом.
Спасибо за внимание, успехов в новых начинаниях!
Как установить Windows 7 с флешки? Инструкция для начинающих
 Компьютерному новичку суждено научиться устанавливать Windows 7 на свой компьютер или ноутбук. Почему я так уверен? Потому что установка операционной системы – это то, что сегодня умеет каждый школьник. А если вы задались этим вопросом, как установить Windows 7 с флешки, то вы ничем не хуже, и уже через 10 минут вы будете знать ответы на все вопросы.
Компьютерному новичку суждено научиться устанавливать Windows 7 на свой компьютер или ноутбук. Почему я так уверен? Потому что установка операционной системы – это то, что сегодня умеет каждый школьник. А если вы задались этим вопросом, как установить Windows 7 с флешки, то вы ничем не хуже, и уже через 10 минут вы будете знать ответы на все вопросы.
В этом уроке мы будем устанавливать Windows 7 с флешки, поэтому если у вас нет дисковода, или он не работает, не беда, установить систему можно и с обычной USB-флешки. Мы разберём всё по шагам, поэтому не переживайте, вы всё поймете.
Чтобы установить Windows 7 нужно выполнить 3 шага:
- Создать загрузочную флешку
- Поставить в БИОС загрузку с флешки
1. Создание загрузочной флешки
Приступаем к первому шагу. Первым делом подготовьте USB-флешку на 8 гигабайт и переместите с неё ВСЕ важные файлы на другие диски. Далее скачайте с официального сайта программу UltraISO.
 Скачать программу UltraISO с официального сайта
Скачать программу UltraISO с официального сайта
UltraISO мы будем использовать для записи Windows на флешку. Также нам понадобится образ Windows 7 и желательно в формате ISO. Его вы можете попросить у друзей или скачать из интернета (смотрите урок: Где скачать Windows).
Итак, скачиваем UltraISO, устанавливаем её и запускаем.


Данная программа платная, но она будет работать в течение 30 дней в пробном режиме. При запуске выбираем пункт Пробный период.

Флешка уже должна быть вставлена в компьютер.
В программе UltraISO нажимаем меню Файл, затем Открыть.

В открывшемся окне указываем, где на компьютере лежит образ с Виндовос 7 и жмём Открыть.

Теперь, когда файлы образа были успешно открыты, мы жмём меню Самозагрузка – Записать образ жесткого диска.

В открывшемся окне важно убедиться, что в пункте Disk Drive выбрана нужная нам флешка. Если это не так, то выбираем её вручную из выпадающего списка.

Больше менять нечего не нужно. Нажимаем кнопку Записать, чтобы приступить к созданию загрузочной флешки.

Запись Семёрки на флешку обычно длится минут 10, всё конечно зависит от мощности вашего компьютера и скорости флешки.

По завершению закройте все лишние окна и давайте уже приступать к следующему шагу.
2. Поставить в БИОС загрузку с флешки
Приступая к установке Windows 7 нам нужно зайти в БИОС и поставить на первое место загрузку с флешки.
Рекомендации по этой теме:
Включаем компьютер или перезагружаем его, если он уже включен и для входа в BIOS сразу начинаем нажимать клавишу DELETE или F2 (в зависимости от материнской платы клавиша для входа может отличаться). Жмём нужную клавишу несколько раз, до тех пор, пока не увидим сам БИОС. Вот так выглядит один из них:

По этой программе мы можем перемещаться, используя стрелки и кнопку Enter на клавиатуре.
Переходим на вкладку BOOT и находим там пункт Boot Device Priority. Открываем его.

Внутри ищем USB-флешку. Если она там есть, то это здорово. В таком случае встаём на первый пункт и жмём Enter. В открывшемся окне выбираем флешку и снова жмём Enter. Если там есть только жесткий диск и дисковод, как на картинке, а флешка отсутствует, то следуем инструкции далее.

Возвращаемся назад, нажав клавишу Esc. Нам нужно перейти в соседний пункт Hard Disk Drives и отыскать флешку там.

Действительно, я вижу что на втором месте стоит флешка, а на первом жесткий диск. Нужно поменять их местами. Встаю на первый пункт и жму Enter.

В новом окне выбираю флешку.

Отлично! Теперь в Hard Disk Drives она в приоритете загрузок на первом месте.

Отлично! Теперь компьютер будет грузиться с USB-флешки. Для сохранения сделанных изменений нажимаем клавишу F10 и жмём Энтер.

Компьютер перезагружается…
Стоит сказать, что в некоторых БИОСах интерфейс немного отличается. В таком случае вам придется искать аналогичные кнопки. На новых компьютерах БИОСы современные и там всё намного проще!
3. Установка Windows 7 с флешки
Если мы всё правильно сделали, то сразу после перезагрузки компьютера начнётся считывание данных с флешки. Об этом говорит следующая полоса загрузки, которую вы сейчас видите на своих экранах.

Теперь то мы можем установить Windows 7 с флешки на свой компьютер. Спустя несколько минут после полосы загрузки мы увидим первое важное окно. Здесь выбираем нужный нам язык и жмём Далее.

Теперь жмём Установить. Ничего сложного.

Ожидаем некоторое время.

Далее принимаем условия лицензионного соглашения, установив соответствующую галочку и жмём Далее.

На следующем шаге нам нужно выбрать тип установки. Выбираем второй пункт Полная установка. Как-раз то, что нам и нужно.

Сейчас очень важный момент! Нам нужно выбрать диск, на который нужно установить Windows 7. Тот диск, на котором ранее уже была установлена система имеет тип Системный. Если у вас имеются ещё другие диски, то на них лучше не ставить систему, чтобы не потерять важные данные.

Что касается диска, на котором уже была установлена система, то лучше его форматировать, то есть удалить старые программы, винду и прочие файлы. Для этого нужно указать диск и выбрать пункт Форматировать.


Можно конечно и не форматировать диск, но в таком случае предыдущие файлы с системного диска будут помещены в новую папку под названием WINDOWS.OLD.
Я обычно диск форматирую, чтобы удалить весь хлам, скопленный на старой системе!
Независимо от сделанного вами выбора, указываем диск для установки и жмём Далее.

Это главное окно, где происходит установка Семёрки в пять этапов. Здесь файлы копируются и устанавливаются, то есть происходит процесс записи системы на наш компьютер. Ждать придется минут 15.

Внимание здесь важный момент! Когда вы увидите, что 5 этапов выполнены и через несколько секунд перезагрузится компьютер, будьте готовы вытащить флешку из компьютера.

Компьютер начинает перезагружаться, и мы сразу вынимаем флешку! Если этого не сделать, то установка Windows 7 может начаться заново. Вот сейчас я вытаскиваю флешку:

Хорошо. Установка продолжается и тут уже остаются последние штрихи. Немного ждём.

И далее уже нам нужно выполнить некоторые настройки системы.
Даём имя компьютеру.

При желании придумываем пароль. Его можно и не ставить, для этого оставляем поля пустыми и просто жмём Далее.

Активацию тоже можно выполнить позже. Снимаем галку Автоматически активировать Windows и жмём Пропустить.

Здесь, что касается защиты, я советую Использовать рекомендуемые параметры.

Выбираем свой часовой пояс, дату и время.



ГОТОВО! Windows 7 установлена с флешки. Поздравляю. Вот наша Семёрка.

Напоминаю, мы проделали следующие операции:
- Создали загрузочную флешку
- Поставили в БИОС загрузку с флешки
- Установили систему Windows 7 с этой флешки
Спасибо Вам за внимание. Надеюсь у Вас всё получится и вы с лёгкость сможете установить Windows 7 с флешки не только на свой компьютер или ноутбук, но ещё и поможете всем своим родственникам и друзьям.
Обратите внимание! Перед переустановкой Windows 7 я рекомендую заранее скачать нужные драйвера для вашего компьютера. Рекомендую прочитать урок: Как установить драйвера на компьютер. Там я предоставил ссылки на скачивание полных наборов всех драйверов и показал, как их установить сразу после переустановки системы.
Обязательно оставляйте свои комментарии и пожелания. На этом всё, до скорых встреч!
Интересные статьи по теме:
Как установить виндовс 7 на ноутбук с флешки. Пошаговый урок по…
Приветствую вас, дорогие читатели! Вчера мой друг рассказал мне до боли знакомый случай. Его сестра попросила переустановить Виндовс 7 на ноутбуке, он ее спросил: «А что сама не можешь?». На что она ответила : «Я тебе что программист?!». Друзья, не обязательно быть программистом чтобы переустановить операционную систему. Это может сделать каждый. А вот как это сделать, я покажу в этой статье.
Содержание статьи
Последовательность действий
- Скачиваем образ системы Windows 7
- Создаем загрузочную флешку
- Настраиваем BIOS
- Устанавливаем ОС Windows 7
Скачать образ ISO операционной системы можно тут. Как создать загрузочную флешку статья была, читайте ее здесь. Нам остается настроить BIOS и установить систему. Начнем!
Настройка BIOSA
Что такое BIOS? Вкратце, это такой набор инструкций, который помогает загрузить операционную систему. BIOS есть в каждом компьютере. Их несколько видов, внешне они немного отличаются, но настройки схожи. У меня стоит BIOS AMI, выглядит он как серый экран с синим текстом. На скриншоте показано. В нем нужно управлять клавиатурными стрелками и клавишей Enter.
Друзья, если у вас BIOS не такой как у меня, и вы не справляетесь, пишите в комментариях, помогу.


В BIOSе по-умолчанию стоит приоритет загружать ноутбук с жесткого диска, а нам нужно чтобы загружал с флешки. Как это сделать сейчас покажу.
С ходу после включения ноутбука жмем по клавише Delete, до тех пор, пока не откроется BIOS. На вашем ноутбуке может быть другая клавиша, если Delete не работает, попробуйте F2, F8, F11. Обычно при загрузке системы появляется текст, где написано какую клавишу нажать для входа в BIOS.
- Нажатием стрелочки переходим к вкладке Boot, нажимаем Enter. Выбираем пункт Hard Disk Drives. На первом месте стоит HDD, это жесткий диск, его нужно поменять на флешку USB. Жмем Enter на 1st drive. В появившемся окне выбираем флешку USB.




Теперь видим, что USB-накопитель стоит на первом месте.


- Нажимаем ESC. Теперь идем наверх и выбираем пункт Boot Device Priority. И смотрим, если на первом месте стоит USB, то все хорошо, если дисковод, то нажимаем Enter и в окне меняем на флешку.


- После этого сохраняем данные, жмем клавишу F10 и затем Enter.
Все, готово. Теперь можно начинать устанавливать нашу операционную систему Windows 7 с флешки.
Установка системы
Если мы все сделали правильно, то после перезагрузки системы, ноутбук начнет считывать данные с флешки.
- Перед нами откроется такое окно. Здесь из списка выбираем нужный нам язык и кликаем Далее.


- Кликаем Установить


- Принимаем условия лицензионного соглашения, ставим галочку, Далее.


- Дальше тип установки. Выбираем Полная установка. Если сомневаетесь, можете нажать на Помощь в принятии решения, прочитайте более подробную информацию.


- При установке системы создаются несколько логических разделов. Сколько на ваше усмотрение, обычно это 2-3. Кликаем Настройка диска.


Дальше нажимаем Создать.


Теперь вводим размер будущего диска. Жмем на кнопку Применить.


Выйдет такое окно, где нам предлагают создать дополнительные разделы автоматически, кликаем ОК.


Пpи пepeycтaнoвкe, нyжнo будет выделить paздeл c Типом Системный и oтфopмaтиpoвaть eгo.
- Теперь начинается Установка Windows.


Ноутбук будет несколько раз перезагружаться. При первом перезапуске вытащите флешку, чтобы установка системы не началась сначала.
- Введите имя пользователя и компьютера. Далее.


Пароль вводите по желанию. Далее.


Теперь вводим лицензионный ключ для активации. Галочку ставьте обязательно, иначе не войдете в систему. Далее.


Тут выбираем Использовать рекомендуемые параметры, хотя чтобы вы не выбрали, настроить это все можно будет уже в системе.


Настраиваем часовой пояс, дату и время. Далее.


Далее выбираем тип сети – Домашняя сеть.


И уже после этого появится рабочий стол операционной системы.
Можно вас поздравить, теперь вы заслуживаете звания «программист»!
А если серьезно, ОС Windows 7 уже является устаревшей версией, хотя любима и удобна для большинства пользователей, но корпорация Microsoft предупредила, что к 2020 году прекратит поддержку Windows 7. Чтобы открыть дорогу более новым технологиям и взаимодействиям, рекомендуя переходить на Windows 10.
Если у вас возникли какие-либо вопросы, смело оставляйте их в комментариях, будем разбираться вместе. Друзья, подписывайтесь на блог, впереди вас ждет еще много интересного!
С Уважением. Лыков Федор
Установка Windows 7 с флешки: весь процесс установки

 В этой статье пойдёт речь о том, как установить Windows Vista или Windows 7 с флешки но любой компьютер, ноутбук и нетбук. Кроме флешки можно использовать любую карту памяти и внешний карт-ридер.
В этой статье пойдёт речь о том, как установить Windows Vista или Windows 7 с флешки но любой компьютер, ноутбук и нетбук. Кроме флешки можно использовать любую карту памяти и внешний карт-ридер.
Краткое описание установки Windows с флеш-накопителя
В этой статье вы узнаете, как можно установить Windows Vista и Windows 7 на компьютер использую флеш-накопитель или карту памяти. Данное руководство в первую очередь пишется для тех людей, которые являются новичками в работе с компьютером.
Разумеется, куда проще Windows установить, используя привычный DVD диск, но не всегда это возможно сделать. И причин этому может быть несколько, начиная с того, что на вашем компьютере или ноутбуке нет DVD привода и заканчивая тем, что этот DVD привод сломался, а так же у вас может попросту отсутствовать диск с Windows’ом.
И так, если у вас есть одна из вышеперечисленных проблем, то вы сможете установить Windows используя флеш-накопитель или карту памяти, для этого вам понадобится записать Windows на внешний накопитель, а потом благополучно его установить. Собственно говоря, об этом и пойдет речь в этой статье.
Установка Windows Vista и Windows 7 с флешки
Перед тем, как начать установку Windows Vista или Windows 7, следует скопировать все важные данные с того раздела, на который вы его планируете установить, этим файлы можно скопировать в другой раздел, на флешку или на любой другой компьютер. При этом следует помнить, что элементы рабочего стола, программы и документы в системе располагаются в разных разделах. Для чего мы копируем файлы? Для того, чтобы их не потерять. Потому что если мы начнём очищать место для нашего Windows’а нам потребуется форматировать тот раздел, где будет располагаться Windows, а это приведёт к безвозвратному уничтожению файлов.
Помимо этого, перед тем как установить Windows вам потребуется скопировать все необходимы драйвера (в основном это касается драйверов сетевой карты, модема и Wi-Fi адаптера). Данная процедура необходима для того, чтобы избежать проблем, которые могут возникнуть после установке Windows. А проблемы могут быть следующего характера: на версии Windows, которую вы установите, попросту могут отсутствовать некоторые драйвера, и ладно если это будут драйвера от видеокарты, но если это будут сетевые драйвера, то вы лишитесь возможности войти в сеть и скачать нужные вам драйвера, а это, как вы сами понимаете, малоприятное развитие событий.
Весь процесс установке Windows Vista и Windows 7 можно разделить на пять основных этапов:
- Собственно сама подготовка флешки для заливки на ней Windows 7 или Windows Vista.
- Настройка BIOS ноутбука, которая позволит загрузить Windows c флеш-накопителя или карты памяти.
- Непосредственная установка Windows.
- Ищем и затем устанавливаем драйвера.
- Установка программного обеспеченья и утилит.
Разберём каждый из этапов.
1. Подготовка флешки
И так, сейчас вы узнаете о трёх способах, которые вам помогут записать на флешку дистрибутив Windows. Следует сказать, что первый способ проще второго, но сложнее третьего.
Способ номер 1
Для этого нам понадобится дистрибутив ОС Windows, который лучше всего использовать в оригинальный MSDN сборке. Почему именно MSDN сборка? Потому что с ней возникает минимальное количество проблем, как при установке, так и в дальнейшем использовании.
После этого нам понадобится набор утилит, которые вы сможете найти в Интернете. И, разумеется, сама флешка объёмом больше 4 Гб. При этом флеш-накопитель лучше использовать с картой памяти. Так вы сможете избежать проблем, которое может возникнуть если у вашего нетбука или ноутбука отсутствует возможность загрузится с карты памяти во встроенном карт-ридере.
Прежде чем устанавливать Windows, узнайте какую версию, поддерживает ваш ноутбук. Потому что он может поддерживать либо 32-битную, либо 64-битную версию.
Приступим! Для начала следует скопировать образ вашего Windows’а (Vista или 7-ка) на винчестер, при этом формат должен быть ISO. Затем запускаем программа UltraISO, которую вы должны скачать и установить на свой компьютер. После этого перед вами откроется главное окно программы.


Если ваше программа UltraISO требует оплаты, и у вас нет таблетки, то выберите пункт «Пробный период».


После этого вам понадобится открыть образ вашей операционной системы. Чтобы это сделать нужно нажать на «Файл», а затем «Открыть».


Найдите папку, где расположился ISO файл системы.


Переходим в меню самозагрузка и в появившемся списке выбрать «Записать образ жесткого диска».
Теперь вставьте флеш-накопитель или карту памяти в USB разъём на вашем компьютере или ноутбуке.


После этого нажимайте на кнопку «Форматировать».
Помните, что в процессе форматирования все данные, которые были на вашей флешке безвозвратно пропадут, поэтому, если эти файлы имеют для вас особую ценность, скопируйте их на какой-нибудь из носителей или на компьютер.


После того, как вы нажали форматировать вам потребуется выбрать тип файловой системы (NTFS) и после этого нажать кнопку «Начать».


Предупреждение об удалении данных.


Спустя некоторое время форматирование будет завершено.


Далее мы закрываем окно сообщающия об его завершении и начинаем запись (кнопка «Запись»).


Предупреждение. Жмем «Да».


Теперь нужно запастись терпением и ждать. После завершения записи у вас будет флеш-накопитель или карта памяти с рабочим Windows 7.
Способ номер 2
Используя этот способ, нам понадобится дистрибутив Windows, флешка объёмом более 4 гигабайт или карта памяти с таким же объёмом.
Помните, что прежде чем начать форматирование флешки или карты памяти, следует скопировать с неё все важные для вас файлы, иначе они все будут безвозвратно утеряны.
Начинаем работу. Первым делом требуется вставить карту памяти или флеш-накопитель в USB разъем, после чего требуется запустить «Командную строку», которую можно найти в меню «Пуск».


Выглядит оно в виде окна с чёрным фоном и белыми буквами.


Вводим в неё команду «diskpart» и нажимаем кнопку «Enter».


Затем набираем команду «list disk», нажимаем «Enter» и перед вами появится список всех запоминающих устройств. После этого вам следует найти номер диска под каким отображается ваша флешка (это можно сделать исходя из объёма флешки).


После того, когда вы выяснили под каким номерам располагается ваша флешка, вводим команду «select disk» (и номер, например select disk 2), нажимаем «Enter».


Теперь набираем в командную строку «clean» и нажимаем «Enter».


Далее набираем команду «create partition primary» и снова нажимаем «Enter».


После этого необходимо будет выбрать первый раздел, для этого вновь воспользуйтесь командной строкой и введём «select partition 1» и нажмите «Enter».


Набирайте команду «active» и нажимайте «Enter».


Затем начинаем форматирование раздела, для этого потребуется набрать команду «format fs=NTFS» и как вы уже поняли, нажимаем кнопку «Enter».


Далее вам потребуется назначить флешке букву, с помощью команды «assign letter=Z» и да, нажмите «Enter».


После ввода этой команды в системе появится флешка. И после того, как она появилась вводим команду «Exit» — нажимаем «Enter».
После проведения всех работ с командной строкой остаётся скопировать дистрибутив Windows на флешку. Для этого лучше всего воспользоваться утилитой 7-zip.


Запускаем утилиту и выбираем требуемый нам ISO образ. Когда образ будет выбран, вам потребуется нажать кнопку извлечь и указать путь к флешке. После того, как файл будет распакован, Windows будет готов к установке.
Способ установке номер 3
Как уже говорилось выше это самый простой способ. Для того, чтобы его использовать нам понадобится утилита WinToFlash, с работой которой вы сможете разобраться самостоятельно.
После всех выше перечисленных действий у вас должна быть флешка со следующим содержимым:


2. Включаем в BIOS загрузку файла
Теперь поговорим о том, как в BIOS’е включить загрузку файла (в нашем случае Window) через флеш-накопитель или карту памяти.
Выключаем компьютер, нетбук или ноутбук, вставляем в него флешку и снова включаем. Во время его загрузки нажимаем F2, Del или ESC (в зависимости от вашей системы) после этого вы войдём в Bios. Если ни одна из кнопок вам не помогла зайти в BIOS, то обратите внимание на нижний левый угол экрана при загрузке и нажмите ту кнопку, которую там увидите.
После того, как вы вошли в BIOS выберете вкладку BOOT и с помощью клавиш F5 и F6 вы сможете изменить порядок загрузки. Опять же если указанные кнопки не помогли изменить список загрузок, то на экране должны отображаться нужные для этого кнопки.


И так, вам нужно установить ваш флеш-накопитель или карту памяти на первое место в списке загрузок, чаще всего переносные USB устройства памяти обозначаются, как USB-HDD. После этого следует сохранить выбранные настройки, используя пункт «Save and Exit Setup».
3. Приступаем к непосредственной установке Windows 7
Здесь ни чего сложного нет, потому что установка через флешку или карту памяти происходит очень просто. Главное при установке требуется обратить пристальное внимание на операции связанные с выбором раздела установки и созданием дисков.


Перезагружаем компьютер (ноутбук). В первом появившемся окне нужно выбрать язык системы. Нажимаем на кнопку «Далее».


пошаговая инструкция инсталляции на компьютер


Пользователи персональных компьютеров в любой момент могут переустановить Windows 7 с флешки. Этот процесс включает в себя несколько этапов, каждый из которых предусматривает соблюдение ряда правил. Чтобы избежать возможных проблем или неполадок, требуется изучить пошаговое руководство перед началом установки.
Загрузка образа системы
Изначально необходимо выбрать подходящий образ Windows 7 и скачать на компьютер. В интернете можно найти официальные сборки и список модифицированных образов от пользователей. Потребуется загрузить файл в формате ISO на диск.
Выбор подходящего накопителя
Следующий этап включает в себя поиск соответствующего носителя. Для записи образа потребуется стандартная флешка объемом не менее 4 ГБ. Для больших сборок с полным набором обновлений этого пространства может быть недостаточно — оптимальным выбором становятся накопители на 8 и 16 ГБ. Никаких особенных требований к файловой системе не предъявляется, поскольку следующие действия предусматривают полное форматирование накопителя в необходимой системе.
Создание загрузочной флешки Windows 7
Нужно создать загрузочную флешку, записав ранее скаченный образ. Это можно сделать при помощи нескольких инструментов, которые отличаются друг от друга.
UltraISO
Мне нравитсяНе нравится1UltraISO представляет собой одну из самых популярных программ для создания загрузочных флешек. Приложение много лет находится на рынке и за это время производители сумели внести немало исправлений — вероятность возникновения ошибок практически исключена.
Существует бесплатная и платная версии программы. Для записи скаченного образа Windows 7 на флешку функций бесплатной версии будет достаточно. Созданный накопитель можно эффективно использовать с любыми типами загрузчиков.
Процесс максимально прост, поскольку пользователю нужно последовательно выполнять представленные рекомендации без продвинутых настроек.
Rufus
Мне нравится1Не нравитсяС помощью популярной программы Rufus можно быстро создать загрузочную флешку.
Порядок записи образа:
- В списке сверху выбирается накопитель.


- Указывается путь к скаченному образу.


- Определяется схема разделов, зависящая от типа используемого БИОСа.


- Нажимается кнопка Старт.
В процессе выполнения операции данные с флешки будут удалены путем форматирования свободного пространства на носители. Затем образ копируется и создаются необходимые разделы для запуска через БИОС.
WinSetupFromUSB
Мне нравится1Не нравитсяWinSetupFromUSB — функциональный софт, с помощью которого можно создать мультизагрузочную флешку сразу с несколькими операционными системами (ОС). Процесс записи включает в себя следующие шаги:
- Отметить соответствующий накопитель из списка подключенных устройств.


- Выбрать файловою систему в соответствии с конкретными требованиями.
- Рядом с обозначением итогового образа поставить знак возле нужной версии Windows.


- Нажать на кнопку Go, запустить форматирование раздела и последующую запись выбранного образа.
Windows 7 USB/DVD Download Tool
Мне нравитсяНе нравитсяКомпания «Майкрософт» имеет собственное программное обеспечение, позволяющее записывать образы на флешки.
Важно! Программа USB/DVD Download Tool подходит для установки в режиме Legacy на диск MBR — использование для создания загрузочных носителей на современных компьютерах или ноутбуках исключено.
Порядок записи:
- Запустить программу Windows 7 USB/DVD Download Tool.
- Указать путь к скаченному образу.
- Нажать кнопку USB Device и выбрать нужный накопитель.
- Щелкнуть по кнопкам Begin copying и Erase all data, соглашаясь с полным удалением данных на флешке.
В процессе записи может появляться сообщение We were unable to run bootsect to make the USB device bootable, свидетельствующее о необходимости ввода команды bootsect /nt60 E в «Командную строку». Вместо буквы Е используется наименование конкретного накопителя.
UNetbootin
Мне нравитсяНе нравитсяЕще одной бесплатной программой является UNetbootin, которую можно скачать на официальном ресурсе и использовать, чтобы через флешку установить систему Windows 7.
После запуска можно отметить нужный ISO файл и конкретную флешку. Затем нажать кнопку OK. Запись образа занимает примерно две минуты, после чего можно извлечь накопитель из компьютера.
Можно сразу начать установку, выбрав пункт «Перезагрузить сейчас» непосредственно в самой программе.


«Командная строка»
Встроенных опций Windows 7 может хватить для эффективного и быстрого создания загрузочной флешки. Это реализуется через «Командную строку», предусматривающую выполнение множества сценариев.
Для запуска утилиты надо открыть окно «Выполнить», нажав Win + R, и вписать команду cmd.
Пошаговая инструкция для работы в «Командной строке»:
- Вводим команду diskpart для возможности управления дисками.
- Команда list disk позволит увидеть подключенные диски.
- Активируем нужный раздел select disk №, вместо знака номера подставляя обозначение флешки.
- Выполняем очистку командой clean.
- Создаем загрузочный раздел при помощи команды create partition primary (при необходимости можно ограничить объем конкретного тома на диске.
- Активируем созданный раздел командой active.
Теперь флешка подготовлена к распаковке архива образа, которую можно осуществить при помощи любой подходящей программы, например, 7-Zip.
WinToFlash
Мне нравитсяНе нравитсяWinToFlash — удобная и простая в использовании программа. Доступна устанавливаемая и переносная версия, функциональность которых практически не отличается. В целях экономии времени рекомендуется отдавать предпочтение портативной сборке.
В приложении предусмотрен режим Мастера, в котором сложные настройки задаются автоматически. Надо выбрать нужный образ и накопитель. Важно отметить, что используется ISO-файл, поскольку работа с папками носит несколько иной характер.


Обратите внимание! Утилита может предложить отключить антивирус для ускорения процесса.
WinToBootic
Мне нравитсяНе нравитсяВ приложении WinToBootic предусмотрены необходимые инструменты для работы с архивами, образами и установщиками. С помощью программы можно записать на флешку любой дистрибутив, папку или содержимое диска.
Порядок создания загрузочной флешки:
- Подключить накопитель и запустить программу.
- Отформатировать диск, нажав кнопку Quick Format.
- Выбрать нужный образ в «Проводнике».


- Щелкнуть по клавише Do it!.


Процесс может занять значительное время, которое зависит от объема образа, скорости портов и характеристик конкретного накопителя.
Windows 7 USB/DVD Download Tool
0
Запуск компьютера с флешки
Если загрузить ПК после записи образа — начать установку системы не получится. Необходимо предварительно подготовить устройство.
В основе работы любого компьютера лежит материнская плата, которой управляет система BIOS. Утилита регулирует работу компонентов, обеспечивает передачу файлов между дисками и управляет процессами установки ОС. Перед инсталляцией необходимо произвести настройку BIOS.
Приоритет загрузки в BIOS
Для запуска установщика ОС нужно чтобы система сначала считывала данные с внешнего накопителя, и только потом обращалась к сведениям на винчестере. Этим управляет специальный раздел BIOS.
Зайти в утилиту можно при помощи специальной клавиши. Для каждой материнской платы своя кнопка запуска. Желательно узнать точную информацию на сайте производителя. В большинстве случаев за это отвечают клавиши Del, F2, F10 или Esc.
Попав в БИОС, открывается набор настроек и информационных окон. Можно увидеть всю необходимую информацию об используемых компонентах и задать приоритет загрузки установщика Windows 7 с флешки.
Во вкладке Boot menu имеется список дисков и накопителей, составленный по приоритетности загрузки. По умолчанию на первом месте обычно стоит винчестер или дисковод. Нужно выбрать в качестве приоритета заранее вставленный USB-накопитель с записанным образом.
На многих моделях компьютеров или ноутбуков в Boot menu можно войти непосредственно во время включения, избежав основного раздела БИОСа. В этом случае во время запуска, при появлении первого изображения на экране, нажимают клавиши F12 или F8. Узнать точную кнопку и убедиться в возможности подобного варианта можно на официальных ресурсах производителей ноутбука или материнской платы.


Установка Windows 7 с флешки
После настройки необходимых параметров БИОСа нужно сохранить конфигурацию и перезагрузиться. Во время включения в верхнем левом углу экрана на время появится надпись с просьбой нажать любую клавишу.
Внимание! Если не успеть нажать кнопку в отведенное время, компьютер начнет включаться в обычном режиме, что приведет к необходимости повторной перезагрузки.
После нажатия запустится диагностика системы с последующим копированием файлов на диск. Пользователю будет предложено выбрать разрядность, в которой надо устанавливать ОС, язык и раздел на винчестере. Перед инсталляцией необходимо нажать на предпочитаемый раздел, выбрать внизу пункт «Настройка диска» и щелкнуть на кнопку Форматировать. Подобная операция полностью очистит раздел от старых файлов. По этой причине рекомендуется заранее позаботиться о сохранении важных данных, хранящихся на системном диске.
Пользовательские настройки
По завершению копирования файлов программа установки предложит пользователю настроить основные параметры: время и местоположение, которые зачастую устанавливаются в соответствии с информацией БИОСа.
Необходимо будет ввести имя пользователя, компьютера и задать пароль. Если нет желания использовать код доступа, можно просто оставить соответствующие поля пустыми. Затем идет настройка безопасности, включающая выбор необходимого режима брандмауэра.
Система предложит подключиться к Сети и выбрать тип используемого соединения. В большинстве случаев указывается «Домашняя сеть».
Далее программа начнет завершать процесс переустановки, осуществлять финальную настройку системы и формировать вид рабочего стола. Как только система запустится, можно приступать к инсталляции дополнительных драйверов и последующей эксплуатации оборудования.
Возможные проблемы
Решившись установить систему Windows 7 с флешки на компьютер, пользователи могут столкнуться с неприятными проблемами, которые не позволят осуществить процесс в полной мере и могут привести к серьезным ошибкам.
Возможные трудности:
- Если компьютер не видит флешку, нужно зайти в БИОС и убедиться в сохранении необходимых настроек.
- Иногда отказ запуска установки означает допущение ошибки во время записи образа или неправильно выбранную сборку. Не все дистрибутивы из интернета одинаково безопасны. Многие могут содержать серьезные ошибки или вовсе не запуститься. Важно скачивать образ с надежного источника.
- После установки ОС компьютер может продолжать включаться с предложением загрузки флешки. Чтобы восстановить стандартный режим, надо зайти в БИОС и соответствующим образом настроить приоритетность загрузки.
Переустанавливать Windows 7 с флешки не сложно. На каждом этапе есть подсказки в интерфейсе, которые помогут неопытным пользователям сделать все правильно.
Установка Windows 7 через BIOS с флешки: пошаговая инструкция


Работа за компьютером (ПК) сопряжена с множеством различных действий, направленных на использование возможностей операционной системы. Постоянные установки программ и накопление временных файлов негативно сказывается на работоспособности ПК, повышается риск заражения вирусом. Чтобы восстановить функционирование системы (ОС), может потребоваться переустановка. Одним из наиболее удобных способов представляется установка Windows 7 через BIOS с флешки.
Как установить или переустановить ОС Windows 7
Windows 7 является одной из самых популярных систем для персональных компьютеров. Установку возможно выполнить с помощью лицензионного диска или посредством флешки. Для этого потребуется должным образом подготовиться к процедуре.
Подготовка компьютера к установке
Перед началом установки ОС необходимо подготовить компьютер: сохранить важные сведения на сторонних носителях для последующей загрузки в обновленную систему.
Важно! При переустановке операционной системы осуществляется форматирование раздела С. Находящейся на этом диске информации нужно уделить особое внимание.
Все файлы из папки «Мои документы» и с рабочего стола будут удалены в процессе переустановки ОС. Для сохранения необходимых данных можно использовать другие локальные диски, на которых нет системных файлов.
Рекомендуется перед установкой проверить наличие драйверов сетевой карты, чтобы после выполнения инсталляции был доступ к Сети. Особое внимание нужно обратить на драйвера видеокарты, звуковой платы и другие устройства. При отсутствии компонентов в базе Microsoft потребуется ручная установка.
Загрузка Windows 7 на флешку (создание загрузочной флешки)
Флешка должна соответствовать ряду требований:
- минимальный объем 4 ГБ;
- возможность записи образов;
- соответствующее форматирование.
Существует немало программ для создания загрузочной флешки с системой Windows 7. Наиболее известными представляются UltraISO и Rufus. Скачать приложения можно бесплатно на сайте разработчика.
Инструкция по записи образа на флешку:
- Из интернета скачивается необходимая сборка ОС Windows 7 в формате ISO.
- Вставляется флешка и запускается программа.
- В основном рабочем окне представится возможность выбрать образ, флешку и необходимый формат. Неопытным пользователям лучше не изменять настройки во избежание неполадок.


- После форматирования флешки начнется запись соответствующего образа.
- Как только программа уведомит о завершении процесса, накопитель можно вынимать.
Обратите внимание! Создание загрузочной флешки возможно с использованием встроенных средств Windows.
Настройка BIOS
После записи данных на накопитель необходимо настроить должным образом BIOS для установки Windows 7 с флешки. Порядок входа в утилиту ввода и вывода может различаться в зависимости от изготовителя платы. Пользователю нужно в момент включения нажать определенную клавишу или комбинацию клавиш.
Ниже представлена таблица для разных компьютеров:


Для получения сведений о конкретной модели компьютера или ноутбука можно воспользоваться данными из Интернета.
Владельцам стационарных компьютеров с индивидуальными сборками удобнее воспользоваться таблицей для производителей материнских плат:


После появления главного окна БИОСа нужно настроить порядок загрузки, чтобы при включении компьютер мог загружаться с внешнего накопителя. За эту функцию отвечает вкладка с названием BOOT.
Далее открывается окно с выбором приоритета загрузки. С помощью стрелок на клавиатуре внешний накопитель выводится на первое место. Определить флешку можно по названию USB-HDD.


Внимание! Если на этапе настройки БИОСа возникают проблемы, можно воспользоваться справкой, вынесенной отдельным пунктом.
Завершается процесс сохранением настроек и выходом из БИОСа. За это отвечает пункт Save and Exit Setup. Компьютер будет выключен, после чего можно приступать к установке системы.
Установка Windows
Если на этапе подготовки компьютера и БИОСа не было совершено ошибок, при загрузке пользователь увидит сообщение на экране, в момент отображения которого потребуется нажать любую клавишу для загрузки данных с флешки.
Обратите внимание! Если надписи во время загрузки не появляется, значит при создании загрузочной флешки были допущены ошибки или же изменения в БИОСе не были сохранены.
После загрузки данных с устройства перед пользователем откроется экран приветствия, позволяющий выбрать необходимую разрядность операционной системы. После выбора надо нажать кнопки Далее и Установить.


Программа предложит ознакомиться с условиями лицензионного соглашения и поставить галочку в соответствующем окне. Действия подтверждаются нажатием кнопки Далее.
Для полной переустановки системы выбирается соответствующий тип процесса, обуславливающий некоторую работу с дисками. Определяется раздел для размещения системы, после чего надо нажать кнопку Настройка диска. В соответствующем меню том форматируется и подготавливается к установке новой системы.




Кнопка Далее запустит процесс инсталляции ОС, который может занять от нескольких минут до получаса. Скорость зависит от производительности конкретного компьютера. Как только файлы скопируются, компьютер перезагрузится.
Завершить процесс нужно вводом имени ПК, пароля доступа для пользователей и предоставлением ключа активации. Можно настраивать параметры безопасности, включающие ограничение функциональности потенциально вредоносных программ. Выставляется дата, время и часовой пояс. Сеть обычно настраивается автоматически, но иногда требуется вмешательство пользователя (например, для подключения к роутеру).
Процесс установки Windows 7 завершен. Можно приступать к настройке необходимого программного обеспечения и последующей работе.
Устанавливать Windows 7 через BIOS не сложно, процесс не требует глубоких познаний в компьютерной области, а всплывающие подсказки в ходе выполнения операции помогут в корректной настройке будущей операционной системы.
Как установить (переустановить) Windows 7 с флешки правильно
Я считаю что навык переустановки системы должен освоить каждый. Умение переустановить windows вам пригодиться 100%. Вы сможете за полтора часа работы сидя за креслом у знакомого, попивая чай заработать порядка 10-15$ (средняя цена сервисных центров за эту услугу). Услышать большое количество благодарностей и получить хорошие рекомендации в вашей компании как узкого специалиста в этой области. В наше время это должен знать и уметь каждый школьник и домохозяйка. Возможность самостоятельно знать как правильно переустановить windows 7 с флешки позволит вам быстро вернуть компьютер в рабочее состояние, не смотря на время суток или день недели что очень важно, поскольку СЦ не работают круглые сутки и если у вас слетит windows то придется ждать. Так же при помощи этой инструкции вы сможете переустановить windows 7 с диска. Единственное отличие отличие нужно будет в BIOSе выбрать загрузку не с флешки, а с диска.
Так же вам может понадобиться выполнить резервное копирование файлов, если на компьютере есть нужная вам информация или программа!!!
Переустановка windows 7 с флешки. Пошаговая инструкция
Для начала нам нужна загрузочная флешка, данная статье подразумевает ее наличие. Если у вас нет загрузочной флешки вы можете узнать как создать ее здесь.
Далее нам потребуется изменить настройки загрузки в BIOS и запустить установку windows 7. Т.е. всего три шага:
- Установочная флешка windows 7
- Параметры BIOS
- Установка windows 7
ВАШИ ДЕЙСТВИЯ:
Вставьте установочную флешку windows 7 в компьютер или ноутбук.
Включаем или перезагружаем если компьютер включен и запускаем меню BIOS. На разных компьютерах и ноутбуках это меню вызывается по разному. Возможно придется перезагружать компьютер несколько раз чтобы угадать с кнопкой запуска.
Сразу после включения компьютера несколько раз нажимайте клавишу вызова BIOS пока не появится меню, если же оно не появилось, а началась загрузка windows, подождите пока загрузиться, после чего перезагрузите компьютер и нажимайте на другую клавишу вызова меню. На картинке ниже представлены все возможные варианты для запуска BIOS.
За частую это клавиши F2, DEL, F12. Так же на некоторых ноутбуках и ПК есть возможность запуска меню «выбора загрузочного диска» оно вызывается с помощью F8. Если у вас получилось вызвать меню «выбора загрузочного диска» вы выбираете в нем флешку и переходите к установке. При этом вам не придется лезть в меню BIOS. Если же нет потребуется зайти в BIOS.
После того как мы зашли в BIOS нам нужен раздел Boot. Навигация по BIOS осуществляется с клавиатуры с помощью стрелочек, Enter , и F(1-12). Итак перемещаемся с помощью стрелочек в меню Boot и находим там Hard Disk Drives, нажимаем Enter. Выбираем 1 st Drive нажимаем Enter, выбираем флешку, после чего возвращаемся в меню boot с помощью клавиши esc. Находим Boot Device Priority нажимаем Enter и перемещаем нашу флешку на первое место (если она не стоит на 1 месте) переместить можно либо F5/F6 либо стрелочки+Enter, в зависимости от версии BIOS.
В каждом меню BIOS есть подсказки Обращайте внимание на них! Этими действиями мы дали компьютеру команду что нужно запускаться с флешки. Теперь для сохранения этих изменений нажимаем клавишу F10 и ОК. Компьютер перезагружается .
Сразу после перезагрузки начнется считывание с флешки об этом говорит следующая полоса загрузки которую вы увидите на экране .
Через несколько минут появляется диалоговое окно с возможностью выбора языка. Выбираем нужный нам язык и жмем «далее».
Для начала установки жмем Установить
Перед нами видим окошко выбора разрядности системы. В зависимости от windows которая записана на флешки и будет производится выбор.
Далее принимаем условие лицензионного соглашения (ставим галочку) и жмем»Далее«.
Следующим шагом нам нужно выбрать тип установки, выбираем «Выборочная: только установка Winows(для опытных пользователей)» или же как на фото Выбираем полную установку.
Теперь внимательно, нам нужно выбрать диск на который будет устанавливаться система.К сожалению букв вы не увидите поэтому выбор диска нужно осуществить по типу диска . Пример: У меня при установке есть два диска C – системный (25 ГБ) и D – рабочий (121 ГБ ). Мне нужно выбрать диск C поскольку ранее на нем была установлена система . Выбираем системный диск после чего жмем Настройка диска — Форматирование.
После того как мы нажимаем Форматирование, высвечивается сообщение предупредительного характера. Соглашаемся нажав ОК
Как только форматирование завершено нажимаем «Далее».
Теперь мы видим главное окно установки windows это происходит в пять этапов и длится должно не более 25 минут после чего компьютер перезагрузиться и продолжится установка.
Важно не пропустить момент перезагрузки компьютера, поскольку нам нужно будет извлечь флешку или вернуть настройки BIOS(чтобы запуск был не с флешки а с жесткого диска)! Вы можете подождать 10 секунд и после того как компьютер автоматически перезагрузиться сразу вытащить флешку или же перезагрузить сейчас и вытащить флешку. Если вы не успели вытащить флешку установка начнется заново. Не стоит расстраиваться подождите пока появиться окно выбора языка после чего перезагрузите компьютер и извлеките флешку и установка продолжится !
После завершения установки вы увидите окна настройки персональных параметров. Даем имя ПК , придумываем пароль если есть желание , так же выполняется активация которую можно пропустить выбираем свой часовой пояс, дату, время.
Если у вас лицензионная Windows введите ключ, если же у вас пиратка тогда снимите галочку с Автоматически активировать Windows при подключении к Интернету.
ГОТОВО!
Теперь у вас полностью рабочая, функциональная Windows 7. Не забудьте вернуть настройки BIOS если этого не сделали ранее. Поскольку при включении компьютера у вас будет грузиться с флешки.
Возможно вам понадобиться решение таких проблем как:
Как установить Windows 7 на USB-флешку / жесткий диск [Easy Way]
Как вы, вероятно, знаете, в отличие от своего преемника, ни одна из редакций Windows 7 не позволяет вам установить Windows 7 на USB-флешку / жесткий диск, а затем загрузить Windows 7 с USB. Для непосвященных установка Windows с USB полностью отличается от установки Windows с USB. В первом сценарии мы используем USB в качестве загрузочного носителя для установки Windows, а во втором мы устанавливаем Windows на USB-накопитель и загружаем Windows с него.
Если вы хотите установить Windows на флэш-накопитель USB или жесткий диск USB, это самый простой способ установить Windows 7 на USB и загрузиться с него. Вам не нужно загружать сложные сценарии или выполнять команды, чтобы установить Windows 7 на USB.


В этом руководстве мы покажем самый простой способ установить Windows 7 на флэш-накопитель USB или жесткий диск USB и загрузить с него Windows 7.
Что вам нужно:
# Файл ISO-образа Windows 7 (32- или 64-разрядный)
# WinToUSB (ссылки для скачивания см. На шаге 2)
# 16 ГБ + USB-накопитель или жесткий диск (диск 8 ГБ подойдет, но не могу подтвердить)
Установка Windows 7 на USB-накопитель или жесткий диск
Шаг 1: Начните процедуру, подключив USB-накопитель или жесткий диск к вашему ПК с Windows 7/8.Пожалуйста, сделайте резервную копию всех данных, прежде чем продолжить, так как диск будет удален.
Шаг 2: Следующим шагом будет загрузка программного обеспечения WinToUSB, посетив эту официальную страницу. WinToUSB поддерживает как 32-битную, так и 64-битную Windows 7/8. Запустите загруженный файл установки и следуйте простым инструкциям на экране, чтобы завершить установку. Вы можете установить WinToUSB в Windows 7 или Windows 8.
Шаг 3: Запустите программу WinToUSB. На главном экране нажмите кнопку рядом с полем файла ISO, чтобы перейти к файлу образа ISO Windows 7, и нажмите кнопку ОК, чтобы открыть его.Затем выберите выпуск Windows 7, который вы хотите установить на USB.






Нажмите кнопку Далее, чтобы перейти к следующему шагу.


После выбора USB-накопителя вы увидите диалоговое окно с предупреждением: «Выбранное устройство необходимо отформатировать. Вы уверены что хотите продолжить?» сообщение. Нажмите кнопку Да, чтобы продолжить.




Шаг 5: Наконец, вам будет предложено выбрать системный раздел, а также загрузочный раздел на USB-накопителе.Если вы не разбили свой USB-накопитель на разделы, вы можете просто выбрать тот же раздел (полный диск) в качестве системного, а также загрузочного (см. Рисунок). А если у вас два или более разделов, выберите раздел для использования в качестве загрузочного, а затем другой раздел с не менее 16 ГБ пространства в качестве системного раздела.


Щелкните кнопку Далее, чтобы начать установку Windows 7 на USB-накопитель. Этот процесс может занять несколько часов в зависимости от скорости вашего USB-накопителя и общей производительности системы.Это оно!


Для загрузки с этого загрузочного USB-устройства Windows 7 необходимо включить функцию загрузки с USB-накопителя в BIOS / UEFI.
Между тем, если вы используете Windows 10, обратитесь к разделу «Использование Rufus для создания диска Windows 10 To Go».
.Как установить Windows 10/7 с USB-накопителя
Это руководство на 100% работает для Windows 10 и Windows 7, в отличие от большинства других руководств. Я видел много сайтов / блогов, где есть «Руководство по установке Windows с USB», но либо с неполными шагами, либо с неработающим руководством. Я также видел некоторые руководства, в которых не используются правильные команды. Потратив много часов, я придумал это 100% рабочее руководство по установке Windows 10/8/7 с USB-накопителя.


Я только что применил этот метод на машине моего друга и установил Windows 10.Основное преимущество заключается в том, что с помощью USB-накопителя вы сможете установить Windows 10 или Windows 7 всего за 15 минут. Вы также можете использовать этот загрузочный USB-накопитель на компьютере друга, у которого нет оптического привода DVD.
Метод прост, и вы можете использовать его без каких-либо проблем. Излишне говорить, что ваша материнская плата должна поддерживать функцию загрузки через USB, чтобы использовать загрузочный USB-накопитель. И если ваш компьютер не поддерживает загрузку с USB, вы все равно можете установить Windows с USB, следуя нашим инструкциям по установке Windows 7/8 с USB-накопителя, даже если ваш компьютер не поддерживает функцию загрузки с USB.
Руководство по установке Windows 10 с USB-накопителя также может вас заинтересовать.
Подготовка загрузочного USB-накопителя Windows 10/8/7
Требования:
- Флэш-накопитель USB (минимум 4 ГБ)
- Установочные файлы Windows 10/8/7.
Выполните следующие шаги, чтобы создать загрузочный USB-накопитель Windows 10 / Windows 7, с помощью которого вы сможете легко установить Windows 10/8/7.
Процедура:
Шаг 1: Подключите флэш-накопитель USB к порту USB и переместите все содержимое с накопителя USB в безопасное место в системе.
Шаг 2: Откройте командную строку с правами администратора. Используйте любой из следующих способов, чтобы открыть командную строку с правами администратора.
* Введите cmd в поле поиска меню Пуск и нажмите Ctrl + Shift + Введите .
Или
* Перейдите в меню «Пуск»> «Все программы»> «Стандартные», щелкните правой кнопкой мыши командную строку и выберите «Запуск от имени администратора».
Шаг 3: Вам нужно немного узнать о USB-накопителе.Введите в командной строке следующие команды:
Сначала введите DISKPART и нажмите Enter, чтобы увидеть сообщение ниже.


Затем введите команду LIST DISK и запишите номер диска (например, диск 1) вашего USB-накопителя. На приведенном ниже снимке экрана номер моего флеш-накопителя — , диск 1 .
Шаг 4: Затем введите все указанные ниже команды одну за другой. Здесь я предполагаю, что ваш дисковый накопитель — « Disk 1 ».Если у вас есть Диск 2 в качестве флэш-накопителя USB, используйте Диск 2, чтобы подтвердить это, как описано выше.
Итак, ниже приведены команды, которые вам нужно ввести и выполнить одну за другой:
ВЫБРАТЬ ДИСК 1
ОЧИСТИТЬ
СОЗДАТЬ ПЕРВИЧНЫЙ РАЗДЕЛ
ВЫБРАТЬ РАЗДЕЛ 1
3 ACTIVE 9002 FORMAT FS = NTFS Quick
(В приведенной выше команде замените NTFS на FAT32, если ваша система поддерживает UEFI)
(процесс форматирования может занять несколько секунд)
ASSIGN
EXIT
Don ‘ t закройте командную строку, так как на следующем шаге нам нужно выполнить еще одну команду.Просто минимизируйте это.


Шаг 5: Затем вставьте DVD с Windows 10/8/7 в оптический дисковод и проверьте букву дисковода DVD. В этом руководстве я предполагаю, что буква вашего DVD-привода — «D», а буква USB-накопителя — «H» (откройте мой компьютер, чтобы узнать об этом). Если у вас есть ISO-образ Windows 10/8/7, подключите ISO-файл, щелкнув его правой кнопкой мыши и выбрав параметр «Подключить». Теперь он появится в проводнике.
Шаг 6: Разверните свернутую командную строку на 4-м шаге.Теперь введите следующую команду:
D: CD BOOT и нажмите Enter. Где «D» — буква дисковода DVD или буква подключенного файла ISO.
CD BOOT и нажмите Enter, чтобы увидеть сообщение ниже.
Шаг 7: Введите другую команду, указанную ниже, для обновления USB-накопителя с помощью кода, совместимого с BOOTMGR.
BOOTSECT.EXE / NT60 H :


Где «H» — буква USB-накопителя. Как только вы введете указанную выше команду, вы увидите следующее сообщение.
Шаг 8: Скопируйте содержимое Windows 10/8/7 на USB-накопитель. Если вы подключили файл ISO, откройте диск и скопируйте все файлы на USB-накопитель.
Шаг 9: USB-накопитель готов к загрузке и установке Windows 10/8/7. Единственное, что вам нужно изменить приоритет загрузки в BIOS на USB с HDD или CD ROM. Я не буду это объяснять, потому что все дело в изменении приоритета загрузки или включении опции загрузки через USB в BIOS.
Примечание. Если вы не можете загрузиться после выполнения этого руководства, это означает, что вы не установили приоритет BIOS на USB.Если у вас возникли проблемы при следовании этому руководству, не стесняйтесь задавать вопросы, оставляя комментарий.
Обновление. Если вам сложно следовать этому руководству, воспользуйтесь простым в использовании программным обеспечением Rufus для создания загрузочного USB-накопителя. Убедитесь, что вы правильно выполнили все шаги и запустите командную строку с правами администратора (как указано в руководстве), чтобы избежать ошибок. Удачи!
.Как создать загрузочную флешку Windows 7
Флэш-накопитель USB заменил дисковод гибких дисков как лучший носитель для передачи файлов, но он также используется как замена компакт-дисков и DVD-дисков. USB-накопители, как правило, имеют большую емкость, чем дисковые носители, но, поскольку они более дорогие, они (пока) не могут использоваться в качестве замены. Однако есть причины, по которым вы предпочтете USB-устройство вместо DVD-диска, и загрузочное программное обеспечение определенно является одной из них.Не только быстрее копировать данные, такие как файлы установки, с USB-накопителя, но и время доступа во время использования также значительно сокращается. Следовательно, установка чего-то вроде Windows 7 будет работать намного быстрее с USB-накопителя, чем с DVD (и, конечно же, это особенно полезно для ПК без оптического привода; это не то, что мы должны просто оставить пиратам для удовольствия. ).
Это руководство покажет вам два разных способа создания USB-накопителя, который работает так же, как DVD с Windows 7.Чтобы следовать этому руководству, вам понадобится USB-накопитель с не менее 4 ГБ свободного места и копия установочного диска Windows 7.
Средство загрузки USB DVD для Windows 7
Обычно этот инструмент предоставляется при покупке в интернет-магазине Microsoft Store.

Самый простой способ превратить USB-накопитель в загрузочный установщик Windows 7 — использовать инструмент, который предлагает Microsoft, с хитрым названием Windows 7 USB / DVD Download Tool. Для начала загрузите установщик [exe] с сайта Microsoft.com и следуйте основным шагам, чтобы установить его на свой компьютер; вы можете поставить его на компьютер, на котором планируете установить Windows 7, или на другой, неважно.

После установки он должен создать значок на рабочем столе, поэтому дважды щелкните его, чтобы открыть. Если вы не можете его найти, воспользуйтесь функцией поиска в меню «Пуск» с таким ключевым словом, как «USB». Его запуск должен дать вам экран, показанный выше, а первым шагом будет поиск файла .ISO Windows 7. Инструмент принимает только образы .ISO, поэтому мы рекомендуем конвертировать ваши, если они имеют другой формат образа DVD.
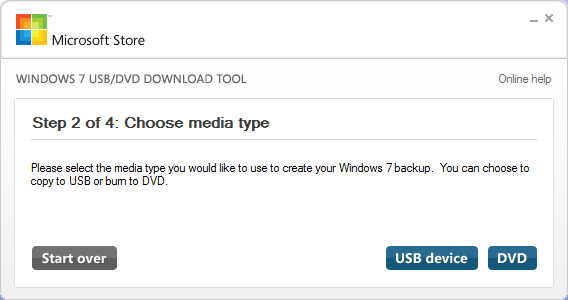
Шаг второй прост: просто выберите USB-устройство.

На третьем шаге все, что вам нужно сделать, это убедиться, что вы выбираете правильное устройство USB. Если у вас есть другие данные на устройстве, переместите их на жесткий диск, другое USB-устройство или в другое место, прежде чем продолжить.
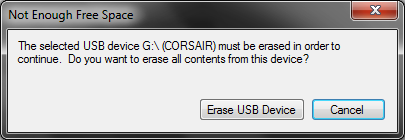
Инструмент подскажет, если обнаружит данные на устройстве. После того, как ваши данные будут скопированы в другое место, нажмите «Стереть USB-устройство».
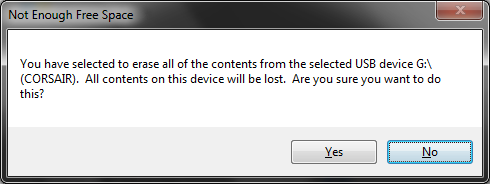
Вы получите еще одно предупреждение о том, что все данные будут удалены.Щелкните Да, чтобы продолжить.

Форматирование будет очень быстрым, а копирование файлов займет немного больше времени (примерно 10-15 минут).
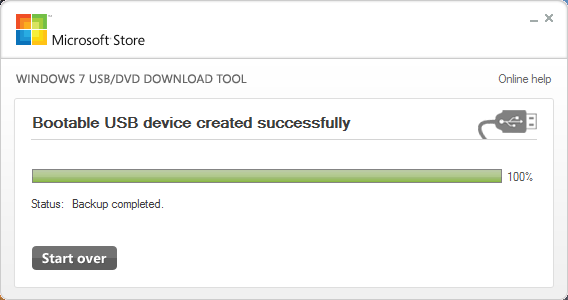
По завершении процесса вы должны получить указанное выше подтверждающее сообщение. На этом этапе вы можете закрыть инструмент и использовать USB-накопитель для установки Windows 7. Помните, что вам нужно будет выбрать загрузку с USB-накопителя. Перед этим вы можете открыть USB-накопитель и дважды щелкнуть файл setup.exe, чтобы проверить, все ли в порядке.Если вы хотите сделать это вручную, см. Следующий раздел, а если вы хотите иметь возможность установить любую версию Windows 7, перейдите к следующему разделу.
Как установить Eeebuntu с флешки
Итак, вы хотите установить Eeebuntu 2, новую специальную версию Ubuntu 8.10 Intrepid Ibex, разработанную для мини-ноутбуков Asus Eee PC, выпущенную несколько дней назад. Вы скачали образ диска. Но что теперь? В Eee PC нет приводов оптических дисков, поэтому даже если вы записываете образ диска на DVD, как вы используете его для загрузки операционной системы на нетбук?

Что ж, если у вас есть USB-привод DVD-RW, все, что вам нужно сделать, это записать образ на диск, подключить DVD-привод к нетбуку и нажать Esc во время загрузки, чтобы выбрать DVD в качестве загрузочного устройства.Будет загружена LiveDVD-версия Eeebuntu, что позволит вам изучить операционную систему. Если вы хотите установить его, просто щелкните вкладку «Администрирование» и выберите «Установить». Одна из моих любимых утилит Windows для записи ISO-образа Eeebuntu, который вы загрузили на DVD, — это CDBurnerXP.
Но вот как это сделать, если у вас нет USB-DVD-привода:
- Загрузите образ диска Eeebuntu.
- Загрузите UNetbootin для Linux или Windows.
- Вставьте в компьютер USB-накопитель объемом 1 ГБ или больше.
- Запустите UNetbootin, и вы увидите следующее окно:

- Выберите расположение образа диска и расположение USB-накопителя.
- Нажмите OK, и UNetbootin скопирует все установочные файлы на USB-накопитель и сделает его загрузочным.
Если вы выполнили все эти шаги на своем Eee PC, вам нужно будет перезагрузить Eee PC на следующем шаге. Если вы использовали другой компьютер, отключите USB-накопитель и вставьте его в Eee PC.
- Вставьте USB-накопитель в Eee PC и нажмите кнопку питания.
- Нажмите Esc, когда появится заставка Asus.
- Выберите USB-накопитель в меню загрузки.
Через несколько секунд загрузится полнофункциональный рабочий стол Eeebuntu. Вы можете изучать операционную систему, запускать приложения, просматривать веб-страницы или делать практически все, что захотите. Но вы не сможете сохранить свои настройки, если не установите операционную систему на жесткий диск или SSD.Вы можете сделать это, перейдя в меню «Администрирование» и нажав кнопку «Установить». Здесь вы найдете несколько вариантов, в том числе возможность стереть любую операционную систему, уже установленную на вашем Eee PC, и заменить ее на Eeebuntu, или вариант установки Eeebuntu в любое свободное место в вашей системе. вы можете найти дополнительную информацию о процессе установки на официальной странице справки Ubuntu.
Поиграв немного с Eeebuntu 2, я кое-что полюбил.Вы можете легко выбирать между версиями, предварительно настроенными с помощью интерфейса Ubuntu Netbook Remix, или типичного рабочего стола GNOME. Существует также урезанная версия с несколькими загруженными приложениями, идеально подходящая для нетбуков с небольшим объемом памяти.
Разработчики также добавили настраиваемую кнопку меню «Пуск», которая упрощает доступ к системе меню Ubuntu без выделения места для отдельных приложений, системы и меню мест. А еще есть удобное приложение Eeebuntu EeeConfigure, которое обеспечивает легкий доступ к настройкам оборудования, таким как управление скоростью вращения вентилятора вашего нетбука, горячие клавиши и переключатели Wi-Fi и Bluetooth.

Я установил версию NBR, которая поставляется с программой запуска Ubuntu Netbook Remix. Но по какой-то причине он не включает утилиту Maximus, которая автоматически открывает приложения в полноэкранном режиме и убирает верхнюю панель инструментов для экономии места. Ubuntu Eee 8.04.1 включает Maximus, и хотя я не был в восторге от этой утилиты, когда впервые установил эту операционную систему, она растет на вас, когда вы понимаете, насколько ценен каждый миллиметр пространства на ноутбуке с 10.Дисплей 2 дюйма или меньше. Тем не менее, не должно быть так сложно добавить Maximus и любые другие приложения, которые вам нравятся, в параметры запуска EeeBuntu.
Основными источниками доходаLiliputing являются реклама и партнерские ссылки (например, если вы нажмете кнопку «Магазин» в верхней части страницы и купите что-нибудь на Amazon, мы получим небольшую комиссию).
Но есть несколько способов поддержать сайт напрямую, даже если вы используете блокировщик рекламы и ненавидите покупки в Интернете.
Внесите свой вклад в нашу кампанию Patreon
или …
