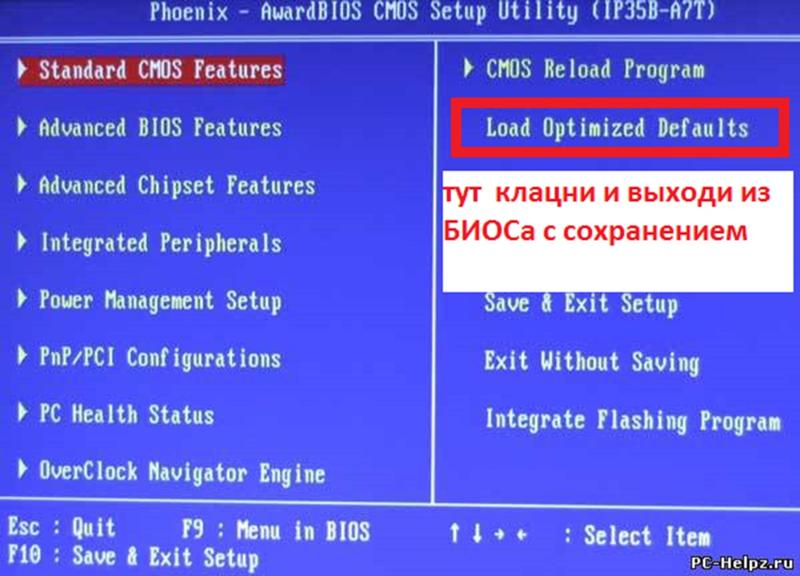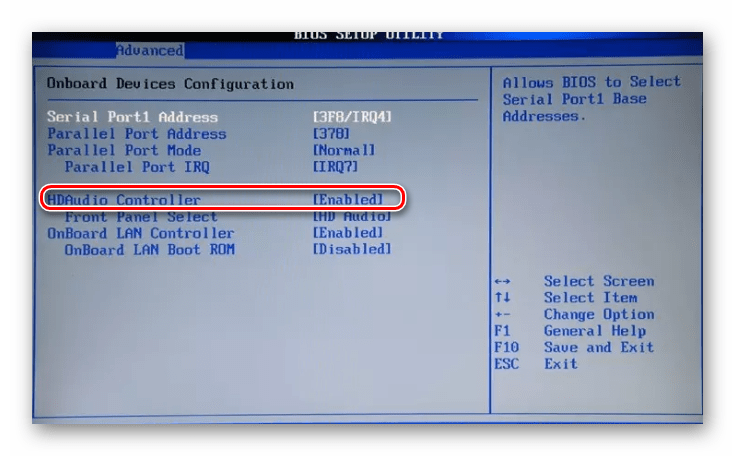Установка win 7 с флешки. Установка виндовс с флешки через биос
Если скачать образ ISO с дистрибутивом Windows и даже правильно записать её на DVD диск или создать загрузочную флешку при помощи той же UltraISO практически не у кого не составляет труда. То со вторым этапам, непосредственно установкой операционной системы с диска или флешки на ПК у многих возникают трудности.
Мне известны три способа как начать установку Windows.
1) самый простой и самый не надёжный — это с уже запущенyой Windows открыть образ через виртуальный привод и начать установку, но тут много факторов которые могут помешать и выдать ошибку на каком то из этапов такой установки.
2) Вставить созданную нами флешку в USB разъём или DVD диск с Windows в свой привод не важно какой версией, толи windows 7, толи windows 10, хоть даже win95. Это работает для всех. Затем при включении ПК вызвать BOOT menu, это список с носителями с которой нужно загрузиться, выбираем нужный нам носитель и жмём ENTER. Более подробно как установить Windows через BOOT menu , можно прочитать тут.
3) Отличается от 2 способа только тем, что мы указываем то, с чего мы хотим загрузиться не через бут меню, а в BIOS нашего устройства.
В этой статье мы подробно поговорим о том как установить виндовс с флешки через биос или загрузка Windows 7 с флешки BIOS.
Загрузка Windows 7 с флешки BIOS
Установка виндовс с флешки через биос начинается с вызова меню BIOS или еще это называется Setup, это чаще всего делается кнопкой Delete сразу после включения ноутбука или компьютера непрерывно нажимайте пока не увидите синий экран с каким то текстом, но бывает такое что нужно нажимать другую кнопку, это F2 или F10 или Esc. Можете пробовать все варианты пока не увидите нужный результат, а можете прочитать в приветственном окне материнской прошивки текст типа «Press DEL to run Setup» он нам говорит о том, чтоб попасть в BIOS необходимо нажать на DEL.И так после того как мы попали в BIOS SETUP UTILITY ищем вкладку Boot и при помощи стрелочек переходим туда. Нам нужна строчка Boot device Priority
Тут логика проста, чем выше в списке устройство, тем выше приоритет в очереди загрузки.
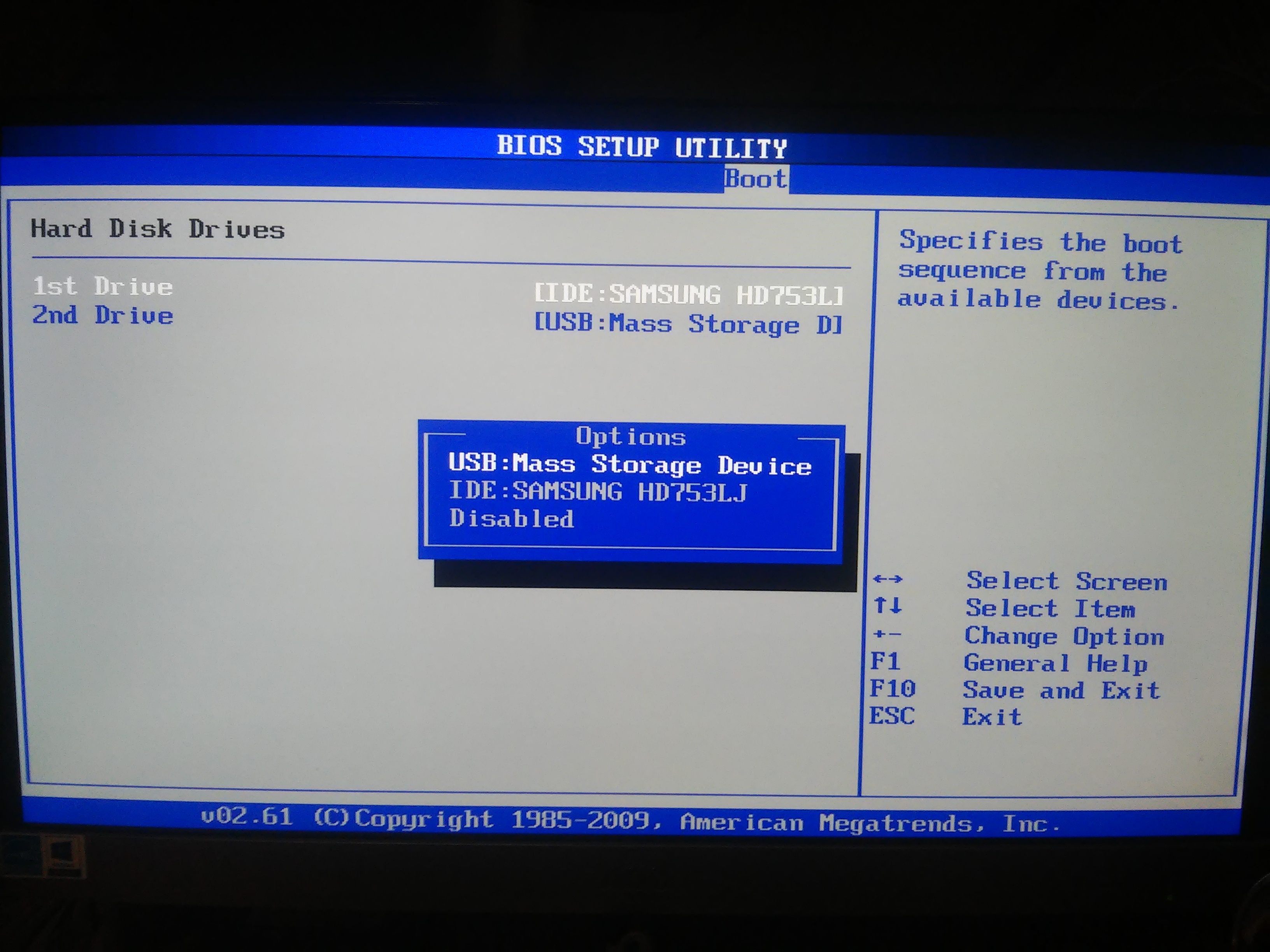 Тоесть первым загружается верхний в списке, и так далее по очереди пока система не загрузится.
Тоесть первым загружается верхний в списке, и так далее по очереди пока система не загрузится.И так выбираем при помощи стрелок первый в списке привод и жмём на ENTER, мы видим список всех возможных устройств с которых может загрузиться компьютер.
Если мы хотим выбрать загрузку биос через флешку, то выбираем USB интерфейс, это Removable Dev или что то с включением текста «USB» или если флешка уже вставлена, то будет написано название производителя флешки. Если нужно выбрать DVD привод то как правило эта строчка начинается со слов CDROM: или DVDROM: или также может быть написано производителя ДВД привода.
Если определись с выбором то жмём ENTER и таким же способом выбираем второе по очереди устройство, вторым по списку должен стоять ваш жёсткий диск на который будет устанавливаться Windows. Если биос не видит флешку, то попробуйте вставить флешку в другой USB разъём и все проделать сначала.
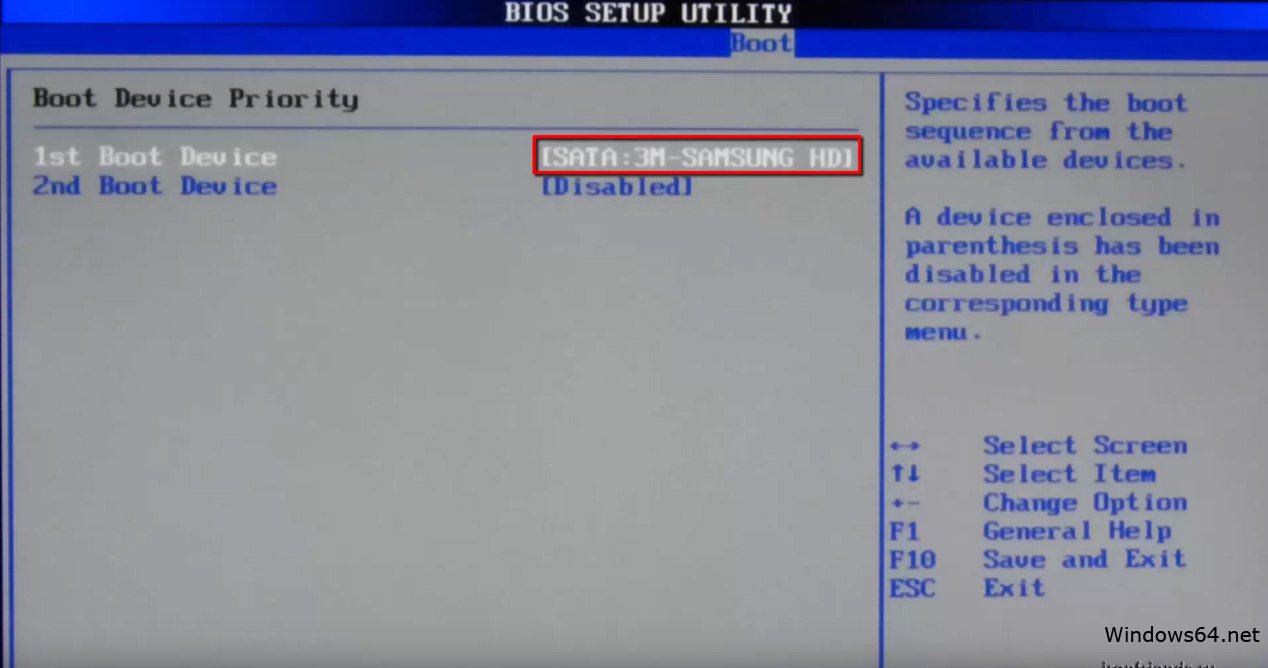
После этого мы можем Windows биос установить через флешку или dvd привод. bios с синим экраном уже не у всех можно встретить. В 2017 году всё чаще можно увидеть BIOS нового поколения, там более графически продумано, есть картинки иконки для понятной ассоциации, если не силён в английском чтоб не ошибиться. Но по сути все настройки аналогичные.
Теперь мы знаем как настроить биос чтобы установить windows с флешки. И имея при себе загрузочную флешку с образом ВИНДОВС 7 или 10, мы сможем без проблем установить или переустановить ОС на любом устройстве.
Данный способ установки подойдет если Вы являетесь владельцем нетбука или Ваш CD/DVD привод вышел из строя и Вам нужно установить Windows 7.
Перед тем, как приступить к записи Windows 7 на флешку, скопируйте
все важные данные с флешки на другие носители информации (жесткий диск куда не будет устанавливаться Windows, другая флеш карта, диск и т.п.), так как в процессе форматирования и записи образа Windows 7 на флешку все данные на ней будут уничтожены .
Первый способ
Если Вы создаете загрузочную флешку находясь в операционной системе Windows 7, то Вам потребуется программа
Если Вы создаете загрузочную флешку под операционной системой Windows XP, то потребуется установить Microsoft.NET Framework 2.0 и Microsoft Image Mastering API 2.0 . Разумеется если они у Вас уже установлены (чаще касается первой программы), то устанавливать повторно не нужно.
1) Вставьте флешку в ноутбук.
2) Запустите программу. Нажмите кнопку Browse .
3) Выберите ISO образ Windows 7 и нажмите кнопку
4) После того как Вы указали ISO образ Windows 7 нажмите кнопку Next .
5) Нажмите кнопку USB device .
6) В этом окне должна появиться Ваша флешка. Нажмите кнопку Begin copying
7) Нажмите по кнопке Erase USB Device
8) Нажмите Да .
9) Начнется процесс записи образа Windows 7 на флешку
10) По окончании записи статус изменится на Backup completed . Закройте программу
Второй способ
Для второго способа Вам потребуется программа UltraISO .
1) Вставьте флешку в ноутбук.
2) Запустите программу. В Windows 7 и Windows Vista программу рекомендуется запускать от имени администратора.
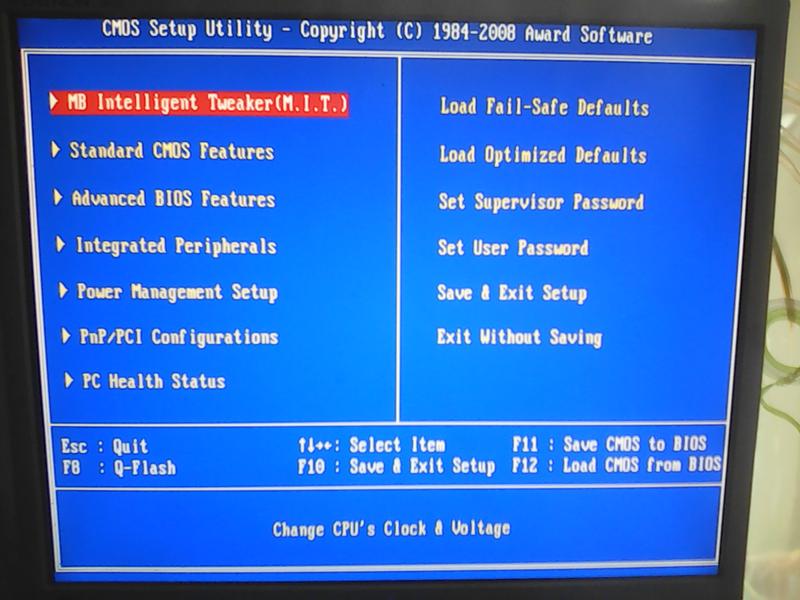 ..»
..»3) Выберите пункт меню Файл ->Открыть …
4) Выберите ISO образ Windows 7 и нажмите кнопку Открыть .. Выберите пункт Записать образ Жесткого диска…
6) В поле Метод записи: выберите USB-HDD . Нажмите кнопку Форматировать .
7) Запустится утилита для форматирования. Нажмите кнопку Начать .
8) Нажмите
9) После форматирования появится окошко о успехе. Нажмите OK .
10) Закройте программу.
11) Нажмите кнопку Записать .
12) Нажмите Да .
13) Начнется процесс записи образа Windows 7 на флешку.
14) По окончании записи в колонке Cобытие появится сообщение «Запись завершена!». Закройте программу.
Третий способ
Для третьего способа нам потребуется программа WinSetupFromUSB 1.0 Beta 7 — .
Примечание : по ссылке версия поновее, но принцип остается тем же.
2) Запустите программу. В Windows 7 и Windows Vista программу нужно запускать от имени администратора.
В поле USB disk selection and format должна значиться ваша флешка.
Примечание :Если флешка не определяется,то отформатируйте ее утилитой PeToUSB или HPUSBFW.
Также флешка может не определяться если она вставлена в ноутбук после того как была запущена программа Winsetupfromusb 1.0 Beta7 и для того чтобы она определилась достаточно нажать кнопку Refresh .
3) Нажмите кнопку RMPrepUSB .
4) Отмечаем такие строчки как: WinPEv2/WinPEv3/Vista/Win7 bootable (CC4), NTFS . Ставим галочку напротив Boot as HDD (C: 2PTNS)
5) Нажмите кнопку OK .
6) Нажмите кнопку OK .
7) После этого появится вот такое Dos окно.
Предупреждение : Не закрывайте это окно. Оно должно закрыться автоматически.
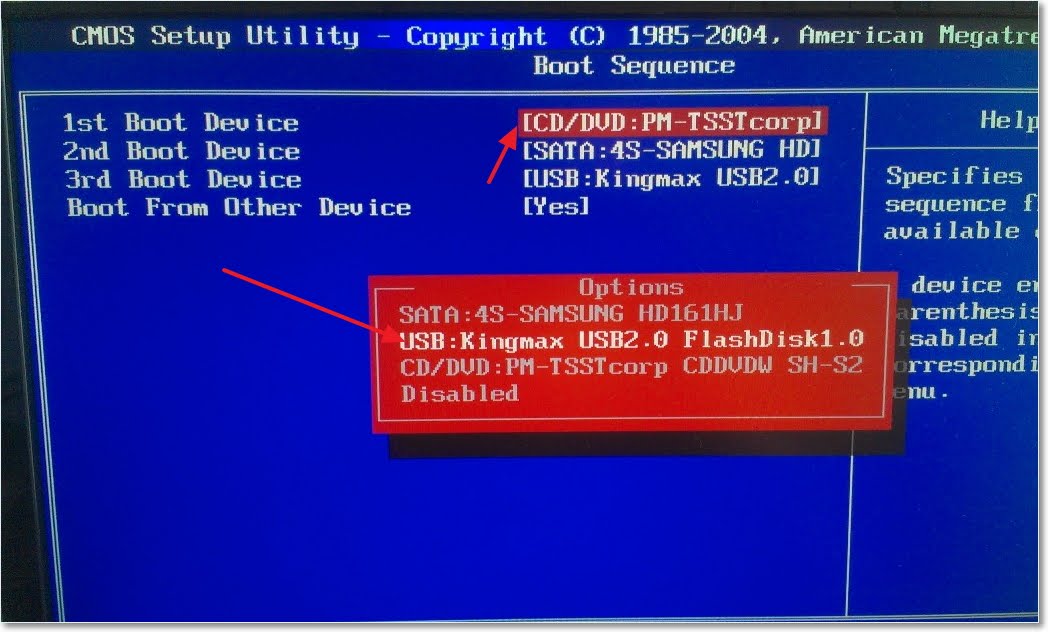
8) После того как Dos окно закроется нажмите кнопку Exit .
9) Поставьте галочку напротив поля Vista / 7 /Server 2008 — Setup/PE/RecoveryISO . Нажмите на квадратик справа.
10) Появится окно Обзор папок в котором Вам нужно выбрать виртуальный привод в который смонтирован ISO образ Windows 7.
11) Нажмите кнопку GO . Начнется процесс записи Windows 7 на флешку.
12) По окончании записи появится такое маленькое окно. Нажмите OK .
13) Закройте программу.
Четвертый способ
Способ установки достаточно прост, так что выполнить его сможет каждый желающий! Для этого нам понадобятся:
1) Образ Windows 7
2) Флеш-накопитель объемом не менее 4Гб
3) Программа для создания и редактирования ISO-образов, ultraISO из вышенаписаного способа или бесплатную MagicDisk
Можно взять любой носитель от обычной флешки до SD-карты, но не менее 4Гб!
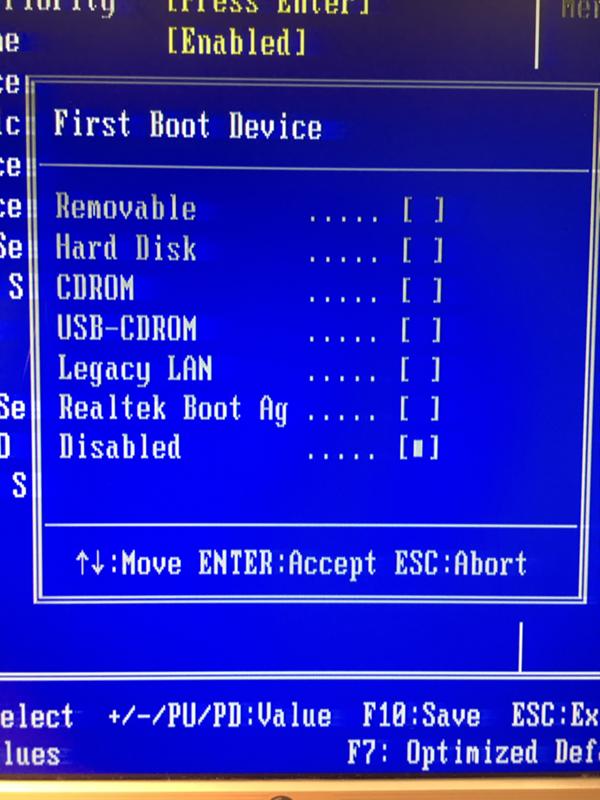 В Windows Vista/Windows 7 откройте пуск, в самом низу есть поиск, введите cmd и откройте от прав администратора).
В Windows Vista/Windows 7 откройте пуск, в самом низу есть поиск, введите cmd и откройте от прав администратора).5) Далее в командной строке вводим diskpart , откроется утилита для управления дисками.
6) Далее уже в самой утилите diskpart вводим: list disk , при этом отобразятся все физические диски ПК, именно диски а не разделы.
Среди них ищем наш флеш накопитель.
7) После чего выполняем команду select disk # , где
В данном случае флешка на скрине под номером 1, следовательно select disk 1 . Все дальнейшие манипуляции будут проводиться только с этим диском.
8) Выполняем команду clean , очищаем накопитель, затем команду create partition primary — создаем на диске новый раздел.
9) После создания нового раздела прописываем select partition 1 , выбираем этот раздел для манипуляций, вводим active , тем самым делая раздел активным.
10) Теперь чтобы флешка была видна в bios, нужно отформатировать ее в формате NTFS, что мы и делаем командой format fs=NTFS .

11) Далее необходимо активировать процесс подключения устройства и назначения ему букв, делаем это командой assign .
Все, процесс подготовки завершен.
Установка Windows 7
Запись дистрибутива можно сделать любым файл-менеджером либо бесплатным .
При этом нужно как-то открыть образ установочного диска с ОС, сделать это можно любым эмулятором дисков, Alcohol или MagicDisk, создать образ и скопировать с него все файл-менеджером на нашу подготовленную флешку.
Все, процесс создания установочной флешки завершен, теперь пробуем установить ОС предварительно выставив в bios .
Ну вот и всё, какой из четырех способов создания загрузочной флешки использовать — решать Вам.
Включение в BIOS загрузки с флешки
Перед тем, как запустить установку Windows 7 с флешки, нужно зайти в BIOS и включить загрузку с флешки.
Чтобы зайти в BIOS нужно нажать определенную клавишу при загрузке компьютера. На настольных компьютерах это клавиша Del. На ноутбуках чаще всего используется клавиша F2.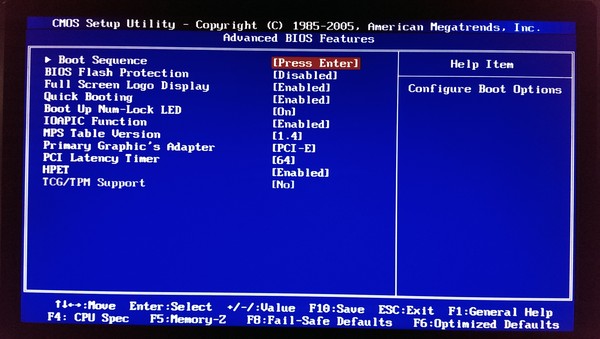
Обычно при включении ноутбука появляется экран,на котором в самом низу есть строчка,в которой написано какую клавишу нужно нажимать для того чтобы зайти в BIOS.
Если у вас нет такой строчки,то информацию о том как зайти в биос нужно посмотреть в Руководстве Пользователя идущего с ноутбуком.
1) Вставляем флешку в ноутбук,если она не вставлена.
2) Включаем ноутбук, если он включен, то перезагружаемся.
3) Заходим в BIOS.
На примере весь процесс будет выглядеть как показано ниже, если у Вас BIOS другой, то принцип останется тем же. Если есть вопросы — пишите в комментариях.
4) Идем на вкладку Boot . В ней, в порядке загрузки, надо поставить нашу флешку на первое место, используя клавишы со стрелками и клавишы F5 и F6 . То есть клавишами-стрелками выбираем нашу флешку, а клавишей F6 ведем её на самый верх.
Чтобы узнать какие клавишы вам нужно использовать для выставления порядка загрузки смотрите подсказки справа.
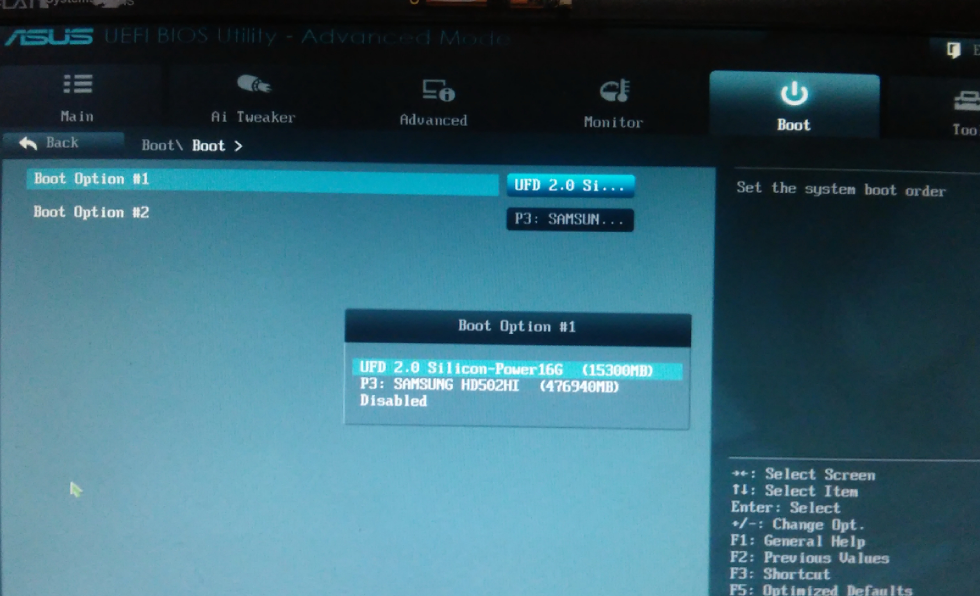
Название флешки должно значиться в строчке USB HDD .
Также флешка может значиться в строчке USB KEY .
Чтобы сохранить изменения и выйти из BIOS надо нажать клавишу F10 . (В зависимости от производителя BIOS клавиша может быть другой.Смотрите подсказки справа или снизу).
5) Появится окно в котором на английском спрашивается Сохранить изменения и Выйти? Выберете Yes .
6) После этого произойдет перезагрузка и запустится процесс установки Windows 7.
Установка Windows 7 с флешки
Если загрузочная флешка с Windows 7 создавалась с помощью программы WinSetupFromUSB 1.0 Beta 7, то вначале появится зеленый экран. Выберите Start Vista/Win7/Server 2008 Setup or PE/Recovery ISO from partition 0 .
Далее запустится программа установки Windows 7.
Пишите в комментариях что не понятно и какие вопросы возникли.
Что делать, если на устройстве отсутствует или вышел из строя DVD-ROМ, а на него срочно нужно установить Windows 7? Лучшим выходом будет использовать USB-накопитель. Но, сделать это так же, как с установочного диска не получится. Установка Виндовс 7 с флешки имеет свои особенности. Как ее поставить рассмотрим ниже. Данная информация будет полезной также владельцам нетбуков – в этих девайсах дисковод просто не предусмотрен.
Но, сделать это так же, как с установочного диска не получится. Установка Виндовс 7 с флешки имеет свои особенности. Как ее поставить рассмотрим ниже. Данная информация будет полезной также владельцам нетбуков – в этих девайсах дисковод просто не предусмотрен.
Предустановочная подготовка
Для того, чтобы нужная информация, находящаяся на компьютере в диске «С» сохранилась, ее нужно скопировать на флешку (только не на ту, с которой будете ставить винду) или DVD диск. Если вы не планируете форматировать весь жесткий диск ноутбука, компьютера или планшета, то можно просто перенести информацию с диска «С», на любой другой диск, например «D».
Позаботьтесь о драйверах. Если у вас нет диска с драйверами на оборудование, установленное на ваш ПК, то лучше заранее скачать их из интернета. Делается это на тот случай, если вдруг, по какой-либо причине в версии Windows 7, которую вы устанавливаете, не окажется нужного программного обеспечения или оно будет некорректно работать.
Создание загрузочной флешки
Сначала нужно создать ISO образ системы Windows 7. Для этого скачиваем с официального сайта специальную утилиту UltraISO.
Устанавливаем ее, запускаем. Для создания загрузочной флешки достаточно будет пробной версии программы.
В рабочем окошке программы нажимаем «Файл – открыть»:
В открывшемся окне находим на компьютере файл с ISO образом Windows 7 и нажимаем кнопку «открыть».
Следующим действием находим в окне «Disk Drive» флешку, на которую собираемся записывать образ (флешка, конечно же, должна быть уже вставлена в USB разъем). Жмем на кнопку «Форматировать».
Учтите, что вся информация, которая имеется на USB носителе будет стерта, поэтому позаботьтесь о том, чтобы заблаговременно сохранить ее на другой носитель или на жесткий диск, не задействованный в установке виндовс.
Запускаем форматирование, выбрав файловую систему NTFS.
По завершении процесса форматирования в окошке программы станет активна кнопка «Записать». Жмем на нее.
Жмем на нее.
На появившемся окошке подсказки нажимаем кнопку «Да» — ведь информация у нас уже и так стерта.
Теперь можно понаблюдать за процессом записи. По его окончании появится сообщение о том, что запись завершена.
Внесение изменений в настойки BIOS
Нет ничего проще, чем вставить флешку с готовым образом винды в компьютер. Но, для того, чтобы он начал загрузку данных именно с этого носителя, придется проделать еще ряд манипуляций в BIOS.
Для того, чтобы попасть в BIOS – перезагружаем компьютер. В момент его включения (когда прозвучит звуковой сигнал), нажимаем клавишу Delete. Эта клавиша осуществляет вход в BIOS на большинстве устройств. Однако, возможен вариант, что на вашем ноутбуке это будет клавиша Esc, или F2. Просто читайте надписи внизу экрана при включении – там будет указана клавиша для команды вызова BIOS.
Если клавиша нажата, верно, на экране вы увидите один из вариантов приведенных ниже картинок.
Находим в BIOS опцию, которая отвечает за очередность загрузки устройств. В названии этой опции чаще всего присутствует слово BOOT.
В названии этой опции чаще всего присутствует слово BOOT.
Задействуем клавиши со стрелочками для замены очередности загрузки устройств на ПК. Первым в списке у вас будет стоять жесткий диск, но нам нужно, чтобы первой в загрузку включилась наша флешка. Находим ее в списке, и ставим на первое место.
Обратите внимание, что ваша флешка может иметь другое название, но вы должны найти именно ее.
Сохраните внесенные изменения соответствующей клавишей (назначение клавиш читаем внизу экрана).
Если сделано все правильно, то компьютер перезагрузится и начнет работу именно с загрузочной флешки.
Установка Windows 7 с флешки
О том, что все действия предыдущего раздела вы сделали правильно, вас известит надпись на черном фоне экрана: Press any key to boot from CD or DVD. Это сообщение предлагает нажать на любую клавишу для начала загрузки флешки.
Если в вашем установочном образе Windows 7 нет никаких дополнительных утилит, а находится только сама виндовс, то установка начнется сразу. Если там оказались дополнительные разделы, то выберите сначала в меню нужный пункт.
Если там оказались дополнительные разделы, то выберите сначала в меню нужный пункт.
Когда станет вопрос выбора конкретной операционной системы, отдайте предпочтение той, на которую у вас имеется ключ.
Обратите внимание, на пункт в процессе установки «Выбор раздела для установки Windows». Выбираем нужный раздел, и нажимаем кнопку «формтировать». В процессе форматирования будет удалена вся информация с данного раздела, включая старую версию винды.
Продолжаем установку согласно подсказкам, появляющимся на экране монитора.
Если следовать данной инструкции, то вполне реально самостоятельно, без помощи специалистов, поставить Windows 7 с флешки на компьютер или ноутбук, даже если вы раньше никогда этим не занимались. Пробуйте, для этого совсем не нужны какие-то особые знания – у вас все получится!
Заинтересовала установка Windows 7 с флешки на ноутбук? Значит, в вашем компьютере нет привода либо он сломался.
Что делать в ситуации, когда с компакт диска осуществить загрузку не представляется возможным? Решение есть: можно установить операционную систему с флешки.
Прежде чем начать описание процесса установки Windows с Flash-карты, перечислим все основные этапы этого процесса, а потом рассмотрим их поподробнее:
- Первый: подготовка ноутбука к установке операционной системы (в данном случае Windows 7)
- Второй: подготовка флешки
- Третий: настройка UEFI для загрузки «операционки» с Flash-карты.
- Четвертый: сама установка.
Примечание: UEFI — замена устаревшего BIOS.
Подготовка ноутбука к установке Виндовс 7
Для начала надо перенести все нужные файлы и документы с диска C на диск D. Обычно они находятся в папках «Мои документы» и на «Рабочем столе».
Установочные файлы некоторых приложений следует искать в папке Program Files.
Как вариант, можно перенести всю важную информацию на другую флешку (не ту, с которой происходит установка).
Подготовка флешки для установки операционной системы
Сначала удалите или скопируйте всю необходимую информацию с флеш-карты, ведь файлы и папки будут удалены с нее автоматически в процессе подготовки к установке.
Flash-карта должна быть объёмом не менее 4 ГБ.
Затем вам понадобятся установочные файлы и папки Windows 7, желательно образ диска в формате iso , утилита UltralSO для установки (ее можно скачать, набрав идентичный запрос в поиске).
Все готово? Тогда приступим:
Скачайте, установите и запустите утилиту. Вот что вы увидите:
Жмите «Пробный период». Откроется новое окно, в котором надо выбрать «Файл» — «Открыть» и указать на образ, с которого будет проходить установка операционной системы.
Затем вставляете флешку в компьютер и выбираете пункт «Форматировать». После того как процесс завершится, жмите «Записать».
Процесс закончится и у вас появится флешка со скинутой на нее операционной системой Виндовс 7. Теперь можно переходить к другому этапу, собственно, самой установке.
Совет: Необязательно использовать именно ту утилиту, что описана в статье. Она лишь одна из многих программ, благодаря которой можно создать установочную флешку.
Настройка UEFI для загрузки «операционки» с флешки
Не получится просто вставить флешку в компьютер, надо, чтобы компьютер при включении загружался с нее. Как это сделать? С помощью UEFI. Она есть в каждом компьютере.
Он содержит все жизненно важные настройки. Одна из них — порядок загрузки. На ней мы и остановимся.
Чтобы войти в UEFI, нажмите определенную клавишу на клавиатуре при загрузке системы. (Эта клавиша у многих ноутбуков разная, она отображается на экране. Обычно это F2 или Esc).
Когда войдете, вам откроется меню, его вы сразу узнаете по синему или серому цвету.
Многие не успевают вовремя нажать клавишу входа в Windows и компьютер просто загружается. В таком случае следует сделать перезагрузку и попробовать снова.
После входа, следует войти в меню и найти в настройках порядок загрузки устройств. Вот несколько скриншотов для примера:
С помощью стрелочек следует выбрать устройство, загружаемое первым. Для новичков есть специальная справка по навигации в UEFI.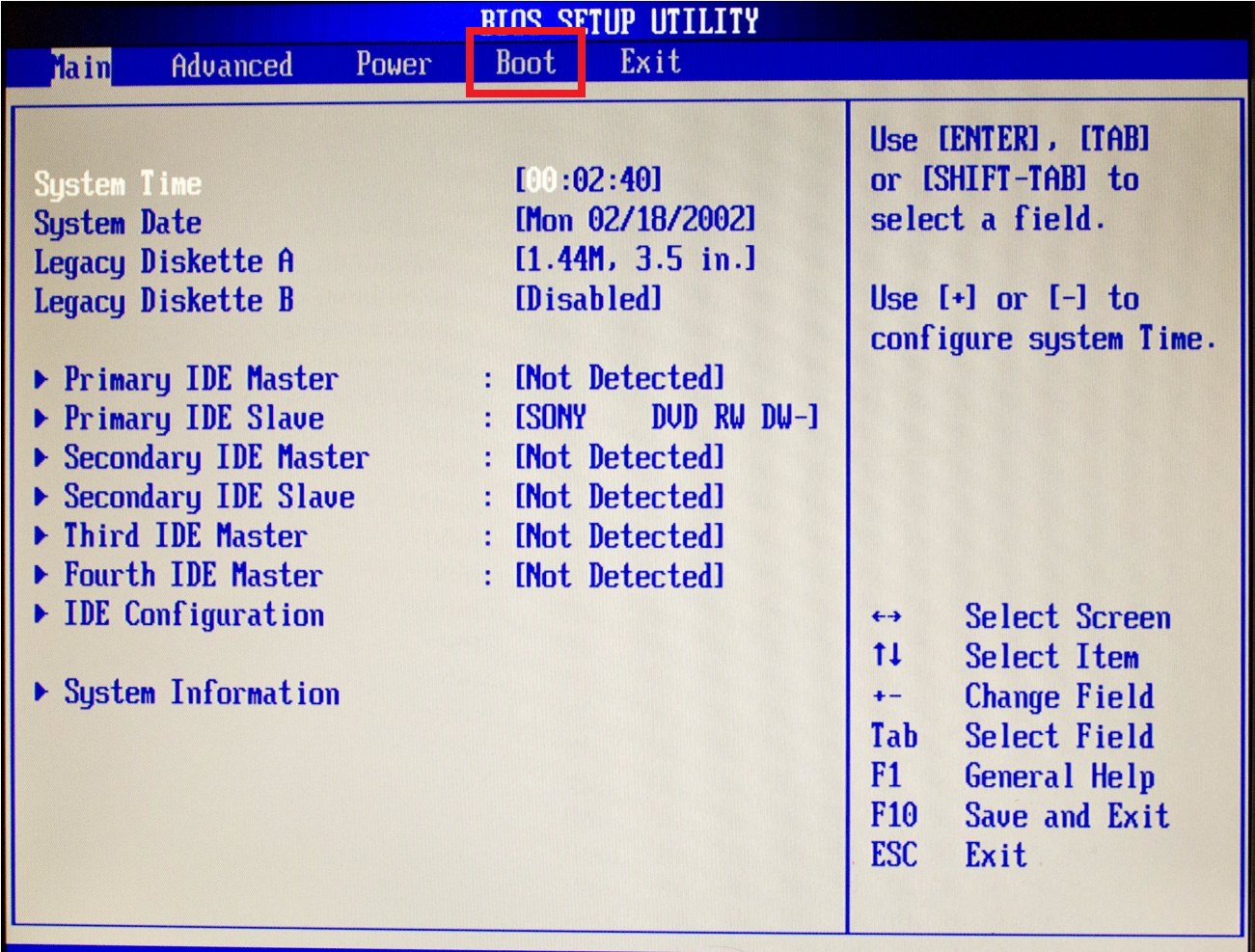 Она всегда на видном месте.
Она всегда на видном месте.
Выбирайте USB-HDD. Потом выходите из UEFI с помощью кнопки «Save and Exit». Вся измененная информация сохранится. Компьютер автоматически перезагрузится.
Теперь переходим к следующему шагу, самому конечному.
Установка Windows 7
Если вы все сделали правильно и правильно поставили настройки в UEFI, то перед вами появится надпись «Нажать любую клавишу для загрузки CD или DVD».
Конечно, на английском, поэтому скриншот прилагается:
Совет: Часто бывает, что надписи нет. Это говорит о том, что вы где-то ошиблись. Следует еще раз зайти в UEFI и проверить, сохранены ли все совершенные вами настройки загрузки с флешки. Если все правильно, значит, ваша флеш-карта совсем не загрузочная, и для операции нужно искать другой образ операционной системы, и делать его запись.
Может так получиться, что на установочном образе, кроме Windows 7, есть еще утилиты. В этом случае вам нужно выбрать тот пункт, который подойдет для запуска установки.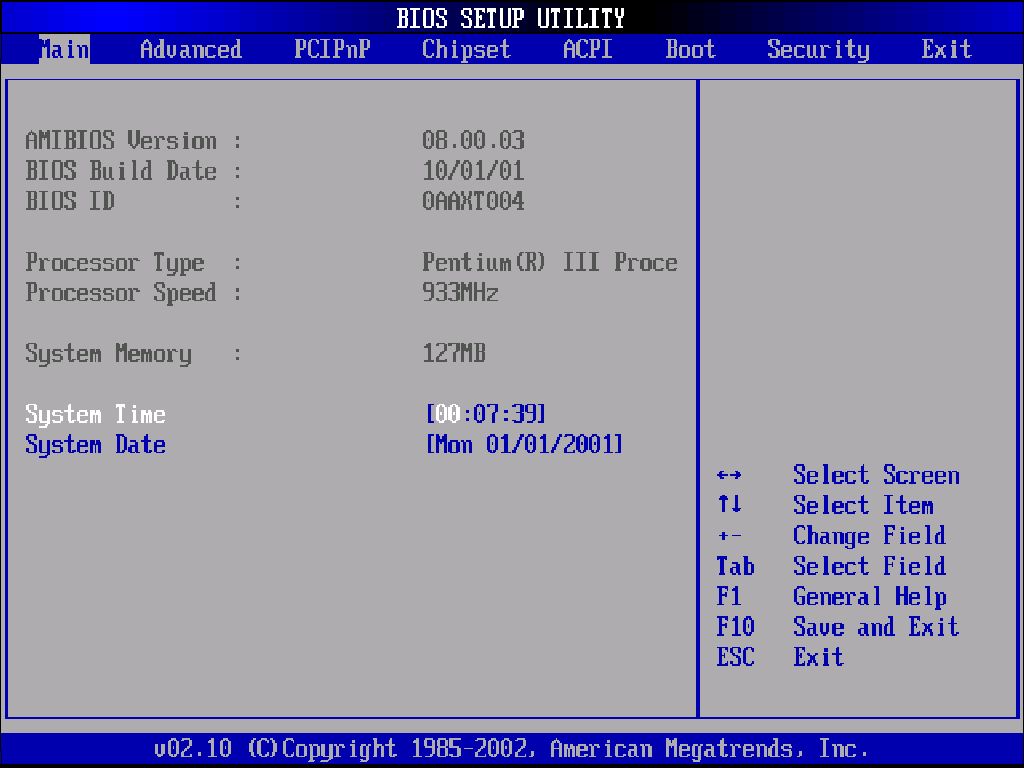
Хорошая новость: почти все операции, перечисленные ниже, компьютер совершит автоматически.
А все настройки, которые вам не понравятся, можно будет изменить на свой вкус уже после окончания установки.
Откроется окно, в котором надо выбрать, какую версию Виндовс 7 будете устанавливать. Жмите на ту, от которой у вас есть защитный ключ.
Часто он приклеен на надписи на днище ноутбука. Система запросит его перед окончанием установки.
Ключ необязательно сразу вводить. Можно сделать это в течение месяца.
Выскочит окошко с лицензией, ставим галочку на «Согласиться» и идем дальше.
Затем выбираем полную установку.
Жмем «Настройка диска». Обычно здесь у новичков возникают трудности, поэтому рассмотрим подробнее этот пункт.
Настройка диска
Бывает, что на жестком диске, кроме стандартных разделов (C,D,E) есть еще несколько.
Связано это с тем, что при восстановлении системы была возможность привести компьютер к его стандартным настройкам.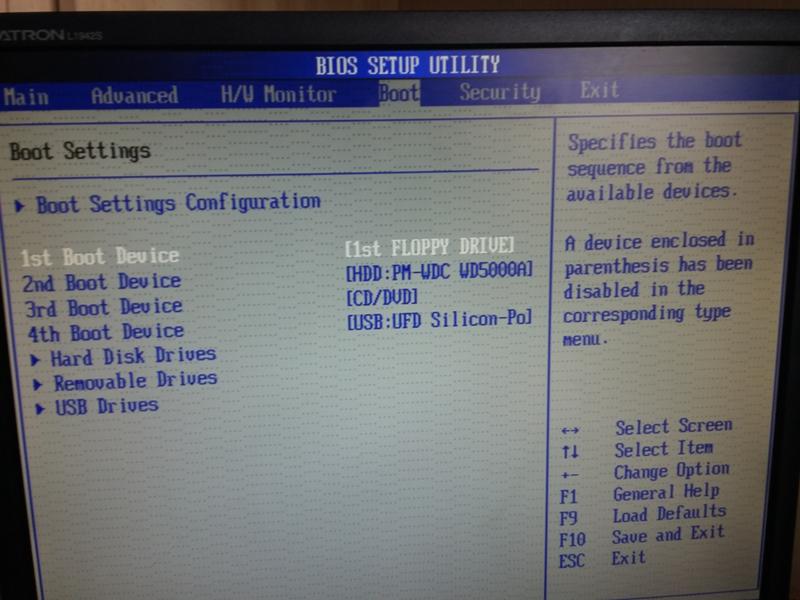
Некоторые находят скрытый размер, объемом до 100 мегабайт. За его создание ответственна сама операционная система. Раздел выполняет функцию шифровки системы.
В разделе есть программа, которая может его раскодировать.
Но от него следует избавиться. Надо перед установкой Виндовс заблаговременно подготовить жесткий диск к операции. Сделать это можно с помощью программы Acronis Disk.
В появившемся окне нажимаем «Форматировать».
Выскочит предупреждение, что все данные будут уничтожены, но теперь это неважно, ведь у нас есть резервная копия всех данных. Жмем «ОК».
Когда форматирование произойдет, смело жмем дальше.
Установка займет некоторое время. После нее выскочит окошко, в котором от пользователя потребуется ввести имена: свое и компьютера.
По желанию, можно придумать пароль. Чтобы не забыть его, вам предложат придумать для него подсказку.
Выбирайте режим безопасности, дату и время.
При установленном драйвере сетевой карты , следует выбрать вид подключения.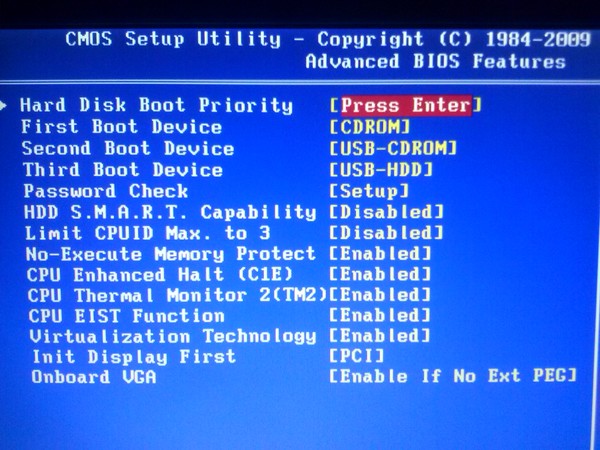
Можно устанавливать нужные вам драйвера и программы
Чтобы после установки Виндовс при запуске ноутбук загружался с жесткого диска, а не флешки, следует вернуть настройки UEFI в исходное состояние.
На этом установка Windows 7 на ноутбук завершена!
Как видим, ничего сложного в установке операционной системы с флешки нет. Главное, внимательно выполнять перечисленные пункты, и у вас все получится.
Одного раза достаточно, чтобы запомнить весь процесс.
В следующий раз, когда понадобится установить операционную систему с Flash-карты, вы сделаете это на «автомате».
Видео инструкция как установить WINDOWS 7 с флешки на ноутбук на примере бука DELL
Установка Windows 7 с флешки на ноутбук: Руководство к действию
Если ваше компьютерное устройство не имеет накопителя на оптических дисках в качестве стандартного оборудования, вероятно, когда-то вас заинтересует правильная установка Windows с флешки. Вам предстоит создать установочный USB-накопитель со всеми необходимыми для установки файлами, и запуститься с этого устройства, чтобы начать процедуру установки Windows 7 с флешки. Важно понимать, что немудрёное копирование файлов на флешку не будет результативно. Вначале необходимо подготовить USB-устройство, правильно копируя на него файлы установки Windows, прежде чем всё будет функционировать именно так, как вам нужно.
Важно понимать, что немудрёное копирование файлов на флешку не будет результативно. Вначале необходимо подготовить USB-устройство, правильно копируя на него файлы установки Windows, прежде чем всё будет функционировать именно так, как вам нужно.
Если вы не знаете, как с флешки установить Винду самостоятельно, следуйте предписаниям ниже.
Следующая инструкция расскажет, как установить Windows 10 с флешки, а также семёрку и все его версии: Windows 7 Ultimate, Professional, Home Premium. Ознакомиться, как установить с флешки Windows XP, можно в конце инструкции.
Перезагружая компьютер, наблюдайте за сообщением во время самотестирования при включении питания о конкретной клавише, обычно это Del или F2, которую вам нужно нажать, чтобы войти в Setup. Нажмите клавишу, как только вы увидите сообщение во время загрузки компьютера.
Порядок загрузки — это параметр BIOS, поэтому он не зависит от операционной системы. Другими словами, не имеет значения, работаете ли вы Windows 10, 8, 7, Vista, XP, Linux или на любой другой системе, инструкции по изменению порядка загрузки всё ещё применимы.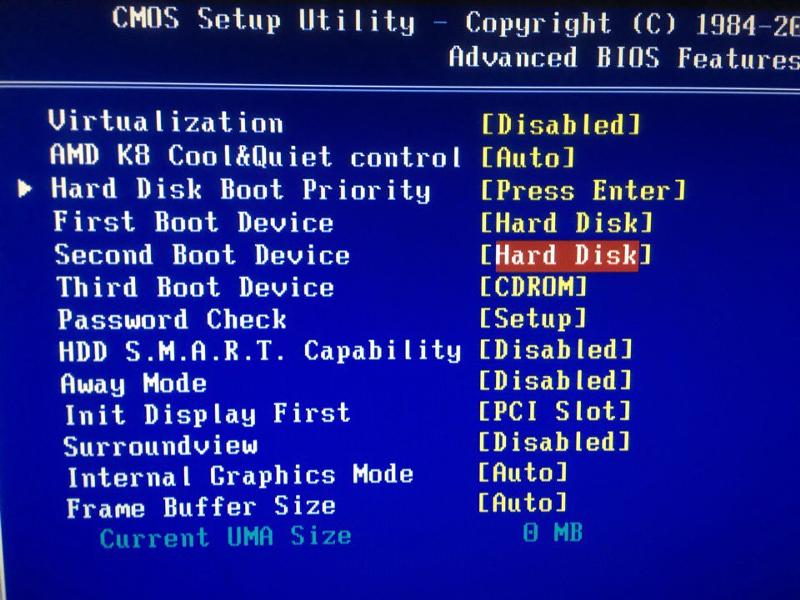
Вход в программу настройки BIOS
После выполнения команды предыдущего шага вы попадёте в настройки BIOS.
Все утилиты BIOS немного отличаются, но в основном представляют собой набор меню, содержащий множество настроек аппаратного обеспечения вашего компьютера.
Параметры BIOS перечислены горизонтально в верхней части экрана, аппаратные настройки перечислены в середине экрана (серая область), а инструкции по внесению изменений в BIOS перечислены на странице в нижней части экрана.
Используя инструкции для навигации по вашей утилите BIOS, найдите опцию для изменения порядка загрузки. Поскольку каждая утилита настройки BIOS отличается, то и особенности расположения параметров порядка загрузки варьируются от компьютера к компьютеру. Пункт меню, который необходимо найти, может называться Boot Options, Boot Menu или Boot Order. Опция порядка загрузки может находиться в общем меню, например, во вкладках Advanced Options, Advanced BIOS Features или Other Options.
Параметры Boot Order
Настройки порядка загрузки в большинстве утилит BIOS включают в себя информацию обо всех аппаратных средствах, подключенных к материнской плате, с которых может быть произведена загрузка, например, ваш жёсткий диск, дисковод для гибких дисков, USB-порты или оптический дисковод.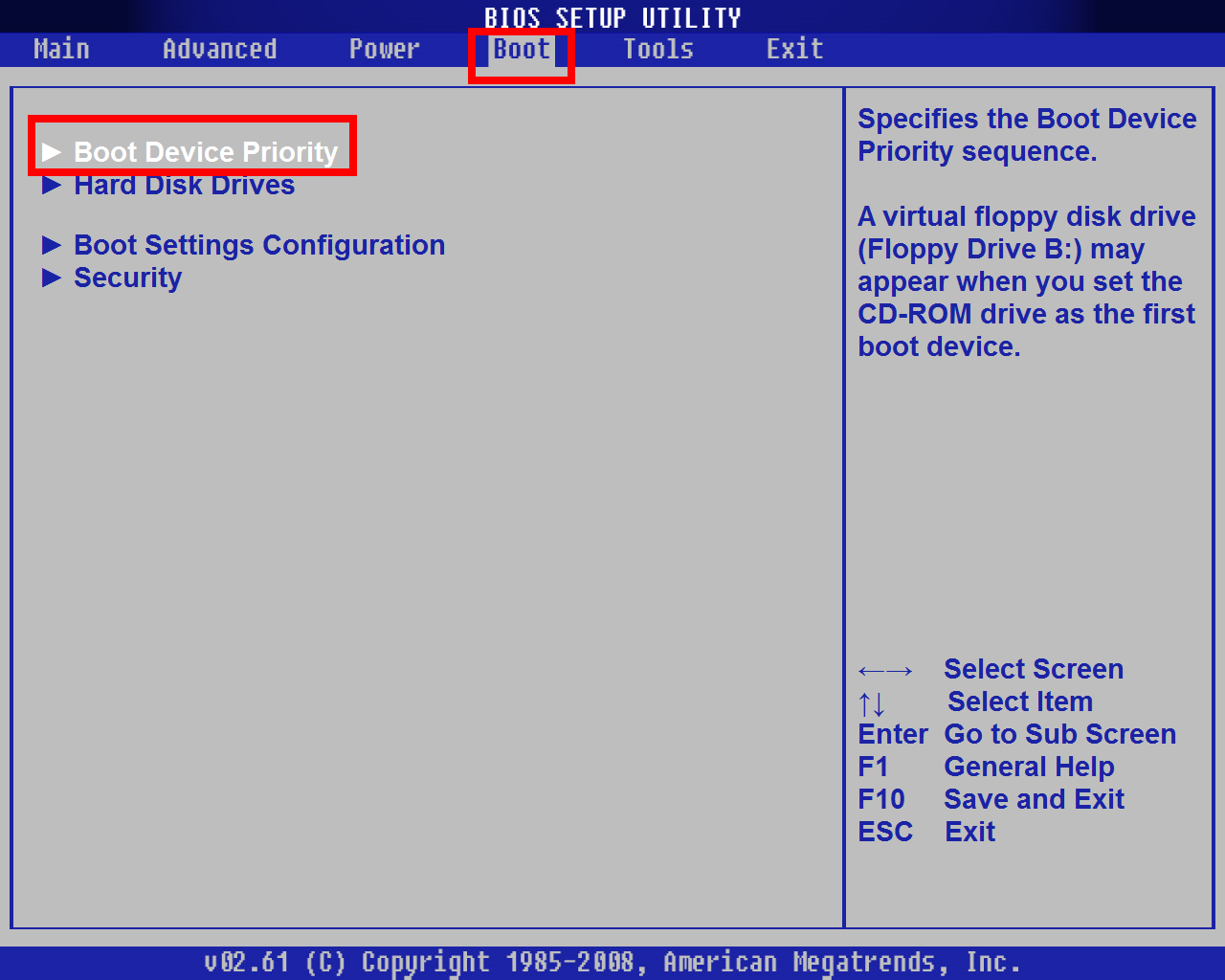
Список, в котором перечислены устройства, это последовательность загрузки, в которой компьютер будет искать информацию об операционной системе.
При имеющемся порядке BIOS сначала попытается загрузиться с любых устройств, которые он видит, как накопитель на жёстких дисках, что означает интегрированный жёсткий диск, встроенный в компьютер. Если жёсткий диск, с которого происходит загрузка, не способен к самозагрузке, BIOS будет искать загрузочный CD-ROM, а затем загрузочный подключенный носитель, т. е. флешку, и, наконец, последнюю в списке сеть.
Изменить устройство, с которого будет загружаться компьютер, можно используя клавиши + и –. Имейте в виду, что ваш BIOS может иметь другие инструкции.
Внесите необходимые изменения в порядок загрузки, а затем перейдите к следующему шагу, чтобы сохранить настройки.
Прежде чем изменения порядка загрузки вступят в силу, вам нужно будет сохранить внесённые изменения. Следуйте инструкциям, данным вам в утилите, чтобы перейти в меню Exit или Save и Exit.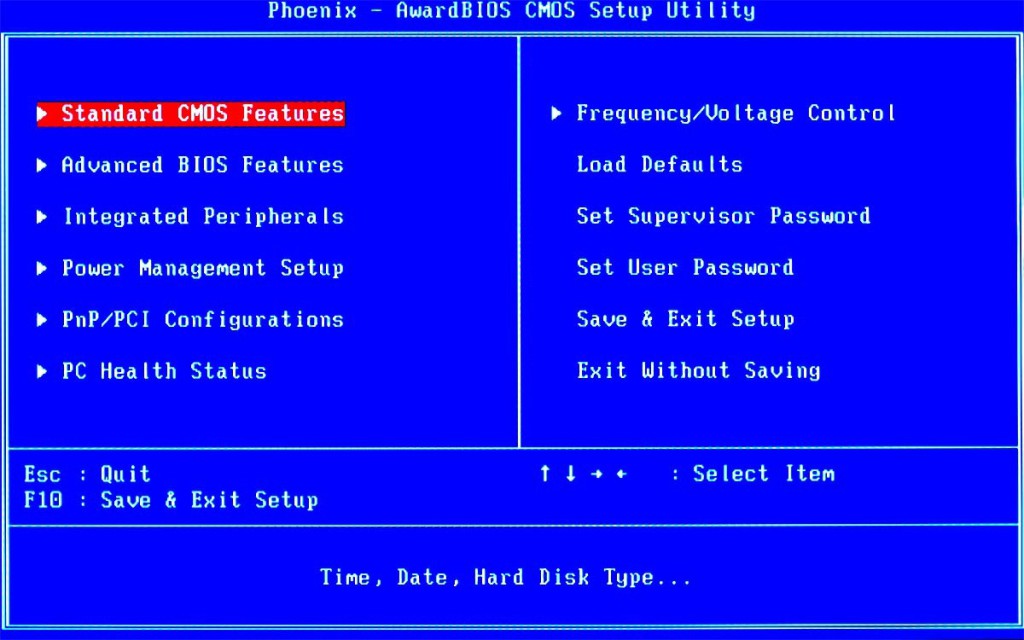 Выберите вариант Exit Saving Changes, подтвердите его, нажав Yes.
Выберите вариант Exit Saving Changes, подтвердите его, нажав Yes.
Изменения, внесённые в порядок загрузки, как и любые другие изменения, внесённые в BIOS, теперь сохранены и компьютер автоматически перезагрузится.
Загрузитесь с USB-устройства и можете приступать к установке Windows.
Успешная установка с флешки Windows XP осуществляется схожим образом, но для создания установочного USB-носителя можно воспользоваться программой WinToFlash. Перейдя в режим мастера, вы легко сделаете загрузочную флешку самостоятельно.
Как загрузиться с флешки или с диска (с примерами) 💻
В предыдущей статье я показал как войти с БИОС на разных компьютерах и ноутбуках. Но зачем туда заходят? В 90% случаев для того, чтобы поменять загрузочный диск по умолчанию и загрузить портативную операционную систему или начать новую установку Windows. На самом деле принцип везде одинаков, от вас требуется лишь немного внимательности и логичности. А чтобы получше разобраться в этом, я вам покажу несколько видео, снятых на различных компьютерах.
Два способа загрузки компьютера
Есть два варианта. Первый – выставить в БИОСе (он же SETUP) устройство загрузки по умолчанию. Это будет означать, что при каждом включении компьютер будет загружаться с указанного устройства. Если оно окажется недоступным или не загрузочным, то он попытается загрузиться с второго по списку устройства, которое вы также можете указать. Если и оно не сработает, то компьютер пойдёт дальше по списку.
Второй способ поддерживают почти все современные компьютеры и ноутбуки. Нужно при старте компьютера вызвать меню выбора загрузочного устройства. Так можно единоразово выбрать с чего грузиться, это очень удобно.
Чтобы выбрать загрузочное устройство в БИОСе первым способом нужно в него зайти и посмотреть на его интерфейс. Если это синенькие окошки, то скорей всего это Award, если серенькие – то AMI, если графический интерфейс – значит UEFI. Есть и другие варианты. В общем, просто посмотрите на скриншоты или видео, и соотнесите это с увиденным у себя.
Как загрузиться с устройства без входа в БИОС
Для этого достаточно при старте компьютера или ноутбука нажать какую-то кнопку. Например, этот BIOS Award предлагает нажать «F9» для вызова загрузочного меню:
Там будет написано что-то похожее на «Press F9 to Select Booting Device after POST», т.е. нажмите «F9» чтобы выбрать загрузочное устройство. Нажимаем и видим следующее:
Это список обнаруженных устройств. Выбираем флешку, диск CD/DVD или ещё что-то и жмём «Enter». В AMI биосе может быть по-другому:
Там написано «Press F8 for BBS POPUP». Это значит, что надо нажать «F8» чтобы появилось меню выбора. На нотбуках это может быть клавиша «F12», а меню будет таким:
Просто выбираем что хотели и ждём загрузки. Вот видео с этим моментом:
Загрузка в UEFI BIOS
А это наглядный пример БИОСа EFI (UEFI) с графическим интерфейсом и даже работающей мышкой! Если у вас компьютер с UEFI, то при попадании в БИОС вы увидите такую картину:
В нижней части экрана есть раздел Boot Priority, где можно с помощью мышки (перетаскиванием) выставить нужный порядок загрузки.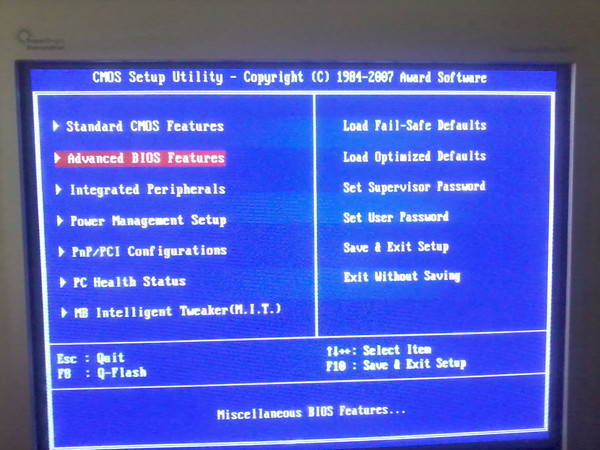 Также можно:
Также можно:
- нажать в правом верхнем углу кнопку «Exit/Advanced mode»
- выбрать в появившемся окне Advanced mode (расширенный режим)
- перейти на вкладку «Boot»
- в разделе Boot Option Priorities в поле «Boot Option #1» установить загрузочным устройством по умолчанию флешку, DVD-ROM, жёсткий диск или другое доступное устройство.
Владельцы компьютеров Hewlett-Packard вероятно обнаружат такую картину в БИОСе:
В меню выберите нужное устройство, нажмите «Enter», затем передвиньте его на самый верх и ещё раз нажмите «Enter». Сохраните настройки в меню .
Рассмотрим вариант с биосом Award
После входа в SETUP нужно пройти в пункт «Advanced BIOS Features». Он располагается вторым или третим сверху:
Далее ситуация может разниться. В первом случае нужно зайти в пункт, похожий по названию с «Boot Seq & Floppy Setup»
Во втором случае нужные нам пункты находятся сразу перед глазами:
Теперь разберёмся с нужными пунктами меню:
- First Boot Device – устройство, с которого компьютер будет загружаться в первую очередь
- Second Boot Device – второе устройство, если «First Boot Device» не окажется загрузочным
- Third Boot Device – третье устройство, если «Second Boot Device» не окажется загрузочным
На каждое из этих «…Boot Device» задаётся жёсткий диск (или флешка), CD/DVD диск или другое загрузочное устройство.
Boot Other Device – в состоянии «Enabled» позволяет искать операционную систему на других накопителях, если ни один из вариантов не сработал.
Hard Disk Boot Priority– если в одном из «…Boot Device» мы выбрали один или несколько жёстких дисков (Hard Drive), то в этом пункте нужно выбрать какой именно жёсткий диск использовать. Это касается и флешек, потому что загрузочная флешка для компьютера считается как внешний жёсткий диск.
Таким образом, чтобы загрузиться с диска CD или DVD нужно в «First Boot Device» выбрать «CDROM» или «ATAPI CD» и больше ничего не нужно. Чтобы загрузиться с флешки «First Boot Device» выбираем «Hard Drive», а затем переходим в меню «Hard Disk Boot Priority» и передвигаем нашу флешку на самый верх с помощью кнопок «+» и «-» или «PageUp» и «PageDown»:
Флэшка должна быть вставлена в компьютер до его включения или до перезагрузки! Иначе БИОС может её не обнаружить! Флешка может называться по-разному. Чаще всего начинается на «USB…» или «Generic USB…», ещё может быть «External Device».
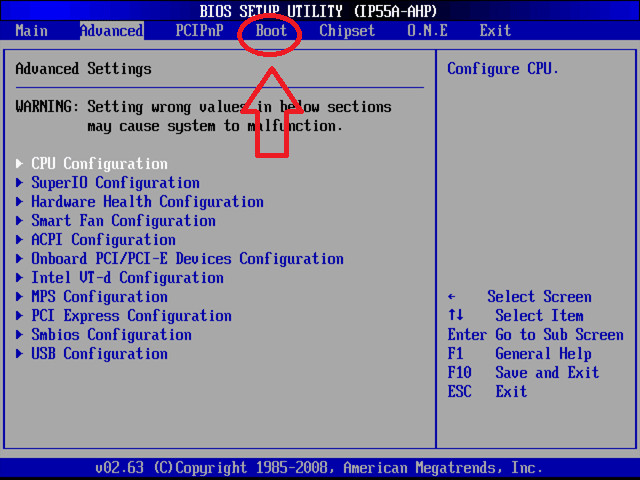 После проделанных действий, результат необходимо сохранить. Нажимаем «F10» (точную клавишу смотрите в подсказке внизу экрана с названием «Save», «Exit») или выходим в главное меню БИОСа и выбираем пункт «Save and Exit Setup». В красном окошке выбираем «Yes» кнопкой «Y» на клавиатуре и нажимаем «Enter»
После проделанных действий, результат необходимо сохранить. Нажимаем «F10» (точную клавишу смотрите в подсказке внизу экрана с названием «Save», «Exit») или выходим в главное меню БИОСа и выбираем пункт «Save and Exit Setup». В красном окошке выбираем «Yes» кнопкой «Y» на клавиатуре и нажимаем «Enter»Компьютер перезагрузиться и при загрузке с установочного диска с Windows может возникнуть такой запрос на несколько секунд «Press any key to boot from CD or DVD…»
Дословно перевожу: «Нажмите любую кнопку чтобы загрузиться с CD иди DVD». Это означает, что если в этот момент не нажать любую кнопку на клавиатуре, то компьютер продолжит загружаться со следующего по списку устройства.
Посмотрите видео как войти в БИОС Award и выставить загрузочное устройство
И второй вариант: https://www.youtube.com/watch?v=Ylbdb8z70IQ
Как выбрать с чего загрузиться в AMI BIOS
AMI БИОСы выглядят по-другому, нежели Award’ы. После захода в SETUP переходим в раздел «Boot» с помощью кнопки «вправо». Там вы обнаружите два важных пункта:
После захода в SETUP переходим в раздел «Boot» с помощью кнопки «вправо». Там вы обнаружите два важных пункта:
Hard Disk Drives — понадобится чтобы поставить загрузку с флешки или жёсткого диска. Заходим туда и выбираем своё USB-устройство (флешку) в строчке «1st Drive» (может называться «First Drive») и выходим в предыдущее меню кнопкой «ESC»
Далее идём в Boot Device Priority, заходим в 1st Boot Deviceи снова выбираем из списка флешку:
Обратите внимание, что если бы мы на предыдущем шаге выбрали жёсткий диск, то и в этом списке вместо флешки был бы только жёсткий диск!
Чтобы загрузиться с CD/DVD диска нужно в этом меню выбрать «ATAPI CD-ROM» (или просто «CDROM»), при этом нет надобности заходить в меню «Hard Disk Drives». Теперь сохраняем результаты кнопкой «F10» или переходим в раздел БИОСа «Exit» и выбираем «Exit Saving Changes»
На вопрос отвечаем «OK» А вот пример AMI БИОСа, который выглядит как Award. Здесь всё так же по аналогии, нужно зайти в подменю «Hard Disk Drives»
и выбрать в пункте «1st Drive» свою флешку, а потом выбрать её в строчке «1st Boot Device» на предыдущем скриншоте вместо жёсткого диска
На компьютерах и ноутбуках всё примерно одинаково. Например на обычном ноутбуке Lenovo в разделе «Boot» перечислены сразу все устройства, что очень удобно. Нет путаницы с приоритетом и дополнительных пунктов меню. Достаточно просто выставить порядок загрузки устройств с помощью кнопок «F5/F6». Т.е., чтобы загрузиться с USB надо просто передвинуть флешку на самый верх:
Например на обычном ноутбуке Lenovo в разделе «Boot» перечислены сразу все устройства, что очень удобно. Нет путаницы с приоритетом и дополнительных пунктов меню. Достаточно просто выставить порядок загрузки устройств с помощью кнопок «F5/F6». Т.е., чтобы загрузиться с USB надо просто передвинуть флешку на самый верх:
На всякий случай даю расшифровку:
- USB HDD: флешка или внешний жёсткий диск
- ATAPI CD: это CD или DVD-ROM
- ATA HDD или просто HDD: жёсткий диск
- USB FDD: внешний дисковод для дискет
- USB CD: внешний привод для дисков
- PCI LAN: загрузка по локальной сети
Посмотрите видео как войти в БИОС AMI и выставить загрузочное устройство https://www.youtube.com/watch?v=WojKPDi6a74
ещё про AMI https://www.youtube.com/watch?v=L748dL2RA1g
На примере ноутбука Lenovo https://www.youtube.com/watch?v=BbVWb0IbLYQ
На некоторых моделях ноутбуков, например Lenovo G500, нужно нажать клавишу OneKey Recovery при выключенном ноутбуке.
Проблемы при загрузке с USB-устройств
Куда же без них. Что делать если компьютер не загружается с флешки? Рассмотрим основные ошибки. Чаще всего БИОС просто не видит флешку, для решения проблемы вам нужно поменять режим загрузки «Legacy» вместо «UEFI» или выключить режим «Secure Boot», подробнее в статье по ссылке.
Далее, проверьте не отключён ли контроллер USB в BIOS. В Award это можно проверить в разделе «Advanced Chipset Features» или «Integrated Peripherals». Ищите опцию «USB Controller», она должна быть в состоянии «Enabled»
В AMI в разделе «Advanced» опция «USB 2.0 Controller» должна быть «Enabled» и «USB 2.0 Controller Mode» в состоянии «HiSpeed»
Ещё могут быть проблемы с гнёздами на передней панели системного блока – попробуйте подключиться к USB сзади компьютера.
Если у вас SETUP как на фото, то на вкладке «Startup» значение «UEFI/Legacy Boot» переключите в положение «Legacy Only»
Потом причина может быть в самой флешке или в диске.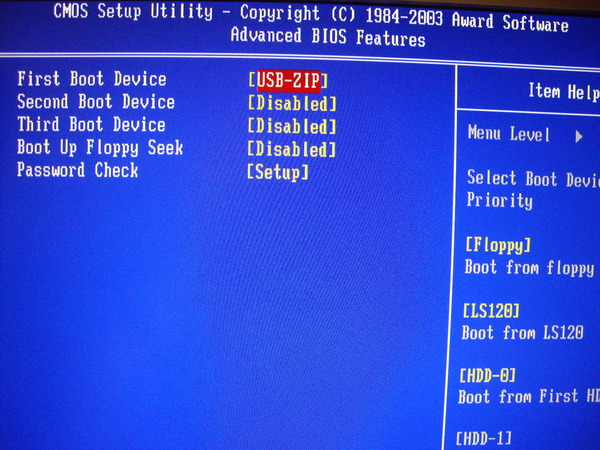 Они должны быть точно загрузочными! Проверить это можно на другом компьютере, где всё работает.
Они должны быть точно загрузочными! Проверить это можно на другом компьютере, где всё работает.
На очень старых компьютерах вообще нет возможности загружаться с USB-флешек. Если не существует более нового БИОСа, тогда вам поможет проект PLOP. Нужно скачать последнюю версию Plop Boot Manager и распаковать архив. Там есть файлы: plpbt.img – образ для дискеты, и plpbt.iso – образ для CD-диска.
Соответственно, если у вас есть дискета, то на неё записываете образ для дискеты, а если есть CD-R/RW диск, то записываете образ для диска. Просто переписать файл на носитель нельзя, для записи образа нужно использовать специальные программы. Далее загружаетесь с этого диска и в появившемся меню нужно выбрать своё USB-устройство. Таким образом можно загружаться с флешек даже на очень старых компьютерах.
Как войти в БИОС и настроить загрузку с флешки или дисковода.
Во многих видео авторы очень уклончиво и кратко говорят о БИОС. Быстро показывая картинку с синим или чёрным фоном. Или просто называют две, три клавиши, которые нужно нажать.
Или просто называют две, три клавиши, которые нужно нажать.
Сегодня попробуем разобраться с BIOS подробнее. Мы будем рассматривать БИОС на примере этого стационарного компьютера. Приёмы работы в БИОС ноутбуков аналогичны. Я ограничусь словом компьютер, или комп. А вы будете понимать, что я говорю и о компьютерах и ноутбуках. Когда будут различия, я буду уточнять.
Кроме самого компьютера или ноутбука, нам понадобится загрузочная флешка. У меня есть несколько видео, в которых я создавал загрузочные флешки для установки Windows. Ссылки вы найдёте в описании этого видео.
Если у вас есть DVD дисковод, то вам пригодится загрузочный диск. Этот диск был в комплекте с компьютером, но можно записать диск самостоятельно. Как записать загрузочный диск я так же показывал. Ссылка на видео в описании.
БИОС — это то, что включается в компе и ноуте самым первым.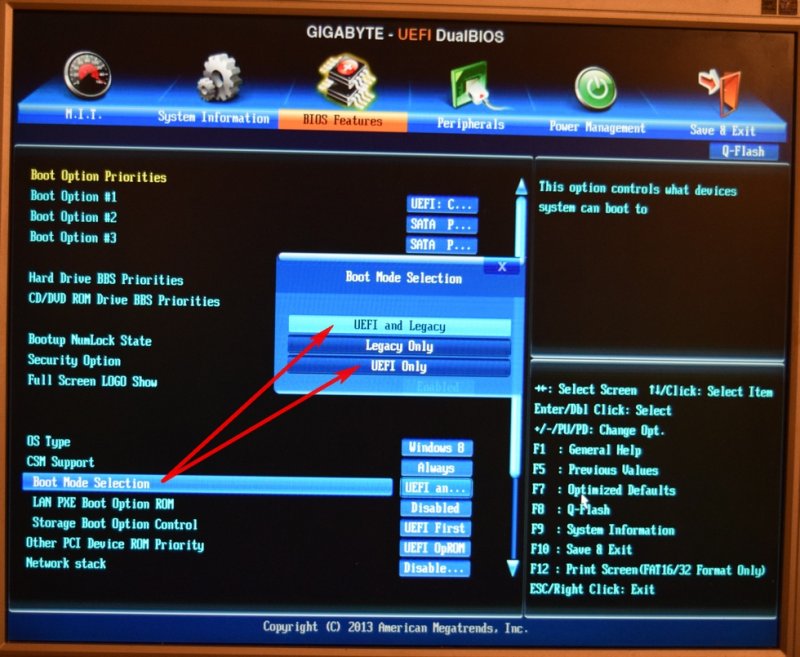 Когда мы нажимаем кнопку вкл. выкл. на корпусе.
Когда мы нажимаем кнопку вкл. выкл. на корпусе. (Live нажимаю). Я немного упростил, но суть верная.
Когда мы говорим о BIOS?
Когда всё в порядке и пользователь просто жмакает на кнопку включения, то он не замечает БИОС. Операционная система загружается и на БИОС никто не обращает внимания.
О БИОС люди вспоминают чаще всего тогда, когда нужно загрузить компьютер как то не так, как он загружается обычно. Например с флешки или CD — DVD диска.
Обычно это нужно тогда, когда что то пошло не так, компьютер не загружается или пользователь решил переустановить Windows.
Как входят в БИОС и зачем?
В большинстве случаев, чтобы войти в BIOS, нужно нажать определённую клавишу на клавиатуре. Делать это нужно во время загрузки, сразу после включения компьютера кнопкой.
Внутри компьютера есть жесткий диск, который часто обозначают тремя буквами HDD — Hard Disk Drive. Вместо устаревшего жесткого диска, может стоять более современный накопитель SSD.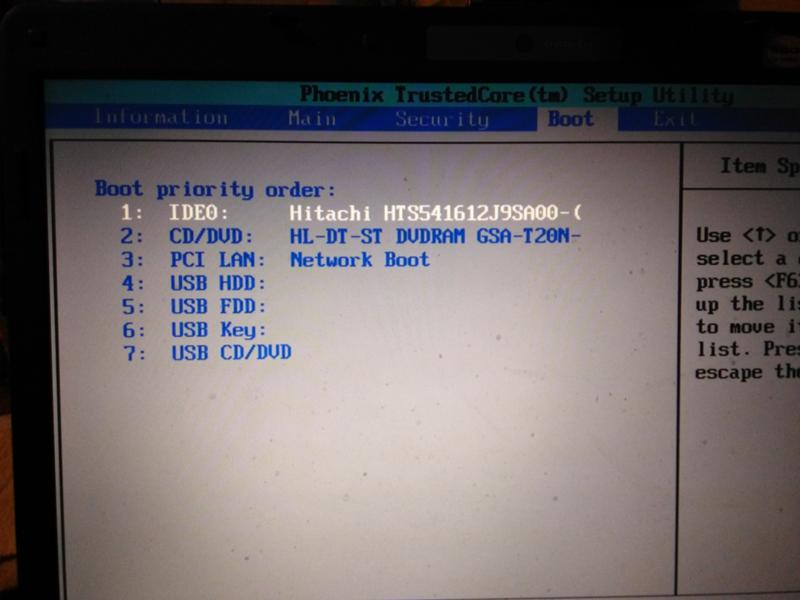 С точки зрения загрузки, разницы между ними нет. Поэтому буду говорить просто, жесткий диск.
С точки зрения загрузки, разницы между ними нет. Поэтому буду говорить просто, жесткий диск.
На жестком диске компьютера установлена Операционная система (мы говорим о Windows).
Жесткий диск с Виндовс — это загрузочное устройство компьютера. Когда всё в порядке, то компьютер загружается именно с жесткого диска.
Есть и другие загрузочные устройства. 10 лет назад, самым популярным загрузочным устройством, кроме самого жёсткого диска, был дисковод CD — DVD дисков. В наше время, дисковод есть далеко не у всех компьютеров ноутбуков. Но всё же, компьютеров с дисководом ещё очень много, поэтому будем говорить и о нём.
Сегодня наиболее популярным загрузочным устройством, после жесткого диска, является USB флешка.
Итак, предположим у нас есть три загрузочных устройства: жесткий диск, USB флешка и дисковод.
В БИОС входят обычно для того, чтобы изменить порядок загрузки устройств. Как я уже сказал ранее, когда всё в порядке, компьютер загружается жесткого диска.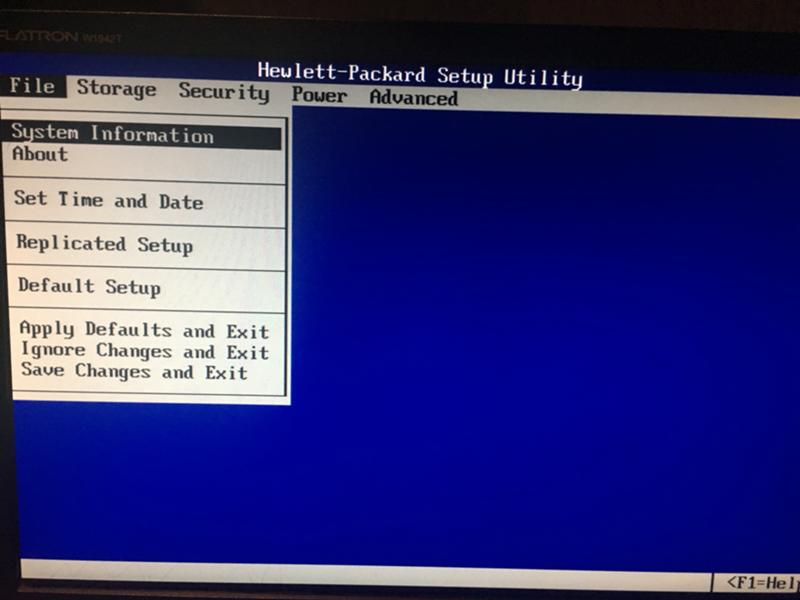
В этом случае, жесткий диск стоит на первом месте в списке загрузочных устройств.
Чтобы загрузиться например с USB флешки, нужно переставить эту флешку на первое место в списке загрузочных устройств.
Чтобы загрузить компьютер с DVD диска, нужно на первое место поставить… вот эту шариковую ручку… Шутка. Конечно же на первое место нужно поставить дисковод.
Строго говоря, есть другой способ загрузить компьютер с флешки или диска. Это использование BOOT menu. Этот способ во многом лучше и быстрее, входа в БИОС. Но сегодня мы говорим именно о БИОС.
Итак, на этом компьютере, для входа в BIOS нужно нажать F10. Включаю комп кнопкой и начинаю нажимаю F10. Перед нами вот такой экран. Это БИОС этого компьютера.
Строго говоря, это не совсем БИОС. Это так называемый гибридный BIOS. Или BIOS — UEFI. Такой гибридный БИОС поддерживает как устаревшую Legacy BIOS загрузку, так и более современный UEFI интерфейс.
Я показываю этот БИОС в качестве примера.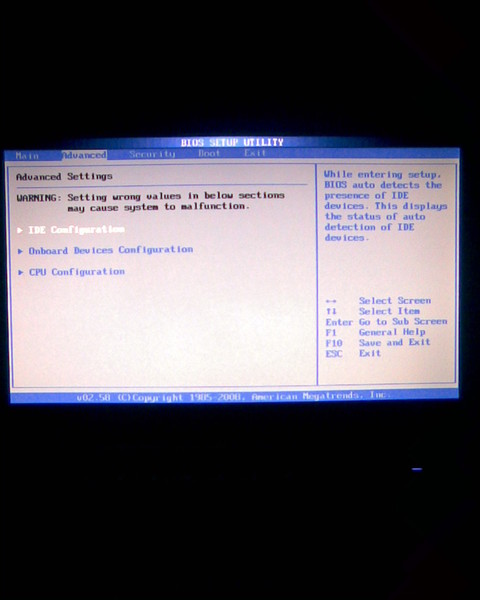 Скорее всего, ваш будет выглядеть иначе. Но приёмы, которые я буду использовать при настройке, во многом схожи. Если вы освоите их, то надеюсь это поможет вам в настройке вашей версии БИОС.
Скорее всего, ваш будет выглядеть иначе. Но приёмы, которые я буду использовать при настройке, во многом схожи. Если вы освоите их, то надеюсь это поможет вам в настройке вашей версии БИОС.
Итак. Мы договорились, что будем менять порядок загрузочных устройств. Слово «загрузочных» по английски звучит как boot. Во многих BIOS есть отдельная вкладка, которая так и называется BOOT. Вкладки обычно располагаются вот здесь, вверху окна, в ряд. Как здесь.
Как видно, в этом, БИОС нет отдельной вкладки BOOT. На вкладке File, которая перед нами, тоже нет нигде похожего слова. Передвигаются по вкладкам, да и вообще по горизонтали в БИОС, нажатием на клавиши управления курсором Вправо, Влево.
Давайте попробуем поискать что то похожее на BOOT. Нажимаю стрелку Вправо, мы на вкладке Storage (хранилище). Здесь есть вот такой пункт Boot Order. Order — можно перевести с английского как «Порядок». Вместе получается «Порядок загрузочных». Или порядок загрузки. Похоже, это то, что нужно.
По вертикали, как вы понимаете, в БИОС перемещаются тоже клавишами со стрелками. Только теперь уже стрелки Вниз, Вверх. Нажимаю на стрелку Вниз два раза. Нужный пункт выделен. Чтобы открыть его, нажимаю на клавишу Enter.
Открылось вот такое подменю. Оно называется Boot Order. Это и есть Порядок загрузки устройств этого компьютера. Номеров или цифр здесь нет, но чем выше устройство, тем раньше компьютер пытается загрузиться с этого устройства.
Мы видим здесь две группы пунктов. UEFI Boot Sources — источники UEFI загрузки. И Legacy Boot Sources — источники Legacy загрузки. Как я говорил — это гибридный БИОС, поддерживающий как устаревшие Legacy устройства. Так и более современный UEFI интерфейс.
В случае, если у вас UEFI то в случае, если вы хотите загрузиться с флешки, можно ничего не настраивать. Мы видим, что оба пункта начинаются со слова USB. Первый пункт называется USB Hard Drive. То есть, сначала компьютер пытается загрузиться с USB флешки, если она подключена.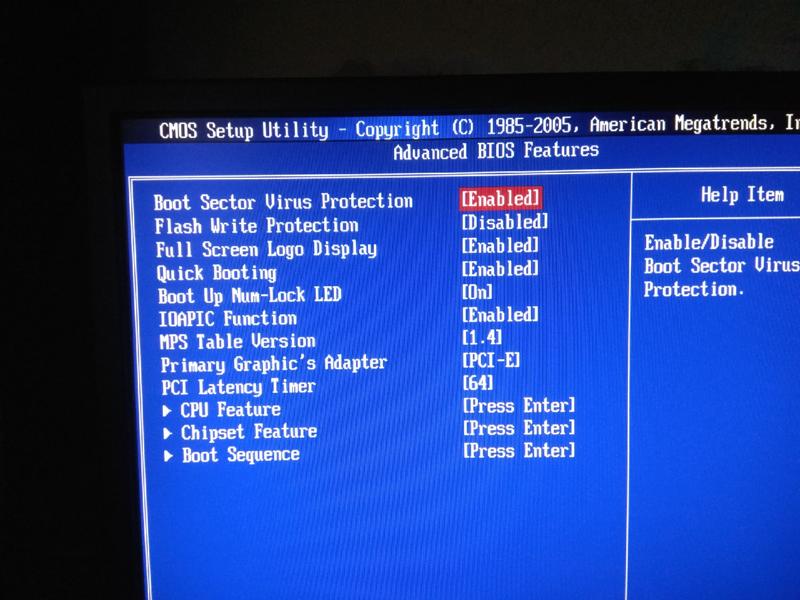 Если он не нашёл флешку, то он загружается с Hard Drive — т.е. с жесткого диска.
Если он не нашёл флешку, то он загружается с Hard Drive — т.е. с жесткого диска.
На этом компьютере у меня стоит жесткий диск размеченный в стиле MBR. В этом случае, верхняя группа пунктов мне не нужна. Её можно отключить. Для этого, перемещаю маркер на заголовок группы. Внизу подменю мы видим функциональные клавиши, работающие в этом меню.
Здесь есть клавиша F5 — Disable. Это слово можно перевести как Отключить. Нажимаю F5. Как видите группа свернулась до одной строки и стала серой, не активной. Здесь написано Disabled — то есть отключено. Ненужная группа больше не будет нам мешать. Если она понадобится, её можно включить обратно, той же клавишей F5. Здесь теперь написано Enable — то есть включить, или задействовать.
Теперь разберемся с загрузочными Legacy устройствами. Сейчас у меня к компьютеру не подключена загрузочная флешка. Я сделал это специально.
Давайте внимательно посмотрим на загрузочные устройства. Первым идёт ATAPI CD/DVD Drive — это дисковод CD — DVD. Затем USB Floppy/CD. Floppy — это дисковод гибких дисков, их называли дискетами. Они уже давно устарели, пропускаем его.
Затем USB Floppy/CD. Floppy — это дисковод гибких дисков, их называли дискетами. Они уже давно устарели, пропускаем его.
Ниже есть Hard Drive. И у него есть подпункт SATA0. Это говорит нам о том, что на данном компьютере имеется один физический жёсткий диск. Далее есть сетевой контроллер. С него тоже можно загрузиться, но сегодня не об этом.
Я запомнил загрузочные устройства, которые есть здесь в списке. Теперь подключаю загрузочную флешку к USB разъёму компьютера. Теперь нужно перезагрузиться и снова войти в BIOS.
Но, прежде чем делать это, нужно сохранить те настройки, которые мы только что сделали. Для сохранения настроек часто используется клавиша F10. Нажимаю F10. Теперь можно ещё раз нажать F10.
Открылась вкладка File и в ней выделен пункт, который называется Save Changes and Exit. Перевести можно как Сохранить изменения и выйти. Здесь нас ещё раз спрашивают: Вы действительно хотите Сохранить изменения и выйти. Кнопка Yes здесь уже выделена. Остаётся нажать на Enter.
Компьютер перезагружается. Снова жмакаю на F10, чтобы войти в BIOS. Заходим на ту же вкладку Storage, открываем пункт Boot Order.
Мы видим, что здесь добавился пункт. UFD 3.0 Silicon-Power … Очевидно, что это и есть моя флешка. Нужно переместить её на первое место в списке.
Для этого перемещаю маркер на флешку. Чтобы перетащить этот пункт, нужно выделить его нажав на Enter. Пункт выделился и слева появилась стрелка вверх вниз. Теперь перетаскиваем пункт выше нажимая на клавишу курсора со стрелкой вверх. Пункт переместился. Чтобы зафиксировать его здесь, нужно снова нажать на Enter.
Теперь в подменю Hard Drive флешка находится жесткого диска, который обозначен здесь SATA0. В принципе, этого достаточно. Так как дисковод у нас пустой, а флоппи дисковода нет совсем, то первым загрузочным устройством будет флешка.
Если хочется, то можно перетащить и всё подменю Hard Drive. Делается это точно так же. Ставлю маркер на пункт, нажимаю Энтер, перемещаю всё подменю клавишей со стрелкой вверх.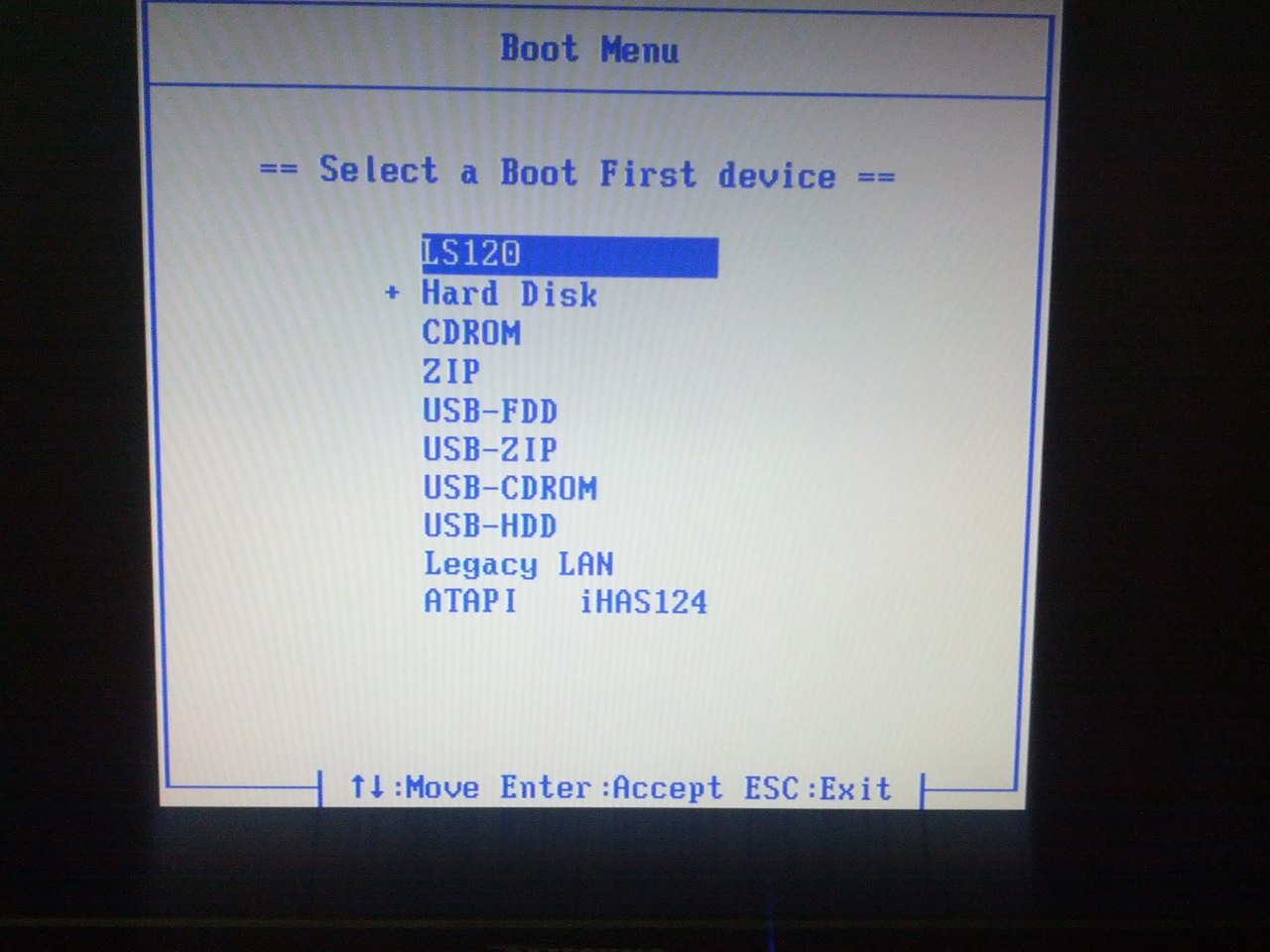 Снова Энтер.
Снова Энтер.
Готово, теперь флешка на чистом первом месте в списке. Сохраняем как обычно, подтверждаем нажатием на Enter. Как видим комп загрузился с мультизагрузочной флешки, которую я создавал в своём дополнительном видео. Здесь есть Windows 7, Windows 8.1, Windows 10, AOMEI Partition Assistant, для редактирования разделов, AOMEI Backupper, для резервного копирования, а так же два антивирусных сканера, от Eset и Касперского. Ссылка на это дополнительное видео есть в описании.
Если теперь перезагрузить компьютер, это можно сделать нажатием комбинации клавиш Ctrl + Alt + Delete. После перезагрузки, как видим компьютер снова загружается с флешки. Это происходит потому, что мы установили флешку самым первым загрузочным устройством.
Чтобы загрузиться с жесткого диска, нужно либо просто отключить флешку. Либо изменить настройки БИОС, установив жесткий диск в начало списка загрузочных устройств.
Как загрузиться с CD — DVD диска?
Теперь давайте загрузимся с CD — DVD дисковода. Вставляю диск. Перезагружаю компьютер. Снова заходим в BIOS клавишей F10. Заходим Storage, Boot Order. Теперь нужно на первое место переместить дисковод.
Вставляю диск. Перезагружаю компьютер. Снова заходим в BIOS клавишей F10. Заходим Storage, Boot Order. Теперь нужно на первое место переместить дисковод.
Делаем всё аналогично. Перетаскиваю. Enter. Сохраняю настройки. Компьютер перезагружается… и загружается с DVD.
Здесь не забудьте нажать любую клавишу, чтобы началась загрузка с DVD.
Как отключить Secure Boot?
Когда речь идёт о БИОС, очень часто возникает вопрос: Как отключить режим Secure Boot. О теории не будем. Скажу только, что официально Secure Boot поддерживают только Windows 8.1 и Windows 10. Если вы хотите установить Windows 7, то этот режим нужно отключить.
Кроме того, иногда пользователь сбрасывает BIOS к заводским настройкам. При этом, если у вас более менее свежий комп или ноут, то Secure Boot по умолчанию будет включен. И ваша Семерка перестанет загружаться.
На самом деле, все несколько сложнее, чем я сказал сейчас. После сброса БИОС к дефолтному состоянию, комп может перестать грузиться совсем.
Пока я это говорил, пытался продемонстрировать вам, что сейчас компьютер у меня прекрасно загружается. Во всяком случае, вы видели что одна 10-я Винда загрузилась. Теперь я перезагрузил компьютер, вошёл в БИОС и давайте посмотрим на примере, что будет, если сбросить BIOS в дефолтное состояние.
Делается это часто на той же вкладке, на которой сохраняются изменения, сделанные в БИОС. Вот этот пункт.
Нажимаю на него. Подтверждаю. Компьютер перезагружается, и … Всё пропало! Во всяком случае, пользователь, который с БИОС на вы, не особо обрадуется, увидев такой экран.
Теперь остаётся снова перезагрузиться и войти в БИОС. Давайте поищем этот самый Secure Boot. В этом BIOS он находится на специальной вкладке — Security. Здесь есть пункт Secure Boot Configuration. Открываем его.
Как видим, не всё так просто. Тут нас предупреждают мелким текстом. Кратко, здесь написано о том, что Secure Boot поддерживается Windows 8 и другими системами. Ну и они говорят о том, что изменение настройки Secure Boot может привести к тому, что Windows перестанет загружаться.
То есть они предупреждают нас о том, что с нами уже случилось. На мой взгляд, такой красненький баннер лучше было вывесить, когда мы сбрасывали BIOS to Default.
Внимание. Чтобы пройти это окно нужно нажать F10.
А здесь уже сами настройки Secure Boot. Поменять значение можно клавишами со стрелками Вправо, Влево. При включенном Secure Boot поддержка Legacy должна быть отключена, то есть Disabled.
Теперь кратко поясню, что произошло и почему комп перестал грузиться. Я сбросил БИОС в дефолтное состояние, в котором Secure Boot — Enabled, то есть включен. При этом, как я только что показал, автоматом отключается поддержка Legacy. То есть, поддержка диска, размеченного в MBR.
При этом, в BIOS остаётся только режим UEFI, который просто не видит такой диск с Windows. В результаете не грузится даже Windows 10, который вообще поддерживает Secure Boot. Немного запутанно, но если просмотрите фрагмент несколько раз, думаю разберётесь.
Я отключил Secure Boot.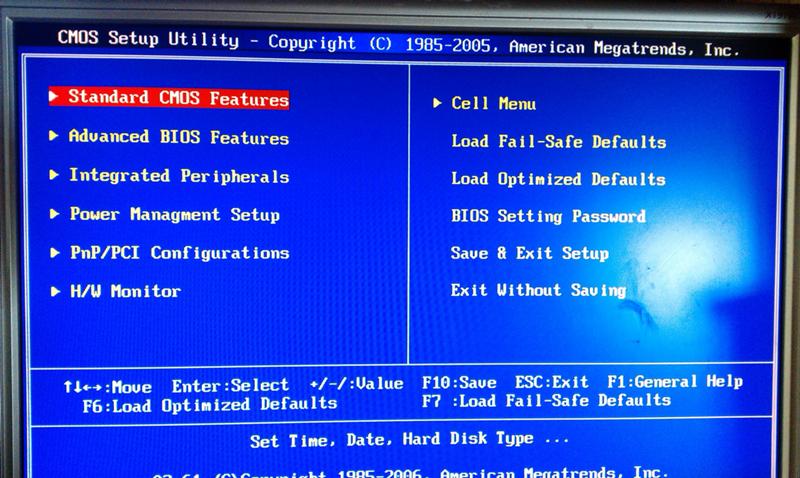 Теперь сохраняем настройки, как обычно. Комп перезагружается. При этом, может появиться подобное окно. Здесь о том, что ожидается подтверждение отключения Secure Boot. Вдруг какие нибудь злоумышленники отключили нам его, а мы и не знаем. Майкрософт заботится же о нас))
Теперь сохраняем настройки, как обычно. Комп перезагружается. При этом, может появиться подобное окно. Здесь о том, что ожидается подтверждение отключения Secure Boot. Вдруг какие нибудь злоумышленники отключили нам его, а мы и не знаем. Майкрософт заботится же о нас))
Чтобы пройти это окно, нужно набрать вот этот код на клавиатуре и после этого нажать Enter. Вот теперь всё. Мы настроили БИОС и комп снова будет загружаться.
А у меня GPT или MBR, как узнать?
Теперь о том, про что много раз упоминал в видео. О разметке жесткого диска, и как это связано с BIOS.
В Windows распространены два стиля разметки жёсткого диска (или SSD). MBR — это более старый стиль раздела. Более современный — GPT.
Как проверить, какая у меня сейчас разметка? Это делается в оснастке Управление дисками. В десятке она открывается очень просто. Нажимаем правую клавишу мыши на кнопке Пуск и выбираем пункт Управление дисками.
Перед нами оснастка Управления дисками.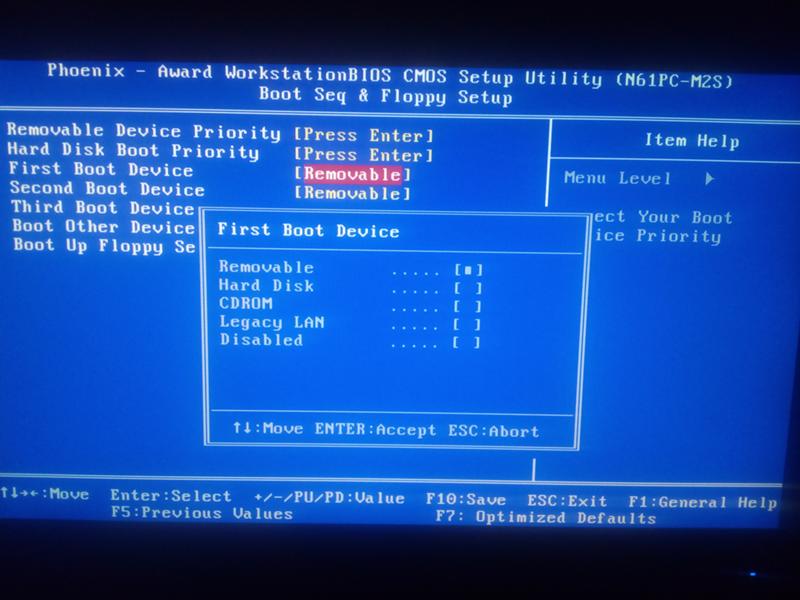 Здесь видно, что у меня один физический жёсткий диск, разделённый на несколько разделов. На заголовке диска нажимаю правую клавишу мыши и выбираю в контекстном меню пункт Свойства.
Здесь видно, что у меня один физический жёсткий диск, разделённый на несколько разделов. На заголовке диска нажимаю правую клавишу мыши и выбираю в контекстном меню пункт Свойства.
В этом окне нажимаю на вкладку Тома. Здесь в стоке Стиль раздела видно, что у меня на этом диске разметка MBR. Если у вас здесь написано вот так, значит у вас разметка диска GPT.
Как разметка связана с BIOS и UEFI?
Если сказать кратко, если ваш жесткий диск имеет стиль раздела GPT, то ваш комп или ноут загружается с помощью UEFI.
Если ваш диск имеет основную загрузочную запись MBR — то ваш комп или ноут загружается с помощью BIOS. При этом, у вас должна быть включена поддержка Legacy. Такую, устаревшую разметку, есть смысл использовать, если вы используете Windows 7 или более ранние версии Windows.
Если же вы купили новый комп или ноут и собираетесь установить на него Windows 8, 8.1, или Десятку, то есть смысл разметить новый диск в GPT и использовать более современный UEFI.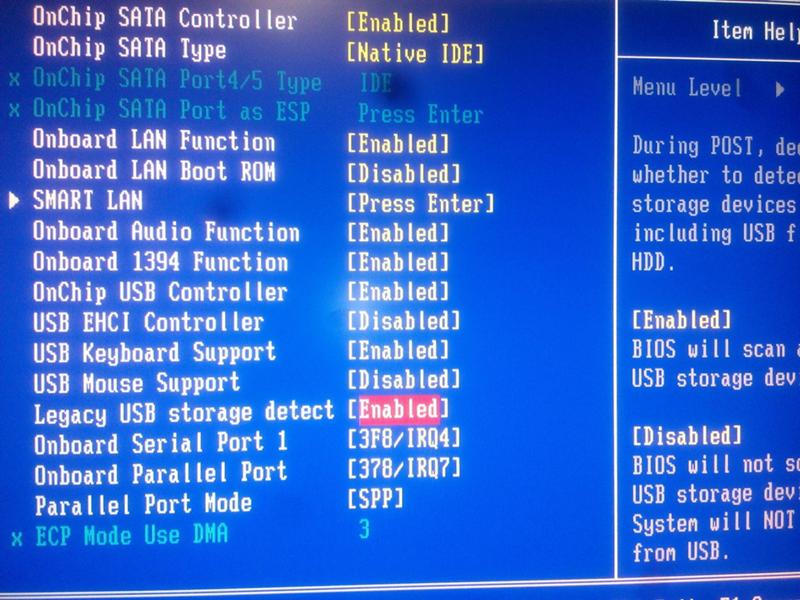
Теперь рассмотрим на примере нескольких ноутбуков.
Настройка BIOS на ноутбуке ASUS N56VJ.
В этом ноутбуке Asus БИОС открывается клавишей F2. Включаю, нажимаю F2. БИОС перед нами.
Здесь для изменения порядка загрузочных устройств есть отдельная вкладка BOOT. Перемещаюсь на неё клавишей курсора. Здесь, под заголовком Boot Option Priorities мы видим загрузочные устройства, которые здесь пронумерованы.
Флешка у меня пока не подключена. Просто запоминаем те пункты, которые здесь есть. У меня здесь на 1-м месте SSD диск с Windows, на 2-м CD — DVD дисковод. И ниже есть ещё сетевой адаптер.
Подключаю флешку и перезагружаюсь, так же Ctrl + Alt + Delete. Снова захожу в BIOS — F2. Открываю вкладку Boot. Здесь на первый взгляд, ничего не изменилось. Всё те же, жесткий диск, дисковод и сетевой адаптер.
Ниже есть пункт Hard Drive Priorities — приоритет жестких дисков. Открываю его. Здесь, кроме SSD диска есть второй пункт, со словами Silicon Power.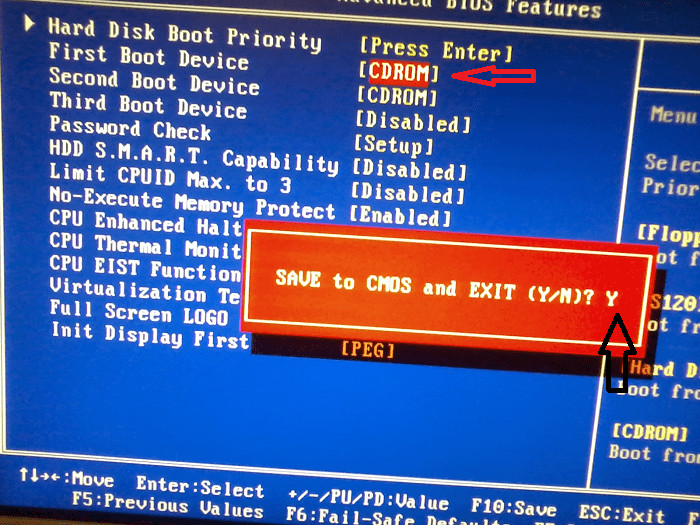 Напомню, что так называется моя флешка. Это она и есть.
Напомню, что так называется моя флешка. Это она и есть.
Нужно переставить её на первую позицию. Просто нажимаю на первой позиции Enter и клавишей курсора Вниз выбираю флешку. Снова Enter. Теперь, чтобы вернуться на предыдущий экран, нажимаю Escape.
Мы видим, что флешка заменила жёсткий диск (он же SSD) на первом месте. Можно сохранять настройки и перезагружаться…
Ноутбук загрузился с флешки.
Теперь сбросим БИОС до заводских параметров. На вкладке, где сохраняются настройки, Save & Exit есть пункт Restore Defaults. Здесь подтверждаю сброс, нажимаю Enter. Настройки по умолчанию восстановлены.
Теперь выбираю Save Changes and Exit. Отключу флешку, чтобы проверить, загрузится ли ноутбук. Подтверждаю.
Как видно, ноутбук не загружается, а просто возвращается в БИОС. Это говорит о том, что настройки BIOS UEFI не соответствуют разметке диска. Ноутбук его не видит.
Давайте перейдём на вкладку Boot. Как видно, здесь нет вообще ни одного загрузочного устройства.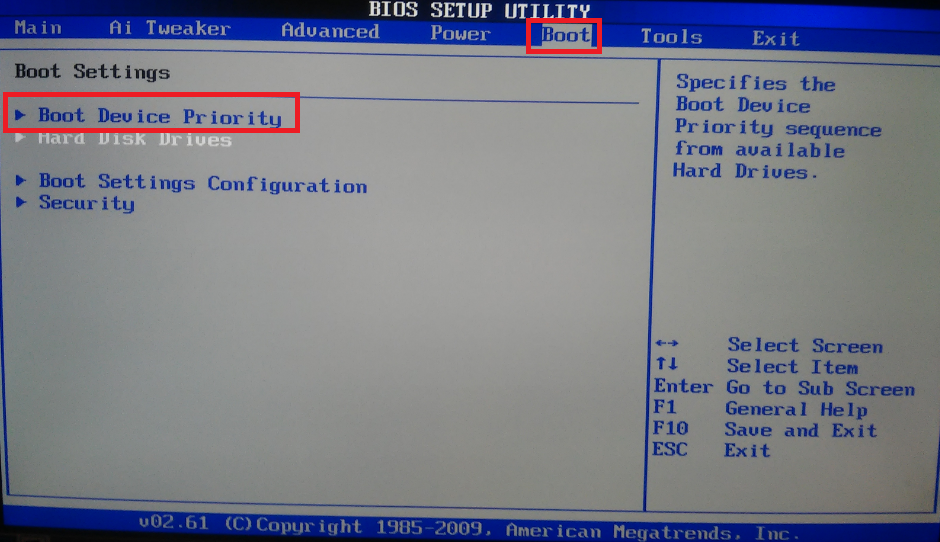 Пункт Lounch CSM соответствует здесь поддержке Legacy. Он сейчас выключен — Disabled. Если просто включить его, то ничего не изменится.
Пункт Lounch CSM соответствует здесь поддержке Legacy. Он сейчас выключен — Disabled. Если просто включить его, то ничего не изменится.
Нужно сначала отключить Secure Boot. Эта настройка здесь на отдельной вкладке Security. Перехожу на неё. Нажимаю на Secure Boot Control клавишу Enter и клавишей курсора вниз меняю настройку на Disabled — выключено.
Теперь возвращаюсь на вкладку Boot и включаю пункт Launch CSM. Таким образом включена поддержка Legacy. Всё, теперь сохраняю F10. Подтверждаю.
Ноут перезагружается и Windows загружается.
Теперь, если снова зайти в БИОС, то на вкладке Boot снова всё в порядке, загрузочные устройства на месте.
Как настроить загрузку с флешки в BIOS на SONY VAIO SVE15.
На ноутбуке Sony SVE151 за вход в БИОС отвечает клавиша F2. У этой модели урезанная версия БИОС. Настроек очень мало. Никаких настроек Legacy и Secure Boot.
Заходим на вкладку BOOT. Здесь можно отредактировать список загрузочных устройств.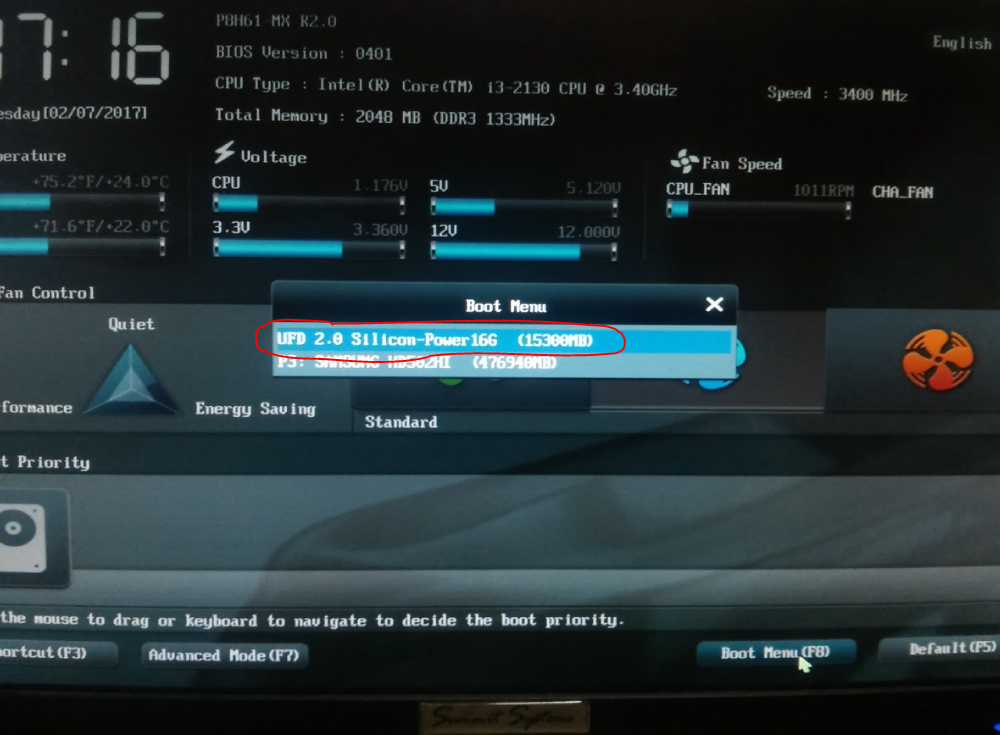 Здесь есть п=вот такие пункты:
Здесь есть п=вот такие пункты:
Internal Optical Disk Drive — внутренний дисковод CD — DVD.
Internal Hard Disk Drive — внутренний жесткий диск.
External Device — внешнее устройство.
Network — сеть.
Флешка это внешнее устройство. Нужно поднять её на первое место. Просто перемещаемся на этот пункт клавишами курсора. Для изменения позиции, здесь используются клавиши F5 и F6. Нажимаю F5, пункт переместился выше. Ещё раз F5. Готово, внешнее устройство на первой строке.
Теперь нужно обязательно включить загрузку с внешнего устройства. По умолчанию она здесь выключена. Вот она — External Device Boot Disabled. Просто нажимаю Enter и клавишей курсора выбираю Enabled. Enter.
Теперь подключаем флешку и сохраняем настройки. Можно клавишей F10. Или можно перейти на вкладку Exit, выбрать Save Changes — т.е. сохранить изменения.
Перед выходом скажу, что здесь есть пункт сброса БИОС в дефолтное состояние.
Теперь выбираем Exit Setup — выходим из БИОС.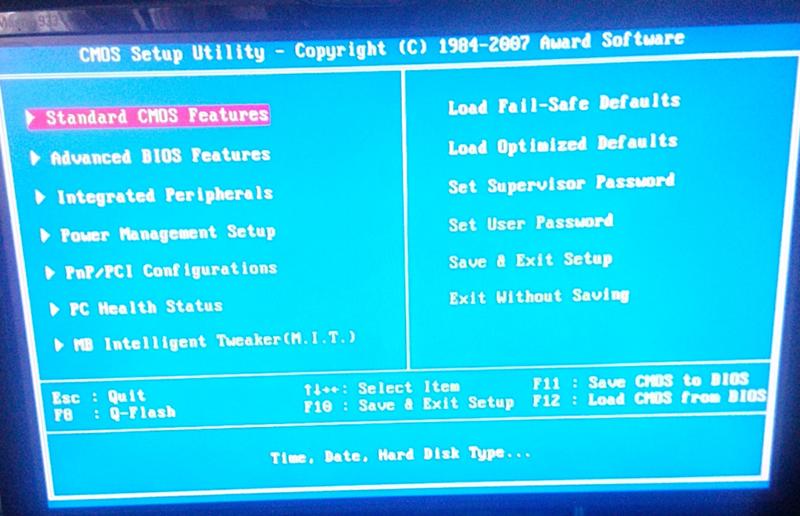
Ноут перезагружается и загружается с флешки.
BIOS в ноутбуке Samsung R440
За вход в БИОС на этом ноуте отвечает клавиша F2. Заходим на знакомую вкладку BOOT. Здесь довольно много настроек. Те, которые интересуют сейчас нас находятся под пунктом Boot Device Priority. Он уже выделен, нажимаю Enter.
Здесь вот такой пронумерованный список загрузочных устройств. На первом и втором местах стоят дисковод оптических дисков и жесткий диск, но этом ноуте стоит SSD.
Больше никаких устройств мы не видим. Нам нужно загрузиться с флешки, подключаю её. И перезагружаю ноут комбинацией Ctrl + Alt + Del. Снова жму F2, чтобы войти в БИОС.
Захожу туда же, вкладка BOOT — Boot Device Priority. Мы видим, что здесь появилась USB HDD, далее идёт маркировка моей флешки.
Давайте переместим её на первую позицию. Клавишей курсора вниз перемещаюсь на флешку. Чтобы изменить позицию, в этом БИОС используется клавиши F5/F6. Нажимаю на F5. Так, это у нас вниз.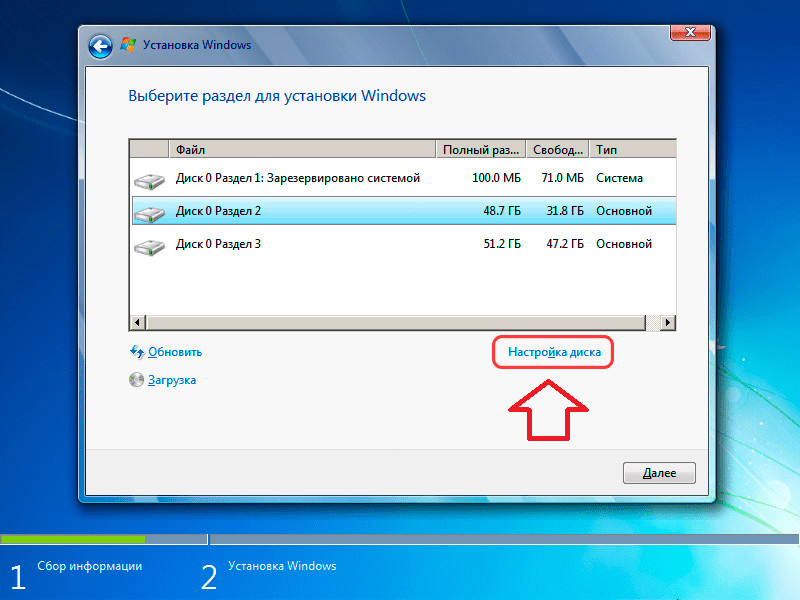 Нам надо вверх, жму F6.
Нам надо вверх, жму F6.
Готово. Флешка на первой позиции. Сохраняем изменения. Для этого здесь опять используется клавиша F10. Здесь просто подтверждаем, нажатием на Энтер. Ноут перезагружается… и загружается уже теперь с флешки, без посторонней помощи.
В этом БИОС от Phoenix свои есть обозначения и названия. Давайте посмотрим. Переходим на вкладку Advanced. Здесь мы видим Legacy OS Boot — так здесь называется поддержка Legacy. То есть, если у вас диск размечен в MBR, то здесь должно быть Enabled — включено.
Legacy USB Support — это поддержка внешних устройств, подключаемых через USB. Это могут быть как внешние диски и флешки, так и периферия, т.е. мыши и внешние клавиатуры. Думаю, нет смысла отключать эту поддержку. Т.е. пусть будет Enabled — включено.
Ниже есть AHCI mode Control — поддержка дисков SATA. На мой взгляд, нет смысла менять значение AUTO, которое здесь по умолчанию.
Ноутбук этот старый — модель 10 года. И отдельного переключателя Secure Boot здесь нет.
Несколько советов
1. Я показал на живых примерах, что на некоторых ПК и ноутбуках, после сброса BIOS в дефолтное состояние, Windows может не загрузиться совсем. Я не пугаю вас. Теперь вы знаете, что делая такой сброс, вы должны быть готовы к тому, чтобы снова войти в БИОС и сделать некоторые настройки.
Перед сбросом рекомендую внимательно рассмотреть все вкладки и пункты БИОС, чтобы заранее найти важные настройки. Такие как, отключение Secure Boot, включение поддержки Legacy, Launch CSM, режима AHCI SATA дисков.
2. Я использовал в этом видео современную флешку. Это даже не USB 3.0 а уже 3.1. Всё работало неплохо. Но! Вообще, я бы рекомендовал использовать в качестве загрузочных флешки USB 2.0. Вы потратите несколько больше времени на запись такой флешки, но шансов, что с неё загрузится любой ноут или комп у вас будет больше.
Так же, рекомендую использовать разъёмы USB 2.0, если они у вас есть. Они имеют черную вставку вот здесь, внутри. У USB 3.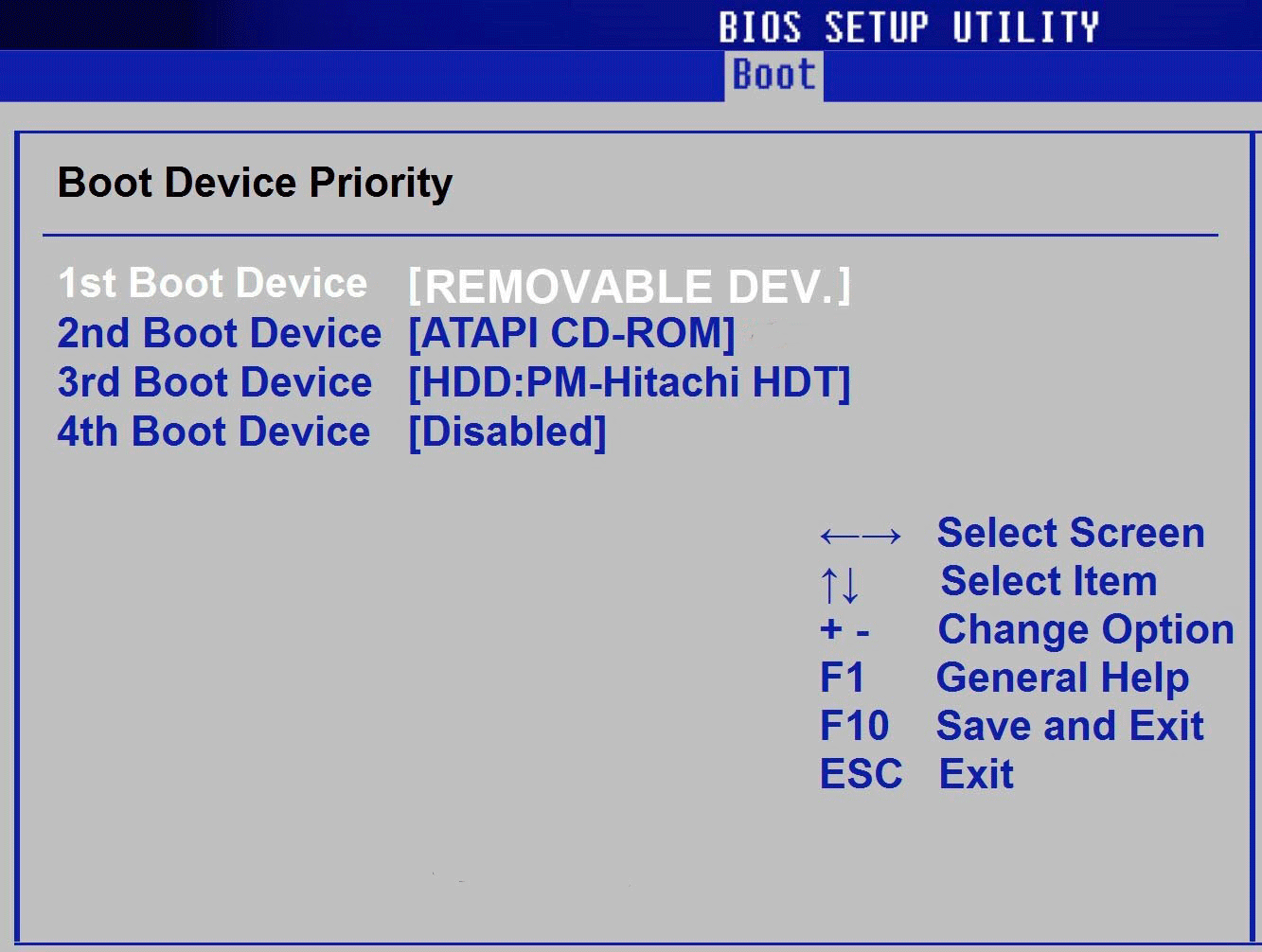 0 и USB 3.1 вставка синяя.
0 и USB 3.1 вставка синяя.
Кроме того, если у вас системный блок, то рекомендую использовать не передние, или верхние разъёмы, а задние. Они, как правило, работают более адекватно.
Если ноут или комп не видит загрузочную флешку, не грузится с неё, или наблюдаются ещё какие то странные глюки — первое, что я обычно делаю, беру другую флешку и пробую использовать её.
3. Последнее. Мне несколько раз встречались ноутбуки, которые ни за что не хотели загружаться с флешки, работая от батареи. А после подключения зарядного устройства всё вставало на свои места.
Как установить Windows на GPT-диск, если компьютер не загружается с флешки UEFI
Поддержка BIOS UEFI – основополагающее требование для установки Виндовс на диск GPT. Без наличия UEFI или как минимум гибридного BIOS, в котором реализована поддержка ПО EFI только в части возможности загружаться с GPT-дисков, установленная на такой диск ОС не сможет запуститься. Другое важное требование существования ОС на дисках GPT – их установка с загрузочной флешки UEFI.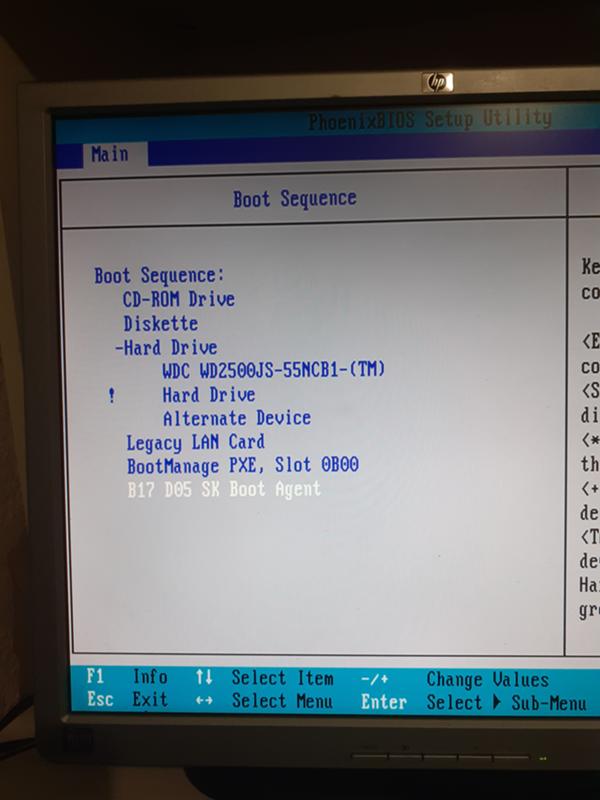 Таковую с пометкой UEFI необходимо выбрать в BIOS, в перечне устройств загрузки компьютера. Но как быть, если флешка с пометкой UEFI в BIOS не значится? Или значится, но с неё запуск не происходит. Как при таких условиях установить Win7, Win8.1 или Win10 на диск GPT?
Таковую с пометкой UEFI необходимо выбрать в BIOS, в перечне устройств загрузки компьютера. Но как быть, если флешка с пометкой UEFI в BIOS не значится? Или значится, но с неё запуск не происходит. Как при таких условиях установить Win7, Win8.1 или Win10 на диск GPT?
***
Если флешка не видна в перечне устройств загрузки BIOS как устройство UEFI, при этом компьютер поддерживает UEFI, обычно причиной этому является некорректное создание самой флешки. Например, когда она форматировалась не в FAT32, а в NTFS. Или когда в качестве метода записи был выбран таковой для USB-HDD. Реже причиной могут быть проблемы в дистрибутиве Windows – когда используется кустарная сборка от какого-нибудь Санька или Васька с повреждёнными файлами в каталоге «efi». В таком случае можно переделать флешку и создать её самым что ни на есть правильным способом – с использованием утилиты MediaCreationTool от компании Microsoft. Но вот в случае гибридных BIOS, в которых реализована частичная поддержка ПО EFI, может попросту не предусматриваться загрузка с флешек UEFI.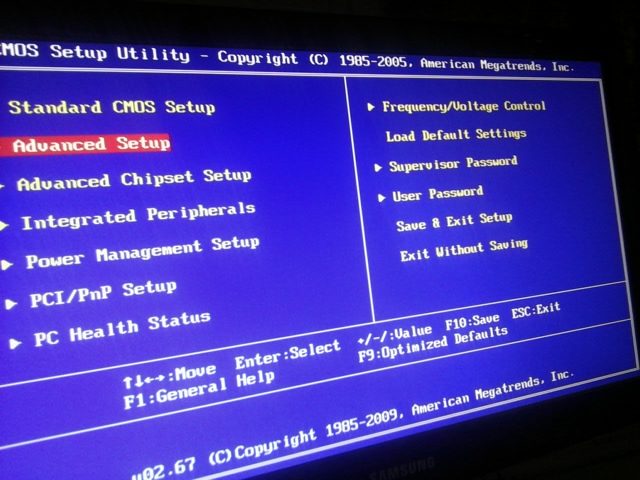 А только с DVD-дисков UEFI. И вот здесь уже без DVD-диска или привода установить Виндовс на GPT-диск можно только обходными путями.
А только с DVD-дисков UEFI. И вот здесь уже без DVD-диска или привода установить Виндовс на GPT-диск можно только обходными путями.
Итак, компьютер не загружается с флешки в режиме UEFI. И при попытке установки ОС видим сообщение, что установка невозможна из-за того, что это диск GPT.
Есть несколько вариантов, как можно поступить.
1. Программа WinToHDD
Идеальные условия – когда есть старая Windows, и она хоть как-нибудь, да работает. В таком случае установку новой ОС на GPT-диске можем произвести из среды старой ОС с использованием программы WinToHDD от Hasleo Software. Эта программа бесплатна в рамках домашнего использования. Бесплатно можем переустанавливать любые редакции Виндовс, кроме Enterprise. Для корпоративной редакции понадобится уже платная версия WinToHDD Professional.
Как работать с WinToHDD? Монтируем установочный ISO-образ с Виндовс. В Win8.1 и Win10 это можно сделать штатными средствами, с помощью контекст-меню.
В Win7 нужно прибегнуть к помощи программ типа Daemon Tools. Далее запускаем WinToHDD. Выбираем переустановку.
Далее запускаем WinToHDD. Выбираем переустановку.
Указываем путь к файлу install с расширением «.wim» или «.esd» (эти файлы размещаются в папке «sources» на смонтированном ISO). Выбираем редакцию Виндовс.
На карте разделов программа сама укажет загрузочный EFI-раздел и диск С. Но если разделов с установленными Windows на диске несколько, возможно, программе нужно будет указать, какой из них ей использовать.
Далее WinToHDD попросит одобрить создание WinPE для работы вне среды текущей Windows, предупредит, что системные разделы будут отформатированы, и попросит перезагрузку. На всё отвечаем «Да». После перезагрузки будем какое-то время наблюдать процесс копирования файлов Виндовс.
После же перезагрузки и установки драйверов можем начинать персонализировать новую ОС.
2. Live-диск
Если старая ОС не загружается, нам потребуется LiveDisk на базе WinPE от Сергея Стрельца. Его образ можно заполучить на сайте sergeistrelec. ru. Скачанный образ записываем на флешку. Будет ли это обычная флешка или UEFI – не имеет значения. Загрузившись с этого LiveDisk, сначала можем попробовать запустить старую ОС с помощью пункта в меню запуска диска «Search & Start Windows…».
ru. Скачанный образ записываем на флешку. Будет ли это обычная флешка или UEFI – не имеет значения. Загрузившись с этого LiveDisk, сначала можем попробовать запустить старую ОС с помощью пункта в меню запуска диска «Search & Start Windows…».
Если неспособность ОС загружаться вызвана повреждением её загрузчика, LiveDisk запустит её. И можно будет переустановить Виндовс с использованием программы WinToHDD, как описано выше. Но этот пункт LiveDisk не поможет, если причиной неработоспособности ОС окажется повреждение непосредственно её системных файлов на диске С. В таком случае повторно загружаемся с LiveDisk и запускаем полноценную среду WinPE (первый пункт меню загрузки).
В среде WinPE подключаем ISO-образ Виндовс. Используем проводник и опции в его контекст-меню.
Подтверждаем.
Далее запускаем утилиту WinNTSetup. И переустанавливаем ОС:
- Указываем путь к install.wim/install.esd на смонтированном ISO;
- Проверяем, верно ли выбран программой загрузочный EFI-раздел;
- Указываем системный раздел – будущий диск С;
- Форматируем разделы;
- Выбираем редакцию ОС;
- Нажимаем «Установка».

Подтверждаем установку.
Ждём, пока WinNTSetup скопирует файлы новой ОС. После чего перезагружаем компьютер и создаём свой профиль.
3. Конвертирование MBR в GPT вместе с Windows
Два рассмотренных выше варианта предполагают установку Windows на существующую структуру разделов. Т.е. диск заранее должен быть проинициализирован как GPT, и на нём должны иметься загрузочный EFI- и системный разделы. Если у диска стиль MBR, или дело имеем вообще с пустым, непроинициализированным диском, можно установить Windows на MBR, а потом вместе с ОС конвертировать его в GPT.
Имеем, к примеру, Windows на MBR-диске с типичной структурой, состоящей из загрузочного раздела «System Reserved» и непосредственно диска С.
С помощью специальных программ и средств самой Windows эту структуру можно преобразовать в структуру EFI-системы с, соответственно, загрузочным EFI-разделом.
3.1. AOMEI Partition Assistant
Множество софта типа менеджеров дискового пространства умеют конвертировать диски MBR в GPT, равно как и работать в обратном направлении, с сохранением работоспособности Windows.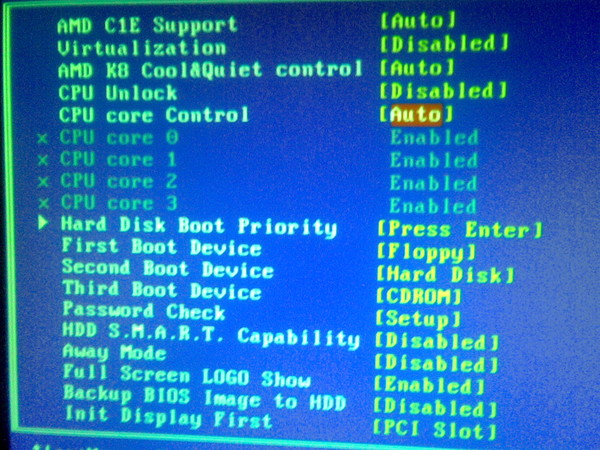 Но обычно такая функция предусматривается только в рамках платных редакций такого типа софта. Например, если использовать AOMEI Partition Assistant, то понадобится редакция программы, не ниже Pro. В её окне кликаем MBR-диск и выбираем операцию его преобразования в GPT.
Но обычно такая функция предусматривается только в рамках платных редакций такого типа софта. Например, если использовать AOMEI Partition Assistant, то понадобится редакция программы, не ниже Pro. В её окне кликаем MBR-диск и выбираем операцию его преобразования в GPT.
Подтверждаем операцию.
И применяем.
Перезагружаем компьютер.
Ждём, пока пройдёт преобразование.
После запуска Виндовс видим, что программа превратила раздел «System Reserved» в EFI-раздел.
3.2. Диск установки Windows
Чтобы не прибегать к платным программам для проведения этой операции, можно использовать штатные возможности самой Windows. Для этого потребуется загрузиться с её установочного носителя. На первом же этапе жмём Shift+F10. Далее в командную строку вписываем:
diskpart
lis dis
exit
Это нужно для определения, под каким номером значится конвертируемый диск. Если у компьютера имеется лишь один носитель информации, он будет значиться под номером 0.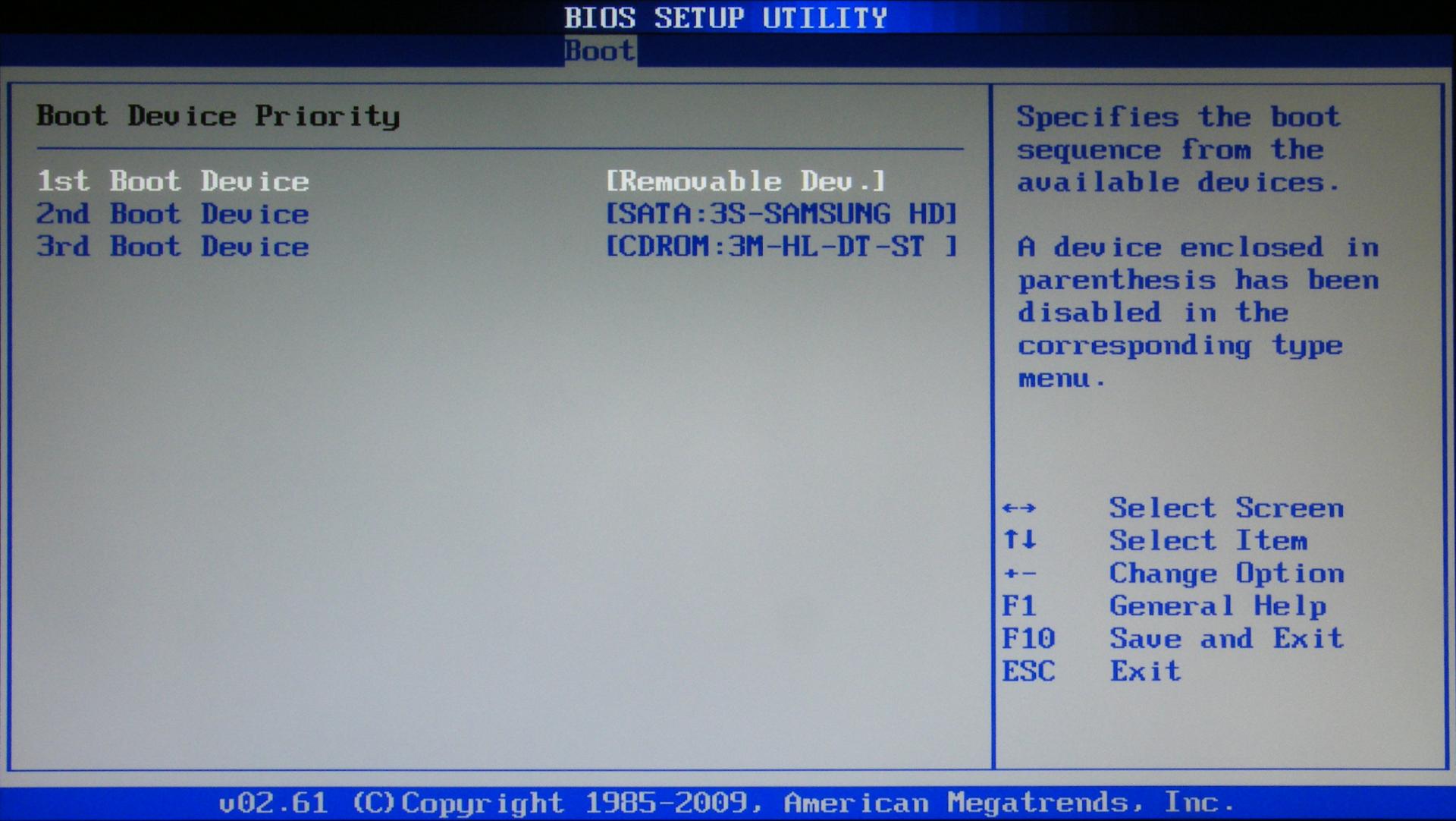 Но если дисков несколько, да ещё и флешка, нужно узнать номер. Узнаём и вводим команду по типу:
Но если дисков несколько, да ещё и флешка, нужно узнать номер. Узнаём и вводим команду по типу:
mbr2gpt.exe /convert /disk:0
Где вместо 0 вписываем свой номер.
После чего запускаем ОС. И смотрим карту дисков. В этом случае раздел «System Reserved» остался нетронутым, загрузочный раздел EFI просто добавился в хвосте диска.
Метки: Windows, Windows 10, РуководстваУстановка Windows 10 с флешки. Подробная инструкция
Решил подготовить подробную пошаговою инструкцию по установке Windows 10 с флешки на ноутбук, или на обычный стационарный компьютер. Мы рассмотрим установку именно с USB-накопителя. Установка с диска практически ничем не отличается, и вы сможете установить систему по этой инструкции. Да и вообще, сам процесс установки Windows 10 мало чем отличатся от той же Windows 8, или семерки. Так что, если у вас уже есть опыт, то установите без проблем.
Я буду устанавливать на ноутбук Asus, то есть покажу на реальном примере, с реальными фотографиями. Если вы хотите установить Windows 10 на новый компьютер, вместо уже установленной системы, или вообще рядом с установленной системой, то просто следуйте инструкции ниже, все получится. Мы будем выполнять чистую установку Windows 10, а не обновлять уже установленную систему.
Если вы хотите установить Windows 10 на новый компьютер, вместо уже установленной системы, или вообще рядом с установленной системой, то просто следуйте инструкции ниже, все получится. Мы будем выполнять чистую установку Windows 10, а не обновлять уже установленную систему.
Если вы хотите выполнить установку операционной системы на ноутбук, то возможно вам будет проще сделать это по отдельной инструкции: как установить Windows 10 на ноутбук.
Разделим инструкцию на несколько разделов, так будет проще и понятнее.
Подготовка флешки с Windows 10
Первым делом нам нужно записать Windows 10 на USB-накопитель, с которого мы будем устанавливать систему. Для этого можно воспользоваться специальной программой от Microsoft, которая называется Media Creation Tool. Скачать ее можно по ссылке: https://www.microsoft.com/ru-ru/software-download/windows10, нажав на кнопку Скачать средство сейчас.
Затем просто запустите программу и следуйте инструкциям.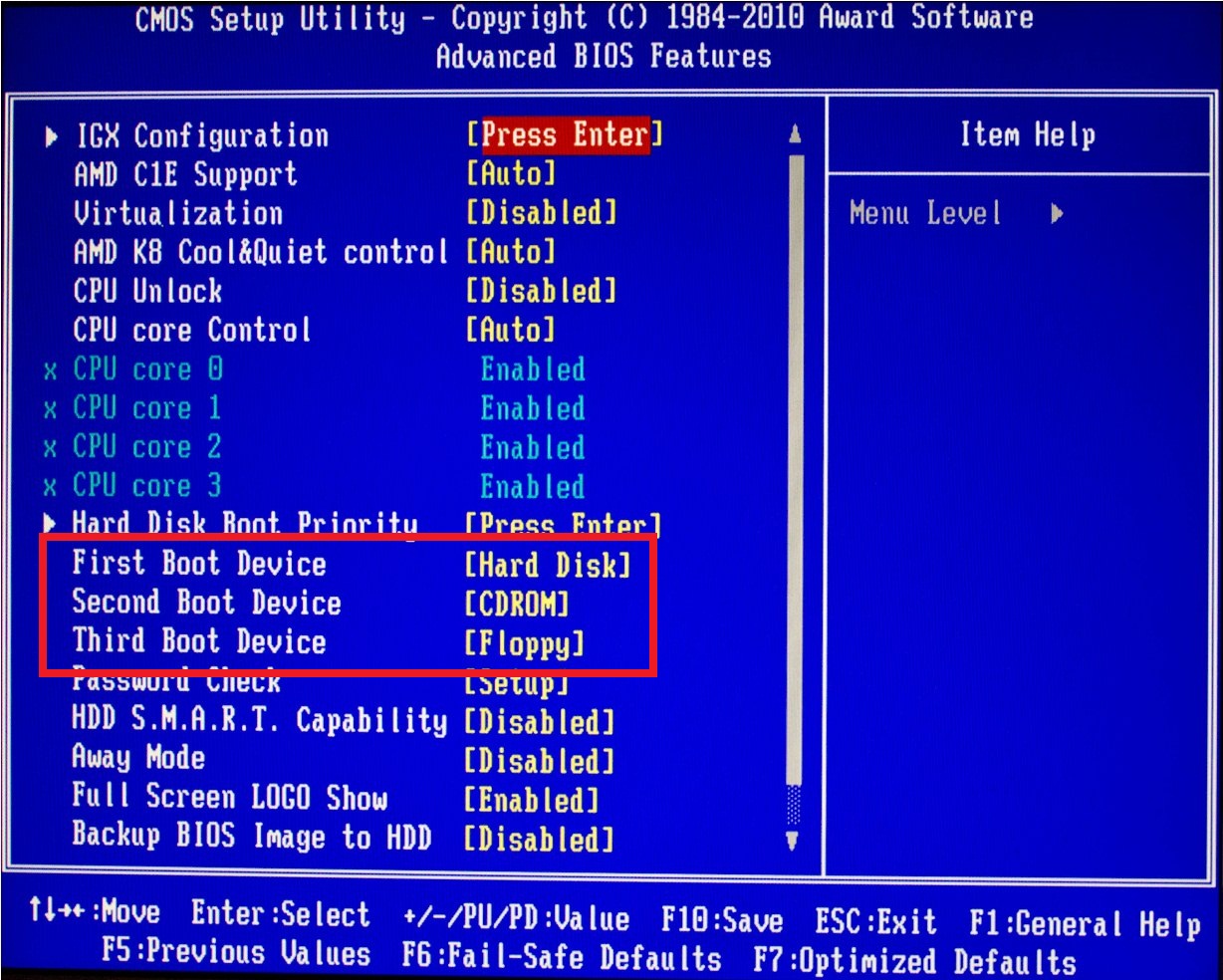 В процессе нужно будет выбрать пункт «Создать установочный накопитель для другого компьютера», затем указать язык, версию Windows и архитектуру системы, которую вы хотите скачать и записать на флешку. Выбрать USB-устройство, и дождаться пока программа скачает образ Windows 10 и запишет его на накопитель.
В процессе нужно будет выбрать пункт «Создать установочный накопитель для другого компьютера», затем указать язык, версию Windows и архитектуру системы, которую вы хотите скачать и записать на флешку. Выбрать USB-устройство, и дождаться пока программа скачает образ Windows 10 и запишет его на накопитель.
Подробнее о создании загрузочного накопителя я писал в статье: Как записать Windows 10 на флешку. Там есть много способов, вы можете просто скачать iso образ системы, и записать его на накопитель с помощью разных программ: WinSetupFromUSB, UltraISO и т. д. Если вы хотите выполнить чистую установку с диска, то вам пригодится статья: Как записать образ Windows 10 на диск? Создаем загрузочный диск. Если все готово, можем переходить к следующему шагу.
Прежде чем приступить к установке
Если вы будете устанавливать на новый ноутбук, на котором еще нет никаких ваших данных, то можете сразу перейти к загрузке с флешки и установке системы. Если же на вашем компьютере уже есть важные файлы, то обязательно нужно переместить их в надежное место. В процессе установки локальный диск C будет отформатирован, и вся информация будет удалена.
В процессе установки локальный диск C будет отформатирован, и вся информация будет удалена.
Все что находится на рабочем столе и в папке Мои документы так же будет удалено. Если там есть нужные файлы, то перенесите их на внешний накопитель, или на диск D, например.
Возможно немного глупый, но как мне кажется полезный совет. Запомните размер диска C, и сколько там свободно памяти. Просто зайдите в «Компьютер» и посмотрите, или даже запишите. В процессе установки нам нужно будет выбрать раздел для установки, и что бы ничего не перепутать, можно ориентироваться по размеру локального диска. А то по ошибке можно установит систему на диск D, что удалит с него всю информацию, и у вас на компьютере получится две операционных системы.
Если все нужные файлы находятся в надежном месте, можно переходить к загрузке нашего компьютера с флешки, или диска, на который мы записали Windows 10.
Настройка загрузки компьютера с флешки, или диска
Что бы началась установка Windows 10, нам нужно загрузить компьютер с созданного нами загрузочного накопителя. Если вы устанавливаете с диска, то можете просто вставить его в привод компьютера, и перезагрузить компьютер. Возможно, автоматически пойдет загрузка с DVD диска. Если появится надпись Press any key to boot from CD or DVD, то быстренько нажмите на любую кнопку, и начнется процесс установки.
Если вы устанавливаете с диска, то можете просто вставить его в привод компьютера, и перезагрузить компьютер. Возможно, автоматически пойдет загрузка с DVD диска. Если появится надпись Press any key to boot from CD or DVD, то быстренько нажмите на любую кнопку, и начнется процесс установки.
При установке с флешки, или же когда компьютер не захочет грузится с DVD диска, то нужно в БИОС выставить параметры загрузки с нужного нам накопителя, или воспользоваться загрузочным меню (Boot Menu):
- Первый вариант: Я советую использовать именно загрузочное меню (оно же Boot Menu). Так проще и понятнее. Что бы открыть его, перезагрузите свой компьютер, и сразу начните нажимать на клавишу, которая его вызывает. Например, на моем ноутбуке Asus это клавиша Esc. Должно появится окно, в котором мы выбираем нашу флешку с которой и будем устанавливать Windows 10. На разных ноутбуках и материнских платах разные клавиши. Как правило, для входа в Boot Menu нужно нажимать: F11, Esc, F12, F8.
 Это клавиши именно для вызова Boot Menu, а не для входа в BOIS (UEFI).
Это клавиши именно для вызова Boot Menu, а не для входа в BOIS (UEFI). - Второй вариант: Зайти в BIOS, и в параметрах загрузки выставить нашу флешку, или привод на первое место. Флешка уже должна быть подключена, в противном случае она не будет отображаться в БИОС. В зависимости от того, какой БИОС установлен на вашем компьютере, этот процесс немного отличается. У вас может быть новый UEFI, с красивым интерфейсом, где ест возможность управлять мышкой, или же более старый, синий, или серый на вид.
Более подробно о загрузке компьютера с USB-накопителя, или диска написано в статье: Как загрузиться с флешки или с диска? Думаю, с этим проблем возникнуть не должно. Если что-то не получается, пишите в комментариях.
Устанавливаем Windows 10 на ноутбук. Пошаговая инструкция
Когда пойдет загрузка с нашего накопителя, вы увидите первое окно, в котором нужно указать язык, формат времени и метод ввода. Выставляем необходимые параметры и нажимаем Далее.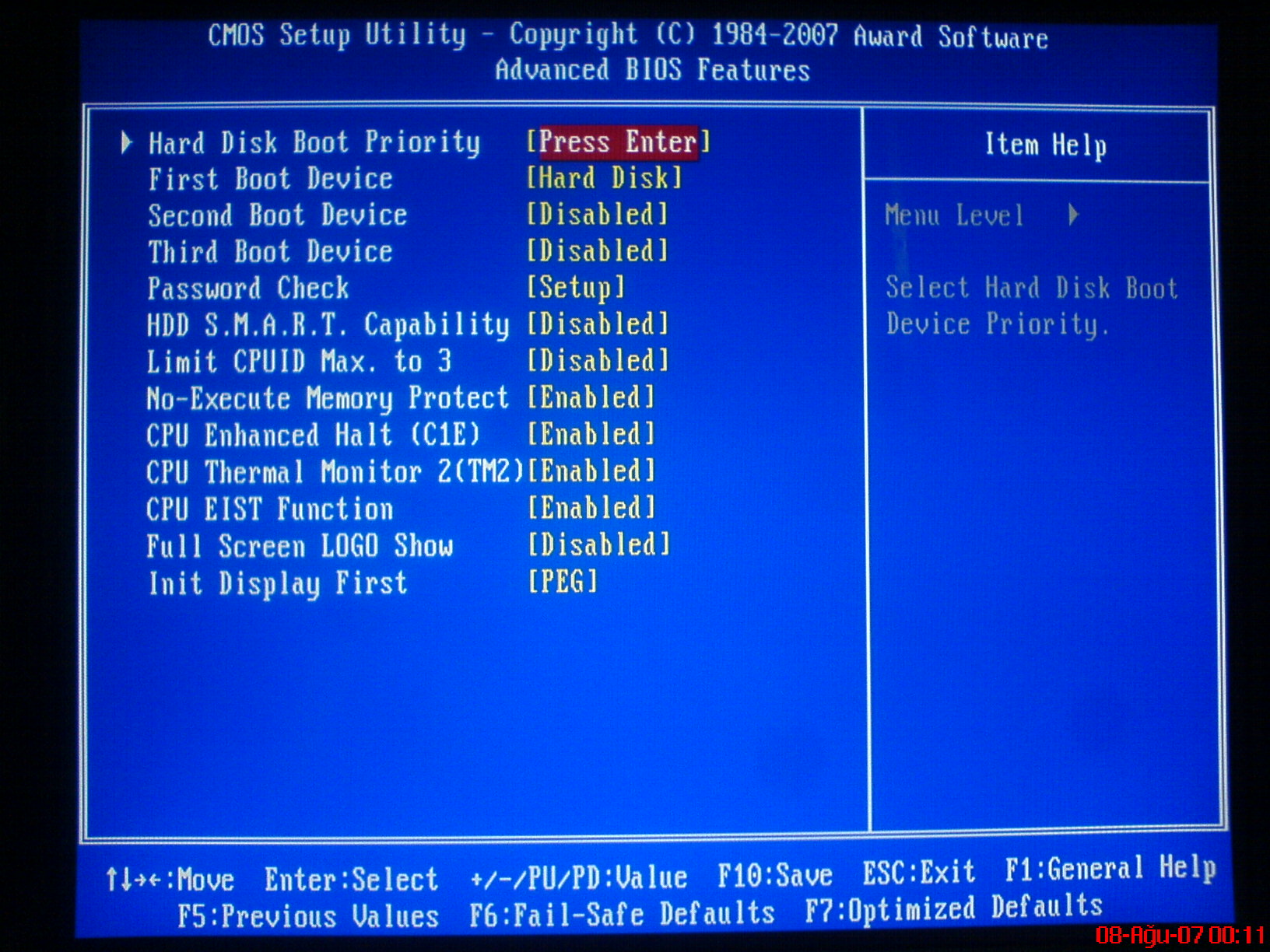
В следующем окне просто нажимаем на кнопку Установить.
Дальше нас попросят ввести ключ продукта. И здесь есть несколько вариантов:
- Если у вас есть ключ, то есть вы купили Windows 10, то прописываем его и нажимаем Далее.
- Если у вас раньше была установлена лицензионная Windows 7, или Windows 8 (8.1), и у вас есть ключ, то вы можете указать его, он подходит начиная с 12 ноября 2015 года. Это значит, что система которую вы устанавливаете должна быть скачана с сайта Майкрософт после 12 ноября 2015 года.
- Ну а если у вас нет ключа, то просто нажимаем «У меня нет ключа продукта», или «Пропустить».
Если вы на накопитель записали две версии Windows 10, с архитектурой x64 и x86, то может появится окно с просьбой выбрать нужную для установки. Или же выбрать именно версию системы: Домашняя, или Профессиональная.
В следующем окне нам нужно принять лицензионное соглашение.
Идем дальше. Нужно выбрать тип установки. Выбираем «Выборочная: только установка Windows». Обновление нас не интересует, так как мы выполняем чистую установку.
Нужно выбрать тип установки. Выбираем «Выборочная: только установка Windows». Обновление нас не интересует, так как мы выполняем чистую установку.
Сейчас очень важный момент.
Выбираем раздел для установки системы
Здесь будьте внимательны. Если на всем вашем жестком диске нет никакой полезной информации, то вы можете удалить все разделы выделив их и нажав Удалить, и разбить жесткий диск заново, создав необходимые разделы кнопкой Создать. И выбрав для Windows 10 необходимый раздел нажать Далее.
Если у вас диск уже разбит на разделы, и вы хотите установить Windows 10 на диск C вместо старой системы, то выберите раздел, который соответствует диску C. Определить его можно по размеру (я советовал запомнить его перед установкой). Если вы не уверены какой из разделов диск C, то лучше всего прервать установку, обычным образом включить компьютер, посмотреть размер диска C, заново запустить установку, выбрать необходимый раздел, нажать на кнопку Форматировать, выделить отформатированный раздел и нажать Далее.
Обратите внимание, что раздел у вас может назваться иначе чем у меня. Ориентируйтесь по размеру. Что бы случайно не удалить данные с другого локального диска.
Если вы установите систему на другой раздел, рядом с уже установленной Windows, то у вас на компьютере получится две операционные системы, и при включении компьютера можно будет выбрать какую запустить.
Ошибка «Невозможно установить Windows в раздел…»
В процессе установки с флешки я столкнулся с шибкой «Установка Widnows на данный диск невозможна. На выбранном диске находится таблица MBR-разделов. В системах EFI Windows можно устанавливать только на GTP-диск».
Если вы столкнулись с такой же ошибкой, то о решении читайте в этой отдельной статье. Решений в интернете есть очень много. А я в процессе выбора устройства для загрузки в загрузочном меню просто выбрал свою флешку без надписи UEFI (там отображалось два накопителя). И все заработало.
После выбора раздела начнется копирование файлов.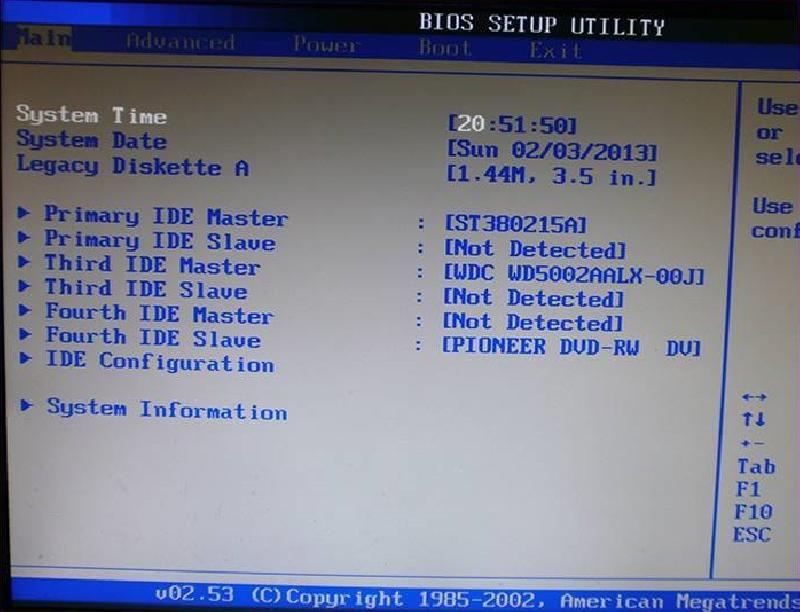
Когда файлы будут скопированы, компьютер перезагрузится.
Если вы устанавливаете Windows 10 с USB-накопителя, и выставляли загрузку в BIOS, то скорее всего после перезагрузки снова пойдет установка с флешки. Нам этого не нужно, ведь все необходимые файлы уже скопированы на компьютер. Если это произойдет, и снова появится окно с выбором языка, то просто отключите флешку и закройте окно установки. Компьютер снова перезагрузится и продолжится установка уже с жесткого диска.
Начнется подготовка к установке, настройка параметров и т. д. Ждем пока компьютер предложит нам снова указать ключ продукта. Указываем его, либо нажимаем на пункт Сделать позже.
Дальше нам предложат подключится к Wi-Fi (если сеть есть в радиусе действия). Если вы хотите создать учетную запись Майкрософт, или войте в свою учетную запись, то подключитесь к Wi-Fi. А если вы хотите просто создать локальную учетную запись, как я, то к интернету можно не подключатся, и нажать Пропустит этот шаг.
Следующий шаг – настройка параметров. Если вы хотите вручную задать необходимые параметры, то выберите Настройка параметров. Или просто нажмите на кнопку Использовать стандартные параметры.
Создаем локальную учетную запись для нашего компьютера. Если вы подключились к интернету, то можно будет создать, или войти в свою учетную запись Microsoft.
Начнется настройка компьютера и программ. У меня этот процесс прошел быстро. Все зависит от мощности компьютера. В любом случае нужно просто подождать.
Когда закончится настройка, появится рабочий стол Windows 10. На этом установка закончена.
Можно пользоваться системой. Устанавливать приложения, и драйвера. На мой ноутбук Asus, Windows 10 сама подобрала и установила все необходимые драйвера. Но так бываем не всегда, очень часто с драйверами возникает множество проблем.
Если после установки что-то не работает, например Wi-Fi, то нужно искать драйвера на официальном сайте вашего производителя ноутбука, материнской платы, или другого устройства (для вашей модели).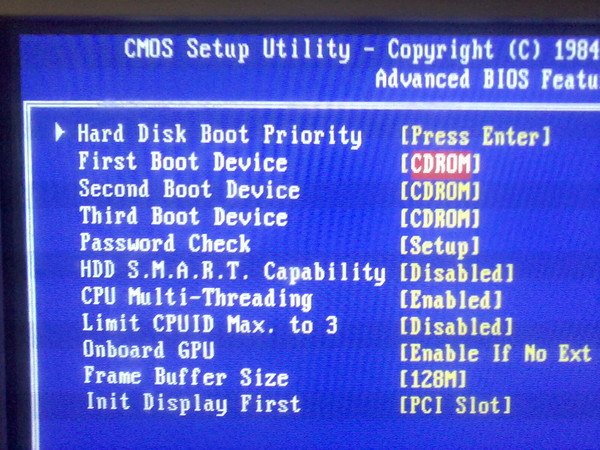 Проблема только в том, что не для всех ноутбуков и устройств есть драйвера для Windows 10.
Проблема только в том, что не для всех ноутбуков и устройств есть драйвера для Windows 10.
И скорее всего вам еще пригодится эта инструкция: https://prostocomp.net/sistema/kak-v-windows-10-vernut-znachok-kompyutera-na-rabochij-stol.html. В ней я показывал как вернуть значок «Мой компьютер» на рабочий стол. Без него очень непривычно, прям не знаешь куда кликнуть 🙂
Делитесь в комментариях своими советами и впечатлениями от новой системы. А если у вас что-то не получилось сделать по инструкции, то опишите подробно свой случай, постараемся разобраться.
Настроить — включить — поставить загрузку с USB флешки — носителя в BIOS
В данной развернутой статье постараемся попунктно ответить на все наиболее часто встречающиеся вопросы по проблеме с загрузкой с внешнего носителя.
Алгоритм загрузки c USB — носителя (флешки, переносного жесткого диска с USB-интерфейсом, внешнего USB — контроллера SATA/ATA) следующий :
I) Вставляем заранее подготовленную загрузочную флешку в usb-разъем.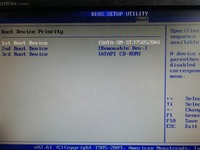 В любом из расстраиваемых случаев флэшка должна быть вставлена и перед загрузкой или перед начальной настройкой BIOS — для загрузки ПК с флешки (если конечно она не настроена по дэфолту).
В любом из расстраиваемых случаев флэшка должна быть вставлена и перед загрузкой или перед начальной настройкой BIOS — для загрузки ПК с флешки (если конечно она не настроена по дэфолту).
В большинстве системах по умолчанию загрузка с USB накопителя отключена, так как она замедляет стандартную загрузки системы, опрашивая каждый раз все подключенные носители на возможность загрузки с ни них.
1) Загрузка флешки без изменения параметров загрузки в BIOS — используем
«Boot Menu» или «Startup Menu» для однократной загрузки с флешки.- Если вы хотите загрузиться с флешки только в текущий сеанс то в современных компьютерах достаточно при загрузке вызвать «Меню загрузки» (Быстрого меню) ПК — «Boot Menu» (Startup Menu).
- И выбрать в нем нужный пункт с опциями загрузки — «Please select boot device» или «Boot Device Options» (Выбор устройства — носителя для загрузки — в переводе c английского).
 В приведенном принскрине нужно нажать клавишу «F9».
В приведенном принскрине нужно нажать клавишу «F9». - Часто она вызываемого аналогично Биос-у только по нажатию других кнопок — например «ESC» или «F11» (смотри подсказки в момент начала загрузки компьютера), рядом со словом «Boot Menu» (Startup Menu).
- И в нем выбрать источник с которого вы хотите загрузиться в сессии текущей загрузки.
Последующии загрузки будут происходить так как происходили и до вызова «Меню загрузки» (Быстрого меню). Что очень удобно для однократной загрузки.
2) Загрузка флешки USB без изменения параметров загрузки в BIOS (так же в современных платах-компьютерах) — используем встроенные возможности современных ОС Windows 8, Windows 8.1, Windows 10, работает только в компьютерах с UEFI BIOS (БИОС с поддержкой графических окон и мышки).
Еще один способ позволяющий избежать необходимости менять параметры в БИОС-е.
A) Заходим в «Изменение параметров компьютера» — панель справа, запускаем «Обновление и восстановление» выбираем пункт «Восстановление». Далее жмем кнопку «Перезагрузить сейчас» справа внизу в разделе «Особые варианты загрузки».
B) Откроется новое окно «Выбор действия», выбираем пункт «Использовать устройство — USB-устройство, сетевое подключение или DVD-диск».
C) Откроется еще одно новое окно «Использовать устройство», с списком подключенных к компьютеру носителей — устройств с которых теоретически можно загрузиться. Так как наша флешка уже воткнута в USB-разъем в самом начале, то мы просто опознаем ее по названию и объему и щелкаем по ней, после чего компьютер должен пере загрузится с загрузкой с данной выбранной флешки.
D) Если устройств очень много, то возможно ваша флешка будет в следующем экране устройств — для их просмотра нужно нажать ссылку «Просмотреть другие устройства».
3) Нет возможности войти в UEFI БИОС стоит ОС Windows 10 или Windows 8 и 8.1?
В связи с тем что Майкрософт по полной использует возможности более прогрессивного современного БИОС UEFI — технологии быстрой загрузки вы при активной данной технологии просто не сможете попасть в UEFI BIOS для смены — выбора — установления нового носителя для загрузки.
Соответственно вы можете использовать средства самой ОС описанной выше, либо предварительно просто отключив быструю загрузку ОС Windows. Что делает возможным использовать стандартней способ войти в настройки UEFI BIOS (через клавишу «Del» — в самом начале загрузки).
Для отключения опции отключения быстрой загрузки в Windows 10 или Windows 8 и 8.1, необходимо запустить «Панель управления», затем «Электропитание», затем пункт «Действия кнопок питания». Далее снимаем галочку «Включить быстрый запуск».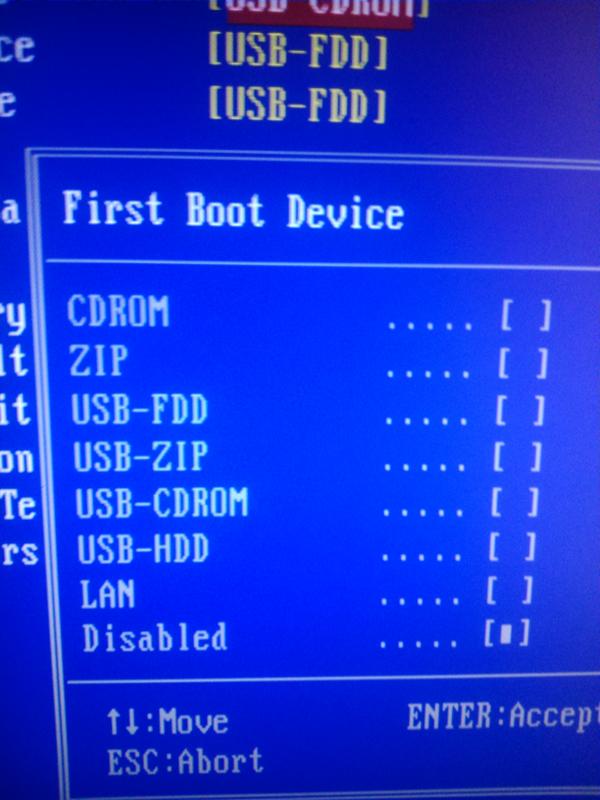
II) Как войти — зайти — попасть в BIOS (загрузка BIOS)?
Как правило при начале загрузки мы видим синий — черный экран с подсказкой как вызвать БИОС:
- «Press Del»,
- «Press Del to enter Setup»,
- «Press F2 for Settings» и тд.
В подавляющем количестве случае мы жмем клавишу Delete (либо F2) после чего попадаем в BIOS. При этом как только показалась страничка с подсказкой для возможности входа в БИОС можно несколько раз нажать клавиши DEL, проще говоря нажимая каждую секунду вы сами увидите момент загрузки не системы, а окно BIOS Setup Utility. Так же как правило если клавиша сработала то компьютер пищить спикером при нажатии на DEL (но не всегда). В любом случае от лишнего нажатия ни чего страшного не произойдет.
В разных производителях BIOS-а, и тем более в ноутбуках встречаются другие комбинации плавишь — если у вас не сработала клавиша — смотри статью посвященной стандартному входу в БИОС.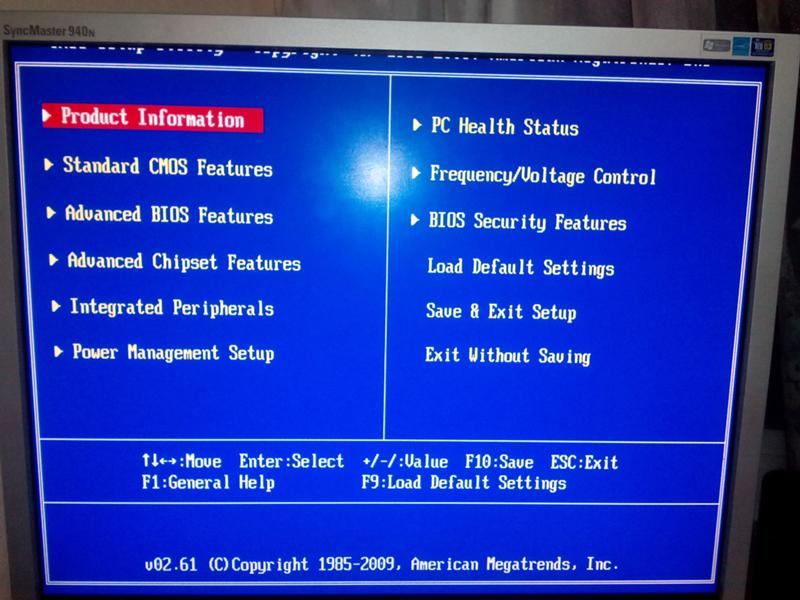
III) Выставление загрузки с носителя USB в BIOS — в классическом стандартном BIOS-е
а) Настройка загрузки с флешки в AMI BIOS
- С помощью стрелочке или таба выбираем «Boot», далее пунrт «Hard Disk Drives», далее став на «1st Drive» жмем Enter. В открывшемся окошке выбираем обозначение нашей флешки вида «USB Flash Disk». Жмем Enter, затем — Esc.
- Выбираем следующий пункт «Boot device priority», жмем став на «First boot device» — клавишу «Enter».
- И аналогично выбираем обозначение нашей загрузочной флешки (по названию и размеру носителя). Нажимаем Esc — для закрытия текущего окна.
- Для выхода из БИОС с сохранением изменений — становимся на Exit и жмем «Save changes and exit» или «Exit saving changes» — затем на клавиатуре жмем «Y», и далее «Enter».

- После чего произойдет перезагрузка компьютера с последующей загрузкой с вашего внешнего носителя — флешки.
б) Как загрузиться с внешнего носителя — флешки, usb-сиди рома, компакт дисковода в БИОС Insydeh30 BIOS:
БИОС Insydeh30 как правило встречается на нотубках, и поэтому он более урезанный и компактный.
Для смена источника загрузки поступаем следующим образом:
- Жмем стрелочку вправо или таб пока не становимся на пункте «Boot» или «System Configuration». Активируем возможность загрузки с внешнего источника, становимся на «External Device Boot» жмем «Enter», и устанавливаем значение параметра как «Enabled». Или (в других версиях) находим «CD-ROM Boot» и ставим в «Enabled».
- Расположенные приоритеты разгрузки — «Boot Priority» или «Boot Order»: с помощью клавиш F5 и F6 меняем последовательность поставив «External Device» или «USB Diskette on Key/USB Hard Disk» или «USB CD/DVD ROM Drive» на первое место.
 В случае с загрузкой с загрузочного диска через встроенный компак-дисковод — «Internal Optic Disc Drive» или «Internal CD/DVD ROM Drive».
В случае с загрузкой с загрузочного диска через встроенный компак-дисковод — «Internal Optic Disc Drive» или «Internal CD/DVD ROM Drive». - Выходим с сохранением — пункт «Exit» в меню сверху далее «Save and Exit Setup». Или нажав клавиши «F10″, далее – «Y» далее – «Enter«. После чего идет перезагрузки с использованием выставленного источник загрузки.
- Подробно с принсринами и комментариями про БИОС Insydeh30 — опцию -параметр Boot Options — Boot Type Order для ноутбуков описано здесь..
в) Настройка загрузки с флешки в AWARD Software International Inc BIOS
- Меняем следующии опции
- Опция BIOS Hard Disk Boot Priority
- Опция BIOS First Boot Device
- Выходим с сохранением.
г) Настройка загрузки с флешки в Aptio Setup Utility American Megatrends
- Отключаем Опция BIOS Secure Boot
- Включаем Опция BIOS Load Legacy Option Rom (CSM)
- Проверяем Опция BIOS Boot List Option
- Выставляем Опция BIOS First Boot Device
- Выход с сохранением
IV) Как в UEFI — BIOS настроить загрузку с флешки?
На новых компьютерах как правило уже стоит UEFI BIOS, который отличается от классического графическим оконным интерфейсом, поддержкой мышки, и уже достаточно часто пункты меню и названия окон — вкладок выполнены уже на русском (есть возможность выбора интерфейса на русском языке).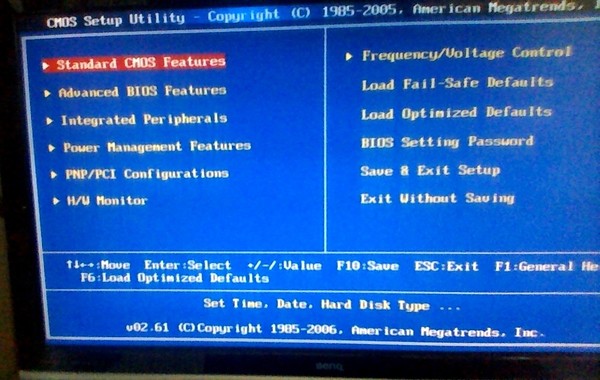
На наиболее распространенных материнских платах Gigabyte и Asus последовательность опроса носителей для загрузки меняется в первом же окне при загрузки, внизу окна выведены источники возможной загрузки и мы мышкой просто переносим свою флэшку на первое место — в начало — в первое левое место.
Однако часто этого бывает не достаточно и вам кроме установки флешки на первое место нужно будет зайти в пункт меню БИОС «Boot Options» , и зайти в раздел «Features».
И поменять — выставить нашу флешку в качестве первого источника загрузки — «Boot Options Features: Boot Options #1».
В случае не удачной загрузки на компьютере с BIOS UEFI нужно проверить отключена ли опция Secure Boot, и отключить ее.
Еще по настройке БИОС (БИОЗ) плат:
Установка windows 7 с флешки
В этой статье я расскажу, как установить windows 7 с флешки. Пошагово объясню, как установить windows 7, а также опишу решение проблем, которые могут возникнуть в процессе создания загрузочной флешки и установки windows 7.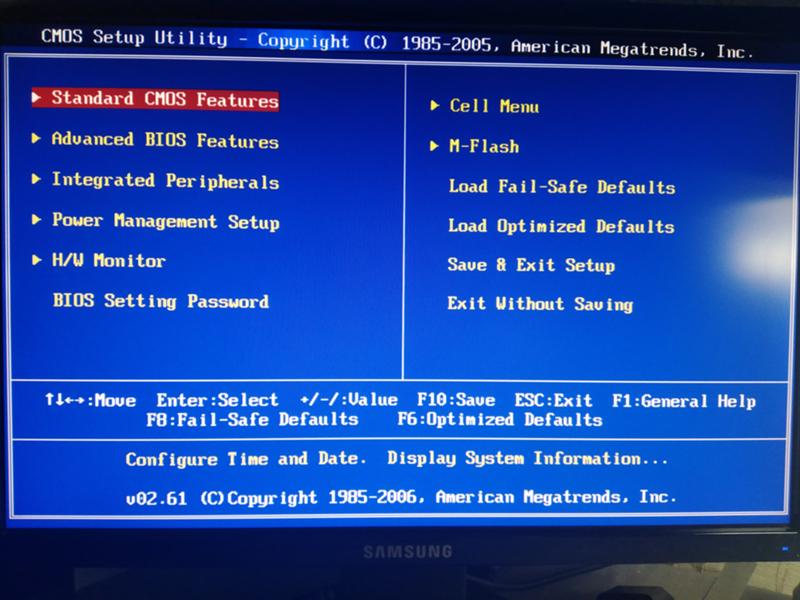
Форматирование флешки
Флешка с Windows 7
Есть iso-образ установочного диска с 7-й windows, и ключ для него (последовательность 20 символов), требуемый для установки? Тогда, существует возможность устанавливать windows не только с DVD-диска, но и с любого другого носителя, в частности, с флешки. Для этого, USB-флешку сначала лучше отформатировать.
Правой кнопкой мыши – жмем иконку USB-диска, и выбираем слово «Форматировать»:
контекстное меню
А форматировать будем – медленно (галочку «Быстрое» – ставить не нужно), в FAT32:
Форматирование флешки
Нажав кнопку «Продолжить», дожидаемся окончания форматирования.
Если флешка отформатирована (или она – новая), переходим к следующему этапу – созданию загрузочной флешки с образом Windows. Внимание: объем флеш-накопителя не должен быть меньше размера файла .iso!
Создание флешки для установки (способ первый)
Перед установкой Windows 7 с флешки, ее необходимо сделать загрузочной. Образ .iso с Windows уже имеется, и – это будет достаточно просто. К слову, образ .iso сам является также загрузочным (правда, для записи на DVD). Но нам нужна именно флешка.
Образ .iso с Windows уже имеется, и – это будет достаточно просто. К слову, образ .iso сам является также загрузочным (правда, для записи на DVD). Но нам нужна именно флешка.
Необходимо скачать небольшую программку: http://www.pendrivelinux.com/universal-usb-installer-easy-as-1-2-3. Ее называют Universal USB Installer. Файл занимает 1 мегабайт.
Установка windows
Запускаем файл этой программы на выполнение. Внимание! Необходимо: выключить антивирус (если имеется). Запуск программы должен производиться с правами администратора (если пользователь в системе – один, они у него имеются по умолчанию).
Пользоваться этой программой – несложно. Принять соглашение:
Установка программы
Затем, выбираем, что на флешку будет записана Windows (слово «Linux» – тут «ни при чем»):
Выбираем настройки установки
Между прочим, то, что нам надо сейчас (установка windows 7 с флешки), есть в этом списке, но почти что в конце. Дальше – подключим «наш» образ .iso. И выберем букву диска для флешки.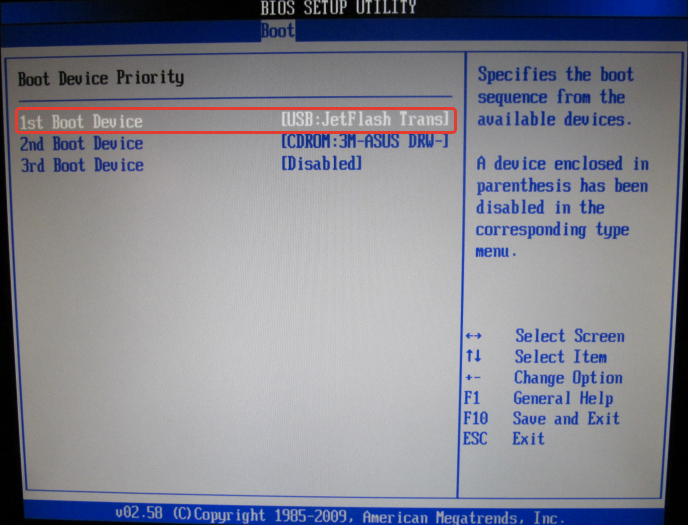
Главное здесь – не ошибиться с выбором диска! То есть – здесь нужно выбрать ту «букву», которая относится к флешке.
Форматировать – не обязательно. Нажимаем «Create». Следующее окно – скорее, для подстраховки. Здесь спрашивают, действительно ли диск G: является флешкой. Жмем кнопку «Да».
Выбираем “да”
На этом последовательность действий – закончена. Нам останется ждать завершения, после чего, можно сразу уйти в перезагрузку. После чего, должна стартовать установка windows 7 с флешки, которую мы получили.
Создание флешки для установки (способ второй)
Программа UltraISO, хотя и является условно-бесплатной, имеет русскоязычный интерфейс, для многих людей это является критичным параметром. Скачать с официального сайта – довольно легко: http://www.ezbsystems.com/ultraiso/, использовать можно – в ознакомительном режиме (с .iso не более 300 Мб). Но если у вас уже есть лицензионная копия этой программы – переходим к созданию флешки.
Вам также потребуются права администратора, чтобы использовать эту программу. Итак: находите ярлык UltraISO на рабочем столе, либо среди установленных приложений (кнопка «Пуск» – «Все программы»).
Итак: находите ярлык UltraISO на рабочем столе, либо среди установленных приложений (кнопка «Пуск» – «Все программы»).
Запуск от администратора
После старта программы – видим вот что (это – главное окно):
Открываем образ
Здесь, в меню «Файл» выбираем «Открыть». После чего – просто, находим «наш» файл с .iso образом Windows 7.
Примечание: установка Windows 7 с флешки в этой программе – позволяет использовать файлы не только в формате .iso, но и с другим расширением (это может быть mdf, nrg, и другие).
Последним этапом создания – будет процесс записи образа на саму флешку. Для этого: в верхнем меню нажимаем «Самозагрузка», затем «Записать образ Жесткого Диска…» (именно так):
Записываем образ
В появившемся окне – очень внимательно выберем букву для диска (соответствующую именно флешке):
Настройки записи
И последнее. Метод записи – обязательно выбрать USB-HDD. Это – все. Теперь со спокойной совестью можно нажать «Записать»…
Жмем да
Если уверены, что все выбрали правильно (особенно, «букву» для флешки) – жмем «Да».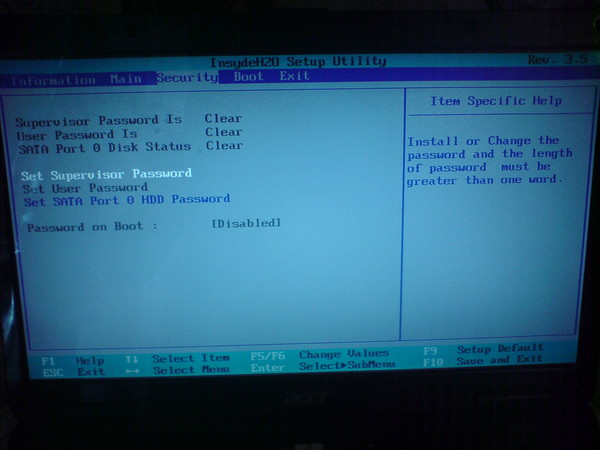
Теперь, ваша простая флешка превратится в установочную. По завершению процесса – включаем «перезагрузку» компьютера. И – желаем удачи в создании загрузочной флешки (хотя процедура, в общем, проста, а от пользователя, то есть от вас – зависит мало что в принципе).
Процесс установки операционной системы с носителя USB
Вставьте подготовленную флешку в любой USB-порт компьютера. Предполагается, вы уже знаете, как заставить данный компьютер загружаться с DVD и с USB (если нет – идем к последней главе обзора). В общем, сама установка windows 7 с флешки совершенно идентична ее установке с DVD.
Если флешка записана правильно, и – корректно выставлен приоритет загрузки с различных устройств, возникает экран:
Процесс установки
Дождемся его загрузки. Выберем язык установки:
Процесс установки начальный экран
После чего, смело жмем клавишу «Установить»:
Жмем установить
Лицензионное соглашение: ставим флажок, и – жмем кнопочку «Далее» (как на рисунке).
Соглашаемся
Выберем «Полную установку»:
Выбираем тип
Теперь, надо выбрать раздел жесткого диска, в который будет ставиться Windows:
Работа с дисками
Нажимаем «Настройка диска».
Форматируем диск
Здесь (среди открывшихся действий над диском) – находим и жмем «Форматировать». Надеюсь, не стоит напоминать, что все данные раздела – будут при этом удалены.
После нажатия «Далее», установка станет работать автоматически:
Процесс установки 2
Компьютер перезагрузится (после чего, нужно сразу же флешку «изъять»), установка – продолжится дальше:
Перезагрузка
Еще одна, последняя, перезагрузка – и начнется настройка.
Имя пользователя
Вводим любое имя. Затем, появится поле Пароль – оставим 3 поля пустыми (жмем «Далее»):
Пароль пользователя
После чего, предлагается ввод ключа данной копии Windows:
Активация
Если ключа сейчас нет – можно продолжить (тогда, система будет работать в течение ознакомительных 30-ти дней).
Включим параметры безопасности (рекомендуется выбрать пункт 1-й):
Брегдмаур
Перенастроим дату и время:
Время
Установка Windows 7 с флешки – на этом завершена. Наслаждайтесь готовой ОС!
В данной статье, мы отразили основные этапы по установке ОС Windows 7. Пожалуй, в одной статье – вряд ли возможно ответить на любые вопросы. Некоторые из них (например, как выставить приоритет устройств начальной загрузки) – рассмотрены далее.
Дополнительно: ставим драйверы Windows 7
В процессе своей установки, Microsoft Windows 7, как правило, устанавливает драйверы всех известных устройств. Если вы куплен современный ноутбук, или нетбук, с установкой драйверов дополнительно – проблемы не будет.
Рассмотрим тот случай, когда мы хотим принудительно установить драйвер для оборудования (допустим, для устаревшего, когда Windows 7 «не определила» его самостоятельно). В этом случае, лучше всего – взять установочный диск, входящий в комплект оборудования. Если диск найти не получится – ищите архив с файлом драйвера в Сети (к примеру, на сайте самого разработчика).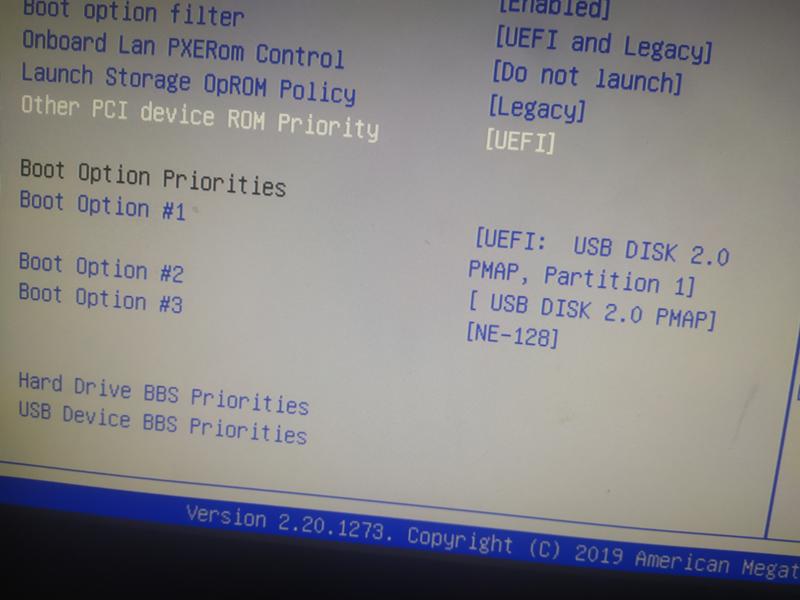
Рассмотрим один интересный пример – подключим к компьютеру под управлением Windows 7 старый сканер по LPT. Готовый драйвер, конечно, «семерка» не обнаружила.
Допустим, папка с файлами драйвера, можно – в архиве zip, – сохранена где-либо на жестком диске. Или – есть установочный диск для CD-рома (и возможность его подключить). Для этих случаев, действия будут такими:
Жмем на «Пуск – Панель управления». Выставим «Просмотр: Мелкие значки». Выберем один пункт – «Диспетчер устройств»:
Диспетчер устройств
Смотрим список устройств, подключенных в данный момент к ПК. Внимание: возле устройства, которому необходим новый драйвер, находится «восклицательный знак».
Неопознанное устройство
Даже пусть это будет «неизвестным устройством». Главное, чтобы сам пользователь знал, чем здесь является это устройство (и – располагал соответствующим драйвером).
Теперь – кликнем на этой строке правой кнопкой, а из меню выбираем «Обновить драйверы»:
Обновляем драйвер
После чего, нам предложат автоматический поиск и установку.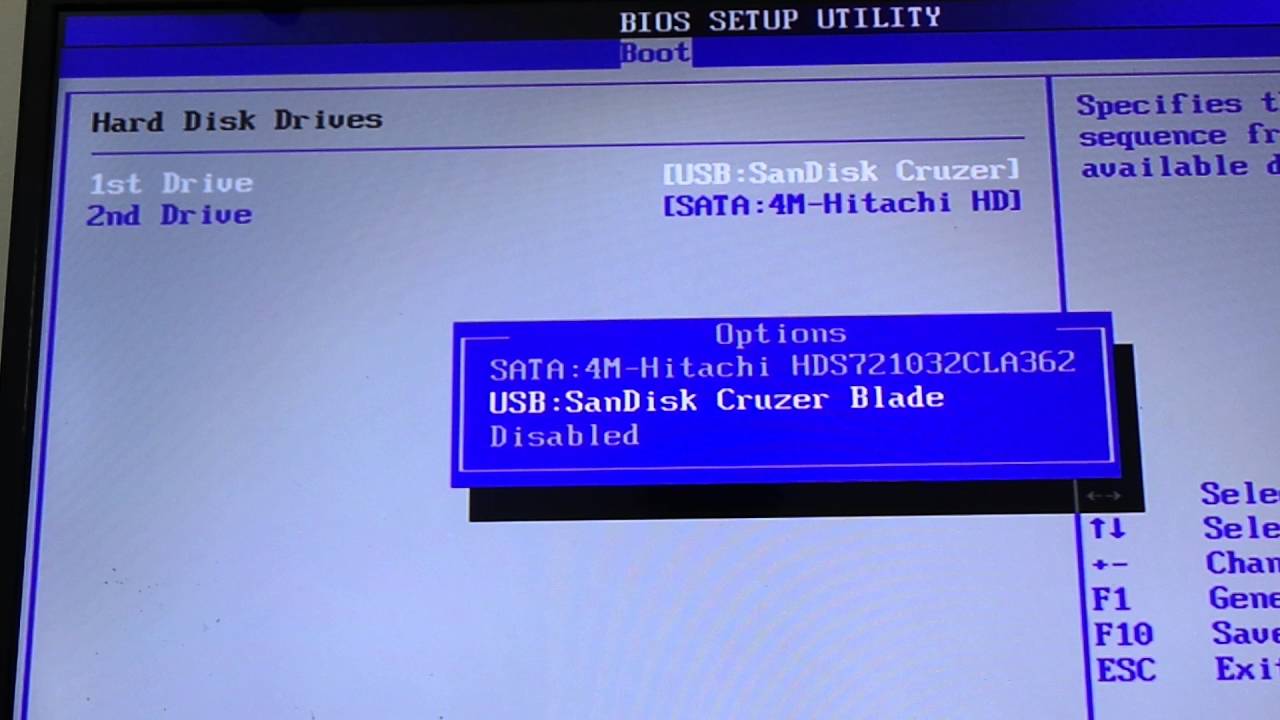 Однако, мы выберем здесь второй пункт, то есть «Выполнить поиск…»:
Однако, мы выберем здесь второй пункт, то есть «Выполнить поиск…»:
Поиск драйверов
Останется выбрать путь к папке (или архиву) с драйвером, который скачали и записали на диск, либо к CD, на котором есть этот драйвер (CD производителя оборудованию). Если все правильно, система сама подхватит нужный ей драйвер, и установит его.
Жмем закрыть
Видим, что драйвер для сканера был установлен успешно. Так же, осуществляется установка драйверов любого другого устройства (не обязательно сканера).
После установки Windows 7 с флешки, лучше сразу переходить к «Панели управления», дальше – в «Диспетчер Устройств».
Зачем это нужно? Когда система Windows уже установлена, до установки программ, лучше все-таки убедиться, что устройства «обнаружены» правильно. В случае, если в списке устройств остался хотя бы один «восклицательный знак» – переходить к установке программ запрещается.
Драйвер – посредник между «железным» устройством и всеми программами (то есть, «софтом»).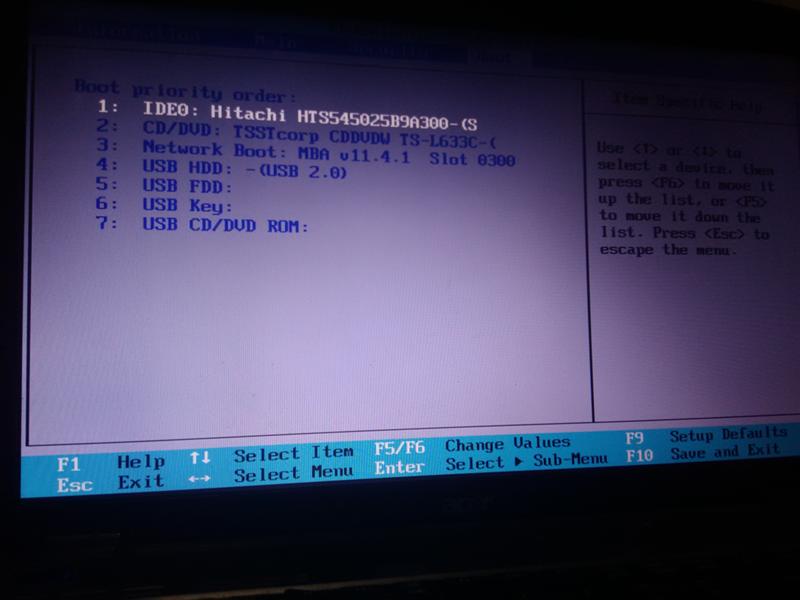 Без соответствующего драйвера, оборудование чаще всего – не будет работать, или будет работать неправильно. Важной задачей является и обновление самих драйверов (до более современных).
Без соответствующего драйвера, оборудование чаще всего – не будет работать, или будет работать неправильно. Важной задачей является и обновление самих драйверов (до более современных).
Скачать последнюю версию драйвера – лучше на сайте производителя. Однако, нужна информация: не только название фирмы, но также – номер модели (как можно более точно). Так можно найти и скачать, «то что нужно».
Драйверы в Windows «седьмой» – имеют еще цифровую подпись. Она – гарантирует, что скачанный драйвер – действительно, был сделан фирмой, выпускающей оборудование. То есть, подпись – гарантия подлинности.
Однако, в некоторых (исключительных) случаях, если драйвер скачан с официального сайта – цифровая подпись может не проходить проверку системы. Что в этом случае делать? Если мы драйвер скачали, действительно с официального сайта – эту «ошибку» можно проигнорировать. Только, скорее – на свой страх и риск.
И последнее, что можно сказать о драйверах. Различаются версии: для Windows XP, и для Windows 7 – Vista. Также, идет различие по разрядности: 32 или 64 бита (слово x86 значит: 32-бита). Если была установлена Windows 7 x86 – качаем драйвер соответствующей версии (32-битный, для «7»).
Также, идет различие по разрядности: 32 или 64 бита (слово x86 значит: 32-бита). Если была установлена Windows 7 x86 – качаем драйвер соответствующей версии (32-битный, для «7»).
Дополнительно: учим компьютер «грузиться» по USB
К сожалению, эта глава не является пошаговым руководством. Здесь приводятся несколько способов (включая примеры), однако, то, что один из них вам подходит – скорее, не факт.
Есть способ самый простой, не у всех, однако, работающий. На новых системных платах и ноутбуках, чаще имеется меню выбора варианта загрузки (Boot Menu). Попасть в него можно, при включении компьютера нажав кнопку: чаще это «Esc», реже «F12» (у «нестандартных» изготовителей – F11 или F8).
Если удастся – все очень просто. Для загрузки с CD, выбирается строка «CD – ROM», для флешки – просто, другой пункт: «USB HDD» (USB Memory Stick, и так далее).
Второй вариант. Если зайти в меню – не получается – попробуйте прочитать сообщения снизу экрана, в самом начале загрузки. Однако, чаще, на компьютере попросту нет этой функции.
Однако, чаще, на компьютере попросту нет этой функции.
Способ с «заходом» в BIOS – следующий. После того, как компьютер включен, несколько раз надо нажать кнопку «Del» клавиатуры. Иногда, правда, это может быть «F2». Вначале загрузки, внизу экрана обычно «пишут» про клавиши доступа, в том числе к BIOS. Если же BIOS был «запаролен» –сделать что-то, действительно, уже не получится.
Вариант настройки для старых BIOS
Выбрать (кнопками – «стрелками») надпись «Advanced BIOS Features», и нажать «Enter».
Затем, необходимо найти надпись «First Boot Device», – после нажатия «Enter» на ней, должно появиться окно устройств для загрузки – если загрузка нужна с CD, выберем CD-ROM, а для флешки – USB-HDD. После чего, жмите «F10» и подтвердите свой выбор клавишей «Enter» – или «Y» (yes) – «Enter». Устройство, отмеченное «First Boot Device» – после этого будет использоваться для загрузки.
Иной вариант настройки – в новых системных платах и ноутбуках.
В BIOS, выберем раздел «BOOT» (также, при помощи стрелок).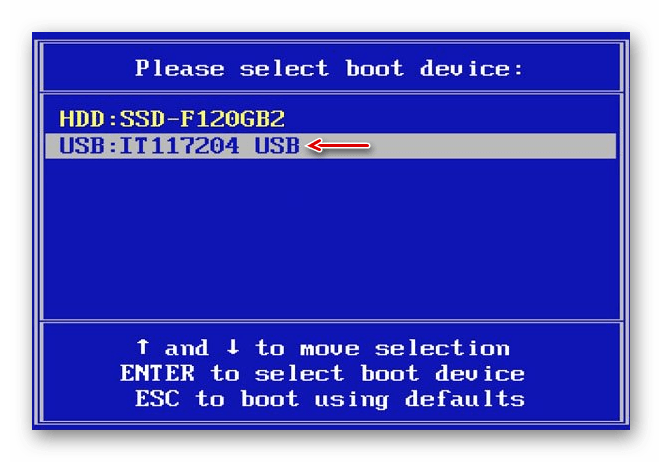 Установим «CD-ROM» или же, «USB-HDD» в самую верхнюю строчку, что делается «плюсом» и «минусом» клавиатуры. После чего – также, можно нажать на «F10» и подтвердить сохранение этих параметров, клавишей «Enter».
Установим «CD-ROM» или же, «USB-HDD» в самую верхнюю строчку, что делается «плюсом» и «минусом» клавиатуры. После чего – также, можно нажать на «F10» и подтвердить сохранение этих параметров, клавишей «Enter».
Стоит учесть: версия BIOS может оказаться другой, но – не стоит отчаивается, главное, что возможность загрузки с USB – будет присутствовать (что есть в большинстве современных устройств).
Установка Windows с USB-Флешки
Как установить Windows 10 с загрузочного USB-накопителя
Необходимо установить свежую копию Windows?
Загрузить Windows 10 (и Windows 7) с USB-накопителя очень просто. Через несколько минут вы можете установить свежую новую версию Windows на свой компьютер, ноутбук или медиацентр.
Через несколько минут вы можете установить свежую новую версию Windows на свой компьютер, ноутбук или медиацентр.
Вот все, что вам нужно знать об установке новой копии Windows 10 с загрузочного USB-накопителя.
Зачем загружать установку Windows с USB?
Если на вашем запасном ПК нет оптического привода или у вас закончились DVD, загрузочный USB-накопитель — лучшее решение.
В конце концов, USB-накопитель портативен, и вы можете гарантировать его совместимость с любым настольным и портативным компьютером.Хотя на некоторых компьютерах может отсутствовать привод DVD, у всех есть порт USB.
Также его быстрее установить с USB. USB-накопитель можно сделать загрузочным быстрее, чем оптический привод; он также быстрее устанавливает операционную систему.
USB-накопитель можно сделать загрузочным быстрее, чем оптический привод; он также быстрее устанавливает операционную систему.
Чтобы установить Windows 7 или Windows 10 с USB-накопителя, вам потребуется устройство с объемом памяти не менее 8 ГБ.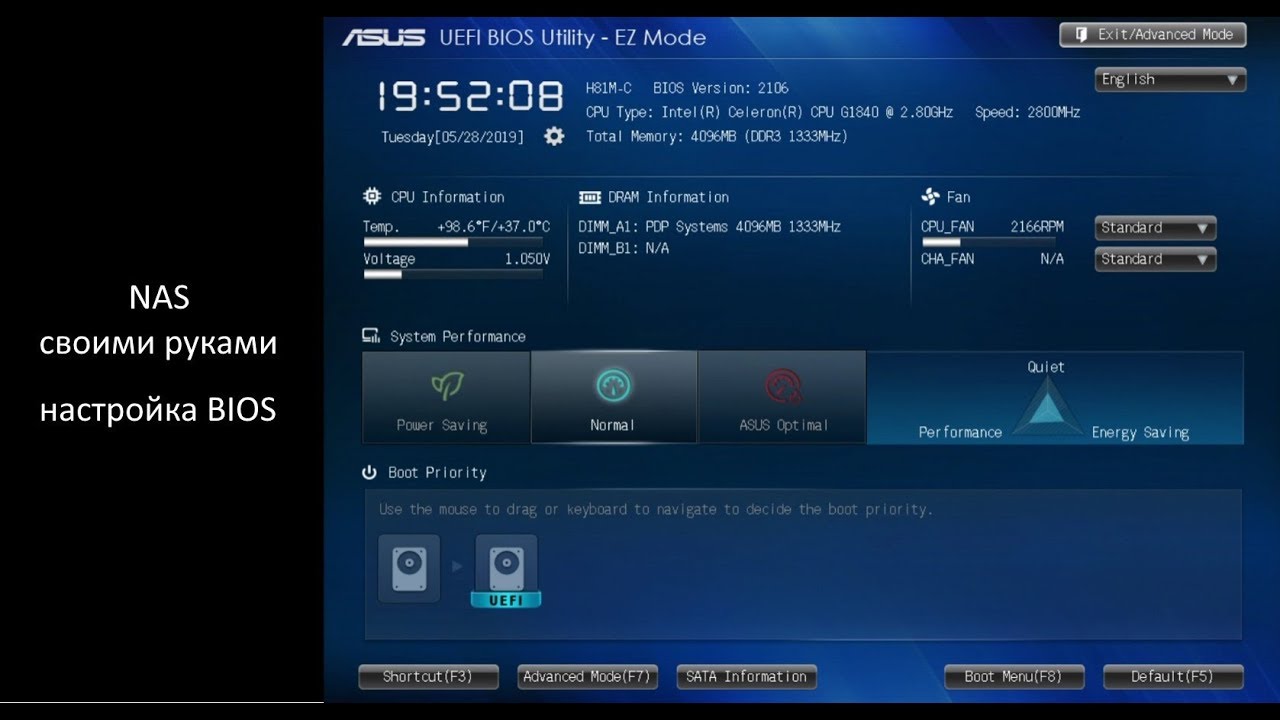 Прежде чем продолжить, убедитесь, что ваш USB-накопитель был отформатирован.
Прежде чем продолжить, убедитесь, что ваш USB-накопитель был отформатирован.
Обеспечение USB-накопителя с поддержкой загрузки UEFI
Перед тем как загрузить загрузочный установочный образ Windows, важно знать разницу между UEFI и BIOS .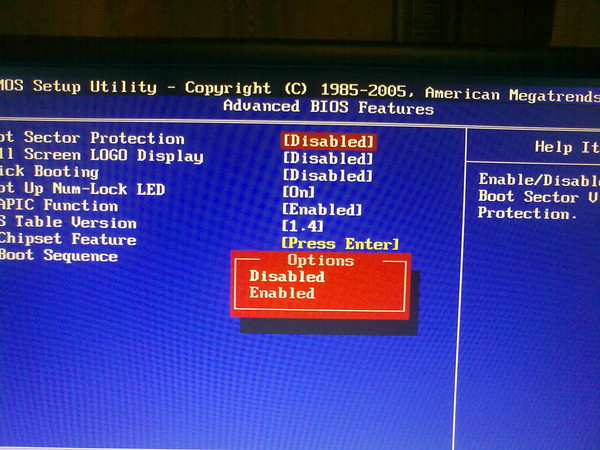
Старые ПК полагаются на базовую систему ввода / вывода (BIOS) для загрузки операционной системы и управления данными между операционной системой и устройствами.За последнее десятилетие UEFI (Unified Extensible Firmware Interface) заменил BIOS, добавив поддержку устаревших версий. UEFI может помочь с диагностикой и ремонтом ПК без дополнительного программного обеспечения или носителей.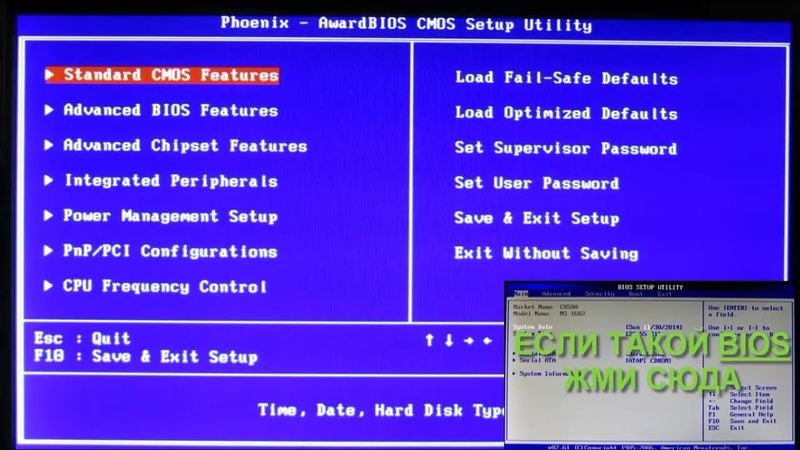
К счастью, наиболее распространенные методы установки Windows 10 с загрузочного USB-накопителя поддерживают UEFI и устаревшее оборудование BIOS.Итак, какой бы вариант вы ни выбрали, он должен работать на вашем оборудовании.
Подготовка загрузочного USB-устройства Windows 10
Прежде чем продолжить, вставьте отформатированную USB-флешку в свой компьютер или ноутбук.
Готовы установить Windows 10? Хотя существует несколько методов, самый простой способ сделать это — использовать Windows 10 Media Creation Tool.
Чтобы получить его, перейдите на страницу Microsoft Download Windows 10 и нажмите Загрузить инструмент сейчас .
Сохраните инструмент на свой компьютер.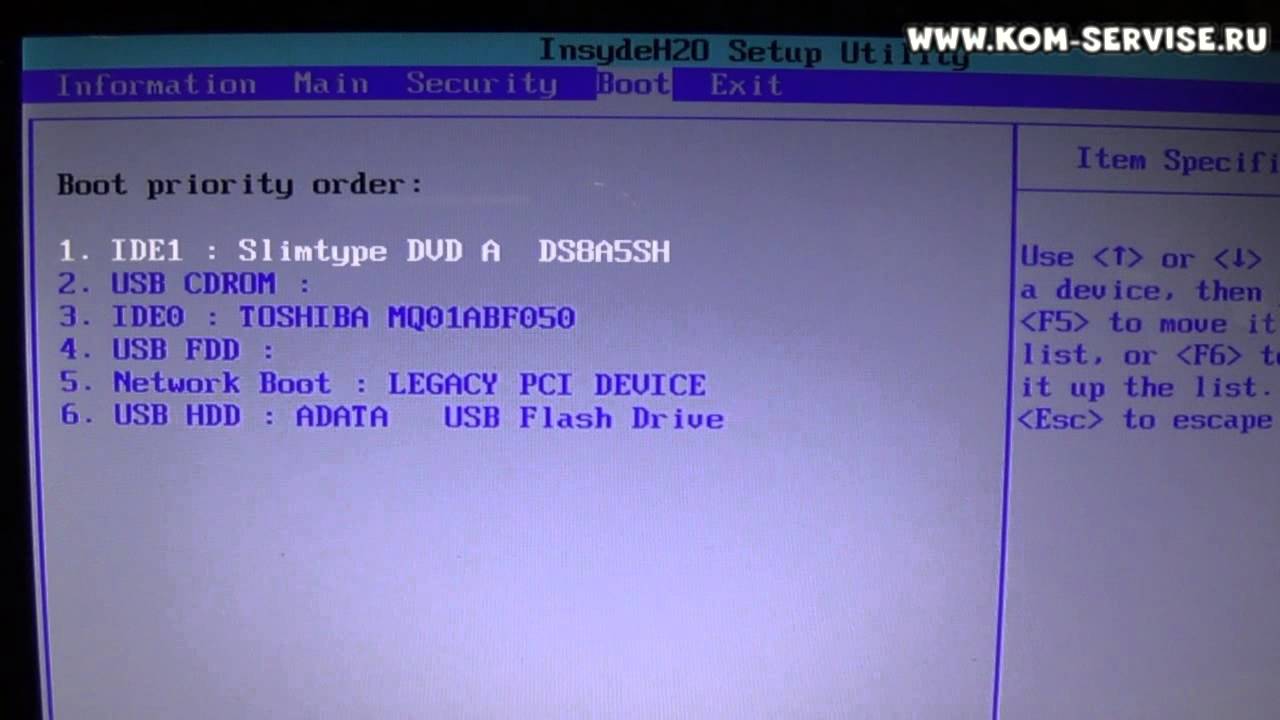 Его размер составляет около 20 МБ, поэтому быстрое соединение не займет много времени. После загрузки запустите средство создания мультимедиа и нажмите Принять при появлении запроса.
Его размер составляет около 20 МБ, поэтому быстрое соединение не займет много времени. После загрузки запустите средство создания мультимедиа и нажмите Принять при появлении запроса.
Вам будет предложено два варианта.Выберите Создать установочный носитель (USB-накопитель, DVD или файл ISO) для другого ПК и нажмите Далее .
Установите предпочитаемый язык , Windows 10 Edition и архитектуру системы . Обратите внимание, что если эти настройки не могут быть изменены, вам следует снять флажок с пометкой Использовать рекомендуемые параметры для этого ПК . Нажмите Далее еще раз.
Обратите внимание, что если эти настройки не могут быть изменены, вам следует снять флажок с пометкой Использовать рекомендуемые параметры для этого ПК . Нажмите Далее еще раз.
Выберите USB-накопитель , затем Далее и выберите USB-накопитель из списка. Нажмите Далее еще раз, чтобы запросить загрузку установочных файлов Windows 10.
Нажмите Далее еще раз, чтобы запросить загрузку установочных файлов Windows 10.
Подождите, пока будет создан загрузочный установщик Windows 10 через USB.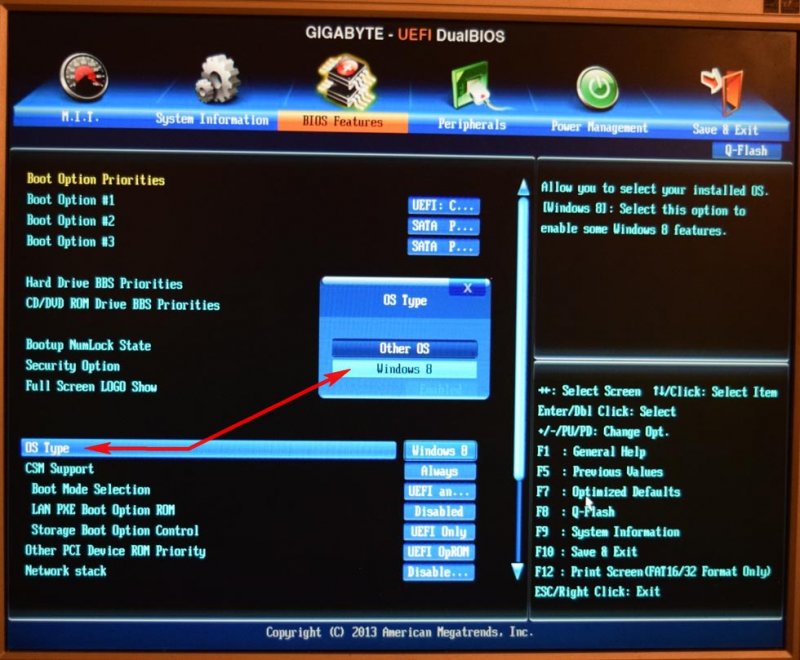 Сколько времени это займет, будет зависеть от скорости вашего интернета. Будет установлено несколько гигабайт данных, поэтому, если у вас нет доступа к быстрому интернет-соединению дома, подумайте о библиотеке или даже о вашем месте работы.
Сколько времени это займет, будет зависеть от скорости вашего интернета. Будет установлено несколько гигабайт данных, поэтому, если у вас нет доступа к быстрому интернет-соединению дома, подумайте о библиотеке или даже о вашем месте работы.
Установка Windows 10 с загрузочного USB-накопителя
Создав установочный носитель, вы сможете установить Windows 10. Теперь USB-накопитель является загрузочным, поэтому все, что вам нужно сделать, это безопасно удалить его с компьютера, а затем вставить в целевое устройство.
Теперь USB-накопитель является загрузочным, поэтому все, что вам нужно сделать, это безопасно удалить его с компьютера, а затем вставить в целевое устройство.
Включите компьютер, на котором вы устанавливаете Windows 10, и подождите, пока он обнаружит USB-накопитель.Если этого не произошло, перезагрузитесь, на этот раз нажав клавишу для доступа к UEFI / BIOS или меню загрузки.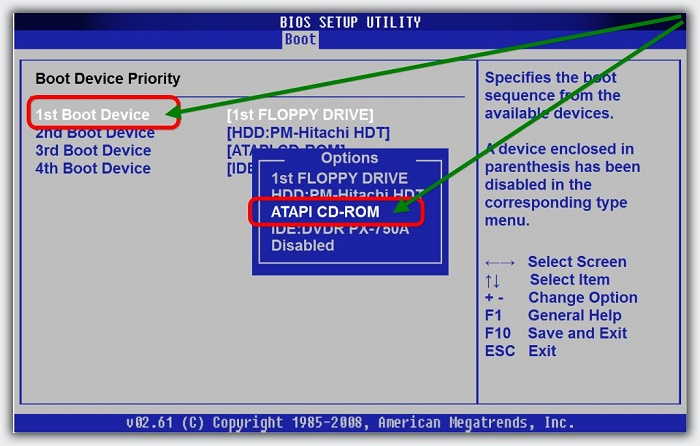 Убедитесь, что USB-устройство обнаружено, затем выберите его в качестве основного загрузочного устройства.
Убедитесь, что USB-устройство обнаружено, затем выберите его в качестве основного загрузочного устройства.
Последующая перезагрузка должна обнаружить установочный носитель Windows 10.Теперь вы готовы к установке Windows 10! Начните с запуска мастера установки.
После того, как вы поработали с мастером, будет установлена Windows 10. Обратите внимание, что после входа в систему установка может продолжиться, так что наберитесь терпения. Также стоит проверить наличие обновлений Windows (Настройки > Обновления и безопасность> Центр обновления Windows ) после установки, чтобы убедиться, что все обновлено.
Обратите внимание, что после входа в систему установка может продолжиться, так что наберитесь терпения. Также стоит проверить наличие обновлений Windows (Настройки > Обновления и безопасность> Центр обновления Windows ) после установки, чтобы убедиться, что все обновлено.
Как установить Windows 7 с загрузочного USB-накопителя
Что делать, если вам достаточно Windows 10? Если у вас есть действующая лицензия на Windows 7, вы также можете установить ее с загрузочного USB-накопителя.
Процесс во многом схож, хотя для старых ПК вам не нужно беспокоиться о поддержке UEFI.Windows 7 — отличный вариант для новых ПК, поскольку она сравнительно легкая. Однако поддержка операционной системы заканчивается в январе 2020 года. Поэтому вам следует убедиться, что вы обновитесь до более безопасной операционной системы, когда придет время.
Подробности смотрите в нашем полном руководстве по установке Windows 7 с загрузочного USB-накопителя.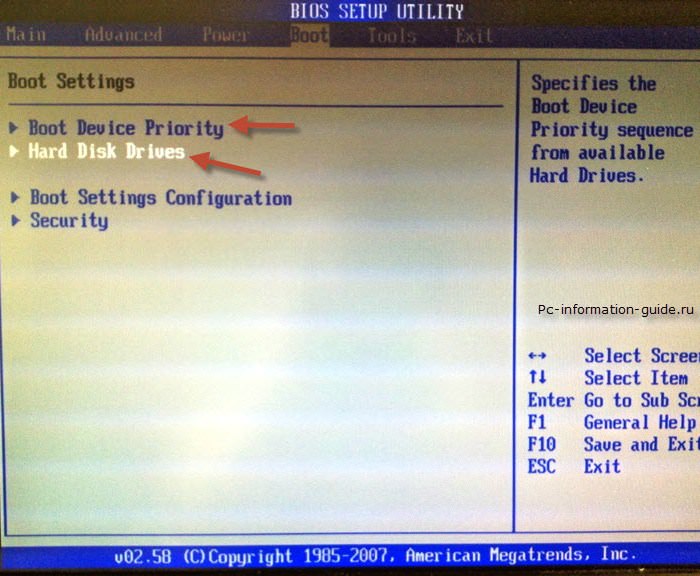
Обеспечьте безопасность установочного USB-накопителя Windows
Сделать загрузочный USB-накопитель Windows просто:
- Отформатируйте USB-накопитель емкостью 8 ГБ (или больше)
- Загрузите средство создания мультимедиа для Windows 10 от Microsoft
- Запустите мастер создания носителя, чтобы загрузить установочные файлы Windows 10.

- Создайте установочный носитель
- Извлеките флэш-накопитель USB
Хотя от Windows 10 следует ожидать в основном бесперебойной работы, рекомендуется сохранить загрузочный USB-накопитель в безопасности.В конце концов, вы никогда не знаете, когда может произойти сбой жесткого диска или повреждение таблицы разделов.
Загрузочный диск Windows содержит различные инструменты для восстановления, которые можно использовать, если Windows 10 не загружается.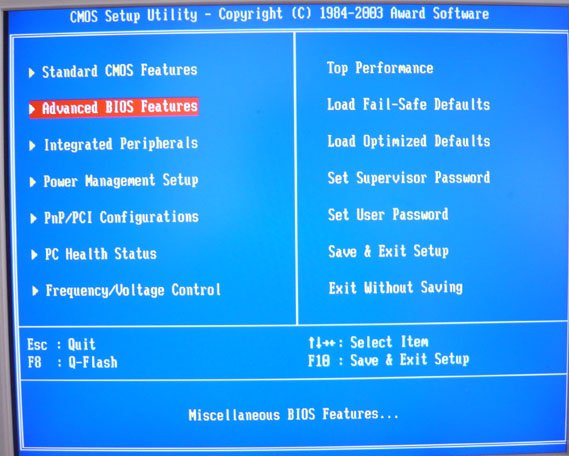 Храните загрузочный диск в запоминающемся месте, откуда его можно будет легко извлечь для устранения неполадок или переустановки Windows позже.
Храните загрузочный диск в запоминающемся месте, откуда его можно будет легко извлечь для устранения неполадок или переустановки Windows позже.
Пока вы думаете об использовании USB-устройств для восстановления системы, почему бы не создать набор инструментов для ремонта ПК на USB-накопителе?
Кроме того, знаете ли вы, что вы можете установить Windows 10 с устройства Android.
Вот как получить доступ к распространенным пиратским приложениям бесплатно, со скидкой или через альтернативное программное обеспечение.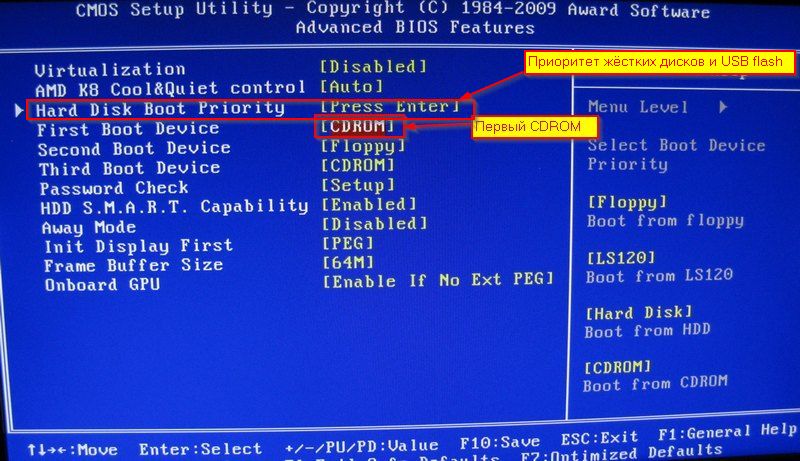
Заместитель редактора по безопасности, Linux, DIY, программированию и техническим вопросам.Он также выпускает The Really Useful Podcast и имеет большой опыт в поддержке настольных компьютеров и программного обеспечения. Автор журнала Linux Format, Кристиан — мастер Raspberry Pi, любитель Lego и фанат ретро-игр.
Более От Кристиана КоулиПодпишитесь на нашу рассылку новостей
Подпишитесь на нашу рассылку, чтобы получать технические советы, обзоры, бесплатные электронные книги и эксклюзивные предложения!
Еще один шаг…!
Подтвердите свой адрес электронной почты в только что отправленном вам электронном письме.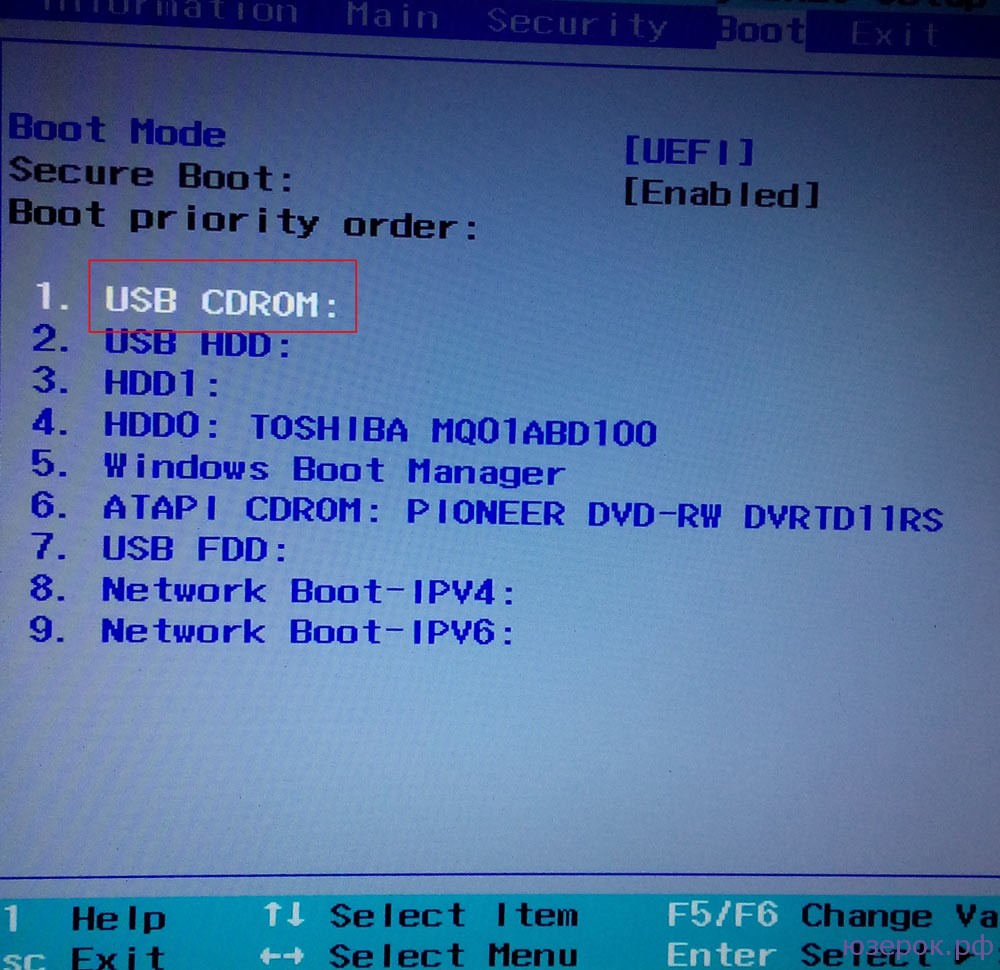
3 способа загрузки ПК с Windows 10 с USB-накопителя
Существует множество ситуаций, когда вы можете захотеть загрузить компьютер с USB-накопителя. Может быть, потому что вам нужно установить Windows на ваш компьютер или, может быть, потому что вы хотите попробовать последнюю версию вашего любимого дистрибутива Linux. Какие бы причины у вас ни были, вот три разных способа использовать загрузочную флешку для запуска компьютера:
1.Используйте настройки Windows 10, чтобы компьютер загружался с USB-накопителя
.Начните с подключения загрузочного USB-накопителя к USB-порту вашего компьютера. Затем откройте приложение «Настройки» и перейдите на страницу Обновление и безопасность .
Настройки обновления и безопасности в Windows 10 Выберите Recovery слева, а затем прокрутите в правой части окна, пока не найдете раздел Advanced startup . В нем нажмите или коснитесь кнопки Перезагрузить сейчас .
Windows 10 перезагружается, а затем отображается экран, на котором вы можете « Выберите вариант ». Щелкните или коснитесь «Использовать устройство».
Выбор использования устройства для запуска ПКЗатем вы должны увидеть список всех устройств, с которых может загружаться ваш компьютер, включая USB-накопитель, который вы подключили. Щелкните или коснитесь его.
Выбор флешки, с которой должен загружаться ПКПосле этого компьютер перезагрузится и загрузится с выбранного вами USB-накопителя.
2. Используйте меню загрузки, чтобы выбрать флэш-накопитель USB в качестве первого варианта загрузки.
Если вам повезет, то все, что вам нужно сделать для загрузки с USB-накопителя, независимо от операционной системы, установленной на вашем ПК, — это выбрать USB-накопитель в меню загрузки вашего BIOS. Убедитесь, что ваш USB-накопитель является загрузочным, а затем подключите его к любому USB-порту вашего компьютера.
Затем включите компьютер (или перезагрузите его, если он был включен). Сразу после включения, когда появится экран BIOS / UEFI, войдите в меню загрузки , нажав для него правую клавишу (и).Большинство производителей ПК используют для этого клавиши F8, F9, F10 или F11, и на многих компьютерах отображается клавиша (-и) Boot Menu сразу после включения. Однако, если вы не можете определить подходящий, проверьте документацию на материнскую плату вашего компьютера или производителя устройства. Ключ (и) доступа Boot Menu должен быть упомянут в их руководствах пользователя.
Когда на экране появится меню загрузки , используйте его, чтобы выбрать USB-накопитель, с которого вы хотите загрузиться, и нажмите Введите на клавиатуре.Обратите внимание, что USB-накопитель может иметь разные имена в зависимости от того, что хотел производитель ПК или материнской платы. Некоторые называют его Removable Device , некоторые — USB-HDD и так далее.
После того, как вы нажали Введите , компьютер должен загрузиться с USB-накопителя.
3. Используйте BIOS / UEFI, чтобы изменить порядок загрузочных устройств и переместить USB-накопитель в верхнюю часть списка.
Начните с доступа к вашему BIOS / UEFI.Вы должны иметь возможность сделать это, нажав правую клавишу (комбинацию) сразу после включения компьютера. Хотя производитель вашего ПК или материнской платы может выбрать любую клавишу, которую он хочет, чтобы вы нажимали, обычно используемые клавиши включают в себя Delete, F1, F2, F10 и F12. Если ничего из этого не работает, вы можете найти нужную клавишу для нажатия в руководстве к вашему ПК или материнской плате.
Если на вашем компьютере установлен UEFI (более новый тип BIOS), он может загружаться так быстро, что у вас не будет времени нажать любую клавишу для доступа к нему.В такой ситуации выполните действия, описанные здесь: Как получить доступ к прошивке UEFI BIOS на планшетах, ноутбуках и трансформируемых устройствах Windows.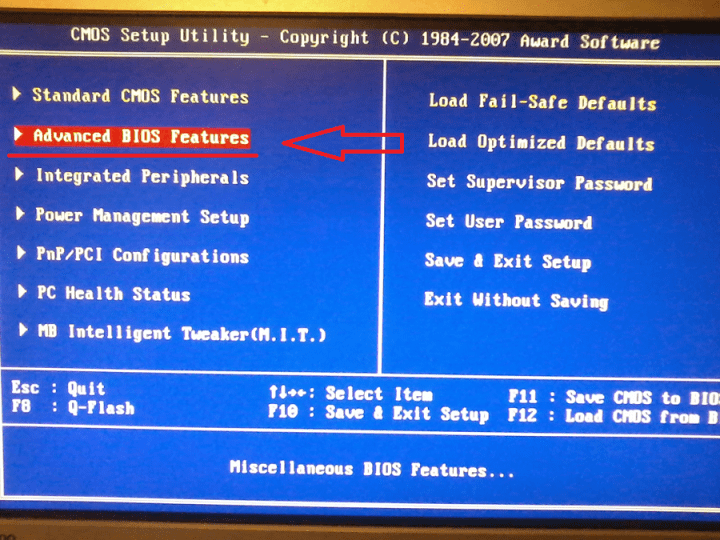
После входа в BIOS / UEFI просмотрите его параметры конфигурации, пока не найдете страницу с названием Boot или аналогичную. Там вы должны увидеть порядок загрузки, используемый вашим компьютером. В этом списке вы должны выбрать USB-накопитель, который будет первым устройством, используемым для загрузки. Помните, что параметр USB может называться на вашем ПК по-другому: проверьте наличие Removable Devices, USB-HDD или аналогичные имена.Перемещение флэш-накопителя USB в верхнюю часть списка загрузки обычно выполняется с помощью клавиш клавиатуры +, -, F5 или F6 . Ваш BIOS / UEFI должен отображать некоторую полезную информацию по этой теме.
Перемещение USB-накопителя в верхнюю часть списка порядка загрузки После того, как вы выбрали USB-накопитель в качестве первого варианта загрузки, сохраните свои настройки (обычно это делается нажатием F10 на клавиатуре) и Выйдите из BIOS / UEFI. Ваш компьютер должен перезагрузиться, а затем автоматически загрузиться с USB-накопителя.
ВАЖНО: Если на вашем компьютере используется UEFI, возможно, вы не сможете выполнить предыдущие настройки. В этом случае необходимо сначала отключить (временно) опцию Secure Boot . Этот параметр также может иметь разные названия в зависимости от того, что хотел производитель: Legacy Boot или Legacy Support, CSM или Launch CSM, и так далее. Выберите включение параметров, которые начинаются с Legacy или содержат CSM в своих именах.
Какой ваш любимый способ загрузки с USB-накопителя?
Теперь вы знаете три различных способа использования флэш-накопителя USB для загрузки компьютера. Какая из них ваша любимая? Вы используете опции, встроенные в Windows 10, или предпочитаете делать это из BIOS / UEFI? Удалось ли вам загрузить компьютер с USB-накопителя? Если нет, что пошло не так? Прокомментируйте ниже, и давайте обсудим.
Как загружаться с USB на Mac, Windows или Linux
И хотя раньше пользователи вставляли загрузочный носитель в свой DVD- или CD-привод, многие компьютеры больше не поставляются с оптическими приводами.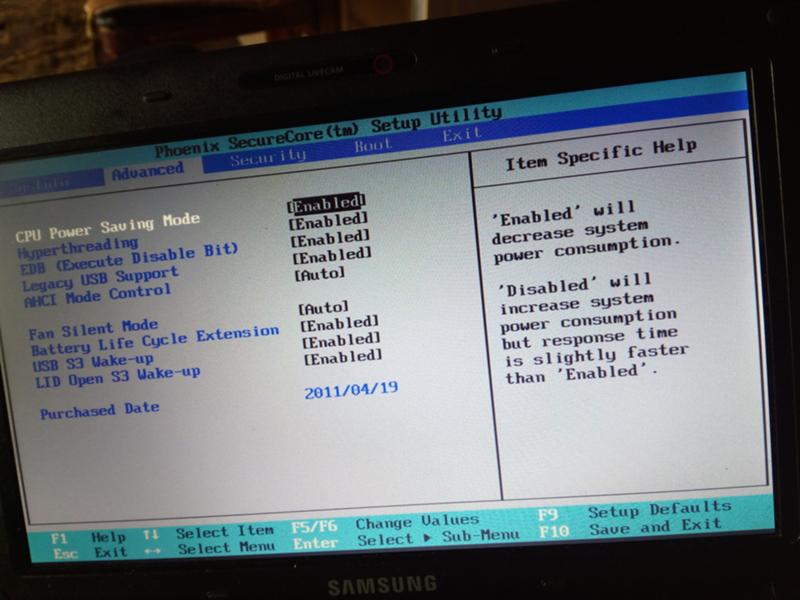 В результате загрузка с USB-носителя становится стандартом.
В результате загрузка с USB-носителя становится стандартом.
Способ запуска этого загрузочного носителя может различаться в зависимости от используемой операционной системы, но есть несколько общих рекомендаций, которые помогут запустить машину, независимо от того, какую ОС вы предпочитаете.
Итак, если ваша система нестабильна, вам нужно запустить диагностический инструмент на жестком диске или вы просто хотите загрузить рабочий стол Linux, чтобы увидеть, что это такое, давайте посмотрим, как вы запускаете свою машину с помощью аварийной загрузки USB средства массовой информации.
Как загрузить Mac с USB-носителя
Заставить Mac загрузить с USB-накопителя довольно просто.
- Вставьте загрузочный USB-носитель в свободный USB-слот.
- Нажмите кнопку Power , чтобы включить Mac (или Перезагрузите компьютер , если он уже включен).
- Когда вы услышите сигнал запуска, нажмите и удерживайте кнопку Option .
 Удерживая этот ключ, вы получаете доступ к диспетчеру запуска OS X. Когда появится экран Startup Manager, отпустите клавишу Option.Утилита будет искать все доступные диски, содержащие загрузочный контент.
Удерживая этот ключ, вы получаете доступ к диспетчеру запуска OS X. Когда появится экран Startup Manager, отпустите клавишу Option.Утилита будет искать все доступные диски, содержащие загрузочный контент. - Используя указатель или клавиши со стрелками на клавиатуре, выберите USB-накопитель, с которого вы хотите загрузиться.
- После выбора нажмите клавишу Return или дважды щелкните свой выбор. Машина начнет загружаться с USB-накопителя.
ПРИМЕЧАНИЕ. К вашему Mac подключено несколько USB-устройств? Не волнуйся. Диспетчер запуска перечисляет только диски, содержащие загрузочный контент.
Загрузка с USB: Windows
Запуск компьютера с помощью USB-носителя для восстановления несложен, хотя сначала требуется настройка в BIOS (базовая система ввода-вывода). Это связано с тем, что настройки BIOS включают последовательность загрузки, которой следует машина при запуске. Порядок загрузки сообщает машине, на каких устройствах следует искать программное обеспечение, необходимое для запуска компьютера, и приоритет каждого устройства в этом поиске.
Если вы загружаетесь с USB-носителя, вы должны изменить порядок загрузки BIOS, чтобы USB-устройство было указано первым.В противном случае компьютер будет загружаться с жесткого диска как обычно.
Начните с подключения флэш-накопителя к USB-порту. Затем t o изменить последовательность загрузки BIOS :
- Нажмите кнопку Power на своем компьютере.
- Во время начального экрана запуска нажмите ESC, F1, F2, F8 или F10 . (В зависимости от компании, выпустившей вашу версию BIOS, может появиться меню.)
- Когда вы выбираете вход в программу настройки BIOS, откроется страница утилиты настройки.
- Используя клавиши со стрелками на клавиатуре, выберите вкладку BOOT . Все доступные системные устройства будут отображаться в порядке их приоритета загрузки. Вы можете изменить порядок устройств здесь.
- Переместите USB , чтобы он был первым в последовательности загрузки.

ПРИМЕЧАНИЕ: Если вы не можете найти USB или Removable Devices среди опций устройства, ваш BIOS может указать его в списке Hard Drive Devices . В этом случае вам необходимо:
- Переместить жестких дисков наверх
- Разверните, чтобы отобразить все параметры жесткого диска
- Переместите USB-устройство наверх этого списка жестких дисков
- Сохраните изменения и выйдите из BIOS Настраивать.
- Компьютер перезагрузится с новыми настройками и загрузится с USB-накопителя.
- Будьте начеку! В зависимости от вашего BIOS, вам может быть предложено сообщение . Нажмите любую клавишу для загрузки с внешнего устройства , и у вас будет всего несколько секунд, чтобы ответить. Если вы ничего не сделаете, ваш компьютер перейдет к следующему устройству в списке последовательности загрузки, которым, скорее всего, будет ваш жесткий диск.

В будущем ваш компьютер будет сначала проверять USB-порт на наличие загрузочного носителя при запуске.Это не будет проблемой, поскольку BIOS перейдет к следующему устройству в последовательности загрузки … если только вы не оставите загрузочный носитель в USB-порту. Тогда система будет каждый раз запускаться с этого устройства.
Linux USB-процесс загрузки
Чтобы загрузить Ubuntu с USB-носителя, процесс очень похож на приведенные выше инструкции для Windows.
- Убедитесь, что в последовательности загрузки BIOS сначала указан USB-накопитель, или внесите необходимые изменения.
- После того, как флэш-накопитель USB вставлен в порт USB, нажмите кнопку Power для вашего устройства (или Restart , если компьютер работает).
- Загрузится меню загрузки установщика, в котором вы выберите Запустить Ubuntu с этого USB-порта .
- Ubuntu запустится, и вы сможете приступить к работе в системе — настроить предпочтения, перенастроить систему по мере необходимости или запустить любые диагностические инструменты.

Создание загрузочного USB-носителя
Независимо от операционной системы, которую вы используете, загрузка машины с USB-носителя не должна быть сложной. Общее понимание того, как загружается ваша система, может дать основы, необходимые для понимания того, что происходит, когда вы используете загрузочный носитель.
Создание загрузочного USB-носителя не должно вызывать затруднений, хотя есть несколько вариантов, которые следует рассмотреть.
Пользователям Mac мы рекомендуем посетить страницу поддержки Apple на загрузочном USB-носителе. Он предоставляет руководство, которое относится к итерации OS X, которую вы используете (например, Sierra, High Sierra, Yosemite и т. Д.), Чтобы помочь вам получить нужную загрузочную версию.
Пользователи Windows и Linux могут рассмотреть Acronis Disk Director 12, который включает в себя интуитивно понятный Мастер создания загрузочных носителей, который упрощает процесс и предлагает огромную гибкость для типа и типа загрузочного носителя, который вы можете создать, включая носитель WinPE.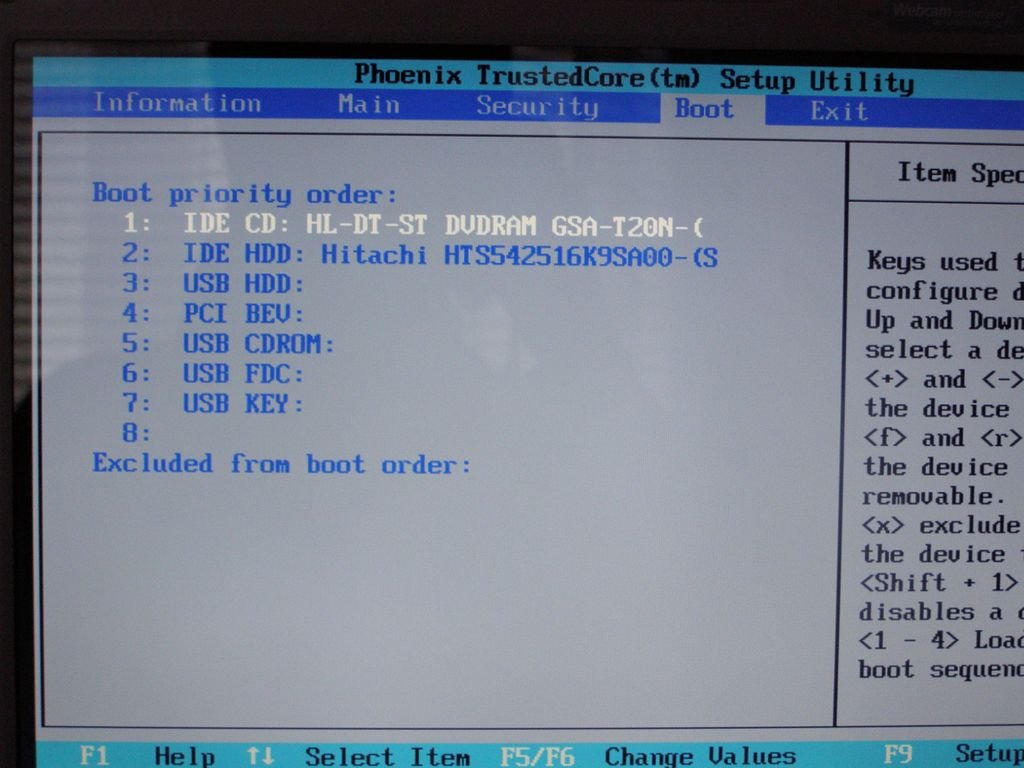
MSI США
Для чистой установки Windows (не предустановленной операционной системы MSI) выполните следующие действия.
Примечание. Если выпуск Windows отличается от предварительно загруженной системы MSI, то для аутентификации требуется ввести ключ продукта Windows.
Выполните следующие действия, чтобы определить вашу конкретную проблему.
Пожалуйста, подготовьте следующие предметы перед тем, как перейти на 000
- Ваш ноутбук MSI
- Соответствующий адаптер питания
- Ваш оригинальный установочный компакт-диск Windows 10 или USB-накопитель с соответствующим установочным образом
Для установки Windows 10 выполните следующие действия.
(Примечание): сделайте резервную копию всех данных перед установкой операционной системы.
Этот шаг относится к разделу диска. Начните с выбора желаемого раздела, на котором будет установлена система. (Если текущий раздел не соответствует определенным требованиям, существующие разделы должны быть удалены, после чего дисковое пространство может быть перераспределено в соответствии с вашими личными потребностями. )
)
- Если текущие настройки раздела диска действительны и соответствуют вашим требованиям, щелкните и выберите соответствующий диск.Выбранный раздел будет отформатирован, и система будет установлена напрямую. Данные о разделах, которые не были изменены, не будут потеряны. Чтобы продолжить, выберите имя необходимого диска в столбце «Имя» и нажмите «Далее».
- В случае, если текущие настройки раздела диска не соответствуют потребностям пользователя, диск может быть повторно разбит на разделы после удаления существующего раздела. (Этот метод приведет к потере всех данных в разделе после форматирования).Чтобы продолжить, выберите раздел, который необходимо удалить, и нажмите «Удалить».
- После удаления всех разделов выберите «Незанятое пространство» и нажмите «Создать».
- После ввода выделенного дискового пространства в поле «Размер» нажмите «Применить». (Поле «Размер» рассчитывается в мегабайтах; это означает, что если требуется 50 ГБ, следует указать значение 50 000).

- После перераспределения пространства выберите желаемый раздел и нажмите «Далее».
- «Установка Windows» будет автоматически запущена, и начнется установка Windows.
- После завершения установки система автоматически перезагрузится. (26) Следуйте инструкциям, которые появляются во время настройки, чтобы завершить установку. После завершения установки можно войти в систему.
- После первого входа в Windows после установки загрузите и установите новейшие драйверы с официального сайта MSI. Официальный сайт MSI.
Как загрузиться с USB-устройства (флэш-накопитель или внешний жесткий диск)
Есть много причин, по которым вы можете захотеть загрузиться с USB-устройства, такого как внешний жесткий диск или флэш-накопитель, но обычно это делается для того, чтобы вы могли запускать специальные типы программного обеспечения.
Когда вы загружаетесь с USB-устройства, вы запускаете компьютер с операционной системой, установленной на USB-устройстве. Когда вы запускаете свой компьютер в обычном режиме, вы запускаете его с операционной системой, установленной на вашем внутреннем жестком диске — Windows, Linux и т. Д.
Когда вы запускаете свой компьютер в обычном режиме, вы запускаете его с операционной системой, установленной на вашем внутреннем жестком диске — Windows, Linux и т. Д.
Требуемое время: Загрузка с USB-устройства обычно занимает 10–20 минут, но это во многом зависит от того, нужно ли вносить изменения в способ запуска компьютера.
Как загрузиться с USB-устройства
Выполните следующие простые шаги, чтобы загрузиться с флэш-накопителя, внешнего жесткого диска или другого загрузочного USB-устройства.
Измените порядок загрузки BIOS, чтобы первым был указан параметр USB-устройства. По умолчанию BIOS редко настраивается таким образом.
Если вариант загрузки с USB не является первым в порядке загрузки, ваш компьютер будет запускаться «нормально» (т.е. загружаться с жесткого диска), даже не просматривая какую-либо загрузочную информацию, которая может быть на вашем USB-устройстве.
В BIOS на большинстве компьютеров вариант загрузки с USB указан как USB или Removable Devices, , но некоторые сбивают с толку его как вариант Hard Drive , поэтому обязательно покопайтесь, если у вас возникли проблемы с поиском подходящего.
 выбирать.
выбирать.После установки USB-устройства в качестве первого загрузочного устройства ваш компьютер будет проверять загрузочную информацию каждый раз, когда ваш компьютер запускается.Если оставить компьютер настроенным таким образом, проблем не возникнет, если только вы не планируете постоянно оставлять загрузочное USB-устройство подключенным.
Подключите USB-устройство к компьютеру через любой доступный USB-порт.
pbombaert / Moment / Getty ImagesСоздание загрузочной флешки или настройка внешнего жесткого диска в качестве загрузочного — это задача сама по себе. Скорее всего, вы выполнили эти инструкции, потому что знаете, какое USB-устройство у вас есть, должно ли быть загрузочным после правильной настройки BIOS.
Ознакомьтесь с нашим руководством «Как записать файл ISO на USB-накопитель», чтобы получить общие инструкции о том, как это сделать, что, как правило, является причиной, по которой большинству людей нужно выяснить, как загрузиться с него.

Перезагрузите компьютер.
Поскольку на данный момент вы фактически не находитесь внутри операционной системы, перезапуск — это не то же самое, что использование обычных кнопок перезапуска. Вместо этого BIOS должен объяснить, какую клавишу нужно нажать, например F10 , чтобы сохранить изменения порядка загрузки и перезагрузить компьютер.
Следите за сообщением Нажмите любую клавишу для загрузки с внешнего устройства … .
Вам может быть предложено нажать клавишу на некоторых загрузочных устройствах перед загрузкой компьютера с флэш-накопителя или другого USB-устройства.
Если это произойдет, и вы ничего не сделаете, ваш компьютер проверит загрузочную информацию на следующем загрузочном устройстве в списке в BIOS (см. Шаг 1), которым, вероятно, будет ваш жесткий диск.
В большинстве случаев при загрузке с USB-устройства не выводится запрос на нажатие клавиши.Процесс загрузки USB обычно начинается сразу.

Теперь ваш компьютер должен загрузиться с флэш-накопителя или внешнего жесткого диска USB.
Что произойдет дальше, зависит от того, для чего предназначалось загрузочное USB-устройство. Если вы загружаетесь из установочных файлов Windows 10, Windows 8 или Windows 7 на флеш-накопителе, начнется установка операционной системы. Если вы загружаетесь с созданного вами флэш-накопителя DBAN, он запустится. Вы уловили идею.
Что делать, если USB-устройство не загружается
Если вы попробовали выполнить описанные выше действия, но ваш компьютер не загрузился с USB-устройства, ознакомьтесь с некоторыми из приведенных ниже советов.Есть несколько мест, где этот процесс может зависнуть.
Еще раз проверьте порядок загрузки в BIOS (шаг 1). Причина номер один, по которой загрузочная флешка или другое USB-устройство не загружается, заключается в том, что BIOS не настроен на предварительную проверку USB-порта.

Не нашли в BIOS список порядка загрузки «USB-устройство»? Если ваш компьютер был произведен примерно в 2001 году или ранее, он может не обладать этой способностью.
Если ваш компьютер новее, проверьте, есть ли другие способы обозначения параметра USB.В некоторых версиях BIOS это называется «Съемные устройства» или «Внешние устройства».
Удалите другие устройства USB. Другие подключенные USB-устройства, такие как принтеры, устройства чтения внешних карт памяти и т. Д., Могут потреблять слишком много энергии или вызывать другие проблемы, препятствующие загрузке компьютера с флэш-накопителя или другого устройства. Отключите все остальные USB-устройства и повторите попытку.
Или, если у вас одновременно подключено несколько загрузочных устройств, компьютер может просто загружаться не с того устройства, и в этом случае самым простым решением будет удаление всех USB-накопителей, кроме того, которое вы хотите использовать прямо сейчас.

Снова скопируйте файлы на USB-устройство. Если вы сами создали загрузочную флешку или внешний жесткий диск, что вы, вероятно, сделали, повторите все шаги, которые вы предприняли еще раз. Возможно, вы сделали ошибку в процессе.
См. Раздел Как записать файл ISO на USB, если вы начали с образа ISO. Получить файл ISO на USB-накопитель, например на флешку, не так просто, как просто развернуть или скопировать туда файл.
Переключитесь на другой порт USB. BIOS на некоторых материнских платах проверяет только первые несколько портов USB. Переключитесь на другой порт USB и перезагрузите компьютер.
Обновите BIOS материнской платы. Если у вас старый компьютер, версия BIOS, установленная на материнской плате, может не поддерживать загрузку напрямую с USB-устройства. Попробуйте перепрограммировать BIOS и еще раз проверить наличие этой функции.
Спасибо, что сообщили нам!
Расскажите, почему!
Другой Недостаточно деталей Сложно понятьКак загрузиться с USB-накопителя на ПК с Windows 10
Если у вас более старый компьютер, вы можете в какой-то момент обновить операционную систему.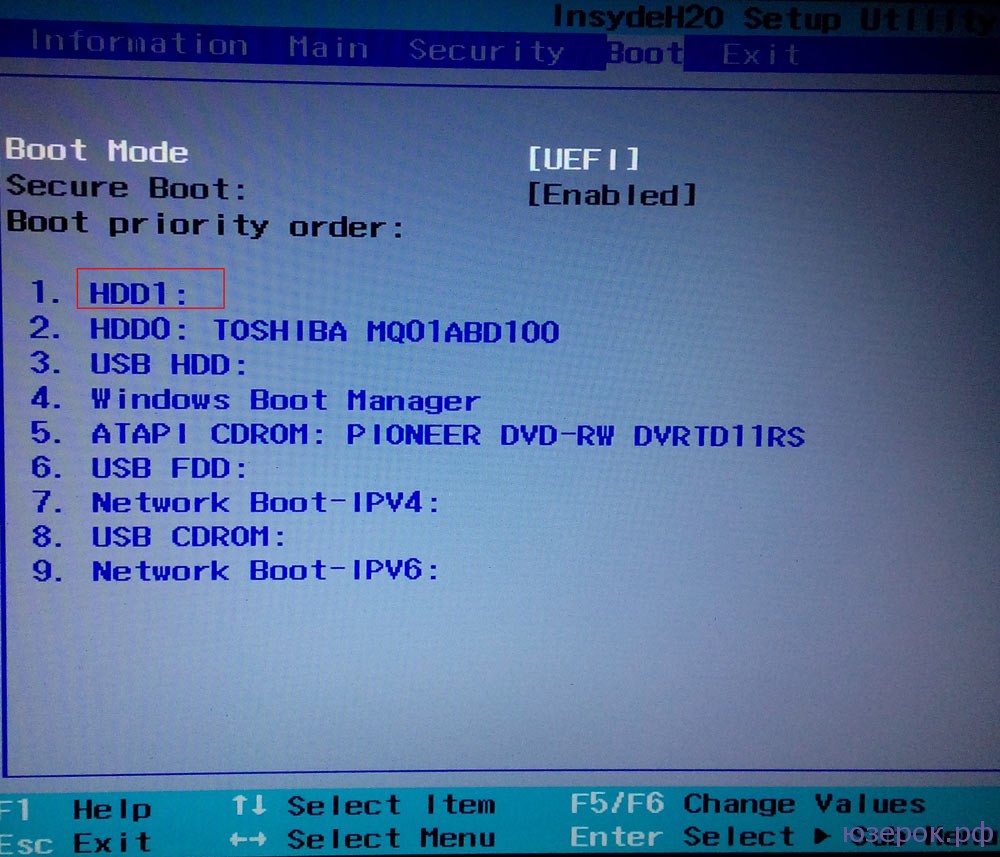 Обновленная ОС может сделать ваш компьютер более плавным, чтобы вы могли быстрее выполнять повседневные задачи.
Обновленная ОС может сделать ваш компьютер более плавным, чтобы вы могли быстрее выполнять повседневные задачи.
К счастью, времена использования дисков для загрузки программного обеспечения давно прошли. Сегодня у вас есть гораздо более удобный вариант: вы можете загрузиться прямо с USB-накопителя. Загрузка Windows 10 через USB-порт не так сложна, как вы думаете.
В этом удобном руководстве мы разбили шаги, чтобы вы сразу же приступили к работе с новым программным обеспечением.
Перед тем, как начать
Как вы, возможно, уже знаете, операционная система имеет решающее значение для поддержания работы ваших компьютерных систем.
Он помогает обрабатывать и управлять памятью вашего ПК, а также его программным и аппаратным обеспечением. Это также позволяет вам общаться с компьютером, чтобы вы могли выполнять закулисные задачи. [1]
[1]
Более старая операционная система не означает, что это конец пути для вашего компьютера, но со временем вы перестанете получать обновления безопасности и поддержку.Поэтому в большинстве случаев обновление в ваших интересах.
USB-накопитель
Перед тем, как загрузиться с USB-накопителя, вам необходимо подготовиться с соответствующими знаниями и материалами, как и для любого другого проекта DIY.
Во-первых, вы захотите приобрести USB-накопитель объемом не менее 16 ГБ, который даст вам немного места для хранения. Однако, если вы можете приобрести USB-накопитель емкостью 32 ГБ, это еще более оптимальный объем места для этого проекта.
Лицензия
Затем вам нужно получить лицензию на запуск операционной системы Windows 10. Вы можете приобрести лицензию Windows сразу или просто использовать уже имеющуюся под вашей учетной записью. После этого используйте служебную программу Windows USB для настройки USB-накопителя с Windows 10.
Один из недостатков загрузки Windows 10 с USB-устройства заключается в том, что операционная система будет работать медленнее, чем если бы она работала с вашего обычного жесткого диска.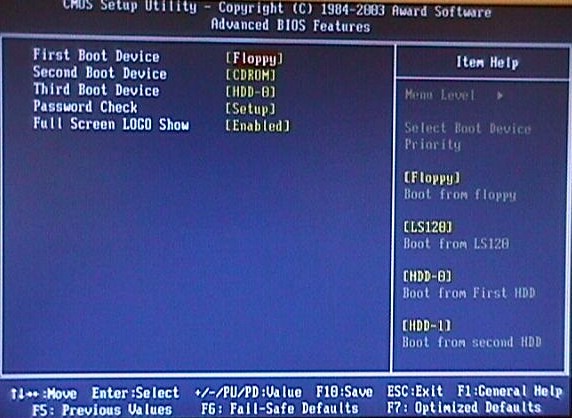 . С учетом сказанного, это хороший вариант, если вам нужна новая ОС.
. С учетом сказанного, это хороший вариант, если вам нужна новая ОС.
Не знаете, как настроить USB-накопитель? Microsoft предлагает Windows to Go, с помощью которой можно легко создать загрузочный USB-накопитель Windows.
К сожалению, Windows to Go совместима только с версиями Windows 10 для образовательных учреждений и предприятий и требует для работы официального диска Window to Go [2]. Вы также можете использовать еще один вариант под названием WinToUSB, который может сделать загрузочный диск с любого USB и любой ОС.
Теперь вы можете перейти к реальной загрузке операционной системы Windows 10 с USB-накопителя.Как загрузить с USB-накопителя Windows 10
1. Измените последовательность BIOS на вашем ПК так, чтобы ваше устройство USB было первым.
В большинстве случаев BIOS обычно не устанавливается автоматически на ваше устройство. Если вы пропустите этот шаг, ваш компьютер будет регулярно запускаться с жесткого диска, а не получать загрузочную информацию с USB-устройства.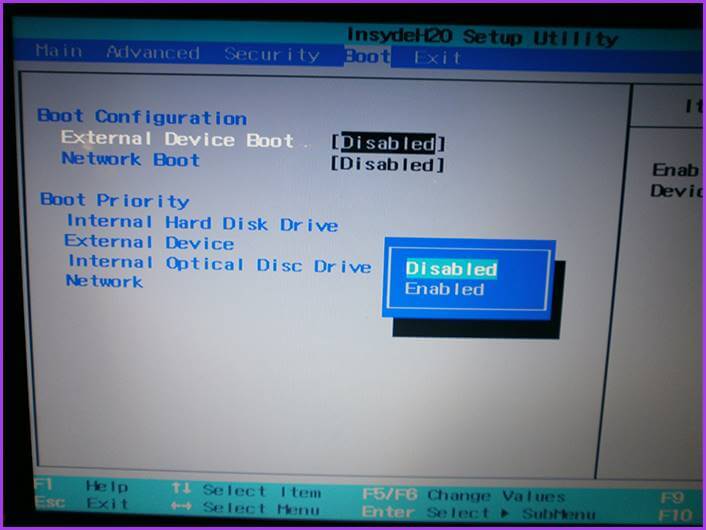
Совет для профессионалов: В BIOS многих компьютеров есть опция загрузки с USB как USB или съемные устройства, но некоторые также могут указать ее как выбор жесткого диска.Итак, если у вас возникли проблемы с поиском устройства, возможно, вам придется немного осмотреться.
Другое примечание: Пытаетесь понять, как загрузиться с USB из BIOS? После того, как вы измените загрузочную информацию в списке BIOS в отношении приоритета последовательности, ваш компьютер будет проверять наличие новой загрузочной информации каждый раз, когда вы его запускаете.
Вы можете оставить компьютер настроенным с новыми настройками, которые не должны вызывать никаких проблем, если только вы не планируете навсегда оставить загрузочное USB-устройство в компьютере.
2. Установите USB-устройство в любой USB-порт на вашем ПК
Хотя может показаться, что у вас должна быть возможность просто скопировать файлы на диск и покончить с этим, это не совсем так. Сначала вам нужно будет записать файл ISO на USB-накопитель.
Сначала вам нужно будет записать файл ISO на USB-накопитель.
ISO-файл или ISO-образ — это, по сути, способ упаковать множество файлов и папок в один файл [3]. Они всегда имеют расширение файла: .ISO. Файлы ISO — это удобный способ копирования целых программ и программного обеспечения.
Примечание: Создание загрузочного флеш-накопителя или изучение того, как настроить внешний жесткий диск в качестве загрузочного, — это еще одна задача «сделай сам», на которую вам может потребоваться некоторое время.
3. Перезагрузите компьютер
На этом этапе процесса вы ничего не меняете изнутри операционной системы. Это означает, что процесс перезапуска немного отличается. Вместо обычных клавиш перезапуска BIOS должен сообщить вам, какую клавишу нажимать.Это может быть, например, F10, но следуйте инструкциям BIOS, чтобы можно было безопасно сохранить изменения порядка загрузки, а затем перезагрузить компьютер.
4. Следите за появлением на дисплее сообщения «Нажмите любую клавишу для загрузки с внешнего устройства».

Иногда USB-накопители могут доставить сообщение о нажатии кнопки до того, как компьютер загрузится с вашего USB-устройства.Если это произойдет, и вы ничего не сделаете в ответ, ваш компьютер будет искать следующий вариант загрузки в порядке, установленном BIOS. В большинстве случаев следующим вариантом будет ваш жесткий диск.
Примечание. При загрузке с USB-накопителя может не отображаться сообщение о нажатии клавиши. Обычно это самозапускающийся процесс.
5. Ваш компьютер должен загрузиться с USB-накопителя.
Следующие шаги зависят от того, для чего вы используете загрузочное USB-устройство. Если вы пытаетесь загрузить Windows 10 с USB-устройства и выполнили все необходимые действия, ОС просто запустится, и вы сможете начать использовать свое устройство.
Ожидается, что этот процесс займет около 10 минут от начала до конца. [4]
Устранение неполадок при загрузке с USB-накопителя
Если описанные выше действия не помогли загрузить Windows 10 с USB-накопителя, ознакомьтесь с приведенным ниже руководством, чтобы устранить любые проблемы. [5]
[5]
1. Если ваша новая ОС не загружается с USB-устройства, первым делом вам необходимо еще раз проверить последовательность загрузки в BIOS. Это самая распространенная проблема, с которой вы можете столкнуться.Прежде всего убедитесь, что BIOS настроен правильно.
2. Если вы не можете найти «USB-устройство» в последовательности BIOS, возможно, оно находится под другим именем. Следует отметить одну проблему: если ваш компьютер был выпущен примерно в 2001 году или ранее, он может не поддерживать операцию загрузки с USB-накопителя.
Однако, если ваш компьютер более новый, вполне вероятно, что USB-устройство называется в списке BIOS по-другому, например, «Съемные устройства».
3. Выньте другие запоминающие устройства USB. Если у вас есть другие порты на вашем компьютере, занятые USB-устройствами, такими как внешние дисплеи или приемники беспроводной мыши, они могут мешать вашему компьютеру обрабатывать USB-устройство и загружать новую операционную систему.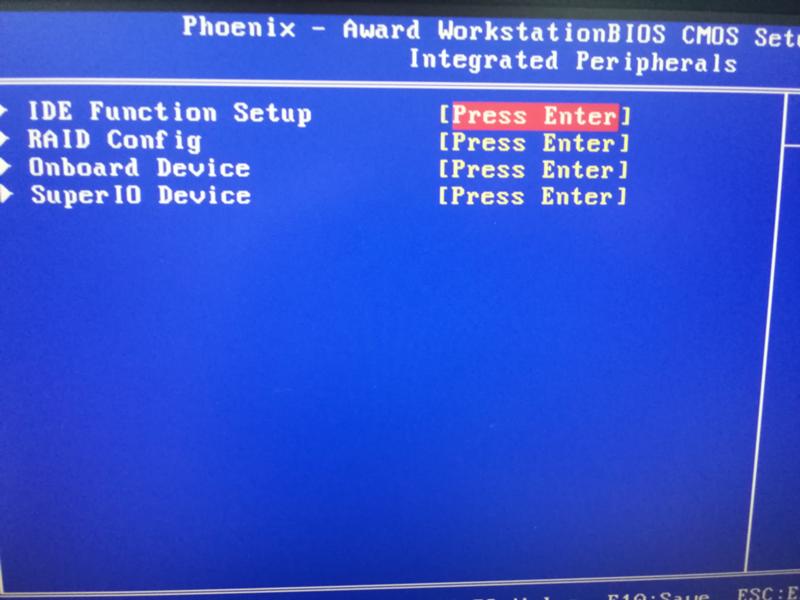 Удалите другие USB-устройства и повторите попытку.
Удалите другие USB-устройства и повторите попытку.
Совет от профессионалов: Если вы используете несколько загрузочных устройств, которые подключены одновременно, ваш компьютер мог загружать не тот диск.В этом случае удалите все USB-устройства, если они вам не нужны.
4. Повторно скопируйте файлы на USB-устройство. Если вы создали загрузочную флешку, повторите шаги, которые вы предприняли для ее создания. Возможно, вы случайно пропустили шаг или сделали что-то не так, из-за чего флешка стала несовместимой.
5. Используйте другой порт на вашем ПК. Иногда BIOS на материнской плате проверяет только определенные USB-порты, поэтому попробуйте другой порт и перезагрузите компьютер, если у вас возникли проблемы.
Установка новой ОС не должна быть сложной
Имея нужные устройства и информацию, вы сможете насладиться операционной системой Windows 10, удобно загружаемой с USB-накопителя.
В некоторых случаях вы также можете установить операционную систему с диска, но это обычно считается устаревшим методом установки. USB-накопители предлагают удобный вариант для установки программного обеспечения из-за их большей емкости.
USB-накопители предлагают удобный вариант для установки программного обеспечения из-за их большей емкости.
Если вы испытываете ностальгию по старой операционной системе, вам повезло.Знаменитая операционная система Windows 95 на самом деле доступна в виде приложения. [6]
Независимо от того, пытаетесь ли вы обновить систему или хотите вернуть прежнюю ОС, отличная операционная система может иметь решающее значение для ваших вычислений.
Об авторе
Мишель Уилсон — автор статей в HP® Tech Takes. Мишель — специалист по созданию контента, пишущий для различных отраслей, включая технические тенденции и новости СМИ.Как загрузить компьютер с Windows 10 с USB-накопителя
- Если у вас есть загрузочный USB-накопитель, вы можете загрузить компьютер с Windows 10 с USB-накопителя.
- Самый простой способ загрузиться с USB — открыть дополнительные параметры запуска, удерживая клавишу Shift при выборе параметра «Перезагрузка» в меню «Пуск».

- Если ваш компьютер с Windows 10 не загружается с USB-накопителя, вам может потребоваться настроить параметры BIOS (базовая система ввода / вывода).
- Посетите домашнюю страницу Business Insider, чтобы узнать больше .
Раньше люди обычно загружали свой компьютер с компакт-дисков и даже с дискет, но те времена давно прошли.
Теперь, если вам нужно устранить неполадки вашего ПК, загрузиться с другой версией операционной системы или установить обновление Windows, это часто делается путем загрузки с USB-накопителя.
Windows 10 сделала загрузку с USB очень простой. Все, что вам нужно, это USB-накопитель с загрузочной версией Windows и выполнение нескольких простых шагов.
Ознакомьтесь с продуктами, упомянутыми в этой статье:
HP ENVY x360 2-in-1 (от 779,99 долл. США при лучшей покупке)
Windows 10 (за 139 долл. США.99 в Best Buy)
Как загрузиться с USB с помощью Windows 10 1. Убедитесь, что ваш компьютер включен и рабочий стол Windows запущен.
Убедитесь, что ваш компьютер включен и рабочий стол Windows запущен.
2. Вставьте загрузочный USB-накопитель в свободный USB-порт вашего компьютера.
3. Нажмите кнопку «Пуск», а затем щелкните значок «Питание», чтобы увидеть параметры завершения работы.
Обязательно удерживайте нажатой клавишу Shift при нажатии кнопки «Перезагрузка», чтобы открыть дополнительные параметры запуска.Дэйв Джонсон / Business Insider4. Нажмите и удерживайте клавишу Shift, затем нажмите «Перезагрузить».
5. Ваш компьютер выключится, а когда он перезагрузится, вы увидите экран дополнительных параметров запуска. Выберите «Использовать устройство».
Выберите «Использовать устройство» для загрузки с USB-накопителя, вставленного в ваш компьютер. Дэйв Джонсон / Business Insider 6.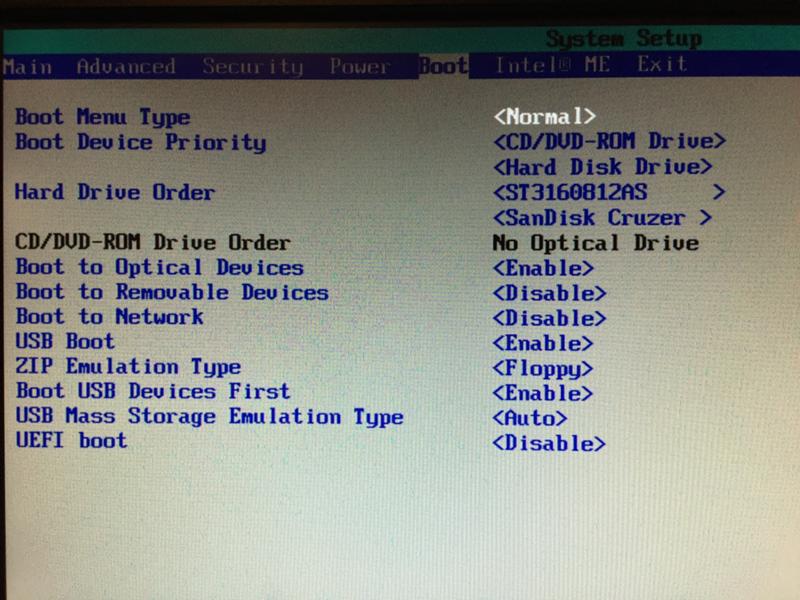 Выберите USB-устройство, с которого вы хотите загрузиться, и ваш компьютер перезагрузится с вашего USB-накопителя.
Выберите USB-устройство, с которого вы хотите загрузиться, и ваш компьютер перезагрузится с вашего USB-накопителя.
Если метод загрузки Windows 10 не работает, это может быть связано с тем, что BIOS вашего ПК (базовая система ввода / вывода) не поддерживает его. Вы по-прежнему можете загружаться с USB-накопителя, хотя вам нужно будет настроить параметры BIOS.
К сожалению, каждый экран BIOS настроен по-разному, поэтому вам придется самостоятельно изучить варианты.
1. Выключите компьютер.
2. Включите его снова и кратковременно нажмите клавишу, указанную на начальном экране, чтобы войти в программу настройки BIOS. Обычно это Escape, F1, F2, F8, F11 или F12. Если такой экран не появляется, возможно, ваш BIOS находится в режиме «быстрой загрузки», поэтому вам нужно будет поэкспериментировать с разными клавишами при загрузке, прежде чем появится экран Windows.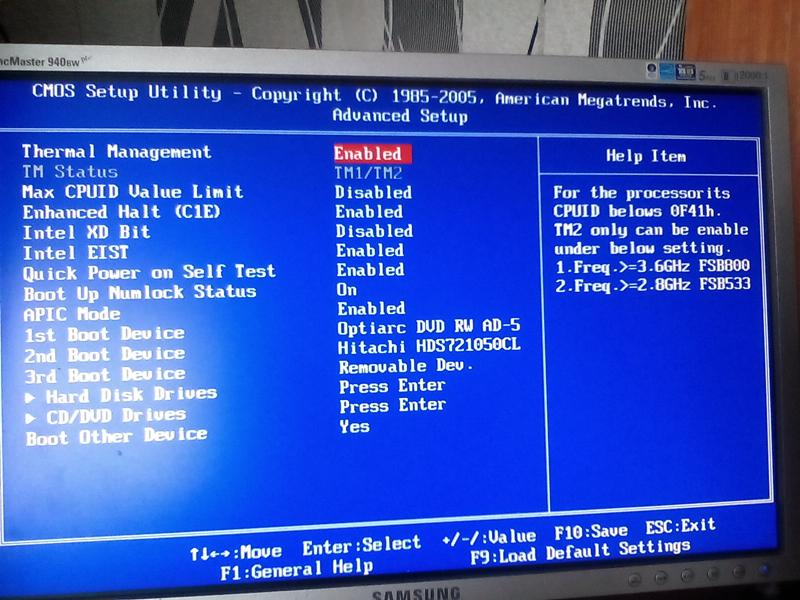


 Это клавиши именно для вызова Boot Menu, а не для входа в BOIS (UEFI).
Это клавиши именно для вызова Boot Menu, а не для входа в BOIS (UEFI).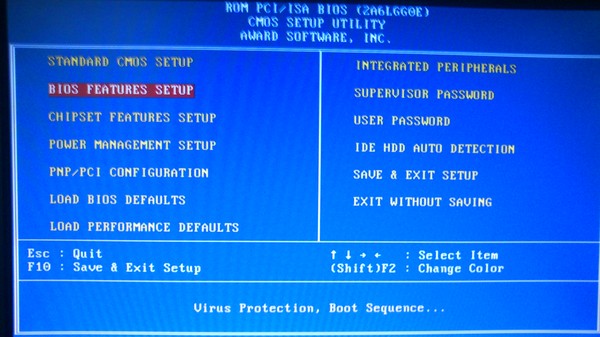 В приведенном принскрине нужно нажать клавишу «F9».
В приведенном принскрине нужно нажать клавишу «F9».
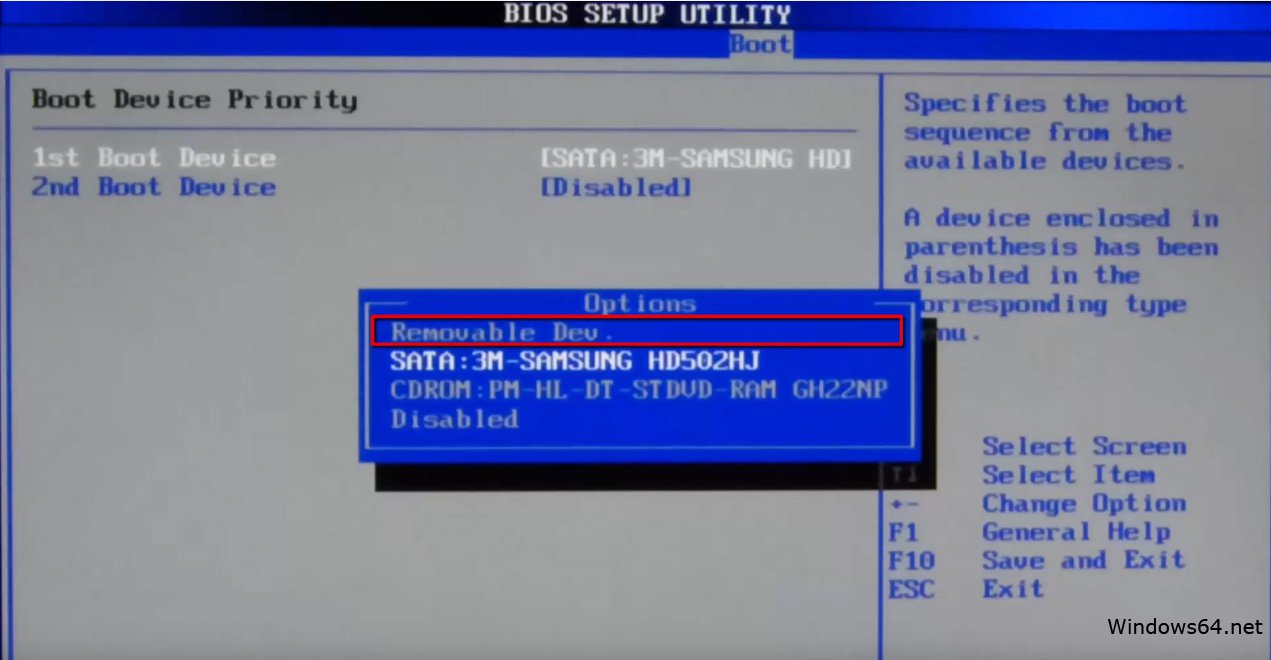 В случае с загрузкой с загрузочного диска через встроенный компак-дисковод — «Internal Optic Disc Drive» или «Internal CD/DVD ROM Drive».
В случае с загрузкой с загрузочного диска через встроенный компак-дисковод — «Internal Optic Disc Drive» или «Internal CD/DVD ROM Drive».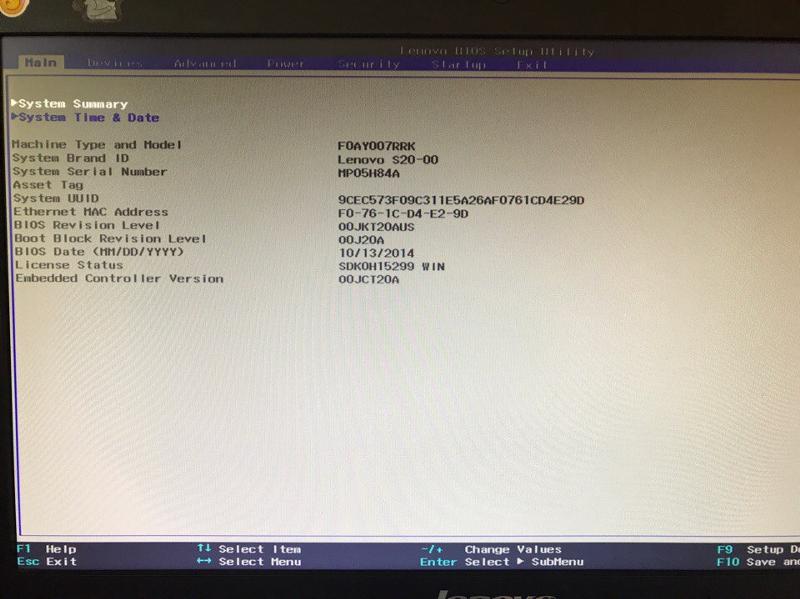
 Удерживая этот ключ, вы получаете доступ к диспетчеру запуска OS X. Когда появится экран Startup Manager, отпустите клавишу Option.Утилита будет искать все доступные диски, содержащие загрузочный контент.
Удерживая этот ключ, вы получаете доступ к диспетчеру запуска OS X. Когда появится экран Startup Manager, отпустите клавишу Option.Утилита будет искать все доступные диски, содержащие загрузочный контент.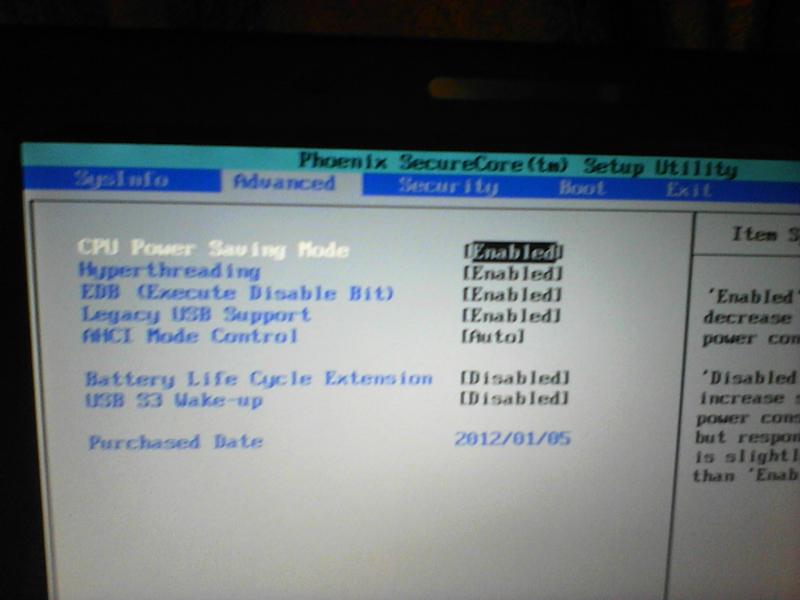

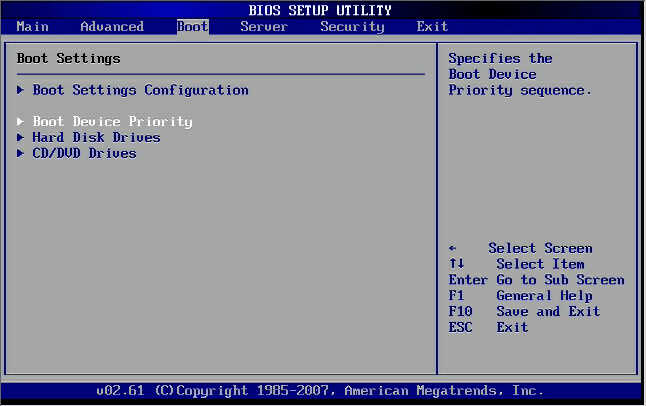
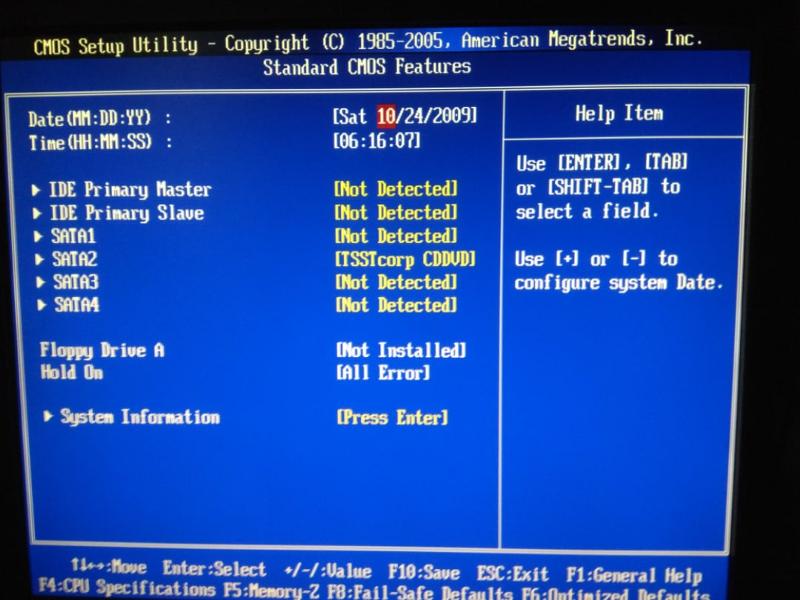
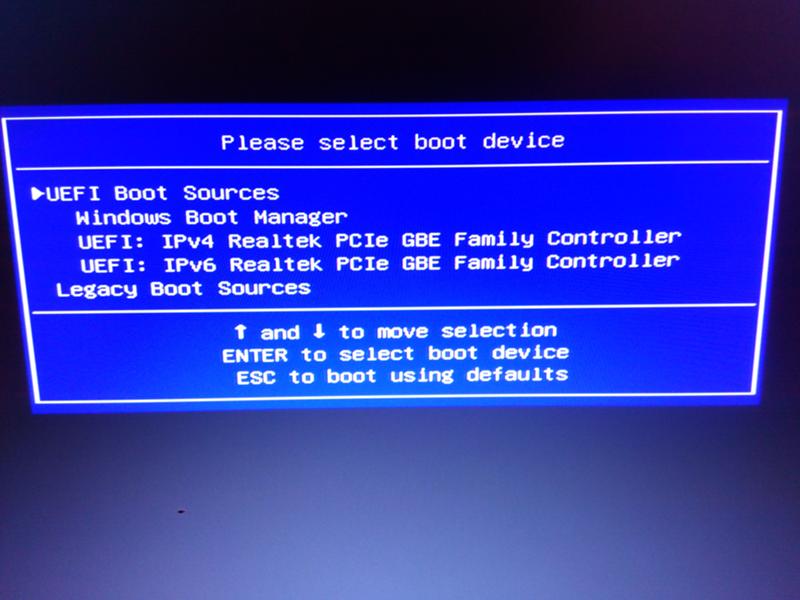 выбирать.
выбирать.