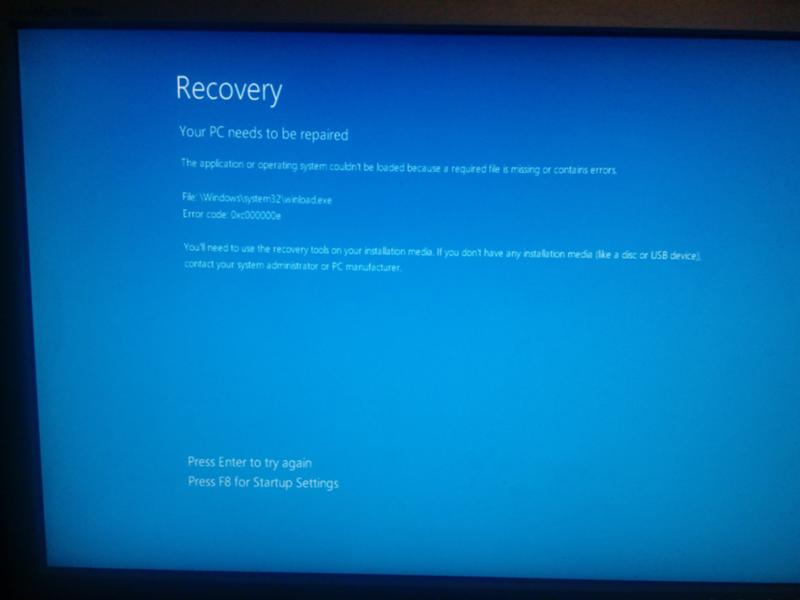Установка Windows 7 с флешки
Думаю, никому не надо объяснять преимущества способа установки Windows 7 с флешки. Во-первых, это единственный метод установки Windows на компьютеры, нетбуки и ноутбуки без дисковода DVD. Разумеется, всегда можно подключить внешний дисковод через USB, но вот у кого он есть? Лично у меня – нет, зато есть нетбук Acer, есть у него порты USB, нет дисковода и есть большое желание поставить Windows 7. И понадобится для этого обычная флешка, объема которой должно быть достаточно для записи установочных файлов Windows 7.
В этой статье мы рассмотрим несколько способов такой установки:
- С помощью WinSetupFromUSB
- С помощью UltraISO
- Через командную строку
Установка с помощью WinSetupFromUSB
В интернете можно найти много каких-то запутанных описаний, как сделать загрузочную флешку. Там и командная строка, и что хочешь. В данном случае windata.ru предлагает способ куда проще – наверное, вообще самый простой из всех доступных методов. И понадобится нам для установки Windows 7 с флешки, собственно, сама флешка и программа с незамысловатым названием WinSetupFromUSB. Хоть программа и на буржуйском языке, но она очень простая в использовании, и в этой статье мы поэтапно рассмотрим все необходимые действия.
И понадобится нам для установки Windows 7 с флешки, собственно, сама флешка и программа с незамысловатым названием WinSetupFromUSB. Хоть программа и на буржуйском языке, но она очень простая в использовании, и в этой статье мы поэтапно рассмотрим все необходимые действия.
Скачать эту, без преувеличения, замечательную программу можно с ветки буржуйского форума Microsoft Software Forum Network.
На форуме прокрутите первое сообщение немного вниз и увидите выделенное красным слово Stable versions (т.е. стабильные версии) и заветную ссылку Download.
Если же вам лень, то вот эта ссылка на последнюю (на момент написания этой статьи) версию программы 0.2.3:
Скачать WinSetupFromUSB
Внимание – некоторые унылые антивирусы могут фыркнуть. Ложная тревога, никаких вирусов в программе нет!
Cкачиваем и устанавливаем. Щелкаем на кнопке Next в первом окне, затем на ней же в окне с лицензионным соглашением (предварительно выбрав переключатель I agree with above terms and conditions). В третьем окне указывайте папку для установки программы.
В третьем окне указывайте папку для установки программы.
Щелкаем на кнопке Next, затем на кнопке Yes, чтобы программа создала новую папку. Теперь щелкните на кнопке Start. Программа будет установлена. Жмакаем на кнопке Next, в последнем окне на кнопке Exit и программа будет запущена.
Если вы еще не вставили флешку в USB-порт, самое время это сделать. Затем щелкните на кнопке Refresh справа от поля USB Disk Selection (выбор диска USB), чтобы программа увидела нашу флешку.
Разумеется, на флешке должно быть достаточно свободного места для установки Windows 7, а это не менее 4 Гбайт. Как видите, на рисунке выше у флешки явно недостаточно свободного места. Так что если места мало – удаляйте ненужные данные или возьмите флешку большего объема.
Кроме того, если флешка отформатирована в FAT32, программа предложит переформатировать ее в NTFS. Честно говоря, это вовсе не обязательно – Windows 7 прекрасно установится и с FAT32.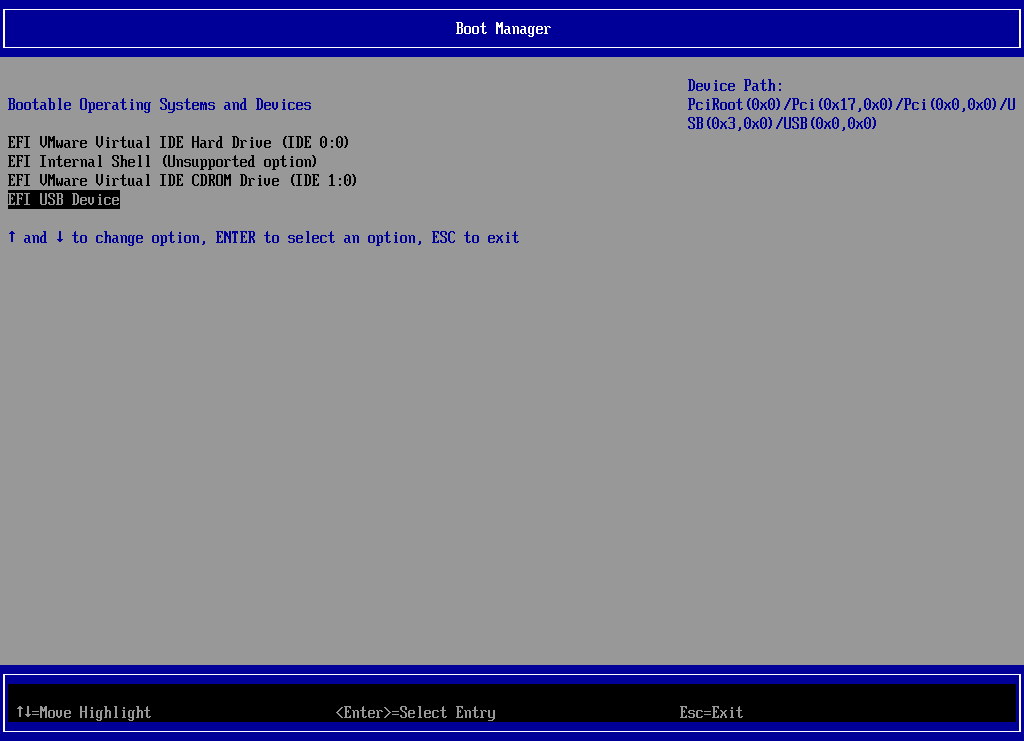
Теперь главный этап. Вставьте в дисковод установочный диск Windows 7. Теперь установите флажок Vista/7 setup/PE/RecoveryISO, после чего щелкните на кнопке с изображением трех точек.
В открывшемся окне укажите букву дисковода с установленным диском Windows 7 (в данном конкретном примере это диск G:) и щелкните на кнопке ОК.
Программа проверит, достаточно ли места на флешке, после чего вам останется щелкнуть на кнопке GO и процесс переноса начнется. В целом, можно рассчитывать на 15-20 минут перекура в зависимости от скоростных характеристик вашей флешки. Пока можно попить пивка и почесать кота за ухом.
Вот и все, работа закончена. Щелкните на кнопке ОК во всплывающем окне, которое появится по окончанию переноса, и проверьте, есть ли установочные файлы Windows 7 на флешке.
Теперь вам осталось лишь выбрать в BIOS загрузку с флешки. Конечно, BIOS-ы все разные, так что ниже лишь пример:
Ну а теперь можно расслабиться и насладиться всеми преимуществами установки Windows 7 с флешки.
Установка Windows 7 с флешки с помощью UltraISO
Если вам неохота возиться с программой WinSetupFromUSB, описанной выше, это дело поправимое. Достаточно воспользоваться очень популярной программой UltraISO, которая в пару щелчков мышью позволит нам сделать загрузочную USB-флешку.
Итак, во первых нам понадобится сама программа UltraISO, где ее скачать вы и сами разберетесь.
Теперь вставляйте флешку в USB-порт.
Переходим в новый диск, щелкаем на файле ISO с образом Windows 7 правой кнопкой мыши и выбираем команду Открыть с помощью > UltraISO.
Откроется основное окно программы с нашим образом.
Либо можно выбрать команду Файл > Открыть и указать нужный образ.
Теперь выберите команду Самозагрузка > Записать образ жесткого диска.
Откроется новое окно. Если вы заранее вставили флешку в USB-порт, она сразу будет выбрана. В противном случае, укажите флешку в меню Disk Drive. Метод записи оставьте USB-HDD+. Собственно говоря, осталось щелкнуть на кнопке Записать и образ благополучно переберется на флешку.
Метод записи оставьте USB-HDD+. Собственно говоря, осталось щелкнуть на кнопке Записать и образ благополучно переберется на флешку.
Осталось перезагрузить компьютер (флешку не вынимайте), зайти в BIOS и выбрать загрузку с USB-HDD. Сохраните внесенные изменения и после перезагрузки начнется установка Windows 7 с флешки.
Дальше установка абсолютно ничем не отличается от обычной установки Windows 7, разве что пойдет быстрее благодаря работе скоростной флеш-памяти.
Установка Windows 7 с флешки и через командную строку
Ну а этот способ подходит только настоящим мачо. Если вы жить не можете без командной строки и хотите поразить всех ботаников в районе, то самое время узнать, как можно обеспечить установку с флешки посредством нескольких команд в черной и страшной командной строке.
Я мачо и хочу установить Windows 7 с флешки и через командную строку
Прямо скажем, такой способ не особо интересен в практическом плане, зато доставит истинное наслаждение тем, кто считает себя продвинутым пользователем 🙂
Установка Windows 7 с флешки на компьютер с USB 3.
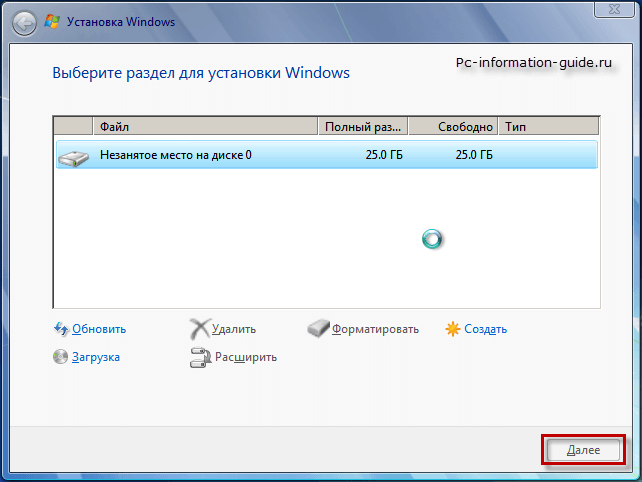 0
0Не секрет, что в новых чипсетах Intel, начиная с 100-ой серии (B150, h210, h270, Q150, Q170, Z170) убрана поддержка Enhanced Host Controller Interface. Принесли мне тут один весьма специфичный аппарат Gigabyte BRIX GB-EAPD-4200 с просьбой установить на него Windows 7. Так вот, на его примере хочу рассказать одну печальную историю о возможных проблемах и и подводных камнях при установке семёрки через USB 3.0.
Первым делом огорчу тех, кто решился ставить Windows 7 на Gigabyte BRIX GB-EAPD-4200 или вообще на любые устройства на чипах Intel Apollo Lake. Затея эта безнадёжная и вы впустую убьёте кучу времени, потому что драйверов для Windows 7 под этот контроллер попросту не существует, от десятки подкинуть не получится и никакие сторонние не подойдут. На проверку всех возможных вариантов я потратил несколько дней, а USB порты так и на заработали, хотя система прекрасно запускалась и я заходил на неё удалённо. Вроде вот оно счастье близко, а не ухватишь… так что не повторяйте моих ошибок.
Танцы с бубном вокруг Gigabyte BRIX GB-EAPD-4200 и USB 3.0 в Windows 7 x64
Для начала были испробованы все варианты по созданию установочной флешки Windows 7 x64 с поддержкой USB 3.0 (как она делается расскажу чуть позднее). Тут меня впервые посетило отчаяние потому что системе было вообще фиолетово на все мои доработки дистрибутива (на самом деле всё уже работало, но в тот момент я ещё не знал что для чипсета Intel Apollo Lake сделать такую установочную флешку не получится в принципе).
Поняв, что установка с флешки не продвигается дальше первого этапа, где требуется нажать далее (USB порты не работают, а никого тачпада или встроенной клавиатуры как на ноутбуке тут нет), пошёл другим путём. В GB-EAPD-4200 установлен M.2 SSD диск, подкинул его через переходник M.2 -> SATA к ноутбуку. Тут установка прошла с комфортом, плюс была надежда запихнуть в уже установленную систему нужные драйвера и, вернув диск назад, получить сразу рабочую машинку.
Воодушевившись, что на ноуте USB 3.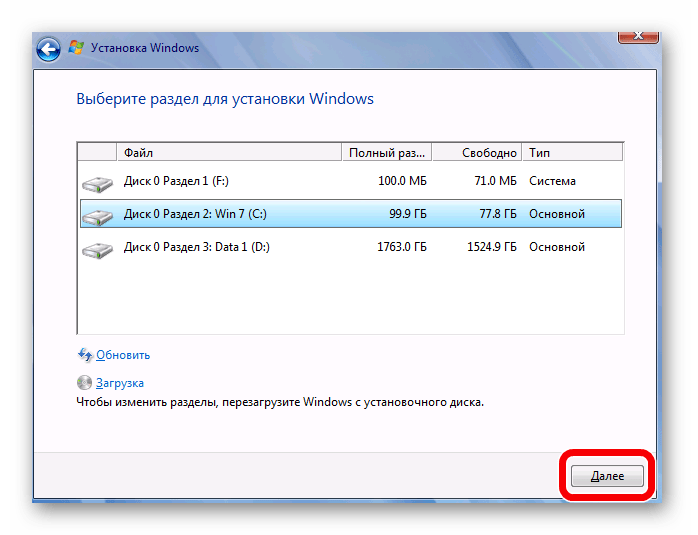 0 без проблем заработали, подключил SSD обратно к Gigabyte BRIX… счастье в дом так и не пришло, клава с мышью по прежнему не подавали признаков жизни (чипсет то другой). Вновь подрубив диск в ноутбуку сделал удалённое управление, ведь LAN порты и Wi-Fi работает, дальнейшая борьба происходила в терминальном режиме или через teamviewer.
0 без проблем заработали, подключил SSD обратно к Gigabyte BRIX… счастье в дом так и не пришло, клава с мышью по прежнему не подавали признаков жизни (чипсет то другой). Вновь подрубив диск в ноутбуку сделал удалённое управление, ведь LAN порты и Wi-Fi работает, дальнейшая борьба происходила в терминальном режиме или через teamviewer.
Все попытки установить родные драйвера USB 3.0 от Intel заканчивались сообщением что «Эта система не удовлетворяет минимальным требованиям«. Принудительным добавлением дров от десятки получалось добиться синего экрана смерти, либо система просто их проигнорировала.
Интеграция драйверов USB 3.0 в дистрибутив Windows 7
Несмотря на то, что Windows 10 сейчас фактически стала стандартом для современных компьютеров и ноутбуков, Windows 7 не спешит окончательно уходить на покой. Зачастую такой выбор обусловлен специфическим софтом, который не работает на десятке или работает как-то криво, а не какими то религиозными соображениями.
Формально, порты USB 2.0 ещё встречаются на современном железе, но управляются чаще контроллерами версии 3.0, а это значит что без интеграции драйверов в дистрибутив Windows 7 уже не обойтись, ведь семёрка ничего не знает о USB-контроллерах третьего поколения.
Существует несколько специализированных утилит для интеграции драйверов USB 3.0 в установщик Windows 7 от Intel, ASRock, MSI и Gigabyte:
Конечно, можно ещё интегрировать драйвера USB 3.0 вручную, при помощи утилиты DISM или использовать популярную программу для кастомизации дистрибутивов nLite, но зачем усложнять, если всё за вас уже сделали. Если будет интересно, могу рассказать (напишите в комментариях), но полагаю что и этих вариантов будет достаточно.
Видео от дружественного канала про установку Windows 7 с флешки и как переустановить Windows 7 с флешки через биос:
- Ссылка на магазин лицензионного программного обеспечения https://softmonstr.
 ru
ru
Как происходит установка Windows 7
Установка любой версии Windows 7, 8 или 10 происходит два этапа. На начальном этапе загружается установочная среда из файла
В эти файлы и нужно добавить поддержку контроллеров USB 3.0 (собственно ровно этим и занимаются все представленные выше утилиты). Чуть не забыл, сами файлы boot.wim и install.wim находятся в каталоге Sources. Кроме того, install.wim может содержать несколько индексов для установки разных вариантов Windows 7 (Home, Professional, Ultimate). Прокачать свои знания в данном вопросе можете проведя интеграцию драйверов вручную утилитой DISM, там подробнее узнаете о индексах и установке Windows.
По сути, первый и второй этап установки не зависят друг от друга и можно, например boot.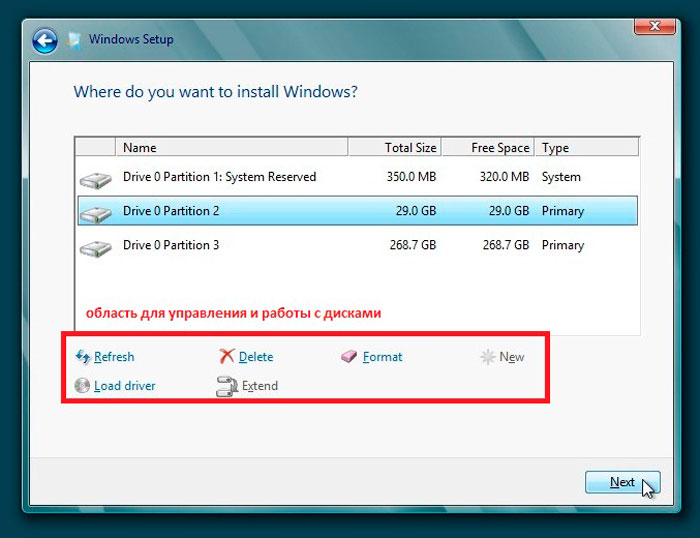 wim взять из установщика Windows 10, где уже имеется полноценная поддержка USB 3.0 (понадобится ещё заменить setup.exe). Это позволит легко пройти первый этап установки, и установить Windows, но застрянете на втором этапе когда понадобится ввести имя пользователя и пароль, ведь install.wim по прежнему ничего не знает о вашем контроллере USB 3.0.
wim взять из установщика Windows 10, где уже имеется полноценная поддержка USB 3.0 (понадобится ещё заменить setup.exe). Это позволит легко пройти первый этап установки, и установить Windows, но застрянете на втором этапе когда понадобится ввести имя пользователя и пароль, ведь install.wim по прежнему ничего не знает о вашем контроллере USB 3.0.
Лично мне больше по душе варианты от Intel и gigabyte. Сложного тут ничего нет, главное скачайте с сайта Microsoft оригинальный образ Windows 7 (всякие сборки тут могут не прокатить) и по возможности обзаведитесь быстрой флешкой.
Как сделать установочную флешку Windows 7 с USB 3.0 на примере Windows 7 USB 3.0 Creator Utility
(!) Важное замечание. Windows 7 USB 3.0 Creator Utility от Intel работает только на Windows 8.1 и выше.
Ранее на сайте Intel была даже небольшая инструкция по работе с данной утилитой, скачать можно отсюда. Переписываем образ диска Windows 7 (предварительно скачиваем с сайта Microsoft) на флешку с помощью утилиты Rufus (о ней я уже рассказывал подробнее).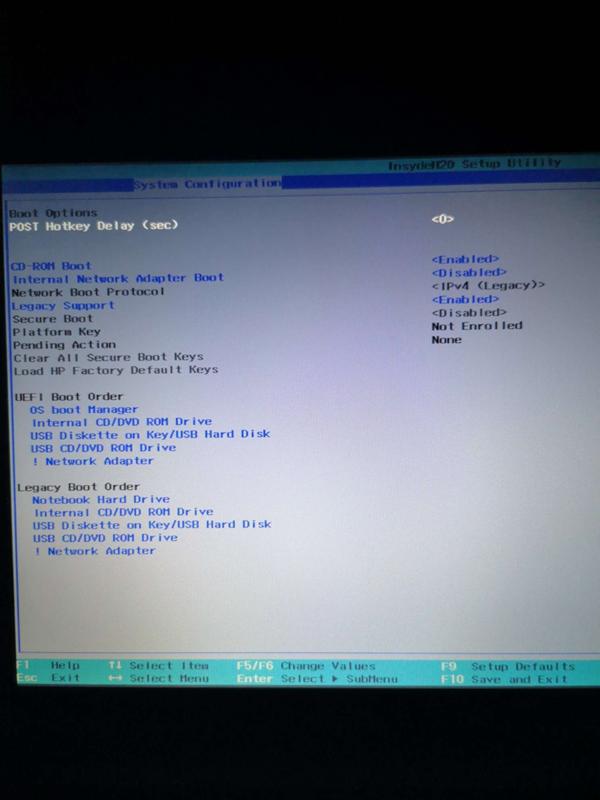
Далее, запустив Windows 7 USB 3.0 Creator Utility остаётся только указать нашу флешку и ждать. Хочу заметить, что на медленных флешках процесс может затянуться на пару часов. Показателем что всё готово, в случае с Windows 7 USB 3.0 Creator Utility будет надпись «SUCCESS!».
Расписывать процесс интеграции драйверов в других утилитах я особого смысла не вижу, от вас требуются минимальные действия в указании где находятся образ диска и флешка на которую записать результат работы. Теперь можно без труда установить Windows 7 с флешки, подключенной к контроллеру usb3.0. Правда в моём случае все усилия были тщетны.
Подписывайтесь на канал Яндекс.Дзен и узнавайте первыми о новых материалах, опубликованных на сайте.не ленитесь ставить лайки и делиться с друзьями.
Как установить Windows 7 бесплатно на ноутбук или компьютер
Как установить Windows 7 самостоятельно и бесплатно.
Минимальные системные требования для установки Windows 7
Перед установкой Windows 7 убедитесь, что ваш компьютер или ноутбук соответствует минимальным системным требованиям.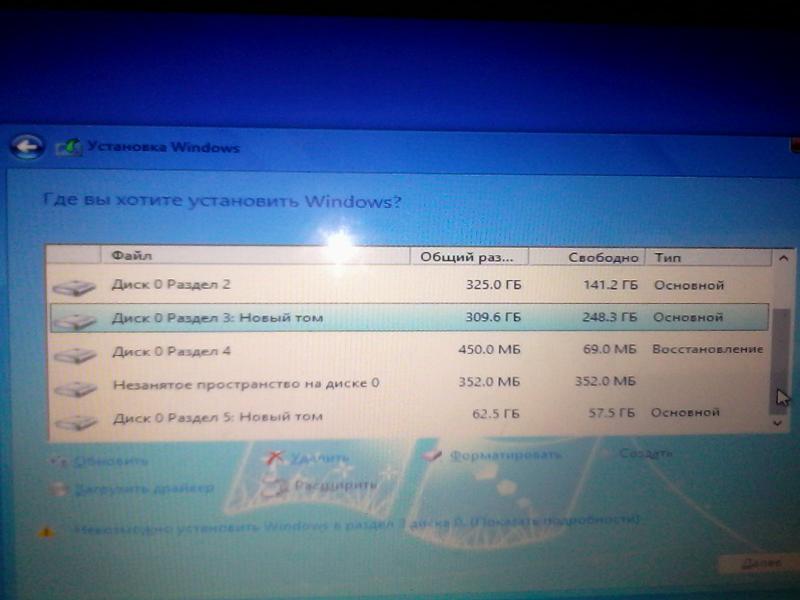 Согласно данным Microsoft:
Согласно данным Microsoft:
Процессор: 32-разрядный (x86) или 64-разрядный (x64) с тактовой частотой 1 ГГц или выше.
ОЗУ: 1 ГБ (для 32-разрядного процессора) или 2 ГБ (для 64-разрядного процессора).
Место на жестком диске:
Видеоадаптер: Графическое устройство DirectX 9 с драйвером WDDM 1.0 или более поздней версии.
Редакции Windows 7
Windows 7 Начальная. Редакция Windows 7 Starter предназначена для установки на нетбуки. Из операционной системы убрали довольно много функционала для того, чтобы облегчить эксплуатацию данной редакции на маломощных компьютерах. Начальная версия не предназначена для продажи в розничной сети. Операционную систему устанавливают на компьютер сборщики или производители устройств.
Windows 7 Домашняя базовая.
Windows 7 Домашняя расширенная. Версия Windows 7 Home Premium предназначена для домашних пользователей. В отличие от Домашней базовой версии, в Домашней расширенной редакции имеются онлайн игры, Windows Media Center, Windows DVD Maker для записи дисков, полная поддержка Windows Aero, другие полезные функции. Пожалуй, Домашняя расширенная версия Windows 7 оптимально подходит для домашнего использования.
Windows 7 Профессиональная. Windows 7 Professional предназначена для использования на предприятиях среднего и малого бизнеса. Данная редакция продается в розничной сети для обычных пользователей. В этой версии операционной системы имеется необходимый функционал для работы бизнес-приложений, печать по сети, удаленное управление, шифрование файловой системы и т. п.
В этой версии операционной системы имеется необходимый функционал для работы бизнес-приложений, печать по сети, удаленное управление, шифрование файловой системы и т. п.
Windows 7 Корпоративная. Windows 7 Enterprise выпущена для корпоративных клиентов, для крупных компаний. Эта версия операционной системы распространяется только по корпоративной лицензии, не продается в розницу. Большинство функций корпоративной редакции не понадобятся домашним пользователям, потому что они, в основном, применяются в бизнес-процессах.
Windows 7 Максимальная. Версия Windows 7 Ultimate имеет практически все возможности всех остальных версий операционной системы. Максимальная редакция продается в розничной сети, поэтому копию ОС может приобрести пользователь, не имеющий денежных проблем. Эта версия Windows 7 подойдет для использования на производстве или дома, теми пользователями, которые не терпят никаких компромиссов в плане возможностей операционной системы своего компьютера.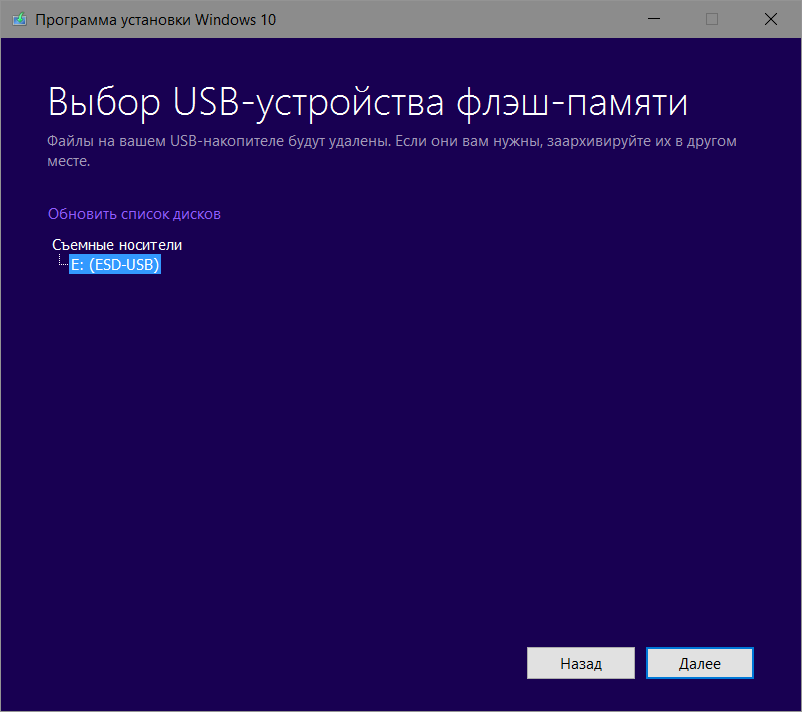
Рекомендации перед установкой/переустановкой Windows 7
Перед тем как начать установку или переустановку Windows 7, я рекомендую ознакомиться со статьёй «Создать загрузочную флешку Windows 10. Загрузочная флешка Windows 7 и 8.1. Подготовка к установке Windows«.
Установка Windows 7, вместо Windows 10 или Windows 8
Если вы хотите установить Windows 7, вместо Windows 8 или Windows 10 — обязательно перед установкой необходимо зайти на сайт производителя оборудования вашего «железа» (материнской платы и видеоадаптера,если он дискретный) и проверить есть ли необходимые драйверы для ОС Windows 7 и поддерживается ли производителем «железа» данная операционная система.
Драйвера для материнских плат можно проверить скачать здесь:
Asus
Gigabyte
MSI
ASRock
Для видеокарт здесь:
AMD Radeon: AMD
NVidia Geforce: NVidia
Шаг 1.
 Скачать ISO образ Windows 7 и создать загрузочную флешку. Подготовка к установке и переустановке.
Скачать ISO образ Windows 7 и создать загрузочную флешку. Подготовка к установке и переустановке.Данный процесс описан в статье «Создать загрузочную флешку Windows 10. Загрузочная флешка Windows 7 и 8.1. Подготовка к установке Windows«.
Шаг 2. Установка.
Из заметки приложенной к диску с операционной системой вы узнаете, как можно установить операционную систему Windows 7 на ноутбук или стационарный компьютер. У нас Вам будет предложена подробная инструкция по установке системы с необходимыми изображениями.
Если вы один из тех людей, что полагают, что Windows 7 установить самостоятельно невозможно и это дело профессионалов, то вы несколько ошибаетесь.
Для установки операционной системы Windows 7 нам потребуется ноутбук или настольный компьютер, а также загрузочная флешка Windows 7 или диск установщик системы. Также понадобится инструкция с картинками по установке. Но и, конечно, нужно будет при установке быть очень внимательными.
Некоторые моменты перед установкой системы.
Перед установкой операционной системы Windows 7 необходимо запомнить два важных момента:
Самое первое — нужно будет определиться с диском, куда будет ставиться система. Обычно, устанавливают операционную систему на диск С. Поэтому, если у вас есть какие-то важные данные на рабочем столе или на диске С, то предварительно скопируйте их на другой диск или же поместите их на флешку или прочие носители.
Естественно, с новой установкой вся предыдущая информация с диска С будет стерта. Таким образом, это не означает, что понадобится полностью копировать все папки с диска С на другие диски. Вы только засорите реестр и программы могут работать неправильно. Проще произвести новую установку впоследствии. Лучше не лениться и сделать как мы обозначили выше.
Второй момент, который также важен — это драйвера к вашему устройству, будь то ноутбук или настольный компьютер.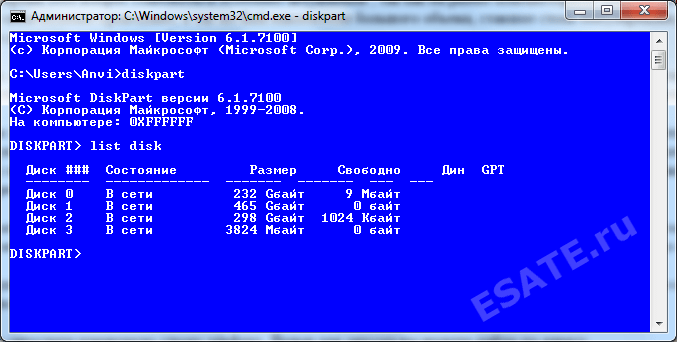 Обычно, к ноутбукам предлагаются уже драйвера на диске и идут они в комплекте. Если драйверов нет, то их можно легко скачать с сайта производителя (см. начало статьи). Драйвера нужно будет предварительно скачать и поместить на любой диск кроме С. В противном случае, вы можете впоследствии испытать проблемы с их установкой, так как возможно, что для интернета потребуется драйвер.
Обычно, к ноутбукам предлагаются уже драйвера на диске и идут они в комплекте. Если драйверов нет, то их можно легко скачать с сайта производителя (см. начало статьи). Драйвера нужно будет предварительно скачать и поместить на любой диск кроме С. В противном случае, вы можете впоследствии испытать проблемы с их установкой, так как возможно, что для интернета потребуется драйвер.
Итак, понадобится вставить диск в дисковод или нашу загрузочную флешку Windows 7 и перезагрузить компьютер. Теперь предстоит попасть в раздел BIOS или «Базовую систему ввода-вывода”. Чтобы туда попасть, необходимо будет после перезагрузки компьютера, после того как экран погаснет, нажать клавишу Delete и удерживать ее. На различных системах может быть разное сочетание клавиш. К примеру это — Escape, Ctrl + Alt + S, Ctrl + Alt + Escape, F10, F3 + F2, F2, F1 и другие.
Система вам и сама подскажет, какую клавишу выбрать, чтобы попасть в BIOS.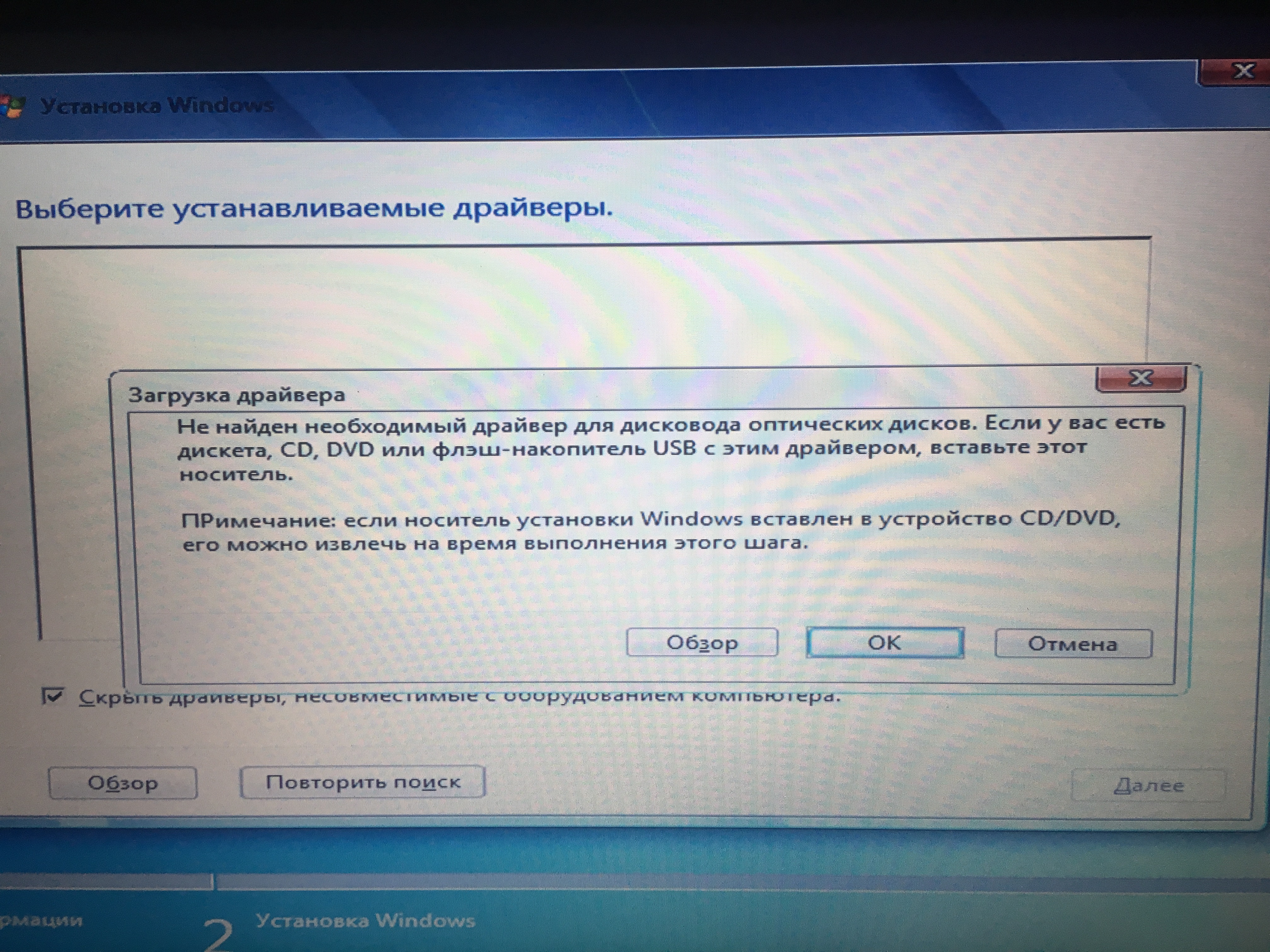 К примеру, быстро может промелькнуть надпись — Press Del to Enter Setup. Таким образом, вам в данном случае понадобится нажать Del. Если клавиша выбрана верная для перехода в BIOS, то вы окажетесь в старой программной оболочке.
К примеру, быстро может промелькнуть надпись — Press Del to Enter Setup. Таким образом, вам в данном случае понадобится нажать Del. Если клавиша выбрана верная для перехода в BIOS, то вы окажетесь в старой программной оболочке.
Сам BIOS может несколько различаться в зависимости от устройства производителя. Но базовые принципы работы не будут особо отличаться. В появившемся BIOS нужно будет перейти в раздел — Boot Device Priority. В этой разделе мы переопределим загрузку компьютера с дисков. Вместо жесткого диска поставим загрузку с загрузочной флешки с Windows 7 или CD или DVD диска, на котором находится установщик нашей системы. Позже нужно будет восстановить приоритет загрузки устройств. Таким образом, наш диск, а точнее загрузочная флешка или DVD/CD привод, мы расположим первым в приоритете.
Либо переходите в меню быстрой загрузки, как правило это F8 и выбираете из списка нашу загрузочную флешку как показано на картинке.
Итак, как только мы поставим загрузочную флешку или привод на первое место, нужно будет нажать Enter и позже нажать F10 для сохранения и выхода.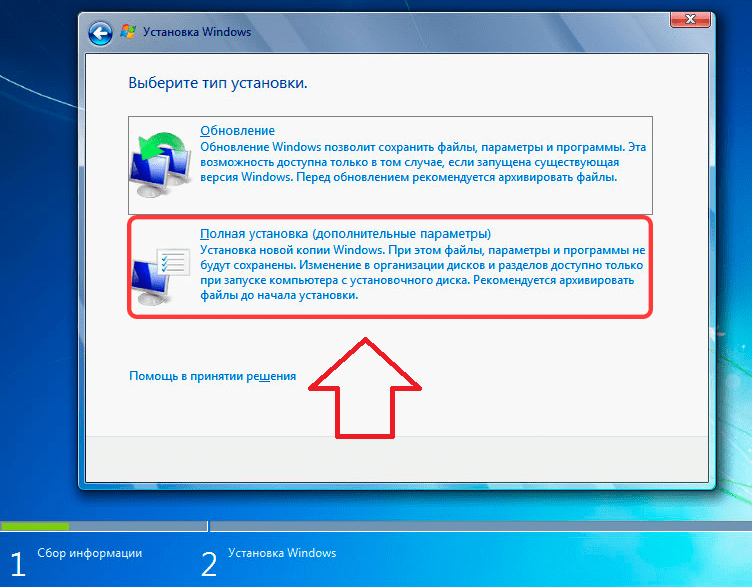
После этого, если вы устанавливаете с DVD/CD диска, произойдет перезагрузка компьютера и появится экран, скриншот которого представлен ниже, если с загрузочной флешки,то этого экрана не будет.
Далее появится надпись — Windows is loading files, то есть — Установка операционной системы начинается.
Как только извлечение файлов осуществится, появится другое окошко — Starting Windows и уже появится окошко непосредственно установки операционной системы Windows 7.
Необходимо будет выбрать язык и продолжить установку. Нажимаем «Установить«.
Следующим шагом будет выбор редакции Windows 7. Естественно выбирать нужно ту редакцию, которую собственно вы и приобретали и на которую у вас имеется ключ для активации. Если у вас ноутбук, то ключ вы можете видеть на дне устройства на специальной прикрепленной бумажке. Сам код мы будем вводить уже по завершению установки.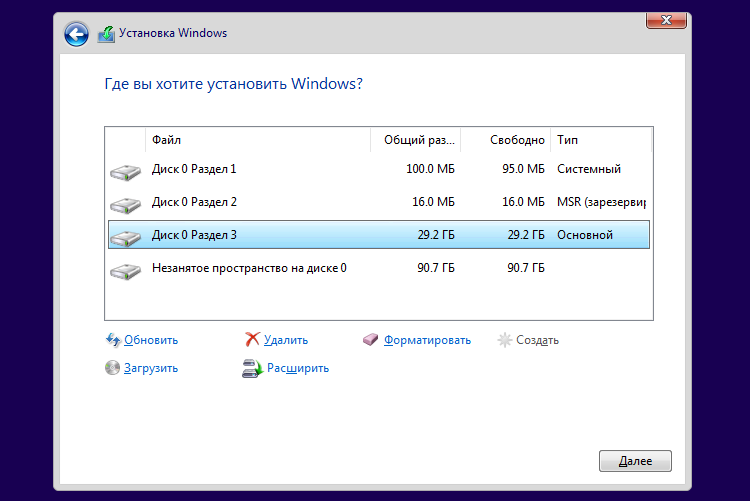
Скажем несколько слов о различиях в версиях 64-разрядный Windows 7 и 32-разрядный (х86) Windows 7. Целесообразно выбрать 64-разрядную систему, если ваш процессор поддерживает эту технологию и объём ОЗУ у вас будет превышать 4 Гб. Если же такой поддержки нет, то выбрать нужно 32-разрядную Windows 7.
Далее появится окошко с условиями лицензии. Ознакамливаемся с ним и идем далее.
Далее будет процедура по типу установки. Наш выбор — это полная установка.
Далее должно выйти окно для выбора разделов для установки ОС. Если данное окно вышло, то пункт «возникающие ошибки при установке Windows 7″ нужно пропустить.
Возникающие ошибки при установке Windows 7
Обратите внимание на этом шаге, что бывает, что система может запросить некоторые драйверы в случае, если она не обнаружила жесткого диска для продолжения установки.
Можете проделать следующее.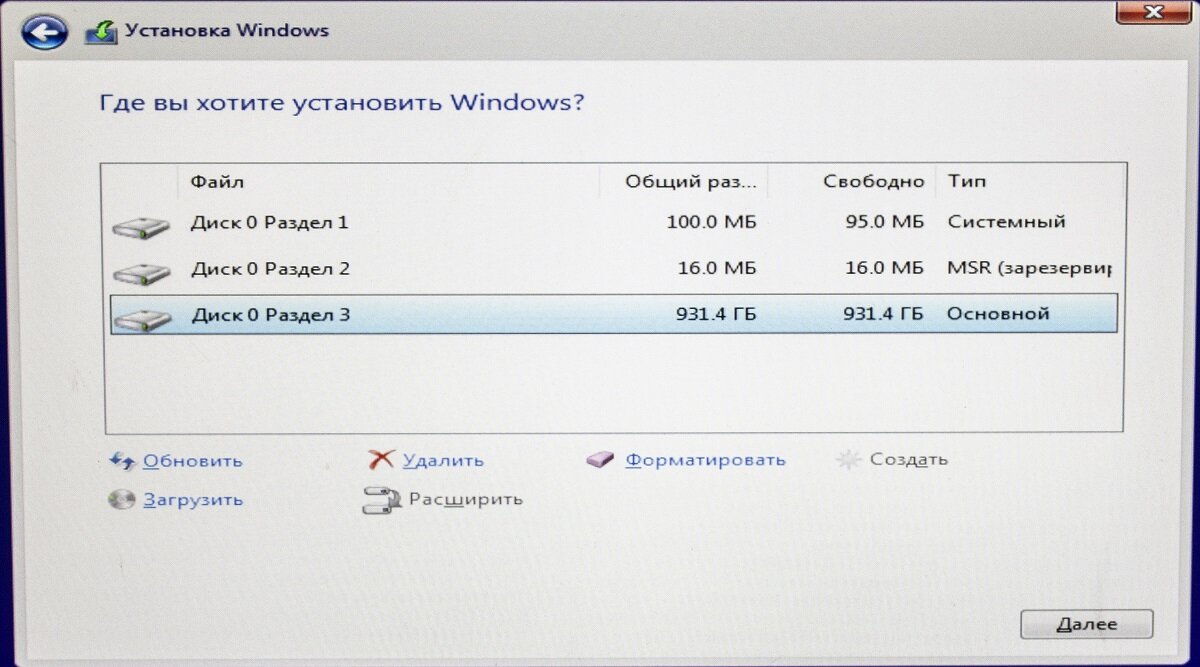 Перейдя в BIOS, попробуйте изменить режим работы SATA с технологии AHCI на IDE.
Перейдя в BIOS, попробуйте изменить режим работы SATA с технологии AHCI на IDE.
Рекомендации и альтернативные пути решения проблемы:
- Вставляйте установочную флешку в обычный разъём USB 2.0, а не в USB 3.0 Их легко различить, по цвету контактов: в 2.0 он черного цвета, в 3.0 – синего. Просто не вставляйте в синий разъем. Смотри картинку
Windows 7 не поддерживает USB 3.0 “из коробки”. Поэтому при установке с флешки подключайте её к порту USB 1.x/2.0. Если же имеются только USB 3.0, придётся запастись драйверами. - Попробуйте сделать сброс BIOS к заводским настройкам. Если не помог предыдущий пункт, попробуйте сбросить BIOS, многим это помогало
- Временно отключить в настройках BIOS USB 3.0 На некоторых ноутбуках и компьютерах есть возможность отключить USB 3.0. через BIOS, и тогда разъем будет работать как обычный USB 2.0. Попробуйте поступить так, установите систему, а после верните обратно.
- Не пользуйтесь сборками Windows.
 Только оригинальные образы. Возможно, вы устанавливаете не оригинальную Windows, а переделанную непонятными “авторами”. Из неё могли убрать многие драйверы и системные программы, а добавить кучу лишних программ, так что советую вам найти оригинальный образ: на торрентах, в MSDN, на лицензионном диске и прочее.
Только оригинальные образы. Возможно, вы устанавливаете не оригинальную Windows, а переделанную непонятными “авторами”. Из неё могли убрать многие драйверы и системные программы, а добавить кучу лишних программ, так что советую вам найти оригинальный образ: на торрентах, в MSDN, на лицензионном диске и прочее. - Записывайте установочный диск на минимальной скорости. Если вы записали образ на диск и не можете его установить, то попробуйте заново прожечь образ на “болванке” на минимальной скорости – 1х, 2х или 4х. Как ни странно, но это тоже помогает.
- Скачайте драйверы USB 3.0 отдельно на флешку и укажите на них при установке. Если ни один из пунктов не помог, то вам таки придётся скачать драйверы USB 3.0, закинуть их на флешку или жесткий диск и при установке указать, где они лежат. Тогда установка пойдёт как по маслу.
- Попробовать установить Windows с другой USB-флешки .
Так же может выйти такая ошибка, что невозможно установить Windows из-за стиля разделов GPT.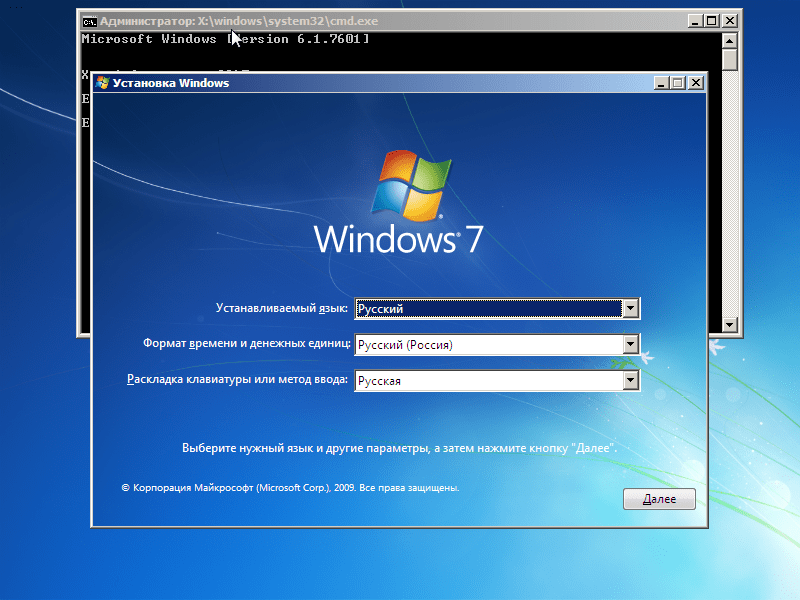 Как правило это в случае, если ранее были установлены такие ОС, как Windows 10 или Windows 8.1:
Как правило это в случае, если ранее были установлены такие ОС, как Windows 10 или Windows 8.1:
Преобразование GPT в MBR во время установки ОС
- На этапе выбора диска для установки Windows нажать сочетание клавиш Shift + F10;
- После этого откроется окно командной строки. Для отображения всех подключенных жёстких дисков запускаем специальную утилиту командой diskpart ;
- Далее вводим list disk и на экране отобразятся все подключенные жесткие диски;
- Теперь нужно выбрать диск для преобразования, командой select disk N. Здесь «N» это номер диска из отобразившегося списка выше. Определить его легко по размеру. Также в этом списке может отображаться ваша флешка, с которой вы собираетесь ставить windows. Но выбираем именно жесткий диск. То есть в команде select disk N вместо N ставим цифру, стоящую напротив нужного диска;
- Следующим действием будет команда clean. Внимание! Эта команда удаляет все разделы жесткого диска.
 Соответственно и все данные со всего винчестера. Поэтому заранее сохраните все важное на флешку, жесткий диск, облако и т.д;
Соответственно и все данные со всего винчестера. Поэтому заранее сохраните все важное на флешку, жесткий диск, облако и т.д; - Ну и на конец сама команда преобразования GPT в MBR — convert mbr.
- Вот и все. Дважды вводим exit для прекращения работы с утилитой diskpart и выхода из командной строки.
Выбор разделов
Следующий шаг
Следующий шаг — это выбор диска, куда будет ставится система. В нашем случае — это локальный диск С.
В окне установщика будет несколько разделов:
Первый обычно зарезервирован системой (в нем хранятся файлы восстановления). Он весит 100 Мб и трогать его не нужно.
Второй является системным – то есть на нем хранятся файлы Windows. На него производится установка новой системы.
Третий раздел – файловый. Здесь хранятся пользовательские данные, которые остаются нетронутыми даже после переустановки Windows.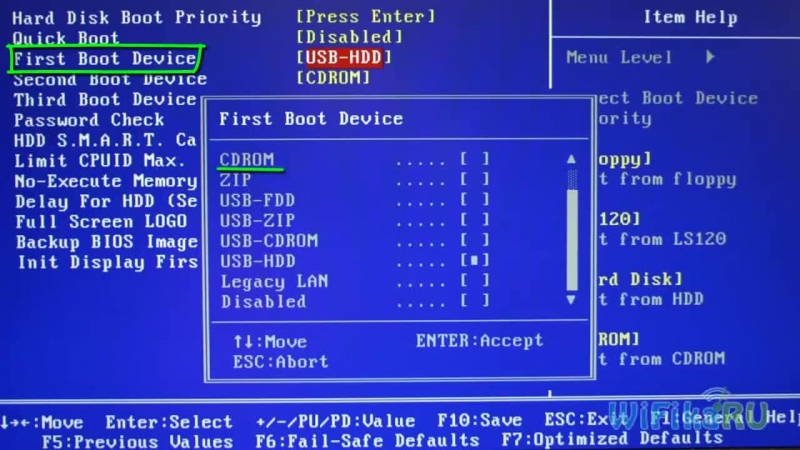
Могут быть другие варианты: например, нет зарезервированного системой раздела или нет тома с пользовательскими файлами. В любом случае, вам нужен тот раздел, на котором уже стояла предыдущая система.
Если у вас по какой-то причине до сих пор один раздел, объем которого превышает 250 Гб, то лучше сразу разделить диск на два тома: один для Windows и программ (примерно 50-100 Гб) — диск С, второй – для личных файлов -диск D. Для этого с помощью инструмента «Настройка диска» удалите имеющийся раздел и создайте сначала первый том («Создать» – указываете объем – «Применить»), а затем второй. ( в случае,если вы уже сохранили на внешний диск все необходимые данные и информация на этом диске вам уже не нужна, при удалении раздела вся информация будет стёрта).
Если вы операционную систему переустанавливаете, то в вашем случае нужно смотреть индивидуально. В случае,если вам информация на разделах, к примеру C и D, не нужна,то удаляйте полностью разделы и создавайте 2 новых, первый раздел рекомендую 100 ГБ, второй — оставшиеся Гигабайты (оставляете те цифры, которые предложит установщик ОС). Если вы, к примеру, уже перекинули нужную информацию на раздел D жёсткого диска, то его не трогаем, удаляем только раздел С, либо его форматируем, предварительно сохранив необходимые данные, создаем новый раздел, и устанавливаем на него нашу операционную систему.
Если вы, к примеру, уже перекинули нужную информацию на раздел D жёсткого диска, то его не трогаем, удаляем только раздел С, либо его форматируем, предварительно сохранив необходимые данные, создаем новый раздел, и устанавливаем на него нашу операционную систему.
Созданные разделы должны иметь название «Раздел 1», «Раздел 2». Не должно остаться неразмеченного пространства . Если неразмеченное пространство всё таки останется — не беда, после установки операционной системы в «Управлении дисками» можно будет создать дополнительный раздел или доп. разделы, создать тома.
Итак, у вас есть минимум два раздела, один из которых выделен под файлы операционной системы. Если он не только что создан, а уже был ранее, то его нужно отформатировать, удалив все данные.
- Кликните по ссылке «Настройка диска», выделите раздел и нажмите «Форматировать». При форматировании все файлы с системного раздела будут удалены (то есть значения в столбцах «Полный размер» и «Свободно» станут одинаковыми).
 Для запуска чистой установки нажмите «Далее», проверив еще раз, что выделен тот раздел, который вы выделили под систему.
Для запуска чистой установки нажмите «Далее», проверив еще раз, что выделен тот раздел, который вы выделили под систему. - Ждём. После выбора раздела и запуска установки на экране появится окошко, в котором вы можете видеть процесс распаковки файлов Windows 7 и их записи на жесткий диск.
Теперь пойдет непосредственно процедура установки. Можете передохнуть несколько минут.
Процедура установки займет от 15 до 25 минут. После установки появится окошко, где нужно будет ввести «Имя пользователя» и «Имя компьютера«. Вводим, нажимаем «Далее.»
Если хотите можете установить пароль, а также подсказку к нему. Можете пропустить этот пункт, оставив поля пустыми и нажать «Далее«.
Впоследствии, нужно будет ввести серийный код продукта. С ним вы можете ознакомиться, взглянув на днище, к примеру, вашего ноутбука или же посмотреть на коробке, купленной с дистрибутивом системы.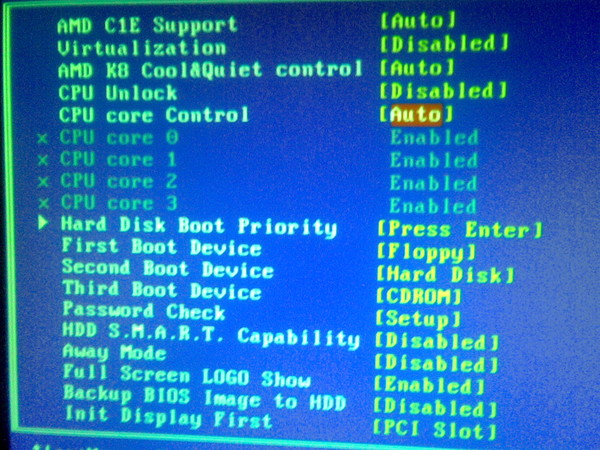 Можно пропустить этот шаг и активировать систему позже. Тогда галочку с «Автоматической активации при подключении к интернету» нужно снять.
Можно пропустить этот шаг и активировать систему позже. Тогда галочку с «Автоматической активации при подключении к интернету» нужно снять.
Далее будет процедура выбора условий безопасности. Если вы хотите, чтобы ваша операционная система выполняла загрузку обновлений, то устанавливайте «Использовать рекомендуемые параметры«(выделено жёлтым), если не уверены, то «Отложить решение» (выделено красным).
Настраиваем часовой пояс, дату, время и жмём «Далее«.
Далее вы можете выбрать тип сети в случае, если в систему уже установлены драйвера сетевой карты.
И, наконец, появится Рабочий стол операционной системы Windows 7.
Шаг №3. Завершающий этап установки Windows 7. Активация.
Теперь можете восстановить изначальные настройки BIOS, то есть вернуть предыдущий приоритет на жесткий диск, перезагрузив компьютер и зайдя в настройки BIOS.
Если пропустили момент с активацией, то уже через некоторое время ОС напомнит вам об этом и затребует ключ. Некоторые пользователи предпочитают пользоваться специальными активаторами, но я стараюсь использовать официальную политику лицензирования вендора. Посмотреть состояние лицензирования можно так же открыв параметры —Мой компьютер — Свойства.
Нажимаете на данную запись и активируете, если вводили лицензионный ключ продукта. Для активации необходимо подключиться к интернету, так же доступна активация по телефону.
Если активация проведена успешно,то данное окно будет выглядеть примерно так:
Если не активируете Windows 7, то позже (дня через 3), выйдет вот такое окно и часть функций операционной системы будет недоступна, пока не активируете:
Установка драйверов
Следующим шагом после активации нужно установить драйвера и программы. Об этом можно прочитать в статье: Пошаговая инструкция по установке драйверов на Windows 10, Windows 8.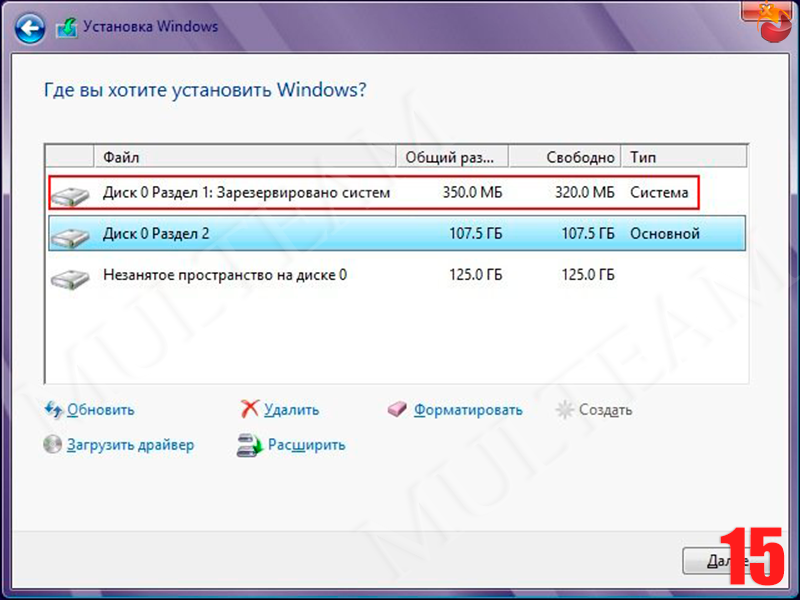 1, Windows 7.
1, Windows 7.
Заключение:
Конечно, это пошаговое руководство может показаться несколько сложным, но оно подробное и вы легко сможете установить операционную систему Windows 7. Благодаря описанию мелочей с изображениями, любой новичок сможет легко установить ОС.
Как установить Windows 7 на флешку?
В рамках данной статьи мы расскажем о том, как произвести установку Windows 7 на USB-флешку или внешний HDD — пригодится для продвинутых пользователей, кто любит носить все свое с собой.
Как установить Windows 7 на флешку
Среди главных недостатков ОС на флешке — это, несомненно, малая скорость работы. USB 3.0 устраняет этот минус, однако не у всех на данный момент имеется поддержка нового стандарта интерфейса.
По умолчанию Windows 7 (за исключением версии Embedded) нельзя установить на USB-носитель. Однако разработчики программы PWBoot устранили данное недоразумение:
Что же нам понадобится? Во-первых, образ или установочный диск семерки (или Windows 8). Во-вторых, USB-носитель объемом не менее 8 Гб.
Во-вторых, USB-носитель объемом не менее 8 Гб.
И замыкает список утилита PWBoot (скачать pwboot-3.0.2.rar [1.19 Mb])
Первым делом из директории sources установочного диска копируем файл install.wim в любое удобное для Вас место. В данном файле имеются все установочные файлы Windows.
Запустите утилиты с с правами администратора: в открывшемся окне Вы сможете выбрать либо установку чистой системы на накопитель, либо пропатчить установленную ОС. В большинстве случаев выбираем первый пункт.
Заметим, что программа не «дружит» с кириллицей. Так что если в Вашем установочном диске можно выбирать несколько версий ОС, то придется подкорректировать некоторые параметры с помощью программы
ImageX
из пакета Windows AIK.
Запускаем ImageX с параметром info (просто вводим нижеследующий код):
В вышедшем списке ищем пункт Image Index и описание версии. В PWBoot версии для выбора идут в том же порядке.
Кроме этого, программа будет предлагать Вам 2 варианта установки: на внешний USB-накопитель с его последующим форматированием или в виртуальный диск VHD. Что бы Вы ни выбрали, скорость работ ОС будет практически одинакова.
Выбрав VHD, Вы получите следующие преимущества: возможность нескольких установок Windows на одном логическом томе, возврат к заводскому состоянию, удобство развёртывания ОС.
Рассмотрим вариант VHD. Мы должны указать, где будет находиться новый VHD-контейнер (в нашем случае он должен на внешнем USB). Для корректной работы необходима ФС NTFS.
Далее выбираете нужный объем диска. Можете выбрать динамический размер (автоматически будет расширяться при нехватке места).
Теперь нам остается выбрать диск для установки загрузчик (в нашем случае это и есть внешний USB-диск), отметить птичками пункты Update bootcode и Add boot entry to BCD и нажать Install. Всю остальную работу за нас сделает утилита.
Раздел C: является VHD-контейнером, который физически располагается в разделе E:
Источник: http://lp-digital. ru/articles/windows7set/901-kak-ustanovit-windows-7-na…
ru/articles/windows7set/901-kak-ustanovit-windows-7-na…
Как установить Windows 7 на компьютер или ноутбук (2021)
Читайте о том, как сделать чистую установку Windows 7 на компьютер или ноутбук. Хотя с каждым днём данная версия операционной системы всё больше теряет свою актуальность, тем не менее осталось ещё много её поклонников. Данная статья предназначена именно для Вас.
Перейти к просмотру
Как установить Windows 7 на компьютер или ноутбук с сохранением программ, драйверов и данных 💽💻🛠️
Содержание
Как создать загрузочный диск с Windows 7
Для установки Вам понадобится установочный диск с Windows 7, который можно приобрести или создать самому.
О том, как создать установочный CD/DVD рассказывать не вижу смысла. Ведь на много проще и удобнее устанавливать Windows с USB флешки.
Для создания загрузочной флешки можно воспользоваться официальной программой от компании Microsoft – Windows 7 USB/DVD Download Tool.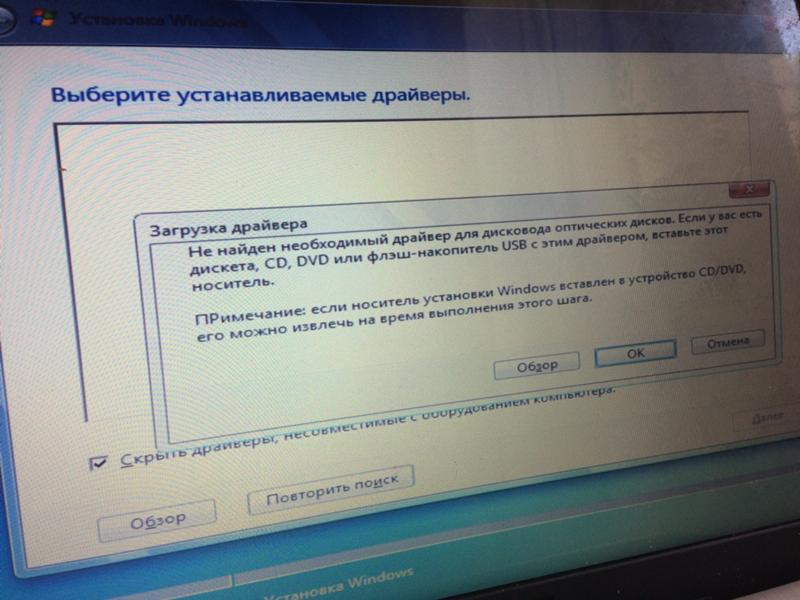 Она абсолютно бесплатна и есть в свободном доступе на сайте Microsoft. Данная программа также актуальна и для Windows 8 и 10.
Она абсолютно бесплатна и есть в свободном доступе на сайте Microsoft. Данная программа также актуальна и для Windows 8 и 10.
Перейти к просмотру
Создание загрузочной флешки для установки Windows 10, 8, 7 💽💻🛠️
И так,
Скачайте и запустите программу.
Выберите нужный файл образа системы и нажмите «Next».
Выберите нужный тип носителя, то есть «USB-device».
Выберите нужную флешку из списка всех устройств на компьютере (в моем случае это диск G) и нажмите «Begin copying».
Видим окно предупреждения о том, что все данные с флешки будут удалены. Если важных файлов на данном накопителе у вас нет, нажимаем «Erase USB Device».
Подтверждаем то, что программа удалит все файлы и ожидаем завершения копирования файлов на флешку.
После завершения видим сообщение «Backup completed». То есть, загрузочная флешка готова и теперь её можно использовать.

Как запустить компьютер из загрузочной флешки
Чтобы начать установку Windows 7, подключите загрузочную флешку к компьютеру, на который требуется установить систему и загрузите его из данной флешки.
Порядок загрузки компьютера, а именно необходимость загрузки из USB устройства, устанавливается в BIOS или UEFI.
О том, как войти в BIOS или UEFI и загрузить с USB флешки, DVD диска компьютер или ноутбук, смотрите в нашем видео:
Перейти к просмотру
Как войти в BIOS или UEFI и загрузить с USB флешки, DVD диска компьютер или ноутбук 💽🛠️💻
Процесс установки Windows 7. Пошагово
Итак, после загрузки компьютера из установочной флешки, вы увидите следующее окно.
Выберите нужный язык и нажмите «Далее».
А в следующем окне, кнопку «Установить».
Примите условия лицензии.
Выберите тип установки. Если это чистая установка системы, как в данном случае, выберите «Выборочную…» установку.

Укажите, где вы хотите установить Windows. То есть – на какой диск. Если у вас их несколько, то укажите желаемый. Если один, как у меня, то просто выберите его.
Только имейте ввиду, что все файлы из диска, на который устанавливается система, будут удалены.
Программа установки скопирует необходимые файлы на компьютер и запустит непосредственно установку системы.
В время установки система перезагрузится несколько раз. Это нормально.
Выберите имя пользователя для вашей учётной записи, а также имя компьютера в сети.
Установите пароль для входа в учётную запись. Если просто нажать «Далее», а пароль не вводить, то вход в систему будет осуществляться без пароля.
Введите ключ активации Windows 7. Если нажать кнопку «Пропустить», то систему можно будет активировать позже…
После чего система предложит осуществить дополнительные настройки. Вы можете отложить решение и осуществить настройки позже или использовать рекомендуемые параметры (если вы начинающий пользователь).

Выставьте часовой пояс и нажмите Далее.
Если компьютер подключен к сети, Windows также предложит выбрать сетевые параметры. Выбираю Домашняя сеть.
После этого система запустит применение установленных параметров и окончание установки.
В результате система перезагрузится и запустится рабочий стол Windows 7.
Как восстановить утерянные в результате переустановки системы данные
Инструмент восстанавливает файлы с любых устройств, независимо от причины потери данных.
Если в результате установки, переустановки, обновления или сброса Windows вами были утеряны файлы, вы можете их восстановить их с помощью Hetman Partition Recovery.
Перейти к просмотру
Восстановление данных после переустановки или сброса Windows к исходному состоянию ⚕️💽💻
Если во время установки Windows у вас возникли какие-то проблемы, ошибки или просто вопросы, то задавайте их все в комментариях.
Как установить Windows 7 на нетбук с USB-накопителя
Установка новой операционной системы на нетбук без привода CD / DVD должна быть легкой задачей благодаря Unetbootin, но когда дело доходит до установки Windows 7, есть несколько дополнительных шагов, которые необходимо предпринять, прежде чем вы сможете установить последнюю версию ОС Windows на свой нетбук.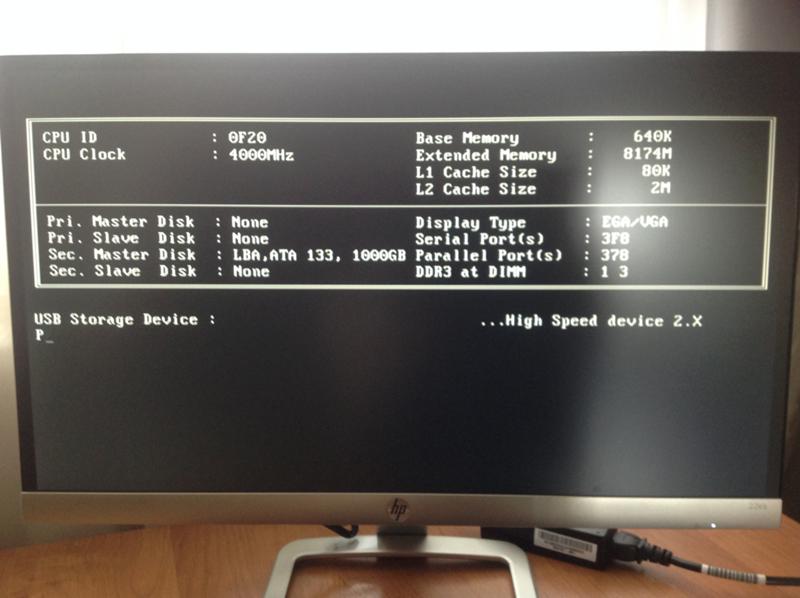
В этом руководстве мы покажем вам, как создать загрузочную флешку с помощью Windows XP или Windows Vista, а затем установить файлы на USB, а затем установить Windows 7 на ваш нетбук с USB.
Вам понадобится один USB-накопитель емкостью не менее 4 ГБ, копия Windows 7, программа для извлечения содержимого файла образа Windows 7, например 7-Zip.
и компьютер под управлением Windows XP или Vista. Пользователям Windows XP потребуется загрузить дополнительную программу MBRWizard.
Прежде чем начать, вам нужно убедиться, что вы можете загрузить свой нетбук с USB, зайдя в настройки BIOS. Это можно сделать на большинстве нетбуков, нажав F2, когда он запускается.
Перейдя в настройки BIOS, перейдите на вкладку Boot и убедитесь, что «USB HDD» включен в список очередности загрузки. Если это так, вы сможете загружаться с USB-накопителя.
Форматирование USB-накопителяВо-первых, нам нужно отформатировать USB, чтобы подготовить его к использованию.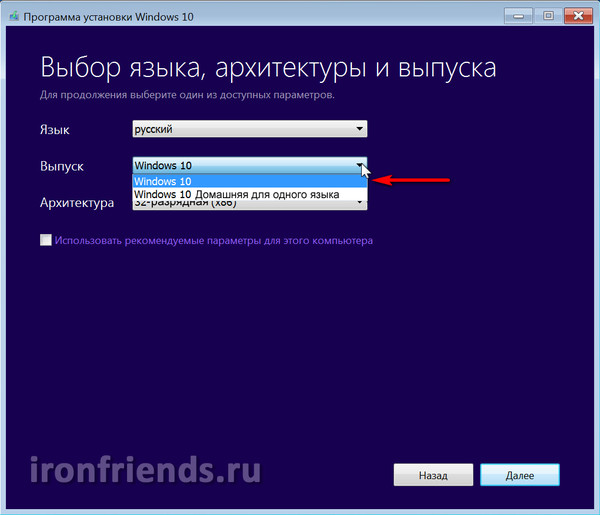 Щелкните правой кнопкой мыши USB-накопитель в окне проводника и выберите «Формат». Файловая система, которую вы будете использовать, — NTFS.
Щелкните правой кнопкой мыши USB-накопитель в окне проводника и выберите «Формат». Файловая система, которую вы будете использовать, — NTFS.
Пользователи Windows XP, если вы не видите этот вариант в раскрывающемся меню, следуйте этому руководству
, чтобы включить форматирование вашей флешки, используя NTFS.
Активировать раздел USB
На этом этапе пользователи Windows XP выставят программу MBRWizard для использования. После загрузки zip-файла извлеките его содержимое на диск C, затем откройте командную строку Windows. (Нажмите кнопку «Пуск», нажмите «Выполнить», введите «cmd» и нажмите Enter.)
Используя MBRWizard и командную строку, вы сможете активировать раздел, введя следующие команды:
CD\
cd mbrwiz2.0
список mbrwiz
Теперь вы должны увидеть, как на скриншоте ниже, ваш USB указан как один из дисков, в моем случае, Диск 1.
Затем вы наберете следующую команду:
mbrwiz / disk = X / active = 1 (где X — номер вашего диска)
В ответ на вопрос «Вы уверены, что хотите установить активные разделы?», Ответьте «Да».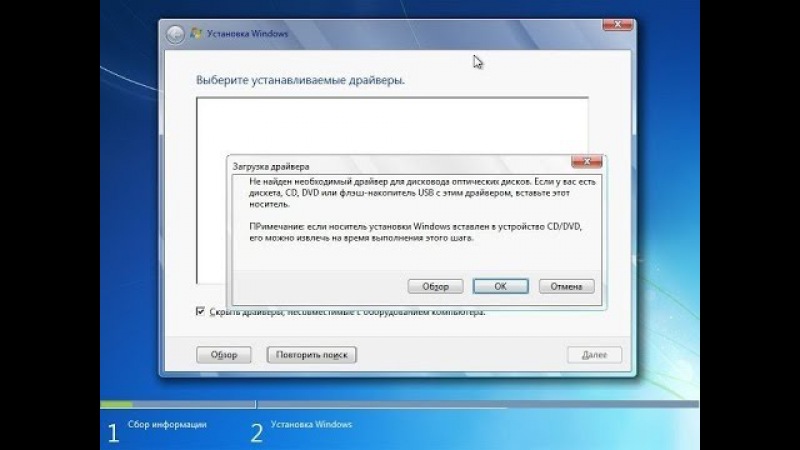
Пользователям Windows Vista не нужно загружать MBRWizard, вместо этого они могут сразу перейти в командную строку и ввести следующее:
Diskpart
список дисков
Затем вам нужно будет идентифицировать вашу флешку, опять же в моем случае это диск 1, и набрать следующее
Выберите диск X (где X — номер вашего диска)
Раздел списка
Выберите раздел 1
активный
Затем вы должны увидеть сообщение: Diskpart пометил текущий раздел как активный.
Извлечь Windows 7Перейдите к файлу образа Windows 7 и извлеките его содержимое в папку с именем Windows7 на диске C. Эти файлы могут быть удалены, как только вы закончите.
Вернитесь в окно командной строки и введите следующее:
cd Windows7 \ boot
bootsect / nt60 X: (где X — буква вашего USB-накопителя — в моем случае G 🙂
Затем вы должны увидеть следующее:
Последний шаг в подготовке вашего USB — это установка на него Windows 7, в которую входит unetbootin.
После установки программы выберите Diskimage, перейдите к файлу образа Windows 7, выберите USB, который вы подготовили для установки, и нажмите OK.
Unetbootin должно занять от 15 до 30 минут, чтобы скопировать файлы на ваш USB.
Установка Windows 7Все, что осталось сделать, это установить новую ОС. Подключите USB к вашему нетбуку и запустите его. При запуске вашего нетбука вы можете выбрать загрузку с USB, войдя в меню загрузки. В моем случае на ACER Aspire One мне приходилось нажимать F12, но с некоторыми другими нетбуками это можно сделать, нажав кнопку ESC.
Как только вы попадаете в меню загрузки, вы можете выбрать загрузку с флэш-накопителя USB и войти в меню настройки Windows 7.
Если вы обновляетесь с Vista, вы сможете сохранить свои программные файлы и настройки, но обновление с XP невозможно. Чистая установка необходима, но все ваши файлы и папки будут сохранены в папке на диске C с меткой Windows.Old.
Если вы не знаете, с чего начать после установки Windows 7, ознакомьтесь с 15 советами и рекомендациями по Best WIndows 7
и еще 12 советов и подсказок по Windows 7
,
Вам удалось установить Windows 7 на свой нетбук? Дайте нам знать, как это идет в комментариях.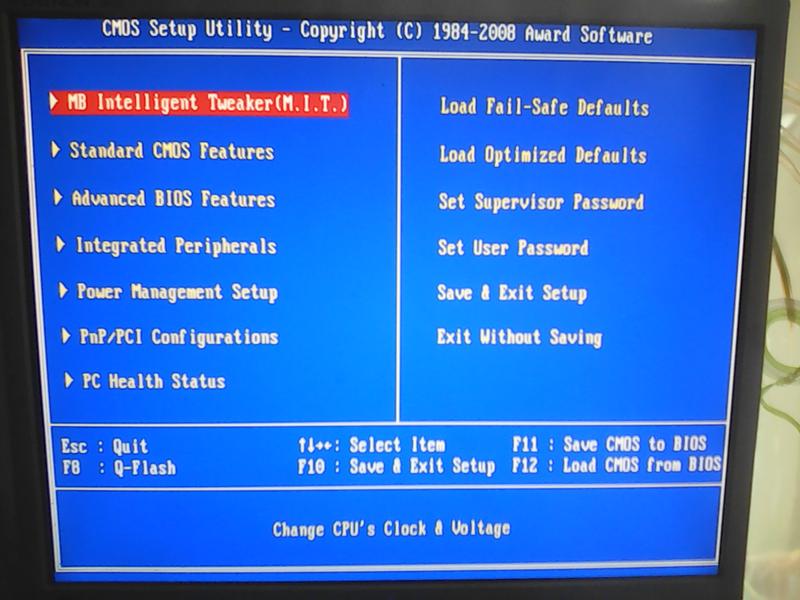
Как установить Windows 7 на новый жесткий диск
Подробная инструкция как установить windows 7 на новый жесткий диск
Очень часто новые компьютеры продают без предустановленной операционной системы. И если вы являетесь счастливым обладателем такого компьютера, то перед вами стоит задача самостоятельной установки Windows 7. Задача эта усложняется еще и тем, что на новом компьютере стоит новый жесткий диск, который, как правило, не поделен на разделы.
На новом жестком диске нужно создать как минимум один раздел, что бы установить на него операционную систему. Я всегда создаю на жестком диске не менее двух разделов (диск C и диск D). В создании слишком большого количества разделов я смысла не вижу: два-три в самый раз.
Для чего же вообще нужно разбивать винчестер на несколько логических дисков?
- Во-первых, под установку операционной системы и необходимого программного обеспечения рекомендуется отводить отдельный раздел и не хранить на нем личные данные.
 Плюс на системном диске всегда должно быть свободное пространство для корректной работы Windows.
Плюс на системном диске всегда должно быть свободное пространство для корректной работы Windows. - Во-вторых, в случае переустановки системы и форматирования диска C – вся информация на нем будет уничтожена. А все то, что находится на других разделах жесткого диска – не пострадает.
Итак, приступаем к установке Windows 7, в ходе которой мы поделим наш новый жесткий диск на несколько разделов. Для установки нам потребуется загрузочный диск или загрузочная флешка с операционной системой.
Включив компьютер, первым делом идем в BIOS и настраиваем загрузку с диска, либо с флешки (как это сделать подробно описано здесь и здесь). Вставляем в компьютер наш носитель, сохраняем все необходимые настройки в Биосе и перезагружаемся.
На экране появится оболочка инсталлятора Windows 7. Начнется загрузка необходимых файлов установки:
Через некоторое время появится окно, в котором нужно выбрать язык системы и нажать “Далее”:
Для запуска установки нажимаем кнопку “Установить”:
В следующем окне принимаем условия лицензионного соглашения, поставив соответствующую галку, и жмем “Далее”:
Затем выбираем тип установки “Полная установка”:
Т. к. мы устанавливаем Windows 7 на совершенно новый жесткий диск, то перед нами должно появиться подобное окно:
к. мы устанавливаем Windows 7 на совершенно новый жесткий диск, то перед нами должно появиться подобное окно:
Для того, чтобы разбить жесткий диск на разделы, нажимаем кнопку “Настройка диска”. В появившихся дополнительных опциях выбираем “Создать” и вводим рядом в окошке необходимый размер раздела. Следует помнить, что размер указывается в мегабайтах. В моем примере введен размер 81920 Мб. Указав необходимый размер будущего логического диска, нажмите кнопку “Применить”:
После этого Windows попросит создать для нее дополнительный раздел. Не пугайтесь, он займет всего лишь 100 Мб свободного пространства на диске и в установленной системе будет невидим. Нажмите “ОК”:
После этого мы вернемся на экран выбора раздела для установки Windows.
Как видите, здесь произошли изменения. Теперь мы имеем: 1) раздел, зарезервированный системой под собственные нужды; 2) только что созданный нами раздел; 3) оставшееся незанятое место:
Из незанятого места на диске, в этом же окне можно создать дополнительные разделы.
 Это делается тем же способом, который мы использовали выше. Я выделил данную строчку – нажал кнопку “Создать” – и, не меняя размера, нажал “Применить”. Вот что получилось:
Это делается тем же способом, который мы использовали выше. Я выделил данную строчку – нажал кнопку “Создать” – и, не меняя размера, нажал “Применить”. Вот что получилось:После этого выделяем тот раздел диска, на который собираемся устанавливать операционную систему и жмем “Далее”.
Начнется непосредственно процесс установки системы, в ходе которого будет происходить копирование и распаковка файлов, установка компонентов и обновлений:
Во время установки ваш компьютер несколько раз перезагрузится – в этот момент ничего не нажимайте, просто наблюдайте за ходом установки.
После завершения установки, перед вами поочередно появятся несколько окон начальной настройки Windows 7. Пройдите их и вы увидите рабочий стол Windows 7:
Вот и все: на этом установка операционной системы завершена.
Метки: Windows 7, жесткий диск, установка windows
Установка Windows 7 с USB-накопителя AnyBurn может легко создать загрузочный USB-накопитель с Windows 7, поэтому вы можете
установка Windows 7 без привода CD или DVD. Шаг 1. Создание загрузочного USB-накопителя:
Если в описанном выше процессе ошибок не возникло, вы должны быть все настроено на , установка Windows 7 с флешки ! Шаг 2: Настройка BIOS: Теперь вам следует перезагрузиться и войти в конфигурацию BIOS, чтобы загрузиться с USB. Инструкции по тому, как это делать дико от системы к системе, но обычно влечет за собой следующее:
Будьте осторожны при изменении настроек BIOS, вы можете серьезно испортить свою систему, указав неверные настройки! Шаг 3. Если вы правильно настроили BIOS и USB Диск поддерживает загрузку, теперь должна загрузиться установка Windows 7.В зависимости от от скорости USB-накопителя, это может занять некоторое время. Если он не работает, проверьте следующее перед снимает сцену:
Примечание. Приведенное выше руководство работает с Windows 7.Это также работает для
Windows 10, Windows 8 / 8.1 или Windows Vista. |
Как создать USB-накопитель Windows 7 To Go
Windows To Go (WTG) — это корпоративная функция Windows 8 Корпоративная, Windows 8.1 Корпоративная, Windows 10 Корпоративная и Windows 10 для образовательных учреждений.
Это означает, что у вас есть возможность создать USB-накопитель Windows To Go для Windows 10/8.1/8 с помощью официального инструмента Microsoft Windows To Go Creator Wizard, к сожалению, Windows To Go Creator Wizard не поддерживает создание USB-накопителя Windows 7 To Go.
По некоторым особым причинам многие пользователи все еще хотят иметь возможность создать Windows 7 To Go для выполнения какой-то особой работы. Это возможно?
Да, WinToUSB разработан специально для создания USB-накопителей Windows To Go. С его помощью вы можете не только создать USB-накопитель с Windows 10 / 8.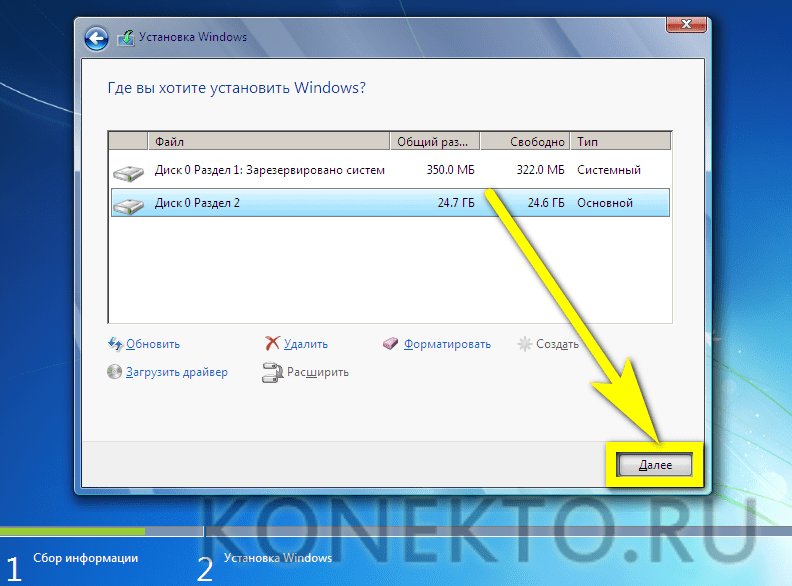 1 / 8 To Go, но и легко создать USB-накопитель с Windows 7 To Go.
1 / 8 To Go, но и легко создать USB-накопитель с Windows 7 To Go.
Учебное пособие по созданию USB-накопителя Windows 7 To Go с WinToUSB.
Шаг 1. Подключите USB-накопитель к компьютеру, затем запустите WinToUSB.
Шаг 2. Нажмите кнопку в левой части главного окна, затем нажмите кнопку и в открывшемся диалоговом окне выберите установочный ISO-файл Windows 7.
Шаг 3. WinToUSB сканирует и перечисляет устанавливаемые операционные системы в установочном ISO Windows 7. Пожалуйста, выберите выпуск Windows, который вы хотите установить, затем нажмите «Далее».
Шаг 4. Выберите целевой диск в раскрывающемся списке. Если ваш USB-накопитель не распознается WinToUSB правильно, вам нужно нажать кнопку, чтобы программа распознала USB-накопитель.
Шаг 5. Появится всплывающее окно с вопросом, хотите ли вы отформатировать его, чтобы продолжить, выберите схему разделов, которую вы хотите использовать, и нажмите «Да», чтобы отформатировать ее. Если вы выберете «Сохранить существующую схему разделов», вам необходимо вручную подготовить разделы на USB-накопителе перед этим шагом, и вот руководство пользователя о том, как вручную подготовить разделы для Windows To Go. Обратите внимание, что опция «Сохранить существующую схему разделов» действительна только для внешнего диска.
Обратите внимание, что опция «Сохранить существующую схему разделов» действительна только для внешнего диска.
Шаг 7. Выберите загрузочный раздел и системный раздел из списка разделов, выбранные разделы будут отмечены красным цветом, затем нажмите «Далее».
Шаг 8. После нажатия «Далее» WinToUSB начинает установку Windows 7 на USB-накопитель.
Шаг 9. Установка Windows 7 на USB-накопитель занимает некоторое время. После установки перезагрузите компьютер и измените BIOS на загрузку с USB-накопителя.Начнется обычная установка Windows 7, и вам необходимо выполнить все шаги установки. После этого вы можете устанавливать программы, копировать файлы и т. Д.
Благодаря мощным функциям и простому пользовательскому интерфейсу вы можете установить Windows 7 на USB-накопитель и легко запустить Windows 7 с этого USB-накопителя. Я должен сказать, что WinToUSB — лучший инструмент для создания USB-накопителя Windows 7 To Go.
Как установить Windows 7 через порт USB 3.
 0?
0?При установке Windows 7 через USB-накопитель на новую систему Skylake вы можете появляется следующее сообщение об ошибке:
«Требуемый драйвер устройства привода CD / DVD отсутствует.Если у вас есть дискета с драйверами, CD, DVD или USB-накопитель, вставьте ее сейчас. «
В таком случае установка не может быть продолжена. Проблема вызвана отсутствием драйвера USB 3.0. в установочном пакете Windows 7. Программа установки Windows 7 не распознают новый порт USB 3.0, поэтому нам нужно исправить драйвер на установочный пакет. Пожалуйста, следуйте инструкциям:
Шаг 1. Создайте загрузочный файл Windows 7. USB-накопитель из файла ISO Windows 7
Подробную процедуру можно найти здесь.Давайте Предположим, что USB-накопитель имеет букву H: после того, как вы создали Windows 7 загрузочный USB-накопитель успешно.
Шаг 2. Загрузите и распакуйте расширяемый хост-контроллер Intel (R) USB 3.0. Драйвер
Вы можете
загрузите его с https://downloadcenter.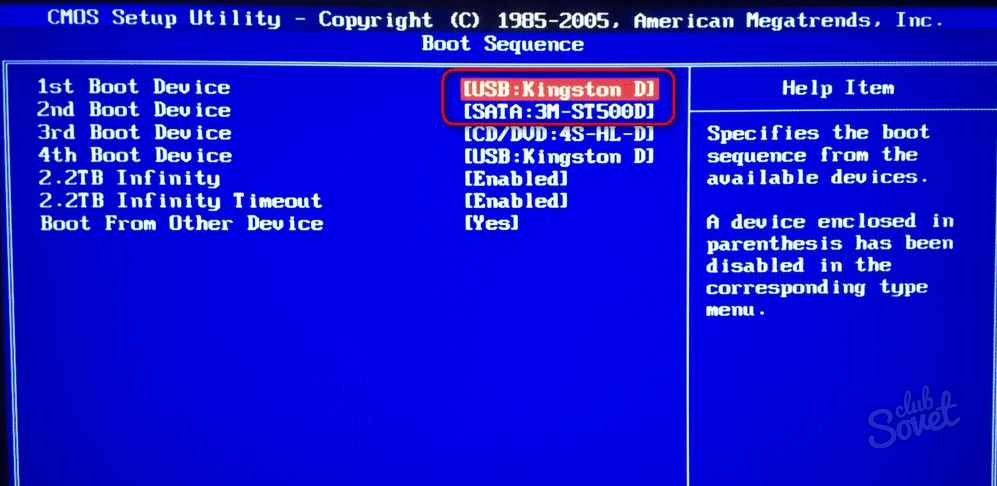 intel.com/product/65855
.
intel.com/product/65855
.
Для драйвера есть два zip-файла. Просто разархивируйте их в локальную папку, с разными подпапками для каждого файла, например, C: \ USB3 \ driver1 и C: \ USB3 \ driver2.
Шаг 3 — Выполнить PowerISO DISM Tool
Запустите PowerISO и выберите меню «Инструменты -> DISM. Инструмент».В Windows Vista или более поздних версиях операционных систем Windows вам потребуется подтвердить UAC. диалог для продолжения.
Шаг 4 — Смонтируйте файл WIM на USB-накопителе
В диалоговом окне «DISM Tool», выберите страницу «Смонтировать / Размонтировать» и нажмите кнопку «Устанавливать…».
В Появится диалоговое окно «Смонтировать образ». Нажмите кнопку «Обзор», чтобы выберите загрузочный WIM-файл на USB-накопителе, например H: \ sources \ boot.wim.
Выбрать
индекс изображения из списка, как правило, должен быть «2: Microsoft Windows
Setup (x64) «для 64-битного файла ISO Windows 7 или» 2: Microsoft Windows
Setup (x86) «для 32-разрядного файла ISO Windows 7.
Создайте пустую папку для например, C: \ mount, и выберите его для монтирования дорожка.
Нажмите «Смонтировать», чтобы подключить образ в WIM-файле к указанному дорожка.
Вы должно появиться сообщение «Операция успешно завершена» после образ был успешно смонтирован по указанному пути. Нажмите «ОК», чтобы закрыть окно сообщения.
Шаг 5 — Патчить драйверы в образ.
Выберите страницу «Обслуживание драйверов», и выберите «C: \ mount» из смонтированного список каталогов.
Нажмите кнопку «Добавить драйвер …».
В Появится диалоговое окно «Добавить драйвер». Выберите «C: \ usb3» для папки с драйверами и отметьте опцию «Рекурсия — Запрашивать все вложенные папки для дисков ».
Нажмите« ОК », чтобы добавить драйверы в изображение.
Вы должен увидеть сообщение, подобное приведенному ниже, после завершения операции. Нажмите «ОК», чтобы закрыть окно сообщения.
Шаг 6 — Отключить WIM-файл
Выберите страницу «Подключить / Отключить» и выберите
«C: \ mount» из списка изображений.
Нажмите Кнопка «Размонтировать».
В Появится диалоговое окно «Размонтировать изображение». Убедитесь, что путь размонтирования «C: \ mount» и отметьте опцию, «Зафиксировать — сохранить изменения при размонтировании файла образа». Нажмите «Отключить» чтобы размонтировать образ.
Вы должен получить сообщение ниже после успешного завершения операции.
Вы может появиться сообщение об ошибке ниже при отключении образа:
Каталог не может быть полностью отключен.Обычно это происходит из-за приложений, в которых все еще открыты файлы. каталог монтирования. Закройте эти файлы и снова отключите, чтобы завершить процесс отключения.
дюйм в таком случае закройте все программы, которые могут открывать файлы в смонтированном каталог, особенно закройте все окна проводника, а затем попробуйте размонтировать снова изображение.
Шаг 7 — Исправьте драйверы для install.wim
Повторите шаги с 4 по 6, чтобы
патч-диски для install.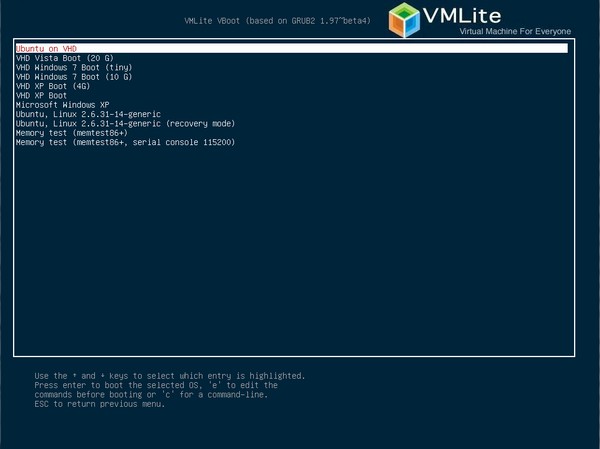 wim. Обычно устанавливают.wim можно найти в источниках
папки, например, полный путь выглядит как H: \ sources \ install.wim.
wim. Обычно устанавливают.wim можно найти в источниках
папки, например, полный путь выглядит как H: \ sources \ install.wim.
Если в install.wim есть несколько образов, вам нужно выбрать правильный образ для пластырь. Если вы не уверены, какой образ следует исправить, вы можете исправить все образы в install.wim (повторите шаги с 4 по 6 для каждого образа в wim-файле).
Шаг 8 — Установите Windows 7 с исправленного USB-накопителя
У вас есть пропатчил USB 3.0 в установочный пакет Windows 7. Ты теперь можно использовать его для установки Windows 7 через порт USB 3.0, который присутствует в самые новые компьютеры skylake. Также убедитесь, что BIOS правильно настроен для загрузки с USB-устройства.
Как загрузить и установить Windows 7 | Small Business
Microsoft лицензировала сайт загрузки программного обеспечения Digital River для распространения файлов ISO Windows 7 для установки с DVD или USB-накопителя.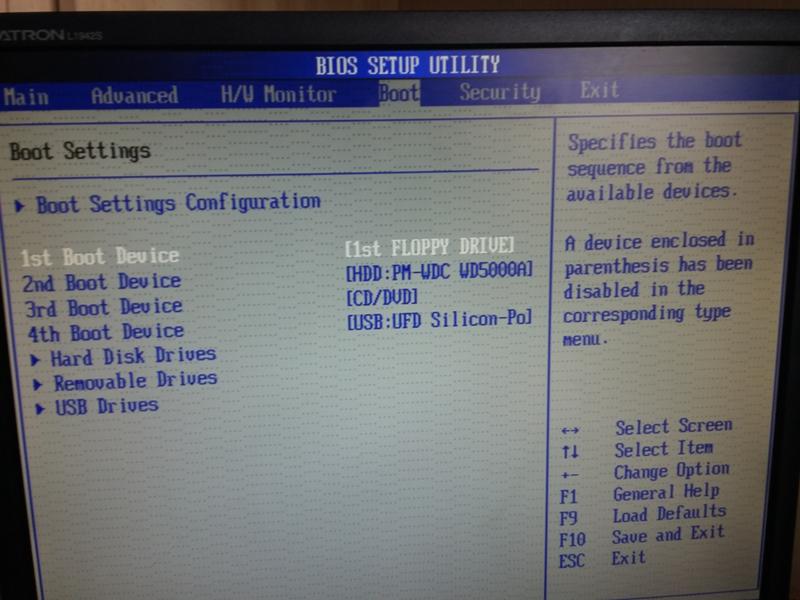 Windows 7 USB / DVD Download Tool позволяет создать установочный носитель из загруженного файла, и вы можете загрузить компьютер с DVD или USB-накопителя после небольшой корректировки настроек BIOS. После того, как вы установили Windows 7, вам нужно будет активировать ее с помощью ключа продукта, который прилагается к вашему компьютеру или который вы приобрели в Microsoft Store.
Windows 7 USB / DVD Download Tool позволяет создать установочный носитель из загруженного файла, и вы можете загрузить компьютер с DVD или USB-накопителя после небольшой корректировки настроек BIOS. После того, как вы установили Windows 7, вам нужно будет активировать ее с помощью ключа продукта, который прилагается к вашему компьютеру или который вы приобрели в Microsoft Store.
Посетите сайт Digital River Content, чтобы загрузить свою версию Windows 7 (см. Ресурсы).
Посетите Microsoft.com, чтобы загрузить Windows 7 USB / DVD Download Tool (см. Ресурсы). Дважды щелкните исполняемый файл, чтобы запустить установщик Download Tool, и следуйте инструкциям на экране, чтобы выполнить установку.
Запустите Windows 7 USB / DVD Download Tool и нажмите «Обзор», чтобы найти загруженный ISO-файл Windows 7. Нажмите «Далее», а затем «USB-устройство», если вы планируете создать установщик USB, или выберите «DVD», чтобы записать диск.
Вставьте флэш-накопитель в USB-порт компьютера или вставьте чистый DVD-диск в оптический привод.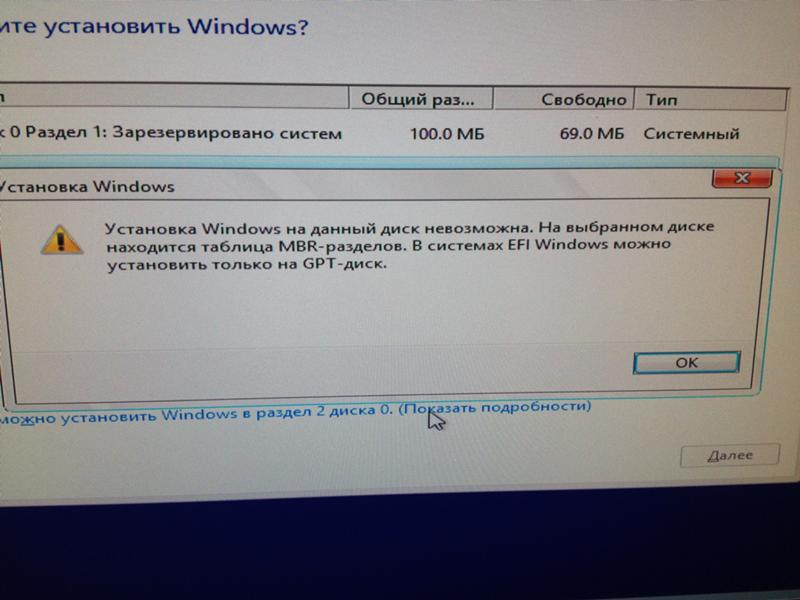 Нажмите «Начать копирование» или «Начать запись», чтобы создать установочный носитель.
Нажмите «Начать копирование» или «Начать запись», чтобы создать установочный носитель.
Перезагрузите компьютер и войдите в интерфейс BIOS, следуя инструкциям на экране загрузки микропрограммы компьютера. Обычно нажатие «Удалить», «F2», «F12» или специальной аппаратной кнопки позволяет войти в этот интерфейс.
Нажимайте клавиши со стрелками, чтобы перейти в раздел загрузки интерфейса BIOS. Нажмите «Enter» и перейдите к DVD-диску или USB-накопителю, чтобы установить его в качестве загрузочного устройства.Сохраните изменения и перезагрузите компьютер.
Выберите свой язык на странице «Установка Windows» и нажмите «Далее». На странице условий лицензии нажмите «Я принимаю условия лицензии», а затем «Далее».
Выберите «Выборочная» в качестве типа установки, а затем нажмите «Параметры диска». Щелкните раздел, на который вы хотите установить Windows 7, и нажмите «Форматировать», чтобы подготовить раздел. Нажмите «Далее», чтобы начать установку.
Введите данные своей учетной записи Microsoft при появлении запроса и дождитесь завершения установки.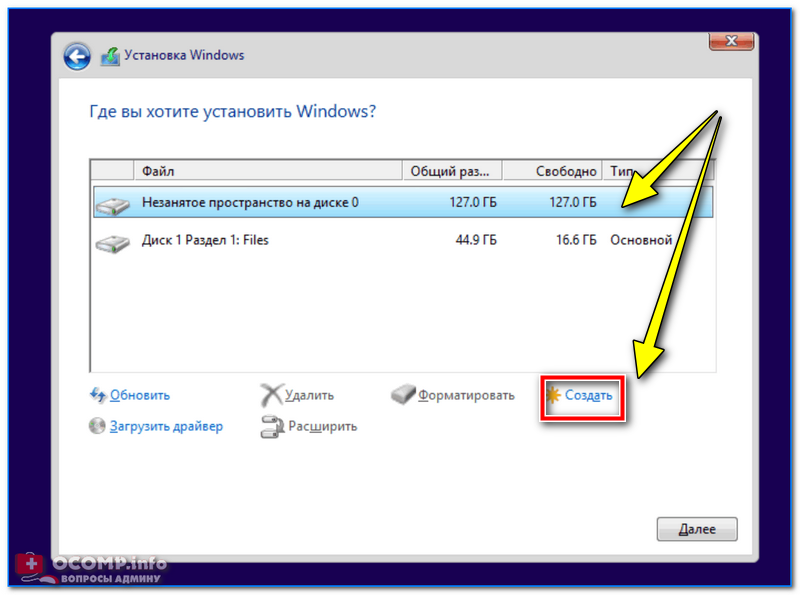 Ваш компьютер будет перезагружен несколько раз во время установки.
Ваш компьютер будет перезагружен несколько раз во время установки.
Ссылки
Ресурсы
Советы
- Нажмите кнопку «Пуск» и введите «Центр обновления Windows» после установки Windows 7 и ее первого запуска. Нажмите «Установить обновления», чтобы загрузить и установить все обновления безопасности, программного обеспечения и драйверов. Оставайтесь рядом со своим компьютером, так как он может несколько раз перезагрузиться во время обновления.
Writer Bio
Дэвид Уэйн пишет с 2010 года, в нескольких региональных газетах Техаса появляются колонки о технологиях.Уэйн окончил Хьюстонский университет в 2005 году, получив степень бакалавра искусств в области коммуникаций.
Установка Windows 7 с USB-накопителя без какого-либо программного обеспечения
Установка Windows 7 с USB-накопителя без использования какого-либо программного обеспечения — самый быстрый способ, если речь идет только о установке операционной системы. Как правило, размер установочного носителя Windows 7 превышает 2 ГБ, поэтому для этого требуется DVD.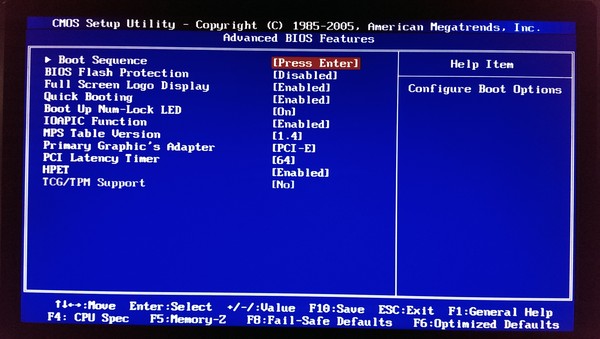 Итак, если на вашем компьютере нет оптического DVD-ридера, вы столкнетесь с проблемой при установке Windows 7.В этом случае USB-накопитель играет важную роль. Чтобы установить Windows 7 с USB-накопителя, вам понадобится USB-накопитель объемом более 3 ГБ.
Итак, если на вашем компьютере нет оптического DVD-ридера, вы столкнетесь с проблемой при установке Windows 7.В этом случае USB-накопитель играет важную роль. Чтобы установить Windows 7 с USB-накопителя, вам понадобится USB-накопитель объемом более 3 ГБ.
Возможно, вы читали несколько руководств «Как установить Windows 7 с USB-накопителя». Но большинство из них не работают должным образом. Однако есть разные способы сделать это. Здесь я собираюсь обсудить , как установить Windows 7 с USB-накопителя без какого-либо программного обеспечения .
В первой части описывается, как подготовить USB-накопитель через командную строку для установки Windows 7.
Также прочтите : Установка Windows XP с USB-накопителя.
Требования для подготовки установочного USB-диска Windows 7:
- Первое, что вам понадобится, это ISO-файл Windows 7. Вы можете загрузить его из Интернета или скопировать с установочного DVD-диска Windows 7.
 Во втором случае вам нужно скопировать содержимое диска на USB-накопитель с помощью компьютера, который может читать DVD.
Во втором случае вам нужно скопировать содержимое диска на USB-накопитель с помощью компьютера, который может читать DVD. - USB-диск / флэш-диск с объемом памяти более 3 ГБ.
- Компьютер под управлением Windows 7 или Windows Vista или более поздних версий, таких как Windows 8, Windows 8.1 и так далее.
Преимущество : Установка Windows 7 на компьютер с флэш-накопителя занимает всего 10-15 минут.
Как подготовить USB-накопитель для установки Windows 7 с USB-накопителя
Подготовить USB-накопитель для установки Windows 7 с USB-накопителя или флэш-накопителя довольно просто. Здесь мы обсудили пошаговое руководство по установке Windows 7 с помощью флэш-накопителя или любого USB-накопителя.
Первый шаг : Вставьте USB-накопитель в свободный порт вашего компьютера и подождите некоторое время, пока система его не обнаружит (если вы впервые используете USB-накопитель на своем компьютере).
Второй шаг : Откройте командную строку с правами «Администратор» (процедура: введите «cmd» в поле поиска меню «Пуск», затем щелкните его правой кнопкой мыши и выберите «Запуск от имени администратора»).
Третий шаг : Теперь в командной строке введите «diskpart» и нажмите клавишу «Enter». Это должно изменить базу команд с вашего системного диска на DISKPART. Затем по очереди выполните следующие команды.
1. list disk: Здесь отображаются все диски на вашем компьютере. Обычно в списке должно быть два диска; один — ваш жесткий диск (Диск 0), а другой — USB-диск (Диск 1).
2. выберите диск 1 (будьте осторожны *)
3. очистите
4. создайте раздел первичный
5. выберите раздел 1
6. активный
7. формат fs = ntfs : Вы также можете отформатировать USB-накопитель в Fat32, то есть в файловой системе FAT. Вы также можете добавить необязательный параметр, например quick , в конце этого синтаксиса для быстрого форматирования).
8. assign
9. exit
* Примечание : набор команд предполагает, что USB-накопитель адресован как «диск 1» . Поэтому внимательно проверьте его, выполнив список с помощью команды « list disk» , прежде чем чистить его.
Поэтому внимательно проверьте его, выполнив список с помощью команды « list disk» , прежде чем чистить его.
Теперь USB-накопитель готов к использованию для установки Windows 7.
Одним из недостатков этого метода является то, что если вы применяете это руководство в Windows XP, т.е. если вы используете командную строку в XP, то он не будет работать. Команда «list disk» не показывает USB-диск в списке. Итак, используйте Windows Vista или Windows 7 для подготовки установочного носителя. После подготовки USB-накопителя выполните следующие действия, чтобы установить Windows 7 с USB-накопителя.
Установка Windows 7 с USB-накопителя
Четвертый шаг : Для начала скопируйте содержимое установочного DVD-диска Windows 7 на этот USB-диск.
В случае файла ISO просто извлеките из него файл ISO. После копирования вы можете загрузить компьютер с USB-накопителя. Как правило, ваш компьютер не загружается с USB-накопителя. Для установки Windows 7 из него потребуется небольшое изменение в настройках BIOS.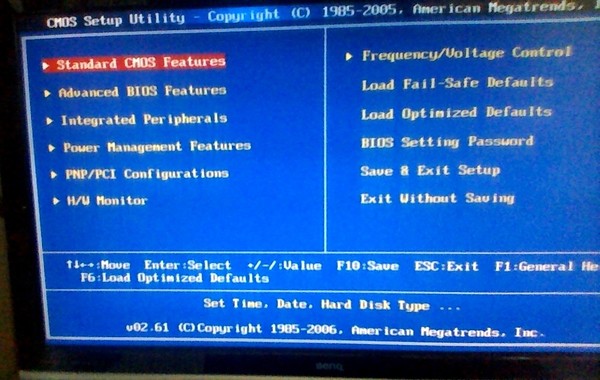 Настройте BIOS следующим образом:
Настройте BIOS следующим образом:
Откройте окно настройки BIOS (нажмите F2 или F10 при запуске компьютера) и измените параметр загрузки в соответствии со следующим:
- Сделайте жесткий диск USB в качестве первого варианта загрузки.
- Сохраните изменения и выйдите из окна настройки BIOS.
Ваш компьютер должен автоматически перезагрузиться, и должен появиться мастер установки. Теперь вы можете следовать инструкциям на экране, чтобы завершить установку Windows 7 на свой компьютер.
Следует иметь в виду, что всю настройку флэш-накопителя для установки Windows 7 с USB можно выполнить только на компьютере, на котором установлена Windows 7 или Windows Vista. Если на вашем компьютере нет Windows 7 или более поздней версии, вы можете воспользоваться другой нашей статьей Создание мультизагрузочного USB-накопителя для установки как Windows XP, так и Windows 7 , которая не зависит от платформы.
До сих пор я обсуждал установку Windows 7 с помощью флеш-накопителя без какого-либо стороннего программного обеспечения. Процесс как-то длительный и трудоемкий. К счастью, на рынке мало надежного программного обеспечения для создания загрузочного установочного USB-устройства Windows 7.
Процесс как-то длительный и трудоемкий. К счастью, на рынке мало надежного программного обеспечения для создания загрузочного установочного USB-устройства Windows 7.
Но перед этим вам необходимо создать ISO-образ Windows 7 либо с установочного DVD-диска Windows 7, либо вы можете загрузить ISO-файл Windows 7 непосредственно из Microsoft.
Используйте Windows USB / DVD Download Tool для создания Windows 7. Установка USB
Ограничение: Точно такая же операционная система требуется для вашего ПК, ISO-образ которого вы будете использовать для создания загрузочного USB для установки Windows.
1 : Загрузите Windows / DVD Tool на свой компьютер. И запустить его.
2 : выберите файл ISO Windows 7. Затем нажмите « Открыть» .
3 : Щелкните « Next» , когда вы вернетесь на экран шага 1.
4 : Нажмите «USB-устройство» на следующем шаге, т. Е. Выберите экран типа носителя.
Е. Выберите экран типа носителя.
5 : Выберите USB-накопитель или любой внешний диск, на который вы хотите поместить установочные файлы Windows 7. Синяя кнопка обновления пригодится вам, если вы позже подключите USB-накопитель к компьютеру.
6 : Нажмите кнопку «Начать копирование» и дождитесь создания загрузочного установочного USB-устройства Windows 7. Сначала этот инструмент форматирует USB-накопитель, затем копирует установочный файл и готовит его к установке.
Я уже упоминал, что этот инструмент имеет некоторые недостатки при создании установочного USB-накопителя Windows 7. Согласно Microsoft, этот инструмент поддерживает только ISO-образ Windows 7. Но некоторые компьютерщики утверждают, что им удастся создать загрузочный USB для Windows 8 и 8.1 тоже.
Универсальный инструмент для создания ISO-образа Windows и установщика Windows 7 USB
gBurner — это инструмент, который позволяет создавать загрузочные USB-накопители или флэш-накопители, чтобы вы могли установить Windows 7 на свой компьютер непосредственно с любого внешнего USB-устройства.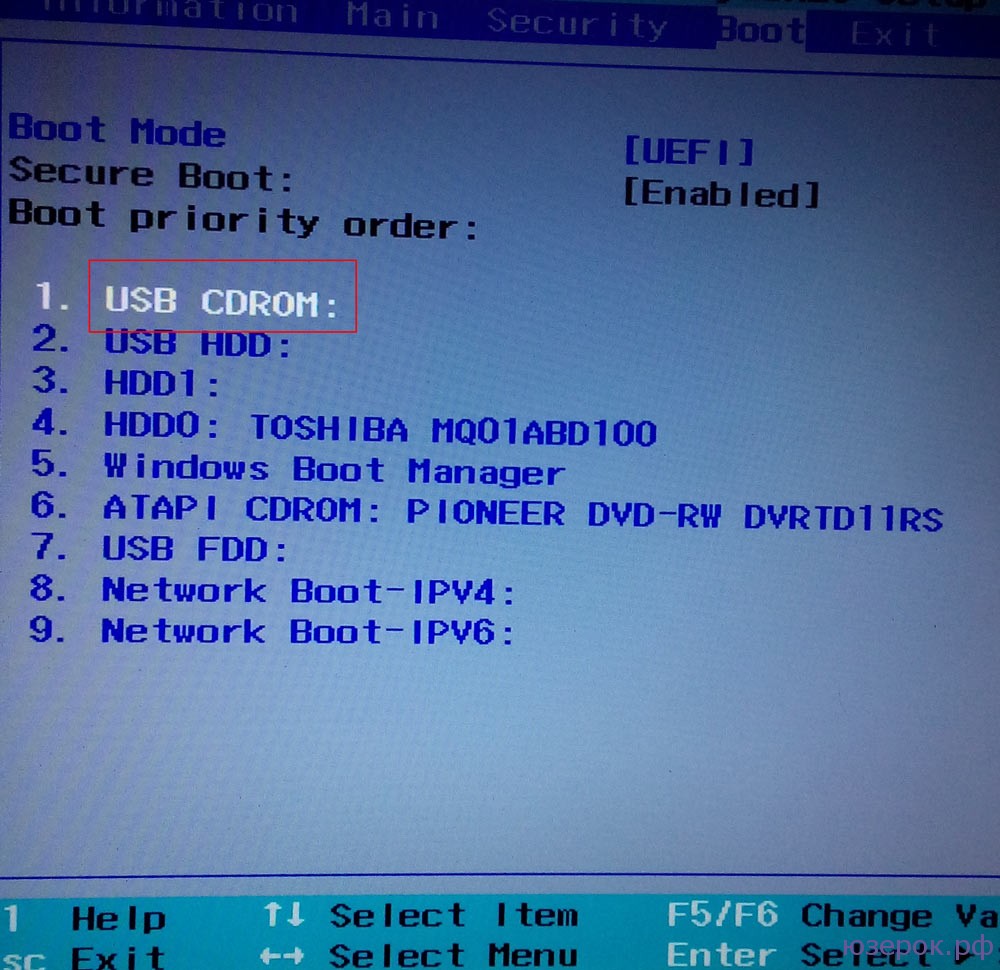 Посмотрим, как это использовать.
Посмотрим, как это использовать.
Требования :
- Установочный DVD-диск Windows 7 или файл ISO.
- gBurner Software.
- ПК с ОС Windows.
Как подготовить загрузочный USB-накопитель для установки Windows 7 с USB-диска с помощью gBurner
- Сначала загрузите и установите gBurner на свой компьютер и запустите приложение.
- Теперь на левой панели программы gBurner вы найдете опцию «копировать» и просто выберите оттуда опцию «Создать изображение». Эта опция позволяет вам создать стандартный ISO-образ прямо с установочного DVD-диска Windows.
- Выберите диск и место вывода и нажмите «ОК». Создание файла образа Windows ISO займет некоторое время. ( Примечание. Вы можете пропустить описанные выше шаги, если у вас уже есть файл образа Windows ISO.)
- Теперь перейдите в раздел «Инструменты» и выберите там опцию «Запись на USB».Вам необходимо запустить gBurner от имени администратора, чтобы получить доступ к этой опции.

- Вставьте флешку или любой USB-накопитель в свой компьютер. Теперь выберите расположение файла входного изображения на вашем ПК. И выберите оттуда USB-накопитель.
- Выберите метод записи «Авто».
- Наконец, нажмите кнопку «ОК», чтобы записать ISO-образ Windows на USB-накопитель.
Процесс займет 10-15 минут. И после полного завершения USB-накопитель будет готов, и вы сможете установить Windows 7 с этого USB-накопителя.
См. Видеоурок, в котором описывается «Как установить Windows 7 с USB-накопителя или флэш-накопителя»:
Не стесняйтесь записывать свои вопросы в разделе комментариев относительно любых проблем при установке Windows 7 с Флешка. Мы рады Вам помочь!
Установите Windows 7 без USB или DVD без обновления!
Как ОЧИСТИТЬ Установите Windows 7 прямо с жесткого диска — DVD или USB НЕ требуются !!
Например, у вас есть нетбук или настольный компьютер, на который вы хотите установить Windows 7, но по какой-либо причине не можете использовать DVD или USB (или не хотите, как я).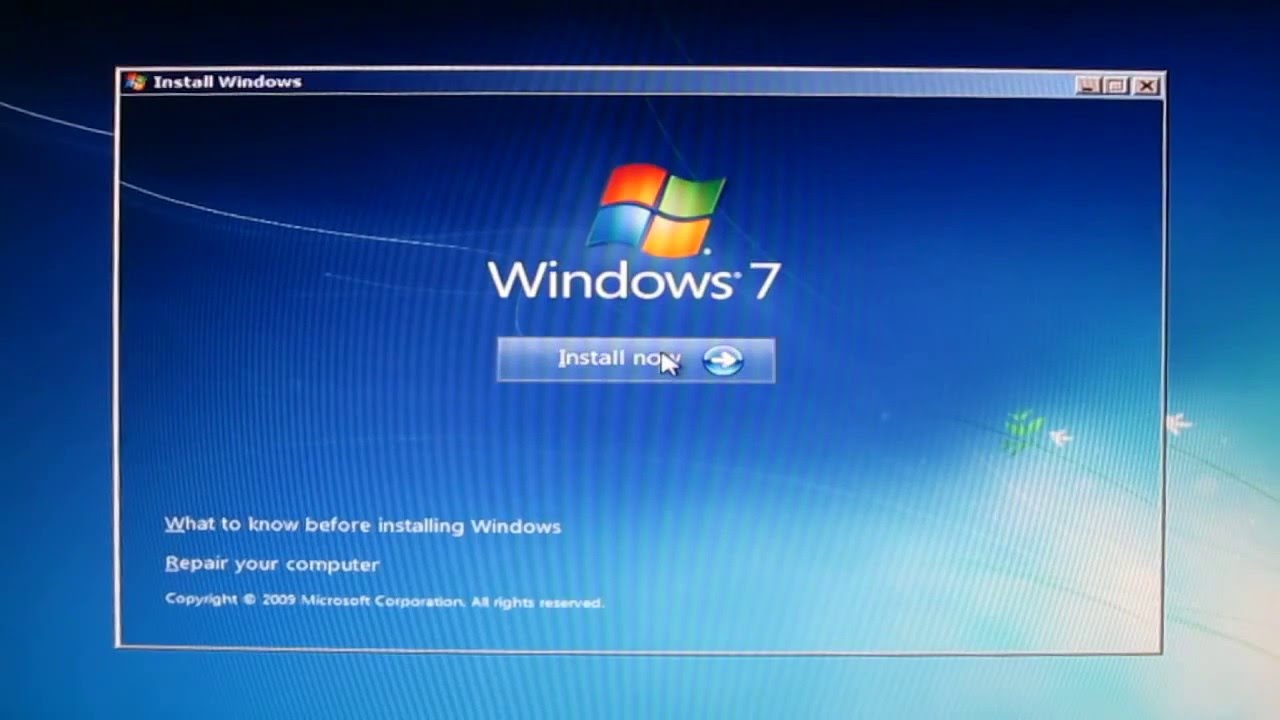 Этот метод позволит вам загрузить и установить Windows прямо с жесткого диска. Это руководство включает в себя подключение жесткого диска к другому работающему компьютеру, подготовку жесткого диска, установку его обратно в систему и обычную установку Windows.
Этот метод позволит вам загрузить и установить Windows прямо с жесткого диска. Это руководство включает в себя подключение жесткого диска к другому работающему компьютеру, подготовку жесткого диска, установку его обратно в систему и обычную установку Windows.
Это руководство будет работать для Windows 7 и Windows 8. У меня есть инструкции по Windows 8, но по сути это то же руководство с некоторыми изображениями Windows 8. Это руководство не подойдет для Windows Vista — у меня есть инструкции для этого.
Часть 1. Подготовка жесткого диска с установочными файлами Windows 7.
— Подключите жесткий диск к другому рабочему компьютеру.
— Отформатируйте жесткий диск в NTFS (быстрое форматирование работает нормально; также можно использовать несколько разделов).
— Скопируйте со своего диска Windows 7 следующее:
Boot
Sources
Bootmgr
Part 2: Making the HD bootable
Используя Windows XP, Vista или 7, откройте CMD от имени администратора (клавиша Windows + R, введите CMD, нажмите Enter)
Введите следующие команды (замените X на то, что относится к вашему жесткому диску):
diskpart
list disk
select disk X
list partition
select partition X
active
exit
X: \ boot \ bootsect.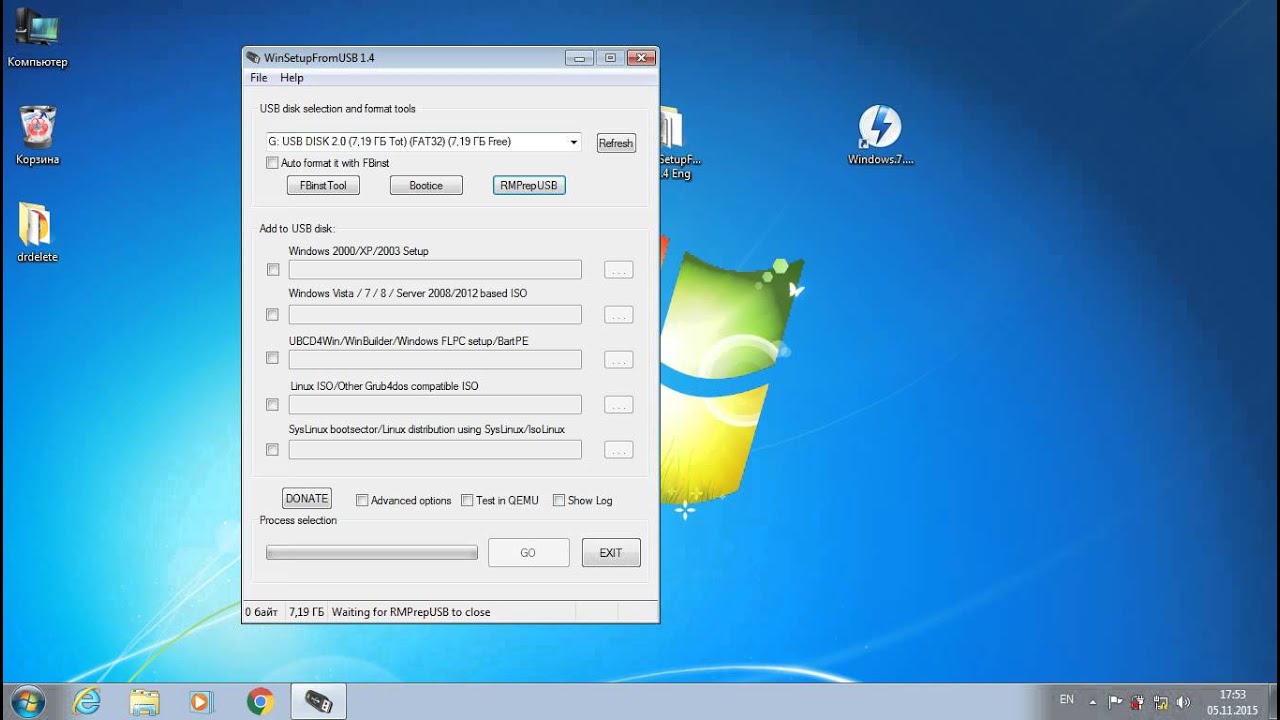 exe / nt60 X:
exe / nt60 X:
(пример см. на рисунке)
Выход и завершение работы.
Примечание. Если вы работаете в 32-битной системе и хотите установить 64-битную Windows, у вас могут возникнуть проблемы при попытке выполнить последнюю команду (X: \ boot \ bootsect.exe / nt60 X 🙂 .
Решения:
Используйте компьютер с 64-битной версией Windows
ИЛИ
Небольшой трюк, который сработал для меня: если у вас есть 32-битный диск Windows 7, вы можете скопировать bootsect.exe и замените его на 64-битный (boot \ bootsect.exe).
Часть 3: Загрузка и установка Windows
Вставьте жесткий диск обратно в целевую машину. Убедитесь, что BIOS настроен на загрузку с жесткого диска. Если вы все сделали правильно, вы должны увидеть «Windows загружает файлы» и программа установки загрузится (к тому же очень быстро, потому что она загружается с жесткого диска). Установите Windows как обычно (но не форматируйте диск на этот раз в программе установки — иначе будут удалены установочные файлы Windows 7!).
Часть 4: Заключительные шаги / уборка дома
Нам нужно будет быстро отредактировать меню загрузки после установки Windows.
В Windows 7 нажмите клавишу Windows + R. Введите msconfig и нажмите Enter.
Щелкните вкладку «Загрузка» вверху.
Щелкните «Установка Windows (\ windows)» и нажмите «Удалить».
Щелкните OK.
Щелкните «Выйти без перезапуска».
И, наконец, удалите папку «Sources» из корня жесткого диска (это освободит 2–3 ГБ).
Я надеюсь, что это поможет некоторым людям.Не стесняйтесь комментировать 🙂
Как установить Windows 7 на компьютер или ноутбук (2021)
Прочтите эту статью, чтобы узнать , как выполнить чистую установку Windows 7 на настольный компьютер или ноутбук. Хотя эта операционная система с каждым днем становится все менее актуальной, армия ее поклонников все еще достаточно велика, и эта статья предназначена для тех, кто не хотел бы расставаться с привычной версией Windows.
Содержание
Как создать загрузочный диск с Windows 7
Для установки операционной системы вам понадобится установочный диск Windows 7, который можно купить или создать самостоятельно.
Я не вижу смысла описывать, как создать установочный CD / DVD. Установить Windows с USB-накопителя намного проще.
Для создания загрузочного диска вы можете использовать официальный инструмент от Microsoft — Windows 7 USB / DVD Download Tool. Это бесплатно, и вы можете скачать его с официального сайта Microsoft. Это приложение также подходит для Windows 8 и 10.
Сейчас,
Как запустить компьютер с загрузочного флеш-накопителя
Чтобы начать установку, подключите загрузочный диск к компьютеру, на котором вы хотите установить операционную систему, и загрузите его с этого перьевого диска.
Последовательность загрузки, то есть команда для вашего компьютера для загрузки с USB-устройства, настраивается в BIOS или UEFI.
Если вам нужен совет, как войти в BIOS / UEFI и загрузить компьютер с USB-накопителя или DVD, посмотрите наше видео по этой теме:
Перейти к просмотру
Как войти в BIOS или UEFI на компьютере или ноутбуке и загрузиться с флэш-накопителя или CD, DVD 💽🛠️💻
Пошаговая установка Windows 7
Когда компьютер загружается с установочного USB-накопителя, это то, что вы увидите.
Выберите предпочтительный язык и нажмите Далее .
В следующем окне нажмите Установить сейчас .
Примите условия лицензии.
Выберите тип установки. Если вы имеете в виду чистую установку, как в моем случае, выберите Custom… .
Укажите, где именно вы хотите установить Windows. То есть выбрать диск для установки. Если на вашем компьютере несколько дисков, выберите тот, который вы хотите, в качестве системного.Если ваш компьютер ограничен использованием одного диска (например, мой), просто выберите его.
Помните, что все данные с диска, на котором установлена операционная система, будут удалены.
Мастер установки скопирует необходимые файлы на компьютер и запустит установку.
В процессе компьютер несколько раз перезагрузится. Это абсолютно естественно и должно быть таким.
Выберите имя пользователя для своей учетной записи, а также имя компьютера в сети.
Установите пароль для защиты вашей учетной записи. Если вы просто нажмете Next и не введете пароль, операционная система всегда будет загружаться прямо на рабочий стол, не запрашивая пароль.
Введите ключ продукта для Windows 7. Если у вас нет ключа продукта под рукой, вы все равно можете нажать Далее и продолжить установку. Вам будет предложено ввести ключ продукта после установки Windows.
Система предложит вам разобраться с дополнительными настройками.Вы можете отложить это и изменить настройки позже или использовать рекомендуемые настройки (если вы новичок).
Выберите часовой пояс и нажмите Далее .
Если ваш компьютер подключен к сети, Windows также предложит выбрать сетевые настройки. Выберите Домашняя сеть.
После этого операционная система применит настройки и завершит установку.
В результате компьютер перезагрузится, и на экране появится рабочий стол Windows 7.

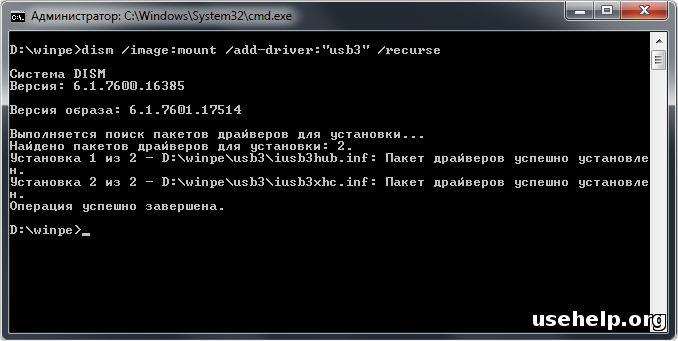 ru
ru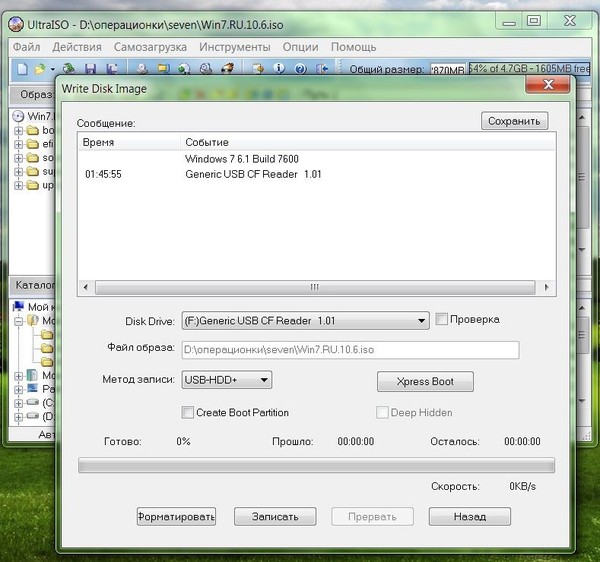 Только оригинальные образы. Возможно, вы устанавливаете не оригинальную Windows, а переделанную непонятными “авторами”. Из неё могли убрать многие драйверы и системные программы, а добавить кучу лишних программ, так что советую вам найти оригинальный образ: на торрентах, в MSDN, на лицензионном диске и прочее.
Только оригинальные образы. Возможно, вы устанавливаете не оригинальную Windows, а переделанную непонятными “авторами”. Из неё могли убрать многие драйверы и системные программы, а добавить кучу лишних программ, так что советую вам найти оригинальный образ: на торрентах, в MSDN, на лицензионном диске и прочее. Соответственно и все данные со всего винчестера. Поэтому заранее сохраните все важное на флешку, жесткий диск, облако и т.д;
Соответственно и все данные со всего винчестера. Поэтому заранее сохраните все важное на флешку, жесткий диск, облако и т.д; Для запуска чистой установки нажмите «Далее», проверив еще раз, что выделен тот раздел, который вы выделили под систему.
Для запуска чистой установки нажмите «Далее», проверив еще раз, что выделен тот раздел, который вы выделили под систему.

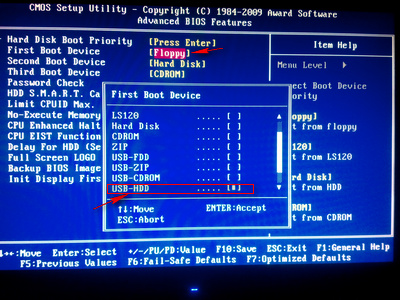
 Плюс на системном диске всегда должно быть свободное пространство для корректной работы Windows.
Плюс на системном диске всегда должно быть свободное пространство для корректной работы Windows.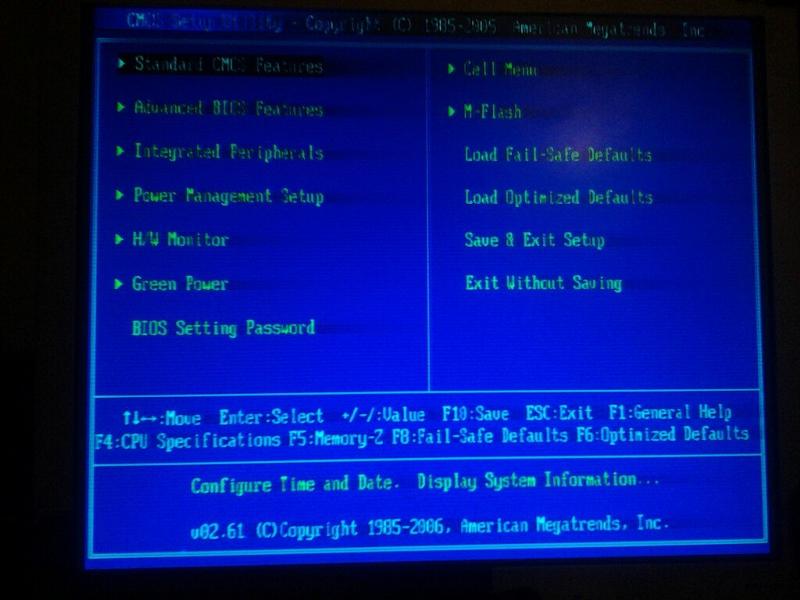 Эта функция очень полезна, потому что
все больше и больше компьютеров не оснащены компактным приводом. Установить
Windows 7 с USB-накопителя, следуйте инструкциям
Эта функция очень полезна, потому что
все больше и больше компьютеров не оснащены компактным приводом. Установить
Windows 7 с USB-накопителя, следуйте инструкциям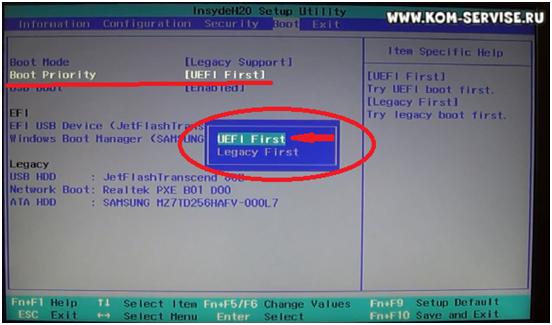

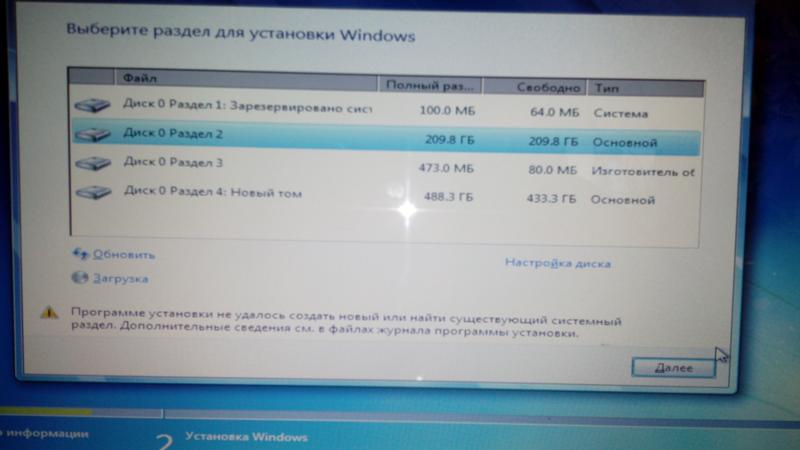 Загрузка и настройка Windows 7 с USB-накопителя.
привод:
Загрузка и настройка Windows 7 с USB-накопителя.
привод: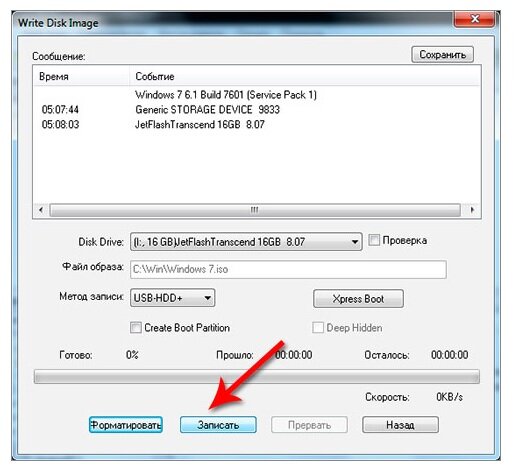 Для установки Windows XP с USB
диск, обратитесь к другому руководству
на http://www.poweriso.com/tutorials/how-to-make-winxp-bootable-usb-drive.htm
.
Для установки Windows XP с USB
диск, обратитесь к другому руководству
на http://www.poweriso.com/tutorials/how-to-make-winxp-bootable-usb-drive.htm
. Во втором случае вам нужно скопировать содержимое диска на USB-накопитель с помощью компьютера, который может читать DVD.
Во втором случае вам нужно скопировать содержимое диска на USB-накопитель с помощью компьютера, который может читать DVD.