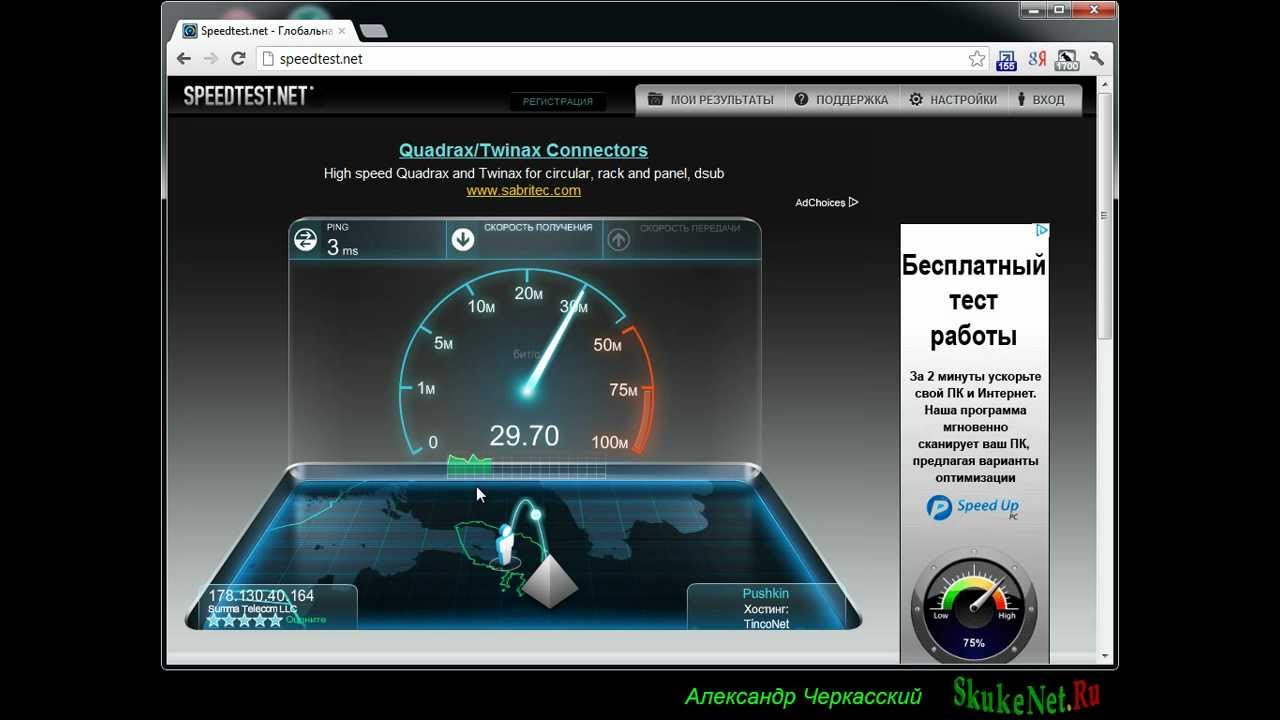Как проверить скорость интернета — на компьютере Windows, стандартные средства ОС и онлайн-сервисы
Здравствуйте!
Я думаю что не все и не всегда довольны скоростью своего интернета. Да, когда файлы загружаются быстро, онлайн-видео грузится без «рывков» и задержек, странички открываются очень быстро — беспокоиться не о чем. Но в случае проблем — первое что рекомендуют сделать — это проверить скорость интернета. Возможно, что для доступа к сервису у вас просто недостаточно высокоскоростное подключение.
Как проверить скорость интернета на компьютере Windows
Причем, важно отметить, что несмотря на то, что многие провайдеры пишут достаточно высокие цифры при подключении: 100 Мбит/с, 50 Мбит/с — по факту, реальная скорость будет меньше (почти всегда в договоре указывается предлог До 50Мбит/с, поэтому к ним не подкопаетесь). Вот о том, какими способами можно это проверить, и поговорим далее.
Встроенные средства
Сделать это достаточно быстро. Покажу на примере ОС Windows 7 (в ОС Windows 8, 10 делается это аналогичным образом).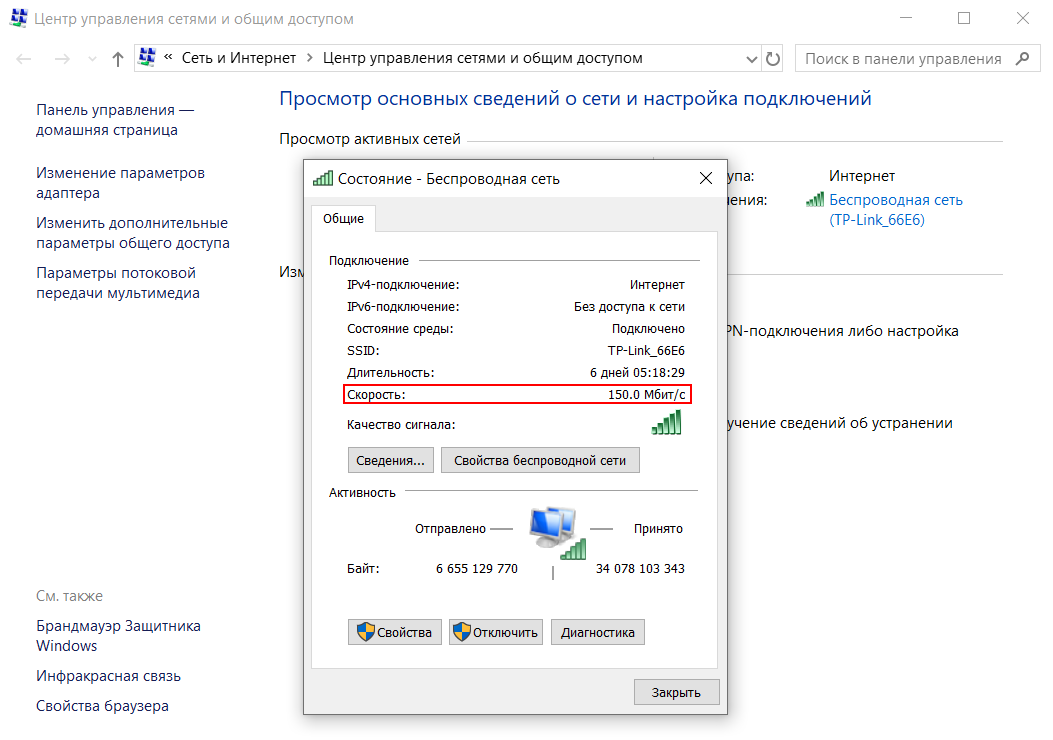
- На панели задач щелкаете по значку соединения с интернетом (обычно он выглядит так: ) правой кнопкой мыши и выбираете пункт «Центр управления сетями и общим доступом».
- Далее щелкаете по соединению с интернетом, среди активных соединений (см. скриншот ниже).
- Собственно, перед нами покажется окно свойств, в котором и указана скорость интернета (например, у меня скорость 72,2 Мбит/с, см. скрин ниже).
Примечание! Какую бы цифру не показывала Windows, — реальная цифра может отличаться на порядок! Показывает, например, 72,2 Мбит/с, а реальная скорость не поднимается выше 4 Мбайт/с при скачивании в различных программах-загрузчиках.
Онлайн-сервисы
Чтобы точно определить, какая скорость вашего интернет-соединения на самом деле, лучше воспользоваться специальными сайтами, которые могут выполнить такой тест (о них дальше в статье).
Speedtest.net
Один из самых популярных тестов.
Сайт: speedtest.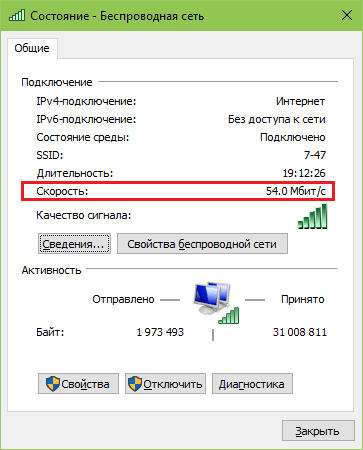 net
net
Перед проверкой и тестированием рекомендуется отключить все программы, связанные с сетью, например: торренты, онлайн-видео, игры, чаты и пр.
Что касается speedtest.net — то это очень популярные сервис для измерения скорости соединения с интернетом (по версии многих независимых рейтингов). Пользоваться им проще простого. Сначала нужно перейти по ссылке выше, а затем нажать по кнопке «Begin Test».
Далее, примерно через минуту, этот онлайн-сервис предоставит вам данные по проверке. Например, в моем случае значение составило около 40 Мбит/с (неплох, близко к реальным цифрам тарифа). Правда, несколько смущает цифра пинга (2 ms — это очень низкий пинг, практически, как в локальной сети).
Примечание! Пинг — это очень важная характеристика интернет-соединения. Если у вас будет высокий пинг об онлайн-играх можно будет забыть, так как все будет тормозить и вы просто не будете успевать нажимать кнопки. Пинг зависит от множества параметров: удаленности сервера (того ПК, которому отправляет пакеты ваш компьютер), от загруженности вашего интернет-канала и пр.
SPEED.IO
Сайт: http://www.speed.io/
Очень интересный сервис для тестирования подключения. Чем он подкупает? Наверное, несколькими вещами: простота проверки (нажать всего одну кнопку), реальными цифрами, процесс идет в режиме реального времени и вы наглядно видите как спидометр показывает скорость скачивания и отдачи файла.
Результаты более скромные, чем в предыдущем сервисе. Здесь важно еще учитывать, нахождение самого сервера, с которым идет соединение для проверки. Т. к. в предыдущим сервисе сервер был российским, а в этом нет. Впрочем, это тоже довольно интересная информация.
Speedmeter.de
Сайт: http://www.speedmeter.de
У многих людей, особенно в нашей стране, все немецкое ассоциируется с точностью, качеством, надежностью. Собственно, и их сервис speedmeter.de подтверждает это. Для тестирования достаточно перейти по ссылке выше и нажать одну кнопку «Speed test starten».
Для тестирования достаточно перейти по ссылке выше и нажать одну кнопку «Speed test starten».
Кстати, радует то, что вам не придется видеть ничего лишнего: ни спидометров, ни разукрашенных картинок, ни обилия рекламы и пр. В общем, типичный «немецкий порядок».
Voiptest.org
Сайт: voiptest.org
Неплохой сервис, в котором легко и просто выбрать сервер для проверки, а затем начать тестирование. Этим он и подкупает многих пользователей.
После теста вам предоставляется подробная информация: ваш IP-адрес, провайдер, пинг, скорость скачивания/отдачи, дата теста. Плюс к этому увидите несколько интересных флеш-роликов (забавно…).
Кстати, отличный способ проверить скорость интернета, на мой взгляд, это различные популярные торренты. Берете из топа любого трекера файл (который раздают несколько сотен человек) и скачиваете его. Правда, программа uTorrent (и подобные ей) скорость скачивания показывают в Мбайт/с (вместо Мбит/с, которую указывают все провайдеры при подключении) — но это не страшно.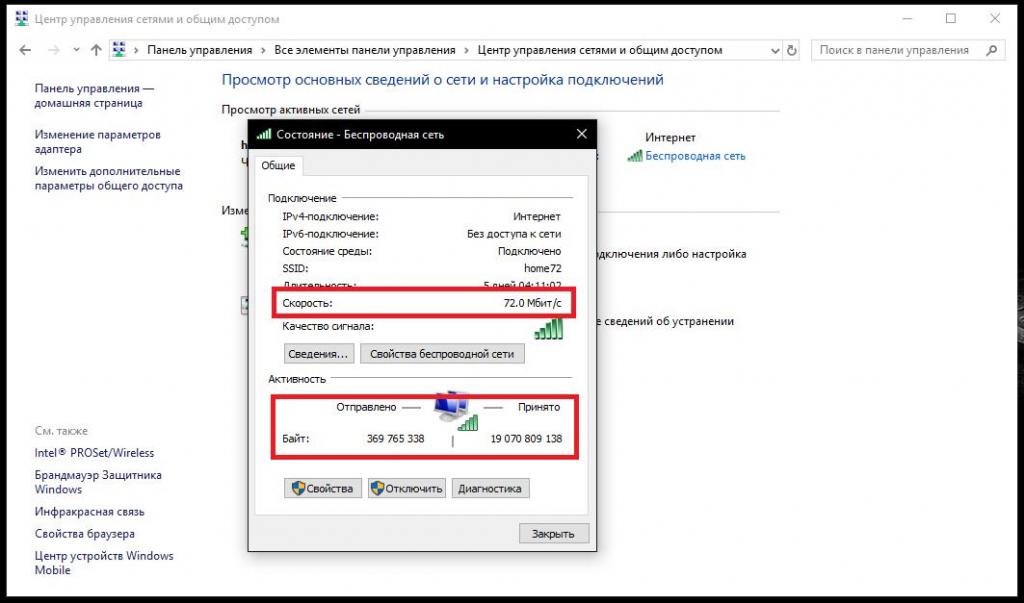
* — важно дождаться пока программа наберет максимальный показатель. Обычно чрез 1-2 минут при скачивании файла из топа рейтинга популярного трекера.
На этом все, всем удачи!
Как Проверить Скорость Интернета на Компьютере?
В этой статье я покажу, как можно онлайн и бесплатно проверить скорость интернета на компьютере, подключенном через роутер. Вообще хочу отметить, что она зависит от многих факторов. Начиная с тарифного плана провайдера, например МГТС, Ростелеком, Акадо или Билайн. И заканчивая техническими особенностями как источника wifi сигнала, так и адаптера. Не говоря уж о различных сторонних факторах.
Зачем проверять скорость интернета на компьютере?
Чаще всего нам приходится проверять скорость интернета в двух случаях:
- Когда нужно убедиться, что ваш провайдер не обманывает и предоставляет ровно ту скорость, которая указана в договоре или предусмотрена по текущему тарифу.

- Если вы установили роутер и хотите проверить, не режет ли он скорость. Это беда множества недорогих моделей.
- Наконец, насколько мы знаем, частота 2.4 ГГц уже очень сильно забита, поэтому скорость может сильно просаживаться, если у вас в доме много других wifi, работающих в данном диапазоне. Тогда не лишним будет проверить на компьютере скорость интернета, чтобы понять, нужно ли уже переходить на 5 GHz.
Бесплатные онлайн сервисы проверки скорости интернета
Теперь давайте посмотрим, где и как можно проверить скорость интернет-соединения онлайн, при чем сделать это совершенно бесплатно на своем компьютере.
SpeedTest.Net — самый популярный онлайн сервис, не смотря на то, что при этом он не является самым точным. Так уж повелось, что большинство пользователей проверяют скорость именно здесь.
Для начала тестирования нужно перейти на сайт и нажать на кнопку «GO».
И хоть тут нет русского языка, все результаты интуитивно понятны.
- Ping — скорость ответа от сервера
- Download — скорость скачивания
- Upload — исходящая скорость выгрузки
Яндекс.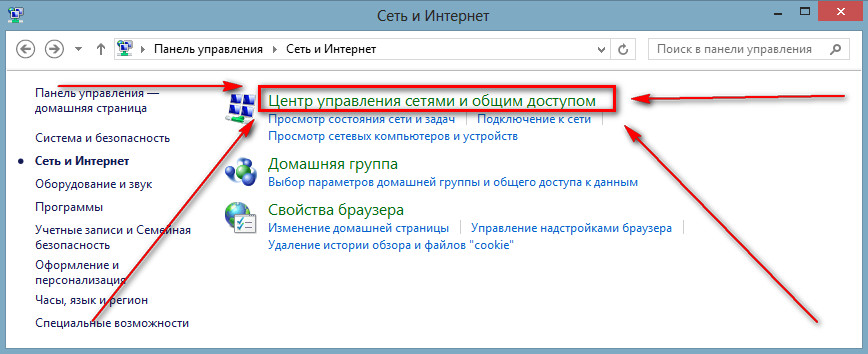 Интернетометр — разработка от отечественного поискового портала. Для более точного определения скорости можно вручную указать свой регион.
Интернетометр — разработка от отечественного поискового портала. Для более точного определения скорости можно вручную указать свой регион.
Помимо прочего, на главной странице отображается ваш внешний IP адрес, версия браузера и разрешение экрана.
Показать результатыПроголосовало: 31502
Для начала теста жмем на кнопку «Измерить»
NPerf — еще один зарубежный аналог, но при переходе на сайт сразу открывается версия на русском языке. Этот бесплатный онлайн сервис отличается гораздо большей точностью, чем два предыдущих.
Жмем на «Начать тестирование». Регион определяется автоматически довольно-таки точно. и выбор сервера для проверки скорости интернета тоже адекватный.
Результат проверки показан как в числовом виде, так и в форме наглядного графика.
Скорость wifi сети в маршрутизаторе Keenetic
Хоть это не совсем относится к сегодняшней теме, я не мог не упомянуть о бесплатной функция тестирования скорости внутри локальной сети в режиме онлайн, которая вшита в программное обеспечение роутеров Keenetic. Ее ценность именно в том, что мы видим не скорость интернет-соединения, а именно внутри локальной сети.
Ее ценность именно в том, что мы видим не скорость интернет-соединения, а именно внутри локальной сети.
Чтобы ее увидеть, надо зайти в панель управления Keenetic и открыть меню «Список устройств». Тут мы сможем увидеть реальную скорость обмена данными по wifi или кабелю между роутером и всеми компьютерами и смартфонами. При этом также указаны стандарты беспроводной связи и характеристики принимающего wifi адаптера, от которых очень многое зависит при проведении подобного рода замеров.
Спасибо!Не помоглоЦены в интернете
Александр ВайФайкин
Выпускник образовательного центра при МГТУ им. Баумана по специальностям «Сетевые операционные системы Wi-Fi», «Техническое обслуживание компьютеров», «IP-видеонаблюдение». Автор видеокурса «Все секреты Wi-Fi»
Автор видеокурса «Все секреты Wi-Fi»
Задать вопрос
Как проверить скорость интернета на компьютере
Интернет – неотъемлемый атрибут современной жизни, который открывает широкие возможности перед каждым пользователем. Важный показатель – скорость обмена данными. Он определяет не только уровень комфорта глобальной сети, а также качество, гибкость работы веб-порталов. Разберёмся детальнее, зачем проверять скорость интернета на компьютере, как подготовиться к тесту, чтобы получить максимально точный результат и какие сервисы заслуживают доверия.
Скорость интернет-соединения: зачем проводят замер
Воспользовавшись интернет-услугой провайдера и выбрав определённый тарифный план, у абонентов нередко возникает справедливое желание убедиться в соответствии фактической скорости обмена данными заявленному показателю в договоре. Неудовлетворительные результаты проверки указывают на необходимость смены специализированной компании, предоставляющей доступ к локальным компьютерным сетям.
Скорость домашнего интернета – ключевая характеристика, демонстрирующая уровень работы провайдера. Её параметры влияют на следующее:
- период соединения с веб-страницами;
- время скачивания файлов, представленных в аудио или видео форматах;
- качество видеосвязи и общения с пользователями в социальных сетях, просмотра телевизионных передач в онлайн-режиме;
- возможность работать удалённо.
При оплате выбранного тарифа абонент рассчитывает получать оговоренный трафик и исключить проблемы с доступом к Сети. Проведение замера позволяет вовремя выявить несоответствие обещанным показателям.
Подготовительные работы перед тестом скорости
Чтобы получить корректные результаты по итогам проверки, нужно выполнить два важных шага:
- Подключить персональный компьютер (ПК) к роутеру при помощи кабеля. Не стоит использовать беспроводное соединение.
- Отключить от интернета все устройства, кроме самого компьютера или ноутбука.
 Также нужно закрыть программы, которые активным образом используют траффик – особенно торрент.
Также нужно закрыть программы, которые активным образом используют траффик – особенно торрент.
ТОП-5 сервисов для проверки скорости
Разработано множество инструментов, кс помощью которых измеряют скорость и качество интернета. Процесс представляет собой обмен пакетами данных между ПК пользователя и сторонними серверами.
Online Speedtest от Ookla
Сервис первого провайдера бесплатных тестов скорости. Нажатием одной клавиши пользователи могут воспользоваться услугой и получить наиболее объективную информацию о скорости обмена данными в режиме реального времени. Поскольку Ookla – не интернет-провайдер, у неё нет конфликта интересов – результатам теста можно доверять. Отличительная особенность сервиса – предоставление пользователям возможности выбрать тестовый сервер в любой точке мира. Характеристика полезна тем, кто хочет узнать время пинга между собой и другим сервером в отдалённых географических регионах. Единственные недостаток, который отмечают пользователи на фоне большого перечня достоинств, – много рекламы.
Скорость услуги, предоставляемой компанией «Ростелеком», проверяют при помощи специального сервиса с одноимённым названием, перейдя по ссылке: http://st.rt.ru/. Для достоверности результатов проверку проводят повторно. Перезвоните мне Оставьте свои контактные данные и наш менеджер свяжется с вами в течение рабочего дня
NetSpot
Преимущества | Недостатки |
Комплексное беспроводное диагностическое решение | Сложный интерфейс |
Расширенный функционал | |
Возможность использования для бизнеса | |
Доступность для личного пользования |
Verizon Speed Test
Будучи крупнейшим провайдером высокоскоростного доступа к Сети в США, Verizon заинтересован в поддержании доверия к себе со стороны населения как к поставщику интернет-услуги. Бесплатный сервис, предлагаемый компанией, – прост в использовании и даёт ряд рекомендаций и другой информации для пользователей. Однако помня о конфликте интересов, лучше провести замер на двух-трёх сайтах – один должен быть независимым.
Бесплатный сервис, предлагаемый компанией, – прост в использовании и даёт ряд рекомендаций и другой информации для пользователей. Однако помня о конфликте интересов, лучше провести замер на двух-трёх сайтах – один должен быть независимым.
Speedof.me
Инструмент на HTML5 предлагают для большинства операционных систем, включая Виндовс. Он оптимизирован для мобильных устройств. Вниманию пользователей разработчики предлагают полезную программу для тестирования скорости загрузки и скачивания, визуализирующую результаты в виде красочного графика в режиме реального времени. Если пользователь хочет тестировать сразу в разное время суток, сервис включает в себя график истории тестов, который поможет провести сравнительный анализ с учётом прошлых результатов. Это полезно для диагностики изменения скорости, связанной с час пиком. Отличная возможность, чтобы определить, когда провайдеры наименее перегружены и обеспечивают наиболее скоростное соединение.
Xfinity Speed Test
Удобный инструмент для быстрого тестирования.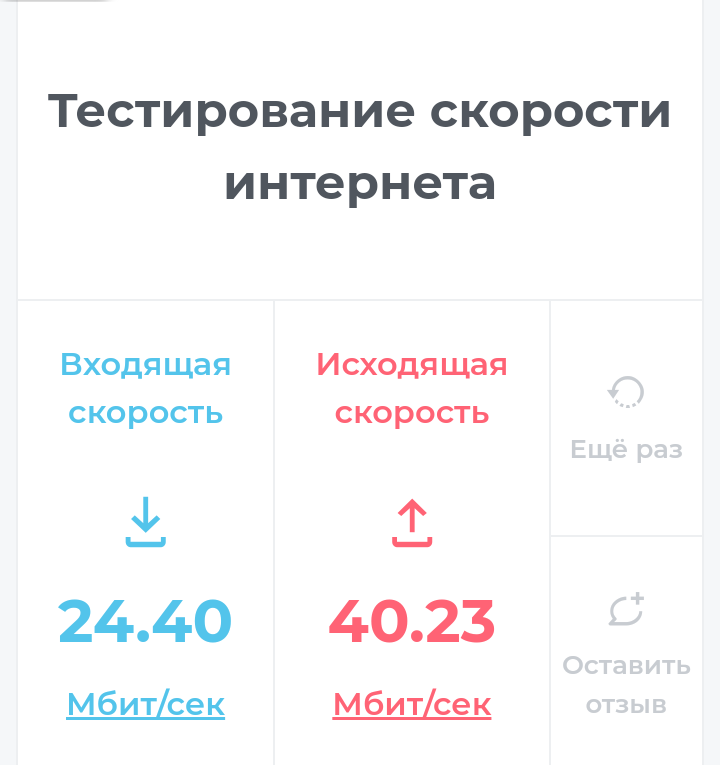 Нужно потратить насколько секунд, чтобы получить скоростные показатели для загрузки и выгрузки. На сайте доступна дополнительная опция, которая позволяет узнать, какова задержка по сети. Как и другие подобные программы, она автоматически выбирает сервер для пинга. Но при желании пользователь может выбрать собственное место для тестирования. При использовании нет большого количества рекламы. Сервис даёт ряд советов по увеличению скорости размещения маршрутизатора, возможностей устройств, обновлению операционных систем.
Нужно потратить насколько секунд, чтобы получить скоростные показатели для загрузки и выгрузки. На сайте доступна дополнительная опция, которая позволяет узнать, какова задержка по сети. Как и другие подобные программы, она автоматически выбирает сервер для пинга. Но при желании пользователь может выбрать собственное место для тестирования. При использовании нет большого количества рекламы. Сервис даёт ряд советов по увеличению скорости размещения маршрутизатора, возможностей устройств, обновлению операционных систем.
Чтобы контролировать работу провайдера и избежать проблем со скоростью доступа к интернету, следует периодически проверять её показатель. Справиться с задачей помогут простые в использовании сервисы.
Специально для вас — 14 дней пробного периода
и скидка на подписку ivi 10%
Ваш код
provayder2020
Скидка предоставляется на 30 дней подписки ivi в течение 6 месяцев при условии непрерывного продления подписки
(автосписание). На момент активации кода у Пользователя не должно быть действующей подписки, Пользователь
не должен быть участником других акций в отношении подписки в предыдущие 180 дней. Для активации кода необходимо
указать данные банковской карты Пользователя. Условия акции установлены в Пользовательском соглашении сервиса ivi
(www.ivi.ru/info/agreement) и Правилах использования сертификатов (www.ivi.ru/info/certificate).
Возрастная категория сервиса ivi — 18+
На момент активации кода у Пользователя не должно быть действующей подписки, Пользователь
не должен быть участником других акций в отношении подписки в предыдущие 180 дней. Для активации кода необходимо
указать данные банковской карты Пользователя. Условия акции установлены в Пользовательском соглашении сервиса ivi
(www.ivi.ru/info/agreement) и Правилах использования сертификатов (www.ivi.ru/info/certificate).
Возрастная категория сервиса ivi — 18+
Проверьте свой адрес Узнайте какие интернет-провайдеры обслуживают ваш дом
Как узнать скорость интернета
В этом уроке я покажу, как узнать скорость интернета. Мы рассмотрим сервисы и программы измерения скорости на компьютере и телефоне. Разберемся, почему интернет может работать медленнее, чем заявлено в тарифе, научимся находить и устранять неисправности.
На компьютере
Способ 1: через онлайн сервисы
Проверить скорость интернета можно через специальные онлайн сервисы.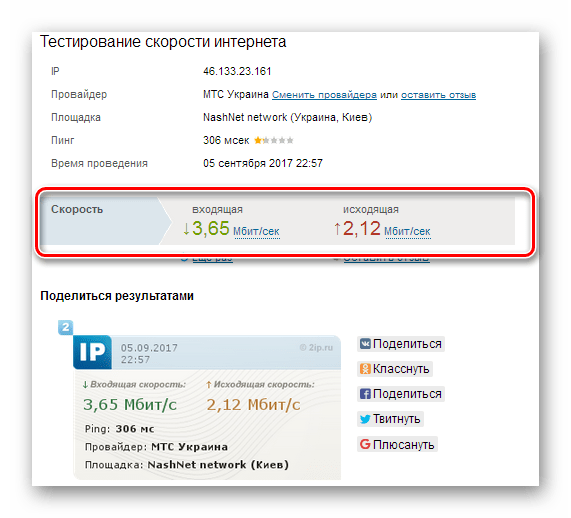 Но учитывайте, что они показывают не точное значение: результат зависит от загрузки и отдачи, удаленности, пинга и технических характеристик сервера. Потому лучше использовать несколько сервисов и выбрать среднее значение.
Но учитывайте, что они показывают не точное значение: результат зависит от загрузки и отдачи, удаленности, пинга и технических характеристик сервера. Потому лучше использовать несколько сервисов и выбрать среднее значение.
Speedtest
Адрес: speedtest.net
Перейдите на сайт и нажмите кнопку «Начать».
Через несколько секунд сервис покажет результаты измерения.
- Ping – Пинг.
- Скачать – Входящая скорость.
- Загрузить – Исходящая скорость.
Fast
Адрес: fast.com
При переходе на сайт он автоматически начнет измерение и покажет входящую скорость. Чтобы посмотреть исходящую и пинг, нажмите на кнопку «Show more info».
- В пункте «Latency» будет показан пинг.
- В пункте «Upload» – исходящая скорость.
2ip
Адрес: 2ip.ru/speed
Нажмите кнопку «Тестировать».
Сервис покажет результат.
Яндекс.
 Интернетометр
ИнтернетометрАдрес: yandex.ru/internet
Нажмите кнопку «Измерить».
В правой колонке Яндекс покажет результат.
Справочная информация
Пинг – общее время, за которое данные проходят от вашего компьютера до сервера. Измеряется в миллисекундах (мс). Чем ниже показатель, тем быстрее данные дойдут до сервера. Например, для онлайн игр показатель должен быть менее 80 мс.
Входящая – скорость загрузки страниц и файлов из интернета на компьютер. Этот показатель можно считать основным, так как именно от него зависит быстрота открытия веб страниц, просмотр онлайн видео и закачка файлов. Измеряется в килобитах (Кб/с), мегабитах (Мб/с) и гигабитах (Гб/с).
Зачастую в тарифных планах провайдер предлагает выбрать от 20 до 100 мегабит в зависимости от региона и возможности подключения. Этого вполне достаточно для работы в интернете, скачивания файлов и просмотра онлайн фильмов в высоком разрешении.
Исходящая — скорость передачи данных с компьютера в сеть. Она влияет на быстроту отправки писем, загрузки файлов в облако и синхронизации онлайн сервисов. Как и входящая, измеряется в килобитах, мегабитах и гигабитах.
Она влияет на быстроту отправки писем, загрузки файлов в облако и синхронизации онлайн сервисов. Как и входящая, измеряется в килобитах, мегабитах и гигабитах.
Этот параметр провайдеры обычно занижают, бывает, в несколько раз.
Способ 2: измерение в программах
Диспетчер задач
Скорость загрузки можно посмотреть при помощи Диспетчера задач. Для вызова этой программы откройте Пуск и перейдите в «Служебные — Windows». Или нажмите сочетание клавиш Ctrl + Alt + Delete.
Затем начните закачивать файл из интернета или откройте ролик в высоком разрешении на YouTube. В Диспетчере задач будет показана скорость загрузки в кило или мегабитах.
На заметку. Не все сайты, откуда вы качаете файлы, показывают максимальную скорость. Многие намеренно занижают ее, чтобы снизить нагрузку на свой канал. Поэтому для определения реальной скорости попробуйте загружать файлы с разных источников.
Программы для скачивания
Еще скорость интернета можно замерить с помощью программ для скачивания файлов. Но имейте ввиду, что такие загрузчики показывают значение в килобайтах, мегабайтах, гигабайтах. Чтобы перевести показатель, например, в мегабиты, нужно умножить отображаемое значение на 8.
Но имейте ввиду, что такие загрузчики показывают значение в килобайтах, мегабайтах, гигабайтах. Чтобы перевести показатель, например, в мегабиты, нужно умножить отображаемое значение на 8.
Download Master (westbyte.com). Эта программа автоматически активируется при старте загрузки. В голубой панели справа показана скорость закачки файла. На картинке значение около 2 мегабайт в секунду, значит, в мегабитах оно будет равным 16.
Яндекс.Диск (disk.yandex.ru) — это приложение для компьютера, которое упрощает загрузку файлов в облако Яндекс. С помощью него мы можем посмотреть исходящую скорость. Для этого в программе щелкните по «Файл» и выберите «Загрузить в папку…».
Затем укажите любой файл на компьютере для загрузки в облако. Начнется его закачка, а в нижней панели будет показана исходящая скорость.
Для просмотра входящей нужно наоборот скачать файл из облака на компьютер.
Торрент-клиент. При скачивании торрента в программе-клиенте показана скорость.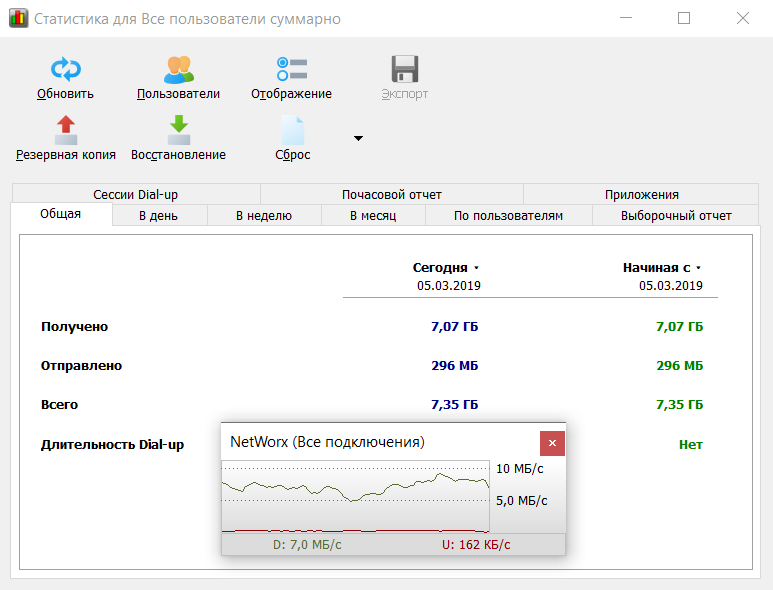 Входящая в графе «Загрузка», а исходящая в «Отдача». Вот как это выглядит в клиенте uTorrent (utorrent.com):
Входящая в графе «Загрузка», а исходящая в «Отдача». Вот как это выглядит в клиенте uTorrent (utorrent.com):
Способ неидеален, так как провайдер или администратор компьютера может заблокировать скачивание торрентов. Тогда значение будет очень низким, как на картинке. Или конкретный файл раздает мало пользователей с низкой скоростью отдачи.
Проверка на Пинг
Пинг до любого сайта можно проверить через командную строку.
1. Прямо в открытом меню Пуск напечатайте командная строка и запустите приложение.
2. Введите команду ping адрес_сайта, до которого будем проверять пинг (например, ping yandex.ru), и нажмите Enter. В окне будет показано время отклика сайта.
Проверка статуса интернета
В Windows можно посмотреть статус интернета и объем потребленного исходящего и входящего траффика за время работы.
1. В меню Пуск откройте «Параметры».
2. Перейдите в раздел «Сеть и интернет».
3. Откройте пункт «Настройка параметров адаптера».
4. Щелкните дважды по подключенному адаптеру.
- В разделе «Подключение» будет показан статус интернет соединения.
- В разделе «Активность» — сколько за время работы было принято и отправлено данных.
Проверка скорости интернета на телефоне
На телефоне определить точную скорость не всегда возможно. Это связано с тем, что на нем может быть установлен устаревший беспроводной адаптер, который получает пакеты с ошибками или обрывами.
Способ 1: онлайн сервисы
На телефоне, как и на компьютере, можно воспользоваться специальными онлайн сервисами:
Покажу на примере сервиса от Яндекса.
1. В мобильном браузере, например, в Google Chrome, переходим по адресу yandex.ru/internet.
2. Нажимаем кнопку «Измерить».
3. Сайт покажет значения.
Способ 2: приложения
Speedtest
У популярного сервиса Speedtest. net есть отдельное приложение для телефона. Установить его можно из Google Play по ссылке.
net есть отдельное приложение для телефона. Установить его можно из Google Play по ссылке.
Запустите приложение и нажмите кнопку «Начать».
После тестирования появится результат.
FAST Speed Test
У сервиса Fast.com также есть мобильное приложение. Установить его можно из Google Play по ссылке.
После запуска программа автоматически начнет измерение и покажет результат входящего соединения.
Кнопка «Show more info» покажет исходящую скорость и пинг.
Simple Speedcheck
Еще одно удобное приложение. Установить можно из Google Play по ссылке.
После запуска нажмите кнопку «Тест».
Приложение покажет результат измерений.
Internet Speed Meter Lite
А этом приложение удобно тем, что делает измерения в режиме реального времени — при серфинге или загрузке файлов. Установить можно из Google Play по ссылке.
После запуска сверху появится маленький индикатор, который будет показывать скорость подключения.
Устранение неисправностей
Шаг 1: убедитесь, что кроме вас никто не использует интернет
Самым правильным решением будет подключить ПК напрямую к кабелю провайдера. Так как зачастую кабель подключен к Wi-Fi роутеру, нужно отсоединить его и подключить в сетевую карту компьютера.
Возможно, интернет сразу не подключиться – нужно будет указать специальные настройки. Они описаны в документации провайдера. Если вам сложно в этом разобраться, просто попросите всех, кто использует интернет в вашей сети, выключить устройства на время тестирования.
Шаг 2: убедитесь, что на компьютере не запущены сервисы, нагружающие интернет
- Закройте все программы, почтовые клиенты и другие открытые файлы.
- Убедитесь, что фоновые службы ничего не подгружают.
В Windows 10 это можно проверить в Диспетчере задач:
- Нажмите одновременно сочетание клавиш Ctrl Alt Delete.
- Во вкладке «Процессы» нажмите на «Сеть».

- Сверху будут показаны процессы, которые могут что-то загружать.
В моем случае процессы ничего не загружают и можно приступить к измерениям. В вашем случае может происходить обновление антивируса или системы. Тогда лучше подождать его завершения.
Если процесс бесконечно что-то подгружает, щелкните по нему правой клавишей мышки и нажмите «Снять задачу» для принудительного отключения.
В Windows 7 нагрузку на интернет можно посмотреть через монитор ресурсов.
Нажмите одновременно сочетание клавиш Ctrl Alt Delete. В Диспетчере задач откройте вкладку «Быстродействие». Нажмите кнопку «Монитор ресурсов».
Откройте вкладку «Сеть», в которой будут показаны процессы, нагружающие интернет.
Завершить ненужный процесс можно кликнув по нему правой клавишей мышки, выбрав пункт «Завершить процесс».
Шаг 3: подготовьте браузер и измерьте скорость
Так как замерять скорость мы будем в браузере, то сначала его следует немного настроить: на время отключить расширения и почистить кеш. Покажу на примере Google Chrome.
Покажу на примере Google Chrome.
1. На время тестирования отключите все расширения в браузере. В том числе блокировщик рекламы. Для этого нажмите на значок «три точки», выберите Дополнительные инструменты – Расширения.
Выключите переключатели напротив расширений.
2. Очистите системный кеш в браузере. Для этого нажмите на значок «три точки», выберите История — История.
Или можно нажать сочетание клавиш Ctrl + H.
Слева щелкните по пункту «Очистить историю».
Из списка «Временной диапазон» выберите «Все время». Чуть ниже поставьте только одну галочку на пункт «Изображения и другие файлы, сохраненные в кеше». Затем нажмите кнопку «Удалить данные».
3. Измерьте скорость несколькими онлайн сервисами:
Если скорость низкая
Важно! Для начала проверьте, сколько устройств подключено в панели управления роутера. Смените пароль и закройте доступ лишним устройствам.
Бывает так, что при проверке скорость стабильна и соответствует заявленной, но при раздаче с роутера она не стабильна.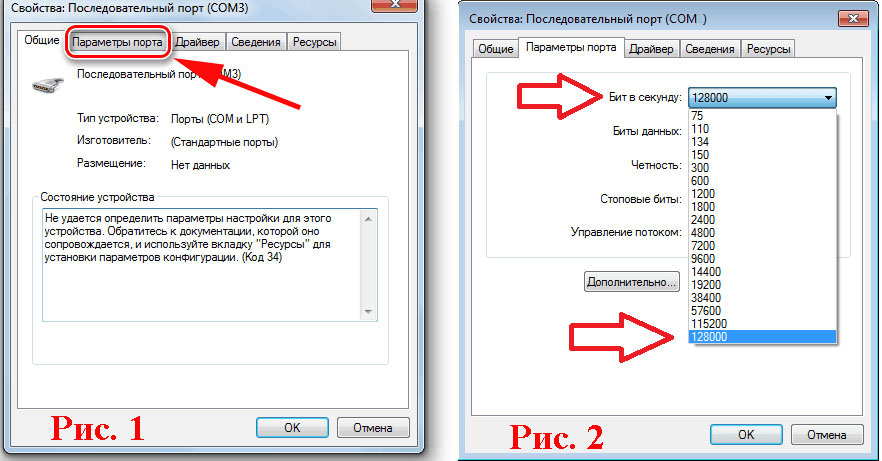 Обычно это происходит из-за того, что оборудование устарело.
Обычно это происходит из-за того, что оборудование устарело.
Лучшим вариантом будет установка нового роутера с поддержкой канала 5 Ghz, так как в нём пропускная способность увеличена до 1 Гб/с. Правда, и устройство подключения также должно поддерживать сеть 5 Ghz. Если компьютер ее не поддерживает, можно купить внешний Wi-Fi адаптер.
Если роутер обновлен, но скорость подключения остается низкой, возможно, это из-за помех в сети. Для проверки в командной строке введите ping адрес_роутера -t
Например, ping 192.168.1.1 -t
В идеале пакеты должны идти без обрывов, со временем отклика 1 мс. Если пакеты обрываются, и время отклика более 100 мс, значит, в сети существуют помехи или роутер сильно перегружен. Проверьте остальные устройства сети на наличие нагрузки на интернет. Возможно, где-то есть подозрительный процесс, который беспрерывно что-то качает. Не исключены и временные неполадки на стороне провайдера.
Если скорость намного ниже той, что заявлена в тарифе, обратитесь к провайдеру. Предварительно сделайте несколько скриншотов с реальными показателями. Если после этого она не стабилизируется, задумайтесь о смене провайдера.
Предварительно сделайте несколько скриншотов с реальными показателями. Если после этого она не стабилизируется, задумайтесь о смене провайдера.
Проверка неполадок у провайдера
Для такой проверки воспользуйтесь сервисом downdetector.ru. Он собирает данные о проблемах из разных источников. На основе статистики показывает наличие сбоев в режиме реального времени.
- В строку поиска напечатайте своего провайдера и нажмите Enter.
- Сайт покажет, есть ли сбои в работе.
Автор: Илья Курбанов
Редактор: Илья Кривошеев
Как проверить реальную скорость интернета, новый способ 💻
Для проверки скорости интернета существуют онлайн-сервисы. Сервис скачивает тестовый трафик с сервера на компьютер, а затем наоборот – загружает с компьютера на свой сервер, таким образом замеряя скорость на данный момент.
В результате измерения скорости, получаются следующие характеристики:
- Скорость скачивания (Download) в Мегабитах в секунду: это та самая скорость, которая важна при серфинге в браузере и скачке файлов.

- Скорость загрузки (Upload): как быстро можно передать информацию с компьютера в интернет. Обычно не интересует рядового пользователя всемирной паутины.
- Задержка, в миллисекундах: время, которое требуется на установку соединения с сайтами.
Чтобы получить привычные Мегабайты в секунду, полученные результаты нужно разделить на 8, потому что один мегабайт (МБ) равняется 8 мегабитам (Мб). Например, скорость 100Мб/с будет означать реальную скорость: 100/8=12,5 МБ/с. Но на самом деле, один бит расходуется на технические нужды и скачивание со скоростью 12,5 МБ/с почти недостижимо, и лучше делить на 9.
Онлайн-сервис Speedcheck
Speedcheck – это новый сервис для тестирования интернета. Заходим на сайт и просто нажимаем кнопку «НАЧАТЬ ПРОВЕРКУ»
Начнётся процесс тестирования, который займёт не больше 1 минуты, в зависимости от быстродействия вашего интернет-подключения:
Скорость нельзя точно замерить за пару секунд, т. к. она меняется в зависимости от загруженности оборудования провайдера. Требуется вывести среднее число за несколько проверок. Не забудьте остановить все закачки перед началом измерения! В результате получаем такие характеристики интернет-подключения:
к. она меняется в зависимости от загруженности оборудования провайдера. Требуется вывести среднее число за несколько проверок. Не забудьте остановить все закачки перед началом измерения! В результате получаем такие характеристики интернет-подключения:
Графики представляют колебания скорости во время теста. Если видно большие перепады, значит были проблемы с подключением, и лучше провести тест заново. Когда вы запустите проверку несколько раз, накопится статистика, которую можно посмотреть по ссылочке «История» в правом верхнем углу:
Если статистика важна, то лучше зарегистрироваться на Speedcheck, иначе история исчезнет после очистки куков браузера!
Какая скорость считается хорошей
Для обычного серфинга по сайтам хорошей скоростью скачивания можно считать 20 Мб/c. Для загрузки фильмов, игр и музыки это уже маловато, лучше иметь 80-100+ Мб/с! На 3G модемах и телефонах получится что-то около 1-10 Мб/с, что тоже нормально, но уже не так комфортно.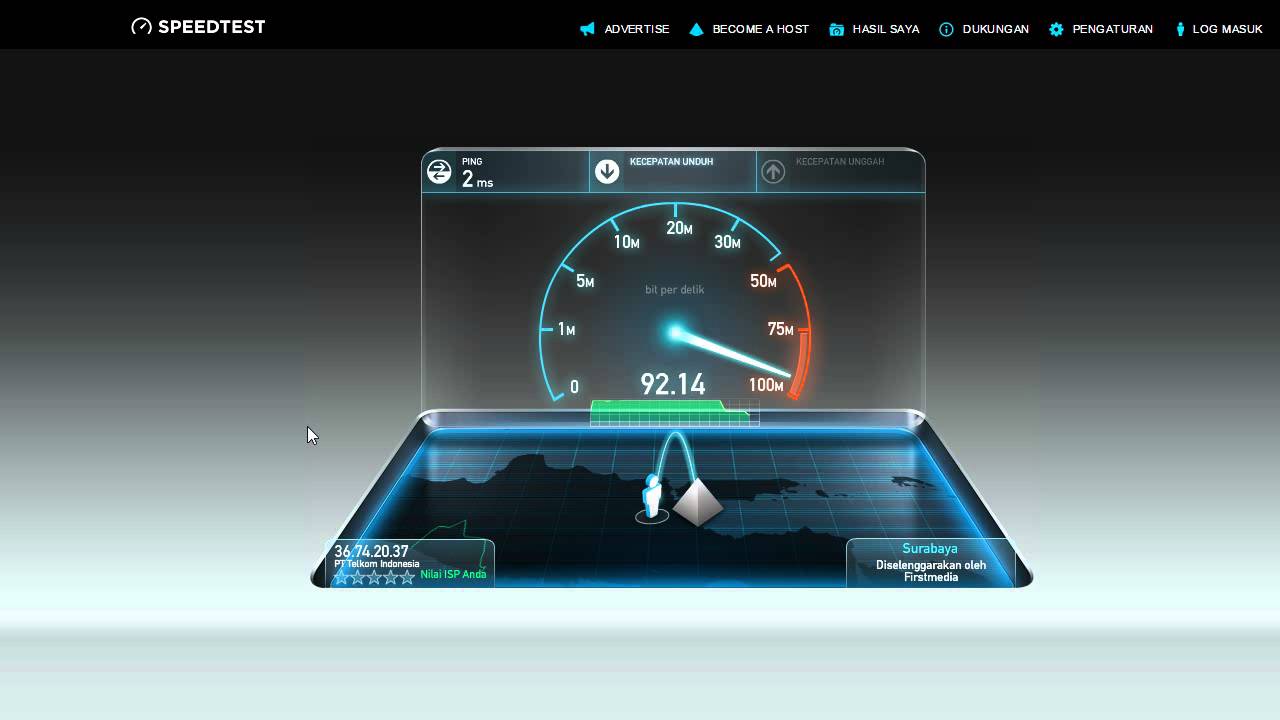 При скорости 50-500 Кб/с становится совсем тяжко, сайты долго грузятся, потоковое видео на Youtube плохо прогружается.
При скорости 50-500 Кб/с становится совсем тяжко, сайты долго грузятся, потоковое видео на Youtube плохо прогружается.
Скорость загрузки с компьютера (Upload) важна для выгрузки больших файлов в интернет. Например, когда нужно залить видео на ютуб, передать большой архив данных, раздавать торренты. Для просмотра сайтов хватит значения даже в 100 Кб/с, т.е. совсем не принципиально, но вот 10-50 Кб/с уже могут оказать замедлительный эффект.
Задержка кажется куда более интересным параметром. Это «лаг» между моментом запроса и началом получения данных. Нормальное значение 100-300 ms, чем меньше — тем лучше. При большой задержке интернет будет нещадно тормозить, даже если скорость скачивания вполне себе хорошая.
Учтите, что средние показатели скорости интернета варьируются, в зависимости от времени суток! Каналы связи наименее загружены ночью.
Важные нюансы измерения скорости и преимущества Speedcheck
Необходимо понимать, что проверяется скорость соединения между Вашим ноутбуком и «каким-то сервером» на карте. Чем дальше сервер от вас, тем медленней скорость. Когда сервер тестирования расположен максимально близко, вы получите теоретически максимальную скорость, т.е. почти такую, которую пообещал Провайдер (и вы можете предъявить несоответствие).
Чем дальше сервер от вас, тем медленней скорость. Когда сервер тестирования расположен максимально близко, вы получите теоретически максимальную скорость, т.е. почти такую, которую пообещал Провайдер (и вы можете предъявить несоответствие).
Для таких целей используют сервис Speedtest.net, он подбирает близлежащий сервер и перекачивает данные с него. Но это не отображает реальной картины, т.е. скорость, с которой вы ходите по интернету, ведь серверы сайтов раскиданы по странам.
Сервис Speedcheck замеряет быстроту передачи данных с удалённым сервером, но в отличии от конкурентов, используются серверные сети по 40 Гбит/с! Таким образом, пользователь может измерить действительно высокоскоростное соединение. Speedtest же показывает скорость только от клиента до сервера провайдера, что абсолютно не гарантирует стабильность и быстродействие на всем маршруте. По этой же причине показатели на Спидтесте всегда выше.
На сайте Speedcheck есть подробные инструкции для того, чтобы:
- выявить неисправности интернет-соединения;
- понять почему интернет медленный;
- разобраться с оптимальными настройками модема или роутера.

Если вы хотите знать свою реальную скорость Интернет-соединения, отслеживать ее историю измерений и самостоятельно настроить работу сети, то в этом вам поможет Speedcheck.
Узнай 6 главных причин низкой скорости интернета
Сейчас, когда интернет стал неотъемлемой частью повседневной жизни, медленное соединение c Wi-Fi зачастую может стать серьезной проверкой терпения и помехой в срочной работе. Причины нарушения работы интернета могут быть как во внутренней сети клиента, так и в системе интернет-оператора. Часто причину проблемы следует искать именно на стороне конечного устройства, поэтому ниже мы приводим шесть распространенных причин низкой скорости беспроводного или оптического интернет-соединения и рассказываем о том, как их можно легко устранить.
1. Перегрузка частот и каналов
Находящийся в квартире или в офисе роутер для подключения к интернету не изолирован от окружающей среды. Беспроводной интернет работает с помощью радиоволн, которые обычно находятся на частотах 2,4 ГГц или 5 ГГц.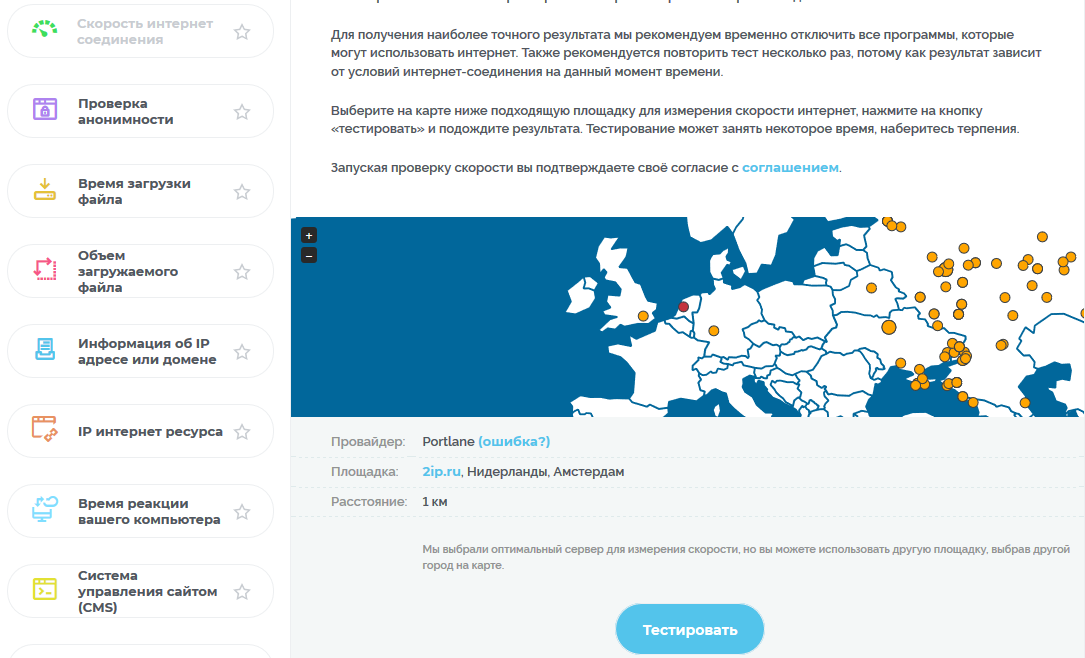 Этот радиосигнал проходит через стены жилых помещений и его также «слышат» соседские беспроводные устройства. Так как обе частоты одновременно используются целым рядом устройств – соседскими роутерами и подключенными к сети устройствами, то частоты сильно нагружаются. Соответственно, качество соединения ощутимо ухудшается. Такую ситуацию часто можно наблюдать вечером рабочего дня, на выходных и во время школьных каникул.
Этот радиосигнал проходит через стены жилых помещений и его также «слышат» соседские беспроводные устройства. Так как обе частоты одновременно используются целым рядом устройств – соседскими роутерами и подключенными к сети устройствами, то частоты сильно нагружаются. Соответственно, качество соединения ощутимо ухудшается. Такую ситуацию часто можно наблюдать вечером рабочего дня, на выходных и во время школьных каникул.
Обычно у пользователей, у которых подключен интернет и установлен Wi-Fi роутер, он автоматически работает на канале, установленном изначально. Однако, по сути, на обеих частотах доступны несколько каналов, поэтому скорость интернет-соединения во многих случаях можно увеличить, переключившись на другой, менее занятый канал. Если устройство поддерживает частоту 5 ГГц, то лучше всего выбрать именно ее, так как эта частота не настолько загружена, как 2,4 ГГц.
2. Техническая спецификация устройств
Чтобы своевременно избежать потерь интернета, устройства, для которых это возможно, рекомендуется подключить к интернет-кабелю.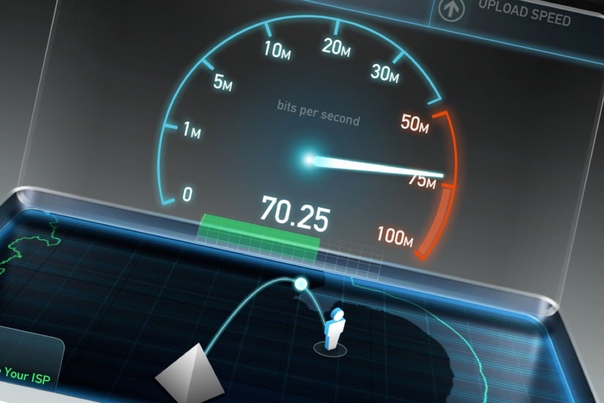 Но если скорость интернет-соединения ниже, чем предоставляемая оператором, следует убедиться в том, что подключенные к сети устройства поддерживают гарантированную оператором скорость. Другими словами, даже самый мощный оптический интернет будет работать медленно, если компьютеру уже 20 лет или если его сетевая карта не поддерживает скорость предложенного соединения. Также нужно проверить техническое состояние проводов – не зажат ли какой-то отрезок в дверях, правильно ли кабель подключен к устройству.
Но если скорость интернет-соединения ниже, чем предоставляемая оператором, следует убедиться в том, что подключенные к сети устройства поддерживают гарантированную оператором скорость. Другими словами, даже самый мощный оптический интернет будет работать медленно, если компьютеру уже 20 лет или если его сетевая карта не поддерживает скорость предложенного соединения. Также нужно проверить техническое состояние проводов – не зажат ли какой-то отрезок в дверях, правильно ли кабель подключен к устройству.
3. Программное обеспечение роутера
Скорости интернета должны соответствовать не только компьютеры и другие устройства – ей должен соответствовать и роутер. Роутер – это не просто «коробочка». Важно, чтобы на нем было установлено новейшее программное обеспечение, снижающее риск дефектов работы. В поисках информации на домашней странице производителя устройства каждый может проверить, какое программное обеспечение установлено на его роутере и доступна ли более новая версия, до которой можно самостоятельно обновиться. Также следует обратить внимание на то, есть ли у роутера электрический порт, к которому подключен провод интернет-оператора, поддерживающий высокую скорость интернета. Для этих целей лучше всего выбирать роутеры с гигабитными портами.
Также следует обратить внимание на то, есть ли у роутера электрический порт, к которому подключен провод интернет-оператора, поддерживающий высокую скорость интернета. Для этих целей лучше всего выбирать роутеры с гигабитными портами.
4. Мощность и расположение роутера
Помимо соответствующего программного обеспечения, для оптимальной работы Wi-Fi большое значение имеет и местонахождение роутера в помещении. Так как сигнал устройства распространяется кругами, то при установке роутера в углу помещения часть сигнала будет потеряна. Поэтому желательно устанавливать устройство ближе к центру помещения, дальше от стен и углов, в идеальном варианте – под потолком. Таким образом в помещении можно добиться лучшего покрытия Wi-Fi сигнала. Также важно, сколько устройств подключено к одному роутеру, и насколько большую площадь нужно покрыть беспроводным интернетом. Так, например, в двухэтажном доме или в четырехкомнатной квартире понадобятся как минимум два роутера, чтобы интернет работал без помех.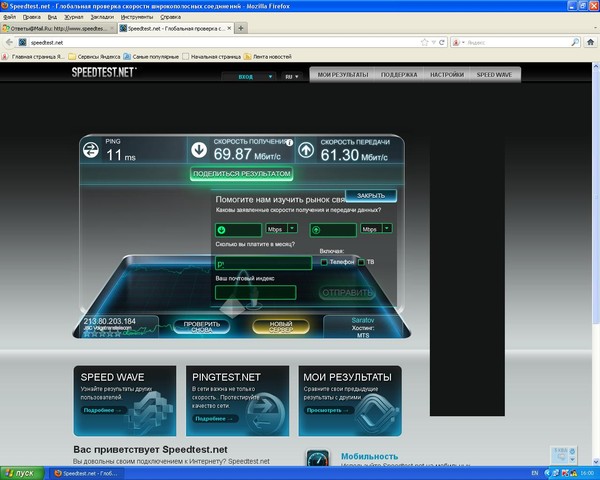 Толщина стен и материал, из которого они сделаны, особенно железобетон, тоже могут приглушать сигнал Wi-Fi.
Толщина стен и материал, из которого они сделаны, особенно железобетон, тоже могут приглушать сигнал Wi-Fi.
5. Стандарт беспроводной сети
Каждый раз, покупая новый роутер, компьютер или смарт-устройство, нужно обращать внимание на то, какие беспроводные технологии поддерживает его. Рекомендуется рассмотреть возможность замены устройств, оборудованных стандартами беспроводной сети прошлого поколения (например, 802,11N или 802,11B), более новыми. Или выбрать устройство, поддерживающее стандарт 802,11AC или Wireless AC. Кроме этого, на устройствах всегда есть маркировка такого типа: AC750, AC2600 и др. Она указывает на общую пропускную способность беспроводной сети, то есть, чем больше число, тем быстрее будет работать устройство. Оптимальным вариантом является AC1200.
6. Безопасность и другие причины
Если потери интернета продолжаются, то существует вероятность того, что к сети подключился еще какой-то пользователь, который использует ее незаконно.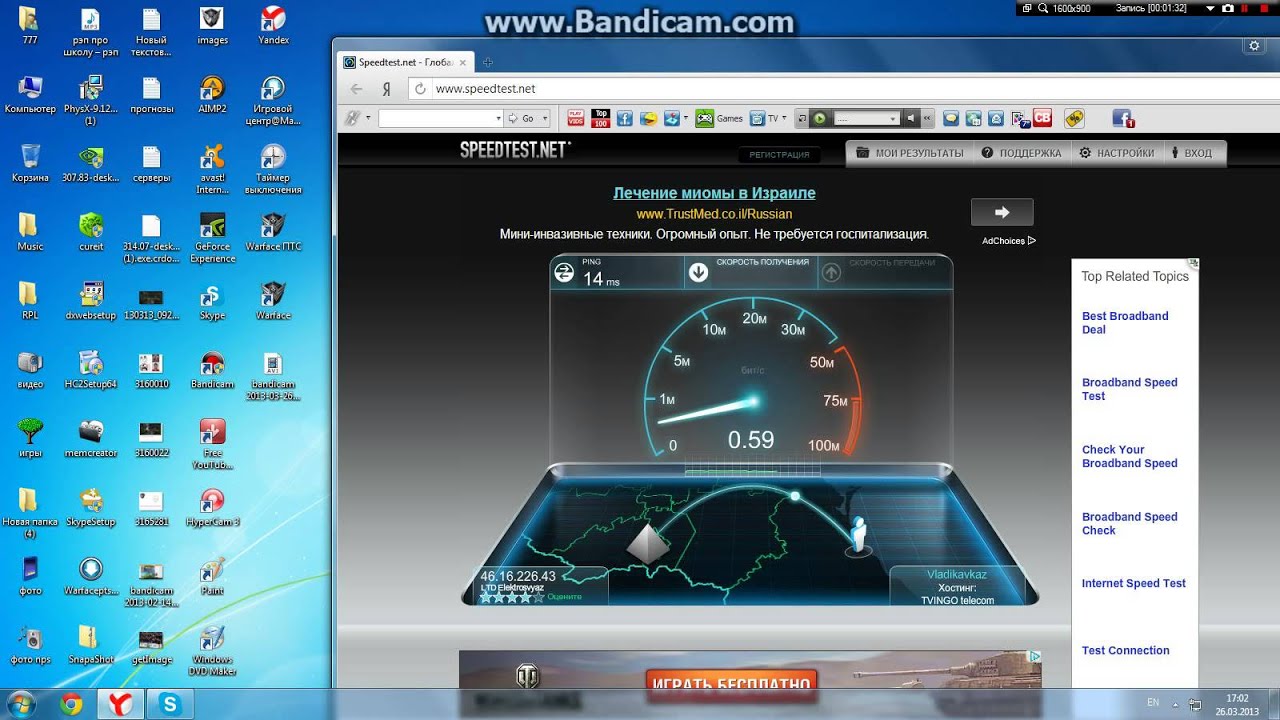 Так часто случается с сетями Wi-Fi со слишком простым паролем («123456», «qwerty», «пароль» и т.д.), поэтому в целях безопасности рекомендуется создать более сложный пароль. Также частой причиной медленной работы Интернета является проникновение и распространение компьютерных вирусов, что можно решить с помощью качественной антивирусной программы.
Так часто случается с сетями Wi-Fi со слишком простым паролем («123456», «qwerty», «пароль» и т.д.), поэтому в целях безопасности рекомендуется создать более сложный пароль. Также частой причиной медленной работы Интернета является проникновение и распространение компьютерных вирусов, что можно решить с помощью качественной антивирусной программы.
И, наконец, на качество сигнала также влияет поставщик содержания. Зарубежным ресурсам нужно пройти более долгий путь до конечного пользователя, а местные домашние страницы могут быть перегружены большим количеством посетителей. Например, если сайт был упомянут по телевидению и его одновременно посещает большое количество пользователей, а домашняя страница не готова к большому потоку данных, ее работа может быть нарушена.
Как проверить скорость интернета?
Если вас терзают сомнения в том, соответствует ли скорость интернета той, которую обеспечивает оператор, это можно легко проверить. Наиболее точный результат даст замер с помощью специальной программы, установленной на компьютер, например, Speedtest.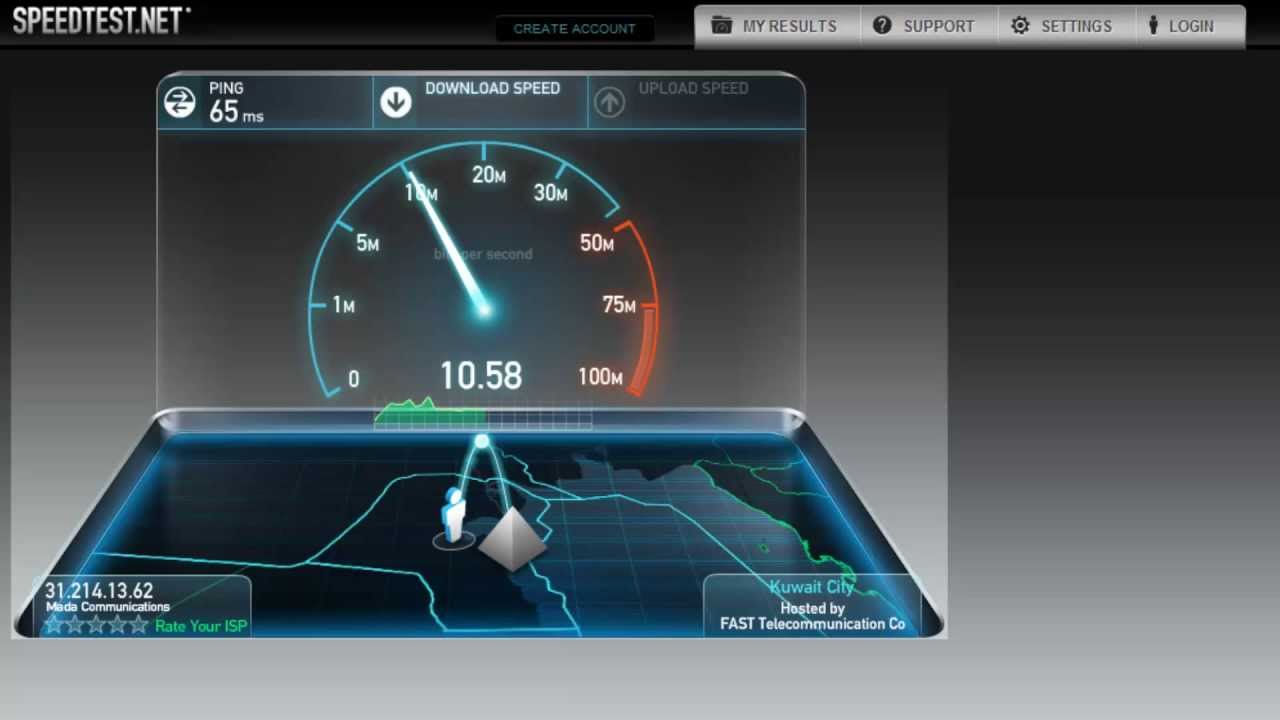
Также измерить скорость на различный сайтах, но результат будет не так точен. Например, измерить скорость можно на interneta-atrums.baltcom.lv или speedtest.net.
Важно: При измерении скорости подключите компьютер к модему c помощью провода. Если вы измеряете скорость, подключив устройство к Wi-Fi, скорость может быть ниже, так как в этой ситуации на нее будут влиять многие факторы, не зависящие от оператора – мощность и местоположение роутрера, взаимодействие с другими устройствами, помехи от окружающих сетей (например, соседской) и т. д.
Скорость интернет-соединения — Как проверить?
Задумывались ли вы когда-нибудь, соответствует ли имеющаяся у вас скорость интернет-соединения вашему тарифу?
Сегодня есть целый ряд способов, с помощью которых можно легко и просто проверить скорость интернет-соединения и понять, выполняет ли ваш провайдер условия договора.
Вот самые популярные из них:
Онлайн-сервисы
Пожалуй, самый популярный на сегодняшний день онлайн-сервис для определения скорости интернета – это Speedtest. Благодаря большому количеству серверов, установленных в разных странах мира, сервис очень точно может определить такие показатели, как пинг, IP адрес, Download (скорость получения) и Upload (скорость отправки).
Благодаря большому количеству серверов, установленных в разных странах мира, сервис очень точно может определить такие показатели, как пинг, IP адрес, Download (скорость получения) и Upload (скорость отправки).
Программы для замера скорости интернета
Помимо онлайн-сервисов, существуют также специальные программы, которые можно установить на компьютере и проверить скорость интернет-соединения. Самые популярные среди них — это NetWorx, Netmedic, OnLineEye, Speed-O-Meter. Эти программы показывают входящую и исходящую скорость, пинг, а также статистику по дням, неделям и месяцам.
Расширение для браузера Opera
Вы также можете скачать специальное расширение Test Speed для браузера Opera, которое поможет определить скорость загрузки файлов.
Пара практических советов
Перед тем, как начать тест скорости, рекомендуем остановить работу всех активных сетевых программ на компьютере, так как в случае если, скажем, во время теста у вас будет происходить закачка музыки или видео, то результат будет гораздо хуже, чем в действительности.
И не удивляйтесь, если результаты нескольких тестов будут незначительно отличаться. Это нормально, поскольку на скорость интернет-соединения влияет большое количество факторов, таких как пропускная способность канала провайдера, качество соединения и загруженность линии.
Даже если у вас наблюдаются временные проблемы с интернетом, и все загружается медленнее, чем обычно, вы всегда можете в два счета увеличить скорость интернет-соединения. Просто установите браузер Opera и активируйте в нем режим компрессии данных Opera Turbo!
Как быстро узнать свою скорость Wi-Fi на компьютере
Сейчас играет: Смотри: Узнай свою текущую скорость Wi-Fi за секунды
1:14
Ваш ноутбук подключен к сети Wi-Fi с полными полосами. Замечательно. Но дело не в полосах, а в фактической скорости этого соединения. Вот быстрый способ узнать, насколько быстро у вашего компьютера текущее соединение Wi-Fi, а также другую информацию об этом соединении.
Замечательно. Но дело не в полосах, а в фактической скорости этого соединения. Вот быстрый способ узнать, насколько быстро у вашего компьютера текущее соединение Wi-Fi, а также другую информацию об этом соединении.
На Mac, удерживая клавишу Option , щелкните значок Wi-Fi в правом верхнем углу экрана. Появится меню: В текущей сети Wi-Fi отображается множество информации о текущем соединении, включая IP-адреса, MAC-адрес, стандарт Wi-Fi и скорость соединения, которая отображается как скорость передачи.
Удерживая клавишу Option при щелчке значка Wi-Fi, вы получите массу информации о текущем Wi-Fi-соединении вашего Mac.
Донг Нго / CNET На компьютере с Windows это немного сложнее, но все же легко. Сначала щелкните правой кнопкой мыши на значке Wi-Fi в правом нижнем углу экрана, затем щелкните Открыть центр управления сетями и общим доступом .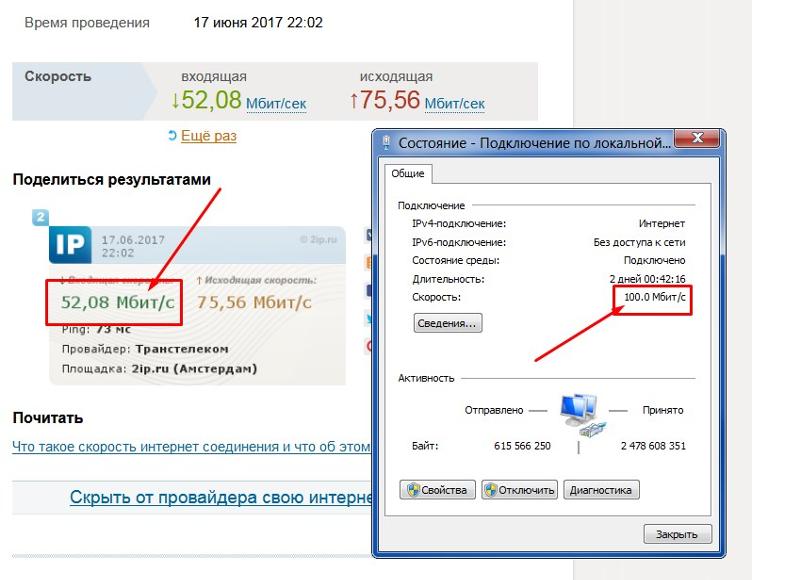
Затем щелкните соединение Wi-Fi, при этом откроется окно состояния, в котором, помимо прочего, отображается текущая скорость соединения.Затем вы можете нажать на Details , чтобы узнать IP-адрес и другую информацию.
Скорость обычно указывается в мегабитах в секунду. Скорость имеет тенденцию колебаться: от 20 Мбит / с до 450 Мбит / с, если компьютер подключен к беспроводной сети n (802.11n), и может достигать 1300 Мбит / с для сети 802.11ac. Однако наиболее важно то, что если это число выше скорости широкополосной загрузки, вы, вероятно, получаете полную скорость Интернета на компьютере.Если он ниже, то это определенно ваш Wi-Fi, который замедляет ваше подключение к Интернету.
Как узнать скорость загрузки моего компьютера | Small Business
Вы можете определить максимальную скорость загрузки компьютера, проверив производительность сети и поставщика услуг Интернета.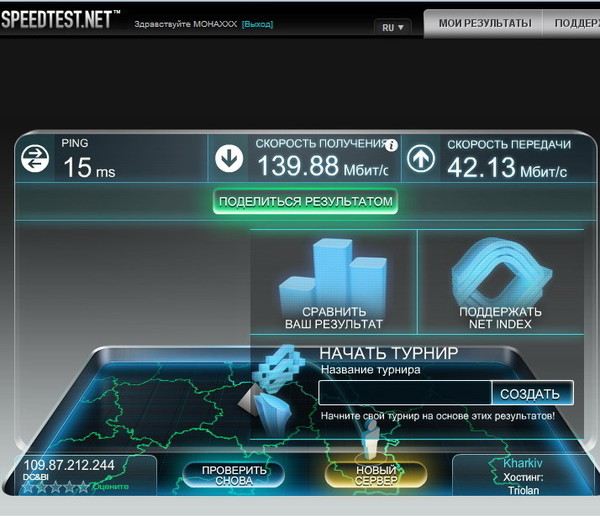 Максимальная скорость загрузки компьютера определяется самой медленной частью процесса передачи данных.Более быстрый и производительный компьютер, как правило, не улучшает скорость загрузки, поскольку сеть и подключение к Интернету недостаточно быстры, чтобы это имело значение.
Максимальная скорость загрузки компьютера определяется самой медленной частью процесса передачи данных.Более быстрый и производительный компьютер, как правило, не улучшает скорость загрузки, поскольку сеть и подключение к Интернету недостаточно быстры, чтобы это имело значение.
Об узких местах в данных
Сетевой адаптер компьютера в конечном итоге определяет максимальную потенциальную скорость загрузки, но сеть и интернет-провайдеры создают узкое место для загрузки, когда они медленнее, чем адаптер. Например, компьютер может иметь аппаратные средства и сетевой потенциал для загрузки данных со скоростью 1000 Мбит / с, но интернет-провайдер ограничивает скорость загрузки 50 Мбит / с.При тестировании скорости загрузки сначала запустите тест скорости интернет-провайдера и проверьте скорость сетевого подключения. Вы можете запустить тест производительности сети, чтобы выявить узкие места в сети, которые негативно влияют на скорость загрузки.
Проверьте своего интернет-провайдера с помощью Speedtest.
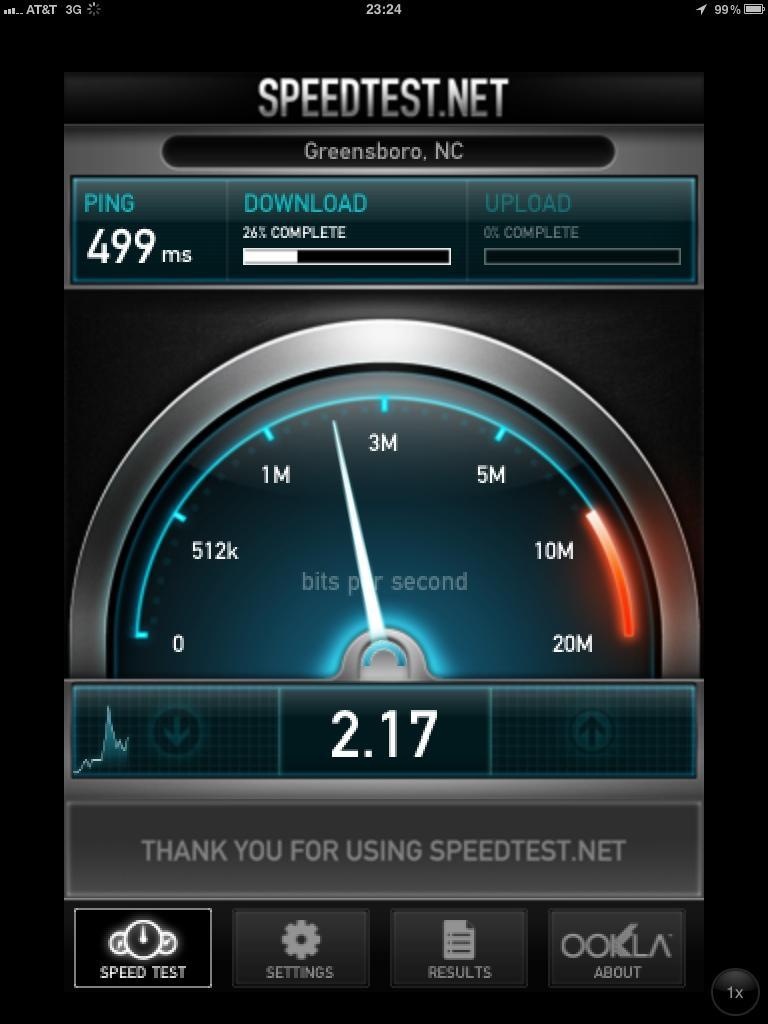 net
netВеб-сайт Speedtest.net Ookla может проверить скорость подключения вашего компьютера к Интернету и сообщить максимальную скорость загрузки и выгрузки устройства. Тест не требует установки какого-либо программного обеспечения; все, что вам нужно сделать, это загрузить сайт в веб-браузер и нажать «Начать тест».«Результаты Ookla отражают только скорость загрузки компьютера при конкретном подключении к Интернету. Компьютер будет работать по-другому, если подключен через другую службу или в другом месте.
Определение скорости сетевого подключения
Windows определяет скорость сетевого подключения в разделе« Сетевое подключение » Меню состояния. Меню определяет скорость сетевого подключения для проводных и беспроводных подключений; однако оно не измеряет реальную производительность. Скорость подключения — это максимально возможная скорость загрузки, на которую способен компьютер в идеальных условиях.Вы можете получить доступ к статусу сетевого подключения, щелкнув правой кнопкой мыши значок Wi-Fi или Ethernet на панели задач, выбрав «Открыть центр управления сетями и общим доступом» и щелкнув текущую активную сеть рядом с «Подключения». В окне будет указана скорость соединения рядом с обозначением «Скорость» в Мбит / с.
В окне будет указана скорость соединения рядом с обозначением «Скорость» в Мбит / с.
Измерение производительности сети
Производительность сети измеряет скорость загрузки между компьютером и модемом, а также между компьютерами в одной сети. Вы можете измерить максимальную скорость загрузки или передачи данных для компьютера в сети с помощью приложения или программы для тестирования производительности сети.Загрузка с компьютера на компьютер в той же сети может легко превысить скорость загрузки из Интернета. Однако, если подключение к Интернету быстрее, чем сама сеть, сеть замедлит скорость загрузки. Вы можете измерить производительность сети и Интернета, запустив приложение Network Speed Test для устройств с Windows 8. Вы также можете запускать тесты производительности сети с помощью сторонних программ, таких как LAN Speed Test или NetMeter. Все три программы тестирования скорости имеют простые интерфейсы для запуска общих тестов производительности сети и получения результатов скорости загрузки (ссылки в ресурсах).
Заявление об ограничении ответственности за версию
Информация в этой статье относится к Windows 8. Она может незначительно или значительно отличаться от других версий или продуктов.
Ссылки
Ресурсы
Биография писателя
Дэн Стоун начал профессионально писать в 2006 году, специализируясь на образовании, технологиях и музыке. Он веб-разработчик в коммуникационной компании и ранее работал на телевидении. Стоун получил степень бакалавра журналистики и степень магистра коммуникативных исследований в Университете Северного Иллинойса.
Подключение к Интернету: как проверить скорость вашего компьютера | Small Business
Если большую часть времени, которое вы проводите за компьютером, связано с доступом в Интернет, скорость вашего компьютера, вероятно, не так важна, как скорость вашего Интернет-соединения. Если вы не знаете, насколько быстро ваше интернет-соединение, есть много бесплатных инструментов, которые помогут вам это выяснить.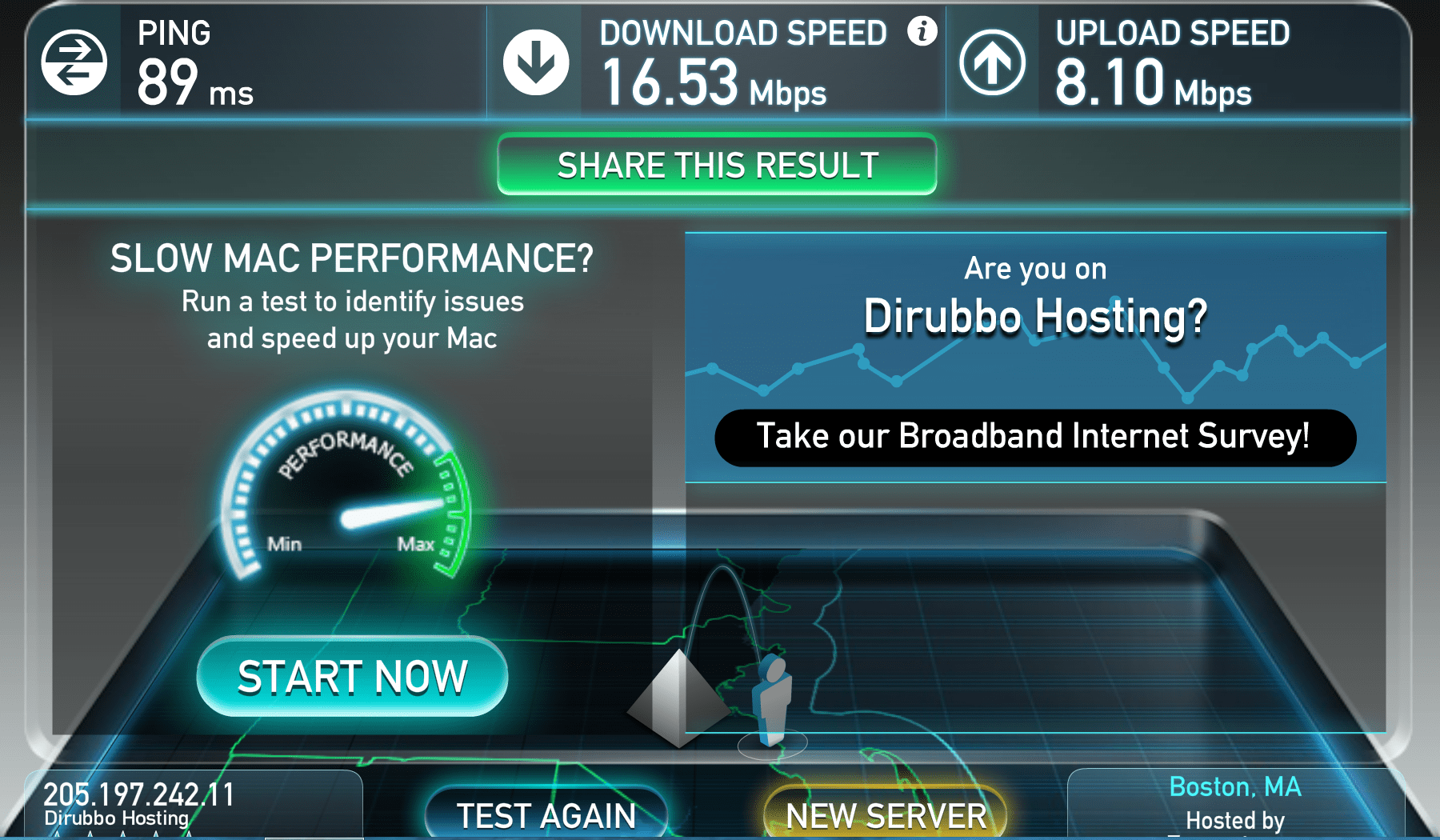 Запустите три отдельные утилиты и усредните результаты вместе. Сравните результаты со скоростью, которую вы ожидаете от вашего интернет-провайдера, чтобы убедиться, что у вас нет проблем с сетью, о которых никто не знает.
Запустите три отдельные утилиты и усредните результаты вместе. Сравните результаты со скоростью, которую вы ожидаете от вашего интернет-провайдера, чтобы убедиться, что у вас нет проблем с сетью, о которых никто не знает.
Узнайте скорость загрузки и выгрузки, которую вы ожидаете получить от своего интернет-провайдера. См. Свой ежемесячный счет за Интернет-услуги или обратитесь к представителю службы поддержки вашего Интернет-провайдера. Например, вы можете ожидать загрузки 30 Мбит / с и загрузки 3 Мбит / с.
Проверьте скорость подключения к Интернету, запустив утилиту Speedtest.Net. Дождитесь загрузки инструмента и нажмите «Начать тест», чтобы запустить его. Обратите внимание на скорость загрузки и скорость загрузки. Например: 30,12 Мбит / с и 3.16 Мбит / с.
Запустите тест скорости отчетов широкополосного DSL. Выберите тест скорости Flash или Java и выберите ближайший сервер с емкостью для запуска теста. Запишите скорость загрузки зеленым цветом и скорость загрузки красным.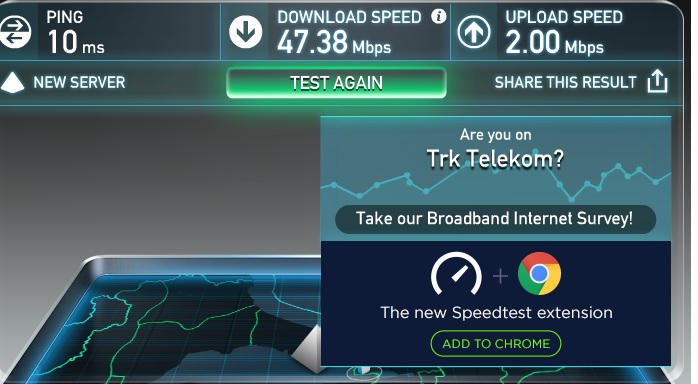 Например: 27 634 Кбит / с и 2964 Кбит / с.
Например: 27 634 Кбит / с и 2964 Кбит / с.
Запустите тест скорости SpeakEasy. Выберите ближайший к вам город, чтобы начать тест, и просматривайте показания скорости во время выполнения теста. Запишите скорость загрузки и скорость загрузки. Например: 32,84 Мбит / с и 3.15 Мбит / с.
Преобразуйте результаты отчетов широкополосного DSL из Кбит / с в Мбит / с путем деления на 1000. Например:
27 634 Кбит / с = 27,6 Мбит / с (загрузка) 2 964 Кбит / с = 2,96 Мбит / с (загрузка)
Сложите три скорости загрузки вместе и разделите на три, чтобы вычислить среднее значение. Рассчитайте среднее значение скорости загрузки. Например:
Загрузка: 30,12 Мбит / с + 27,63 Мбит / с + 32,84 Мбит / с = 90,59 Мбит / с / 3 = 30,20 Мбит / с Загрузка: 3,16 Мбит / с + 2,96 Мбит / с + 3,15 Мбит / с = 9,27 Мбит / с / 3 = 3.09 Мбит / с
Рассчитайте 90 процентов скорости, указанной вашим интернет-провайдером, чтобы учесть колебания из-за сетевого трафика. Например, 30 Мбит / с * .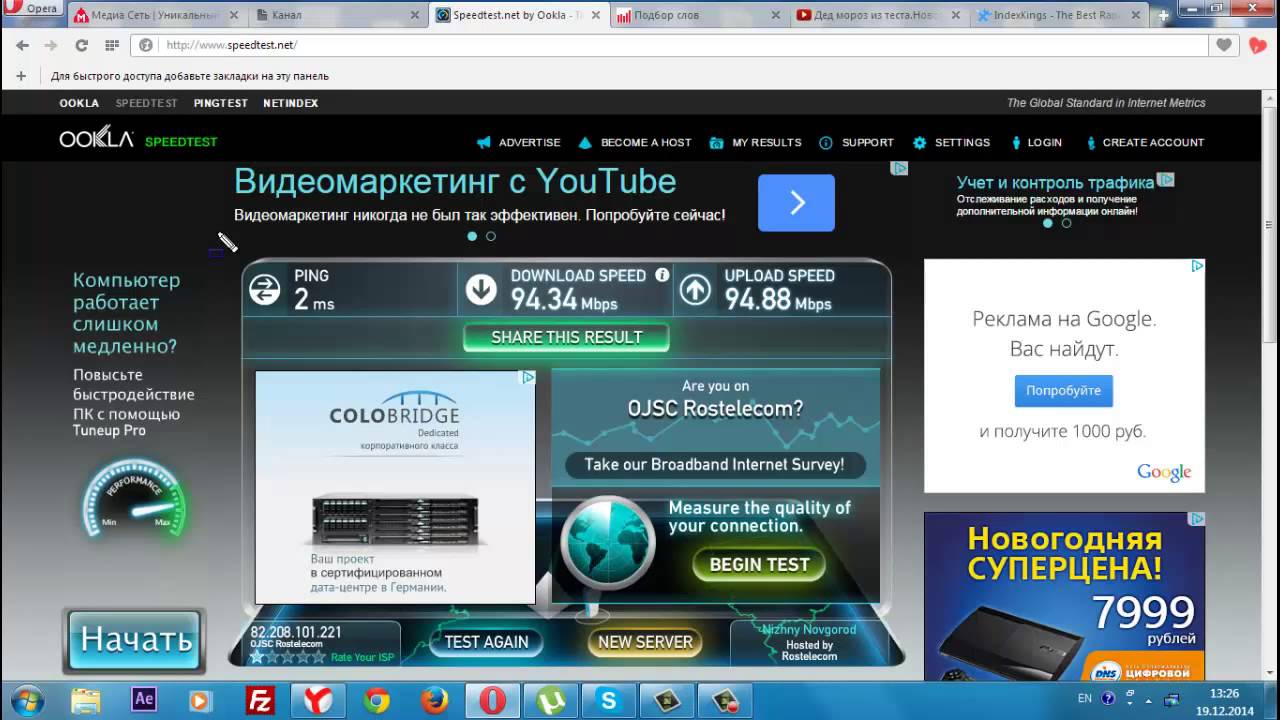 90 = 27 Мбит / с для загрузки и 3 Мбит / с * .90 = 2,7 Мбит / с для загрузки.
90 = 27 Мбит / с для загрузки и 3 Мбит / с * .90 = 2,7 Мбит / с для загрузки.
Сравните свою среднюю скорость с ожидаемой. Обратитесь к своему интернет-провайдеру, если есть значительные расхождения в скорости загрузки или выгрузки, так как у вас могут возникнуть проблемы с одним, а не с другим.
Ссылки
Ресурсы
Советы
- Если вы ожидали 30 Мбит / с загрузки и 3 Мбит / с для загрузки, и ваша средняя скорость была 22 Мбит / с или ниже для загрузки или 2.2 Мбит / с или ниже для загрузки, вам следует обратиться к своему интернет-провайдеру, чтобы узнать, есть ли проблема, о которой никто не знает. Сообщите им результаты тестов и время дня, в которое вы проходили тесты.
Предупреждения
- Если у вас есть подключение к Интернету со скоростью 30 Мбит / с или выше и вы выходите в Интернет через сеть Wireless-G, ваша максимальная скорость, скорее всего, определяется вашей беспроводной технологией, а не вашим Интернет-сервисом.
 Хотя максимальная скорость маршрутизатора Wireless-G составляет 54 Мбит / с, фактическая скорость обычно составляет около 22 Мбит / с.
Хотя максимальная скорость маршрутизатора Wireless-G составляет 54 Мбит / с, фактическая скорость обычно составляет около 22 Мбит / с.
Writer Bio
Опыт Стива МакДоннелла в управлении предприятиями и открытии новых компаний дополняет его технические знания в области информации, технологий и человеческих ресурсов. Он получил степень по информатике в Дартмутском колледже, работал в редакционной коллегии WorldatWork, вел блог Spotfire Business Intelligence и публиковал книги и главы в книгах для International Human Resource Information Management и Westlaw.
Как определить скорость соединения Wi-Fi и Ethernet в Windows 10
В Windows 10 сетевой адаптер — это повсеместный компонент, который предоставляет средства для подключения к сети и Интернету с помощью проводного или беспроводного подключения.Понимание текущей скорости соединения может пригодиться во многих сценариях.
Например, проверка скорости соединения полезна, чтобы определить, работает ли адаптер в соответствии с его техническими характеристиками, и может помочь вам диагностировать проблемы с производительностью. Если вы обновляете свой интернет-сервис до более быстрого уровня, знание максимальной скорости адаптера Wi-Fi или Ethernet поможет подтвердить, сможете ли вы воспользоваться всей пропускной способностью.
Если вы обновляете свой интернет-сервис до более быстрого уровня, знание максимальной скорости адаптера Wi-Fi или Ethernet поможет подтвердить, сможете ли вы воспользоваться всей пропускной способностью.
В случае, если вы планируете модернизировать свою сеть до 10 Гбит / с, вы можете быстро определить, нужно ли вам менять карту.Или, если вы используете сетевой адаптер USB, и он не содержит никакой информации, проверка скорости соединения покажет, используете ли вы набор микросхем 100 Мбит / с или 1 Гбит / с.
VPN-предложения: пожизненная лицензия за 16 долларов, ежемесячные планы за 1 доллар и более
Независимо от того, какую сетевую карту вы используете, Windows 10 предоставляет различные функции для подтверждения скорости соединения с помощью настроек, панели управления, а также использования командной строки с PowerShell и командной строкой.
В этом руководстве по Windows 10 мы рассмотрим несколько способов узнать скорость адаптера, подключенного к сети, независимо от того, используете ли вы проводное или беспроводное соединение.
Как проверить скорость сетевого адаптера с помощью настроек
Чтобы просмотреть скорость подключения для адаптера Wi-Fi или Ethernet, выполните следующие действия:
- Открыть Настройки .
- Щелкните Сеть и Интернет .
- Щелкните Статус .
В разделе «Изменить настройки сети» выберите Просмотр свойств сети .
Источник: Windows Central- В разделе «Свойства» найдите сетевой адаптер (Wi-Fi или Ethernet).
Определите скорость соединения в поле Link speed (Receive / Transmit) .
Источник: Windows Central
Выполнив эти шаги, вы узнаете скорость, которую адаптер использует для подключения к сети.
Как проверить скорость сетевого адаптера с помощью панели управления
Чтобы определить скорость сетевого адаптера с помощью настроек Панели управления, выполните следующие действия:
- Открыть Панель управления .

- Щелкните Сеть и Интернет .
- Щелкните Центр управления сетями и общим доступом .
Щелкните Изменить параметры адаптера на левой панели.
Источник: Windows CentralДважды щелкните сетевой адаптер (Ethernet или Wi-Fi).
Источник: Windows CentralПроверьте скорость соединения в поле Speed .
Источник: Windows CentralКраткое примечание: Если вы смотрите на адаптер Wi-Fi, вы также можете проверить качество сигнала.
После выполнения этих шагов вы лучше поймете скорость подключения адаптера Ethernet или Wi-Fi, подключенного к сети.
Как проверить скорость сетевого адаптера с помощью командной строки
Чтобы узнать скорость беспроводного или проводного адаптера с помощью командной строки, выполните следующие действия:
- Открыть Старт .

- Найдите Command Prompt и щелкните верхний результат, чтобы открыть консоль.
Введите следующую команду, чтобы определить скорость соединения для всех адаптеров Ethernet и Wi-Fi, и нажмите Введите :
Источник: Windows Centralwmic nic, где netEnabled = true получить имя, скорость- Подтвердите скорость сетевого адаптера.
Выполнив эти шаги, вы сможете определить скорость (в битах), которую карта использует для подключения к сети.
Как проверить скорость сетевого адаптера с помощью PowerShell
Чтобы проверить скорость соединения Ethernet или Wi-Fi в Windows 10 с помощью PowerShell, выполните следующие действия:
- Открыть Старт .
- Найдите PowerShell и щелкните верхний результат, чтобы открыть консоль.
Введите следующую команду, чтобы определить скорость соединения для всех адаптеров Ethernet и Wi-Fi, и нажмите Введите :
Источник: Windows CentralGet-NetAdapter | выберите интерфейс Описание, имя, статус, ссылка Скорость- Проверьте скорость подключения сетевой карты Wi-Fi или Ethernet.

После выполнения этих шагов в выходных данных PowerShell будут отображаться скорости подключения в удобном для пользователя формате (например, 780 Мбит / с и 1 Гбит / с).
Дополнительные ресурсы по Windows 10
Чтобы получить дополнительные полезные статьи, статьи и ответы на распространенные вопросы о Windows 10, посетите следующие ресурсы:
Как проверить скорость Интернета на Mac 2021
Независимо от того, получаете ли вы нового интернет-провайдера и хотите узнать, соответствует ли скорость тому, что указано в вашем контракте, или у вас нестабильное соединение и вы хотите выяснить, связана ли проблема с плохой скоростью Интернета, вам необходимо знать, как проверить свою Скорость интернета.
Помните, что пропускная способность вашего интернета может использоваться довольно большим количеством устройств в вашем доме — от ноутбуков, телефонов, часов и телевизоров до термостатов, фотоаппаратов, интеллектуальных детекторов дыма, систем орошения сада и т.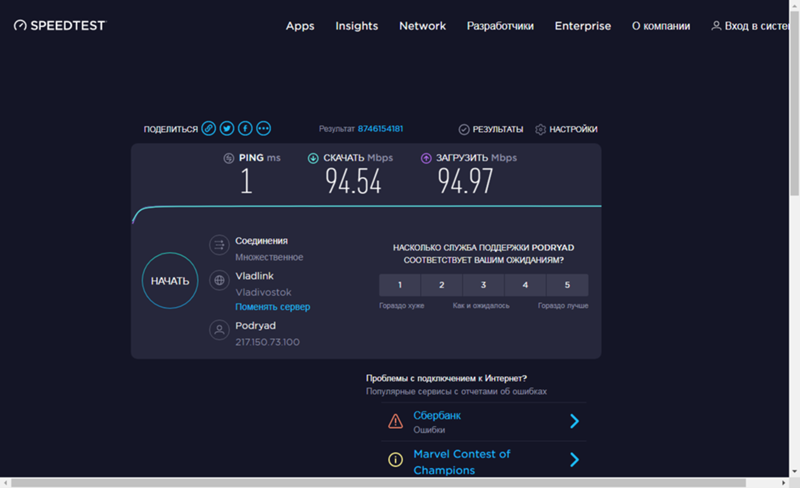 Д. (Вы, наверное, слышали из них как устройства Интернета вещей или Интернета вещей). Каждое устройство использует часть скорости вашего интернет-соединения, поэтому вам нужно выяснить, сколько из них используется в любой момент времени, чтобы рассчитать для вас оптимальную скорость интернет-соединения.
Д. (Вы, наверное, слышали из них как устройства Интернета вещей или Интернета вещей). Каждое устройство использует часть скорости вашего интернет-соединения, поэтому вам нужно выяснить, сколько из них используется в любой момент времени, чтобы рассчитать для вас оптимальную скорость интернет-соединения.
Самая большая нагрузка на ваше соединение будет, конечно, если несколько устройств загружают большие файлы, например во время потоковой передачи HD-видео и музыки Hi-Fi. Именно тогда становится важным ответ на вопрос, как измерить скорость моего интернета.
Параметры скорости интернета
Давайте посмотрим на ключевые характеристики вашего подключения к Интернету, поскольку они позволят вам лучше понять, какие числа будут отображаться на экране при проверке скорости.
Видите ли, важно знать не только скорость загрузки, но и скорость загрузки и задержку. Вы будете удивлены, насколько задержка и джиттер могут повлиять на качество ваших видеозвонков.
Скорость загрузки
Скорость загрузки вашего интернет-соединения — это объем данных, который ваше соединение способно получить из Интернета за установленный промежуток времени, обычно за секунду.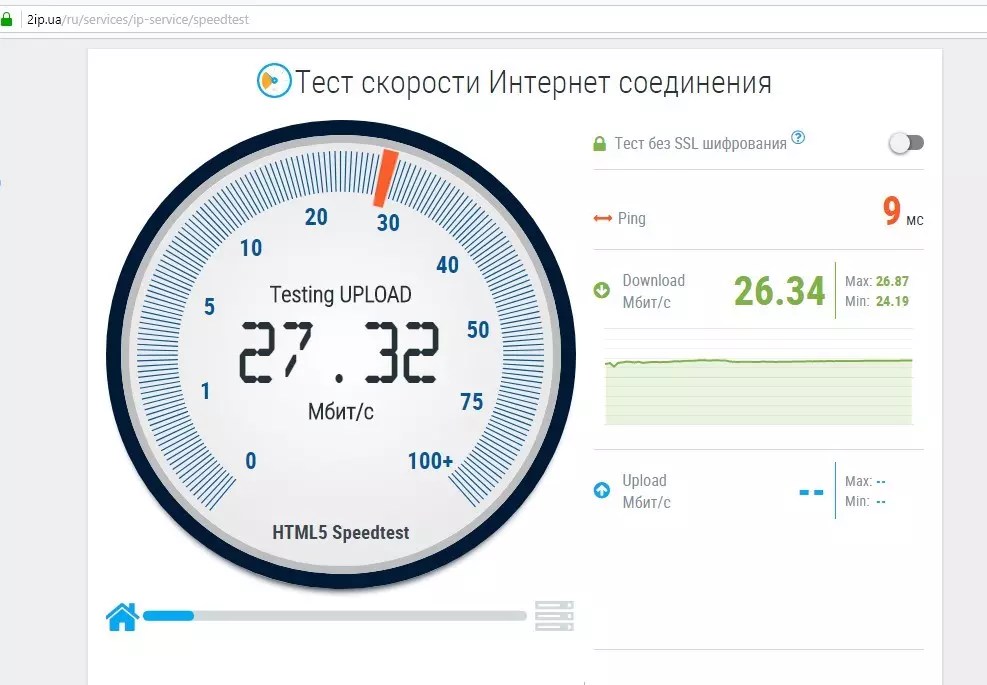 Как правило, ваш интернет-провайдер будет указывать вам диапазон скорости, измеряемый в мегабитах в секунду, Мбит / с.
Как правило, ваш интернет-провайдер будет указывать вам диапазон скорости, измеряемый в мегабитах в секунду, Мбит / с.
Действительно хорошей скоростью интернета сейчас считается один гигабит в секунду, 1 Гбит / с. В противном случае большинство домашних подключений предлагают скорости в несколько десятков или сотен Мбит / с.
Интернет-соединениеOffice обычно превышает несколько Гбит / с, чтобы обеспечить возможность подключения большого количества людей.
Скорость загрузки
Скорость загрузки обратна скорости загрузки — насколько быстро ваш компьютер может выгружать данные в Интернет через ваше соединение. Он также измеряется в Мбит / с.
В зависимости от вашего типа подключения скорости загрузки и выгрузки могут быть асимметричными, а скорость выгрузки ниже. Поскольку многие пользователи получают от веб-сайтов и сервисов больше данных, чем загружают обратно, исторически имело смысл предоставлять такое соединение.
Для многих компаний, а также для геймеров и людей, которые активно используют Интернет на стороне загрузки, например при использовании видеоконференцсвязи скорость соединения должна быть симметричной. Поэтому, если вы понимаете, что вам нужен симметричный план, запустите свой Mac и проведите тест скорости Интернета, чтобы узнать, совпадают ли ваши скорости загрузки и скачивания.
Поэтому, если вы понимаете, что вам нужен симметричный план, запустите свой Mac и проведите тест скорости Интернета, чтобы узнать, совпадают ли ваши скорости загрузки и скачивания.
Время задержки
Задержка — это время, за которое файл перемещается с вашего компьютера на принимающий сервер и обратно. Это важно для звонков, видеозвонков, участия в прямых трансляциях, игр и многих других. Эти действия зависят от небольшого времени задержки и будут казаться гладкими и приятными только при небольшом времени задержки.
Чтобы проверить задержку, наиболее точные тесты скорости Интернета предложат вам время отклика вашего соединения. Считается, что средний пинг составляет от 50 до 100 мс, тогда как пинг от 40 до 60 мс более желателен.Все, что меньше 20 мс, исключительно хорошо.
Джиттер — это в основном то, насколько колеблется ваше время задержки. Он также измеряется в миллисекундах. Джиттер более 20 мс может повлиять на ваши видеозвонки, поэтому вы хотите, чтобы он был ниже этого числа.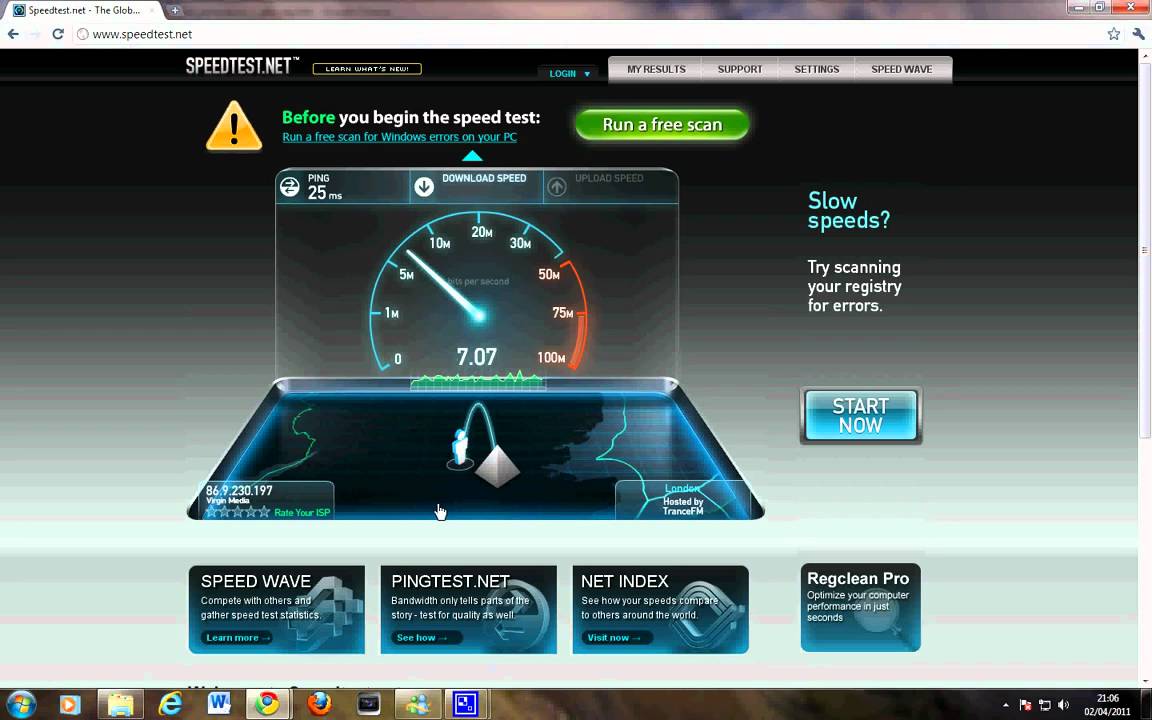
Какова хорошая скорость Интернета?
Прежде чем мы перейдем к выяснению того, как проверить скорость вашего интернета, давайте посмотрим на желаемые скорости для вашего соединения. Как упоминалось выше, вы хотите учитывать любые дополнительные устройства в вашей системе, использующие вашу полосу пропускания Интернета, а также всех пользователей в вашем доме.
Хорошей скоростью интернета на человека считается около 25 Мбит / с. Для более крупного дома с домашней безопасностью и техникой Wi-Fi, а также для нескольких жителей, которые часто транслируют в формате 4K и / или в играх, вам могут потребоваться скорости от 500 Мбит / с до 1000 Мбит / с.
✕Как проверить скорость интернета на Mac
А теперь давайте проверим скорость вашего интернета с помощью теста.
Для начала прекратите любое использование Интернета на своих устройствах — приостановите загрузку или загрузку, попросите других членов семьи также приостановить свою или сделайте это, когда другие устройства не используются.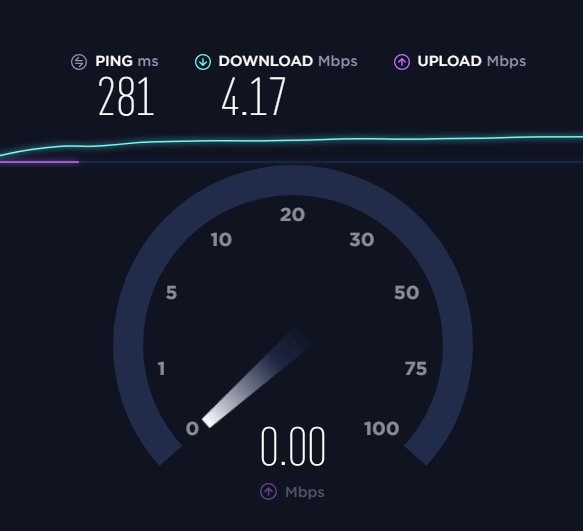
Также не забудьте отключить VPN, если вы его используете, так как это повлияет на скорость вашего Интернета. Кстати, если вы хотите узнать, снижает ли ваша скорость VPN-соединение, вы можете легко выяснить это, выполнив тест скорости Интернета с включенным VPN, а затем еще один, когда он выключен.
Теперь перейдите на speedtest.net и нажмите go:
С Macintosh на iPhone (хотя вам придется запросить версию веб-сайта для настольных ПК, чтобы проверить скорость загрузки на iOS), этот тест скорости Интернета покажет вам время пинга, скорость загрузки и скачивания:
Вы также можете использовать Speedtest для определения джиттера в вашей сети, но вам нужно будет найти приложение Speedtest в App Store (Speedtest от Ookla), установить и запустить его.
В качестве альтернативы вы можете использовать Speedtest Cloudfare на speed.cloudflare.com, который также обеспечивает измерения загрузки, выгрузки, задержки и джиттера. Вот наши результаты:
Это лишь некоторые из тестов, которые вы можете попробовать. Если вам интересно, как проверить скорость Интернета на вашем Mac с помощью других сервисов, просто погуглите «Тест скорости Интернета», чтобы получить больше возможностей.
Если вам интересно, как проверить скорость Интернета на вашем Mac с помощью других сервисов, просто погуглите «Тест скорости Интернета», чтобы получить больше возможностей.
Как узнать скорость Wi-Fi на Mac
Если вам интересно, как проверить скорость Wi-Fi на вашем Mac и он работает с более ранней версией macOS, вы можете использовать Network Utility.Просто перейдите в Finder> Applications> Utilities и найдите Network Utility. На вкладке «Информация» в разделе «Скорость соединения» вы увидите скорость своего Wi-Fi.
Network Utility недоступна в Big Sur.
Вы также можете проверить основные параметры Wi-Fi в строке меню. Просто удерживайте клавишу Option и щелкните значок Wi-Fi:
Например, Tx Rate — это скорость беспроводной передачи, и она может быть полезна для определения того, достаточно ли силен ваш беспроводной сигнал для обеспечения хорошей скорости.
Чтобы получить подробный обзор вашей беспроводной сети, вы можете попробовать такое приложение, как WiFi Explorer. Он выполняет подробную аналитику сетей в вашем районе, показывает диапазон сети, качество сигнала, состояние безопасности и многое другое.
Он выполняет подробную аналитику сетей в вашем районе, показывает диапазон сети, качество сигнала, состояние безопасности и многое другое.
Вы также можете использовать этот инструмент для сортировки доступных сетей, поиска открытых мест, просмотра ширины канала, используемого протокола безопасности, режима Wi-Fi и т. Д.
После того, как вы получите всю информацию о вашем Wi-Fi-соединении и мощности сигнала, который получает ваш компьютер, вы можете проверить зону покрытия Wi-Fi в вашем жилом помещении или там, где вы используете соединение.
NetSpot отлично подходит для этого. Приложение позволяет создавать карту вашей сети Wi-Fi с областями от зеленого до желтого и красного, указывая, насколько силен сигнал в различных частях вашего дома или квартиры.
Чтобы создать эту карту, перейдите на вкладку «Съемка» приложения и нажмите «Начать новую съемку». Вам нужно будет загрузить или нарисовать карту вашего пространства для достижения наилучших результатов.
Как увеличить скорость интернета
Если вы хотите увеличить скорость Интернета, вы можете попробовать следующее:
- Имейте надежный пароль для предотвращения несанкционированного использования
- Сканирование и удаление вредоносных программ
- Просмотрите фоновый процесс, например автоматическое обновление приложений
- Удалите все препятствия вокруг маршрутизатора
- Включите и выключите маршрутизатор, чтобы сбросить его
- Переключиться с Wi- Fi для использования кабеля Ethernet
- Очистите кеш и файлы cookie
- Используйте рекламный блок, чтобы ускорить загрузку сайтов
Это лишь некоторые из идей, как увеличить скорость загрузки и выгрузки на Mac.В зависимости от ваших конкретных целей и задач вам могут потребоваться специализированные инструменты.
Например, есть приложение, которое поможет вам сократить потребление данных при подключении к мобильной точке доступа.
TripMode — удобный инструмент, который помогает сократить использование Интернета. Вы можете включать и выключать его по своему усмотрению, создавать для него расписание и временно останавливать нежелательную фоновую синхронизацию и резервное копирование.
TripMode находится в строке меню, где вы можете легко управлять настройками и отслеживать трафик.
Заключение
На скорость вашего Интернета может влиять множество факторов — от вашего интернет-провайдера до местоположения вашего маршрутизатора и фоновых обновлений программного обеспечения. Чтобы убедиться, что скорость вашего Интернета соответствует скорости, за которую вы платите своему провайдеру, проверьте скорость своего подключения с помощью удобных и быстрых онлайн-тестов.
Для дальнейшего изучения вашего соединения используйте такие приложения, как WiFi Explorer и NetSpot. А чтобы сэкономить на данных точки доступа Wi-Fi, попробуйте TripMode. Все эти и более 200 приложений доступны в Setapp.
Setapp — это единый пакет для поиска приложений для решения ваших повседневных задач и задач. Наш тщательно подобранный набор инструментов для улучшения рабочего процесса может помочь вам упростить вашу повседневную жизнь, не пытаясь найти подходящее решение в сети.
Изучите все приложения в одном центре по одной подписке. Узнайте, подходит ли вам Setapp, с помощью нашей 7-дневной бесплатной пробной версии.
Как увеличить скорость вашего интернета прямо сейчас
1.Подойдите ближе к роутеру или переместите роутер ближе к компьютеру!
Подойти ближе — это простой и эффективный способ ускорить подключение к Интернету. Чем дальше ваш компьютер или ноутбук находится от маршрутизатора Wi-Fi, тем медленнее становится ваш Интернет.
Вам не нужно подносить к этому близко к маршрутизатору, чтобы транслировать ваши любимые эпизоды Star Trek Voyager, , но ближе, как правило, лучше. Также убедитесь, что между маршрутизатором и устройством нет толстых бетонных стен.Не все роутеры одинаковы: у одних фантастический уровень сигнала, у других — нет.
Также убедитесь, что между маршрутизатором и устройством нет толстых бетонных стен.Не все роутеры одинаковы: у одних фантастический уровень сигнала, у других — нет.
Ваш интернет-провайдер обычно не предоставляет вам лучший из доступных маршрутизаторов, поэтому, если ваш сигнал недостаточен, даже когда вы находитесь рядом с ним, самое время приобрести новый маршрутизатор. Эта страница поможет вам найти надежный Wi-Fi-роутер с достаточной мощностью.
Какой бы маршрутизатор вы ни выбрали, убедитесь, что он поддерживает новейшие стандарты Wi-Fi: 802.11ac, 802.11ad и, возможно, даже новый 802.11акс.
2. Определите уровень сигнала в вашем доме и увеличьте уровень сигнала
Перемещение маршрутизатора или компьютера для получения максимальной мощности может занять много времени. Вероятно, легче определить, где в вашем доме сигнал наиболее сильный. Бесплатный инструмент Heatmapper может помочь при условии, что вы готовы зарегистрироваться в обмен на загрузку.
После того, как вы установили Heatmapper, вам нужно будет предоставить ему план этажа вашего дома — используя либо тот, который у вас уже есть, либо тот, который вы создаете сами, когда ходите.Полученная проекция мощности сигнала Wi-Fi в вашем доме покажет вам лучшие и худшие точки для надежного доступа в Интернет. Красный цвет означает, что у вас будет медленное соединение или даже его обрыв, поэтому убедитесь, что вы расположили маршрутизатор таким образом, чтобы обеспечить как минимум высокую (зеленый) или хорошую (желтый) надежность.
3. Используйте соединение Ethernet вместо Wi-Fi
Если вам не повезло с Wi-Fi или вы не хотите покупать новый маршрутизатор, вам потребуется проводное соединение.Подключите свой ПК или Mac к маршрутизатору с помощью старого доброго кабеля Ethernet. Это обеспечит максимально возможную скорость вашего соединения, потенциально достигающую даже 1 ГБ в секунду.
4. Проверьте кабель и сократите длину кабеля.
Хотя кабели — это самый быстрый и надежный способ подключения компьютера к маршрутизатору, если вы используете Ethernet, убедитесь, что кабель не слишком длинный и не перекручен. Показательный пример: после регулярных падений загрузок и буферизации Netflix с помощью моего 50-дюймового кабеля Ethernet я переключился на более короткий 30-дюймовый кабель от более качественного бренда, и вуаля: все мои проблемы исчезли.Это очень простой способ увеличить скорость вашего интернета и / или улучшить плохое соединение.
5. Временно отключите роутер или модем
Да, мы идем туда, но это все еще работает, и мне лично приходится делать это каждые два-три месяца. Это может быть проблема с кешированием или ошибка в прошивке моего маршрутизатора, но иногда мое интернет-соединение становится очень медленным без всякой причины. Независимо от проблемы, есть одна вещь, которая действительно помогает мне ускорить подключение к Интернету: выключение и повторное включение маршрутизатора! Он на удивление хорошо работает в качестве быстрого повышения Wi-Fi.
Однако, если интернет работает медленно только на одном компьютере, вам следует воспользоваться следующим советом, чтобы получить более быстрое интернет-соединение на вашем компьютере.
6. Проверьте пропускную способность и удалите ненужные фоновые программы.
Если интернет на вашем основном ноутбуке медленный, но безупречно работает на вашем телефоне или другом ПК, то это, вероятно, не имеет ничего общего с вашим маршрутизатором или его кабелями. Пришло время выяснить, что мешает подключению к Интернету на этом устройстве.Следующие шаги применимы к компьютерам под управлением Microsoft Windows.
Чтобы узнать, что происходит, и увеличить скорость интернета, сначала откройте Диспетчер задач.
Щелкните правой кнопкой мыши на панели задач и выберите Диспетчер задач .
На вкладке «Процессы» щелкните Сеть . Это отобразит процессы, наиболее требовательные к пропускной способности:
В этом примере OneDrive потребляет 12 Мбит / с полосы пропускания, поскольку загружает файлы.Чтобы программы не истощали полосу пропускания, закройте их или приостановите любую деятельность. Это поможет вам только временно, так как эти программы, скорее всего, снова запустятся после следующей загрузки. Долгосрочным решением для проблем, связанных с пропускной способностью вашего ПК, является спящий режим в Avast Cleanup, который обнаруживает программы, истощающие ресурсы, и позволяет вам приостановить их активность, когда вы их не используете. Это означает, что только программы, которые вы активно используете, могут истощить ваш процессор, оперативную память, жесткий диск и ваше сетевое соединение, что экономит ресурсы вашего компьютера и, следовательно, ускоряет ваш Интернет.Попробовать бесплатно:
Мы также рекомендуем отключить элементы автозагрузки и оптимизировать процессы на всех ваших устройствах Windows, Mac, Android и iOS:
7. Проверьте свою систему на вирусы
Вирусы, трояны и другие вредоносные программы могут нести ответственность за использование высокой пропускной способности, особенно когда они загружают ваши личные файлы или другой вредоносный код на ваш компьютер. Чтобы этого не произошло, установите антивирус и просканируйте свой компьютер сверху вниз.
8.Ограничьте количество устройств, подключенных к вашему роутеру
В вашей семье полно всяких гаджетов, которые могут получить доступ к вашему Wi-Fi? Когда в вашей комнате одновременно проходят десятки сигналов Wi-Fi, производительность сети может упасть. Попробуйте отключить те, которые вам не нужны, и посмотрите, поможет ли это повысить скорость или надежность вашей сети.
9. Обновите сетевой драйвер и прошивку маршрутизатора
Драйверы устройств и микропрограммы обеспечивают питание ваших устройств и обеспечивают их правильную работу.К сожалению, стандартные прошивки маршрутизаторов или драйверы от ваших адаптеров Wi-Fi и Ethernet редко оптимизируются или даже не содержат ошибок. Со временем производители исправляют ошибки и улучшают свою производительность, поэтому вы должны обязательно применять их обновления.
Для этого найдите сетевые адаптеры в диспетчере устройств Windows и найдите на веб-сайте производителя обновленный драйвер.
Также можно обновить прошивку вашего роутера. Это делается через его веб-интерфейс, к которому вам нужно получить доступ из вашего браузера (прочтите руководство или посмотрите на заднюю часть маршрутизатора, чтобы узнать, как получить к нему доступ).После входа в систему найдите кнопку обновления:
Следуйте инструкциям, чтобы загрузить обновления прошивки. Мне удалось легко исправить несколько проблем со скоростью и обрывов соединения после обновления как драйверов на моем компьютере с Windows, так и прошивки моего маршрутизатора.
10. Очистите кеш
Неисправный кеш может привести к тому, что веб-сайты не загружаются, загружаются частично или даже очень медленно. Очистите кеш браузера и избавьтесь от файлов, которые могут мешать работе.Вот как это сделать в Google Chrome:
Запустите Chrome и щелкните три маленькие точки в правом верхнем углу. Выберите Дополнительные инструменты , а затем Очистить кеш браузера .
Убедитесь, что проверены все необходимые данные кеша: История просмотров , Файлы cookie и другие данные сайта, , а также Кэшированные файлы и изображения .
Нажмите кнопку Очистить данные .
Чтобы сэкономить время, вы можете настроить автоматическое обслуживание для постоянной очистки кеша. Средство очистки браузера в Avast Cleanup будет автоматически очищать данные браузера на регулярной основе, одновременно удаляя кеши во всех ваших браузерах (Edge, Chrome, Firefox, Opera и других).
Проверьте скорость вашего интернета
И последнее, но не менее важное: проверьте, сработало ли что-либо из этого, проверив скорость вашего интернет-соединения. Время от времени выполняйте проверки скорости, чтобы исправить медленное или плохое соединение.
Перейдите на сайт www.speedtest.net и нажмите GO , чтобы проверить скорость вашего интернет-соединения.
Соответствуют ли ваши результаты скорости, за которую вы якобы платите? Хороший! Если нет, то пора приступить к оптимизации или позвонить своему интернет-провайдеру. Вы также можете проверить скорость своего интернета с помощью инструментов Wi-Fi и Ethernet, таких как LAN Speed Lite. Если вы используете VPN, существуют дополнительные методы, которые помогут вам ускорить VPN-соединение.
Почему у меня медленный интернет?
К сожалению, нет единой причины плохого подключения к Интернету.Основные причины медленного соединения:
Устаревшие драйверы или прошивка роутера
Неоптимальное расположение вашего роутера или устройства (Mac, ПК, Android, iOS)
Вирусы и другое вредоносное ПО
Программы или устройства, ограничивающие пропускную способность канала
Проблемы с кешем вашего браузера
Обрыв кабеля Ethernet
И последнее, но не менее важное: производительность вашего устройства также может быть виновата, поэтому мы рекомендуем всегда оптимизировать ваш ПК, Mac, Android или iOS-устройство.
Наслаждайтесь более высокими скоростями
Удаляя требовательные к пропускной способности вредоносные программы и временные файлы вашего компьютера, Avast Cleanup гарантирует, что у вас будет достаточно скорости для вашего предпочтительного контента, программ и услуг. Наслаждайтесь более быстрой загрузкой благодаря чистому кешу браузера, поскольку все ненужные файлы автоматически и регулярно удаляются. Благодаря полному набору инструментов оптимизации Avast Cleanup может улучшить не только скорость вашего интернет-соединения, но и общую производительность всего вашего устройства.
10 простых способов ускорить ваш Интернет — команда компьютерщиков не требуется
10. Обратитесь к другому интернет-провайдеру
Иногда ваш интернет-провайдер является самой большой проблемой. Мы признаем, что этот совет не обязательно легкий или простой, но он практичен и может даже оказаться дешевле для вас в долгосрочной перспективе. Если ваш интернет-провайдер будет предоставлять вам медленное соединение, независимо от того, сколько других советов вы попробуете, подумайте об обмене.
В большинстве регионов доступно всего несколько интернет-провайдеров (ISP), так что это должно быть довольно быстрой проверкой, чтобы увидеть, предлагает ли другой провайдер, обслуживающий ваш регион, лучшие цены на более высокие скорости. Вы можете просмотреть этот обзор лучших интернет-провайдеров и проверить интернет-предложения этого месяца, чтобы выяснить, может ли альтернативный провайдер предложить вам более выгодную цену.
Смена провайдера должна использоваться в крайнем случае, но если вы попробуете другие советы из нашего списка, а ваша скорость все еще будет низкой, возможно, пришло время внести изменения.Особенно, если вы используете спутниковый Интернет и обнаруживаете, что можете переключиться на кабельное или DSL. (DSL или кабель, скорее всего, обеспечат более высокую скорость и больше данных, чем спутниковый Интернет.

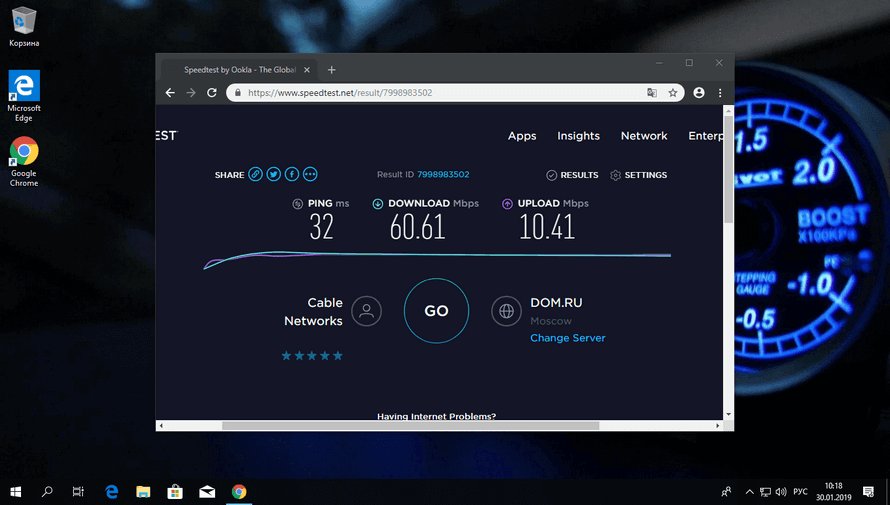
 Также нужно закрыть программы, которые активным образом используют траффик – особенно торрент.
Также нужно закрыть программы, которые активным образом используют траффик – особенно торрент.