Как вставить изображение в html страницу
Сегодня любой сайт имеет, как минимум несколько картинок для успешного оформления дизайна. Рассмотрим способ вставки картинок через html код.
Если сразу приступить к решению вопроса, то вам потребуется тег img с атрибутом src, в который вставляется ссылка на картинку. Пример:
<img src=»https://blogjquery.ru/wp-content/uploads/2016/11/2323423.jpg» >
Как вы видите, в src указана абсолютная ссылка на картинку с моего сайта. Такие ссылки можно использовать, если вы хотите брать картинки с других сайтов. Однако, это не рекомендуется, хотя бы по той причине, что если пользователь удалит эту картинку, она исчезнет и с вашего сайта. В результате чего у вас будет отображаться пустота.
В этом случае можно использовать тег alt, он покажет текст в том месте где должна была быть картинка, если ее не существует. Например:
<img src=»https://blogjquery.ru/wp-content/uploads/2016/11/2323423.jpg» alt=»Картинка с морем»>
Если вы хотите грузить картинки со своего сайта, то сначала загрузите их в директорию на сайте.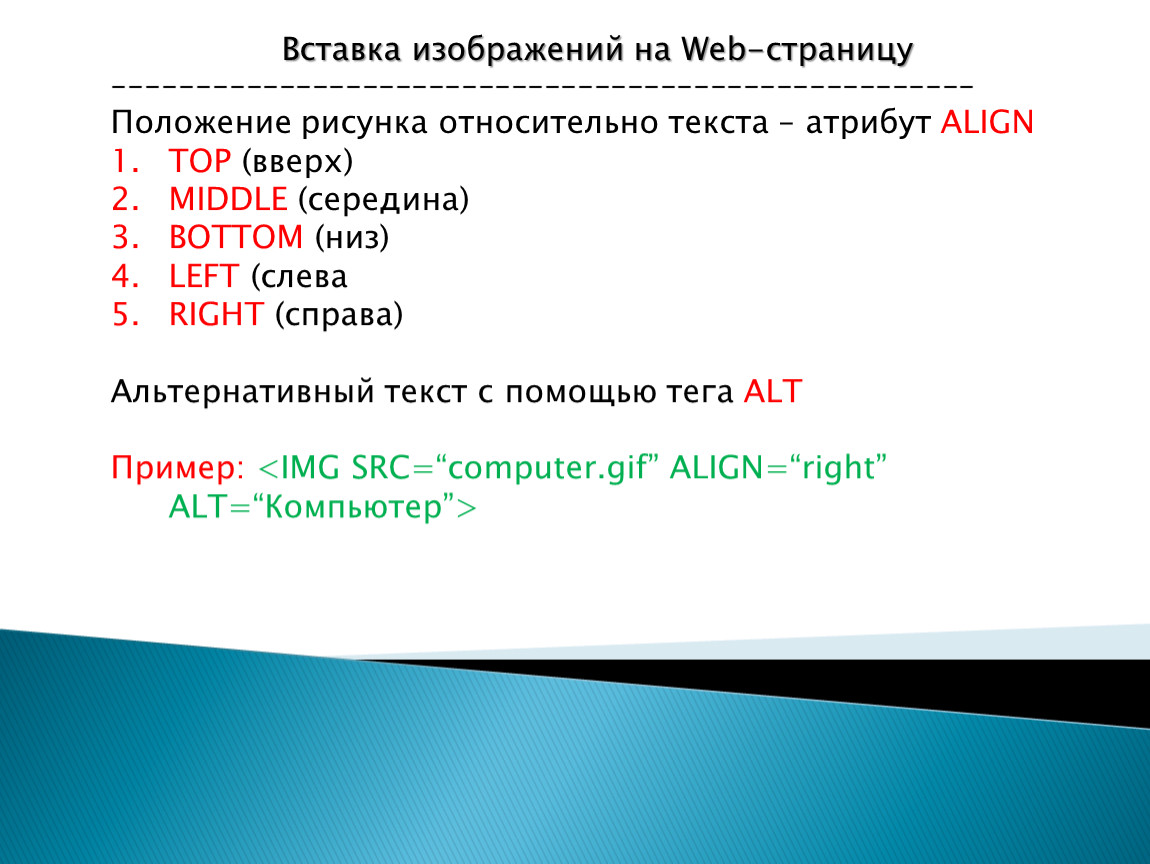
<img src=»/images/2323423.jpg» alt=»Картинка с морем»>
Плюс этого метода — картинки не привязаны к домену. Если вы его поменяете, то пути к картинкам не нужно будет переделывать.
Также помните, что любая картинка может иметь полезные css свойства, например:
<img src=»/images/2323423.jpg» alt=»Картинка с морем»>
— задаст ширину картинке в 150px, а высота будет автоподгоняться.
Некторые другие css свойства, которые могут вам пригодиться:
border: 5px solid #0058d9; — синяя рамка в 5px
border-radius: 15px; — скругление углов картинки
float:right; — размещаем картинку справа, например, относительно текста
opacity: 0.7; — прозрачность картинки (сейчас 70%)
Помните, что для установки картинок лучшим вариантом является jpg и png формат. Не грузите картинки слишком большого объема, иначе они будут долго загружаться (не больше 500кБ). Используйте относительные пути в картинках.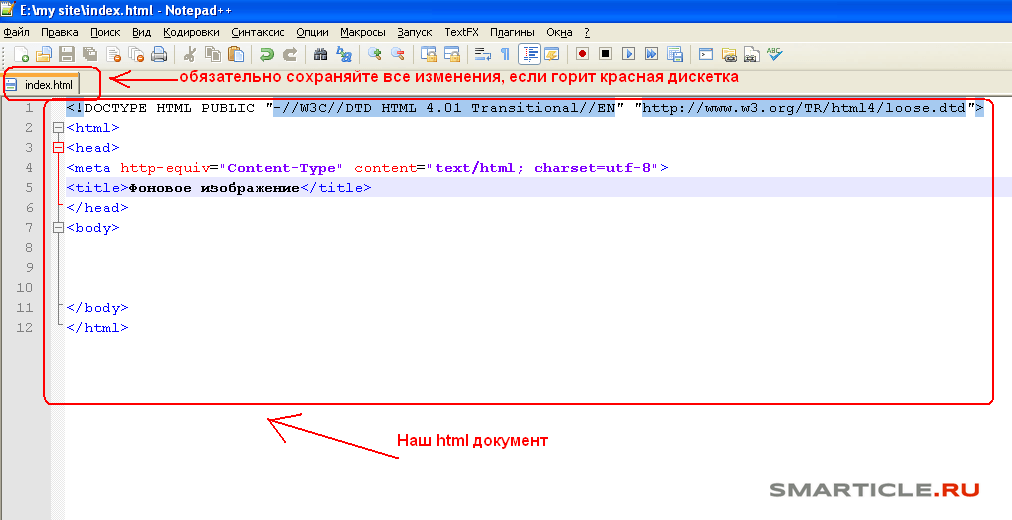
Как вставить картинку в HTML
В данной статье рассмотрим, как вставить картинку в HTML.
Вставить картинку в материалы Joomla можно с помощью редактора, но если вы изучаете HTML, надеюсь, эта статья вам будет полезна.
Вначале давайте рассмотрим форматы графических файлов, которые можно использовать для оформления веб-страниц. Это файлы в формате PNG, GIF и JPEG/JPG. Если говорить о преимуществе какого-либо формата для сайта, то конечно, нужно соотносить три критерия – качество, размер, возможности.
Например JPEG картинка меньше весит, чем картинка GIF того же размера, но зато в GIF присутствует поддержка мультипликации и прозрачной графики, чего нет в JPEG. Формат PNG-8 весит гораздо меньше, чем GIF, но при этом тоже поддерживает прозрачность. Вот потому для меня он предпочтительней, чем другие и чаще всего для оформления веб-страниц я использую изображения в формате PNG-8.
Вставляем картинку в HTML
Для того, чтобы вставить картинку в статью, вначале нужно эту картинку загрузить в папку для изображений на сервере.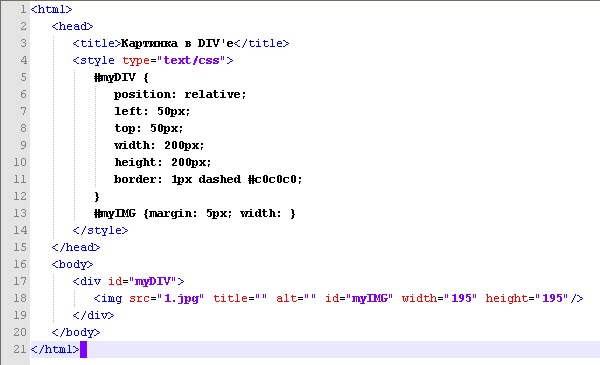 Теперь рассмотрим, какие теги и атрибуты служат для вывода картинки на веб-страницу.
Теперь рассмотрим, какие теги и атрибуты служат для вывода картинки на веб-страницу.
1. Для вывода изображения в HTML используется тег <img>. Атрибут <src> данного тега — задает путь к картинке.
<img src=»/Путь к картинке» >
2. Обязательный атрибут <alt> тега <img> служит для описания картинки – это альтернативный текст, который выводится в браузере вместо изображения, если картинка не загрузилась или показ изображений в браузере отключен пользователем.
<img src=»/Путь к картинке» alt=»Описание картинки» >
3. Универсальный атрибут <border> определяет стиль, цвет и толщину границы элемента. Для того чтобы вокруг изображения не появилась рамка, сразу установим нулевое значение.
<img src=»/Путь к картинке» alt=»Описание картинки» border=»0″ >
Путь к картинке может быть относительным адресом или URL-адресом. Если картинка находится в папке на вашем сайте, нужно указывать относительный адрес.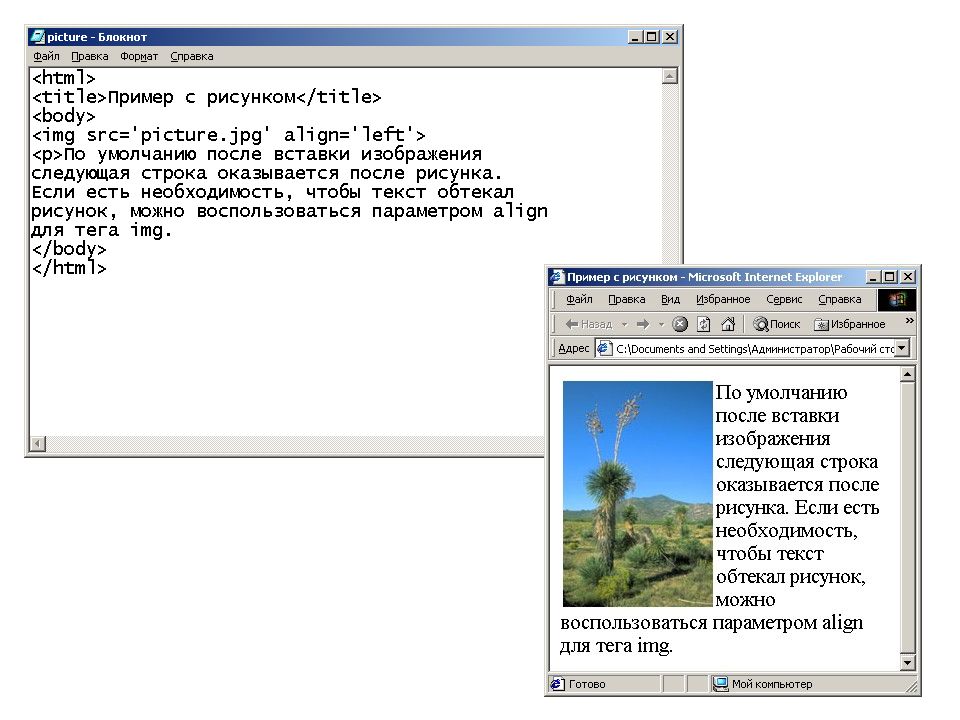
Пример:
В HTML4, HTML5
<img src=»/images/joomla/26.gif» alt=»Установка Joomla» border=»0″ align=»left»>
В XHTML
<img src=»/images/joomla/26.gif» alt=»Установка Joomla» border=»0″ align=»left» />
Дополнительно можно использовать такие атрибуты как align – выравнивание картинки, width – ширина картинки, height – высота картинки и др.
Однако, для оформления стилей картинок, вставленных в статью, лучше использовать CSS, в частности – стилевые классы.
В CSS, для стилизации изображений, чаще всего используются следующие свойства:
float — выравнивает изображение, прижимая его к левому или правому краю веб-страницы, с обтеканием его другими элементами по свободной стороне;
border – определяет границ изображения: цвета, стиля, толщины линий каждой из сторон изображения;
padding – устанавливает значение полей вокруг содержимого элемента (часто используется для обрамления картинок с целью отделения их друг от друга).
margin – устанавливает величину отступа от каждого края элемента (добавляет отступ картинке от текста).
У Вас недостаточно прав для добавления комментариев. Возможно, Вам необходимо зарегистрироваться на сайте.
Картинки в HTML|Изучение html и css
Поверьте, это совсем не сложно. Для вставки картинок используется непарный тэг <img> с атрибутом src. Выглядит это так <img src=»my foto.jpg»>. Где «my foto.jpg»> это ваша картинка. Для того чтобы было меньше путаницы, я рекомендую в каталоге, где расположена стартовая страница, создавать папки по назначению. Например, для картинок создайте папку image и складывайте туда все изображения, которые будут использоваться у вас на сайте. Тогда для того, чтобы вставить картинку на страницу, вы должны указать путь к этому изображению. Если у вас оно расположена в папке  jpg»>. Если папка расположена на уровень вверх, то путь к ней будет выглядеть следующим образом: <img src=»../image/my foto.jpg»>. Ну, а сейчас выведем изображение чайника.
jpg»>. Если папка расположена на уровень вверх, то путь к ней будет выглядеть следующим образом: <img src=»../image/my foto.jpg»>. Ну, а сейчас выведем изображение чайника.
<img src=»image/2_buy.jpg»>
Тэг <img> также имеет атрибут выравнивания align со значениями left-слева, right-справа. Это означает, что при использовании значения
Существует еще несколько атрибутов, которые располагают текст в определенную позицию относительно картинки.
Одновременно с атрибутом align могут быть вставлены следующие атрибуты:
 Если по какой-то причине пользователь отключит загрузку картинок, то при использовании этого атрибута на месте картинки будет выводиться ее краткое описание;
Если по какой-то причине пользователь отключит загрузку картинок, то при использовании этого атрибута на месте картинки будет выводиться ее краткое описание;Теперь поэкспериментируем с картинками. Возьмем предыдущий пример или создадим новый. Если Вы будете создавать новый документ, не забудьте написать «шапку» из обязательных тэгов. Итак:
Итак:
…
<body bgcolor=»#E6E6FA» text=»Blue»>
<h2 align=»center»><font color=»#7FFF00″>Проба пера</font></h2>
<hr size=2 width=100% color=»#9400D3″>
<img src=»../../image/d0d6a385.jpg»><!—Здесь указываете путь к вашей картинке—>
<p align=»left»> <font face=»arial» size=»+4″>Футбол</font> <font face=»times new roman» size=»+2″> — это коллективная игра с мячом, целью которой является забить на один мяч больше в ворота соперника любой частью тела, <font color=»#000000″>кроме рук</font>. Игра руками считается фолом и наказывается штрафным ударом, а преднамеренная игра рукой приводит и к наказанию <font color=»#FFD700″>желтой</font> или даже <font color=»#FF3300″>красной</font> карточкой. </p>
</p>
…
<!—Если вы посмотрите на результат, то он вам может не понравиться, потому что текст прижат к рисунку, да и картинка может быть великовата.—>
Теперь добавим в тэг <img> размеры картинки и расстояние от нее до текста.
<p> </p>
<img src=»../../image/d0d6a385.jpg» hspace=»30″ vspace=»5″<!—Синим цветом указаны изменения—>
<p align=»left»> <font face=»arial» size=»+4″>Футбол</font> <font face=»times new roman» size=»+2″> — это коллективная игра с мячом, целью которой является забить на один мяч больше в ворота соперника любой частью тела, <font color=»#000000″>кроме рук</font>. Игра руками считается фолом и наказывается штрафным ударом, а преднамеренная игра рукой приводит и к наказанию <font color=»#FFD700″>желтой</font> или даже <font color=»#FF3300″>красной</font> карточкой. </p>
</p>
У Вас должно получится так.
Для того, чтобы расположить картинку в центре, используйте тэги выравнивания в тэге <p></p>, т.к. они действуют не только на текст, но и на изображения.
Чтобы уяснить для себя параметры изображений, поиграйтесь с атрибутами картинки.
Да, чуть не забыл. Картинку можно сделать фоном странички. Для этого используется атрибут background с указанием пути к картинке в тэге <body>. Выглядеть это будет так:
<body background=»image/fon.jpg»>,
где image/fon.jpg — путь к картинке.
Наряду со вставкой картинки в виде фона используйте атрибут bgcolor=»#хххххх» для задания цвета фона. Если не задавать цвет фона, то по умолчанию фон будет иметь белый цвет. И если Вы используете белый цвет шрифта, а картинку пользователь не захочет загружать, то он не увидит вашего текста. А так, если картинка не будет, по каким-либо причинам, загружена, то текст все равно будет виден.
А так, если картинка не будет, по каким-либо причинам, загружена, то текст все равно будет виден.
Ну, я думаю, с картинками мы разобрались. Не бойтесь экспериментировать, закрепляйте свои знания примерами и у Вас все получится.
В следующей главе мы рассмотрим использование ссылок в HTML-документе.
Как вставить картинку в HTML | 1
Для вставки изображения на web страницу, необходимо применять тег <img>, котрый не является парным тегом (отсуствует само тело тега), главным его атрибутом служит атрибут src, с помощью которого и определяется источник изображения (url путь к изображению, которое необходимо становить на страницу).
Выглядит его констурукция следующим образом
<img src="URL"/> Графические файлы, которые мы добавить на нашу страницу, могут иметь формат GIF, PNG, или JPEG.
<img src="Cat. jpg" alt="Танцующий кот">
<img src="Cat.png" alt="Гарфилд на прозрачном фоне">
<img src="Cat.gif" alt="Бегущий кот">
jpg" alt="Танцующий кот">
<img src="Cat.png" alt="Гарфилд на прозрачном фоне">
<img src="Cat.gif" alt="Бегущий кот"> Альтернативный текст, атрибут alt у изображений
Так-же для тега <img>, необходимо указывать обязательный атрибут alt — он должен содержать в себе альтернативный текст, который мог бы описать содержимое граического файла, он будет отображаться в том случае, если картинка не смогла загрузиться, либо загрузка изображений отключена в браузере (более редкий случай).
<img src="http://brainoteka.com/Content/asp-couse.jpg" alt="Введение в ASP.NET"> Так-же с помощью атрибута alt, мы можем указать запрос, по которому можно будет найти данное изображение в поисковиках. (Отличный способ получать дополнительный трафик с поисковых систем).
Размеры изображения
Вы можете регулировать размеры изображения с помощью атрибутов width и height.
<img src="Cat.jpg" alt="Танцующий кот"> Но этого делать не рекомендуется, для этих операций более рационально, использовать стили CSS
Для более детального изучения можно просмотреть уроки из курсов
Введение в HTML
HTML5 и CSS3 с нуля
Изображение на сайт.
Урок 14.Изображения (картинки) добавляются на сайт при помощи тега <img>. Внимание! Данный тег не требует закрытия. Тег <img> должен иметь обязательный атрибут src в значении которого указывается путь к картинке. Путь к картинке можно указывать как абсолютный, так и относительный.
Примеры написания тега <img>:
Пояснения к коду:
1) Чтобы добавить изображение на страницу сайта, нужно сначала это изображение (картинку) добавить в папку сайта, или как в нашем случае, в папку в которой мы создаем сайт.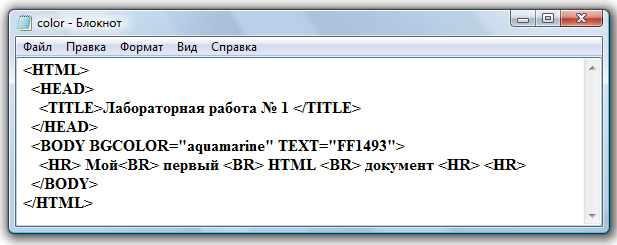 Как правило, для изображений в основной папке сайта создается отдельная папка. Если ориентироваться на код написанный в примере, то папка с картинками называется image.
Как правило, для изображений в основной папке сайта создается отдельная папка. Если ориентироваться на код написанный в примере, то папка с картинками называется image.
2) .jpg — это графический формат нашего файла. Он должен указываться обязательно. Чаще всего используется формат jpg, в html можно так же применять изображения формата png и gif.
Основные атрибуты тега <img>.
src — является обязательным атрибутом, он используется для указания пути к изображению. О нем мы уже говорили.
alt — с помощью этого атрибута указывается альтернативный текст для картинки. Например если у посетителя находящегося на вашем сайте будет плохой сигнал, либо вовсе пропадет интернет, то вместо вашего изображения он увидит пустой квадрат, а в этом квадрате будет текст, который вы пропишите в атрибуте alt.
width — атрибут служит для указания ширины картинки в пикселях.
height — атрибут служит для указания высоты картинки в пикселях.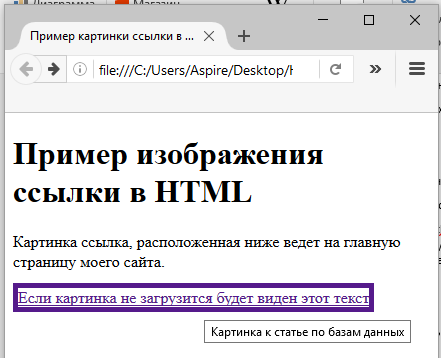
* Атрибуты width и height не являются обязательными. Если их не указывать, то картинка добавится в своем изначальном размере. Например вы загрузили в папку сайта картинку размером 200px в ширину и 100px в высоту. Именно в таком размере она у Вас появится на странице, если не прописать атрибуты width и height.
Можно прописывать только один из этих атрибутов. Например, изначально картинка находящихся в папке нашего сайта имеет размер 200px в ширину и 100px в высоту. Мы указываем только атрибут width (ширину) и даем ему значение 100px (в два раза меньше, чем изначальная ширина картинки). В этом случае и высота картинки автоматически станет в два раза меньше, то есть 50px. Вывод: если задавать только один параметр (высоту или ширину), то второй параметр меняется автоматически, сохраняя при этом пропорции изначального размера картинки.
Еще один важный момент по поводу ширины и высоты. Если изначальные размеры картинки 200px в ширину и 100px в высоту, а Вы прописали атрибуты width=»100px» и height =»100px», то ваша картинка сплющится и станет уродливой. Не забывайте про изначальный размер картинки и сохраняйте пропорции! Самый простой способ сохранить пропорции изначального размера картинки — это указывать только один из параметров, либо width, либо height.
Не забывайте про изначальный размер картинки и сохраняйте пропорции! Самый простой способ сохранить пропорции изначального размера картинки — это указывать только один из параметров, либо width, либо height.
Добавляем картинки на наш сайт.
Для начала создадим в папке нашего сайта (где находится 4 файла) еще одну обычную папку и дадим ей название image. В эту папку мы добавим изображения которые будем вставлять в наши страницы сайта.
Теперь перейдите по этой ссылке и сохраните себе на компьютер картинки с этой страницы.
Сейчас перенесите эти четыре картинки в папку image, которую мы создали.
На данный момент у нас в папке «Сайт» находится 4 html файла и одна папка «image» в которой в свою очередь находятся 4 картинки с именами audi.jpg, bmw.jpg, mercedes.jpg, vsemarki.jpg.
Теперь давайте в каждую из наших страниц html мы добавим соответствующее изображение. Я продемонстрирую Вам получившийся код на примере файла audi. html:
html:
Пояснения к коду:
1) Для того, чтобы между нашими ссылками и картинкой было расстояние, я прописал тег <br> 2 раза, это значит, что между нашими ссылками и картинкой будет расстояние в две пустых строки.
2) Затем идет тег <img> который создает изображение на нашей странице. В значении атрибута src прописан относительный путь к картинке. Наше изображение находится в папке «image», по этому путь к картинке относительно audi.html будет «image/audi.jpg».
3) В атрибуте alt прописано значение «Автомобиль Audi», это значит, что если у посетителя сайта пропадет связь с интернетом и картинка не успеет загрузиться, то вместо изображения будет надпись «Автомобиль Audi».
4) В атрибуте width прописано значение «300px», это значит, что ширина нашей картинки будет 300px. Изначальный размер картинки audi.jpg загруженной в папку «image» составляет 600px в ширину и 400px в высоту. Задав изображению атрибут width (ширину) со значением «300px», мы уменьшаем размер картинки в два раза относительно изначального размера. Размер изображения выводимого на нашей странице будет 300px в ширину и 200px в высоту.
Задав изображению атрибут width (ширину) со значением «300px», мы уменьшаем размер картинки в два раза относительно изначального размера. Размер изображения выводимого на нашей странице будет 300px в ширину и 200px в высоту.
Сейчас предлагаю Вам самостоятельно вставить изображения в другие наши html файлы, а именно в bmw.html, mercedes.html и в index.html. Это конечно логично, но все же поясню, в index.html мы вставляем картинку vsemarki.jpg.
Если Вы все сделали правильно, то у Вас должны получиться четыре страницы, как на рисунке. Кликая на ссылки, будет меняться страница и соответственно будет меняться фотография и заголовок.
По сути на этом уроке мы уже сделали простой и примитивный сайт. Ничего сложного в этом не было, но если вдруг у вас что-то не получилось, то Вы можете скачать архив с этим сайтом по этой ссылке.
Вы что-то не поняли из этого урока? Спрашивайте!
— [email protected]
Как вставить изображение в HTML-письмо
Изображение — это очень важный элемент письма в email-маркетинге, поскольку именно визуальный материал позволяет сделать текст более ярким и привлекательным. Три простых действия, описанных в этой статье, помогут вам научиться быстро добавлять изображения в HTML-письма, а также редактировать их.
Шаг 1. Загрузите изображение на хостинг.
Если вы хотите добавить картинку в емейл, вам нужна ее ссылка, а это значит, что она должна быть в открытом доступе в интернете. Для этого загрузите изображение со своего ПК на хостинг, например, ImgBB.
Пожалуйста, обратите внимание: вы не сможете добавить изображение, если оно загружено на Google Диск или Dropbox из-за настроек приватности.
Шаг 2. Вставьте изображение в емейл.
После загрузки изображения, скопируйте ссылку на файл.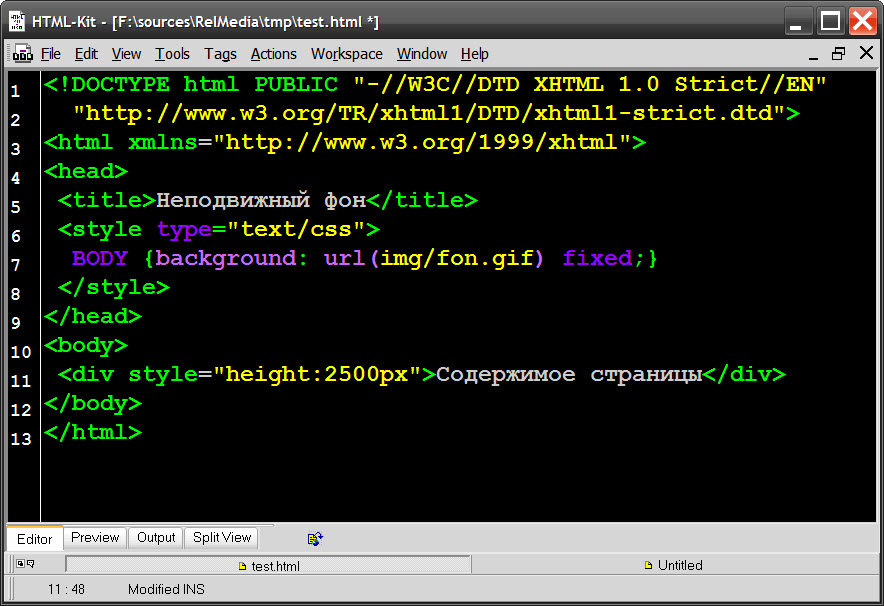 Если вы воспользовались хостингои ImgBB, то в выпадающем меню «Embed codes» выберите опцию «HTML full linked»:
Если вы воспользовались хостингои ImgBB, то в выпадающем меню «Embed codes» выберите опцию «HTML full linked»:
Затем вставьте ссылку на картинку в код вашего HTML-емейла. Откройте редактор письма в триггерной рассылке и выберите элемент «Письмо». Нажмите на иконку «Исходный код» и вставьте ссылку в код.
Исходный код изображения должен выглядеть следующим образом:
Обратите внимание, что размер картинки в письме может быть разным, но вы можете изменить ее параметры прямо в HTML-редакторе. Для этого вам необходимо воспользоваться атрибутами width= и heigth= в коде и указать ширину и длинну картинки. Цифры указываются в кавычках. Например, width=”400″ и height=”250″.
Вот пример кода:
<a href=”https://ibb.co/vxfPdDR”><img src=”https://i.ibb.co/7JBWpbL/01.png” alt=”01″ border=”0″></a>
Вот пример кода с дополнительными атрибутами:
<a href=”https://ibb.co/vxfPdDR”><img src=”https://i.ibb.co/7JBWpbL/01.png” alt=”01″ border=”0″ width=”400″ height=”250″ />
</a><br>
Чтобы изображение было адаптивным на разных устройствах, добавьте еще такой атрибут в код вашего HTML-письма: width=”100%”.
Шаг 3. Отправьте тестовое письмо.
Мы настоятельно рекомендуем проверять HTML-письма перед отправкой посредством тестового письма. Эта функция позволяет вам убедиться в том, что изображение выглядит корректно, а получатели вашей триггерной рассылки увидят красивые аккуратные емейлы.
Хотите помимо изображения добавить в емейл гифку? Не проблема! Ознакомьтесь с нашей статьей.
Удачной рассылки!
Автор статьи: Anastasia Kovalenko 22 февраля 2021
Как вставить изображение в комментарий Живого журнала
В данной статье мы написали небольшую инструкцию, которая многим людям, ещё не искушённым в html, поможет сэкономить некоторое время.
Итак, главное. Html — это специальный формат данных, в котором почти все сайты предоставляют информацию браузерам компьютеров. Любой сайт — конструкция гораздо более сложная, нежели просто код html, но именно этот код каждый сайт выдаёт пользователю.
В html существует множество, так называемых, тегов, последовательно читая которые, браузер способен правильно выдать информацию на экран.
Один из таких тегов — это тег IMG, отвечающий за вывод в нужном месте изображения. Большинство тегов в комментариях Живого журнала (как и в других блого-сообществах) отключены за ненадобностью, но некоторые, в основном отвечающие за форматирование текста, работают. тег IMG — именно тот тег, с помощью которого в комментарии Жж вставляются картинки.
Что бы тег IMG работал, его нужно правильно записать.
<img src="" />
При этом, внутри кавычек конструкции src=»» размещается полный адрес нужного изображения. Рассмотрим подробнее.
Ситуация 1 — вам нужно процитировать изображение, имеющееся на другом сайте.
Что бы показать, где взять адрес изображения, воспользуемся логотипом одного из наших сайтов.
Шаг 1. Открыть изображение в новой вкладке браузера.
Шаг 2. Скопировать адрес изображения в адресной строке браузера.
Шаг 3. Вставляем полученный адрес картинки в наш тег.
<img src="http://loveki.ru/logo.jpg" border="1px" />
Важно!
Полный адрес картинки должен начинаться с http:// (или https://) — без этого уточнения браузер не сможет распознать её как внешнюю относительно обрабатываемой страницы.
Шаг 4. Получаем картинку том месте, где браузер встретит получившийся таким образом тег.
Что важно знать.
Не все всегда положительно относятся к подобному цитированию. Да и без этого администраторы сайтов часто меняют как адреса картинок, так и сами картинки. Велика вероятность, что через некоторое время вместо одной картинки в вашем тексте появится что-то совсем другое.
Это не очень хорошо, поэтому для получения долговременной актуальности лучше использовать картинки, местоположением которых вы управляете самостоятельно.
Ситуация 2 — требуется использовать собственное изображение.
Итак. Картинка у нас на жёстком диске, как её «засунуть» в интернет?
Как обычно, всё намного проще, чем кажется. В данном случае мы рассматриваем механизм появления картинок в Живом журнале. Предполагая, что большинство пользователей Жж зарегистрированы там, рекомендую пользоваться внутренним фотохостингом Жж.
Кстати, обратите внимание, что большинство других блоговых платформ, даже индивидуальных сайтов отдельных авторов, как правило имеют подобный механизм. Отличия будутв дета
Шаг 1. На главной странице Жж находим в меню пункт «фотоальбом» и заходим туда.
По умолчанию он пуст. У меня тоже был пустым, для картинок своего блога я использую собственный хостинг.
Шаг 2. Загружаем понравившуюся картинку с жёсткого диска через стандартный загрузчик.
Шаг 3. Картинка появилась в альбоме.
Теперь проделываем тоже самое, что описано в ситуации 1 и получаем готовый тег.
<img src="http://pics.livejournal.com/kudinov_da/pic/000151ad" border="1px" />
Что важно знать.
Помните, что если вы копируете изображение, охраняемое законом об авторских правах, то вы не должны нарушать его положения. Если вы не уверены, что фотоцитирование конкретного изображения не нарушает ничьих прав или личных свобод, лучше отказаться от демонстрации такого изображения другим людям.
Пара слов о фотохостингах.
Разумеется, фотографии можно размещать не только на встроенном фотохостинге Живого журнала, но и с помощью любого другого фотохостинга, которых в последнее время развелось бесконечное множество.
Яндекс не даст соврать, вариантов навалом — выбирайте любой 🙂
Атрибуты тега IMG
Главный принцип построения тега img мы рассмотрели. Что ещё он умеет?
Как видим, помимо атрибута src="", задающего адрес картинки, есть ещё несколько странных атрибутов. Каждый из них может оказаться полезным.
alt="Этот текст выводится вместо недоступного изображения" (кстати, поисковики ищут картинки, как правило, по содержимому именно этого атрибута).title="Этот текст выводится, когда мышка задерживается над изображением"
width="640px" — атрибут, который задаёт ширину картинки в пикселях.height="640px" — атрибут, который задаёт высоту картинки в пикселях.
Если указать только ширину или только высоту, второе значение браузер подгоняет по масштабу. Если не вводить ни то, ни другое значение, браузер покажет картинку в исходном размере.border="1px" — атрибут, который задаёт толщину рамки в пикселях. По умолчанию равен нулю.
Теперь вы можете легко отыскать на компьютере или в сети нужную картинку, и почти молниеносно подкрепить ей любой свой комментарий 🙂
Кстати, этих нехитрых знаний будет достаточно, что бы справиться с картинками в большинстве случаев, когда вводить их потребуется с помощью html, то есть почти везде, а не только в комментариях к Жж.
Вставка изображений — служба поддержки Office
Выполните одно из следующих действий:
Выберите Вставить > Изображения > Это устройство для изображения на вашем ПК.
Выберите Вставить > Изображения > Стоковые Изображения для высококачественных изображений или фона.
Выберите Вставить > изображений > Online Pictures для изображения в Интернете.
Совет: Для изображения из OneDrive перейдите в раскрывающийся список в левом верхнем углу и переключитесь с Bing на OneDrive .
Выберите нужное изображение, а затем выберите Вставить .
Изменение размера или перемещение изображений
Чтобы изменить размер изображения, выберите изображение и перетащите угловой маркер.
Чтобы обернуть текст вокруг изображения, выберите изображение, а затем выберите параметр обтекания.
Совет: Выберите что-нибудь, кроме в строке с текстом , и вы можете перемещать изображение по странице: выберите изображение и перетащите его.
А как насчет EPS?
ФайлыEPS больше нельзя вставлять в документы Office. Дополнительные сведения см. В разделе Поддержка изображений EPS отключена в Office.
Вы можете легко вставлять изображения в свой документ, независимо от того, находятся ли они на вашем компьютере или в Интернете.
Как?
Щелкните в том месте документа, где вы хотите вставить изображение. |
Вставьте картинку, которая хранится на вашем компьютере
|
Вставить клип-арт
|
Следующие шаги
Чтобы изменить размер изображения, выберите изображение, которое вы вставили в документ. Чтобы увеличить или уменьшить размер в одном или нескольких направлениях, перетащите маркер изменения размера от центра или к центру.
Дополнительные сведения о добавлении изображений, рисунков и других графических элементов в документы см. В следующих статьях:
Совет Office.com постоянно обновляется новым содержанием, включая статьи с практическими рекомендациями, видео и учебные курсы. Если в нижней части средства просмотра справки отображается Offline и вы подключены к Интернету, щелкните Offline , а затем щелкните Показать содержимое из Office.com .
Что ты хочешь сделать?
Щелкните место в документе, куда вы хотите вставить изображение.
На вкладке Insert щелкните Pictures .
Выберите вариант, который вы хотите использовать для вставки изображений.
Опция Photo Browser помогает просматривать существующие наборы фотографий на вашем компьютере, например фотографии в iPhoto или Photo Booth. Изображение из файла позволяет просматривать файловую структуру компьютера в поисках фотографий.
Когда вы найдете нужное изображение, перетащите его из браузера фотографий в документ или щелкните Вставить в браузере файлов.
Совет: Изображение встроено в ваш документ. Если ваше изображение имеет большой размер файла и делает ваш документ слишком большим, вы можете уменьшить размер документа, установив ссылку на изображение вместо того, чтобы встраивать его. В диалоговом окне Choose a Picture выберите поле Link to File .
Вы можете вставить изображение или фотографию в тело сообщения электронной почты вместо того, чтобы прикреплять файл.Для вставки изображения необходимо, чтобы в вашем сообщении использовалось форматирование HTML. Чтобы установить форматирование HTML, выберите Параметры > HTML .
В теле сообщения щелкните то место, куда вы хотите добавить изображение.
На вкладке Сообщение щелкните Изображения .
Выберите вариант, который вы хотите использовать для вставки изображений.
Опция Photo Browser помогает просматривать существующие наборы фотографий на вашем компьютере, например фотографии в iPhoto или Photo Booth. Изображение из файла позволяет просматривать файловую структуру компьютера в поисках фотографий.
Когда вы найдете нужное изображение, перетащите его из браузера фотографий в документ или щелкните Открыть в браузере файлов.
При необходимости измените размер изображения, щелкнув один из маркеров, окружающих изображение, и перетащив его. Щелкните ручку вверху изображения, чтобы повернуть его.
Удерживая нажатой клавишу CONTROL, щелкните изображение, а затем щелкните Изменить изображение .
Найдите новое изображение на своем компьютере и нажмите Вставить .
См. Также
Обрезать картинку
Перемещение, поворот или группировка изображения, текстового поля или другого объекта в Office для Mac
Изменение размера изображения, фигуры, объекта WordArt или другого объекта в Word 2016 для Mac
Управление переносом текста вокруг объектов в Word 2016 для Mac
Что ты хочешь сделать?
Щелкните место в документе, куда вы хотите вставить изображение.
На вкладке Home в разделе Insert щелкните Picture , а затем щелкните Photo Browser или Picture from File .
Опция Photo Browser помогает просматривать существующие наборы фотографий на вашем компьютере, например фотографии в iPhoto или Photo Booth. Изображение из файла позволяет просматривать файловую структуру компьютера в поисках фотографий.
Когда вы найдете нужное изображение, перетащите его из браузера фотографий в документ или щелкните Вставить в браузере файлов.
Из браузера фотографий:
Браузер фотографий помогает просматривать существующие наборы фотографий на вашем компьютере, например фотографии, которые есть в iPhoto или Photo Booth.
На панели инструментов Standard щелкните Показать или скрыть браузер файлов .
Щелкните вкладку Фото , а затем перетащите нужный рисунок в свой документ.
Из других мест:
В меню Insert наведите указатель на Photo , а затем щелкните Picture from File .
Найдите нужное изображение и нажмите Вставить .
Вы можете вставить изображение в сообщение, чтобы оно было частью сообщения, а не вложением.
В теле сообщения щелкните то место, куда вы хотите добавить изображение.
На вкладке Сообщение щелкните Изображение .
Выберите вариант, который вы хотите использовать для вставки изображений.
Опция Photo Browser помогает просматривать существующие наборы фотографий на вашем компьютере, например фотографии в iPhoto или Photo Booth. Изображение из файла позволяет просматривать файловую структуру компьютера в поисках фотографий.
Когда вы найдете нужное изображение, перетащите его из браузера фотографий в документ или щелкните Открыть в браузере файлов.
Примечание. При поиске картинок и изображений в Интернете вы будете перенаправлены в Bing, где вы можете сохранить изображение на свой компьютер, а затем вставить его в документ.При использовании изображений или картинок из Bing вы несете ответственность за соблюдение авторских прав, а фильтр лицензии в Bing может помочь вам выбрать, какие изображения использовать.
В Word и Excel:
На панели инструментов Standard щелкните Показать или скрыть браузер файлов .
Щелкните вкладку Clip Art , а затем перетащите нужный рисунок в свой документ.
В PowerPoint:
На вкладке Home в разделе Insert щелкните Picture , а затем щелкните Clip Art Browser .
Перетащите нужное изображение в документ.
Удерживая нажатой клавишу CONTROL, щелкните изображение, а затем щелкните Изменить изображение .
Найдите новое изображение и нажмите Вставить .
См. Также
Обрезка изображений в Office для Mac
Перемещение, поворот или группировка изображения, текстового поля или другого объекта
Управление переносом текста вокруг объектов в Word для Mac
Изображения делают документы более интересными и понятными.
Совет: Чтобы добавить изображения в Веб-приложение Word, сначала переключитесь в режим редактирования, щелкнув Изменить документ > Изменить в Веб-приложение Word .
Вставить картинку
Выполните одно из следующих действий:
Вставить изображение с моего компьютера: На вкладке Вставить щелкните Изображение , найдите и выберите нужное изображение, затем щелкните Открыть .
Вставить изображение из Интернета: На вкладке Insert щелкните Online Pictures и в поле Search Bing введите слово, описывающее изображение, которое вы ищете, например «кошка».
Совет: Вы также можете вставить изображение, скопировав его (Ctrl + C) и вставив (Ctrl + V) в нужное место.
Добавить стиль и форматирование к изображению
Когда вы вставляете изображение, Word для Интернета помещает его в документ и отображает ленту Picture Tools с вкладкой Format .
Совет: Чтобы открыть ленту Picture Tools в любое время, когда вы находитесь в режиме редактирования, выберите изображение.
Чтобы изменить размер или стиль изображения или добавить замещающий текст, на вкладке Формат .
Выберите параметры стиля, которые вы хотите применить к изображению.
Примечание: Если у вас есть Word 2013 или 2016 для Windows, вы можете сделать гораздо больше для точной настройки изображения: сжать его, обрезать, удалить фон, применить художественные эффекты, контролировать его положение на странице, вставить его перед текстом или за ним, обрезать его до определенного размера и управлять тем, как текст будет обтекать его.Щелкните Открыть в Word , чтобы начать.
Добавить файлы, изображения, видео и аудио
Вставить файлы в редактор
Вы можете загружать файлы в редактор в определенных областях курса Ultra. Например, в обсуждение вы можете включить документ, подтверждающий ваши утверждения.
Редактор поддерживает только встроенный просмотр видео в формате MP4. Возможно, вам потребуется загрузить видео, в которых используются файлы других типов, например MOV или MPEG.В элементы календаря нельзя добавлять вложения в редакторе.
Выберите «Вставить / редактировать локальные файлы». Найдите файл на своем компьютере. Появится окно статуса, показывающее, как идет загрузка файла.
Вы можете редактировать настройки файла, включая отображаемое имя, альтернативный текст и поведение отображения. Выберите, вставлять ли файл в виде ссылки в редакторе или вставлять файл напрямую, чтобы он отображался вместе с другим добавленным вами содержимым.
Чтобы изменить альтернативный текст файла или поведение отображения, выберите файл в редакторе и затем щелкните значок «Изменить вложение».
Вставить изображения в редактор
В некоторых областях курса Ultra вы можете использовать функции редактора для добавления изображений вместе с текстовым содержимым. Вы можете добавлять изображения, размещенные в Интернете или в облачном хранилище. Вы также можете загрузить изображение с локального диска.
Если вы добавляете большое изображение, вы можете включить изображение как отдельную текстовую ссылку. Затем ваши одноклассники и преподаватель могут выбрать ссылку, чтобы просмотреть изображение отдельно и более четко, не теряя при этом возможности читать ваш текст.
Выберите «Добавить содержимое»> «Вставить / изменить изображение из Интернета». Введите или вставьте URL-адрес изображения, чтобы встроить изображение, размещенное в Интернете. Вы должны использовать протокол http: //. Включите описание изображения в текстовое поле Альтернатива, чтобы пользователи, которые не могут просматривать изображение, могли понять важность изображения.
Чтобы изменить исходный или альтернативный текст изображения, выберите изображение в редакторе и затем выберите «Добавить содержимое»> «Вставить / изменить изображение из Интернета».
Добавление изображения в файл HTML: Учебник для начинающих
При разработке веб-сайта или темы вы можете добавить логотип, чтобы люди могли быстро идентифицировать ваш сайт.Но как это сделать? Что ж, в этом руководстве мы покажем вам простой способ добавить изображение или логотип с помощью HTML.
: шаги по добавлению изображения с использованием HTML
Чтобы добавить изображение или логотип на свой веб-сайт, вам необходимо изменить файл HTML или PHP в том месте, где вы хотите разместить логотип.
Используйте FTP-клиент для подключения к веб-серверу и редактирования веб-файлов. Кроме того, вы также можете использовать файловый менеджер панели управления хостингом.
Из нашего туториала Вы узнаете, как добавить изображение или логотип на свой сайт WordPress из hPanel Hostinger:
.- Назовите изображение правильно.Разделяйте слова дефисами вместо пробелов.
- Перейдите в файловый менеджер hPanel . Затем откройте папку public_html , нажав кнопку Перейти к диспетчеру файлов .
- Загрузите изображение в каталог public_html .
Убедитесь, что расширение изображения распознается. Рекомендуемые форматы логотипов веб-сайтов: png, jpeg, или gif .
- Перейдите к wp-content -> themes и войдите в папку тем, которую вы используете в данный момент.
- Откройте файл, в котором вы хотите разместить логотип или изображение. Допустим, вы хотите добавить изображение в свой заголовок, поэтому вам нужно изменить файл header.php .
- Добавьте изображение, вставив следующий синтаксис HTML. Поместите его перед концом тега в файле header.php :

Измените «hostinger-logo.png», определенный IMG SRC, на имя изображения, которое вы собираетесь использовать.Затем отредактируйте «некоторый текст», продиктованный ALT, с описанием вашего изображения. Наконец, укажите ШИРИНУ и ВЫСОТУ вашего изображения.
- После сохранения изменений перезагрузите сайт. Изображение теперь отображается в заголовке вашего веб-сайта.
Предоставленный нами синтаксис HTML также подходит для добавления изображений на другие платформы CMS. Действия такие же, но имена каталогов могут отличаться.
Заключение
Наличие логотипа или изображения выгодно для вашего сайта.Это не только сделает ваш сайт более привлекательным, но и повысит ваш брендинг. И, к счастью, добавлять изображения с помощью HTML очень просто! Просто загрузите изображение с любым расширением, а затем измените файлы шаблонов вашей текущей темы.
А теперь попробуйте сами! Удачи!
Линас начинал как агент по работе с клиентами, а сейчас является полнофункциональным PHP-разработчиком в Hostinger. Он страстно желает оказывать положительное влияние на людей, используя методы разработки, ориентированные на пользователя.Хотя ему нравится программировать и изменять мир, он втайне мечтает стать рок-звездой.
Вставка изображений в редактор HTML
- Вставьте изображение с вашего компьютера
- Вставить изображение из файлов курса
- Вставить изображение из общих файлов
- Вставить изображение из URL
Вставьте изображение с вашего компьютера
- Поместите курсор в то место, где вы хотите, чтобы изображение появилось в вашем контенте.
- Щелкните значок «Вставить изображение».
- Щелкните «Мой компьютер».
- Найдите и выберите изображение из своих файлов или просто перетащите файл, чтобы вставить его в свой контент.
- Щелкните «Открыть».
- Нажмите «Выбрать место назначения», чтобы выбрать место для сохранения файла.
- Щелкните Выбрать путь.
- Щелкните Добавить.
- Введите альтернативный текст для описания вашего изображения или установите флажок Это изображение является декоративным.
- Щелкните ОК.
Примечание. Internet Explorer 9 и более ранние версии в настоящее время не поддерживают перетаскивание файлов с рабочего стола в среду обучения.
Вставить изображение из файлов курса
- Поместите курсор в то место, где вы хотите, чтобы изображение появилось в вашем контенте.
- Щелкните значок «Вставить изображение».
- Щелкните Файлы предложений курса.
- Выберите изображение из доступных папок.
- Щелкните Добавить.
- Введите альтернативный текст для описания вашего изображения или установите флажок Это изображение является декоративным.
- Щелкните ОК.
Вставить изображение из общих файлов
- Поместите курсор в то место, где вы хотите, чтобы изображение появилось в вашем контенте.
- Щелкните значок «Вставить изображение».
- Щелкните Общие файлы.
- Выберите изображение из списка файлов.
- Щелкните Добавить.
- Введите альтернативный текст для описания вашего изображения или установите флажок Это изображение является декоративным.
- Щелкните ОК.
Вставить изображение из URL
- Поместите курсор в то место, где вы хотите, чтобы изображение появилось в вашем контенте.
- Щелкните значок «Вставить изображение».
- Щелкните URL-адрес.
- Введите URL-адрес изображения, которое вы хотите вставить.
- Щелкните Добавить.
- Введите альтернативный текст для описания вашего изображения или установите флажок Это изображение является декоративным.
- Щелкните ОК.
Вставка изображений в сообщения и страницы
Обзор # Обзор
При создании или редактировании страницы WordPress или сообщения в блоге вы можете легко добавлять изображения в любое время с помощью инструмента WordPress Media Uploader.Вот как добавить изображение, шаг за шагом, с помощью средства загрузки мультимедиа:
Наверх ↑
Шаг 1 — Размещение курсора # Шаг 1 — Размещение курсора
Размещение курсора там, где должно появиться изображениеЧтобы добавить изображение на свою страницу или сообщение, вы должны сначала вставить курсор в то место в тексте, где вы хотите, чтобы изображение появилось. Поместив курсор в текст, вы можете добавлять изображения, встроенные в ваш контент. Вы также можете поместить курсор на пустую строку, если хотите, чтобы изображение отображалось само по себе.
Совет. поместите курсор на левое поле текста , даже если вы хотите, чтобы изображение отображалось справа. Это потому, что есть специальная настройка под названием «Выравнивание», которая позволяет вам контролировать, будет ли изображение отображаться справа или слева от текста. Он даже контролирует, как текст автоматически обтекает изображение.
Наверх ↑
Шаг 2 — Нажмите кнопку «Добавить медиа» # Шаг 2 — Нажмите кнопку «Добавить медиа»
После того, как вы поместили курсор в строку, в которой должно появиться изображение, нажмите кнопку «Добавить мультимедиа», чтобы запустить интерфейс загрузчика мультимедиа, а затем выберите параметр «Вставить мультимедиа» из списка действий в левой части окна. окно загрузчика мультимедиа.
Кнопка «Добавить медиа» над редакторомНаверх ↑
Шаг 3 — Добавьте или выберите свое изображение # Шаг 3 — Добавьте или выберите свое изображение
Вы можете добавить или выбрать изображение, которое хотите добавить на свою страницу или публикацию, выбрав один из следующих вариантов в центре окна загрузчика мультимедиа:
- Загрузить файлы: Загрузите изображение, которое вы хотите использовать, со своего компьютера, перетащив его в область загрузки.
- Библиотека мультимедиа: Выберите из любых ранее загруженных изображений в библиотеке мультимедиа, щелкнув то, которое вы хотите добавить на свою страницу или публикацию.
После того, как вы выбрали или загрузили изображение, которое хотите добавить, вы увидите флажок рядом с эскизом, подтверждающий ваш выбор, и увидите информацию о нем, отображаемую на панели сведений о вложении в правой части интерфейса загрузчика мультимедиа.
Наверх ↑
Шаг 4 — Сведения о приложении # Шаг 4 — Сведения о приложении
Детали вложенияПанель сведений о вложении Панель отображает небольшую необрезанную миниатюру изображения, а также важную информацию, такую как имя файла, дату загрузки и размеры изображения в пикселях.
Существуют также ссылки действий, которые позволяют вам Изменить изображение, , который перенаправит вас на страницу, или Удалить навсегда, , чтобы удалить изображение с вашего сайта.
Кроме того, вы можете редактировать следующую информацию о носителе:
- Заголовок: Название СМИ.
- Подпись: Подпись к этому изображению. Введенный здесь текст будет отображаться под изображением.
- Альтернативный текст: Введите замещающий текст для изображения, например.грамм. «Мона Лиза» для описания СМИ.
- Описание: Описание для данного носителя.
Дополнительную информацию об этих настройках носителя см. На странице «Редактировать носитель».
Наверх ↑
Шаг 5 — Настройки отображения вложений # Шаг 5 — Настройки отображения вложений
Настройки отображения вложенийПанель настроек отображения вложений Панель управляет отображением изображения при просмотре на сайте.
У вас есть опции, чтобы установить, как вы хотите, чтобы изображение было выровнено на странице (по отношению к тексту и полям) и каким будет поведение ссылки изображения. Кроме того, вы можете установить изображение какого размера вы хотите отображать на твоя страница.
Image Alignment # Image Alignment
Параметр Выравнивание позволяет определить, где вы хотите, чтобы изображение отображалось в области содержимого и как оно взаимодействует с любым текстом на странице. У вас есть следующие варианты выравнивания изображения на выбор:
- Слева: Выравнивает изображение по левому краю, а любой текст на странице обтекает (или обтекает) изображение по доступному пространству справа.
- Справа: Выравнивает изображение по правому краю, а любой текст на странице обтекает (или обтекает) изображение по доступному пространству слева.
- По центру: Выравнивает изображение по центру страницы без отображения текста вокруг него.
- Нет: Вставляет изображение на страницу без выравнивания
Наверх ↑
Ссылка на изображение # Ссылка на изображение
Параметры «Ссылка на» определяют URL / веб-адрес, на который будет ссылаться изображение при нажатии посетителем вашего сайта. Вы можете указать следующие настройки ссылки на изображение:
- Страница вложения: Связывает вставленное изображение со страницей вложения мультимедиа WordPress.
- Медиа-файл: Связывает вставленное изображение непосредственно с исходной полноразмерной версией файла.
- Пользовательский URL-адрес: Позволяет установить пользовательский URL-адрес ссылки для вставленного изображения, на которое будет ссылаться при нажатии.
- Нет: Этот параметр полностью удаляет ссылку, делая изображение «неактивным».
Вверх ↑
Размер изображения # Размер изображения
Параметры размера определяют размер изображения, которое вы добавляете на свой сайт.По умолчанию WordPress создает на выбор четыре размера изображений:
- Миниатюра: Показывает уменьшенную версию вашего изображения в миниатюре на странице / публикации. Обратите внимание, что по умолчанию размер эскиза — квадрат, поэтому исходное изображение может обрезаться.
- Средний: Показывает версию вашего изображения среднего размера на странице / публикации. Это хороший размер для выравнивания по левому / правому краю, так как он оставляет достаточно места для разборчивого текста с обеих сторон.
- Большой : Показывает версию вашего изображения большого размера на странице / публикации. Примечание. WordPress определит ширину столбца содержимого вашей темы и отобразит максимально возможное изображение для этого пространства.
- Полный размер: Показывает полноразмерную версию вашего изображения на странице / публикации. Примечание. WordPress определит ширину столбца содержимого вашей темы и отобразит максимально возможное изображение для этого пространства. Если исходное изображение больше ширины этого столбца, полный размер изображения может не отображаться.
Вы можете посетить раздел «Настройки »> «Медиа » на панели инструментов WordPress, чтобы настроить указанные выше размеры изображений.
Наверх ↑
Шаг 5 — Вставка изображения # Шаг 5 — Вставка изображения
Вариант редактирования изображенияПосле того, как вы определились с настройками изображения, нажмите синюю кнопку «Вставить в сообщение» или «Вставить в страницу», чтобы добавить изображение на свою страницу или в сообщение. После закрытия окна загрузчика изображений вы увидите изображение в окне текстового редактора, включая предварительный просмотр выравнивания изображения, если вы указали выравнивание изображения.
В любое время вы можете изменить настройки изображения, нажав кнопку Редактировать изображение в верхнем левом углу. Вы можете удалить изображение со своей страницы / сообщения, нажав кнопку Remove Image .
Наверх ↑
Ресурсы # Ресурсы
HTML-изображений — GeeksforGeeks
Раньше веб-страницы состояли только из текста, что делало их довольно скучными и неинтересными. К счастью, этого не хватило, чтобы пользователям была добавлена возможность встраивать изображения на веб-страницы.Давайте посмотрим, как добавить изображения на веб-страницу.
Добавление изображений на веб-страницу Тег «img» используется для добавления изображений на веб-страницу. Тег «img» — это пустой тег, что означает, что он может содержать только список атрибутов и не имеет закрывающего тега.
Синтаксис:
Атрибут:
src: src обозначает источник. Каждое изображение имеет атрибут src, который сообщает браузеру, где найти изображение, которое вы хотите отобразить.URL-адрес предоставленного изображения указывает на место, где оно хранится.
Вывод:
alt: Если изображение не может быть отображено, атрибут alt действует как альтернативное описание изображения. Значение атрибута alt — это определенный пользователем текст.
HTML
> |
Вывод:
Установка ширины и высоты изображения: Атрибуты ширины и высоты используются для указания высоты и ширины изображения.По умолчанию значения атрибутов указываются в пикселях.
Пример:
Вывод:
Добавление заголовков к изображению: Наряду с изображениями к изображениям также могут быть добавлены заголовки для предоставления дополнительной информации, связанной с вставленным изображением. Для вставки заголовка используется атрибут title.
Пример:
html
009 0 |
Вывод:
Установка границы изображения по умолчанию имеет границу вокруг него.Используя атрибут границы, можно изменить толщину границы. Толщина «0» означает, что вокруг изображения не будет границы.
Пример:
Вывод:
Выравнивание изображения: По умолчанию изображение выравнивается по левой стороне страницы, но его можно выровнять по центру или правому краю с помощью функции выравнивания. атрибут.
Пример:
Вывод:
Добавление изображения как ссылки: Изображение может работать как ссылка со встроенным в него URL.Это можно сделать с помощью тега «img» внутри тега «a».
Пример:
Вывод:
Перед щелчком по картинке:
После щелчка на картинке:
Добавление анимированного изображения: Анимированные изображения в формате .gif также можно добавить с помощью тег «img».
Пример:
html
|

 jpg" alt="Танцующий кот">
<img src="Cat.png" alt="Гарфилд на прозрачном фоне">
<img src="Cat.gif" alt="Бегущий кот">
jpg" alt="Танцующий кот">
<img src="Cat.png" alt="Гарфилд на прозрачном фоне">
<img src="Cat.gif" alt="Бегущий кот">