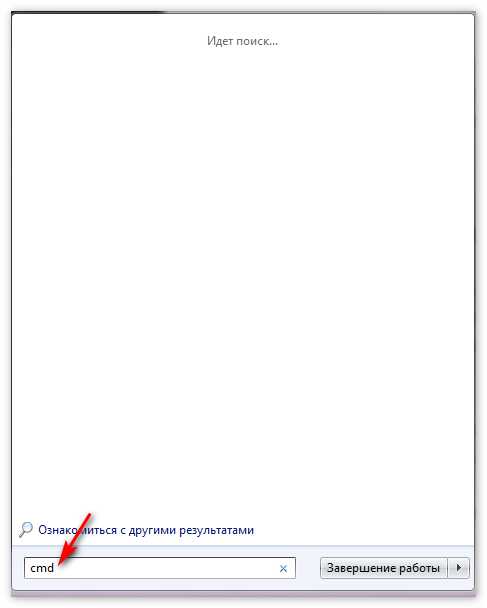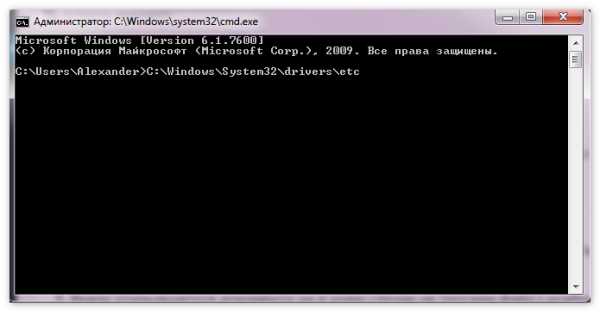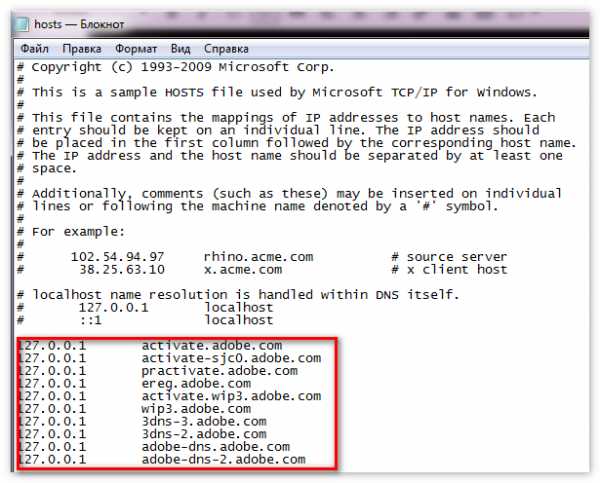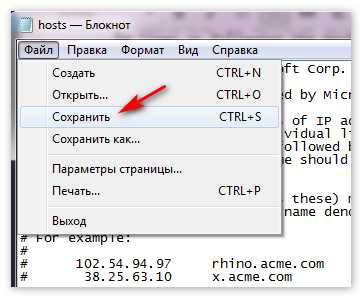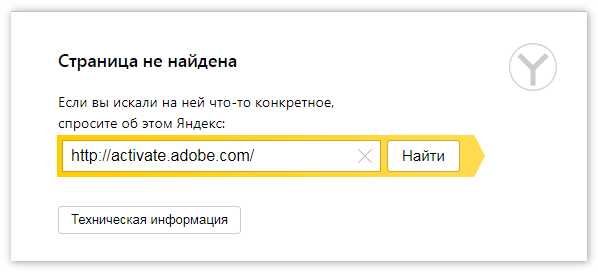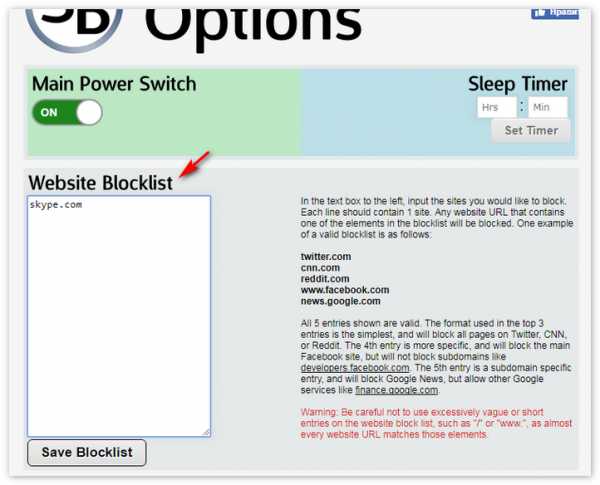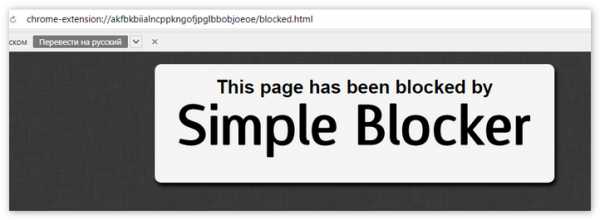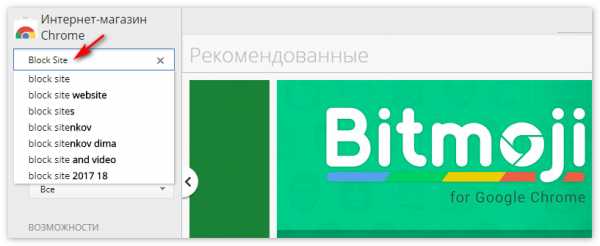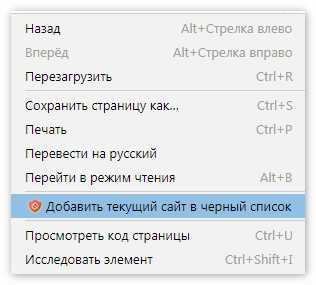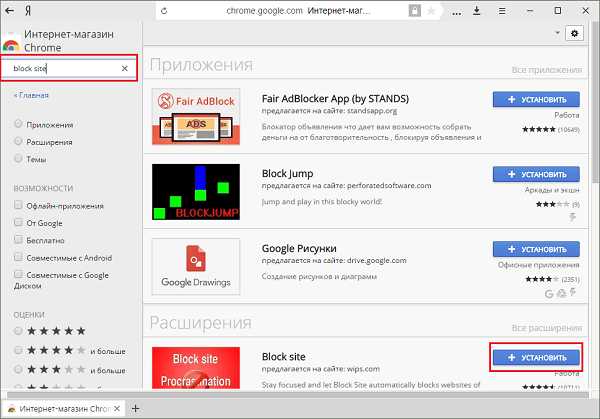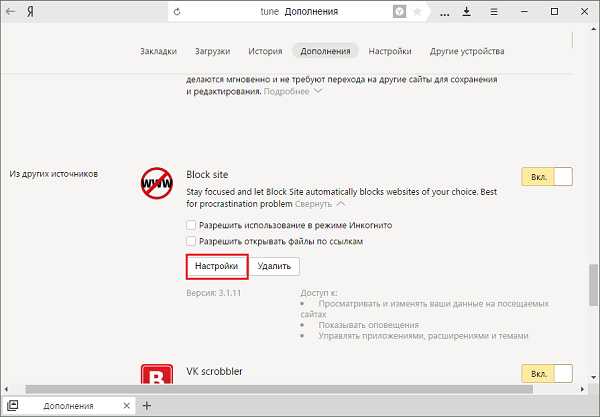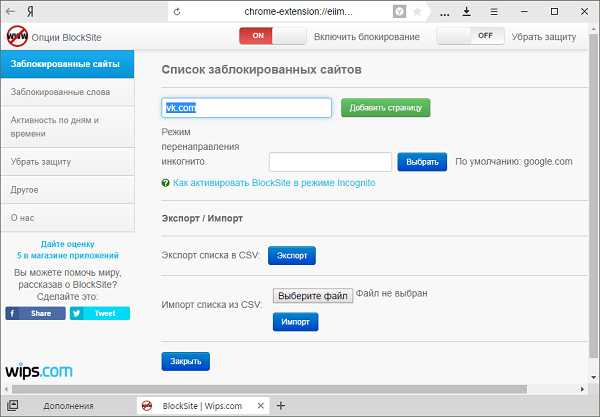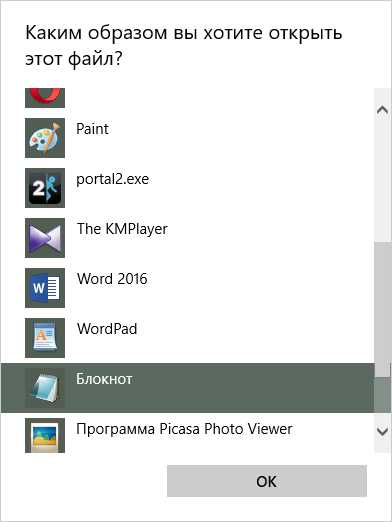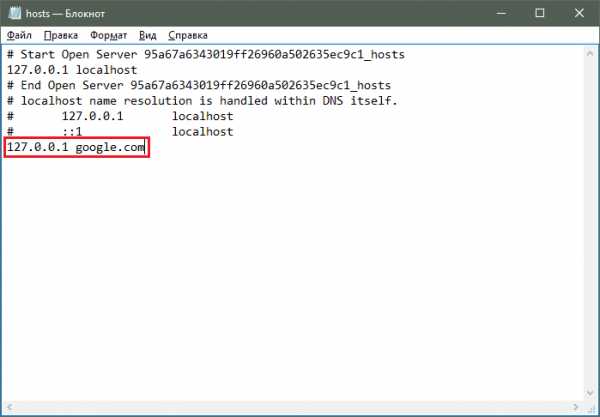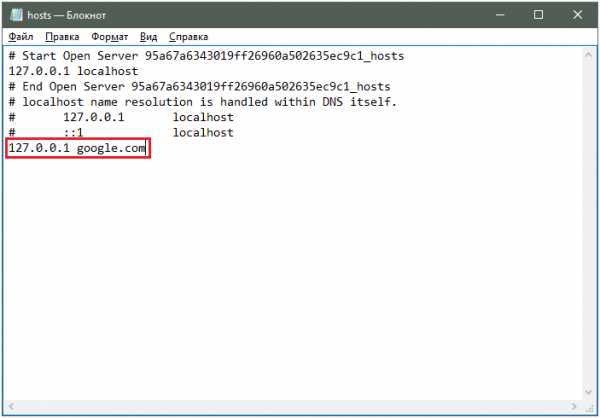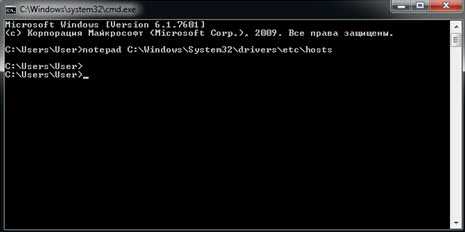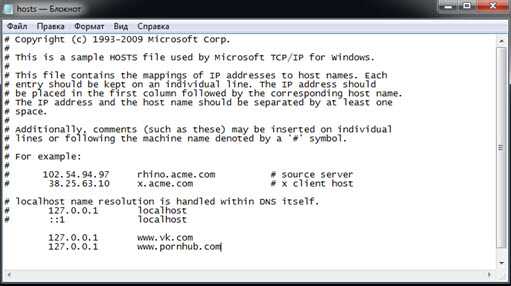Как заблокировать сайт в Яндекс Браузере и можно ли это сделать
Сегодня мы ответим на вопрос «как заблокировать сайт в Яндекс Браузере». В нашем арсенале настройки файла hosts и плагины с расширениями. Но обо всем поговорим подробнее.
Способ 1: Блокировка при помощи файла hosts
Прежде всего отметим, что способ не требует посторонней программы и позволит Вам противодействовать нежелательным сайтам. Метод так же предусматривает наличие прав Администратора. Рассмотрим следующие действия:
- Зайдите в Пуск. Снизу в строке поиска вводите слово cmd.

- Нажмите правой клавишей мыши по значку, выбрав раздел «Запустить от имени администратора».
- Откроется черное меню консоли. Необходимо ввести туда вручную или скопировать следующий путь: C:\Windows\System32\drivers\etc.

- Откроется проводник с введенной папкой. Нам потребуется оттуда файл hosts. Откроем его блокнотом.
- Внизу открывшегося документа ни в коем случае не трогаем файл Localhost. Ниже его прописываем последовательность цифр 127.0.0.1 и (через пробел) адреса нежелательных ресурсов, доступ к которым Вы хотите заблокировать. Каждый сайт вносится с новой строки.

- Остается нажать на сохранение после чего закрыть документ.

- Открываем внесенную в список страницу через программу Yandex.Browser. Убеждаемся, что сайт не найден (Not Found).

Способ 2: Расширение Simple Blocker
Инсталляция дополнения не требует особых навыков. Рассмотрим подробнее действия, необходимые для решения вопроса использования:
- Запускаем Yandex Browser и вводим там https://chrome.google.com/webstore/detail/simple-blocker/akfbkbiialncppkngofjpglbbobjoeoe/related?hl=ru
- Устанавливаем Симпл, после чего подтвердим дополнение.
- По завершению инсталляции всплывет окошко Опций, а сбоку расположен блок Website Blocklist. Сюда потребуется ввести адреса тех сайтов, которые Вы пожелаете блокировать (или введите проверить vk.com skype.com).

- Сохраняем проведенные шаги, нажав кнопочку Save Blocklist.
- Тестируем проведенные действия. Посещаем сайт skype.com видим, что страница закрыта приложением Simple Blocker.

Для снятия ограничений посещаем блок, в который Вы вносили нежелательные страницы и удаляем их.
Способ 3: Использование дополнения Block Site
Собственной опции Yandex Browser не имеет, зато есть возможность скачать специальные приложения, позволяющие быстро заблочить необходимый сайт. Давайте вместе выполним ниже приведенные шаги:
- Запустите программу Yandex Browser и перейдите по предложенной ссылке.
- Появится окошко. Слева имеется поиск по магазину. Следует ввести туда словосочетание Block Site.

- Кликайте по кнопке Установки. Система спросит о возможности взаимодействия посещаемых ресурсов. Соглашаемся и добавляем.
- Когда приложение будет запущено, перезапустите софт. При попадании на нужный сайт жмите пункт Блока Сайта и выберите Options.
- Открывшееся меню содержит строку для ввода блокируемого интернет-ресурса. Вносим туда ненавистную страницу и жмем Add page.

Графа Default Redirect Page позволяет пользователю вносить контакты, которые будут доступны при запросе контакта с запрещенной информацией.
Заключение
Данная процедура несет профилактическую цель для несовершеннолетних. Манипуляции способны отгородить детей от нежелательной и вредной информации (таких, как шоковый контент и порнографические материалы).
Стоит принять во внимание, что выше описанные действия затрагивают любой браузер.
xn—-8sbcrj6cdv7h.xn--p1ai
Как заблокировать сайт в Яндекс браузере, варианты
Как заблокировать сайт в Яндекс браузере, довольно затруднительный вопрос, для людей, которые пытаются навсегда избавиться от ненужных сайтов в Интернете. Сделать это можно с помощью программ, сервисов и различных расширений от браузера. В этой статье, мы узнаем об эффективных вариантах блокирования ресурса.
Можно ли заблокировать сайт в Яндекс браузере и зачем это надо
Здравствуйте друзья! Наверняка не раз, Вы сталкивались в Интернете с проблемой, когда определённый сайт отвлекал Вас от работы, и Вы не знали, как его заблокировать. Это сделать, не трудно. Достаточно найти и установить специальное расширение, которое блокирует практически любые сайты на просторах Интернета.
Зачем нужно блокировать сайты? На это может повлиять масса различных причин. Давайте приведём в пример несколько из них:
- Защитить детей от непристойной информации в Интернете. Если Ваши дети используют Ваш компьютер, то этот вариант безопасности поможет защитить ребёнка от материалов в сети, которые влияют на психику детей.
- Отличный способ не отвлекаться на социальные сети. Если Вы зарабатываете через Интернет, то блокировка отвлекающих сайтов поможет Вам раз и навсегда продлить рабочее время.
Далее, рассмотрим подробно, как заблокировать сайт в Яндекс браузере.
к оглавлению ↑Как заблокировать сайт в Яндекс браузере расширением от Гугла
Итак, как уже было сказано выше, существует расширение, благодаря которому Вы точно заблокируете любой сайт. Это дополнение, от Гугла, которое можно найти в Яндексе. Он называется – Bloc Site. Как его установить? Устанавливается данное расширение достаточно просто.
Открывайте браузер Яндекс, и заходите в раздел каталог дополнений, чтобы найти данный инструмент блокировки сайтов. (Рисунок 1).
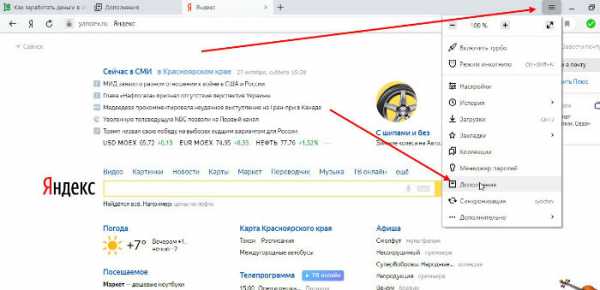
В поиске дополнений, нужно прописать имя этого расширения — Bloc Site. (Рисунок 2).
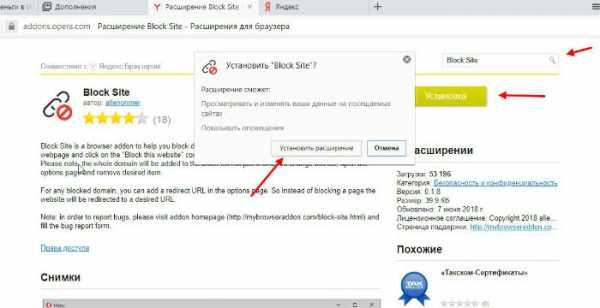
Затем, его установите. Когда установка завершится, можете попробовать потренироваться совершить блокировку любого сайта на Ваше усмотрение. Например, мы можем заблокировать YouTube. Перейдите на данный сайт, и, щёлкнув один раз на главной странице мышкой, откройте меню. Во всплывающей подсказке, нужно нажать на новую функцию – Bloc this domain. (Рисунок 3).
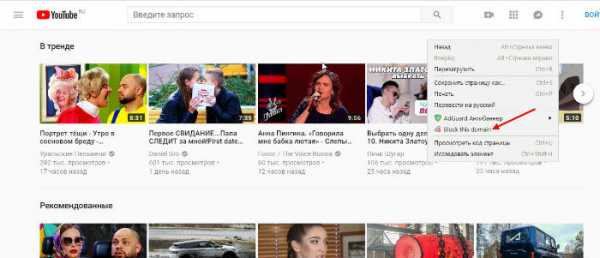
После этого действия, Вы увидите, что сайт заблокирован, и просматривать на нём материалы будет невозможно. (Рисунок 4).
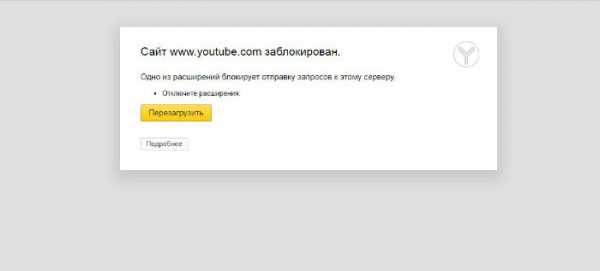
Но, это возможно сделать только на Вашем компьютере. На других компьютерах заблокированный ресурс будет отображаться. Чтобы сайт снова заработал, достаточно опять зайти в дополнения и отключить расширение.
к оглавлению ↑Как заблокировать сайт в Яндекс браузере антивирусом
Практически в каждом платном антивирусе, установлен так называемый родительский контроль. Он помогает удалять из поиска Яндекса непристойные материалы в сети, и блокировать различного вида сайты. Открывайте Ваш антивирус и включайте функцию родительского контроля.
Но, это важно делать уже под другой учётной записью пользователя. Для этого на компьютере создайте другую учётную запись, чтобы изменения вступили в силу. Вот Вы и узнали, как заблокировать сайт в Яндекс браузере.
к оглавлению ↑Как заблокировать сайт, чтобы он не открывался в файле host
Ещё можно блокировать сайты с помощью host-файла, который расположен у Вас на компьютере. Сначала зайдите в ярлык «мой компьютер» и откройте диск – С. Далее откройте папку Windows, и ещё одну – System32 с drivers. Потом открывайте etc, чтобы в нём уже найти этот файл хост. В появившемся разделе Вы заметите папки, и нам нужно выбрать только одну – hosts. Откройте её, с помощью текстового документа, чтобы в дальнейшем изменить параметры. Для блокировки сайта, в качестве примера, внизу документа пропишем такие данные – 127001 и рядом напишите адрес ресурса, который хотите заблокировать.
Именно так Вы заблокируете многие сайты, если решите продолжить список. Затем нажимайте файл – сохранить как. И тогда изменения вступят в силу. Впоследствии данный сайт в Яндексе просто не появится.
к оглавлению ↑Используем специализированный сервис Яндекс.DNS
Заблокировать небезопасный сайт в Интернете, можно с использованием Яндекс.DNS. Этот сервис от компании Яндекс. Чтобы установить блокировку сайтов от данного сервиса, необходимо зайти в меню пуска, и нажать на «просмотреть состояния сетевых задач».
В параметрах активной сети, Вам надо нажать на подключение, чтобы открыть свойства сетевых параметров. И выбирайте раздел, протокол Интернета 4. Далее снова нажмите на свойства. Перед Вами откроется настройка параметров, где нужно установить галочку напротив пункта – использовать ДНС сервера. (Рисунок 5).
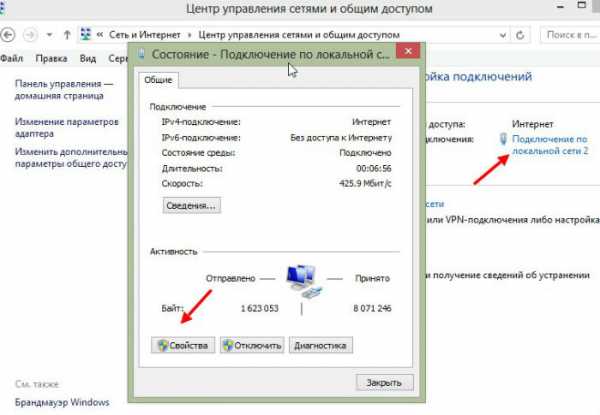
С сайта dns.yandex.ru можно взять несколько безопасных DNS-серверов и прописать их в поле указанных серверов. Потом нажмите ОК, чтобы всё сохранить. Все небезопасные сайты в Интернете, таким образом, будут заблокированы. Когда Вы пропишите все необходимые сервера, перезагрузите Ваш компьютер, чтобы сохранить эти изменения.
Заключение
В данной статье, мы рассмотрели вопрос – как заблокировать сайт в Яндекс браузере. Все указанные выше методы блокировки сайтов в Интернете работают во всех версиях Windows. С помощью данных способов безопасности, Вы увеличите не только скорость работы в сети, но и тем самым обезопасите компьютер от вирусов.
С уважением, Иван Кунпан.
Просмотров: 695
Получайте новые статьи блога прямо себе на почту. Заполните форму, нажмите кнопку «Подписаться»
Вы можете почитать:
biz-iskun.ru
Как заблокировать сайт в Яндекс Браузере, блокировка с помощью Blocksite
В каких случаях требуется блокировка определенных сайтов? Чтобы оградить детей от различного рода неприемлемых ресурсов с неприличным контентом. Также такая практика популярна в офисах компаний. Руководители хотят, чтобы люди работали, а не сидели, например, в соцсетях. Сегодня рассмотрим, как заблокировать сайт в Яндекс Браузере.
Пользуемся дополнениями
Расширять возможности браузеров можно с помощью дополнений. Так как стандартными средствами Яндекса заблокировать ресурс нельзя, воспользуемся ими. Наиболее популярное приложение для блокировки сайтов в Яндекс Браузере – BlockSite.
Есть и альтернативные варианты на официальном сайте, созданным разработчиками Firefox для закачки расширений. Право выбора в любом случае остается за вами.
- Копируем в адресную строку ссылку: https://addons.opera.com/ru/extensions/details/block-site/?display=en.
- Нажимаем на зеленую кнопку «Добавить в Firefox».
- Подтверждаем установку.
- После успешной установки автоматически запустится отдельная вкладка. Не пугайтесь – это всего лишь благодарность разработчиков.
Как настроить?
- Заходим в меню «Дополнения» через иконку с тремя линиями.
- Прокручиваем страницу. Доходим до самого конца.
- В разделе «Из других источников» вы сразу увидите дополнение Block Site.
- Кликаем сначала по ссылке «Подробнее», а потом по кнопке «Настройки».
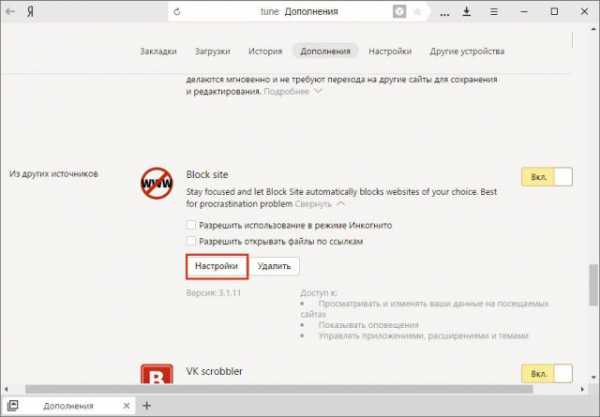
Интерфейс приложения достаточно простой.
В первом поле нужно ввести адрес сайта, вход на который должен быть запрещен. Если это несколько ресурсов, нажимайте на кнопку «Добавить страницу».
Во второй строке можно ввести ссылку, на которую будет происходить переадресация в случае попытки зайти на заблокированный сайт, то есть вместо него откроется совершенно другой ресурс. По умолчанию система направляет на Google.
Если вы в первый раз попробуете открыть недоступный ресурс, то увидите окно с предупреждением.
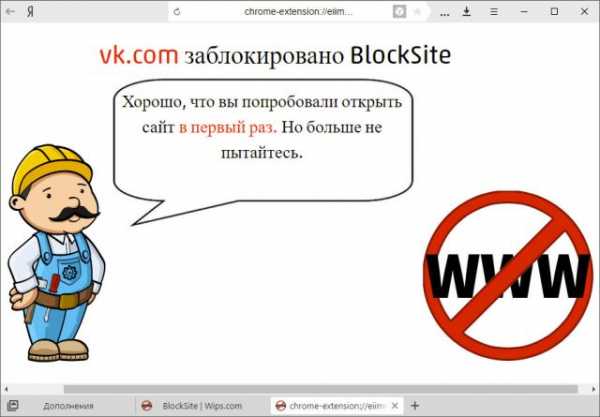
Чтобы удалить сайт из списка недоступных на Яндекс, воспользуйтесь красным крестиком справа от сайта.
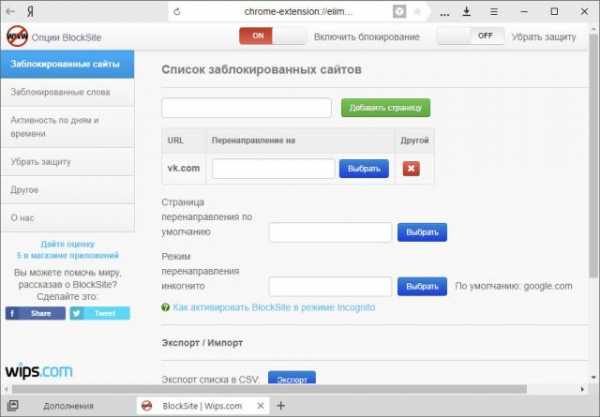
Поставить блокировку можно и другом способом, если вы уже находитесь на сайте.
- Нажмите на свободном от элементов поле правой кнопкой мыши.
- Нажмите на BlockSite, а затем на вторую опцию «Добавить текущий сайт в черный список».
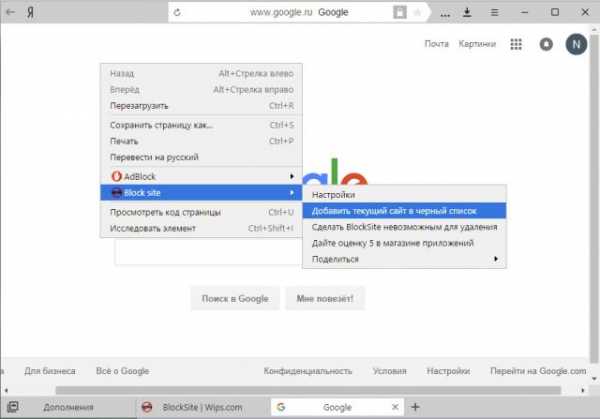
Какие еще возможности у приложения? Например, в разделе «Заблокированные слова» существует возможность поставить запрет на ресурсы, которые находят по ключевым фразам.
Раздел «Активность по дням и времени» поможет вам определить точное время блокировки. Например, для социальных сетей, в которых пользователь зарегистрирован, логично будет поставить блокировки на все будни. На выходных эти сайты снова будут доступны.
С помощью файла hosts
Этот способ подойдет в том случае, если нужна блокировка не только в Яндексе. Метод быстрый, но не такой надежный как в случае дополнения.
- Копируем путь в строку Проводника Windows: C:\Windows\System32\drivers\etc. Открываем hosts через Блокнот.
- Внизу вставляем строчку. Например, 127.0.0.1 google.com. Поисковик Гугл оказался теперь заблокированным. Если вы попытаетесь на него зайти, система не даст открыть его, при этом не только через Яндекс Браузер, но с помощью других обозревателей. Вместо сайта будет простая белая вкладка. Вместо Google можно писать любой другой блокируемый сайт.
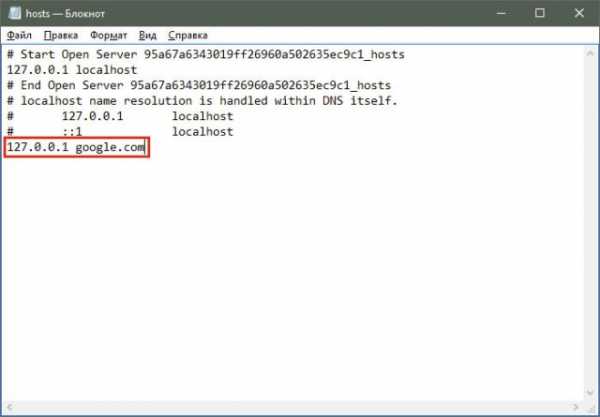
И тот, и другой метод блокировки ресурсов эффективен. Если вы не хотите скачивать дополнительные программы для этого, воспользуйтесь файлом hosts. Этот же метод хорош, если на компьютере установлено несколько обозревателей. Запрет распространяется сразу на все программы.
brauzerok.ru
Как ЗАБЛОКИРОВАТЬ САЙТ в браузере Яндекс. Простой и быстрый способ
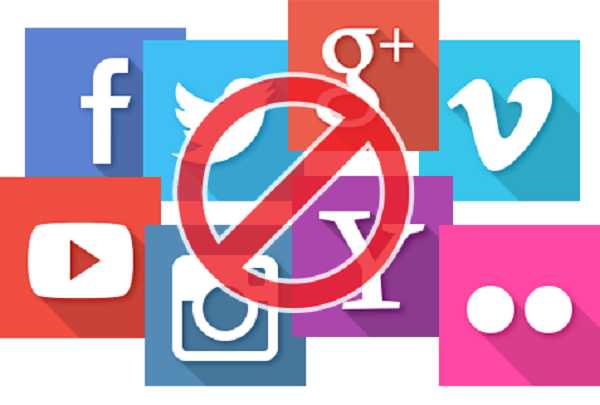
Время от времени при использовании браузера возникает необходимость заблокировать тот или иной сайт, например, потенциально опасный для ПК или распространяющий нежелательный контент. Сделать это можно на любом браузере и обычно данная процедура довольно проста. Данная статья поможет вам разобраться, как заблокировать сайт в Яндекс браузере.
Как заблокировать сайт в Яндекс браузере с помощью расширений
Установка и использование расширения — это наиболее простой способ заблокировать сайты. Сегодня существует довольно много расширений, выполняющих данную функцию, наиболее популярные из которых – BlockSite и SimpleBlocker. На примере первого мы и рассмотрим процедуру блокировки сайтов.
Для начала давайте разберемся, как установить расширение к себе в браузер. Процесс установки расширений абсолютно идентичен, а потому приведённая ниже инструкция подойдёт для любого из них.
- Запустите браузер.
- Поскольку Яндекс.Браузер работает на базе Chromium, на него можно устанавливать расширения из интернет-магазина Chrome, а потому вторым нашим шагом будет вход в именно этот магазин.
- В поисковой строке магазина вводите название того расширения которое хотите установить.

- После этого выбираете его из списка найденных расширений и нажимаете “Установить”.
- Ели после этого перед вами появится уведомительное окно, подтвердите установку нажав “Установить расширение”.
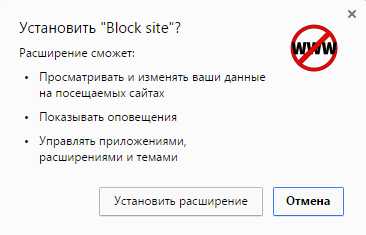
Вот и всё, расширение установлено в ваш браузер, теперь можно переходить к инструкции по его использованию.
- Для начала откройте меню, нажав на изображение трёх горизонтальных полосок в правом верхнем углу окна браузера.
- Здесь выберите пункт “Дополнения”.
- В самом низу страницы есть раздел под названием “Из других источников”, в нём вы и найдёте своё расширение.
- Рядом с ним выберите кнопку “Подробнее”, а затем появившуюся “Настройки”.

- После этого откроется страница настроек расширения, в первом же поле вы можете ввести URL-адрес любого сайта и после нажатия “Добавить страницу” он попадёт в чёрный список.
- Во втором поле можно вписать сайт, на который система будет вас перенаправлять в случае входа на заблокированную страницу.

- В меню слева вы можете выбирать различные вкладки, дающие доступ к разным функциям расширения, таким как — блокировка по слову, блокировка по времени и т.д.
К слову, настройки – это не единственный способ добавить страницу в чёрный список. Вы можете также сделать это, перейдя на сайт, который хотите заблокировать, и проделав следующее:
- Нажмите правой кнопкой мыши в любой его точке.
- В появившемся меню найдите “Blocksite”.
- В подразделе, открывающемся при нажатии на него, выберите вариант “Добавить текущий сайт в черный список”.
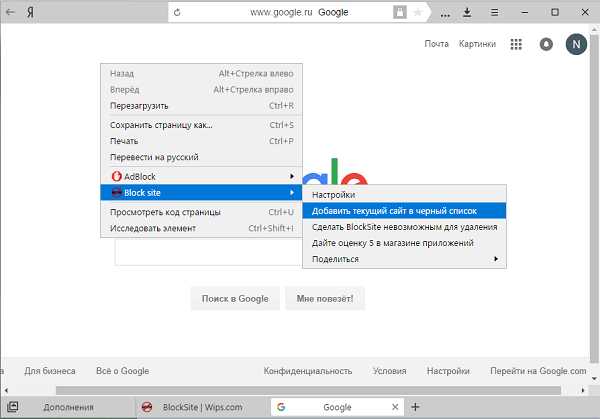
После этого выбранный сайт будет заблокирован – и вы уже не сможете зайти на него.
Блокировка сайта с помощью системных средств Windows
Если у вас не получается или вы не хотите устанавливать расширение, то можно обойтись и без него, есть ещё один вариант, как заблокировать сайт в Яндекс браузере. В операционной системе Windows есть внутренние средства, помогающие заблокировать доступ к веб-страницам.Чтобы воспользоваться ими, проделайте следующее:
- Зайдите на диск, на котором у вас установлена операционная система и перейдите в папку “Windows”.
- Здесь найдите папку “System 32”, затем папку “drivers”, а затем папку “etc”.
- В этой папке найдите файл “hosts”.
- Открываем его с помощью программы “Блокнот”.

- В этом файле у вас будет несколько раз повторяться ваш IP-адрес (четыре числа разделённых точками перед словом localhost).
- Скопируйте его и введите в самой нижней строке документа, а затем через пробел введите адрес сайта, который хотите заблокировать (ту его часть, которая идёт после “www.”).

- Сохранить изменения и всё — сайт заблокирован.
При попытке войти на сайт он просто не будет загружаться, а перед вами будет висеть пустая белая страница.
Как заблокировать сайт в Яндекс Браузере: видео
Теперь вы знаете, как заблокировать сайт в Яндекс браузере и предотвратить нежелательные посещения. Данная статья рассказала вам о двух вариантах как добиться этого, и у каждого из них есть свои преимущества. Так, расширение использовать куда удобнее, им легко пользоваться и оно более функционально. В то же время заблокировать сайт через системные средства надёжнее, человек не особо разбирающийся в работе компьютера вряд ли самостоятельно разберётся, как разблокировать сайт, заблокированный таким образом.
О том, как поставить пароль на Яндекс браузер, вы можете почитать в этой статье.
Похожие статьи:
sovety-pk.ru
Как в ЯНДЕКС БРАУЗЕРЕ заблокировать сайт
«Яндекс.Браузер» – дочерний продукт на базе движка Chromium, локализованный и оптимизированный для работы с сервисами портала yandex.ru. Некоторые пользователи предпочитают пользоваться именно этим браузером, и при блокировке доступа к некоторым сайтам здесь есть свои особенности, которые стоит учитывать, а также дополнительные плагины и расширения для этих целей. Какой именно использовать зависит от ваших предпочтений, давайте рассмотрим их подробней.
Содержание статьи
Как и зачем блокировать сайт в яндекс браузере
Обычно сайты блокируют, чтобы ограничить к ним доступ в разных ситуациях:
- Ограждение детей и подростков от контента для взрослых;
- Недопущение, чтобы коллеги впустую тратили рабочее время, ожидание эффективной и оперативной работы от фирмы;
- Защита самого себя от бесполезной траты времени на развлекательных ресурсах.
Если дело касается именно «Яндекс.Браузера» – большинство приемов по блокированию отдельно взятых сайтов схоже с методами из прошлой статьи, но используются другие расширения.
Как забанить сайт посредством расширений
В качестве примера – плагин Block Site. Подобных расширений несколько, но принцип их действия един – запретить любой трафикообмен с блокируемыми сайтами. Для настройки плагина Block Site сделайте следующее:
1. Перейдите в магазин плагинов Google Chrome по ссылке chrome.google.com/webstore/category/apps , наберите в его строке поиска фразу «Block Site», в категории расширений выберите найденный плагин Block Site и нажмите на кнопку (или ссылку, в зависимости от версии «Яндекс.Браузера и/или изменений страницы) «Установить».
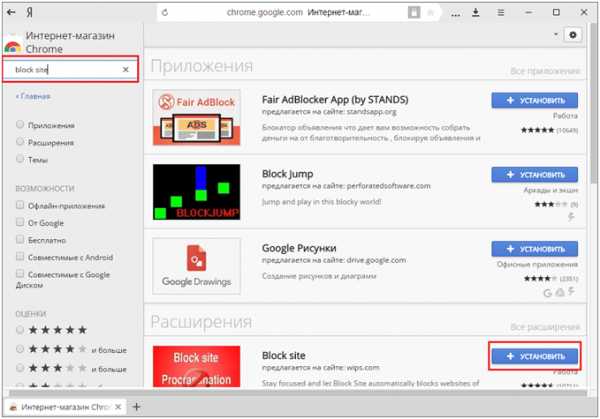
2. Подтвердите запрос «Яндекс.Браузера» на установку плагина.
3. Дождитесь загрузки (время может несколько отличаться в зависимости от текущей скорости доступа в Сеть). «Яндекс.Браузер» сообщит об успешной установке дополнения.
4. Дайте команду «Меню – Дополнения – Подробнее – Настройки».
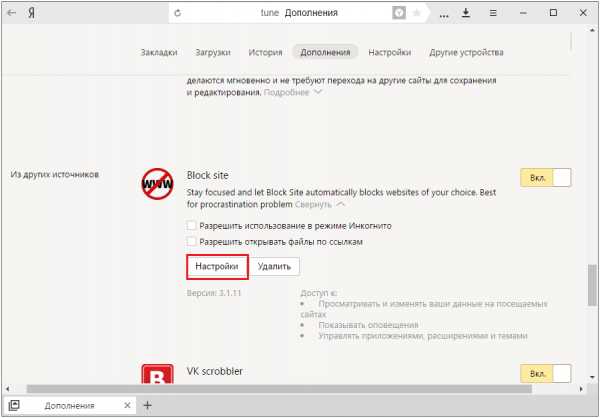
5. Введите адрес блокируемого сайта (можно без префикса «http://») и нажмите кнопку «Добавить страницу».
Для перенаправления на другой сайт вместо исходного можно вписать и его (по умолчанию браузеры на базе Chromium с установленным плагином Block Site перенаправляют пользователей на портал поисковика Google). К примеру, можно вместо социальных сетей открывать портал «Википедии».
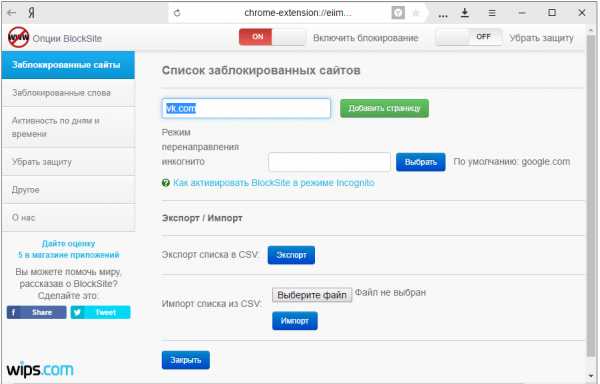
6. Забаненный в браузере сайт можно удалить в любое время, как отпадет необходимость в блокировке.
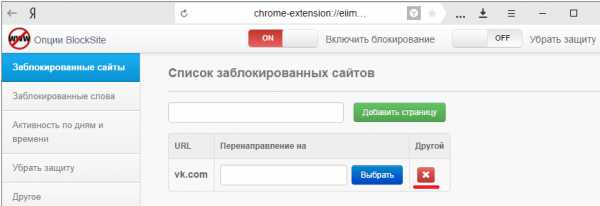
При переходе на забаненный сайт плагин Block Site сообщит о невозможности открыть любую из его страниц.
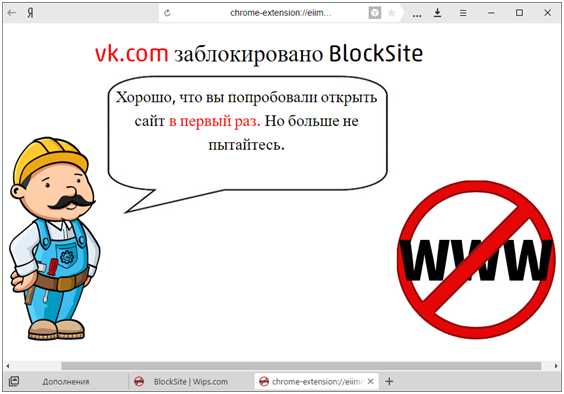
При успешном открытии страницы сайта, который не помешало бы в целях безопасности закрыть от просмотра прямо сейчас, дайте команду: правый щелчок мышью на пустом месте на странице – «Block Site» – «Добавить сайт в черный список».
Расписание в подменю настроек «Активность по дням и времени» не блокирует, а ограничивает использование, например, соцсетей в выходные.
По-хорошему, в целях безопасности детей в плагин Block Site разработчикам не мешало бы внедрить «детский режим»: юный пользователь, обладая установкой «хочу все знать», может и заинтересоваться, что такое «Block Site», найти инструкцию по настройкам данного плагина, включая снятие блокировки сайтов с его помощью. Ведь родители не всегда догадываются забанить поиск и ключевые слова, связанные с данным плагином, а также сами поисковики. Реализация «детского режима» плагина предусматривала бы не прямое указание на то, что сайт заблокирован именно расширением Block Site, а нейтральное уведомление, например: «Сожалеем, но сайт (адрес) временно не работает, возникли неполадки».
Блокировка сайтов на уровне Windows
Заблокировать сайт можно не только для «Яндекс.Браузера», а вообще для любой программы, исполняющей (или включающей в себя) функции веб-браузинга. Принцип тот же: можно перенаправить пользователя с блокируемого веб-узла на другой, либо просто показать ему пустую страницу. Это и реализовывает файл hosts и брандмауэр Windows, точнее, их настройки.
На уровне файла hosts
Чтобы отладить вручную файл hosts, сделайте следующее:
- Откройте папку C:\Windows\System32\drivers\etc\ — в ней лежит файл hosts.
- При попытке открыть файл выберите программу «Блокнот» – служебные файлы Windows чаще всего содержат именно текстовую информацию.
- Назначьте правило для блокировки нужного сайта по шаблону «IP-адрес или доменное имя перенаправления пользователя – блокируемый сайт». По умолчанию «заглушкой» является локальный хост пользователя ПК – 127.0.0.1.

- IP-адрес 127.0.0.1 отобразит пустую страницу, но вместо него можно назначить и какой-нибудь реальный сайт.
- Но строку блокировки можно и удалить. После всех изменений сохраните изменения, дав команду «Файл – Сохранить».
Обычному пользователю намного проще освоить любое расширение и добавлять в него нужные сайты, так как заблокировать определенный сайт в яндекс браузере через файл hosts может быть непросто и даже опасно. Да и с таким расширением можно легко добавлять новые сайты в запрещенные, чтобы еще больше обезопасить интернет.
Читайте также:
xn--80aaacq2clcmx7kf.xn--p1ai
Как заблокировать сайт в Яндекс Браузере?
Блокировка определенных ресурсов находит широкое применение в семьях с детьми, а также в офисах и компаниях. В случае с несовершеннолетними, это оградит их от нежелательной и вредной информации: шок-контента, порнографических материалов и других сайтов на усмотрение родителей. Ограничения в офисе позволяют быть уверенным, что сотрудники не будут часами сидеть на развлекательных порталах вместо работы. В данной статье описано, как можно заблокировать определённый сайт в Яндекс браузере.
Плагины и расширения
Собственного функционала для ограничения доступа к конкретным ресурсам Яндекс браузер не имеет. Однако он поддерживает множество популярных расширений, с помощью которых возможно быстро заблокировать нужный сайт.
Один из наиболее популярных плагинов для блокировки ресурсов – Block Site. Сперва необходимо его установить:
- Откройте Яндекс браузер и в строке поиска введите адрес «https://chrome.google.com/webstore/category/apps» без кавычек;
- В поле «Поиск по магазину» введите название расширения – «Block Site»;
- Далее нажмите на кнопку «+ Установить»;
- Система запросит у вас разрешение на взаимодействие с данными посещаемых ресурсов, нажмите «добавить»;
- Когда приложение будет загружено и установлено, требуется перезапустить Яндекс Браузер.
Теперь, когда расширение установлено, с ним можно работать:
- В любом месте окна вызовите контекстное меню с помощью ПКМ и выберите пункт «Block Site», «Options»;
- В поле для ввода напишите или скопируйте адрес ресурса, который требуется заблокировать, и нажмите на кнопку «Add page»;
- В графе «Default Redirect Page» вы можете указать сайт, который будет открываться при попытке контакта с запрещенной информацией.
- Также можно установить пароль для доступа в поле «Set the Password», таким образом вы и избранные пользователи сохранят доступ к блокируемому контенту.
Теперь при попытке зайти на сайт из списка, пользователь будет перенаправлен на указанный ресурс или страничку Block Site.
Файл hosts
Другой способ не требует установки сторонних приложений и позволяет заблокировать любой сайт средствами Windows. При этом запрет будет действовать не только на Яндекс браузер, но и на остальные обозреватели.
- Откройте меню «Пуск» кнопкой Win на клавиатуре и в поисковой строке внизу введите запрос «cmd»;
- Щелкните ПКМ по иконке вызова утилиты cmd и выберите пункт «от имени администратора»;
- В открывшейся консоли скопируйте: «notepad *пробел* C:\Windows\System32\drivers\etc\hosts»;

- В самом конце текста вы увидите надпись «::1 localhost», ее трогать нельзя, все последующие записи должны начинаться с новой строки;
- В документ следует добавить адрес (или несколько) ресурса, доступ к которому необходимо заблокировать, написав перед ним последовательность «127.0.0.1»;

- Сохраните и закройте документ.
Теперь при попытке открыть любой сайт из данного списка, вы будете переправляться на страницу Localhost вашего компьютера. Этот способ крайне эффективен, так как с его помощью можно заблокировать сразу все браузеры, а не только какой-нибудь один.
Статья была полезна?
Поддержите проект — поделитесь в соцсетях:
moybrauzer.ru
Как заблокировать сайт — на компьютере, планшете, смартфоне, телефоне, андроид, iOS, в браузере Яндекс, Хроме, Internet Explorer, Опере, |
В данной статье вы узнаете о том, как с планшета, телефона или компьютера заблокировать доступ к сайту в Chrome, Яндекс.Браузер, Opera, Internet Explorer. Помимо этого мы также расскажем как заблокировать сайты для взрослых через службу hosts.
Существует несколько причин, по которым вы можете заблокировать определенные сайты на своем компьютере. Некоторые веб-сайты могут распространять вирусы, содержать явное содержание или даже пытаться украсть ваши личные данные. Хотя вы можете быть более чем способны избегать этих сайтов, но это не относится к каждому, кто использует ваше устройство. В таких случаях лучше всего заблокировать определенные веб-сайты.
Существуют различные способы блокировки веб-сайтов. Вы можете блокировать сайты только на определенных браузерах, на всей операционной системе или на вашем сетевом маршрутизаторе. Вот как блокировать веб-сайты.
Как заблокировать любой сайт на компьютере через hosts?
Если вы хотите контролировать доступ к веб-сайтам только на одной машине, вы можете установить блокировку на уровне операционной системы. Этот способ блокировки веб-сайтов не слишком сложный для настройки и будет работать в разных браузерах.
Как заблокировать любой веб-сайт на компьютерах под управлением Windows
Одна из магистралей Интернета – это система DNS, которая переводит легко запомнить (и ввести) имена, такие как Google, в эквивалентные IP-адреса (8.8.8.8). Пока вы используете DNS-серверы для доступа к веб-сайтам, на вашем компьютере также есть файл HOSTS, который может хранить эту информацию локально. Это можно использовать для отключения доступа к нежелательным веб-сайтам. Мы проверили этот метод как с Windows 7, так и с Windows 8.
- Убедитесь, что у вас есть доступ администратора на вашем компьютере. Войдите в свой компьютер, используя учетную запись администратора, и перейдите в папку C:\Windows\System32\drivers\etc\hosts
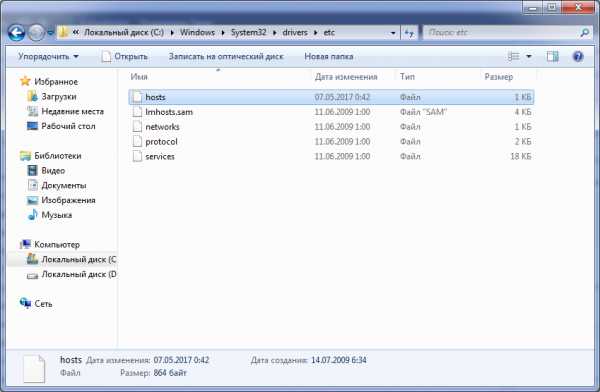 После перехода в конечную директорию, выберите файл hosts и откройте его для редактирования.
После перехода в конечную директорию, выберите файл hosts и откройте его для редактирования.- Дважды щелкните файл «hosts» и выберите Notepad из списка программ, чтобы открыть файл. Нажмите «ОК». Последние две строки вашего файла hosts должны читать “# 127.0.0.1 localhost” и “#: 1 localhost”. Если вы не можете отредактировать файл, вам нужно щелкнуть правой кнопкой мыши файл, и выбрать первый пункт под названием «Открыть».
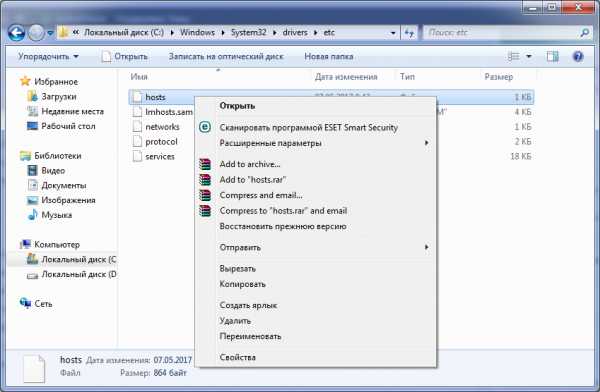
- В конце файла вы можете добавить адреса веб-сайтов для блокировки. Для этого просто добавьте строку в конце файла, указав 127.0.0.1, а затем имя сайта, который вы хотите заблокировать – это перенаправит имя сайта на ваш локальный компьютер.
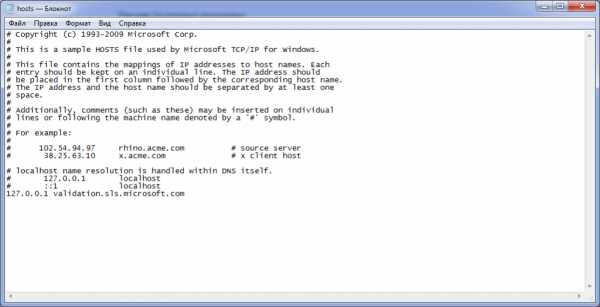
- Чтобы заблокировать Google, например, добавьте «127.0.0.1 www.google.com» в конец файла без кавычек. Вы можете заблокировать столько сайтов, сколько захотите, но помните, что вы можете добавить только одну строку.
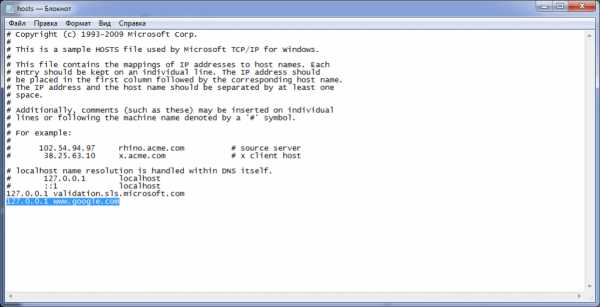
- Повторяйте этот шаг, пока вы не добавите все веб-сайты, которые хотите заблокировать.
- Закройте файл hosts и нажмите «Сохранить». Перезагрузите компьютер, чтобы изменения вступили в силу, и вы обнаружите, что все эти веб-сайты теперь заблокированы.
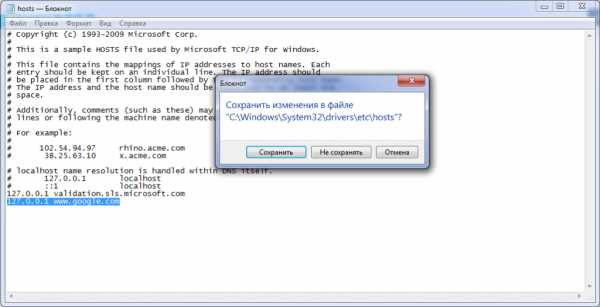
Как заблокировать любой сайт на MacBook (Макбуке)?
- Убедитесь, что у вас есть доступ администратора к вашему Mac. Теперь откройте терминал. Вы можете найти его в /Applications/Utilities/Terminal.
- Введите sudo nano/etc/hosts и нажмите Enter. При появлении запроса введите пароль пользователя (логин).
- Это откроет файл /etc/hosts в текстовом редакторе. Введите имя веб-сайта в новой строке в этом формате «127.0.0.1 www.blockedwebsite.com» (минус кавычки). Для каждого веб-сайта, который вы хотите заблокировать, запустите новую строку и введите ту же команду, только имя заменяемого веб-сайта. По завершении нажмите ctrl + x, а затем Y, чтобы сохранить изменения.
- Теперь введите команду sudo dscacheutil -flushcache и нажмите Enter или перезагрузите компьютер, чтобы убедиться, что веб-сайты заблокированы.
Как заблокировать любой сайт в браузере?
Блокировка веб-сайта в любом браузере это пожалуй самое легкое, что можно встретить при работе с компьютером.
Как заблокировать любой сайт в браузере – Mozila Firefox
В Firefox вы можете установить аддон BlockSite для блокировки веб-сайта.
- Установите Аддон, нажмите Ctrl+Shift+A и выберите «Расширения» слева. Теперь нажмите «Параметры» в разделе «Блок».
- Во всплывающем окне нажмите «Добавить» и введите имя веб-сайта, который вы хотите заблокировать.
- Повторите процесс для всех веб-сайтов, к которым вы не хотите получать доступ. Нажмите «ОК».
- Теперь эти сайты будут заблокированы в Firefox. Вы также можете установить пароль в BlockSite, чтобы другие пользователи не могли редактировать список заблокированных сайтов. Это можно сделать с помощью меню параметров, описанного в предыдущем шаге. BlockSite также доступен в Google Chrome.
Как заблокировать любой сайт в браузере – Internet Explorer
- Откройте браузер и перейдите в Инструменты (Alt + X) > Свойства браузера.
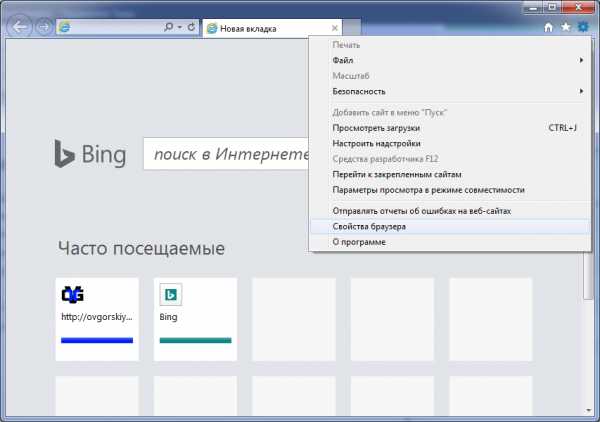
- Теперь откройте вкладку «Безопасность» и щелкните значок «Опасные сайты». После этого вам необходимо нажать на кнопку «Сайты» под значком.
- Теперь во всплывающем окне введите вручную веб-сайты, которые вы хотите заблокировать один за другим. Нажмите «Добавить» после ввода имени каждого сайта.
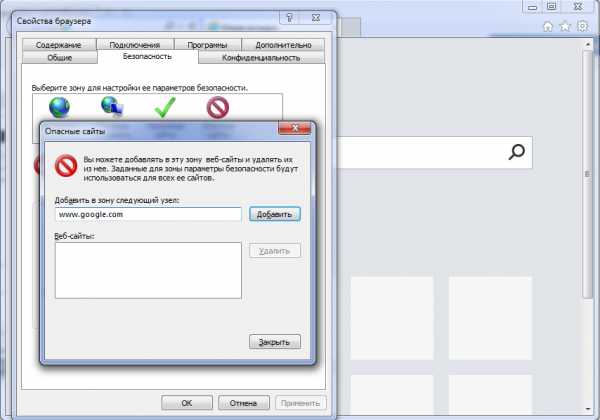
- По завершении нажмите «Закрыть» и нажмите «ОК» во всех остальных окнах. Теперь эти веб-сайты будут заблокированы в Internet Explorer.
Как заблокировать любой сайт на планшете, iPhone или iPad?
У Apple есть несколько удобных средств родительского контроля, которые позволяют блокировать определенные веб-сайты. Вот как.
- Откройте «Настройки»> «Основные»> «Ограничения».
- Нажмите «Включить ограничения». Теперь задайте код доступа для ограничений. Это в идеале должно отличаться от кода доступа, который вы используете для разблокировки телефона.
- После того, как пароль установлен, прокрутите вниз и нажмите «Веб-сайты». Здесь вы можете либо ограничить содержание для взрослых, либо разрешить доступ только к определенным веб-сайтам. Только на определенных веб-сайтах есть короткий список разрешенных веб-сайтов, включая Discovery Kids и Disney, но вы также можете добавлять сайты, нажав Добавить веб-сайт.
- Если вы нажмете «Ограничить содержание для взрослых», Apple блокирует сайты, которые считаются нежелательными, но вы можете добавлять в белый список веб-сайты, нажимая «Добавить веб-сайт» в разделе «Всегда разрешать», или добавлять их в черный список, нажав на него в разделе «Никогда не разрешать».
- Если вы пытаетесь получить доступ к заблокированному веб-сайту, вы увидите сообщение о том, что оно заблокировано. Нажмите «Разрешить веб-сайт» и введите пароль для доступа к этому веб-сайту.
Как заблокировать любой веб-сайт на Android-телефоне?
На Android вам нужно отредактировать файл hosts на вашем устройстве, чтобы перенаправить сайты, которые вы хотите заблокировать. Вам понадобится файловый менеджер и текстовый редактор – самый простой вариант – использовать наше любимое приложение ES File Explorer, которое позволяет вам делать обе вещи. Вот как это работает.
- Установите ES File Explorer с Play Market. Откройте ES File Explorer и нажмите кнопку «/» сверху. Нажмите на систему > и т. д.
- В этой папке вы увидите файл hosts – коснитесь его и во всплывающем меню коснитесь текста. В следующем всплывающем окне коснитесь редактора заметок ES.
- Нажмите кнопку с тремя точками в правом верхнем углу и нажмите «Изменить».
- Теперь вы редактируете файл, а для блокировки сайтов вы хотите перенаправить свой DNS. Для этого просто запустите новую строку и введите «127.0.0.1 www.blockedwebsite.com» (без кавычек, где заблокированный веб-сайт – это имя блокируемого сайта) для каждого веб-сайта, который вы хотите заблокировать. Например, для блокировки Google вам нужно ввести 127.0.0.1 www.google.com.
- После этого вам необходимо перезагрузить Android-устройство.
Если этот метод слишком сложен для вас, вы можете установить антивирусное приложение, например Trend Micro, которое позволяет блокировать веб-сайты.
- Установите приложение и запустите его. Выберите «Настройки»> «Безопасный серфинг».
- Проведите пальцем по экрану родительского контроля и нажмите кнопку настройки учетной записи. Создайте учетную запись, и в приложении вы увидите параметр «Заблокированный список». Коснитесь его и коснитесь «Добавить».
- Теперь добавьте сайты, которые вы хотите заблокировать по одному за раз. Когда это будет сделано, вы не сможете получить доступ к этим веб-сайтам на своем Android-смартфоне.
Как заблокировать любой веб-сайт на Windows Phone?
Вы не сможете сделать полную блокировку веб-сайтов на Windows Phone, если на вашем смартфоне не будет установлена антивирусная программа AVG. По умолчанию он блокирует сайты с вредоносным или явным контентом, а если вы покупаете антивирусную лицензию AVG и создаете учетную запись, вы можете настроить список заблокированных веб-сайтов.
Как заблокировать любой веб-сайт в сети?
Если в вашем доме есть сеть Wi-Fi, проще всего настроить блокировку нежелательных сайтов через маршрутизатор Wi-Fi. Большинство маршрутизаторов не имеют очень удобных для пользователя интерфейсов, поэтому это может быть немного сложным, и, конечно же, эта процедура может различаться для каждого маршрутизатора, но основной процесс, которым вы следуете, очень похож, поэтому, если вы всего лишь маленький пациент , Это на самом деле довольно легко.
Изменение неправильной настройки может привести к случайному отключению вашего соединения, поэтому, если вы застряли, немедленно позвоните своему интернет-провайдеру.
В нашем случае это происходило на маршрутизаторе Beetel 450TC1, предоставленном MTNL в Дели, и с Binatone Router, предоставленным Airtel. Шаги были одинаковыми для обоих. Для начала вам необходимо перейти к настройкам вашего маршрутизатора.
- Откройте любой браузер и введите 192.168.1.1 в адресной строке. Нажмите Enter. Некоторые маршрутизаторы используют другой адрес, поэтому, если это не работает, проверьте и посмотрите, указано ли это в документации вашего провайдера.
Теперь вам нужно ввести имя пользователя и пароль. По умолчанию обычно используются имя пользователя: admin и пароль: password.
Если нет, уточните у своего интернет-провайдера и получите правильное имя пользователя и пароль.
Как упоминалось ранее, интерфейс может отличаться. На нашем маршрутизаторе MTNL мы обнаружили, что мы можем блокировать веб-сайты в разделе «Управление доступом»> «Фильтр».
Здесь есть выпадающее меню под названием «Выбор типа фильтра». Мы выбрали URL Filter и набрали сайт, который мы хотели заблокировать, в поле URL ниже. Над этим полем есть опция Active. Здесь мы увидели две кнопки: «Да» и «Нет». Мы выбрали «Да» и нажали «Сохранить». После этого указанный сайт был заблокирован в нашей сети.
Стоит заметить, что вы можете создать 16 списков заблокированных сайтов, каждый из которых содержит 16 веб-сайтов, используя этот метод, можно заблокировать до 256 веб-сайтов. Опять же, это будет зависеть от типа, марки и модели маршрутизатора.
Ну что же, сегодня мы рассказали о способах, которые позволят заблокировать сайты практически на любом устройстве. Если вы знаете какие-либо другие способы блокировки сайтов, сообщите нам об этом в комментариях.
Видео: Как заблокировать любой сайт без лишних программ?
Видео: Как заблокировать сайт в браузере Opera и в любом другом браузере?
Видео: Как заблокировать сайт в Хроме: блокируем сайт в Google Chrome
Видео: Как заблокировать сайт В браузере Яндекс? Простой и быстрый способ!
leephone.ru