Как заблокировать сайт в Яндекс браузере | luchiy-brayzer.ru — Онлайн Уроки
Порой у многих пользователей появляется желание заблокировать определенный интернет-ресурс, но как правильно сделать это они не знают. Причин на данные действия может быть множество – попытка оградить ребенка от просмотра определенного контента или блокировка доступа к социальной сети. Если интересуетесь, как заблокировать сайт в Яндекс браузере,хорошенько изучите данную статью.
Как заблокировать сайт в Яндекс браузере: способыСуществует несколько способов запретить доступ к определенному сайту:
- Установка соответствующего расширения;
- Использование средств операционной системы.
Пользователи самостоятельно решают, какой именно метод им подходит. Но стоит отметить, установить утилиту намного легче, чем изучить компьютер и внести определенные изменения.
Скачивание дополнений
В первую очередь стоит рассмотреть самый простой вариант – установка мини-программы, которая в автоматическом режиме будет блокировать доступ к сайту при попытке открыть его.
Yandex Browser создан на движке Chromium, поэтому в него можно смело внедрять дополнения, предназначенные для гугл хрома. В Google store имеется соответствующие расширения, позволяющие запретить открывать определенную интернет-страницу. Среди них:
- Block Site;
- Simple Blocker.
Для установки одного из плагинов, необходимо перейти в магазин гугл, введя в поисковик соответствующий запрос.
После запуска диалогового окна, обратите внимание на панель слева, где расположен мини поисковик. Введите в него название расширения, в высвеченных результатах выберите «установить». С этого момента в веб-проводнике будет установлена утилита, не позволяющая запустить определенный сайт.
Настройка расширения
Узнав, как заблокировать сайт в Яндекс браузере, необходимо изучить, как добавить интернет-страницу в список нежелательных.
Для внесения изменений войдите в меню ЯБ, выберите дополнения. В открывшемся списке отыщите утилиту, кликните по ней.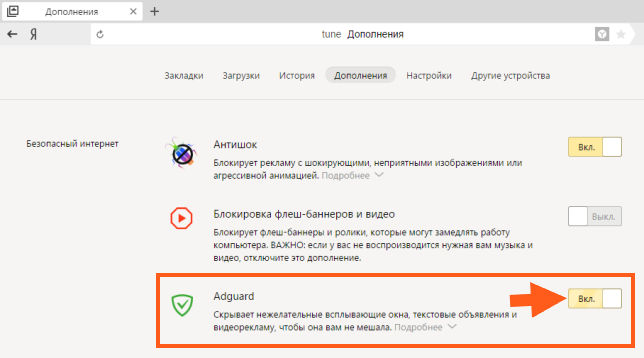 Высветится небольшое меню, где нужно выбрать «настройки».
Высветится небольшое меню, где нужно выбрать «настройки».
Далее все просто, справа будет строка, куда нужно ввести ссылку на сайт, который нужно заблокировать, сохранить действия.
Как заблокировать при помощи системы компьютераЕсли использовать специальное дополнение нет желания, отправляйтесь в настройки системы виндовс.
Откройте меню пуск, в строке поиска пропишите «cmd». Появится черная иконка, кликните по ней правой кнопкой мыши, выберите «Запустить от имени администратора».
Загрузится черное диалоговое окно, где необходимо прописать «C:\Windows\System32\drivers\etc» .
Запустится проводник, с выбранной ранее папкой. Отыщите файл hosts. Откройте его, используя блокнот.
После запуска документа пролистайте страницу в нижнюю его часть, где располагается файл «Localhost», который ни в коем случае нельзя изменять. Ниже него пропишите «127.0.0.1», после чего введите адрес нужного ресурса, сохраните изменения.
Можете попробовать посетить введенную страницу в яндекс браузере, сделать это не получится, приложение будет блокировать к платформе доступ.
Чтобы запретить доступ к определенным сайтам, не нужно обладать сверхъестественными знаниями, достаточно установить соответствующее дополнение. Если засорять приложение плагинами не хочется, воспользуйтесь вторым способом, который не менее эффективный.
3 способа заблокировать сайт в Яндекс браузере — Eric Newman
Интернет, как минное поле – никогда не знаешь, что тебя ждет по ту сторону сети. Дабы лишний раз не беспокоить антивирус вредоносными проектами, нередко приходится вручную блокировать сайты. Да и детям не стоит в малом возрасте знать, каким образом они появились на свет. Как заблокировать сайт в Яндекс браузере различными способами – расскажу в текущей статье.
Интернет-магазин Chrome располагает множеством расширений/дополнений, позволяющих в один клик заблокировать любой сайт в браузере. Учитывая тот факт, что Яндекс.Браузер построен на движке Chromium, в него можно инсталлировать любой плагин. Самым популярным и простым среди них является Block Site, из названия которого уже можно судить о функционале плагина.
Чтобы установить расширение, открываем прямую ссылку на него в интернет-магазине Chrome и кликаем по кнопке «Установить». https://chrome.google.com/webstore/detail/block-site-website-blocke/eiimnmioipafcokbfikbljfdeojpcgbh/related?hl=ru
Нажимаем кнопку «Установить»
Следом подтверждаем установку, нажав во всплывшем окошке «Установить расширение».
Подтверждаем кликом по кнопке
Дожидаемся, пока в верхнем правом углу не появится иконка щита, символизирующая успешную установку. Закрываем все страницы и кликаем по данной иконке. В раскрывшемся меню расширения Block Site нажимаем «Принимаю».
Принимаем блокировку «для взрослых»
Чтобы заблокировать сайт в один клик, достаточно открыть интересующий вас проект и нажать кнопку «Блокировать этот сайт».
Если же вы не желаете посещать потенциально вредоносный сайт, то переходим ко вкладке «Редактировать список заблокированных сайтов».
В настройках «Блок Сайт» вводим URL сайта в специальное поле и нажимаем на «зеленый плюсик», чтобы добавить его в черный список.
После ввода URL не забудьте добавить сайт
После чего при открытии сайта вы будете видеть «заглушку», оповещающую о том, что данный URL заблокирован при помощи Block Site.
Вот такая заглушка будет у пользователя при открытии сайта
Чтобы защитить черный список сайтов от несанкционированного доступа и попыток изменения, вы можете установить пароль и попросить плагин уведомлять вас о возможных попытках внесения изменений в блок-лист.
Также расширение позволяет осуществлять блокировку сайтов по стоп-словам. Достаточно добавить во вкладке «Блокировка по словам» расширения Block Site какое-либо слово, к примеру, «sex», и сайты, в названии которых имеется данное слово, будут автоматически блокироваться.
Если вы используете блокировщик рекламы AdGuard, то не будет лишним заглянуть в его настройки, так как в нем имеется встроенный родительский контроль.
Открываем утилиту Adguard и переходим в настройки, нажав соответствующую кнопку в главном окне программы. Затем слева выбираем вкладку «Родительский контроль».
Открываем настройки и переходим в родительский контроль
По умолчанию родительский контроль отключен. Активируем его, сдвинув ползунок выключателя в положение «Вкл.». Для перехода в список заблокированных сайтов нажимаем кнопку «Черный список».
Активируем триггером и открываем черный список
В стартовом окне кликните «Добавить сайт», после чего введите URL cайта в список запрещенных и нажмите кнопку «Плюс» в нижней части экрана. Для сохранения списка кликните по кнопке «Сохранить» и закройте программу.
Добавляем сайт и сохраняем черный список
При последующем открытии в любом интернет-обозревателе, в том числе и в Яндекс. Браузере, вы будете видеть следующую «заглушку», уведомляющую о наличии фильтра и активированном родительском контроле.
Браузере, вы будете видеть следующую «заглушку», уведомляющую о наличии фильтра и активированном родительском контроле.
Преимущество утилиты AdGuard состоит в том, что сайты из черного списка блокируются сразу во всех браузерах, а установка пароля на родительском контроле позволит предотвратить «потенциальный взлом» вашим ребенком.
Если вы принципиально не доверяете различным расширениям браузеров и не устанавливаете блокирующий софт, который, по мнению параноиков, собирает информацию о ваших похождениях в интернете и направляет их в ЦРУ, то у меня для вас есть один интересный способ блокировки сайта.
Дабы не вдаваться в подробности, расскажу проще. В Windows есть текстовый файл hosts, содержащий базу доменных имен. Как правило, данный файлик используется админами и программистами, но вы можете при помощи него отфильтровать любой URL, направив его на 127.0.
Если вы просто попробуете внести в этот файл изменения, найдя его и открыв любым текстовым редактором, то у вас ничего не получится. Отредактировать hosts можно лишь следующим образом.
Через поисковую строку находим приложение «Блокнот» и запускаем его от имени администратора, нажав правой кнопкой мыши и выбрав соответствующую вкладку.
Вводим слово «блокнот» и открываем его от имени администратора
В открытом блокноте кликаем «Файл» в верхней части, нажимаем вкладку «Открыть» и в поле «имя» вводим адрес C:\Windows\System32\drivers\etc. Рядом в списке указываем все файлы, выбираем интересующий нас hosts и жмем «Открыть».
Вводим путь до файла и нажимаем «Открыть»
В открытом файле в самом конце прописываем текст 127.0.0.1. с адресом сайта, который и нужно отфильтровать.
Указываем localhost и URL сайта, подлежащего фильтрации
Данный способ интересен тем, что позволяет в скрытом режиме заблокировать любой сайт. Пользователь Яндекс.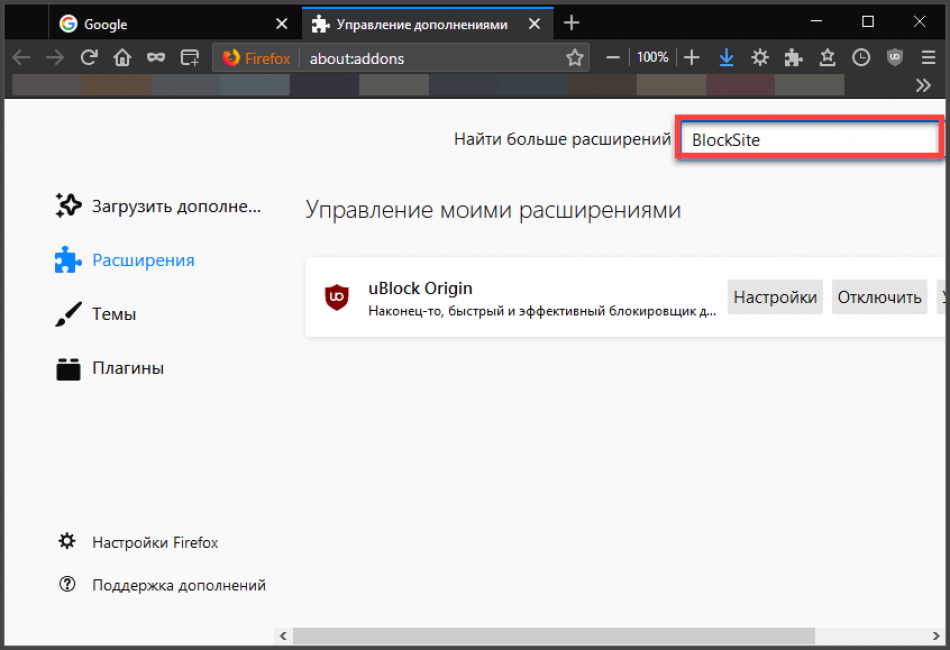 Браузера будет видеть либо ошибку подключения, либо пустую белую страницу.
Браузера будет видеть либо ошибку подключения, либо пустую белую страницу.
Каждый из этих трех способов позволит вам в полной мере обезопасить себя и своих близких от вредоносных сайтов и проектов, которые нежелательно посещать в любом возрасте.
Post Views: 372
Нежелательные сайты
Нежелательные сайты — это ресурсы, не рекомендованные к посещению частными или корпоративными пользователями из-за опасности причинения вреда жизни или психологическому здоровью, снижения проиводительности труда. Запрет может быть наложен по разным причинам и применен к нескольким категориям лиц:
- К самому себе. Такой шаг позволяет рационально планировать время, не отвлекаясь на посещение развлекательных ресурсов.
- К несовершеннолетним. От посещения сайтов, содержащих запрещенную информацию (например, порнографические изображения), оберегает Роскомнадзор, а родители могут ограничить доступ к онлайн-играм, социальным сетям и другим сайтам, способным, по мнению взрослых, нанести вред ребенку.

- К сотрудникам компании. Руководство организаций блокирует посещение ряда сайтов, чтобы работники не отвлекались от производственного процесса, а также чтобы снизить риск заражения систем вредоносными программами.
Почему надо блокировать нежелательные сайты
Посещение нежелательных сайтов несет негативные последствия разного характера:
- Информация может отрицательно повлиять на физическое, психическое здоровье несовершеннолетнего, на формирование личности, воспитание моральных качеств.
- Сетевые сообщества, пропагандирующие наркотики или суицид, могут очень негативно воздействовать на детскую психику.
- Чрезмерное, неконтролируемое посещение сайтов развлекательного характера, социальных сетей препятствует самоорганизации детей, снижает их интерес к учебе и ухудшает успеваемость. В корпоративной среде от этого снижается производительность труда.
- Как в домашних условиях, так и в организациях посещение сайтов с сомнительным контентом может привести к заражению системы вредоносными агентами, краже личных или деловых данных, утечке ценной информации.

Способы ограничения доступа к нежелательным сайтам
Блокировка сайтов может быть индивидуальной и массовой. Индивидуальная блокировка подразумевает ограничение доступа к отдельным сайтам. Она удобна, когда необходимо заблокировать малое количество ресурсов. Массовая фильтрация — это ограничение доступа к целой группе узлов, содержащих нежелательную информацию: например, сайтов, объединенных тематикой наркотиков, онлайн-казино и т.п. Есть много способов реализовать оба вида блокировки; кроме того, для физических лиц и организаций используют разные средства запрета доступа.
Блокировать сайты можно с помощью:
- Операционной системы Windows. Программные комплексы этого семейства имеют две утилиты для запрета доступа — брандмауэр и родительский контроль. С помощью брандмауэра можно не выпускать в сеть определенные программы, например блокировать вход в игровые автоматы. Родительский контроль дает возможность перекрыть доступ к нежелательным приложениям.
 Еще один вариант — индивидуально блокировать сайты с помощью файла hosts. Для массовой фильтрации можно использовать службу семейной безопасности. Фильтр содержит категории ресурсов, список которых пользователь формирует сам.
Еще один вариант — индивидуально блокировать сайты с помощью файла hosts. Для массовой фильтрации можно использовать службу семейной безопасности. Фильтр содержит категории ресурсов, список которых пользователь формирует сам. - Блокировка ресурсов в браузере. Некоторые обозреватели интернета (например, Chrome, Firefox, старые версии Opera, «Яндекс.Браузер») имеют встроенную функцию, блокирующую доступ к нежелательным сайтам. Для группового запрета в браузерах применяются специализированные расширения и дополнения. Блокировать группы сайтов с нежелательной тематикой можно и посредством DNS-фильтров.
- Антивирусные программы. Многие защитные решения содержат функцию родительского контроля или списка нежелательных ресурсов. Они работают по схожей схеме, блокируя доступ к страницам по определенным тематическим категориям. Антивирусы удобны для массовой фильтрации ненужных сведений.
- Специальные интернет-фильтры. Существует много программ, которые можно установить для ограничения доступа детей к определенным сайтам.
 Используемые технологии позволяют выбирать ресурсы, которые будет посещать ребенок, защищать от кражи личных данных, контролировать действия несовершеннолетнего в интернете. В базы данных таких программ входят URL с нежелательной информацией самой разной тематики.
Используемые технологии позволяют выбирать ресурсы, которые будет посещать ребенок, защищать от кражи личных данных, контролировать действия несовершеннолетнего в интернете. В базы данных таких программ входят URL с нежелательной информацией самой разной тематики.
Для решения задач по фильтрации сайтов в коммерческих и государственных организациях также существует много программных продуктов. Их функциональность может различаться, поэтому каждая компания выбирает решение в соответствии со своими потребностями. Интернет-фильтры блокируют вход на сайты, содержащие нежелательную информацию, фиксируют статистику посещения ресурсов по категориям. Они могут запрещать загрузку определенных файлов, устанавливать временной режим посещения сайтов. В некоторых решениях база данных по категориям размещена не локально, а на ресурсе производителя, что говорит о применении облачных технологий.
Как заблокировать нежелательные сайты на Android
Смартфоны становятся все более доступными и сложно представить без них не только взрослых, но и совсем маленьких детей. Однако ни для кого не секрет, что на просторах всемирной паутины имеется огромная куча самых разнообразных сайтов порой не самого приятного содержания. И что же делать? Забирать смартфон у ребенка? Нет. Можно просто заблокировать доступ к нежелательному контенту. Тем более, что сделать это проще простого.
Однако ни для кого не секрет, что на просторах всемирной паутины имеется огромная куча самых разнообразных сайтов порой не самого приятного содержания. И что же делать? Забирать смартфон у ребенка? Нет. Можно просто заблокировать доступ к нежелательному контенту. Тем более, что сделать это проще простого.
Ограждаем детей от нежелательного контента
Включите опцию безопасного поиска
Android позволяет заблокировать ряд ресурсов, не прибегая к помощи сторонних программ
Во-первых, вам нужно принять меры, чтобы дети случайно не обнаружили контент для взрослых во время просмотра веб-страниц или даже Google Play Store. К счастью, у Google есть возможность настроить родительский контроль на Android.
Чтобы сделать это, откройте приложение Play Store, нажмите на три линии в верхнем левом углу. Затем нажмите на пункт «Настройки» и «Родительский контроль». Теперь вам нужно установить PIN-код, чтобы включить родительский контроль. Кроме того, вы также можете включить безопасный поиск в браузере Google Chrome.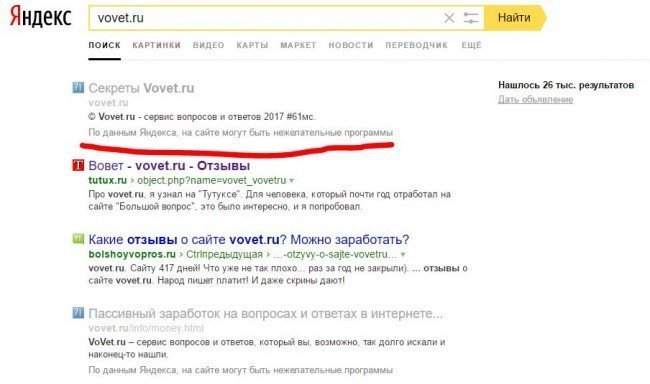 Это позволит исключить из результатов поиска Google не предназначенные для детей изображения, видео и веб-сайты.
Это позволит исключить из результатов поиска Google не предназначенные для детей изображения, видео и веб-сайты.
OpenDNS — Для блокировки «взрослых фильмов»
Пара настроек и готово!
Лучший способ заблокировать нежелательный контент — это использовать OpenDNS. Этот метод не только ограничит доступ к веб-сайтами для взрослых, но и даст возможность установить фильтры для блокировки другого неприемлемого контента, такого как видео со сценами насилия и так далее. По умолчанию смартфон использует DNS-сервер нашего провайдера. Но если мы заменим его на OpenDNS-серверы, то каждый запрос должен будет проходить через OpenDNS-сервер. И если контент будет признан неуместным, то OpenDNS заблокирует запрос, и, таким образом, ваш ребенок не сможет открыть конкретный сайт.
Чтобы установить OpenDNS в качестве DNS-сервера по умолчанию, перейдите в Настройки Android, а затем нажмите «Сеть и интернет». Затем переходите к пункту «Wi-Fi» и нажмите на значок шестеренки рядом с вашим домашним Wi-Fi. На следующей странице вы увидите значок редактирования в правом верхнем углу, нажмите на него. Теперь, чтобы установить IP-адрес DNS, нам нужно будет изменить настройки IP и DHCP. После этого вам нужно ввести IP-адрес и DNS 1, DNS 2 адреса. Получится должно примерно вот это:
На следующей странице вы увидите значок редактирования в правом верхнем углу, нажмите на него. Теперь, чтобы установить IP-адрес DNS, нам нужно будет изменить настройки IP и DHCP. После этого вам нужно ввести IP-адрес и DNS 1, DNS 2 адреса. Получится должно примерно вот это:
- IP-адрес: 192.168.1.105
- DNS 1: 208.67.222.123
- DNS 2: 208.67.220.123
BlockSite — Программная блокировка сайтов
Не ничего надежней старой-доброй ручной блокировки
OpenDNS можно легко обойти с помощью приложения VPN. Кстати говоря, о том, как настроить VPN на смартфоне мы уже рассказывали. Так что подписывайтесь на наш канал в Телеграм, чтобы не упускать подобные материалы.
Но вернемся к теме нашего разговора: если вы считаете, что ваш ребенок достаточно умен, чтобы использовать VPN, то вам нужно предпринять ряд дополнительных мер. Для этого отлично подойдет приложение BlockSite. Оно работает по тому же принципу использования DNS-сервера для блокировки сайтов для взрослых по всему миру и является интуитивно понятным и простым в использовании. При это обойти его при помощи VPN уже не так-то просто. А работает программа в связке с любым браузером, доступным на Android, а также при передаче данных как при помощи Wi-Fi, так и при использовании сети сотового оператора.
При это обойти его при помощи VPN уже не так-то просто. А работает программа в связке с любым браузером, доступным на Android, а также при передаче данных как при помощи Wi-Fi, так и при использовании сети сотового оператора.
Скачать: BlockSite
Как заблокировать порно на компьютере SkyDNS
Заблокировать порно сайты можно при помощи активации безопасного поиска в Яндекс и Google, установки сервиса родительского контроля и плагинов для браузеров. Для блокировки порно нужно выбрать оптимальный для себя способ.
Блокировка порно сайтов востребована как никогда. Индустрия для взрослых не стоит на месте — с каждым годом в сети появляется все больше «клубнички». Увеличение порноконтента и его доступность уже привели к увеличению доли порнозависимых среди подростков. Так, согласно последним данным, около 94% тинейджеров к 14 годам становятся постоянными зрителями видео эротического содержания.
Эксперты считают, что бесконтрольный просмотр порнографии может привести ребенка к неправильному восприятию мира. Дело в том, что демонстрируемое в фильмах и роликах жесткость, меняют в сознании подростков позицию к отношениям между мужчинами и женщинами.
Дело в том, что демонстрируемое в фильмах и роликах жесткость, меняют в сознании подростков позицию к отношениям между мужчинами и женщинами.
Заблокировать доступ к порно фильмам можно тремя способами. Мы расскажем о каждом.
1. Как заблокировать порно в поисковиках Яндекс и Google
Самые популярные поисковики в России — это Яндекс и Google. Чаще всего пользователи отечественного интернета вбивают свои запросы именно там. В том числе и порнозапросы. По этой причине мы рассмотрим встроенные в эти поисковики функции, которые позволяют блокировать порно.
1.1. Блокировка порно в Яндекс
Поисковик Яндекс работает в трех разных режимах фильтрации. В зависимости от выбранного режима из результатов поисковой выдачи исключается определенный тип контента.
- Умеренный. Данный режим активирован по умолчанию. Он исключает из результатов поиска сайты «для взрослых», если запрос явно не направлен на поиск подобных ресурсов.
- Семейный.
 Исключает из выдачи эротику и порнографию, даже при вводе прямого запроса.
Исключает из выдачи эротику и порнографию, даже при вводе прямого запроса. - Без ограничений. Не исключает ничего и показывает все найденные по запросу ресурсы и документы.
Для целенаправленной блокировки «клубнички» подходит режим Семейный. Его можно активировать в Настройках поиска. Для этого в блоке «Фильтрация поиска» нужно выбрать «Семейный поиск» и нажать кнопку «Сохранить».
Отдельно отметим пункт, указанный разработчиками в Яндекс Справочнике. Режимы Умеренный и Семейный достаточно надежно исключают нежелательный контент из результатов поиска. Однако они не гарантириют отстуствие возможных осечек и ошибок в работе функционала.
1.2. Блокировка порно видео в Google
Поисковик Гугл оснащен Безопасным поиском. В этом режиме из результатов будут исключены изображения и видео сексуального характера: эротика и порнография. Кроме того из результатов выдачи также исключаются ссылки на ресурсы с такими материалами.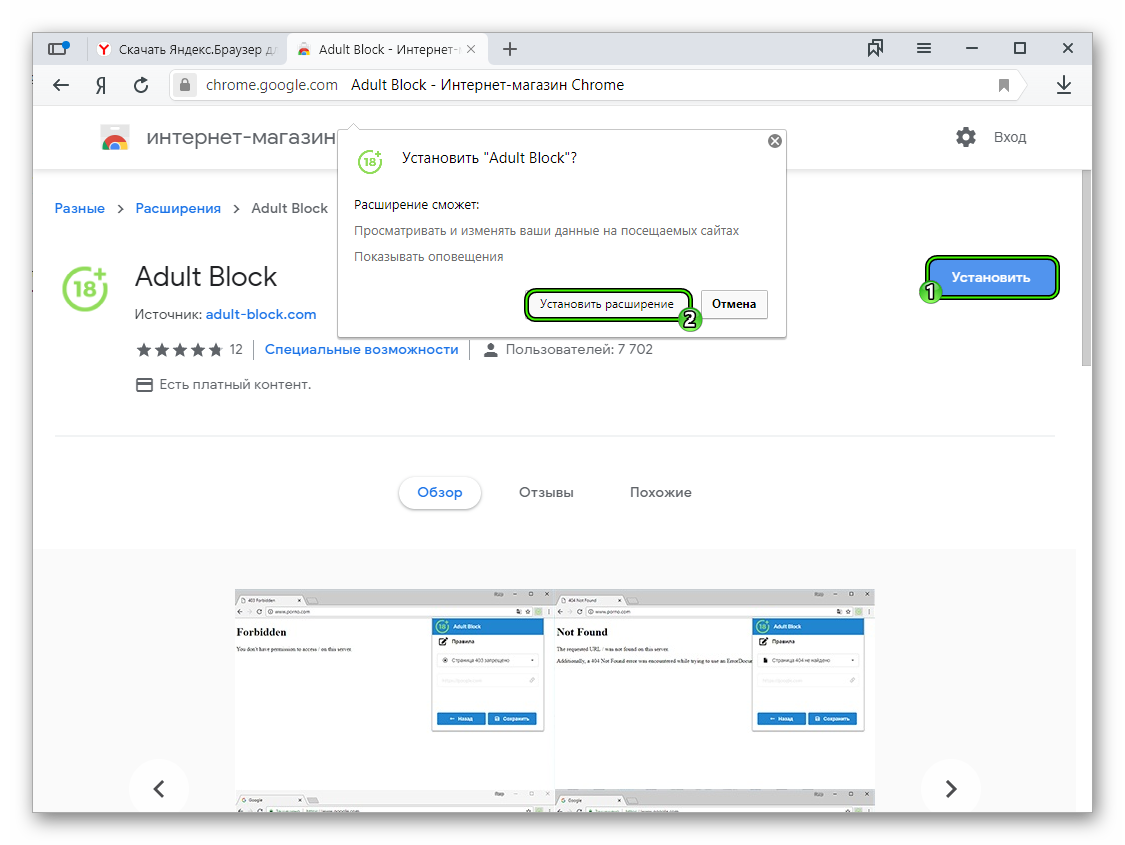
Активировать функцию Безопасного поиска можно в Настройках поиска. Там достаточно поставить галочку в одноименном чекбоксе и нажать кнопку «Сохранить».
Разработчики Google, по аналогии с представителями Яндекса оставили в Справочнике примечание. Функция Безопасного поиска не исключает выдачу в результатах порно материалов, «но помогает скрыть большую часть такого контента».
2. Как заблокировать порно при помощи сервиса родительского контроля
Сервисы родительского контроля предназначены для блокировки сайтов, которые не должны посещать дети. Они помогают закрывать доступ к ресурсам с порнографией, эротикой, насилием. Кроме того, они позволяют блокировать социальные сети, которые содержат контент с перечисленным выше содержанием.
В качестве примера сервиса родительского контроля мы рассмотрим SkyDNS. Установка программы для блокировки порно занимает несколько минут. После нее в личном кабинете можно настроить интернет-фильтрацию.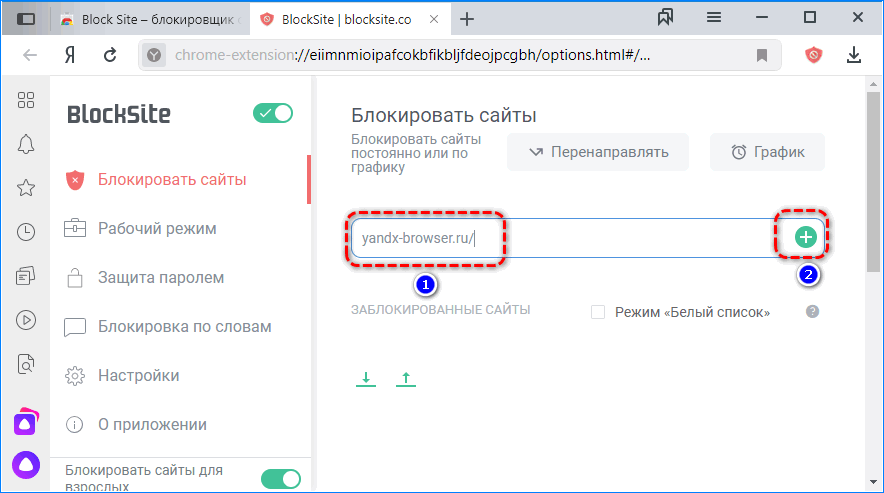 Для этого достаточно зайти в раздел «Фильтр» и выбрать категории для блокировки взрослого контента. В нашем случае надо поставить галочки в чекбоксах «Алкоголь и табак», «Знакомства», «Порнография и секс» и «Сайты для взрослых».
Для этого достаточно зайти в раздел «Фильтр» и выбрать категории для блокировки взрослого контента. В нашем случае надо поставить галочки в чекбоксах «Алкоголь и табак», «Знакомства», «Порнография и секс» и «Сайты для взрослых».
Также сервис SkyDNS позволяет настроить работу в интернете через собственную систему Безопасного поиска. В отличие от аналогов Яндекс и Google он защищает не только от порнографии, но и от фишинговых сайтов, ресурсов с нецензурной речью, а также сайтов, пропагандирующих экстремизм и наркотики.
Но главное преимущество Безопасного поиска SkyDNS — это фильтрация и блокировка картинок. Ребенок не сможет не только найти и открыть порносайты, но даже увидеть пикантные картинки в результатах поисковой выдачи.
3. Как заблокировать порно сайты при помощи расширений
Заблокировать порно в браузере можно при помощи специализированных плагинов. Они устанавливаются практически на любой веб-обозреватель: Google Chrome, Opera, Mozilla Firefox и Internet Explorer.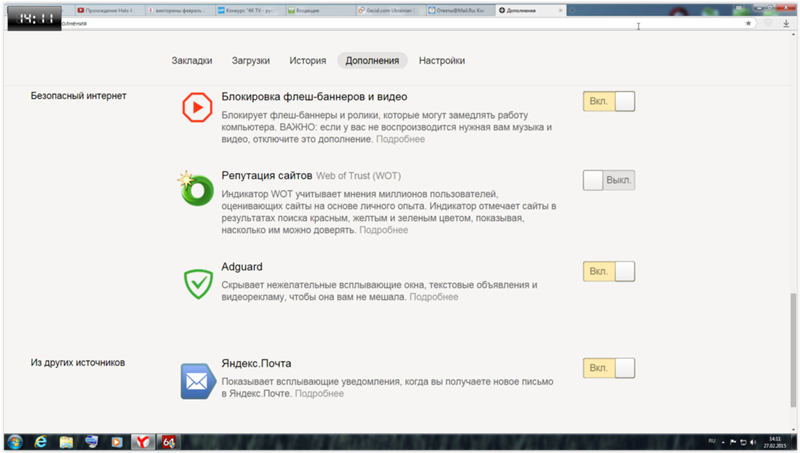 Согласно статистике самым популярным браузером в 2020-м году остается Google Chrome, поэтому мы рассмотрим работу расширений именно на нем.
Согласно статистике самым популярным браузером в 2020-м году остается Google Chrome, поэтому мы рассмотрим работу расширений именно на нем.
Установить плагин можно в интернет-магазин расширений. В строке поиска нужно ввести любое название, к примеру BlockerX или Adult Blocker. После этого надо нажать кнопку «Установить» и разрешить установку во всплывающем окне веб-браузера.
Так, после установки расширения BlockerX порноресурсы будут блокироваться на уровне запроса. При попытке ввода адреса сайта или словосочетания, указывающего на порноконтент, будет всплывать страница с блокировкой. Также расширение позволяет добавлять слова и фразы, которые позволят закрывать доступ ко взрослым ресурсам. К примеру, можно указать словосочетания hotgirl, hotvideo, hotclips и т. д.
Вывод
Для блокировки порно можно использовать встроенный функционал поисковиков, бесплатные расширения и сервисы родительского контроля. У каждого решений есть свои преимущества и недостатки.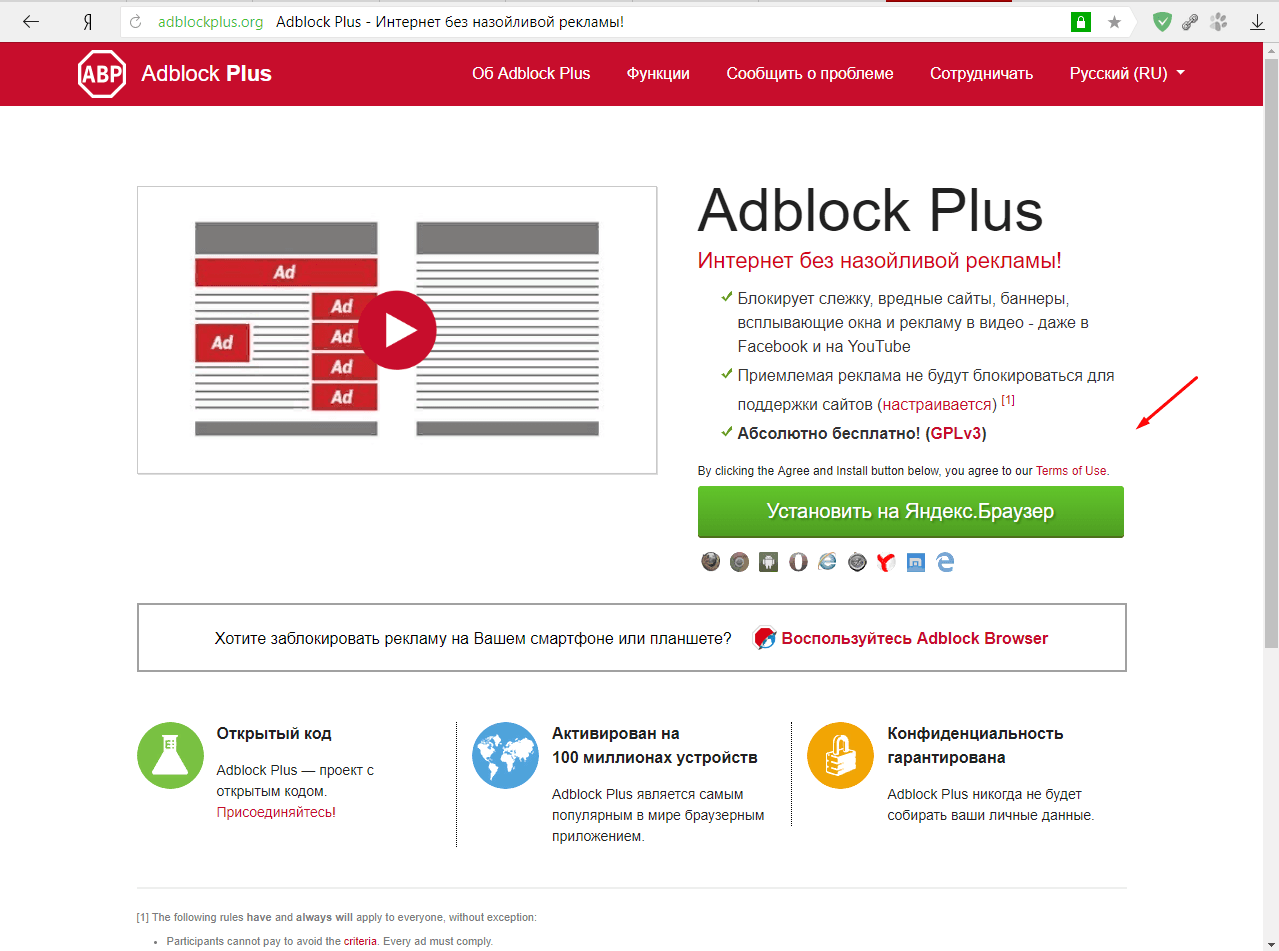
- Поисковики Яндекс и Google позволяют фильтровать результаты выдачи. Первый оснащен Семейным режимом, второй — Безопасным поиском. При этом разработчики обоих сервисов подчеркивают, что гарантировать отсутствие ошибок в работе указзынных режимов нельзя.
- Сервисы родительского контроля предназначены для блокировки опасных для детей сайтов. Часть сервисов, включая SkyDNS, оснащены системой Безопасного поиска, который исключает открытие порноресурсов и картинок эротического содержания. В основном подобные сервисы платные, но у некоторых есть бесплатный тестовый период.
- Расширения помогают быстро и бесплатно блокировать порно. Однако, в основном, их просто обойти, поставив другой браузер или же при помощи банального удаления плагинов.
Похожие публикации
Ботнеты или бойтесь цифровых мертвецов
Как убрать рекламу в интернете
Интернет Цензор. Обзор программы
Почему был брошен «Интернет Цензор»
Фишинг.
 Или как не попасть на удочку мошенников
Или как не попасть на удочку мошенниковКак заблокировать ВК на компьютере
Как школьники обходят интернет фильтры
Как заблокировать сайт, чтобы он не открывался в Яндекс Браузере
Вопрос, как заблокировать сайт, чтобы он не открывался в Яндекс Браузере, часто возникает при необходимости защитить детей от нежелательного контента. Или повысить производительность в рабочее время, чтобы соцсети и развлекательные порталы не отвлекали. Сделать это можно несколькими способами. Читайте статью и выбирайте предпочтительный.
Способы блокировки сайтов в Яндекс.Браузере
В зависимости от задачи способы блокировки отдельных сайтов или нежелательного контента отличаются. Это может быть встраиваемый плагин или настройки системы. Давайте разберём все способы подробно.
Block Site
Расширение Block Site позволяет блокировать вредоносные сайты или ресурсы с неприемлемым контентом. Блокировка происходит в пару кликов. Достаточно добавить ссылку в черный список и больше вы не сможете попасть на заблокированный сайт. Вместо этого на странице будет отображаться забавная картинка.
Достаточно добавить ссылку в черный список и больше вы не сможете попасть на заблокированный сайт. Вместо этого на странице будет отображаться забавная картинка.
Чтобы установить расширение:
- Пройдите по ссылке на страницу установки расширения в интернет-магазин Chrome.
- Нажмите «Установить» и после «Установить расширение» в окне уведомления.
- На панели появится иконка расширения, активируйте её и примите условия лицензионного соглашения.
- После, чтобы добавить сайт достаточно открыть страницу ресурса, который вы собираетесь заблокировать и активировать расширение в панели.
- И здесь нажмите кнопку «Блокировать этот сайт».
Бесплатная версия доступна 3 дня, чтобы оценить приложение.
Website Blocker
Удобный бесплатный плагин, который позволяет добавить в черный список в Яндекс Браузере как отдельный сайт, так и целые ресурсы, с заданным периодом. Например, в период работы, чтобы социальные сети не отвлекали вас:
- Отправляйтесь в интернет-магазин Гугл Хром и здесь нажмите кнопку «Установить», по аналогии с предыдущей инструкцией, и далее подтвердите установку.

- Перейдите на интересующий сайт и нажмите на иконку плагина.
- В открывшемся окне и в поле URL уже будет введен адрес.
- Выберите время блокировки и нажмите Block this.
Плагин не имеет русской локализации, но в нем несложно разобраться, даже не зная английского языка.
Файл hosts
Текстовый файл, который хранится на системном диске и Windows всегда перед загрузкой проверяет наличие правил, указанных в этом файле. Здесь можно прописать правило для блокировки отдельный веб-ресурсов. Задав им значения локального сервера и при проверке система будет просто перенаправлять запрос на свой же IP. Итог, сайт загружаться не будет.
- Откройте блокнот с правами администратора любым удобным способом. Через поиск, меню «Пуск» или создание новой задачи в Диспетчере задач.
- В окне блокнотов выберите «Файл»/«Открыть».
- Пройдите по пути в открывшемся проводнике —
C:\Windows\System32\drivers\etc - Режим просмотра папки «Все файлы», выделите левой клавишей мыши файл hosts и отметьте «Открыть».

- В блокнот загрузится текстовый файл. Никакие значения здесь удалять не нужно.
- После последней строчки добавьте команду
127.0.0.1 адрес_сайта.ру(после комбинации символов IP адреса локального сервера вставьте ссылку на блокируемый сайт). - Нажмите «Файл»/«Сохранить» или нажмите комбинацию клавиш Ctrl+S.
Перезагрузите компьютер.
Yandex.DNS
Следующий способ работает глобально и блокирует доступ по всем ресурсам, содержащим взрослый контент. Этим способом нельзя заблокировать отдельные ресурсы.
- Нажмите на клавиатуре комбинацию клавиш Win+R и в открывшемся окне утилиты наберите команду
ncpa.cpl - Далее откроется окно сетевых подключений, выполните на активном подключении правый клик мыши и в контекстном меню выберите «Свойства».
- Выделяем курсором мышки компонент IP версии 4 (TCP/IPv4) и нажимаем «Свойства».

- Во втором блоке переключаем на режим «Использовать следующие адреса DNS адресов».
- В первое поле вводим значение
77.88.8.7, а во второе —77.88.8.3. - Нажимаем «Ок», теперь ни один сайт, содержащий неприемлемый контент, независимо от обозревателя, нельзя будет открыть.
Заключение
Вот такими нехитрыми способами можно обезопасить детей от нежелательного контента, а если вам нужна временная блокировка, это также можно сделать, используя специальный плагин.
D-Link
Вопрос: Как настроить Яндекс.DNS?Ответ:
Яндекс.DNS – это сервис контентной фильтрации, который обеспечивает работу DNS-сервера, защищает компьютер от вредоносных сайтов, блокирует доступ к ресурсам, нежелательным для просмотра детьми. Чтобы получить более подробную информацию о сервисе, нажмите ссылку Что такое Яндекс.DNS в разделе Яндекс.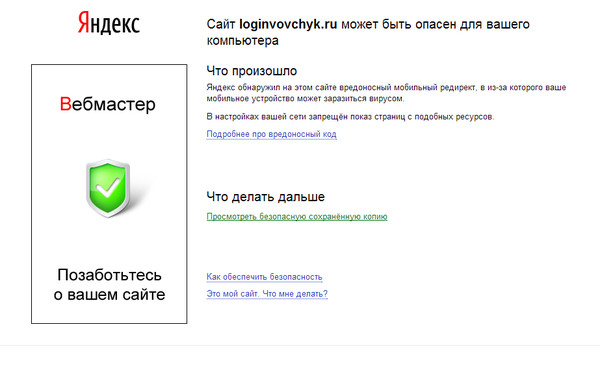 DNS.
DNS.
Вариант 1: Быстрая настройка
По умолчанию Яндекс.DNS на маршрутизаторе выключен.
Чтобы включить данную функцию, перейдите на страницу Начало / Информация. В разделе Безопасный интернет от Яндекс щелкните по ссылке Включить.
После этого все устройства, подключенные к маршрутизатору, начнут работать в безопасном режиме. На этой странице можно задать только безопасный или только детский режим.
Режим переключается нажатием на ссылку Сделать режимом по умолчанию.
Подробное описание режимов работы Яндекс.DNS будет приведено ниже.
Вариант 2: Расширенная настройка
1. Чтобы настроить сервис Яндекс.DNS, перейдите к разделу Яндекс. DNS, используя меню в левой части страницы.
DNS, используя меню в левой части страницы.
2. На странице Яндекс.DNS / Настройка безопасности / Настройки установите флажок Включено. В разделе Выбор режима по умолчанию вы можете настроить режим фильтрации сразу для всех пользователей Вашей сети.
Выберите Безопасный режим, чтобы заблокировать доступ к вредоносным и мошенническим сайтам.
Детский режим позволит заблокировать доступ не только к вредоносным сайтам, но и к ресурсам, нежелательным для просмотра детьми.
Режим без защиты обеспечит работу DNS-сервера, но не ограничит доступ к опасным сайтам.
Примечание: Выбранный режим фильтрации также будет действовать для всех подключенных к сети маршрутизатора устройств.
3. Если Вам необходимо назначить какому-либо устройству отдельный режим фильтрации, создайте соответствующее правило. Для этого перейдите на страницу Яндекс.DNS / Настройка безопасности / Устройства.
Для этого перейдите на страницу Яндекс.DNS / Настройка безопасности / Устройства.
На открывшейся странице в разделе Клиенты вне правил отображаются устройства, режим фильтрации для которых определен на странице Яндекс.DNS / Настройка безопасности / Настройки, т. е. общий режим для всех подключаемых устройств. Название режима отображается в разделе Режим по умолчанию.
4. Чтобы создать новое правило фильтрации и назначить устройству персональный режим, нажмите кнопку Добавить в разделе Правила и введите его MAC- /IP-адрес. Чтобы заполнить поля MAC-адрес и IP-адрес автоматически, выберите необходимое устройство в раскрывающемся списке Известные IP/MAC-адреса.
5. Для удобной идентификации устройства задайте название правила в поле Назначенное имя.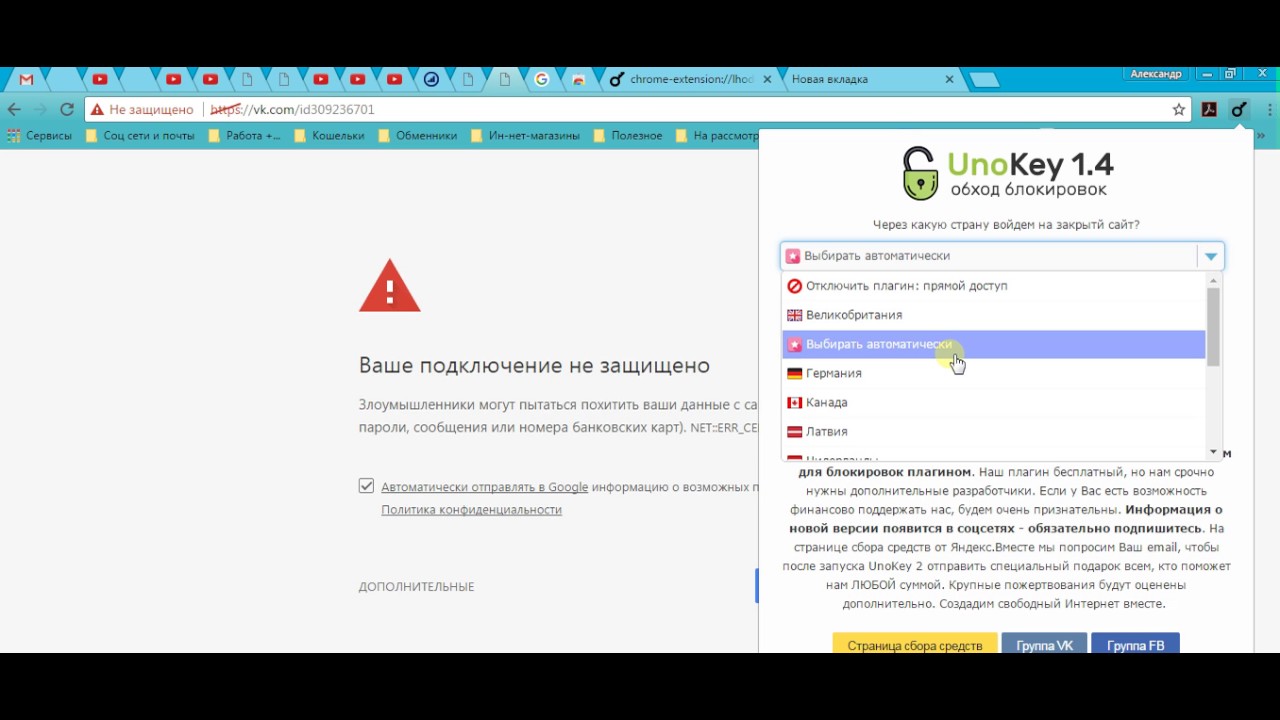
6. Выберите режим работы сервиса Яндекс.DNS для данного правила.
7. После задания необходимых параметров нажмите кнопку Применить.
8. Чтобы задать другие параметры для какого-либо правила фильтрации, выделите необходимое поле в соответствующей строке таблицы, измените его значение и нажмите кнопку Применить.
9. Чтобы удалить какое-либо правило фильтрации, установите флажок, расположенный слева от соответствующего правила, и нажмите кнопку Применить.
10. Чтобы отключить сервис Яндекс.DNS, перейдите на страницу Яндекс.DNS / Настройка безопасности / Настройки и снимите флажок Включено.
11. По завершении обязательно сохраните настройки, нажав на уведомление Конфигурация устройства была изменена в правом верхнем углу страницы.
Если при включенной фильтрации Вы попробуете зайти на сайт, который запрещен текущим фильтром, то у Вас в окне браузера появится следующее предупреждение:
Рассмотрим реальную ситуацию на примере семьи:
У папы есть подключенный по локальной сети компьютер (MAC-адрес: 00:17:9a:bb:4c:64), у мамы – подключенный по Wi-Fi ноутбук (MAC-адрес: 14:d6:4d:a6:5d:b4), а у маленьких исследователей Пети и Димы – по планшету (MAC-адреса: 88:70:8c:05:14:8a и f8:3d:ff:da:3e:6f).
Задача — папе фильтрацию отключить, маме поставить безопасный уровень фильтрации, а детям запретить доступ к «взрослым» сайтам.
Таким образом, нам необходимо назначить каждому устройству отдельный режим фильтрации.
1. Для этого перейдите на страницу Яндекс.DNS / Настройка безопасности / Устройства.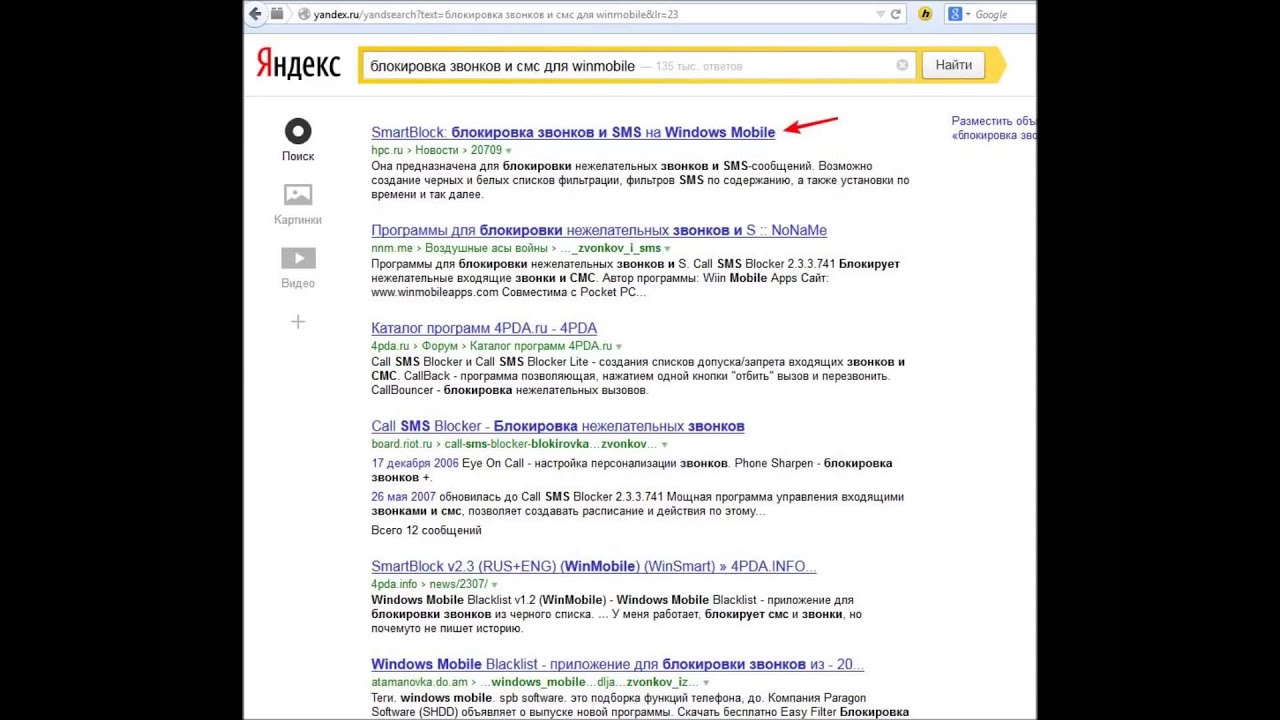
2. В раскрывающемся списке Известные IP/MAC-адреса выберите устройство, для которого необходимо задать персональный режим фильтрации, например компьютер папы с MAC-адресом 00:17:9a:bb:4c:64.
3. Для удобной идентификации устройства задайте название правила в поле Назначенное имя (например, «Компьютер папы»).
4. Выберите необходимый режим фильтрации.
5. Повторите пункты 2, 3 и 4 для назначения режима фильтрации другим клиентам домашней сети – ноутбуку мамы и планшетам детей, задавая соответствующие имена и режимы фильтрации. Должно получиться как на скриншоте снизу.
6. После настройки необходимых параметров нажмите кнопку Применить.
7. По завершении обязательно сохраните настройки, нажав на уведомление Конфигурация устройства была изменена в правом верхнем углу страницы.
Видеоинструкцию по настройке Яндекс.DNS Вы сможете найти на нашем сайте в разделе Обучение онлайн или на канале D-LinkMoscow на YouTube.
| Местоположение пользователя |
| |
| Камера |
|
|
| Микрофон |
|
|
| Уведомления |
|
|
| JavaScript |
| |
| Плагин Flash |
| |
| Изображения |
|
|
| Фоновая синхронизация |
|
|
| Автоматические загрузки |
|
|
| MIDI-устройства |
|
Фильтр взрослого контента — Яндекс.Поиск. Справка
С помощью Яндекс.Поиска вы можете найти любую информацию, доступную в Интернете, в том числе ресурсы «для взрослых». Чтобы исключить нежелательный контент из результатов поиска, Яндекс предоставляет различные режимы фильтрации для найденных документов:
Умеренный фильтр: сайты «для взрослых» исключаются из результатов поиска, если запрос не выполняет явный поиск таких ресурсов (этот режим включен по умолчанию).

Семейный поиск: контент для взрослых и сайты, содержащие нецензурную лексику, полностью исключаются из результатов поиска (даже если запрос явно направлен на поиск таких ресурсов).
Без фильтра: результаты поиска включают все документы, найденные по запросу, включая интернет-ресурсы «для взрослых».
Режимы «Средний» и «Семейный» достаточно надежно исключают неподходящий контент из результатов поиска, но иногда они могут давать сбой или работать неправильно. Если при включенной фильтрации вы видите в Яндекс.Поиске страницу с «контентом для взрослых», сообщите нам ее URL.
Вы можете выбрать способ фильтрации результатов поиска в настройках поиска. Для этого:
В разделе «Фильтровать результаты поиска» выберите «Семейный поиск».
Внизу страницы нажмите Сохранить.

Вы можете в любой момент отключить Семейный поиск и выбрать другой способ фильтрации документов.
Вы также можете настроить Семейный поиск с помощью Яндекс.DNS или введя IP-адрес Яндекса с помощью Семейного поиска в файле hosts. Как это сделать, вы можете узнать на странице Семейный поиск для организаций.
Если в настройках поиска был включен Семейный поиск:
В Фильтровать результаты поиска выберите соответствующий режим.
Внизу страницы нажмите Сохранить.
Если семейный поиск по-прежнему влияет на фильтрацию результатов поиска после отключения:
Если у вас остались вопросы о семейном поиске, напишите нам.
Борьба со спамом — Почта. Справка
Это пошаговое руководство поможет вам решить проблемы, связанные со спамом. Перед тем как начать, откройте Яндекс.Почту в новой вкладке, чтобы следовать рекомендациям.
Выберите Если вы считаете, что получили спам-сообщение в свой почтовый ящик, выберите его и нажмите «Спам»! и он будет перемещен в Спам, а необходимая информация будет отправлена в Анти-Спам.
После подачи нескольких жалоб на одно и то же сообщение, Анти-Спам начинает помещать все похожие сообщения в Спам. Отметьте все письма, которые вы считаете спамом, нажав Это спам! пока все такие сообщения не будут отправлены в папку «Спам», а не в папку «Входящие».
Наконечник. Отправляйте нежелательные электронные письма в спам одно за другим. Все электронные письма от одного отправителя, которые одновременно перемещаются в папку «Спам», рассматриваются как одна жалоба.
Если сообщение попало в спам по ошибке, нажмите Не спам! а новые сообщения из списка рассылки попадут во Входящие.
Anti-Spam учитывает как общие, так и «личные» правила фильтрации, которые применяются к конкретным почтовым ящикам. Любые сообщения, которые вы считаете нежелательными, но которые другие пользователи почтового ящика сочтут полезными, будут отфильтрованы как спам в вашем почтовом ящике и во входящие почтового ящика другого пользователя.
Если вы получаете много спама в папке «Спам», значит, Анти-Спам работает.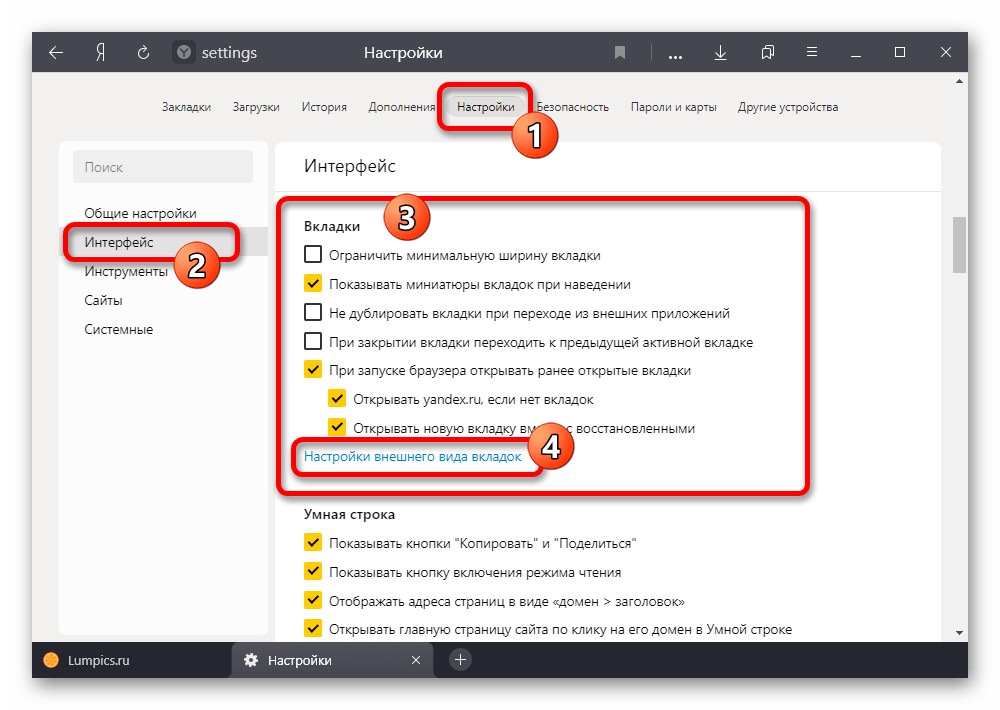 Если письмо действительно подозрительное, оставьте его в этой папке — оно будет автоматически удалено через 10 дней.Если в папке есть нужная вам электронная почта, восстановите ее.
Если письмо действительно подозрительное, оставьте его в этой папке — оно будет автоматически удалено через 10 дней.Если в папке есть нужная вам электронная почта, восстановите ее.
Если вы хотите автоматически удалять все новые сообщения, отправляемые в папку «Спам», настройте почтовые фильтры:
В списке «Применить» выберите все сообщения, включая спам.
Укажите следующее правило для раздела If: «Поле From содержит
». В разделе «Выполнить действие» выберите «Удалить».
Щелкните Создать правило.
Если вам сообщили, что с вашего адреса был отправлен спам, или если вы получили спам-сообщения с вашего собственного адреса электронной почты, это может быть вызвано следующими причинами:
- Заражение вашего компьютера вредоносным ПО
- Если компьютер был заражен вирус, ваша учетная запись Яндекс.Почты могла быть взломана. Проверьте свой компьютер на вирусы с помощью бесплатных антивирусных программ, например CureIt! с помощью Dr.
 Web или Kaspersky Virus Removal Tool. Затем смени свой пароль.
Web или Kaspersky Virus Removal Tool. Затем смени свой пароль.
- Спуфинг (поддельные заголовки писем)
Проверьте, находится ли электронное письмо в папке «Отправленные».Если электронного письма нет, это означает, что кто-то рассылает спам с вашего адреса электронной почты, указанного в качестве адреса для ответа.
Вы также можете получить сообщение от службы «Mailer-Daemon» с автоматическим отчетом о недоставке электронной почты для адреса, на который вы ничего не отправляли.
Обычно это происходит из-за спуфинга. Спуфинг — это разновидность интернет-мошенничества с целью распространения информации в форме нежелательной рекламы (спама). Спамеры вводят поддельные адреса в свойствах электронной почты (например, От или Ответить).На самом деле у них нет доступа к вашему почтовому ящику, но они используют ваш адрес вместо реального адреса отправителя.
Если вы получили письмо такого типа, выберите его и нажмите «Спам», чтобы Яндекс мог улучшить фильтрацию спама.
Проверьте историю сеансов, чтобы убедиться, что никто не отправлял сообщения из вашего почтового ящика, кроме вас.
Проверьте адрес, указанный в поле «Кому» этих сообщений.
В поле «Кому» адрес отображается с точкой, но в моем случае используется дефис.В поле Кому отображается адрес с прописными буквами, но в моем адресе используются строчные буквы. В поле Кому отображается мой адрес, но в поле От есть адрес, который я не узнаю. В поле От отображается адрес того, кого я знаю, но в поле Кому В поле «Кому» указан адрес человека, которого я знаю, но в поле «От» указан адрес, который я не знаю.Если ваш адрес содержит дефис, но вы получаете электронное письмо для адреса с точкой, или наоборот, сообщения, вероятно, ваши, а не чужие.
Яндекс.Почта не различает точки и дефисы в адресах электронной почты. Это псевдонимы — синонимы адресов одного и того же почтового ящика. Они всегда принадлежат одному получателю. Например, если вы зарегистрировали my-address@yandex., вы также можете отправлять и получать электронные письма с номером  com
com [email protected] . Никто другой не может использовать ни один из этих адресов.
Если ваш адрес содержит прописные буквы, но вы получаете электронное письмо, предназначенное для того же адреса, но с строчными буквами (или наоборот), сообщения, вероятно, предназначены для вас.
Яндекс.Почта не различает адреса с прописными и строчными буквами. Это псевдонимы — синонимы адресов одного и того же почтового ящика. Они всегда принадлежат одному получателю. Например, если вы зарегистрировали [email protected] , вы также можете отправлять и получать электронные письма с помощью [email protected] . Никто другой не может использовать ни один из этих адресов.
Если вы получаете электронные письма с незнакомого адреса, может быть несколько причин:
- Ошибка отправителя при указании адреса получателя
Если вы получили сообщение от неизвестного отправителя, отправитель возможно, ошиблись при указании адреса получателя.
 Вы можете сообщить отправителю об ошибке или просто проигнорировать письмо.
Вы можете сообщить отправителю об ошибке или просто проигнорировать письмо.- Кто-то зарегистрировался на веб-сайте, используя ваш адрес электронной почты в качестве контакта
- На некоторых веб-сайтах возможна регистрация без подтверждения по электронной почте. Это означает, что люди могут ввести адрес электронной почты, который им не принадлежит. Даже если кто-то введет ваш адрес на веб-сайте, он не сможет использовать ваш почтовый ящик. Если вы не хотите получать электронную почту с этого сайта:
- Добавьте адрес отправителя в черный список.
Свяжитесь с администратором сайта и сообщите ему, что ваш адрес был использован на их сайте по ошибке.
Если вы получили электронное письмо от знакомого, но оно было отправлено на другой адрес, то ваш адрес, вероятно, указан в поле Скрытая копия. Такие сообщения могут быть предназначены для вас. Свяжитесь с отправителем другим способом и спросите его.
В некоторых случаях это может произойти, если другой почтовый ящик настроен для пересылки сообщений на ваш адрес.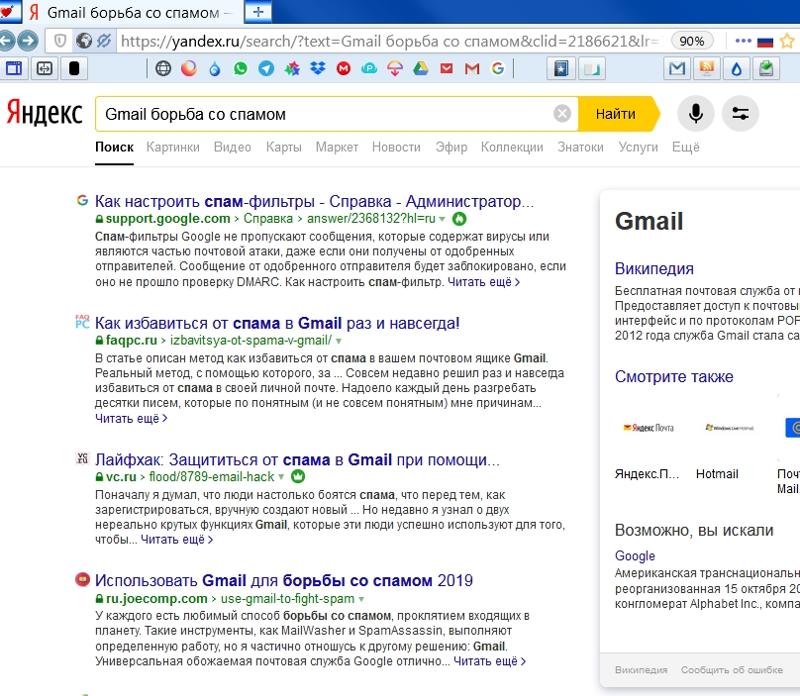 Если переадресация была настроена кем-то другим, обратитесь к администратору сервера, на котором размещен почтовый ящик, который пересылает вашу электронную почту, и прикрепите копию письма вместе с его свойствами.
Если переадресация была настроена кем-то другим, обратитесь к администратору сервера, на котором размещен почтовый ящик, который пересылает вашу электронную почту, и прикрепите копию письма вместе с его свойствами.
Если вы получили электронное письмо от незнакомого человека, предназначенное для другого адреса, то ваш адрес, вероятно, указан в поле «Скрытая копия». Подобные сообщения могут быть спамом.
В некоторых случаях это может произойти, если другой почтовый ящик настроен для пересылки сообщений на ваш адрес. Если переадресация была настроена кем-то другим, обратитесь к администратору сервера, на котором размещен почтовый ящик, который пересылает вашу электронную почту, и прикрепите копию письма вместе с его свойствами.
Если вы получаете сообщение об ошибке «Сообщение не может быть отправлено, так как оно выглядит как спам» («Превышен лимит спама» или «Сообщение отклонено из-за подозрения в СПАМе») или запрос на ввод кода капчи, это может быть вызвано следующее:
- Отправляются похожие сообщения или сообщения, использующие шаблон.

Подобные сообщения, использующие шаблон или содержащие коммерческие или рекламные предложения отправляются из вашего почтового ящика.Яндекс.Почта не позволяет отправлять такие письма. Наш сервис предназначен для реального общения между людьми.
Наконечник. Если вы хотите рассылать массовые письма своим партнерам или клиентам, воспользуйтесь нашими специальными почтовыми службами. Дневной лимит на количество писем, которые вы можете отправить, был достигнут.Ваш почтовый ящик отправляет большое количество сообщений каждый день, что рассматривается нашей системой безопасности как спам. Электронные письма можно отправлять как с вашим участием, так и без вашего ведома.
Чтобы этого не произошло, Яндекс.Почта установила ограничения на количество писем, которые вы можете отправлять каждый день. Эти ограничения нельзя изменить или избежать.
Вы можете отправить до 500 писем с одного почтового ящика за 24 часа. Если у электронного письма есть несколько получателей, то каждое отдельное отправленное письмо учитывается отдельно в вашей общей сумме.
На количество получателей устанавливаются дополнительные ограничения:
| Количество получателей | Ограничение | |||
|---|---|---|---|---|
| Итого по всей электронной почте за 24 часа | 500 | |||
| 50 | ||||
| В одном письме, отправленном с почтового клиента или через SMTP | 35 |
Внимание.Лимиты можно снизить, если Анти-Спам замечает массовую рассылку похожих сообщений, шаблонов, спама, рекламы или коммерческих предложений.
Вы можете отправить 3000 * писем с одного почтового ящика за 24 часа. Если у электронного письма есть несколько получателей, то каждое отдельное отправленное письмо учитывается отдельно в вашей общей сумме.
На количество получателей устанавливаются дополнительные ограничения:
| Количество получателей | Ограничение |
|---|---|
| Всего писем за 24 часа (из одного почтового ящика) | 3000 * |
| Всего писем за 24 часа (со всех почтовых ящиков одного домена) | 5000 * |
| В одном письме, отправленном с сайта | 50 |
| В одном письме, отправленном с почтового клиента или через SMTP | 35 |
* Учитываются только внешние получатели. Владельцы почтовых ящиков в этом домене не считаются.
Владельцы почтовых ящиков в этом домене не считаются.
Внимание. Лимиты можно снизить, если Анти-Спам замечает массовую рассылку похожих сообщений, шаблонов, спама, рекламы или коммерческих предложений.
Ваша учетная запись была отмечена как подозрительная.Наша система безопасности отметила вашу учетную запись как подозрительную. Обычно это происходит, если вы не привязали номер телефона к своему почтовому ящику или в вашем Яндекс.Паспорте было указано вымышленное имя. Сообщения
отправляются на несуществующие адреса.На несуществующие адреса отправлено большое количество сообщений из вашего почтового ящика.Если электронное письмо отправлено на адрес, который не существует, вы получите автоматический отчет о недоставке.
Мы получили жалобу на рассылку, отправленную с вашего адреса электронной почты.Мы получили несколько жалоб от пользователей на спам, отправленный с вашего адреса электронной почты.
Если это произошло, отправка электронной почты из вашего почтового ящика будет заблокирована.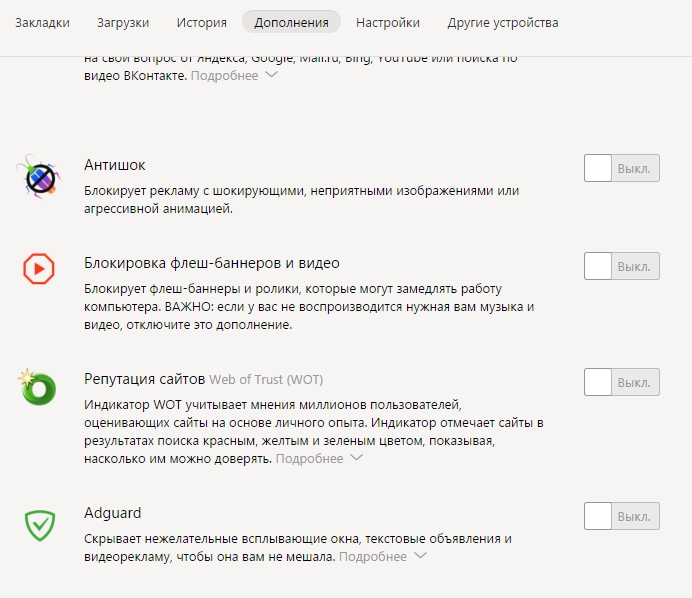 Заблокирована только отправка писем. Вы сможете войти в Почту и получать электронные письма. Если вы не попытаетесь отправить электронное письмо в это время, блокировка автоматически снимается через 24 часа, в противном случае блокировка продлевается еще на 24 часа.
Заблокирована только отправка писем. Вы сможете войти в Почту и получать электронные письма. Если вы не попытаетесь отправить электронное письмо в это время, блокировка автоматически снимается через 24 часа, в противном случае блокировка продлевается еще на 24 часа.
Пока вы ждете снятия блокировки, следуйте приведенным ниже рекомендациям, чтобы избежать подобных проблем в будущем:
- Проверьте свой компьютер на вирусы с помощью бесплатных антивирусных программ, таких как CureIt! с помощью Dr.Web или Kaspersky Virus Removal Tool. Затем смени свой пароль.
- Введите свои актуальные персональные данные в Яндекс.Паспорте и привяжите номер телефона к аккаунту.
Примечание. Если вы используете Яндекс.Почту для домена, введите точные данные для всех почтовых ящиков домена.
Убедитесь, что адреса получателей введены правильно и остаются активными.
Убедитесь, что получатели ваших писем добровольно согласились их получать.
Если вы получили сообщение «Сообщение отклонено по подозрению в СПАМе», это означает, что Яндекс.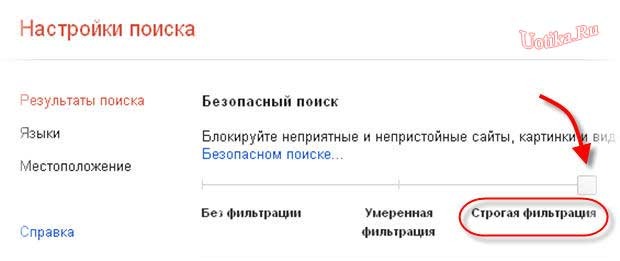 Почта определила содержимое вашего письма как спам. Чтобы решить проблему, откройте веб-интерфейс Яндекс.Почты и отправьте тестовое письмо. Это показывает системе, что сообщения не отправляются роботом.
Почта определила содержимое вашего письма как спам. Чтобы решить проблему, откройте веб-интерфейс Яндекс.Почты и отправьте тестовое письмо. Это показывает системе, что сообщения не отправляются роботом.
Проверьте свой компьютер на вирусы с помощью бесплатных антивирусных программ, например CureIt! с помощью Dr.Web или Kaspersky Virus Removal Tool.
Дополнительные сведения см. В разделе «Я получил сообщение« Не удается отправить электронное письмо »».
Если сообщение, не относящееся к спаму, попало в папку «Спам» по ошибке, выберите его и нажмите «Не спам!». Это электронное письмо затем перемещается в папку «Входящие». Через некоторое время все электронные письма с этого адреса снова начнут приходить в папку «Входящие».
Убедитесь, что ваши почтовые фильтры не настроены для перемещения таких сообщений в спам.Если какой-либо фильтр делает это, отключите его.
- Не спам! кнопка не работает
Письма могут попадать в спам, если вы используете определенные почтовые клиенты для управления своей Яндекс.
 Почтой (например, Microsoft Outlook, The Bat !, или Thunderbird для ПК или Mail.Ru, Gmail или Почтовый ящик для смартфон или планшет). Некоторые почтовые клиенты имеют встроенные фильтры защиты от спама, которые могут отправлять электронные письма в папку «Спам».
Почтой (например, Microsoft Outlook, The Bat !, или Thunderbird для ПК или Mail.Ru, Gmail или Почтовый ящик для смартфон или планшет). Некоторые почтовые клиенты имеют встроенные фильтры защиты от спама, которые могут отправлять электронные письма в папку «Спам».Если не спам! не работает кнопка на сайте Яндекс.Почты, нажмите ее в почтовом клиенте или в приложении (в разных почтовых клиентах она может иметь другое название).Также отключите проверку на спам в настройках вашего почтового клиента, чтобы электронные письма не отправлялись туда автоматически.
Если в программе нет спам-фильтра, то смените пароль на свой ящик Яндекс. Изменение пароля может помочь, если вы установили программу раньше и в настоящее время не используете ее, но программа все еще работает и продолжает отправлять электронные письма в спам.
Если вы подписались на информационные бюллетени с сайта или службы и больше не хотите получать от них электронную почту, вы можете отказаться от подписки прямо из своего почтового ящика. Для этого откройте любое электронное письмо от этого отправителя и нажмите Отказаться от подписки:
Для этого откройте любое электронное письмо от этого отправителя и нажмите Отказаться от подписки:
После того, как вы нажмете кнопку, выбранное сообщение будет перемещено в корзину. Сообщения от этого отправителя больше не будут доставляться в ваш почтовый ящик.
Внимание. Если процедура отказа от подписки не увенчалась успехом (например, в сообщении была указана неверная ссылка для отказа от подписки или запрос был неправильно обработан веб-сайтом или службой), сообщения от отправителя будут продолжать поступать в ваш почтовый ящик, но они будут фильтроваться как спам.
Если в электронном письме нет кнопки «Отписаться», добавьте адрес отправителя в черный список или настройте почтовый фильтр, удаляющий электронную почту от этого отправителя.
Если вы получаете электронные письма от компаний, служб или социальных сетей, которые призывают вас перейти по внутренней ссылке, не нажимайте на нее. Это фишинговые сообщения. Фишинг — это различные виды онлайн-мошенничества, предназначенные для получения вашей конфиденциальной информации.
- Подробнее о мошеннической электронной почте (фишинге)
Мошенники отправляют поддельные электронные письма от имени компаний и служб, которые вы используете: социальных сетей, почтовых служб, государственных учреждений или платежных систем.Электронные сообщения написаны и отформатированы убедительно, чтобы избежать подозрений. Имя и адрес отправителя также похожи на настоящие. Хакеры маскируют фишинговые письма в надежде, что вы не заметите разницы.
Сообщения обычно пытаются убедить вас щелкнуть ссылку внутри и ввести некоторые личные данные (пароли вашей учетной записи, номер кредитной карты или PIN-код и т. Д.) По какой-то якобы важной причине. Ссылка ведет на поддельный сайт. Эти сайты обычно имитируют внешний вид своих реальных аналогов, поэтому довольно легко ввести личные данные на таком веб-сайте в заблуждение.Мошенники получают необходимую информацию и используют ее для рассылки спама другим пользователям, получения доступа к вашей учетной записи в социальной сети или даже кражи денег с вашего банковского счета.

Внимание. Яндекс никогда не отправит письмо с просьбой перейти по ссылке и ввести личные данные.
- Как отличить фишинговое письмо от реального
Обязательно проверьте адреса ссылок. Чтобы узнать, куда ведет ссылка, наведите на нее курсор, не нажимая. Вы увидите адрес в нижнем левом углу окна.
Адрес Яндекса имеет формат https://yandex.com/section или https://service.yandex.com/section. После yandex.com всегда должен стоять символ /, а не точка. Если адрес, который вы видите, отличается, содержит опечатки или случайную строку символов, не нажимайте на него.
Если вы все же щелкнули ссылку, проверьте адрес сайта в адресной строке браузера.
- Как не стать жертвой мошенничества
Тщательно проверяйте все входящие сообщения электронной почты и адреса ссылок.
Никогда не платите за покупки или счета, которые вы не помните. Никогда не отправляйте текстовые сообщения на подозрительные номера телефонов и никогда не сообщайте свой пароль Яндекс.

Яндекс.Почта помечает все фишинговые письма особым предупреждением:
Если вы обнаружите фишинговое или другое подозрительное письмо, не помеченное предупреждением, сообщите нам об этом с помощью формы обратной связи и укажите его свойства.
- Если вы стали жертвой мошенничества
- Если фишинговое письмо не помечено предупреждением
Если вы обнаружите фишинговое или иное подозрительное письмо, которое не помечено предупреждением, сообщите нам об этом с помощью обратной связи сформировать и описать его.
Блокировка адреса электронной почты в Яндекс.Почте
В Яндекс.Почте спам-фильтр обрабатывает большинство случайных нежелательных писем. Тем не менее, вы можете получать нежелательные сообщения, которые не распознаются как спам, потому что они отправляются только вам и нескольким другим получателям. Это раздражающие сообщения, от которых вы не можете отказаться, потому что они не из списка или от отправителей, которые игнорируют запросы на прекращение их отправки.
Яндекс.Почта позволяет вести черный список, в который можно легко и быстро добавить адрес электронной почты.Вы не получите электронную почту ни с одного адреса из своего черного списка.
В Яндекс.Почте можно заблокировать только отдельные адреса электронной почты, а не целые домены.
Заблокировать любой адрес электронной почты в Яндекс.Почте
Чтобы сообщения с определенного адреса электронной почты были заблокированы в вашей Яндекс.Почте (чтобы у вас не было никаких указаний на то, что сообщение было отправлено вообще):
В почтовом ящике Яндекс.Почты выберите шестеренку настроек .
Выберите Фильтрация сообщений из появившегося меню.
Введите адрес электронной почты, который вы хотите заблокировать, в списке Черный список .
Выберите Добавить . Письма от этого отправителя больше не будут доходить до вашего почтового ящика.

Быстрая блокировка отправителя в Яндекс.Почте
Блокируйте будущие сообщения от определенного отправителя, когда вы получили сообщение электронной почты от этого человека.
Откройте письмо с адреса, который хотите заблокировать в Яндекс.Почта.
Выберите адрес электронной почты или имя отправителя.
В открывшемся диалоговом окне выберите значок Добавить в черный список .
Лист отправителя может быть недоступен для некоторых сообщений.
Удалять нежелательные сообщения при получении
Еще один способ избежать спама Яндекса — создать фильтр, который отправляет нежелательные сообщения электронной почты прямо в корзину.
Выберите значок шестеренки All Settings в вашем Яндекс.Верхняя панель навигации почты.
Выберите Фильтры сообщений из появившихся опций.

Нажмите кнопку Создать фильтр .
Введите адрес электронной почты отправителя, от которого вы хотите автоматически удалять сообщения, в поле Если от содержит .
Выберите Удалить под Выполните следующее действие .
Выберите Создать фильтр .
Разблокировать отправителя в Яндекс.Почте
Удалите адрес из списка заблокированных отправителей с помощью фильтрации сообщений.
Щелкните значок шестеренки Все настройки на верхней панели навигации Яндекс.Почты.
Выберите Фильтрация сообщений из появившихся опций.
Убедитесь, что адрес, который вы хотите разблокировать, выбран в Черный список .
Конечно, вы можете проверить и разблокировать несколько адресов за один раз.

Выберите Удалить из списка .
Спасибо, что сообщили нам!
Расскажите, почему!
Другой Недостаточно деталей Сложно понятьChrome заблокирует всю рекламу на «плохих» сайтах, а Яндекс.Браузер вырежет отдельные баннеры. / Sudo Null IT News
Формы настольной рекламы, за которые Chrome будет «штрафовать» сайты
19 декабря 2017 г. Google напомнил о своей поддержке стандартов качества рекламы Better Ads Standards, одобренных Коалицией за лучшую рекламу накануне .
У владельцев сайтов есть полтора месяца, чтобы проверить рекламу на своих сайтах на предмет нарушений. Начиная с 15 февраля 2018 г., в соответствии с рекомендациями Коалиции, браузер Chrome начнет блокировать всей рекламы На сайтах, которые не получили нормальный статус в отчете о качестве рекламы в течение последних 30 дней (то есть у них есть « неуспешный »статус). Сайт может подать заявку на смену статуса, когда уберет все недостатки рекламных форматов.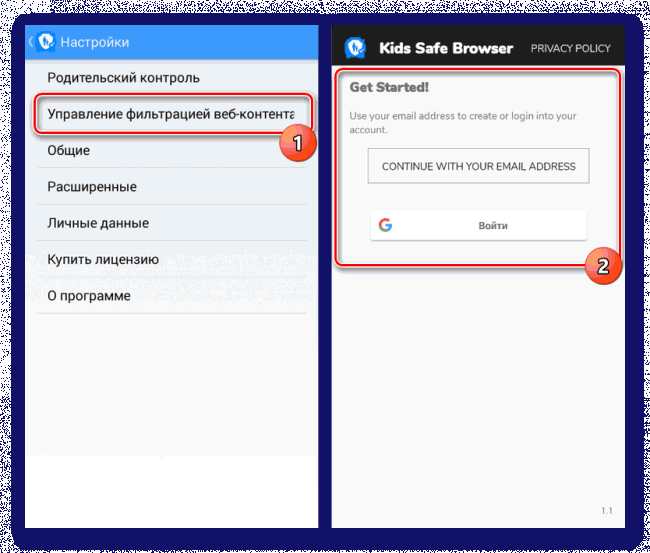 Дополнительную информацию о статусе сайтов см. В справочном центре и на форумах.Яндекс.Браузер будет работать и в
Дополнительную информацию о статусе сайтов см. В справочном центре и на форумах.Яндекс.Браузер будет работать и в
, хотя он еще не входил ни в какие коалиции. Здесь разработчики определились со стандартами некачественной рекламы в результате встречи с ассоциацией IAB Russia, пишет «Коммерсантъ».
Интересно, что дата начала блокировки рекламы в Chrome не привязана к выходу новой версии браузера. Согласно графику, Chrome 64 выйдет 23 января, а Chrome 65 намечен на 6 марта. Судя по всему, Google активирует функцию блокировки удаленно.
По примеру Chrome Яндекс. Браузер также начнет блокировать некачественную рекламу в своем браузере. И здесь российские разработчики постарались даже немного обогнать Google: блокировка некачественной рекламы начнется с первой недели февраля, а не с 15 февраля, как у ее основного конкурента.
«Яндекс» относится к следующей некачественной рекламе:
- статический рекламный блок на весь экран, который можно закрыть только после обратного отсчета;
- большие всплывающие окна, закрывающие контент;
- видеообъявлений с автоматической активацией звука;
- большие баннеры вверху или внизу страницы, закрывающие ее содержание.

Объем такой рекламы в Интернете не превышает 5%, но это мешает всем, в том числе и владельцам других сайтов. Действительно, из-за этой навязчивой рекламы все больше и больше пользователей устанавливают блокировщики, которые скрывают всю рекламу в целом: «Теперь, из-за того, что один сайт разместил очень возмущенную рекламу, страдают все сайты, так как это побуждает пользователя установить блокиратор. Такая программа и дальше будет блокировать всю или почти всю рекламу, в том числе полезную, на любом сайте », — поясняет Дмитрий Тимко, глава Яндекс.Отдел управления продуктами для браузеров.
В Яндексе объяснили, что такая блокировка вводится для того, чтобы меньше пользователей устанавливали блокировщики, потому что эти расширения для браузера теперь «представляют угрозу» доходам Яндекса. В среднем в Яндекс.Браузере доля пользователей, установивших блокировщик, достигает 22%, а среди активных пользователей — 26%. «Доля пользователей блокировщика растет, и это похоже на замкнутый круг. С ними пытаются справиться сайты, часто используя еще более раздражающие форматы или не давая возможности просматривать контент », — сказал Карен Казарян, руководитель аналитического отдела Российской ассоциации электронных коммуникаций.
С ними пытаются справиться сайты, часто используя еще более раздражающие форматы или не давая возможности просматривать контент », — сказал Карен Казарян, руководитель аналитического отдела Российской ассоциации электронных коммуникаций.
Вероятно, мотивация Google для блокировки нежелательной рекламы примерно такая же, как у Яндекса. Но только Google действует более радикально, блокируя всю рекламу на «плохих» сайтах, то есть фактически лишая их владельцев сайтов средств к существованию. Такова плата за неуважение к пользователям.
Яндекс поступает гуманнее и оставляет вредителей со всей рекламой, кроме нарушающей правила. По словам Дмитрия Тимко, это сделано для того, чтобы «не убить при этом бизнес-сайт».
Представители IAB Russia выражают надежду, что инициатива Google и Яндекс, как своеобразных модераторов качества рекламы, принесет пользу рынку. Количество некачественной рекламы уменьшится, а доля пользователей с блокировщиками не должна расти так быстро, чтобы угрожать бизнесу.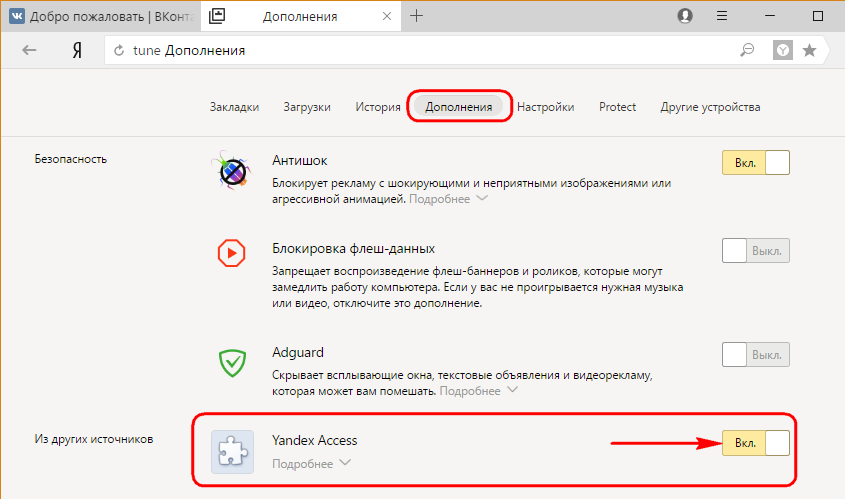 По данным Ассоциации коммуникационных агентств России, объем интернет-рекламы в январе-сентябре 2017 года составил 115–116 млрд рублей.
По данным Ассоциации коммуникационных агентств России, объем интернет-рекламы в январе-сентябре 2017 года составил 115–116 млрд рублей.
Как заблокировать адрес электронной почты в Gmail, Yahoo и Outlook
Как заблокировать электронную почту в Gmail
Чтобы узнать, как заблокировать кого-либо в Gmail и переместить все будущие электронные письма, которые вы будете получать с этого адреса, в папку для спама:
- Откройте письмо от отправителя, которого вы хотите заблокировать.
- Щелкните маленькую стрелку рядом с кнопкой ответа и выберите параметр «Заблокировать [имя отправителя]».
- Появится всплывающее окно с вопросом, хотите ли вы заблокировать адрес электронной почты отправителя и переместить все последующие электронные письма с него в папку «Спам». Нажмите кнопку «Заблокировать» для подтверждения.
- Должно появиться подтверждающее сообщение о том, что вы успешно заблокировали отправителя.
Если вы когда-нибудь решите разблокировать отправителя, просто откройте любое полученное от него электронное письмо, нажмите на маленькую стрелку рядом с кнопкой ответа и выберите вариант «Разблокировать [имя отправителя]».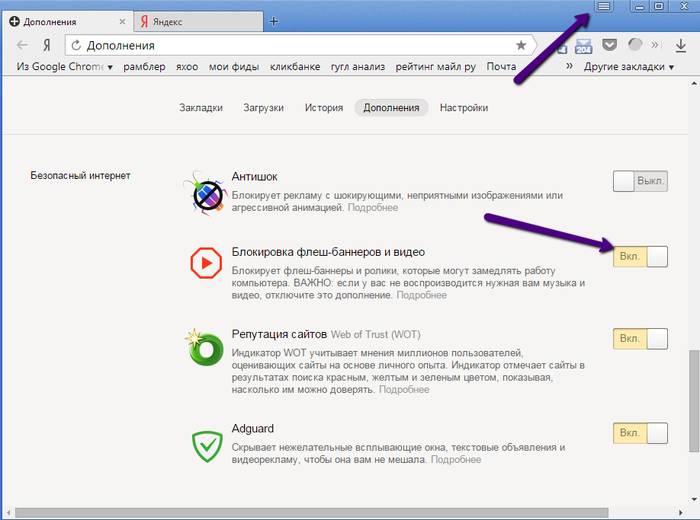 Если вы не можете найти какое-либо сообщение от отправителя, нажмите на значок шестеренки в настройках и выберите параметр «Настройки». Перейдите в раздел «Фильтры и заблокированные адреса» и выберите адрес электронной почты, который вы хотите разблокировать.
Если вы не можете найти какое-либо сообщение от отправителя, нажмите на значок шестеренки в настройках и выберите параметр «Настройки». Перейдите в раздел «Фильтры и заблокированные адреса» и выберите адрес электронной почты, который вы хотите разблокировать.
Проблема со спамерами заключается в том, что они часто продолжают случайным образом генерировать новые адреса электронной почты, вынуждая пользователей электронной почты блокировать каждое новое письмо со спамом индивидуально. Вы, вероятно, не сильно удивитесь, узнав, что многие люди просто сдаются через некоторое время и живут с почтовым ящиком, полным спама.
Хорошая новость заключается в том, что Gmail позволяет очень легко создавать правила для блокировки всего доменного имени за один шаг:
- Щелкните треугольник, расположенный с правой стороны строки поиска.
- Введите желаемый адрес электронной почты в поле От. Помните, что вам не нужно вводить весь адрес электронной почты, можно ввести только доменное имя.

- Нажмите на опцию «Создать фильтр с этим поиском», которая находится в правом нижнем углу и может быть плохо видна.
- Установите флажок «Удалить», чтобы автоматически удалять все электронные письма с нужного адреса электронной почты.
- Щелкните Создать фильтр.
Yahoo дает вам возможность заблокировать до 500 адресов электронной почты. Когда вы блокируете адрес электронной почты на Yahoo, все электронные письма с него автоматически перемещаются в папку «Спам», оставляя вам чистый почтовый ящик. Чтобы заблокировать адрес электронной почты на Yahoo:
- Наведите курсор мыши на значок настроек и выберите параметр «Настройки» во всплывающем меню.
- Перейдите в категорию заблокированных адресов.
- В разделе «Добавить адрес» введите адрес электронной почты, который вы хотите заблокировать.
- Нажмите кнопку «Заблокировать».
- Наконец, нажмите кнопку «Сохранить».
Чтобы разблокировать адрес электронной почты на Yahoo, просто перейдите в категорию «Заблокированные адреса» еще раз и выберите, какой адрес электронной почты вы хотите разблокировать.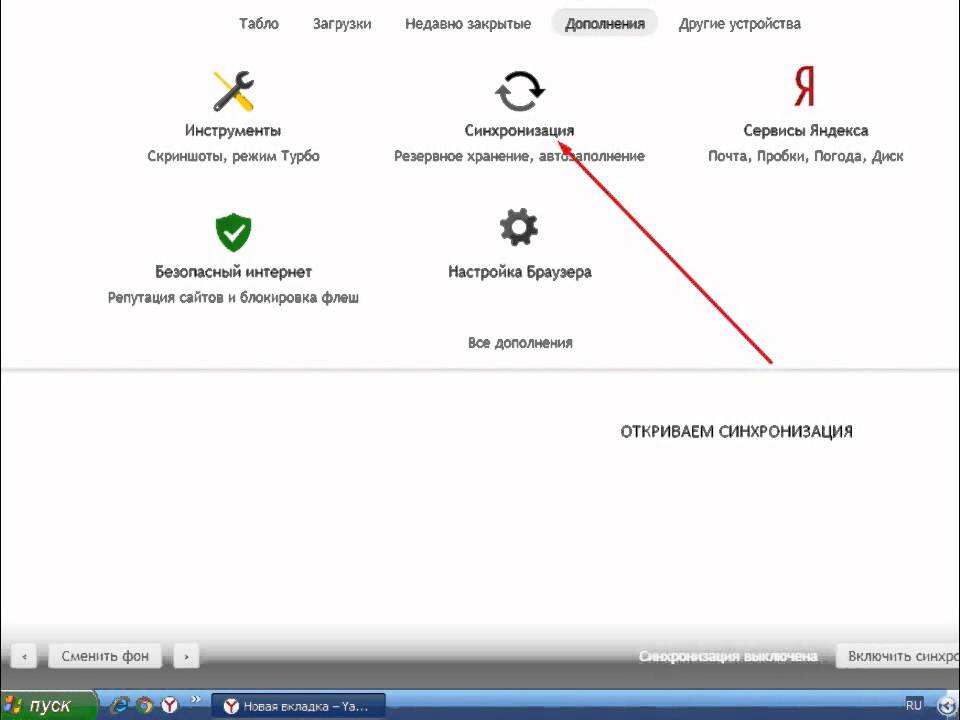
Как заблокировать адрес электронной почты в Outlook
Блокировать нежелательные электронные письма в Outlook очень просто:
- Перейдите в свой почтовый ящик.
- Выберите любое письмо от отправителя, которого вы хотите заблокировать.
- Щелкните стрелку вниз рядом с кнопкой вперед.
- Выберите параметр «Заблокировать [имя отправителя]».
- Подтвердите свой выбор, нажав кнопку ОК.
Если вы хотите иметь больший контроль над тем, как Outlook.com обрабатывает входящие сообщения электронной почты, откройте меню «Настройки», щелкнув значок настроек и выбрав параметр «Просмотреть полные настройки».Там вы можете создавать сложные правила, чтобы сообщить Outlook, как обрабатывать входящие сообщения электронной почты. Например, вы можете заблокировать все электронные письма, поступающие из определенного домена, или вы можете автоматически переместить все маркетинговые электронные письма в отдельную папку, чтобы отделить их от важных личных и деловых писем.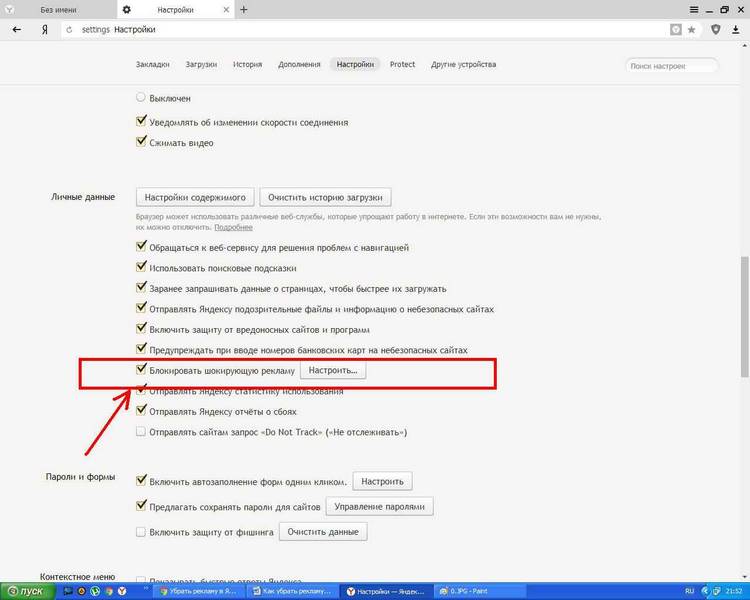
Как заблокировать адрес электронной почты в ProtonMail
Хотя один из самых безопасных провайдеров электронной почты ProtonMail использует интеллектуальную систему обнаружения спама для автоматической блокировки спам-сообщений, иногда нежелательные сообщения все равно проходят.Когда это происходит, лучшая защита — заблокировать отправителя с помощью фильтров ProtonMail.
- Зайдите в свой почтовый ящик ProtonMail и нажмите на опцию «Настройки» в правом верхнем углу.
- В меню слева выберите параметр «Фильтры». Там вы можете пометить определенные адреса электронной почты как спам.
- Введите адрес электронной почты, который вы хотите заблокировать, в поле в разделе «Черный список».
- Нажмите кнопку «Сохранить».
Вы можете быстро переместить адреса электронной почты из черного списка в белый список с помощью кнопки «Переключить», которая находится рядом с кнопкой «Удалить» в списке адресов электронной почты.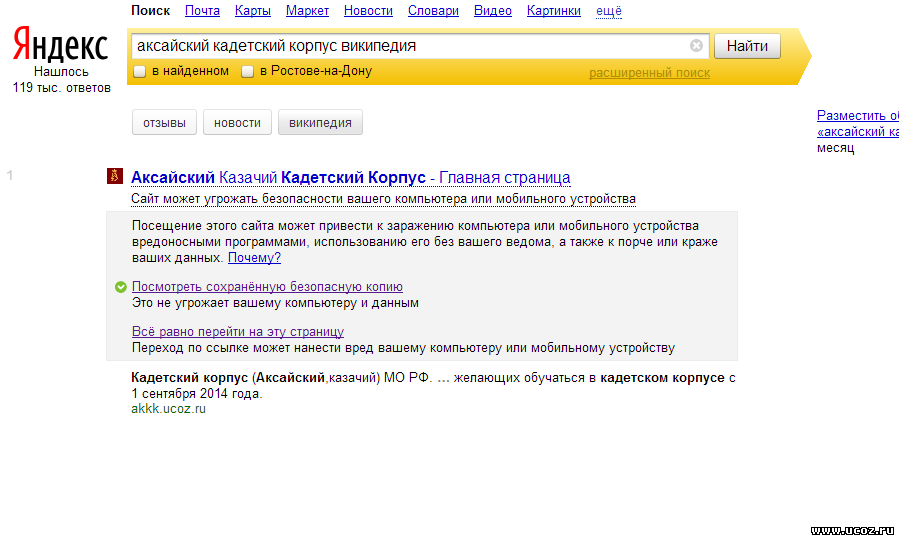
Как заблокировать адрес электронной почты в почте iCloud
Привлекает ли ваш почтовый адрес iCloud сообщения спама? Затем вам нужно узнать, как блокировать вредоносных отправителей мертвыми на своем пути, используя фильтры электронной почты, автоматически фильтруя входящие сообщения электронной почты, чтобы избежать необходимости делать это вручную позже.
Чтобы настроить правила блокировки адресов электронной почты в iCloud Mail:
- Войдите в свой почтовый ящик iCloud Mail.
- Щелкните значок шестеренки настроек на боковой панели и выберите «Правила».
- Щелкните Добавить правило и укажите условия фильтрации.
- По завершении щелкните Готово, чтобы активировать правило.
Вы также можете заблокировать адрес электронной почты в iCloud Mail, перенаправив его в отдел спама Apple:
- Войдите в свой почтовый ящик iCloud Mail.
- Открыть спам-сообщение.
- Перешлите его на [email protected].
Как заблокировать адрес электронной почты в Яндекс Почте
Яндекс Почта делает многое, чтобы предотвратить попадание нежелательных сообщений в ваш почтовый ящик.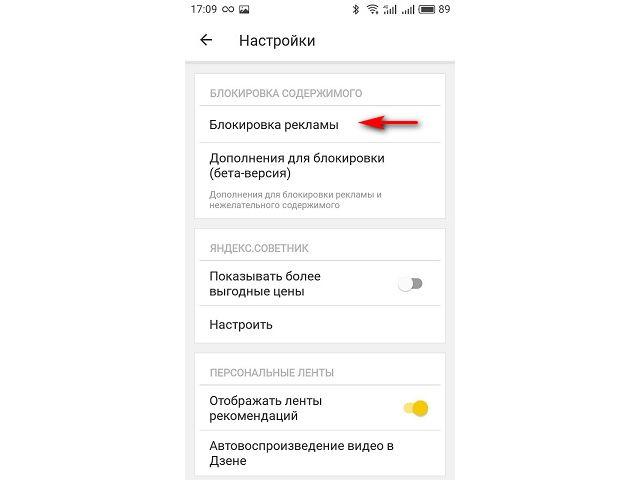 Он использует сложную службу защиты от спама, которая использует технологию машинного обучения, чтобы учиться на жалобах пользователей на спам и точно распознавать спам-сообщения. Когда он определяет, что сообщение электронной почты, скорее всего, является спамом, он помещает его в папку «Спам», где хранится в течение 10 дней, а затем автоматически удаляется.
Он использует сложную службу защиты от спама, которая использует технологию машинного обучения, чтобы учиться на жалобах пользователей на спам и точно распознавать спам-сообщения. Когда он определяет, что сообщение электронной почты, скорее всего, является спамом, он помещает его в папку «Спам», где хранится в течение 10 дней, а затем автоматически удаляется.
Пользователи могут не только полагаться исключительно на службу защиты от спама Яндекс.Почта, но и напрямую блокировать адреса электронной почты, добавляя их в черный список. Чтобы заблокировать адрес электронной почты в Яндекс Почте:
- Зайдите в свой почтовый ящик Яндекс Почты и щелкните значок шестеренки настроек в правом верхнем углу.
- Выберите параметр Фильтры сообщений.
- Прокрутите вниз до раздела «Черный список» в нижнем левом углу экрана.
- Введите адрес электронной почты, который вы хотите заблокировать, и нажмите «Добавить».
Яндекс-почта накладывает несколько ограничений черного списка, которые следует учитывать при блокировке адресов электронной почты.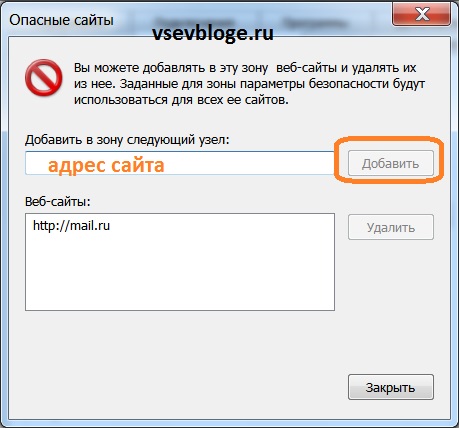 Вы можете заблокировать только полный адрес электронной почты, например [email protected]. Все частичные адреса электронной почты (@ domain.com) просто игнорируются. Когда вы добавляете адрес электронной почты в черный список, Яндекс Почта не удаляет старые сообщения, отправленные вам с этого адреса. Для этого вам понадобится органайзер для входящих сообщений, например Clean Email (подробнее о нем в последней главе этой статьи). Наконец, вы не можете заблокировать более 1000 адресов электронной почты.
Вы можете заблокировать только полный адрес электронной почты, например [email protected]. Все частичные адреса электронной почты (@ domain.com) просто игнорируются. Когда вы добавляете адрес электронной почты в черный список, Яндекс Почта не удаляет старые сообщения, отправленные вам с этого адреса. Для этого вам понадобится органайзер для входящих сообщений, например Clean Email (подробнее о нем в последней главе этой статьи). Наконец, вы не можете заблокировать более 1000 адресов электронной почты.
Как заблокировать адрес электронной почты в AOL
Чтобы защитить вашу учетную запись электронной почты, AOL автоматически сканирует и фильтрует входящие сообщения электронной почты, но любое автоматическое решение для защиты от спама гарантированно время от времени допускает ошибку. Если вас перегружают спам-сообщениями, вам необходимо взять в свои руки фильтрацию спама и проактивно заблокировать адреса электронной почты для спама, выполнив следующие действия:
- Войдите в свою учетную запись AOL Mail.

- Щелкните свое имя пользователя и выберите Параметры.
- Перейдите в «Настройки почты» и щелкните вкладку «Настройки спама».
- Здесь введите имя пользователя или адрес электронной почты, который вы хотите заблокировать.
- Щелкните значок плюса.
- Нажмите «Сохранить настройки».
Чтобы удалить заблокированный адрес электронной почты, просто наведите на него курсор мыши и щелкните значок X. Кроме того, вы также можете управлять входящей электронной почтой с помощью фильтров электронной почты. AOL Mail позволяет создавать до 1000 фильтров электронной почты, и вы можете использовать их для автоматического удаления писем от определенных отправителей, пометки писем как прочитанных и т. Д.Чтобы обновить настройки фильтра:
- Войдите в свою учетную запись AOL Mail.
- Щелкните свое имя пользователя и выберите Параметры.
- Выберите «Настройки почты» и перейдите в раздел «Фильтры и предупреждения».
- Выберите параметр «Создать фильтр» и введите условия и действия фильтра.

- Нажмите «Сохранить», чтобы активировать фильтр.
Как заблокировать адрес электронной почты в Zoho Mail
Вы можете использовать фильтры электронной почты в Zoho Mail, чтобы заблокировать адрес электронной почты и автоматически удалить все электронные письма, отправленные с него.Кроме того, фильтры электронной почты могут помочь вам автоматизировать определенные задачи управления электронной почтой, такие как маркировка или пересылка писем. Чтобы создать фильтр электронной почты в Zoho Mail:
- Войдите в свою учетную запись Zoho Mail.
- Щелкните значок шестеренки.
- Перейдите в раздел «Фильтры».
- Откройте вкладку «Фильтр исходящей / входящей почты».
- Щелкните «Новый фильтр».
- Введите необходимые данные во всплывающем окне «Создать фильтр».
- Щелкните Сохранить.
Вы также можете создать фильтр электронной почты из существующей электронной почты:
- Откройте электронное письмо, на котором вы хотите создать новый фильтр.

- В правом верхнем углу панели просмотра почты щелкните значок маленького треугольника, чтобы отобразить дополнительные действия.
- Выберите «Добавить в», затем выберите «Фильтры».
- Появится знакомое всплывающее окно «Создать фильтр», в котором можно настроить новый фильтр.
- Нажмите «Сохранить», чтобы активировать его.
Как заблокировать адрес электронной почты в GMX
GMX имеет довольно эффективный спам-фильтр, который защищает пользователей от надоедливых и потенциально опасных спам-сообщений.Пользователи также могут заблокировать любой адрес электронной почты, чтобы перестать получать с него электронные письма. Мы рекомендуем вам воспользоваться этой опцией, чтобы заблокировать умных спамеров, которым удалось обойти спам-фильтр GMX. Выполните следующие действия, чтобы заблокировать адрес электронной почты в GMX:
- Войдите в свою учетную запись электронной почты GMX.
- Нажмите на значок шестеренки и выберите Дополнительные настройки электронной почты.

- Нажмите «Предотвращение нежелательной почты» и выберите «Надежный и заблокированный отправитель».
- Щелкните параметр Заблокированные отправители и введите адрес электронной почты отправителя, которого вы хотите заблокировать.
- Нажмите кнопку «Добавить в список», чтобы запретить отправителю отправлять дальнейшие электронные письма в вашу учетную запись.
Как заблокировать адрес электронной почты в Mail.com
Вы можете заблокировать любой адрес электронной почты в Mail.com с помощью черного списка. Все добавленные к нему адреса электронной почты автоматически перемещаются в папку «Спам». Черный список Mail.com поддерживает не только полные адреса электронной почты ([email protected]), но и доменные имена (domain.com). Когда вы добавляете доменное имя в черный список, Mail.com автоматически блокирует все связанные с ним адреса электронной почты.Для управления черным списком:
- Войдите в свой почтовый ящик Mail.com.
- Щелкните параметр «Настройки» в нижней части левой панели.

- Выберите «Черный список» и введите адрес электронной почты или доменное имя, которое хотите заблокировать.
- Нажмите «Сохранить», чтобы внести его в черный список.
Как чистая электронная почта может предотвратить нежелательные электронные письма
Как видите, основные поставщики услуг электронной почты предоставляют вам ряд вариантов, как заблокировать адреса электронной почты и остановить спам. Однако существует множество почтовых сервисов, которые не предлагают такой же набор возможностей, как Gmail, Outlook, Yahoo и ProtonMail.
Даже если выбранная вами почтовая служба не позволяет легко блокировать нежелательные письма, вы всегда можете применить любое действие к новым письмам, приходящим на ваш почтовый ящик, без какой-либо ручной работы с помощью функций автоматизации Clean Email.
Например, вы можете автоматически удалить все маркетинговые электронные письма, переместить уведомления из Twitter в отдельную папку или пометить все новые электронные письма от определенного отправителя как прочитанные.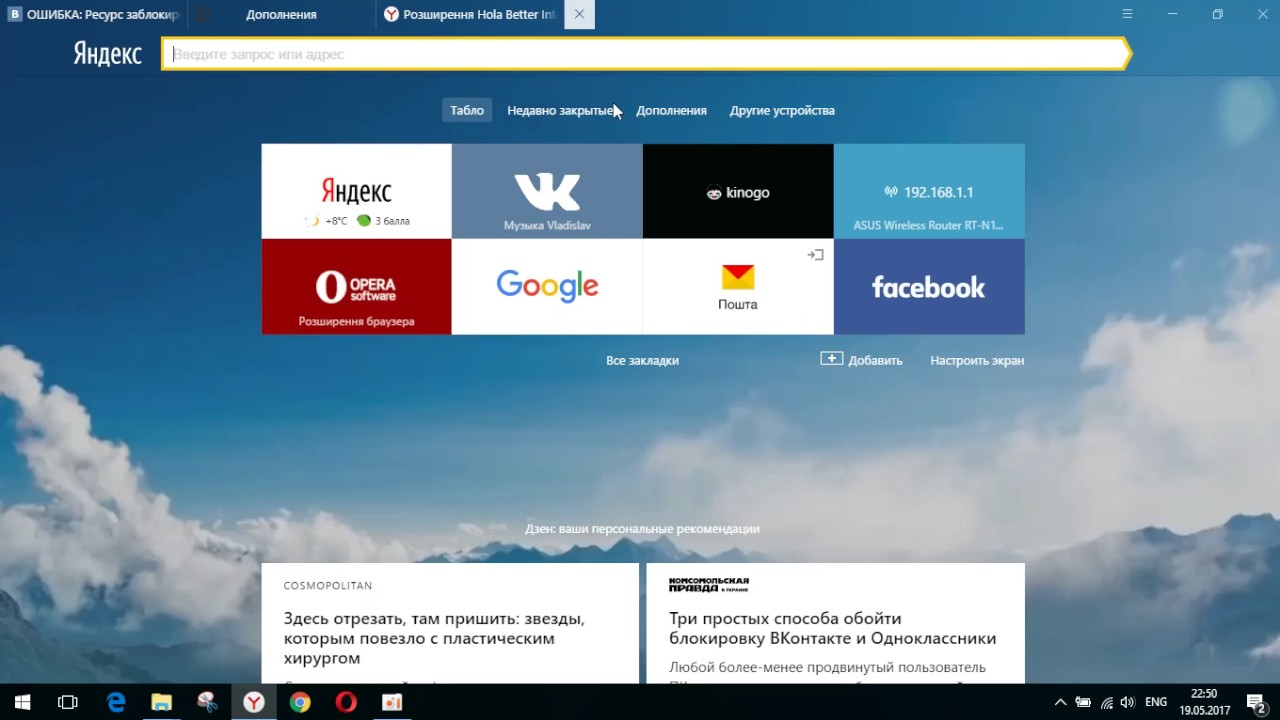 Чтобы узнать больше о Чистой электронной почте и о различных способах ее помощи в организации, группировании, удалении, маркировке и архивировании электронных писем, посетите соответствующий раздел справки и зарегистрируйтесь бесплатно.У Clean Email есть веб-версия, приложение для iPhone и Android.
Чтобы узнать больше о Чистой электронной почте и о различных способах ее помощи в организации, группировании, удалении, маркировке и архивировании электронных писем, посетите соответствующий раздел справки и зарегистрируйтесь бесплатно.У Clean Email есть веб-версия, приложение для iPhone и Android.
Заключение
Большинство основных служб электронной почты позволяют блокировать нежелательные сообщения электронной почты и предотвращать их попадание в ваш почтовый ящик, причем некоторые службы упрощают блокировку электронной почты, чем другие. Но независимо от того, какую службу электронной почты вы используете, вы всегда можете организовать все свои электронные письма с помощью нескольких щелчков мышью и так же легко применять сложные правила автоматизации с помощью Clean Email.
Родительский контроль в Яндекс. браузер: в чем заключается функция
Сегодняшняя интернет-аудитория стремительно молодеет, что значительно усложняет обязанности ответственных родителей.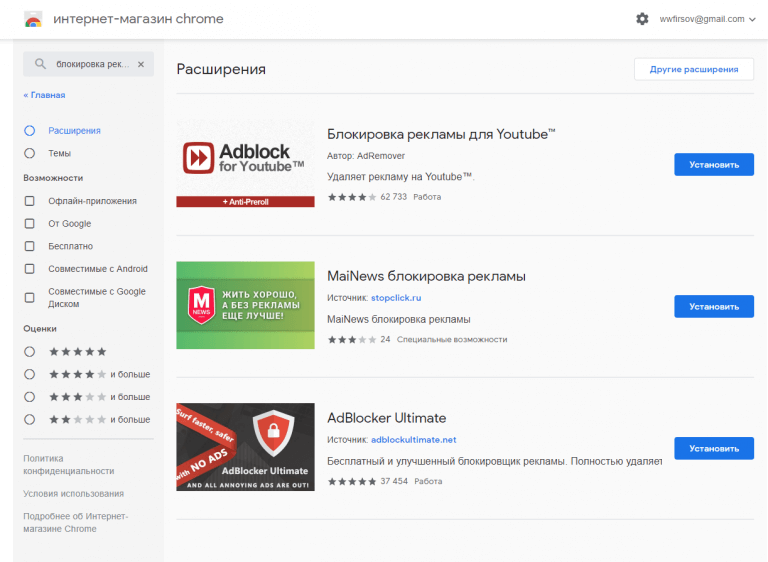 Ведь ни для кого не секрет, что в Интернете довольно много информации весьма сомнительного содержания, не говоря уже о содержании, предназначенном исключительно для взрослых. В связи с этим родительский контроль представляется чрезвычайно полезной функцией, реализованной во многих популярных браузерах, включая Яндекс.
Ведь ни для кого не секрет, что в Интернете довольно много информации весьма сомнительного содержания, не говоря уже о содержании, предназначенном исключительно для взрослых. В связи с этим родительский контроль представляется чрезвычайно полезной функцией, реализованной во многих популярных браузерах, включая Яндекс.
Что такое родительский контроль?
Перед тем, как приступить непосредственно к настройкам, необходимо определить, какой родительский контроль стоит в Яндекс браузере.
По своей сути, это своего рода фильтр, который может автоматически блокировать неприемлемый или нежелательный контент, не позволяя ребенку его просмотреть.
ВАЖНО! В Яндекс Браузере таких настроек нет, поэтому желательно использовать сторонние сервисы контроля. К ним можно отнести DNS-фильтр от Яндекса, а также пару аналогов, позволяющий выбрать наиболее приемлемый для себя вариант.
Настроить постоянное использование DNS достаточно просто, что позволяет включить родительский контроль даже тем пользователям, которые не очень хорошо знакомы с расширенными настройками.
Описание и подключение DNS-фильтра
DNS от Яндекса — эффективный инструмент для обеспечения безопасной работы браузера. Среди доступных для настройки степеней защиты сразу три варианта. К ним относятся базовый режим, который не предполагает фильтрации, безопасный режим, что означает блокировку зараженных вирусами и мошеннических сайтов, и семейный режим. Последний вариант кажется наиболее подходящим, так как он блокирует все сайты, содержание которых не подходит для детей.
Процесс подключения предельно прост и не занимает много времени:
- Для перехода в панель управления необходимо использовать меню «Пуск»;
- Далее перейдите в категорию «Управление сетью»;
- После этого необходимо выбрать пункт Подключение по локальной сети, расположенный в правой части окна;
- Выбрав категорию «Свойства», но отрегулируйте параметры элемента IP4 или IP6, в зависимости от используемой версии;
- Внизу экрана, где расположены параметры DNS, нужно ввести 77.
 88.8.7 и 77.88.8.3 в соответствующих полях.
88.8.7 и 77.88.8.3 в соответствующих полях.
После этой процедуры
В браузере Google Chrome есть функция родительского контроля, которая осуществляется через управление контролируемым профилем. Используя родительский контроль в браузере, вы можете регулировать поведение своего ребенка в сети.
Вы можете запретить доступ ко всем сайтам, кроме сайтов, включенных в так называемый «белый список», или заблокировать доступ только к некоторым сайтам, составив список нежелательных ресурсов в Интернете.Это даст вам родительский контроль в Интернете.
Хотя родительский контроль предназначен для использования родителями для управления своими детьми, вы также можете использовать контролируемый профиль для других целей, например, для предотвращения доступа ваших сотрудников к определенным сайтам на рабочем месте.
В данной статье пойдет речь о функции родительского контроля в браузере, также эта функция доступна во многих программах, например в программе. Помимо родительского контроля, при использовании этой программы вы забудете о назойливой рекламе на страницах сайтов в Интернете.
Помимо родительского контроля, при использовании этой программы вы забудете о назойливой рекламе на страницах сайтов в Интернете.
Для реализации родительского контроля нужно создать в браузере Google Chrome, после чего созданный профиль нужно будет сделать управляемым.
Создайте контролируемый профиль
Для этого вам сначала нужно войти в свою учетную запись Google. Затем вам нужно будет войти в настройки браузера, нажав кнопку «Настроить и управлять Google Chrome», и выбрать «Настройки» в контекстном меню.
Откроется окно «Настройки». В этом окне в разделе «Пользователи» вам нужно будет добавить нового пользователя, нажав кнопку «Добавить нового пользователя».
Откроется окно «Создать учетную запись пользователя». В этом окне вам сначала нужно будет выбрать изображение и имя для нового пользователя. Затем следует активировать пункт «Контролируемый профиль, управляемый пользователем [электронная почта защищена]», а затем нажать кнопку «Создать».
По умолчанию активирован пункт «Создать ярлык для этого профиля на рабочем столе».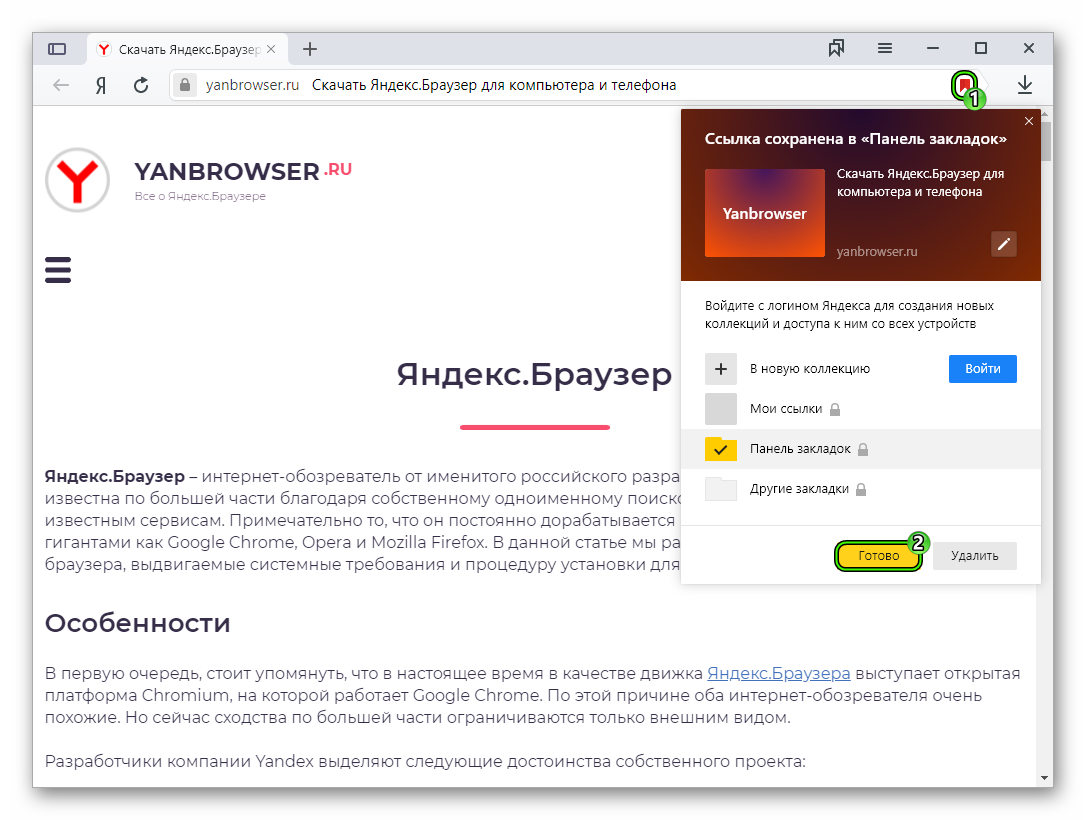 После создания нового профиля из этого ярлыка можно будет запустить управляемый профиль браузера Google Chrome.
После создания нового профиля из этого ярлыка можно будет запустить управляемый профиль браузера Google Chrome.
Далее откроется окно, в котором вы получите уведомление о создании нового контролируемого профиля. Вы получите уведомление о создании профиля и порядке его использования в своем почтовом ящике. В этом окне нажмите кнопку «Готово».
Теперь можно будет запускать браузер с отслеживаемым профилем из ярлыка на рабочем столе. В левом верхнем углу будет размещено уведомление о том, что этот профиль находится под наблюдением.
Для отслеживаемого профиля под родительским контролем Chrome функция безопасного поиска включена по умолчанию. Когда вы вводите определенные запросы в браузере Google Chrome, результаты поиска отображаться не будут.
Например, после ввода популярного запроса «порно», браузер ничего не в результатах поиска показывает. Эта страница говорит, что слово «порно» было проигнорировано, потому что Google Safe Search включен.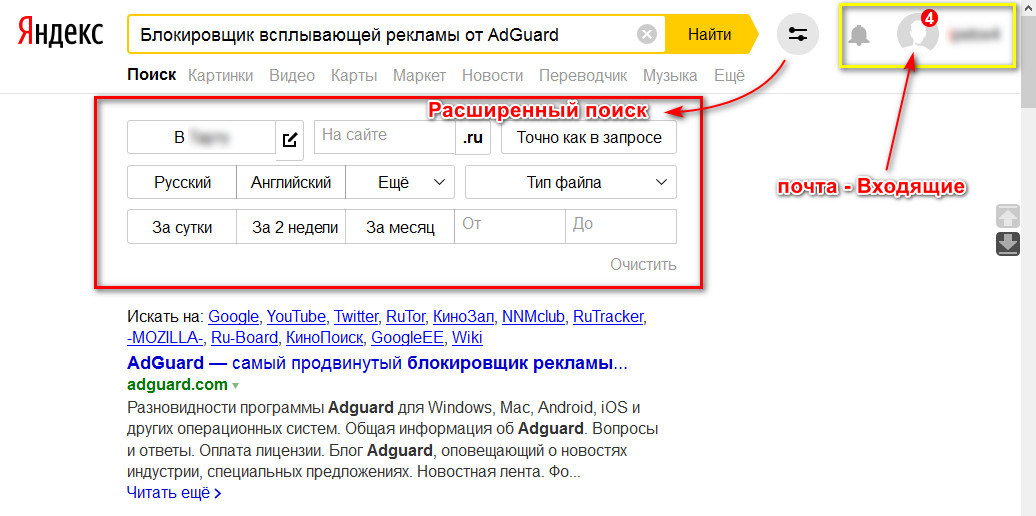
Настройки родительского контроля
Чтобы войти в настройки созданного контролируемого профиля, вам необходимо войти в браузер Google Chrome под учетной записью пользователя, создавшего этот контролируемый профиль.Далее вам нужно будет войти в настройки браузера и на странице «Настройки» в разделе «Пользователи» нажать на ссылку «Панель управления профилем». После авторизации откроется страница, на которой вы сможете настроить права доступа к сайтам в Интернете.
Страница для управления отслеживаемым профилем находится по адресу www.chrome.com/manager.
В разделе «Запросы» вы можете утвердить или запретить права доступа к определенным сайтам. Пользователь из контролируемого профиля может запросить доступ к определенному сайту.Вы можете разрешить доступ к заблокированному сайту, подтвердив его запрос, или, наоборот, отклонить запрос пользователя.
Раздел «Статистика» содержит данные о просмотре веб-страниц. Здесь вы увидите, какие сайты посещал ребенок, сколько раз эти сайты посещались, а также в какое время были эти посещения.
Для дальнейшей настройки родительского контроля вам нужно будет нажать на кнопку «Настройки».
В открывшемся окне «Настройки доступа» в разделе «Разрешить» потребуется выбрать порядок доступа к сайтам.Отсюда есть два способа заблокировать веб-сайты.
- «Любые сайты» — будут доступны все сайты, кроме заблокированных.
- «Только разрешенные сайты» — будут доступны только те сайты, которые были добавлены в «белый список».
Если вы выберете настройку — «Любые сайты», вам нужно будет добавить нежелательные сайты в список заблокированных сайтов. После добавления сайта в список заблокированных, в разделе «Действие» необходимо выбрать один из пунктов:
- «Заблокировать домен и поддомены».
- Разрешить некоторые поддомены.
- Заблокировать только этот домен.
Выбирая эти пункты, вы можете настроить правила доступа к определенному домену и его поддоменам, выбрав для этого необходимую опцию.
Вам нужно будет добавить сайты без указания протокола (http: //) перед названием сайта. Для этого вам потребуется выполнить следующие действия — сначала скопировать адрес сайта, а затем вставить адрес в поле «Указать сайт». Затем удалите имя протокола (http: //) и другие косые черты из адреса сайта.
При использовании родительского контроля в браузере вы можете изменить список заблокированных или разрешенных сайтов, удалив или добавив новые сайты в список.
Второй вариант — «Только разрешенные сайты» — это более строгий параметр родительского контроля в браузере Google Chrome. Для ребенка или другого контролируемого пользователя будут доступны только те сайты, которым разрешено посещать. Список таких сайтов может быть расширен по запросу на разрешение.
На этом изображении вы можете видеть, что для входа на веб-страницу, в данном случае мою, требуется разрешение как лицо, имеющее родительский контроль в браузере.Чтобы разрешить посещение этой веб-страницы, вам нужно будет нажать кнопку «Запросить посещение».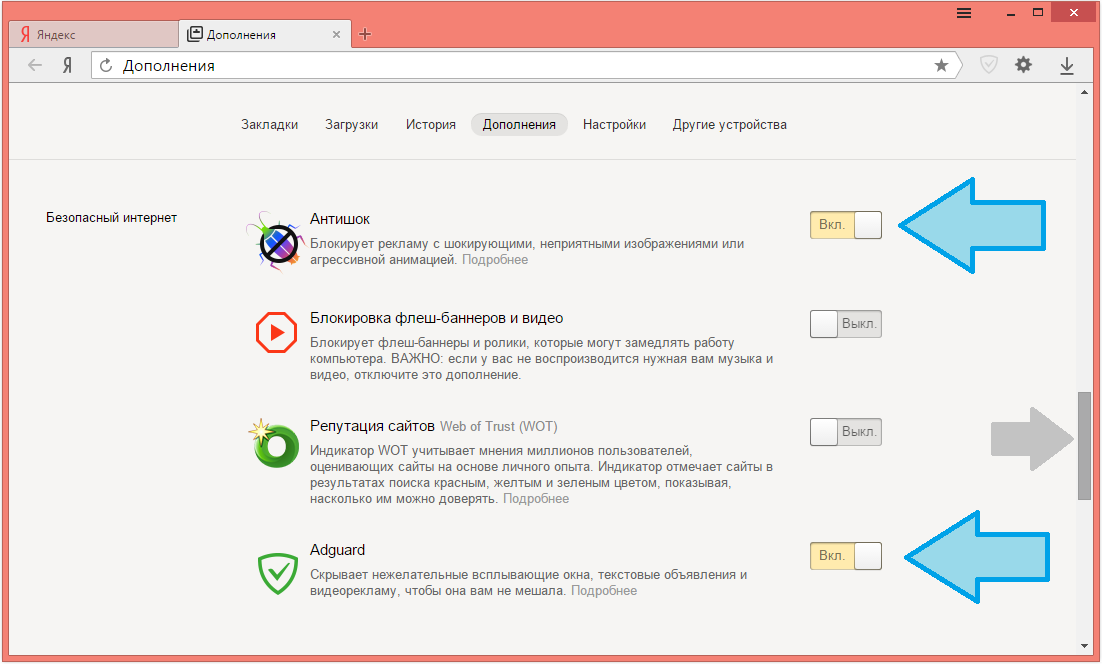
На странице «Настройки доступа» в разделе «Разрешить» выберите «Только разрешенные сайты», а в разделе «Разрешенные сайты» добавьте адреса разрешенных сайтов. Выбор для каждого в разделе «Действия» определенных правил доступа.
- «Разрешить домен и поддомены».
- Заблокировать некоторые поддомены.
- Разрешить только указанный адрес.
Использование родительского контроля в Google Chrome
При попытке зайти на сайт социальной сети ВКонтакте (вк.com), если доступ к этому сайту не разрешен, вы увидите, что страница будет заблокирована. Для доступа к заблокированной странице вы можете запросить разрешение, нажав кнопку «Запросить разрешение». В противном случае пользователю придется вернуться на предыдущую страницу браузера, поскольку эта страница была заблокирована функцией родительского контроля в Google Chrome.
На странице отслеживаемого профиля в разделе «Запросы» вы увидите запрос с названием сайта, в данном случае это сайт ВКонтакте.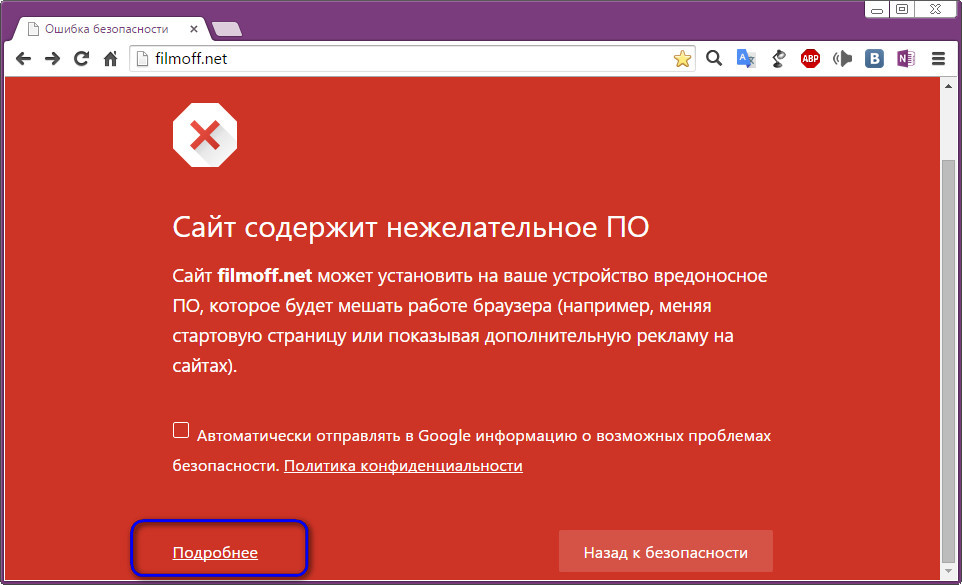
Вы можете разрешить или отклонить этот запрос, нажав кнопку «Разрешить» или «Запретить».
Если вы разрешите этот запрос, то у пользователя будет доступ ко всем сайтам vk.com.
В разделе «Статистика» вы также можете регулировать права доступа к сайтам. В зависимости от выбранных прав доступа: «любые сайты» или «только разрешенные сайты» вы можете разрешить или заблокировать определенный сайт. Для этого сначала нужно выбрать доменное имя, а затем нажать соответствующую кнопку.
Выводы по статье
Родительский контроль в браузере Google Chrome, при использовании контролируемого профиля, позволяет ограничивать доступ к сайтам в Интернете. Родительский контроль в Chrome позволит вам контролировать поведение вашего ребенка во время его путешествий по всемирной сети.
Родительский контроль в Google Chrome (видео)
Что такое родительский контроль?
Это модуль программы AdBlock Adguard, позволяющий защитить вашего ребенка от интернет-угроз. Этот модуль проверяет веб-страницы, которые посещают дети, и блокирует небезопасные, неприемлемые ресурсы и сайты для взрослых.
Этот модуль проверяет веб-страницы, которые посещают дети, и блокирует небезопасные, неприемлемые ресурсы и сайты для взрослых.
Зачем нужен Родительский контроль?
Мы живем в век информационных технологий — у каждого школьника есть мобильный телефон или смартфон и даже компьютер (mac или windows), многие родители даже покупают планшетные компьютеры своим малышам. Несомненно, сегодня дети уверенно пользуются компьютером и Интернетом — почти у всех из них есть учетные записи в онлайн-сервисах, когда им исполняется десять лет.Статистика показывает, что это средний возраст, в котором дети начинают самостоятельно пользоваться социальными сетями. Десять лет! И неудивительно, что родители, которые сначала разрешили своему ребенку пользоваться Интернетом, вскоре начинают понимать, что существует множество опасных и неподходящих для детей веб-сайтов, которые размещены по всему миру, и что существует необходимость в контроле над детьми. … Сейчас эта проблема действительно актуальна.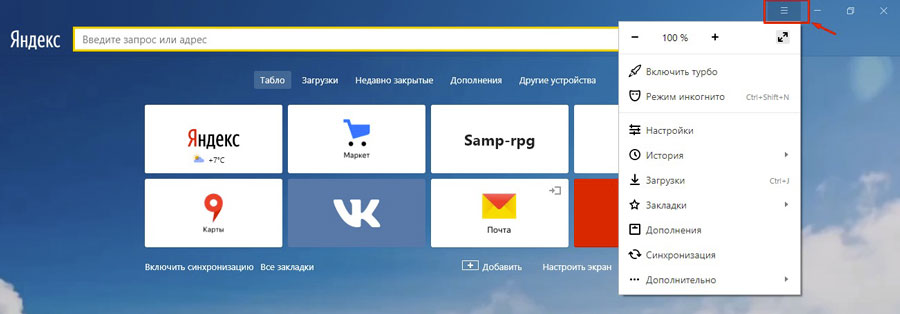 Конечно, Интернет может быть очень полезным и даже способствовать развитию ребенка, но наряду с этим следует учитывать риски, связанные с продвижением материалов для взрослых или нелегальных материалов, которые ребенок с еще не сформированным пониманием некоторых вещей сразу же запоминает.У обеспокоенных родителей есть два варианта — запретить ребенку вообще пользоваться Интернетом (это, как вы понимаете, маловероятно и даже невозможно). Или защитить ребенка от опасных сайтов и страниц с контентом, не подходящим для детей. Модуль родительского контроля Adguard создан именно для этого, и в этом обзоре, разработанном специально для родителей, мы расскажем вам об этом. Как работает программа родительского контроля? Первое, что вам нужно сделать после установки Adguard и настройки Родительского контроля, — это защитить программу паролем, чтобы ваш ребенок не смог обойти наложенные вами ограничения доступа.Затем вы выбираете пользователя, которого будет защищать наш модуль. И отрегулируйте уровень чувствительности.
Конечно, Интернет может быть очень полезным и даже способствовать развитию ребенка, но наряду с этим следует учитывать риски, связанные с продвижением материалов для взрослых или нелегальных материалов, которые ребенок с еще не сформированным пониманием некоторых вещей сразу же запоминает.У обеспокоенных родителей есть два варианта — запретить ребенку вообще пользоваться Интернетом (это, как вы понимаете, маловероятно и даже невозможно). Или защитить ребенка от опасных сайтов и страниц с контентом, не подходящим для детей. Модуль родительского контроля Adguard создан именно для этого, и в этом обзоре, разработанном специально для родителей, мы расскажем вам об этом. Как работает программа родительского контроля? Первое, что вам нужно сделать после установки Adguard и настройки Родительского контроля, — это защитить программу паролем, чтобы ваш ребенок не смог обойти наложенные вами ограничения доступа.Затем вы выбираете пользователя, которого будет защищать наш модуль. И отрегулируйте уровень чувствительности. Уровень чувствительности определяет доступ к каким веб-сайтам будет разрешен или нет. Фактически, он определяет уровень фильтрации — насколько тщательной будет фильтрация веб-сайтов для данного конкретного пользователя.
Уровень чувствительности определяет доступ к каким веб-сайтам будет разрешен или нет. Фактически, он определяет уровень фильтрации — насколько тщательной будет фильтрация веб-сайтов для данного конкретного пользователя.
Итак, что входит в защиту Adguard Parental Control?
Безопасный поиск. Adguard будет контролировать все, что ваш ребенок ищет во всех популярных поисковых системах — Google, Yahoo, Bing — и удаляет ресурсы для взрослых из результатов поиска.
Вы можете запретить загрузку исполняемых файлов. Это означает, что дочерний контроль запретит любую загрузку на компьютер.
Об уровне чувствительности мы уже говорили. Вы можете выбрать один из трех уровней защиты: для ребенка 3 лет, 10 и 13 лет. Чем младше пользователь — тем строже фильтрация.
Если вы считаете, что вашему ребенку еще рано пользоваться определенными социальными сетями или посещать определенные сайты — вы можете добавить URL (адрес) в черный список.Белый список — это обратный инструмент, позволяющий включить сайт в исключения.
Защита паролем. Просмотр сайтов будет ограничен. Ваш ребенок сможет посетить его только с вашего разрешения. Безопасны ли эти страницы для детей или нет — решать вам.
Мы рекомендуем создать для вашего ребенка стандартную учетную запись. Как администратор вы сможете полностью контролировать, какие сайты ваш ребенок посещает в Интернете. Вы можете найти инструкции, как это сделать, на официальном сайте Microsoft, просто выберите свою операционную систему (Windows 7, Vista, 8, 8.1) справа. Родительский контроль над блокировщиком рекламы Adguard сделает Интернет безопаснее для детей и подарит родителям «душевное спокойствие». Вы можете увидеть, как работает наш интернет-цензор для детей, скачав бесплатно пробную версию на нашем официальном сайте.
Обилие информации в сети поражает. По запросу можно найти практически любые данные: будь то рецепт блюда или инструкция по созданию подводной лодки. Но такая легкая доступность информации не всегда положительно влияет на жизнь пользователей.
В Интернете можно найти не только полезные и важные данные, но и то, что не предназначено для лиц моложе совершеннолетия. Чтобы запретить детям доступ к неуместному контенту, необходимо установить родительский контроль в браузерах «Яндекс», «Хром» и др.
Что такое родительский контроль в браузерах
Но не все родители понимают, почему необходимо ограничивать деятельность своего ребенка в Интернете и для чего предназначены специальные программы.
В яндекс браузере родительский контроль помогает взрослым определять и устанавливать те границы, за которые ребенок не должен выходить.Так, кто-то хочет, чтобы защитить свой ребенок от порнографической информации, кто-то решает, что лучше для детей, не читать о наркотиках, алкоголе и азартных играх.
Вы можете настроить родительский контроль в Яндекс браузере на свое усмотрение. Вы также можете использовать семейный поиск, встроенный в ваш браузер, для большего контроля. Или вы можете использовать компоненты, встроенные в операционную систему Windows.
Следует отметить, что ограничить доступ в Интернет можно не только на персональном компьютере или ноутбуке.системы доступны на планшете и смартфоне.
Как настроить родительский контроль в Яндекс браузере
Работа удаленно, поиск нужного материала, просмотр любимых фильмов и сериалов — все это помогает понять, насколько Интернет пестрит контентом, не предназначенным для детских глаз . Чтобы ребенок не повзрослел рано, можно воспользоваться специальными функциями браузера. Разобраться, как включить родительский контроль в Яндекс браузере, несложно.
Но как работает процесс ограничения неприемлемого контента? Суть родительского контроля в Яндексе сводится к специально разработанным DNS-серверам, которые были созданы командой Яндекса. Процесс довольно прост: когда пользователь пытается перейти на непристойный сайт, просмотреть нежелательные изображения, выбранные поисковой системой, и так далее, браузер предварительно просматривает адреса через «опасную» базу данных и блокирует те сайты, которые не прошел проверку.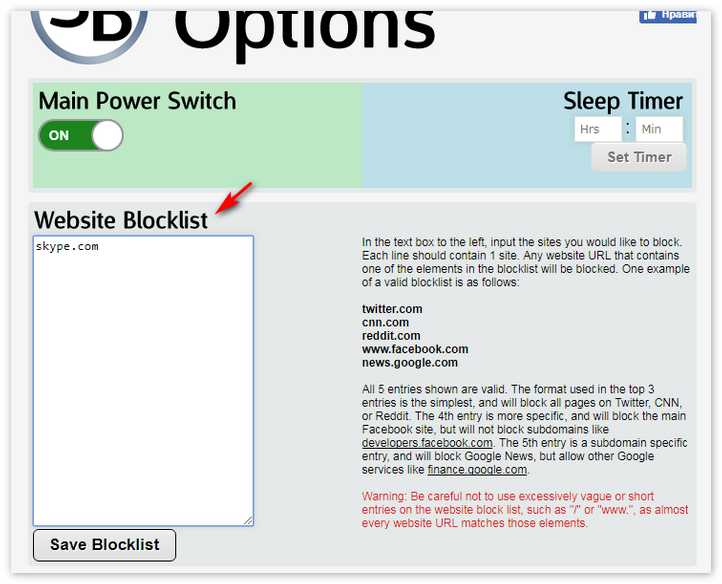
Прежде чем разбираться, как включить родительский контроль в Яндекс браузере, необходимо выбрать один из трех режимов управления:
- Basic — Обеспечивает работу через быстрый и надежный серфинг.
- Safe Mode — серфинг проходит через надежный DNS-сервер. Пользователь защищен от зараженных сайтов и ботов.
- Семейный режим — помимо всего вышеперечисленного ограничивает доступ к сайтам для взрослых и блокирует всю рекламу, относящуюся к категории «18+».
Настройка DNS на роутерах и роутерах
Многие пользователи задаются вопросом: а где родительский контроль в Яндексе?
Не существует единой системы конфигурации для всех маршрутизаторов и маршрутизаторов. У каждого бренда есть свое меню и особенности для смены серверов.Например, для маршрутизаторов марки Link вам нужно:
- Перейти на 192.168.1 (0). 1.
- Введите действительное имя пользователя и пароль в появившемся окне.
- Обновить программное обеспечение.

- В меню в левой части страницы найдите вкладку «Яндекс.DNS».
- Среди предложенного списка нажмите «Настройки безопасности».
- Затем перейдите в раздел «Настройки» и поставьте галочку напротив пункта «Включено».
- Последний шаг — выбор режима фильтрации.
- Перед закрытием страницы необходимо сохранить изменения.
Аналогичным образом, без регистрации адресов DNS-серверов, можно настроить роутеры от Asus, Link, Netis, Upvel и ZyXel.
Для остальных роутеров придется пойти немного другим путем.
- Во-первых, вам необходимо подключить маршрутизатор к компьютеру.
- Затем перейдите на 192.168.1 (0). 1.
- Введите ваше имя пользователя и пароль.
- Найдите в меню вкладку DNS.
- Зарегистрируйте адреса Яндекса как первичный и вторичный.
- Сохранить изменения.
Яндекс.DNS на компьютере
Подключить Яндекс.DNS можно не только через роутер, но и через настройки персонального компьютера.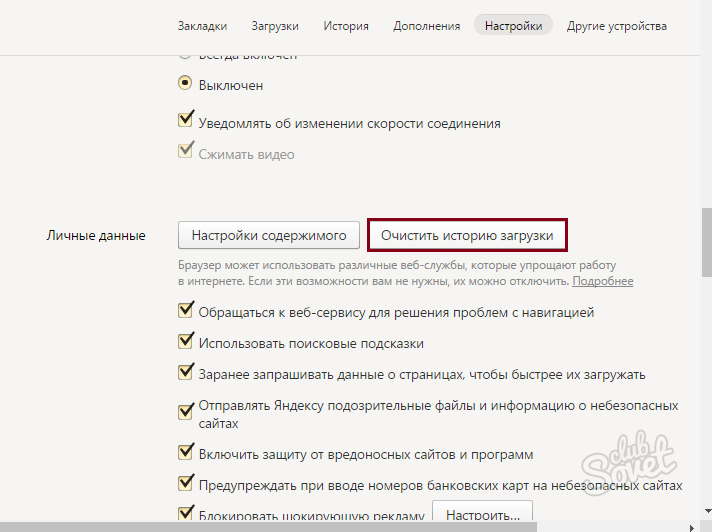
В операционной системе Windows, чтобы включить фильтрацию содержимого, необходимо:
- Откройте меню «Пуск» и выберите «Настройки».
- В открывшемся окне щелкните вкладку «Сеть и Интернет».
- В группе «Изменить параметры сети» выберите «Настроить параметры адаптера».
- Щелкните правой кнопкой мыши активное сетевое соединение и откройте элемент «Свойства».
- В списке компонентов выберите «IP версии 4» и установите новые адреса «Яндекс.DNS».
- Сохранить изменения.
Какую защиту обеспечивает Яндекс.DNS?
DNS-серверы были разработаны для обеспечения трехсторонней защиты пользователей:
- Опасные сайты — содержимое некоторых сайтов в Интернете может содержать не только материалы «для взрослых», но и вредоносный код, который может заразить ваш компьютер и операционную систему. .С предоставленными DNS-серверами такие сайты не будут проходить фильтрацию.
- «Взрослый» контент — одна из основных причин создания DNS-серверов.
 Алгоритмы фильтрации не будут показывать пользователю контент таких сайтов.
Алгоритмы фильтрации не будут показывать пользователю контент таких сайтов. - Боты — бот-программы созданы для кражи паролей и рассылки спама пользователям. Семейный и безопасный режимы «Яндекс.DNS» не позволят мошенникам удаленно управлять персональным компьютером.
«Семейный поиск» в «Яндексе»
Поисковик в Яндекс браузере может найти любую информацию, в том числе и нежелательную.Ограничить доступ к материалам «для взрослых» можно не только с помощью родительского контроля и Яндекс.DNS. Есть еще один способ регулировать доставку контента.
«Семейный поиск» в «Яндексе» поможет отфильтровать любую информацию: сайты, рекламу, документы, изображения. Существует несколько режимов «Семейного поиска»:
- Moderate — режим браузера по умолчанию. «Взрослые» сайты блокируются системой только в тех случаях, когда запрос не направлен на поиск именно этих сайтов.
- «Семейный поиск» — «Яндекс» полностью блокирует все сайты с неуместным контентом и нецензурной лексикой.
 Фильтрация сайта происходит даже в тех случаях, когда пользователь систематически искал «взрослый» контент.
Фильтрация сайта происходит даже в тех случаях, когда пользователь систематически искал «взрослый» контент. - Без ограничений — без фильтрации сайтов. Пользователю предоставляется полный список сайтов, независимо от содержания контента.
Умеренный режим и семейный поиск почти полностью блокируют весь контент для взрослых. Однако есть и ошибки. В таких случаях разработчики просят пользователей обратиться в службу поддержки и передать адрес сайта, который обошел блокировку.
Активация семейного поиска
Когда стало понятно, как настроить родительский контроль в браузере Яндекс, многие пользователи ищут другие способы блокировки «взрослого» контента, который не повлияет на роутеры и роутеры.
В таких случаях Family Search — лучшее решение проблемы. Чтобы настроить «Семейный контроль», необходимо:
- Открыть браузер «Настройки».
- Перейдите в «Настроить результаты поиска».
- В открывшейся вкладке найдите блок «Фильтрация страниц».

- Среди предложенного списка выберите режим «Семейный поиск».
- Далее пользователю нужно будет подтвердить и сохранить изменения. Для этого нажмите кнопку «Сохранить и вернуться к поиску».
Важно отметить, что новые настройки будут доступны после закрытия браузера только в том случае, если пользователь включил сохранение файлов cookie. Вы можете изменить настройки поиска и режим фильтрации в любое время.
Отключить семейный поиск
Если вам больше не нужно использовать режим «Семейный поиск», то отключить его довольно просто.Для этого потребуется:
- Перейдите на страницу настроек результатов поиска.
- Выбрать блок «Фильтрация страниц».
- Снимите флажок Семейный поиск.
- Сохранить изменения.
Если после этого «Семейный поиск» все еще активен, то необходимо очистить кеш и «куки» браузера, а затем перезапустить программу.
Каждый пользователь выбирает, как именно защитить себя от нежелательного контента.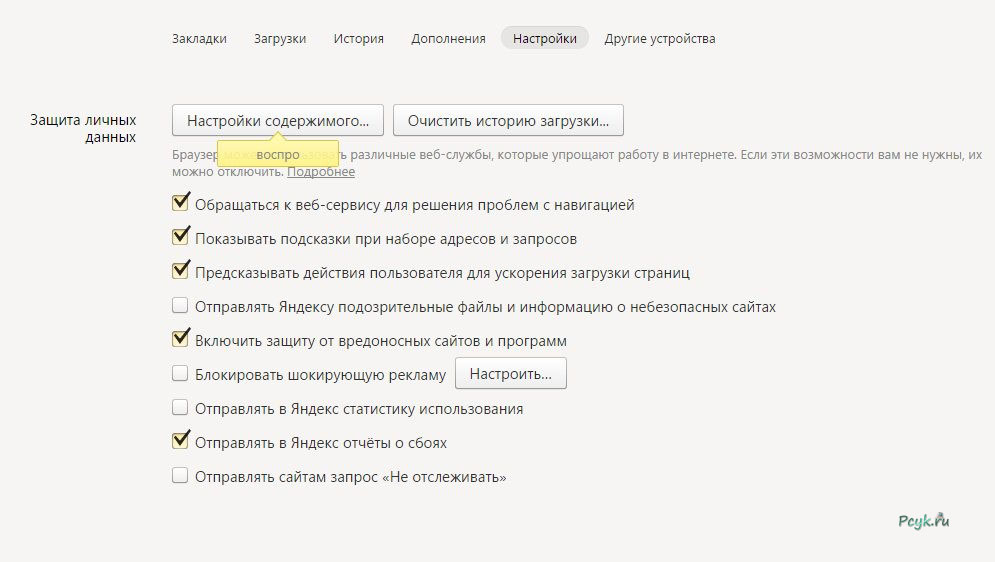 Вы можете использовать больше, чем родительский контроль и семейный поиск.В сети достаточно программ и приложений, которые уберегут детей и взрослых от ненужной информации.
Вы можете использовать больше, чем родительский контроль и семейный поиск.В сети достаточно программ и приложений, которые уберегут детей и взрослых от ненужной информации.
Сегодня в Интернете можно найти практически любую информацию, которую любят винить различные чиновники и законодатели, регулярно пытающиеся включить Интернет в свои цепочки и все «регулировать». Но сейчас мы говорим не об этом, а о подобном желании родителей ограничить доступ своих детей к нежелательным сайтам и информации. Сразу оговоримся — это можно сделать разными способами, но мы рассмотрим вариант с помощью сервиса Яндекс.DNS .
Функцию «Родительский контроль» сейчас предлагают многие антивирусы, разработчики которых увидели свободную нишу и решили прямо «вырезать деньги» у ответственных родителей. Да, антивирусы успешно справляются со своей задачей, однако они, во-первых, предлагают этот функционал в дорогих платных пакетах, а во-вторых, ваш ребенок наверняка сможет без проблем просто отключить антивирус, если на компьютере нет разграниченных прав доступа пользователей.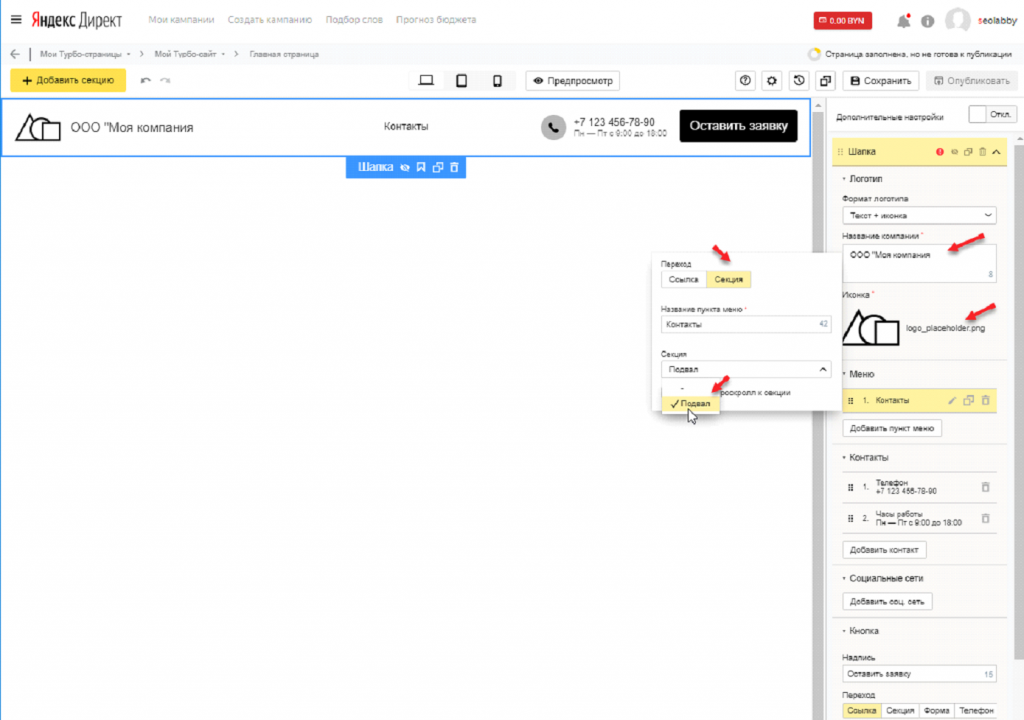 компьютер.
компьютер.
Яндекс.DNS — это простой и бесплатный способ ограничить доступ с вашего компьютера к нежелательным и даже опасным сайтам. DNS-сервер (система доменных имен) — это сервер, который преобразует каждое доменное имя в соответствующий IP-адрес сервера, на котором расположен сайт (например, для yandex.ru это 213.180.204.11).
Принцип блокировки нежелательных сайтов с помощью Яндекс.DNS следующий. В настройках интернет-подключения укажите DNS-серверы Яндекса. При открытии определенного сайта Яндекс.DNS отвечает ip домена, и если домен включен в черный список выбранного режима фильтрации, доступ к нему с компьютера автоматически будет невозможен.
Яндекс предлагает нам 3 режима:
База
77.88.8.8
77.88.8.1
Быстрый и надежный DNS
Сейф
77.88.8.88
77.88.8.2
Никаких мошеннических веб-сайтов и вирусов
Семья
77.88.8.7
77.88.8.3
Нет сайтов для взрослых
Чтобы настроить так называемый родительский контроль или просто использовать DNS-серверы Яндекса, скопируйте соответствующие IP-адреса в свойства IPv4 активного интернет-соединения.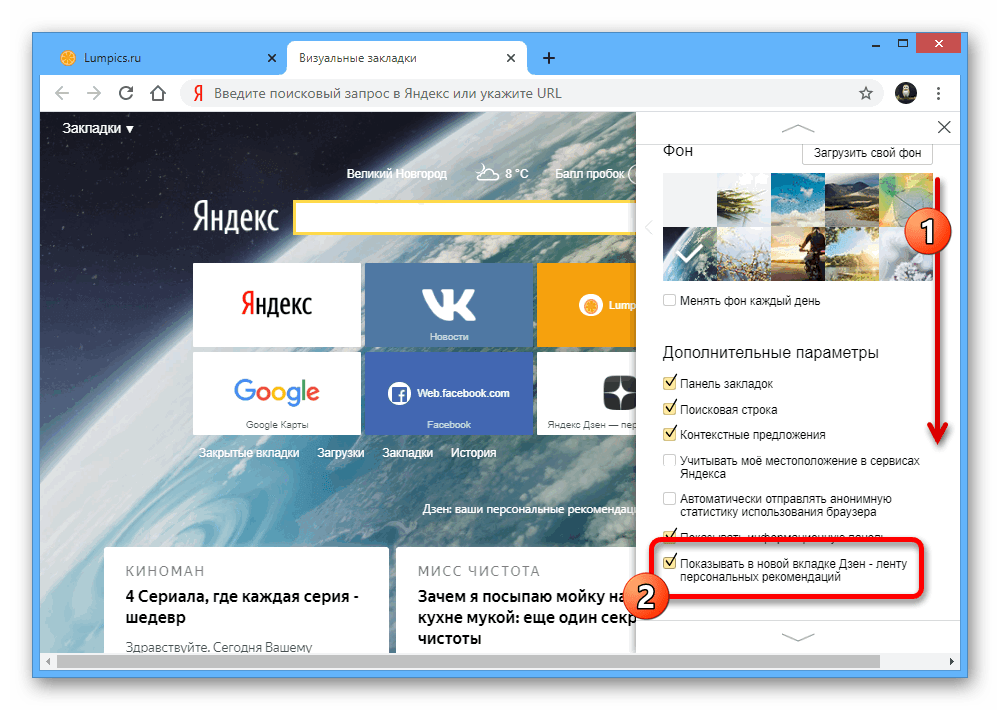 Ниже приведен пример настройки на компьютере под управлением Windows 7.
Ниже приведен пример настройки на компьютере под управлением Windows 7.
Откройте меню Пуск и выберите Панель управления .
Открыть Просмотр состояния сети и задач .
В разделе Просмотр активных сетей щелкните ссылку напротив пункта Подключения .
Откройте меню Свойства .
Выберите пункт Интернет-протокол версии 4 (TCP / IPv4) и нажмите кнопку Свойства .
Выберите элемент Используйте следующие адреса DNS-сервера .
Введите адреса выбранного вами режима Яндекс.DNS в поля Preferred DNS Server и Alternative DNS server и сохраните изменения.
Напомним еще раз адреса Яндекс.DNS:
База
77.88.8.1
77.88.8.8
Сейф
77.88.8.2
77.88.8.88
Семья
77.88.8.3
77.88.8.7
Яндекс.DNS доступен в популярных роутерах, раздающих Интернет по Wi-Fi.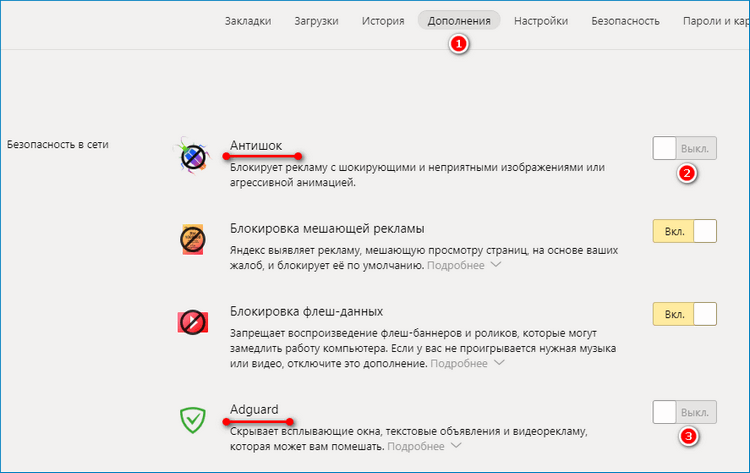



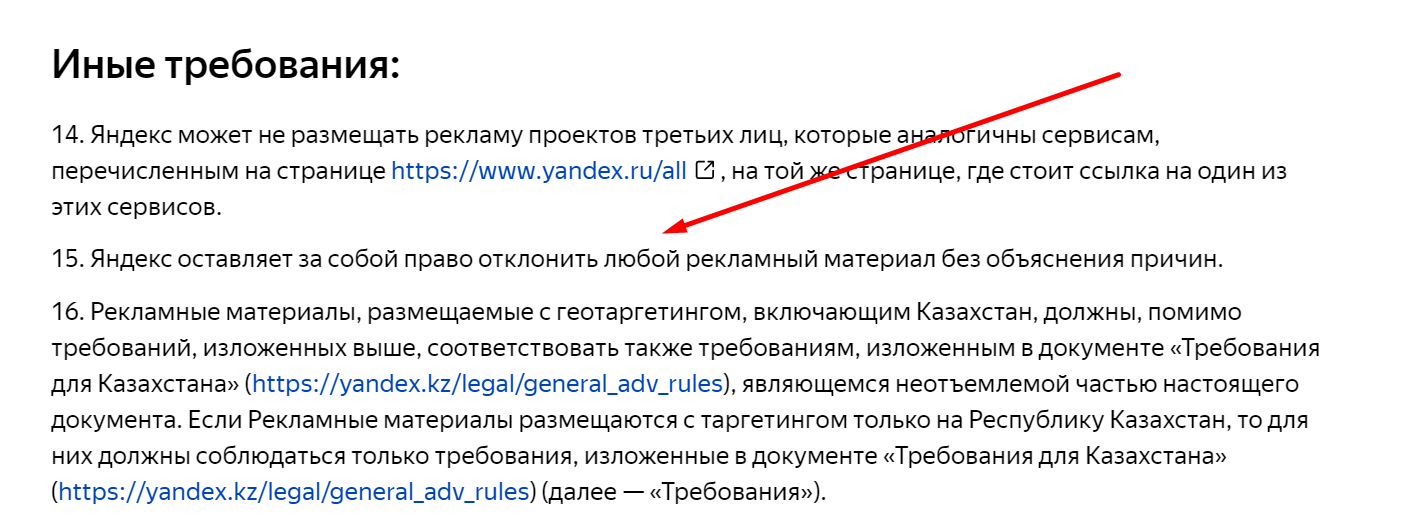 Еще один вариант — индивидуально блокировать сайты с помощью файла hosts. Для массовой фильтрации можно использовать службу семейной безопасности. Фильтр содержит категории ресурсов, список которых пользователь формирует сам.
Еще один вариант — индивидуально блокировать сайты с помощью файла hosts. Для массовой фильтрации можно использовать службу семейной безопасности. Фильтр содержит категории ресурсов, список которых пользователь формирует сам.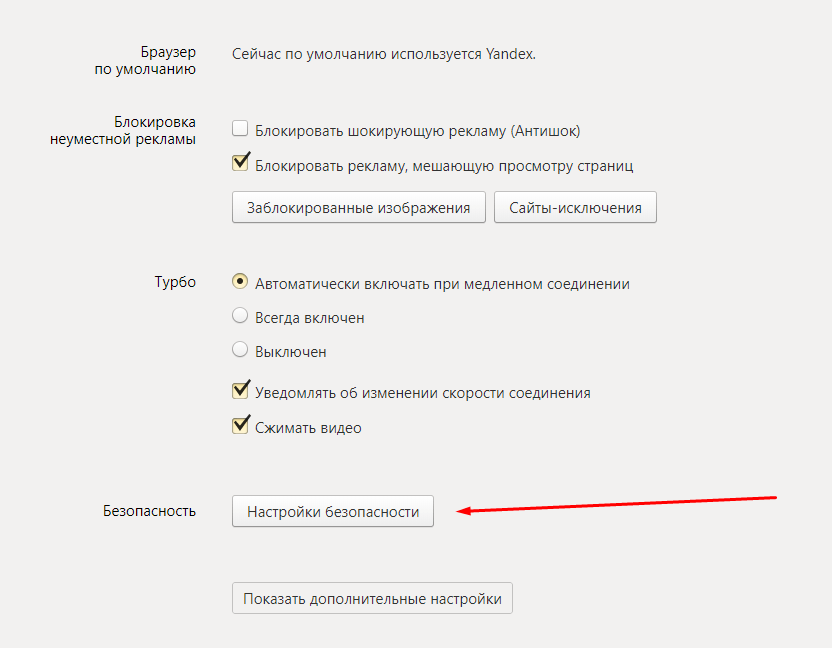 Используемые технологии позволяют выбирать ресурсы, которые будет посещать ребенок, защищать от кражи личных данных, контролировать действия несовершеннолетнего в интернете. В базы данных таких программ входят URL с нежелательной информацией самой разной тематики.
Используемые технологии позволяют выбирать ресурсы, которые будет посещать ребенок, защищать от кражи личных данных, контролировать действия несовершеннолетнего в интернете. В базы данных таких программ входят URL с нежелательной информацией самой разной тематики.  Исключает из выдачи эротику и порнографию, даже при вводе прямого запроса.
Исключает из выдачи эротику и порнографию, даже при вводе прямого запроса. 
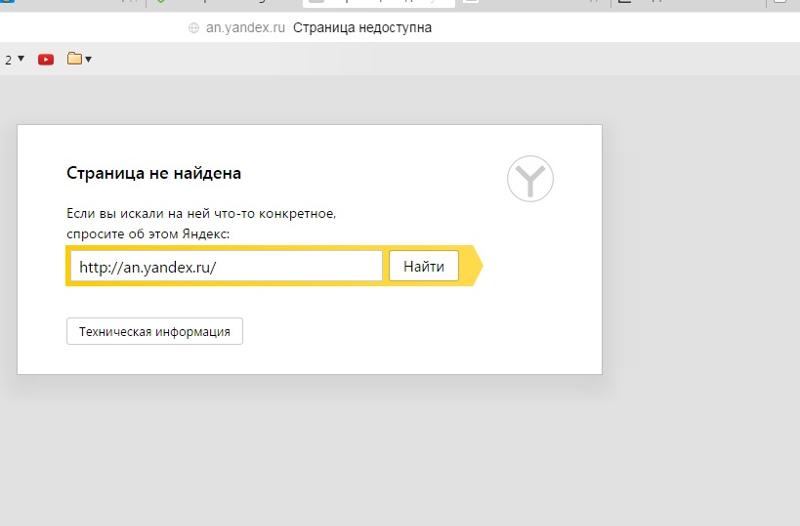
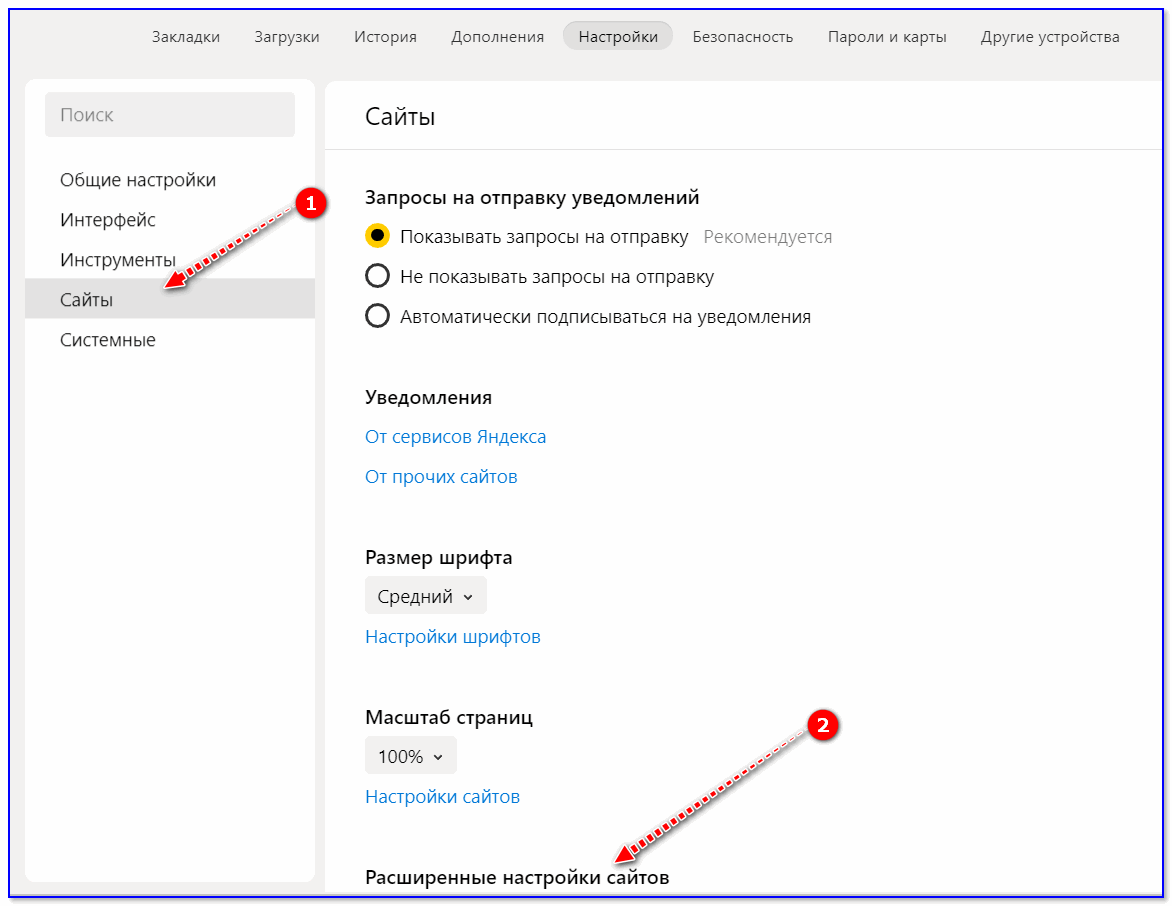
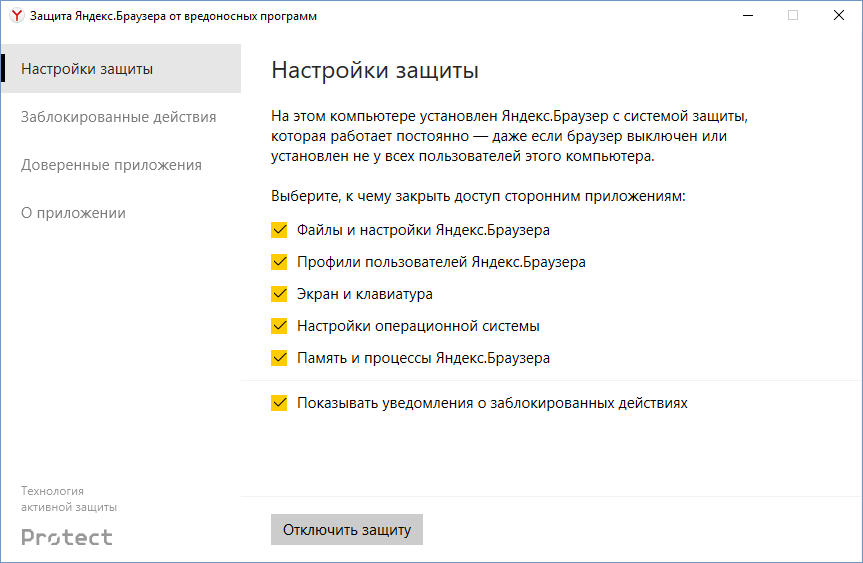 Для веб-сайта HTTP этот параметр останется на время вашего сеанса, в то время как веб-сайты HTTPS смогут получить доступ к вашей камере и во время будущих сеансов.
Для веб-сайта HTTP этот параметр останется на время вашего сеанса, в то время как веб-сайты HTTPS смогут получить доступ к вашей камере и во время будущих сеансов.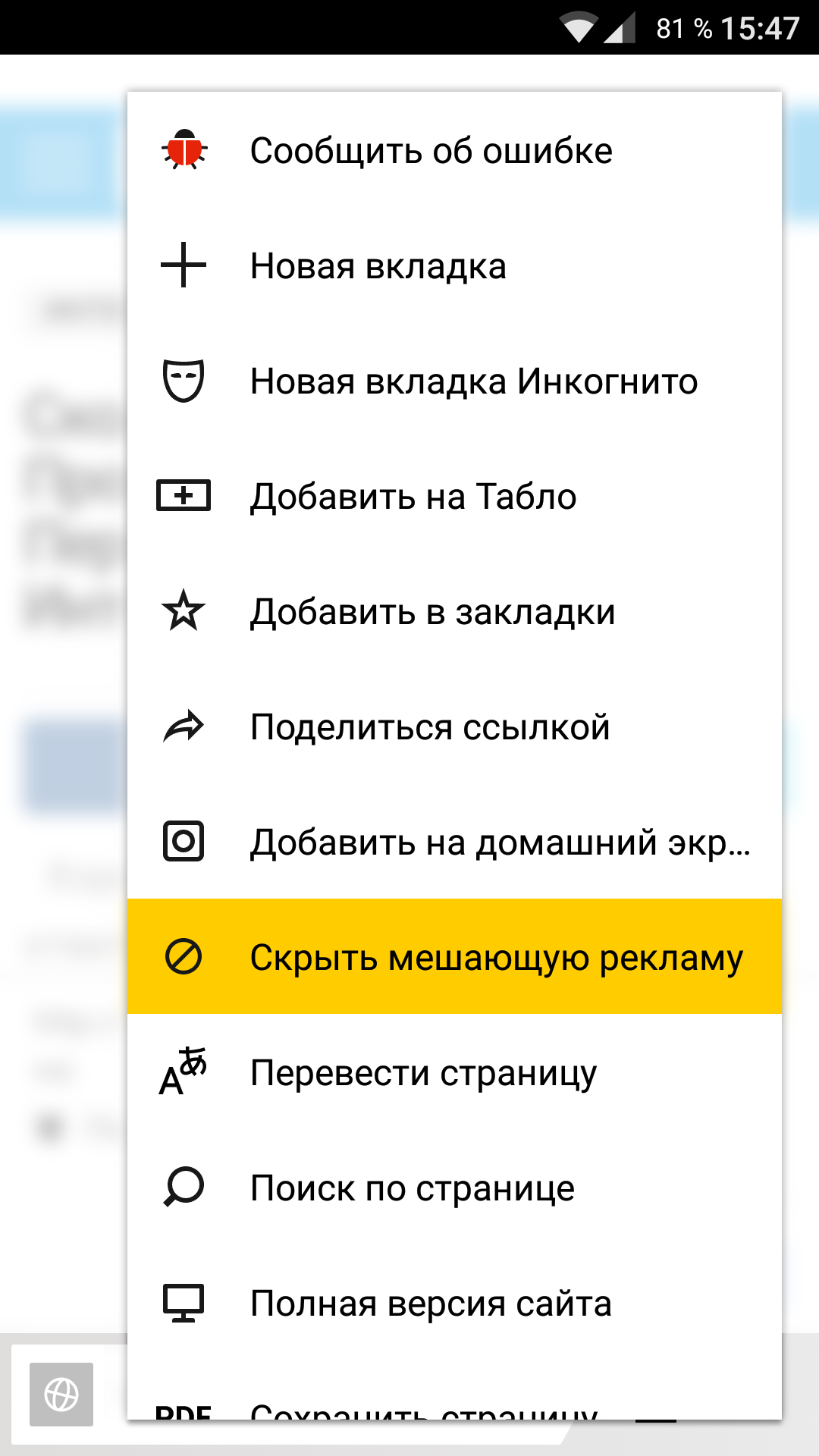 В режиме инкогнито браузер блокирует уведомления со всех веб-сайтов.
В режиме инкогнито браузер блокирует уведомления со всех веб-сайтов.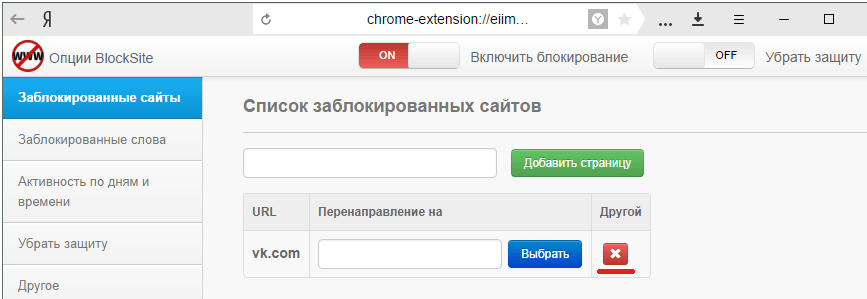
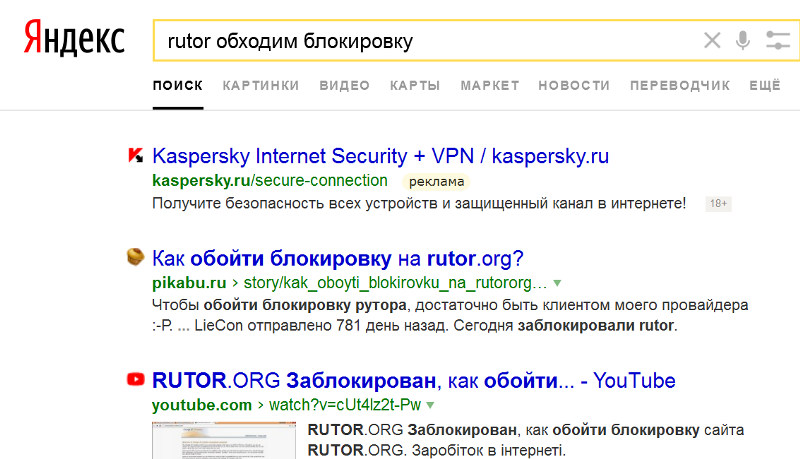
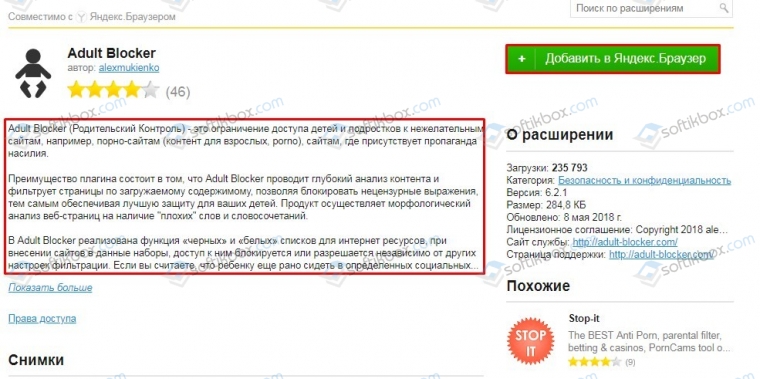
 Web или Kaspersky Virus Removal Tool. Затем смени свой пароль.
Web или Kaspersky Virus Removal Tool. Затем смени свой пароль.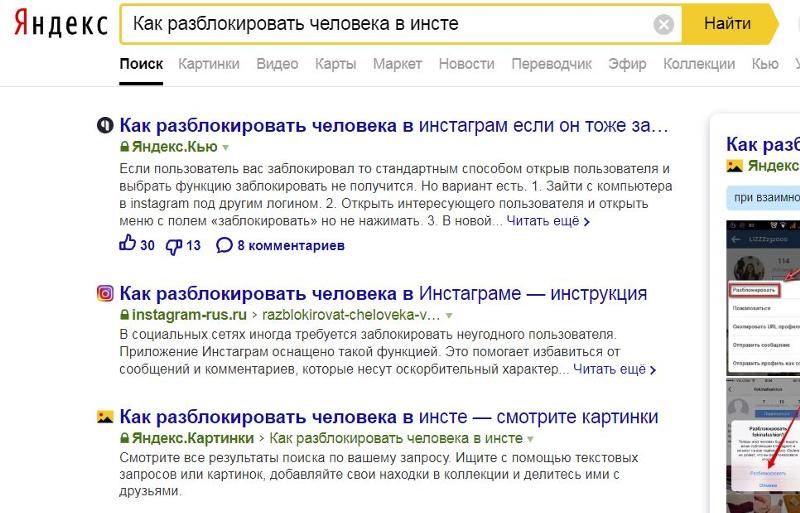 Вы можете сообщить отправителю об ошибке или просто проигнорировать письмо.
Вы можете сообщить отправителю об ошибке или просто проигнорировать письмо.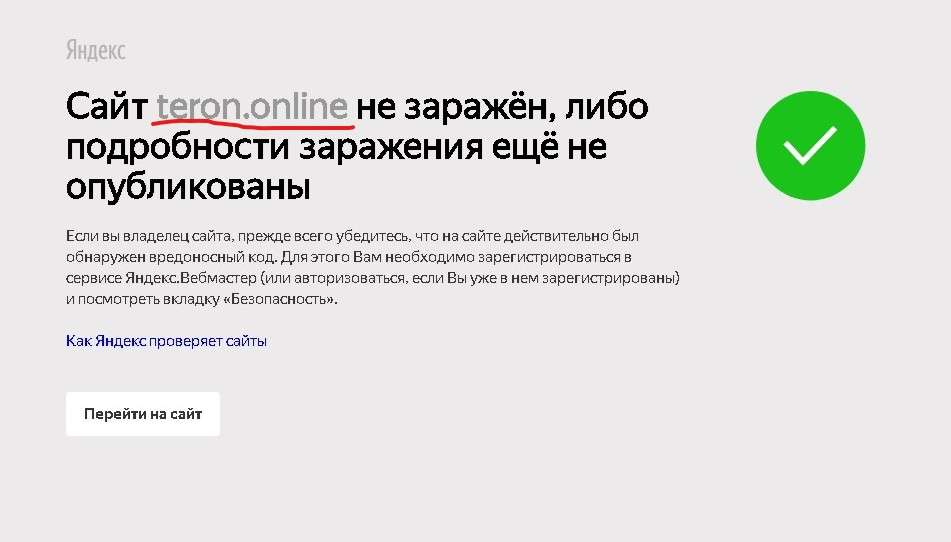 Почтой (например, Microsoft Outlook, The Bat !, или Thunderbird для ПК или Mail.Ru, Gmail или Почтовый ящик для смартфон или планшет). Некоторые почтовые клиенты имеют встроенные фильтры защиты от спама, которые могут отправлять электронные письма в папку «Спам».
Почтой (например, Microsoft Outlook, The Bat !, или Thunderbird для ПК или Mail.Ru, Gmail или Почтовый ящик для смартфон или планшет). Некоторые почтовые клиенты имеют встроенные фильтры защиты от спама, которые могут отправлять электронные письма в папку «Спам».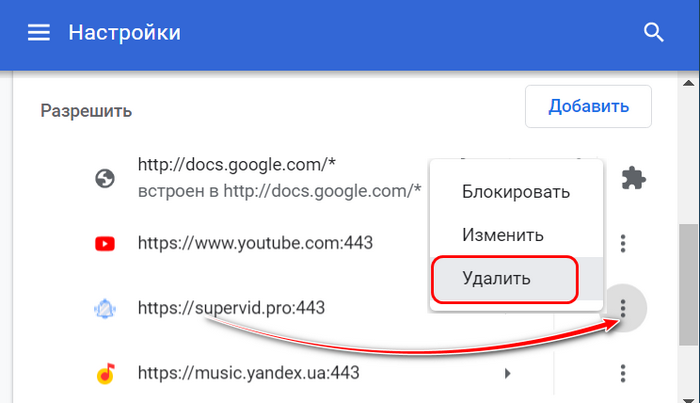
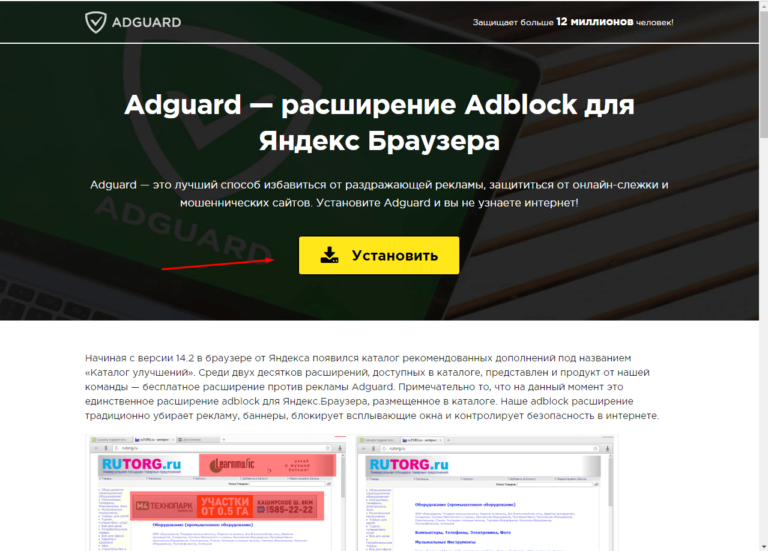
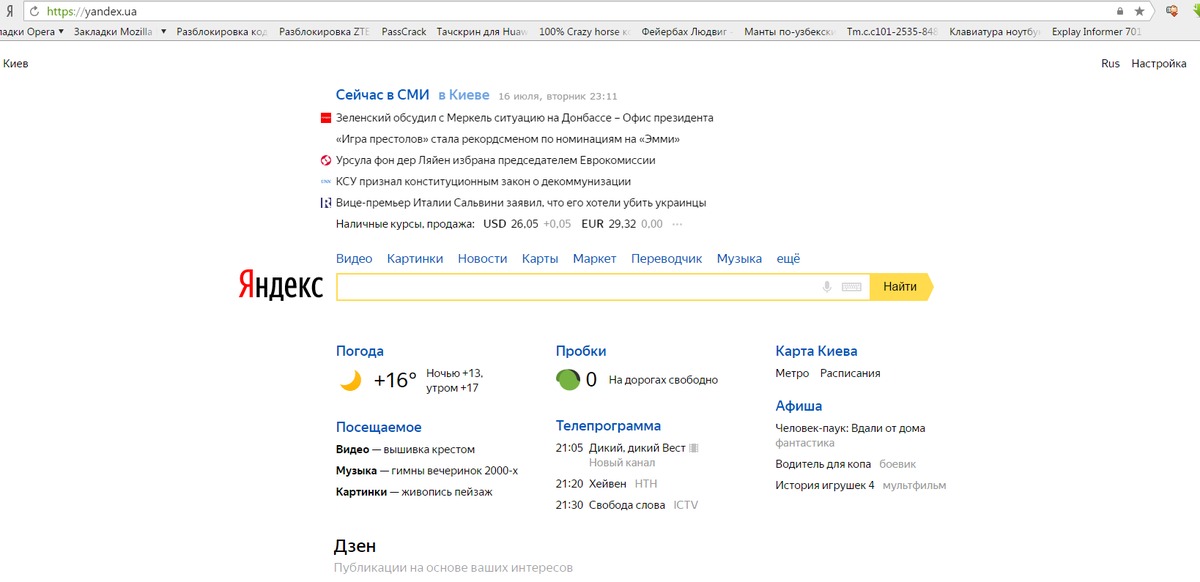

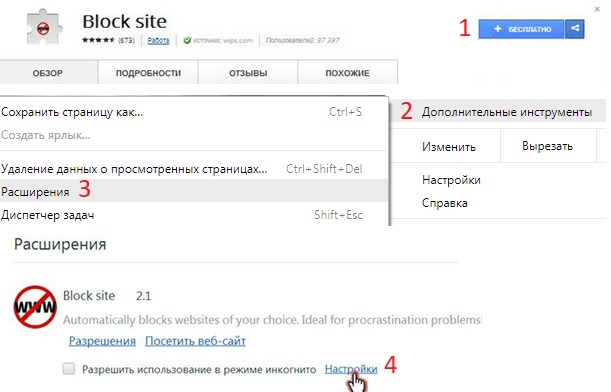



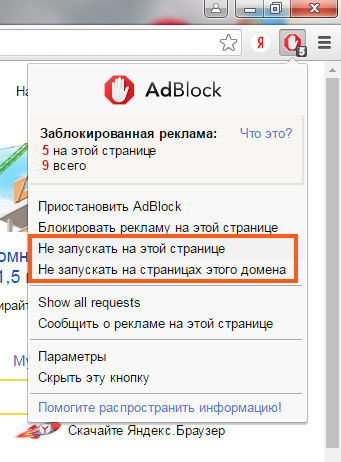
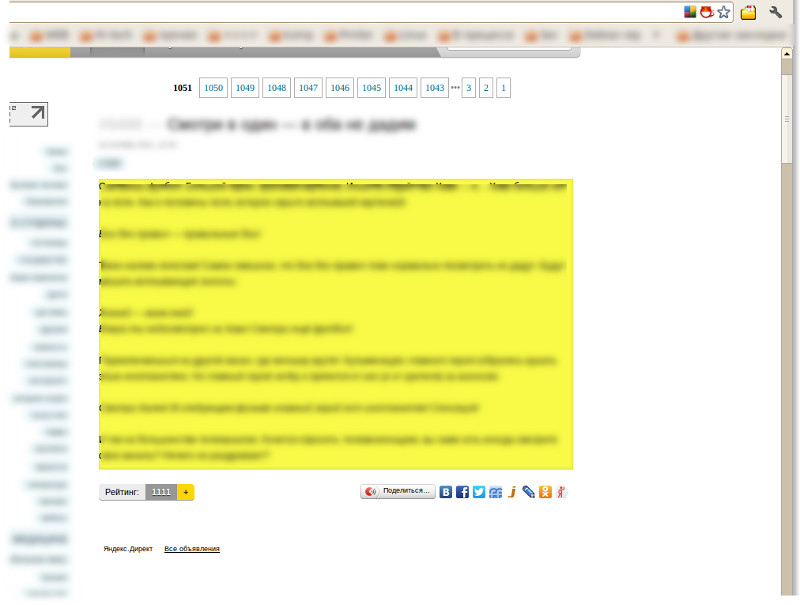

 88.8.7 и 77.88.8.3 в соответствующих полях.
88.8.7 и 77.88.8.3 в соответствующих полях.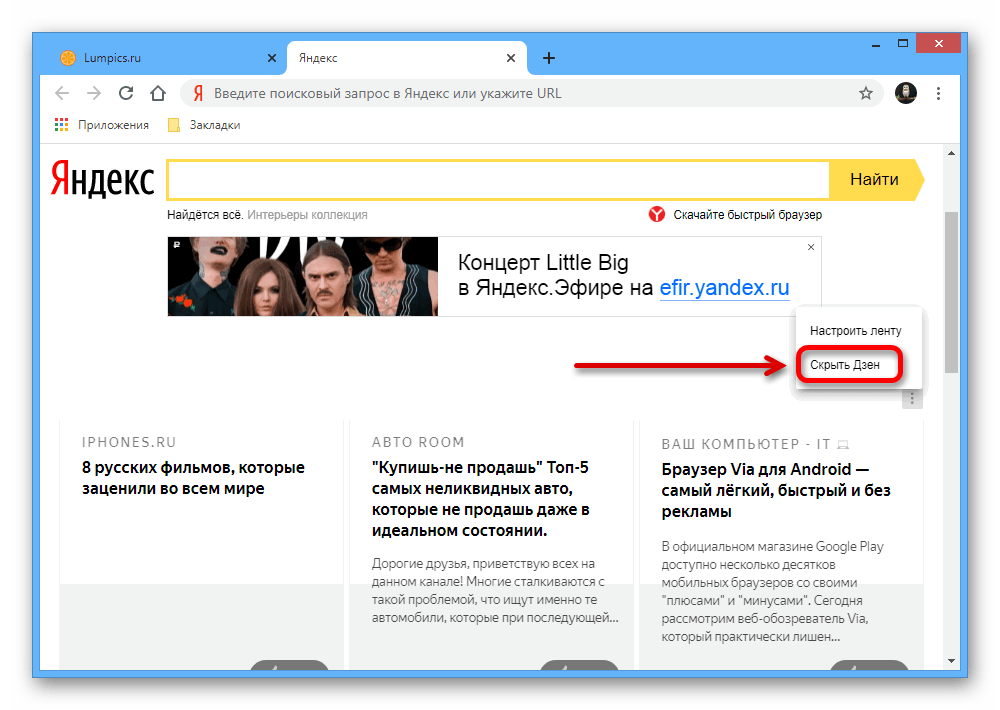 Алгоритмы фильтрации не будут показывать пользователю контент таких сайтов.
Алгоритмы фильтрации не будут показывать пользователю контент таких сайтов. Фильтрация сайта происходит даже в тех случаях, когда пользователь систематически искал «взрослый» контент.
Фильтрация сайта происходит даже в тех случаях, когда пользователь систематически искал «взрослый» контент.