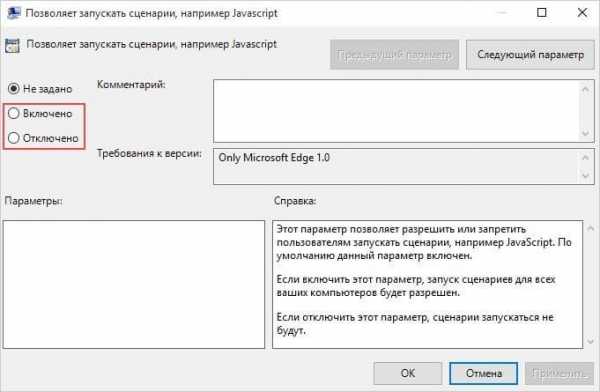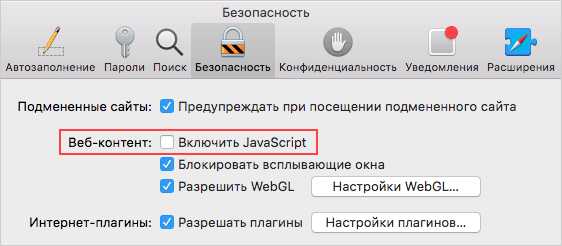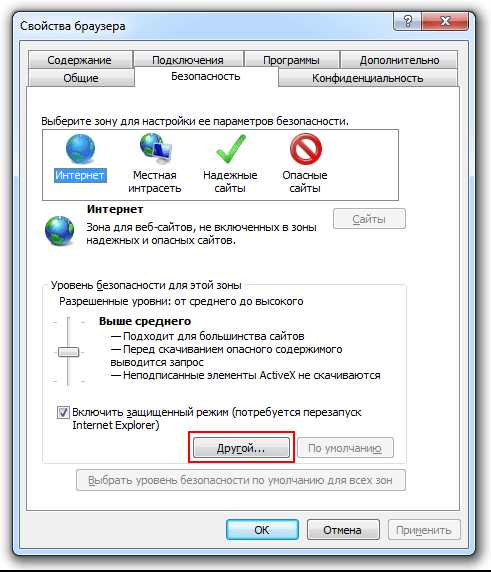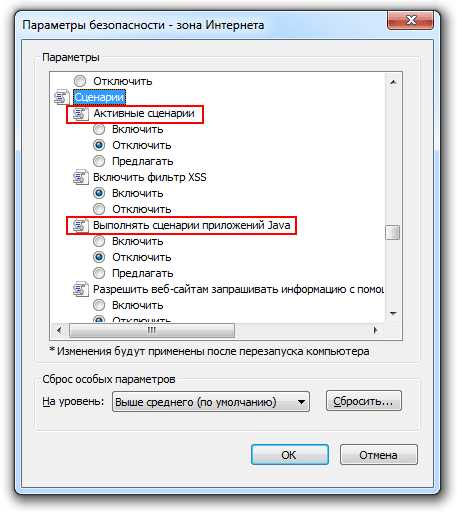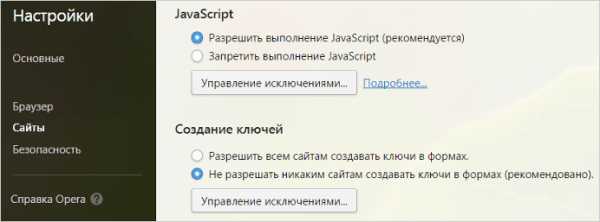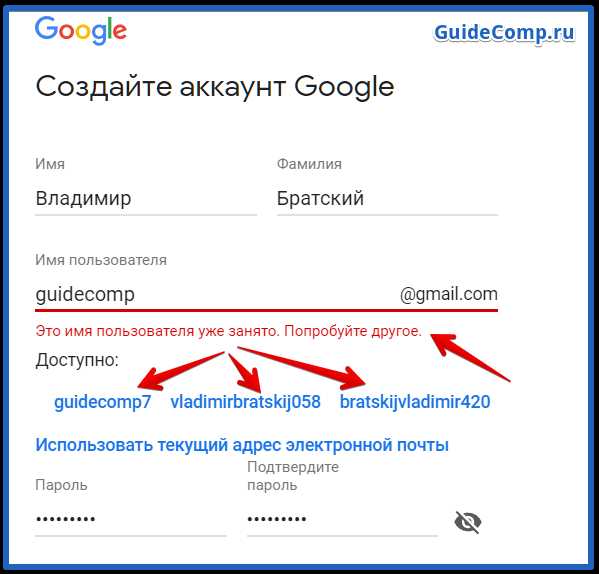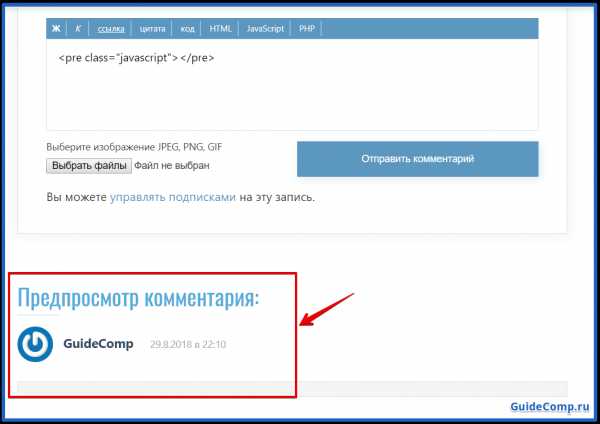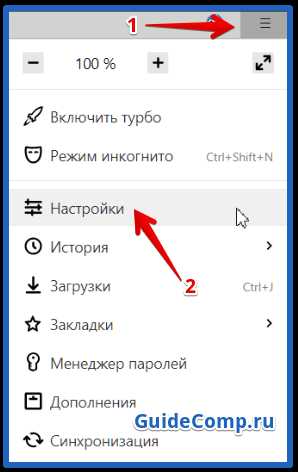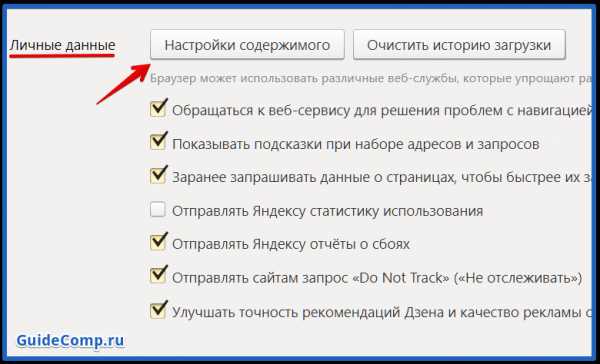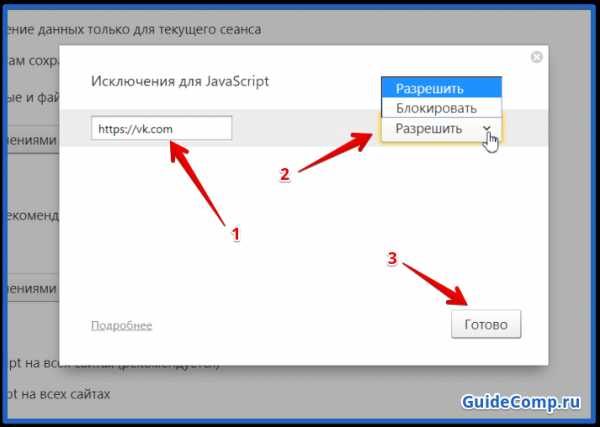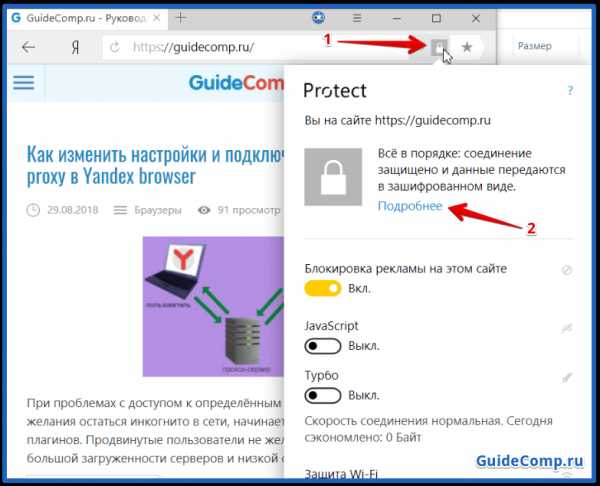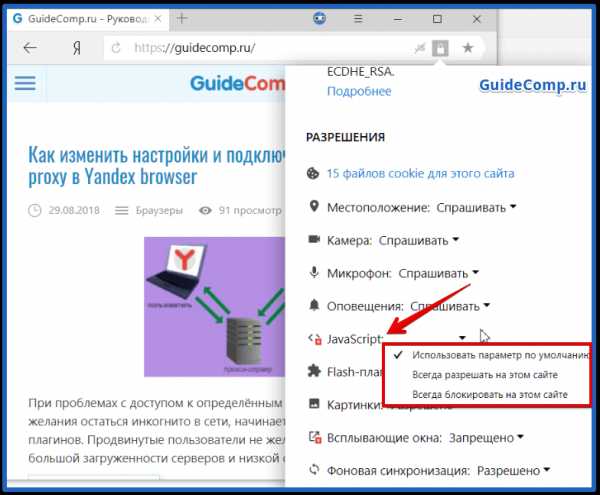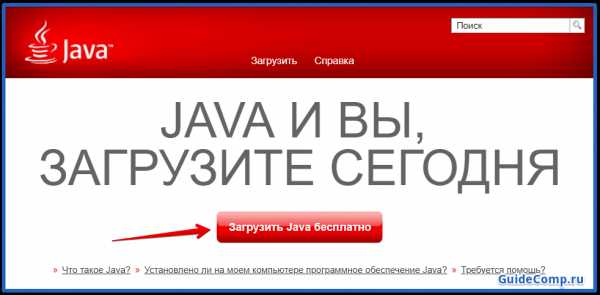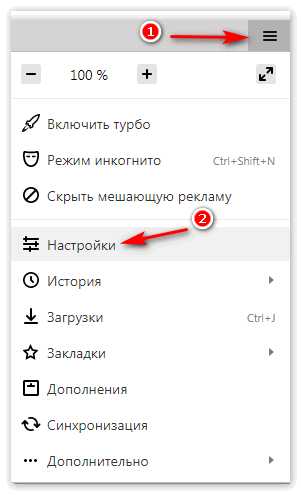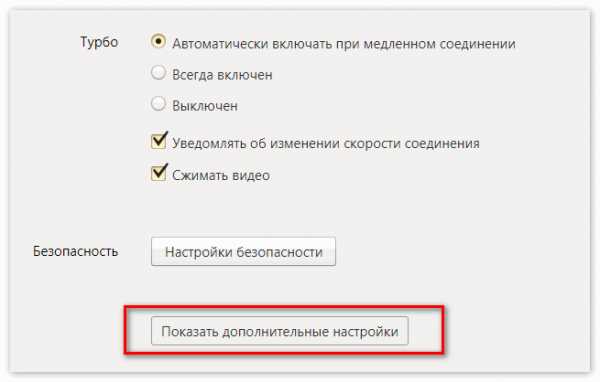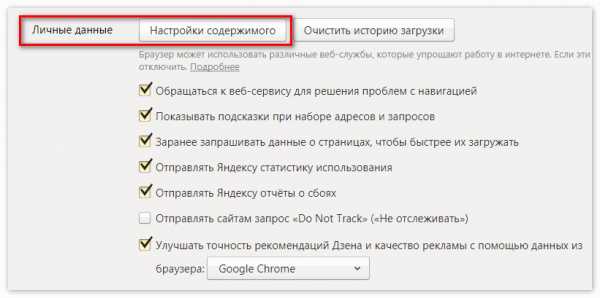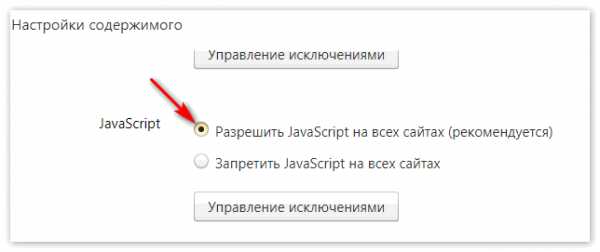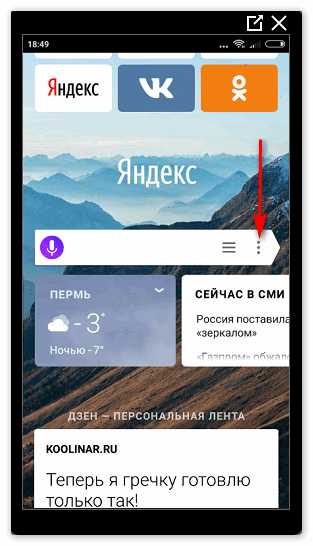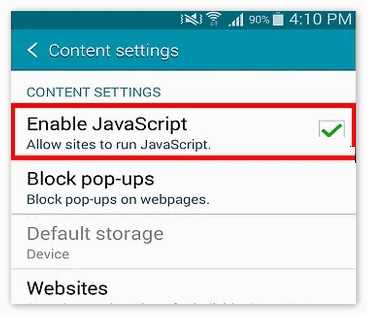Как включить Java в популярных браузерах
Начинающие пользователи нередко путают или неверно сопоставляют такие языки программирования, как Java и JavaScript. Всему виной их похожее название, которое вызывает соответствующие аналогии. Единственное, в чём они схожи, — в цели сделать знакомые нам веб-ресурсы более удобными в использовании.
В этой статье мы рассмотрим различия этих языков программирования и разберемся, как активировать Джава в обозревателях, если плагин или скрипт были случайно отключены.
В чём разница
Начнём с простого разъяснения, чем в чём разница между двумя технологиями, приведённые выше. Java — это технология, созданная для разработки приложений, способных работать автономно или через браузеры.
Относительно JavaScript всё обстоит похожим образом, за исключением автономной работы. Эта технология направлена на работу только с браузерами. Скрипт изначально помещают в файлы HTML, где он обеспечивает стабильную работу и обмен данными между веб-страницами и браузером.
Чтобы дополнить полученные сведения, приведем пример главных отличий этих языков.
- В отличие от Java, JavaScript поставляется в текстовом формате, что куда проще, чем проводить дополнительную компиляцию.
- Уверенная работа каждой технологии заключается в подключении разных модулей.
- Алгоритмы работы языков полностью отличаются и не содержат практически ничего общего.
Работа с плагином Java
Прежде чем приступить к работе с плагином, его понадобиться скачать с официального источника расположенного по адресу https://java.com/ru/download/. В качестве меры предосторожности отключите брандмауэр вашего антивируса, иначе есть шанс блокировки загрузки.
- Как только вы проследуете по предоставленной ссылке откроется окно, где будет находиться красная кнопка с надписью «Загрузить Java бесплатно».
- Нажмите на неё и дождитесь окончания скачивания.
- Запустите исходный файл.
- Появится небольшое окно лаунчера, где необходимо нажать «Install».
После непродолжительной установки плагин будет доступен для использования на вашем компьютере.
Как включить Java в браузере
Установка Java решает лишь основную проблему в получении доступа к плагину. Теперь необходимо проверить его работоспособность через браузер.
Internet Explorer
- В правом верхнем углу находится шестерёнка, на которую необходимо нажать.
- Появится небольшое меню, выберите «Свойства обозревателя».
- Здесь необходимо отыскать раздел «Безопасность» и щёлкнуть по пункту «Другой».
- Вращайте появившееся окошко до того момента, пока перед вами не появится говорящий блок «Выполнять сценарии приложений Java».
- Включить её можно при помощи отметки слева.
- Сохранить новое настройки и выйти, позволит клавиша «ОК».
Google Chrome
Разработчики проекта ограничили доступ к работе с плагинами после выхода 42 версии браузера в 2015 году. Простыми словами, запустить Ява при помощи подручных средств не удастся.
Firefox
Этот веб-обозреватель оставил пользователям возможность самостоятельно корректировать многие аспекты работы программы.
- Первым делом перейдите в настройки браузера.
- Выберите «Сервис», а затем обратитесь к блоку «Плагины».
- Здесь находится говорящее название «Java». По нему необходимо кликнуть.
- Обратите внимания на установленное значение. Чтобы расширение могло работать, должен быть выставлен параметр «Активировать всегда» или «Запрашивать активацию». Он изменяется в зависимости от пожеланий пользователя.
Как активировать JavaScript
Многие сайты прибегают к использованию ДжаваСкрипт с целью обеспечить больше возможностей для своих пользователей. Давайте узнаем, как включить эту функцию в популярных браузерах.
Google Chrome
- Перейдите в «Настройки» воспользовавшись контекстным меню в виде трёх точек, расположенных в правом верхнем углу.
- Пролистайте окно вниз и откройте «Дополнительные настройки».
- В появившемся блоке «Конфиденциальность и безопасность» выберите пункт «Настройка контента».
- Обратите внимание на пункт «JavaScript» и откройте его.
- Здесь должен стоять активный тумблер напротив надписи «Разрешено».
При внесении изменений, обязательно перезагрузите браузер.
Internet Explorer
- Зайдите в настройки системы при помощи изображения шестерёнки.
- Перейдите в раздел «Настройки интернета».
- Отсюда направляйте к блоку «Безопасность», нажав здесь «Продвинутый уровень».
- Здесь нам важен блок с говорящим названием «Скрипты». В нём находится раздел «Активировать скрипты», который должен находится в состоянии «Включено».
- Последует окно активации, где остаётся щёлкнуть по «Да».
Как и в предыдущем случае, необходимо перезагрузить обозреватель, чтобы изменения вступили в силу.
Mozilla Firefox
В этом случае всё намного проще по сравнению с вариантами, приведенными выше.
- Откройте меню инструмент и выберите «Настройки».
- Нам нужен блок «Содержимое», он третий по списку.
- Посетите его, поставьте галку возле пункта «Использовать JavaScript».
- Подтвердите действие при помощи кнопки «ОК».
Яндекс.Браузер
Отечественный проект требует уделить чуть больше времени перемещению в меню управления.
- Посетите подменю «Ещё», изображенное в виде трёх линий.
- Вращайте открывавшееся окно в самый низ, пока не наткнётесь на «Показать дополнительные настройки».
- Доберитесь «Личные данные». Выберите «Настройка содержимого».
- Здесь есть раздел посвященный ДжаваСкрипту, в нём необходимо поставить отметку около пункта «Разрешить JavaScript на всех сайтах».
- Остаётся нажать «Готово».
При необходимости работу скрипта можно настроить для отдельных интернет-ресурсов, достаточно посвятить немного времени настройкам «Управления исключениями».
Opera
Здесь всё максимально просто:
- Посетите раздел «Настройки».
- Сразу направляйтесь во вкладку «Расширенные» и переключитесь на пункт «Содержание». Рядом с «Включить JavaScript» поставьте галочку.
Заключение
Включить любой из языков Джава достаточно просто, важно лишь разбираться в настройках веб-обозревателей.
download-browser.ru
Как включить Javascript в браузере или отключить его
≡ 4 Апрель 2018 · Рубрика: Microsoft Edge · 1 721 Просмотров Сейчас многие веб-ресурсы поддерживают интерактивное содержимое на своих страницах. Проще говоря, сайт как бы взаимодействует с юзером. А для правильной работы нужно, чтобы в обозревателе имелась поддержка Javascript. В сегодняшней статье я расскажу, как включить Javascript в браузере или отключить его.
Сейчас многие веб-ресурсы поддерживают интерактивное содержимое на своих страницах. Проще говоря, сайт как бы взаимодействует с юзером. А для правильной работы нужно, чтобы в обозревателе имелась поддержка Javascript. В сегодняшней статье я расскажу, как включить Javascript в браузере или отключить его.
Как включить Javascript в браузере
Для этой цели потребуется ввести небольшие, но значительные изменения в редакторе групповой политики (РГП). К сожалению, в более ранних версиях Windows, а также в редакции Home РГП нет, в связи с этим активацию удастся произвести только в последних сборках Windows 10.
Microsoft Edge
- Горячими клавишами Win+R открываем окно “Выполнить” и вводим команду gpedit.msc;
- В правой области кликаем по “Конфигурации компьютера”, а затем следуем в “Административные шаблоны” -> “Компоненты Windows” -> “Microsoft Edge”;
- Парным кликом левой кнопкой мыши открываем “Позволяет запускать сценарии JavaScript”;
- Активируем функцию “Включено”;

- Жмем “Применить” и “ОК”;
- Перезагружаем компьютер.
Включить поддержку Javascript в Яндекс.Браузере не трудно.
- Переходим в “Настройки” ;
- Кликаем по “Дополнительные настройки”;
- Далее “Личные данные” -> “Настройки содержимого“;
- Отмечаем галочкой пункт, показанный на скриншоте ниже;
- Жмем “Готово”;
- Перезапускаем систему.
- В меню идем в “Настройки”, затем направляемся в “Безопасность”;
- Во вкладке Веб-контент ставим или снимаем “птичку” напротив необходимого пункта.

- Кликаем по иконке шестеренки , выбираем “Свойства браузера“;
- Отправляемся во вкладку, показанную на картинке ниже;

- Потом следуем по ветке Сценарии -> Активные сценарии -> Выполнять сценарии приложений Java, где деактивируем опции в нужных разделах;

- Сохраняем изменения.
Javascript Mozilla активируется так:
- Сперва нам надо открыть список параметров Firefox, для этого в адресной строке вводим about:config;
- Принимаем риск;
- В открывшеемся списке находим параметр javascript.enabled;
- Наводим курсором и левой кнопкой мышки, тем самым меняя значение с fasle на true.
Здесь все в точности как и у Яндекс.Браузера.
- Жмем горячие клавиши Alt+P;
- В правой части экрана кликаем по ссылке “Сайты”;
- Задействуем параметр, отмеченный на рисунке;

- Закрываем браузер.
На этом все. Надеюсь, информация была вам полезна. Поделитесь ею со своими друзьями. Спасибо!
P.S.: Описанные выше действия были и пока остаются актуальными на момент написания этого поста. Возможно в дальнейшем, при обновлении web-обозревателей, они некоторым образом могут быть изменены. Если это произошло, прошу отписаться в комментарии. Спасибо!
Будет интересно почитать
xn--e1agaedegkgsq.xn--p1ai
Как включить Javascript в Яндексе браузере: описание
 Большинство веб-страниц представляет собой не просто форматированный текст, в который вставлены изображения. Многие ресурсы оборудованы анимированными картинками, кнопками и проигрывателями видео.
Большинство веб-страниц представляет собой не просто форматированный текст, в который вставлены изображения. Многие ресурсы оборудованы анимированными картинками, кнопками и проигрывателями видео.
Работа этих элементов обеспечивается специальными программами и модулями, написанными на языке программирования Java. И, хотя обычно они запускаются автоматически, за счёт встроенной в браузер Яндекс технологии Javascript, иногда её требуется включить вручную.
Что такое JavaScript?
Главной задачей Javascript является выполнения определённых сценариев в браузере пользователя. При этом используемые модули, написанные с помощью этого языка, называются скриптами. Встроенные в код страницы, они отвечают за некоторые действия – например, нажатие кнопок. При отключении скриптов значительная часть сайтов теряет функциональность и становится неработоспособной.
По умолчанию работа скриптов Java активирована в любом из браузеров, включая Яндекс. Однако из-за действия вирусов, вредоносных кодов и других сбоев она может быть выключена. Иногда работу скриптов случайно отключают пользователи. И для того чтобы вернуть возможности сайта и корректное отображение страницы следует сделать поддержку ява-скриптов снова доступной для Яндекса.
Этапы включения
Для того чтобы включить Javascript следует проделать следующие действия:
- Запустить браузер Яндекс;
- Открыть панель управления (если она была закрыта), нажав на кнопку с тремя горизонтальными полосами, расположенную левее или ниже стандартных кнопок управления окном;
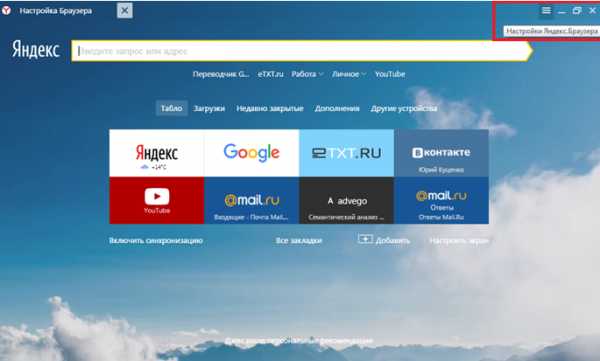
- В появившемся меню выбрать «Настройки»;
- Прокрутить список настроек до конца и выбрать «Показать дополнительные настройки», после чего откроется ещё несколько пунктов;
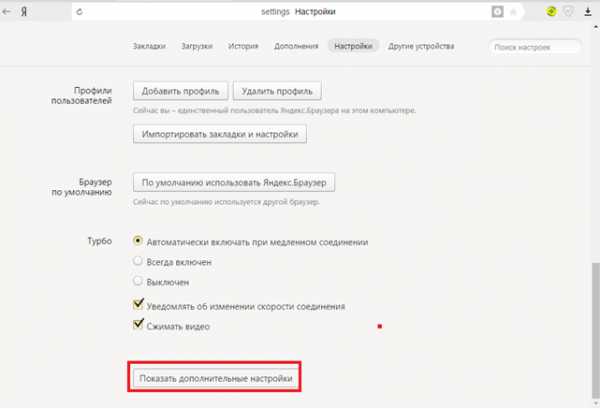
- Найти группу «Личные данные» и открыть расположенный в её верхней части пункт настроек содержимого;
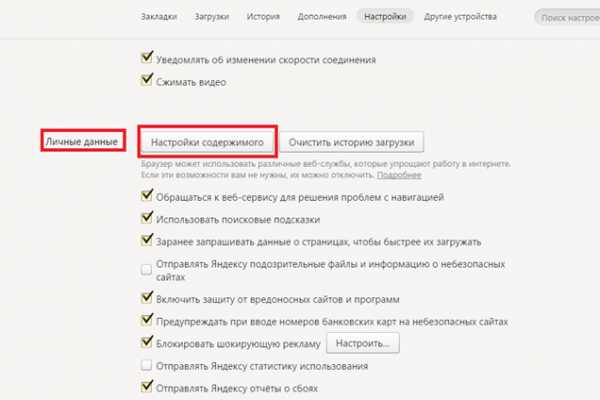
- Выбрать категорию JavaScript и установить галочку напротив пункта, разрешающего использование технологии на всех сайтах;
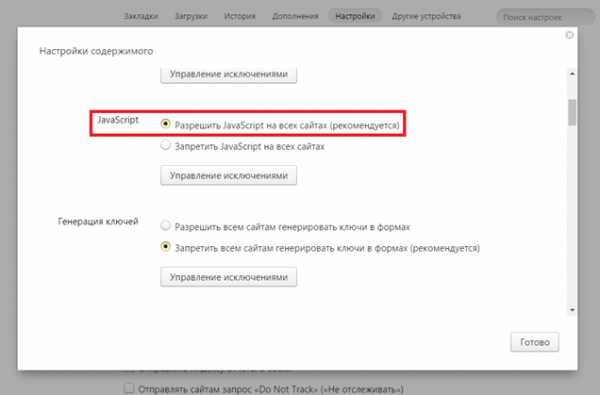
- После нажатия кнопки «Готово» следует закрыть браузер и запустить его снова.
С помощью меню управления расширениями можно разрешить использовать Java только на некоторых сайтах, для чего потребуется включить их в «белый список». Или, наоборот, запретить его на ресурсах, которые кажутся вам подозрительными, добавив их в список исключений.
В поле для ввода информации следует скопировать адреса всех сайтов, разрешения для которых будут отличаться от настроек для всех остальных веб-страниц. А затем выбрать подходящее действие – разрешение или запрет. Таким образом, можно, например, защититься от всплывающих окон.
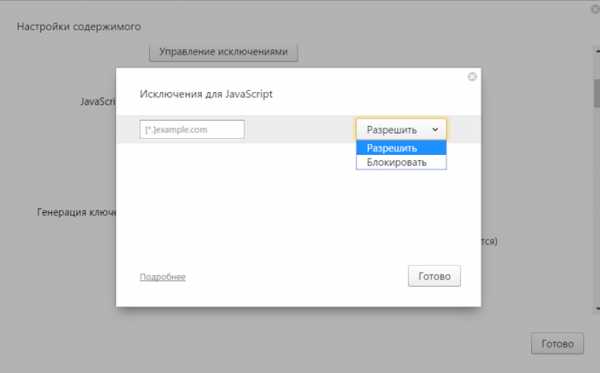
Подключение Java
Если проблемы с отображением сайтов в браузере всё равно остались, не исключено, что неполадки существуют в работе не JavaScript, а всей технологии Java. Для того чтобы её включить требуется:
- запустить обозреватель;
- скопировать или ввести в адресную строку browser://plugins/ и выбрать Enter;
- нажать Enter;
- в появившемся на экране списке найти Java и выбрать «Включить»;
- при отсутствии соответствующего пункта установить плагин, зайдя на страницу https://www.java.com/ru/download/, нажать на кнопку «Загрузить бесплатно» и следовать инструкциям Install Wizard.
brauzergid.ru
Как включить поддержку javascript в наиболее популярных браузерах?
3.2KДля украшения веб-страниц интерактивными элементами, которые не создать только средствами HTML, используются скрипты. Они пишутся на языке JavaScript.
В этой статье подробно, по шагам, рассказывается, как включить javascript в браузере. В каждом браузере есть свои особенности подключения, но отличия невелики.
Если в браузере Internet Explorer не работают формы, то необходимо включить javascript в internet explorer.
Для этого надо:
- Зайти в меню «Сервис» — «Свойства браузера».
- Найти вкладку «Безопасность»:
- Нажать кнопку «Другой»:
- Найти раздел «Сценарии»;
- Увидеть подраздел «Активные сценарии»;
- Отметить пункт «Включить»;
- Нажать «ОК»:
В браузере Opera необходимо:
- В меню «Настройки» пройти по пути «Общие настройки» — «Расширенные»:
- Найти в списке пункт «Содержимое»;
- Отметить пункт «Включить JavaScript»;
- Нажать «ОК»:
При работе в браузере Firefox необходимо включить javascript в firefox.
Для этого:
- Зайти в меню «Настройки»:
- Выбрать вкладку «Содержимое»;
- Согласиться с пунктом «Использовать JavaScript»;
- Нажать «ОК»:
Для включения JavaScript в браузере Google Chrome:
- Зайти в меню «Настройки» — «Параметры»;
- Выбрать в списке «Расширенные»:
- Выбрать вкладку «Настройки содержания»;
- В группе JavaScript выбрать пункт «Разрешить всем сайтам использовать JavaScript»;
- Закрыть страницу настроек.
Все социальные сети используют множество интерактивных форм, поэтому без знания того как включить в браузере javascript, не обойтись. С этой точки зрения показателен пример социальной сети «Одноклассники».
Если стали недоступны «Сообщения», «Обсуждения», «Оповещения» и т.д., то возникает вопрос, как включить javascript в одноклассниках. Делается это в браузере, который открыт. Если JavaScript в браузере уже был включен, помогает выключение и повторное его включение.
Необходимо помнить о том, что если в опциях веб-браузера отключена поддержка JavaScript, то многие интерактивные сервисы будут недоступны.
Часто в этом случае на сайтах появляется предупреждение такого вида: Ваш браузер не поддерживает JavaScript.
Обычно JavaScript подключается автоматически, по умолчанию, но если этого не происходит, после изучения этой статьи преодолеть возникшую проблему и включить его вручную в любом наиболее популярном браузере не составит большого труда.
Удачи!
www.internet-technologies.ru
JavaScript в Яндекс браузере: как включить, откючить, настроить на Виндовс и Андроид, почему не работает
Сейчас сложно найти сайт, построенный на одном языке программирования, обычно используется целый комплекс веб-языков для разработки современного и функционального ресурса. JavaScript для Yandex браузера отвечает за динамические действия, язык отличается способностью выполнять манипуляции асинхронно, то есть без перезагрузки страницы. Любые действия, при которых происходит изменение контента (за исключением видео и игр), выполняются благодаря возможностям JS языка. JavaScript в Яндекс браузере необходимо включить, ведь если он будет отключен, то большинство сайтов перестанут работать, на экране будет показываться ошибка или будет происходит сбой в отображении контента.
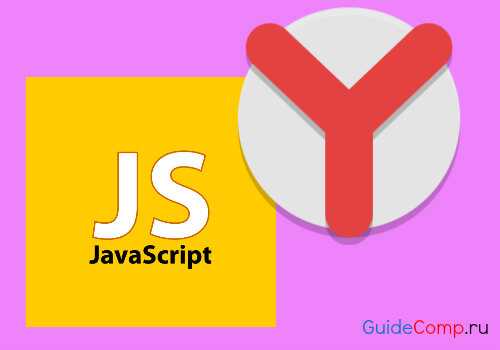
Особенности JavaScript
Прежде, чем определиться отключить или включить JavaScript в Yandex браузере, важно понять, за что отвечает этот язык программирования. В общем JS является интерактивным языком, обрабатывающим любые действия прямо на странице.
За что отвечает ЯваСкрипт на примерах:
- Проверка правильности ввода логина и пароля. На стадии регистрации посредством JS подсвечиваются поля, заполненные правильно и неправильно, а также появляются подсказки;

- Обновление страниц без перезагрузки вкладки. Большинство сайтов при переходе между разделами загружаются полностью, но есть и те, у которых всё происходит моментально, без повторного построения страниц. Ярким примером служит ВК, в котором вкладка музыки, поиск, добавление новостей в ленте и многое другое реализовано на JS;
- Подключение рекламы. Спорный момент, конечно, реклама мешает, но раньше ожидалось подключение к рекламным серверам и только после этого происходило построение страницы, а сейчас сразу загружается и отображается контент, а реклама подгружается позже. В результате повышается скорость загрузки страниц;

- Интерактивные меню и изменение стилей элементов. Все встречали сайты, где после определённых действий (кликов, наведения курсора и т. п.) происходили изменения цвета отдельных кнопок, блоков или даже страниц. Силами CSS с псевдоклассом :hover можно настраивать изменение стилей элемента при наведении мыши, но на большее язык не способен, все остальные действия выполняются на JS;

- Анимация. Обычно это простые анимационные эффекты: перелистывание слайдов, падение дождя или снежинок, развёртывание содержимого определённых блоков;

- Асинхронная связь с сервером. Является одной из главных причин использования языка, без обновления страницы можем проверить: есть ли пользователь с таким ником, правильно ли введены логин с паролем и т.п. Страница может отправлять запрос и сразу получать ответ с базы данных сервера.
Включить поддержку JavaScript в браузере Яндекс рекомендуем для нормальной работы ресурсов, так как всё большее количество владельцев сайтов отказываются работать с пользователями без JS. Есть и обратная сторона вопроса, Джава Скрипт – это потенциально уязвимый элемент в обозревателе. Его могут использовать мошенники с целью хищения персональных данных или внедрения вируса. Если нужно воспользоваться ресурсом, к которому нет доверия, лучше отключить JS на период использования сайта.
Важно! По умолчанию в полной версии Яндекс обозревателя JS уже включен, то есть на чистом браузере нет необходимости активировать надстройку. В мобильной версии ЯваСкрипт может быть отключён, на платформе iOS заявили об уязвимости языка и отказались от его поддержки.
Как включить JavaScript в Яндексе браузере?
Есть один, но простой способ включить JavaScript в Яндекс браузере, для его реализации потребуется воспользоваться настройками обозревателя.
Процесс активации JavaScript в Яндекс браузере:
- Переходим в меню веб-обозревателя от Яндекс – нажимаем на три параллельные полосы в правом верхнем углу экрана.
- Кликаем на опцию «Настройки».

- Колёсиком мыши листаем параметры в конец страницы до появления кнопки «Показать дополнительные настройки», по ней кликаем.
- В разделе «Личные данные» нажимаем на клавишу «Настройки содержимого».

- Немного опускаем ползунок внутри открывшегося окна до момента нахождения категории «JavaScript» и выбираем пункт «Разрешить JavaScript на всех сайтах».
Если не получается включить надстройку JavaScript в браузере Яндекс из-за сложностей в её нахождении, можем на странице «Настройки», в правой части окна, в строку «Поиск настроек» ввести «JavaScript». Веб-обозреватель самостоятельно найдёт раздел, где находится настройка и подсветит кнопку, на которую нужно нажать. Перейдя на страницу с настройками листаем вкладку немного вниз и здесь уже можем включить сценарии JavaScript в Яндекс браузере.
Полезно! Часто пользователи, отключающие JS, стремятся изменить настройки и cookie. Выключение куки влечёт к невозможности использовать часть сайтов полностью. Другие ресурсы готовы работать без куки, но доступ к защищённым разделам и аккаунтам окажется недоступным. Любые фильтры и остальные настройки будут слетать. На большинстве веб-сайтов встречается плотное взаимодействие между cookie и JS.
Включить куки и JavaScript в Яндекс браузере можем одинаковым способом: переходим на страницу «Настройки содержимого», нам нужен первый же раздел, называющийся «Файлы cookie», где устанавливаем «Разрешить сохранение локальных данных». Ниже таким же способом включаем JS.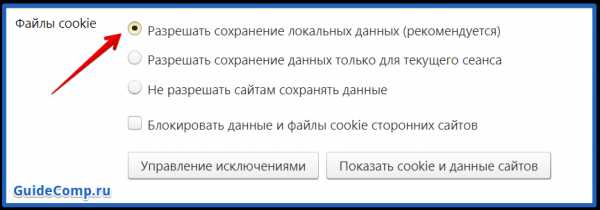
Как выключить JavaScript в Yandex browser?
Нам не придётся долго искать место, где в Яндекс браузере отключить JavaScript, ведь процедура выполняется в том же окне и месте.
Отключаем ДжаваСкрипт в Яндекс браузере:
- Идём по ссылке «Настройки содержимого».
- В разделе JavaScript выбираем «Запретить JavaScript на всех сайтах».
Решение достаточно радикальное, поэтому рекомендуем полностью отключать ЯваСкрипт лишь в крайних случаях. При желании защититься на конкретном ресурсе, можем просто добавить правило, которое внесёт сайт в «чёрный список».
Как настроить JS в Яндекс обозревателе?
В Яндекс браузере есть место, где можем посмотреть и изменить настройки JavaScript, а именно указать браузеру должен ли запускаться JS на конкретном сайте. Есть 2 способа персонализации:
- Создать собственный «чёрный список». Подразумевается, что JS включен на всех ресурсах, за исключением сайтов, занесённых в список;
- Сформировать «белый список». Если ДжаваСкрипт отключён в обозревателе, можем запустить его для отдельных сайтов, которые не могут обойтись без динамического языка.
Как настроить списки:
- Идём на страницу с настройками JS и выбираем «Управление исключениями» или просто переходим по ссылке.
- В пустую строку вставляем ссылку на сайт.
- Нажимаем на тип действия «Разрешить» или «Блокировать».

Есть ещё легче путь добавить или убрать сайт из списков, не потребуется специально переходить в настройки и копировать URL-адреса сайтов. Найти JavaScript в браузере Яндекс можем прямо в поисковой строке, находясь на любом сайте.
Лёгкий способ управления исключениями:
- Открываем любую страницу в сети, независимо от типа подключения HTTP или HTTPS.
- Нажимаем в правой части «Умной стройки» на изображение замка (для HTTPS) или на изображение глобуса (для HTTP).
- В новом окне отобразится сообщение: «Всё в порядке: соединение защищено…» или «Соединение с [название ресурса] не зашифровано, но Protect не видит здесь опасности». Под обеими надписями находится кнопка «Подробнее», нажимаем на неё.

- В таблице «Разрешения» находим пункт «JavaScript», нажимаем на состояние: «Разрешено» или «Запрещено».
- Выбираем в выпадающем списке пункты «Всегда разрешать на этом сайте» или «Всегда блокировать на этом сайте».

Почему не работает JavaScript в Яндекс браузере и как бороться?
Есть несколько причин появления проблем с JS:
- Сбои во время установки браузера или отдельного модуля. Если в процессе загрузки или инициализации появлялись ошибки, лучше скачать и установить полноценную версию обозревателя, неизвестно в чём обозреватель ещё неисправен;
- Нет платформы Java. Когда Java стала невероятно популярна, JS примкнула к рядам поклонников языка. Без платформы Java и JS может не работать. Скачиваем Яву по ссылке, затем стандартно устанавливаем;

- JS устарел. Крайне редко требуется обновить JavaScript для Яндекс браузера, так как большая часть новых функций работает и в предыдущих версиях, а сама платформа часто обновляется автоматически;
- Не работает JS на Android. В новых версиях Яндекс браузера на Андроид включить JavaScript невозможно. Настройку убрали из доступа, теперь у нас нет прямого воздействия на работу JS. Можем попробовать установить браузер более поздней версии;
- Неправильные настройки. Самой частой причиной сбоев является неверная установка параметров или случайное добавление некоторых сайтов в «чёрный список». Убрать ресурс из списка блокировки можем таким же способом, как и добавляли (инструкция выше).
Интересно! Чтобы визуально увидеть результат работы языка, можем воспользоваться консолью JavaScript в Яндекс браузере. Переходим на любой сайт и делаем клик правой кнопкой мыши, среди опций выбираем «Исследовать элемент». Кликаем на вкладку «Console» и вводим — alert(‘Доброго времени суток’). Должно появиться уведомление поверх вкладки браузера. В панели можем выполнять практически любые действия, но потребуются базовые познания в структуре и способе написания кода.
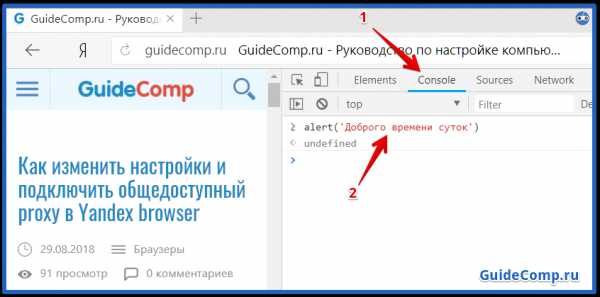
Несмотря на потенциальную уязвимость технологии, рекомендуем включить JavaScript в Яндекс браузере, иначе использование веб-обозревателя будет сложно назвать комфортным. На опасных сайтах всё же лучше отключать JS.
guidecomp.ru
Как включить javascript в Яндексе браузере
Язык программирования Java Script отвечает за интерактивную составляющую интернет-страниц браузера. Благодаря поддержке Ява скрипт работает анимация на сайтах, автозаполнение форм, отображение контекстных подсказок при наведении курсора мыши на определенные участки веб-страницы. Использование Javascript повышает уязвимость персонального компьютера для вредоносного контента. Если посещаемый сайт не вызывает доверия, рекомендуется, перед тем, как его открыть, отключить поддержку Ява скрипт.
Включение javascript в веб-браузере Yandex
Руководство, приведенное ниже, объяснит, как включить (или отключить) javascript в браузере Яндекс самостоятельно. Это можно сделать несколькими способами.
Способ 1. Включение модуля на стационарном компьютере Windows
Модуль Ява может отключиться самостоятельно при нестабильной работе веб-обозревателя или из-за воздействия вирусных программ. Для включения поддержки Java Скрипт нужно выполнить следующие действия:
- Запустить интернет-браузер Yandex.
- Открыть выпадающее меню, нажав иконку из трех параллельных черточек в заголовке окна. В появившемся списке выбрать пункт «Настройки».

- На экране отобразится форма с основными опциями обозревателя, ее нужно пролистать вниз и нажать кнопку «Показать дополнительные настройки».

- Далее ищется блок параметров «Личные данные», в нем нажимается кнопка «Настройка содержимого».

- Откроется окошко с перечнем параметров. Тут необходимо найти надпись Javascript и напротив нее выбрать вариант «Разрешать всем сайтам» (второй вариант отключает Ява Скрипт). В этом же окне, нажав «Управление исключениями», можно активировать Java только для определенных ресурсов.

- Завершить настройку нажатием кнопки «Готово» и перезапустить Yandex Browser.
Также иногда возникает необходимость включения плагина Java. Для этого нужно:
- Открыть браузер Яндекс.
- В адресной строке обозревателя ввести: browser://plugins/. Нажать Enter.
- Откроется окно, содержащее список подключенных плагинов. Если напротив плагина Джава присутствует надпись «Выключить», значит он включен и нормально функционирует, в противном случае для его задействования нужно выбрать «Включить». Не забудьте поставить «галочку» рядом с надписью «Разрешать всегда».
- Перезагрузите Yandex.
Важно. Во избежание инфицирования персонального компьютера нужно пользоваться современными лицензионными антивирусными пакетами и внимательно выбирать посещаемые ресурсы.
Способ 2. Включение модуля на устройстве под управлением Android
Для включения Джава Скрипт на устройстве Андроид необходимо выполнить следующие действия:
- Открыть мобильную версию Яндекс Browser.
- Нажав на пиктограмму из трех точек, открыть меню опций.

- Войти в раздел «Дополнительно» и найти пункт Java Script.
- Активировать «галочку» напротив надписи «Включить».

Заключение
Многие современные ресурсы не могут обойтись без использования Java Script. Конечно, есть вероятность заражения вирусами, но преимущества модуля перевешивают гипотетический риск.
Подключение модуля не должно вызвать сложностей у пользователей.
Понравилась статья? Поделиться с друзьями:
xn—-8sbcrj6cdv7h.xn--p1ai
Почему не работает Java и как его включить в браузере? Подробная инструкция со скриншотами
Многие пользователи интернет зачастую сталкиваются с тем, что на сайтах не работает выпадающее меню, не проигрываются видеоролики, ничего не происходит при нажатии на кнопки и пр. Или, к примеру, не показываются картинки, а вместо них появляется надпись: «В этом плагине имеются уязвимости безопасности. Щелкните здесь для включения плагина Java(TM) Platform SE 7 U». Всё это связано с работой плагина Java, который присутствует в браузерах.
В некоторых браузерах Java установлен изначально, в некоторых его приходится скачивать отдельно. Но даже если этот плагин установлен в Вашем браузере, это не гарантия того, что он работает, потому что иногда плагин Java требует включения.
Если Вы столкнулись с какими-либо проблемами при отображении веб-страниц, проверьте включен ли у Вас плагин Java. Чтобы Вам было легче это сделать, я написал небольшой скрипт, который проверяет браузер, и выводит соответствующую надпись. Вот результат анализа для Вашего браузера:
<span style=»color:red»>Javascript ВЫКЛЮЧЕН в вашем веб-браузере</span>Если Выше написано, что JavaScript включен, то всё в порядке, в противном случае его надо включить. Порядок действий отличается немного для каждого браузера, поэтому остановимся на каждом из них.Google Chrome
1) Заходим в раздел «Настройки»
2) Опускаемся вниз страницы и нажимаем ссылку «Показать дополнительные настройки»
3) Нажимаем кнопку «Настройки контента»
4) В разделе «JavaScript» активируем пункт «Разрешить всем сайтам использовать JavaScript»
5) Нажимаем «Готово»
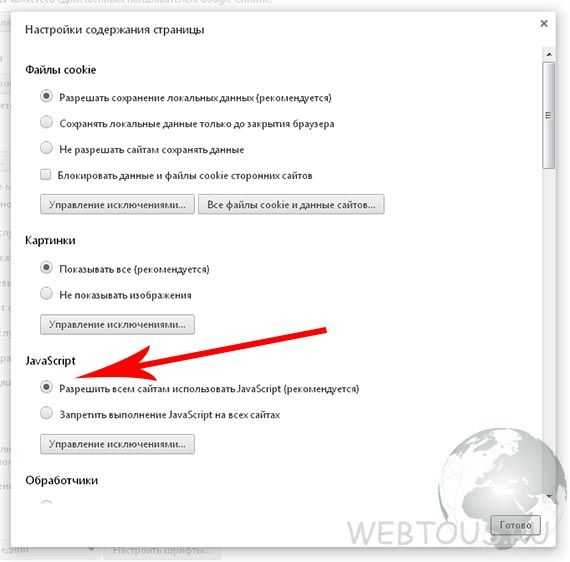
Внимание! С апреля 2015 года в новых версиях браузера Chrome плагин Java отключен по умолчанию! Как это исправить, читайте здесь!
Internet Explorer
1) Нажимаем сочетание клавиш «Alt+X»
2) В открывшемся меню выбираем пункт «Свойства браузера»
3) Во вкладке «Безопасность» нажимаем кнопку «Другой»
4) Находим в списке пункт «Выполнять сценарии приложений Java» и активируем пункт «Включить»
5) Нажимаем «OK»
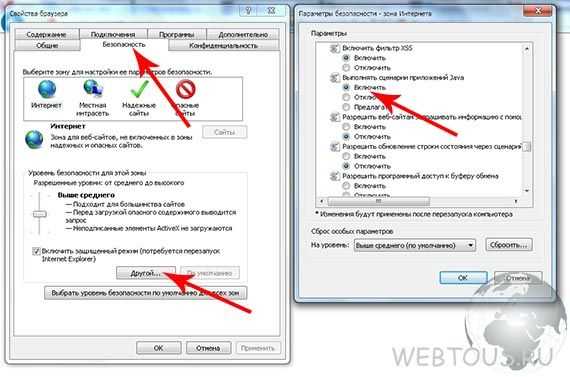
Opera
1) Нажимаем сочетание клавиш «Ctrl+F12»
2) В разделе «Содержимое» активируем пункт «Включить JavaScript»
3) Нажимаем «OK»
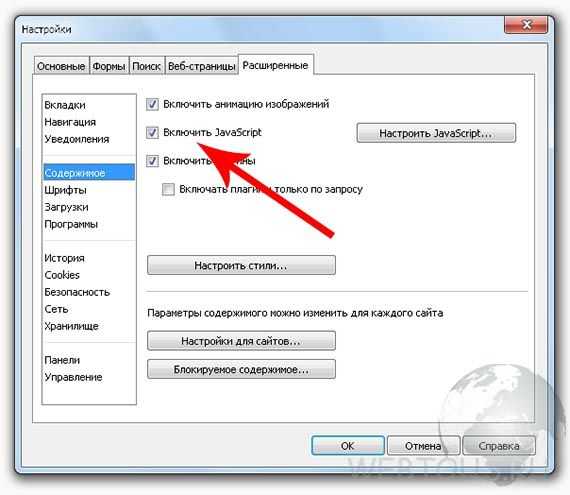
Mozilla Firefox
1) Нажимаем сочетание клавиш «Ctrl+Shift+A»
2) Переходим в раздел «Плагины»
3) Напротив модуля Java(TM) Platform ставим переключатель в положение «Всегда включать»
4) Закрываем вкладку «Управление дополнениями»

Apple Safari
1) Нажимаем сочетание клавиш «Ctrl+,»
2) Переходим на вкладку «Безопасность»
3) В разделе «Веб-содержимое» активируем опции «Включить Java» и «Включить JavaScript»
4) Закрываем окошко

Теперь Вы знаете не только как проверить, работает ли JavaScript в Вашем браузере (достаточно открыть эту статью и прочитать результат), но и как включить Java в Firefox, Chrome, IE, Opera и Safari!
webtous.ru