Как выложить видео на YouTube
Хотите стать новой звездой YouTube? Эту роль может примерить любой желающий — нужно просто опубликовать ролик на хостинге. Из этой статьи вы узнаете, как выложить видео в YouTube, а также о простом редакторе для видео, который подойдет для монтажа всем начинающим блогерам.
Создание канала
Начните с запуска канала на YouTube. С аккаунтом Google сделать это может любой человек. Нет почтового ящика в этой системе? Зарегистрируйте его. Это займет около пяти минут: требуется придумать логин, ввести пароль и указать базовые данные — ФИО, дату рождения и прочее.
Для начала создайте почтовый ящик в системе Google
Когда закончите, перейдите на YouTube. Щелкните по круглой иконке и активируйте пункт «Мой канал». Появится небольшое окошко, нажмите «Создать канал».
Создайте канал на YouTube
Теперь вы можете выбрать оформление. Нажмите «Настроить вид канала».
- добавьте обложку. Рекомендуется использовать картинку 2560х1440 (минимум 2048х1152) и размером не более 6 Мб. Сервер покажет, как будет выглядеть обложка на разных устройствах. При необходимости вы можете откадрировать фото прямо онлайн.
- загрузите аватар. Подойдите к делу ответственно, так как это изображение станет визитной карточкой: именно его будут видеть зрители у ваших записей в комментариях и под публикуемыми клипами.
Настройте оформление канала: выберите аватар и обложку
Традиционный способ загрузки
Теперь перейдем к главному и разберемся, как выложить видео на YouTube. Начнем с классического способа. Нажмите на отмеченную на скриншоте кнопку и щелкните по пункту «Добавить видео».
Добавьте в проект все необходимые видео
Укажите путь к файлу для публикации. Он весит много? Загрузка займет некоторое время. Мало? Пару минут. Следите за прогрессом на экране. Обязательно заполните карточку:
- Придумайте цепляющее название. Важно подобрать заголовок, чтобы потенциальные зрители понимали, о чем идет речь в предложенном к просмотру материале.
- Заполните блок описания. Укажите всю дополнительную информацию о работе, поместить ссылки на другие выпуски или сторонние ресурсы, которые могут пригодиться зрителям.
- Пропишите теги. Подойдите к шагу ответственно: в будущем помогут людям находить ваше творение по конкретным запросам. Теги должны соответствовать содержанию.
- Настройте видимость файла. Хотите, чтобы запись видели все пользователи? Оставьте открытый доступ. Также можно установить доступ по ссылке или проставить ограниченный доступ, тогда фильм смогут просматривать только люди, с которыми вы захотите им поделиться.

- Добавьте клип в плейлист. Это пригодится, если вы планируете снимать ролики на разные темы. Обязательно установите значок: удачный стоп-кадр или же любую картинку с вашего компьютера.
Заполните карточку видео: укажите название, описание, теги и прочую информацию
Когда вся необходимая информация будет указана, нажмите «Готово». Результат будет опубликован на вашем канале. Скопируйте ссылку на него и разошлите ее своим друзьям.
Редактирование материала для Интернета
Традиционный способ загрузки на прост и универсален. Однако часто до публикации отснятые фрагменты нужно отредактировать. Например, склеить несколько файлов в один, установить фоновую музыку, вырезать лишнее и сделать иной монтаж для ютуба. В таком случае без дополнительного софта не обойтись. В программе «ВидеоМОНТАЖ» найдется все необходимое.
Шаг 1.
 Скачайте софт
Скачайте софтДля начала нужно скачать программу для монтажа видео. Дистрибутив весит мало, поэтому это займет минуту. В установки конце обязательно добавьте ярлык видеоредактора на рабочий стол.
Шаг 2. Сформируйте проект
Запустите редактор и создайте новый проект. На панели слева найдите папку с нужными материалами. Перетащите их на монтажный стол, расставив в желаемой последовательности. Обязательно загляните во вкладки «Титры», «Заставки», «Футажи». Эти материалы сделают проект лучше.
Добавьте все рабочие материалы на монтажный стол
Шаг 3. Отредактируйте материал
В редакторе вы легко доведете любой фрагмент до совершенства. Большинство инструментов представлены во вкладке «Редактировать». Обрезайте или кадрируйте файлы, улучшайте их качество, применяйте эффекты, настраивайте скорость воспроизведения или заменяйте звук в конкретных фрагментах.
Улучшите качество видео с помощью предусмотренных в программе инструментов
Проект состоит из множества частей? Загляните в раздел «Переходы». Здесь вы сможете установить анимацию для стыков и убрать тем самым резкие скачки, которые появляются при переходе от одной сцены к другой.
Добавьте между фрагментами анимированные переходы
Также в редакторе предусмотрена удобная функция для замены однотонного фона. Перейти к ней можно из стартового окна или из меню
Шаг 4. Загрузите результат в Интернет
Далеко не все программы для монтажа видео на ютуб имеют в своем арсенале готовые настройки для экспорта файлов с оптимальными параметрами именно для этого хостинга.
Перейдите в раздел «Создать» > «Создать видео для публикации в Интернет». Вы увидите список всех популярных интернет-ресурсов, для которых возможно экспортировать ролик. Кликните «Создать для YouTube».
Можно скорректировать разрешение, качество и вес, если это нужно. Учитывайте, что эти три параметра тесно взаимосвязаны друг с другом: при изменении одного меняются остальные два
Настройте параметры сохранения видео
«ВидеоМОНТАЖ» может после конвертации сам загрузить все на YouTube. Для этого надо поставить галочку рядом с одноименным пунктом и ввести данные от своего Google-аккаунта, а затем запустить конвертацию.
Теперь вы знаете, как монтировать видео для ютуба. «ВидеоМОНТАЖ» — это удобная программа для обрезки видео, его склеивания и улучшения, которая позволяет создавать эффектные ролики специально для YouTube. Скачайте ее с нашего сайта абсолютно бесплатно прямо сейчас и смонтируйте свой первый ролик уже сегодня!
«ВидеоМОНТАЖ» — это удобная программа для обрезки видео, его склеивания и улучшения, которая позволяет создавать эффектные ролики специально для YouTube. Скачайте ее с нашего сайта абсолютно бесплатно прямо сейчас и смонтируйте свой первый ролик уже сегодня!
Как загружать длинные видео на ютуб (больше 15 минут)
Ввиду того, что среди честных авторов встречаются те, кто создает аккаунты с целью нарушения правил и распространения спама, сервисом устанавливаются лимиты на использование некоторых функций.
Сегодня уделим внимание тому, как загружать длинные видео на Ютуб, поскольку с этой проблемой сталкиваются многие владельцы каналов, желая выложить в сеть вебинар, конференцию или часовой кинофильм.
Как убрать ограничение в 15 минут на загрузку видео
На свежесозданном канале разрешается публиковать ролики продолжительностью до 15 мин. Это ограничение легко убирается при наличии телефонного номера.
Чтобы залить более длинную запись, хозяин профиля должен подтвердить личные данные через СМС-сообщение или звонок.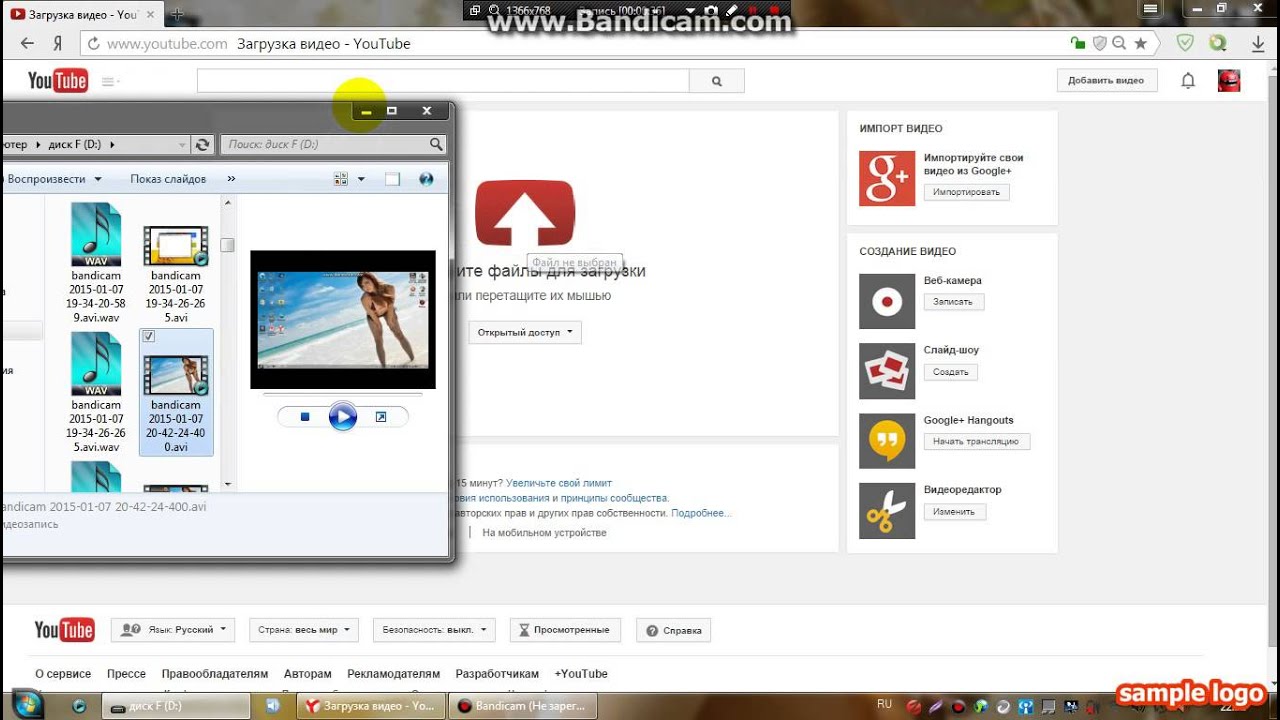 При этом YouTube гарантирует, что не передаст информацию третьим лицам. Пройти процедуру можно на компьютере и с мобильных устройств.
При этом YouTube гарантирует, что не передаст информацию третьим лицам. Пройти процедуру можно на компьютере и с мобильных устройств.
На компьютере
Чтобы пройти верификацию:
- Откройте сайт видеохостинга и перейдите к «Настройкам» из меню профиля.
- Найдите раздел «Мой канал», где есть ссылка «Статус и доступные функции». Нажмите по ней.
- Кликните по кнопке в левом верхнем углу страницы.
- На первом шаге, укажите место вашего нахождения и способ получения кода на телефон.
- Следующий шаг – ввод полученного кода в соответствующую форму.
- При успешном подтверждении аккаунта вы увидите окошко,
и больше не будет таких преград, как отсутствие возможности загрузить на Ютуб большое видео.
На Андроид и АйфонеИдентифицировать себя на Ютубе можно и с телефона, причём, в iOS и Android это делается одинаково.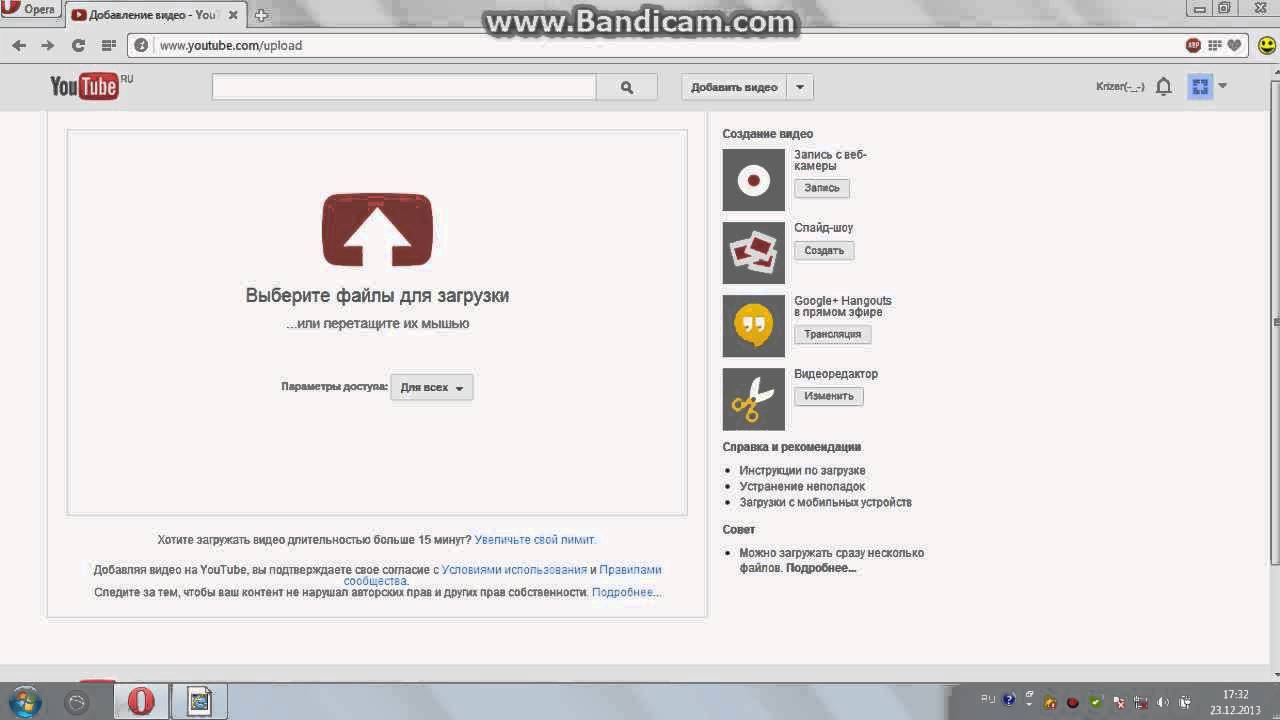
Вот как дойти до подтверждения аккаунта:
- В приложении YouTube, нажмите на значок с камерой.
- Попробуйте загрузить ролик или снимите новый. Длина записи должна быть больше 15 минут.
- Введите параметры, которые нужны для добавления новой записи. Нажмите кнопку «Загрузить».
- Нажмите на экране «Подтвердить».
- Укажите контактный номер и поставьте отметку возле удобного способа: через SMS или звонок. Коснитесь кнопки «Отправить код».
- Введите полученный код. Если правильно всё сделали получите такой ответ системы.
Если вы ищете способ, как выкладывать очень длинные и большие видео на Ютубе (например, больше 20 ГБ), то приведенные выше инструкции вполне подойдут. Но есть ограничения в длительности записи – не дольше 12 часов, а также, в размере файла – до 128 ГБ.
Помимо всего, убедитесь, что браузер на компьютере обновлён до последней версии.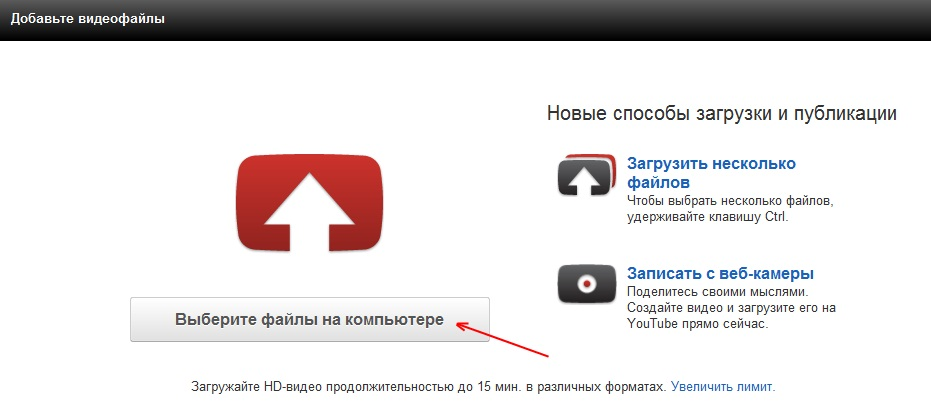
Одна из проблем, которая возникает чаще всего при регистрации телефона – это неприятие его системой.
ОшибкаВозможно, что под указанным телефоном зарегистрировано много других аккаунтов. Попробуйте ввести другой телефон и проверьте правильность записанных цифр.
Иногда бывает так, что не приходит СМС-сообщение с кодом. Если нет времени ждать, выберите другой способ верификации: голосовой звонок.
Где посмотреть, подтвержден ли мой аккаунтУбедиться в подтверждении аккаунта можно на странице «Статус и функции». Перейдите туда тем же путём, что и в начале инструкции (Рис. 1 – 2).
В открывшейся вкладке карточка «Более длинные видео» подсвечена зелёным и имеет подпись: «Включено». Также, возле фотографии профиля появился статус: «Подтверждено».
Рис. 8 СтатусАккаунт подтвержден, но я не могу загрузить длинное видеоЕсли аккаунт подтверждён и раньше функция работала, а теперь большие ролики не грузятся – посмотрите, нет ли у вас нарушений авторских прав или жалоб, поступивших от других пользователей. Подобные отметки аннулируют возможность загрузки клипов длиннее чем 15 минут.
Подобные отметки аннулируют возможность загрузки клипов длиннее чем 15 минут.
Проверить информацию можно в разделе «Нарушения» окна статуса и функций.
Рис. 9 Счетчик нарушенийМой аккаунт подтвержден, но видео не посмотретьЕсли нарушений нет, профиль верифицирован, но видео всё равно не идёт, тогда рекомендуется заново добавить файл. То есть, повторно нажать на кнопку с камерой. Возможно, на начальном этапе загрузки что-то пошло не так, т.е. когда вы пошли по пути активации профиля.
Как быть, если размер видео больше 128ГбКогда объем сохраненного ролика слишком большой, и Ютуб выдаёт ошибку, что 128 ГБ – это уже предел, воспользуйтесь сторонним редактором для сжатия исходного файла. Обычно, в таких программах, при использовании видеокодека Н.264, получается уменьшить видео до нужного размера, без потери качества картинки.
ЗаключениеИз сегодняшнего материала вы смогли узнать, что публиковать на канале можно и длинные видео. Сделать это было не сложно, достаточно иметь под рукой мобильный телефон. А пройдя все этапы активации, вы смогли убедиться, для чего сервис использует такую процедуру, в которой требуется подтверждать личные данные.
Сделать это было не сложно, достаточно иметь под рукой мобильный телефон. А пройдя все этапы активации, вы смогли убедиться, для чего сервис использует такую процедуру, в которой требуется подтверждать личные данные.
Как выложить видео на Youtube с телефона без проблем
Привет, друзья!
Снимаете видео везде и всюду, для вас главное – словить момент? Столкнулись с насущным вопросом – как выложить видео на Youtube с телефона? Все, на самом деле, не так сложно, но с моей подробной инструкцией будет еще проще.
А начинается все с аккаунта в Google
Зарегистрированы? Еще нет? – Тогда обязательно регистрируйтесь, он вам еще не раз пригодится. Множество нужных приложений будет всегда под рукой, и без надобности вводить каждый раз новый пароль. Невероятно удобно и безопасно, учитывая функцию двухэтапной аутентификации Google. Лучше всего это сделать на компьютере, чтобы процедура загрузки не усложнялась созданием аккаунта с телефона.
Заходим в Google Chrome и кликаем справа вверху на кнопку Войти.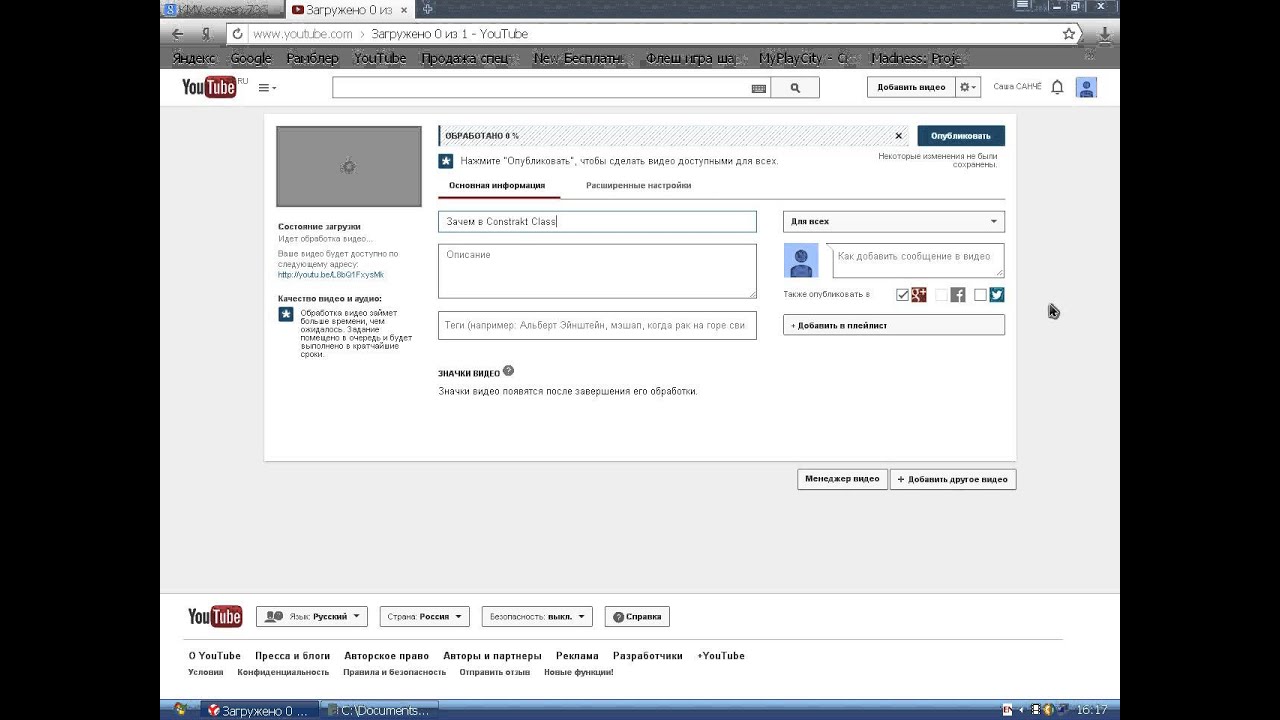 Далее вам будет предложено создать личный аккаунт. Кликаем по одноименной кнопке Создать аккаунт и заполняем все поля по порядку (адрес электронной почты, имя аккаунта, место проживания, возраст, пол). Также уделите внимание пользовательскому соглашению, ознакомьтесь с ним и нажмите кнопку Принимаю.
Далее вам будет предложено создать личный аккаунт. Кликаем по одноименной кнопке Создать аккаунт и заполняем все поля по порядку (адрес электронной почты, имя аккаунта, место проживания, возраст, пол). Также уделите внимание пользовательскому соглашению, ознакомьтесь с ним и нажмите кнопку Принимаю.
При создании аккаунта, советую, настроить его – заполнить информацию о себе для того, чтобы ваши друзья легко могли вас найти (загрузите привлекательное фото, напишите о своих увлечениях и т.д.). Готово! Теперь вы полноценный пользователь Ютуба, можете оставлять комментарии, оценивать и делиться видео со своими друзьями, а также создавать собственный уникальный канал с роликами.
Переходим к сути – загружаем видео с телефона
Сейчас на всех смартфонах после подключения СИМ-карты обязательно запрашивает учетную запись, к которой будут присоединяться приложения на телефоне. Вводите свою электронную почту, пароль к аккаунту, и наживайте кнопку Войти. Рассмотрим пример, как загружать ролик с телефона с операционной системой Android.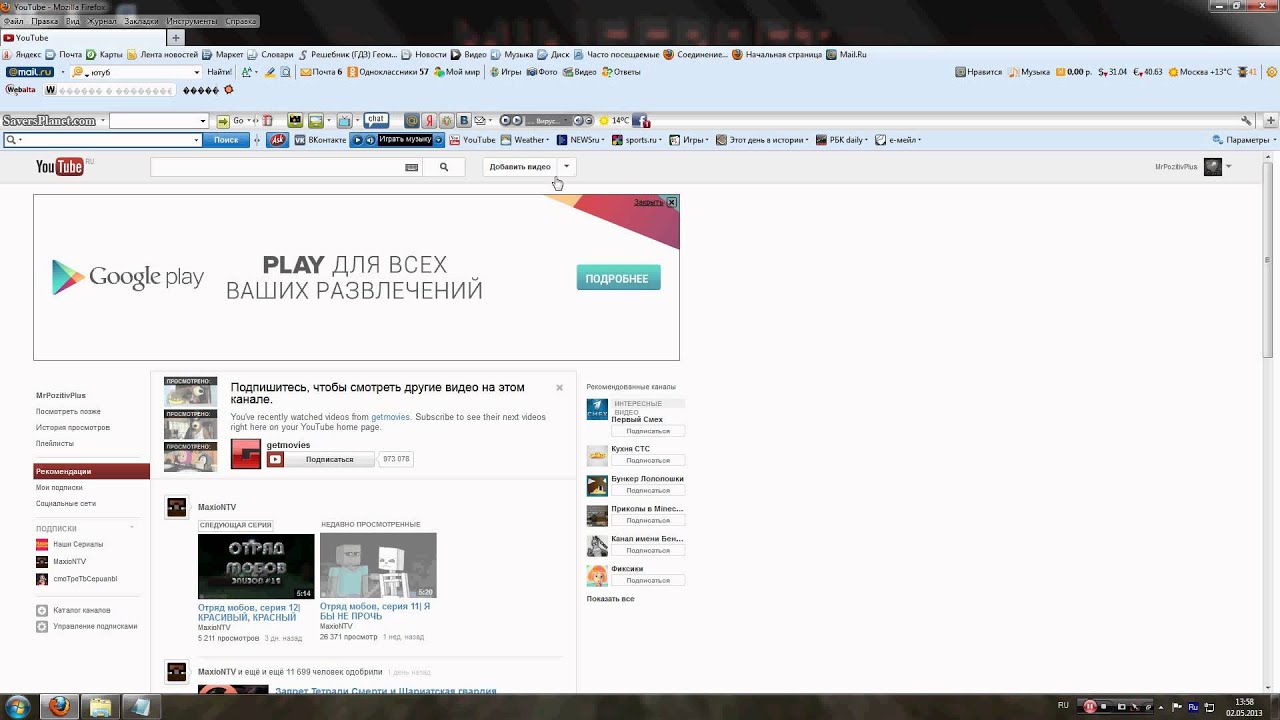
- Находим в Меню телефона значок Ютуба и заходим в него (если его у вас нет, то предварительно скачайте его в Play Маркете). Сверху будут активны три значка, первый в виде домика, второй – в виде кнопки «Play» и третий – в виде человечка.
- У нас есть два варианта, кликнуть или по первому или по третьему значку, разницы никакой.
- Нажав, ищем справа круглую красную активную кнопку загрузки в виде стрелки. Кликаем по ней.
- Находим нужное видео и нажимаем на него. Нам предложат его обрезать. Делаем, если нам это нужно, можем также кликнуть на значок музыки слева вверху и добавить любую из предложенных Ютубом песен (для удобства, песню можно искать по жанру или даже настроению) или скачиваем с телефона, но учитываем, что таким образом мы можем нарушить авторские права, поэтому надо быть осторожными с загрузкой популярных песен.
- Еще одна возможность, кроме музыки, это «палочка-выручалочка» справа вверху. Нажав на нее, мы можем поменять цветовую гамму, представив свое видео в одном из трех тонов, которые предлагает Ютуб, или оставить его в оригинальном виде.

- Далее идем ниже по странице, заполняем Название, Описание, настраиваем конфиденциальность и вставляем теги.
- После этого кликаем по «самолетику» в правом верхнем углу, ждем когда видео загрузится на 100% и все! Наше видео успешно загружено и готово к просмотру!
А как сделать эту процедуру с помощью IPhone?:Здесь, все тоже достаточно просто, если у вас установлено приложение Youtube. Заходите в Фотопленку, находите свое видео, выделяете его галочкой, нажимаете на кнопку в нижнем левом углу Отправить и выбираете Youtube. Далее вводите электронную почту и пароль. И теперь, как и в предыдущем варианте, вписываете название, описание и все другие параметры.
Сейчас очень популярным стало приложение Youtube Capture и я хочу подробно описать процесс загрузки видео с его помощью. Итак, вот как это делается:
- Скачиваем на Appstore приложение Youtube Capture.
- Заходим в него, и нас сразу закидывает на вкладку съемки видео (доступны функции вспышки и переключения с фронтальной на заднюю камеру).

- Снизу справа есть кнопка просмотр фотопленки, которая выведет вас на ваш Список видео, что мы снимали ранее.
- Процесс съемки я рассказывать не буду, там все предельно просто, так же как и с обычной камерой. Считаем, что мы его уже отсняли, зашли в Список видео и теперь хотим его отправить на Ютуб. Для этого нам всего лишь нужно нажать на видео в списке и все! Оно автоматически загружается на наш канал.
Подписывайтесь на обновления моего блога и делайте побольше репостов ☺
Всем пока!
Тысячи людей уже читают блог, почему тебя еще нет среди них?
Как загрузить в Instagram видео с YouTube
Многие пользователи когда-либо задумывались о том, как загрузить ролик из YouTube в Instagram. Особенно это знакомо тем, кто хотел увеличить количество просмотров благодаря аудитории социальной сети и поделиться роликом в Instagram. Как можно заметить, в самом Instagram нет такой встроенной функции, как добавление видео из YouTube. Но несмотря на это, способы совершить это действие все-таки существуют.
Способ №1. SMMplanner
1. Сначала нужно скачать видеозапись, которую Вы хотите опубликовать с YouTube. Для этого можно включить расширения для браузера или написать перед «youtube» буквы SS, после чего необходимо выбрать формат и нажать на «скачать».
2. После того, как ролик будет загружен на компьютер, его нужно выложить в социальную сеть. Самым распространенным способом является система SMMplanner.
3. Чтобы загрузить видео с помощью вышеописанного сервиса, нужно: • войти в «кабинет» и «Запланировать пост» • нажать на «+ фото/видео» • выбрать нужный видеоролик, желательно обрезанный до 15 секунд, в противном случае сервис обрежет его сам, оставив только начало • добавить текст поста, хэштеги, время и дату постинга, выбрать кадр для обложки
Особенности: размер видео не должен превышать 32 МБ; длительность ролика не должна превышать 15 секунд; если Вы хотите, чтобы видео было широкоформатным, а не квадратным, то загружайте обложку для видео соответствующего формата.
Способ №2.
Конечно, ролики можно загружать не только с компьютера, но и с помощью мобильного устройства. Для того, чтобы скачать видео из YouTube многие пользователи обращаются за помощью к платформе SaveFrom. Этот сервис помогает искать материал и качать его на свой смартфон абсолютно бесплатно. Кроме того, чтобы обработать видео и опубликовать, нужно скачать еще одно приложение — InstaVideo.
Алгоритм загрузки ролика с помощью смартфона:
— Находим нужный ролик на YouTube и копируем его ссылку — Вставляем адрес в поиск SaveFrom. Самой программой можно пользоваться в онлайн режиме. Найти ее можно с помощью поисковой строки браузера. — Нажимаем скачать, выбираем формат и ждем загрузку. После этого ролик сохранится в галерею смартфона.
Владельцам устройств с операционной системой iOS нужно воспользоваться другой инструкцией, поскольку им нужно использовать Workflow.
— Скачиваем программу Workflow — Добавляем «Download YouTube» — Нажимаем «Get Workflow» — Находим нужное видео — Кликаем «Поделиться» и «Run Workflow»
Таким образом, несмотря на то, что изначально создателями Instagram не было задумано функции, которая позволила бы пользователям делиться видео из YouTube, опубликовать контент из одного сервиса в другую социальную сеть очень просто.
Как добавить видео в «Одноклассники» с YouTube на компьютере
В социальной сети «Однокласснки» многие пользователи постоянно ищут различные видеозаписи, потому как здесь есть действительно очень большая и постоянно пополняемая библиотека видео. При этом загружать ролики на этот сайт можно не только со своего устройства, что иногда занимает достаточно много времени, но также и со сторонних ресурсов, например, с хостинга YouTube.
Данная функция может пригодиться в тех случаях, когда:
- Пользователь хочет просто моментально добавить то видео, которое уже есть в Интернете;
- Пользователь хочет загрузить свое видео на YouTube и в остальные социальные сети, но не хочет делать это отдельно на каждом сайте;
- Пользователь хочет распространить свое видео, набрав просмотры на YouTube с помощью «Одноклассников».
Как добавить видео в «Одноклассники» с YouTube с компьютера?
Добавить ролик таким способом намного проще, чем производить загрузку видео непосредственно со своего устройства.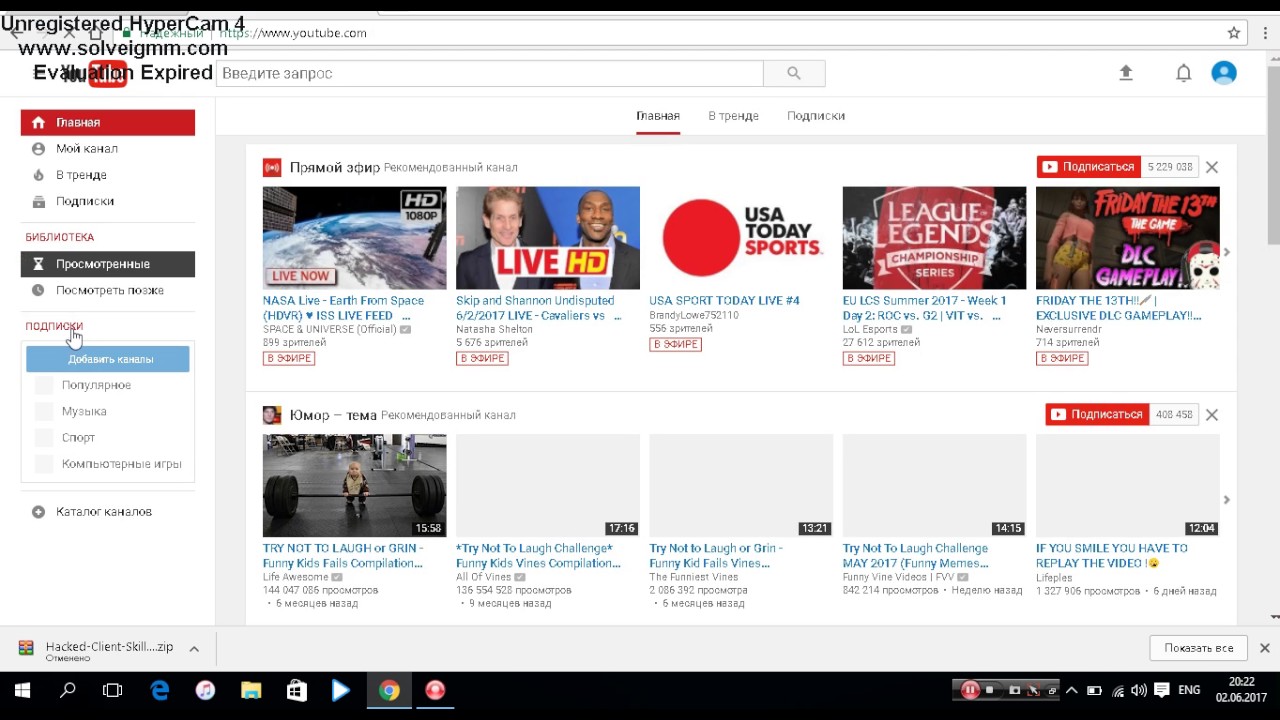 Для начала на сайте «Одноклассники», зайдя в свой аккаунт, требуется нажать на кнопку «Видео» в верхнем меню. Откроется новая страница с каталогом видеозаписей в «Одноклассниках», а также с различными функциями, которые позволяют загружать свои ролики. Здесь в левой верхней части нужно кликнуть на «Ссылка», чтобы перейти к добавлению видео по ссылке.
Для начала на сайте «Одноклассники», зайдя в свой аккаунт, требуется нажать на кнопку «Видео» в верхнем меню. Откроется новая страница с каталогом видеозаписей в «Одноклассниках», а также с различными функциями, которые позволяют загружать свои ролики. Здесь в левой верхней части нужно кликнуть на «Ссылка», чтобы перейти к добавлению видео по ссылке.
Далее откроется всплывающее окно, в котором сначала в соответствующую строку нужно вставить ссылку на видеозапись. Сразу же после этого (в том случае, если была вставлена правильная ссылка), сайт загрузит картинку видео на превью, а также его название и описание. Если пользователь видит, что это действительно тот ролик, он может нажать на кнопку «Добавить». Сразу же после этого новая видеозапись отобразится в разделе «Мое видео».
Обратите внимание!
С помощью такого метода добавить в «Одноклассники» можно любое видео с YouTube и с других подобных ресурсов, причем для этого не нужно быть владельцем канала с данным видео на YouTube, так как загрузка ролика происходит просто по указанной ссылке.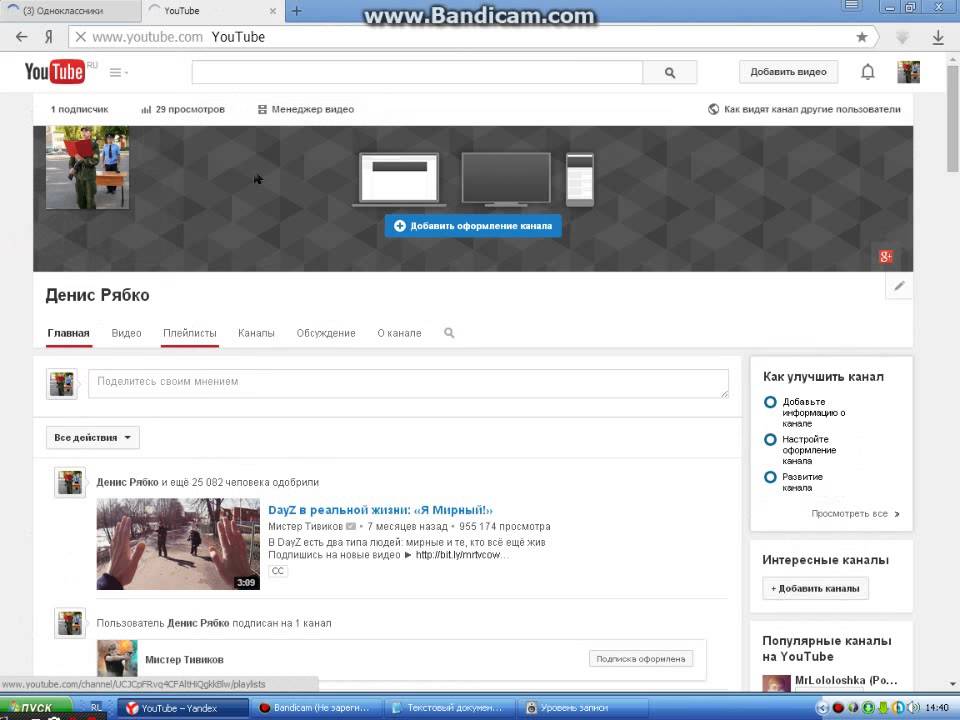
Заключение
Добавить подобным образом видеозапись со стороннего ресурса на свою страницу в «Одноклассниках» можно только в полной компьютерной версии сайта. Через официальное приложение или в мобильной версии сайта загрузить видео можно только напрямую с устройства.
Когда лучше выкладывать видео на YouTube — подробная инструкция
YouTube-блогеры стремятся сделать качественный контент, увлечь зрителей и задаются вопросом: в какое время выкладывать видео на YouTube лучше всего? Определенные тенденции здесь действительно есть. Как определить, во сколько лучше выложить новое видео, а в какое время не стоит тратить усилия? Разберемся вместе.
Публикация видео на YouTube: какое время лучше для максимального охвата?
Регулярность публикаций видео играет огромную роль. Безусловно их надо выкладывать по расписанию. Нужно отслеживать, сколько видеоролик собирает в первый час после публикации и спустя 48 часов после добавления на канал. Именно эти два показателя вы найдете в Творческой студии YouTube в разделе аналитики.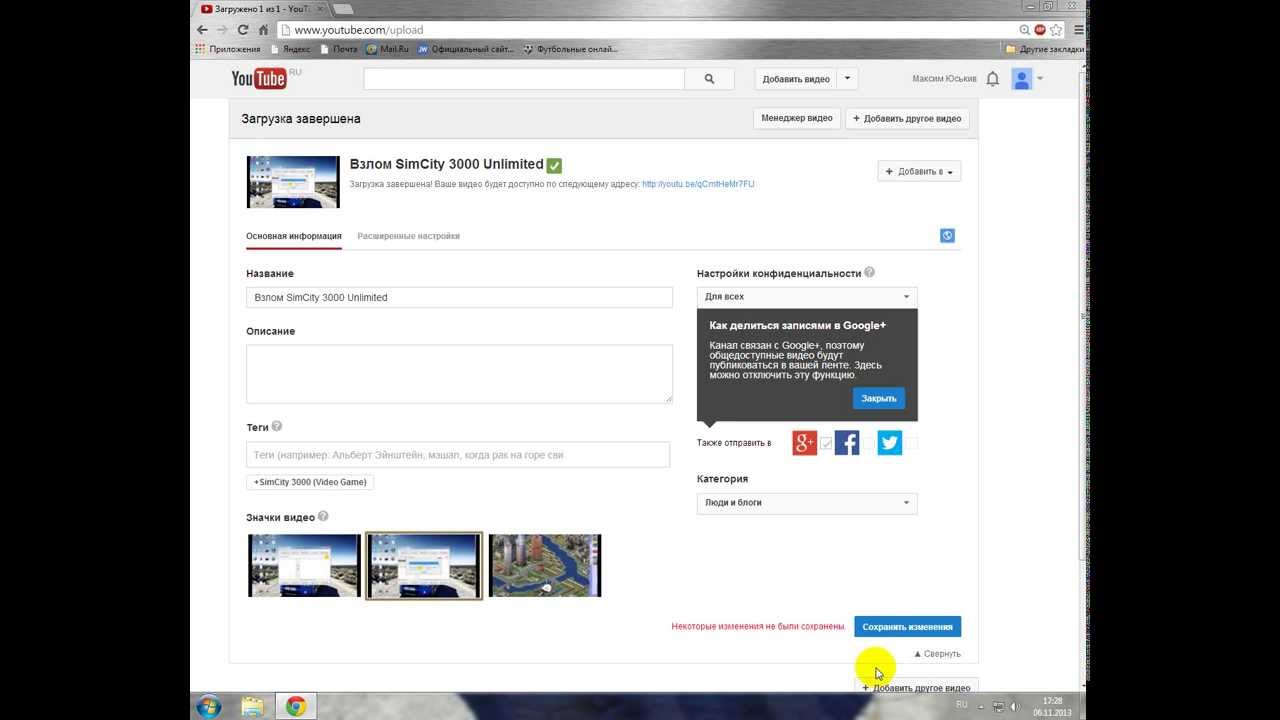
Спешу заверить, что нет единого, четко определенного успешного времени, которое гарантированно даст большой охват на любой аудитории. Это как «общая температура по больнице».
Чтобы выяснить тенденции конкретно вашего канала, публикуйте видео и изучайте их аналитику. То есть все начинается с фиксации статистики и аккуратных тестов на основе полученных данных.
Как узнать время для публикации видеороликов на YouTube
Сначала изучите Данные в реальном времени в Творческой студии. Они дадут вам понимание, в какое время суток ваша аудитория наиболее активна. Обратите внимание, что данных за сутки бывает мало для основательных выводов. Вам понадобится некоторое время для наблюдений.
Два дня — минимальная база для формирования гипотезы. Поэтому, например, в течение недели через день проверяйте статистику и сохраняйте ее себе на ПК. В будущем оно принесет вам пользу, чтобы выяснить пик просмотров, и в это время публиковать видео.
Как выбрать время публикации видео для канала
Теперь нужно проверить логику полученных данных.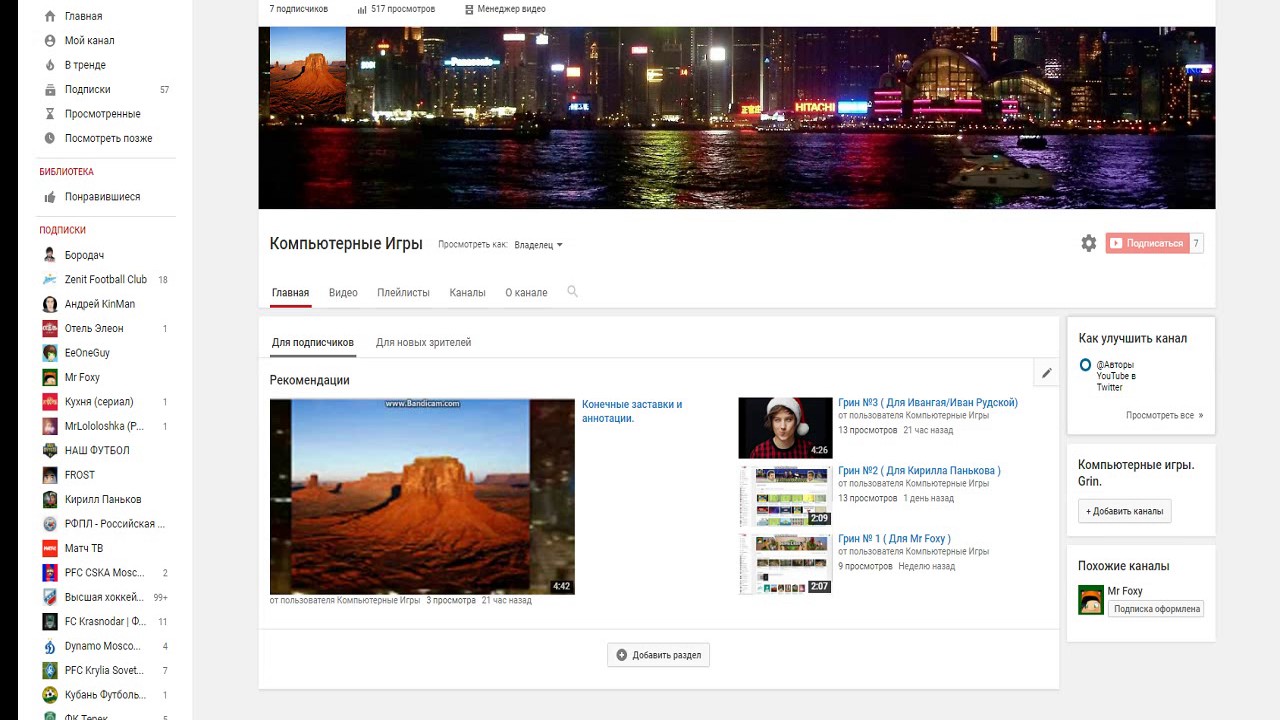 Для этого изучите данные об особенностях зрителей вашего канала. В Творческой студии YouTube на вкладке «Аудитория» вы увидите, когда именно они смотрят видеоролики.
Для этого изучите данные об особенностях зрителей вашего канала. В Творческой студии YouTube на вкладке «Аудитория» вы увидите, когда именно они смотрят видеоролики.
География пользователей YouTube
Обратите внимание на географию пользователей в отчете «Страны». Нас в первую очередь интересуют данные о тех, кто смотрел ролики канала. Ваше видео сразу после загрузки первоочередно предлагается именно им.
Сопоставьте часовые пояса — это улучшит качество полученных данных. Нам нужна комбинация из 2-3 стран, у которых время пересекается на 2-6 часов. Для этого используйте карту часовых поясов. Сначала изучите, из каких стран вы получаете максимум просмотров, и в зависимости от этого выберите подходящий часовой пояс.
Пример. Допустим, ваш YouTube-канал активнее смотрят в таких странах: Украина, Россия, Беларусь, Индия, США. Нужно охватить максимум активных стран и предлагать им контент в то время, когда они готовы его смотреть. По этой логике это основные часовые пояса +2.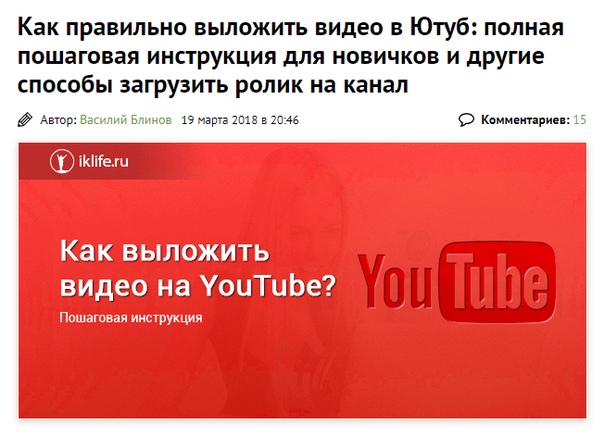 00 GMT …+5.00 GMT.
00 GMT …+5.00 GMT.
Что делать с данными?
Благодаря этим показателям вы определите страны, дающие вам максимум просмотров. В соответствии с этим вы можете начинать тестировать выкладку видеороликов в то время, когда начинается активность аудитории интересующих вас стран. Это даст вам максимум стартовых просмотров.
Сезонность времени публикаций
В некоторых тематиках пользователи по-другому могут смотреть видео в определенное время года или праздничные даты. Например, видео для подростков в период каникул будет иметь бОльшую популярность сразу с утра, а не с обеда, когда они ходят на учебу.
Это значит, что сбор данных по времени просмотра лучше вести 1-2 месяца, а иногда и вовсе перепроверять каждые 2-3 месяца.
Старайтесь фиксировать данные о загрузке каждого видео, его производительности в первый час. Для совсем новых каналов статистику стоит собирать на протяжении нескольких дней, такова судьба новичков. Но именно этот показатель даст вам понимание, как охватить максимум подписчиков в лучшее время.
Кстати, не забывайте о «посевах»: дайте ссылку на видео в социальных сетях, где есть лояльная к вам аудитория. Безусловно, те, кто уже подписан на канал, будут проявлять наибольший интерес к видео, если предложить им просмотр в комфортное время.
Как видео с Ютуба добавить в Инстаграм: на Андроиде и Айфоне
Как видео с Ютуба добавить в Инстаграм на смартфонах Андроид и Айфон рассмотрим в статье. Чаще всего делятся видео в социальной сети пользователи, имеющие собственный канал на видеохостинге и планирующие привлечь новых подписчиков. Также функция будет полезна, если вы хотите поделиться роликом со своими друзьями и подписчиками в Инстаграм.
Реализовать процесс можно через сторонние программы для ПК или смартфона. Пользователю необходимо загрузить на смартфон нужный ролик с помощью софта, сохранить его и затем опубликовать на своей личной странице. Учитывайте, что в ленту можно выкладывать записи продолжительностью не более 60 секунд, если ролик идет дольше – придется использовать IGTV.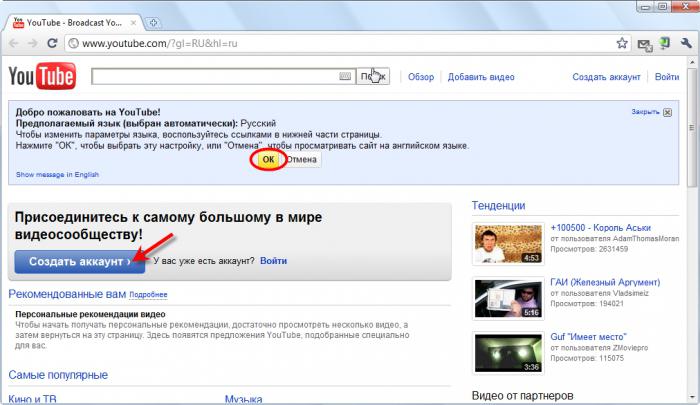
Особенности загрузки роликов с Ютюб в Инсту
Добавить видео на страницу социальной сети Инстаграмм можно с компьютера либо смартфона, вне зависимости от выбранного способа необходимо будет скачать стороннее приложение, скачать нужную видеозапись и только после этого размещать ее на странице.
Можно обойтись без скачивания софта. Существуют онлайн-сервисы, позволяющие скачивать видеозаписи в видеохостинга с помощью веб-интерфейса. К популярным онлайн-сервисам можно отнести:
- SaveFrom.net. Откройте нужную видеозапись на Ютюб с помощью браузера на телефоне или ПК. В поисковой строке щелкните на ссылку ролика и измените ее, вставив буквы ss перед словом Youtube, щелкните на ввод. Откроется страница скачивания, где пользователю предварительно нужно будет выбрать формат и разрешение скачиваемого видео.
- ClipConverter.cc. Пользователь копирует ссылку и вставляет ее в поле «URL to Download», выбирает нужное разрешение и закачивает ролик.

В сети достаточно и других сервисов, работающих по аналогичному принципу.
Добавление видео в Инстаграм
Как видео с Ютюба добавить в Инстаграм, если его продолжительность превышает 1 минуту? Придется воспользоваться специальными программами, позволяющими выполнить обрезку видео, компоновку ролика из отдельных частей. Удобнее всего использовать следующие сервисы:
- InstaVideo. Приложение позволяет создавать и заливать красивые ролики, которые можно выложить в ленте либо в сторис. В программе отсутствуют тонкие специальные настройки для видеороликов, с функционалом смогут разобраться даже новички. Распространяется бесплатно, доступны версии для Android и iOS.
- SaveDeo. Основное назначение приложения – скачивание видео с различных сайтов и дальнейшая загрузка в социальные сети без сложных манипуляций.
Как добавить ролик с Ютюб в Инстаграм
Чтобы разместить на странице понравившийся ролик с Ютюба, достаточно скачать его на смартфон или ПК и опубликовать в социальной сети под своим авторством. При необходимости в комментариях можно добавить ссылку на автора или канал, где был скачан ролик, чтобы не нарушать авторских прав.
При необходимости в комментариях можно добавить ссылку на автора или канал, где был скачан ролик, чтобы не нарушать авторских прав.
Пошаговая инструкция
- Выберите понравившийся ролик на YouTube.
- Щелкните в любом месте окна с видео правой кнопкой мыши, нажмите на пункт «Поделиться», чтобы скопировать ссылку.
- В браузере с мобильного телефона или ПК заходим на сайт www.ru.savefrom.net, вставляем скопированную ранее ссылку в нужное поле.
- Выбираем качество и формат ролика, щелкаем на кнопку «Скачать».
Как выложить видео в Инстаграм с Ютуба на телефоне
Чтобы скачанное видео появилось на странице в социальной сети, необходимо отправить его и опубликовать. Ниже рассмотрим пошаговые инструкции на публикацию роликов через официальное приложение соцсети на Андроиде или Айфоне.
На Андроиде
- Запускаем мобильное приложение на смартфоне, в случае первого запуска авторизуемся под своим логином и паролем.
- Щелкните на значок «+» в нижней части экрана.

- В открывшемся окне перейдите в раздел «Галерея».
- Выберите из предложенного контента нужное видео.
- Щелкните на кнопку «Далее».
- При необходимости выберите фильтры, создайте обложку для видео и укоротите ролик, если он не помещается в 60 секунд. Также в верхней части экрана можно выбрать, будет показываться ролик со звуком или нет.
- Опубликуйте пост на своей странице. При необходимости в описании можно указать ссылку на канал или автора ролика.
На Айфоне
Как добавить видео с Ютуба в Инстаграм на Айфоне просто:
- С помощью магазина приложений скачайте на телефон бесплатную утилиту Workflow.
- Добавьте шаблон Download YouTube, по завершению щелкните на пункт Get Workflow.
- Найдите нужный видеоролик, выберите его и нажмите на кнопку «Поделиться».
- В открывшемся меню нажмите на пункт «Run Workflow».
Видеозапись будет загружена на смартфон и сохранена в разделе «Видеопленка». После завершения загрузки необходимо перейти в приложение социальной сети Инстаграм и опубликовать ролик.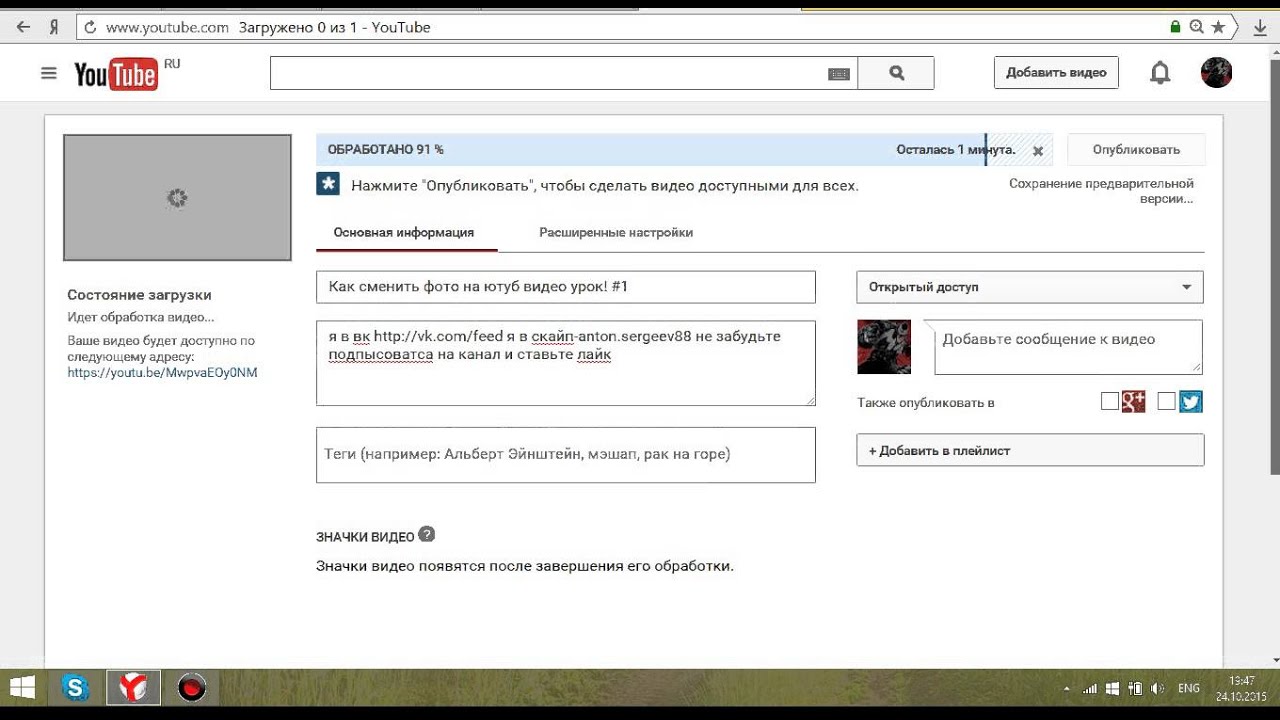 Процесс схож с публикацией ролика на Андроид.
Процесс схож с публикацией ролика на Андроид.
Как загрузить видео на YouTube и изменить его настройки
- Загрузить видео на YouTube легко и бесплатно, и вы можете загружать столько видео, сколько хотите, практически без ограничений.
- Вы можете загружать видео с веб-сайта YouTube в браузере или с помощью мобильного приложения на телефоне.
- Вы можете сделать видео общедоступными или личными, а также ввести описания и теги для каждого видео.
- Посетите домашнюю страницу Business Insider, чтобы узнать больше.
Трудно поверить, что до того, как YouTube дебютировал в 2005 году, не существовало широко популярных способов делиться видео в Интернете с друзьями, семьей и незнакомцами.
Но, конечно, сегодня публиковать видео в Интернете быстро и просто (настолько, что на YouTube каждую минуту добавляется 300 часов нового видео).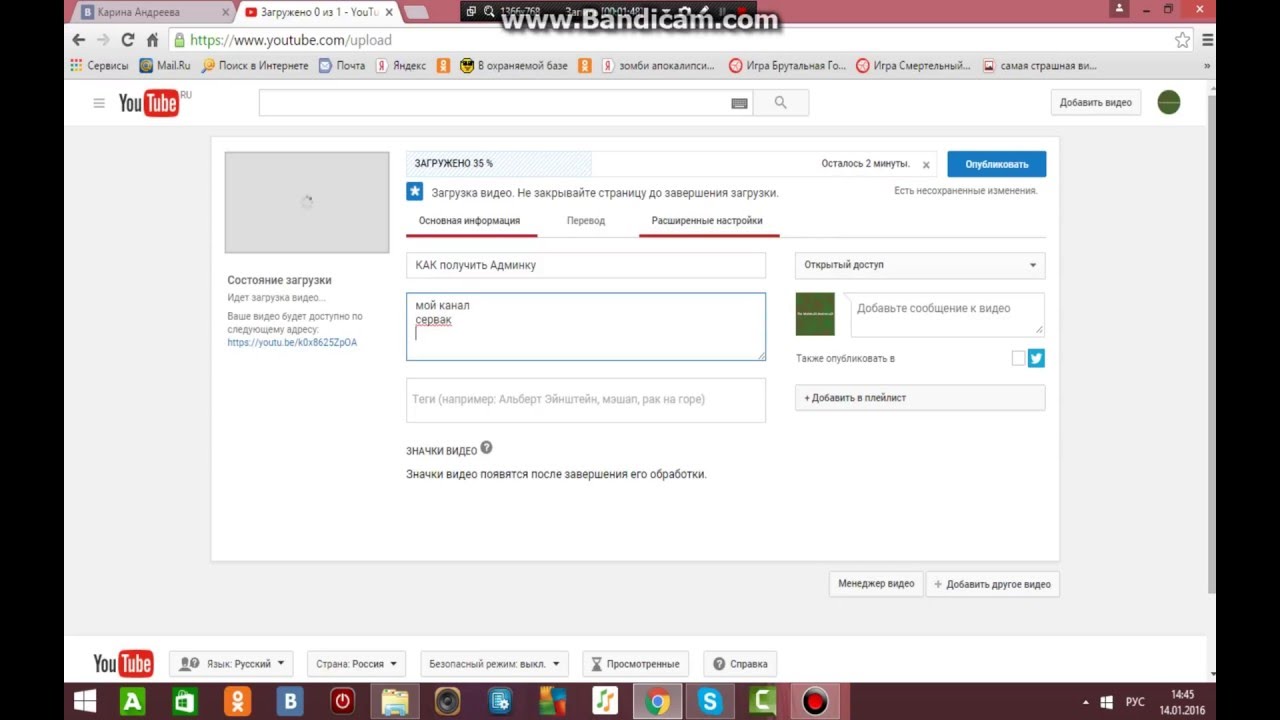
Вот как загрузить свои собственные видео на YouTube, как из браузера, так и из мобильного приложения на вашем iPhone или телефоне Android.
Ознакомьтесь с продуктами, упомянутыми в этой статье:iPhone Xs (от 999,99 долларов США в Best Buy)
Google Pixel 3 (от 699,99 долларов США в Best Buy)
Как загрузить видео на YouTube с помощью веб-браузера1. Перейдите на YouTube в веб-браузере.
2. Убедитесь, что вы вошли в систему. Если вы не видите аватар вашей учетной записи в правом верхнем углу, нажмите «Войти» и введите данные своей учетной записи Google.
3. Нажмите кнопку «Создать видео» в верхней части экрана. Похоже на видеокамеру. В раскрывающемся меню нажмите «Загрузить видео».
4. Должна появиться страница загрузки видео. В разделе «Выберите файлы для загрузки» нажмите «Для всех» и выберите, какой уровень видимости вы хотите для видео — все могут видеть общедоступное видео, но вы также можете сделать его частным (оно по-прежнему общедоступно, но только для людей с прямая ссылка), частный (то есть доступ есть только у вас) или запланированный, что означает, что он не будет запущен до более поздней даты.
5. Щелкните большую стрелку, чтобы выбрать видеофайл, или вы можете просто перетащить видеофайл на страницу.
6. Во время загрузки видео вы можете ввести такую информацию, как название и описание видео.
Во время загрузки видео вы можете ввести такую информацию, как название и описание видео.
7. Нажмите «Опубликовать», чтобы завершить процесс. Вы можете опубликовать видео, пока оно еще загружается, или дождаться завершения загрузки. В любом случае видео не появится в Интернете, пока вы не нажмете «Опубликовать».
Введите информацию о видео и нажмите «Опубликовать», чтобы завершить загрузку.Дэйв Джонсон / Business InsiderОбработка видео после загрузки займет несколько минут. Время, необходимое для обработки, будет зависеть от продолжительности видео.
Как загрузить видео на YouTube с помощью мобильного приложения 1.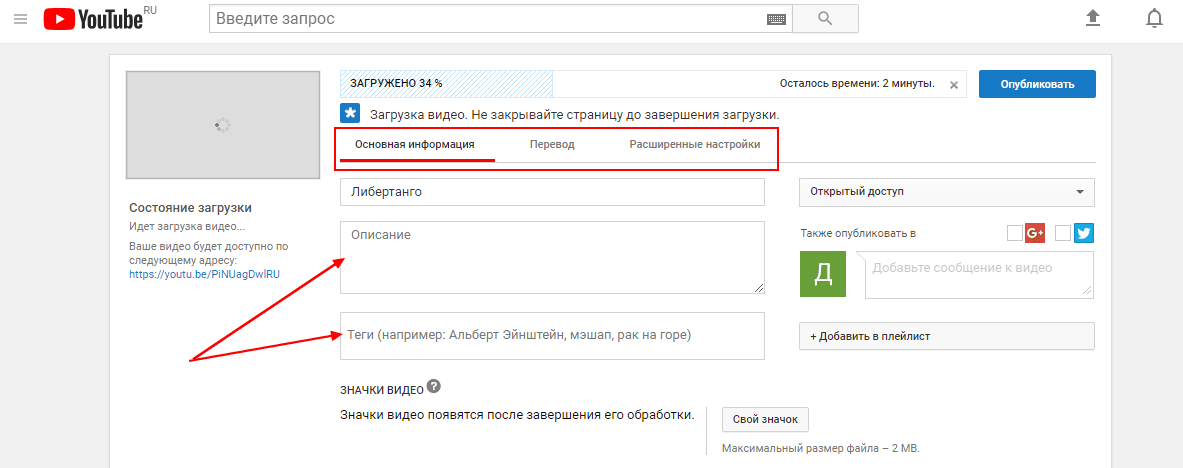 Откройте приложение YouTube на своем iPhone или телефоне Android.
Откройте приложение YouTube на своем iPhone или телефоне Android.
2. Нажмите кнопку загрузки видео в верхней части экрана. Похоже на видеокамеру. Если вы впервые используете функцию загрузки, вам может потребоваться предоставить приложению разрешение на доступ к вашей камере и библиотеке фотографий.
Коснитесь значка камеры вверху, чтобы начать процесс загрузки.Дэйв Джонсон / Business Insider3. На следующем экране нажмите видео, которое хотите загрузить (вы также можете записать новое видео или «Go Live», что означает, что вы начнете прямую трансляцию с камеры вашего телефона).
Выберите видео из библиотеки телефона для загрузки.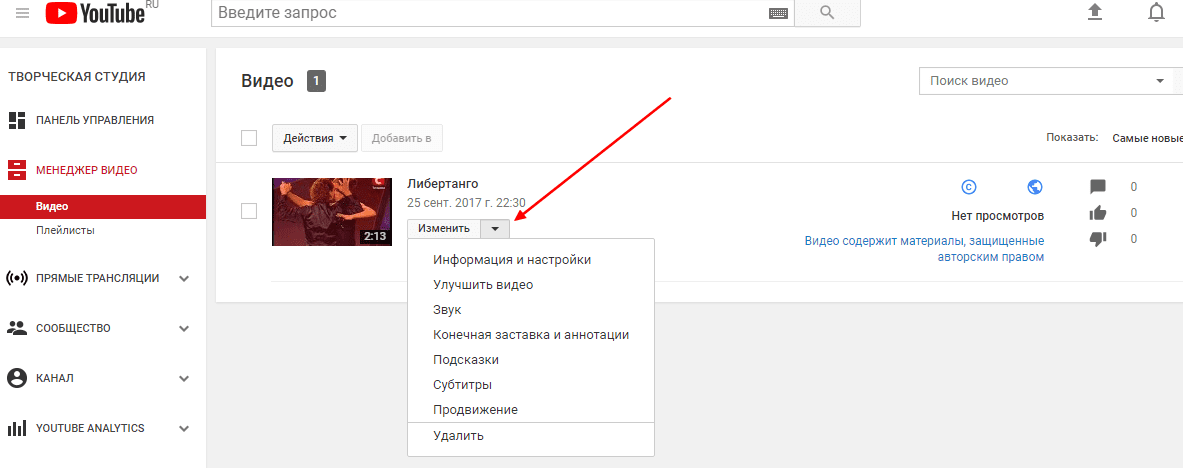 Дэйв Джонсон / Business Insider
Дэйв Джонсон / Business Insider4. Нажмите «Далее».
5. Введите такую информацию, как название видео, выберите уровень конфиденциальности и нажмите «Загрузить».
Опубликуйте видео, нажав «Загрузить.» Дэйв Джонсон / Business InsiderInsider Inc. получает комиссию при покупке по нашим ссылкам.
Как загрузить видео на Youtube
Youtube — популярный онлайн-сайт для обмена видео.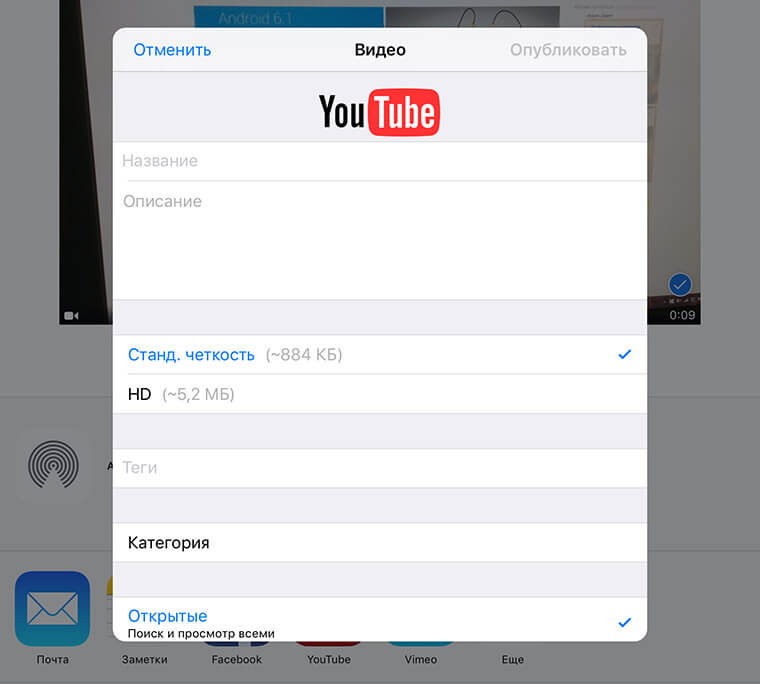 Его можно использовать бесплатно, оно поддерживает компьютеры и мобильные устройства.Для начала у вас должна быть учетная запись электронной почты Google Gmail или Youtube.
Его можно использовать бесплатно, оно поддерживает компьютеры и мобильные устройства.Для начала у вас должна быть учетная запись электронной почты Google Gmail или Youtube.
Инструкции
https://support.google.com/youtube/answer/57407
Перейдите на Youtube.com и нажмите Загрузить. Вам будет предложено создать учетную запись в Интернете.
https://www.youtube.com/
Как только вы войдете в Youtube, вы сможете загрузить видео.
Загрузите видео на YouTube из веб-браузера вашего компьютера.
Войдите в свой аккаунт YouTube.
Щелкните Загрузить вверху страницы.
Перед тем, как начать загрузку видео, вы можете выбрать настройки конфиденциальности видео.
Выберите видео, которое вы хотите загрузить со своего компьютера. Вы также можете создать слайд-шоу или импортировать видео из Google Фото.

По мере загрузки видео вы можете редактировать как основную информацию, так и расширенные настройки видео, а также решить, хотите ли вы уведомлять подписчиков (если вы отключите этот параметр, ваши подписчики не будут передавать сообщения вашим подписчикам).
Нажмите «Опубликовать», чтобы завершить загрузку общедоступного видео на YouTube. Если вы установите для параметра конфиденциальности видео значение «Личное» или «Не в списке», просто нажмите «Готово», чтобы завершить загрузку, или нажмите «Поделиться», чтобы поделиться своим видео в частном порядке.
Если вы не нажали кнопку «Опубликовать», ваше видео не будет доступно для просмотра другим людям. Вы всегда можете опубликовать свое видео позже в Менеджере видео.
После завершения загрузки мы отправим вам электронное письмо с уведомлением о том, что загрузка и обработка вашего видео завершены.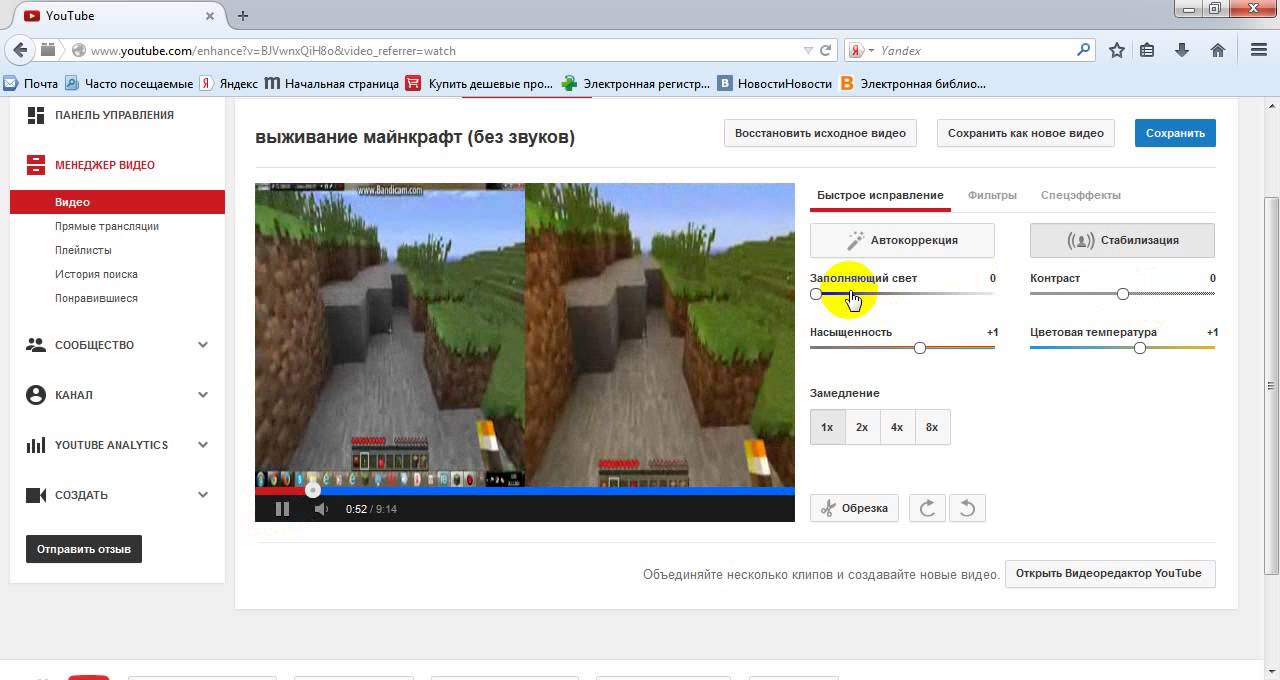 Затем вы можете переслать это электронное письмо друзьям или родственникам для удобного обмена. Если вы предпочитаете не получать уведомления, вы можете отказаться, посетив настройки электронной почты.
Затем вы можете переслать это электронное письмо друзьям или родственникам для удобного обмена. Если вы предпочитаете не получать уведомления, вы можете отказаться, посетив настройки электронной почты.
Как установить частное видео
Загруженные видео должны быть закрытыми, чтобы пользователи не могли найти их в результатах веб-поиска.
Инструкции
https://support.google.com/youtube/answer/157177
Зайдите в менеджер видео.
Найдите видео, которое хотите изменить, затем нажмите «Изменить».
В раскрывающемся меню «Настройки конфиденциальности» выберите свой параметр:
Общественный
Не зарегистрировано
Частный
Щелкните Сохранить изменения.

Обмен видео
Скопируйте URL-адрес видео с панели инструментов браузера и поделитесь этим URL-адресом, вставив его в электронное письмо или документ. Личное видео, которое вы загрузили на Youtube, будет видно только тем, кто щелкнет ссылку, которой вы делитесь.
Как загрузить видео на YouTube — Пошаговое руководство
YouTube — крупнейшая видеоплатформа в мире, насчитывающая более 2 миллиардов пользователей, 79 процентов из которых имеют учетную запись YouTube.
Если вы являетесь создателем контента, вы можете поделиться своим музыкальным видео, видеоблогом, учебными пособиями или другим видеоконтентом с этой огромной пользовательской базой. Кроме того, если у вас отличный контент, вы можете расширить свою аудиторию, увеличить свое влияние и монетизировать свой канал YouTube.
Однако разместить свой контент на YouTube не так просто, как просто записать и отредактировать видео, загрузить и выложить его в мир.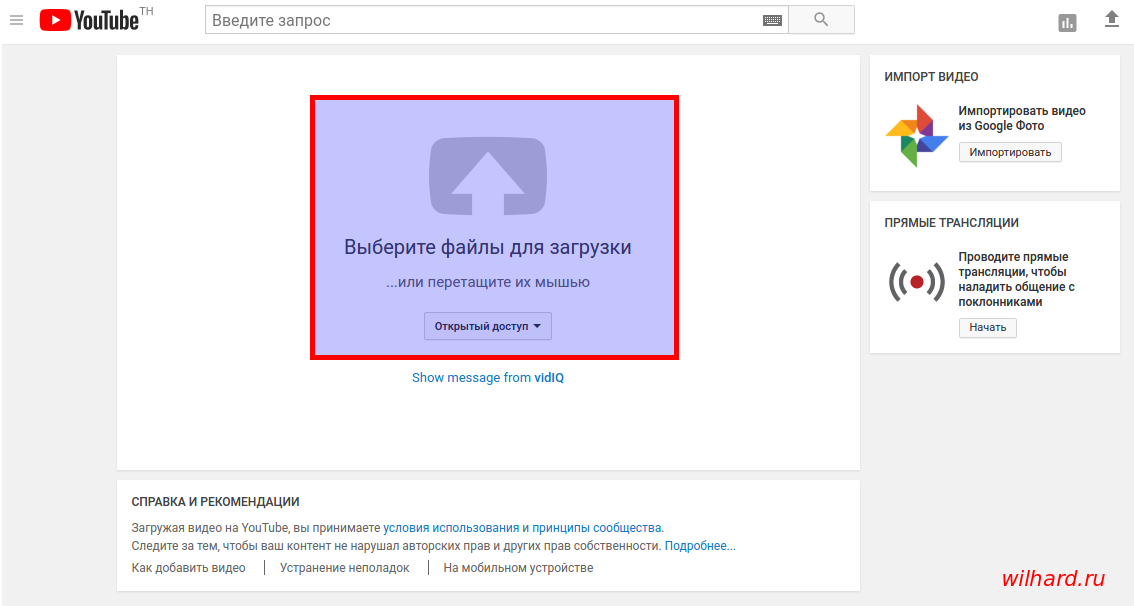 Существует множество элементов, связанных с настройкой, настройкой и загрузкой видео.
Существует множество элементов, связанных с настройкой, настройкой и загрузкой видео.
Если вы хотите вдохновить, развлечь, обучить или продать что-то своей целевой аудитории, это пошаговое руководство покажет вам, как загрузить видео на YouTube.
Как загрузить видео на YouTubeПрежде чем вы сможете загрузить видео на YouTube, вам необходимо создать учетную запись YouTube или войти в систему, если она у вас уже есть. Все, что вам нужно, это создать учетную запись Google.В вашей учетной записи YouTube будет канал, на котором ваши видео будут транслироваться на платформе, а зрители смогут найти ваш видеоконтент.
Как загрузить видео на Youtube с помощью браузера- Создав учетную запись Google, вы можете перейти на YouTube.com в своем веб-браузере и нажать Войти в правом верхнем углу экрана. Выберите созданную вами учетную запись Google.
- Щелкните значок видеокамеры в верхней правой части экрана рядом со значком профиля и колокольчиком уведомлений.

- Далее нажмите загрузить видео .
- В интерфейсе YouTube Studio нажмите синюю кнопку Select Files , чтобы выбрать видео, которое вы хотите загрузить. Кроме того, вы можете перетащить видеофайл во всплывающее окно и дождаться начала процесса загрузки.
Примечание : Ваше интернет-соединение и размер видеофайла будут определять, насколько быстро ваше видео будет загружено. Для YouTube лучшим форматом видеофайлов является MP4, поскольку это дает вам высококачественные видео меньшего размера.
- Затем укажите название и описание вашего видео, среди других деталей. Если вы хотите, чтобы ваше видео ранжировалось по определенным ключевым словам, это хорошее место для ввода этих ключевых слов в зависимости от того, что ищет ваша целевая аудитория.
- Вы также можете добавить теги, пользовательские или автоматически созданные миниатюры, добавить свое видео в плейлист YouTube, загрузить скрытые субтитры и указать, создано ли видео для детей или нет, среди других параметров.

- По завершении загрузки видео вы увидите уведомление Finished Processing в нижней части всплывающего окна.Щелкните Далее .
- Добавьте видеоэлементы, такие как подсказки и конечный экран, на котором зрителям будут показаны похожие видео, чтобы продвигать связанный контент, веб-сайты и призывы к действию.
- Выберите видимость вашего контента из четырех вариантов: общедоступный, не в списке, частный или по расписанию. Нажмите Сохранить .
Следующие четыре варианта видимости:
- Общедоступный : загружаемое вами видео будет немедленно опубликовано.Однако вы можете выбрать для его премьеры определенное время и установить обратный отсчет, чтобы ваши зрители могли смотреть, как они взаимодействуют с другими.
- Не в списке : видео в прямом эфире, но его могут смотреть только те, у кого есть ссылка на видео.
 Он не будет отображаться в результатах поиска сразу.
Он не будет отображаться в результатах поиска сразу. - Частный : только вы и те, кого вы выбрали для просмотра, можете просматривать его.
- Расписание : позволяет установить определенную дату и время, когда видео будет транслироваться на YouTube.
Примечание : если вы не готовы поделиться видео со всем миром, сделайте его частным или частным после публикации. Это дает вам время убедиться, что все, что вы хотите, есть, прежде чем поделиться им с предпочитаемой аудиторией или с общественностью и начать продвигать это.
- После того, как ваше видео было загружено на YouTube, вы можете изменить разрешения, чтобы управлять доступом к видео, добавлять водяные знаки к видео и т. Д.
Вы можете использовать веб-браузер или установить приложение YouTube на свой телефон Android или iPhone, чтобы загрузить видео на YouTube.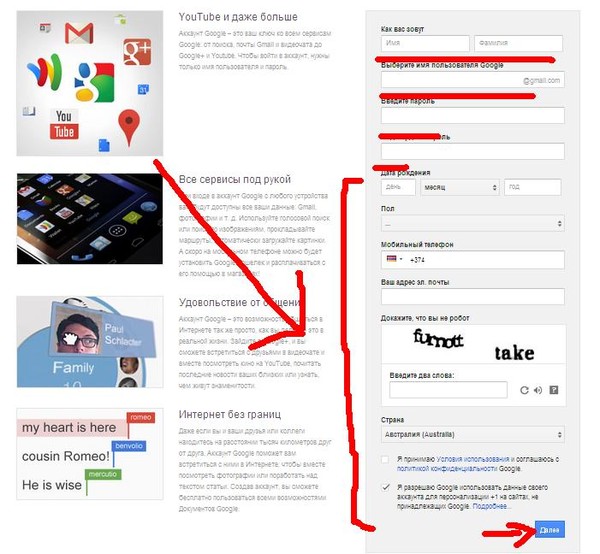
- Зайдите на YouTube.com, коснитесь меню из трех точек в верхней правой части экрана.
- Щелкните Войти во всплывающем окне.
Выполните те же действия, описанные выше, чтобы загрузить видео на YouTube из веб-браузера на телефоне.
Чтобы загрузить видео на YouTube с помощью приложения YouTube, загрузите и установите бесплатное приложение YouTube на свой телефон Android или iPhone, а затем войдите в свою учетную запись Google.
- Коснитесь значка видеокамера вверху, рядом с кнопкой поиска.
- Далее вы увидите два варианта: Record и Go Live . Чтобы загрузить видео, выберите его из видеофайлов, отображаемых YouTube на вашем телефоне.
- Вы можете выбрать тип фильтра, который хотите для своего видео, щелкнув значок фильтр в правом верхнем углу видео.

- Заполните сведения о видео, такие как название, описание, местоположение и параметры видимости: общедоступный, частный, частный или запланированный.
- Когда вы закончите добавлять детали, нажмите Next в правом верхнем углу.
- Затем выберите, предназначено ли видео для детей или нет, и если вы хотите, чтобы видео было доступно только взрослой аудитории, чтобы оно не отображалось в определенных областях YouTube.
Примечание . По умолчанию видео с возрастным ограничением не содержат рекламы и не могут быть монетизированы.
- Щелкните Загрузить в правом верхнем углу экрана, чтобы начать процесс загрузки.
Некоторые профессиональные инструменты для редактирования видео, такие как iMovie, позволяют загружать видео на YouTube прямо из самого программного обеспечения. Загрузка видео на YouTube из программного обеспечения для редактирования видео помогает сосредоточиться на работе, загружая видео с той же платформы, на которой вы его создали.
Загрузка видео на YouTube из программного обеспечения для редактирования видео помогает сосредоточиться на работе, загружая видео с той же платформы, на которой вы его создали.
Если вы предпочитаете экспортировать видео и загружать его на YouTube напрямую, вы все равно можете использовать браузер или приложение YouTube, указанные выше.
Доставьте свое сообщение мируYouTube позволяет разработчикам контента быстро, бесплатно и легко загружать собственные видео и привлекать широкую аудиторию. Мы надеемся, что вы смогли загрузить свое видео на YouTube, выполнив описанные выше действия. Посетите наш канал Online Tech Tips на YouTube, чтобы получить больше советов и рекомендаций по работе с персональными компьютерами.
Нам хотелось бы узнать о методах, которые вы используете для загрузки собственных видео на YouTube. Поделитесь с нами в комментариях ниже.
Как загрузить видео на YouTube
YouTube дает создателям возможность охватить миллионы зрителей. Независимо от того, являетесь ли вы подростком, который хочет начать вести видеоблог в качестве хобби, или директором по маркетингу, которому необходимо разработать умную рекламную кампанию, YouTube дает возможность любому пользователю бесплатно загружать практически любой тип видео.
Независимо от того, являетесь ли вы подростком, который хочет начать вести видеоблог в качестве хобби, или директором по маркетингу, которому необходимо разработать умную рекламную кампанию, YouTube дает возможность любому пользователю бесплатно загружать практически любой тип видео.
Следующее руководство проведет вас через шаги по загрузке видео через ваш компьютер или мобильное приложение YouTube.
Как загрузить видео на YouTube
Прежде чем вы сможете загружать видео на YouTube, у вас должна быть учетная запись YouTube.Если у вас есть учетная запись Google, это все, что вам нужно для создания учетной записи YouTube (также известной как канал). Если у вас нет учетной записи Google, создайте учетную запись Google, прежде чем двигаться дальше.
Войдите в свой аккаунт YouTube.
На портативном или настольном компьютере используйте предпочитаемый веб-браузер для перехода на веб-сайт YouTube. Выберите Войти в правом верхнем углу.
 Вы попадаете на новую страницу, где можете войти в свою существующую учетную запись Google.
Вы попадаете на новую страницу, где можете войти в свою существующую учетную запись Google.В мобильном приложении YouTube выберите значок профиля в правом верхнем углу. Появится всплывающее окно с несколькими вариантами. Выберите Войти , чтобы ввести данные своей учетной записи Google.
В браузерной версии YouTube выберите значок видеокамеры в правом верхнем углу, затем выберите Загрузить видео . В мобильном приложении выберите значок видеокамеры .
Загрузите свое видео. На ПК выберите Select Files , чтобы найти видео, которое вы хотите загрузить.В мобильном приложении выберите видео (или запишите новое).
При загрузке видео из мобильного приложения YouTube у вас есть два варианта:
- Прокрутите эскизы последних записанных на устройстве видео и выберите одно для загрузки.
- Запишите новое видео прямо через мобильное приложение.

Встроенная функция записи отлично подходит для обычных видеоблогеров. Однако это может быть не лучшим вариантом, если вам нужно использовать дополнительные приложения или другое программное обеспечение для редактирования видео перед публикацией.Эти инструкции предназначены для загрузки записанного видео на YouTube. Проконсультируйтесь с инструкциями к вашему устройству по записи видео.
Добавьте подробности о вашем видео: веб-версия
Пока вы ждете загрузки видео, введите сведения о видео и настройте параметры видео. Индикатор выполнения отображается вверху страницы, чтобы дать вам представление о времени ожидания обработки видео, которое зависит от размера видеофайла и скорости подключения к Интернету.
Название (обязательно): по умолчанию YouTube называет ваше видео «VID XXXXXXXX XXXXXX», используя комбинацию цифр.Сотрите это поле и назовите свое видео как хотите. Если вы хотите, чтобы ваше видео отображалось в результатах поиска, включите в заголовок релевантные ключевые слова.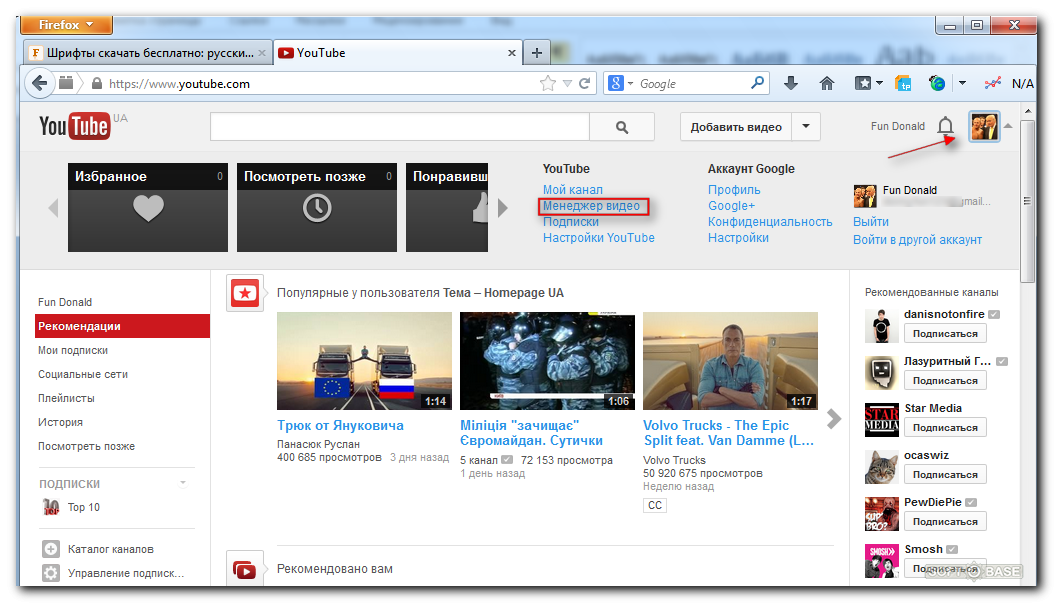
Описание : Вы можете включить более подробное описание видео в это поле вместе с дополнительной информацией, такой как ссылки на социальные профили или веб-сайты. Добавление ключевых слов в этот раздел поможет вашему видео появиться в результатах поиска.
Миниатюра : выберите часть видео YouTube, которая будет отображаться в качестве миниатюры для вашего видео, или загрузите другое изображение.Если вы не выберете миниатюру, YouTube автоматически выберет часть видео в качестве миниатюры.
Плейлисты : По мере загрузки вы можете добавить видео в один из ваших текущих плейлистов YouTube или создать новый плейлист для видео.
Аудитория (обязательно): YouTube требует, чтобы вы указали, предназначено ли видео для детей или нет.
Возрастное ограничение (расширенное) : В этом разделе вы можете настроить дополнительные параметры для видео, чтобы людям было проще находить и просматривать его.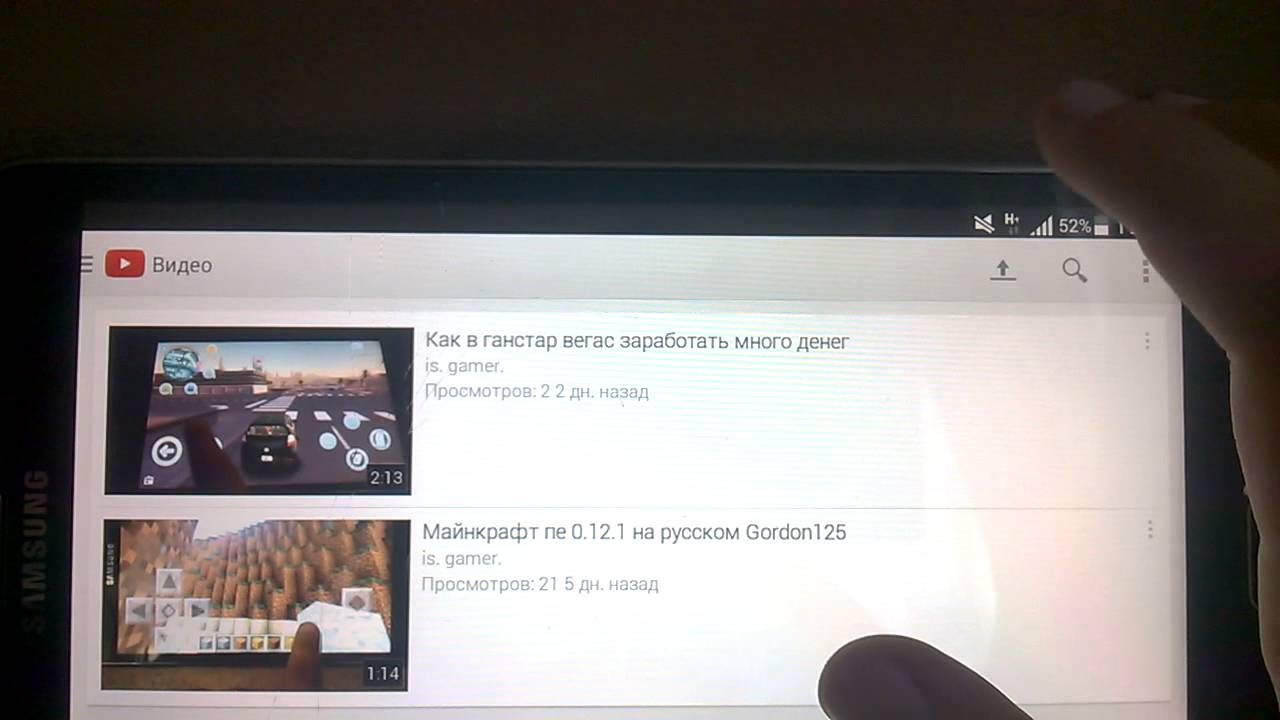 Хотя этот раздел называется возрастное ограничение (предварительное) , вы также можете сделать следующее:
Хотя этот раздел называется возрастное ограничение (предварительное) , вы также можете сделать следующее:
- Сделайте заявление о спонсорстве или поддержке.
- Создайте теги.
- Выберите язык для видео.
- Выберите сертификат подписи.
- Установите дату записи.
- Укажите местоположение видео.
- Установите лицензионные ограничения.
- Выберите вариант распространения.
- Выберите категорию для видео.
- Отсортируйте свои комментарии.
- Отключить комментарии.
- Разрешите сообществу вносить вклад в ваше видео.
- Сделайте статистику видео общедоступной или частной.
Добавьте подробности о своем видео: версия приложения
Загрузка видео на YouTube с помощью мобильного приложения немного отличается от загрузки с ПК. Подобно другим популярным приложениям для обмена видео, таким как Instagram, вы сначала получаете несколько инструментов быстрого редактирования, с которыми можно поиграть, а затем вкладку, где вы можете заполнить детали видео.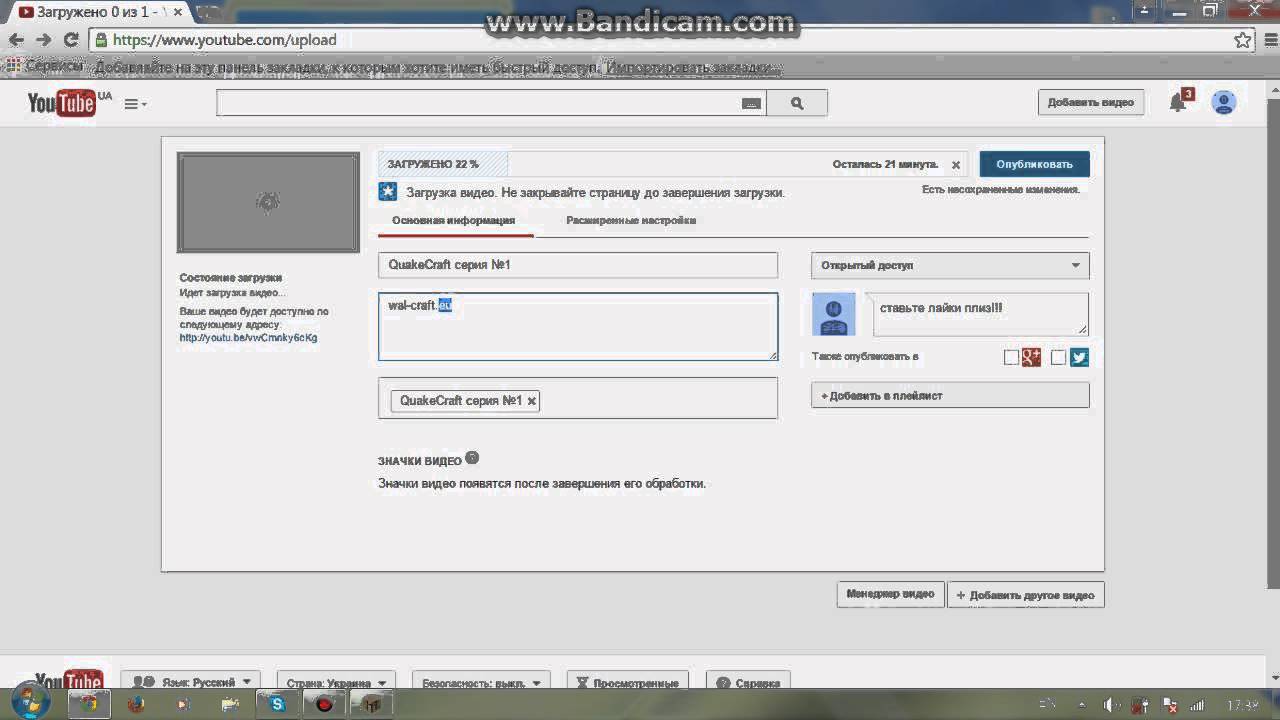
После того, как вы выберете видео на своем устройстве, вы попадете в функцию редактирования приложения, в которой есть два инструмента, к которым вы можете получить доступ из нижнего меню.
- Обрезать : Обрежьте видео, чтобы выбрать часть, которую вы хотите загрузить.
- Добавьте фильтры : Примените забавные эффекты фильтров к вашему видео, чтобы изменить цвета или улучшить внешний вид видео.
Когда вы будете довольны своим редактированием, выберите Next в правом верхнем углу, чтобы перейти к деталям видео.
- Заголовок : Введите заголовок для видео, используя описательные ключевые слова, если вы хотите повысить свои шансы на появление в результатах поиска.
- Описание : добавьте дополнительное описание видео с дополнительной информацией, такой как призыв к действию и ссылки. Используйте ключевые слова, чтобы повысить свои шансы на высокий рейтинг в результатах поиска.

- Конфиденциальность : выберите, хотите ли вы, чтобы ваше видео отображалось как общедоступное , неуказанное или частное .В этом разделе выберите Запланированный , чтобы настроить параметры конфиденциальности видео для автоматического изменения на Общедоступный в определенную дату и время.
- Местоположение : укажите свое точное физическое местоположение.
- Добавить в плейлисты : вы можете создать новый плейлист при загрузке видео или добавить видео в созданный вами плейлист.
После того, как вы введете сведения о видео, выберите Загрузить в правом верхнем углу. Ваше видео загружается, и вы увидите индикатор выполнения, показывающий, как долго вы будете ждать, прежде чем загрузка завершится.
Используйте YouTube Studio, чтобы узнать больше о своем видео
После того, как ваше видео будет загружено, посетите YouTube Studio, чтобы получить информацию о видео, включая просмотры, подписчиков на каналы, комментарии и многое другое.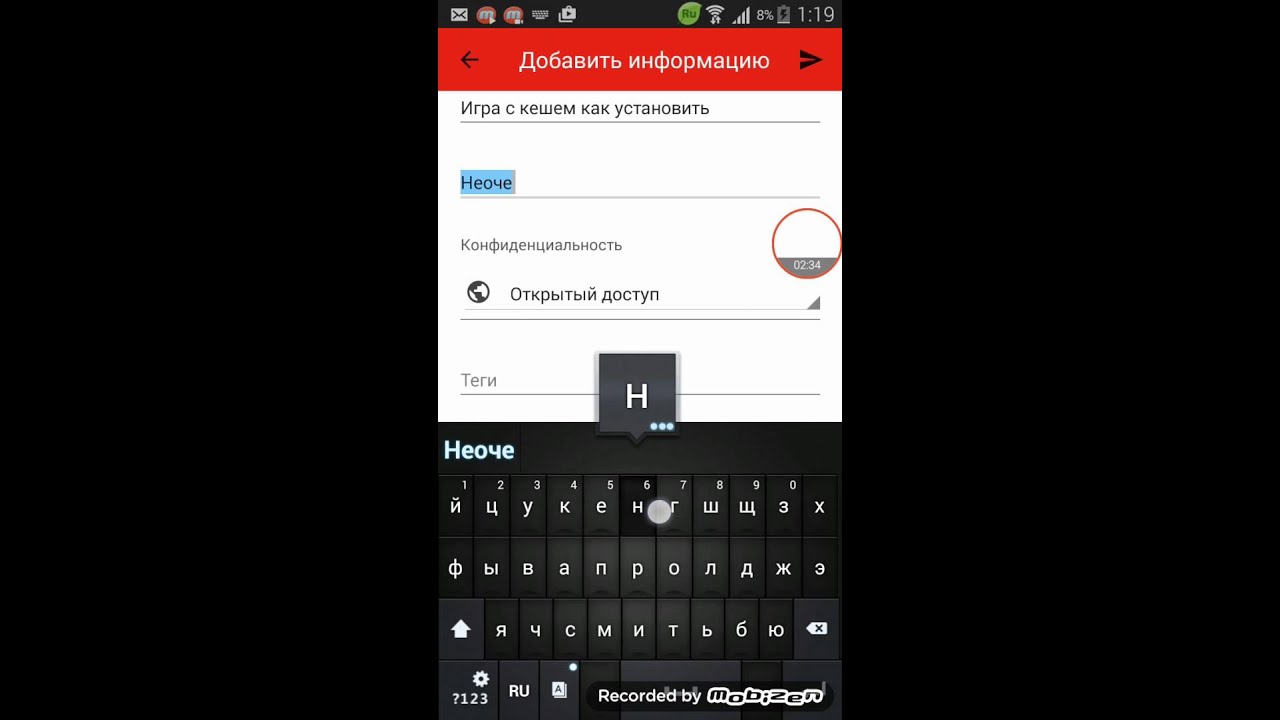
Чтобы получить доступ к YouTube Studio на ПК или в мобильном приложении, выберите значок профиля в верхнем правом углу, затем выберите YouTube Studio .
На панели инструментов YouTube Studio отображается сводная информация о вашем канале, такая как последние загруженные видео и видеоаналитика.Используйте панель управления, чтобы увидеть, как зрители смотрят ваши видео и взаимодействуют с ними. Это выявляет тенденции, которые помогут вам улучшить свой контент и загрузить привычки.
Спасибо, что сообщили нам!
Расскажите, почему!
Другой Недостаточно деталей Сложно понятьКак загрузить музыкальные видео на YouTube
Для многообещающей музыкальной группы или группы, пытающейся завоевать поклонников, нет лучших способов бесплатного продвижения, чем YouTube. Загрузка музыкального видео на YouTube, у которого более одного миллиарда пользователей, дает артистам огромную аудиторию, а также дает представление об этой аудитории.
Как загрузить видео на YouTube
Во-первых, вам понадобится учетная запись YouTube. Если у вас есть адрес Gmail или аккаунт Google, значит, у вас уже есть аккаунт YouTube; вам просто нужно войти в систему, используя свой логин и пароль Google. Одним из преимуществ интеграции Google и YouTube является потенциальный рост результатов поиска Google, где видео на YouTube имеют высокий рейтинг.
После того, как вы вошли в свою учетную запись YouTube, все, что вам нужно сделать, чтобы загрузить свое видео, — это нажать кнопку «Загрузить» в правом верхнем углу страницы, добавить описание, и все готово.Теоретически это просто. Но есть некоторые правила, которые вы должны знать, прежде чем добавлять контент на YouTube.
Правила загрузки видео
Убедитесь, что вы загружаете только те видео, которые принадлежат вам или на которые у вас есть права на публикацию. Последнее, что вам нужно, — это приостановить ваш новый канал YouTube за нарушение авторских прав, прежде чем он привлечет посетителей.
Убедитесь, что ваше видео соответствует Условиям использования YouTube и Принципам сообщества. Видео, содержащие насилие, порнографический, угрожающий или разжигающие ненависть против Принципам сообщества, и YouTube отключит вас, если вы нарушите эти правила.Вы можете использовать встраиваемый проигрыватель YouTube для размещения видео на своем веб-сайте, но не пытайтесь изменить сам проигрыватель. Это также противоречит Условиям использования YouTube.
В зависимости от того, какое у вас мобильное устройство, вы можете загружать видео на YouTube с помощью мобильного приложения или мобильного сайта YouTube, аналогично процессу загрузки с настольного или портативного компьютера. YouTube и Google постоянно добавляют новые функции, поэтому будьте активным участником и знайте, как любые изменения правил или новые функции могут повредить или улучшить видимость вашей группы.
Получение полезных советов от YouTube
В разделе справки YouTube есть множество полезных советов, приемов и советов, которые могут помочь вам по техническим вопросам, таким как качество звука и разрешение видео.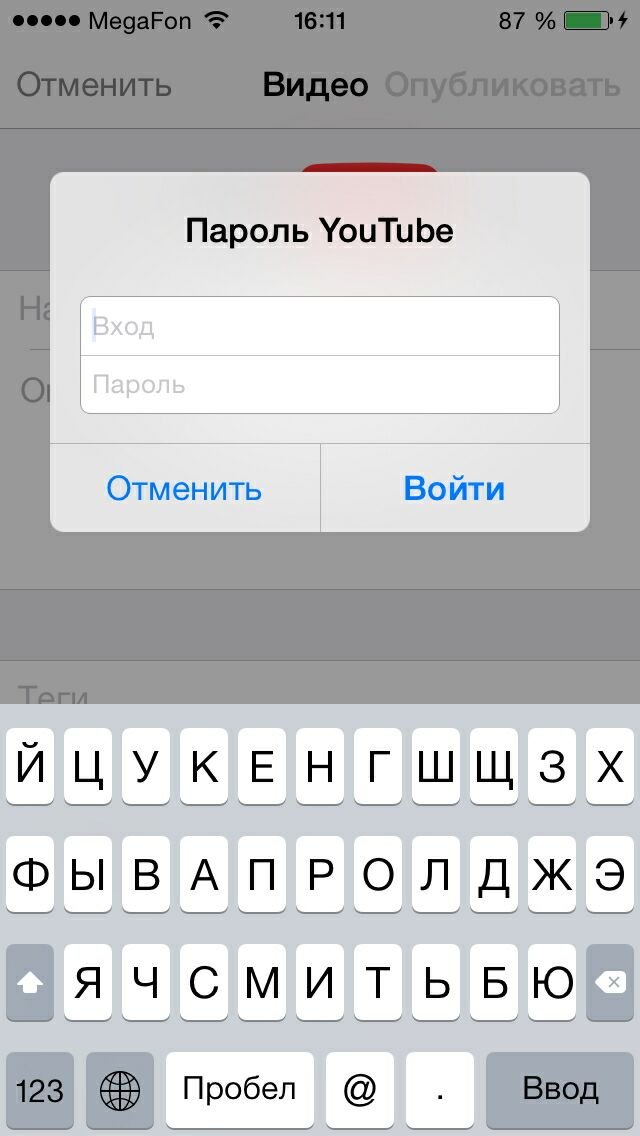 Если вы готовы сделать следующий шаг к потоковой передаче видео в прямом эфире на YouTube, вы также можете узнать, как это сделать. YouTube также имеет активное сообщество пользователей, где вы можете найти ответы на свои проблемы или опасения.
Если вы готовы сделать следующий шаг к потоковой передаче видео в прямом эфире на YouTube, вы также можете узнать, как это сделать. YouTube также имеет активное сообщество пользователей, где вы можете найти ответы на свои проблемы или опасения.
Продвижение видео YouTube в социальных сетях
Теперь, когда ваше видео размещено на YouTube, используйте другие каналы социальных сетей для его продвижения.Легко поделиться в Twitter, Facebook и других социальных сетях прямо со страницы YouTube.
Включите ссылки на сайт вашей группы в свой профиль YourTube вместе с информацией о том, где и как покупать вашу музыку. Комментирование чужих видео — хороший способ привлечь трафик на вашу страницу YouTube. Это также хорошая карма и может привести к перекрестному продвижению со стороны других групп и музыкантов.
Как загрузить видео на YouTube (для начинающих)
Ваши видео намного интереснее, когда вы можете поделиться ими в Интернете, и YouTube — один из лучших способов сделать это.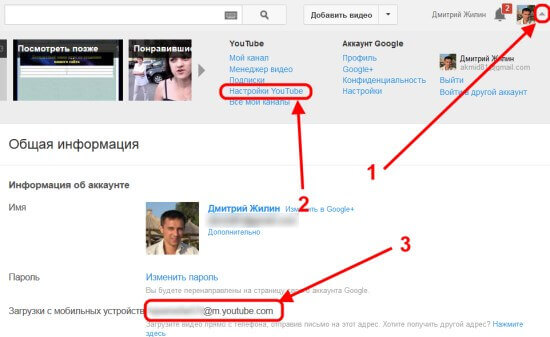 Хотя это в основном простая операция, не все знают, как это делать. Это руководство представляет собой пошаговое руководство, которое поможет новичкам зарегистрировать учетную запись YouTube и загрузить свое первое видео.
Хотя это в основном простая операция, не все знают, как это делать. Это руководство представляет собой пошаговое руководство, которое поможет новичкам зарегистрировать учетную запись YouTube и загрузить свое первое видео.
Загрузка видео на YouTube может показаться немного пугающей, если вы никогда не делали этого раньше, но как только вы это сделаете, вы обнаружите, что это очень быстро и легко. Вы найдете пошаговое видео в верхней части страницы, и оно проведет вас через весь этот процесс. Если вы предпочитаете читать каждый шаг или просто хотите текстовую ссылку на видео, вы найдете ее ниже.
Для начала вам понадобится учетная запись YouTube, если вы еще этого не сделали. Если вы уже подписались на него, просто пропустите этот раздел. Если нет, выполните следующие действия:
- Перейдите на youtube.com.
- Нажмите большую синюю кнопку «Создать учетную запись» или меньшую ссылку с тем же именем в правом верхнем углу страницы.

- Заполните форму своей личной информацией. Если у вас есть адрес Gmail, введите его в эту форму в качестве адреса электронной почты, чтобы сэкономить время позже.Когда вы закончите заполнение формы, нажмите кнопку «Я принимаю».
- Если вы использовали свою учетную запись Gmail при создании учетной записи YouTube, вам будет предложено связать их вместе на следующей странице. В таком случае свяжите аккаунты. Если вы не использовали вашу учетную запись Gmail (потому что у вас ее нет), вам будет предложено создать на следующей странице. В этом случае создайте учетную запись Gmail, и она будет связана с вашей новой учетной записью YouTube.
- Теперь вы зарегистрированы и должны автоматически войти в систему.Вы узнаете, вошли ли вы в систему, если увидите имя своей учетной записи YouTube в правом верхнем углу экрана. Если вы этого не сделаете, вы должны увидеть там ссылку «Войти». Нажмите на нее, а затем войдите в систему со своим новым именем пользователя и паролем YouTube.

Теперь, когда у вас есть учетная запись, загрузка видео очень проста. Вот шаги, которые вам необходимо выполнить:
- Убедитесь, что вы вошли в свою учетную запись, посмотрев вверх в правой части страницы. Если вы видите свое имя пользователя, вы вошли в систему.
- Слева от вашего имени пользователя вы найдете ссылку под названием «Загрузить». Щелкните по нему.
- Загрузится новая страница, и вам будут представлены два варианта. Первый вариант — это желтая кнопка с надписью «Загрузить видео» и ссылка «Запись с веб-камеры». Вы хотите нажать кнопку «Загрузить видео».
- После того, как вы нажмете кнопку «Загрузить видео», появится новое всплывающее окно, в котором вы сможете выбрать файл с жесткого диска. Выберите видео, которое хотите загрузить, и нажмите кнопку «Выбрать».
- Видео начнет загружаться, и вы увидите его прогресс, а также множество других опций. Убедитесь, что вы не закрыли эту страницу, пока видео не завершит загрузку, иначе оно не будет завершено.
 Во время загрузки видео вы можете изменить имя, добавить описание, установить параметры конфиденциальности и заполнить другую соответствующую информацию.
Во время загрузки видео вы можете изменить имя, добавить описание, установить параметры конфиденциальности и заполнить другую соответствующую информацию. - После завершения загрузки видео потребуется некоторое время на обработку на серверах YouTube, прежде чем оно будет готово для просмотра в Интернете.Вы сможете наблюдать за его процессом в верхней части страницы. Когда он достигнет 100%, вы увидите ссылку в верхней части экрана, по которой вы можете щелкнуть, чтобы просмотреть свое видео. Кроме того, вы всегда можете найти свои видео, щелкнув свое имя пользователя в верхнем левом углу страницы и выбрав «Видео» (которое для некоторых учетных записей может быть обозначено как «Мои видео»). Это позволит вам получить доступ ко всем загруженным вами видео.
- Когда вы находитесь на странице своего видео, вы можете посмотреть его и поделиться им. Вы найдете кнопку с надписью «Поделиться» под видео, которая предоставит вам ссылку для отправки другим людям и несколько других вариантов обмена, таких как электронная почта и Facebook.

G / O Media может получить комиссию
Поздравляем, вы только что загрузили свое первое видео на YouTube. Теперь, когда вы знаете, как это работает, у вас не должно возникнуть проблем с повторением этого снова и снова.
Отправляемая по электронной почте техническая поддержка — это трехнедельная серия простых руководств для менее технически подкованных людей в вашей жизни. Есть вопрос для новичков, на который вы постоянно отвечаете? Дайте нам знать по адресу [email protected]. Помните, что когда вы только начинаете заниматься вычислениями, есть очень немногое, чему нельзя научиться.
Вы можете следить за Адамом Дачисом, автором этого сообщения, в Twitter и Facebook. Если вы хотите с ним связаться, Twitter — наиболее эффективное средство для этого.
Как загрузить видео на YouTube
Являясь одной из самых популярных онлайн-платформ для потокового видео, если вы хотите, чтобы ваш видеоблог, комедийный скетч или музыкальное видео кто-то видел, загрузите его на YouTube.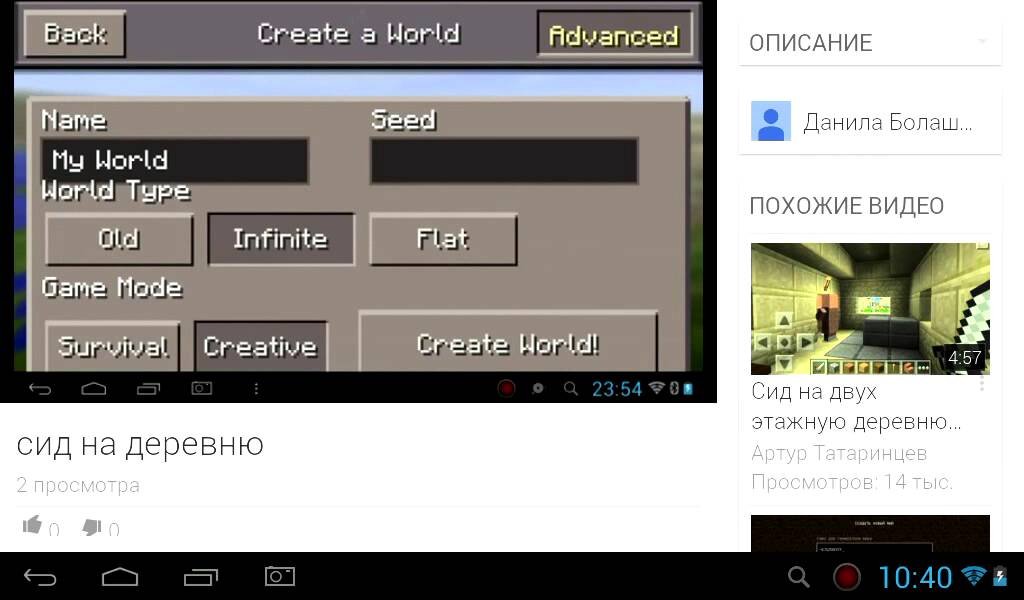 Новичкам в потоковой передаче может быть интересно, как загрузить видео на YouTube.Мы покажем вам шесть простых шагов.
Новичкам в потоковой передаче может быть интересно, как загрузить видео на YouTube.Мы покажем вам шесть простых шагов.
Примечание. В этом руководстве мы предполагаем, что вы уже создали свой аккаунт YouTube / Google. Хотя тем, кто начинает с нуля, это необходимо сделать, существует множество элементов, связанных с настройкой и настройкой, которые не рассматриваются в этом руководстве.
Шаг 1. Войдите в свою учетную запись
Как загрузить видео на Youtube
Перейдите на главную страницу YouTube или в YouTube Studio и нажмите ссылку Войти в правом верхнем углу.Если у вас есть несколько аккаунтов, связанных с устройством, которое вы используете, выберите подходящий. Введите свой пароль, и вы вернетесь на главную страницу YouTube.
С точки зрения рекомендаций по видео все может выглядеть немного иначе, но не волнуйтесь — вы уже на правильном пути к загрузке своего первого видео.
Пользователи мобильного приложения YouTube должны войти в свои учетные записи и нажать Изображение профиля > Ваш канал > Значок камеры > Выберите видео , чтобы начать загрузку.
Шаг 2: Нажмите кнопку загрузки
Daniel Martin / Снимок экрана
Следующий шаг даже короче первого. Нажмите кнопку Загрузить — она расположена в правом верхнем углу, представленная камерой со знаком плюс, — затем выберите Загрузить видео . Вы перейдете на специальную страницу загрузки, где сможете выбрать источник предстоящей вирусной сенсации.
Дэниел Мартин / снимок экрана
Шаг 3. Выбор источника видео и настроек конфиденциальности
Дэниел Мартин / снимок экрана
Страница «Выбор файлов для загрузки» позволяет выбрать видеофайл на компьютере или перетащить его, чтобы загрузить.После того, как вы загрузили файлы, YouTube предлагает вам несколько различных вариантов выбора видеофайла, и все они заслуживают рассмотрения. Для начала вам нужно решить, кому вы хотите видеть свое видео, и соответствующим образом настроить параметры конфиденциальности.
Если вы хотите, чтобы его увидели все и каждый, выберите вариант Public в центральном раскрывающемся списке.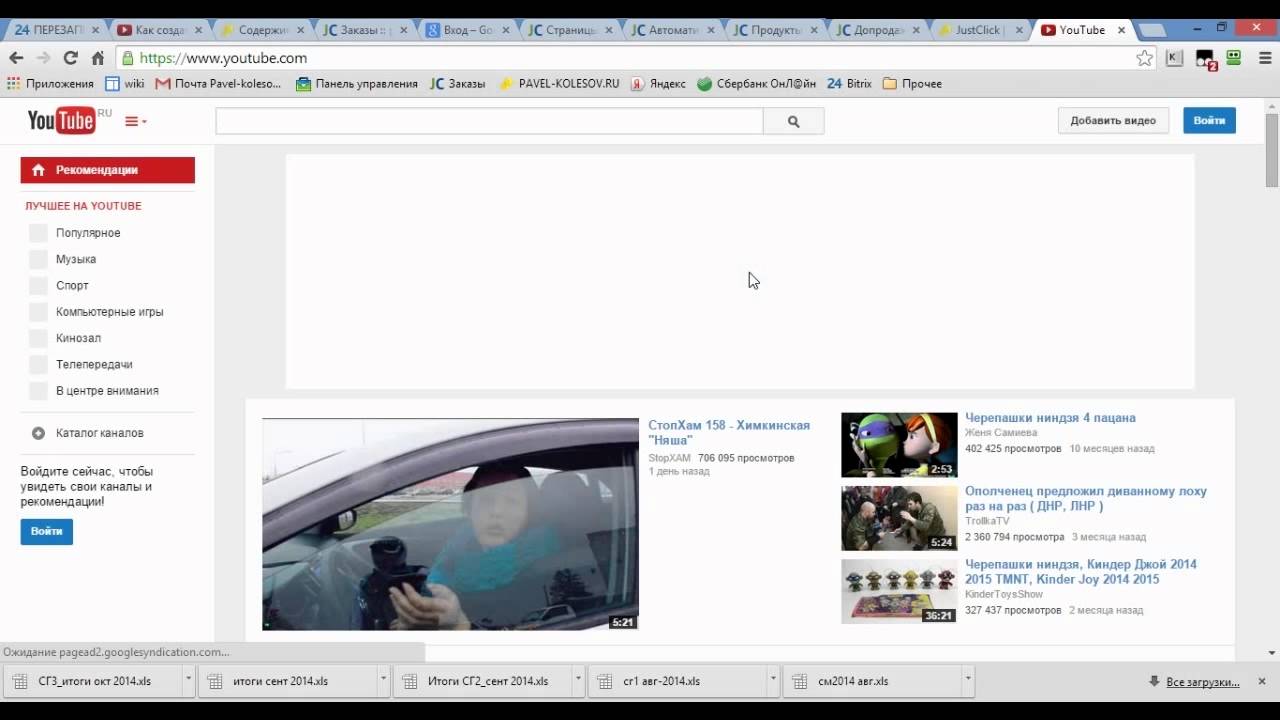 Если вы хотите немного больше контролировать, кто его видит, выберите Не в списке , чтобы его нельзя было найти с помощью поиска.Вместо этого людям нужно будет щелкнуть прямую ссылку или перейти на ваш канал.
Если вы хотите немного больше контролировать, кто его видит, выберите Не в списке , чтобы его нельзя было найти с помощью поиска.Вместо этого людям нужно будет щелкнуть прямую ссылку или перейти на ваш канал.
Продолжение истории
Если вы просто хотите сохранить видео в частном порядке для себя или сохранить что-то для последующего показа, выберите вместо этого сделать свое видео P частным . Параметр по расписанию позволяет выбрать более позднее время и дату, когда видео станет общедоступным.
После того, как вы приняли решение о том, кто может видеть ваше видео, вам нужно выбрать, откуда вы его загружаете.Хотите импортировать его прямо из Google Фото (это лучше, чем iCloud)? Вы бы предпочли загрузить его прямо из памяти устройства или вместо этого транслировать?
С правой стороны есть специальные параметры для прямой трансляции и импорта, но большинство из них будет делать это со своего локального устройства. Для этого щелкните большую белую стрелку с серым фоном в центре экрана и выберите видео, которое вы хотите загрузить, из различных файлов и папок.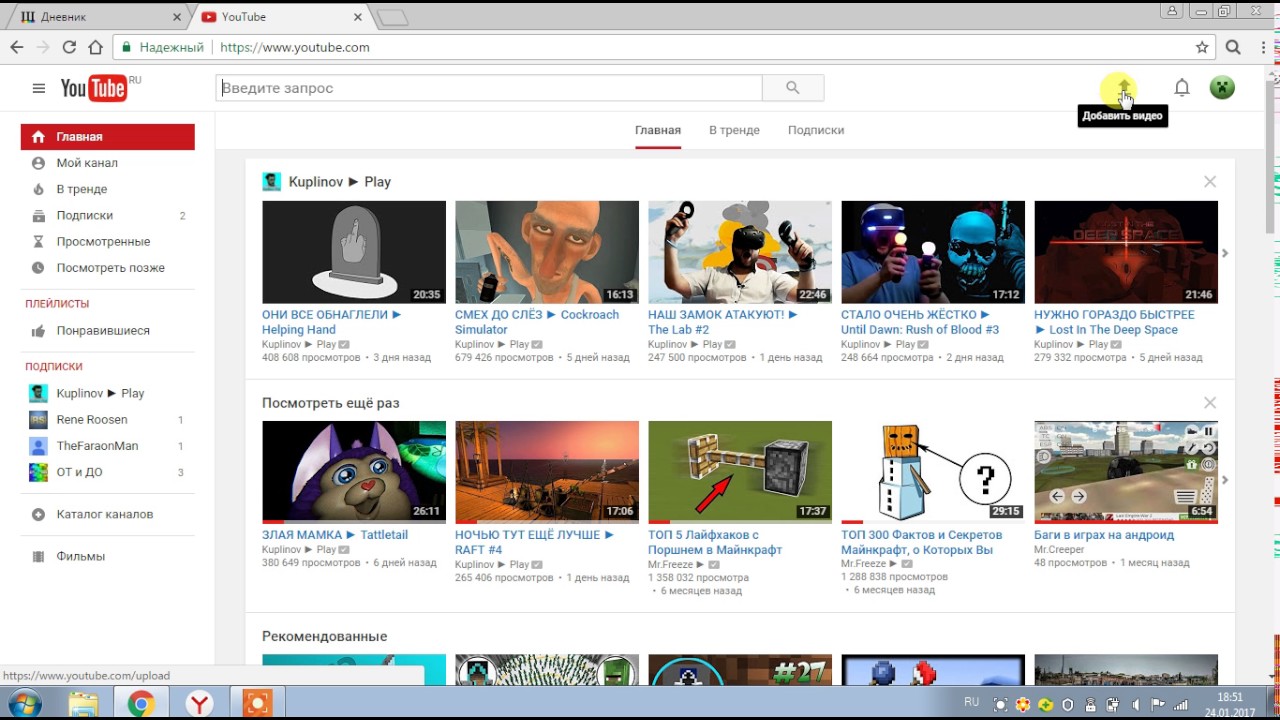
Шаг 4. Управление загрузкой
Daniel Martin / Снимок экрана
После подтверждения загружаемого видео вы перейдете на страницу загрузки.Вы увидите индикатор выполнения в верхней части экрана, показывающий, какая часть загружена и сколько времени осталось до завершения загрузки.
В зависимости от длины и качества видео это может занять некоторое время. Пока YouTube творит над этим чудеса, вы можете начать готовить его к выходу в прайм-тайм. Введите заголовок, описание и любые релевантные теги, которые, по вашему мнению, помогут широкой публике найти его. Также есть кнопка, с помощью которой вы можете добавить его в плейлист, если хотите, и можете сообщить зрителям, есть ли у видео какие-либо возрастные ограничения.
Для тех, кто хочет углубиться в загрузку видео, вкладка Дополнительные параметры позволяет переводить заголовки и описания для зрителей по всему миру. Расширенные настройки позволяют вам управлять различными аспектами, такими как категория и теги, миниатюра видео, комментарии и рейтинги, место и дата съемки, лицензирование и распространение, а также, хотите ли вы участия сообщества или нет.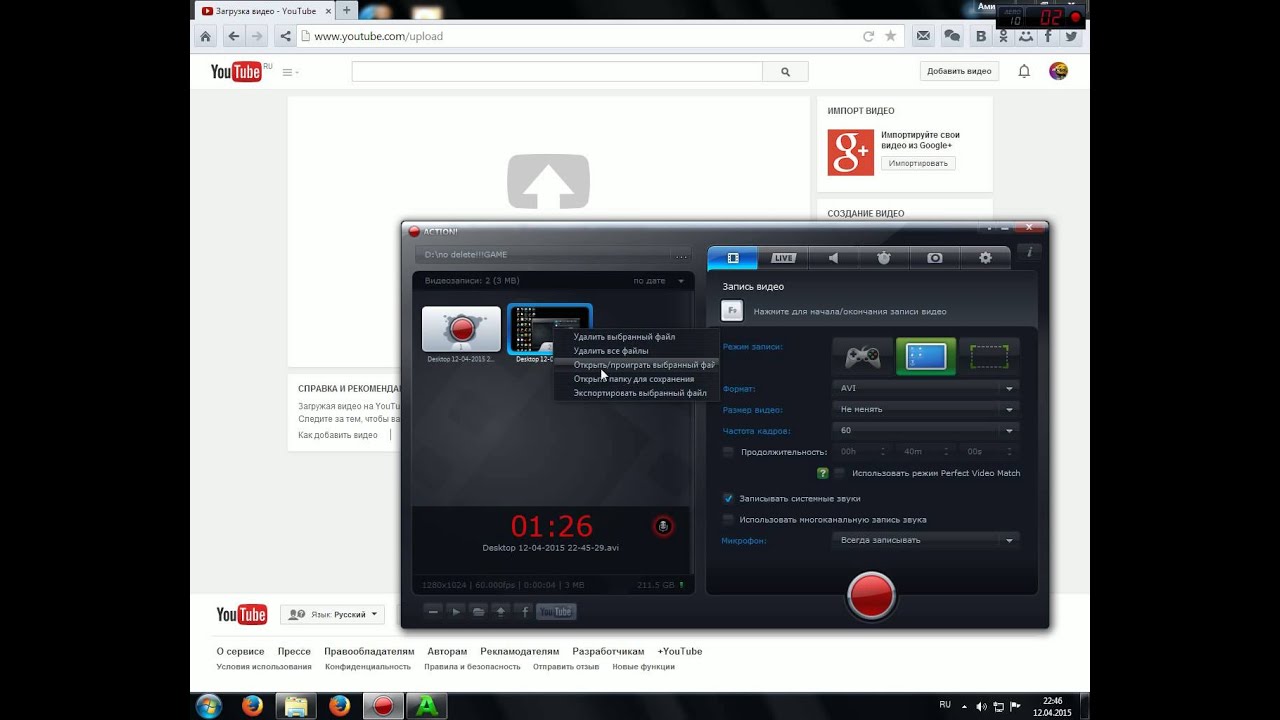 При необходимости пользователи также могут изменить настройки, касающиеся платных акций и монетизации.
При необходимости пользователи также могут изменить настройки, касающиеся платных акций и монетизации.
Это все захватывающие аспекты загрузки видео на YouTube, которые могут помочь сделать ваши видео более инклюзивными и актуальными для вашей аудитории. Тем не менее, они не нужны просто для того, чтобы просто выложить видео в Интернет. Стоит отметить, что если вы загружаете видео без тегов, оптимизированного для SEO заголовка или подробного описания вашего видео, оно будет иметь то же имя, что и исходный файл, и не получит никаких преимуществ по оптимизации.
Пользователи могут добавлять к своим видео дополнительные элементы (например, подсказки и конечные заставки для продвижения других авторов), добавлять свои собственные видеоролики или призывать к действию.Перед завершением загрузки вы также можете выбрать, будет ли видео общедоступным, частным или частным, что влияет на то, насколько легко люди смогут найти и просмотреть ваш контент. Если вы хотите, чтобы видео было доступно в определенный день и время, вы можете запланировать его выпуск или сразу же опубликовать его.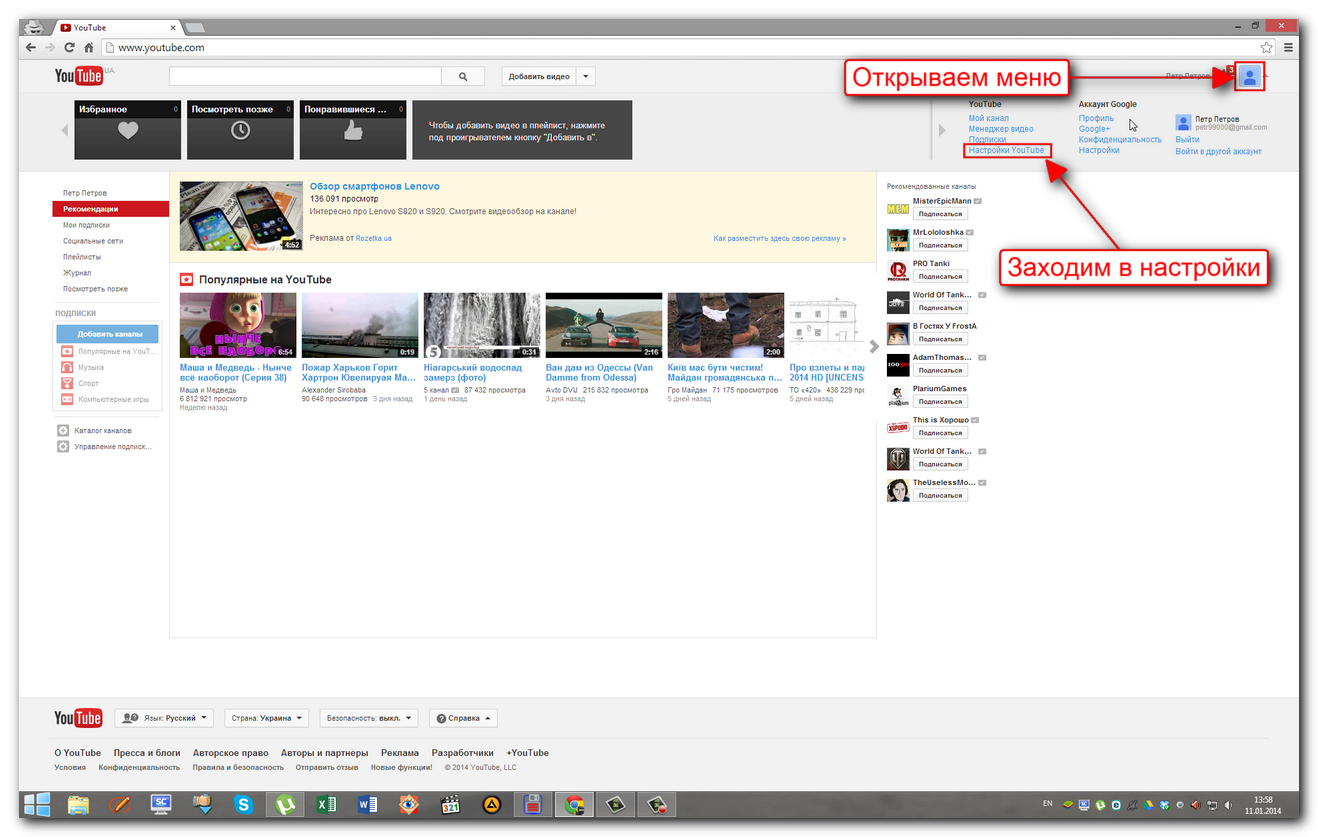




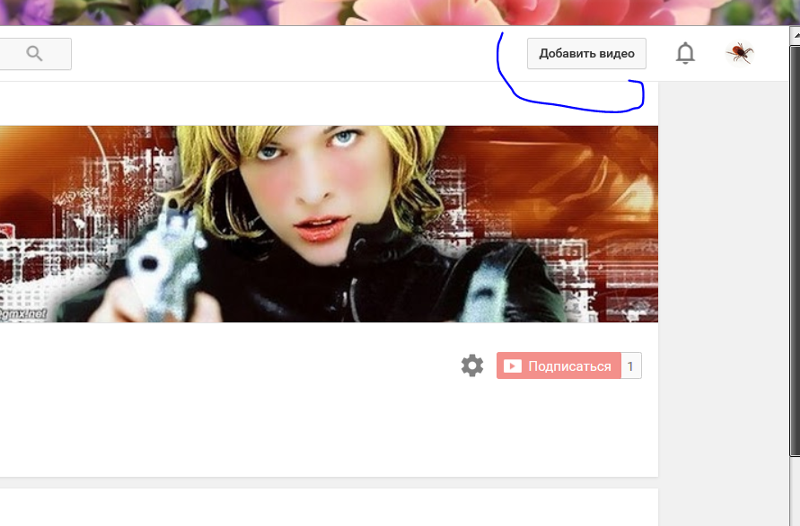

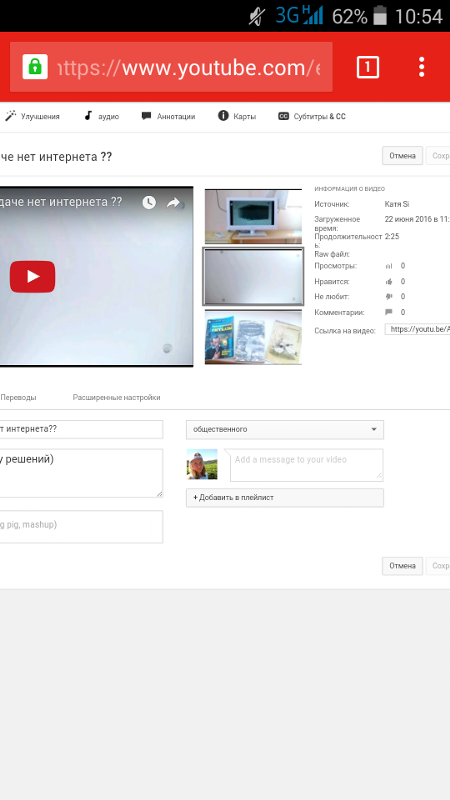
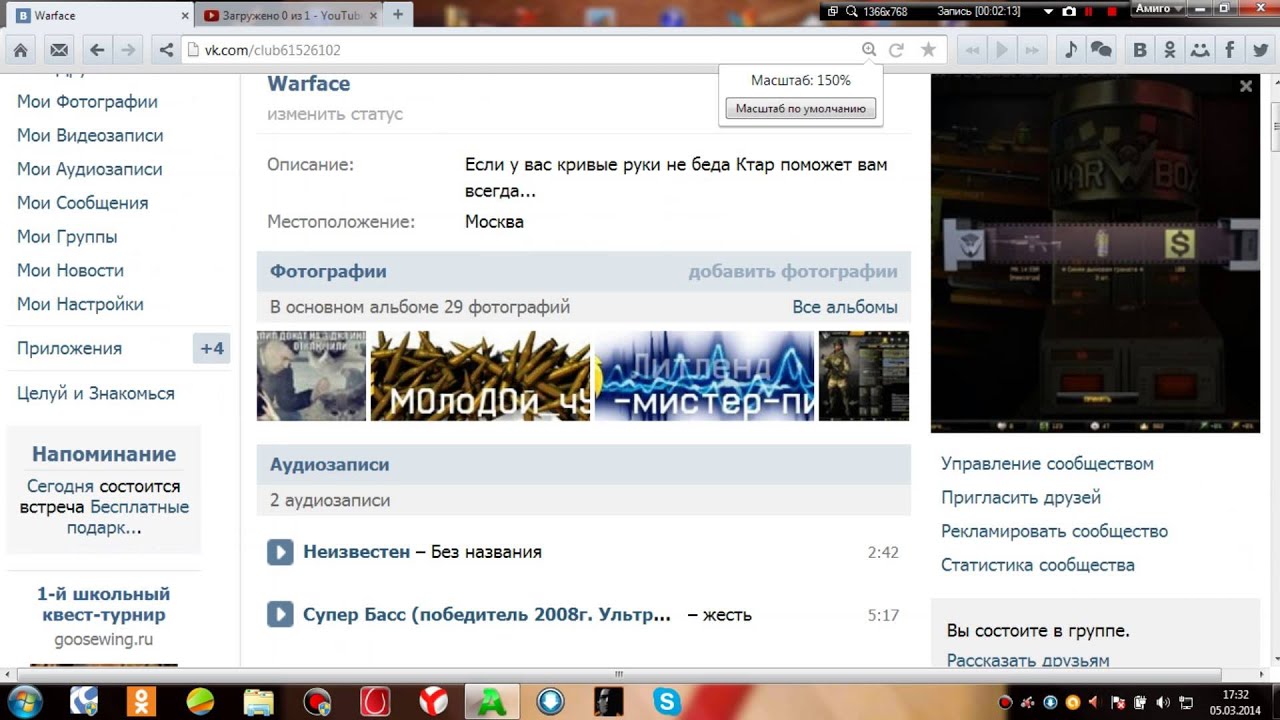
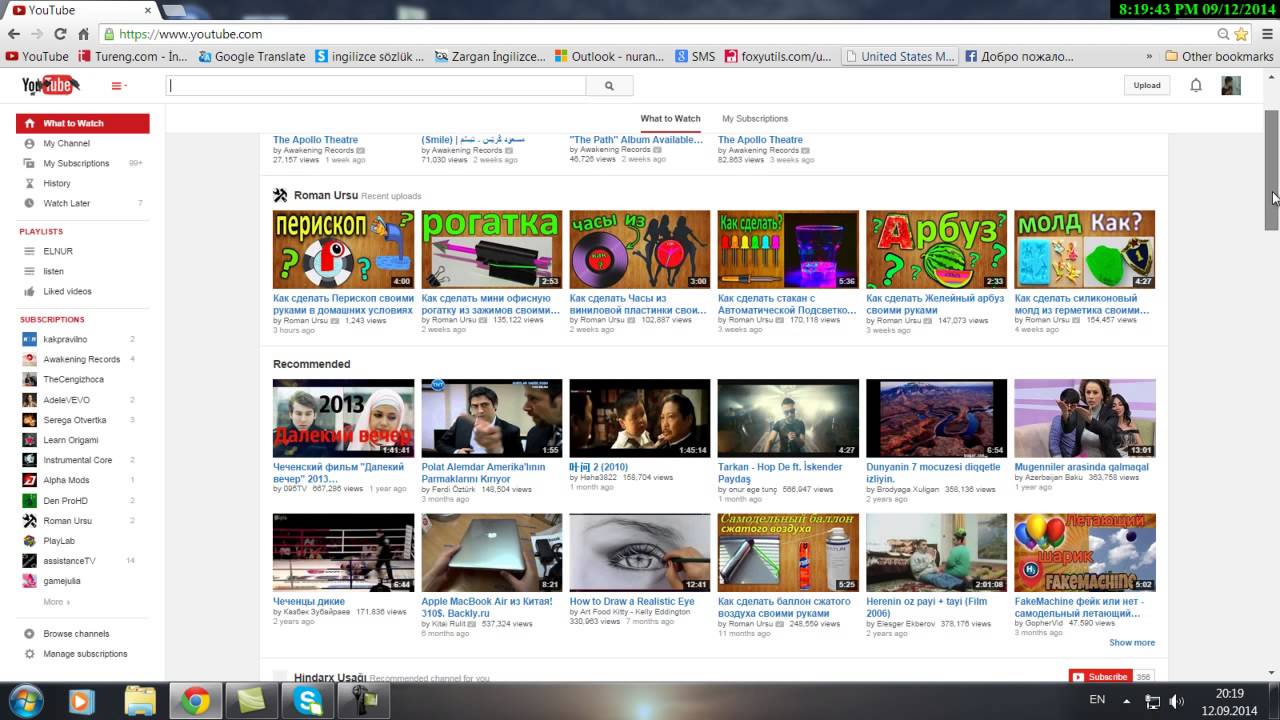
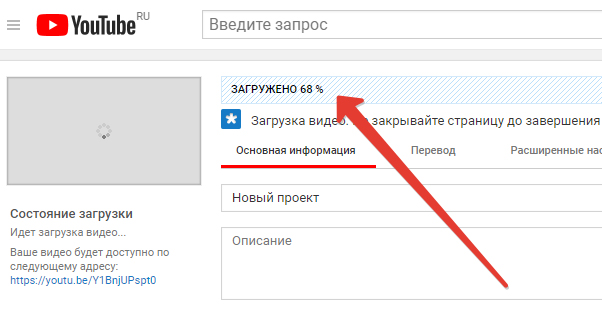
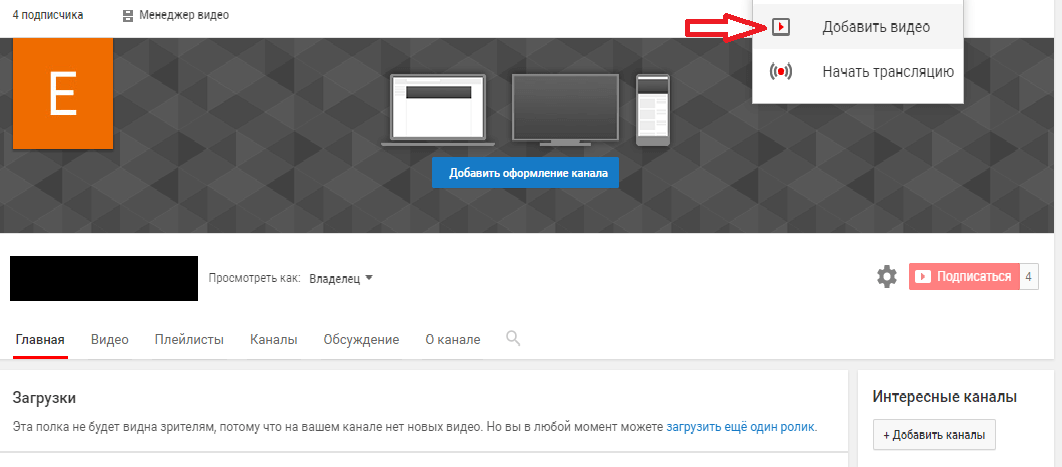 Он не будет отображаться в результатах поиска сразу.
Он не будет отображаться в результатах поиска сразу.
 Вы попадаете на новую страницу, где можете войти в свою существующую учетную запись Google.
Вы попадаете на новую страницу, где можете войти в свою существующую учетную запись Google.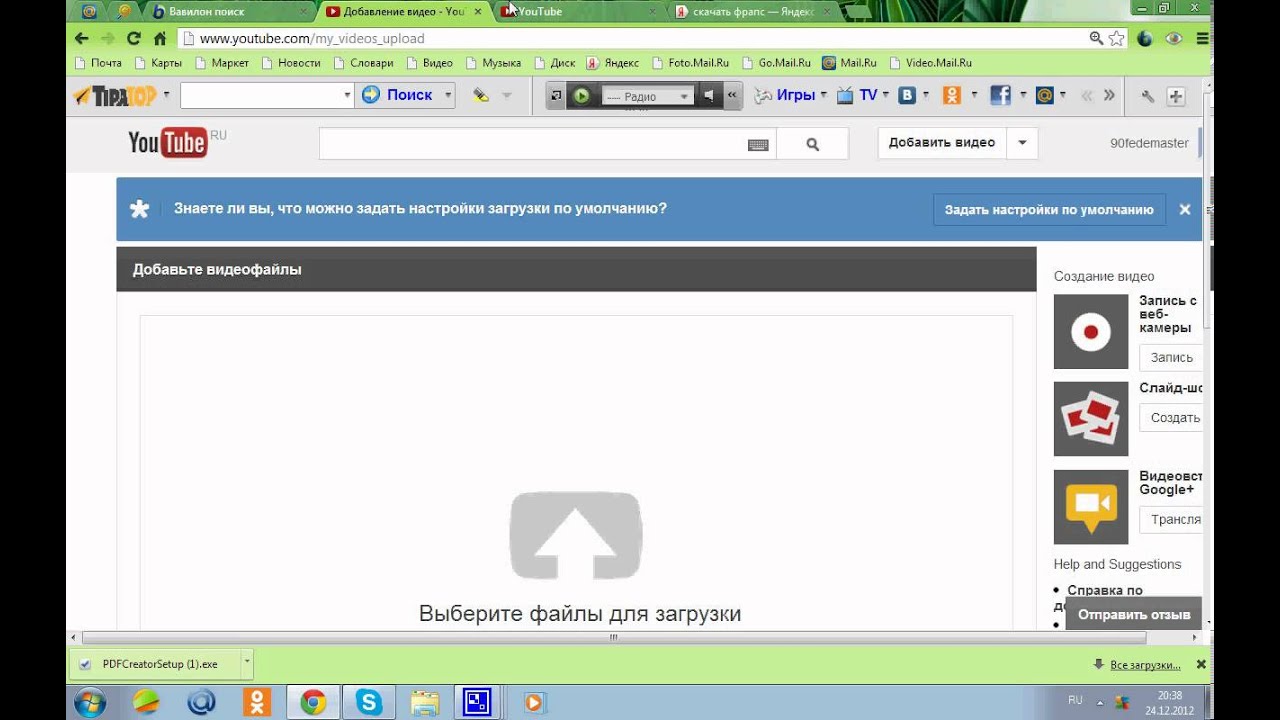
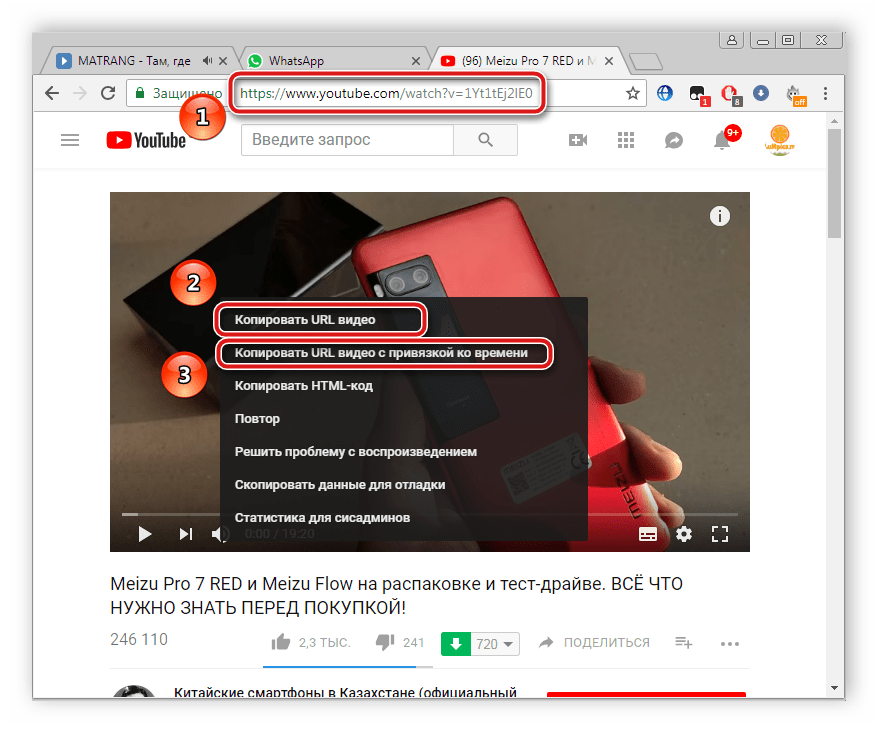

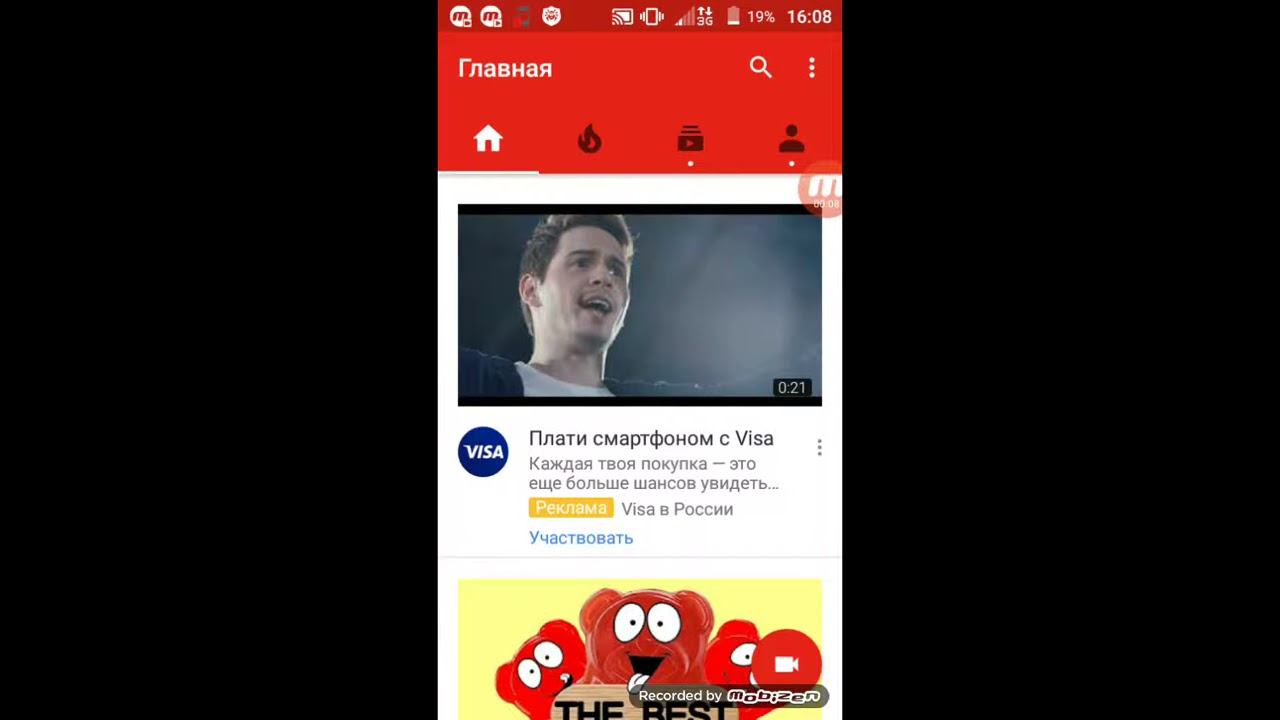
 Во время загрузки видео вы можете изменить имя, добавить описание, установить параметры конфиденциальности и заполнить другую соответствующую информацию.
Во время загрузки видео вы можете изменить имя, добавить описание, установить параметры конфиденциальности и заполнить другую соответствующую информацию.