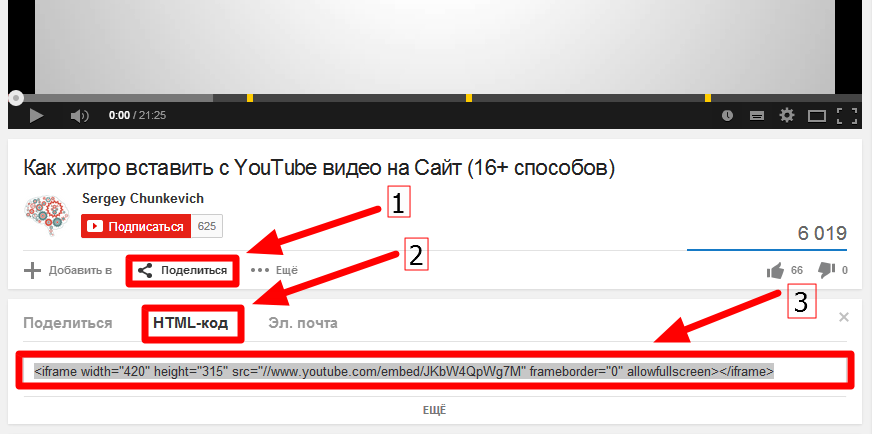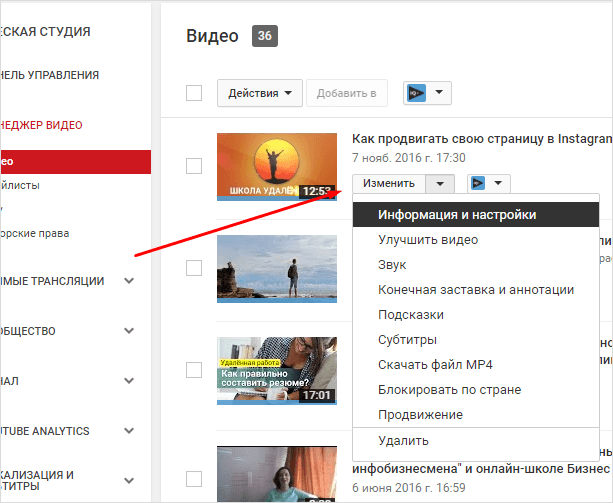Как загрузить видео на YouTube канал: с компьютера и телефона
Представляем пошаговую инструкцию для загрузки видео на YouTube.
Если вы решили добавить обучающее видео для сотрудников, мастер класс по изготовлению чего-либо, коммерческую презентацию о своей компании, то лучше площадки, чем YouTube на сегодняшний день не существует.
Получайте до 18% от расходов на контекстную и таргетированную рекламу!Рекомендуем: Click.ru – маркетплейс рекламных платформ:
- Более 2000 рекламных агентств и фрилансеров уже работают с сервисом.
- Подключиться можно самому за 1 день.
- Зарабатывайте с первого потраченного рубля, без начальных ограничений, без входного барьера.
- Выплаты на WebMoney, на карту физическому лицу, реинвестирование в рекламу.
- У вас остаются прямые доступы в рекламные кабинеты, рай для бухгалтерии по документообороту и оплатам.
Также вы можете завести свой собственный канал и зарабатывать на нём.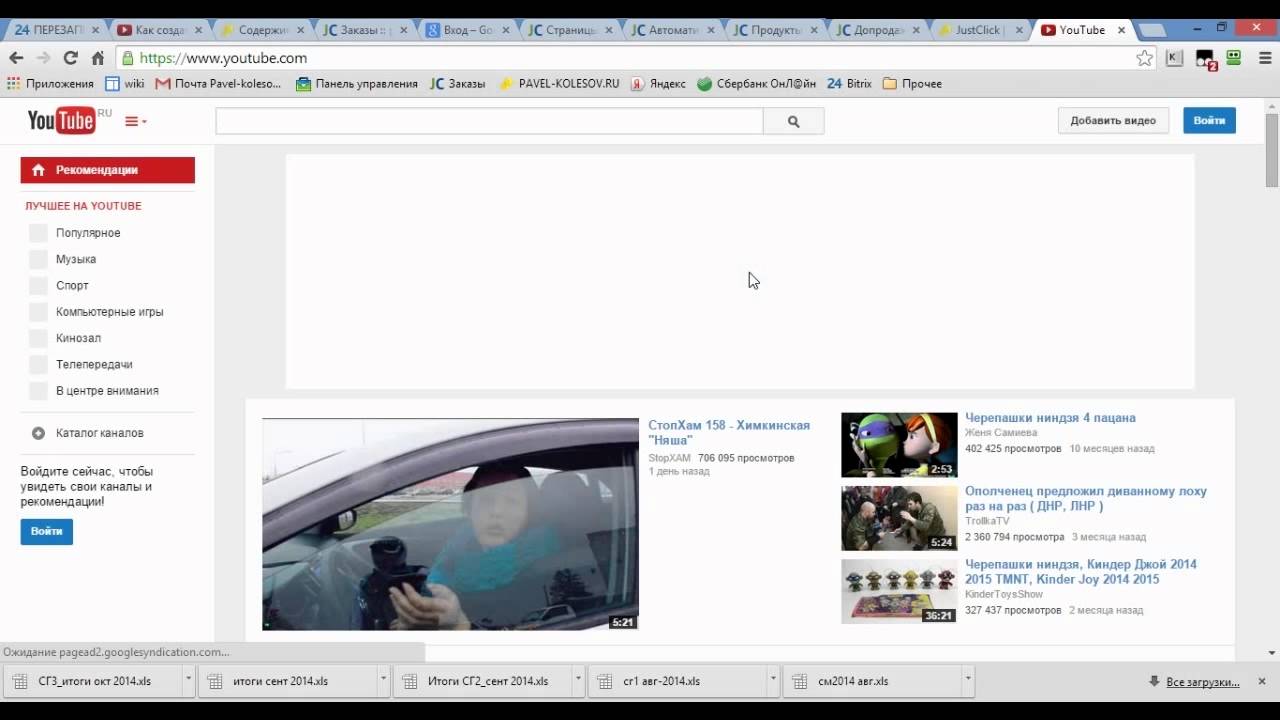
Технические требования
Ролик должен подходить под определенные технические требования:
- Формат. Загрузить на видеохостинг удастся материалы разных форматов: МP4, FLV, WebM, AVI, WMV , MPEG-1,2, 3GP, MOV.
- Частота кадров. Исходная частота кадров в секунду должна быть 24 или 25.
- Соотношение сторон. 16:9, но если вы загрузите ролик с другими параметрами, он добавится, просто появятся черные полоски.
- Разрешение. Для того чтобы ролик показывался полностью, он должен быть с такими параметрами: 2160p: 3840×2160, 1440p: 2560×144, 1080p: 1920×1080, 720p: 1280×720, 480p: 854×480, 360p: 640×360, 240p: 426×240.
- Размер. Размер видео может быть любым, но если файл более 2 MG, стоит заранее сделать сжатие, чтобы видеоролик выгружался не так долго.
- Длина.
 Минимальная длительность аудиозвукового фрагмента должна быть не меньше 33 секунд.
Минимальная длительность аудиозвукового фрагмента должна быть не меньше 33 секунд.
Как добавить видео на YouTube с компьютера
Если вы первый раз загружаете видеоролик, то у вас нет аккаунта в Гугл (мы расскажем, как его завести). Если же вы уже авторизованы, то перейдите к шагу 3.
Шаг 1.
Шаг 2. Добавление своего канала. Необходимо кликнуть по иконке на голубом фоне с силуэтом человека, затем по шестеренке и в появившемся окне выбрать «Создать канал». Более подробно в статье: Как сделать свой Ютуб-канал.
Шаг 3. Загрузка. Нажмите по изображению видеокамеры и выберете кнопку «Добавить видео».
Затем перейдите на серую кнопку со стрелочкой, после чего она загорится красным и вам нужно загрузить ролик со своего компьютера. Также вы можете перетащить файл в это окно.
Шаг 4. Настройка видео. После начинает загружаться ваш видеоролик, а вы в это время можете его настроить. Для этого в Менеджере Ютуб существует несколько вкладок.
- Вкладка «Основная информация». Тут нужно обязательно прописать название, подобрать теги и добавить описание. Также на этом этапе нужно выбрать значок или загрузить. Вы можете добавить видео в плейлисты или создать их. В этой же графе выбирается приватности (открытый видеоролик, доступ по ссылке, ограниченный, который можете видеть только вы и публикация по расписанию).
- Вкладка «Перевод». Вы можете транслировать перевод названия и описания видео. Для этого нужно выбрать исходный язык и тот, на который он будет переведен. Допускается выбирать несколько языков.
- Вкладка «Монетизация». Эта функция доступна каналам, на которых уже есть просмотры и подписчики.
- Вкладка «Расширенные настройки». Тут вы можете разрешить или отклонить комментарии к видеоролику, разрешить или запретить показы лайков и дизлайков, установить ограничение по возрасту, указать рубрику видео и другое.

Шаг 5. Публикация. После того как обработка завершена, кликнете «Сохранить».
Статья в тему: SEO-оптимизация видео на YouTube
Как выложить видео на YouTube с телефона на платформе Android
Чтобы загрузить видео, скачайте и установите приложение последней версии. Для этого нужно зайти в Play Market и в строке ввести «Youtube». После того как оно установится необходимо воспользоваться следующим алгоритмом:
- Войдите в гугл аккаунт (если его у вас нет, то нужно зарегистрироваться, заполнив все поля, как при входе через компьютер).
- Для загрузки ролика кликните по стрелочке, направленной вверх. В зависимости от вашей версии может быть пиктограмма с видеокамерой.
- Если вы первый раз загружаете видеоролик, то приложение может потребовать разрешение к камере или галерее. Необходимо нажать на кнопку подтверждения.
- Выберете видео из сохраненных на своем телефоне или воспользуйтесь камерой.

- Заполните всю информацию и кликните по стрелочке. В некоторых версиях чтобы сохранить видео необходимо нажать на клавишу «загрузить».
Как выложить видео на YouTube с iPhone
Если вы решили загрузить видеоролик с Айфона, то в App Store скачайте приложение и следуйте инструкции:
- Откройте приложение «Фото».
- В правом углу кликните на кнопку «Выбрать», и видеоролик подсветится галочкой.
- В правом верхнем углу нажмите на кнопку отправки (квадрат со стрелочкой, направленной вверх). В появившемся окне выберете нужный вариант – Ютуб.
- Авторизируйтесь в сервисе и заполните важную информацию.
- Нажмите на клавишу «Опубликовать».
Почему не загружается видео на Ютуб
Если вы четко следовали инструкции и ваш контент не запрещен, то проблем возникнуть не должно. Но на практике зачастую случается ситуация, что хостинг отклоняет на первый взгляд подходящий контент. Рассмотрим самые распространенные ситуации, по которым видеоролик не загружается на платформу:
- Длительность видео превышает 15 минут.
 Для того чтобы администрация сайта разрешила опубликовать такое видео, необходимо задать параметр в настройках. Нажмите на главной странице клавишу «Менеджер видео».
Для того чтобы администрация сайта разрешила опубликовать такое видео, необходимо задать параметр в настройках. Нажмите на главной странице клавишу «Менеджер видео». - «Поломка» файла. Пересмотрите загружаемый файл, возможно, не работает аудио дорожка или в некоторых местах зависает картинка. В этом случае необходимо загрузить другой файл или попробовать его починить.
- Неправильный формат. Выше были перечислены допустимые форматы для загрузки видео. Но если у вас все же не получается добавить ролик, его нужно конвертировать, для этого вы можете воспользоваться специальным сайтом, скачивать программу не обязательно.
Что делать дальше
Чтобы ваше видео увидели многие, поделитесь видеозаписью. Откройте сам видеоролик и внизу вы увидите кнопку «Поделиться» вместе со стрелочкой, на которую нужно нажать.
После этого появится меню, где необходимо выбрать соц. сеть, где вы хотите разместить опубликованный видеоролик. Слева и справа есть стрелочки, кликая на которые вам откроются и другие способы, куда можно транслировать видео.
сеть, где вы хотите разместить опубликованный видеоролик. Слева и справа есть стрелочки, кликая на которые вам откроются и другие способы, куда можно транслировать видео.
Вы можете по ссылке публиковать ролики в разных социальных сетях. Если вы хотите, чтобы трансляция начиналась не с начала а, например, с первой минуты нужно поставить галочку перед клавишей «начало» и рядом в окошечке ввести время, с которого видео будет открываться.
Если вы хотите добавить ролик на сайт, необходимо кликнуть по окну «Встроить», на иконке которого две стрелочки, смотрящие в разные стороны, откроется меню, где нужно скопировать HTML-код. Там же вы сможете изменить настройки и задать время, с которого начнется показ при необходимости.
Ну, вот мы и узнали, как загрузить видео на YouTube. На первый взгляд может показаться, что сложно и занимает немало времени. Но когда вы добавите на платформу 5-10 видео, то сможете всё делать на автомате.
Как выложить видео на Youtube с телефона без проблем
Привет, друзья!
Снимаете видео везде и всюду, для вас главное – словить момент? Столкнулись с насущным вопросом – как выложить видео на Youtube с телефона? Все, на самом деле, не так сложно, но с моей подробной инструкцией будет еще проще.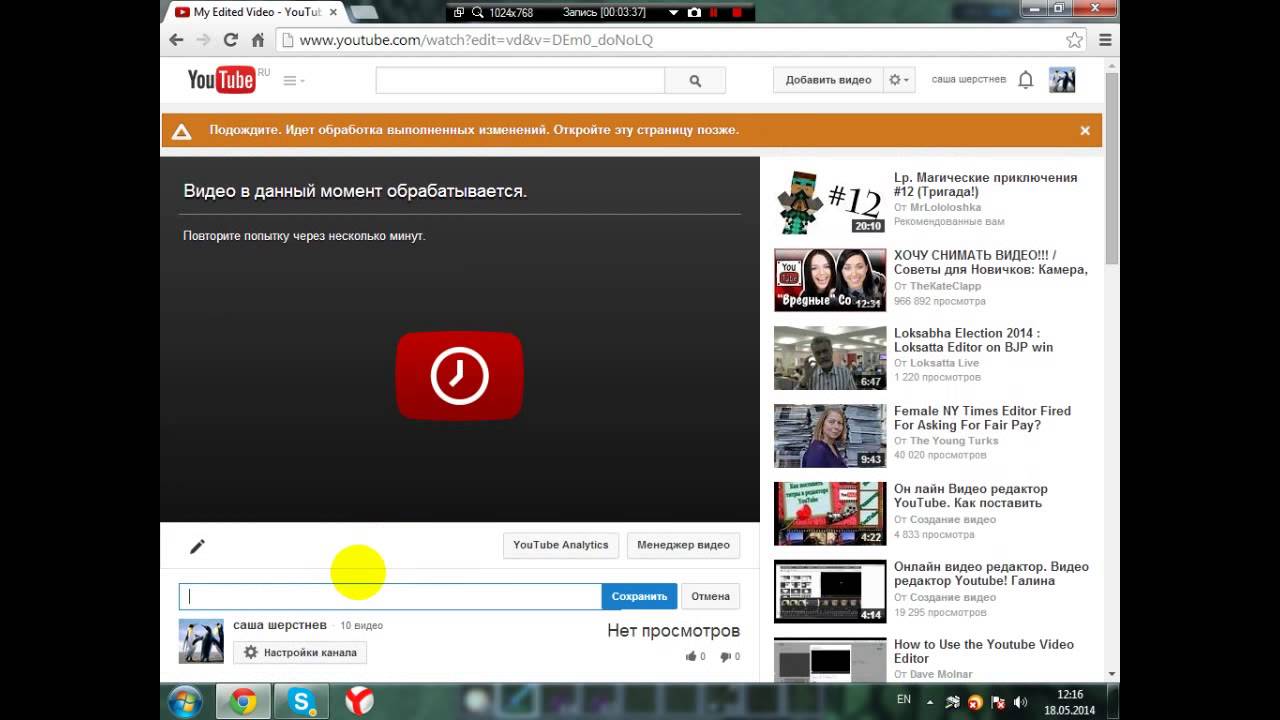
А начинается все с аккаунта в Google
Зарегистрированы? Еще нет? – Тогда обязательно регистрируйтесь, он вам еще не раз пригодится. Множество нужных приложений будет всегда под рукой, и без надобности вводить каждый раз новый пароль. Невероятно удобно и безопасно, учитывая функцию двухэтапной аутентификации Google. Лучше всего это сделать на компьютере, чтобы процедура загрузки не усложнялась созданием аккаунта с телефона.
Заходим в Google Chrome и кликаем справа вверху на кнопку Войти. Далее вам будет предложено создать личный аккаунт. Кликаем по одноименной кнопке Создать аккаунт и заполняем все поля по порядку (адрес электронной почты, имя аккаунта, место проживания, возраст, пол). Также уделите внимание пользовательскому соглашению, ознакомьтесь с ним и нажмите кнопку Принимаю.
При создании аккаунта, советую, настроить его – заполнить информацию о себе для того, чтобы ваши друзья легко могли вас найти (загрузите привлекательное фото, напишите о своих увлечениях и т. д.). Готово! Теперь вы полноценный пользователь Ютуба, можете оставлять комментарии, оценивать и делиться видео со своими друзьями, а также создавать собственный уникальный канал с роликами.
д.). Готово! Теперь вы полноценный пользователь Ютуба, можете оставлять комментарии, оценивать и делиться видео со своими друзьями, а также создавать собственный уникальный канал с роликами.
Переходим к сути – загружаем видео с телефона
Сейчас на всех смартфонах после подключения СИМ-карты обязательно запрашивает учетную запись, к которой будут присоединяться приложения на телефоне. Вводите свою электронную почту, пароль к аккаунту, и наживайте кнопку Войти. Рассмотрим пример, как загружать ролик с телефона с операционной системой Android.
- Находим в Меню телефона значок Ютуба и заходим в него (если его у вас нет, то предварительно скачайте его в Play Маркете). Сверху будут активны три значка, первый в виде домика, второй – в виде кнопки «Play» и третий – в виде человечка.
- У нас есть два варианта, кликнуть или по первому или по третьему значку, разницы никакой.
- Нажав, ищем справа круглую красную активную кнопку загрузки в виде стрелки. Кликаем по ней.

- Находим нужное видео и нажимаем на него. Нам предложат его обрезать. Делаем, если нам это нужно, можем также кликнуть на значок музыки слева вверху и добавить любую из предложенных Ютубом песен (для удобства, песню можно искать по жанру или даже настроению) или скачиваем с телефона, но учитываем, что таким образом мы можем нарушить авторские права, поэтому надо быть осторожными с загрузкой популярных песен.
- Еще одна возможность, кроме музыки, это «палочка-выручалочка» справа вверху. Нажав на нее, мы можем поменять цветовую гамму, представив свое видео в одном из трех тонов, которые предлагает Ютуб, или оставить его в оригинальном виде.
- Далее идем ниже по странице, заполняем Название, Описание, настраиваем конфиденциальность и вставляем теги.
- После этого кликаем по «самолетику» в правом верхнем углу, ждем когда видео загрузится на 100% и все! Наше видео успешно загружено и готово к просмотру!
А как сделать эту процедуру с помощью IPhone?:Здесь, все тоже достаточно просто, если у вас установлено приложение Youtube.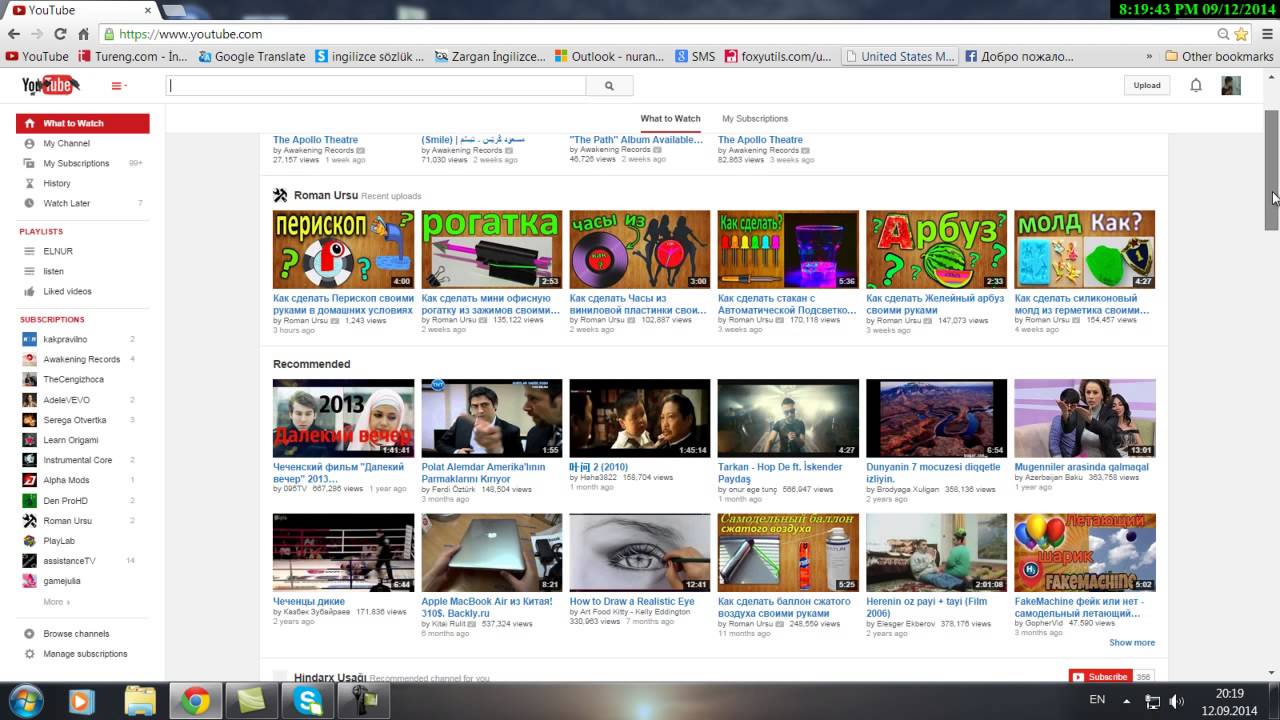 Заходите в Фотопленку, находите свое видео, выделяете его галочкой, нажимаете на кнопку в нижнем левом углу Отправить и выбираете Youtube. Далее вводите электронную почту и пароль. И теперь, как и в предыдущем варианте, вписываете название, описание и все другие параметры.
Заходите в Фотопленку, находите свое видео, выделяете его галочкой, нажимаете на кнопку в нижнем левом углу Отправить и выбираете Youtube. Далее вводите электронную почту и пароль. И теперь, как и в предыдущем варианте, вписываете название, описание и все другие параметры.
Сейчас очень популярным стало приложение Youtube Capture и я хочу подробно описать процесс загрузки видео с его помощью. Итак, вот как это делается:
- Скачиваем на Appstore приложение Youtube Capture.
- Заходим в него, и нас сразу закидывает на вкладку съемки видео (доступны функции вспышки и переключения с фронтальной на заднюю камеру).
- Снизу справа есть кнопка просмотр фотопленки, которая выведет вас на ваш Список видео, что мы снимали ранее.
- Процесс съемки я рассказывать не буду, там все предельно просто, так же как и с обычной камерой. Считаем, что мы его уже отсняли, зашли в Список видео и теперь хотим его отправить на Ютуб. Для этого нам всего лишь нужно нажать на видео в списке и все! Оно автоматически загружается на наш канал.

Подписывайтесь на обновления моего блога и делайте побольше репостов ☺
Всем пока!
Тысячи людей уже читают блог, почему тебя еще нет среди них?
Как выложить реплей на ютуб. — Есть ответ! Вопросы и советы по World of Tanks
Как выложить реплей на ютуб. — Есть ответ! Вопросы и советы по World of Tanks Иногда сыграешь хороший бой и хочется чтоб его кто-то из знакомых увидел на ютубе. А вот как его туда выложить я не знаю.Раз попробовал там поползать поразбираться,но толку так и не дал. Вроде и есть так какая-то кнопка записи,но ничего не записывается,пробовал. Я включил кнопку записать реплей,подождал минут 10 и ничего. Как стояла шкала на месте так и стоит. Вроде и скорость инета нормальная. Кто знает ответ,напишите. На вот реплей записываю реплеи,там просто,а с ютубом немного сложней.
На этот вопрос дано ответов: 5
это долго обьяснять но вкратце попробую – риплей сохраняется после боя для просмотра нужно выйти с клиента потом на пк зайти в папку игры – там есть папка риплейс – в ней ваши риплеи я поступаю по своему – вкл риплей и делаю запись с экрана через програму потом в другой программе накладываю музыку по желанию можно текст картинки и т. д. после всего сохраняю запись и только потом на канале добавляю ее
д. после всего сохраняю запись и только потом на канале добавляю ее
GRAFIDZON все верно , есть специальные инструменты для видеозахвата и видеомаонтажа , в виде отдельной платы они раньше продавались , сейчас возможно это делать программными средствами. Суть такова чтобы перевести ваш реплей в формат видеофайла, а напрямую залить файл реплея на ютюб можете даже не пытаться.
для начинающих посоветую вот эту програмку – видео о работе с ней можете найти в ютубе ) Bandicam в поискове так и введите – как работать с программой Bandicam
для знакомых и других желающих достаточно свой интересный бой выложить на вотсреплей. и если повезет даже получить за него «голду» или стать участником одной из видеопрограмм от ВГ. это будет гораздо лучше. хотя если у вас читы стоят и вы боитесь то даже и ютуб непоможет
Как воспроизвести реплей расписывать не буду (и так все вкурсе). Если цель просто записать бой и залить на ютуб поступаем следующим образом: Если Вы являетесь счастливым владельцем карточек GeForce GTX то в приложении GeForce Expirience есть такая функция захвата экрана как Shadowplay (вкратце фишка её в том что при записи использует только собственные ресурсы карточки, не нагружая ЦП в отличае от остальных программ и не снижая фпс в последствии). Пользуюсь её оч давно для записи, хоть качество не максимально возможное-но можно вполне успешно делать видосы и обрабатывать в последующем в Sony Vegas (видео редактор с мультифункционалом). Так же в Shadowplay есть возможность подключения акка на ютубе – что делает залив видео быстрым и простым (достаточно выбрать необходимое и залить) Из более менее норм программ, которыми пользовался лично, могу посоветовать OBS (Open Broadcaster Software) – так же с возможность захвата, подключения аккаунта ютуб, твич и других платформ для стриминга и залива видосов. Так же пару раз использовал MSI Afterburner -да,да, в программе для разгона видеокарточек так же есть функция видеозахвата. Ну про всеми известный бандик писать не буду- да и время его уже давно прошло (ибо хавает ресурсы вашего ПэКэ он как не в себя-в том числе и дисковое пространство)…
Пользуюсь её оч давно для записи, хоть качество не максимально возможное-но можно вполне успешно делать видосы и обрабатывать в последующем в Sony Vegas (видео редактор с мультифункционалом). Так же в Shadowplay есть возможность подключения акка на ютубе – что делает залив видео быстрым и простым (достаточно выбрать необходимое и залить) Из более менее норм программ, которыми пользовался лично, могу посоветовать OBS (Open Broadcaster Software) – так же с возможность захвата, подключения аккаунта ютуб, твич и других платформ для стриминга и залива видосов. Так же пару раз использовал MSI Afterburner -да,да, в программе для разгона видеокарточек так же есть функция видеозахвата. Ну про всеми известный бандик писать не буду- да и время его уже давно прошло (ибо хавает ресурсы вашего ПэКэ он как не в себя-в том числе и дисковое пространство)…
В общем подводя итог-если не заморачиваться и записать реплей себе на пк – то для заливки его на ютуб нужно будет залогинится или создать свой акк там же (можно использовать акк гугла), далее в правом верхнем углу будет значек «Добавить видео», нажимаем, выбираем путь у себя на пк к необходимому файлу или перетаскиваем его в нужное полу для загрузки.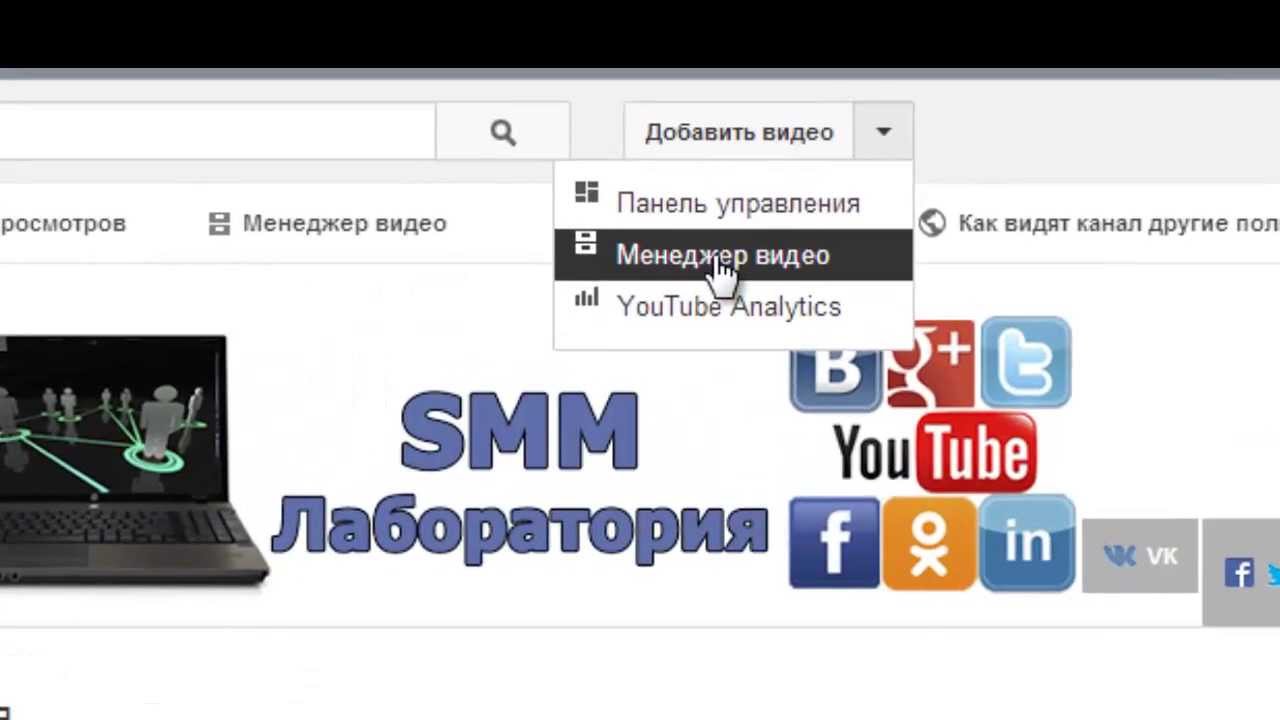 Далее ждем загрузки, при необходимости меняем настройки видео (доступ обложку видео и прочее) и все – видео залито и готово к просмотру!
Далее ждем загрузки, при необходимости меняем настройки видео (доступ обложку видео и прочее) и все – видео залито и готово к просмотру!
Реклама
Этот сайт использует cookie для хранения данных. Продолжая использовать сайт, Вы даете свое согласие на работу с этими файлами. OK
Как поделиться видео с Ютуб в Инстаграм: пошаговая инструкция
Скачать видео с Ютуба для загрузки в Инстаграм
Чтобы добавить видеоклип из Ютуба в Инстаграм, его нужно предварительно скачать на мобильный телефон или компьютер. Лучший способ загрузить ролик – использовать программы и сервисы, специально разработанные для этих целей. С их помощью можно быстро и просто скачать любой видеофайл с Ютуба и отправить видео в Инстаграм.
Getvideo
GetvideoGetVideo – онлайн сервис для скачивания видео на ПК с YouTube. Позволяет загружать ролики с видеохостинга в HD качестве, без установки программы на компьютер. Чтобы скачать видео в максимальном качестве, нужно установить программу-клиент на устройство, работающем на операционной системе Windows и сделать репост ролика в Instagram.
Перейти на Getvideo
SaveDeo
С помощью сервиса SaveDeo можно скачать любой, даже запрещенный к просмотру ролик, который впоследствии размещают в своем аккаунте, либо делятся с другими пользователями. Использование сервиса доступно для владельцев гаджетов на базе Android, IOS и Windows.
Перейти на SaveDeo
Savefrom
Сервис для скачивания, который позволяет скачать видео с ютуба, чтобы впоследствии добавить его в Инстаграм.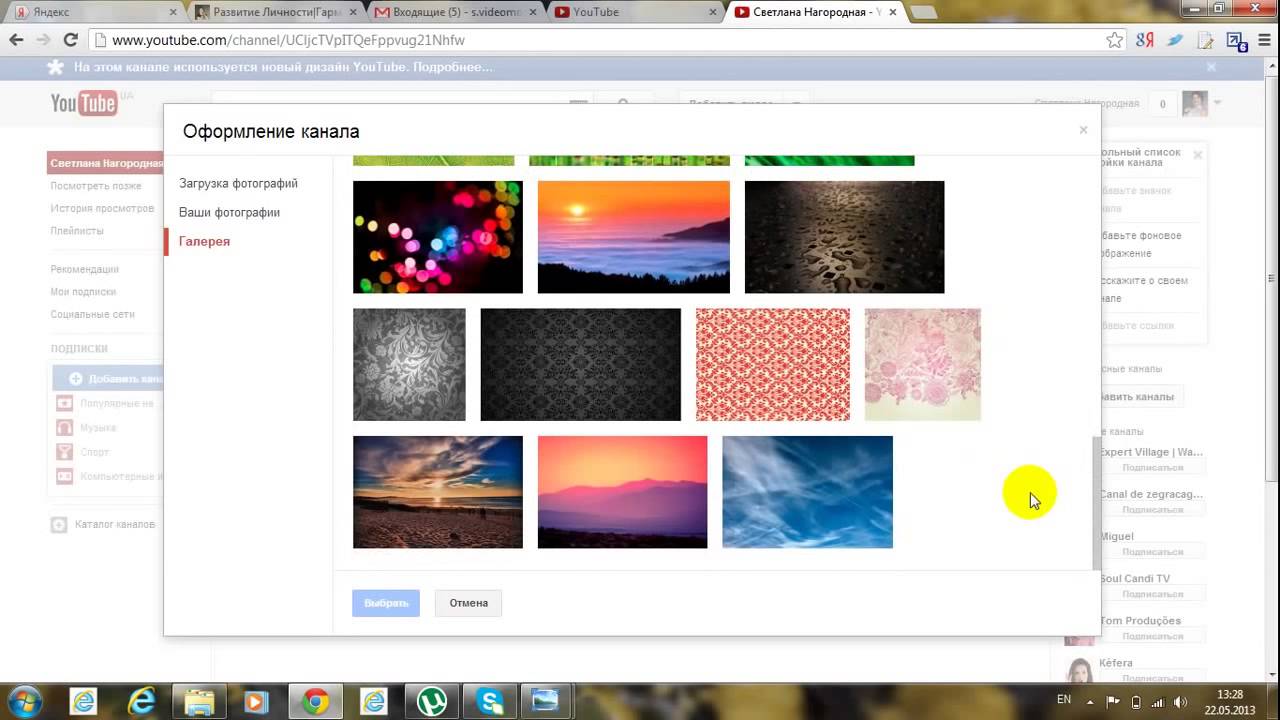
Порядок действий при работе с приложением:
- Запустить мобильный или десктопный вариант браузера;
- Войти на YouTube, скопировать ссылку в адресной строке;
- Зайти на сервис Savefrom;
- В расположенное вверху экрана поле вставить скопированный URL-адрес;
- Кликнуть стрелку;
- Установить соответствующее качество и формат загружаемого контента;
- Кликнуть «Скачать».
Важно. Помните, что ролик в формате MEBM или МР4 разрешением 1080 будет загружаться без звука. Чтобы скачивать видео в максимальном качестве, потребуется установить браузерное расширение.
Перейти на Savefrom
Videoder
Videoder– приложение для Android устройств и компьютеров на Windows c персонализированной системой поиска и удобного скачивания видеороликов с YouTube.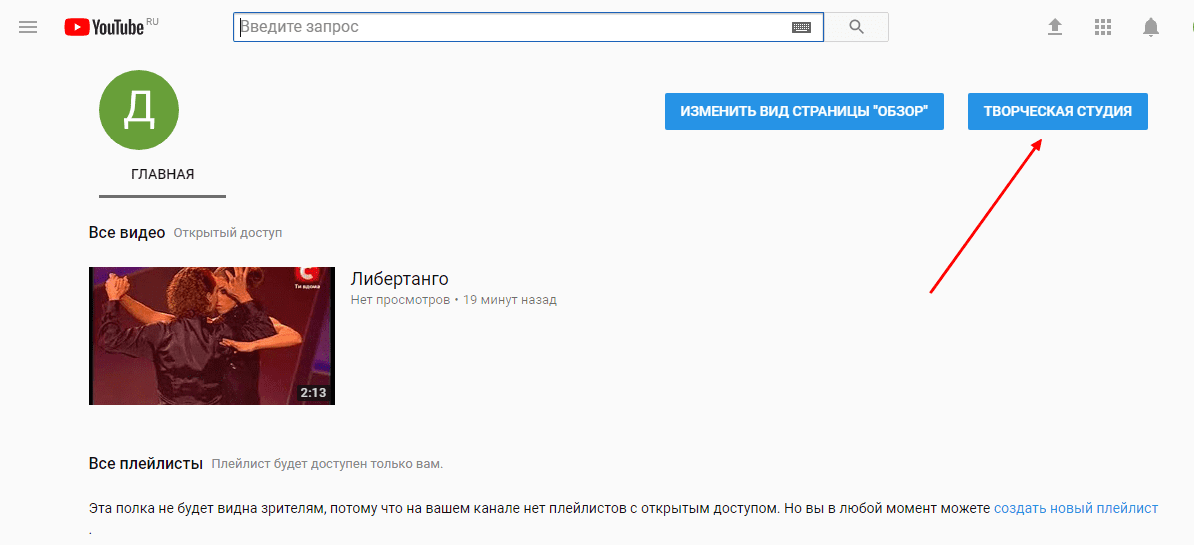 Все что нужно, это загрузить программу и установить её в операционную систему.
Все что нужно, это загрузить программу и установить её в операционную систему.
С помощью приложения Videoder скачивать клип можно в любом качестве без ограничений и абсолютно бесплатно. Полное отсутствие рекламы делает использование еще привлекательнее.
Перейти на Videoder
SS способ
Самый простой метод загрузить видеофайл – использовать ss-вставки. Ниже представлена инструкция, как скачать ролик с YouTube этим способом.
Добавить две буквы SS в адресПользователь выбирает заинтересовавший клип на Ютуб, кликает по нему, и перенаправляется на его страницу, где в адресной строке браузера расположен конкретный адрес.
В ссылку перед названием видеохостинга «youtube» и после «www» дополнительно вводят две английские буквы «SS». Переходят по новой ссылке, кликнув «Enter».
В браузере откроется страница загрузки, содержащая информацию о видеофайле и кнопкой «Скачать». Рядом пользователь может выбрать качество контента. Кликнуть соответствующую кнопку и начать скачивание видеофайла через браузер на ПК или ноутбук.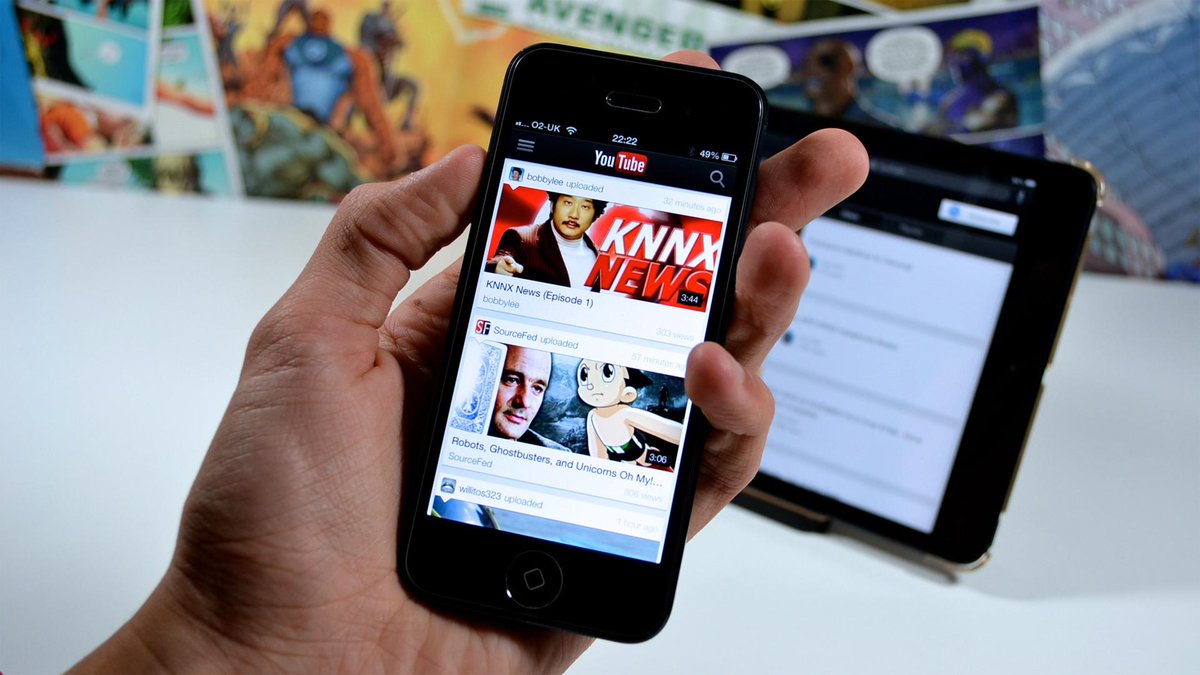 Затем пользователь выставляет загруженное видео в Instagram.
Затем пользователь выставляет загруженное видео в Instagram.
Как выложить видео с Ютуба в Инстаграм
Выложить в Инстаграм скачанное с Ютуба видео, чтобы оно стало доступно для просмотра подписчикам, можно разными способами.
- Поделиться в своей истории;
- Добавить видеофайл в ленту;
- Загрузить клип в IGTV;
- Поделиться видеороликом с человеком, отправив ему ссылку на Ютуб в директ Instagram.
Рассмотрим все эти способы с пошаговыми действиями
Поделиться в истории
Чтобы добавить в сторис Инстаграм видео с ютуба достаточно следовать следующей инструкции:
- Открыть категорию«Новости» в нижнем левом углу приложения Инстаграм;
- Запустить сторис, кликнув в левом верхнем углу значок историй;
- Провести по экрану вверх, чтобы открыть галерею;
- Найти скачанный с Ютуба ролик и добавить его в историю;
- Прикрепите стикеры на каждую часть сторис, если видео длиннее 15 сек;
- Поделиться историей с подписчиками;
Более подробно о том как добавить видео в сторис Инстаграм мы писали в этой статье. Из статьи вы узнаете обо всех способах и лайфхках как добавить видео в сторис, подготовить ролик к публикации, сделать его оригинальным и интересным.
Из статьи вы узнаете обо всех способах и лайфхках как добавить видео в сторис, подготовить ролик к публикации, сделать его оригинальным и интересным.
Выложить как пост
Скачанные видео с ютуба можно разместить в виде постов непосредственно в ленту Инстаграм.
Порядок действий, как опубликовать пост:
- Зайти в профиль социальной сети;
- Нажать в нижней части дисплея на значок «плюсик»;
- Выбрать нужный клип, кликнуть кнопку «Далее»;
- Применить необходимые фильтры;
- Добавить описание;
- Кликнуть «Поделиться».
Дождаться окончания процесса загрузки и разместить пост в Instagram.
Загрузить в IGTV
Опубликуйте видео из Ютуб на канале IGTV, для этого необходимо выполнить следующие действия:
- Перейти на страницу своего профиля в приложении Инстаграм;
- Кликнуть на значок плюса, чтобы открыть меню добавления контента;
- Выбирать IGTV;
- Добавить обложку для видеоклипа;
- Написать название и описания ролика;
- Настроить параметры публикации;
- Нажить кнопку опубликовать.

После обработки видеоролика приложением Инстаграм, опубликованное IGTV станет доступно подписчикам и гостям аккаунта.
Отправить в директ
Существует возможность поделиться видео с ютуба в Инстаграм с помощью отправки ссылки на клип конкретному пользователю. С этой целью необходимо выполнить следующие действия:
- Запустить на смартфоне ролик на Ютубе, нажать под ним вкладку«Поделиться»;
- Кликнуть кнопку «Direct» в открывшемся окне;
- Запустится в приложение социальной сети;
- Выбрать, кому отправить контент;
- Напротив выбранных имен пользователей поставить галочки и кликнуть «Отправить по отдельности»;
- Выбранным пользователям будет отправлена ссылка на ролик.
Отправка ссылки в директ – быстрый и простой способ поделиться в инстаграм видео с ютуба.
На сегодняшний день это все способы загрузки видео с Ютюба в профиль Инстаграм с использование мобильного телефона.
Как выложить видео с Ютуба в Инстаграм на компьютере
Загруженный на ноутбук ролик или ПК, можно опубликовать в Instagram в ленту или сторис, используя один из нижеперечисленных сервисов.
Smmplanner
Сервис smmplanner, разработанный специально для постинга во все социальные сети, позволит загрузить видео с ютуба в Инстаграм.
SMMplannerСделать это можно следующим образом:
- Зарегистрироваться на сайте Smmplanner;
- Войти в «кабинет»;
- Добавить свой Инстаграм–аккаунт;
- Перейти в категорию «Запланировать пост»;
- Кликнуть «плюсик»;
- Выбрать контент;
- При необходимости воспользоваться встроенными функциями для редактирования: добавить описание и хештеги, запланировать время, дату выхода поста;
- Нажать кнопку «Запланировать историю».
Сервис SMMplanner позволяет делать выход публикаций сторис регулярными и тратить на подготовку контента минимум времени. Так же сервис имеет удобный интерфейс и полезный функционал. Подробный обзор на SMMplanner можно изучить в нашем каталоге сервисов. Обязательно протестируйте сервис, чтобы оценить весь его потенциал для развития аккаунта.
Почему не удается загрузить видео в Инстаграм с ютуба
Команда разработчиков постоянно совершенствует приложение, чтобы сделать публикацию заливаемого видеоконтента максимально комфортным. Несмотря на это, пользователи время от времени сталкиваются с разными трудностями при попытке загрузить видеофайл с Ютуба в Инстаграм.
Проблемы, зачастую возникающие в этом случае, могут спровоцировать разные причины. Одна из них – устаревшая версия приложения Instagram. Причиной этого может быть отключение автоматического обновления. В этом случае достаточно просто обновить приложение. Также не исключены сбои в работе непосредственно смартфона.
Заключение
Официальное приложение Инстаграм не позволяет делиться видео с Ютуба, как это делают другие социальные сети. Надеемся, что в скором будущем разработчики добавят такой функционал и прибегать к разного рода ухищрениям больше не придётся. Мы же в свою очередь просим всех, кто выкладывает видео в Инстаграм с Youtube, уважать авторское право и указывать ссылки на авторов, а по первому требованию удалять контент.
Если у вас есть свои наработки и способы как добавить видео из Ютуб в Инстаграм, просим поделиться им в комментариях и мы обязательно дополним статью.
Как выложить видеофайл на сайт YouTube — Dragon Community
Если у вас есть видео, которым вы хотите поделиться с друзьями или с интернетом вы можете его выложить на сайт www.youtube.com
Для этого понадобиться аккаунт почты Google. Инструкция: Как создать аккаунт Google и YouTube.
Добавление видео на YouTube.
1)Для добавления видео нам нужно перейти на сайт www.youtube.com
Это можно сделать из панели Google аккаунта, нажав на значок с изображением таблички, находящийся наверху справа. Откроется меню где мы увидим изображение YouTube. Нажимаем на него.
После нажатия на значок мы попадаем на сайт YouTube.
2)Перед тем как выкладывать видео, на сайте YouTube необходимо авторизоваться. Для этого нажимаем на «Войти» (Может потребоваться ввести логин(почту) и пароль который мы указали при регистрации почты Gmail).
3)После этого мы будем авторизованы на сайте и сможем выкладывать видео. Для этого нужно нажать на значок «Добавить видео» Находящийся справа вверху.
4)В открывшейся странице нажимаем на изображение посередине или перетаскиваем видео
5)Далее откроется меню, в котором нужно выбрать файл видео, который хотим загрузить и нажать «ОК», для примера мы загрузим файл видеоконференции из программы Zoom, который по умолчанию сохранился в папке «Мои документы» -> «Zoom». После чего откроется страничка и загрузка видео начнется автоматически.
Дожидаемся пока процесс загрузки пройдет до конца.
6)После процесса загрузки пойдет процесс обработки видео, нужно дождаться его завершения.
7) Если ваше видео длиннее 15 минут, то ютуб запросит подтверждение аккаунта. В данной инструкции описано как подтвердить аккаунт при запросе YouTube: Как подтвердить аккаунт Google.
8)После окончания обработки мы проверяем имя видео и другие настройки, также можно добавить комментарий к видео и выбрать будет ли видео доступно только по вашей ссылке или будет в открытом доступе.
Когда все проверили – нажимаем «Опубликовать».
9) Дальше открывается страница сообщающая что видео успешно добавлено на наш канал, и дается прямая ссылка на него.
10) Для того чтобы перейти в раздел где находятся все ваши видео(если вам это требуется) вам нужно находясь на сайте www.youtube.com нажать на ваше имя пользователя справа вверху экрана и выбрать «Творческая студия»
11) В появившемся окне выбрать «Видео»
12) В этом окне можно посмотреть настройки видео, проделать различные операции с загруженными видео, или перейти на него в YouTube по указанной стрелкой иконке. Там же можно и скопировать ссылку на видео.
Как видео с Ютуба добавить в Инстаграм: на Андроиде и Айфоне
Как видео с Ютуба добавить в Инстаграм на смартфонах Андроид и Айфон рассмотрим в статье. Чаще всего делятся видео в социальной сети пользователи, имеющие собственный канал на видеохостинге и планирующие привлечь новых подписчиков. Также функция будет полезна, если вы хотите поделиться роликом со своими друзьями и подписчиками в Инстаграм.
Реализовать процесс можно через сторонние программы для ПК или смартфона. Пользователю необходимо загрузить на смартфон нужный ролик с помощью софта, сохранить его и затем опубликовать на своей личной странице. Учитывайте, что в ленту можно выкладывать записи продолжительностью не более 60 секунд, если ролик идет дольше – придется использовать IGTV.
Особенности загрузки роликов с Ютюб в Инсту
Добавить видео на страницу социальной сети Инстаграмм можно с компьютера либо смартфона, вне зависимости от выбранного способа необходимо будет скачать стороннее приложение, скачать нужную видеозапись и только после этого размещать ее на странице.
Можно обойтись без скачивания софта. Существуют онлайн-сервисы, позволяющие скачивать видеозаписи в видеохостинга с помощью веб-интерфейса. К популярным онлайн-сервисам можно отнести:
- SaveFrom.net. Откройте нужную видеозапись на Ютюб с помощью браузера на телефоне или ПК. В поисковой строке щелкните на ссылку ролика и измените ее, вставив буквы ss перед словом Youtube, щелкните на ввод. Откроется страница скачивания, где пользователю предварительно нужно будет выбрать формат и разрешение скачиваемого видео.
- ClipConverter.cc. Пользователь копирует ссылку и вставляет ее в поле «URL to Download», выбирает нужное разрешение и закачивает ролик.
В сети достаточно и других сервисов, работающих по аналогичному принципу.
Добавление видео в Инстаграм
Как видео с Ютюба добавить в Инстаграм, если его продолжительность превышает 1 минуту? Придется воспользоваться специальными программами, позволяющими выполнить обрезку видео, компоновку ролика из отдельных частей. Удобнее всего использовать следующие сервисы:
- InstaVideo. Приложение позволяет создавать и заливать красивые ролики, которые можно выложить в ленте либо в сторис. В программе отсутствуют тонкие специальные настройки для видеороликов, с функционалом смогут разобраться даже новички. Распространяется бесплатно, доступны версии для Android и iOS.
- SaveDeo. Основное назначение приложения – скачивание видео с различных сайтов и дальнейшая загрузка в социальные сети без сложных манипуляций.
Как добавить ролик с Ютюб в Инстаграм
Чтобы разместить на странице понравившийся ролик с Ютюба, достаточно скачать его на смартфон или ПК и опубликовать в социальной сети под своим авторством. При необходимости в комментариях можно добавить ссылку на автора или канал, где был скачан ролик, чтобы не нарушать авторских прав.
Пошаговая инструкция
- Выберите понравившийся ролик на YouTube.
- Щелкните в любом месте окна с видео правой кнопкой мыши, нажмите на пункт «Поделиться», чтобы скопировать ссылку.
- В браузере с мобильного телефона или ПК заходим на сайт www.ru.savefrom.net, вставляем скопированную ранее ссылку в нужное поле.
- Выбираем качество и формат ролика, щелкаем на кнопку «Скачать».
Как выложить видео в Инстаграм с Ютуба на телефоне
Чтобы скачанное видео появилось на странице в социальной сети, необходимо отправить его и опубликовать. Ниже рассмотрим пошаговые инструкции на публикацию роликов через официальное приложение соцсети на Андроиде или Айфоне.
На Андроиде
- Запускаем мобильное приложение на смартфоне, в случае первого запуска авторизуемся под своим логином и паролем.
- Щелкните на значок «+» в нижней части экрана.
- В открывшемся окне перейдите в раздел «Галерея».
- Выберите из предложенного контента нужное видео.
- Щелкните на кнопку «Далее».
- При необходимости выберите фильтры, создайте обложку для видео и укоротите ролик, если он не помещается в 60 секунд. Также в верхней части экрана можно выбрать, будет показываться ролик со звуком или нет.
- Опубликуйте пост на своей странице. При необходимости в описании можно указать ссылку на канал или автора ролика.
На Айфоне
Как добавить видео с Ютуба в Инстаграм на Айфоне просто:
- С помощью магазина приложений скачайте на телефон бесплатную утилиту Workflow.
- Добавьте шаблон Download YouTube, по завершению щелкните на пункт Get Workflow.
- Найдите нужный видеоролик, выберите его и нажмите на кнопку «Поделиться».
- В открывшемся меню нажмите на пункт «Run Workflow».
Видеозапись будет загружена на смартфон и сохранена в разделе «Видеопленка». После завершения загрузки необходимо перейти в приложение социальной сети Инстаграм и опубликовать ролик. Процесс схож с публикацией ролика на Андроид.
Как добавить видео с Ютуба в вк: несколько способов
На видеохостинг YouTube пользователи ежедневно загружают очень много видеороликов. Разумеется, среди них каждый может найти что-то интересное и для себя. Вот представьте, наткнулись вы на очень интересное видео и теперь хотите, чтобы его увидели ваши друзья и подписчики Вконтакте, но, как это сделать, не знаете.
Сейчас мы исправим эту ситуацию. В данной статье я вам расскажу, как видео с Ютуба добавить вк на свою страницу в раздел видеозаписей или опубликовать его на стене. Рассмотрим пошагово все действия для телефона и для компьютера. Также расскажу, чем отличается создание ссылки на ролик, от простой публикации на стене.
Выкладываем видео на стену
Для того, чтобы Вконтакте опубликовать видео из Ютуб на своей стене, нужно создать новую запись со ссылкой на ролик. Сначала откройте YouTube и под окном проигрывателя нажмите на кнопку «Поделиться».
Затем напротив поля со ссылкой нажмите «Копировать». Это вы скопируете ссылку на ролик.
После этого открывайте свою страницу Вконтакте и кликайте мышкой в поле для создания новой записи.
Вставляйте скопированную ранее ссылку: или через Ctrl+V, или правая кнопка мыши – Вставить. Подождите немного и к записи прикрепится ролик. В поле для ввода текста (1) добавьте описание. Ссылку лучше оставить (если видео ваше и вам не безразлична судьба канала) – все-таки, кликнув по ней человек сможете перейти на YouTube канал. Но разместите ее или в конце текста, или где-то в середине.
Чуть ниже укажите, кто может смотреть видео из создаваемой записи (2), когда ее опубликовать (3) и выберите подходящую тематику (4). Теперь жмите «Отправить» (5).
Итак, видео добавлено на стену. В записи у вас есть: активная ссылка на ролик (1), описание и само видео (2).
Если это видео с вашего YouTube канала, то в таком способе его добавления в вк есть минус. Дело в том, что запись будет воспроизводиться во встроенном проигрывателе соцсети. То есть, человек нажмет кнопку воспроизведения (2) и сможет ее посмотреть. Соответственно просмотр будет засчитан не на Ютуб, а во Вконтакте.
Добавление видео в свои видеозаписи
Как прикрепить видео YouTube к записи на стене, мы разобрали, но не всем это нужно. Например, вы в своем профиле создали альбом «Пушистые котята» и добавляете в него все интересные, смешные и понравившиеся вам ролики с котятами. В этом случае, давайте расскажу, какими способами можно добавить видео с YouTube в Вконтакте к себе в профиль в раздел «Видео».
Через создание новой записи
Если вы не хотите заморачиваться с настройками приватности и прочим, то вам подойдет данный способ.
Сначала нужно скопировать ссылку ролика на Ютуб через кнопку «Поделиться», а потом вставить ее в поле для создания новой записи на стене. Эти шаги подробно были описаны в первом пункте.
Теперь кликните на подгруженное в проигрывателе видео.
Внизу будет три кнопки. Чтобы сразу ролик появился в разделе «Добавленные» нажмите по кнопке «Добавить к себе». Если просто навести курсор на кнопку, появится всплывающее меню. В нем можно отметить один из имеющихся в профиле альбомов. Если у вас еще нет ни одного альбома, то выберите «Добавить альбом».
Введите название альбома и укажите, кто может его просматривать. Затем жмите «Сохранить».
После этого закройте окно проигрывателя и удалите видео и текст из новой записи, которую вы начали создавать.
Теперь переходите в меню слева на вкладку «Видео» и вверху открывайте «Мои…». Здесь ролик появится или в разделе «Добавленные», или в том альбоме, что вы выбрали или который создали.
Через раздел Видео
Этот способ хоть и дольше, но с его помощью, вы сможете многое настроить.
Итак, чтобы добавить видео с Ютуб к себе Вконтакт, нужно открыть его и нажать на кнопку «Поделиться», которая расположена под проигрывателем.
Потом скопируйте предоставленную ссылку.
Перейдите на свою страницу Вконтакте и откройте раздел «Видео».
Затем справа вверху нажмите по кнопке «Добавить…».
Откроется небольшое окно, в котором нужно выбрать «Добавить с другого сайта».
В пустое поле вставьте скопированную ранее ссылку.
Секунды через 2-3 окно будет выглядеть так. Автоматически подставится «Изображение» (1), заполнятся поля «Название» (2) и «Описание» (3): данные будут взяты из Ютуб. При желании, все это можно изменить. Дальше вы сами выбираете подходящий «Альбом» (4) (если нужно), и указываете, кто может смотреть и комментировать запись (5). Если отметить галочкой «Опубликовать на странице» (6), то видео появится на вашей стене, а подписчики и друзья увидят его в новостях. Нажимайте кнопку «Сохранить» (7).
Все, у вас получилось выложить видео с YouTube в вк в свой личный профиль. Оно появится в разделе «Добавленные» и в альбоме, если вы его указали.
Что касается публикации на стене, то выглядеть она будет следующим образом. В поле для текста будет только название, никакой ссылки не будет. Также воспроизводиться оно будет через Вконтакте, в текущем окне, а на YouTube просмотры не пойдут.
Создание активной ссылки на ролик
Если вы хотите поделиться Вконтакте не просто интересным видео с Ютуб, а занимаетесь продвижением своего канала на личной странице или в группе, то вам лучше воспользоваться данным способом.
Открывайте ролик на видеохостинге и через «Поделиться» копируйте ссылку на него.
Теперь нам нужно воспользоваться сервисом в Интернете и сократить полученную ссылку. Я перепробовала несколько сервисов, но во время публикации появляется ошибка. Поэтому выбрала сервис bit.ly. Зайдите на него и выполните регистрацию. Дальше жмите «Create» (1) и вверху справа появится поле для вставки исходной ссылки (2) – на скрине его нет. После этого жмите кнопку внизу «Create» (3) и будет создана нужная нам короткая ссылка. Скопируйте ее кнопкой «Copy» (4).
В зависимости от того, хотите вы загрузить в группу видео с Ютуб или на стену, открывайте или свою группу, или личную страницу. Потом в поле для создания записи вставляйте ссылочку.
В результате, у вас появится активная ссылка, которая будет представлена картинкой и названием ролика. Картинку вы можете выбрать другую (2) и название можно изменить. В тексте заметки (1) можно что-то написать. Короткую ссылку или оставьте, или удалите, если она не нужна. Настраивайте внизу параметры заметки (3) и опубликовывайте ее (4).
Что мы получаем в итоге: новую запись с активной ссылкой в описании и кликабельную картинку. То есть изображение – это активная ссылка на видео с YouTube. Кликнув по нему или названию ролика, у пользователя откроется новая вкладка с Ютубом и посмотреть ролик можно будет именно на странице вашего канала.
Какие плюсы данного способа: вам засчитывается просмотр на YouTube, а пользователь, если ему очень понравится, поставит лайк, оставит комментарий, а может даже подпишется на канал, посмотрит другие видео и станет постоянным зрителем.
Из минусов: не всем захочется смотреть данное видео за пределами Вконтакте, поэтому вы можете потерять определенное число зрителей. Но это не критично, поскольку вам важны именно переходы на YouTube из Вконтакте.
Делимся в ВК видео с Ютуб через телефон
Вставить видео с Ютуба Вконтакте можно не только с помощью компьютера. Поскольку сейчас все больше пользователей отдает предпочтение мобильным девайсам, разберем, как это можно сделать с телефона через мобильное приложение.
С помощью кнопки Поделиться
Заходите на YouTube и в режиме просмотра видео нажимайте внизу на кнопочку «Поделиться».
Дальше выберите «VK», из списка установленных у вас на устройстве мессенджеров и соцсетей.
На следующем шаге нажмите по пункту «Опубликовать на стене».
После этого откроется окно для создания записи. В нем уже будет активная ссылка (2). Вам нужно добавить описание (1), выбрать подходящие параметры записи (3) и нажать на галочку для ее публикации (4).
Добавленное таким образом видео появится в ваших записях (2) на стене и его смогут увидеть пользователи в новостях. Если обратите внимание на ссылку под картинкой, то поймете, что она короткая (4). Поэтому добавленное в запись изображение и название ролика (3) – это активная ссылка, и кликнув по ней пользователь перейдет на YouTube для просмотра видеозаписи. Что касается описания, то здесь будет только написанный вами текст, автоматически никакая ссылка не добавится.
Если вам важно, чтобы в тексте записи была именно ссылка, то на Ютуб из списка «Поделиться» выбирайте или «Коп.ссылку», или «Копировать…».
Дальше начните создание новой записи на стене – в новостях нажмите по верхнему полю. Вставьте туда ссылочку (1) и нажмите кнопку ввода (2), для создания новой строки. Должна появится прикрепленная ссылка, как показано на скрине (3). Выберите нужные параметры (4).
Можете дописать свой текст и публикуйте запись.
В результате, вы получите ту же кликабельную картинку, Вконтакте ролик не будет проигрываться, только в описание еще будет вставлена ссылка.
Данный способ также подойдет, если вы хотите загрузить в группу вк видео с Ютуба. Просто нужно открыть страницу группы или сообщества и создать новую запись там.
Добавление в свои видео
Тех, кто не хочет ничего добавлять на свою стену, может интересовать загрузка видео именно в личный профиль. Для этого переходим в меню – три полоски справа внизу, и кликаем по кнопке «Ещё».
Затем открывайте раздел «Видео».
Переходите на вкладку «Мои…» и кликайте по кнопке «Загрузить…».
Откроется небольшое окно, в котором нажмите по пункту «По ссылке с других сайтов».
Дальше сворачивайте ВК и открывайте YouTube. Ищите там нужное видео (1), нажимайте под ним «Поделиться» и, в открывшемся блоке (2), выберите «Коп.ссылку» (3).
Возвращайтесь Вконтакт и вставляйте туда скопированные символы. Жмите «ОК».
Теперь видео появится на вкладке «Мои…» в раздел «Добавленные».
При желании и его можно опубликовать на стене. Нажмите на троеточие напротив ролика и в появившемся меню выберите «Поделиться».
Дальше кликните по кнопке «На своей странице».
Добавляйте текст в верхнее поле, с помощью шестеренки, указывайте «Настройки записи», и жмите «Отправить».
Увидеть ее вы сможете в своей ленте, а друзья и подписчики увидят ролик в новостях. Только обратите внимание, что видео будет воспроизводиться во встроенном проигрывателе (1), соответственно, просмотры будут отдельно считаться в вк (2).
Надеюсь, я описала достаточно способов, как добавить видео с Ютуба Вконтакт. Находите интересные ролики, добавляйте их к себе в профиль и делитесь с друзьями. А если вы хотите продвигать свой YouTube канал, то создавайте активную ссылку в виде картинки, посредством сокращения ссылочки самого видео, или просто делитесь им через телефон.
Как загрузить видео на YouTube и изменить его настройки
- Загрузить видео на YouTube легко и бесплатно, и вы можете загружать столько видео, сколько хотите, практически без ограничений.
- Вы можете загружать видео с веб-сайта YouTube в браузере или с помощью мобильного приложения на телефоне.
- Вы можете сделать видео общедоступными или личными, а также ввести описания и теги для каждого видео.
- Посетите домашнюю страницу Business Insider, чтобы узнать больше.
Трудно поверить, что до того, как YouTube дебютировал в 2005 году, не существовало широко популярных способов обмена видео в Интернете с друзьями, семьей и незнакомцами.
Но, конечно, сегодня публиковать видео в Интернете быстро и просто (настолько, что на YouTube каждую минуту каждого дня добавляется 300 часов нового видео).
Вот как загрузить свои собственные видео на YouTube, как из браузера, так и из мобильного приложения на вашем iPhone или телефоне Android.
Ознакомьтесь с продуктами, упомянутыми в этой статье:iPhone Xs (от 999,99 долларов США по лучшей цене)
Google Pixel 3 (от 699 долларов США.99 в Best Buy)
Как загрузить видео на YouTube с помощью веб-браузера1. Перейдите на YouTube в веб-браузере.
2. Убедитесь, что вы вошли в систему. Если вы не видите аватар вашей учетной записи в правом верхнем углу, нажмите «Войти» и введите данные своей учетной записи Google.
3. Нажмите кнопку «Создать видео» в верхней части экрана. Похоже на видеокамеру.В раскрывающемся меню нажмите «Загрузить видео».
Вы можете загрузить видео на YouTube через сайт. Дэйв Джонсон / Business Insider4. Должна появиться страница загрузки видео. В разделе «Выберите файлы для загрузки» нажмите «Для всех» и выберите, какой уровень видимости вы хотите для видео — все могут видеть общедоступное видео, но вы также можете сделать его частным (оно по-прежнему общедоступно, но только для людей с прямая ссылка), частный (то есть доступ есть только у вас) или запланированный, что означает, что он не будет запущен до более поздней даты.
5. Щелкните большую стрелку, чтобы выбрать видеофайл, или вы можете просто перетащить видеофайл на страницу.
6. Во время загрузки видео вы можете ввести такую информацию, как название и описание видео.
7. Нажмите «Опубликовать», чтобы завершить процесс. Вы можете опубликовать видео, пока оно еще загружается, или дождаться завершения загрузки. В любом случае видео не появится в Интернете, пока вы не нажмете «Опубликовать».
Введите информацию о видео и нажмите «Опубликовать», чтобы завершить загрузку.Дэйв Джонсон / Business InsiderОбработка видео после загрузки займет несколько минут. Время, необходимое для обработки, будет зависеть от продолжительности видео.
Как загрузить видео на YouTube с помощью мобильного приложения1. Откройте приложение YouTube на своем iPhone или телефоне Android.
2. Нажмите кнопку загрузки видео в верхней части экрана. Похоже на видеокамеру. Если вы впервые используете функцию загрузки, вам может потребоваться предоставить приложению разрешение на доступ к вашей камере и библиотеке фотографий.
Коснитесь значка камеры вверху, чтобы начать процесс загрузки.Дэйв Джонсон / Business Insider3. На следующем экране нажмите видео, которое хотите загрузить (вы также можете записать новое видео или «Go Live», что означает, что вы начнете прямую трансляцию с камеры телефона).
Выберите видео из библиотеки телефона для загрузки.Дэйв Джонсон / Business Insider4. Нажмите «Далее».
5. Введите такую информацию, как название видео, выберите уровень конфиденциальности и нажмите «Загрузить».
Опубликуйте видео, нажав «Загрузить».» Дэйв Джонсон / Business InsiderКак сделать видео на YouTube (бесплатный шаблон)
Когда дело доходит до размещения видеоконтента, YouTube является лучшим местом для размещения.
Фактически, на данный момент YouTube является почти синонимом интернет-видео.
YouTube имеет более 1,9 миллиарда активных пользователей в месяц, и они смотрят миллиард часов видео каждый день.Для сравнения: это более 114 000 лет видео, которое используется КАЖДЫЙ ДЕНЬ.
Лучшие создатели контента на YouTube могут зарабатывать сотни — если не тысячи — долларов в день. Но по иронии судьбы, успех и заработок на YouTube имеют мало общего с созданием видео.
Так как же добиться успеха на YouTube?
Сегодня я собираюсь поделиться с вами приемами некоторых ведущих пользователей YouTube, которые точно показывают, что вы должны (и не должны) делать для создания контента YouTube.
И, что еще лучше, Я собираюсь поделиться БЕСПЛАТНЫМ шаблоном , который поможет вам делать видео на YouTube быстрее!
Выполнив несколько простых шагов (и этот замечательный шаблон), вы сможете создавать контент в кратчайшие сроки!
Поехали!
Создайте собственное видео на YouTube сегодня!
Загрузите Camtasia и этот БЕСПЛАТНЫЙ шаблон, чтобы быстро и легко создавать собственные видеоролики на YouTube.
Загрузить
Вот пошаговая инструкция по созданию успешного видео на YouTube:
Шаг 1.Создайте видеостратегию YouTube
Шаг 2. Убедитесь, что ваше видео есть на YouTube
Шаг 3. Найдите идеи и темы на YouTube
Шаг 4. Знакомство с оборудованием YouTube для начинающих
Шаг 5. Изучите первое видео YouTube, которое вы должны сделать
Шаг 6. Настройте запись видео
Шаг 7. Запишите рабочий стол
Шаг 8. Отредактируйте видео
Шаг 9. Загрузите видео на YouTube
Шаг 10.Оптимизируйте свое видео для YouTube
Шаг 1. Создайте видеостратегию YouTube
Выберите подходящую тему (для нужной аудитории)
Хотите узнать самый сокровенный секрет успеха на YouTube (или любой другой контентной платформе)?
У него очень мало с вами как с творцом.
Вы можете быть харизматичным, забавным и умным, но если вы не представляете ценности, ваши видео бесполезны.
Дело не в вас и не в том, что вы можете получить.Если вы зайдете на YouTube в поисках чего-нибудь, вы, вероятно, не добьетесь большого успеха.
Вам нужно сосредоточиться на своей аудитории. Не себя.
Найдите свою идеальную аудиторию для YouTube
Прежде чем вы начнете работать над своим первым сценарием или раскадровкой, вы должны ответить на этот вопрос:
«Кто ваша аудитория?»
Знание своей аудитории будет определять практически каждое решение, которое вы примете в отношении своего видео.
Общая информация полезна, но подумайте о вашей конкретной аудитории.
- Какие у них проблемы?
- Что им нужно знать?
- Чему они научатся из вашего видео?
- Какую пользу им дает ваше видео?
Если вы не можете ответить на эти основные вопросы, вам нужно копнуть глубже. Ответы на эти вопросы помогут вам при планировании и создании видео.
Оценка экспертов
Когда вы начнете смотреть на то, чего хочет и в чем нуждается ваша аудитория, вы можете сделать несколько вещей, которые помогут вам сузить фокус.
Вот совет от экспертов YouTube, которые узнали (в результате большой практики и работы), что вам нужно, чтобы определить свою аудиторию.
Консультант по маркетингуYouTube Оуэн Видео говорит: «Первое, что мы делаем, — это проводим наших клиентов через анкету, которая помогает им получить самые важные темы, которые будут интересовать аудиторию».
Джереми Вест, директор по маркетингу vidIQ, считает, что умение слушать очень важно, потому что «если вы не слушаете свою аудиторию, то… вы не сможете служить ей очень хорошо.Однако дело не только в том, чтобы просто искать то, чего хочет зритель.
Как только вы почувствуете свою аудиторию, вам нужно будет создавать контент, соответствующий вашей персоне. Неважно, подходит ли ваше видео для других групп или других персонажей.
Когда вы только начинаете, вы хотите, чтобы ваша аудитория была как можно более конкретной.
Ниша хорошая. Широкий — это плохо.
Сосредоточьте свой контент на том, чтобы помочь зрителю достичь своих целей. Если вы продаете программное обеспечение, вы должны убедиться, что ваше видео помогает зрителям точно узнать, что им нужно для успеха.
Фернандо Силва, исполнительный директор Wistia, подчеркивает эту потребность и предлагает нам «[получить] представление о том, что на самом деле интересует вашу аудиторию и что они хотят продолжать смотреть или, может быть, что их не интересует. Это … поможет вам улучшить контент в будущем ».
Если вы усердно работаете, чтобы понять свою аудиторию, но не уверены в том, что вам следует создать для нее, Тайлер Лессард, вице-президент по маркетингу в Vidyard, подчеркивает, что вам следует «больше сосредоточиться на качестве контента и способах его доставки. Это.Убедиться, что это актуально для вашей аудитории, и я думаю, что это простой способ начать «.
Выброси совершенство в окно
Просто начни.
Это действительно так просто.
Я знаю, что может возникнуть соблазн посмотреть на знаменитых ютуберов и подумать, что нужно создавать такие видео и сразу привлекать огромную аудиторию, но все эти мысли могут парализовать.
«Лично я считаю, что мы все находимся в одной плоскости, независимо от того, являетесь ли вы бизнесом или отдельным автором.Потому что все мы с чего-то начинаем… »
Эми Ландино, соучредитель Aftermarq и автор бестселлеров Vlog Like a Boss.
Слишком много людей беспокоятся о том, чтобы все было идеально с самого начала. Мы парализуем себя, не создавая ничего и не публикуя контент, потому что очень озабочены тем, есть ли у нас все необходимое оборудование или все ли идеально.
Что делать, если вы застряли на пути к совершенству?
Для начала задайте себе несколько вопросов:
- Будет ли моя аудитория четко понимать цель видео, если эти изменения не будут внесены?
- Достигнет ли видео как такового вашей цели?
- Содержит ли видео что-то некорректное, что могло бы серьезно повлиять на зрителя?
- Что может быть хуже, если текущая версия будет выпущена как есть?
- Можно ли лучше использовать время, которое можно было бы потратить на продолжение редактирования, в другом проекте?
После того, как вы ответите на эти вопросы, разрешите себе двигаться дальше.Если вы слишком сосредоточитесь на создании идеального видео , вы в конечном итоге ограничите себя.
Шаг 2. Убедитесь, что ваше видео находится на YouTube
Видео не может быть успешным, если его никто не видит! Вы должны учитывать поисковую оптимизацию (SEO), когда начинаете создавать свое видео.
Есть много чего узнать и выяснить, но в основном вы хотите, чтобы ваш контент находили люди, которые ищут.
Два основных способа ранжирования ваших видео на YouTube:
- Создавайте контент, который полезен для пользователей
- Делайте контент, который полезен для поисковых систем
В конце концов, вы хотите, чтобы ваш контент был найден.SEO может быть чрезвычайно сложной задачей, но вам не нужно делать все сразу. Создатели, с которыми мы беседовали, сделали несколько простых предложений.
Эндрю Кан из TubeBuddy рекомендует создавать контент, ориентированный на определенную тему и ниши, что сделает ваш контент более доступным для поиска. Это также помогает убедиться, что нужная аудитория находит ваш контент.
«Многие люди тратят время на широкие термины, в которых так много конкуренции, что они никогда не появятся [в поиске]», — сказал он.«Если вы приедете в день забега, [не] бегун и однажды тренировались, вы не можете рассчитывать на победу. Так что, тренируясь, понимая, что конкретика помогает вам быть более заметным, это помогает вам побеждать ».
В дополнение к сосредоточению вашего контента на конкретных темах, Джереми Вест рекомендует вам убедиться, что ваш контент полезен и отвечает на вопросы, которые задает ваша потенциальная аудитория.
«Сопоставьте это намерение поиска с фразой« как мне исправить этот пробел », и вы продадите этот пробел», — сказал он.«Вместо того, чтобы просто говорить о том, насколько хорош ваш виджет, будьте ответом на задаваемые вопросы… И быть ответом на них — это… один из самых простых способов для брендов начать преуспевать в этой среде, а затем превзойти эти ожидания. Делайте то, чего они не ожидают. Пригласите гостей, которых они не ожидали увидеть в вашей программе. И ценить больше, чем они могут даже вообразить ».
Чтобы сделать ваш контент полезным и доступным для поиска, подумайте о том, какие вопросы задают и где их задают.Затем вы можете создать правильный контент и разместить его там, где он будет найден.
Шаг 3. Найдите идеи и темы на YouTube
Теперь, когда вы знаете свою аудиторию, вы, возможно, задаетесь вопросом: «О чем мне сделать видео на YouTube?» Хорошая новость заключается в том, что существует множество способов найти идеи для видео на YouTube, которые ищет ваша аудитория.
Допустим, вы ведете домашний подрядный бизнес. Вы решаете нацелить свой канал на нынешних домовладельцев, которые хотят украсить свой дом.Ваши первоначальные темы видео могут включать в себя такие вещи, как «Как убрать потолки из попкорна» или «Как отремонтировать кухонные шкафы».
Это отличное начало, но для большего количества идей, чем ваш первоначальный список, вот несколько советов от Горда Исмана о лучших местах, которые вы можете использовать, чтобы вдохновиться и найти темы, наиболее актуальные для вашей конкретной аудитории.
1. Поиск на YouTube
Поиск на YouTube — один из лучших способов найти то, что ищут люди. Когда вы придумаете идею контента, выполните быстрый поиск на YouTube и посмотрите, что получится.
Затем просмотрите результаты поиска и решите, насыщенная ли это область или есть место для создания уникальной и ценной версии.
Вы хотите выбрать темы, которые вам нравятся и которые актуальны для вашей аудитории.
Когда у вас есть основная идея темы, YouTube может помочь вам сузить ее.
Выполните поиск на YouTube, введя несколько ключевых слов в строку поиска.
Функция автоматического предложения / автозаполнения предоставит вам дополнительные ключевые слова, которые предлагает YouTube.
Вот пример, когда я ввел «обучающее видео» в строку поиска, и ниже появился список предлагаемых тем.
Вы хотите взять эти термины и записать их. После всех ваших исследований вы можете обнаружить, что одно видео может охватывать множество одинаковых тем или что вы можете создать серию видеороликов.
Для темы, посвященной «видеоурокам», я хотел бы сосредоточиться на редактировании, видео-идеях и фоновой музыке в качестве хорошей отправной точки.
2.Раздел комментариев
Раздел комментариев к видео и статьям может быть отличным ресурсом по темам видео на YouTube.
Зрители часто предлагают дополнительные темы или задают вопросы, которые указывают на области интересов для создания дополнительного контента.
Итак, начните с просмотра канала конкурента на YouTube и начните анализировать комментарии.
3. Сообщества и группы
Будь то Twitter, группа Facebook или членская группа, найдите единомышленников, которые будут вдохновлять вас и помогать вам в пути.
Не отчаивайтесь, считая, что вы должны действовать в одиночку.
Найдите группу, в которой вы можете обсуждать идеи и задавать вопросы. Возможно, вы даже уйдете с некоторыми другими (и лучшими) темами для видео для начала.
4. Спросите свою аудиторию
Если у вас уже есть аудитория (даже небольшая), стоит спросить их, какой контент они хотели бы видеть.
Это верный способ выяснить, что ваша аудитория хочет знать, изучать и смотреть.
Шаг 4. Знакомство с оборудованием YouTube для начинающих
Вы можете легко растеряться и почувствовать, что у вас нет нужных инструментов для создания видео.
Приятно иметь оборудование высокого класса, и нет никаких сомнений в том, что лучшее оборудование может производить видео более высокого качества.
Имейте также в виду, что это узкоспециализированное оборудование, которое может быть сложным в эксплуатации и требует значительного времени и обучения для освоения.
Постарайтесь не слишком беспокоиться об оборудовании, особенно когда вы только начинаете.
Во-первых, научитесь хорошо создавать контент и беспокоиться о повышении уровня своего снаряжения позже.
Совет: Посетите курсы TechSmith Academy по стрельбе, освещению и звуку для получения дополнительной информации.Если вы все еще беспокоитесь о том, какое снаряжение вам следует использовать, у Брайана Фанзо из iSocialFanz есть несколько советов. Он предлагает детские шаги: «… начни со своего телефона, а затем перейди к веб-камере, а затем перейди к профессиональному оборудованию».
Многое можно сделать с помощью таких вещей, как программное обеспечение для записи экрана, простой видеоредактор или смартфон, а также немного творчества.
Эти инструменты могут помочь вам изучить основы создания видео и помочь вам практиковать передовые методы, которые будут полезны независимо от того, какое оборудование вы используете.
«Так много людей сосредотачиваются на том, что« у меня нет подходящего оборудования »и« у меня нет подходящей камеры », но они на самом деле не задумываются о том, что я хочу сказать? Что я пытаюсь донести своим брендом? Они не хотят, чтобы им просто говорили: покупайте мой продукт. Если вы можете заставить кого-то что-то почувствовать, если вы можете заставить его относиться к тому, что вы делаете, это важнее, чем любая часть снаряжения.”
Эндрю Кан, TubeBuddy
Вот некоторые из основных устройств (помимо телефона), которые вы можете рассмотреть, если собираетесь создавать высококачественные видео на YouTube:
1. Микрофон
Используете ли вы мобильное устройство, вход прямо в камеру или даже цифровой рекордер, микрофон улучшит общее качество вашего видео. Приличный микрофон не обязательно должен быть дорогим, но он того стоит.
2. Программа записи экрана и видеоредактор
При выборе программного обеспечения для записи экрана выберите инструмент со встроенными функциями записи, редактирования и совместного использования.Это сэкономит ваше время и позволит вам выполнять всю работу в одном инструменте.
Запись экрана — отличный способ снять видео с YouTube без камеры. В TechSmith мы думаем, что Camtasia — идеальное программное обеспечение для редактирования видео для начинающих. И он обладает мощностью и универсальностью, чтобы повышать уровень вместе с вами по мере того, как вы приобретаете больше навыков.
Если вы хотите узнать больше о Camtasia и ее простых функциях редактирования видео, посмотрите это короткое видео от Тима Шмойера из Video Creators.
3.Освещение
Если вы снимаете видео с камеры или даже с веб-камеры, освещение при видеосъемке будет иметь большое значение как для вашей внешности, так и для общего качества.
Lights даже улучшит внешний вид видео на мобильных устройствах и может стать отличным вложением средств. При запуске не нужно платить большие деньги за фары. Поскольку освещение — это смесь науки и искусства, базовый набор поможет вам создать профессионально выглядящее видео.
4. Камера или веб-камера
Камеры— это большие инвестиции, от сотен до тысяч долларов.
Хотя зеркалки или другие высококачественные камеры могут значительно улучшить внешний вид вашего видео, они также добавляют массу настроек и опций, которыми необходимо управлять, увеличивая сложность съемки вашего видео.
Внешняя веб-камера — относительно недорогой вариант для улучшения качества видео. Большинство встроенных веб-камер имеют довольно низкое качество по сравнению с их внешними аналогами.
И не забывайте, у вас в кармане, рюкзаке или сумочке наверняка есть неплохой фотоаппарат.Большинство новейших смартфонов могут записывать видео в формате Full HD (1080p), а многие даже в 4K.
Шаг 5. Изучите первое видео YouTube, которое вы должны сделать
Есть все виды видео, которые люди создают на YouTube. Лучшее видео, с которого вы можете начать, — это обучающее видео.
Согласно недавнему исследованию TechSmith, 53% людей сообщили, что смотрят два или более обучающих видео в неделю (на 152% больше, чем в 2013 году).
Простое руководство или обучающее видео — отличный способ намочить ноги.
Обучающее видео просто отвечает на вопрос, который кто-то задал. Это может быть «Как заморозить стекла в Excel» или «Как заменить масло». В любом случае, вы просто делитесь своими экспертными знаниями с другими.
Видео такого типа есть на YouTube, и на то есть веские причины.
Согласно исследованию Pew, в ходе которого в 2018 году было опрошено более 4500 американцев, 87 процентов пользователей заявили, что YouTube важен для того, чтобы помочь им понять, как делать то, чего они раньше не делали.
Это означает, что у вас есть прекрасная возможность создавать полезные и ценные обучающие видео для вашей аудитории.
У вас есть советы по дрессировке собак? Составьте список всех вопросов, которые могут возникнуть у владельца собаки, и создайте серию обучающих видео, чтобы дать им ответы.
Если вы являетесь экспертом в Photoshop и хотите помочь другим стать лучше, обучающее видео или обучающее видео будут отличным местом для начала.
А если вы бизнес или предприниматель, нет лучшего места для начала, чем демонстрационное видео о продукте или поясняющее видео.
Эти видео помогут вашим потенциальным клиентам точно увидеть, что делает ваш продукт или услуга, без необходимости читать тонны материала.
Люди каждый день ищут видеопомощь. Один только учебный и образовательный контент набирает на YouTube более миллиарда просмотров в день.
К концу этого руководства вы сможете создавать высококачественное видео YouTube, используя записанный с экрана контент, как это было с TubeBuddy:
Шаг 6.Настройте запись видео
Теперь, когда вы знаете свою аудиторию, запланировали ли у вас темы и знаете, какое видео нужно сделать, пора приступить к созданию своего видео.
Напишите сценарий или схему
Скрипт может показаться довольно формальным, но это отличный инструмент, который поможет вам сосредоточиться. Планируйте визуальные эффекты (кадры, ракурсы, графика и т. Д.), Которые будут сопровождать каждую строку диалога.
Если у вас уже есть сообщение в блоге по определенной теме, я бы посоветовал вам написать сценарий на основе исходного сообщения.Необязательно вдаваться в подробности.
Если сценарий кажется излишним, простой набросок поможет вам обсудить ваши вопросы и лучше, чем бить рекорд без плана.
Очистите свой стол (и рабочий стол)
Одна из главных ошибок, которых следует избегать при записи самого себя, — это слишком много беспорядка как на экране, так и за его пределами.
Если вы снимаете видео на рабочем месте, в офисе или дома, вам нужно, чтобы ваше окружение было чистым и презентабельным.
Затем вам нужно настроить камеру или веб-камеру, а также освещение для видео (если они у вас есть). Используйте внешнюю веб-камеру, установленную за ноутбуком, или, что еще лучше, превратите камеру DSLR в веб-камеру для превосходного качества видео.
Вот все, что вам нужно знать о настройке рабочего пространства для идеального видео:
Убери свой беспорядок
Если вы делаете снимки самого себя, убедитесь, что все, что можно увидеть на экране, чистое и не беспорядочное.Пустая одноцветная стена — отличный фон, но если у вас нет доступа к ней, просто убедитесь, что ваша обстановка максимально свободна от отвлекающих факторов.
Вы хотите, чтобы ваши зрители были сосредоточены на вас, а не на произведениях искусства на вашей стене.
Если ваше видео включает в себя снимок экрана или запись экрана, беспорядок на экране вашего компьютера также отвлекает. И нет ничего хуже, чем рыться в ненужных приложениях и программах, чтобы получить то, что вы действительно хотите показать в своем видео.
Обязательно закройте все ненужные программы и окна перед записью.
Избегайте записи перед окнами
Если вы снимаете возле окна, избегайте записи перед ним. Встаньте рядом с окном или лицом к нему. Так вы не растеретесь и не станете силуэтом. Совет от профессионала: это также отличный способ улучшить освещение, но будьте осторожны, так как контролировать количество света может быть сложно.
Правильно расположите камеру
Наклоните веб-камеру или камеру так, чтобы они находились на уровне глаз, и зрителям не приходилось смотреть на вас снизу вверх.Придерживайтесь правила третей или расположитесь в центре кадра.
Шаг 7. Запишите рабочий стол
Выберите свой любимый экранный рекордер и просматривайте сценарий во время записи рабочего стола.
Здесь, в TechSmith, мы используем Camtasia для многих наших видео на YouTube.
Идеально подходит для тех, кому нужно создавать обучающие видеоролики на YouTube, и у нас есть множество справочных видеороликов, которые помогут вам начать работу.
Ваша запись может быть настолько простой или сложной, насколько вы хотите.Вы можете записать веб-камеру, чтобы придать ей индивидуальности, создать вступление, добавить музыку или просто нажать кнопку записи и поделиться ею.
Создайте собственное видео на YouTube сегодня!
Загрузите Camtasia и этот БЕСПЛАТНЫЙ шаблон, чтобы быстро и легко создавать собственные видеоролики на YouTube.
Загрузить
1. Запишите свой экран
Чтобы начать запись, нажмите кнопку «Запись» в верхней части панели инструментов. Это открывает рекордер Camtasia, который по умолчанию настроен на запись всего, что происходит на вашем экране.
2. Измените настройки
Во-первых, вам нужно выбрать запись в полноэкранном режиме или выбрать пользовательский регион для записи.
Затем выберите другие входы для записи вместе с экраном. Варианты включают веб-камеру, звук микрофона и системный звук. Нажмите стрелку вниз или двойные стрелки рядом с каждым, чтобы выбрать конкретный микрофон или веб-камеру.
Наконец, нажмите «Начать запись», чтобы начать.
3. Завершить запись
Окна
Когда вы закончите запись, щелкните значок рекордера Camtasia на панели задач, а затем кнопку остановки.Если вам нужно перезаписать, выберите «удалить», чтобы начать заново.
Совет: нажмите «F10», чтобы остановить запись, или «F9», чтобы приостановить / возобновить запись.
Mac
Чтобы завершить запись, щелкните значок Camtasia в строке меню Apple, затем щелкните «Остановить запись». Или, если вам нужно перезаписать, выберите «Начать заново».
Совет: нажмите «CMD + OPTION + 2», чтобы остановить запись, или «CMD + SHIFT + 2», чтобы приостановить / возобновить запись.
Шаг 8. Отредактируйте видео
Монтаж вашего видео может быть самой интересной и самой трудоемкой частью процесса создания.И для новичка это определенно может быть самым ошеломляющим.
Вот несколько простых изменений, которые вы можете использовать для начала:
1. Ошибки обрезки
Часто мы записываем немного больше в начале и в конце записи. Чтобы удалить лишнее содержимое, перетащите конец клипа «внутрь». Это называется обрезкой. Если вы обрезали слишком много, перетащите видеоклип назад, чтобы восстановить видео.
Следует отметить, что любые изменения, которые вы вносите на шкалу времени, не повлияют на исходную запись в корзине мультимедиа.
2. Используйте пропилы
Перетащите красный или зеленый маркер на ползунке, чтобы выбрать область, которую нужно удалить, затем нажмите кнопку вырезания, чтобы удалить раздел. Появится прошитая линия, показывающая, где был сделан разрез.
Если вы делаете выбор и хотите снова собрать указатель воспроизведения, дважды щелкните указатель воспроизведения.
3. Добавьте заголовки, переходы, аннотации и т. Д.
Добавьте уровень блеска и профессионализма к своим видео с помощью привлекательных заголовков, аннотаций, эффектов и многого другого.Щелкните и перетащите их с панели инструментов на временную шкалу или холст.
Советы по редактированию видео
В Интернете существует бесконечное количество ресурсов, которые могут показать вам сложные детали редактирования видео. Но есть несколько советов по редактированию видео, которые вам понадобятся, чтобы сделать видео высокого качества, не усложняя его.
Давайте рассмотрим некоторые другие общие улучшения, которые действительно могут выделить ваше видео.
Добавить простое вступление
Видео-заставка приводит ваших зрителей к вашему контенту.Сделайте вступление простым и по делу. Зрители хотят понять суть вашего контента. Их не волнует ничто, кроме того, чему вы обещали их научить.
Вступление можно использовать во всех видеороликах на вашем канале YouTube, в плейлисте или только в одном видео.
Создать нижнюю третью
Нижняя треть (также называемая хроном) размещается в нижней трети (обычно справа или слева) экрана и является простым способом предоставить вашей аудитории информацию.Обычно они отображают имя, место или другую полезную информацию.
Они не должны закрывать ваше изображение и должны дополнять ваш основной предмет.
Добавить музыку
Наконец, вы хотите добавить музыку к своему видео. Вероятно, вам понадобится больше времени, чтобы выбрать музыку, которую вы хотите использовать, чем фактически добавить ее в свое видео.
В большинстве случаев лучше всего использовать музыку с премиальных бесплатных музыкальных сайтов. Хотя музыка не будет бесплатной, она обычно недорогая, и у вас будет более широкий выбор высококачественной музыки на выбор.
Где найти музыку для видео? Вы можете получить доступ к огромной библиотеке бесплатных и платных музыкальных треков от TechSmith Assets.
Сделайте акцент на хорошем звуке и передаче голоса поверх
Плохой звук может испортить ваше видео.
Для записи голоса за кадром можно использовать Camtasia. Однако для облегчения работы с голосом я настоятельно рекомендую TechSmith Audiate.
Audiate расшифровывает ваш голос, когда вы говорите. Затем вы можете редактировать звук так же, как редактируете текст.Больше не нужно искать ошибки в волновой форме.
И Audiate даже позволяет вам быстро находить и удалять ваши «эээ», «эээ» и другие бормотания и колебания.
Если в вашем видео есть музыка, убедитесь, что она не заглушает ваш голос. Не бойтесь добавлять эти потрясающие биты, но помните, что ваша аудитория здесь, чтобы учиться на том, что вы говорите.
Обратите особое внимание на окончательный монтаж, сосредоточив внимание на звуке. Закройте глаза и просто слушайте свое видео.Если он звучит некачественно, вам следует отрегулировать его, независимо от того, насколько хороши ваши кадры или содержимое экрана.
«Мой стиль редактирования всегда заключался в том, чтобы содержание было как можно более кратким. Я хочу, чтобы люди как можно быстрее получали то, что им нужно, из моих видео. И чтобы наши видео оставались брендом, мы всегда используем один и тот же шрифт, фирменные цвета и тон музыки, что создает последовательность и узнаваемость ».
Санни Ленардуцци, основатель YouTube для боссов
Создайте убедительный финал
YouTube Outro — это место, где вы можете добавить к своему видео конкретные призывы к действию.Это также можно назвать конечной заставкой, и это последняя часть вашего видео.
Существует четыре различных типа контента, доступных для использования на конечных заставках на YouTube, которые называются элементами. Этими четырьмя элементами являются:
- Видео или список воспроизведения: Это позволяет вам установить ссылку на другое отдельное видео или список воспроизведения нескольких видео YouTube.
- Подписка: Это позволяет вам установить ссылку на ваш собственный канал, где зритель может щелкнуть, чтобы подписаться.
- Канал: Это позволяет создать ссылку на другой канал YouTube.
- Ссылка на утвержденный веб-сайт: Это позволяет вам ссылаться на веб-сайт за пределами YouTube.
Шаг 9. Загрузите видео на YouTube
Загрузить на YouTube очень просто. Если вы используете Camtasia для создания своего видео на YouTube, у вас будет возможность поделиться прямо на YouTube из продукта. Вам просто нужно войти в YouTube и подключить свой аккаунт YouTube к Camtasia.
Или вы можете загружать видео с платформы YouTube.
Шаг 10. Оптимизируйте видео для YouTube
Когда вы начинаете снимать видео, есть несколько ключевых областей, на которых вы хотите сосредоточиться, чтобы убедиться, что ваше видео хорошо работает на YouTube. Выбирая стратегию при создании видео, вы повышаете свой рейтинг на YouTube.
Оптимизация видеопроизводства
Целевые ключевые слова, которые перечисляют видео в Google
Заметили ли вы, что в результатах поиска появляется больше видео?
Google обрабатывает 3.5 миллиардов запросов в день, и многие поисковые запросы, основанные на практических рекомендациях, теперь включают видео YouTube прямо в результаты поиска Google.
Эти онлайн-видео можно найти в самых разных поисках. Просто введите «как починить мой холодильник» или «как заменить свечи зажигания», и Google предоставит вам лучшие видеоролики YouTube на основе вашего поиска.
Делайте более длинные видео
Более длинные видео обычно получают более высокий рейтинг, чем более короткие.
Backlinko проанализировал 1,3 миллиона видеороликов YouTube и обнаружил, что средняя длина видео на первой странице YouTube составляет 14 минут 50 секунд.
YouTube продвинет более длинные видео выше в результатах поиска.
Это связано с двумя ключевыми факторами ранжирования: общим временем просмотра и общим временем сеанса.
По сути, YouTube будет продвигать видео выше в рейтинге, если они обеспечивают ценность и , чтобы люди оставались на сайте как можно дольше.
Итак, планируя свои видео, подумайте о том, как вы можете их расширить. И вместо того, чтобы просто добавлять вспомогательный контент, подумайте, как вы можете глубже погрузиться в свою тему, чтобы создать еще более полезное видео.
Убедитесь, что ваше ключевое слово произносится в вашем видео
YouTube транскрибирует ваш контент, поэтому попробуйте произнести в сценарии свое основное ключевое слово 1-2 раза.
Сделайте уникальное представление
Удержание — это все, что есть на YouTube. Стимулируйте пользователей смотреть как можно дольше в первые 10 секунд. Обдумайте, о чем вы собираетесь говорить, и дайте им повод остаться и посмотреть ваше видео.
Сообщите пользователям…
Комментируйте, ставьте лайки, подписывайтесь и заходите на свой сайт в конце видео.Если вы не попросите их сделать это, они, вероятно, никогда не скажут. А если вы создаете поддерживающий и полезный контент, они с большей вероятностью будут взаимодействовать с вашим каналом YouTube.
Скриншот с AmyTVОптимизация рейтинга YouTube
Теперь, когда вы создали оптимизированное видео, пришло время оптимизировать его на платформе YouTube. Вы не хотите слишком усложнять это. Речь идет не о том, чтобы вставлять ключевые слова в разные места и пытаться обмануть YouTube для ранжирования вашего видео.
Вы хотите проявлять стратегию в том, что вы делаете, и, прежде всего, приносить пользу своей аудитории.
Название, описание и эскиз
Добавьте ключевое слово в заголовок и описание, желательно впереди, но не забудьте сделать его привлекательным и привлекательным . Речь идет не столько о попытках вставить ключевые слова, сколько о том, чтобы дать зрителям понять, что ваше видео поможет решить то, что они ищут.
Pro совет: будьте честны в названии и описании. Люди перестают смотреть видео, которые не выполняют своих обещаний.
По данным YouTube, 90% самых эффективных видео на YouTube используют пользовательские значки.Постарайтесь сделать миниатюру YouTube интересной и непохожей на все остальное в результатах поиска.
Сделайте ваше видео достойным клика.
Используйте вашу текущую аудиторию для увеличения скорости видео
Первые 48 часов вашего видео в прямом эфире имеют решающее значение. Здесь большую роль играет использование вашей текущей аудитории.
Вы можете создать более сильный шум, и ваши взгляды начнут подниматься вверх через существующую базу. Оуэн Видео любит увеличивать скорость видео, собирая просмотры до того, как видео становится общедоступным, и награждает своих подписчиков эксклюзивным контентом.
В результате YouTube считает видео более ценным и с большей вероятностью будет занимать высокое место в результатах поиска.
Вот одна из самых успешных стратегий Owen Video по продвижению видео на YouTube. Отражение его стратегии в ваших собственных видео поможет вам улучшить их эффективность на раннем этапе:
Пример стратегии продвижения видео Owen Video:
- В первый же день публикации видео он оставляет его вне списка (видео не может быть найдено или найдено широкой публикой без ссылки).
- Ссылка на видео, не внесенное в список, распространяется в социальных сетях.
- Ссылка на неуказанное видео отправляется по электронной почте в соответствующие списки рассылки.
- Аудитория получает ранний доступ к новому контенту и чувствует себя вознагражденным за поддержание отношений с Owen Video.
- Затем он публикует видео. Когда видео выходит в эфир, уже есть просмотры, которые помогают создать тягу к видео.
Это скорость видео, и, по сути, вы получаете преимущество на YouTube.
«Итак, что происходит, вы увеличиваете скорость своего видео… люди смотрят его еще до того, как оно станет общедоступным. Наличие такого плана распространения или предварительного продвижения выделит [вас] среди ваших конкурентов, которые только во всем разбираются ». — Оуэн Видео
Что дальше?
В этом руководстве мы рассмотрели многое. И независимо от того, только вы начинаете или ветеран видеорекламы, вы освоили некоторые ключевые инструменты и стратегии для создания успешных видеороликов на YouTube.
Создайте собственное видео на YouTube сегодня!
Загрузите Camtasia и этот БЕСПЛАТНЫЙ шаблон, чтобы быстро и легко создавать собственные видеоролики на YouTube.
Загрузить
Camtasia создана для всех, кому нужно создавать любые обучающие видео. Мы предлагаем массу полезных руководств, которые помогут вам начать работу. И, к сведению, мы делаем 100% наших обучающих программ и других скринкастов с использованием Camtasia.
Часто задаваемые вопросы
Как вы делаете свои собственные видео на YouTube?Чтобы создать свое первое видео на YouTube, начните с простого видеоредактора, такого как Camtasia, и попробуйте снять несколько видеороликов по темам, в которых вы разбираетесь.
Если вы много знаете о конкретном продукте или услуге, попробуйте составить краткое руководство. Нет недостатка в людях, ищущих помощь на YouTube, и вы можете быть их ответом.
О чем я должен снимать видео на YouTube?Существует множество способов найти на YouTube идеи для видео, которые ищет ваша аудитория. Три из моих любимых — это поиск на YouTube, разделы комментариев и сообщества.
Что вы используете на YouTube для редактирования своих видео?YouTubers используют всевозможные программы для редактирования своих видео, но в TechSmith мы думаем, что Camtasia — идеальное программное обеспечение для редактирования видео для начинающих.
Если вы хотите узнать больше о Camtasia и ее простой функции редактирования видео, посмотрите это короткое видео от Тима Шмойера из Video Creators
Как сделать видео на YouTube без камеры?Запись с экрана — отличный способ снять видео с YouTube без камеры.
При выборе программного обеспечения для записи экрана выберите инструмент со встроенными функциями записи, редактирования и совместного использования. Это сэкономит ваше время и позволит вам выполнять всю работу в одном инструменте.
Какое оборудование вам нужно для YouTube?Вы можете легко растеряться и почувствовать, что у вас нет нужных инструментов для создания видео. Начните с телефона или устройства записи экрана и простого видеоредактора. Тогда переходите к профессиональному снаряжению.
Примечание редактора: этот пост был первоначально опубликован в мае 2019 года и был обновлен для обеспечения точности и полноты.
Как загрузить музыкальные видеоклипы на YouTube
Для многообещающей музыкальной группы или группы, пытающейся завоевать поклонников, нет лучших способов бесплатного продвижения, чем YouTube.Загрузка музыкального видео на YouTube, у которого более миллиарда пользователей, дает артистам огромную аудиторию, а также дает представление об этой аудитории.
Как загрузить видео на YouTube
Во-первых, вам понадобится учетная запись YouTube. Если у вас есть адрес Gmail или учетная запись Google, значит, у вас уже есть учетная запись YouTube; вам просто нужно войти в систему, используя свой логин и пароль Google. Одним из преимуществ интеграции Google и YouTube является потенциальный рост результатов поиска Google, где видео на YouTube имеют высокий рейтинг.
После того, как вы вошли в свою учетную запись YouTube, все, что вам нужно сделать, чтобы загрузить свое видео, — это нажать кнопку «Загрузить» в правом верхнем углу страницы, добавить описание, и все готово. Теоретически это просто. Но есть некоторые правила, которые вы должны знать, прежде чем добавлять контент на YouTube.
Правила загрузки видео
Убедитесь, что вы загружаете только те видео, которые принадлежат вам или на которые у вас есть права на публикацию. Последнее, что вам нужно, — это приостановить ваш новый канал YouTube за нарушение авторских прав, прежде чем он привлечет посетителей.
Убедитесь, что ваше видео соответствует как Условиям использования YouTube, так и Принципам сообщества. Видео, содержащие сцены насилия, порнографии, угрозы или ненависти, противоречат Принципам сообщества, и YouTube закроет вас, если вы нарушите эти правила. Вы можете использовать встраиваемый проигрыватель YouTube для размещения видео на своем веб-сайте, но не пытайтесь изменить сам проигрыватель. Это также противоречит Условиям использования YouTube.
В зависимости от того, какое у вас мобильное устройство, вы можете загружать видео на YouTube с помощью мобильного приложения или мобильного сайта YouTube, аналогично процессу загрузки с настольного или портативного компьютера.YouTube и Google постоянно добавляют новые функции, поэтому будьте активным участником и знайте, как любые изменения правил или новые функции могут повредить или улучшить видимость вашей группы.
Получение полезных советов от YouTube
В разделе справки YouTube есть множество полезных советов, приемов и советов, которые могут помочь вам по техническим вопросам, таким как качество звука и разрешение видео. Если вы готовы сделать следующий шаг к потоковой передаче видео в прямом эфире на YouTube, вы также можете узнать, как это сделать.YouTube также имеет активное сообщество пользователей, где вы можете найти ответы на свои проблемы или опасения.
Продвижение видео YouTube в социальных сетях
Теперь, когда ваше видео находится на YouTube, используйте другие каналы социальных сетей для его продвижения. Легко поделиться в Twitter, Facebook и других социальных сетях прямо со своей страницы YouTube.
Включите ссылки на веб-сайт вашей группы в свой профиль YourTube вместе с информацией о том, где и как покупать вашу музыку.Комментирование чужих видео — хороший способ вернуть трафик на вашу страницу YouTube. Это также хорошая карма и может привести к перекрестному продвижению со стороны других групп и музыкантов.
Как настроить свой канал YouTube: полное руководство
Содержание [Скрыть] [Показать]Создание канала YouTube может стать началом огромного и удивительного пути. В этой статье мы рассмотрим начало работы с полным руководством по настройке вашего канала YouTube.
YouTube может предложить самые разные вещи для вас или вашего бизнеса. Это может позволить вам проявить себя более творчески, привлечь дополнительных зрителей к вашему бизнесу или установить связь с сообществом, которое разделяет ваши интересы, и это только начало! При наличии достаточного количества времени и самоотверженности практически любой может стать успешным ютубером.
Если вы хотите прочитать это позже, сохраните его в Pinterest.
Популярные неверные мифы YouTubeПрежде чем мы начнем, давайте рассмотрим три мифа, связанных с созданием успешного канала YouTube в 2021 году.
Миф №1: Чтобы добиться успеха на YouTube, нужно инвестировать в дорогое оборудование.Это часто используется как миф и оправдание, почему бы не открыть канал на YouTube. Многие успешные ютуберы не используют дорогостоящее снаряжение и оборудование, а многие из самых лучших ютуберов начали использовать все, что у них было под рукой.
Некоторые каналы вообще не используют камеры.
Все сводится к типу пособия, развлечения, информации, образования и т. Д., что вы можете предложить своим зрителям.
Если вы хотите снимать на камеру, современные смартфоны обеспечивают довольно отличное качество видео без необходимости покупать какие-либо дополнительные камеры или оборудование. Если вы хотите вложить деньги в одну вещь, я бы порекомендовал простой штатив для смартфона, такой как этот от Manfrotto, или Gorillapod, который можно установить практически на что угодно.
Миф № 2: Только определенные ниши могут быть успешными на YouTube.Выбор ниши очень важен для развития вашего канала.Это придает вашему каналу определенную индивидуальность и направленность. В свою очередь, убедить зрителей подписаться на еще больше крутизны.
Выбирая свою нишу, не обращайте внимания на то, какие другие ниши успешны, посмотрите на то, что вас интересует, в чем вы хороши и что вы можете предложить своим зрителям через эту нишу. Если вы принесете пользу своим зрителям, вы получите подписчиков и ваш канал будет расти.
Канал Primitive Technology на YouTubeНа самом деле успех зависит только от того, какие цели вы ставите перед своим каналом.
Если ваша главная цель — привлечь людей на ваш веб-сайт или расширить сообщество вокруг определенной темы, вы обнаружите, что не имеет значения, в какой нише вы находитесь. Конечно, вы можете оптимизировать вещи, выбрав вверх или вниз, чтобы найти лучший баланс для вашего канала.
Гидравлический пресс на YouTube Миф № 3: Чтобы иметь успешный канал на YouTube, нужны миллионы подписчиков.Подобно выбору своей ниши, подсчет дополнительных единиц может не иметь никакого отношения к успеху.Если ваша главная цель — получить всего миллион подписчиков, то это число имеет значение, но это не то, что действительно должно быть целью. Не поймите меня неправильно, это может быть большим преимуществом, но не должно быть в центре внимания.
Если ваша основная цель, например, состоит в том, чтобы зарабатывать деньги на своем канале YouTube, доход от рекламы на YouTube, который вы получаете после того, как вы наберете 1000 подписчиков, на самом деле не лучший способ монетизировать ваш канал. Другими способами, которые обеспечивают гораздо большую отдачу при гораздо меньшем количестве подписок и просмотров, могут быть партнерский маркетинг, спонсорство, партнерство, продукты и т. Д.Прочтите эту статью, чтобы понять, сколько денег вы можете получить за 1000 просмотров.
Как настроить канал YouTubeПосле того, как вы определились со своей нишей, названием канала, идеями контента и т. Д., Пора создать свой канал YouTube. Это довольно простой и понятный процесс, который не займет много времени.
Шаг 1. Создайте учетную запись Google и YouTube.Поскольку YouTube принадлежит Google, вам необходимо создать учетную запись Google, чтобы использовать ее в качестве учетной записи YouTube.Вы можете создать учетную запись Google, нажав здесь.
Теперь, когда ваша учетная запись Google настроена, вы можете перейти на YouTube. В правом верхнем углу экрана вы увидите значок своего аккаунта.
Теперь вам будет представлен раскрывающийся список. Выберите «Мой канал».
Затем появится опция с описанием того, как вы хотите использовать YouTube, это будет имя вашего канала. Если ваш канал — это просто ваше имя, нажмите кнопку «Создать канал».Если вам нужно другое имя, нажмите кнопку «Использовать название компании или другое имя».
В следующем поле вы можете ввести название своего канала и нажать «создать».
Теперь похлопайте себя по плечу, у вас официально есть канал на YouTube!
Шаг 2. Добавление обложки канала YouTube.Теперь, когда вы настроили свою учетную запись YouTube и у вас есть канал, вам нужно добавить изображения… то есть оформление канала / баннер YouTube.
Это будет быстрый пошаговый процесс загрузки изображения канала, для получения более подробного руководства о том, что вам нужно знать, прочтите это.
Во-первых, нам нужно открыть «YouTube Studio» в правом верхнем углу (или щелкнуть здесь).
В меню слева выберите «Настройка».
Выберите вкладку «Брендинг» вверху.
В разделе «Изображение баннера» выберите загрузку.
Выберите свой баннер, а затем выберите «Готово».
Наконец, нажмите кнопку «Опубликовать» в правом верхнем углу, чтобы сохранить изменения.
ПРИМЕЧАНИЕ. Сразу после загрузки, когда вы посещаете свой канал, ваш баннер может выглядеть немного размытым.Это нормально, так как он не был полностью обработан и через несколько секунд все будет в порядке. Чтобы ускорить процесс, сделайте резкое обновление (Ctrl + F5 в Windows, CMD + R на Mac), и ваш баннер должен выглядеть свежим и четким.
Для получения дополнительной информации и советов по оформлению каналов YouTube ознакомьтесь с этим более подробным руководством.
Шаг 3. Как загрузить изображение профиля на свой канал YouTubeТеперь, когда оформление вашего канала опубликовано, мы можем посмотреть, как загрузить изображение профиля на ваш канал YouTube.
На той же вкладке настройки и брендинга канала, где вы нашли вариант баннера канала, вы также увидите раздел с изображением профиля.
Все, что вам нужно сделать, это нажать кнопку «Загрузить» и выбрать изображение своего профиля.
Ваше изображение профиля YouTube должно:
- Используйте формат JPEG или PNG (или GIF, но анимация не отображается, я рекомендую PNG).
- Иметь размеры не менее 250 x 250 пикселей.
- Ясно продемонстрируйте вас, ваш логотип или то, о чем ваш канал.
ПРИМЕЧАНИЕ. Изменение изображения профиля может занять несколько часов на вашем канале YouTube, поэтому нет необходимости переделывать его, если оно не изменится сразу.
Теперь, когда все это готово, ваш канал действительно начинает обретать форму!
Шаг 4. Заполните описание вашего канала YouTube.Поскольку вещи действительно начинают оживать, пришло время заполнить раздел «О YouTube», также известный как «Описание канала YouTube».Вот как это сделать:
Сначала откройте настройку канала в меню слева в Студии YouTube.
Выберите «Основная информация».
Здесь у вас есть возможность легко изменить название вашего канала, если это когда-либо потребуется.
Что еще более важно, под ним вы найдете поле описания канала.
Здесь у вас будет 1000 символов, чтобы рассказать вашим зрителям, кто вы, о чем вы и ваш канал и почему им следует подписаться.
Вы также должны включить сюда ключевые слова, относящиеся к видео, которое вы собираетесь снимать.
Первое предложение — самое важное, так что сразу переходите к делу. Это потому, что первые ок. 150 символов читаются ботами YouTube и считаются самыми важными. Эти первые 150 символов также отображаются в результатах поиска, как вы можете видеть ниже.
Под описанием канала вы можете добавить ссылки на социальные сети и веб-сайты.
Вы можете добавить сюда практически любую ссылку.
Эти ссылки будут видны на странице «О нас», а также в правой части обложки / баннера вашего канала.
Ниже вы также можете добавить адрес электронной почты для деловых запросов, чтобы люди и компании могли с вами легко связаться.
Шаг 5. Как настроить макет канала YouTube.Чтобы ваш канал выделялся еще больше, вы можете настроить макет.
Это еще один вариант, который вы можете сделать в разделе настройки в вашей студии YouTube. Вы можете найти его на вкладке «Макет».
В разделе «В центре внимания видео» вы можете выбрать видео, которые должны отображаться на более заметном месте в верхней части вашего канала.
Раздел «Трейлер канала для людей, которые не подписались» будет отображаться для тех, кто не подписался на ваш канал.
Здесь лучше всего выбрать видео, которое лучше всего отражает суть вашего канала, или создать ролик с лучшими моментами.
Выберите «Добавить», а затем выберите наиболее подходящее видео.
Если на вашем канале много видео, вы можете использовать строку поиска, чтобы упростить поиск видео.
Раздел «Лучшее видео для постоянных подписчиков» будет отображаться вместо этого видео для людей, которые уже подписаны на ваш канал.
Здесь вы можете выбрать одно из ваших собственных видео или любое другое видео на YouTube.
В большинстве случаев лучше выбрать здесь собственное видео, либо то, что вы хотите продвигать, либо выбрать свое последнее видео.
В разделе «Рекомендуемые» под ним вы можете дополнительно персонализировать свой канал.
Эти разделы могут быть заполнены вашими недавними загрузками, популярными видео, плейлистами и т. Д.
Чтобы добавить один из этих разделов, нажмите кнопку «Добавить раздел» и выберите, какой тип раздела вы хотите добавить.
Интересная опция внизу списка — это возможность добавить «Избранные каналы». Это можно использовать для выделения любых дополнительных каналов, которые у вас есть, каналов, которые вам нравятся, или каналов, с которыми вы сотрудничаете.
Затем они появятся вместе с кнопкой подписки на главной странице вашего канала YouTube.
Чтобы добавить такой раздел, нажмите «Добавить раздел» и выберите опцию «Избранные каналы» в раскрывающемся меню.
Затем дайте разделу имя, например, «Избранные каналы», «Другие мои каналы», «Друзья канала» и т. Д.
Затем вы можете выполнить поиск каналов, которые хотите добавить.
Установка флажка рядом с именем добавит их в список, и вы можете изменить порядок списка, перетаскивая их.
Сохраните изменения, нажав «Готово», когда закончите.
Настроить канал станет немного проще, если на вашем канале будет несколько видео, но вы можете продвинуться вперед, создав несколько разделов, которые немного заполнят ваш домашний экран, чтобы новые зрители могли видеть, что такое ваш канал. о.
шт. Вы также можете создать плейлист с видео других пользователей, которые будут отображаться на вашем канале. Это может быть полезно, если у вас несколько каналов или на вашем канале еще недостаточно видео.
Шаг 6. Как добавить ключевые слова канала YouTubeВо-первых, каковы ключевые слова канала YouTube?
Это основные фразы и темы, которым посвящен ваш канал. Добавление ключевых слов канала помогает предоставить YouTube контекст о том, о чем ваш канал, и помогает показывать его людям, которым будет интересен ваш контент.
Вот почему так важно использовать ключевые слова, которые точно описывают, о чем ваш канал и какие видео вы снимаете.
Как добавить ключевые слова в свой канал YouTube? Вот как.
В студии YouTube нажмите «Настройки» в нижнем левом углу.
Затем выберите «Канал» в меню слева.
На вкладке «Основная информация» вы увидите поле с пометкой «Ключевые слова».
Здесь вы можете теперь ввести ключевые слова вашего канала YouTube.
Вы должны включить от 7 до 10 релевантных ключевых слов канала.
Это могут быть отдельные слова или короткие фразы / предложения, но старайтесь, чтобы они были длиной от 2 до 4 слов.
Основная цель этих ключевых слов должна заключаться в описании того, о чем ваш канал.
Итак, если вы снимаете видео о пейзажной фотографии, то «пейзажная фотография» будет очень релевантным ключевым словом, которое точно описывает, о чем ваш канал.
Если вы не уверены, какие ключевые слова следует использовать для своего канала, или просто ищете вдохновение, вы также можете взглянуть на то, какие ключевые слова используются в похожих каналах в качестве ключевых слов.
Все, что вам нужно для этого, — это установить здесь бесплатное расширение для браузера TubeBuddy.
После установки, когда вы посещаете канал YouTube, вы можете увидеть точные ключевые слова, которые они включили в свой канал, например:
После того, как вы добавили релевантные ключевые слова, не забудьте нажать кнопку сохранения.
YouTube теперь знает немного больше о том, кому было бы интересно посмотреть ваши видео, поэтому его с большей вероятностью будут рекомендовать и предлагать людям, интересующимся этими темами.
Шаг 7. Подтверждение вашего канала YouTube.Проверка учетной записи позволяет загружать более длинные видео, использовать собственные эскизы, прямые трансляции и другие полезные функции. Итак, как вы подтверждаете свой канал на YouTube?
Это довольно быстрый процесс, но вам понадобится мобильный телефон, чтобы принять сообщение или автоматический телефонный звонок.
Это то, что вам нужно сделать.
Сначала вам нужно открыть студию YouTube и перейти в «Настройки» в нижнем левом углу.
В настройках выберите «Канал» в меню слева, затем вкладку «Соответствие функции» вверху.
Теперь нажмите кнопку «Подтвердить номер телефона».
Затем вы попадете на следующий экран, где вы можете ввести номер своего мобильного телефона и получить текстовое сообщение или автоматическое голосовое сообщение с кодом для подтверждения вашей личности.
Процесс довольно простой и быстрый.
Следуйте инструкциям на экране, и вы должны получить код подтверждения для входа.
Подтвердите и вуаля.
Теперь у вас подтверждено , и у вас довольно красивый канал.
Следующим шагом будет загрузка вашего первого видео на YouTube. Вы можете прочитать мое пошаговое руководство по загрузке вашего первого видео на YouTube здесь.
Отличный инструмент, который поможет вам в вашем путешествии на YouTube, — это TubeBuddy, бесплатное расширение для браузера, которое, среди прочего, является одним из лучших инструментов YouTube для работы с ключевыми словами (вот еще несколько отличных инструментов для YouTube).
TubeBuddy превращает оптимизацию видео в прогулку по парку.
Узнайте, что делают ваши конкуренты, и найдите видео-идеи и ключевые слова для того, что люди уже ищут. И многое другое.
Статьи по теме:
Если вам понравилась эта статья и вы нашли предоставленную информацию полезной, поделитесь ею с тем, кто также может счесть ее полезной.
Дайте мне знать, если у вас есть какие-либо вопросы или проблемы с YouTube, внизу в комментариях.Если у вас есть какие-либо советы, которыми вы хотели бы поделиться с новичками на YouTube, я буду рад, если вы поделитесь ими ниже.
Смотрите, слушайте, транслируйте в App Store
Загрузите официальное приложение YouTube на iPhone и iPad. Посмотрите, что смотрит весь мир — от самых популярных музыкальных клипов до того, что популярно в играх, моде, красоте, новостях, обучении и многом другом. Подпишитесь на любимые каналы, создавайте собственный контент, делитесь с друзьями и смотрите на любом устройстве.
Смотрите и подписывайтесь
● Просматривайте личные рекомендации на Доме
● Смотрите последние новости из ваших любимых каналов в Подписках
● Ищите видео, которые вы смотрели, любили и сохранили для дальнейшего использования в библиотеке
Изучите разные темы, что популярно, и растет (доступно в некоторых странах)
● Будьте в курсе того, что популярно в музыке, играх, красоте, новостях, обучении и т. д.
● Следите за тем, что сейчас популярно на YouTube и во всем мире, в Explore
● Узнайте о самых крутых Создатели, игроки и исполнители на подъеме (доступно в некоторых странах)
Присоединяйтесь к сообществу YouTube
● Будьте в курсе ваших любимых авторов с помощью сообщений, историй, премьер и прямых трансляций
● Присоединяйтесь к беседе, оставляйте комментарии и взаимодействуйте с создатели и другие члены сообщества
Создавайте контент с мобильного устройства
● Создавайте или загружайте свои собственные видео прямо в приложение
● Общайтесь со своей аудиторией в режиме реального времени w с прямой трансляцией прямо из приложения
Найдите то, что подходит вам и вашей семье (доступно в некоторых странах)
● У каждой семьи свой подход к онлайн-видео.Узнайте о своих возможностях: приложение YouTube Kids или новый опыт родительского контроля на YouTube на youtube.com/myfamily
Поддержите любимых авторов с помощью членства в каналах (доступно в некоторых странах)
● Присоединяйтесь к каналам, предлагающим платное ежемесячное членство, и поддерживайте их work
● Получите доступ к эксклюзивным привилегиям на канале и станьте частью их сообщества.
● Выделитесь в комментариях и чатах с помощью значка лояльности рядом с вашим именем пользователя
Обновитесь до YouTube Premium (доступно в некоторых странах)
● Смотрите видео без рекламы, при использовании других приложений или при заблокированном экране
● Сохраняйте видео, когда они вам действительно нужны — например, когда вы в самолете или в дороге
● Получите доступ к YouTube Music Premium как часть ваших преимуществ
Примечание. Если вы оформляете подписку через Apple, оплата будет снята с учетной записи App Store при подтверждении покупки.Подписка автоматически продлевается, если автоматическое продление не отключено по крайней мере за 24 часа до окончания текущего периода. С аккаунта будет взиматься плата за продление в течение 24 часов до окончания текущего периода по тарифу выбранного плана. Подписками и автоматическим продлением можно управлять, перейдя в настройки учетной записи после покупки.
Цена в месяц: 15,99 долларов США (США, TC) / 19,99 долларов США / 20,99 долларов США NZD / 155MXN / 15,99 фунтов стерлингов / 15,99 евро (IE, DE, AT, FR, FI, IT, ES, BE, NL, LU) / 15,99 долларов США / 149 крон SEK / 149 крон NOK / 249 ₽ RUB / 149 крон.DKK / 27,90 реалов / 19,90 швейцарских франков / 1550 иен / 4,99 долларов США (UA, AR) / 22 900 песо / 5 500 песо / S / 0,26,90 PEN / 10,99 евро (PT, CY, GR, MT, EE, LT , LV) / 169,00 INR / 94,99 ZAR / 9,49 долларов США (CR, EC, DO, UY, GT, BO, HN, SV, PY, NI, PA, VE, BY, BM, KY) / 32,99 zł PLN / 34,99 RON / 239,00 Kč CZK / 2 390,00 HUF / 14,99 левов / 10,99 долларов США (MK) / 9,49 евро (SK, SI) / 21,99 турецких лир / 18,59 долларов США (IS) / 99,99 крон / ₪ 31,90 шекелей / 42,99 дирхамов / риал 32,99 саудовских риалов / 32,99 риалов / 7,99 долларов США (BH, KW, OM, LB, PG) / 79 000 индонезийских рупий / 230 новых тайваньских долларов.00 TWD / 209 THB / 209 ₱ PHP / 88,00 HKD / 23,90 RM / 15,98 SGD / 1500,00 NGN / 79,99 фунтов стерлингов
Условия платного обслуживания YouTube: https://www.youtube.com/t/terms_paidservice.
Политика конфиденциальности: https://www.google.com/policies/privacy
Как разместить видео на главной странице YouTube 2021 [+ ВИДЕО]
На главной странице YouTube, YouTube пытается предсказать, что зритель, скорее всего, увидит.Размещение ваших видео на главной странице YouTube напрямую связано с создание запоминающегося контента.
В этой статье: Как мы можем «взломать» этот алгоритм YouTube, создавая контент, который зрители ХОТЯТ смотреть и создавая контент, доступный для просмотра без перерыва.
YouTube имеет разные
алгоритмы обнаружения, такие как тенденции, уведомления, вкладка подписок,
рекомендуется, поиск и домой.
YouTube Home вместе
с рекомендуемыми и поиском на YouTube — наиболее важным источником трафика для
YouTube канал.
Понимание конкретного
алгоритм имеет решающее значение для быстрого роста канала.
Эта статья посвящена именно этому.
Что такое главная страница YouTube?
Давайте сначала посмотрим, что дом есть, так что мы можем лучше понять, как туда попасть.В цель YouTube — зарабатывать на рекламе.
Итак, первая страница, которую вы видите, когда заходите на youtube.com — это главная страница YouTube с коллекцией видеороликов, которые, по мнению YouTube, зритель, скорее всего, будет смотреть.
Чем больше просмотров видео, тем больше заработок.
Если мы сможем внести свой вклад в это, YouTube вознаградит нас за это с точки зрения продвижения.
Эта рекомендация на главной странице основана на вашем
интересы, которые во многом основаны на том, что вы смотрели ранее, но также
интересы, которые собраны в вашем профиле Google, например:
- история поиска в прошлом (YouTube и Google),
- писем в вашем аккаунте Gmail
- содержание ваших документов в Google Docs
- ваши предыдущие посещения веб-сайтов с помощью Google Chrome (настольный и мобильный)
- Заметки, которые вы делали, тексты, которые вы отправляли (и все остальное, что вы делали) на своем телефоне Android, включая сделанные вами фотографии, ваше местоположение по GPS и все контакты (включая номера телефонов) на вашем телефоне Android
- Все, что вы делали с Chrome book
- Объявления Google, по которым вы нажимали на веб-сайте или на YouTube
- Веб-сайты, которые вы посетили, на которых была установлена реклама Google Analytics или Google
- И все остальные службы Google, которые вы используете, о которых я забыл упомянуть здесь
Эрик Шмидт из Google, утверждающий, что пользователи не могут иметь никаких разумных ожиданий в отношении конфиденциальности при использовании продуктов Google, вызывает некоторую озабоченность.
Вы легко можете сделать домашнюю страницу YouTube полностью
отличается, когда вы используете инкогнито
режим в вашем веб-браузере.
YouTube абсолютно не знает, что вам служить, и делает только
предложения, основанные на вашем географическом положении, вероятно, извлеченные из вашего IP-адреса
адрес.
Какие
какие видео вы ожидаете увидеть на своей главной странице YouTube?
- Видео
каналов, на которые вы подписаны
- Видео
каналов вы не подписались в порядке важности:
- канала
вы часто смотрите (вам не нужно подписываться на эти
каналов)
- какой
другие зрители смотрели с похожими интересами
- Что
ваши друзья смотрели (извлечены из контактов в вашем Android
телефон)
- Что
другие зрители
в вашем регионе смотрели
- канала
вы часто смотрите (вам не нужно подписываться на эти
каналов)
Это немного похоже на Amazon: «люди тоже покупали», но это намного более продвинуто.
Где найти аналитику на главной странице YouTube?
Вы можете найти данные в своем YouTube Analytics:- Перейти
кому: YouTube Studio
- Нажмите
в «Аналитике» (левое меню на экране)
- Нажмите
на «Дополнительно» (верхний правый угол экрана
- Нажмите
на вкладке: «источник трафика» (вверху экрана)
- Нажмите
в отображаемом списке «Функции просмотра»
Запуск главной страницы YouTube: скорее всего, посмотрят
Вы можете подумать, что вкладка уведомлений или подписок является наиболее важной для подписчиков, но это неправда.Главная страница YouTube не продвигает только ваши существующие видео, которые, по мнению YouTube, интересны зрителям, но также действует как система уведомлений для ваших новых видео.
Это означает, что вам нужно чтобы дать подписчикам повод посмотреть и ваши новые видео.
Если ваше новое видео хорошо принят вашими подписчиками (подписчики нажимают и смотрят видео), YouTube Home Articial Intelligence (AI) извлечет уроки из этого и будет способствовать этому к большему количеству зрителей.
Поэтому важно
создавать видео, которые действительно интересны зрителям, а не создавать контент для
ради нового видео.
Но, конечно же, очень важны привлекательные заголовок и миниатюра видео.
Но что бы ты
зрители (в основном подписчики) любят смотреть?
Ага! Мы можем это выяснить
в волшебном месте под названием YouTube Analytics.
YouTube Analytics: предлагаемые видео «взломать»
Когда зрители нажимают на видео конкурса к вашему, наверняка заинтересует тема обоих роликов.Мы можем узнать, что зрители смотрели его перед тем, как перейти на ваш канал, просмотрев предложенные видео в YouTube Analytics.
- Перейти в: YouTube Studio
- Нажмите «Аналитика». (левое меню на экране)
- Нажмите «Дополнительно» (вверху правый угол экрана
- Щелкните вкладку: «Источник трафика» (вверху экрана)
- Щелкните в показанном списке в «рекомендуемых видео»
Когда ты это знаешь, ты может сделать видео похожим или связанным по теме, но лучше, чем у соревнование.
Например: когда видео конкурса про самый красивый фейерверк, который вы могли бы устроить видео про лучшие китайские фейерверки, как зажигать фейерверки, что компоненты создают разные цвета фейерверков и т. д.
YouTube Analytics: большинство подписчиков «взламывают»
Люди, скорее всего, подписывайтесь, когда им нравится видео.Если мы знаем, какие видео собрали больше всего подписчиков, мы можем снимать больше видео на ту же тему.
- Перейдите по ссылке: YouTube Studio
- Нажмите «Аналитика» (левое меню на экране)
- Нажмите «Дополнительно» (вверху правый угол экрана
- Перейдите на вкладку: «Видео». если он еще не выбран (вверху экрана)
- Нажмите на синий плюс (+) значок и выберите «подписчиков», если еще нет столбца с названием «Подписчики»
- Щелкните столбец заголовок «подписчики»
Посмотрите видео на Вверху этого и посмотрите, можете ли вы больше видео, похожего или связанного с темой.
Мы еще не закончили, мы
можете сделать еще один шаг вперед!
Мы знаем какие ролики гоняли
наибольшее количество подписчиков в сырых цифрах.
Но это не обязательно означает, что эти видео лучше всего привлекают подписчиков.
по соотношению.
Если видео с 1000
просмотров конвертирует 200 подписчиков, что по соотношению лучше, чем у видео с 2000
просмотров, которые конвертируют 200 подписчиков:
С помощью небольшого трюка с участием
В Google Таблицах мы можем узнать, какое видео лучше всего конвертируется по соотношению сторон.
- дюйм
вкладка видео в YouTube Analytics, в которой мы просматривали больше всего
подписчики ранее (включая столбец подписчика)
- Нажмите
на значке загрузки (стрелка вниз с тире) (верхний правый угол)
- Выбрать
в меню: «Google Таблицы»
- Сейчас
Google Таблицы открывается в новой вкладке
- Добавить
столбец справа (щелкните правой кнопкой мыши заголовок самого правого столбца
и в меню выберите: «вставить 1 справа»)
- ср
собираются разделить количество подписчиков на просмотры
данное видео и умножьте его на 100.
Это дает нам процент зрителей, подписавшихся после просмотра видео.
Как мы можем это:- Тип
символ is (=) в ячейке третьей строки сверху в
вновь созданный столбец
- Нажмите
в ячейке с подписчиками на той же строке в столбце с названием
«Подписчики»
- Тип
обратная косая черта ()
- Сейчас
нажмите на ячейку с «видами» на той же строке
- Тип:
звезда 100 (* 100)
- Пресс
Введите
- Тип
символ is (=) в ячейке третьей строки сверху в
вновь созданный столбец
- ср
можно скопировать / вставить (ctrl-c / ctrl-v) эту формулу в другие строки в
вновь созданный столбец (если автозаполнение этого не предлагает).
- Нажмите
в заголовке столбца вновь созданного столбца и выберите «сортировать
лист Z — A »
Эти подписчики подписались из-за этого контента, поэтому им, скорее всего, понравится новый видео похожее или похожее по теме.
YouTube Analytics: самый популярный «взлом»
Что мы можем сделать с подписчиков, тоже умеем делать лайки.Мы делаем то же самое, что и выше, но вместо «подписан» обязательно добавьте столбец «лайки».
Экспорт в Google Таблицы как и раньше, но вместо того, чтобы разделять подписчиков по просмотрам, делите лайки на взгляды.
Запуск главной страницы YouTube: просмотр контента без перерыва
Ключ к запуску YouTube Дом предназначен для того, чтобы зрители смотрели больше вашего контента.Заставьте их посмотреть больше видео, сделав контент доступным для просмотра.
Это хорошо для твоего время просмотра сеанса, что приводит к большему продвижению алгоритма на YouTube и Рекомендовано YouTube.
YouTube — это все о дольше удерживать зрителей на платформе (которая продает рекламу).
Если вы можете внести свой вклад в что YouTube вознаградит вас за это.
Также зрителей много с большей вероятностью подпишутся после того, как посмотрят больше видео.
Мы хотим «запрограммировать» Алгоритм YouTube, давая ему путь, по которому пойдет множество зрителей.
Вот как работает ИИ: кормите его повторяющимися шаблонами, и он будет извлекать уроки из этого.
Более крупные каналы имеют
преимущество авторитета канала, которое заключается в количестве времени просмотра на
их канал.
Это «программирование»
им намного проще, потому что эти каналы придают весу больший вес.
из-за авторитета канала.
Но это не значит
что вы не можете сделать это и в качестве небольшого канала.
Я нажал на
канал подписчика Социального Видео
Канал Plaza на YouTube всего с 50 подписчиками.
Это было 4 недели назад и
Я все еще получаю предложения на моей домашней странице для этого канала для видео, которые я не делал
смотреть.
У тебя, наверное, тоже есть
обнаружили каналы, содержание которых вам действительно понравилось, и которые вы смотрели
несколько видео.
Внезапно ваша главная страница YouTube заполняется видео с этого канала.
Алгоритм YouTube обнаружил, что вам нравится контент, поэтому он служит вам.
больше этого канала.
Это именно то, что мы
хочу добиться!
Позвольте погрузиться в какое-то осязаемое
вещи, которые мы можем сделать, чтобы это произошло:
Аналогичное содержание
Я говорил о том, как ты можете найти их (ранее в статье), поэтому я не буду углубляться в это здесь.Например: если зритель искали, как ухаживать за собакой, возможно, их заинтересует видео о лучшие ножницы для стрижки собаки.
Вы можете сделать серию по теме
Видео на канале
Делать убедитесь, что на вашем канале действительно есть видео, которые можно порекомендовать.Закачать 5 видео не получится, 25 не получится.
Я говорю как минимум о 100 видео, желательно больше (чем больше, тем лучше).
Вот почему моя миссия — найти первые 100 видео на канале как как можно быстрее.
В конце концов, по сравнению с 25 видео, на 100 видео вы увеличьте шанс взрыва в 4 раза!
Чем больше качественного (!!!) контента у вас на канал, тем больше у вас шансов быть обнаруженным.
Подготовьте свой канал к взрыву.
Вечнозеленое содержание
Вечнозеленый контент контент, актуальный в течение длительного времени.Новости актуальны только день, может, неделю, в лучшем случае месяц.
Выбирайте контент, который актуален как минимум 3–5 лет.
Обзор мобильного телефона старый в течение года.
Объясняя, как мобильный телефон работает, актуален 10 лет.
Это также означает, что вы получаете доход от рекламы для видео, которым исполнилось 10 лет.
Создание контента библиотека с вечнозеленым контентом быстрее укрепляет авторитет канала, потому что просмотры вы получаете от новых стеков видео в дополнение к постоянному количеству просмотров, которые вы уже есть на старых роликах.
Плейлисты
А многие создатели YouTube неправильно понимают плейлисты.Плейлист — это не способ организовать контент, но для устанавливает (или серию) от 3 до 10 видео, которые ваши зрители могут смотреть последовательно заказывать.
Итак, сделайте плейлисты по темам и дайте им название
конечный результат, чтобы было понятно, что зритель извлекает из плейлиста, просматривая
список полностью.
Не помещайте 100 видео в список, потому что никто не
собираюсь смотреть 100 роликов.
Концевые экраны
Из всех методов я Опишите в этой статье, использование конечных экранов, вероятно, является одним из самых эффективные способы побудить зрителей посмотреть больше ваших видео.Конечный экран — это эскизы, которые вы можете добавить за последние 20 секунд видео.
Вы можете добавлять видео на конечную заставку, но еще лучше плейлисты, о которых я говорил о раньше.
Если ты умный, ты ссылаются на видео, которые хорошо привлекают подписчиков или имеют высокий средний просмотр продолжительность.
Лучше всего, если вы сделаете призыв к действию посмотреть видео.
Я видел переход по клику Ставки до 25% с очень заманчивой подачей для другого видео.
Например: в видео с пятью лучшими компьютерами марки X.
В конце ролика я сказал: «Но, не покупайте компьютеры марки X, я объясните в этом видео, почему ».
Карты
Помимо конечных заставок, вы также можно использовать видеокарты (эти маленькие значки i в правом верхнем углу YouTube видео.Конечные экраны в целом работают лучше, чем карточки, но, тем не менее, 1 просмотр — это еще 1 просмотр, который вы не нужно воровать у конкурентов.
См. Другие видео
Я сильно говорю о других видео на моем канале в середине видео, потому что я хочу, чтобы люди смотрели больше моего контента.Я часто помещаю ссылки на другие видео в описании видео и в закрепленном комментарии.
Чем больше ссылок вы к другим видео, тем более вероятно, что он берет с собой другие видео, когда одно видео взрывается.
Опять же, приготовьте свой канал взорвать.
До конца
Постарайтесь, чтобы зрители остались до конец видео.Это выражается в YouTube Analytics как средний процент просмотров.
Высокий APV — это положительный момент подпишитесь на алгоритм, чтобы зрителям понравился ваш контент.
Чем больше положительных сигналов что алгоритм понимает, что зрителю нравится контент, тем более вероятно, что другие видео должны отображаться на главной странице YouTube этого зрителя.
Другие положительные сигналы есть: лайки и комментарии.
Кроме того, не позволяйте зрителям знай, что твое видео закончилось.
Многие создатели занимают 2 минут, чтобы попрощаться: «Надеюсь, вам понравилось», «все», «как подписаться, комментарий »и т. д.
Это проблематично потому что зрители покидают видео до того, как оно закончится.
Как вы можете рекомендовать зрителям к другим видео на вашем конечном экране, когда они никогда не доходят до него?
Лучший способ предотвратить это нужно для того, чтобы продолжать приносить пользу, пока ваш конечный экран уже отображается.
Будьте ясны в теме видео
YouTube может только рекомендовать другие видео на основе релевантности, если он знает, что ваше видео о.Сделайте это легко для алгоритм: четко указывайте миниатюру, заголовок, описание видео и речь ваше видео, о чем ваше видео.
Название видео вероятно, один из самых важных факторов, определяющих тему видео.
Заманчивые названия важно (см. статью о вирусных заголовках видео), но используйте также целевые ключевые слова.
Заголовок должен быть коротким, усеченные заголовки работают не очень хорошо (используйте счетчик символов на этом сайте), мы хотим, чтобы люди нажимали (а не алгоритм).
Алгоритм при продвижении видео реагирует на поведение человека, а не другого. наоборот.
Я до сих пор не вижу создателей заполнение описания к видео.
Размещение ваших социальных сетей в описании видео ничего не сообщает YouTube о содержание вашего видео.
Если вы боретесь с вашим описанием читайте мою статью о том, что помещать в описание вашего видео.
YouTube читает заголовки в
эскизы и распознает объекты в эскизах.
Также YouTube расшифровывает
ваше видео, как и Google, использует текст для поисковой системы.
Если вы серьезно относитесь к YouTube и хотите вывести его на новый уровень, взгляните на мою электронную книгу YouTube.
Книга содержит пошаговые инструкции по созданию канала YouTube.
Как получить больше просмотров, подписчиков, заработать на YouTube, стать вирусным … и многое другое.
Щелкните здесь, чтобы получить дополнительную информацию о моей электронной книге на YouTube: «О чем вам не говорят большие клубни»
Поделиться этой статьей
Если вы оценили эту статью, поделитесь ею в социальных сетях.URL сайта: Копировать в буфер обмена
Автор
Стоит прочитать
Точно нет! 2021 год идеально подходит для открытия нового канала на YouTube.В этой статье я расскажу, почему. Вы можете подумать, что YouTube — это …Прочитать статью
Мы все хотим больше просмотров на Youtube, будь то 2021 год или следующий год. Но чтобы добраться туда, нужна определенная тактика и публикация видео вслепую …Прочитать статью
Вы, вероятно, гуглили этот вопрос и получали одни и те же ответы снова и снова.Итак, я хочу использовать другой подход. Вместо того, чтобы рассказывать …Прочитать статью
В этой статье 5 действенных шагов, которые помогут найти потрясающее название канала YouTube И список из более чем 500 классных названий каналов, которые можно взять. Также …Читать статью
В этой статье я описываю пять простых шагов, которые помогут найти идеальную идею канала YouTube в 2021 году.Не список того, что вы …Читать статью
Как разместить подкаст на YouTube
Есть несколько вариантов, если вы хотите разместить подкаст на YouTube. Один из подходов — создание микроконтента на основе ваших эпизодов. Другой — создать аудиограмму, которая представляет собой сочетание изображения и звука. Последний вариант — записать видео и опубликовать весь эпизод, записанный на видео. В этой статье мы поможем вам решить, что лучше всего подходит для вашего подкаста, и покажем, как именно это сделать.
YouTube — одна из крупнейших поисковых систем и один из самых популярных веб-сайтов на планете. Если вы являетесь создателем контента, имеет смысл публиковать там свои материалы. На самом деле это не провайдер хостинга подкастов, так как же разместить подкаст на YouTube?
Прежде всего, нужно учесть несколько моментов.
Вы уже запустили свой подкаст?
Ваш подкаст уже существует? Это первый большой важный вопрос.
Если нет, то лучше всего начать с нашего бесплатного пошагового руководства по созданию подкаста. Это проведет вас через весь процесс подготовки к работе.
Тем не менее, тема и содержание вашего подкаста — это то, где он на самом деле находится в сети. Центральный центр, где вы создаете свое шоу и загружаете свои эпизоды в. Здесь и появляются провайдеры хостинга подкастов.
После того, как вы зарегистрировались у провайдера хостинга подкастов, создали свое шоу и загрузили свой первый выпуск, вы можете подумать о том, чтобы разместить свой контент на других платформах, таких как YouTube.
Запись. Редактировать. Публиковать. Все в одном инструменте.
Alitu записывает звонки, отдельные сегменты, очищает ваш звук, добавляет музыку и переходы, помогает вам редактировать и публиковать прямо на вашем хосте.
Попробовать Alitu 👉
Почему я не могу просто использовать YouTube в качестве основного провайдера хостинга подкастов?
Просто потому, что это не так. Вы можете разместить подкаст на YouTube, но это не может быть вашей единственной платформой для подкастинга. Если вы загрузили свои эпизоды здесь и нигде больше, то вы не сможете разместить свое шоу в таких местах, как Apple Podcasts, Spotify, Google Podcasts и миллионы других мест, где используются подкасты.
Суть в том, что если бы вы опубликовали свой подкаст только на YouTube, это не было бы подкастом. Это был бы просто канал на YouTube.
Какой контент подкаста я должен размещать на YouTube?
Итак, вы создали свое шоу внутри своей учетной записи медиа-хостинга. Вы публикуете аудиоэпизоды, и они распространяются в таких местах, как Apple Podcasts, Spotify и т. Д.
Если вы хотите добавить YouTube в список мест, где люди могут найти ваше шоу, тогда доступно несколько различных вариантов.
Вариант 1 — Полное видео эпизода
Здесь вы фактически снимаете себя, записывая свои эпизоды, и загружаете визуальный контент в виде видео на YouTube.
Если вы записываете локально, вы можете использовать веб-камеру, чтобы снять эпизод. Вы также можете использовать несколько камер и смешивать разные ракурсы и снимки, если хотите пофантазировать. Это партнерская ссылка, но обратите внимание на Manycam, если вы ищете отличный видеоинструмент с множеством опций и функций.
Если вы записываете с удаленными гостями, многие регистраторы вызовов записывают видео, а также аудио.Таким образом, вы можете использовать это для публикации эпизодов подкаста на YouTube.
Если вы хотите добавить дополнительный уровень блеска и профессионализма к своим видео, тогда Veed.io — это интуитивно понятная платформа для редактирования видео с множеством опций и гибкостью.
Вариант 2 — Аудио со статическим изображением как «Видео»
Здесь полный выпуск публикуется на YouTube, а визуальный аспект представляет собой просто статичное изображение. Обычно это обложка подкаста.
Если вы размещаете свой подкаст с помощью Libsyn, они дают вам возможность связать хостинг подкастов с вашей учетной записью YouTube, чтобы ваши выпуски публиковались там таким образом автоматически.
Если вы не хотите снимать свои серии, но также хотите что-то более динамичное, чем статическое изображение, вы можете попробовать PowerPoint. Это позволит вам смешивать изображения, а также добавлять текст здесь и там.
Еще одна усовершенствованная версия этого подхода — так называемые «аудиограммы». Аудиограммы в основном представляют собой комбинацию визуальных и звуковых элементов, и они могут быть полезны для продвижения и распространения вашего подкаста. Вот наше руководство по аудиограммам для новичков.Это подскажет вам, как сделать свой собственный, и если он вам понравится, вы можете опубликовать его на YouTube.
Вариант 3. Создание микроконтента из ваших серий
Это лучший вариант по нескольким причинам, но он также требует много времени. Мало кто будет просматривать выпуски подкаста на YouTube целиком, особенно если там нет реальных визуальных эффектов, как в варианте 2. Таким образом, размещение подкаста на YouTube в более компактной и доступной для поиска форме может дать гораздо лучшие результаты.
Примером этого может быть наш собственный подкаст Podcraft. Один из наших выпусков был посвящен лучшим микрофонам для подкастов на рынке. Мы могли бы взять 1-2-минутный отрывок из этого эпизода, где мы обсудим, почему мы считаем Samson Q2U лучшим микрофоном для подкастинга. Затем мы могли бы загрузить его как отдельный видеоролик на YouTube.
Это видео будет указывать на весь эпизод и подкаст в целом. Но он будет хорошо работать как автономный контент, который отвечает на один-единственный вопрос, хорошо работает в поиске и которым легко делиться.
Вариант 4. Превратите свой подкаст в мультфильм
Да, это действительно вариант. Вы можете взять короткий отрывок из серии и превратить его в небольшой мультфильм. Кому не нравится эта мысль? Ознакомьтесь с полной статьей об аудио-анимации, чтобы узнать больше, а также ознакомиться с нашими примерами из практики!
Укладка вашего контента
Если вы уже создаете контент — например, подкаст — то утроение вывода контента не обязательно означает утроение вашей рабочей нагрузки.
Ознакомьтесь с нашей серией статей о стеке контента, где вы найдете советы и рекомендации о том, как оптимизировать ваш письменный, аудио- и видеоконтент таким образом, чтобы все они дополняли друг друга.
Резюме: как разместить подкаст на YouTube
Итак, давайте посмотрим на основные выводы.
- Во-первых, ваш подкаст должен существовать не на YouTube, а где-то еще. Вот как запустить подкаст, а вот как вы его загружаете и размещаете в таких местах, как Apple Podcasts и Spotify.
- После того, как ваш подкаст существует в своей основной аудиоформе, определитесь с типом содержания подкаста, которое вы хотите разместить на YouTube.
- Будете ли вы снимать свои серии и загружать видео?
- Будете ли вы использовать в качестве видео статическое изображение, аудиограмму или слайд-шоу?
- Будете ли вы создавать микроконтент из своих эпизодов и загружать короткие клипы, которыми можно поделиться на YouTube?
Нужна дополнительная помощь?
Посетите The Podcast Host Academy, где вы получите доступ ко всем нашим видеокурсам и руководствам, а также к нашим еженедельным интерактивным сеансам вопросов и ответов.Мы будем рады поработать с вами там!
Редактируйте подкаст за минуты, а не часы.
Редактирование подкаста вызвало у вас стресс и усталость? Измените это — позвольте Alitu автоматизировать трудоемкие и повторяющиеся части, получите простые инструменты для редактирования остальных. Вот как Alitu помогает редактировать за 15 минут:
➡️ Записывайте соло или с гостями в приложении, или загрузите свой собственный звук.
🤖 Alitu автоматически очистит ваш звук, чтобы ваш звук был четким и чистым.
➡️ Установите вступление и завершение по умолчанию. Один раз. Последовательность на разлив.
➡️ Легко выделяйте любые ошибки или молчания, которые вы хотите удалить.
➡️ Создайте свой эпизод с помощью простого редактора перетаскивания.
🚀 Публикуйте на любимом хостинге одним щелчком мыши, не выходя из Alitu.

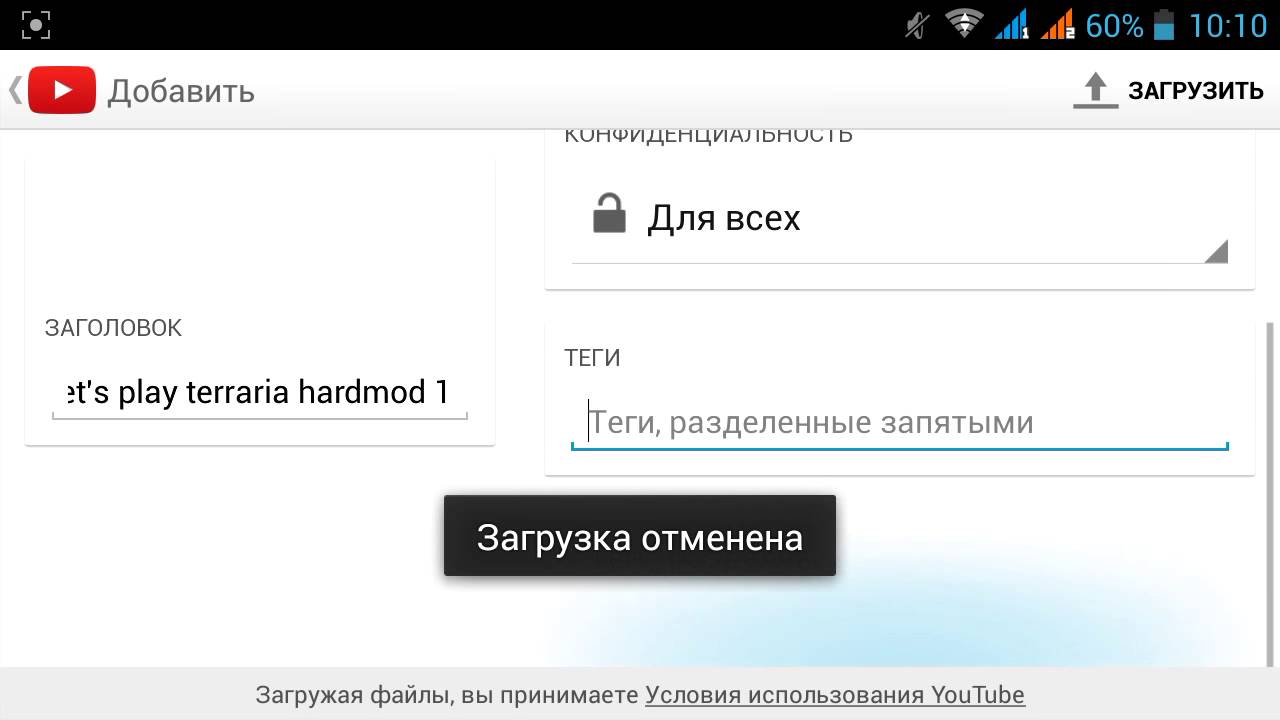 Минимальная длительность аудиозвукового фрагмента должна быть не меньше 33 секунд.
Минимальная длительность аудиозвукового фрагмента должна быть не меньше 33 секунд.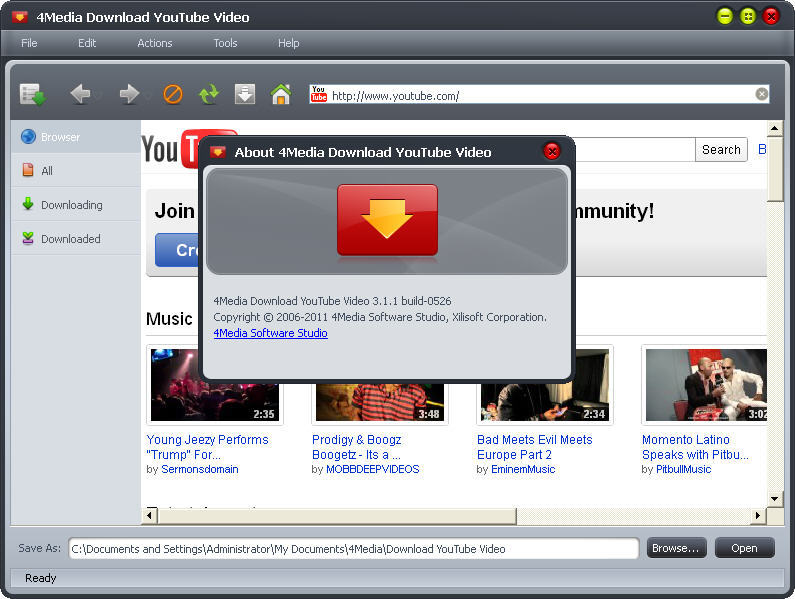
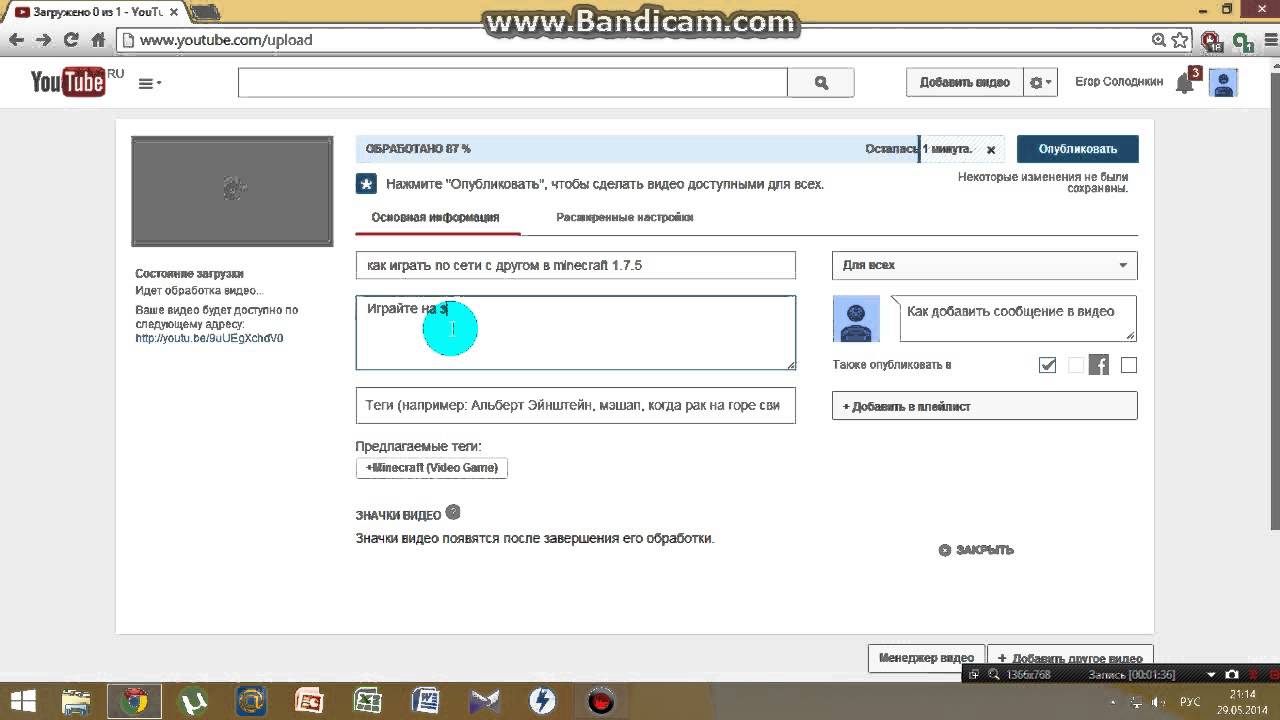
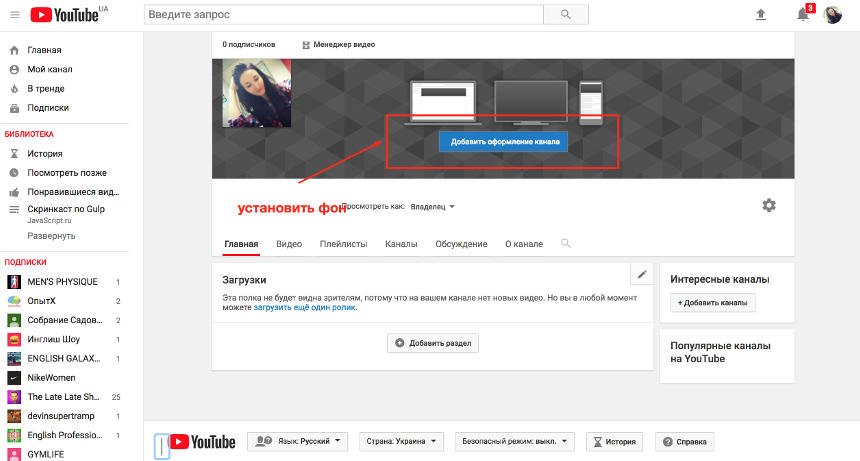 Для того чтобы администрация сайта разрешила опубликовать такое видео, необходимо задать параметр в настройках. Нажмите на главной странице клавишу «Менеджер видео».
Для того чтобы администрация сайта разрешила опубликовать такое видео, необходимо задать параметр в настройках. Нажмите на главной странице клавишу «Менеджер видео».