Как загрузить видео на канал YouTube с телефона и компьютера: наглядная инструкция
Точный анализ эффективности и нужный результат
Получи нашу книгу «Контент-маркетинг в социальных сетях: Как засесть в голову подписчиков и влюбить их в свой бренд».
Подпишись на рассылку и получи книгу в подарок!
Распространившись на мобильные платформы (спасибо предустановленному на Андроиде приложению), Ютуб стал шикарным способом убить время в пробке, ванной, самолете или даже на рабочем месте.
Но нельзя постоянно потреблять контент – нужно его ковать. Для ковки сейчас используют как компьютер, так и мобильное устройство. Мы рассмотрим оба способа.
Как добавить на канал YouTube видео с компьютера: максимум возможностей
Сделаем допущение, что ролик уже загружен на компьютер, а аккаунт на Ютубе создан.
Нажимаем на кнопку с общепринятым символом Upload:
Попадаем на страницу загрузки, которая без предисловий предлагает закинуть видеофайл любым удобным способом на сервис:
Настройка доступа к видео
Здесь же настраивается доступ. Можно:
- открыть его для всех;
- оставить доступ только по ссылке;
- ограничить круг приближенных.
Доступ по ссылке примечателен тем, что при такой настройке через поиск ролик найти не получится – только при прямом переходе по ссылке.
Это используется для ограничения притока непосвященных зрителей: можно поделиться с друзьями видео с корпоратива, и знать, что любопытный работодатель случайно не наткнется на вакханалию. Очень удобно.
Ограничение зрителей производится путем почтовой рассылки:
Это не так удобно, как доступ по ссылке, но позволяет достичь максимальной приватности ролика.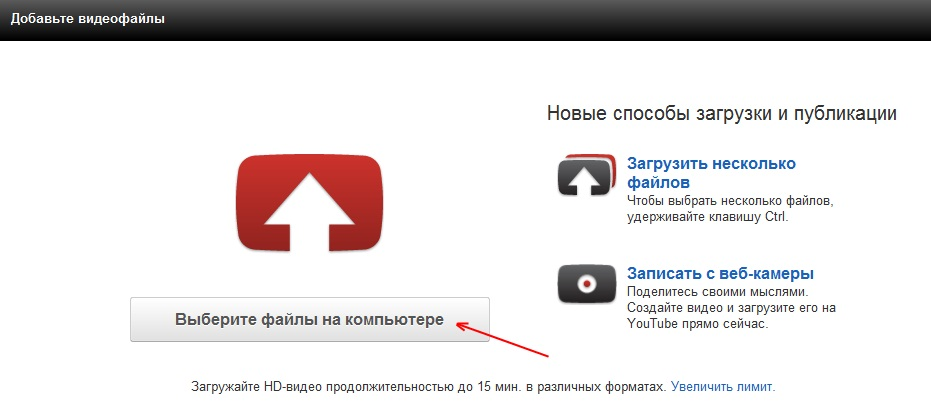 Недопущенные к просмотру пользователи будут лицезреть грустную заставку:
Недопущенные к просмотру пользователи будут лицезреть грустную заставку:
Как добавлять ролики длиннее 15 минут
Кстати, обратите внимание на небольшой намек о том, что видео длиннее пятнадцати минут добавить на Ютуб можно только поделившись личными данными с Google:
Под личными данными подразумевается привязка к аккаунту телефона и указание страны проживания:
Подтверждаем, что пользователь аккаунта и владелец телефона – один и тот же человек:
Вуаля! Теперь мы можем совершенно свободно заливать десятичасовые ремиксы:
Для автоматизации процесса настройки политики доступа к видео, лицензии распространения и всего такого можно настроить шаблон в дашборде. Заходим в настройки:
И выбираем раздел «Канал» – «Загрузка видео»:
Можно и не заполнять поля вовсе – это предлагается каждый раз при размещении нового ролика.
Итак, все настроено и подтверждено. Теперь можно заняться делом.
Перетаскиваем ролик (или загружаем через проводник/файловый менеджер) и наслаждаемся полосой загрузки:
После загрузки нужно заполнить поля и при желании улучшить качество ролика по внутренним алгоритмам сервиса:
Оформление миниатюры ролика
Еще нужно добавить изображение на превью.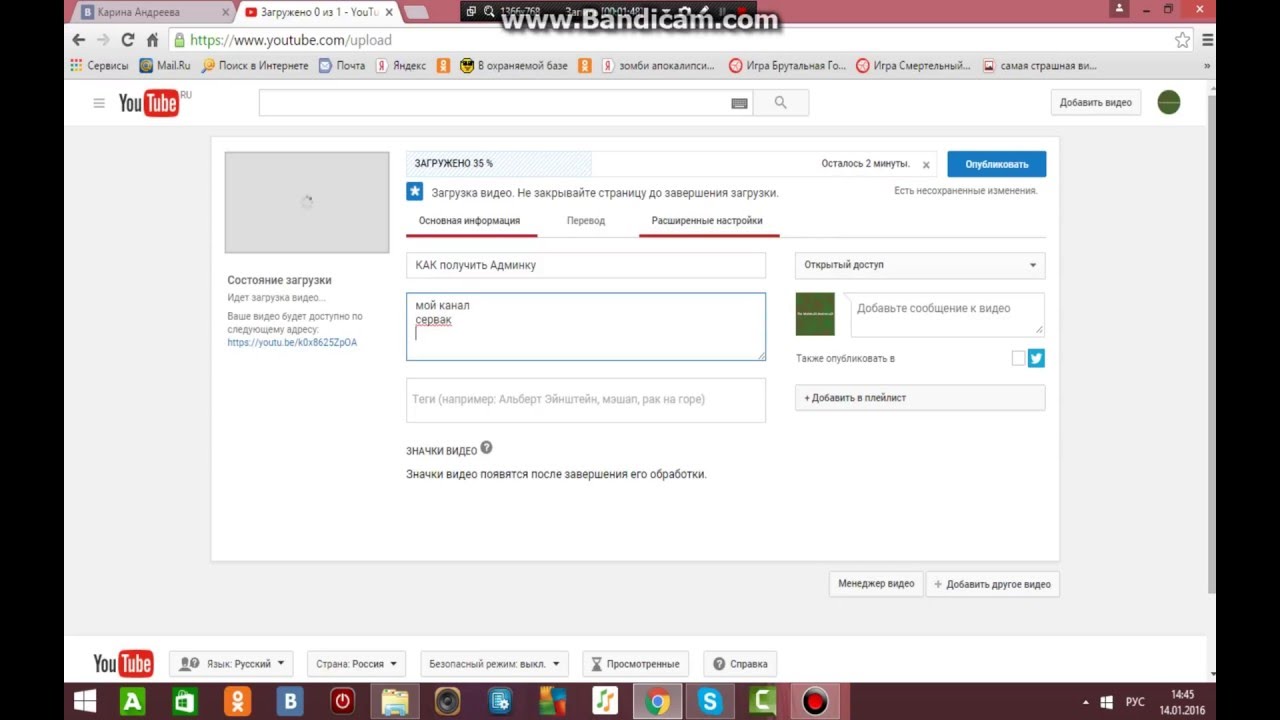 Это миниатюра, которую видит любой пользователь, нашедший ролик на просторах интернета или непосредственно в выдаче YouTube. Многие видеоблогеры отмечали (и жаловались) на чрезвычайно сильное действие таких изображений на пользователя, называя смачные превьюшки термином clickbait.
Это миниатюра, которую видит любой пользователь, нашедший ролик на просторах интернета или непосредственно в выдаче YouTube. Многие видеоблогеры отмечали (и жаловались) на чрезвычайно сильное действие таких изображений на пользователя, называя смачные превьюшки термином clickbait.
Clickbait – образованный от слияния двух слов (click – кликать, bait – наживка) термин, означающий привлечение большого количества пользователей провокационным или интригующим названием либо изображением (или сразу двумя способами), при этом качество самого контента зачастую довольно низкое.
Тем не менее, все этим пользуются – уж больно хорош результат. Мы тоже сделаем подобное:
Настройки после загрузки: фильтры и описание
После публикации обязательно поделитесь своим творчеством, призовите к лайкам и репостам, ну и дальше по списку. При необходимости вернитесь на шаг назад и внесите корректировки в свойства ролика:
Кликнув по изображению или перейдя по любезно предоставленной ссылке, вы можете оценить качество проделанной оптимизации (если выбирали).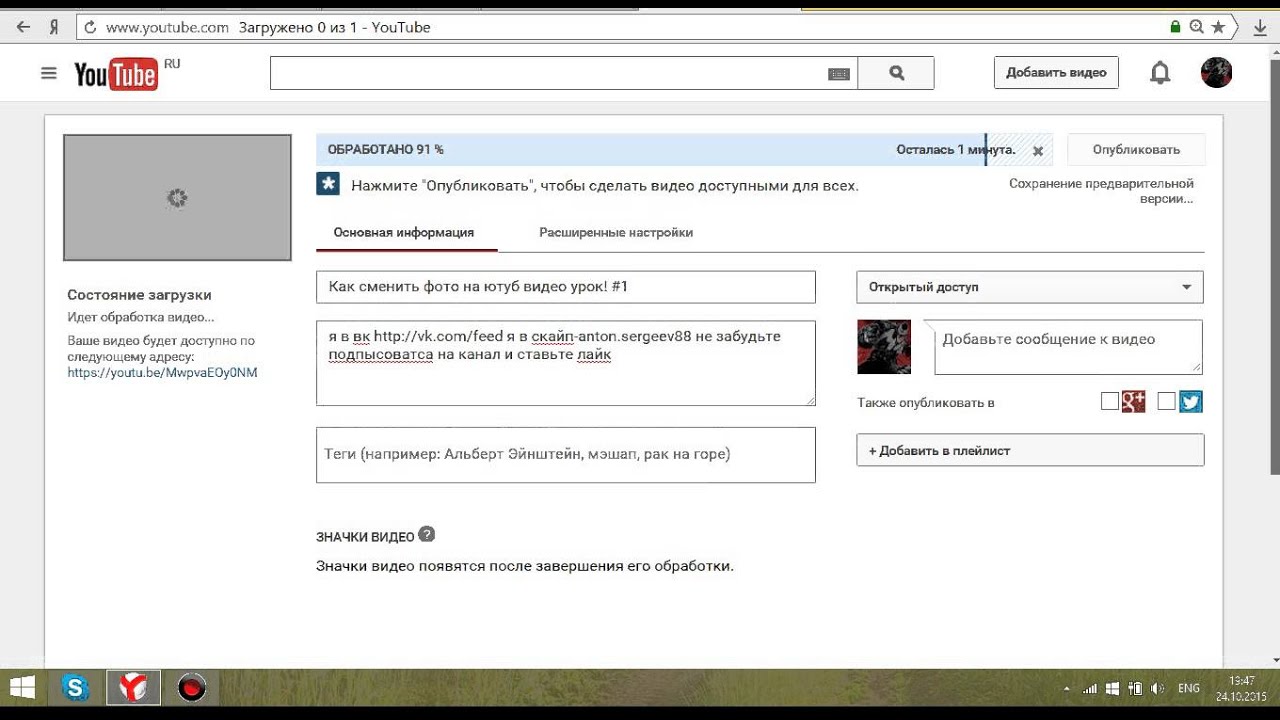
Внизу есть отдельные категории, которые открывают доступ к редактированию информации о видео, добавлению звуковых дорожек, редактированию видеоряда и субтитров. Например, вот так выглядит видеоредактор:
Работа с ним не предъявляет особых требований к пряморукости пользователя, особенно при удобном и наглядном предпросмотре. Есть даже парочка интересных опций:
Но это уже совсем другая история.
Как загрузить на Ютуб видео с телефона: продакшн на коленке
Допустим, вы обнаружили неопознанный летающий объект, ворующий коров с клеверного поля. Или стали свидетелем зажигательной погони полиции за сбежавшим страусом. Или…
В общем, если потребовалось незамедлительно выложить видео в интернет и стать главной сенсацией дня (а то и недели!), то Гугл кое-что припас для вас. Это «кое-что» называется «Приложение YouTube», и оно доступно всем обладателям устройств на Android, iOS, Windows Phone и других популярных платформах.
Это «кое-что» называется «Приложение YouTube», и оно доступно всем обладателям устройств на Android, iOS, Windows Phone и других популярных платформах.
Запускаем приложение и попадаем на стартовый экран. Тут находится заветная кнопка, которая запускает процесс загрузки видео. Причем доступна она только в верхней части приложения: при проматывании вниз она исчезает чтобы не мешать вам наслаждаться видеоконтентом:
Ту же самую кнопку можно обнаружить в разделе профиля. Там она никуда не исчезает.
По нажатию на кнопку нам предлагается разрешить приложению доступ к файлам на устройстве и использование камеры:
Ничего страшного в этом нет: «Разрешить», «Разрешить»:
Наконец, раздел, где можно добавить видео. Его можно загрузить из хранилища, если вы снимали событие каким-либо другим приложением, а можно отснять непосредственно с приложения YouTube. Для выбора второго варианта жмем на узкую полоску вверху:
и попадаем на экран съемки:
При съемке нет ничего сложного, главное – держите устройство горизонтально.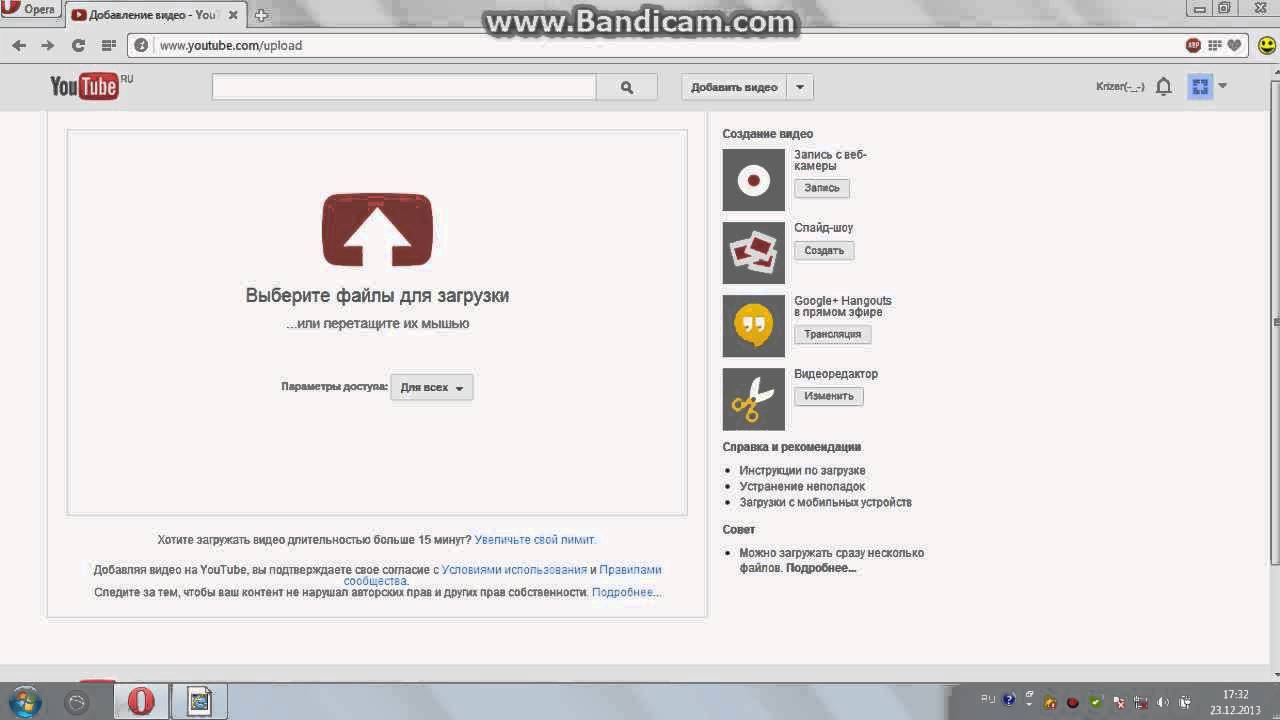 Ну… просто так принято.
Ну… просто так принято.
На отснятый ролик можно наложить десяток фильтров, кликнув по неприметной белой кнопке в углу ролика. Доступно наложение музыки, обрезка звуковых дорожек и видеоряда, чтобы выделить наиболее вкусную и важную, по вашему мнению, часть. Не забываем установить параметры приватности и прописать название и описание:
После загрузки и обработки ролик готов к распространению.
Плюсы и минусы добавления видео с телефона
Главное преимущество – оперативность. Приложение выручит вас, когда нужно снять ролик и поделиться им здесь и сейчас, без траты времени на редактирование и оптимизацию.
Недостатком такого способа является небольшие возможности для редактирования, невозможность использовать некоторые оптимизаторские штучки, вроде кнопок (мы писали об этом).
Вот и все что нужно знать для того, чтобы добавить ваше первое видео на YouTube. А чтобы ваше путешествие в безумный мир видеоконтента было интереснее и стало приносить прибыль, обратите внимание на видеорекламу.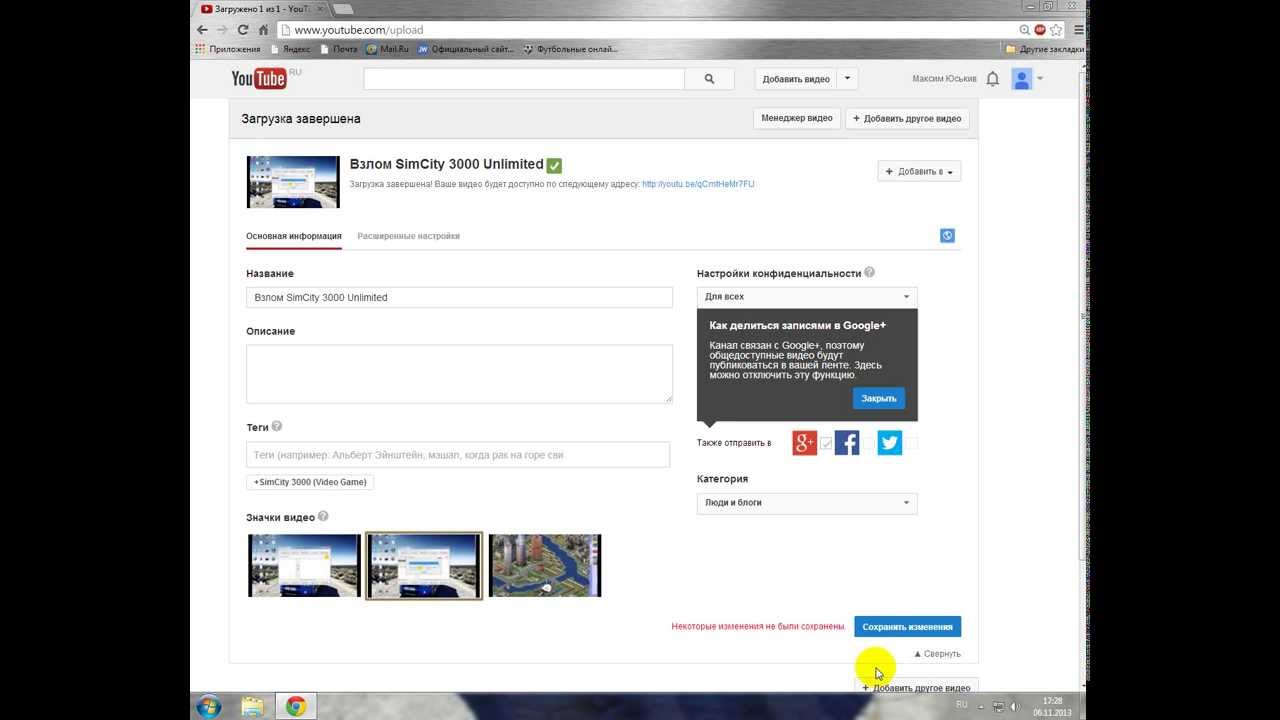 И помните – у вас все получится.
И помните – у вас все получится.
Как выложить видео на youtube с компьютера
Нажмите на кнопку “Добавить видео”, которая находится в правом верхнем углу рядом с фотографией вашего профиля и выглядит как стрелочка с чертой под ней.После этого видеозапись будет загружена на ваш канал. На это уйдёт какое то время, которое будет зависеть от размера видеозаписи. Во время загрузки не выключайте браузер и не прерывайте соединения с интернетом.
Если после загрузки видео вы поймёте, что хотите изменить его настройки, то не волнуйтесь, это можно сделать в любой момент. Для этого зайдите на свой канал, найдите интересующее вас видео и справа от него вы увидите кнопку “Изменить”. При нажатии на неё перед вами появится меню, где вы сможете выбрать, что именно вы хотите изменить в нём. Вы можете изменить всё, что угодно от названия, до звука. Кроме этого здесь же вы можете удалить видео, заблокировать его, добавить к нему субтитры и многое другое.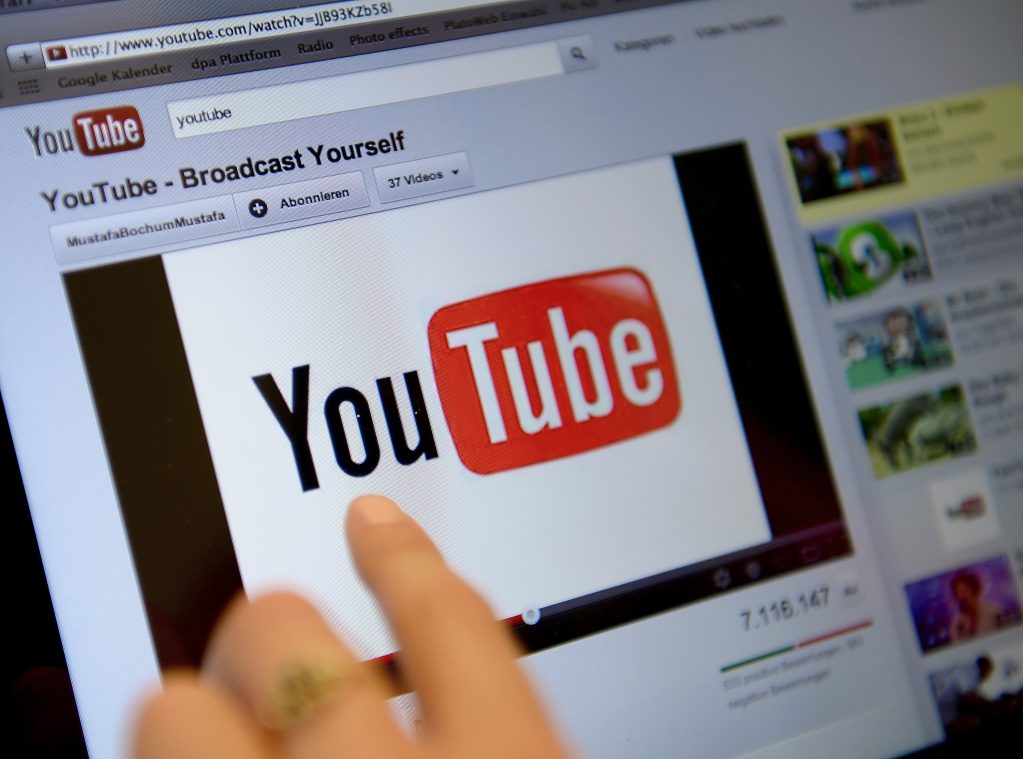
Как выложить видео в ютуб с телефона или планшета
Для того, чтобы добавить видео на свой канал в YouTube необязательно использовать компьютер или ноутбук, вы также можете загрузить видео в ютуб с телефона или планшета, подключенных к интернету. Это очень удобно, так как подавляющее число видео сегодня записывается именно на телефон и куда проще выложить видео напрямую, чем сначала переносить его на ПК и лишь затем загружать в интернет.
Есть два варианта, как вы можете загрузить видео с телефона.
- Через мобильную версию сайта.
- Через приложение.
Чтобы загрузить видео через мобильную версию сайта вамнужно сделать следующее:
- Перейдите на сайт.
- Нажмите на иконку с человечком и авторизуйтесь на сайте.
- После авторизации повторно нажмите на иконку и теперь перед вами должна открыться страница вашего канала.
- Нажмите на красный значок загрузки.
- Далее загрузка видео происходит так же, как и с компьютера.

Загрузка видео через приложение практически идентична загрузке через сайт, но имеет свои отличия. Как она проходит.
- Для начала вам нужно скачать приложение себе на телефон, оно так и называется YouTube.
- При первом запуске приложения вы автоматически войдёте в аккаунт Google, активированный на устройстве, если же на вашем телефоне или планшете выполнен вход в какой-то другой аккаунт, то придётся перезайти на нужный вам через настройки телефона.
- Чтобы загрузить видео на канал нажмите на красную кнопку с изображение видеокамеры в правом нижнем углу.
- В отличие от загрузки через сайт, загружая видео через приложение, вы можете не только выбрать его из галереи, но и запустить видеосъёмку, снять видео и выложить в ютуб напрямую.
После этого вам останется лишь настроить видео как на ПК и загрузить его.
Тут вы можете узнать, как скачать видео с с Ютуба на Айфон
Как выложить видео в Youtube
youtube.com/embed/1v_MP661MOg?feature=oembed»/>
Что следует знать, выкладывая видеозапись
Как и у любого другого проекта у видеохостинга YouTube есть свои правила. Они подробно описаны в политике конфиденциальности, однако, далеко не секрет, что крайне малый процент пользователей знакомится с ней, а если и знакомится, то лишь вкратце. А меж тем там содержится весьма важная информация, полезная для владельцев каналов.
Но чтобы вы зря не напрягали свой мозг в попытках найти смысл во всей этой бюрократической писанине и вынести из неё то, что действительно важно, это было сделано за вас.
Наверняка наиболее важной информацией для любого видеоблогера станут причины, по которым его видео или канал могут заблокировать. Таких причин в ютубе всего две:
- Нарушение авторских прав. Если какой-либо видеоролик уже был зарегистрирован в ютубе, то его повторная загрузка будет считаться правонарушением и его заблокируют. С данным пунктом следует быть весьма внимательным, так как разместить видео на ютубе бесплатно может любой желающий, а потому если вы загружаете видеоролик, снятый не вами, то проверьте, не опередил ли вас кто-то.
 Разными считаются ролики с разной озвучкой или же видеорядом. Вы можете полностью брать лишь фрагменты чужих видео не больше десяти секунд.
Разными считаются ролики с разной озвучкой или же видеорядом. Вы можете полностью брать лишь фрагменты чужих видео не больше десяти секунд. - Неподобающий контент. Неподобающим считается контент, нарушающий те или иные социальные или даже правовые нормы. Конкретно в ютуб запрещены видеоролики, содержащие эротику или порнографию, насилие в любых его формах, нетерпимость к людям по какому-либо признаку (расизм, сексизм и т.д.), пропаганда наркотиков, курения, алкоголизма, терроризма или же нарушения правопорядка. Будьте осторожны, так как за некоторые из данных причин вас могут не только заблокировать, но и привлечь к административной ответственности.
За нарушение любой из этих причин видео будет заблокировано. Что же касается блокировки канала, то за каждое нарушение вам будет даваться так называемый страйк, когда таких страйков у вас наберётся три — канал будет забанен. Длительность бана определяет администрация хостинга, и зависеть она будет от серьёзности нарушений, их частоты и количества банов полученных до этого. К слову, страйки также пропадают спустя какое-то время, и это время также зависит от серьёзности нарушения.
К слову, страйки также пропадают спустя какое-то время, и это время также зависит от серьёзности нарушения.
Как скачать видео с Youtube: видео
Данная статья была написана с целью помочь начинающим видеоблогерам разобраться в основах их ремесла и рассказать о том, как создать канал на ютубе и как выложить видео в ютуб с компьютера или телефона впервые. Дальнейший же успех вашего канала будет зависеть лишь от ваших собственных стараний и идей.
Всем привет, дорогие читатели блога иклайф.ру. Сегодня мы разберём, как выложить видео в Ютуб. Сделал простую пошаговую инструкцию для новичков и тех, кто собирается профессионально заниматься своим YouTube-каналом, загружать на него ролики постоянно и зарабатывать.
Также мы рассмотрим, как загрузить видео на Ютуб не только с компьютера, но и с телефона или планшета.
Сразу перейдём к делу без лишних слов.
Как правильно выложить видео на Ютуб?
Я понимаю, что статью будут читать люди, которые никогда ещё этого не делали, поэтому начну для новичков с самого начала.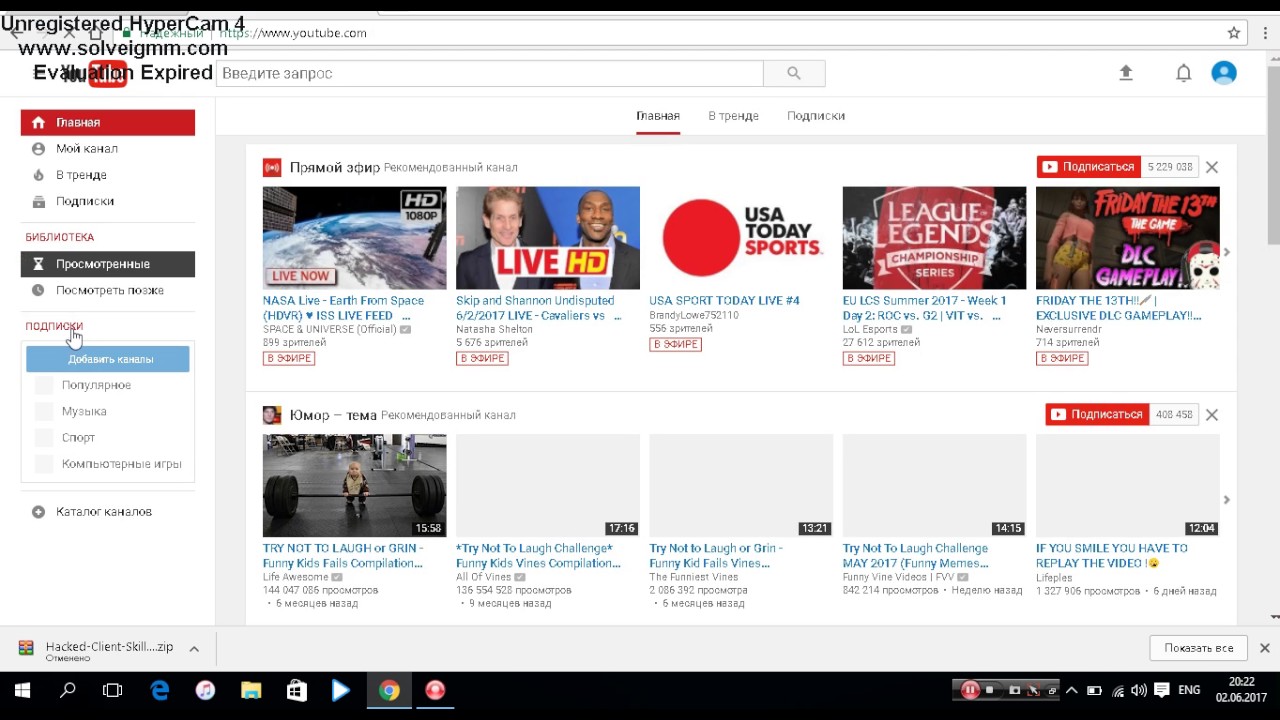 Если у вас уже есть свой канал, то переходите сразу к шагу № 3 — 4, там самое важное и интересное.
Если у вас уже есть свой канал, то переходите сразу к шагу № 3 — 4, там самое важное и интересное.
Шаг 1. Регистрация или авторизация в Google
YouTube — это сервис-приложение от Google, поэтому, чтобы выкладывать на него видео, вам нужно иметь свой аккаунт в Гугл. Создать его поможет статья про регистрацию на YouTube.
Шаг 2. Создание своего YouTube-канала
Второе, что Ютуб попросит вас сделать, — это создать новый канал, без него вы никак не сможете залить видео.
Если вы хотите загрузить видео продолжительностью более 15 минут, то после того, как вы создадите свой канал, необходимо его подтвердить по номеру телефона. Без подтверждения получиться закачать видео только продолжительностью до 15 минут.
Шаг 3. Загрузка видеофайла
Теперь, когда у нас всё готово, заходим на YouTube и в верхнем правом углу нажимаем на кнопку “Добавить видео”.
Открывается окно, в котором нам предлагают:
- Загрузить файл с видео.
- Запустить прямую трансляцию (стрим).

- Создать слайд-шоу из картинок или фото.
- Запустить онлайн-видеоредактор для монтажа.
Нас в данном случае интересует главное окно, где написано “Выберите файлы для загрузки”, можно нажать на эту серую кнопку и выбрать необходимый файл на компьютере. Либо просто перетащить его сюда.
Перед тем, как перетаскивать, не забудьте про первое правило оптимизации видео — переименуйте загружаемый файл правильно.
Шаг 4. Настройка видео
Далее начинается загрузка видео, во время которой можно его настроить.
Вверху мы видим 4 вкладки, которые нужно настроить:
- Основная информация (самое важное).
- Перевод.
- Монетизация.
- Расширенные настройки.
Давайте разберём, что в них нужно сделать.
Вкладка 1. Основная информация
Здесь обязательно настраиваете следующие параметры:
- Название видео (Инструкция: Как назвать видео на Ютубе).
- Описание (Инструкция: Как делать описание к видео).

- Теги (Инструкция: Как подбирать теги к видео и что это такое).
- Выбор значка или установка своего (Инструкция: Как сделать свой значок).
- Выбор плейлиста или создание нового (Инструкция: Что такое плейлист на Ютубе и как его создать).
- Настройка доступности ролика.
Есть 4 варианта доступа:
- Открытый — видео будут видеть все.
- По ссылке — смогут посмотреть те, у кого есть ссылка на него.
- Ограниченный — видите только вы.
- По расписанию — можно загрузить видео и оно появится в открытом доступе в заданное время.
Вкладка 2. Перевод
Если вы хотите, чтобы ваше видео смотрели на других языках, например, на английском, то вы можете загрузить сюда перевод или заказать его платно.
Вкладка 3. Монетизация
Если у вас уже подключена монетизация, то можете выбрать способ показа рекламы. Для начинающих каналов данная функция будет недоступна.
Вкладка 4. Расширенные настройки
Здесь тоже есть много чего интересного.
Левый столбик настроек:
- Вкл/выкл комментариев к видео.
- Вкл/выкл рейтинга (лайков и дизлайков).
- Выбор лицензии (стандартная — видео нельзя перезаливать, creative commons — можно перезаливать на других каналах с указанием автора).
- Распространение (везде — это значит, если данным видео поделятся, например, в социальных сетях, то оно будет воспроизводиться; на коммерческих платформах — его можно посмотреть только на канале в Ютубе и приложениях для Андроид и iOS).
- Вкл/выкл встраивания видео на сайты.
- Вкл/выкл уведомления подписчиков канала (если убрать галочку, то загруженное видео появится на канале, но подписчики его не увидят в новостях).
- Вкл/выкл ограничения по возрасту.
Правый столбик настроек:
- Выбор категории видео.
- Место съёмки (геотег, по которому ваше видео могут найти пользователи Ютуба).
- Выбор языка видео.
- Вкл/выкл доступа к субтитрам и метаданным.
- Установка даты записи.

- Показ статистики видео.
- 3D — если видео снято в формате 3D.
- Заявление о прямой рекламе.
Все настройки данной вкладки можно оставлять стандартными. Если возникли какие-то вопросы по ним, то можете задать их в комментариях.
Также, чтобы облегчить работу с настройками при загрузке видео, в Ютубе существует специальная функция, которая позволяет задать шаблон параметров по умолчанию. Рекомендую ей воспользоваться.
Шаг 5. Публикация
Как только вы всё настроите и дождётесь, пока видео загрузится и обработается, нажимаете кнопку “Сохранить”.
После этого видео сразу появится на канале, и вы сможете уже им делиться с друзьями.
Шаг 6. Редактирование всех настроек после загрузки
В случае, когда вы забыли или не успели что-то настроить, всегда можно зайти в раздел редактирования данного видео и поменять параметры.
Первый способ:
- Заходите на свой канал. Вверху (сразу над шапкой канала) нажимаете “Менеджер видео”.

- Выбираете нужное видео и нажимаете “Изменить”.
Здесь же можно его удалить.
Второй вариант: зайти в редактирование при просмотре ролика, сразу под ним есть меню.
Шаг 7. Добавление дополнительных параметров
Попадая в менеджер видео, кроме изменения стандартных параметров, вы можете настроить такие функции, как:
- Аннотации.
- Конечная заставка.
- Субтитры.
- Подсказки.
- Сделать цветокоррекцию и подрезку ролика.
Проблемы, которые могут возникнуть
Честно, если делаете всё по инструкции и со стабильным интернетом, то никаких проблем возникнуть не должно. Единственное, видео, которое вы выкладываете на свой канал, не должно нарушать основные правила YouTube.
C вопросом, где брать музыку для видео, мы разберёмся чуть позже.
Если у вас появились всё-таки какие-то проблемы, то всегда можете написать в комментариях к данной статье, и мы поможем их решить.
Как загрузить видео через телефон и планшет?
Выложить видео в Ютуб с телефона или планшета можно 2 способами.
Способ 1. Через мобильный браузер
Просто заходите на сайт YouTube, открывается мобильная версия. Авторизуетесь в своём аккаунте.
После авторизации переходите во вкладку своего канала и в ней нажимаете на красный значок загрузки.
После этого выполняете обычную процедуру выкладывания видео, начиная с шага № 3 в инструкции выше.
Способ 2. Через мобильное приложение YouTube
Заходите в магазин приложений своей операционной системы, находите там приложение и устанавливаете его.
- Скачать приложение YouTube для Android
- Скачать приложение YouTube для iOS (iPhone, iPad)
Так как у меня только iPhone, покажу на его примере. В Андроид всё точно так же и выглядит оно как мобильная версия сайта, только кнопка “Загрузить видео” находится в правом нижнем углу.
Заходите в свой аккаунт Google, выбираете канал и нажимаете на кнопку с видео.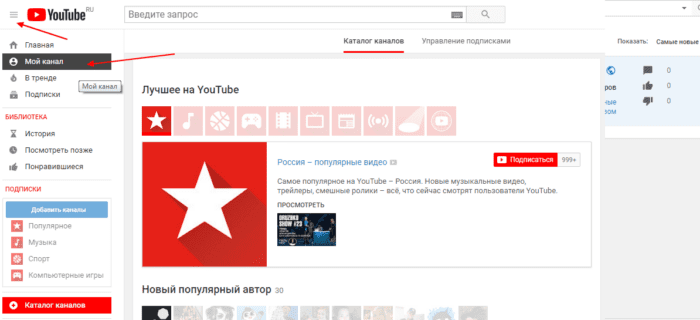 Выбираете из галереи телефона видео или включаете запись с камеры.
Выбираете из галереи телефона видео или включаете запись с камеры.
Сразу в приложении его можно обрезать, наложить фильтры и музыку. Далее даём ему название и пишем описание.
Нажимаем “Загрузить” и ваше видео на канале. Просто и быстро.
После загрузки с телефона я рекомендую зайти через компьютер и дооптимизировать его.
Заключение
На этом у меня всё. Надеюсь, ничего не пропустил.
В следующих статьях мы разберём каждый параметр видео (заголовок, описание, теги и другое) отдельно, потому что от них многое зависит в продвижении и развитии канала.
Как загрузить видео на ютуб с телефона: пошаговая инструкция
Больше половины авторов используют мобильные гаджеты в качестве основного инструмента для просмотра роликов и ведения канала. Определённые преимущества в этом есть, в чём вы сами убедитесь, ознакомившись с инструкцией, как загрузить видео на Ютуб с телефона.
Всего в несколько шагов новый, обработанный ролик будет опубликован и доступен зрителям к просмотру. А простота действий и наличие некоторых функций, точно понравятся тем, кто не любит долго заниматься видеомонтажом.
Шаг 1 – Установите приложение YouTube
Производители заботятся о том, чтобы ходовые приложения были предустановлены в их устройствах. Но иногда нужных сервисов нет (а может, случайно удалились…). Тогда на помощь приходят Play Market и App Store. Чтобы не тратить ваше время на поиски софта, я оставлю ссылки на официальное приложение видеохостинга:
https://play.google.com/store/apps/details?id=com.google.android.youtube&hl=ru
https://apps.apple.com/ru/app/youtube/id544007664
Перейдите по нужной, а затем коснитесь кнопки «Установить/Загрузить», если она активна.
Шаг 2 – Регистрация или вход в Гугл аккаунт
Дальнейшее использование сервиса потребует наличие у пользователя зарегистрированного аккаунта и открытого ютуб-канала. Иначе, можно только просматривать чужие записи, в качестве гостя. Чтобы открыть полный функционал видеохостинга, пройдите следующие два шага. Если все профили запущены и готовы к работе – переходите сразу к Шагу 4.
Иначе, можно только просматривать чужие записи, в качестве гостя. Чтобы открыть полный функционал видеохостинга, пройдите следующие два шага. Если все профили запущены и готовы к работе – переходите сразу к Шагу 4.
Регистрация на Google сервисах осуществится напрямую из приложения Ютуб:
- Для начала, просто коснитесь его иконки – откроется главная страница.
- Найдите в правом углу экрана картинку для входа и выберите из выпадающего списка свой профиль на Gmail.
- Нажмите «+Добавить аккаунт», если создаете новый. А затем руководствуйтесь подсказками на экране, пока не дойдёте до финала.
Для регистрации нового пользователя понадобятся ваши личные данные: имя, фамилия, телефонный номер. Логин и пароль придумаете уже по ходу дела.
Шаг 3 – Создание канала
До того, как выложить видео на Ютуб с планшета или телефона, нужно будет оформить специальную площадку для их хранения, изменения, проведения аналитики и многого другого – т. е. создать канал.
е. создать канал.
Краткий порядок действий:
- После авторизации в личном кабинете, нажмите снова по значку с аватаром профиля.
- Откройте «Мой канал» и заполните все поля, которые предложит Ютуб.
Если при выполнении Шагов 2 и 3 возникли вопросы, почитайте на сайте подробные инструкции, как правильно создавать новый профиль и канал, здесь или вот здесь.
А вообще, чтобы сделать все максимально правильно у меня уже написаны две подробнейшие инструкции, как создавать канал с нуля:
Также ютуб позволяет иметь сразу несколько каналов. Как это делается узнайте в пошаговой инструкции, Как создать второй канал на ютуб
Шаг 4 – Как выложить видео с телефона
Интерфейсы приложений для мобильных устройств (планшета, телефона) на базе Андроид и iOS практически идентичны, так что инструкция будет одна для всех.
Снимите или выберите видео из вашей библиотеки
- Рядом с фотографией профиля найдите значок видеокамеры и нажмите по нему.

- В первый раз, у приложения может не быть доступа к камере и микрофону телефона, поэтому тапните по кнопке «Открыть доступ» и во всех всплывающих окошках установите отметки «Разрешить».
- Теперь в открывшемся окне можете выбирать один из способов загрузки: снимите новый клип или добавьте существующий из личного альбома.
Обрезка видео
Также, перед тем как добавить с телефона ваше видео на Ютуб, проведите несколько дополнительных настроек: например, сократите длительность записи, установите эффекты или параметры доступа.
Инструмент для обрезки видео находится внизу, под проигрывателем. Чтобы начать, коснитесь ползунков и перетаскивайте их влево-вправо, до необходимого момента съёмки.
Инструмент обрезкиДобавление фильтров
Редактор мобильного ютуб-приложения оснащён несколькими фильтрами.
- Для украшения ролика одним из имеющихся эффектов, коснитесь «волшебной палочки» .

- Подберите нужный фильтр и нажмите по нему, чтобы увидеть, как поменяется внешний вид записи. Изменения сохранятся автоматически, так что, если ничего не подошло, вернитесь к изображению с подписью «Оригинал».
Название и описание ролика
Когда монтаж закончен, прокрутите страницу вниз, и заполните оставшиеся поля:
- Название – вложите в эти 100 символов всю суть вашего творения.
- Описание – расскажите кратко, о чём речь в публикуемом контенте; добавьте ключевые слова и хештеги, при необходимости. Ограничение – 5000 симв.
- Также установите настройки доступа. Например, если ролик не предназначен широкому кругу зрителей, установите доступ по ссылке или ограничьте полностью его просмотр.
- Место съемки – может пригодиться тем зрителям, которым интересно знать, где было отснято видео.
Загрузка
- Для старта загрузки нажмите синюю стрелку в правом верхнем углу окна. На обработку качественного материала может уйти до 15 минут.
 Дождитесь, пока она завершится, постарайтесь не выходить из приложения.
Дождитесь, пока она завершится, постарайтесь не выходить из приложения. - По окончании вы увидите, что ролик появился в разделе «Видео» – теперь он доступен зрителям для просмотра.
- Если отснятый материал вам не нравится, можете удалить его, нажав по значку с тремя точками и выбрав «Удалить».
- Загруженный контент можно будет отредактировать в любое время.
К сведению: видеоклип, снятый в HD-качестве, поначалу будет показываться зрителям только в формате 360 р. Через несколько часов станет доступно максимальное качество.
Указание аудитории
После того, как с телефона получилось залить видео на Ютуб, нужно еще указать, разрешено ли смотреть вашу запись детям. Согласно действующим правилам, личные сведения о них находятся под особой защитой. Обязательно пройдите по ссылке studio.youtube.com. Так вы попадете на страницу «Творческой студии» в мобильном браузере, или же, можете скачать одноименное приложение.
Найдите загруженную видеозапись и перейдите к её расширенным настройкам. Затем в графе «Аудитория» поставьте нужную отметку.
Затем в графе «Аудитория» поставьте нужную отметку.
А музыку можно добавить к ролику?
Раньше в приложении присутствовала такая функция, но в обновленном интерфейсе музыку добавить нельзя. Теперь, чтобы подключить к видеозаписи аудиодорожку потребуется полная версия сайта YouTube, открытая в браузере компьютера или на мобильном устройстве.
В моей статье Фонотека Ютуба и как ей пользоваться простым и понятным языком об этом рассказано.
Как загрузить вертикальное видео
Проигрыватель сервиса подстроится под любое видео – будь оно вертикальным или квадратным. Но для комфортного просмотра записи, самым удачным форматом является горизонтальный.
В чем различие между загрузкой и публикацией?
Загрузка видео – это его импорт на платформу сайта. После публикации, загруженная запись будет доступна для просмотров, комментариев и отметок «Нравится».
Какой длины можно загружать ролики?
До подтверждения вашего аккаунта продолжительность всех добавляемых клипов ограничена 15 минутами.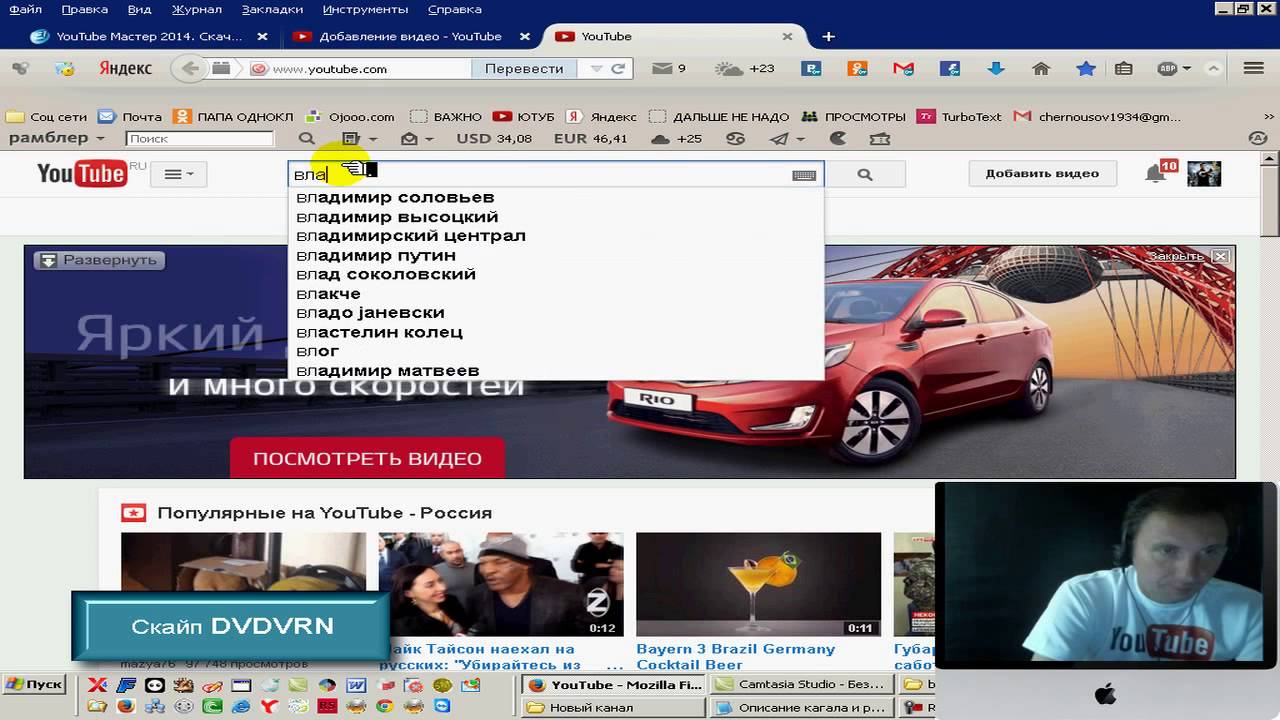 После прохождения «персонификации» по номеру телефона вы сможете залить даже 12-часовой фильм (но не больше!).
После прохождения «персонификации» по номеру телефона вы сможете залить даже 12-часовой фильм (но не больше!).
Если хотите узнать, как загружать длинные видео на ютуб (до 10 часов), то читайте мою инструкцию, как это правильно сделать.
Также размер файла не может превышать 128 ГБ.
Заключение
Процесс заливки нового видео на канал через приложение Ютуб не отнял много времени и сил. Обнаружились как преимущества, так и недостатки в этом способе публикации роликов. Но думаю, что каждый автор извлечет пользу из прочитанного. Ведь даже сторонникам компьютерного функционала иногда нужно срочно выложить новый материал на канале, а под рукой нет ничего кроме телефона с камерой.
Однако, если вы все-таки хотите узнать, как загружать видео на ютуб с ПК, то читайте эту статью. Разница в том, что с компьютера доступно гораздо больше возможностей при загрузке. Удачи!
51голос
Рейтинг статьи
Как выложить видео в ютуб с компьютера или телефона
После того как вы создали канал на Youtube, следующий логичный шаг – начать заполнять его контентом. Предположим вы уже записали свой первый ролик и при необходимости даже смонтировали его. Однако у многих начинающих пользователей сразу возникает вопрос — как выложить видео в Ютуб с компьютера, планшета либо телефона.
Предположим вы уже записали свой первый ролик и при необходимости даже смонтировали его. Однако у многих начинающих пользователей сразу возникает вопрос — как выложить видео в Ютуб с компьютера, планшета либо телефона.
Почему именно Ютуб, а не какой-либо другой видеохостинг? Ответ прост. Youtube выгодно отличается от других подобных сервисов скоростью загрузки, гибкостью настроек, множеством полезных функций, удобным поиском и, самое главное, многомиллионной армией постоянных пользователей.
Как выложить видео на Ютуб с компьютера
Чтобы добавить видео на свой канал на youtube, первое что мы делаем, заходим в свой аккаунт. В верхнем правом углу находим кнопку «Добавить видео» (Upload) и жмем на нее.
На следующей странице нам предлагают либо перетащить файл прямо в окошко загрузки, либо нажимаем на кнопку в виде стрелки посреди экрана и ищем нужный видео файл на компьютере.
Здесь же сразу указываем уровень доступа:
- открытый доступ, при котором файл смогут видеть все пользователи;
- ограниченный доступ только для выбранных вами пользователей;
- либо к нему будет только доступ по ссылке, которую мы предоставим.

Пока видео подгружается – продолжительность этого процесса зависит от скорости вашего интернета и размера файла, при необходимости меняем название ролика, добавляем описание к нему, а также теги.
Несколько советов по поводу оформления:
- Давайте своему ролику яркое, цепляющее название, чтобы пользователи обращали на него внимание.
- Обязательно прописывайте теги, по которым будут находить ваше творение в поиске.
- Кратко, но емко опишите, о чем ваше видео – это важно как для улучшения результатов поиска, так и для самих зрителей, который поймут, стоит ли им тратить время на просмотр ролика.
Выбираем в настройках также значок или, иначе говоря, обложку вашего видео из предложенных сервисом миниатюр. Если ваш аккаунт верифицирован, Ютуб позволяет загружать свои значки.
В расширенных настройках указываем:
- Смогут ли пользователи комментировать ролик и каков порядок отображения комментариев.

- Разрешаем ли мы встраивать видео на сторонних сайтах.
- Будут ли ваши подписчики уведомлены о публикации файла.
- К какой категории относится ваш ролик – люди и блоги, путешествия, музыка, спорт, компьютерные игры, юмор, развлечения, образование и другие.
- Смогут ли пользователи добавлять свои субтитры.
- По какой лицензии публикуется ваш файл.
В конце нажимаем кнопку «Опубликовать» справа сверху либо, если редактировали информацию – «Готово».
Далее можем перейти по предложенной Ютубом ссылке и просмотреть загруженное видео.
Там же под роликом мы найдем кнопки, которые позволяют редактировать само видео или звук, вернуться на страницу с настройками файла и изменить данные, добавить аннотации и подсказки.
Также все выложенные видеоролики доступны в Менеджере видео, который находится в Творческой студии.
Кроме видеофайлов с компьютера вы можете:
- Импортировать видео из Google Фото.

- Создать прямо на сервисе слайд-шоу из фотографий и загрузить его на Youtube.
- Подкорректировать ролик в видеоредакторе Ютуба.
Все эти возможности вы найдете справа от поля загрузки файла.
Как добавить видео в Ютуб с телефона или планшета
Для загрузки видео с мобильного устройства, у вас должно быть установлено на нем соответствующее приложение YouTube. После авторизации и входа в настройки аккаунта находим значок в виде камеры и либо снимаем видео с телефона и затем выкладываем его.
Либо выгружаем ранее снятые ролики. При необходимости редактируем видео, прописываем все необходимые данные, как-то заголовок, описание, теги и нажимаем «Выгрузить» (Upload) в верхнем углу справа.
Длительность видеофайла
Первоначально выложить видео на Ютуб вы можете длительностью до 15 минут. Если хотите выкладывать более продолжительные ролики, необходимо увеличить свой лимит, подтвердив аккаунт по телефону. Для этого переходим на страницу youtube. com/verify, указываем страну, в которой находимся и выбираем один из вариантов: либо получить голосовое сообщение, либо текстовое. Вводим свой номер телефона и нажимаем «Отправить». После чего вводим полученный код подтверждения.
com/verify, указываем страну, в которой находимся и выбираем один из вариантов: либо получить голосовое сообщение, либо текстовое. Вводим свой номер телефона и нажимаем «Отправить». После чего вводим полученный код подтверждения.
Примечание. С помощью одного номера вы сможете в год подтвердить только 2 аккаунта.
Какие форматы поддерживает сервис
Если при попытке загрузки у вас появилось сообщение «Недопустимый формат файла», значит вы пытаетесь выложить видео с расширением, которое не поддерживается сервисом. Youtube позволяет добавлять видеофайлы следующих форматов:
- MPEG4
- MPEGPS
- AVI
- 3GPP
- FLV
- WMV
- WebM
- MOV
Все другие форматы необходимо преобразовать в один из предложенных выше с помощью специальных программ.
Save
Save
Save
Как загрузить фото на Ютуб с компьютера или телефона
Youtube становится частью нашей социальной жизни в режиме онлайн.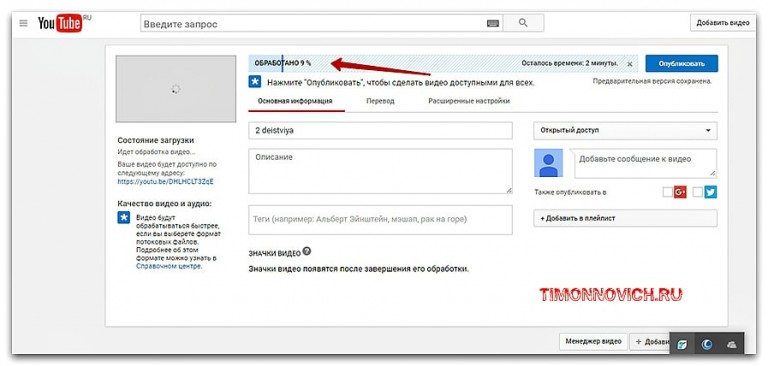 На нем мы не просто смотрим видео и стримы, но и комментируем их, обсуждаем контент с другими пользователями или даже ведем собственный блог. Заполнение личного профиля в видеохостинге очень важно для создания и раскрутки профиля. В этой статье мы расскажем как загрузить фото на Ютуб и сделать свой профиль уникальным.
На нем мы не просто смотрим видео и стримы, но и комментируем их, обсуждаем контент с другими пользователями или даже ведем собственный блог. Заполнение личного профиля в видеохостинге очень важно для создания и раскрутки профиля. В этой статье мы расскажем как загрузить фото на Ютуб и сделать свой профиль уникальным.
Как загрузить фото на Ютуб с компьютера
Загрузить фотографию на сайт очень просто – необходимо сделать несколько простых шагов:
- Сохраните нужный файл на вашем устройстве. Это не обязательно должна быть ваша фотография, можно выбрать также картинку, которая сможет сказать о вашем профиле и контенте на нем больше, чем фото.
- Авторизуйтесь на сайте при помощи своего Google – аккаунта. Если аккаунтов несколько, выберите среди них нужный, кликните на него и введите пароль.
- В открывшемся окне вы увидите свой профиль и список рекомендуемых к просмотру видео. Нам понадобятся настройки профиля.
- Для этого нажмите на круглый значок в правом верхнем углу страницы с изображением инициалов названия учетной записи, и выберите «Мой канал» – первый пункт в списке.

- В открывшемся окне наведите стрелку на круглый значок – на нем появится иконка-фотоаппарат. При нажатии на него появится сообщение о том, что фотография будет взята с гугл-аккаунта.
- Произойдет переход на страницу https://aboutme.google.com и откроется окно с предложением выбрать фото. Кликните на квадрат с надписью «Выберите фото».
- В открывшемся окне выберите место,где храниться файл, и найдите его. Кликните на фото – оно автоматически загрузиться на аватар в профиле Ютуб.
Как загрузить фото на Ютуб с телефона
Если сайтом вы пользуетесь при помощи приложения, процедура добавления и обновления фото будет отличаться от описанной выше.
Сохраните нужное фото в в памяти телефона или сделайте новое на камеру. Затем найдите в правом верхнем углу круглую иконку с инициалами названия канала и кликните на нее. В открывшемся меню выберите вкладку «Мой канал». Возле названия канала здесь вы увидите значок в форме шестеренки. Нажимаем на него и открываем «Настройки канала». Здесь мы увидим два значка в форме фотоаппарата – нажав на первый мы сможем изменить фоновую заставку канала, нажав на второй, находящуюся в кружке, мы сможем загрузить фото профиля. Система предложит нам сделать новую фотографию или загрузить имеющуюся на внутреннем накопителе телефона. Выберите удобный вам вариант – при выборе первого откроется камера на телефоне, при втором приложение запросит доступ к данным на телефоне. Разрешите доступ и выберите нужное вам фото. Нажмите «Добавить». Готово! Фото загружено, а ваш профиль дополнился нужной информацией. Теперь найти ваш канал будет еще проще!.
Здесь мы увидим два значка в форме фотоаппарата – нажав на первый мы сможем изменить фоновую заставку канала, нажав на второй, находящуюся в кружке, мы сможем загрузить фото профиля. Система предложит нам сделать новую фотографию или загрузить имеющуюся на внутреннем накопителе телефона. Выберите удобный вам вариант – при выборе первого откроется камера на телефоне, при втором приложение запросит доступ к данным на телефоне. Разрешите доступ и выберите нужное вам фото. Нажмите «Добавить». Готово! Фото загружено, а ваш профиль дополнился нужной информацией. Теперь найти ваш канал будет еще проще!.
2 шага + 20 фишек оформления
Когда у Вас уже есть свой канал на Ютуб, который Вы заботливо оформили, и отснят первый контент, остаётся его загрузить. И тут могут возникнуть вопросы. Но Вам повезло, в этой статье я расскажу и покажу, как загрузить свое видео на ютуб, и как его грамотно оформить, чтобы Вы начали получать кучу просмотров.
Добавляем видео
Добавить свое первое видео на Ютуб также просто, как добавить канал на ютубе – всего в пару кликов.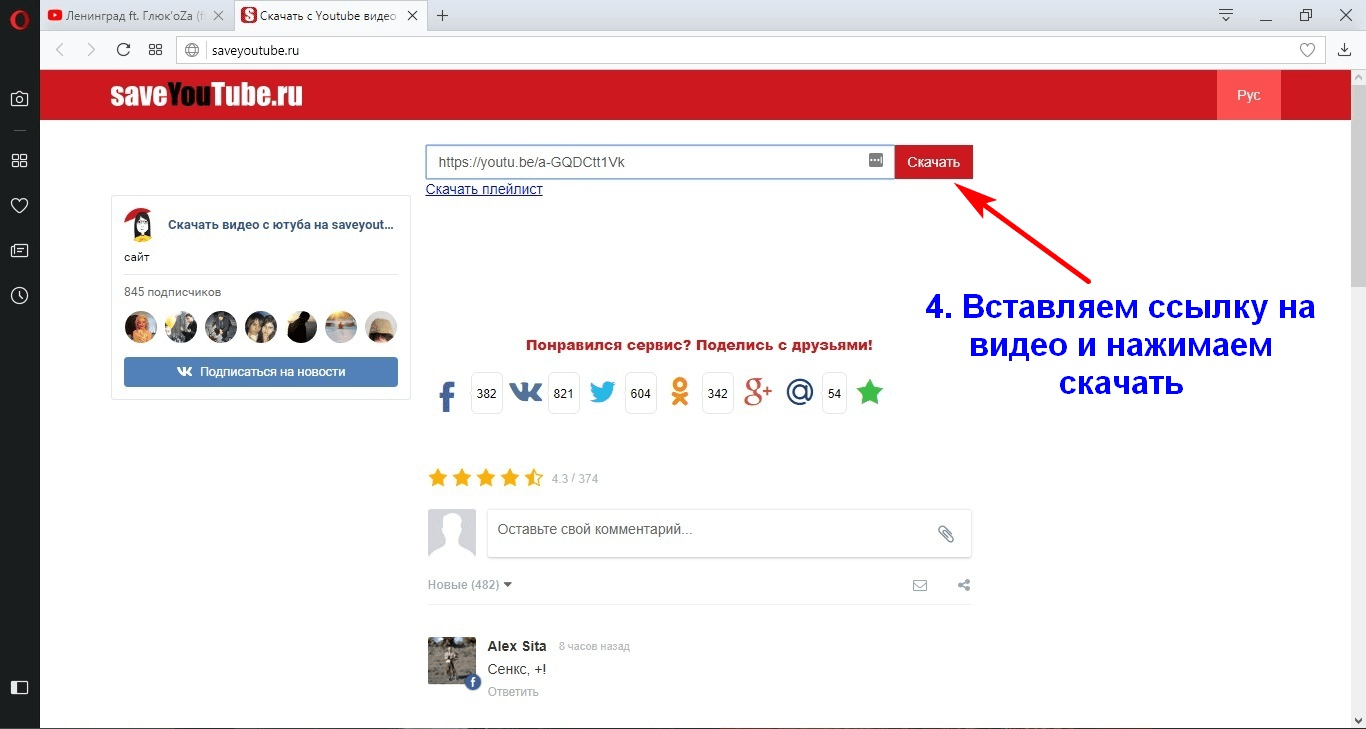
Шаг 1: Перейдите в Творческую студию и в правом верхнем углу нажмите на значок “Создать”, затем “Добавить видео”. Откроется новое окно. Вам предложат перетащить ролик мышкой в открывшееся окно, или загрузить с компьютера.
Шаг 2: Затем надо будет добавить название и описание ролика с ключевыми словами, загрузить или выбрать обложку, настроить доступность и таймер публикации.
Созданный каналВсё, как добавить видео на ютуб канал разобрались. Вы – победитель, и можете идти покорять следующую вершину – его оформление.
Оформляем видео
Любой контент надо грамотно преподнести: и людям, и поисковым системам. Зайдите в Творческую студию, Вы попадёте в Панель управления каналом. Затем кликните слева на вкладку “Видео”. Вот теперь можете начинать оформление роликов, а чтобы это было максимально эффективно, расписал важные нюансы.
Секрет. Первые лайки на ролик можно подкрутить, чтобы создать эффект приманки. Так и другие пользователи начнут Вас лайкать, к тому же это пойдет на пользу алгоритмам Ютуб. Сделать можно за копейки или почти бесплатно через специальный сервис, кликайте -> Bosslike.
Так и другие пользователи начнут Вас лайкать, к тому же это пойдет на пользу алгоритмам Ютуб. Сделать можно за копейки или почти бесплатно через специальный сервис, кликайте -> Bosslike.
– Обложки
Чтобы добавить к ролику свою обложку, переместитесь в “Творческую студию”. Здесь выберите загруженное видео и кликните на “Карандаш”, чтобы войти в режим редакции. У Вас будет выбор – загрузить собственную, заранее приготовленную обложку, либо выбрать кадр, который предлагает Студия.
Добавление обложкиОбложка ролика, как и шапка страницы – это лицо Вашего канала, и от её оформления зависит интерес ко всему контенту. Поэтому важно продумать мелочи, о которых многие авторы забывают:
1. Своя картинка. Сделайте обложки к видео самостоятельно, так как ютуб не всегда предлагает в качестве обложки качественный случайный кадр.
2. Соответствие. Обложка должна передавать суть ролика. Если она не имеет отношения к содержанию, значит нарушает правила площадки, и запись могут ограничить к показу.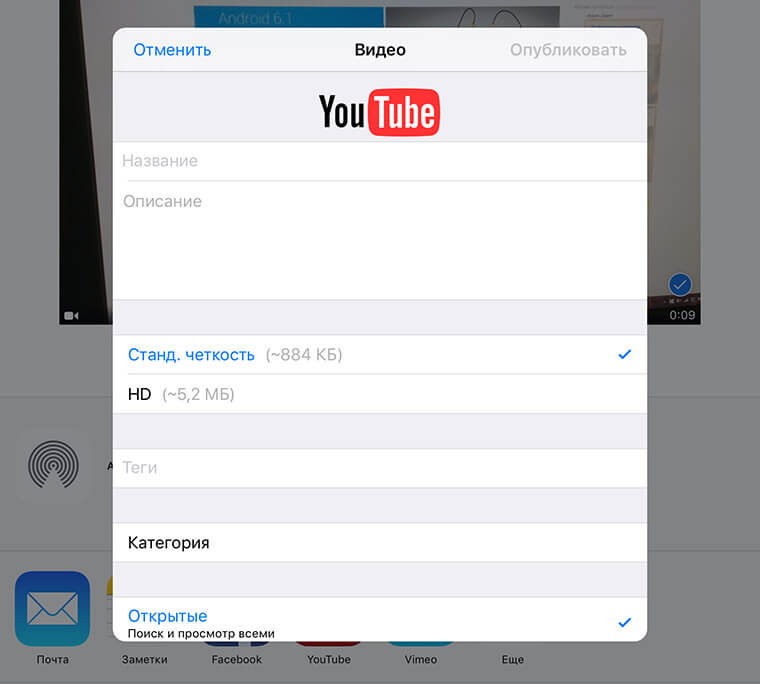
3. Сочетаемость. Используйте цвета шапки, перенесите их на обложку Ваших видео. Оформление канала в одном стиле придаст ему привлекательности.
4. SEO. Используйте на обложке ключевой запрос (фраза, по которой люди ищут информацию). Это увеличит число просмотров ролика.
5. Разнообразие. Не пишите на обложке и в названии записи одно и то же – так делают дилетанты. Это сразу вызывает сомнения по поводу экспертности.
6. Заметность. Смысл обложки в том, чтобы привлечь внимание зрителя: делайте короткие надписи по существу, крупным разборчивым шрифтом – так их будет легче прочитать с телефона.
7. Размер. Обложка автоматически обрежется под параметры 16:9. Если Вы делали её в другом формате, поместится не все, что планировали или получите картинку с черными полосами по бокам. Ролика это тоже касается.
– Описание
Все в той же вкладке “Видео” при нажатии на “Карандаш” появится окошко для его описания. И прежде чем его сделать, помните, что из 1 000 символов, которые Ютуб предоставляет для текста, зрители видят лишь первые 200, когда ищут контент.
ОписаниеОписание к видео – Ваша возможность заявить о себе и показать пользователям всю пользу своего контента. В помощь даю несколько советов для продающего описания.
Лайфхак. Держите руку на пульсе и оперативно отрабатывайте негативные комментарии и поощряйте позитивные. Делать это легко с помощью сервиса мониторинга упоминаний. Кстати, искать их можно по ключевым словам или названию канала. Кликайте и тестируйте -> Starcomment.
1. Основная мысль. Чтобы увидеть полное описание, придется его раскрыть. Поэтому главное должно быть сверху, только так можно мотивировать пользователя дочитать до конца или посмотреть ролик.
2. SEO. С помощью описания Вы можете продвигать видео в топе гугла, если укажете ключевые слова (по ним пользователи ищут записи в поисковой строке).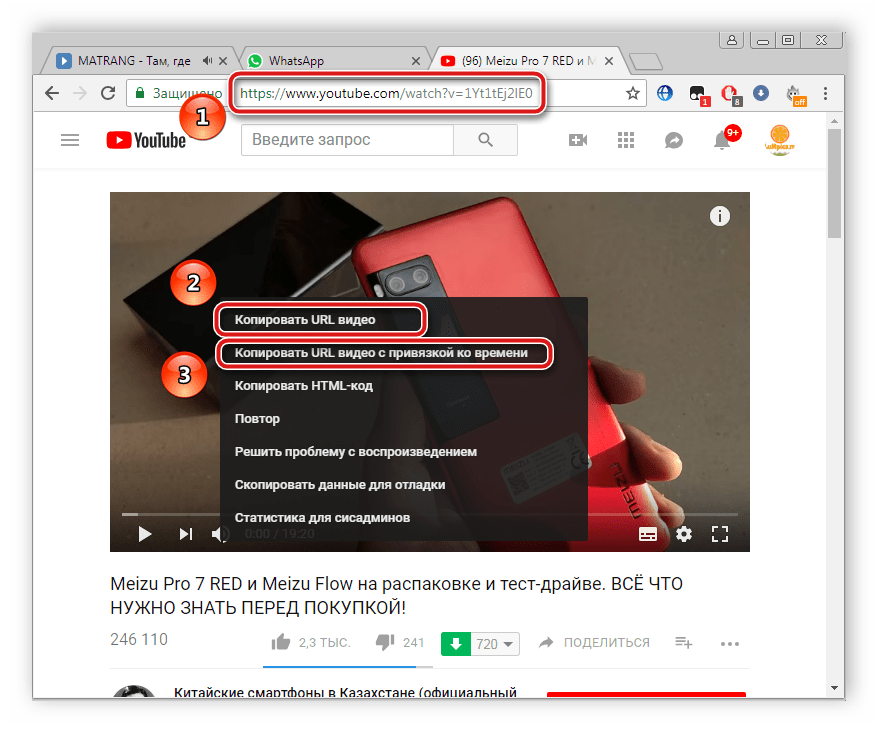
3. Смайлики. Не бойтесь использовать эмоджи – это выделяет Ваши видео среди других и помогает визуальному восприятию.
4. Контакты и ссылки. Оставляйте в описании свои дополнительные контакты для связи и ссылки, например, на обозреваемые продукты или полезные ресурсы.
5. Таймкод. Установите временные метки, кликнув по которым человек перейдет на нужный ему момент сюжета. Если видеозапись длится больше часа, формат времени надо указывать из трех делений. То есть, например, “01:25:17”.
– Плейлисты
Плейлисты – это один из инструментов, помогающих задержать посетителя на Вашем канале, более тесно познакомиться с брендом. Если видео можно структурировать по темам/направлениям/форматам и т.д. – обязательно сделайте это. Для настройки перейдите в Творческой студии во вкладку “Плейлисты”.
ПлейлистыОформляя плейлисты, Вы получите не только плюс в карму, но и возможность продвигать свой канал.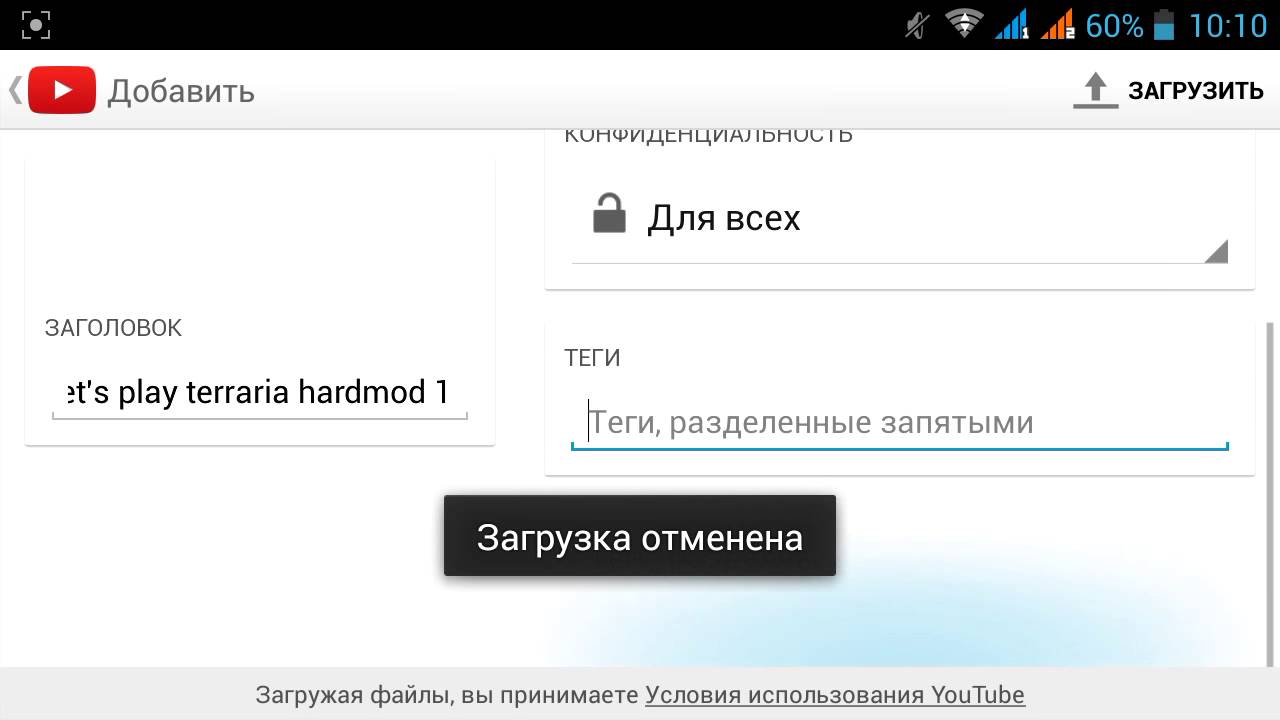 А чтобы Вам было легче разобраться, по традиции мои советы:
А чтобы Вам было легче разобраться, по традиции мои советы:
1. Тематика. Разбейте Ваши ролики по темам. Это облегчит навигацию по каналу пользователям. Также Ютуб предлагает записи из плейлистов к просмотру вместе с играющим видео, определяя их как релевантные. Это помогает повысить вовлеченность пользователей.
2. Шаблоны. Используйте описание канала и видео. Добавьте в текст ключевые слова, ссылки на плейлисты, сайт, социальные сети. Чтобы не вставлять каждый раз одни и те же данные, настройте описания по умолчанию.
3. Актуальность. Сделайте плейлисты из роликов с актуальной информацией по годам. Если пользователю вдруг нужно знать какие-нибудь тренды прошлых лет, он с легкостью их найдет.
4. Категории продукта. Если Вы продаете через Ютуб, в плейлистах Вы можете представить видео с Вашей продукцией по категориям товаров. Это очень упрощает поиск, когда человеку нужен конкретный обзор.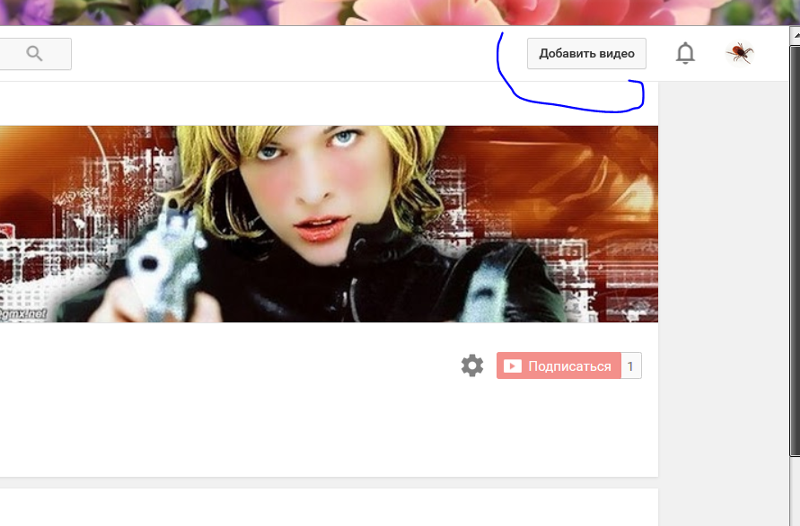
Лайфхак. Если хотите продвинуть ролик, то используйте сервис нативной раскрутки. Вы сами выбираете аудиторию по 30 критериям, далее сервис автоматически раскидывает Вашу запись в места обитания аудитории. 100% живые просмотры гарантированы. Кликайте -> Viboom.
– Подсказки
Справа во вкладке “Видео” Вы можете увидеть непонятную, но очень полезную кнопку “Подсказки”. Здесь можно разбавить видео вставками со ссылкой на плейлисты, другие каналы You Tube, либо адресом Вашего сайта, если Вы являетесь участником партнерской программы.
Подсказки– Логотип
Для того, чтобы установить логотип бренда, кликнув по которому зрители попадут на главную страницу, в Студии выберите “Настройки”. В открывшемся окне перейдите в настройки канала, где найдете “Брендинг”. Логотип может появляться в конце ролика, в момент, который Вы зададите, либо будет виден на протяжении всего сюжета.
ЛоготипЛого – это не просто красиво, но еще и практично.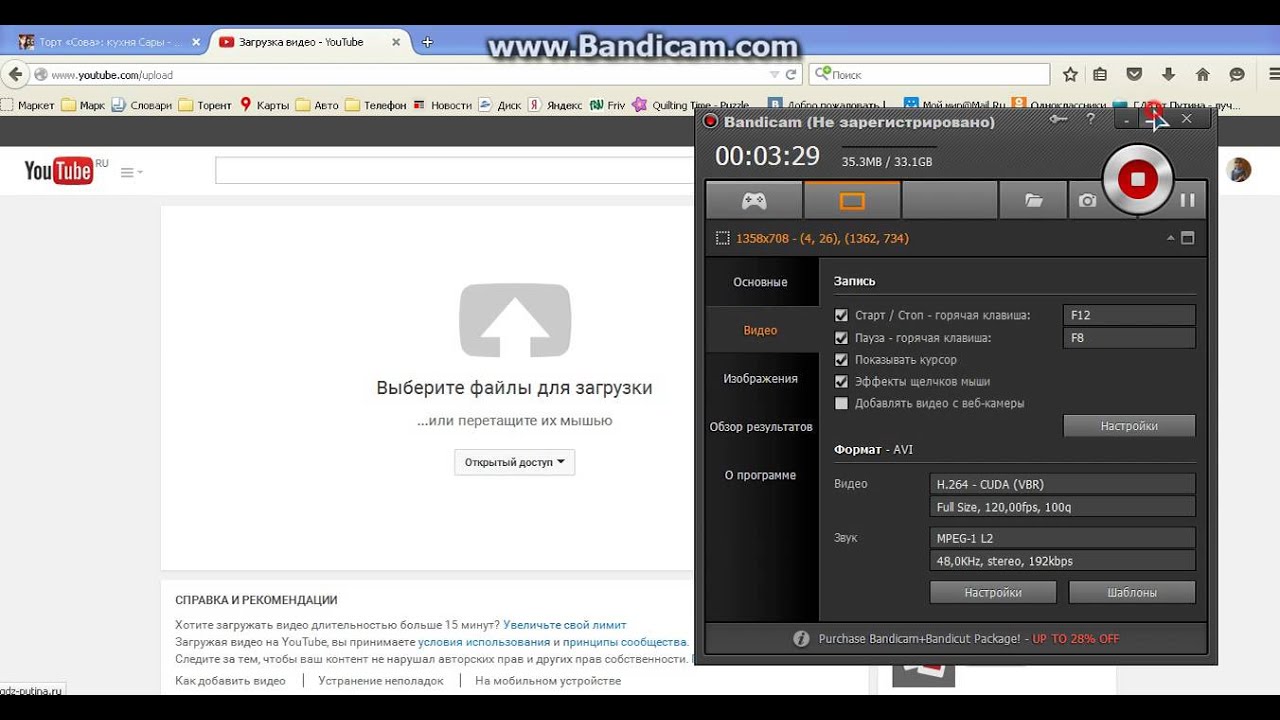 Так как человек, который смотрит ролик, может сразу подписаться на канал. Для этого ему достаточно навести на логотип и нажать соответствующую кнопку. Вам здесь просто нужно знать пару тонкостей:
Так как человек, который смотрит ролик, может сразу подписаться на канал. Для этого ему достаточно навести на логотип и нажать соответствующую кнопку. Вам здесь просто нужно знать пару тонкостей:
1. Избегайте кликбейта. Поначалу такой ход может помочь в ранжировании канала, но рано или поздно алгоритм Ютуб поймает и накажет. Но главное – это плохо сказывается на репутации.
2. Соцсети. Упомяните свой инстаграм или другие соцсети соответствующим значком, чтобы привлечь туда новых пользователей.
3. Призыв. Не дайте зрителю шансов уйти от Вас навсегда – прямо в самом водяном знаке дайте призыв подписаться или подключить уведомления.
4. Конечные аннотации. Это то, что зритель видит в конце ролика. Вы можете добавить туда логотип, при наведении на который можно подписаться на Ваш канал.
– Фонотека
Здесь подобраны композиции по жанрам, инструментам и настроению. К тому же это бесплатно. Фонотека находится в разделе “Панель управления каналом” в соответствующей вкладке слева. Перейдите туда и выберите треки для своих видео.
К тому же это бесплатно. Фонотека находится в разделе “Панель управления каналом” в соответствующей вкладке слева. Перейдите туда и выберите треки для своих видео.
Ютуб строго наказывает за использование чужой музыки в видео. Если правообладатель обидится, платформа может забирать у Вас монетизацию, воспроизводить ролик без музыки или заблокировать его вообще. В случае повторных нарушений и жалоб правообладателей в бан отправится весь канал. Будьте внимательны, выбирайте треки, где указание авторства не нужно.
Интересно. Хотите продвинуть видео в топ или помочь продвинутся другим? Используйте сервис автоматической коллаборации. Популярность Вам обеспечена. Кликайте -> Adbooro
Коротко о главном
Как добавить видео в ютуб, выяснили – это проще некуда. Но мало просто загрузить ролик на ютуб, важно правильно оформить его. И вот тут придется потрудиться, если Вы хотите, чтобы Ваш контент был в топе выдачи, и его видело как можно больше пользователей.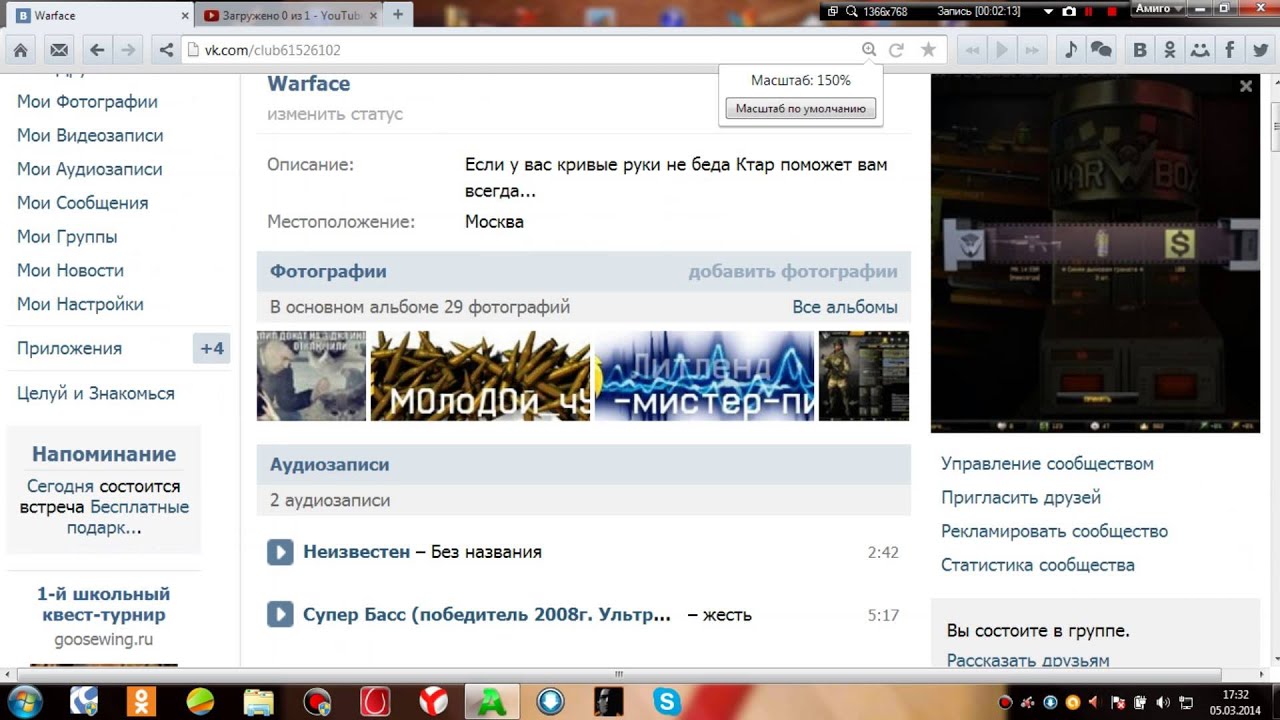 Для максимальной пользы для своего канала прочитайте другие наши статьи и внедряйте проверенные на практике методы.
Для максимальной пользы для своего канала прочитайте другие наши статьи и внедряйте проверенные на практике методы.
По теме:
Как набрать подписчиков в Ютубе: 9 способов + лайфхаки
Оформление канала на Ютуб (38 примеров)
Выводим видео в Топ Ютуб: инструкция + кейс
Реклама на Youtube (сколько стоит и как делать)
Накрутка комментариев YouTube: 12 сервисов + 9 советов
Как добавить видео в Одноклассники с компьютера, Youtube или телефона
Когда камеры стали доступны в каждом телефоне, интернет наполнился различным видеоконтентом. Люди стали чаще снимать интересные события вокруг себя, после чего выгружать результаты съемки в сеть. Социальная сеть Одноклассники, как и многие другие, позволяет добавлять, просматривать и незначительно редактировать видео. Каждый пользователь соцсети имеет право загрузить в нее любой ролик, который соответствует правилам Одноклассников, после чего просматривать его, делиться с друзьями, и ждать реакцию от других пользователей.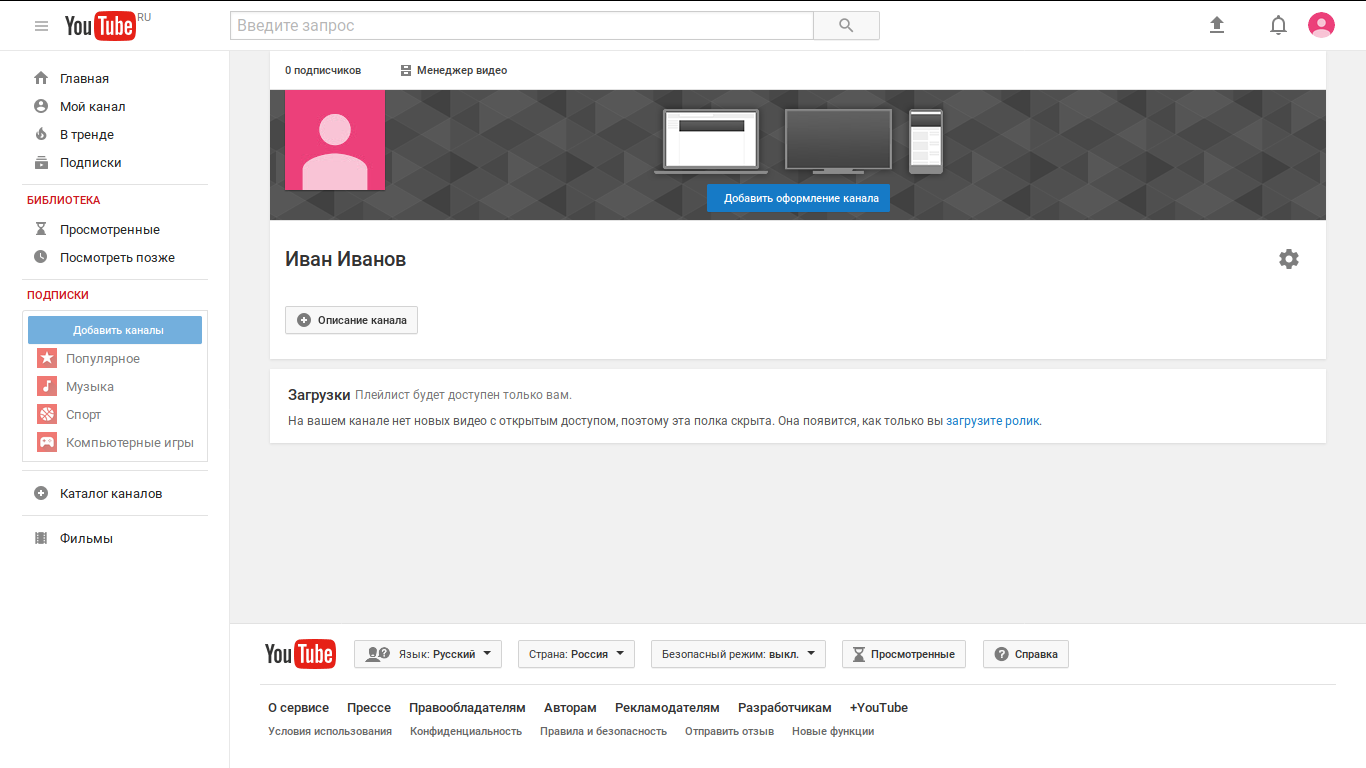 В рамках данной статьи рассмотрим, как добавить видео в Одноклассники с компьютера, телефона или из Youtube.
В рамках данной статьи рассмотрим, как добавить видео в Одноклассники с компьютера, телефона или из Youtube.
Оглавление: 1. Как добавить видео в Одноклассники с компьютера 2. Как добавить видео в Одноклассники с телефона 3. Как добавить видео в Одноклассники с Youtube
Как добавить видео в Одноклассники с компьютера
В Одноклассниках есть отдельный раздел “Видео”, который находится в верхнем меню социальной сети. В него можно перейти с любой страницы: личной, другого пользователя, страницы группы и так далее. Нажмите на раздел “Видео” сверху, чтобы перейти к нужному разделу, где можно добавить или просмотреть доступные видео.
Чтобы загрузить новое видео в Одноклассники, сверху нажмите на кнопку “Видео” со значком загрузки.
Появится всплывающее окно. В нем можно выбрать, как выполнить загрузку видео — с компьютера или с другого сайта (например, с Youtube). Рассмотрим вариант, как добавить видео с компьютера.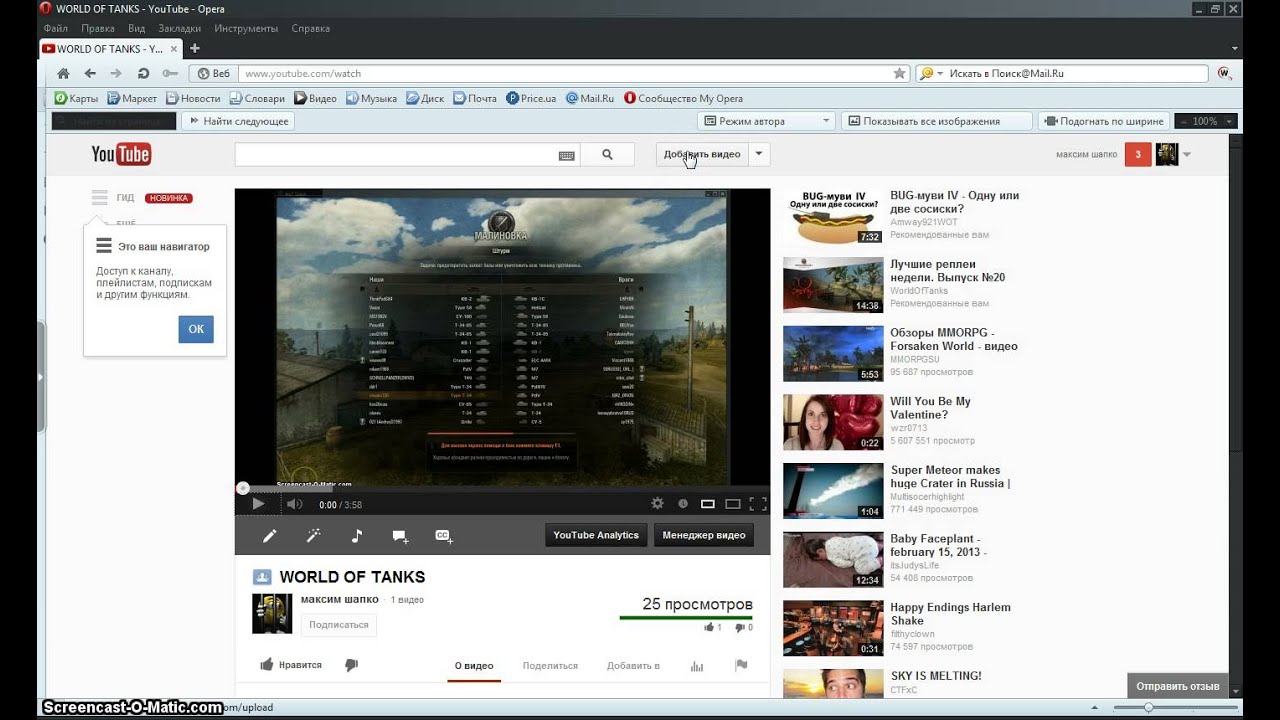 Для этого перетащите файл из проводника на зону для загрузки видео, либо нажмите “Выберите файлы для загрузки” и добавьте через стандартное окно Windows нужные ролики с компьютера.
Для этого перетащите файл из проводника на зону для загрузки видео, либо нажмите “Выберите файлы для загрузки” и добавьте через стандартное окно Windows нужные ролики с компьютера.
Когда вы добавите видео, начнется процесс его загрузки. В момент загрузки ролика вы можете изменить его различные параметры: название, описание и ключевые слова.
Обратите внимание: Чем больше ключевых слов вы введете, которые описывают ситуацию, происходящую на видео, тем выше шансы, что ваш ролик будут часто находить другие пользователи Одноклассников через встроенный в соцсеть поиск.
Дождитесь, когда дойдет до 100% загрузка видео, а после и его обработка. Далее видеоролик будет загружен. У вас появится возможность отредактировать его. Для этого наведите на изображение загруженного ролика и нажмите на карандаш, чтобы перейти к редактированию.
Откроется всплывающее окно, где вы можете незначительно отредактировать загруженный ролик. Можно изменить его название, описание, ключевые слова, выбрать уровень доступа, обложку, либо добавить канал, к которому будет относиться данное видео.
Обратите внимание: В Одноклассниках можно создавать каналы, на которые потом загружать ролики. Если вы на регулярной основе выпускаете интересный контент, велика вероятность, что на ваш канал будут подписываться другие пользователи.
В окне редактирования сверху вы можете переключиться на пункт “Дополнительное”. В нем можно настроить гео-таргетинг для видео, то есть, обозначить, пользователи каких стран будут его видеть, а для каких оно будет запрещено. При необходимости можно установить данные настройки.
После этого остается только сохранить внесенные изменения в параметры видео.
Как добавить видео в Одноклассники с телефона
Поскольку зачастую интересный момент удается снять именно на телефон, удобно добавляться видео в Одноклассники напрямую с него. Рассмотрим, как добавить ролик в социальную сеть через официальное мобильное приложение Одноклассники.
Сначала надо запустить программу Одноклассники на телефоне и авторизоваться в ней под своим аккаунтом в социальной сети. После этого в нижней части экрана переключитесь на раздел “Меню” и выберите среди доступных пунктом вариант “Видео”.
После этого в нижней части экрана переключитесь на раздел “Меню” и выберите среди доступных пунктом вариант “Видео”.
Откроется раздел с доступными в Одноклассниках видеороликами. Чтобы добавить свое видео в соцсеть, нажмите справа наверху на значок “+”.
Появится галерея видео, которые имеются на вашем мобильном устройстве. Нужно выбрать ролик, который вы хотите добавить, после чего нажать на “Продолжить”, чтобы начать загрузку видео в социальную сеть.
Далее необходимо задать параметры ролики. Выбрать качество, в котором вы хотели бы его загрузить, установить настройки доступа к ролику и дать ему название. Установив необходимые параметры, нажмите в правом верхнем углу экрана на пункт “Готово”.
Когда ролик с телефона будет загружен, сверху вы увидите соответствующее оповещение.
Чтобы посмотреть загруженные вами ролики в Одноклассники, нужно зайти в раздел “Видео”, после чего выбрать пункт “Еще”, и там перейти в раздел “Мои видео”.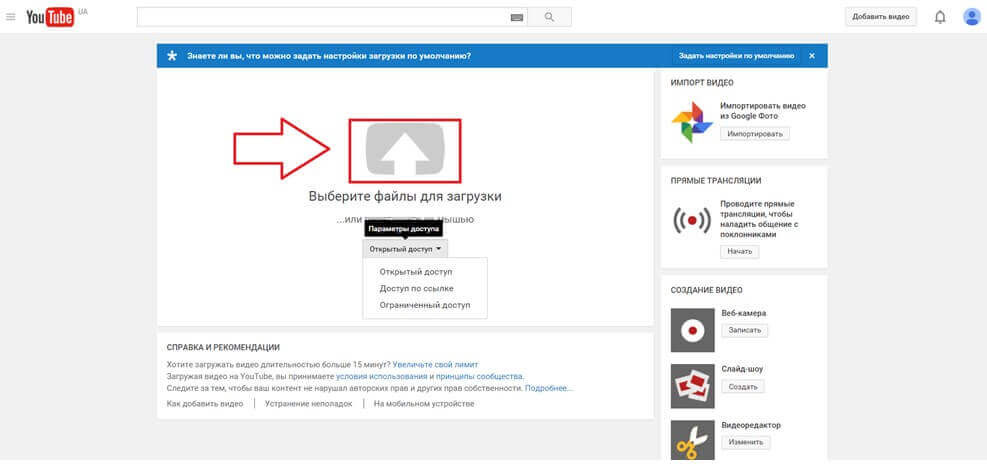 Здесь будут находиться все ролики, которые вы загрузили в социальную сеть.
Здесь будут находиться все ролики, которые вы загрузили в социальную сеть.
При необходимости можно удалить загруженные ролики или изменить их название.
Как добавить видео в Одноклассники с Youtube
Самый популярный мировой видеохостинг — это Youtube. На нем можно найти миллионы роликов на самые разные темы. Из Youtube видео можно добавить в Одноклассники. Сделать это не сложнее, чем сразу загрузить ролик в социальную сеть.
Если вы нашли интересный ролик на Youtube и хотите поделиться им через социальную сеть Одноклассники со своими друзьями и другими пользователями, первым делом нужно перейти в раздел “Видео”, выбрав его в верхнем меню.
Далее нажмите на кнопку “Видео” в левом верхнем углу со значком загрузки.
Во всплывающем окне сверху нужно переключиться на пункт “Добавить по ссылке с других сайтов”.
Здесь будет строка для вставки ссылки на видео с другого сайта. Важно обратить внимание, что так можно добавить видео в Одноклассники не только с Youtube, но и со многих других популярных видеохостингов.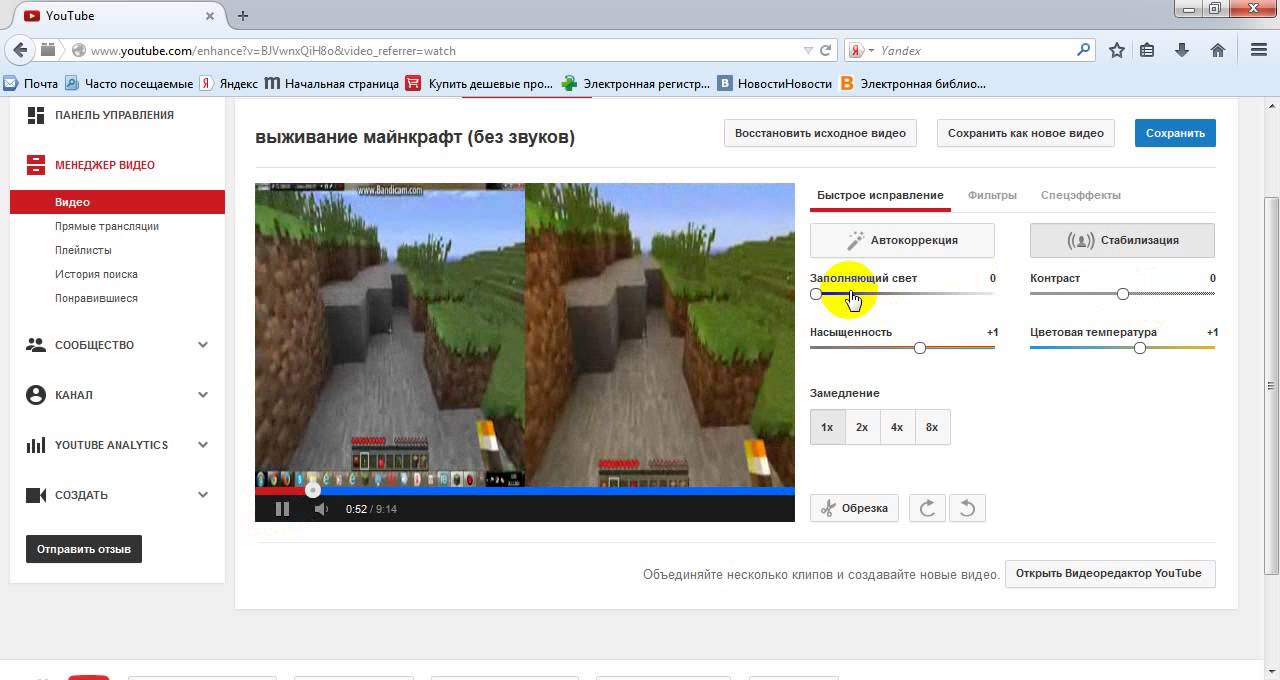 Вставьте ссылку. После этого сразу загрузится информация о ролике — его название, превью и описание. Нажмите “Добавить”, чтобы загрузить видео в социальную сеть.
Вставьте ссылку. После этого сразу загрузится информация о ролике — его название, превью и описание. Нажмите “Добавить”, чтобы загрузить видео в социальную сеть.
После этого ролик будет доступен среди ваших видео в Одноклассниках.
Загрузка…Загрузить видео с Android, iPhone и рабочего стола
YouTube, без сомнения, самая популярная видеоплатформа. Вы можете продвигать на нем что угодно и обращаться к миллионам людей, чтобы донести свое сообщение. Но вы, возможно, избегали загрузки своего видео, думая, что загрузка видео может быть слишком запутанной для новичков.
Не волнуйтесь; загрузить свое первое видео на YouTube не так сложно, как вы думаете. Следующее руководство объяснит все, что вам нужно знать о том, как легко загрузить любое видео в свою учетную запись YouTube.
Загрузка с YouTube на настольный компьютер
Для начала убедитесь, что вы вошли в учетную запись, в которую хотите загрузить видео. Щелкните значок камеры справа от строки поиска и щелкните Загрузить видео.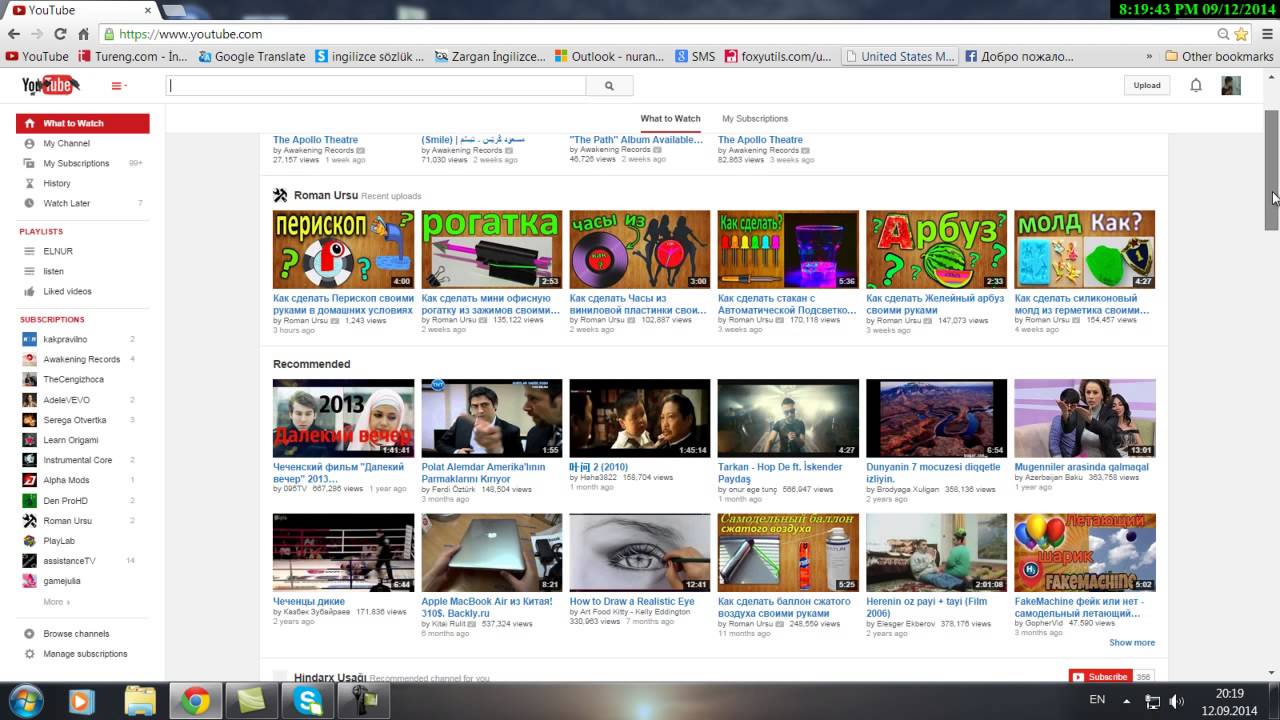
В следующем разделе вам нужно будет выбрать видео, которое вы хотите загрузить. Щелкните стрелку, указывающую вверх, и появится окно с вашими файлами. Конфиденциальность видео станет общедоступной автоматически.Если в будущем вы захотите сделать видео приватным, обязательно измените это.
Варианты публичного и приватного просмотра говорят сами за себя, но вариант «не в списке» означает, что ваше видео не будет отображаться в результатах поиска. Пользователи увидят видео только в том случае, если они перейдут на ваш канал или перейдут по прямой ссылке. Запланированный вариант означает, что ваше видео не будет опубликовано сразу, ваше видео будет опубликовано в то время, когда вы настроили.
Управление видео на YouTube
Процесс загрузки займет всего несколько секунд, и когда ваше видео будет готово к управлению, вы увидите синюю линию с надписью «Обработка завершена».
На вкладке «Основная информация» вам нужно будет дать вашему видео название, описание и теги, которые помогут пользователям YouTube найти видео.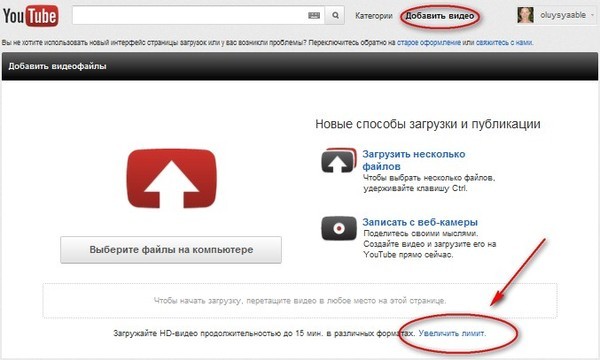 Если вы хотите, чтобы ваше видео было переведено на другой язык, перейдите на вкладку «Переводы». Перейдите на вкладку исходного языка и выберите исходный язык вашего видео и язык, на который вы хотите перевести видео.
Если вы хотите, чтобы ваше видео было переведено на другой язык, перейдите на вкладку «Переводы». Перейдите на вкладку исходного языка и выберите исходный язык вашего видео и язык, на который вы хотите перевести видео.
На вкладке «Дополнительные настройки» вы можете выбирать из различных вариантов. Вы можете разрешить или запретить комментарии, выбрать категорию, разрешить встраивание, ограничение по возрасту, сертификацию субтитров, объявление контента, распространение, 3D-видео, а также владение лицензией и правами.
На вкладке «Основная информация» пора выбрать миниатюру для вашего видео. Вы сможете выбрать только один из трех эскизов, которые YouTube будет показывать внизу этой вкладки. Выбрав понравившийся эскиз, нажмите синюю кнопку «Готово» вверху.
Ваше видео теперь официально на YouTube. Если вы когда-нибудь захотите внести в него какие-либо изменения, нажмите на изображение своего профиля и выберите опцию Creator Studio. Creator Studio позволит вам увидеть аналитику вашего видео. Чтобы внести какие-либо изменения в свои видео, нажмите на опцию «Менеджер видео», которая также будет в Creator Studio.
Чтобы внести какие-либо изменения в свои видео, нажмите на опцию «Менеджер видео», которая также будет в Creator Studio.
Загрузка видео из iOS
Загрузка видео — также простая задача для пользователей iOS. Откройте YouTube и нажмите на значок камеры вверху. Вы можете либо загрузить видео, которое уже есть в вашей фотопленке, либо записать новое. Если вы решите записать новое видео, вам нужно будет предоставить YouTube доступ к камере вашего устройства в настройках.
После того, как вы выбрали видео, пора либо обрезать его, либо добавить фильтры, либо добавить музыку.Когда ваше видео будет готово, нажмите на синюю опцию «Далее» в правом верхнем углу.
Следующее окно предложит вам такие опции, как добавление заголовка к вашему видео, сделать видео общедоступным / частным / частным, а также вы также можете добавить местоположение. Не забудьте также добавить название к своему видео. Когда вы заполните эту информацию, нажмите на опцию загрузки в правом верхнем углу, и все готово.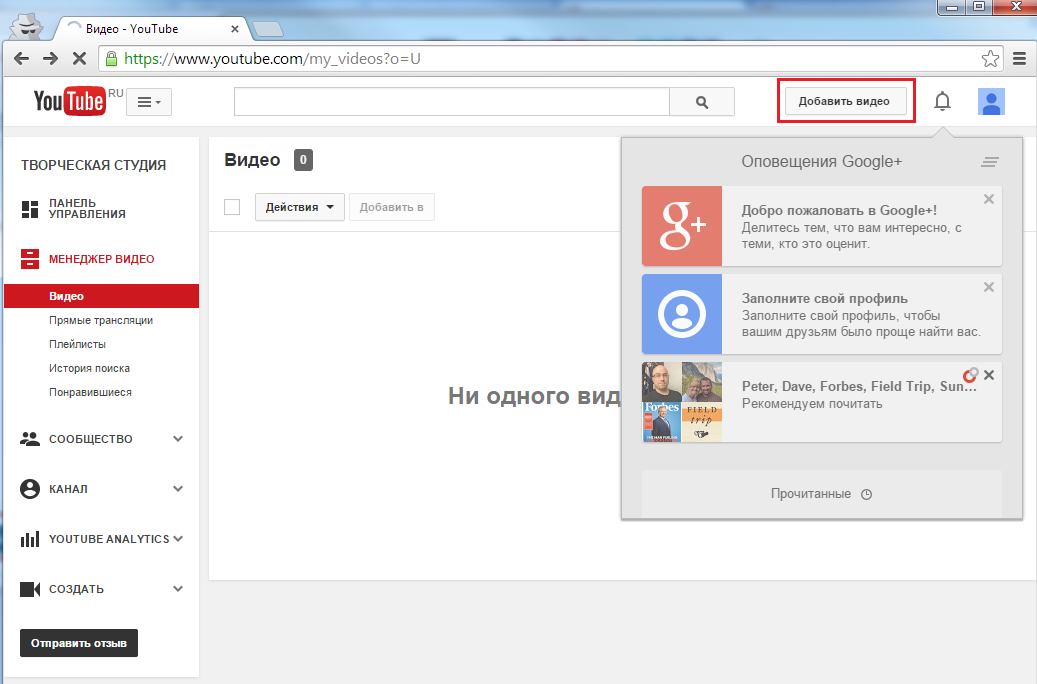
Загрузка видео с Android
Чтобы загрузить видео на YouTube на устройстве Android, нажмите значок камеры вверху.При первом доступе вам нужно будет предоставить YouTube доступ к вашим файлам, если вы не хотите перейти в эфир или записать новое видео (YouTube потребуется разрешение на вашу камеру).
Как и на других платформах, вам нужно будет добавить необходимые детали к вашему видео. Вы можете добавить такую информацию, как заголовок, описание, конфиденциальность, и вы можете указать свое местоположение. Когда вы будете готовы загрузить видео, нажмите синюю стрелку отправки.
После того, как вы загрузите видео, оно появится в списке видео.Коснитесь трех точек и коснитесь любой из предлагаемых опций, таких как сохранить, чтобы посмотреть позже, сохранить в плейлист, удалить, отредактировать и поделиться.
Заключение
Независимо от того, какую платформу вы выберете для загрузки видео, загрузка видео на YouTube — это не ракетостроение. Как только вы узнаете, какие шаги нужно предпринять, вам даже не придется в следующий раз смотреть инструкции. Готовы ли вы загрузить свое видео на YouTube?
Как только вы узнаете, какие шаги нужно предпринять, вам даже не придется в следующий раз смотреть инструкции. Готовы ли вы загрузить свое видео на YouTube?
Как поделиться ссылками на YouTube с определенными людьми | Small Business
YouTube, веб-сайт социальной сети, дает каждому пользователю возможность поделиться своими видео с широкой аудиторией.Если у вас небольшой бизнес, вы можете использовать YouTube, чтобы делиться информацией о продуктах, рекламными видеороликами и даже обучающими видеороликами с кем угодно в любой точке мира. В некоторых случаях вы можете не захотеть, чтобы ваши видео были настолько доступными, и вы можете решить ограничить определенные видео для нескольких сотрудников или других пользователей. По умолчанию YouTube делает каждое загружаемое вами видео общедоступным; однако вы можете сделать видео частным и делиться им только с определенными людьми, у которых есть ссылка на видео. Вы можете сделать видео частным при загрузке, или вы можете изменить ранее загруженное видео на частное.
Сделать видео не включенным в список при загрузке
Перейдите на веб-сайт YouTube и войдите в свою учетную запись.
Щелкните «Загрузить» в верхней части экрана.
Нажмите «Выбрать файлы с вашего компьютера» и выберите видео, которое вы хотите загрузить. Видео начнет загружаться автоматически, и появится экран параметров видео.
Нажмите «Не в списке», и ваш выбор будет применен к видео по мере его загрузки. Дайте ссылку YouTube на видео (в левой части экрана) людям, имеющим право просматривать видео.
Сделать видео не включенным в список после загрузки
Перейдите на YouTube и войдите в свою учетную запись.
Щелкните свое экранное имя в правом верхнем углу окна браузера. В раскрывающемся меню выберите «Менеджер видео».
Нажмите «Редактировать» под видео, которое вы хотите сделать частным.
Щелкните «Нет в списке», а затем щелкните «Сохранить изменения». Дайте ссылку на видео YouTube, которая находится непосредственно под кнопкой «Не в списке», людям, которые имеют право просматривать видео.
Ссылки
Ресурсы
Советы
- Если лица, которым разрешено просматривать ваше видео, имеют учетные записи YouTube, и вы подключены к их профилям, вы можете сделать видео частным, а не неуказанным. С личным видео только ваши назначенные вами друзья YouTube могут просматривать видео и только из своих учетных записей.
Writer Bio
Джошуа Филлипс сделал все, что касается видеоигр: руководства по стратегии, превью, обзоры, подробные интервью с разработчиками и обширную работу по связям с общественностью.Он писал для таких сайтов, как Hardcore Gaming 101 и MyInsideGamer.
Сохранить видео с YouTube на свой компьютер
Поскольку YouTube не позволяет загружать видео, вам придется обращаться к сторонним сайтам и приложениям, чтобы сделать это. Для этого доступны веб-сайты, приложения и расширения для браузеров. Следует отметить, что загрузка видео с YouTube нарушает условия использования YouTube. При этом есть несколько способов сохранить видео с YouTube на свой компьютер:
- Keepvid.
 com (бесплатно)
com (бесплатно) - TubeSock (19,99 доллара США)
- VideoGet (29,95 долл. США)
- DownloadHelper.net (бесплатно)
- Бесплатный загрузчик видео (Бесплатно)
- Any Video Converter (бесплатно)
- Media Human (бесплатно)
- ClipGrab (бесплатно)
- Конвертер YouTube в MP3 (бесплатно)
Это сайт, который предлагает несколько вариантов загрузки видео. Просто вставьте ссылку YouTube в поле и щелкните ссылку для скачивания.
TubeSock — приложение для Mac и Windows. Он будет загружать видео с веб-сайтов, включая, помимо прочего, YouTube, и сохранять их в любом желаемом формате. Он также автоматически скопирует это видео в iTunes для использования с iPad, iPhone или iPod. Он преобразует видео в соответствии с устройством, на котором вы его воспроизводите.
Это приложение для Mac и Windows. Он будет загружать видео с нескольких разных сайтов, включая YouTube.
Это расширение Firefox, которое загружает и конвертирует видео с нескольких сайтов.
Это приложение для Windows для загрузки видео с нескольких сайтов.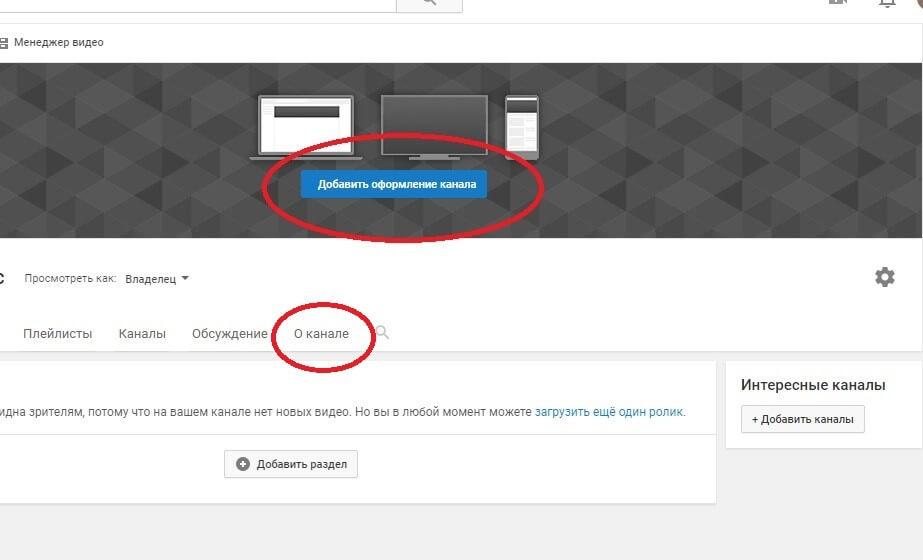
Это приложение для Windows и Mac, которое конвертирует видео любого формата и загружает видео с нескольких сайтов.
Media Human предлагает несколько приложений для Windows, Mac и Ubuntu. В дополнение к загрузчику YouTube есть несколько приложений для конвертации.
Это приложение для Mac для загрузки видео с нескольких сайтов.
Отлично подходит для сохранения музыки с YouTube. Он загружает аудио mp3 из видео YouTube.
Чтобы узнать больше о загрузке видео с YouTube, просмотрите этот сегмент из серии 970 и этот сегмент из эпизода 1096 шоу The Tech Guy.
Загрузить видео с компьютера
Войдите на Hudl.com и нажмите Загрузить .
Используйте раскрывающийся список, чтобы выбрать правильную команду для загрузки.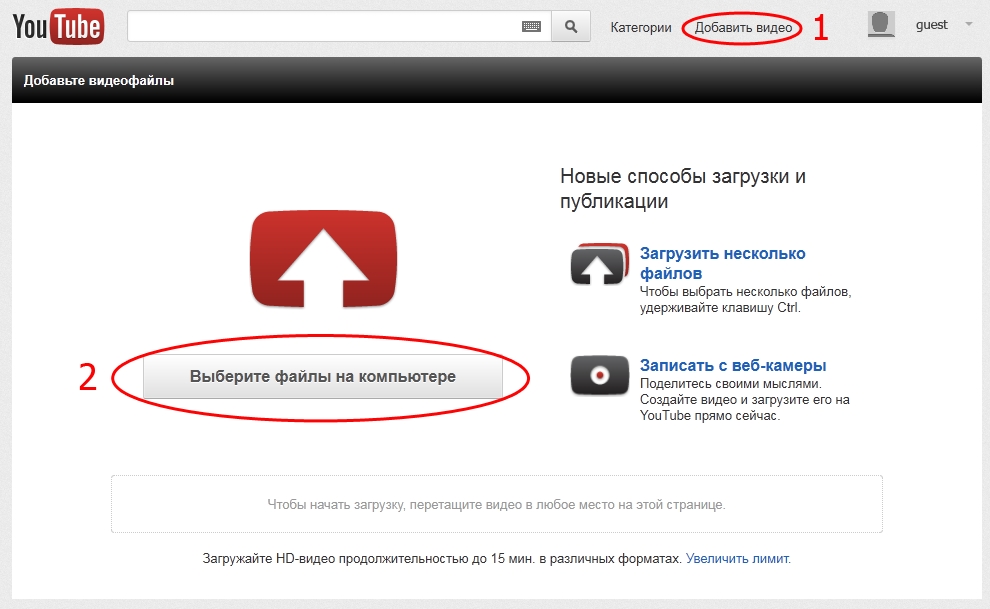
Нажмите Выберите файлы или перетащите видеофайл (ы) в окно загрузки.
Выберите файлы, необходимые для загрузки, и нажмите Открыть.
Чтобы выбрать несколько видеофайлов, щелкните первый файл в списке, затем нажмите и удерживайте Shift на клавиатуре и щелкните последний файл, который хотите загрузить.
Убедитесь, что все видеофайлы, которые необходимо загрузить, перечислены в правильном порядке для загрузки.Если файлы вышли из строя, вручную перетащите файлы в правильном порядке или щелкните раскрывающееся меню рядом с полем « Упорядочить на » и выберите правильный способ упорядочения файлов.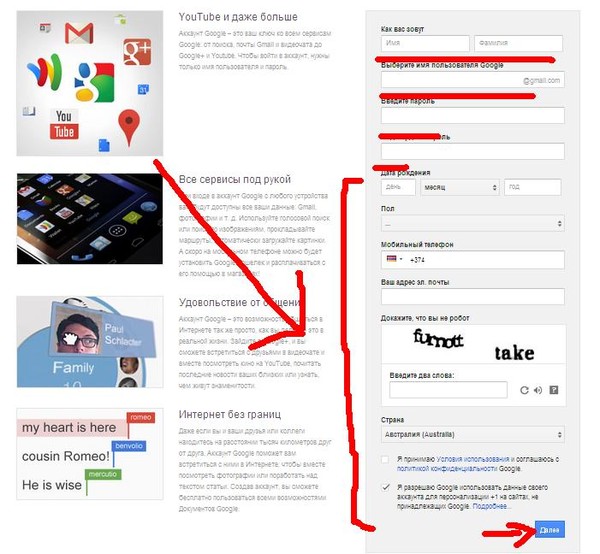
Дважды проверьте, что перечислены все видеофайлы, которые необходимо загрузить, или выберите «Добавить видео к этому событию», затем нажмите «Загрузить».
Как только начнется загрузка, появится индикатор выполнения.Пока вы ждете, используйте параметры справа, чтобы добавить детали, например, Тип видео .
Если вы хотите связать свое видео с записью расписания, выберите событие или нажмите Добавить запланированное событие. Нажмите Нет , если вы не хотите, чтобы видео было привязано к записи расписания.
Введите сведения о видео, затем нажмите Сохранить событие .
Нажмите Изменить , чтобы выбрать, с кем вы хотите поделиться своим видео.
Наведите указатель мыши на кружки под Отредактируйте , чтобы увидеть, кому будут доступны файлы.
Щелкните поле под Поделиться с другими , чтобы выбрать спортсменов или группы, с которыми вы хотите поделиться.Вы можете сузить область поиска, введя имя группы или члена в поле поиска.
После того, как вы выбрали спортсменов, нажмите Отправить .
Чтобы отключить уведомления, снимите флажок рядом с Отправить уведомления и нажмите Добавить .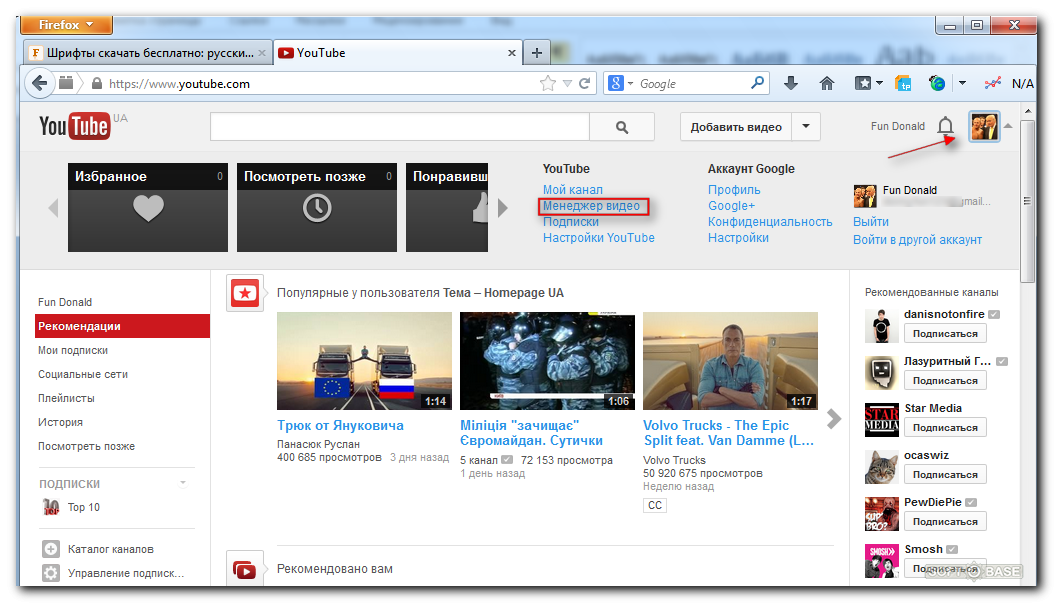
Выберите Готово , чтобы выйти из разрешений на общий доступ.
После завершения загрузки выберите Загрузить что-нибудь еще или щелкните Видео , чтобы перейти в свою библиотеку и посмотреть фильм.
Как загрузить свои видео в Instagram с ПК и мобильного телефона
Будь то IGTV, Reels, Live или прямо в ленте, вот как вы можете загружать свои профессионально отредактированные видео в Instagram.
Не секрет, что Instagram — одна из самых широко используемых социальных сетей в мире. Нетрудно понять, почему, есть несколько разных способов делиться контентом и создавать его в одном приложении. Итак, давайте поговорим о том, что предлагается, и о том, как вы можете использовать это самостоятельно с тем, что у вас есть в наличии.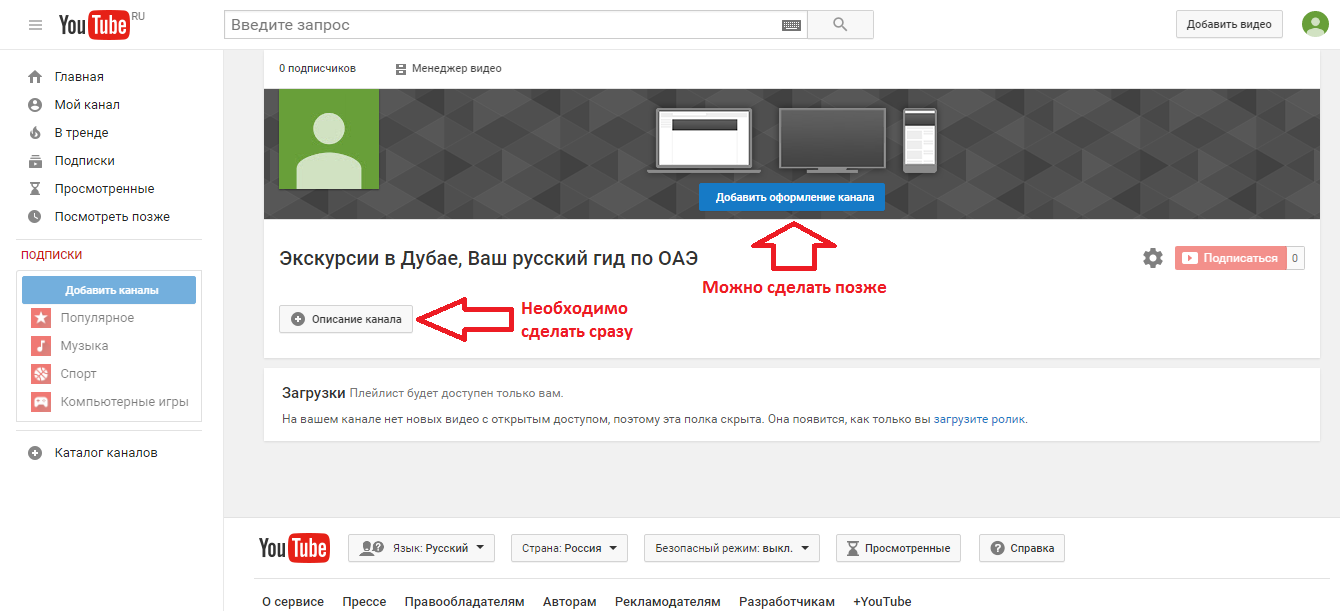
Как долго могут быть видео в Instagram?
Видео из Instagram, которые вы публикуете в своей ленте, могут иметь длину от трех до шестидесяти секунд.В Instagram нет официального ограничения на размер файла, но мы рекомендуем сохранять размер видеофайла от 50 до 150 МБ. Предпочтительный формат видео — MP4. (Кодек H.264 и аудио AAC) Максимальная поддерживаемая частота кадров составляет тридцать кадров в секунду.
Битрейт видео зависит от вас, опять же, если все видео занимает от 50 до 150 МБ. Обратите внимание, что Instagram, вероятно, снизит битрейт видео примерно до 3,5 Мбит / с после того, как вы разместите видео. Мои рекомендации по битрейту для загрузки видео в Instagram — это постоянное кодирование битрейта (CBR) со скоростью 10 Мбит / с.Загрузка с таким битрейтом должна помочь уменьшить видимое сжатие из Instagram.
Разрешение и качество видео в Instagram
Instagram также не имеет официального ограничения разрешения для видео. Однако платформа уменьшает масштаб всех видео до 1080 пикселей. Вам решать, хотите ли вы загрузить видео с предварительно заданным размером в 1080 пикселей или загрузить видео большего размера, например, 1920 пикселей или даже 4K. (Некоторые пользователи Instagram клянутся, загружая видео 4K, чтобы получить лучшее качество со сжатием, поэтому вы можете проверить это на своих собственных видео, чтобы сравнить результаты.)
Однако платформа уменьшает масштаб всех видео до 1080 пикселей. Вам решать, хотите ли вы загрузить видео с предварительно заданным размером в 1080 пикселей или загрузить видео большего размера, например, 1920 пикселей или даже 4K. (Некоторые пользователи Instagram клянутся, загружая видео 4K, чтобы получить лучшее качество со сжатием, поэтому вы можете проверить это на своих собственных видео, чтобы сравнить результаты.)
Вы также можете загружать изображения с различными соотношениями сторон, например:
- Квадрат 1: 1 с соотношением сторон — стандартный квадратный формат в ленте Instagram
- 1,91: 1 Пейзаж Соотношение сторон — аналогично широкоэкранному формату 16: 9
- 4: 5 Портрет Соотношение сторон — формат немного выше, чем стандартный квадрат
Многие создатели контента предпочитают портретное соотношение сторон 4: 5 (ширина 864 пикселей на высоту 1080 пикселей), потому что оно занимает больше всего экранного пространства в ленте Instagram.
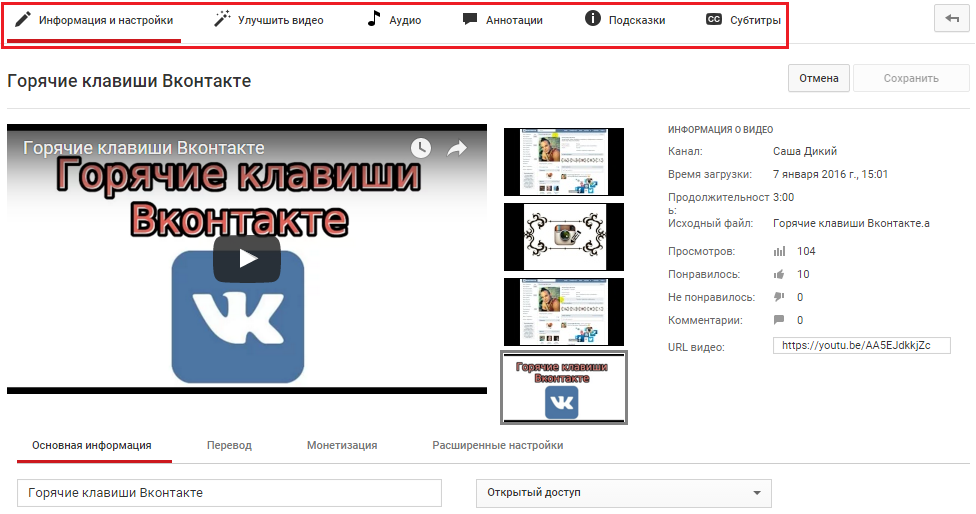 Увеличенное изображение также помогает воспринимать качество видео.
Увеличенное изображение также помогает воспринимать качество видео.Катушки
Instagram Reels — последняя и самая популярная функция приложения. Думайте об этом как об их собственной версии TikTok. Вы можете записывать, редактировать и добавлять эффекты к своему видео прямо в приложении. Это фантастическое дополнение к уже растущей платформе. В настоящее время вы не можете загружать катушку со своего компьютера, поэтому вы можете использовать эту функцию только на своем телефоне.
Идея проста.Записывайте небольшие клипы в приложении, а затем добавляйте музыку, стикеры, наложения и заголовки, чтобы сделать все, что захотите, за тридцать секунд.
Начало
Публикация в Instagram — это простой и понятный процесс. Перейдя к знаку «плюс» в нижней части экрана, как и при обычной загрузке, вы найдете возможность перейти в режим «Прямая трансляция».
Одна из новых функций Instagram позволяет другим пользователям или «друзьям» присоединиться к вашей прямой трансляции.Вы можете использовать это для интервью или бесед, которые будут смотреть ваши подписчики. Вы также можете озаглавить прямую трансляцию, чтобы ваша аудитория знала, во что они ввязываются, прежде чем они настроятся.
Так вы можете жить на своем компьютере? Да! Но сначала вам нужно будет скачать два приложения. Первый называется Желтая утка. После загрузки этого бесплатного программного обеспечения оно по сути создает URL-адрес RTMP, который вы можете ввести в свое программное обеспечение для кодирования, в данном случае OBS. Также скачайте OBS, если вы еще этого не сделали. На самом деле, этот процесс так же прост, как войти в свою учетную запись Instagram в Yellow Duck, затем взять этот URL-адрес RTMP и скопировать и вставить в OBS.Это позволит вам использовать свой ноутбук или веб-камеру для потоковой передачи с вашего компьютера прямо в Instagram!
Также скачайте OBS, если вы еще этого не сделали. На самом деле, этот процесс так же прост, как войти в свою учетную запись Instagram в Yellow Duck, затем взять этот URL-адрес RTMP и скопировать и вставить в OBS.Это позволит вам использовать свой ноутбук или веб-камеру для потоковой передачи с вашего компьютера прямо в Instagram!
IGTV
IGTV — это функция длинного контента Instagrams. Здесь вы разместите отредактированное видео продолжительностью более шестидесяти секунд. Так что, если вы используете свой телефон, вы можете загружать прямо на IGTV. Однако, если вы работаете с файлом на рабочем столе, вот что вы можете ожидать в интерфейсе Instagram.
Это довольно стандартно. Вы можете добавить заголовок, описание, а также изображение обложки.Как вы увидите в списке требований, который я включил ниже, если вы планируете загружать более длинный контент, вам нужно будет сделать это с компьютера, а не на телефоне.
Требования для загрузки IGTV
- Видео должно длиться не менее одной минуты
- Максимальная продолжительность загрузки на мобильное устройство составляет пятнадцать минут
- Максимальная продолжительность загрузки на компьютер — шестьдесят минут
- Видео должны быть в формате MP4
- Вертикальное видео должно иметь соотношение сторон 9:16
- Горизонтальные видео должны иметь соотношение сторон 16: 9
- Минимальное разрешение 720p
- Минимальная частота кадров 30 кадров в секунду
- Рекомендуемый размер обложек — 420 на 654 пикселей (или 1: 1.
 Соотношение 55).
Соотношение 55).
Щелкните здесь, чтобы просмотреть подробный список требований Instagram.
Истории в Instagram
Несколько небольших заметок, если вы загружаете отредактированные видео в Instagram Stories:
Соотношение сторон Instagram Stories составляет 9:16 (ширина 1080 пикселей на высоту 1920 пикселей). Видео, загруженные в Instagram Stories, автоматически разбиваются на пятнадцатисекундные разделы при воспроизведении зрителями, и между каждым разделом будет небольшая пауза.
Если вы хотите загружать истории со своего компьютера, на данный момент это можно сделать только через сторонние приложения. Эти приложения являются как платными, так и бесплатными, и в первую очередь они предназначены для планирования и управления вашей учетной записью. Обязательно ознакомьтесь с их функциями, чтобы убедиться, что у них есть все необходимое, прежде чем отдавать им свои деньги.
Сторонние приложения для загрузки и планирования:
Как загрузить видео в Instagram из приложения
Чтобы загрузить отредактированное видео через приложение Instagram, вам сначала необходимо перенести видео на мобильное устройство.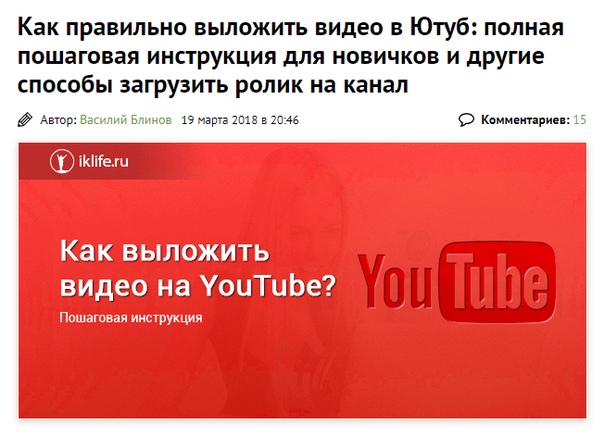 Приложение Dropbox — самый простой бесплатный метод, доступный как для пользователей ПК, так и для Mac. Кроме того, пользователи Mac также могут использовать функцию AirDrop для передачи файлов между устройствами iOS.
Приложение Dropbox — самый простой бесплатный метод, доступный как для пользователей ПК, так и для Mac. Кроме того, пользователи Mac также могут использовать функцию AirDrop для передачи файлов между устройствами iOS.
Сначала создайте бесплатную учетную запись Dropbox (если у вас ее еще нет), а затем загрузите отредактированное видео в свою онлайн-папку Dropbox. Вы можете сделать это, загрузив файл прямо на веб-сайт или установив настольное приложение Dropbox на свой компьютер. Настольное приложение — это просто папка с файлами, которая автоматически загружает весь контент, добавленный на платформу Dropbox.Просто перетащите видеофайл, чтобы начать передачу. Dropbox уведомит вас, когда ваш файл будет загружен (синхронизирован), и вы увидите небольшую зеленую галочку на файле.
Затем вам нужно установить приложение Dropbox на свое мобильное устройство. Откройте приложение Dropbox и перейдите к отредактированному видеофайлу. Щелкните три вертикальные точки справа от имени файла. Это откроет меню опций.
Это откроет меню опций.
Прокрутите список вниз и выберите «Экспорт».”
<
Затем вас спросят, куда экспортировать файл. Выберите «Сохранить на устройство». Впоследствии у вас может быть возможность переименовать файл. Оттуда видеофайл должен сохраниться в галерее камеры или в фотопленке вашего мобильного устройства.
Теперь вы можете опубликовать видео в Instagram, как и любое другое фото или видео со своего телефона. Запустите Instagram и выберите значок добавления фотографии. Вы должны увидеть свое видео в галерее. Если вы не видите свое видео в галерее, проверьте одну из других папок, например: Video, Instagram, Camera или Downloaded.
В зависимости от соотношения сторон вашего видео, нажмите кнопку обрезки, чтобы убедиться, что ваше видео отображается правильно перед публикацией.
Как загрузить видео в Instagram с настольного компьютера
Хотя вы можете просматривать свою ленту и истории на ПК, Instagram работает только как мобильное приложение.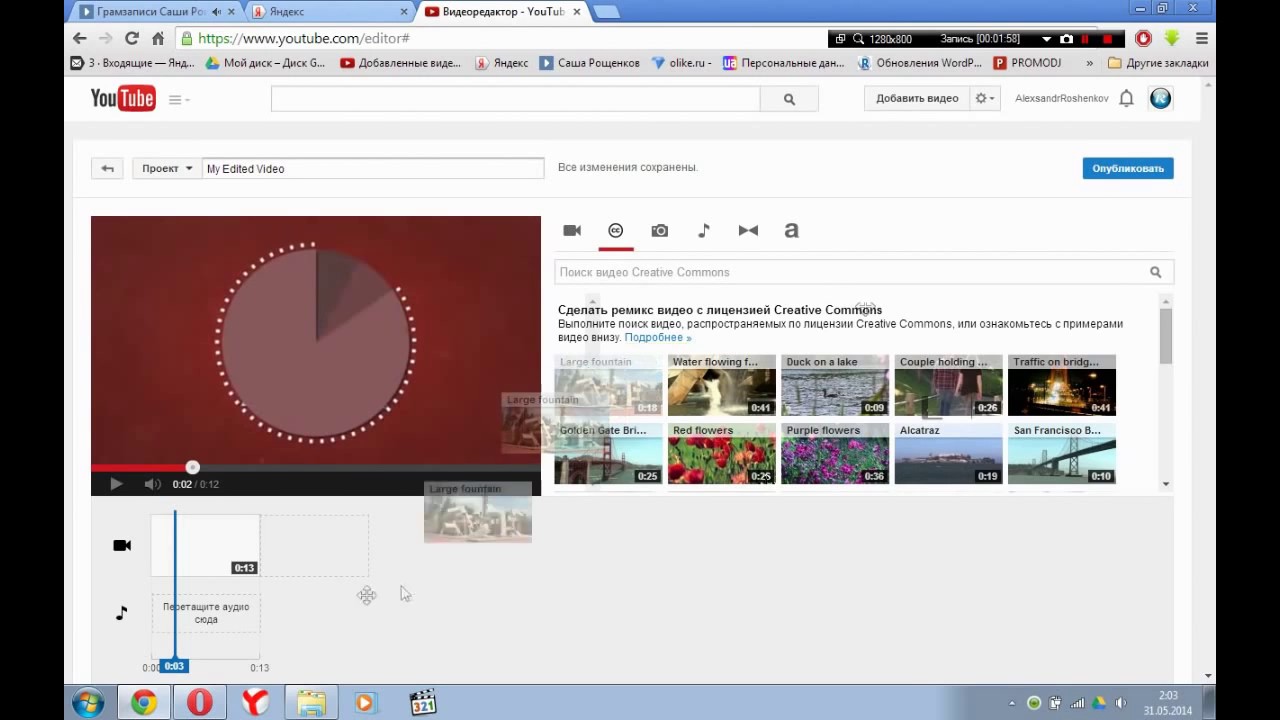 Это означает, что вы не можете загружать фото или видео прямо в приложение на ПК. Чтобы загрузить видео прямо со своего компьютера в Instagram, вам понадобится стороннее приложение.
Это означает, что вы не можете загружать фото или видео прямо в приложение на ПК. Чтобы загрузить видео прямо со своего компьютера в Instagram, вам понадобится стороннее приложение.
Существует множество платных приложений, но самое популярное бесплатное приложение называется Gramblr. Gramblr работает как на ПК, так и на Mac. Вам нужно будет загрузить приложение Gramblr с их домашней страницы, а затем создать учетную запись, которая потребует привязки к вашей учетной записи Instagram. Оттуда вы увидите на экране инструкции по размещению контента, которые по сути представляют собой перетаскивание.
Этот метод публикации — это крайняя мера, если у вас нет доступа к каким-либо мобильным устройствам.Стороннее приложение дает вам меньше контроля над процессом, и многие из вас могут опасаться связывать свои учетные записи в социальных сетях со сторонними приложениями.
Эти советы по рабочему процессу помогут вам в кратчайшие сроки публиковать профессионально отредактированный видеоконтент в ленте Instagram.
Верхнее изображение — AngieYeoh.
Хотите узнать больше о видеопроизводстве? Ознакомьтесь с этими статьями:
Как загружать или импортировать видео — Loom
Будьте организованы вместе с остальной частью вашей команды с централизованной библиотекой.🖥
ПользователиBusiness и Enterprise могут создавать библиотеку знаний и ресурсов для всей команды, импортируя видео в дополнение к созданию новых.
⚠️ Обратите внимание: загрузка видео доступна только в тарифных планах Loom Business или Enterprise. ⚠️
Как загрузитьВы можете загружать как видео, записанные на Loom (а затем загруженные на свой компьютер), так и видео, записанные в другом месте.
Чтобы добавить существующее видео в свою библиотеку, на странице видео нажмите Новое видео в правом верхнем углу вашей личной библиотеки и выберите Загрузить видео . Вам будет предложено зайти или просмотреть свои видео.
Вам будет предложено зайти или просмотреть свои видео.
Ваши видео будут продолжать загружаться, даже если вы выйдете из модального окна загрузки — они остановятся только в том случае, если вы отмените загрузку. Видео с большим разрешением, размером или продолжительностью будут обрабатываться дольше и могут оставаться в состоянии обработки после загрузки.
Какие форматы видео поддерживаются?Loom в настоящее время поддерживает следующие форматы:
Если у вас возникли проблемы с загрузкой видео, проверьте его тип файла.
Вы можете получить сообщение Failed to process после попытки загрузить видео. Чаще всего это происходит из-за того, что размер файла превышает 4 ГБ, его количество кадров в секунду превышает 60 или его разрешение превышает 4096 x 2160.
Loom ограничивает загрузку до 4 ГБ или 12 часов, в зависимости от того, что меньше. Вы можете загружать до 10 видео за раз.
💡Если у вас есть видео в разных учетных записях Loom, вот как объединить вашу видеотеку:
Если у вас есть видео в нескольких учетных записях Loom, вы можете использовать функцию загрузки для передачи видео из одной учетной записи в другую. Просто загрузите свои видео из одной учетной записи, затем войдите в желаемую учетную запись Loom и загрузите видео сюда. Если вы хотите удалить неиспользуемую учетную запись, эта статья покажет вам, как это сделать.
Просто загрузите свои видео из одной учетной записи, затем войдите в желаемую учетную запись Loom и загрузите видео сюда. Если вы хотите удалить неиспользуемую учетную запись, эта статья покажет вам, как это сделать.
Вопросы, комментарии, проблемы? Свяжитесь с нами здесь.
Удачной записи! 🎥 😄
Почему моя загрузка из утилит на YouTube не работает?
Clipchamp Utilities — это бесплатное веб-приложение, которое позволяет легко конвертировать и сжимать видео для более быстрой загрузки на YouTube: узнайте, как работают утилиты, здесь.
После сжатия, преобразования или записи видео с помощью служебных программ у вас есть возможность загрузить его непосредственно на YouTube:
Однако иногда в этом процессе загрузки возникают ошибки. В этой статье перечислены шаги, которые можно предпринять для решения проблемы, если:
- загрузка завершилась успешно (она достигает 100%), но вы, , не видите видео на своем канале YouTube
- вы видите сообщение об ошибке или ничего не происходит при попытке загрузить на YouTube
________________
1.
 Что делать, если видео загружено, но не отображается на вашем канале Youtube
Что делать, если видео загружено, но не отображается на вашем канале Youtube После того, как вы успешно завершите загрузку видео на YouTube с помощью Clipchamp Utilities, индикатор выполнения достигнет 100%, и отобразится ссылка «Посмотреть видео на YouTube»:
Если вы видите эту ссылку, но не видите видео на своем канале, возможно, ваше видео может не отображаться из-за настроек конфиденциальности вашего аккаунта YouTube.
Попробуйте найти видео в «Менеджере видео» YouTube.Чтобы получить доступ к Менеджеру видео, используйте эту ссылку или перейдите на youtube.com и войдите в свою учетную запись. Нажмите «Мой канал», затем «Менеджер видео», затем «Видео».
Вы видите загруженное вами видео? Если это так, вы можете изменить настройки конфиденциальности , чтобы он отображался публично на вашем канале, а также внести другие изменения.
Помимо загрузки на YouTube, мы рекомендуем вам также сохранить видео на свой компьютер (этот процесс сохранения происходит мгновенно и не требует дополнительного времени). Это гарантирует, что у вас будет локальная копия на случай каких-либо проблем с загрузкой.
Это гарантирует, что у вас будет локальная копия на случай каких-либо проблем с загрузкой.
________________
2. Что делать, если вы видите сообщение об ошибке или ничего не происходит
Если вы используете функцию прямой загрузки на YouTube Clipchamp Utilities и видите сообщение об ошибке во время процесса загрузки или загрузка не начинается в all:
- отключите такие расширения, как Ghostery и AdBlock Plus и перезагрузите страницу ( ВАЖНО: , если вы перезагрузите страницу, вам придется снова конвертировать, сжимать или записывать видео.Если вы не хотите этого делать, мы рекомендуем сохранить видео на свой компьютер и загрузить его отдельно через YouTube.com)
- проверьте, что вы вошли в свою учетную запись YouTube (например, откройте YouTube в другой вкладке), затем повторите загрузку.
- , если ваше видео длиннее 15 минут , проверьте, настроена ли ваша учетная запись YouTube для загрузки длинных видео — см.
 Эту справочную статью YouTube, чтобы узнать, как это сделать.
Эту справочную статью YouTube, чтобы узнать, как это сделать.
Если вы выполнили описанные выше действия и проблема не исчезла, попробуйте удалить файлы cookie браузера на util.clipchamp.com, относящиеся к Google и YouTube. В Chrome вы можете сделать это, щелкнув символ замка в адресной строке браузера, а затем щелкнув Cookies:
. Во всплывающем окне удалите все записи, относящиеся к Google и YouTube (например, выберите accounts.google.com и google.com и нажмите Удалить ):
После этого закройте всплывающее окно и перезагрузите страницу (еще раз мы рекомендуем сначала сохранить видео на свой компьютер, если вы не хотите его потерять).Затем попробуйте преобразовать и снова загрузить видео. Вам будет предложено войти в систему и снова подключить свою учетную запись YouTube.
Если описанные выше шаги не помогли, мы предлагаем вам сохранить обработанное видео на свой компьютер, а затем загрузить его прямо на youtube.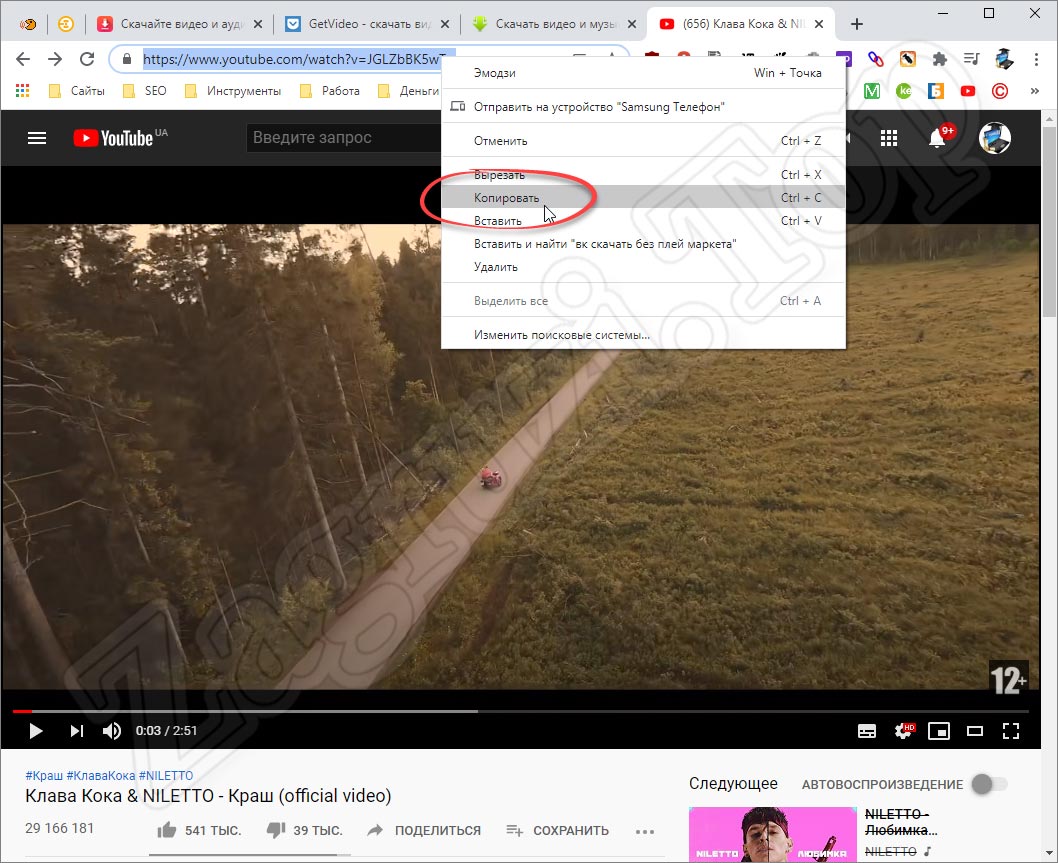

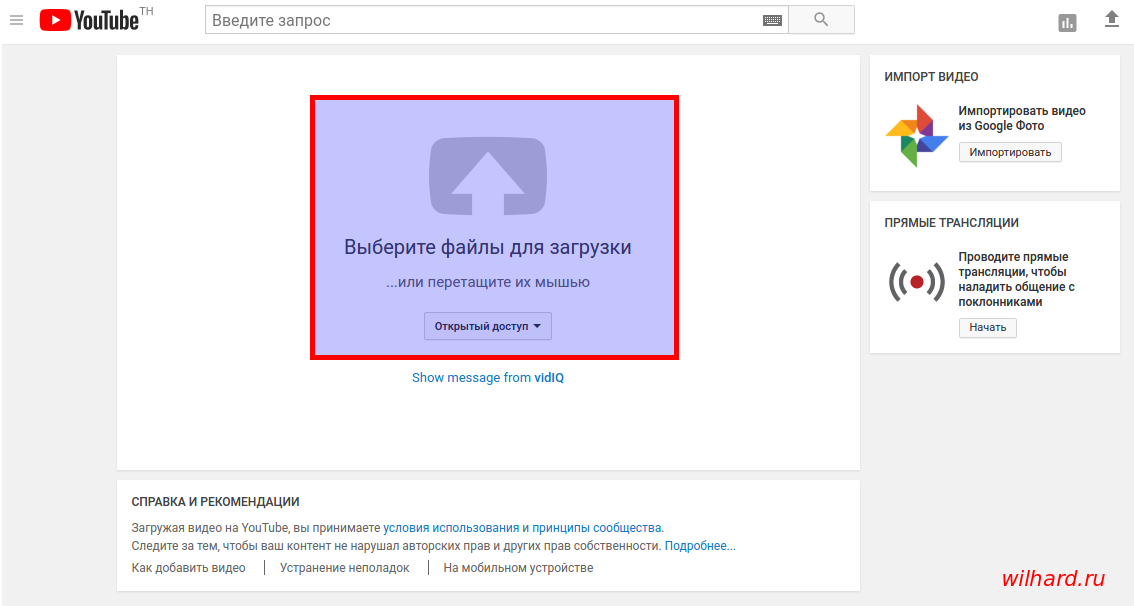
 Разными считаются ролики с разной озвучкой или же видеорядом. Вы можете полностью брать лишь фрагменты чужих видео не больше десяти секунд.
Разными считаются ролики с разной озвучкой или же видеорядом. Вы можете полностью брать лишь фрагменты чужих видео не больше десяти секунд.

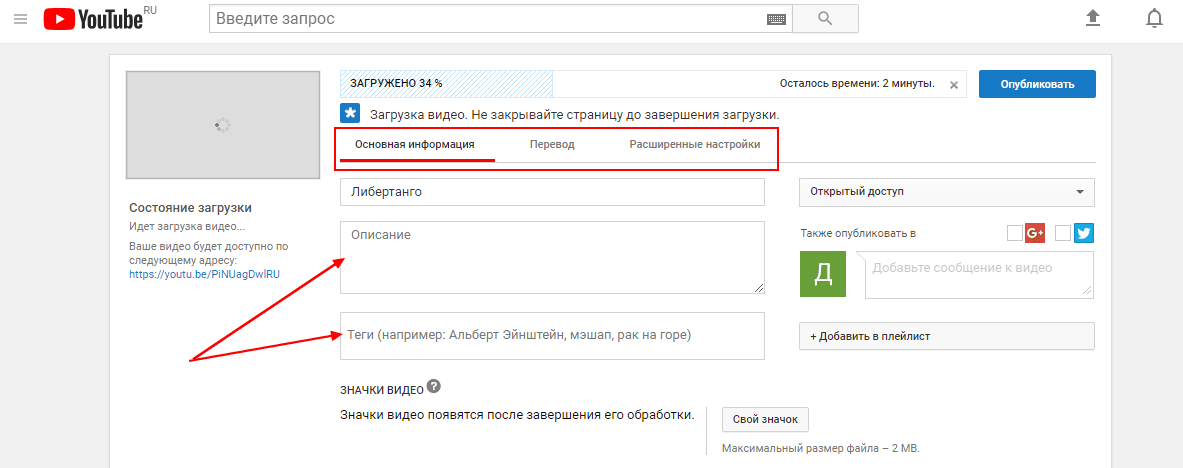

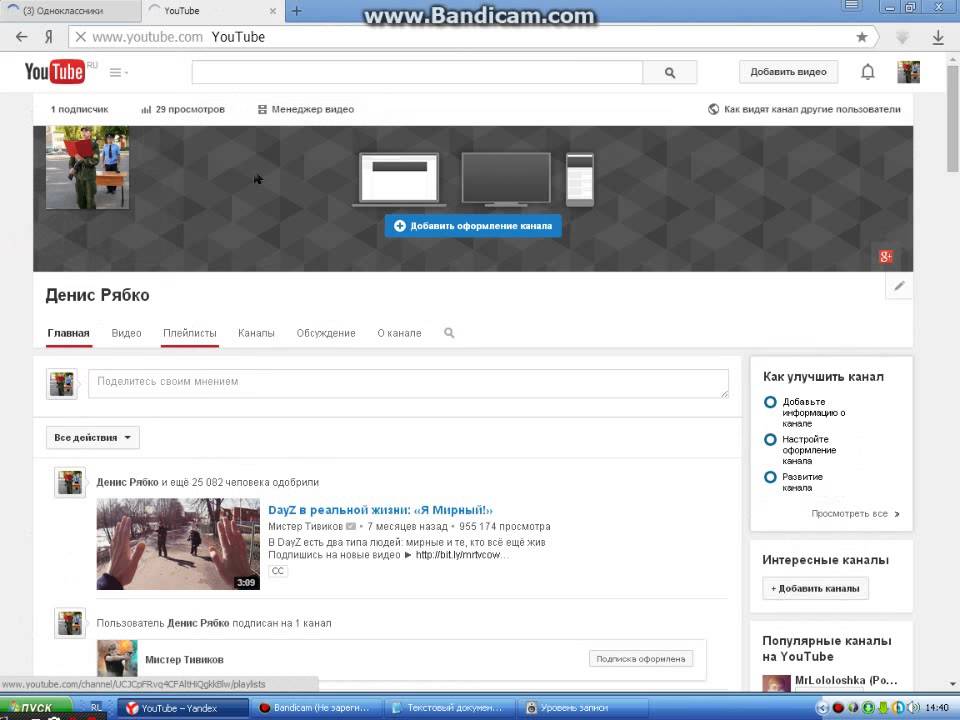
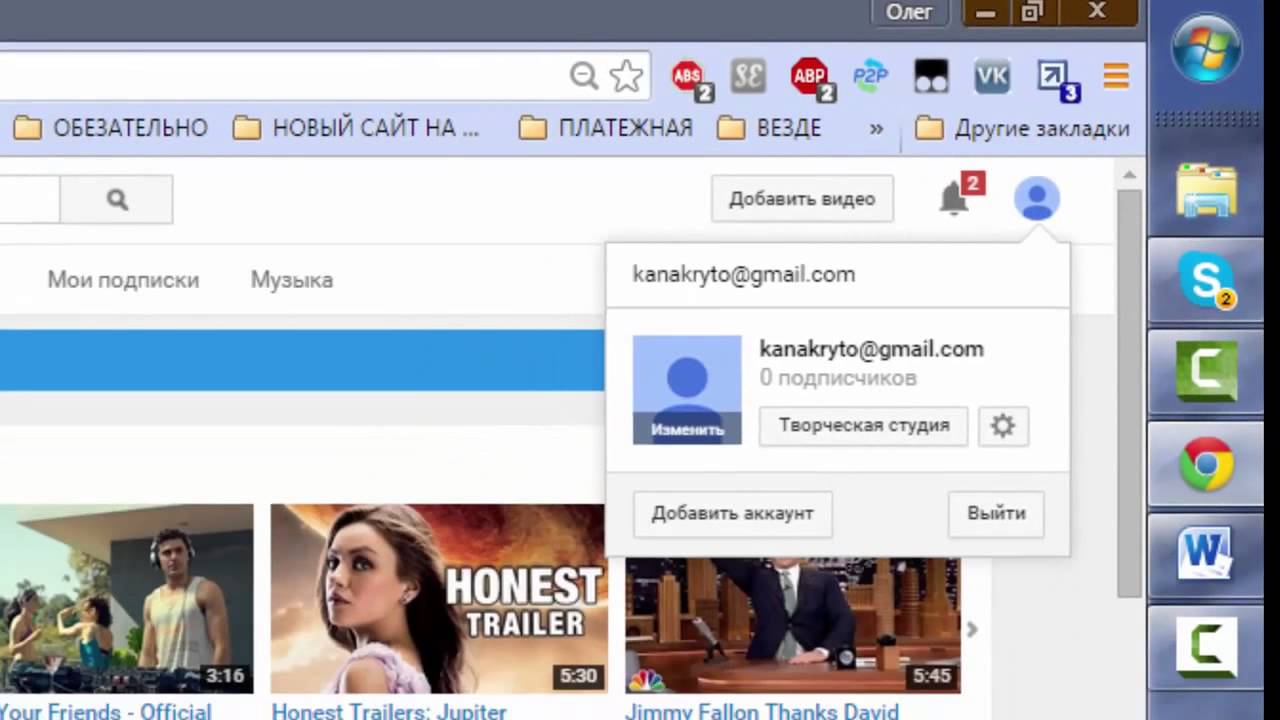
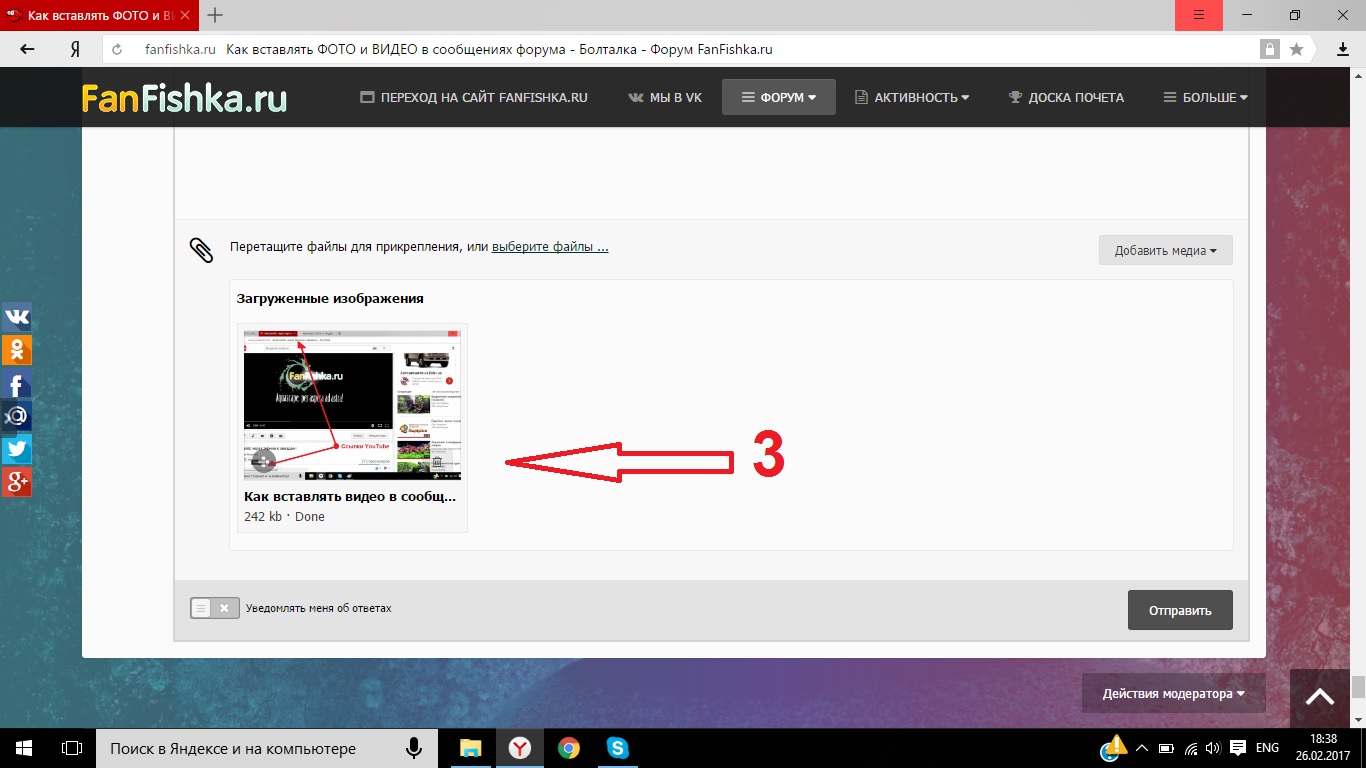
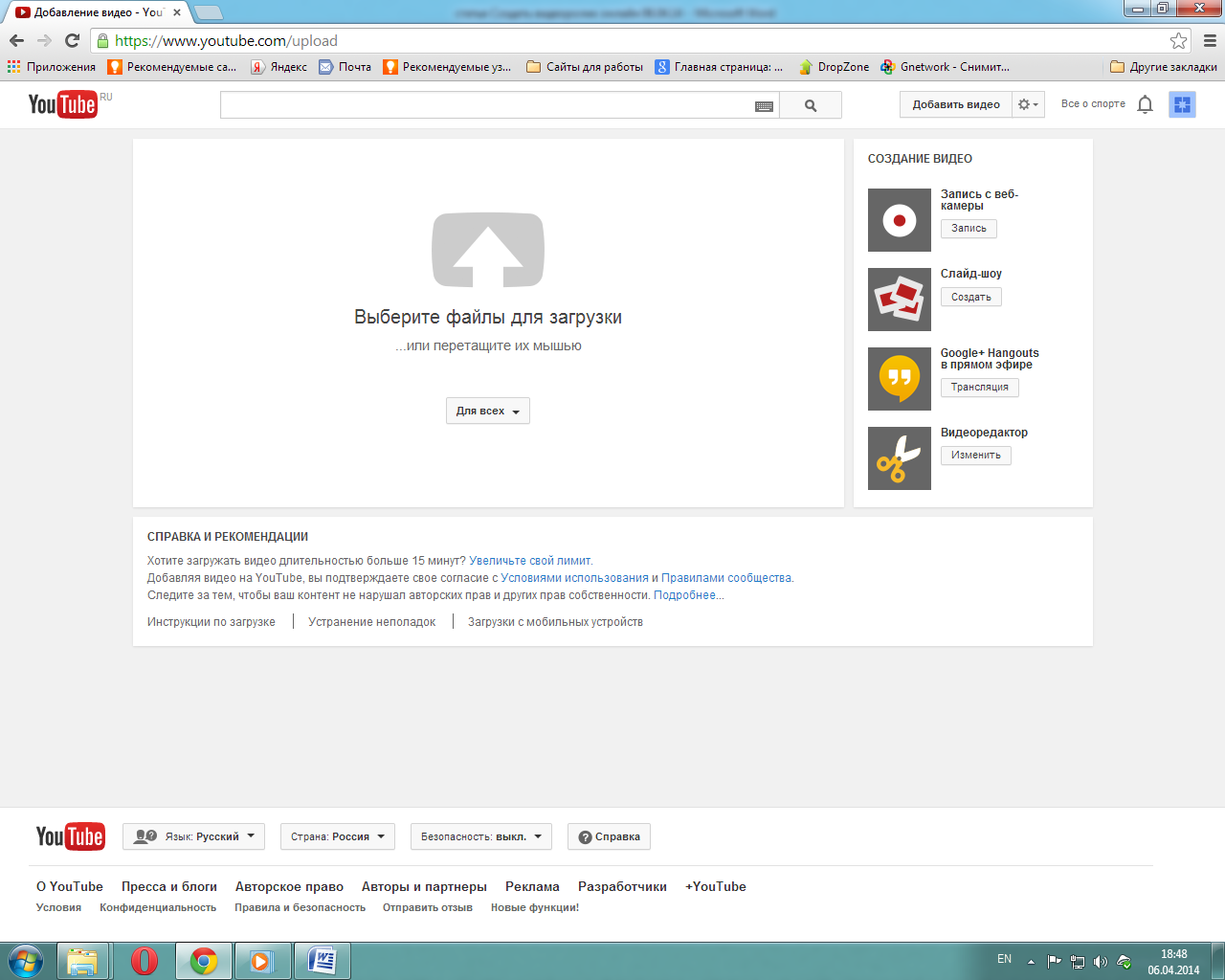 Дождитесь, пока она завершится, постарайтесь не выходить из приложения.
Дождитесь, пока она завершится, постарайтесь не выходить из приложения.

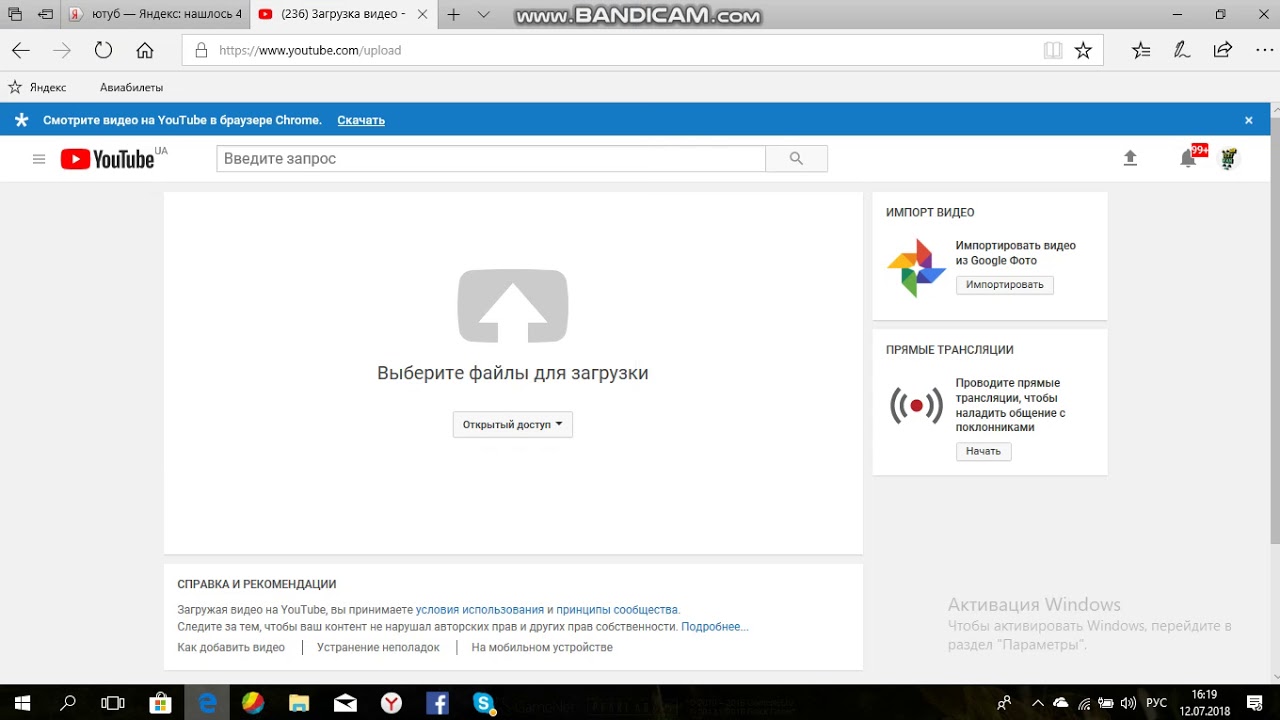
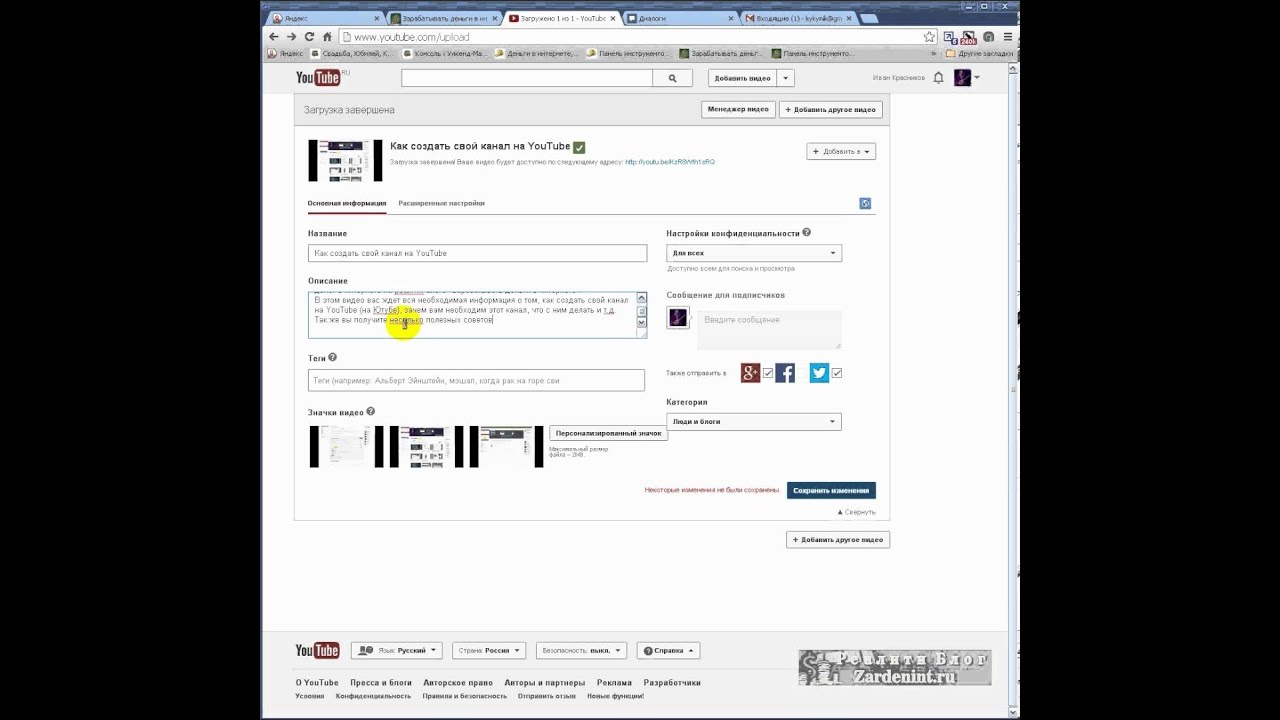
 com (бесплатно)
com (бесплатно) Соотношение 55).
Соотношение 55).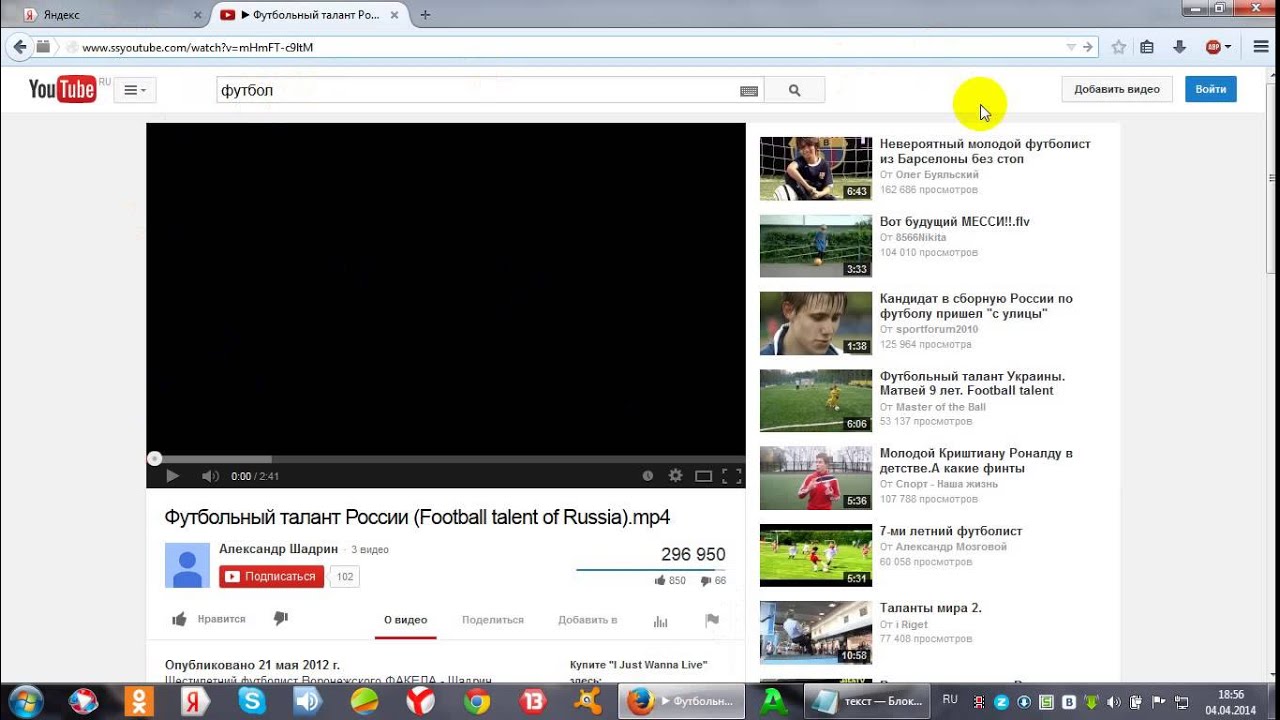 Эту справочную статью YouTube, чтобы узнать, как это сделать.
Эту справочную статью YouTube, чтобы узнать, как это сделать.