App Store: YouTube
Установите официальное приложение YouTube для устройств iOS. Вы сможете смотреть видео,
о которых говорят во всем мире, загружать свои ролики, подписываться на любимые каналы и делиться интересными материалами с друзьями.
Просмотр видео и подписки на каналы
● Персональные рекомендации на главной странице.
● Отдельная вкладка для свежих видео с каналов, на которые вы подписаны.
● Библиотека с вашей историей просмотра и роликами, которые вам понравились
и которые вы сохранили.
Вкладка «Навигатор»
● Разделы с популярными видео на разные темы: от музыки и игр до новостей и обучения.
● Подборка роликов, которые сейчас популярны во всем мире.
● Видео от новых популярных авторов, геймеров и музыкантов (раздел доступен не во всех странах).
Общение с другими пользователями
● Взаимодействуйте с авторами во время прямых трансляций и премьер, а также реагируйте на их записи и сюжеты.
● Общайтесь с авторами и другими пользователями в комментариях к видео.
Создание контента на мобильных устройствах
● Снимайте видео и сразу загружайте их на YouTube.
● Проводите трансляции прямо в приложении.
Сервисы для всей семьи (доступны не во всех странах)
● Теперь безопасность детей обеспечивается не только в сервисе «YouTube Детям» –
мы добавили режим родительского контроля на основную платформу YouTube (youtube.com/myfamily). Узнайте, в чем его отличия, и выберите подходящий вариант
для своего ребенка.
Функция «Спонсорство» (доступна не во всех странах)
● Поддерживайте любимых авторов, ежемесячно перечисляя им спонсорские взносы.
● Сообщения спонсоров в чатах и комментариях отмечаются особым значком.
Подписка YouTube Premium (доступна не во всех странах)
● Смотрите видео без рекламы, запускайте их в фоновом режиме и когда экран заблокирован.
● Сохраняйте ролики на устройстве и смотрите их без подключения к интернету,
например в дороге.
● Пользуйтесь преимуществами подписки YouTube Music Premium.
Примечание. Если подписка оформлена через Apple, плата за нее будет списана через ваш аккаунт App Store после подтверждения покупки. Подписка автоматически продлевается по выбранному тарифу в последние сутки расчетного периода. Не позднее чем за 24 часа до
Стоимость подписки в месяц: $15.99 USD (US, TC) / $19.99 AUD / $20.99 NZD / $155MXN / £15.99GBP / €15.99 EUR(IE, DE, AT, FR, FI, IT, ES, BE, NL, LU) / $15.99 CAD / 149 kr SEK / 149 kr NOK / 249 ₽ RUB / 149 kr. DKK / R$27.90 BRL / CHF19.90 CHF / ¥1,550 JPY / USD$4.99 (UA, AR) / COP$22,900 / CLP$5,500 / S/.26.90 PEN / €10.99 EUR (PT, CY, GR, MT, EE, LT, LV) / ₹169.00 INR / R94.99 ZAR / USD$9.49 (CR, EC, DO, UY, GT, BO, HN, SV, PY, NI, PA, VE, BY, BM, KY) / 32.99 zł PLN / RON34.99 / 239.00 Kč CZK / Ft2,390.00 HUF / lev14.99 BGN / USD$10.99 (MK) / €9.
Условия использования платных сервисов YouTube: https://www.youtube.com/t/terms_paidservice.
Политика конфиденциальности: https://www.google.com/policies/privacy.
Как загрузить ролик с Youtube — советы от конструктора сайтов 1С-UMI
Видео — один из эффективных форматов контента для привлечения клиентов. Создав сайт на 1С-UMI и разместив на его страницах качественные видеообзоры, видеоуроки, промо-ролики и другой видеоконтент, вы показываете свой товар лучше, чем это может сделать любой текст. Но что делать, если снять собственное видео нет возможности и есть желание смонтировать его из уже готовых видео — например, из обзоров брендов, товары которых вы продаете? Придется качать видео с Ютуба и использовать их как основу.
В этой статье мы поделимся с вами несколькими способами бесплатного скачивания роликов с YouTube.
Онлайн-сервисы
Большой плюс онлайн-сервисов в том, что не нужно устанавливать никаких программ. Копируете ссылку на ролик, заходите на сайт, вбиваете ее в специальное поле и скачиваете желаемое видео. Большинство сервисов позволяет выбрать качество видео.
-
Самый легкий способ: добавьте буквы “ss” в браузере перед «youtube» в url-адресе любого ролика на YouTube. Например: было https://www.youtube.com/watch?v=m-2Y4Iu_G9Y — стало https://www.ssyoutube.com/watch?v=m-2Y4Iu_G9Y. Вы попадете на сайт savefrom.net, который позволит скачать этот ролик. Ограничение без звука — 4K, со звуком — 720p;
-
ClipConverter.cc ограничение разрешения видео на скачивание — 4K;
-
y2mate.
 com ограничение — 1080p;
com ограничение — 1080p; -
noTube ограничение — 1080p;
-
VDyoutube ограничение без звука — 4K, со звуком — 720p.
Браузерные расширения
С их помощью легко скачать видео, даже не покидая сам YouTube. После установки расширения под роликом появится кнопка для скачивания.
Основной минус этого способа в том, что Google активно противодействует ему и во многих браузерных маркетах нужные плагины просто не найти. Тем не менее, таких расширений полно.
Одно из самых популярных — YouTube Video Downloader. Оно позволяет сохранять на компьютер ролики в качестве до 4K. Для установки выберите подходящий браузер и следуйте инструкции на сайте. Установка займет не больше 20 секунд.
Есть ещё несколько проверенных плагинов:
Эти расширения позволяют сохранять на компьютере видеоролики до 720p.
Программы
Если важна скорость скачивания, то установка программы ― самый подходящий вариант. Среди такого софта выделим ClipGrab и 4K Video Downloader. Их интерфейс ничем не отличается от онлайн-сервисов, которые мы рассматривали ранее. Возможность скачивать видео в 4K есть только в программе 4K Video Downloader, но и там это доступно только для видео длительностью до 5 минут. Более длинные ролики скачиваются в разрешении 1080p.
Среди такого софта выделим ClipGrab и 4K Video Downloader. Их интерфейс ничем не отличается от онлайн-сервисов, которые мы рассматривали ранее. Возможность скачивать видео в 4K есть только в программе 4K Video Downloader, но и там это доступно только для видео длительностью до 5 минут. Более длинные ролики скачиваются в разрешении 1080p.
Эти программы бесплатны, они подходят для Windows, macOS и Linux. Установщик ClipGrab предложит заодно установить Яндекс.Браузер и компоненты к нему. Если вам он не нужен, то не забудьте убрать галочку.
Как скачать видео с Ютуба на Android
В Google Play вы, увы, ничего не найдете. Поэтому существует только один путь — скачать приложения с сайта разработчика.
Самые известные приложения:

Эти приложения бесплатные, но придется смотреть рекламу. Принцип работы аналогичный: через поиск внутри программы находите желаемый ролик, выбираете нужное качество видео, жмете кнопку скачивания.
Как скачать видео с Ютуба на iPhone или iPad
Устройства Apple всегда отличались нестандартным подходом. Вот и в нашем вопросе выбор решений крайне ограничен. Речь идет о приложении Documents, его можно скачать бесплатно в AppStore.
Скачайте его на смартфон, войдите во внутренний браузер Documents, затем пользуйтесь любым из сайтов, представленных в первом пункте статьи. Просто копируем ссылку на нужное видео, выбираем качество и жмем «Загрузить».
Как скачивать видео с других сайтов
Видео можно скачивать не только с Ютуба, но с других веб-ресурсов. Об этом читайте статью «Как скачать видео с любого сайта».
Как загрузить видео в максимальном качестве на Youtube?: dmitry_novak — LiveJournal
Те, кто пользуется Youtube более-менее «профессионально», постоянно сталкиваются с ухудшением качества роликов после загрузки. Особенно страдают видео, где много движения — битрейта не хватает, чтобы нормально их воспроизвести.
Особенно страдают видео, где много движения — битрейта не хватает, чтобы нормально их воспроизвести.
Проблема здесь не в параметрах компрессии ваших файлов и кодеках, не ломайте голову, это уже сделали до вас. Если вы загружаете неплохой исходник 1080p с битрейтом 30-50 Mb/s, а на выходе с Youtube получается около 6-7 Mb/s — то проблема точно не у вас 🙂
Эх, Гугль…
Можно конечно пойти на Vimeo, купить платный аккаунт и всех поиметь. Но социализация там мне не нравится. Ютуб более популярен, доступен и т.д. Поэтому я попробовал разобраться, как выжать максимум с Youtube.
Теоретически, Youtube «оптимизирует» файлы. Ну, сейчас много мобильного трафика и т.д. Практически же — убивается качество. По моему опыту больше всего страдает именно 1080p — это самый популярный HD-формат, и он после загрузки оказывается кастрирован просто отвратительно.
Смотрите, вот два скриншота — первый сделан с оригинала, второй — с файла, скачанного с Youtube (с помощью удобного, простого и бесплатного приложения 4K Video Downloader, очень рекомендую, есть под Win и Mac).
Оригинал (фрагмент 100%):
Этот исходник я запилил на Яндекс-диск: https://yadi.sk/i/UoiDJtS1gJHjq
И выход из Youtube (фрагмент 100%):
Как это выглядит на Youtube: http://www.youtube.com/watch?v=AF9iDjGIhZQ (не забывайте включать 1080p в настройках).
Видно, что от исходного качества практически ничего не осталось. Битрейт уменьшился с 34 до 4 мегабит — то есть более чем в восемь раз!
Надо понимать, что наращивать битрейт исходника при рендере выше 20-30 Mb/s практически бесполезно — все равно это будет пересчитано и пережато ютубом в те же самые 4-6 Mb/s.
Вместе с тем, понятно и другое — слишком увеличивать битрейт интернет потока все-таки бесчеловечно — у многих пользователей загрузка будет очень долгой, да и не все мобильные устройства потянут нормально проигрывание. Плохо, что управлять качеством мы уже никак не можем.
Но есть одна хитрость. Если при экспорте из монтажки выставить размер видео, немного превосходящий 1080p, то Youtube как бы переключается на более высокий битрейт.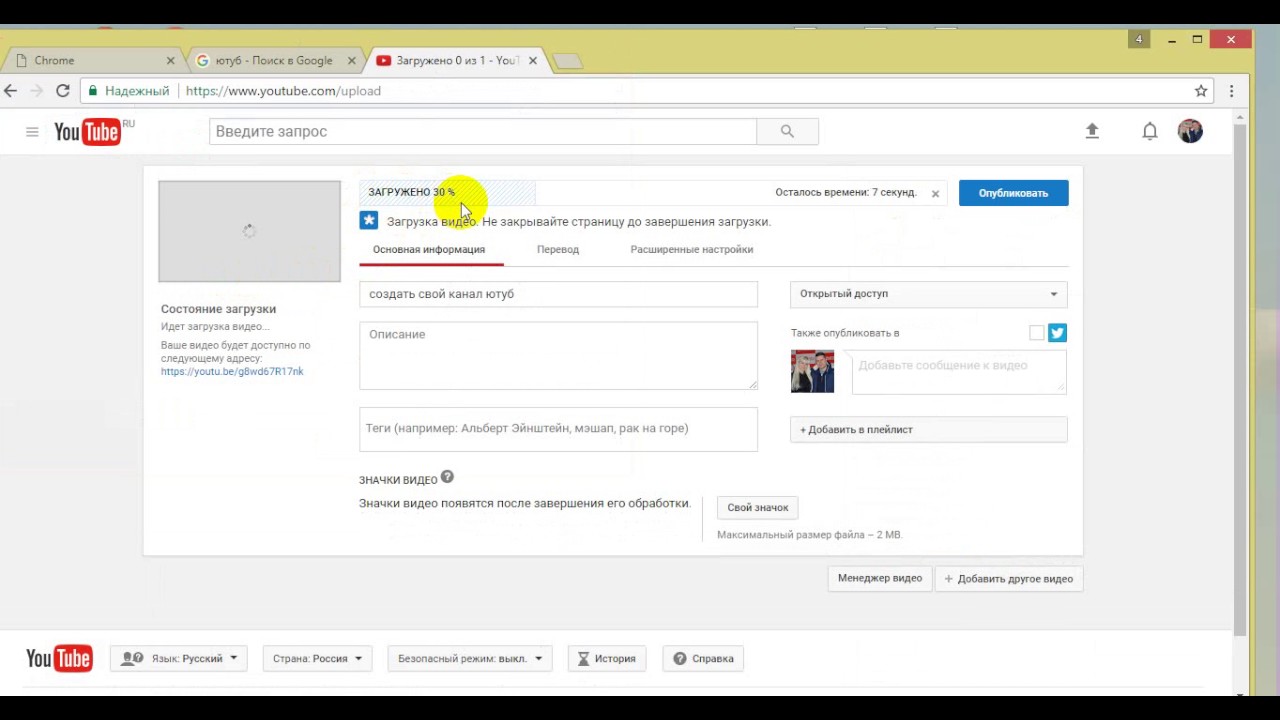
Для эксперимента я отрендерил тот же ролик в разрешении 2048х1152. Понятно, что здесь будет интерполяция, которая сама по себе качества не прибавит, но мы пытаемся обмануть Ютуб и переключить его на повышенный битрейт, не раздувая критически исходник.
Получаем после рендера чуть более крупный файл (около 700 мб), заливаем на Youtube. И хотя при проигрывании ролика в настройках мы видим все тот же пункт 1080p, но картинка в конечном счете получается намного лучше по качеству (видео сохраняется с Youtube в формате «2K», окно проигрывателя уменьшено до 1080p):
При небольшом увеличении исходника битрейт переконвертации вырос больше чем вдвое — с 4 до 10 Mb/s, и мне кажется, что это разумный предел для интернет-загрузки.
Вот так выглядит залитый ролик на Youtube: http://www.youtube.com/watch?v=6ElvfhfFL5o (не забывайте включать 1080p в настройках).
Не идеально, конечно, но для 10 Mb/s — более чем адекватно.
Надо еще понимать, что проблема низкого битрейта актуальна конечно не для всех видео.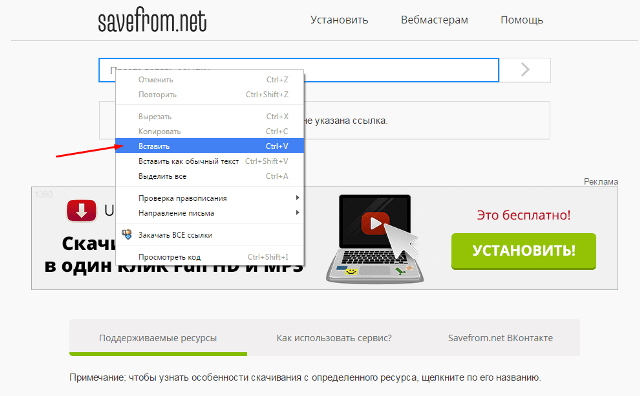 У меня здесь трудный случай — много движения по площади кадра, и для улучшения грейдинга я добавил немного зерна, которое само по себе съедает полезный объем видеопотока.
У меня здесь трудный случай — много движения по площади кадра, и для улучшения грейдинга я добавил немного зерна, которое само по себе съедает полезный объем видеопотока.
Пока что я знаю только такой способ нарастить качество роликов до более-менее смотрибельного. Если у вас есть какие-то свои наработки — буду рад комментариям.
Как загрузить в Instagram видео с YouTube
Многие пользователи когда-либо задумывались о том, как загрузить ролик из YouTube в Instagram. Особенно это знакомо тем, кто хотел увеличить количество просмотров благодаря аудитории социальной сети и поделиться роликом в Instagram. Как можно заметить, в самом Instagram нет такой встроенной функции, как добавление видео из YouTube. Но несмотря на это, способы совершить это действие все-таки существуют.Способ №1. SMMplanner
1. Сначала нужно скачать видеозапись, которую Вы хотите опубликовать с YouTube. Для этого можно включить расширения для браузера или написать перед «youtube» буквы SS, после чего необходимо выбрать формат и нажать на «скачать».
2. После того, как ролик будет загружен на компьютер, его нужно выложить в социальную сеть. Самым распространенным способом является система SMMplanner.
3. Чтобы загрузить видео с помощью вышеописанного сервиса, нужно: • войти в «кабинет» и «Запланировать пост» • нажать на «+ фото/видео» • выбрать нужный видеоролик, желательно обрезанный до 15 секунд, в противном случае сервис обрежет его сам, оставив только начало • добавить текст поста, хэштеги, время и дату постинга, выбрать кадр для обложки
Особенности: размер видео не должен превышать 32 МБ; длительность ролика не должна превышать 15 секунд; если Вы хотите, чтобы видео было широкоформатным, а не квадратным, то загружайте обложку для видео соответствующего формата.
Способ №2.
Конечно, ролики можно загружать не только с компьютера, но и с помощью мобильного устройства. Для того, чтобы скачать видео из YouTube многие пользователи обращаются за помощью к платформе SaveFrom. Этот сервис помогает искать материал и качать его на свой смартфон абсолютно бесплатно. Кроме того, чтобы обработать видео и опубликовать, нужно скачать еще одно приложение — InstaVideo.
Кроме того, чтобы обработать видео и опубликовать, нужно скачать еще одно приложение — InstaVideo.
Алгоритм загрузки ролика с помощью смартфона:
— Находим нужный ролик на YouTube и копируем его ссылку — Вставляем адрес в поиск SaveFrom. Самой программой можно пользоваться в онлайн режиме. Найти ее можно с помощью поисковой строки браузера. — Нажимаем скачать, выбираем формат и ждем загрузку. После этого ролик сохранится в галерею смартфона.
Владельцам устройств с операционной системой iOS нужно воспользоваться другой инструкцией, поскольку им нужно использовать Workflow.
— Скачиваем программу Workflow — Добавляем «Download YouTube» — Нажимаем «Get Workflow» — Находим нужное видео — Кликаем «Поделиться» и «Run Workflow»
Таким образом, несмотря на то, что изначально создателями Instagram не было задумано функции, которая позволила бы пользователям делиться видео из YouTube, опубликовать контент из одного сервиса в другую социальную сеть очень просто.
Как загрузить YouTube-видео на Android-смартфон
На крайне популярном видеохостинге YouTube каждый может найти контент, который ему по душе. Однако бывает так, что нам нужно скачать какой-то ролик для того, чтобы посмотреть его в дальнейшем. Конечно, сделать это при помощи персонального компьютера или при наличии подписки YouTube Premium довольно легко. Но мы сегодня рассмотрим варианты загрузки видеороликов напрямую на ваш смартфон. Причем платить вам за это не придется вообще.
Однако бывает так, что нам нужно скачать какой-то ролик для того, чтобы посмотреть его в дальнейшем. Конечно, сделать это при помощи персонального компьютера или при наличии подписки YouTube Premium довольно легко. Но мы сегодня рассмотрим варианты загрузки видеороликов напрямую на ваш смартфон. Причем платить вам за это не придется вообще.
Хотите загрузить видео из YouTube на смартфон? Мы поможем вам это сделать.
YouTube Go — Можно загружать видео, но есть один нюанс
YouTube Go создано самим Google, поэтому об интерфейсе и работоспособности можно не переживать. Приложение работает довольно шустро и предлагает на выбор несколько вариантов загрузки видео (в зависимости от того, какое качество вам требуется). Ограничение в данном случае лишь одно: если видеоконтент не доступен в вашей стране, то YouTube Go, к сожалению, не поможет вам его скачать. Зато в нашем Телеграм-чате нет никаких ограничений (кроме норм приличия, само собой). Так что подписывайтесь!
Скачать: YouTube Go
Videoder — Темная тема в подарок
Videoder — это мощный загрузчик видео для Android.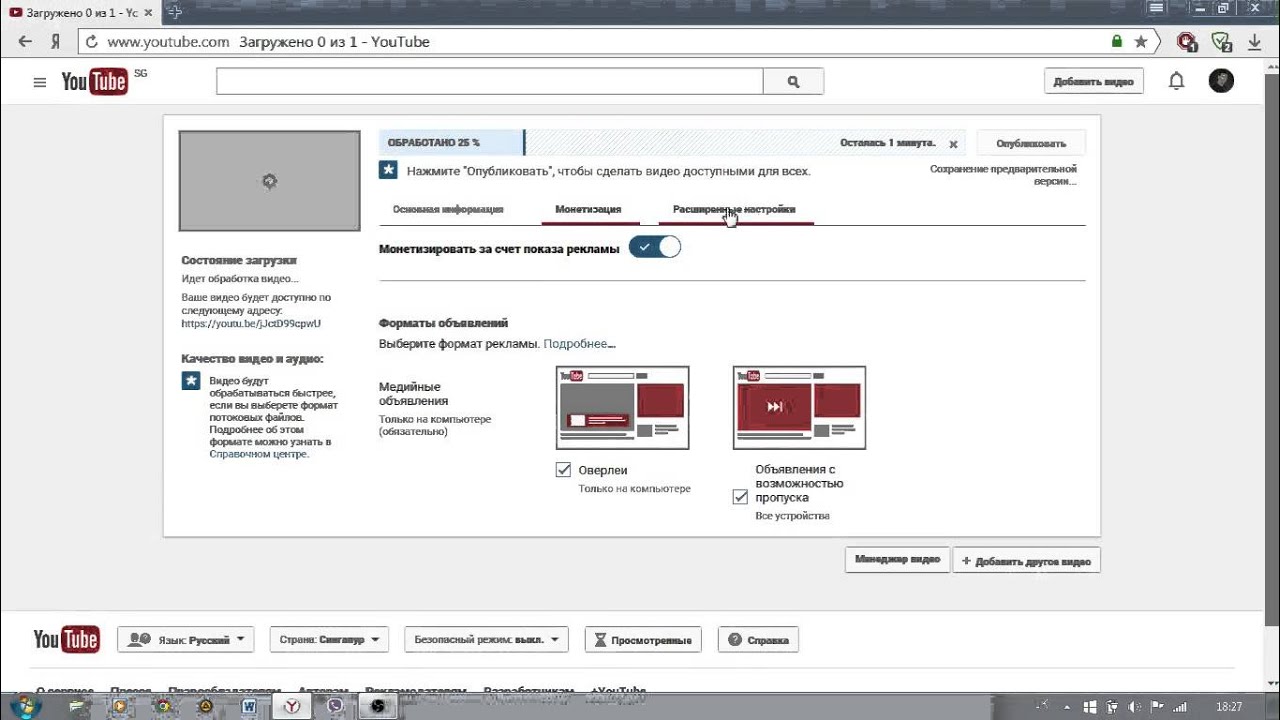 Причем вы можете выбрать вариант загрузки с различных сервисов и различных сайтов: YouTube, Facebook, Instagram и так далее. Videoder позволяет выбрать качество загружаемого ролика, а также дает возможность поделиться видео прямо из приложения. Плюсом также будет наличие темной темы и встроенного проигрывателя видео. Программа не имеет встроенных покупок, зато, к сожалению, содержит рекламу.
Причем вы можете выбрать вариант загрузки с различных сервисов и различных сайтов: YouTube, Facebook, Instagram и так далее. Videoder позволяет выбрать качество загружаемого ролика, а также дает возможность поделиться видео прямо из приложения. Плюсом также будет наличие темной темы и встроенного проигрывателя видео. Программа не имеет встроенных покупок, зато, к сожалению, содержит рекламу.
Скачать: Videoder
TubeMate — Простой и понятный интерфейс
TubeMate — это отличное стороннее приложение для загрузки видео на Android, которое имеет элегантный и простой в использовании интерфейс. TubeMate поставляется в комплекте со встроенным браузером, что очень удобно. Вам не нужно искать отдельно ссылку на требуемый ролик и вставлять ее в приложение. Вы можете найти то что нужно, используя лишь TubeMate. Помимо возможности выбора качества загружаемого видео, TubeMate еще позволяет выбирать и формат видеофайла.
Скачать: TubeMate
KeepVid — Загрузка видео из 27 различных источников
KeepVid — один из лучших загрузчиков видео для Android и при этом один из самых популярных.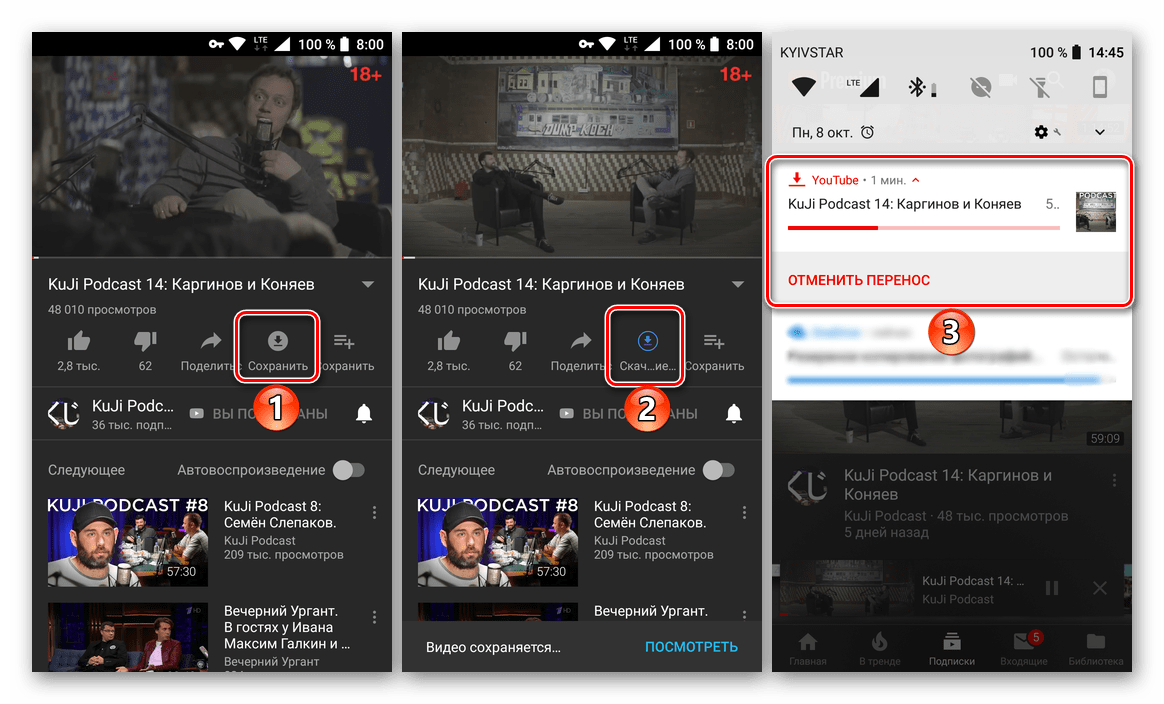 Эта программа может загружать видео YouTube с довольно высокой скоростью и при этом не ограничивается лишь видеохостингом от Google. Всего программа поддерживает 27 сайтов, с которых можно «утянуть» видеоролик. Ну а качество скачиваемого видео может быть (при наличии соответствующей версии, разумеется) до 4К. Тем не менее без ложки дегтя не обошлось: приложение имеет встроенную рекламу.
Эта программа может загружать видео YouTube с довольно высокой скоростью и при этом не ограничивается лишь видеохостингом от Google. Всего программа поддерживает 27 сайтов, с которых можно «утянуть» видеоролик. Ну а качество скачиваемого видео может быть (при наличии соответствующей версии, разумеется) до 4К. Тем не менее без ложки дегтя не обошлось: приложение имеет встроенную рекламу.
Скачать: KeepVid
InsTube — Загрузит видео и спрячет его
InsTube изначально (что логично, если исходить из названия) предназначался для загрузки видео из Instagram, но со временем функциональность сервиса возросла и помимо социальных сетей вроде Facebook и Twitter сюда присоединились YouTube и Vimeо. Помимо возможности выбора качества роликов и формата файлов тут присутствует опция по добавлению роликов в закладки, сортировки их по категориям и даже возможности создавать скрытые папки для того, чтобы спрятать видео, если вам это нужно. Радует и наличие опции просмотра контента прямо из интерфейса приложения.
Скачать: InsTube
Как загрузить видео на канал YouTube с телефона и компьютера: наглядная инструкция
Точный анализ эффективности и нужный результат
Получи нашу книгу «Контент-маркетинг в социальных сетях: Как засесть в голову подписчиков и влюбить их в свой бренд».
Распространившись на мобильные платформы (спасибо предустановленному на Андроиде приложению), Ютуб стал шикарным способом убить время в пробке, ванной, самолете или даже на рабочем месте.
Но нельзя постоянно потреблять контент – нужно его ковать. Для ковки сейчас используют как компьютер, так и мобильное устройство. Мы рассмотрим оба способа.
Как добавить на канал YouTube видео с компьютера: максимум возможностей
Сделаем допущение, что ролик уже загружен на компьютер, а аккаунт на Ютубе создан.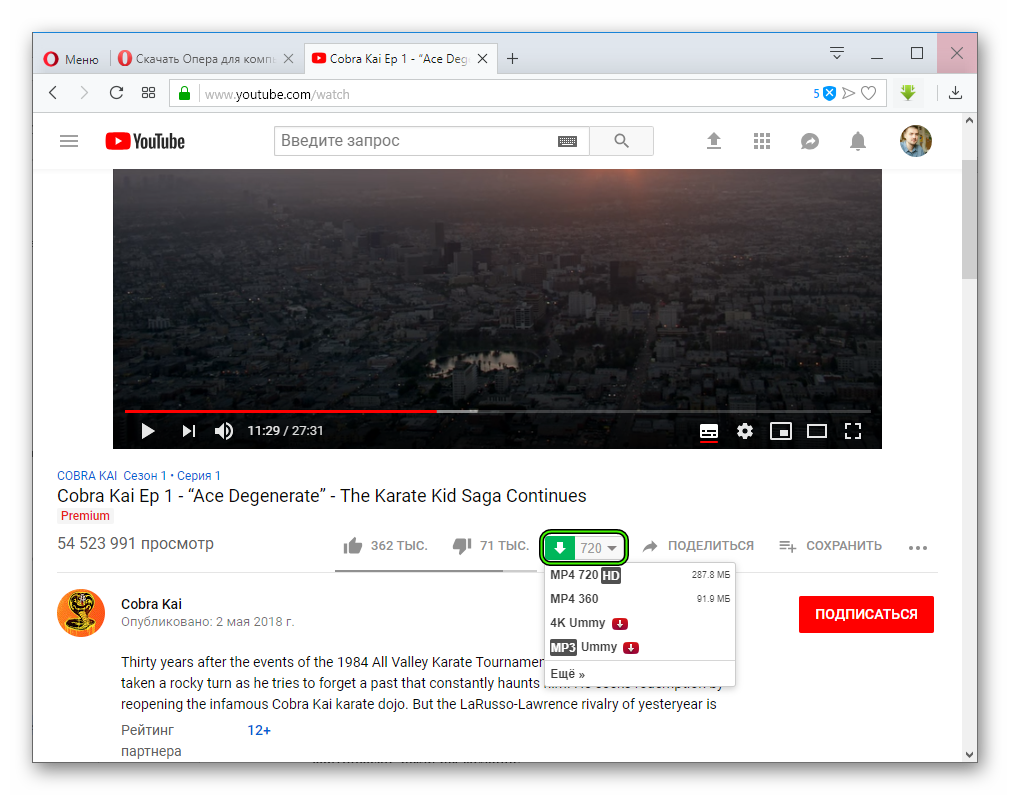
Нажимаем на кнопку с общепринятым символом Upload:
Попадаем на страницу загрузки, которая без предисловий предлагает закинуть видеофайл любым удобным способом на сервис:
Настройка доступа к видео
Здесь же настраивается доступ. Можно:
- открыть его для всех;
- оставить доступ только по ссылке;
- ограничить круг приближенных.
Доступ по ссылке примечателен тем, что при такой настройке через поиск ролик найти не получится – только при прямом переходе по ссылке.
Это используется для ограничения притока непосвященных зрителей: можно поделиться с друзьями видео с корпоратива, и знать, что любопытный работодатель случайно не наткнется на вакханалию. Очень удобно.
Ограничение зрителей производится путем почтовой рассылки:
Это не так удобно, как доступ по ссылке, но позволяет достичь максимальной приватности ролика.![]() Недопущенные к просмотру пользователи будут лицезреть грустную заставку:
Недопущенные к просмотру пользователи будут лицезреть грустную заставку:
Как добавлять ролики длиннее 15 минут
Кстати, обратите внимание на небольшой намек о том, что видео длиннее пятнадцати минут добавить на Ютуб можно только поделившись личными данными с Google:
Под личными данными подразумевается привязка к аккаунту телефона и указание страны проживания:
Подтверждаем, что пользователь аккаунта и владелец телефона – один и тот же человек:
Вуаля! Теперь мы можем совершенно свободно заливать десятичасовые ремиксы:
Для автоматизации процесса настройки политики доступа к видео, лицензии распространения и всего такого можно настроить шаблон в дашборде. Заходим в настройки:
И выбираем раздел «Канал» – «Загрузка видео»:
Можно и не заполнять поля вовсе – это предлагается каждый раз при размещении нового ролика.
Итак, все настроено и подтверждено. Теперь можно заняться делом.
Перетаскиваем ролик (или загружаем через проводник/файловый менеджер) и наслаждаемся полосой загрузки:
После загрузки нужно заполнить поля и при желании улучшить качество ролика по внутренним алгоритмам сервиса:
Оформление миниатюры ролика
Еще нужно добавить изображение на превью. Это миниатюра, которую видит любой пользователь, нашедший ролик на просторах интернета или непосредственно в выдаче YouTube. Многие видеоблогеры отмечали (и жаловались) на чрезвычайно сильное действие таких изображений на пользователя, называя смачные превьюшки термином clickbait.
Это миниатюра, которую видит любой пользователь, нашедший ролик на просторах интернета или непосредственно в выдаче YouTube. Многие видеоблогеры отмечали (и жаловались) на чрезвычайно сильное действие таких изображений на пользователя, называя смачные превьюшки термином clickbait.
Clickbait – образованный от слияния двух слов (click – кликать, bait – наживка) термин, означающий привлечение большого количества пользователей провокационным или интригующим названием либо изображением (или сразу двумя способами), при этом качество самого контента зачастую довольно низкое.
Тем не менее, все этим пользуются – уж больно хорош результат. Мы тоже сделаем подобное:
Настройки после загрузки: фильтры и описание
После публикации обязательно поделитесь своим творчеством, призовите к лайкам и репостам, ну и дальше по списку. При необходимости вернитесь на шаг назад и внесите корректировки в свойства ролика:
Кликнув по изображению или перейдя по любезно предоставленной ссылке, вы можете оценить качество проделанной оптимизации (если выбирали). В моем случае она заключается в удалении дрожания камеры и сглаживании. Так как кот мурлычет одинаково при стабилизации и без нее, мы отменили все потуги YouTube и вернулись к первоначальному варианту. Отмена производится по клику на соответствующей кнопке вверху.
В моем случае она заключается в удалении дрожания камеры и сглаживании. Так как кот мурлычет одинаково при стабилизации и без нее, мы отменили все потуги YouTube и вернулись к первоначальному варианту. Отмена производится по клику на соответствующей кнопке вверху.
Внизу есть отдельные категории, которые открывают доступ к редактированию информации о видео, добавлению звуковых дорожек, редактированию видеоряда и субтитров. Например, вот так выглядит видеоредактор:
Работа с ним не предъявляет особых требований к пряморукости пользователя, особенно при удобном и наглядном предпросмотре. Есть даже парочка интересных опций:
Но это уже совсем другая история.
Как загрузить на Ютуб видео с телефона: продакшн на коленке
Допустим, вы обнаружили неопознанный летающий объект, ворующий коров с клеверного поля. Или стали свидетелем зажигательной погони полиции за сбежавшим страусом. Или…
В общем, если потребовалось незамедлительно выложить видео в интернет и стать главной сенсацией дня (а то и недели!), то Гугл кое-что припас для вас.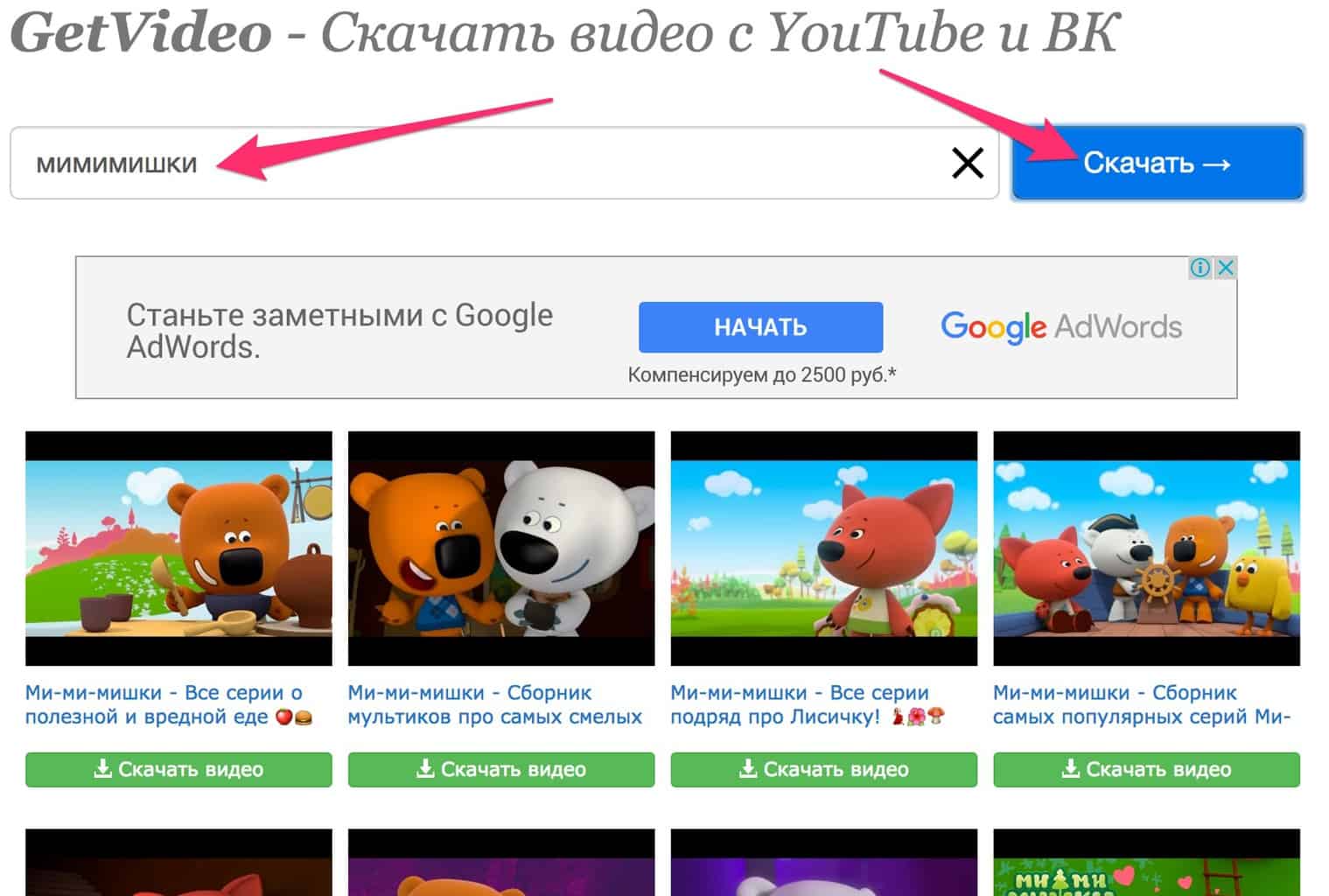 Это «кое-что» называется «Приложение YouTube», и оно доступно всем обладателям устройств на Android, iOS, Windows Phone и других популярных платформах.
Это «кое-что» называется «Приложение YouTube», и оно доступно всем обладателям устройств на Android, iOS, Windows Phone и других популярных платформах.
Запускаем приложение и попадаем на стартовый экран. Тут находится заветная кнопка, которая запускает процесс загрузки видео. Причем доступна она только в верхней части приложения: при проматывании вниз она исчезает чтобы не мешать вам наслаждаться видеоконтентом:
Ту же самую кнопку можно обнаружить в разделе профиля. Там она никуда не исчезает.
По нажатию на кнопку нам предлагается разрешить приложению доступ к файлам на устройстве и использование камеры:
Ничего страшного в этом нет: «Разрешить», «Разрешить»:
Наконец, раздел, где можно добавить видео. Его можно загрузить из хранилища, если вы снимали событие каким-либо другим приложением, а можно отснять непосредственно с приложения YouTube. Для выбора второго варианта жмем на узкую полоску вверху:
и попадаем на экран съемки:
При съемке нет ничего сложного, главное – держите устройство горизонтально. Ну… просто так принято.
На отснятый ролик можно наложить десяток фильтров, кликнув по неприметной белой кнопке в углу ролика. Доступно наложение музыки, обрезка звуковых дорожек и видеоряда, чтобы выделить наиболее вкусную и важную, по вашему мнению, часть. Не забываем установить параметры приватности и прописать название и описание:
После загрузки и обработки ролик готов к распространению.
Плюсы и минусы добавления видео с телефона
Главное преимущество – оперативность. Приложение выручит вас, когда нужно снять ролик и поделиться им здесь и сейчас, без траты времени на редактирование и оптимизацию.
Недостатком такого способа является небольшие возможности для редактирования, невозможность использовать некоторые оптимизаторские штучки, вроде кнопок (мы писали об этом).
Вот и все что нужно знать для того, чтобы добавить ваше первое видео на YouTube. А чтобы ваше путешествие в безумный мир видеоконтента было интереснее и стало приносить прибыль, обратите внимание на видеорекламу. И помните – у вас все получится.
Как добавить видео на ютуб канал с компьютера или телефона
Все, что нужно для старта – это добавить видео на Ютуб…….
Мы рассмотрим :
- Как загрузить ролик с компьютера + все секреты
- С Телефона
Но не спешите в бой, а лучше узнайте наши эксклюзивные рекомендации о том, как добавить видео, а также сделать успешное начало карьеры ↓↓↓
Как и для чего ?
Не секрет, что сюда может любой пользователь добавить свой видеоролик.
А зачем это, собственно, нужно ???
- Во-первых → у вас есть уникальный облачный сервис с неограниченным пространством;
- Во-вторых→ добавляйте сюда любые ролики и воспроизводите их во время конференций;
- В-третьих →создавайте здесь ваши подборки и коллекции;
- В-четвертых→ загружайте видео и зарабатывайте на просмотрах или рекламе $
Но прежде чем загружать на сервис какие-либо ролики вы должны быть знакомы с базовыми правилами, которые уберегут вас от опасности, а также сделают старт максимально эффективным.
5 ошибок — Не Делайте Это
Вы можете прямо сейчас добавить ролик, но вскоре ваш канал заблокируют из-за банального «незнания»
1. Политика системы. Нельзя добавлять ролики со спамом, пропагандой насилия и прочее (подробнее читайте https://goo.gl/hor4Po). 2. Уникальность. Не используйте материала, защищенные авторским правом (подробно по ссылке https://goo.gl/tGKspv).
3. Слишком коротки и чрезмерное длинные видео. В одном случае ролик не успевает заинтересовать, а в другом – утомляет.
4. Обработка. Сделайте качественные эффекты, фоновую музыку и подсказки – все это может улучшить видео.
5. Не публикуйте оскорбительных роликов – это может привести к блокировки аккаунта.
Инструкция по добавлению :
Для начала войдите на свой канал и кликните на стрелку в верхней части экрана рядом с оповещениями.
После этого вы попадете на страницу с загрузкой — https://www.youtube.com/upload
Уже при загрузке система предлагает вам выбрать тип доступа или, проще говоря, кому можно просматривать данное видео.
Варианты доступа на Ютубе: ↓↓↓
- Открытый – такие ролики доступны в общем поиске и могут использоваться для монетизации;
- Доступ по ссылке – только обладатели прямого адреса могут смотреть видео;
- Ограниченный доступ – вы выставляете пользователей, которые могут просматривать ролик;
- Запланировано – такой ролик еще не будет опубликован до определенной даты.
Далее вам нужно кликнуть на стрелку и указать расположение файла на компьютере………
Обратите внимание
Для добавления видео на Ютуб в 2018-2019 году поддерживается множество форматов (AVI, FLV, MPEG4, MPEGPS, 3GPP, WMV, WebM и MOV), но оптимальным считается MPEG4 с кодеком H.264 !!!
После подтверждения — начнется загрузка и кодирование видео в формат FLV.
Еще один очень важный момент!
Ролики с продолжительностью более 15 минут не будут опубликоваться – для этого потребуется подтверждение номера телефона в аккаунте.
Во время добавления видео на страницу в Ютубе необходимо заполнить такие поля: ↓↓↓
- Название
- Описание
- Теги
→ Также если в аккаунте настроена такая возможность, то можно выбрать уникальный значок для видео, а также добавить ролик в плейлист.
Пример значков ↓↓↓
Уделите внимание оптимизации – аккуратно прописывайте ключевые слова в заголовки и описания, а также проставляйте теги.
С Мобильного устройства
Так как аудитория мобильных пользователей преодолела порог в 60%, будет актуальным опубликовать инструкцию для добавления видео на Ютуб: ↓↓↓
В некоторых девайсах на Android и iOS есть уже встроенный функционал, позволяющий быстро поделиться роликом.
Так, в меню требуется выбрать «Share» и следовать инструкциям помощника.
Впрочем, не менее простой вариант – это использовать приложение YouTube, где имеется соответствующий функционал: ↓↓↓
- Заходим в приложение;
- Откройте консоль управления слева и выполните вход;
- Перейдите в свой аккаунт и в верхнем правом углу нажмите «Настройки»;
- Выберите «Добавить» и укажите расположение ролика;
- Теперь стоит заполнить поле описания, заголовок, выбрать теги и конфиденциальность.
P.S — если все еще остались какие то вопросы — смотрите ↓
Также для обладателей современных гаджетов не составит труда зайти в свой аккаунт через браузер и добавить видер в Ютуб традиционным способом…………..
Не важно где вы оказались – теперь вы без особого труда сможете проявлять активность в своем аккаунте.
Как загрузить видео на Youtube
Youtube — популярный онлайн-сайт для обмена видео. Его можно использовать бесплатно, он поддерживает компьютеры и мобильные устройства. Для начала у вас должна быть учетная запись электронной почты Google Gmail или Youtube.
Инструкции
https://support.google.com/youtube/answer/57407
Зайдите на Youtube.com и нажмите Загрузить. Вам будет предложено создать учетную запись онлайн.
https://www.youtube.com/
Как только вы войдете в Youtube, вы сможете загрузить видео.
Загрузите видео на YouTube из веб-браузера вашего компьютера.
Войдите в свою учетную запись YouTube.
Щелкните Загрузить вверху страницы.
Перед тем, как начать загрузку видео, вы можете выбрать настройки конфиденциальности видео.
Выберите видео, которое вы хотите загрузить со своего компьютера. Вы также можете создать слайд-шоу или импортировать видео из Google Фото.
По мере загрузки видео вы можете редактировать как основную информацию, так и расширенные настройки видео, а также решать, хотите ли вы уведомлять подписчиков (если вы отключите этот параметр, ваши подписчики не будут передавать сообщения вашим подписчикам).
Нажмите «Опубликовать», чтобы завершить загрузку общедоступного видео на YouTube. Если вы установите для параметра конфиденциальности видео значение «Личное» или «Не в списке», просто нажмите «Готово», чтобы завершить загрузку, или нажмите «Поделиться», чтобы поделиться своим видео в частном порядке.
Если вы не нажали кнопку «Опубликовать», ваше видео не будет доступно для просмотра другими людьми. Вы всегда можете опубликовать свое видео позже в Менеджере видео.
После завершения загрузки мы отправим вам электронное письмо с уведомлением о том, что загрузка и обработка вашего видео завершены.Затем вы можете переслать это электронное письмо друзьям или семье, чтобы им было легко поделиться. Если вы предпочитаете не получать уведомления, вы можете отказаться, перейдя в настройки электронной почты.
Как сделать видео приватным
Загружаемые видео должны быть закрытыми, чтобы широкая публика не могла найти их в результатах веб-поиска.
Инструкции
https://support.google.com/youtube/answer/157177
Зайдите в менеджер видео.
Найдите видео, которое хотите изменить, затем нажмите «Изменить».
В раскрывающемся меню «Настройки конфиденциальности» выберите свой параметр:
Общественный
Не зарегистрировано
Частный
Щелкните Сохранить изменения.
Обмен видео
Скопируйте URL-адрес видео с панели инструментов браузера и поделитесь этим URL-адресом, вставив его в электронное письмо или документ. Личное видео, которое вы загрузили на Youtube, будет видно только тем, кто щелкнет по ссылке, которой вы делитесь.
Как правильно загрузить видео на YouTube [для массового просмотра]
Не упустите возможность чтобы улучшить ваше видео на YouTube еще до того, как оно выйдет в эфир, с помощью этих советов по загрузкаЗагрузить видео на YouTube обманчиво просто, но базовый процесс упускает из виду некоторые из наиболее эффективных способов сделать ваш канал успеха.
Помимо возможности «рассказать» второй по величине поисковый запрос в мире движок, о чем ваше видео, процесс загрузки — это ваша возможность зацепить зрителей и заставьте их делать именно то, что вы хотите.
Процесс загрузки определенно является частью этого профессионального сторона управления каналом YouTube, часть, которая не сразу становится понятной, пока вы вкладываете время, чтобы по-настоящему понять, как работает бизнес.
Проводя здесь время, исследуя и понимая, как Чтобы использовать процесс эффективно, вам понадобится дополнительный толчок, чтобы быстро увидеть рост канала.
Давайте рассмотрим основы загрузки видео на YouTube перед вдаваться в подробности, которые имеют значение.
Нажмите, чтобы зарезервировать место на БЕСПЛАТНОМ вебинаре по быстрому запуску YouTube! Я делюсь тремя стратегиями, которые помогли мне расширить мой канал на YouTube и удвоить доход от бизнеса, и я гарантирую, что они БУДУТ работать на вас. Количество мест для вебинара ограничено, поэтому обязательно зарезервируйте свое.
Как загрузить видео в YouTube
Потратьте время на просмотр видео с котиками на YouTube, и вы понимаете, что загрузить видео (почти) слишком просто.
Щелкните значок плюса в правом верхнем меню, чтобы загрузить видео. Вы будете есть возможность загружать как общедоступные, частные, частные или запланированные.
- Если вы загрузите видео как общедоступное, оно будет опубликовано сразу
- Видео «не в списке» доступны только для просмотра с URL-ссылкой
- Частные видео доступны только для тех, кто приглашать на просмотр, максимум 50 приглашений
- Запланированные видео становятся общедоступными по расписанию день и время
Выбрав способ загрузки видео, вы увидите главная страница создания видео ниже.Здесь четыре важных части плюс раздел расписания мы подробно расскажем в этой главе.
Важные моменты для загрузки видео на YouTubeYouTube принимает большинство распространенных видеоформатов, включая mp4, mov, avi, wmv и FLV. Если вы получаете сообщение об ошибке при загрузке, попробуйте использовать бесплатное программное обеспечение для преобразования, такое как Handbrake, для преобразования в mp4.
Для загрузки и обработки более длинных видеофайлов может потребоваться время. А Загрузка 15-минутного файла mp4 займет более получаса. Вам нужно будет сохранить вкладка браузера открывается во время загрузки, но вы можете открывать другие вкладки Интернета, пока Подожди.
Мы поговорим о четырех основных частях экрана загрузки [название, описание, теги, эскизы] в отдельных разделах ниже.
После загрузки видео у вас будет возможность добавление скрытых субтитров, карточек и конечной заставки.
Добавление скрытых субтитров to Your Videos важен по нескольким причинам. Примерно один из двадцати у людей проблемы со слухом, поэтому добавление подписей позволит вам это сообщество. Есть также те, кто предпочитает использовать субтитры, если они смотреть на работе или где-нибудь звук отвлекает.Я обычно вижу о 8% моих зрителей используют субтитры.
Скрытые субтитры — еще один способ рассказать YouTube о том, что о вашем видео и помогите ему занять место в поиске. Платформа создает свой собственный набор подписей, но, похоже, не доверяет им настолько, чтобы использовать их для поиска открытие.
Если вы пишете сценарии для своих видео и используете телесуфлер, создание субтитров — это просто, потому что вы можете просто скопировать и вставить свой текст в субтитры. коробка.
- На экране информации о видео щелкните, чтобы Субтитры / CC
- Нажмите, чтобы добавить новые субтитры, и выберите язык
- Выберите Расшифровывать и автосинхронизировать
- Вставьте текст в поле или введите подписи
- Синхронизация YouTube займет час или больше вверх по тексту и аудио, затем щелкните и подтвердите заголовки
Вы также можете нанять такую услугу, как Rev.com, чтобы расшифровать ваш видео. Сервис взимает доллар за минуту, который может добавляться к новым создатели.
Мы будем говорить о сценариях и использовании телесуфлера. книга, и это еще одно из преимуществ. Чтобы научиться чтобы видео с подсказками выглядело естественно, и я еще не уверен, что у меня это получилось, но плюсы однозначно перевешивают минусы. Помимо возможности легко добавлять подписи к видео, создание сценариев для моих видеороликов и чтение отрывков из суфлера время редактирования вдвое.
Добавление карт на ваш Видео занимает менее двух минут и поможет удержать внимание людей ваш канал.
Карты — это уведомления, которые вы видите в в правом верхнем углу видео, предлагая зрителю посмотреть другое видео или что-то другое. Вы можете добавить пять типов карт:
- Продвигайте другое видео или плейлист. Я люблю предлагать плейлисты вместо отдельных видео, потому что они позволяют время просмотра.
- Продвигайте другой канал.Это может быть полезно, если вы сотрудничаете с другим автором.
- Некоммерческая организация для пожертвований.
- Предложите зрителям принять участие в опросе. У меня будет Признаться, я редко вижу, чтобы это использовалось, хотя это звучит как отличный способ получать информацию о ваших зрителях и повышать вовлеченность.
- Ссылка на утвержденный веб-сайт. Это включает в себя ваш связанный веб-сайт, сайт с товарами или платформа для краудфандинга.
Я рекомендую добавлять не менее двух карточек в каждое видео.я добавить моя первая карта примерно на 50% длины, средняя продолжительность для большинства моих видео. Идея в том, что это заставляет людей смотреть не отвлекают как можно дольше, но дают им возможность щелкнуть, когда их внимание начинает падать.
Добавление конечных заставок к вашим видео на YouTube — еще один простой процесс и еще один способ удержать людей на вашем канале.
Конечная заставка — это последние 10–20 секунд видео, на котором вы может предлагать зрителям посмотреть определенные видео в следующий раз или включать вашу подписку призыв к действию.YouTube упрощает это, показывая элементы конечной заставки на фиксированной точек на экране.
Самый простой способ добавить конечную заставку — использовать один из шаблонов предоставлено YouTube, нажав кнопку «Использовать шаблон». Вам будет показан выбор форматы с видео-боксами или приглашением на подписку в разных точках экран.
Как добавить конечную заставку к видео на YouTubeЕсли вы знаете, какой шаблон вы будете использовать, вы можете редактировать ваше видео, чтобы включить текстовые выноски, указывающие на элементы.Например, просто над элементом «Подписаться» в моем шаблоне конечной заставки я прошу людей нажать со стрелкой, указывающей на изображение.
У вас есть выбор, предлагать зрителям смотреть ваш последняя загрузка, выбранное видео или плейлист, либо разрешение YouTube на выбор видео, наиболее соответствующее истории зрителя.
- Я всегда выбираю самую последнюю загрузку для первой показан элемент видео. Это помогает направить как можно больше трафика на ваш новейшее видео, чтобы увеличить время просмотра в течение первых двух дней.
- Раньше я верил, что YouTube знает моих зрителей лучше, чем я, и выбрал бы Best for Viewer для второго элемента видео. Вместо этого я переключился на добавление сюда плейлиста, потому что они обычно переводят в большее время просмотра на каждого зрителя.
Важно говорить и предоставлять контент через ваш конечный экран. В конце информационной части видео зрителям сообщается, что ничего не останется, и они будут легко отвлекаться на предложенные видео и другие содержание. Вместо этого сосредоточьтесь на своем видео, пока вы просите их щелкните по самой конечной заставке.
Вы можете настроить синхронизацию элементов конечной заставки до 20 секунд вашего видео.
Планирование вашего YouTube ВидеоЯ разговаривал с авторами, у которых есть сотни тысяч подписчики, которые все еще публикуют свои видео сразу после загрузки. У них может быть определенный день и время, в которое они хотели бы публиковать каждую неделю, но они ждать до последней минуты, чтобы закончить их видео.
Это звучит утомительно для меня и одна неожиданная задержка может заставить их разочаровать свое сообщество.
Я знаю, что делать видео за несколько недель до начала непросто, но если вы составили график заранее, вам не потребуется никаких дополнительных усилий, чтобы оставаться впереди. В виде пока вы продолжаете выпускать такое же количество видео каждую неделю, что и публиковать, у вас всегда будет расписание заранее, и вам никогда не придется беспокоиться о том, что не готов с видео.
Подумайте об этом так, если бы у Сайнфельда не было эпизода готовы к «Must See четверг»… как вы думаете, насколько счастливым был бы NBC?
Профессиональный канал — это готовое видео для в один и тот же день и время каждую неделю, оптимально несколько дней в неделю.Единственный путь можно сделать это надежно — поработать хотя бы за пару недель и запланировать свои видео.
Загрузка видео на YouTube быстро станет обычным делом. Базовый процесс настолько прост, что его легко можно бездумно увеличивать Это.
Не поддавайтесь искушению!
Потратьте столько же времени на исследование метаданных и ниже по мере того, как вы создаете свои видео. Сделайте это для каждого видео и вы увидите рост, как вы не поверите!
Метаданные видео для Успех YouTubeХотя некоторые части загрузки похожи на описание и теги очевидны в процессе, их важность не так очевидна а базовый процесс загрузки упускает огромный шанс продвинуть ваши видео дальше.
Эта возможность связана с тем, что называется метаданные … извините, не удержался от слова ботаника.
Метаданные — это просто данные (информация), которые описывают другие данные. В этом случае метаданные — это то, что описывает ваше видео.
Это важно, потому что YouTube — не личность. В платформа не может посмотреть ваше видео и сказать: «Хорошо, это видео о выплате долг. Я поставлю его в один ряд с этими видео о долгах «. Хотя YouTube и его материнская компания Google мастера в понимании контента, ей все еще нужна помощь время от времени, и никогда не помешает подтолкнуть его в нужном вам направлении.
Фактически, есть свидетельства того, что метаданные на видео (особенно теги, заголовок и описание) еще более важны во время первая неделя. Именно в этот период у YouTube не так много собственных данных. от того, как зрители реагируют на видео, чтобы оно использовало ваши метаданные для ранжирования. быстро в соответствующих темах.
На самом деле мы рассмотрели некоторые из этих метаданных в главе «Поиск идей для видео для YouTube». Эти метаданные, такие как ключевые слова (теги) и заголовок, настолько важны, что вам нужно провести это исследование перед написанием сценария и созданием видео.
Зная, на какие ключевые слова вы будете таргетировать свое видео это поможет создать что-то, что звучит естественно, а не набит несвязанными понятиями.
* Важное примечание о метаданных для ваших видео на YouTube. Хорошо подумайте об изменении метаданные к видео после его публикации и НИКОГДА не меняйте метаданные на видео, которое работает хорошо.
Когда ваше видео опубликовано, YouTube начинает измерять, насколько хорошо он работает по количеству просмотров и время просмотра для используемых ключевых слов.Вот как ваше видео оценивается в поиске и предлагаемые видео на YouTube. Если вы измените метаданные, все сбрасывается и YouTube должен заново изучить, насколько подходят метаданные для видео.
Это не значит, что вы никогда не должны изменять метаданные после публикации видео. Если было больше, чем шесть месяцев, и видео ничего не делает, затем меняют фокус ключевых слов и переписывание описания может дать ему новую жизнь.
Как выбрать Теги видео YouTubeЛюбой блогер старой школы помнит те времена, когда можно было статья с ключевым словом для ранжирования в Google.Блогеры даже группируют ключевые слова в списке в беспорядочном абзаце слов для ранжирования.
Так началось и на YouTube, где можно было просто вставьте свои ключевые слова в поле описания и тега для ранжирования … ах, слава дни легкого движения.
К сожалению (или к счастью, в зависимости от того, как на это смотреть), что уже не так. Поле тега в загружаемом видео не так важно, как оно когда-то было, но исследования, которые вы проведете, чтобы найти лучшие теги, по-прежнему чрезвычайно важный.
Новый канал не может претендовать на звание самого конкурентоспособного ключевые слова. Вы можете пометить и использовать ключевые слова в своем описании сколько угодно, но вы, вероятно, не попадаете в топ-20 по ключевому слову, например «создание деньги онлайн ».
Вместо этого вы углубляетесь в нишевые идеи, такие как «создание деньги в подростковом возрасте ». Лучше поместить видео в пятерку лучших с меньшим трафиком ключевое слово, чем похоронено на позиции 50 -го для ключевого слова с высокой посещаемостью.
Итак, исследование ключевых слов можно начинать с основной темы, популярная идея и основана на ключевом слове с высоким трафиком, но затем вы переходите на нишевые идеи по этой теме.Это позволит выявить более мелкие ключевые слова, которые вы можно использовать в полях описания и тегов. Вы также можете разработать контент стратегию вокруг этого, создавая отдельные видео по каждому ключевому слову в группа.
- Небольшие каналы, до 25 000 подписчиков, должны стремитесь к ключевым словам, по которым ежемесячно выполняется от 100 до 1000 запросов на YouTube. Помнить, вы можете использовать расширение Keywords Everywhere для Chrome, чтобы увидеть ежемесячный трафик.
- Начните вводить идею основной темы в поиске, чтобы посмотрите, что автоматически заполняется YouTube для поиска нишевых идей
- Используйте метод поиска по алфавиту при вводе текста ключевое слово основной темы в поиске, а затем пробежаться по алфавиту, добавляя каждый буква в конце ключевого слова, чтобы узнать, какие варианты будут автоматически добавлены
В идеале вам нужно от 10 до 15 нишевых ключевых слов, связанных к вашему видео.Вы будете использовать их в поле тега и в описании видео. Одно из них, наиболее релевантное, будет вашим основным ключевым словом, на которое вы настроите таргетинг и войдет в ваш заголовок.
В поле тега можно использовать до 500 символов, что позволяет будет много ключевых словосочетаний. Не думаю, что тебе нужно использовать все это пространство, но попробуйте использовать как минимум 10 или около того тегов. Эти ключевые фразы из трех или четырех слов должны иметь отношение к вашему видео, чтобы они помогали YouTube понять, о чем идет речь.
Создание вируса Название видеоНенавижу эскизы и заголовки! Я ненавижу мысль, что ты не можешь просто создайте отличное видео и рассчитывайте на просмотры. Вы также должны создать привлекательный заголовок и убедительная миниатюра, иначе никто не перейдет по посмотрите свое потрясающее видео.
Обидно, но так оно и есть. Потратьте время на каждый заголовок и значок, и это будет потраченное время не зря.
Создание отличного названия — это одна часть искусства и две части работы.Это хорошо для тех из нас, кто не считает себя талантливым. потому что это означает, что вам не нужно быть Эрнестом Хемингуэем, чтобы создать отличное название, вам просто нужно приложить усилия.
Давайте начнем с нескольких моментов, а затем я поделюсь бесплатным инструмент, который может помочь в процессе.
- Ваш заголовок должен включать ваше основное ключевое слово или фраза. Это уже не так важно в поиске Google, но по-прежнему очень важно. поэтому в поиске YouTube и в доказательствах показываются заголовки с первым ключевым словом лучше чем иметь это ближе к концу.
- Три типа заголовков подходят лучше, чем любые другие; списки, инструкции и вопросы.
- Длина символа должна быть короче, около 70 символов, но данные показывают, что заголовки от 50 до 60 символов имеют тенденцию работать лучше всего.
- Вы можете включить [] квадратные скобки, чтобы отделить один часть заголовка из другой части, например «7 идей пассивного дохода. [Проверено 5 000 долларов в месяц] »
- Используйте слова, вызывающие эмоции, такие как страх, тревога, счастье. Например, работает как блаженство, ужас или удивление.
- Используйте слова, которые пробуждают любопытство, например «ты не поверишь». или «вы будете поражены»
Создание вашего лучшего названия — это не о вдохновении, а о мозговой штурм. Речь идет о том, чтобы потратить не менее 15 минут на написание различных идеи, поиск в Google, чтобы найти идеи, а затем сужение поиска до лучших один.
Один из инструментов, который я люблю использовать для идей, — это социальный инструмент CoSchedule. Они создали хороший анализатор заголовков, который оценивает ваши идеи заголовков по шкале от 0 до 100.Инструмент ищет такие точки, как длина заголовка, эмоциональные слова, сильные слова и другие факторы.
Поймите, что анализатор заголовков — не идеальный заголовок. создатель, но это полезный инструмент для проверки различных идей, чтобы увидеть, что более высокий балл. Используйте свою интуицию, чтобы выбрать заголовок, который вы в итоге получите с использованием.
Как написать свой Описание видео YouTubeМеня поражает, как мало времени авторы тратят на свои видео. описание. Даже некоторые большие каналы часто очень мало описание помимо беспорядка ссылок.
Описание вашего видео — отличная возможность для нескольких уровни, и это то, чем нельзя пренебрегать.
Не только ваше описание помогает YouTube понять, как и где разместить свои видео, это также дает вам возможность зарабатывать деньги, сохранять зрителей на вашем канале дольше и конвертируют подписчиков.
В вашем видео может быть до 5000 символов. описание, около 800 слов, но вам, вероятно, не нужно использовать его полностью. я постарайтесь описать видео примерно 300 слов, а затем добавьте раздел шаблона со ссылками для подписки и другим контентом, который составляет около 150 слов.
Некоторые вещи, которые следует учитывать, включая в ваше описание,
- Описание вашего видео с большим количеством ключевых слов (да). Используйте здесь ключевые слова из вашего исследования тегов и сделайте его убедительным. Говорите, что вы поделитесь и почему кто-то должен посмотреть видео. Сделайте это хотя бы пара сотен слов или больше.
- Попробуйте добавить что-нибудь вроде Таблицы После описания укажите время, в котором каждый основной момент появляется на видео (Пример 1:23).Это заставит людей смотреть вместо скучать и щелкать, плюс это дает вам еще один шанс включить темы с большим количеством ключевых слов.
- Обозначьте релевантные видео и добавьте ссылку на каждое из них. Это отличный способ удержать зрителей на вашем канале, огромный сигнал для YouTube. и один из лучших способов конвертировать подписчиков.
- Включите пару релевантных партнерских ссылок. Не слишком много и только те, которые имеют прямое отношение к контенту.
- Объясните причину, состоящую из одного или двух предложений. кто-то должен подписаться, а затем добавить ссылку для подписки.
- Сделайте выноску для любых связанных магнитов ссылок для список рассылки.
Помните, YouTube — это просто машина. Ему нужен пользователь (ВЫ) чтобы помочь ему понять, о чем видео, с помощью метаданных. ПОМОЩЬ YouTube Помочь тебе!
Появятся первые несколько строк описания вашего видео. в поиске, и YouTube придает им дополнительный вес, поэтому убедитесь, что вы указали свой здесь самое важное ключевое слово, а также что-то убедительное, чтобы зрители Пролистать.
Примечание о ссылках которые уводят людей с YouTube.Как и любая социальная платформа, YouTube не любит когда вы отправляете людей с сайта. Зрители переходят на YouTube с вашего видео могут повредить вашему поисковому рейтингу, пока зрители останутся на платформе после ваши видео помогают ему.
Это не означает, что вы никогда не должны добавлять ссылку, ведущую за пределы YouTube. Заработок с помощью партнерских ссылок и добавление людей в список рассылки — веские причины, но в пределах разумного. Партнерские ссылки должны иметь прямое отношение к видеоконтенту.
Вам решать, что включить в описание видео. но я видел довольно странные вещи, которых стоит избегать, в том числе:
- Длинный интерактивный список видеооборудования, которое вы используете — ДЕЙСТВИТЕЛЬНО ли оно заинтересовано вашими зрителями и стоит ли копейки, которые вы зарабатываете на Amazon, повредить вашему видео, отправив их с YouTube?
- Случайные партнеры, не имеющие отношения к видео. YouTube видит ссылку за пределами сайта, даже если ваши зрители не нажимают на нее, поэтому это может причинить вам больше вреда, чем помочь.
- Слишком много ссылок на социальные сети. Это спорно. Вам следует попытаться создать сообщество на других платформах, но убедитесь, что вы действительно используете эти платформы, если собираетесь отвлекать зрителей от YouTube.
Миниатюры и заголовки очень расстраивают… я уже сказал что еще?
Оборотная сторона важности вашего эскиза и заголовка в том, что если вы научитесь их создавать, они могут привлечь больше людей, чем вы себе представляете.Я слышал, что создатели буквально часами работают над названием и эскиз для каждого видео. Кажется, это немного, но каждый раз, когда вы проводите изучение того, как создать отличную миниатюру, будет потрачено не зря.
Давайте взглянем на основы работы с иконками, а затем я поделюсь своими процесс.
Аватар, изображение вашего лица, является важной частью вашего эскиз. Новые видео будут сначала отправляться вашим подписчикам в их ленте, а именно эти первые взаимодействия говорят YouTube, следует ли показывать видео больше людей.Поскольку подписчики вас знают, они с большей вероятностью нажмут ваш эскиз, если он включает ваше лицо.
На самом деле, я помещал изображения других людей на свои значки раньше [люди гораздо более популярные и известные, чем я] и видели видео получают меньше просмотров. Подписчики могут кого-то узнать, а могут и не узнать в противном случае всегда лучше помещать свое изображение на миниатюру.
Я подробно расскажу, как сделать фото профиля для ваших больших пальцев. позже, но они должны включать в себя выразительные эмоции, такие как удивление, шок и счастье.Фотография вашего профиля также должна быть довольно большой, занимая не менее четверть или треть эскиза. Помните, большинство людей будут увидев это на маленьком экране.
Как создать эскиз видео на YouTubeМне нравится добавлять несколько слов на миниатюру, хотя я знаю создатели, которые преуспевают вообще без текста. Идея состоит в том, чтобы вызвать интерес или вопрос в сознании потенциального зрителя. Ваш эскиз должен рассказывать историю который дополняет заголовок видео.
Например, на приведенном выше эскизе предупреждающие знаки разделение на дивиденды, у меня на фоновом изображении есть ножи, и я использую язык, вызывает страх и неуверенность.Я мог бы сделать это без текста но мне нравится добавлять пару слов на каждый эскиз.
Если вы все же решите добавить текст к миниатюрам, я бы настоятельно рекомендую добавлять не более трех-пяти слов. Более того и на смартфоне будет сложно читать и просто запутается ваш эскиз.
Рекомендуемый размер эскиза для загрузки на YouTube: 1280 × 720 пикселей, но помните, что большинство людей увидят ваше на смартфоне.Пока создавая миниатюру, всегда уменьшайте размер до 100 × 56, чтобы увидеть, как она выглядит при меньшем размере.
Создавая миниатюры, помогает использовать единообразный текст. шрифт и цвета. Это поможет людям узнать ваши видео, когда они быстро прокручивает и помогает продвигать ваш канал.
Наконец, решение использовать фон изображения или однотонный цвет. фон тяжелый. Мне нравится использовать изображения, потому что они помогают рассказать историю о видео, но они также могут отвлекать и затруднять чтение текст.
Есть много каналов, которые используют плоский фон или немного простой текстовой графики помимо аватара для миниатюр. Проверить миниатюры на каналах Ника Ниммина и Деррала Ивса в качестве примеров. Я не думаю, есть ОДИН способ сделать это. Я предлагаю попробовать это на нескольких видео, используя изображения и плоский фон, чтобы увидеть, что вам нравится, а что приведет к увеличению числа кликов.
Я знаю, что многим нравится делать простые снимки экрана из их видео, чтобы создать миниатюру.Это простое решение, но у меня есть процесс это идет немного дальше для более профессионального результата.
- Делайте много фото профиля. Это означает, что нужно стоять перед камерой [с изображением от груди до головы] и делать снимки в разных позах и выражениях лица.
- Затем вы можете использовать такой сайт, как ClippingMagic, чтобы вырезать изображения, создав файлы PNG, которые можно использовать для наложения изображения вашего профиля поверх миниатюры.
- Загрузите все изображения своего профиля на такой сайт, как Canva, для создания миниатюр.
- Вы можете использовать Canva для создания плоского цветного фона или взять фоновые изображения с такого сайта, как DepositPhotos, и загрузить их на Canva.
- Нажмите «Упорядочить» вверху -права на Canva для наложения изображений и текста
- Нажмите «Фильтр» в левом верхнем углу Canva, чтобы изменить изображения. Мне нравится увеличивать насыщенность фоновых изображений до +20, чтобы действительно выделить цвета.
- Я использую Alfa Slab Один шрифт для текста для создания толстых букв, которые легко читать.
- Скопируйте текст и создайте еще одно поле с черными буквами, которое нужно разместить сзади, но немного левее и ниже для эффекта контура.Это действительно помогает отделить текст от фона.
- Добавляя изображение моего профиля, я копирую и вставляю другое изображение и увеличиваю Контрастность / Яркость до максимума в настройках Фильтра. Наложение этого слоя на изображение моего профиля создает эффект ореола.
- В раскрывающемся списке «Фильтр» я изменяю контрастность на +27 и размытие на -27 на моем профиле. Это делает изображение действительно выскакивающим из миниатюры.
Нужно немного поэкспериментировать, но ты быстро справишься и вы сможете создавать свои эскизы в течение нескольких минут, как только у вас будет идея.Как и все здесь, это не ЕДИНСТВЕННЫЙ способ сделать это, но процесс, который, как я обнаружил, работает и приводит к появлению интерактивных миниатюр.
* Важное примечание: изменение значка видео не изменяет метаданные, например меняет заголовок, теги или описание. Что означает, что вы можете менять миниатюру, тестируя разные идеи, не беспокоясь о разрушении импульса для видео.
Некоторые инструменты YouTube, такие как TubeBuddy, даже имеют встроенную функцию для одновременного тестирования эскизов.Я не использую эту функцию, но использую TubeBuddy для исследования ключевых слов и многих других важных преимуществ.
Для проверки миниатюр я обычно жду несколько недель, а затем посмотрите видео с CTR ниже среднего. Обычно это видео с CTR ниже 3% для потенциальных проблем с иконками.
Я запишу CTR для видео, создам другой эскиз и замените его на YouTube. Через пару недель я посмотрю на новый CTR, чтобы решить, оставить ли новый бегунок, заменить его другим или просто вернуться к исходному эскизу.
Загрузка вашего Видео с YouTube в плейлистПлейлисты — еще одна важная, но часто игнорируемая часть ваш канал. Каждый раз, когда вы добавляете видео в плейлист, создается новый URL это сигнал для YouTube. Это почти то же самое, что создавать новый контент без что-нибудь делать!
Каждое видео должно быть хотя бы в одном плейлисте и может быть в несколько плейлистов на вашем канале или на каналах других авторов. Фактически, один из самых простых способов сотрудничать с кем-то — просто добавить несколько его видео в свои плейлисты.
Это не значит, что вам нужно добавлять видео в плейлист. сразу после загрузки. Я люблю ждать неделю или больше, чтобы добавить видео в плейлисты.
- Создайте электронную таблицу заголовков видео и Поделиться ссылкой.
- Добавьте столбец к заметке, в котором перечислены плейлисты видео включено.
- Установить расписание для загрузки видео в плейлист в дни, когда вы не публикуете новое видео.
- Попробуйте сохранить в плейлистах не более 10 видео и создавайте новые списки воспроизведения по ходу дела.
Это самая длинная глава в книге.Это должно дать вам представление о том, насколько важно загружать видео на YouTube с использованием метаданных и других концепций для увеличения ваших просмотров. Это те вещи, о которых большинство создателей не знают или вообще игнорируют. Потратить время на то, чтобы сделать ваше видео выдающимся, будет означать разницу между вирусным успехом на YouTube и просто еще одним подражателем.
Как загрузить свое 4-H видео на YouTube
Загрузить ресурс
Обзор
Что такое «видео YouTube, не указанное в списке»?
Видео, которые вы загружаете на YouTube как «не включенные в список», являются полностью личными и видны только людям с URL-адресом (т.д., веб-ссылку на ваше видео). Видео не отображается в результатах поиска и не отображается в подписках, разделах «Что дальше» и «Рекомендуемое». Это предотвратит показ видео для всех, у кого нет вашего конкретного URL. Когда вы загружаете свое видео и получаете свой URL, этот URL будет доступен только тем людям, которых вы выберете. Вы можете удалить свое видео с YouTube в любой момент.
Что делать, если я все еще не хочу пользоваться YouTube?
Если вам неудобно пользоваться YouTube, это не препятствие для участия в программах 4-H.Обратитесь в офис 4-H округа, чтобы договориться об альтернативном способе отправки вашего видео.
Пошаговое видео
Вот видео, в котором пошагово объясняется, как загрузить видео на YouTube с телефона или компьютера:
Перед отправкой
Запись видео
См. Советы по записи вашей 4-часовой презентации , чтобы узнать больше о том, как записать вашу презентацию как высококачественное видео.
Перенос видео с устройства на компьютер
Если вы не планируете загружать видео непосредственно на YouTube со своего устройства, перед загрузкой видео на YouTube вам необходимо сохранить его на своем компьютере как файл .mp4 (или другой формат видеофайла, поддерживаемый YouTube). Лучший способ узнать, как это сделать, — просто выполнить поиск своего устройства в Интернете. Например, если вы записали видео на смартфон Samsung Galaxy S9, выполните поиск по запросу «как передать видео с Samsung Galaxy S9 на компьютер» и следуйте инструкциям, которые вы найдете в результатах поиска.Вот хорошее общее видео, показывающее, как снимать фото и видео со смартфона. Несколько советов:
- Если вы используете iPhone и автоматически выполняете резервное копирование фотографий в iCloud, самый простой способ получить видео — это, вероятно, войти в свою учетную запись iCloud из веб-браузера и загрузить видео на свой компьютер.
- Вы можете легко перенести свое видео в облачное хранилище, такое как Dropbox, Google Drive и т. Д.
- Если вы подключаете свое устройство к компьютеру с помощью кабеля, убедитесь, что вы «копируете» видео с устройства, а не «перемещаете» его — в этом случае оригинал останется на вашем устройстве.
- Убедитесь, что вы сохранили свой видеофайл в папке, где его можно найти, и назовите его как-нибудь подходящим, например, «Публичное выступление Билли Миллера».
Дополнительно: отредактируйте видео
Всем категориям материалов разрешено редактировать видео. См. Советы по редактированию 4-H видео и презентаций , чтобы узнать больше о том, как редактировать видео на компьютере с помощью программы редактирования видео под названием OpenShot.
Как загрузить свое видео на YouTube
Загрузка прямо со смартфона
После того, как вы успешно записали видео и не хотите редактировать его на компьютере, вы можете загрузить его на YouTube прямо со своего смартфона:
- Загрузите приложение YouTube, войдите в свою учетную запись Google, коснитесь значка видеокамеры вверху и следуйте инструкциям по загрузке видео.
- Убедитесь, что в разделе «Конфиденциальность» выбрано значение «Не в списке». (по умолчанию — общедоступный).
- Назовите видео своим именем и типом презентации.
- Когда загрузка будет завершена, получите ссылку на свое видео, нажав значок меню (3 точки) рядом с видео (вам может потребоваться найти свое видео в своей «библиотеке» внизу экрана), нажмите «Поделиться» , а затем «Копировать ссылку». Вставьте ссылку в заметку или где-нибудь еще.
Загрузка с компьютера
После того, как вы успешно записали видео (и отредактировали его, если захотите), вам необходимо загрузить его на YouTube.Вот как:
1. Перейти на YouTube
2. Войдите в свою учетную запись Gmail / Google.
Или создайте учетную запись Google, если у вас ее еще нет. (Узнайте больше о возрастных требованиях для учетных записей Google или о создании учетной записи Google с семейной ссылкой.)
Примечание. Если вы создали новую учетную запись, вам нужно будет подтвердить свой адрес электронной почты, а затем войти в систему.
3. Вверху страницы YouTube нажмите «Загрузить» (значок видеокамеры).
4. Выберите «Загрузить видео».
Примечание. Если вы загружаете видео впервые, YouTube может попросить вас создать «Канал» для вашей учетной записи. Вам нужно будет выбрать «Начать», но когда вас попросят ввести подробности, вы можете выбрать «Настроить позже».
5. В окне «Загрузить видео» нажмите «Выбрать файлы».
6. Перейдите к видео, которое вы хотите загрузить, со своего компьютера и нажмите «Открыть» или «Выбрать».Ваше видео начнет загружаться.
7. По мере загрузки видео добавьте заголовок и описание в окне «Подробности». Под заголовком укажите свое имя (подойдут только первые инициалы и фамилия) и тип презентации (демонстрация, публичное выступление и т. Д.). При желании вы также можете добавить другую информацию в поле «Описание», например, предмет вашей презентации или краткое изложение вашей презентации. В разделе «Аудитория» выберите «Да, это для детей» .
8. Когда загрузка видео закончится, нажмите «Далее».
9. В окне «Видеоэлементы» ничего добавлять не нужно. Нажмите «Далее».
10. ** ВАЖНО ** В окне «Видимость» в разделе «Сохранить или опубликовать» выберите «Не в списке» в качестве настройки конфиденциальности. Щелкните «Сохранить».
11. В окне подтверждения «Видео опубликовано» скопируйте предоставленную ссылку и вставьте ее в то место, где вы сможете ее найти, например в документ Блокнота или электронное письмо на свой адрес.Щелкните «Закрыть».
12. Вставьте ссылку, которую вы только что скопировали, в свой браузер и посмотрите видео целиком, чтобы убедиться, что процесс загрузки прошел успешно.
Самый простой способ загрузки видео на YouTube
Загрузка видео на YouTube имеет мощный потенциал для увеличения социального присутствия, заработка денег или продвижения бизнеса. Прежде чем решать, что и как загружать на YouTube, необходимо учесть несколько деталей. Это руководство проведет вас через самый простой способ загрузки видео на популярную видеоплатформу.Кроме того, он будет охватывать все незначительные, но важные детали, касающиеся ваших файлов.
Как загрузить видео на YouTube
В следующем списке вы найдете наиболее простой и пошаговый способ разместить видео в Интернете:
- Откройте веб-браузер и перейдите на YouTube
- Войдите в свою учетную запись или зарегистрируйтесь, если у вас еще нет
- Нажмите кнопку «Создать видео» в правом верхнем углу.
- Выберите «Загрузить видео»
- Нажмите на изображение «Выбрать файлы для загрузки».
- Выберите видео со своего компьютера
Вы сможете сразу же поделиться ссылкой на свое видео, хотя может потребоваться несколько минут, чтобы она появилась в самом высоком разрешении. Загруженное видео будет храниться в вашей видеотеке. Здесь размещаются все загружаемые вами видео. Получите доступ к библиотеке для дальнейшего использования и редактирования, если она вам понадобится.
Есть ли ограничения на загрузку?
Есть ограничения по времени для видео на YouTube, если ваша учетная запись не одобрена для расширенной загрузки. Ограничение составляет от десяти до пятнадцати минут на видео.Это может быть обновлено по запросу. YouTube придерживается строгих ограничений авторских прав, включая музыку. Убедитесь, что в вашем видео нет песен, защищенных авторским правом, даже если оно воспроизводится в фоновом режиме. Чтобы добавить музыку в свое видео, найдите музыку, которая доступна бесплатно.
Максимальный размер загружаемого видео на YouTube составляет 128 гигабайт. Это вряд ли ограничит качество даже самых больших видеофайлов. Поскольку разрешение продолжает улучшаться, YouTube должен (как и раньше) адаптироваться к изменениям в обычных размерах видеофайлов.Это делает ненужным переключение на другие сайты (с точки зрения ограничений размера / длины файла).
Ограничения на загрузку на YouTube временные.Следующие шаги в процессе
Теперь, когда вы начали загрузку, остальная часть процесса — это просто приведение в порядок мелких деталей. Сначала заполните информацию о видео на странице загрузки, пока все обрабатывается. Такие вещи, как заголовок, ключевые слова и описание, помогают людям найти видео с помощью поиска. Затем убедитесь, что эскиз соответствует основной идее видео.Если этого не произошло, вы можете переключиться на другой. Если ни один из вариантов, предлагаемых YouTube, вам не подходит, загрузите собственное изображение.
YouTube имеет аналитику, которая информирует вас о том, насколько хорошо ваше видео с точки зрения просмотров и продолжительности просмотренного видео. Чтобы воспользоваться ими, что настоятельно рекомендуется, начните с изучения доступных данных, чтобы увидеть, есть ли что-нибудь неуместное. Затем убедитесь, что видео безупречно визуально и слышно. На YouTube есть инструменты редактирования, которые при необходимости исправят их после загрузки.
Научиться загружать видео на YouTube — это только начало вашего процесса. Увеличьте свои усилия до предела, следя за загрузкой с правильным управлением и отправкой видео.
Как загрузить видео на YouTube: пошаговое руководство
17 августа 2021 г. • Проверенные решения
Хотите узнать, как загружать видео на YouTube? Миллионы людей смотрят YouTube каждый день.Создание и размещение видео на YouTube может быть очень интересным, а если вы наберете много просмотров и станете популярным, вы также сможете зарабатывать деньги. Видео на YouTube — это творческий способ познакомиться с людьми со всего мира.
Эти простые шаги помогут вам научиться загружать видео на YouTube с настольного компьютера. Вы собираетесь учиться:
Редактируйте YouTube с помощью мощного видеоредактора
Ютуберу необходим простой в использовании видеоредактор, особенно для новичков.Загрузите Filmora бесплатно и счастливо начните свое монтажное путешествие.
Часть 1: Основные правила, которые необходимо знать перед загрузкой
Нажать кнопку «Загрузить» просто, но в процессе загрузки вы можете сделать несколько вещей, которые помогут вашему видео получить просмотры и сохранить его качество. Вы также должны следить за ограничениями по длине и размеру файла. Более простые вещи, которые вам нужно тщательно учитывать при загрузке, — это заголовок, описание и теги вашего видео.Это часть того, что определяет, будет ли ваше видео появляться в результатах поиска и где именно. Существуют также несколько более продвинутые характеристики видео, такие как разрешение вашего видео, которые будут полезны вам как человеку, который будет часто создавать видеоконтент. Такие спецификации будут влиять на то, сколько времени у вас уйдет на загрузку видео и какое качество они сохранят.
1. Как долго может быть мое видео?
По умолчанию ваши видео на YouTube могут длиться не более 15 минут.Вы можете публиковать более длинные видео, перейдя на страницу загрузки и нажав «Увеличить лимит» внизу. После того, как вы выполните шаги по подтверждению своей учетной записи, вы сможете публиковать видео продолжительностью не более 11 часов.
2. Какого размера файл я могу загрузить?
Изначально размер вашего файла был ограничен 20 ГБ. Если вы выполните те же действия для публикации видео продолжительностью более 15 минут, вы также можете увеличить максимальный размер файла до 128 ГБ.
3. Прочие основы
После того, как вы нажмете кнопку «загрузить» на YouTube, вы попадете на страницу, где вы выбираете категорию для своего видео и добавляете заголовок, описание и теги.Все они важны для получения хитов, поэтому вы должны подумать над ними.
Заголовок: В заголовке должно быть не более 70 символов, чтобы ни один из них не превращался в «…». Лучшие названия вызывают у людей любопытство или эмоциональную реакцию. Такие термины, как «видео», «инструкции» и «учебник» часто вводятся в поисковые запросы, поэтому, если они применимы к вашему видео, их можно использовать в заголовке.
Описание: Краткое описание вашего видео, которое включает ваше самое важное ключевое слово.У вас есть примерно три строки, прежде чем ваш текст будет скрыт вкладкой «Показать еще». Если вы включаете URL своего канала или других видео, убедитесь, что они находятся над надписью «Показать еще».
Теги: Используйте их много. Это ключевые слова и термины, по которым люди будут искать ваше видео. YouTube предложит некоторые из них после того, как вы начнете добавлять. Быстрый способ найти подходящие ключевые слова — это найти видео, похожие на ваше, и проверить их теги. Некоторое время назад YouTube начал скрывать теги видео по умолчанию, но вы можете загрузить бесплатное, сертифицированное YouTube расширение для Google Chrome, которое позволит вам видеть их из vidIQ.com.
4. Копаем глубже
Чтобы ваши зрители подписались на ваш канал, вам нужно убедиться, что ваши видео не теряют качество, когда вы их загружаете. Вот некоторые вещи, о которых следует помнить, если вы хотите, чтобы ваши видео отлично смотрелись на YouTube.
Разрешение: количество пикселей в вашем изображении. Например, когда видео имеет разрешение 1080p, это означает, что у него есть сетка пикселей, которая имеет размер 1920 x 1080. Чем больше пикселей у вас есть, тем четче ваше изображение.
Битрейт: Битрейт — это мера того, насколько сжат ваш файл, и чем меньше он сжат, тем больше информации содержится в каждом кадре. Более высокий битрейт означает больший размер файла.
Ваше разрешение и битрейт должны дополнять друг друга. Если у вас более высокий битрейт, чем требуется для разрешения вашего видео, ваш файл будет излишне большим. Если ваш битрейт слишком низкий для вашего разрешения, вы не увидите ожидаемого качества.
YouTube имеет список рекомендуемых разрешений и битрейтов на support.google.com/youtube/answer/1722171.
Соотношение сторон: размеров вашего видео по ширине и высоте. Соотношение сторон YouTube составляет 16: 9, поэтому ваши видео также должны быть 16: 9. Если это не так, после загрузки вы увидите черные полосы по бокам видео. Самый распространенный способ, которым люди в конечном итоге имеют неправильное соотношение сторон, — это создавать видео на своих смартфонах и держать их вверх и вниз, а не боком.
, часть 2: шаги по загрузке видео на YouTube
Загрузка видео с YouTube на рабочий стол:
1. Войдите в свой аккаунт YouTube
2. Нажмите кнопку загрузки
3. Выберите тип видео (общедоступное, частное, частное)
4. Управление загрузкой
5. Выберите эскиз
Шаг 1. Войдите в свой аккаунт YouTube
Чтобы загрузить видео на YouTube, первое, что вам нужно сделать, это войти в систему. Кнопка входа расположена в правом верхнем углу главной страницы YouTube.Если у вас есть несколько учетных записей, зарегистрированных на одном устройстве, вам будет предложено выбрать одну для входа.
Шаг 2. Нажмите кнопку загрузки
Это простой шаг, который вам нужно будет выполнить сразу после входа на YouTube. Как только вы войдете в YouTube, после использования вашей учетной записи Google и пароля для входа, вы найдете кнопку загрузки в правом верхнем углу экрана. Нажмите на эту кнопку, и вы попадете на специальную страницу загрузки.
Шаг 3. Выберите тип видео (общедоступное, частное, частное)
Выберите свою аудиторию.Если вы хотите сделать свое видео доступным для всех на YouTube, просто перейдите в настройки конфиденциальности и выберите «Общедоступный» в раскрывающемся меню.
Если вы не хотите, чтобы ваше видео было доступно для поиска, но все же хотите иметь возможность легко поделиться ссылкой на него с друзьями и семьей, выберите вариант «Не в списке» .
Те, кто хочет сохранить свое видео, могут выбрать вариант «Частный » из раскрывающегося меню. Вы по-прежнему можете делиться личным видео с ограниченным количеством людей (при условии, что у них есть учетные записи Google).
Параметр «По расписанию» доступен для выбора даты и времени в будущем, чтобы сделать видео доступным для зрителей. После того, как вы выбрали уровень конфиденциальности, просто загрузите видео из хранилища вашего устройства.
Шаг 4. Управление загрузкой
Как только вы подтвердите загрузку видео, на экране появится индикатор выполнения. Это займет некоторое время в зависимости от таких факторов, как разрешение видео и его продолжительность. Тем временем вы можете написать заголовок, описание и добавить соответствующие теги для своего видео, чтобы YouTube знал, в какие результаты поиска его включить, и чтобы зрители могли его найти.Помните, что YouTube — вторая по величине поисковая система в Интернете, поэтому найдите время, чтобы оптимизировать свои ключевые слова.
Шаг 5. Выберите эскиз
После завершения загрузки видео самое время выбрать творческий эскиз для вашего видео. Система предоставляет вам три варианта на автоматический выбор, все из которых будут снимками экрана с вашего видео. Обычно лучше загружать собственные миниатюры, так как миниатюры являются очень важным фактором в привлечении зрителей.Нажмите кнопку «Готово» или используйте кнопку «Опубликовать», чтобы завершить загрузку.
Вот как загрузить видео на YouTube! Любые вопросы?
Ричард Беннетт
Ричард Беннетт — писатель и любитель всего видео.
Подписаться @Richard Bennett
Загрузить видео на YouTube — Adobe Connect Videos
Загрузить видео на YouTube
Загрузить на YouTube
1.В любом браузере перейдите на www.youtube.com. Щелкните ссылку «Войти» в правом верхнем углу и войдите на YouTube, используя свой адрес электронной почты [email protected].
2. Следующее появившееся окно — это окно CAS UC Davis. Пожалуйста, войдите, используя свой адрес электронной почты UCDavis и кодовую фразу.
3. Щелкните значок стрелки вверх (Загрузить) в правом верхнем углу экрана. Название вашего канала — это имя вашей учетной записи UC Davis.Вы не можете изменить имя. Пожалуйста, прочтите условия и согласитесь с каналом, нажав «Создать канал» в правом нижнем углу.
4. Перед перетаскиванием видео в нижней части раздела «Справка и предложения» щелкните ссылку «Увеличить лимит». Это поможет вам проверить вашу учетную запись YouTube и позволит вам загружать видео продолжительностью более 15 минут. Пожалуйста, сначала сделайте этот шаг.
5.После того, как ваша учетная запись пройдет процесс проверки, вы перейдете на главную страницу YouTube. Щелкните в правом верхнем углу страницы, это вернет вас на экран загрузки. Перед загрузкой видео выберите настройки конфиденциальности видео, щелкнув раскрывающееся меню под кнопкой «Выбрать видеофайлы для загрузки».
• Общедоступные видео и плейлисты могут быть просмотрены и доступны кому угодно.
• Частные видео и плейлисты доступны для просмотра только вам и выбранным вами пользователям.
• Видео и плейлисты, не указанные в списке, может просматривать любой, у кого есть ссылка, и делиться ими.
Дополнительную информацию о настройках конфиденциальности YouTube см. На странице
https://support.google.com/youtube/answer/157177
6. После того, как вы выбрали конфиденциальность, вы можете перетащить или щелкнуть стрелку в центре экрана, чтобы загрузить видео.
7. После загрузки фильма в следующем окне вы заметите несколько вещей.Под
Основная информация:
• Статус загрузки: покажет вам, когда загрузка будет завершена, и предоставит вам
с действующей ссылкой URL. видео и плейлисты могут быть просмотрены и доступны кому угодно.
• Конфиденциальность: справа вы увидите конфиденциальность, которую вы выбрали для своего видео.
Присвойте видео название и описание, вы также можете ввести теги, чтобы другие могли использовать функцию поиска
YouTube для поиска вашего видео.
8.Мы рассмотрим наиболее часто используемые функции в разделе «Расширенные настройки»
.
• Комментарии: вы можете разрешить комментарии и оценки к своему видео.
• Распространение: вы можете разрешить воспроизведение ваших видео YouTube на мобильных устройствах
и других видеоформатах.
• Категория: вы можете поместить свое видео в категорию.
• Статистика видео: вы можете создавать свое видео.
По завершении ввода настроек нажмите кнопку «Готово» в верхнем правом углу
.Для получения дополнительной информации о настройках посетите страницу:
https://support.google.com/youtube/answer/57404?hl=en
9. Когда вы закончите, вы увидите окно, похожее на то, что показано ниже. Пожалуйста,
просмотрите ваше видео, если вы удовлетворены качеством вашего видео, пожалуйста, не стесняйтесь публиковать свое видео и делиться им с другими.
В зависимости от ваших настроек конфиденциальности вы также можете отправить им ссылку из электронного письма
, которое вы получили от YouTube, на вашу электронную почту UCDavis.
• Вставьте URL-адрес на веб-сайт, чтобы его могли просмотреть другие.
• Скопируйте и вставьте ссылку и поделитесь ею с другими с помощью чата и других технологий / социальных сетей.
Загрузите PDF-файл здесь: Загрузить на YouTube
Могу ли я загрузить свое видео прямо на YouTube?
* Мы больше не поддерживаем утилиты и сжатие видео. Если вы хотите редактировать видео, воспользуйтесь нашим онлайн-редактором видео 👀
Да, это возможно как в Clipchamp, так и в утилитах.
В Cipchamp опция загрузки на YouTube появится на последнем экране после экспорта готового проекта редактирования. Нажмите Сохранить на YouTube , чтобы открыть раскрывающееся меню.
Нажмите Подключитесь к YouTube. Выберите учетную запись, в которой вы хотите разместить видео.
Появится всплывающее окно с запросом доступа. Нажмите Разрешить.
Заполните параметры сохранения, затем нажмите Сохранить , чтобы опубликовать видео прямо на YouTube.
Не забудьте также загрузить локальную копию вашего видео на случай, если прямая загрузка на YouTube не удалась. Это позволит вам загрузить сохраненную копию на youtube.com в качестве альтернативного варианта.
Шаги в утилитах Clipchamp приведены ниже.
___________
Как загружать на YouTube из утилит
ПРИМЕЧАНИЕ — вам нужно будет отключить Ghostery, Adblock Plus и аналогичные расширения, чтобы прямая загрузка видео работала правильно, в частности YouTube и Google Drive.
Вы можете сделать это после записи, преобразования или сжатия видео на экране, на котором отображаются параметры «Сохранить и поделиться».
После того, как вы нажмете на YouTube, появится экран Загрузить и поделиться , где вы можете ввести заголовок и описание .
По умолчанию видео, которые вы загружаете в свою учетную запись YouTube, будут личными, так что вы можете вносить изменения на YouTube перед их публикацией. Однако вы также можете сразу установить уровень конфиденциальности для параметра как частный или общедоступный.

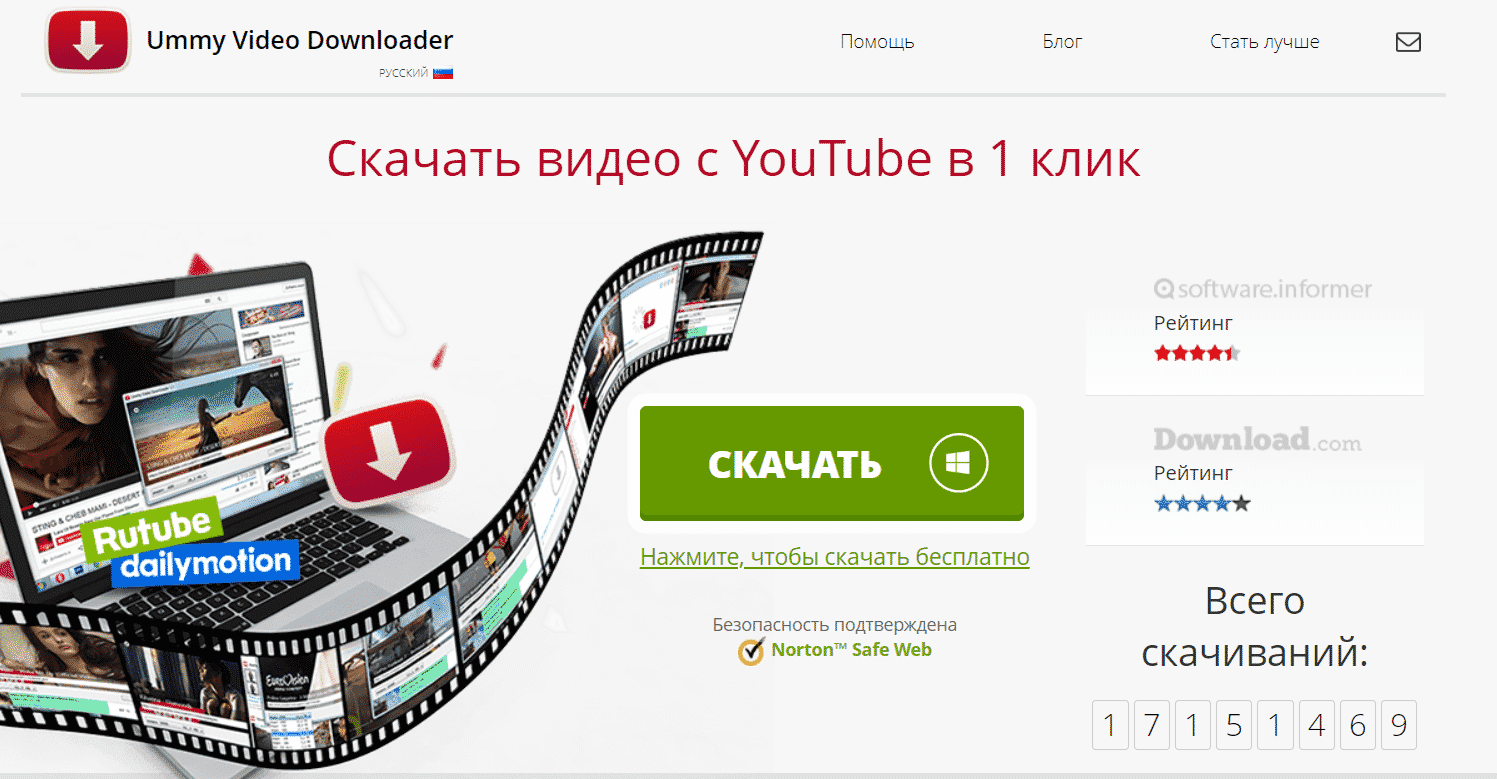 com ограничение — 1080p;
com ограничение — 1080p;