где брать идеи и с чего начать
Как снять видео на ютуб с компьютера
Прежде чем приступать к съёмке видео, позаботьтесь о внешнем виде своего канала. Сразу после создания он выглядит пустым — займитесь его оформлением и оптимизацией. Нарисуйте или закажите шапку, логотип. Когда «лицо» аккаунта будет готово, можно приступать к процессу создания роликов.
Что волнует начинающих блогеров
Сделав привлекательное оформление, многие начинающие блогеры останавливаются на мысли: «А как начать снимать видео на ютуб?» Действительно, планка качества, заданная популярными личностями, не позволяет сделать съёмку просто на телефон. К тому же появляется ощущение, что все темы уже освещены, и придумать уникальную концепцию практически невозможно. К вопросу «О чём снимать видео?» мы вернёмся позже, а пока разберёмся, какие же технические проблемы ожидают новичков на YouTube.
1. На какую видеокамеру записывать ролики?
Стоит помнить главное — качество съёмки не означает качество контента. Существует много прецедентов, когда популярность обретали видео, снятые на телефон. Это можно даже сделать «фишкой» — благо, современные смартфоны оснащены достаточно хорошими камерами, а непрофессиональная операторская работа может добавить в видео шарма. Главное, что видео воспроизводится ровно и не тормозит. Не спешите сразу за своей первой «зеркалкой» — велик шанс, что итоговая картинка не оправдает ваших ожиданий, так как профессиональное оборудование требует умелого использования. К тому же относительно качества роликов многое решается уже на постобработке.
2. Как писать звук?
Микрофонов существует множество, и каждый подходит для разных ситуаций. Записываете домашний подкаст? Хорошим решением будет настольный аппарат, вроде Blue Yeti. Действие в ваших роликах происходит на улице? Вам подойдёт «петличка» или микрофон с хорошей ветрозащитой. Для стримов и обучающих уроков вполне сойдут наушники со встроенной гарнитурой. А если вы планируете делать контент, полностью освоенный на передаче звука (например, ASMR), то нужно смотреть в сторону дорогих суперчувствительных приборов с низким уровнем собственного шума и высокой детализацией.
3. Как выбрать фон?
Перед тем, как снять видео на ютуб канал, стоит позаботиться о фоне для видео — это очень важный эстетический элемент. Правда, относится это в основном к тем блогерам, которые снимают контент на одном месте. Фон должен, во-первых, быть приятен для глаза, а во-вторых — запоминаться и ассоциироваться с вами. Если удастся придумать символ на уровне знаменитого леопардового ковра или кирпичной стены — популярность вам обеспечена.
Также фон важен тем, кто планирует пользоваться кеингом — т.е. заменой фона с помощью одноцветной «подложки». В этом случае качество видео будет зависеть от однородности хромакея и вашего умения с ним работать.
4. Как дома сделать качественное освещение?
- Первый — естественный свет, т.е. из окна. Главное — найти угол, под которым часть вашего лица не будет затемнена. Оптимальным считают угол в 45 градусов — это придаст освещаемому объекту объём, но не погрузит его в темноту.
- Второй — искусственное освещение, т.е. исходящее от ламп. Здесь главное найти баланс между жёстким и мягким светом, а также определиться с количеством источников. Для начинающего ютубера вполне хватит комбинации естественного света и ламп, находящихся в доме. Покупать дорогущие софтбоксы на этом этапе бессмысленно. Всегда критически оценивайте получившуюся картинку и думайте, будет ли на неё приятно смотреть другим людям.
5. Как нарисовать превью?
Видео, как и книга, начинается с обложки. Перед тем, как зритель нажмёт на ваш клип — его должно что-то «зацепить». Помогает в этом превью — картинка, которая отображается в поиске и передаёт содержание ролика. Если вы сами умеете рисовать или владеете фотошопом — проблем с обложкой не будет. Если же вы не уверены в своих силах — лучше заплатите разумную сумму профессиональному художнику, который уже работал с такого рода заказами.
Виды роликов на ютуб
Чтобы легче было определиться с технической частью, предлагаем решить, какие именно видео вы собираетесь снимать. Поджанров существует множество, но основных направлений можно выделить 4:
1. Живые — это ролики с вашим присутствием. Причём категория не определяет направление: вы можете снимать как скетчи или летсплеи по майнкрафту, так и документальные фильмы. Самая крупная аудитория именно у «живого» направления — люди куда охотнее следят за личностями, им нужна фигура автора. Положительную роль тут может сыграть и внешность, и ораторские навыки, и необычное поведение. Чаще всего начинающие ютуберы выбирают эту категорию.
2. Рисованные — это второе по популярности направление, поскольку фигура автора всё же может присутствовать в его нарисованных персонажах. К этому направлению относится всевозможная анимация. Для вступления в эту нишу необходимо, конечно же, наличие определённых умений и таланта.
3. Коллажи
4. Скринкасты — группа жанров, главная особенность которых — съёмка с экрана. Сюда относятся обучающие видеоуроки, обзоры игр, сайтов, скайп-интервью, вебинары и прочее. Подобный контент также имеет хороший успех, так как вы предоставляете решение проблем, с которыми сталкиваются многие люди или даёте оценку товарам, которыми они интересуются.
Для создания скринкаста вам необходимо приложение, чтобы снимать видео с экрана. Хорошим выбором будет Экранная Камера — удобный и понятный софт для захвата монитора и дальнейшей обработки снятых клипов. Скачайте его бесплатно и начните делать полезные видео уже сегодня.
Попробуйте прямо сейчас
Скачать программу Отлично работает на Windows 10/8/8.1/7 и XPКак начать снимать для ютуб
Подходов к тому, как правильно снимать видео, несколько. С одной стороны, можно озаботиться приобретением необходимого оборудования, потратить месяцы на изучение специальных программ и хитростей съёмки, дождаться хорошей идеи. С другой — можно просто начинать снимать на тему, что вас волнует. А техническую часть подтягивать уже по ходу, главное не лениться и не искать отговорок. Оба подхода могут найти отклик у зрителей и «выстрелить».
Есть и универсальные советы, способные сделать ваше творчество лучше, независимо от подхода. Прочитайте их, перед тем как снимать видео на ютуб:
- Поработайте над речью. Вас должно быть хорошо слышно. Не «жуйте» слова, говорите громко и открыто. Если есть дефекты речи — старайтесь избегать проблемных звуков и начинайте работать над их устранениями.
- Не хватает уверенности перед камерой? Не показывайте этого. Записывайте, пока не получится производить удачное впечатление. Попробуйте делать видео каждый день, на любую тему — просто, чтобы привыкнуть к съёмке. Перед тем, как научиться грамотно снимать, вы можете сделать и 50, и 100 роликов.
- Напишите сценарий. Если видео полностью разговорное — вам будет очень сложно доносить мысли «из головы». Ораторское искусство требует упорной и продолжительной практики. Выпишите себе хотя бы основные пункты.
- Не бойтесь, что вас назовут чьей-то копией. Но и не старайтесь брать чужой стиль один-в-один. Практически все начинают с подражания более успешным коллегам. Если в вас сидит творческий потенциал — он обязательно раскроется, и вы «нащупаете» свою манеру речи и поведения.
- После загрузки видео — фильтруйте фидбэк. Здравая критика должна приветствоваться — ведь ролики делаются именно для зрителей, не стоит игнорировать их мнение. Однако, куда меньше внимания следует обращать на полностью негативные комментарии — люди вполне могут проявлять агрессию к новичкам. Не пытайтесь угодить всем — находите компромисс между своей индивидуальностью и желанием целевой аудитории.
О чем снимать на ютуб?
Самый главный и очевидный совет — снимайте о том, что интересно лично вам. Вероятно, вы неплохо разбираетесь в этой теме и можете дать информацию, неизвестную массовому зрителю. К тому же человек, заинтересованный в теме, вызывает куда большую симпатию. Возьмите свою профессию или хобби — это будет подсказкой, какое первое видео снять.
Также никто не обвинит вас за вдохновение идеями коллег. Ютуб сейчас — это практически 95% «переработанного» контента, и лишь 5% оригинального. Всё уже у кого-то было — просто выберите формат, который покажется интересным, и вперёд.
Можно использовать и метод «брейнсторма» — садитесь за компьютер или ноутбук и не вставайте, пока не придумаете 10 хотя бы средних идей. Такая зарядка для мозгов тоже полезна — выходя из зоны комфорта, вы начинаете думать о том, что раньше упускали. Попробуйте придумать больше ограничений: например, «10 идей для видео ночью» или «…с использованием одного конкретного предмета».
Зарекомендовавший себя путь к успеху — брать «злободневную» в народе тему и высказывать позицию, отличающуюся от общепринятой. Зрители охотно соглашаются с бунтарями. Важно только, чтобы вы сами верили в свои слова и могли их подкрепить какими-то фактами/логическими выводами.
Идеального способа как снимать качественные видео ещё не изобрели — пробуйте себя в разных направлениях, главное — не ленитесь и не бросайте свою мечту.
Как снимать скринкаст для ютуб — пошаговая инструкция
Заинтересовались возможностью снять видео на ютуб с компьютера, не показывая себя в кадре? Чтобы полностью научиться тому, как снимать видео на ютуб с компьютера, прочтите нашу пошаговую инструкцию:
Шаг 1. Скачайте софт
Экранная Камера — это отличное приложение для того, чтобы снимать видео про игры с ПК. Скачать его бесплатно можно прямо здесь:
Попробуйте прямо сейчас
Скачать программу Отлично работает на Windows 10/8/8.1/7 и XPПроизведите инсталляцию, следуя инструкциям «Мастера Установки», затем откройте программу с ярлыка на рабочем столе.
Шаг 2. Настройте область записи и запишите видео
Выберите в главном меню пункт «Запись экрана». Откроется настраиваемая область захвата и панель управления записью. Вы можете снимать как полный экран, так и отдельный его фрагмент или одно из открытых окон. Размер видео также можно задать числами в специальном окне, расположенном под «Режимом записи».
Для захвата звука выберите его источник в пункте «Запись звука». Если вы снимаете ролик с комментариями — поставьте галочку напротив «Записывать звук с микрофона». Громкость ролика можно отрегулировать ползунком на панели справа.
Выставив нужные параметры, нажимайте на большую кнопку «Записать». После пятисекундного отсчёта начнётся съёмка экрана вашего ПК. Когда все нужные фрагменты будут отсняты — кликайте на «Остановить».
Шаг 3. Отредактируйте запись
После завершения съёмки вам откроется окно предпросмотра. Если клип полностью вас устраивает — переходите к следующему пункту. Хотите что-то исправить? Нажимайте на вкладку «Редактировать».
Здесь вам доступны необходимые функции для монтажа клипа: обрезка, добавление заставок и титров, вставка музыки или перезапись комментариев с микрофона. Отредактируйте ролик по своему вкусу и кликайте на «Создание видео».
Шаг 4. Сохраните в нужном формате и выложите на YouTube
Остаётся только выбрать формат для сохранения и выложить видео на ютуб. Программа предоставляет возможность создать клип в любом популярном разрешении, в том числе AVI, MP4, MKV. Также в Экранной Камере есть функция мгновенной загрузки обработанного ролика на YouTube — достаточно выбрать качество и ввести данные для входа в аккаунт.
Если какой-то из пунктов инструкции остался для вас непонятным — посмотрите наглядное обучающее видео по работе с Экранной Камерой.
Экранная Камера
Как записать вебинар
Мы разобрали основные шаги к тому, чтобы стать ютуб-блогером. Помните, что любой успех — это, в первую очередь, тяжёлый труд. Не расстраивайтесь, если популярность не придёт сразу. Она будет, если следить за качеством контента. Желаем вам успехов и надеемся, что в будущем вы сможете сказать, что именно наша статья подтолкнула вас к всенародной славе и помогла заработать на ютубе.
Популярные вопросы:
❓Как снимать видео с веб камеры на компьютер?
- Шаг 1. Установите программу Экранная Камера на компьютер
- Шаг 2. Выберите «Запись экрана» и настройте область захвата
- Шаг 3. Нажмите «Записать» и приступайте к съёмке
❓Как сделать запись видео с экрана компьютера?
- Шаг 1. Установите и запустите программу Экранная Камера
- Шаг 2. Выберите область захвата, настройте звук и нажмите «Записать»
- Шаг 3. По окончании съёмки нажмите «Остановить» и сохраните проект
Полная инструкция того, как снимать видео на ютуб с компьютера.
Точный анализ эффективности и нужный результат
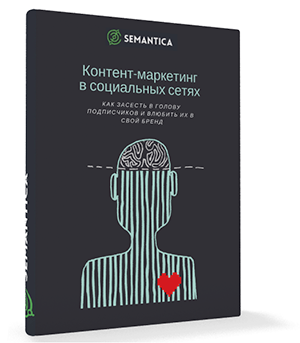
Получи нашу книгу «Контент-маркетинг в социальных сетях: Как засесть в голову подписчиков и влюбить их в свой бренд».
Подпишись на рассылку и получи книгу в подарок!

Призовой фонд крупнейшего турнира по DOTA 2 на днях преодолел 20 миллионов долларов. Победители чемпа получат около $ 9 млн на пятерых. Неплохо, даже очень, согласитесь. Я вот никогда особо не любил эту игру. Мне больше как-то импонирует серия FIFA. Но за гребанных 9 000 000 зеленых я бы обожал даже тетрис. Но чтобы зарабатывать на киберспорте такие деньги, мало быть прошаренным геймером. Нужно быть еще и топовым стримером, чтобы о том какой ты классный, узнали другие. Поэтому давайте я расскажу вам о том, как снимать видео с компьютера на Ютуб.
Что нужно для того чтобы снимать видео на Ютуб с компьютера
1. Естественно, канал на Youtube.
2. Быстрый интернет, чтобы избежать лагов и передавать контент в хорошем качестве.
3. Веб-камера или хотя бы микрофон.
4. Установить видеокодер — это специальная программа, с помощью которой транслируются записи с камеры, рабочего стола или микрофона на видеохостинг.
Видеокодеры, которые лучше всего подходят для YouTube
Elgato Game Capture HD60
XSplit Broadcaster Windows
Wirecast Play
Open Broadcaster Software
Мы остановимся на последнем варианте. Скачиваем и устанавливаем. Переходим к первому способу снимать видео с компьютера в Ютуб.
Бета-трансляция
- Заходим в «Творческую мастерскую» своего канала. Она появится, если кликнуть по своей иконке в верхнем правом углу.
- Выбираем вкладку «Прямые трансляции».
- Жмете на большущую кнопку «Начать», принимаете условия работы с Youtube.
- Откроется окно «Начать эфир БЕТА». Вводите название, описание, теги для вашего видео. Также обратите внимание на «Расширенные настройки» в правом нижнем углу. О них мы поговорим чуть позже.
Здесь же нужно спуститься вниз страницы, и вы увидите вот такой раздел
- Нашли, сворачиваем браузер и открываем Open Broadcaster Software.
Заходим во вкладки «Файл»-«Настройки»-«Вещание» и в открывшемся окне вставляем данные из Ютуба и применяем. - В основном меню в Open Broadcaster Software выбираем источник транслирования — весь экран компьютера, отдельное окно, игра и т. д.
- Жмем запустить трансляцию, и вы в эфире. Это самый быстрый способ организовать стрим при помощи видеокодера. Переходим ко второму.
Как снимать видео с компьютера в Ютуб через «Особый» тип трансляции.
- Заходим во вкладки «Творческая мастерская»-«Прямые трансляции»-«Все трансляции»- «Создать трансляцию». Откроется вот такое окно
Как видите, здесь тоже есть расширенные настройки. Выбираете «Особый тип», вписываете данные о вашем стриме.
Кликаете на «Создать мероприятие». - В новом разделе заполните все поля, следуя рекомендациям Youtube. Как и в предыдущей инструкции, скопируйте данные из видеохостинга в OBS и запустите в нем эфир. После возвращайтесь на Ютуб и переходите в «Панель управления трансляциями».
- В панели просто кликните на большую синюю кнопку для предварительной обработки вашего стрима. И потом еще раз для выхода в эфир и готово!
Есть также способ снимать видео с компьютера в Ютуб без видеокодера. Стримить можно с помощью быстрого типа трансляции Hangouts.
Для этого нужно выполнить тот же алгоритм, что и для предыдущего способа до вкладки «Все трансляции». В ней вместо «Особого» типа выбрать «Быстрый» (Hangouts). И жмем «Начать трансляцию».
Выплывет новое браузерное окно. Слева и вверху в нем расположены инструменты и настройки. Чтобы выйти в эфир нажимаем на зеленую кнопку внизу.
Сравнение типов трансляций
С помощью каждого из этих способов можно снимать видео с компьютера в Ютуб. Чем они отличаются? Как раз таки теми самыми «Расширенными настройками». Где-то они есть, где-то в них представлено меньше функций, а где-то их и вовсе нет. Давайте сравним типы по различным разделам параметров.
Таким образом, можно сделать вывод, что наиболее многофункциональным и стабильным является особый вид трансляции. Он лучше всего подходит для того, чтобы снимать видео с компьютера в Ютуб про игры. Также он применяется и для крупных коммерческих трансляций. Например, спортивных. Другие можно использовать для конференций и съемок различных гайдов.
Скриншоты о типах трансляций взяты отсюда.
Запись видео с ютуба на компьютер – Лучшие программы
Всего несколько мгновений и ваш любимый ролик на компьютере или мобильном телефоне – эх, мечты, мечты……………………….
С первых минут появления сервиса всех волновал только один вопрос: «Где же эта кнопка, чтобы записать видео на компьютер» ???
Впрочем, чуда так и не произошло, политика сервиса осталась неизменной, но благо – программисты разработали несколько методов, как записать видео с Ютуба ↓↓↓
Все методы это сделать
Получив нужную ссылку, вы запросто можете загрузить ролик себе на компьютер или телефон.
Зачем же все-таки записывать видео на свой компьютер: ↓↓↓
- для создания собственного архива видео;
- для последующей загрузки на свой канал;
- с целью монтажа и прочее.
Согласитесь, что доступ к сети есть не всегда, а так было бы удобно просмотреть урок или какой-либо рецепт в режиме оффлайн
Итак, как можно записать видео с Ютуба на компьютер или Андроид: ↓↓↓
- используем специальные программы;
- внедряем дополнения для браузера;
- записываем ролик с Ютуба онлайн;
- применяем специальные команды.
Самое время подробно поговорить о каждом из методов, которые позволят очень быстро и просто загрузить нужный ролик на ваше устройство ↓↓↓
5 бесплатный программ
В сети представлено очень много бесплатных программ, поэтому мы рассмотрим наиболее популярные из них.
Подборка программ для компьютера: ↓↓↓
- 4K Video Downloader – просто и ничего лишнего. Это приложение позволит с легкостью загружать видео в 3D формате, 360 градусов и прочее. Перед закачкой вы указываете нужный формат и задаете нужное разрешение файла. Также можно сохранять субтитры, аудио и многое другое.
- Free YouTube Download – лучший в свое классе. Самое популярное приложение для записи видео с Ютуба – поддерживает множество форматов, конвертация и многое другое. Основное преимущество – это очень удобный интерфейс, а также режим массовой загрузки роликов. Также программа может встраиваться в качестве расширения в ваш браузер.
- Wondershare AllMyTube – многофункциональный комбайн для записи видео. Подойдет для расширенной работы с роликами. В интерфейсе программы есть встроенный видеоплеер для просмотры конвертируемых файлов, а также множество опций для быстрой и массовой записи роликов более чем из 100 сайтов.
• В свою очередь, на Play Market вы не найдете программ, предназначенных для загрузки с видеохостинга.
Тем не менее, на популярных сервисах есть готовые клиенты, через которые можно просматривать ролики и записывать их на Андроид: ↓↓↓
- TubeMate – лучший клиент YouTube c возможностью записывать видео. В это программе все интуитивно понятно. Достаточно ее установить на телефон и вы можете просматривать любимые ролики и скачивать их на свой гаджет в любых форматах.
- OG YouTube – клиент с расширенным функционалом. Эту утилиту еще называют клоном оригинального приложения. Здесь есть множество тех функций, которые не доступны в стандартной версии: воспроизведение при выключенном экране, сворачивание видео, запись роликов и субтитров.
Через онлайн-сервисы
Этот метод можно использовать как на компьютерах, так и на мобильных устройствах. Проще говоря, есть в сети определенные сайты, на которые вы можете зайти, добавить ссылку на видео и получить ссылку для записи ролика.
Давайте рассмотрим такие популярные сервисы: ↓↓↓
- Savefrom.Net – здесь вы можете скачивать любимые ролики, музыку и даже субтитров в нужном формате. Проще не бывает – просто укажите ссылку на сходное видео, выберите нужные параметры и ролик уже на компьютере.
- GetVideo – идеально подходит для загрузки аудио, но также используется для записи видео. Вставьте ссылку в форме на главной странице и следуйте инструкциям помощника.
- FlvTo – еще один русскоязычный сервис с большим выбором доступных форматов и функцией конвертера.
Команды для быстрой загрузки
Еще один проверенный способ – использовать удобные команды для записи видео.
О чем речь?
Мы приведем вам самую простую, которая сразу переводит на сервис SaveFrom.Net, где вы и можете записать видео ↓↓↓
→ Итак, если ссылка изначально имеет формат: https://www.youtube.com/watch?v=-HEEXIz55BI.
Единственное, что нужно выполнить – это дописать «ss» перед доменном «youtube»
→ Как следствие, мы получаем такой результат: https://www.ssyoutube.com/watch?v=-HEEXIz55BI.
Таким образом, вы можете очень быстро получить нужный ролик.
Плагины
И на закуску остались дополнения для браузеров, которые могут добавить ту заветную кнопку «скачать» в функционал сервиса.
• Речь идет о различных плагинах, которые помогут расширить функционал вашего браузера ↓↓↓
1) Например, для браузеров Chrome лучше всего подходит дополнение — Video Downloader professional – очень удобная и интуитивно понятная утилита.
2) В свою очередь, для Opera оптимально подойдет — YouTube Downloader.
Таким образом, мы рассмотрели самые распространенные и популярные методы, при помощи которых каждый сможет записать видео из Ютуба.
Эта инструкция всегда придется кстати, поэтому не забудьте добавить в закладки.
Простой способ записать YouTube Live Stream Video / Music
Карен НельсонПоследнее обновление: 03 июня 2020
Прямой эфир YouTube позволяет YouTuber запускать потоковое видео в режиме реального времени. Хотя многие видео в прямом эфире будут записаны и автоматически заархивированы YouTube, чтобы люди могли оглянуться на сайт в Интернете, вы не можете быть уверены, что видео в реальном времени по-прежнему будет доступно для публичного доступа после его завершения. YouTuber может удалить его или изменить настройку архива. Кроме того, для разных типов прямых трансляций YouTube будет предоставлять разные длины архива. Если поток превышает длину архива, он вообще не может быть захвачен.
Исходя из вышесказанного, как обеспечить, чтобы вы воспроизводили полноценное видео в прямом эфире? Наилучший подход заключается в запись прямого трансляции YouTube от начала до конца, используя экранный рекордер, и VideoSolo Screen Recorder может быть вашим лучшим выбором. Это настолько мощно, что записывать все движения экрана, включая видео в прямом эфире YouTube, музыку и любые другие видео на компьютере Mac / Windows. Качество записанного видео почти так же прекрасно, как и оригинал. С помощью этой программы вы можете вернуться и снова посмотреть видео, даже если у вас нет устройства, подключенного к Интернету, без ограничений на YouTube и YouTubers.
Используйте VideoSolo Screen Recorder для записи потокового видео с YouTube
Любое состояние прямых трансляций YouTube можно легко записать с помощью VideoSolo Screen Recorder, затем вы можете передавать и воспроизводить видео на всех устройствах.
Записывайте прошлые прямые трансляции и прямые трансляции
Шаг 1. Нажмите «Видеомагнитофон» для съемки экрана и аудио
Чтобы записать прямую трансляцию YouTube, вам нужно будет захватить изображение и звук через видеомагнитофон. Если вы просто хотите записать звук в прямом эфире YouTube. Вы можете нажать «Audio Recorder» и узнать через Как записывать аудио из Интернета (включая потоковое воспроизведение музыки и радио).
Шаг 2. Отрегулируйте область записи
Использование «Пользовательский», чтобы навести курсор на область прямого трансляции YouTube, которую вы хотите записать. Помните, что кнопка «Звук системы» должна быть включена и установить правильный объем системы.
Шаг 3. Настройка выходных и аппаратных ускорений
Нажмите «Дополнительные настройки», чтобы настроить большее предпочтение. у вас есть возможность записывать прямой эфир в прямом эфире YouTube без потерь качества и частоту кадров 60fps. VideoSolo Screen Recorder также позволяет использовать аппаратное ускорение. Он может не только снизить нагрузку на систему, но также позволяет быстро записывать видео высокой четкости и добиваться высокого сжатия.
Шаг 4. Начать запись одним кликом
Нажмите «REC», затем начнется запись. Во время записи вы сможете захватить весь экран видео в прямом эфире YouTube, если вы скроете плавающий бар.
Записать запущенный YouTube прямой эфир
На YouTube показывается время начала прямого трансляции. Поэтому вы можете нажать «Расписание задач», чтобы установить заранее. Когда время закончится, запись начнется автоматически. Вам нужно только запустить воспроизведение в прямом эфире YouTube.
Сохраняйте прошлые трансляции с помощью онлайн-загрузчика видео
Чтобы сохранить прошлый прямой эфир в прямом эфире YouTube, прямое скачивание действительно более удобно, чем запись. Удивительно удивить, что компания VideoSolo также предоставляет VideoSolo Online Video Downloader, Это бесплатный инструмент для загрузки видео и аудио с популярных сайтов. Теперь вы можете легко скачать прошлый поток в прямом эфире YouTube.
Шаг 1. Нажмите ссылку «Прош
Как записать видео с YouTube на ваш компьютер [всего 5 шагов]

10 июля 2020 г. • Проверенные решения
Нет сомнений в том, что всякий раз, когда мы хотим посмотреть видео, мы бросаемся в наш браузер и заходим на YouTube.И совершенно естественно, что если нам нравится определенное видео, мы просто желаем сохранить его для нашего офлайн-удовольствия. В этом случае пользователи обычно предлагают возможность загрузки видео с YouTube, для чего требуется специальный загрузчик видео.
Но здесь мы объясним вам новый метод, который устранит необходимость в загрузчике. А метод записывает видео на YouTube.
Да, можно легко записывать видео с YouTube на свой компьютер.
Вот как!
Вам также может понравиться: Best Screen Recorder for YouTube
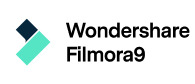
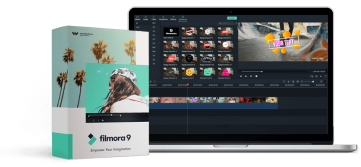
Универсальное устройство записи экрана и видеоредактор
- Одновременная запись экрана рабочего стола, закадрового голоса и веб-камеры
- Быстрое редактирование записанных клипов с помощью широкого набора профессиональных инструментов
- Множество встроенных шаблонов и эффектов
- Экспорт в MP4, MOV, MKV, GIF и несколько форматов
Пошаговое руководство по записи видео на YouTube
Шаг 1. Получите Filmora Scrn
Загрузите программное обеспечение Filmora Scrn здесь и запустите его после установки.
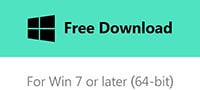
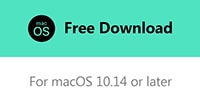
Шаг 2. Начало работы с настройками
В главном интерфейсе нажмите «Начать», чтобы настроить параметры записи видео на YouTube так, как вам нравится.
Следующий интерфейс будет иметь четыре разных вкладки, то есть Экран , Аудио , Камера и Расширенный .
Нажмите вкладку «Экран», чтобы установить для параметра «Снимок экрана» значение «Установить индивидуальный размер позже» и частоту кадров 30 кадров в секунду (рекомендуется).
Теперь нажмите вкладку «Аудио», чтобы настроить параметры записи звука для вашего «видео на YouTube». Установите для звука компьютера значение «Захват», а для микрофона — «Не снимать».
Примечание. Настройка звука с микрофона на «Не снимать» имеет жизненно важное значение, если вы не хотите записывать что-либо с микрофона компьютера во время записи видео на YouTube.
Наконец, две другие вкладки, «Камера» и «Дополнительно», являются необязательными. На вкладке «Камера» вы можете дополнительно записывать видео через веб-камеру вашего компьютера, одновременно записывая YouTube.А на вкладке «Дополнительно» вы можете настроить горячие клавиши для вашего удобства и даже можете изменить путь к записанному файлу в соответствии с вашими предпочтениями.
Шаг 3: Готово к захвату
Если вы удовлетворены параметрами, которые вы установили выше, нажмите кнопку «Захват…» в правом нижнем углу, чтобы запустить консоль записи для записи видео с YouTube.
Затем запустите браузер на своем компьютере и перейдите по желаемой ссылке на видео YouTube, которую вы хотите записать.Теперь отрегулируйте размер «области захвата» с помощью регулируемой рамки, чтобы она соответствовала окну воспроизведения YouTube.
Когда вы захотите записать видео, нажмите большую кнопку «Запись» в верхней части консоли или нажмите «F10» на клавиатуре. Если вы хотите приостановить запись, нажмите клавишу «F9» на клавиатуре и аналогичным образом нажмите ту же клавишу «F9», чтобы возобновить запись видео YouTube.
Шаг 4. Редактирование записанного видео на YouTube
Наконец, если вы хотите остановить запись, нажмите кнопку «Стоп» на консоли или нажмите клавишу «F10» на клавиатуре.После этого запись остановится, и на вашем экране появится всплывающее окно.
Нажмите на кнопку Go , и записанный файл будет загружен в интерфейс Video Editor , откуда вы можете легко выполнить базовое или расширенное редактирование вашего видео, чтобы придать ему профессиональный вид.
Шаг 5. Экспорт видео
В конце концов, вам нужно экспортировать видео в локальное хранилище компьютера. Нажмите кнопку «Экспорт», расположенную в правом нижнем углу, и тогда вы закончите запись видео на YouTube.
Кроме того, у вас будет возможность загружать экспортированное видео прямо на YouTube, Vimeo, Facebook и Twitch.
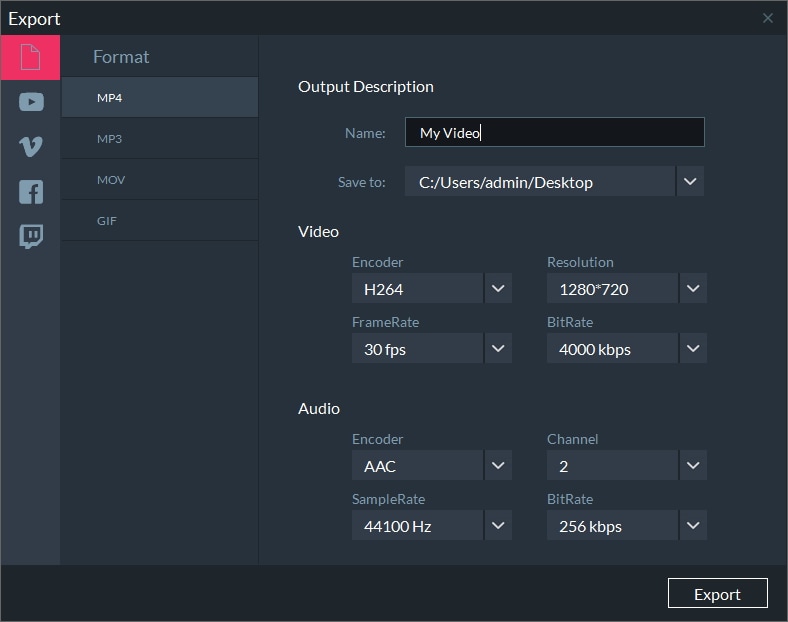
Filmora Scrn: записывающее устройство Youtube
Filmora Scrn — лучший способ легко и эффективно записывать видео на YouTube. Это один из самых отличных и известных видеомагнитофонов YouTube, который позволяет пользователям быстро записывать свои видео на YouTube. Рекомендуется использовать Filmora Scrn с очень простым пользовательским интерфейсом и полной совместимостью с компьютерами Windows и Mac.
К этому программному обеспечению прилагается ряд функций, позволяющих завершить проект с высококачественным выводом.
Основные характеристики Filmora Scrn
- Он исключает использование любого загрузчика видео.
- Нет ограничений на время записи YouTube.
- Filmora scrn позволяет пользователям загружать файлы прямо на YouTube.
- Размер записанного файла относительно меньше, без каких-либо задержек в записи.
- Вы можете записывать YouTube с 15-120 FPS.
- Доступно множество обучающих функций и функций аннотаций.
- Он поддерживает различные форматы видео / аудио / фото. Вы можете импортировать более 50 форматов файлов и экспортировать файл в несколько форматов.
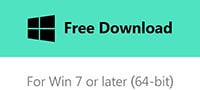
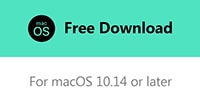
Заключение
Подходя ближе к завершению объяснения, мы хотели бы еще раз напомнить вам, что запись YouTube с помощью Filmora Scrn будет наиболее рекомендуемым способом, поскольку он включает простой интерфейс и шаги, которые даже неопытный специалист может использовать без какой-либо головной боли.Самое главное, у вас не возникнет проблем с запаздыванием при записи видео на YouTube.
Мы надеемся, что эта информация поможет вам получить то, что вы искали.

Лиза Браун
Лиза Браун — писательница и любительница всего видео.
Подписаться @Liza Brown
.Как записать экран и загрузить его на YouTube

11 июля 2020 г. • Проверенные решения
Запись экрана, включая звук, может помочь вам представить свой игровой процесс, показать, как выполнять задачу на компьютере, или создать презентацию.Вы также можете бесплатно загрузить запись экрана на YouTube. Если вы хотите записать свой экран и загрузить его на YouTube, есть несколько решений. Вы можете записывать изображение с экрана с помощью некоторого программного обеспечения для записи экрана на вашем Mac или ПК с Windows или записывать с помощью какого-либо онлайн-программного обеспечения для записи экрана или функции записи экрана, встроенной в сам YouTube. В этой статье мы покажем вам, как записывать экран и загружать на YouTube на Windows и Mac с помощью некоторых устройств записи экрана, некоторые из них можно использовать бесплатно, или условно бесплатного режима, некоторые из них встроены в ваш компьютер.Проверить это сейчас.
Рекомендуемые устройства записи экрана YouTube для записи экрана и прямой загрузки на YouTube [Windows и Mac]
Следующее программное обеспечение для записи экрана YouTube можно использовать на компьютерах Windows и Mac . Вы можете записать весь экран или определенную часть экрана, записать свой закадровый голос или добавить музыку к записанному видео, а затем напрямую загрузить его на YouTube.
1. Использование FilmoraScrn
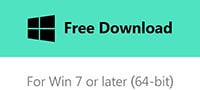
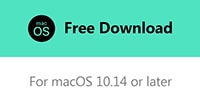
FilmoraScrn — это программа для записи экрана 2-в-1 со встроенными инструментами редактирования видео. С FilmoraScrn вы можете выбрать захват всего экрана рабочего стола или определенной области . Помимо записи на рабочем столе, вы также можете одновременно записывать системный звук или микрофон и веб-камеру.
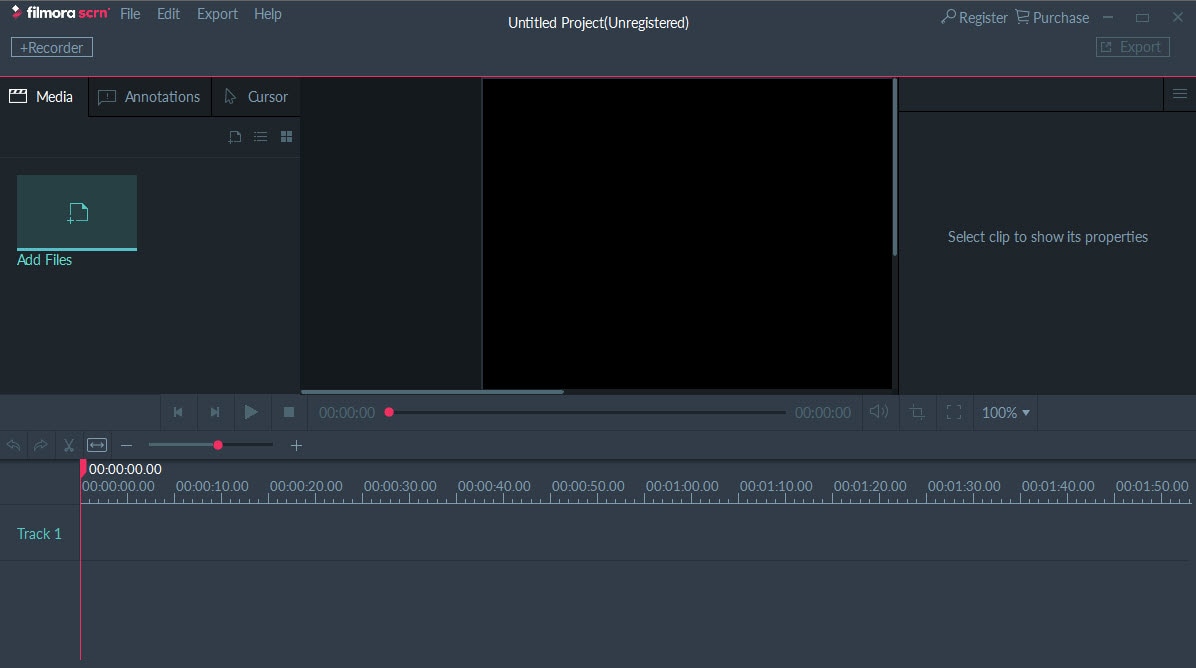
С помощью инструментов редактирования вы можете добавлять различные эффекты курсора , аннотации, подписи, наложения и баннеры. Помимо основных функций редактирования видео, таких как вырезание, разделение, удаление, обрезка и объединение, вы можете отделить звук от видео, а записать свой собственный голос за кадром. во время редактирования.После редактирования вы можете напрямую поделиться записанным видео на YouTube, Facebook, Vimeo или Twitch или сохранить его в разных форматах.
- Добавить маркеры к важным точкам во время записи
- Запись быстрых игр со скоростью до 120 кадров в секунду
- Измените скорость видео и добавьте плавное появление и исчезновение простым перетаскиванием
- Отключение звука и запись голосового комментария во время редактирования и уменьшение шума
- Добавляйте изменяемые курсоры или аннотации для четкого выражения идей
- Обменивайтесь видео напрямую на YouTube, Vimeo, Facebook и Twitch
Filmora9 — это простая в использовании, но достаточно мощная программа для редактирования видео с инструментами записи. Используя Filmora9, вы можете одновременно записывать экран рабочего стола, звук и веб-камеру. Но по сравнению с FilmoraScrn самая высокая частота кадров, которую Filmora9 может захватывать за 1 секунду, составляет 60 кадров в секунду.
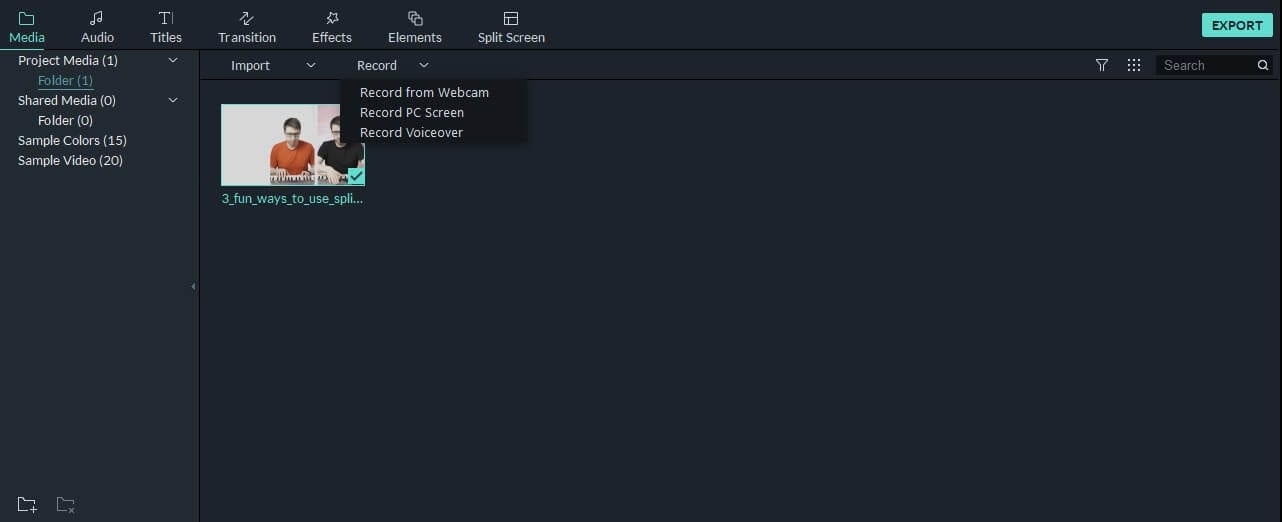
Запустите Wondershare Filmora9 и выберите полнофункциональный режим, чтобы начать проект. Перейдите на вкладку «Запись» и выберите «Запись экрана ПК». Вы можете выбрать один из трех типов записи экрана — целевое окно, полноэкранный режим и пользовательский.Вы также можете выбрать запись звука компьютерной системы или запись с микрофона. Щелкните значки, чтобы выключить или включить их соответственно. Нажмите «Настройки», чтобы узнать, нужно ли что-то настроить перед записью.
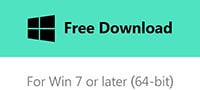
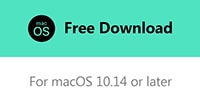
Записанный материал будет загружен непосредственно на панель «Медиа», после чего вы сможете вырезать несовершенные кадры, добавить текст и заголовки или применить к ним переходы и фильтры. Чтобы загрузить записанное видео с экрана, нажмите «Экспорт» в главном интерфейсе, а затем переключитесь на вкладку YouTube в окне «Экспорт».
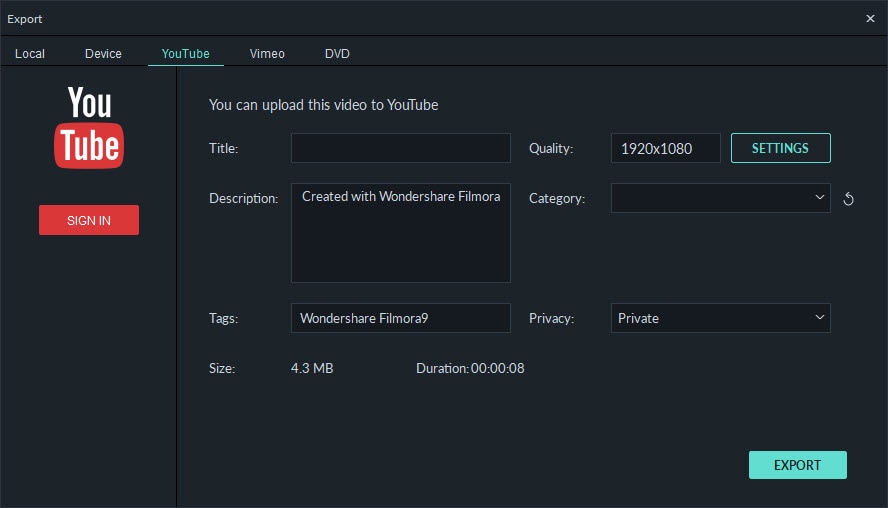
Войдите в свою учетную запись YouTube и заполните информацию о видео соответствующим образом, а затем нажмите кнопку «Экспорт», чтобы загрузить записанное видео напрямую на YouTube.
Если вы ищете другие устройства записи экрана, которые могут работать на Windows, Mac, Linux, Android, iOS или в Интернете для различных целей, вы можете проверить наши подборки лучших устройств записи экрана для всех платформ, основанных на разных целях.
Часть 1: Как записать экран на ПК с Windows и напрямую загрузить на YouTube
1.Использование Bandicam
Чтобы записать экран с помощью Bandicam, выберите «Запись экрана», появится прямоугольное окно с зелеными краями. Отрегулируйте прямоугольное окно на видео, затем воспроизведите видео.
При нажатии кнопки REC линия прямоугольного окна с зеленым краем становится красной. Нажмите кнопку остановки, чтобы остановить запись. Чтобы посмотреть записанное видео, перейдите на вкладку «Общие» и нажмите «Открыть».
Вы также можете загрузить нужные видео на YouTube из Bandicam, нажав кнопку «Загрузить» на вкладке «Вывод» Bandicam.
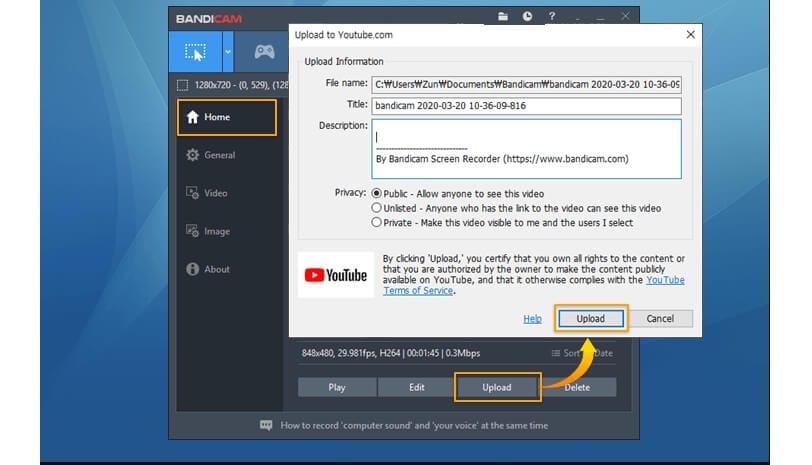
Связанный: Как загружать видео на YouTube в Bandicam
2. Использование Microsoft Expression Encoder 4
Вы можете загрузить Microsoft Expression Encoder 4, чтобы записать экран вашего устройства и загрузить его на YouTube. В программе есть инструмент для захвата экрана и кодировщик. Установите программное обеспечение, как обычно. В меню «Пуск» будет 2 ярлыка — Microsoft Expression Encoder 4 Screen Capture (используется для захвата экрана) и Microsoft Expression Encoder 4 (преобразует экран в видео, которое можно загрузить на YouTube).
3. Использование Ezvid
Ezvid может одновременно записывать экран и звук. Он также может захватывать всю область экрана, что делает его идеальным для обучающих видеороликов. У Ezvid также есть синтезатор речи, который переводит текстовые подписи на искусственный человеческий язык, поэтому он может легко воспроизводить человеческий звук одним нажатием кнопки.
4. Использование Smartpixel
Smartpixel — программа записи экрана для Android и Windows.Он имеет удобный интерфейс и различные функции редактирования и записи. Smartpixel может экспортировать различные видеоформаты, такие как 3gp, MP4, wmv, avi и flv. Он также позволяет загружать видео на различные онлайн-платформы, такие как GoPlay и YouTube.
Часть 2: Как записать экран онлайн на YouTube
Использование YouTube
Теперь вы также можете записывать экран рабочего стола с помощью функций YouTube. Чтобы начать запись экрана с помощью YouTube, вам просто нужно войти на сайт, используя свою учетную запись Google.Нажмите «Творческая студия». Зайдите в Live Streaming и выберите «Events». Вы будете перенаправлены на страницу «Создать мероприятие». Укажите заголовок для вашего видеоролика, установите конфиденциальность видео на частное или частное.
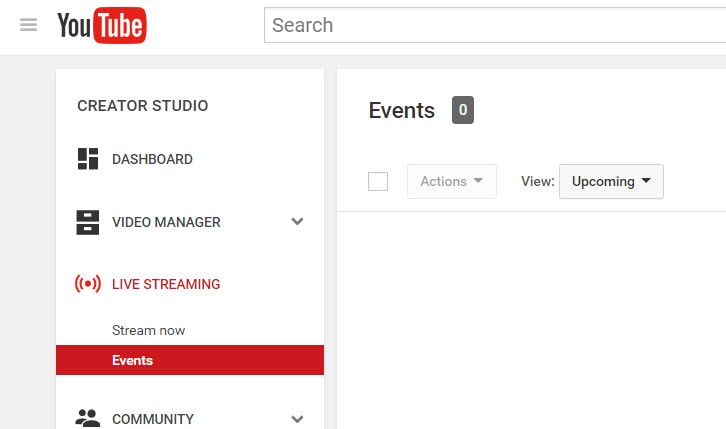
Нажмите «Перейти в эфир». Откроется страница Hangouts в прямом эфире. Запустите веб-камеру из режима записи, щелкнув значок камеры. Если вы не хотите записывать звук, вы можете просто щелкнуть значок микрофона.
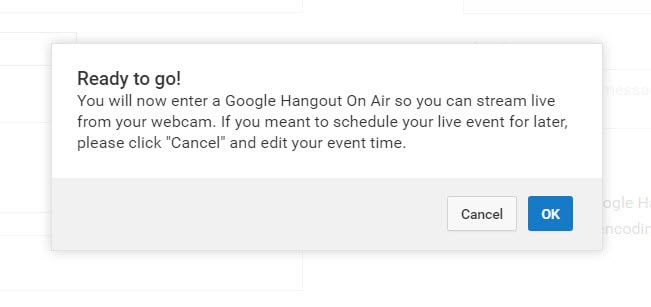
Нажмите «Показать экран» и выберите окно рабочего стола, которое вы хотите записать для скринкаста.Нажмите «Начать демонстрацию экрана», чтобы показать экран, затем нажмите кнопку «Начать трансляцию», чтобы начать запись экрана. Когда вы закончите запись, просто «Остановите трансляцию» и перейдите на сайт YouTube. Новый видеоролик хранится на вашей панели управления видео YouTube. Вы можете поделиться видео или загрузить его на свой Google Диск.
Для получения дополнительной информации, вы можете проверить Как записывать видео на YouTube. Если вы ищете больше онлайн-рекордеров для записи экрана для YouTube, вы можете проверить нашу подборку из 10 лучших бесплатных онлайн-рекордеров.
Часть 3: Как записать экран для YouTube с помощью бесплатного средства записи экрана на Mac
1. Использование QuickTime Player
QuickTime Player можно использовать для записи фильмов с камеры или экрана iPad, iPod touch или iPhone. Он также может записывать экран вашего Mac или записывать звук с вашего микрофона. Чтобы записать изображение с экрана планшета, iPod touch или iPhone, вы должны использовать функцию видеозаписи. Вы можете использовать его для записи экрана для видео YouTube, или вы также можете записать видео YouTube и расширить его своим творчеством.
Для получения дополнительных сведений об использовании QuickTime Player для записи видео на YouTube, ознакомьтесь с нашим руководством: Как записывать видео с помощью Quicktime
Заключение
Выше приведены некоторые устройства записи экрана, которые можно использовать для записи видео YouTube или одновременной записи экрана и веб-камеры для создания видео и загрузки на YouTube. Если вы хотите записывать экранное видео и редактировать его дальше, вам следует попробовать видеоредактор Wondershare Filmora9.
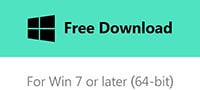
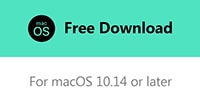

Лиза Браун
Лиза Браун — писательница и любительница всего видео.
Подписаться @Liza Brown
.Как записывать видео / аудио с YouTube на компьютер
Люди проводят время на YouTube каждый день!
Если вы хотите записать видео или аудио с YouTube для дальнейшего личного просмотра или прослушивания, вы можете сделать это, следуя этому руководству…
ПОЖАЛУЙСТА, ОБРАТИТЕ ВНИМАНИЕ: : для начала, в случае возникновения каких-либо юридических проблем, вам предлагается ознакомиться с Условиями использования YouTube и соответствующим иском об авторских правах в вашей стране, прежде чем начинать запись.Кроме того, мы не призываем к каким-либо действиям при записи или загрузке контента с YouTube, а только предлагаем вам удобный способ справки.
Еще вам необходимо знать, что: этот метод доступен только для захвата видео по запросу и прямых трансляций на личных / корпоративных каналах YouTube, но не подходит для захвата любых медиафайлов с подпиской из YouTube Live и YouTube Music. Чтобы сохранить, например, прямые телетрансляции, спортивные передачи и телепередачи, вам лучше воспользоваться неограниченной функцией цифрового видеорегистратора YouTube.
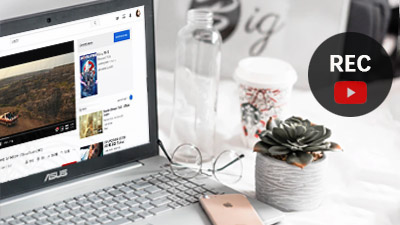
YouTube, 14-летний большой мальчик, несомненно, является самой популярной платформой для обмена видео в мире. С момента своего рождения он предоставил как зрителям, так и создателям видео хорошее место для общения друг с другом, а также доставил большое удовольствие обеим сторонам. Если вы являетесь поклонником YouTube и находите способ записывать видео или аудио с YouTube во время просмотра или прослушивания, это руководство поможет вам решить эту проблему всего за несколько кликов.
Теперь сохраняйте любые из ваших любимых игровых клипов, короткие оригинальные фильмы, трейлеры к фильмам, видеоуроки, образовательные источники, музыкальные видеоклипы, прямые трансляции (не с YouTube TV) и т. Д. В локальный MP4 или аудиофайл с помощью ReMaster YouTube. рекордер.

Как записать видео с YouTube на компьютер?
Чтобы записывать онлайн-видео с YouTube в разрешении 4K, 1080p или ниже, вам следует обратиться к программному обеспечению для записи экрана. RecMaster — это наша рекомендация за его отличную стабильность, надежную безопасность и гибкие настройки записи. Пожалуйста, сначала загрузите его бесплатно, завершите установку, а затем один за другим следуйте инструкциям ниже.
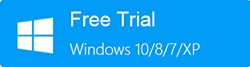
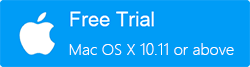
Шаг 1. Откройте целевую страницу видео YouTube , которую вы хотите записать.Здесь мы установили запись одного клипа Рианны в качестве демонстрации.
Шаг 2. Запустите программу и выберите режим видеозаписи , который вам нужен.
Как правило, если вы привыкли смотреть видео на YouTube в полноэкранном режиме, выберите в RecMaster режим записи « Full Screen ». Если вы просматриваете контент в оконном режиме, выберите « Custom Area », чтобы выбрать окно проигрывателя на YouTube, а затем перейдите к следующему шагу.
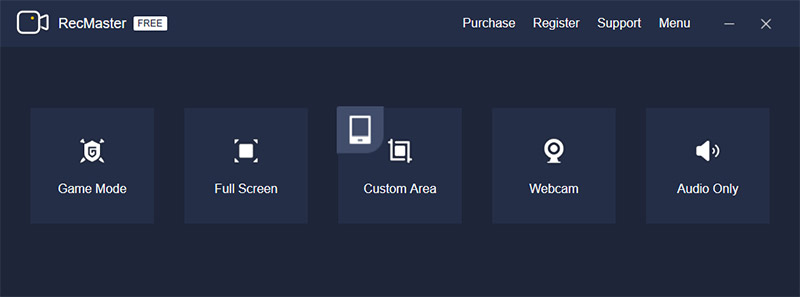
Шаг 3. Установить для вывода видео (необязательно)
По умолчанию RecMaster выводит высококачественное видео в формате MP4 с отключенными звуками. Вы можете настроить параметры для формата видео, стандарта качества, частоты кадров, поглощения звука системы или микрофона, добавления видеослоя веб-камеры к видео и использования эффекта курсора мыши или водяного знака. Чтобы записать событие живого потока в определенное время, вы можете использовать планировщик задач для автоматического запуска записи.
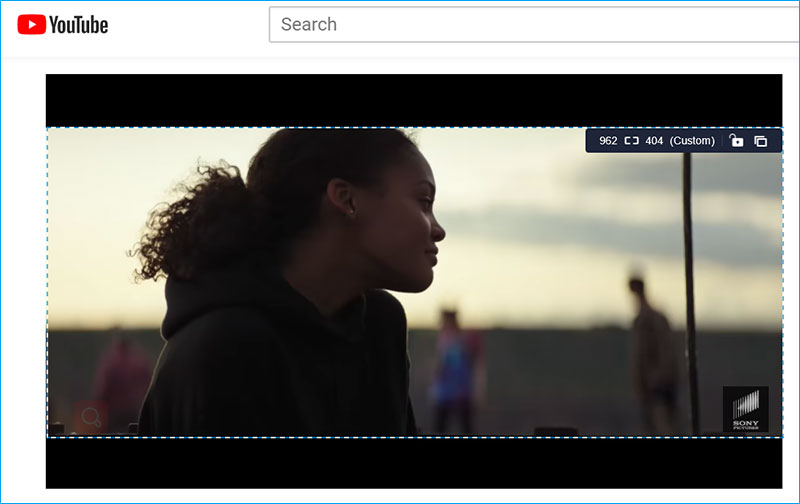
Шаг 4. Воспроизведите видео с YouTube и нажмите кнопку запуска на интерфейсе RecMaster для записи во время воспроизведения.
Настоятельно рекомендуется использовать горячую клавишу «F» во время процесса записи для переключения режима воспроизведения YouTube между полноэкранным и оконным режимами, «K» для воспроизведения видео с YouTube, «Alt + 1» для запуска / приостановки записи в RecMaster и «Alt +2». ”Для завершения записи. Если вы боитесь пропустить какой-то видеоконтент вначале, вы можете заранее начать запись, а затем воспроизвести видео.Вам не нужно беспокоиться о нежелательном содержании, потому что вы можете отрезать сегмент с помощью предварительно загруженного редактора RecMaster. Во время записи можно также делать некоторые аннотации с помощью инструмента рисования.
Шаг 5. Остановить запись , когда видео YouTube закончится.
Остановив запись, вы можете открыть ее для просмотра из списка записей. Кроме того, доступ к редактору также находится в окне списка видео. Нажмите, чтобы войти в режим редактирования, если это необходимо.
Как записать звук с YouTube в Windows или macOS?
Должны быть моменты, когда вы смотрите (музыкальные) видео, вы просто хотите оставить только фоновую музыку или закадровый текст. Простым обходным решением является запись внутреннего звука YouTube с помощью RecMaster. Так как же это записать? Пожалуйста, выполните следующие шаги.
Шаг 1. Загрузите RecMacter для Windows или RecMaster для Mac в зависимости от вашей системы. Завершите установку, следуя указаниям мастера.
Шаг 2.Откройте программу и перейдите в окно « Audio Only », где вы можете записать YouTube в MP3 или WAV в Windows, M4A или CAF для Mac. Включите «Системный звук» и точно настройте его громкость до нужного уровня. Если одновременно записывать звук с микрофона бесполезно, отключите его здесь.
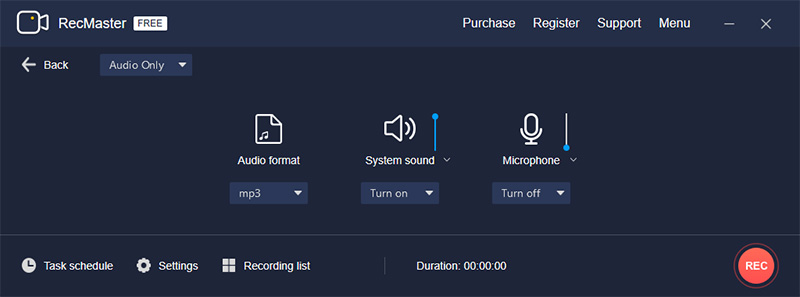
Шаг 3. Перейдите на YouTube, чтобы воспроизвести целевое видео или музыку. и нажмите кнопку с красным кружком в RecMaster для немедленной записи.
Шаг 4. Приостановите и продолжите запись , если необходимо.Когда запись закончится, нажмите кнопку « Stop », чтобы экспортировать аудиофайл в список записи. Лучше измените его название на то, что хорошо запомнить.
RecMaster YouTube позволяет легко записывать контент с YouTube, как обычные, так и живые видео. Но всегда помните об этом: поскольку YouTube не позволяет пользователям копировать, воспроизводить, передавать или продавать контент, принадлежащий YouTube или другим соответствующим лицензиарам, вам следует дважды подумать, прежде чем предпринимать какие-либо действия в отношении записанного контента.
Как многофункциональное устройство записи экрана, RecMaster также является хорошим выбором для видеоблогеров и онлайн-преподавателей, которые могут захватывать сырые кадры для пост-продакшн, для бизнесменов, чтобы создать демонстрацию продукта или видео для общения с клиентом, и для обычного клиента, чтобы задокументировать ключевые моменты. на рабочем столе…
Дополнительные руководства по потоковой записи:
Как записать YouTube Live
Как записать Facebook Live
Как я могу записать звук из видео YouTube?
Обновлено: 02.06.2020 компанией Computer Hope
Если вы хотите загрузить или записать звук из видео YouTube, у вас есть несколько вариантов. Вы можете использовать стороннюю онлайн-службу, чтобы загрузить аудио и преобразовать его в mp3 или записать аудио с помощью программного обеспечения на вашем компьютере.
Воспользуйтесь онлайн-сервисом
Один из самых простых способов сохранить звук из видео YouTube в файл MP3 — использовать онлайн-сервис.Ниже приведены инструкции по записи звука в видео YouTube с помощью онлайн-сервиса преобразования YouTube в MP3.
НаконечникМы обнаружили, что описанные ниже действия лучше всего работают с браузером Chrome или Firefox. Если вы используете Microsoft Edge или Internet Explorer и не можете загрузить файл MP3, попробуйте вместо этого Chrome или Firefox.
- Перейдите на страницу видео YouTube и скопируйте URL-адрес видео, которое вы хотите сохранить как аудиофайл MP3.
- После копирования URL-адреса перейдите на сайт конвертера YouTubetoMP3.
Сервис YouTubetoMP3 Converter можно использовать бесплатно. На сайте может отображаться реклама для оплаты своих услуг, но вы не обязаны платить за его использование.
- Вставьте скопированный URL-адрес видео YouTube в текстовое поле в верхней части страницы.
- Нажмите красную кнопку Перейти рядом с текстовым полем.
- Отображается предварительный просмотр видео YouTube. Справа от предварительного просмотра щелкните раскрывающееся меню и выберите качество MP3, которое вы хотите установить для преобразования.
- Нажмите красную кнопку Преобразовать , чтобы начать преобразование видео YouTube в аудио MP3.
- Когда преобразование завершено, нажмите кнопку Загрузить под раскрывающимся меню качества MP3.
Захват звука с Audacity
Если вы хотите записать звук вручную или вам нужен только сегмент звука видео, вы можете использовать бесплатное программное обеспечение Audacity для записи звука. Чтобы продолжить, выполните следующие действия.
ЗаметкаЕсли ваш компьютер имеет встроенную звуковую карту, вы не сможете загружать потоковое аудио. Следовательно, действия, описанные в этом разделе, вам не подойдут. Лучше всего использовать онлайн-сервис, как обсуждалось выше, для загрузки звука из видео YouTube.
- Загрузите Audacity с официального сайта Audacity.
- После завершения загрузки запустите программу установки и следуйте инструкциям по установке Audacity на свой компьютер.
- Откройте Audacity с помощью ярлыка на рабочем столе или запустите его из меню «Пуск».
- В строке меню в верхней части окна Audacity щелкните Edit , затем Preferences .
- В окне Preferences в разделе Devices найдите раздел Recording .
- В раскрывающемся списке Device выберите опцию Stereo Mix . Если Stereo Mix недоступен, вероятно, он отключен. Для включения:
- Откройте панель управления на своем компьютере и щелкните Оборудование и звук , затем значок Звук в окне панели управления.
- В окне Звук щелкните вкладку Запись , щелкните правой кнопкой мыши пустое место на этой вкладке и выберите Показать отключенные устройства в раскрывающемся меню.
- Теперь должно быть видно устройство Stereo Mix. Щелкните это устройство правой кнопкой мыши и выберите Включить .
Если параметр Stereo Mix по-прежнему недоступен, вероятно, в вашем компьютере есть встроенная звуковая карта. Стереомикс недоступен для многих встроенных звуковых карт, и вы не можете загружать потоковое аудио из видео YouTube.Вместо этого мы рекомендовали попробовать онлайн-сервис или решение YouTube-dl.
- Нажмите ОК , чтобы сохранить изменение настроек звука.
- Если Audacity была открыта при включении Stereo Mix, закройте и снова откройте программу. Stereo Mix теперь должен быть доступен в списке записывающего устройства .
Вы также можете выбрать настройки на четвертом и пятом шагах в главном окне программы Audacity. Над серединой окна программы расположены четыре раскрывающихся списка.Второй раскрывающийся список слева предназначен для записывающего устройства (рядом со значком микрофона). В раскрывающемся списке выберите Stereo Mix .
- Находясь в настройках , выберите 2 (Стерео) в раскрывающемся списке «Каналы», чтобы включить стереозвук.
- Нажмите ОК , когда вас устраивают настройки.
- Доступ к видео YouTube, которое вы хотите записать. Если у вас нет быстрого соединения, мы рекомендуем полностью загрузить видео (дать ему завершить процесс буферизации) перед записью.
- После того, как ваше видео загружено на веб-сайт YouTube, нажмите кнопку записи (красный кружок) в Audacity, затем переключитесь обратно на видео YouTube и нажмите воспроизвести . Во время воспроизведения видео вы увидите действие в разделе звуковых волн в Audacity. По завершении записи нажмите кнопку остановки (черный квадрат слева от кнопки записи) в Audacity.
В этом случае раздел в начале звукового файла будет пустым.Чтобы удалить этот раздел с пустым звуком, выделите его, щелкнув и перетащив мышь, а затем нажмите клавишу удаления на клавиатуре. Вы также можете включить опцию Sound-based Recording в Audacity, чтобы удалить пустую часть звука.
- Когда вы закончите запись, щелкните Файл , выберите Экспорт , затем выберите Экспорт в MP3 . Убедитесь, что MP3 Files выбрано в раскрывающемся списке Тип файла .Выберите место для сохранения файла MP3, введите имя файла и нажмите Сохранить .
Для более старых версий Audacity вам может потребоваться установить поддержку файла LAME MP3, чтобы сохранить записанный звук в виде файла MP3. См. Дополнительную информацию в разделе ниже.
Получение поддержки MP3 для Audacity
- Чтобы сохранить файл в формате MP3, вам необходимо получить LAME для Audacity с сайта загрузки LAME. LAME доступен как для операционной системы Windows, так и для macOS.
- После загрузки установите LAME на компьютер.
- Когда вы закончите запись, щелкните Файл и выберите Экспорт . Выберите Файлы MP3 в раскрывающемся списке Сохранить как тип . Введите имя файла и нажмите Сохранить .
- После выбора типа MP3 Files вам может быть предложено указать местоположение LAME файла. Укажите для Audacity файл lame_enc.dll , расположенный по адресу C: \ Program Files \ Lame, если вы использовали место установки по умолчанию.Если вы извлекли из сжатого файла, он находится в извлеченной папке.
Скачать аудио с YouTube-dl
Если вы используете командную строку Windows, вы можете загрузить аудиокомпонент видео YouTube с YouTube-dl, бесплатной программой с открытым исходным кодом, которая загружает потоковое аудио и видео.
Например, вы можете скачать аудио в формате m4a с помощью команды:
youtube-dl -f 140 url
Где url — это веб-адрес в форме: https: // www.youtube.com/watch?v= ID .
Конвертировать в mp3 с помощью FFmpeg
Чтобы преобразовать файл m4a в файл mp3, вы можете использовать программу с открытым исходным кодом FFmpeg. Например, эта команда:
ffmpeg -i "Входной файл.m4a" "Выходной файл.mp3"
Преобразует файл с именем Input file.m4a в новый файл mp3 с именем Output file.mp3 . В приведенной выше команде имена файлов заключены в двойные кавычки, поскольку они содержат пробелы.
Выполнение этих команд выглядит примерно так, как показано на следующем рисунке.На этом снимке экрана мы используем команду dir, чтобы убедиться, что файл mp3 был создан.
Для получения дополнительной информации см. Загрузка аудио с YouTube-dl.
.