Загрузочная флешка Windows 10 | remontka.pro
  windows | для начинающих | программы
В этой пошаговой инструкции подробно о том, как создать загрузочную флешку Windows 10 различными способами. Впрочем, способы не особенно изменились по сравнению с предыдущей версией операционной система: так же, как и раньше, ничего сложного в этой задаче нет, за исключением, разве что возможных нюансов, связанных с загрузкой EFI и Legacy в некоторых случаях.
В статье описан как официальный метод сделать загрузочную флешку с оригинальной Windows 10 Pro и Home x64 и 32-бит посредством фирменной утилиты Microsoft Installation Media Creation Tool, так и другие способы и бесплатные программы, которые помогут вам в записи установочного USB накопителя из ISO образа с Windows 10 для установки ОС в системах UEFI и Legacy, на GPT и MBR диск или восстановления системы. В дальнейшем может пригодиться пошаговое описание процесса установки: Установка Windows 10 с флешки.
Загрузочная флешка Windows 10 официальным способом
Сразу после выхода финальной версии новой ОС, на сайте Microsoft появилась утилита Windows 10 Installation Media Creation Tool (сегодня Microsoft Media Creation Tool), позволяющая создать загрузочную флешку для последующей установки системы, автоматически загружающая на накопитель последнюю выпущенную финальную версию Windows 10 и создающая USB-накопитель для загрузки как в UEFI так и в Legacy режиме, подходящий для GPT и MBR дисков HDD и SSD.
Тут важно отметить, что с помощью данной программы вы получаете оригинальную Windows 10 Pro (Профессиональная, в том числе для рабочих станций), Home (Домашняя), Home для одного языка с сайта Майкрософт. И в полной мере такая флешка подходит в том случае, если у вас либо есть ключ Windows 10, либо на компьютере или ноутбуке уже была установлена лицензионная Windows 10 или 8.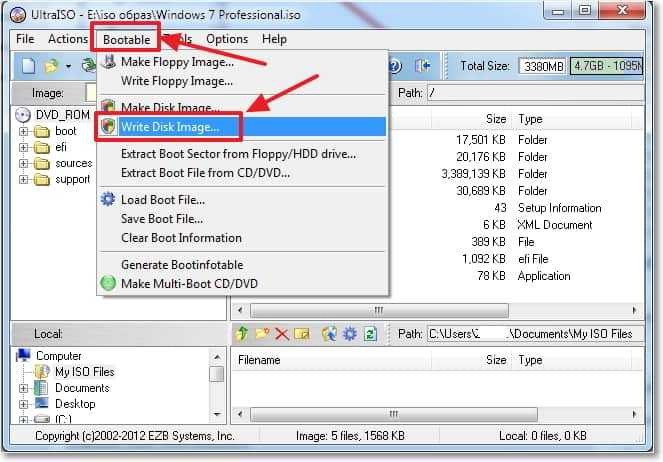 1, а теперь хотите выполнить чистую установку (в этом случае при установке пропустите ввод ключа, нажав «У меня нет ключа продукта», система активируется автоматически при подключении к Интернету). Вы можете установить Windows 10 с такого USB накопителя и без выполнения этих условий и работать без активации (без особых ограничений), либо активировать её ключом от предыдущей версии системы.
1, а теперь хотите выполнить чистую установку (в этом случае при установке пропустите ввод ключа, нажав «У меня нет ключа продукта», система активируется автоматически при подключении к Интернету). Вы можете установить Windows 10 с такого USB накопителя и без выполнения этих условий и работать без активации (без особых ограничений), либо активировать её ключом от предыдущей версии системы.
Шаги по созданию загрузочной флешки Windows 10 официальным способом будут выглядеть следующим образом, сам накопитель желательно подключить сразу, размер — не менее 8 Гб, данные с нее в процессе будут удалены:
- Скачать утилиту для создания загрузочной флешки Windows 10 Microsoft Installation Media Creation Tool можно с официального сайта https://www.microsoft.com/ru-ru/software-download/windows10, нажав кнопку «Скачать средство сейчас».
- Запустите загруженную утилиту и примите условия лицензионного соглашения.
- Выберите пункт «Создать установочный носитель USB-устройство флэш памяти» и нажмите «Далее».

- Через некоторое время появится окно выбора архитектуры, языка системы и её выпуска. По умолчанию установлены рекомендуемые параметры, в соответствии с характеристиками текущей системы, но сняв отметку, вы можете выбрать другой язык или разрядность — 64-бит или 32-бит. Учитывайте, что в одном образе содержатся сразу все редакции Windows 10: в поле выпуск ничего поменять нельзя, выбор профессиональной или домашней версии ОС происходит во время установки.
- В случае, если вы сняли отметку «Использовать рекомендуемые параметры для этого компьютера» и выбрали иную разрядность или язык, вы увидите предупреждение: «Убедитесь, что выпуск установочного носителя соответствует выпуску Windows на компьютере, на котором вы будете его использовать». Учитывая, что на данным момент времени в образе содержатся сразу все выпуски Windows 10, обычно на это предупреждение не следует обращать внимания.
- Выберите пункт «USB-устройство флэш-памяти», если требуется, чтобы программа сама записала загрузочную установочную флешку, либо, при желании, вы можете выбрать пункт «ISO-файл», чтобы скачать оригинальный образ Windows 10 и записать его на USB или DVD самостоятельно.

- Выберите накопитель, который будет использоваться из списка. Важно: все данные с флешки или внешнего жесткого диска (со всех его разделов) будут удалены. При этом, если вы создаете установочный накопитель на внешнем жестком диске или на USB накопителе размером более 32 Гб, вам пригодятся сведения в разделе «Дополнительная информация» в конце этой инструкции.
- Начнется скачивание файлов установки Windows 10, а затем — их запись на флешку: Создание установочного накопителя. Эти этапы могут занять продолжительное время.
- По завершении вы получите сообщение «USB-устройство флэш-памяти готово», можно закрыть утилиту и использовать созданный накопитель.
По окончании у вас будет готовый накопитель с оригинальной Windows 10 последней версии, который пригодится не только для чистой установки системы на системах UEFI и Legacy (CSM), но и для ее восстановления в случае сбоев.
5 способов сделать загрузочную установочную флешку Windows 10 — видео инструкция
youtube.com/embed/0arMoHdivqA» frameborder=»0″ allowfullscreen=»allowfullscreen»/>Также могут оказаться полезными некоторые дополнительные способы создания установочного накопителя Windows 10 x64 и x86 для систем UEFI GPT и BIOS MBR, описанные ниже.
Создание загрузочной флешки Windows 10 без программ
Вы можете сделать загрузочную флешку Windows 10 вообще без программ: это требует, чтобы ваша материнская плата (на том компьютере, где будет использоваться загрузочная флешка) была с ПО UEFI (большинство материнских плат последних лет), т.е. поддерживала EFI-загрузку, а установка проводилась на диск HDD или SSD с таблицей разделов GPT (или было не критичным удаление всех разделов с него).
Вам потребуется: образ ISO с системой и USB накопитель подходящего объема, отформатированный в FAT32 (обязательный пункт для данного способа). Причем если он уже в нужной файловой системе, имеющиеся данные с него удалять не обязательно. Сами же действия по созданию загрузочной флешки Windows 10 состоят из следующих шагов:
- Смонтируйте образ Windows 10 в системе, в последних версиях ОС это можно сделать, нажав по файлу образа правой кнопкой мыши и выбрав пункт «Подключить».

- Скопируйте все содержимое, все файлы и папки, из смонтированного образа на USB накопитель.
Готово. Теперь, при условии, что на компьютере выставлен режим загрузки UEFI, вы можете легко загрузиться и установить Windows 10 с изготовленного накопителя. Для того, чтобы выбрать загрузку с флешки, лучше всего воспользоваться Boot Menu материнской платы.
Использование Rufus для записи установочного USB
Если ваш компьютер или ноутбук не имеет UEFI (то есть у вас обычный БИОС) или по какой-то иной причине предыдущий способ не подошел, Rufus — отличная программа (и на русском языке), чтобы быстро сделать загрузочную USB флешку для установки Windows 10 для самых разных систем.
В программе достаточно указать USB накопитель, на который будет произведена запись, нажать кнопку «Выбрать», чтобы указать путь к образу ISO с Windows 10 (также вы можете скачать Windows 10 прямо в Rufus), а в поле «Параметры образа» указать «Стандартная установка Windows».
Также следует обратить внимание на выбор пунктов в «Схема раздела» и «Целевая система».
- Для компьютеров с обычным БИОС или для установки Windows 10 на компьютере с UEFI на диск MBR выбираем «MBR» в качестве схемы разделов и «BIOS или UEFI-CSM» в целевой системе.
- Для компьютеров с UEFI для установки на GPT диск выбираем соответствующие параметры.
После этого достаточно нажать «Старт» и дождаться завершения копирования файлов на флешку. Более подробно о доступных настройках в программе, видео инструкция и официальный сайт утилиты — Загрузочная флешка Windows 10 в Rufus.
Загрузочная флешка Windows 10 с помощью UltraISO
Программа UltraISO, служащая для создания, изменения и записи ISO образов, очень популярна у пользователей и, в том числе, может быть использована для того, чтобы сделать загрузочную флешку.
Процесс создания состоит из следующих шагов:
- Открыть образ ISO Windows 10 в UltraISO через меню Файл — Открыть.
- В пункте меню «Самозагрузка» выбрать пункт «Записать образ жесткого диска».

- С помощью мастера записать установочный образ на USB накопитель, какие-либо параметры обычно менять не требуется.
Более подробно процесс описан у меня в руководстве Создание загрузочной флешки в UltraISO.
Программа Windows 7 USB/DVD Download Tool
Официальная бесплатная утилита Microsoft, изначально созданная для записи образа Windows 7 на DVD-диск или USB накопитель не потеряла актуальности и с выходом новых версий ОС — ее все так же можно использовать, если вам нужен дистрибутив для установки.
Процесс создания загрузочной флешки Windows 10 в данной программе состоит из 4-х шагов:
- Выберите образ ISO с Windows 10 на вашем компьютере и нажмите «Next» (Далее).
- Выберите: USB device — для загрузочной флешки или DVD — для создания диска.
- Выберите USB накопитель из списка. Нажмите кнопку «Begin copying» (появится предупреждение о том, что все данные с флешки будут удалены).
- Дождитесь окончания процесса копирования файлов.

На этом создание Flash-диска завершено, можно начинать им пользоваться.
Скачать Windows 7 USB/DVD Download Tool на данный момент можно со страницы на официальном сайте Майкрософт — https://www.microsoft.com/en-us/download/details.aspx?id=56485
WinSetupFromUSB для создания мультизагрузочной флешки
WinSetupFromUSB — одни из моих любимых программ для целей записи загрузочных и мультизагрузочных USB. Ее можно использовать и для Windows 10, причем с помощью программы вы можете создать одну флешку с разными образами Windows 10.
Процесс (в базовом варианте, без учета нюансов) будет состоять из выбора USB накопителя, установки отметки «Autoformat it with FBinst» (в случае если образ не добавляется к уже имеющимся на флешке), указания пути к ISO образу Windows 10 (в поле для Windows Vista, 7, 8, 10) и нажатия кнопки «Go». Для детальной информации: Инструкция и видео по использованию WinSetupFromUSB.
Дополнительная информация
Некоторые дополнительные сведения, которые могут быть полезны в контексте создания загрузочной флешки Windows 10:
- Загрузиться с флешки проще всего, используя Boot Menu, а не изменяя параметры загрузки в БИОС или UEFI.
 Если в меню загрузки накопитель отображается 2 раза — с пометкой UEFI (или EFI) и без неё, для установки на GPT диск выбирайте с пометкой, для установки на MBR — без пометки.
Если в меню загрузки накопитель отображается 2 раза — с пометкой UEFI (или EFI) и без неё, для установки на GPT диск выбирайте с пометкой, для установки на MBR — без пометки. - В последнее время получил несколько комментариев о том, что при использовании внешнего USB диска (HDD) для создания загрузочного накопителя, он приобретает файловую систему FAT32 и его объем меняется: в данной ситуации, после того, как файлы установки на диске больше не нужны, нажмите клавиши Win+R, введите diskmgmt.msc и в управлении дисками удалите все разделы с этого накопителя, после чего отформатируйте его с нужной вам файловой системой. Либо используйте инструкцию: Как удалить разделы на флешке.
- Установку с флешки можно произвести не только загрузившись с неё в БИОС, но и запустив файл setup.exe с накопителя: единственное условие в данном случае — разрядность устанавливаемой системы должна совпадать с устанавливаемой (а на компьютере должна быть установлена система не старше Windows 7).
 Если же вам нужно поменять 32-бит на 64-бит, то установку следует производить как описано в материале Установка Windows 10 с флешки.
Если же вам нужно поменять 32-бит на 64-бит, то установку следует производить как описано в материале Установка Windows 10 с флешки. - После работы официальной утилиты Майкрософт для создания установочного USB на диске могут остаться папки ESD и Windows.BT, их можно удалить.
По сути, для того, чтобы сделать установочную флешку Windows 10 подходят все способы, которые работают для Windows 8.1, в том числе через командную строку, многочисленные программы для создания загрузочной флешки. Так что, если вам не хватило описанных выше вариантов, вы можете смело использовать любой другой для предыдущей версии ОС.
А вдруг и это будет интересно:
Как создать загрузочную флешку Windows 10
Операционная система — очень капризная и чувствительная к действиям пользователя структура.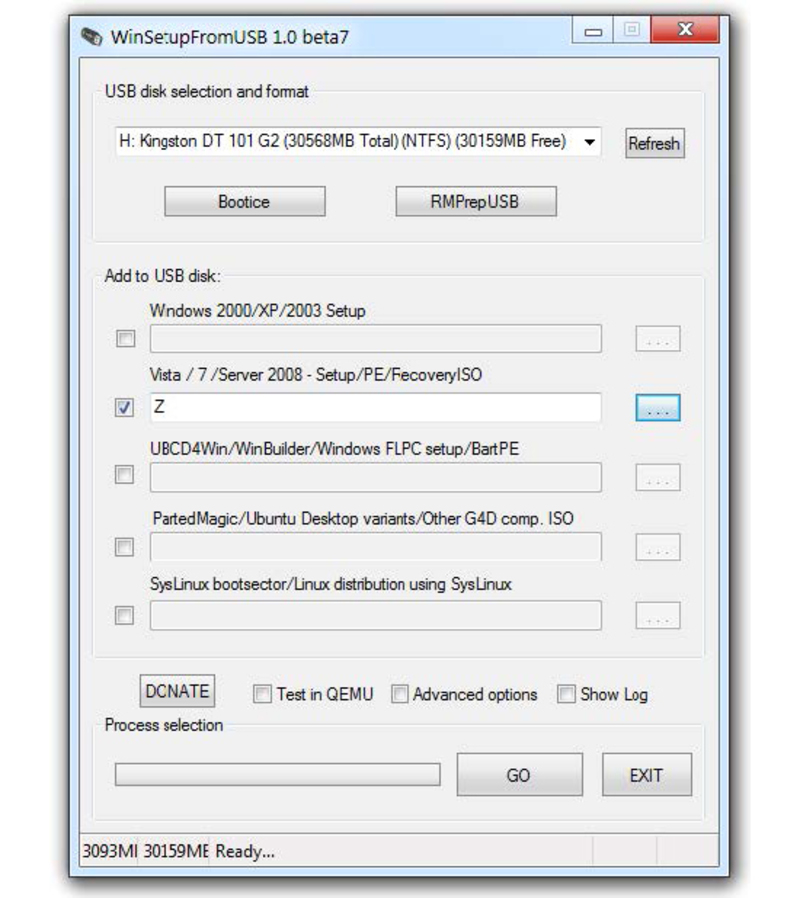 Даже если регулярно заниматься ее очисткой, это не даст никакой гарантии, что она прослужит долгие годы. К сожалению, как ни старайся, вычистить весь системный мусор практически невозможно. Да и никто не застрахован от внештатных ситуаций и ошибок, которые периодически возникают даже при «правильной» эксплуатации Windows.
Даже если регулярно заниматься ее очисткой, это не даст никакой гарантии, что она прослужит долгие годы. К сожалению, как ни старайся, вычистить весь системный мусор практически невозможно. Да и никто не застрахован от внештатных ситуаций и ошибок, которые периодически возникают даже при «правильной» эксплуатации Windows.
Чтобы вы ни делали, вы все равно столкнетесь с вопросом переустановки операционной системы. Это лишь вопрос времени. В статье мы расскажем, как сделать загрузочную флешку Windows 10 и переустановить ОС с ее помощью.
Способ от официальных разработчиков
Компания Microsoft славится тем, что регулярно выпускает «костыли» для своего софта. Случаи, когда требуется переустановка системы — не исключение. На официальном сайте вы можете скачать утилиту под названием MediaCreationTool, которая в автоматическом режиме загрузит самую актуальную версию Windows 10 на ваш USB-накопитель.
Для этого просто скачайте утилиту, которая даже не потребует установки, и запустите ее. В открывшемся окне выберите пункт «Создать установочный носитель (USB-устройство флэш-памяти, DVD-диск или ISO-файл)» и нажмите на кнопку «Далее». Кстати, с помощью данной программы вы также можете обновить свою операционную систему до десятой версии Windows.
В открывшемся окне выберите пункт «Создать установочный носитель (USB-устройство флэш-памяти, DVD-диск или ISO-файл)» и нажмите на кнопку «Далее». Кстати, с помощью данной программы вы также можете обновить свою операционную систему до десятой версии Windows.
В следующем окне выбирайте язык, архитектуру (32-бит, 64-бит или обе сразу) и выпуск. Для того чтобы поменять параметры, установленные по умолчанию, снимите галочку с пункта «Использовать рекомендуемые параметры для этого компьютера». Ранее вы могли выбирать версию редакции между профессиональной и домашней. Сейчас же в один образ включены все версии редакций: домашняя, профессиональная, домашняя для одного языка, Windows 10 S и версия для образовательных учреждений.
Если хотите, чтобы программа автоматически скачала и записала образ на флешку, то в следующем окне выбирайте пункт «USB-устройство флэш-памяти». Если выбрать «ISO-файл», то она просто скачает образ Windows 10, и в дальнейшем вам самостоятельно придется записывать его на накопитель. Независимо от выбранного пункта, на следующем шаге программа начнет загрузку образа.
Независимо от выбранного пункта, на следующем шаге программа начнет загрузку образа.
Стоит отметить, что вам потребуется носитель размером не менее 8 Гбайт. Причем все имеющиеся данные на нем будут удалены. Если использовать качественный USB-накопитель и вставить его в порт формата 3.0, то процесс записи не займет много времени.
Запись образа без использования программ
Способ создания загрузочной флешки с помощью MediaCreationTool хорош только для одноразового использования. Для того чтобы в будущем каждый раз не скачивать образ с официального сайта Microsoft, был придуман простой способ загрузки ISO-образа (второй вариант в вышеупомянутой программе). Но что делать со скачанным ISO?
Ответ очень простой. Скопируйте все содержимое образа на заранее подготовленный накопитель: он должен быть в обязательном порядке отформатирован в файловую систему FAT32. Для этого зайдите в «Мой компьютер» и нажмите правой кнопкой мыши по вашему накопителю. Выберите «Форматировать», а в открывшемся окне укажите FAT32 в качестве файловой системы.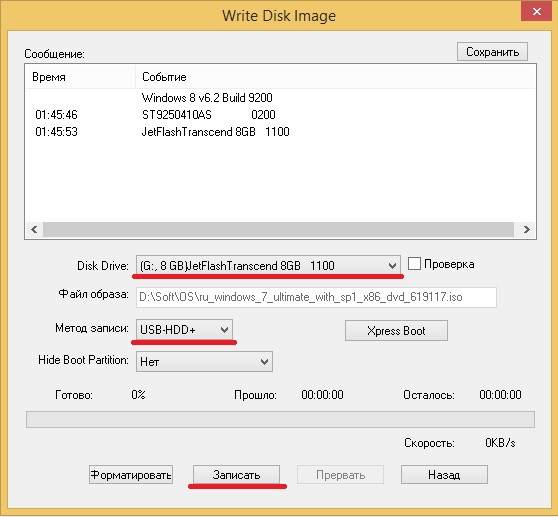 Учтите, что в процессе форматирования все данные на устройстве будут удалены.
Учтите, что в процессе форматирования все данные на устройстве будут удалены.
Важно отметить, что вам также потребуется материнская плата, поддерживающая ПО UEFI. Как правило, с ним работают все «мамы», которые были выпущены за последние 5 лет.
Как сделать флешку загрузочной для Windows с помощью утилиты Rufus
Если у вас компьютер не первой свежести, а материнская плата не поддерживает UEFI, или по каким-то другим причинам предыдущий способ вам не подошел, можете воспользоваться простой утилитой Rufus, которая является портативной и полностью поддерживает русский язык. Скачать ее можно здесь. По заявлениям разработчиков, их софт работает в несколько раз быстрее аналогов (на официальном сайте даже есть тесты-сравнения).
- Скачайте исполняемый файл и запустите его — установка не требуется.
- В открывшемся окне в графе «Устройство» выберите накопитель, на который будет произведена запись.
- С помощью кнопки «Выбрать» укажите путь до образа с операционной системой.

- В поле «Схема разделов» выберите формат целевого диска, на который будет устанавливаться система — MBR (для систем с Legacy/CSM загрузкой) или GPT (для систем UEFI). Настройки в разделе «Целевая система» переключатся автоматически.
- Вы можете указать файловую систему для загрузочной флешки, в том числе возможно использование NTFS для UEFI, однако в этом случае для того, чтобы компьютер загрузился, потребуется отключить Secure Boot в настройках БИОС.
- В расширенных параметрах вы можете выбрать тип форматирования, а так же проверить накопитель на наличие бэд-блоков.
- Нажмите «Старт» и дождитесь окончания записи. Флешка готова.
Как создать загрузочную флешку Виндовс 10 с помощью USB/DVD Download Tool
Это еще одна программа от компании Microsoft, которая также скачивается на официальном сайте. Хотя поддержка продукта прекратилась с выходом MediaCreationTool, да и предназначен он был, в первую очередь, для Windows 7, его всё еще можно использовать для создания загрузочных флешек.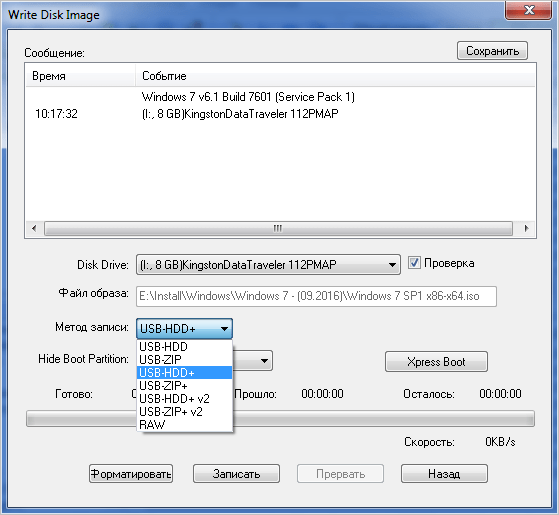
Программа USB/DVD Download Tool еще проще, чем вышеописанный Rufus. Вы просто выбираете образ и USB-накопитель, и ждете окончания процесса. На этом функции утилиты заканчивается, даже описывать особо нечего.
Как сделать флешку загрузочной для Windows 10 с помощью UltraISO
Наверное, UltraISO — самый популярный софт из всех представленных в статье. Однако разработчики так и норовят подсунуть пользователю рекламный продукт. При скачивании архива с официального сайта внутри вы обнаружите два установщика и текстовый файл, описывающий порядок установки. Нетрудно догадаться, что один из них — рекламный продукт. Adguard устанавливать не обязательно, хоть программа и неплохая.
Кроме того, в процессе самой установки нам предложат не только провести инсталляцию Yandex.Browser и Opera, но и создать ярлыки популярных онлайн-игр. В общем, будьте аккуратны и не устанавливайте то, что вам не нужно.
После установки программы нажмите «Файл» в верхней части окна, затем «Открыть».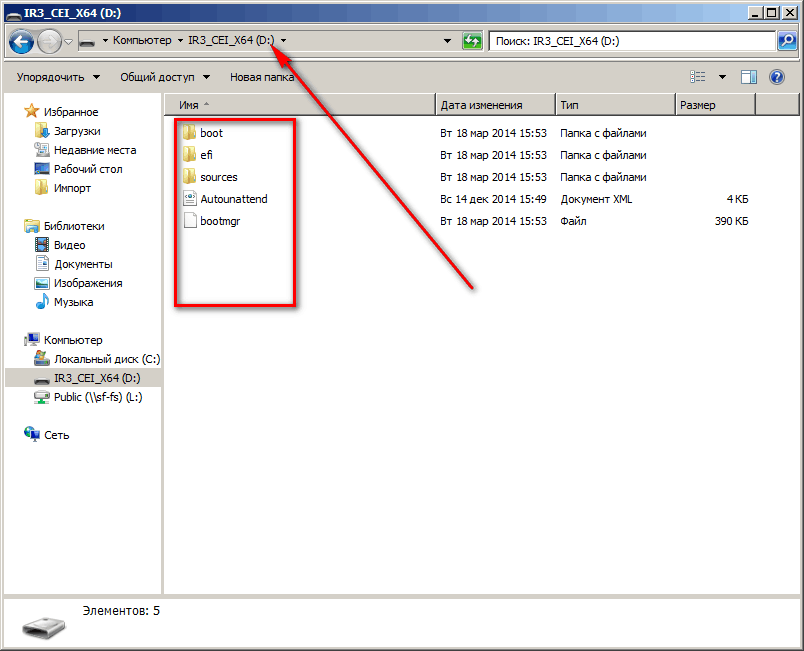 Выберете образ, который вы скачали с помощью MediaCreationTool. Далее выбираем «Самозагрузка» и «Записать образ жесткого диска».
Выберете образ, который вы скачали с помощью MediaCreationTool. Далее выбираем «Самозагрузка» и «Записать образ жесткого диска».
Выставьте следующие параметры:
- Disk drive: USB-накопитель, куда будет записан образ
- Метод записи: USB-HDD+
- Hide Boot Partition: нет
Как сделать загрузочную флешку Windows 10 с помощью WinSetupFromUSB
Пожалуй, самая лучшая утилита для создания образа Windows. С ее помощью можно сделать мультизагрузочную флешку, на которой будет храниться несколько образов. При установке ОС можно будет выбрать любой из них. Это очень удобно: записал на отдельный накопитель разные версии систем (причем не только Windows, можно также загрузить образы программ, работающих в DOS режиме), отложил на полку и достаешь, когда возникают экстренные ситуации.
- Выберите носитель, на который будет произведена запись.
- Выделите галочкой пункт «Auto Format it with FBinst».

- Выберите формат файловой системы «NTFS».
- Для добавления образа операционной системы Windows 10 выберите пункт «Windows Vista / 7 / 8 / 10 /server 2008/2012 based ISO». Для записи образа какой-либо программы выберите «Linux ISO/Other Grub4dos compatible ISO».
- После нажмите «Go» и согласитесь со всплывающими предупреждениями. Через пару минут флешка будет готова.
- Для того, чтобы добавить к уже имеющемуся на накопителе другой образ, потребуется сделать всё то же самое, только пункт «Auto Format it with FBinst» выделять не нужно! С помощью данного способа можно добавлять сколько угодно образов к уже записанным, пока не закончится место на USB-накопителе.
Читайте также:
Создаем загрузочную флешку Windows 7 с помощью программы UltraISO
Привет! Когда я писал статью О том как установить Windows 7 с флешки, то рассказывал как создать загрузочною флешку с Windows 7 в программе Windows 7 USB/DVD Download Tool. Это официальная программа от компании Microsoft и работает она вроде не плохо. Но появился комментарий, что не получается создать загрузочную флешку этой программой. Может и так, всякое бывает, поэтому напишу еще один способ, которым можно создать загрузочную флешку с Windows 7. И в этот раз мы будем использовать хорошую программу UltraISO, я о ней уже не раз писал на блоге, в разных статьях.
Это официальная программа от компании Microsoft и работает она вроде не плохо. Но появился комментарий, что не получается создать загрузочную флешку этой программой. Может и так, всякое бывает, поэтому напишу еще один способ, которым можно создать загрузочную флешку с Windows 7. И в этот раз мы будем использовать хорошую программу UltraISO, я о ней уже не раз писал на блоге, в разных статьях.
Думаю, что рассказывать для чего нам пригодится такая загрузочная флешка не нужно, если вы читаете эту статью, то скорее всего вас интересует вопрос как ее создать, а не зачем она.
Таким способом можно создать флешку не только с Windows 7, но и Windows XP, и Windows 8. Да что там, можно записать любой образ, любого загрузочного диска, например Dr.Web LiveCD. Ну а если вы уже передумали создавать такую флешку, то образ можно без проблем записать на диск, я писал об этом в статье Как записать образ Windows на диск?.
Как создать загрузочную флешку с Windows 7?
Нам понадобится:
- Программа UltraISO.
 Скачать в интернете ее можно за пару минут, просто наберите в поисковой системе запрос “Скачать UltraISO”. После того, как скачаете, ее нужно установить. Установка самая обычная, но если не знаете как, то почитайте статью Как установить программу на компьютер. Программа платная, но при запуске просто выберите “Пробный режим”. А если хотите, то можете и купить ее.
Скачать в интернете ее можно за пару минут, просто наберите в поисковой системе запрос “Скачать UltraISO”. После того, как скачаете, ее нужно установить. Установка самая обычная, но если не знаете как, то почитайте статью Как установить программу на компьютер. Программа платная, но при запуске просто выберите “Пробный режим”. А если хотите, то можете и купить ее. - Образ диска с Windows 7, или любой другой образ, который вы хотите записать на флешку. Этот образ должен быть в формате .iso, надеюсь вы его уже скачали.
- Флешка размером минимум 4 Гб (это для Windows 7, если вы хотите записать небольшой образ, то хватит и 1 Гб). Флешку придется отформатировать, а это уничтожит все файлы на ней, поэтому нужна либо чистая флешка, либо заранее скопируйте всю информацию с нее на компьютер.
Если все готово, тогда давайте начнем.
Запускаем программу UltraISO (на рабочем столе и в меню пуск должен быть ярлык). Я буду показывать на примере английской версии, так как с русской у меня проблема возникла, все пункты меню отображаются непонятным шрифтом. Но в этом нет ничего страшного, там все понятно и так.
Но в этом нет ничего страшного, там все понятно и так.
Программа открылась, теперь нам нужно в ней выбрать .iso образ загрузочного диска, в нашем случае с Windows 7. Нажимаем “File” (Файл), и выбираем “Open” (Открыть).
Находим наш образ, выбираем его и нажимаем “Открыть”.
Теперь наш образ открыт в программе UltraISO, остается только записать его на флешку. Нажимаем “Bootable” (Самозагрузка) и выбираем “Write Disk Image…” (Записать образ жесткого диска…).
Откроется окно, в котором нам нужно, указать некоторые настройки. Посмотрите, что бы напротив “Write Method:” (Метод записи), было установлено значение “USB-HDD+”. А напротив “Disk Drive” была выбрана нужная нам флешка.
Сейчас нам еще нужно отформатировать флешку и можно начинать запись. Нажмите кнопку “Format” (Форматировать). Не смотрите на то, что у меня флешка на 1 Гб, просто под рукой нет большего объема. У вас должна быть флешка минимум 4 Гб.
Появится маленькое окно, в котором мы отформатируем нашу флешку.
Форматирование флешки уничтожит все файлы которые на ней находятся. Так что заранее сохраните их на компьютер.
Нужно только в пункте “Файловая система” выбрать NTFS, и нажать “Начать”.
Появится предупреждение, жмем “Ок”.
Форматирование завершено.
Все, флешка отформатированная. Закрываем окно “Форматирование”, нажав на “Закрыть”.
Теперь нажимаем “Write” (Записать).
Ждем пока закончится процесс записи.
После окончания записи закрываем программу UltraISO. Вот и все, наша флешка готова. Теперь нужно в БИОС выставить загрузку с флешки, и можно устанавливать Windows 7 как написано в статье Как установить Windows 7.
Как записать Windows 10 на флешку
Если вы хотите перейти на Windows 10, и не хотите, или нет возможности обновить уже установленную Windows, то можно выполнить чистую установку Windows 10 c флешки, или с DVD диска. В этой статье мы подробно рассмотрим процесс записи Windows 10 на флешку.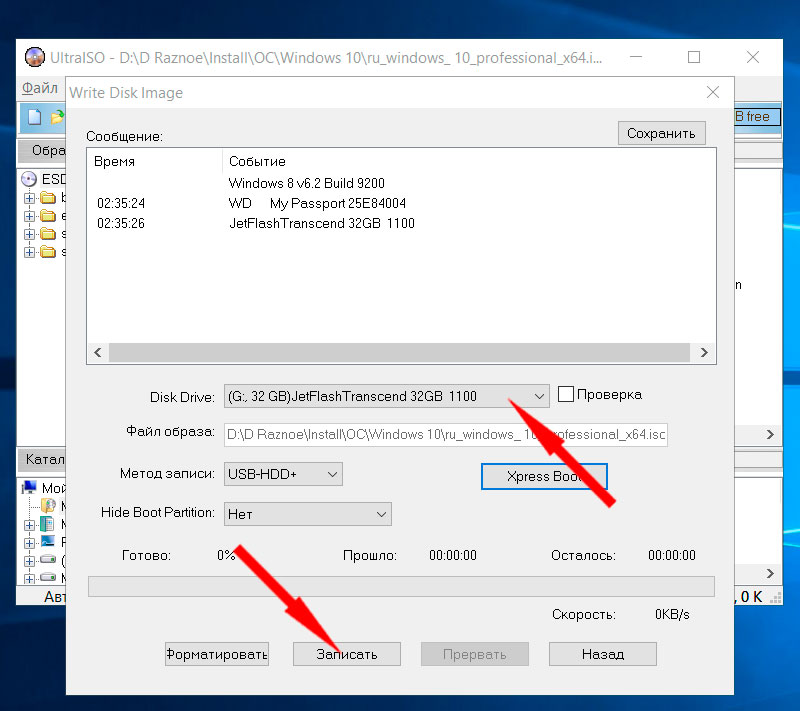 Для дальнейшей установки на компьютер.
Для дальнейшей установки на компьютер.
Рассмотрим два способа:
- Создание загрузочного USB накопителя с помощью специальной утилиты от Microsoft, которая называется Media Creation Tool. Там все очень просто, в рамках одной программы. Media Creation Tool сама скачает официальный образ Windows 10 и запишет его на вашу флешку. Если вы хотите записать на накопитель официальный образ системы, то это лучший способ.
- Ну и второй способ, это создание загрузочного накопителя с помощью программ UltraISO и WinSetupFromUSB. Этот способ больше подойдет в том случае, если у вас уже есть iso образ Windows 10, который вам нужно просто записать. При чем, этот образ не обязательно должен быть загружен с сайта Microsoft.
Есть еще две отличные программы для записи iso образов на флешку: Rufus и Windows USB/DVD Download Tool. Запись образа на накопитель этими программами мы рассматривали в этой статье: Создание загрузочной флешки Windows 10.
Что касается установки «десятки» с флешки, то там нет ничего сложного. Процесс практически ничем не отличается от установки с DVD диска. Чистый диск найти в доме сейчас очень трудно, а вот пару USB накопителей точно есть (у меня так).
Вот еще статья о том, как загрузиться с флешки. Думаю пригодится.
Запись Windows 10 на USB накопитель с помощью Media Creation Tool
Как я уже писал, Media Creation Tool это фирменная утилита от Microsoft. С помощью которой можно не только создать загрузочный накопитель, но и скачать iso образ (например, для записи с помощью UltraISO), или обновить компьютер до Windows 10. Но нас интересует создание загрузочного USB накопителя.
Нам понадобится:
- Флешка объемом минимум 3 Гб (лучше больше), на которой нет нужных файлов (они будут удалены).
- Компьютер подключенный к интернету. Программа будет скачивать образ, который весит примерно 3 Гб. Поэтому, скорость зависит от скорости вашего подключения к интернету.

Скачать Media Creation Tool можно с официального сайта по ссылке: https://www.microsoft.com/ru-ru/software-download/windows10.
Перейдите по ссылке, и нажмите на кнопку «Скачать средство сейчас».
Сохраните файл MediaCreationTool.exe на компьютер, и запустите его.
Откроется окно программы. Нажимаем на кнопку Принять и принимаем условия лицензии.
Дальше выделяем пункт Создать установочный носитель для другого компьютера, и нажимаем Далее.
В следующем окне нам нужно выбрать язык, архитектуру, и выпуск Windows 10, которую мы хотим скачать, и нажать Далее.
Выбираем носитель. Выберите пункт USB-устройство флэш-памяти. Нажмите Далее.
Дальше нам нужно выбрать флешку, которая уже должна быть подключена к компьютеру. Если их несколько, то смотрите внимательно, какую выбираете, не перепутайте.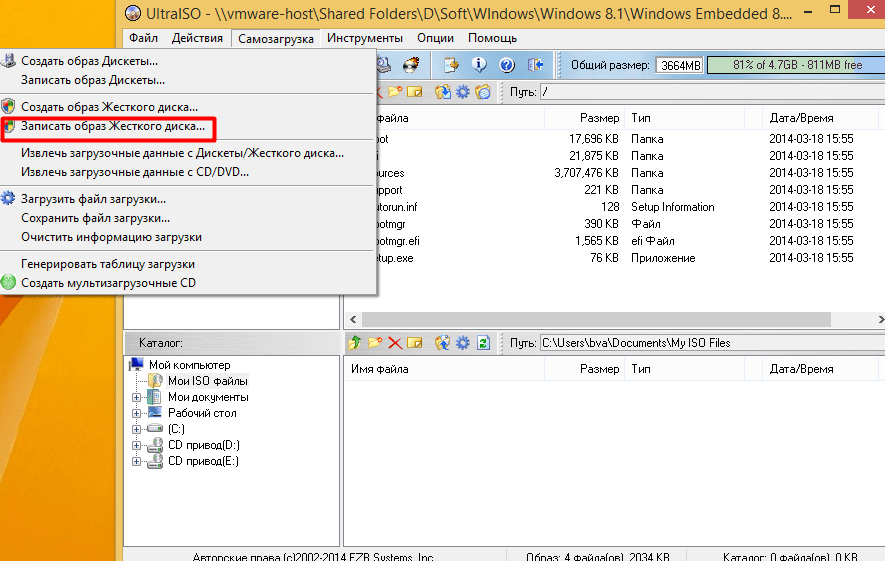 А еще лучше, отключите все лишние накопители.
А еще лучше, отключите все лишние накопители.
Вся информации которая находится на флешке будет удалена.
У меня только один накопитель. Выбираем его и нажимаем Далее.
Вот и все, ждем пока Media Creation Tool скачает образ, и запишет его на нашу флешку.
Нажмите на кнопку Готово. Можете использовать созданный накопитель для установки операционной системы.
Создание загрузочной флешки Windows 10 с iso образа через UltraISO
Еще один способ, для которого нам понадобится:
- Утилита UltraISO (можете скачать в интернете).
- .iso образ с Windows 10.
- Чистая флешка объемом от 4 Гб.
Откройте программу UltraISO. Нажмите на кнопку «Открыть», и в проводнике выберите .iso образ системы.
Дальше нажмите на пункт Самозагрзука, и выберите Записать образ жесткого диска.
В меню Disk Drive выберите накопитель, на который нужно записать образ.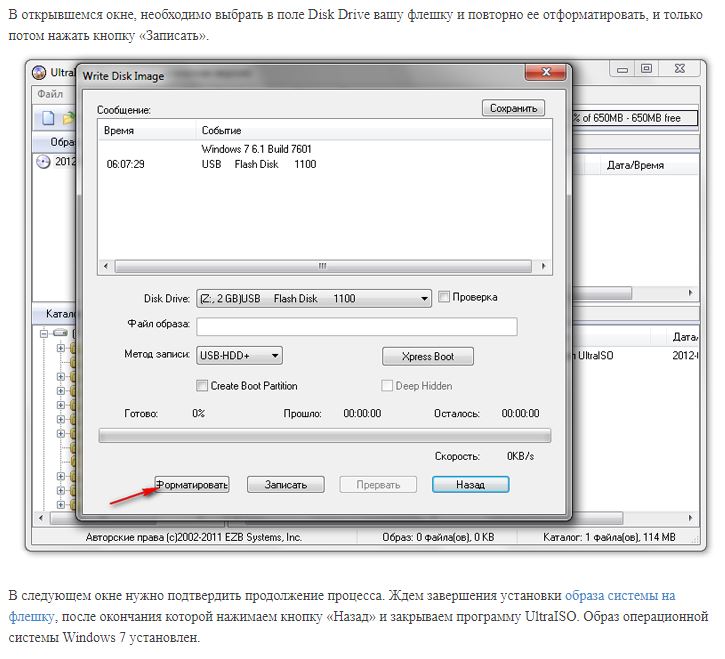 Снова же, смотрите внимательно. Вася информация на накопителе будет удалена. Когда все проверите, нажмите на кнопку Записать.
Снова же, смотрите внимательно. Вася информация на накопителе будет удалена. Когда все проверите, нажмите на кнопку Записать.
Подтверждаем удаление файлов на выбранной флешке, и ждем пока закончится процесс записи.
Запись iso образа на флешку через утилиту WinSetupFromUSB
Скачать утилиту WinSetupFromUSB можно с официального сайта, по этой ссылке: http://www.winsetupfromusb.com/downloads/. Там всегда новая версия. Устанавливать WinSetupFromUSB не нужно. Запустите WinSetupFromUSB-1-6.exe и извлеките файлы в нужное место. Затем откройте папку WinSetupFromUSB-1-6, и запустите утилиту.
Выберите накопитель на который будем записывать образ, установите галочку как у меня на скриншоте ниже, и выберите iso образ.
Для начала записи образа нажмите на кнопку GO. Если появится предупреждение, подтверждаем его.
Готовый накопитель можно использовать для установки системы.
По установке Windows 10, у нас есть пошаговая инструкция.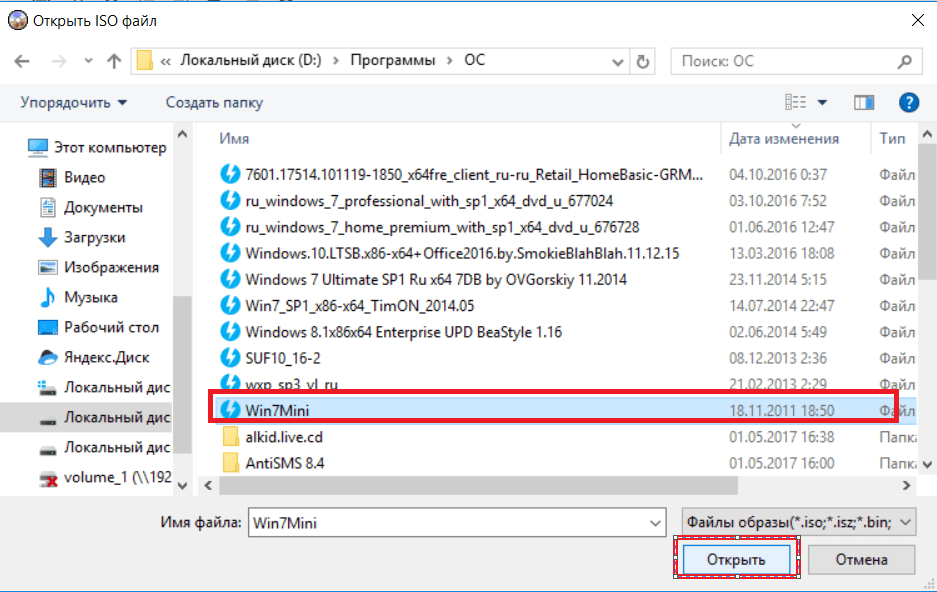 Думаю, у вас получилось создать загрузочный накопитель. Если что-то осталось не понятно, пишите в комментариях.
Думаю, у вас получилось создать загрузочный накопитель. Если что-то осталось не понятно, пишите в комментариях.
Создать загрузочную флешку Windows 10, Windows 7 и Windows 8.1
Как создать загрузочную флешку Windows 10/7/ 8.1. Подготовка к установке Windows.
Скачивание ISO образа и создание загрузочной флешки Windows 10
1. Официальный способ скачать и создать загрузочную флешку Windows 10 x64 и x86 с помощью Installation Media Creation Tool.
Установите в компьютер флешку не менее 8 ГБ, на которую будете записывать дистрибутив Windows 10. Это будет наша загрузочная флешка с Windows 10. На данной флешке не должны быть файлы, так как при записи они будут стёрты. Флешку желательно отформатировать. Чтобы загрузить оригинальный образ ISO Windows 10, Microsoft предлагает использовать собственную утилиту Media Creation Tool — средство создания установочных накопителей, которое, в том числе, позволяет произвести и простое скачивание образа системы.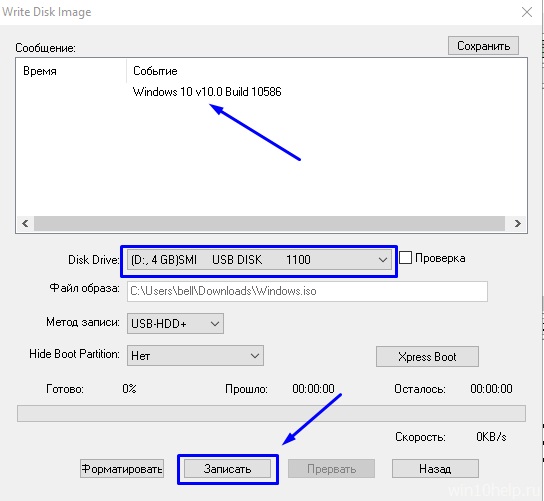 При этом скачивается последняя версия Windows 10 с возможностью выбора 64-бит и 32-бит систем, а образ ISO содержит как Домашнюю (Home) так и Профессиональную (Pro) версии системы. Порядок действий состоит из следующих шагов:
При этом скачивается последняя версия Windows 10 с возможностью выбора 64-бит и 32-бит систем, а образ ISO содержит как Домашнюю (Home) так и Профессиональную (Pro) версии системы. Порядок действий состоит из следующих шагов:
- Переходим на страницу https://www.microsoft.com/ru-ru/software-download/windows10 и нажмите «Скачать средство сейчас», после того, как будет загружена утилита Media Creation Tool, запустите её.
2. После некоторого периода подготовки утилиты, примите условия лицензии.
Затем — выберите пункт «Создать установочный носитель (USB-устройство флэш-памяти, DVD-диск или ISO-файл) и нажмите «Далее».
3. На следующем этапе вы можете выбрать, какую именно Windows 10 скачать — для этого снимите отметку «Использовать рекомендуемые параметры для этого компьютера» и выберите язык, выпуск (выбираем Windows 10 — в ней содержатся все доступные редакции системы для пользователей) и разрядность в пункте «Архитектура». Нажимаем «Далее».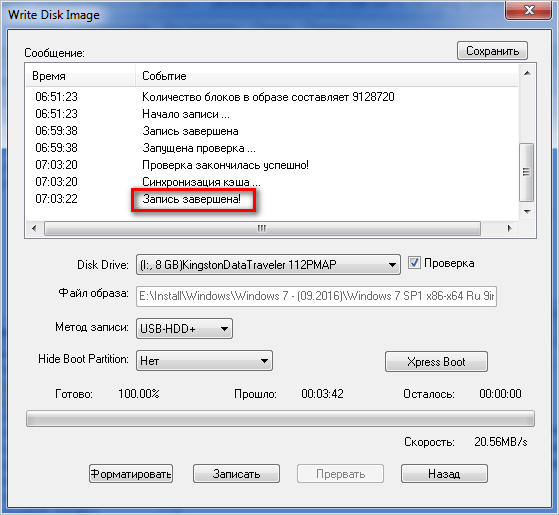
4. В случае, если вы сняли отметку «Использовать рекомендуемые параметры для этого компьютера» и выбрали иную разрядность или язык, вы увидите предупреждение: «Убедитесь, что выпуск установочного носителя соответствует выпуску Windows на компьютере, на котором вы будете его использовать». Учитывая, что на данным момент времени в образе содержатся сразу все выпуски Windows 10, обычно на это предупреждение не следует обращать внимания. Иногда это предупреждение и вовсе не появляется.
5. Выберите пункт «USB-устройство флэш-памяти», если требуется, чтобы программа сама записала загрузочную установочную флешку, либо, при желании, вы можете выбрать пункт «ISO-файл», чтобы скачать оригинальный образ Windows 10 и записать его на USB или DVD самостоятельно.
6. Выберите накопитель, который будет использоваться из списка. Важно: все данные с флешки или внешнего жесткого диска (со всех его разделов) будут удалены.
7. Начнется скачивание файлов установки Windows 10, а затем — их запись на флешку: Создание установочного накопителя. Эти этапы могут занять продолжительное время. У меня это заняло 1 час 15 минут.
Начнется скачивание файлов установки Windows 10, а затем — их запись на флешку: Создание установочного накопителя. Эти этапы могут занять продолжительное время. У меня это заняло 1 час 15 минут.
8. По завершении вы получите сообщение «USB-устройство флэш-памяти готово», можно закрыть утилиту и использовать созданный накопитель.
По окончании у вас будет готовый накопитель (загрузочная флешка) с оригинальной Windows 10 последней версии, который пригодится не только для чистой установки системы на системах UEFI и Legacy (CSM), но и для её восстановления в случае сбоев.
2. Неофициальный способ. Создание загрузочной флешки Windows 10 при помощи программы Rufus.
Для начала нужно скачать программу Rufus. Я бы порекомендовал версию Portable (переносную). Скачиваем, запускаем, если программа предложит обновиться, то обязательно это делаем.
Далее вам потребуется образ ISO и накопитель, на который будет производиться запись (все имеющиеся на нем данные в процессе будут удалены), причем образ теперь можно скачать прямо в программе Rufus непосредственно во время создания загрузочной флешки:
- После запуска Rufus, в поле «Устройство» выберите накопитель (флешку), на который будем записывать Windows 10.

- Нажмите кнопку «Выбрать» и укажите образ ISO с Windows 10, если он у вас есть, если нет — смотрим пункт 3.
3. Последняя версия программы позволяет не только выбрать образ диска ISO на компьютере, но и скачать официальные образы с сайта Майкрософт. Для этого нажмите по стрелке рядом с кнопкой «Выбрать» и выберите пункт «Скачать». Затем нажмите по кнопке «Скачать» и выберите конкретный образ для скачивания
Укажите путь для сохранения ISO образа Windows 10 на своём компьютере. Далее мы видим отображение хода скачивания образа.
4. В поле «Параметры образа» вы можете выбрать создание накопителя Windows To Go, т.е. такого накопителя, с которого производится не установка системы, а её запуск без установки.
5. В поле «Схема разделов» выберите схему разделов целевого диска (на который будет устанавливаться система) — MBR (для систем с Legacy/CSM загрузкой) или GPT (для систем UEFI). Настройки в разделе «Целевая система» переключатся автоматически.
6. В разделе «Параметры форматирования» при желании укажите метку флешки.
7. Вы можете указать файловую систему для загрузочной флешки, в том числе возможно использование NTFS для флешки UEFI, однако в этом случае для того, чтобы компьютер загрузился с неё потребуется отключить Secure Boot.
8. После этого можно нажать «Старт», подтвердить, что вы понимаете, что данные с флешки будут удалены, а затем дождаться завершения копирования файлов из образа на USB накопитель.
9. По завершении процесса нажмите кнопку «Закрыть», чтобы выйти из Rufus.
Наша Загрузочная флешка с Windows 10 готова.
Возможные ошибки в Rufus при создании загрузочной флешки:
- 0x00000005 — по какой-то причине, из-за антивируса, контролируемого доступа к папкам или иным внешним факторам, Rufus запрещен доступ к накопителю.
- 0x00000015 — отключено автоматическое подключение томов в Windows. Запустите командную строку от имени администратора, введите команду mountvol /e и переподключите флешку.
 Также ошибка может возникать при подключении флешки через USB-хаб, заново подключите напрямую к компьютеру или ноутбуку.
Также ошибка может возникать при подключении флешки через USB-хаб, заново подключите напрямую к компьютеру или ноутбуку.
Далее можно приступать к установке Windows 10.
Скачивание ISO образа и создание загрузочной флешки Windows 8.1
Установите в компьютер флешку не менее 8 ГБ, на которую будете записывать Windows 8.1. На данной флешке не должны быть файлы, так как при записи они будут стёрты. Флешку желательно отформатировать.
Шаг 1. Скачать ISO образ Windows 8.1
Чтобы загрузить оригинальный образ ISO Windows 8.1 переходим на сайт Microsoft по ссылке: https://www.microsoft.com/ru-RU/software-download/windows8ISO
(Данный способ подходит только тем, у кого есть лицензионный ключ продукта, у кого ключ отсутствует, рекомендую скачать ISO образ Windows 8.1 из альтернативных источников и перейти к шагу 2)
Выбираем версию Windows 8.1, язык и нажимаем «Подтвердить«.
Выбираем разрядность 64 bit или 32 bit и скачиваем на компьютер или ноутбук, указав путь для сохранения файла ISO.
Можно так же скачать ISO образ через программу Rufus. Запустим его от имени администратора ( см. заголовок «Неофициальный способ. Создание загрузочной флешки Windows 10»). Выберем пункт «Скачать» из выпадающего списка. (Данный способ подходит только тем, у кого есть лицензионный ключ продукта, у кого ключ отсутствует, рекомендую скачать ISO образ Windows 8.1 из альтернативных источников и перейти в шагу 2)
После нажатия на пункт «Скачать«, вам необходимо будет выбрать ряд параметров:
Выбираем версию нашей ОС Windows 8.1, Update, Издание, язык, и архитектуру х64 или х32 и нажимаем «Скачать«, указываем путь для сохранения на ПК.
Шаг 2. Создать загрузочную флешку Windows 8.1.
Когда Iso образ Windows 8.1 у вас уже есть, запускаем программу Rufus от имени администратора, нажимаем «Выбрать«.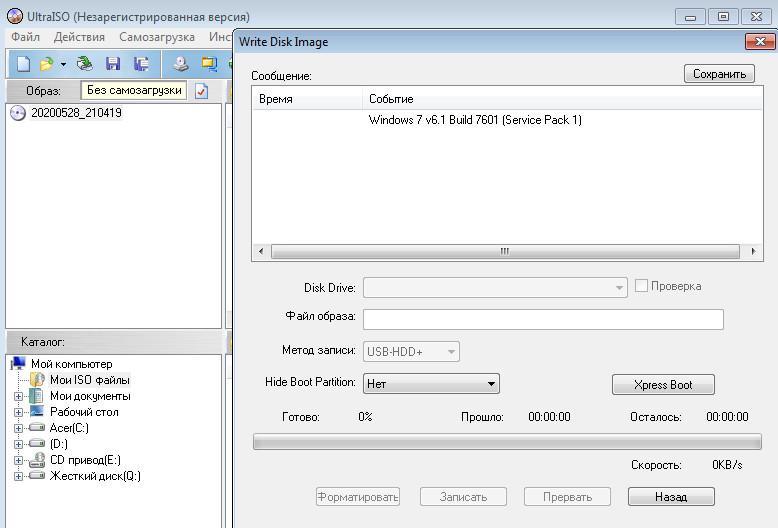
Укажем путь к нашему образу.
Остальные параметры оставим по умолчанию и нажимаем «Старт«.
Программа предупредит вас о том, что все ваши файлы, которые были на флешке будут удалены.
Готово. Наша загрузочная флешка с Windows 8.1 подготовлена. Нажимаем «Закрыть«.
Далее можно приступать к установке Windows 8.1
Скачивание ISO образа и создание загрузочной флешки Windows 7
Если у вас есть лицензионный ключ Windows 7, то Iso образ скачать можно с официального сайта Microsoft.
Нужно ввести ключ в специальное поле для проверки, далее будут доступны ISO образы для скачивания.
Либо скачиваете необходимый ISO образ Windows 7 из альтернативных источников. Для создания загрузочной флешки с Windows 7 — запускаем программу Rufus —указываем путь к нашему Iso образу — нажимаем «Старт«.
Далее подтвердить, что вы понимаете, что данные с флешки будут удалены, а затем нужно дождаться завершения копирования файлов из образа на USB накопитель.
Готово. Наша загрузочная флешка с Windows 7 подготовлена. Нажимаем «Закрыть«.
Далее можно приступать к установке Windows 7.
Подготовка к установке. Загрузка с флешки.
Windows 10 и Windows 8.1
Установите в Usb порт вашего компьютера/ноутбука загрузочную флешку с Windows 10 или Windows 8.1. Подключаем сразу в USB порт 3.0. Если загрузка не пошла, либо появились какие-либо ошибки попробуйте переподключить в USB 2.0 (если такой есть). Далее изменим порядок загрузки устройств. В современных компьютерах и ноутбуках можно выбрать «быструю загрузку» при включении, нажимая как правило F8 на компах, и F11 или F12 или Esc на ноутбуках. Выбираем нашу флешку с UEFI из списка, нажимаем Enter.
Если этот вариант не подошел, то зайдём в BIOS — раздел BOOT. В Биос вы сможете попасть во время перезагрузки компьютера, либо когда включаете компьютер, нажимая на кнопку DEL или F2.
Далее выбираем меню загрузки F8 и нашу флешку.
Пример настроек AMI BIOS версии 1107 — материнская плата: Asus Z87M-PLUS.
Параметр загрузки №1 — выбираем нашу флешку со значением UEFI. Сохраняем изменения (обычно клавишей F10) и перезагружаем компьютер.
Windows 7
Установите в Usb порт вашего компьютера/ноутбука загрузочную флешку с Windows 7. Подключаем сразу в USB порт 2.0. Далее изменим порядок загрузки устройств. В современных компьютерах и ноутбуках можно выбрать «быструю загрузку» при включении, нажимая как правило F8 на компах, и F11 или F12, или Esc на ноутбуках. Выбираем нашу флешку из списка, нажимаем Enter.
Если этот вариант не подошел, то зайдём в BIOS — раздел BOOT. В Биос вы сможете попасть во время перезагрузки компьютера, либо когда включаете компьютер, нажимая на кнопку DEL или F2.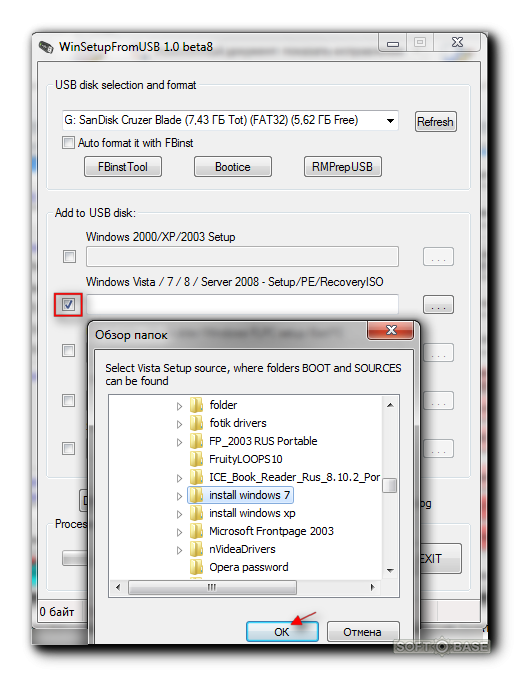
Далее выбираем меню загрузки F8 и нашу флешку.
Пример настроек AMI BIOS версии 1107 — материнская плата: Asus Z87M-PLUS.
Параметр загрузки №1 — выбираем нашу флешку без значения UEFI. Сохраняем изменения (обычно клавишей F10) и перезагружаем компьютер.
Сохранение данных (по минимуму)
Если вы переустанавливаете операционную систему, то перед установкой убедитесь, что на жестком диске не осталось нужной вам информации. Рекомендую как минимум скопировать данные профиля на раздел D вашего жёсткого диска (при наличии), либо на внешний носитель информации.
В зависимости от того, какая операционная система установлена на вашем компьютере, будет зависеть и то, каким образом называется папка с профилями пользователей. Так в Windows XP эта папка называется «Documents and Settings». В Windows 7 и выше папка с профилями пользователей называется либо «Users» для английской версии операционной системы, либо «Пользователи» — в русскоязычном варианте.
Если вы зайдете в папку профилей пользователей, то вы там увидите папки, название которых совпадает с названием учетных записей, созданных ранее на данном компьютере. В данном случае необходимо скопировать папку «Sasha» — это и есть мой профиль пользователя ( у вас будет по аналогии).
Далее можно приступать к установке Windows.
Вконтакте
Одноклассники
Как сделать загрузочную флешку windows 7 через ultraiso
Сегодня более подробно разберем тему про то, как сделать загрузочную флешку windows 7 через ultraiso. Существует несколько способов монтирования операционных систем на съемный usb носитель. С помощью программ (USB/DVD Download Tool, WinSetupFromUSB, Rufus) и командной строки (cmd).
Вообще концепция развития подталкивает на то, что чем больше проходит времени, тем сфера информационных технологий стремительней развивается. Все более становится актуальным хранить информацию на съемных носителях не большего размера.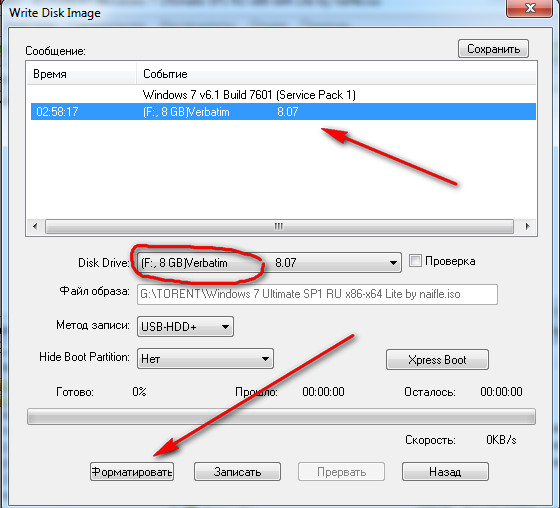
Давайте разберемся, в чем же преимущество, например, флешки, внешнего HDD по сравнению с оптическим носителем – диском:
- компактность;
- надежность;
- удобство использования;
- возможность многократного использования;
- запись более большего объема данных.
Что нужно для создания загрузочной флешки
- Скачать образ (файл с расширением .iso) операционной системы Windows 7 c любого доступного сайта. С этим проблем возникнуть не должно. Если не знаете, что такое образ прочитайте пост о создании образа. Есть альтернативный вариант, создать самостоятельно, но думаю, не имеет смысла тратить время и силы.
- Наличие флешки минимум 4 ГБ, так как дистрибутив Windows 7 весит примерно столько.
- Программа ultraiso. Не пугайтесь что она платная. Когда скачаете и установите, изначально Вам будет доступна пробная версия. Этого вполне хватит, чтобы сделать загрузочную флешку под windows 7 через ultraiso. Если есть желание можно найти крякнутую версию.

Первое что необходимо сделать, отформатировать USB накопитель. Зачем это нужно? Предположим, что флешка объемом 8 ГБ, на которой хранится несколько файлов. Перед тем как записать образ windows 7, необходимо структурировать кластеры. Форматирование, как раз удаляет все лишнее, и готовит накопитель к новой записи файлов.
Как известно, при покупки флешки стоит файловая система FAT32. Является устаревшей, поэтому правильней будет переформатировать в NTFS. Эта система позволяет хранить файлы более 4 ГБ.
По умолчанию форматирование флешки в NTFS средствами Windows XP недоступно. Нужно включить эту опцию.
Подсоединяем USB накопитель к компьютеру. Переходим в раздел «мой компьютер». Находим флешку и кликаем по ней правой кнопкой мыши. В меню выбираем «свойства». Добираемся до вкладки «оборудование» и выделяем нужный накопитель. Затем нажимаем «свойства», вкладку «политика» и помечаем «оптимизировать для выполнения».
После подтверждения действий, Вам будет предложено перезагрузить компьютер. Когда запустите окно форматирования, Вам станет доступна NTFS. Для windows 7 данные действия делать не надо.
Когда запустите окно форматирования, Вам станет доступна NTFS. Для windows 7 данные действия делать не надо.
Как форматировать флешку в NTFS
ВАЖНО! Прежде чем начать процедуру форматирования, скопируйте все файлы на другой носитель. Данная процедура удаляет все файлы.
Самый распространенный способ, форматирование через стандартные возможности windows 7. Для этого нажмите «пуск» — «компьютер» и во вкладке «устройства со съемными носителями», найдите будущую загрузочную флешку.
ВАЖНО! Будьте внимательны, выбирайте то устройство, на которое планируете записывать windows 7 через программу ultraiso.
Кликните по ней правой кнопкой мыши, в меню выберите команду под названием «форматировать».
Далее в открывшемся окне, соответственно в разделе файловая система в выпадающем списке кликните на NTFS, остальное оставьте без изменений.
Нажмите начать и дождитесь окончания процедуры форматирования.
На этом форматирование флешки закончена. Теперь можно приступить к следующему шагу.
Теперь можно приступить к следующему шагу.
После того как установили программу ultraiso, запустите ее, нажмите на кнопку пробный период. Этого вполне достаточно чтобы записать загрузочную флешку.
Программа запустится, Вы увидите ее внешний вид. Быстренько пробегите глазами и просмотрите расположение основных элементов.
Для начала необходимо открыть сам образ с windows 7. Нажмите в верхнем меню «фаил» – «открыть» или комбинацию CTRL + O. Выберите скачанные файлы windows 7 с расширением iso.
Теперь когда образ открыт, двигаемся по меню вправо, находим вкладку «самозагрузка». Здесь понадобится пункт меню «записать образ жесткого диска».
- В Disk Drive укажите загрузочную флешку.
- Во-второй строке автоматически прописывается путь к файлику с windows 7.
- Напротив метод записи обязательно проверьте, что бы стояло значение USB-HDD+.
По большому счету при открытии данного окна менять практически ничего не нужно, но все таки сравните параметры с выше перечисленными, во избежании не приятных ситуаций.
Примечание: программа ultraiso дает возможность форматирования загрузочной флешки. Если Вы не отформатировали устройство, обязательно проведите данную процедуру! Шаги процедуры описаны выше.
Нажимайте заветную кнопочку записать. Дождитесь окончания записи.
На этом все, урок — как сделать загрузочную флешку windows 7 через ultraiso закончен. Как видите, ничего сложного нет. Теперь смело втыкайте USB накопитель и выходите в БИОС. Выбирайте загрузку с флешки и наслаждайтесь результатом установки windows 7.
Посмотрите еще статьи:
Как создать загрузочную флешку Windows 7, 8, 9, 10
Оптические накопители в нынешнем десятилетии превратились в вымирающий вид. Распространение скоростного интернета вытеснило распространение контента на дисках, а для обмена данными их место заняли USB-флешки и HDD. Однако до сих пор одним из методов установки ОС по умолчанию являются CD/DVD диски. Учитывая, что тонкие ноутбуки вообще не имеют оптического дисковода, а новые корпуса для стационарных ПК все чаще выпускаются без отсеков 5,25″, поставить Windows с диска — задача сложная. Еще один минус такого метода — низкая скорость установки. Поэтому инсталляция через USB является гораздо более удобным способом. Как создать загрузочную флешку с Windows — читайте ниже.
Учитывая, что тонкие ноутбуки вообще не имеют оптического дисковода, а новые корпуса для стационарных ПК все чаще выпускаются без отсеков 5,25″, поставить Windows с диска — задача сложная. Еще один минус такого метода — низкая скорость установки. Поэтому инсталляция через USB является гораздо более удобным способом. Как создать загрузочную флешку с Windows — читайте ниже.
Читайте также: Как обновить Android: 4 способа
Как создать загрузочную флешку Windows 7, 8 или 10 штатными инструментами
Создать загрузочный диск с инсталлятором ОС Windows можно штатными инструментами. Разработчики Microsoft создали специальные утилиты. Для Windows 7 это Microsoft Windows 7 USB/DVD Download Tool. Программа предельно проста в использовании, записать Windows 7 на флешку с ее помощью можно в несколько кликов.
- Откройте программу и в окне выберите сохраненный на диске ISO образ установочного DVD с Windows 7.
- В следующем окне выберите пункт «USB Device».

- Подключите флешку к компьютеру и выберите ее в следующем окне.
- Нажмите «Begin copying», согласитесь на форматирование и дождитесь завершения записи. Теперь можно устанавливать Windows с флешки.
Читайте также: Как выбрать корпус для компьютера – основные нюансы
Утилита может также записывать на флешку более поздние версии Windows (8, 8.1 и 10), но результат не гарантируется. Создать загрузочную флешку Windows 10 позволяет официальная утилита Media Creation Tool.
- Запустите скачанную программу для установки Windows 10.
- Примите лицензионное соглашение.
- Выберите пункт «Создать установочный носитель для другого компьютера».
- Выберите язык, версию Windows и архитектуру.
- Выберите тип носителя (USB), нажмите «далее» и дождитесь завершения процесса записи Windows 10 на флешку.
Читайте также: Лучшие бесплатные программы для оптимизации компьютера
Как создать загрузочную флешку UltraISO
Если штатные средства по какой-то причине не устраивают — можно воспользоваться сторонним софтом.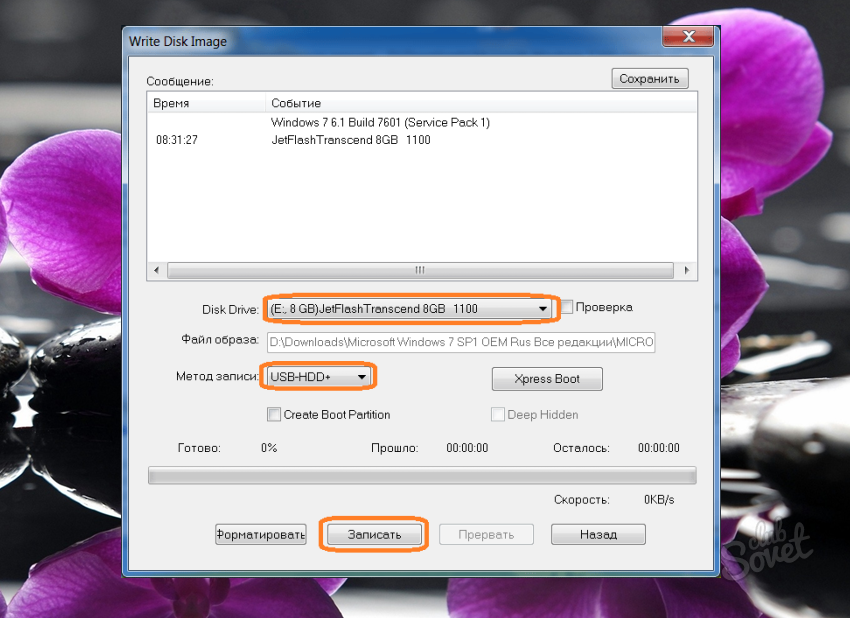 Если нужна загрузочная флешка — программа UltraISO поможет записать образ. Приложение платное, но у него есть бесплатный пробный период, этого достаточно для однократной записи загрузочного носителя. Скачав UltraISO, перед тем как записать загрузочную флешку, нужно загрузить и сохранить образ установочного диска.
Если нужна загрузочная флешка — программа UltraISO поможет записать образ. Приложение платное, но у него есть бесплатный пробный период, этого достаточно для однократной записи загрузочного носителя. Скачав UltraISO, перед тем как записать загрузочную флешку, нужно загрузить и сохранить образ установочного диска.
- Откройте образ Windows с помощью UltraISO.
- Выберите колонку «Самозагрузка» в верхней части окна, нажмите «Записать образ жесткого диска».
- Выберите флешку, при потребности отформатируйте ее и нажмите «Записать».
Читайте также: Как почистить клавиатуру в домашних условиях
Как сделать загрузочную флешку Windows 7, 8 или 10 в Rufus
Записать Windows 7, 8 или 10 на флешку может программа Rufus, она бесплатна и весит всего пару мегабайт. Приложение имеет интуитивно понятный и простой интерфейс, а запись загрузочного носителя осуществляется в несколько кликов.
- Скачайте и установите программу, запустите ее.

- Выберите устройство в самом первом пункте приложения.
- Укажите тип разметки системного раздела. Старые компьютеры (выпущенные до 2010 года) обычно используют систему MBR, новые ПК с UEFI тоже поддерживают ее. GPT — более современный стандарт, основная его особенность — поддержка разделов, объемом более 2 Тб. Для создания загрузочной флешки с Windows 7 лучше выбирать GPT, а для более новых ОС — MBR.
- Выберите тип файловой системы. Для Windows подходят FAT32 и NTFS, но первая не поддерживает запись файлов, тяжелее 4 Гб. Если образ содержит такие — подходит только NTFS.
- Выберите образ ISO с Windows, напротив пункта «Создать загрузочный диск» (галочка на нем должна стоять).
- Нажмите «Старт» и дождитесь, пока программа запишет образ Windows 7, 8 или 10 на флешку.
Читайте также: Как восстановить удаленные файлы на компьютере
Как записать файл ISO на USB-накопитель
Итак, у вас есть файл ISO, который вы хотите на флэш-накопителе или другом USB-накопителе. Вы также должны иметь возможность загружаться с него. Звучит просто, правда? Скопируйте файл, и все готово! К сожалению, не все так просто.
Вы также должны иметь возможность загружаться с него. Звучит просто, правда? Скопируйте файл, и все готово! К сожалению, не все так просто.
Запись ISO — это не то же самое, что копирование
Правильная запись ISO на USB отличается от простого копирования файла. Это даже отличается от записи ISO на диск. Сложность усложняется тем, что вы планируете загрузиться с USB-накопителя после того, как загрузите на него ISO-образ.
Lifewire / Тим ЛидткеСм. Запись ISO на USB, когда вам не нужно загружаться с него внизу страницы, если это ваш план. Этот процесс немного отличается … и проще!
Здесь следует упомянуть, что технически вы никогда ничего не «записываете» на USB-накопитель, поскольку здесь не используются лазеры или аналогичные технологии. Этот термин был недавно перенесен из обычной практики записи образа ISO на оптический диск.
Тем не менее, есть фантастический бесплатный инструмент, который сделает все это за вас автоматически. Ниже приведено простое руководство о том, как записать файл ISO на USB с помощью бесплатной программы Rufus .
Ниже приведено простое руководство о том, как записать файл ISO на USB с помощью бесплатной программы Rufus .
Как записать ISO на USB с помощью Rufus Tool
Этот процесс также работает для записи ISO-образа Windows 10 на USB. Однако лучше всего делать это с помощью инструмента загрузки и установки Windows 10 от Microsoft.
Требуемое время: «Запись» файла образа ISO на USB-устройство, такое как флэш-накопитель, обычно занимает менее 20 минут, но общее время во многом зависит от размера файла ISO.
Загрузите Rufus, бесплатный инструмент, который правильно подготовит USB-накопитель, автоматически извлечет содержимое файла ISO, который у вас есть, и правильно скопирует файлы, содержащиеся в нем, на ваше USB-устройство, включая любые файлы в ISO необходимо сделать его загрузочным.
Rufus — портативная программа (не устанавливается), работает в Windows 10, 8, 7, Vista и XP и «записывает» файл образа ISO на любой тип USB-накопителя, который у вас есть.
 Обязательно выберите на их сайте Rufus Portable .
Обязательно выберите на их сайте Rufus Portable .Если вы предпочитаете использовать другой инструмент для преобразования ISO в USB, можно воспользоваться другими хорошими инструментами, включая balenaEtcher, UNetbootin, ISO to USB и Universal USB Installer. Конечно, если вы выберете другую программу, вы не сможете следовать инструкциям, которые мы здесь написали, потому что они относятся конкретно к Rufus.
Дважды щелкните или дважды коснитесь только что загруженного файла rufus-p.exe .Программа Rufus запустится сразу.
Как мы упоминали ранее, Rufus — переносимая программа, а это означает, что она работает как есть. Это большая причина, по которой мы предпочитаем эту программу преобразования ISO в USB некоторым другим возможностям.
При первом запуске Rufus вас спрашивают, должна ли программа время от времени проверять наличие обновлений. Вам решать, хотите ли вы включить это, но, вероятно, лучше выбрать Да , если вы планируете снова использовать Rufus в будущем.

Вставьте флэш-накопитель или другое USB-устройство в компьютер, на который вы хотите «записать» ISO-файл, при условии, что оно еще не подключено.
Запись ISO-образа на USB-накопитель сотрет все на нем! Прежде чем продолжить, убедитесь, что USB-накопитель пуст или вы создали резервные копии файлов, которые хотите сохранить.
В раскрывающемся списке Device в верхней части Rufus выберите USB-устройство хранения данных, на которое вы хотите записать файл ISO.
Rufus сообщает вам размер USB-устройства, а также букву диска и текущее свободное место на диске. Используйте эту информацию, чтобы еще раз убедиться, что вы выбираете правильное устройство USB, если у вас подключено несколько устройств. Не беспокойтесь об указанном свободном пространстве, так как в ходе этого процесса вы будете стирать весь диск.
Если в списке нет USB-накопителя или вы не можете найти диск, который ожидаете увидеть, возможно, проблема связана с USB-устройством, которое вы планируете использовать для образа ISO, или в Windows есть какие-то проблема с просмотром диска.
 Попробуйте другое USB-устройство и / или другой USB-порт на вашем компьютере или закройте и снова откройте Rufus.
Попробуйте другое USB-устройство и / или другой USB-порт на вашем компьютере или закройте и снова откройте Rufus.В раскрывающемся списке Boot selection убедитесь, что выбран Disk или ISO-образ (выберите) .
Выберите ВЫБРАТЬ .
Найдите и выберите образ ISO, который вы хотите записать на флэш-накопитель, а затем нажмите Открыть , чтобы загрузить его в Rufus.
Подождите, пока Руфус проверит выбранный вами файл ISO.Это может занять несколько секунд или пройти так быстро, что вы даже не заметите.
Если вы получили сообщение Unsupported ISO , то выбранный вами ISO не поддерживается для записи на USB с помощью Rufus. В этом случае попробуйте одну из других программ, перечисленных в шаге 1, или обратитесь к создателю ISO-образа, чтобы получить дополнительную информацию о том, как заставить их программное обеспечение работать с USB-накопителя.

В области Image option выберите Standard Windows installation , если вы видите это, и , если это так.
Например, если вы помещаете установочный ISO-образ Windows на флэш-накопитель и получаете эту опцию, вы обязательно захотите включить ее.
Оставьте только параметры Partition scheme , Target system , File system и Cluster size , если вы не знаете, что делаете, или вам не посоветовали установить любой из этих параметров на что-то другое.
Например, загрузочный инструмент, который вы загрузили в формате ISO, посоветовал на своем веб-сайте убедиться, что файловая система FAT32 вместо NTFS, если вы записываете на USB.В этом случае внесите это изменение, прежде чем продолжить.
Вы можете ввести настраиваемую метку тома в поле Volume label , но если оставить значение по умолчанию или даже пустое, это ни на что не повлияет.

В разделе «Параметры формата » , в меню « Показать дополнительные параметры формата » вы увидите ряд … да, параметров формата! Вы можете оставить их все в состоянии по умолчанию, но вы можете выбрать Проверить устройство на наличие плохих блоков , если у вас есть некоторые опасения, что с флэш-накопителем или USB-устройством, которое вы используете, может быть проблема.
Выбор 1 проход в большинстве случаев вполне подойдет, но увеличьте число до 2 или более, если раньше у вас были проблемы с этим диском.
Выберите START , чтобы начать «запись» файла ISO на выбранное устройство USB.
Если вы получили сообщение Image is too big , вам нужно использовать USB-устройство большего размера или выбрать ISO-образ меньшего размера.
Прочтите все предупреждения и рассмотрите их соответствующим образом.
Например, выберите OK для ПРЕДУПРЕЖДЕНИЕ: ВСЕ ДАННЫЕ НА УСТРОЙСТВЕ ‘XYZ’ БУДУТ УДАЛЕНЫ.
 Сообщение , которое появится следующим.
Сообщение , которое появится следующим.Отнеситесь к этому сообщению серьезно! Убедитесь, что флеш-накопитель или другое USB-устройство пуст или что вы можете стереть все на нем.
Вы также можете увидеть сообщение Требуется загрузка , если Rufus нужны дополнительные файлы для завершения процесса записи. Выбор Да запустит эту загрузку.
Подождите, пока Rufus правильно отформатирует USB-накопитель, чтобы он стал загрузочным, а затем скопирует на диск все файлы, содержащиеся в образе ISO, который вы выбрали на шаге 7.
Общее время на это во многом зависит от размера файла ISO, с которым вы работаете. Некоторые небольшие диагностические инструменты занимают менее одной минуты, в то время как большие образы (например, 5 ГБ Windows 10 ISO) могут занять около 20 минут. Скорость вашего компьютера и USB-оборудования также является важным фактором.
Как только статус в нижней части окна программы Rufus покажет ГОТОВ , вы можете закрыть Rufus и извлечь USB-накопитель.

Загрузка с USB-накопителя
Теперь, когда файл ISO правильно «записан» на USB-накопитель, вы можете загрузиться с него, а затем продолжить работу с тем, для чего вы используете этот загрузочный накопитель.
Например, если вы поместили программу тестирования памяти на флеш-накопитель, теперь вы можете загрузиться с этого флеш-накопителя и протестировать с ним свою оперативную память.То же самое касается программ тестирования загрузочных жестких дисков, программ очистки данных, антивирусных инструментов и т. Д.
Использование Windows USB / DVD Download Tool
Вы можете использовать описанную выше процедуру с ISO-образами Rufus для Windows, такими как те, которые вы, возможно, скачали для Windows 10, Windows 8 и т. Д. Однако существует более «официальная» процедура, в которой используется бесплатный программное обеспечение от Microsoft.
Мы написали полные руководства по этим процедурам, которые также включают руководство по другим аспектам установки Windows с USB-накопителя.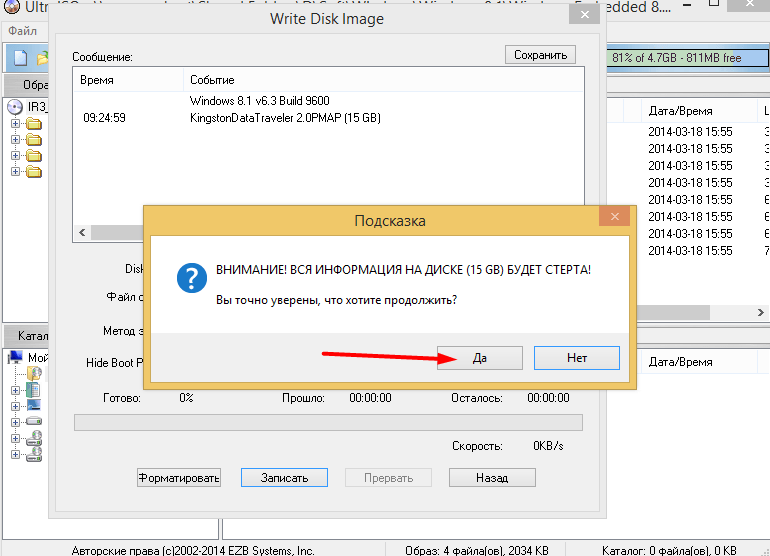 См. Раздел «Как установить Windows 8 с USB-накопителя» или «Как установить Windows 7 с USB-накопителя» в зависимости от устанавливаемой версии Windows.
См. Раздел «Как установить Windows 8 с USB-накопителя» или «Как установить Windows 7 с USB-накопителя» в зависимости от устанавливаемой версии Windows.
Если вам не нужен загрузочный ISO-образ, используйте программу сжатия файлов
Rufus и связанные с ним инструменты для преобразования ISO в USB отлично подходят, когда вам нужно получить какую-то загрузочную программу или даже всю операционную систему на USB-накопитель. Однако что, если у вас есть ISO-образ, который вы хотите «записать» на USB-накопитель, который не предназначен для загрузки? В качестве распространенного примера на ум приходит ISO-образ Microsoft Office.
В этих случаях думайте об образе ISO, с которым вы работаете, как о любом другом сжатом формате, например о файле ZIP. Воспользуйтесь вашей любимой программой сжатия файлов — мы часто рекомендуем бесплатный инструмент 7-Zip, но есть и многие другие — для извлечения содержимого ISO-образа непосредственно на ранее отформатированный флэш-накопитель. Вот и все!
Вот и все!
Спасибо, что сообщили нам!
Расскажите, почему!
Другой Недостаточно деталей Сложно понятьСовет для Windows 10: используйте файл ISO для создания загрузочного USB-накопителя
Обновление Windows 10 за апрель 2018 г. Вот чего можно ожидать.
Дважды щелкните, чтобы открыть файл ISO как виртуальный диск в проводнике, затем перетащите его содержимое на диск восстановления.
нажмите, чтобы увеличитьКаждый раз, когда Microsoft выпускает новое обновление функций для Windows 10, вы должны создавать новый диск восстановления, содержащий установочные файлы для этого обновления. Вы можете использовать этот диск для восстановления поврежденной установки или для переустановки Windows на новом ПК.
Вы можете использовать Media Creation Tool для создания загрузочного USB-накопителя, как я описываю в моем разделе часто задаваемых вопросов по установке. Но я рекомендую немного другой подход: используйте возможность загрузить установщик Windows 10 в виде файла ISO, а затем использовать этот файл для создания загрузочного установочного носителя.
Но я рекомендую немного другой подход: используйте возможность загрузить установщик Windows 10 в виде файла ISO, а затем использовать этот файл для создания загрузочного установочного носителя.
После завершения загрузки вы можете дважды щелкнуть ISO-файл, чтобы смонтировать его как виртуальный DVD-привод, и запустить программу установки прямо с подключенного диска. Из того же окна проводника вы также можете создать загрузочный установочный носитель Windows 10 на USB-накопителе.
Помимо файла ISO, вам также понадобится USB-накопитель размером не менее 8 ГБ. Этот процесс удалит все данные на USB-накопителе, поэтому сделайте резервную копию всех важных файлов, прежде чем продолжить. Затем выполните следующие действия:
- Подключите USB-накопитель к компьютеру и с помощью инструмента Recovery Media Creator создайте диск восстановления Windows 10.(Самый простой способ найти этот инструмент — ввести Создать диск восстановления в поле поиска на панели задач, затем щелкнуть ярлык в результатах поиска.
 Полную информацию см. В разделе «Совет по Windows 10: создание диска восстановления». )
Полную информацию см. В разделе «Совет по Windows 10: создание диска восстановления». ) - Откройте проводник и дважды щелкните только что созданный диск восстановления, чтобы открыть его содержимое в окне.
- Откройте второе окно проводника, найдите загруженный ISO-файл Windows 10 и дважды щелкните его, чтобы подключить как виртуальный диск.
- Расположите два окна проводника рядом друг с другом и перетащите все содержимое подключенного диска на USB-накопитель.Выберите вариант перезаписи всех существующих файлов.
Пометьте диск (включая номер версии) и храните его в надежном месте.
ПРЕДЫДУЩИЙ И СВЯЗАННЫЙ СОДЕРЖАНИЕ
Нужны дополнительные сведения о правильном способе чистой установки Windows 10? См. Эти предыдущие статьи:
Совет по Windows 10: создайте диск восстановления
Если ваш компьютер с Windows 10 работает сейчас отлично, отлично.Воспользуйтесь возможностью создать диск восстановления, чтобы иметь возможность выполнить ремонт, если что-то пойдет не так.
После обновления Windows 10 выполните эти семь действий немедленно.
Вы только что обновились до последней версии Windows 10. Прежде чем вернуться к работе, используйте этот контрольный список, чтобы убедиться, что ваши настройки конфиденциальности и безопасности верны. и что вы сократили раздражение до минимума.
Как установить, переустановить, обновить и активировать Windows 10
Вот все, что вам нужно знать перед ремонтом, переустановкой или обновлением Windows 10, включая подробные сведения об активации и ключах продукта.
Совет по Windows 10: восстановите установку Windows 10
Выполнение чистой установки или сброса означает, что вам нужно переустановить приложения и программы рабочего стола и начать заново с настройками и предпочтениями. Если вы подозреваете, что Windows повреждена, есть менее радикальное решение: запустите программу установки, чтобы восстановить Windows. Вот как.
Как установить Windows 10 с USB с поддержкой UEFI
Когда вам нужно установить чистую копию Windows 10, вы обычно используете USB-носитель для загрузки устройства в мастер «Установка Windows», чтобы продолжить установку.Однако, если у вас есть компьютер с унифицированным расширяемым интерфейсом микропрограмм (UEFI), вместо устаревшей базовой системы ввода / вывода (BIOS), важно использовать соответствующий носитель для типа микропрограммы материнской платы.
В Windows 10 вы можете использовать как минимум два метода для создания загрузочного носителя для установки ОС с USB-накопителя на компьютер с UEFI. Вы можете использовать Microsoft Media Creation Tool для загрузки файлов на съемное хранилище с поддержкой обоих типов прошивки (UEFI и устаревшая версия BIOS).Вы также можете использовать сторонние инструменты, такие как Rufus, который упрощает создание USB-накопителя для установки Windows с поддержкой UEFI.
В этом руководстве по Windows 10 мы расскажем, как создать USB-накопитель с поддержкой UEFI с помощью Microsoft Media Creation Tool и Rufus.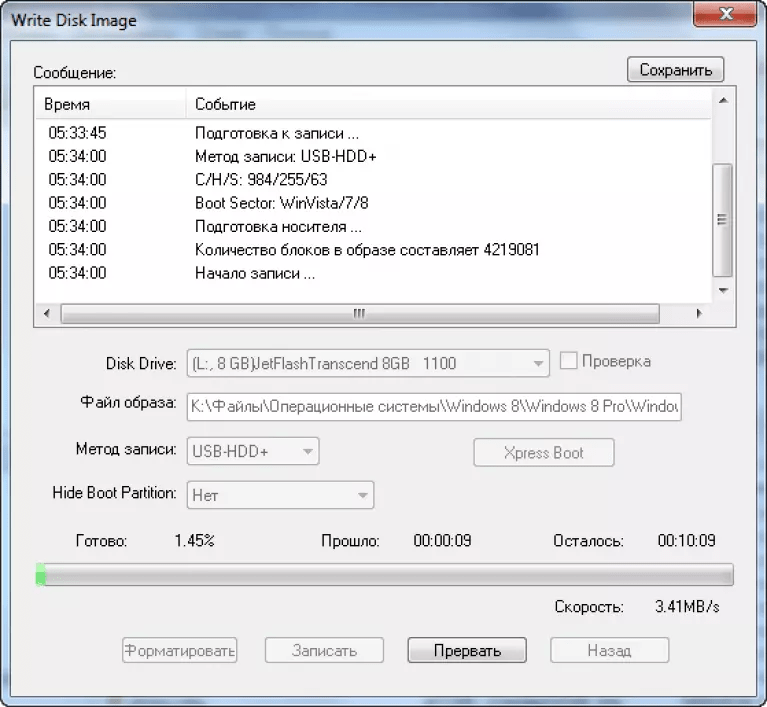
Как создать загрузочный носитель Windows 10 UEFI с помощью Media Creation Tool
На устройствах, использующих UEFI, самый быстрый способ создать загрузочный USB-носитель для выполнения чистой установки или обновления на месте Windows 10 — это использовать Media Creation Tool, который Microsoft предоставляет для загрузки через свой веб-сайт поддержки.
Чтобы создать загрузочный носитель, подключите флэш-накопитель USB с объемом памяти не менее 8 ГБ, а затем выполните следующие действия:
- Открыть Windows 10 страницу загрузки.
В разделе «Создать установочный носитель Windows 10» нажмите кнопку Загрузить сейчас , чтобы сохранить файл на своем компьютере.
Источник: Windows Central- Дважды щелкните файл MediaCreationToolxxxx.exe , чтобы перезапустить инструмент.
- Нажмите кнопку Принять , чтобы принять условия Microsoft.

Выберите установочный носитель Create (USB-накопитель, DVD-диск или файл ISO) для другого варианта ПК .
Источник: Windows Central- Нажмите кнопку Далее .
(необязательно) Очистите Используйте рекомендуемые параметры для этой опции ПК .
Источник: Windows CentralВыберите правильный язык, архитектуру и выпуск Windows 10.
Подсказка: Если вы будете устанавливать Windows 10 на нескольких компьютерах с 32-разрядной и 64-разрядной архитектурой, используйте раскрывающееся меню «Архитектура» и выберите вариант Оба .
- Нажмите кнопку Далее .
Выберите опцию USB-накопитель .
Источник: Windows Central- Нажмите кнопку Далее
Выберите флешку из списка.(Если вы не видите хранилище, выберите Обновить список дисков .
Источник: Windows Central )
)- Нажмите кнопку Далее .
- Нажмите кнопку Готово .
После выполнения этих шагов инструмент загрузит необходимые файлы с серверов Microsoft и создаст загрузочную флешку с поддержкой UEFI и BIOS.
Это наш лучший выбор для тех, кто хочет начать работу с VPN.Он предлагает отличное сочетание скорости, надежности, отличного обслуживания клиентов и доступности. Существует 30-дневная гарантия возврата денег, так что попробуйте сегодня.
От 6,67 долларов в месяц в ExpressVPNКак создать загрузочный носитель Windows 10 UEFI с помощью инструмента Rufus
Если Media Creation Tool не работает или предпочитает использовать сторонний инструмент, Rufus позволяет вам создать установочный носитель с поддержкой UEFI. Вы можете использовать Rufus с существующим файлом ISO или использовать этот инструмент для загрузки файлов Windows 10 с серверов Microsoft, которые можно использовать для создания загрузочной флешки.
Создать загрузочную флешку с Windows 10 ISO
Чтобы создать загрузочный носитель с использованием существующего файла ISO Windows 10, подключите флеш-накопитель объемом не менее 8 ГБ и выполните следующие действия:
- Открыть страницу загрузки Rufus .
В разделе «Загрузить» щелкните последнюю версию и сохраните файл на своем устройстве.
Источник: Windows Central- Дважды щелкните файл Rufus-x.x.exe , чтобы запустить инструмент.
- В разделе «Устройство» выберите флешку.
- В разделе «Выбор загрузки» нажмите кнопку Выбрать справа.
- Выберите файл Windows 10 ISO из его папки.
- Нажмите кнопку Открыть .
- Используйте раскрывающееся меню «Параметры изображения», чтобы выбрать вариант Стандартная установка Windows .
- Используйте раскрывающееся меню «Схема разделения», чтобы выбрать вариант GPT .

Используйте раскрывающееся меню «Целевая система» для выбора опции UEFI (не CSM) .
Источник: Windows CentralВ разделе «Показать дополнительные свойства диска» не изменяйте настройки по умолчанию.
Источник: Windows CentralВ поле «Метка тома» введите описательное имя диска, например, «win10_20h3_usb».
Источник: Windows Central- В разделах «Файловая система» и «Размер кластера» не изменяйте настройки по умолчанию.
- Нажмите кнопку Показать дополнительные параметры формата .
- Выберите Быстрый формат и Создание расширенных файлов этикеток и значков Параметры .
- Нажмите кнопку Пуск .
- Нажмите кнопку ОК для подтверждения.
- Нажмите кнопку Закрыть .
После того, как вы выполните эти шаги, Rufus создаст USB-накопитель для установки Windows 10 на компьютер UEFI с предоставленным вами образом.
Создать загрузочную флешку с загрузкой Windows 10 ISO
Rufus также включает функцию, которая позволяет загружать ISO-образ Windows 10 непосредственно с серверов Microsoft, который затем можно использовать с инструментом для создания загрузочного USB-накопителя.
Чтобы создать установочный носитель, загружающий файл ISO, подключите USB-накопитель объемом не менее 8 ГБ, а затем выполните следующие действия:
- Открыть страницу загрузки Rufus .
В разделе «Загрузить» щелкните последнюю версию средства, чтобы сохранить файл на свой компьютер.
Источник: Windows Central- Дважды щелкните файл Rufus-x.x.exe , чтобы запустить инструмент.
Нажмите кнопку Settings внизу страницы.
Источник: Windows CentralКраткое примечание: Шаги № 4 с по 8 позволят этой функции загрузить файл ISO.
 Если у вас уже есть кнопка со стрелкой вниз рядом с опцией «Выбрать», вам не нужно использовать эти четыре шага.
Если у вас уже есть кнопка со стрелкой вниз рядом с опцией «Выбрать», вам не нужно использовать эти четыре шага.В разделе «Настройки» используйте раскрывающееся меню «Проверить наличие обновлений» и выберите опцию Daily .
Источник: Windows Central- Нажмите кнопку Закрыть .
- Закройте инструмент Rufus .
- Дважды щелкните файл Rufus-x.x.exe , чтобы запустить инструмент.
- В разделе «Устройство» выберите флешку.
В разделе «Выбор загрузки» нажмите кнопку со стрелкой рядом с опцией «Выбрать» и выберите опцию Загрузить .
Источник: Windows Central- Нажмите кнопку Загрузить .
- Используйте раскрывающееся меню «Версия», чтобы выбрать вариант Windows 10 .
- Нажмите кнопку Продолжить .

- Выберите вариант 20h3 (сборка 19042.xxx — xxxx.xx) , чтобы загрузить обновление Windows 10 October 2020 Update.
- Нажмите кнопку Продолжить .
- Используйте раскрывающееся меню «Выпуск» и выберите вариант Windows 10 Home / Pro .
- Нажмите кнопку Продолжить .
Используйте раскрывающееся меню «Язык» и выберите язык установки.
Примечание: Если вы находитесь в США, вам следует выбрать вариант «Английский». В противном случае выберите вариант «Английский международный».
- Нажмите кнопку Продолжить .
Используйте раскрывающееся меню «Архитектура» и выберите вариант 32-разрядный или 64-разрядный (рекомендуется).
Подсказка: Вы можете определить архитектуру своего компьютера в Настройки > Система > О в разделе Технические характеристики устройства .

Нажмите кнопку Загрузить .
Источник: Windows Central- Выберите расположение папки для временного хранения файла ISO.
- Нажмите кнопку Сохранить .
- Используйте раскрывающееся меню «Параметры изображения», чтобы выбрать вариант Стандартная установка Windows .
- Используйте раскрывающееся меню «Схема разделения», чтобы выбрать вариант GPT .
Используйте раскрывающееся меню «Целевая система» для выбора опции UEFI (не CSM) .
Источник: Windows Central- В разделе «Показать дополнительные свойства диска» не изменяйте настройки по умолчанию.
- В поле «Метка тома» введите описательное имя для диска, например, «win10_20h3_usb».
- В разделах «Файловая система» и «Размер кластера» не изменяйте настройки по умолчанию.
- Нажмите кнопку Показать дополнительные параметры формата .

- Выберите Быстрый формат и Создание расширенных файлов этикеток и значков Параметры .
- Нажмите кнопку Пуск .
- Нажмите кнопку ОК .
- Нажмите кнопку Закрыть .
После выполнения этих шагов инструмент запустит сценарий для загрузки ISO-файла Windows 10 из Microsoft. После загрузки Rufus сможет использовать этот ISO-файл для создания загрузочного носителя, который вы можете использовать для установки Windows 10 на компьютеры с помощью UEFI.
Если у вас есть загрузочный USB-носитель с поддержкой систем UEFI, вы можете использовать его для запуска мастера «Установка Windows» для выполнения обновления на месте или чистой установки Windows 10.
Дополнительные ресурсы по Windows 10
Дополнительные полезные статьи, статьи и ответы на распространенные вопросы о Windows 10 см. На следующих ресурсах:
Мы можем получать комиссию за покупки, используя наши ссылки. Узнать больше.
Узнать больше.
Основное руководство: список всех перков и мутаций.
Наличие перков в такой игре на выживание, как Gounded, может существенно повлиять на улучшение качества вашей жизни в игре.Ознакомьтесь с этим списком всех льгот в игре «Заземленный» и узнайте, как их получить.
Создание загрузочного USB-накопителя для установки Windows 10, 8 или 7
Прочтите эту статью и узнайте, как создать загрузочный USB-накопитель для установки Windows 10, 8 или 7. Есть много способов сделать это (и даже специальные приложения), но мы собираемся рассмотреть только методы, которые являются обоими самый простой и официально одобренный.
Contents:
Эта процедура необходима, если на вашем ПК, ноутбуке или нетбуке отсутствует DVD-привод, или он не работает должным образом, если у вас нет установочного диска системы или вам просто не нравится работать с DVD.
Метод первый: для компьютера с UEFI.

Все, что вам нужно для создания загрузочной флешки, — это компьютер с UEFI вместо BIOS и сам образ системы. Следует отметить, что практически все современные компьютеры поддерживают UEFI.
Итак,
Отформатируйте флешку, которую хотите сделать загрузочной. Убедитесь, что вы выбрали нужную файловую систему — FAT32. Выберите Быстрое форматирование и щелкните Старт .
Вы увидите предупреждение о том, что все данные будут удалены. Нажмите Ok и дождитесь завершения процесса.
После этого с помощью проводника откройте диск или образ .ISO, содержащий инсталляционный пакет, скопируйте файлы образа на флешку и дождитесь его завершения.
Когда процесс копирования завершен, ваша загрузочная флешка готова.
Затем перезагрузите компьютер, перейдите в UEFI, настройте компьютер на загрузку с флешки и установите нужную операционную систему.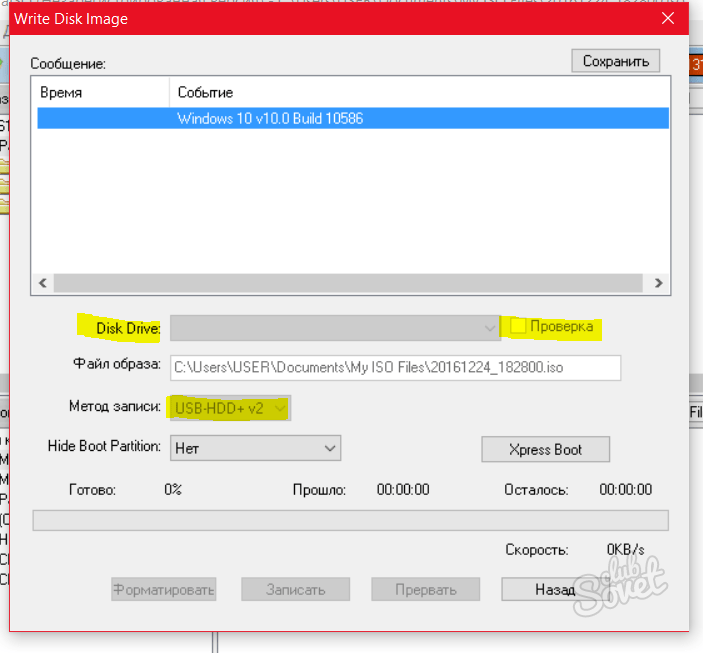
Метод второй: средство загрузки Windows 7 USB / DVD.
Второй способ будет актуален, если на вашем компьютере установлен BIOS вместо UEFI.
В этом случае для создания загрузочной флешки потребуется официальное программное обеспечение от Microsoft — Windows 7 USB / DVD Download Tool. Это бесплатно, и вы можете скачать его с официального сайта Microsoft.
Пусть вас не беспокоят слова Windows 7 . Это приложение также подходит для Windows 8 и 10.
Сейчас,
Скачайте и установите его.
Выберите подходящий файл образа системы и нажмите Далее .
Теперь выберите тип носителя, в данном случае USB-устройство .
Выберите необходимую флешку из списка всех устройств на вашем компьютере (в моем случае это диск I) и нажмите Начать копирование .

Вы увидите предупреждение о том, что все данные на этой флешке будут удалены. Если на этом диске нет важных файлов, нажмите Стереть USB-устройство .
Подтвердите свое решение удалить все файлы и дождитесь, пока файлы будут скопированы на USB-накопитель.
По окончании вы увидите сообщение Резервное копирование завершено , что означает, что загрузочная флешка готова к использованию.
Метод третий: командная строка.
Третий способ — создать загрузочный диск с помощью командной строки, запущенной администратором. Преимущество этого метода в том, что вам не нужно загружать и использовать какое-либо дополнительное программное обеспечение — например, если у вас нет доступа в Интернет, и ваше устройство будет работать как с BIOS, так и с UEFI.
Для начала запустите командную строку от имени администратора.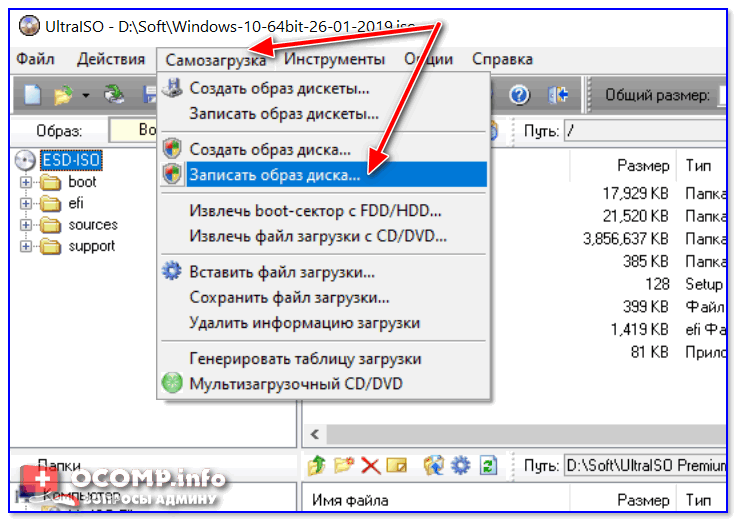
Затем введите команду Diskpart , а затем Список дисков .
Проверьте список всех дисков, установленных в компьютере, чтобы найти флэш-накопитель (в моем случае это Диск 2) и введите команду выберите диск 2 . Теперь все действия коснутся именно этого диска. На этом этапе нужно быть очень осторожным, потому что все данные будут удалены с выбранного вами диска.
Затем введите команду clean , которая очистит таблицу разделов флеш-накопителя. Вы можете увидеть отчет об успешной очистке диска.
Теперь создайте раздел на этой флешке с помощью команды создать основной раздел и введите выберите раздел 1 (то есть выберите этот раздел).
Сделайте его активным с помощью команды active и отформатируйте флешку в формате NTFS с помощью команды format fs = ntfs quick и дождитесь завершения процесса форматирования на 100%.
Назначьте букву диска (например, Х ) с помощью команды assign letter = X и завершите работу Diskpart командой exit .
Теперь закройте командную строку и скопируйте файлы из образа на флешку, как в первом способе. Когда процесс копирования закончится, ваша загрузочная флешка готова.
Метод четвертый: средство создания Windows Media.
Четвертый метод — использовать утилиту Windows Media Creation Tool для создания загрузочной флешки для Windows 8 или Windows 10.
Все, что вам нужно, это исправная операционная система, Windows 8 или 10, флешка на 4 Гб и эта утилита. Я буду использовать компьютер с Windows 10.
Для начала вставьте флешку в один из портов компьютера и запустите утилиту.
Примите лицензионное соглашение и выберите Создать установочный носитель… .
Используйте определенные настройки, которые вам нужны, или Рекомендуемые параметры для этого ПК .
Выберите USB-накопитель .
Щелкните нужный USB-накопитель (в моем случае это Disk X) и щелкните Next .
Запускает процесс создания загрузочного диска. Когда все закончится, ваша загрузочная флешка будет готова к использованию.
Когда все закончится, ваша загрузочная флешка будет готова к использованию.
Конечно, это всего лишь несколько способов, которыми вы можете создать загрузочную флешку. Однако они используют только официальные программные инструменты, и вам не нужно регистрировать какие-либо другие программы.
Как восстановить данные после переустановки или сброса Windows
Если вы переустановили Windows и обнаружили, что некоторые важные файлы пропали, не отчаивайтесь. Их можно восстановить с помощью специализированных программных средств, и вы можете узнать об этом больше, если посмотрите другую статью в нашем блоге или посмотрите видео на нашем официальном канале YouTube.
Windows 7 USB / DVD Download Tool создает загрузочный USB-накопитель
У вас есть нетбук или компьютер небольшого форм-фактора без DVD-привода, но вы хотите установить на него Windows (7, 8 или 10)? В этой статье объясняются различные методы создания загрузочного USB-носителя для установки Windows.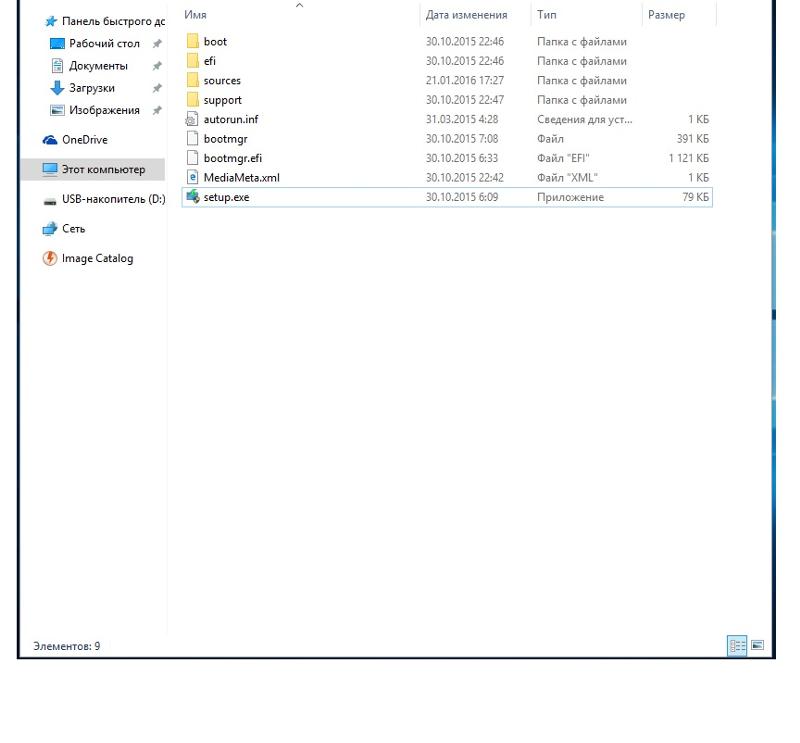
Прежде чем приступить к работе с , обратите внимание, что вам не нужно какое-либо программное обеспечение для создания загрузочного USB-носителя для компьютеров на базе UEFI. Для компьютеров на базе UEFI все, что вам нужно сделать для создания установочного USB-диска Windows, — это отформатировать USB-накопитель как FAT32 (вместо NTFS), смонтировать установочный ISO-образ Windows на диск и скопировать все содержимое подключенного диска к USB-накопителю.
Этого достаточно, чтобы сделать диск загрузочным на компьютерах с UEFI.
Вам не нужно использовать какие-либо методы, описанные в этой статье, для подготовки загрузочного USB-носителя для компьютеров с UEFI. Инструмент Windows USB / DVD форматирует диск как NTFS, что означает, что он не будет работать в системах на основе UEFI. Для систем на основе UEFI вам необходимо отформатировать диск как FAT32.
Для устаревших систем (BIOS / MBR) используйте один из трех способов, описанных в этой статье, для создания USB-установочного диска Windows.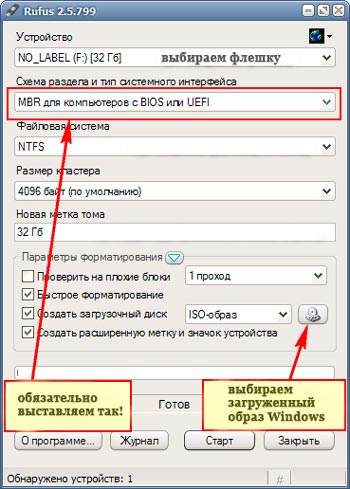
Создание загрузочного USB-накопителя из ISO с помощью Windows USB / DVD Download Tool
Microsoft Windows USB / DVD Download Tool берет образ ISO и создает загрузочное USB-устройство, которое можно использовать для установки Windows.Утилита также может создать установочный DVD-диск Windows из файла ISO.
Загрузите Windows USB / DVD Download Tool. Чтобы скопировать ISO-образ на USB-накопитель, убедитесь, что на нем достаточно места. Разные ОС имеют разные размеры файлов ISO. Обязательно используйте диск емкостью не менее 8 ГБ, так как размеры ISO-файлов Windows 10 растут с каждой сборкой / версией; Размер ISO-образа Windows 10 Fall Creators Update составляет 4,4 ГБ.
Хотя заголовок гласит «Windows 7 USB / DVD Tool», он безупречно работает в Windows 10.
Пожалуйста, заранее вставьте USB-накопитель (или DVD-диск) в привод.
Инструмент работает только с ISO-образом Windows, загруженным с сайта Microsoft.
Rufus: расширенный инструмент для создания загрузочных USB-накопителей
Также обратите внимание на расширенный инструмент с ISO / DVD на USB под названием Rufus. Эта утилита помогает форматировать и создавать загрузочные USB-накопители, такие как USB-накопители / флеш-накопители, карты памяти и т. Д.
Rufus — создатель загрузочного носителя ISO на USB.Rufus очень быстр, и этот инструмент может быть особенно полезен в случаях, когда:
- Вам необходимо создать установочный USB-носитель из загрузочных ISO-образов (Windows, Linux, UEFI и т. Д.)
- , вам необходимо работать в системе, в которой не установлена ОС.
- вам необходимо перепрошить BIOS или другую прошивку из DOS
- вы хотите запустить низкоуровневую утилиту
Создание загрузочного USB-установочного диска Windows без использования программного обеспечения
Как было сказано ранее в этой статье, для компьютеров на базе UEFI все, что вам нужно сделать для создания установочного диска Windows, — это отформатировать диск как FAT32, смонтировать ISO на диск и скопировать все содержимое смонтированного диска.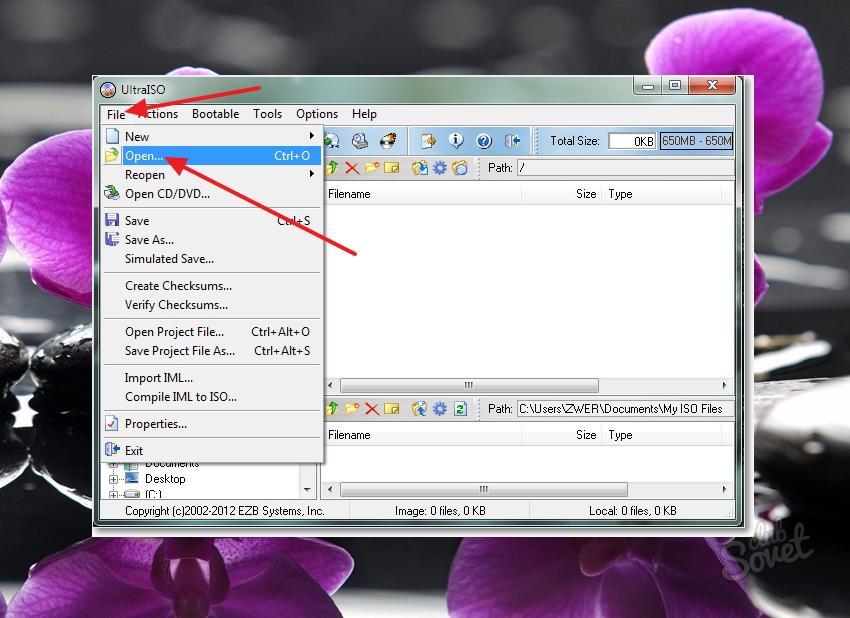 диск на USB-накопитель.Этого достаточно, чтобы сделать диск загрузочным на компьютерах с UEFI.
диск на USB-накопитель.Этого достаточно, чтобы сделать диск загрузочным на компьютерах с UEFI.
Для устаревших систем (BIOS / MBR) следуйте этим инструкциям, чтобы создать установочный USB-диск Windows 10.
- Вставьте USB-флешку в привод.
- Откройте командную строку администратора, запустите команду
diskpart. - Запустите команду
list disk, чтобы просмотреть список дисков. Осторожно, , запишите номер диска для USB-носителя.Перед запуском этой команды лучше отключить дополнительные внешние диски, чтобы упростить идентификацию USB-накопителя. - В моем случае диск 3 — это USB-накопитель, поэтому я набираю следующую команду, чтобы выбрать диск:
выбрать диск 3
- Затем выполните следующую команду, чтобы полностью стерла содержимое USB-диска:
чистый
- Затем выполните следующие команды:
создать первичный раздел выберите раздел 1 активный формат fs = ntfs quick
Важное примечание: Если ваш компьютер поддерживает Unified Extensible Firmware Interface (UEFI), вам следует отформатировать USB-накопитель как FAT32, а не как NTFS.
 Чтобы отформатировать раздел как FAT32, введите
Чтобы отформатировать раздел как FAT32, введите format fs = fat32 quickи нажмите клавишу ВВОД. - По завершении выполните команду
assign, а затем введитеexit, чтобы выйти из командной среды Diskpart. Теперь Windows переназначает букву диска (G: \в этом примере) для вашего USB-накопителя. - Смонтируйте установочный ISO-образ Windows, дважды щелкнув по нему.
- Скопируйте все содержимое смонтированного ISO-диска (
H: \) на USB-накопитель (G: \) - Перейдите в окно командной строки администратора и выполните следующие команды, где
H: \— это буква диска подключенного ISO-образа Windows, аG: \— буква USB-накопителя:H: cd \ boot bootsect.EXE / NT60 G:
Вы увидите следующий результат:
Целевые тома будут обновлены загрузочным кодом, совместимым с BOOTMGR. G: (\\? \ Volume {589fd5fb-bd84-11e8-a90e-1866da06b846}) Успешно обновлен загрузочный код файловой системы FAT32. Загрузочный код был успешно обновлен на всех целевых томах.
Загрузочный код был успешно обновлен на всех целевых томах. Командная строка
bootsect.exeсоздает код загрузочного сектора в указанном разделе.
Вот и все! USB-накопитель теперь является загрузочным, и вы сможете установить с него Windows.
Надеюсь, это руководство оказалось полезным для создания загрузочного USB-диска установки Windows различными способами.
Небольшая просьба: если вам понравился этот пост, поделитесь, пожалуйста?
Одна «крошечная» публикация от вас серьезно помогла бы росту этого блога. Несколько отличных предложений:- Прикрепите!
- Поделитесь в своем любимом блоге + Facebook, Reddit
- Твитнуть!
пожаловаться на это объявление
Об авторе
Рамеш Сринивасан основал Winhelponline. com еще в 2005 году. Он увлечен технологиями Microsoft и был самым ценным профессионалом Microsoft (MVP) в течение 10 лет подряд с 2003 по 2012 год.
com еще в 2005 году. Он увлечен технологиями Microsoft и был самым ценным профессионалом Microsoft (MVP) в течение 10 лет подряд с 2003 по 2012 год.
Microsoft → Windows → Создание загрузочного USB-накопителя из ISO с помощью Windows USB / DVD Tool или Rufus
Как создать загрузочный USB-накопитель в Windows
Обновлено: 31.12.2020, Computer Hope
Обычно флэш-накопители USB используются для загрузки в Windows.Загрузка со съемного носителя, такого как USB-накопитель, позволяет выполнять диагностику компьютера, на котором возникают проблемы при загрузке с жесткого диска. В этом руководстве будет описано создание загрузочного USB-накопителя с Windows XP, Vista или 7.
Примечание Компьютер, на котором вы хотите использовать загрузочный USB-накопитель, должен иметь возможность использовать USB-накопитель в качестве загрузочного устройства. Большинство компьютеров, построенных с момента выпуска Windows Vista, могут загружаться с USB-устройства. До наступления периода времени Windows Vista, материнские платы сильно упали.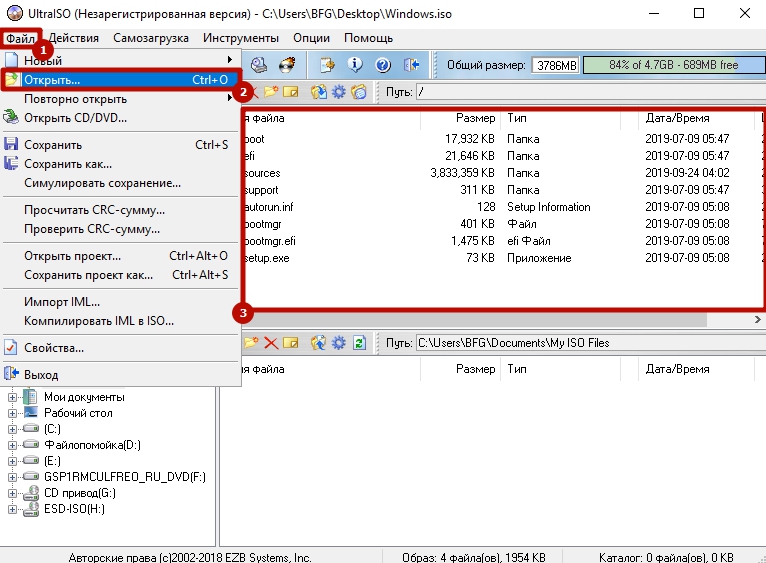
Чтобы определить, может ли компьютер загружаться с USB-устройства, войдите в BIOS компьютера и проверьте список загрузочных устройств. Если USB-устройство указано в списке, установите USB-накопитель в качестве первого загрузочного устройства. Если вы не видите USB-устройство в списке загрузочных устройств, ваш BIOS не может загружаться с USB-устройства.
ПримечаниеПри доступе к BIOS может потребоваться подключить флэш-накопитель USB).
Пользователи Windows Vista и Windows 7
Чтобы сделать загрузочный USB-накопитель для Windows Vista или Windows 7, на вашем компьютере должна быть установлена Windows Vista или 7.Мы рекомендуем вам иметь флешку размером не менее 4 ГБ для хранения всех необходимых файлов.
КончикПеред тем, как начать, подключите USB-накопитель и сделайте резервную копию всех файлов, которые вы сохранили на USB-накопителе. При этом диск форматируется, и все файлы на нем удаляются.
Примечание Для успешного выполнения этих инструкций у вас должен быть DVD с Windows Vista или Windows 7.
- Откройте окно командной строки Windows с повышенными привилегиями, нажав «Пуск», набрав cmd в текстовом поле поиска, затем нажав Ctrl + Shift + Введите на клавиатуре (одновременно).Вы также можете получить к нему доступ, перейдя в меню «Пуск», «Все программы», «Стандартные», щелкните правой кнопкой мыши пункт меню «Командная строка» и выберите « Запуск от имени администратора» .
- В командной строке введите cd c: \ windows \ system32 , чтобы изменить каталог на каталог Windows System32. Убедитесь, что ваш USB-накопитель подключен, введите DISKPART , затем нажмите Введите . Введите LIST DISK и нажмите Введите .
- Появится список дисководов, подключенных к вашему компьютеру.Найдите номер диска вашего USB-накопителя и введите SELECT DISK [USB disk #] , где «[USB disk #]» — это номер диска для вашего USB-накопителя. Теперь он должен указать, что USB-накопитель является выбранным диском.
 Если вы не уверены, какой диск является USB-диском, извлеките USB-накопитель, снова выполните шаг 2, снова подключите USB-накопитель и сравните результаты. Обычно USB-накопитель будет последним.
Если вы не уверены, какой диск является USB-диском, извлеките USB-накопитель, снова выполните шаг 2, снова подключите USB-накопитель и сравните результаты. Обычно USB-накопитель будет последним. - Введите следующие команды, одну за другой, нажимая Введите после каждой команды.
ЧИСТЫЙ
СОЗДАТЬ ПЕРВИЧНЫЙ РАЗДЕЛ
ВЫБРАТЬ РАЗДЕЛ 1
АКТИВНЫЙ
ФОРМАТ FS = NTFS
(может занять несколько минут, в зависимости от размера USB-накопителя)
НАЗНАЧЕНИЕ
ВЫХОД
Оставьте окно командной строки открытым, но вы можете немного его свернуть.
- Теперь вам понадобится установочный DVD с Windows Vista или 7. Вставьте DVD в привод DVD вашего компьютера. Откройте «Мой компьютер» и обратите внимание, какая буква диска назначена вашему DVD-приводу и USB-накопителю.
- Вернитесь в окно командной строки и введите D: CD BOOT (при необходимости замените букву DVD-привода на D: ) и нажмите Введите .
 Введите CD BOOT еще раз и нажмите Введите . Наконец, введите BOOTSECT.EXE / NT60 H: (при необходимости замените букву USB-накопителя на H: ) и нажмите Введите .
Введите CD BOOT еще раз и нажмите Введите . Наконец, введите BOOTSECT.EXE / NT60 H: (при необходимости замените букву USB-накопителя на H: ) и нажмите Введите . - Последний шаг — скопировать все содержимое DVD с Windows на USB-накопитель.В окне «Мой компьютер» (открывшемся на шаге 5 выше) щелкните правой кнопкой мыши DVD-привод и выберите Открыть , чтобы просмотреть содержимое DVD. Скопируйте все файлы и папки с DVD на USB-накопитель.
Ваш USB-накопитель теперь настроен как загрузочный USB-накопитель для Windows Vista или 7.
Пользователи Windows XP
Чтобы сделать загрузочный USB-накопитель для Windows XP, ваш флеш-накопитель должен иметь емкость не менее 4 ГБ и для этого необходимо загрузить Windows Server 2003 SP1 .
Кончик Перед тем, как начать, подключите USB-накопитель и сделайте резервную копию всех файлов, которые вы сохранили на USB-накопителе. Диск будет отформатирован во время этого процесса, и все файлы на нем будут удалены.
Для успешного выполнения этих инструкций у вас должен быть компакт-диск Windows XP Professional. Windows XP Home Edition не работает.
- Установите PE Builder на свой компьютер. Для простоты установите программу в папку C: \ PEBuilder . После установки PE Builder создайте папку с названием SRSP1 в папке PEBuilder.
- Теперь вам нужно извлечь два файла из Windows Server 2003 SP1. Имя файла довольно длинное, поэтому мы рекомендуем вам переименовать его в более короткое, например WS-SP1.exe . Откройте командную строку (Пуск> Выполнить, введите cmd и нажмите , введите ). Затем с помощью команды cd перейдите в папку, в которую вы загрузили файл Windows Server 2003 SP1. Например, чтобы перейти в папку c: \ downloads, запустите cd c: \ downloads . Затем введите WS-SP1.exe -x для извлечения файлов. Должно открыться окно с вопросом, куда извлечь файлы. Вы можете войти в ту же папку, в которую был загружен файл.

- В процессе извлечения создается новая папка с названием «i386». Введите cd i386 , чтобы перейти в эту папку. Теперь вам нужно скопировать файл setupldr.bin в папку SRSP1, которую вы создали в папке PE Builder. Введите copy setupldr.bin c: \ PEBuilder \ SRSP1 , чтобы скопировать файл.
- Разверните файл ramdisk.sys в папку SRSP1.Введите expand -r ramdisk.sy_ c: \ PEBuilder \ SRSP1
- Откройте «Мой компьютер», перейдите в папку c: \ PEBuilder \ SRSP1 и убедитесь, что там есть два файла.
- Затем вам нужно создать сжатую версию Windows XP с помощью PE Builder. Убедитесь, что компакт-диск Windows XP Professional находится в приводе компакт-дисков вашего компьютера, затем запустите программу PE Builder. В поле «Источник» введите букву диска, назначенную вашему дисководу компакт-дисков (вы можете проверить в «Мой компьютер», если вы не уверены) (e.г., « д: «). В поле Output введите BartPE . Убедитесь, что в разделе «Вывод носителя» выбран параметр « Нет ».
 Затем нажмите кнопку Build .
Затем нажмите кнопку Build .
Отчет о ходе выполнения показывает ход создания загрузочного образа. Когда процесс сборки завершится, нажмите кнопку Close .
- Теперь вы можете создать загрузочную флешку. Снова откройте командную строку и введите cd c: \ PEBuilder , чтобы перейти в папку PEBuilder.Убедитесь, что USB-накопитель подключен к компьютеру. Затем введите pe2usb -f e: (при необходимости измените букву «e:» на букву, назначенную USB-накопителю), чтобы создать загрузочный накопитель. Когда будет предложено начать процесс, введите YES . Когда процесс будет завершен, нажмите любую клавишу, чтобы выйти из программы.
Теперь ваш USB-накопитель настроен как загрузочный USB-накопитель для Windows XP с использованием интерфейса Bart PE.
Шаг 1.
Если в описанном выше процессе ошибок не возникло, вы должны быть все настроено на , установка винды с флешки ! Шаг 2: Настройка BIOS Теперь вам следует перезагрузиться и войти в конфигурацию BIOS, чтобы загрузиться с USB. Инструкции для этого сильно различаются от системы к системе, но обычно влечет за собой следующее:
Обратите внимание, что вы можете серьезно испортить свою систему, предоставление неверных настроек BIOS! Шаг 3. Предполагая, что вы правильно настроили BIOS и USB диск поддерживает загрузку, установка Windows должна загрузиться.В зависимости от скорость вашего USB-накопителя, это может занять некоторое время. Если он не работает, проверьте следующее перед делает сцену:
Примечание. Приведенное выше руководство работает с Windows 10, Windows 7, Windows.
8/8.1 или Windows Vista.
Для Windows XP с пакетом обновления 2 или 3 см. Другое руководство по адресу http://www. |



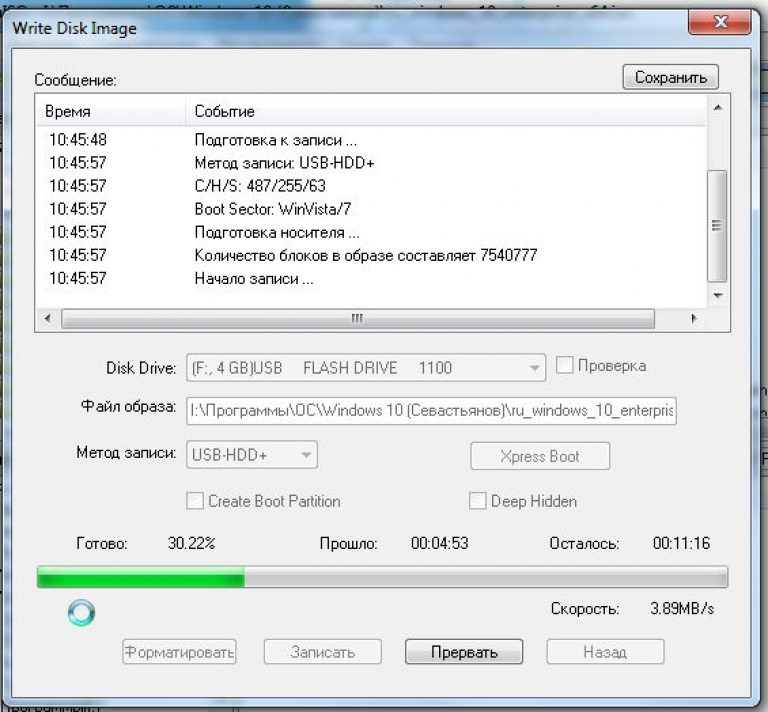
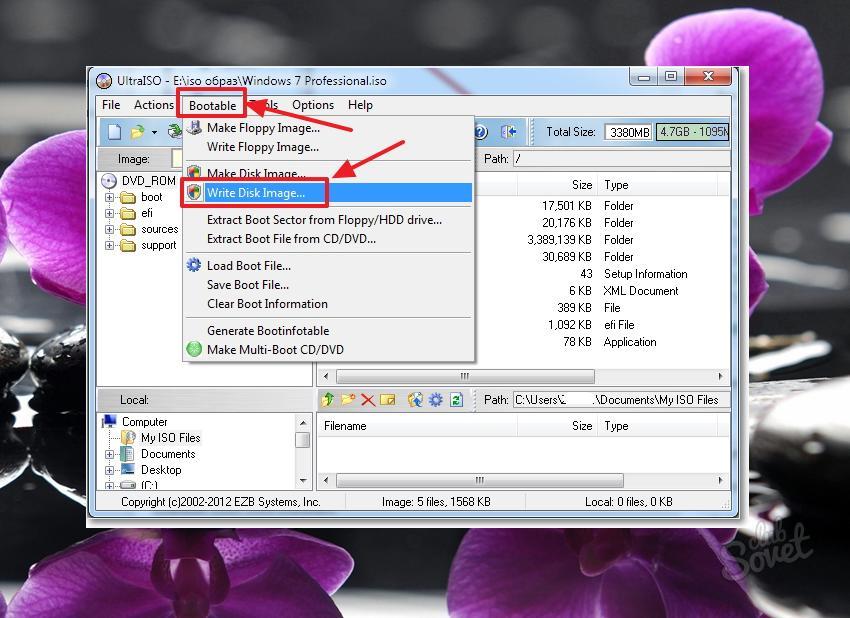
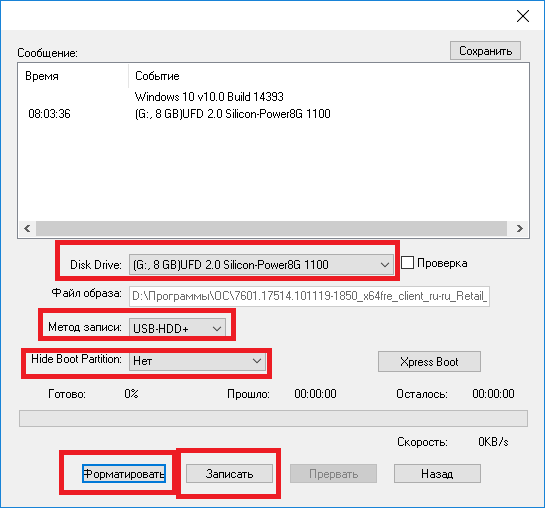
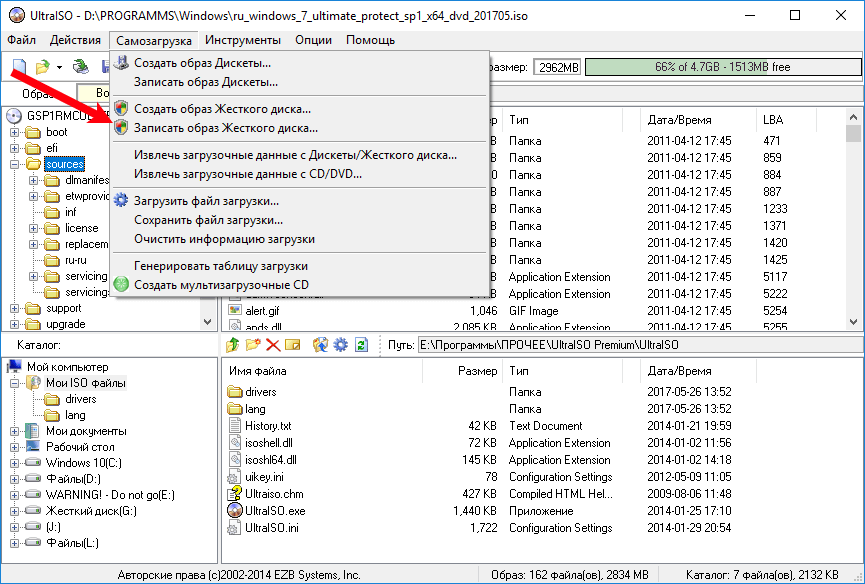 Если в меню загрузки накопитель отображается 2 раза — с пометкой UEFI (или EFI) и без неё, для установки на GPT диск выбирайте с пометкой, для установки на MBR — без пометки.
Если в меню загрузки накопитель отображается 2 раза — с пометкой UEFI (или EFI) и без неё, для установки на GPT диск выбирайте с пометкой, для установки на MBR — без пометки.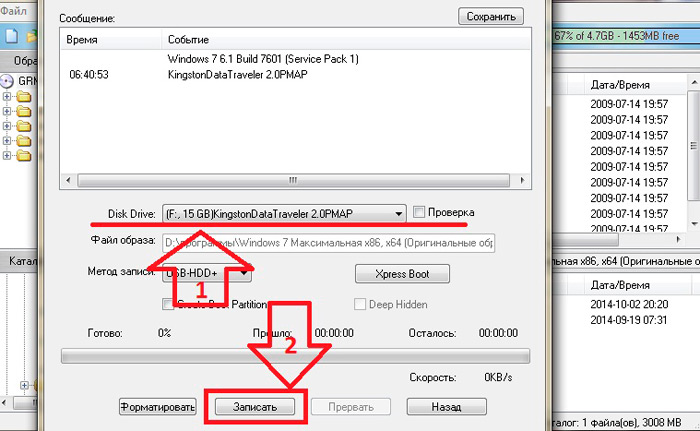 Если же вам нужно поменять 32-бит на 64-бит, то установку следует производить как описано в материале Установка Windows 10 с флешки.
Если же вам нужно поменять 32-бит на 64-бит, то установку следует производить как описано в материале Установка Windows 10 с флешки.

 Скачать в интернете ее можно за пару минут, просто наберите в поисковой системе запрос “Скачать UltraISO”. После того, как скачаете, ее нужно установить. Установка самая обычная, но если не знаете как, то почитайте статью Как установить программу на компьютер. Программа платная, но при запуске просто выберите “Пробный режим”. А если хотите, то можете и купить ее.
Скачать в интернете ее можно за пару минут, просто наберите в поисковой системе запрос “Скачать UltraISO”. После того, как скачаете, ее нужно установить. Установка самая обычная, но если не знаете как, то почитайте статью Как установить программу на компьютер. Программа платная, но при запуске просто выберите “Пробный режим”. А если хотите, то можете и купить ее.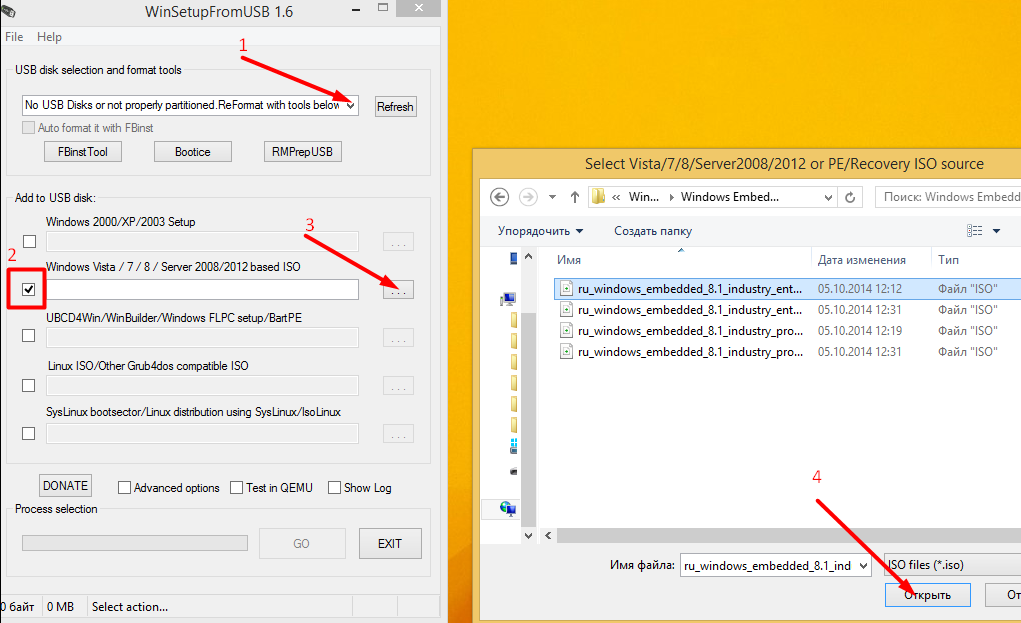

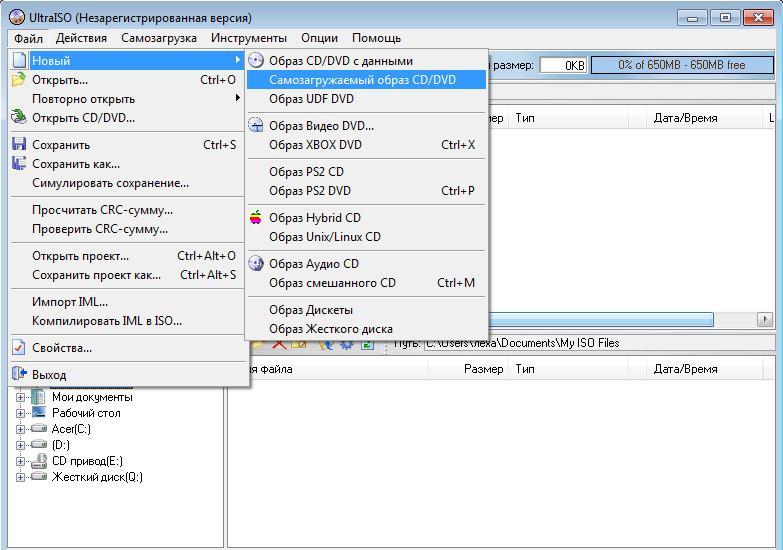 Также ошибка может возникать при подключении флешки через USB-хаб, заново подключите напрямую к компьютеру или ноутбуку.
Также ошибка может возникать при подключении флешки через USB-хаб, заново подключите напрямую к компьютеру или ноутбуку.


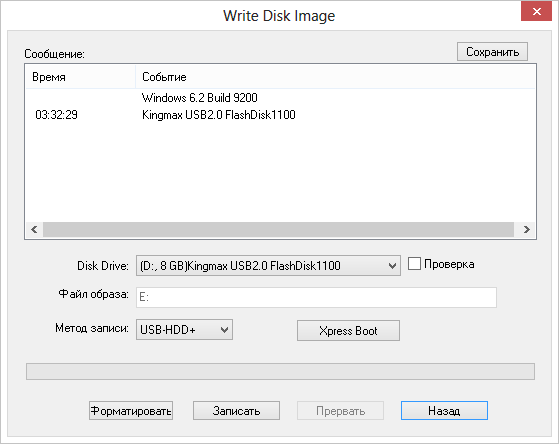 Обязательно выберите на их сайте Rufus Portable .
Обязательно выберите на их сайте Rufus Portable .
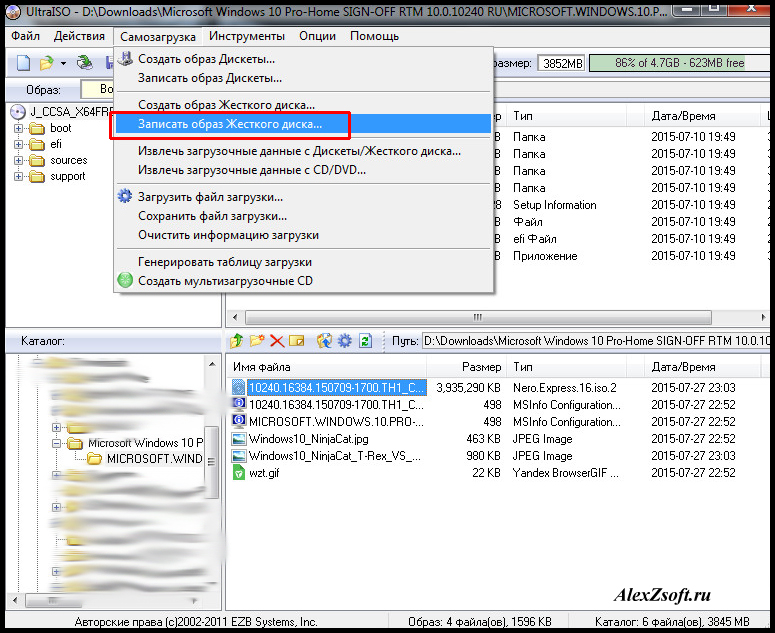 Попробуйте другое USB-устройство и / или другой USB-порт на вашем компьютере или закройте и снова откройте Rufus.
Попробуйте другое USB-устройство и / или другой USB-порт на вашем компьютере или закройте и снова откройте Rufus.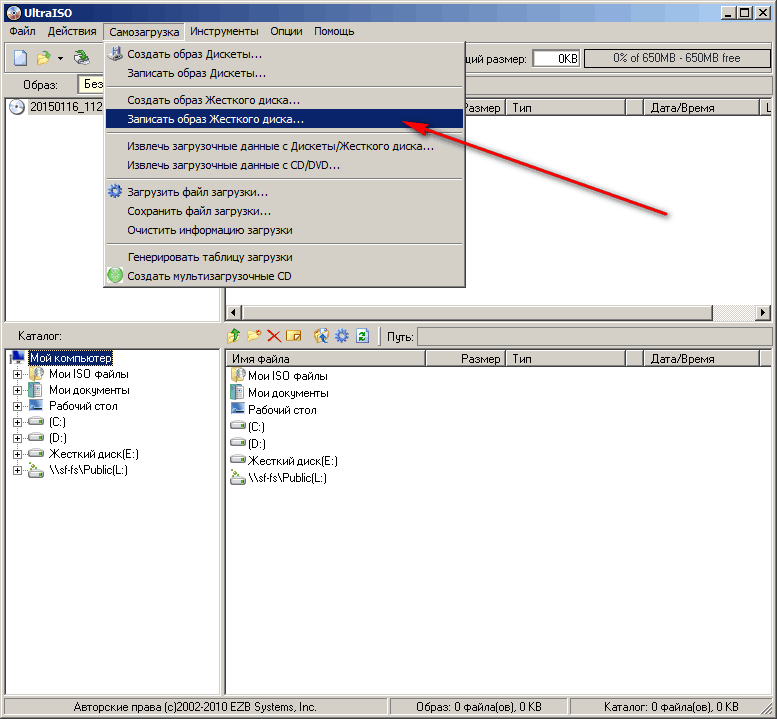

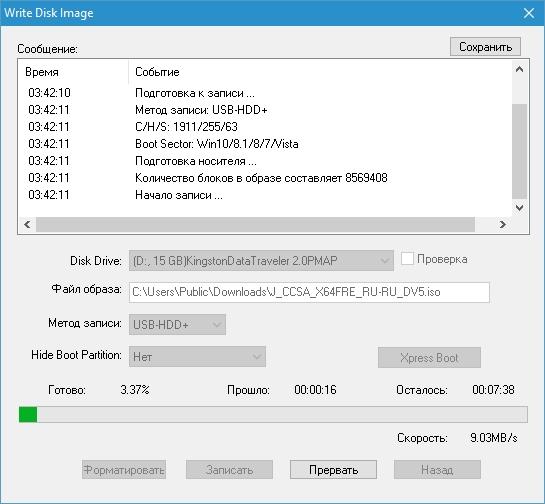 Сообщение , которое появится следующим.
Сообщение , которое появится следующим.
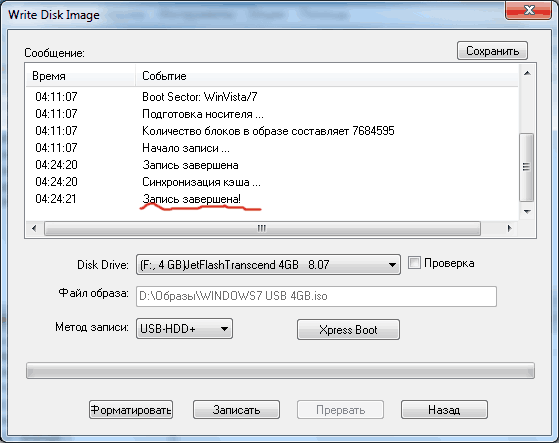 Полную информацию см. В разделе «Совет по Windows 10: создание диска восстановления». )
Полную информацию см. В разделе «Совет по Windows 10: создание диска восстановления». )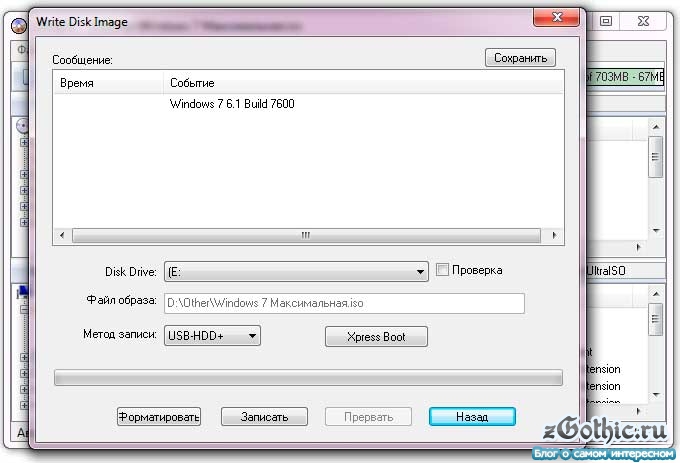
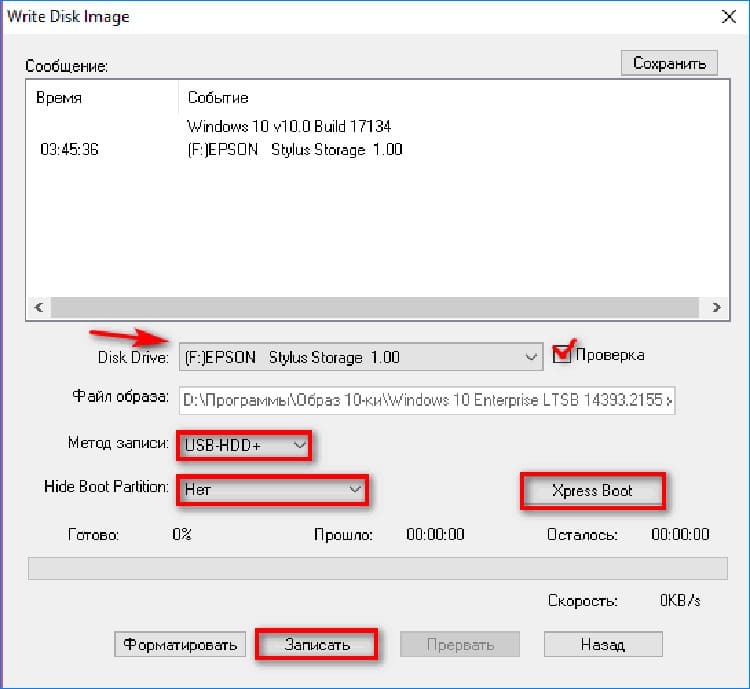
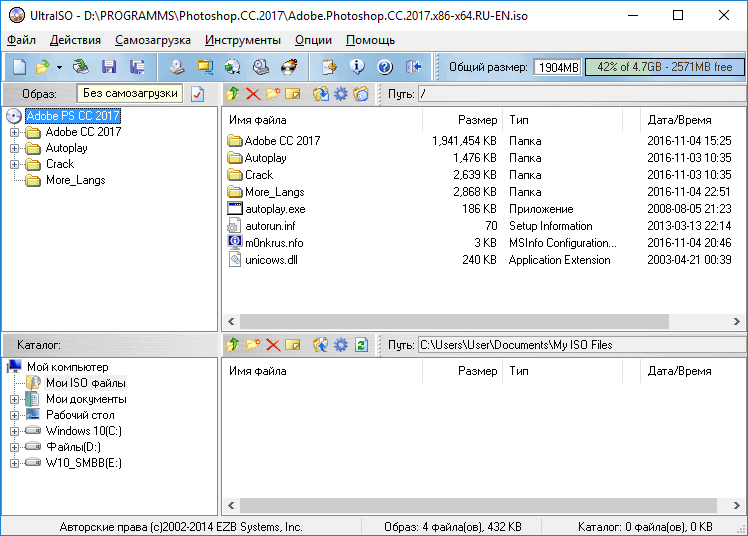
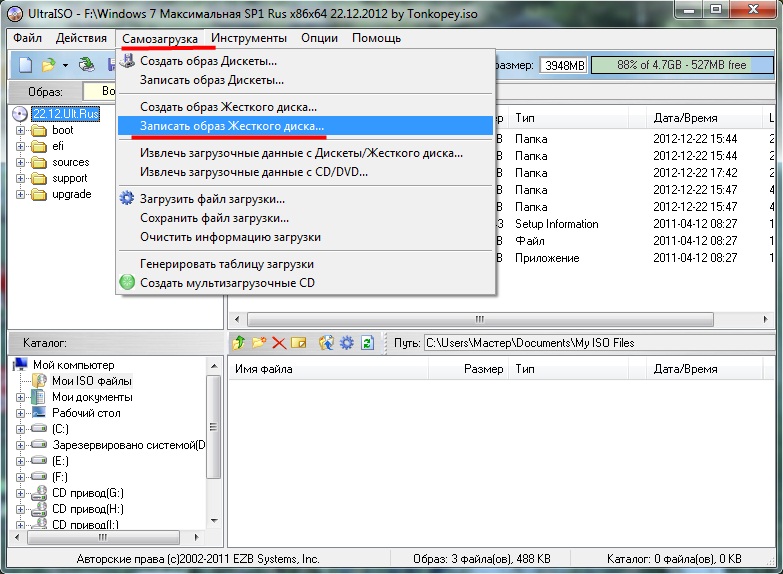 )
)
 Если у вас уже есть кнопка со стрелкой вниз рядом с опцией «Выбрать», вам не нужно использовать эти четыре шага.
Если у вас уже есть кнопка со стрелкой вниз рядом с опцией «Выбрать», вам не нужно использовать эти четыре шага.

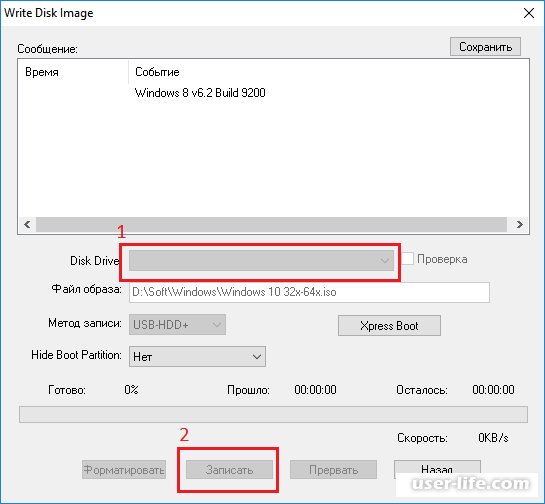

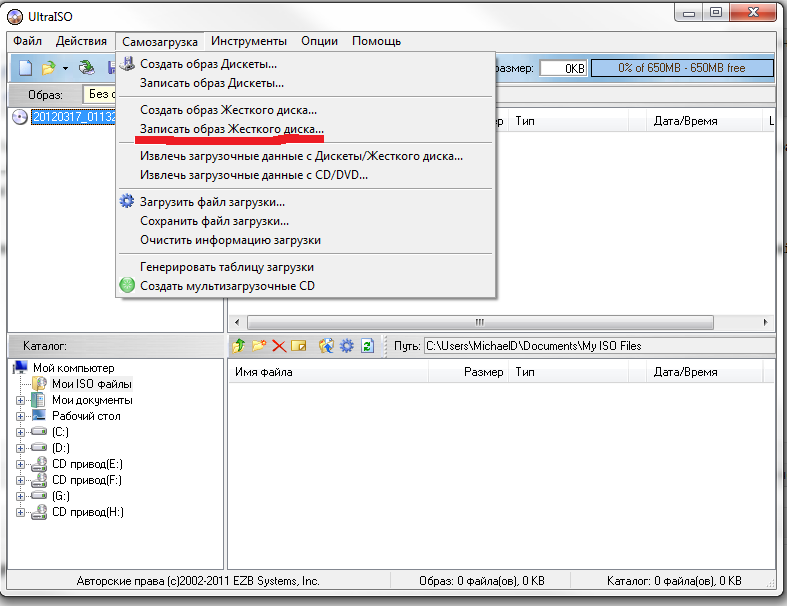 Чтобы отформатировать раздел как FAT32, введите
Чтобы отформатировать раздел как FAT32, введите  Загрузочный код был успешно обновлен на всех целевых томах.
Загрузочный код был успешно обновлен на всех целевых томах.  Если вы не уверены, какой диск является USB-диском, извлеките USB-накопитель, снова выполните шаг 2, снова подключите USB-накопитель и сравните результаты. Обычно USB-накопитель будет последним.
Если вы не уверены, какой диск является USB-диском, извлеките USB-накопитель, снова выполните шаг 2, снова подключите USB-накопитель и сравните результаты. Обычно USB-накопитель будет последним. Введите CD BOOT еще раз и нажмите Введите . Наконец, введите BOOTSECT.EXE / NT60 H: (при необходимости замените букву USB-накопителя на H: ) и нажмите Введите .
Введите CD BOOT еще раз и нажмите Введите . Наконец, введите BOOTSECT.EXE / NT60 H: (при необходимости замените букву USB-накопителя на H: ) и нажмите Введите .
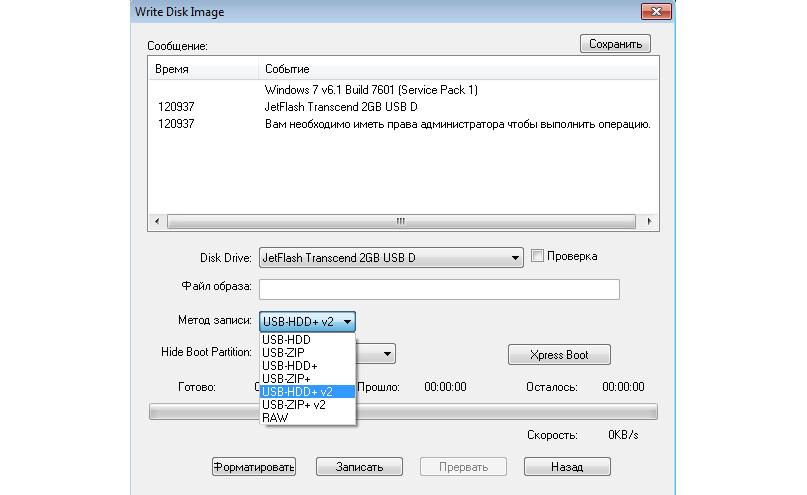 Затем нажмите кнопку Build .
Затем нажмите кнопку Build .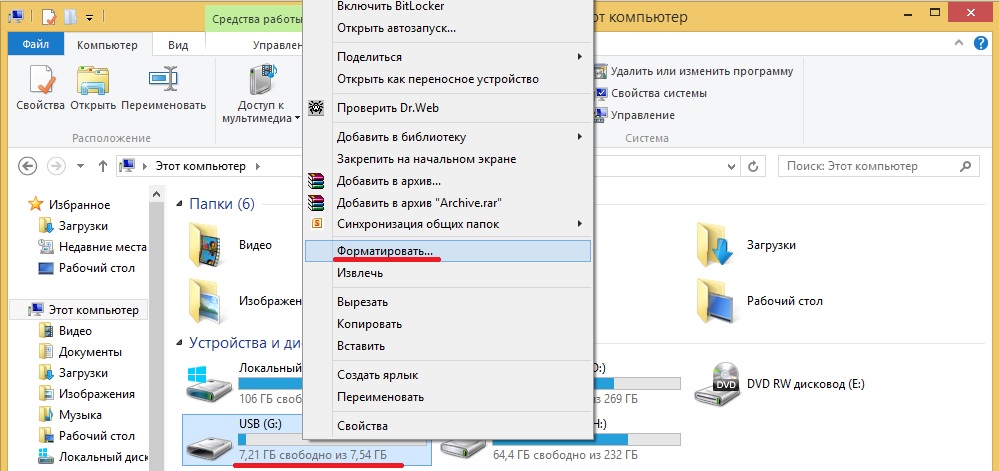 Создание загрузочного USB-накопителя
Создание загрузочного USB-накопителя 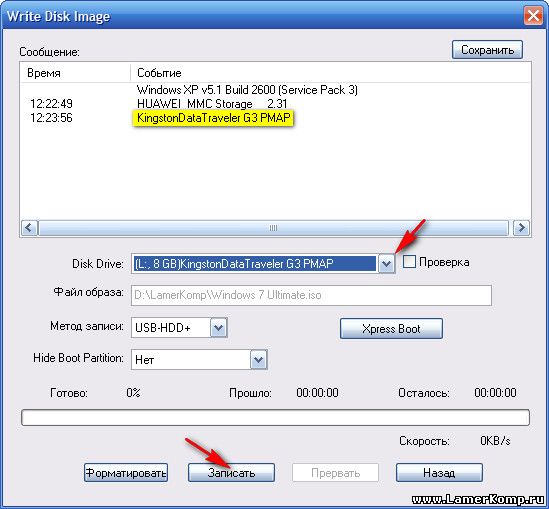 «USB-HDD» — это
рекомендуемые.
«USB-HDD» — это
рекомендуемые.
 Загрузка и настройка Windows с USB-накопителя
Загрузка и настройка Windows с USB-накопителя 