Как заблокировать сайт | remontka.pro
  windows | безопасность | для начинающих | интернет
Вполне возможно, что у вас, как у ответственного родителя (а может и по другим причинам) возникла необходимость заблокировать сайт или сразу несколько сайтов от просмотра в браузере на домашнем компьютере или на других устройствах.
В этом руководстве будут рассмотрены несколько способов осуществить такую блокировку, при этом некоторые из них менее эффективны и позволяют заблокировать доступ к сайтам только на одном конкретном компьютере или ноутбуке, еще одна из описываемых возможностей предоставляет куда больше возможностей: к примеру, вы можете заблокировать определенные сайты для всех устройств, подключенных к вашему Wi-Fi роутеру, будь то телефон, планшет или что-то еще. Описываемые способы позволяют сделать так, чтобы выбранные сайты не открывались в Windows 10, 8 и Windows 7.
Примечание: один из самых простых способов блокировки сайтов, требующий, правда, создание отдельной учетной записи на компьютере (для контролируемого пользователя) — встроенные функции родительского контроля.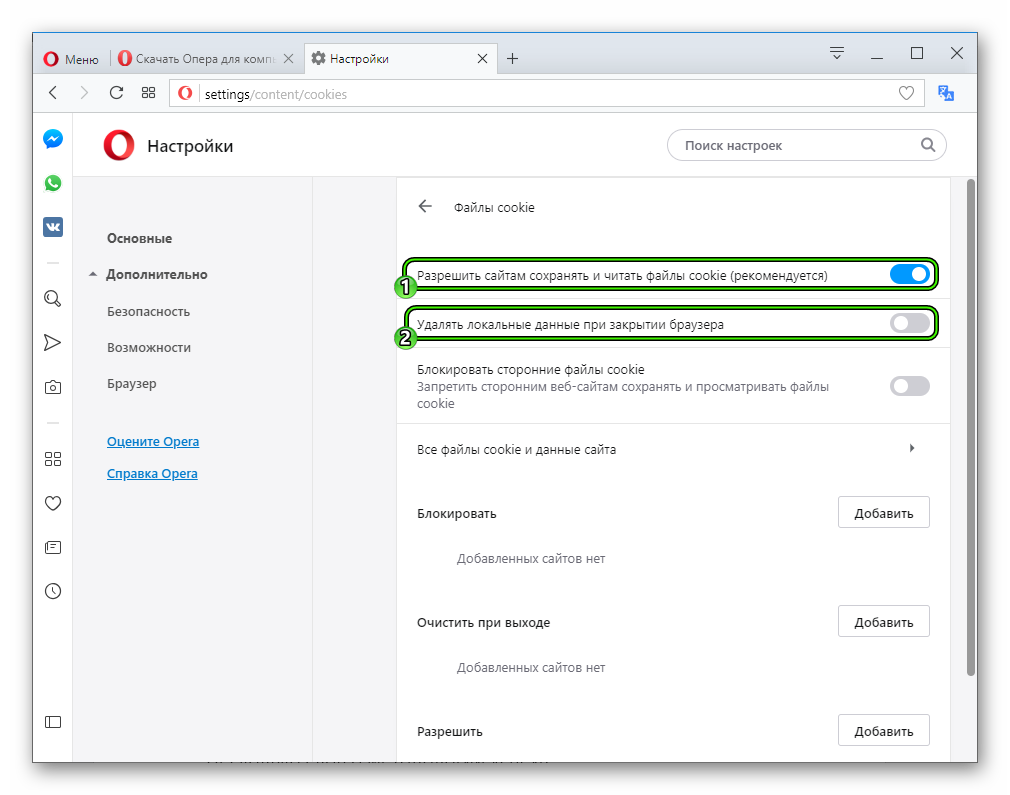
Простая блокировка сайта во всех браузерах путем правки файла hosts
Когда у вас заблокированы и не открываются Одноклассники или В контакте, скорее всего дело в вирусе, вносящем изменения в системный файл hosts. Мы же можем вручную внести изменения в этот файл, чтобы запретить открытие определенных сайтов. Вот как это можно сделать.
- Запустите программу блокнот от имени администратора. В Windows 10 это можно сделать через поиск (в поиске на панели задач) блокнота и последующий правый клик по нему. В Windows 7 найдите его в меню пуск, кликните по нему правой кнопкой мыши и выберите пункт «Запустить от имени администратора». В Windows 8 на начальном экране начните набирать слово «Блокнот» (просто так начните набор, ни в какое поле, оно появится само).
 Когда вы увидите список, в котором будет найдена нужная программа, кликните по ней правой кнопкой мыши и выберите пункт «Запуск от имени администратора».
Когда вы увидите список, в котором будет найдена нужная программа, кликните по ней правой кнопкой мыши и выберите пункт «Запуск от имени администратора». - В блокноте, в меню выберите Файл — Открыть, пройдите в папку C:\Windows\System32\drivers\etc, поставьте отображение всех файлов в блокноте и откройте файл hosts (тот, который без расширения).
- Содержимое файла будет выглядеть примерно так, как показано на изображении ниже.
- Добавьте строки для сайтов, которые нужно заблокировать с указанием адреса 127.0.0.1 и обычного буквенного адреса сайта без http. В этом случае, после сохранения файла hosts, данный сайт открываться не будет. Вместо 127.0.0.1 можно использовать известные вам IP адреса других сайтов (между адресом IP и буквенным URL должен быть минимум один пробел). См. картинку с пояснениями и примерами.
- Сохраните файл и перезагрузите компьютер.
Таким образом, у вас получилось заблокировать доступ к определенным сайтам. Но у этого метода есть и некоторые минусы: во-первых, человек, который хотя бы однажды сталкивался с подобной блокировкой, первым делом начнет проверять файл hosts, даже у меня на сайте есть несколько инструкций, как решить эту проблему. Во-вторых, этот способ работает только для компьютеров с Windows (на самом деле, аналог hosts есть в Mac OS X и Linux, но я не стану касаться этого в рамках данной инструкции). Более подробно: Файл hosts в Windows 10 (подойдет и для предыдущих версий ОС).
Но у этого метода есть и некоторые минусы: во-первых, человек, который хотя бы однажды сталкивался с подобной блокировкой, первым делом начнет проверять файл hosts, даже у меня на сайте есть несколько инструкций, как решить эту проблему. Во-вторых, этот способ работает только для компьютеров с Windows (на самом деле, аналог hosts есть в Mac OS X и Linux, но я не стану касаться этого в рамках данной инструкции). Более подробно: Файл hosts в Windows 10 (подойдет и для предыдущих версий ОС).
Как заблокировать сайт в брандмауэре Windows
Встроенный фаервол «Брандмауэр Windows» в Windows 10, 8 и Windows 7 также позволяет заблокировать отдельные сайты, правда делает это по IP-адресу (который может меняться для сайта со временем).
Процесс блокировки будет выглядеть следующим образом:
- Откройте командную строку и введите ping адрес_сайта после чего нажмите Enter. Запишите IP-адрес, с которым ведется обмен пакетами.
- Запустите брандмауэр Windows в режиме повышенной безопасности (можно использовать поиск Windows 10 и 8 для запуска, а в 7-ке — Панель управления — Брандмауэр Windows — Дополнительные параметры).

- Выберите пункт «Правила для исходящего подключения» и нажмите «Создать правило».
- Укажите «Настраиваемые»
- В следующем окне выберите «Все программы».
- В окне «Протокол и порты не изменяйте настроек.
- В окне «Область» в разделе «Укажите удаленные IP-адреса, к которым применяется правило» отметьте пункт «Указанные IP адреса», затем нажмите «Добавить» и добавьте IP-адрес сайта, который нужно заблокировать.
- В окне «Действие» укажите «Блокировать подключение».
- В окне «Профиль» оставьте отмеченными все пункты.
- В окне «Имя» назовите свое правило (название на ваше усмотрение).
На этом все: сохраните правило и теперь брандмауэр Windows будет блокировать сайт по IP-адресу, при попытке открыть его.
Блокировка сайта в Google Chrome
Здесь рассмотрим, как заблокировать сайт в Google Chrome, хотя этот способ подойдет и для других браузеров с поддержкой расширений. В магазине Chrome для этой цели есть специальное расширение Block Site.
После установки расширения, вы можете получить доступ к его настройкам через правый клик в любом месте открытой страницы в Google Chrome, все настройки на русском языке и содержат следующие опции:
- Блокировка сайта по адресу (и перенаправление на любой другой сайт при попытке входа на указанный.
- Блокировка слов (если слово встречается в адресе сайта, он будет заблокирован).
- Блокировка по времени и дням недели.
- Установка пароля на изменение параметров блокировки (в разделе «убрать защиту»).
- Возможность включить блокировку сайта в режиме инкогнито.
Все эти опции доступны бесплатно. Из того, что предлагают в премиум-аккаунте — защита от удаления расширения.
Скачать Block Site, чтобы заблокировать сайты в Chrome вы можете на официальной странице расширения
Блокировка нежелательных сайтов с помощью Яндекс.DNS
Яндекс предоставляет бесплатный сервис Яндекс.DNS, позволяющий оградить детей от нежелательных сайтов, автоматически блокируя все сайты, которые могут оказаться нежелательными для ребенка, а также мошеннических сайтов и ресурсов с вирусами.
Настройка Яндекс.DNS проста.
- Зайдите на сайт https://dns.yandex.ru
- Выберите режим (например, семейный), не закрывайте окно браузера (на понадобятся адреса из него).
- Нажимаем клавиши Win+R на клавиатуре (где Win — клавиша с эмблемой Windows), вводим ncpa.cpl и нажимаем Enter.
- В окне со списком сетевых подключений нажмите правой кнопкой мыши по вашему Интернет-подключению и выберите «Свойства».
- В полях для ввода адреса DNS-сервера введите значения Яндекс.DNS для выбранного вами режима.
Сохраните настройки. Теперь нежелательные сайты будут блокироваться автоматически во всех браузерах, а вы будете получать уведомление о причине блокировки. Есть похожий платный сервис — skydns.ru, который позволяет также настроить, какие именно сайты вы хотите заблокировать и контролировать доступ к различным ресурсам.
Как заблокировать доступ к сайту с помощью OpenDNS
Бесплатный для личного использования сервис OpenDNS позволяет не только блокировать сайты, но и многое другое. Но мы коснемся именно блокировки доступа с помощью OpenDNS. Инструкция ниже требует некоторого опыта, а также понимания, как именно это работает и не вполне подойдет начинающим, так что если сомневаетесь, не умеете самостоятельно настроить простой Интернет на компьютере, лучше не беритесь.
Но мы коснемся именно блокировки доступа с помощью OpenDNS. Инструкция ниже требует некоторого опыта, а также понимания, как именно это работает и не вполне подойдет начинающим, так что если сомневаетесь, не умеете самостоятельно настроить простой Интернет на компьютере, лучше не беритесь.
Для начала, вам потребуется зарегистироваться в OpenDNS Home для бесплатного использования фильтра нежелательных сайтов. Сделать это можно на странице https://www.opendns.com/home-internet-security/
После ввода данных для регистрации, таких как адрес электронной почты и пароль, вы попадете на страницу такого вида:
На ней имеются ссылки на англоязычные инструкции по смене DNS (а именно это и потребуется для блокировки сайтов) на компьютере, Wi-Fi роутере или DNS-сервере (последнее больше подходит для организаций). Можете ознакомиться с инструкциями на сайте, но кратко и по-русски эту информацию я дам и здесь. (Инструкцию на сайте все равно нужно открыть, без нее вы не сможете перейти к следующему пункту).
Для изменения DNS на одном компьютере, в Windows 7 и Windows 8 зайдите в центр управления сетями и общим доступом, в списке слева выберите пункт «Изменение параметров адаптера». Затем кликните правой кнопкой мыши по подключению, используемому для выхода в Интернет и выберите пункт «Свойства». Затем в списке компонентов подключения выберите TCP/IPv4, нажмите «Свойства» и укажите DNS, указанный на сайте OpenDNS: 208.67.222.222 и 208.67.220.220, затем нажмите «Ок».
Указываем предоставленный DNS в параметрах подключения
Кроме этого, желательно очистить кэш DNS, для этого запустите командную строку от имени администратора и введите команду ipconfig /flushdns.
Для изменения DNS в роутере и последующей блокировки сайтов на всех устройствах, подключенных к Интернету с помощью него, пропишите указанные DNS сервера в настройках WAN подключения и, если у вашего провайдера используется Динамический IP-адрес, установите программу OpenDNS Updater (будет предложено далее) на компьютер, который чаще всего бывает включен и всегда подключен к Интернету через данный роутер.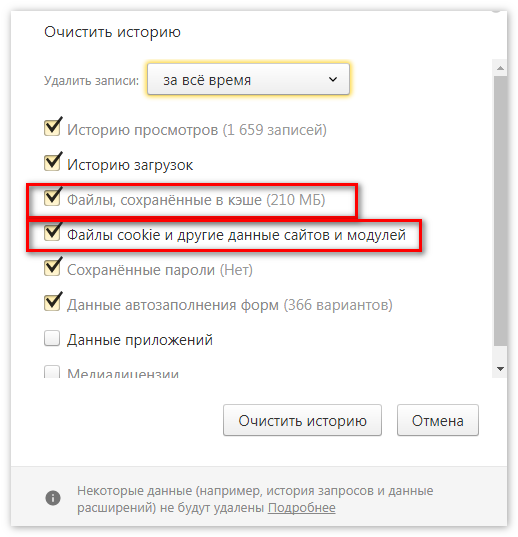
Указываем имя сети на свое усмотрение и загружаем OpenDNS Updater, если нужно
На этом готово. На сайте OpenDNS можете перейти к пункту «Test your new settings», чтобы проверить, все ли было сделано правильно. Если все в порядке, вы увидите сообщение об успехе и ссылку для перехода в панель администрирования OpenDNS Dashboard.
Прежде всего, в консоли, вам потребуется указать IP-адрес, к которому будут применяться дальнейшие настройки. Если же у вашего провайдера используется динамический IP адрес, то потребуется установка программы, доступной по ссылке «client-side software», а также предлагаемой при назначении имени сети (следующий шаг), она будет отправлять данные о текущем IP адреса вашего компьютера или сети, если используется Wi-Fi роутер. На следующем этапе потребуется задать имя «контролируемой» сети — любое, на ваше усмотрение (скриншот был выше).
Укажите, какие сайты блокировать в OpenDNS
После того, как сеть добавлена, она появится в списке — кликните по IP адресу сети, чтобы открыть настройки блокировки. Вы можете установить заранее подготовленные уровни фильтрации, а также заблокировать любые сайты в разделе Manage individual domains. Просто введите адрес домена, поставьте пункт Always block и нажмите кнопку Add Domain (Вам также будет предложено заблокировать не только, например, odnoklassniki.ru, но и все социальные сети).
Вы можете установить заранее подготовленные уровни фильтрации, а также заблокировать любые сайты в разделе Manage individual domains. Просто введите адрес домена, поставьте пункт Always block и нажмите кнопку Add Domain (Вам также будет предложено заблокировать не только, например, odnoklassniki.ru, но и все социальные сети).
Сайт заблокирован
После добавления домена в список блокировки также требуется нажать кнопку Apply и подождать несколько минут до тех пор, пока изменения вступят в силу на всех серверах OpenDNS. Ну а после вступления всех изменений в силу, при попытке зайти на заблокированный сайт вы увидите сообщение о том, что сайт заблокирован в данной сети и предложение связаться с системным администратором.
Фильтр веб-контента в антивирусах и сторонних программах
Многие известные антивирусные продукты имеют встроенные функции родительского контроля, с помощью которых можно заблокировать нежелательные сайты. В большинстве из них, включение данных функций и управление ими интуитивно понятно и не вызывает сложностей. Также возможности блокировки отдельных IP-адресов есть в настройках большинства Wi-Fi роутеров.
Также возможности блокировки отдельных IP-адресов есть в настройках большинства Wi-Fi роутеров.
Кроме этого, существуют отдельные программные продукты, как платные, так и бесплатные, с помощью которых можно установить соответствующие ограничения, среди которых — Norton Family, Net Nanny и многие другие. Как правило, они обеспечивают блокировку на конкретном компьютере и снять ее можно с помощью ввода пароля, хотя бывают и иные реализации.
Как-нибудь я еще напишу о таких программах, а это руководство пора завершать. Надеюсь, оно будет полезным.
remontka.pro в Телеграм | Другие способы подписки
А вдруг и это будет интересно:
Как заблокировать доступ на сайт: 8 проверенных способов
Интернет таит в себе массу опасностей, особенно для неокрепших умов подрастающего поколения. Но мало кому из родителей удается оградить свое чадо от вредной информации путем запретов и увещеваний. 90% школьников с легкостью обманывают папу с мамой и продолжают посещать недетские ресурсы.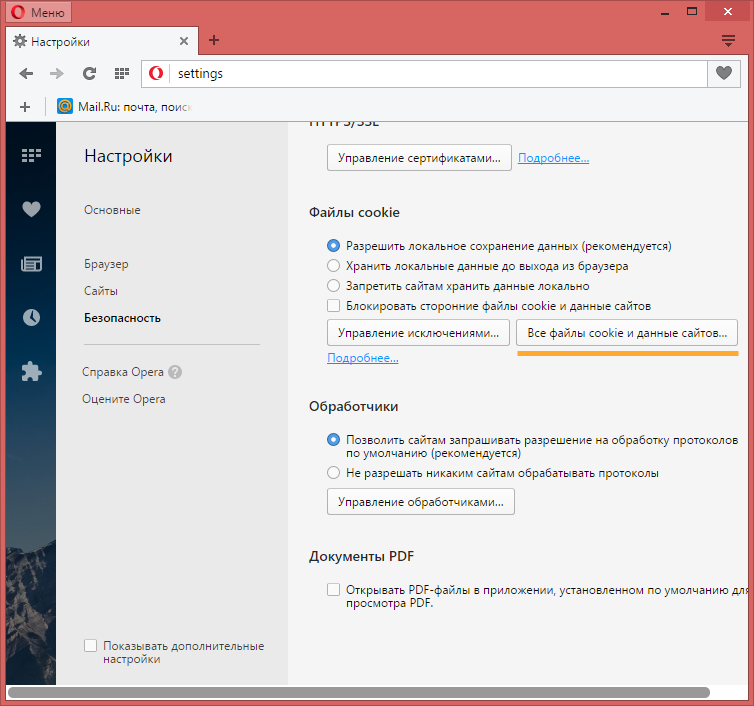
Использованием Интернета в ненадлежащих целях «грешат» и взрослые. Ошибки офисных работников нередко возникают потому, что 50% времени они заняты не делом, а социальными сетями.
Решить проблему радикально помогает только одно средство — блокировка нежелательных ресурсов. Читайте, как заблокировать сайт от детей и нерадивых взрослых восемью проверенными способами.
Блокировка через файл Hosts
Метод блокировки веб-ресурсов через Hosts — локальную базу IP-адресов и сопоставленных им доменных имен, рассчитан на самых неопытных. Так как про Hosts сегодня знают даже младшие школьники, для многих не составит труда обнулить настройку и свести ваши старания на нет. Поэтому вам следует предпринять и меры по ее защите. Например:
- Создать для пользователя, которому вы собираетесь закрыть доступ к нежелательным сайтам, учетную запись с ограниченными правами. Тогда он не сможет ничего исправить в файле Hosts при всем желании.
- Использовать хитрости для сокрытия блокирующих записей.

Сама технология блокировки очень проста:
- Авторизуемся в Windows под учеткой администратора.
- Заходим в папку %Windir%\System32\drivers\etc, находим файлик без расширения с именем «Hosts» и открываем с помощью Блокнота или замещающей его программы. Чтобы не было проблем с сохранением изменений, можно сделать так: запустить Блокнот Windows (файл notepad.exe, находится в папке Windows) с правами админа, через меню «Файл» — «Открыть» перейти к Hosts и загрузить его в программу.
- В любое место файла с новой строки добавляем запись 127.0.0.1 сайт, где вместо «сайт» прописываем адрес блокируемого ресурса.
- Сохраняем файл на прежнем месте. Чтобы блокнот не приписал ему расширение txt, имя «hosts», пишем в кавычках, а из типов файла выбираем «все файлы».
После этого сайт перестанет открываться в браузерах, так как компьютер будет искать его не в Интернете, а на самом себе.
Хитрости, которые помешают пользователю удалить вашу запись в Hosts
Первый вариант — это сокрытие самой записи в файле.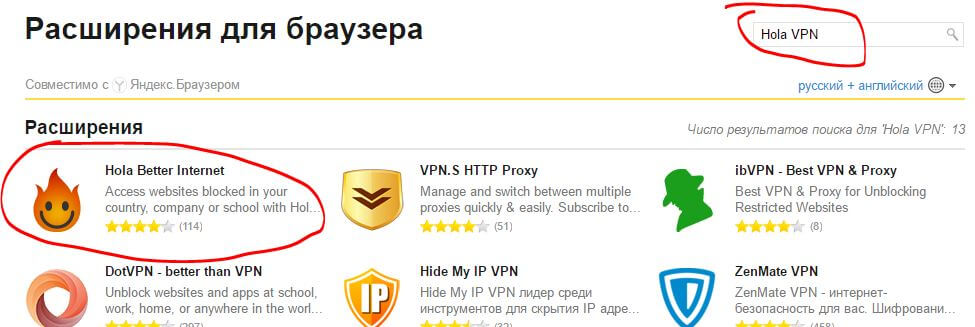 Сделать ее невидимой невозможно, но между комментариями (строчками, начинающимися с #) и ней можно вставить 2-3 сотни пустых строк. Пользователь при открытии файла, скорее всего, не обратит внимание на полосу прокрутки документа и не увидит вашу запись, так как она будет далеко внизу.
Сделать ее невидимой невозможно, но между комментариями (строчками, начинающимися с #) и ней можно вставить 2-3 сотни пустых строк. Пользователь при открытии файла, скорее всего, не обратит внимание на полосу прокрутки документа и не увидит вашу запись, так как она будет далеко внизу.
Второй вариант — это перемещение файла Hosts в другое, более укромное место. Куда его поместить, решайте сами, но чтобы система его не потеряла, придется внести небольшую правку в реестр. Откройте в редакторе RegEdit ветку HKEY_LOCAL_MACHINE\SYSTEM\CurrentControlSet\Services\Tcpip\Parameters и в значении параметра DataBasePath пропишите новый путь к Hosts.
Через DNS
Трафик компьютера, подключенного к Интернету, проходит через сервера DNS (которые, как и hosts, сопоставляют имена веб-сайтов их ИП-адресам). Кроме DNS, предоставленных провайдером, вы можете использовать другие, например, бесплатные публичные.
Некоторые публичные ДНС имеют систему фильтрации контента, то есть не загружают на компьютер сайты с определенным содержимым.
К сожалению, блокировать ресурсы по своему выбору с помощью ДНС нельзя, но если вы хотите закрыть доступ к контенту для взрослых или к потенциально вредоносным веб-сайтам, способ весьма эффективен. Чтобы им воспользоваться, достаточно прописать в свойствах подключения и протокола версии IPv4 нужные DNS-адреса.
В этом примере использованы публичные ДНС Яндекс с фильтром взрослого контента.
Есть и другие варианты блокировок:
- Яндекс: 77.88.8.88 (основной) и 77.88.8.2 (альтернативный) — фильтрация фишинга и мошеннических ресурсов.
- Norton ConnectSafe (Symantec): 198.153.192.40 (основной) и 198.153.194.40 (альтернативный) — фильтрация фишинга, мошенничества, вредоносных программ.
- Norton ConnectSafe: 198.153.192.50 и 198.153.194.50 — то же плюс фильтр контента для взрослых.
- Norton ConnectSafe: 198.153.192.60 и 198.153.194.60 — то же плюс блокировка любой «недетской» тематики.
В браузерах
Современные браузеры содержат в себе много полезного, но функций блокировки сайтов по выбору пользователя в большинстве из них нет.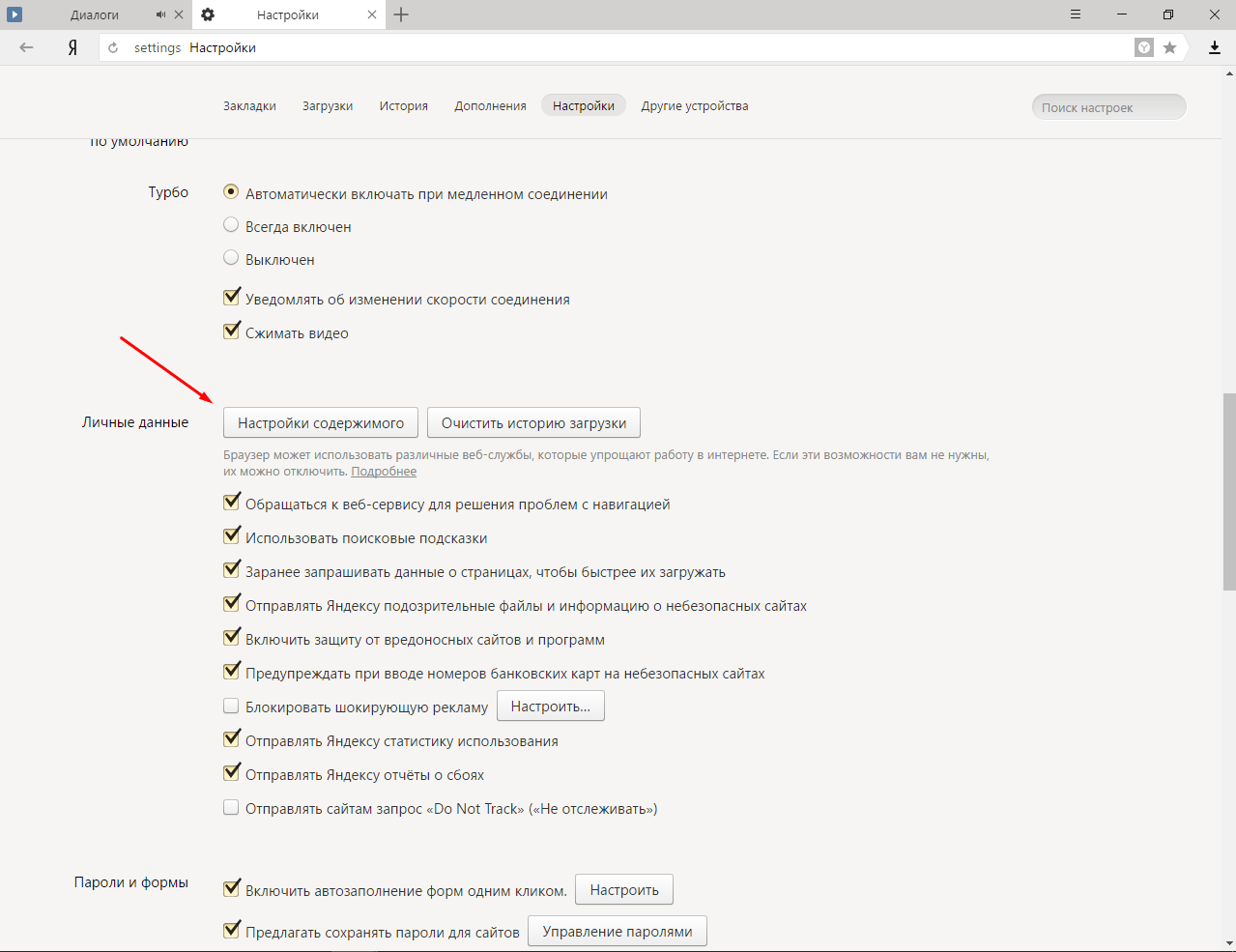 Осталась она, пожалуй, только в Internet Explorer.
Осталась она, пожалуй, только в Internet Explorer.
Чтобы возможность блокировать сайты появилась в вашем любимом браузере, достаточно установить в него специальное расширение, например, Block Site. Эта ссылка ведет в магазин Chrome, откуда вы можете скачать такой плагин (даже не один, а три с похожим именем) для Google Chrome и Яндекс.Браузер.
Принцип работы подобных расширений очень прост. Они добавляют функцию блокировки в контекстное меню. Щелкнув правой кнопкой мыши по любой ссылке (в том числе на скачивание файла) и выбрав команду «Заблокировать», вы занесете сайт в черный список. Причем целиком, а не отдельную страницу.
Некоторые из представленных расширений позволяют также пополнять черный список вручную и создавать пользовательские фильтры для блокировки по содержимому.
Плагины с функциями блока веб-ресурсов выпускаются не только для Chrome, но и для Opera, Mozilla Firefox и других, менее популярных браузеров.
C помощью брандмауэра Windows или стороннего файервола
Брандмауэр Windows может блокировать веб-сайты только по IP-адресам. Это не самый лучший способ, так как один IP иногда делят между собой несколько ресурсов, а большие порталы, такие как ВКонтакте и Одноклассники, занимают целые диапазоны адресов. Сторонние файерволы настраиваются более гибко — позволяют закрыть доступ даже к единственной странице. Для этого достаточно указать в программе ее URL, а не IP, что гораздо удобнее для пользователя.
Это не самый лучший способ, так как один IP иногда делят между собой несколько ресурсов, а большие порталы, такие как ВКонтакте и Одноклассники, занимают целые диапазоны адресов. Сторонние файерволы настраиваются более гибко — позволяют закрыть доступ даже к единственной странице. Для этого достаточно указать в программе ее URL, а не IP, что гораздо удобнее для пользователя.
Поскольку каждый файервол настраивается по-своему, а рассмотреть их все мы не можем, изучим принцип настройки универсального средства — брандмауэра Windows 10.
Для создания правила блокировки сначала определим IP сайта. Для этого удобно использовать команду ping_URL (например, «ping ya.ru») или whois-сервисы.
Далее пошагово:
- Откроем брандмауэр. В левой панели выберем «Правила исходящих подключений», а в списке «Действия» — «Создать правило».
- В следующем окне отметим «Все программы» (если сайт должен блокироваться во всех браузерах) или «Путь программы» (если в одном).
 При выборе второго варианта укажем путь к исполняемому файлу браузера.
При выборе второго варианта укажем путь к исполняемому файлу браузера.
- Следующее окно пропустим. После него нам предстоит указать IP, подлежащий блокировке. Отметим в нижней части окна «Область» пункт «Указанные IP-адреса» и нажмем «Добавить». Верхнее поле не трогаем, так как оно предназначено для создания правил в локальных сетях.
- Пропишем ИП-адрес или диапазон адресов веб-сайта и щелкнем ОК.
- Далее выберем «Блокировать подключение».
- Отметим сетевые профили, для которых собираемся использовать правило.
- И последним шагом присвоим правилу имя.
После нажатия «Готово» правило вступит в действие.
На роутере
Настройки контроля доступа на роутерах разных моделей неодинаковы, но их алгоритм во многом схож. Разберемся, как блокировать доступ к нежелательным сайтам на примере TP-Link.
Контроль доступа TP-Link (и не только) работает в режиме черного и белого списков.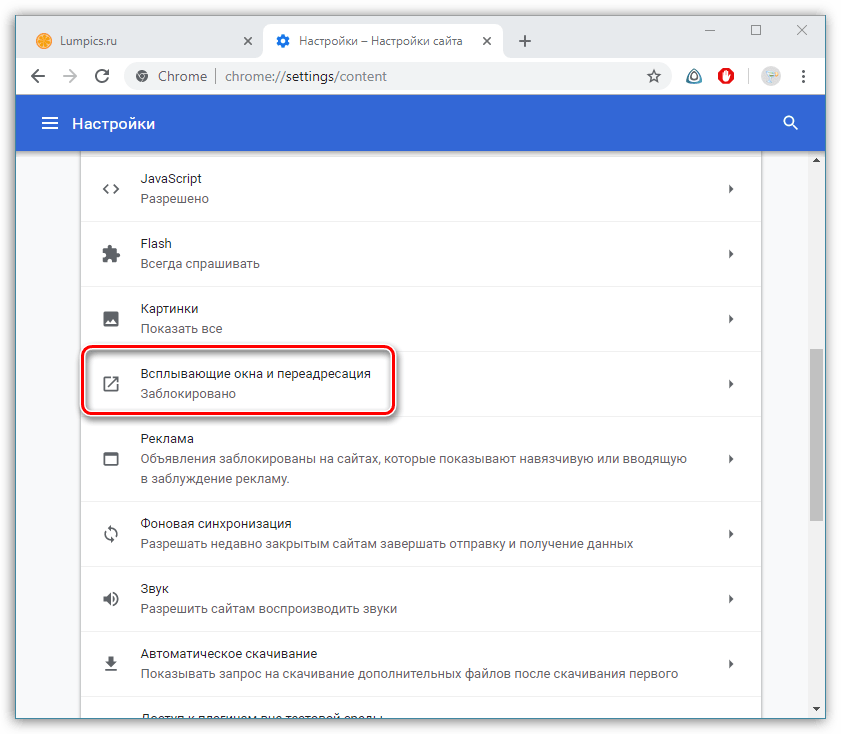 В первом случае доступ разрешается к любым веб-ресурсам, кроме указанных. Во втором — запрещается ко всем, кроме, опять же, указанных. Рассмотрим в качестве примера создание черного списка, так как он используется чаще.
В первом случае доступ разрешается к любым веб-ресурсам, кроме указанных. Во втором — запрещается ко всем, кроме, опять же, указанных. Рассмотрим в качестве примера создание черного списка, так как он используется чаще.
- Заходим в админ-панель, открываем раздел «Контроль доступа» и нажимаем «Мастер настройки».
- В новом окне выбираем режим «IP-адрес», указываем имя узла, для которого создаем правило, и прописываем его IP или диапазон адресов.
- Далее выбираем режим «Доменное имя», пишем произвольное имя цели (для чего создается правило) и перечисляем запрещенные сайты.
- Следующим этапом создаем расписание блокировки.
- Потом задаем имя правила, проверяем все параметры и нажимаем «Завершить».
- Последний шаг — выбор режима фильтрации (в нашем случае — запретить пакетам с указанных доменов проходить через маршрутизатор) и сохранение правила. Также не забываем отметить «Включить управление контролем доступа к Интернет».

На этом настройка закончена.
Средствами родительского контроля
Родительский контроль сегодня встраивают куда только можно. Он есть во многих роутерах, антивирусных программах и даже в самих операционных системах. До выхода Windows 7 родительский контроль был отдельной системной функцией. В Windows 10 он стал «семейной безопасностью с настройками через сайт Microsoft», однако суть его от этого не поменялась. Родители по-прежнему имеют возможность ограничивать с его помощью доступ ребенка к сетевым ресурсам.
Впрочем, что мы всё о Windows да о Windows? Давайте рассмотрим, как работает родительский контроль в Касперском Интернет Секьюрити.
- Настройка ограничений выполняется через специально выделенный раздел.
- Первое, что предстоит сделать после захода в него, это установить пароль на отключение функции и изменение настроек.
- Дальше вам откроется список учетных записей пользователей, для которых можно задействовать родительский контроль.
 Нажмите возле выбранной учетки «Настроить ограничения».
Нажмите возле выбранной учетки «Настроить ограничения».
- Ограничения доступа к веб-контенту устанавливаются в разделе «Интернет». В наличии 2 режима блокировки: сайты для взрослых (черный список) и все сайты, кроме разрешенных (белый список).
- При выборе режима черного списка вы можете задать категории контента, подлежащего блокировке, но без указаний конкретных сайтов. При выборе режима белого списка разрешенные сайты необходимо добавить в исключения. Всё остальное будет блокироваться.
Ползунок включения/выключения контроля находится вверху окна настроек в списке пользователей.
С помощью статических маршрутов
Статический (постоянный) маршрут — это жестко заданный путь следования пакетов от одного сетевого узла к другому. Например, от вашего компьютера к серверу, на котором хостится веб-сайт. Прописав в реестре Windows или в настройках роутера ложный маршрут к интернет-ресурсу (точнее, к его IP-адресу), вы сделаете так, чтобы он не открывался.
Как это выполнить:
- Определите с помощью команды ping_URL IP-адрес нужного сайта.
- Не закрывая командной строки (она должна быть запущена от админа), выполните еще одну инструкцию: route -p add IP_целевого_сайта mask 255.255.255.0 192.168.1.0 metric 1.
Ответ «Ок» означает, что маршрут к сайту 213.180.193.3 создан. Теперь на этом компьютере ya.ru открываться не будет.
В реестре Windows все статические маршруты находятся в разделе HKEY_LOCAL_MACHINE\SYSTEM\CurrentControlSet\Services\Tcpip\Parameters\PersistentRoutes.
Чтобы убрать оттуда запись, ставшую ненужной, и возобновить доступ к сайту, щелкните по записи правой кнопкой мышки и выберите «Удалить». Или выполните в командной строке инструкцию route — f. Последний способ удаляет все существующие постоянные маршруты. Если хотите убрать только один из них, выполните команду route delete IP_целевого_узла, например, route delete 213. 180.193.3. После этого сайт ya.ru снова станет доступным.
180.193.3. После этого сайт ya.ru снова станет доступным.
С использованием локальных политик IP-безопасности (IPSec)
Использование для ограничения доступа в Интернет политики безопасности IP (IPSec) — способ нетривиальный. О существовании такой возможности знают очень немногие (в отличие от Hosts), и тот, для кого вы заблокируете некий веб-ресурс, ни за что не догадается, как вы это сделали.
С помощью IPSec можно блокировать как отдельный IP сайта, так и пул адресов. Единственный недостаток этого метода в том, что оснастка управления политиками есть не во всех редакциях Windows. Так, в домашних выпусках она отсутствует.
Создание политики IP-безопасности может показаться сложным, но только в первый раз. После нескольких попыток оно не будет отнимать у вас больше 2-3 минут. Тем более, что каждый шаг настройки сопровождает Мастер.
- Итак, для доступа к оснастке откройте в панели управления раздел «Администрирование», щелкните «Локальная политика безопасности» и выберите «Политики IP-безопасности на локальном ПК».

- Нажмите правой кнопкой мышки на пустую область правой половины окна «Локальных политик» и выберите «Создать политику ИП-безопасности». Запустится первый Мастер настройки.
- В открывшемся далее окошке укажите имя новой политики и кратко опишите ее назначение. Можно оставить эти поля по умолчанию, но лучше заполнить, чтобы потом не запутаться.
- Следом нажмите «Далее», ничего не меняя.
- Завершите работу Мастера, отметив «Изменить свойства» и щелкнув «Готово».
- В окошке свойств будущей политики IPSec кликните «Добавить». Это запустит следующий Мастер — создания правил IP-безопасности.
- В окне «Конечная точка туннеля» оставьте всё как есть.
- В разделе «Тип сети» выберите «Все подключения».
- В «Списке IP-фильтров» (их только предстоит создать) кликните «Добавить». Следом — дайте вашему списку имя и снова нажмите «Добавить».
 Запустится третий Мастер — IP-фильтров.
Запустится третий Мастер — IP-фильтров.
- Первым делом дайте новому фильтру описание (удобнее всего указать URL блокируемого сайта).
- Источником трафика укажите «Мой IP адрес».
- Назначением — «Определенный IP или подсеть». Ниже пропишите адрес блокируемого сайта или подсети.
- В разделе «Тип протокола» отметьте «Любой».
- Последним шагом нажмите «Изменить свойства» и «Готово». Осталось совсем немного.
- Подтвердите параметры нового фильтра.
В разделе «Свойства» вы сможете в дальнейшем изменять любые параметры политики, а через контекстное меню — отключать, переименовывать и удалять.
Как закрыть доступ на любой сайт
Ни для кого не секрет, что несмотря на все блага, которые принес с собой Интернет, он стал всемирной помойкой, поскольку любой желающий может открыть свой сайт и выложить на него все, что душа пожелает. На этой помойке среди мусора можно найти настоящие бриллианты, но есть и вредные, опасные, порно и прочие сайты. А есть очень увлекательные сайты, на которых зависают и взрослые, и дети в ущерб работе, учебе и даже здоровью. Поэтому многие работодатели, родители и другие пользователи хотят знать,как закрыть доступ к сайту.
Браузеры
Это можно сделать для конкретного браузера. Скажем, для Internet Explorer нужно зайти в Свойства обозревателя, открыть вкладку Содержание, выбрать Ограничение доступа — включить. В открывшемся окне можно задать ограничение по возрастным категориям, а также разрешить или запретить доступ к любому сайту. В браузере Opera нужно зайти в меню Инструменты, далее Дополнительно, далее Блокируемое содержимое. В открывшемся окне можно вписать все сайты, которые следует заблокировать.
Подобные возможности есть во всех браузерах, однако ничто не помешает пользователю загрузить в портабле версию браузера с флешки и обойти все эти ограничения.
Файл hosts
Закрыть доступ к определенным сайтам можно с помощью файла hosts. Найти его можно, пройдя по пути C:\WINDOWS\system32\drivers\etc. В папке etc и находится этот файл. Он используется для сопоставления ip-адресов с именами известных сайтов. Обычно компьютер запрашивает об этом DNS-сервер, но если эта информация есть в файле hosts, он не будет этого делать. Вот, например, некоторые правильные сопоставления:
213.180.193.11 yandex.ru
87.240.131.100 vk.com
213.232.249.155 freelance.ru
87.240.188.252 vkontakte.ru
Открыть файл можно с помощью блокнота. Обычно, если никто его еще не редактировал, в том числе и злой вирус, в нем содержатся несколько пояснительных записей, которые начинаются со значка # в начале строки. В самом низу обычно бывает запись:
127.0.0.1 localhost
::1 localhost
localhost — это сам компьютер. Если перед этими строчками тоже стоят значки #, их нужно удалить. Теперь можно добавить нужные (вернее ненужные сайты), сопоставив их с этим же ip-адресом, например:
127.0.0.1 vkontaktesvami.ru
127.0.0.1 por.ru
127.0.0.1 teryra.com
В одной строчке сначала пишется ip-адрес, затем — название сайта. Между ними должен быть хотя бы один пробел. После значка # можно добавить комментарий. После этого нужно через меню Файл сохранить исправления и перезапустить браузер. При обращении к одному из указанных сайтов компьютер будет искать их в себе самом, а браузер отобразит пустую страницу.
Можно, кстати говоря, вместо 127.0.0.1 написать ip-адрес любого другого сайта. Например, если написать
84.52.123.191 vkontakte.ru
то вместо сайта «Вконтакте» будет грузиться сайт elhow.ru. Не следует только забывать, что редактировать файл hosts может каждый пользователь с правами администратора, поэтому нужно позаботиться, что бы те, для кого вводятся ограничения, имели права обычных пользователей.
Вконтакте
Закрыть доступ к сайту вконтакте, который, кстати говоря, переехал полностью на новый адрес vk.com, оказывается, несколько сложнее. Дело в том, что появилась масса ресурсов, которые предоставляют альтернативный доступ к этому сайту, а также к одноклассникам и к другим подобным сайтам. Отследить их можно попытаться на ресурсах типа ДоступЕсть, ЗапретаНет и подобных. Вот далеко неполный список адресов, по которым можно попасть на сайт «Вконтакте»:
Так что придется попотеть, устроив со своим чадом соревнование по их поиску и запрету.
http://elhow.ru/internet/kak-zakryt-dostup-k-sajtu
Инструкция
Заблокировать доступ с браузера Internet Explorer.
Запустите Internet Explorer и откройте меню «Сервис». Выберите «Свойства
обозревателя». Выберите вкладку «Конфиденциальность» и нажмите кнопку
«Узлы». Введите адреса сайтов, к которым вы хотите закрыть доступ, в
соответствующее поле и нажмите «Блок», а затем выберите «OK».
Заблокировать доступ с браузера Opera.
Запустите браузер Opera. Войдите в «Настройки» и щелкните вкладку
«Дополнительно». Выберите «Содержание» в меня на левой стороне формы.
Нажмите кнопку «Добавить» и введите URL сайта, который вы хотите
заблокировать. Закройте меню и перезагрузите браузер.
Заблокировать доступ с браузера Mozilla Firefox.
Firefox предлагает использовать свои дополнения, для блокировки сайтов.
Один из самых удобных плагинов – LeechBlock, но существуют и другие.
Запустите Firefox. Зайдите в «Инструменты», «Дополнения» и найдите
LeechBlock. Нажмите «Добавить в Firefox». Нажмите кнопку «Установить
сейчас». Когда установка закончится, перезапустите Firefox, чтобы вы
могли начать блокировать доступ к веб-сайтам с помощью LeechBlock.
Нажмите «Инструменты» в верхней части меню. Выберите «LeechBlock», а затем выберите пункт «Options».
Введите адрес сайта, который вы хотите заблокировать. Эта программа
удобна тем, что вы можете выбирать не только полную блокировку сайта, но
и временную – в определенные часы или дни недели, на определенный
промежуток времени. Это удобно для самодисциплины, если вы хотите
устоять перед соблазном отвлечься от работы. Не менее удобно это и для
контроля за детьми.
Заблокировать сайт одновременно для всех браузеров на компьютере
Нажмите кнопку «Пуск», выберите «Все программы». Выберите «Стандартные», затем «Командная строка».
Введите следующую строку в команду DOS «notepad C:. /
Windows/System32/drivers/etc/hosts». В блокноте, найдите строку
«127.0.0.1 localhost». Впишите за «127.0.0.1» на месте « localhost» имя
любого веб-сайта, который вы хотите заблокировать. Например, если вы
хотите,закрыть доступ к smeshariki.ru, вы должны ввести «127.0.0.1
www.smeshariki.ru». Сохраните изменения и закройте блокнот и командную
строку.
Полезные советы
Следует постоянно следить за пользователями, ведь они также могут знать, как разблокировать многие сайты.
Как заблокировать сайт на компьютере с Windows или macOS
Все перечисленные ниже способы блокируют доступ к выбранным вами сайтам через любые браузеры. Подкованный пользователь компьютера сможет обойти такую блокировку. Но для борьбы с прокрастинацией и контроля над детьми этих мер должно хватить.
Как заблокировать сайт на уровне роутера
В настройках многих маршрутизаторов можно управлять чёрным списком сайтов. Доступ к добавленным в него URL блокируется для всех устройств, подключённых к роутеру по сети Wi-Fi. Чтобы разблокировать любой сайт, достаточно удалить его адрес из списка.
Проверьте, предоставляет ли ваш маршрутизатор возможность блокировки. Для этого зайдите в его настройки: наберите в браузере 192.168.0.1 или другой адрес, указанный на нижней стороне роутера, и введите логин и пароль для входа. Затем поищите раздел «Фильтр», или «Управление доступом», или другое близкое по смыслу название.
Если найдёте меню с настройками чёрного списка, откройте его и добавьте адреса нежелательных сайтов. Вокруг должны быть подсказки, которые помогут вам разобраться.
Это самый быстрый способ ограничить доступ к интернет-ресурсам сразу для всей Wi-Fi-техники в помещении. Но если вы хотите заблокировать сайт только для выбранных устройств или даже отдельных пользователей, взгляните на следующие варианты.
Как заблокировать сайт в Windows
1. С помощью hosts-файла
На каждом компьютере под управлением Windows есть текстовый файл с именем hosts. Если добавить в него любые URL, браузеры не смогут открывать соответствующие сайты.
Чтобы отредактировать упомянутый файл, сначала откройте программу «Блокнот»: кликните по её ярлыку правой кнопкой мыши и выберите «Запуск от имени администратора». В окне блокнота нажмите «Файл» → «Открыть», переключите режим отображения с «Текстовые документы» на «Все файлы» и выберите файл hosts, находящийся по адресу C:WindowsSystem32driversetc.
Когда откроется hosts-файл, опуститесь вниз текста и добавьте один или несколько адресов сайтов, которые хотите заблокировать, в таком формате: 127.0.0.1 URL. После цифр обязательно ставьте пробел, вместо URL вводите адрес сайта без части https://. Если добавляете несколько записей, каждую вводите с новой строки. Пример:
После добавления адресов сохраните файл и перезагрузите компьютер, чтобы применить изменения.
Если пожелаете разблокировать сайты, снова откройте hosts-файл и удалите сделанные записи.
2. Через специальное ПО
Если вы хотите заблокировать отвлекающие сайты, чтобы не прокрастинировать, обратите внимание на бесплатную утилиту Cold Turkey. Вы можете добавить в неё несколько URL и назначить время, на какое они будут недоступны на вашем компьютере. Пока этот срок не истечёт, вы не сможете отменить блокировку.
У Cold Turkey есть также платная версия, которая позволяет блокировать не только сайты, но и отвлекающие приложения.
Cold Turkey →
3. С помощью функций родительского контроля
Этот способ лучше всего подходит для родителей, которые хотят защитить детей от порнографии и другого контента для взрослых. С помощью функций родительского контроля Windows вы можете создать список сайтов, которые будут заблокированы, и включить автоматическую блокировку всех сайтов для взрослых. Все ограничения будут действовать только для детского профиля и не затронут вашу учётную запись.
Рассмотрим блокировку сайтов для детского профиля на примере Windows 10. В предыдущих версиях ОС процедура может отличаться, но общий порядок будет похожим.
Перейдите в раздел «Пуск» → «Параметры» → «Учётные записи» → «Ваши данные» и убедитесь, что вы вошли в систему через учётную запись Microsoft: на экране должен отображаться ваш email. Если нет, зарегистрируйте свою учётную запись.
Далее, выберите на боковой панели «Семья и другие люди» и нажмите «Добавить члена семьи». В следующем окне добавьте учётную запись ребёнка с помощью подсказок системы. В процессе вам надо будет подключить к ней любой почтовый ящик, открыть его и подтвердить регистрацию нового профиля.
Затем вернитесь в меню «Семья и другие люди» и кликните «Управление семейными настройками через интернет».
В отличие от старых версий ОС, где все параметры профилей находятся в одном разделе, дальнейшая настройка Windows 10 происходит на сайте Microsoft. Когда откроется сайт, авторизуйтесь через свою учётную запись и откройте раздел «Семья». Увидев профиль ребёнка, кликните рядом с ним на «Ограничение на содержимое».
Прокрутите страницу вниз до раздела «Просмотр веб-страниц». Здесь вы можете включить автоматическую блокировку сайтов с помощью переключателя «Блокировать недопустимые веб-сайты» и занести вручную избранные сайты в список «Всегда запрещать».
Эти ограничения будут действовать только для браузеров Microsoft Edge и Internet Explorer. Остальные браузеры в детском профиле будут полностью заблокированы.
Как заблокировать сайт в macOS
1. С помощью hosts-файла
macOS, как и Windows, блокирует адреса сайтов, внесённые пользователем в системный hosts-файл. Вам нужно лишь открыть этот файл и добавить нежелательные URL. Браузеры не будут их открывать до тех пор, пока вы не удалите эти адреса из hosts-файла.
Для начала откройте упомянутый файл. Для этого запустите утилиту «Терминал» (Finder → «Программы» → «Утилиты» → «Терминал»), введите команду sudo /bin/cp /etc/hosts /etc/hosts-original и нажмите Enter. Когда появится запрос пароля от вашей учётной записи, введите его и снова нажмите Enter. Затем введите команду sudo nano /etc/hosts и опять нажмите Enter. Если потребуется, снова введите пароль.
Когда откроется hosts-файл, опуститесь вниз текста и добавьте один или несколько адресов сайтов, которые хотите заблокировать, в таком формате: 127.0.0.1 URL. После цифр обязательно ставьте пробел, вместо URL вводите адрес сайта без части https://. Если добавляете несколько записей, каждую вводите с новой строки. Пример:
Добавив все необходимые адреса, нажмите Control + X, чтобы выйти из hosts-файла. Перезапустите компьютер, чтобы изменения вступили в силу.
Если пожелаете разблокировать сайты, снова откройте hosts-файл и удалите сделанные записи.
2. Через специальное ПО
Бесплатная и очень простая утилита SelfControl позволяет блокировать любые сайты на указанное вами время. Пока оно не истечёт, вы не сможете открывать их в браузере, даже если удалите программу или перезагрузите Mac. Отличный способ для борьбы с отвлекающими ресурсами Сети.
Кроме того, вышеупомянутая Cold Turkey, которая работает похожим образом, тоже есть в версии для macOS.
SelfControl →
3. С помощью функций родительского контроля
Механизм родительского контроля в macOS позволяет ограничить доступ к выбранным сайтам только для одного пользователя компьютера. Например, вашего ребёнка. Другие пользователи смогут заходить на все сайты без ограничений.
Чтобы настроить блокировку, откройте меню Apple и перейдите в раздел «Системные настройки» → «Родительский контроль». Добавьте новую учётную запись для вашего чада.
После щёлкните по добавленному профилю и перейдите на вкладку «Веб». Здесь вы можете выбирать, какие сайты будут доступны ребёнку под его учётной записью, а какие — нет.
Читайте также
Как заблокировать ссылку на сайт
Сегодня рассмотрим способы, как можно заблокировать сайт, чтобы он не открывался, и для чего это надо? Раз Вы попали на эту страницу, значит Вам это для чего-то надо.
Заблокировать сайт на компьютере можно несколькими способами, например, с помощью антивируса, или программы, а для блокировки сайта в браузере, нужно будет установить специальный плагин. О некоторых из них, я расскажу немного позже.
Для чего блокировать доступ к сайтам?
Причин для блокировки может быть много, и вот некоторые из них:
1. На Ваш компьютер попал вирус, и после этого в браузере стал постоянно открываться какой-то сайт. Но чтобы этой проблемой не заниматься прямо сейчас, его временно можно заблокировать.
Люди в Интернете задают вопрос: как заблокировать сайт париматч, чтобы постоянно не загружался? Париматч есть с разными доменными зонами, поэтому сложно сказать, какой именно им мешает. Но, если он их так нервирует, то его также можно блокировать.
2. Если Ваш ребенок много времени проводит в социальных сетях, или играет в любимые игры, то эти сайты также можно запретить. Блокировка может быть постоянной или временной, например, по дням недели и в определенный промежуток времени.
Как заблокировать сайт на компьютере?
Если на Вашем компьютере установлен Windows, тогда настроить блокировку можно без дополнительных программ, с помощью файла hosts, который находится по этому пути C:WindowsSystem32driversetc . Просто скопируйте эту строку, вставьте в поиск через кнопку «Пуск», а затем нажмите «Enter».
Теперь в этот файл нужно добавить некоторые параметры, но вначале переместите его на рабочий стол. Откройте файл в текстовом редакторе, подойдет блокнот для Windows.
Теперь в этом файле нужно прописать такую строку: 127.0.0.1 site.ru. 127.0.0.1 – это локальный хост, а site.ru – адрес сайта, который Вы хотите заблокировать. Например, для блокировки ВКонтакте, нужно вставить строку 127.0.0.1 vk.com
Если нужно заблокировать несколько ресурсов, тогда в этом файле нужно прописать несколько параметров, и каждый в новой строке:
127.0.0.1 ok.ru – одноклассники
127.0.0.1 vk.com – Вконтакте
127.0.0.1 facebook.com и тд.
Сохраните файл, а затем переместите его обратно в папку «etc».
Как заблокировать сайт в Яндекс браузере?
С этой задачей нам помогут справиться специальные плагины, и один из них Block Site.
Как видите, их даже две штуки. Первый работает следующем образом: перейдите на сайт, который хотите заблокировать, а затем кликните по значку плагина. Появится окошко, где будет написано на английском языке «Add site.ru to the blocked list», т. е., Вы действительно хотите занести этот домен в черный список? Жмете «Да»., и на этом все, доступ к нему будет закрыт «Restricted Access».
Как заблокировать сайт в Хроме?
Для браузера Chrome, я нашел три плагина, два из них с одинаковым названием Block Site и один Block Site – Website Blocker for Chrome. Установить плагины можно через Интернет магазин по этой ссылке .
Block Site – Website Blocker for Chrome работает также, как и Block Site для Яндекс, о котором я писал выше. Перейдите на сайт, кликните по иконке этого плагина, а затем в появившемся окошке нажмите «Block this site». Вот и все, он теперь в черном списке. Какой плагин из этих лучше, я не знаю, но тот, который я описал, работает превосходно.
Программа K9 Web Protection
Раньше эта программа была платная, но теперь ее можно использовать свободно в пределах домашнего пользования. Скачать ее можно по этой ссылке . Там же надо заполнить форму, чтобы получить лицензионный ключ, который придет на указанный email.
В письме будет и ссылка для скачивания программы для Windows и Mac. При установке K9 Web Protection надо ввести ключ, и придумать пароль администратора.
После установки, надо перезагрузить компьютер, после чего программа полностью готова к работе, даже без предварительных настроек. Но, если Вы хотите добавить сайты для блокировки, кликните по ярлыку Blue Coat K9 Web Protection Admin.
Программа откроется в браузере, и Вы увидите три вкладки:
1. Просмотр интернет активности;
2. Настройки;
3. Получить помощь
Жмем на среднюю вкладку, чтобы перейти к настройкам. Появится окошко, где нужно ввести пароль администратора, который мы вводили при установке программы.
Здесь Вы увидите категории сайтов, которые уже блокируются на Вашем компьютере:
• Аборты;
• Порнография;
• Алкоголь
• Ресурсы с вредоносным ПО и другие.
Если Вы попробуйте зайти на сайт, который относится к одной из этих категорий, то, скорее всего он будет заблокирован.
Ниже можно выбрать уровень защиты: умеренный, минимальный, разрешино все, или выборочный.
Но чтобы разобраться во всех настройках, придется потратить какое-то время, тем более программа не поддерживает русский язык. Здесь же Вы можете добавлять сайты не только в черный список, но и те, к которым будет всегда открыт доступ, так называемый белый список.
Как заблокировать сайт с помощью wi-fi роутера
Я расскажу на примере роутера TP-LINK, как можно блокировать доступ к тем сайтам, которые Вы пожелаете.
Наберите в адресной строке браузера tplinklogin.net, или 192.168.1.1. или 192.168.0.1., а затем авторизуйтесь, введя в поле «логин» и «пароль» слово «admin» без кавычек.
Если Вы хотите заблокировать сайты на компьютере или телефоне своего ребенка, тогда прежде всего надо узнать MAC Address его устройства. Выберите в левой колонке параметр DHCP, а затем DHCP Client List. Откроется страница со списком подключенных устройств к роутеру.
Здесь видно, что первые два устройства – мобильные телефоны, а третье – ПК. Копируем нужный MAC адрес, и переходим к вкладке «Access Control» (контроль доступа) -> «Rule» (Правило) и жмем «Setup Wizard»
Переходим к следующим настройкам. Здесь надо выбрать метод блокировки: по IP или MAC адресу. Так как IP может меняться, то лучше использовать MAC адрес.
Выбираем MAC Adress в поле «Mode», в «Host Description» пишем уникальное описание, а в поле «MAC Address» вставляем адрес устройства, которое мы ранее скопировали. Жмем «Next» и переходим к следующим настройкам.
Здесь нужно задать цель, т. е., что именно будем блокировать. Так как мы собрались блокировать сайты – выбираем режим «Domain Name» в поле «Mode».
Не обязательно писать полностью адреса, а можно просто указать несколько букв домена, например vk, или google. Это те ресурсы, которые будут блокироваться.
Далее нужно задать расписание, т. е. время, в пределах которого будет действовать наше правило, например, все дни (Everyday), или выборочно (Select Days). Я выбрал выходные дни, с 7 до 18 часов вечера.
Жмем «Next», и задаем уникальное имя в поле «Rule Name». Жмем кнопку «Finish».
Переходим к следующему окну. Здесь нужно поставить отметку: Deny the packets specified by any. то есть, запретить доступ к указанным доменам. Также надо убедиться, что установлена отметка «Enable Internet Access Control».
Эти настройки блокируют социальные сети Вконтакте и одноклассники по выходным дням, с 7 утра до 18 вечера.
Как заблокировать сайт на любом компьютере для того, чтобы закрыть для пользователя доступ на страницы заблокированного сайта в браузере. Подавляющее большинство сайтов в интернете предоставляют пользователям полезную информацию. Порой возникает необходимость для ограничения доступа к некоторым сайтам в интернете.
Причины могут быть самые разные. Чаще всего родители пытаются оградить подрастающее поколение от доступа к некоторым ресурсам в интернете. В интернете, кроме откровенно вредных и опасных сайтов, есть сайты социальных сетей, на которых пользователи проводят довольно много времени. В это время они отвлекаются от учебы или работы.
Как заблокировать сайт, чтобы он не открывался? Это можно сделать разными способами: с помощью внесения записей о сайтах в системный файл hosts на компьютере, использование блокировки сайтов в антивирусных программах и брандмауэрах, с помощью специализированных программ, использование функции родительского контроля, сервиса DNS, при помощи расширений в браузерах, при помощи блокировки в роутере.
Некоторые из рассмотренных в статье способов, позволяют заблокировать только отдельные сайты, с помощью других способов блокируется доступ к определенным категориям: сайтам для взрослых, социальным сетям, азартным играм и т. д.
Как заблокировать сайт через файл hosts
Самый простой и надежный способ для блокировки веб-сайта на любом компьютере под управлением Windows: заблокировать сайт с помощью файла hosts. Суть этого метода следующая: в файл hosts вносятся записи для осуществления блокировки определенных сайтов, после этого данные сайты становятся недоступными, после попытки перехода на сайт из любого браузера. Блокироваться будут только определенные сайты, записи о которых были добавлены в файл hosts, остальные сайты в интернете будут доступны.
Вместо заблокированного сайта откроется пустая страница браузера с сообщение о том, что браузеру не удается получить доступ к сайту.
Для внесения нужных записей, необходимо открыть файл hosts. Файл hosts находится по следующему пути:
Файл hosts можно открыть с помощью Блокнота, внести в него изменения, а затем сохранить. Более подробно о внесении изменений в файл hosts можно прочитать здесь.
Сразу после окончания стандартных записей в файле hosts, после последней строки с решеткой, с новой строки сначала нужно ввести IP адрес «127.0.0.1» (без кавычек), а затем через пробел название сайта без протокола «http» или «https», например:
У некоторых сайтов могут быть зеркала с именем, начинающемся «www», поэтому такие сайты могут открываться по двум адресам: с «www» и без «www». Для более надежной блокировки подобных ресурсов, можно дополнительно внести название веб-сайта с «www». Поэтому сделайте примерно такую запись (на примере блокировки сайта Одноклассники.ру):
Посмотрите на этом изображении на пример добавления в файл hosts сайтов ВКонтакте и Одноклассники.
Если возникнут трудности с сохранением файла хостс, воспользуйтесь этой инструкцией. Это наиболее простой способ для внесения изменений в файл hosts:
- Пройдите по пути: C:WindowsSystem32driversetchosts
- Скопируйте файл hosts из папки «ect» на Рабочий стол.
- Внесите необходимые изменения в файл hosts.
- Скопируйте с заменой файл hosts с Рабочего стола в папку «ect».
После этого, при переходе на сайт, добавленный в файл hosts, пользователь увидит, что страница сайта заблокирована.
Как заблокировать сайт с помощью антивируса
В некоторых антивирусах присутствует возможность блокировки отдельных сайтов, например, в бесплатном антивирусе Avast Free Antivirus.
В настройках антивируса Avast Free Antivirus войдите в настройки «Веб-экрана». В разделе «Блокировка веб-сайтов» активируйте пункт «Разрешить блокировку веб-сайтов», а в поле «URL-адреса для блокировки» введите адрес веб-сайта для блокировки. Далее нажмите на кнопку «ОК».
После этого, доступ конкретному сайту будет заблокирован.
Родительский контроль
Запретить доступ к определенным типам сайтов можно в программах имеющих модуль Родительского контроля. Например, в антивирусе Kaspesky Internet Security есть функция родительского контроля, с помощью которой можно ограничить доступ в интернет, регулировать контроль посещения веб-сайтов, вводить запрет на загрузку файлов определенного типа.
Блокировка сайтов в Яндекс DNS
С помощью бесплатного сервиса Яндекс DNS можно блокировать зараженные, мошеннические сайты, заблокировать порно сайты. Разрешение для доступа к сайтам осуществляется при помощи нескольких режимов фильтрации. Интернет трафик будет проходить через сервер Яндекса.
После включения соответствующего режима, доступ на сайт, входящий в соответствующую категорию, которая фильтруется Яндексом, будет заблокирован в любом браузере на компьютере.
Подробнее о настройке Яндекс DNS читайте здесь.
Интернет Цензор
Бесплатная программа Интернет Цензор (программа не работает в Windows 10) действительно отвечает своему названию. В программе несколько уровней фильтрации, которые подходят для разных ситуаций. Можно блокировать доступ практически ко всем сайтам, кроме разрешенных сайтов, различным категориям сайтов, к отдельным сайтам.
Программа надежно блокирует сайты, но при ее использовании необходимо позаботиться о сохранности пароля для того, чтобы потом не остаться без доступа к большей части интернета.
Более подробно о программе Интернет Цензоре читайте тут.
Расширения для браузеров
С помощью специальных расширений (Block site, BlockSite, WebFilter Pro и т. д.) можно заблокировать сайт или страницу сайта в браузерах Опера, Яндекс.Браузер, Google Chrome, Mozilla Firefox и т. д. Этот метод подойдет только для блокировки сайтов в определенном браузере.
Возможно, что это бессмысленно, так как ничто не помешает другому пользователю открыть заблокированный сайт в браузере Internet Explorer, в котором нет подобных расширений, или установить на компьютер другой браузер, в котором, естественно, не будет подобного установленного расширения.
Выводы статьи
Пользователь может заблокировать доступ к сайтам на компьютере с помощью внесения изменений в файл hosts, блокировать сайты в антивирусе, использовать функцию родительского контроля, при помощи сервиса Яндекс DNS, установить соответствующее расширение в браузер.
Как заблокировать любой сайт на компьютере (видео)
В сети Интернет сейчас легко найти все, что угодно. Бывают случаи, когда нужно ограничить доступ к некоторым ресурсам. К примеру, если у вас ребенок, его лучше оградить от сайтов, пропагандирующих насилие или имеющих слишком «взрослый» контент. А может у вас корпоративная сеть и, чтобы работники не отвлекались, нужно заблокировать социальные сети. Сейчас я расскажу, как заблокировать сайт, чтобы он не открывался и не доставлял проблем.
Блокируем в браузерах
Можно увеличить функционал с помощью обозревателя, используя дополнительные расширения, среди которых есть те, что блокируют по имени.
Для того чтобы закрыть вход на сайт в Опере, не нужны даже плагины, просто делаете так:
- Открываете настройки;
- Находите вкладку «Расширенные»;
- Заходите в «Содержимое»;
- Кликаете «блокируемое содержимое»;
- Во всплывающем окне вписываете адрес запрещаемого ресурса:
Заблокировать в Chrome стандартными средствами не получится. Этот браузер популярный, поэтому для него создано множество плагинов, среди которых особо выделяется SiteBlock . Для его установки необходимо открыть сам Хром и посетить настройки. Выбираем «Дополнительные инструменты», затем «Расширения»:
В новом окне листаем в самый низ и кликаем по ссылке «еще расширения», чтобы перейти в магазин Google. Там в поле поиска прописываем запрос SiteBlock и оказываемся на этой странице . Осталось только установить плагин.
После этого в правом верхнем углу появиться серый квадрат с буквой «S». Нажимаем и выбираем «Параметры», указываем перечень сайтов для блокировки и сохраняем – Save :
Теперь при попытке зайти на такие страницы в Хроме появиться следующее уведомление:
Скажу сразу, что у этого способа уровень надежности довольно низкий и если кто-то очень захочет попасть на запрещенный сайт, он сделает это без особого труда. Поэтому, рассмотрим более эффективный метод.
Автор рекомендует:
Как заблокировать сайт в файле hosts, чтобы он не открывался
Наиболее простым и верным вариантом, для того чтобы прикрыть доступ к одному или сразу нескольким адресам, является решение с изменениями в так называемом файле hosts. Данный объект принадлежит Windows, но открыть его можно обычным Блокнотом. Он позволяет прописывать сайты, чтобы они больше не открывались. Для этого потребуется добавлять отдельной строчкой IP своего ПК и далее вписывать наименования ресурсов. Помимо этого, хостс перенаправит пользователя на другой сайт при попытке нарушения запрета. Инструкция будет следующей:
- Находите нужный системный файл по пути:
- Для его открытия необходимо нажать правую кнопку мышки. После этого будет доступно дополнительное меню с командой «Открыть с помощью…»;
- Используете простой «Блокнот».
Теперь без смены ай-пи вписываете адреса для блокировки, каждый с новой строки. После этого сохраняете изменения.
После можете протестировать свои усилия, открыть любую программу и проверить один из вписанных сайтов.
Это может пригодиться:
Используем Яндекс.DNS для блокировки
Еще одним довольно надежным и простым вариантом для закрытия конкретных сайтов является специализированный сервис Яндекс.DNS со своим «семейным» режимом. Он поможет найти все нежелательное содержимое при попытке его активации и поставит своего рода «заглушку».
Для подключения сервиса и блокировки определенных веб-сервисов делаете следующее:
- Нажимаете сочетание Win + R ;
- В открывшемся окошке вписываете наименование файла ncpa.cpl;
- Находите свое интернет подключение, кликаете правой кнопочкой мышки, выбираете «Свойства», затем «IP версии 4»:
- Только в разделе «ДНС-сервер» указываете Яндекс.DNS:
Предпочитаемый – 77.88.8.3
Альтернативный – 77.88.8.7
- Сохраняете все изменения.
Автоматически изменения вступают в силу. К слову, режимов есть три – семейный, базовый, а также безопасный. Подробнее узнать о них можно на официальном ресурсе Yandex.DNS .
Запрет с помощью маршрутизатора
Этот вариант считается наиболее надежным и удобным. В первую очередь, доступ к роутеру есть лишь у пары человек, знающих пароль. Дети о нем ничего не знают. К тому же разобраться в настройках этого оборудования не просто, а уж тем более найти конкретный параметр. Если воспользоваться этим вариантом, то блокировку в браузерах и файле с хостами делать не придется. Вводите один раз наименование ресурс, и он сразу становится недоступным ни для одного аппарат, подключаемого к домашней сети. Для входа в устройство нужно будет узнать его адрес и информацию для входа – пароль и логин, они расположены обычно на обратной стороне оборудования.
Далее на компьютере в браузерную строку вбиваете веб-адрес роутера, а после логин (username) и пароль (password) – они также прописаны на «наклейке». Вы попадаете на внутренний сервер устройства, где понадобится настройка фильтров.
Не получится рассказать об интерфейсе каждого изделия, так что внимательно просматривайте инструкцию к своей модели.
Система безопасности ПК
Если вы установили антивирус или какой-либо брандмауэр – пакетный программный фильтр, он тоже может вам помочь заблокировать. Многие антивирусные утилиты имеют модуль защиты для детей (родительский контроль), позволяющий управлять сетевым доступом.
К примеру, в Касперском необходимо зайти в настройки и открыть этот самый модуль. После чего в разделе включаем контроль и отмечаем галочками нужные категории или вписываете адрес запрещенного сайта, ставите галочку запрета и добавляете (доступно в более новых версиях софта). Теперь программа не позволит заходить на него.
Видео
Если хотите наглядно увидеть все действия, описанные в статье – смотрите следующий ролик:
Ограничение доступа происходит на разных уровнях. Самым простейшим считается настройка в браузерах. Такой вариант спасет, если на ПК будет единственный обозреватель. Изменения в Hosts помогут сделать полную блокировку везде, но она будет распространяться на одно устройство. Если в доме есть не только компьютер, но и планшет, ноутбук, смартфоны, будет сложнее.
Самым качественным на сегодня считается вариант с изменением конфигураций в роутере. Так можно закрывать ресурсы в пределах корпоративных сетей и домашних. Теперь вы знаете, как заблокировать сайт, чтобы он не открывался, вам остается только выбрать подходящий.
Настройте Брандмауэр Norton, чтобы запретить доступ к вашему Mac вредоносным веб-сайтам
При установке или запуске бесплатного или условно бесплатного ПО некоторые вредоносные веб-сайты попытаются получить несанкционированный доступ к информации на вашем устройстве. Вредоносные веб-сайты обнаруживают и используют уязвимости системы для загрузки вредоносных программ (например, вредоносных программ для майнинга криптовалют), которые раскрывают информацию о вашем устройстве киберпреступникам.
Если параметр включен, Norton будет отслеживать все приложения, установленные на вашем устройстве, а также блокировать доступ к вашему устройству вредоносным веб-сайтам. При блокировке вредоносного веб-сайта будет отправлено уведомление. Сведения об атаке можно просмотреть в журнале безопасности.
Запустите Norton.
Если отображается окно Мой Norton рядом с разделом Безопасность устройства, нажмите .
Нажмите или в главном окне продукта Norton.
Нажмите на левой панели и убедитесь, что переключатель включен.
В строке Защита от уязвимостей щелкните значок параметров.
В окне Защита от уязвимостей откройте вкладку .
Нажмите , если функция отключена.
Функция «Отслеживание URL-адресов» включена по умолчанию. Не выключайте функцию «Отслеживание URL-адресов». В противном случае ваше устройство не будет защищено от атак с вредоносных веб-сайтов.
Запустите Norton.
Если отображается окно Мой Norton рядом с разделом Безопасность устройства, нажмите .
Нажмите или в главном окне продукта Norton.
Нажмите на левой панели и убедитесь, что переключатель включен.
В строке Защита от уязвимостей щелкните значок параметров.
В окне Защита от уязвимостей откройте вкладку .
Нажмите кнопку и введите URL-адрес или имя домена, которые необходимо исключить из числа отслеживаемых.
Нажмите кнопку .
Для изменения или удаления URL-адреса или домена необходимо выполнить следующие действия:
Выберите URL-адрес или домен из списка и нажмите кнопку . Измените URL-адрес или имя домена и нажмите .
Выберите URL-адрес или домен, который необходимо удалить, и нажмите кнопку .
Для обнаружения и блокировки подозрительных веб-сайтов с помощью функции «Защита от уязвимостей» используется обширный список сигнатур атаки. В некоторых случаях часто используемые веб-сайты могут быть помечены как подозрительные, поскольку они имеют схожие сигнатуры атаки. Если вы уверены, что уведомления о потенциальной атаке вызваны безопасными сайтами или доменами, их можно исключить из числа отслеживаемых.
Запустите Norton.
Если отображается окно Мой Norton рядом с разделом Безопасность устройства, нажмите .
Нажмите или в главном окне продукта Norton.
На левой панели щелкните .
В строке Журнал безопасности щелкните значок просмотра.
В окне Журнал безопасности в категории Брандмауэр нажмите .
Дважды щелкните сигнатуру атаки левой кнопкой мыши на правой панели, чтобы получить более подробные сведения о заблокированном веб-сайте.
В окне Заблокированная уязвимость нажмите , чтобы получить более подробные сведения о сигнатуре атаки.
С помощью этого решения мне удалось легко устранить неполадку.
Да НетПомогите нам улучшить это решение.
Благодарим вас за комментарии относительно качества обслуживания.
Какие действия следует выполнить сейчас?
Просмотрите решения или свяжитесь с нами.
Идентификатор документа (DOCID): v132386716
Операционная система: Windows
Последнее изменение: 10/07/2020
Установка языковых настроек в браузере
Техническая обстановка
Этот раздел вкрадце описывает технические детали того, что происходит.
Когда ваш браузер пытается получить документ из Интернета, он отправляет запрос на сервер, который хранит этот документ. Это называется HTTP-запрос. Вместе с запросом браузер посылает информацию о своих языковых настройках.
HTTP запрос передает информацию о языковых настройках в заголовке Accept-Language.
Если сервер настроен на то, чтобы отдавать альтернативные варианты страниц или ресурсов, написанных более, чем на одном языке, и, если предпочитаемый вами язык доступен,
то произойдёт процесс, который называется Согласование содержимого HTTP, чтобы найти контент на языке из заголовка HTTP-запроса. Если есть только одна версия страницы на сервере, эта версия и будет возвращена.
Если ни один из запрашиваемых языков не доступен, сервер должен вернуть данные на языке по умолчанию.
Большинство популярных браузеров позволяют вам изменять настройки языков, отправляемых с HTTP-запросом. Сами значения должны соответствовать BCP 47 (Tags for the Identification of Languages). Это обычно двух- или трёхбуквенные коды языков (например, fr для французского), а также следующие за ними необязательные коды, представляющие такие вещи, как страну (например, fr-CA означает француский язык в Канаде). Регионы могут включать территории, большие, чем страны. Если вы устанавливаете испанский язык, распространённый в Латинской Америке, вы скорее всего укажете es-419. (Читайте подробнее о языковых тэгах.)
Когда настройки браузера включают несколько языков, браузер назначит qvalue (значение качества) каждому из языков, в порядке уменьшения. Это своего рода система взвешивания, которая должна помочь серверу понять порядок предпочитаемых языков. В следующем примере указан заголовок Accept-Language, содержащий несколько языков. Датский язык является предпочтительным. В случае неудачи, будет запрошен британский английский, и, наконец, любой тип английского.
Accept-Language: da, en-gb;q=0.8, en;q=0.7
Указание альтернатив
Как правило, вы можете указать несколько альтернатив, которые будут обрабатываться в порядке предпочтения. Следующий пример демонстрирует настройки в Firefox кого-то, кто предпочитает страницы на французском языке Швейцарии, но если этот язык недоступен, то он согласен на любой французскую, немецкую или англоязычную страницу, в таком порядке.
Для обеспечения успеха вам необходимо настроить ваш браузер на запрос fr-CH и fr, в таком порядке. В результате, сервер сначала будет искать версию страницы на французском языке Швейцарии, в случае неудачи будет искать любую французскую версию, а затем — на немецком.
Chrome автоматически устанавливает заголовок Accept-Language, отправляемый вашим браузером, даже хотя вы и не увидите голый язык, в списке диалогового окна, но большинство браузеров не делают этого. Лучше всего начать с проверки установок вашего заголовка Accept-Language, затем произвести какие-либо изменения, а потом проверить снова.
Изменение ваших настроек
Мы перечислим здесь примеры того, как вы можете изменить языковые настройки в последних версиях нескольких популярных браузеров в настольных платформах Windows или OS X. Мы используем последние на момент написания этой статьи версии браузеров.
Данные инструкции изменяются время от времени по мере публикации новых версий браузеров. Исформация была корректной на момент нашей последней проверки. Пожалуйста, сообщите нам, если информация устарела.
Последовательности команд для дополнительных и более старых версий браузеров могут быть найдены здесь: http://www.debian.org/intro/cn#setting.
На большинстве мобильных устройств, ваши настройки установлены в соответствии с основным языком вашей системы. Это имеет смысл, поскольку мобильное устройство обычно является персональной вещью.
Edge. Откройте страницу Язык и регион (Regions & language) в Настройках (Settings) и выберите вариант добавления языка. В большинстве случаев, вас попросят выбрать также и регион. Как только вы осуществили выбор, передвинули или удалили языки в списке для установки предпочитаемого порядка, перезагрузите Edge.
Если вы выбрали комбинацию языка и региона, Edge автоматически установит оба языковых тэга — данной комбинации, а также просто языка в ваш запрос Accept-Language. В списке языков в диалоговом окне вы, тем не менее, будете видеть только язык с регионом. Например, если вы выбрали Испанский (Латинская Америка), Edge автоматически добавит es-419, затем es в ваш запрос Accept-Language, хотя вы будете видеть только Испанский (Латинская Америка) в диалоговом окне.
Затем, если вы добавите в список испанский для Мексики, он автоматически дополнится es-419, es-MX и es, в таком порядке, хотя вы по прежнему будете видеть только Испанский (Латинская Америка), Испанский (Мексика) в диалоговом окне.
Вы можете создавать языковые тэги, вводя BCP-47 тэг для языка, который вы хотите добавить, в строке поиска страницы Добавить язык (Add a language) в Панели управления (Desktop Control Panel). Смотрите изображение. В подобных примерах, метод письма, указанный в языковом тэге, должен быть одним из поддерживаемых ОС Windows. Например, ввод tlh-Latn в строку поиска вернёт Klingon (tlh-Latn) и добавит tlh-Latn к запросу Accept-Language.
Chrome. Откройте настройки браузера, в разделе Дополнительные (advanced) прокрутите мышью вниз и найдите Языки (Languages). Откройте Языки и ввод (Language and Input Settings) и добавьте язык или язык+регион в список возможных. Отсортируйте список результатов в порядке уменьшения предпочтений. Нет необходимости перезагружать Chrome.
Если вы выбираете комбинацию языка и региона, то Chrome добавит после этой опции тэг основного языка. Например, если вы выбрали французский (Канада), Chrome добавит его, а затем ещё французский на ваш список предпочтений на экране.
Если вы затем добавите французский (Швейцария), то браузер добавит его в конец списка и вам необходимо будет переместить элемент французский (Швейцария) до элемента французский в диалоговом окне.
Вы не можете создавать свои языковые тэги.
Firefox. Откройте настройки браузера и вкладку Содержание (Content). Под заголовком Языки (Languages), выберите предпочитаемые языки, выбирая языки или комбинации языков и регионов в предоставленном списке. Затем настройте список, чтобы указать порядок предпочтений.
Если вы выбрали комбинацию языка и региона, то Firefox просто добавит эту опцию в список, и вам будет необходимо вручную добавлять тэг основного языка после неё. Например, если вы выбрали французский/Канада [fr-ca], Firefox просто добавит его в список, и вам будет необходимо самостоятельно добавлять французский [fr].
Если впоследствии добавить французский/Швейцария [fr-ch], то вам надо будет переместить его выше тэга с основным языком.
Вы не можете создавать языковые тэги, с помощью стандартного интерфейса. (Однако вы можете это сделать с помощью about:config, используя intl.accept_languages, если вы достаточно продвинуты).
Safari. В системе OS X отправляются те же языки, что указаны в языковых настройках системы. Чтобы их изменить откройте Системные настройки (System Preferences) > Язык и регион (Language & Region) > Язык (Preferred Language), но будьте внимательны, вы меняете язык вашего пользовательского интерфейса, а не только настройки предпочтений браузера. Убедитесь, что вы знаете, как переключиться обратно на привычный для вас язык!
У вас может быть длинный список языков в диалоговом окне, но Safari будет отправлять только самый первый в заголовке Accept-Language. Если вы выберете британский английский в настройках, то браузер будет отправлять код en-gb в заголовке Accept-Language header (и ничего более).
Вы не можете создавать свои языковые тэги.
Запретить браузерам открывать несколько неизвестных страниц при запуске
На днях я столкнулся с очень странной проблемой.
Каждый раз, когда я перезагружал свой компьютер, веб-браузер открывался автоматически, и определенная группа веб-сайтов начинала загружаться самостоятельно. Независимо от того, использовал ли я Internet Explorer, Google Chrome или Firefox, эти страницы загружались и открывали несколько всплывающих окон, засыпанных рекламой.
Это очень отвлекает, и после пары проб и ошибок я нашел точную причину, по которой открывалась определенная веб-страница, когда я загружал свой компьютер.
Я не большой поклонник пакетов трансформации или тем Windows, но иногда я все же пробую их, чтобы придать своему рабочему столу другой вид. Это освежает глаза и улучшает самочувствие. Я поискал в Google тему Windows 7 и скачал с этого сайта пару тем для Windows 7.
Когда я установил один из пакетов трансформации, программа тайно изменила внутренние настройки моего компьютера. Сначала я подумал, что это проблема конкретного браузера, но после проверки с несколькими браузерами я был уверен, что эта проблема связана не с браузером, а с моей операционной системой.Поскольку все остальные браузеры открывали неизвестные страницы при запуске, что-то должно быть на моем компьютере, а не в настройках Firefox или Google Chrome.
Запретить браузерам открывать несколько неизвестных страниц при запуске
Если вы когда-нибудь сталкивались с подобной проблемой, вот как ее исправить.
1. Сначала удалите сторонние пакеты преобразования, темы Windows и ненужное программное обеспечение, которое вы недавно установили и которое, по вашему мнению, может быть причиной этого повреждения. Это важно, вы должны сначала избавиться от проблемы, иначе при следующем запуске программного обеспечения оно может переопределить ваши настройки и вернуть старую проблему.
2. Откройте браузер, щелкните «Настройки» и проверьте URL-адрес домашней страницы.
- В Google Chrome щелкните значок гаечного ключа и выберите параметры. Проверьте, настроен ли Google Chrome для открытия нескольких страниц при запуске, и вернитесь к предпочтительному варианту. [Пример страницы настроек]
- В Firefox нажмите «Инструменты» и выберите параметры. Затем проверьте, настроен ли Firefox для открытия нескольких страниц при запуске или нет. Если да, вернитесь к предпочтительному варианту и выберите домашнюю страницу, которую хотите открыть при запуске Firefox.[Пример параметров Firefox]
- В Internet Explorer щелкните «Сервис» и выберите «Свойства обозревателя». Проверьте адрес домашней страницы, и если это не та домашняя страница, которую вы хотите загрузить во время запуска, измените ее на предпочтительную. [Пример Internet Explorer]
3. Ваша проблема должна быть решена, но в моем случае это не так. После выбора предпочтительной домашней страницы и перезагрузки компьютера при запуске системы отображалась та же самая страница со спамом.
Чтобы исправить это, перейдите в панель управления Windows и нажмите «Свойства обозревателя».На вкладке «Общие» вы можете найти множество неизвестных веб-сайтов, добавляемых в текстовое поле «Домашняя страница». Нажмите кнопку «использовать пустую» и сохраните настройки.
4. Это сработало, но только частично, потому что после перезагрузки компьютера я обнаружил, что браузер открывается, но показывает пустую страницу. Вот последнее, что вам нужно сделать, чтобы предотвратить запуск Firefox, Internet Explorer, Google Chrome или любого другого браузера при запуске.
5. Щелкните меню «Пуск» Windows и введите msconfig в поле поиска.Это запустит окно конфигурации системы Windows, здесь вы можете указать, какие программы должны и какие программы не должны запускаться автоматически при запуске системы. Перейдите на вкладку «Автозагрузка» и удалите запись для браузеров (если есть). [см. пример].
Вам необходимо перезагрузить компьютер, чтобы изменения вступили в силу
Что на самом деле произошло?
В моем случае произошло вот что.
Как только я установил пакет преобразования, программа добавила запись в утилиту запуска Windows, чтобы мой браузер по умолчанию запускался автоматически при запуске системы.Затем программа тайно изменила мои настройки параметров Интернета и добавила целую кучу неизвестных веб-адресов в качестве домашней страницы. Этот параметр переопределяет настройки других браузеров, поэтому всякий раз, когда я запускал любой браузер, установленный в моей системе, показывалась одна и та же страница с рекламой.
Извлеченный урок: Никогда не устанавливайте программы, пакеты преобразования и другие вещи со сторонних сайтов, даже если они выглядят надежными и заслуживающими доверия.
#Update
Существует еще одна причина, по которой ваш браузер открывает некоторые неизвестные страницы при запуске, и это из-за вредоносного или рекламного ПО.Если вы недавно загрузили какое-либо программное обеспечение из ненадежного источника и у вас начали появляться странные страницы при запуске, очень высока вероятность стать жертвой вредоносного или рекламного ПО. Если это так, вам следует как можно скорее просканировать свою систему с помощью очень надежного антивирусного или антирекламного инструмента.
Например, вы можете выбрать ADWCleaner, Zemana Anti-Malware (рекомендуется) и т. Д.
Как запретить автоматическое открытие веб-сайтов в Internet Explorer? | Автор: Джон
Google Chrome 5.0, +1 (805) 468– 7961
- Откройте браузер , выберите значок гаечного ключа, а затем выберите «Параметры».
- Выберите вкладку «Под капотом», а затем выберите «Настройки содержимого». Щелкните вкладку «Всплывающие окна», установите переключатель «Не разрешать никаким сайтам показывать всплывающие окна (рекомендуется)», а затем выберите «Закрыть». Mozilla: блокировщик всплывающих окон.
Шаг 3. Отключение уведомлений с определенного веб-сайта
- На телефоне или планшете Android откройте приложение Chrome.
- Перейти на веб-страницу .
- Справа от адресной строки нажмите «Подробнее».
- Коснитесь Настройки сайта.
- В разделе «Разрешения» нажмите «Уведомления».
- Выключите настройку.
Internet Explorer поставляется с утилитой блокировки всплывающих окон, доступ к которой осуществляется на вкладке «Конфиденциальность» диалогового окна «Параметры Internet ». Нажмите кнопку «Настройки», чтобы контролировать, насколько строгим является этот блокировщик всплывающих окон, и добавить список надежных сайтов, которым разрешено отображать всплывающие окна.
Как остановить автоматическое открытие вкладок в Google Chrome
- Настройка программных файлов.
- Очистить файлы cookie.
- Проверить расширения.
- Запретить автоматическое открытие вкладок с помощью AdLock.
- Включите блокировку всплывающих окон.
- Сканирование на наличие вредоносных программ.
- Обновите Chrome до последней версии.
- Подводя итоги.
Почему Google Chrome продолжает открывать новые вкладки ? Вредоносное ПО: существует вероятность того, что на ваш компьютер может быть добавлено какое-то вредоносное ПО, которое вызывает случайное открытие из вкладок .Поврежденная установка: также возможно, что установка браузера Chrome повреждена и вызывает эту проблему.
Почему мой браузер открывается автоматически?
Браузеры открывают несколько вкладок автоматически часто из-за вредоносного или рекламного ПО. Таким образом, сканирование рекламного ПО с помощью Malwarebytes часто может исправить браузеров, открывающих вкладок автоматически . Нажмите кнопку «Сканировать», чтобы проверить наличие рекламного ПО, угонщиков браузера , и ПНП.
Google Chrome
В появившемся раскрывающемся меню выберите «Настройки», затем прокрутите страницу вниз и нажмите «Дополнительно». В разделе «Конфиденциальность и безопасность» найдите и выберите «Настройки содержимого»> «Всплывающие окна» и перенаправляет , затем убедитесь, что в описании указано «Заблокировано» (рекомендуется).
Включение функции блокировки всплывающих окон в Chrome
- Щелкните значок меню Chrome в правом верхнем углу браузера и выберите «Настройки».
- Введите «Pop» в поле настроек поиска.
- Щелкните Параметры сайта.
- В всплывающих окнах должно быть указано Заблокировано . Если указано «Разрешено», нажмите «Всплывающие окна и перенаправления».
- Выключите переключатель рядом с надписью «Разрешено».
Измените эти настройки браузера как можно скорее, чтобы защитить вашу конфиденциальность в Chrome, Firefox и других устройствах
Джеймс Мартин / CNETКонфиденциальность сейчас является приоритетом среди разработчиков браузеров, но они могут не пойти так далеко, как вы хотите, в борьбе с широко распространенными трекерами рекламной индустрии в Интернете.Вот посмотрите, как вы можете настроить параметры конфиденциальности, чтобы перехитрить это онлайн-отслеживание.
Проблемы, подобные скандалу Facebook с Cambridge Analytica, повысили защиту конфиденциальности в списке приоритетов Кремниевой долины, показывая, как компании собирают пачки данных, когда вы путешествуете по Интернету. Их цель? Чтобы создать подробный профиль пользователя, чтобы вы могли стать целью более точной, интерактивной и, следовательно, прибыльной рекламы.
Apple и Google ведут войну за Интернет: Google агрессивно продвигает интерактивный Интернет, чтобы конкурировать с собственными приложениями, а Apple продвигается медленнее — отчасти из опасений, что новые функции ухудшат безопасность и будут раздражать в использовании.Конфиденциальность добавляет еще одно измерение к конкуренции и к решению вашего браузера.
Google и Apple враждуют из-за будущего Интернета. Серия CNET изучает детали.
Джеймс Мартин / CNETApple сделала конфиденциальность главным приоритетом во всех своих продуктах, включая Safari. Для стартапа Brave конфиденциальность — основная цель, и Mozilla и Microsoft рекламируют конфиденциальность как способ отличить свои браузеры от Google Chrome.Это уже поздно, но инженеры Chrome создают «песочницу конфиденциальности», несмотря на то, что Google полагается на доходы от рекламы.
Для всех перечисленных здесь браузеров вы можете повысить конфиденциальность, изменив поисковую систему по умолчанию. Например, попробуйте DuckDuckGo. Хотя его результаты поиска могут быть не такими полезными или глубокими, как у Google, DuckDuckGo уже давно является фаворитом среди сторонников конфиденциальности за свой отказ отслеживать поисковые запросы пользователей.
Другие универсальные параметры, повышающие конфиденциальность, включают отключение в браузере функций отслеживания местоположения и автозаполнения поисковой системы, отключение автозаполнения паролей и регулярное удаление истории просмотров.Если вы хотите поднять свою конфиденциальность на новый уровень, попробуйте одну из виртуальных частных сетей, которые были проверены CNET, которые работают со всеми браузерами. (Вы также можете ознакомиться с нашим обзором VPN на основе браузера, чтобы попробовать.)
А пока вот несколько простых настроек, которые вы можете изменить в своем браузере, чтобы не допустить появления значительной части рекламных трекеров.
Изменить настройки конфиденциальности браузера Chrome
Джеймс Мартин / CNETСамый популярный в мире браузер также обычно считается одним из наименее приватных, если его использовать прямо из коробки.Однако с другой стороны, гибкость Chrome с открытым исходным кодом позволила независимым разработчикам выпустить множество расширений, ориентированных на конфиденциальность, чтобы избавиться от трекеров.
Бретт Пирс / CNETВ Интернет-магазине Chrome щелкните Extensions слева и введите имя расширения, которое вы ищете, в строку поиска.Как только вы найдете правильное расширение в результатах поиска, нажмите Добавить в Chrome . Появится диалоговое окно с объяснением, какие разрешения будет иметь расширение для вашего браузера. Щелкните Добавить расширение , чтобы добавить расширение в браузер.
Если вы передумаете, вы можете управлять своими расширениями или удалять их, открыв Chrome и щелкнув меню с тремя точками Еще справа. Затем выберите Дополнительные инструменты , а затем Расширения . Отсюда вы также сможете узнать больше о расширении, нажав Подробности .
Вот четыре расширения, на которые стоит обратить внимание перед началом работы: Cookie Autodelete, uBlock Origin, Privacy Badger и HTTPS Everywhere.
Если вы используете Android, извините: расширения не работают. Так что вам придется полностью переключить браузеры на что-то вроде приложения DuckDuckGo.
В том же трехточечном меню в Chrome вы также можете заблокировать сторонние файлы cookie, выбрав Настройки , затем прокрутив страницу вниз до раздела Конфиденциальность и безопасность и нажав Файлы cookie и другие данные сайта .Отсюда выберите Блокировать сторонние файлы cookie .
Подробнее: Конфиденциальность в Google Chrome не самая лучшая. Эти расширения для браузера помогут
Изменить настройки конфиденциальности браузера Safari
Анджела Ланг / CNETПо умолчанию Safari включает собственный инструмент Intelligent Tracking Prevention, чтобы держать вас на шаг впереди вредителей конфиденциальности.Тем не менее, инструмент не всегда работал гладко с момента его дебюта в 2017 году. Исследователи Google заметили, как можно использовать саму Intelligent Tracking Prevention для отслеживания пользователей, однако Apple решила эту проблему.
Safari 14, анонсированный в июне и прибывающий позже в 2020 году с новым MacOS Big Sur, сможет сообщить вам, какие рекламные трекеры работают на веб-сайте, который вы посещаете, и предоставить вам 30-дневный отчет об известных трекерах, которые он идентифицировал. пока вы просматривали. Он также расскажет, с каких сайтов пришли эти трекеры.
Чтобы проверить, включена ли блокировка, откройте Safari и щелкните Preferences , затем Privacy . Следует установить флажок рядом с Предотвратить межсайтовое отслеживание . Пока вы там, вы также можете вручную удалить файлы cookie. Щелкните Управление данными веб-сайтов , чтобы увидеть, какие сайты оставили свои трекеры и файлы cookie в вашем браузере. Нажмите Удалить рядом с любым из трекеров, от которых вы готовы избавиться, или просто уничтожьте весь список, нажав Удалить все внизу экрана.
Файлы cookieмогут быть полезными, не только инвазивными, но для большей конфиденциальности вы можете полностью заблокировать их — как основные файлы cookie от издателя веб-сайта, так и сторонние файлы cookie от других, например рекламодателей. Для этого установите флажок Блокировать все файлы cookie .
Если вы все еще ищете другой уровень конфиденциальности, вы также можете установить полезные расширения из App Store, такие как AdBlock Plus или Ghostery Lite для Safari.
Подробнее : Safari присоединяется к браузерам, которые сообщают вам, кто пытается вас отслеживать
Изменить настройки конфиденциальности браузера Edge
MicrosoftБраузер Microsoft Edge включает некоторые упрощенные параметры конфиденциальности и блокировки трекера на экране Tracker Prevention . В Edge выберите трехточечный значок меню в правом верхнем углу и выберите Настройки .В появившемся меню слева выберите Конфиденциальность и услуги .
Вам будет предложено выбрать одну из трех настроек: Базовая, Сбалансированная и Строгая. По умолчанию Edge использует настройку «Сбалансированный», которая блокирует трекеры с сайтов, которые вы не посещали, но при этом достаточно снисходительна, чтобы уберечь большинство сайтов от некоторых проблем с загрузкой, которые могут возникнуть с более строгой безопасностью. Аналогичным образом, настройка Edge Strict может влиять на поведение некоторых сайтов, но блокирует наибольшее количество трекеров.Даже базовая настройка по-прежнему будет блокировать трекеры, используемые для криптомайнинга и снятия отпечатков пальцев.
Подробнее: Настройки конфиденциальности Microsoft Edge, которые нужно изменить сразу
Настройки конфиденциальности браузера Firefox, чтобы изменить
Анджела Ланг / CNET Параметры конфиденциальностипо умолчанию в Firefox более надежны, чем в Chrome и Edge, и у браузера также есть больше параметров конфиденциальности под капотом.
В главном меню Firefox или в трехстрочном меню в правой части панели инструментов выберите Preferences . Когда откроется окно настроек, нажмите Конфиденциальность и безопасность . Отсюда вы сможете выбрать один из трех вариантов: Стандартный, Строгий и Пользовательский. Стандартный , настройка Firefox по умолчанию, блокирует трекеры в частных окнах, сторонние файлы cookie для отслеживания и криптомайнеры. Настройка Strict может нарушить работу нескольких веб-сайтов, но она блокирует все, что заблокировано в стандартном режиме, а также отпечатки пальцев и трекеры во всех окнах. Custom стоит изучить тем, кто хочет точно настроить, как блокируются трекеры.
Чтобы применить новые настройки отслеживания после выбора уровня конфиденциальности, нажмите появившуюся кнопку Reload All Tabs .
Подробнее: С Firefox прекратите утечку ваших данных через Интернет
Смелые настройки конфиденциальности браузера, чтобы изменить
ХрабрыйЧто касается средств защиты от слежения, последние обновления конфиденциальности Safari по-прежнему отстают от большинства обновлений браузера Brave.По умолчанию Brave блокирует всю рекламу, трекеры, сторонние файлы cookie и сканеры отпечатков пальцев, сохраняя при этом невероятную скорость. Brave также предлагает встроенный режим частного просмотра Tor, надежную функцию блокировки трекера и добавил встроенный VPN для пользователей iOS.
В главном меню Brave выберите Preferences , чтобы открыть панель Settings слева. Выберите Shields , чтобы увидеть список параметров конфиденциальности в правой части экрана. Выбрав вид Advanced , вы сможете выбрать, какие типы трекеров блокировать.Прокрутив вниз, вы также сможете заблокировать кнопки входа и встроенный контент из Facebook, Twitter, Google и LinkedIn. Для еще большей защиты и точной настройки конфиденциальности изучите Дополнительные настройки слева и выберите Конфиденциальность и безопасность .
Подробнее: Если вы беспокоитесь о своей конфиденциальности в Интернете, используйте этот браузер.
Для получения дополнительной информации ознакомьтесь с лучшими менеджерами паролей 2021 года и нашими часто задаваемыми вопросами о браузере Tor.
Как изменить веб-браузер по умолчанию
Каждый компьютер и мобильное устройство поставляется с веб-браузером по умолчанию. В Windows 10 есть Microsoft Edge, а на устройствах Apple работает Safari. На Android по умолчанию может быть Google Chrome, Samsung Internet или что-то еще, например, стандартный браузер Android, преобладающий в старых моделях.
Однако вам не обязательно придерживаться этого значения по умолчанию.Если вы измените его, любая ссылка или веб-файл, который вы нажмете, откроется в выбранном вами браузере. Вот как сделать переход для каждого типа операционной системы и платформы.
Устанавливается браузером
Перед тем, как перейти к настройкам вашего устройства, перейдите в нужный браузер и установите его по умолчанию. Чтобы сделать это, например, в Google Chrome, щелкните трехточечный значок в правом верхнем углу и выберите «Настройки »> «Браузер по умолчанию»> «Сделать по умолчанию». В Firefox щелкните значок гамбургера в правом верхнем углу и выберите Параметры.В разделе «Общие» щелкните По умолчанию .
Windows 10
В Windows 10 Microsoft заменила Internet Explorer на Edge, который получил капитальный ремонт на основе Chromium в 2020 году. Естественно, Microsoft рекомендует придерживаться своего браузера, но вы можете его изменить. Откройте меню настроек Windows 10 и перейдите к Приложениям> Приложения по умолчанию . Прокрутите вниз и щелкните Веб-браузер, и вы можете выбрать Edge, Firefox, Chrome, IE или другую программу, которую вы можете загрузить из Microsoft Store.
Windows 8.1
В Windows 8.1 изначально установлен Internet Explorer в качестве браузера по умолчанию. Выключите его, открыв панель Charms и щелкнув значок настроек. На панели настроек щелкните Изменить параметры ПК> Поиск и приложения> Значения по умолчанию . Отсюда процесс аналогичен Windows 10; щелкните текущее значение по умолчанию для веб-браузера и измените его на браузер по вашему выбору.
Окна 7
Microsoft прекратила предлагать обновления безопасности для Windows 7 в январе 2020 года, поэтому вам следует подумать о переходе на более современную и безопасную ОС.В противном случае Internet Explorer снова будет браузером по умолчанию, но процесс его изменения отличается от Windows 10 и 8.1. Откройте Панель управления в виде значков и выберите Программы по умолчанию> Установить программы по умолчанию . Затем вы можете выбрать браузер, который хотите установить по умолчанию.
Обратите внимание, что статус указывает, что новый браузер по умолчанию в настоящее время имеет X определенного количества значений по умолчанию. Щелкните Установить эту программу по умолчанию , и статус должен измениться, чтобы указать, что в браузере есть все настройки по умолчанию.
macOS
Изменить браузер по умолчанию на Mac просто и быстро. На вашем Mac щелкните меню Apple в верхнем левом углу экрана, откройте «Системные настройки» и щелкните значок «Общие». На экране «Общие» щелкните раскрывающийся список рядом с «Веб-браузер по умолчанию» и выберите нужную программу.
iOS и iPadOS
Раньше Apple запрещала вам изменять браузер по умолчанию на вашем iPhone или iPad, но это было изменено в iOS 14 и iPadOS.Чтобы переключить браузер по умолчанию с Safari на любой другой, перейдите в «Настройки» и выберите нужный браузер — будь то Chrome, Firefox или Edge. Коснитесь записи для приложения «Браузер по умолчанию» и выберите браузер, который хотите использовать.
Android
Единственный способ установить Google Chrome в качестве веб-браузера по умолчанию на Android — через настройки телефона. Эти настройки будут отличаться в зависимости от производителя, но обычно вы можете провести вниз от верхнего края экрана и коснуться значка шестеренки, чтобы войти в меню настроек.
Найдите вариант с надписью «Приложения» или «Приложения и уведомления». Откройте список установленных приложений и коснитесь записи предпочитаемого браузера. Проведите вниз по экрану информации для выбранного приложения, затем коснитесь записи «Приложение браузера» и выберите новое значение по умолчанию.
Чтобы установить Firefox в качестве браузера по умолчанию, коснитесь трехточечного значка в правом нижнем углу приложения, затем выберите «Настройки» и включите переключатель рядом с Сделать Firefox браузером по умолчанию . Коснитесь записи для приложения «Браузер» и измените значение по умолчанию на Firefox.
Для Edge коснитесь трехточечного значка и выберите «Настройки». Проведите вниз по экрану настроек и коснитесь Установить браузер по умолчанию , затем коснитесь Установить браузер по умолчанию во всплывающем окне. Это приведет вас к настройкам приложений телефона по умолчанию, где вы можете выбрать Приложение браузера , чтобы установить новое значение по умолчанию.
Нравится то, что вы читаете?
Подпишитесь на информационный бюллетень Tips & Tricks , чтобы получить советы экспертов, которые помогут вам максимально эффективно использовать свои технологии.
Этот информационный бюллетень может содержать рекламу, предложения или партнерские ссылки.Подписка на информационный бюллетень означает ваше согласие с нашими Условиями использования и Политикой конфиденциальности. Вы можете отказаться от подписки на информационные бюллетени в любое время.
Как заблокировать сайт?
Обновлено: 16.05.2020, Computer Hope
Доступно несколько вариантов блокировки веб-сайта. Рассмотрите один из вариантов ниже, в зависимости от ваших потребностей.
КончикСписок ниже составлен в порядке, который мы рекомендуем наиболее часто.
Блокировка сайта на роутере
В большинстве домашних сетей сегодня есть сетевой маршрутизатор для совместного использования подключения к Интернету между несколькими устройствами и даже блокировки веб-сайтов.Мы рекомендуем заблокировать веб-сайт через маршрутизатор, потому что он может быть защищен паролем, предотвращает обход блоков и потому, что он блокирует все устройства. Блокировка маршрутизатора может помешать вашим детям получить доступ к странице (например, Facebook) на компьютере, а также к любому мобильному телефону или планшету, подключенному к вашей домашней сети.
Чтобы заблокировать веб-сайт на маршрутизаторе, подключитесь к маршрутизатору домашней сети. Для большинства маршрутизаторов это можно сделать, открыв браузер и посетив адрес маршрутизатора по умолчанию: http: // 192.168.1.1
Если этот адрес не работает или у вас возникли проблемы с доступом к настройке маршрутизатора, перейдите по ссылке ниже.
После подключения к маршрутизатору заблокируйте веб-сайт с помощью одной из следующих функций. К сожалению, настройки каждого маршрутизатора отличаются, поэтому вам нужно будет найти одну из следующих настроек для вашего производителя маршрутизатора. Как правило, один из этих параметров доступен на вкладке или кнопке «Безопасность», «Родительский контроль» или «Брандмауэр».
- URL-фильтр — Некоторые маршрутизаторы могут иметь раздел URL-фильтра, который позволяет вам вводить URL-адрес для каждого веб-сайта, который вы хотите заблокировать.
- Родительский контроль — В новых и более продвинутых маршрутизаторах есть раздел, посвященный родительскому контролю, который дает вам не только возможность блокировать веб-сайты, но и указывать время доступа к Интернету.
- Межсетевой экран — Наконец, если ни одна из вышеперечисленных опций недоступна, маршрутизатор должен предлагать какой-либо тип фильтрации через настройки маршрутизатора межсетевого экрана.
Хотя блокировка веб-сайта на маршрутизаторе является одним из лучших способов предотвратить доступ к веб-сайтам, ребенок все равно может получить доступ к веб-сайту с помощью других средств.Они могут подключиться к сети соседа, если она не защищена, или использовать службу передачи данных своего мобильного телефона (например, 4G) для доступа к веб-сайту. Если вы видите какие-либо открытые сети в вашем районе, постарайтесь рассказать своим соседям об уязвимостях безопасности, связанных с оставлением сети открытой.
Заблокировать веб-сайт с помощью Семейной безопасности
ПримечаниеБлокировка сайта с помощью этих шагов блокирует только сайт на одном компьютере. Любой другой компьютер, телефон или планшет, подключенный к вашей домашней сети, может получить доступ к заблокированному сайту.
Новые версии Windows включают функцию семейной безопасности, которая позволяет родителям устанавливать правила использования, позволяя им контролировать, какие веб-сайты просматривают их дети. Если вы используете Windows 7 или 8, откройте Семейную безопасность либо из меню «Пуск» Windows, либо из начального экрана. Введите семейство и щелкните программу Семейная безопасность или родительский контроль в результатах поиска.
ПримечаниеВ Windows 10 родительский контроль управляется онлайн через веб-сайт учетных записей Microsoft.Учетными записями пользователей, которые являются частью «Вашей семьи», можно управлять через онлайн-учетную запись Microsoft.
При открытии вы видите экран, аналогичный приведенному ниже примеру, который дает вам доступ к веб-фильтрации, ограничениям по времени, журналам и типу игр, в которые можно играть.
Блокировка веб-сайта в Windows
ПримечаниеБлокировка сайта с помощью этих шагов блокирует только сайт на одном компьютере. Любой другой компьютер, телефон или планшет, подключенный к вашей домашней сети, по-прежнему может получить доступ к заблокированному вами сайту.
Веб-сайт можно заблокировать на любом компьютере с Windows, отредактировав файл hosts (см. Также файл lmhost).
Найдите файл hosts в проводнике Windows.
- Windows XP и более поздние версии: C: \ WINDOWS \ system32 \ drivers \ etc \
- Windows 2000 и NT: C: \ WINNT \ system32 \ drivers \ etc \
- Windows 98 и ME: C: \ WINDOWS \
Перейдите в соответствующий каталог с помощью проводника Windows. Дважды щелкните файл hosts. Выберите Блокнот из списка программ, чтобы открыть и отредактировать файл в Блокноте.
Найдите строку ниже:
127.0.0.1 локальный хост
Справа под ним добавьте следующие строки (заменив badsite.com сайтом, который хотите заблокировать):
127.0.0.1 badsite.com 127.0.0.1 www.badsite.com
Щелкните Файл в строке меню и выберите Сохранить . Закройте файл. Сайт должен быть заблокирован во всех веб-браузерах, и теперь вместо попытки получить доступ к этому сайту компьютер перенаправит вас на локальный хост.
Блокировка веб-сайта с помощью программного обеспечения
ПримечаниеБлокировка сайта с помощью этих шагов блокирует только сайт на одном компьютере.Любой другой компьютер, телефон или планшет, подключенный к вашей домашней сети, по-прежнему может получить доступ к заблокированному вами сайту.
Вы также можете блокировать веб-сайты с помощью программного брандмауэра или фильтра (например, Интернет-фильтра родительского контроля). Кроме того, многие антивирусные программы поставляются с брандмауэром или имеют возможность получить его. Программное обеспечение для фильтрации также может быть доступно через те же компании или может быть приобретено отдельно. Чтобы настроить эти части программного обеспечения для блокировки веб-сайтов, вам необходимо следовать инструкциям, предоставленным поставщиком программного обеспечения.
Блокировка веб-сайта в браузере (Chrome, Firefox, IE)
ПримечаниеБлокировка сайта в браузере блокирует сайт только в одном браузере. Другие браузеры на компьютере, а также любой компьютер, телефон или планшет, подключенный к вашей домашней сети, по-прежнему могут получить доступ к сайту, который вы блокируете.
Блокировка веб-сайта в Chrome
Хотя они недоступны при установке Chrome по умолчанию, существует множество расширений, которые позволяют блокировать сайты в Chrome. Ниже приведены инструкции по установке BlockSite, отличного расширения для блокировки веб-сайтов.
Компьютер
- Посетите страницу расширения BlockSite в Интернет-магазине Chrome.
- Нажмите кнопку Добавить в Chrome в правом верхнем углу страницы.
- Нажмите кнопку Добавить расширение во всплывающем окне, чтобы подтвердить установку расширения. После установки расширения откроется страница с благодарностью в качестве подтверждения.
- Нажмите Согласен на странице BlockSite, чтобы разрешить BlockSite обнаруживать и блокировать веб-страницы с содержимым для взрослых.
- Значок надстройки BlockSite отображается в правом верхнем углу окна Chrome.
После установки расширения и предоставления ему разрешения на обнаружение веб-страниц с содержанием для взрослых вы можете добавлять веб-сайты в черный список одним из двух способов.
- Если вы находитесь на веб-сайте, который хотите заблокировать, щелкните значок расширения BlockSite.
- Нажмите кнопку Заблокировать этот сайт .
или
- Щелкните значок расширения BlockSite, затем щелкните значок шестеренки в правом верхнем углу всплывающего окна BlockSite.
- На странице конфигурации Block Sites введите веб-адрес веб-сайта, который вы хотите заблокировать, в Введите веб-адрес текстовое поле.
- Щелкните зеленый значок плюса в дальнем правом углу текстового поля веб-адреса, чтобы добавить веб-сайт в черный список.
Для Chrome доступны и другие расширения для блокировки веб-сайтов. Посетите Интернет-магазин Chrome и выполните поиск по запросу «blockite», чтобы просмотреть список доступных расширений, блокирующих веб-сайты.
Мобильный Android
Чтобы заблокировать сайты на планшете или смартфоне Android, выполните следующие действия.
- Откройте Google Play Store.
- Найдите и установите приложение BlockSite.
- Откройте приложение BlockSite.
- Перемещайтесь по подсказкам и включите разрешения для BlockSite в настройках вашего устройства.
- Коснитесь символа «+» в правом нижнем углу экрана.
- Введите веб-адрес сайта, который вы хотите заблокировать, а затем коснитесь значка галочки.
Блокировка веб-сайта в Firefox
Хотя они недоступны при установке Firefox по умолчанию, существует множество надстроек, которые позволяют блокировать сайты в Firefox. Ниже приведены инструкции по установке BlockSite, отличного дополнения для блокировки веб-сайтов.
- Щелкните меню Инструменты и выберите Надстройки . Если вы не видите Инструменты, нажмите клавишу Alt .
- Вверху по центру страницы менеджера надстроек находится строка поиска.Выполните поиск BlockSite . В результатах поиска щелкните запись BlockSite .
- На странице надстройки BlockSite нажмите кнопку Добавить в Firefox .
- Нажмите Добавить во всплывающем окне.
- Нажмите Хорошо, получил во втором всплывающем окне.
- Значок надстройки BlockSite отображается в правом верхнем углу окна Firefox. Щелкните значок, затем щелкните Согласен , чтобы разрешить BlockSite обнаруживать и блокировать веб-страницы с содержимым для взрослых.
После установки надстройки и предоставления ей разрешения на обнаружение веб-страниц с содержанием для взрослых вы можете добавлять веб-сайты в черный список одним из двух способов.
- Если вы находитесь на веб-сайте, который хотите заблокировать, щелкните значок надстройки BlockSite.
- Нажмите кнопку Заблокировать этот сайт .
или
- Щелкните значок надстройки BlockSite, затем щелкните значок шестеренки в правом верхнем углу всплывающего окна BlockSite.
- На странице конфигурации Block Sites введите веб-адрес веб-сайта, который вы хотите заблокировать, в Введите веб-адрес текстовое поле.
- Щелкните зеленый значок плюса в дальнем правом углу текстового поля веб-адреса, чтобы добавить веб-сайт в черный список.
Блокировка веб-сайта в Internet Explorer
ПримечаниеЕсли вы используете Windows 7 или Windows 8, настройками блокировки веб-сайтов можно управлять через Семейную безопасность, а не через Internet Explorer. В Windows 10 параметры блокировки веб-сайтов обрабатываются через вашу онлайн-учетную запись Microsoft, управляя учетными записями, которые являются частью «вашей семьи».
- Щелкните Инструменты в меню файла и выберите Свойства обозревателя .Если Инструменты не отображаются, нажмите клавишу Alt .
- В окне Свойства обозревателя щелкните вкладку Содержимое .
- Под заголовком Content Advisor щелкните Включить , если он еще не включен, или щелкните Настройки , введите свой пароль супервизора и нажмите кнопку ОК.
- В окне Content Advisor щелкните вкладку «Одобренные сайты», чтобы отобразить экран, аналогичный приведенному ниже примеру.
Введите веб-адрес, который нужно заблокировать, и нажмите кнопку Никогда . Нажмите кнопку OK , чтобы закрыть окно Content Advisor , затем нажмите OK еще раз, чтобы выйти из окна Internet Options и продолжить просмотр.
Как работать быстрее в веб-браузере
Иногда слишком легко потеряться в веб-браузере, пытаясь выполнить работу.
После того, как вы погрузились в десятки вкладок браузера, вам постоянно приходится просматривать их все, чтобы вернуться к Gmail или Google Документам.Или вместо того, чтобы пытаться отслеживать сайты, которые вы уже открыли, вы просто открываете их снова в новой вкладке, создавая еще больший беспорядок.
Как говорят в рекламных роликах, есть способ получше. Внеся некоторые изменения в свой веб-браузер, вы сможете более легко получить доступ к веб-сайтам, которые вы используете чаще всего, и сократить перегрузку вкладок. Вот несколько вещей, которые можно попробовать:
Создание ярлыков для веб-приложений поможет вам найти их, когда они вам понадобятся.Превратите веб-сайты в веб-приложения
Вместо того, чтобы загружать ваши любимые веб-сайты в виде вкладок браузера, подумайте о преобразовании их в «приложения», имитирующие поведение настольных программ.
Эти веб-приложения запускаются в отдельном окне, без адресной строки, закладок и прочего беспорядка в меню, который обычно бывает в браузере. Лучше всего то, что вы можете запускать их прямо из панели задач Windows, из меню «Пуск» или из док-станции в macOS, так что вам не придется искать их в море вкладок браузера. Я использую этот трюк для Gmail, Google Calendar, Google Keep, Chrome Remote Desktop, Airtable и бесплатной альтернативы Photoshop Pixlr E, и он коренным образом изменил мой рабочий процесс.
Вот как превратить веб-сайт в приложение в Chrome:
- Нажмите кнопку вертикального меню «…» во время посещения сайта, который вы хотите преобразовать.
- Перейдите в «Дополнительные инструменты» и выберите «Создать ярлык».
- Обязательно установите флажок «Открыть как окно», затем выберите «ОК».
Создание веб-приложений в Microsoft Edge немного проще:
- Нажмите кнопку меню «…» на сайте, который хотите преобразовать.
- Выберите «Приложения», выберите «Установить сайт как приложение», затем нажмите «Установить».”
Если вы используете Windows, новое приложение появится в меню «Пуск» в разделе «Недавно добавленные». Затем вы можете перетащить его в раздел закрепленных приложений в меню «Пуск» или добавить на панель задач Windows, щелкнув приложение правой кнопкой мыши, пока оно открыто.
Если у вас Mac, новое приложение автоматически появится на вашей док-станции. Перетащите его в любое место на док-станции, чтобы он оставался там навсегда. Боковая панель
Sidekick позволяет легко найти нужные рабочие приложения.Добавьте средство запуска приложений с помощью Sidekick
Sidekick — это альтернативный веб-браузер, который упрощает доступ к веб-приложениям.Он предлагает постоянную левую боковую панель — отсюда и название — где вы можете закрепить значки для Gmail, Slack, Google Docs, Trello, Mailchimp, Notion и десятков других популярных веб-сервисов. По сути, это док-станция для вашего браузера, позволяющая загружать ваши любимые сайты, не открывая их как вкладки браузера. (Сам браузер основан на Chromium, том же открытом исходном коде, который Google использует для Chrome, поэтому он также поддерживает все те же расширения браузера.)
После установки Sidekick вы можете добавлять новые приложения, нажав значок «+» на боковой панели.Чтобы сделать боковую панель меньше, чтобы на экране поместилось больше приложений, щелкните значок шестеренки, затем отрегулируйте ползунок «Размер боковой панели».
Sidekick также использует историю вашего браузера для создания ярлыков в каждом веб-приложении. Например, щелчок правой кнопкой мыши по значку Google Docs вызывает список последних документов для запуска. Щелкнув правой кнопкой мыши на Trello, вы сможете перейти к недавним карточкам или доскам. А для тех веб-сайтов, которые вы открываете как вкладки браузера, Sidekick запомнит их, поэтому вы можете закрыть браузер, не теряя прогресса.
Sidekick можно использовать бесплатно, но требуется подписка Pro за 8 долларов в месяц, если вы хотите иметь несколько рабочих пространств с собственными доками для приложений, например, одно для личных приложений, а другое для работы.
С помощью Workona вы можете разделить основные веб-приложения на рабочие области.Сортировка приложений по рабочим областям с помощью Workona
Если переход на новый браузер кажется слишком экстремальным, вы все равно можете использовать расширение браузера, чтобы держать свои вкладки под контролем. Workona — это расширение для Chrome, Firefox и Microsoft Edge, которое организует вкладки в «рабочие области», которые вы можете просматривать и выполнять поиск из одного меню.Это альтернатива разделению вкладок на отдельные окна для разных задач.
При установке расширения в левую часть браузера добавляется постоянная вкладка Workona. Оттуда вы можете просматривать все свои рабочие пространства, перемещать вкладки между ними и добавлять отдельные закладки для каждого рабочего пространства. Вы справляетесь со всем этим, перетаскивая вкладки.
В меню Workona также есть док-станция, куда вы можете добавлять популярные веб-приложения. Когда приложение находится в доке, вы можете щелкнуть по нему, чтобы открыть ярлыки, такие как список последних документов на Google Диске или ссылки на ваши доски в Trello.Вы также можете получить доступ к этим ярлыкам через панель поиска Workona.
Лучше всего Workona отлично запоминает, что вы делаете. Если вы закрепите вкладку в своем веб-браузере, она сделает эту вкладку доступной во всех своих рабочих областях. Это означает, что вы можете закреплять такие сайты, как Gmail или Slack, и никогда не терять их из виду. Расширение также сохранит все вкладки, которые вы открыли после закрытия браузера, и синхронизирует их между устройствами, чтобы вы могли продолжить с того места, на котором остановились, из любого места.
Workona можно использовать бесплатно, но вы ограничены 10 рабочими пространствами без подписки Pro за 6 долларов в месяц.
Отключите блокировщики всплывающих окон ИЛИ добавьте надежный сайт | IT @ UMN
Многие веб-службы и приложения UMN требуют, чтобы блокировщик всплывающих окон в вашем веб-браузере был отключен или настроен так, чтобы разрешить использование сайтов umn.edu в качестве исключения.
- Пользователи родительского / гостевого доступа : Вам также необходимо разрешить [*.] Quikpayasp.com в качестве исключения.
В этой статье вы узнаете, как управлять блокировщиками всплывающих окон для вашего веб-браузера.
Google Chrome
Принятие заблокированного всплывающего окна
Когда Chrome блокирует всплывающее окно, в правом верхнем углу рядом со звездочкой «Избранное» появляется маленький значок с красным крестиком.
- Щелкните маленький значок с красным X
- Выберите показанную ссылку, чтобы продолжить
- Вы также можете выбрать Всегда разрешать всплывающие окна и перенаправления с [URL] , затем щелкните Готово , чтобы всегда разрешать всплывающие окна с этого сайта.
- Вы также можете выбрать Всегда разрешать всплывающие окна и перенаправления с [URL] , затем щелкните Готово , чтобы всегда разрешать всплывающие окна с этого сайта.
Отключение блокировщика всплывающих окон или добавление исключения
- Нажмите кнопку меню More в правом верхнем углу
- Выберите Настройки
- Откройте вкладку Конфиденциальность и безопасность в левом меню
- Затем выберите Настройки сайта
- Прокрутите вниз до нижней части экрана и откройте Всплывающие окна и перенаправления , затем выберите один из следующих вариантов:
- Переключите переключатель с Заблокировано (рекомендуется) на Разрешено , чтобы отключить блокировку всплывающих окон
- Щелкните Добавьте ниже A llow , чтобы добавить надежный сайт
- Тип [*.] u мин.еду
- Родительский / Гостевой доступ Пользователи: Щелкните A dd еще раз, чтобы добавить второй сайт, на этот раз набрав [*.] Quikpayasp.com
- Выбрать Готово
- Тип [*.] u мин.еду
Если вышеуказанное не работает для Chrome, попробуйте добавить надежный сайт.
- Нажмите кнопку меню More в правом верхнем углу
- Выберите Настройки
- Прокрутите до конца и откройте меню Advanced
- Прокрутите вниз до раздела System и выберите Откройте настройки прокси-сервера вашего компьютера
- Если на устройстве Windows, следуйте инструкциям, чтобы добавить надежный сайт в Internet Explorer.
- На Mac введите [*.] U mn.edu в текстовом поле в нижней части экрана.
- Пользователи с родительским / гостевым доступом: Добавьте [*.] Quikpayasp.com после [*.] Umn.edu
- Разделите каждую запись запятой
Также см. Раздел «Блокировать или разрешить всплывающие окна в Chrome» в справке Google Chrome.
Mozilla Firefox
Принятие заблокированного всплывающего окна
В Firefox в верхней части окна браузера появится лента, указывающая, что всплывающее окно заблокировано.
- Выбрать Опции
- Выберите Показать [URL] , чтобы продолжить
- Вы также можете выбрать Разрешить всплывающие окна для [URL] , чтобы всегда разрешать всплывающие окна с этого сайта
Отключение блокировщика всплывающих окон или добавление исключения
- Щелкните меню Firefox в правом верхнем углу
- Выбрать Параметры
- Примечание: Более старые версии Firefox могут указывать Preferences вместо
- Откройте вкладку Конфиденциальность и безопасность в левом меню
- Прокрутите вниз до заголовка Permissions
- Разрешить всплывающие окна в Firefox
- Снять отметку Блокировать всплывающие окна
- Добавить надежный сайт в Firefox
- Нажмите Исключения
- Тип [ *.] umn.edu
- Выберите Разрешить добавлять сайт в список разрешенных сайтов
- Пользователи родительского / гостевого доступа:
- Тип [*.] Quikpayasp.com
- Нажмите Разрешить еще раз
- Пользователи родительского / гостевого доступа:
- Выбрать Сохранить изменения
- Разрешить всплывающие окна в Firefox
См. Также: Настройки, исключения и устранение неполадок блокировщика всплывающих окон от службы поддержки Mozilla.
Safari
Принятие заблокированного всплывающего окна
В Safari в строке местоположения будет мигать всплывающее окно с ошибкой блокировки. Небольшой значок окна рядом с кнопкой обновления указывает на то, что всплывающее окно заблокировано.
- Чтобы просмотреть всплывающее окно, выберите значок маленького окна слева от кнопки обновления
Отключение блокировщика всплывающих окон или добавление исключения
- Нажмите кнопку меню Safari (в верхнем левом углу экрана рядом с логотипом Apple)
- Выбрать Настройки
- Выберите вкладку Веб-сайты
- Открыть Всплывающие окна из левого меню
- Разрешить всплывающие окна в Safari
- Измените раскрывающееся меню в правом нижнем углу на Разрешить
- Добавить надежные сайты в Safari
- Убедитесь, что сайт, который вы хотите добавить, в настоящее время открыт в Safari. В поле вы увидите URL-адрес открытого вами сайта.
- Выберите раскрывающееся меню справа от этого веб-сайта и выберите Разрешить разрешить всплывающие окна только на этом сайте.
- Примечание: Вы также можете выбрать только Блокировать всплывающие окна или Блокировать и уведомлять для всплывающих окон с этого сайта
- Разрешить всплывающие окна в Safari
Инструкции по мобильному приложению Safari см. В разделе Как отключить блокировку всплывающих окон в Safari для iPhone и iPad
.Internet Explorer
Принятие заблокированного всплывающего окна
В Internet Explorer баннер появляется в нижней части экрана, когда всплывающее окно заблокировано.
- Выберите Разрешить один раз продолжить все равно
- Вы также можете выбрать Опции для этого сайта ; затем Всегда разрешать всегда разрешать всплывающие окна с этого сайта
Отключение блокировщика всплывающих окон или добавление исключения
- Нажмите кнопку Tools (вверху справа в окне браузера)
- Выбрать Интернет-опции
- Разрешить всплывающие окна в Internet Explorer
- Щелкните вкладку Конфиденциальность
- Снимите флажок Включите блокировку всплывающих окон
- Выбрать ОК
- Добавить надежный сайт в Internet Explorer
- Выберите вкладку Security
- Выберите Надежные сайты ниже Выберите зону для просмотра или изменения параметров безопасности
- Нажмите Сайты
- Тип [*.] umn.edu
- Нажмите Добавить
- Пользователи родительского / гостевого доступа:
- Тип [*.] Quikpayasp.com
- Нажмите Добавьте еще раз
- Пользователи родительского / гостевого доступа:
- Разрешить всплывающие окна в Internet Explorer
См. Также: Изменение настроек безопасности и конфиденциальности для Internet Explorer 11 от Microsoft.
Microsoft Edge (Windows 10)
Примечание: Edge в настоящее время не имеет параметра «Надежные узлы».
Принятие заблокированного всплывающего окна
В Edge баннер появляется в нижней части экрана, когда всплывающее окно заблокировано.
- Выберите Разрешить один раз продолжить все равно
- Вы также можете выбрать Всегда разрешать , чтобы всегда разрешать всплывающие окна с этого сайта
Отключение блокировщика всплывающих окон
- Нажмите кнопку Подробнее
- Выберите Настройки
- Откройте вкладку Конфиденциальность и безопасность в левом меню
- Прокрутите вниз до раздела Security
- Переключить Блокировать всплывающие окна с на Выкл.

 Когда вы увидите список, в котором будет найдена нужная программа, кликните по ней правой кнопкой мыши и выберите пункт «Запуск от имени администратора».
Когда вы увидите список, в котором будет найдена нужная программа, кликните по ней правой кнопкой мыши и выберите пункт «Запуск от имени администратора». 
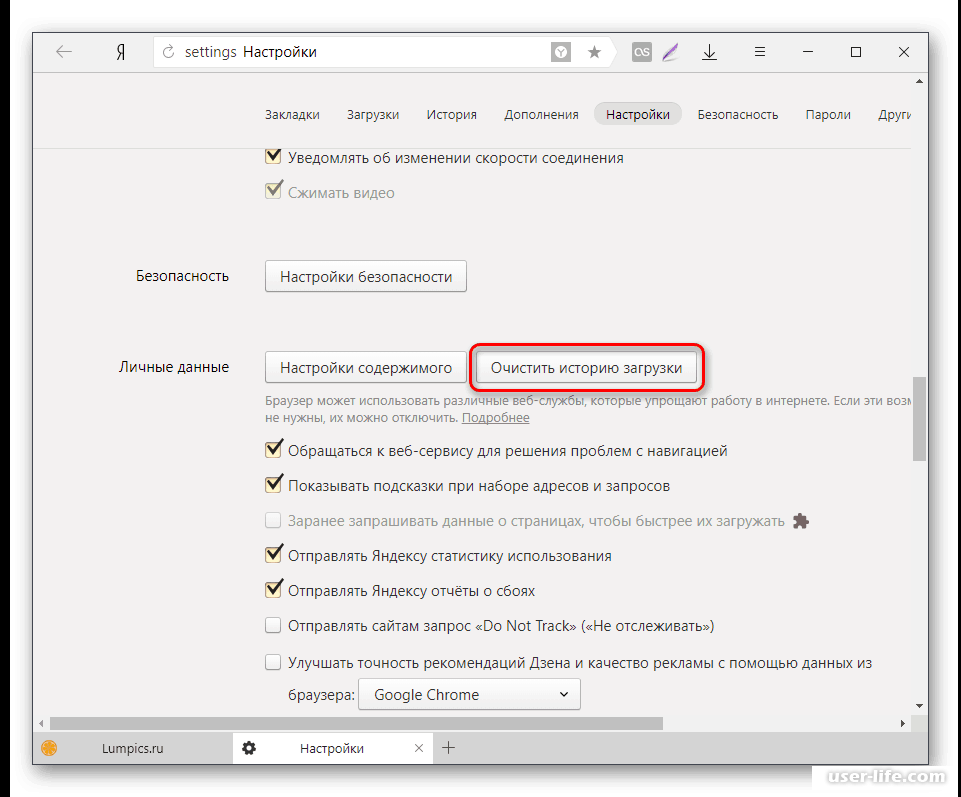
 При выборе второго варианта укажем путь к исполняемому файлу браузера.
При выборе второго варианта укажем путь к исполняемому файлу браузера.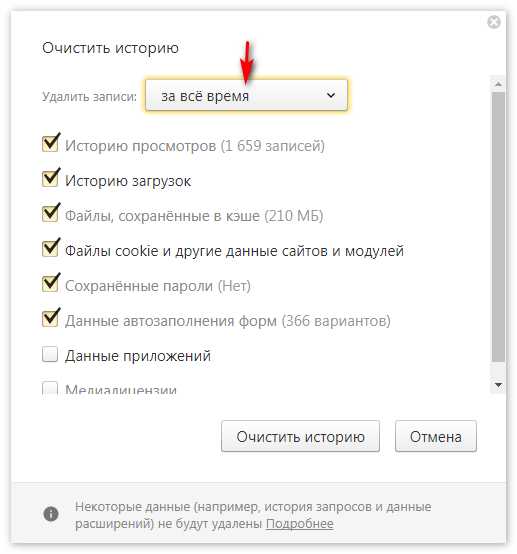
 Нажмите возле выбранной учетки «Настроить ограничения».
Нажмите возле выбранной учетки «Настроить ограничения».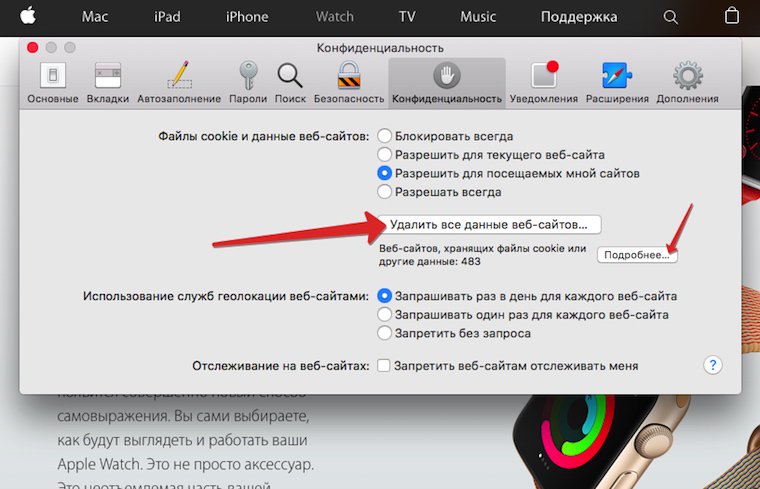
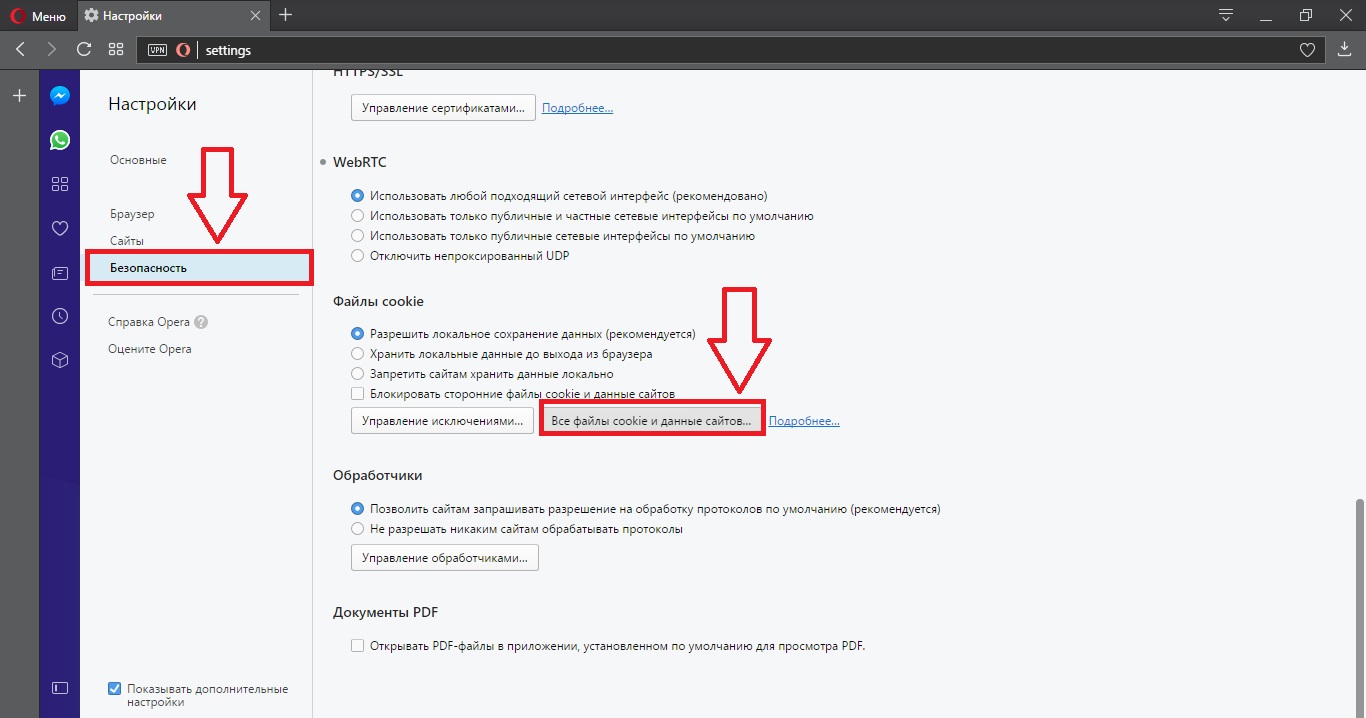 Запустится третий Мастер — IP-фильтров.
Запустится третий Мастер — IP-фильтров.