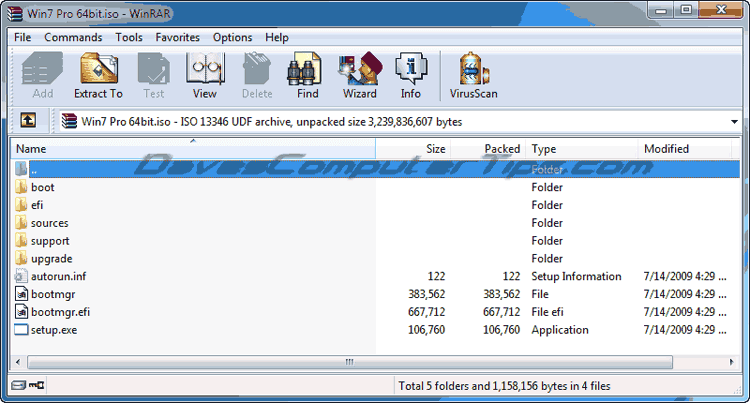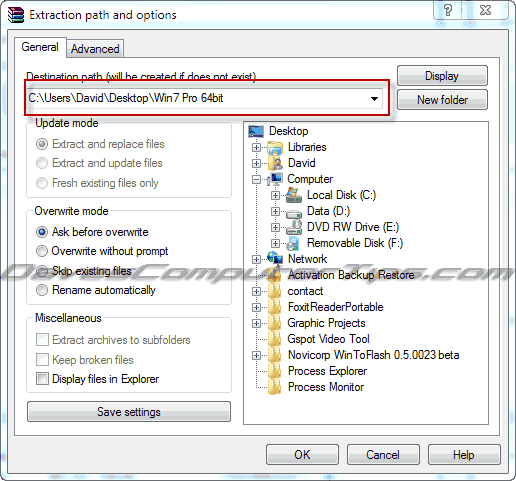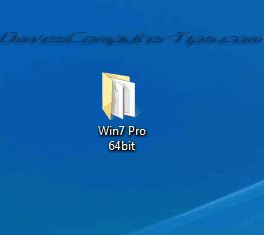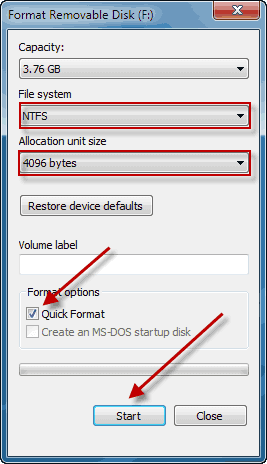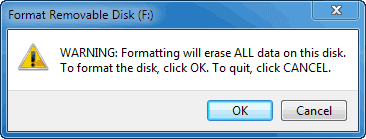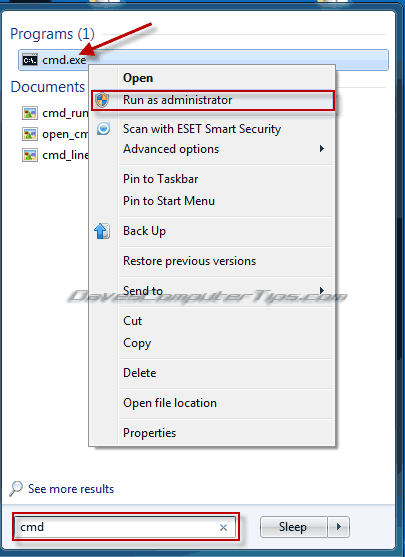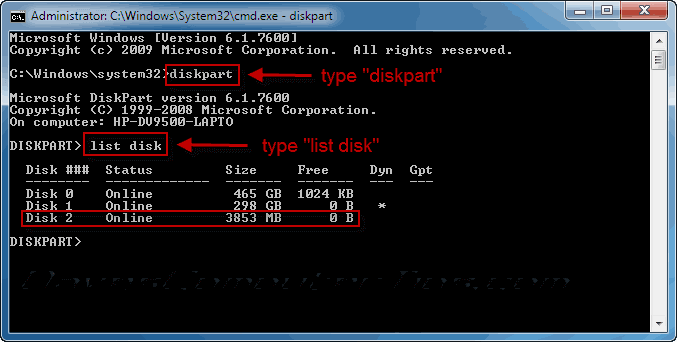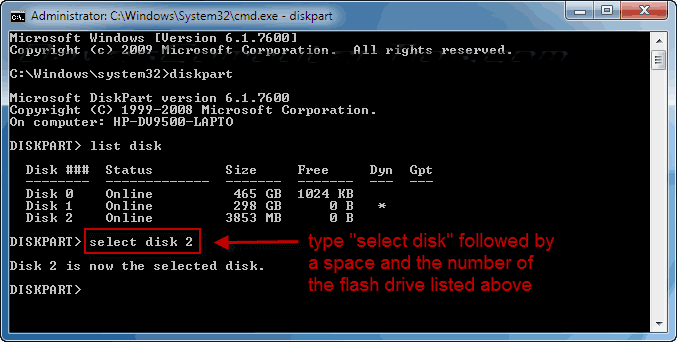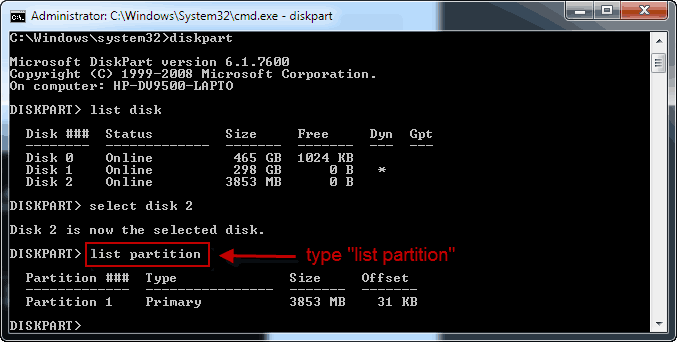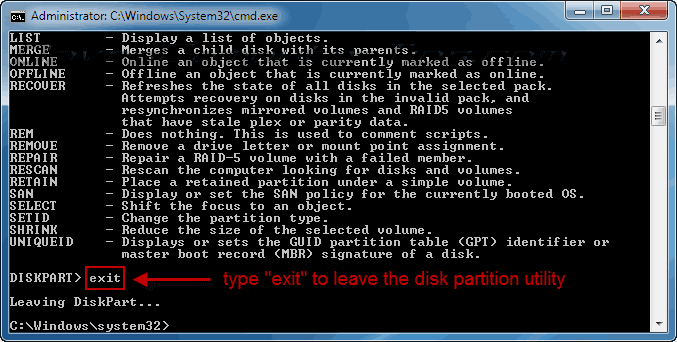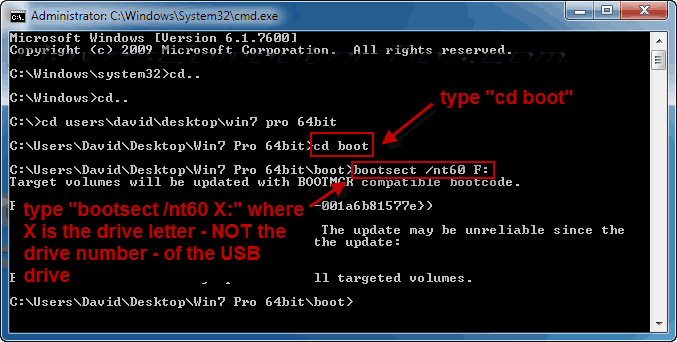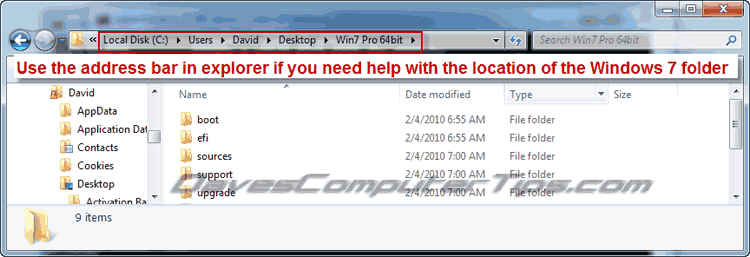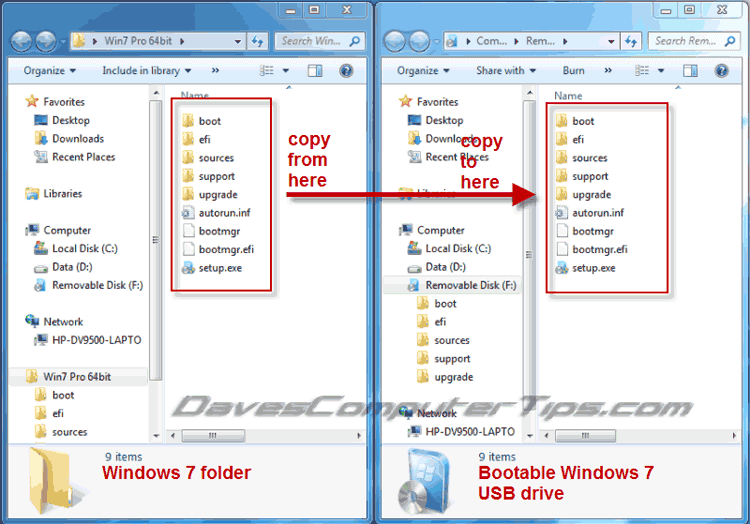Как подготовить флешку для установки виндовс 7
Здравствуйте мои уважаемые посетители и читатели!
Так как я привык инсталлировать ОС всегда с USB-карты, то я решил сделать подробную статью, описывающую этот аспект работы более подробно, включая всевозможные программы. Сегодня я расскажу вам, как подготовить флешку для установки виндовс 7, используя при этом весь доступный софт, который есть в интернете. Материал будет объёмный и интересный! Поехали!
Содержание статьи
Какая нужна флешка?


Итак, давайте изначально разберемся, какой нам носитель подойдет лучше всего. Так как мы имеем дело с дистрибутивом семерки, то нам важно, чтобы он уместился на наш носитель. Следовательно, изначально обсудим объем. Он должен быть не менее 4 гигабайт. Я всегда советую брать под эти нужды девайс на 8 Гб, так, чтобы и винда уместилась, и несколько софтин, да и драйвера тоже чтобы были на флешке. С такой картой удобно работать даже через программу rufus.
Стоят они недорого, особенно если правильно выбрать характеристики и бренд, поэтому советую делать выбор в пользу таких флешек.


Тип USB. Сегодня технологии шагнули далеко вперед и производители ноутбуков предлагают нам модели компов уже не с двумя стандартными USB 2.0, а с еще двумя дополнительными USB 3.0. Отличия как раз в скорости чтения и записи. В старых типовых конекторах второй версии запись происходит в 21 мегабита в секунду, а чтение в 34 мегабита в секунду.
А вот новенькие 3.0 гораздо шустрее. Записывают на них со скоростью в 30 Мб/сек. зато чтение идет в 68 Мб/сек. То есть на современных портах и носителях мы сможем работать быстрее, и запихнуть туда файлы, и потом перенести их на хард при установке винды. Это очень удобно, позволяет оперативно создавать установочный девайс в ultraiso.


Теперь давайте разберемся с фирмой-производителем. Самые дорогие флехи в Российской Федерации от компаний Sony, Samsung и Apacer. Да, они очень качественные, имеют скромный минималистический дизайн, но вот выкладывать за них одну-полторы тысячи деревянных нет особого желания.
В то же время, Prestigio, Silicon Power, Pretec и PQI дешевы, но вот качество носителей оставляет желать лучшего. Живут такие девайсы 1-2 года, а потом потихоньку помирают и в самый нужный момент ваш мобильный контейнер просто может не определиться ноутбуком.
Советую делать выбор в пользу таких фирм, как Transcend, ADATA и Kingstone. Они достаточно дешево стоят при этом имеют отличное качество. Ну и дизайн от этих фирм поражает воображение.
Дистрибутив
Так как мы будем делать загрузочный мобильный хард с операционной системой, то нам понадобится самая максимальная винда.
Под старенькие машины стоит качать 32-ух битную версию.


Для мощных компов 64-ёх битная версия .


Если не знаете чем качать, то вот ссылка на клиент-программу торрента. Заходим и жмем сюда.


Потом листаете вниз и клацаете сюда.


После скачивания кликаете вот этот загруженный файл.


В открывшемся окне жмете этот прямоугольник.


Далее опять же кликаете по нему.


Потом выйдет вот такое соглашение, просто жмите далее и все.


Далее опять видим сумбурный текст, просто соглашаемся с написанным.


Все в том же духе, продолжаем установку вот этой кнопкой.
Выставляем все галки и жмем зеленый прямоугольник.


Теперь то же самое, ставим галки, жмем кнопку.


Должна пойти установка самого софта с проверками железа вашего компа.


Затем просто финишируем.


Вот так выглядит рабочий интерфейс программы.


Теперь качаем дистрибутив, и далее будем записывать его через UltraISO, через Rufus и другие программы.
Запись флешки через Windows 7 USB/DVD Download Tool
Скачать утилиту можно тут.
Итак, открываем программу и находим через нее наш скачанный образ с виндой и жмем next.


Теперь выбираем, что будем писать, флешку или болвашку. Так как у нас мобильный носитель, то жмем ЮСБ-девайс.


Вставляем карту, выбираем в софте именно ее и щелкаем продолжить копирование.


Во всплывшем окошке подтверждаем на кнопку «Да».


Ждем, пока файлы будут записаны.


Все, девайс готов.
Запись флешки через WinSetupFromUSB
Вот здесь смотрим внимательно.
- Выбираем наш носитель. Не перепутайте с оптическим приводом.
- Нужно проставить галочки так, как это указано на рисунке. Не ошибитесь, иначе комп просто не увидит флешку.
- В этой позиции выставляете путь к скаченному образу с виндой.
- Жмете старт.


Если все прошло удачно, увидите вот такую картину.


Запись флешки через UltraISO
Скачать UltraISO можно тут.


Итак, запускаем софтинку всегда от имени администратора.


Потом нажимаем кнопку открыть и находим наш образ.


Затем нажимаем на самозагрузку и далее выбираем вот эту позицию из списка.


Вот тут выставляем нашу флешку, потом метод записи и жмем записать. Форматировать не нужно, так как носитель все равно будет полностью стерт.


После финала можно использовать флешку как загрузочный носитель с Windows 7.
Запись флешки через UNetBootin
Загрузить софтинку можно тут.


Запускаем программное обеспечение от имени администратора. В открывшемся интерфейсе ставим Стандарт-ISO и выбираем наш образ операционной системы.


После нажатия кнопки OK начнется сам процесс.


В финале будет предложено сразу перезагрузить ноутбук или просто выйти из программы.


Девайс готов.
Запись через командную строку
Как бы вам ни показалось странным, но и в самой операционной системе можно создать загрузочную флешку через командную строку. Делается этот так.
Если писать будете через седьмую винду, то жмете пуск и открываете командную строку правой кнопкой от имени администратора.


Если вы решили работать в десятой ОС, то в поиске вбиваете искомую команду и опять же открываете ее от имени администратора.


В черном окне пишем с клавиатуры команду diskpart.


Теперь набираете одну из этих команда — «list disk», «list volume» и «list partition», которые помогут вам увидеть доступные логические диски на вашем ноутбуке.


Теперь вписываем команды как на рисунке ниже. Все по порядку и в точности так, как на изображении.
Будьте внимательны, терпеливы и бдительны.


Все, флешка готова, осталось закатать на нее дистрибутив
Для этого качаем отсюда архиватор 7-зип. Запускаем его.


В рабочем окне выбираете образ с виндой, сверху жмете на извлечение архива, потом выбираете сам носитель и клацаете ОК.


Вот и все. Так делается флешка через командную строку.
Создание флешки в Rufus’е
Качаем сам софт. На самом деле через программу rufus флешка записывается гораздо быстрее, чем через все вышеописанное программное обеспечение.
И так открываем наш Руфус. В первой строчке выбираем девайс. Во втором отделе выставляем метод записи такой же, как на картинке. Файловую систему оставляем так, как есть. Галочки ставим три самых нижних. Жмем на старт.


Выскочит вот такое окошко с предупреждением. Соглашаемся с ним и идем далее.


Далее пойдет процесс создания нашего девайса. Продлится он от силы 5-7 минут, не успеете и чай попить.


Все готово.
Запись через WinToBootic
Качаем программку вот отсюда. Затем открываем ее. Флешка определится сама, нам нужно ткнуть галочку в быстром форматировании и нажать вот эту кнопку.


Теперь выбираем образ и идем дальше.


Начнется процесс создания бут-носителя. Как только он завершится – увидите вот такое окно.


Готово, флешку можно юзать.
Запись через WinToFlash
Еще одна маленькая популярная утилитка – WinToFlash. Взять можно вот тут. Качаем и открываем. Видим вот такой интерфейс и жмем вот эту громадную зеленую галку.


Так как мы уже скачали винду в образе, просто выбираем вот этот нижний пункт в меню.


Теперь выбираем образ и саму флешку. Опять же предупреждаю, не перепутайте с оптическим приводом.


Появится вот такое окно с ознакомлением с лицензией. Просто кликаете вот сюда.


Все, стартанул процесс записи. Нужно дождаться окончания.


Как только все закончилось – жмете выход.


Все готово.
Дополнительные настройки
Флешку вы создали, а что дальше? Теперь нужно настроить загрузку через биос. Ну или через UEFI, если у вас перепрошитый чип макрокоманд. В противном случае комп просто не сможет увидеть ваш девайс, и установка винды будет невозможна.
Вот видео. Оно поможет вам разобраться, что и куда тыкать в системе, чтобы не навредить компу.
Заключение
На этом я буду заканчивать статью. Как вы видите, без программ создать флешку тоже можно, но займет это больше времени. Все способы я протестировал сам, все на сто процентов работает. Единственное о чем хочу предупредить, что ни один из этих способов не работает на макбуках, так как весь софт предназначен только для операционной системы Windows от Майкрософта.
Не забывайте копировать файлы с флешки, если они там имеются, так как при форматировании они безвозвратно исчезнут, и восстановить у вас их не получится.
Делитесь этой полезнейшей статьей с друзьями в одноклассниках, фейсбуке и других социальных сетях. Подписывайтесь на обновления моего блога и тогда вы будете всегда в курсе о публикации новых материалов. Всего вам доброго и до новых встреч, мои уважаемые читатели и начинающие программисты!


Материалы по теме
Сделать загрузочную флешку Windows 7
Сделать загрузочную флешку Windows 7 очень просто. Мы опишем четыре самых быстрых, известных и бесплатных способа создания загрузочной флешки из ISO-образа, начнём с самого простого и закончим сложным, применяя разное программное обеспечение. Все утилиты прекрасно работают и в Windows 7, а так же в Windows XP, проверено. Отдельно хочу сказать про четвёртый способ создания загрузочной флешки, создадим мы её с вами в Windows 7, используя только собственные средства этой операционной системы, не прибегая к использованию сторонних утилит.
Также не забудьте, что если ваш компьютер, ноутбук или нетбук с портами USB 2.0, а так же USB 3.0 и вы решили установить на него Windows 7 с загрузочной флешки, то вам необходимо знать, что подсоединять флешку необходимо в порт USB 2.0, так как Windows 7 не поддерживает USB 3.0 (порты обычно закрашены синим цветом).

«Не найден необходимый драйвер для дисковода оптических дисков. Если у вас есть дискета, CD, DVD или флеш-накопитель USB с этим драйвером, вставьте этот носитель»
Сделать загрузочную флешку Windows 7
В самом конце статьи, мы с вами рассмотрим сам процесс установки операционной системы Windows 7.
Первое — что нам сейчас нужно, это сам оригинальный дистрибутив ISO-образ Windows 7, надеюсь что он у вас есть.
Второе — позаботимся о вашей флешке, так как она будет форматироваться, все данные с неё нужно перенести в безопасное место.
Третье — сама флешка нужна объёмом не менее 4 ГБ.
Четвёртое — если вы не знаете, как загрузить с флешки ваш компьютер или ноутбук, то читаем эту стать — «Как загрузить с флешки любой ноутбук», в данной статье подробно описано, как изменить приоритет загрузки на ноутбуке, нетбуке, стационарном компьютере в BIOS или используя специальное меню выбора загрузочного устройства.
Содержание нашей статьи: Друзья статья написана нами почти год назад, отзывы читателей показали, что первая программа UNetBootin срабатывает у вас очень редко, а вот Утилита от Microsoft — Windows 7 USB/DVD Download Tool на 100% и последний способ, средствами Windows 7, так же работает на 100%.
Самое простое решение, как сделать загрузочную флешку Windows 7, это использовать программу UNetBootin или Windows 7 USB/DVD Download Tool (предпочтительнее), проще больше некуда, если только мы не придём к вам и не сделаем всё за вас.
Программу UNetBootin, скачиваем по ссылке http://unetbootin.sourceforge.net выбираем Download for Windows и запускаем программу, она работает без инсталляции.
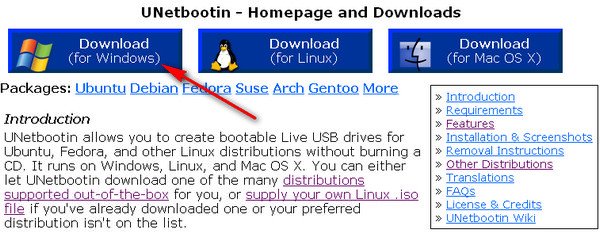
В главном окне программы отмечаем пункт ISO-образ и выбираем букву USB-накопителя
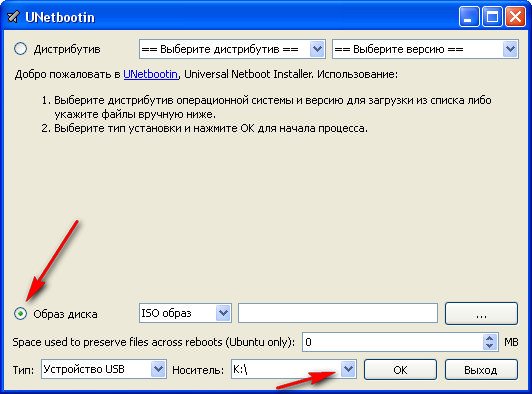
вручную указываем место нахождения нашего образа,
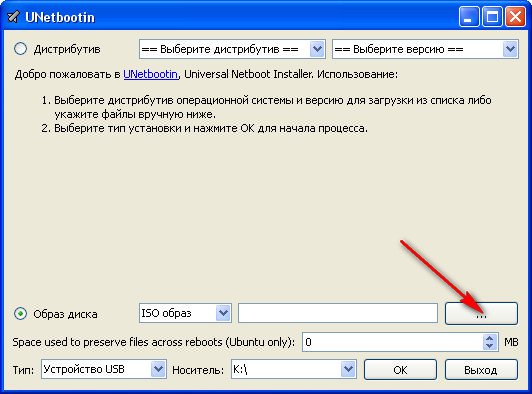
Нажимаем открыть
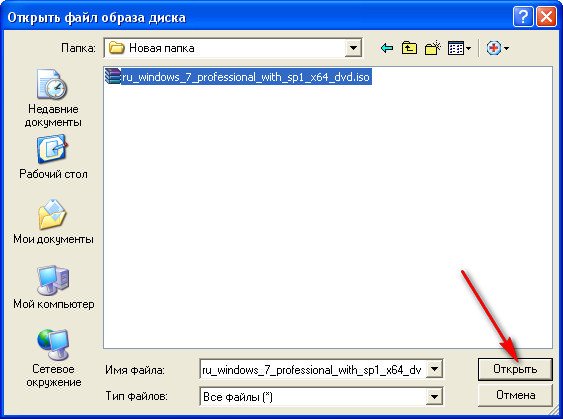 и всё, жмём «OK».
и всё, жмём «OK». 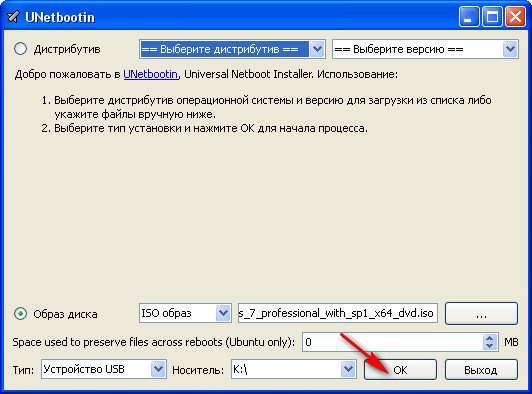 Недолгое извлечение и копирование файлов Windows 7 на флешку
Недолгое извлечение и копирование файлов Windows 7 на флешку  Загрузочная флешка готова
Загрузочная флешка готова 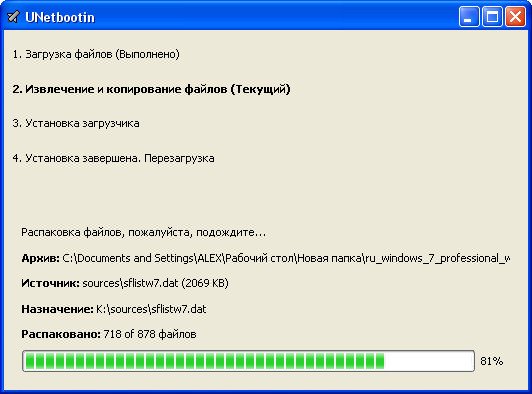
Решение немного посложнее, использовать программу UltraISO, она на русском языке и имеет вполне функциональный пробный период, сайт http://www.ezbsystems.com/ultraiso, выберете Free Trial
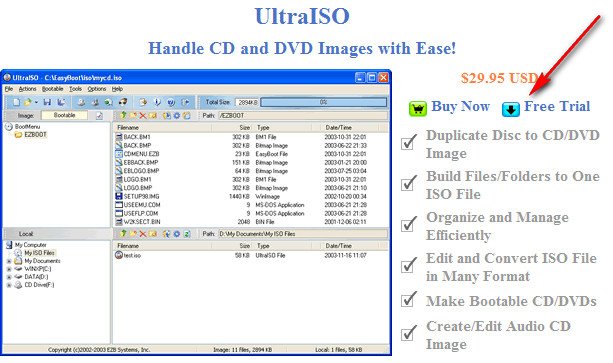
далее выбираем русский язык и скачиваем её, проще некуда. Запускаем программу от имени администратора и нажимаем пробный период,

и перед нами окно нашей программы,

далее ищем на нашем жёстком диске iso образ с операционной системой Windows 7, напоминаю вам, что вы можете создать свой образ с любой другой программой и указать его. В главном окне UltraISO, щёлкаем правой мышкой на кнопке файл и в открывшемся меню выбираем открыть,
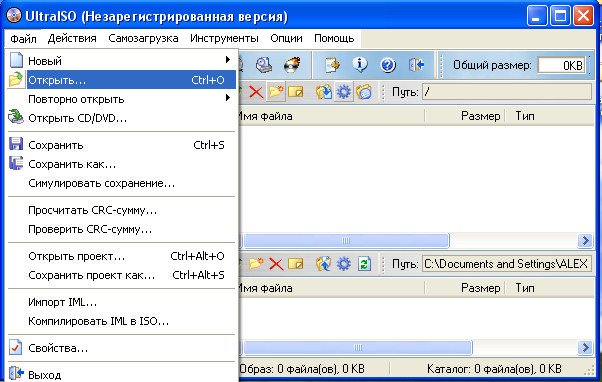
далее указываем образ с операционной системой, у меня образ Windows 7 64bit Service pack 1, находится на прямо рабочем столе в папке Новая, у вас не знаю где, находим и жмём открыть,
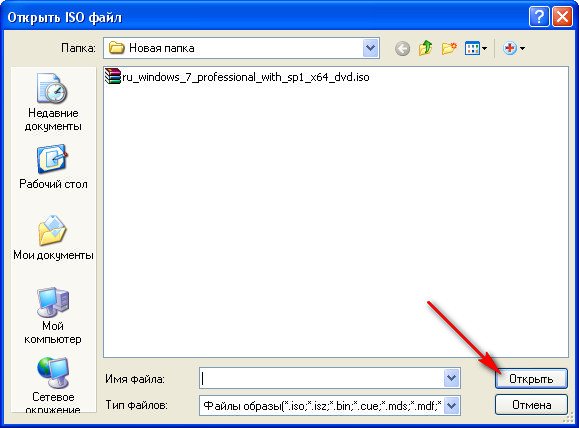
кстати сейчас можно вставить вашу флешку в ноутбук или нетбук.
В главном окне программы выбираем меню Самозагрузка и Записать образ жесткого диска, в данном окне уже присутствует наша флешка.

Нажимаем форматировать.
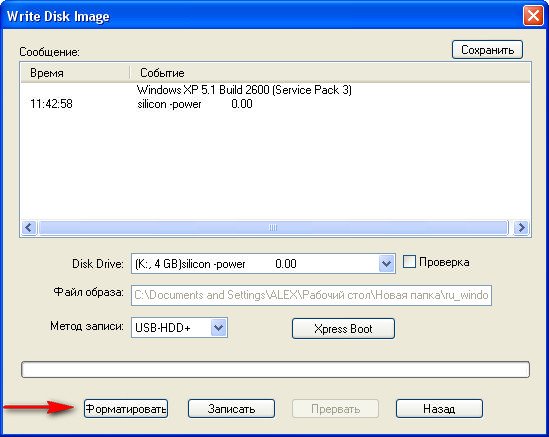
Выбираем тип файловой системы
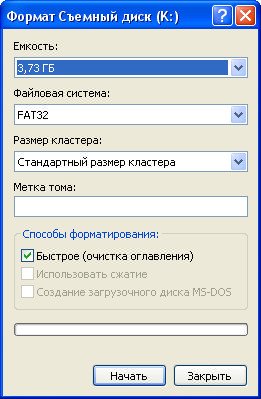


Записать
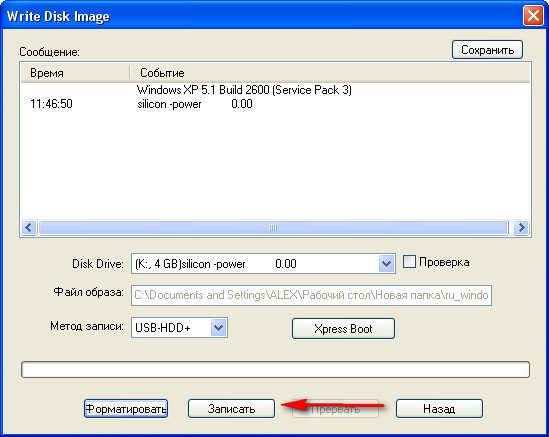
Нужно подождать окончания процесса записи
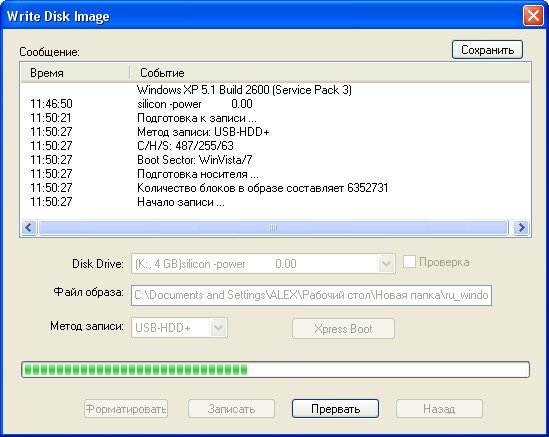
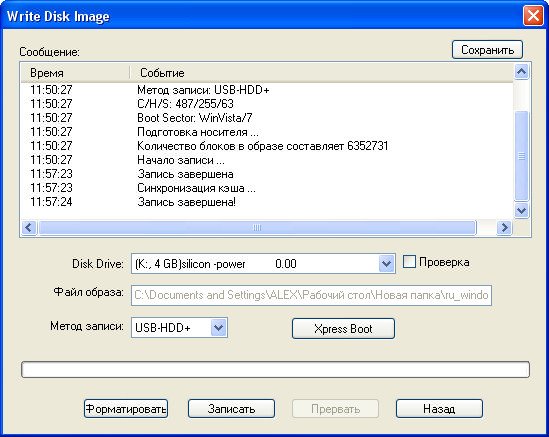
Всё, теперь мы с вами можем носить операционную систему Windows 7 64bit в кармане.

Теперь информация для тех, кто простых путей не ищет, создаём загрузочную флешку непосредственно из самой операционной системы Windows 7, при помощи командной строки, мой любимый метод.
Вставляем нашу натерпевшуюся флешку в ноутбук или нетбук, а может в стационарный компьютер, далее запускаем Командную строку.
Меню Пуск, Выполнить, вводим команду cmd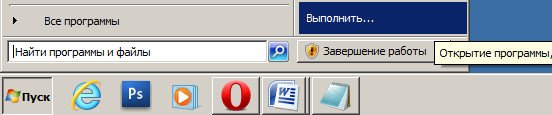 Окно командной строки
Окно командной строки 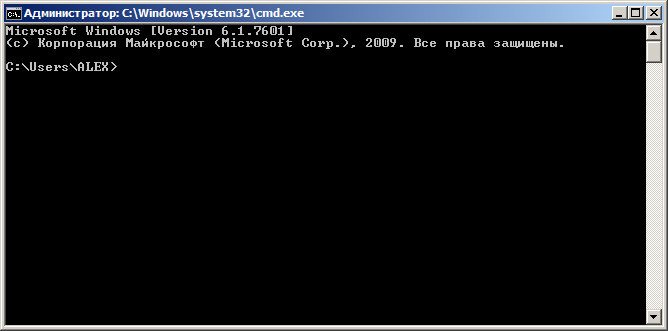 Нам нужно ввести команду diskpart командный интерпретатор, позволяющий управлять дисками, нажимаем Enter
Нам нужно ввести команду diskpart командный интерпретатор, позволяющий управлять дисками, нажимаем Enter 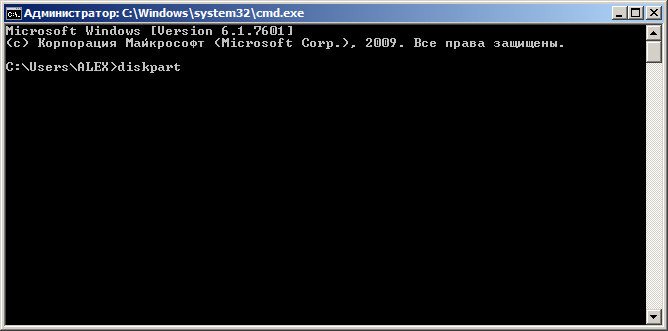 Отображаем список всех устройств с помощью команды list disk, нажимаем Enter
Отображаем список всех устройств с помощью команды list disk, нажимаем Enter
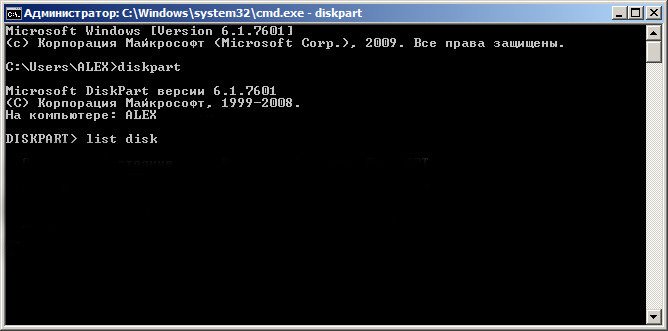
Посмотрите внимательно, моя флешка на 4 ГБ, обозначена как Диск 3, у вас может быть другая цифра, в зависимости от цифры будет следующая команда, в моём случае она select disk 3 если не хотите форматировать вместо вашей флешки локальный том вашего жёсткого диска, определите её точно и составьте команду правильно, если ваша флешка определена как Диск 2, то команда для вас будет select disk 2
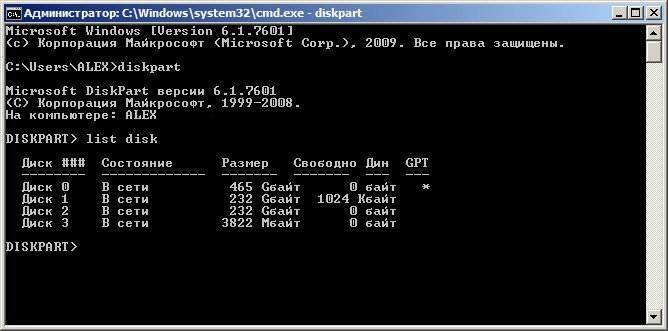 Итак я ввожу команду select disk 3, так как моя флешка обозначена номером 3 и нажимаю Enter
Итак я ввожу команду select disk 3, так как моя флешка обозначена номером 3 и нажимаю Enter 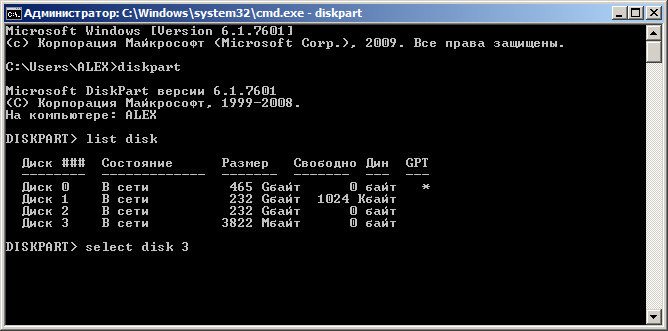
Программа выбирает нашу флешку
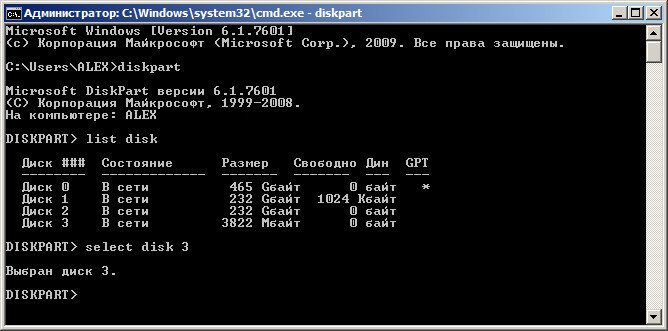 Ожидаем окончание форматирования
Ожидаем окончание форматирования 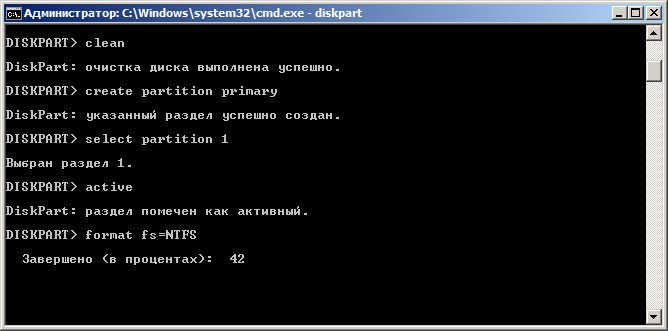 Завершено
Завершено 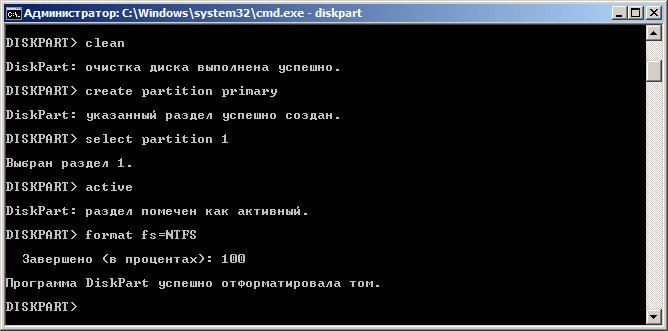
Водим команду assign и флешке автоматически назначается буква, в нашем случае J
 Появляется флешка
Появляется флешка 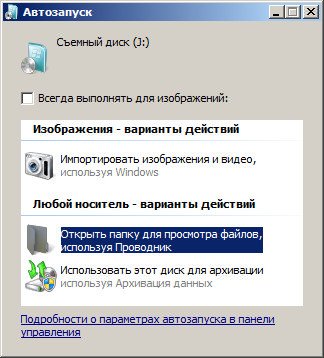 Выходим командой Exit
Выходим командой Exit  Теперь нам осталось просто скопировать файлы с диска дистрибутива операционной системы на нашу флешку и всё, она будет у нас загрузочная и мы сможем установить с неё Windows 7 куда угодно.
Теперь нам осталось просто скопировать файлы с диска дистрибутива операционной системы на нашу флешку и всё, она будет у нас загрузочная и мы сможем установить с неё Windows 7 куда угодно. 
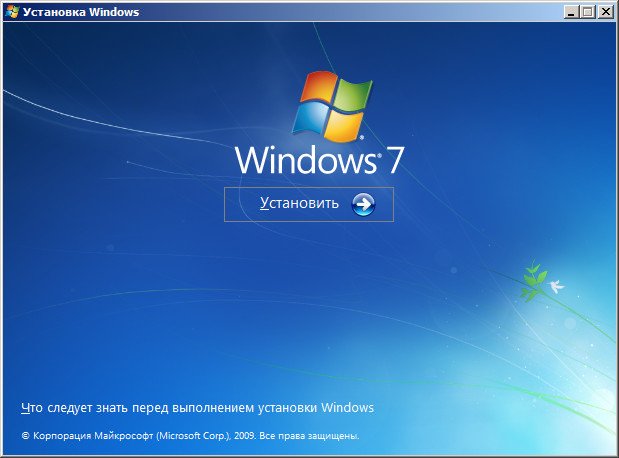
Статьи по этой теме:
Метки к статье: Windows 7 Флешка
Как создать флешку для установки Windows 7: инструкция
В статье собраны инструкции по использованию программ, позволяющих сделать загрузочный носитель (флешку) с установочным дистрибутивом Windows 7 (и других ее редакций). Целью ее написания стало стремление объединить множество подобных работ, где рассмотрены самые используемые приложения для формирования загрузочной флешки, с которой запускается и процесс установки «семерки».
Причина, по которой создание таких программ набрало немалых оборотов, -это невозможность создать загрузочный сектор с загрузчиком на флеш-носителе, без которого нельзя запустить компьютер ни с какого носителя. Загрузчик, естественно, находится и на системном разделе с операционной системой. BIOS после инициализации аппаратной части ПК начинает поиск загрузочной области. Если в качестве целевого носителя указать флешку с такой областью, ее загрузчику передастся управление.
Чтобы сделать загрузочный накопитель для проведения установки Windows 7, необходимо подготовить:
- флешку на 4 Гб (при использовании сборки, объем которой не превышает 2 ГБ, хватит и менее емкого носителя;
- сам дистрибутив с установочными файлами;
- программу, поддерживающую создание загрузочной области и развертывание образа;
- компьютер, BIOS которого сможет загрузиться с загрузочной флешки.
Если ваше устройство произведено позднее 2006-го года, за невозможность выбрать USB-носитель в качестве загрузочного устройства можете не волноваться. А с более старыми могут возникнуть проблемы (во многих случаях помогает перепрошивка БИОСа).
USB DVD Tool
Начнем с утилиты Windows USB DVD Tool, предлагаемой Microsoft в качестве инструмента, позволяющего в кратчайшие сроки сделать флешку загрузочной. Несмотря на нацеленность утилиты для работы с образами Windows 7, ее последняя модификация поможет создать накопитель для установки «восьмерки» и «десятки».
Перед инсталляцией приложения загрузите и установите платформу NET Framework последней версии, хотя для работы программа просит только 2-ю редакцию.
- Скачиваем USB DVD Tool со странички разработчика.
- Запускаем загруженный файл и выполняем установку утилиты.


- Запускаем программу и жмем «Browse», чтобы сделать загрузочный носитель.
- Выбираем файл формата ISO с дистрибутивом Windows 7 и жмем «Открыть».


- Первый шаг завершился, жмем «Next».


- Выбираем тип носителя: «USB device».


- Подключаем целевую флешку, если доселе не сделали этого, и/или выбираем нужный накопитель из списка, в случае, когда к ПК подключено несколько устройств.


- Жмем «Begin copying», чтобы сделать носитель для инсталляции «семерки».


- Соглашаемся с форматированием, предварительно сделав копию важной информации.


- Дожидаемся завершения развертывания образа и жмем «Backup completed».


Rufus
Не менее простая утилита, однако, с русскоязычным интерфейсом и несколькими дополнительными опциями: тип файловой системы, тип API (BIOS или UEFI).
- Скачиваем, инсталлируем и запускаем приложение.
Также можете обзавестись архивом с утилитой – она способна работать без установки на любом ПК.
- Подключаем флешку, которую планируем сделать загрузочной, и указываем ее в выпадающем списке.
- Задаем тип системного интерфейса и API для взаимодействия Windows и компьютерного железа.
Для старых ПК им будет BIOS и MBR, а для новых, как правило, UEFI и MBR. GPT в «семерке» не поддерживается.
- Задаем файловую систему.
Здесь принципиальной разницы нет, но при использовании флешки рекомендуется указывать NFTS.
- Отмечаем галочками опции, как на скриншоте ниже.
Первая – очистит файловую таблицу в считанные секунды, чтобы не форматировать накопитель полностью; вторая – позволит сделать загрузочный USB-диск; последняя – опционально.


- Кликаем по иконке дисковода и выбираем образ с файлами для установки Windows 7.
- Жмем «Старт» и соглашаемся на форматирование, чтобы сделать загрузочный носитель с «семеркой».
WinToFlash
Очередная простая, однако, условно-бесплатная утилита с аналогичными с рассмотренными выше алгоритмом и принципами работы.
После загрузки появится «Мастер первого запуска».
- Выбираем тип лицензии, естественно, бесплатную, кликаем «Далее».


- При наличии подключения к сети придется подождать, пока загрузятся рекламные ролики.
- Выбираем режим работы программы как «Мастер».
- Подключаем накопитель, если этого еще не сделали.
- Перемещаем чекбокс ко второй строке, чтобы создать USB-диск.


- Жмем «Выбрать», выбираем ISO-файл и кликаем «Открыть».
- Определяемся с целевым USB-диском, если он выбран неверно.
- Жмем «Далее» и «Продолжить», чтобы сделать установочный USB-диск с Windows.


Процессы форматирования и записи установочных файлов запустятся без предупреждения, что сулит потерю важной информации на накопителе, если она не была скопирована заранее.


Вскоре процесс завершится, позволив установить Windows с загрузочного носителя.
WinSetupFromUSB
Мощнейшая из рассмотренных утилит, поддерживающая создание WinPE, загрузочной флешки с дистрибутивами Linux и LiveCD. Также позволяет создавать мультизагрузочные устройства путем добавления загрузчиков к готовым для установки накопителям.
- После загрузки программы распаковываем ее и запускаем утилиту используемой на компьютере разрядности.
- В первой строке указываем USB-диск.
- Отмечаем опцию, отвечающую за его форматирование.
- В разделе «Add USB disk» отмечаем вторую строку, где фигурирует Windows 7.
- Кликаем по кнопке без названия в конце и выбираем образ.
- Кликаем «GO», соглашаемся с форматированием и ждем окончания записи.


Теперь можете начинать этап установки Виндовс 7.
Загрузочная флешка windows 7 делаем самостоятельно
Сделать загрузочную флешку с ОС Windows 7
Где скачать образ Windows 7 — смотрите на видео ниже
Очень часто при переустановке windows требуется загрузочная флешка с Windows 7. Как же её сделать? Сам процесс не сложен, но давайте попробуем разобраться.
Здесь будет описано 2 очень разных способа способа, для того, чтобы создать загрузочную флешку из iso-образа.
Разберём всё от начала и до конца, постараемся уточнить все мелочи создания загрузочной установочной флешки с Windows 7
Также советуем прочитать статью как правильно установить виндовс с флешки, рано или поздно она может пригодиться. Все программы использованные здесь отлично работают под windows 7, 8, 10.
Также очень примечателен 2-й способ, с помощью него мы сделаем загрузочную флешку windows 7 без каких либо программ, при помощи командной строки windows, правда он заметно сложнее.
Важно иметь в виду, что usb порты должны быть впорядке (или хотя бы один из них, нужный нам). Дело в том, что, если мы будет использовать сбойный usb, то может быть просто потеря контакта и ничего может не получиться. Плюс, конечно и флешка тоже должна быть впорядке, в общем, имейте это ввиду.
Оригинальные образы Windows 7 для флешки здесь: http://nnm-club.me/forum/viewforum.php?f=504
Уточняем такие моменты при создании загрузочной флешки с системой Windows 7:
- Для начала нам нужно найти iso-образ windows (для этого в любом поисковике пишем- скачать Windows 7 торрент, загружаем себе один из предложенных вариантов с помощью бесплатной программы torrent. Правда не забываем, наличие у вас хорошего антивируса, плюс скачивать можно только с проверенных сайтов, о таких поинтересуйтесь у знакомых и друзей). Будем считать, что нашли
- Переходим к флешке, мы её полностью очистим, так что, заранее скопируйте все важные данные с неё
- Также не забываем про размер флешки. Необходимо не меньше четырёх Гб., хотя более правильно это не меньше размера iso-образа
Как сделать загрузочную флешку Windows 7-10? Пошаговая инструкция
Теперь давайте полготовим флешку, для этого нужно её отформатировать. Делаем это так:
- Заходим в «Мой компьютер», находим там нужную нам флешку
- Нажимаем на ней правой кнопкой мыши
- Выбираем «Форматировать»
- В появившемся окне, также можно поставить «галочку» на «Быстрое, очистка только оглавления» — этого будет в большинстве случаев вполне достаточно
- Всё, нажимаем «Начать», может появиться дополнительное предупреждение, соглашаемся
- Дожидаемся окончания процесса (обычно не больше минуты)
- По окончании флешка готова к дальнейшим действиям, она полностью пуста
Если у вас возникли какие-то вопросы с форматированием или захотелось узнать больше про этот важный и полезный процесс для устройств хранения информации, то рекомендуем просмотреть соответствующий раздел. В котором, кстати, можно подобрать и программу для форматирования флешки, если она не хочет поддаваться этому процессу стандартным способом (как описано выше), плюс с помощью дополнительных программ форматирования флешки, можно улучшить её техническое состояние.
Вот мы уже почти приблизились непосредственно к процессу создания загрузочной флешки с Windows 7, для этого рассмотрим очень интересную и простую программу.
Скачиваем оригинальный ISO образ Windows 7
Самая простая, удобная и бесплатная программа для решения нашей задачи, является — Windows 7 USB/DVD Download Tool
Весьма удобная, загрузочная fleshka делается в ней всего за 4 клика, при этом сделать она может и загрузочный диск.
Скачать сразу Windows 7 USB/DVD Download Tool
Или можно это сделать с официального сайта вот по этой прямой ссылке http://wudt.codeplex.com/ (скопировать, вставить в адресную строку браузера и нажать ввод).
Также требуется наличие в системе Microsoft .NET Framework_Online_Setup (полностью бесплатна, онлайн загрузчик, значит интернет должен быть включён), обычно эта утилита уже установлена в разных сборках windows. Вообще это официальное приложение от Microsoft, оно также важно для работы и других программ и игр.
И так, Вы скачали Windows 7 USB/DVD Download Tool. Теперь установите её.
Открываем программу. Видим вот такое окно.
Жмём на «Browse» и ищем на компьютере необходимый нам iso-образ windows.
Теперь если указали iso-образ жмём «Next». Теперь жмём на «USB device».
Здесь кликаем на «Begin copying».
И так начался процесс записи iso-образа Windows 7 на флешку. Дожидаемся окончания.
Всё Windows 7 загрузочная флешка готова.
Советуем ознакомиться со статьёй как правильно установить Windows 7 на нетбук. Так Вы будете знать, что делать, если возникнет вопрос переустановить Winows 7 на нетбуке, ноутбуке или компьютере без дисковода.
Второй способ не является простым. Он интересен тем, кто не хочет устанавливать никаких дополнительных программ на свой компьютер
Способ этот использует командную строку Windows, через которую к слову можно делать ещё много интересных вещей.
И так, поехали. Подсоединяем флешку в usb-порт. Обращаем внимание, что здесь будет использоваться флешка размером 4 Гб. Открываем командную строку вот таким образом, «Пуск» — «Выполнить»:
Прописываем команду «cmd», нажимаем «Enter»:
Вот что должно появиться:
Первая команда, которую мы вводим это «diskpart» специальный редактор, даю нам возможность управлять дисками, жмём «Enter»:
Теперь прописываем «list disk» жмём «Enter», тем самым получаем список устройств:
Теперь нужно без ошибок определить где находится Ваша флешка, в нашем случае это «Диск 3″. Он скорее всего не будет совпадать с Вашим, просто убедитесь в том, что Вы нашли правильно свою флешку. Если у Вас например флешка «Диск 1″, то её и прописываем в строку и жмём «Enter».
Внимание! Если не правильно определите флешку, то можете отформатировать один из своих дисков винчестера и потерять на нём всю информацию.
- Итак, вводим «select disk 3″, жмём «ввод»
- Программа определяет нашу флешку
- Теперь вводим «clean», которая выполнит удаление файлов на флешке, нажимаем «ввод»
- Далее вводим «create partition primary», жмём «ввод»
- Этой командой мы создали раздел
- Теперь вводим «select partition 1″, жмём «ввод»
- Теперь вводим «active», опять «ввод»
- Сейчас нам нужно сделать формат файловой системы у флешки NTFS отформатировав её при помощи «format fs=NTFS» или для быстрого форматирования прописываем «format fs=NTFS QUICK», жмём «ввод»
- Ждём окончания процесса форматирования
- Всё готово
Далее
- Прописываем «assign» и флешка получит автоматически букву, у нас это J
- По завершении автоматически откроется окно с флешкой
- Теперь нам нужно выйти из при помощи команды «Exit»
- Всё, загрузочная флешка создана, теперь нужно скопировать на неё все файлы из установочной операционной системы
Только важно понимать должен быть скопирован не iso-образ одним файлом, а все папки которые входят в этот iso-образ. Для этого нужно просто его смонтировать какой либо программой, например DAEMON Tools.
Вот и всё мы разобрали такой вопрос как создать загрузочная флешка с операционной системой windows 7.
Вернуться на главную страницу
63
Мне понравилось6
Мне непонравилось
Извините! Но вы уже оставили свой голос.
- 26 сентября 2013
- Alex Rempc.by
Как создать флешку для установки windows 7
Доброго времени суток, мои уважаемые читатели, владельцы компьютеров и любители гаджетов!
Вы когда-нибудь встречались с такой ситуацией, когда нужно снести старую ОС и поставить новую, а свободной болванки под это дело нет? Сегодня я вам расскажу, как создать флешку для установки windows 7, при этом не потерять нужные файлы! Вам понадобиться сам носитель, выход в сеть и несколько минут вашего времени!
Содержание статьи
Первые действия


Для начала вам необходимо найти рабочую флешку. Желательно, чтобы ее объем был больше 4 гигабайт, но меньше размером носитель не подойдет. Если на ней есть какие-то нужные файлы, перенесите их на логический диск, отдельный от операционной системы. Можете перекинуть все нужное на виртуальный диск Яндекса. Это бесплатно и быстро.
Теперь нужно скачать сам образ системы, но чтобы это сделать, нужно для начала установить клиент-программу торрента. Взять можно отсюда.
Теперь разберёмся с дистрибутивами. Так как у большинства сейчас компы достаточно мощные, поэтому я представлю список реакций седьмой винды под 64 битные параметры.
- Ultimate (Максимальная).
- Enterprise (Корпоративная).
- Professional (Профессиональная).
- Home Premium (Домашняя расширенная).
- Home Basic (Домашняя базовая).
Если не знаете какую выбрать, качайте максимальную. В ней есть абсолютно все, от других редакций, плюс ко всему, ей пользуется подавляющее большинство пользователей. Запомните, куда вы сохранили образ.
Создание флешки с помощь UltraISO
И так, переходим к этапу прожига вашей ОС на флеху. Качаем УльтраИСО отсюда. Софт имеет бесплатный период.


Далее, устанавливаете программу на комп. Вставляете флешку в порт и открываете ПО от имени администратора.


Помните я вам говорил, чтобы вы запомнили куда качнули дистрибутив винды? Теперь в ultraiso его нужно открыть. Нажимайте вкладку «файл», потом пункт «открыть».


Теперь идите в ту папку, где лежит образ с виндой. Выбирайте его и жмите «открыть».


Если вы сделали так, как я написал, то в программе, в верхнем правом окне появятся все файлы из дистрибутива. Должно быт вот так.


Теперь самое важное, пишем флешку под загрузку. Выбираете с верху в строке «самозагрузка», и потом щелкаете по пункту – записать образ.


Теперь у вас откроется окошко для прожига. В меню метода записи так и оставляете USBI HDD+, в поле диск драйв клацаете на свою флеху. Потом жмете кнопку «Записать» и при предложении форматировать ваш носитель вы выбираете «да». Это полностью сотрет все файлы, поэтому я вам и написал выше, чтобы вы все нужное перенесли куда-либо.




Далее просто ждете окончания прожига. Это может занять от 20 минут до часа, все зависит от вашей машины, насколько она мощная, и от скорости записи носителя. Все, теперь можно грузиться с этого носителя.
Создание флешки с помощь Rufus
Rufus – программа для записи загрузочных USB-носителей. Она работает очень быстро. Бесплатная, взять можно отсюда.
С помощью нее создают загрузочные флехи с ISO образами, прошики под биос, платформа для ребута под uefi (программа для ускорения загрузки вашего стационарного ПК или ноутбука).
Итак, запускаете программу и видите вот такое окошко.


Теперь у вас должна определиться флешка. Она появится в поле «Устроство».


В строке «схема раздел» нужно быть предельно внимательным. По стандарту там стоит «MBR для компьютеров с BIOS или UEFI», это подходит почти для всех компьютеров. Однако, если у вас винчестер больше 2 терабайт, то следует выбрать – «GPT для компьютеров с UEFI». Этим и отличается rufus, тонкой настройкой прожига.
В поле файловой системы выбираете NTFS.


Теперь, там где у вас написано FreeDOS, переключаете на ISO образ, и справа кликаете по кнопке с диском.


Теперь ищете образ с дистрибутивом, выбираете его и открываете.


Чтобы было удобно, и вы знали в будущем, с чем у ас флешка, измените ее имя.


Теперь просто жмете запись и ждете.


Все. Сам процесс займет минут 5-10. И ваша флешка готова.
Предупреждение
Все эти способ не работают на mac os.
- Во-первых, это не винда, в третьих, там свои заморочки. В дальнейшем я напишу статью и об этом.
- Во-вторых, многие пытаются осуществить запись загрузочной флешки через командную строку. Да, такой вариант возможен, но он не всегда удается, особенно на сборках операционных систем, в которых напихано много различного софта уже в сам дистрибутив.
Для тех, кто пользуется linux тоже есть варианты создания загрузочной флехи с виндой. Для линукса существует отличный софт под названием WinUSB. Процесс прожига конечно будет сложнее, чем в графической среде от Майкрософта, но вы вполне справитесь если прочитаете несколько инструкций. Вот кстати видео по этому поводу.
Также прилагаю специально для вас, мои читатели, видео для работы с описанными программами.
Создание загрузочного носителя под UltraISO
Создание загрузочного носителя под Rufus
Заключение
На этом все, мои уважаемые читатели. Сегодня я рассказал вам как просто и быстро создать загрузочную флешку с виндой, при этом не потерять файлы. Статья будет полезна всем владельцам персональных компьютеров, поэтому делитесь ей со своими друзьями и знакомыми в социальных сетях, она им тоже пригодится! Подписывайтесь на мой блог, чтобы быть в курсе выхода нового материала! До новых встреч!


Материалы по теме
Как создать загрузочную usb флешку для установки windows 8/7/XP (2 способа)
Способ 1. Создание загрузочной флешки с помощью WinSetupFromUsb.
Создать загрузочную флешку для установки windows 8, 7 или XP очень просто, для этого мы будем использовать бесплатную программу WinSetupFromUsb.
Для начала нам необходимо отформатировать флешку. Делается это стандартными средствами.
Заходим в Мой Компьютер, кликаем правой кнопкой по флешке и жмем “Форматировать”
Теперь открываем программу WinSetupFromUsb. Скачать можно здесь WinSetupFromUsb.rar
Программа не требует установки.
Выбираем Bootice

В открывшемся окошке нажимаем Perform Format

Выбираем USB-HDD mode (Single Partition) и нажимаем Next Step.

В появившемся окне выбираем файловую систему: «NTFS», соглашаемся с тем, что предложит программа и дожидаемся завершения форматирования.

Следующий шаг — создание необходимой загрузочной записи на флешке. Для этого во все ещё запущенном Bootice нажимаем Process MBR, в появившемся окне останавливаем свой выбор на GRUB for DOS, нажимаем Install/Config, затем, ничего не меняя в настройках — Save to Disk. Флешка готова. Закрываем Bootice и возвращаемся к главному окну WinSetupFromUSB, которое Вы видели на первом рисунке.
Ставим галочку напротив Windows 2000/XP/2003 Setup и выбираем нашу папку с Windows XP, Windows 7 или Windows 8 которую мы предварительно подготовили распаковав ее из ISO образа (распаковать можно с помощью WinRAR например, или другой программы).
И нажимаем GO.
Если все удачно, то в конце мы увидим сообщение Job done.
Поздравляю, наша загрузочная флешка с Windows XP готова.
При загрузке компьютера видим загрузочное окно с 2 пунктами:
Start PLoP boot manager
Windows XP/2000/2003 Setup
Выбираем 2 пункт, в нем пункт начинающийся со слов First Part… и начинаем установку Windows XP c флешки.
Способ 2. Создание загрузочной флешки с помощью программы UltraISO
Открываем UltraISO и выбираем пункт “Файл-Открыть”, где выбираем iso образ для нашей флешки.
Либо выбираем “Файл-Открыть CD/DVD” если хотим создать загрузочную флешку с реального диска.
После того как образ или диск подгрузился мы увидим следующее

После этого заходим в “Самозагрузка-Записать образ жесткого диска” и форматируем флешку.
Советую файловую систему выбрать NTFS, и поставить галочку быстрое (очистка оглавления)

После чего метод записи ставим “HDD-USB+”, удостоверяемся что путь до файла образа верен, и нажимаем кнопку записать.

PS: Если после загрузки с флешки вы получается ошибку: txtsetup.sif поврежден или отсутствует, положение 18, воспользуйтесь другим способом создания загрузочной флешки.
Источник: http://itfound.ru/22-sozdat-zagruzochnuyu-fleshku.html
Как сделать загрузочную USB флешку для установки Windows 7 или Windows 8
Постепенно, взамен ноутбукам приходят нетбуки, как известно, ради уменьшения размера их не оснащают DVD приводами. В связи с этим, иногда, могут возникнуть трудности, например, в переустановки операционной системы на нетбуке, создается резонный вопрос- Как же установить/ переустановить систему на нетбук? Можно конечно купить внешний DVD привод, но тратить деньги на устройство, которое понадобится раз в год, а то и реже- бессмысленно. Выход- сделать загрузочную USB- флешку и с нее поставить операционную систему.
В этой статье я опишу несколько способов как бесплатно и без особых усилий сделать загрузочную USB флешку:
1 Создание загрузочной USB флешки с помощью программы UltraISO.
2 Создание загрузочной USB флешки с помощью утилиты от Microsoft — USB/DVD Download Tool.
3 Создание загрузочной USB флешки средствами командной строки Windows 7.
Поясню почему я выбрал именно эти три варианта, итак:
Плюсы в создании загрузочной USB флешки с помощью программы UltraISO в том, что даже в триальном (бесплатном) режиме эта программа поможет без проблем создать загрузочную USB флешку и еще у нее много различных функций. Минусы (если их можно таковыми считать) в том, что ее нужно скачивать и устанавливать, сам процесс установки заключается в нажатии 4 раз клавиши Далее. На мой взгляд идеальное стороннее решение для создания загрузочной флешки Windows XP, 7, 8.
Создание загрузочной USB флешки с помощью утилиты от Microsoft — USB/DVD Download Tool, плюс этого способа в том, что без особых навыков и умении, благодаря нескольким нажатиям мышки вы получаете загрузочную флешку. Минус — требуется официальный (скачанный с сайта Microsoft) ISO образ операционной системы, иначе утилита может не воспринять ваш ISO образ и отказаться его записывать на флешку или же выдаст ошибку при создании образа (с такими проблемами столкнулся лично, именно поэтому считаю нужным о них указать).
И наконец, создание загрузочной USB флешки средствами командной строки Windows 7. Большой плюс этого способа- в том, что ничего не нужно устанавливать, а просто введя несколько команд, получить загрузочную флешку с Windows XP, 7, 8. Даже не знаю минусы этого способа… наверно лишь в его не приглядности, поскольку все команды выполняются в командной строке.
Итак, для создания загрузочной USB флешки понадобится:
1 Флешка емкостью не менее 4 Gb (с флешки должно быть все удалено, поскольку она будет форматироваться)
2 ISO образ системы
3 BIOS, который позволит начать установку с флешки
4 Утилиту для создания образа (UltraISO, USB/DVD Download Tool)
Если все это у вас есть, тогда приступим:
Создание загрузочной USB флешки с помощью программы UltraISO.
Первым делом скачиваем последнюю версию UltraISO.
После этого запускаем установку программы, нажимаем «Далее»
Соглашаемся с лицензионным соглашением
Выбираете или оставляете по умолчанию место установки программы
После этого еще пару раз нажимаем «Далее» и «Установить» по окончанию установки нажимаете «Завершить«, программа запуститься автоматически. Первым появиться окно приветствия, нажмите «Пробный период»
После этого откроется программа UltraISO, нажимаем «Файл-Открыть»
Выбираете ISO образ системы, в данном примере будет использоваться Windows 8
После этого нажимаем «Самозагрузка- Записать образа Жесткого диска…»
В следующем окне выбираем устройство на которое будет записан образ и нажимаем «Записать».
После этого появиться окно предупреждение о том, что с флешки будет все удаленно, нажимаем «Да».
Затем будет запущен процесс записи, который продлиться несколько минут.
После окончания процесса записи на USB флешку, она становиться загрузочной.
Создание загрузочной USB флешки с помощью утилиты от Microsoft — USB/DVD Download Tool.
Первым делом скачиваем USB/DVD Download Tool. Установка этой утилиты крайне проста, запускаем установку, нажимаем «Next- Install- Finish»- все!!! Запускаем ярлык на рабочем столе USB/DVD Download Tool.
В открывшемся окне нажимаем «Browse» и выбираем ISO образ системы.
Далее выбираем тип носителя, на который будет записан образ системы, в нашем случае «USB device».
После этого указываем на какую USB флешку следует записать ISO образ системы.
Появится окно о том, что все данные с флешки будут удалены, если у вас нет важной информации на USB нажимаем «Erase USB Device», иначе копируйте все данные на другой носитель.
Следующее окно таково же содержания и предупреждает о том, что вся информация с выбранного USB устройства будет удалена.
После этого запуститься процесс форматирования и копирования всех файлов… Сидим и наблюдаем…
Если процесс закончился успешно, я вас поздравляю, если нет, повторите вновь. С помощью этой утилиты можно создать образ Windows7, Windows8, Windows2008 (R2).
Создание загрузочной USB флешки средствами командной строки Windows 7.
Вставьте USB флешку в компьютер/ ноутбук, предварительно удалив с нее всю информацию.
Запускаем командную строку, нажимаем «Пуск», в поисковой строке вводим «CMD» и нажимаем «Enter«.
Вводим команду «diskpart» (без кавычек)(интерпретатор, который позволяет управлять объектами (дисками, разделами или томами) с помощью сценариев или команд). нажимаем «Enter» (после каждой команды необходимо нажимать «Enter«).
Командой «list disk» (без кавычек) отображаем список всех устройств.
В данном случае 2 диска 0- жесткий диск, 1- USB флешка. В данном примере я выберу 1 устройство (флешку), для выбора необходимо ввести команду «select disk X», X- номер устройства которое будет загрузочным в данном примере «select disk 1» (без кавычек).
Следующую команду вводим «clean» (без кавычек), для очистки диска (USB).
Затем создаем раздел командой «create partition primary» (без кавычек).
Далее вводим команду «select partition 1» (без кавычек).
Следующая команда «active» (без кавычек)
После этого форматируем диск командой «format fs=NTFS» (без кавычек)
Ждем когда закончиться форматирование, появится строка «Diskpart успешно отформатировала том». После этого вводим команду «assign» (без кавычек)для автоматического назначения буквы.
На этом, работу с командной строкой можно закончить, для этого нажимаем «Exit» (без кавычек) и закрываем командную строку.
Теперь необходимо разархивировать ISO образ с операционной системой, для этого нажимаем на файле правой кнопкой мыши и выбираем разархивировать (рисунок подходит если у вас установлен архиватор WinRAR).
После этого копируем файлы с разархивированной папки на флешку.
Загрузочная USB флешка готова!!!
Надеюсь это статья помогла вам установить операционную систему с USB флешки.
Теперь необходимо загрузиться с USB флешки и установить Windows, как это сделать описано в статье Как загрузиться с CD/DWD диска или USB флешки.
Я очень надеюсь, моя статья помогла Вам! Просьба поделиться ссылкой с друзьями:
Как установить Windows 7 и 8 с помощью USB-накопителя
Физические DVD-приводы уходят в прошлое, поскольку размеры наших ПК продолжают уменьшаться и появляются новые форм-факторы. Microsoft распространяет Windows 7 и Windows 8 на физических дисках или образах DVD, называемых файлами ISO, которые обычно записываются на физические носители. Это стало проблемой, поскольку ряд ноутбуков и планшетных ПК больше не поставляется с DVD-приводами. Лучший способ установить Windows на эти устройства — использовать USB-накопитель, содержащий установочные файлы Windows.Дополнительным преимуществом является то, что современные USB-накопители обычно работают намного быстрее, чем DVD, что обеспечивает быструю установку.
Прежде чем мы начнем, вам понадобится:
- Windows 7 или Windows 8 ISO-файл и WinRAR или записанный DVD-диск с исходными файлами установки
- Флэш-накопитель USB 4 ГБ для Windows 7. Для некоторых образов Windows 8 может потребоваться флэш-накопитель USB 8 ГБ.
Вариант 1 — Ручной метод
1. Подготовка флешки
Приступим.Сначала нам нужно отформатировать USB-накопитель, чтобы стереть все существующие данные на нем. Нажмите кнопку «Пуск», а затем «Компьютер», чтобы открыть диски.
Затем щелкните съемный USB-накопитель правой кнопкой мыши и выберите «Форматировать».
Нажмите «Пуск», и USB-накопитель будет отформатирован.
2. Подготовка исходных файлов
Теперь пришло время извлечь установку из файла ISO-образа Windows 7/8. Если у вас есть физический установочный DVD с Windows, перейдите к шагу 3.
Для извлечения файлов из файла ISO вам понадобится WinRAR. Если у вас еще нет WinRAR, скачайте и установите его сейчас.
После установки WinRAR перейдите к файлу ISO в проводнике, щелкните файл правой кнопкой мыши и выберите нижнюю опцию Извлечь в <имя папки>.
ISO-файл теперь будет извлечен в подпапку с тем же именем, что и ISO-файл. Это может занять несколько минут.
3. Копирование исходных файлов на флешку
Последним шагом является копирование источника установки на USB-накопитель таким образом, чтобы позволить установке Windows 7/8 загрузиться.Уловка здесь в том, чтобы использовать XCopy. В зависимости от того, где находятся ваши исходные файлы, существует два разных метода копирования файлов на флэш-накопитель.
Использование извлеченных исходных файлов
Откройте командную строку и перейдите в каталог, в который вы извлекли исходные файлы из файла ISO с помощью команды CD. Затем запустите XCOPY *. * J: / e и нажмите Enter, чтобы начать копирование. Обязательно замените J буквой вашего USB-накопителя.
Использование физического установочного DVD-диска Windows
При использовании физического DVD инструкции немного отличаются.Откройте командную строку, введите XCOPY D: J: / e и нажмите Enter. Замените D буквой вашего привода CD-ROM и замените J буквой вашего USB-накопителя.
5. Установка Windows 7/8 с флешки
После завершения копирования файла вы готовы подключить флэш-накопитель USB к компьютеру. Включите его и нажмите сочетание клавиш, чтобы открыть меню загрузки для вашей модели. Обычно это F12 или F1. После того, как вы выберете USB-накопитель, установка Windows 7/8 должна начать загружаться.На этом этапе установка Windows такая же, как на обычный ноутбук или настольный компьютер.
Вариант 2 — Автоматический метод
Microsoft теперь имеет бесплатную утилиту, которая автоматически создает загрузочную флешку из файла образа Windows 7/8 ISO. Просто скачайте инструмент, укажите местоположение вашего ISO-файла, и мастер все сделает за вас.
Загрузите Microsoft Store Windows 7 USB / DVD Download Tool, альтернативная ссылка.
.Как установить Windows 7 и Windows 8/10 с одного USB-накопителя
Вы хотите создать загрузочный USB-накопитель, содержащий установочные файлы Windows XP, Windows 7, Windows 8 / 8.1 и Windows 10, чтобы избежать создания нескольких загрузочных USB-накопителей? Хотите установить Windows 7, Windows 8 / 8.1 и Windows 10 с одного USB-накопителя? Если вы ответили утвердительно на вышеуказанные вопросы, вы попали в нужное место.


В этом руководстве мы покажем вам, как создать загрузочный USB-накопитель, содержащий установочные файлы Windows XP, Windows 7, Windows 8 и Windows 10 для установки XP, 7, 8/8.1 и 10 с одного USB-накопителя.
Что вам нужно:
# Windows XP ISO файл или DVD
# Windows 7 ISO файл
# Windows 8 / 8.1 ISO файл
# Windows 10 ISO
# Флэш-накопитель USB 16 ГБ +
Установите Windows 10, Windows 8, Windows 7 и XP с одного USB-накопителя
Шаг 1: Подключите флэш-накопитель USB + 16 ГБ к компьютеру и сделайте резервную копию всех данных, прежде чем продолжить, поскольку диск будет удален, пока он станет загрузочным.
Шаг 2: Перейдите на эту страницу и загрузите последнюю версию zip-файла WinSetupFromUSB . Распакуйте zip-файл, чтобы получить папку WinSetupFromUSB, содержащую отдельный исполняемый файл для x86 и x64 версий Windows.
Шаг 3: В зависимости от версии Windows, которую вы используете, дважды щелкните WinSetupFromUSB.exe или WinSetupFromUSB x64, чтобы запустить программное обеспечение.


Шаг 4: После запуска и запуска WinSetupFromUSB выберите USB-накопитель в разделе «Выбор USB-диска и инструменты форматирования» (см. Рисунок) и выберите Автоформатировать его с опцией FBinst .Также выберите FAT32 в качестве файловой системы вместо NTFS, если вы хотите, чтобы ваш мультизагрузочный USB был совместим как с BIOS, так и с U / EFI.


Шаг 5: Пропустите этот шаг, если вы не хотите добавлять файлы Windows XP на USB. Установите флажок в разделе «Установка Windows 2000 / XP / 2003», а затем нажмите кнопку «Обзор», чтобы перейти к папке i386 на вашем DVD-диске Windows XP или файле ISO. Обратите внимание, что если у вас есть файл ISO, вам необходимо смонтировать файл ISO с помощью стороннего программного обеспечения в Windows 7 или с помощью встроенной функции монтирования в Windows 8/10.




Если вы работаете в Windows 7, мы предлагаем вам ознакомиться с нашим руководством по подключению файла ISO в Windows 7 для получения подробных инструкций.
После того, как вы выбрали папку I386, переходите к следующему шагу.
Шаг 6: Затем установите флажок в ISO-образе Windows Vista / 7/8 / Server 2008/2012, нажмите кнопку обзора и перейдите в папку, в которой вы сохранили файл ISO для Windows 7. Выберите файл ISO и нажмите кнопку Открыть .


Шаг 7: Теперь, когда вы решили добавить Windows XP и Windows 7 на USB-накопитель и сделать его загрузочным, отметьте поле Advanced options , чтобы открыть диалоговое окно Advanced Options, выберите опцию под названием Имена пользовательских меню для Vista / 7/8 / Server Source . Это позволит вам добавить свои собственные имена в настройки Windows 7 и Windows 8 в меню загрузки.


По завершении закройте диалоговое окно «Дополнительные параметры».
Шаг 8: Наконец, нажмите кнопку GO . Нажмите кнопку Да, когда увидите предупреждающие сообщения. Если вы выбрали пользовательские имена меню для Vista / 7/8, вы увидите небольшое диалоговое окно с просьбой ввести пользовательское имя для установки Windows. Введите имя и нажмите кнопку ОК, чтобы WinSetupFromUSB начал свою работу.








ПРИМЕЧАНИЕ. Мы добавим Windows 8/8.1 к USB на следующем шаге.
Шаг 9: По завершении вы увидите сообщение Job done на экране. Не закрывайте WinSetupFromUSB, так как нам еще предстоит добавить установочные файлы Windows 10 или 8 на USB. А если вы не хотите добавлять файлы Windows 8/10, вы можете остановить процедуру здесь и закрыть приложение.


Шаг 10: Чтобы добавить установочные файлы Windows 8/10, выберите опцию под названием Windows Vista / 7/8 / Server 2008/2012 на основе ISO, а затем выберите свой Windows 8/10 ISO файл (убедитесь, что выбран тот же USB-накопитель).


Шаг 11: Включите опцию Advanced Options и затем выберите Custom menu names для Vista / 7/8 / Server source.
Шаг 12: Наконец, нажмите кнопку GO. Нажмите кнопку «Да», когда увидите диалоговые окна с предупреждениями, и введите имя настройки, когда вас об этом попросят. Это оно! Загрузочный USB-накопитель с Windows XP, Windows 7 и Windows 8/10 должен быть готов через пару минут. Удачи!


После этого вы можете подключить USB-накопитель к вашему ПК или любому другому ПК, на который вы хотите установить Windows XP, Windows 7 или Windows 8/8.1, а затем загрузитесь с USB. Вы увидите следующий экран, где вам нужно выбрать установку Windows, которую вы хотите запустить.




И если ваш компьютер не поддерживает загрузку с USB, наше руководство по загрузке с USB поможет вам, даже если ваш компьютер не поддерживает загрузку с USB.
.Как создать загрузочную флешку Windows 7 с помощью USB-накопителя
Вы можете спросить, зачем вам нужна возможность установки Windows 7 с флеш-накопителя USB. Вот несколько причин:
- Вероятность повреждения флэш-накопителя (царапины, поломки и т. Д.) Снижается.
- С меньшей вероятностью флэш-накопитель потеряется среди растущей стопки компьютерных компакт-дисков и DVD-дисков, накопленных вами за эти годы.
- Вероятность физической потери флэш-накопителя меньше, поскольку они стоят дороже, чем CD / DVD, и требуют более осторожного обращения.
- Многие меньшие и / или более дешевые компьютеры не имеют привода CD / DVD.
- Установка с флэшки обычно происходит быстрее, чем с CD / DVD.
Все, что вам нужно, это USB-накопитель на 4 ГБ (11 долларов онлайн), ISO-образ Windows 7 или DVD, WinRar и несколько минут вашего времени.
Соберите все необходимое перед началом работы
Прежде чем мы начнем, давайте удостоверимся, что у нас есть все необходимое!
- Если у вас еще нет флэш-накопителя USB емкостью 4 ГБ, доступны самые разные стили.Подойдет любая флешка объемом от 4 ГБ. Вы можете найти их практически в любом сетевом магазине, но в специализированных магазинах вы найдете больше вариантов и лучшие цены.
- Вам понадобится Windows 7 DVD или ISO-образ. Если у вас нет образа DVD или ISO, вы можете загрузить его из следующих мест. Выберите 32-битный или 64-битный. После загрузки следуйте инструкциям в информационном бюллетене от 15 января, чтобы разблокировать.
- Windows 7 Professional, 32-разрядная загрузка
- Windows 7 Professional, 64-разрядная загрузка
Мы будем использовать WinRar для извлечения ISO, поскольку он соответствует стандарту ISO и соблюдает шаги, выполненные ранее для разблокировки выпусков Windows 7. Существуют и другие программы, которые извлекают образы ISO, но они отменяют любые изменения, сделанные при создании версии ISO с разблокированным доступом. Загрузите WinRar. Нажмите кнопку «Загрузить демо» справа (покупать не нужно, если вам не нужна отличная утилита).На следующей странице пропустите область, обозначенную Шагом 1 или 2 (не нужно вводить свой адрес электронной почты), и перейдите непосредственно к области Шага 2 или 2 на веб-странице. Нажмите синюю кнопку загрузки. Выберите: сохранить или запустить программу. Если вы сохраните файл, установите программу после завершения загрузки. Установок по умолчанию должно быть достаточно для наших нужд.
Создайте загрузочную USB-флешку с Windows 7
Теперь, когда все готово, пора приступать!
Извлеките файлы ISO
- Найдите разблокированный ISO-образ Windows 7 и дважды щелкните.Это должно заставить WinRar открыться и показать содержимое ISO. Если это не так, вам нужно будет вручную открыть WinRar и использовать File | Откройте архив , перейдите к ISO и выберите его, чтобы открыть. WinRar отобразит содержимое файла ISO

- Щелкните значок Извлечь в , откроется следующее окно.

Обратите внимание, что WinRar извлечет файлы на мой рабочий стол в папку с тем же именем, которое вы дали своему ISO-образу. Убедитесь, что у вас такое же место, которое легко найти.Если он не использует дерево папок справа, выберите место, где вы можете легко найти извлеченные файлы. Щелкните ОК внизу окна.
- WinRar откроет окно, чтобы показать прогресс извлечения содержимого zip-файла. По завершении окно выполнения закроется. Вы можете закрыть WinRar. Теперь у вас должна появиться новая папка на рабочем столе, содержащая файлы!

Следующие инструкции могут показаться сложными, но если вы будете следовать им, это довольно просто! Как всегда — некоторые из этих команд могут иметь ужасные последствия при неправильном вводе.Если у вас есть сомнения, заранее сделайте резервную копию вашего компьютера.
Отформатируйте USB-накопитель.
- Вставьте USB-накопитель емкостью 4 ГБ или больше в USB-слот компьютера. Windows установит драйверы для устройства. Вы должны услышать звуковой сигнал и увидеть сообщение о том, что USB-накопитель готов к использованию.
- Откройте «Мой компьютер» (или «Компьютер в Win 7») и обратите внимание на букву вашего флеш-накопителя. Это понадобится вам позже, поэтому вы можете записать его. В моем случае это Ф.
- Щелкните правой кнопкой мыши на флешке и выберите Формат .

- Откроется новое окно. Измените выделенные области, чтобы они соответствовали изображению ниже, затем щелкните Start .

- Вы получите предупреждение о том, что все данные на устройстве будут потеряны. Если вы щелкнули правой кнопкой мыши нужный диск выше, нажмите ОК . Если вы не уверены, нажмите Отмена и вернитесь к шагу 6.

Windows начнет форматирование USB-накопителя.Это займет несколько минут, так что наберитесь терпения.
Используйте инструмент Disk Partition
ПРИМЕЧАНИЕ. Утилита diskpart доступна только в Vista и Windows 7. Пользователям XP потребуется инструмент стороннего производителя, например MBRWizard, и этот метод не рассматривается в этой статье.
Далее нам нужно открыть командную строку с правами администратора. Нажмите Start Orb в Vista или Windows 7. Введите cmd в поле поиска. «Cmd.exe» должен быть лучшим результатом.Щелкните правой кнопкой мыши «cmd.exe» в результатах и выберите Запуск от имени администратора .

- Откроется окно командной строки с мигающим курсором. Введите diskpart под курсором, а затем нажмите Enter . Это запустит утилиту разделения диска и отобразит DISKPART с мигающим курсором. Введите list disk под курсором, а затем нажмите клавишу Enter .

Будет отображен список дисков. Как вы можете видеть выше, моя флешка — это диск 2.В зависимости от того, сколько дисков у вас в компьютере, это число, вероятно, будет «1», но оно может быть другим. Это будет самый маленький диск и, вероятно, будет указан в МБ, а не в ГБ. Запишите этот номер, он понадобится вам позже!
- При мигающем типе курсора выберите диск , за которым следует пространство и номер диска сверху. Нажмите клавишу Enter .

Вы получите подтверждающее сообщение — Диск 2 теперь является выбранным диском, однако вашим номером будет номер вашей флешки, указанный выше.
- При мигающем курсоре введите список разделов , а затем нажмите Enter . Это вернет список всех разделов на диске. Их должно быть только 1, если вы предварительно не разбили диск на разделы.

- При мигающем типе курсора выберите раздел , затем пробел и номер сверху . В моем случае это «1». Нажмите клавишу Enter .

Вы получите подтверждение — раздел 1 теперь выбран.Введите active , а затем нажмите Enter . Вы получите еще одно подтверждение — DiskPart пометил текущий раздел как активный. Поздравляю! Вы только что создали активный загрузочный раздел на своей флешке.
- Введите exit , а затем нажмите Enter . Это приведет к выходу из утилиты разделения диска, но оставьте командную строку открытой

Сделайте USB-накопитель загрузочным
Затем нам нужно сделать папку, содержащую извлеченные файлы Windows 7, рабочим каталогом.Если вы посмотрите на командную строку на своем компьютере, вы заметите, что курсор мигает перед «C: \ Windows \ system32>», что делает системную папку 32 внутри папки Windows рабочим каталогом. Самый простой способ добиться этого — использовать команду «cd».
- При мигающем курсоре введите cd .. (буква c — буква d — точка — точка), а затем нажмите Enter . Вы увидите, что рабочий каталог изменится на «C: \ Windows>». Еще раз введите cd.. , за которым следует Введите ключ . Рабочий каталог изменится на «C: \>».

- Введите cd , затем пробел и расположение папки , содержащей извлеченные файлы Windows 7, , а затем нажмите клавишу Enter . Поскольку в данный момент вы находитесь на приглашении «C: \>», вам не нужно вводить эту часть. Вы можете увидеть пример в третьей строке на картинке выше. Если у вас возникли проблемы, используйте проводник для перехода к папке, содержащей извлеченные файлы Windows 7, и используйте адресную строку в качестве руководства, чтобы показать вам, что вводить.Моя команда была «cd users \ david \ desktop \ win7 pro 64bit».

- Введите cd boot , а затем нажмите Enter . Это изменит рабочий каталог на загрузочную папку в файлах Windows 7.
- Введите bootsect / nt60 , за которым следует пространство , буква диска USB-накопителя и двоеточие. Используйте указанную ранее букву диска при форматировании. В моем примере я набрал «bootsect / nt60 F:». Эта команда использует файлы в папке Windows 7, чтобы сделать USB-накопитель загрузочным.
- Поскольку у вас открыто окно проводника с файлом Windows 7, откройте другое и перейдите к USB-накопителю. Выберите все файлы в папке Windows 7 и скопируйте их (перетащите или скопируйте / вставьте) на USB-накопитель.

Теперь у вас есть загрузочный USB-накопитель, на который можно установить любую редакцию Windows 7! Я знаю, что это кажется большим трудом, но плоды твоего труда того стоят! Когда вы используете этот инструмент для установки Windows 7, помните, что необходимо изменить BIOS компьютера, чтобы USB был основным загрузочным устройством.
.Сделайте загрузочную Windows 7 USB с помощью Windows 7 DVD / USB Download Tool
Пользователи компьютеров, которые когда-либо устанавливали версию операционной системы Windows с USB-накопителя, никогда не вернутся к традиционному методу установки DVD. Как вы, наверное, знаете, установка Windows с USB-накопителя — это самый быстрый способ установки операционной системы Windows.
Создать загрузочный USB-носитель для установки Windows 7 с USB-накопителя довольно просто, если вы будете следовать пошаговым инструкциям, приведенным в нашем руководстве по установке Windows 7 с USB-накопителя.Пользователи, которым не нравится командная строка, могут воспользоваться помощью стороннего инструмента. Существует довольно много бесплатных инструментов, которые помогут вам установить Windows 7 с USB-накопителя (см. Восемь бесплатных инструментов для подготовки загрузочного USB-устройства Windows).
Хорошо то, что Microsoft только что выпустила бесплатный инструмент под названием Windows 7 USB / DVD Download Tool, чтобы помочь пользователям создавать загрузочные USB-накопители Windows 7 и устанавливать Windows 7 с USB-накопителя.


Хотя вы можете ознакомиться с нашим руководством по установке Windows 7 с USB, чтобы сделать то же самое, этот инструмент упрощает работу.Вот пять простых шагов, которые необходимо выполнить для создания загрузочного USB-накопителя для установки Windows 7 с USB-устройства:
Примечание. Вам потребуется USB-накопитель с минимальным объемом свободного места , равным 4 ГБ и . А также, пожалуйста, сначала сделайте резервную копию ваших данных с USB.
Загрузочный USB-накопитель Windows 7 с использованием Windows 7 USB / DVD Download Tool
Шаг 1: Загрузите Windows 7 USB / DVD Tool и установите его.
Шаг 2: Запустите программу, нажмите кнопку «Обзор», чтобы перейти к файлу ISO-образа Windows 7.


Шаг 3: На этом шаге вам нужно выбрать тип носителя. Поскольку мы здесь, чтобы создать загрузочный USB, просто нажмите кнопку USB-устройства .


Шаг 4: Выберите USB-накопитель из раскрывающегося списка и нажмите кнопку Начать копирование . Обязательно выберите правильный USB-накопитель, так как этот инструмент форматирует выбранный USB-накопитель перед копированием установочных файлов Windows 7 на USB.


Шаг 5: Средству Windows 7 USB / DVD потребуется несколько минут для завершения процедуры.


Шаг 6: Готово. Перезагрузите компьютер и начните установку Windows 7 (процедура установки Windows 7).
Если у вас возникли проблемы с подготовкой загрузочного USB-устройства с помощью Windows 7 USB / DVD Download Tool, мы рекомендуем вам следовать нашему 100% рабочему руководству по установке Windows 7 с USB-накопителя.
.