Атрибут width | htmlbook.ru
| Internet Explorer | Chrome | Opera | Safari | Firefox | Android | iOS |
| 1.0+ | 1.0+ | 1.0+ | 1.0+ | 1.0+ | 1.0+ | 1.0+ |
Спецификация
| HTML: | 3.2 | 4.01 | 5.0 | XHTML: | 1.0 | 1.1 |
Описание
Для изменения размеров изображения средствами HTML предусмотрены атрибуты height и width. Допускается использовать значения в пикселах или процентах. Если установлена процентная запись, то размеры изображения вычисляются относительно родительского элемента — контейнера, где находится тег <img>. В случае отсутствия родительского контейнера, в его качестве выступает окно браузера. Иными словами, означает, что рисунок будет растянут на всю ширину веб-страницы. Добавление только одного атрибута width или height сохраняет пропорции и отношение сторон изображения. Браузер при этом ожидает полной загрузки рисунка, чтобы определить его первоначальную высоту и ширину.
Обязательно задавайте размеры всех изображений на веб-странице. Это несколько ускоряет загрузку страницы, поскольку браузеру нет нужды вычислять размер каждого рисунка после его получения. Это утверждение особенно важно для изображений, размещенных внутри таблицы.
Ширину и высоту изображения можно менять как в меньшую, так и большую сторону. Однако на скорость загрузки рисунка это никак не влияет, поскольку размер файла остается неизменным. Поэтому с осторожностью уменьшайте изображение, т.к. это может вызвать недоумение у читателей, отчего такой маленький рисунок так долго грузится. А вот увеличение размеров приводит к обратному эффекту — размер изображения велик, но файл относительно изображения аналогичного размера загружается быстрее. Но качество рисунка при этом ухудшается.
Синтаксис
| HTML | |
| XHTML | |
Значения
Любое целое положительное число в пикселах или процентах.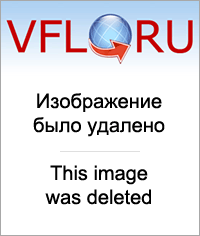
Значение по умолчанию
Исходная ширина изображения.
Пример
HTML5IECrOpSaFx
<!DOCTYPE HTML> <html> <head> <meta charset="utf-8"> <title>Тег IMG, атрибут width</title> </head> <body> <p><img src="images/sample.gif" alt=""></p> </body> </html>
Атрибут height | htmlbook.ru
| Internet Explorer | Chrome | Opera | Safari | Firefox | Android | iOS |
| 1.0+ | 1.0+ | 1.0+ | 1.0+ | 1.0+ | 1.0+ | 1.0+ |
Спецификация
| HTML: | 3.2 | 4.01 | 5.0 | XHTML: | 1.0 | 1.1 |
Описание
Для изменения размеров изображения средствами HTML предусмотрены атрибуты height и width. Допускается использовать значения в пикселах или процентах. Если установлена процентная запись, то размеры изображения вычисляются относительно родительского элемента — контейнера, где находится тег <img>. В случае отсутствия родительского контейнера, в его качестве выступает окно браузера. Иными словами, означает, что рисунок будет растянут на всю ширину веб-страницы. Добавление только одного атрибута width или height сохраняет пропорции и отношение сторон изображения. Браузер при этом ожидает полной загрузки рисунка, чтобы определить его первоначальную высоту и ширину.
Обязательно задавайте размеры всех изображений на веб-странице. Это несколько ускоряет загрузку страницы, поскольку браузеру нет нужды вычислять размер каждого рисунка после его получения. Это утверждение особенно важно для изображений, размещенных внутри таблицы.
Ширину и высоту изображения можно менять как в меньшую, так и большую сторону.
Однако на скорость загрузки рисунка это никак не влияет, поскольку размер файла
остается неизменным.
Синтаксис
| HTML | |
| XHTML | |
Значения
Любое целое положительное число в пикселах или процентах.
Значение по умолчанию
Исходная высота изображения.
Пример
HTML 4.01IECrOpSaFx
<!DOCTYPE HTML PUBLIC "-//W3C//DTD HTML 4.01//EN" "http://www.w3.org/TR/html4/strict.dtd"> <html> <head> <meta http-equiv="Content-Type" content="text/html; charset=utf-8"> <title>Тег IMG, атрибут width</title> </head> <body> <p><img src="/images/sample.gif" alt=""></p> </body> </html>
Урок 5. HTML тег для вставки картинок
Наконец, у нас есть мини сайтик из 3-5 страничек да при этом с навигацией, с помощью которой мы можем побродить по нему, перемещаясь от страницы к странице.
Давайте теперь наводить красоту и, первое что мы сделаем, это добавим картинки! С изображениями любая страничка становится гораздо лучше и информативнее. Запомните – картинки нужны любой статье. Без них информация не воспринимается, глазу не за что зацепиться. Человек читает сайты по диагонали, вернее, даже не читает, а просматривает и здесь нужны «якоря», например, картинки, которые будут притягивать взгляд и задерживать пользователя на странице.
Для вставки картинки используется тег img, который идет в связке с обязательным атрибутом src, которому мы присваиваем путь до изображения. Тег img не требует закрывающего тега, как и наш первый знакомый, br, если помните из начальных уроков.

<img src="img/giraffe.jpg" alt="Жираф" title="Это жираф" />
Вот вам и пример. В src я указал путь к картинке – папка img лежит прямо рядом со страничкой, следовательно, в рабочей папке, то есть можно сделать относительный путь и для этого просто пишем название папки «img», а внутри нее лежит картинка giraffe.jpg.
Атрибуты alt и title из примера не являются обязательными, но желательно их применять, чтобы поисковые системы благосклонно относились к вашему сайту. Например, alt задает альтернативный текст, то есть здесь вы задаете содержание вашей картинки, чтобы поисковая система поняла, что на ней изображено. Title — это просто всплывающая подсказка, как и в случае со ссылкой из прошлого урока.
И вот, на своей странице про жирафа, я вставил картинку сразу после заголовка. Она была большой, и смотрелось это не красиво. Что же делать? Уменьшить ее. Но так как CSS мы пока не изучали, то обойдемся средствами самого тега img, а именно атрибутами height, width и align.
<img src="img/giraffe.jpg" alt="Жираф" title="Это жираф" align="left" />
- Width – ширина картинки (слева направо) в пикселях.
- Height – высота картинки (сверху вниз).
- Align – атрибут для обтекания текста вокруг картинки. Может принимать значения top, left, right, bottom, middle. В моем примере картинка будет располагаться слева, а текст будет обтекать ее справа.
С возможностями CSS это не сравнится, но мы хотя бы как-то настроили внешний вид нашего изображения, уже совсем другое дело, верно?
<a href="giraffe.html"><img src="img/giraffe.jpg" /></a>
То есть вместо того, чтобы прописать анкор ссылки текстом, мы вставили туда картинку. Теперь при нажатии на нее – будет открываться страничка giraffe.html.
На этом остановимся, и я даю вам задание – вставьте на свои странички хотя бы по одному изображению.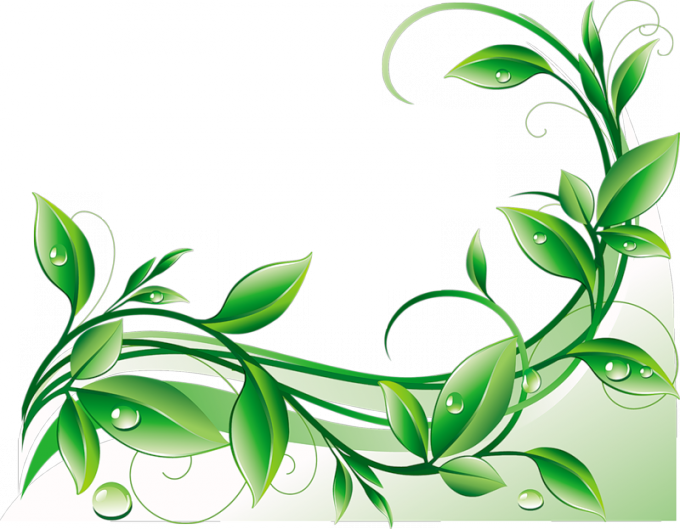 Так вы их хорошенько освежите. Увидимся в следующем уроке.
Так вы их хорошенько освежите. Увидимся в следующем уроке.
← Урок 4. Навигация, ссылки | Содержание | Урок 6. Поздравляю! →
Как вставить картинки в Word
Популярнейший текстовый редактор хорош тем, что в нём имеются средства, способные даже сухой текст оформить так, чтобы он смотрелся идеально. Но документ с графикой в любом случае будет смотреться намного презентабельнее, а в ряде случаев наличие рисунков является обязательным (рефераты, презентации, научные публикации, статьи для размещения в интернете).
Сегодня мы рассмотрим основные способы добавления картинок в Word и их оформления надлежащим образом – многие пользователи испытывают трудности с использованием данной весьма полезной функции. Материал в полной мере актуален для всех версий, начиная с Word 2007 и выше.
Способы добавления изображений в тексты редактора Word
Существует три основных способа, как вставить картинку, фотографию или любое другое изображение в Word: методом Copy-Past, посредством переноса рисунка в окно текущего документа, а также с помощью программного меню Word. Рассмотрим все три способа более подробно.
Использование буфера обмена
Это универсальный механизм Windows, чаще всего используемый для переноса фрагментов текстов. Оказывается, он вполне применим для объектов практически любой природы, в том числе для изображений. Метод заключается в помещении объекта копирования в буфер. Это участок оперативной памяти, в котором хранится копируемый объект сколь угодно долго для возможности его последующего использования неограниченное число раз. Буфер можно очистить, если программа, в которой произошло его формирование, при её закрытии умеет отслеживать это. Word, кстати, таким функционалом обладает: если вы скопируете весь текст или значительную его часть и затем попытаетесь выйти из программы, она предупредит, что в буфере обмена содержится фрагмент и спросит, не желаете ли вы его очистить. Помещение в буфер нового объекта автоматически удаляет старый.
Word, кстати, таким функционалом обладает: если вы скопируете весь текст или значительную его часть и затем попытаетесь выйти из программы, она предупредит, что в буфере обмена содержится фрагмент и спросит, не желаете ли вы его очистить. Помещение в буфер нового объекта автоматически удаляет старый.
Чтобы вставить картинку в текстовый документ Word, используя буфер обмена, необходимо скопировать изображение любым удобным способом и затем вставить его в Word. Допустим, вы искали рисунок в интернете, и нашли его на некоем сайте. Вам нужно, находясь в браузере, поставить курсор на это изображение и нажать правой кнопкой мыши, вызвав контекстное меню. В нём должен содержаться пункт «Копировать картинку». Нажав его, мы поместим изображение в буфер обмена. Теперь достаточно перейти в Word, установить курсор в месте, где нужно вставить картинку, и нажать Ctrl-V или ПКМ и выбрать пункт «Вставить».
Правда, данный метод помещения изображения в буфер работает не всегда. Скажем, если вы открыли картинку в графическом редакторе Photoshop, нажатие правой кнопки мыши здесь обрабатывается особым образом, поэтому для копирования картинки следует её выделить (Ctrl-A) и затем поместить в буфер комбинацией Ctrl-C. Останется только вставить её в текстовом редакторе.
Если нужный рисунок, который требуется вставить в текст в Word, находится у вас на жёстком диске (многие пользователи хранят архивы фотографий на компьютере), достаточно открыть проводник, найти нужную папку, выбрать картинку и скопировать её. Здесь работают оба метода, так что затруднений возникнуть не должно. Единственный момент – при использовании ПКМ название пункта контекстного меню для копирования может немного отличаться, но смысловая нагрузка одинаковая.
Использование программного меню
Классический способ, которым предпочитают пользоваться многие пользователи Word. Вставить изображение с использованием кнопки «Рисунок» не предполагает применения комбинаций клавиш. Функция доступна во вкладке «Вставка», где имеется кнопка «Рисунок» (в новых версиях она называется «Рисунки»). После её нажатия откроется контекстное меню, в котором нужно нажать пункт «Из файла». Дальше – выбираем на диске папку с нужным рисунком и кликаем по выбранному файлу, подтверждаем выбор нажатием «Вставить», и изображение появится в документе Word в месте, где стоял курсор.
Функция доступна во вкладке «Вставка», где имеется кнопка «Рисунок» (в новых версиях она называется «Рисунки»). После её нажатия откроется контекстное меню, в котором нужно нажать пункт «Из файла». Дальше – выбираем на диске папку с нужным рисунком и кликаем по выбранному файлу, подтверждаем выбор нажатием «Вставить», и изображение появится в документе Word в месте, где стоял курсор.
Отметим, что в качестве картинки можно использовать объекты из встроенной библиотеки редактора (опция «Картинки»), из раздела «Автофигуры», или непосредственно с цифровой камеры или сканера. В версии редактора, начиная с 2010, в ленте возле кнопки «Рисунки» можно найти пиктограмму «Изображения из Интернета». Нажав на эту кнопку, можно добавлять картинку в Word непосредственно из сети.
Перенос изображения в документ
Кроме вставки рисунка в Word при помощи копирования или кнопки «Вставить», существует ещё один способ добиться желаемого, при условии, что нужная иллюстрация находится в одной из папок жёсткого диска. Для этого открываем Проводник, ищем нужный файл, перемещаем курсор на него и, зажав кнопку мыши, перемещаем его в область документа Word. После позиционирования картинки отпускаем кнопку мыши.
Все перечисленные способы вставить картинку в Word являются одинаково правильными и равноценными, но чтобы добиться нормального, ровного и пропорционального расположения рисунка на листе, одного этого недостаточно.
Оформление вставленного в текст изображения
Вставка картинки производится с установленными по умолчанию параметрами, и в большинстве случаев она будет выглядеть не гармонично с окружающим текстом. Поэтому Word имеет мощные средства форматирования документа касательно любых графических объектов.
Перемещение
В частности, с их помощью можно задавать местоположение рисунка на листе, аналогично позиционированию текста (слева, справа, по центру), используя соответствующие кнопки и на забыв выделить картинку. Можно использовать комбинации клавиш вместо кнопок (Ctrl+L – изображение будет смещено к левому краю листа, Ctrl+R – к правому, Ctrl+E – расположение рисунка строго по центру).
Можно использовать комбинации клавиш вместо кнопок (Ctrl+L – изображение будет смещено к левому краю листа, Ctrl+R – к правому, Ctrl+E – расположение рисунка строго по центру).
Но одного центрирования зачастую бывает недостаточно. Для более точного позиционирования можно использовать альтернативный метод.
Помещаем курсор в область изображения и кликаем ЛКМ – вокруг рисунка должна появиться рамка. Не выходя за границы иллюстрации, снова кликаем левой кнопкой мыши и зажимаем её. Теперь, перемещая указатель мыши, можно поместить картинку в любой области части листа. В верхней части рамки находится зелёный кружок. Кликнув на нём мышкой и удерживая кнопку, можно повернуть рисунок на любой угол, вращая его за или против часовой стрелки.
Изменение масштаба
Иллюстрацию можно растягивать или сжимать, причём или только по одной стороне, или по обеим сразу, в последнем случае масштабирование будет пропорциональным.
Для выполнения действия нужно кликнуть по изображению. Появятся метки на середине каждой из сторон, в виде контурного круга или чёрного квадрата (в зависимости от формата обтекания текста). Останется только кликнуть по кружку или квадратику, и, удерживая кнопку мыши, перетащить выбранную горизонтальную или вертикальную рамку в новую позицию. При выборе углового элемента можно менять размеры картинки без искажения пропорций.
СОВЕТ. Масштабирование будет производиться в сторону того угла, за который вы тянете. Если картинка расположена слева, то увеличить её, потянув за левый нижний и верхний кружок/квадрат не получится, поскольку вы не сможете выйти за рамки листа. То же касается и правой границы, если иллюстрация выровнена по правому краю, или правая рамка расположена у границы листа.
Обтекание текстом
По умолчанию картинка в Word вставляется поверх текста. Это означает, что, если курсор у вас располагался посреди строки (даже между буквами одного слова), при вставке рисунка текст будет разделён на две части с разрывом. То, что стояло до курсора, будет располагаться над изображением, что после – под ним. Такой способ выглядит не всегда удовлетворительно, поскольку, если картинка небольшая по размеру, слева и справа будет много пустого пространства. Можно растянуть рисунок, но если нужно экономить место или разрешение при растягивании ухудшится до неприемлемого уровня, вставка картинки на всю ширину листа окажется невозможной.
То, что стояло до курсора, будет располагаться над изображением, что после – под ним. Такой способ выглядит не всегда удовлетворительно, поскольку, если картинка небольшая по размеру, слева и справа будет много пустого пространства. Можно растянуть рисунок, но если нужно экономить место или разрешение при растягивании ухудшится до неприемлемого уровня, вставка картинки на всю ширину листа окажется невозможной.
В Word имеется эффектное средство решения этой проблемы – выбор способа обтекания графического элемента. Для этого кликаем ПКМ по рисунку, а в открывшемся контекстном меню выбираем пункт «Обтекание текстом» (или «Формат рисунка» – «Положение» для старых версий текстового редактора).
Появится список из возможных вариантов. Первый, «В тексте», является дефолтным режимом, при котором картинка привязана к тексту – если вы вносите в него изменения, рисунок будет смещаться вместе с ним. Выбрав любой другой тип обтекания, рисунок можно будет перемещать в любую область листа без привязки к тексту. Обтекание «Вокруг рамки» означает, что, независимо от того, под каким углом будет повёрнуто изображение, текст будет обтекать его вокруг прямоугольной области, обозначающий крайние границы рамки. Стиль обтекания «По контуру» отличается от предыдущего тем, что текст будет обтекает контуры изображения, даже если оно повёрнуто под углом.
Обтекание «Перед текстом» означает, что рисунок заслонит ту часть текста, над которой он расположен. Формат «За текстом», напротив, поместить картинку под текстом, но при этом будет виден и сам текст, и рисунок под буквами.
Редактирование рисунка
Есть в Word и некие базовые средства, позволяющие редактировать саму картинку. Доступны они в окне, вызываемом через пункт меню «Формат рисунка».
В частности, вы имеете возможность манипуляций с яркостью и контрастностью изображения – это удобно, если исходное качество вас не устраивает, и при этом вы не хотите открывать графический редактор.
Здесь же можно поменять насыщенность цвета – это параметр, означающий, насколько хорошо в цветовой палитре изображения представлен определенный цвет.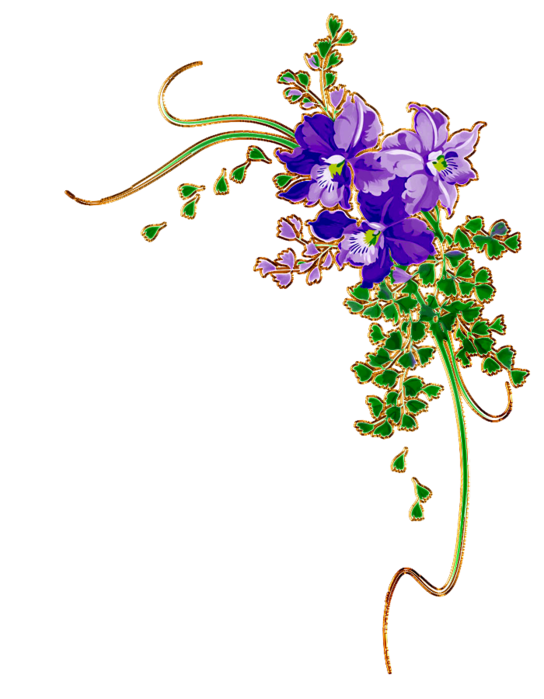 Изменяя оттенок, можно управлять «температурой» иллюстрации, то есть делать её более «тёплой» или насытить холодными (синим, зелёным, серым) оттенками. Наконец, можно полностью перекрасить изображение, изменив первоначальную цветовую схему – в некоторых случаях такое действие может кардинально изменить восприятие картинки.
Изменяя оттенок, можно управлять «температурой» иллюстрации, то есть делать её более «тёплой» или насытить холодными (синим, зелёным, серым) оттенками. Наконец, можно полностью перекрасить изображение, изменив первоначальную цветовую схему – в некоторых случаях такое действие может кардинально изменить восприятие картинки.
Возможности редактирования добавленной в текст картинки этим не ограничиваются. Начиная с Word 2007, в число художественных эффектов разработчики добавили такую замечательную возможность, как создание трёхмерных объектов с возможностью задания формы границ (рельефа) рисунка, глубины трёхмерного эффекта, фактуры, угла и типа освещения.
Можно выполнять обрезку рисунка (если на нём имеется много пустых областей справа/слева или сверху/снизу). Наконец, можно написать подпись под вставленной в Word картинкой. Напоследок отметим, что никто не запрещает нам размещать рядом 2 и более рисунков, перемещать их на передний/задний план по своему усмотрению, устанавливать прозрачность определённого цвета.
Словом, возможности оформления текста графикой в Word достаточно обширные, а любой документ с иллюстрациями всегда воспринимается намного лучше. Нам было бы интересно узнать, насколько полно вы используете возможности дополнения текстов картинками или фотографиями? Делитесь собственным опытом выполнения обязанностей графических оформителей в комментариях. Ждём ваших откликов!
Надстройка для вставки картинок (изображений) в Excel
Предназначение программы: вставка изображений в таблицу Excel, поиск картинок в папке или в Google, экспорт картинок из таблицы в папку.
Основные функции программы:
- вставка фото из папки (поиск по имени файла)
- вставка картинок по ссылкам из таблицы
- поиск изображений в гугл по данным с листа Excel
- экспорт изображений с листа в файлы
- сжатие изображений перед вставкой (получается файл минимального размера)
- поиск картинок в подпапках (глубина поиска по подпапкам не ограничена)
- добавление гиперссылок к вставляемым изображениям
- 3 варианта поиска файлов в папке (по точному совпадению имени файла и значения ячейки, или по частичному вхожению)
- 2 режима вставки картинок — подгонка размеров под ячейку, или соблюдение пропорций исходного изображения
- возможность вставки изображений в примечания к ячейкам
- поиск недостающих фотографий товара в Google (в т.
 ч. поиск по заданным сайтам)
ч. поиск по заданным сайтам) - режим вставки изображений сразу в несколько столбцов
- экспорт полноразмерных изображений (в каком виде они хранятся внутри файла Excel)
Подробнее — в разделе Справка по программе
Надстройка позволяет искать в выбранной папке изображения, основываясь на содержимом ячеек таблицы Excel, и производить вставку найденных изображений в соседние ячейки (или в примечания к этим ячейкам).
Кроме того, надстройка умеет скачивать изображения по ссылкам, сохраняя загруженные изображения в заданной папке, и вставлять картинки в примечания к ячейкам.
Принцип работы с программой:
- Скачиваем файл программы (по ссылке выше), и сохраняем его куда-нибудь себе на диск. (например, на Рабочий Стол)
- Запускаем файл надстройки PastePictures.xla(как любой другой файл Excel — двойным щелчком)
- Открываем файл с названиями картинок (пример файла вы увидите при тестировании программы)
- На панели инструментов программы нажимаем кнопку «Настройки», выставляем нужные параметры
- На форме настроек выбираем путь к папке, содержащей картинки (изображения)
- Выставляем необходимые размеры для ячеек с картинками, выбираем первую ячейку на листе с именем файла
- Указываем номер столбца, в который будут помещены изображения
- и т.д. и т.п. — настроек там много разных, но разобраться в них совсем не сложно
- Нажимаем в меню «Изображения» — «Вставить картинки из папки», и через несколько секунд получаем результат.
- Если в исходной таблице — не имена файлов, а ссылки (URL) на картинки в интернете, то используем для запуска пункт меню «Изображения» — «Вставить картинки по ссылкам».
Вставка рисунков — Служба поддержки Office
-
Выполните одно из указанных ниже действий.

-
Выберите «>рисунки> это устройство для изображения на компьютере.
-
Выберите «>рисунки >стоковых изображений для высококачественных изображений или фона.
-
Выберите «>»> «Изображения из Интернета» для изображения в Интернете.
Совет: Чтобы вставить рисунок из OneDrive, откройте раскрывающийся список в левом верхнем углу и выберите OneDrive вместо Bing.
-
-
Выберите рисунок и нажмите кнопку Вставка.
Изменение размера и перемещение рисунков
-
Чтобы изменить размер рисунка, выделите его и перетащите один из угловых маркеров.
-
Чтобы обеспечить обтекание текста вокруг рисунка, выделите его и выберите соответствующую команду.
Совет: Укажите вариант, отличный от В тексте, и вы сможете перемещать рисунок на странице. Для этого его необходимо будет выделить и перетащить.
Что насчет EPS?
EPS-файлы больше нельзя вставлять в документы Office. Подробнее см. в том, что поддержка изображений EPS отключена в Office.
Вы можете легко вставлять рисунки в документ, где бы они ни были — на компьютере или в Интернете.
Процедура
|
|
Щелкните место вставки рисунка в документе. |
|
|
Вставка рисунка, храняного на компьютере
|
|
|
Вставка картинки
|
Дальнейшие действия
Чтобы выбрать рисунок, который вы вставили в документ, выберите его. Чтобы увеличить или уменьшить размер в одном или несколько направлений, перетащите один из химок от центра или к центру.
Чтобы увеличить или уменьшить размер в одном или несколько направлений, перетащите один из химок от центра или к центру.
Дополнительные информацию о добавлении рисунков, рисунков и других графических элементов в документы см. в следующих статьях:
Совет Office.com постоянно обновляется с учетом нового контента, в том числе статей с поув., видео и учебных курсов. Если в нижней части области «Просмотр справки» вы находитесь в автономном режиме и вы подключены к Интернету, щелкните «Не в сети», а затем выберите «Показать содержимое из Office.com.
В этой статье
-
Щелкните в документе место, куда вы хотите вставить рисунок.
-
На вкладке Вставить нажмите кнопку Рисунки.
-
Выберите способ вставки изображений.
Параметр «Браузер фотографий» позволяет просматривать наборы фотографий на компьютере, например фотографии в iPhoto или Photo Booth. С помощью рисунка из файла можно искать фотографии в структуре файла на компьютере.
-
Когда найдете нужный рисунок, перетащите его из браузера фотографий в документ или нажмите кнопку «Вставить» в браузере файлов.
Совет: Изображение будет внедрено в документ. Если размер файла изображения слишком велик, вы можете не вставлять картинку, а связать с ней свой документ. В диалоговом окне «Выбор рисунка» выберите поле «Связать с файлом».
Вместо вставки файла в текст сообщения электронной почты можно вставить изображение или фотографию. Для вставки рисунка необходимо, чтобы в сообщении использовался формат HTML. Чтобы настроить форматирование HTML, выберите параметры > HTML.
Для вставки рисунка необходимо, чтобы в сообщении использовался формат HTML. Чтобы настроить форматирование HTML, выберите параметры > HTML.
-
В тексте сообщения щелкните место, куда вы хотите добавить рисунок.
-
На вкладке Сообщение нажмите кнопку Рисунки.
-
Выберите способ вставки изображений.
Параметр «Браузер фотографий» позволяет просматривать наборы фотографий на компьютере, например фотографии в iPhoto или Photo Booth. С помощью рисунка из файла можно искать фотографии в структуре файла на компьютере.
-
Когда найдете нужный рисунок, перетащите его из браузера фотографий в документ или нажмите кнопку «Открыть» в браузере файлов.
При необходимости вы можете перетащить изображение, щелкнув один из его хламов. Щелкните его, чтобы повернуть, щелкнув его в верхней части рисунка.
-
Удерживая нажатой клавишу CONTROL, щелкните рисунок, а затем — Изменить рисунок.
-
Найдите на компьютере новый рисунок и нажмите кнопку «Вставить».
См. также
Обрезка рисунка
Перемещение, поворот и группирование рисунка, текстового поля и других объектов в Office для Mac
Изменение размера изображения, фигуры, WordArt и других объектов в Word 2016 для Mac
Настройка обтекания текста вокруг объектов в Word 2016 для Mac
В этой статье
-
Щелкните в документе место, куда вы хотите вставить рисунок.

-
На вкладке Главная в разделе Вставка нажмите кнопку Рисунок, а затем выберите пункт Проводник по фото или Рисунок из файла.
Параметр «Браузер фотографий» позволяет просматривать наборы фотографий на компьютере, например фотографии в iPhoto или Photo Booth. С помощью рисунка из файла можно искать фотографии в структуре файла на компьютере.
-
Когда найдете нужный рисунок, перетащите его из браузера фотографий в документ или нажмите кнопку «Вставить» в браузере файлов.
В браузере фотографий:
Браузер фотографий помогает просматривать наборы имеющихся фотографий на компьютере, например фотографии в iPhoto или Photo Booth.
-
На стандартной панели инструментов нажмите кнопку «Показать» или «Скрыть медиа браузер» .
-
Перейдите на вкладку «Фотографии» и перетащите нужный рисунок в документ.
Из других мест:
-
В меню Вставка наведите указатель на элемент Фото и выберите вариант Рисунок из файла.
-
Найдите нужный рисунок и нажмите кнопку Вставить.
В сообщение можно вставить рисунок так, чтобы он был частью именно сообщения, а не вложением.
-
В тексте сообщения щелкните место, куда вы хотите добавить рисунок.
-
На вкладке Сообщение нажмите кнопку Рисунок.
-
Выберите способ вставки изображений.
Параметр «Браузер фотографий» позволяет просматривать наборы фотографий на компьютере, например фотографии в iPhoto или Photo Booth. С помощью рисунка из файла можно искать фотографии в структуре файла на компьютере.
-
Когда найдете нужный рисунок, перетащите его из браузера фотографий в документ или нажмите кнопку «Открыть» в браузере файлов.
Примечание: При поиске картинок и изображений в Интернете откроется служба Bing, где можно сохранить их на компьютере, а затем добавить в документ. Используя фотографии или картинки с сайта Bing, вы должны следить за соблюдением авторских прав. На сайте Bing есть фильтр по лицензии, с помощью которого можно выбрать подходящие изображения.
В Word и Excel:
-
На стандартной панели инструментов нажмите кнопку «Показать» или «Скрыть медиа браузер» .
-
Перейдите на вкладку «Картинки и перетащите нужный рисунок в документ.
В PowerPoint:
-
На вкладке Главная в группе Вставить нажмите кнопку Рисунок и выберите пункт Проводник по коллекции картинок.

-
Перетащите нужный рисунок в документ.
-
Удерживая нажатой клавишу CONTROL, щелкните рисунок, а затем — Изменить рисунок.
-
Найдите новый рисунок и нажмите кнопку Вставить.
См. также
Обрезка рисунков Office для Mac
Перемещение, поворот и группирование рисунка, текстового поля и других объектов
Настройка обтекания текста вокруг объектов в Word для Mac
Рисунки делают документы интереснее и понятнее.
Совет: Чтобы добавить изображения в Word в Интернете, сначала перейдите в режим правки, нажав кнопку «Редактировать документ> изменить в Word в Интернете.
Вставка изображения
Выполните одно из следующих действий:
-
Вставка изображения с компьютера На вкладке «Вставка» нажмите кнопку «Рисунок»,найдите и выберите нужный рисунок, а затем нажмите кнопку «Открыть».
-
Вставка изображения из Интернета На вкладке Вставка нажмите кнопку Изображения из Интернета, а затем в поле Поиск Bing введите слово, описывающее рисунок, который вы ищете, например «кошка».

Совет: Вы также можете вставить рисунок, скопировав (CTRL+C) и вставив (CTRL+V) его.
Добавление стилей и форматирования к рисунку
При вставке рисунка Word в Интернете помещает его в документ и выводит ленту Работа с рисунками с вкладкой Формат.
Совет: Чтобы открыть ленту «Средства работы с рисунками» в режиме правки, выберите рисунок.
-
Чтобы изменить размер или стиль рисунка либо добавить замещающий текст, используйте вкладку Формат.
-
Выберите параметры стиля, которые вы хотите применить к рисунку.
Примечание: Если у вас Word 2013 или Word 2016 для Windows, вы можете сделать больше для точной настройки рисунка: сжать его, обрезать, удалить фон, применить художественные эффекты, настроить его положение на странице, поместить его перед текстом или за ним, обрезать до определенного размера, а также настроить обтекаание текстом. Чтобы начать работу, нажмите кнопку «Открыть в Word».
Вставка изображений в схему Visio
Вставка иллюстрации
Visio, план 2 поддерживает премиум-иллюстрации — библиотеку стокных фотографий, вырезок людей, значки и наклейки, которые также доступны в других приложениях Office.
-
На вкладке «Вставка» в группе «Иллюстрации» выберите «Значки» или «Рисунки> стоки изображений.
-
Выберите один или несколько элементов в меню «Стоки»,«Люди», «Значки»или «Наклейки».

Совет: Чтобы найти подходящие изображения, воспользуйтесь полем поиска в верхней части любой коллекции. Или выберите тег с областью темы под полем поиска, чтобы увидеть связанные изображения.
-
Нажмите Вставка.
-
После вставки изображения на страницу выберите его и перетащите в нужное место.
Вставка изображения
-
На вкладке «Вставка» в группе «Иллюстрации» выберите «Рисунки» или «Изображения из Интернета».
Используя фотографии или картинки с сайта Bing, вы должны следить за соблюдением авторских прав. На сайте Bing есть фильтр по лицензии, с помощью которого можно выбрать подходящие изображения.
-
Найдите рисунок, который необходимо вставить, щелкните файл, а затем нажмите кнопку Открыть (если изображение находится на компьютере) или Вставить (если изображение находится в Интернете).
Некоторые файлы, импортируемые в документы Visio в виде графических изображений, отображаются как метафайлы. Однако файлы ток-рисунков, такие как .bmp, JPG, PCX и другие, остаются ток-рисунками в чертеже Visio.
Вы можете выбрать изображение из нашей премиум-библиотеки, найти и вставить изображение с локального устройства или выбрать изображение из Интернета. Например, вы можете добавить официальный логотип компании в локальной папке на схему сети или добавить в схему сети фигуру с прозрачным фоном для личного прикосновения. Поддерживаются различные форматы файлов. Размер каждого рисунка не может быть меньше 6 МБ.
Добавление стока или наклейки
-
Откройте схему для редактирования.
-
На вкладке «Вставка» ленты выберите «Стоковые изображения».
-
Выберите один или несколько элементов в меню «Стоки»,«Люди»или «Наклейки».
Совет: Чтобы найти подходящие изображения, воспользуйтесь полем поиска в верхней части любой коллекции. Или выберите тег с областью темы под полем поиска, чтобы увидеть связанные изображения.
-
Нажмите Вставка.
-
После вставки изображения на страницу выберите его и перетащите в нужное место.
Вставка изображения с устройства
-
Откройте схему для редактирования.
-
На ленте выберите «Вставить >рисунки .
-
В диалоговом окне «Вставка файла» нажмите кнопку «Выбратьфайл», найдите рисунок и нажмите кнопку «Открыть».
Рисунок будет добавлен на схему. Вы можете перетащить его в другое место.
Добавление рисунка из Интернета
-
Откройте схему для редактирования.
-
На ленте выберите «Вставить > изображения из Интернета .

Используя фотографии или картинки с сайта Bing, вы должны следить за соблюдением авторских прав. На сайте Bing есть фильтр по лицензии, с помощью которого можно выбрать подходящие изображения.
-
В окне поиска Bing введите поисковый запрос, чтобы найти рисунок, или выберите категорию для поиска.
-
Выберите изображение, а затем нажмите кнопку Вставить.
Рисунок будет добавлен на схему. Вы можете перетащить его в другое место.
Изменение рисунка
После вставки рисунка можно внести в него необходимые изменения.
-
Откройте схему для редактирования.
-
Выделите изображение.
-
Выполните одно или несколько из следующих действий:
-
Переместите рисунок, вырежьте, скопируйте и вставьте его или измените его размер точно так же, как это делается с фигурами. Дополнительные сведения см. в видео «Выбор, копирование и перемещение фигур в Visio в Интернете».
-
Чтобы изменить размер, перетащите один из маркеров выделения, которые отображаются на сторонах и в углах фигуры. Дополнительные сведения см. в веб-приложениях Visio,в том числе размер, поворот и порядок фигур.
-
К рисунку можно добавить границу. Сначала убедитесь, что рисунок выбран. Затем на вкладке «Рисунок» на ленте выберите стрелку вниз рядом с пунктом «Контур фигуры» выберите цвет и тол желтую линию или стиль.

-
Чтобы повернуть рисунок, выберите «Рисунок> повернуть , а затем — «Повернуть вправо на 90°» или «Повернуть влево на 90°». Вы также можете перетащить поворота в нужном направлении.
-
Чтобы переслать рисунок вперед или назад, на вкладке «Рисунок» выберите «Вперед» или «Назад а затем выберите один из рисунков «…» или «Отправить…». Параметры.
-
Чтобы добавить заметивный текст для рисунка, выберите его, а затем выберите > » «.
-
Как мне вставить изображение или картинку в мою презентацию PowerPoint?
В PowerPoint вы можете добавлять изображения со своего компьютера, из Интернета или со снимка экрана.
Чтобы добавить изображение на слайд PowerPoint, щелкните ленту «Вставить». В группе «Изображения» выберите «Изображения», «Изображения из Интернета» или «Снимок экрана». Выберите изображение, которое хотите добавить, затем нажмите «Вставить». Изображение появится на текущем слайде.
Добавьте изображение со своего компьютера
1.Щелкните ленту «Вставить». В группе изображений выберите изображения.
2. Появится диалоговое окно. Используя левую боковую панель, перейдите туда, где ваше изображение хранится на вашем компьютере. Выберите изображение, которое хотите добавить, и нажмите «Вставить» в правом нижнем углу диалогового окна.
3. Ваше изображение появится на слайде. При щелчке по изображению в строке меню появится новая лента «Инструменты изображения». Эта лента предоставляет параметры для редактирования изображения на слайде PowerPoint.
Ваше изображение появится на слайде. При щелчке по изображению в строке меню появится новая лента «Инструменты изображения». Эта лента предоставляет параметры для редактирования изображения на слайде PowerPoint.
Добавить изображение в Интернете
1.Щелкните ленту «Вставить». В группе изображений выберите Изображения из Интернета.
2. Появится диалоговое окно с полем поиска Bing. Введите ключевые слова для изображения, которое хотите найти. Выберите изображение, которое вы хотите использовать, установив флажок в верхнем левом углу изображения (вы можете выбрать несколько изображений). Щелкните Вставить в правом нижнем углу диалогового окна.
3.Ваше изображение (я) появится на текущем слайде. Появится новая лента «Инструменты изображения», которая позволит вам редактировать изображение на слайде.
Добавление скриншота
1.Щелкните ленту «Вставить». В группе изображений щелкните стрелку под заголовком Снимок экрана. Это даст вам два варианта: 1) Вставить «Доступное окно» и 2) Вырезание экрана.
2. Параметр «Доступные окна» позволяет вставить любое открытое в данный момент окно на экран (т. е.е. Интернет-браузер, документ Word и т. д.). Параметр «Вырезание экрана» позволит вам выбрать часть экрана для вставки в слайд:
е.е. Интернет-браузер, документ Word и т. д.). Параметр «Вырезание экрана» позволит вам выбрать часть экрана для вставки в слайд:
Ваш экран будет блеклым, когда откроется инструмент обрезки экрана. Курсор превратится в маленький черный + (см. Выше). Щелкните и перетащите по области, которую вы хотите вырезать.Ваш выбор будет автоматически вставлен в слайд PowerPoint.
Вы также можете добавить мультимедиа в свой слайд с помощью команд-заполнителей, которые появляются на новых слайдах. Щелкните значок, соответствующий типу мультимедиа, которое вы хотите включить, а затем выполните указанные выше действия.
4 шага для вставки изображения в Word очень просто
Многие люди видят в Microsoft ® Word инструмент для простого написания текста, но не знают, что вы действительно можете вставлять изображения в документы Word.Дело в том, что умение вставлять изображения в Word очень важно, если вы должны сделать документ как можно более наглядным. Важно отметить, что Word поддерживает различные форматы изображений, а также изображения больших размеров. Например, если размер изображения большой, вы всегда можете изменить его размер, сохраняя общий размер документа в поле зрения. Если вы работаете с Word, желательно знать , как вставлять изображения в Word , и это именно то, что вам покажет эта статья, плюс дополнительный бонус вставки изображений в PDF с помощью PDFelement.
Как вставить изображение в Word без перемещения текста
Вставить картинку в Word легко, выполнив всего несколько шагов, описанных ниже, с помощью кнопки «Вставить картинку».
- Откройте новый документ Word и перейдите на вкладку «Вставка».
 Обратите внимание, что все, что можно вставить в документ Word, находится на вкладке «Вставка».
Обратите внимание, что все, что можно вставить в документ Word, находится на вкладке «Вставка». - Щелкните в том месте, где вы собираетесь вставить изображение в Word, а затем щелкните «Изображения». Это позволит просмотреть файл изображения, хранящийся в системе.
- Выберите изображение, которое хотите вставить в документ. Обратите внимание, что для вставки нескольких изображений вы можете использовать кнопку Ctrl, чтобы выбрать каждое из них, удерживая ее.
- Наконец, чтобы вставить изображение в документ Word, нажмите «Вставить», и выбранные изображения появятся в вашем документе Word. У вас есть выбор: изменить его размер или настроить качество изображения, размер, цвет и при желании добавить некоторые эффекты.
PDFelement экономичен по сравнению с другими конкурентами, которые тоже хороши.Одно имя, которое приходит на ум, — Adobe. Тем не менее, с PDFelement вы можете получить все лучшие функции Adobe, и хорошо то, что он предоставляется за небольшую часть цены Adobe. Вот почему он считается наиболее экономичным редактором PDF.
После открытия PDF-файла в PDFelement вы можете щелкнуть вкладку «Редактировать», а затем нажать кнопку «Добавить изображение», чтобы вставить изображение непосредственно в PDF-файл. Если вы хотите удалить изображения из PDF, ознакомьтесь с дополнительными инструкциями здесь.
Советы: формат Word VS формат PDF
Мы видели, как вставлять изображения в Word, пора посмотреть, как изображения могут быть вставлены в PDF.Это связано с тем, что в офисном бизнесе избежать PDF-файлов практически невозможно. В настоящее время это один из самых популярных форматов документов, используемых во всем мире при совместном использовании и распространении цифровых документов. Причина роста популярности объясняется его способностью сохранять форматы и кроссплатформенной совместимостью. Это дает ему огромное преимущество перед всеми другими форматами документов, включая Word, и именно поэтому желательно знать, как управлять PDF для создания отличных документов.
Однако важно отметить, что работа с PDF, включая вставку в него изображений, потребует от вас использования редактора PDF, и на самом деле нет лучшего редактора PDF, чем PDFelement, и вы поймете, почему.
- Он может похвастаться первоклассными функциями и поэтому считается «Все в одном редакторе PDF». Он способен создавать PDF-файлы с нуля, конвертировать PDF-файлы из одного формата в другой, редактировать PDF-файлы так же просто, как редактировать текстовые документы, а также подписывать документы на документы, чтобы сделать их аутентичными.Кроме того, PDFelement помогает пользователям решать проблемы с аннотациями, извлекать, объединять, печатать, а также разделять PDF-документы. Самое приятное то, что он позволяет защитить ваши документы паролем, а это означает, что ваши документы всегда будут в безопасности.
- Важно отметить, что PDFelement очень прост в использовании. Это означает, что вам не нужны какие-либо технические навыки для использования программного обеспечения. Он разработан для того, чтобы им мог легко пользоваться кто угодно. Например, у него удобный пользовательский интерфейс, а также возможность перетаскивания, что делает его настолько простым в использовании.
- Еще одна очень важная причина, по которой PDFelement классифицируется как один из лучших редакторов PDF, заключается в его первоклассной функции распознавания текста. OCR — это оптическое распознавание символов, которое используется для преобразования любого отсканированного документа PDF в редактируемый, выбираемый и доступный для поиска документ. Это означает, что вы можете легко преобразовать PDF-файл на основе изображений в полезный текст, не изменяя внешний вид документа. Получите дополнительную информацию о том, как использовать PDFelement.
Загрузите или купите PDFelement бесплатно прямо сейчас!
Загрузите или купите PDFelement бесплатно прямо сейчас!
Купите PDFelement прямо сейчас!
Купите PDFelement прямо сейчас!
Как вставить картинку в Word
Вы можете вставлять в документ графические изображения и изображения, которые у вас есть под рукой. Например, вы можете вставить изображение, сделанное в другой программе, или фотографию с цифровой камеры.
Например, вы можете вставить изображение, сделанное в другой программе, или фотографию с цифровой камеры.
Вставить картинку
- Щелкните в документе, куда вы хотите вставить изображение.
- Щелкните вкладку Вставить .
- Нажмите кнопку Картинки .
- Перейдите к изображению, которое вы хотите вставить, и выберите его.
- Нажмите кнопку Вставить .
Откроется окно обозревателя файлов.
Чтобы вставить более одного файла за раз, нажмите и удерживайте Ctrl при их выборе.
Выбранный рисунок вставлен.
Вставить онлайн-изображение
Вы также можете использовать Интернет для поиска изображения, если у вас нет его в ваших файлах.
- Щелкните в том месте, куда вы хотите вставить онлайн-изображение.
- Нажмите кнопку Online PIctures на вкладке Вставка.
- Введите текст ключевого слова в поле поиска и нажмите Введите .
Отсюда вы можете искать изображения с помощью Bing Image Search или искать что-нибудь в своей учетной записи OneDrive.
Вы можете нажать кнопку Фильтр под полем поиска, чтобы уточнить поиск.
- Размер: Выберите размер изображения, от маленького эскиза до очень большого изображения.
- Тип: Вы можете искать фотографии, клипарт, линейные рисунки, анимацию или изображения с прозрачным фоном.
- Цвет: Выберите цвет для отображения изображений, в которых используется этот цвет.
- Макет: Поиск квадратных, широких или высоких изображений.
Изображение вставлено.
Обрезать изображение
При кадрировании изображения вы обрезаете его горизонтальные и вертикальные стороны. Обрезка полезна, когда вы хотите включить только часть изображения или когда вам нужно изменить его пропорции.
Обрезка полезна, когда вы хотите включить только часть изображения или когда вам нужно изменить его пропорции.
- Выберите изображение.
- Щелкните вкладку Формат в группе ленты Работа с рисунками.
- Нажмите кнопку Обрезать .
- Щелкните и перетащите маркеры обрезки в то место, где вы хотите обрезать.
- Нажмите кнопку Crop еще раз, когда закончите настройку области кадрирования.
Метки кадрирования появляются по бокам и в углах изображения.
Чтобы обрезать все четыре стороны рисунка или рисунка одновременно, сохраняя пропорции рисунка, нажмите и удерживайте Ctrl при перетаскивании маркеров.
Изображение будет обрезано до установленных вами границ.
Использовать стили изображения
Стили изображения позволяют добавлять к изображениям границы и эффекты, такие как тени, отражения и трехмерное вращение. Вы можете выбрать быстрый стиль или настроить свой собственный стиль.
- Нажмите кнопку Quick Styles на вкладке «Формат».
- Выберите стиль.
Галерея быстрых стилей расширяется. Каждая миниатюра дает приблизительный предварительный просмотр того, как стиль повлияет на изображение.
Стиль применен, обновляются границы и эффекты изображения.
Использование художественных эффектов
К изображениям в документе Word можно применять различные художественные эффекты. Использование этих эффектов — простой способ выделить ваш документ.
- Выделив рисунок, щелкните стрелку списка Artistic Effects на вкладке «Формат» в группе ленты «Работа с рисунками».
- Выберите эффект из списка.
Появятся эскизы доступных художественных эффектов с эмулированными стилями карандашного наброска, стилями рисования и эффектами текстуры.
Применен художественный эффект.
Вы можете использовать меню Corrections таким же образом, чтобы настроить и улучшить яркость, контраст, резкость или мягкость изображения. Вы также можете использовать меню Color для настройки насыщенности и тона или для добавления цветового фильтра.
Вы также можете использовать меню Color для настройки насыщенности и тона или для добавления цветового фильтра.
Как вставить изображение в ячейку в Excel (пошаговое руководство)
Посмотреть видео — Как вставить изображение в ячейку в Excel
Несколько дней назад я работал с набором данных, который включал список компаний в Excel вместе с их логотипами.
Я хотел разместить логотип каждой компании в ячейке рядом с ее названием и заблокировать его таким образом, чтобы при изменении размера ячейки логотип также должен был измениться.
Я также хотел, чтобы логотипы фильтровались, когда я фильтрую названия компаний.
Принятие желаемого за действительное? Не совсем.
Вы можете легко вставить изображение в ячейку Excel таким образом, чтобы при перемещении, изменении размера и / или фильтрации ячейки изображение также перемещалось / изменялось / фильтровалось.
Ниже приведен пример, в котором логотипы некоторых популярных компаний вставляются в соседний столбец, и когда ячейки фильтруются, логотипы также фильтруются вместе с ячейками.
Это также может быть полезно, если вы работаете с продуктами / артикулами и их изображениями.
Когда вы вставляете изображение в Excel, оно не связано с ячейками и не может перемещаться, фильтровать, скрывать и изменять размер вместе с ячейками.
В этом уроке я покажу вам, как:
- Вставить изображение в ячейку в Excel.
- Заблокируйте изображение в ячейке, чтобы оно перемещалось, изменяло размер и фильтровалось вместе с ячейками.
Вставить изображение в ячейку в Excel
Вот шаги, чтобы вставить изображение в ячейку в Excel:
- Перейдите на вкладку «Вставка».
- Нажмите на опцию «Изображения» (она находится в группе иллюстраций).
- В диалоговом окне «Вставить изображение» найдите изображения, которые вы хотите вставить в ячейку Excel.
- Нажмите кнопку «Вставить».
- Измените размер картинки / изображения так, чтобы они идеально вписывались в ячейку.
- Поместите картинку в ячейку.
- Классный способ сделать это — сначала нажать клавишу ALT, а затем переместить изображение с помощью мыши. Он защелкнется и выровняется с границей ячейки, как только приблизится к ней.
Если у вас несколько изображений, вы можете выбрать и вставить все изображения сразу (как показано на шаге 4).
Вы также можете изменить размер изображения, выбрав его и перетащив края. В случае логотипов или изображений продуктов вы можете сохранить неизменным соотношение сторон изображения. Чтобы сохранить неизменным соотношение сторон, используйте углы изображения, чтобы изменить его размер.
Чтобы сохранить неизменным соотношение сторон, используйте углы изображения, чтобы изменить его размер.
Когда вы помещаете изображение в ячейку, используя описанные выше шаги, оно не будет прикрепляться к ячейке, если вы измените размер, отфильтруете или скроете ячейки.Если вы хотите, чтобы изображение прикреплялось к ячейке, вам нужно привязать изображение к ячейке , в которой оно размещено.
Для этого вам необходимо выполнить дополнительные шаги, как показано в разделе ниже.
Блокировка изображения с помощью ячейки в Excel
После того, как вы вставили изображение в книгу, изменили его размер, чтобы оно соответствовало ячейке, и поместили его в ячейку, вам необходимо заблокировать его, чтобы убедиться, что оно перемещается, фильтрует и т. Д. и прячется с камерой.
Вот шаги, чтобы заблокировать изображение в ячейке:
- Щелкните изображение правой кнопкой мыши и выберите Формат изображения.
- На панели «Формат изображения» выберите «Размер и свойства», а в параметрах «Свойства» выберите «Переместить и размер с ячейками».
Вот и все!
Теперь вы можете перемещать ячейки, фильтровать или скрывать, а изображение также будет перемещаться / фильтровать / скрывать.
Попробуйте сами .. Загрузите файл примера
Это может быть полезно, когда у вас есть список продуктов с их изображениями, и вы хотите отфильтровать определенные категории продуктов вместе с их изображениями.
Вы также можете использовать этот прием при создании панелей мониторинга Excel.
Вам также могут понравиться следующие руководства по Excel:
Как импортировать / вставлять изображения / изображения из файла в Word
Как импортировать / вставлять картинки / изображения из файла в Word
Если вы хотите вставить сразу несколько изображений в документ Word, следующий учебник поможет вам.
Вставка изображений в документ в Word вручную
Вставьте несколько изображений с помощью Kutools for Word
Вставка изображений в документ в Word вручную Потрясающе! Используйте эффективные вкладки в Word (Office), например в Chrome, Firefox и новом Internet Explorer!
Подробнее Скачать бесплатно
Вы можете вставлять изображения или картинки с помощью встроенной утилиты Word Picture . Пожалуйста, сделайте следующее:
Пожалуйста, сделайте следующее:
1. Поместите курсор в то место, куда вы хотите вставить изображения, и щелкните Вставить > Изображение . Смотрите скриншот:
2. После нажатия Picture появится диалоговое окно Insert Picture . В этом диалоговом окне откройте папку, содержащую изображения, которые вы хотите вставить, затем выберите изображения и, наконец, нажмите Вставить , чтобы вставить выбранные изображения. Смотрите скриншот:
Примечание:
1.Если вы хотите вставить несколько изображений из одной папки, вы можете удерживать клавишу Ctrl , чтобы выбирать изображения одно за другим.
2. Если вы хотите вставить папку с изображениями, выберите папку и щелкните Вставить .
Вставьте несколько изображений с помощью Kutools for Word
Если у вас есть папка, содержащая все изображения, которые вы хотите вставить, вы можете быстро вставить все изображения папки в документ сразу вместо того, чтобы выбирать их по одному с помощью утилиты Kutools for Word Images .
Kutools for Word , удобная надстройка, включает в себя группы инструментов, облегчающих вашу работу и расширяющих ваши возможности обработки текстовых документов. Бесплатная пробная версия на 45 дней! Получи это сейчас!
Шаг 1. Нажмите Kutools > Вставить > Изображения , см. Снимок экрана:
Шаг 2. После нажатия Images появится диалоговое окно Insert Pictures . В этом диалоговом окне вы можете:
А. Добавить файлы : Вы можете добавить изображение или несколько изображений, нажав эту кнопку;
B. Добавить папку : добавить все изображения из всей папки, выбрав ее;
C. Удалить , Переместить вверх , Переместить вниз : Вы можете использовать эти три кнопки для удаления или изменения порядка ваших изображений;
Удалить , Переместить вверх , Переместить вниз : Вы можете использовать эти три кнопки для удаления или изменения порядка ваших изображений;
D. Вставка : нажмите кнопку «Вставить», чтобы быстро вставить изображения.
Примечание : в разделе Параметры вы также можете выбрать вставку пути к файлу каждого изображения в качестве заголовка, установив флажок.
Для получения более подробной информации о изображениях перейдите в раздел изображений.
Сравнительные артикулы:
Рекомендуемые инструменты повышения производительности Word
Kutools For Word — Более 100 расширенных функций для Word, сохраните свои 50% времени
- Сложные и повторяющиеся операции могут быть выполнены единовременно за секунды.
- Вставляйте сразу несколько изображений из папок в документ Word.
- Объединяйте и объединяйте несколько файлов Word из папок в одну в желаемом порядке.
- Разделите текущий документ на отдельные документы в соответствии с заголовком, разрывом раздела или другими критериями.
- Преобразование файлов между Doc и Docx, Docx и PDF, набор инструментов для общих преобразований и выбора и так далее …
Как вставлять изображения в публикации в Microsoft Publisher 2013
Как вставлять изображения в публикации в Microsoft Publisher 2013
Научиться вставлять картинки и другие изображения в свои публикации будет одним из самых важных вещей, которые вы выучите.Изображения и графика — ключ к тому, чтобы сделать ваши публикации привлекательными. Однако существует так много способов вставки изображений и так много способов изменить эти изображения, чтобы они соответствовали вашей презентации, что нам понадобится не одна статья, чтобы научить вас, как это делать успешно.
В этой статье мы рассмотрим множество методов, которые вы можете использовать для вставки изображений в публикации. В частности, мы собираемся рассказать об инструментах, которые Publisher предоставляет вам для импорта изображений, например картинок и картинок.
О вставке изображений
Каждый раз, когда вы хотите вставить изображение в публикацию, вы переходите на вкладку «Вставка» на ленте. Вкладка «Вставка» изображена ниже.
Вкладку «Вставка» можно использовать для вставки в публикацию любых элементов. А пока мы сосредоточимся на изображениях и картинках.
Есть четыре метода, которые вы можете использовать для вставки изображений и картинок в свои публикации.
1. Щелкните изображение правой кнопкой мыши и выберите «Копировать». Вы можете сделать это для изображений, которые найдете в Интернете или на своем компьютере. Затем щелкните публикацию и выберите «Вставить».
2. Вы можете использовать изображения, сохраненные на вашем компьютере, внешних дисках или картах памяти (с фотоаппаратов).
3. Вы можете импортировать изображения, которые найдете в Интернете, с помощью Bing, Facebook и других источников.
4. Импортируйте изображения в рабочую область.
Какой метод вы будете использовать, будет зависеть от изображений или картинок, которые вы хотите использовать, а также от того, где расположены изображения.
В этом уроке мы рассмотрим методы №2, №3 и №4.
Вставка изображений с компьютера или внешних дисков
Каждый раз, когда вы захотите вставить что-либо в свою публикацию, скорее всего, вы найдете соответствующую кнопку на вкладке «Вставить». Инструменты с изображениями сгруппированы в группе «Иллюстрации» на ленте.
Чтобы вставить изображение в публикацию, сохраненную на вашем компьютере, переместите курсор в то место публикации, где вы хотите, чтобы изображение появилось, затем просто нажмите кнопку Изображение. Откроется окно, в котором вы сможете перейти к изображению на вашем компьютере.
Откроется окно, в котором вы сможете перейти к изображению на вашем компьютере.
Нажмите кнопку «Вставить».
Затем вы можете перетащить изображение в то место, где вы хотите его разместить в публикации. Вы также можете изменить его размер и добавить специальные эффекты, которые мы рассмотрим в следующем уроке.
Вставка изображений и картинок из Интернета
Вы также можете вставлять в публикацию картинки MS Office, изображения, найденные с помощью поиска Bing, и изображения из SkyDrive.Для этого нажмите кнопку «Изображения в Интернете».
При нажатии на кнопку появится это окно:
Если вы хотите найти «Картинки», введите описание того, что вы ищете. Используйте ключевые слова, например кофе, женщина, покупки и т. Д.
Мы собираемся ввести кофе.
Выберите нужное изображение, щелкнув по нему, затем нажмите «Вставить».
Чтобы найти изображение в Bing, а затем вставить его в публикацию, введите ключевое слово, как вы это делали выше.
Как видите, Microsoft сообщает, что показанные изображения находятся под лицензией Creative Commons.
Убедитесь, что вы проверили авторские права, чтобы убедиться, что вы можете использовать изображение. Чтобы избежать проблем с авторскими правами, используйте свои собственные изображения, изображения, которые находятся в общественном достоянии (без авторских прав), или покупайте изображения на сайтах стоковых фотографий. где вы получите лицензию с изображением.
Помимо вставки изображений из поиска Bing, вы также можете вставлять изображения, хранящиеся на вашем SkyDrive.
Найдите нужное изображение и нажмите кнопку «Вставить».
Вставить изображения из Facebook и Flickr
Чтобы вставить изображения из Facebook или Flickr, нажмите кнопку «Изображения в Интернете» еще раз.
Для Facebook щелкните значок Facebook в нижней части окна.
Щелкните Подключиться.
Затем вам будет предложено войти в свою учетную запись Facebook:
Щелкните Войти.Как только вы войдете в систему, вы увидите этот экран:
Щелкните «Войти через Facebook».
Щелкните Готово.
После этого вы увидите Facebook в списке всех остальных мест, где вы можете искать изображения:
Если вы хотите добавить изображения из Flickr, нажмите кнопку Flickr внизу, чтобы подключиться к своей учетной записи Flickr.
Вставка нескольких изображений с помощью рабочей области
Publisher 2013 позволяет одновременно вставлять в публикацию несколько изображений.Вместо того, чтобы вставлять по одному прямо в публикацию, теперь вы можете вставлять несколько изображений. Издатель поместит несколько изображений в рабочую область. Затем вы можете просто перетащить изображения из рабочей области в свою публикацию.
Давайте покажем, как это работает.
Перейдите в раздел «Изображения» на вкладке «Вставка» и найдите изображения на своем компьютере, как мы это сделали ниже.
Теперь, удерживая клавишу CTRL, вы выбираете изображения, которые хотите использовать в публикации.
Нажмите кнопку «Вставить».
Как вы можете видеть на снимке ниже, изображения теперь появляются в рабочей области справа от публикации.
Затем перейдите на вкладку «Просмотр» и просмотрите Диспетчер графики.
Здесь также перечислены изображения из рабочей области.
Вы можете использовать кнопку «Упорядочить миниатюры» на вкладке «Работа с рисунками», чтобы расположить изображения в рабочей области.
Создание заполнителя для изображений
Заполнитель изображения делает то, что следует из названия. По сути, он резервирует место в публикации, куда позже будет вставлено изображение.
Давайте посмотрим на примере того, как они используются.
Иногда, когда вы создаете публикацию, вам может потребоваться сначала разработать макет страницы. Возможно, вы хотите создать текстовые поля (для текста) и нарисовать квадраты там, где будут изображения. Другими словами, вы хотите получить желаемый макет до того, как начнете добавлять элементы.Достаточно просто нарисовать текстовое поле, а затем добавить текст, как вы узнаете позже.
Однако, если вы просто рисуете квадратную форму для представления изображения, вам придется вернуться позже и удалить фигуру, а затем вставить / отформатировать изображение. Это много работы! Вместо этого вы можете добавить заполнитель изображения.
Для этого перейдите на вкладку «Вставка» и нажмите кнопку «Заполнитель рисунка» в группе «Иллюстрации».
Вы увидите ограничивающую рамку со значком изображения в центре.На значке изображения изображена гора, как показано ниже.
Вы можете перетащить заполнитель туда, где вы хотите, чтобы он отображался в макете страницы. Вы также можете дважды щелкнуть заполнитель, чтобы изменить его размер. Убедитесь, что вы дважды щелкнули ограничительную рамку, а не значок изображения.
Переходим к ленте. Откроется вкладка Формат работы с изображениями. Введите новые размеры в группу «Размер».
Когда вы будете готовы вставить изображение, перейдите на вкладку «Просмотр» и откройте «Диспетчер графики».
Наведите указатель мыши на заполнитель, указанный в диспетчере графики. Вы увидите стрелку вниз.
Выберите «Вставить изображение в этот фрейм».
Найдите картинку на своем компьютере.
Нажмите кнопку «Вставить».
Затем вы можете изменить размер и обрезать изображение с помощью диспетчера графики.
В этом разделе рассказывается, как работать с этими изображениями.Мы поговорим об изменении размера, форматировании и добавлении специальных эффектов, чтобы ваши публикации выделялись и выглядели более привлекательно.
Работа со вставленными изображениями
Безусловно, самый простой способ вставить изображения — это создать заполнители, а затем вставить их. Вот почему. Каждый раз, когда вы вставляете изображение в публикацию с помощью кнопки «Изображения» на ленте, Publisher просто прикрепляет изображение к публикации, как показано ниже.
Затем вам нужно перетащить изображение в то место, где вы хотите, чтобы оно появилось, а также изменить его размер.Гораздо проще просто создать заполнители, а затем вставлять изображения с помощью диспетчера графики.
Тем не менее, давайте поговорим о том, как работать с изображениями, которые вы вставляете с помощью кнопки «Изображения».
Чтобы переместить изображение, выберите изображение, затем наведите указатель мыши на значок, отображаемый на изображении.
Затем вы можете перетащить изображение в то место, где вы хотите, чтобы оно появилось.
Вы также можете щелкнуть правой кнопкой мыши значок горы.
Используя контекстное меню, вы можете вырезать, копировать и вставлять изображение, сохранять его как строительный блок, сохранять как изображение на вашем компьютере, изменять изображение, применять изображение в качестве фона для публикации, упорядочивать эскизы и т. Д. отформатируйте изображение, увеличьте или уменьшите масштаб изображения или добавьте гиперссылку или ссылку на веб-адрес.
Вы также можете использовать инструменты в появившемся небольшом поле для корректировки цвета, обрезки, обтекания текста и других вещей.
Изменение размера изображения
Чтобы изменить размер изображения, начните с его выбора.
Когда вы это сделаете, на ленте откроется вкладка Работа с рисунками.
Введите нужные размеры изображения.
Вы также можете изменить размер изображения, перетащив ручки на ограничивающей рамке.
Обрезать изображение
При кадрировании изображения вы обрезаете внешний край изображения, чтобы создать новую версию.
Обрежем картинку ниже.
Дважды щелкните изображение, затем перейдите в раздел «Обрезка» на вкладке «Формат работы с рисунками», расположенной в группе «Обрезка».
Нажмите кнопку и в раскрывающемся меню выберите Обрезать.
Теперь вы увидите метки обрезки вокруг изображения. Они должны быть вам знакомы по предыдущему разделу.
Щелкните и перетащите указатель мыши на любую из этих отметок.Щелкните и перетащите внутрь изображения, пока не обрежете область, от которой хотите избавиться.
Область, которую вы обрезаете, заштрихована.
Щелкните за пределами изображения, чтобы удалить обрезанную область.
Цвет
Вы можете легко настроить цвет любого изображения, которое вы размещаете в своих публикациях.
Для этого дважды щелкните изображение.
После этого вы увидите вкладку «Формат работы с изображениями».Нажмите кнопку «Изменить цвет»:
Выберите цветовой эффект, который хотите применить к изображению.
Цветовая коррекция
Вы также можете настраивать и изменять цвета изображения с помощью цветокоррекции. Еще раз перейдите на вкладку «Работа с изображениями», дважды щелкнув изображение.
Щелкните кнопку Исправления.
Выберите цветокоррекцию.
Выберите художественный эффект, который вы хотите применить к своему изображению.
Добавить границу
Иногда приятно добавить рамку к изображениям в публикации. Для этого дважды щелкните изображение, затем перейдите на вкладку Работа с рисунками Формат.
Выберите «Граница рисунка» из группы «Стили рисунка», щелкнув стрелку вниз.
Как видите, вы можете выбрать желаемый цвет рамки.
Выбранный вами цвет называется цветом контура.
Добавить оттенок
Вы также можете добавить оттенок к цвету контура, выбрав «Оттенки» в раскрывающемся меню.
Выберите нужный оттенок и нажмите кнопку ОК.
Цвет линии образца
Вы также можете использовать цвет, который у вас есть в публикации, в качестве цвета границы. Например, возьмем наше изображение торнадо. Допустим, мы хотим, чтобы цвет неба был цветом нашей границы.
В раскрывающемся меню выберите «Цвет линии образца».
Указатель мыши превращается в пипетку.
Щелкните один раз по цвету, который хотите использовать. Мы собираемся щелкнуть по небу на нашем изображении.
Publisher пробует цвет, а затем использует его в качестве цвета контура.
Добавить толщину, тире и узоры
Вес означает толщину границы.Нажав «Толщина» в раскрывающемся меню, вы можете сделать границу толще или тоньше. Если вы выберете «Штрихи» в раскрывающемся меню, вы можете сделать границу пунктирной линией, а не сплошной.
Вы также можете использовать узор в качестве границы.
Выберите Pattern из раскрывающегося меню.
Сначала выберите узор, который вы хотите использовать, в разделе «Узор».
Выкройки двух цветов.Цвет фона, затем цвет фактического узора или цвет переднего плана.
Выберите два желаемых цвета.
Чтобы вы лучше понимали, как работают узоры, мы выбрали два цвета, которые будут выделяться при нанесении на границу нашего изображения.
Форматирование картинок и изображений с помощью инструментов для работы с рисунками и ленты форматирования
Каждый раз, когда изображение вставляется или выбирается, вкладка «Формат» автоматически отображается как вкладка на ленте.Он предоставляет вам несколько наиболее часто используемых функций, доступных в программах для редактирования изображений, таких как Photoshop. Вы можете изменить контраст, добавить художественные эффекты, удалить фон или обрезать их. Чтобы просмотреть вкладку «Формат», выберите изображение, дважды щелкнув по нему.
Чтобы просмотреть вкладку «Формат», выберите изображение, дважды щелкнув по нему.
В центре этой ленты вы увидите стили, которые можно добавлять к изображениям. Вы можете добавлять рамки, тени, отражения и т. Д.
Вы также можете добавить к изображениям собственное форматирование.Чтобы добавить форматирование к своему изображению, вы можете щелкнуть Границу рисунка, Эффекты рисунка или Макет рисунка, как показано ниже. Они расположены в группе «Стили рисунков» на вкладке «Формат».
Ниже мы добавили тень и отражение к нашему изображению.
Добавление подписи
Когда вы создаете публикации с изображениями и текстом, всегда полезно добавлять подписи к изображениям.
Добавлять подписи к изображениям в Publisher намного проще, чем делать это в такой программе, как Word.
Дважды щелкните изображение, чтобы открыть ленту «Формат работы с изображениями».
Щелкните стрелку раскрывающегося списка рядом с надписью в группе Стили изображения.
Выберите форматирование подписи.
Теперь щелкните текст в подписи, чтобы отредактировать его.
Добавление изображения к заметке — Справочный центр Evernote
Добавить изображение в заметку
Evernote позволяет сохранять изображения в заметках, чтобы вы могли легко получить к ним доступ из любого места и с любого устройства.Вы даже можете искать текст в изображениях. Добавьте изображения в Evernote, чтобы вы могли:
- Составьте план ремонта.
- Собирайте и отправляйте фотографии доски после собраний.
- Документирование фортепианного концерта и сохранение нотных изображений.
Добавить изображение
Чтобы прикрепить изображение к заметке, выполните действия для вашей операционной системы, указанные ниже.
Mac
Новый Evernote для Mac
- Откройте существующую заметку или создайте новую.
- Перетащите изображение со своего компьютера в тело заметки или щелкните значок синего плюса в редакторе заметок и выберите Фото , чтобы вручную прикрепить изображение.
Старая версия Evernote для Mac- Откройте существующую заметку или создайте новую.
- Перетащите изображение с компьютера в основную часть заметки или используйте значок скрепки в редакторе заметок, чтобы вручную прикрепить изображение.
Окна
Новый Evernote для Windows
- Откройте существующую заметку или создайте новую.
- Перетащите изображение со своего компьютера в тело заметки или щелкните значок синего плюса в редакторе заметок и выберите Фото , чтобы вручную прикрепить изображение.
Старая версия Evernote для Windows- Откройте существующую заметку или создайте новую.
- Перетащите изображение с компьютера в основную часть заметки или используйте значок скрепки в редакторе заметок, чтобы вручную прикрепить изображение.
iPhone, iPad и iPod touch
Новый Evernote для iOS
- Откройте существующую заметку или создайте новую.
- Нажмите кнопку «Изменить».
- Нажмите на синий значок плюса в верхнем левом углу клавиатуры.
- Коснитесь Камера , чтобы сделать новую фотографию, или коснитесь Изображение , чтобы прикрепить существующее изображение из своей фотогалереи.
Старая версия Evernote для iOS
- Откройте существующую заметку или создайте новую.
- Нажмите кнопку с зеленым квадратом «плюс» или кнопку камеры.
- Нажмите Сделать фото , чтобы сделать новую фотографию с камеры вашего устройства, или нажмите Добавить из фотографий , чтобы прикрепить существующее изображение из вашей фотогалереи.

Android
Новый Evernote для Android
- Откройте существующую заметку или создайте новую.
- Нажмите кнопку «Изменить».
- Нажмите на синий значок плюса в верхнем левом углу клавиатуры.
- Коснитесь Камера , чтобы сделать новую фотографию, или коснитесь Изображение , чтобы прикрепить существующее изображение из своей фотогалереи.
Старая версия Evernote для Android
- Откройте существующую заметку или создайте новую.
- Нажмите значок камеры , чтобы сделать новую фотографию с камеры вашего устройства, или нажмите значок скрепки, чтобы прикрепить существующее изображение из вашей фотогалереи.
Интернет
Новый Evernote Web
- Откройте существующую заметку или создайте новую.
- Перетащите изображение со своего компьютера в тело заметки или щелкните значок синего плюса в редакторе заметок и выберите Фото , чтобы вручную прикрепить изображение.
Старая версия Evernote Web- Откройте существующую заметку или создайте новую.
- Перетащите изображение с компьютера в основную часть заметки или используйте значок скрепки в редакторе заметок, чтобы вручную прикрепить изображение.
LANGUAGES_PRODUCT
Ключевые слова:
- добавить фото
- прикрепить
- изображение
- вставить изображение
- вставить фото
- фото
- картинка


 ч. поиск по заданным сайтам)
ч. поиск по заданным сайтам)







 Обратите внимание, что все, что можно вставить в документ Word, находится на вкладке «Вставка».
Обратите внимание, что все, что можно вставить в документ Word, находится на вкладке «Вставка».