Содержимое резервных копий iCloud — Служба поддержки Apple
- Данные приложений
- Резервные копии данных Apple Watch1
- Настройки устройств
- Вид экрана «Домой» и расположение значков приложений
- Сообщения iMessage, текстовые сообщения (SMS-сообщения) и MMS-сообщения2
- Фото и видео с iPhone, iPad и iPod touch2
- Историю покупок в службах Apple, например информацию о покупке музыки, фильмов, телешоу, приложений и книг3
- Рингтоны
- Пароль визуального автоответчика (требуется SIM-карта, которая использовалась в момент резервного копирования)
Резервные копии iPhone, iPad и iPod touch содержат только данные и настройки, которые хранятся на вашем устройстве. Они не содержат данные, которые уже хранятся в iCloud, такие как контакты, календари, закладки, заметки, напоминания, голосовые записи4, сообщения в iCloud, фото iCloud и общие фото. Некоторые данные не входят в состав резервной копии iCloud, но их можно добавить в iCloud и использовать на нескольких устройствах.
1. Если часы Apple Watch используются с функцией Семейная настройка, ваши часы Apple Watch не включаются в резервную копию iPhone, iPad или iPod touch.
2. Если используется приложение Сообщения в iCloud или включена функция Фото iCloud, содержимое автоматически сохраняется в iCloud. Это означает, что такое содержимое не включаются в резервную копию iCloud.
3. Резервная копия iCloud включает информацию о приобретенном содержимом, но не само содержимое. При восстановлении данных из резервной копии iCloud выполняется автоматическая повторная загрузка содержимого, приобретенного в магазинах iTunes Store, App Store или Apple Books. Некоторые виды содержимого не загружаются автоматически в определенных странах или регионах. Ранее приобретенное содержимое может быть недоступно, если его стоимость была возмещена или оно отсутствует в магазине. Узнайте, что можно повторно загрузить и приобрести в вашей стране или регионе.
4. Если используется iOS 11 или более ранних версий, голосовые записи включаются в резервную копию iCloud.
Управление хранилищем iCloud — Служба поддержки Apple
Требуется больше места в хранилище iCloud? Его легко можно освободить или приобрести.
При настройке iCloud вы автоматически получаете хранилище емкостью 5 ГБ. Его можно использовать для резервного копирования в iCloud, сохранения фотографий и видео в приложении «Фото iCloud» и синхронизации документов через iCloud Drive. Вы можете освободить или приобрести место в любое время.
Определение используемого объема хранилища iCloud
На iPhone, iPad или iPod touch
Выберите «Настройки» > [ваше имя] > iCloud. Чтобы посмотреть подробную информацию об использовании хранилища приложениями и службами, нажмите «Хранилище iCloud» или «Управление хранилищем».
Чтобы посмотреть подробную информацию об использовании хранилища приложениями и службами, нажмите «Хранилище iCloud» или «Управление хранилищем».
На компьютере Mac
Выберите меню Apple > «Системные настройки» > Apple ID > iCloud. Чтобы посмотреть подробную информацию об использовании хранилища приложениями и службами, нажмите «Управлять».
На компьютере с Windows
Увеличение или уменьшение объема хранилища iCloud
Как получить больше свободного пространства в хранилище iCloud
Если у вас закончится место в хранилище iCloud, устройство не будет сохранять резервные копии в iCloud, фотографии и видео не будут выгружаться в «Фото iCloud», iCloud Drive и другие приложения iCloud, а текстовые сообщения не будут синхронизироваться со всеми вашими устройствами.
Можно удалить содержимое, которым вы не пользуетесь, чтобы освободить место в iCloud:
Прежде чем удалять что-либо, рекомендуется выполнить архивирование или копирование информации, хранящейся в iCloud.
Управление резервными копиями iCloud
При резервном копировании данных с iPhone, iPad или iPod touch в iCloud автоматически создается и сохраняется резервная копия наиболее важной информации с устройства, в частности документов, фотографий и видео. Резервные копии могут включать документы, фотографии и видео. Узнайте больше о данных, включаемых в резервные копии iCloud.
Резервные копии многих приложений iOS создаются в iCloud автоматически после их установки. Можно исключить неиспользуемые приложения или удалить старые резервные копии iCloud, чтобы уменьшить размер резервной копии iCloud и освободить место в хранилище iCloud.
Выбор приложений на iPhone, iPad или iPod touch для резервного копирования
- Выберите «Настройки» > [ваше имя] > iCloud.
- Нажмите имя используемого устройства.
- В разделе выбора данных для резервного копирования выключите все приложения, для которых не требуется создавать резервные копии.
- Выберите «Выключить и удалить».
После подтверждения того, что необходимо выключить и удалить приложение, резервное копирование iCloud отключается для этого приложения, и все данные о нем удаляются из iCloud.
Некоторые приложения всегда создают резервные копии, и эту функцию нельзя отключить.
Удаление резервных копий и отключение резервного копирования iCloud для устройства
Вы можете удалить старые резервные копии в iCloud для текущего устройства или старых устройств, которые вы больше не используете.
iPhone, iPad и iPod touch
- Перейдите в меню «Настройки» > [ваше имя], затем нажмите iCloud.
- Нажмите «Управление хранилищем» > «Резервные копии».
- Нажмите имя устройства, резервную копию которого вы хотите удалить.
- Нажмите «Удалить копию» > «Выключить и удалить».
При удалении резервной копии происходит отключение резервного копирования iCloud для iPhone, iPad или iPod touch.
Mac
- Перейдите в меню Apple () > «Системные настройки» > Apple ID и щелкните значок iCloud.
- Щелкните «Управление» и выберите пункт «Резервные копии».
- Выберите одну из резервных копий устройства и нажмите кнопку «Удалить».
 Чтобы отключить функцию резервного копирования и удалить из хранилища iCloud все резервные копии для данного устройства, нажмите кнопку «Удалить» в окне подтверждения.
Чтобы отключить функцию резервного копирования и удалить из хранилища iCloud все резервные копии для данного устройства, нажмите кнопку «Удалить» в окне подтверждения.
При удалении резервной копии происходит отключение резервного копирования для этого устройства.
Компьютер с Windows
- Откройте приложение «iCloud для Windows».
- Выберите пункт «Хранилище».
- Из представленного списка выберите «Резервное копирование».
- Выберите одну из резервных копий устройства и нажмите кнопку «Удалить». Чтобы отключить функцию резервного копирования и удалить из хранилища iCloud все резервные копии для данного устройства, нажмите кнопку «Удалить» в окне подтверждения.
При удалении резервной копии происходит отключение резервного копирования для этого устройства.
Уменьшение размера хранилища «Фото iCloud»
Служба «Фото iCloud» использует хранилище iCloud для синхронизации всех фотографий и видео на всех ваших устройствах. Чтобы увеличить свободное пространство в iCloud, удалите ненужные фотографии и видео из приложения «Фото» на любом из своих устройств.
Чтобы увеличить свободное пространство в iCloud, удалите ненужные фотографии и видео из приложения «Фото» на любом из своих устройств.
Прежде чем удалить что-либо, обязательно создайте резервную копию фотографий и видеозаписей, которые еще нужны. Если при использовании службы «Фото iCloud» удалить фотографию или видео на устройстве, они также удаляются на всех других устройствах, где выполнен вход с использованием того же идентификатора Apple ID.
Выполните описанные ниже действия, чтобы удалить фотографии и видео из приложения «Фото iCloud».
iPhone, iPad и iPod touch
- Откройте приложение «Фото» и нажмите значок «Фото» в нижней части экрана.
- Нажмите «Выбрать» и выберите фотографии или видеоролики, которые необходимо удалить.
- Выберите «Удалить», нажмите и выберите «Удалить фотографию».
Mac
- Откройте приложение «Фото».

- Выберите фотографии и видеоролики, которые необходимо удалить.
- Выберите пункт «Изображение» и нажмите «Удалить фотографии».
iCloud.com
- На компьютере, iPhone или iPad войдите в свою учетную запись на веб-сайте iCloud.com.
- Выберите приложение «Фото».
- Выберите фотографии или видеоролики, которые необходимо удалить.
- Нажмите кнопку «Удалить» , затем выберите «Удалить».
Чтобы выбрать несколько фотографий или видео, на устройстве с iOS или iPadOS нажмите «Выбрать». На компьютере щелкните каждый из элементов, удерживая нажатой клавишу Command (на Mac) или Control (на компьютере с Windows). Чтобы выбрать все элементы, нажмите и удерживайте клавиши Command-A (на Mac), Control-A (на компьютере с Windows) либо нажмите «Выбрать все» на устройстве с iOS или iPadOS.
Удаленные фотографии и видеоролики помещаются в альбом «Недавно удаленные», откуда их можно восстановить в течение 30 дней. Если вы хотите быстрее удалить файлы из этого альбома, нажмите кнопку «Выбрать» и укажите объекты для удаления. Нажмите «Удалить» > «Удалить». Если пространство для хранения в iCloud полностью исчерпано, все удаляемые фотографии и видеоролики будут незамедлительно удалены с устройства без копирования в альбом «Недавно удаленные», из которого их можно было бы впоследствии восстановить.
Если вы хотите быстрее удалить файлы из этого альбома, нажмите кнопку «Выбрать» и укажите объекты для удаления. Нажмите «Удалить» > «Удалить». Если пространство для хранения в iCloud полностью исчерпано, все удаляемые фотографии и видеоролики будут незамедлительно удалены с устройства без копирования в альбом «Недавно удаленные», из которого их можно было бы впоследствии восстановить.
Уменьшение размера медиатеки
Удаление папок и файлов в iCloud Drive
При желании можно удалять папки и файлы, хранящиеся в iCloud Drive, и управлять ими с iPhone, iPad, iPod touch, компьютера Mac или компьютера с ОС Windows. Если вы имеете доступ к общей папке другого пользователя, она не входит в ваш объем хранилища iCloud. Узнайте больше об общих папках в iCloud Drive.
В iOS 11 и более поздних версий файлы, удаленные из iCloud Drive, сохраняются в папке «Недавно удаленные» в течение 30 дней, после чего удаляются с устройства.
Устройство iPhone, iPad или iPod touch
- Откройте приложение «Файлы» и нажмите «Обзор».
- В разделе «Места» нажмите iCloud Drive > «Выбрать».
- Выберите папки или файлы, которые нужно удалить, и нажмите «Удалить» .
- Перейдите в раздел «Места» > «Недавно удаленные» > «Выбрать».
- Выберите файлы, которые требуется удалить.
- Нажмите «Удалить».
Mac
Файлами в iCloud Drive можно управлять через папку iCloud Drive в приложении Finder:
- При необходимости включите функцию iCloud Drive на компьютере Mac.
- Перейдите в меню Apple () > «Системные настройки» > Apple ID и щелкните значок iCloud.
- Выполните вход с помощью идентификатора Apple ID.
- Включите функцию iCloud Drive. В разделе «Параметры» выберите соответствующие приложения или папки для файлов, которыми необходимо управлять.

- Откройте приложение Finder и перейдите в папку iCloud Drive.
- Перетяните файл в папку «Корзина» или перенесите его в другую папку на компьютере Mac.
- Откройте корзину и щелкните правой кнопкой мыши файлы, которые необходимо удалить.
- Выберите пункт «Удалить немедленно».
Windows
На компьютере PC с ОС Windows 7 или более поздней версии управлять файлами из iCloud Drive можно с помощью приложения «Проводник Windows». Чтобы добавить папку iCloud Drive в Проводник Windows, выполните следующие действия.
- Загрузить и установить iCloud для Windows.
- Выполните вход с помощью идентификатора Apple ID.
- Включите функцию iCloud Drive.
- Перейдите в папку iCloud Drive.
- Выберите папки или файлы, которые требуется удалить.
- Нажмите кнопку «Удалить».
iCloud.
 com
com- На компьютере или iPad войдите в свою учетную запись на веб-сайте iCloud.com.
- Нажмите значок iCloud Drive.
- Выберите файлы, которые нужно удалить, и нажмите «Удалить» .
- Откройте папку iCloud Drive и нажмите «Недавно удаленные».
- Выберите папки или файлы, которые требуется удалить.
- Нажмите «Удалить».
Удаление текстовых сообщений и вложений в приложении «Сообщения»
Если вы пользуетесь приложением «Сообщения» в iCloud, все ваши отправляемые и получаемые текстовые сообщения и вложения хранятся в iCloud. Чтобы освободить место, удалите ненужные текстовые сообщения и вложения, например фотографии, видео и файлы.
iPhone или iPad
Чтобы удалить сообщение или вложение, выполните следующие действия.
- В разговоре, содержащем сообщение, коснитесь всплывающего окна сообщения или вложения, которое необходимо удалить, и удерживайте его.
- Перейдите по ссылке «Еще».
- Нажмите «Удалить» и выберите «Удалить сообщение». Если необходимо удалить все сообщения в теме, нажмите «Удалить все» в левом верхнем углу. Затем нажмите «Удалить разговор».
Чтобы удалить несколько вложений из контакта или разговора, выполните следующие действия:
- В текстовом разговоре нажмите имя контакта вверху экрана.
- Нажмите «Информация» .
- Выберите «Посмотреть все фотографии»
- Нажмите «Выбрать», затем выберите фотографии, которые требуется удалить.
- Нажмите «Удалить», затем нажмите «Удалить вложение» для подтверждения.
Чтобы удалить весь разговор, выполните следующие действия.
- Смахните влево разговор, который необходимо удалить.
- Нажмите «Удалить».
- Нажмите кнопку «Удалить» еще раз для подтверждения.

Mac
Чтобы удалить сообщение или вложение, выполните следующие действия.
- Откройте разговор, содержащий сообщение.
- Щелкните пустую область всплывающего окна сообщения, удерживая нажатой клавишу Control.
- Выберите «Удалить».
- Нажмите кнопку «Удалить».
Чтобы удалить весь разговор, выполните следующие действия.
- Щелкните разговор, удерживая нажатой клавишу Control.
- Выберите «Удалить разговор».
- Нажмите кнопку «Удалить».
Удаление сообщений и управление почтой
Чтобы освободить место в хранилище iCloud, можно удалить сообщения из учетной записи электронной почты iCloud. Кроме того, можно переместить сообщения электронной почты с iPhone, iPad или iPod touch на компьютер Mac или компьютер с ОС Windows, чтобы они больше не занимали место в хранилище iCloud.
Чтобы удалить сообщения из учетной записи, выполните приведенные ниже действия. Помните, что сообщения с большими вложениями занимают больше места, чем электронные письма, содержащие лишь текст.
Устройство iPhone, iPad или iPod touch
Если на устройстве iPhone, iPad или iPod touch настроен доступ к электронной почте iCloud, можно удалить сообщения из любого почтового ящика, а затем очистить корзину для освобождения места.
- Смахните влево любое сообщение, чтобы удалить его.
- Нажмите папку «Корзина».
- Удалите сообщения по одному или нажмите «Изменить», выберите «Выбрать все» и нажмите значок корзины, чтобы удалить все сообщения в папке.
Компьютер Mac или PC с ОС Windows
Если вы используете службу «Почта iCloud» с настольным приложением электронной почты, таким как «Почта» на компьютере Mac или Microsoft Outlook на компьютере PC, выполните следующие действия:
- Приложение «Почта» на компьютере Mac: удалите сообщения, которые больше не нужны, выберите «Ящик» > «Стереть удаленные объекты», а затем выберите в меню учетную запись электронной почты iCloud.

- Microsoft Outlook 2010–2016 (ОС Windows): удалите сообщения, которые больше не нужны. При следующем перезапуске Outlook сообщения удаляются без возможности восстановления.
iCloud.com
- На компьютере или iPad войдите в свою учетную запись на веб-сайте iCloud.com.
- Нажмите «Почта».
- Удалите сообщения, которые больше не нужны, затем нажмите и выберите пункт «Очистить Корзину».
Удаление голосовых заметок
Благодаря приложению «Диктофон» в iCloud ваши голосовые заметки сохраняются в iCloud*. Их можно быстро удалить, если нужно дополнительное место.
Откройте приложение «Диктофон» и удалите ненужную заметку. Она перемещается в папку «Недавно удаленные», откуда окончательно удаляется по истечении 30 дней. До тех пор ее можно восстановить или удалить безвозвратно. Восстановить или удалить все заметки сразу можно с помощью соответствующих вариантов.
Восстановить или удалить все заметки сразу можно с помощью соответствующих вариантов.
* В iOS 11 или более ранней версии и macOS High Sierra или более ранней версии голосовые заметки включаются в резервную копию iCloud и не хранятся в iCloud.
Подробнее о хранилище iCloud
Информация о продуктах, произведенных не компанией Apple, или о независимых веб-сайтах, неподконтрольных и не тестируемых компанией Apple, не носит рекомендательного или одобрительного характера. Компания Apple не несет никакой ответственности за выбор, функциональность и использование веб-сайтов или продукции сторонних производителей. Компания Apple также не несет ответственности за точность или достоверность данных, размещенных на веб-сайтах сторонних производителей. Обратитесь к поставщику за дополнительной информацией.
Обратитесь к поставщику за дополнительной информацией.
Дата публикации:
Зашифрованные резервные копии на iPhone, iPad или iPod touch
Чтобы защитить резервные копии данных iPhone, iPad или iPod touch, создаваемые с помощью компьютера, можно использовать пароль и шифрование.
Шифрование резервных копий на iPhone, iPad или iPod touch
Функция «Зашифровать резервную копию» в Finder или iTunes блокирует и шифрует данные. Зашифрованные резервные копии могут включать в себя информацию, которая отсутствует в незашифрованных резервных копиях:
Зашифрованные резервные копии могут включать в себя информацию, которая отсутствует в незашифрованных резервных копиях:
- сохраненные пароли;
- настройки Wi-Fi;
- история посещения веб-сайтов;
- медданные;
- история звонков.
Зашифрованные резервные копии не содержат данных Face ID, Touch ID и код-пароль устройства.
По умолчанию резервные копии не шифруются. Чтобы зашифровать резервную копию в Finder или iTunes впервые, включите функцию создания зашифрованной резервной копии, защищенной паролем. С этого момента все резервные копии на устройстве будут автоматически шифроваться. Можно также создавать резервные копии с помощью службы iCloud, которая каждый раз автоматически шифрует данные.
Можно также создавать резервные копии с помощью службы iCloud, которая каждый раз автоматически шифрует данные.
Шифрование резервных копий
- На Mac с macOS Catalina 10.15 или более поздней версии откройте Finder. На Mac с macOS Mojave 10.14 или более ранних версий либо на компьютере с Windows откройте iTunes.
- Подключите устройство к компьютеру с помощью кабеля USB из комплекта поставки. Затем найдите свое устройство на компьютере.
- На вкладке «Основные» или «Обзор» в разделе «Резервные копии» установите флажок «Зашифровать локальную копию».
- Когда появится соответствующий запрос, создайте пароль, который сможете запомнить, или запишите и сохраните его в надежном месте, поскольку без него вы не сможете использовать свои резервные копии. Узнайте, что делать, если вы забыли свой пароль.
После подтверждения пароля начнется резервное копирование, в процессе которого перезапишутся и зашифруются предыдущие резервные копии. По завершении процесса убедитесь, что зашифрованная резервная копия создана успешно.
По завершении процесса убедитесь, что зашифрованная резервная копия создана успешно.
- На Mac с macOS Catalina 10.15 и более поздних версий откройте Finder, перейдите на вкладку «Основные» и нажмите кнопку «Управлять резервными копиями». Отобразится список резервных копий. На компьютере Mac с macOS Mojave 10.14 или более ранней версии или на компьютере с Windows, на котором установлено приложение iTunes, в его меню в верхней части окна выберите «Правка» > «Настройки» и перейдите на вкладку «Устройства».
- Должен появиться рядом с именем вашего устройства, а также дата и время создания резервной копии.
- Нажмите OK, чтобы закрыть окно создания резервной копии.
Проверьте, зашифрованы ли резервные копии
Если в iTunes или Finder включено шифрование резервных копий, то при подключении устройства к Finder или iTunes на вкладке «Основные» или «Обзор» будет установлен флажок «Зашифровать резервную копию».
Кроме того, можно посмотреть, зашифрована ли та или иная резервная копия.
- На Mac с macOS Catalina 10.15 или более поздних версий откройте Finder, перейдите на вкладку «Основные» и нажмите кнопку «Управлять резервными копиями». Отобразится список резервных копий. На компьютере Mac с macOS Mojave 10.14 или более ранней версии или на компьютере с Windows, на котором установлено приложение iTunes, в его меню в верхней части окна выберите «Правка» > «Настройки» и перейдите на вкладку «Устройства».
- Посмотрите, отображается ли рядом с резервной копией. Если отображается, значит, резервная копия зашифрована.
- Нажмите «ОК», чтобы закрыть окно создания резервной копии.
Не удается вспомнить пароль для зашифрованной резервной копии
Данные из зашифрованной резервной копии нельзя восстановить без пароля. В iOS 11 или более поздней версии либо в iPadOS можно создать зашифрованную резервную копию данных устройства путем сброса пароля. Чтобы сделать это, выполните следующие действия.
В iOS 11 или более поздней версии либо в iPadOS можно создать зашифрованную резервную копию данных устройства путем сброса пароля. Чтобы сделать это, выполните следующие действия.
- На устройстве перейдите в меню «Настройки» > «Основные» > «Сбросить».
- Нажмите «Сбросить все настройки» и введите пароль устройства.
- Следуйте инструкциям по сбросу настроек. Это не затронет данные и пароли пользователей, но приведет к сбросу таких настроек, как уровень яркости дисплея, позиции программ на экране «Домой» и обои. Пароль для шифрования резервных копий также будет удален.
- Снова подключите устройство к Finder или iTunes и создайте зашифрованную резервную копию, выполнив описанные выше действия.
Вы не сможете использовать ранее созданные зашифрованные резервные копии, но сможете создать резервную копию текущих данных и установить новый пароль для шифрования резервных копий с помощью Finder или iTunes.
На устройстве с iOS 10 или более ранней версии сброс пароля невозможен. В этом случае попробуйте выполнить следующие действия.
В этом случае попробуйте выполнить следующие действия.
- Если ваше устройство настраивал кто-либо другой, узнайте пароль у него.
- Для этого воспользуйтесь резервной копией iCloud. Если у вас нет резервной копии в iCloud, ее можно создать.
- Попробуйте воспользоваться более ранней резервной копией в iTunes.
Отключение шифрования резервных копий
Чтобы отключить шифрование резервных копий, снимите соответствующий флажок в Finder или iTunes и введите пароль. Если вы не помните пароль, есть два варианта действий.
Дополнительная информация
Информация о продуктах, произведенных не компанией Apple, или о независимых веб-сайтах, неподконтрольных и не тестируемых компанией Apple, не носит рекомендательного или одобрительного характера. Компания Apple не несет никакой ответственности за выбор, функциональность и использование веб-сайтов или продукции сторонних производителей. Компания Apple также не несет ответственности за точность или достоверность данных, размещенных на веб-сайтах сторонних производителей. Обратитесь к поставщику за дополнительной информацией.
Компания Apple не несет никакой ответственности за выбор, функциональность и использование веб-сайтов или продукции сторонних производителей. Компания Apple также не несет ответственности за точность или достоверность данных, размещенных на веб-сайтах сторонних производителей. Обратитесь к поставщику за дополнительной информацией.
Дата публикации:
Что хранится в резервной копии iPhone или iCloud?
Резервные копии iPhone на вашем компьютере и резервные копии iCloud содержат много данных. Хотя они в целом похожи, они не всегда хранят одни и те же данные.
Чем отличается содержимое резервных копий iPhone и iCloud?
Существуют важные различия в том, что хранят разные типы резервных копий.
- Если вы используете зашифрованную резервную копию iPhone, по своему содержанию она будет в целом схожа с резервной копией iCloud.
- Если вы используете незашифрованную резервную копию iPhone, она не будет содержать некоторые важные конфиденциальные данные (например, данные о работоспособности, ваш Apple Keychain и пароль Time Screen).
Какие данные находятся в резервной копии iTunes или iCloud?
| Тип данных | Зашифрованные | Незашифрованная | ICloud |
|---|---|---|---|
| Сообщения (SMS, iMessage) | Да, но частично, если включена опция «Сообщения в iCloud» | Да, но частично, если включена опция «Сообщения в iCloud» | Да, если «Сообщения в iCloud» не включен |
| Заметки, календарь, голосовая почта, история местоположений | да | да | да |
| История звонков, история браузера Safari | да | iOS 12 и ниже: да iOS 13: нет | да |
| Фото | Да, если не включена библиотека фотографий iCloud | Да, если не включена библиотека фотографий iCloud | Да, если не включена библиотека фотографий iCloud |
| контакты | Да, но для не облачных сервисов контактов | Да, но для не облачных сервисов контактов | Да, но для не облачных сервисов контактов |
| Сторонние приложения например.  WhatsApp, Kik, Hike, Viber, WeChat WhatsApp, Kik, Hike, Viber, WeChat | Да, зависит от приложения | Да, зависит от приложения | Да, зависит от приложения |
| Данные о здоровье | да | нет | да |
| Брелок и пароли | да | нет | да |
| Пароль времени экрана | iOS 12 и ниже: да iOS 13: нет | нет | нет |
| Настройки устройства и сети | да | да | да |
| Данные Apple Pay, настройки Face ID и Touch ID | Нет, слишком чувствительный | Нет, слишком чувствительный | Нет, слишком чувствительный |
| Сообщения электронной почты | нет | нет | нет |
| Лицензионный контент, такой как iTunes или Music Library iCloud, Apple Books | нет | нет | нет |
Почему данные могут отсутствовать в резервной копии iTunes или iCloud?
Выбор, который вы делаете с помощью услуг Apple, может повлиять на типы данных, которые хранятся в ваших резервных копиях. Включение следующих служб будет означать, что данные не всегда сохраняются в ваших резервных копиях:
Включение следующих служб будет означать, что данные не всегда сохраняются в ваших резервных копиях:
Библиотека фотографий iCloud : ваши фотографии и видео будут храниться в библиотеке фотографий iCloud и синхронизироваться с вашим телефоном только при необходимости.
Например, если вы включите iCloud Photo Library, этот сервис будет служить основным хранилищем ваших фотографий и видео. Да, они будут синхронизироваться на вашем телефоне, если вы им пользуетесь, но их резервное копирование не обязательно будет выполняться независимо от того, выберете ли вы «Оптимизировать хранилище iPhone» или «Загрузить и сохранить оригиналы».
Поначалу это кажется странным, но имеет смысл подумать об этом: если Apple хранит все ваши фотографии в библиотеке фотографий iCloud, хотели бы вы, чтобы они также хранили дубликаты всех ваших фотографий в резервной копии? В конце концов, ваш iPhone не будет основным домом для этих данных: iCloud. Поэтому включение их в резервную копию iTunes замедлит процесс резервного копирования и израсходует ваше пространство хранения, а резервное копирование их в iCloud по существу будет означать, что каждая из ваших фотографий была сохранена дважды.

Тем не менее, часто есть данные из Photo Stream, заархивированные в резервной копии, и это может включать в себя содержимое библиотеки фотографий, которое пользователи хотят восстановить.
Сообщения в iCloud : поскольку старые сообщения могут быть удалены с вашего iPhone и сохранены в iCloud, поэтому на вашем телефоне не будет резервной копии.
Контакты iCloud или Gmail : так как ваши контакты будут храниться в облаке и синхронизироваться с вашим iPhone при необходимости.
Обратите внимание, что можно вручную настроить резервные копии, чтобы не включать некоторые из этих данных.
Какие данные никогда не включаются в резервную копию iTunes или iCloud?
Следующие типы данных никогда не включаются ни в какую форму резервного копирования iPhone или iCloud.
- Сообщения электронной почты из стандартного приложения Apple Mail
- Ваши iTunes музыка и видео
- Файлы установки вашего приложения iOS (
.) IPA
IPA - Touch ID и данные идентификации лица
Хотите узнать больше о содержимом резервной копии?
У нас есть руководство о том, что представляет собой каждый из файлов в резервной копии iTunes и как различные сервисы iCloud используют ваше хранилище .
Apple описывает, что хранится в каждом типе резервной копии в своей базе знаний , но они не покрывают правила, которые влияют на то, что хранится и когда.
Как сделать резервное копирование на iPhone
Почему резервные копии так важны?
Чтобы обеспечить защиту своих файлов, пользователь iPhone может создавать их резервные копии. Резервное копирование и восстановление данных iPhone на самом деле является довольно простым процессом. И даже если вы думаете, что это вам не понадобится, наличие резервных копий является жизненно важным условием предотвращения потери данных в случае непредвиденной ситуации.
Возможны несколько сценариев, когда вам понадобится копия данных вашего iPhone. Ваш телефон может поломаться, потеряться, его могут украсть, или вы можете приобрести новый iPhone, и вам нужно будет перенести данные. Также бывают случаи, когда данные пропадают после обновления до более новой версии iOS. Регулярное резервное копирование iPhone гарантирует, что вы всегда сможете восстановить свои персональные данные при возникновении непредвиденной ситуации.
Ваш телефон может поломаться, потеряться, его могут украсть, или вы можете приобрести новый iPhone, и вам нужно будет перенести данные. Также бывают случаи, когда данные пропадают после обновления до более новой версии iOS. Регулярное резервное копирование iPhone гарантирует, что вы всегда сможете восстановить свои персональные данные при возникновении непредвиденной ситуации.
Как сделать резервное копирование на iPhone
Сначала надо решить, где будут храниться резервные копии данных вашего iPhone. Вы можете хранить резервные копии iPhone на компьютере или в облаке. Файлы резервных копий iPhone, как правило, занимают достаточно много места. Мы, конечно, объясним, как сохранить резервные копии на компьютере, но если вы хотите сэкономить место в своем хранилище, то лучше всего хранить их в облаке, и они не будут занимать дисковое пространство.
Как создать резервную копию данных телефона с помощью хранилища iCloud
Чтобы выполнить резервное копирование содержимого iPhone в iCloud компании Apple, сначала проверьте подключение устройства к сети Wi-Fi, а затем выполните следующие действия:
- Зайдите в «Настройки», кликните свое имя, а затем нажмите iCloud.

- Нажмите «Резервное копирование» и включите «Резервное копирование iCloud». Это позволяет iCloud автоматически создавать резервные копии определенных данных, когда ваш телефон заряжается, заблокирован и подключен к Wi-Fi.
- На этой же странице резервного копирования нажмите «Создать резервную копию». Во время резервного копирования нужно, чтобы было подключение к Wi-Fi. Под кнопкой «Создать резервную копию» вы увидите дату и время последнего резервного копирования.
При резервном копировании данных iPhone с помощью iCloud копируются не все файлы и настройки. Вот данные, резервные копии которых не создаются:
- данные, которые уже хранятся в iCloud, например календари, контакты, заметки и iMessages;
- данные Apple Mail;
- настройки Apple Pay;
- настройки Touch ID и Face ID;
- содержимое App Store;
- содержимое фонотеки iCloud;
- музыка, которую вы не покупали либо не загружали на iTunes или Apple Music.
Как создать резервную копию данных iPhone на своем компьютере
Возможно, вы захотите хранить резервные копии на своем компьютере. Для этого:
Для этого:
- Подключите свой iPhone к компьютеру через USB.
- Откройте приложение iTunes или установите его, если вы еще этого не сделали.
- В iTunes нажмите небольшой значок iPhone «Устройство».
- В разделе «Резервные копии» выберите «Этот компьютер».
- Нажмите «Создать резервную копию».
- Ваш iPhone начнет резервное копирование данных на компьютер.
Никогда не изменяйте файлы, которые находятся в папке резервных копий. Вы можете сохранить эту папку в Dropbox, как будет рассмотрено ниже, но только не переименовывайте файлы или папки, не добавляйте и не удаляйте файлы из папки с резервными копиями. Из-за этого могут возникнуть проблемы при восстановлении данных вашего телефона.
Как выполнить резервное копирование данных телефона в Dropbox
При использовании iCloud существуют определенные ограничения. В iCloud существуют ограничения для тех, кто использует не только устройства Apple, поскольку программе сложно разобраться, где какие файлы хранятся, когда вы пользуетесь услугами iCloud и сохраняете файлы локально на своем телефоне.
Самым надежным способом обеспечения защиты и доступа ко всем нужным файлам является использование Dropbox в качестве основного хранилища на всех ваших устройствах. Мы обсудим это ниже, а сейчас давайте рассмотрим, как сохранить резервную копию данных iPhone в Dropbox.
Чтобы загрузить файл резервной копии в Dropbox, сначала нужно создать резервную копию на своем компьютере, выполнив действия по резервному копированию данных iTunes, перечисленные выше. После сохранения резервной копии на своем компьютере выполните следующие действия:
Для Windows:
- Откройте меню «Пуск», а затем — проводник.
- В меню слева нажмите «Этот компьютер».
- Дважды кликните жесткий диск вашего компьютера, который обычно обозначается как «Локальный диск (C:)».
- В разделе «Показать/скрыть» на вкладке «Вид» в верхней части окна проводника установите флажок для опции «Скрытые элементы».
- Откройте папку «Пользователи» на жестком диске.
- Вы увидите список пользователей, у которых есть доступ к вашему компьютеру.
 Выберите папку для своего аккаунта. Если вы не указали имя своего аккаунта, то, скорее всего, она будет называться «Администратор».
Выберите папку для своего аккаунта. Если вы не указали имя своего аккаунта, то, скорее всего, она будет называться «Администратор». - В папке пользователя вы должны найти папку, которая называется «Данные приложений». Откройте ее и пройдитесь по следующим папкам:
- «Роуминг».
- «Компьютер Apple».
- MobileSync.
- Резервная копия
- Находясь в папке «Резервное копирование», убедитесь, что ее содержимое хронологически упорядочено таким образом, что последняя резервная копия находится первой в списке.
- Откройте файлы Dropbox в браузере или в клиенте рабочего стола.
- Перетащите папку с последней резервной копией в окно Dropbox и подождите, пока она загрузится.
Для Mac:
- Откройте раздел «Система поиска» и в верхней строке меню выберите «Перейти».
- В раскрывающемся меню «Перейти» удерживайте нажатой клавишу «Параметр», чтобы открыть папку «Библиотека».
- Откройте папку «Библиотека» и пройдитесь по следующим папкам:
- Поддержка приложений.

- MobileSync.
- Резервная копия
- Поддержка приложений.
- А дальше процесс практически такой же, как в Windows. Найдите папку с последней резервной копией, перетащите ее в окно Dropbox и подождите, пока завершится загрузка.
Как восстановить данные iPhone из резервной копии
Чтобы восстановить данные iPhone из резервной копии iCloud, выполните следующие действия:
- Включите устройство и следуйте инструкциям процесса настройки, пока не дойдете до раздела «Приложения и данные».
- Нажмите «Восстановить из резервной копии iCloud».
- Вам будет предложено войти в свой аккаунт iCloud с помощью идентификатора Apple. После этого выполните следующие действия:
- Выберите последнюю резервную копию, которую вы хотите восстановить.
- Вам снова может быть предложено войти в систему с помощью идентификатора интерфейса Apple, чтобы восстановить приложения и данные покупок.
- Теперь подождите, пока iPhone восстановит резервную копию.

Если вы выполняете восстановление из резервной копии на компьютере, убедитесь, что ваш телефон подключен к компьютеру, и выполните следующие действия:
- Откройте iTunes и нажмите значок iPhone, чтобы открыть настройки своего устройства.
- Выберите «Восстановить резервную копию».
- Найдите и выберите нужный файл резервной копии.
- Нажмите «Восстановить».
- Не отключайте устройство, пока не завершится восстановление. По завершении телефон автоматически перезагрузится, но не отключайте его, пока он не синхронизируется с вашим компьютером после перезагрузки.
Чтобы восстановить файл резервной копии из Dropbox, его сначала нужно загрузить обратно в компьютер. Его нужно будет снова поместить в папку резервного копирования, из которой вы его извлекли в начале. Но эта папка существует только при наличии резервных копий, сохраненных на вашем компьютере, поэтому вам сначала придется создать новый файл резервной копии iPhone, чтобы iTunes могла создать нужную папку.
Загрузите файл резервной копии из Dropbox и поместите его в папку «Резервная копия». Затем выполните те же действия, что и для восстановления резервной копии из iTunes.
Хранение файлов резервных копий на вашем компьютере несет определенные угрозы. Если что-то произойдет с компьютером и файлы резервной копии будут утеряны, вы не сможете их восстановить. В отношении облачного хранилища такие риски отсутствуют: все данные безопасно хранятся в сети, кодируются и имеют резервные копии.
Хранение файлов в Dropbox также означает, что вы можете быть уверены: все ваши важные файлы находятся в нужном месте, и вам не придется переживать о том, что скопировано, а что нет. Как уже упоминалось, при резервном копировании данных iPhone копируется не все. Но если вы вручную загрузите свои файлы в Dropbox, то сможете контролировать абсолютно все, в том числе скачанную музыку, которая не включается в резервные копии данных iPhone.
Воспользуйтесь всеми возможностями облака
Хотя хранение резервных копий данных iPhone — это разумная идея, но все же более надежным способом защиты ваших данных было бы просто хранить их в облаке. И если у вашего iPhone возникнут какие-либо проблемы или вы решите поменять телефон, то ваши файлы всегда будут в целости и сохранности, и вам не придется восстанавливать резервную копию.
И если у вашего iPhone возникнут какие-либо проблемы или вы решите поменять телефон, то ваши файлы всегда будут в целости и сохранности, и вам не придется восстанавливать резервную копию.
Отличия копии iPhone 6 от оригинала с видео-сравнением
 Действительно поддельные iPhone 6 попадаются очень часто, но в основном их продают через интернет или как подержанные.
Какие бывают копии
 Для начала определимся, что такое копия “Айфона”. Это смартфон, который внешне схож с оригинальным смартфоном от Apple, но работает на другой операционной системе и гораздо проще по “начинке”.
 Ранее были и простые телефоны, без операционной системы. Сейчас же копии iPhone 6 — это смартфоны на Андроиде. Операционная система имеет другой внешний вид и настройки, чтобы аппарат был максимально похож на настоящий смартфон из Копертино.
 Можно встретить похожие на “Айфон” аппараты от китайских брендов и даже мировых лидеров электроники. Такие аппараты имеют совсем другое название, иную комплектацию и упаковку, поэтому речь в данной статье о них не пойдет.
 Подделки из китая в последнее время стали значительно качественнее, используемые материалы порой идентичны тем, которые используются в Apple. Если раньше экран у “клона” был, как правило, меньше, то теперь он аналогичен и по размерам, да и по разрешению близок к оригиналу, по крайней мере на глаз.
Видео как отличить копию Айфона 6 от оригинала
Заманчивая цена
 Практически все копии люди покупают с желанием сэкономить. Заманчиво низкая цена должна вас насторожить.
Заманчиво низкая цена должна вас насторожить.
 Если вам предлагают новый телефон по очень низкой цене и при этом утверждают, что это оригинал, то не стоит на слово верить продавцу. Дело в том, что ценник на все устройства устанавливает Apple.
 Если продавец устанавливает цену ниже, то только за счет своего вознаграждения за продажу. Снижать цену слишком нельзя иначе это грозит большими штрафами продавцу от “Яблочного производителя”, поэтому цены на их продукты стоят везде примерно одинаково.
 Максимально возможная скидка не идет ни в какое сравнение с теми ценами, которые просят за копию. Если вы наткнулись на такое предложение, то скорее всего вам хотят продать именно клона, а не оригинальный iPhone 6.
 Чтобы не попасться на такую копию, перед покупкой обговорите возможности возврата и проверки аппарата. Если покупаете через интернет, то лучше покупать с возможностью оплаты при получении. Так вы сможете проверить смартфон и если убедитесь, что это оригинал — спокойно оплатите свою покупку.
Если покупаете через интернет, то лучше покупать с возможностью оплаты при получении. Так вы сможете проверить смартфон и если убедитесь, что это оригинал — спокойно оплатите свою покупку.
Внешность аппарата
 Какими бы качественными не делали копии, до сих пор можно встретить подделки, которые заметны даже при визуальном осмотре. Некачественный разъем для наушников с большими зазорами, зазоры в корпусе.
 Кроме того часто производители смартфонов добавляют лишние иероглифы или меняют надпись на задней крышке аппарата.
 Оригинальный iPhone всегда имеет информацию о производителе следующего вида: “iPhone, Designed by Apple in California, Assembled in China”. Далее идет серийный номер, номер модели.
 Бывает, при повреждении айфона делается замена дисплея iPhone 6 и меняется задняя крышка на неоригинальную — и конечно, серийный номер на ней не проходит проверку. В этом случае, серийный номер смотрите через меню «Настройки» — «Основные» — «Об этом устройстве».
В этом случае, серийный номер смотрите через меню «Настройки» — «Основные» — «Об этом устройстве».
Операционная система
 Подделка Айфона всегда работает не на фирменной операционной системе. Чаще всего — это Android, который имитирует интерфейс iOS, однако полностью скопировать весь функционал невозможно.
 Даже если в меню и описаниях о телефоне будет указана “правильная” версия операционной системы, все равно попробуйте зайти в фирменный магазин Apple App Store.
 При необходимости введите логин и пароль от своей учетной записи. На настоящем iPhone 6 у вас все это получится без особых проблем, но копия перенаправит вас не на просторы App Store, а на Play Market, то есть магазин приложений для Android.
 Распознать их легко даже если вы впервые берете такой смартфон в руки.
Серийный номер
 У компании Apple есть свой собственный сервис, который позволяет проверить подлинность телефона, а также для какого рынка он был предоставлен и не был ли украден у своего владельца.
 Последнее будет полезно тем, кто покупает смартфон б/у. Для проверки аппарата необходимо зайти в меню и в разделе “О телефоне” посмотреть серийный номер, далее зайти на сайт и ввести номер.
 Если смартфон привезен в Россию официально, то вы сразу же увидите это в информации по серийному номеру.
 Копия айфона не может иметь серийный номер реального эпловского телефона, поэтому посмотреть информацию по нему вы не сможете. Увидев ошибку о том, что серийный номер неверный, лучше сразу отказаться от такой покупки.
Подключение к компьютеру
 Если при покупке смартфона есть возможность подключиться к компьютеру с установленным iTunes, то обязательно попробуйте это сделать. Настоящий iPhone сразу же будет определен в программе и вы сможете получить доступ к файлам, хранящимся в памяти аппарата.
Настоящий iPhone сразу же будет определен в программе и вы сможете получить доступ к файлам, хранящимся в памяти аппарата.
 Клон, скорее всего, будет доступен не в “айтюнсе”, а как съемный диск или же вовсе не определиться системой как доступное устройство.
Вывод
 Купить копию iPhone 6, чтобы сэкономить и при этом получить стильный аппарат затея весьма спорная, но если вы твердо решились, то для вас есть множество весьма неплохих по качеству и производительности смартфонов.
 В основном они будут на Андроиде. А вот если ваша цель — покупка оригинального смартфона от Apple, то нужно быть внимательным, чтобы на эту подделку не нарваться.
 Подытожив все способа распознать подделку, выделим самое основное на что надо обратить внимание:
Настоящие продукты от Apple не могут стоить дешево.
Внешне у копии могут быть отличия или же ошибки в написании модели.
Подделку можно выявить по серийному коду.
Bсе копии работают не на iOS, поэтому внимательно посмотрите на систему.
При подключении к компьютеру настоящие “Айфоны” сразу же распознаются программой iTunes.
 
 Вас заинтересует статья iPhone Ростест или Евротест?Что это значит?
Где хранятся резервные копии iPhone на Mac и Windows
Очень часто бывает необходимо найти файл резервной копии iPhone на компьютере или в облаке для быстрого восстановления или переноса в другое место. Иногда на поиск данных приходится потратить множество времени.
? Спасибо re:Store за полезную информацию. ?
Сейчас напомним, как добраться до бэкапов iPhone и iPad из разных операционных систем.
Как найти резервную копию на компьютере Mac
В старых версиях macOS (Mojave и более ранние) за создание и восстановление резервных копий iOS-устройств отвечало приложение iTunes.
Так для доступа к бекапу можно открыть настройки iTunes и в разделе Устройства увидеть все имеющиеся копии мобильных девайсов на компьютере. Для быстрого перехода к конкретной копии нужно вызывать контекстное меню и выбрать пункт Показать в Finder.
С выходом macOS Catalina разработчики отказались от iTunes и часть приложения, которое отвечало за взаимодействие с подключенными смартфонами и планшетами, перенесли в Finder.
Блока с настройками и перечнем бэкапов здесь нет. Искать данные придется прямо в файловом менеджере.
Для этого нужно нажать сочетание клавиш Command + Shift + G или выбрать меню Переход – Переход к папке… и перейти по адресу:
~/Library/Application Support/MobileSync/Backup/
Именно здесь и будут находиться сохраненные копии устройств.
Как найти резервную копию на Windows-ПК
В операционной системе Window за создание бекапов по-прежнему отвечает приложение iTunes. Резервные копии по умолчанию хранятся по пути:
\Пользователи\(имя_пользователя)\AppData\Roaming\Apple Computer\MobileSync\Backup\
Для перехода можно использовать программу Проводник или в глобальном поиске по системе ввести %appdata% или %USERPROFILE%.
Это перенаправит вас к папке Apple Computer, останется перейти по пути Apple Computer – MobileSync – Backup.
Как найти резервную копию в iCloud
Если для создания бэкапов вы используете облако Apple, то доступ к резервным копиям iPhone и iPad можно получить прямо с мобильного устройства.
Для поиска нужной копии делайте следующее:
1. Перейдите по пути Настройки – Имя пользователя – iCloud – Управлять хранилищем.
2. Откройте раздел Резервное копирование.
3. Выберите нужный бекап для управления.
Если выбрана копия текущего устройства, то можно изменить набор данных, который будет помещен в бекап. Так включая или удаляя из копии данные определенных приложений получится скорректировать ее размер.
Если выбрать копию другого устройства, то можно только удалить ее из iCloud.
Для просмотра бэкапов в облаке на Mac нужно сделать следующее:
1. Перейдите в Системные настройки – iCloud и выберите iCloud в боковом меню.
2. Нажмите кнопку Управлять.
3. Выберите раздел Резервные копии.
Здесь можно увидеть название устройства, копия которого сохранена, дату и удалить бекап при помощи кнопки “-“.
На компьютере под управлением операционной системы Windows тоже можно управлять резервными копиями в облаке Apple. Для этого потребуется программа iCloud.
Нужно запустить приложение и в разделе Хранилище выбрать пункт Резервная копия.
Здесь, как и в случае с macOS, получится только просмотреть перечень сохраненных в iCloud бэкапов удалить ненужный.
🤓 Хочешь больше? Подпишись на наш Telegram. … и не забывай читать наш Facebook и Twitter 🍒 В закладки iPhones.ru Вдруг понадобится.Артём Суровцев
@artyomsurovtsevЛюблю технологии и все, что с ними связано. Верю, что величайшие открытия человечества еще впереди!
Верю, что величайшие открытия человечества еще впереди!
- До ←
Роскачество составило рейтинг смартфонов. iPhone 11 зашёл в топ
- После →
Посмотрел Доктор Сон по книге Стивена Кинга. Уснул ?
Перенос фото и видео с iPhone, iPad или iPod touch
Узнайте, как перенести фото и видео с iPhone, iPad или iPod touch на Mac или ПК. Вы также можете сделать свои фотографии доступными на всех ваших устройствах с помощью Фото iCloud.
Фото iCloud
iCloud Photos обеспечивает безопасность, актуальность и автоматическую доступность ваших фотографий и видео на всех ваших устройствах Apple в iCloud. com и даже ваш компьютер. Когда вы используете iCloud Photos, вам не нужно импортировать фотографии с одного устройства iCloud на другое. iCloud Photos всегда загружает и сохраняет исходные фотографии в полном разрешении. Вы можете хранить оригиналы с полным разрешением на каждом из своих устройств или вместо этого экономить место с помощью версий, оптимизированных для устройств. В любом случае вы можете загрузить свои оригиналы, когда они вам понадобятся. Любые организационные изменения или правки, которые вы вносите, всегда актуальны на всех ваших устройствах. Узнайте, как настроить и использовать Фото iCloud.
com и даже ваш компьютер. Когда вы используете iCloud Photos, вам не нужно импортировать фотографии с одного устройства iCloud на другое. iCloud Photos всегда загружает и сохраняет исходные фотографии в полном разрешении. Вы можете хранить оригиналы с полным разрешением на каждом из своих устройств или вместо этого экономить место с помощью версий, оптимизированных для устройств. В любом случае вы можете загрузить свои оригиналы, когда они вам понадобятся. Любые организационные изменения или правки, которые вы вносите, всегда актуальны на всех ваших устройствах. Узнайте, как настроить и использовать Фото iCloud.
Фотографии и видео, которые вы храните в iCloud Photos, используют ваше хранилище iCloud. Прежде чем включить Фото iCloud, убедитесь, что у вас достаточно места в iCloud для хранения всей вашей коллекции. Вы можете узнать, сколько места вам нужно, а затем при необходимости обновить тарифный план.
Импорт на Mac
Вы можете использовать приложение «Фото» для импорта фотографий с iPhone, iPad или iPod touch на Mac.
- Подключите iPhone, iPad или iPod touch к Mac с помощью кабеля USB.
- Откройте приложение «Фото».
- В приложении «Фотографии» отображается экран «Импорт» со всеми фотографиями и видео, хранящимися на подключенном устройстве. Если экран «Импорт» не появляется автоматически, щелкните имя устройства на боковой панели «Фотографии».
- Если потребуется, разблокируйте устройство iOS с помощью пароля. Если вы видите на своем устройстве iOS запрос о доверии этому компьютеру, нажмите «Доверять», чтобы продолжить.
- Выберите фотографии, которые хотите импортировать, и нажмите «Импортировать выбранные», либо нажмите «Импортировать все новые фотографии».
- Дождитесь завершения процесса, затем отключите устройство от Mac.
Узнайте, что делать, если не удается импортировать фотографии с iPhone, iPad или iPod touch на компьютер.
Импорт на компьютер
Вы можете импортировать фотографии на свой компьютер, подключив устройство к компьютеру и используя приложение Windows Photos:
- Убедитесь, что на вашем компьютере установлена последняя версия iTunes.
 Для импорта фотографий на компьютер требуется iTunes 12.5.1 или новее.
Для импорта фотографий на компьютер требуется iTunes 12.5.1 или новее. - Подключите iPhone, iPad или iPod touch к компьютеру с помощью кабеля USB.
- Если потребуется, разблокируйте устройство iOS с помощью пароля.
- Если вы видите на своем устройстве iOS запрос о доверии этому компьютеру, нажмите «Доверять» или «Разрешить», чтобы продолжить.
Затем посетите веб-сайт Microsoft, чтобы узнать, как импортировать фотографии в приложение Windows Photos в Windows 10.
Если у вас включены фотографии iCloud, вам необходимо загрузить исходные версии фотографий в полном разрешении на iPhone перед импортом на компьютер.Выясни как.
Когда вы импортируете видео с устройства iOS на компьютер, некоторые из них могут неправильно повернуться в приложении Windows Photos. Вы можете добавить эти видео в iTunes, чтобы воспроизводить их в правильной ориентации.
Узнайте, что делать, если не удается импортировать фотографии с iPhone, iPad или iPod touch на компьютер.
Информация о продуктах, произведенных не Apple, или о независимых веб-сайтах, не контролируемых и не проверенных Apple, предоставляется без рекомендаций или одобрения.Apple не несет ответственности за выбор, работу или использование сторонних веб-сайтов или продуктов. Apple не делает никаких заявлений относительно точности или надежности сторонних веб-сайтов. Свяжитесь с продавцом для получения дополнительной информации.
Дата публикации:
Как перенести данные со старого телефона на новый iPhone
Источник: Кристин Ромеро-Чан / iMore
Теперь, когда лучшая линейка iPhone представлена iPhone 12 mini, iPhone 12, iPhone 12 Pro и iPhone 12 Pro Max, у вас в руках может быть новый блестящий iPhone. Однако вы хотите перенести данные, которые были на вашем предыдущем iPhone, на новый, но как это сделать? Есть несколько разных способов сделать это, независимо от того, хотите ли вы просто использовать iCloud или использовать проводное соединение с вашим Mac или ПК. Вот лучшие способы переноса данных на новый iPhone.
Однако вы хотите перенести данные, которые были на вашем предыдущем iPhone, на новый, но как это сделать? Есть несколько разных способов сделать это, независимо от того, хотите ли вы просто использовать iCloud или использовать проводное соединение с вашим Mac или ПК. Вот лучшие способы переноса данных на новый iPhone.
Продукты, использованные в этом руководстве
- Синхронизация через USB-C: кабель Apple Lightning-to-USB-C
- Выберите свой язык на своем новом iPhone или iPad с новыми и текущими устройствами поблизости.
Нажмите Продолжить на вашем iPhone или iPad во всплывающем окне с просьбой настроить новый iPhone или iPad с вашим Apple ID.
Источник: iMore- Используйте текущий iPhone или iPad для сканирования изображения, которое появляется на вашем новом iPhone или iPad.

- Введите пароль вашего текущего iPhone или iPad на новом iPhone или iPad.
Настройте Touch ID или Face ID на своем новом iPhone.
Источник: iMore- Выберите, восстанавливать ли новый iPhone или iPad из последней совместимой резервной копии, если такая возможность есть.
Выберите восстановление вашего нового устройства из резервной копии iCloud или iTunes, настройку как новый iPhone или iPad или перенос данных с устройства Android.
Источник: iMore- Согласен с условиями.
Нажмите Продолжить в разделе Экспресс-настройки , чтобы использовать настройки Siri, «Найти iPhone», «Местоположение» и аналитики использования, которые были перенесены с вашего текущего iPhone и iPad.
Источник: iMore- Завершите процесс настройки нового iPhone или iPad, как обычно.

- Откройте Настройки на своем старом iPhone.
- Коснитесь баннера Apple ID .
Нажмите iCloud .
Источник: iMore- Нажмите Резервное копирование iCloud .
Нажмите Создать резервную копию сейчас .
Источник: iore- Выключите старый iPhone после завершения резервного копирования.
- Извлеките SIM-карту из своего старого iPhone или если вы собираетесь переместить ее в новый.
Дождитесь завершения резервного копирования, прежде чем продолжить.
Теперь вы можете отложить свой старый iPhone. Перед выполнением следующих шагов убедитесь, что ваш новый iPhone выключен.
- Вставьте старую SIM-карту в новый iPhone, если вы хотите перемещать ее между устройствами.

- Включите новый iPhone .
- Сдвиньте вверх или нажмите кнопку «Домой» в зависимости от того, какое устройство вы настраиваете.
- Следуйте инструкциям, чтобы выбрать язык и настроить сеть Wi-Fi.
- Нажмите Восстановить из резервной копии iCloud .
- Войдите в свою учетную запись iCloud (это ваш Apple ID).
- Нажмите Далее .
- Tap Согласен .
- Нажмите Подтвердите еще раз.
- Выберите резервную копию , которую вы только что сделали.
- Подключите старый iPhone к Mac под управлением macOS Catalina.
- Щелкните значок Finder в Dock, чтобы открыть новое окно Finder.
Щелкните свой iPhone под Locations .
Источник: iMore
- Нажмите Доверяйте , если вас просят доверять своему iPhone.
- Установите флажок для Зашифровать локальную резервную копию .
- Создайте пароль , если вы впервые настраиваете зашифрованные резервные копии.
Щелкните Создать резервную копию .
Источник: iMore- Пропустить Приложения для резервного копирования , если потребуется. (Скорее всего, они все равно скачают заново.)
- Отключите свой старый iPhone , когда закончите.
- Выключите старый iPhone .
- Извлеките SIM-карту из своего старого iPhone . (Если у вас нет новой или отдельной SIM-карты для нового телефона.)
Дождитесь завершения резервного копирования, прежде чем продолжить.
- Вставьте SIM-карту в новый iPhone .
 (Если он не пришел с новой или другой SIM-картой.)
(Если он не пришел с новой или другой SIM-картой.) - Включите новый iPhone .
- Подключите новый iPhone к Mac.
- Сдвиньте, чтобы настроить на iPhone .
- Следуйте инструкциям, чтобы выбрать язык и настроить сеть Wi-Fi.
- Выберите Восстановить с Mac или ПК .
- Щелкните свой новый iPhone под Locations в окне Finder.
В Finder на вашем Mac нажмите кнопку рядом с Восстановить из этой резервной копии .
Источник: iMore- Выберите недавнюю резервную копию из раскрывающегося списка.
Щелкните Продолжить .
Источник: iMoreВведите свой пароль и нажмите Восстановить , если ваша резервная копия была зашифрована и Finder запросит.
Источник: iMore
- Убедитесь, что вы используете самую последнюю версию iTunes.
- Подключите свой старый iPhone к Mac или ПК с Windows.
- Запустите iTunes .
- Щелкните значок iPhone в строке меню, когда он появится.
Щелкните Зашифровать резервную копию ; вам будет предложено добавить пароль, если вы впервые шифруете резервную копию.
Источник: iMoreЩелкните Создать резервную копию .
Источник: iMore- Пропустить Приложения для резервного копирования , если потребуется.(Скорее всего, они все равно скачают заново.)
- Отключите свой старый iPhone , когда закончите.

- Выключите старый iPhone .
- Извлеките SIM-карту из своего старого iPhone . (Если у вас нет новой или отдельной SIM-карты для нового телефона.)
Дождитесь завершения резервного копирования, прежде чем продолжить.
- Вставьте SIM-карту в новый iPhone . (Если он не пришел с новой или другой SIM-картой.)
- Включите новый iPhone .
- Подключите свой новый iPhone к Mac или ПК с Windows.
- Сдвиньте, чтобы настроить на iPhone .
- Следуйте инструкциям, чтобы выбрать язык и настроить сеть Wi-Fi.
- Выберите Восстановить из резервной копии iTunes .
- В iTunes на Mac или ПК с Windows выберите Восстановить из этой резервной копии .
Выберите недавнюю резервную копию из списка.
Источник: iMore
- Щелкните Продолжить .
Введите свой пароль , если ваша резервная копия была зашифрована, и он запрашивает.
Источник: iMore
Держите iPhone подключенным к iTunes до завершения передачи и к Wi-Fi до завершения всех повторных загрузок. В зависимости от того, сколько данных вам нужно повторно загрузить, включая музыку и приложения, это может занять некоторое время.
Получите свой новый iPhone
Конечно, для передачи данных на новый iPhone вам сначала понадобится новый iPhone.
Последний флагманский смартфон Apple оснащен новым OLED-дисплеем, новым дизайном с плоскими стенками и разнообразными красивыми цветами, а также самым мощным чипом Apple. Ночной режим теперь есть на каждой из камер iPhone, и теперь вы можете снимать видео в Dolby Vision HDR. Это один из лучших iPhone, который вы можете получить прямо сейчас. Если вам нужен меньший форм-фактор, обратите внимание на iPhone 12 mini. Если вам нужен телеобъектив, не забудьте взглянуть на iPhone 12 Pro или iPhone 12 Pro Max, чтобы определить лучшую камеру.
Если вам нужен телеобъектив, не забудьте взглянуть на iPhone 12 Pro или iPhone 12 Pro Max, чтобы определить лучшую камеру.
Бюджетный
iPhone SE (2020)
iPhone для тех, кто любит хорошую кнопку «Домой».
Трудно отказаться от недорогого iPhone SE по такой цене, особенно с учетом того, что у него самый быстрый процессор среди всех смартфонов на рынке, за исключением, конечно, iPhone 11 и iPhone 11 Pro.
iPhone SE — отличная модель iPhone начального уровня для тех, кто только хочет окунуться в экосистему Apple. Заходи, вода в порядке. По этой цене можно было купить даже два.
Дополнительное оборудование
Если вы хотите перенести данные на свой новый iPhone с помощью Mac с портами USB-C или Thunderbolt 3, вам следует пойти дальше и взять кабель USB-C-to-Lightning.
Кабель Apple Lighting-to-USB-C (От 19 долларов на Amazon)
Apple включает в комплект вашего iPhone кабель Lightning-to-USB-A, но он вам понадобится, если у вас Mac с USB-C / Thunderbolt 3.
Кабель Anker Powerline II Lighting-to-USB-C (13 долларов на Amazon)
Это отличная альтернатива официальному кабелю Apple.Powerline II от Anker теперь поставляется с опцией USB-C-to-Lightning.
Мы можем получать комиссию за покупки, используя наши ссылки. Узнать больше.
3 способа простого клонирования iPhone
«Я купил новый iPhone 8, когда он только появился, но на самом деле я все еще регулярно использую свой старый iPhone 7, потому что на нем хранится так много важных файлов, и я не знаю, как их передать все на мой новый iPhone 8, то есть клонирование iPhone.Я пытался работать с iTunes, но не смог.Если кто знает, как мне помочь, скажите, пожалуйста. Заранее благодарю «.
С выпуском новых iPhone 8/8 Plus и iPhone X многие поклонники Apple уже перешли на новый iPhone, и многие из них могут столкнуться с одной проблемой — как перенести данные со старого iPhone на новый? Или, другими словами, как клонировать iPhone? Если вас тоже беспокоит эта проблема, не волнуйтесь, потому что это не серьезная проблема, которую невозможно решить. Вы можете сделать это с помощью iCloud, iTunes или стороннего программного обеспечения.Среди трех методов профессиональный и простой в использовании сторонний инструмент должен быть вашим первым выбором, поскольку с его помощью будет проще клонировать iPhone, чем клонировать iPhone с помощью iCloud или iTunes.
Вы можете сделать это с помощью iCloud, iTunes или стороннего программного обеспечения.Среди трех методов профессиональный и простой в использовании сторонний инструмент должен быть вашим первым выбором, поскольку с его помощью будет проще клонировать iPhone, чем клонировать iPhone с помощью iCloud или iTunes.
, часть 1: как клонировать iPhone с помощью программного обеспечения для передачи данных iPhone
Применимо к: любому iPhone под управлением iOS 8 — iOS 13 или новее
Самый простой способ клонировать iPhone — использовать инструменты передачи данных iOS, такие как EaseUS MobiMover. В отличие от использования iTunes или iCloud, для которых требуется сначала создать резервную копию iPhone, использование MobiMover позволяет напрямую передавать файлы с iPhone на iPhone, что более удобно и экономит время.
Что можно скопировать с одного iPhone на другой с помощью этого метода?
- Аудио: музыка, голосовые заметки, рингтоны, аудиокниги
- изображений: Фотопленка, фото-библиотека, фото-видео и фотопоток (все включено в фото)
- Видео: фильмы, телешоу, музыкальные видеоклипы
- Прочее: контакты, заметки, книги и закладка Safari
Для других типов файлов, таких как сообщения и голосовая почта, их нельзя клонировать с одного устройства iOS на другое, но можно перенести с устройства iOS на компьютер.
В качестве удобного программного обеспечения для передачи данных для устройств iOS EaseUS MobiMover также может служить для перемещения контента между компьютером и iDevice. (Например, вы можете перенести контакты с iPhone на Mac или поместить музыку на iPhone с ПК.) Кроме того, если вы хотите удалить несколько элементов на своем iPhone или загрузить видео с веб-сайтов на свой компьютер / iPhone / iPad, вы можете получить действия, выполняемые с помощью функций управления файлами или загрузки видео в этом инструменте.
Теперь давайте узнаем, как скопировать iPhone на новый с помощью программного обеспечения для клонирования iPhone за ЧЕТЫРЕ шага.
Шаг 1. Подключите старый и новый iPhone к компьютеру с помощью совместимых USB-кабелей и нажмите «Доверять этому компьютеру» на устройствах, когда их попросят. Запустите EaseUS MobiMover и выберите режим «С телефона на телефон» на главном экране. Измените направление со старого iPhone на новый iPhone, а затем нажмите «Перенести».
Шаг 2. MobiMover позволяет переносить все типы данных со старого iPhone на новый iPhone одним щелчком мыши. Выберите одну категорию из нескольких категорий на своем старом iPhone и нажмите «Перенести».
Шаг 3. Начинается передача данных со старого iPhone на новый iPhone на высокой скорости. MobiMover отправит данные в соответствующее приложение, например изображения в фотографии, песни в музыку, фильмы в видео и т. Д.
Следуя приведенному выше руководству, вы можете перенести все поддерживаемые файлы с одного iPhone на другой. Чтобы клонировать iPhone, есть два других сравнительно более сложных метода: использование iTunes или iCloud. Процесс этих методов очень похож.Сначала сделайте резервную копию исходного устройства на компьютер или в iCloud. Затем настройте целевой iPhone и восстановите его из резервной копии iTunes / iCloud. Более подробная информация представлена ниже.
Часть 2: Как скопировать iPhone на новый с iTunes
Согласно Apple, резервная копия iTunes включает почти все данные и настройки вашего iPhone, но следующие элементы исключены.
- Файлы из iTunes Store, App Store и загруженные книги в формате PDF
- Синхронизированные данные из iTunes
- Фотографии, существующие в iCloud, например My Photo Stream, iCloud Photo Library, iMessages и SMS / MMS сообщения
- Настройки Touch ID
- Информация и настройки Apple Pay
- Данные активности, работоспособности и связки ключей (вы можете использовать зашифрованное резервное копирование для создания резервной копии этого содержимого)
- Уведомление
- Некоторый контент, который iTunes не может клонировать с одного iPhone на другой, например загруженные файлы PDF и фотографии, можно успешно скопировать с помощью EaseUS MobiMover, представленного в Части 1.
Вот шаги для клонирования iPhone с iTunes:
Сначала сделайте резервную копию iPhone на компьютер.
Шаг 1. Подключите исходный iPhone к компьютеру и запустите iTunes, если он не открывается автоматически. (Если ваш iPhone не подключается к iTunes, сначала узнайте, как это исправить. )
)
Шаг 2: Щелкните значок устройства и выберите Сводка.
Шаг 3. Нажмите «Создать резервную копию сейчас», чтобы скопировать содержимое iPhone на компьютер. По завершении вы сможете увидеть информацию о последней резервной копии на экране «Сводка».
Затем восстановите iPhone из резервной копии.
Шаг 1: Подключите целевой iPhone к тому же компьютеру, который вы использовали для резервного копирования iPhone, который хотите клонировать.
Шаг 2. Нажмите кнопку устройства и выберите «Восстановить резервную копию» на экране «Сводка».
Шаг 3: Выберите правильную резервную копию и нажмите «Восстановить». (Если вы используете зашифрованное резервное копирование при резервном копировании вашего iPhone, вам будет предложено ввести пароль.)
Часть 3: Как удаленно клонировать iPhone через iCloud
Если два iPhone физически не расположены близко друг к другу или у вас нет компьютера или USB-кабеля, использование iCloud — это способ клонировать iPhone.
Резервная копия iCloud не включает:
- Файлы, которые уже хранятся в iCloud, например контакты, заметки, фотографии iCloud, сообщения
- Настройки Touch ID
- Информация и настройки Apple Pay
- Музыкальная библиотека iCloud и содержимое магазина приложений
- Уведомление
- Некоторый контент, который iCoud не может клонировать с одного iPhone на другой, например контакты, можно успешно скопировать с помощью EaseUS MobiMover, представленного в Части 1.
Подключите устройство к сети Wi-Fi и следуйте советам ниже, чтобы клонировать iPhone через iCloud:
Сначала создайте резервную копию своего iPhone в iCloud.
Шаг 1. На исходном iPhone перейдите в «Настройки»> [ваше имя]> iCloud.
Шаг 2. Нажмите «Резервное копирование iCloud», выберите «Создать резервную копию сейчас» и дождитесь завершения процесса.
Затем восстановите свой iPhone из резервной копии iCloud.
Шаг 1. Включите целевой iPhone, чтобы начать процесс настройки. (Если ваш iPhone был настроен, вам необходимо стереть данные с iPhone, прежде чем вы сможете восстановить его из резервной копии iTunes.)
Включите целевой iPhone, чтобы начать процесс настройки. (Если ваш iPhone был настроен, вам необходимо стереть данные с iPhone, прежде чем вы сможете восстановить его из резервной копии iTunes.)
Шаг 2. Следуйте инструкциям на экране, пока не дойдете до экрана «Приложения и данные».
Шаг 3. Выберите «Восстановить из резервной копии iCloud» и войдите в iCloud со своим Apple ID.
Шаг 4: Выберите правильную резервную копию, чтобы начать процесс передачи, и войдите в систему, чтобы восстановить свои приложения и приобретенные элементы, когда будет предложено. (Время, которое потребуется, зависит от размера резервной копии и скорости сети. Будьте терпеливы и оставайтесь на связи во время восстановления.)
Заключение
Все три представленных метода полезны при клонировании iPhone.Но очевидно, что использование EaseUS MobiMover является предпочтительным вариантом.
Почему?
EaseUS MobiMover предоставляет прямое решение для клонирования iPhone. По сравнению с iTunes или iCloud, которые требуют от вас резервного копирования и восстановления устройства для завершения процесса клонирования, программное обеспечение клонирования iPhone предлагает вам быстрый метод решения задач. Кроме того, хотя MobiMover не позволяет клонировать приложения и настройки на вашем iPhone, он отлично поддерживает другие файлы, такие как фотографии, видео, аудио и контакты.Кроме того, с EaseUS MobiMover вы можете не только передавать все поддерживаемые файлы сразу, но и выборочно копировать элементы, если вам это необходимо, чего нельзя сделать с помощью iTunes или iCloud. Таким образом, если вы хотите клонировать свой iPhone простым и быстрым способом, не стесняйтесь попробовать MobiMover.
По сравнению с iTunes или iCloud, которые требуют от вас резервного копирования и восстановления устройства для завершения процесса клонирования, программное обеспечение клонирования iPhone предлагает вам быстрый метод решения задач. Кроме того, хотя MobiMover не позволяет клонировать приложения и настройки на вашем iPhone, он отлично поддерживает другие файлы, такие как фотографии, видео, аудио и контакты.Кроме того, с EaseUS MobiMover вы можете не только передавать все поддерживаемые файлы сразу, но и выборочно копировать элементы, если вам это необходимо, чего нельзя сделать с помощью iTunes или iCloud. Таким образом, если вы хотите клонировать свой iPhone простым и быстрым способом, не стесняйтесь попробовать MobiMover.
Как скопировать и вставить на iPhone
Что нужно знать
- Чтобы скопировать текст: нажмите и удерживайте, пока не будет выделено первое слово. Перетаскивайте, пока не выделите весь текст, который хотите скопировать, затем коснитесь Копировать .

- Чтобы скопировать ссылку: Нажмите и удерживайте ссылку, затем нажмите Копировать в меню. Чтобы скопировать изображение: нажмите и удерживайте изображение, затем нажмите Копировать .
- Чтобы вставить: в приложении, в которое вы хотите вставить то, что вы скопировали, дважды коснитесь или коснитесь и удерживайте, в зависимости от приложения, затем выберите Вставить .
В этой статье объясняется, как использовать функции копирования и вставки на iPhone или другом устройстве iOS, например iPad или iPod touch. Инструкции относятся к iOS 14 и более ранним версиям.
Как копировать и вставлять текст на iPhone
Доступ к командам копирования и вставки осуществляется через всплывающее меню. Большинство приложений поддерживают эту функцию.
Найдите текст, который хотите скопировать.
Коснитесь слова или области экрана и удерживайте палец, пока не появится окно, увеличивающее выделенный текст.
 Когда он появится, уберите палец. Появится меню копирования и вставки, и выделенное слово или фрагмент текста будет выделен.
Когда он появится, уберите палец. Появится меню копирования и вставки, и выделенное слово или фрагмент текста будет выделен.В зависимости от приложения в появившемся меню могут быть разные параметры.
Перетащите маркеры (кружки) по краям выделенного слова или раздела, чтобы выделить больше текста. Коснитесь и перетащите любую из синих линий в нужном направлении — влево и вправо, вверх и вниз. Меню снова появляется, когда вы прекращаете выбирать.
Когда текст, который вы хотите скопировать, выделен, нажмите Копировать . Скопированный текст сохраняется в виртуальный буфер обмена.После того, как вы нажмете опцию в меню, меню исчезнет.
Буфер обмена может содержать только один скопированный элемент (текст, изображение, ссылку или другой элемент) за раз. Если вы скопируете один элемент, а затем скопируете что-то другое, вы потеряете первый элемент.
Перейдите в приложение, в которое хотите скопировать текст.
 Это может быть то же приложение, из которого вы его скопировали, например, копирование текста из одного сообщения электронной почты в другое в Mail, или другое приложение, например копирование чего-либо из веб-браузера Safari в приложение со списком дел.
Это может быть то же приложение, из которого вы его скопировали, например, копирование текста из одного сообщения электронной почты в другое в Mail, или другое приложение, например копирование чего-либо из веб-браузера Safari в приложение со списком дел.Коснитесь места в приложении или документе, куда вы хотите вставить текст, и удерживайте палец, пока не появится увеличительное стекло. Когда это произойдет, уберите палец, и появится всплывающее меню. Нажмите Вставить , чтобы вставить текст.
При вставке в документ, содержащий слова, проведите пальцем после появления лупы, чтобы поместить курсор в то место, где вы хотите разместить новый текст.
Как копировать ссылки на iPhone
Чтобы скопировать ссылку, нажмите и удерживайте ссылку, пока внизу экрана не появится меню с URL-адресом ссылки вверху.Нажмите Копировать . Вставьте его, выполнив те же действия, что и другой текст.
Как копировать изображения на iPhone
Вы также можете копировать и вставлять изображения на iPhone. Для этого нажмите и удерживайте изображение, пока снизу не появится меню с Копировать в качестве опции. В зависимости от приложения это меню может отображаться в нижней части экрана.
Не все приложения поддерживают копирование изображений.
Расширенные функции: поиск, совместное использование и универсальный буфер обмена
Меню копирования и вставки содержит больше опций, чем они.Вот некоторые из основных моментов:
- Поиск : Чтобы получить определение слова, нажмите и удерживайте слово, пока оно не будет выделено. Затем нажмите Look Up , чтобы получить определение словаря, рекомендуемые веб-сайты и многое другое.
- Поделиться : После копирования текста вставка — не единственное, что вы можете сделать. Вы могли бы предпочесть поделиться им с другим приложением, например, Twitter, Facebook или Evernote.
 Для этого выберите текст, которым хотите поделиться, и коснитесь Поделиться во всплывающем меню, чтобы открыть лист общего доступа в нижней части экрана (как если бы вы коснулись поля со стрелкой, выходящей из него) и другие приложения, которыми вы можете поделиться.
Для этого выберите текст, которым хотите поделиться, и коснитесь Поделиться во всплывающем меню, чтобы открыть лист общего доступа в нижней части экрана (как если бы вы коснулись поля со стрелкой, выходящей из него) и другие приложения, которыми вы можете поделиться. - Универсальный буфер обмена : Если у вас есть iPhone и Mac, и оба настроены на использование функции Handoff, используйте универсальный буфер обмена, чтобы скопировать текст на iPhone и вставить его на Mac или наоборот, используя iCloud.
Спасибо, что сообщили нам!
Расскажите, почему!
Другой Недостаточно подробностей Сложно понятьКак копировать и вставлять текст с помощью жестов на iPhone
- Вы можете копировать и вставлять текст на свой iPhone с помощью жестов, но сначала нужно привыкнуть.
- Чтобы копировать жесты на iPhone, сведите три пальца внутрь; t o пасту жестами, разведите тремя пальцами наружу.

- Прежде чем копировать текст с помощью жестов, вам нужно выделить его, что вы также можете сделать с помощью жестов.
- Посетите техническую библиотеку Business Insider, чтобы узнать больше.
Жесты iPhone долгое время были предметом споров среди пользователей мобильных устройств Apple.Например, сильное встряхивание iPhone — не самый простой способ отменить текст, когда вы, например, составляете предложение.
Однако с тех пор в iPhone были добавлены новые жесты, которые стали проще в использовании, в том числе движения тремя пальцами, которые позволяют копировать и вставлять. И хотя поначалу эти жесты могут показаться неудобными, вскоре вы можете задаться вопросом, как вы обходились без них.
Вот простой процесс копирования и вставки текста на iPhone с помощью жестов.
1. Выделите текст, который хотите скопировать, прикоснувшись к экрану. Чтобы выделить одно слово, дважды коснитесь экрана; чтобы выделить предложение, нажмите три раза; чтобы выделить абзац, коснитесь экрана четыре раза. Теперь текст должен быть выделен желтым.
Ваш iPhone напомнит вам в верхней части экрана, чтобы выделить текст, которым вы хотите управлять.Эмма Уитман / Business Insider 2. Поместив три пальца в любом месте экрана, сделайте движение сведением. Вы увидите подтверждение в верхней части экрана, что ваш текст скопирован.
Вы увидите подтверждение в верхней части экрана, что ваш текст скопирован.
В качестве альтернативы, после того, как вы выделили текст для копирования, вы можете нажать кнопку «Копировать», которая появляется на баннере над текстом, вместо того, чтобы использовать жест сжатия.
Вы увидите «Копировать» в верхней части экрана, чтобы подтвердить, что ваш жест сработал. Эмма Уитман / Business Insider3. Оттуда переместите курсор туда, где вы хотите разместить текст, и разведите тремя пальцами, чтобы вставить.
Подтверждение того, что жест вставки сработал, будет отображаться в верхней части экрана. Эмма Уитман / Business Insider
Эмма Уитман / Business InsiderК жестам нужно привыкнуть, особенно если у вас большие пальцы, iPhone с меньшим экраном или и то, и другое.
Но если немного поработать, копирование и вставка с помощью жестов для iPhone вскоре может показаться таким же естественным, как использование Ctrl + C и Ctrl + V на клавиатуре вашего компьютера.
Insider Inc.получает комиссию при покупке по нашим ссылкам.
Как перенести весь контент с одного iPhone на другой
Независимо от того, восстанавливаете ли взломанный iPhone из резервной копии или настраиваете новый, прямое копирование всех данных — самый простой способ начать работу.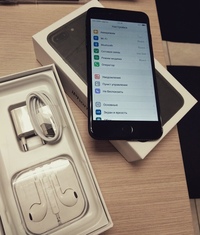 Вот как.
Вот как.
Есть несколько способов скопировать данные с iPhone, но создается только зашифрованная резервная копия iTunes.Вот краткий обзор процесса:
Резервное копирование:
- Подключите iPhone, для которого требуется создать резервную копию, к компьютеру с macOS. iTunes должен автоматически открыться и обнаружить устройство.
- Если iPhone уже был подключен к вашему Mac раньше, должен открыться экран «Сводка». Если это не так, следуйте инструкциям на экране, чтобы подключить его.
- На экране сводки найдите Резервные копии.
- Щелкните «Этот компьютер» и установите флажок «Зашифровать резервную копию iPhone».
- Установите пароль шифрования для резервной копии.
- Нажмите «Создать резервную копию сейчас», чтобы создать зашифрованную резервную копию.
- После завершения резервного копирования извлеките iPhone через iTunes, чтобы безопасно удалить его.

Перенос:
- Подключите новый / перезагрузите iPhone к тому же компьютеру macOS. iTunes должен автоматически открыться и обнаруживать новое устройство.
- Экран приветствия вашего нового iPhone должен появиться в iTunes.
- Выберите вариант «Восстановить из этой резервной копии» и выберите тот, который вы сделали на своем старом устройстве.
- Нажмите «Продолжить» и введите пароль, который вы выбрали для зашифрованной резервной копии.
- Позвольте iTunes завершить восстановление, и все: вы полностью скопировали все данные с одного iPhone на другой.
iPhone можно уронить, потерять, заразить вредоносным ПО — многое может потребовать восстановления из резервной копии. Это не говоря уже о приобретении нового устройства: самый простой способ начать с нового iPhone — просто скопировать все данные со старого на новый.
На iPhone и в iTunes есть множество вариантов резервного копирования, восстановления и копирования данных, и может быть непонятно, какой из них выбрать.
iCloud является тщательным, но оно не копирует все данные, которые содержит устройство. iCloud выполняет резервное копирование только тех данных, которые Apple считает важными на устройстве, поэтому, если вы хотите что-то максимально приближенное к резервному копированию 1: 1, не полагайтесь на iCloud.
Также важно отметить, что резервные копии iCloud ограничены пространством, доступным для вашего Apple ID.Пользователи, которые не платят дополнительно, получают только 5 ГБ места. Как только он будет заполнен, резервное копирование не будет завершено.
СМ.: Политика BYOD (принеси свое собственное устройство) (Tech Pro Research)
Резервные копии iTunes не содержат всех данных устройства, если они не зашифрованы. Шифруя iPhone, вы копируете все данные, которые он содержит, включая конфиденциальную информацию, такую как данные о состоянии здоровья, сохраненные пароли и данные веб-сайтов.
Существует стороннее программное обеспечение, которое также можно использовать для полного резервного копирования одного iPhone для копирования на другой, но лучший, самый простой и безопасный вариант — использовать зашифрованную резервную копию iTunes.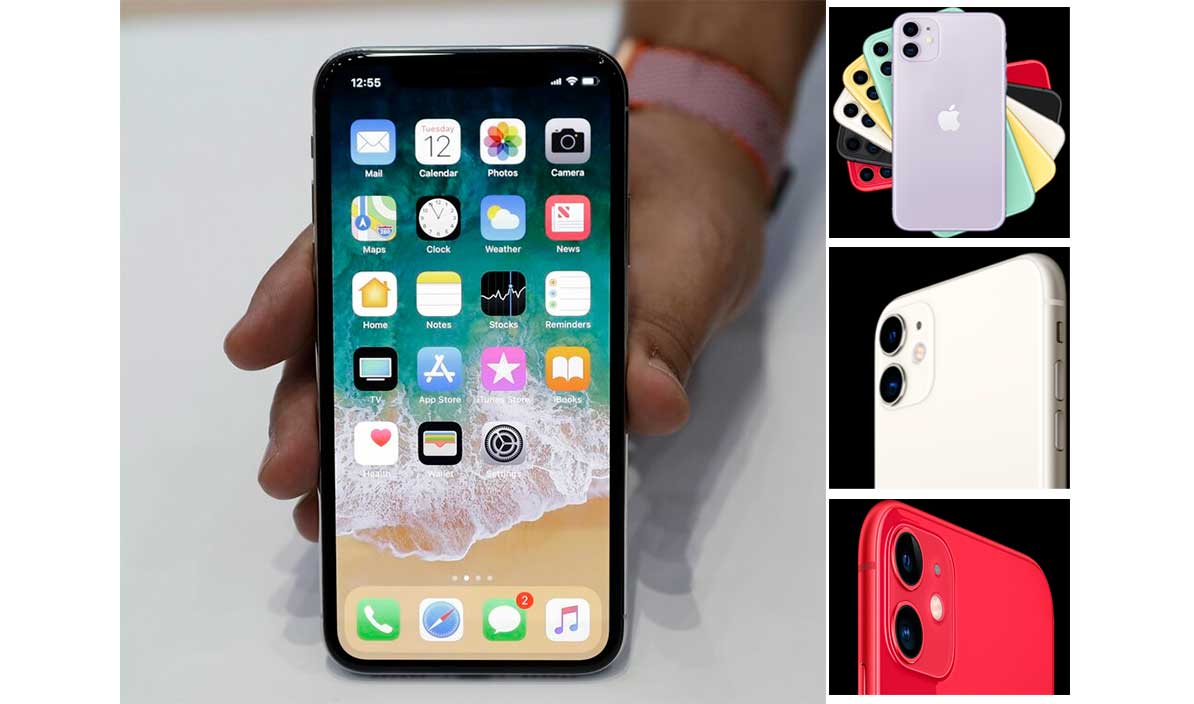
Сначала создайте резервную копию вашего iPhone
Для копирования данных с одного iPhone на другой сначала необходимо сделать резервную копию iTunes. Подключите iPhone, который вы хотите скопировать, к вашему Mac, и iTunes должен открыться автоматически (пользователям Windows может потребоваться сначала вручную открыть iTunes. В остальном шаги такие же).
iTunes должен открыться на экране сводки устройства (рис. A) , когда он обнаружит iPhone.
Изображение: Брэндон Вильяроло / TechRepublic
Если экран сводки не открывается автоматически, вам нужно будет нажать кнопку, расположенную под элементами управления воспроизведением (, рисунок B, ).
Изображение: Брэндон Вильяроло / TechRepublic
Найдите область «Резервные копии» на итоговом экране, как показано на рисунке A. Чтобы сделать полную копию вашего iPhone, вам нужно щелкнуть переключатель «Этот компьютер», а также установить флажок «Зашифровать резервную копию iPhone» ( Рисунок C ).
Чтобы сделать полную копию вашего iPhone, вам нужно щелкнуть переключатель «Этот компьютер», а также установить флажок «Зашифровать резервную копию iPhone» ( Рисунок C ).
Изображение: Брэндон Вильяроло / TechRepublic
Если вы никогда раньше не делали зашифрованное резервное копирование, iTunes предложит вам установить пароль.Убедитесь, что вы его помните — восстановление зашифрованной резервной копии, если вы забыли пароль, возможно, но проще поместить пароль в связку ключей или диспетчер паролей.
Когда все настроено, нажмите «Создать резервную копию сейчас». Единственное уведомление о том, что происходит резервное копирование, находится в верхней части окна iTunes, где обычно отображается, какая песня воспроизводится (, рис. D, ). Следите за этим, и как только это будет сделано, вы заметите в окне «Резервные копии», что время последней резервной копии актуально.
Изображение: Брэндон Вильяроло / TechRepublic
Безопасно отсоедините iPhone с помощью кнопки извлечения в левой части iTunes (см. Рисунок A), и вы закончили первую часть копирования данных.
SEE: 10 самых важных приложений для iPhone всех времен (Download.com)
Копирование данных из резервной копии
Следующая часть даже проще, чем резервное копирование вашего старого устройства.Независимо от того, настраиваете ли вы свой iPhone после протирания или только что купили новый, нет никакой реальной разницы в том, как это работает. Все, что вам нужно, это iPhone, на котором установлена свежая заводская версия iOS.
Включите новый / протертый iPhone и получите экран Hello. Подключите его к компьютеру и подождите, пока iTunes его распознает. Как только это произойдет, вы увидите экран из Рисунок E .
Изображение: Брэндон Вильяроло / TechRepublic
Выберите вариант «Восстановить из этой резервной копии» и выберите тот, который вы только что завершили. Нажмите «Продолжить», и iTunes предложит вам ввести пароль для зашифрованной резервной копии (, рис. F, ). Если этот параметр не отображается, вы либо не настроили зашифрованную резервную копию, либо выбрали не ту.
Нажмите «Продолжить», и iTunes предложит вам ввести пароль для зашифрованной резервной копии (, рис. F, ). Если этот параметр не отображается, вы либо не настроили зашифрованную резервную копию, либо выбрали не ту.
Изображение: Брэндон Вильяроло / TechRepublic
Подождите, пока iTunes восстановит устройство, и все. IPhone перезагрузится, и после того, как вы выполните несколько шагов настройки (вход в свой Apple ID, перенастройка Touch ID и ввод нового пин-кода), приложения будут загружены, и вы вернетесь туда, где были на старом устройстве. .
Еженедельный бюллетень Apple
Если вам нужны советы по iPhone и Mac или последние корпоративные новости Apple, у нас есть все необходимое. Доставка по вторникам
Доставка по вторникам
См. Также
Как скопировать и вставить на iPhone
Нужно скопировать и вставить текст на iPhone? Или, возможно, вам нужно скопировать фотографию из Интернета и вставить ее в электронное письмо, заметки или документ Pages? Вы можете легко выполнять действия копирования и вставки на iPhone с помощью некоторых простых действий.
Чтобы скопировать и вставить на iPhone, сначала вы должны скопировать данные в буфер обмена iPhone, а затем, во-вторых, вы должны вставить скопированные данные в место назначения. Это будет довольно просто, если вы научитесь выполнять функции копирования и вставки в iOS.
Как копировать и вставлять с iPhone
Следующие шаги скопируют все выбранные данные (текст, изображение, фото, видео и т. Д.) Из одного источника на iPhone в буфер обмена iPhone, а затем вы вставите скопированные данные в новое место, где хотите. появиться.Вот как это работает:
- Откройте приложение, в котором вы хотите выбрать все, что хотите скопировать, например, вы можете скопировать текст или изображение из Safari
- Найдите данные, которые вы хотите скопировать, затем нажмите и удерживайте то, что вы хотите скопировать , и используйте инструменты выбора по мере необходимости, чтобы изменить выделенный и выделенный текст или данные
- Выберите опцию «Копировать» из контекстного меню, которое появляется на экране, это скопирует выбранные данные, текст или изображение в буфер обмена iPhone
- Теперь откройте приложение, в которое вы хотите вставить скопированные данные, например приложение Notes, Mail, Pages, Messages и т.
 Д.
Д. - Затем, нажмите и удерживайте в той точке экрана iPhone, куда вы хотите вставить данные, хранящиеся в буфере обмена iPhone, и выберите «Вставить» из опций контекстного меню
- Ранее скопированные данные, текст, фото, видео или все, что было в буфере обмена iPhone, теперь появится именно там, где вы их вставили.
Вот как вы копируете и вставляете на iPhone.
Технически описанный выше метод работает и для других устройств iOS и iPadOS и представляет собой классический подход к использованию копирования и вставки на iPhone, iPod touch и iPad, хотя, очевидно, здесь мы сосредоточены на использовании копирования и вставки специально на iPhone. Для большинства пользователей это работает достаточно хорошо.
Практически все версии iOS поддерживают эту возможность копирования и вставки с использованием контекстных меню и действий касания и удержания, если только у вас не окажется супер-древний iPhone с очень древней версией iOS, что маловероятно.
Эти шаги описывают копирование и вставку данных на iPhone с iOS, но они работают так же на iPad и iPod touch, хотя в iPad есть некоторые дополнительные приемы, которые в этом отношении недоступны для iPhone.
Если вы используете другие устройства в экосистеме Apple и хотите узнать больше об использовании копирования и вставки на этих устройствах, вы можете прочитать об использовании копирования и вставки на iPad, в том числе с сочетаниями клавиш и контекстными меню виртуальной клавиатуры, а также если вы пользователь компьютера, то научиться копировать и вставлять на Mac также будет бесценным уроком.
Говоря о других устройствах Apple, если вы используете тот же Apple ID и iCloud с другим оборудованием Apple, вы можете использовать универсальную функцию буфера обмена, что исключительно круто, позволяя копировать данные с iPhone, а затем легко вставлять их на Mac. , например, или наоборот.
Этот подход с контекстным меню касания и удержания для копирования и вставки на iPhone является классическим методом, но самые последние версии системного программного обеспечения iOS также предлагают новые методы копирования и вставки на основе жестов.

 Чтобы отключить функцию резервного копирования и удалить из хранилища iCloud все резервные копии для данного устройства, нажмите кнопку «Удалить» в окне подтверждения.
Чтобы отключить функцию резервного копирования и удалить из хранилища iCloud все резервные копии для данного устройства, нажмите кнопку «Удалить» в окне подтверждения.




 IPA
IPA
 Выберите папку для своего аккаунта. Если вы не указали имя своего аккаунта, то, скорее всего, она будет называться «Администратор».
Выберите папку для своего аккаунта. Если вы не указали имя своего аккаунта, то, скорее всего, она будет называться «Администратор».

 Для импорта фотографий на компьютер требуется iTunes 12.5.1 или новее.
Для импорта фотографий на компьютер требуется iTunes 12.5.1 или новее.



 (Если он не пришел с новой или другой SIM-картой.)
(Если он не пришел с новой или другой SIM-картой.)



 Когда он появится, уберите палец. Появится меню копирования и вставки, и выделенное слово или фрагмент текста будет выделен.
Когда он появится, уберите палец. Появится меню копирования и вставки, и выделенное слово или фрагмент текста будет выделен. Это может быть то же приложение, из которого вы его скопировали, например, копирование текста из одного сообщения электронной почты в другое в Mail, или другое приложение, например копирование чего-либо из веб-браузера Safari в приложение со списком дел.
Это может быть то же приложение, из которого вы его скопировали, например, копирование текста из одного сообщения электронной почты в другое в Mail, или другое приложение, например копирование чего-либо из веб-браузера Safari в приложение со списком дел. Для этого выберите текст, которым хотите поделиться, и коснитесь Поделиться во всплывающем меню, чтобы открыть лист общего доступа в нижней части экрана (как если бы вы коснулись поля со стрелкой, выходящей из него) и другие приложения, которыми вы можете поделиться.
Для этого выберите текст, которым хотите поделиться, и коснитесь Поделиться во всплывающем меню, чтобы открыть лист общего доступа в нижней части экрана (как если бы вы коснулись поля со стрелкой, выходящей из него) и другие приложения, которыми вы можете поделиться.

 Д.
Д.