Резервная копия айфон 5s, 6s, 7s, 8, X, как создать копию в icloud и в itunes
В этой статье мы предлагаем вам 3 способа: 1. Резервная копия айфон 5s, 6s, 7s, 8s, как создать копию в itunes, 2. Резервная копия айфон 5s, 6s, 7s, 8s, как создать копию в iCloud, 3. Как создать резервную копию айфона 5s, 6s, 7s, 8s, на компьютере
Вам будет предложено сделать резервную копию вашего iPhone, не важно старый iPhone 6/6s/5/5s или новый iPhone 7/7 плюс перед обновлением на новую версию iOS или при обновление старого iPhone на новый. Скачайте AnyTrans для перемещения ценной информацию и файлов с вашего iPhone на компьютер для резервного копирования. Поддерживает iPhone 6/6s/5/5s/SE/4/4S и iPhone 7 и 8.
Вы можете случайно потерять данные при обновлении на новую версию операционной системы iOS, или случайно сбросить настройки по умолчанию или удалить нужные файлы, будет полезно: как освободить место на айфоне 5s, 6s, 7s, 8s, не удаляя приложений. Поэтому необходимо создать резервную копию iPhone, прежде чем мы начнем вносить большие изменения в наш iPhone.
Если вы один из пользователей Apple, который планируют обновиться на iOS 10 или обновить старый iPhone 5/5С/6/7 или на айфон 8 эта статья вам поможет создать резервную копию.
Содержание
- 1 Часть 1: Резервная копия айфон 5s, 6s, 7s, 8s, как создать копию в itunes?
- 2 Часть 2: Резервная копия айфон 5s, 6s, 7s, 8s, как создать копию в iCloud?
- 3 Часть 3: Как создать резервную копию айфона 5s, 6s, 7s, 8s, на компьютере?
Часть 1: Резервная копия айфон 5s, 6s, 7s, 8s, как создать копию в itunes?
Резервное копирование iPhone в iTunes подходит для тех, у кого есть компьютер (Mac или PC), и кабель USB для iPhone. Если вы один из таких пользователей, делайте резервное копирование вашего iPhone 4/4S/5 /5С/5s/6/6s/SE/7/8 в iTunes с помощью следующих методов.
Способ 1: подключите ваш iPhone к компьютеру с помощью кабеля USB -> запустите iTunes, если он не открывается автоматически -> нажмите на кнопку в правом верхнем углу окна iTunes -> нажмите кнопку создать резервную копию.
Способ 2: подключите iPhone к компьютеру с помощью кабеля USB -> Запускаем iTunes -> выберите файл -> устройства -> Резервное копирование.
Способ 3: подключите старый iPhone к компьютеру с помощью кабеля USB –> запускаем iTunes –> выберите файл –> выбрать устройство > нажмите кнопку “синхронизировать ХХХХ (имя вашего iPhone)”.
Примечание: при выборе синхронизации вашего устройства с компьютером, iTunes автоматически синхронизирует резервную копию вашего iPhone, поэтому вам просто нужно нажать Синхронизация.
Похоже на резервное копирование вашего iPhone: как восстановить копию iphone? 15 шагов к восстановлению
Часть 2: Резервная копия айфон 5s, 6s, 7s, 8s, как создать копию в iCloud?
Если вы обнаружили, что у вас возникли проблемы, вы можете сделать резервную копию iPhone в iCloud:
- Ваш USB-кабель сломан или iTunes не удалось соединиться с iPhone, iPad.
 Устранение ошибки!
Устранение ошибки! - Вы предпочитаете резервное копирование iPhone без компьютера.
Шаг 1. Убедитесь, что ваш iPhone подключен к стабильной сети Wi-Fi.
Шаг 2.Зайдите в настройки на iPhone: в iOS 8 или более старую версию, нажмите на iCloud > Резервное копирование. В ОС iOS 7 или более ранней версии нажмите на iCloud > хранилище и копии.
Шаг 3. Включить Резервное копирование в iCloud.
Шаг 4. Нажмите Создать Копию Сейчас.
Шаг 5. Это может занять достаточно много времени, резервное копирование вашего iPhone зависит от содержимого и скорости интернета. Убедитесь, что резервное копирование закончено, нажав “настройки” > iCloud > “хранилище” > “хранилище”.
Часть 3: Как создать резервную копию айфона 5s, 6s, 7s, 8s, на компьютере?
В первом способе мы покажем вам как сделать резервную копию iPhone с помощью AnyTrans. Этот инструмент имеет преимущество, он позволяет выборочно сохранить данные с iPhone на компьютер, и даже на любом другом устройстве на iOS, что iCloud и iTunes не может. Кроме того, AnyTrans позволяет извлекать и смотреть данные из резервной копии, что может быть удобно, потому что обычно мы не можем предварительно посмотреть данные резервной копии. Защитное стекло для iphone 8 — Klearlook, Meerveil, MoboZx…
Кроме того, AnyTrans позволяет извлекать и смотреть данные из резервной копии, что может быть удобно, потому что обычно мы не можем предварительно посмотреть данные резервной копии. Защитное стекло для iphone 8 — Klearlook, Meerveil, MoboZx…
Шаг 1. Скачать AnyTrans и установить его на ваш ПК или Mac. Откройте его и подключите iPhone к компьютеру. Вы увидите пять кнопок быстрого доступа: объединить устройства, контент для Mac (или ПК), Контент в iTunes, контент на устройстве, добавления содержимого, и устройство клон.
Шаг 2. Для резервного копирования iPhone на компьютер в один клик: выберите контент на Mac (или ПК) кнопка быстрого вызова > выберите тип файлов, которых вы хотите создать резервные копии > выберите папку на вашем компьютере > нажмите кнопку
справа для резервного копирования выбранных категорий.AnyTrans также дает возможность резервного копирования выбранных файлов с iPhone на компьютер. Ниже мы рассмотрим пример копирование нескольких фотографий с iPhone на компьютер, это требует всего 3 шага.
Ниже мы рассмотрим пример копирование нескольких фотографий с iPhone на компьютер, это требует всего 3 шага.
Шаг 1. Просто нажмите
кнопку.Шаг 2. Нажмите Фотографии > Фотопленка.
Шаг 3. Выберите фотографии и нажмите кнопку
сделать резервную копию этих фотографий на компьютер.Как видите, это достаточно легко сделать резервную копию айфона в iCloud, iTunes или компьютере, не важно какой iPhone вы используете, старенький iPhone 4/4с/5/5s или новый iPhone 6/6с/СЭ.
Если статья: резервная копия айфон 5s, 6s, 7s, 8s, как создать копию в icloud и в itunes, была полезна пожалуйста поделитесь с ней с друзьями.
Китайская копия Айфон 5s | Самые точные копии iPhone 5s
Обновленная модель 2017 года! Максимальный комплект! При покупке у нас любого телефона на 1 или 2 SIM карты, вы получаете 4 аксессуара в подарок: 1) Чехол или сумку для телефона; 2) Автомобильное зарядное устройство; 3) Защитное стекло; 4) Инструкцию на русском языке.
Только у нас: — последняя версия программного обеспечения телефона (прошивка), что гарантирует стабильную работу аппарата; — официальная гарантия 36 месяцев; — заводская сборка (Тайвань). — Доставка по г. Минску – бесплатно, по РБ – 12 р. Цвета в наличии: серебристый, тёмно-серый, золотистый.
1:1 С ОРИГИНАЛОМ!
Копия айфон 5s
Это супер современный, «навороченный» но, в то же время, доступный смартфон! К тому же он имеет дизайн айфона 5s.
Android телефон айфон 5s с мощным четырёхъядерным процессором (оверклокинг Hyper-Threading) имеет все актуальные на 2017 год технические характеристики: современный
Копия модели айфона 5s 4-ядерный процессор (оверклокинг Hyper-Threading) оснащена 4,0″-дюймовым ёмкостным экраном (480×854) с IPS матрицей. Оперативной памяти 1024 Mb. Управляется смартфон ОС Android 4.4. Основная камера (интерполяция 8.0 Mpix), а фронтальная — (2.0 Mpix). Стандартный разъём под наушники 3,5 мм.
Емкостной экран 4.0”, 480×854, MultiPoint TouchScreen
Технология экрана – IPS, 16 млн цветов
ОС: Google Android 4.4 (iOS стиль)
Количество sim-карт: 1
Процессор: 4-ядерный (оверклокинг Hyper-Threading) — 1. 4 GHz
4 GHz
RAM: 1024 MB
Встроенная память: 16 GB (Поддержка microSD до 32GB)
Touch id — сканер отпечатков пальцев (декоративный — выполняет роль имитации проверки отпечатка пальца)
Wi-Fi (802.11b/g), быстрый интернет EDGE, GPRS, WAP, MMS
Bluetooth
FM-радио
Фото/видео-камера: интерполяция 8 Mpix + вспышка, фронтальная камера 1.3Mpix G – сенсор
Разблокировка слайдингом
Аудио: APE FLAC WAV WMA ARM MP3 AAC, 3,5 мм аудио разъем
Видео AVI, MP4, FLV, 3GP, MOV, WMV, ASF, MPEG, RM, RMVB и т. д.
Синхронизация смартфона с компьютером
Память до 10000 контактов
5000 SMS,MMS
Встроенная А-GPS и GPS навигация
Установленное ПО: Opera Mini, YouTube, карты Google Maps, диктофон, Google Market, электронная почта Gmail, проводник, переводчик, Google Talk, Локатор, Навигатор, браузер Google Chrome, Media Player Диктофон, секундомер, будильник, мировое время, планировщик, калькулятор, календарь, конверт валют, синтезатор мелодий
Поддержка 3D игр
Чтение электронных книг
Фотография/Мелодия на контакт
Включение/выключение iPhone 5s Android 4. 4 по расписанию
4 по расписанию
Форматы рингтонов MP3, WAV, WMA
Сеть: 3G 2100 UMTS/HSDPA/GSM/EDGE 850/900/1800/1900 МГц
Время работы в режиме ожидания: 390 – 450 ч.
Время работы в режиме разговора: 9 – 11 ч.
Цвета: серебристый, тёмно-серый, золотистый.
Габариты: 123х58х7.6 мм
Вес: 112 гр
Процессор (частота): оверклокинг 4-core — 1400MHZ
Видеоускоритель: POWERVR 531 SGX Ultra, OpenGL 2.0
Количество SIM-карт: 1 sim
Размер Дисплея: 4.0 дюйма
Цветопередача: 16 млн. цветов (очень сочные цвета)
Тип Дисплея: Сенсорный, Емкостный, Мультитач
Камера основная: интерполяция 8.0 Мп
Оперативная память: 1024 Мб
Операционная система: Android 4.4
GPS — датчик: есть
Wi-Fi: есть
Видеозвонки: возможны
Датчики: Датчик ориентации
Данная копия производится на оригинальном заводе ORRO (Тайвань), что гарантирует долговечную, стабильную и быструю работу смартфона, а так же имеют реальную гарантию 12 месяцев + 24 месяца бесплатного сервисного обслуживания в г. Минск.
Минск.
_________________________________________________________
Дополнительная информация по телефону у менеджера. Звоните!
Копия iPhone 5s является клоном 1в1 оригинала, повторяя исполнение корпуса, в том числе сим-карта вставляется с боку при помощи специального инструмента (как в оригинале).
К тому же он имеет дизайн iPhone 5s.
Android телефон iPhone 5s с мощным четырёхъядерным процессором (оверклокинг Hyper-Threading) имеет все актуальные на 2017 год технические характеристики: современный 4-ядерный процессор (оверклокинг Hyper-Threading) 1.4GHz, 1 SIM карту, 3G, GPS, видеозвонков Skype, запись FullHD видео в качестве 1080p и т.д.
Копия модели iPhone 5s 4-ядерный процессор (оверклокинг Hyper-Threading) оснащена 4,0″-дюймовым ёмкостным экраном (480×854) с IPS матрицей. Оперативной памяти 1024 Mb.
Обзор китайской копии iPhone 5S на MTK 6589
Сегодня рынок копий iPhone сильно переполнен. Каждый отдельный телефон чем-то да отличается. Именно по этой причине можно говорить о том, что на сегодняшний момент большое количество производителей попросту не думает о качестве и сходстве реплик этих устройств. И сегодня мы рассмотрим китайский iPhone 5S Gold (MTK 6589) — один из самых ярких клонов современности.
Именно по этой причине можно говорить о том, что на сегодняшний момент большое количество производителей попросту не думает о качестве и сходстве реплик этих устройств. И сегодня мы рассмотрим китайский iPhone 5S Gold (MTK 6589) — один из самых ярких клонов современности.
Ни для кого не будет секретом, что корпус гаджета выполнен в золотистом оттенке. Однако в отличии от оригинально версии, здесь, соответственно, Вы не найдете позолоченного корпуса — все это очень даже удачно заменяется достаточно простой, но приятной краской. С другой стороны, корпус копии Айфона практически целиком выполнен из металла, что не может не радовать, хоть и придает девайсу невероятной увесистости, но тем не менее, делает корпус максимально прочным, что очень важно в современных условиях.
Ко всему прочему, следует отнести внешне соответствие всех имеющих значение мелочей. Так, на передней панели пользователь без особого труда найдет такой же очень оригинальной джойстик, который установлен в оригинальной версии устройства. С другой стороны, можно уделить внимание верхней части внешней панели. Тут расположились несколько датчиков, и ели заметная фронтальная камера, в то время, как в самой середине можно будет найти метрическую решетку динамика.
С другой стороны, можно уделить внимание верхней части внешней панели. Тут расположились несколько датчиков, и ели заметная фронтальная камера, в то время, как в самой середине можно будет найти метрическую решетку динамика.
Боковая панель копии iPhone 5S не выделяется какими-то необыкновенными элементами — все соответствует оригинальной версии. И стоит отметить, что на левой боковине две кнопки громкости, которые также можно использовать в самых различных ситуациях. Ну и конечно же же стоит отметить кнопку блокировки, как и в оригинальной версии. Вверху на торце расположена кнопка выключения реплики. В то время, как разъем находится на нижнем торце боковой панели, что в свою очередь, очень даже интересно, ведь на деле устройство имеет оригинальный разъем, который не совсем удобен.
Рассматривая китайский Айфон 5С визуально, не стоит забывать и про заднюю часть устройства. Так, она условна разделена на три зоны, как и в оригинале. Существует одна большая «позолоченная» зона, которая находится в середине, имеет вырезанный лазером качественный логотип. Также стоит отметить, что в остальных двух небольших зонах находится сама основная камера, ну и конечно же вспышка. Стоит напомнить, что решетки динамика по какой-то причине на корпусе устройства нет, а соответственно, не стоит ожидать слишком качественного звучания.
Также стоит отметить, что в остальных двух небольших зонах находится сама основная камера, ну и конечно же вспышка. Стоит напомнить, что решетки динамика по какой-то причине на корпусе устройства нет, а соответственно, не стоит ожидать слишком качественного звучания.
В нескольких словах опишем интерфейс копии iPhone 5. Он полностью скопирован из оригинального девайса. Все значки меню, настройки — также как и в оригинальной версии. Единственное, что отличается этот клон от оригинальной версии — строгое наличие Play Маркета, вместо АйТюнса, который соответствует яблочной операционной системе. Тем не менее,в остальном каких-то нареканий на соответствие операционной системы, оболочки нету.
Обе камеры в устройстве — еще один отличный и гениальный в целом повод гордиться этим замечательным гаджетом. Так, китайские копии iPhone 5 имеет не одну, а целых две достаточно мощных камеры. Правда, стоит отметить, что и назначение у них кардинально различное. Но тем не менее, справляются они с поставленными задачами на отлично.
Обратите внимание на технические характеристики копии iPhone 5S. Фронтальная камера имеет разрешение всего лишь 2 мегапикселя, что в целом не самый интересный и качественный результат. Тем не менее, стоит отметить, что на такого разрешения более, чем достаточно для видеообщения и других подобных решений. С другой стороны находится изюминка — главная камера, разрешение которой составляет 8 мегапикселей. Это не самое большое разрешение камеры в мобильном устройстве. Однако стоит отметить, что подобное решение работает без какого-либо намека на интеполяцию. Соответственно и снимки получаются более, чем яркие и радужные. Также главная камера имеет не только одну из самых мощных вспышек, которую даже страшно использовать в качестве фонарика, но и самое главное — встроенный автофокус.
Как известно, китайский Айфон 5 работает на базе четырехъядерного процессора МТ6589, который известен своими характеристиками. Тактовая частота процессора составляет от 1.2 ГГц, и до 1. 5 ГГц. Тем не менее, стоит отметить, что подобное устройство является максимально оригинальным, ведь показатели тестов говорят исключительно о том, что кристаллы работают с тактовой частотой в 2 ГГц каждый, что не может не заслуживать внимания. Конечно же вряд ли это является истиной, скорее всего это попросту показатель отличной оптимизации самого девайса. Но как бы там ни было, стоит все же рассмотреть и многочисленные дополнительные характеристики.
5 ГГц. Тем не менее, стоит отметить, что подобное устройство является максимально оригинальным, ведь показатели тестов говорят исключительно о том, что кристаллы работают с тактовой частотой в 2 ГГц каждый, что не может не заслуживать внимания. Конечно же вряд ли это является истиной, скорее всего это попросту показатель отличной оптимизации самого девайса. Но как бы там ни было, стоит все же рассмотреть и многочисленные дополнительные характеристики.
Хочется отметить то, что в устройстве имеется всего лишь одна единственная симка, однако она может покойной работать в сетях третьего поколения, обеспечивая пользователя доступом к широкополосному интернету. С другой стороны стоит отметить и наличие 8 Гб встроенной памяти, полноценного модуля GPS, ну и конечно же очень даже мощной аккумуляторной батареи, при помощи которой девайс способен работать на протяжении 10-ти часов.
Реплика iPhone — что это и стоит ли покупать? Вся правда!
Приветствую всех и вся! В последние несколько лет реплики различных товаров просто заполонили интернет. Повсеместно и очень навязчиво нам предлагают купить «точную копию» того или иного продукта, но за существенно меньшие деньги.
Повсеместно и очень навязчиво нам предлагают купить «точную копию» того или иного продукта, но за существенно меньшие деньги.
Конечно же, не обошли вниманием и iPhone — было бы странно если бы о нем забыли:)
Куда не взглянешь — везде предлагается только максимальное качество, полное соответствие оригиналу, множество подарков и дополнительных «плюшек». Да еще и по очень заманчивой цене! Казалось бы — бери и не думай, но… Вот вопрос — а нужно ли это? Какие минусы и плюсы (если таковые вообще имеются) у подобной затеи?
Давайте разбираться вместе, поехали!
Что такое реплика iPhone и откуда она берется?
По сути, термин «реплика» можно заменить обычным и более понятным словом — копия. И казалось бы, что здесь такого — ну копия и копия. Ни чего же страшного нет?! К сожалению есть, и начать стоит с того места, где производятся все эти продукты.
Их родина — Китай.
Да, да, да. Настоящие iPhone собираются там же, но поверьте, это немного другая история.
Запомните — не бывает американских, тайваньских, финских и каких-либо других реплик iPhone. Все эти названия служат только с одной целью — заставить вас поверить в качество и убедить купить данную копию. На коробке, корпусе и документах можно написать все что угодно — хоть Made in USA, но по факту это будет Made in China.
Причем, в большинстве случаев, ни о каком фабричном производстве речь не идет.
В основном, реплики iPhone собираются на рынках и в обычных мастерских. Партии устройств небольшие и задействовать какой-либо завод просто не имеет смысла — дорого, да и не нужно. У продавцов другая задача:
- Сделали, условно, 1000 реплик iPhone 5S.
- Быстренько продали и получили деньги.
- Спрос поменялся — нужно срочно копии iPhone 8.
- «Нашлепали», продали и так далее.
Как вы понимаете, при таком подходе страдает не только качество, но и «похожесть» на оригинальный продукт.
Чем реплика iPhone отличается от оригинала?
Всем.
Именно так. Китайская копия, какой бы точной она не была, будет очень далека от оригинального iPhone. Хотя, справедливости ради стоит отметить, что некоторые экземпляры реплик очень похожи на настоящее устройство. Но это только внешний вид. И если сильно не всматриваться.
В остальном же, отличий очень много. Вот только некоторые из них:
- Операционная система. У реплики всегда будет Android. Да, за счет различных модификаций он будет очень похож на iOS, но только внешне.
- Соответственно, все «фишки» Apple тоже не будут работать — App Store, iCloud, 3D Touch, резервирование данных, синхронизация и т.д.
- Быстродействие. Оригинальный iPhone работает быстро и без особых проблем, а вот реплика этим похвастаться не может.
- Технические характеристики. Обычно у копии заявлен сверхбыстрый процессор, камера на 20 мегапикселей, огромное количество памяти и т.д. Но, как правило, всего этого внутри нет. А если даже и есть, то работает «не пойми как».
- Комплектующие.
 В реплике используются более дешевые дисплеи, память, процессор, материалы корпуса, камера… да вообще все!
В реплике используются более дешевые дисплеи, память, процессор, материалы корпуса, камера… да вообще все!
В принципе, ко всему этому можно было бы добавить: коробку, зарядку, наушники, незначительные внешние отличия, материалы корпуса, сборку и много чего еще. Реплика всегда хуже оригинала. А если говорить про iPhone, то в большинстве случае намного хуже.
Запомните! Нельзя создать устройство «один в один как настоящий iPhone» только намного дешевле. Чудес не бывает.
Ну а теперь переходим к главному…
Стоит ли покупать «точную копию» iPhone?
Решать только вам. А я лишь могу подсказать отрицательные и положительные стороны подобного «мероприятия».
Итак, у покупки реплики есть свои недостатки:
- Первый и самый главный минус. Это «просто-напросто» не iPhone. От оригинального устройства только название.
- Практически всегда — отсутствие какой-либо гарантии.
- Большое количество брака.
- Все те отличия, которые уже были перечислены выше, тоже говорят не в пользу китайских копий.

А какие тогда плюсы? На мой взгляд, их нет. Но с большой натяжкой сюда можно включить:
- Цена. Понятное дело, что поделка под iPhone стоит намного дешевле — иначе кто ее купит?
- Внешний вид. Издалека выглядит очень похоже. Иногда.
Так что же тогда делать?
Дельный совет. Если не хочется «вбухивать» деньги на настоящий iPhone и вы готовы потратить ровно столько, сколько стоит реплика, то купите Android. Лучше приобрести нормальное, «заводское» устройство от более-менее известного производителя с официальной гарантией и поддержкой, чем копию сделанную непонятно кем и где.
Какие выводы следуют из всего вышесказанного?
- Покупать реплику iPhone надо осознанно.
- Прекрасно разбираться в рисках и не питать особенных иллюзий по поводу качества.
- Миссия «купить чтобы как настоящий iPhone, но намного дешевле» практически невыполнима — вас может ждать большое разочарование (зря израсходованные деньги).

P.S. Кстати, если у вас есть опыт использования реплик iPhone — напишите отзыв в комментариях, очень интересно! Заранее большое спасибо!:)
P.S.S. На мой взгляд, статья получилась полезная — поставьте «лайк», поддержите автора!:) Ну и конечно, задавайте вопросы и высказывайте свое мнение — отвечу всем!
советы и рекомендации. Восстановление данных через iTunes
Лучший способ защитить свои фотографии, сообщения и другие данные от удаления это сделать резервную копию iPhone и iPad.
В iPhone или iPad хранятся фотографии, сообщения, информация о состоянии здоровья, документы, настройки и многое другое. Сказать по-другому: вся жизнь. Все это важно и очень дорого, поэтому и относиться к ним нужно соответственно.
Перед тем как обновлять прошивку, обязательно нужно делать резервную копию всех данных устройства. Вы должны также регулярно обновлять резервную копию, на всякий случай, если вдруг у вас украдут устройство, или вы .
Что такое резервное копирование?
Резервная копия iPhone или iPad — содержит в себе настройки устройства, данные приложений, сообщения iMessages и СМС, рингтоны, данные о состоянии здоровья, все записи из телефонной книги, а также конфигурацию функции «Умного дома». Фото и видео сохраняются только, если на iPhone, iPad и компьютере включена Медиатека iCloud.
Что использовать для резервного копирования iCloud или сохранять копию на компьютере через iTunes. Решать тебе! Главное отличие этих способов — это где хранятся резервные копии. В iCloud резервные копи хранятся в облачном хранилище Apple, а iTunes хранит их локально на компьютере Windows или Mac.
Если хранить резервную копию iPhone или iPad в iCloud, то у вас всегда будет к ней доступ с помощью Wi-Fi. Чтобы хранить резервные копии устройства с помощью iTunes, нужно систематически подключать его к компьютеру. У обоих есть плюсы и минусы.
Резервное копирование вашего iPhone в iCloud
Как включить резервное копирование в iTunes
Если вы не хотите хранить резервные копии устройств в iCloud, можете хранить их локально на компьютере.
- Подключите устройство к компьютеру.
- Откройте iTunes .
- Нажмите на иконку устройства рядом с выпадающем меню категорий в левой части окна iTunes.
- В боковой панели выберите «Обзор «.
- Выберите «Этот компьютер » в разделе «Автоматическое создание копий».
- Установите флажок «Зашифровать локальную копию «, только в шифрованном виде сохраняются пароли, данные о здоровье и настройки «Умного Дома».
Вы должны будете придумать пароль для защиты зашифрованной резервной копии. Пароль автоматически сохраниться в связку ключей.
7. Нажмите «Готово «.
Как вручную создать резервную копию iPhone или iPad в iTunes
Если включена функция резервного копирования в iTunes, программа будет создавать автоматически резервные копии при подключении устройств к компьютеру. Вы также можете вручную создать резервную копию iPhone или iPad, когда захотите, единственно условие он должен быть подключенным к компьютеру.
- Подключите устройство к компьютеру.
- Откройте iTunes .
- Нажмите на иконку устройства рядом с выпадающем меню категорий, в левой части окна iTunes.
- В боковой панели выберите «Обзор «.
- Выберите «Создать копию сейчас » в разделе «Резервное копирование и восстановление вручную».
- Нажмите «Готово «.
Остались вопросы
Если у вас остались вопросы о том, как создать резервную копию в iCloud или iTunes? Задавайте их в комментариях, и мы поможем.
Обновлено в октябрь 2018 года: обновлен контент для отражения изменений в iOS 12. Ответ на популярный вопрос моих читателей: «Какие данные включает резервное копирование iCloud?».
Резервное копирование вашего iPhone — один из лучших способов защитить ваши данные. Дело не только в том, что айфон потеряется или будет украден, но и когда вы обновляетесь до более новой версии или просто хотите вернуться к предыдущей.
Поэтому важно помнить о том, чтобы делать их на регулярной основе. В сети можете найти множество независимых программ для этого, но инструменты, предоставляемые Apple, достаточны надежны и эффективны.
Их использование также гарантирует совместимость и снижает риск повреждения данных, хотя другие варианты также вполне надежны
ПРИМЕЧАНИЕ: способов как упоминалось выше много – здесь ниже найдете как создать резервную копию айфона 5s, iphone 7, iphone 6 и всех других в icloud, включая последнюю версию ios 11.
Резервное копирование айфоне в архив iCloud
Cloud позволит вам создать резервную копию вашего iPhone в облаке с помощью службы архивов.
Хотя возможность онлайн-резервного копирования iPhone в облаке iCloud, но это не так эффективно, как локальная копия.
Вы не сможете записывать фильмы, музыку, книги или программы, которые не были приобретены через iTunes, App Store или iBooks Store в архиве iCloud.
Кроме того, изображения, загруженные извне, также не будут архивироваться, а попадут ваши фотографии, почта, контакты, календари, напоминания, сафари, заметки, переписка, документы и данные.
У копии iCloud есть огромное преимущество — вы можете создать архив своего устройства и восстановить его без необходимости иметь компьютер.
Доступ в интернет предоставляется только через Wi-Fi. Эта услуга также полностью автоматизирована.
Айфон будет делать копию, когда ваше устройство использует сеть Wi-Fi и подключено к источнику питания.
Создание резервной копию в iCloud
Для создания резервной копии iphone в iCloud первым шагом идем в настройки.
Теперь идем в раздел iCloud.
В нем выбираем раздел «Резервная копия».
Теперь осталось кликнуть на пункт «Создать резервную копию».
После этого увидите, как создается резервная копия.
Длится это не долго и по окончанию отобразится время создания последней копии.
ПРИМЕЧАНИЕ: для архива iCloud требуется свободное пространство в iCloud Drive. По умолчанию любой пользователь имеет 5 ГБ свободного места. Если пространство на диске будет заполнено полностью, вам нужно купить больше места.

Эта операция будет повторяться автоматически — резервные копии iCloud не обязательно выполнять вручную.
Как восстановить резервную копию айфона из хранилища icloud
Если кто-то украл ваш телефон или просто хотите купить новый, путем восстановления все ваши данные будут на вашем новом телефоне или планшете за считанные минуты.
Для этого в новом айфоне откройте «Настройки» => «Основные» => «Сброс» и выберите «Стереть все содержимое и настройки».
Следуйте инструкциям на экране и выберите «Настроить свое устройство», а затем «Восстановить из резервной копии».
Выберите архив, который вы хотите восстановить из списка (обычно это последний сделанная вами).
Если вы покупаете новый iPhone, вы можете решить, хотите ли вы восстановить свое прежнее устройство во время начальной настройки. Если вы собираетесь это сделать, просто следуйте инструкциям на экране.
Будьте также подготовлены к возможным и не очень приятным сюрпризам, связанным с расхождением версии системы.

В моем случае это выглядело так, как будто я купил iPhone 5 из iOS 7, но восстановить не удалось, потому что он был сделан с iOS 7.1.1.
Проблема была быстро решена. Все, что нужно сделать — это выбрать резервную копию, затем обновить до последней версии, а затем выполнить процедуру восстановления, как описано выше.
Система создания архива на iOS проста, удобна и эффективна, и я могу подтвердить это на основе собственного опыта.
В моей истории использования устройства от Apple я должен был восстанавливать данные три раза на другом устройстве, и этот процесс был быстрым и безболезненным каждый раз, даже для таких людей, как я — ленивый и придирчивый. Успехов.
Резервная копия iPhone — это совокупность файлов со всеми хранящимися на устройстве данными. Включает в себя фотографии, документы, настройки, список контактов из телефонной книги и другую важную для пользователя информацию. Сделать резервную копию айфона можно разными способами, с помощью компьютера или без его использования.
Создание резервной копии через iCloud
Всем пользователям устройств от Apple доступно 5 Гб бесплатного места в облачном хранилище iCloud. Его можно использовать для резервного копирования данных. Для этого на смартфоне достаточно включить соответствующую опцию. Порядок действий:
- Запустите айфон и подключите его к высокоскоростному Wi-Fi, либо активируйте мобильную передачу данных.
- Откройте меню «Настройки» и найдите здесь пункт «iCloud».
- Если вы используете айфон с операционной системой iOS версии 10.3 и старше, то в параметры айклауд можно попасть через меню для управления настройками учетной записи.
- Появится пункт «Резервная копия в iCloud». Передвиньте ползунок вправо, чтобы активировать создание бэкапа через облачной хранилище Apple. На экране отобразится сообщение, где будет сказано, что при подключении устройства к ПК, резервная копия iTunes не будет создаваться автоматически.
- Дождитесь, пока айфон включит функцию резервного копирования и перенесет всю важную пользовательскую информацию в облако.
 При необходимости поставьте iPhone на зарядку, заблокируйте экран.
При необходимости поставьте iPhone на зарядку, заблокируйте экран.
Если айфон используется давно и на нем скопилось много информации, то бесплатного места в айклауд (5 Гб) может не хватить. Тогда бэкап не будет создан, об этом появится уведомление на экране. В таком случае можно приобрести подписку и расширить доступное в облаке место или воспользоваться другим способом.
Особенности бэкапа через iCloud
Все устройства Apple по умолчанию создают резервные копии при подсоединении к зарядке (если функция активирована в настройках и айфон подключен к беспроводной сети). Другие особенности:
- Медиаконтент, который был куплен или загружен официально, не копируется. Но будет загружен заново из официальных магазинов (App Store, iTunes Store, iBookStore и так далее).
- Для восстановления данных с iCloud достаточно подключить айфон к высокоскоростному Wi-Fi, выполнить вход в учетную запись Apple ID. Компьютер для этого не нужен. Поэтому способ удобен в случаях, когда нужно срочно восстановить данные с потерянного или украденного iPhone.

- Заметки, контакты телефонной книги, календарь и другая информация сохраняется автоматически (даже, если создание резервной копии отключено).
По желанию сделать новый бэкап можно вручную. Для этого перейдите в настройки айклауд и выберите пункт «Создать копию сейчас». Информация о дате создания последней копии отобразится ниже.
Если на айфоне хранится большой объем информации, то для создания резервных копий лучше использовать iTunes. Это специальное программное обеспечение, доступное для бесплатной загрузки с официального сайта Apple. Позволяет осуществлять резервное копирование и восстановление данных «яблочных» устройств, а также другие операции. Порядок действий:
- Установите и запустите программное обеспечение на компьютере (доступно для операционных систем Windows, OS X).
- Подсоедините iPhone к ПК с помощью USB-кабеля и дождитесь, пока для устройства будут скачаны драйвера.
- На главном экране iTunes отобразится подключенное устройство, выберите его.

- Перейдите в меню слева. Здесь найдите блок «Настройки» и в списке доступных нажмите «Обзор».
- Справа появится новое окно. Здесь в блоке «Резервные копии» поставьте галочку напротив пункта «Этот компьютер», чтобы .
- Если через iTunes вы хотите переместить файлы в iCloud, то поставьте галочку напротив соответствующего пункта. При этом будут сделаны копии только важных данных.
- Чтобы установить на бэкап пароль (его нужно будет ввести при восстановлении данных), поставьте галочку в поле «Зашифровать локальную копию». Если пароль будет утерян, то использовать копию не получится.
- После этого нажмите кнопку «Создать копию сейчас». Начнется процесс копирования информации и ее перемещение в память локального компьютера или на сервера Apple. Отключать айфон до того, как закончится копирование данных нельзя.
Когда копия будет создана, то айфон можно отсоединить. После этого готовый файл можно использовать для того, чтобы восстановить пользовательскую информацию на новом устройстве. Если вы отметили пункт шифрования, то потребуется указать пароль.
Если вы отметили пункт шифрования, то потребуется указать пароль.
Так как все резервные копии, которые создаются через айтюнс, хранятся только в памяти ПК, то для большей безопасности копируйте их на облачное хранилище или внешний накопитель.
Особенности бэкапа через iTunes
Если в процессе создания резервной копии через айтюнс пользователь использует шифрование данных, то вместе с остальными данными будет скопирована следующая информация:
- Медицинские данные.
- Настройки от беспроводных сетей (которые сохранил пользователь) и пароли в связке ключей.
- Журнал посещений через браузер Safari.
По умолчанию резервная копия сохраняется на основной диск (тот, на который установлена операционная система), но по желанию его можно изменить в настройках программы до создания бэкапа.
Параметры Touch ID, Apple Pay и мультимедиа, которые уже есть в медиатеке айклауд, не будут скопированы на локальный диск компьютера при синхронизации через айтюнс.
Отличие способов
Каждый способ имеет свои достоинства и недостатки. Поэтому рекомендуется делать резервное копирование данных и через iCloud и через iTunes. Если такой возможности нет или вы не считаете, что на айфоне хранится важная информация, то можно обойтись и одним способом. Рассмотрим особенности каждого в таблице ниже:
| Максимальный размер копии | Место хранения данных | Возможность получить доступ к файлам с компьютера | Наличие интернет подключения | Скорость копирования данных | Шифрование данных | Подключение к ПК | Возможность отката к предыдущей версии iOs | |
| iTunes | Ограничивается возможностями компьютера | Локальный компьютер на Windows или OS X | Да | Не требуется | Зависит от объема информации и характеристик ПК | Включается вручную | Требуется | Есть |
| iCloud | Бесплатно доступно 5 Гб | Сервера Apple | При наличии подключения к сети Интернет (через браузер) | Обязательно | Зависит от объема информации и скорости интернет соединения | Автоматически | Не требуется | Нет |
Сами загруженные на iPhone приложения (лицензионные копии) при создании бэкапа через iCloud и iTunes не копируются, но они будут загружены автоматически, через App Store. Музыку, фильмы и другую информацию софт не сохраняет, но через iTunes информацию можно забэкапить и быстро перенести на айфон вручную.
Музыку, фильмы и другую информацию софт не сохраняет, но через iTunes информацию можно забэкапить и быстро перенести на айфон вручную.
Резервное копирование данных доступно всем владельцам устройств на базе iOs. Если вы отключили создание бэкапа в автоматическом режиме, то обязательно синхронизируйте информацию через iTunes или iCloud вручную. Так вы сможете вернуть доступ ко всем хранящимся в памяти файлам и документам в случае потери или кражи айфона.
iTunes, iCloud, альтернативный софт и сторонние облачные сервисы.
Тестовые версии iOS, эксперименты с джейлбрейком, постоянный переход с устройства на устройство, краш-тесты, а также тонны софта из App Store и в обход него — это далеко не все причины, почему я когда-либо терял важные личные данные с iPhone.
Но с подобными трудностями сталкиваются не только прожженные гики, которым вечно нет покоя. Несмотря на невероятную надежность техники Apple, для важной информации, которую не хочется потерять, все же нужно подготовить копии в надежном месте.
Чтобы оградить вас от возможных досадных недоразумений, собрал вместе все проверенные лично варианты резервного копирования.
1. iTunes и резервное копирование на жестком диске Mac или PC
Преимущества : с резервным копированием через iTunes можно получить доступ к информации без интернета — хоть в чистом поле. Более того, это один из самых быстрых вариантов сохранить почти все данные с iPhone.
Недостатки : жаль, но сделать резервную копию или восстановить данные без компьютера не выйдет при всем желании. Особенно смешно выглядит резервное копирование информации с большого iPad Pro на MacBook 12’’ . Плюс — копия занимает достаточно много места на диске, что сильно заметно на Mac с небольшими SSD.
Что можно сохранить : практически все, кроме контента из App Store и iTunes Store (он загрузится через интернет), синхронизированного через iTunes контента (импортированные аудиозаписи и так далее), сохраненных в облаках фотографий (например, фотопоток iCloud), настроек Touch ID и Apple Pay. Обратите внимание, что некоторые данные требуют защиты резервной копии с помощью пароля.
Обратите внимание, что некоторые данные требуют защиты резервной копии с помощью пароля.
Как это сделать : все просто — достаточно зайти в iTunes, перейти на вкладку устройства и нажать одну единственную кнопку для создания копии или ее восстановления.
Мое мнение : сам использую резервное копирование на жесткий диск своего MacBook Pro только перед каким-то стрессовым моментом — установкой тестовой версии iOS, джейлбрейком и так далее. В остальных ситуациях предпочитаю другие виды сохранения личной информации.
2. Альтернативы iTunes для резервных копий на примере iMazing
Преимущества : с их помощью можно не только получить доступ к данным без интернета, но и почувствовать себя настоящим гиком, который использует не только стандартный софт. Кроме того, альтернативы могут быть более удобны в каких-то конкретных случаях — например, чтобы быстро сохранить фотографии на жесткий диск.
Недостатки : для всех процессов резервного копирования все еще нужен компьютер, доступ к которому есть далеко не всегда.
Как это сделать : в большинстве случаев, резервная копия в альтернативах iTunes создается или восстанавливается по нажатию одной-двух кнопок (например, в том же iMazing). Но в каждом конкретном варианте могут быть свои нюансы — в некоторых решениях можно отдельно сохранить сообщения, контакты или другие данные.
Мое мнение : в некоторых случаях использование альтернатив для iTunes может быть даже более чем уместным — особенно на PC, под которые программа от Apple просто не заточена. Она работает крайне неуклюже даже на достаточно производительных компьютерах. Но на Mac сам я сегодня все-таки склоняюсь к стандартному решению.
3. iCloud в качестве облачного хранилища резервных копий iPhone
Преимущества : в данном случае компьютер не понадобится. И это здорово.
Недостатки : потенциальная оплата за большой объем хранилища для тех, кому бесплатных 5 Гбайт окажется слишком мало. Плюс — без интернета все это бесполезно.
Как это сделать : нужно перейти в меню резервного копирования из раздела iCloud в системных настройках устройства (Настройки — iCloud — Резервная копия) — здесь доступны все необходимые функции.
Мое мнение : несмотря на то, что сегодня я пользуюсь только устройствами от Apple (MacBook Pro , iPhone и iPad), многие интересные сервисы «живут» со мной еще со времен моего первого Android-смартфона (HTC Wildfire, если память не изменяет). Поэтому мое основное облако — Google Drive, а не iCloud. И в последнем у меня редко хватает бесплатного места для резервных копий.
4. iCloud и фирменные сервисы Apple для сохранения данных с iPhone
Преимущества : данные синхронизируются в реальном времени. И во время восстановления можно спокойно пользоваться устройством. Это особенно удобно, когда, например, тестируешь новый iPhone от партнеров. Вводишь свои данные Apple ID, и личная информация потихоньку подтягивается через интернет, не отвлекая от использования устройства.
Что можно сохранить : фотографии, почту, контакты, календари, напоминания, закладки Safari, заметки, данные Wallet, музыкальную подборку в Apple Music и так далее. Подавляющее большинство современных мобильных приложений умеет работать с iCloud Drive, и это бывает очень удобно.
Как это сделать : набор синхронизируемых в iCloud данных доступен из его раздела в системных настройках устройства (Настройки — iCloud) . Так как многие сторонние приложения могут хранить информацию в iCloud Drive, нужно покопаться и в их настройках. Другие фирменные сервисы Apple (например, Apple Music) дают доступ к информации уже после ввода Apple ID.
Мое мнение : несмотря на то, что iCloud Drive — далеко не основное хранилище моей личной информации, его бесплатный объем у меня постоянно занят данными некоторых приложений (одних только текстовых файлов из Byword тут просто куча). И это очень удобно. А про крутость современных фирменных сервисов Apple я вообще молчу — чего только стоит Apple Music. И все мои данные он успешно хранит в себе без какой-то посторонней помощи.
5. Сторонние облачные сервисы для хранения информации на примере Google
Преимущества : наибольшая универсальность и доступ с любых устройств. Например, фирменные сервисы Google отлично подойдут пользователям, которые дополняет работу с iPhone смартфоном на Android.
Недостатки : ограничения iOS (все-таки Apple отдает предпочтение фирменным сервисам), возможность сохранить далеко не все данные, а также необходимость доступа к интернету.
Что можно сохранить : почту, контакты, календари, заметки, а также фотографии в Google Photos, музыку в Google Music, файлы в Google Drive и так далее. И такая же история с другими подобными сервисами — например, файлы любых типов можно смело хранить в Dropbox, и они никуда не денутся даже в самых экстренных случаях.
Как это сделать : настройка синхронизация почты, контактов, календарей и заметок Google доступна из соответствующего раздела системных настроек устройства (Настройка — Почта, адреса, календари) , а загрузка других данных настраивается из каждого отдельного стороннего приложения.
Мое мнение : если вы используете несколько устройств от разных производителей (быть может, у вас PC вместо Mac или Android вместо iPhone), вам точно будет удобно хранить базовые данные в Gmail — почту, календари и контакты. В остальных случаях лучше отдать всю свою информацию в руки Apple — так удобнее.
В остальных случаях лучше отдать всю свою информацию в руки Apple — так удобнее.
Все и сразу для минимизации риска потерять важные записи
Если вы ещё только новичок в использовании Айфона, то вам обязательно нужно знать, что такое резервная копия и как ей пользоваться.
Навигация
Если вы совсем недавно стали пользоваться iPhone, то рекомендуем вам постоянно копировать сохраняемые на нем данные. Эта операция не займёт у вас много времени, а если её автоматизировать, то она вообще ни чем вас не обременит. Благодаря технологиям производителей вы сможете создать копию даже без личного участия хозяина смартфона.
Резервное копирование является отличной возможностью для сохранения личных данных.
Никто в нашей жизни не может быть застрахован от кражи, утери или намеренной порчи дорогого телефона. И при отсутствии копии к сожалениям об утрате появляется ещё и горесть от потери снимкой, контактов или другой важной информации. Лучше лишний раз подстраховаться и при необходимости все восстановить.
Кстати, резервная копия также бывает нужной в случае установки неудачных обновлений, когда единственным решением является полный сброс настроек смартфона. В таком случае все удаляется, а бэкап помогает восстановиться. Ещё резервная копия полезна при переносе данных на новый телефон со старого.
Как правило, у iPhone используется два сервиса — фирменное хранилище iCloud и iTunes. Они позволяют без труда создавать копии всех необходимых и важных ресурсов.
iCloud общая информация
Среди достоинств этого ресурса выделяется удобное использование, так как для копирования достаточно только включить Wi-fi, а все остальное будет сделано автоматически. И так ежедневно. Поэтому с его помощью у вас всегда будет актуальная база данных. Это очень удобно, так как восстановление может осуществляться из любого места, где только есть соединение с беспроводной сетью и без дополнительных устройств и проводов.
- Включается опция в iCloud в настройках девайса.
- Далее в разделе «Резервных копий» нажмите на предложение о создании резервной копии.

- Вам достаточно один раз подключиться и устройство всегда будет копировать данные самостоятельно. Как правило, происходит это по вечерам, когда телефон стоит на зарядке и у него включён Wi-fi, так как оперативная память в этот момент загружена меньше всего и операция проходит намного быстрее качественнее. Сохраняются данные в ваше личное «облако», к которому доступ имеете только вы.
- По мере того, как облако будет заполняться, система будет стирать все ненужные ей данные, а также старые базы. Это обусловлено ограничением размера облака, которое предоставляется Apple. Первоначально вы получаете ресурс, имеющий 5 ГБ памяти. Если вы будете использовать объём сверх этого лимита, то придётся внести дополнительную плату.
- Как правило, в облако сохраняется три последних копии. В них содержатся персональные настройки, переписки и сообщения. Кстати, если вы в течение 180 дней не будете делать новых копий, то Apple сотрет старые по причине не востребованности и восстановить из них данные будет нельзя.

Видео: Как сделать резервную копию iPhone или iPad?
iTunes
Эта программа подходит для тех, кто привык хранить личные данные только на ПК или сьемном носителе. Прежде чем подключаться надо сначала установить свежую версию программы, чтобы в будущем не было проблем с распознаванием.
- Подсоедините смартфон к ПК
- В приложении нажмите на свой девайс и нажмите на «Обзор»
- Найдите «Резервные копии»
- Выберите предложение выполнения операции вручную и включите копирование
Если вам нужно по чистить память своего компьютера и избавиться от старых копий, то через настройки найдите «Устройства» , выберите данные и нажмите на «Удаление» .
Чтобы не забыть о необходимости создания очередной копии создайте небольшое напоминание на любом своём устройстве.
Установка пароля
Лучше всего установить пароль на резервную копию, чтобы ни один злоумышленник не мог получить доступ к вашим файлам. Для этого во время создания бэкапа сделайте отметку напротив «Шифрования резервной копии» во вкладке «Обзор» .
Для этого во время создания бэкапа сделайте отметку напротив «Шифрования резервной копии» во вкладке «Обзор» .
Напишите его куда-нибудь, чтобы не потерять, потому что сейчас пароль будет спрашиваться при каждом копировании.
Как пользоваться копиями?
- Прежде всего, все программное обеспечение должно быть обновлено до последней версии.
- Выберите «Сброс» в основных настройках и активируйте удаление через пункт «Стереть iPhone» .
- Далее запустится помощник и будет предложено выбрать место сохранения.
- Вам нужен пункт «Восстановить из iCloud» , укажите файл с бэкапом и введите авторизационные данные.
Если вы решили выполнить восстановление через iTunes , то соедините смартфон с ПК, на который были скачаны данные.
Кстати, сначала обязательно отключите функцию «Найти iPhone» .
Теперь вы можете выбрать один из подходящих способов:
- Выберите «Файл» — «Устройства» и нажмите на восстановление.

- Либо перейдите в раздел «Резервных копий» , где есть похожий пункт «Восстановление из копии» .
В заключение стоит сказать, что самым лучшим сочетанием является использование всех сервисов разом. Ежедневное копирование iCloud позволит сохранить небольшую текущую информацию, а большие файлы можно хотя бы раз в месяц создавать с помощью iTunes и хранить их на ПК или флешке. В будущем при необходимости это позволит получить полные утраченные данные.
О том, как правильно настроить новый iPhone вы можете узнать .
Видео: Резервная копия iPhone, iPad — что это? И стоит ли восстанавливать?
Создание резервной копии iphone 5s. Как сделать резервное копирование на iPhone и iPad
Возникла у меня проблема с iOS. Система на iPhone стала тормозить. Причина может быть любой, но решение, которое мне сразу пришло на ум: сделать резервную копию (бэкап), прошить iPhone, и накатить эту резервную копию. В статье я приведу актуальную инструкцию этой операции, а также опишу нюанс, который не все знают, но знать его обязательно нужно.
В статье я приведу актуальную инструкцию этой операции, а также опишу нюанс, который не все знают, но знать его обязательно нужно.
Прямо на iPhone/iPad создаём резервную копию в iCloud.
Настройки->[ваше имя]. Находим своё устройство и тыкаем по нему. Заходим в пункт «Резервная копия в iCloud» и включаем создание резервной копии, если не включено.
Затем можно вручную создать резервную копию, ткнув по ссылке.
Но восстановление данных идёт из iCloud чуть дольше, чем с компьютера, поэтому я предпочитаю делать бэкап на компьютере и восстанавливать с него.
Создаём локальную резервную копию iPhone/iPadПодключаем iPhone/iPad к компьютеру с помощью провода. Включаем программу iTunes. Находим там наше устройство.
Выбираем создание копии на «Этот компьютер». Жмём «Создать копию сейчас».
Обратите внимание , что через iTunes также можно делать резервную копию в iCloud, но зачем такие сложности, если можно её создавать прямо с устройства.
Раньше можно было дополнительно сэкономить время и перенести сами файлы приложений в iTunes. До iOS 9 это можно было сделать так: Файл->Устройства->Перенести покупки с iPhone/iPad .
В iOS 9, 10, 11 такого уже нет. Файлы приложений можно закачать в iTunes исключительно следующим способом:
Учётная запись -> Покупки (либо Семейные покупки)
Там уже с помощью фильтров выбирать приложения и закачивать их в Медиатеку. При этом приложения скачиваются заново из App Store.
Сейчас при обычном переносе покупок вы скорее всего увидите ошибку (-54):
Таким образом, зная этот факт, я пришёл к выводу, что сэкономить на трафике (а следовательно времени) за счёт наличия приложений на компьютере не получится.
Восстанавливаем бэкап
Важно знать , что если вы делали откат iOS, то бэкап накатить на более старую версию системы не получится . То есть бэкап, сделанный в iOS 11, никак не встанет на iOS 10. 3.3. Эту особенность нужно учитывать при откате системы.
3.3. Эту особенность нужно учитывать при откате системы.
Вы должны установить именно ту версию iOS (или новее), которая установлена у вас на момент создания резервной копии.
Во время прошивки, если устройство подключено к компу, iTunes предлагает восстановить Резервную копию с компьютера.
Выбираем резервную копию из списка и жмём кнопку «Продолжить». iPad/iPhone начинает восстанавливать резервную копию.
После восстановления на iДевайс начнут устанавливаться последние версии приложений из App Store.
Также в этот же момент на самом устройстве можно выбрать «Восстановить из копии iCloud» и тогда накатываться будет копия из облака:
Как восстановить бэкап, если система работает? Без перепрошивки
Я не знал, как правильно сделать заголовок. Но суть ситуации в следующем. Вы выбрали после прошивки «Настроить как новый iPad». У вас уже какое-то время работает iOS. Вы установили туда какие-то программы, но вас что-то не устраивает. Вы хотите накатить резервную копию, не перепрошивая девайс. Что делать?
Вы хотите накатить резервную копию, не перепрошивая девайс. Что делать?
Есть такой вариант.
Настройки->Основные->Сброс->Стереть контент и настройки .
После сброса система вам предложит настроить iPad/iPhone заново. И во время настройки предложит накатить резервную копию.
Полезные ссылки
У нас на сайте есть несколько полезных статей про резервные копии. Вот две самые полезные:
Перенос резервной копии iPad на другой диск — тут я рассказываю как перенести резервную копию либо на внешний жесткий диск, либо на второй диск в системе.
Разница между резервными копиями iCloud и iTunes — здесь объясняется разница между резервными копиями, которые делаются в облако и на жесткий диск.
Главный недостаток резервного копирования – пользователи вспоминают о нем слишком поздно. Например, когда iPhone уже сломан или украден. Надеемся, что эта статья станет для вас своевременным напоминанием.
В устройстве, которое вы держите в ладонях, содержится целая жизнь – переписки с возлюбленными, ценные фотографии, рабочие документы и контакты, проектная информация. Все это живет в наших iPhone или iPad, а многие при этом даже не задумываются о резервном копировании данных.
Все это живет в наших iPhone или iPad, а многие при этом даже не задумываются о резервном копировании данных.
Существуют различные способы создания резервных копий. Одни требуют некоторого внимания, другие же совершенно автоматически. Выбирайте из списка ниже.
1. Как создать резерную копию iPhone и iPad с помощью iTunes
Использование iTunes для резервного копирования и синхронизации данных является простой и сложной процедурой одновременно. Если вы выполняете синхронизацию регулярно и на протяжении долгого времени не меняете ни компьютера, ни библиотеки iTunes, все будет работать прекрасно.
Просто подключите iPhone к компьютеру для старта синхронизации и резервного копирования данных контактов, SMS, приложений, музыки, фотографий и видео. iTunes позволяет отслеживать, какие именно данные будут синхронизироваться. Профессиональный совет: Включите синхронизацию через Wi-Fi с экрана своего устройства в iTunes. Тогда вам не придется подключать iPhone для резервного копирования. Просто периодически нажимайте в iTunes кнопку создания резервной копии, а iPhone автоматически выполнит это действие.
Просто периодически нажимайте в iTunes кнопку создания резервной копии, а iPhone автоматически выполнит это действие.
Недостаток этого способа заключается в том, что iTunes – сложная программа, требующая хлопот. Так, устройство iOS может быть синхронизировано только с одной библиотекой iTunes. Если по каким-либо причинам она повредится или Mac окажется утерянным, вам придется начинать все заново. Фактически вы потеряете все данные iPhone или iPad, в таком случае этот способ не имеет смысла.
В то же время iTunes остается единственным, но оттого не менее прекрасным способом создания периодических полномасштабных зашифрованных локальных резервных копий.
2. Как создать резервную копию iPhone и iPad с помощью iCloud
Определенно стоит оплатить хранилище iCloud. Бесплатных 5 GB оказывается недостаточно даже для копирования данных телефона, не говоря уже о фотографиях. Всего за 0.99$ в месяц можно получить 50 GB облачного пространства – этого в большинстве случаев достаточно для хранения резервной копии данных устройства вместе с изображениями.
Аргумент в пользу резервного копирования данных через iCloud – безупречность этого сервиса. После первой активации ваш iPhone или iPad, находясь на зарядке, будет создавать резервные копии и сохранять их в облако каждую ночь. Например, в случае потери телефона субботним днем вся «жизнь» телефона вплоть до ночи пятницы будет готова к восстановлению.
iCloud может создавать резервные копии для:
- Истории покупок в AppStore и iTunes
- Фотографий и видео (если не включена функция iCloud Photo Library)
- Настроек, заданных на устройстве
- Данных приложений
- Домашнего экрана и организации приложений
- Тестовых сообщений и iMessage
- Рингтонов
- Медицинской информации
- Настроек HomeKit.
Для запуска синхронизации через iCloud откройте меню «Настройки», выберите «iCloud» и в меню «Резервная копия» включите опцию «Резервная копия в iCloud». В разделе «Фото» включите медиатеку iCloud.
Резервное копирование с помощью iCloud защищает от потери всю важную информацию, содержащуюся на iPhone или iPad. Также iCloud автоматически обновляет данные во время ночной зарядки телефона.
Такой способ создания резервной копии iPhone или iPad прекрасно подойдет пользователям, считающим iTunes чересчур сложной программой, но в то же время придерживающимся официального пути сохранения данных.
3. Как создать резервную копию iPhone и iPad с помощью альтернативных приложений
Вы могли привыкнуть к ручному подходу Android при синхронизации и резервном копировании данных. Похожие приложения существуют и для iPhone с iPad.
При помощи программы вроде iMazing и AnyTrans вы можете экспортировать и импортировать данные типа музыки и фотографий в любое время. Вы также можете экспортировать отдельные темы в iMessage и сохранять их при помощи стороннего приложения. iTunes не позволяет делать такие вещи.
Если вы не хотите использовать iTunes и не можете сохранить резервную копию на iCloud из-за проблем с интернет-соединением, просто купите одно из этих приложений примерно за $30. Периодические стабильные резервные копии этого стоят. Кроме того, эти навороченные приложения предлагают то, что не может iTunes — например, экспорт и импорт отдельных чатов в iMessage и WhatsApp, экспорт медиа и многое другое.
Периодические стабильные резервные копии этого стоят. Кроме того, эти навороченные приложения предлагают то, что не может iTunes — например, экспорт и импорт отдельных чатов в iMessage и WhatsApp, экспорт медиа и многое другое.
4. Отдельные резервные копии для разных приложений.
Возможно, вы устали от iTunes и не хотите делать тяжеловесную полномасштабную резервную копию.
Если вы не против того, что вручную устанавливать и настраивать приложения на каждом новом iPhone или iPad, вы можете попробовать делать резервные копии разных видов содержимого в разных местах.
Такие вещи, как данные приложений Health и iMessages, придётся сохранять в iCloud — других методов не существует.
Но в том, что касается фотографий и прочего, вы можете избрать другой подход. Используйте Google Photos или Dropbox для автоматического резервного копирования всех ваших фото. Если вы пользуетесь Apple Music или Spotify, вы сможете загрузить всю свою музыку на новое устройство в любой момент.
Держите свои файлы и прочие документы в Dropbox, чтобы не потерять их. Приложение Office автоматически копирует документы на Microsoft OneDrive.
Проделайте это для каждого важного приложения, которое вы используете и вам больше никогда не потребуется синхронизация через iTunes.
Когда вы начинаете использовать новые приложения, убедитесь, что они предлагают надёжный механизм облачной синхронизации, резервного копирования и ручного экспорта данных.
Не пренебрегайте резервным копированием
Вне зависимости от выбранного способа, вам действительно следует делать резервные копии. Мобильные устройства играют большую роль в жизни современного человека, поэтому постарайтесь не потерять даже малой части данных.
Как вы делаете резервные копии на iPhone и на Mac? Поделитесь своим методом в комментариях ниже.
Не пропускайте новости Apple – подписывайтесь на наш Telegram-канал , а также на YouTube-канал .
Среди владельцев iPhone пользуется большой популярностью процедура «чистки» устройства от лишних файлов с целью получить больше свободной памяти. Чем меньше объем встроенной памяти смартфона, тем, как правило, чаще приходится выполнять данную операцию. Иногда это даже полезно, но в процессе такой «чистки» можно случайно удалить важные файлы вроде сообщений, контактов и фотографий. Поэтому перед этими процедурами необходимо сделать резервную копию iPhone.
Чем меньше объем встроенной памяти смартфона, тем, как правило, чаще приходится выполнять данную операцию. Иногда это даже полезно, но в процессе такой «чистки» можно случайно удалить важные файлы вроде сообщений, контактов и фотографий. Поэтому перед этими процедурами необходимо сделать резервную копию iPhone.
Конечно, желательно, чтобы и бэкап, и чистка устройства осуществлялись в одном месте — это и удобнее, и безопаснее. Не так давно мы обнаружили для себя интересную утилиту , которая не только является полноценной заменой iTunes, но и обладает многими полезными функциями, в том числе очисткой памяти от лишних файлов и полным/частичным резервным копированием даже по Wi-Fi.
Чтобы создать резервную копию «по воздуху», достаточно перейти в соответствующий раздел приложения AnyTrans.
Первый раз потребуется подключить iPhone к компьютеру, в дальнейшем резервная копия будет создаваться автоматически, если оба устройства находятся в одной сети Wi-Fi.
Функциональность раздела с резервным копированием не ограничивается только этим. Так, можно настроить отложенное создание бэкапов — например, через три дня. Помимо этого, приложение сможет сообщать уведомлением, если уровень батареи iPhone упал ниже 10 % или автоматически запускать бэкап, если уровень заряда ниже 20 %.
Так, можно настроить отложенное создание бэкапов — например, через три дня. Помимо этого, приложение сможет сообщать уведомлением, если уровень батареи iPhone упал ниже 10 % или автоматически запускать бэкап, если уровень заряда ниже 20 %.
Если полное резервное копирование не требуется, всегда можно сохранить самые важные файлы. Для этого перемещаемся в соседний раздел приложения и переходим к списку категорий — аудио, видео, фото, контакты и так далее. Рассмотрим возможности AnyTrans — как правило, многие хранят в SMS важную информацию.
Для экспорта сообщений из iPhone будет достаточно открыть соответствующую вкладку, отметить нужные SMS, нажать на клавишу копирования файлов на компьютер в правом верхнем углу и выбрать конечную папку. После нескольких секунд выбранные сообщения окажутся в памяти компьютера — в той папке, которую укажете вы. Ситуация с файлами другого типа практически идентичная.
Помимо этого, программа умеет скачивать видео из YouTube (пока только на Mac, но скоро такая возможность появится и на Windows), оптимизировать видеоролики для воспроизведения на той или иной модели iPhone, копировать данные приложений и даже делать . Единственная загвоздка в эксплуатации программы может возникнуть из-за отсутствия русского языка, но в целом интерфейс логичный и интуитивный.
Единственная загвоздка в эксплуатации программы может возникнуть из-за отсутствия русского языка, но в целом интерфейс логичный и интуитивный.
Функция резервного копирования — еще один повод скачать это приложение для Mac или Windows. Есть как платная, так и бесплатная пробная версия, с которой доступна часть
В этой статье мы предлагаем вам 3 способа: 1. Резервная копия айфон 5s, 6s, 7s, 8s, как создать копию в itunes, 2. Резервная копия айфон 5s, 6s, 7s, 8s, как создать копию в iCloud, 3. Как создать резервную копию айфона 5s, 6s, 7s, 8s, на компьютере
Вам будет предложено сделать резервную копию вашего iPhone, не важно старый iPhone 6/6s/5/5s или новый iPhone 7/7 плюс перед обновлением на новую версию iOS или при обновление старого iPhone на новый. Скачайте AnyTrans для перемещения ценной информацию и файлов с вашего iPhone на компьютер для резервного копирования. Поддерживает iPhone 6/6s/5/5s/SE/4/4S и iPhone 7 и 8.
Вы можете случайно потерять данные при обновлении на новую версию операционной системы iOS, или случайно сбросить настройки по умолчанию или удалить нужные файлы, будет полезно: Поэтому необходимо создать резервную копию iPhone , прежде чем мы начнем вносить большие изменения в наш iPhone. Кроме того, есть еще одна причина, почему мы должны создать резервную копию айфона, это единственный способ Apple, который предлагает перенести все данные и настройки со старого iPhone на новый iPhone.
Кроме того, есть еще одна причина, почему мы должны создать резервную копию айфона, это единственный способ Apple, который предлагает перенести все данные и настройки со старого iPhone на новый iPhone.
Если вы один из пользователей Apple, который планируют обновиться на iOS 10 или обновить старый iPhone 5/5С/6/7 или на эта статья вам поможет создать резервную копию.
Часть 1: Резервная копия айфон 5s, 6s, 7s, 8s, как создать копию в itunes?
Резервное копирование iPhone в iTunes подходит для тех, у кого есть компьютер (Mac или PC), и кабель USB для iPhone. Если вы один из таких пользователей, делайте резервное копирование вашего iPhone 4/4S/5 /5С/5s/6/6s/SE/7/8 в iTunes с помощью следующих методов.
Способ 1: подключите ваш iPhone к компьютеру с помощью кабеля USB -> запустите iTunes, если он не открывается автоматически -> нажмите на кнопку в правом верхнем углу окна iTunes -> нажмите кнопку создать резервную копию.
Способ 2: подключите iPhone к компьютеру с помощью кабеля USB -> Запускаем iTunes -> выберите файл -> устройства -> Резервное копирование.
Способ 3: подключите старый iPhone к компьютеру с помощью кабеля USB –> запускаем iTunes –> выберите файл –> выбрать устройство > нажмите кнопку «синхронизировать ХХХХ (имя вашего iPhone)».
Примечание: при выборе синхронизации вашего устройства с компьютером, iTunes автоматически синхронизирует резервную копию вашего iPhone, поэтому вам просто нужно нажать Синхронизация.
Похоже на резервное копирование вашего iPhone:
Часть 2: Резервная копия айфон 5s, 6s, 7s, 8s, как создать копию в iCloud?
Если вы обнаружили, что у вас возникли проблемы, вы можете сделать резервную копию iPhone в iCloud:
- Ваш USB-кабель сломан или iTunes не удалось соединиться с iPhone, iPad. !
- Вы предпочитаете резервное копирование iPhone без компьютера.
Шаг 1. Убедитесь, что ваш iPhone подключен к стабильной сети Wi-Fi .
Шаг 2.Зайдите в настройки на iPhone: в iOS 8 или более старую версию, нажмите на iCloud > Резервное копирование.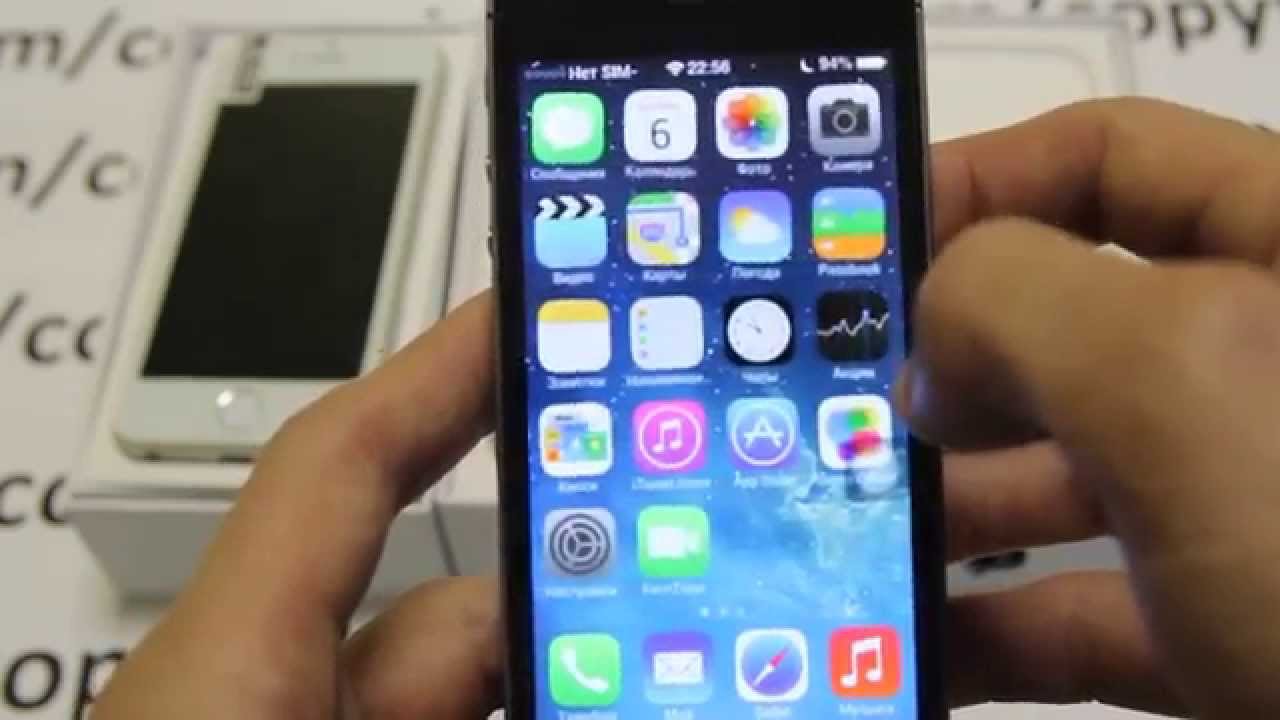 В ОС iOS 7 или более ранней версии нажмите на iCloud > хранилище и копии.
В ОС iOS 7 или более ранней версии нажмите на iCloud > хранилище и копии.
Шаг 3. Включить Резервное копирование в iCloud.
Шаг 4. Нажмите Создать Копию Сейчас.
Шаг 5. Это может занять достаточно много времени, резервное копирование вашего iPhone зависит от содержимого и скорости интернета. Убедитесь, что резервное копирование закончено, нажав «настройки» > iCloud > «хранилище» > «хранилище».
Часть 3: Как создать резервную копию айфона 5s, 6s, 7s, 8s, на компьютере?
Шаг 1. и установить его на ваш ПК или Mac. Откройте его и подключите iPhone к компьютеру. Вы увидите пять кнопок быстрого доступа: объединить устройства, контент для Mac (или ПК), Контент в iTunes, контент на устройстве, добавления содержимого, и устройство клон.
Шаг 2. Для резервного копирования iPhone на компьютер в один клик: выберите контент на Mac (или ПК) кнопка быстрого вызова > выберите тип файлов, которых вы хотите создать резервные копии > выберите папку на вашем компьютере > нажмите кнопку справа для резервного копирования выбранных категорий.
Выборочное резервное копирование данных iPhone через AnyTrans
Резервное копирование данных на iPhone, iPad и iPod touch.
Многие новоиспеченные пользователи iPhone и iPad, в частности, перешедшие на технику Apple с устройств на других платформах, создают своих гаджетов на компьютере при помощи iTunes . Этот процесс обычно связан с длительным ожиданием и многочисленными синхронизациями, которые могут по-настоящему раздражать. Общения с iTunes, впрочем, можно избежать, создав резервную копию iPhone и iPad в облачном сервисе iCloud . В этой инструкции мы подробно рассказали о том, как пользоваться данной функцией.
Важно! Для создания резервной копии iPhone или iPad в iCloud необходимо иметь активное подключение к Wi-Fi.
Шаг 1. Перейдите в меню «Настройки » → iCloud .
Шаг 2. Выберите раздел «Резервная копия ».
Шаг 3. Переведите переключатель «Резервная копия в iCloud » в активное положение.
Появится предупреждение о том, что резервная копия вашего мобильного устройства больше не будет создаваться на компьютере при синхронизации с iTunes. Нажмите «ОК ».
Шаг 4. Дождитесь включения функции резервного копирования.
Готово! Вы настроили резервное копирование iPhone или iPad в iCloud. С настоящего момента, каждый раз, когда мобильное устройство будет заблокировано, подключено к источнику питания и иметь доступ к беспроводному подключению Wi-Fi, резервное копирование будет выполняться автоматически.
Создание резервной копии в iCloud возможно и без необходимости блокировать устройство и специально ставить его на зарядку.
Как создать резервную копию iPhone или iPad в iCloud вручную
Шаг 1. Перейдите в меню «Настройки » → iCloud .
Шаг 2. Выберите раздел «Резервная копия ».
Шаг 3. Нажмите «Создать резервную копию ».
Сразу после этого начнется процесс создания резервной копии iPhone или iPad в iTunes. О том, сколько времени осталось до его завершения система уведомит все в том же разделе «Настройки » → iCloud → «Резервная копия ».
О том, сколько времени осталось до его завершения система уведомит все в том же разделе «Настройки » → iCloud → «Резервная копия ».
Что сохраняется в резервную копию iCloud
Некоторые пользователи iPhone и iPad считают, что резервная копия в iCloud не является полноценной и лучше создавать бэкапы при помощи iTunes. Это, к счастью, не так. В iCloud сохраняются весь тот же контент с вашего мобильного устройства, что и в iTunes. А именно:
- Настройки устройства.
- Данные об установленных приложениях и их настройках.
- История текстовых сообщений, включая iMessage. Важно! Для успешного восстановления iMessage, SMS- и MMS-сообщений требуется наличие SIM-карты, которая использовать при создании резервной копии.
- Вид главного экрана и порядок расположения приложений.
- Данные приложения «Здоровье».
- Медиатека (фото и видео).
- История покупок из App Store , iTunes Store и iBooks Store.
- Настройки устройств HomeKit.

- Рингтоны.
Как восстановить iPhone или iPad из резервной копии iCloud
Что же касается, то оно выполняется во время первоначальной настройки iPhone или iPad (при активации в случае с новыми устройствами). Для начала восстановления из облачной резервной копии вам необходимо на экране «Настройка iPhone » выбрать пункт «Восстановить из копии iCloud » и указать последнюю созданную резервную копию.
Помните о главном правиле — не забывайте пароль от своей учетной записи iCloud, и тогда процесс восстановления окажется простым и безболезненным. Кажется, что правило вполне очевидное, однако, как показывают многочисленные запросы о данной проблеме на нашем и в группе во
iTunes, iCloud, альтернативный софт и сторонние облачные сервисы.
Тестовые версии iOS, эксперименты с джейлбрейком, постоянный переход с устройства на устройство, краш-тесты, а также тонны софта из App Store и в обход него — это далеко не все причины, почему я когда-либо терял важные личные данные с iPhone.
Но с подобными трудностями сталкиваются не только прожженные гики, которым вечно нет покоя. Несмотря на невероятную надежность техники Apple, для важной информации, которую не хочется потерять, все же нужно подготовить копии в надежном месте.
Чтобы оградить вас от возможных досадных недоразумений, собрал вместе все проверенные лично варианты резервного копирования.
1. iTunes и резервное копирование на жестком диске Mac или PC
Преимущества : с резервным копированием через iTunes можно получить доступ к информации без интернета — хоть в чистом поле. Более того, это один из самых быстрых вариантов сохранить почти все данные с iPhone.
Недостатки : жаль, но сделать резервную копию или восстановить данные без компьютера не выйдет при всем желании. Особенно смешно выглядит резервное копирование информации с большого iPad Pro на MacBook 12’’ . Плюс — копия занимает достаточно много места на диске, что сильно заметно на Mac с небольшими SSD.
Что можно сохранить : практически все, кроме контента из App Store и iTunes Store (он загрузится через интернет), синхронизированного через iTunes контента (импортированные аудиозаписи и так далее), сохраненных в облаках фотографий (например, фотопоток iCloud), настроек Touch ID и Apple Pay. Обратите внимание, что некоторые данные требуют защиты резервной копии с помощью пароля.
Как это сделать : все просто — достаточно зайти в iTunes, перейти на вкладку устройства и нажать одну единственную кнопку для создания копии или ее восстановления.
Мое мнение : сам использую резервное копирование на жесткий диск своего MacBook Pro только перед каким-то стрессовым моментом — установкой тестовой версии iOS, джейлбрейком и так далее. В остальных ситуациях предпочитаю другие виды сохранения личной информации.
2. Альтернативы iTunes для резервных копий на примере iMazing
Преимущества : с их помощью можно не только получить доступ к данным без интернета, но и почувствовать себя настоящим гиком, который использует не только стандартный софт. Кроме того, альтернативы могут быть более удобны в каких-то конкретных случаях — например, чтобы быстро сохранить фотографии на жесткий диск.
Недостатки : для всех процессов резервного копирования все еще нужен компьютер, доступ к которому есть далеко не всегда.
Как это сделать : в большинстве случаев, резервная копия в альтернативах iTunes создается или восстанавливается по нажатию одной-двух кнопок (например, в том же iMazing). Но в каждом конкретном варианте могут быть свои нюансы — в некоторых решениях можно отдельно сохранить сообщения, контакты или другие данные.
Мое мнение : в некоторых случаях использование альтернатив для iTunes может быть даже более чем уместным — особенно на PC, под которые программа от Apple просто не заточена. Она работает крайне неуклюже даже на достаточно производительных компьютерах. Но на Mac сам я сегодня все-таки склоняюсь к стандартному решению.
3. iCloud в качестве облачного хранилища резервных копий iPhone
Преимущества : в данном случае компьютер не понадобится. И это здорово.
Недостатки : потенциальная оплата за большой объем хранилища для тех, кому бесплатных 5 Гбайт окажется слишком мало. Плюс — без интернета все это бесполезно.
Как это сделать : нужно перейти в меню резервного копирования из раздела iCloud в системных настройках устройства (Настройки — iCloud — Резервная копия) — здесь доступны все необходимые функции.
Мое мнение : несмотря на то, что сегодня я пользуюсь только устройствами от Apple (MacBook Pro , iPhone и iPad), многие интересные сервисы «живут» со мной еще со времен моего первого Android-смартфона (HTC Wildfire, если память не изменяет). Поэтому мое основное облако — Google Drive, а не iCloud. И в последнем у меня редко хватает бесплатного места для резервных копий.
4. iCloud и фирменные сервисы Apple для сохранения данных с iPhone
Преимущества : данные синхронизируются в реальном времени. И во время восстановления можно спокойно пользоваться устройством. Это особенно удобно, когда, например, тестируешь новый iPhone от партнеров. Вводишь свои данные Apple ID, и личная информация потихоньку подтягивается через интернет, не отвлекая от использования устройства.
Что можно сохранить : фотографии, почту, контакты, календари, напоминания, закладки Safari, заметки, данные Wallet, музыкальную подборку в Apple Music и так далее. Подавляющее большинство современных мобильных приложений умеет работать с iCloud Drive, и это бывает очень удобно.
Как это сделать : набор синхронизируемых в iCloud данных доступен из его раздела в системных настройках устройства (Настройки — iCloud) . Так как многие сторонние приложения могут хранить информацию в iCloud Drive, нужно покопаться и в их настройках. Другие фирменные сервисы Apple (например, Apple Music) дают доступ к информации уже после ввода Apple ID.
Мое мнение : несмотря на то, что iCloud Drive — далеко не основное хранилище моей личной информации, его бесплатный объем у меня постоянно занят данными некоторых приложений (одних только текстовых файлов из Byword тут просто куча). И это очень удобно. А про крутость современных фирменных сервисов Apple я вообще молчу — чего только стоит Apple Music. И все мои данные он успешно хранит в себе без какой-то посторонней помощи.
5. Сторонние облачные сервисы для хранения информации на примере Google
Преимущества : наибольшая универсальность и доступ с любых устройств. Например, фирменные сервисы Google отлично подойдут пользователям, которые дополняет работу с iPhone смартфоном на Android.
Недостатки : ограничения iOS (все-таки Apple отдает предпочтение фирменным сервисам), возможность сохранить далеко не все данные, а также необходимость доступа к интернету.
Что можно сохранить : почту, контакты, календари, заметки, а также фотографии в Google Photos, музыку в Google Music, файлы в Google Drive и так далее. И такая же история с другими подобными сервисами — например, файлы любых типов можно смело хранить в Dropbox, и они никуда не денутся даже в самых экстренных случаях.
Как это сделать : настройка синхронизация почты, контактов, календарей и заметок Google доступна из соответствующего раздела системных настроек устройства (Настройка — Почта, адреса, календари) , а загрузка других данных настраивается из каждого отдельного стороннего приложения.
Мое мнение : если вы используете несколько устройств от разных производителей (быть может, у вас PC вместо Mac или Android вместо iPhone), вам точно будет удобно хранить базовые данные в Gmail — почту, календари и контакты. В остальных случаях лучше отдать всю свою информацию в руки Apple — так удобнее.
Все и сразу для минимизации риска потерять важные записи
Сам я настолько сильно погрузился в облачные сервисы , что резервные копии устройства целиком делаю только в крайнем случае. И все, что я потеряю — только настройки своего iPhone. Хотя риски все-таки остаются.
И для максимальной уверенности в сохранности личных данных можно использовать все описанные способы вместе — регулярно делать резервные копии в iTunes и iCloud, а также продублировать всю самую важную информацию в облачные сервисы (можно даже сразу в несколько). Это оптимальный вариант, ведь правило «не храните яйца в одной корзине» еще никто не отменял.
Свежие горячие яблоки:
Сколько бы ни стоил смартфон, какой бы ни был марки, он не застрахован от различного рода сбоев. Ошибки в работе операционной системы случаются у огромного числа пользователей, приводя, как правило, к потере личной информации. Благо производители смартфонов разрабатывают и постоянно улучшают инструменты для создания так называемых резервных копий. Это своего рода подушка безопасности, которая в непредвиденной ситуации спасет данные пользователя. В сегодняшней статье мы расскажем о том, как сделать резервную копию iPhone, ведь среди наших читателей немало поклонников девайсов от компании из Купертино.
Резервная копия представляет собой не что иное, как сохранение состояния системы, настроек и файлов пользователя в текущий момент времени. В случае сбоя достаточно к ней обратиться, чтобы произвести восстановление iPhone .
Прежде чем задать вопрос, как восстановить iPhone из резервной копии, следует разобраться, где же она хранится. Пользователю на выбор доступно два места, куда он может ее отправить.
- Во-первых, можно сделать восстановление iPhone через iTunes, сохранив информацию на жесткий диск компьютера. При этом вы можете зарезервировать практически все данные, начиная с настроек системы, заканчивая контактами.
- Во-вторых, она может храниться в облачном сервисе iCloud. Сюда, к сожалению, не получится впихнуть гигабайты музыки – только самые необходимые настройки и некоторые файлы.
В iCloud можно хранить копии видео, фото и другие данные отдельно.
Создание резервной копии на iPhone через iTunes
Наибольшие возможности по резервированию предоставляет программа iTunes, которую можно бесплатно скачать на ПК. Помимо программы, нам понадобится сам смартфон и USB-кабель для подключения к компьютеру. Чтобы создать резервную копию iPhone через Айтюнс, прибегнем к инструкции:
Создание резервной копии на iPhone через iCloud
Более простой способ, который расскажет, как создать резервную копию Айфона, при этом даже не потребуется сопряжение смартфона и компьютера. Нам понадобится лишь подключение к точке Wi-Fi. Проделываем следующие действия:
- идем в «Настройки» устройства;
- выбираем пункт iCloud, где нас интересует строчка «Хранилище и копии»;
- в новом окне нажимаем «Создать».
Также доступно автоматическое резервирование данных, при котором вам не придется заморачиваться с созданием копий вручную. Чтобы активировать опцию, необходимо в окне «Хранилище и копии» активировать пункт «Копирование в iCloud».
Как восстановить iPhone из резервной копии
Итак, копии создавать научились, теперь разберемся, как восстановить Айфон с их помощью. Здесь также существует два способа:
- С использованием компьютера и программы iTunes , если сохранили их на жестком диске.
- Посредством iCloud, если прибегали к возможностям сервиса.
Восстанавливаем iPhone через iTunes
Собственно, инструкция схожа с той, что мы рассматривали в начале статьи. Также подключаем iOS-девайс к компьютеру с помощью кабеля USB, дожидаемся обнаружения и переходим во вкладку «Обзор», затем – «Резервные копии». Вместо пункта создания нам понадобится кнопка «Восстановление из копии», которая расположилась чуть ниже. После нажатия откроется окошко, в котором вам будет предложено выбрать необходимую копию (не забудьте взглянуть на дату создания). Жмем «Восстановиться», начнется «реанимация» вашего iPhone, которая займет какое-то время.
Не отключайте смартфон от ПК сразу после перезагрузки. Дождитесь, когда Айфон синхронизируется с iTunes.
Восстанавливаем iPhone через iCloud
Помимо инструкции о том, как восстановить iPhone через iTunes, не лишним будет свод правил для того же процесса в iCloud. Итак, инструкция, как восстановить iPhone через iCloud:
- первым делом произведите стирание всего с устройства, воспользовавшись пунктом «Сброс» в настройках;
- смартфон перезагрузится, вы вновь окажитесь в настройках;
- придерживайтесь подсказок, чтобы перейти к «Программы и данные»;
- выберите «Восстановление из копии iCloud», указав данные учетной записи Apple ID;
- в предложенном списке, найдите нужную резервную копию;
- стартует процесс восстановления, который в зависимости от объема информации может длиться до 1 часа.
Регулярно создавая резервные копии своего Айфона, вы создаете в некотором роде подушку безопасности. Именно она спасет вас от случайной потери важных данных и файлов в случае неожиданной поломки смартфона. Как сделать резервную копию iPhone и что для этого нужно? В этой статье мы обсудим необходимость создания резервных копий и разберемся с предоставленными нам инструментами.
Для чего нужны резервные копии
О необходимости создания резервных копий твердят многие статьи и публикации, опытные пользователи и IT-специалисты. Подтверждением тому являются сотни тысяч случаев потери важных данных в результате поломки компьютерной техники. Да, многие пользователи сознательно пренебрегают созданием резервных копий, прекрасно осознавая их важность.
Резервная копия – это:
- Надежно зарезервированные контактные данные;
- Хранилище конфиденциальных данных;
- Возможность сохранить рабочие документы;
- Дополнительная копия ваших фотографий и видеороликов.
Резервная копия – это слепок текущего состояния вашего смартфона, в который включены практически все пользовательские данные. Если iPhone неожиданно выйдет из строя, вы всегда сможете восстановить все данные из последней сделанной копии. Что касается пользователей, которые пренебрегают резервными копиями, то они останутся ни с чем – в случае поломки или фатального сбоя все данные пропадут, причем навсегда.
Если вы опасаетесь случайной потери данных в результате поломки смартфона или его потери, обязательно создавайте резервные копии своего устройства. Оптимальная частота создания копий – 2-3 раза в неделю или сразу же после получения/создания важных файлов.
Существуют два вида резервных копий iPhone – первая из них хранится на локальном компьютере и включает в себя гигантский объем данных, начиная от SMS и заканчивая настройками Bluetooth. Сюда же входят данные приложений и их настройки, но не сами приложения – они закачиваются отдельно и в резервной копии не сохраняются. Приятным плюсом станет сохранение контактов, списка звонков, всех принятых/отправленных приложений, всяких настроек, записей в календаре и многое другое.
Второй вид резервных копий хранится в iCloud и включает в себя ограниченное количество данных – здесь резервируются преимущественно настройки. Фотографии, ролики, рабочие файлы, сообщения, контакты, почта и многое другое сохраняются в iCloud в отдельном виде, поэтому в резервные копии эти данные не включаются – к чему их дублировать два раза подряд?
Как сделать резервную копию в iCloud
Для того чтобы создать резервную копию своего iPhone в iCloud, не нужно ничего, кроме самого смартфона – не надо ни кабеля, ни компьютера. Создание копий активируется в настройках iCloud, здесь нужно передвинуть галочку «Копирование в iCloud». После этого данные будут резервироваться автоматически, в то время, когда iPhone будет находиться на зарядке, в заблокированном состоянии и подключенным к сети Wi-Fi.
В таком режиме резервное копирование будет производиться ночью – именно в этот период чаще всего совпадают все обозначенные выше условия.
Для того чтобы запустить создание резервной в ручном режиме, необходимо посетить настройки iCloud и нажать там на ссылку «Создать копию». Обратите внимание, что если вам не хватит пяти гигабайт, выделенных сервисом, вы сможете приобрести дополнительное дисковое пространство – оно пригодится для хранения большого количества данных.
Компания «Эппл» всегда славилась своими устройствами. Огромный интерес люди проявляют к айфонам. Это передовые смартфоны с разными возможностями. Только продукция Apple требует от ее владельцев определенных знаний. В противном случае нормально работать с девайсом не получится. Сегодня мы постараемся выяснить, как сделать резервную копию iPhone. Что для этого потребуется? Какие советы и рекомендации способны помочь человеку? Зачем нужны резервные копии айфонов? И где можно отыскать соответствующие данные? В действительности все проще, чем кажется. И даже неопытный владелец «яблочного» телефона сможет создать резервную копию данных смартфона.
Что можно скопировать?
Для начала постараемся понять, какие именно данные человек сможет сохранить при создании резервных копий. Сами по себе такие документы нужны для восстановления айфона в любой момент без потери пользовательской информации и настроек. Иногда такие документы крайне полезны.
Задумываясь над тем, как сделать резервную копию iPhone, человек должен понимать, что он сохранит почти всю информацию, которая есть на мобильном устройстве. С уверенностью можно сказать, что удастся восстановить:
- настройки телефона и учетных записей;
- заметки;
- фотографии и видео;
- музыку;
- события в календаре;
- все настройки и элементы браузеров;
- сообщения и MMS;
- настройки сети;
- связки ключей;
- данные об играх и приложениях из AppStore;
- все параметры и настройки приложений;
- закладки в «Картах»;
- книги.
Как правило, далеко не всегда перечисленные элементы можно восстановить. Например, один из предложенных ниже способов не позволит вернуть музыку из iTunes, данные TouchID, настройки Apple Play. Но в остальном удастся полностью вернуть операционную систему в желаемое состояние.
Способы восстановления
Как создать резервную копию iPhone? Сделать это довольно легко. Особенно если знать, что именно должен предпринять владелец «яблочного» девайса.
Всего существует 3 варианта развития событий. Восстановление можно провести:
- через айтюнс;
- при помощи iCloud;
- посредством стороннего софта (iMazing).
Как именно действовать? Это каждый решает самостоятельно. Стоит сразу отметить, что резервная копия через iTunes будет более полной. Далее мы рассмотрим все возможные варианты.
Через айтюнс
iPhone можно восстановить при помощи iTunes. В этом случае придется учесть, что резервная копия будет сохранена на жестком диске компьютера. И восстановление возможно только через ПК.
Как сделать резервную копию iPhone? Для этого потребуется:
- Скачать и установить себе последнюю версию iTunes.
- Запустить программу.
- Подключить к компьютеру через USB-провод «яблочный» телефон.
- Выбрать в меню программы подключенный девайс.
- Перейти в раздел «Общие».
- В нижней части правого окна выбрать пункт «Создать копию сейчас».
- Подождать завершения процесса. При необходимости выбрать элементы, которые нужно скопировать.
Как только операция будет завершена, человек сможет посмотреть в iTunes журнал резервных копий. С их помощью в будущем удастся провести восстановление гаджета.
При помощи iCloud
Резервная копия контактов iPhone и другой информации мобильного телефона может быть сделана при помощи самого девайса. В этом случае придется действовать через сервис iCloud. Все копии для восстановления сохранятся в облачном сервисе. Восстановление придется проводить только через мобильный девайс.
Для этого потребуется:
- Создать профиль AppleID. Если он уже есть, то придется пройти авторизацию в системе.
- Перейти в «Настройки»-iCloud.
- Включить на мобильном устройстве Wi-Fi и подключиться к интернету.
- Нажать на
- Включить соответствующий переключатель.
- Выбрать пункт «Создать резервную копию».
- Отметить при необходимости данные, которые будут скопированы.
- Дождаться завершения процесса.
Провести подобную процедуру не так уж и трудно. Но предложенный алгоритм действий возможен только при наличии интернет-подключения. В противном случае кнопка «Создать резервную копию» будет неактивной.
Особенности восстановления через iCloud
Теперь понятно, как сделать резервную копию iPhone. При восстановлении мобильного телефона через айклауд придется учесть, что облачный сервис позволяет перенести 5 ГБ данных. Это пространство дается всем пользователям по умолчанию.
Кроме того, можно в настройках iCloud поставить отметку, после которой резервное копирование данных будет производиться при подключении устройства к сети (при подзарядке).
iMazing в помощь
Можно реализовать поставленную задачу через сторонний софт. Например, при помощи «АйМейзинг». Данное приложение почти полностью копирует iTunes.
Создание резервных копий «яблочных» девайсов сводится к следующим манипуляциям:
- Подключить устройство к ПК через USB-кабель.
- Установить на компьютер и запустить iMazing.
- Перейти в настройки приложения и разрешить доступ к айфону.
- Открыть главное меню приложения и выбрать «Создать копию».
- Указать тип создаваемого документа. Лучше выбирать «Стандартная». Она совместима с iTunes.
- Выставить параметры сохранения копии и нажать на «Создать».
Вот и все. Остается подождать несколько минут. Обычно процесс отнимает не так много времени.
Поиск данных
Некоторые интересуются, где находится резервная копия iPhone. Ответить на этот вопрос не так просто. Все зависит от того, как именно проводилось копирование данных.
В случае с iTunes можно найти соответствующие документы:
- в папке BackUp, которая расположена в «Пользователи» — для «Виндовс»;
- в Библиотеки/Application Support/MobileSync/BackUp — для MacOS.
Если же речь идет об iCloud, то все данные будут находиться на сервере приложения. Перенос данных будет осуществляться вместе с авторизацией под конкретным логином AppleID.
Развенчиваем мифы об «оригинальных» дисплеях для iPhone
Существуют ли оригинальные запчасти для iPhone, как об этом пишут на множестве сайтов сервисных центров?
Вопрос “оригинальности” деталей назревает у каждого второго посетителя UiPservice. Отчасти потому, что у нас на сайте нигде не указано, что детали оригинальные. Больше всего вопросов возникает у владельцев iPhone с поврежденным или нерабочим дисплеем, а самый главный “А у вас экраны оригинальные?”
В этом материале мы попытаемся доступно объяснить, почему “оригинальные” дисплеи — это в какой-то степени миф, какие запчасти мы используем для замены, а также покажем разницу между дисплеями хорошего и не очень качества.
Начать, наверное, нужно с того, что сама Apple не продает запчасти для iPhone. То есть просто взять и заказать, например, партию оригинальных дисплеев для iPhone 6s не может ни один сервисный центр в Украине. Даже авторизованный. Кто бы что ни говорил, но запчастей, которые производятся под чутким руководством Apple, на рынке нет. Что же делать?
Единственный возможный вариант раздобыть оригинальную запчасть – снять ее с “донора” (устройства такой же модели, как и ремонтируемое). Возьмем для примера ситуацию с заменой дисплея, буквально расходником для большинства клиентов сервиса. Экран с “донора” обойдется, грубо говоря, в пол цены нового телефона. Это нерационально и очень дорого. Выход один – установка копии запчасти.
И вот тут начинается самое интересное. Копии дисплеев бывают разные по качеству исполнения и, соответственно, цене. Если не вдаваться в детали маркировки, то условно их можно разделить на 4 категории:
- плохое качество
- нормальное качество
- оптимальное качество
- близкое к оригиналу качество
На изображении ниже мы показали три вида копий дисплейных модулей для iPhone. Отличий несколько: оттенок самого пластика под стеклом, оттенок выключенного дисплея и наличие так называемой “сеточки”. Левый и правый модули — копии нормального качества, по середине находится дисплей близкого к оригиналу качества.
Центральный дисплей имеет более черный оттенок, а пластик белее.Оттенок пластика под стеклом и самого дисплея у каждого из экземпляров свойНиже мы показали увеличенные фотографии двух модулей, на одном из которых и видна та самая “сеточка”. Это дисплей нормального качества.
Помимо внешних признаков в выключенном состоянии дисплеи отличаются и по цветопередаче при включении — картинки на экране смартфонов отличаются между собой по оттенку. Можно также заметить отличие в балансировке цвета изображения — левый экземпляр вовсе уходит в зеленый оттенок, а правый немного отдает синевой.
По бокам копии нормального качества, в центре — копия близкого к оригиналу качестваОтличаются между собой и рамки вокруг дисплея, выделенные красным маркером — в более дешевой копии они шире и видны отчетливее, чем у дорогой запчасти.
Важно отметить, что цвет тоже не является показателем, ведь от партии к партии все iPhone с оригинальными заводскими дисплеями могут отличаться по цветопередаче в похожих пределах — от более теплого желтого оттенка до холодного голубого.
Близкое к оригинальному качеству – слева, справа — копия дисплея iPhone 6 нормального качестваВсе запчасти разнятся и по тактильным ощущениям. Так называемое олеофобное покрытие, которое способствует более плавному скольжению пальца по экрану, не так сильно собирает отпечатки пальцев и отталкивает жир, не всегда присутствует на привезенных из Китая модулях. Так, по словам инженеров UiPservice, из партии в 20 дисплейных модулей (заявленных как качественные), отобрав лучшие по соотношению цветопередача/покрытие/рамки и отбросив откровенный брак, в распоряжении специалистов может остаться 4-6 действительно качественных запчастей.
На фотографии выше мы показали уже установленный дисплейный модуль iPhone близкого к оригиналу качества — без грубых рамок, “плавающих” в разные стороны цветов и пятен, отличий кнопки и дисплейной крышки по оттенку. Такой дисплей очень похож на родной компонент iPhone, разница может быть в качестве внутренней отделки (пластик, отверстия) и материале шлейфов (которые клиент сервисного центра не видит), а также заводских маркировок Apple. Невооруженным взглядом его достаточно сложно отличить от оригинального. С момента создания сервисного центра инженеры UiPservice устанавливают дисплеи только такого качества, исключая возможность использования менее качественных деталей в принципе.
Но вот в чем беда. Чуть ли не каждый второй сервисный центр в Киеве устанавливает дисплеи для iPhone плохого или среднего качества, не стесняясь их называть “оригинальным”, вводя клиента в заблуждение. Так среди пользователей iPhone, которые сталкивались с ремонтом, возникает мнение, что, во-первых, оригинальные запчасти существуют, а во-вторых, стоят дешево. А это совсем не так.
Чтобы не быть голословными приведем пример на ремонте дисплея iPhone 5s. Вбиваем в google запрос “замена экрана iphone 5s киев“, переходим по одной из рекламных ссылок из топа выдачи и видим такую картину:
Ребята совершенно не краснея устанавливают доверчивым клиентам “оригинальный дисплейный модуль на iPhone 5s” за 1299 грн. При этом, как мы уже знаем, оригинальных дисплеев не бывает, а стоимость самой детали в близком к оригиналу качестве составляет порядка 1800 грн (без работы инженера). Какой дисплейный модуль ставят в этом сервисном центре под видом оригинала – нормального или плохого качества – можно только гадать.
Качественный дисплей стоит не дешево, поэтому цена замены дисплейного модуля iPhone в UiPservice кажется высокой. Но если взглянуть с другой стороны и просчитать стоимость замены на такой же “родной” дисплей (донорскую запчасть), то ценник взлетит, как минимум, еще в полтора-два раза.
Сегодня мы вводим опцию на установку дисплеев для iPhone нормального и оптимального качества, с ценником на 40-60% дешевле, чем у экранов близкого к оригиналу качества. Все дисплеи проходят предварительные тесты, отсеивается бракованные и с дефектами. Это осознанный шаг, направленный на удовлетворение спроса на более бюджетный ремонт iPhone для тех, кому не очень важны описанные в статье отличия, а первую роль играет цена.
Актуальные цены на замену экрана iPhone можно найти в нашем прайсе.
Перенесите все с iPhone 5 / 5s, 6 / 6s, SE, 7/7 Plus на iPhone X
Как мы знаем, в 2017 году iPhone исполняется 10 лет, и мы все ждем революционного устройства Apple, которое наконец-то было представлено в Театре Стива Джобса 12 сентября, не одно, а три. Три новые модели называются iPhone 8, iPhone 8 Plus и iPhone X, которые имеют значительно улучшенные характеристики и новые функции по сравнению с предшественником, iPhone 7 и 7 Plus. Особенно историческая модель iPhone, посвященная 10-летию Apple, iPhone X, который поставляется с безрамочным экраном AMOLED и функцией распознавания лиц, поэтому кнопки «Домой» больше нет.Оставляет большое впечатление или нет? Если вам это нравится и вы перешли со старого iPhone 5 / 5s, 6 / 6s, SE, 7/7 plus на новый iPhone X, вот несколько способов синхронизировать старый iPhone с новым iPhone X.
Самый распространенный способ синхронизации со старого iPhone на новый — через iCloud или iTunes, однако iCloud имеет ограниченное свободное пространство, если вы не платите больше, а iTunes очень сложно использовать и требует много поместите на свой компьютер. Поэтому, если вам не нравится использовать эти методы Apple, мы также представим отличную альтернативу в этой статье, а теперь давайте проверим все три метода для синхронизации вашего старого iPhone с последним iPhone X .
Решение 1. Настройте новый iPhone X через iCloud
В нашем первом методе мы собираемся использовать iCloud для резервного копирования и восстановления данных приложений iPhone. Настоятельно рекомендуется иметь активную учетную запись iCloud. Но вы можете создавать резервные копии данных каждого приложения только по одному. Больше нечего рассказывать об iCloud, поскольку он знаком каждому пользователю iOS.
Во-первых, вам нужно сделать резервную копию вашего старого iPhone через iCloud, если вы этого не сделали. Разблокируйте свой старый iPhone, найдите Настройки , если вы используете последнюю версию iOS 10.3, нажмите непосредственно на свой Apple ID, в противном случае нажмите iCloud , затем прокрутите вниз, чтобы найти вариант iCloud Backup , включите его, затем нажмите Backup Now . Или, когда ваш iPhone подключен к зарядному устройству, заблокирован и подключен к WLAN, ваши данные будут автоматически скопированы в iCloud. Конечно, вы можете проверить, какие данные нужно копировать вручную.
Теперь перейдем к новому iPhone X и начнем его настраивать. После завершения настройки языка и сети выберите Восстановить из резервной копии iCloud , затем войдите в свой Apple ID и выберите резервную копию для восстановления.Через некоторое время ваш новый iPhone X будет готов.
Плюсы: Перенос данных из резервной копии iCloud на новый iPhone X может быть действительно удобным и быстрым, он подходит для передачи данных небольшого размера.
Минусы: Apple предоставляет только 5 ГБ свободного места каждому пользователю iOS. Кроме того, вам нужно использовать iCloud как среду, без прямой передачи данных.
Решение 2. Синхронизируйте старый iPhone с новым iPhone X через iTunes.
Точно так же вам нужно сначала сделать резервную копию вашего старого iPhone с помощью iTunes, если вы этого не сделали.Запустите iTunes на своем компьютере, подключите к нему старый iPhone с помощью USB-кабеля, щелкните значок устройства в iTunes, перейдите в модуль «Резервное копирование» и выберите Резервное копирование сейчас для резервного копирования старого iPhone на этот компьютер.
На новом iPhone X коснитесь Восстановить из iTunes Backup и подключите iPhone X к iTunes, выберите определенную резервную копию и восстановите ее на iPhone X. Просто дождитесь завершения процесса восстановления и выполните несколько шагов, чтобы завершить обновления, то все данные со старого iPhone теперь находятся на новом iPhone X.Наслаждайтесь своим iPhone X!
Конечно, если вы ранее настроили свой iPhone X как новый iPhone, вы также можете восстановить резервную копию iTunes на свой iPhone X, вам просто нужно подключить iPhone X к iTunes, затем нажать Восстановить резервную копию на посередине панели, но следует отметить, что восстановление резервной копии iTunes на вашем iPhone X приведет к удалению всех существующих данных .
Плюсы: iTunes поддерживает перенос практически всех видов данных со старого iPhone на новый iPhone X.
Минусы: То же, что и iCloud, без прямой передачи данных. Кроме того, если вы не восстановите данные на совершенно новом iPhone, iTunes перезапишет существующие данные.
Решение 3. Перенесите данные со старого iPhone на новый iPhone X в один клик с помощью инструмента передачи данных iOS.
Как мы упоминали выше, iCloud и iTunes имеют множество ограничений, если вам не нравится их использовать, у нас также есть отличный вариант. Syncios iOS Data Transfer, предназначенный для передачи данных между устройствами iOS, iCloud, iTunes и компьютером напрямую, значительно упрощает перенос данных со старого iPhone на новый.Да, для переноса всех данных со старого iPhone на новый iPhone X необходимо всего три шага, а именно: Connect-Select-Transfer . Подробности читайте ниже.
Шаг 1 Подключите iPhone X к компьютеру
Установите последнюю версию программы на свой компьютер снизу, запустите ее, выберите на домашней странице режим Transfer . Затем подключите к программе свой старый iPhone и новый iPhone X.
Шаг 2 Выберите, что вы хотите передать
После того, как оба телефона успешно подключились к программе, убедитесь, что старый iPhone указан слева, а iPhone X — справа (целевое устройство).Если нет, нажмите кнопку Flip , чтобы переключить положение устройства. Затем выберите содержимое в середине панели для переноса со старого iPhone на iPhone X. Этот удобный инструмент для переноса iPhone позволяет переносить контакт, сообщения, журналы вызовов, музыку, фотографии, видео, электронные книги, закладки, WhatsApp и многое другое. между вашими устройствами iPhone.
Шаг 3 Начать процесс передачи
Выполнив все шаги, просто нажмите кнопку Next , и вскоре все ваши данные будут успешно перенесены на ваш новый iPhone X.
Плюсы: Прямая передача с телефона на телефон, среда не требуется, проста в использовании, процесс передачи прост и скорость очень высокая. И этот удобный инструмент также позволяет восстанавливать данные из резервной копии iCloud / iTunes на устройство iOS без перезаписи существующих данных.
Минусы: Из-за настроек безопасности iOS поддерживается меньшее количество типов данных для передачи по сравнению с iTunes или iCloud.
Все методы показаны выше, теперь вы можете просто выбрать желаемый для переноса данных со старого iPhone 4/5 / 5s / 6 / 6s / 7 на iPhone X.Конечно, если вы столкнулись с некоторыми проблемами или у вас были другие идеи при синхронизации данных с iPhone X, просто оставьте комментарий ниже, мы постараемся найти для вас решения. Будем рады услышать от вас.
Заключение
Все методы показаны выше, с помощью iCloud и iTunes вы можете передавать данные между iPhone. Но, как вы знаете, iCloud имеет ограниченное свободное место для хранения, и ваши исходные данные будут перезаписаны через iTunes, теперь вы знаете более простой способ — использовать Syncios Data Transfer для прямого перемещения вашего старого iPhone 4/5 / 5s / 6 / 6s. / 7 на iPhone X без перезаписи.Конечно, если вы столкнулись с некоторыми проблемами или у вас были другие идеи при синхронизации данных с iPhone X, просто оставьте комментарий ниже, мы постараемся найти для вас решения. Будем рады услышать от вас.
Перенести все с iPhone 5 / 5s / 6 / 6s на iPhone 7
Apple представляет свой новый iPhone на мероприятии WWDC 7 сентября 2016 года — iPhone 7. Новый iPhone 7 умнее и быстрее своих предыдущих iPhone 5/5 и iPhone 6 / 6s. Что еще более важно, новый iPhone работает на iOS 10.Если вы хотите переключиться с iPhone 4 / 4s, iPhone 5 / 5s / 5c, iPhone 6 / 6s, iPhone SE на новый iPhone 7, есть несколько способов синхронизировать старое устройство iOS с новым. Эта статья также применима к , переносящему данные со старого iPhone на любой недавно выпущенный iPhone , если это iOS 5 и выше . Если вы обновили свой старый iPhone до новейших устройств iOS, вы также можете воспользоваться этим руководством, чтобы помочь синхронизировать важные файлы.
Решение 1. Настройте iPhone 7 через iCloud
Включите соединение WI-FI на старом iPhone и подключите его к источнику питания.Затем нажмите «Настройки»> «iCloud»> «Хранилище и резервное копирование», чтобы включить iCloud Backup . По умолчанию он выполняет резервное копирование заметок, фотографий, закладок, контактов, календарей и т. Д. Конечно, вы можете вручную установить, что следует делать резервным копированием, но убедитесь, что отмечены отметки!
Шаг 1. Восстановите резервную копию iCloud на новом iPhone 6s.
Теперь включите свой новый iPhone 7, начните настраивать новый телефон, перейдите к «Восстановить из резервной копии iCloud», войдите в свою учетную запись iCloud, затем выберите резервную копию.
Ограничения : Apple предлагает только 5 ГБ для бесплатного резервного копирования в iCloud. Процесс восстановления может занять много времени, это зависит от размера данных и скорости сети.
Решение 2. Синхронизируйте iPhone 4/5/6 с iPhone 7 через iTunes
Ограничения : Если вы выполняете восстановление не на совершенно новый iPhone, iTunes правильно очистит то, что вам нужно, во время восстановления.
Решение 3. Перенесите старые данные iPhone в новый iPhone 7
одним щелчком мышиПриведенные выше методы полезны для переноса данных со старого iPhone на новый iPhone 7, но они не помогут вам перенести в не купленные файлы, такие как копии компакт-дисков, скопированные видео и т. Д.В этом методе мы покажем вам более простой способ переноса всех данных со старого iPhone на iPhone 7, включая не купленные файлы, с помощью Syncios Data Transfer. Это программное обеспечение используется для передачи файлов между устройствами iOS, iTunes и компьютерами с только одним щелчком мыши .
Шаг 1: Запустите средство передачи данных с iPhone на iPhone на своем ПК
Запустить мобильную передачу данных. Подключите старый iPhone и iPhone 7 к ПК через USB-кабель.Программа поддерживает любой iPhone на iOS 5 до iOS 13 и доступна для macOS 10.15 . Чтобы синхронизировать старый iPhone с iPhone 7, нажмите Передать .
Шаг 2: Перенос SMS, контактов, календаря, фотографий, видео, электронных книг и музыки с iPhone 4/5/6 на iPhone 7
Старый телефон будет показан слева, а iPhone 7 будет определен как целевое устройство на правой панели.Нажмите кнопку «Перевернуть», чтобы изменить исходное устройство. Затем нажмите «Далее» и выберите элементы в среднем поле, включая фотографии, музыку, видео, контакты, закладки, заметки, электронные книги, сообщения WhatsApp и т. Д.
Шаг 3: Нажмите, чтобы начать копирование
Во время процесса синхронизации ни в коем случае не отключайте телефон. Через некоторое время выбранные вами данные будут перенесены на ваш новый iPhone.
Решение 4. Самый простой способ восстановить данные iTunes и iCloud на новом iPhone 7
Помимо данных телефона, в iTunes и iCloud еще хранятся данные.Итак, чтобы восстановить резервную копию iTunes и iCloud на iPhone 7, выполните следующие действия с помощью Syncios Data Transfer. Таким образом, вы можете легко перенести резервную копию iTunes и iCloud на мобильный телефон. И вы даже не беспокоитесь о потере или перезаписи данных.
Шаг 1: Подключите iPhone 7 к Syncios Data Transfer
Перейдите к модулю восстановления в разделе «Передача данных Syncios». Как обычно, вы должны подключить свой телефон на шаге 1. Здесь вы просто убедитесь, что вы установили iTunes на компьютер, и вам не нужно запускать его при работе с Syncios Data Transfer.
Шаг 2: Выберите папку резервных копий iTunes для восстановления из
В режиме восстановления пользователям предоставляется возможность восстанавливать данные из Syncios Backup, iTunes Backup, iCloud и iTunes Library. Коснитесь одного из них, данные которого вы действительно хотите восстановить. И здесь мы выбираем резервную копию iTunes. Ниже следует выбрать папку iTunes Backup для дальнейшего восстановления и переноса на iPhone 7.
Шаг 3: Выберите определенные данные в iTunes для восстановления и передачи на iPhone 7
Затем вы собираетесь выбрать, какие данные вы хотите извлечь из iTunes, а затем отправить их на свой iPhone 7.Это могут быть файлы Camera Roll, Photo Library, Contacts, Messages Chats, WhatsApp, Note, Booksmark и т. Д. И, наконец, нажмите кнопку «Далее», чтобы заставить его работать для передачи.
Шаг 4: Восстановить резервную копию iCloud на iPhone 7
По мере того, как вы выполняете процесс восстановления из резервной копии iTunes, описанной выше, вы можете выполнить аналогичные шаги, чтобы просто восстановить резервную копию iCloud на iPhone 7. Отличие заключается в выборе резервной копии iCloud вместо резервной копии iTunes на шаге 2. для работы iCloud с Syncios Data Transfer вам необходимо войти в свою учетную запись iCloud.Тогда программа Syncios сможет читать и извлекать ваши данные для передачи.
Syncios Data Transfer полезен для различных видов передачи данных для iPhone 7, iPad и iPod без потери качества, и пользователи могут воспользоваться преимуществами программ для резервного копирования данных iPhone, iPad и iPod, выборочного восстановления резервной копии iTunes на телефон без удаления старых данных .
В будущем нам придется справляться с такого рода миграцией данных, всегда нужен надежный мобильный инструмент.Выше мы перечислили 4 различных способа передачи данных со старого iPhone на новый iPhone с помощью iCloud, iTunes и Syncios Data Transfer . Но мы должны упомянуть, что Syncios Data Transfer позволяет напрямую передавать данные от одного к другому, без необходимости резервного копирования и восстановления вообще. Абсолютно экономия времени и сил.
Как легко перенести все со старого iPhone на новый iPhone 5s или 5c
Вы только что купили новый iPhone? Хотите переместить все со старого на новое? Не беспокойтесь, мы расскажем вам о двух самых простых и безболезненных методах переноса всего со старого iPhone на новый iPhone 5s или 5c.Перенос всего с iPhone очень похож на перенос iPad, поэтому, если вы сделали это раньше, вы окажетесь на знакомой территории. Если все это для вас в новинку, не волнуйтесь, это очень просто.
Перенос данных со старого iPhone на новый iPhone с помощью iCloud
Это, безусловно, самый простой способ, для него не нужен ПК или Mac, но он зависит от настройки iCloud на исходном устройстве. Если у вас не настроен iCloud или у вас более медленное интернет-соединение, перейдите к методу iTunes ниже.
- Создайте резервную копию старого iPhone вручную с помощью iCloud, открыв «Настройки», нажмите «iCloud», перейдите вниз и нажмите «Хранилище и резервное копирование», затем нажмите «Создать резервную копию сейчас».
- Загрузите iPhone 5 и пройдите простую настройку, выберите «Восстановить из резервной копии iCloud».
- Подождите, пока новый iPhone не восстановится из вашей старой резервной копии iPhone, это может занять некоторое время в зависимости от размера вашей резервной копии, количества содержимого на iPhone и скорости вашего интернет-соединения
- Когда все будет готово, в вашем новом iPhone будет все от старого iPhone, и вы готовы к работе!
Это просто что ли? Если у вас нет iCloud или ваше интернет-соединение медленнее, метод iTunes ниже также довольно прост.
Перенос старого iPhone на новый iPhone с помощью iTunes
Нет настройки iCloud? Или, может быть, у вас недостаточно хранилища iCloud для резервного копирования? Ничего страшного, вы можете использовать iTunes для выполнения миграции. Вам понадобится Mac или ПК, поэтому он не так автоматизирован, как вышеупомянутый метод iCloud, но все же чрезвычайно прост и может быть даже быстрее для некоторых пользователей с более медленным широкополосным подключением.
- Создайте резервную копию старого iPhone с помощью iTunes, подключив его к Mac / ПК через USB, запустив iTunes, затем щелкните правой кнопкой мыши iPhone на боковой панели iTunes и выберите «Резервное копирование»
- Дождитесь завершения резервного копирования, затем отключите старый iPhone от компьютера
- Теперь включите новый iPhone и на экране «Настройка iPhone» выберите «Восстановить из резервной копии iTunes», нажмите «Далее», затем подключите новый iPhone к компьютеру.
- Выберите самую последнюю резервную копию, которую вы только что сделали, в меню восстановления в iTunes, затем нажмите «Продолжить».
- Подождите, и когда передача завершится, iPhone перезагрузится, и все со старого iPhone будет на новом и готово к работе
Если вы нетерпеливы и просто хотите получить самый быстрый способ перенести все и не возражаете подключить его к компьютеру, iTunes — это то, что вам нужно.
Я уже использовал новый iPhone, как мне вернуться к меню начальной настройки?
Если вы не могли дождаться начала использования нового iPhone перед восстановлением его с вашими предыдущими данными, все, что вам нужно сделать, это восстановить его до заводских настроек, а затем он перезагрузится обратно на экран начальной настройки, позволяя вам следовать двум руководств, описанных выше. Для этого:
- Откройте «Настройки», нажмите «Общие», нажмите «Сброс», затем нажмите «Стереть все содержимое и настройки»
- Дайте iPhone перезагрузиться, он будет полностью удален, и вы сможете выполнить процедуры, описанные выше.
Есть вопросы? Дайте нам знать, иначе наслаждайтесь своим новым iPhone!
Связанные3 основных способа переноса всего с iPhone 5 / 5s на iPhone 8/8 Plus
Людям не терпится сменить только что выпущенный iPhone после Apple Event 2020.Как только вы получите свой новый iPhone SE 2020 / iPhone 8/8 Plus / X / 11/11 Pro, первая проблема — как перенести все данные со старого iPhone на новый iPhone, включая контакты, тексты, приложения, фотографии и т. Д. легко. Мы поделимся 3 способами переноса всего с iPhone 5 / 5s на iPhone 8/8 Plus / X / 11 / iPhone SE 2020. Вы можете использовать эти методы для переноса данных между iPhone 6s / 6s Plus / 7/7 Plus / X / 11 и iPad Pro / Air / Mini.
1-Click для синхронизации iPhone 5 / 5s с iPhone 8/8 Plus / X / 11iPhone SE 2020 без iTunes
Обычно люди выбирают iTunes / iCloud для восстановления данных на вашем новом iPhone 8/8 Plus / X / 11.Однако для этого постоянно требуется резервное копирование, и все ваше устройство будет восстановлено. Вот более простой и эффективный способ переноса данных со старого iPhone на новый без iTunes или iCloud — с помощью Mobile Trans. Он снимает ограничение на перенос, позволяя выборочно переносить все или часть данных с исходного iDevice на целевой iPhone / iPad. Он полностью совместим с любым устройством iOS и любой системой iOS. Просто начните синхронизировать iPhone 5 / 5s с iPhone 8/8 Plus / X / 11 без резервного копирования.
Загрузите и установите этот инструмент передачи данных по телефону, затем запустите его на своем компьютере.Затем нажмите «Телефонный перевод».
Подключите старый и новый iPhone к ПК / Mac с помощью светового кабеля. Убедитесь, что исходное и целевое устройства находятся в нужном месте. (Нажмите «Перевернуть», если вы хотите изменить их положение.) После того, как вы выбрали типы файлов, которые хотите передать, нажмите «Пуск».
После завершения процесса все данные будут перенесены на ваш новый iPhone.
Переместите iPhone 5 / 5s на iPhone 8 / SE 2020/11 с помощью iTunes
Если вы по-прежнему предпочитаете использовать iTunes для передачи данных, вот подробное руководство.Вы должны знать, что если вы перенесете iPhone 5 / 5s на iPhone 8 с помощью iTunes, весь iPhone 8 будет восстановлен, а все существующие данные на нем будут стерты.
- Подключите iPhone 5 / 5s к ПК / Mac с помощью светового кабеля. Запустите iTunes последней версии.
Как только iTunes обнаружит ваш старый iPhone. Щелкните свое устройство> Обзор> отметьте «Этот компьютер». Щелкните «Создать резервную копию сейчас».
- После завершения резервного копирования отключите iPhone 5 / 5s. Затем подключите iPhone 8 к ПК / Mac с помощью светового кабеля.
Щелкните свой iPhone 8> Сводка. Щелкните «Восстановить резервную копию». Выберите последний файл резервной копии.
После завершения восстановления все данные будут перенесены на новый iPhone.
Здесь мы рекомендуем другой инструмент резервного копирования и восстановления, а именно Tenorshare iCareFone. По сравнению с iTunes этот инструмент намного проще, быстрее и удобнее, чем вы представляете, что полностью соответствует вашим потребностям.Всего за 3 шага вы можете выполнить резервное копирование и восстановление.
Копирование всех данных с iPhone 5 / 5s на iPhone 8/8 Plus / X / 11 с помощью iCloud
Еще один способ переноса iPhone 5 / 5s на iPhone 8 — восстановить все данные из файлов резервных копий iCloud. Сначала вам нужно получить файл резервной копии iCloud iPhone 5 / 5s и восстановить с его помощью новый iPhone.
На старом iPhone перейдите в «Настройки»> нажмите на свое имя> выберите «iCloud»> «Резервное копирование iCloud»> нажмите «Создать резервную копию сейчас». (Примечание: вам необходимо подключиться к сети WLAN, чтобы начать резервное копирование.)
На новом iPhone выберите «Настройки»> «Общие»> «Сброс»> выберите «Стереть все содержимое и настройки».
Теперь вы можете выбрать «Восстановить из резервной копии iCloud» на новом iPhone. Убедитесь, что вы подключились к сети Wi-Fi и авторизуетесь с тем же Apple ID.
Итог
С помощью трех способов вы можете успешно перенести все данные с iPhone 5 / 5s на iPhone 8/8 Plus / X / 11. Если вы не хотите так сильно беспокоиться о резервном копировании или вам просто нужно передать часть содержимого вашего старого iPhone, Mobile Trans может идеально удовлетворить ваши потребности и завершить передачу со скоростью молнии.Если у вас возникнут другие проблемы с устройством iOS, не стесняйтесь оставить сообщение.
Как передавать данные с iPhone 4/5/6 на iPhone 8
Применимо к: iPhone 4, iPhone 5, iPhone 6 и iPhone 8
Собираетесь ли вы переключиться с более раннего iPhone на iPhone 8 или просто хотите обмениваться данными между двумя iPhone, вы узнаете, как это сделать, с помощью приведенных ниже советов.
СОДЕРЖАНИЕ СТРАНИЦЫ:- Я хочу перенести все с iPhone 4/5/6 на iPhone 8
- Я хочу перенести файлы с iPhone 4/5/6 на iPhone 8
Часть 1.Как сразу передать данные с iPhone 4/5/6 на iPhone 8
Если вы хотите перенести все данные и настройки со старого iPhone на новый iPhone, нет лучшего способа, чем использовать iTunes и iCloud. И iTunes, и iCloud — это решения, предоставляемые Apple, чтобы помочь вам обмениваться данными или синхронизировать данные между вашими устройствами. А резервная копия iTunes или iCloud включает почти все данные и настройки вашего iPhone. Если вы собираетесь перенести все с iPhone на iPhone, рекомендуется использовать эти решения Apple.
Чтобы перенести данные с одного iPhone на другой с помощью iTunes или iCloud, вам просто нужно создать резервную копию своего старого iPhone, а затем восстановить новый iPhone из резервной копии. Таким образом вы можете переключаться с одного iPhone на другой и сохранять доступность данных на новом устройстве. Обратите внимание на то, что восстановить iPhone 8 из резервной копии можно только в процессе установки. Это означает, что если вы уже настроили целевой iPhone, вам нужно сначала стереть его, а затем настроить снова.
iTunes требуется компьютер для работы, в то время как iCloud требует подключения к Wi-Fi. Попробуйте наиболее подходящий для вас способ передачи данных с iPhone 4, iPhone 5 или iPhone 6 на iPhone 8.
Метод 1. Как перенести с iPhone 4/5/6 на iPhone 8 с помощью iTunes
Убедитесь, что у вас есть рабочий USB-кабель, затем выполните следующие действия, чтобы перенести данные со старого iPhone на новый iPhone через iTunes.
Для передачи данных с одного iPhone на другой:
Шаг 1. Загрузите и установите последнюю версию iTunes на свой компьютер.
Шаг 2. Подключите iPhone 4, iPhone 5 или iPhone 6 к компьютеру с помощью кабеля USB и запустите iTunes.
Шаг 3. В окне iTunes щелкните значок «Устройство» и перейдите в «Сводка».
Шаг 4. Нажмите «Создать резервную копию сейчас», чтобы создать резервную копию вашего старого iPhone в iTunes.
Шаг 5. Подождите, пока не будет выполнено резервное копирование.
Шаг 6. Настройте свой новый iPhone 8 и выберите «Восстановить из резервной копии iTunes» на экране «Приложения и данные».
Шаг 7. Нажмите «Далее» на вашем iPhone и подключите iPhone 8 к компьютеру.
Шаг 8. Выберите резервную копию, которую вы только что сделали, и нажмите «Продолжить».
Шаг 9. Дождитесь завершения процесса восстановления.
Метод 2. Как перенести данные с iPhone 4/5/6 на iPhone 8 через iCloud
iCloud может помочь вам двумя способами.Если вы хотите перенести только фотографии, видео, контакты или заметки с одного iPhone на другой, достаточно включить соответствующую опцию в настройках iCloud. Хотя, если вы предпочитаете переносить все, используйте вместо этого резервную копию iCloud.
Поскольку iCloud является облачным сервисом, чтобы использовать его для успешной синхронизации данных, вам необходимо убедиться:
- У ваших устройств стабильное соединение Wi-Fi
- Вы используете ту же учетную запись Apple ID на устройствах iOS
- Достаточно места для сохранения резервной копии iPhone в iCloud
Чтобы перенести все со старого iPhone на новый iPhone:
Шаг 1. На старом iPhone 4, iPhone 5 или iPhone 6 перейдите в «Настройки»> [ваше имя]> «iCloud».
Шаг 2. Прокрутите вниз, выберите «Резервное копирование iCloud» и включите «Резервное копирование iCloud».
Шаг 3. Нажмите «Создать резервную копию сейчас», чтобы сделать резервную копию содержимого вашего iPhone, и дождитесь завершения резервного копирования.
Шаг 4. Настройте новый iPhone и выберите «Восстановить из резервной копии iCloud» на экране «Приложения и данные», чтобы восстановить WhatsApp из iCloud на новый iPhone.
Шаг 5. Введите учетную запись Apple ID, которую вы используете на старом iPhone, и выберите резервную копию, которую вы только что сделали.
Шаг 6. Дождитесь завершения восстановления и продолжайте настройку устройства.
Часть 2. Как перенести с iPhone 4/5/6 на iPhone 8 выборочно
Если вы хотите передать данные с iPhone 4/5/6 на iPhone 8, не стирая данные с какого-либо устройства, два приведенных ниже способа идеально подходят для ваших нужд.
Метод 1.Как выполнить перенос с iPhone 4/5/6 на iPhone 8 с помощью программного обеспечения для переноса данных iOS
Независимо от учетной записи, которую вы используете на iPhone, вы можете использовать программное обеспечение для передачи iPhone — EaseUS MobiMover для передачи данных с одного iPhone на другой. Поддерживаются файлы, включая фотографии, видео, музыку, мелодии звонка, голосовые заметки, контакты, книги и многое другое.
Кроме того, он также поддерживает передачу данных между iPhone / iPad / iPod Touch и компьютером.
Для передачи данных с iPhone на iPhone без iCloud или iTunes:
Шаг 1. Подключите старый iPhone и новый iPhone X / 8 к компьютеру с помощью совместимых USB-кабелей и нажмите «Доверять этому компьютеру» на обоих устройствах. Запустите EaseUS MobiMover и выберите режим «С телефона на телефон» на главном экране. Выберите направление от старого iPhone к новому iPhone X / 8 и нажмите «Далее».
Шаг 2. MobiMover автоматически прочитает и загрузит все файлы на ваш iPhone. Выберите нужный тип файлов и нажмите «Перенести».
Шаг 3. Теперь начнется прямая и эффективная передача выбранных данных с iPhone на iPhone X / 8.Не отключайте устройства до завершения процесса. MobiMover отправит данные в соответствующее приложение, например изображения в фотографии, песни в музыку, фильмы в видео и т. Д.
Способ 2. Как перенести со старого iPhone на новый через AirDrop
Поскольку как исходное, так и целевое устройство поддерживают AirDrop, вы можете передавать файлы со старого iPhone на новое устройство iOS через AirDrop. С его помощью вы можете бесплатно обмениваться фотографиями, видео, контактами, местоположениями и многим другим между своими устройствами iOS.
AirDrop использует для работы Wi-Fi и Bluetooth. Таким образом, убедитесь, что ваши устройства находятся в зоне действия Wi-Fi и Bluetooth, а затем выполните следующие действия, чтобы перенести данные со старого iPhone на новый iPhone несколькими простыми щелчками мыши.
Для обмена данными с iPhone на iPhone через AirDrop:
Шаг 1. Включите AirDrop на обоих своих iPhone.
Шаг 2. На исходном устройстве iOS найдите элемент, который хотите передать, и нажмите кнопку «Поделиться».
Шаг 3. Выберите «AirDrop» и выберите имя целевого iPhone.
Шаг 4. На целевом устройстве iOS, а именно на iPhone 8, нажмите «Принять», чтобы получить элемент.
Итог
Если вы собираетесь перейти на новый iPhone, вам необходимо перенести данные со старого iPhone, iPad или iPod Touch на новое устройство, чтобы ваши данные были готовы к использованию.
Выбор наилучшего способа зависит от типа содержимого, которое вы собираетесь копировать.Укажите свои потребности и примените тот, который вам больше нравится.
Как перенести данные со старого iPhone на новый iPhone 12/12 Pro
Если вы только что обновились до нового iPhone 5S или iPhone 5C со старой модели iPhone (например, iPhone 5, iPhone 4S, iPhone 4), вам может потребоваться для переноса данных со старого iPhone на iPhone 5S / 5C . Следуйте двум приведенным ниже методам, чтобы легко перенести все данные, включая фотографии, контакты, текстовые сообщения, заметки, историю звонков, закладки Safari и многое другое, со старого iPhone на новый.И они также работают для передачи данных с iPhone 4 на iPhone 5, таких как передача контактов, фотографий, текстовых сообщений с iPhone 4 на iPhone 5.
Видеоурок: Как перенести все данные со старого iPhone на новый iPhone 12/11
Как перенести все данные со старого iPhone 5 / 4S / 4 на новый iPhone 5S, iPhone 5C
Чтобы перенести старый iPhone на новый iPhone 5s, 5c, вы можете использовать iTunes или iCloud. Ниже приведены 2 способа подробнее ..
Метод 1. Перенос данных со старого iPhone на новый iPhone 5S / 5C с помощью iTunes
Метод 2.Перенос данных со старого iPhone на новый iPhone 5S / 5C с помощью iCloud
Метод 1. Перенос данных со старого iPhone на новый iPhone 5S / 5C с помощью iTunes
Вы можете использовать последнюю версию iTunes (iTunes 11.1 или новее) для переноса данных со старого iPhone на новый iPhone. Откройте iTunes на своем компьютере и нажмите «iTunes»> «Проверить наличие обновлений», чтобы убедиться, что у вас установлена последняя версия iTunes.
1. Сделайте резервную копию своего старого iPhone с помощью iTunes. Вы можете выполнить синхронизацию с iTunes, которая автоматически сгенерирует файл резервной копии, или нажмите кнопку старого iPhone в правом верхнем углу, чтобы открыть вкладку «Сводка» устройства iOS, и нажмите «Создать резервную копию сейчас».
Примечание : После завершения резервного копирования выключите старый iPhone, поскольку его использование может вызвать конфликты с резервными копиями в iCloud.
- 2. Включите новый iPhone 5S / 5C. Затем следуйте инструкциям на экране, чтобы завершить работу помощника по настройке, выбрав язык, страну и включив службу определения местоположения. При появлении запроса выберите свою сеть Wi-Fi.
- 3. Когда будет предложено настроить, выберите «Восстановить из резервной копии iTunes», нажмите «Далее» и введите Apple ID и свой пароль.
4. Подключите новый iPhone 5S / 5C к iTunes (на том же компьютере, который использовался для резервного копирования старого iPhone). iTunes запросит восстановление из резервной копии или настройку как новую. Выберите резервную копию старого iPhone и выберите «Продолжить».
Примечание : Восстановление из резервной копии займет некоторое время в зависимости от объема данных.
- 5. По завершении процесса восстановления новый iPhone 5S / 5C перезагрузится. Вы можете оставить свое устройство подключенным к iTunes для синхронизации данных, которых нет в резервной копии.
Вы можете проверить и изменить, какие данные синхронизируются, щелкнув вкладки синхронизации в iTunes. Вам нужно будет снова ввести пароли для Apple ID, электронной почты, других учетных записей и голосовой почты, поскольку пароли не восстанавливаются на новом устройстве из соображений безопасности.
Метод 2. Перенос данных со старого iPhone на новый iPhone 5S / 5C с помощью iCloud
Кроме того, вы можете использовать iCloud для передачи контактов, фотографий, видео, SMS и других данных со старого iPhone на iPhone 5S / 5C без iTunes.
- 1. Откройте свой старый iPhone, перейдите в «Настройки»> «iCloud»> «Хранилище и резервное копирование» и нажмите кнопку «Резервное копирование». Этот процесс займет некоторое время в зависимости от объема данных. После завершения резервного копирования проверьте время последнего резервного копирования, чтобы убедиться, что резервное копирование прошло успешно.
- 2. Выключите старый iPhone и включите iPhone 5S / iPhone 5C. Затем следуйте инструкциям на экране, чтобы завершить работу с помощником по настройке и выбрать свою сеть Wi-Fi (как в шаге 2 с iTunes).
- 3.Выберите «Восстановить из резервной копии iCloud» и нажмите «Далее». Введите свой Apple ID и пароль.
- 4. Примите Условия использования и подтвердите их.
- 5. Выберите последнюю резервную копию старого iPhone и нажмите «Восстановить». Это займет у вас некоторое время, в зависимости от объема данных и скорости Интернета.
После завершения процесса восстановления ваш новый iPhone 5S / 5C перезагрузится, и вы сможете проверить, есть ли там данные со старого iPhone.
С помощью этих двух способов вы успешно скопируете данные со старого iPhone на iPhone 5S или iPhone 5C.Вы также можете или iPhone 5C после передачи, чтобы избежать потери данных с вашего нового устройства.
Оптимальное руководство по переносу контактов с iPhone 5 / 5s на iPhone 7 (Plus)
Недавно выпущенный iPhone 7 привлекает внимание многих пользователей, особенно тех, кто хочет обновить свои старые iPhone. Однако после перехода с iPhone 5 на iPhone 7 вы столкнетесь с наиболее распространенной проблемой передачи данных, особенно контактов. Это не будет проблемой для пользователей Android, так как контакты можно легко скопировать на SIM-карту.iPhone не позволяет этого, поскольку по умолчанию контакты хранятся в памяти телефона. Следовательно, необходимо найти способ переноса контактов с iPhone 5 на iPhone 7. Вы можете найти различные учебные пособия в Интернете, но ниже будут показаны простейшие способы передачи контактов между телефонами. Так что читайте и узнайте, как это сделать.
Отличные приложения для передачи контактов с iPhone 5 / 5s на iPhone 7 (Plus)
ApowerTrans
Как и любое другое приложение для обмена, ApowerTrans позволяет передавать данные между телефонами независимо от операционной системы, модели и оператора связи.Вы всегда можете использовать его, если хотите перенести контакты, фотографии, видео, музыку, файлы и другие данные с одного телефона на другой. Что делает его более желанным, чем другие приложения на рынке, так это его скорость. Благодаря этому вы можете легко отправлять большие файлы, не теряя много времени. В остальном вы уверены, что качество ваших данных не пострадает, а также не произойдет утечка личной информации. Ниже показано, как перенести контакты iPhone 5s на iPhone 7 Plus или со старого iPhone 5 на новый iPhone 7.
Шаг 1: Загрузите и установите приложение на свои мобильные телефоны.
Шаг 2: Запустите приложение и подключите iPhone, используя один из этих двух вариантов.
- Для тех, у кого есть подключение к Интернету. На своем iPhone нажмите значок «Меню» в верхнем левом углу экрана и нажмите значок QR-кода. На другом iPhone нажмите «Меню», а затем нажмите «Сканировать», чтобы установить соединение.
- Для тех, у кого нет подключения к Интернету: откройте Wi-Fi на обоих iPhone, поддерживающих AirDrop.На iPhone щелкните значок стрелки в правом нижнем углу экрана и войдите в интерфейс «Радар», где вы увидите другое устройство. Просто нажмите на его аватар, и ваши iPhone будут подключены.
Шаг 3: После подключения мобильных телефонов выберите «Контакты» на вашем iPhone 5 и отметьте контакты, которые вы хотите отправить. Если вы хотите отправить все свои контакты, просто нажмите «Выбрать все».
Шаг 4: Для передачи нажмите кнопку «Отправить», и теперь ваши контакты будут сохранены на вашем iPhone 7.Если вы хотите проверить историю передачи, щелкните значок в правом верхнем углу экрана iPhone, и вы увидите все файлы, которые вы передали.
iCloud
Другой способ переноса контактов iPhone 5s на iPhone 7 — использование iCloud. По сути, это облачная служба хранения, разработанная Apple Inc. Благодаря этому пользователи могут легко хранить данные на удаленных серверах, которые можно просматривать на их устройствах iOS, Mac или Windows. В дополнение к этому, он имеет возможность обмениваться данными и отправлять данные между iDevices.Таким образом, если у вас есть два или более устройств Apple, вы можете использовать iCloud в качестве приложения для обмена. Чтобы использовать его для передачи контактов между iPhone, выполните следующие действия.
- Перейдите в «Настройки»> «iCloud». Войдите в свою учетную запись iCloud и включите опцию «Контакты». На той же странице прокрутите вниз и нажмите «Резервное копирование».
- Включите параметры «Резервное копирование iCloud» и нажмите «Создать резервную копию сейчас». Процесс резервного копирования займет некоторое время, просто дождитесь его завершения.
- После этого начните настройку iPhone 7 и выберите «Восстановить из резервной копии iCloud», как только увидите, что он появится на экране.Войдите в систему с учетной записью, которую вы используете на своем iPhone 5. Выберите последнюю резервную копию из списка и дождитесь завершения процесса.
Заключение
Хотя вы можете использовать эти два способа для переноса контактов с iPhone 5s на iPhone 7, ApowerTrans более выгоден, чем iCloud. Что касается доступности, его можно использовать без подключения к Интернету, пока этого требует iCloud. Следовательно, если у вас нет доступа к Интернету, вы не сможете передавать контакты через iCloud. С точки зрения скорости, первый намного быстрее, поскольку он напрямую передает данные между телефонами, в то время как iCloud сначала хранит данные на сервере.Кроме того, безопасность ваших данных при использовании iCloud не гарантируется, поскольку все данные, которые вы загружаете, будут доступны в Интернете. Если кто-то получит ваш идентификатор и пароль, он сможет легко просмотреть ваши контакты. Что касается ApowerTrans, это не проблема, поскольку процесс выполняется напрямую между двумя вашими мобильными телефонами.
Кроме того, мы не можем отрицать тот факт, что процесс передачи ваших контактов с помощью ApowerTrans намного проще, чем с помощью iCloud. С помощью простых шагов вы можете перенести контакты со старого iPhone на новый.
Рейтинг: 4.3 / 5 (на основе 13 оценок) Спасибо за вашу оценку!
.
 Устранение ошибки!
Устранение ошибки!
 В реплике используются более дешевые дисплеи, память, процессор, материалы корпуса, камера… да вообще все!
В реплике используются более дешевые дисплеи, память, процессор, материалы корпуса, камера… да вообще все!

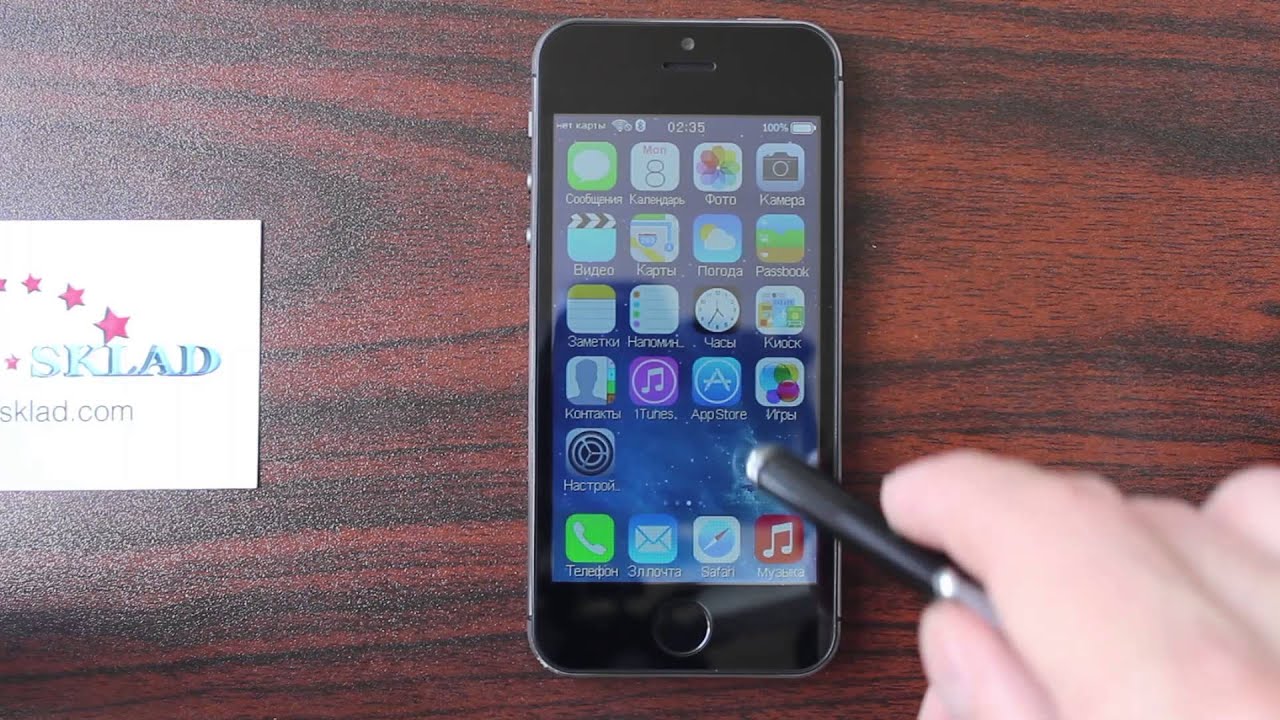 При необходимости поставьте iPhone на зарядку, заблокируйте экран.
При необходимости поставьте iPhone на зарядку, заблокируйте экран.




