Чем отличается поддельный iPhone X за 6500 рублей от оригинала
Журналисты Motherboard приобрели в Китае за 100 долларов поддельный iPhone X, подробно изучили его корпус, операционную систему и работу сканера лица, а также сравнили с оригинальной моделью.
Внешне устройство практически полностью копирует iPhone X: у него такие же боковые кнопки, рабочий разъем Lightning и те же отверстия для динамика и микрофона в нижней части. В нем даже используются винты Pentalobe — как в оригинальном смартфоне Apple.
Коробка также очень похожа, на ней есть надпись Designed by Apple in California и IMEI-код, принадлежащий неизвестному iPhone X, а внутри лежит инструкции по настройке и использованию Face ID.
Сперва может показаться, что аппарат ничем не отличается от оригинальной «десятки», но все встает на свои места при первом включении. Оказывается, дисплей гаджета совсем не безрамочный, а вырез сверху, предназначенный для системы камер TrueDepth, реализован программно.

Операционная система подделки представляет из себя модифицированный Android. Журналисты отметили, что многие приложения, установленные на смартфоне, либо не работают совсем, либо не соответствуют своему названию. Например, App Store на самом деле является Google Play и вылетает с ошибкой, а ярлык «Подкастов» открывает Youtube.
Но хуже всего то, что этим устройством опасно пользоваться. Поддельный iPhone X продается с предустановленными вредоносами и имеет десяток бэкдоров, а большинство функций безопасности, которые есть в Android, попросту отключены.
Конечно, такой гаджет нельзя покупать для личного использования. Он не способен полноценно выполнить ни одной привычной задачи, оснащен ужасной камерой и даже не может обеспечить нормальную работу стандартных приложений.
Канал iG в Telegram — t.
 me/iguides_ru
me/iguides_ruКитайские копии iPhone 5s | айфон 6s | Копия 7, 8 и Х
ЛУЧШИЕ копии IPHONE ТОЛЬКО У НАС ✅ Китайские телефоны iPhone копия, копия айфон 5с ⭐【 Китайский iPhone 4 ✯ 5s ✯ 6 ✯ 6s ✯ 7 ✯ 8 и X, 10 】Гарантия 24 мес., доставка по Украине ⭐ Есть Корейские и Польские iPhone (Айфон), а также Тайвань | Хит продаж Китайская копия айфон Х
Китайский iPhone в ближайшее время может обогнать по популярности оригинал. Главная причина такого высокого спроса заключается в его демократичной стоимости.
На современном рынке представлен огромный ассортимент копий Айфона, которые отличаются между собой качеством сборки и функциональностью. Самой большой популярностью пользуются точные копии, которые наделены такими же функциями, как и оригинальные модели.
Преимущества копий iPhone
Китайские копии выпускаются на OS Android. Все модели, представленные в нашем каталоге, не только являются точной копией оригиналов, они наделены еще и несколькими преимуществами, а именно:
1. Выгодная стоимость. Копии Айфонов стоят в 3-4 раза дешевле, чем оригинальные модели.
2. Возможность осуществить замену аккумуляторной батареи, в то время как в оригинальных версиях такая возможность отсутствует.
3. Копии поддерживают работу двух сим-карт, в оригинальных моделях только 1 сим-карта.
4. Полная внешняя схожесть с оригиналами. Купив телефон у нас, никто из окружающих даже не заметит, что у вас подделка.
Многие люди приобретают Айфоны исключительно для поддержания своего статуса. Всего несколько лет назад приобрести оригинал было очень сложно, для этого нужно было ехать в Европу или Америку и выстоять длинную очередь. После этого нужно было разлочить устройство, за что также нужно было заплатить немаленькую денежную сумму.
В наше время многие покупают Айфоны исключительно для «понтов». Новые модели выходят каждые полгода, и далеко не все даже состоятельные люди могут позволить себе такие понты. Получается, что для того чтобы быть всегда в тренде, нужно покупать по 2-3 телефона в год. Согласитесь, что удовольствие не из дешевых. К счастью, с появлением китайских iPhone жизнь нашей молодежи стала легче, теперь им не нужно питаться «Дошираком», чтобы всегда быть в тренде. Покупая китайские копии, вы всегда будете в тренде, и никто из окружения не разоблачит вас в том, что у вас не оригинальная модель.
Стоит также отметить, что Айфоны – это и отличные мобильные устройства, с прекрасным внешним видом и большим функционалом. Они очень удобны в использовании, к тому же их очень удобно держать в руке. Создатели оригинальных моделей постоянно трудятся над их усовершенствованием, и каждая следующая модель становится лучше предыдущей.
Создатели копий тоже не дремлют, и как только появляется оригинальная модель, через несколько недель появляется и ее копия, которая обладает такими же новыми функциями, как и оригинал.
Покупая китайский Айфон, вы получаете такой же телефон, как и оригинальный, но в 2-3 раза дешевле. Внешне устройство ничем не отличается, работает оно также на Android. Еще одно важное преимущество копий заключается в том, что вам не надо будет делать перепрошивку, которая также стоит денег. Вы покупаете телефон уже готовый к использованию.
Недостатки копий Айфон
К сожалению, китайские копии iPhone наделены и некоторыми недостатками, среди которых стоит отметить следующие:
1. Владелец копии рискует быть пойманным на обмане. Если вы всем будете рассказывать, что у вас оригинал и потом вас поймают на обмане, то вы окажетесь в не приятном положении.
2. Более низкое качество копии. Копии изготавливаются из более дешевых материалов, поэтому страдает немного качество.
3. К копиям не подходят гаджеты для оригинальных моделей. Еще один важный нюанс заключается в том, что копии не могут работать с оригиналами. Например, радиоуправляемые вертолеты работают только с оригинальными Айфонами.
4. Независимо от выбранной модели, устройство будет оснащено операционной системой Android. В настоящее время нет еще копий c ios, и вряд ли они скоро появятся.
Покупать оригинальную модель или копию – решать только вам. Перед покупкой постарайтесь ответить себе на вопрос, для чего вам нужно мобильное устройство. Если вы точно решили, что вам нужна копия Айфона, то вы попали по адресу, так как в нашем интернет-магазине вы сможете найти огромный ассортимент данной продукции.
Преимущества покупки копии у нас
Наш интернет-магазин уже не первый год присутствует на рынке и сумел заслужить доверие среди огромного количества потребителей. Вся наша продукция соответствует всем мировым стандартам качества. При желании мы можем обеспечить доставку купленной у нас продукции в любую точку Украины.
Наша продукция отличается высоким качеством исполнения и выгодными ценами. В нашем каталоге представлен огромный ассортимент копий Айфонов, среди которых вы обязательно найдете наиболее подходящий для себя вариант. Если у вас возникнут проблемы с выбором, вы можете связаться с нашими сотрудниками, которые с радостью ответят на все интересующие вас вопросы.
Где хранятся резервные копии iPad и iPhone, хранящиеся на ПК или Mac?
Если вы случайно удалили некоторую информацию с устройства iOS и надеетесь восстановить ее, то резервная копия iTunes может стать отличной помощью.
Резервное копирование iTunes происходит автоматически каждый раз, когда вы подключаете iPad или iPhone к iTunes (если вы не включили опцию резервного копирования iCloud), или вручную, когда вы щелкаете правой кнопкой мыши устройство в iTunes и выбираете «Back Up». Они сохраняются на вашем компьютере и содержат важные данные, такие как контакты, текстовые сообщения, календарь, заметки, историю звонков и данные приложения.
Итак, где хранятся резервные копии iPhone или iPad? Это зависит от того, какая операционная система использует ваш компьютер, хотя место для резервного копирования по умолчанию одинаково между версиями iOS.
Где находится папка резервного копирования iTunes в Windows?
Резервные копии iTunes хранятся в %APPDATA%\Apple Computer\MobileSync в Windows.
В Windows 10, 8, 7 или Vista это будет путь, например \Users\[USERNAME]\AppData\Roaming\Apple Computer\MobileSync\Backup .
В Windows XP это будет похоже на \Documents and Settings\[USERNAME]\Application Data\Apple Computer\MobileSync\Backup .
Версия iTunes для Microsoft Store немного отличается: она хранит свои резервные копии в разделе %HOMEPATH%\Apple\MobileSync . Это будет путь, например \Users\[USERNAME]\Apple\MobileSync\Backup .
Где находится папка резервного копирования iTunes в macOS / OS X?
Резервные копии iTunes хранятся в ~/Library/Application Support/MobileSync на macOS.
Эта папка обычно находится в папке /Users/[USERNAME]/Library/Application Support/MobileSync/Backup .
В macOS 10.15 Finder создает резервные копии iPhone, а не iTunes. Однако эти резервные копии хранятся в том же месте.
Как автоматически найти папку для резервного копирования iTunes
iPhone Backup Extractor автоматически найдет для вас резервную копию iTunes и может открыть ее одним щелчком мыши. Эта функциональность есть в бесплатной версии, так что это не будет стоить ничего.
- Загрузите и установите iPhone Backup Extractor
- Откройте окно
Preferencesиз выпадающего меню приложения - Выберите вкладку «
Backups». - Если в окне указано «Мы всегда ищем резервные копии в папке по умолчанию», нажмите ссылку «Папка по умолчанию». Легко!
iPhone Backup Extractor показывает папку резервного копирования iTunes по умолчанию
Открытие папки резервного копирования iTunes в Windows
Откройте место резервного копирования по умолчанию в проводнике с помощью команды «Запуск Windows». Нажмите
Нажмите ⊞ Win + R и появится окно Run. Введите %APPDATA%\Apple Computer\MobileSync и нажмите ⏎ Enter .
Для версии iTunes для Microsoft Store вы можете сделать это: Нажмите ⊞ Win + R и появится окно Run. Введите %HOMEPATH%\Apple\MobileSync и нажмите ⏎ Enter .
Вот как это выглядит в Windows 10:
Найти резервные копии iTunes в Windows 10
В открывшемся окне проводника появится папка с именем «Резервное копирование». Это содержит любые резервные копии iTunes, которые уже присутствуют на компьютере.
Поиск папки резервного копирования iTunes на macOS
Место резервного копирования по умолчанию может отображаться в Finder с помощью Spotlight. Нажатие ⌘ Cmd + и введите ~/Library/Application Support/MobileSync перед нажатием ⏎ Enter .
В открывшемся окне Finder появится папка с именем «Backup». Это содержит любые резервные копии iTunes, которые уже присутствуют на компьютере.
Это содержит любые резервные копии iTunes, которые уже присутствуют на компьютере.
Изменение местоположения папки резервного копирования iTunes?
Если вы хотите изменить папку, в которую iTunes создает резервную копию по умолчанию, у нас есть удобное руководство в нашем центре поддержки.
Куда сохраняется резервная копия iPhone?
Резервное копирование — простой и удобный способ сохранения пользовательской информации, которую в дальнейшем можно использовать после замены, утери или поломки iPhone, iPad или iPod touch.
Способ копирования
iOS-устройства поддерживают два способа резервного копирования:
- в фирменном облачном сервисе Apple — iCloud
- на локальном компьютере с помощью программы iTunes
В чем отличие резервного копирования в iCloud и iTunes?
Перед началом копирования необходимо определить оптимальный способ. При необходимости можно создать две копии устройства разными способами.
Копирование iPhone в iCloud
- Копия сохраняется в облако.
- По умолчанию доступно 5 ГБ (оформив платную подписку, объем хранилища можно расширить до 2 ТБ).
- Защита сохраненных копий шифрованием.
- Возможность копирования пользовательских данных везде, где есть интернет.
Копирование iPhone через iTunes
- Копия сохраняется на компьютер под управлением macOS или Windows.
- Объем используемого хранилища зависит от размера жесткого диска на компьютере и имеющегося на нем свободного пространства.
- По умолчанию шифрование копий отключено, но при необходимости его можно включить.
Могу ли я восстановить копию iPhone на iPad или наоборот?
Да, Apple реализовала возможность восстановления копии iOS-устройства на устройство другого типа, например, копию iPhone на iPad. Однако в этом случае информация из приложений, которые созданы только для iPhone (или только для iPad), не переносятся на устройство другого типа. Кроме того, не переносятся фотоснимки, история сообщений и имеющиеся в сообщениях вложения.
Кроме того, не переносятся фотоснимки, история сообщений и имеющиеся в сообщениях вложения.
Резервное копирование в iCloud
- Устройство должно быть подключено к интернету.
- Откройте Настройки → [имя пользователя] → iCloud (в iOS 10 и более старых версиях необходимо открыть Настройки, прокрутить список до конца и выбрать iCloud).
- Откройте «Резервная копия в iCloud». Переключатель должен быть во включенном положении.
- Затем нажмите на надпись «Создать резервную копию». Не отключайте смартфон от сети Wi-Fi, пока операция не завершится.
Проверить успешность копирования можно в пункте «Последние копии» (Latest Backups). Здесь же можно проверить прогресс копирования, подтвердить его окончание и узнать время последнего копирования.
Резервное копирование в автоматическом режиме
- Перейдите в пункт «Резервная копия в iCloud» — переключатель должен быть во включенном положении.

- Подключите устройство к адаптеру питания или иному источнику энергии.
- Проверьте наличие подключения к интернету.
- Убедитесь в том, что в личном хранилище iCloud достаточно свободного пространства. По умолчанию каждый пользователь получает в распоряжение 5 ГБ. При необходимости объем памяти можно расширить до 2 ТБ в рамках платной подписки.
*Во время автоматического резервного копирования дисплей устройства должен быть заблокирован.
**Размер копии варьируется в зависимости от количества установленных приложений и пользовательских данных, но обычно составляет не менее 1,5 ГБ.
Резервное копирование в iTunes
- Откройте приложение iTunes на Mac или PC.
- Возможно потребуется ввести пароль для устройства и указать этот компьютер в качестве доверенного (просто выполняйте инструкции, которые появятся на дисплее).
- Выберите нужное устройство, когда его иконка появится в верхней панели iTunes.

- Для создания копии, не защищенной шифрованием, просто нажмите кнопку «Создать копию сейчас» (в этом случае не копируются данные из приложений «Активность» и «Здоровье»).
- Если нужно сохранить в копии информацию из программ «Активность» и «Здоровье», установите галочку в чекбоксе «Зашифровать резервную копию iPhone». Для восстановления копии впоследствии необходимо будет ввести пароль (iTunes предложит придумать его перед созданием копии).
- Успешность копирования можно проверить на панели Backups. Здесь же будет указана дата и время последнего копирования.
Где искать сохраненные копии на компьютере?
Mac
Macintosh HD:
\Users\User_name\Library\Application Support\MobileSync\Backup\
Windows
C:\Users\User_name\AppData\Roaming\Apple Computer\MobileSync\Backup\
*Актуально для ОС семейства Windows, начиная с Windows 7 и новее.
**При необходимости файлы копий можно скопировать и перенести на другой носитель информации.
Где находятся резервные копии iPhone (iPad) на компьютере Windows или Mac?
Каждый пользователь желает, чтобы его данные автоматически резервировались, и этот механизм работал четко и отлажено. Но иногда приходится прибегать к ручному восстановлению резервной копии на iPhone или iPad и вручную искать требуемые файлы.
♥ ПО ТЕМЕ: Лучшие аналоги Lightroom: 10 программ для Windows и Mac, доступных без подписки.
Предположим, вам необходимо восстановить резервную копию iPhone или iPad. Вы хотите воспользоваться обычной локальной резервной копией и ваш компьютер уже знает, где она располагается. В таком случае вы можете просто воспользоваться iTunes для Windows или macOS 10.14 или более ранней версии. Если же ваш Mac работает под управлением macOS 10.15 или последующих версий, то вы сможете выполнить восстановление через Finder.
Если же ваш Mac работает под управлением macOS 10.15 или последующих версий, то вы сможете выполнить восстановление через Finder.
Но если ваша цель несколько иная и подразумевает восстановление данных резервной копии iPhone или iPad со старого компьютера, переноса их на другой компьютер или поиск на удаленном резервном диске (например, для их удаления), то вам придется немного покопаться в файлах.
♥ ПО ТЕМЕ: Как установить Windows 10 на Mac при помощи Boot Camp бесплатно: простой рабочий способ.
Проверьте наличие актуальной резервной копии в iCloud
Не спешите сразу же искать файлы резервных копий для iPhone или iPad на компьютере. Сперва вам стоит узнать, возможно бекапы вашего устройства уже созданы при помощи iCloud. Это облачное хранилище Apple в Интернете содержит в себе файлы резервных копий. А на жестком диске вашего компьютера эта информация не находится.
♥ ПО ТЕМЕ: Почему нужно отключить резервные копии в iCloud большинству пользователей iPhone и iPad.

Если вы не знаете, есть ли в iCloud резервные копии, то проверить это можно так:
- iOS 11 или последующие версии: перейдите в Настройки → [имя пользователя] → iCloud → Управление хранилищем → Резервное копирование.
- iOS 10.3: перейдите в Настройки → [имя пользователя] → iCloud. Нажмите на гистограмму, показывающую использование iCloud, а затем нажмите «Управление хранилищем».
- iOS 10.2 или более ранняя версия: выберите Настройки → iCloud → Хранилище → Управление хранилищем.
Оказавшись на своем устройстве, нажмите «Резервные копии».
Вы сможете обнаружить список устройств, связанных с вашей учетной записью и имеющих резервные копии в iCloud. При желании, старые резервные копии можно удалить для освобождения места в iCloud.
Если в списке бэкапов в iCloud вы нашли тот, который понадобится для восстановления iPhone или iPad, то для восстановления необходимо осуществить полный сброс настроек мобильного устройства для удаления данных на нем.
После осуществления сброса устройства используйте идентификатор Apple ID, который использовался при создании резервных копий, для входа в iCloud. Теперь вы можете выбрать требуемую резервную копию для запуска процесса восстановления.
♥ ПО ТЕМЕ: Как ускорить работу компьютера с Windows 10, 8, 7: 20 советов.
Как посмотреть список резервных копий iPhone или iPad на компьютере Windows или Mac?
Как упоминалось ранее, для этих целей можно задействовать iTunes (в Windows или macOS 10.14 или более ранней версии) или Finder (в macOS 10.15 или последующих версий).
Для просмотра доступных резервных копий в iTunes, перейдите в Настройки программы.
Выберите вкладку Устройства.
При желании выделите ненужную копию и нажмите кнопку Удалить резервную копию для ее удаления.
Начиная с macOS 10.15 для этих целей используется стандартный файловый менеджер Finder.
Подключите iPhone или iPad к Mac при помощи кабеля.
Выберите определившееся устройство в боковом меню Finder.
В случае, если устройство не определяется, откройте Настройки Finder, перейдите во вкладку Боковое меню и установите галочку рядом с пунктом Диски CD, DVD и устройства iOS.
Нажмите кнопку Управлять резервными копиями.
При желании выделите ненужную копию и нажмите Удалить резервную копию для ее удаления.
♥ ПО ТЕМЕ: Что лучше – Windows или Mac? 12 весомых причин купить именно компьютер Apple.
Где находятся файлы резервных копий iPhone или iPad на компьютере с Windows?
Если необходимо перенести файлы резервных копий на другой компьютер, то вы можете найти бэкапы своих данных с iPhone или iPad на компьютере с Windows. Для этого:
Для этого:
- Если программа iTunes была установлена не из Microsoft Store (например, установочный файл был загружен на сайте Apple.com), откройте проводник и вставьте следующий текст в адресную строку: %APPDATA%\Apple Computer\MobileSync
- Если программа iTunes была установлена из Microsoft Store откройте проводник и вставьте этот текст в адресную строку: %HOMEPATH%\Apple\MobileSync
Вы сможете увидеть, что каждая резервная копия iPad или iPhone хранится в отдельной папке, чье имя представляет собой длинную комбинацию из букв и цифр. Каждый каталог и представляет собой полную резервную копию для одного устройства.
Но длинные закодированные имена затрудняют определение, какая папка соответствует какому устройству, поэтому проверку придется осуществить другим способом.
Если вам требуется самая последняя резервная копия, то щелкните правой кнопкой мыши в окне проводника и выберите Вид → Таблица. Снова щелкните по заголовку столбца Дата изменения. Так вы сможете увидеть даты рядом с отсортированными по этому критерию папками и выбрать требуемый вам для последующей работы бэкап.
Снова щелкните по заголовку столбца Дата изменения. Так вы сможете увидеть даты рядом с отсортированными по этому критерию папками и выбрать требуемый вам для последующей работы бэкап.
♥ ПО ТЕМЕ: Как отключить пароль на вход в Windows 10: рабочие способы.
Где находятся файлы резервных копий iPhone или iPad на компьютере Mac?
Для перехода к папке с резервными копиями на macOS, откройте Finder, в строке меню выберите Переход → Переход к папке, вставьте путь указанный ниже и нажмите Перейти.
~/Библиотеки/Application Support/MobileSync
Каждая папка содержит в себе полный экземпляр определенной резервной копии данных. Имя же каталога представляет собой длинную цепочку случайных букв и цифр.
И в данном случае снова можно говорить о том, что длинные закодированные имена затрудняют определение того, какая папка какому устройству соответствует. Для того чтобы найти бэкап с определенной датой, необходимо открыть список резервных копий в iTunes или Finder (см. выше).
Для того чтобы найти бэкап с определенной датой, необходимо открыть список резервных копий в iTunes или Finder (см. выше).
Чтобы увидеть, какая папка соответствует требуемой резервной копии, выберите вид Список в окне Finder, и проверьте информацию в столбце «Дата изменения».
Смотрите также:
пошаговая инструкция, советы и рекомендации
Резервное копирование данных помогает сохранить информацию об устройстве и информацию на нем. Все это пригодится при восстановлении системы. И неважно, какой именно — Windows, Linux или iOS. Сегодня мы поговорим о том, как восстановить резервную копию на айфоне. Подобная операция может пригодиться при сбросе настроек мобильного телефона, а также после кражи смартфона и его возврата. Терять данные и параметры «яблочного» устройства не слишком хочется. И поэтому стоит задуматься над восстановлением девайса из резервной копии.
Способы создания
Как восстановить резервную копию iPhone? Для начала стоит задуматься над тем, как создать соответствующий архив информации для дальнейшего восстановления. Без подобной операции обойтись никак не получится.
Без подобной операции обойтись никак не получится.
На данный момент создать резервные копии «яблочных» устройств предлагается:
- через «АйКлауд»;
- посредством iTunes;
- в автоматическом режиме;
- через сторонние утилиты (скажем, посредством iMazing).
Далее постараемся разобраться со способами создания и восстановления «яблочных» девайсов. Это две взаимосвязанные операции. Акцент сделаем именно на восстановлении информации на девайсе.
С устройства
Как восстановить на айфоне резервную копию? Сначала, как мы уже говорили, ее нужно создать. Пока нет подготовленного архива данных, о восстановлении информации можно забыть.
Резервную копию можно сделать через смартфон. Например, вручную. Для этого нужно:
- Осуществить вход в главные настройки мобильного телефона и открыть Apple ID.
- Пройти авторизацию в «яблочной» учетной записи.
- Выбрать iCloud.
- Переключиться в пункт меню «Управление».

- Щелкнуть по надписи: «Резервная копия».
В появившемся меню пользователь сможет выбрать одно из нескольких действий. А именно — создание копии данных вручную и активация автоматического режима копирования информации с iOS. Достаточно тапнуть по надписи необходимой операции, а затем подтвердить манипуляции. Другие тонкости операции можете прочесть тут: http://fb.ru/article/297029/kak-vosstanovit-iphone-iz-rezervnoy-kopii-icloud—sposobyi-rekomendatsii-i-otzyivyi.
Копируем с iTunes
Как восстановить на «Айфоне» резервную копию? Первым делом ее необходимо сделать. Второй прием — это работа с приложением iTunes.
Для создания архива восстановления системы нужно:
- Подключить мобильный телефон к компьютеру. Лучше всего сделать это с помощью USB-кабеля.
- Запустить iTunes и обновить соответствующую утилиту.
- Подождать, пока смартфон и компьютер осуществят синхронизацию.
- Кликнуть по разделу «Обзор» в выбранном заранее мобильном девайсе.

- Нажать на «Создать копию…».
- Подтвердить обработку операции.
Всего несколько минут — и архив данных для восстановления будет создан на компьютере. По завершении операции на дисплее монитора появится «Журнал резервных копий».
Копия в сторонних программах
Как восстановить айфон из резервной копии? Это не такая уж и трудная задача. Особенно если заранее создать архив данных для восстановления. Последний способ решения второй упомянутой операции — это использование сторонних приложений. Скажем, iMazing. Эта утилита представляет собой некий аналог «АйТюнс».
Чтобы сделать резервную копию «яблочного» устройства через нее, потребуется:
- Подключить планшет или телефон Apple к компьютеру.
- Запустить iMazing.
- Разрешить доступ приложения к iOS.
- Выбрать подключенное устройство в списке в левой части окна.
- Кликнуть по кнопке «Создать копию…».
В появившемся меню можно ознакомиться с параметрами резервных копий. Желательно выбирать «Стандартный» режим копирования информации. Он полностью совместим с iTunes. Здесь же предлагается активировать автоматическое создание резервных копий в iMazing при подключении мобильного устройства к приложению. Достаточно отметить соответствующую команду галочкой.
Желательно выбирать «Стандартный» режим копирования информации. Он полностью совместим с iTunes. Здесь же предлагается активировать автоматическое создание резервных копий в iMazing при подключении мобильного устройства к приложению. Достаточно отметить соответствующую команду галочкой.
Все готово? Можно подтверждать операцию, а затем думать, как восстановить резервную копию на айфоне. Теперь все готово к операции!
Методы восстановления
Как восстановить айфон из резервной копии? Существуют различные подходы к решению поставленной задачи. И каждый человек может сам выбрать, как ему действовать. Особенно если он проводил резервное копирование информации со смартфона всеми перечисленными выше методами.
Восстановить информацию на «яблочном» девайсе можно:
- через iCloud;
- при помощи iTunes;
- сторонними программами.
Фактически, как человек делает архивы данных, так он их и восстанавливает. Если у юзера уже есть готовые резервные копии, их использование доставит минимум хлопот.
«АйТюнс» и восстановление
Как восстановить на айфоне резервную копию? Чтобы достичь желаемой цели, можно прибегнуть к помощи iTunes. Это довольно удобное приложение для работы с iPhone.
Чтобы восстановить iOS и данные на ней, придется:
- Подключить USB-кабель к компьютеру, а затем и к «яблочному» девайсу.
- Открыть «АйТюнс» и зайти в раздел «Обзор».
- Нажать на кнопку «Восстановить из копии».
- Выбрать архив для восстановления.
- Осуществить подтверждение операции.
Через некоторое время девайс будет восстановлен. Отключать его от «АйТюнс» и компьютера в процессе отката не рекомендуется. Это приведет к краху запущенной операции.
iCloud и восстановление информации
А как восстановить аййфон из резервной копии iCloud? Это очередной простой способ решения отката ОС. Предлагается провести восстановление через смартфон или iTunes. Начнем с первой операции.
При подобных обстоятельствах восстановление ОС будет иметь следующий вид:
- Открыть «Настройки» — «Основное».

- Выбрать пункт «Сброс».
- Тапнуть по надписи: «Сбросить настройки и контент».
- Подтвердить операцию.
- Нажать на пункт «Восстановить из iCloud».
- Пройти идентификацию в своем Apple ID, а затем указать архив данных для восстановления системы.
- Дождаться завершения операции.
Восстановить из резервной копии iPhone из iCloud не составляет никакого труда. Пара минут — и операция завершена. Главное — не забыть данные от Apple ID. Без них и архива для восстановления информации добиться желаемой цели никак не получится.
iTunes, «АйКлауд» и архивы данных
Как восстановить из резервной копии iCloud свое мобильное устройство? Очередное решение поставленной задачи — использование iTunes и «АйКлауд» одновременно. Такой прием встречается на практике довольно часто.
Чтобы провести его, рекомендуется:
- Сбросить настройки и контент iOS.
- Подключить мобильное устройство к компьютеру, включить iTunes.
- Выбрать опцию «Восстановить из iTunes».

- Открыть раздел «Общие» в «АйТюнс», а затем кликнуть по «Восстановить…».
- Выбрать архив данных для восстановления и следовать подсказкам на дисплее монитора.
Даже школьник сможет достичь желаемой цели!
Восстановление с iMazing
Как восстановить айфон из резервной копии iCloud, мы выяснили. Ранее было подчеркнуто, что провести восстановление iOS можно посредством дополнительных сторонних утилит. Скажем, с помощью «АйМейзинг». Отличное и простое в освоении приложение для работы с «яблочными» девайсами!
Как восстановить на айфоне резервную копию с iMazing? Рекомендуется придерживаться следующей инструкции:
- Осуществить синхронизацию iPhone с iMazing. Для этого придется воспользоваться USB-кабелем.
- Выбрать соответствующее устройство в главном меню упомянутого приложения.
- Кликнуть по кнопке с надписью «Восстановить копию».
- Указать архив данных для восстановления системы.
- Подтвердить выполняемую операцию.

В процессе восстановления iOS отключать мобильное устройство от ПК запрещено. Это прервет операцию, что может привести к необратимым последствиям. Поэтому стоит набраться терпения.
Важно: подключать «яблочные» девайсы к компьютерам через Wi-Fi можно, но делать так не рекомендуется. Если в процессе восстановления системы смартфон отключится, соответствующая операция будет прервана. А это обязательно приведет к серьезным последствиям. Например, полной потере данных.
Защищаем резервные копии iPhone / Хабр
Сегодня я хочу рассказать об малоизвестных особенностях iOS, связанных с защитой резервных копий, обходом этой защиты (рекурсия) и защитой от обхода защиты (двойная рекурсия). Вишенкой на торте будет короткая инструкция, позволяющая обойти защиту от обхода защиты резервных копий (так, уже рекурсия третьего порядка), а также рекомендации, следование которым поможет защититься от обхода защиты от обхода защиты резервных копий (отлично, рекурсия четвёртого порядка – думаю, я заслужил медаль!).
Защита резервных копий: пока всё просто
Система резервного копирования iOS – воистину вне конкуренции. Нечто подобное в плане локальных бэкапов мы видели в BlackBerry 10, но эта система мертва, а до «облака» дело у BlackBerry так и не дошло. (Кстати, в ОС BlackBerry 10 резервные копии шифровались всегда, а ключ – всегда хранился в облаке – или в BlackBerry ID пользователя, или в корпоративной сети). Вполне прилично было сделано резервное копирование в «облако» и в Windows Phone 8.1, а также в Windows 10 Mobile – но и эти системы ныне мертвы, а локальных бэкапов в них никогда не было.
Единственный конкурент iOS – система Android, резервные копии которой создаются исключительно в облаке (команду adb backup мы проигнорируем: реально сохраняемых этой командой данных даже меньше, чем попадает в облако). Да, определённые ухищрения помогут вытащить больше данных, но именно резервные копии в Android далеки от идеала.
В рамках же этой статьи нас интересуют в первую очередь локальные резервные копии; об их содержимом я ранее писал в нашем блоге. Их можно создавать, например, в приложении iTunes, но не только в нём: существует множество сторонних приложений (в том числе и наш собственный iOS Forensic Toolkit), которые, подключившись к iPhone, создадут его резервную копию. Кстати, используя Toolkit, бэкап иногда можно вытащить из телефона даже тогда, когда экран заблокирован, а код блокировки неизвестен (для этого используются файлы lockdown).
Их можно создавать, например, в приложении iTunes, но не только в нём: существует множество сторонних приложений (в том числе и наш собственный iOS Forensic Toolkit), которые, подключившись к iPhone, создадут его резервную копию. Кстати, используя Toolkit, бэкап иногда можно вытащить из телефона даже тогда, когда экран заблокирован, а код блокировки неизвестен (для этого используются файлы lockdown).
Резервная копия – удобный, универсальный и очень простой способ вытащить из хорошо защищённого (и, кстати, зашифрованного) хранилища устройства свежую копию данных. В резервные копии попадает практически всё самое интересное: и данные большинства приложений, и логины с паролями, которые пользователь сохранил в браузере Safari и сторонних приложениях, и пароли к Wi-Fi, и резервные копии часов, и данные об активности пользователя (шаги, сердцебиение в заданный момент времени). Попадают в резервные копии и многие другие вещи, жизненно необходимые для расследования преступлений.
Зачем нужна резервная копия, если код блокировки известен?
Нам часто задают вопрос (если быть точным в формулировках, то «с претензией заявляют»): если код блокировки и так известен, то зачем вообще нужна резервная копия? Можно же и так всё посмотреть на самом iPhone?
Нет, не всё. Даже если известен код блокировки, на самом iPhone можно просмотреть далеко не все интересные данные. В резервных копиях iPhone сохраняет много данных, даже помимо желания пользователя. Пользователь может даже не знать, что эти данные существуют! Это касается, например, истории браузера Safari – на самом телефоне или в iCloud можно просмотреть историю за последние 30 дней, а в резервную копию попадает вообще вся история за всё время использования телефона (если пользователь не чистил историю вручную). Кстати, ровно то же самое касается и истории звонков: в приложении «Телефон» она видна только за последние 30 дней, а в резервной копии сохраняется информация обо всех звонках. Одного этого уже достаточно правоохранительным органам, чтобы охотиться именно за резервными копиями, но и это не всё. Пользователь может удалить часть сообщений в программе мгновенного обмена сообщениями – и вы не увидите их на экране устройства; в то же время база данных в формате SQLite может содержать удалённые записи в течение длительного времени – пока не будет запущена процедура периодической сборки мусора.
Даже если известен код блокировки, на самом iPhone можно просмотреть далеко не все интересные данные. В резервных копиях iPhone сохраняет много данных, даже помимо желания пользователя. Пользователь может даже не знать, что эти данные существуют! Это касается, например, истории браузера Safari – на самом телефоне или в iCloud можно просмотреть историю за последние 30 дней, а в резервную копию попадает вообще вся история за всё время использования телефона (если пользователь не чистил историю вручную). Кстати, ровно то же самое касается и истории звонков: в приложении «Телефон» она видна только за последние 30 дней, а в резервной копии сохраняется информация обо всех звонках. Одного этого уже достаточно правоохранительным органам, чтобы охотиться именно за резервными копиями, но и это не всё. Пользователь может удалить часть сообщений в программе мгновенного обмена сообщениями – и вы не увидите их на экране устройства; в то же время база данных в формате SQLite может содержать удалённые записи в течение длительного времени – пока не будет запущена процедура периодической сборки мусора. Немаловажные вещи – анализ, поиск, экспорт данных, в том числе удалённых (первый запрос полиции – «где был пользователь в такое-то время такого-то числа»; попробуйте интереса ради ответить на этот вопрос, имея в руках свой собственный телефон и засеките, сколько это займёт времени. А анализ данных из резервной копии выдаст ответ за секунду.) Есть и мелочи – например, дата добавления контакта или дата создания события в календаре, которые не видны в пользовательском интерфейсе.
Немаловажные вещи – анализ, поиск, экспорт данных, в том числе удалённых (первый запрос полиции – «где был пользователь в такое-то время такого-то числа»; попробуйте интереса ради ответить на этот вопрос, имея в руках свой собственный телефон и засеките, сколько это займёт времени. А анализ данных из резервной копии выдаст ответ за секунду.) Есть и мелочи – например, дата добавления контакта или дата создания события в календаре, которые не видны в пользовательском интерфейсе.
В то же время в руках злоумышленника резервная копия превращается в оружие против пользователя. Логины и пароли из Связки ключей позволяют «угнать» учётные записи, получить доступ к переписке и деньгам пользователя. Чтобы этого не произошло, Apple позволяет пользователю установить пароль на резервные копии.
Если пароль установлен, вся резервная копия целиком будет зашифрована стойким ключом, который генерируется на основе пароля. Шифрование происходит внутри устройства; если пароль установлен, то незашифрованные данные просто не покидают телефон. Соответственно, какую бы программу для снятия резервной копии вы ни использовали, результат будет один: зашифрованный бэкап.
Соответственно, какую бы программу для снятия резервной копии вы ни использовали, результат будет один: зашифрованный бэкап.
Шифрование локальных резервных копий в относительно свежих версиях iOS (10.2 и более новых) настолько стойкое, что даже с использованием аппаратного ускорения с GPU Nvidia GTX 1080 нам не удалось получить скорость перебора больше сотни паролей в секунду. Соответственно, лобовая атака бесполезна даже если используется несложный пароль всего из 7 знаков (среднее по больнице). Впрочем, даже при наличии стойкого пароля на шифрование из телефона можно извлечь фотографии и медиа-файлы, если известен пасскод или есть lockdown.
В iOS 10.2 и вплоть до выхода iOS 11 длинный и сложный пароль на резервную копию был абсолютной защитой; никакой возможности удалить или поменять пароль, не введя предварительно старый, в старых версиях системы не существовало. В iOS 11 ситуация изменилась.
Первая рекурсия: сброс пароля на резервную копию
Я уже писал о том, что можно сделать в iOS 11, 12 и 13 при помощи кода блокировки.
 Среди многих других вещей, в этих версиях iOS код блокировки экрана можно использовать для сброса пароля к резервной копии. Теперь, если злоумышленник узнал код блокировки экрана, он может сбросить пароль на локальную резервную копию, подключить телефон к компьютеру и извлечь все данные, а также расшифровать все пароли из связки ключей.
Среди многих других вещей, в этих версиях iOS код блокировки экрана можно использовать для сброса пароля к резервной копии. Теперь, если злоумышленник узнал код блокировки экрана, он может сбросить пароль на локальную резервную копию, подключить телефон к компьютеру и извлечь все данные, а также расшифровать все пароли из связки ключей.На сайте Apple даются подробные инструкции, как нужно действовать для сброса пароля на резервную копию:
В iOS 11 или более поздней версии можно создать зашифрованную резервную копию устройства, сбросив пароль. Чтобы сделать это, нужно выполнить следующие действия.
- На устройстве iOS выберите «Настройки» > «Основные» > «Сброс».
- Нажмите «Сбросить все настройки» и введите пароль ОС iOS.
- Следуйте инструкциям по сбросу настроек. Это не затронет данные или пароли пользователей, но приведет к сбросу таких настроек, как уровень яркости дисплея, позиции программ на экране «Домой» и обои. Пароль для шифрования резервных копий также будет удален.
 (В скобках: на этом этапе устройство потребует ввести код блокировки экрана).
(В скобках: на этом этапе устройство потребует ввести код блокировки экрана). - Снова подключите устройство к iTunes и создайте новую зашифрованную резервную копию.
- Вы не сможете использовать ранее созданные зашифрованные резервные копии, но можете использовать iTunes для резервного копирования текущих данных и установить новый пароль резервной копии.
На устройстве с iOS 10 или более ранней версии сброс пароля невозможен.
Вторая рекурсия: защищаемся от попыток сброса пароля на резервную копию
Лёгкость, с которой злоумышленник может обойти ваш самый сложный и длинный пароль, всего лишь введя код блокировки экрана, неприятно поражает. Однако и от этой напасти можно попробовать уберечься. Механизмом защиты здесь станут Ограничения родительского контроля (iOS 11) или пароль Экранного времени (iOS 12 и 13). Для простоты я буду описывать именно iOS 12.
Допустим, ваш iPhone попал в руки злоумышленника. Предположим, злоумышленнику удалось подсмотреть ваш код блокировки; теперь он пытается отвязать телефон от облака, а заодно слить копию данных, получив доступ к паролям из Связки ключей. Защититься от такого развития событий можно при помощи пароля Экранного времени. Подробно о возможностях контроля Экранного времени можно почитать в статье Apple Использование родительского контроля на устройствах iPhone, iPad и iPod touch ребенка. Нас же сейчас интересует другая возможность этой системы: защитить телефон от сброса пароля на резервную копию.
Защититься от такого развития событий можно при помощи пароля Экранного времени. Подробно о возможностях контроля Экранного времени можно почитать в статье Apple Использование родительского контроля на устройствах iPhone, iPad и iPod touch ребенка. Нас же сейчас интересует другая возможность этой системы: защитить телефон от сброса пароля на резервную копию.
Как ни странно, ограничить возможность сброса пароля к локальной резервной копии iOS достаточно просто: всё, что нужно сделать, это установить пароль Экранного времени как таковой. Сложность такого пароля невелика: единственный доступный вариант – это PIN-код из 4 цифр. Тем не менее, такая защита в целом достаточно надёжна. Поскольку этот пароль используется очень редко и отличается от кода блокировки устройства, его невозможно случайно подсмотреть. Этот код понадобится в исключительно редких случаях, когда вы захотите изменить настройки или отключить ограничения. Вы можете установить случайный код, записав его на оставленной дома бумажке – и это будет вполне безопасно.
Что произойдёт, если теперь попытаться сбросить пароль на резервную копию? На первом шаге – никаких отличий: система запросит пароль блокировки устройства. А вот сразу после этого будет запрошен дополнительный 4-значный пароль Экранного времени. Эта мера безопасности вполне способна не только отвадить любопытных, но и защитить iPhone от вполне серьёзных попыток взлома.
Рекурсия третья: как узнать пароль Экранного времени
Пароль Экранного времени сохраняется на самом устройстве. Подобрать его за разумное время невозможно: невеликое пространство из 10,000 комбинаций защищается системой прогрессирующими задержками между попытками ввода. После нескольких неудачных попыток система ограничит скорость перебора паролей Экранного времени, вводя прогрессивные задержки в 1, 5, 15 и 60 минут. После 10 неудачных попыток каждая следующая попытка может быть предпринята не ранее, чем через час после предыдущей; перезагрузка устройства не поможет ускорить процесс. Таким образом, все 10,000 комбинаций можно перебрать за 416 дней.

Однако есть более интересные способы. Сразу оговорюсь: первый из них работает только тогда, когда пароль на резервную копию не установлен или известен, а второй – если на iPhone можно установить джейлбрейк (т.е. версия iOS на нём не новее iOS 12.2). Для iPhone с неизвестным паролем к резервной копии, работающего на самой последней версии iOS (сегодня это 12.4) работающего способа узнать пароль Экранного времени (пока) нет.
Способ 1: извлечь из резервной копии
В iOS 7-11 этот пароль (там он носит название Restrictions) хранится в виде хэша. Алгоритм относительно стойкий (pbkdf2-hmac-sha1, но количество итераций относительно невелико). С учётом того, что пароль этот состоит всегда и только из 4 цифр, полный перебор хэша на компьютере занимает несколько секунд. Сам хэш хранится в файле com.apple.restrictionspassword.plist, который попадает в бэкап. Соответственно, пароль Restrictions можно вскрыть, если у нас есть (одно из):
- бэкап без пароля
- бэкап с паролем, плюс пароль от него
В iOS 12 (здесь это пароль Экранного времени, или Screen Time) хранится в открытом виде.
 Нет, безопасность от этого хуже не стала: пароль переместили в Связку ключей. Тем не менее, класс защиты паролю Экранного времени назначили минимальный: он не привязан к устройству. Минимальный класс защиты назначен умышленно. Сделано это для того, чтобы при восстановлении нового iPhone из бэкапа пароль Экранного времени устанавливался автоматически (таким образом Apple закрыли потенциальную возможность снять пароль Экранного времени путём создания резервной копии, сброса устройства и последующего восстановления из резервной копии). Записи Связки ключей с более высокими классами защиты не попадают в резервные копии или попадают, но защищаются аппаратным ключом устройства (то есть, могут быть восстановлены только на то же самое устройство).
Нет, безопасность от этого хуже не стала: пароль переместили в Связку ключей. Тем не менее, класс защиты паролю Экранного времени назначили минимальный: он не привязан к устройству. Минимальный класс защиты назначен умышленно. Сделано это для того, чтобы при восстановлении нового iPhone из бэкапа пароль Экранного времени устанавливался автоматически (таким образом Apple закрыли потенциальную возможность снять пароль Экранного времени путём создания резервной копии, сброса устройства и последующего восстановления из резервной копии). Записи Связки ключей с более высокими классами защиты не попадают в резервные копии или попадают, но защищаются аппаратным ключом устройства (то есть, могут быть восстановлены только на то же самое устройство).Чтобы достать пароль Экранного времени, нужно:
- бэкап с паролем плюс пароль от него
Способ 2: через джейлбрейк
Очевидно, что первый способ сработает лишь тогда, когда пароль на резервную копию не установлен или известен. Если же пароль на резервную копию установлен, но неизвестен, то единственный оставшийся способ узнать пароль Экранного времени – получить доступ к Связке ключей (keychain). Для старых версий iOS нужна копия файловой системы.
Если же пароль на резервную копию установлен, но неизвестен, то единственный оставшийся способ узнать пароль Экранного времени – получить доступ к Связке ключей (keychain). Для старых версий iOS нужна копия файловой системы.
Для iOS 7-11 нужно:
- образ файловой системы, снятый EIFT (нужен джейлбрейк) или GrayKey (джейлбрейк не нужен, достаточно кода блокировки устройства, но сам продукт доступен только правоохранительным органам некоторых стран)
Для iOS 12:
- Связка ключей, добытая EIFT или GrayKey
Нужно ли это делать? Не уверен: если удалось установить джейлбрейк, то, во-первых, все пароли можно извлечь и так, без посредника в виде резервной копии. Во-вторых, пароль на резервную копию можно узнать, расшифровав Связку ключей: пароль на резервную копию (так же, как и пароль Экранного времени) хранится там в открытом виде. Впрочем, если цель – снять ограничения Экранного времени, то такой подход вполне годится.
One more thing
Что интересно, пароль Экранного времени хранится также и в облаке iCloud, но только в том случае, если вы включили двухфакторную аутентификацию и активировали опцию Screen Time “Share across devices”.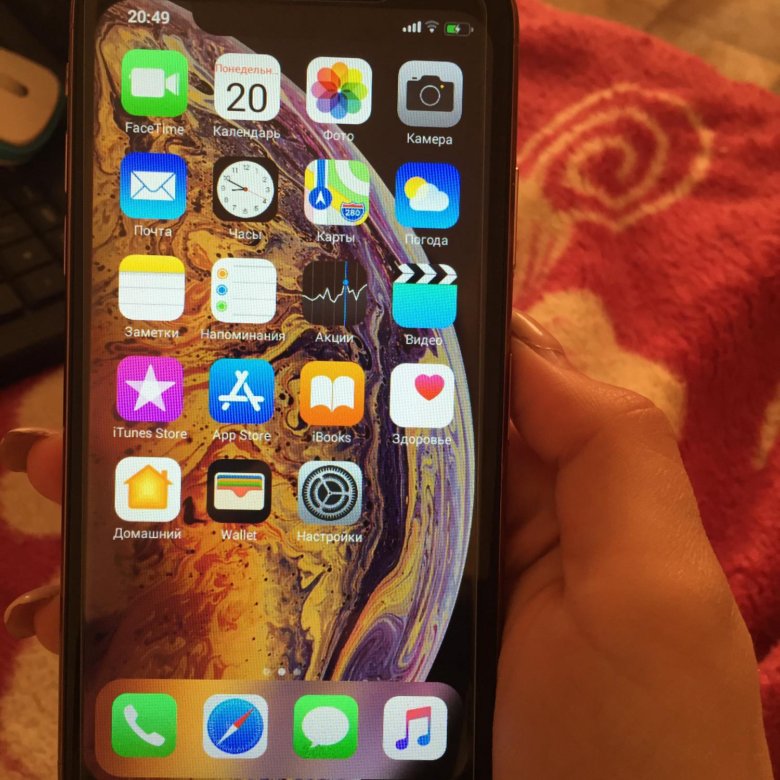 Сам ключ при этом не попадает в Облачную связку ключей, а хранится отдельно (примерно в том же виде, что и ключ восстановления доступа к зашифрованным томам FileVault 2). На сегодня нет механизмов, чтобы извлечь его из iCloud и просмотреть. Мы над этим работаем; осенью планируется выход свежей версии Elcomsoft Phone Breaker, которая будет обладать этой возможностью (если с выходом iOS 13 ничего не изменится в механизме его хранения; такая вероятность есть: в самом телефоне iOS 13 уже изменила место хранения этого пароля).
Сам ключ при этом не попадает в Облачную связку ключей, а хранится отдельно (примерно в том же виде, что и ключ восстановления доступа к зашифрованным томам FileVault 2). На сегодня нет механизмов, чтобы извлечь его из iCloud и просмотреть. Мы над этим работаем; осенью планируется выход свежей версии Elcomsoft Phone Breaker, которая будет обладать этой возможностью (если с выходом iOS 13 ничего не изменится в механизме его хранения; такая вероятность есть: в самом телефоне iOS 13 уже изменила место хранения этого пароля).
В любом случае, чтобы вытащить пароль Screen Time из iCloud, вам понадобится всё перечисленное ниже:
- логин и пароль от Apple ID (iCloud) пользователя
- код блокировки экрана устройства
- доступ ко второму фактору аутентификации (им является само устройство, если известен код блокировки; впрочем, достаточно и SIM-карты с доверенным телефонным номером)
А вот сценарий со сбросом устройства и последующим восстановлением его из «облачной» резервной копии мы не проверяли, поэтому я не могу точно сказать, активируется ли пароль Экранного времени, если создать резервную копию в iCloud, сбросить iPhone и восстановиться из облака.
 Причём система может повести себя по-разному в случаях, когда из резервной копии восстанавливается тот же самый iPhone или новое устройство.
Причём система может повести себя по-разному в случаях, когда из резервной копии восстанавливается тот же самый iPhone или новое устройство.Рекурсия четвёртая, последняя: как защитить доступ к паролю Экранного времени
Вот мы и подошли к последнему пункту. Если ваша цель – максимально обезопасить устройство, то в ваших интересах сделать так, чтобы пароль Экранного времени ни сбросить, ни узнать было нельзя. Так же, как и в предыдущей части, новостей у меня две: хорошая и плохая.
Хорошая новость в том, что защитить пароль Экранного времени от обывателя и даже профессионального взломщика довольно просто: достаточно установить длинный и стойкий пароль на резервную копию, после чего просто поддерживать устройство в актуальном состоянии, устанавливая свежие версии iOS сразу после их выхода. Джейлбрейки для новых версий iOS выходят далеко не сразу. Иногда между выходом обновления iOS и появлением для неё работоспособного джейлбрейка проходят месяцы.
Опасаться можно сценария, когда украденное устройство (с известным злоумышленнику кодом блокировки) будет положено на полку в ожидании появления джейлбрейка. Здесь, однако, может помочь стандартная «Стереть [устройство]», выполненное в портале Find my iPhone. Дело в том, что для установки джейлбрейка требуется сначала подписать IPA-файл, а потом и подтвердить цифровую подпись непосредственно на самом iPhone. Подтверждение цифровой подписи происходит на сервере Apple; то есть, злоумышленнику придётся разрешить украденному у вас iPhone выйти в интернет. В этот момент с большой вероятностью сработает команда на стирание устройства.
Здесь, однако, может помочь стандартная «Стереть [устройство]», выполненное в портале Find my iPhone. Дело в том, что для установки джейлбрейка требуется сначала подписать IPA-файл, а потом и подтвердить цифровую подпись непосредственно на самом iPhone. Подтверждение цифровой подписи происходит на сервере Apple; то есть, злоумышленнику придётся разрешить украденному у вас iPhone выйти в интернет. В этот момент с большой вероятностью сработает команда на стирание устройства.
Злоумышленники могут решить эту проблему, используя специальные конфигурации роутера, в которых будет запрещён доступ к узлам, ответственным за функционал Find My iPhone. Кроме того, вместо обычного сертификата для подписи джейлбрейка могут использовать сертификат разработчика, который не требует выхода iPhone в сеть для подтверждения цифровой подписи.
Плохая же новость в том, что как ни старайся, но защитить iPhone от доступа через системы GrayKey или UFED Premium не получится: их разработчики смогли обойти большую часть защитных механизмов iPhone. Если известен код блокировки экрана, то получить доступ к файловой системе и расшифровать Связку ключей пользователи этих комплексов смогут без особых проблем. С другой стороны, доступны эти комплексы только и исключительно правоохранительным органам, причём далеко не в любой стране (в Россию, например, они не поставляются). Попадание их в руки злоумышленников практически исключено. Таким образом, этой опасности вы вряд ли подвергнетесь.
Если известен код блокировки экрана, то получить доступ к файловой системе и расшифровать Связку ключей пользователи этих комплексов смогут без особых проблем. С другой стороны, доступны эти комплексы только и исключительно правоохранительным органам, причём далеко не в любой стране (в Россию, например, они не поставляются). Попадание их в руки злоумышленников практически исключено. Таким образом, этой опасности вы вряд ли подвергнетесь.
Используйте Quick Start для передачи данных на новый iPhone, iPad или iPod touch
Настройте новое устройство iOS автоматически с помощью iPhone, iPad или iPod touch.
С помощью Quick Start вы можете быстро настроить новое устройство iOS или iPadOS, используя информацию с вашего текущего устройства. * Затем вы можете восстановить остальные данные и контент на новое устройство из резервной копии iCloud.
* Затем вы можете восстановить остальные данные и контент на новое устройство из резервной копии iCloud.
Если вы настраиваете новое устройство, используя текущее устройство, а на вашем текущем устройстве используется iOS 12.4 или новее или iPadOS, Quick Start предлагает вариант использования миграции с устройства на устройство. Это позволяет передавать все данные по беспроводной сети с текущего устройства на новое.
Quick Start занимает оба устройства, поэтому убедитесь, что вы выбрали время, когда вам не нужно будет использовать текущее устройство в течение нескольких минут.
Как использовать Quick Start
- Включите новое устройство и поместите его рядом с текущим устройством. Экран быстрого запуска появляется на вашем текущем устройстве и предлагает возможность использовать ваш Apple ID для настройки вашего нового устройства.
 Убедитесь, что вы хотите использовать Apple ID, затем нажмите «Продолжить».Если вы не видите вариант продолжить на своем текущем устройстве, убедитесь, что Bluetooth включен.
Убедитесь, что вы хотите использовать Apple ID, затем нажмите «Продолжить».Если вы не видите вариант продолжить на своем текущем устройстве, убедитесь, что Bluetooth включен. - Дождитесь появления анимации на вашем новом устройстве. Держите текущее устройство над новым устройством, а затем центрируйте анимацию в видоискателе. Дождитесь сообщения Finish on New [Device]. Если вы не можете использовать камеру своего текущего устройства, коснитесь «Проверить подлинность вручную», а затем следуйте инструкциям на экране.
- При появлении запроса введите пароль текущего устройства на новом устройстве.
- Следуйте инструкциям по настройке Face ID или Touch ID на новом устройстве.
- При появлении запроса введите пароль Apple ID на новом устройстве. Если у вас несколько устройств, вам также может потребоваться ввести их пароли.
- Ваше новое устройство позволяет выбрать перенос данных с одного устройства на другое или восстановление приложений, данных и настроек из последней резервной копии iCloud.
 Вы также можете нажать «Другие параметры» для восстановления из резервной копии на вашем компьютере. После выбора резервной копии вы можете выбрать, следует ли передавать некоторые настройки, связанные с местоположением, конфиденциальностью, Apple Pay и Siri.
Вы также можете нажать «Другие параметры» для восстановления из резервной копии на вашем компьютере. После выбора резервной копии вы можете выбрать, следует ли передавать некоторые настройки, связанные с местоположением, конфиденциальностью, Apple Pay и Siri. - Если у вас есть Apple Watch и вы настраиваете новый iPhone, вас также спросят, хотите ли вы перенести данные и настройки Apple Watch.
Перенос данных напрямую с одного iPhone или iPad на другой
Если на вашем текущем iPhone или iPad используется iOS 12.4 или новее или iPadOS, вы можете использовать миграцию с устройства на устройство для переноса данных напрямую с предыдущего устройства на новое.Вы можете сделать это по беспроводной сети или подключив устройства с помощью кабеля.
Для переноса данных по беспроводной сети держите предыдущее устройство рядом с новым на протяжении всего процесса, следуя инструкциям ниже. Убедитесь, что оба устройства подключены к источнику питания.
Убедитесь, что оба устройства подключены к источнику питания.
Как использовать миграцию с устройства на устройство
- Включите новое устройство и поместите его рядом с текущим устройством с iOS 12.4 или новее или iPadOS. Экран быстрого запуска появляется на вашем текущем устройстве и предлагает возможность использовать ваш Apple ID для настройки вашего нового устройства. Убедитесь, что вы хотите использовать Apple ID, затем нажмите «Продолжить». Если вы не видите вариант продолжить на своем текущем устройстве, убедитесь, что Bluetooth включен.
- Дождитесь появления анимации на вашем новом устройстве. Держите текущее устройство над новым устройством, а затем центрируйте анимацию в видоискателе. Дождитесь сообщения Finish on New [Device].Если вы не можете использовать текущую камеру, коснитесь «Проверить подлинность вручную», а затем следуйте инструкциям на экране.

- При появлении запроса введите текущий пароль на новом устройстве.
- Следуйте инструкциям по настройке Face ID или Touch ID на новом устройстве.
- Нажмите «Перенести с [устройства]», чтобы начать перенос данных с предыдущего iPhone или iPad на новое устройство. Если вы используете проводной метод, значок передачи указывает, что ваши устройства подключены. Вы также можете выбрать, переносить ли некоторые настройки, такие как Apple Pay и Siri, с вашего предыдущего устройства на новый iPhone или iPad.
- Если у вас есть Apple Watch и вы настраиваете новый iPhone, вас спросят, хотите ли вы перенести данные и настройки Apple Watch.
- Держите устройства рядом друг с другом и подключите их к источнику питания до завершения процесса миграции данных iPhone. Время передачи может варьироваться в зависимости от таких факторов, как тип соединения, которое вы используете, состояние сети и объем передаваемых данных.
Перенос данных с вашего iPhone с помощью проводного подключения
Вы можете выбрать проводной метод, если беспроводная сеть, которую вы используете, работает медленно или перегружена. Чтобы перенести данные с одного iPhone на другой с помощью проводного подключения, приобретите адаптер камеры Lightning-USB 3 и кабель Lightning-USB, затем выполните следующие действия:
Чтобы перенести данные с одного iPhone на другой с помощью проводного подключения, приобретите адаптер камеры Lightning-USB 3 и кабель Lightning-USB, затем выполните следующие действия:
- Подключите адаптер камеры Lightning к USB 3 для питания через порт Lightning. Обязательно используйте адаптер питания мощностью 12 Вт или выше.
- Подключите адаптер камеры Lightning к USB 3 к вашему iPhone.
- Подключите кабель Lightning к USB к новому iPhone, затем подключите другой конец к адаптеру.
- Продолжайте, следуя шагам выше.
Перенос данных с использованием проводного подключения поддерживается только на iPhone.
Все еще нужна помощь?
* Если ваш новый iPhone зарегистрирован в Apple School Manager или Apple Business Manager, вы не сможете использовать Quick Start для передачи данных с вашего текущего iPhone.
Дата публикации:
Как перенести данные со старого iPhone на новый
Вы только что обновили свой iPhone? Возможно, вы захотите перенести все свои контакты, фотографии, музыку, приложения и настройки со старого на новый iPhone.Есть несколько способов сделать это, и мы рассмотрим каждый из них. В результате вы получите тот же iPhone со всеми вашими файлами и приложениями. В то же время это будет новый, более красивый и мощный аппарат.
Три способа переноса всего с iPhone на iPhone:
- Используйте Quick Start — если ваш старый iPhone работает под управлением iOS 11 или новее, вы можете просто разместить оба устройства рядом друг с другом, чтобы автоматически настроить новый iPhone.

- Перенесите данные с помощью iCloud — вы можете создать резервную копию iCloud на своем старом iPhone, а затем использовать ее при настройке нового устройства.Все, что вам нужно, это подключение к Wi-Fi; вам не нужно беспокоиться о подключении iPhone к компьютеру.
- Восстановите свой iPhone из iTunes — используйте свой Mac или ПК для создания резервной копии iTunes. Затем вам нужно будет подключить новый iPhone к тому же компьютеру для передачи данных.
Как переключать iPhone с помощью Quick Start
- Поднесите старый и новый iPhone ближе друг к другу. Убедитесь, что Bluetooth на вашем старом устройстве включен.
- Включите новый iPhone.
- На старом iPhone отображается экран быстрого запуска, предлагающий настроить новое устройство. Нажмите Продолжить .
- На вашем новом iPhone появится анимация. Держите старое устройство над новым, чтобы отсканировать это изображение.
- После подключения iPhone дождитесь переноса данных и настроек между устройствами.
 Держите оба iPhone близко друг к другу.
Держите оба iPhone близко друг к другу. - При появлении запроса введите пароль со старого iPhone на новом, а также пароль Apple ID.
- Настройте Touch ID или Face ID на новом iPhone.
- Выберите, хотите ли вы восстановить данные из последней резервной копии iCloud или создать резервную копию старого устройства, а затем восстановить информацию.
- Затем вы можете изменить свои предпочтения, связанные с местоположением, Apple Pay, Siri и т. Д. По умолчанию эти настройки такие же, как на вашем старом устройстве. Вы также сможете изменить их позже в приложении «Настройки».
Теперь все ваши контакты, фотографии, настройки и другие данные перенесены на ваш новый iPhone.
Как перенести данные со старого iPhone на новый с помощью iCloud
- Подключите старый iPhone к Wi-Fi.
- Откройте приложение Settings .
- Нажмите [ваше имя]> iCloud .
- Выберите Резервное копирование iCloud .

- Нажмите Создать резервную копию сейчас .
- Дождитесь завершения процесса резервного копирования.
После создания резервной копии самое время выбрать новый iPhone и начать его настройку:
- Включите новый iPhone.
- Выберите страну и язык.
- Следуйте инструкциям на экране, чтобы подключиться к Wi-Fi, настроить Touch или Face ID и создать пароль.
- Когда вы дойдете до экрана Приложения и данные , нажмите Восстановить из резервной копии iCloud .
- Войдите, используя свой Apple ID.
- При появлении запроса выберите резервную копию, которую вы только что сделали на старом iPhone.
- Подождите, пока данные перейдут со старого iPhone на новый.
- Выполните остальные действия по настройке на экране.
У вас слишком много резервных копий? Узнайте, как просматривать и удалять старые резервные копии iPhone в iCloud.
Как перенести данные со старого iPhone на новый с помощью iTunes
- Убедитесь, что на вашем Mac или ПК установлена последняя версия iTunes.

- Откройте iTunes.
- Подключите старый iPhone к компьютеру.
- Если появляется всплывающее сообщение с запросом доступа к вашему iPhone, следуйте инструкциям на экране.
- Выберите свой iPhone на верхней панели инструментов.
- Если вы хотите перенести данные о состоянии и активности, а также сохраненные пароли, щелкните Зашифровать резервную копию .
- Создайте пароль для своей резервной копии.
- Нажмите Создать резервную копию сейчас .
Когда резервная копия будет готова, отложите старое устройство в сторону. Теперь вы можете передавать данные на новый iPhone:
- Включите новый iPhone. Вы увидите экран «Привет».
- Следуйте инструкциям по настройке, пока не дойдете до экрана Apps & Data .
- Нажмите Восстановить из резервной копии iTunes .
- Подключите новый iPhone к компьютеру, который использовался для резервного копирования предыдущего устройства.

- Откройте iTunes и выберите свой новый iPhone в верхнем левом углу экрана.
- Нажмите Восстановить резервную копию .
- Выберите самую последнюю резервную копию.
- Если ваша резервная копия зашифрована, введите свой пароль.
- Не отключайте iPhone от iTunes и Wi-Fi до завершения передачи.
- Выполните остальные шаги по настройке на вашем iPhone.
Ваши резервные копии iTunes занимают слишком много места? Узнайте, как переместить их на внешний диск.
Из этой статьи вы узнали, как переключать iPhone и переносить все свои контакты, фотографии, музыку и другой контент на новое устройство. В то же время, если вы собираетесь продать свой старый iPhone, полезно узнать, как его сбросить.
Мы надеемся, что ваш новый iPhone поможет вам стать еще более продуктивным. Как часто вы обновляете свой iPhone? Делитесь впечатлениями в комментариях!
Оставайтесь на связи
Читайте новости прямо в свой почтовый ящик
Подпишитесь на новости
Спасибо!
Как перенести весь контент с iPhone на компьютер | Small Business
IP-телефоны оснащены Wi-Fi и сотовой связью для передачи данных для доступа в Интернет и загрузки файлов и программ. Перенос содержимого, которое вы загружаете на компьютер, создает резервную копию ваших данных и позволяет вам управлять своими контактами, календарями и закладками в iTunes. Операционная система iPhone интегрируется с iTunes для синхронизации содержимого между iPhone и компьютером несколькими способами. Контент, который вы загружаете из iTunes на свой iPhone, требует авторизации, прежде чем вы сможете перенести эти покупки на свой компьютер.
Перенос содержимого, которое вы загружаете на компьютер, создает резервную копию ваших данных и позволяет вам управлять своими контактами, календарями и закладками в iTunes. Операционная система iPhone интегрируется с iTunes для синхронизации содержимого между iPhone и компьютером несколькими способами. Контент, который вы загружаете из iTunes на свой iPhone, требует авторизации, прежде чем вы сможете перенести эти покупки на свой компьютер.
Посетите веб-сайт Apple, чтобы загрузить последнюю версию iTunes (см. Ресурсы).Дважды щелкните установочный файл, чтобы установить iTunes, и нажмите «Готово» в конце установки, чтобы запустить программу.
Щелкните раскрывающееся меню «Редактировать», наведите курсор на «iTunes Store» и выберите «Авторизовать этот компьютер». Введите свой Apple ID и пароль в соответствующие поля и нажмите «Авторизовать».
Щелкните меню «Правка» и выберите «Настройки». Щелкните вкладку «Дополнительно» и включите «Копировать файлы в папку мультимедиа iTunes при добавлении в библиотеку». Нажмите «ОК», чтобы закрыть окно настроек.
Нажмите «ОК», чтобы закрыть окно настроек.
Подключите iPhone к компьютеру с помощью кабеля USB iPhone. Если появится окно с вопросом, хотите ли вы перенести покупки из iTunes на свой компьютер или стереть и синхронизировать данные с iPhone, нажмите «Перенести покупки».
Нажмите кнопку «Библиотека», если iTunes Store в данный момент отображается. Если кнопка «iTunes Store» видна, вы уже просматриваете медиатеку iTunes и вам не нужно нажимать кнопку.
Нажмите кнопку «iPhone», чтобы выбрать свое устройство, и выберите вкладку «Музыка».Включите параметр «Синхронизировать музыку» и выберите «Вся музыкальная библиотека». Повторите этот шаг для каждой вкладки в строке меню. Например, перейдите на вкладку «Приложения» и включите «Автоматически синхронизировать новые приложения».
Щелкните вкладку «Сводка» и включите «Автоматически синхронизировать, когда этот iPhone подключен». Нажмите «Применить», чтобы перенести весь контент с вашего iPhone в медиатеку iTunes. Этот процесс может занять от нескольких секунд до нескольких минут, в зависимости от объема передаваемых данных.
Этот процесс может занять от нескольких секунд до нескольких минут, в зависимости от объема передаваемых данных.
Щелкните значок «Папка» на панели задач и выберите «Музыка.»Дважды щелкните« iTunes »и« iTunes Media », чтобы получить доступ к содержимому iTunes.
Ссылки
Ресурсы
Советы
- На вкладке «Сводка iTunes» включите «Синхронизировать с этим iPhone через Wi-Fi», чтобы передавать контент с iPhone по беспроводной сети, когда устройство подключено к той же сети, что и компьютер.
Писатель Биография
Дэвид Уэйн пишет с 2010 года, в нескольких региональных газетах Техаса появляются колонки о технологиях.Уэйн окончил Хьюстонский университет в 2005 году, получив степень бакалавра искусств в области коммуникаций.
Как перенести фотографии с iPhone на ПК: полное руководство
Хотите узнать, как перенести фотографии с iPhone на ПК? К счастью, есть несколько быстрых способов перенести фотографии с iPhone на компьютер. Из этой статьи вы узнаете, как скопировать фотографии с iPhone на компьютер с Windows за считанные минуты!
Из этой статьи вы узнаете, как скопировать фотографии с iPhone на компьютер с Windows за считанные минуты!
Содержание: Как перенести фотографии с iPhone на ПК
Щелкните любую ссылку ниже, чтобы перейти прямо к этому разделу статьи:
1.Как перенести фотографии с iPhone на ПК: USB против беспроводной сети
2. Как передать фотографии с iPhone на компьютер по беспроводной сети
2.1 Как перенести фотографии с iPhone на ПК с помощью фотографий iCloud
2.2 Как загрузить фотографии с iPhone на ПК с использованием iCloud.com
3. Как перенести фотографии с iPhone на ПК с помощью USB-кабеля
3.1 Как импортировать с iPhone на ПК с помощью приложения Windows Photos
3.2 Как скопировать фотографии с iPhone на ПК с помощью Windows AutoPlay
3.3 Как получить фотографии с iPhone на компьютер с помощью проводника / проводника Windows
Примечание. Если у вас Mac, а не ПК, щелкните здесь, чтобы узнать, как перенести фотографии с iPhone на Mac.
1. Как перенести фотографии с iPhone на ПК: USB против беспроводной связи
Есть два основных способа передачи фотографий с iPhone на компьютер.
Один из способов — передать фотографии с помощью кабеля USB. Чтобы передать фотографии таким способом, вам понадобится зарядный кабель iPhone. Подключите один конец к вашему iPhone, а другой конец к USB-порту на вашем компьютере.
Вы также можете передавать фотографии с iPhone на Windows по беспроводной сети. Никаких кабелей не требуется. Однако для передачи фотографий вам потребуется подключение к Wi-Fi. Вам также понадобится учетная запись Apple iCloud (о которой будет сказано позже).
2. Как передавать фотографии с iPhone на компьютер по беспроводной сети
Есть два простых способа беспроводной передачи фотографий с iPhone на компьютер с Windows.
В этом разделе вы узнаете:
- Как автоматически передавать фотографии с iPhone на компьютер с помощью iCloud. Фото
- Как загружать изображения с iPhone на ПК с помощью iCloud.
 com
com
Для передачи фотографий любым способом требуется учетная запись iCloud.
iCloud — это служба хранения, предлагаемая Apple. Он позволяет загружать мультимедиа с вашего iPhone в вашу учетную запись iCloud. Затем вы можете загружать фотографии из iCloud на другие устройства.
У вас уже должна быть учетная запись iCloud, когда вы впервые получили свой iPhone. iCloud дает вам 5 ГБ бесплатного хранилища. Однако, если вы делаете много фотографий, вы, вероятно, захотите увеличить его до 50 ГБ (а также есть варианты увеличения до 200 ГБ и 2 ТБ).
2.1 Как перенести изображения с iPhone на компьютер с помощью iCloud Photos
Хотите узнать, как перенести изображения с iPhone на компьютер через iCloud Photos?
Во-первых, вам нужно включить библиотеку фотографий iCloud на вашем iPhone. Нажмите Настройки , затем Фото , затем выберите Фото iCloud (или Библиотека фотографий iCloud , в зависимости от вашего устройства).
Теперь, когда вы делаете фотографию, она будет загружена в iCloud (если у вас есть Wi-Fi).
Во-вторых, вам необходимо загрузить приложение iCloud для Windows на свой компьютер. Вы можете щелкнуть здесь, чтобы загрузить его с веб-сайта Apple.
Установите iCloud для Windows на свой компьютер. Затем войдите в систему, используя свой Apple ID (это тот же Apple ID, который вы используете для своей учетной записи iPhone App Store).
Откройте программу iCloud для Windows на своем компьютере.
Убедитесь, что вы поставили галочку рядом с Фото . Затем нажмите соответствующую кнопку Параметры .
Выберите опцию iCloud Photo Library . Затем выберите Загрузить новые фото и видео на мой компьютер . Если вы хотите, чтобы новые фотографии и видео автоматически загружались с вашего ПК в библиотеку фотографий iCloud, отметьте Загрузить новые фотографии и видео с моего ПК .
Нажмите Готово . Затем нажмите Применить .
Все новые фотографии, которые вы делаете на iPhone, теперь будут автоматически загружаться на ваш компьютер, когда у вас есть Wi-Fi.
Чтобы получить фотографии, загруженные через iCloud, откройте проводник File Explorer (известный как Windows Explorer на устройствах Windows 7).
Щелкните значок This PC (или Computer на устройствах с Windows 7) в левой части экрана. Дважды щелкните iCloud Photos .
Затем дважды щелкните Загрузки . Здесь вы сможете просматривать папки с фотографиями в iCloud.
2.2 Как загрузить фотографии с iPhone на ПК с помощью iCloud.com
Вы также можете загрузить фотографии iPhone с сайта iCloud.com. Как и в случае с фотографиями iCloud, вам сначала нужно разрешить iPhone загружать фотографии в iCloud.
Нажмите Настройки > Фото > Фото iCloud . Теперь вы готовы загружать фотографии с iCloud.com на свой компьютер.
Откройте веб-браузер на своем компьютере и перейдите на iCloud.com. Войдите, используя свой Apple ID и пароль.
Если ваш iPhone использует двухфакторную аутентификацию, вам будет предложено ввести шестизначный PIN-код на вашем ПК.
В то же время на вашем iPhone появится окно, показывающее, что вход в систему Apple ID был запрошен вашим компьютером. Коснитесь Разрешить . На следующем экране будет указан шестизначный PIN-код. Введите это на свой компьютер.
Если вы хотите использовать тот же компьютер для доступа к iCloud.com в будущем, у вас есть возможность доверять своему компьютеру. Таким образом, вам не придется проходить проверку при следующем входе на iCloud.com.
На сайте iCloud.com нажмите Фото .Теперь вы можете получить доступ к своей фото-библиотеке. Он будет организован так же, как приложение «Фотографии» на вашем iPhone.
Он будет организован так же, как приложение «Фотографии» на вашем iPhone.
На левой боковой панели вы можете щелкнуть, чтобы получить доступ к медиафайлам по типу медиафайлов, или вы можете получить доступ к альбомам библиотеки фотографий iPhone.
Выберите фотографии, которые вы хотите загрузить на свой компьютер. Затем нажмите значок Download (облако со стрелкой вниз) в верхней части экрана.
Ваши фотографии появятся в папке Downloads на вашем компьютере.Отсюда вы можете перетащить свои фотографии в папку Pictures в левой части экрана.
Чтобы узнать о других вариантах беспроводной передачи фотографий, щелкните здесь, чтобы открыть четыре отличных приложения для передачи фотографий для iPhone.
3. Как перенести фотографии с iPhone на ПК с помощью кабеля USB
Хотите узнать, как перенести фотографии с iPhone на ПК с помощью кабеля USB?
Есть несколько способов переноса фотографий с iPhone на ПК с Windows через USB-кабель. В этой статье вы узнаете:
В этой статье вы узнаете:
- Как импортировать фотографии с iPhone на ПК с помощью приложения Windows Photos
- Как скопировать фотографии с iPhone на ПК с помощью Windows AutoPlay
- Как получить фотографии с iPhone на компьютер с помощью файла Проводник / Windows Explorer
3.1 Как импортировать фотографии с iPhone на ПК с помощью приложения Windows Photos
Если вы используете компьютер с Windows 8 или Windows 10, вы можете перенести фотографии с помощью приложения Windows Photos (также известного как Microsoft Photos). Приложение Windows Photos уже установлено на вашем компьютере.
Сначала убедитесь, что на вашем компьютере установлена последняя версия iTunes. Для этого откройте iTunes на своем ПК. Щелкните Справка . Затем нажмите Проверить наличие обновлений . Следуйте инструкциям по установке последней версии iTunes.
Затем подключите iPhone к компьютеру с помощью зарядного USB-кабеля.
На вашем iPhone может появиться уведомление с вопросом, доверяете ли вы своему компьютеру. Кроме того, он может спросить, разрешаете ли вы доступ к своим фотографиям и видео. В любом случае скажите, что знаете. Затем введите пароль вашего устройства, когда будет предложено.
На своем компьютере откройте приложение Photos . Доступ к нему можно получить через меню Start .
После открытия приложения «Фото» у вас должна быть возможность импортировать фотографии с iPhone на ПК.На компьютере с Windows 10 этот параметр будет в правом верхнем углу приложения «Фото». На компьютере под управлением Windows 8 вам нужно будет щелкнуть правой кнопкой мыши в любом месте приложения «Фотографии», и появится опция Импорт .
Нажмите Импорт . Выберите элементы, которые хотите импортировать.
Если вы используете компьютер с Windows 8, нажмите Импортировать еще раз.
На компьютере с Windows 10 щелкните Продолжить , затем снова щелкните Импортировать .На некоторых устройствах вам нужно всего лишь нажать Импортировать выбранные вместо Продолжить> Импортировать . Тогда ваш компьютер сразу начнет импортировать фотографии с iPhone на ПК.
Начнется передача файлов с вашего iPhone на компьютер.
После того, как ваш компьютер завершит импорт фотографий, их можно будет найти в папках в папке Pictures . Они будут автоматически упорядочены по дате.
3.2 Как копировать фотографии с iPhone на ПК с помощью Windows AutoPlay
Если у вас компьютер под управлением Windows 7, вы не можете передавать фотографии с помощью приложения «Фотографии».Почему это? Потому что на компьютерах с Windows 7 нет приложения «Фото»!
Однако вы можете передавать фотографии с iPhone на ПК с помощью Windows AutoPlay.
Сначала подключите iPhone к компьютеру. При появлении запроса разрешите iPhone доступ к вашему компьютеру. Введите свой пароль.
При появлении запроса разрешите iPhone доступ к вашему компьютеру. Введите свой пароль.
Когда ваш iPhone подключается к компьютеру, должно открыться окно AutoPlay. Нажмите Импортировать фото и видео (убедитесь, что вы выбрали вариант с Фото под ним, а не с Dropbox).
Все ваши фотографии будут импортированы с вашего iPhone и скопированы в папку Pictures . Они будут автоматически организованы в папки по дате импорта.
3.3 Как получить фотографии с iPhone на компьютер с помощью проводника / Windows Explorer
Перенос фотографий с помощью проводника (известного как Проводник Windows на устройствах Windows 7) — еще один способ перенести фотографии с iPhone на компьютер. Не требует никаких программ.
Сначала подключите iPhone к компьютеру с помощью зарядного USB-кабеля.Согласитесь с любыми разрешениями, которые требуются вашему iPhone, и введите пароль вашего iPhone, если его попросят.
Если у вас компьютер с Windows 8 или Windows 10, откройте File Explorer . Вы должны увидеть свой iPhone под номером Этот компьютер, , помечен как Apple iPhone . Дважды щелкните на Apple iPhone .
Вы должны увидеть свой iPhone под номером Этот компьютер, , помечен как Apple iPhone . Дважды щелкните на Apple iPhone .
Если у вас ПК с Windows 7, откройте Проводник Windows . Вы найдете свой iPhone под номером Компьютер , с маркировкой Apple iPhone . Дважды щелкните на Apple iPhone .
После того, как вы нажмете на Apple iPhone (на компьютерах с Windows 7, Windows 8 и Windows 10), вы попадете в папку с надписью Internal Storage . Дважды щелкните, чтобы открыть это. И дважды щелкните, чтобы открыть папку DCIM .
Теперь вы увидите одну или несколько папок. Они содержат ваши изображения (и другие медиафайлы, например видеофайлы). Их следует называть такими как 100APPLE, 101APPLE, 100CLOUD, 101CLOUD и т. Д.
Если вы хотите скопировать все фотографии с вашего iPhone, щелкните и перетащите, чтобы выбрать все папки. Затем щелкните правой кнопкой мыши любую папку. Выберите Копировать .
Затем щелкните правой кнопкой мыши любую папку. Выберите Копировать .
Теперь вам нужно вставить эти папки с фотографиями в папку «Изображения» на вашем компьютере. Щелкните Картинки в левой части экрана. Щелкните правой кнопкой мыши пустое место в основной части окна, затем выберите Вставить . Ваши папки с фотографиями начнут переноситься с вашего iPhone!
По завершении копирования фотографий вы можете получить к ним доступ, дважды щелкнув папки в папке «Изображения».
Если вы предпочитаете копировать определенные фотографии со своего iPhone, убедитесь, что слева выбрано Apple iPhone . Затем дважды щелкните папку 100APPLE (или любую другую папку мультимедиа).
Теперь вы должны увидеть эскизы всех ваших фотографий iPhone. Теперь вы можете копировать и вставлять определенные фотографии прямо из папки 100APPLE в папку «Изображения» (или любую другую папку на вашем компьютере).
Что делать, если ваши фотографии — файлы HEIF?
Если ваши файлы заканчиваются на.HEIC, это означает, что ваши фотографии в формате HEIF. Это новый формат файлов изображений, предлагаемый на iPhone.
Если у вас фотографии в формате HEIF, вы не сможете получить к ним доступ через проводник / проводник Windows на вашем компьютере. Поэтому вам нужно убедиться, что ваш iPhone автоматически конвертирует ваши фотографии HEIF в JPEG при экспорте на ваш компьютер.
Для этого нажмите Настройки на главном экране вашего iPhone. Затем нажмите Фото и отметьте Автоматически под Передача на Mac или ПК .
Когда iPhone копирует Android, кто копирует Android?
(Pocket-lint) — Apple объявила о кардинальных изменениях в iOS 14, в том числе о настройке домашнего экрана. Этот шаг приведет к тому, что iPhone выйдет за рамки той сетки значков, которая была впервые показана на оригинальном iPhone Стивом Джобсом в 2007 году — и остается с тех пор.
Этот шаг приведет к тому, что iPhone выйдет за рамки той сетки значков, которая была впервые показана на оригинальном iPhone Стивом Джобсом в 2007 году — и остается с тех пор.
Да, iPhone позволяет вам менять обои на вашем телефоне и создавать папки, но у него никогда не было такого динамизма, который Android предлагал домашнему экрану. Верните время назад, и вы обнаружите, что некоторые из опций, которые предлагает iOS 14 — виджеты главного экрана и отдельная область для всех ваших приложений — присутствуют при рождении Android. Они находятся на T-Mobile G1 2008 года выпуска — первом коммерческом телефоне Android.
Android многим обязан iPhone; Фактически, вся последующая индустрия смартфонов во многом обязана iPhone, и не было недостатка в спорах о том, кто кого копирует.Между Apple и Samsung были длительные ссоры, и было бы несправедливо сказать, что Apple теперь копирует Android, не осознавая, насколько вселенная Android обязана iPhone.
Мы не хотим называть имена, но некоторые из крупнейших производителей в области Android на протяжении многих лет поставляли телефоны, которые копируют культовый стиль iPhone. Во многих случаях их индивидуальные скины Android избегают панели приложений, чтобы дать великолепную сетку значков домашнего экрана, как в iPhone.
Во многих случаях их индивидуальные скины Android избегают панели приложений, чтобы дать великолепную сетку значков домашнего экрана, как в iPhone.
Если учесть, что некоторые из этих телефонов имеют одинаковый стиль выемки на передней панели и такое же расположение камеры на задней панели — особенно в эпоху iPhone X — трудно избежать ощущения, что эти телефоны просто копируют iPhone , предоставляя более доступную альтернативу. Мы видели пакеты значков, которые выглядят как iOS, мы видели приложения для камеры, которые почти идентичны iPhone, и этот список можно продолжить. Они говорят, что подражание — это самая искренняя форма лести.
Но это последнее изменение Apple в iOS 14 создает интересное сопоставление: кого же будут копировать эти имитаторы Android теперь, когда Apple копирует их?
Написано Крисом Холлом.
Не удается скопировать текст из файла PDF на iPhone? — Еженедельное приложение для iOS
Раньше я копировал текст из файлов PDF в iBooks для использования в Notes, Word и других приложениях на моем iPhone. Однако на этот раз я получил PDF-документ по электронной почте, который не позволяет мне выбирать и копировать содержимое PDF-документа. Этот PDF-файл должен быть отсканированным или иметь какой-либо тип защиты. К счастью, существует множество сторонних приложений, которые помогают выбирать, копировать и извлекать текст из отсканированных или защищенных PDF-документов.В этой статье мы рассмотрим простые шаги по копированию текста из PDF-документов. Таким образом вы сэкономите много времени, набирая текст вручную. Не удается выделить или скопировать текст из файла PDF на iPhone? Ознакомьтесь с решениями ниже.
Как скопировать текст из любого PDF-файла на iPhone с помощью OCR?
Оптическое распознавание символов — это технология, позволяющая копировать текст из отсканированных PDF-файлов и изображений и даже преобразовывать их в редактируемые форматы Word, Text, Excel и другие форматы вывода. В связанной статье мы показали вам, как сканировать бумажные документы на iPhone, а затем выполнять распознавание текста для извлечения текста из отсканированного PDF-файла.Однако он не позволяет пользователям импортировать существующий PDF-файл из электронной почты, iBooks или веб-браузера. Итак, как это может помочь нам выбрать и скопировать текст из любых PDF-документов на iPhone? Вы также можете заметить, что он также принимает изображения. Таким образом, обходной путь — сделать снимок экрана отсканированного или защищенного PDF-файла, а затем вставить полученное изображение снимка экрана в приложение OCR. Похоже, слишком много работы? Не совсем.
Шаг 1. Сделайте снимок экрана PDF на iPhone
iPhone позволяет нам легко делать снимки экрана, чтобы сохранить все, что отображается на экране iPhone, в виде файлов изображений в приложении «Фото».Откройте PDF-файл, текст которого нельзя скопировать. Затем сделайте снимок экрана на iPhone. Когда вы делаете снимок экрана iPhone, PDF-файл будет захвачен и сохранен как файл изображения. Теперь вы можете следовать приведенным ниже инструкциям, чтобы извлечь текст из файлов изображений.
Шаг 2. Скопируйте текст с изображения на iPhone
Ваш PDF-файл был преобразован в изображение и сохранен в приложении «Фото». Теперь вы можете добавлять изображения в приложение с поддержкой OCR, чтобы копировать текст с фотографий, изображений, изображений на iPhone .
Преобразование PDF в текст, Word на iPhone
Еще один простой способ — преобразовать PDF в редактируемый файл, например текстовый или текстовый документ.Вы можете обратиться к этому руководству, чтобы преобразовать PDF-документ в Word на iPhone с помощью бесплатного редактора PDF-файлов и приложения-конвертера для iOS.
Как перенести фотографии с iPhone на компьютер
IPhone славится своими удивительными фотографическими способностями. Они также всегда с нами, даже если наших камер нет. Это означает, что наша Фотопленка может быть заполнена довольно быстро.
Итак, что делать с фотографиями на iPhone, когда ваша память заполнена или вы хотите редактировать на большом экране? Конечно, перенести их на компьютер.
ПОЛУЧИТЕ УДИВИТЕЛЬНЫЕ ФОТОГРАФИИ IPHONE iPhone Photo Academy Лучший способ улучшить фотографию на iPhone в 2021 году — сэкономить 80% (ограниченная по времени распродажа) | Проверить цену |
Перенос на Mac — это довольно простой. ITunes и / или iCloud почти обо всем позаботятся.
Однако перенос на ПК, особенно если вы не хотите использовать iTunes, может быть немного сложнее.
Тем не менее, есть разные способы сделать это, независимо от того, какую операционную систему использует ваш компьютер, и каждый из них имеет свои плюсы и минусы.
Давайте подробнее рассмотрим, как переносить фотографии с iPhone на компьютер в 2021 году.
Как импортировать фотографии с iPhone на Mac
Как и следовало ожидать, перенос фотографий с iPhone на Mac довольно прост .
Вот ваши основные варианты:
Импорт в фотографии через кабель LightningПри подключении iPhone к Mac приложение «Фотографии» автоматически запускается и спрашивает, хотите ли вы импортировать фотографии.Вы можете следовать инструкциям или этому пошаговому процессу:
- Подключите iPhone к Mac с помощью кабеля Apple Lightning-to-USB или другого аксессуара камеры iPhone с таким же кабелем.
- При необходимости разблокируйте iPhone и подтвердите, что доверяете устройству.
- Приложение «Фото» должно открыться, и в главном окне будут показаны изображения с вашего iPhone. Если он не открывается, откройте «Фото» вручную из папки приложений или с плавающей панели инструментов.
- И наоборот, если «Фото» открываются, но не показывают фотографии вашего iPhone, перейдите в меню слева и выберите там свой iPhone.В результате все изображения и видео вашего iPhone должны быть перенесены в главное окно.
- Как только фотографии появятся в главном окне, нажмите кнопку «Импортировать все новые элементы» в верхнем правом углу. Вы также можете индивидуально выбрать фотографии, а затем нажать кнопку «Импортировать выбранные».
Apple сообщает, что для работы этого стиля импорта вам потребуется iTunes 12.5.1 или новее. Поскольку даже мой старый Mac Air 2012 года работает под управлением 12.8, большинство людей должны использовать достаточно последнюю версию.
Перенос фотографий со своего iPhone на Mac через iCloud PhotosЕсли в библиотеке фотографий iPhone меньше 5 ГБ фотографий и видео, iCloud — чрезвычайно удобный вариант для немедленной передачи файлов.
После настройки всех ваших устройств последние снимки автоматически загружаются в iCloud Photos, который, в свою очередь, синхронизирует все ваши i-устройства, включая iPhone, iPad, iPod touch, Mac и Apple TV.
Сначала убедитесь, что iCloud настроен как на вашем телефоне, так и на Mac. Кроме того, убедитесь, что вы вошли в iCloud с одним и тем же Apple ID на обоих устройствах.
- Настройка iCloud на телефоне
- Откройте «Настройки».
- Нажмите на свое имя вверху.
- Перейти к iCloud .
- Под индикатором хранилища iCloud вы увидите список приложений, использующих iCloud.
- Нажмите на Фото .
- Включение Библиотека фотографий iCloud (Фотографии iCloud в iOS 12)
- Настройка iCloud на Mac
- Перейдите в Системные настройки и выберите iCloud
- Нажмите Параметры кнопка рядом с фотографиями
- Выберите Фотографии iCloud
После того, как iCloud настроен на обоих устройствах и вы вошли в систему с одним и тем же идентификатором, ваши мультимедиа должны автоматически синхронизироваться между вашим iPhone и Mac, пока iCloud включен.
Note, iTunes и iCloud не могут синхронизировать фотографии одновременно. Если вы уже синхронизируете фотографии с iPhone через iTunes и включаете iCloud, вы увидите сообщение «Фотографии и видео, синхронизированные из iTunes, будут удалены».
Не волнуйтесь. Пока iCloud активен на вашем Mac, фото и видео будут синхронизироваться через iCloud, и вам больше не понадобится iTunes для синхронизации. Все фотографии с iPhone будут доступны из приложения «Фото» на Mac.
Также следует отметить, что, пока у вас включена библиотека фотографий iCloud, любые изменения, которые вы вносите в фотографии на одном устройстве, будут автоматически синхронизироваться с другим.Если вы хотите удалить фотографии со своего iPhone и сохранить их на Mac, обязательно выключите sync после того, как вы все перенесли.
На своем Mac вы можете переместить изображения в другой файл, если вы хотите предотвратить перегрузку вашего бесплатного лимита в 5 ГБ. Или, если вы находите iCloud невероятно удобным и хотите использовать его для всех ваших фото / видео потребностей, вы всегда можете обновить свой тарифный план iCloud, чтобы освободить больше места. (От 0,99 долларов США в месяц за 50 ГБ до 9,99 долларов США в месяц за 2 ТБ.)
Перенос фотографий с iPhone на Mac через AirdropЕсли у вас Mac (2012 года выпуска или новее) и вы используете OS X Yosemite или новее, вы можете использовать AirDrop для передачи фотографий с iPhone на ваш Mac.
Предостережение: ваш компьютер и телефон должны находиться в зоне действия Bluetooth и / или Wi-Fi.
Настройка:
- Убедитесь, что на обоих устройствах включены Wi-Fi и Bluetooth .
- Убедитесь, что ваша личная точка доступа отключена.
- Установить прием AirDrop для всех. На вашем iPhone вы можете найти это в настройках > Общие> AirDrop . На вашем компьютере вы можете найти это в Finder в раскрывающемся меню Go . (См. Изображение выше.)
Дайте обоим устройствам возможность найти друг друга. Это может занять некоторое время.
Передача:
- Откройте Фото на своем iPhone.
- Выберите фотографии, которые хотите перенести. Вы можете провести пальцем вправо или влево, чтобы выбрать несколько фотографий.
- Нажмите кнопку обмена в нижнем левом углу.
- Выберите свой Mac в качестве получателя.
- На вашем Mac вы увидите всплывающее окно с вопросом, хотите ли вы получить файлы. Нажмите , чтобы принять . Файл окажется в том же приложении, из которого вы его отправили (т. Е. Если вы отправили его из Фото на своем телефоне, он окажется в Фото на вашем компьютере).
- Вы можете отключить Airdrop (на обоих устройствах), как только закончите перенос.
Если вы часто переносите файлы между iPhone и компьютером, возможно, стоит взглянуть на некоторые из отличных сторонних программ, которые действительно могут сделать передачу обрабатывать ветерок.
Я расскажу о некоторых из самых популярных в конце статьи.
Как перенести фотографии с iPhone на ПК без iTunes
Как и в случае с Mac, существует несколько способов переноса фотографий с iPhone на ПК под управлением ОС Windows.
Если вы установили iTunes для Windows, это может быть вашим лучшим методом.
Если вы еще не пользуетесь iTunes, воспользуйтесь альтернативными методами ниже.
Перенос фотографий напрямую с помощью проводника WindowsПеренос фотографий на ПК напрямую через Проводник Windows на сегодняшний день является наиболее простым способом переноса фотографий с iPhone на компьютер. Никакого стороннего программного обеспечения не требуется; ваш компьютер автоматически определит ваш iPhone как камеру.Единственное, что вам понадобится, это ваш Lightning-кабель.
Настройка:
- Подключите iPhone к компьютеру с помощью кабеля Lightning-USB.
- При необходимости разблокируйте iPhone с помощью пароля.
- Если вы видите на своем iPhone запрос с вопросом, следует ли «доверять этому компьютеру», нажмите Доверять или Разрешить продолжить.
Здесь инструкции различаются в зависимости от того, какая версия Windows у вас установлена.
Как перенести фотографии с iPhone на ПК (Windows 10)- На вашем ПК нажмите кнопку Пуск , а затем выберите Фото , чтобы открыть приложение «Фото».
- Щелкните значок Import , расположенный в правом верхнем углу приложения «Фотографии».
- Выберите фотографии, которые хотите импортировать. Когда вы закончите, нажмите Продолжить .
- Следующее всплывающее окно позволит вам выбрать место для сохранения фотографий. Также есть возможность удалить импортированные фотографии с вашего iPhone после импорта.
- Щелкните Импорт .
После того, как ваши фотографии будут импортированы на компьютер, вы сможете просматривать их в меню Коллекции или в конкретном альбоме с помощью значка Альбом на левой боковой панели.
Примечание. Если на вашем iPhone включен iCloud, вы не сможете передавать фотографии таким способом. Вы можете установить настольное приложение iCloud на свой компьютер или отключить его во время передачи через проводник.
Как перенести фотографии с iPhone на ПК (Windows 8.1)- На вашем ПК нажмите кнопку Start , а затем выберите Photos , чтобы открыть приложение «Фотографии».
- С помощью трекпада смахните от нижнего края, чтобы перейти к командам приложения.С помощью мыши щелкните правой кнопкой мыши в пределах Фото .
- Выберите Импорт. (Вы не сможете увидеть опцию Импорт , если вы просматриваете одну фотографию в полноэкранном режиме.)
- Выберите свой iPhone.
- Фотографии автоматически найдет и выберет все фотографии, которые не импортировались ранее. Вы можете нажать на отдельные фотографии или выбрать Выбрать все .
Примечание. Вы можете найти свои фотографии в папке «Изображения» .Просто найдите подпапку с датой, когда вы сделали фотографии.
Как перенести фотографии с iPhone на ПК (Windows 7)Windows 7 распознает ваш iPhone как портативное устройство . Это означает, что вы можете обращаться с ним как с внешним жестким диском. Предостережение заключается в том, что он поддерживает только перемещение фотографий iPhone Camera Roll.
Вот как это сделать:
- Подключите iPhone к компьютеру.
- Выберите Доверяйте этому компьютеру на вашем iPhone, когда он всплывает.
- В разделе Мой компьютер найдите портативное устройство, которым является ваш iPhone. Найдя его, дважды щелкните по нему и найдите значок Internal Storage .
- Дважды щелкните значок Internal Storage . Вы должны увидеть папку DCIM . Здесь хранятся фотографии из фотопленки.
- В папке DCIM перетащите или скопируйте и вставьте фотографии, которые хотите перенести.
Если у вас нет под рукой кабеля Lightning, вы можете синхронизировать фотографии со своего iPhone на компьютер с помощью iCloud.Есть два способа сделать это. Один требует, чтобы вы загрузили iCloud для Windows на свой компьютер. Другой позволяет делать это через Интернет.
Однако перед началом работы вам необходимо активировать iCloud на своем телефоне. Перейдите в настройки > [ваше имя] > iCloud > Фото и затем включите iCloud Photo Library .
Примечание. Перед включением библиотеки фотографий iCloud убедитесь, что у вас достаточно места в iCloud для хранения всех фотографий / видео на телефоне.Если у вас недостаточно места, вам придется использовать другой метод.
После активации iCloud Photo Library на вашем iPhone выберите один из следующих методов:
i) С iCloud для Windows, установленным на вашем ПК
- Убедитесь, что ваш iPhone и ваш компьютер подключены к Wi-Fi и запущены iCloud.
- Рядом с Фото нажмите Параметры . Оттуда выберите Библиотека фотографий iCloud .
- Убедитесь, что выбрано Загрузить новые фото и видео на мой компьютер . Если вы думаете о другом месте, нажмите «Изменить ».
- После того, как вы нажмете Готово , ваши фотографии и видео с iPhone будут скопированы на ваш компьютер.
Примечание. Установите флажок Загрузить и сохранить оригиналы , если вы хотите сохранить полноразмерные оригиналы в телефоне. Если вы хотите сэкономить место на вашем iPhone, нажмите Оптимизировать хранилище iPhone. При этом на вашем телефоне останутся только эскизы, а изображения с высоким разрешением останутся в iCloud и / или на вашем компьютере.
ii) Использование iCloud.com
- С вашего ПК перейдите на iCloud.com.
- Войдите в iCloud, используя тот же Apple ID, что и на своем телефоне.
- Среди вариантов выберите Фото .
- Выберите фотографии, которые вы хотите перенести из iCloud на компьютер, выбрав их по отдельности или с помощью кнопки Alt для выбора нескольких фотографий.
- Оттуда щелкните значок Загрузить выбранные элементы в правом верхнем углу экрана.
Опции сторонних производителей
Как упоминалось ранее, для передачи фотографий доступен ряд сторонних программ. Некоторые, например Google Фото и OneDrive, предлагают бесплатное хранилище в облаке (до определенного момента).
Другие, например Mobimover, созданы исключительно для передачи файлов. Все работают как с Mac OS, так и с Windows (7 и выше).
Вот три лучших варианта:
Google ФотоВам нужно будет загрузить приложение на свой телефон, а затем сделать резервную копию фотографий в Google Фото.Оттуда вы можете получить к ним доступ через веб-сайт Google Фото с любого другого устройства (включая ваш компьютер). Вы также можете синхронизировать свои фотографии iPhone с компьютером с помощью инструмента Desktop Sync .
Если вы хотите поделиться своими фотографиями, в Google Фото также есть функция общих альбомов, которую могут использовать сразу несколько человек.
Все эти функции, а также тот факт, что он бесплатный, а хранилище неограниченно, делают этот iPhone предпочтительным вариантом передачи данных буквально миллионов пользователей.
OneDrive
OneDrive от Microsoft работает так же, как Google Фото, но без ИИ. Пользователи Windows 10 часто используют его по умолчанию, поскольку он предустановлен. Он также официально является частью веб-версии MS Office от Microsoft. С его помощью вы можете хранить фотографии и синхронизировать их на любом мобильном устройстве, компьютере с Windows или macOS, или даже на консолях Xbox 360 / Xbox One.
Как и в случае с iCloud, первые 5 ГБ бесплатны. После этого вам нужно будет подписаться на один из его планов подписки.И наоборот, если вы уже являетесь подписчиком Office 365, к вашим услугам уже есть полный терабайт хранилища.
Еще одним преимуществом использования OneDrive является то, как он без проблем работает с приложением «Фото» в Windows 10.
Если вам нужно много облачного хранилища и у вас нет подписки на Office 365, вероятно, имеет смысл использовать Вместо этого Google Фото.
MobimoverMobimover — мое любимое стороннее приложение, как и все, на что вы можете надеяться в отношении передачи файлов, но оно совершенно бесплатно.
В отличие от Google Фото и OneDrive, Mobimover не предоставляет облачное хранилище. Это простой, но прямой метод передачи файлов, который позволяет передавать фотографии с iPhone на ПК, Mac или даже на другой iPhone. Это тоже бесплатное ПО.
Особенно прост в использовании, все, что вам нужно сделать после его установки, — это подключить iPhone к компьютеру, выбрать файлы, которые вы хотите передать (включая музыку, контакты, книги, снимки экрана и т. Д.), И нажать передать .Более того, если вы когда-нибудь захотите перейти на более современный iPhone, Mobimover позволяет легко перенести все содержимое вашего старого iPhone на новый.
Mobimover работает на компьютерах Mac, ПК под управлением Windows 7 и новее, а также на устройствах iOS с iOS 8 или новее. Это действительно отличный способ передавать файлы с iPhone на компьютер.
Другие сторонние приложенияДругие сторонние приложения, такие как Dropbox, WinX MediaTrans (только для Windows), AnyTrans и CopyTrans, также будут работать, но три упомянутых выше, безусловно, самые популярные.Из всего этого только Google Фото и Mobimover полностью бесплатны. У всех остальных либо есть ограничения на хранилище, либо они просят заплатить за полную версию.
Как перенести фотографии с iPhone на ноутбук
Перенос фотографий с iPhone на ноутбук по сути такой же, как перенос на рабочий стол. Конечно, все вышеперечисленные методы будут работать, в зависимости от вашей ОС.






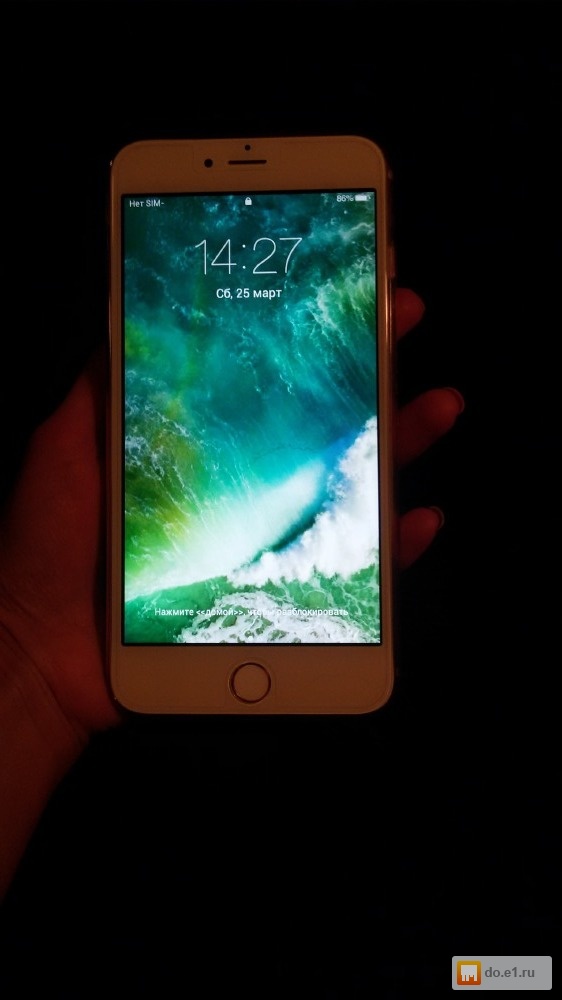


 (В скобках: на этом этапе устройство потребует ввести код блокировки экрана).
(В скобках: на этом этапе устройство потребует ввести код блокировки экрана). Убедитесь, что вы хотите использовать Apple ID, затем нажмите «Продолжить».Если вы не видите вариант продолжить на своем текущем устройстве, убедитесь, что Bluetooth включен.
Убедитесь, что вы хотите использовать Apple ID, затем нажмите «Продолжить».Если вы не видите вариант продолжить на своем текущем устройстве, убедитесь, что Bluetooth включен. Вы также можете нажать «Другие параметры» для восстановления из резервной копии на вашем компьютере. После выбора резервной копии вы можете выбрать, следует ли передавать некоторые настройки, связанные с местоположением, конфиденциальностью, Apple Pay и Siri.
Вы также можете нажать «Другие параметры» для восстановления из резервной копии на вашем компьютере. После выбора резервной копии вы можете выбрать, следует ли передавать некоторые настройки, связанные с местоположением, конфиденциальностью, Apple Pay и Siri.

 Держите оба iPhone близко друг к другу.
Держите оба iPhone близко друг к другу.


 com
com