Установка Windows 10 с флешки
  windows | для начинающих | программы
В этой пошаговой инструкции подробно описано, как установить Windows 10 с USB флешки на компьютер или ноутбук. Руководство подойдет и в тех случаях, когда чистая установка ОС осуществляется с диска DVD, каких-либо принципиальных отличий не будет. Также, в конце статьи имеется видео об установке Windows 10, просмотрев которую некоторые шаги можно будет лучше понять. Также доступен отдельный материал: Установка Windows 10 на Mac.
По состоянию на осень 2020 при загрузке Windows 10 для установки способами, описанными ниже, загружается версия Windows 10 20h3 октябрьское обновление. Если у вас уже была установлена лицензионная Windows 10 на компьютере или ноутбуке, полученная любым способом, вводить ключ продукта при установке не требуется (следует нажать «У меня нет ключа продукта» на соответствующем этапе). Подробнее об особенностях активации в статье: Активация Windows 10 (вы можете работать и без активации, см.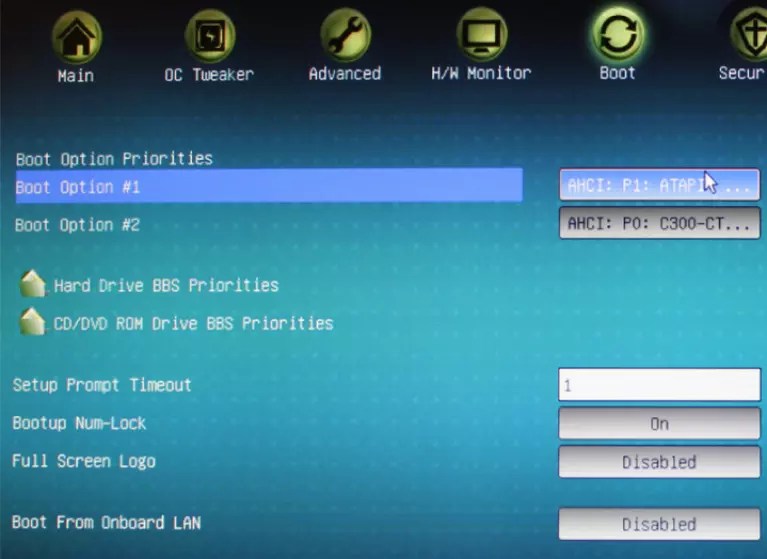
Создание загрузочного накопителя для установки
Первый шаг — это создание загрузочного USB накопителя (или DVD диска) с установочными файлами Windows 10. Если у вас есть лицензия ОС (или лицензионная система ранее была установлена на компьютере или ноутбуке), то лучший путь сделать загрузочную флешку — использовать официальную утилиту от Microsoft, доступную по адресу https://www.microsoft.com/ru-ru/software-download/windows10 (пункт «Скачать средство сейчас»). Дополнительные способы загрузить оригинальный Windows 10 описаны в статье Как скачать Windows 10 ISO с сайта Microsoft.
Процесс создания загрузочной флешки Windows 10 с оригинальным образом в программе от Майкрософт состоит из следующих шагов:
- После запуска официальной утилиты Майкрософт Media Creation Tool, примите условия лицензии, выберите пункт «Создать установочный носитель», затем укажите язык и версию Windows 10.
 На текущий момент времени достаточно выбрать «Windows 10» и созданная флешка или ISO образ будет содержать редакции Windows 10 Профессиональная, Домашняя и для одного языка, выбор редакции происходит в процессе установки системы. Почти для всех современных устройств желательно выбирать версию x64.
На текущий момент времени достаточно выбрать «Windows 10» и созданная флешка или ISO образ будет содержать редакции Windows 10 Профессиональная, Домашняя и для одного языка, выбор редакции происходит в процессе установки системы. Почти для всех современных устройств желательно выбирать версию x64. - В следующем окне выберите «USB-устройство флэш-памяти», затем укажите подключенную флешку (данные с неё будут удалены) и дождитесь, когда файлы установки Windows 10 будут загружены и записаны на флешку. С помощью этой же утилиты можно скачать оригинальный ISO образ системы для записи на диск. По умолчанию утилита предлагает скачать именно ту версию и редакцию Windows 10 (будет стоять отметка о загрузке с рекомендованными параметрами), обновление до которой возможно на данном компьютере (с учетом текущей ОС).
В тех случаях, когда у вас есть собственный образ ISO Windows 10, вы можете создать загрузочный накопитель самыми разными способами: для UEFI — простым копированием содержимого ISO-файла на флешку, отформатированную в файловой системе FAT32, с помощью бесплатных программ, таких как Rufus (популярное и удобное решение), UltraISO или командной строки. Подробнее о различных методах в отдельной инструкции Загрузочная флешка Windows 10.
Подробнее о различных методах в отдельной инструкции Загрузочная флешка Windows 10.
Подготовка к установке, загрузка компьютера или ноутбука с флешки
Прежде чем начать устанавливать систему, позаботьтесь о своих личных важных данных (в том числе, с рабочего стола). В идеале, они должны быть сохранены на внешний накопитель, отдельный жесткий диск на компьютере или на «диск D» — отдельный раздел на жестком диске при его наличии.
Ещё один шаг, прежде чем приступить к установке — поставить загрузку с флешки или диска в БИОС (UEFI) компьютера или ноутбука. Для этого, перезагрузите компьютер (лучше именно перезагрузка, а не выключение-включение, поскольку функции быстрой загрузки Windows во втором случае могут помешать выполнить нужные действия) и:
- Либо зайдите в БИОС (UEFI) и установите установочный накопитель первым в списке устройств загрузки. Вход в БИОС обычно осуществляется нажатием Del (на стационарных компьютерах) или F2 (на ноутбуках) до начала загрузки операционной системы.

- Либо используйте Boot Menu (это предпочтительнее и удобнее) — специальное меню, из которого можно выбрать, с какого накопителя следует загрузиться в этот раз, также вызывается специальной клавишей после включения компьютера. Подробнее — Как зайти в Boot Menu.
После загрузки с дистрибутива Windows 10, вы увидите надпись «Press any key to boot from CD ort DVD» (появляется не всегда) на черном экране. Нажмите любую клавишу и подождите, пока не запустится программа установки. Возможная проблема на этом этапе и её решение: БИОС/UEFI не видит загрузочную флешку Windows 10.
Процесс установки Windows 10 на компьютер или ноутбук
- На первом экране программы установки вам будет предложено выбрать язык, формат времени и метод ввода с клавиатуры — можно оставить значения по умолчанию, русский язык.
- Следующее окно — кнопка «Установить», которую и следует нажать для продолжения, а также пункт «Восстановление системы» внизу, который в рамках этой статьи рассматриваться не будет, но очень полезен в некоторых ситуациях.

- Вы попадете в окно ввода ключа продукта для активации Windows 10. В большинстве случаев, кроме тех, когда вы отдельно приобретали ключ продукта, достаточно нажать «У меня нет ключа продукта». Активация произойдет автоматически после подключения к Интернету, если ранее на этом компьютере или ноутбуке уже была установлена лицензионная Windows 10. Дополнительные варианты действий и когда их применять описаны в разделе «Дополнительная информация» в конце руководства.
- Следующий шаг (может не появиться, если редакция была определена по ключу, в том числе из UEFI) — выбор редакции Windows 10 для установки. Выбирайте тот вариант, который был ранее был установлен (если требуется активация закрепленной цифровой лицензии).
- Прочтите условия лицензионного соглашения и примите их. После того, как это было сделано, нажмите кнопку «Далее».
- Один из самых главных пунктов — выбор типа установки Windows 10. Есть два варианта: Обновление (возможно выполнить только в случае установки новой системы, когда на диске установлена старая версия ОС) — в данном случае сохраняются все параметры, программы, файлы предыдущей установленной системы, а сама старая система сохраняется в папку Windows.
 old (но этот вариант не всегда возможно запустить). То есть данный процесс аналогичен простому обновлению, здесь рассматриваться не будет. Выборочная установка — данный пункт позволяет выполнить чистую установку, не сохраняя (или сохраняя частично) файлы пользователя, а во время установки можно разбить диски на разделы, отформатировать их, тем самым очистив компьютер от файлов предыдущей Windows. Именно этот метод и будет описан.
old (но этот вариант не всегда возможно запустить). То есть данный процесс аналогичен простому обновлению, здесь рассматриваться не будет. Выборочная установка — данный пункт позволяет выполнить чистую установку, не сохраняя (или сохраняя частично) файлы пользователя, а во время установки можно разбить диски на разделы, отформатировать их, тем самым очистив компьютер от файлов предыдущей Windows. Именно этот метод и будет описан. - После указания выборочной установки, вы попадете в окно выбора раздела диска для установки (возможные ошибки установки на данном этапе описаны далее). При этом, если это не новый жесткий диск или SSD, вы увидите куда большее количество разделов, чем до этого видели в проводнике, пример показан на скриншоте. Постараюсь пояснить варианты действий (также в видео в конце инструкции я подробно показываю и рассказываю, что и как можно сделать в данном окне).
- Если на вашем компьютере несколько физических дисков, они будут отображаться как Диск 0, Диск 1 и далее.
 Каждый может иметь несколько разделов. Независимо от того, на какой диск вы устанавливаете Windows 10, Диск 0 будет использован для записи системных файлов, скрытых разделов и загрузчика. Поэтому, в идеале, устанавливать ОС именно на Диск 0 (в противном случае, если этот диск отключить, система на другом диске стартовать не будет). Если, к примеру, вы приобрели новый SSD и он отображается как Диск 1, вы можете попробовать найти в БИОС отдельный пункт для указания очередности жестких дисков и поставить SSD на первое место, либо поменять шлейфы SATA (если используется этот интерфейс) межу двумя дисками, чтобы нужный диск стал отображаться в программе установки как Диск 0.
Каждый может иметь несколько разделов. Независимо от того, на какой диск вы устанавливаете Windows 10, Диск 0 будет использован для записи системных файлов, скрытых разделов и загрузчика. Поэтому, в идеале, устанавливать ОС именно на Диск 0 (в противном случае, если этот диск отключить, система на другом диске стартовать не будет). Если, к примеру, вы приобрели новый SSD и он отображается как Диск 1, вы можете попробовать найти в БИОС отдельный пункт для указания очередности жестких дисков и поставить SSD на первое место, либо поменять шлейфы SATA (если используется этот интерфейс) межу двумя дисками, чтобы нужный диск стал отображаться в программе установки как Диск 0. - Если у вас производителем была предустановлена Windows, то помимо системных разделов на Диске 0 (их количество и размеры могут отличаться 100, 300, 450 Мб), вы увидите еще один (обычно) раздел размером 10-20 гигабайт. Я не рекомендую каким-либо образом затрагивать его, так как он содержит образ восстановления системы, позволяющий быстро вернуть компьютер или ноутбук в заводское состояние при возникновении такой необходимости.

- Как правило, при чистой установке системы, она ставится на раздел, соответствующий диску C, с его форматированием (или удалением). Чтобы сделать это, выберите данный раздел (определить его можно по размеру), нажмите «Форматировать». А после этого, выбрав его же, нажмите «Далее» для продолжения установки Windows 10. При появлении сообщений о невозможности установки на этот раздел, нажмите по сообщению, чтобы получить информацию об ошибке (они рассмотрены далее в инструкции). Данные на других разделах и дисках затронуты не будут. Если до установки Windows 10 у вас на компьютере была установлена Windows 7 или XP, более надежным вариантом будет удалить раздел (но не форматировать), выделить появившуюся неразмеченную область (незанятое пространство на диске) и нажать «Далее» для автоматического создания необходимых системных разделов программой установки (или использования уже имеющихся при их наличии).

- Если пропустить форматирование или удаление и выбрать для установки раздел, на котором уже установлена ОС, то предыдущая установка Windows будет помещена в папку Windows.old, а ваши файлы на диске C затронуты не будут (но будет достаточно много мусора на жестком диске).
- Оптимальный метод: если на вашем системном диске (Диск 0) нет ничего важного, вы можете полностью удалить все разделы этого диска по одному, выбрать единое незанятое пространство на Диске 0 и нажать кнопку «Далее» это позволит избежать почти любых ошибок и проблем. Создать диск D (если требуется) вы сможете уже после установки системы.
- Если предыдущая система установлена на разделе или диске C, а для установки Windows 10 вы выберете другой раздел или диск, то в результате у вас на компьютере будет установлено одновременно две операционных системы с выбором нужной при загрузке компьютера.
Примечание: если при выборе раздела на диске вы видите сообщение, что невозможно установить Windows 10 на этот раздел, нажмите по этому тексту, а затем, в зависимости от того, каков будет полный текст ошибки, используйте следующие инструкции: Диск имеет стиль разделов GPT при установке, На выбранном диске находится таблица MBR-разделов, в системах EFI Windows можно установить только на GPT-диск, Нам не удалось создать новый или найти существующий раздел при установке Windows 10
- После выбора вашего варианта раздела для установки, нажмите кнопку «Далее».
 Начнется копирование файлов Windows 10 на компьютер.
Начнется копирование файлов Windows 10 на компьютер. - После перезагрузки некоторое время действий от вас не потребуется — будет происходить «Подготовка», «Настройка компонентов». При этом компьютер может перезагружаться, а иногда «зависать» с черным или синим экраном. В этом случае просто ожидайте, это нормальный процесс — иногда затягивающийся на часы. Важно: если после перезагрузки у вас вновь запускается программа установки Windows 10, просто поставьте загрузку с жесткого диска или SSD в БИОС или Windows Boot Manager в UEFI, либо отключите флешку, либо не нажимайте любую клавишу, когда появляется запрос об этом.
- Следующий этап — настройка основных параметров системы. Первый пункт — выбор региона.
- Второй этап — подтверждение правильности раскладки клавиатуры.
- Затем программа установки предложит добавить дополнительные раскладки клавиатуры. Если вам не требуются варианты ввода кроме русского и английского, пропустите этот шаг (английский присутствует по умолчанию).

- При наличии активных сетевых адаптеров, вам будет предложено подключиться к Интернету. Вы можете сделать это, особенно если планируется использовать учетную запись Майкрософт. Если вам требуется локальная учетная запись — я бы рекомендовал не подключаться к сети до окончания установки Windows 10. Для этого нажмите по пункту «У меня нет Интернета» и «Продолжить ограниченную установку» в следующем окне.
- При наличии подключения к Интернету, будет предложено два варианта настройки Windows 10 — для личного использования или для организации (используйте этот вариант только если нужно подключить компьютер к рабочей сети, домену и серверам Windows в организации). Обычно следует выбрать вариант для личного использования.
- На следующем этапе установки происходит настройка учетной записи Windows 10. При наличии активного Интернет-подключения предлагается настроить учетную запись Майкрософт или ввести существующую. Можно нажать «Автономная учетная запись» внизу слева для создания локальной учетной записи (в Windows 10 Домашняя последних версий нет пункта «Автономная учетная запись», но её создание все равно возможно, см.
 Как создать автономную учетную запись при установке Windows 10). При отсутствии подключения к Интернету создается локальная учетная запись. При установке Windows 10 последних версий после ввода логина и пароля потребуется также задать контрольные вопросы для восстановления пароля при утере.
Как создать автономную учетную запись при установке Windows 10). При отсутствии подключения к Интернету создается локальная учетная запись. При установке Windows 10 последних версий после ввода логина и пароля потребуется также задать контрольные вопросы для восстановления пароля при утере. - При использовании учетной записи Майкрософт вы увидите предложение использовать ПИН-код для входа в систему. Также будет предложено настроить OneDrive.
- При выборе Автономной учетной записи, вам еще раз сообщат о преимуществах использования учетной записи Майкрософт (отказываемся), а затем потребуется ввести имя пользователя компьютера. Не вводите имя Администратор, так как оно закреплено за скрытой системной учетной записью. Созданный вами пользователь с любым именем в любом случае будет администратором Windows 10.
- Введите пароль для учетной записи, подтвердите его, а затем выберите и укажите ответы на контрольные вопросы, которые будут использоваться в случае, если вы забудете ваш пароль.

- Вам будет предложено включить журнал действий Windows 10 — новую функцию, хранящую историю используемых программ, документов, сайтов с возможностью доступа с других устройств с той же учетной записью Майкрософт. Включать или отключить — на ваше усмотрение.
- И завершающий этап настройки — настройка параметров конфиденциальности Windows 10, включающих в себя передачу данных о местоположении, распознавание речи, передачу данных диагностики и создание вашего рекламного профиля. Внимательно прочтите и отключите то, что вам не нужно. Я отключаю все пункты, но если у вас ноутбук или планшет, можно рекомендовать оставить включенными Местоположение и Поиск устройства, это может помочь найти его в случае потери.
- Вслед за этим начнется последний этап — настройка и установка стандартных приложений, подготовка Windows 10 к запуску, на экране это будет выглядеть как надпись: «Это может занять несколько минут». По факту, это может занять минуты и даже часы, особенно на «слабых» компьютерах, не стоит принудительно выключать или перезагружать его в этот время.

- И, наконец, вы увидите рабочий стол Windows 10 — система установлена успешно, можно приступать к ее настройке и изучению.
Видео инструкция по установке Windows 10 с USB флешки
В предлагаемой видео инструкции я постарался наглядно показать все нюансы и весь процесс установки Windows 10 от начала до конца.
Действия после установки ОС на компьютер
Первое, чем следует озаботиться после чистой установки системы на компьютер — это установка драйверов. При этом, Windows 10 сама загрузит многие драйверы устройств при наличии подключения к Интернету. Большинство драйверов будут работать исправно, но на всякий случай учитывайте, что их можно загрузить:
- Для ноутбуков — с официального сайта производителя ноутбука, в разделе поддержка, для вашей конкретной модели ноутбука. При этом, даже если на официальном сайте есть драйверы только для Windows 8.
 1, 8 и 7, их можно устанавливать и в Windows 10, обычно они будут работать. См. Как установить драйверы на ноутбук
1, 8 и 7, их можно устанавливать и в Windows 10, обычно они будут работать. См. Как установить драйверы на ноутбук - Для ПК — с сайта производителя материнской платы для вашей модели.
- Для видеокарты — с соответствующих сайтов NVIDIA или AMD (или даже Intel), в зависимости от того, какая видеокарта используется. См. Как обновить драйверы видеокарты.
Второе рекомендуемое мною действие — после успешной установки всех драйверов и активации системы, но еще до установки программ, создать полный образ восстановления системы (встроенными средствами ОС или с помощью сторонних программ), чтобы в будущем значительно ускорить переустановку Windows при необходимости.
Если после чистой установки системы на компьютер что-то не работает (например, Windows 10 не видит второй жесткий диск) или требуется что-то настроить (например, разделить диск на C и D), с большой вероятностью вы сможете найти возможные решения проблемы у меня на сайте в разделе, посвященному Windows 10, или используйте поиск по сайту в меню, задав вопрос своими словами: с большой вероятностью решение будет найдено.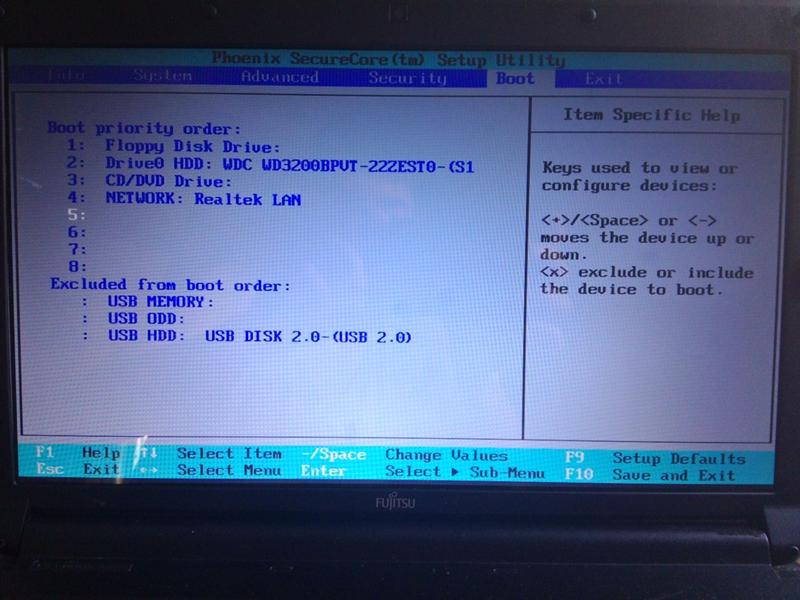
А вдруг и это будет интересно:
Установка Windows 10 с флешки: как установить Виндовс 10, что делать — Железный Faq — Блоги
По состоянию на конец 2019 при загрузке Windows 10 для установки способами, описанными ниже, загружается версия Windows 10 1909 November 2019 Update. Если у вас уже была установлена лицензионная Windows 10 на компьютере или ноутбуке, полученная любым способом, вводить ключ продукта при установке не требуется (следует нажать «У меня нет ключа продукта» на соответствующем этапе). Подробнее об особенностях активации в статье: Активация Windows 10 (вы можете работать и без активации, см. Использование Windows 10 без активации). Если вам требуется лишь исправить проблемы с установленной ОС, при этом она запускается, можно использовать более простой метод: Как сбросить Windows 10 на заводские настройки или автоматическая переустановка ОС.
- Создание загрузочной флешки Windows 10
- Загрузка компьютера или ноутбука с установочного USB накопителя
- Установка Windows 10 с флешки на компьютер или ноутбук, а также возможные проблемы при установке
- Видео инструкция
- Действия после установки Windows 10
Создание загрузочного накопителя для установки Виндовс 10
Первый шаг — это создание загрузочного USB накопителя (или DVD диска) с установочными файлами Windows 10. Если у вас есть лицензия ОС (или лицензионная система ранее была установлена на компьютере или ноутбуке), то лучший путь сделать загрузочную флешку — использовать официальную утилиту от Microsoft, доступную по адресу https://www.microsoft.com/ru-ru/software-download/windows10 (пункт «Скачать средство сейчас»). Дополнительные способы загрузить оригинальный Windows 10 описаны в статье Как скачать Windows 10 ISO с сайта Microsoft.
Если у вас есть лицензия ОС (или лицензионная система ранее была установлена на компьютере или ноутбуке), то лучший путь сделать загрузочную флешку — использовать официальную утилиту от Microsoft, доступную по адресу https://www.microsoft.com/ru-ru/software-download/windows10 (пункт «Скачать средство сейчас»). Дополнительные способы загрузить оригинальный Windows 10 описаны в статье Как скачать Windows 10 ISO с сайта Microsoft.
Процесс создания загрузочной флешки Windows 10 с оригинальным образом в программе от Майкрософт состоит из следующих шагов:
- После запуска официальной утилиты Майкрософт Media Creation Tool, примите условия лицензии, выберите пункт «Создать установочный носитель», затем укажите язык и версию Windows 10. На текущий момент времени достаточно выбрать «Windows 10» и созданная флешка или ISO образ будет содержать редакции Windows 10 Профессиональная, Домашняя и для одного языка, выбор редакции происходит в процессе установки системы. Почти для всех современных устройств желательно выбирать версию x64.

- В следующем окне выберите «USB-устройство флэш-памяти», затем укажите подключенную флешку (данные с неё будут удалены) и дождитесь, когда файлы установки Windows 10 будут загружены и записаны на флешку. С помощью этой же утилиты можно скачать оригинальный ISO образ системы для записи на диск. По умолчанию утилита предлагает скачать именно ту версию и редакцию Windows 10 (будет стоять отметка о загрузке с рекомендованными параметрами), обновление до которой возможно на данном компьютере (с учетом текущей ОС).
В тех случаях, когда у вас есть собственный образ ISO Windows 10, вы можете создать загрузочный накопитель самыми разными способами: для UEFI — простым копированием содержимого ISO-файла на флешку, отформатированную в файловой системе FAT32, с помощью бесплатных программ, таких как Rufus (популярное и удобное решение), UltraISO или командной строки. Подробнее о различных методах в отдельной инструкции Загрузочная флешка Windows 10.
Подготовка к установке Windows 10, загрузка компьютера или ноутбука с флешки
Прежде чем начать устанавливать систему, позаботьтесь о своих личных важных данных (в том числе, с рабочего стола). В идеале, они должны быть сохранены на внешний накопитель, отдельный жесткий диск на компьютере или на «диск D» — отдельный раздел на жестком диске при его наличии.
В идеале, они должны быть сохранены на внешний накопитель, отдельный жесткий диск на компьютере или на «диск D» — отдельный раздел на жестком диске при его наличии.
Ещё один шаг, прежде чем приступить к установке — поставить загрузку с флешки или диска в БИОС (UEFI) компьютера или ноутбука. Для этого, перезагрузите компьютер (лучше именно перезагрузка, а не выключение-включение, поскольку функции быстрой загрузки Windows во втором случае могут помешать выполнить нужные действия) и:
- Либо зайдите в БИОС (UEFI) и установите установочный накопитель первым в списке устройств загрузки. Вход в БИОС обычно осуществляется нажатием Del (на стационарных компьютерах) или F2 (на ноутбуках) до начала загрузки операционной системы. Подробнее — Как поставить загрузку с флешки в БИОС.
- Либо используйте Boot Menu (это предпочтительнее и удобнее) — специальное меню, из которого можно выбрать, с какого накопителя следует загрузиться в этот раз, также вызывается специальной клавишей после включения компьютера.
 Подробнее — Как зайти в Boot Menu.
Подробнее — Как зайти в Boot Menu.
После загрузки с дистрибутива Windows 10, вы увидите надпись «Press any key to boot from CD ort DVD» (появляется не всегда) на черном экране. Нажмите любую клавишу и подождите, пока не запустится программа установки. Возможная проблема на этом этапе и её решение: БИОС/UEFI не видит загрузочную флешку Windows 10.
Процесс установки Windows 10 на компьютер или ноутбук
На первом экране программы установки вам будет предложено выбрать язык, формат времени и метод ввода с клавиатуры — можно оставить значения по умолчанию, русский язык.
- Следующее окно — кнопка «Установить», которую и следует нажать для продолжения, а также пункт «Восстановление системы» внизу, который в рамках этой статьи рассматриваться не будет, но очень полезен в некоторых ситуациях.
- Вы попадете в окно ввода ключа продукта для активации Windows 10. В большинстве случаев, кроме тех, когда вы отдельно приобретали ключ продукта, достаточно нажать «У меня нет ключа продукта».
 Активация произойдет автоматически после подключения к Интернету, если ранее на этом компьютере или ноутбуке уже была установлена лицензионная Windows 10. Дополнительные варианты действий и когда их применять описаны в разделе «Дополнительная информация» в конце руководства.
Активация произойдет автоматически после подключения к Интернету, если ранее на этом компьютере или ноутбуке уже была установлена лицензионная Windows 10. Дополнительные варианты действий и когда их применять описаны в разделе «Дополнительная информация» в конце руководства. - Следующий шаг (может не появиться, если редакция была определена по ключу, в том числе из UEFI) — выбор редакции Windows 10 для установки. Выбирайте тот вариант, который был ранее был установлен (если требуется активация закрепленной цифровой лицензии).
- Прочтите условия лицензионного соглашения и примите их. После того, как это было сделано, нажмите кнопку «Далее».
- Один из самых главных пунктов — выбор типа установки Windows 10. Есть два варианта: Обновление (возможно выполнить только в случае установки новой системы, когда на диске установлена старая версия ОС) — в данном случае сохраняются все параметры, программы, файлы предыдущей установленной системы, а сама старая система сохраняется в папку Windows.
 old (но этот вариант не всегда возможно запустить). То есть данный процесс аналогичен простому обновлению, здесь рассматриваться не будет. Выборочная установка — данный пункт позволяет выполнить чистую установку, не сохраняя (или сохраняя частично) файлы пользователя, а во время установки можно разбить диски на разделы, отформатировать их, тем самым очистив компьютер от файлов предыдущей Windows. Именно этот метод и будет описан.
old (но этот вариант не всегда возможно запустить). То есть данный процесс аналогичен простому обновлению, здесь рассматриваться не будет. Выборочная установка — данный пункт позволяет выполнить чистую установку, не сохраняя (или сохраняя частично) файлы пользователя, а во время установки можно разбить диски на разделы, отформатировать их, тем самым очистив компьютер от файлов предыдущей Windows. Именно этот метод и будет описан. - После указания выборочной установки, вы попадете в окно выбора раздела диска для установки (возможные ошибки установки на данном этапе описаны далее). При этом, если это не новый жесткий диск или SSD, вы увидите куда большее количество разделов, чем до этого видели в проводнике, пример показан на скриншоте. Постараюсь пояснить варианты действий (также в видео в конце инструкции подробно показано, что и как можно сделать в данном окне).
- Если на вашем компьютере несколько физических дисков, они будут отображаться как Диск 0, Диск 1 и далее.
 Каждый может иметь несколько разделов. Независимо от того, на какой диск вы устанавливаете Windows 10, Диск 0 будет использован для записи системных файлов, скрытых разделов и загрузчика. Поэтому, в идеале, устанавливать ОС именно на Диск 0 (в противном случае, если этот диск отключить, система на другом диске стартовать не будет). Если, к примеру, вы приобрели новый SSD и он отображается как Диск 1, вы можете попробовать найти в БИОС отдельный пункт для указания очередности жестких дисков и поставить SSD на первое место, либо поменять шлейфы SATA (если используется этот интерфейс) межу двумя дисками, чтобы нужный диск стал отображаться в программе установки как Диск 0.
Каждый может иметь несколько разделов. Независимо от того, на какой диск вы устанавливаете Windows 10, Диск 0 будет использован для записи системных файлов, скрытых разделов и загрузчика. Поэтому, в идеале, устанавливать ОС именно на Диск 0 (в противном случае, если этот диск отключить, система на другом диске стартовать не будет). Если, к примеру, вы приобрели новый SSD и он отображается как Диск 1, вы можете попробовать найти в БИОС отдельный пункт для указания очередности жестких дисков и поставить SSD на первое место, либо поменять шлейфы SATA (если используется этот интерфейс) межу двумя дисками, чтобы нужный диск стал отображаться в программе установки как Диск 0. - Если у вас производителем была предустановлена Windows, то помимо системных разделов на Диске 0 (их количество и размеры могут отличаться 100, 300, 450 Мб), вы увидите еще один (обычно) раздел размером 10-20 гигабайт. Я не рекомендую каким-либо образом затрагивать его, так как он содержит образ восстановления системы, позволяющий быстро вернуть компьютер или ноутбук в заводское состояние при возникновении такой необходимости.
 Также не следует изменять зарезервированные системой разделы (кроме тех случаев, когда вы решили полностью очистить жесткий диск).
Также не следует изменять зарезервированные системой разделы (кроме тех случаев, когда вы решили полностью очистить жесткий диск). - Как правило, при чистой установке системы, она ставится на раздел, соответствующий диску C, с его форматированием (или удалением). Чтобы сделать это, выберите данный раздел (определить его можно по размеру), нажмите «Форматировать». А после этого, выбрав его же, нажмите «Далее» для продолжения установки Windows 10. При появлении сообщений о невозможности установки на этот раздел, нажмите по сообщению, чтобы получить информацию об ошибке (они рассмотрены далее в инструкции). Данные на других разделах и дисках затронуты не будут. Если до установки Windows 10 у вас на компьютере была установлена Windows 7 или XP, более надежным вариантом будет удалить раздел (но не форматировать), выделить появившуюся неразмеченную область (незанятое пространство на диске) и нажать «Далее» для автоматического создания необходимых системных разделов программой установки (или использования уже имеющихся при их наличии).

- Если пропустить форматирование или удаление и выбрать для установки раздел, на котором уже установлена ОС, то предыдущая установка Windows будет помещена в папку Windows.old, а ваши файлы на диске C затронуты не будут (но будет достаточно много мусора на жестком диске).
- Оптимальный метод: если на вашем системном диске (Диск 0) нет ничего важного, вы можете полностью удалить все разделы этого диска по одному, выбрать единое незанятое пространство на Диске 0 и нажать кнопку «Далее» это позволит избежать почти любых ошибок и проблем. Создать диск D (если требуется) вы сможете уже после установки системы.
- Если предыдущая система установлена на разделе или диске C, а для установки Windows 10 вы выберете другой раздел или диск, то в результате у вас на компьютере будет установлено одновременно две операционных системы с выбором нужной при загрузке компьютера.
Примечание: если при выборе раздела на диске вы видите сообщение, что невозможно установить Windows 10 на этот раздел, нажмите по этому тексту, а затем, в зависимости от того, каков будет полный текст ошибки, используйте следующие инструкции: Диск имеет стиль разделов GPT при установке, На выбранном диске находится таблица MBR-разделов, в системах EFI Windows можно установить только на GPT-диск, Нам не удалось создать новый или найти существующий раздел при установке Windows 10
- После выбора вашего варианта раздела для установки, нажмите кнопку «Далее».
 Начнется копирование файлов Windows 10 на компьютер.
Начнется копирование файлов Windows 10 на компьютер. - После перезагрузки некоторое время действий от вас не потребуется — будет происходить «Подготовка», «Настройка компонентов». При этом компьютер может перезагружаться, а иногда «зависать» с черным или синим экраном. В этом случае просто ожидайте, это нормальный процесс — иногда затягивающийся на часы. Важно: если после перезагрузки у вас вновь запускается программа установки Windows 10, просто поставьте загрузку с жесткого диска или SSD в БИОС или Windows Boot Manager в UEFI, либо отключите флешку, либо не нажимайте любую клавишу, когда появляется запрос об этом.
- Следующий этап — настройка основных параметров системы. Первый пункт — выбор региона.
- Второй этап — подтверждение правильности раскладки клавиатуры.
- Затем программа установки предложит добавить дополнительные раскладки клавиатуры. Если вам не требуются варианты ввода кроме русского и английского, пропустите этот шаг (английский присутствует по умолчанию).

- При наличии активных сетевых адаптеров, вам будет предложено подключиться к Интернету. Вы можете сделать это, особенно если планируется использовать учетную запись Майкрософт. Если вам требуется локальная учетная запись — я бы рекомендовал не подключаться к сети до окончания установки Windows 10. Для этого нажмите по пункту «У меня нет Интернета» и «Продолжить ограниченную установку» в следующем окне.
- При наличии подключения к Интернету, будет предложено два варианта настройки Windows 10 — для личного использования или для организации (используйте этот вариант только если нужно подключить компьютер к рабочей сети, домену и серверам Windows в организации). Обычно следует выбрать вариант для личного использования.
- На следующем этапе установки происходит настройка учетной записи Windows 10. При наличии активного Интернет-подключения предлагается настроить учетную запись Майкрософт или ввести существующую. Можно нажать «Автономная учетная запись» внизу слева для создания локальной учетной записи (в Windows 10 Домашняя последних версий нет пункта «Автономная учетная запись», но её создание все равно возможно, см.
 Как создать автономную учетную запись при установке Windows 10). При отсутствии подключения к Интернету создается локальная учетная запись. При установке Windows 10 последних версий после ввода логина и пароля потребуется также задать контрольные вопросы для восстановления пароля при утере.
Как создать автономную учетную запись при установке Windows 10). При отсутствии подключения к Интернету создается локальная учетная запись. При установке Windows 10 последних версий после ввода логина и пароля потребуется также задать контрольные вопросы для восстановления пароля при утере. - При использовании учетной записи Майкрософт вы увидите предложение использовать ПИН-код для входа в систему. Также будет предложено настроить OneDrive.
- При выборе Автономной учетной записи, вам еще раз сообщат о преимуществах использования учетной записи Майкрософт (отказываемся), а затем потребуется ввести имя пользователя компьютера. Не вводите имя Администратор, так как оно закреплено за скрытой системной учетной записью. Созданный вами пользователь с любым именем в любом случае будет администратором Windows 10.
- Введите пароль для учетной записи, подтвердите его, а затем выберите и укажите ответы на контрольные вопросы, которые будут использоваться в случае, если вы забудете ваш пароль.

- Вам будет предложено включить журнал действий Windows 10 — новую функцию, хранящую историю используемых программ, документов, сайтов с возможностью доступа с других устройств с той же учетной записью Майкрософт. Включать или отключить — на ваше усмотрение.
- И завершающий этап настройки — настройка параметров конфиденциальности Windows 10, включающих в себя передачу данных о местоположении, распознавание речи, передачу данных диагностики и создание вашего рекламного профиля. Внимательно прочтите и отключите то, что вам не нужно. Отключаем все пункты, но если у вас ноутбук или планшет, можно рекомендовать оставить включенными Местоположение и Поиск устройства, это может помочь найти его в случае потери.
- Вслед за этим начнется последний этап — настройка и установка стандартных приложений, подготовка Windows 10 к запуску, на экране это будет выглядеть как надпись: «Это может занять несколько минут». По факту, это может занять минуты и даже часы, особенно на «слабых» компьютерах, не стоит принудительно выключать или перезагружать его в этот время.

- И, наконец, вы увидите рабочий стол Windows 10 — система установлена успешно, можно приступать к ее настройке и изучению.
Видео инструкция по установке Windows 10 с USB флешки
В предлагаемой видео инструкции наглядно показаны все нюансы и весь процесс установки Windows 10 от начала до конца.
Действия после установки ОС на компьютер
Первое, чем следует озаботиться после чистой установки системы на компьютер — это установка драйверов. При этом, Windows 10 сама загрузит многие драйверы устройств при наличии подключения к Интернету. Большинство драйверов будут работать исправно, но на всякий случай учитывайте, что их можно загрузить:
- Для ноутбуков — с официального сайта производителя ноутбука, в разделе поддержка, для вашей конкретной модели ноутбука. При этом, даже если на официальном сайте есть драйверы только для Windows 8.
 1, 8 и 7, их можно устанавливать и в Windows 10, обычно они будут работать. См. Как установить драйверы на ноутбук
1, 8 и 7, их можно устанавливать и в Windows 10, обычно они будут работать. См. Как установить драйверы на ноутбук - Для ПК — с сайта производителя материнской платы для вашей модели.
- Для видеокарты — с соответствующих сайтов NVIDIA или AMD (или даже Intel), в зависимости от того, какая видеокарта используется. См. Как обновить драйверы видеокарты.
Второе рекомендуемое мною действие — после успешной установки всех драйверов и активации системы, но еще до установки программ, создать полный образ восстановления системы (встроенными средствами ОС или с помощью сторонних программ), чтобы в будущем значительно ускорить переустановку Windows при необходимости.
Источник – https://remontka.pro/windows-10-install/
Как установить Windows 10 с флешки
Времена, когда установка Windows на ноутбук или ПК представляла собой малопонятную и неудобную процедуру, давно ушли в прошлое, но даже сейчас установка современных операционных систем у новичков способна вызвать целый ряд вопросов. Как создать загрузочный носитель, как подготовить сам компьютер и какие опции предпочесть в процессе самой установки, если таковые будут предложены программой-мастером? И это далеко не полный список вопросов, с которыми приходится сталкиваться начинающим пользователям. В этой пошаговой инструкции мы продемонстрируем все основные этапы установки Windows 10 с флешки.
Как создать загрузочный носитель, как подготовить сам компьютер и какие опции предпочесть в процессе самой установки, если таковые будут предложены программой-мастером? И это далеко не полный список вопросов, с которыми приходится сталкиваться начинающим пользователям. В этой пошаговой инструкции мы продемонстрируем все основные этапы установки Windows 10 с флешки.
Способы получения и записи установочного файла
И хотя речь будет идти именно об установке с флешки, тип носителя не имеет принципиального значения. Это может быть и флешка, и классический оптический диск, и даже SD-карта. Но самое первое, что вам нужно сделать, это найти образ Windows 10 и записать его на диск. Сделать это можно тремя основными способами:
- Создать загрузочную флешку с использованием официального средства Media Crеation Tool. Этот вариант лучше всего подходит для начинающих пользователей, так как не требует никакого опыта и использования программ для записи, с другой стороны, созданная загрузочная флешка будет содержать только актуальную стабильную версию Windows 10 редакций «Домашняя», «Для одного языка» и «Pro».
 Приложение самостоятельно скачает образ ОС с официального ресурса Microsoft.
Приложение самостоятельно скачает образ ОС с официального ресурса Microsoft. - Создать загрузочный образ через посредство сервиса uup.rg-adguard.net и записать его на носитель. Этот способ удобен тем, что позволяет скачивать оригинальные ISO-образа разных сборок Windows 10, в том числе инсайдерских.
- Скачать готовый ISO-образ из свободных источников, скажем, торрент-трекеров. В этом случае вы свободны в выборе дистрибутива «десятки» и можете подобрать как чистый, так и модифицированный образ.
Создание загрузочной флешки с помощью Media Crеation Tool
Шаг 1. Скачайте с официального сайта Microsoft утилиту Media Crеation Tool и запустите. Подключив к компьютеру флешку объемом не менее 8 Гб и, приняв условия соглашения, выберите опцию создания загрузочного носителя. Нажав «Далее», определитесь с языком интерфейса, версией и разрядностью (доступна 32-битная, 64-битная и обе сразу).
Шаг 2. На следующем этапе вам нужно будет выбрать тип носителя. Запись производится на флешку, соответственно, выбираем подключенный флеш-накопитель и жмем «Далее». Затем, подтвердив выбор флешки, дождитесь завершения процедуры записи на нее установочных файлов.
Запись производится на флешку, соответственно, выбираем подключенный флеш-накопитель и жмем «Далее». Затем, подтвердив выбор флешки, дождитесь завершения процедуры записи на нее установочных файлов.
Примечание: если у вас уже имеется готовый ISO-образ, воспользуйтесь для его записи на переносной накопитесь утилитой WinSetupFromUSB или аналогичной.
Подготовка компьютера к установке Windows 10
Следующее, что вам необходимо сделать, это выставить в БИОС загрузку компьютера с записанной флешки. Эту процедуру мы подробно разобрали в одной из наших статей (см. ссылку). В ней же описывается процедура входа в современный BIOS UEFI. Суть в том, что вам нужно временно заменить основной физический диск, с которого производится загрузка операционной системы, загрузочным флеш-накопителем, сохранить настройки и перезагрузить компьютер.
Настройка BIOS для загрузки с флешки
Шаг 1. Например, в AMI BIOS вам нужно зайти в раздел «Boot», выбрать в нём заранее подключённую флешку и, войдя в ее меню, нажать пункт «1st Boot», выбрать в открывшемся меню свой флеш-накопитель.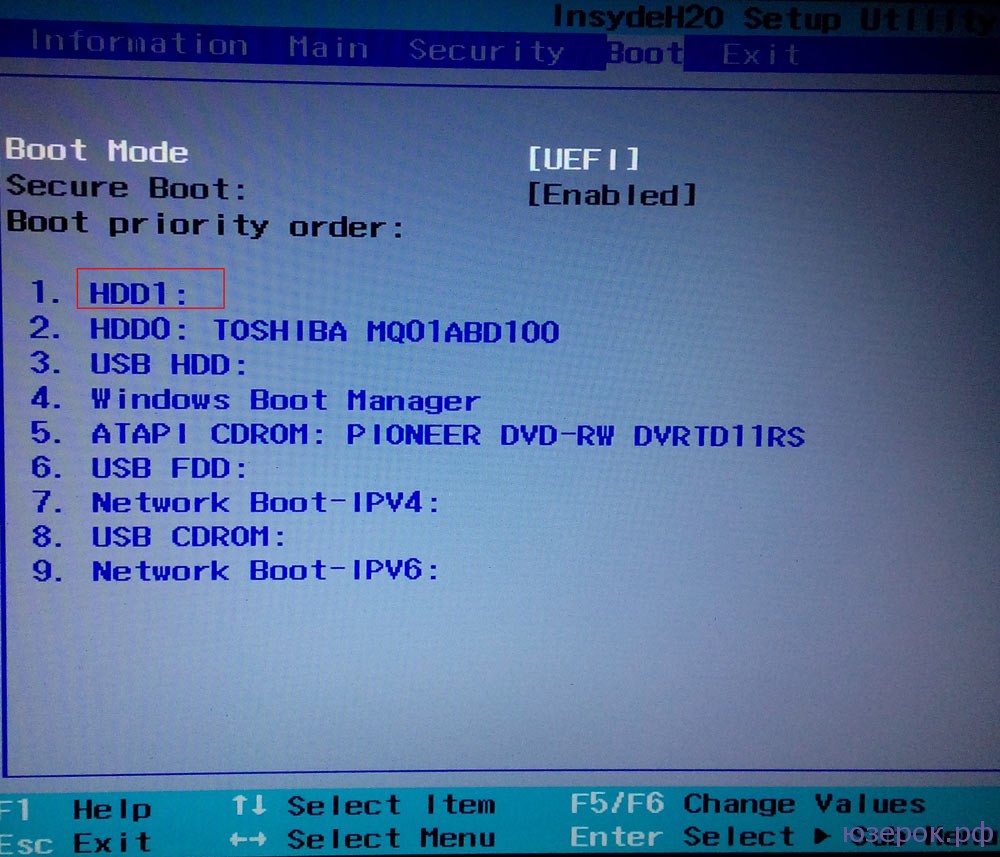
Шаг 2. Затем, вернувшись в раздел «Boot», выберите в нём ту же опцию «1st Boot» и укажите флешку с дистрибутивом Windows 10, чтобы она оказалась первой в списке загружаемых устройств. Сохраните настройки нажатием F10.
Вы можете сэкономить время, воспользовавшись опцией Boot Menu, о которой мы уже упоминали в посвященной настройке загрузки в BIOS статье.
Порядок установки Windows 10
Загрузка с флешки, инсталляция
Шаг 1. Загрузив ПК с флешки, первое, что вы увидите на черном экране, это приглашение «Press any key to boot…» — нажать любую клавишу, чтобы начать загрузку с внешнего носителя, после чего появится окно мастера.
Шаг 2. После того, как вы нажмете «Далее» и «Установить», появится окно ввода ключа продукта. Если оного у вас нет, ничего страшного, продолжите установку, кликнув по ссылке «У меня нет ключа продукта».
Если ваш ноутбук или ПК поставлялся дилером с предустановленой ОС Windows 10, то лицензионный ключ вы сможете получить из UEFI с помощью специальной программы. Зачастую этого не требуется т.к. установщик WIndows сам определяет код OEM лицензии, «зашитый» в ваш компьютер. В конце материала перечислены основные виды лицензий Microsoft.
Шаг 3. Следующий этап — выбор редакции системы, которых у вас может быть несколько, причем как 32-битных, так и 64-битных. Выбрав редакцию, нажмите «Далее», примите условия лицензии и снова нажмите «Далее».
Появится следующее окно, в котором вам предстоит выбрать тип установки. Поскольку установка у нас чистая, выбираем второй метод «Выборочная: только установка Windows…».
Шаг 4. Если установка производится на новый ПК, в окне мастера будет лишь одно незанятое пространство. Нажмите «Создать» и укажите в поле «Размер» объем раздела, необходимый для установки системы и программ. Мы рекомендуем выделять под системный раздел не менее 30-40 Гб, этого будет достаточно для размещения системных файлов ОС и минимального набора приложений.
Нажмите «Создать» и укажите в поле «Размер» объем раздела, необходимый для установки системы и программ. Мы рекомендуем выделять под системный раздел не менее 30-40 Гб, этого будет достаточно для размещения системных файлов ОС и минимального набора приложений.
Шаг 5. После нажатия «Применить» мастер уведомит вас о необходимости создания небольшого дополнительного служебного раздела, в котором Windows 10 станет хранить загрузочные файлы.
Итого вы получите два раздела и еще одно большое нераспределенное пространство, в котором вам нужно создать том для пользовательских файлов, обычно известный как диск D. Конечно, можно обойтись и без раздела D, но мы бы не рекомендовали ставить систему в тот же раздел, в котором собираетесь хранить свои файлы. В том случае, когда в системе установлено более 1 физического диска, лучше всего первый выделить полностью под операционную систему, а остальные под хранение файлов.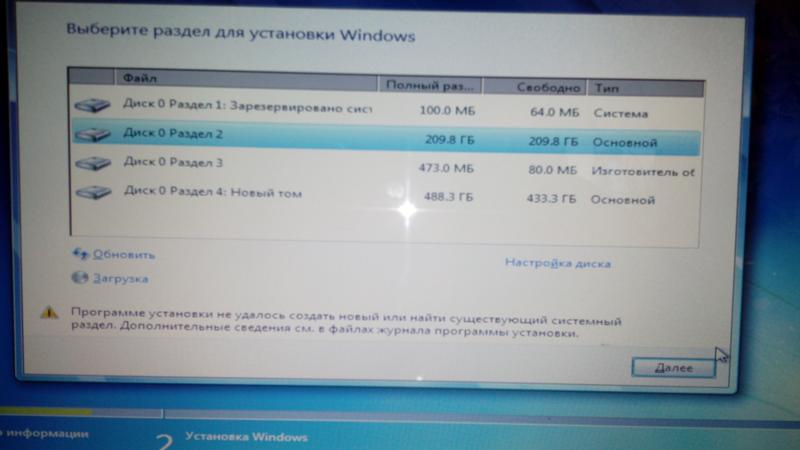
Шаг 6. Итак, выделив нераспределенную область, нажмите сначала «Создать», «Применить», а затем и «Форматировать», дабы избавить себя от необходимости делать это уже после установки системы. Затем вернитесь в раздел 2 и запустите процедуру установки системы нажатием «Далее».
Примечание: если у вас BIOS UEFI, при первичной разметке диска будет создано не два, а три раздела — два небольших служебных, один основной под номером 3 для установки Windows и одно нераспределенное пространство для создания на его месте тома D. В остальном процедура ничем отличаться не будет.
Шаг 7. Начнется копирование системных файлов, которое займет некоторое время. На дисках SSD эта процедура займет около 10 минут, на HDD немного дольше.
Шаг 8. По ее завершении компьютер автоматически перезагрузится, и начнется очередной этап установки — подготовка устройств, который также займет некоторое время, по завершении которого система еще раз автоматически перезагрузится.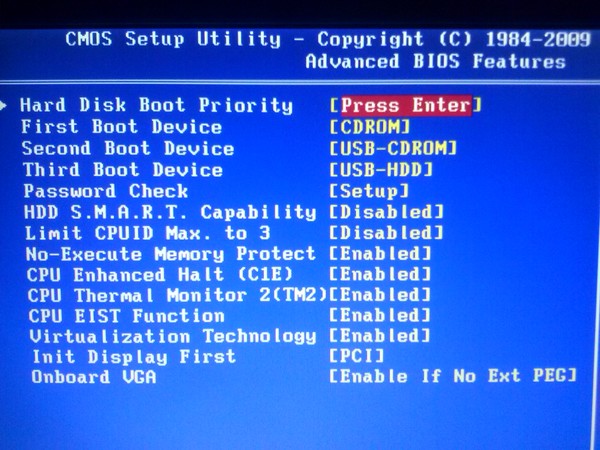
На этот раз просьбу нажать любую клавишу игнорируем (после первой перезагрузки можно отключить загрузку компьютера с внешнего носителя в БИОС) и очень скоро попадаем на синий экран с предложением настроить базовые параметры системы, а именно:
РегионРаскладка клавиатурыДополнительная раскладка (можно смело пропустить)Шаг 9. На следующем этапе мастер предложит подключить вас к интернету. Этот шаг можно тоже пропустить, если вы только не собираетесь подключаться к уже имеющейся у вас учетной записи разработчика (сделать это можно и позже). Поэтому жмем «У меня нет интернета», а в следующем окошке нажимаем ссылку «Продолжить ограниченную установку», так как разобраться с дополнительными, а подчас и совершенно лишними для вас функциями, которые Microsoft норовит навязать каждому клиенту, вы еще успеете.
Шаг 10. Если ноутбук или ПК подключен к сети, нажмите «Далее», и через короткое время вы увидите сообщение об установке некоторых важных элементов.
Шаг 11. Затем появится и приглашение выбрать способ сетевой настройки: для личного использования и для организации. Если ПК домашний, разумеется, выбираем первый вариант.
Шаг 12. Еще пару секунд и вы увидите приглашение ввести логин и пароль учетной записи Microsoft.
Учетная запись Microsoft
Ее использование дает вам некоторое преимущество в плане доступа к ресурсам компании Microsoft, например, облачной синхронизации данных на разных устройствах, в то же время компания автоматически получает «права» на сбор некоторых статистических данных об использовании ее сервисов. Если вы не хотите в данный момент подключаться к учетной записи Майкрософт, нажмите в левом нижнем углу окна мастера «Автономная учетная запись» и перейдите к пунктам, описанным ниже, применимым и к установке в автономном режиме.
Завершение установки Windows 10
Шаг 1.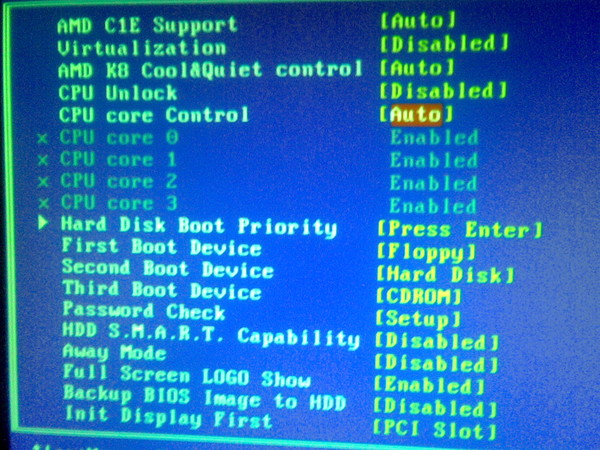 Наконец, приступаем к завершающему этапу — созданию пользователя, для чего сначала придумываем и вводим имя пользователя, а затем и надежный пароль с подтверждением с целью избежать случайной ошибки при вводе.
Наконец, приступаем к завершающему этапу — созданию пользователя, для чего сначала придумываем и вводим имя пользователя, а затем и надежный пароль с подтверждением с целью избежать случайной ошибки при вводе.
Шаг 2. На случай утраты пароля Windows 10 предложит вам ответить на три контрольных вопроса, которые вы можете выбрать самостоятельно.
Шаг 3. После нажатия «Далее», мастер попросит выполнить еще одно действие — выбрать параметры конфиденциальности для этого компьютера, например, определение месторасположения устройства на карте. Конкретных советов по этому поводу давать не станем, если конфиденциальность для вас не просто пустое слово, рекомендуем отключить все дополнительные настройки и нажать «Принять».
Шаг 4. Временную шкалу тоже можно отключить.
Шаг 5. Последний этап установки полностью автоматизирован — в фоновом режиме система поставит базовые универсальные приложения, после чего перед вами предстанет рабочий стол готовой Windows 10.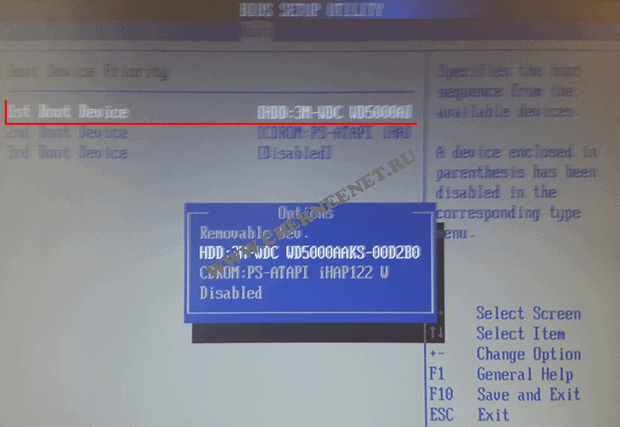
Ну вот и всё, поздравляем вас с успешной установкой Windows 10, которую в дальнейшем вы сможете настроить согласно своим предпочтениям, отключив ненужные функции и инсталлировав необходимое программное обеспечение. Да, не забудьте после установки извлечь из компьютера флешку и проверить на всякий случай порядок загрузки в BIOS. И еще один маленький момент. В данном примере была продемонстрирована установка Windows 10 2004, что же касается более ранних сборок, процедура их установки может незначительно отличаться, но как правило, отличия эти не настолько значительны, чтобы уделять им особое внимание.
Обратите внимание на материал, в котором даны рекомендации по настройке Windows 10 после установки.
Пару слов о лицензировании
Основных видов лицензий в Microsoft существует четыре:
- BOX или коробочная лицензия, указывая на коробке с дистрибутивом системы.
- Более дешевая, приобретаемая через интернет E-key-лицензия.

- OEM-лицензия, используемая обычно поступающих в продажу на устройствах с предустановленной системой.
- Именная корпоративная OLP-лицензия, не передаваемая другому пользователю или юридическому лицу.
Существуют также и другие типы лицензий, например, ориентированные на учебные заведения, но это уже совсем другая история.
Видео: установка Windows 10 с флешки
Как установить Windows 10 с флешки
Привет, друзья. Эта публикация посвящена вопросу – как установить Windows 10 с флешки. На нашем сайте изложено огромное количество материала по установке операционной системы от Microsoft и, в частности, её последней версии Windows 10. Но, ребята, на нашем сайте материалы представлены, как правило, по отдельным этапам процесса установки Windows 10. А ведь установка «Десятки» – это поэтапный составной процесс, включающий отдельные задачи как то: скачивание дистрибутива операционной системы, создание загрузочной флешки, запуск компьютера с флешки, непосредственно программный процесс установки системы. И также в этот составной процесс можно включить важную постустановочную задачу – установку отсутствующих драйверов. Ну и вот я решил сделать максимально расширенный гайд по установке Windows 10 с использованием установочной флешки.
А ведь установка «Десятки» – это поэтапный составной процесс, включающий отдельные задачи как то: скачивание дистрибутива операционной системы, создание загрузочной флешки, запуск компьютера с флешки, непосредственно программный процесс установки системы. И также в этот составной процесс можно включить важную постустановочную задачу – установку отсутствующих драйверов. Ну и вот я решил сделать максимально расширенный гайд по установке Windows 10 с использованием установочной флешки.
Как установить Windows 10 с флешки
Друзья, изложенный ниже гайд вы можете смело советовать даже полным новичкам в компьютерном деле. Все этапы установки Windows 10 мы разберём в их логической последовательности, с отсылками на детальное описание этих этапов, с разбором ошибок, которые могут возникать в этом процессе.
Но, прежде чем мы начнём разбираться с установкой «Десятки» с флешки, давайте обратим внимание на способ установки – с использованием установочной флешки. У этого способа нет альтернатив, если мы устанавливаем операционную систему на новый компьютер, на чистый жёсткий диск, после серьёзного системного сбоя Windows 10, когда нам недоступна даже её среда восстановления.
 И также если мы хотим установить кастомный дистрибутив, другую редакцию, новую или старую версию «Десятки». Но если нужно переустановить систему просто потому, что она тормозит, чрезмерно захламлена, работает с багами, мы можем поступить проще и использовать функцию облачной переустановки Windows 10. Эта функция не требует создания установочного носителя, для её использования нужен Интернет и как минимум рабочая среда восстановления Windows 10. Детально об этой функции читайте в статье «Облачная переустановка Windows 10».
И также если мы хотим установить кастомный дистрибутив, другую редакцию, новую или старую версию «Десятки». Но если нужно переустановить систему просто потому, что она тормозит, чрезмерно захламлена, работает с багами, мы можем поступить проще и использовать функцию облачной переустановки Windows 10. Эта функция не требует создания установочного носителя, для её использования нужен Интернет и как минимум рабочая среда восстановления Windows 10. Детально об этой функции читайте в статье «Облачная переустановка Windows 10».Ну а теперь давайте поэтапно разберём, как установить Windows 10 с флешки.
Как создать установочную флешку Windows 10
Первый этап – это создание установочной флешки Windows 10. Её можно создать с помощью утилиты от Microsoft Media Creation Tool, которая в едином процессе и загружает дистрибутив системы с официальных ресурсов компании, и записывает его на флешку. Также, друзья, вы можете отдельно скачать Windows 10, например, если у вас что-то не получается с Media Creation Tool, либо же вы хотите установить отличный от поставляемого этой утилитой выпуск системы – ранние её версии, редакции Enterprise или LTSC, кастомную сборку.
 И потом вам нужно будет с помощью иных инструментов записать дистрибутив на флешку. Всё это детально расписано в статье «Как создать загрузочную флешку Windows 10».
И потом вам нужно будет с помощью иных инструментов записать дистрибутив на флешку. Всё это детально расписано в статье «Как создать загрузочную флешку Windows 10».Как загрузиться с установочной флешки Windows 10
Второй этап – это загрузка ПК или ноутбука с флешки. Обычно запуск с отличных от внутреннего диска компьютера устройств мы производим с помощью Boot-меню BIOS или приоритета устройств загрузки непосредственно внутри BIOS. Но, друзья, если у вас компьютер работает в режиме UEFI, а многие современные ПК и ноутбуки работают именно в этом режиме BIOS, вы можете загрузиться с флешки из среды Windows 10. В приложении «Параметры» перезагружаемся для особых вариантов загрузки.
Попадаем в среду восстановления, в меню выбора действия жмём «Использовать устройство».
И далее выбираем установочную флешку. Также из среды Windows 10 в меню устройств загрузки на UEFI-компьютере вы можете попасть с помощью утилиты Bootice. Тут просто выбираете, что вам удобнее. Ну а если у вас Windows 10 не будет загружаться далее среды восстановления, то вы, соответственно, просто в меню выбора действия жмёте «Использовать устройство».

Ну а если Windows 10 повреждена настолько, что не загружается даже её среда восстановления, если вы ставите систему на чистый диск, если у вас компьютер работает в режиме BIOS Legacy, тогда используйте Boot-меню BIOS. Boot-меню – это функция меню устройств загрузки без входа в BIOS. Это меню примечательно тем, что оно не меняет установленный в BIOS приоритет загрузки с внутреннего жёсткого диска, а позволяет разово выбрать флешку или иное устройство для запуска с него компьютера. И нам потом не нужно вновь входить в BIOS, менять приоритет устройств загрузки и выставлять назад жёсткий диск. В Boot-меню, как и непосредственно в BIOS, мы можем попасть с помощью специальной клавиши, нажатой сразу же при запуске компьютера. Но что это за специальная клавиша? Друзья, обычно она секунду-две отображается на экране BIOS при запуске компьютера. Например, в нашем случае имеем на ПК материнку Gigabyte, и здесь за вызов Boot-меню отвечает клавиша F12.
У других производителей материнок ПК другие клавиши: MSI — F11, AsRock — F11, Asus – F8, Intel – Esc, BioStar – F8.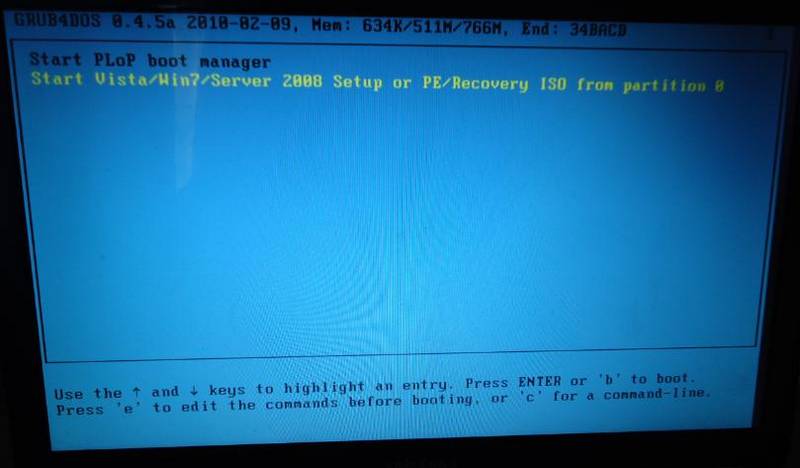 Вот, друзья, комплексная таблица клавиш входа в Boot-меню и в саму BIOS для различных ПК и ноутбуков.
Вот, друзья, комплексная таблица клавиш входа в Boot-меню и в саму BIOS для различных ПК и ноутбуков.
В окошке Boot-меню BIOS мы выбираем нашу установочную флешку по её называнию. Если у вас компьютер работает в режиме совместимости BIOS UEFI/Legacy, флешка у вас будет отображаться дважды – просто по названию и с отметкой «UEFI:».
Отображение флешки просто по названию означает режим BIOS Legacy, он работает со стилем разметки жёсткого диска MBR. Отображение с отметкой «UEFI:» означает режим BIOS UEFI, он работает со стилем разметки диска GPT. Если вы не знаете, какой у вас стиль разметки диска, выбирайте современный UEFI. Если выберете неправильно, далее в процессе установки Windows 10 у вас выйдет ошибка «Установка Windows на данный диск невозможна. На данном диске находится таблица MBR-разделов».
Если у вас нет на жёстком диске ценных данных, вы можете удалить старую MBR-разметку диска и создавать новую со стилем GPT. Подробности читайте в этом мануале. Но если ценные данные на диске у вас есть, то тогда перезагружайтесь, запускайте по новой Boot-меню и выбирайте флешку в режиме Legacy.
Если у вас по какой-то причине не получается запустить компьютер с флешки при помощи Boot-меню, тогда входите в BIOS и выставляйте флешку в приоритете загрузки. Как это делается, читайте в статьях о загрузке компьютера с флешки и загрузке ноутбука с флешки.
Процесс установки Windows 10
Непосредственно процесс установки Windows 10 в деталях описан в статье сайта «Как установить Windows 10». Друзья, если вы устанавливаете Windows 10 в редакции Home и хотите создать локальную учётную запись, обязательно дочитайте статью до конца, там приводятся нюансы по этому вопросу.
Постустановочные процессы
После установки Windows 10 необходимо проверить, для всех ли устройств ПК или ноутбука установлены драйвера. Если не для всех, отсутствующие драйверы необходимо установить. У нас на сайте есть статья «Что делать после установки Windows», в ней комплексно описывается, и как установить драйвера, и как активировать Windows 10, и какие программы можно установить.
Ошибки при установке Windows
Ну и, наконец, последнее, что мне бы хотелось осветить в рамках темы «Как установить Windows 10 с флешки» — это возможные ошибки при установке операционной системы.
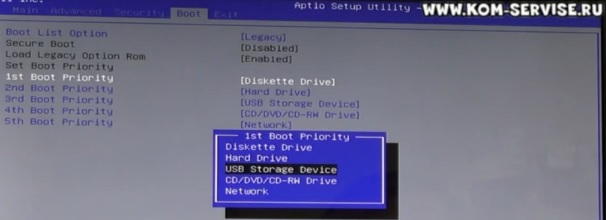 Комплексный их перечень у нас рассмотрен в статье сайта «Почему не устанавливается Windows 10». Также некоторые ошибки установки Windows 10 рассмотрены в отдельных публикациях:
Комплексный их перечень у нас рассмотрен в статье сайта «Почему не устанавливается Windows 10». Также некоторые ошибки установки Windows 10 рассмотрены в отдельных публикациях:Метки к статье: Windows 10 Установить Windows Флешка
Установка Windows 7 на компьютер c флешки или диска
Если вы хотите бесплатно установить Windows 7 на свой компьютер, то эта инструкция как раз для вас. Прошли те времена когда наличие DVD/CD-RW дисководов было обязательным на каждом компьютере. Диски практически никто не покупает, на них ничего не хранят и рабочий дисковод в старом компьютере редкость. Новые компьютеры в эпоху высокоскоростного интернета и USB-Flash собирают часто собирают без DVD. Установка с диска и флешки мало чем отличается.
Перед созданием загрузочной флешки первым делом нужно определится о разрядности системы х32 или х64. Прежде всего разрядность влияет на максимально возможный объем используемой памяти (оперативной и видео памяти).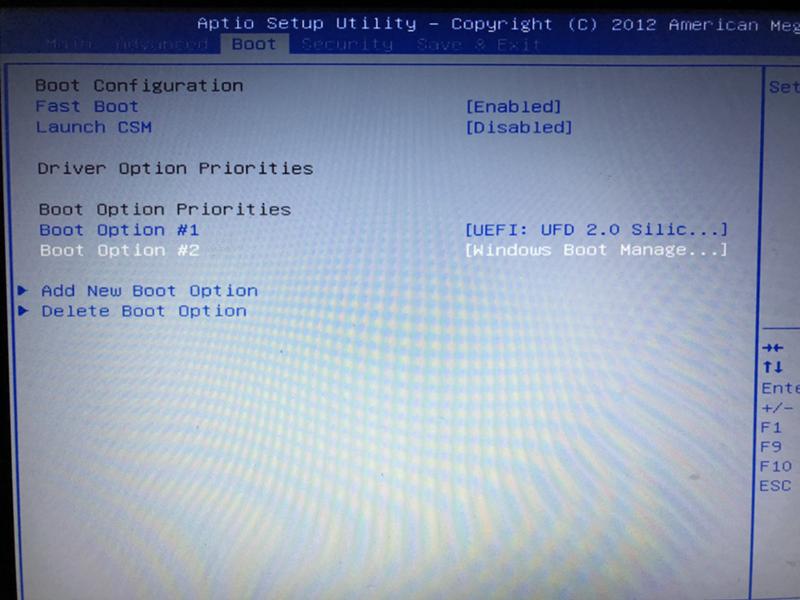 32-битная системе не увидит более 4096 МБ памяти, а работать полноценно вообще не сможет больше чем с двумя гигабайтами. В некоторых системах с Window 7 х64 доступно до 128 Гб оперативной памяти. Кроме того, некоторые новые версии программ требуют только операционной системы Windows x64. (Приложения 32-bit работают в 64-битной системе в режиме эмуляции x86 практически с такойже скоростью как и в родной среде).
32-битная системе не увидит более 4096 МБ памяти, а работать полноценно вообще не сможет больше чем с двумя гигабайтами. В некоторых системах с Window 7 х64 доступно до 128 Гб оперативной памяти. Кроме того, некоторые новые версии программ требуют только операционной системы Windows x64. (Приложения 32-bit работают в 64-битной системе в режиме эмуляции x86 практически с такойже скоростью как и в родной среде).
Установка windows 7 с загрузочного DVD или заранее подготовленной USB флешки.
Как создать загрузочную флешку с Windows из iso образа раскажет эта статья. Как сделать iso образ и загрузочную флешку с DVD эта. Рассмотрим традиционную установку Windows 7 на компьютер с диска или флешки.
Для тех кто не хочет тратить своё дорогое время на изучение данного мануала предлагаем нашу платную помощь.
Вход в BIOS утилиту для выбора загрузочного носителя
Рассмотрим сначала AMI BIOS. Для материнских плат с AWARD/PHOENIX BIOS и UEFI/EFI этот этап будет выглядеть по другому.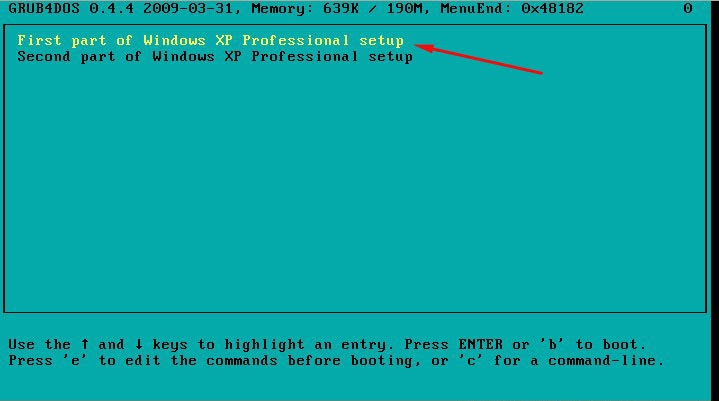
Загружаемся в BIOS (сразу после того как компьютер включился и изоображение пошло на монитор, нажимаем кнопку Delete на клавиатуре, (на ноутбуках и некоторых материнских платах бывает F2 или ESC). В зависимости от материнской платы вход в BIOS/UEFI может осуществляться так:
| Производитель / устройство | Версия BIOS | Клавиша для входа в BIOS |
| Мат. платы MSI | AMI | Del |
| Мат. платы Gigabyte | Award | Del |
| Мат. платы Asus | AMI | Del |
| Мат. платы Intel | Phoenix-Award | Del |
| Мат. платы AsRock | AMI | Del |
| ноутбуки Asus | F2 | |
| ноутбуки Acer | Inside h3O | F2 |
| ноутбуки Acer | Phoenix | F2 |
| ноутбуки Dell | Dell | F2 |
| ноутбуки HP | Esc -> F10 | |
| ноутбуки Lenovo | AMI | F2 |
| ноутбуки Packard Bell | Phoenix Secure Core | F2 |
| ноутбуки Samsung | Phoenix Secure Core | F2 |
| ноутбуки Sony Vaio | Inside h3O | F2 |
| ноутбуки Toshiba | Phoenix | F2 |
| ноутбуки Toshiba | Inside h3O | F2 |
Выбираем вкладку «BOOT» (загрузка).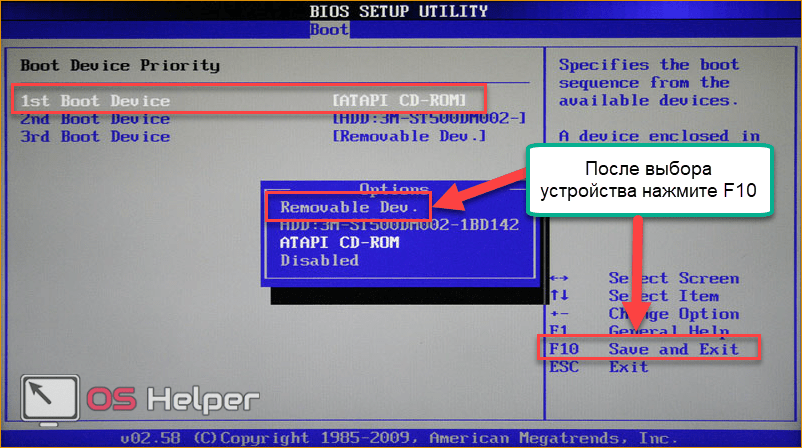 Для старых матаринских плат Asus (2005-2009г) BIOS меню выглядит так:
Для старых матаринских плат Asus (2005-2009г) BIOS меню выглядит так:
Выставляем напротив 1st Bootdevice (1-ое устройство загрузки) привод CD/DVD дисков* (нажав enter и выбрав из списка). После этого нужно сохранить настройки и перезагрузится (в данном случае нажав кнопку F10 и подтвердив клавишей Y). Если вы сделали загрузочную флешку, то выбираем её
Для старых материнских плат Gygabyte (2005-2009г) загрузочное меню может выглядеть иначе:
В новых компьютерах вместо BIOS используется UEFI и загрузочные меню могут выглядеть по разному. Например для материнских плат Gygabyte так:
Для Windows 7 предпочтительна загрузка Legacy (Наследственная). Но если разметка жёсткого диска на разделы уже была произведена, то вам нужно выбрать правильный тип загрузки по этой инструкции.
Для установки Windows 7 нам понадобится лицензионный диск или заранее подготовленная флешка. Выбираем вашу флешку или DVD диск в Boot Option #1
Вариант однократной загрузки из загрузочного меню материнской платы
Можно также произвести однократную загрузку используя загрузочное меню материнской платы с диска или флешки.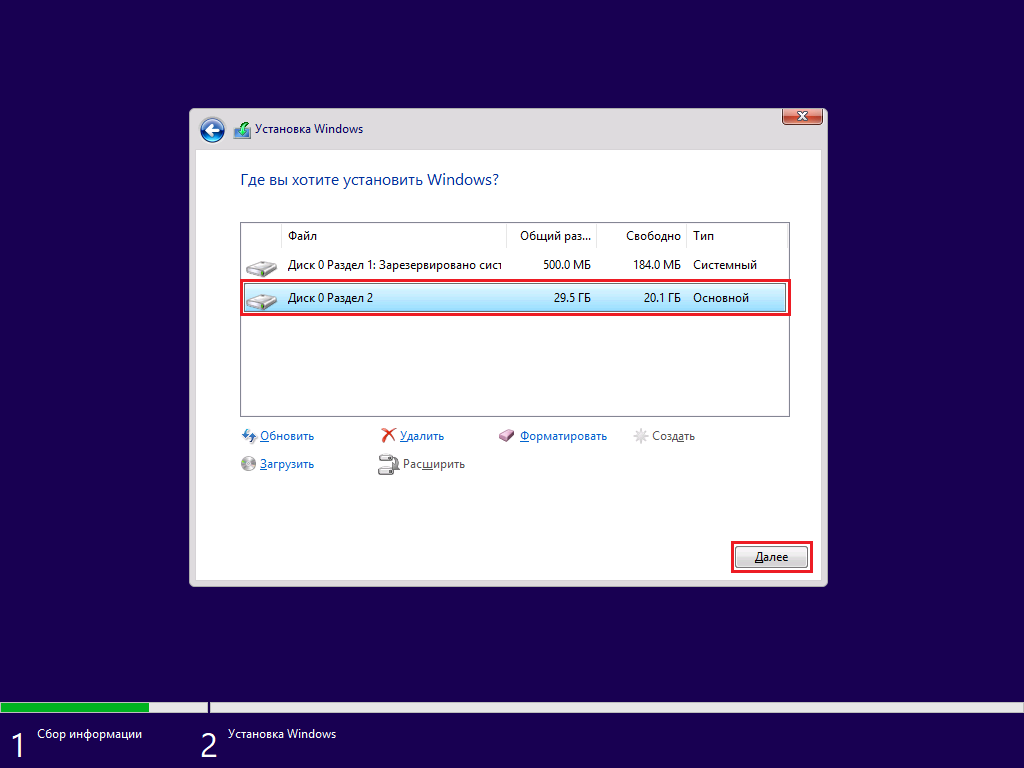
Альтернативой настройки загрузки в BIOS (UEFI) служит выбор в меню прямо перед загрузкой ОС. Для этого следует нажать какуе-то функциональную клавишу для отображения меню выбора загрузочного носителя. Для загрузки используются следующие функциональные клавиши:
| Производитель / устройство | Версия BIOS | Клавиша вызова меню загрузки |
| Мат. платы MSI | AMI | F11 |
| Мат. платы Gigabyte | Award | F12 |
| Мат. платы Asus | AMI | F8 |
| Мат. платы Intel | Phoenix-Award | Esc |
| Мат. платы AsRock | AMI | F11 |
| ноутбуки Asus | Esc | |
| ноутбуки Acer | Inside h3O | F12 |
| ноутбуки Acer | Phoenix | F12 |
| ноутбуки Dell | Dell | F12 |
| ноутбуки HP | Esc -> F9 | |
| ноутбуки Lenovo | AMI | F12 |
| ноутбуки Packard Bell | Phoenix Secure Core | F12 |
| ноутбуки Samsung | Phoenix Secure Core | Esc (один раз, при повторном нажатии выходит из меню) |
| ноутбуки Sony Vaio | Inside h3O | F11 |
| ноутбуки Toshiba | Phoenix | F12 |
| ноутбуки Toshiba | Inside h3O | F12 |
| компьютеры и ноутбуки Apple | Apple | Alt |
В том случае если на жестком диске есть только один логический диск, и находится важная информация, которую нежелательно удалять – можно проводить новую установку без предварительного форматирования.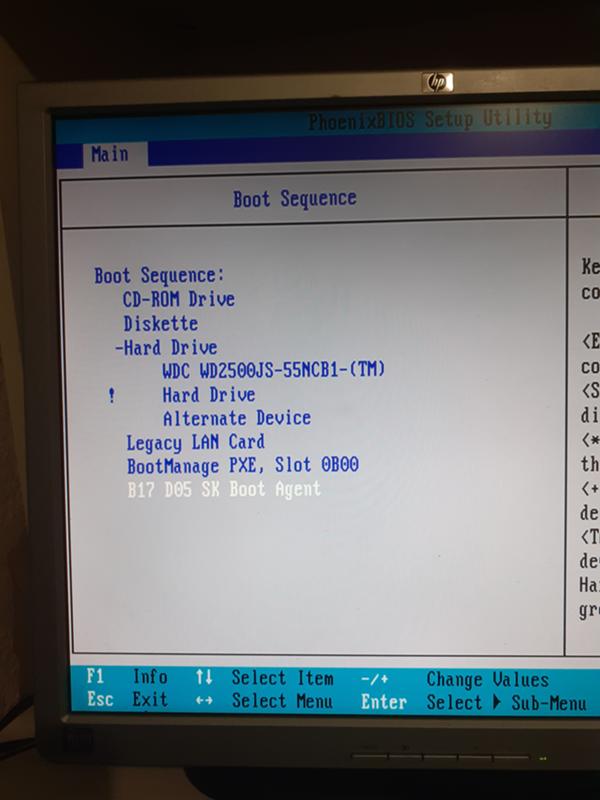 Если вы устанавливаете на чистый винчестер, рекомендуется разбить его на минимум 2 логических диска. Под операционную систему и прикладные программы нужно около 120 ГБ. Система может установиться и на 40GB, но регулярно придётся проводить очистку файлов и программ для освобождения места под системные нужды.
Если вы устанавливаете на чистый винчестер, рекомендуется разбить его на минимум 2 логических диска. Под операционную систему и прикладные программы нужно около 120 ГБ. Система может установиться и на 40GB, но регулярно придётся проводить очистку файлов и программ для освобождения места под системные нужды.
Перезагружаем компьютер сo вставленым внутрь DVD диском с установочными файлами Windows 7 или флешкой. Если вы грузитесь с диска, то когда на чёрном фоне проявится текст «Press any key to boot from CD or DVD» быстро нажимаем любую клавишу, чтобы началась загрузка с диска. Если грузитесь с флешки окно «установка windows» появится сразу:
Если это первоначальная установка windows 7 можно нажать кнопку «установить» Если необходимо устранить сбой в системе, то следует нажать «Восстановление системы». Если дистрибутив неоригинальный очень часто на следующем этапе выскакивает окно выбора операционных систем. Можно выбирать из следующих версий: Домашняя базовая, Домашняя расширенная, Профессиональная, Максимальная и Начальная для дистрибутива x86.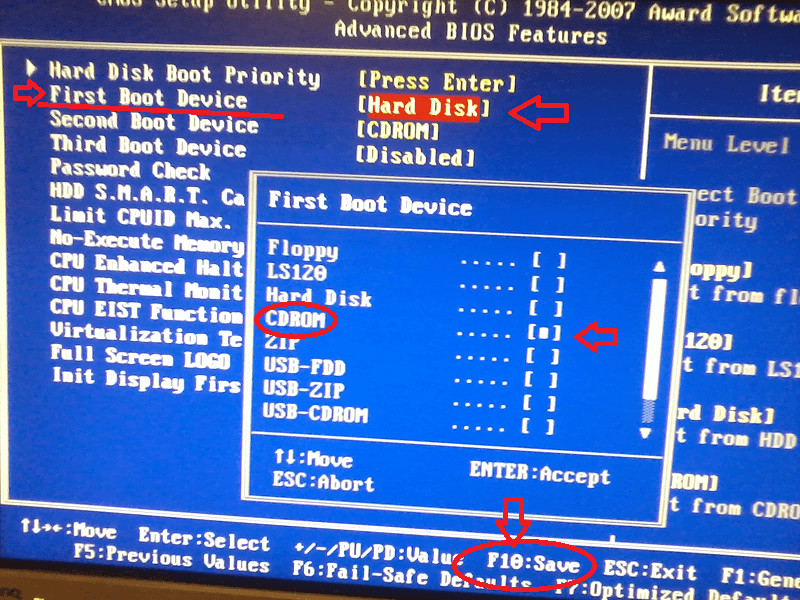 Для пользователя который купил лицензию Windows 7 нужно выбрать ту версию которая написана на стикере наклееном на компьютер:
Для пользователя который купил лицензию Windows 7 нужно выбрать ту версию которая написана на стикере наклееном на компьютер:
Cледует знать, чем отличаются домашние версии между собой:
| Название версии: | Начальная | Домашняя базовая | Домашняя расширенная |
| Условия приобретения: | Только по OEM-лицензиям | В розницу и по OEM-лицензиям (только в развивающихся рынках) | В розницу и по OEM-лицензиям |
| Окончание поддержки: | 13.01.2015 | 13.01.2015 | 13.01.2015 |
| 64-битная версия: | Нет | Да | Да |
| Максимальный размер оперативной памяти для версий 64-бит: | 2 Гб | 8 Гб | 16 Гб |
| Центр восстановления Windows: | Нет поддержки домена | Нет поддержки домена | Нет поддержки домена |
| Функция «Домашняя группа», создание и присоединение к группе: | Только присоединение | Только присоединение | Да |
| Windows Aero интерфейс: | Нет | Только базовая тема оформления | Да |
| Несколько мониторов: | Нет | Да | Да |
| Быстрое переключение пользователей: | Нет | Да | Да |
| Смена рисунка рабочего стола: | Нет | Да | Да |
| Диспетчер рабочего стола: | Да | Да | Да |
| Центр мобильности Windows: | Нет | Да | Да |
| Улучшенное распознавание рукописного ввода и Multitouch: | Нет | Нет | Да |
| Windows Media Center: | Нет | Нет | Да |
| Дополнительные игры: | Нет | Нет | Да |
| Эмулятор Windows XP: | Нет | Нет | Нет |
| Система шифрования данных EFS: | Нет | Нет | Нет |
| Печать с учетом информации о местоположении: | Нет | Нет | Нет |
| Возможность выступать в качестве главного компьютера удаленного рабочего стола: | Нет | Нет | Нет |
| Подключение к домену: | Нет | Нет | Нет |
| Возможность перехода к Vista или XP по лицензии Windows 7: | Нет | Нет | Нет |
| Поддержка нескольких хардварных процессоров: | Нет | Нет | Нет |
| AppLocker: | Нет | Нет | Нет |
| BitLocker и BitLocker To Go: | Нет | Нет | Нет |
| Branch Cache: | Нет | Нет | Нет |
| DirectAccess: | Нет | Нет | Нет |
| Подсистема для запуска Unix-приложений: | Нет | Нет | Нет |
| Многоязычная пользовательская среда: | Нет | Нет | Нет |
| Загрузка с VHD файла-образа Microsoft Virtual PC: | Нет | Нет | Нет |
Запуск оснасток lusrmgr. msc (Local Users and Groups), gpedit.msc (Local Group Policy Editor), secpol.msc (Local Security Policy): msc (Local Users and Groups), gpedit.msc (Local Group Policy Editor), secpol.msc (Local Security Policy): |
Нет | Нет | Нет |
Версии для работы:
| Название версии: | Профессиональная | Корпоративная | Максимальная |
| Условия приобретения: | В розницу, OEM и корпоративным лицензиям | Только по корпоративными лицензиями | В розницу и по OEM-лицензиям |
| Окончание поддержки: | 14.01.2020 | 14.01.2020 | 13.01.2015 |
| 64-битная версия: | Да | Да | Да |
| Максимальный размер оперативной памяти для версий 64-бит: | 128 Гб | 128 Гб | 128 Гб |
| Центр восстановления Windows: | Да | Да | Да |
| Функция «Домашняя группа», создание и присоединение к группе: | Да | Да | Да |
| Windows Aero интерфейс: | Да | Да | Да |
| Несколько мониторов: | Да | Да | Да |
| Быстрое переключение пользователей: | Да | Да | Да |
| Смена рисунка рабочего стола: | Да | Да | Да |
| Диспетчер рабочего стола: | Да | Да | Да |
| Центр мобильности Windows: | Да | Да | Да |
| Улучшенное распознавание рукописного ввода и Multitouch: | Да | Да | Да |
| Windows Media Center: | Да | Да | Да |
| Дополнительные игры: | Отключены по умолчанию | Отключены по умолчанию | Да |
| Эмулятор Windows XP: | Да | Да | Да |
| Система шифрования данных EFS: | Да | Да | Да |
| Печать с учетом информации о местоположении: | Да | Да | Да |
| Возможность выступать в качестве главного компьютера удаленного рабочего стола: | Да | Да | Да |
| Подключение к домену: | Да | Да | Да |
| Возможность перехода к Vista или XP по лицензии Windows 7: | Да | Да | Да |
| Поддержка нескольких хардварных процессоров: | Да | Да | Да |
| AppLocker: | Нет | Да | Да |
| BitLocker и BitLocker To Go: | Нет | Да | Да |
| Branch Cache: | Нет | Да | Да |
| DirectAccess: | Нет | Да | Да |
| Подсистема для запуска Unix-приложений: | Нет | Да | Да |
| Многоязычная пользовательская среда: | Нет | Да | Да |
| Загрузка с VHD файла-образа Microsoft Virtual PC: | Нет | Да | Да |
Запуск оснасток lusrmgr.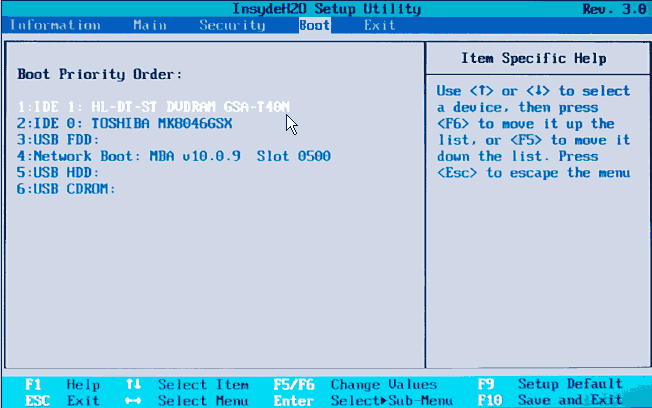 msc (Local Users and Groups), gpedit.msc (Local Group Policy Editor), secpol.msc (Local Security Policy): msc (Local Users and Groups), gpedit.msc (Local Group Policy Editor), secpol.msc (Local Security Policy): |
Да | Да | Да |
Принимаем лицензионное соглашение и далее выбираем метод установки — полная установка.Если это установка на чистый винчестер проводим его разметку (кнопка «настройка диска»)
Если жесткий диск не был расперделен, то нажимаем создать и задаем нужный размер диска (в этом случае будет дополнительно создан небольшой диск 100Mb с системными файлами, необходимыми для загрузки системы)
Если диск уже был разбит, то выбираем тот на котором была ранее операционная система, нажимаем форматировать, после завершения – выбираем этот раздел и нажимаем далее.
Возможно, виндовс откажется ставиться на выбранный раздел если у вас материнская плата с UEFI/BIOS и разметка диска GPT/MBR может не подойти, тогда вам следует почитать этот мануал
Можно также выбрать иной раздел для установки, только имеет иметь ввиду, что в HDD разделы в начале могут иметь до 2 раз большую производительность.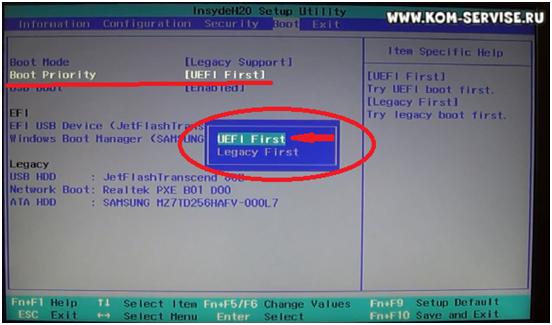 Кроме того иногда надо устанавливать Windows без форматирования, чтобы не потерять пользовательские файлы, которые остались например в паках «Документы» или «Рабочий стол».
Кроме того иногда надо устанавливать Windows без форматирования, чтобы не потерять пользовательские файлы, которые остались например в паках «Документы» или «Рабочий стол».
Во время установки система может перезагрузиться и не забудьте излечь загрузочный носитель, чтобы вас не вернуло к началу установки. После перезагрузки выскочит окно первоначальной настройки:
Далее система попросит ввести имя учетной записи и имя компьютера латиницей.
Далее нам предлагают ввести пароль для учетной записи (необязательно).
Далее предлагают ввести ключ продукта (наклейка Microsoft на ноутбуке). Честно говоря у меня система после ввода ключа в этом окне не хотела активироваться, так что лучше этот этап пропусть.
Варианты обновления операционнной системы через интернет. Рекомендую вам устанавливать только найболее важные обновления. Если используется подключение с дорогим доступом в интернет (3G/4G), имеет смысл вообще отключить автоматическое обновление.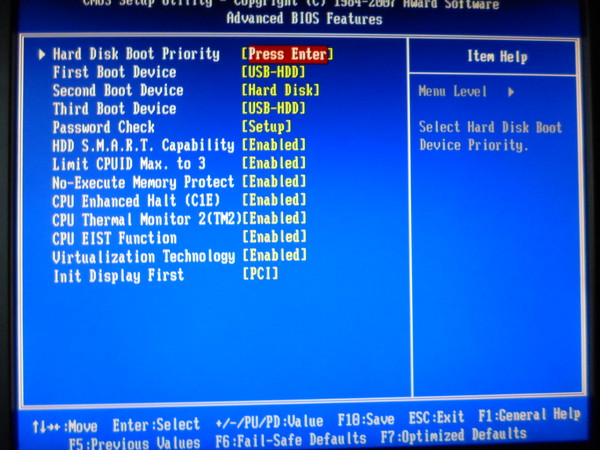
Выбираем время и часовой пояс.
Осталось активировать систему и установить драйвера.
Установка драйверов с использованием DPS v14.16
В отличии от Windows 8/8.1/10 в Windows 7 инструменты для автоматической установки драйверов из диспетчера устройств не работают. Поэтому для старых компьютеров (2010-2017г) рекомендуем использовать для этого Driverpack Solution 14-ой версии, который можно скачать от сюда:
ftp://86.57.150.15/Drivers/
Надаюсь эта инструкция ответила на вопрос: как установить windows 7 бесплатно на компьютер?
Для тех у кого не получилось установить Windows 7 по этой инструкции напоминаем, что мы также оказываем услуги установки Windows с выездом по Минску. Цены на установку
И на последок микс на войсах старушки:
Microsoft Windows 7 mix (iPleer.com)
Как установить Windows 10 с флешки в 2020 г. Подробная инструкция
В этой статье мы разберем все нюансы установки и переустановки Windows 10.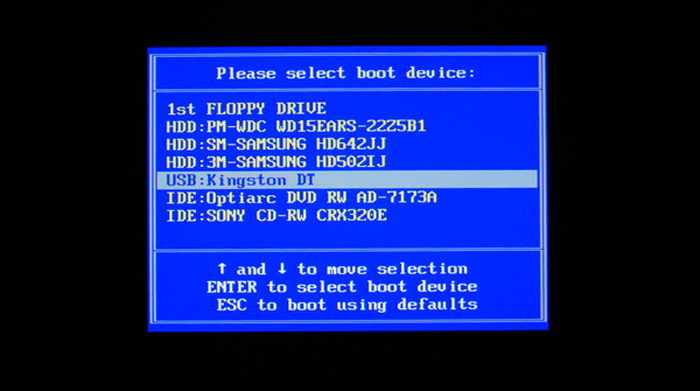 Вы научитесь создавать загрузочную флешку с Windows 10, выходить в БИОС и Boot-меню, производить установку и первоначальную настройку Windows 10. Давайте узнаем, как установить Windows 10 с флешки?
Вы научитесь создавать загрузочную флешку с Windows 10, выходить в БИОС и Boot-меню, производить установку и первоначальную настройку Windows 10. Давайте узнаем, как установить Windows 10 с флешки?
Как сделать установочную флешку Windows 10?
Чтобы создать загрузочную флешку с Windows 10 вам понадобится флешка объемом не менее 8 Гб, также подойдет и внешний жесткий диск. Перед созданием загрузочной флешки убедитесь, что на ней нет важных файлов, т.к. в процессе записи Windows 10 с неё будет удалена вся информация.
- Для создания загрузочной флешки вам понадобится специальная программа — Media Creation Tool. Она скачивается с официального сайта Microsoft по ссылке: https://www.microsoft.com/ru-ru/software-download/windows10.
- Вставьте флешку в любой USB-разъем на компьютере и запустите Media Creation Tool от имени администратора. «Читаем» и принимаем условия лицензионного соглашения, нажав на кнопку Принять.
- Программа выполняет подготовку к созданию загрузочной флешки.

- Выбираем пункт «Создать установочный носитель» (USB-устройство флэш-памяти, DVD -диск или ISO-файл) и нажимаем Далее.
- В следующем окне нам предлагают выбрать язык операционной системы, выпуск и разрядность. Если требуется что-то изменить, то снимите галочку с пункта «Использовать рекомендуемые параметры этого компьютера» и меняете необходимые параметры. Обычно менять ничего не приходится. Для продолжения нажмите кнопку Далее.
- Выберем тип носителя, на который будет записан образ Windows. В нашем случае это будет USB-устройство флэш-памяти, т.к. диски уже давно не используются.
- Выбираем из списка необходимый носитель (флешку или внешний жесткий диск), которые подключены в данный момент к компьютеру и нажимаем кнопку Далее.
- Запускается процесс создания загрузочного носителя Windows. Этот процесс может занять продолжительное время, так что наберитесь терпения.
- Наконец загрузочная флешка с Windows 10 создана и её можно будет извлечь из USB-разъема.

Как зайти в БИОС и Boot-меню?
Итак, загрузочная флешка с Windows 10 готова, теперь нужно зайти в Boot-меню и поменять приоритеты загрузки, чтобы компьютер сначала загружал информацию с загрузочной флешки, а не с внутреннего жесткого диска или SSD-накопителя.
В Boot-меню можно попасть через БИОС, либо при нажатии на специальную клавишу во время включения компьютера.
Для того чтобы попасть в БИОС практически на любом компьютере в первые секунды включения нужно нажать клавишу F2 или Delete. Попав в БИОС, найдите вкладку либо пункт меню под названием Boot. Он отвечает за приоритеты загрузки, т.е. в каком порядке будут загружаться подключенные к компьютеру накопители (жесткие диски, SSD, флешки).
Также существует альтернативный способ попасть в Boot-меню. В первые секунды включения компьютера нужно нажать специальную клавишу. Для разных материнских плат эта клавиша может отличаться. Ниже приведена таблица с горячими клавишами входа в Boot-меню для разных производителей.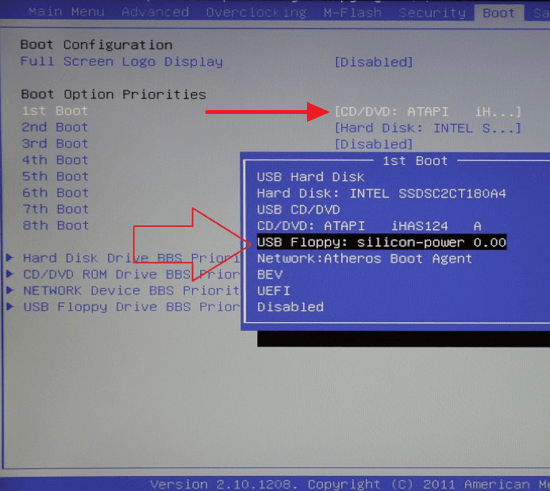
| Производитель | Клавиша для входа в Boot-меню |
| Acer | F12 (нужно включить Boot-меню в БИОС) |
| Asus | F8 |
| AsRock | F11 |
| Gigabyte | F12 |
| Dell | F12 |
| HP | клавиша F9 или Esc, а затем — F9 |
| MSI | F11 |
| Intel | Esc |
| Samsung | Esc |
| Toshiba | F12 |
Компьютеры под управлением Windows 8 и 8.1 имеют функцию быстрой загрузки, это когда компьютер вместо полноценного выключения компьютера уходит в режим гибернации (сна). В этом случае горячие клавиши работать не будут. Чтобы осуществить полноценное выключение компьютера нужно выполнить перезагрузку, либо удерживать кнопку включения компьютера на протяжении 10 секунд, чтобы его выключить.
Зайдя в Boot-меню, измените приоритет загрузки так чтобы ваша загрузочная флешка стояла первой в списке загрузок.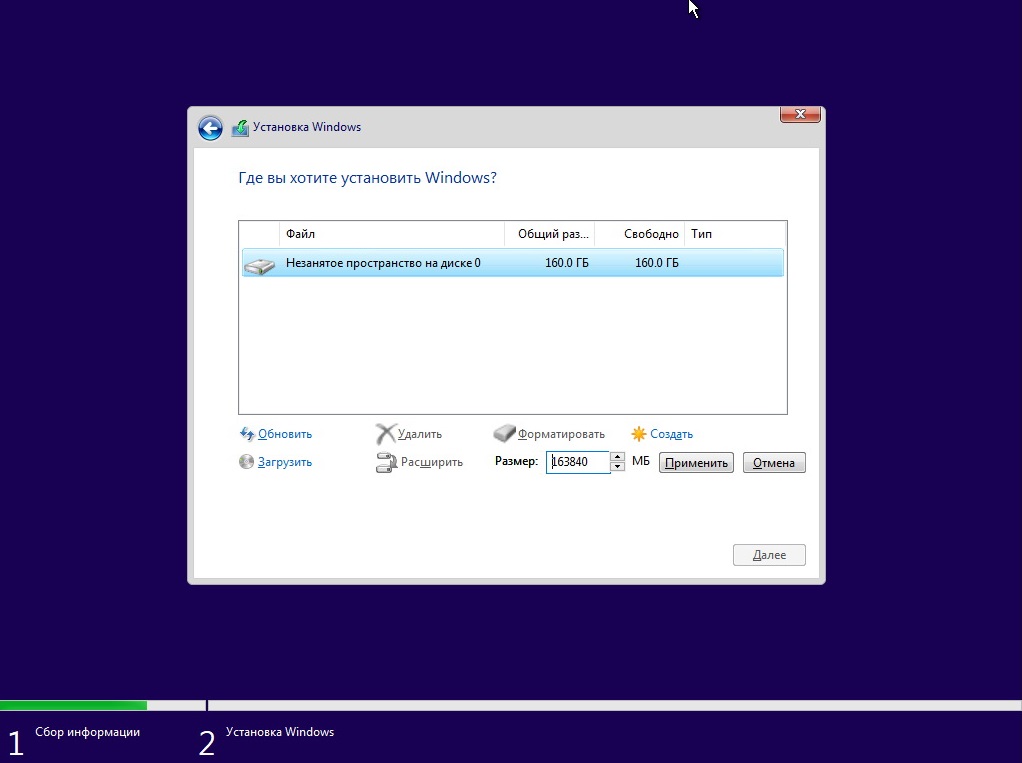 Сохраните изменения и перезагрузите компьютер. Если вы все сделали правильно перед вами появится окно под названием «Установка Windows».
Сохраните изменения и перезагрузите компьютер. Если вы все сделали правильно перед вами появится окно под названием «Установка Windows».
Как установить Windows 10 с флешки?
- Перед нами открылось диалоговое окно Установка Windows. Здесь вы можете выбрать язык системы. По умолчанию выбран русский язык, потому что мы с вами создали загрузочную флешку на русском языке. В этом окне обычно ничего не меняется. Для продолжения установки нажмите кнопку Далее.
- Нажмите на кнопку Установить.
- Откроется окно Активация Windows. Здесь соответственно вбиваете ключ продукта, который вы купили на официальном сайте Microsoft. Если ключа продукта у вас нет, и вы хотите активировать Windows позже, то нажмите на ссылку «У меня нет ключа продукта».
- Если вы выбрали установку Windows без ключа продукта, то в следующем окне вам предложат выбрать версию Windows: «Домашняя», «Домашняя для одного языка», «Для образовательных учреждений» и «Pro версия».
 Какую версию Windows установить решайте сами.
Какую версию Windows установить решайте сами. - После того как вы ввели ключ продукта или же выбрали вариант без ввода ключа, но с выбором версии Windows, принимаем условия лицензии, поставив галочку напротив этого пункта и нажимаем кнопку Далее.
- Откроется окно выбора типа установки. Здесь есть два варианта:
Первый вариант: «Установка Windows с сохранением файлов, параметров и приложений». Если у вас уже есть какая-то установленная Windows, и вы не хотите переустанавливать программы, а просто хотите установить новую версию Windows поверх старой, то выбираете этот пункт.
Второй вариант: «Только установка Windows (для опытных пользователей)». Если же вы хотите установить Windows на только что собранный компьютер, либо вам нужна чистая установка Windows на старое железо, то выбираете этот пункт. При этом все старые файлы будут помещены в папку Windows. old.
old.
- В следующем окне появятся все доступные накопители (жесткие диски и SSD). Здесь нам предстоит выбрать место установки Windows. Если у вас в компьютере установлен один жесткий диск, то выбирать особо не приходится. Если же у вас стоит SSD и жесткий диск, то устанавливать Windows следует исключительно на SSD, т.к. установленная на SSD Windows будет грузится 2-3 секунды, а установленная на жесткий диск Windows будет грузится 1 – 1,5 мин в лучшем случае. Понять, где у вас SSD, а где жесткий диск можно по объему памяти в данном окне.
После выбора места установки Windows, кликаем по нему левой кнопкой мыши и нажимаем кнопку Создать. Ниже появится объем накопителя в мегабайтах и кнопки Применить и Отмена.
Здесь вы можете разбить свой накопитель на несколько локальных дисков путем изменения объема накопителя, например, у вас жесткий диск объемом 931510 Мб, вам нужно разбить его на два локальных диска, один для системы Windows объемом 102400 Мб (100 Гб), а остальной объем для игр, фильмов, музыки и т.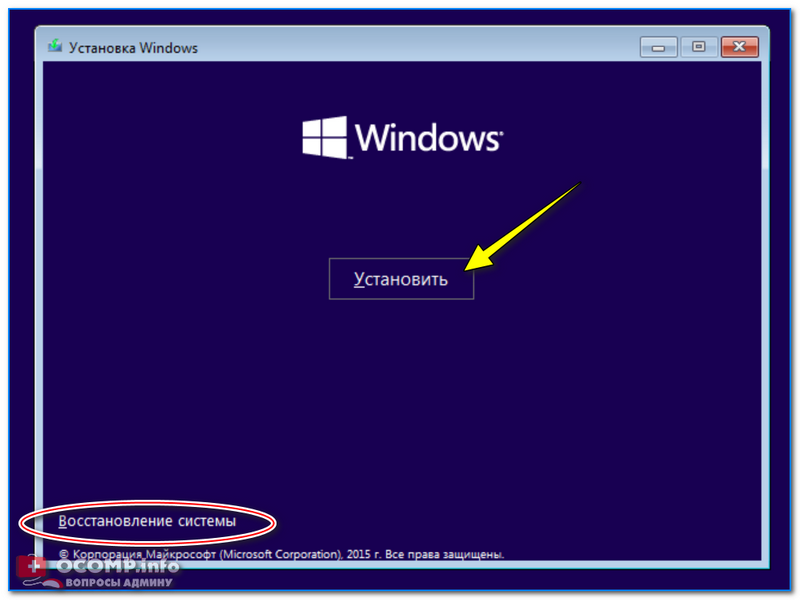 д.
д.
Таким образом, в поле Размер нам нужно ввести 102400 Мб и нажать кнопку Применить.
Откроется окно о создании дополнительных разделов для загрузчика Windows, в котором нажимаем кнопку ОК.
В результате появятся первый локальный диск с четырьмя новыми разделами: раздел для восстановления системы, системный раздел, раздел MSR для загрузчика Windows и основной раздел. Также появится второй локальный диск под названием Незанятое пространство на диске. Выделяем его, нажимаем кнопку Создать и нажимаем кнопку Применить. В итоге у вас появится пятый раздел (Основной), который можно сразу отформатировать, нажав на кнопку Форматировать.
В итоге у нас появится два локальных диска на один, из которых мы установим Windows, а другой будет использоваться как файлохранилище.
Для установки Windows выберите четвертый раздел (Основной) первого локального диска и нажмите кнопку Далее.
Если же вам ничего разбивать не требуется, то просто выделите нужный накопитель, нажмите кнопку Создать, затем кнопку Применить, в появившемся окне нажмите ОК. Из четырех созданных разделов выберите четвертый (Основной) и нажмите кнопку Далее.
- Начнется установка Windows.
В зависимости от типа накопителя установка будет занимать от 10 минут для SSD накопителя до часа для жесткого диска. Также следует учитывать мощность процессора, скорость считывания информации с USB накопителя и скорость вращения шпинделя на жестком диске. В процессе установки компьютер несколько раз перезагрузится, ничего трогать и менять не нужно.
Единственный нюанс — при первой перезагрузке системы на старых материнских платах в БИОСе нужно сменить приоритет загрузки с флешки на внутренний накопитель компьютера. Иначе снова загрузится установщик Windows с флешки. На новых материнских платах этого делать не нужно, материнка сама поменяет приоритеты загрузки.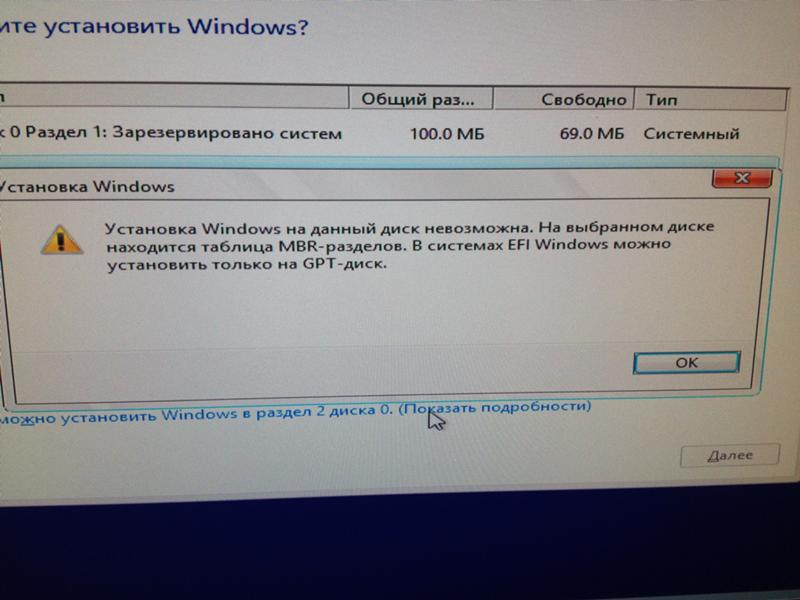
Как установить Windows 10 с флешки: Как настроить Windows 10?
Наконец Windows 10 у нас установилась и теперь следует пройти первоначальные настройки.
Первое, о чем нас попросит Windows – это выбрать регион. Выберем регион, по умолчанию будет выбран регион Россия. Здесь ничего не меняем и нажимает кнопку Да.
На следующем экране Windows попросит нас выбрать раскладку клавиатуры. Выбираем Россию и жмем кнопку Да.
Следующий шаг — это добавление дополнительно раскладки клавиатуры. Здесь следует нажать кнопку Пропустить. При этом у вас будут две раскладки клавиатуры: русская и английская. Если вам нужна другая раскладка клавиатуры, то смело нажимайте кнопку Добавить раскладку.
Разобравшись с раскладкой клавиатуры переходим к следующей стадии настройки – подключение к сети интернет. Тут есть два варианта.
Первый, подключится к сети интернет.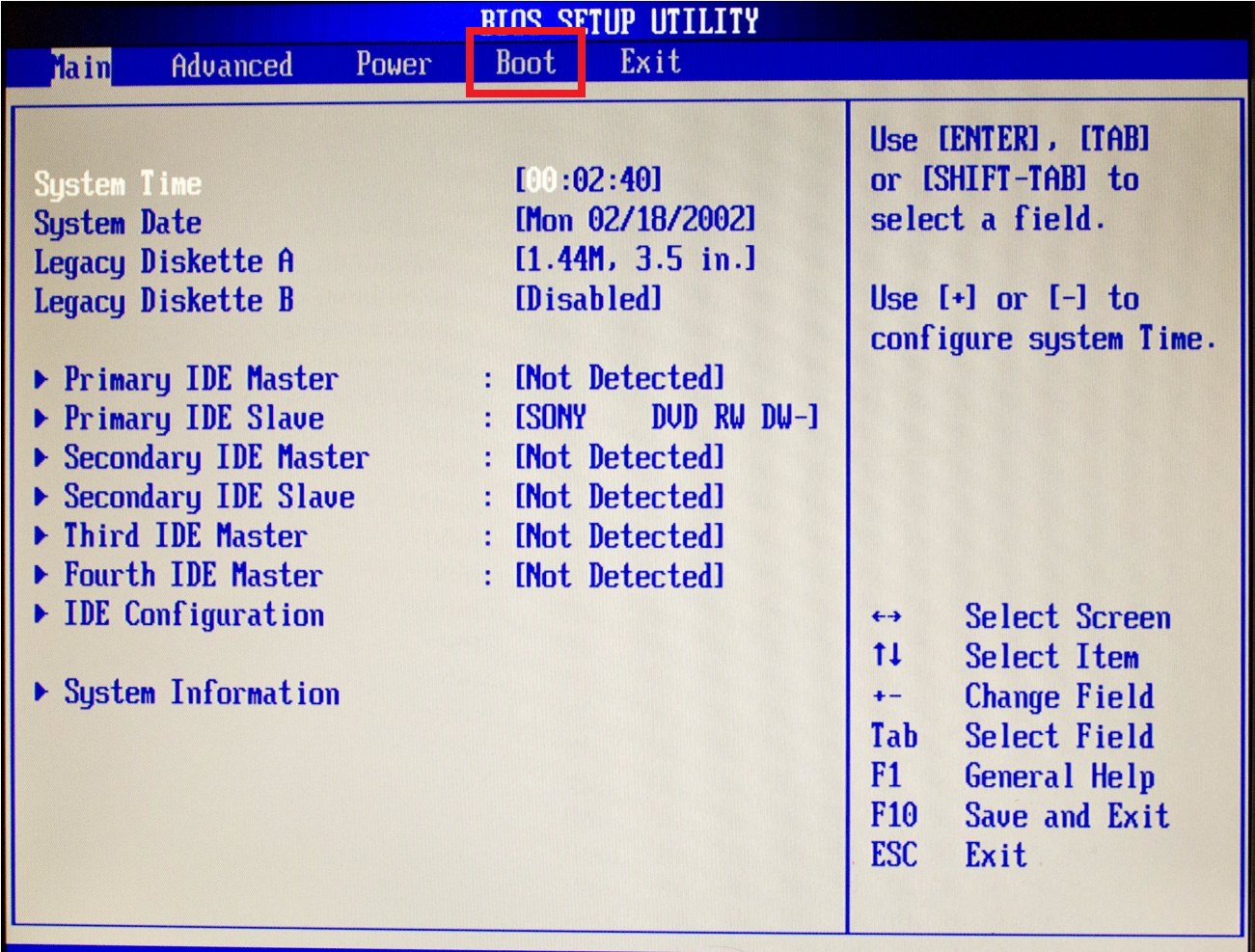 Тогда Windows скачает последние обновления и предложит вам войти, либо создать учетную запись Microsoft. Если вы не хотите регистрироваться и привязывать учетную запись к своей версии Windows, то нажмите внизу экрана кнопку Автономная учетная запись.
Тогда Windows скачает последние обновления и предложит вам войти, либо создать учетную запись Microsoft. Если вы не хотите регистрироваться и привязывать учетную запись к своей версии Windows, то нажмите внизу экрана кнопку Автономная учетная запись.
Windows повторно спросит не хотите ли вы войти с помощью учетной записи Microsoft, разумеется, вы нажимаете кнопку Нет.
Второй, отказаться от подключения к интернету, нажав на кнопку «У меня нет интернета».
Тогда настройка Windows пройдет гораздо быстрей, а последние обновления Windows скачаются уже после настройки. В следующем окне нажмите «Продолжить ограниченную установку».
Первый и второй варианты настройки сети приведут нас к этапу настройки имени пользователя. Здесь необходимо ввести имя пользователя исключительно английскими буквами. При вводе имени русскими буквами возможна некорректная работа некоторых программ и игр. После ввода имени на английском языке нажмите кнопку Далее.
После ввода имени на английском языке нажмите кнопку Далее.
Дальше нам предлагают ввести пароль для нашей учетной записи. Если хотите, чтобы при входе в систему Windows спрашивала у вас пароль, то придумываем пароль и вводим его в соответствующее поле. Если пароль не нужен, то оставляем поле пустым и нажимаем кнопку Далее.
Следующий этап – это настройка журнала действий. Она синхронизирует вашу работу на разных устройствах, записывая ваши действия и отправляя их в журнал активности. Нажмите кнопку Нет, если не хотите, чтобы Microsoft следила за вами.
В следующем окне Microsoft снова предлагает нам оправлять данные о вашей активности в Windows. Смело переведите все переключатели в состояние Нет и нажмите кнопку Принять.
На последнем этапе система поприветствует нас и произведет настройку Windows. Следует подождать пару минут пока она произведет все необходимые настройки.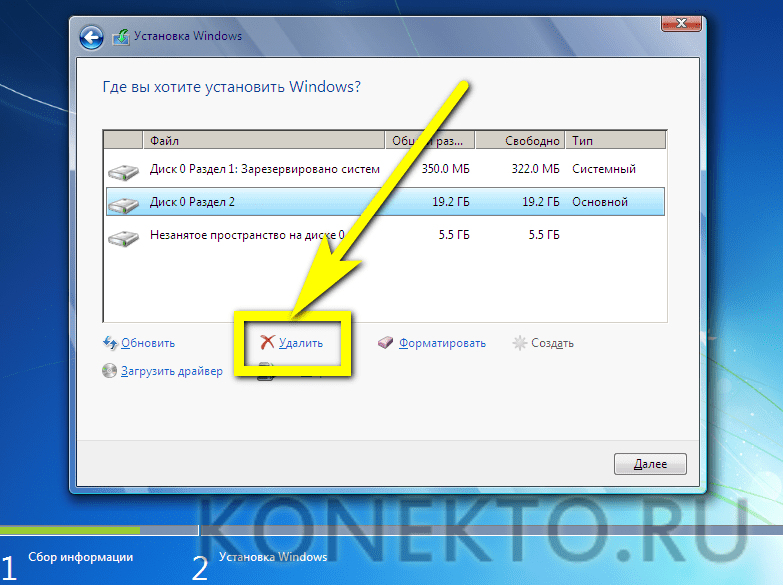
И через пару минут перед нами откроется рабочий стол Windows.
Вот и все процесс установки Windows 10 завершен. Осталось установить необходимые драйвера для чипсета и видеокарты, а также все необходимые программы.
Теперь вы знаете, как установить Windows 10 с флешки.
Continue Reading
Как установить Windows с флешки
Как установить Windows с флешки
Столкнулся
с неожиданной проблемой. На ультрабуке
полетел жесткий диск — ну, полетел и
полетел: у меня хранятся бекапы, так что
наплевать. Заменил жесткий диск. После
этого надо было установить Windows: загрузиться с
соответствующего DVD и
провести инсталляцию (восстановление).
Проблема же заключалась в том, что в
ультрабуке нет привода DVD. И внешнего
привода, подключаемого по USB, у меня
тоже не было — он как-то без надобности,
я его и не покупал.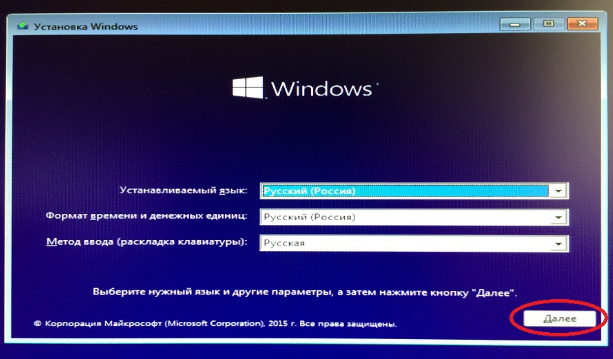
Бежать в магазин за приводом как-то не хотелось, поэтому я решил установить Windows с флешки. BIOS современных компьютеров давно поддерживают загрузку с флешки, оставалось только решить вопрос, каким образом записать на флешку загрузочный диск из образа.
Порылся в Интернете. Нашел совершенно зубодробительный способ, использующий системную программу Diskpart от Microsoft. С этой программой надо вручную ввести несколько команд, при этом есть шанс неосторожными действиями загубить жесткий диск компьютера, на котором вы все это производите. В общем, не особенно удобный способ, да к тому же и опасный.
Есть способы на порядок проще. Нужно
просто использовать программу, которая
умеет делать загрузочную флешку из
загрузочного образа. Таких программ -
немало. Одна из наиболее простых и
удобных — UltraISO.
Программа платная, однако имеет
пробный период, во время которого у нее
доступны все необходимые возможности.
Взять пробную версию можно здесь
(поддерживается куча языков, включая
русский).
Таких программ -
немало. Одна из наиболее простых и
удобных — UltraISO.
Программа платная, однако имеет
пробный период, во время которого у нее
доступны все необходимые возможности.
Взять пробную версию можно здесь
(поддерживается куча языков, включая
русский).
Скачали, установили, при запуске указали, что хотим использовать пробный период (или купили ее - программа-то полезная и еще не раз пригодится).
В запущенной программе выбираем пункт «Файл — Открыть».
Там указываем путь к файлу образа ISO
загрузочного диска. И тут сразу
возникает вопрос: что делать, если у нас
нет образа загрузочного диска? Ну, во-первых,
образ инсталлятора Windows
всегда можно найти в Интернете, причем
это, насколько я понимаю, никак не будет
нарушением лицензионного соглашения,
если вы зарегистрируете
устанавливаемую операционную систему
своим лицензионным ключом.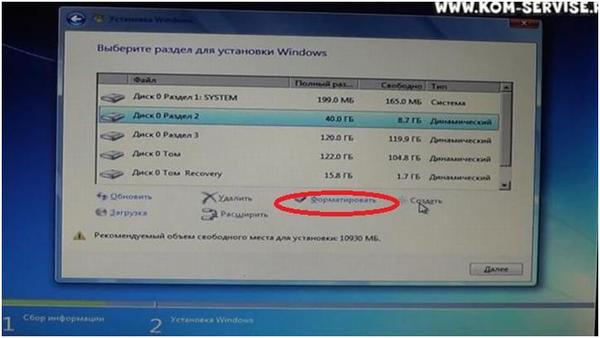
Во-вторых, так как вы читаете эту статью явно не в тот момент, когда вам срочно требуется найти образ системы, позаботьтесь о создании такого образа заранее. Проще всего это сделать той же программой UltraISO. Вставьте в привод компьютера (мы считаем, что у вас кроме ультрабука все-таки есть обычный персональный компьютер с приводом) загрузочный диск, после чего в программе выберите пункт «Самозагрузка — Создать образ Дискеты» (да, перевод на русский там ужасен, согласен). Ну и все, там просто указать, образ диска какого привода нужно сделать и задать имя файлу образа.
Открываем файл образа.
Далее выбираем «Самозагрузка -
Записать образ Жесткого диска». Там
выбираем нужную флешку (она должна быть
размером не менее 4 Гб, чтобы поместился
инсталлятор), которую мы
заблаговременно вставили в USB.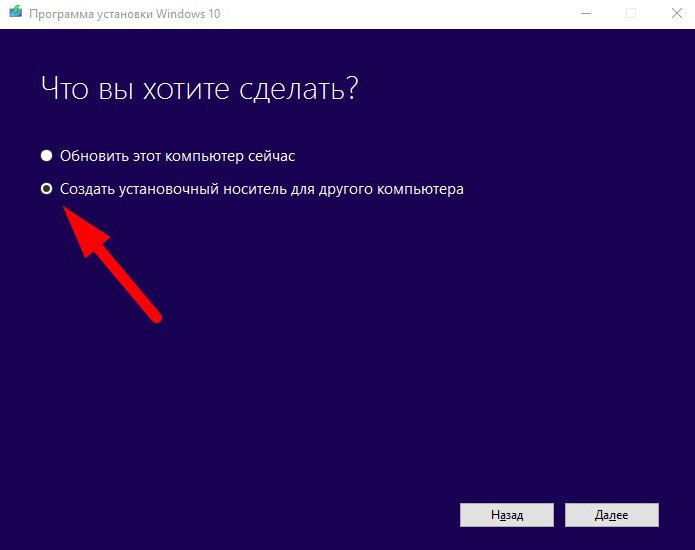
Ну и остается только нажать кнопку «Записать». Процесс может продолжаться минут десять.
По окончании процесса вы получите искомую загрузочную флешку.
Далее нужно указать компьютеру, чтобы он с этой флешки загрузился. Сделать это можно двумя способами.
Способ первый. Во многих BIOS поддерживается выбор загрузочного носителя по нажатию какой-то горячей клавише при перезагрузке компьютера. Обычно это клавиши F8 или F12. Включаете (перезагружаете) компьютер, нажимаете соответствующую клавишу. Появляется меню выбора, аналогичное вот такому.
Там выбираете вашу флешку и нажимаете Enter — начинается загрузка.
Если не поддерживается меню
выбора загрузочного устройства, тогда
нужно зайти в настройки BIOS (клавиша Del
при загрузке компьютера, либо же какая-то
другая — например, F2 или F10:
соответствующая информация появляется
на экране при загрузке), и в настройках
явно задать загрузку с флешки.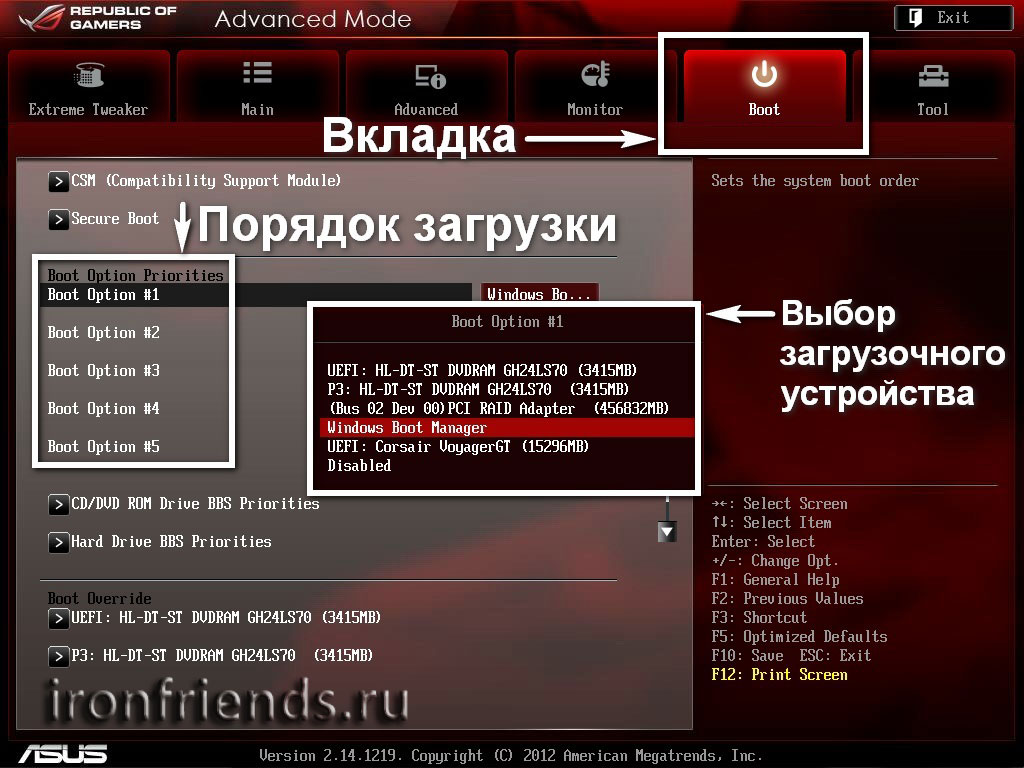
Все это работает, как часы: я вышеописанным способом сделал загрузочную флешку и установил с нее Windows 7.
© 1998–2021 Alex Exler
Как установить Windows 10 с USB-накопителя
Создание загрузочного установщика Windows 10 на USB-накопителе может оказаться трудным для новичков в форматировании дисков или в Windows 10, вот как это сделать.
Чтобы установить Windows 10 с USB-накопителя, сначала необходимо создать загрузочный установочный диск. Хотя установщик DVD — это еще один вариант, рекомендуется иметь его в виде флэш-накопителя, поскольку DVD-диски больше по размеру и требуют оптического привода.В случае приобретения нового компьютера, на котором должна быть установлена Windows 10, загрузочный переносной диск с установщиком Windows 10 облегчит проблему. Программа установки удобна после сбоя жесткого диска или заражения вирусом, что требует переустановки операционной системы.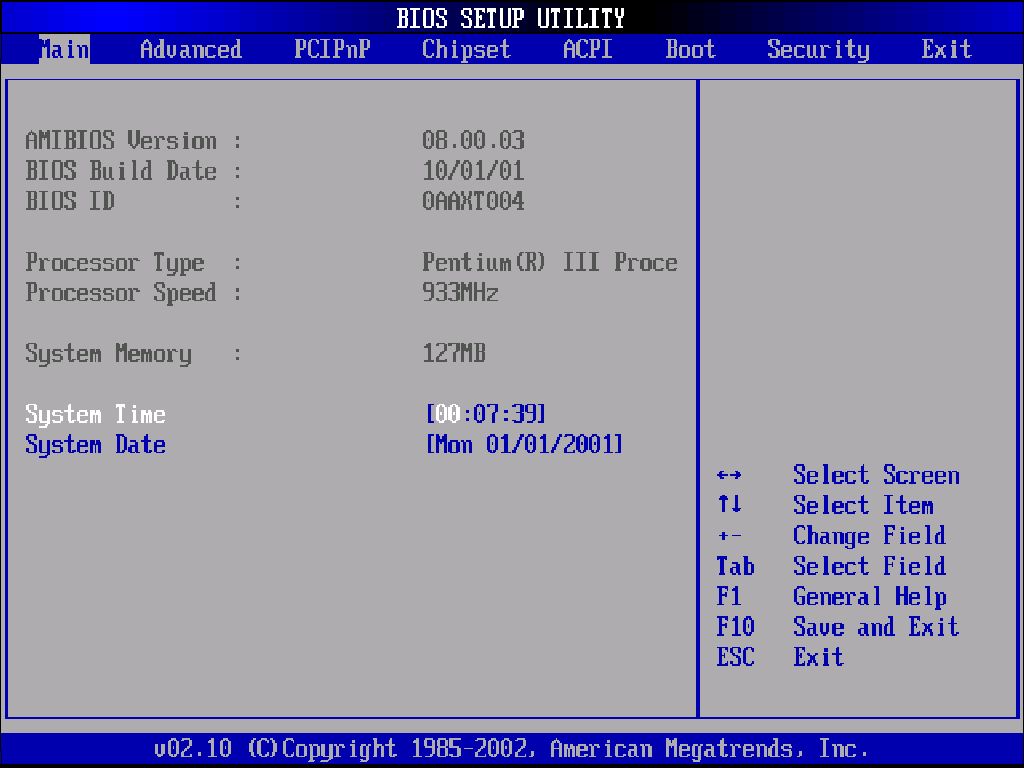
Загрузочный — это технический термин, означающий, что компьютер можно запустить с помощью USB-накопителя.По умолчанию загрузочным является только загрузочный диск или диск C. Все остальные диски, внутренние и внешние, не являются загрузочными, а используются в основном для хранения данных. Разница в том, что загрузочные диски содержат скрытый раздел, содержащий код, который инициализирует компьютер и подготавливает его к запуску операционной системы. С помощью инструмента управления дисками Windows 10 легко создать загрузочную флешку. Обратите внимание, что для добавления установщика требуется ISO-файл Windows 10 или установочный DVD-диск Windows. Также рекомендуется использовать USB-накопитель емкостью не менее 4 гигабайт.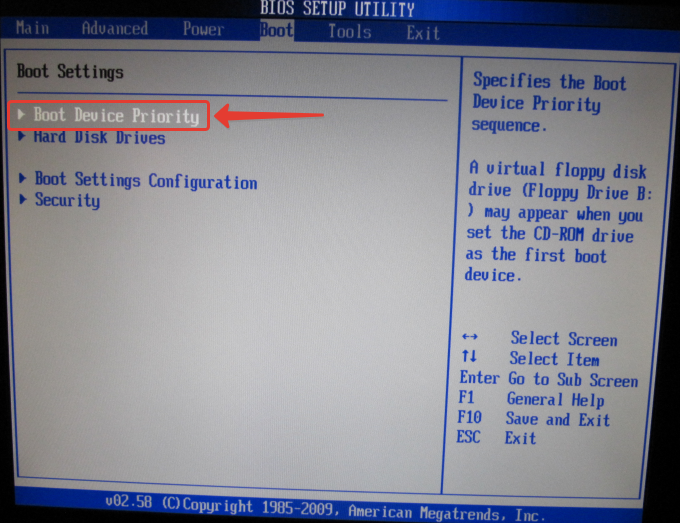
Связано: Microsoft Windows 10 в S-режиме. Объяснение: чем Windows 10S отличается
Создание загрузочного установочного флеш-накопителя Windows 10 несложно, но требует нескольких шагов и может показаться сложным для новичков в форматировании дисков или работе с Windows 10.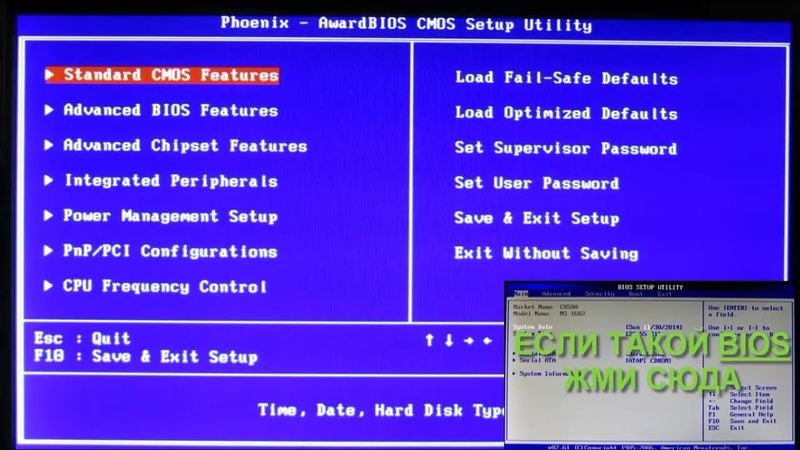 Первый шаг — отформатировать флешку. Для этого нужно подключить его к компьютеру и открыть «Управление дисками» из меню «Пуск». USB-накопитель должен отображаться в списке накопителей. Щелкнув его правой кнопкой мыши и выбрав опцию «Формат», появится опция файловой системы. Следует выбрать FAT32, что требуется для загрузочных дисков. После завершения форматирования снова щелкните USB-накопитель правой кнопкой мыши и выберите «Пометить раздел как активный», чтобы сделать флешку загрузочной.Следующим шагом будет копирование установщика Windows на этот диск.
Первый шаг — отформатировать флешку. Для этого нужно подключить его к компьютеру и открыть «Управление дисками» из меню «Пуск». USB-накопитель должен отображаться в списке накопителей. Щелкнув его правой кнопкой мыши и выбрав опцию «Формат», появится опция файловой системы. Следует выбрать FAT32, что требуется для загрузочных дисков. После завершения форматирования снова щелкните USB-накопитель правой кнопкой мыши и выберите «Пометить раздел как активный», чтобы сделать флешку загрузочной.Следующим шагом будет копирование установщика Windows на этот диск.
Копирование установщика Windows и установка
После форматирования USB-накопителя и его загрузки установщик Windows 10 можно скопировать на накопитель.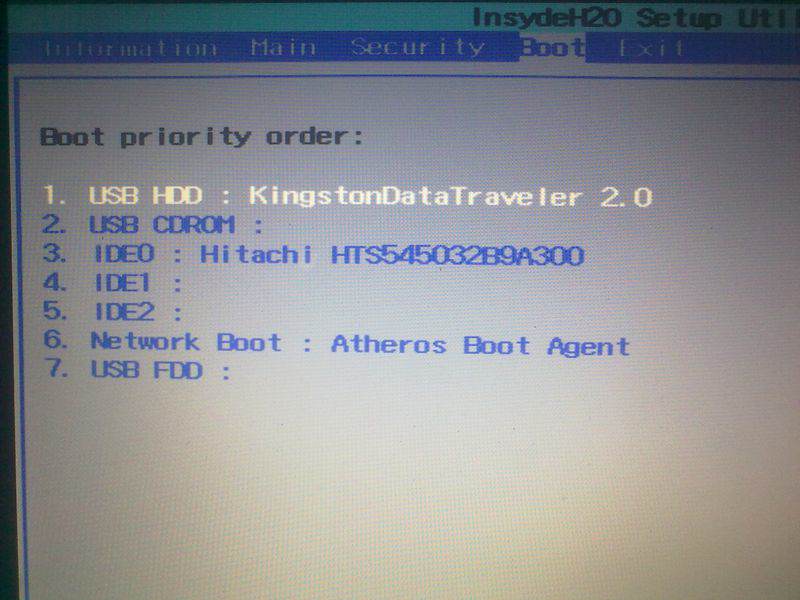 Чтобы этот процесс был максимально быстрым и простым, необходим USB-накопитель емкостью 4 ГБ или больше, хотя можно использовать несколько меньших флэш-накопителей, если накопитель большей емкости недоступен. Чтобы скопировать установщик, используйте проводник, чтобы скопировать и вставить все содержимое установочного DVD-диска Windows 10 или ISO-файла на USB-накопитель. Это может занять несколько минут в зависимости от используемого компьютера и дисков.
Чтобы этот процесс был максимально быстрым и простым, необходим USB-накопитель емкостью 4 ГБ или больше, хотя можно использовать несколько меньших флэш-накопителей, если накопитель большей емкости недоступен. Чтобы скопировать установщик, используйте проводник, чтобы скопировать и вставить все содержимое установочного DVD-диска Windows 10 или ISO-файла на USB-накопитель. Это может занять несколько минут в зависимости от используемого компьютера и дисков.
Когда установщик скопирован, рекомендуется проверить, все ли работает правильно.Это можно сделать, перезагрузив компьютер и удерживая клавишу, открывающую меню выбора загрузочного устройства. Это зависит от компьютера к компьютеру, но обычно это клавиши «Escape», «F10» или «F12».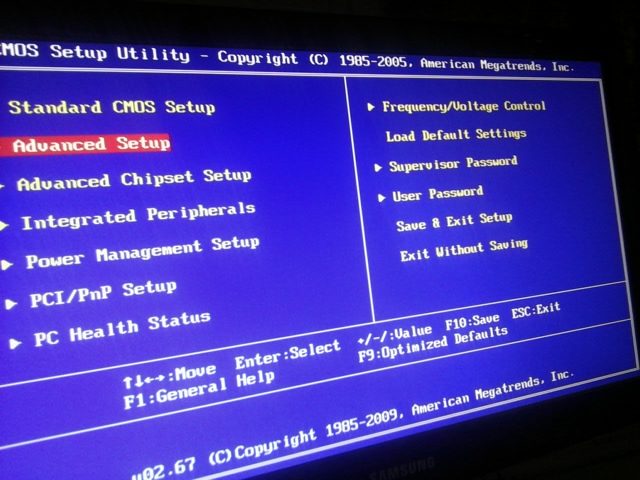 Когда появится меню загрузки, выберите USB-накопитель. Если компьютер запускается, что может занять больше времени, чем обычно, и показывает экран установщика Windows 10, установщик USB должен работать, когда это необходимо. Если есть необходимость в установке на новый компьютер, так же просто запустить новый компьютер с USB-накопителя и продолжить установку Windows 10.Просто следуйте инструкциям на экране, чтобы установить Windows.
Когда появится меню загрузки, выберите USB-накопитель. Если компьютер запускается, что может занять больше времени, чем обычно, и показывает экран установщика Windows 10, установщик USB должен работать, когда это необходимо. Если есть необходимость в установке на новый компьютер, так же просто запустить новый компьютер с USB-накопителя и продолжить установку Windows 10.Просто следуйте инструкциям на экране, чтобы установить Windows.
Далее: Как использовать Quick Assist в Windows 10 для получения удаленной помощи при проблемах с ПК
Источник: Windows
Лучшие беспроводные наушники с шумоподавлением (обновлено 2020)
Об авторе Алан Трули (Опубликовано 383 статей) Алан — технический писатель, живущий в Новой Шотландии, Канада. Технический энтузиаст с юности, Алан всегда в курсе, что нового и что будет дальше. Обладая более чем 30-летним опытом работы с компьютерами, видео- и фотоаппаратурой, вы можете рассчитывать на полезные советы и идеи в его написании. Алан имеет степень в области программирования, много лет занимался дизайном, редактированием и анимацией. Последние несколько лет управление логистикой и электронной коммерцией компании по производству мобильных аксессуаров отняло у него много времени. Алан — настоящий мастер на все руки в этом постоянно меняющемся мире, обогащенном компьютерами.Чтобы оставаться гибким в мышлении и теле, он занимается йогой, легкими кардио и придерживается цельной диеты, основанной на минимально обработанных растениях.
Технический энтузиаст с юности, Алан всегда в курсе, что нового и что будет дальше. Обладая более чем 30-летним опытом работы с компьютерами, видео- и фотоаппаратурой, вы можете рассчитывать на полезные советы и идеи в его написании. Алан имеет степень в области программирования, много лет занимался дизайном, редактированием и анимацией. Последние несколько лет управление логистикой и электронной коммерцией компании по производству мобильных аксессуаров отняло у него много времени. Алан — настоящий мастер на все руки в этом постоянно меняющемся мире, обогащенном компьютерами.Чтобы оставаться гибким в мышлении и теле, он занимается йогой, легкими кардио и придерживается цельной диеты, основанной на минимально обработанных растениях.
Установка Windows 10 с USB-накопителя
Создание переносной установки Windows на USB-накопитель
Думаете о том, чтобы запаковать Windows на USB-накопитель? Это может оказаться полезным.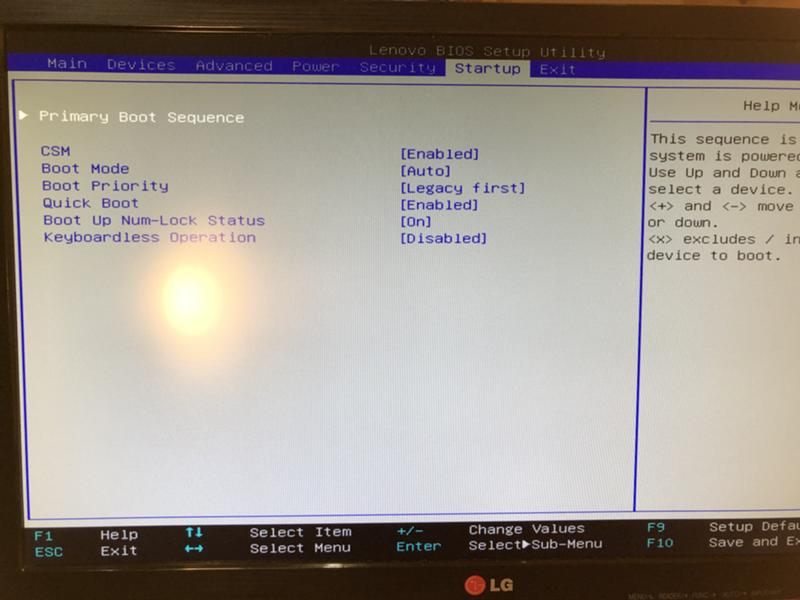 Вы можете использовать его для запуска любой последней версии Windows на любом компьютере, независимо от его существующей операционной системы, или, другими словами, создать свою собственную портативную версию Windows, которую вы можете взять с собой куда угодно.
Вы можете использовать его для запуска любой последней версии Windows на любом компьютере, независимо от его существующей операционной системы, или, другими словами, создать свою собственную портативную версию Windows, которую вы можете взять с собой куда угодно.
Переносная установка Windows также полезна, если вы хотите спасти свой компьютер. Если Windows дает сбой, а затем перестает загружаться, это может помочь вам получить доступ к вашим файлам и, возможно, даже устранить проблему.
Создать переносную установку Windows довольно просто, если у вас есть запасной USB-накопитель.
Шаг 1 — Используйте правую флешку
Windows можно установить на любой флэш-накопитель USB 2.0 с объемом памяти не менее 16 ГБ. Однако для оптимальной производительности лучше всего использовать USB 3.0, что обеспечивает более высокую скорость передачи файлов. Но помните, что для повышения производительности USB 3.0 компьютер, к которому вы подключаете диск, должен иметь совместимый порт USB 3. 0. В противном случае скорость файлов будет ограничена скоростью USB 2.0.
0. В противном случае скорость файлов будет ограничена скоростью USB 2.0.
Еще надо учесть, сколько использовалась флешка. Производительность флеш-накопителя со временем имеет тенденцию к снижению, поскольку эта технология хранения может обрабатывать только ограниченное количество операций записи и чтения.
Итак, для достижения наилучших результатов возьмите новый USB 3.0, или тот, который используется только от легкого до умеренного.
Шаг 2. Выберите операционную систему
Вы можете установить любую последнюю версию Windows на USB-накопитель, включая Windows 7, 8 и 10. Все, что вам нужно, кроме USB-накопителя, — это ISO-файл установки Windows вместе с программой для создания портативной установки, которая мы обсудим на следующем шаге.
Приятно знать, что Microsoft также предлагает официальную портативную USB-версию своей операционной системы — Windows to Go.Это доступно как функция в Windows 8 и 8.1 Корпоративная, а также в Windows 10 Pro, Education и Enterprise.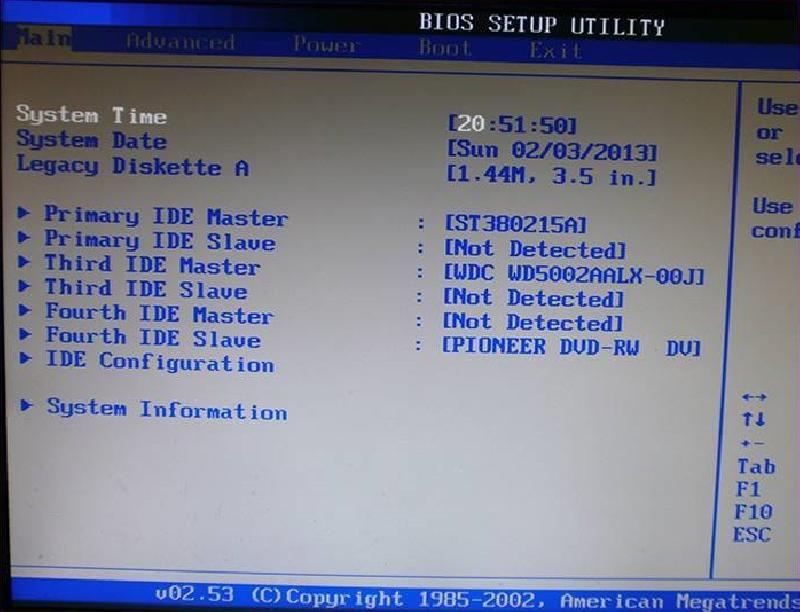 Он выглядит и работает так же, как и большинство других типов Windows, но не имеет гибернации, модуля Trusted Platform Module или среды восстановления Windows.
Он выглядит и работает так же, как и большинство других типов Windows, но не имеет гибернации, модуля Trusted Platform Module или среды восстановления Windows.
Кроме того, только дюжина USB-накопителей сертифицирована для работы с Windows to Go, включая Kingston DataTraveler Workspace и Spyrus WorkSafe.
Windows to Go позволяет создавать и развертывать все физические и виртуальные бизнес-приложения и загружаться как с управляемых, так и с неуправляемых ПК.Он работает на домашних и офисных компьютерах и должен быть активирован с помощью лицензии Microsoft.
Итак, выбрать ли обычную версию Windows или Windows to Go? Если вы собираетесь использовать одну из упомянутых выше операционных систем Windows Enterprise, Windows to Go может быть хорошим выбором. Вы не пожертвуете никакими функциями. В противном случае вы можете создать переносную установку Windows на USB-накопителе. В любом случае вам понадобится один из следующих инструментов.
Шаг 3. Скачайте Portable Windows Creator Tool
Предположим, что к настоящему времени у вас есть как USB-накопитель, так и ISO-файл Windows. Все, что вам сейчас нужно для создания переносной установки Windows, — это взять инструмент, который поможет вам превратить файл ISO в загрузочную установку Windows для вашего флеш-накопителя.
Все, что вам сейчас нужно для создания переносной установки Windows, — это взять инструмент, который поможет вам превратить файл ISO в загрузочную установку Windows для вашего флеш-накопителя.
Наверное, лучший бесплатный инструмент, который вы можете использовать, — это WinToUSB. Помимо создания переносной установки Windows, он также позволяет клонировать существующую установку Windows на USB-накопитель в качестве рабочей области Windows To Go. Но имейте в виду, что бесплатная версия приложения не поддерживает корпоративные версии Windows.
Выполните следующие шаги, чтобы подготовить портативную установку Windows примерно за полчаса.
- Загрузите последнюю версию WinToUSB здесь и установите ее на свой компьютер.
- Подключите USB-накопитель к компьютеру. Если это USB 3.0, убедитесь, что вы вставили его в порт 3.0.
- Запустите WinToUSB и выберите установочный файл Windows на вашем компьютере. WinToUSB также поддерживает файлы образов WIM, SWM, ESD и VHD.

- Выберите операционную систему, которую вы хотите установить, из раскрывающегося списка операционных систем.
- Выберите целевой USB-накопитель.
- Не видите USB-накопитель? Попробуйте кнопку «Обновить».
- Выберите загрузочный и системный разделы по умолчанию и оставьте по умолчанию для режима установки Legacy.
- Дождитесь завершения установки. В зависимости от скорости диска и версии Windows, которую вы устанавливаете, это может занять некоторое время. Если вы не хотите дожидаться завершения установки, выберите параметр выключения после завершения операции.
- Перезагрузите компьютер и войдите в настройки BIOS, часто нажимая клавишу Esc.Перейдите к параметрам загрузки в BIOS и выберите загрузку с USB-накопителя.
Если вы выполнили все эти шаги, переносимая установка Windows должна загрузиться автоматически. Если вы планируете использовать его на других компьютерах, не забудьте изменить настройки BIOS для загрузки с диска. Если вы этого не сделаете, большинство компьютеров не увидят диск и автоматически загрузят операционную систему по умолчанию.
Если вы этого не сделаете, большинство компьютеров не увидят диск и автоматически загрузят операционную систему по умолчанию.
Для создания установки Windows To Go процесс аналогичен, только вам нужно выбрать Enterprise Edition Windows в качестве источника установки.
Последние мысли
Наличие портативной установки Windows может упростить вам работу или игру в Windows практически на любом компьютере, независимо от его операционной системы. А поскольку вы можете сохранять файлы и данные на самом флеш-накопителе, вы действительно получаете полную функциональность Windows в вашем кармане.
Единственное ограничение установки Windows на флешку — потенциально более низкая производительность. Однако с USB 3.0 вы можете передавать данные со скоростью до 625 МБ / с, что может сделать установку этого типа даже быстрее, чем установку на старый жесткий диск.
Переносная установка Windows также является отличным способом протестировать Windows 10 на вашем компьютере без необходимости выполнять двойную загрузку Windows или устанавливать ее поверх текущей операционной системы.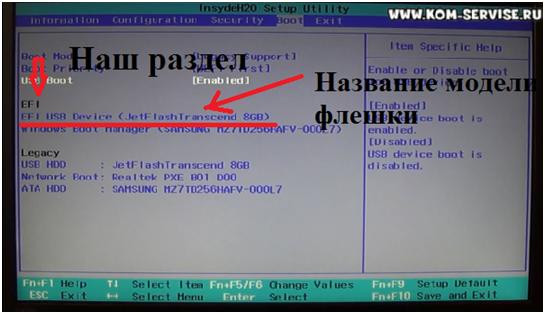
Учитывая, насколько легко создать переносную установку Windows, нет причин, по которым вам не следует ее создавать, если, конечно, у вас уже есть ISO-файл Windows.
Как установить Windows 7 с USB (флэш-накопитель, Ext HD)
Скорее всего, вам потребуется установить Windows 7 с USB-устройства, если у вас есть планшет, небольшой ноутбук или нетбук, некоторые из которых включают оптические приводы в качестве стандартного оборудования.
С января 2020 года Microsoft больше не поддерживает Windows 7. Мы рекомендуем выполнить обновление до Windows 10, чтобы продолжать получать обновления безопасности и техническую поддержку.
Подготовка к установке
Вы должны перенести установочные файлы Windows 7 на флэш-накопитель (или любое USB-хранилище), а затем загрузиться с этого флэш-накопителя, чтобы запустить процесс установки Windows 7. Однако просто скопировать файлы с DVD-диска Windows 7 на флэш-накопитель не получится.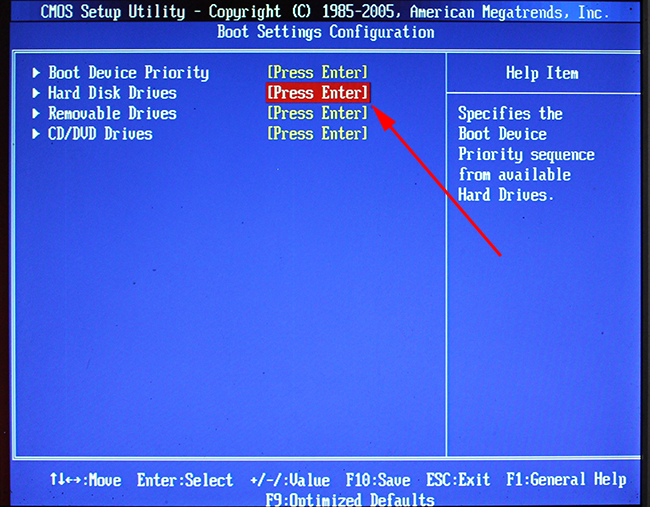 Вы должны специально подготовить USB-устройство, а затем правильно скопировать на него установочные файлы Windows 7, прежде чем оно заработает так, как вы ожидаете.
Вы должны специально подготовить USB-устройство, а затем правильно скопировать на него установочные файлы Windows 7, прежде чем оно заработает так, как вы ожидаете.
Вы находитесь в аналогичной, но немного более простой ситуации, если вы приобрели ISO-файл Windows 7 непосредственно у Microsoft и вам нужен его на флеш-накопителе.
Независимо от того, в какой ситуации вы находитесь, просто следуйте приведенным ниже инструкциям, чтобы установить Windows 7 с USB-устройства.
Следующее руководство в равной степени применимо к любой версии Windows 7, с которой у вас есть диск или ISO-образ: Windows 7 Ultimate, Professional, Home Premium и т. Д.
Что вам понадобится
- A Windows 7 ISO или DVD
- Доступ к компьютеру с установленной и работающей Windows 7, 8, 10, Vista или XP, а также с DVD-приводом, если у вас есть DVD с Windows 7
- A 4 ГБ (или больше) флешка
Как установить Windows 7 с USB
Правильная подготовка USB-накопителя для использования в качестве источника установки для Windows 7 займет от 15 до 30 минут в зависимости от скорости вашего компьютера и того, какая версия Windows 7 у вас на DVD или в формате ISO.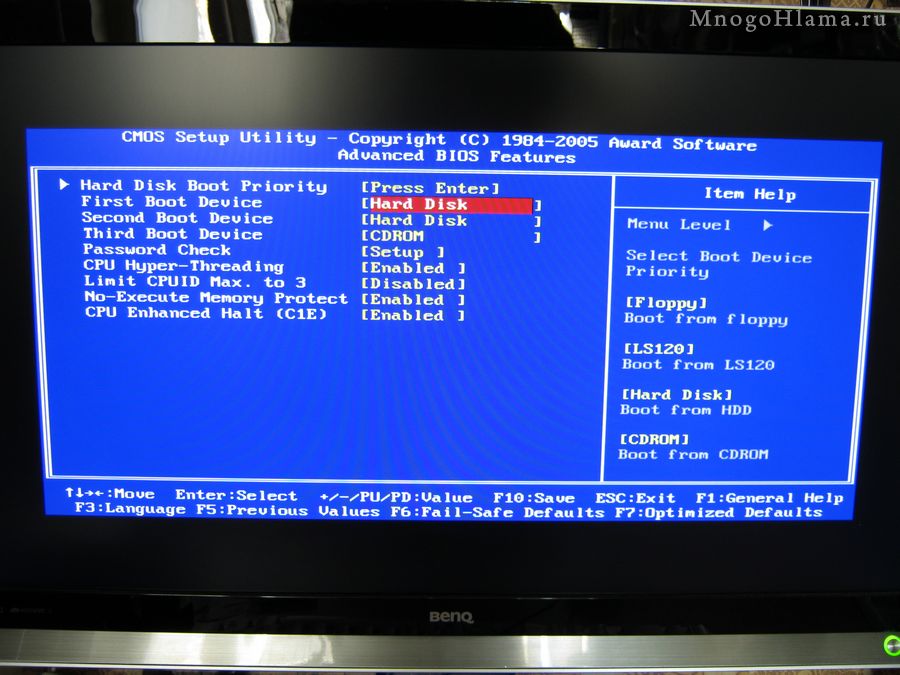
Начните с шага 1 ниже, если у вас есть DVD с Windows 7, или с шага 2, если у вас есть ISO-образ Windows 7.
Создайте ISO-файл с DVD-диска Windows 7. Если вы уже знаете, как создавать образы ISO, отлично: сделайте это, а затем вернитесь сюда для получения дальнейших инструкций о том, что с этим делать.
Если вы никогда раньше не создавали ISO-файл с диска, ознакомьтесь с руководством по ссылке выше. Он проведет вас через установку некоторого бесплатного программного обеспечения, а затем покажет, как использовать его для создания ISO. ISO-образ — это отдельный файл, идеально представляющий диск, в данном случае установочный DVD-диск Windows 7.
Затем мы будем работать над правильным переносом только что созданного ISO-образа Windows 7 на флешку.
Загрузите средство загрузки USB / DVD от Microsoft Windows 7. После загрузки запустите файл и следуйте указаниям мастера установки.
Эта бесплатная программа от Microsoft, которая работает в Windows 10 через Windows XP, правильно отформатирует USB-накопитель, а затем скопирует на него содержимое ISO-файла Windows 7.

Выберите en-US.exe скачать английскую версию этого инструмента.
Запустите программу Windows 7 USB DVD Download Tool , которая, вероятно, находится в меню «Пуск» или на начальном экране, а также на рабочем столе.
На экране Шаг 1 из 4. Выберите файл ISO нажмите Обзор .
Найдите и выберите свой ISO-файл Windows 7, а затем щелкните Открыть .
Если вы загрузили Windows 7 непосредственно из Microsoft, проверьте наличие образа ISO там, где вы обычно храните загруженные файлы.Если вы вручную создали ISO-файл со своего DVD с Windows 7 на шаге 1 выше, он будет там, где вы его сохранили.
Щелкните Next , когда вы вернетесь на экран Step 1 of 4 .
Щелкните USB-устройство на экране Шаг 2 из 4. Выберите тип носителя .
На экране Шаг 3 из 4: Вставьте USB-устройство выберите флэш-накопитель или внешний жесткий диск, на который вы хотите поместить установочные файлы Windows 7.

Если вы еще не подключили флешку или другое устройство, которое используете, вы можете сделать это сейчас. Просто нажмите кнопку «Обновить», чтобы он появился в списке.
Нажмите кнопку Начать копирование .
Нажмите Стереть USB-устройство , если вам будет предложено сделать это в окне Not Enough Free Space . Затем нажмите Да для подтверждения в следующем окне.
Если вы этого не видите, это означает, что выбранный вами флэш-накопитель или внешний жесткий диск уже пуст.
Все данные, хранящиеся на этом USB-накопителе, будут удалены в ходе этого процесса.
На Шаг 4 из 4. Создание загрузочного USB-устройства , дождитесь, пока программа отформатирует USB-накопитель, а затем скопируйте на него установочные файлы Windows 7 из предоставленного вами ISO-образа.
Вы увидите Status of Formatting в течение нескольких секунд, а затем Copying files .
 Эта часть может занять до 30 минут, а может быть и больше, в зависимости от того, из какой версии Windows 7 у вас есть файл ISO, а также от скорости вашего компьютера, USB-накопителя и USB-подключения.
Эта часть может занять до 30 минут, а может быть и больше, в зависимости от того, из какой версии Windows 7 у вас есть файл ISO, а также от скорости вашего компьютера, USB-накопителя и USB-подключения.Индикатор процентного выполнения может долгое время находиться на одном или нескольких процентах. Эта кажущаяся пауза не означает, что что-то не так.
На следующем экране должно быть указано: Загрузочное USB-устройство успешно создано , со статусом из Резервное копирование завершено .
Теперь вы можете закрыть программу Windows 7 USB DVD Download Tool . Теперь с USB-накопителя можно установить Windows 7.
Загрузитесь с USB-устройства, чтобы начать процесс установки Windows 7.
Если вам по-прежнему не удается загрузить флэш-накопитель, а также у вас есть компьютер на базе UEFI, см. Информацию внизу этой страницы.
Теперь у вас должна быть установлена Windows 7 через USB.

Советы и дополнительная информация
Когда Windows 7 USB DVD Download Tool форматирует флешку во время описанного выше процесса, он делает это с использованием NTFS, файловой системы, с которой некоторые системы UEFI не загружаются, если они присутствуют на USB-накопителе.
Чтобы USB-накопитель загрузился на этих компьютерах, вы должны скопировать данные с флэш-накопителя в папку на вашем компьютере, затем переформатировать флэш-накопитель, используя старую файловую систему FAT32, а затем скопировать те же данные обратно на накопитель.
См. Как записать ISO-файл на USB-накопитель, чтобы узнать об альтернативном методе получения ISO-образа Windows 7 на USB-накопитель.
Спасибо, что сообщили нам!
Расскажите, почему!
Другой Недостаточно деталей Сложно понятьУстановка Windows 10 с большим USB-накопителем
Как установить Windows с USB-накопителя большего размера, если у вас нет доступного накопителя меньшего размера.

Ден Делимарски в Hackery
25 ноября 2017
Сегодня возникла интересная проблема — пришлось переписать образ Surface Pro 3, но под рукой оказалась только флешка на 64 ГБ. Следуя типичному танцу, я установил Windows 7 USB / DVD Download Tool, загрузил Windows 10 ISO с моего сайта загрузки подписки Visual Studio, использовал WUDT, чтобы поместить ISO на флешку, и… ничего.
Мой Surface Pro 3 просто отказывался даже смотреть на USB в поисках загрузочной информации.Так в чем же дело?
Как оказалось, ожидается, что флешка будет отформатирована в FAT32 с содержимым ISO на ней. WUDT отформатировал бы диск в NTFS и по-прежнему поместил бы на него правильный контент, но машина никогда не будет рассматривать USB как что-то, с чего можно прочитать установщик ОС. Как это решить без покупки новой маленькой флешки и форматирования как NTFS? Временно уменьшив размер большого флеш-накопителя.
Верно, вы заплатили за USB-флешку емкостью 64 ГБ, а теперь с помощью нашего старого друга DISKPART создадим впечатление, будто это 6 ГБ.
- Подключите флешку.
- Запустите командную строку от имени администратора.
- Введите
DISKPARTи нажмитеENTER. - Введите
LIST DISKи нажмитеENTER. Вы увидите список подключенных дисков. Обратите внимание на USB-флешку (посмотрите на размер, чтобы узнать, какой именно). - Введите
SELECT DISK X, гдеX— это номер, идентифицирующий флэш-накопитель. - Введите
CLEAN— это буквально уничтожит таблицу разделов, поэтому будьте осторожны и сделайте резервную копию диска, если вам нужна какая-либо информация на нем (я надеюсь, что нет — вы используете его как поверхность для установщика). - Введите
СОЗДАТЬ ПЕРВИЧНЫЙ РАЗМЕР РАЗДЕЛА = 6000. - Введите
ASSIGN— это даст вашему разделу букву. - В проводнике Windows щелкните правой кнопкой мыши только что созданный раздел USB и отформатируйте его в FAT32.
 Использование быстрого форматирования — это нормально.
Использование быстрого форматирования — это нормально. - Скопируйте содержимое ISO в раздел.
- Загрузитесь с раздела и установите Windows.
Хотел бы я иметь это руководство под рукой 4 часа назад.
Установка— загрузка и установка Windows с USB-накопителя
Обновление: Microsoft создала инструмент загрузки Windows 7 USB / DVD, чтобы упростить эту задачу.
Я использовал это руководство как набор указаний — http://kurtsh.spaces.live.com/blog/cns!DA410C7F7E038D!1665.entry
1. Получите USB-накопитель емкостью от 4 до 32 ГБ.
Если размер диска превышает 32 ГБ, Windows не может отформатировать его как FAT32, поэтому необходимо использовать альтернативную утилиту. Windows по-прежнему может читать разделы FAT32 размером более 32 ГБ, хотя некоторые устройства не могут.
2. Запустите cmd.exe от имени администратора и введите следующие команды, а затем Введите
-
дисковая часть -
список дисков -
выберите диск №(где # — ваш USB-накопитель, определенный на шаге 2) -
clean(Этот шаг удалит все данные на вашей флешке!) -
создать первичный раздел -
активный -
формат fs = fat32 quick -
присвоить -
объем списка -
выход -
bootsect.(где exe / nt60 F: / mbr
exe / nt60 F: / mbr F:— буква вашего USB-накопителя, как указано в томе списка
3. Скопируйте файлы Windows из ISO или другого источника с помощью robocopy
robocopy.exe E: \ F: \ / МИР
, где E: \ — источник, а F: \ — место назначения. Также можно использовать перетаскивание или копирование / вставку, если вы знаете, что делаете.
Настройте компьютер для загрузки с USB-накопителя
На некоторых машинах флэш-накопитель USB отображается в BIOS как любой другой жесткий диск.Вам нужно изменить последовательность загрузки, чтобы поместить флэш-накопитель в порядок загрузки выше, чем локальный жесткий диск.
Обратите внимание, что после этого вы можете хочу сбросить порядок загрузки по порядку чтобы BitLocker не обнаруживать изменения загрузки на основе факта что отсутствует диск, если он был там, когда вы зашифровали свой водить машину.
10 инструментов для более быстрой установки Windows с помощью USB-накопителя • Raymond.CC
Не так много лет назад, до появления USB-накопителя, если вы хотели выполнить чистую установку Windows, это нужно было сделать с помощью CD или DVD и оптического привода.К счастью, дела пошли дальше, и пользователи, обладающие достаточным количеством ноу-хау, смогли получить свою копию Windows на USB-накопитель и установить с него на некоторое время. С появлением Windows 8 теперь вы даже можете выбрать установку с помощью USB-накопителя из Microsoft Upgrade Assistant.
Установка Windows с USB имеет некоторые преимущества, такие как отсутствие необходимости беспокоиться о царапинах или повреждении установочного диска Windows, а также удобнее носить с собой крошечный USB-накопитель, чем оптический носитель.Они также необходимы для нетбуков, небольших ноутбуков и все большего количества ПК с меньшим форм-фактором, которые больше не используют ROM-накопители. Вдобавок к этому, USB-накопитель с разумной скоростью может завершить установку Windows немного быстрее, чем оптический привод, благодаря гораздо более быстрому времени доступа.
Вдобавок к этому, USB-накопитель с разумной скоростью может завершить установку Windows немного быстрее, чем оптический привод, благодаря гораздо более быстрому времени доступа.
Здесь мы перечисляем 10 способов, с помощью которых вы сможете загрузить установочные файлы Windows на USB-накопитель, воспользовавшись преимуществами, которые он предлагает. Для простоты использования мы перечислили, какие версии Windows поддерживаются для загрузки на USB в соответствии с авторами каждого инструмента.Сами инструменты должны работать от Windows XP до Windows 8. Убедитесь, что у вас есть по крайней мере 4 ГБ флэш-накопителя USB, прежде чем пытаться выполнить Windows на USB, по возможности использовались портативные версии программного обеспечения. Если у вас его нет, вы можете загрузить ISO-образ Windows 7 напрямую с официального дистрибьютора Microsoft.
1. WinToFlashПоддержка установки USB для: Windows XP, 2003, Vista, 2008, 7 и 8.
Утилита WinToFlash имеет довольно много опций и поддерживает установку с XP вплоть до Windows 8 с использованием Флешка. Помимо Windows, есть также некоторые другие связанные функции, такие как создание консоли восстановления XP / 2003 и проверка ошибок. Программа имеет 2 различных режима, которые можно использовать в зависимости от вашего уровня опыта, режим мастера, который предлагает вам выполнить несколько простых шагов, или расширенный режим, который предоставляет множество опций и больший контроль над всем процессом. Программа требует, чтобы вы выбрали диск или папку в качестве источника, а не образ ISO. К сожалению, установщик установки включает рекламное ПО BetterInstaller, и даже портативная версия содержит рекламное ПО при первом запуске, а также использует встроенную рекламу.
Помимо Windows, есть также некоторые другие связанные функции, такие как создание консоли восстановления XP / 2003 и проверка ошибок. Программа имеет 2 различных режима, которые можно использовать в зависимости от вашего уровня опыта, режим мастера, который предлагает вам выполнить несколько простых шагов, или расширенный режим, который предоставляет множество опций и больший контроль над всем процессом. Программа требует, чтобы вы выбрали диск или папку в качестве источника, а не образ ISO. К сожалению, установщик установки включает рекламное ПО BetterInstaller, и даже портативная версия содержит рекламное ПО при первом запуске, а также использует встроенную рекламу.
Загрузить WinToFlash
2. WiNToBootic
Поддержка установки через USB для: Windows Vista, 2008, 7 и 8.
WiNToBootic разработан исключительно как небольшой и полностью переносимый автономный исполняемый файл, который может получить Файлы Windows Vista, 7 и 8 устанавливаются на USB-накопитель без лишних усилий.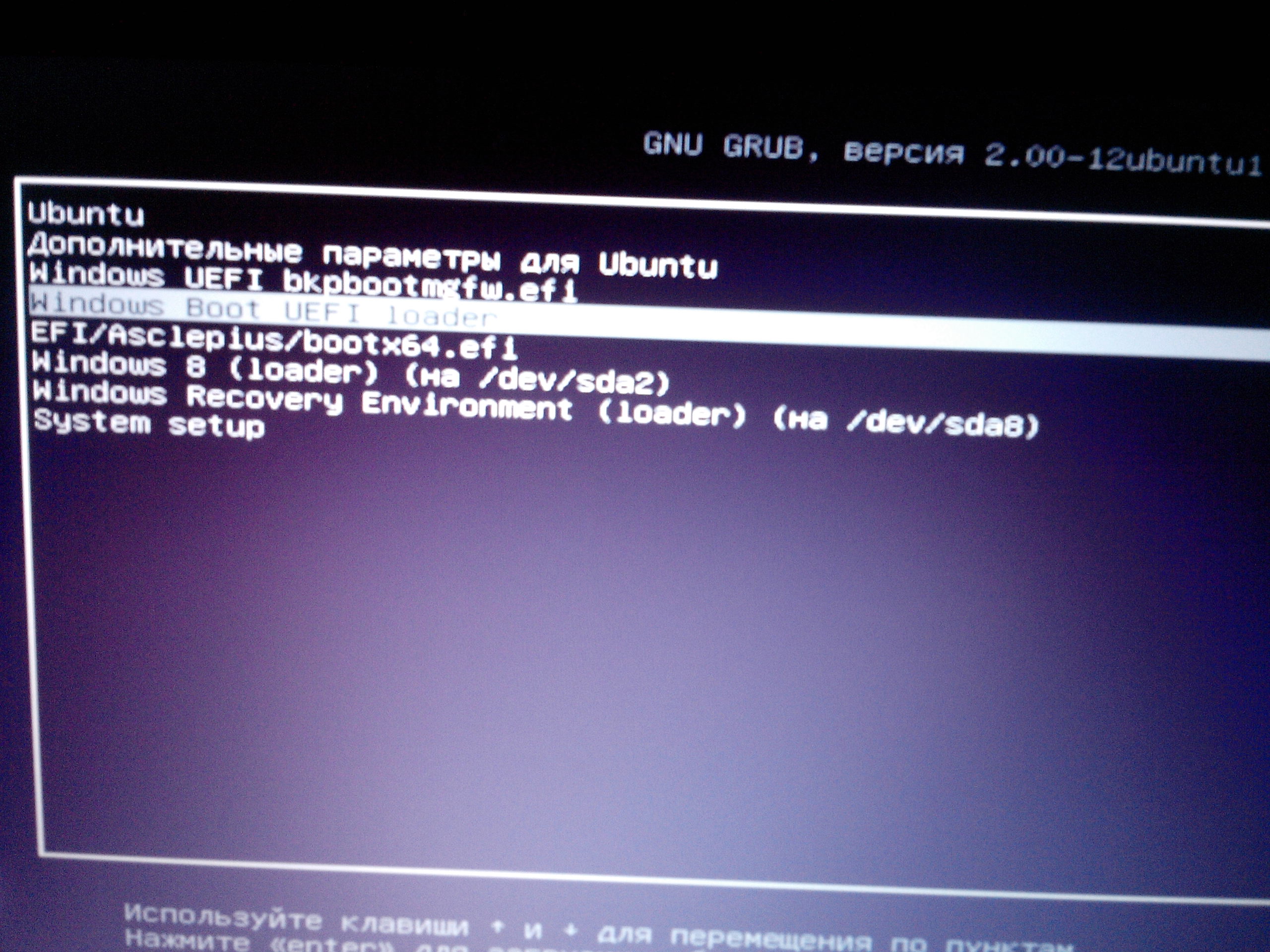 Полезная функция, которая не сразу очевидна, — вы можете щелкнуть стрелку источника, чтобы найти файл ISO, который нужно преобразовать, или вы можете альтернативно перетащить ISO, папку, содержащую файлы Windows, или даже установочный компакт-диск / DVD с моего компьютера.Просто убедитесь, что ваш USB-накопитель выбран, если он еще не выбран, выберите форматирование или нет и нажмите кнопку «Сделать!». кнопка.
Полезная функция, которая не сразу очевидна, — вы можете щелкнуть стрелку источника, чтобы найти файл ISO, который нужно преобразовать, или вы можете альтернативно перетащить ISO, папку, содержащую файлы Windows, или даже установочный компакт-диск / DVD с моего компьютера.Просто убедитесь, что ваш USB-накопитель выбран, если он еще не выбран, выберите форматирование или нет и нажмите кнопку «Сделать!». кнопка.
WiNToBootic — одна из самых быстрых программ для завершения процесса, а также одна из самых простых в использовании. Требуется .NET Framework v2.0.
Загрузить WiNToBootic
3. Rufus
Поддержка установки USB для: Windows XP SP2 +, 2003, Vista, 7 и 8.
Мы большие поклонники Rufus, потому что помимо того, что мы отличный маленький инструмент для форматирования USB-накопителей, а также для их проверки на наличие ошибок и сбойных блоков, есть также прямая поддержка USB для установки MS-DOS и FreeDOS, которые подходят для перепрошивки BIOS, различных образов Linux, и вы можете установить Windows от XP SP2 до 8. Rufus также очень надежен и является одним из самых быстрых инструментов для переноса установочных файлов Windows на USB-накопитель, при этом он прост в использовании. Просто щелкните значок выбора ISO и найдите свой ISO-образ Windows, затем нажмите «Пуск» и дождитесь завершения процесса. Больше ничего трогать не нужно, так как программа выберет для вас лучшую файловую систему и имя. Rufus — полностью переносимый исполняемый файл размером менее 500 КБ.
Rufus также очень надежен и является одним из самых быстрых инструментов для переноса установочных файлов Windows на USB-накопитель, при этом он прост в использовании. Просто щелкните значок выбора ISO и найдите свой ISO-образ Windows, затем нажмите «Пуск» и дождитесь завершения процесса. Больше ничего трогать не нужно, так как программа выберет для вас лучшую файловую систему и имя. Rufus — полностью переносимый исполняемый файл размером менее 500 КБ.
Загрузить Rufus
4. WinUSB Maker
Поддержка установки USB для: Windows XP, Vista, Server 2003/2008, 7 и 8.
Josh Cell Software предлагает другие полезные инструменты, такие как Advanced Tokens Manager и WinAIO Maker, а WinUSB Maker — это умный инструмент, который может установить практически любую версию установочного CD / DVD Windows от XP до 8 на USB. Он также может установить загрузчик Linux Grub или MS-DOS, если хотите, и включает в себя приятное добавление функции полного резервного копирования и восстановления USB, чтобы сделать копию флэш-накопителя перед установкой на него Windows.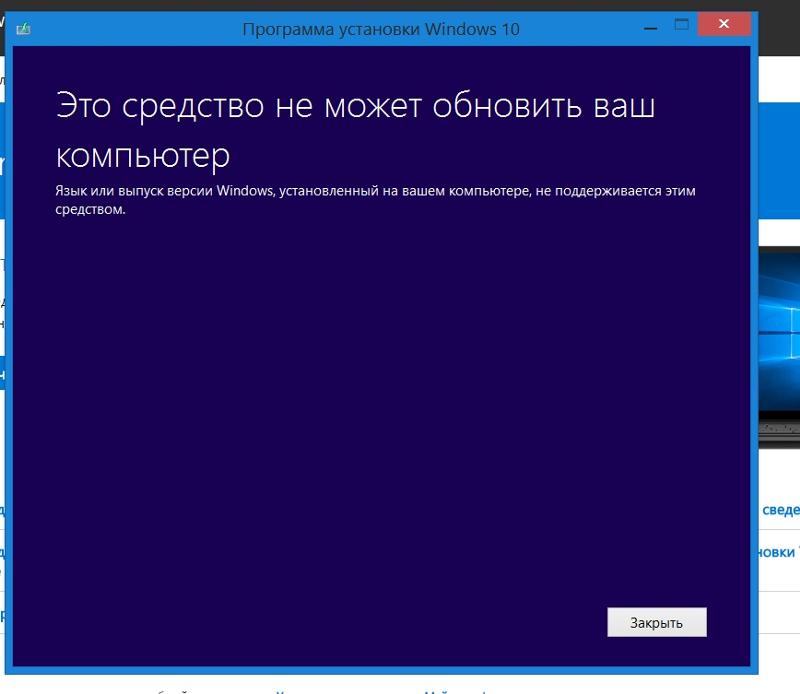 Еще одна вещь, которую некоторые пользователи могут найти полезной, — это возможность работать и устанавливать с использованием файла образа ISO или каталога с извлеченными файлами, если вы выполняли интеграцию или редактировали дистрибутив Windows. WinUSB Maker — это автономный исполняемый файл, для работы которого требуется .NET Framework v4.0.
Еще одна вещь, которую некоторые пользователи могут найти полезной, — это возможность работать и устанавливать с использованием файла образа ISO или каталога с извлеченными файлами, если вы выполняли интеграцию или редактировали дистрибутив Windows. WinUSB Maker — это автономный исполняемый файл, для работы которого требуется .NET Framework v4.0.
Скачать WinUSB Maker
5. Инструмент загрузки USB / DVD для Windows 7
Поддержка установки USB для: Официально Windows 7, также работала у нас с Vista / 8.
Это официальный инструмент Microsoft для переноса установки Windows 7 на USB-накопитель, имеющий недостаток по сравнению с большинством других инструментов этого типа, требуя установки перед созданием установочного USB-накопителя. Microsoft утверждает, что поддерживает только ISO-образы Windows 7, но мы также успешно загрузили и установили Vista и Win 8 с USB с помощью этого инструмента. Программа проста в использовании и может легко поместить образ на USB или записать его на DVD, если хотите.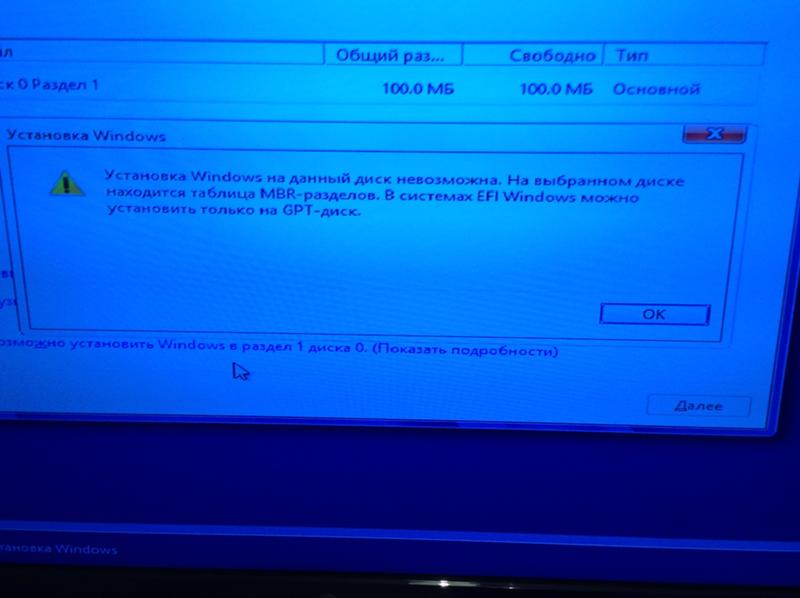 Просто выполните 4 простых шага, и установочный USB-диск Windows будет создан, хотя известно, что скорость, с которой программа создает USB-диск, немного ниже, чем у большинства других инструментов установки USB.Требуется .NET Framework v2.0 или выше.
Просто выполните 4 простых шага, и установочный USB-диск Windows будет создан, хотя известно, что скорость, с которой программа создает USB-диск, немного ниже, чем у большинства других инструментов установки USB.Требуется .NET Framework v2.0 или выше.
Загрузить инструмент загрузки Windows 7 USB / DVD
У нас есть еще 5 инструментов для размещения файлов установки Windows на USB на стр. 2.
Как установить Windows 10 Technical Preview с флешки
Фото Рика Бройда / CNET Windows 10 уже здесь! Что ж, почти — окончательная версия (как мы только что узнали, сделайте эти версии) выйдет этим летом, хотя Microsoft еще не назначила конкретную дату.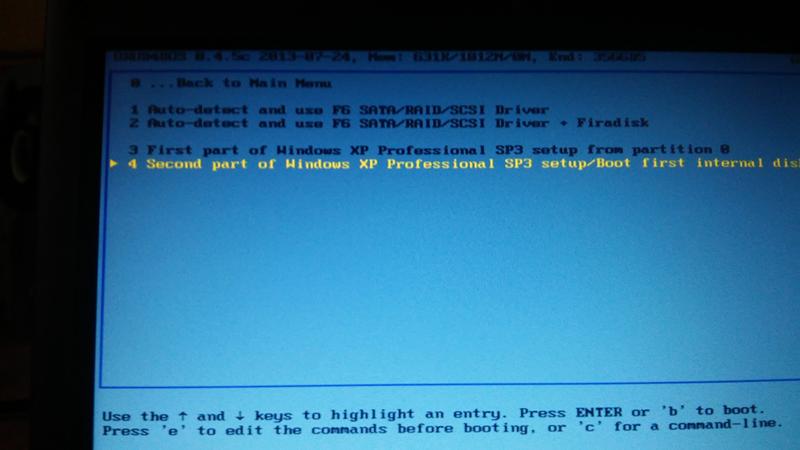
А пока вы можете загрузить, установить и протестировать последнюю бета-версию, также известную как Windows 10 Technical Preview. В нем вы ощутите вкус нового веб-браузера Spartan, нового виртуального помощника Microsoft Cortana и долгожданного возвращения рабочего стола в качестве основного интерфейса.
Готовы покататься? У вас есть пара вариантов. Если вы разбираетесь в инструментах виртуализации, таких как VirtualBox, и имеете достаточно места на жестком диске, вы можете установить ОС на свой текущий компьютер в качестве виртуальной машины.
Если, с другой стороны, вы больше новичок и / или хотите чего-то более близкого к реальному опыту работы с Windows 10, рассмотрите возможность полной установки (с одной важной оговоркой — вы не сможете вернуться к предыдущей версии Windows, если у вас нет носителя для восстановления). Вот что вам понадобится:
- Старый настольный компьютер или ноутбук, который вы не против стереть, чтобы освободить место для Windows 10.
 Минимальные системные требования включают процессор с тактовой частотой 1 ГГц, 1 ГБ ОЗУ (или 2 ГБ для 64-разрядной версии). версия) и не менее 16 ГБ памяти.
Минимальные системные требования включают процессор с тактовой частотой 1 ГГц, 1 ГБ ОЗУ (или 2 ГБ для 64-разрядной версии). версия) и не менее 16 ГБ памяти. - Флэш-накопитель на 4 ГБ или 8 ГБ для 64-разрядной версии.
- Rufus, бесплатная утилита для создания загрузочных USB-накопителей.
Вот как установить ОС с флэш-накопителя:
Здесь начинается Windows 10. Скриншот Рика Бройда / CNETШаг 1: Используя свой основной компьютер (не тот, который вы жертвуете для этого проекта), загрузите Windows 10 Technical Preview.Вам нужно будет щелкнуть несколько экранов «Начать» и «Присоединиться», пока не попадете на страницу загрузки, затем прокрутите вниз и выберите соответствующий язык и версию (32- или 64-разрядную).
Шаг 2: Пока этот файл ISO загружается, возьмите вышеупомянутую утилиту Rufus. Он портативный, то есть не требует установки.
Шаг 3: Запустите Rufus, затем вставьте флешку, убедившись, что она не содержит важных данных. (Это скоро будет стерто.) Rufus должен автоматически определить диск и указать его в поле «Устройство». (В противном случае выберите привод вручную.)
Скриншот Рика Бройда / CNETШаг 4: Обратите внимание на флажок, отмеченный «Создать загрузочный диск с помощью». Щелкните значок диска в крайнем правом углу, затем перейдите к месту, где вы сохранили ISO-файл Windows 10. Выберите его, а затем нажмите Пуск. (Все остальные настройки по умолчанию в Rufus должны быть в порядке.)
Шаг 5: Это займет некоторое время, возможно, около 20-30 минут. Не пугайтесь (и не запутайтесь), если для флешки откроется окно проводника; просто оставьте это в покое, пока Руфус не сообщит «СДЕЛАНО». Затем вы можете закрыть окно программы и диска и удалить диск.
Шаг 6: Теперь пришло время для старого ПК. Подключите флэш-накопитель к USB-порту, затем включите систему. Скорее всего, он не будет настроен для загрузки с внешнего диска по умолчанию, поэтому вам может потребоваться перейти в меню запуска или в BIOS во время POST.В конечном итоге вам нужно заставить машину загружаться с флешки. Как только вы это сделаете, перезагрузитесь и следуйте инструкциям по установке Windows.
Вот и все! Возьмите Windows 10 на тест-драйв, а затем нажмите в комментариях, чтобы поделиться своими мыслями о новой ОС.
.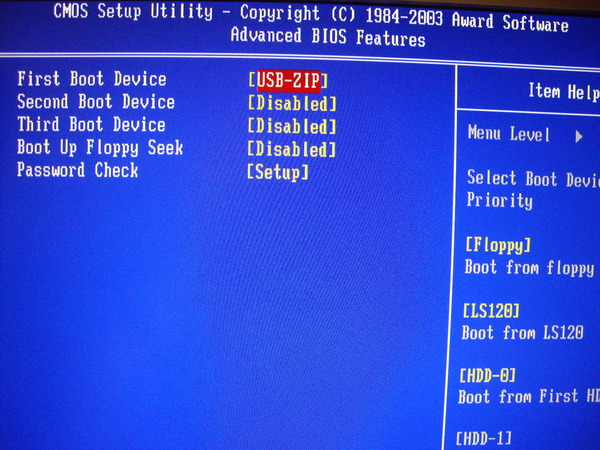

 На текущий момент времени достаточно выбрать «Windows 10» и созданная флешка или ISO образ будет содержать редакции Windows 10 Профессиональная, Домашняя и для одного языка, выбор редакции происходит в процессе установки системы. Почти для всех современных устройств желательно выбирать версию x64.
На текущий момент времени достаточно выбрать «Windows 10» и созданная флешка или ISO образ будет содержать редакции Windows 10 Профессиональная, Домашняя и для одного языка, выбор редакции происходит в процессе установки системы. Почти для всех современных устройств желательно выбирать версию x64.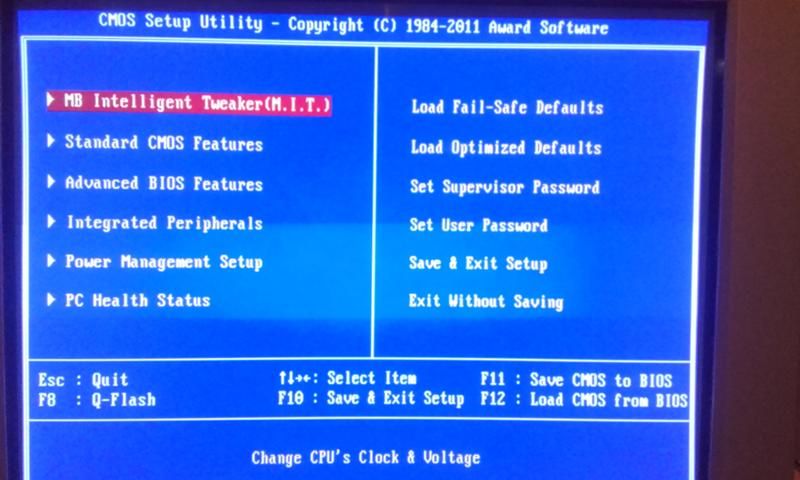

 old (но этот вариант не всегда возможно запустить). То есть данный процесс аналогичен простому обновлению, здесь рассматриваться не будет. Выборочная установка — данный пункт позволяет выполнить чистую установку, не сохраняя (или сохраняя частично) файлы пользователя, а во время установки можно разбить диски на разделы, отформатировать их, тем самым очистив компьютер от файлов предыдущей Windows. Именно этот метод и будет описан.
old (но этот вариант не всегда возможно запустить). То есть данный процесс аналогичен простому обновлению, здесь рассматриваться не будет. Выборочная установка — данный пункт позволяет выполнить чистую установку, не сохраняя (или сохраняя частично) файлы пользователя, а во время установки можно разбить диски на разделы, отформатировать их, тем самым очистив компьютер от файлов предыдущей Windows. Именно этот метод и будет описан.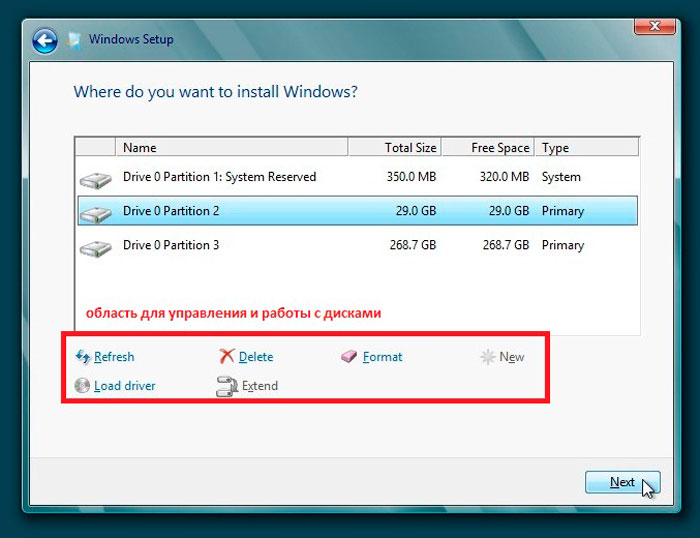 Каждый может иметь несколько разделов. Независимо от того, на какой диск вы устанавливаете Windows 10, Диск 0 будет использован для записи системных файлов, скрытых разделов и загрузчика. Поэтому, в идеале, устанавливать ОС именно на Диск 0 (в противном случае, если этот диск отключить, система на другом диске стартовать не будет). Если, к примеру, вы приобрели новый SSD и он отображается как Диск 1, вы можете попробовать найти в БИОС отдельный пункт для указания очередности жестких дисков и поставить SSD на первое место, либо поменять шлейфы SATA (если используется этот интерфейс) межу двумя дисками, чтобы нужный диск стал отображаться в программе установки как Диск 0.
Каждый может иметь несколько разделов. Независимо от того, на какой диск вы устанавливаете Windows 10, Диск 0 будет использован для записи системных файлов, скрытых разделов и загрузчика. Поэтому, в идеале, устанавливать ОС именно на Диск 0 (в противном случае, если этот диск отключить, система на другом диске стартовать не будет). Если, к примеру, вы приобрели новый SSD и он отображается как Диск 1, вы можете попробовать найти в БИОС отдельный пункт для указания очередности жестких дисков и поставить SSD на первое место, либо поменять шлейфы SATA (если используется этот интерфейс) межу двумя дисками, чтобы нужный диск стал отображаться в программе установки как Диск 0.
 Начнется копирование файлов Windows 10 на компьютер.
Начнется копирование файлов Windows 10 на компьютер.
 Как создать автономную учетную запись при установке Windows 10). При отсутствии подключения к Интернету создается локальная учетная запись. При установке Windows 10 последних версий после ввода логина и пароля потребуется также задать контрольные вопросы для восстановления пароля при утере.
Как создать автономную учетную запись при установке Windows 10). При отсутствии подключения к Интернету создается локальная учетная запись. При установке Windows 10 последних версий после ввода логина и пароля потребуется также задать контрольные вопросы для восстановления пароля при утере.
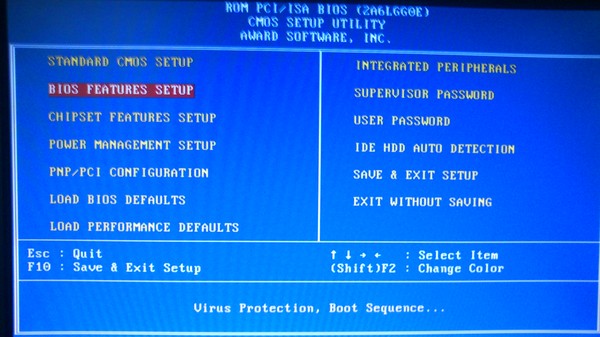
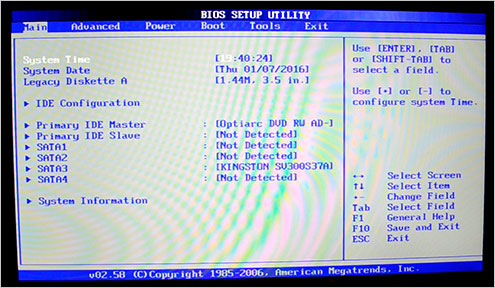 1, 8 и 7, их можно устанавливать и в Windows 10, обычно они будут работать. См. Как установить драйверы на ноутбук
1, 8 и 7, их можно устанавливать и в Windows 10, обычно они будут работать. См. Как установить драйверы на ноутбук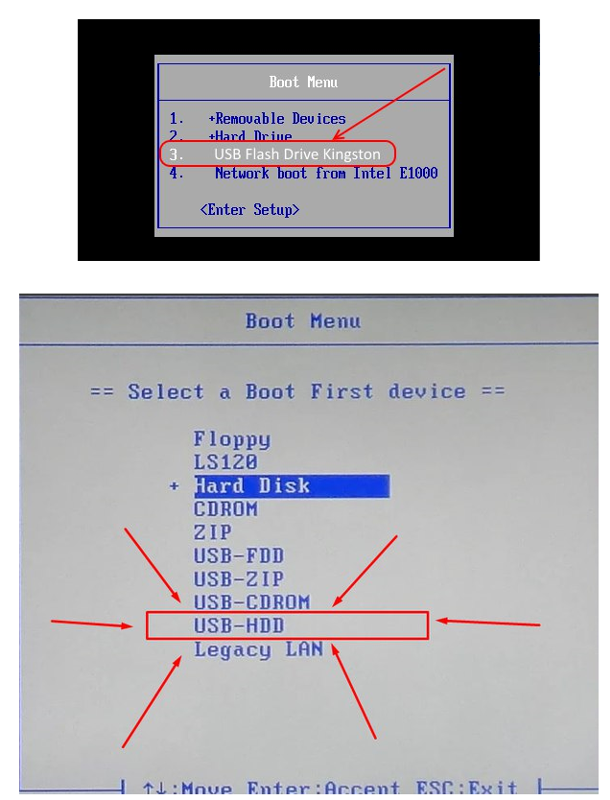
 Подробнее — Как зайти в Boot Menu.
Подробнее — Как зайти в Boot Menu. Активация произойдет автоматически после подключения к Интернету, если ранее на этом компьютере или ноутбуке уже была установлена лицензионная Windows 10. Дополнительные варианты действий и когда их применять описаны в разделе «Дополнительная информация» в конце руководства.
Активация произойдет автоматически после подключения к Интернету, если ранее на этом компьютере или ноутбуке уже была установлена лицензионная Windows 10. Дополнительные варианты действий и когда их применять описаны в разделе «Дополнительная информация» в конце руководства.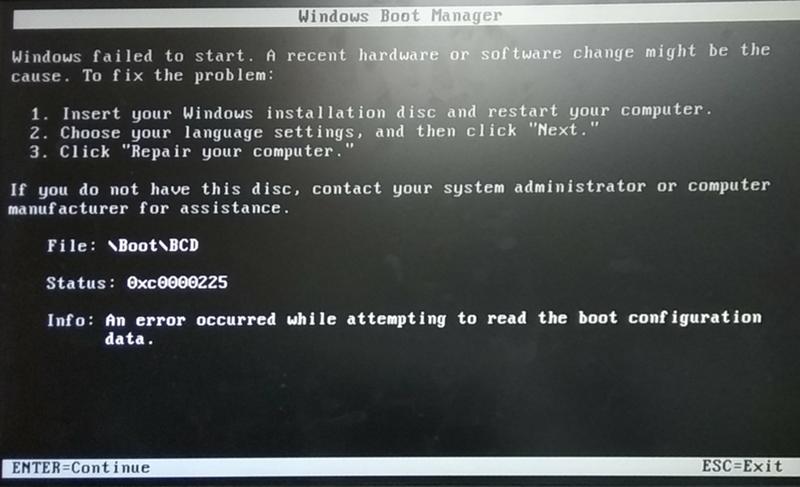 Каждый может иметь несколько разделов. Независимо от того, на какой диск вы устанавливаете Windows 10, Диск 0 будет использован для записи системных файлов, скрытых разделов и загрузчика. Поэтому, в идеале, устанавливать ОС именно на Диск 0 (в противном случае, если этот диск отключить, система на другом диске стартовать не будет). Если, к примеру, вы приобрели новый SSD и он отображается как Диск 1, вы можете попробовать найти в БИОС отдельный пункт для указания очередности жестких дисков и поставить SSD на первое место, либо поменять шлейфы SATA (если используется этот интерфейс) межу двумя дисками, чтобы нужный диск стал отображаться в программе установки как Диск 0.
Каждый может иметь несколько разделов. Независимо от того, на какой диск вы устанавливаете Windows 10, Диск 0 будет использован для записи системных файлов, скрытых разделов и загрузчика. Поэтому, в идеале, устанавливать ОС именно на Диск 0 (в противном случае, если этот диск отключить, система на другом диске стартовать не будет). Если, к примеру, вы приобрели новый SSD и он отображается как Диск 1, вы можете попробовать найти в БИОС отдельный пункт для указания очередности жестких дисков и поставить SSD на первое место, либо поменять шлейфы SATA (если используется этот интерфейс) межу двумя дисками, чтобы нужный диск стал отображаться в программе установки как Диск 0. Также не следует изменять зарезервированные системой разделы (кроме тех случаев, когда вы решили полностью очистить жесткий диск).
Также не следует изменять зарезервированные системой разделы (кроме тех случаев, когда вы решили полностью очистить жесткий диск).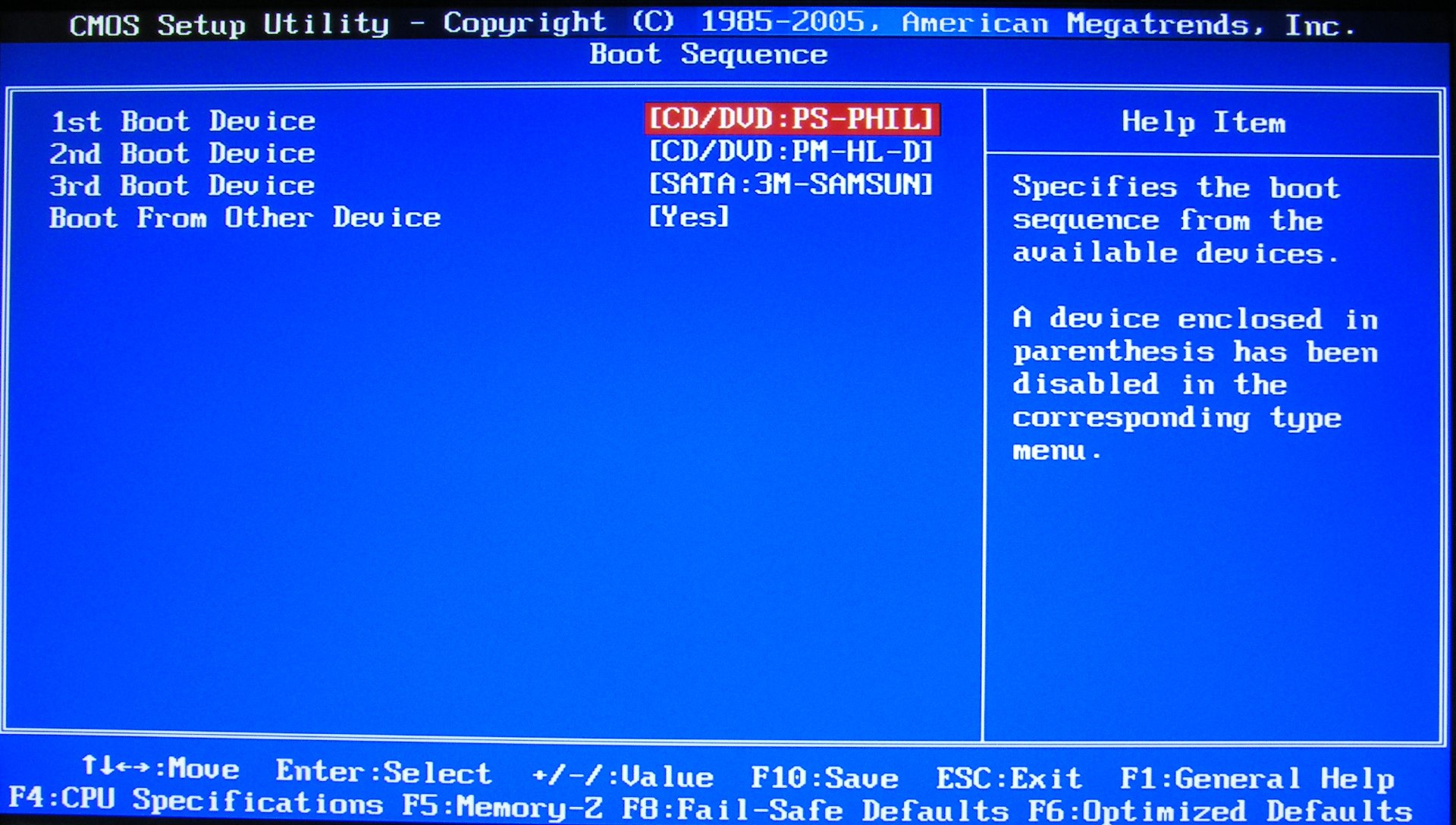
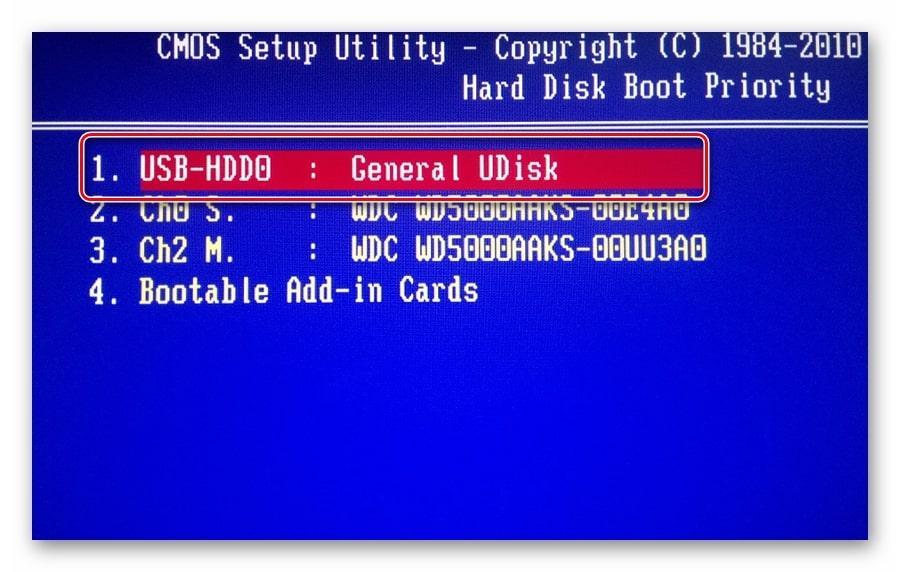 Начнется копирование файлов Windows 10 на компьютер.
Начнется копирование файлов Windows 10 на компьютер.
 Как создать автономную учетную запись при установке Windows 10). При отсутствии подключения к Интернету создается локальная учетная запись. При установке Windows 10 последних версий после ввода логина и пароля потребуется также задать контрольные вопросы для восстановления пароля при утере.
Как создать автономную учетную запись при установке Windows 10). При отсутствии подключения к Интернету создается локальная учетная запись. При установке Windows 10 последних версий после ввода логина и пароля потребуется также задать контрольные вопросы для восстановления пароля при утере.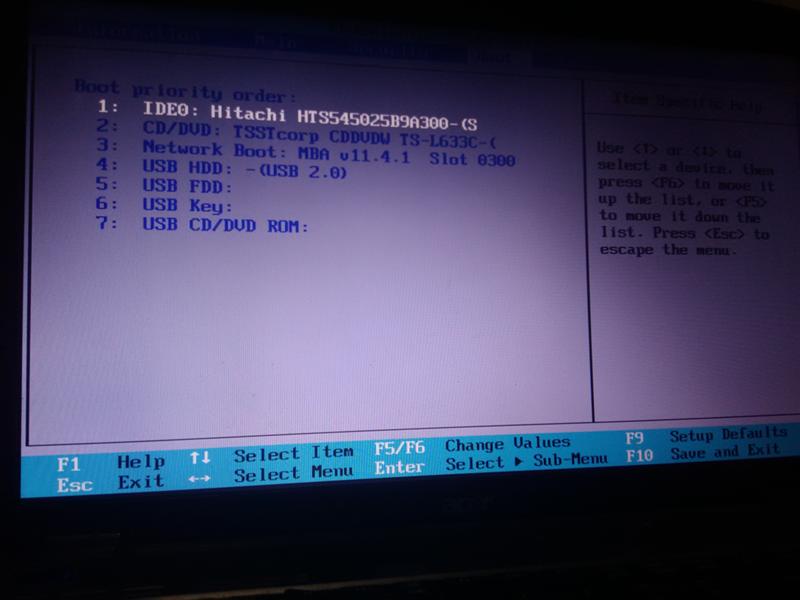
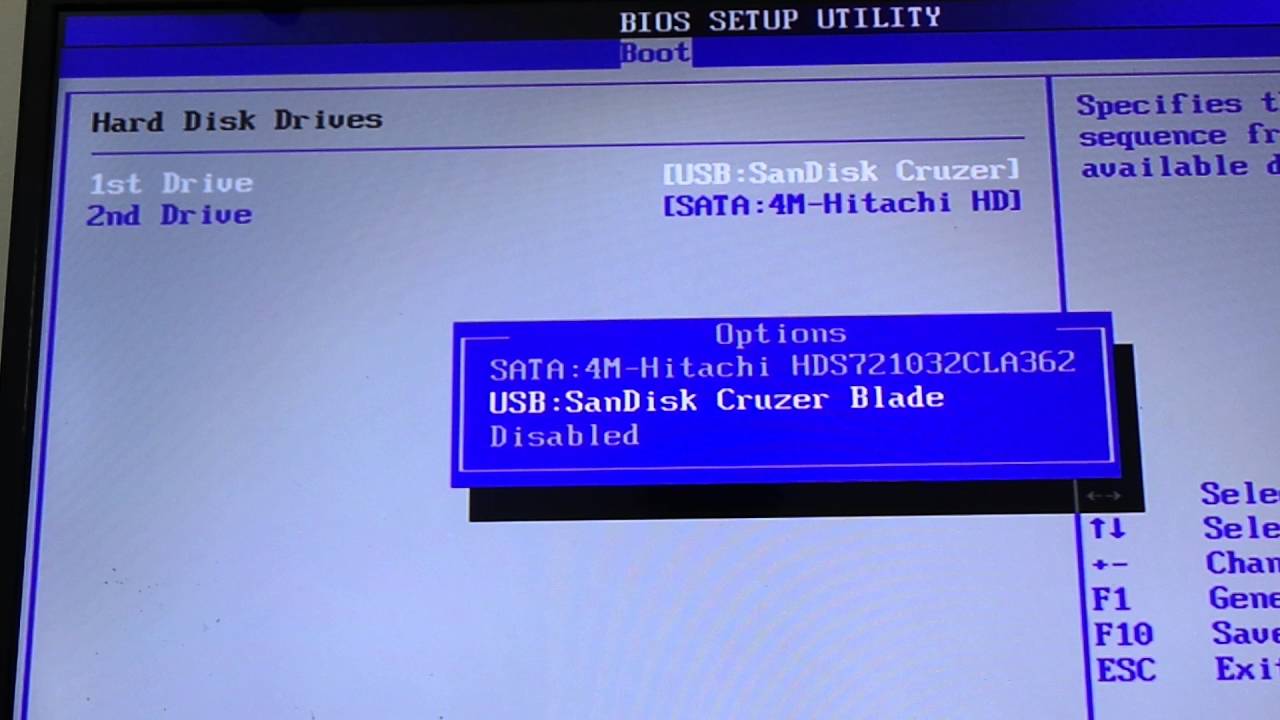
 1, 8 и 7, их можно устанавливать и в Windows 10, обычно они будут работать. См. Как установить драйверы на ноутбук
1, 8 и 7, их можно устанавливать и в Windows 10, обычно они будут работать. См. Как установить драйверы на ноутбук Приложение самостоятельно скачает образ ОС с официального ресурса Microsoft.
Приложение самостоятельно скачает образ ОС с официального ресурса Microsoft.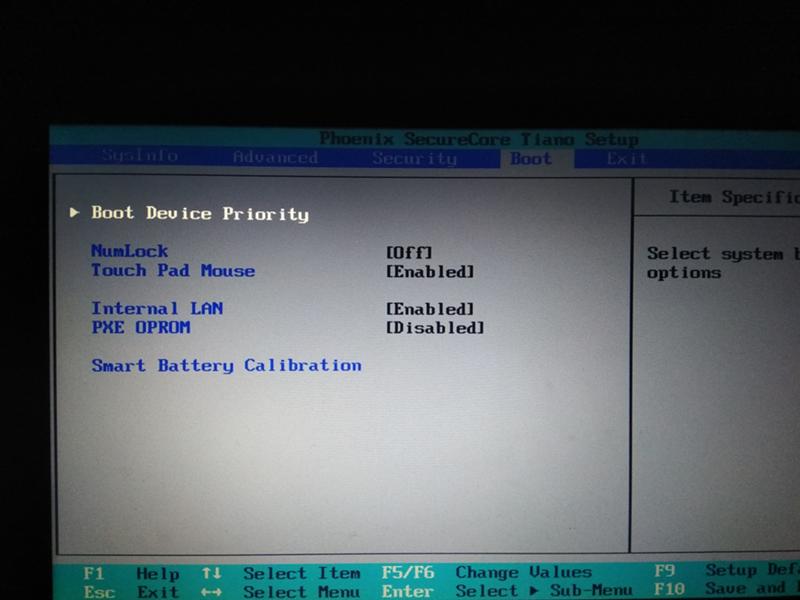
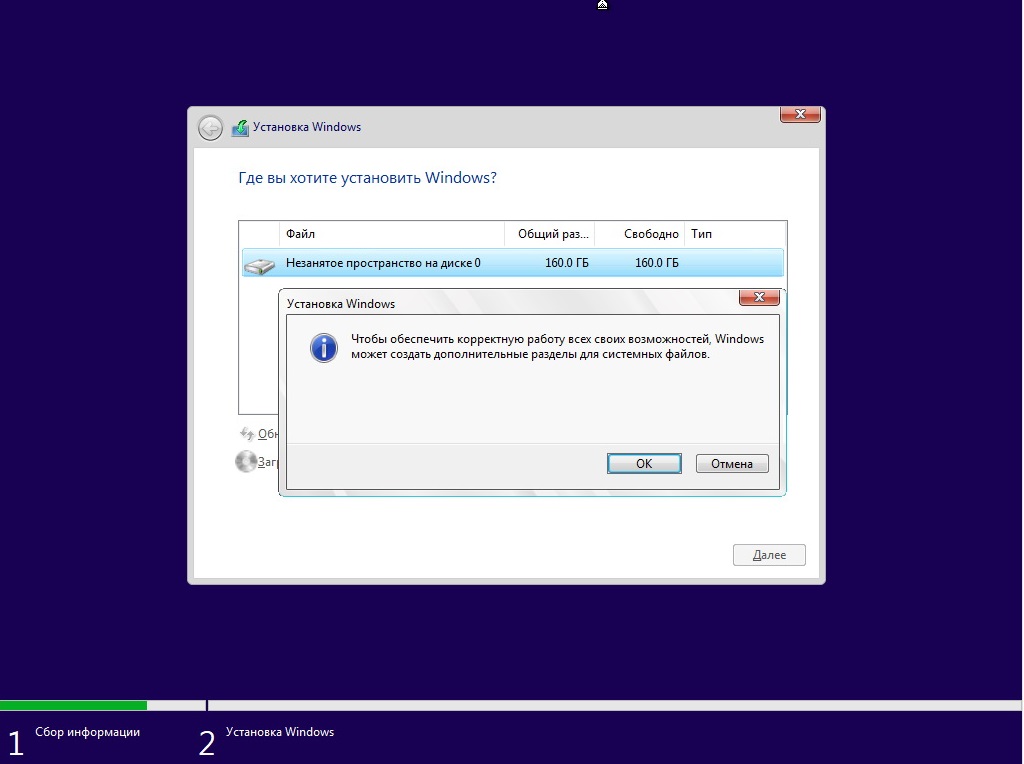
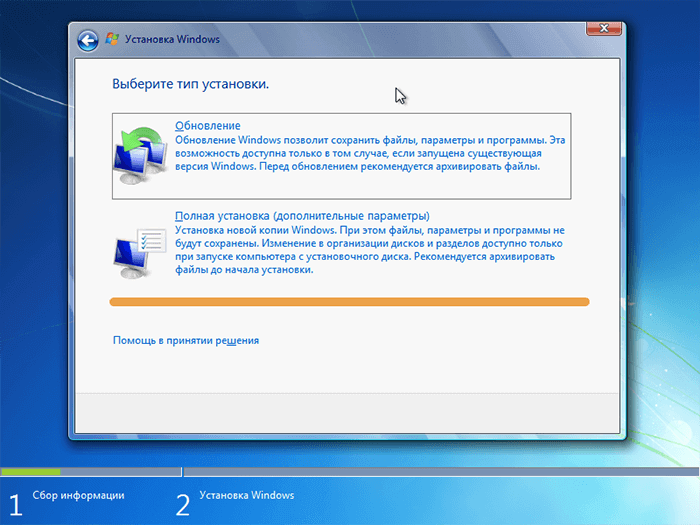
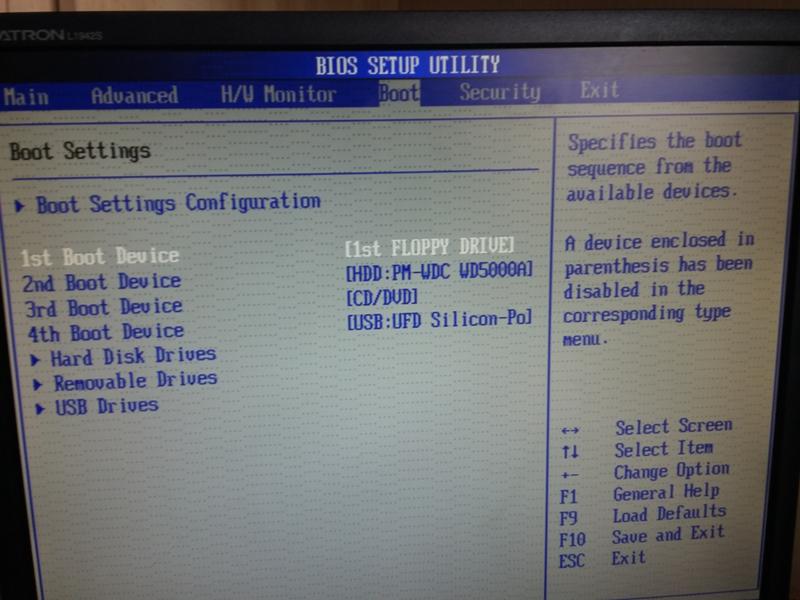 Какую версию Windows установить решайте сами.
Какую версию Windows установить решайте сами.
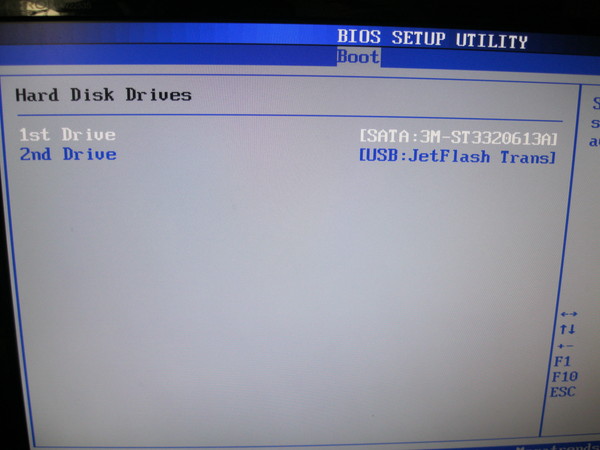
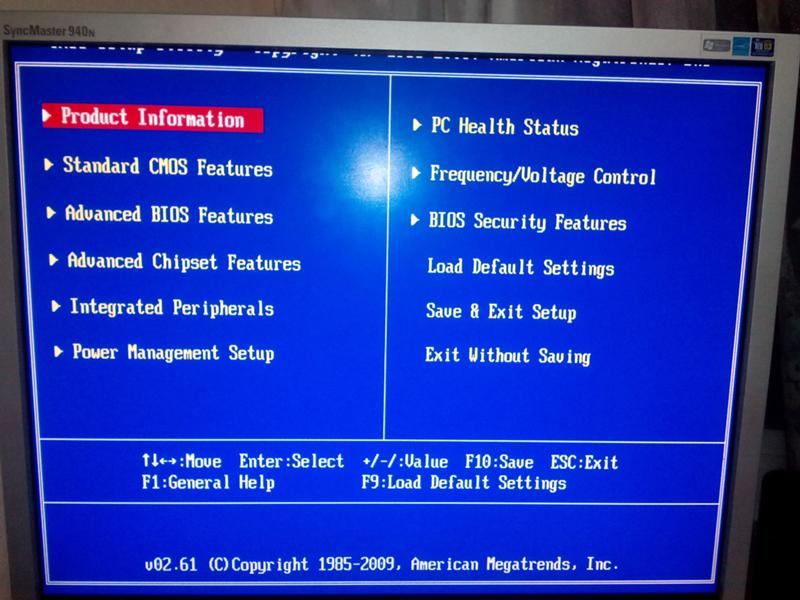
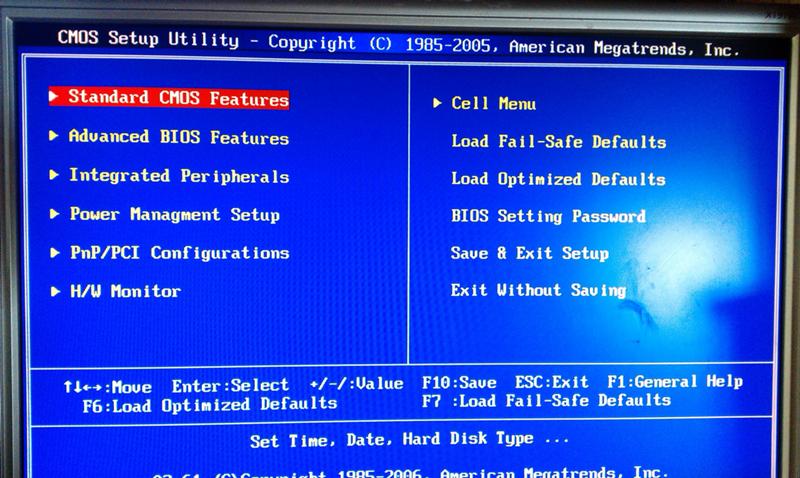 Эта часть может занять до 30 минут, а может быть и больше, в зависимости от того, из какой версии Windows 7 у вас есть файл ISO, а также от скорости вашего компьютера, USB-накопителя и USB-подключения.
Эта часть может занять до 30 минут, а может быть и больше, в зависимости от того, из какой версии Windows 7 у вас есть файл ISO, а также от скорости вашего компьютера, USB-накопителя и USB-подключения.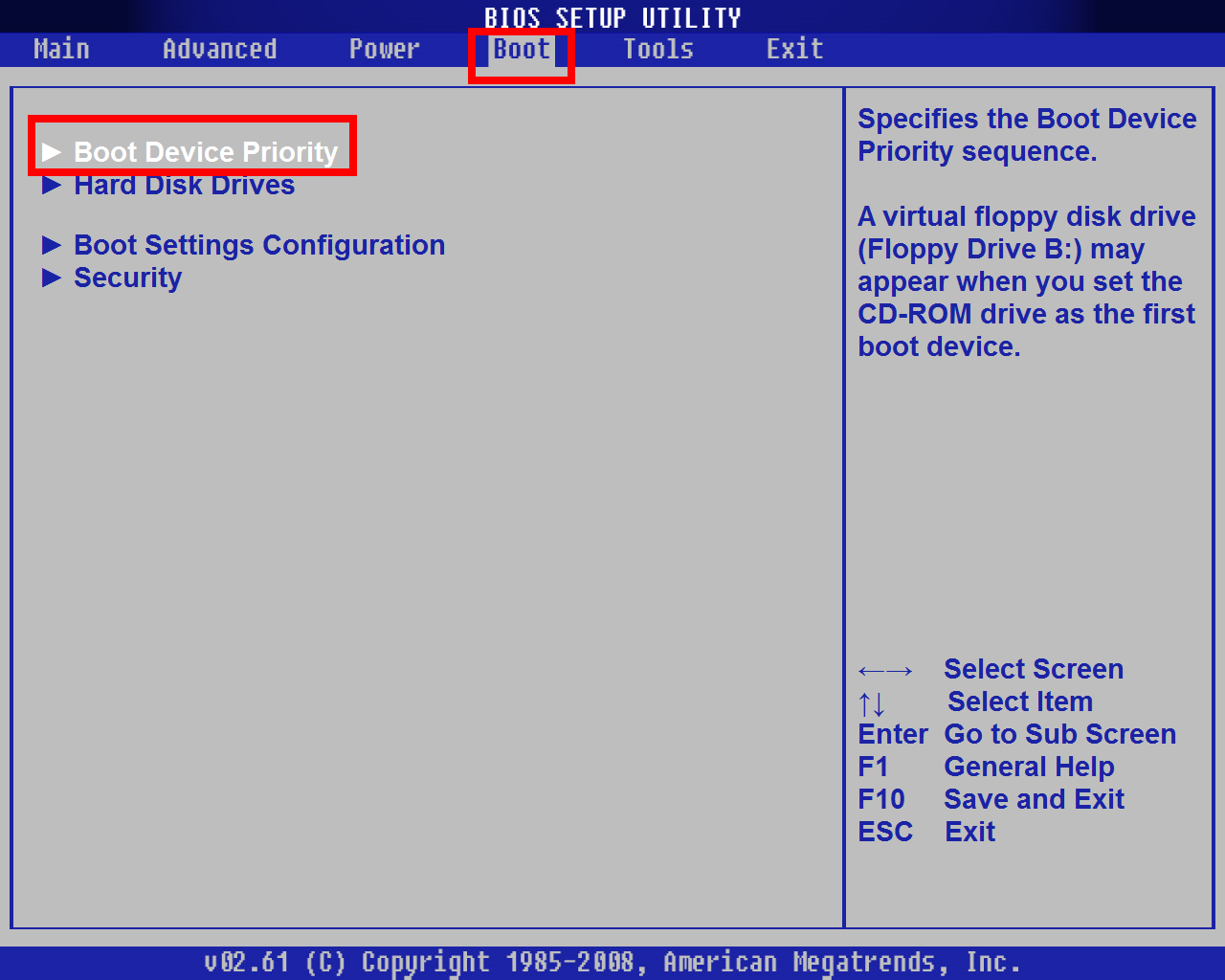
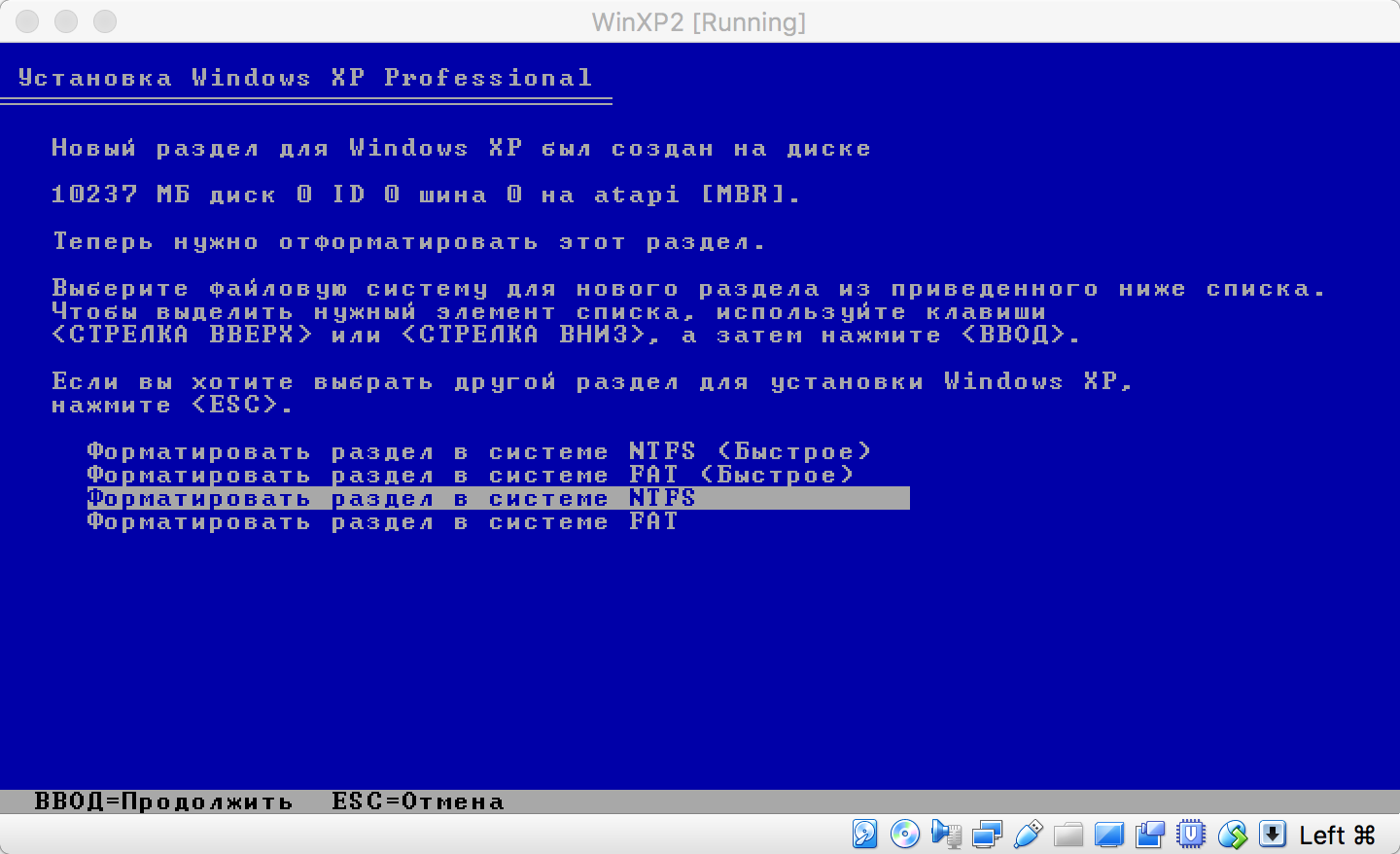 Использование быстрого форматирования — это нормально.
Использование быстрого форматирования — это нормально.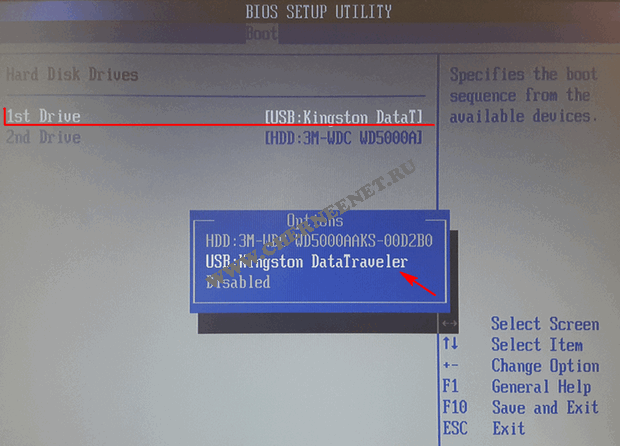 exe / nt60 F: / mbr
exe / nt60 F: / mbr 
 Минимальные системные требования включают процессор с тактовой частотой 1 ГГц, 1 ГБ ОЗУ (или 2 ГБ для 64-разрядной версии). версия) и не менее 16 ГБ памяти.
Минимальные системные требования включают процессор с тактовой частотой 1 ГГц, 1 ГБ ОЗУ (или 2 ГБ для 64-разрядной версии). версия) и не менее 16 ГБ памяти.