Мышка нажимается два раза | Домострой
Пару месяцев назад начала подглючивать моя мышка Logitech, которую я использовал в режиме 24/7 последние 2-3 года. Глюк стар как мир — кликаешь на левую клавишу один раз, а мышка делает двойной клик.
В первый месяц глюк почти не беспокоил, ошибочный клик проявлялся раз в пару дней. Потом я уехал в Россию, где мышка почти не глючила из-за низкой влажности воздуха. По возвращению в Бангкок глюки навалились с неистовой силой — каждый десятый клик был ошибочым, случайно закрытые окна, дважды открытые ссылки и т.д.
Источник этой проблемы микропереключатель под кнопкой мышки, который со временем изнашивается. В зависимости от конструкции микропереключателя, его можно починить или только заменить. С учетом мизерной цены микропереключателя, его проще заменить на новый и не париться.
Пока я не купил хороших микропереключателей я нашел софтовое решение проблемы — Left Mouse Button Fix Free. Простейшая программка, найденная на просторах Софтопедии — фильтрует клики, если между ними уж очень незначительный промежуток времени.
Программка работает неплохо, лишнего не фильтрует, ошибочные двойные клики срезаются почти все. Не 100%, но 99% точно 🙂 Интерфейс прост до неприличия, настроек вообще нет 🙂
Рекомендую как временное решение для борьбы с ошибочными двойными кликами мыши. Если вам эта программка не помогает, то вот инструкция как починить или заменить микро-переключатель в мышке.
Рекомендую еще интересное:
Если вам понравилось, пожалуйста, не поленитесь кликнуть «мне нравится» или «поделиться» или «+1» чуть ниже, или кинуть ссылку на статью в свой блог или форум. Спасибо 🙂
Вы можете оценить эту статью:
Пару месяцев назад начала подглючивать моя мышка Logitech, которую я использовал в режиме 24/7 последние 2-3 года. Глюк стар как мир — кликаешь на левую клавишу один раз, а мышка делает двойной клик.
В первый месяц глюк почти не беспокоил, ошибочный клик проявлялся раз в пару дней. Потом я уехал в Россию, где мышка почти не глючила из-за низкой влажности воздуха. По возвращению в Бангкок глюки навалились с неистовой силой — каждый десятый клик был ошибочым, случайно закрытые окна, дважды открытые ссылки и т.д.
Потом я уехал в Россию, где мышка почти не глючила из-за низкой влажности воздуха. По возвращению в Бангкок глюки навалились с неистовой силой — каждый десятый клик был ошибочым, случайно закрытые окна, дважды открытые ссылки и т.д.
Источник этой проблемы микропереключатель под кнопкой мышки, который со временем изнашивается. В зависимости от конструкции микропереключателя, его можно починить или только заменить. С учетом мизерной цены микропереключателя, его проще заменить на новый и не париться.
Пока я не купил хороших микропереключателей я нашел софтовое решение проблемы — Left Mouse Button Fix Free. Простейшая программка, найденная на просторах Софтопедии — фильтрует клики, если между ними уж очень незначительный промежуток времени.
Программка работает неплохо, лишнего не фильтрует, ошибочные двойные клики срезаются почти все. Не 100%, но 99% точно 🙂 Интерфейс прост до неприличия, настроек вообще нет 🙂
Рекомендую как временное решение для борьбы с ошибочными двойными кликами мыши. Если вам эта программка не помогает, то вот инструкция как починить или заменить микро-переключатель в мышке.
Рекомендую еще интересное:
Если вам понравилось, пожалуйста, не поленитесь кликнуть «мне нравится» или «поделиться» или «+1» чуть ниже, или кинуть ссылку на статью в свой блог или форум. Спасибо 🙂
Вы можете оценить эту статью:
Второй вариант очень быстрый и надежный, подходит даже для ребёнка, всё что нам нужно это скачать программу, которая раз и навсегда нас избавит от двойного клика. Программа не требует ни какой установки или настройки просто запускаем и нажимаем старт всё программа работает. Суть работы программы отрезать быстрые повторные клики, тем самым на корню избавив нас от двойного клика.
Скачать программу Left Mouse Button Fix
Пароль от архива: playsector.ru
Ремонтные работы — чиним микропереключатель
Если вы мастер на все руки или любитель поковыряться в технике, то безусловно у вас получится починить мышку при этом от вас никаких деталей не потребуется. Для этого необходимо снять пластинку с микро-переключателя, немного нажать на «язычок», чтоб он разогнулся, протереть пластинку спиртом, и поставить на место.
Для этого необходимо снять пластинку с микро-переключателя, немного нажать на «язычок», чтоб он разогнулся, протереть пластинку спиртом, и поставить на место.
Что нам понадобится:
1. Маленькая отвертка — для откручивания болтов на мышке, ну и для аккуратного снятия крышки микропереключателя, но нужно быть предельно осторожно чтоб не повредить.
2. Обычная иголка — как ни странно опять же для снятия первого крепления микропереключателя — на практике второй переключатель аккуратно снимается отверткой.
3. Пинцет — для вставки обратно металлической пластины на микропереключатель.
Руководство по действиям.
1. Разобрать мышку и добраться до микропереключателя.
2. Снять крышку с микропереключателя иголкой.
3. Мы увидим металлическую пластинку, которая и отвечает за клик, вы будите наблюдать что язычок слишком сильно изогнулся дугой — так не должно быть это и есть наша проблема двойного клика.
3. В сторону иголкой мы снимаем его с микропереключателя, язычок мы немного распрямляем до небольшой дуги (До плоского состояния запрещено выпрямлять, клик перестанет работать!) Делайте как на скриншоте:
Это отразится на жесткости клика. На практике я просто сжимал пальцами пластину и вставлял обратно — эффект получался жесткого клика но приятного как от новой мыши. Самое сложное это будет вставка обратно пластины, у меня получилась с 3 раза угробив 1 пластину. Опыт показал, что нужно сначала установить язычок, а потом натянуть крепление на крючок ногтями или нажатием пальца (Осторожно не помните, эта пластинка практически как фольга, если её повредить, результат будет плачевный, если у вас нет мыши донора из которой можно позаимствовать новую пластину).
4. После того как вы ставили пластину нам нужно обратно установить крышку. Чтобы избежать сложностей вам нужно пинцетом в крышку вставить обратно кнопку, перевернуть микросхему и снизу вверх аккуратно одеть нашу крышку до щелчка креплений, о чудо мы сделали самое сложное.

5. Собрать мышку обратно и закрутить болты. Подключаем нашу отремонтированную мышку в компьютер, как видим мышка снова как новая.
Как починить кнопку мыши, если клик двоит без перепайки и замены видео урок:
Как починить мышь, если кнопка срабатывает много раз за одно нажатие
Здравствуйте, уважаемые читатели блога Pc-information-guide.ru. Не знаю, сталкивались ли вы с такой проблемой, как двойное или тройное срабатывание кнопки мыши за один щелчок, но однозначно — такая проблема существует и она часто встречается у пользователей, о чем свидетельствуют многочисленные записи на форумах. Да что там говорить, я сам неоднократно был свидетелем ситуации, когда одним кликом левой кнопки открывались сразу 2-4 окна, вместо одного, это жутко раздражало и мешало работе. И тогда я задался вопросом, как починить мышь не имея при этом специальных инструментов.
И вот что мне удалось узнать, на разных сайтах пишут, что необходимо перепаять микрик (переключатель — кнопка на плате, которая издает щелчок) с какой-нибудь неработающей мышки, либо подложить бумагу\изоленту под клавишу и тогда, мол, проблема уйдет. Однако, существует способ, при котором необходимость в паяльнике и подкладывании чего-либо отпадает, а время на ремонт мышки займет у вас не более 10 минут. Сложность в том, что для реализации этого способа придется разобрать мышь, но ведь то же самое нужно будет сделать и при других способах.
Корпус любой компьютерной мыши скреплен винтами, некоторые из них могут находиться в таких местах, что при беглом осмотре их можно просто не найти. Как правило, винты находятся снизу, они скрепляют днище мыши и остальные ее части. Аккуратно выверните все видимые глазу винты, затем подергайте корпус — если днище еще что-то держит, значит нужно найти скрытые винты, предлагаю поискать их, например, под наклейками или накладками.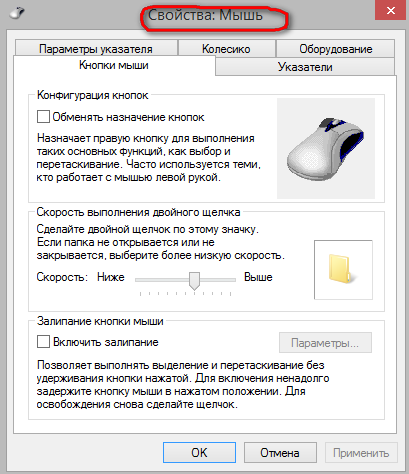
Существуют разные виды компьютерных мышей — игровые, офисные (обычные), беспроводные и так далее, но их внутреннее строение очень схоже. Независимо от того, сколько у мыши кнопок, под каждой их них будет свой микрик. Что примечательно, микрики эти идентичны, что позволяет произвести их замену в случае поломки. Даже под колесом прокрутки есть свой собственный переключатель.
Сам переключатель состоит из двух частей, нижняя часть (основание) крепится к печатной плате контактными штырьками с помощью пайки, верхняя часть — это корпус переключателя, который закрывает внутреннюю часть. Внутри переключателя находится тонкая медная пластинка своеобразной формы, когда она прогибается под действием силы — можно услышать щелчок, тот самый «клик», который обычно издают все кнопки мыши.
Лучше всего это сделать тонкой отверткой или еще чем-нибудь, чем вам удобно будет работать. Осторожно подденьте с торца корпус микрика, затем сделайте это по всему периметру переключателя. Будьте осторожны, в результате вскрытия может вывалиться маленькая пластиковая кнопка (на изображении она красная), это та часть, по которой передается усилие от вашего нажатия пальцем к медной пластине.
Отлично, теперь вся задача сводится к тому, чтобы вернуть пластине, точнее одному из ее участков, былую упругость. Дело в том, что со временем металл проседает («устает»), и в определенном положении пластина опускается так близко к нижнему контакту, что в доли секунды она делает несколько замыканий, в результате чего можем наблюдать множественное открытие окон в Windows при одном щелчке, например.
Теперь нужно поставить пластину на крепления, начинать установку лучше подвижной стороной пластины. Не спорю, это не так просто сделать, ведь деталь очень мелкая, но при определенной сноровке все должно получиться. Но установка пластины на место — только пол дела, необходимо еще установить корпус микрика обратно, благо крепится он на защелки. Перед тем, как устанавливать корпус переключателя на место, вставьте в него изнутри белую (или любого другого цвета) кнопку таким образом, чтобы ее узкая часть смотрела наверх, после этого можете защелкивать корпус обратно.
Ну вот и все, теперь осталось только собрать мышку обратно, закрутив винты в местах соединения. Если вы все сделали правильно, значит не придется относить в ремонт мышку или бежать в магазин за новой. И если вдруг проблемы с мышкой повторятся, теперь вы знаете что делать. Таким нехитрым способом даже можно регулировать жесткость клика, просто отгибая пластину на нужное расстояние. Лично я люблю, когда нажатие на кнопку мыши четкое и жесткое и сопровождается громким щелчком.
Данную процедуру можно повторять сколь угодно раз, до тех пор, пока не развалится нижняя часть микрика, все-таки пластмассу нельзя назвать устойчивым к механическим повреждениям материалом. Еще, как вариант — можно целиком перепаять микрик, например со старой, но работающей мышки. Но во-первых, это займет больше времени, а во-вторых, не у всех под рукой может оказаться паяльник вместе с припоем. Кроме того, можно попробовать заказать такие переключатели с интернета, и в случае чего — переставлять медные пластины оттуда, это выйдет куда дешевле, чем покупать даже самую простую мышь. Спасибо.
Гарантия Logitech и двойной клик мыши
Недавно позвонил сын Игорь из Праги, у его недешевой мыши появился двойной клик и нужно было понять, сохранилась ли гарантия Logitech на их изделие? Проблема начала проявлять себя с полгода назад, мышь Logitech Deadalus G302 стала выдавать вместо одного левого клика – двойной клик.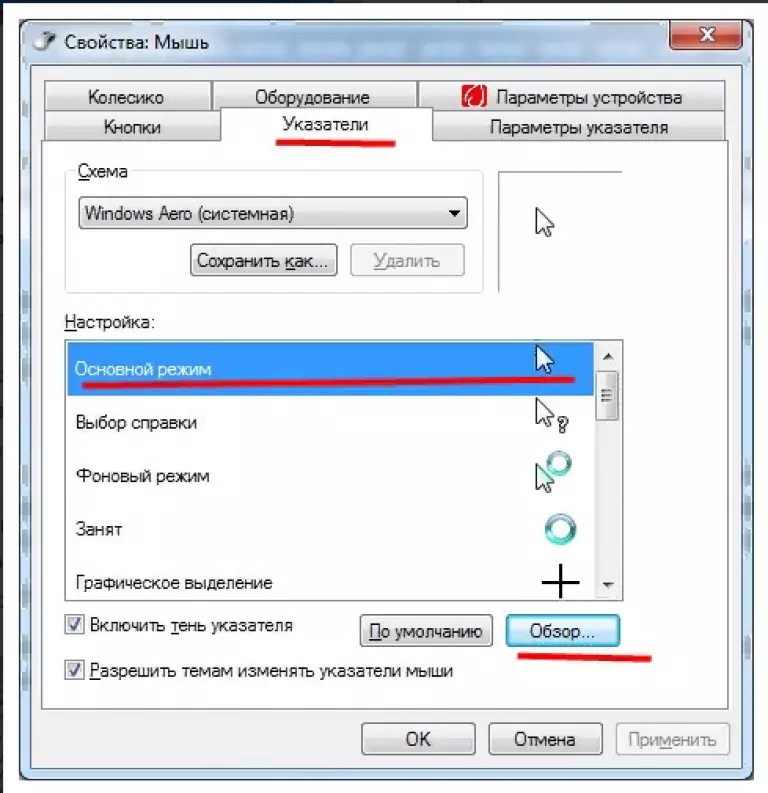
Далее отчет Игоря:
Двойной клик
Поначалу двойной клик проявлял себя нечасто, где-то 1 двойной из 20 «одинарных», то есть в принципе и не заметно, но порой немного раздражало. Например, когда хочешь переместить файл из одного места в другое, вместо того, чтобы «схватить» этот файл, двойной клик его попросту открывает. И ладно, если это фотография или папка, а если ты пытаешься перенести ярлык какого-нибудь Adobe SpeedGrade(довольно тяжелая программа для цветокоррекции видео)? Или монтируешь видео, и хочешь выделить видеодорожку, но вместо этого мышь вдруг решает, что тебе нужно открыть этот видеофайл!
Да, звучит немного сумбурно, и, возможно, даже непонятно, но просто поверьте на слово, это очень сильно похоже на одно из проявления Дьявола в нашем мире. Ощущения сравнимы с появлением болячки где-нибудь с краю языка – живешь ты себе спокойно, не подозревая, что в этом месте может появиться такая заноза, которая не даст тебе спокойно жить ни минуты.
Двойной клик – болезнь прогрессирующая, и если вовремя её не «вылечить», то можно запустить до такого, что под угрозу попадает и психическая составляющая владельца(меня). На сегодняшний день двойной клик встречается с частотой примерно 1:1, и да, я не ошибся.
Выше находится скриншот из программы, которая «искусственно» погашала этот второй клик, причем работала она далеко не идеально, но хотя бы так. Сделал тестовых 50 кликов по рабочему столу, и она выдала вот такие результаты. На практике уже замечал появление и «четверного клика».
В общем одним, не самым прекрасным днём, очень сильно психанул и понял, что нужно что-то с этим делать. Я же сын технаря, человека, который может перепаять хоть мать плату материнскую! Нашёл в интернете кучу туториалов, где говорилось, как и где нужно открутить болтики, что отогнуть, что оторвать, и понял, что из предметов похожих на микро-отвертку у меня в комнате общежития есть только маникюрные ножницы.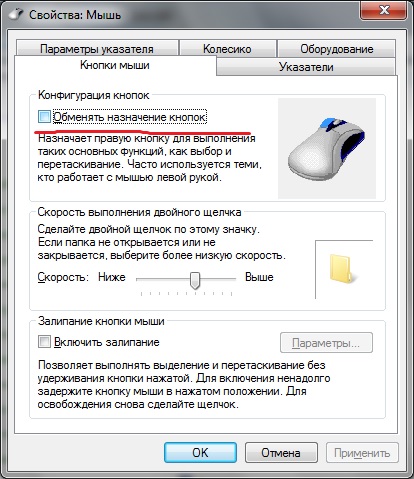
Через несколько дней прочитал на одном известном портале о техподдержке Logitech, мол гарантия Logitech это-то что-то, они такие молодцы, по одному лишь сообщению о какой-то неисправности посылают вас вам новое устройство без каких-либо доплат и даже(!) чеков. Ну я и спросил себя: «Что потеряю, если тоже напишу им?» А теперь начинается самое интересное
Работает ли мировая гарантия Logitech?
Я – русский студент в Чехии, родом из Казахстана. Мышь была куплена в Астане, а сейчас у меня идёт учёба, и, соответственно, мышь со мной находится в Праге. Без чеков, без коробок, спустя 14 месяцев использования. Нахожу сайт Logitech с чешской версией, регистрируюсь и решаюсь написать в эту самую техподдержку, узнать, работает ли гарантия Logitech.
Вкратце описал проблему мыши, где была куплена, написал про отсутствие чеков и коробки рядом, пожаловался на то, как двойной клик мне мешает жить, заодно указал, где живу и вроде бы всё.
В этот же день получаю ответ, в котором в очень вежливой форме сотрудник предложил некоторые способы исправить ситуацию, типа «прочистить потоком воздуха пространство под левой клавишей», «проверить на других компах/ USB портах» и т.д. В этом же письме было написано, что «в случае, если эти шаги Вам не помогли, то мы создадим RMA заказ».
RMA (англ. Return Merchandise Authorization) — возврат некачественных или неисправных изделий производителю для возврата, ремонта или зачёта в баланс.
Естественно никакие манипуляции с прочисткой или заменой компьютера мне не помогли, о чем уведомил их в этот же день. Спустя ночь пришел ответ с просьбой отправить им фотографию чека о покупке(видимо, не очень внимательно первое сообщение читали). Тут я слегка расстроился, но вспомнил, что на их сайте можно зарегистрировать купленный продукт. Нашёл на проводе от мыши бирку, на которой был написан серийный номер и благополучно прошёл процедуру регистрации мыши на их сайте.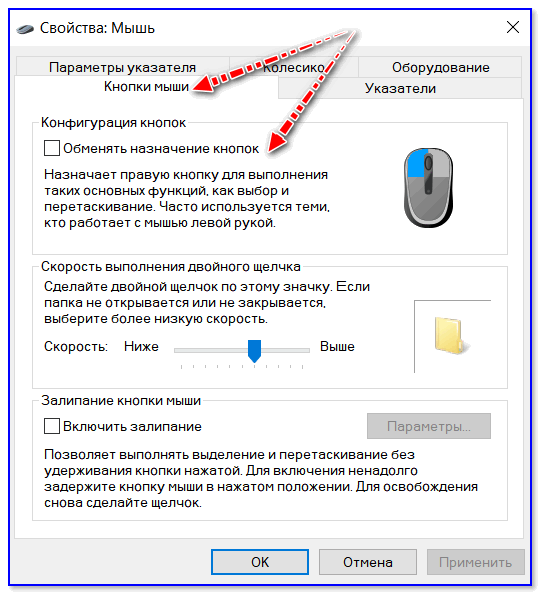 Написал им о том, что так и так, я не местный, чеков нет, зато мышь зарегистрировал, на что получил ответ: «Мы видим в базе, что Вы зарегистрировали мышь, так что чек не потребуется. Только скажите нам ваш номер телефона и тип операционной системы, которой пользуетесь».
Написал им о том, что так и так, я не местный, чеков нет, зато мышь зарегистрировал, на что получил ответ: «Мы видим в базе, что Вы зарегистрировали мышь, так что чек не потребуется. Только скажите нам ваш номер телефона и тип операционной системы, которой пользуетесь».
Это было в пятницу, и вечером этого же дня мне приходит вот такое письмо на почту:
Прим В.С.: Надпись на непонятном языке, сын утверждает, что это чешский«Целью этого автоматического сообщения является информирование вас о том, что наш Центр возвращённых поставок (не уверен, что перевел правильно) получил ваш RMA заказ и передал ваш запрошенный продукт к отправке»
Тут я слегка удивился. Нет, не так. Тут я офигел. Никаких вопросов об адресе, никаких месячных задержек в ответе, никаких попыток развести на «чека нет, покупали не у нас, ничем не можем помочь», они даже не попросили отправить им мою больную мышь. В теории я мог, имея нормальную рабочую мышку, сказать, что она не работает, и потребовать отправить мне новую просто «потому что». И вот в понедельник получаю сообщение от UPS в котором указан трек-номер для отслеживания и данные о посылке.
Гарантия Logitech работает!Я следил за тем как посылка была отправлена из Нидерландов, проехала через Германию и уже в среду(!), в обед забираю её на рецепции в своём общежитии!!
Итог
Вот такой счастливый конец истории, когда компания «отвечает за свои слова», мировая гарантия Logitech действительно работает! Для огромной компании такой шаг – капля в море, и я уже не в первый раз, слыша положительные отзывы о Лоджитек, и сам лично убедившись в их отношении к покупателям, уже точно знаю, какую фирму рекомендовать другим.
Key Remapper — переназначение клавиш клавиатуры и кнопок мыши
Программа переназначения клавиш клавиатуры, кнопок мыши и прокрутки колеса Key Remapper позволяет:
Переназначать клавиши клавиатуры, нажатия кнопок мыши и прокрутку колеса мыши новыми значениями с возможностью задавать не присутствующие на клавиатуре клавиши и кнопки мыши.
 Например, клавишу CapsLock можно заменить на «Среднюю кнопку мыши», F11 на “Прокрутку колеса мыши вниз”, F12 на Win, Browser Home или “Кнопку мыши X2” (которые могут физически отсутствовать на устройствах ввода). Вы также можете попробовать более функциональную программу Key Manager, которая позволяет переназначать комбинации клавиш и кнопок мыши, последовательности нажатий, долгое нажатие (нажатие и удержание), выполнять макросы нажатий, эмулировать клики мышью, отображать всплывающие меню, впечатывать текст и многое другое.
Например, клавишу CapsLock можно заменить на «Среднюю кнопку мыши», F11 на “Прокрутку колеса мыши вниз”, F12 на Win, Browser Home или “Кнопку мыши X2” (которые могут физически отсутствовать на устройствах ввода). Вы также можете попробовать более функциональную программу Key Manager, которая позволяет переназначать комбинации клавиш и кнопок мыши, последовательности нажатий, долгое нажатие (нажатие и удержание), выполнять макросы нажатий, эмулировать клики мышью, отображать всплывающие меню, впечатывать текст и многое другое.Производить обратную замену клавиш и кнопок мыши, т.е. виртуально менять их функциональное назначение. К примеру, можно виртуально поменять местами правый Shift и Enter, “Среднюю кнопку мыши” и левый Shift.
Заменять определенные клавиши или кнопки мыши комбинациями клавиш или кнопок мыши с модификаторами. Например, можно установить на нажатие клавиши на мультимедийной клавиатуре Browser Forward — комбинацию Alt+Shift+Esc (быстрое переключение программ), на кнопку мыши X1 установить комбинацию Ctrl+C (скопировать), на правый Alt установить комбинацию Ctrl+”Левая кнопка мыши”.
Эмулировать двойной клик кнопок мыши или двойное нажатие клавиш клавиатуры с возможностью задавать задержку между нажатиями (двойной клик с задержкой).
Блокировать (отключать) клавиши клавиатуры, кнопки мыши, прокрутку колеса мыши и их комбинации с клавишами модификаторами.
Ограничивать действие переназначений и блокировок определенными программами и окнами. Например, можно определить, чтобы замена кнопки мыши X1 на клавишу «Пробел» осуществлялась только в программе «A» и нигде больше. Или, чтобы клавиша NumLock заменялась на комбинацию Ctrl+C+C (двойное нажатие C) везде, кроме программы, в заголовке окна которой есть слово «B».

Создавать и быстро (в два клика мышью) переключать профили наборов клавиш.
При этом программа не производит никаких изменений скан-кодов в системном реестре и не требует перезагрузки компьютера, чтобы замены клавиш вступили в силу.
С помощью Key Remapper возможно переназначать практически любые клавиши и кнопки мыши.
| Языки интерфейса: | ||||
| Системные требования: | Windows 10/8.1/8/7/Vista/2008/2003/XP/2000 | |||
Снимки экрана
Как пользоваться программой
Скачивание и установка программы Key Remapper
Для работы с программой необходимо скачать установочный дистрибутив и затем запустить его. Начнется установка, после которой программа будет готова к использованию. После запуска программы на экране появится окно, показанное на рисунке:
Работа с программой
В верхней части экрана расположен выпадающий список выбора профиля и кнопки для работы с ними. Рядом находится кнопка «Пауза», которая позволяет временно отключать программу. Ниже находится основная область, в которой определяются замены и блокировки клавиш.
Профили
Для определенных программ и целей требуются разные наборы клавиш, поэтому в программе предусмотрены профили, с помощью которых можно создавать наборы различных замен и соответствий клавиш, которые можно настраивать и по необходимости быстро переключать. Их можно создавать (кнопка «Добавить новый» ), переименовывать (кнопка «Переименовать» ) и удалять (кнопка «Удалить» ).
При создании профиля появляется окно, в котором необходимо ввести имя профиля и выбрать, будет ли новый профиль заполнен данными текущего или нет.
Переключать созданные профили можно с помощью выпадающего списка или через контекстное меню, вызываемое правой кнопкой мыши на значке программы в панели задач.
Определение, замена и блокировка
Для замены одной клавиши на другую необходимо определить клавишу или кнопку мыши, которая будет физически нажиматься и клавишу, которая будет передана системе, как нажатая:
Чтобы определить замену клавиши, кнопки мыши или прокрутки колеса, произведите двойной щелчок мышью на строке «(дважды кликните, чтобы добавить)». Эту операцию можно также выполнить посредством клавиши Insert или с помощью контекстного меню:
Появится окно, показанное на рисунке:
При появлении этого окна, фокус автоматически переходит на определение нажимаемой клавиши/кнопки мыши.
Нажмите требуемую клавишу, кнопку мыши (для определения левой кнопки мыши — удерживайте клавишу Ctrl или любой другой модификатор) или прокрутите колесо мыши и выберите, что требуется сделать: заменить на другую клавишу или комбинацию или заблокировать?
Если требуется определить новое значение клавиши, установите курсор в поле ввода под флажком «Заменить на клавишу, кнопку мыши или комбинацию» и нажмите на клавиатуре требуемую клавишу или комбинацию (удерживая клавиши модификаторы Alt, Ctrl, Shift и/или Win нажмите основную клавишу). Если на клавиатуре нет соответствующих клавиш, то их можно определить, выбрав основную клавишу из списка. Если требуется задать клавиши модификаторы, поставьте напротив их наименований галочки. Если необходимо нажать кнопку мыши или повернуть колесо мыши, нажмите их или выберите в выпадающем списке действие, начинающееся с «Мышь…». Например: «Мышь — нажать правую кнопку», «Мышь — повернуть колесо вверх» и т.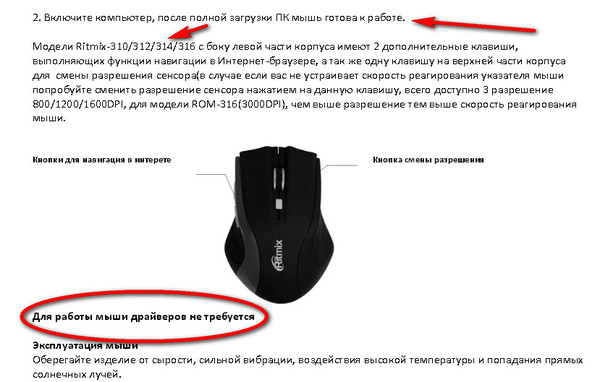 п.
п.
Если требуется заблокировать клавишу, то выберите флажок «Заблокировать». Если флажок «Полная блокировка» не установлен то простое нажатие клавиши будет блокироваться, но при нажатых модификаторах (Ctrl, Shift и т.п.) клавиша блокироваться не будет. Если флажок установлен, произойдет полная блокировка. Например, если заблокировать клавишу «A» и не установить флажок «Полная блокировка», то комбинация Ctrl+A — будет работать. Но если полную блокировку включить — не будет.
По окончании определения нажмите кнопку «ОK».
Если программа не стоит в режиме «Пауза», то замена уже будет работать.
Если требуется виртуально поменять клавиши и/или кнопки мыши местами, то необходимо провести две замены клавиш — одну на другую и наоборот.
Важно отметить, что на одну клавишу нельзя поставить два и более действия замены или блокировки. Если такое происходит, то выполняется то, которое находится выше в списке. Если одно действие находится в папке, а другое на эту же клавишу находится ниже ее, то будет выполнено действие из папки.
Работа с заменами и блокировками
Программа позволяет структурировать замены и блокировки в папках, которые можно создавать с помощью комбинации клавиш Ctrl+Insert или через контекстное меню — «Вставить папку».
Вы можете свободно перемещать действия и папки просто перетаскиванием мыши. Если в начале перетаскивания нажата клавиша Ctrl, то действие или папка копируются. Также предусмотрены привычные функции вырезания, копирования, вставки и удаления.
Если необходимо временно отключить какую-либо замену или блокировку, или даже всю папку, можно воспользоваться клавишей «Пробел» или контекстным меню — «Отключить…». Для включения необходимо повторить операцию.
Горячие клавиши программы
| Ctrl+P | Включить паузу |
| Insert | Вставить действие (замену или блокировку) |
| Shift+Insert | Вставить папку |
| Enter | Добавить/Изменить папку или действие в зависимости от контекста |
| Space | Отключить/Включить действие или папку (включая все действия, которые она содержит) |
| Ctrl+Space | Отключить все действия папки |
| Shift+Space | Включить все действия папки |
| Ctrl+Shift+Space | Инвертировать состояние всех действий папки (включить выключенные и отключить включенные) |
| Delete | Удалить папку или действие |
| Ctrl+Delete | Удалить все папки и действия (очистить текущий профиль) |
| Shift+Вверх | Поднять папку или действие вверх |
| Shift+Вниз | Опустить папку или действие вниз |
| Ctrl+X | Вырезать действие или папку |
| Ctrl+C | Скопировать действие или папку |
| Ctrl+V | Вставить действие или папку |
События мыши.
 Урок 5 курса «Pygame. Введение в разработку игр на Python»
Урок 5 курса «Pygame. Введение в разработку игр на Python»В Pygame обрабатываются три типа событий мыши:
нажатие кнопки (значение свойства type события соответствует константе pygame.MOUSEBUTTONDOWN),
отпускание кнопки (MOUSEBUTTONUP),
перемещение мыши (MOUSEMOTION).
Какая именно кнопка была нажата, записывается в другое свойство события – button. Для левой кнопки это число 1, для средней – 2, для правой – 3, для прокручивания вперед – 4, для прокручивания назад – 5. У событий MOUSEMOTION вместо button используется свойство buttons, в которое записывается состояние трех кнопок мыши (кортеж из трех элементов).
Другим атрибутом мышиных типов событий является свойство pos, в которое записываются координаты происшествия (кортеж из двух чисел).
Таким образом, если вы нажали правую кнопку мыши точно в середине окна размером 200×200, то будет создан объект типа Event с полями event.type = pygame.MOUSEBUTTONDOWN, event.button = 3, event.pos = (100, 100).
У событий MOUSEMOTION есть еще один атрибут – rel. Он показывает относительное смещение по обоим осям. С помощью него, например, можно отслеживать скорость движения мыши.
Код ниже создает фигуры в местах клика мыши. Нажатие средней кнопки очищает поверхность.
import pygame as pg
import sys
WHITE = (255, 255, 255)
RED = (225, 0, 50)
GREEN = (0, 225, 0)
BLUE = (0, 0, 225)
sc = pg.display.set_mode((400, 300))
sc.fill(WHITE)
pg.display.update()
while 1:
for i in pg.event.get():
if i.type == pg.QUIT:
sys.exit()
if i.type == pg.MOUSEBUTTONDOWN:
if i.button == 1:
pg.draw.circle(
sc, RED, i.pos, 20)
pg.display.update()
elif i.button == 3:
pg. draw.circle(
sc, BLUE, i.pos, 20)
pg.draw.rect(
sc, GREEN,
(i.pos[0] - 10,
i.pos[1] - 10,
20, 20))
pg.display.update()
elif i.button == 2:
sc.fill(WHITE)
pg.display.update()
pg.time.delay(20)
draw.circle(
sc, BLUE, i.pos, 20)
pg.draw.rect(
sc, GREEN,
(i.pos[0] - 10,
i.pos[1] - 10,
20, 20))
pg.display.update()
elif i.button == 2:
sc.fill(WHITE)
pg.display.update()
pg.time.delay(20)
В функции модуля draw вместо координат передается значение поля pos события. В pos хранятся координаты клика. В случае с функцией rect() извлекаются отдельные элементы кортежа pos. Вычитание числа 10 используется для того, чтобы середина квадрата, сторона которого равна 20-ти пикселям, точно соответствовала месту клика. Иначе в месте клика будет находиться верхний левый угол квадрата.
Функцию update() не обязательно вызывать три раза в ветках if-elif-elif. Ее можно вызвать в основном теле главного цикла. Однако в этом случае, когда кликов не происходит, она будет выполнять зря.
Также как в случае с клавиатурой в pygame есть свой модуль для событий мыши. Если нужно отслеживать длительное зажатие ее кнопок, следует воспользоваться функцией get_pressed() модуля pygame.mouse. Здесь же есть функция для считывания позиции курсора – get_pos(). Следующий код рисует синий круг в местах клика левой кнопкой мыши:
import pygame as pg
import sys
WHITE = (255, 255, 255)
BLUE = (0, 0, 225)
sc = pg.display.set_mode((400, 300))
sc.fill(WHITE)
pg.display.update()
while 1:
for i in pg.event.get():
if i.type == pg.QUIT:
sys.exit()
pressed = pg.mouse.get_pressed()
pos = pg.mouse.get_pos()
if pressed[0]:
pg.draw.circle(sc, BLUE, pos, 5)
pg.display.update()
pg.time.delay(20)
Функция mouse.get_pressed() возвращает трехэлементный кортеж. Первый элемент (с индексом 0) соответствует левой кнопке мыши, второй – средней, третий – правой. Если значение элемента равно True, значит, кнопка нажата. Если False, значит – нет.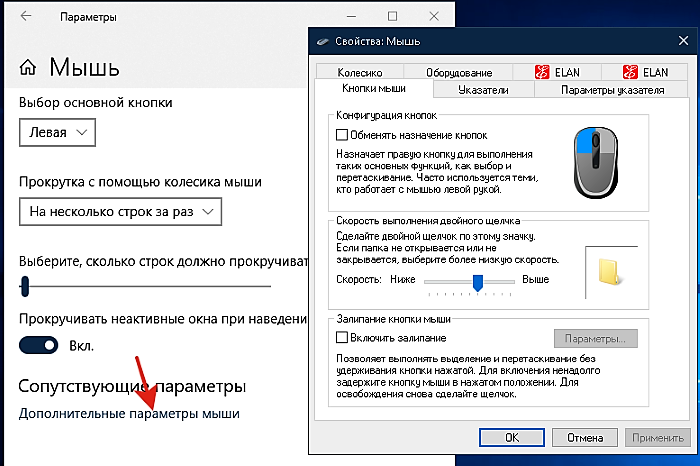 Так выражение pressed[0] есть истина, если под нулевым индексом содержится True.
Так выражение pressed[0] есть истина, если под нулевым индексом содержится True.
Чтобы скрыть курсор (например, в игре, где управление осуществляется исключительно клавиатурой), надо воспользоваться функцией pygame.mouse.set_visible(), передав в качестве аргумента False.
Так можно привязать графический объект к курсору (в данном случае привязывается квадрат):
import pygame as pg
import sys
WHITE = (255, 255, 255)
BLUE = (0, 0, 225)
pg.init()
sc = pg.display.set_mode((400, 300))
sc.fill(WHITE)
pg.display.update()
pg.mouse.set_visible(False)
while 1:
for i in pg.event.get():
if i.type == pg.QUIT:
sys.exit()
sc.fill(WHITE)
if pg.mouse.get_focused():
pos = pg.mouse.get_pos()
pg.draw.rect(
sc, BLUE, (pos[0] - 10,
pos[1] - 10,
20, 20))
pg.display.update()
pg.time.delay(20)
Функцией get_pos() мы можем считывать позицию курсора, даже если он не виден. Далее в этой позиции рисуем фигуру на каждой итерации цикла.
Функция get_focused() проверяет, находится ли курсор в фокусе окна игры. Если не делать эту проверку, то при выходе курсора за пределы окна, квадрат будет постоянно прорисовываться у края окна, где произошел выход, т. е. не будет исчезать.
Практическая работа
Напишите код в котором имитируется полет снаряда (пусть его роль сыграет круг) в место клика мышью. Снаряд должен вылетать из нижнего края окна и лететь вверх, т. е. изменяться должна только координата y. Пока летит один, другой не должен появляться. Когда снаряд достигает цели, должен имитировать взрыв, например, в этом месте прорисовываться квадрат.
Курс с примерами решений практических работ:
android-приложение, pdf-версия
Как подключить беспроводную мышь к ноутбуку или компьютеру?
Уже достаточно долго пользуюсь исключительно беспроводными мышками.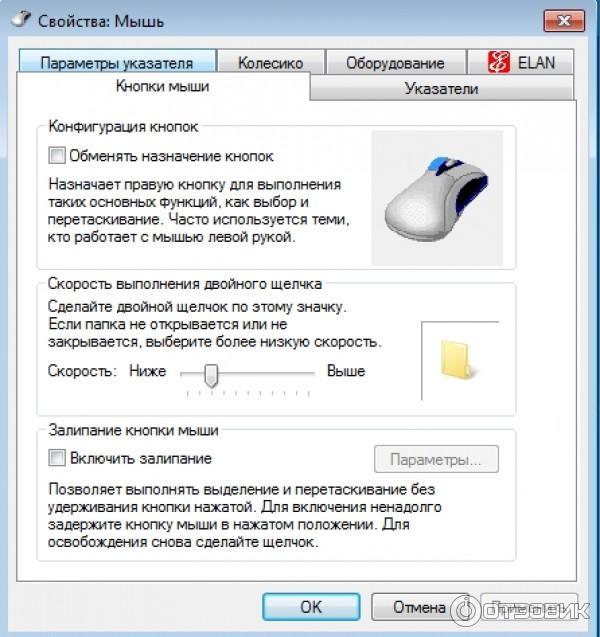 Их очень удобно использовать как с ноутбуком, так и со стационарным компьютером. Сменил уже наверное штук пять. Правда, приходилось тратится на батарейки, но последнюю модель взял с возможностью зарядки и очень доволен. Сегодня статья не о моих гаджетах, а о том, как подключить беспроводную мышь к ПК, или ноутбуку на Windows. Сам процесс подключения не очень сложный, но раз народ спрашивает, значит не всегда получается подключить. Постараюсь сделать универсальную инструкцию, которая подойдет для разных мышке (Logitech, Rapoo, Trust, Microsoft, Maxxter, Defender, HP, A4Tech, Razer, Speedlink и т. д.), с разным интерфейсом подключения. Беспроводным, разумеется.
Их очень удобно использовать как с ноутбуком, так и со стационарным компьютером. Сменил уже наверное штук пять. Правда, приходилось тратится на батарейки, но последнюю модель взял с возможностью зарядки и очень доволен. Сегодня статья не о моих гаджетах, а о том, как подключить беспроводную мышь к ПК, или ноутбуку на Windows. Сам процесс подключения не очень сложный, но раз народ спрашивает, значит не всегда получается подключить. Постараюсь сделать универсальную инструкцию, которая подойдет для разных мышке (Logitech, Rapoo, Trust, Microsoft, Maxxter, Defender, HP, A4Tech, Razer, Speedlink и т. д.), с разным интерфейсом подключения. Беспроводным, разумеется.
Сегодня на рынке в основном представлены беспроводные мышки с такими интерфейсами беспроводного подключения:
- Радио интерфейс (Wireless) – это те мышки, которые подключаются через специальный USB-адаптер (приемник). Он идет в комплекте с мышкой. Само соединение чаще всего работает на частоте 2.4 ГГц и не редко страдает от помех (от тех же Wi-Fi роутеров). Подключение очень простое: вставили приемник в USB-порт компьютера/ноутбука, включили мышку и все работает. Это самый популярный интерфейс подключения беспроводных манипуляторов.
- Bluetooth – мышек с этим интересом подключения намного меньше по сравнению с обычным радио интерфейсом (которые с приемником). В основном это более дорогие модели. Их очень удобно использовать с ноутбуками, так как в них есть встроенный Bluetooth-модуль. И такая мышка подключается без приемника. А вот для ПК придется покупать USB Bluetooth-адаптер.
- Wireless + Bluetooth – это когда мышка поддерживает два варианта подключения. Через обычный USB радио-адаптер и через Bluetooth (без адаптера на ноутбуках). На выбор.
Думаю, вы знаете, какой интерфейс подключения поддерживает ваша беспроводная мышка. Если нет – смотрите инструкцию и информацию на официальном сайте.
Отдельно рассмотрим процесс подключения через радио интерфейс (USB-адаптер) и отдельно через Bluetooth на примере ноутбука с Windows 10. Там есть отличия. Я имею введу при подключении по Bluetooth.
Там есть отличия. Я имею введу при подключении по Bluetooth.
Подключаем беспроводную радио мышь через USB-адаптер
Если в комплекте с вашей мышкой идет USB-приемник, и это единственный интерфейс подключения (или Bluetooth на вашем компьютере нет/не работает), то нужно этот приемник подключить в USB-порт ноутбука, или стационарного компьютера.
После подключения Windows должна установить драйвера. Я уже сколько беспроводных мышек подключал, еще ни разу не сталкивался с проблемой, когда Windows не может найти, или установить нужный драйвер. Если так случилось, что система не распознает устройство, то можно попробовать скачать драйвер, или ПО с сайта производителя. Пишем в поиске название и модель нашей мышки. Например, «Logitech M185» и в результатах поиска переходим на официальный сайт Logitech. Там уже ищем раздел с загрузками и скачиваем необходимый драйвер. Но вам вряд ли придется этим заниматься.
В мышку вставляем батарейку, или заряжаем ее и включаем. Возможно, после этого загорится индикатор (но его может и не быть).
После этого мышка сразу должна заработать. Если окажется, что после подключения беспроводная мышь не работает, то первым делом:
- Убедитесь в том, что не села батарейка (заменив ее) и она установлена правильно.
- Отключите и снова подключите USB-приемник.
- Перезагрузите компьютер.
- Можно зайти в диспетчер устройств, и посмотреть, появился ли адаптер в разделе «Устройства HID». Если мы подключаем адаптер от мышки Logitech, то там должен появится адаптер «Logitech USB Input Device». Название может отличаться.
- Можно проверить адаптер и мышь на другом компьютере/ноутбуке. Возможно, вам попался брак. Такое тоже бывает.
В большинстве случаев эти устройства подключаются и работают вообще без проблем. Особенно в Windows 10, Windows 8, Windows 7.
Подключение беспроводной мышки через Блютуз (без приемника/адаптера)
Сразу хочу пояснить, что подключить мышку к стационарному компьютеру без адаптера скорее всего не получится.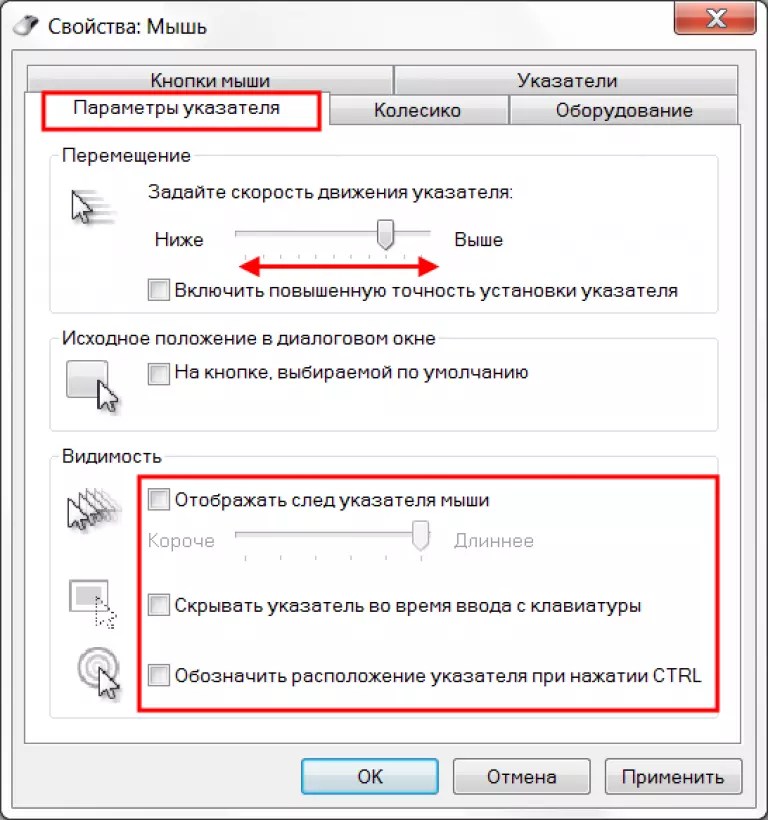 Так как на ПК обычно нет встроенного Bluetooth-модуля. Поэтому, сначала нам необходимо выбрать Bluetooth адаптер для компьютера, затем подключить и настроить Блютуз и только после этого можно подключать Bluetooth-мышку по инструкции. Или использовать Wireless-адаптер, который идет в комплекте (если ваша модель поддерживает этот интерфейс).
Так как на ПК обычно нет встроенного Bluetooth-модуля. Поэтому, сначала нам необходимо выбрать Bluetooth адаптер для компьютера, затем подключить и настроить Блютуз и только после этого можно подключать Bluetooth-мышку по инструкции. Или использовать Wireless-адаптер, который идет в комплекте (если ваша модель поддерживает этот интерфейс).
С ноутбуками проще, там Блютуз есть встроенный. Правда, он не всегда работает, так как не установлены нужные драйвера. Если на вашем ноутбуке в трее нет иконки Bluetooth и нет адаптера в диспетчере устройств, соответствующих настроек в параметрах, то нужно сначала настроить и включить Bluetooth (на примере Windows 10). А в этой статье есть инструкция для Windows 7.
Для подключения нажмите правой кнопкой мыши на иконку Bluetooth и выберите «Добавление устройства».
Включите мышку. Дальше нужно активировать режим подключения. Там для этого должна быть кнопка. На моей мышке она подписана как «Connect». Ее нужно нажать (возможно, нажать и подержать). Должен начать активно мигать индикатор. Процесс активации режима подключения конечно же может отличаться в зависимости от производителя и модели мышки. Смотрите инструкцию.
На компьютере, в уже открывшемся окне выбираем пункт «Добавление Bluetooth или другого устройства». Дальше нажимаем на пункт «Bluetooth». Когда в списке появится наша мышка, просто нажмите на нее. В Windows 7 сразу откроется окно, в котором будут отображаться доступные для подключения устройства.
Должно появится сообщение, что устройство готово к использованию.
Мышка уже должна работать. Нажимаем «Готово». Подключение завершено.
В Windows 7 все примерно так же, только сами окна и элементы меню выглядят иначе.
Совет! После подключения рекомендую скачать и установить программное обеспечение с сайта производителя вашей беспроводной мышки. Или установить его с диска, если он есть. Например, для мышек Logitech – «Logitech Options».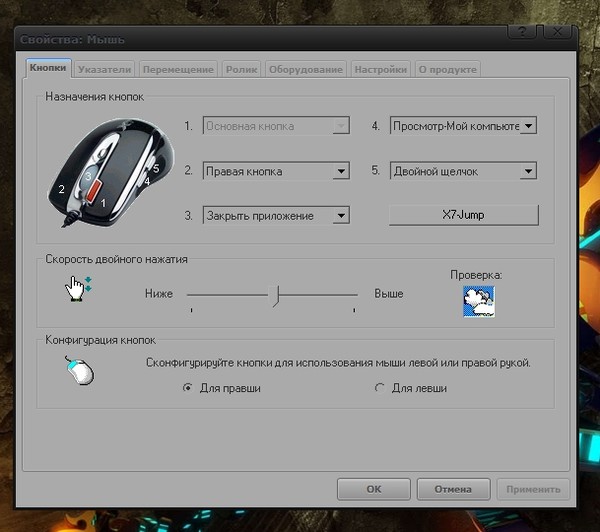
Это программа, с помощью которой можно настроить дополнительные функции. Например, назначить действия на дополнительные кнопки, настроить скорость указателя и т. д. Все зависит от того, какая у вас мышка. Если самая простая, то эта программа вам может и не нужна.
Если компьютер не находит Bluetooth мышь, то первым делом убедитесь, что она включена и активирован режим подключения. Попробуйте подключить ее к другому устройству. Можно даже к телефону или планшету (на Android).
Автоматическое отключение тачпада после подключения беспроводной мыши
На ноутбуках можно все настроить таким образом, что после подключения мышки (беспроводной, или проводной) тачпад будет отключаться автоматически. И это очень удобно, ведь он только мешает. Например, при наборе текста.
Насколько я понимаю, это можно сделать только когда на вашем ноутбуке установлен драйвер на тачпад с сайта производителя ноутбука. Проверил на Lenovo, все работает.
Открываем Пуск (или поиск) и пишем «мышь». Открываем «Параметры мыши».
Переходим в «Дополнительные параметры мыши».
В новом окне должна быть вкладка «ELAN» (у вас может быть другая). Нужно перейти на нее и поставить галочку возле пункта «Отключение при подсоединении внешней USB-мыши». Нажимаем «Применить».
Все готово! Теперь тачпад не будет работать, когда мышь подключена.
Если у вас не получилось подключить мышь, возникли какие-то вопросы, или вы хотите поделится полезной информацией по теме статьи – оставляйте свои сообщения в комментариях.
Обзор беспроводной игровой мыши ASUS ROG Pugio II / Overclockers.ua
Мало кто заметил, как в сфере беспроводной периферии началась небольшая революция. Вызвана она тем, что новые общедоступные для производителей сенсоры PixArt PAW3335 отличаются крайне низким энергопотреблением. Примерно в 12 раз меньшим, чем эталонные игровые PixArt PMW3389. А ведь мышь без шнура всегда является компромиссом между производительностью датчика, емкостью аккумулятора, качеством связи и массой.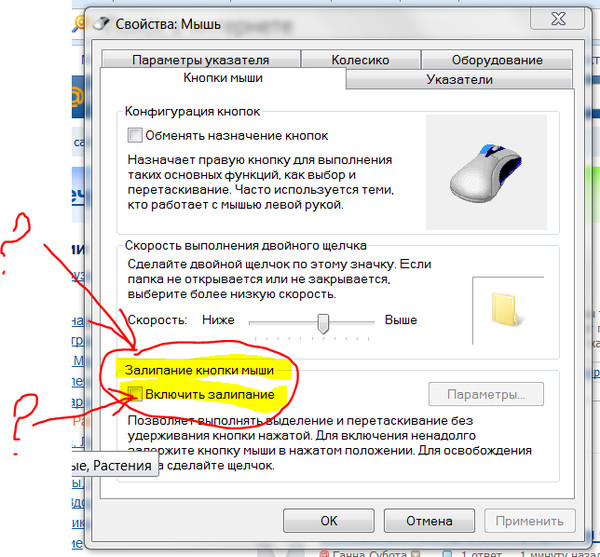 К сожалению, по части батарей развитие технологий приостановилось. Грубое наращивание емкости невозможно, поскольку влечет за собой увеличение веса устройства. И инженеры пошли другим путем, пытаясь сократить расход энергии. Собственно PAW3335 — это первая большая удача (не считая проприетарного семейства датчиков Hero) на пути нового подхода к автономности мышей. В основном ещё и потому, что по своим техническим характеристикам он мало чем уступает лучшим игровым датчикам. Добавим к этому надежный модуль беспроводной связи и получим… Ну скажем так — просто хорошую игровую мышь без провода.
К сожалению, по части батарей развитие технологий приостановилось. Грубое наращивание емкости невозможно, поскольку влечет за собой увеличение веса устройства. И инженеры пошли другим путем, пытаясь сократить расход энергии. Собственно PAW3335 — это первая большая удача (не считая проприетарного семейства датчиков Hero) на пути нового подхода к автономности мышей. В основном ещё и потому, что по своим техническим характеристикам он мало чем уступает лучшим игровым датчикам. Добавим к этому надежный модуль беспроводной связи и получим… Ну скажем так — просто хорошую игровую мышь без провода.
На самом деле, недавно мы уже делали обзор мыши ASUS ROG Chakram, построенной на таком сенсоре. Но она представляла собой очень дорогую пробу сразу нескольких экспериментальных технологий. А вот ASUS ROG Pugio II, о котором пойдет речь сегодня, это все еще недешевое, но уже намного более доступное для потребителя и практичное устройство.
Технические характеристики
| Модель | ASUS ROG Pugio II |
|---|---|
| Сайт производителя | asus.com |
| Интерфейс | Проводной / Беспроводной (USB / 2,4ГГц / Bluetooth LE) |
| Тип | Геймерская (FPS/MMO/RTS-игры) |
| Тип сенсора | Оптический |
| Модель сенсора | PixArt PAW3335DB-TZDU |
| Разрешение, cpi | 100 – 16 000 |
| Количество кнопок | 7 кнопок + прокрутка вверх/вниз (левая, средняя, правая, четыре боковые кнопки) |
| Максимальное ускорение, g | 40 |
| Высота отрыва от поверхности (LOD), мм | 1–2 |
| Максимальная скорость, м/сек | 10,16 |
| Частота опроса USB-порта, Гц | 125/250/500/1000 |
| Частота кадров, fps | Вариативная |
| Внутренняя память | + (три профиля) |
| Скролл | 1 |
| Прокрутка вертикальная/горизонтальная | +/– |
| Тип приемника для беспроводного соединения | Нано-ресивер |
| Питание, время автономной работы | Встроенная литиевая батарея, до 69 часов работы с отключенной подсветкой в режиме 2,4 ГГц, до 100 часов при подключении по Bluetooth |
| Протокол (ГГц) / радиус (м) беспроводной связи | 2,4 ГГц до 10 м |
| Возможность изменения массы | – |
| Возможность регулировки формы корпуса | – |
| Длина шнура, м | 1,8 |
| Материал кабеля | Без оплетки |
| Материал поверхности корпуса | Пластмасса |
| Цвет | Черный |
| Подсветка | + (RGB) |
| Зоны подсветки | Логотип, колесо прокрутки, полоса по бокам и на корме корпуса |
| Материал ножек | Тефлон (PTFE) |
| Программное обеспечение | + (ASUS Armoury II или Armoury Crate) |
| Размеры, (Д х Ш х В) мм | 127 x 64 x 40 |
| Вес, г | 102 |
| Совместимость с ОС | Windows 10 |
| Дополнительно | Легкосъемные шарнирные панели основных клавиш, разъемы для простой замены переключателей ЛКМ и ПКМ, магнитная задняя крышка с отсеком для приемника и сменным логотипом, съемный кабель USB type C, магнитные накладки четырех боковых клавиш, позволяющие физически закрыть их, запасные сменные переключатели Omron для ЛКМ и ПКМ. Возможность работы и зарядки по кабелю, беспроводная работа по Bluetooth LE или через приемник 2,4 ГГц Возможность работы и зарядки по кабелю, беспроводная работа по Bluetooth LE или через приемник 2,4 ГГц |
| Средняя стоимость | 2799 грн |
Комплект поставки
Мышь поставляется в продажу в характерной для серии ROG коробке, оформленной черными и красными цветами. На фронтальной стороне есть изображение самой мыши, а на тыльной перечислены достоинства изделия и указаны некоторые его технические характеристики.
В комплекте мыши есть инструкция по использованию, брошюра с информацией о гарантии, зарядный кабель USB type C, треугольная коробочка с аксессуарами (двумя запасными переключателями, пинцетом для их демонтажа и четырьмя заглушками для боковых кнопок), клейкий логотип ROG и USB-приемник, а также сменная прозрачная пластинка для создания альтернативного логотипа на спинке мыши.
Внешний вид
Практически, кроме названия у ASUS ROG Pugio II очень мало общего со своей первой версией. Наиболее заметно это в форме корпуса. Он стал более классическим и обтекаемым, вернулся к истокам в лице симметрии Microsoft 1.1A, если можно так сказать. Верхняя панель сделана в популярном ныне у ASUS дымчато-полупрозрачном стиле. Панели основных клавиш отдельные и подвешены на шарнирах, но к этому мы вернемся чуть позже. У них есть небольшой люфт, но не такой раздражающий, как было в закрепленных на магнитах кнопках в Chakram. Нажимаются ЛКМ и ПКМ легко, со щелчком средней громкости и без свободного хода. Переключатель средней клавиши традиционно более тихий и чуть туже в нажатии. Больше никаких кнопок тут нет. Покрытие поверхности пачкается быстро, хотя по нему это практически и не видно. На ощупь достаточно цепкое и не вызывает запотевания ладони.
Левая боковая панель сделана из цепкого матового пластика, покрытого диагональными углублениями, улучшающими сцепление еще больше. Сами канавки и тисненая впереди надпись ROG глянцевые, в них быстро накапливается загрязнение. Две боковые кнопки имеют углубление в нижней части и выступ вверху. Нажать их можно только снизу вверх, или строго сбоку. Передняя работает с приглушенным звуком, а задняя звонко. Есть небольшой запас свободного хода, нажатие происходит со средним усилием. Кстати, обе накладки клавиш снимаются и заменяются заглушками при необходимости, но об этом будет рассказано далее. Средняя и задняя часть корпуса в профиль приподнята снизу и в этот зазор встроена полоса полупрозрачного пластика со светодиодами.
Нажать их можно только снизу вверх, или строго сбоку. Передняя работает с приглушенным звуком, а задняя звонко. Есть небольшой запас свободного хода, нажатие происходит со средним усилием. Кстати, обе накладки клавиш снимаются и заменяются заглушками при необходимости, но об этом будет рассказано далее. Средняя и задняя часть корпуса в профиль приподнята снизу и в этот зазор встроена полоса полупрозрачного пластика со светодиодами.
В передней части мыши посередине есть зарядный разъем USB type C. На передних гранях основных клавиш наращены поперечные ребра жесткости, что позитивно сказывается на тактильных ощущениях от них. Колесо прокрутки прорезиненное, с диагональными насечками. Люфт в нем отсутствует, вращается с тихим потрескиванием и хорошо различимыми наощупь позициями фиксации.
В случае подключения кабеля к мыши он имеет преимущество над другими источниками сигнала. Зарядка начинается автоматически, независимо от положения переключателя питания.
Зарядный кабель средний по гибкости, без оплетки. Заданную форму выдерживает неохотно. Его длина составляет 1,8 метра. С одной стороны шнура расположен стандартный USB-разъем, а с другой — USB type C. Для регулировки длины на проводе есть «липучка».
Правая сторона мыши является зеркальной копией левой. Здесь тоже есть две дополнительные боковые клавиши.
На приподнятой корме мыши снизу имеется полоса светодиодов. Логотип же спрятан под крышкой и видно его исключительно при включенной подсветке.
Мышь имеет симметричную форму и довольно крупный размер. Вес в 102 грамма не ощущается большим и хорошо распределен по осям симметрии. Этот корпус подойдет под любые типы хвата для средних и больших по размеру рук. Манипулятор можно одинаково удобно использовать левой и правой рукой.
ASUS ROG Pugio II это не совсем обычная мышь и имеет пару интересных и полезных «фишек». В частности, речь идет о легко заменяемых переключателях основных кнопок и возможности физически закрыть заглушками боковые кнопки с обеих сторон.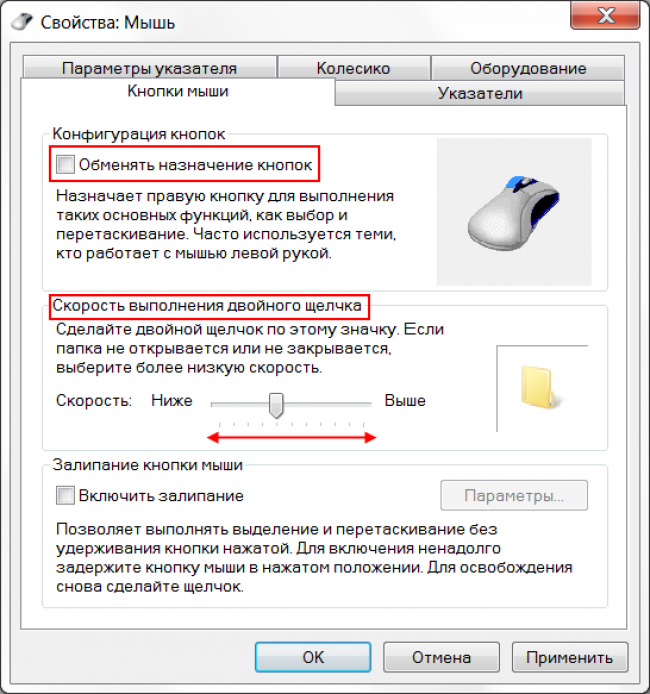 А в пластиковой треугольной коробочке как раз есть все необходимое для этого: два японских механизма D2F-01F, четыре заглушки и специальный пинцет для демонтажа переключателей.
А в пластиковой треугольной коробочке как раз есть все необходимое для этого: два японских механизма D2F-01F, четыре заглушки и специальный пинцет для демонтажа переключателей.
Боковые накладки кнопок и заглушки держатся на магнитах. Их можно легко менять местами, слегка поддев чем-то за отверстия возле центральной стойки.
Задняя крышка держится на магните и тоже легко снимается. Я бы даже сказал — слишком легко и иногда это получается случайно. Под крышкой находится доступ к винтам, удерживающим панели основных кнопок и кармашек для беспроводного приемника. Логотип нанесен на тонкую пластиковую пластинку, при желании её можно снять и заменить на другое изображение.
Приемник стандарта 2,4 ГГц использует технологию ASUS SmartHop, позволяющую в режиме реального времени автоматически переключаться на наиболее свободный от помех канал связи. Однако для наилучшего качества передачи сигнала и минимальных задержек приемник должен находиться как можно ближе к мыши.
Чтобы добраться до гнезд быстрой замены переключателей, потребуется выкрутить два винта, удерживающих шарнирные механизмы панелей основных кнопок. По умолчанию под ними установлены китайские Omron D2FC-F-K(50M) с ресурсом наработки на отказ в 50 млн. нажатий. Пользователь может легко выбрать себе переключатели на замену из списка совместимых и подходящих по тактильным ощущениям.
На подошве мыши есть одна крупная тефлоновая ножка сзади и еще две среднего размера впереди. Окошко сенсора PixArt PAW3335 с треугольной ножкой по периметру смещено вперед. Слева от него есть трехпозиционный переключатель. В среднем положении питание выключено, мышь может работать по кабелю. Если опустить его вниз, активируется беспроводной режим 2,4 ГГц в паре с приёмником. Если поднять вверх, мышь осуществляет связь по протоколу Bluetooth. Справа от датчика есть две трапециевидные клавиши. Передняя «DPI» выполняет сразу три функции. Если просто нажимать на неё, то последовательно переключаются четыре уровня предустановленного разрешения. Если зажать эту кнопку на несколько секунд, на основании загорится индикация текущего уровня разрешения, в рамках которого вращением колеса прокрутки разрешение можно регулировать бесступенчато, причем цвет колеса будет меняться соответственно от синего (минимум cpi) до красного (максимум cpi). Если нажать данную кнопку вместе с одной из левых боковых или средней клавиши, то можно активировать один из трех бортовых профилей. Вторая кнопка «Pair» используется для привязки мыши по Bluetooth. Её нужно удерживать три секунды, чтобы устройство перешло в режим соединения.
Если зажать эту кнопку на несколько секунд, на основании загорится индикация текущего уровня разрешения, в рамках которого вращением колеса прокрутки разрешение можно регулировать бесступенчато, причем цвет колеса будет меняться соответственно от синего (минимум cpi) до красного (максимум cpi). Если нажать данную кнопку вместе с одной из левых боковых или средней клавиши, то можно активировать один из трех бортовых профилей. Вторая кнопка «Pair» используется для привязки мыши по Bluetooth. Её нужно удерживать три секунды, чтобы устройство перешло в режим соединения.
Мышь имеет три раздельные зоны RGB-подсветки — колесо прокрутки, логотип на корме и светодиоды на нижней грани по бокам и сзади. Интересно, что только светодиод под логотипом способен корректно показать белый цвет, в то время как все остальные отливают синевой. С другой стороны, очертания логотипа выглядят четко только если смотреть на них под прямым углом. При взгляде сбоку его контуры размываются. Еще подсветку можно настроить на демонстрацию уровня заряда батареи. А в случае достижения критически низкого уровня заряда мышь начинает тревожно моргать красным цветом.
Программное обеспечение
В качестве программного обеспечения ASUS ROG Pugio II может использовать два варианта драйверов. Под Windows 10 предполагается установка Armoury Crate. А для Windows 7 доступен по умолчанию более старый вариант ASUS Armoury II. В данном случае решено было поставить Armoury II, так как оно менее громоздкое для системы в целом и не имеет лишних функций. Драйвер можно настроить на ручной или на автоматический запуск, так же можно настроить проверку обновлений. Доступно 12 языков интерфейса. Здесь же показывается текущая версия ПО, прошивки мыши и прошивки беспроводного адаптера.
В базовой вкладке «Мышь/Кнопки» можно переназначить команды на семи клавишах и двух направлениях прокрутки. Все настройки сохраняются в один из трех бортовых профилей, которые можно переключать на лету, нажав одновременно кнопку разрешения и среднюю кнопку, либо одну из двух боковых.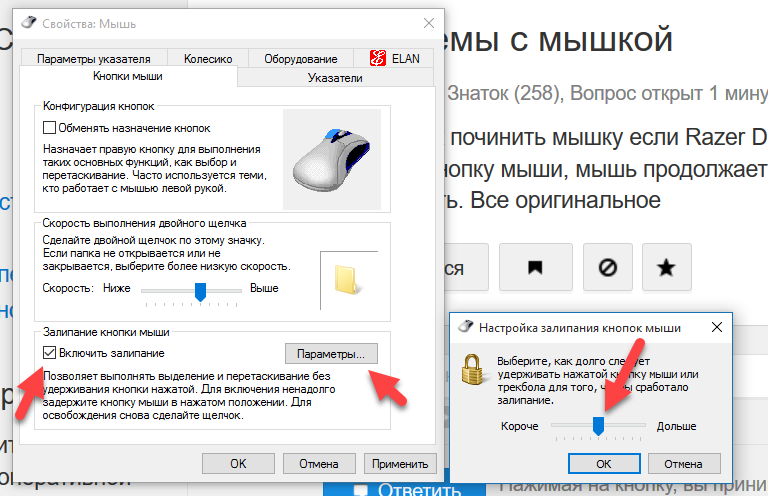 Кроме того, профили можно привязать к запуску определенных приложений. Для назначения доступны базовые команды мыши и клавиатуры, макросы, команды оболочки Windows и кнопок мультимедиа.
Кроме того, профили можно привязать к запуску определенных приложений. Для назначения доступны базовые команды мыши и клавиатуры, макросы, команды оболочки Windows и кнопок мультимедиа.
В разделе «производительности» доступно четыре отдельных уровня разрешения, каждый из которых можно выставить в диапазоне от 100 до 16 000 cpi с шагом в 100 cpi. Можно включить или отключить угловую привязку, задать уровни акселерации и деакселерации курсора, выставить частоту опроса на 125, 250, 500 или 1000 Гц. Кроме того, настраивается время реакции клавиш в пределах от 12 до 32 мс с шагом в 4 мс. Его можно поставить на минимальное значение, при котором не происходит двойного нажатия в следствии эффекта «дребезга» при замыкании контактов.
Во вкладке подсветки можно раздельно или синхронно управлять подсветкой логотипа, колеса прокрутки и светодиодов на основании. На выбор доступны настройки яркости и насыщенности, есть вся RGB-палитра цветов и семь эффектов подсветки — статический, пульсирующий, цветовой цикл, реактивный, цветовая волна, комета и демонстрация заряда батареи. Яркость всех светодиодов можно выставить на 0, 25, 50, 75 или 100%. Есть настройки скорости и направления воспроизведения эффектов. Индикация заряда светит зеленым цветом при заряде более 75%, синим на отрезке от 75 до 25% и красным при заряде менее 25%.
В разделе калибровки можно отрегулировать высоту отрыва мыши от поверхности (LOD). Её можно поставить в значения Low и High, что будет соответствовать 1 или 2 мм.
Во вкладке «питания» настраивается время погружения мыши в сон (сниженное потребление энергии) через 1, 2, 3, 5, 10 минут или никогда. Здесь же отображается текущий уровень заряда, правда очень приблизительно — в 0, 25, 50, 75 или 100%. Аналогично можно настроить и визуальный сигнал, который начинает моргать при заданной степени заряда батареи.
Редактор макросов позволяет записывать нажатия клавиш мыши и клавиатуры. Направления колеса прокрутки и траектория движения курсора не фиксируется. Ограничение на длину макрокоманды мне обнаружить не удалось. Все задержки записи и воспроизведения, последовательность и содержание команд можно легко отредактировать по окончанию записи.
В драйвере есть функция синхронизация подсветки с другими устройствами ASUS.
Во вкладке статистики после нажатия кнопки Record производится регистрация количества нажатий на левую и правую кнопки и подсчет пройденной дистанции. По завершению записи заполнится и строка APM — количества нажатий в минуту.
Эргономика и тестирование
Тестирование мыши ASUS ROG Pugio II производилось на тканевом коврике монотонного черного цвета Mionix Alioth M. Приемник располагался на расстоянии в 50 см от мыши в зоне прямой видимости. Симметричную форму мыши можно назвать универсальной в широком смысле этого слова. Она не идеально сидит в руке, но в среднем подойдет всем и под любой тип хвата. Дымчатая поверхность гладкая и не особо приятна на ощупь, но зато обеспечивает хорошее сцепление с ладонью. Не запотевает, легко собирает загрязнение и легко очищается. Съемные панели основных кнопок сидят достаточно крепко и обладают минимальным люфтом. На мой субъективный взгляд нажимаются они слишком легко и иногда могут срабатывать под весом пальцев. Хотя, по большому счету, претензий к работе всех переключателей и колеса прокрутки на этом устройстве нет. Мышь имеет невысокую инерцию скольжения. Баланс веса соблюден правильно. Из неприятных моментов отмечу магнитную крышку задней панели, которая несколько раз слетала, прилипнув к руке.
Мышь может работать в трех режимах — по кабелю, через приемник на 2,4 ГГц и по Bluetooth. При подключении по проводу, которое производится на ощупь и довольно просто благодаря симметричному порту USB type C, Pugio II показывает себя как обычная игровая мышь. Зарядка начинается автоматически, независимо от того, в какое положение поставлен переключатель питания. Шнур достаточно мягкий и гибкий, чтобы не вызывать каких-либо неудобств при резких движениях.
При переключении на приемник 2,4 ГГц пользователь не ощутит никаких существенных отличий в поведении мыши. Задержки в обработке сигнала и реакции курсора можно зафиксировать разве что инструментально. Мышь фактически мгновенно выходит из режима сна, потому отсрочку перехода в энергосбережение сенсора можно смело ставить на 1 минуту, если только вы не играете в интенсивные FPS-стрелялки. Заявленная автономность с выключенной подсветкой составляет до 69 часов. В моем случае, без перехода в сон, при 1000 Гц частоты опроса и постоянно включенной подсветке батареи хватило на четыре рабочих дня, то есть приблизительно на 30 часов времени. Интересно, что при отключении компьютера мышь тоже выключается. Необходимости дергать ползунок питания каждый раз нет.
В режиме Bluetooth заявленная автономность достигает 100 часов без подсветки. Однако этот вариант больше рассчитан на «офисное» использование. Частота опроса сенсора снижается до 125 Гц и не поддерживается программное обеспечение. Полная зарядка мыши из «сухого состояния» до 100% от обычного порта USB 2.0 занимает около трех часов.
Мышь имеет три бортовых профиля, однако переключать их быстро не особо удобно, поскольку кнопка «DPI» находится на основании. Та же проблема касается и смены разрешения, как по уровням, так и в бесступенчатом варианте. Будь данный переключатель сверху, все стало бы намного проще.
В плане программного обеспечения, если вы используете только мышь, то лучше установить ASUS Armoury II, поскольку оно существенно проще и нетребовательно к ресурсам. Если же у вас есть материнская плата ASUS или в принципе много игровых устройств данной марки, то лучшим выбором будет ПО Armoury Crate.
В мыши установлен оптический сенсор с инфракрасной подсветкой PixArt PAW3335. Хотя он и считается датчиком среднего уровня, но зато обладает крайне низким потреблением энергии. А на практике даже матерый игрок вряд ли отличит его производительность от PMW 3389. Сенсор не подвержен срывам, максимальная скорость достигает 10,16 м/сек, в поведении курсора не наблюдается паразитных моментов, а высоту отрыва можно выставить в 1 мм. И все это в беспроводном режиме. Единственной замеченной проблемой можно считать высоковатый уровень сглаживания, который фиксирует программа Mouse Test. Если вдруг возникнет острая необходимость снизить его, то попробуйте выставить частоту опроса на 250 Гц.
Итоги
Мышь ASUS ROG Pugio II вызывает у меня симпатию, даже с учетом того, что я не являюсь поклонником беспроводных игровых мышей в принципе. Классическая форма корпуса, небольшой вес, экономичный и производительный сенсор, качественный беспроводной передатчик, возможность быстрой замены основных переключателей без использования паяльника — все это полезный набор возможностей для тех, кто хочет избавиться от лишнего шнура на рабочем столе. Стоимость такого удовольствия немалая, но и другие аналогичные устройства в среднем стоят существенно больше. Кстати, интересный факт: после обзора данного устройства я с непривычки еще два дня периодически выдергивал шнур своей проводной мыши из держателя, заводя её слишком далеко по коврику.
К сожалению, манипулятор ASUS ROG Pugio II не идеален и имеет пару недостатков, с которыми придется мириться покупателю. Кнопка переключения разрешения находится на основании, из-за чего менять его и переключать профили проще через драйвер. Было бы в теории, поскольку уровни разрешения переключаются только кнопкой DPI, а в ПО настраиваются лишь диапазоны cpi в рамках каждого уровня. Второй момент состоит в том, что задняя магнитная панель слишком легко и иногда непроизвольно снимается.
Стоит ли ASUS ROG Pugio II внимания в качестве беспроводной игровой мыши? Скорее да, поскольку в своем ценовом диапазоне данная мышь предлагает сбалансированное сочетание уникального набора возможностей, среди которых нет откровенно лишних функций. А ближайшие актуальные аналоги от других брендов в симметричном дизайне и вовсе можно пересчитать на пальцах одной руки.
keyboard — Как переназначить кнопку двойного щелчка в autohotkey
У меня есть специальная кнопка мыши, которая выполняет функцию двойного щелчка. У него нет специального ключа, он просто отправляет два сигнала LButton.
Я добавил в свой скрипт #InstallMouseHook, чтобы иметь возможность отслеживать щелчки мыши. Я получил это после многократного нажатия двойной кнопки:
VK SC Тип Up / Dn Прошедший ключ
-------------------------------------------------- -------------------------------------
04 000 д 2.78 МБкнопка
04000 u 0,19 Mкнопка
01000 d 0,65 L Кнопка <- Ручной DC
01000 u 0,17 LКнопка
01000 d 0,11 л Кнопка
01000 u 0,14 LКнопка
04000 d 0,75 МБкнопка
04000 u 0,19 Mкнопка
01000 d 0,45 L Кнопка <- Специальная кнопка DC
01000 u 0,00 LКнопка
01000 d 0.00 L Кнопка
01 000 u 0.00 LButton
Исходя из того, что я предполагаю. Прошедшая клавиша является ключом к определению того, что такое двойной щелчок (DC) кнопкой мыши DC, а какой - вручную, дважды нажав левую кнопку мыши. Я хочу переназначить первый сценарий, а не второй (кнопка DC :: что-то еще, например, средний щелчок и мой ручной двойной щелчок левой кнопкой мыши, чтобы остаться прежним). Пока что кажется, что затраченное время для кнопки DC <2.0, а ручное DC> 2.0.
Идея заключалась бы в том, чтобы иметь что-то вроде этого (не на языке AHK):
петля
if (LButton == 1) // нажата
{
t = StartElapseTimer;
if (t <2 && LButton == 1) // как проверить, что он пошел вверх и вниз перед 2-м разом?
LButton :: MButton; // нужное переназначение
иначе // t> 2
Ничего // позвольте мне сделать обычный DC
}
конец
Не могли бы вы помочь мне узнать, как запустить таймер и какие переменные среды необходимо установить?
Спасибо.
Fix Mouse Double-Clicking When You Click Once
За последние несколько дней я столкнулся с довольно странной проблемой на моем компьютере, из-за которой мышь иногда дважды щелкала, когда я щелкал левой кнопкой мыши один раз.
Хотя это не всегда было проблемой, иногда это нарушало мой рабочий процесс, например, при попытке выбрать папку или удалить теги здесь, в WordPress. Результатом было действие, отличное от задуманного, например, папка была открыта, а не выбрана.
Я подозревал, что это могло быть вызвано двумя причинами. Во-первых, проблема с настройками или драйверами, а во-вторых, аппаратная неисправность микроконтроллера мыши. Надеясь, что проблема попадает в первую категорию, я начал свое исследование.
Первое, что я вспомнил, это то, что можно было изменить скорость двойного щелчка на панели управления мышью.
Вы можете открыть панель управления следующим образом: используйте Windows-Pause, чтобы открыть панель управления, в открывшемся окне выберите «Главная панель управления», а затем мышь из списка доступных настроек.
После экспериментов с самой низкой доступной скоростью двойного щелчка я заметил, что проблема не была вызвана этим параметром. Следующее, что я проверил, - это мешающие фоновые программы, которые могли вызвать проблему с двойным щелчком, но оказалось, что это не проблема.
В результате у меня возникла проблема с драйвером или оборудованием. В то время я заметил, что у Microsoft есть страница поддержки с подробным описанием проблемы. Устранение неполадок при двойном щелчке мышью при однократном щелчке в основном перечисляет те же причины поведения, которые я придумал.Компания предлагает протестировать мышь в безопасном режиме, чего я не делал. Однако это может быть еще один вариант для пользователей Windows, которые сталкиваются с тем же явлением.
Следующей моей остановкой были драйверы для мыши Logitech. Я решил удалить их, чтобы проверить, не вызывают ли драйверы мыши Windows по умолчанию ту же проблему. После удаления и перезагрузки, а также некоторого тестирования я заметил, что проблема решена. Хотя я не могу со 100% уверенностью сказать, что драйверы были повреждены, я могу сказать, что удаление драйверов действительно решило проблему, которая предполагает именно это.
Поскольку я не хотел использовать стандартные драйверы мыши для Windows, я решил загрузить последнюю версию программного обеспечения для мыши Logitech Setpoint и установить его в своей системе, чтобы проверить, осталась ли проблема решенной. К счастью, это произошло.
Дефект оборудования был бы последним вариантом, если бы удаление и установка драйверов мыши не решила бы проблему. Пользователи, которые дошли до этого момента, могут захотеть попробовать программное обеспечение MouseFix, прежде чем отправлять свою старую мышь на ремонт или покупать новую.Это программное обеспечение в основном блокирует повторное нажатие мыши при отпускании кнопки.
Для моей мыши проблема заключается в том, что переключатель не «отскакивает», когда вы отпускаете кнопку, то есть когда вы отпускаете ее, он на самом деле щелкает снова. По сути, программа перехватывает события «вверх» для левой кнопки мыши и игнорирует любые последующие события «вверх», которые следуют за очень короткое время.
Программа совместима только с Windows XP со слов автора.Я бы, вероятно, все равно протестировал его под Windows 7, чтобы увидеть, решит ли он проблему.
Сводка
Название статьи
Исправление двойного щелчка мышью при однократном щелчке
Описание
Руководство проведет вас по этапам устранения проблемы с мышью в Windows, где одно нажатие кнопки мыши приводит к двойному щелчку изредка.
Автор
Мартин Бринкманн
Издатель
Ghacks Technology News
Логотип
Реклама12.04 - мышь иногда дважды щелкает, когда я щелкаю один раз
Хорошо, после обширного тестирования с использованием xev на пораженной машине и переключения между разными мышами в различных системах, я считаю, что решил эту проблему. Конечно YMMV.
Мое решение: это сломанная мышь.
Точнее, соединитель, активируемый при нажатии, немного старый или грязный или что-то в этом роде, а иногда, при удерживании кнопки, соединение устанавливается, а затем на мгновение разрывается, а затем снова создается, вызывая двойной щелчок.
Возражение: Но мышь работает нормально, когда я подключаю ее к своей машине с Windows!
Счетчик: Разве не было бы тривиальным вставить в драйвер или ОС следующую строку псевдокода: «если пользователь отжимает кнопку мыши, а затем щелкает ее снова в течение 0,05 секунды, то это, вероятно, грязный разъем, поэтому давайте просто проигнорируем это ". Таким образом, не возможно ли, чтобы если вы переключили мышь на другой компьютер с другой ОС и / или использовали другой драйвер на другом оборудовании (даже с той же ОС вы могли бы использовать другое оборудование, не так ли?), Вы могли бы получить разные результаты ?
Возражение: Но я попробовал другую старую мышь, и она показала ту же проблему!
Счетчик: удивительно, как две старые мыши от одной компании могут сломаться одинаково, а? И вы никогда не заметили, потому что вторая старая мышь, которую вы пробовали, не показывала никаких проблем при подключении к другому оборудованию (см. Предыдущий счетчик).
Если вы действительно не верите, что ваша мышь сломана, проверьте ее:
$ xev
, а затем найдите квадрат с черным фоном, щелкните по нему и посмотрите результат. Вы определенно, всегда получаете один чистый "щелчок" и ничего больше? Я часто получал чистый щелчок, но иногда «отскок» (щелчок без щелчка). Возможно, даже лучше:
$ xev | grep ButtonRelease
Теперь вставьте указатель мыши в квадрат с черным контуром (или где-нибудь в этом окне) и щелкните и отмените щелчок 20 раз.Вы должны получать строку «ButtonRelease» каждый раз, когда отпускаете кнопку, и никогда в противном случае. Иногда я получал один, когда щелкал.
Кошмар закончился.
кликов | Определение двойного щелчка по Merriam-Webster
дважды щелкнул; двойной щелчок; двойные щелчки
: выбрать (что-то на экране компьютера), быстро нажав кнопку компьютерной мыши или другого устройства два раза Дважды щелкните значок, чтобы запустить программу.—Часто + на
: процесс выбора чего-либо на экране компьютера путем быстрого нажатия кнопки мыши или другого устройства два раза. Двойной щелчок мышью запустит программу.
Дребезжание клавиш клавиатуры (нажатие клавиш регистрируется дважды, ввод двойных букв, отсутствие клавиш набора)
Если вы испытываете дребезжание клавиш, известное как двойная регистрация нажатия клавиш, двойные буквы при вводе клавиш или пропуск клавиш при вводе, вы можете выполнить несколько шагов по устранению неполадок и посмотреть, откуда возникла проблема.
Механический переключатель обычно состоит из стержня, металлической пружины, корпуса переключателя и металлических пластин. Металлические пластины содержат два металлических компонента, которые регистрируют нажатие клавиш при контакте, и это естественное явление, когда происходит дребезжание клавишного переключателя, известное как «дребезг при контакте».
Дребезжание переключателя с ключом, или «дребезг контактов», является естественным явлением для всех механических переключателей, что может привести к тому, что нажатие переключателя будет обнаружено как множественное нажатие.
Однако могут быть и другие факторы, вызывающие дребезжание клавишного переключателя.Это может быть USB-кабель между вашим компьютером и клавиатурой, USB-порт вашего компьютера плохо взаимодействует с клавиатурой или драйвер операционной системы не был установлен должным образом.
Мы рекомендуем вам попробовать следующие шаги, если это можно решить:
- Попробуйте клавиатуру на другом компьютере.
- Попробуйте использовать другой кабель USB.
- Используйте порт USB 2.0 вместо порта USB 3.0 в вашей системе.
- Подключите клавиатуру к USB-порту компьютера 2.0 напрямую. Не используйте концентратор USB.
- Убедитесь, что выключатель ничем не заклинивает
- Восстановление заводских настроек Tesoro Keyboard. Отключите клавиатуру, нажмите одновременно клавишу B и клавишу L, подключите клавиатуру к компьютеру, продолжая нажимать клавиши B и L в течение 3 секунд, затем отпустите клавиши B и L.
- Если у вас установлено какое-либо программное обеспечение Tesoro, удалите все. Перед удалением программного обеспечения сделайте резервную копию своих предпочтений, профиля или конфигурации.
- Удалите драйверы операционной системы.Перейдите в диспетчер устройств или щелкните правой кнопкой мыши значок «Пуск» в Windows в нижнем левом углу экрана и выберите диспетчер устройств, найдите «Устройства с интерфейсом пользователя» и разверните список, вы найдете несколько «USB-устройств ввода». Дважды щелкните по каждому из них и в свойствах найдите вкладку «Подробности», и вы увидите свойство и значение внутри. Измените свойство на «Идентификаторы оборудования», и в поле значения будет отображаться что-то похожее на «USB \ VID_xxxx & PID_xxxx & xxxx». Найдите «USB-устройство ввода», идентификаторы оборудования которого начинаются с «USB \ VID_195D», и удалите их все, оставив клавиатуру подключенной к вашей системе.Выключите компьютер, отсоедините клавиатуру, перезагрузите компьютер и, как только ваша система полностью загрузится в операционную систему, подключите клавиатуру Tesoro и дождитесь установки всех необходимых драйверов.
- Загрузите и обновите прошивку клавиатуры со страницы продукта веб-сайта Tesoro.
- Переустановите программное обеспечение клавиатуры Tesoro.
Мышь Windows 10 щелкает дважды автоматически
Если ваша мышь Windows 10 начала случайным образом дважды щелкать одним щелчком мыши, вот несколько вещей, на которые вам нужно обратить внимание, чтобы решить вашу проблему.Эта проблема может быть связана с оборудованием, программным обеспечением или даже драйверами. Некоторые пользователи Windows сталкивались с этой загадочной проблемой двойного щелчка мышью в случайное время. Эта странная проблема мешала рабочим процессам посередине и создавала задачу, выходящую далеко за рамки запланированной. Эта проблема аналогична, когда одиночный щелчок левой кнопкой мыши вызывает ложный двойной щелчок, приводящий к выполнению действия, отличного от выполняемой задачи.
Мышь Windows 10 щелкает дважды
Если ваша мышь выполняет двойной щелчок, возможно, вам потребуется сделать следующее:
- Проверьте мышь в другой системе.Может оборудование неисправно.
- Протестируйте мышь в нескольких программах. Может быть, какая-то конкретная программа создает проблемы.
- Проверьте свойства мыши
- Переустановите драйверы для мыши и сенсорного экрана
- Запустите средство устранения неполадок оборудования
- Устранение неполадок в состоянии чистой загрузки.
Хотя проблема очень неприятна, в этой статье мы обсуждаем некоторые решения для ее решения.
1] Выберите «Двойной щелчок», чтобы открыть элемент на панели управления
Откройте Параметры проводника на Панели управления.
На вкладке Общие , Щелкните элементы в следующем разделе , щелкните переключатель с надписью Дважды щелкните, чтобы открыть элемент (щелкните один раз для выбора) .
Нажмите «Применить» и «ОК».
2] Переустановите последний драйвер мыши
Откройте меню быстрого доступа, нажав Win + X. Перейдите к Диспетчер устройств из списка меню.
Найдите и найдите Мыши и другие указывающие устройства из списка в левой части окна.
Expand Мыши и другие указывающие устройства .
Щелкните драйвер правой кнопкой мыши и выберите Удалить .
Перезагрузите компьютер.
Если драйверы не устанавливаются автоматически при перезагрузке ПК, перейдите на веб-сайт производителя компьютера и установите последние версии драйверов.
Прочтите : Как отключить ускорение мыши.
3] Запустите средство устранения неполадок оборудования и устройств
Средство устранения неполадок оборудования и устройств - это автоматизированный инструмент, который помогает выявлять проблемы с оборудованием и другими устройствами.Средство устранения неполадок также предоставляет подробную информацию о том, как их исправить. Следующие шаги помогут вам запустить средство устранения неполадок.
Откройте диалоговое окно «Выполнить», нажав Win + R.
Введите панель управления, чтобы открыть ее, и нажмите «ОК».
Щелкните Устранение неполадок.
В разделе «Оборудование и звук» щелкните Настроить устройство . Это откроет новое окно для устранения неполадок.
Нажмите кнопку «Далее», чтобы запустить средство устранения неполадок оборудования и устройств.Дождитесь завершения сканирования.
Если будет обнаружена проблема, будет представлен отчет. Выберите тот, который хотите исправить, и нажмите кнопку «Далее». Инструмент устранения неполадок решит проблему, если таковая возникнет.
4] Обновите драйверы сенсорного экрана
Нажмите Windows + X на клавиатуре.
Зайдите в диспетчер устройств.
Щелкните правой кнопкой мыши устройства / драйверы мыши.
Щелкните Обновить программное обеспечение драйвера и следуйте инструкциям в появившемся мастере.
Перезагрузите компьютер и проверьте.
5] Устранение неполадок в состоянии чистой загрузки
Чистая загрузка помогает преодолеть конфликты программного обеспечения и проверяет, не конфликтует ли какое-либо стороннее приложение в системе. Когда вы запускаете компьютер в режиме чистой загрузки, он запускается с использованием предварительно выбранного минимального набора драйверов и программ запуска, а поскольку компьютер запускается с минимальным набором драйверов, некоторые программы могут работать не так, как вы ожидали.
Устранение неполадок с чистой загрузкой предназначено для выявления проблем с производительностью.Чтобы выполнить устранение неполадок с чистой загрузкой, необходимо выполнить ряд действий, а затем перезагружать компьютер после каждого действия. Возможно, вам придется вручную отключить один элемент за другим, чтобы попытаться определить тот, который вызывает проблему. После того, как вы определили преступника, вы можете рассмотреть возможность его удаления или отключения.
Выполните следующие действия, чтобы выполнить чистую загрузку.
Нажмите клавишу «Windows + R», чтобы открыть окно «Выполнить». Введите msconfig и нажмите ОК.
Перейдите на вкладку «Общие» и установите переключатель « Выборочный запуск» .
Снимите флажок с Загрузить элементы автозагрузки.
Перейдите на вкладку Services.
Установите флажок Скрыть все службы Microsoft.
Щелкните Отключить все.
Перейдите на вкладку «Автозагрузка» и нажмите «Открыть диспетчер задач».
На вкладке «Автозагрузка» щелкните правой кнопкой мыши каждый включенный элемент автозагрузки и выберите «Отключить».
Нажмите ОК и перезапустите.
После устранения неполадок перезагрузите компьютер, чтобы вернуться в нормальный режим загрузки, выполнив следующие действия.
Откройте окно «Выполнить», нажав клавишу «Windows + R».
Введите msconfig и нажмите ОК.
Перейдите на вкладку Общие и выберите Обычный запуск.
Перейдите на вкладку «Службы» и снимите флажок «» Скрыть все службы Microsoft .
Щелкните Включить все.
Перейдите на вкладку «Автозагрузка» и нажмите «Открыть диспетчер задач».
Включите все ваши автозагрузочные программы.
Нажмите ОК и перезапустите
Если указанные выше решения не помогли, попробуйте проверить наличие последних обновлений Windows.Иногда установка обновлений может решить проблемы. Также проблема возникает, если вы не установили драйверы должным образом или если вы используете несовместимый драйвер. В этом случае установите драйверы в режиме совместимости.
Глава 2. Изучение основ VoiceOver
В этой главе рассказывается об основах использования VoiceOver, в том числе о том, как получить помощь во время обучения. Вы узнаете, как включать и выключать VoiceOver и приостанавливать его, как слышать информацию об элементах на экране и взаимодействовать с ними, а также как использовать отслеживание курсора.
Включение и выключение VoiceOver
Вы можете включить или выключить VoiceOver в любое время; Вам не нужно перезагружать компьютер или повторно входить в систему.
Вот способы включить или выключить VoiceOver:- Нажмите Command-F5. Если VoiceOver включен, нажатие Command-F5 отключает его.
- Используйте панель универсального доступа в системных настройках.
Если вы установили предпочтение универсального доступа для включения меню универсального доступа в строку состояния, меню будет отображаться, когда VoiceOver включен или выключен.
При первом запуске VoiceOver вы можете выбрать краткое руководство, интерактивный тур по основам навигации и взаимодействия VoiceOver. Когда VoiceOver включен, вы можете начать обучение в любое время, нажав VO-Command-F8.
Включение VoiceOver для окна входа в систему
Вы можете выбрать параметр в Системных настройках для автоматического включения VoiceOver в окне входа в Mac OS X.
Чтобы включить VoiceOver для окна входа в систему:- Выберите меню «Apple»> «Системные настройки» и нажмите «Учетные записи».
Если настройки учетных записей заблокированы, щелкните значок замка в нижнем левом углу страницы и введите пароль администратора, чтобы разблокировать их.
- В списке учетных записей переместите курсор VoiceOver к параметрам входа и нажмите клавишу VO-пробел.
- В параметрах входа нажимайте VO-стрелку вправо, пока не услышите «Использовать VoiceOver в окне входа».
- Нажмите клавишу VO-пробел, чтобы установить флажок.
Приостановка речи
Когда VoiceOver говорит, вы можете временно приостановить речь, а затем продолжить с того места, где она остановилась.
Чтобы приостановить и возобновить выступление:Нажмите клавишу Control. Если вы используете жесты VoiceOver, коснитесь сенсорной панели двумя пальцами. Чтобы продолжить разговор, повторите клавишу или жест.
Если переместить курсор VoiceOver после приостановки речи, VoiceOver начнет озвучивать элемент, который сейчас находится под курсором VoiceOver.
Если вы пропустили то, что произнес VoiceOver, вы можете нажать VO-Z, чтобы повторить последнее слово или фразу.
Использование диалогового окна приветствия
При первом запуске VoiceOver отображается диалоговое окно приветствия.
Вот способы использования диалогового окна:- Чтобы продолжить использование VoiceOver, нажмите Enter или щелкните OK.
- Чтобы продолжить использование VoiceOver и предотвратить появление диалогового окна приветствия при каждом запуске VoiceOver, нажмите V или установите флажок «Больше не показывать это сообщение».
- Чтобы начать руководство по быстрому запуску VoiceOver, нажмите клавишу пробела или нажмите «Изучить VoiceOver».
- Чтобы выключить VoiceOver, нажмите Command-Q, нажмите Escape или нажмите «Отмена».
Если вы решили больше не отображать диалоговое окно приветствия, но передумали и хотите, чтобы оно отображалось, установите флажок в категории «Общие» утилиты VoiceOver.
Использование меню справки VoiceOver
Когда VoiceOver запущен, вы можете открыть меню «Справка» VoiceOver, чтобы узнать больше об использовании VoiceOver и получить доступ к командам для элемента, находящегося под курсором VoiceOver.
Чтобы использовать меню VoiceOver:- Откройте меню справки VoiceOver, нажав VO-H.
Меню VoiceOver появляется на экране для зрячих пользователей. Чтобы увеличить или уменьшить размер шрифта меню, нажмите клавишу} или {.
- Перемещайтесь по меню и подменю с помощью клавиш со стрелками.
- Если вы знаете название пункта меню, введите несколько букв его названия, чтобы сузить меню до пунктов, содержащих эти буквы. Чтобы снова перечислить все элементы, нажмите клавишу Delete.
- Когда вы входите в подменю, вы слышите количество элементов, содержащихся в подменю.
- Если в пункте меню есть команда с клавиатуры, вы услышите, как она объявляется с названием элемента. В следующий раз вы можете использовать команду с клавиатуры, не открывая меню «Справка» VoiceOver. Например, чтобы получить прямой доступ к меню «Команды», вы можете нажать VO-H-H.
Чтобы закрыть меню справки VoiceOver, не делая выбора, нажмите клавишу Escape.
Использование меню команд
Если вы знаете название команды VoiceOver, которую хотите использовать, но не можете вспомнить, какие клавиши нужно нажимать, вы можете использовать меню «Команды», чтобы найти и выбрать команду, чтобы применить ее к элементу, который в данный момент находится под курсором VoiceOver.
Чтобы найти команду VoiceOver:- Когда VoiceOver включен, откройте меню «Команды», нажав VO-H-H.
- Введите несколько букв имени команды, чтобы сузить меню «Команды» до тех команд, которые содержат введенные вами буквы.
Используйте клавиши со стрелками для перемещения по меню «Команды», пока не услышите нужную команду. Чтобы снова вывести список всех команд, нажмите «Удалить».
- Когда вы услышите команду, которую хотите использовать, нажмите клавишу Return или пробел, чтобы применить команду к элементу, находящемуся под курсором VoiceOver.
Блокировка клавиш VO
КомандыVoiceOver вводятся нажатием клавиш Control и Option (клавиши VO) с функциональными клавишами, клавишами со стрелками и другими клавишами.Например, чтобы открыть меню справки VoiceOver, нажмите VO-H.
Для удобства можно заблокировать клавиши VO, чтобы не нажимать их при вводе команд; все, что вам нужно нажать, - это оставшиеся клавиши для команды. Например, чтобы открыть меню справки VoiceOver, нажмите H.
. Чтобы заблокировать или разблокировать клавиши VO:Разрешение конфликтов ключевых команд VoiceOver
Некоторые приложения используют клавиши Control и Option (клавиши VO) вместе с другой клавишей для выполнения действия.Если вы используете VoiceOver и хотите использовать команду приложения, вы можете ввести команду, которая укажет VoiceOver игнорировать следующую комбинацию клавиш.
Чтобы VoiceOver игнорировал следующую комбинацию клавиш:- Нажмите VO-Tab.
- Введите команду для приложения.
Вы можете изменить многие сочетания клавиш для приложений Mac OS X и других приложений на панели «Сочетания клавиш» в настройках клавиатуры.
Сведения о клавишах, сочетаниях клавиш и жестах
Используя справку клавиатуры, вы можете нажать любую клавишу, чтобы услышать ее название, или набрать любое сочетание клавиш, чтобы услышать команду VoiceOver, которую она представляет.Кроме того, если вы используете:
- NumPad Commander или Keyboard Commander, вы можете узнать команды, которые были назначены клавишам.
- Обновляемый дисплей Брайля, вы можете узнать названия клавиш дисплея и связанные с ними команды.
- жестов VoiceOver, вы можете использовать любой жест VoiceOver на трекпаде, чтобы узнать его имя и команду VoiceOver, которую он представляет.
Пока вы используете справку по клавиатуре, вы не можете использовать клавиатуру, дисплей Брайля или трекпад для других задач.
Чтобы запустить справку по клавиатуре:При включенном VoiceOver нажмите VO-K.
Чтобы услышать название клавиатуры или клавиши Брайля:
Нажмите кнопку. Например, нажмите клавишу D, чтобы услышать «d».
Чтобы услышать команду VoiceOver для клавиши:Нажмите Control-Option и клавишу. Например, нажмите Control-Option-D, чтобы услышать: «Control-Option-D Dock перемещает курсор VoiceOver в Dock».
Чтобы услышать имя и команду VoiceOver для жеста:Используйте жест на трекпаде.Например, дважды коснитесь, чтобы услышать «Дважды коснитесь, выберите элемент».
Чтобы услышать альтернативные функции для клавиши или жеста:Некоторые клавиши и жесты выполняют альтернативные функции при нажатии клавиш-модификаторов, таких как Shift, Control, Option или Command.
Для клавиш попробуйте нажать Control-Option с клавишей-модификатором, а затем нажмите клавишу, чтобы услышать, какие еще функции могут быть у клавиши.
Чтобы выйти из справки по клавиатуре:Нажмите клавишу Escape, расположенную в верхнем левом углу клавиатуры.
Если у вас возникли проблемы с использованием стандартной QWERTY-клавиатуры вашего компьютера, вы можете переключить клавиатуру на раскладку Дворжака, которая оптимизирует раскладку клавиш для удобства набора текста и простоты использования.
Если вам трудно нажимать более одной клавиши за раз, вы можете включить залипание клавиш, чтобы облегчить использование комбинации клавиш-модификаторов в качестве последовательности.
Подсказки и информация об объекте
VoiceOver предоставляет множество способов узнать больше об элементе, на который наведен курсор VoiceOver.
Вот способы узнать о предмете:- Чтобы прослушать описание элемента, нажмите VO-F3.
Если вы используете жесты VoiceOver, коснитесь трекпада три раза. Если в курсоре VoiceOver нет элемента, VoiceOver воспроизводит звуковой эффект для обозначения пустой области.
- Чтобы услышать тег справки элемента (иногда называемый «всплывающей подсказкой»), нажмите VO-Shift-H. Если элемент не имеет тега справки, VoiceOver воспроизводит звуковой сигнал.
- Чтобы услышать инструкции по использованию объекта, нажмите VO-Shift-N.
Если вы хотите слышать инструкции автоматически, не нажимая команды, выберите параметр на панели «Подсказки» в категории «Подробность» в утилите VoiceOver.
Описания, теги справки и инструкции отображаются на панели заголовков и панели Брайля, если панели открыты.
Веб-страница может содержать сочетания клавиш, называемые «клавишами доступа», для доступа к таким веб-элементам, как ссылки или кнопки. VoiceOver обнаруживает клавиши доступа и может их описать, если вы выбрали вариант озвучивания тегов справки на панели «Подсказки» в категории «Подробность» в утилите VoiceOver.Например, когда VoiceOver обнаруживает ключ доступа на ссылке, он может сказать «Доступен ключ доступа: s», где «s» - это ключ доступа. Затем вы можете нажать Control-S, чтобы открыть ссылку.
Взаимодействие с областями содержимого
Windows, документы и веб-страницы имеют разные области, содержащие текст, файлы или другое содержимое. Когда курсор VoiceOver достигает одной из этих областей, он определяет область содержимого. Например, VoiceOver может определять области прокрутки, содержимое HTML, списки, контуры, таблицы, группы или текстовые области.
Вы можете пройти мимо области содержимого или остановиться и взаимодействовать с ней, чтобы прочитать ее содержимое. Например, вы можете пройти мимо боковой панели Finder, чтобы перейти в браузер просмотра, или вы можете взаимодействовать с боковой панелью, чтобы открывать папки и файлы.
Чтобы начать взаимодействие:Нажмите VO-Shift-стрелку вниз. Если вы используете жесты VoiceOver, проведите двумя пальцами вправо по трекпаду.
Чтобы прекратить взаимодействие:Нажмите VO-Shift-стрелку вверх. Если вы используете жесты VoiceOver, проведите двумя пальцами влево по трекпаду.
Вы можете взаимодействовать и прекращать взаимодействие с областью столько раз, сколько необходимо. Когда больше не с чем взаимодействовать, вы услышите звуковой эффект.
Курсор VoiceOver остается в границах области, с которой вы взаимодействуете, поэтому вы можете перемещаться только в пределах этой области.
Отключение отслеживания курсора
Курсор VoiceOver и фокус клавиатуры настроены так, чтобы следовать (или «отслеживать») друг друга. Вы можете отключить отслеживание курсора VoiceOver для независимой работы с клавиатурой, указателем мыши и точкой вставки.Например, отключив отслеживание курсора, вы можете оставить клавиатуру в фокусе на документе, над которым вы работаете, и использовать курсор VoiceOver для проверки информации в другом месте на вашем компьютере, не теряя своего места в документе.
Чтобы отключить отслеживание курсора:- Когда VoiceOver включен, откройте утилиту VoiceOver, нажав VO-F8.
- Снимите два флажка, связанных с фокусом клавиатуры и курсором VoiceOver.
- Снимите два флажка, связанных с точкой вставки и курсором VoiceOver.
- Во всплывающем меню «Курсор мыши» выберите «Игнорировать курсор VoiceOver».
Когда вы работаете с отключенным отслеживанием курсора, вы можете использовать быстрые команды, если вам нужно переместить один курсор туда, где находится другой.
Работа с отключенным отслеживанием курсора
Во время работы можно отключить параметры отслеживания курсора, выбранные в утилите VoiceOver, нажав VO-Shift-F3. Если вы нажмете команду еще раз, параметры отслеживания курсора, для которых команда отключена, снова будут включены.Команда не изменяет настройки в утилите VoiceOver.
Использование утилиты VoiceOver
VoiceOver Utility - это приложение, которое вы используете для настройки параметров VoiceOver по умолчанию в соответствии с вашими потребностями. Он представляет собой удобный для навигации список категорий для настройки предпочтений и параметров.
Когда вы выбираете категорию в левой части окна утилиты VoiceOver, доступные вам параметры отображаются справа. Некоторые категории имеют параметры, организованные в панели, которые перечислены в верхней части правой части.Вы можете перемещаться между категориями и панелями с помощью мыши, клавиш курсора, меню «Просмотр» или сочетаний клавиш.
Строка меню обеспечивает доступ к командам для экспорта и импорта предпочтений, настройки переносимых предпочтений и сброса всех или некоторых предпочтений до значений по умолчанию.
Каждая категория или панель содержит кнопку «Справка» в правом нижнем углу окна. Нажмите кнопку, чтобы открыть страницу интерактивной справки VoiceOver, которая объясняет каждый параметр в этой категории или панели.
Чтобы открыть утилиту VoiceOver:- Выберите меню «Apple»> «Системные настройки, универсальный доступ» и нажмите кнопку «Утилита VoiceOver».

 Например, клавишу CapsLock можно заменить на «Среднюю кнопку мыши», F11 на “Прокрутку колеса мыши вниз”, F12 на Win, Browser Home или “Кнопку мыши X2” (которые могут физически отсутствовать на устройствах ввода).
Например, клавишу CapsLock можно заменить на «Среднюю кнопку мыши», F11 на “Прокрутку колеса мыши вниз”, F12 на Win, Browser Home или “Кнопку мыши X2” (которые могут физически отсутствовать на устройствах ввода).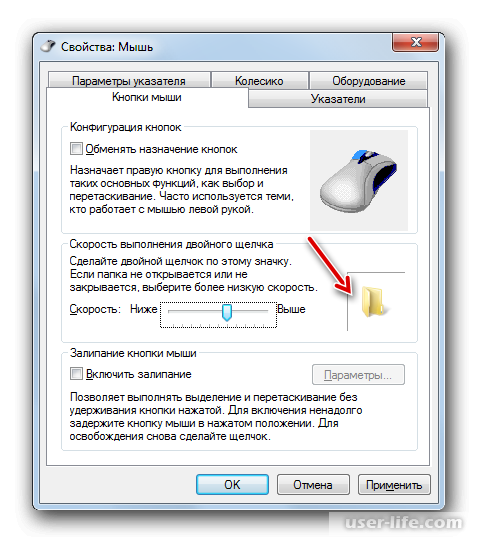
 draw.circle(
sc, BLUE, i.pos, 20)
pg.draw.rect(
sc, GREEN,
(i.pos[0] - 10,
i.pos[1] - 10,
20, 20))
pg.display.update()
elif i.button == 2:
sc.fill(WHITE)
pg.display.update()
pg.time.delay(20)
draw.circle(
sc, BLUE, i.pos, 20)
pg.draw.rect(
sc, GREEN,
(i.pos[0] - 10,
i.pos[1] - 10,
20, 20))
pg.display.update()
elif i.button == 2:
sc.fill(WHITE)
pg.display.update()
pg.time.delay(20)