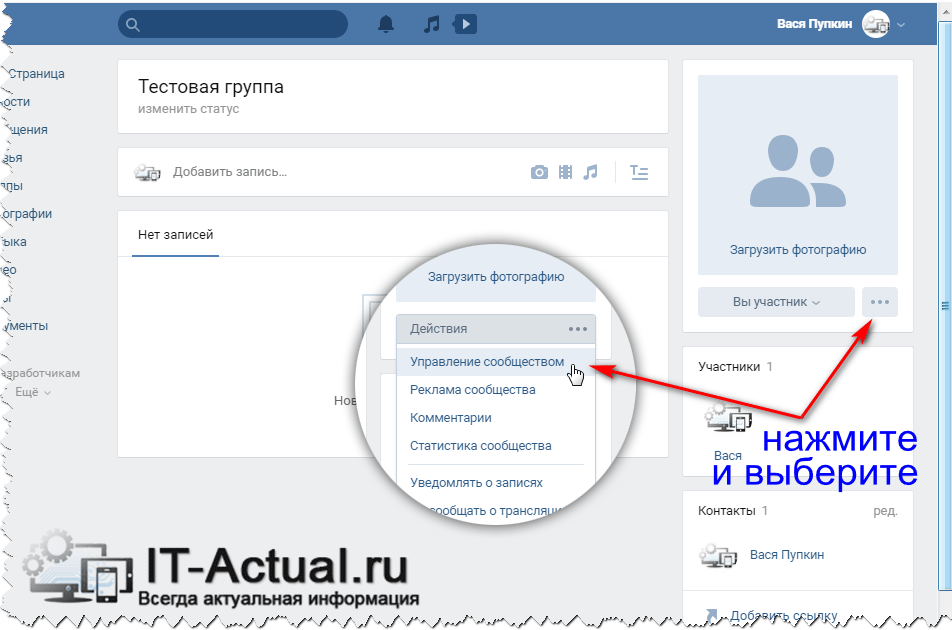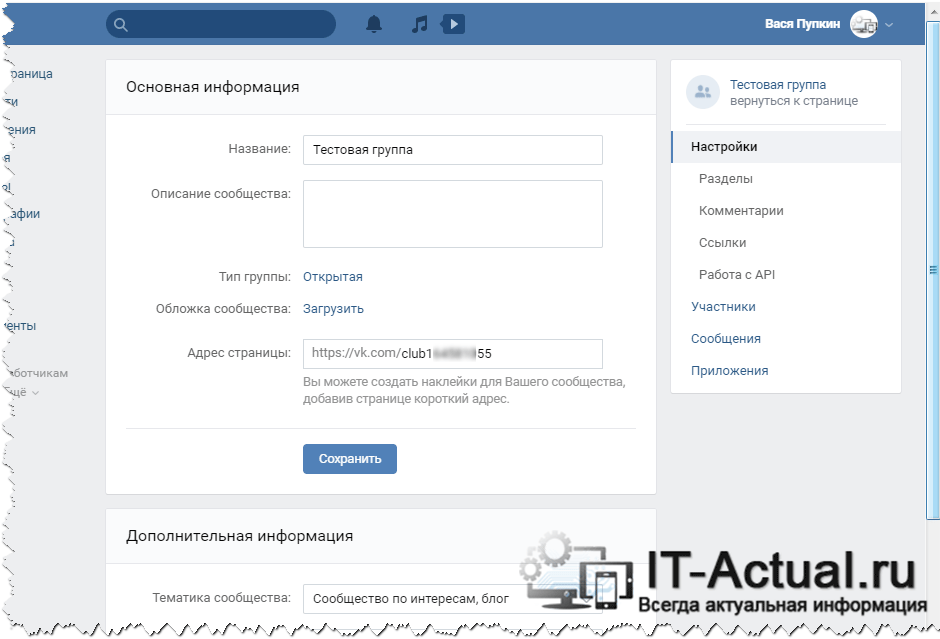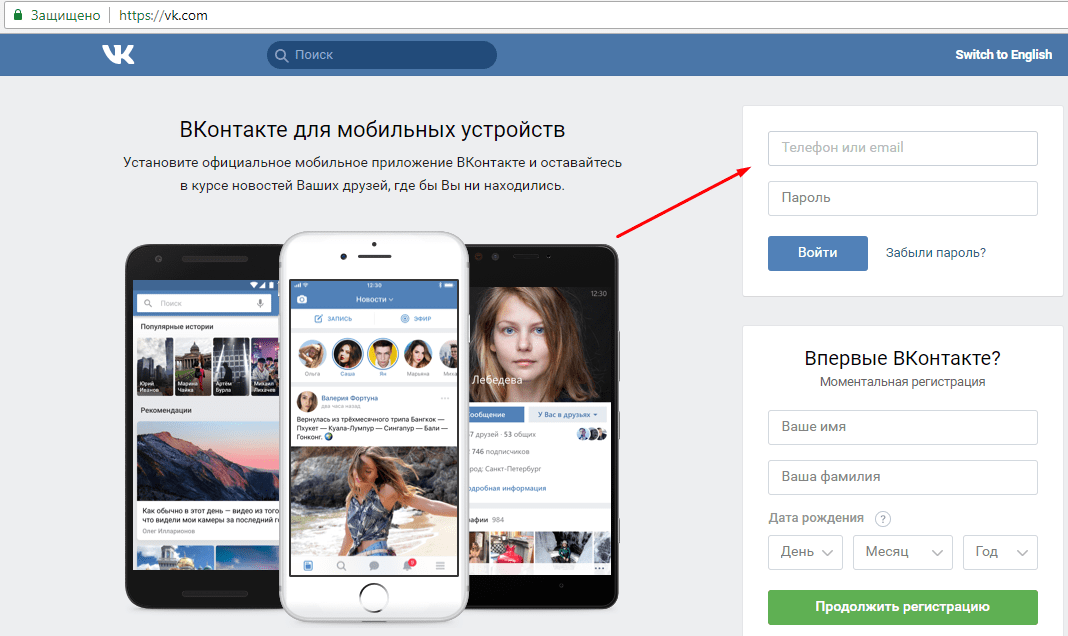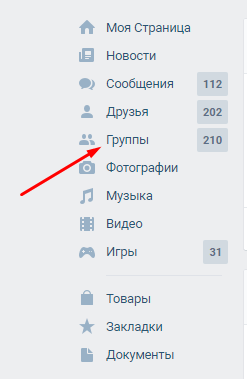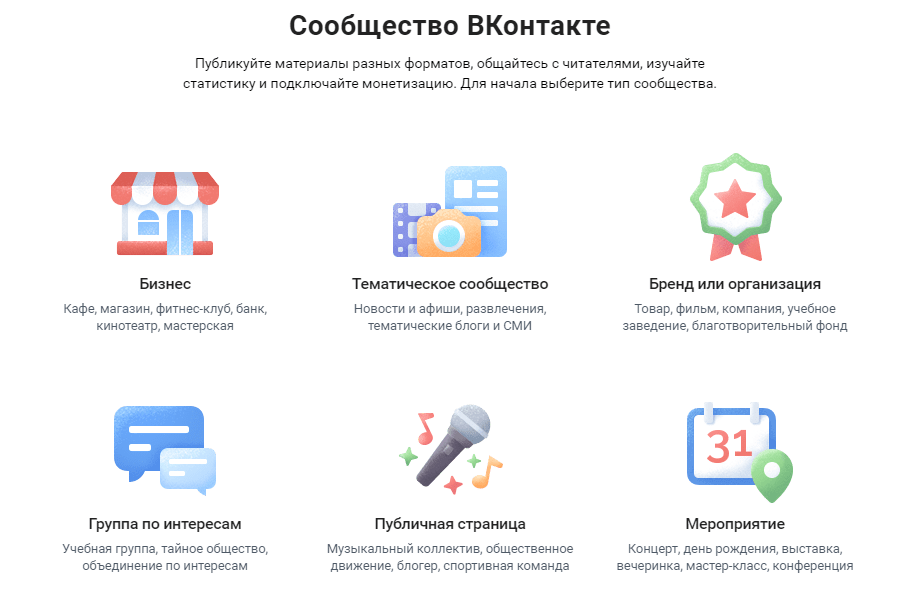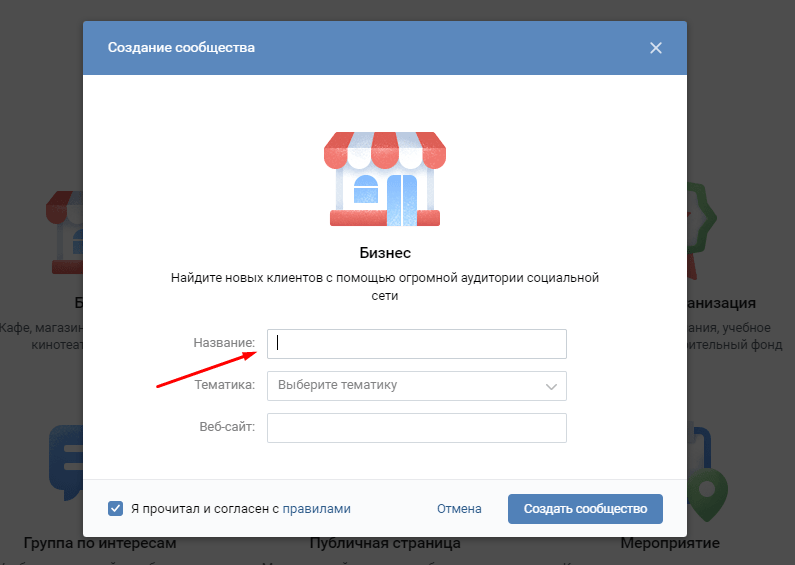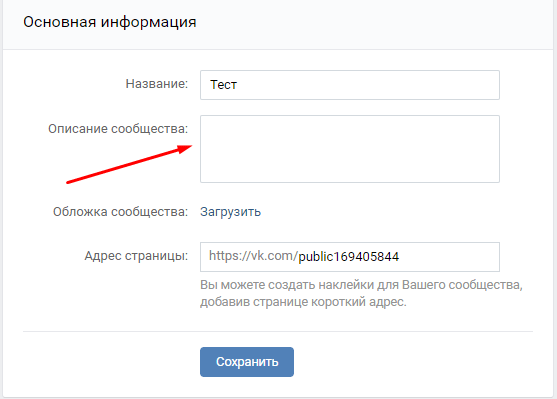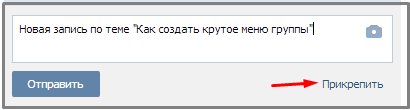где находятся и что надо знать о них
Привет, друзья!
В сегодняшней статьей я расскажу о настройках группы ВКонтакте. Где их найти и что необходимо указывать в них, чтобы эффективнее продвигаться в ВК. Вообщем информация будет однозначно полезной, поэтому читайте ниже.
Для чего нужны настройки и где они находятся
Изначально, когда вы создаете сообщества вы сразу же попадаете в настройки группы ВКонтакте и там вам необходимо выставить все необходимые данные. Кроме этого, обычно настройки группы постоянно меняются в зависимости от задач и где потом их найти я вам и расскажу.
На скрине ниже я показал, где вы можете попасть в настройки вашего сообщества, а именно нажав кнопку “Управление сообществом” под аватаркой вашего сообщества (в случае публично страницы там будет надпись “Управление страницей”.

Основные настройки сообщества ВКонтакте
Давайте пройдемся по основным настройкам сообщества ВКонтакте.- Название сообщества. Здесь все ясно. Здесь вы указываете название сообщества. В идеале оно должны быть оптимизировано под низко и среднечастотный запрос по yandex wordstat.
- Адрес страницы. Здесь вы можете придумать красивое название либо также оптимизировать под какой-то запрос, к примеру vk.com/muzkayaobuv.
- Описание сообщества. В описании также необходимо упоминать прямые либо косвенные упоминание ключевых слов, а также выделить свое УТП. УТП — это уникальное торговое предложение, то есть то, чем вы отличаетесь от других сообществ по вашей тематике. Плюс не забывайте о призыве к действию! Оно мотивирует людей вступать в ваш паблик.

- Тематика сообщества. Здесь выбираете то, что вам близко по вашей тематике. В принципе данный пункт ни на что не влияет, но лучше выбирать именно свою тематику.
- Веб-сайт. Если у вас есть веб-сайт, то обязательно его указывайте. Лишний трафик вам не помешает.
- Возрастные ограничения. Эта галочка нужна для тех сообществ, контент которых предназначен для взрослого поколения. Кроме этого, если вы кажете возрастное ограничение, то вы можете выпасть из общего поиска ВК, в котором сейчас есть галочка “Безопасный поиск”. Эту галочку обычно в поиске не убирают и сообщества с контентом от 16 лет не попадают в поиск.
- Фильтр комментариев. Это новвоведение ВКонтакте по борьбе со спамом. Вы можете включить фильтр по нецензурным сообщениям и ключевым словам и ВК сам будет удалять подобные сообщения от участников группы.

- Местоположение. Если у вас широкая география, то не указываете го, а если вы хотите продвигаться в конкретном регионе, то местоположение вам необходимо обязательно указать.
- Далее идут ограничения по материалам группы (стена, фото, видео, аудио, документы, обсуждения). Здесь уже все зависит от вас. Открытость этих параметров означает, что любой пользователь может проводить любые действия. При ограниченном доступе работать с разделами могут только администраторы сообщества, а при выключенном положении некоторые пункты просто не выводятся в интерфейсе группы.
- Отдельно расскажу о типе группы. Если ваша группа коммерческая и вы что-то в ней продаете, то ставьте обязательно тип группы “Открытая”. Если же ваша группа только для узкого круга людей, то делайте ее закрытой либо частной (доступ только по ссылке). В целом рекомендую делать сообщество открытым.

Остальные настройки сообщества
Теперь давайте рассмотрим другие вкладки. Вкладка “Участники”. Здесь вы можете посмотреть кто состоит в вашем сообществе, а также при необходимости удалить кого-то из сообщества.
“Черный список”. Здесь вы добавляете ссылки на тех людей, который плохо себя зарекомендовали в вашем сообществе или нарушают его правило.
Последняя вкладка “Ссылки”. Сюда вы добавляете быстрые ссылки, которые будут видеть ваши участники в правой колонке паблика. Сюда можно выносить ссылки на другие соц.сети и горячие темы обсуждений к примеру.

Вот в принципе основные настройки сообщества ВКонтакте. Вы можете и сами легко с ними разобраться, но если вдруг вы совсем не работаете в соц.сетях и вам нужна раскрутка, то можете смело обращаться.
Я провожу консультации, а также помогаю продвигать сообщества ВКонтакте.
Я надеюсь, что данная статья была для вас полезной и вы поделитесь с ней ссылкой в соц.сетях. Также не забывайте подписываться на обновления блога, чтобы быть в курсе всех событий.
На этом все, всем пока!
Тысячи людей уже читают блог, почему тебя еще нет среди них?
andreyspektor.com
для чего нужны и на что влияют
Доброго Вам дня, дорогой читатель.
Вы ищете информацию о том – как управлять группой в контакте? Сразу хочу расставить точки над «i» –темы управления группы и ее ведения различаются между собой. Если Вам все же интересно – ведение группы, то тогда Вам .
А в рамках этой статьи поговорим об управлении группой.
Что входит в понятие «управления группой»
Управлять группой, это значит быть ее создателем либо назначенным руководителем. Руководители различаются по своим полномочиям. Они делятся на:
- Администраторов
- Модераторов
- Редакторов
Наибольшими полномочиями среди них, в управлении группой в контакте, наделены – администраторы сообществ. Управлять группой, это значит иметь возможность:
- Назвать группу или менять ее название и описание
- Придать ей красивый адрес
- Загружать и менять обложку и прочее оформление группы (миниатюра и аватар)
- Включать и отключать любые блоки ( , фотоальбомы, видеозаписи, документы, ссылки, аудиозаписи, открывать или закрывать стену,)
- Подключать рекламную компанию
- Банить участников или наоборот
- Удалять записи и комментарии участников группы и даже редактировать их
- Модерировать предложенные посты (касается только пабликов или публичных страниц, в группах такой функции нет)
Ну вот, с понятием «управления группы» разобрались, теперь ответим на вопрос «как».
Как управлять группой в контакте если ты создатель
Считаем, что группа у нас уже создана. Что теперь?
Для начала мы можем настроить необходимые для нас блоки:
- Ссылки
- Фотоальбомы
- Видеозаписи
- Обсуждения
- Мероприятия
- Места
- Товары
Мы можем либо включить их, либо выключить, либо сделать ограниченными.
Как осуществляется управление группой?
Наша главная кнопка, это три точки под аватаркой или обложкой группы.
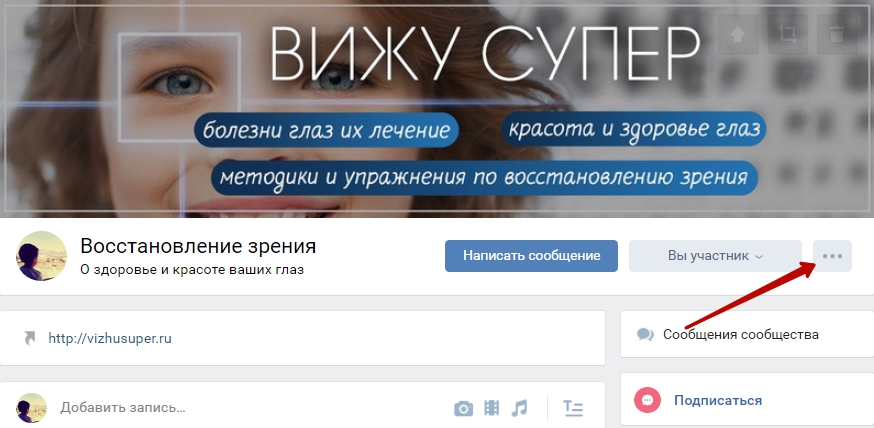
Жмем ее, из выпадающего списка выбираем «Управление сообществом». Другие пункты выпавшего меню мы с вами тоже разберем в рамках статьи.
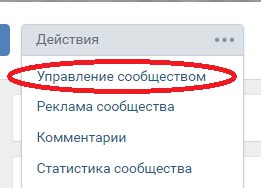
В открывшемся окне, у нас появляется возможность: изменить название группы, прописать ее описание, загрузить обложку, придать красивый адрес, прописать ссылку на сайт если есть.

Пункт «Разделы»
В следующем пункте правого меню «Разделы», мы можем включить нужные нам разделы или отключить не нужные. Среди них такие как: ссылки, обсуждения, фотоальбомы, видеозаписи, товары. Можно редактировать их месторасположения. Это делается в этом же окне, путем обозначения главного блока и второстепенного.
Главный блок появится в самом верху, сразу под описанием группы.
Пункт «Обсуждения»
О том, как включить раздел «Обсуждения» и все сопутствующие фишки – узнайте из статьи.
Пункт «Комментарии»
Здесь мы можем вообще отключить возможность комментирования любых постов группы, либо наоборот включить их. Так же можно включить фильтр нецензурных выражений.
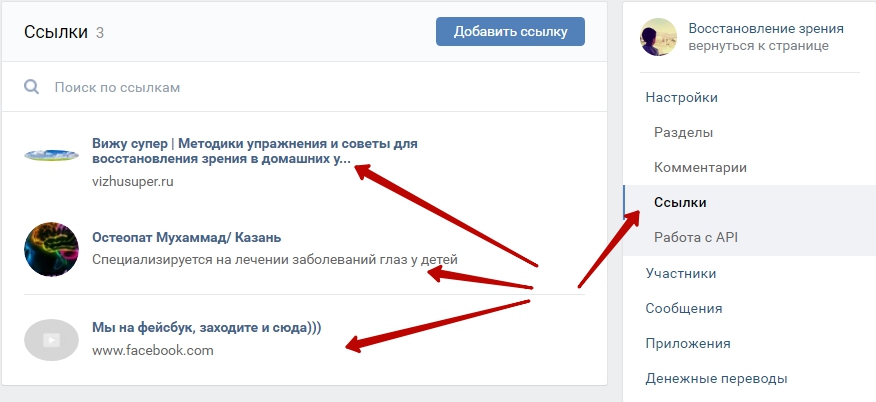
Работа с API Пункт «Работа с API» на первых порах лучше не трогать.
Пункт «Участники»
А вот пункт «Участники» — нам понадобится. Здесь мы как создатель группы можем удалить любого участника из группы или назначить его руководителем (выбрав одну из форм администратор, модератор или редактор).
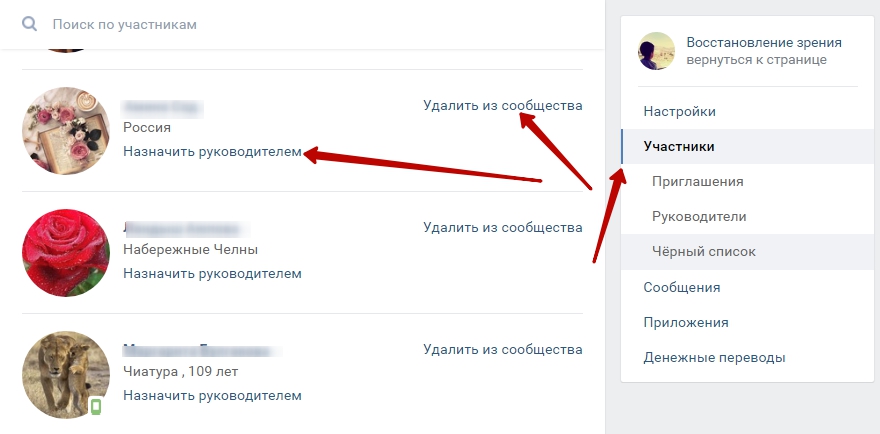
Здесь же можно отправить любого участника группы в черный список. После того как человек оказался в черном списке вашего сообщества – ему будет закрыт доступ в вашу группу.
Пункт «Сообщения»
Следующий пункт меню в правой колонке это – «Сообщения», нажав на эту кнопку мы попадаем в окно редактирования этой функции.
Если Вы хотите, чтобы Вам писали на имя группы а не в личку, то необходимо включить эту возможность. Ниже можно прописать приветственную речь, которую человек увидит когда решит в первый раз написать Вам что-нибудь.
После подключения этой функции у Вас в группе на главной странице появится кнопка
Как создать группу в Контакте и правильно её настроить(Часть 1) — freesmm.ru
Серия статей «Как создать группу и правильно её настроить»:
- Как создать группу и правильно её настроить(Часть 1)
- Блок Обсуждения — как изменить расположение (по центру или слева)
И так, вы решили создать группу В Контакте, но не знаете как это сделать. На помощь к вам пришел я 🙂
В данной статье (будет разбита на части) я подробно разберу все моменты создания группы ВКонтатке
С чего начать создание группы
Прежде чем создавать группу в Контакте определитесь с парой вопросов:
- Зачем вам группа
- Что вы хотите получить от группы в Контакте
- Требует ли группа ежедневной поддержки
- Сможете ли вы делать обновления(посты на стенефотоальбомывидео) в течении 3х месяцев?
- Может стоит лучше выбрать публичную страницу? (сравнение будет чуть позже)
Если вы точно знаете ответы на эти вопросы,то вам действительно нужна группа в Контакте.Как создать группу в Контакте
1. Для начала вам нужно быть зарегистрированным в самой социальной сети (Ваш КЭП). Если вы не привязали свой аккаунт ВКонтакте к телефону,то создать группу вы так же не сможете.
2. Перейдите в «Мои Группы«
3. Если вы не состоите ни в одной группе,то «Мои группы» будут выглядеть так
И так, если вы вступили хотя бы в одну группу
Вам нужно выбрать «Создать сообщество» (сообщество=группа)
5. После того,как вы нажали «Создать сообщество» появится всплывающее окно, в котором нужно будет ввести «Название» и «Описание» вашей группы. Лучше знать всё заранее чем придумывать на ходу (если вы не киберсквотер коротких имен В Контакте)
Будет это выглядеть так..
6. Нажимаем «Создать сообщество» …
Вот так будет выглядеть всплывающее окно,если ваш аккаунт в Контакте не привязан к мобильному телефону
Если к телефону вы уже привязались,то страница будет выглядеть так..
Группа,которую создали в этом посте — http://vkontakte.ru/club31483227
Поздравляю!!!Ваша группа создана. Это лишь начало и самая простая процедура. Давайте для начала разберёмся
Разбираемся в инструментых группы в Контакте
Рассматриваем внутреннюю страницу группы «Информация» (доступна только администраторам)
Название
Название должно отражать суть страницы,чтобы человек,который ползает от страницы друга к другу в Контакте понял что Это его. Скажем «Холодное оружие«, «Рекламные шедевры«, «Сообщество маркетологов«.
Лично я считаю,что использовать спец.символы(=-***===()() ) в названии не стоит. Раньше их использовали для того,чтобы выделится среди массы других групп в блоке «группы».Сейчас этого блока нет и список групп,в которых вы состоите перемещен в профиль. В новостной ленте(/feed) это выглядит уёбищно! Не забывайте, что /feed стоит по умолчанию и делать красиво надо именно из расчета на фид … ну а вообще из расчета на пользователя…каждого по отдельности.
Название группы не должно быть больше 3х слов (если это возможно)
Описание
В «Описание» вы должны написать «о чем ваша группа». Здесь вы можете объяснить пользователю что хотите ему рассказать или наоборот получить обратную связь. «Описание» это всё то, что не поместилось в «
Тема сообщества
Какие темы для сообщества бывают:
- Общие интересы
- Искусство и развлечения
- Музыка
- Любовь и секс
- Спорт и отдых
- Компьютер и интернет
- Объединения
- Студенческие организации
- География
- Разное
Выбирайте то,что вам ближе (для кого создается группа 🙂
После того как вы выбрали «Тему» появится «Подраздел«
Выбираем так же как и «Тему«
Стена
Стена — это …
Для «Групп» существует три режима работы «
- Открытый — на стене могу размещать свои записи всё пользователи,не находящиеся в «Черном списке«
- Ограниченный — на стене могут быть только посты «от имени группы«, но комментировать записи может любой,кто не находится в «черном списке«
- Закрытый — на стене только записи «от имени группы«,комментирование записей отключено,можно только «ответить«
| 1. Режим «Открытый« |
| 2.Режим «Ограниченный«. Запись Ивана пропала и пропало инпут поле.Запись можно «комментировать» |
| 3. Режив «Закрытый». Комментирование превратилось в «Ответить» |
Если нажать «Ответить«,то появится всплывающее окно..
Набираем сообщение …
Наш «Ответ» у нас на стене. При наведении на «запись группы» всплывает то сообщение,на которое вы ответили.
В самое же Группе появляется «Упоминания«
В «Упоминаниях» отображается последние n-«ответов«(зависит от частоты) пользователей. Страница «Упоминания» доступна всем пользователям
Экспорт в Twitter
Прежде всего «Зачем нужен экспорт в Twitter?» . Все записи,публикуемые в группе от её имени, автоматически попадают в ваш твиттер-аккаунт и это видят ваши фолловеры.
Жмём «Настроить» рядом с «Экспорт в Twitter» (удобнее чем на публичных страницах в Контакте)
Нажимаем «Авторизоваться в Твиттер»
Если не были авторизованы в тви
Рядом с «Экспортом» появился наш никнейм из твиттера
Как я уже написал выше все записи транслируются автоматически в твиттер. Помните что удаление записей со стены группы не удаляет их из аккаунта в твиттере.То же самое и с редактированием записей
Фотографии
Фотографии как и Стена имеет три режима:
- Выключены. Фотоальбома вообще нет
- Открытые. Каждый может создать Альбом и закинутьть в них фотографии,если это не альбом созданный администрацией с галочкой «добавлять фотографии может только администрация»
- Ограниченные. Фотоальбомы могут создавать только Руководители
| Фотоальбомы выключены |
| Открыты |
| Открыты |
| При «галочке» в этот альбом фотографии смогут добавить только руководители (спасает от спама и нежелательных фотографий) |
На этом первая часть «Как создать группу в Контакте» заканчивается. Ждите 2 часть:)
freesmm.ru
Где настройки группы в ВК
Приветствую!
На ВК существует множество групп, и если вы создали свою группу или вас назначили администратором в какой-либо группе, то вполне закономерно вам необходимо будет знать, где осуществляются настройки группы на ВК.
Давайте посмотрим, как открыть настройки группы и что там можно изменить.
Инструкция по открытию настроек группы на ВК
В примере мы быстро создали группы, дабы продемонстрировать, как войти в её настройки.
- Зайдя в группу, в которой вы являетесь администратором, необходимо нажать по кнопке меню. Искомая кнопка вызова меню имеет форму квадрата, внутри которого расположено три точки.

Нажав по ней, в выведенном меню следует выбрать вариант Управление сообществом.
- Откроется страница с основной и дополнительной информацией о группе, которую вы можете изменить на своё усмотрение.

Это название, описание, ссылка-адрес группы, категория, дата основания.
Имеются и другие страницы с настройками:

- Разделы – здесь включаются и отключаются функциональные блоки, к примеру, поддержка аудио, видео, обсуждений и т.д. в вашей группе.
- Комментарии – здесь можно включить или наоборот отключить возможность комментирования записей, что вы размещаете в вашей группе. А также имеется возможность включения фильтра нецензурных выражений.
- Ссылки – здесь можно указать ссылки, что будут отображаться в боковом меню группы. Это могут быть ссылки на другие тематические группы, людей, или вовсе на сторонние сайты.
- Работа с API – данный блок настроек предназначен для разработчиков. Если ваша группа очень популярна, у неё несколько миллионов подписчиков, то с помощью специальных программных решений можно в некоторой степени автоматизировать управление ею.
- Участники – на данной странице отображается список участников вашей группы. Там же можно назначить права руководителя кому-либо из участников.
- Сообщения – здесь можно включить возможность отправить сообщение через группу. Пользователь напишет сообщение вашей группе, а получите его вы, т.к. являетесь его администратором.
- Приложения – здесь можно добавить интерактивное приложение в вашу группу. Настроить его.
- Денежные переводы – тут можно включить или отключить возможность перевода денег вашей группе на ВК от других пользователей.
Такими были настройки, что доступны к открытию и изменению в администрируемой вами группе на ВК.
Стоит сказать, что если вы создали не группу, а публичную страницу в ВК, то имеющиеся в ней настройки будут аналогичными.
В свою очередь, Вы тоже можете нам очень помочь.
Просто поделитесь статьей в социальных сетях с друзьями.
Поделившись результатами труда автора, вы окажете неоценимую помощь как ему самому, так и сайту в целом. Спасибо!
Опрос: помогла ли вам эта статья?(cбор пожертвований осуществляется через сервис Яндекс Деньги)
На что пойдут пожертвования \ реквизиты других платёжных систем
Привет.Не секрет, что в экономике ныне дела обстоят не лучшим образом, цены растут, а доходы падают. И данный сайт также переживает нелёгкие времена 🙁
Если у тебя есть возможность и желание помочь развитию ресурса, то ты можешь перевести любую сумму (даже самую минимальную) через форму пожертвований, или на следующие реквизиты:
Номер банковской карты: 5331 5721 0220 5546
Кошелёк Яндекс Деньги: 410015361853797
Кошелёк WebMoney: P865066858877
PayPal: [email protected]
QIWI кошелёк: +79687316794
BitCoin: 1DZUZnSdcN6F4YKhf4BcArfQK8vQaRiA93
Оказавшие помощь:
Сергей И. — 500руб
<аноним> — 468руб
<аноним> — 294руб
Мария М. — 300руб
Валерий С. — 420руб
<аноним> — 600руб
Полина В. — 240руб
Деньги пойдут на оплату хостинга, продление домена, администрирование и развитие ресурса. Спасибо.
С уважением, создатель сайта IT-Actual.ru
it-actual.ru
добавить описание, фото, URL и т.д.
- Обзор
- Регистрация
- Добавление фотографий и создание альбома
- Редактирование и манипуляции с фотографиями
- Манипуляции с чужими фотографиями
- Место учебы
- Поиск друзей
- Друзья, дополнительно
- Создание граффити
- Создание заметки
- Создание опроса
- Создание группы
- Оформление группы
- Администрирование, управление группой
- Общие настройки
- Как найти все свои лайки или «Закладки».
В настройках группы можно открыть или убрать возможность добавлять фото, видео или аудио файлы, текстовые или графические документы, создавать отдельные темы для обсуждений и создавать новостные заметки в верхней части группы. Так же можно изменить название группы, добавить описание, определить тематику, изменить электронный адрес страницы и прекрепить к местоположению (городу). Так же в настройках задается тип группы.
После того, как создали группу ВКонтакте, желательно ознакомиться с настройками.
Сразу после создания группы, мы переходим в раздел настроек. Но если Вы вышли из настроек и перешли на другую страницу, то необходимо перейти в раздел «Мои группы» (в меню слева).

Над списком групп указываются вкладки — «Сообщества» и «Управление». Выбираем вкладку «Управление.

Здесь должна показываться только одна Ваша группа, то есть та, которую Вы создали. Но могут показываться и другие, если хозяин другой группы наделил Вас правами администратора.
Кликаем по названию или аватарке группы и переходим непосредственно в наше сообщество.

Функциональное меню группы находится справа, под фотографией сообщества. Выбираем «Управление сообществом».

Первое поле с названием данной группы. Можно выделить название и ввести другое, или оставить прежнее.
Второе поле — электронный адрес группы. Начало адреса — «http://vk.com/» нельзя изменить, так как оно указывает принадлежность к социальной сети ВКонтакте, зато вторую часть, в моем случае «club82228718», легко можно заменить на более запоминающуюся. Электронный адрес можно вводить только латинскими (английскими) буквами и он должен быть уникальным, то есть такого адреса еще никто не должен зарегистрировать. Для изменения второй части адреса, выделяем мышкой и вводим новый адрес. Я выбрал адрес «my_filosophya», справа указывается, что такой адрес свободен. Если адрес занят, то попробуйте ввести другое слово или название.

Для примера, показываю где будет виден измененный адрес группы. Сначала измененный адрес, в принципе, и не нужен, но в дальнейшем, при рекламировании сообщества, красивый адрес группы может сыграть небольшую, но все же ощутимую роль.

Описание сообщества будет находиться в верхней части группы и является более обширным пояснением к названию и тематики группы. Желательно делать лаконичное, но при этом емкое описание, то есть короткое, но всепоясняющее.
Описание группы будет выглядеть вот так:

Тематика выбирается из выпадающего списка. Чтобы открыть этот список, кликаем мышкой внутри поля для ввода.

Если есть свой сайт, то можно добавить в группу электронный адрес сайта. Только в этом случае посоветую, чтобы сайт был близок по тематике с тематикой группы, иначе будет много отказов при переходе на сайт, что очень негативно действует на характеристики сайта.
Местоположение — по умолчанию указывается местоположение, указанное в Вашем профиле (то есть на личной странице). Для изменения кликаем по названию региона (в моем случае — Ставрополь) и выбираем страну, город, можно так же добавить адрес и место.
Черный указатель на карте можно перетаскивать — зажимаем левой клавишей мышки и переводим в сторону.
Масштаб карты можно увеличивать или уменьшать — прокручиваем колесико мышки (курсор внутри карты) или слева кнопки «+» и «-«.
После выбора места, нажимаем «Сохранить».

Для дальнейших параметров можно выбирать одно из немногих значений:
— открытые(ая) — в этом параметре каждый участник может создавать новую тему, новый фотоальбом, добавлять записи или создавать темы, в зависимости от выбранного параметра. Комментировать записи, фотографии, видео или аудио, может каждый пользователь. То есть максимальные разрешения для пользователей, что хотят, то и творят.
— ограниченные(ая) — в этом случае, участники группы могут лишь комментировать то, что уже есть, но ничего нового создавать не могут.
— выключены — то есть этих параметров не будет в группе вообще.
— закрытая (стена) — новые записи может добавлять только администратор (или администраторы). Простые участники могут только читать.
Стена — это основная часть группы, в которую предполагается добавлять сообщения. Каждое новое сообщение добавляется вверху страницы, а предыдущие сдвигаются вниз.
По названию параметра можно определить, что там будет находиться. Например, выключая, фотографии, аудио- и видеозаписи, мы удаляем возможность создавать альбомы с фото, музыкой и видео. Документы — открывает или закрывает раздел, для хранения текстовых или графических файлов.

Обсуждения — отдельный раздел, для самых востребованных тем или вопросов. По каждой теме создается отдельная страница для обсуждения.
Раздел «Материалы» используется для самых популярных новостей или важных сообщений, которые должны находиться на самом видном месте, то есть в самом верху страницы. Для материалов имеются дополнительные возможности — создание в виде заметки.

Тип группы указывает на возможность вступления в группу новых участников.
«Открытая» группа — любой желающий может самостоятельно вступить в группу, без каких либо ограничений (если конечно он не в черном списке группы). «Закрытая» — для вступления в группу, желающий подает заявку, а становится участником группы после того, как администратор подтверждает эту заявку. А в «частную» нельзя подать даже заявку, администратор сам рассылает приглашения для вступления.
Пользователь, не являющийся участником закрытых и частных групп, не может видеть, что происходит в сообществе.

Все настройки вступают в силу после нажатия кнопки «Сохранить», в противном случае, настройки не изменятся.
Для возврата к главной странице группы нажимаем на название группы в верхней части страницы или на «Вернуться к сообществу» в правой верхней части страницы.

poisk-v-seti.ru
Создание группы ВКонтакте | Интернет
 Практически каждый зарегистрированный пользователь популярной социальной сети ВКонтакте состоит хотя бы в одной группе или паблике.
Практически каждый зарегистрированный пользователь популярной социальной сети ВКонтакте состоит хотя бы в одной группе или паблике.
При этом многие пользователи создают собственные группы и активно занимаются их наполнением и продвижением.
На повестке дня у нас следующие вопросы:
Создание группы ВКонтакте
Настройки группы
Как сделать ссылку в группе
Как выбрать автора записи в группе?
Приглашаю в группу “Компьютерная грамотность с Надеждой”
Первый вопрос, который сразу возникает – для чего нужно создание группы ВКонтакте? Чаще всего это делают просто ради интереса. В данном случае человек выбирает близкую для себя тематику и собирает заинтересованную аудиторию.
Иногда группы создаются с целью взаимопомощи (материальной, информационной или какой-то другой). А иногда – для заработка денег (с целью последующего размещения рекламных постов, ссылок, анонсов и т.д.).
Создание группы ВКонтакте
Вопрос, как открыть группу ВКонтакте, технически решается довольно легко. Здесь от Вас не потребуется каких-то специальных знаний и навыков (к примеру, как при создании сайта). Итак, Вы уже зарегистрированы ВКонтакте и, значит, у Вас есть своя личная страница.
Для создания своей группы выберите в боковом меню своей странички пункт «Мои группы» (цифра 1 на рис. 1). Появится рекламный блок «Популярные сообщества» с предложением «Подписаться», а также список всех сообществ, в которых Вы состоите. Вам нужно нажать на кнопку «Создать сообщество» (цифра 2 на рис. 1), размещенную в правом верхнем углу.
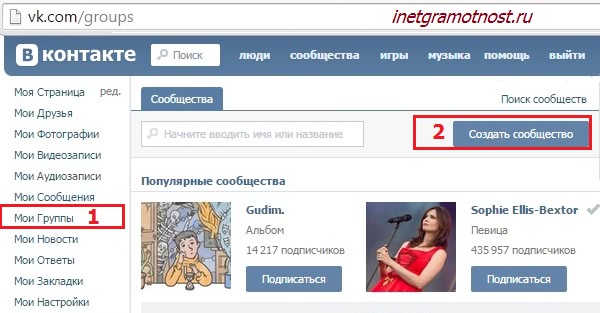 Рис. 1. Чтобы открыть группу ВКонтакте, на своей странице нажимаем на кнопку «Создать сообщество».
Рис. 1. Чтобы открыть группу ВКонтакте, на своей странице нажимаем на кнопку «Создать сообщество».Далее появится окошко, в котором необходимо выбрать тип сообщества. Выбираем тип «Группа» (цифра 2 на рис. 2). Вводим название группы (цифра 1 на рис. 2).
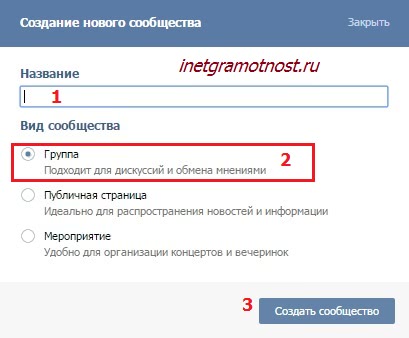 Рис. 2. Вводим название группы, выбираем вид и нажимаем на кнопку «Создать сообщество»
Рис. 2. Вводим название группы, выбираем вид и нажимаем на кнопку «Создать сообщество»Подтверждаем создание своей группы путем нажатия на кнопку «Создать сообщество» (цифра 3 на рис. 2). После этого откроется страница с настройками данной группы.
Настройки группы
Первая вкладка с настройками называется «Информация» (цифра 1 на рис. 3). Здесь размещены все основные опции управления сообществом.
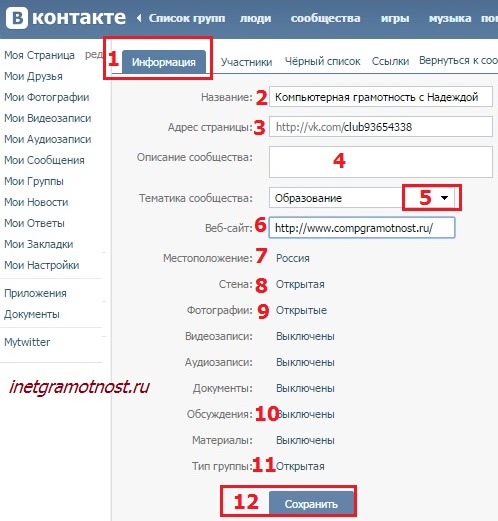 Рис. 3 Задаем свои настройки группы или оставляем те, что есть
Рис. 3 Задаем свои настройки группы или оставляем те, что естьВ пункте «Название» (цифра 2 на рис. 3) можно отредактировать название только что созданной группы.
В пункте «Адрес страницы» при желании можно изменить URL сообщества. Для этого вместо стандартного URL в формате «club82063972» указать какой-то более простой и запоминающийся адрес, например, superknigi. Если выбранный URL уже занят, то Вы увидите соответствующую надпись.
В пункте «Описание сообщества» (цифра 4 на рис. 3) можно разместить небольшое текстовое описание. Обычно здесь рассказывают о том, чему посвящена группа.
Ниже выбираем тематику из списка, который откроется после клика по маленькому черному треугольнику — он отмечен цифрой 5 на рис. 3. Указываем свой сайт, конечно, если он есть (цифра 6 на рис. 3). Можно даже указать свое местоположение, воспользовавшись соответствующим пунктом меню (цифра 7 на рис. 3).
Далее идут основные настройки сообщества. В частности,
- настройки стены (цифра 8 на рис. 3),
- фотографий (цифра 9 на рис. 3),
- видео и аудио-записей,
- документов,
- материалов и
- обсуждений (цифра 10 на рис. 3).
Каждую из этих категорий можно выключить, сделать открытой или ограничить. К примеру, в выключенном состоянии на стене никто не сможет ничего писать. Если выключить фотографии и видеозаписи, то их никто не сможет добавлять.
В ограниченном состоянии конкретная категория может подвергнуться изменениям только со стороны администратора или модератора сообщества. К примеру, на стене могут писать только администраторы и модераторы, добавлять аудио и видеозаписи могут только администраторы и модераторы.
В открытом состоянии категории могут подвергаться изменениям со стороны простых пользователей. У пользователей появляется возможность добавлять комментарии на стену, фотографии в альбомы, видеозаписи и т.д.
В последнем пункте «Тип группы» (цифра 11 на рис. 3) можно установить формат вступления в сообщество новых участников. В открытую группу могут вступать все пользователи без исключения. В закрытую группу – только после одобрения администратора или модератора. Что касается частной группы, то сюда можно попасть лишь по приглашению одного из администраторов.
На рис. 3 (цифры 8 -11) приведены настройки группы, заданные по умолчанию, то есть, такие настройки предлагаются автоматически. С такими настройками можно согласиться, а можно их настроить по своему усмотрению, как было описано выше.
В конце не забываем одобрить свои изменения путем нажатия на кнопку «Сохранить» (цифра 12 на рис. 3).
Вторая вкладка в настройках сообщества называется «Участники» (рядом с цифрой 1 на рис. 3). Здесь можно просмотреть список пользователей, на данный момент состоящих в вашей группе. Каждого из пользователей можно удалить из группы, либо назначить руководителем (человек станет обладать правами модератора).
Третья вкладка называется «Черный список». Тут размещены пользователи, по каким-либо причинам заблокированные в вашем сообществе (оскорбления других участников, спам и т.д.).
Как сделать ссылку в группе
При помощи последней вкладки «Ссылки» можно добавлять в основное меню сообщества ссылки на сторонние сайты или другие группы. Как правило, эту вкладку используют для размещения рекламы.
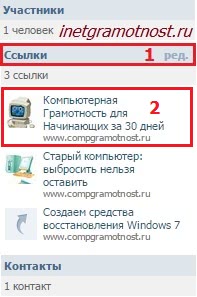 Рис. 4 Создаем ссылку в своей группе
Рис. 4 Создаем ссылку в своей группеЧтобы сделать ссылку, надо в правой колонке группы найти вкладку «Ссылки» и кликнуть по кнопке «ред.» (цифра 1 на рис. 4).
Появится окно для ввода URL-адреса ссылки (цифра 1 на рис. 5):
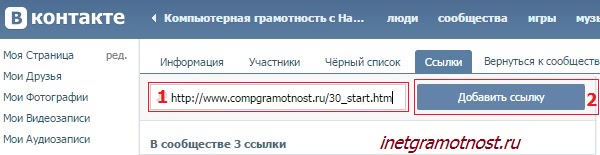 Рис. 5 Вводим URL-адрес ссылки на группу ВКонтакте или на внешний сайт
Рис. 5 Вводим URL-адрес ссылки на группу ВКонтакте или на внешний сайтЯ ввела адрес бесплатного курса со своего сайта. Затем нажимаем на кнопку «Добавить ссылку» (цифра 2 на рис. 5).
Попадаем в окно «Добавление ссылки» (рис. 6):
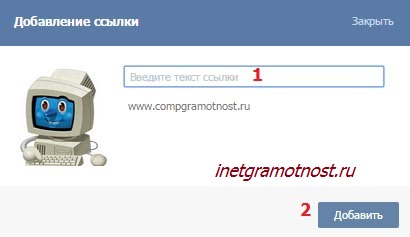 Рис. 6 Вводим текст ссылки
Рис. 6 Вводим текст ссылкиВ окне, отмеченном цифрой 1 на рис. 6 “Введите текст ссылки”, кликаем мышкой и вводим текст своей ссылки. Например, я введа “Компьютерная грамотность для начинающих за 30 дней”. После этого нажимаем на кнопку “Добавить” (цифра 2 на рис. 6). Получается ссылка такая, как представлена на рис. 4, цифра 2.
Как выбрать автора записи в группе?
Для выбора автора записи нужно кликнуть по маленькой стрелке рядом с кнопкой “Отправить”.
Появится меню “Настройки отправки”, в котором можно выбрать, от чьего имени будет опубликована запись:
- От своего имени, либо
- От имени сообщества.
Если поставить галочку напротив “От имени сообщества”, то запись будет опубликована от имени группы.
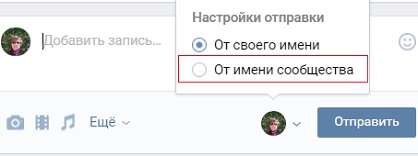 Рис. 7. Выбор автора при публикации записи в группе
Рис. 7. Выбор автора при публикации записи в группеПриглашаю в группу “Компьютерная грамотность с Надеждой”
С радостью приглашаю всех желающих вступить в новый ВК-паблик:
*** https://vk.com/compgramotnost
В группе, кроме статей с этого сайта, будут другие материалы по компьютерной грамотности.
P.S. Рекомендую заглянуть:
Поиск информации ВКонтакте
Зависимость от сайта ВКонтакте
Кто и зачем собирает персональные данные пользователей
Как зарегистрироваться «ВКонтакте» бесплатно: с мобильным или без него
www.inetgramotnost.ru
Как создать группу ВКонтакте: пошаговая инструкция
Содержание:
Преимущества ВКонтакте
ВКонтакте – социальная сеть, которая вместила в себя все такие основные преимущества, как:
- ВКонтакте дает возможность общаться коллегам по работе, друзьям, родственникам, которые живут в разных городах или странах;
- ВКонтакте можно использовать как инструмент для саморазвития. Можно смотреть познавательные фильмы, слушать хорошую музыку, читать интересные книги. Можно подписаться на группу по интересам, в которой можно найти интересующую вас информацию
- ВКонтакте помогает с учебой. Удивились? А все именно так, ведь в этой социальной сети очень удобно обмениваться конспектами, лабораторными, заданиями и другой полезной информацией! Хотите подтянуть свои знания? Вступите в группу с интересующей вас тематикой и там вы найдете, как и видеоматериалы так и полезные ссылки, еще можно обсудить вопросы с участниками группы!
- ВКонтакте- это площадка для развития бизнеса! Здесь мы можете прорекламировать ваш интернет-магазин, студию вэб-дизайна и т.д.
Заинтересовались созданием сообщества ВКонтакте? Тогда давайте для начала рассмотрим основные различия!
Основные различия Публичной страницы и Группы ВКонтакте
| Группа | Публичная страница | Вывод | |
| Предназначение | Для дискуссий и объединений по интересам | Для публикации новостей от лица компании или известного человека | Выбирайте тот тип сообщества, который отвечает вашим целям. |
| Приватность | Открытая, закрытая, частная | Открытая | Группу можно сделать закрытой или частной. Публичная страница всегда открыта. |
| Отображение в профиле | Чтобы посмотреть группы, на которые подписан пользователь, нужно нажать «Показать подробную информацию». Но их видно не всегда: если группа частная или пользователи скрыли их отображение в настройках приватности, вы их не увидите. | Публичные страницы, на которые подписан пользователь, находится под блоком с друзьями, и этот список никак нельзя скрыть. | Люди видят интересные паблики на страницах друзей и подписываются на них. Такое происходит с группами реже из-за их неудачного месторасположения и настроек приватности.. |
| Приглашение друзей | Да | Нет | Вы можете пригласить друзей вступить в вашу группу. Для этого зайдите в «Управление сообществом»- «Участники»-«Приглашения». У публичных страниц нет такой функции. |
| Посты от подписчиков | В группах можно включить режим «Открытой стены». На такой стене любой пользователь может написать запись, и ее будут видеть все, кто заходит в группу. Однако такие записи не попадают в ленты новостей участников группы. | Любой пользователь, может предложить запись в паблике, администраторы смогут опубликовать ее от имени сообщества с подписью автора. До публикации предложенную запись не видит никто, кроме администраторов, а после- она попадает в новостные ленты подписчиков. | Если нужна модерация постов, лучше отдать предпочтение сообществу. |
| Смена типа сообщества | Да | Да | Публичную страницу можно перевести в группу и наоборот. Но это может сделать только создатель сообщества. Повторное изменение типа сообщества возможно только через 30 дней. Также для перевода количества участников должно быть не более 10 000, иначе решение принимает поддержка «ВКонтакте» по вашему запросу» |
| Пользовательский контент | «Открытой» в группах может быть не только стена, но и почти все разделы: фото, видео, музыка, документы, фотоальбомы и т.д | Администраторы в пабликах могут дать позволение пользователям загружать фотографии в определенные альбомы- не более. Больше ничего добавлять пользователи не могут. | Хотите много пользовательского контента? Тогда вам больше подойдет группа. Что касается паблика, пользователи могут только загружать фотографии и предлагать к публикации посты. Но и этого бывает достаточно. |
| Места и чекины | В управлении группой можно указать месторасположение. Оно будет отображаться в описании. Люди, которые будут находиться радом с указанным местом, при создании записи и прикреплении к ней своего месторасположения смогут выбрать вашу группу как точку для отметки. | В паблике можно указать сразу несколько мест. Отображаются они в отельном блоке в правой колонке на странице. Однако в отличии от групп, отметиться в этих местах можно лишь через само сообщество. | Если вы собственник офлайн-бизнеса, ваши посетители часто бывают в вашем заведении и чекинятся в нем, то вам стоит выбрать группу. Если чекинов будет мало, и вы поймете, что эта функция не эффективна и не несет должного результата, вы всегда можете сменить тип сообщества. |
| Группа | Публичная страница | |
| Прямые трансляции | ✅ | ✅ |
| Возможность закрепить пост | ✅ | ✅ |
| Подписка на уведомления | ✅ | ✅ |
| Сообщество онлайн | ✅ | ✅ |
| Подробная статистика | ✅ | ✅ |
| Запрет на комментирование | ✅ | ✅ |
| Товары | ✅ | ✅ |
| Денежные переводы | ✅ | ✅ |
| Приложения и виджеты | ✅ | ✅ |
| Динамическая обложка | ✅ | ✅ |
Пожалуй, это все важные различия.
Скорее всего вам не нужна группа «просто, чтоб она была». Вы ведь преследуете какую-то определенную цель, верно? Скорее всего, вы хотите сделать ваш бренд более узнаваемым, а возможно, хотите увеличение продаж или вы хотите привлечь новых клиентов. Для достижения этих целей очень важно правильно создать сообщество ВК и его настроить. Я помогу вам разобраться с этим быстро и полностью.
Готовы узнать все тонкости ведения бизнеса ВКонтакте?
Тогда приступим к делу!
Как создать группу ВКонтакте?
Создание группы в ВК в 7 простых шагах:
- Зайдите на сайт


- Нажмите «Мои группы» и «Создать сообщество»




- Выберите тип сообщества


- Введите название


Важно! В название должно быть ключевое слово, по которому вас могут искать потенциальные подписчики.
- Заполните информацию о вашей группе:
- Описание должно быть интересным и захватывающим, чтоб прочитав его, возникло желание подписаться на эту группу.
- Заинтригуйте подписчика.


- Придумайте адрес страницы
Адрес страницы должен быть простым и запоминающимся, что б не возникло сложности найти вас.

- Придумайте аватар вашей группе
- Если у вашей компании есть фирменный бред, тогда оформите аватар цветами вашей компании, также используйте логотип, для лучшего запоминания вашей компании.
- При поиске, первое, что видит человек- это аватар группы. Его видно в новостной ленте и в поисковой выдаче. Ваша задача- сделать его очень качественным!
- Аватар должен быть смысловой и интригующий. Если вы решили добавить на него текст, то проверьте, будет ли он читаться в миниатюре.
- Аватар сообщества- 200 пиксилей в ширину и 500 пикселей в высоту
- Используйте не более 2х шрифтов.
Как создать меню для группы ВКонтакте?
Для удобной навигации подписчиков по сайту, часто при создании группы ВКонтакте используют меню.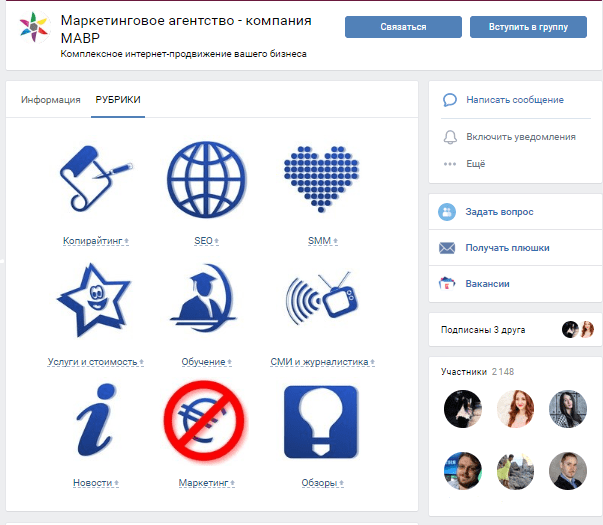
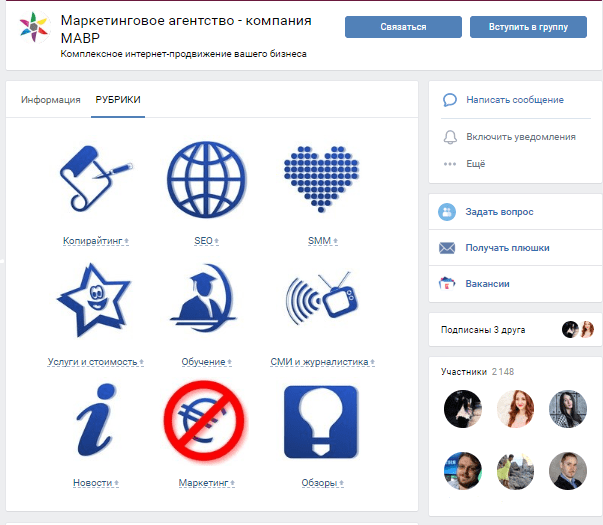
Главные особенности хорошего меню:
- Все структурировано;
- Легко найти интересующую информацию;
- Красивое и понятное оформление.
Как создать меню:
- Создайте страницу в группе ВКонтакте. Ссылка на неё будет выглядеть так: vk.com/pages?oid=XXX&p=YYY. ХХХ – это id страницы вашей группы, а YYY – название.
- Добавьте на эту страницу, всё то, о чем стоит знать подписчикам.
- Напишите текст и вставьте картинку с призывом открыть меню и добавьте ссылку на страницу, которую вы только что создали. Теперь, когда человек будет нажимать на картинку, он будет видеть нужную вам страницу.
- Сделайте из текста и картинки пост и нажмите «Прикрепить»:


Этот пост закрепится сверху и так новые подписчики сразу его увидят.
Чтобы новый подписчик не поменял все в вашем меню, проверьте, чтобы редактировать мог только администратор группы. Разрешите подписчикам только просмотр.
Давайте рассмотрим детальнее, как же правильно настроить группу.
Как настроить группу ВКонтакте?
Настройки сообщества находятся справа и они разделены на разделы.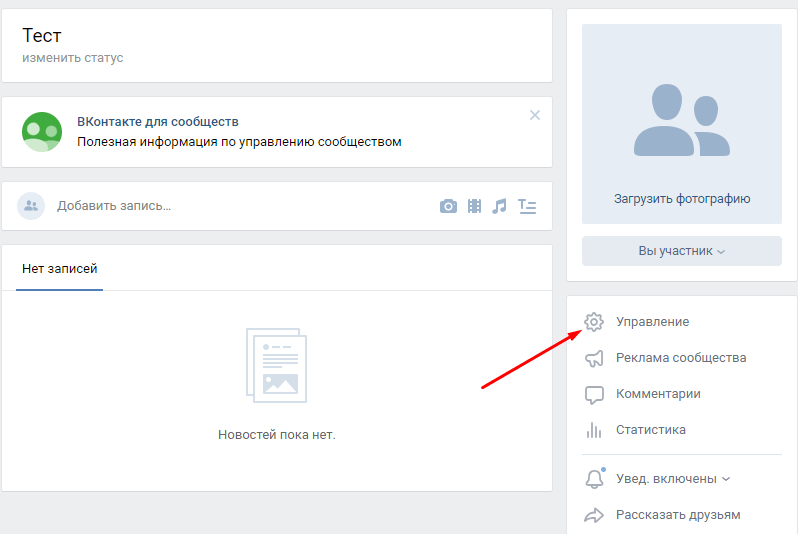
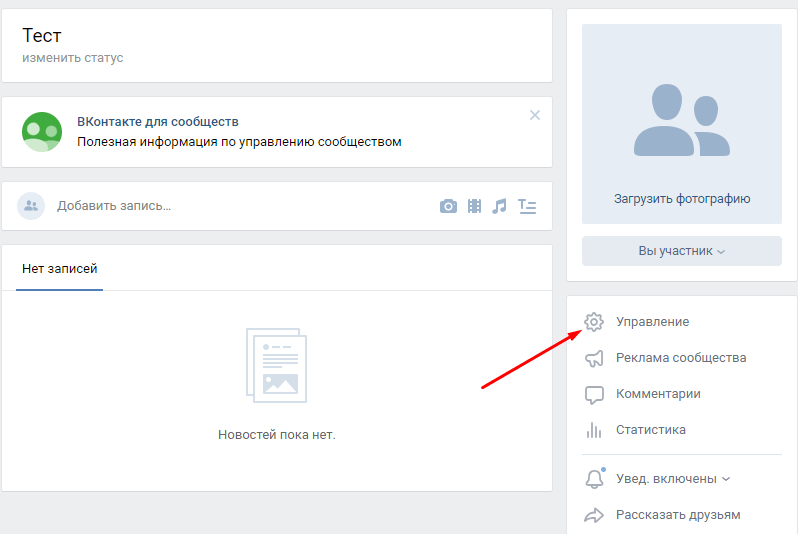
В данном разделе находится основная информация и дополнительная: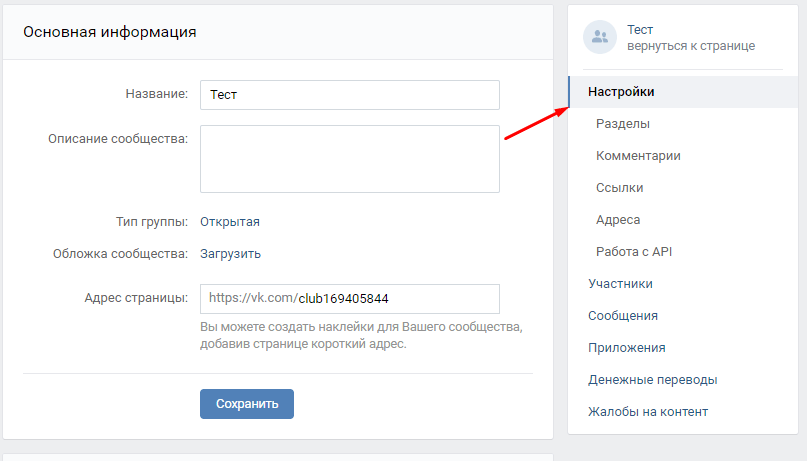
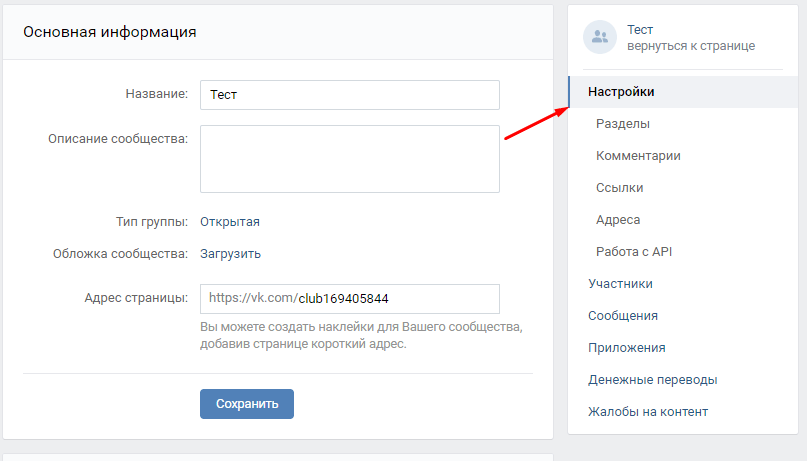
Название. Название вы уже придумали, но вы можете сменить его в любой момент.
Описание сообщества. Описание должно раскрывать суть вашего сообщества, его цель, подробная информация о сообществе. Помните, описание не должно быть слишком длинное, оно должно быть не более 10 строк.

Тип группы.
Существует 3 вида группы:
- Частная
- Открытая
- Закрытая
Когда вы будете выбирать тип группы — следуйте подсказкам.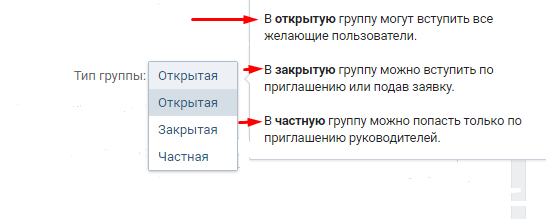
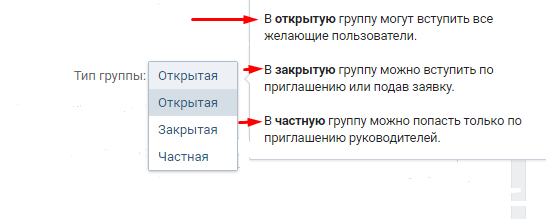
Тематика сообщества. Выберите подходящую тематику для вашего сообщества.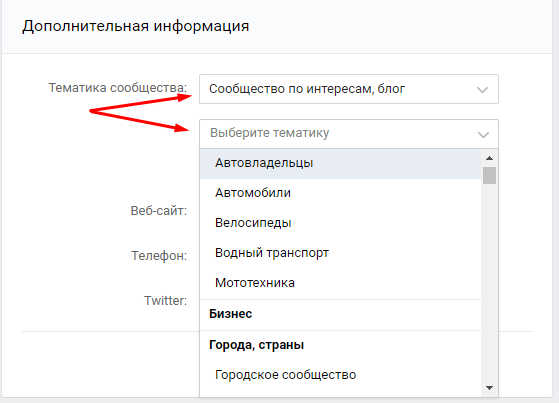
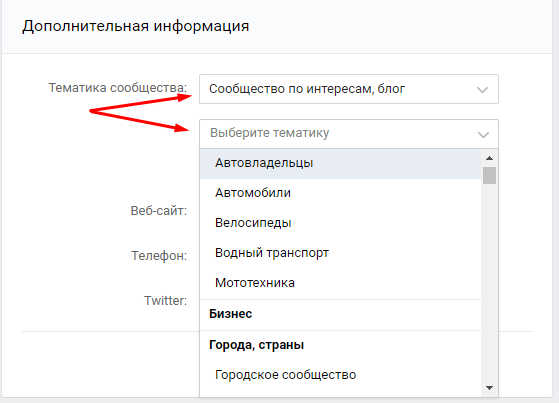
Веб-сайт. Если материалы, которые вы будете публиковать относятся к вашему сайту, то в данном поле введите адрес своего ресурса.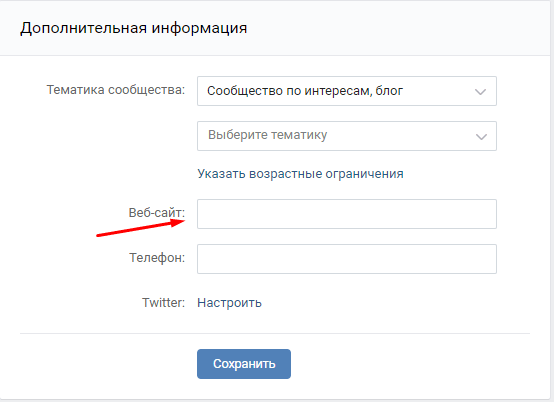
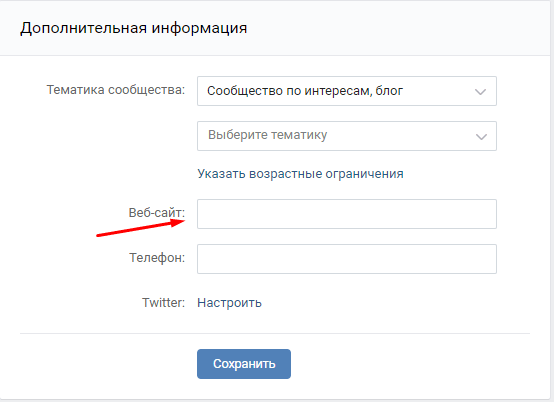
Адреса. Если у вас есть заведение, то вы можете указать график работы, перерывы и рабочие дни. Вы можете сделать блок главным в настройках, чтоб клиенты видели его вверху сообщества. Тогда пользователи смогут увидеть ваше местоположение и проложить к нему маршрут, что очень удобно.
Администратору сообщества доступна еще одна очень удобная функция. Он может вывести одну кнопку и назначить на нее одно из действий:
- Позвонить по телефону или VK.
- Написать на почту.
- Открыть сайт или сообщество.
- Перейти к приложению на телефоне или сообществе.
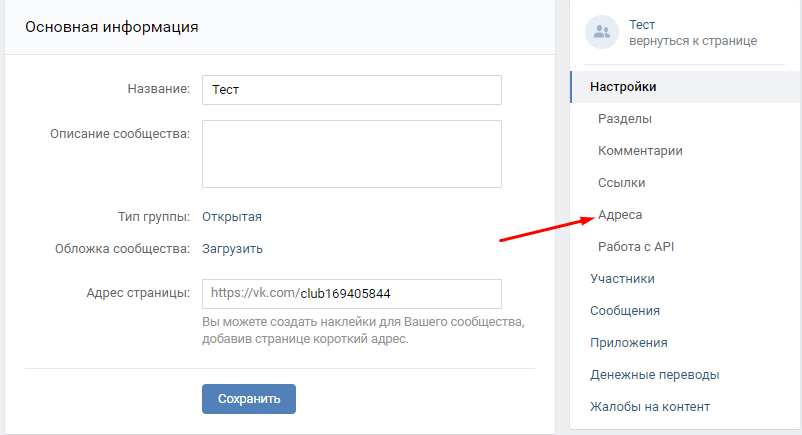
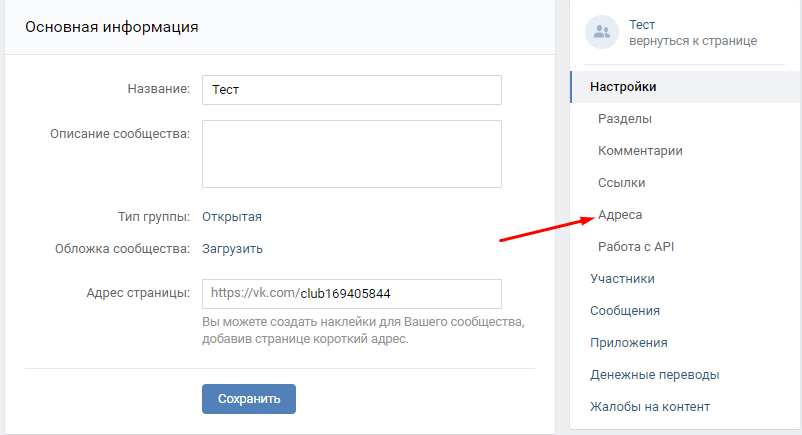
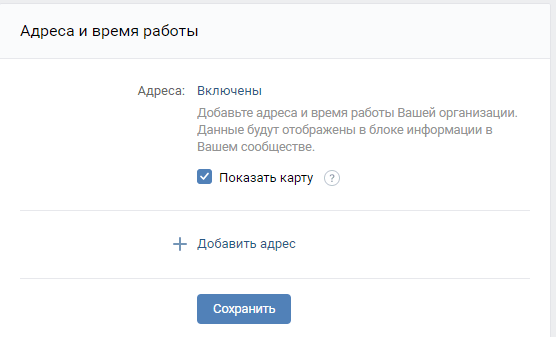
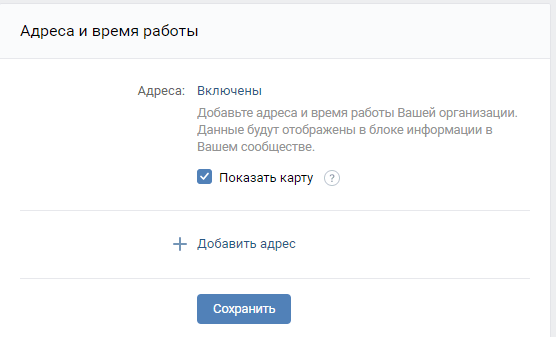
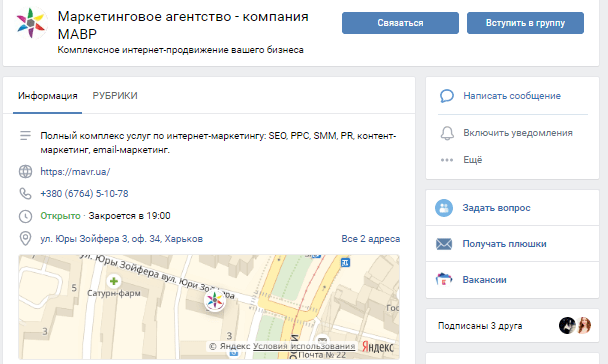
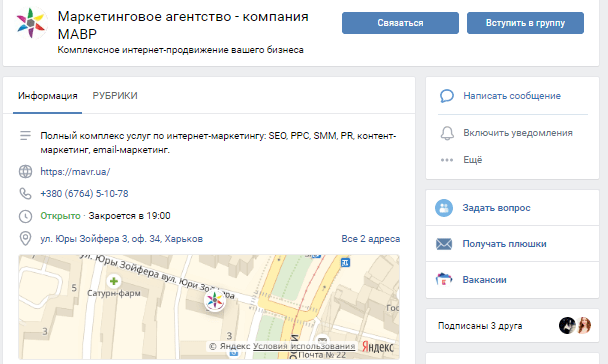
Как назначить руководителя сообщества?
Добавить руководителя группы. Для этого перейдите в раздел «Управление сообществом».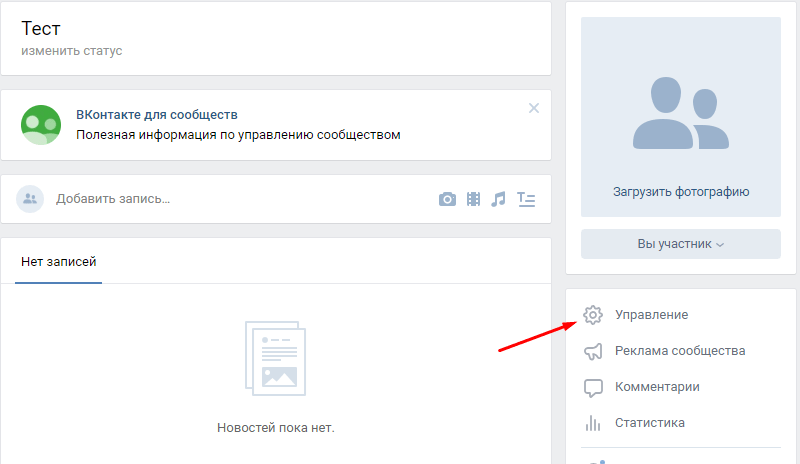
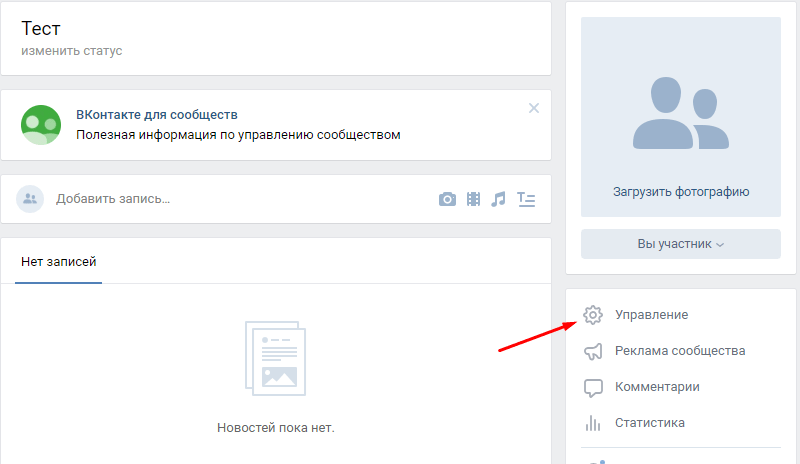
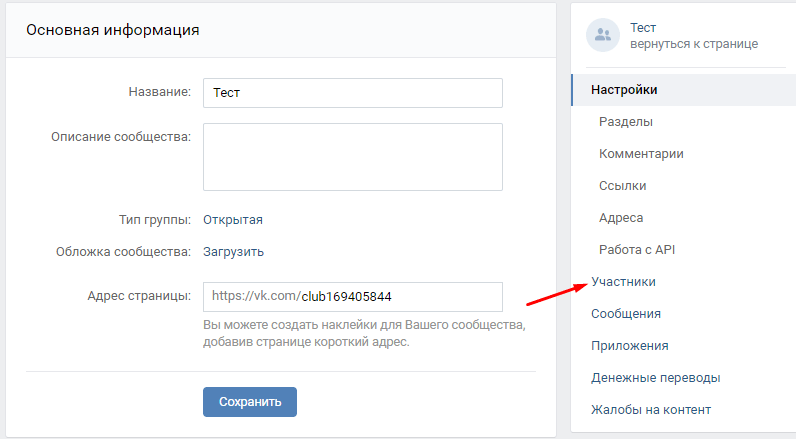
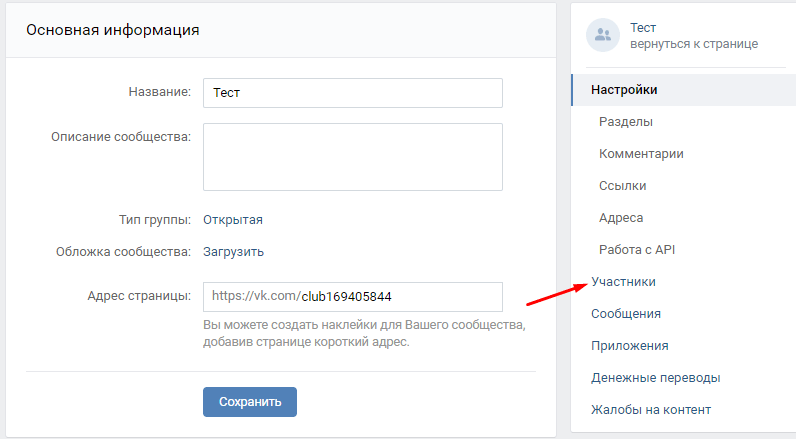
В поисковой строке найдите человека которого хотите сделать руководителем сообщества, добавьте его с помощью клавиши ENTER, и назначьте его руководителем.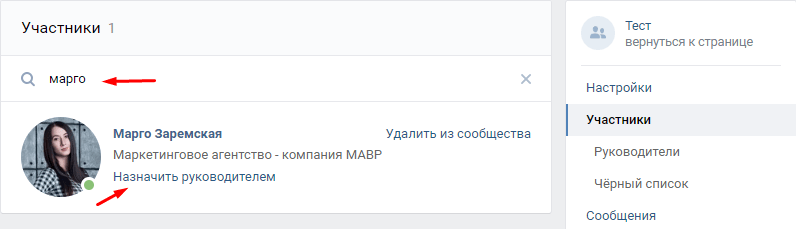
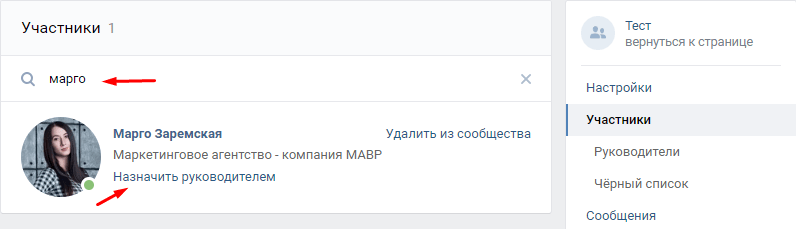
Также, вы можете выбрать, кем именно назначить пользователя.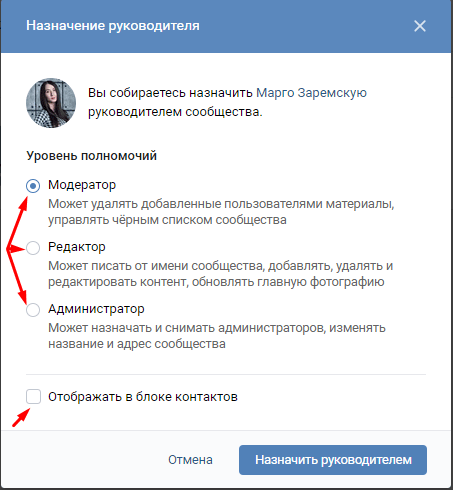
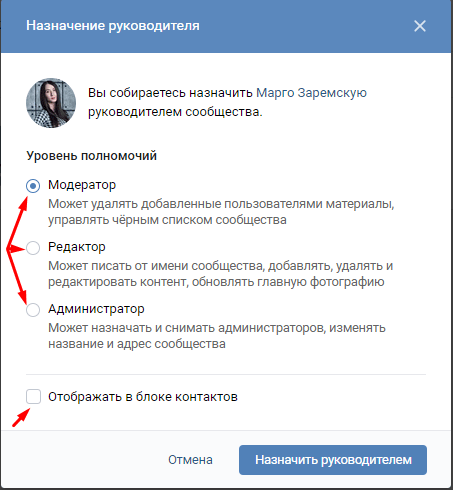
Если вы хотите, чтоб руководитель отображался в блоке контактов, тогда поставьте галочку напротив «Отображать в блоке контактов».
Заключение
Существует множество маркетинговых инструментов, а социальные сети — это один из них. Правильная работа с ним приведёт к увеличению количества клиентов и прибыли.
Автор: Анастасия Зорина, SMM-специалист маркетингового агентства MAVR
Как создать и настроить группу ВКонтакте?
5 (100%) 2 голосовvlada-rykova.com