Не могу установить Windows 10 — Вопросы на DTF
11 410 просмотров
UPD: Проблема решена. Я тупо установил Винду с жёсткого диска, запустив setup.exe. Забавно, что это не работало с двумя образами с официального сайта, но сработало с образом с торрентов. Огромное спасибо всем за советы, с флешкой вопрос остался открытым, но это уже не важно. Удалять пост не стал, может у кого-то будет похожая проблема, а в комментариях много дельных советов.
Я сравнительно опытный пользователь, я ставил винду десятки раз в своей жизни — Windows 98, XP, Vista, 7 но вот с десяткой столкнулся впервые и промурыжился с ней уже суммарно 6 часов, перепробовав десяток вариантов установки.
Итак, есть три основных способа установки Windows 10:
Обновить Windows 7 до Windows 10 через официальную программку MediaCreationTool далее (MCT).
Этот способ не работает, т.к. у меня пиратская Win7, и при попытке обновиться до Win10 программа МСТ пишет что-то типа «Эээ, слыш, я на пиратку накатывать обнову не собираюсь!»
Создать загрузочную флешку с помощью того же самого МСТ.
Казалось бы, что может быть проще, ведь всё автоматизировано до упора? А вот хрен там — МСТ не видит мою флешку. Возможно я что-то неправильно делаю, может шарящие люди подскажут. Вот видос:
МСТ не видит флешку
Создать загрузочную флешку с помощью ISO-образа винды и Rufus.
Установка винды не начинается
Что ещё я пробовал:
- Создавал новый раздел на втором жестком диске (обычный HDD), записывал туда образ и пытался ставить винду прямо с HDD.
 В итоге перестала гразиться даже моя винда с SSD, пришлось выдернуть HDD при включении ПК, подключить его «на горячую» и снести нахрен раздел с образом вин10. Делал по этой инструкции
В итоге перестала гразиться даже моя винда с SSD, пришлось выдернуть HDD при включении ПК, подключить его «на горячую» и снести нахрен раздел с образом вин10. Делал по этой инструкции - Пробовал тупо запускать setup.exe из образа, но закономерно получал ошибку
- Перепробовал десяток комбинаций настроек БИОС
- Перепробовал десяток вариантов форматирования флешки
- Делал вот это, но не помогло
АААААААААААААА!!!!!
misterXCV
Пользователь в ярости
Почему не устанавливается Windows 10 » Как установить Windows 10
Привет друзья! С момента выхода последней операционной системы от Майкрософт прошло полгода и за это время огромная армия пользователей установила на свои компьютеры Windows 10 без особых проблем. И ещё бы, ведь второй раз в истории, Майкрософт выложила для скачивания в открытый доступ ISO-образ своей системы, а также предложила очень простой инструмент для обновления предыдущих операционных систем до Windows 10. В добавок, буквально каждому пользователю, в виде обновления, скачалось на компьютер специальное приложение Get Windows 10, способное за пару кликов мыши, обновить установленную на вашем компьютере древнюю винду до десятки. В связи с этим, со мной даже произошёл забавный случай, в один прекрасный день, включив на работе утром свой ноутбук, я с удивлением обнаружил, что вместо моей Windows 8.1 на ноуте чудесным образом запустилась Windows 10, когда произошло это обновление, да чёрт его знает! После такого случая, у меня сложилось впечатление, что если вы и не хотите Windows 10, то она у вас всё равно будет!
И ещё бы, ведь второй раз в истории, Майкрософт выложила для скачивания в открытый доступ ISO-образ своей системы, а также предложила очень простой инструмент для обновления предыдущих операционных систем до Windows 10. В добавок, буквально каждому пользователю, в виде обновления, скачалось на компьютер специальное приложение Get Windows 10, способное за пару кликов мыши, обновить установленную на вашем компьютере древнюю винду до десятки. В связи с этим, со мной даже произошёл забавный случай, в один прекрасный день, включив на работе утром свой ноутбук, я с удивлением обнаружил, что вместо моей Windows 8.1 на ноуте чудесным образом запустилась Windows 10, когда произошло это обновление, да чёрт его знает! После такого случая, у меня сложилось впечатление, что если вы и не хотите Windows 10, то она у вас всё равно будет! 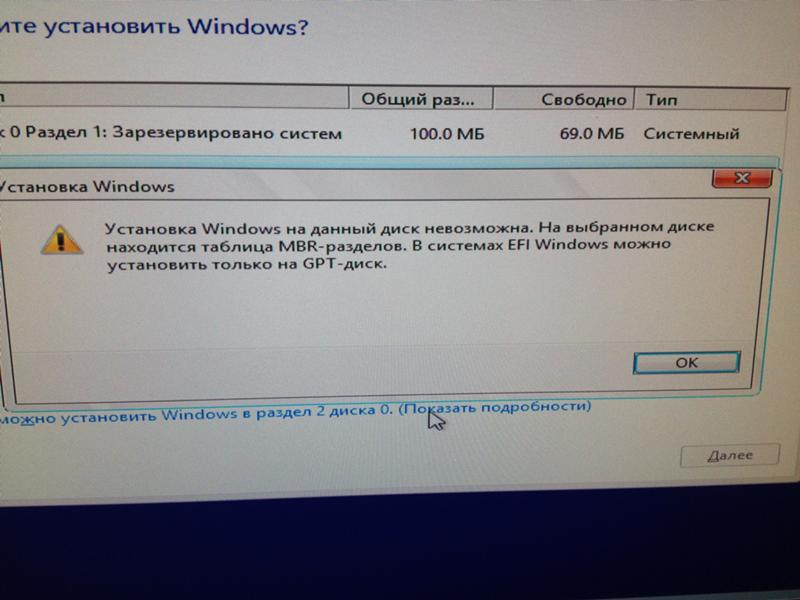
Почему не устанавливается Windows 10
Установочные диски Windows, начиная с 7-й версии, позволяют самостоятельно осуществлять процесс установки операционной системы на компьютер даже пользователям с небольшим опытом. Весь процесс установки системы проходит под руководством пошагового мастера с пояснительными инструкциями. А операции, где участие пользователя не требуется, сопровождаются надписями о том, что именно в данный момент происходит. Но сколь бы грамотно ни был продуман интерфейс установочного процесса Windows, при установке системы могут возникнуть сбои. О причинах таковых, а также о способах решения проблем в процессе установки Windows поговорим ниже.
1. Несоответствие компьютера системным требованиям Windows
Начнём с основ – с системных требований к операционной системе.
Не устанавливаться Windows может в редких случаях несоответствия аппаратных характеристик компьютера. Сегодня редкие раритетные компьютеры не смогут позволить себе на борту операционную систему от Microsoft в актуальной её версии. Для версий Windows 7, 8.1 и 10 предъявляются такие системные требования:
- процессор с тактовой частотой не менее чем 1 ГГц;
- оперативной памяти не менее 1 Гб для 32-битных редакций системы и не менее 2 Гб для 64-битных редакций;
- видеокарта с архитектурой драйверов WDDM и поддержкой DirectX 9;
- как минимальными объёмы для системного диска С считаются 16 Гб в случае с 32-битной редакцией Windows и 20 Гб в случае с 64-битной. По факту же под диск С необходимо выделять от
Если имеем в наличии очень старую сборку ПК или слабенький нетбук, лучше установить Windows ХР. Для неё системные характеристики таковы:
- процессор с тактовой частотой не менее чем 300 МГц;
- оперативной памяти не менее 128 Мб;
- минимальный объём системного диска С – 1,5 Гб, по факту – 10-20 Гб.

2. Во вторую очередь, правильно выставляем приоритет загрузки в BIOS с загрузочной флешки или DVD-диска
3. Нелицензионный дистрибутив Windows
Причиной, почему не устанавливается Windows, может быть нелицензионный дистрибутив – пиратские сборки, подвергшиеся неудачной модификации. Чаще пиратские сборки приносят проблемы уже в процессе работы Windows из-за системных предустановок сборщиков. Неудачи на этапе установки системы случаются редко, тем не менее, случаются. Положительные и отрицательные стороны пиратских сборок Windows описаны в статье Пиратские сборки Windows: за и против.Безусловно, устанавливать на компьютер лучше официальные дистрибутивы от Microsoft. Тем более, что в случае с Windows 10 процесс установки предусматривает возможность отложить вопрос с активацией на неопределённое время. Для этого попросту необходимо на нужных этапах разглядеть нужные опции, позволяющие избежать ввода ключа продукта. Процесс установки Windows 10 без ввода ключа продукта на этапе установки системы описан в статье Как установить Windows 10.
Для этого попросту необходимо на нужных этапах разглядеть нужные опции, позволяющие избежать ввода ключа продукта. Процесс установки Windows 10 без ввода ключа продукта на этапе установки системы описан в статье Как установить Windows 10.4. BIOS UEFI и Secure Boot
Если у вас новый ноутбук или даже обычный компьютер с новейшим БИОСом UEFI, то Windows 10 установится на него без особых проблем, независимо от того, включен в БИОСе данный интерфейс UEFI или отключен, главное правильно создайте загрузочную флешку с операционной системой.Тоже самое и касается Windows 8.1, но не всё так просто с Windows 7. BIOS UEFI станет преградой и для установки Windows 7 – хоть лицензионной, хоть нет. Самый простой способ решить эту проблему — отключить главную опцию БИОСа UEFI — Secure Boot. Но, отключив её, придётся отказаться и от преимуществ BIOS UEFI. Windows 7 просто так не установится на жёсткий диск GPT, нужно следовать специальным инструкциям и даже хитростям.
Процесс установки Windows на компьютерные устройства с BIOS UEFI описан в следующих статьях:
Чтобы установить Windows 7 или Windows 8. 1 на GPT-диск компьютера с BIOS UEFI (соответственно, с использованием его преимуществ), необходимо создать загрузочную флешку, но не обычную, а UEFI. Об этом читайте в статье Как создать загрузочную UEFI флешку.Подробно обо всех её нюансах читайте в статье БИОС UEFI.
1 на GPT-диск компьютера с BIOS UEFI (соответственно, с использованием его преимуществ), необходимо создать загрузочную флешку, но не обычную, а UEFI. Об этом читайте в статье Как создать загрузочную UEFI флешку.Подробно обо всех её нюансах читайте в статье БИОС UEFI. 5. Проблемный жёсткий диск
Windows может не установиться на проблемный жёсткий диск ПК или ноутбука. Если обнаружение этой проблемы произошло до форматирования системного раздела диска, и прежняя операционная система ещё работоспособна, нужно осуществить диагностику жёсткого диска и при необходимости предпринять меры по устранению проблем. Для этого на рынке софта существует масса программ. На нашем сайте подробно описана работа одной из таких – Hard Disk Sentinel. Эта программа рассчитана и на профессионалов, и на обычных пользователей, и с её помощью вы сможете продиагностировать свой жёсткий диск, в частности, выявить, нет ли на вашем диске повреждённых секторов. Если у вас Windows не загружается, поработать с Hard Disk Sentinel вы можете на WinPE 10-8 Sergei Strelec. Ну и при особо неутешительных результатах диагностики жёсткого диска вам нужно будет его заменить.
Ну и при особо неутешительных результатах диагностики жёсткого диска вам нужно будет его заменить.6. Проблемы с оперативной памятью
Если Windows переустанавливается из-за частого появления синего экрана смерти, который вызван проблемами с оперативной памятью – выходом из строя или несоответствием планок, необходимо быть готовым к тому, что проблема не только не решится после переустановки системы, но и сам процесс перестановки Windows может завершиться неудачей. Как синий экран смерти появлялся в процессе работы системы, так он может заявить о себе на любой из стадий процесса установки Windows.
О том, как проверить оперативную память, читайте в этой статье.
7. Проблемный привод CD/DVD
Чтобы поломать планы насчёт установки Windows, приводу CD/DVD не обязательно быть в нерабочем состоянии. Некоторым приводам может попросту не понравится качество болванки, на которую записан установочный диск, или наличие на ней царапин. В этом плане более надёжным загрузочным носителем является флешка.
8. Проблемы с загрузочной флешкой
Флешка является более надёжным носителем информации, чем те же DVD-диски, тем не менее, и флешка может выйти из строя. Чтобы этого не произошло в ответственный момент во время установки Windows, необходимо приобрести правильную флешку. Советы по этому поводу приведены в статье Как выбрать флешку. Ну а что касается непосредственно самого процесса создания загрузочной флешки, на нашем сайте можно найти массу статей о создании таковой, в частности, с помощью бесплатных программ WinSetupFromUSB и Rufus. Плюс к этому, загрузочную флешку с Windows 10 можно создать утилитой Media Creation Tool, с помощью которой осуществляется загрузка дистрибутива этой системы. Подробные инструкции изложены в статье Как создать загрузочную флешку Windows 10, ссылка на статьюhttp://remontcompa.ru/810-kak-sozdat-zagruzochnuyu-fleshku-windows-10.html
9. Установка Windows по кругу
Чтобы Windows не устанавливалась по кругу, на многих компьютерах, даже если и выставлен приоритет загрузки с привода, необходимо факт загрузки с него дополнительно подтвердить нажатием клавиши при появлении на экране надписи «Press any key to boot from CD».
В противном случае будет осуществлена загрузка с жёсткого диска. В начале процесса установки Windows копирует файлы, после чего перезагружается. И уже дальнейшая работа по установке системных компонентов, драйверов, настроек проводится с жёстким диском компьютера. В отличие от установочного DVD-диска, загрузочная флешка, видимая компьютером как полноценный накопитель информации наравне с жёсткими дисками, будет, соответственно, загружать окно начала установки Windows по кругу. В этом случае необходимо после завершения копирования файлов Windows отсоединить флешку, чтобы после перезагрузки компьютер загрузился уже с жёсткого диска. Последний, естественно, должен стоять вторым в приоритете загрузки BIOS сразу после флешки.
10. Подключённый к компьютеру телевизор
Во время установки Windows лучше отключить подсоединённый к компьютеру через HDMI-порт телевизор. Подключённый через порты VGA или DVI монитор компьютер может не определить основным экраном, установив первоочерёдность вывода изображения на экран телевизора. Так часто бывает в силу преимуществ интерфейса подключения HDMI. В таком случае процесс установки Windows будет отображаться на экране телевизора, а не монитора. На последнем же будет отображаться только фоновая расцветка интерфейса установки операционной системы. Такой подвох очень просто определить при включённом телевизоре. Однако если последний будет выключен, активное HDMI-соединение может сыграть злую шутку с пользователем, который либо не знает, либо упустил из виду этот момент.
Так часто бывает в силу преимуществ интерфейса подключения HDMI. В таком случае процесс установки Windows будет отображаться на экране телевизора, а не монитора. На последнем же будет отображаться только фоновая расцветка интерфейса установки операционной системы. Такой подвох очень просто определить при включённом телевизоре. Однако если последний будет выключен, активное HDMI-соединение может сыграть злую шутку с пользователем, который либо не знает, либо упустил из виду этот момент.
Друзья, если вы сталкивались с какими-либо проблемами при установке Windows 10, пожалуйста прошу вас поделиться с нами в комментариях.
Метки к статье: Установить Windows Windows 10 Windows 8.1 Windows 7
Как установить Windows 8.1 с диска или флешки
Как скачать Windows 8.1 с сайта Microsoft, как установить Windows 8.1 без ввода ключа, настройка диска, создание учетной записи, параметры установки. |
В предыдущей статья я рассказывал вам об установке Windows 7, которая не сильно отличается от установки Windows XP. В этой статье мы поговорим об установке Windows 8.1 и здесь нюансов значительно больше. Я расскажу вам о том, чего многие не знают, а в следующей статье мы рассмотрим установку Windows 10.
В этой статье мы поговорим об установке Windows 8.1 и здесь нюансов значительно больше. Я расскажу вам о том, чего многие не знают, а в следующей статье мы рассмотрим установку Windows 10.
Если вы не читали наши предыдущие статьи, то возможно вам будет интересно:
- Как сделать резервную копию файлов в Windows
- Издания Windows 7, 8.1, 10 и подготовка к установке Windows
- Как сделать загрузочный диск и флешку Windows 7, 8.1, 10
- Как настроить BIOS для загрузки с диска или флешки
Содержание
Содержание
1. Как скачать Windows 8.1 с сайта Microsoft
Вы можете официально и совершенно бесплатно получить последнюю версию Windows 8.1 с официального сайта Microsoft с помощью специальной утилиты «Media Creation Tool» («Средство создания установочных носителей Windows»). Скачать ее вы можете в разделе «Ссылки».
Эта программа позволяет скачать нужную вам версию Windows 8.1 с последними обновлениями. Она работает на Windows 7, 8, 8.1, 10 любой разрядности. Запустить программу на Windows XP и Vista не получится.
После запуска программы вы увидите окно, в котором нужно будет выбрать язык, версию операционной системы (выпуск) и разрядность (архитектуру) 32 или 64 бит.
Если у вас уже была установлена Windows 8 или 8.1, у вас есть лицензионный ключ и вы просто хотите переустановить систему, то выбирайте именно ту версию, которая у вас была прежде. Если это не ваш случай, то читайте дальше.
Выбирайте язык операционной системы, который является вашим родным или хорошо вам понятен, так как на этом языке будут отображаться все надписи в Windows. Для русскоязычных жителей СНГ рекомендую выбирать русский.
Что касается версии операционной системы, то если вы обычный домашний пользователь или у вас не очень мощный компьютер, выбирайте обычную «Windows 8.1», она будет работать быстрее за счет отсутствия ненужной функциональности.
Если вы любите экспериментировать, ваш компьютер достаточно мощный и вы хотите подстраховаться на случай если вам понадобится какая-то дополнительная функциональность, то можно выбрать «Windows 8.1 Профессиональная».
Версия «Windows 8.1 для одного языка» предназначена для установки производителем на новые ПК (OEM) и ничем не отличается от обычной «Windows 8.1» кроме невозможности поменять язык операционной системы после установки. Выбирать эту версию не имеет особого смысла.
Дальше нужно выбрать разрядность операционной системы 32 или 64 бит.
Если ваш компьютер или ноутбук имеет объем памяти 3 Гб или меньше, то выбирайте 32-разрядную версию, если 4 Гб или больше – 64-разрядную.
Нажмите кнопку «Далее» и появиться окно «Выберите расположение, в котором следует сохранить установочный файл».
Если вы хотите сразу создать загрузочную флешку, то можно выбрать «USB-устройство флэш-памяти». Вам понадобиться флешка объемом не менее 4 Гб.
Transcend JetFlash 790 8Gb
Вставьте ее в USB-разъем компьютера и нажмите «Далее». Учтите, что все файлы на ней будут уничтожены.
Учтите, что все файлы на ней будут уничтожены.
Второй вариант «ISO-файл» является универсальным. В таком случае вам предложат выбрать куда вы хотите сохранить этот файл. Из этого файла можно будет сделать загрузочный диск или флешку в любой удобное время. После этого начнется закачка файла, которая может занять продолжительное время, в зависимости от скорости вашего интернета. Размер файла для разных версий Windows 8.1 может составлять 2.5-3.5 Гб.
По окончанию закачки и проверки файла появиться окно, в котором предлагается записать образ на DVD-диск или завершить работу программы, нажав кнопку «Готово».
Если вы выберите запись на диск, то откроется «Средство записи образов дисков Windows».
Вставьте диск в привод, поставьте галочку «Проверить диск после записи» и нажмите «Записать».
2. О лицензионном ключе
В процессе установки Windows 8.1 может потребовать ввести лицензионный ключ. Продолжить установку без ввода ключа в этом случае будет нельзя. Вы можете купить лицензионный ключ Windows 8.1 и выполнить установку, руководствуясь следующим видео.
Вы можете купить лицензионный ключ Windows 8.1 и выполнить установку, руководствуясь следующим видео.
Если у вас уже была установлена лицензионная Windows 8, 8.1 или вы приобрели ключ отдельно, то приготовьтесь его ввести в начале установки. Учтите, что этот ключ подходит только для определенной версии Windows («Windows 8.1», «Windows 8.1 для одного языка» или «Windows 8.1 Профессиональная») и определенной разрядности (32 или 64 бит).
Если лицензионного ключа у вас еще нет или вы хотите установить Windows 8.1 с ознакомительной целью, то запрос ключа можно отключить с помощью файла «ei.cfg», который можно скачать в разделе «Ссылки».
2.1. Отключение запроса ключа на флешке
Если на предыдущем этапе вы выбрали создание загрузочной флешки, то осталось только скопировать на нее файл «ei.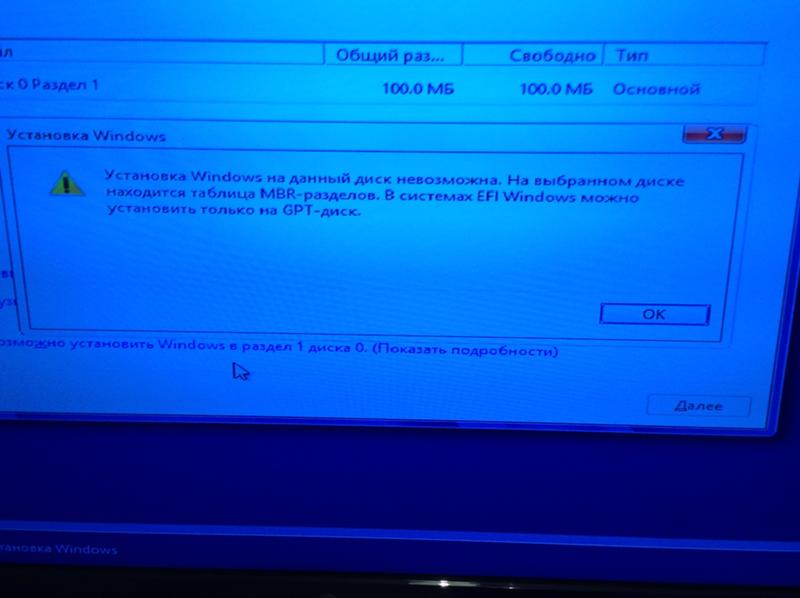 cfg». Если вы выбрали загрузку ISO-файла и теперь хотите сделать загрузочную флешку, то воспользуйтесь советами из статьи «Как сделать загрузочный диск или флешку».
cfg». Если вы выбрали загрузку ISO-файла и теперь хотите сделать загрузочную флешку, то воспользуйтесь советами из статьи «Как сделать загрузочный диск или флешку».
Скопируйте файл «ei.cfg» в папку «sources» на загрузочной флешке. Теперь при установке Windows 8.1 с этой флешки ввод ключа можно будет пропустить.
2.2. Отключение запроса ключа на диске
Если вы выбрали загрузку Windows 8.1 в виде ISO-файла, то для того, чтобы при установке можно было пропустить ввод ключа, диск нужно записать с помощью специальной программы, добавив файл «ei.cfg». Для этого можно использовать программу «Power ISO» или «Win ISO», которые очень похожи и вы можете скачать их в разделе «Ссылки».
Мы используем бесплатную демо-версию «Power ISO». Нажмите кнопку «Продолжить», которая станет доступна через 5 секунд после запуска программы.
Откройте ISO-файл Windows 8.1 с помощью кнопки «Открыть» на панели инструментов или команды «Открыть» в меню «Файл».
Перейдите в папку «sources» и скопируйте в нее файл «ei. cfg» с помощью кнопки «Добавить» на панели инструментов или просто перетащив его мышкой в окно программы.
cfg» с помощью кнопки «Добавить» на панели инструментов или просто перетащив его мышкой в окно программы.
Пролистайте список файлов вниз и убедитесь, что файл «ei.cfg» добавился в папку. Вставьте чистый DVD-диск и нажмите кнопку «Записать» на панели инструментов или выберите аналогичную команду в меню «Инструменты».
Проверьте, что выбран правильный DVD-привод, поставьте галочку проверки диска после записи и нажмите кнопку «Записать».
Через 5-10 минут программа должна сообщить, что диск записан успешно. Теперь при установке Windows 8.1 с этого диска ввод ключа можно будет пропустить.
Если у вас возникли проблемы с «Power ISO», то попробуйте использовать программу «Win ISO», которая абсолютно аналогична.
3. Ускорение установки и подключение к интернету
Для повышения скорости установки Windows 8.1 можно отключить кабель интернета от вашего компьютера или ноутбука. Но учтите, что в этом случае вы не сможете в процессе установки создать учетную запись Microsoft для синхронизации параметров Windows с интернетом.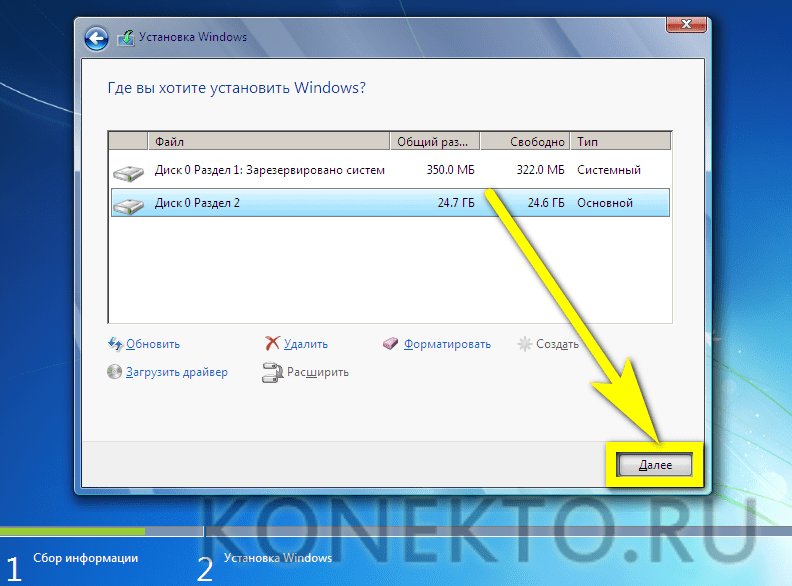 Впрочем это нужно далеко не всем и в процессе установки можно создать локальную учетную запись.
Впрочем это нужно далеко не всем и в процессе установки можно создать локальную учетную запись.
4. Загрузка с установочного диска или флешки
Вставьте загрузочный диск или флешку. Для загрузки с них мы используем самый простой способ – загрузка с помощью «Boot Menu» («Меню Загрузки»). Для вызова «Boot Menu» на разных материнских платах и ноутбуках могут использоваться клавиши «F8», «F9», «F10», «F11», «F12» или «Esc». Часто эта клавиша указывается в подсказках, которые появляются при включении компьютера.
Сразу после включения компьютера зажмите и удерживайте клавишу вызова «Boot Menu» до появления меню выбора загрузочного устройства.
С помощью стрелочек «вниз» и «вверх» перейдите на DVD-привод или флешку и нажмите «Enter».
Если клавиша вызова не указывается в подсказках на начальном этапе загрузки компьютера, то эту информацию вы можете узнать из инструкции, на сайте производителя материнской платы или ноутбука, поиском в интернете или методом тыка.
5. Первая загрузка компьютера
Первым, что вы должны увидеть после сообщений BIOS – это строка типа «Press any key to boot from CD or DVD…» («Нажмите любую кнопку для загрузки с CD или DVD…») или «Press any key to boot from USB…» («Нажмите любую кнопку для загрузки с USB…»), если вы загружаетесь с флешки.
Увидев это сообщение, вы в течение нескольких секунд должны нажать любую клавишу на клавиатуре, я обычно нажимаю «Пробел». Если вы прозеваете этот момент, то установка Windows не начнется и вам придется перезагружать компьютер заново из старой операционной системы, комбинацией клавиш «Ctrl-Alt-Del» или кнопкой «Reset» на системном блоке.
Обращаю ваше внимание на то, что в процессе установки Windows компьютер перезагружается несколько раз и каждый раз может появляться такое сообщение, но нажимать «любую клавишу» на клавиатуре больше НЕНУЖНО, иначе вы просто многократно запускаете переустановку Windows сначала и она у вас никогда не закончиться!
Дождитесь появления синего окна «Установка Windows».
6. Начало установки Windows 8.1
6.1. Выбор языков
На данном этапе предлагается выбрать языки.
«Устанавливаемый язык» – это язык, на котором в операционной системе будут выводиться все сообщения. Если версия Windows многоязычная, то вам будет доступен выбор. Большинство редакций Windows имеют только один язык операционной системы и желательно, чтобы он был вам хорошо понятен.
«Формат времени и денежных единиц» – определяет названия месяцев, дней недели, основной валюты, принятых в вашей стране цифровых разделителей (точка или запятая) и т.п. Что это значит? Ну, например, если вы выберете «Украинский», то в программах для набора текста и таблиц дни недели, месяцы и денежные единицы будут автоматически подставляться на украинском языке вне зависимости от языка всего документа. Поэтому выбирать национальный формат есть смысл, только если большинство ваших документов будет на национальном языке. Впрочем, это легко изменить в Windows в любое время.
«Метод ввода (раскладка клавиатуры)» – это всего лишь язык ввода по умолчанию, который будет использоваться при запуске Windows и всех программ. Есть смысл установить тот, на котором вы общаетесь и пишите. Если вы будете использовать компьютер в основном для программирования, то возможно удобней выбрать раскладку «США» (английский). После установки Windows вы сможете добавить и назначить по умолчанию любой язык.
Для русскоязычных жителей СНГ я рекомендую везде оставить «Русский», так как при установке некоторых программ, имеющих мультиязычный интерфейс, они могут оказаться не на русском языке, а на том, который вы указали в одном из полей при установке системы.
Для продолжения установки нажмите кнопку «Далее».
6.2. Запуск установки
В следующем окне нажимаем кнопку «Установить» под логотипом «Windows 8».
6.3. Ввод ключа
Если у вас есть лицензионный ключ и вы не отключали его ввод, то появиться запрос на ввод ключа. Введите 25-значный лицензионный ключ, который указан на диске, наклейке-сертификате или был получен через интернет.
6.4. Лицензионное соглашение
Ставим галочку «Я принимаю условия лицензии» и нажимаем «Далее».
7. Тип установки Windows 8.1
Нам предлагают два типа установки.
«Обновление» – позволяет только сохранить настройки Windows Server 2012. Обновиться таким образом до Windows 8.1 нельзя.
Для обновления Windows 7 и Windows 8 до Windows 8.1 нужно загрузиться в установленной операционной системе и запустить обновление Windows с помощью файла «setup.exe» на диске. При этом можно будет выбрать обновление с сохранением личных файлов или без сохранения.
Обновить Windows 8 до 8.1 можно также через интернет с помощью магазина приложений Windows, но этот способ занимает больше времени и не подходит тем, у кого медленный интернет, так как потребуется закачать около 2 Гб.
Windows XP и Windows Vista обновить до Windows 8 или 8.1 нельзя.
Я рекомендую использовать обновление только с Windows 8 до 8.1, особенно для лицензионной версии Windows 8. В остальных случаях лучше этого не делать, так как такой тип установки наследует проблемы предыдущей операционной системы и вероятно, что компьютер будет тормозить или работать со сбоями.
В остальных случаях лучше этого не делать, так как такой тип установки наследует проблемы предыдущей операционной системы и вероятно, что компьютер будет тормозить или работать со сбоями.
«Выборочная» – установка новой копии Windows 8.1 на новый или существующий раздел жесткого диска. При установке на новый компьютер на жестком диске создаются разделы, а при установке на старый компьютер разделы либо удаляются и создаются заново, либо выбирается раздел, на котором достаточно места для установки. С помощью этого типа установки можно также установить Windows 8.1 второй операционной системой, например, вместе с уже имеющейся Windows 7. В таком случае при включении компьютера будет выдаваться запрос какую операционную систему вы хотите загрузить.
Выбираем «Выборочную установку» и перед нами откроется окно выбора диска для установки Windows 8.1.
8. Конфигурация диска
Конфигурацией диска называется процесс создания, удаления, форматирования разделов жесткого диска для установки на него Windows.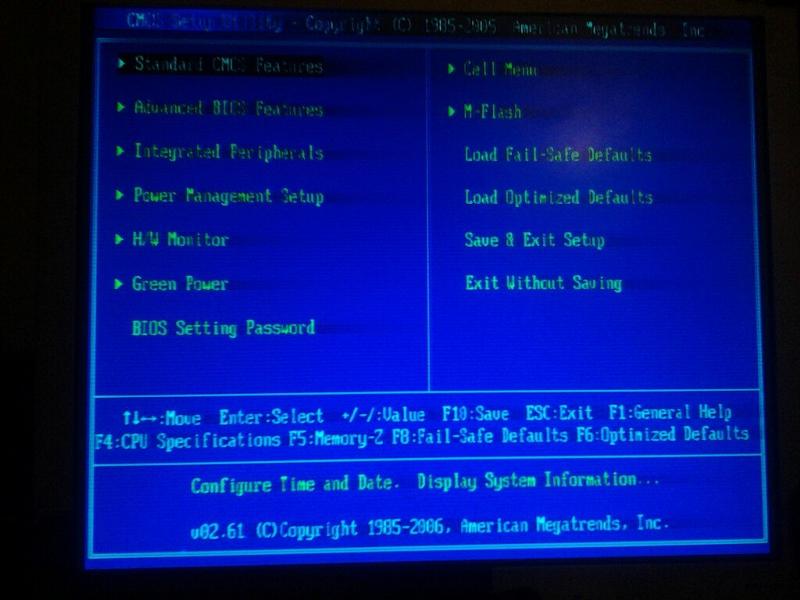
8.1. Конфигурация диска на старом компьютере
Если вы переустанавливаете Windows на старом компьютере, то на нем уже есть один («C») или несколько разделов («C», «D»…). Надеюсь, что вы не забыли сохранить ваши файлы и параметры с диска «C» на внешний диск, так как в процессе переустановки Windows диск «C» будет очищен.
Жесткий диск Transcend StoreJet 25M TS500GSJ25M 500 GB
Если на вашем диске всего один раздел, то лучше его удалить и создать два новых – один небольшого объема для операционной системы и программ, второй на все оставшееся место для ваших файлов. Такая конфигурация диска будет более удобной и надежной в плане резервного копирования и восстановления операционной системы и ваших файлов.
Если на вашем диске несколько разделов, то первый, на котором установлена Windows, можно удалить и создать на его месте новый, а второй с вашими файлами оставить как есть.
8.2. Конфигурация диска на новом компьютере
При установке Windows на новый компьютер ваш диск абсолютно пустой и не имеет никаких разделов. Оптимальным вариантом будет создать два раздела – один небольшого объема для операционной системы и программ, второй на все оставшееся место для ваших файлов. Такая конфигурация диска будет удобнее и надежнее в плане резервного копирования и восстановления операционной системы и ваших файлов.
Оптимальным вариантом будет создать два раздела – один небольшого объема для операционной системы и программ, второй на все оставшееся место для ваших файлов. Такая конфигурация диска будет удобнее и надежнее в плане резервного копирования и восстановления операционной системы и ваших файлов.
8.3. Конфигурация с двумя дисками
Если у вас два жестких диска, или один SSD и один обычный диск, то целесообразно на каждом из них создать по одному разделу и устанавливать Windows на тот, который быстрее (SSD) или меньше по объему, а второй полностью отдать под хранение ваших файлов.
Если оба диска большие, то на первом можно создать два раздела – один небольшой для системы, один для хранения ваших файлов. На втором диске можно создать раздел на весь объем и использовать его для установки программ и игр, или также создать два раздела – первый для программ и игр, второй для файлов. Такая конфигурация обеспечит максимальную скорость загрузки программ и игр, так как Windows и файл подкачки будут на одном диске, а программы и игры на другом.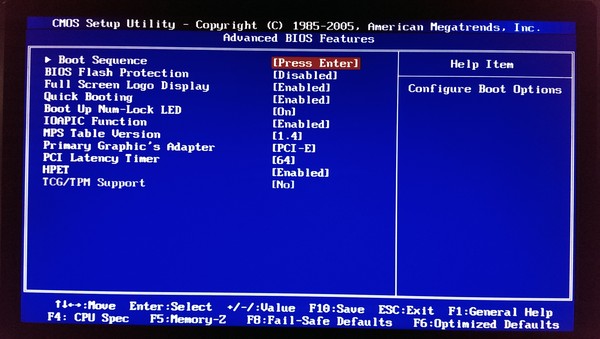
Я рекомендую отключить второй жесткий диск перед установкой Windows. Это позволит избежать возможных ошибок и сбоев при установке. Второй диск можно будет подключить после установки Windows.
9. Настройка диска для Windows 8.1
9.1. Диск со старой системой
Если вы переустанавливаете Windows на старом компьютере, то на диске будет один или несколько разделов. На скриншоте ниже диск с 3-мя разделами, на котором установлена старая операционная система.
Раздел 1 – это скрытый загрузочный раздел Windows. Если у вас была установлена Windows 7, то размер этого раздела обычно составляет 100 Мб. В данном случае на диске установлена Windows 8, для которой типичен размер загрузочного раздела 350 Мб. Windows XP не имеет загрузочного раздела.
Раздел 2 – это диск «С» в старой операционной системе, который в данном случае имеет размер 100 Гб. Вы легко сможете определить, что это именно он, зная размер вашего диска «C».
Раздел 3 – это обычно ваш диск «D», который вы также можете определить по его размеру.
Диск может иметь и другие разделы, которые вы также видели в своей операционной системе и они должны быть вам известны. Приставка «Диск 0» перед каждым разделом означает, что все они находятся на одном жестком диске. Если у вас 2 жестких диска или более, то они будут называться «Диск 1», «Диск 2» и т.д.
Если вы не уверены где какой диск, то лучше выключите компьютер, отключите один из дисков и попробуйте загрузить старую операционную систему, чтобы убедиться, что остался подключенным именно тот диск на который вы хотите переустановить Windows.
9.2. Удаление разделов
Лучшим вариантом является удаление старого раздела с Windows и создание нового для установки Windows 8.1.
Выберите раздел со старой операционной системой и нажмите «Удалить».
Если на диске есть загрузочный раздел, также удалите и его.
После этого появиться «Незанятое пространство на диске», на которое и можно будет установить Windows 8.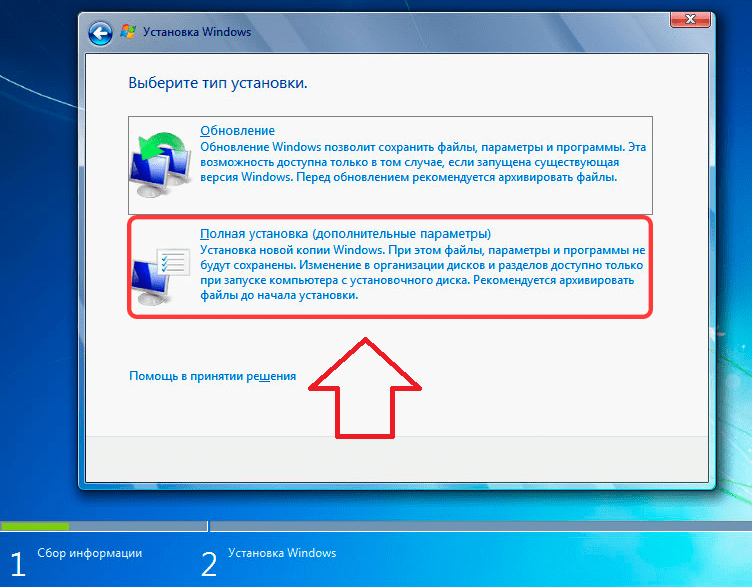 1.
1.
Желательно, чтобы было свободно не менее 40 Гб. Если места достаточно и на диске есть раздел с вашими файлами (диск «D»), то не удаляйте его, чтобы не потерять эти файлы. Если места для Windows 8.1 недостаточно, то заранее сделайте резервную копию ваших файлов с диска «D», чтобы его можно было удалить и более рационально распределить дисковое пространство.
Давайте удалим диск «D», чтобы смоделировать такую ситуацию.
В результате получаем абсолютно чистый диск, как если бы мы устанавливали Windows 8.1 на новый компьютер.
На скриншоте выше диск объемом 500 Гб. Не удивляйтесь, что реальный размер 465.7 Гб. Производители округляют размеры жестких дисков до большего круглого числа. Таблицу с реальными размерами жестких дисков можно скачать в разделе «Ссылки».
9.3. Создание разделов
Рекомендую создать два раздела – один небольшой для операционной системы и программ, второй для хранения пользовательских данных, игр, фильмов, музыки и т. п. Для этого нажмите на надпись «Создать».
п. Для этого нажмите на надпись «Создать».
После этого появиться поле, в которое нужно будет ввести размер установочного раздела в мегабайтах. Оптимальный размер системного раздела составляет 10-20% от общего объема жесткого диска. Для Windows 8.1 рекомендую размер раздела от 50 до 200 Гб.
SSD диск лучше не разделять на несколько разделов, а полностью отдать под диск «C» для установки Windows, программ и игр. Тогда вы получите непревзойденную скорость работы компьютера!
Жесткий диск A-Data Ultimate SU650 120GBЯ беру обычно 10% от заявленного объема диска, то есть 50 Гб от диска на 500 Гб и 100 Гб от диска на 1000 Гб. Этого достаточно для установки основных программ, а игры лучше устанавливать на второй раздел вместе с остальными файлами, так как они занимают большой объем и затрудняют резервное копирование и восстановление системы, о чем мы поговорим в отдельной статье.
Но если вы любите экспериментировать и планируете устанавливать много серьезных программ и игр, то лучше сделать системный раздел побольше, порядка 20% от емкости диска или 100-200 Гб в натуральном выражении. Так как все равно часть данных попадает на системный раздел и в будущем может возникнуть нехватка места на нем.
Так как все равно часть данных попадает на системный раздел и в будущем может возникнуть нехватка места на нем.
Давайте, чтобы все было наверняка, создадим системный раздел размером 100 Гб. Учтите, что 1 Гб = 1024 Мб. Кроме того, Windows 8.1 забирает из этого объема 350 Мб для создания скрытого загрузочного раздела.
Чтобы получить диск «C» размером 100 Гб, объем в мегабайтах нужно высчитать следующим образом:
100 Гб х 1024 + 350 Мб = 102 750 Мб
Эту цифру и нужно ввести в поле «Размер» и нажать кнопку «Применить».
Вот результат выполненной операции.
Как видите, создалось два раздела. «Раздел 1» размером 350 Мб используется для загрузчика операционной системы и в Windows мы его не увидим. «Раздел 2» имеет размер ровно 100 Гб и на него мы будем устанавливать Windows 8.1.
Скрытый загрузочный раздел объемом 350 Мб появиться при условии создания нового раздела для установки Windows 8.1. Если вы устанавливаете Windows 8. 1 на существующий раздел, то файлы загрузчика будут располагаться на нем и отдельный раздел создаваться не будет.
1 на существующий раздел, то файлы загрузчика будут располагаться на нем и отдельный раздел создаваться не будет.
Еще осталось «Незанятое пространство…» объемом 365.4 Гб, на котором мы создадим еще один раздел для хранения пользовательских файлов. Для этого выделяем оставшееся «Незанятое пространство…» мышкой и нажимаем «Создать».
По умолчанию под него предлагается отвести все оставшееся место. Вы можете уменьшить это значение для того, чтобы оставить место под еще один раздел, если вам это нужно. Но мы оставим все как есть и просто нажимаем «Применить».
После этого новый раздел нужно отформатировать, иначе в Windows вы его не увидите.
Создать и отформатировать этот раздел можно и после установки Windows, но здесь это сделать быстрей и удобней.
10. Типы разметки дисков (MBR и GPT)
Рассмотренная нами структура разделов будет в случае, если установщик Windows выполнит разметку диска в старой системе MBR. Если установщик Windows выполнит разметку диска в новой системе GPT, то может быть создано несколько служебных разделов.
MBR – это старый тип разметки, который поддерживает диски объемом до 2 Тб.
GPT – новый тип разметки, который поддерживает диски объемом 3 Тб и более, но требует поддержки со стороны материнской платы. С дисками, размеченными в MBR, обычно бывает меньше проблем, но это не принципиально.
11. Установка Windows на диск 3 Тб и более
Если вы устанавливаете Windows 8.1 на диск объемом 3 Тб и более, то нужно чтобы он имел разметку GPT, иначе будет использоваться не весь его объем (около 2.3 Тб).
Если жесткий диск не используется для установки операционной системы, а будет вторым на вашем компьютере, то преобразовать его в GPT можно после установки Windows.
Если установщик Windows 8.1 создал скрытый раздел 350 Мб и больше никаких служебных разделов, это значит, что диск разметился в системе MBR. Для того, чтобы диск имел разметку GPT, придется покопаться в настройках BIOS, создать загрузочную флешку UEFI и возможно конвертировать диск в GPT самостоятельно.
11.1. Настройка загрузки в BIOS
Первым делом проверьте, что в настройках BIOS вашей материнской платы или ноутбука в разделе «Boot» («Загрузка») в приоритете загрузочные устройства UEFI.
В современном графическом интерфейсе программы «Setup» материнской платы это может выглядеть следующим образом.
Если вы не знаете, что такое BIOS и UEFI, как туда попасть и настроить приоритет загрузочных устройств, читайте статью о настройке BIOS и UEFI.
После этого опять запустите установку Windows 8.1 с диска или флешки, удалите созданные разделы и попробуйте создать их заново.
11.2. Создание загрузочной флешки UEFI
Если настройка BIOS не помогла, то попробуйте сделать установочную флешку в режиме «GPT для компьютеров с интерфейсом UEFI» в файловой системе «FAT32» и повторите установку с нее.
11.3. Конвертация диска в GPT без сохранения данных
Можно конвертировать жесткий диск из MBR в GPT самостоятельно прямо в процессе установки Windows 8.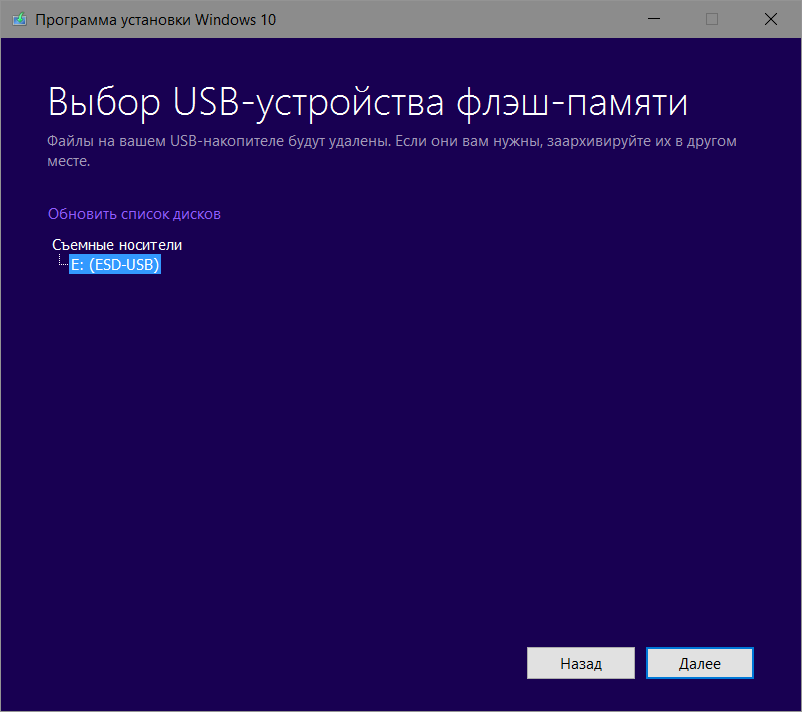 1. Для этого используется утилита командной строки «Diskpart», которая есть на установочном диске или флешке. Но этот способ не позволяет сохранить раздел с данными (диск «D»). Если у вас есть такой раздел, то чуть ниже я расскажу вам как выполнить преобразование диска в GPT с сохранением этого раздела.
1. Для этого используется утилита командной строки «Diskpart», которая есть на установочном диске или флешке. Но этот способ не позволяет сохранить раздел с данными (диск «D»). Если у вас есть такой раздел, то чуть ниже я расскажу вам как выполнить преобразование диска в GPT с сохранением этого раздела.
Запустите установку Windows 8.1 и, дойдя до окна настройки диска, вызовите командную строку при помощи комбинации клавиш «Shift»+«F10».
После этого введите команды, указанные на скриншоте ниже, это очень просто. Переключение языка осуществляется комбинацией клавиш «Alt»+«Shift».
Обратите внимание, что нужно вводить номер диска, указанный в таблице. Если диск у вас один, то скорее всего его номер будет «0». Но если у вас два диска или вы устанавливаете Windows с флешки, то номер диска может сместиться. Ориентируйтесь по объему диска, указанному в таблице.
Теперь, для вашего удобства, приведу список команд, которые нужно вводить, в текстовом виде с пояснениями.
diskpart - запуск утилиты list disk - просмотр дисков (для определения номера) select disk 0 - выбор диска с номером 0 clean - удаление всех разделов (с выбранного диска) convert gpt - конвертация диска в GPT exit - выход из утилиты exit - выход из командной строки
После этого командная строка закроется и перед вами будет чистый диск с разметкой GPT, на котором нужно будет создать разделы для установки Windows.
Таким же образом можно конвертировать жесткий диск из GPT в MBR, используя вместо команды «convert gpt» команду «convert mbr». Это может понадобиться, если у вас возникнут проблемы при установке Windows на диск с разметкой GPT.
11.4. Преобразование диска в GPT с сохранением данных
Если на вашем жестком диске есть раздел с данными (например, диск «D»), то преобразование без потери данных можно произвести с помощью программы «Acronis Disk Director». Как официально бесплатно получить последнюю версию этой программы и сделать загрузочный диск или флешку с «Acronis Disk Director» вы можете узнать из руководства, которое можно скачать в разделе «Ссылки».
Как официально бесплатно получить последнюю версию этой программы и сделать загрузочный диск или флешку с «Acronis Disk Director» вы можете узнать из руководства, которое можно скачать в разделе «Ссылки».
12. Проблемы при установке
12.1. Windows не устанавливается на диск
Если установщик пишет «Невозможно установить Windows на этот диск», «Выбранный диск имеет стиль разделов GPT» или что-то подобное, то попробуйте конвертировать его наоборот из GPT в MBR с помощью утилиты «Diskpart» или «Acronis Disk Director», таким же образом как мы рассматривали выше.
12.2. Windows не видит диск
Иногда может возникнуть ситуация, что Windows 8.1 не обнаруживает вашего жесткого диска и в окне выбора диска для установки системы он не отображается.
Это чаще бывает при установке системы с использованием измененного дистрибутива (сборки). Лучше в таком случае использовать другой дистрибутив. Но есть и другие способы.
Проще всего изменить режим работы контроллера дисков в BIOS или UEFI вашей материнской платы или ноутбука с AHCI на IDE или обратно.
Если вы не знаете как это сделать, читайте об этом в статье о настройке BIOS и UEFI. Это практически не повлияет на работу жесткого диска. Но если у вас SSD, то рекомендуется выставить режим AHCI и если установщик Windows все равно не увидит диск, то воспользоваться способом, изложенным ниже.
Скачайте с сайта производителя материнской платы или ноутбука драйвер контроллера жестких дисков (SATA AHCI Controller) для вашей версии операционной системы: Windows 8.1 x64 (64-х разрядная) или Windows 8.1 x86 (32-x разрядная).
Если он имеет расширение *.exe (Приложение Windows), запустите его и распакуйте в чистую папку. Если он имеет расширение *.zip (Сжатая zip-папка), распакуйте его с помощью контекстного меню (правая кнопка мыши) или раскройте как обычную папку и перетащите файлы в новую папку. Также распаковку в обоих случаях можно выполнить с помощью программы WinRAR, которую вы можете скачать в разделе «Ссылки».
Запишите эту папку на флешку и вставьте ее перед включением компьютера для установки Windows. При этом дистрибутив Windows может располагаться как на установочном DVD-диске, так и на этой флешке.
При этом дистрибутив Windows может располагаться как на установочном DVD-диске, так и на этой флешке.
Когда дойдете до окна выбора жесткого диска, в котором он не отображается, нажмите на кнопку «Загрузить драйвер» и укажите место расположения файлов драйвера (папку на флешке).
Если драйвер подойдет, то установщик должен обнаружить ваш жесткий диск и он появится в окне выбора диска для установки. После этого на диске можно будет создавать разделы и выполнять установку на них Windows.
13. Копирование файлов
Теперь выбираем «Раздел 2» размером 100 Гб, на который мы устанавливаем Windows 8.1, и нажимаем «Далее».
Начинается копирование файлов, которое займет некоторое время.
Иногда этот процесс может остановиться на 0% или в любом другом месте на какое-то время, а потом быстро завершиться. Проявите терпение и не трогайте компьютер. Ждать может понадобиться 15-30 минут. Если после 30 минут ожидания ничего не происходит, то скорее всего компьютер завис или установочный диск плохо читается. Придется начать все сначала и при повторном зависании, возможно, заменить установочный диск. Также проблема может быть вызвана сбоями в работе DVD-привода, жесткого диска, оперативной памяти или материнской платы.
Придется начать все сначала и при повторном зависании, возможно, заменить установочный диск. Также проблема может быть вызвана сбоями в работе DVD-привода, жесткого диска, оперативной памяти или материнской платы.
После копирования файлов компьютер несколько раз перезагрузится и продолжится процесс установки, требующий участия пользователя.
Напоминаю, что при появлении надписи «Press any key to boot from CD or DVD…», ничего нажимать уже НЕНУЖНО.
14. Запрос ключа
Если вы отключили запрос ключа, то окно с предложением ввести ключ все равно появится, но в нем будет кнопочка «Пропустить»
15. Персонализация и имя компьютера
В следующем окне нужно ввести имя компьютера в сети и при желании изменить цвет основного фона Windows 8.1 с помощью ползунка.
Вводите имя компьютера на английском языке. Можно использовать буквы, цифры и дефис (знак минус). Переключение языка производиться с помощью кнопки в правом нижнем углу окна или комбинации клавиш «Alt»+«Shift».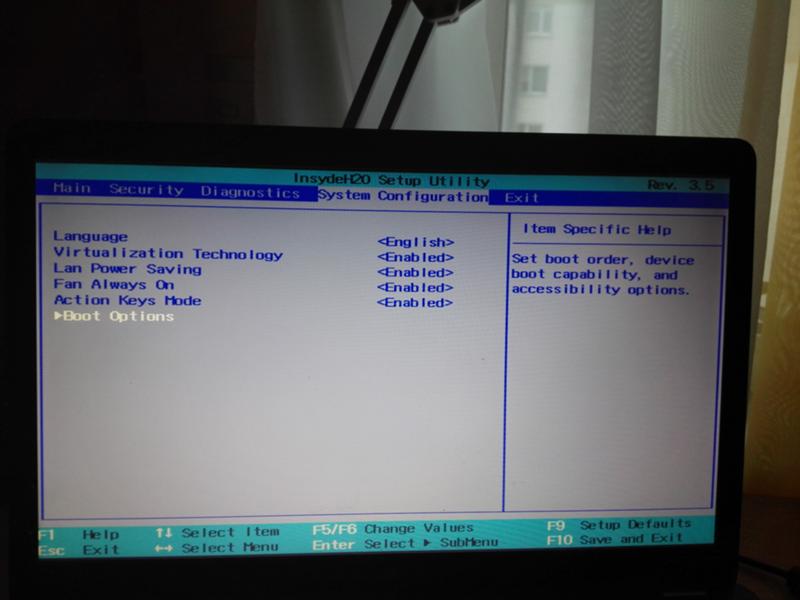 Если у вас несколько компьютеров, то первому компьютеру можно дать имя PC-1, PK-1 или Home-1, второму – PC-2, PK-2 или Home-2, ноутбуку – HP, DELL, ACER или имя пользователя (Alex, Misha, Vera). Так вам будет легче потом ориентироваться, но в принципе это не имеет большого значения и имя компьютера можно всегда поменять.
Если у вас несколько компьютеров, то первому компьютеру можно дать имя PC-1, PK-1 или Home-1, второму – PC-2, PK-2 или Home-2, ноутбуку – HP, DELL, ACER или имя пользователя (Alex, Misha, Vera). Так вам будет легче потом ориентироваться, но в принципе это не имеет большого значения и имя компьютера можно всегда поменять.
В левом нижнем углу есть кнопка для включения помощи людям с плохим зрением и имеющим сложности в использовании клавиатуры. Эта кнопка будет и в следующих окнах на протяжении установки Windows 8.1.
Для продолжения установки нажмите кнопку «Далее».
16. Установка со стандартными параметрами
В следующем окне предлагается настроить основные параметры Windows 8.1, либо продолжить установку ничего не меняя.
Если вы спешите или не хотите разбираться в этих параметрах, то просто нажмите «Использовать стандартные параметры», ничего страшного не произойдет и Windows 8.1 будет работать нормально. Все эти параметры можно изменить после установки Windows, но на данном этапе это сделать быстрее и проще.
17. Установка с настройкой параметров
Для любителей во всем разобраться и настроить по своему желанию предлагается краткое описание параметров, которые можно настроить, а также более подробная информация о них под ссылкой «Подробнее о стандартных параметрах». Но я объясню вам все проще и понятнее, а также упомяну о том, что не написано в справке
Нажмите кнопку «Настроить».
17.1. Настройка сети
После этого, если компьютер обнаружит сеть, может появиться окно настройки сети.
Вас спрашивают хотите ли вы, чтобы компьютер обнаруживал другие сетевые устройства. К таким устройствам относиться другие компьютеры, телевизоры с сетевой картой или Wi-Fi, сетевые принтеры, мобильные устройства и т.п.
Если ваш компьютер подключается через роутер и у вас есть другие сетевые устройства, то выберите «Да» (Для домашних или рабочих сетей).
Если компьютер подключается к интернету напрямую или у вас нет других сетевых устройств, то выберите «Нет» (Для сетей в общественных местах). В этом случае безопасность вашего подключения к интернету будет выше.
В этом случае безопасность вашего подключения к интернету будет выше.
17.2. Обновление компьютера и приложений
Для выбора режима установки обновлений нажмите на поле «Центр обновления Windows».
В выпадающем меню можно выбрать один из 3-х режимов установки обновлений.
«Автоматически устанавливать важные и рекомендуемые обновления» – установка всех обновлений. К важным относятся обновления безопасности и исправление ошибок. К рекомендуемым – установка дополнительных служб и других системных компонентов. Большинство специалистов советуют использовать этот режим.
«Автоматически устанавливать важные обновления» – установка только обновлений безопасности и исправление ошибок.
«Не настраивать Центр обновления Windows» – обновления устанавливаться не будут. Включить автоматическое обновление, можно будет позже в операционной системе.
От себя хочу сказать, что если для вас важна защита ваших данных и вы не знаете как защититься от угроз безопасности в интернете, то важные обновления устанавливать необходимо. С другой стороны множественные обновления со временем приводят к замедлению работы компьютера, а вместе с рекомендуемыми обновлениями в операционную систему устанавливается большое количество ненужных компонентов. Если вы используете компьютер в основном для игр, у вас хорошо настроена безопасность, есть резервная копия системы и всех личных файлов, то в принципе можно обойтись без обновлений и компьютер будет работать максимально быстро. Но все же я рекомендую устанавливать хотя бы наиболее важные обновления.
С другой стороны множественные обновления со временем приводят к замедлению работы компьютера, а вместе с рекомендуемыми обновлениями в операционную систему устанавливается большое количество ненужных компонентов. Если вы используете компьютер в основном для игр, у вас хорошо настроена безопасность, есть резервная копия системы и всех личных файлов, то в принципе можно обойтись без обновлений и компьютер будет работать максимально быстро. Но все же я рекомендую устанавливать хотя бы наиболее важные обновления.
В группе обновлений есть еще два параметра.
«Автоматически получать драйверы…» – выключите этот параметр, если не хотите, чтобы драйвера для устройств устанавливались автоматически. Если вы не уверены, что справитесь с самостоятельным поиском и установкой драйверов оставьте этот параметр включенным. Лично я не люблю когда система сама обновляет драйверы, так как это может влиять на работу программ, игр и не всегда можно понять в чем дело. Обновляя драйвер по необходимости вручную вы сможете контролировать вызванные им изменения (например, FPS в игре).
«Автоматически обновлять мои приложения» – выключите этот параметр, если не хотите, чтобы приложения из магазина Windows обновлялись автоматически. Лично мне не нравится большинство стандартных приложений Windows 8 с новым интерфейсом и я ими не пользуюсь. Соответственно нет смысла постоянно их обновлять, затрачивая на это ресурсы компьютера, увеличивая время его загрузки и захламляя ненужными файлами. А любое из приложений можно обновить по необходимости самостоятельно.
17.3. Защита компьютера и конфиденциальности
В этой группе всего два параметра, касающиеся «SmartScreen» и запроса «Do Not Track».
«SmartScreen» – это специальная служба, которая отправляет на проверку в Microsoft подозрительные сайты и файлы. Она работает в браузере «Internet Explorer» и магазине приложений Windows. Отключать эту функцию не рекомендуется.
«Do Not Track» (не отслеживать) – браузер «Internet Explorer» отправляет сайтам запрос «Do Not Track», который указывает им, что вы не хотите, чтобы эти сайты собирали вашу личную информацию для использования в статистических и маркетинговых целях. Можно оставить эту функцию включенной, но по сути это ни на что не влияет, так как каждый сайт сам решает придерживаться этой рекомендации или игнорировать.
Можно оставить эту функцию включенной, но по сути это ни на что не влияет, так как каждый сайт сам решает придерживаться этой рекомендации или игнорировать.
Нажмите кнопку «Далее».
17.4. Поиск решений проблем в Интернете
Эти параметры направлены на решение проблем и улучшение совместимости.
«Использовать отчеты об ошибках…» – при возникновении ошибки в операционной системе или какой-либо программе Windows будет оправлять данные об ошибке в Microsoft и пытаться найти решение проблемы в интернете. Это помогает редко, но лучше не отключать такую возможность.
«Использовать списки совместимости Internet Explorer…» – призвано улучшить отображение некоторых сайтов в браузере «Internet Explorer» и этот параметр можно оставить включенным.
17.5. Отправка сведений в Microsoft
Эти параметры включают отправку в Microsoft сведений, которые эта компания считает полезными для улучшения Windows.
Компания заявляет, что эти данные не нарушают конфиденциальности пользователей.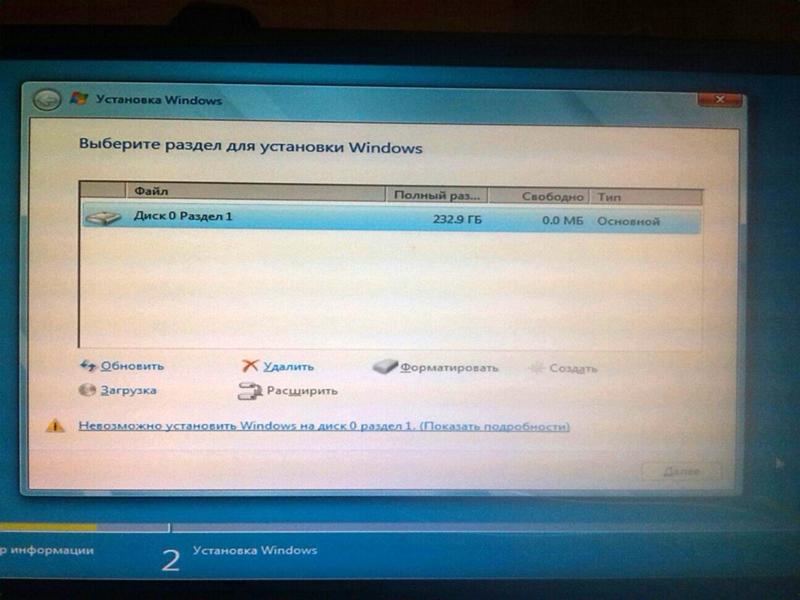 С другой стороны разработчику и без этих переключателей ничто не мешает скрытно следить за пользователями. Если вы меценат или филантроп, то можете включить отправку сведений в компанию Microsoft. Я же предпочитаю экономить ресурсы компьютера и не включаю эти опции.
С другой стороны разработчику и без этих переключателей ничто не мешает скрытно следить за пользователями. Если вы меценат или филантроп, то можете включить отправку сведений в компанию Microsoft. Я же предпочитаю экономить ресурсы компьютера и не включаю эти опции.
Нажмите кнопку «Далее».
17.6. Отправка данных в Microsoft и другие службы
Эти параметры предназначены для несколько других целей, чем предыдущие и влияют на удобство работы пользователей.
«Получать варианты и результаты поиска из Интернета…» – в поисковой строке, которая появляется при нажатии чудо-кнопки «Поиск» и используется для поиска файлов на компьютере, будет также производиться поиск в Интернете с помощью поисковой системы Bing от Microsoft. Лично мне эта идея не нравится, так как я привык с помощью поиска Windows искать только файлы на своем жестком диске, а информацию в Интернете я ищу в браузере с помощью Google или Яндекс. Если вы не хотите осуществлять поиск в интернете с помощью чудо-кнопки «Поиск», что приводит к ненужным запросам в интернет, отключите эту функцию.
«Предварительно загружать прогнозируемые страницы в Internet Explorer» – браузер IE, пока вы смотрите один сайт, будет загружать другие сайты на основе частоты их посещения. Если вы постоянно посещаете несколько сайтов, то эта функция должна ускорить процесс их загрузки. Но если у вас лимитированный интернет (например, 3G) и вы не просматриваете каждый раз одни и те же сайты или компьютер недостаточно мощный (например, нетбук), то эту опцию лучше отключить.
«Разрешить приложениям использовать мое имя и аватар» – программы типа «Skype» смогут использовать имя вашей учетной записи и значок пользователя (аватар) из Windows, чтобы так видели вас другие пользователи. На мой взгляд это интересная функция, только вот имя учетной записи может быть на английском, а значок не иметь к вам никакого отношения, да и работать это будет только в приложениях из магазина Windows. Так что значение этого параметра не так важно.
«Позволить приложениям использовать мой идентификатор получателя рекламы» – приложения, в которых отображается реклама, будут показывать рекламу на основе ваших интересов, используя сведения о том, что вы искали в интернете. В любом случае реклама отображаться будет. Лично мне кажется глупым, что мне многократно предлагают то, что меня уже не интересует. Хотя, если вы часто покупаете что-то в интернете (например, одежду), то вам возможно будут интересны постоянные предложения на эту тему.
В любом случае реклама отображаться будет. Лично мне кажется глупым, что мне многократно предлагают то, что меня уже не интересует. Хотя, если вы часто покупаете что-то в интернете (например, одежду), то вам возможно будут интересны постоянные предложения на эту тему.
«Разрешить Windows и приложениям запрашивать сведения о моем местонахождении» – удобно при просмотре прогноза погоды, навигационных карт, поиска ближайших магазинов и т.п. Можно оставить функцию включенной. Данные о месторасположении определяются через интернет с помощью сервиса Microsoft.
«Улучшить защиту от вредоносных программ…» – в Microsoft будут отправляться сведения и подозрительные файлы, обнаруженные с помощью «Защитника Windows» для его улучшения и обновления сигнатур. Если вы не хотите помогать в этом компании Microsoft, то отключите данную опцию, тем самым сберегая ресурсы компьютера.
Нажмите кнопку «Далее.
18. Вход или создание учетной записи
В следующем окне предлагается выполнить «Вход в учетную запись Майкрософт».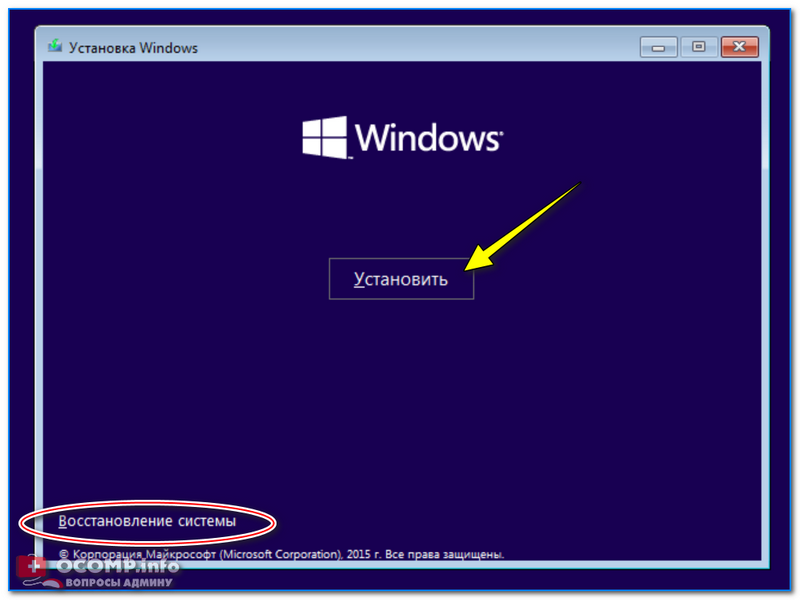
Если у вас уже есть учетная запись Microsoft (Windows Live, Xbox Live, Outlook.com, Windows Phone или OneDrive) и вы знаете зачем это нужно, то введите логин (e-mail) и пароль. После этого установщик Windows попытается проверить эти данные через интернет. Если данные окажутся неверными, то программа установки сообщит вам об этом, проверьте раскладку клавиатуры и попробуйте внимательно повторить ввод. Если соединиться с сервером не удастся, то Windows примет параметры, но синхронизация будет возможна только после восстановления связи с сервером и проверки учетной записи. Если вы еще не знаете для чего нужна учетная запись Microsoft, то читайте об этом далее.
19. Для чего нужна учетная запись Microsoft
Учетная запись Microsoft позволяет синхронизировать с облачным хранилищем OneDrive от Microsoft:
- оформление начального экрана
- закладки и журнал браузера Internet Explorer
- параметры магазина Windows
- файлы пользователя
Таким образом, в случае переустановки Windows 8. 1 или установки ее на втором вашем компьютере (например, на ноутбуке), ваши параметры автоматически восстановятся из интернета и вам не придется настраивать их заново.
1 или установки ее на втором вашем компьютере (например, на ноутбуке), ваши параметры автоматически восстановятся из интернета и вам не придется настраивать их заново.
Что я имею здесь сказать. Оформление начального экрана в принципе синхронизировать не обязательно. Синхронизация закладок браузера полезная вещь, только вот большинство вместо браузера Internet Explorer используют Chrome или Firefox, которые имеют свои сервисы синхронизации. Параметры магазина Windows это тоже хорошо, если вы будете использовать современные «плиточные» приложения. Лично мне они не нравятся. Синхронизация файлов пользователя с облачным хранилищем при наличии быстрого интернета вещь полезная. Но OneDrive можно настроить и использовать не входя в учетную запись в Windows 8.1. Еще я заметил, что компьютеры, использующие для входа в Windows 8.1 учетную запись Microsoft, загружаются дольше. Так что я предпочитаю локальную учетную запись. Но разница в принципе небольшая и если вы желаете соответствовать современным веяниям моды компьютерных технологий, любите экспериментировать и будете использовать Windows 8. 1 на нескольких ПК, то почему бы и нет?
1 на нескольких ПК, то почему бы и нет?
Если у вас нет учетной записи Microsoft, то вы можете создать локальную учетную запись, которая не будет синхронизироваться с интернетом, или заморочиться и создать учетную запись Microsoft, которая будет синхронизироваться с интернетом.
20. Создание локальной учетной записи
Нажмите «Создать новую учетную запись».
Нажмите «Войти без учетной записи Майкрософт».
В следующем окне нужно ввести имя основного пользователя, который будет являться администратором компьютера.
Рекомендую вводить имя английскими буквами без пробелов, так как такое же название будет иметь папка профиля пользователя, в которую могут сохраняться настройки программ и игр. А некоторые, даже современные программы и игры, не могут сохранять файлы в папки с русскими названиями.
В этом же окне предлагается сразу задать пароль для этой учетной записи и подсказку, на случай если вы его забудете. Рекомендую не вводить пароль на данном этапе, так как в процессе настройки Windows, установки драйверов и программ компьютер будет многократно перезагружаться и вы просто запаритесь его вводить.
Задать пароль на учетную запись можно после полной настройки и создания резервной копии системы. В принципе, если вы не опасаетесь, что кто-то может включить ваш компьютер и получить доступ к конфиденциальной информации или нанести вред операционной системе, то пароль можно вообще не использовать.
Нажмите кнопку «Готово».
21. Создание учетной записи Microsoft
Сразу предупреждаю, что придется немного заморочиться. Желательно иметь доступ в интернет с другого компьютера или мобильного устройства (смартфона, планшета), адрес электронной почты и мобильный телефон. Но в принципе можно без всего этого обойтись.
Нажмите «Создать новую учетную запись».
21.1. Имя, e-mail и пароль
Введите Фамилию и Имя в соответствующие поля (желательно на английском языке).
Вам предлагается создать новый адрес электронной почты (e-mail) на одном из почтовых серверов Microsoft (outlook.com или hotmail.com).
Если такой e-mail уже существует, то появиться сообщение «Этот адрес электронной почты уже является учетной записью Майкрософт».
Введите другое имя почтового ящика или выберите другой почтовый сервер.
Если у вас есть электронный ящик на другом почтовом сервере (@mail.ru, @yandex.ru, @gmail.com и др.), то лучше использовать его. Для этого нажмите на ссылку «Вы также можете использовать свой любимый адрес электронной почты».
После этого введите свой действительный почтовый ящик, создайте новый пароль для входа в Windows 8.1, подтвердите его и выберите страну, в которой вы живете.
Пароль должен быть не менее 8 символов, обязательно содержать большие, маленькие английские буквы и цифры. Пароль не должен содержать ваше имя, фамилию и простые последовательности символов (qwert, 1234 и т.п.). В противном случае программа установки его не примет.
Нажмите кнопку «Далее».
21.2. Настройка SkyDrive (OneDrive)
После этого может появиться окно (а может и нет), в котором можно отключить функцию резервного копирования файлов и параметров в облачный сервис Microsoft. Раньше он назывался SkyDrive, но был переименован в OneDrive. В установщике Windows 8.1, по каким-то недоразумениям присущим Microsoft , фигурирует старое название сервиса. Я не понимаю зачем создавать учетную запись Microsoft если не планируешь использовать синхронизацию, но если вы хотите ее отключить, нажмите на ссылку «Отключить эти параметры SkyDrive».
Раньше он назывался SkyDrive, но был переименован в OneDrive. В установщике Windows 8.1, по каким-то недоразумениям присущим Microsoft , фигурирует старое название сервиса. Я не понимаю зачем создавать учетную запись Microsoft если не планируешь использовать синхронизацию, но если вы хотите ее отключить, нажмите на ссылку «Отключить эти параметры SkyDrive».
Нажмите кнопку «Далее».
21.3. Добавление сведений для защиты учетной записи
В следующем окне предлагается ввести дату рождения, пол, телефонный код страны, номер телефона и запасной адрес электронной почты.
Рекомендую ввести все данные, включая номер телефона. Это позволит восстановить учетную запись в случае взлома и потери над ней контроля. Если у вас нет еще одного почтового ящика, то запасной адрес электронной почты можно не вводить.
Нажмите кнопку «Далее».
21.4. Настройки общения (обратной связи)
Я изумленно удивляюсь таким нововведениям Microsoft как ввод капчи в процессе установки Windows для подтверждения, что вы человек, а не робот… Вероятно Microsoft подразумевает возможность установки Windows человекообразным роботом, нажимающим клавиши на клавиатуре, но не понимающим картинки
Введите английские буквы, изображенные на картинке, в поле чуть ниже. Буквы можно вводить как заглавными, так и маленькими. Если вы не можете разобрать буквы на картинке или программа установки сообщит, что вы ошиблись, нажмите на ссылку «Новое» для вывода другой картинки и введите изображенные на ней буквы.
Буквы можно вводить как заглавными, так и маленькими. Если вы не можете разобрать буквы на картинке или программа установки сообщит, что вы ошиблись, нажмите на ссылку «Новое» для вывода другой картинки и введите изображенные на ней буквы.
Еще один прикол Microsoft (или издевательство над плохо видящими) заключается в ссылке «Аудио», которая предназначена для произнесения вслух изображенных букв. Но мне ни разу не удалось воспользоваться такой возможностью, так как в Windows не было подходящего драйвера звуковой карты. Возможно, вам повезет больше
А может компании Microsoft нужно просто немного помочь, оставив галочку «Улучшить работу служб…», и они сделают Windows еще лучше Но я, давно потеряв надежду, ее снял… Также я снял галочку «Отправлять мне специальные предложения Майкрософт…», так как не хочу захламлять почтовый ящик, мне спама хватает…
Нажмите кнопку «Далее».
21.5. Подтверждение учетной записи
Microsoft опять обращается к нам сообщением «Помогите нам защитить вашу информацию», но в этот раз игнорировать их просьбу не рекомендую.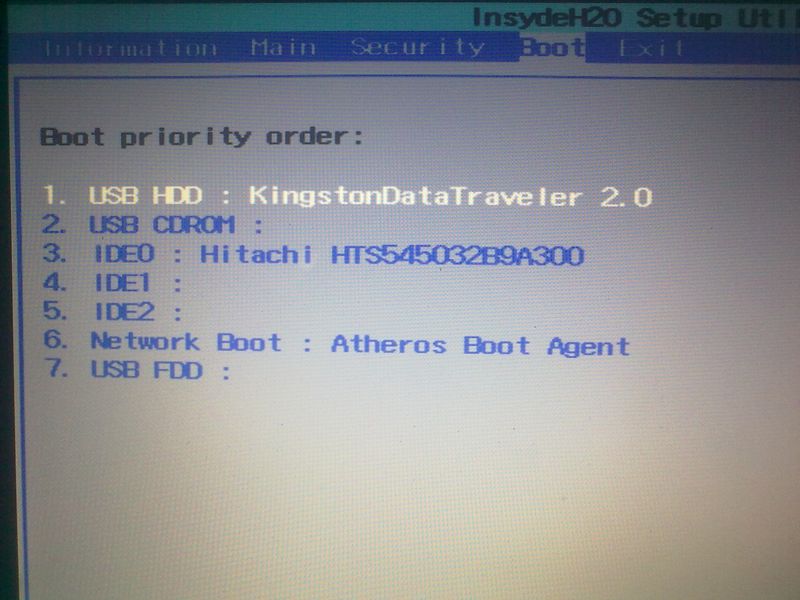 На данном этапе вам потребуется подтвердить ваш телефонный номер или e-mail.
На данном этапе вам потребуется подтвердить ваш телефонный номер или e-mail.
Выберите способ подтверждения, заполните необходимое поле и нажмите «Далее». Если вы уже ранее получили код, то нажмите ссылку «У меня есть код». Если вы не получили SMS с кодом на ваш мобильный и у вас нет доступа к интернету для подтверждения адреса электронной почты, то нажмите ссылку «Я не могу сделать это сейчас». Установка продолжится, а подтверждение можно будет произвести позже.
В следующем окне введите полученный с помощью SMS или e-mail код.
Если вы не получили код по SMS и хотите получить его по e-mail (или наоборот), нажмите на ссылку «Использовать другой способ». Если получить код никак не удается, то нажмите на ссылку «Я не могу сделать это сейчас». Установка продолжится, а подтверждение можно будет произвести позже.
22. Окончательная настройка и установка приложений
Это заключительный этап установки Windows 8.1. В это время на экране меняется цвет фона и отображается текущая операция.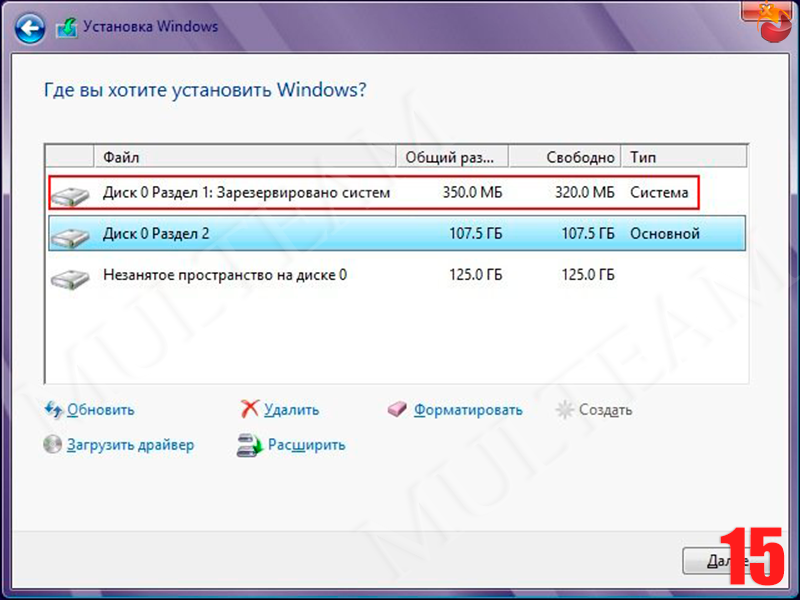
Данный этап проходит быстрее при отключенном интернете, но если вы его не отключали до начала установки, то уже это делать нежелательно. Наберитесь терпения, этот процесс может занять 5-15 минут.
23. Вход в систему
В конце установки Windows 8.1, если вы вводили пароль к учетной записи, отобразиться экран блокировки.
Кликните мышкой или нажмите любую кнопку на клавиатуре, чтобы появился экран входа в систему.
Введите ваш пароль и кликните мышкой на стрелочку или нажмите клавишу «Enter» на клавиатуре. Обратите внимание на язык ввода, иначе вы не сможете зайти в систему. После этого должна отобразиться плитка приложений.
Чтобы попасть на привычный рабочий стол выберите одноименную плитку. Если вы не задавали пароль для учетной записи, то рабочий стол может отобразиться сразу после загрузки компьютера.
Для управления компьютером (настройка, выключение) подведите указатель мышки в правый нижний угол. Чтобы выключить или перезагрузить компьютер нажмите на значок шестеренки.
А затем на кнопку выключения и выберите требуемое действие.
24. Активация Windows 8.1
Если в процессе установки вы ввели лицензионный ключ, то активация Windows 8.1 произойдет автоматически при подключении к интернету.
Если вы не вводили лицензионный ключ, то активация не произойдет и через 3 дня начнут появляться напоминания об активации. Но вы можете продолжать использовать Windows 8.1 дальше. Через 30 дней напоминания об активации будут происходить ежечасно.
Для выполнения активации можно приобрести лицензионную версию Windows 8.1 в магазине, отдельно лицензионный ключ на сайте Microsoft, или активировать Windows 8.1 другим способом
25. Ссылки
По ссылкам ниже вы можете скачать все необходимые файлы.
В следующей статье я расскажу вам об удобном меню «ПУСК», чтобы пользоваться Windows 8.1 было также привычно как Windows XP и Windows 7. Также не забудьте установить драйвера, настроить защиту от вирусов и сделать резервную копию системы.
Жесткий диск A-Data Ultimate SU650 240GB
Жесткий диск Transcend StoreJet 25M3 1 TB
Sandisk Cruzer
Установка Windows 10 с флешки на ноутбук или компьютер
Установка Windows требуется в разных случаях — при замене материнской платы, при сильном заражении компьютера или ноутбука вирусами, при необходимости получить доступ к новым функциям и т.д. В этом случае лучшее решение — это установка чистой системы с загрузочного носителя (USB-флешки)
Добро пожаловать на наш сайт-визитку: osmasters.pro
Предлагается два варианта установки операционной системы. Первый — обновление Windows 7 или Windows 8 до Windows 10 с помощью файла установщика с сайта Microsoft, если у вас на компьютере уже есть нормально работающая ОС. В этом случае вы загружаете файл, который все процедуры обновления проводит самостоятельно, а ваши данные и ярлыки программ сохраняет в старых расположениях — от вас требуется только читать сообщения на экране и подтверждать действия нажатием кнопки «Далее». В процессе обновления компьютер будет несколько раз перезагружен. Для обновления скачайте файл установщика и следуйте указаниям мастера установки
В процессе обновления компьютер будет несколько раз перезагружен. Для обновления скачайте файл установщика и следуйте указаниям мастера установки
Второй вариант — установка Windows 10 с загрузочной USB-флешки. Он требуется в случаях, например, когда Windows на компьютере не загружается. С использованием флешки вы также сможете перед установкой операционной системы получить доступ к своим данным, чтобы перенести их в безопасное расположение. Для удобства сохранения данных запишите на флешку программу Total Commander. Для чистой установки Windows 10 Вам понадобится любая USB-флешка объемом 4 Гб или более, так как распакованный образ занимает около 3,5 Гб. После установки Windows флешку можно будет очистить и использовать для хранения и переноса данных
Содержание материала:
Загрузка файла установщика
Создание загрузочной флешки
Загрузка с USB-флешки
Вызов bootmenu
Если установка Windows с флешки не начинается
Начало установки Windows 10
Сохранение данных
Установка Windows 10
Для загрузки средства установки оригинальной версии перейдите по ссылке и на официальном сайте нажмите кнопку «Скачать средство сейчас»
Запустите загруженный файл MediaCreationTool. exe (нажмите правой кнопкой мыши и выберите пункт — «Запустить от имени администратора»)
exe (нажмите правой кнопкой мыши и выберите пункт — «Запустить от имени администратора»)
Примите условия лицензии — нажмите кнопку «Принять»
Если вы обновляете компьютер с Windows 7 или Windows 8, то в следующем окне выберите радио-кнопку «Обновить этот компьютер сейчас», затем нажмите кнопку Далее и следуйте указаниям мастера установки
Мы разберём вариант с созданием загрузочной USB-флешки и установкой Windows с неё. Установка с флешки требуется, если операционная система на компьютере или ноутбуке не загружается, либо нет доступа к пользовательским данным. В процессе создания мы сохраним на флешку файловый менеджер Total Commander, чтобы при необходимости в процессе установки мы имели доступ к дискам и могли сохранить важные файлы
Выберите пункт «Создать установочный носитель…» и нажмите кнопку Далее
В следующем окне рекомендуется нажать кнопку Далее, не изменяя состояния настроек. Если же вам требуется создать образ с определёнными параметрами, то можете снять флажок «Использовать рекомендуемые параметры. ..» и вручную выбрать Архитектуру и Выпуск
..» и вручную выбрать Архитектуру и Выпуск
Если вы хотите сохранить образ на диск в виде iso-файла, то выберите радио-кнопку «ISO-файл». Для создания загрузочного USB-носителя — выберите пункт «USB-устройство флэш-памяти»
Нажмите кнопку Далее
Вставьте флешку в USB-порт и дождитесь установки драйвера (появится всплывающее сообщение и иконка в системном лотке)
В окне нажмите «Обновить список дисков» и кликните по появившемуся носителю, после чего нажмите кнопку Далее
Дождитесь окончания хода загрузки и установки
В следующем окне нажмите кнопку Готово
Дождитесь окончания работы программы
Если выбирали опцию «ISO-файл» при выборе носителя, то нажмите кнопку «Готово»
Установка Windows 7, 8, 10 в Москве, недорого, вызов мастера на дом по телефону 8(495)782-65-87
Создание загрузочной флешки
Этот пункт необходимо выполнить, если вы выбирали опцию «ISO-файл» при сохранении образа Windows
Нажмите Win+R, введите «cmd» без кавычек и нажмите Enter. В окне консоли наберите diskpart, затем введите команду list disk. Среди результатов выполнения команды найдите номер диска вашей флешки — отличить её можно, например, по параметру «Размер» — он будет чуть меньше, чем заявленный объем носителя — в нашем случае это «Диск 1»
В окне консоли наберите diskpart, затем введите команду list disk. Среди результатов выполнения команды найдите номер диска вашей флешки — отличить её можно, например, по параметру «Размер» — он будет чуть меньше, чем заявленный объем носителя — в нашем случае это «Диск 1»
Теперь последовательно вводите в консоль следующие команды и после ввода каждой нажимайте Enter:
— select disk 1 (цифра должна соответствовать номеру диска, как на иллюстрации выше)
— очищаем содержимое флешки командой clean
— создаём раздел — create partition primary
— форматируем флешку командой «format fs=fat32 quick« или «format fs=ntfs quick« для (BOOT MBR)
— командой active делаем флешку загрузочной
— командой assign letter=N присвойте разделу букву (если N будет занята — возьмите другую, например, S)
— наберите exit для выхода
Также можно вручную отконвертировать файловую систему флешки в NTFS во избежание случаев, когда BIOS не будет её видеть. Для этого откройте Проводник (горячие клавиши Win+E), найдите вашу флешку (в нашем случае она получила букву G:), кликните правой кнопкой мыши и выберите пункт Свойства
Для этого откройте Проводник (горячие клавиши Win+E), найдите вашу флешку (в нашем случае она получила букву G:), кликните правой кнопкой мыши и выберите пункт Свойства
Проверьте тип в разделе «Файловая система» — в нашем случае это уже NTFS
Если Файловая система — не, NTFS, а FAT32 или иная, то требуется выполнить команду «convert» для вашей буквы диска (в заголовке окна «Свойства» на иллюстрации выше)
Нажмите Win+R, введите «cmd«, в консоли введите команду «convert g: /fs:ntfs /x» без кавычек — вместо буквы «g» вставьте букву, которую получила ваша флешка. Нажмите Enter и дождитесь окончания процесса
Теперь распакуйте ISO-образ на диск с помощью архиватора 7-Zip — откройте в Проводнике папку в файлом образа и кликните по нему правой кнопкой мыши, в контекстном меню выберите 7-Zip — Распаковать
В окне извлечения снимите флажок под строкой пути распаковки, затем нажмите кнопку Обзора папок
В окне Обзора найдите свою флешку и выделите её левой кнопкой мыши, нажмите Ок, затем ещё раз Ок в окне «Извлечь. ..». Дождитесь окончания распаковки архива
..». Дождитесь окончания распаковки архива
Также вы можете скачать программу Total Commander — она может пригодиться для сохранения данных в случае, если компьютер не загружается обычным образом
На такую флешку вы можете записать любой образ с установщиком Windows, загруженный из интернета (например, с торрент-ресурса)
Ещё один вариант создания загрузочной флешки есть в нашем материале «Удаление вирусов» — такая флешка предназначена для чистки компьютера от вредоносных программ и доступа к файлам на заражённом и не запускающемся компьютере
Загрузка с USB-флешки
Для загрузки требуется перезагрузить компьютер, дождаться экрана диагностики BIOS, а затем нажать одну из функциональных клавиш F1-F12 — какую именно — обычно подписано внизу экрана
Полный список горячих клавиш BIOS смотрите по ссылке
AWARD BIOS
AMI BIOS
Insyde BIOS
Phoenix-AWARD
Установка Windows 7, 8, 10 в Москве, недорого, вызов мастера на дом или в офис по телефону 8(495)782-65-87
В зависимости от производителя материнской платы клавиши входа в загрузочное меню могут быть разными (читайте подсказку внизу экрана BIOS)
Для AWARD BIOS это — F8, F9, F12
Для AMI BIOS это может быть F8, F11, ESC
Для Phoenix-AWARD — F8, F9, ESC
Для Insyde — клавиша F12
Клавиша вызова bootmenu может быть выключена в настройках. В этом случае зайдите в BIOS — нажмите Del или F2 (чаще всего встречаются эти варианты)
В этом случае зайдите в BIOS — нажмите Del или F2 (чаще всего встречаются эти варианты)
Для AMI BIOS — включите действие кнопки в меню Boot
Для Insyde BIOS — это меню Main
Phoenix BIOS — горизонтальное меню Main
Теперь включите действие клавиши — установите значение в «Enabled», затем нажмите клавишу F10, сохраните настройки и повторите вызов bootmenu
В разделе Boot Menu выберите свою флешку или одно из устройств со словом «USB» в названии и нажмите Enter
Phoenix, AWARD
AMI
После начала загрузки экране появится логотип Windows
Установка Windows 7, 8, 10 в Москве, недорого, цены, вызов мастера по телефону 8(495)782-65-87
Если установка Windows не начинается и вместо логотипа появляется ошибка, то следует установить загрузочное устройство вручную — зайдите в BIOS
AWARD BIOS — для входа используйте клавишу DEL, после чего выберите пункт Advanced BIOS Features
Зайдите в пункт Hard Disk Boot Priority
Клавишами со стрелками выберите пункт с названием вашей флешки и кнопками «+» и «-» установите его на первое место, после чего сохраните настройки — нажмите клавишу F10, а затем «Y»
Для AMI BIOS зайдите в меню Boot
В разделе «Hard Drive BBS Priorities» установите вашу флешку на первое место и выйдите из раздела клавишей Esc.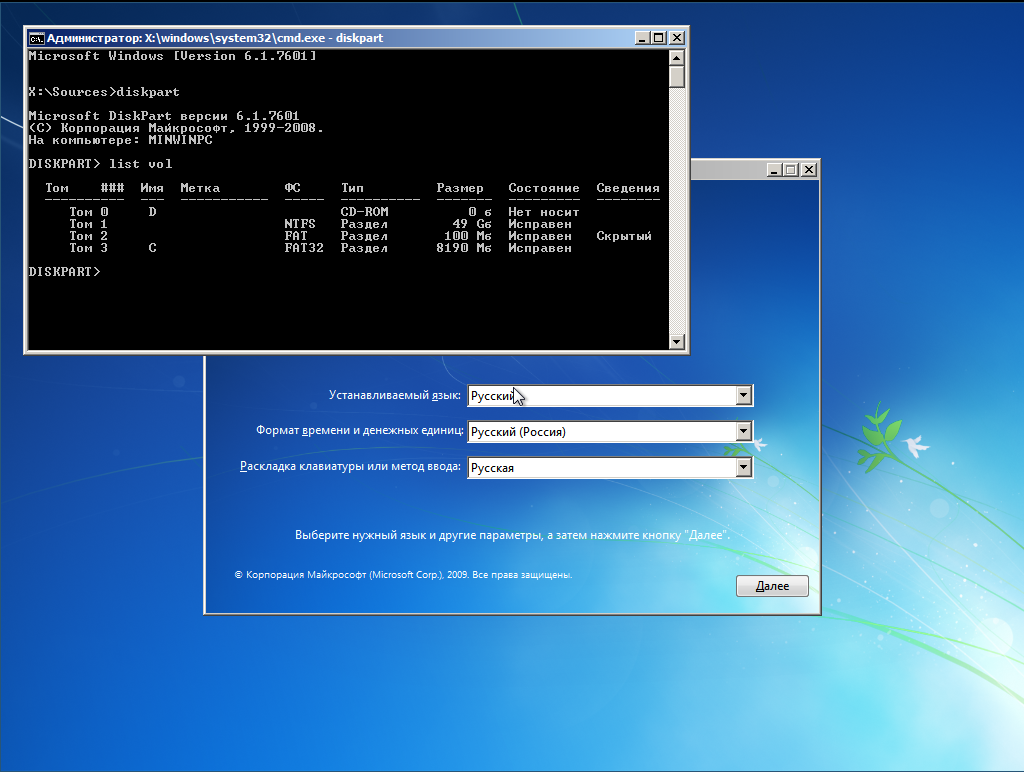 Сохраните настройки — нажмите клавишу F10, а затем «Y»
Сохраните настройки — нажмите клавишу F10, а затем «Y»
После этого загрузка должна начаться автоматически. В ином случае поэкспериментируйте с настройками USB
Для Phoenix-AWARD BIOS это раздел «Integrated Peripherals»
Для AMI BIOS — раздел Advanced
Установим Windows 7, 8, 10 в Москве, выезд на дом или в офис, недорого, телефон 8(495)782-65-87
Начало установки Windows 10
На первом экране нажмите кнопку Далее
Если у вас есть ключ продукта — введите его в соответствующее поле, иначе нажмите «У меня нет ключа продукта»
На следующем экране выберите требуемую версию Windows 10 (Pro — максимальная комплектация) и нажмите кнопку Далее
Установите флажок «Я принимаю условия лицензии» и жмите Далее
На следующем экране нажмите «Выборочная«
На следующем этапе требуется подготовить раздел к установке. Обычно выбирается раздел в начале диска — в нашем случае это пространство размером 146,5 Гб
Обычно выбирается раздел в начале диска — в нашем случае это пространство размером 146,5 Гб
Внимание! Если на диске есть важные данные — не забудьте сохранить их перед форматированием, это можно сделать с помощью программы Total Commander
Установка Windows 7, 8, 10 в Москве, выезд на дом или в офис, цены, вызов мастера по телефону 8(495)782-65-87
Сохранение данных
Сначала выясним — какая буква сейчас присвоена флешке: нажмите кнопку «Загрузить», Затем «Обзор». В нашем случае флешка получила букву D:
Нажмите клавиши Shift+F10. В окне консоли введите D: (вам требуется вводить букву, назначенную вашей флешке) и нажмите Enter. Затем введите команду «total\totalcmd» (total — это название каталога, а totalcmd — название файла программы)
Если вы распаковали архив в каталог с другим названием, то введите команду dir, затем клавишу Enter, чтобы увидеть содержимое каталога, и уточните название папки. Затем введите команду «cd название папки» (cd — команда для перехода в указанный каталог из текущего), нажмите Enter и запустите программу — введите totalcmd и нажмите Enter
Затем введите команду «cd название папки» (cd — команда для перехода в указанный каталог из текущего), нажмите Enter и запустите программу — введите totalcmd и нажмите Enter
После запуска программы требуется нажать клавишу из подсказки — в нашем случае это цифра три
В окне программы выберите разделы в консолях слева и справа, а затем сохраните информацию, которая вам необходима, нажав кнопку F5
После сохранения важных данных закройте Total Commander, окно консоли и выберите нужный раздел для установки. При необходимости можно его отформатировать, удалить или создать заново средствами установщика. После выбора раздела нажмите кнопку «Далее»
Установка Windows 7, 8, 10 в Москве, выезд на дом и в офис, цены, вызов мастера по телефону 8(495)782-65-87
Установка Windows 10
Дождитесь окончания первого этапа установки
Теперь следует зайти в BIOS и вернуть настройки в исходное состояние
Установите первым загрузочным устройством ваш жёсткий диск, сохраните настройки клавишей F10, нажмите «Y» для подтверждения
Теперь при загрузке должен появиться логотип Windows 10
Дождитесь окончания установки (компьютер может перезагрузиться несколько раз)
Выберите нужный язык
Выберите раскладку клавиатуры
При необходимости можете добавить дополнительную раскладку (например, английскую)
Дождитесь окончания создания вашего профиля (учётной записи)
Выберите тип настройки профиля
Теперь задайте существующую электронную почту или создайте новую средствами установщика, после чего нажмите «Далее»
После установки пароля перед вами откроется рабочий стол Windows 10
В интерфейсе вам будет всё знакомо — рабочий стол, панель задач и немного расширенное меню Пуск
Windows 10 самостоятельно устанавливает и обновляет драйверы звуковых плат, видеокарт и сетевых устройств. Если после установки не работает звук или интернет, либо неверное разрешение экрана (слишком большие значки на рабочем столе), то обратитесь к нашим материалам:
Если после установки не работает звук или интернет, либо неверное разрешение экрана (слишком большие значки на рабочем столе), то обратитесь к нашим материалам:
— установка и обновление драйверов адаптеров (звук, интернет, видео)
— решение проблем с подключением интернета
Также крайне важно защитить компьютер от вредоносной рекламы и установить антивирус
…и распакуйте образ на диск с помощью архиватора 7-Zip — откройте в Проводнике папку в файлом образа и кликните по нему правой кнопкой мыши, в контекстном меню выберите 7-Zip — Распаковать
В окне извлечения снимите флажок под строкой пути распаковки, затем нажмите кнопку Обзора папок
В окне Обзора найдите свою флешку и выделите её левой кнопкой мыши, нажмите Ок, затем ещё раз Ок в окне «Извлечь…». Дождитесь окончания распаковки архива
Также вы можете скачать программу Total Commander — она нужна для сохранения данных или для запуска сервисных программ в случае, если компьютер не загружается
9 ошибок при установке Windows 10 и способы их исправить
1.
 Несоответствие устройства системным требованиям
Несоответствие устройства системным требованиямЕсли компьютер слишком старый, то Windows 10 на него не установится. Поэтому проверьте, достаточно ли мощная у вас система.
Microsoft выдвигает к компьютерам пользователей «десятки» ряд требований. Но на практике этого мало. Система установится, но комфортно работать с ней не удастся. Из документа Microsoft для разработчиков можно узнать настоящие системные требования к Windows 10. Убедитесь, что ПК соответствует им.
- Процессор: Intel i3 / i5 / i7 / i9-7x, Core M3-7xxx, Xeon E3-xxxx и Xeon E5-xxxx, AMD 8-го поколения (A Series Ax-9xxx, E-Series Ex-9xxx, FX-9xxx) или ARM64 (Snapdragon SDM850 или новее).
- ОЗУ: 4 ГБ для 32-разрядной версии, 16 ГБ для 64-разрядной версии.
- SSD/NVMe: не менее 128 ГБ для 64-разрядной и 32-разрядной ОС.
- Видеокарта: DirectX 9 или новее.
- Разрешение дисплея: 800 × 600, минимальный размер диагонали для основного дисплея — 7 дюймов или больше.

Имейте в виду, что если устанавливать систему на HDD, а не на SSD, то диск будет сильно тормозить производительность. Для компьютера, который не соответствует указанным критериям, лучше подойдут легковесные дистрибутивы Linux.
2. Нехватка места на диске
Скриншот: ЛайфхакерWindows 10 нужно как минимум 20 Гб свободного пространства. Если вы пытаетесь установить систему на раздел диска меньшего размера, она уведомит вас об ошибке. «Десятка» уверяет, что ей достаточно 10 Гб, но это без учёта обновлений и сторонних программ. 100 Гб хватит с запасом.
Сейчас читают 🧐
3. Отсутствие подходящего раздела
Скриншот: ЛайфхакерНадпись «Нам не удалось создать новый или найти существующий раздел» означает, что на вашем диске не получается создать новые разделы для Windows 10. Такое случается, если раньше там была установлена какая-либо операционная система.
Windows 10, в отличие от Linux, не дружит с другими операционками и предпочитает полностью занимать отведённый ей носитель. Всего можно создавать до четырёх физических разделов на диске, и «десятка» запросто может задействовать все. Она помечает их как «Основной», «Системный», «Восстановление» и MSR (Microsoft Reserved Partition, необходим для создания виртуальных дополнительных разделов).
Если на диске раньше была другая ОС, перед установкой Windows 10 лучше удалить все разделы и дать системе создать их заново.
Перед этим скопируйте с вашего диска все данные, которые нужно сохранить, и поместите их в надёжное место.
Нажмите «Удалить» и сотрите все разделы. Затем создайте новый, щёлкнув на «Создать», и установите систему как обычно. Помните: если вы планируете одновременно использовать Windows 10 и Linux, то сначала нужно поставить «десятку».
4. Проблемы с жёстким диском или SSD
Система может выдать ошибку «Windows не удаётся установить необходимые файлы» и отобразить при этом код 0x8007025D. Скорее всего, проблема в жёстком диске или SSD. Вот что можно с этим сделать:
Скорее всего, проблема в жёстком диске или SSD. Вот что можно с этим сделать:
- Убедитесь, что в разделе, куда устанавливается Windows 10, достаточно свободного места.
- Отключите все посторонние носители: флешки, внешние диски, а также внутренние SSD и HDD, на которые в данные момент не производится установка. Если у вас есть оптический привод, его тоже стоит отключить.
- При разметке диска сотрите все разделы с помощью кнопки «Удалить» и позвольте Windows 10 создать их заново, как описано в пункте 3.
- Попробуйте установить «десятку» на другой потенциально рабочий диск. Если всё прошло гладко, значит, дефектный лучше выбросить.
5. Проблемы с установочной флешкой или образом диска
Скриншот: ЛайфхакерОшибка «Windows не удаётся установить необходимые файлы» и зависание системы на логотипе Windows ещё до появления установщика могут сигнализировать о проблемах с флешкой или ISO-образом диска. Вот что можно предпринять:
- Скачайте ISO с Windows 10 с сайта Microsoft при помощи Media Creation Tool.
 Никаких посторонних «репаков» и торрент-трекеров.
Никаких посторонних «репаков» и торрент-трекеров. - Попробуйте другую флешку. Возможно, эта повреждена.
- Запишите скачанный в Media Creation Tool образ не в самом приложении, а в программе Rufus. Перед началом в разделе «Показать расширенные параметры форматирования» включите галочку напротив «Проверить на плохие блоки».
- Скачайте образ ISO и запишите загрузочную флешку не на том компьютере, на котором вы делали это раньше. Возможно, у него проблемы с ОЗУ и образ записался с ошибкой.
- Если у вас старый компьютер или новое железо, но подержанный корпус, проблема может скрываться в USB-портах. Попробуйте подключить флешку к другому порту, лучше всего к одному из тех, что сзади, прямо на материнской плате.
6. Ошибка при обновлении старой Windows
Скриншот: ЛайфхакерЕсли вы устанавливаете Windows 10 не через загрузочную флешку, а обновляете текущую систему, например с помощью установщика Update Assistant, можете столкнуться с ошибкой. Чаще всего она будет иметь код 80070005. Это происходит потому, что установщик не может получить доступ к файлам и папкам в уже работающей системе. В таком случае:
Это происходит потому, что установщик не может получить доступ к файлам и папкам в уже работающей системе. В таком случае:
- Отключите все антивирусы и брандмауэры.
- Удалите с системного диска лишние программы, папку Windows.Old и личные файлы, которые его загромождают.
- Перезагрузитесь и запустите процесс обновления заново.
- Если программа установки выдаёт конкретный код ошибки, поищите его в поддержке Microsoft и следуйте рекомендациям.
- Запишите загрузочную флешку и запустите процесс обновления с неё. Выберите вариант «Обновление», а не «Выборочная».
7. Зависание во время загрузки обновлений
Скриншот: ЛайфхакерИногда Windows 10 останавливает установку на этапе загрузки обновления. Причина — плохое соединение с серверами Microsoft. В таком случае отключите интернет на время установки «десятки», отсоединив кабель от компьютера. Когда система уютно разместится на диске в офлайн-режиме и запустится, вернёте кабель на место и обновитесь.
8. Windows 10 не может обнаружить диск для установки
Вы успешно загрузились с флешки, прочли лицензионное соглашение и готовы начать установку Windows, но система просто не отображает ваш носитель в окне выбора дисков. В таком случае попробуйте подключить SSD или жёсткий диск, на который собрались устанавливать систему, к другому SATA-порту и другим SATA-кабелем. В комплекте с материнской платой их обычно хотя бы два. Возможно, предыдущие были неисправны.
SATA-кабель для подключения жёстких дисков и SSD. Фото: Razor512 / Wikimedia CommonsЕщё один вариант решения проблемы — переставить ваш SSD-накопитель в другой слот M.2 на материнской плате (скорее всего, таковой имеется).
SSD формата M.2 в своём слоте. Фото: Ilya Plekhanov / Wikimedia CommonsНа многих материнских платах только один слот M.2 может быть загрузочным, и если вы изначально поставили носитель не в тот слот, то перестановка решит проблему.
9. Проблемы с оборудованием
Если предыдущие шаги не помогли, загвоздка может быть в неисправных устройствах, подсоединённых к вашему компьютеру.
Дальнейшие советы подойдут для продвинутых пользователей. Если вы раньше не заглядывали в свой системный блок, лучше обратитесь к специалисту.
Отключите внешние носители, кроме установочного, и прочее оборудование. У ноутбука оставьте только шнур питания. К настольным ПК должны быть подключены только монитор, мышь и клавиатура.
Удалите из системного блока всё, что не является необходимым для загрузки. Вытащите все планки оперативной памяти кроме одной, удалите все накопители кроме того, на который устанавливаете систему, отсоедините внешние приводы и вентиляторы корпуса (процессорный кулер не трогайте).
Установите систему и убедитесь, что она запускается. Затем подключайте удалённые комплектующие по одному, каждый раз предварительно выключая питание компьютера. Так вы сможете выявить неисправное устройство.
Читайте также 🤔💻☝
Выбранный диск имеет стиль разделов GPT
Установка Windows на данный диск невозможна. Выбранный диск имеет стиль разделов GPT
Выбранный диск имеет стиль разделов GPT
Друг принес мне свой ноутбук Lenovo, и попросил, чтобы я установил на него Windows 10 вместо Windows 8. Кстати, “восьмерка” стояла на нем еще с момента покупки в магазине. Данный ноутбук имеет Биос UEFI. Я уже рассказывал когда-то, как загружать с флешки ноутбуки с таким Биосом.
Итак, вставил я в этот ноутбук свою загрузочную флешку с Windows. Затем выставил в Биосе все необходимые параметры, чтобы загрузка с флешки прошла успешно. Приступаю к установке.
Поначалу всё идет как обычно:
Выбираю самый большой по объему раздел на жестком диске, куда буду устанавливать систему. И тут обнаруживаю, что кнопка “Далее” не активна. Внизу вижу предупреждение: “Невозможно установить Windows в раздел 5 диска 0”. Нажимаю здесь “Показать подробности”:
Появляется окно с ошибкой: “Установка Windows на данный диск невозможна. Выбранный диск имеет стиль разделов GPT”:
Выбранный диск имеет стиль разделов GPT”:
Сейчас я объясню, что означает эта ошибка. И как же все-таки установить Windows в такой ситуации:
GPT (GUID Partition Table) – это новый стандарт размещения таблиц разделов на жестком диске. В большинстве современных ноутбуков, продающихся с предустановленной Windows 8 или Windows 10, используется именно этот стандарт.
Чтобы установить Windows 10 на GPT-диск ноутбука с Биосом UEFI с загрузочной флешки, необходимо чтобы выполнялось одно из условий:
1) либо это была UEFI-флешка (создается специальным образом. Например, с помощью программы Rufus)
2) либо, если флешка не UEFI, то необходимо преобразовать жесткий диск из стандарта GPT в устаревший стандарт MBR
У меня была обычная загрузочная флешка с операционной системой (не UEFI), и переделывать ее мне совсем не хотелось. Поэтому я решил воспользоваться вторым вариантом – преобразовать жесткий диск ноутбука из GPT в MBR.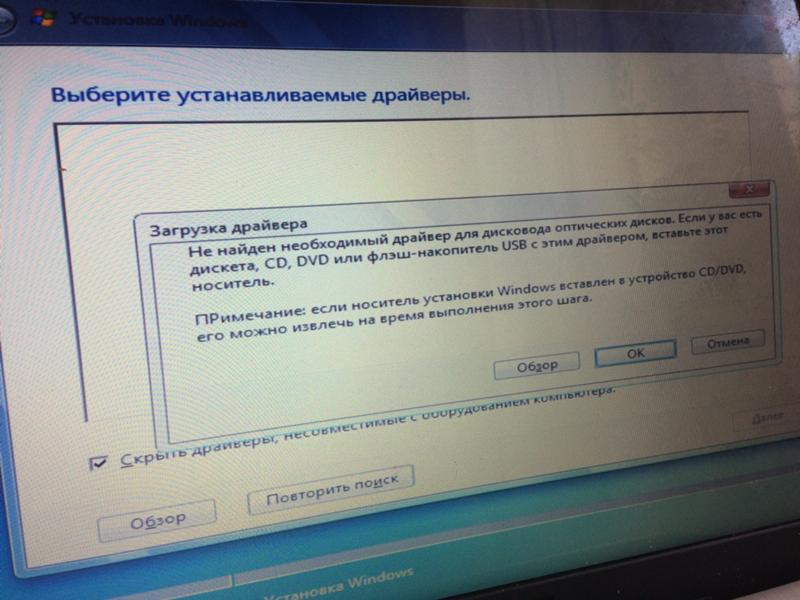 Делается это в момент установки ОС с помощью командной строки.
Делается это в момент установки ОС с помощью командной строки.
Важно: в процессе преобразования все данные с жесткого диска будут удалены! Даже если у вас диск разделен на несколько разделов (например, “Локальный диск С” и “Локальный диск D”) – то удалятся все эти разделы! Поэтому, если у вас, например на диске D, находятся какие-то важные личные файлы, то лучше отмените установку, затем скиньте эти файлы куда-нибудь на флешку или внешний жесткий диск, и только потом продолжите.
В моем случае, на ноутбуке Lenovo еще был скрытый раздел с программой отката до “магазинного состояния”. После преобразования жесткого диска из GPT в MBR он также станет неработоспособным. Когда я предупредил об этом хозяина ноутбука, он заявил, что и не собирался возвращаться на Windows 8 – попросил поставить ему либо “семерку”, либо “десятку”.
Приведенная в статье инструкция по установке Windows на ноутбук актуальна как для Windows 10, так и для Windows 7.
Итак, я рассказал вам о причине возникновения ошибки: “Установка Windows на данный диск невозможна. Выбранный диск имеет стиль разделов GPT”. А также предупредил о последствиях конвертации жесткого диска из GPT в MBR. Теперь продолжим нашу установку:
После возникновения ошибки про стиль разделов GPT – вызываем командную строку, нажав на клавиатуре сочетание клавиш Shift+F10 (на моем ноутбуке пришлось нажать Fn+Shift+F10):
В открывшемся черном окне набираем команду diskpart и жмем клавишу Enter на клавиатуре:
Теперь нужно выбрать жесткий диск, который будем конвертировать. Сначала узнаем его номер. Для этого вводим команду list disk и жмем клавишу Enter:
В моем случае система обнаружила два диска. Но по объему видно, что Диск 0 – это жесткий диск компьютера, а Диск 1 – это моя личная флешка, с которой я устанавливаю в данный момент Windows.
Естественно мы будем работать с Диском 0. Поэтому в командной строке пишем следующую команду: sel dis 0 и жмем клавишу Enter:
Затем вводим команду clean и жмем клавишу Enter. Жесткий диск будет полностью очищен, включая все файлы и разделы:
Теперь вводим команду convert mbr и жмем клавишу Enter. Тем самым мы преобразовали диск в стандарт MBR:
Далее вводим команду exit и жмем клавишу Enter.
После этого еще раз вводим exit и опять же жмем Enter:
Возвращаемся к нашему окну с разделами и нажимаем здесь “Обновить”. Затем жмем кнопку “Далее”:
Видим следующее окно:
Можем сразу нажать “Далее” и начнется процесс установки Windows. А можем сначала создать нужное нам количество разделов на жестком диске, нажав кнопку “Создать”:
В любом случае, дальше процесс установки Windows на ноутбук должен пойти без проблем:
Метки: BIOS, ноутбук, установка windows, флешка
Не устанавливается Windows 7 с флешки или диска: причины и возможные решения
Каждый пользователь, который устанавливал не один десяток раз Windows на компьютер или ноутбук своим друзьям или коллегам, встречался с проблемами, которые мешали установить Windows.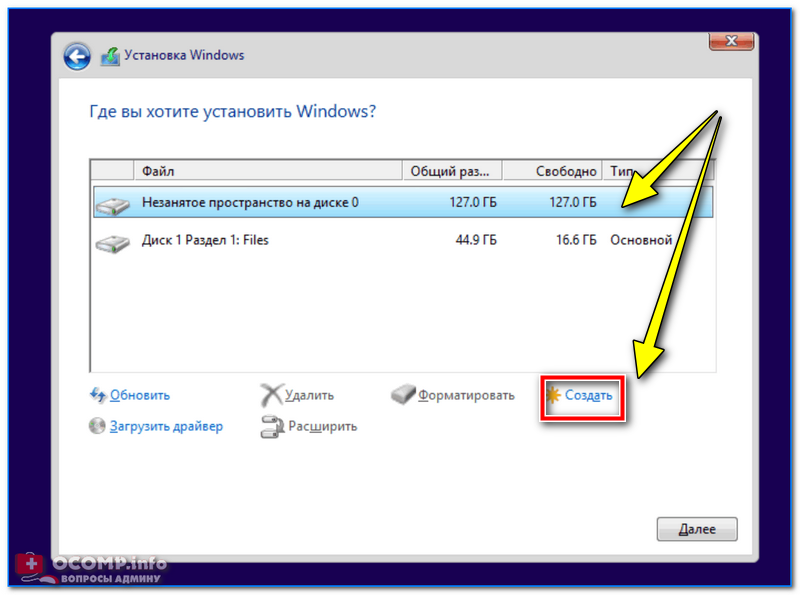 Тему сегодняшней статьи я выбрал не случайно, потому что недавно такой казус случился со мной и я вспомнил, что об этой проблеме я не рассказывал на блоге. Ну что же, надо исправляться! В первую очередь надо понять, почему не устанавливается Windows 7 c флешки или дика на ваш компьютер или ноутбук (именно про данную систему пойдет речь сейчас). Хоть мы и поговорим про эту систему, все способы можно рассмотреть также и для других систем. Тем самым вы узнаете, почему не устанавливается Windows 8, XP и 7.
Тему сегодняшней статьи я выбрал не случайно, потому что недавно такой казус случился со мной и я вспомнил, что об этой проблеме я не рассказывал на блоге. Ну что же, надо исправляться! В первую очередь надо понять, почему не устанавливается Windows 7 c флешки или дика на ваш компьютер или ноутбук (именно про данную систему пойдет речь сейчас). Хоть мы и поговорим про эту систему, все способы можно рассмотреть также и для других систем. Тем самым вы узнаете, почему не устанавливается Windows 8, XP и 7.
На самом деле нюансов может быть масса, но я постараюсь упомянуть об основных проблемах и ситуациях. И дам наводки, которые вам помогут найти выход из сложившейся ситуации. Надеюсь, что один из способов предлагаемых мною, поможет вам установить Windows 7.
Системные требования
Чтобы минимизировать степень риска зависания процесса установки, предварительно убедитесь, что ваш компьютер удовлетворяет минимальным системным требованиям. Они перечислены ниже:
• Оперативной памяти должно быть более 1 (для 32-разрядной системы) — 2 ГБ (для 64-разрядной системы).
• Процессор рекомендуется использовать минимум 1 ГГц.
• Убедитесь, что места на жестком диске хватает. Его должно быть минимум 20 ГБ.
• Ну и, конечно, видеокарта с поддержкой DirectX 9.0 и выше.
Примечание: если вы собираетесь устанавливать Windows, то вы должны знать примерные характеристики компьютера.
Могу сказать по своему опыту, когда устройство не отвечает системным требованиям системы, то установка может занять не один час, а целых 4-6 часов. И в конечном результате система может изрядно зависать, даже при загрузке компьютера. Так что не надо экспериментировать, или поменяйте компоненты компьютера или же подумайте о смене версии Windows.
Диск Windows 7
Итак, вы убедились, что компьютер удовлетворяет системным требованиям, но установка все равно не идет. Мой следующий совет посвящается тем, кто пользуется пиратским программным обеспечением, скачайте другой образ диска.
В интернете огромное количество недоработанных сборок, поэтому никто не застрахован от таких неудачных загрузок. Скачайте оригинальный дистрибутив Windows 7! Для тех кто не может найти такой диск (хотя проблем не должно возникнуть с поиском), вы можете одолжить у ваших товарищах такой дистрибутив.
Скачайте оригинальный дистрибутив Windows 7! Для тех кто не может найти такой диск (хотя проблем не должно возникнуть с поиском), вы можете одолжить у ваших товарищах такой дистрибутив.
Напишите мне на почту [email protected] и я попробую вам помочь, если вы не нашли такой дистрибутив Windows 7.
Запись диска и его проверка
Даже если образ диска нормальный, но при записи были ошибки, то это тоже повлияет на установку. Когда вы записываете нужные данные, то рекомендую ставить небольшую скорость 4x – 24x. Эту скорость вы указываете в программе, через которую записываете образ с Windows 7.
Также в программах для записей CD и DVD дисках есть хорошая, а главная нужная функция – «проверка записи» или что-то в этом духе. То есть когда вы записываете данные на диск, вы можете не только указать скорость прожигания, но и проверить данные после записи. Тем самым вы будете исключать проблему, что диск записан с ошибками.
Примечание: если ваш диск поцарапан и вы пытаетесь установить с этого диска Windows, но у вас появляются ошибки, то перезапишите этот диск.
Совет: если есть царапины на диске и они маленькие, то вы можете сделать небольшую хитрость. Когда появится ошибка, что файл не может скопироваться, то вытащите диск, проторите его и вставьте обратно. Мне иногда данная процедура помогала, когда не было под рукой пустого диска.
Дисковод
Итак, переподготовка к установке закончена. То есть вы записали нужный образ и самое главное — проверили записанные данные на ошибки. Теперь можно перейти к аппаратной части компьютера и его настройкам.
Если все выше упомянутые пункты вы сделали правильно, то первым что надо проверить – дисковод. Иногда, при установке Windows дисковод может плохо считывать данные на диске.
Сразу хочу сказать, что бывает так, что дисковод вроде бы крутит диск, но установка идет очень медленно и при этом никогда не заканчивается. Чтобы закончить установку или начать, вам надо подсоединить другой дисковод (от другого компьютера). Также можете спросить у ваших друзей переносной USB CD Rom – очень классная штука, когда нет дисковода в нетбуках и офисных компьютерах.
Настройки в BIOS
Еще одна причина, почему не устанавливается Windows 7 – неправильно настроен BIOS. Если компьютер не видит установочный диск, то вы должны проверить настройки в BIOS, чтобы CD/DVD Rom был на первом месте. То есть надо выставить приоритет загрузки. Эта процедура необходима, потому что компьютер не понимает, откуда ему загружаться, ведь раньше он начинал загрузку с жесткого диска, а теперь вам надо установить Windows и поэтому вы должны «сказать» ему, что сейчас надо начинать загрузку с диска, который вы вставляете в дисковод.
Чтобы зайти в BIOS, вам надо при включении компьютера (как только нажали на кнопку включить компьютер) нажимать непрерывно кнопку Delete, F1 или ESC. Эти кнопки почти всегда используются для входа в Bios, но иногда назначают другие клавиши. Вы можете попробовать эти кнопки или же посмотреть при загрузке компьютера их на экране.
Если ваш BIOS Phoenix AwardBIOS, то вы увидите на экране вот такие данные:
После чего вам надо выбрать Advanced BIOS Features и там найти пункт First Boot Device. Выбираете его нажатием Enter и далее указываете CDROM. Далее сохраняете изменения, нажав на клавишу F10.
Выбираете его нажатием Enter и далее указываете CDROM. Далее сохраняете изменения, нажав на клавишу F10.
Примечание: настройки производите без мышки, все операции выполняются с помощью клавиатуры.
Если ваш BIOS такой:
То вам надо перейти в раздел Boot и в нем найти 1st Boot Device. Выбираете 1st Boot Device и нажмите Enter. Поле этого указываете ваш CD привод.
Как и в предыдущем случае нажимаете кнопку F10, для того чтобы сохранить данные. Более подробно про выставления приоритетов я рассказывал в : «Как в BIOS выставить приоритеты загрузки».
Оперативная память и жесткий диск
Иногда случаются непредвиденные вещи – поломка компонентов компьютера. Вы можете проверить оперативную память и жесткий диск на всякий случай. Когда есть проблемы с жестким диском, то есть большой процент, что могут появляться ошибки при установке Windows.
Если есть эти компоненты, то можете заменить без их проверки. Если Windows удачно установится, то надо будет их проверить, чтобы точно знать, какой компонент у вас не работал.
Если Windows удачно установится, то надо будет их проверить, чтобы точно знать, какой компонент у вас не работал.
Почему советую просто заменить эти детали на время? На тестирование нужно время, если у вас его много, то можете их тестировать сколько влезет. Но если времени нет, и надо рабочую систему уже вчера, то лучше последовать выше сказанному.
Также полное форматирование жесткого диска может повлиять на результат и можно попробовать заменить шлейф для жесткого диска и дисковода.
Как я говорил в самом начале проблем с установкой Windows 7 может быть много. Сейчас я описал возможные причины, по которым не получается установить операционную систему. Также обращайте внимание на ошибки, которые появляются во время установки. Если вы знаете ошибку, то можете найти в интернете форум или даже статью, которая описывает данную проблему.
Для тех, кто устанавливает Windows первый раз:
Исправление: невозможно установить Windows на флэш-накопитель USB с помощью программы установки
Эта ошибка появляется, когда пользователи пытаются выполнить обновление с более ранней версии Windows до Windows 10 или Windows 8. 1, или если они пытаются обновить свою операционную систему с помощью носителя для восстановления, хранящегося на USB-накопителе.
1, или если они пытаются обновить свою операционную систему с помощью носителя для восстановления, хранящегося на USB-накопителе.
. В других случаях ошибка появляется, даже если пользователи пытаются регулярно обновлять свой компьютер с помощью Центра обновления Windows без USB-устройства с установленным на нем носителем для восстановления Windows.В любом случае, мы подготовили несколько методов, которые помогут решить проблему довольно легко, если вы будете внимательно следовать инструкциям!
Что вызывает ошибку «Не удается установить Windows на USB-накопитель с помощью программы установки»?Ошибки Центра обновления Windows, как правило, трудно найти причину, и эта проблема не является исключением, особенно если учесть тот факт, что она может появиться из ниоткуда, даже без наличия USB-накопителя, вызывающего ошибку.Тем не менее, вот список наиболее распространенных причин:
- Неисправный ключ реестра может обмануть вашу операционную систему и заставить ее думать, что это портативная версия, что в дальнейшем может привести к другим ошибкам, например описанным в этой статье.

- Управление разделами — еще одна причина для людей, которые пытаются установить новую копию Windows. Раздел, на который вы хотите установить ОС, должен быть помечен как активный.
Первое решение в нашем списке довольно легко выполнить, и оно обеспечивает быстрое исправление, поскольку все, что вам нужно сделать, это изменить значение записи реестра, относящейся к вашей работе. система.Тем не менее, поскольку редактирование реестра может быть опасным и привести к нестабильности системы, вы обязательно должны соблюдать меры предосторожности.
Поскольку вы собираетесь редактировать раздел реестра, мы рекомендуем вам ознакомиться с этой статьей, которую мы опубликовали для вас, чтобы сделать резервную копию реестра и предотвратить другие проблемы. Таким образом, вы можете легко отменить внесенные вами изменения, если что-то пойдет не так.
- Откройте окно редактора реестра , набрав «regedit» в строке поиска, в меню «Пуск» или в диалоговом окне «Выполнить», к которому можно получить доступ с помощью комбинации клавиш Windows + R .
 Перейдите к следующему разделу в вашем реестре на левой панели:
Перейдите к следующему разделу в вашем реестре на левой панели:
HKEY_LOCAL_MACHINE \ System \ CurrentControlSet \ Control
- Щелкните этот ключ и попробуйте найти запись REG_DWORD под названием PortableOperatingSystem в правой части окна. окно. Если такая опция существует, щелкните ее правой кнопкой мыши и выберите опцию Modify из контекстного меню.
- В окне «Редактировать » в разделе «Данные значения» измените значение на 1 или 0 в зависимости от текущего состояния и примените внесенные изменения. Подтвердите все диалоговые окна безопасности, которые могут появиться во время этого процесса.
- Теперь вы можете вручную перезагрузить компьютер, нажав Меню «Пуск» >> Кнопка питания >> Перезагрузите и проверьте, исчезла ли проблема.
 Отметьте раздел как активный
Отметьте раздел как активный Этот метод очень полезен для пользователей, которые пытаются установить новую копию Windows на свой компьютер. Раздел, на который вы хотите установить операционную систему, должен быть установлен как активный, что можно сделать, выполнив следующие действия:
- Откройте утилиту Disk Management , выполнив поиск в меню Пуск или в строке поиска и нажав на первый вариант.
- В качестве альтернативы можно использовать комбинацию клавиш Windows Key + X или щелкнуть правой кнопкой мыши меню «Пуск» и выбрать опцию Disk Management , чтобы открыть консоль.
- Найдите раздел, который вы хотите сделать активным (тот, на котором установлена ваша операционная система, или тот, где она будет установлена). Щелкните его правой кнопкой мыши и выберите в контекстном меню пункт Пометить раздел как активный .

- Подтвердите в любых диалоговых окнах и подтвердите свои изменения. Перезагрузите компьютер и проверьте, появляется ли по-прежнему сообщение об ошибке « Не удается установить Windows на USB-накопитель из программы установки ».
Первый метод, описанный в этой статье, является наиболее успешным, а второй отлично подходит для случаев, когда первый метод дает сбой.Однако это не отменяет того факта, что этот метод в целом полезен для решения большинства проблем, связанных с обновлением на ПК с Windows. Честно говоря, это довольно длительный метод, но он того стоит!
- Давайте начнем с метода , который закроет следующие службы, которые являются основными службами, связанными с Центром обновления Windows: Background Intelligent Transfer, Windows Update, и Cryptographic Services .
 Выключить их до того, как мы начнем, очень важно, если вы хотите, чтобы остальные шаги выполнялись без ошибок.
Выключить их до того, как мы начнем, очень важно, если вы хотите, чтобы остальные шаги выполнялись без ошибок. - Найдите « Command Prompt » либо прямо в меню «Пуск», либо нажав кнопку поиска рядом с ним. Щелкните правой кнопкой мыши первый результат, который отображается вверху, и выберите параметр « Запуск от имени администратора ».
Запуск CMD от имени администратора
- Пользователи, которые используют старую версию Windows, могут использовать комбинацию клавиш с логотипом Windows + R, чтобы вызвать диалоговое окно Выполнить .Введите «cmd» в поле и используйте комбинацию клавиш Ctrl + Shift + Enter , чтобы запустить командную строку от имени администратора.
- Скопируйте и вставьте команду, показанную ниже, и убедитесь, что вы нажали клавишу Enter на клавиатуре.
чистые стоповые биты чистая остановка wuauserv чистая остановка appidsvc net stop cryptsvcОстановка необходимых служб
- После этого шага вам придется удалить некоторые файлы, если вы хотите продолжить сброс компонентов обновления.
 Это также нужно сделать через командную строку с правами администратора .Выполните эту команду:
Это также нужно сделать через командную строку с правами администратора .Выполните эту команду:
Del «% ALLUSERSPROFILE% \ Application Data \ Microsoft \ Network \ Downloader \ qmgr * .dat»
- Измените имя SoftwareDistribution и catroot2 Для этого на в командной строке с правами администратора, скопируйте и вставьте следующие две команды и нажмите Введите после копирования каждой из них.
Ren% systemroot% \ SoftwareDistribution SoftwareDistribution.bak Ren% systemroot% \ system32 \ catroot2 catroot2.bakВыполнение команд выше
- Давайте вернемся к папке System32 , чтобы продолжить последнюю часть этого метода. Вот как это сделать в командной строке.
cd / d% windir% \ system32
- Поскольку мы полностью сбросили службу BITS, нам потребуется перерегистрировать всех файлов, необходимых для правильной работы этой службы.
 Однако для каждого файла требуется новая команда, чтобы он перерегистрировал себя, поэтому процесс может оказаться довольно длинным.Скопируйте команды одну за другой и не пропустите ни одной из них. Вы можете найти полный список, перейдя по этой ссылке в файл на Google Диске .
Однако для каждого файла требуется новая команда, чтобы он перерегистрировал себя, поэтому процесс может оказаться довольно длинным.Скопируйте команды одну за другой и не пропустите ни одной из них. Вы можете найти полный список, перейдя по этой ссылке в файл на Google Диске . - Следующее, что мы собираемся сделать, это сбросить Winsock , скопировав и вставив следующую команду обратно в административную командную строку:
netsh winsock reset netsh winhttp reset proxyСброс Winsock и прокси
- Если все вышеперечисленные шаги прошли безболезненно, теперь вы можете запустить служб, которые вы закрыли на первом шаге, используя приведенные ниже команды.
чистые стартовые биты чистый старт wuauserv чистый старт appidsvc net start cryptsvc
- Перезагрузите компьютер после выполнения указанных действий и попробуйте снова запустить Центр обновления Windows.
 Надеюсь, теперь вы сможете избежать раздражающего сообщения об ошибке.
Надеюсь, теперь вы сможете избежать раздражающего сообщения об ошибке.
Обзор автоматизации установки Windows | Документы Microsoft
- 11 минут на чтение
В этой статье
Используйте Setupconfig.ini для установки Windows
Что такое файл setupconfig?
Setupconfig — это файл конфигурации, который используется для передачи набора флагов или параметров в Windows setup.exe. Используйте этот файл как альтернативу передаче параметров программе установки Windows из командной строки. Эта функция доступна в Windows 10 версии 1511 и более поздних.
ИТ-специалисты могут использовать файл setupconfig для добавления параметров в программу установки Windows из Центра обновления Windows и служб Windows Server Update Services.
Различные параметры, которые можно использовать с программой установки Windows 10.exe описаны в этой теме.
ФайлыSetupconfig.ini могут содержать отдельные параметры или пары параметров и значений. Не включайте символы «/», а в парах параметров и значений используйте «=» между ними.
Например, вы создаете Setupconfig.ini следующим образом. Обратите внимание, что требуется заголовок [SetupConfig] .
[SetupConfig]
Нет перезагрузки
ShowOobe = Нет
Телеметрия = Включить
InstallDrivers = <путь к папке, содержащей драйверы INF и SYS>
ReflectDrivers = <путь к папке, содержащей файлы INF и SYS для драйверов шифрования>
Это эквивалент следующей командной строки:
Настройка / NoReboot / ShowOobe None / Telemetry Enable
Как программа установки Windows использует Setupconfig.ini?
Использование медиа / файла ISO
Если вы запускаете программу установки Windows с носителя или файла ISO, вы должны указать расположение файла setupconfig в командной строке («/ ConfigFile <путь> ») при запуске setup. exe. Например:
exe. Например:
Setup.exe / ConfigFile <путь к Setupconfig.ini>
Если вы включаете параметр в командную строку и тот же параметр в файл setupconfig, параметр и значение файла setupconfig имеют приоритет.
Использование Центра обновления Windows
Если обновление доставляется через Центр обновления Windows, программа установки Windows выполняет поиск файла setupconfig в расположении по умолчанию. Вы можете включить сюда файл setupconfig:
«% systemdrive% \ Users \ Default \ AppData \ Local \ Microsoft \ Windows \ WSUS \ SetupConfig.ini»
Используйте файл ответов при установке Windows
Вы можете автоматизировать установку Windows с помощью файла ответов:
Использовать USB-накопитель
Воспользуйтесь образцом файла ответов или создайте собственный с помощью диспетчера установки Windows (Windows SIM).
Сохраните файл как Autounattend.xml в корневом каталоге USB-накопителя.
На новом ПК вставьте DVD-диск с продуктом Windows и флэш-накопитель USB, а затем загрузите компьютер. Если не выбран другой файл ответов, программа установки Windows ищет этот файл.
Выберите файл ответов
- Вы можете выбрать конкретный файл ответов во время установки, загрузившись в среду предустановки Windows и используя программу установки .exe с параметром / unattend: filename . Дополнительные сведения см. В разделе WinPE: создание загрузочного USB-накопителя.
Примеры файлов ответов и список параметров, используемых для автоматизации установки, см. В разделе Автоматизация установки Windows.
Изменить существующую установку
Поскольку во время установки требуется перезагрузка, копия файла ответов кэшируется в каталог% WINDIR% \ Panther установки Windows. Вы можете изменить этот файл, выполнив любое из следующих действий:
Обновление настроек системы и панели управления без загрузки образа.
Обновите образ, подготовив компьютер к загрузке в режиме аудита (см. Microsoft-Windows-Deployment \ Reseal \ Mode).
Обновите порядок, в котором устанавливаются драйверы или пакеты. (Пакеты с зависимостями могут потребовать установки в определенном порядке.)
Заменить файл ответов автономным образом
Создайте собственный файл ответов в диспетчере установки Windows (Windows SIM).
Откройте командную строку с повышенными привилегиями.
Смонтируйте образ Windows.
Dism / Mount-Image /ImageFile:"C:\images\CustomImage.wim "/ Index: 1 / MountDir: C: \ mountИзмените или замените файл: \ Windows \ Panther \ unattend.xml в подключенном образе.
Скопируйте CustomAnswerFile.xml C: \ mount \ Windows \ Panther \ unattend.xmlПримечание Файл ответов на изображении может содержать настройки, которые еще не были обработаны. Если вы хотите, чтобы эти настройки обрабатывались, отредактируйте существующий файл, а не заменяйте его.
Отключить образ.
Dism / Unmount-Image / MountDir: C: \ mount / CommitПротестируйте образ, развернув его на новом ПК, не указывая файл ответов. Когда программа установки Windows запускается, она находит и использует этот файл ответов.
Порядок поиска файла неявных ответов
Программа установки Windows ищет файлы ответов в начале каждого этапа настройки, включая первоначальную установку, а также после применения и загрузки образа.Если найден файл ответов, содержащий параметры для данного этапа настройки, он обрабатывает эти параметры.
Программа установки Windowsопределяет и регистрирует все доступные файлы ответов в зависимости от порядка поиска. Используется файл ответов с наивысшим приоритетом. Файл ответов проверяется и затем кэшируется на компьютер. Допустимые файлы ответов кэшируются в каталог $ Windows. ~ BT \ Sources \ Panther во время этапов настройки windowsPE и offlineServicing. После извлечения установки Windows на жесткий диск файл ответов кэшируется в% WINDIR% \ panther.
В следующей таблице показан неявный порядок поиска файла ответов.
| Порядок поиска | Расположение | Описание |
|---|---|---|
1 | Реестр HKEY_LOCAL_MACHINE \ System \ Setup \ UnattendFile | Задает указатель в реестре на файл ответов. Файл ответов не обязательно должен называться Unattend.xml. |
2 | % WINDIR% \ Panther \ Unattend | Имя файла ответов должно быть Unattend.xml или Autounattend.xml. ПримечаниеПрограмма установки Windows выполняет поиск в этом каталоге только при установке более низкого уровня. Если программа установки Windows запускается из Windows PE, поиск в каталоге% WINDIR% \ Panther \ Unattend не выполняется. |
3 | % WINDIR% \ Panther | Программа установки Windows кэширует файлы ответов в это место для использования на последующих этапах установки. Например, при перезагрузке компьютера программа установки может продолжать применять настройки в файле ответов.Если вы явно укажете файл ответов с помощью программы установки Windows или Sysprep, файл ответов, кэшированный в этот каталог, будет перезаписан явно указанным файлом ответов. ВажноНе используйте, не изменяйте и не перезаписывайте файл ответов в этом каталоге. Файл ответов в этом каталоге помечается программой установки Windows во время установки. Этот файл ответов нельзя повторно использовать в Windows SIM или других установках Windows. |
4 | Съемный носитель для чтения / записи в порядке буквенного обозначения диска в корне диска. | Съемный носитель для чтения / записи в порядке буквенного обозначения диска в корне диска. Имя файла ответов должно быть Autounattend.xml, а файл ответов должен находиться в корне диска. |
5 | Съемный носитель, предназначенный только для чтения, в порядке буквенного обозначения дисков в корневом каталоге. | Съемный носитель, предназначенный только для чтения, в порядке буквенного обозначения дисков в корневом каталоге. Имя файла ответов должно быть Autounattend.xml и должен находиться в корне диска. |
6 | этапов настройки windowsPE и offlineServicing: Все остальные проходы: | На этапах настройки windowsPE и offlineServicing имя файла ответов должно быть Autounattend.xml. Для всех остальных этапов настройки имя файла должно быть Unattend.xml. |
7 | % СИСТЕМНЫЙ ДИСК% | Имя файла ответов должно быть Unattend.xml или Autounattend.xml |
8 | Диск, с которого запущена программа установки Windows (setup.exe), в корне диска. | Имя файла ответов должно быть Unattend.xml или Autounattend.xml, и он должен находиться в корне пути к папке установки Windows. |
Конфиденциальные данные в файлах ответов
Программа установки удаляет конфиденциальные данные из кэшированного файла ответов в конце каждого этапа настройки.
Важно
Поскольку файлы ответов кэшируются на компьютере во время установки Windows, ваши файлы ответов будут сохраняться на компьютере между перезагрузками. Перед доставкой компьютера клиенту необходимо удалить кэшированный файл ответов в каталоге% WINDIR% \ panther. Если вы включите пароли домена, ключи продукта или другие конфиденциальные данные в свой файл ответов, могут возникнуть потенциальные проблемы с безопасностью. Однако если у вас есть необработанные параметры на этапе настройки oobeSystem, который вы собираетесь запускать, когда конечный пользователь запускает компьютер, рассмотрите возможность удаления разделов файла ответов, которые уже были обработаны.Один из вариантов при запуске команды sysprep / oobe может заключаться в использовании отдельного файла ответов, который содержит параметры только на этапе настройки oobeSystem.
Однако, если файл ответов встроен в расположение с более высоким приоритетом, чем кэшированный файл ответов, то кешированный ответ может быть перезаписан в начале каждого последующего прохода конфигурации, если встроенный файл ответов соответствует неявным критериям поиска. Например, если файл ответов встроен в папку% WINDIR% \ Panther \ Unattend \ Unattend.xml, встроенный файл ответов заменит кешированный файл ответов в начале каждого этапа настройки. Например, если во встроенном файле ответов указаны этапы настройки specialize и oobeSystem, то встроенный файл ответов обнаруживается для этапа настройки specialize , кэшируется, обрабатывается и конфиденциальные данные очищаются. Встроенный файл ответов снова обнаруживается на этапе настройки oobeSystem и снова кэшируется. В результате конфиденциальные данные для этапа настройки specialize больше не удаляются.Конфиденциальные данные для ранее обработанных этапов настройки больше не удаляются. Если кэшированный файл ответов не нужно переопределить, вставьте файлы ответов в место с более низким приоритетом.
Важно
Поскольку файлы ответов кэшируются на компьютере во время установки Windows, ваши файлы ответов будут сохраняться на компьютере между перезагрузками. Перед доставкой компьютера клиенту необходимо удалить кэшированный файл ответов в каталоге% WINDIR% \ panther.Если вы включите пароли домена, ключи продукта или другие конфиденциальные данные в свой файл ответов, могут возникнуть потенциальные проблемы с безопасностью. Однако если у вас есть необработанные параметры на этапе настройки oobeSystem, который вы собираетесь запускать, когда конечный пользователь запускает компьютер, рассмотрите возможность удаления разделов файла ответов, которые уже были обработаны. Один из вариантов при запуске команды sysprep / oobe может заключаться в использовании отдельного файла ответов, который содержит параметры только на этапе настройки oobeSystem.
В командный сценарий Setupcomplete.cmd можно добавить команду, которая удаляет все кэшированные или встроенные файлы ответов на компьютере. Дополнительные сведения см. В разделе Добавление настраиваемого сценария в программу установки Windows.
Программа установки Windows отмечает этапы настройки в файле ответов
После обработки этапа настройки программа установки Windows аннотирует кэшированный файл ответов, чтобы указать, что этап был обработан. Если этап настройки запускается снова и кэшированный файл ответов не был заменен или обновлен за это время, параметры файла ответов не обрабатываются снова.Вместо этого программа установки Windows будет искать неявные файлы Unattend.xml с более низким приоритетом, чем кэшированный файл Unattend.xml.
Например, вы можете установить Windows с файлом ответов, который содержит команды Microsoft-Windows-Deployment / RunSynchronous на этапе настройки specialize. Во время установки выполняется этап настройки specialize и выполняются команды RunSynchronous . После установки запустите команду sysprep с опцией / generalize .Если нет файла ответов с более высоким приоритетом, чем кэшированный файл ответов, или файл ответов не был явно передан в средство Sysprep, программа установки выполняет этап настройки specialize при следующей загрузке компьютера. Поскольку кэшированный файл ответов содержит примечание о том, что параметры для этого этапа настройки уже были применены, команды RunSynchronous не выполняются.
Примеры поиска файла неявных ответов
Следующие примеры помогают описать поведение неявного поиска файла ответов.
Файлы ответов с именем Autounattend.xml автоматически обнаруживаются программой установки Windows
Создайте файл ответов с именем Autounattend.xml, который включает параметры этапа настройки windowsPE.
Скопируйте Autounattend.xml на съемный носитель.
Настройте BIOS вашего компьютера на загрузку с CD или DVD.
Загрузите DVD-диск с продуктом Windows.
Вставьте съемный носитель при загрузке Windows.В этом примере предполагается, что съемному носителю назначена буква диска D: \.
Программа установки Windows запускается и автоматически определяет Autounattend.xml как допустимый файл ответов. Поскольку файл ответов использует допустимое имя файла (Autounattend.xml), расположен в одном из допустимых путей поиска (корень D) и включает допустимые параметры для текущего этапа настройки (windowsPE), используется этот файл ответов.
Файл ответов кэшируется на компьютере. Если на более поздних этапах не обнаружено никаких дополнительных файлов ответов, кэшированный файл ответов используется во всей программе установки Windows.
Файлы ответов обнаруживаются в порядке приоритета в предопределенных путях поиска
Установите Windows с файлом ответов, выполнив действия, описанные в предыдущем сценарии. Файл ответов, используемый для установки Windows, кэшируется в системе в каталоге% WINDIR% \ Panther.
Скопируйте файл Unattend.xml в каталог% WINDIR% \ System32 \ Sysprep.
В этом файле ответов есть настройки на этапе настройки generalize.
Запустите команду sysprep с параметром / generalize , чтобы создать эталонный образ.
Поскольку каталог% WINDIR% \ System32 \ Sysprep находится в путях неявного поиска, файл ответов, скопированный в этот каталог, найден. Однако файл ответов, который использовался для установки Windows, по-прежнему кэшируется на компьютере и содержит параметры для этапа настройки обобщения. Этот кешированный файл ответов имеет более высокий приоритет, чем файл, скопированный в каталог Sysprep.Используется кешированный файл ответов.
Примечание
Средство Sysprep можно запустить как средство командной строки или как средство графического интерфейса пользователя. Если вы запускаете инструмент Sysprep как инструмент с графическим интерфейсом, вы можете установить флажок Generalize .
Чтобы использовать новый файл ответов, вы можете скопировать его в каталог с более высоким приоритетом, чем кэшированный файл ответов, или вы можете указать файл ответов с помощью параметра ** / unattend **. Например:
`` ''
sysprep / generalize / unattend: C: \ MyAnswerFile.xml
`` ''
Файлы ответовдолжны включать действительный этап настройки
Скопируйте файл Unattend.xml на съемный носитель.
Файл Unattend.xml содержит настройки только для этапов настройки auditSystem и auditUser.
В установленной операционной системе Windows выполните команду sysprep / generalize / oobe .
Несмотря на то, что файл ответов доступен по одному из путей неявного поиска, файл Unattend.xml игнорируется, поскольку он не содержит допустимого прохода для этапа настройки generalize.
Дополнительные ресурсы
Дополнительные сведения о файлах ответов и этапах настройки см. В следующих разделах:
Сценарии установки Windows и передовые методы
Процесс установки Windows
Автоматизация установки Windows
Обзор режима аудита
Проходит конфигурация установки Windows
Установка Windows Поддерживаемые платформы и кроссплатформенные развертывания
diskpart | Документы Microsoft
- 4 минуты на чтение
В этой статье
Применимо к: Windows 10, Windows 8.1, Windows 8, Windows 7, Windows Server 2019, Windows Server 2016, Windows Server 2012 R2, Windows Server 2012 и Windows Server 2008 R2, Windows Server 2008
Интерпретатор команд diskpart помогает управлять дисками вашего компьютера (дисками, разделами, томами или виртуальными жесткими дисками).
Прежде чем вы сможете использовать команды diskpart , вы должны сначала составить список, а затем выбрать объект, чтобы передать ему фокус. После того, как объект окажется в фокусе, любые команды diskpart, которые вы вводите, будут действовать на этот объект.
Список доступных объектов
Вы можете перечислить доступные объекты и определить номер объекта или букву диска, используя:
список дисков— отображает все диски на компьютере.список томов— отображает все тома на компьютере.список разделов— отображает разделы на диске, на которых сосредоточен компьютер.list vdisk— отображает все виртуальные диски на компьютере.
После выполнения команд list рядом с объектом с фокусом появляется звездочка (*).
Определить фокус
Когда вы выбираете объект, фокус остается на этом объекте, пока вы не выберете другой объект. Например, если фокус установлен на диске 0 и вы выбрали том 8 на диске 2, фокус переместится с диска 0 на диск 2, том 8.
Некоторые команды автоматически изменяют фокус. Например, когда вы создаете новый раздел, фокус автоматически переключается на новый раздел.
Вы можете переключить фокус только на раздел на выбранном диске. После того, как раздел будет в фокусе, соответствующий том (если есть) также будет в фокусе. После того, как том находится в фокусе, соответствующий диск и раздел также будут в фокусе, если том отображается на один конкретный раздел. Если это не так, сфокусируйтесь на диске, и раздел будет потерян.
Синтаксис
Чтобы запустить интерпретатор команд diskpart, в командной строке введите:
diskpart <параметр>
Важно
Для запуска diskpart вы должны входить в локальную группу администраторов или группу с аналогичными разрешениями.
Параметры
Из интерпретатора команд Diskpart можно запускать следующие команды:
| Команда | Описание |
|---|---|
| активный | Помечает раздел диска с фокусом как активный. |
| прибавить | Зеркально отображает простой том с фокусом на указанный диск. |
| присвоить | Назначает букву диска или точку подключения тому с фокусом. |
| прикрепить виртуальный диск | Присоединяет (иногда называемый креплениями или поверхностями) виртуальный жесткий диск (VHD), чтобы он отображался на главном компьютере как локальный жесткий диск. |
| атрибуты | Отображает, устанавливает или очищает атрибуты диска или тома. |
| автомонтаж | Включает или отключает функцию автоматического монтирования. |
| перерыв | Разбивает зеркальный том с фокусом на два простых тома. |
| чистый | Удаляет все и все форматирование разделов или томов с диска с фокусом. |
| компактный виртуальный диск | Уменьшает физический размер файла динамически расширяемого виртуального жесткого диска (VHD). |
| преобразовать | Преобразует тома с таблицей размещения файлов (FAT) и FAT32 в файловую систему NTFS, оставляя существующие файлы и каталоги нетронутыми. |
| создать | Создает раздел на диске, том на одном или нескольких дисках или виртуальный жесткий диск (VHD). |
| удалить | Удаляет раздел или том. |
| отсоединить виртуальный диск | Останавливает отображение выбранного виртуального жесткого диска (VHD) как локального жесткого диска на главном компьютере. |
| деталь | Отображает информацию о выбранном диске, разделе, томе или виртуальном жестком диске (VHD). |
| выход | Выходит из интерпретатора команд diskpart. |
| развернуть виртуальный диск | Расширяет виртуальный жесткий диск (VHD) до указанного вами размера. |
| продлить | Расширяет том или раздел с фокусом вместе с его файловой системой на свободное (нераспределенное) пространство на диске. |
| файловых систем | Отображает информацию о текущей файловой системе тома с фокусом и перечисляет файловые системы, которые поддерживаются для форматирования тома. |
| формат | Форматирует диск для приема файлов Windows. |
| gpt | Назначает атрибут (ы) gpt разделу, уделяя особое внимание дискам с базовой таблицей разделов GUID (gpt). |
| справка | Отображает список доступных команд или подробную справочную информацию по указанной команде. |
| импорт | Импортирует чужую группу дисков в группу дисков локального компьютера. |
| неактивный | Помечает системный или загрузочный раздел с фокусом как неактивный на дисках с основной загрузочной записью (MBR). |
| список | Отображает список дисков, разделов на диске, томов на диске или виртуальных жестких дисков (VHD). |
| объединить vdisk | Объединяет разностный виртуальный жесткий диск (VHD) с соответствующим родительским VHD. |
| не в сети | Переводит оперативный диск или том в автономное состояние. |
| онлайн | Переводит автономный диск или том в оперативное состояние. |
| выкуп | Обновляет состояние всех дисков в группе дисков, пытается восстановить диски в недопустимой группе дисков и повторно синхронизирует зеркальные тома и тома RAID-5 с устаревшими данными. |
| рем | Позволяет добавлять комментарии к сценарию. |
| удалить | Удаляет букву диска или точку подключения из тома. |
| ремонт | Восстанавливает том RAID-5 с фокусом, заменяя область отказавшего диска указанным динамическим диском. |
| повторное сканирование | Обнаруживает новые диски, которые могли быть добавлены к компьютеру. |
| сохранить | Подготавливает существующий динамический простой том для использования в качестве загрузочного или системного тома. |
| сан | Отображает или задает политику сети хранения данных (san) для операционной системы. |
| выбрать | Перемещает фокус на диск, раздел, том или виртуальный жесткий диск (VHD). |
| установить id | Изменяет поле типа раздела для раздела с фокусом. |
| усадка | Уменьшает размер выбранного тома на указанную вами величину. |
| uniqueid | Отображает или задает идентификатор таблицы разделов GUID (GPT) или подпись основной загрузочной записи (MBR) для диска с фокусом. |
Дополнительные ссылки
Невозможно установить Windows на USB-накопитель из программы установки, 0xc1
4
При попытке обновить Windows 8.1 / 8 до Windows 10 / 8.1 вы можете получить сообщение об ошибке — Не удалось установить Windows, вы можете Не устанавливайте Windows на USB-накопитель из программы установки с кодом ошибки 0xc1 4
Невозможно установить Windows на USB-накопитель из программы установки.
Иногда за сообщением об ошибке следует код ошибки: 0xc1 4
Прежде всего, вы должны убедиться, что ваша система соответствует минимальным системным требованиям. Мой опыт работы с этой проблемой ограничен различными отчетами пользователей, поэтому информация может работать на вас, а может и не работать.
1] Многие пользователи сообщали, что смогли решить проблему, просто отметив раздел Windows как активный.
Для этого выполните следующие действия:
- Перейдите на экран Metro и введите Панель управления
- Затем щелкните Система и обслуживание , щелкните Администрирование , а затем дважды щелкните Управление компьютером
- В На панели навигации в разделе Хранилище щелкните Управление дисками .
- Щелкните правой кнопкой мыши основной раздел, который нужно сделать активным, а затем щелкните «Пометить раздел как активный».
После того, как вы отметили раздел как активный, перезагрузите систему и повторите попытку обновления из Магазина Windows.
2] Другим исправлением, которое, по мнению нескольких пользователей, было полезным, было изменение значения реестра. Будьте осторожны при работе с реестром. Прежде чем продолжить, убедитесь, что вы создали резервную копию реестра.
- На рабочем столе нажмите Win + R
- Введите Regedit
- Перейдите к HKEY_LOCAL_MACHINE \ SYSTEM \ CurrentControlSet \ Control
- Измените значение PortableOperatingSystem на «0» с 1.
После изменения значения реестра перезагрузите систему и повторите попытку обновления из Магазина Windows.
3] Наконец, очень немногие пользователи сообщили, что если раздел, зарезервированный Windows 8, был слишком мал, особенно для SSD, вы можете столкнуться с этой проблемой. Самый простой способ исправить это — использовать программное обеспечение Partition Manager и увеличить зарезервированный раздел как минимум до 500 МБ (это может быть около 100 или 150 МБ). Существует множество бесплатных программ-менеджеров разделов, которые помогут вам увеличить размер раздела.Будьте осторожны, и лучше всего на всякий случай создать резервную копию своих дисков.
Хотя в этом посте упоминается Windows 8.1 / 8, это применимо и к Windows 10 .
Надеюсь, это поможет вам решить вашу проблему. Сообщите нам, если найдете другой способ решить эту проблему.
Решить, что Windows 10/8/7 не загружается с USB — EaseUS
Windows 10/8/7 не загружается с USB, Помогите!
Не можете загрузиться с загрузочного USB-накопителя Windows 10? Вы пытаетесь загрузить компьютер с загрузочного USB-накопителя в Windows 10, 8 или 7, но система не позволяет вам это сделать?
Что вы сделаете для решения этой проблемы после создания установочного носителя Windows на USB или как сделать Windows загрузочной на USB-накопителе?
Здесь, ниже, вы найдете два надежных метода исправления ошибки Windows, которая не загружается с USB-накопителя, и вы можете следовать любому из них, чтобы реализовать свою цель — загрузить Windows с USB-накопителя сейчас.
Метод 1. Загрузите Windows с USB, создав переносную Windows на USB
Если вы хотите сделать свою систему Windows загрузочной с крошечного USB-накопителя и взять ее куда угодно, не захватив ноутбук, вы можете напрямую создать портативную систему Windows, такую как Windows 10, 8 или 7, на свой USB-накопитель с помощью EaseUS Todo Backup.
EaseUS Todo Backup поддерживает создание портативного USB-накопителя Windows, чтобы вы могли носить с собой систему Windows куда угодно, и вы можете без проблем загружать свою ОС на любых других компьютерах с Windows.Это 100% бесплатно в течение 30 дней для создания портативного USB-накопителя Windows.
Видеоурок по созданию портативного USB-накопителя для Windows:
Следуйте инструкциям, чтобы узнать, как теперь загрузить Windows с USB:
Требования к USB:
1. Проверьте, сколько места на диске используется системным диском C. Предположим, 40 ГБ. Затем подготовьте соответствующий USB-накопитель, емкость которого должна быть больше 40 ГБ.
2. Вы используете пустой новый USB-накопитель или старый? Убедитесь, что все важные данные были безопасно перенесены, поскольку системный клон полностью перезапишет данные на нем.
3. Правильно подключите USB-накопитель к машине и убедитесь, что Windows обнаружила его и присвоила ему букву диска.
Следуйте общему процессу создания портативного USB-накопителя Windows и загрузитесь с него:
Шаг 1. Запустите EaseUS Todo Backup. Разверните меню и нажмите «Системное клонирование» в нижнем положении.
Шаг 2. В окне «Клонирование системы» программа выберет системный и загрузочный раздел по умолчанию.Просто выберите USB-накопитель в качестве целевого диска.
Щелкните «Дополнительные параметры», а затем «Создать переносной USB-накопитель Windows». Щелкните «ОК».
Щелкните «Продолжить». Программа немедленно начнет клонирование разделов по умолчанию вашего настольного компьютера / ноутбука на USB-накопитель. После завершения процесса клонирования вы можете безопасно отключить USB-накопитель.
Шаг 3. Загрузитесь с USB-накопителя.
- Подключите портативный USB к компьютеру
- Перезагрузите компьютер и нажмите «Del» для входа в BIOS .
- Настройте компьютер на загрузку с портативного USB-устройства, изменив порядок загрузки в BIOS на вкладке «Загрузка».
- Сохраните изменения, и вы увидите, что ваша система загружается с USB-накопителя.
Метод 2.Исправить вручную Windows не загружается с USB Ошибка
Если вы просто хотите просто загрузить Windows с созданного загрузочного USB-накопителя на вашем компьютере, просто следуйте советам ниже, чтобы избавиться от этой проблемы прямо сейчас:
Шаг 1. Убедитесь, что USB-накопитель загрузочный.
Если загрузочный USB-накопитель создан неправильно или если USB-накопитель поврежден, вы не сможете установить Windows с его помощью.
Итак, если вы не можете установить Windows или не можете загрузить Windows с созданного загрузочного USB-накопителя, вы должны сначала правильно создать установочный носитель Windows на USB-накопитель.
Шаг 2. Убедитесь, что ваш компьютер поддерживает загрузку с USB
1. Войдите в BIOS, перейдите к Boot Options , проверьте Boot Priority .
2. Если вы видите параметр загрузки с USB в разделе «Приоритет загрузки», это означает, что ваш компьютер поддерживает загрузку с USB.
Если вы не видите USB, это означает, что материнская плата вашего компьютера не поддерживает его. Вам нужно будет найти другие способы загрузки компьютера.
Шаг 3. Настройте компьютер / ПК на загрузку Windows с USB
1.Перезагрузите компьютер и нажмите F2 при загрузке Windows, чтобы открыть BIOS.
2. Найдите Boot Options , выберите USB-HDD в опции First Boot Device.
3. Затем подтвердите и сохраните все изменения, чтобы Windows могла загружаться с USB.
Нужны ли вам специализированные услуги для устранения проблем с загрузкой системы?
EaseUS также предоставляет удаленную помощь один на один для решения проблемы с загрузкой. Если вышеуказанное решение не работает для вас, свяжитесь с нашими профессионалами по электронной почте или LiveChat на этой странице.Чтобы наша профессиональная помощь работала, вам рекомендуется подключить незагружаемый системный диск к исправному компьютеру при подключении к нам.не может загрузиться с USB-накопителя [Windows 7/8]
Установка Windows 10/8/7 с USB-накопителя аналогична установке с DVD. Создать загрузочную флешку для установки Windows стало намного проще благодаря десяткам бесплатных инструментов. Основным преимуществом установки Windows с USB-накопителя является то, что вы можете быстро установить ОС даже на устройства, которые не поставляются с оптическим приводом для загрузки с CD / DVD.
Часто задают вопрос: «Почему я не могу загрузить и установить Windows 10/7 с USB-накопителя?» Многие пользователи ПК, особенно новички, не знают о том, что нужно включить загрузку с USB в BIOS и изменить порядок загрузки для загрузки с загрузочного USB-накопителя.
Короче говоря, как только загрузочный USB-накопитель Windows 10/7 будет готов, вам необходимо подготовить компьютер к загрузке с USB-накопителя, изменив настройки порядка загрузки в BIOS. Если по какой-то причине ваш компьютер не загружается с загрузочного USB-накопителя Windows, вы можете попробовать следующие решения, чтобы загрузиться с USB и начать установку Windows.
Не удается загрузить или установить Windows 10/8/7 с USB-накопителя?
Решение 1:
Проверьте, загрузочный ли ваш USB-накопитель
Перед тем, как войти в BIOS для изменения настроек порядка загрузки, убедитесь, что только что подготовленный загрузочный USB-накопитель действительно является загрузочным. Чтобы проверить, является ли ваш USB-накопитель загрузочным, вы можете ознакомиться с нашим руководством, как проверить, является ли ваш USB-накопитель загрузочным.
Решение 2:
Проверьте, поддерживает ли ваш компьютер загрузку с USB
Как вы, вероятно, знаете, нельзя загрузиться с USB-накопителя на машине, которая не поддерживает загрузку с USB.Чтобы проверить, поддерживает ли материнская плата вашего ПК загрузку с USB-порта, вы можете либо проверить руководство к своему ПК, либо войти в BIOS, чтобы узнать, присутствует ли опция загрузки с USB-порта.
И если ваш компьютер не поставляется с функцией загрузки через USB, не расстраивайтесь. Существует простой способ загрузки с USB-накопителя на машинах, которые не поддерживают загрузку с USB-накопителя. Следуйте инструкциям, приведенным в разделе, как загрузиться с USB-накопителя, даже если ваш компьютер не поддерживает руководство по загрузке с USB-накопителя и установке Windows.
Решение 3:
Настройте компьютер для загрузки с USB
Если ваш USB-накопитель является загрузочным и ваш компьютер поддерживает загрузку с USB, вам необходимо войти в BIOS и настроить его для загрузки с USB.Чтобы войти в BIOS, вам необходимо перезагрузить компьютер и нажать определенную клавишу, как только вы увидите, что ваш компьютер перезагружается. Большинство OEM-производителей используют клавишу Delete, F2 или F12 для входа в BIOS, но мы советуем вам проверить руководство вашего ПК или веб-сайт производителя ПК, чтобы найти правильный ключ для входа в BIOS и узнать, как настроить ваш компьютер для загрузки с USB.
Решение 4:
Проверьте файловую систему USB-накопителя
Если ваш компьютер поддерживает UEFI и вы пытаетесь установить Windows в режиме UEFI, убедитесь, что загрузочный USB-накопитель отформатирован в файловой системе FAT32.Короче говоря, вы не можете использовать USB-накопитель в формате NTFS для загрузки и установки Windows в режиме UEFI. Чтобы проверить файловую систему USB-накопителя, подключитесь к загрузочному компьютеру, щелкните USB-накопитель правой кнопкой мыши и выберите «Свойства», чтобы увидеть текущую файловую систему.
Файлы установщика Windows 10 слишком велики для USB-накопителя? Вот исправление
Microsoft сделала Windows 10 версии 2004 доступной для сообщества разработчиков за пару недель до ее выпуска для широкой публики.Как и многие ИТ-специалисты с подпиской на Visual Studio (ранее MSDN), я вчера загрузил файл ISO и собрался скопировать его на загрузочную флешку.
Обычно это простой процесс: сначала с помощью Recovery Media Creator создайте загрузочную флешку; затем дважды щелкните ISO-файл Windows 10 v2004 в проводнике, чтобы подключить его как виртуальный диск, и перетащите содержимое подключенного диска на загрузочную флешку.
Этот вариант отлично работает при загрузке файлов установщика Windows 10 с официальной страницы загрузки Windows 10, поскольку эти файлы упакованы специально для использования на USB-накопителях.Но эта страница включает только последний официальный релиз. Если вы загружаете предварительный выпуск, как я, или если вам нужен предыдущий выпуск, вы столкнетесь со старой, знакомой и чрезвычайно раздражающей проблемой. Вместо выполнения простой операции копирования с перетаскиванием, как ожидалось, проводник выводит это сообщение об ошибке «Файл слишком большой»:
Файлы размером более 4 ГБ не помещаются на диск, отформатированный в FAT32
Причина Ошибка проста: файл формата Windows Imaging (WIM) в этой загрузке, который содержит сжатые файлы, которые программа установки Windows использует для установки новой версии, немного больше 4.5 ГБ, что намного превышает максимальный размер файла в 4 ГБ для USB-накопителя, отформатированного с использованием файловой системы FAT32. Этот сверхбольшой файл подойдет для диска, отформатированного с использованием NTFS, но современное оборудование на основе UEFI требует для загрузки диска FAT32 для чистой установки Windows.
Что делать ИТ-специалисту?
Ну, вы можете просто смонтировать ISO как виртуальный диск и запустить программу установки из Windows. Или вы можете прикрепить файл ISO как виртуальный DVD-привод на виртуальной машине.Или вы можете использовать различные инструменты развертывания для управления установкой по сети.
Но если вам требуется возможность запуска программы установки с загрузочного диска, чтобы вы могли выполнить полностью чистую установку, вам нужно будет выполнить следующие действия командной строки, чтобы разбить WIM-файл на части размером менее 4 ГБ. Ограничение размера FAT32. Вот как.
Шаг 1. Создайте загрузочный диск восстановления. На ПК с уже установленной Windows 10 создайте загрузочную флешку с помощью Windows Recovery Media Creator (RecoveryDrive.EXE). Вам понадобится диск размером не менее 8 ГБ. Не выбирайте вариант резервного копирования системных файлов на диск восстановления и обратите внимание, что все файлы на диске будут удалены при форматировании.
Используйте USB-накопитель размером не менее 8 ГБ и не забудьте оставить этот флажок снятым.
Шаг 2. Подключите файл ISO и скопируйте его на локальный диск. Откройте проводник и дважды щелкните загруженный файл ISO, чтобы подключить его как виртуальный диск. Оставьте это окно проводника открытым и нажмите Ctrl + N, чтобы открыть новое окно.В новом окне создайте папку на локальном жестком диске и скопируйте содержимое смонтированного диска из другого окна в эту папку.
Шаг 3. Используйте команду DISM, чтобы разделить WIM-файл на несколько частей. Откройте окно командной строки от имени администратора и введите следующую команду, подставив имя папки, созданной на шаге 2.
Dism / Split-Image / ImageFile: C: \ имя_папки \ sources \ install.wim / SWMFile: C: \ имя_папки \ sources \ install.swm / FileSize: 3800
После завершения операции проверьте содержимое папки Sources. Вы должны увидеть два новых файла, Install.swm и Install2.swm, вместе с исходным Install.wim. Теперь вы можете безопасно удалить файл Install.wim из созданной папки.
После разделения файла образа Windows на части размером менее 4 ГБ можно безопасно удалить этот файл Install.wim.
Шаг 4. Скопируйте установочные файлы из локальной папки на загрузочный USB-накопитель. Убедитесь, что вы скопировали все папки, как показано здесь. Если вас спросят, хотите ли вы заменить файлы на целевом диске, ответьте «да».
Перетащите все эти файлы на загрузочную флешку; при появлении запроса выберите вариант замены файлов.
На этот раз вы не должны получать эту надоедливую ошибку «Файл слишком большой». Программа установки Windows распознает два разделенных файла с расширениями имени файла .SWM и использует их для создания новой установки.
.


 Никаких посторонних «репаков» и торрент-трекеров.
Никаких посторонних «репаков» и торрент-трекеров.
 Перейдите к следующему разделу в вашем реестре на левой панели:
Перейдите к следующему разделу в вашем реестре на левой панели:
 Выключить их до того, как мы начнем, очень важно, если вы хотите, чтобы остальные шаги выполнялись без ошибок.
Выключить их до того, как мы начнем, очень важно, если вы хотите, чтобы остальные шаги выполнялись без ошибок. Это также нужно сделать через командную строку с правами администратора .Выполните эту команду:
Это также нужно сделать через командную строку с правами администратора .Выполните эту команду: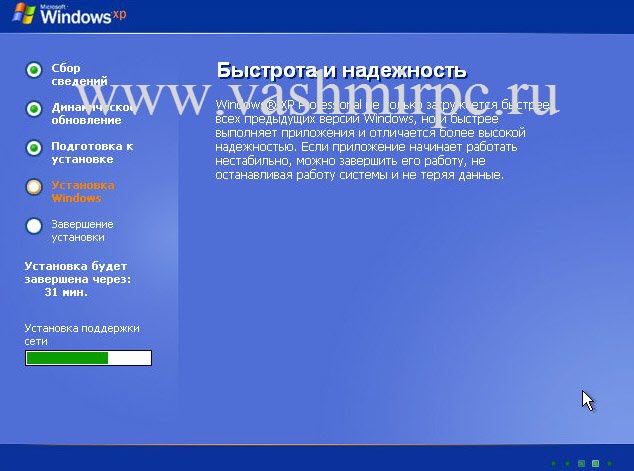 Однако для каждого файла требуется новая команда, чтобы он перерегистрировал себя, поэтому процесс может оказаться довольно длинным.Скопируйте команды одну за другой и не пропустите ни одной из них. Вы можете найти полный список, перейдя по этой ссылке в файл на Google Диске .
Однако для каждого файла требуется новая команда, чтобы он перерегистрировал себя, поэтому процесс может оказаться довольно длинным.Скопируйте команды одну за другой и не пропустите ни одной из них. Вы можете найти полный список, перейдя по этой ссылке в файл на Google Диске . Надеюсь, теперь вы сможете избежать раздражающего сообщения об ошибке.
Надеюсь, теперь вы сможете избежать раздражающего сообщения об ошибке.