 Каждому устройству свойственно ломаться, однако, это не повод сразу же его отправлять на утилизацию. В данной статье попробуем подробно разобрать варианты неисправностей как в персональном компьютере, так и в ноутбуке. Кроме этого, выясним, что же делать в той или иной ситуации: каким образом избавиться от источника возникновения дефекта. Выяснив почему не работает микрофон на ноутбуке или в наушниках, вы сможете устранить неполадку.
Каждому устройству свойственно ломаться, однако, это не повод сразу же его отправлять на утилизацию. В данной статье попробуем подробно разобрать варианты неисправностей как в персональном компьютере, так и в ноутбуке. Кроме этого, выясним, что же делать в той или иной ситуации: каким образом избавиться от источника возникновения дефекта. Выяснив почему не работает микрофон на ноутбуке или в наушниках, вы сможете устранить неполадку.
Содержание статьи
Перестал работать микрофон на ноутбуке — причины
Ниже представлены возможные объяснения неполадок в последовательности их распространённости:
- Прежде всего следует обратиться к проверке драйверов. Так как в предоставляемом случае сам механизм встроен непосредственно в конструкцию, для него необходима специальная программа, которая бы наладила работоспособность между операционной системой и ноутбуком. Следовательно, с этой целью и нужно перепроверять его наличие. Чтобы это совершить, желательно открыть панель управления и перейти в раздел «система». Далее вам будет доступно окно, где с левой стороны надо обнаружить строку «диспетчер устройств» и на него нажать. На открывшемся отделе нужно отметить «звуковые видеоустройства». Если вы в нем увидите неизвестные наименования, то действительно требуется обновление драйвера.


- Кроме этого, может произойти сбой в гарнитуре. Понятно, что windows не всегда способен исправно осуществлять свою деятельность. Соответственно, могут появляться проблемы с тем или иным вспомогательным механизмом.

- Нельзя исключать вероятность неправильной настройки. Зачастую пользователь предварительно ошибается с подключением. И из-за этого система неисправно настраивает показатель для чувствительности.

- Также, возможно, что изделие занято другим различным приложением. Чаще всего это касается skype, из-за чего и возникает неработоспособность микрофона.
- Далее стоит проверить, возможно, подключено иное устройство, которое мешает записывать собственный голос.
- В завершение нужно рассмотреть такую проблематику, как неисправность непосредственно самого механизма. Он может полностью выйти из строя, что говорит о необходимости в его замене.
Таким образом, при обнаружении неисправности, следует быть готовым к любому исходу событий: от обычных поломок до серьёзных решений.
Варианты решения проблемы
К каждому дефекту подбирается индивидуальный способ для его устранения. Следовательно, ниже можно найти наиболее целесообразный вариант:
- Исправить положение, в котором не хватает нужного драйвера можно следующим образом: сначала следует перейти на официальный сайт производителя, где непосредственно и надо выполнить поиск. В строку вводится точная модель имеющегося ноутбука. В результате нужно указать собственную версию у программного обеспечения. А далее найти тот драйвер, что предназначен для микрофона. Его необходимо загрузить и установить на компьютер.
ВНИМАНИЕ. Не забудьте в конце процедуры перезагрузить оборудование.
- При сбое стоит щёлкнуть в нижней части экрана по трее, а именно на значок динамика. В меню, что высветиться, нужно выбрать строку под названием «записывающие устройства». После чего во вкладке нажать на «запись». Если там не отображается ваша гарнитура, то придётся кликнуть на любое пространство в окне. Далее откроется область, в ней надо поставить галочки рядом со всеми предлагаемыми параметрами. После этого можно отмечать в меню «включить» и завершать действие с помощью «сохранить». Затем рекомендуется вновь проверить работоспособность: произнести несколько фраз.
- Если неправильно настроен механизм, надо просмотреть показатели, предварительно нажимая на пункт «свойства». Через эту вкладку перейдите в «уровни» и укажите те параметры, которые вы желаете.
СПРАВКА. В завершение нажмите на «ок», чтобы сохранить обновлённые данные.
- Когда устройство занято другой программой, нужно запустить диспетчер задач с помощью одновременной комбинации Ctrl+Shift+Esc. Если вы обнаружили в разделе то приложение, которое, возможно, мешает работе микрофона, следует его выключить.
- Если к конструкции присоединены иные аксессуары, желательно их вынуть из разъёма. После чего проверьте работоспособность, используя «запись голоса». При прослушивании аудио либо голос будет слышен, либо нет. В последней ситуации говорится о не выборе программой нужного изобретения. Чаще всего речь идёт о skype, следовательно, необходимо в него зайти и отметить «инструменты». Там же выбрать «настройки» и удостовериться в том, что там выбрана ваша гарнитура.

Ноутбук не видит микрофон от наушников — что делать?
Если оборудование всего лишь не находит у себя в подключении ваше устройство, вероятно, на первом из них находятся вирусы. Чтобы проверить на их наличие, а также устранить необходимо выполнить следующие указания:
- Для начала на просторах интернета нужно найти специальную программу для шпиона и непосредственно её скачать. Наилучшей из всех является SpyHunter 4.
- Затем можно проводить сканирование компьютера, чтобы обнаружить возможных вредителей агрегата.
- После чего следует ликвидировать всю вредоносную информацию.
- Теперь возможен запуск глубокой проверки операционной системы. Чтобы эту манипуляцию осуществить, понадобится любой антивирус.
- Все потенциально опасные файлы нужно будет пролечить. Конечно же, не со всеми эта процедура может произойти. Ту часть, которую вылечить не удалось, требуется удалить.
- В завершение необходимо перезагрузить ноутбук, а встроенные драйверы обновить.
Не исключено, что вышеописанный метод не поможет. В таком случае обращение в сервисный центр неизбежен.

Что делать, если ноутбук не видит внешний микрофон
В такой ситуации желательно придерживаться ниже представленных действий:
- В начале процесса нужно обратиться к трее, где следует на иконке регулятора громкости кликнуть один раз правой кнопкой мыши.
- После этого для вас будет доступно окно с надписью «звук». Тем самым можно на нём обнаружить вкладку «запись». Именно её и следует отметить.
- Далее откроется отдел «свойства». После чего нужно перейти в «дополнительно», чтобы выбрать раздел «формат по умолчанию». Имеющиеся опции надо развернуть и желательно ознакомиться с ними. Обычно рекомендуется выбрать там же ту строку, в которой написано про наличие двух каналов и студийную запись.
СПРАВКА. После выполнения манипуляций необходимо согласиться с изменёнными настройками, а также подтвердить их с помощью кнопки «применить».
Следовательно, после этого микрофон должен осуществлять свои функции с полноценной работоспособностью.
Помните, что прежде чем приступать к особо важным методам исправления дефектом, стоит разобраться с теми, которые находятся непосредственно на поверхности. К этой категории относятся прежде всего такие моменты, как: перепроверка громкости производящего звука или же элементарное удостоверение в надёжности подключения кабеля.

Подпишитесь на наши Социальные сети
Автор Анатолий На чтение 5 мин. Просмотров 13.6k. Опубликовано
При подключении к компьютеру внешнего микрофона могут возникнуть неприятности, например, ПК просто не обнаружит устройство. Другая распространенная проблема – микрофон не видят определенные программы. Это может быть связано с неисправностью техники, неполадками в программных настройках или неправильным подключением. Для устранения проблем необязательно обращаться в сервисный центр, достаточно точно следовать инструкциям.
Описание проблемы


Каждый ноутбук имеет встроенный микрофон, но его качество оставляет желать лучшего. Пользователям приходится покупать внешние устройства для качественной передачи голоса. Они отличаются типом подключения:
- USB;
- «Джек»;
- Bluetooth.
Проводные микрофоны самые уязвимые, так как со временем провода приходят в негодность и перестают выполнять свою функцию. Сложности с подключением беспроводных устройств могут возникнуть только не этапе настройки. Проверить оборудование можно через стандартную программу Windows «Запись голоса».
Проблемы с подключением микрофона можно разделить на две группы: те, которые можно решить самостоятельно, и те, которые можно исправить только в сервисном центре.
Своими силами можно исправить следующее:
- Неправильное подключение;
- Устаревшие драйверы;
- Неправильные настройки ПК;
- Вирусы на компьютере.
Серьезные неисправности, которые требуют привлечения специалистов:
- Поломки USB-порта и порта для микрофона;
- Неисправность самого устройства;
- Проблемы с аудиокартой.
Общие рекомендации
Первое, что стоит проверить, если ноутбук не видит микрофон, — правильно ли он подключен. USB-модели вставляются в USB-порт, с ними проблем не возникает. Устройство с проводом типа «джек» нужно вставить в разъем, на котором нарисован микрофон, чаще всего он розового цвета. Также на проводных моделях не будет лишним проверить целостность проводов. Если они перебиты в каком-то месте, микрофон будет работать только в определенном положении. В половине случаев эти простые действия помогают найти причину неисправности.
При подключении Bluetooth-гарнитуры нужно включить передачу данных на ПК. После этого зайти в «Панель управления», подраздел «Оборудование и звук». Нажать на «Добавление нового устройства», найти нужную модель и подключиться.
Компьютер не видит встроенный микрофон
Если раньше встроенное устройство работало хорошо, но вдруг перестало, возможно, причина в устаревших драйверах. Обновить их можно не выходя из дома, производители техники выкладывают их в свободный доступ на официальных сайтах.
Как обновить драйвер:
- Нужно зайти на сайт производителя компьютера в раздел «Драйверы».
- Найти модель своего ПК и операционную систему.
- Скачать нужные драйверы и установить их.
- Перезагрузить ноутбук.


Существует и другой способ обновления софта. В «Панели управления» нужно зайти в раздел «Центр обновления Windows» и выбрать устаревшие драйверы.
Нюансы разных версий Windows
Перечисленные инструкции подходят только для операционной системы Windows. В разных версиях настройки могут называться по-разному. В Windows 7 обновление драйверов и настройка звука происходят описанными выше способами.
Для Windows 10 есть другой способ устранить неполадки:
- В меню «Пуск» нужно нажать на шестеренку и зайти в «Параметры».
- Выбрать пункт «Обновление и безопасность».
- Нажать на кнопку «Устранение неполадок» в левом меню.
- Модуль сам обнаружит имеющиеся проблемы на компьютере. Нужно нажать на «Воспроизведение звука» и запустить средство устранения неполадок.
- Программа постарается решить задачу самостоятельно, пользователю нужно только подтверждать действия.
Ноутбук не видит микрофон от наушников
Если наушники работают исправно и провода не повреждены, причину следует искать в программных настройках компьютера. Нужно кликнуть правой кнопкой мыши по значку звука на панели задач и выбрать «Записывающие устройства». В окне отобразятся все подключенные микрофоны.


Нужно дважды кликнуть на используемое устройство и зайти в раздел «Уровни». Все ползунки нужно установить в рабочее положение и сохранить изменения.
Далее в «Записывающих устройствах» нужно кликнуть правой кнопкой мыши по выбранному микрофону и нажать кнопку «Использовать» или «Использовать по умолчанию».
Ноутбук не воспринимает внешний микрофон
При проблемах с подключением внешнего микрофона следует проверить все перечисленные причины:
- Провода и разъем на ноутбуке;
- Правильность настройки Bluetooth-соединения;
- Актуальность драйверов;
- Правильность настройки «Записывающего устройства».
Если это не помогло, возможно, причина заключается в неисправности самого устройства. Можно проверить его, подключив к другому компьютеру. В случае поломки придется вернуть его в магазин по гарантии или отнести в сервисный центр.
Если микрофон точно исправен, следует проверить компьютер на вирусы. Часто они повреждают важные части системы, и внешние устройства работают некорректно. Бесплатные программы рекомендуется скачивать с официальных сайтов производителей софта, а официальные версии приобретать в магазинах.
Что делать, если Skype не видит микрофон
В Skype есть несколько способов проверить работоспособность микрофона:
- Позвонить абоненту, протестировать звук;
- Позвонить Sound Test Service и самостоятельно проверить результат;
- В основных настройках найти «Настройки звука», начать говорить, регулятор громкости начнет колебаться, если все хорошо.
Если на компьютере работает звук, а в Skype нет, скорее всего, проблема в настройках программы. В них можно выбрать нужные микрофон и динамики, поменять громкость.
Что делать, если Алиса не слышит микрофон
Если Алиса не слышит, что говорит пользователь, нужно изменить настройки звука на компьютере. В Windows нужно зайти в «Записывающие устройства», выбрать нужный микрофон и установить его по умолчанию. После этого можно протестировать программу: нажать на значок голосового управления и произнести фразу. Если рядом пульсирует круглый значок, все работает.


Для разговора с Алисой необязательно каждый раз нажимать на значок микрофона. В настройках программы можно включить голосовую активацию, тогда она будет сразу реагировать на обращение по имени.
Голосовые команды для Алисы могут блокироваться антивирусом или блокировщиком рекламы. Стоит отключить их и протестировать программу. Если это не помогло, можно обратиться в техническую поддержку Яндекса.
Как устранить проблему с микрофоном: гид на видео
Большинство проблем со звуком на ноутбуке решаются за полчаса.
Оцените статью: Поделитесь с друзьями!- Рейтинги
- Обзоры
- Смартфоны и планшеты
- Компьютеры и ноутбуки
- Комплектующие
- Периферия
- Фото и видео
- Аксессуары
- ТВ и аудио
- Техника для дома
- Программы и приложения
- Новости
- Советы
- Покупка
- Эксплуатация
- Ремонт
- Подборки
- Смартфоны и планшеты
- Компьютеры
- Аксессуары
- ТВ и аудио
Во время подключения к ноутбуку внешнего микрофона часто появляются проблемы, например, лэптоп просто его не видит. Ещё одна частая неисправность – микрофон не определяют некоторые приложения. Это зачастую обусловлено неправильной работой техники, сбоем в настройках либо некорректным подключением. Для исправления возможной причины необязательно сразу отправляться в ремонтную мастерскую, так как большинство проблем можно исправить самостоятельно.

Содержание статьи
Ноутбук не видит микрофон от наушников: причины
В любом ноутбуке уже установлено переговорное устройство, однако качество передачи звука многих пользователей не устраивает. Поэтому они приобретают внешнее оборудование, которое отличается способом подключения:
- Блютуз.
- «Джек».
- USB-порт.
Проводные устройства наиболее уязвимы, поскольку через время шнур приходит в негодность и микрофон не может выполнять основную задачу. Трудности с подключением гарнитуры через беспроводную связь могут появиться лишь во время настройки. Проверить микрофон в наушниках можно с помощью встроенного приложения Виндовс «Голосовая запись».
Проблемы с правильной работой микрофона делятся на две категории: которые можно исправить самому, и которые исправляются только в ремонтной мастерской.
Самому можно исправить такие проблемы:
- Обновление драйверов.
- Неправильное подсоединение.
- Вирусные программы.
- Некорректные настройки ноутбука.
Серьёзные поломки, которые потребуют вмешательства специалистов:
- Проблемы со звуковой картой.
- Выход из строя непосредственно устройства.
- Неисправность разъёма микрофона и USB-входа.

Как устранить проблему
Вначале, что нужно сделать — убедиться в правильности подключения. USB-устройства устанавливаются через USB-разъем, с ними обычно проблем нет. Оборудование с разъёмом «джек» необходимо установить в соответствующий порт, где изображён знак «микрофона». На проводном оборудовании также нужно проверить шнур. Если провод переломлен, микрофон работает лишь в каком-то одном положении. Чаще всего такие простые манипуляции позволяют отыскать причину поломки.
Во время подсоединения Блютуз-гарнитуры необходимо разрешить передачу звука на ноутбук. Затем открыть «Панель управления», найти меню «Устройства». Кликнуть «Добавление оборудования», отыскать необходимую модель и активировать её.
Во время проблем с установкой внешнего оборудования необходимо проверить все нижеперечисленные причины:
- Настройку Блютуз-соединения.
- Шнур и порт на ПК.
- Настройки «Записывающего оборудования».
- Наличие драйверов.
Если причина не исправлена, вероятно, дело непосредственно в поломке гаджета. Это можно узнать, подключив устройство к другому ноутбуку. Если поломка выявлена нужно вернуть оборудование в магазин либо отдать в ремонт специалистам.
Если устройство точно работает, нужно просканировать ноутбук на наличие вирусов. Зачастую они заражают основные части ОС, и внешнее оборудование начинает неправильно работать. Бесплатные приложения лучше всего устанавливать с сайтов разработчика программ, а официальное ПО покупать в магазинах.
Как правильно произвести настройки
Если оборудование для передачи звука точно работает и шнур целый, то причину необходимо искать в настройках ноутбука. Нажмите правой клавишей мышки по иконке звука в меню задач и найдите «Записывающие устройства». Появится список всего подключённого оборудования.
Далее нужно открыть меню «Уровни». Все ползунки необходимо поставить в рабочее состояние и сохраниться.
Затем в «Записывающих устройствах» необходимо нажать правой клавишей мышки по микрофону и кликнуть кнопку «Использовать».

Настройки «Skype»
В этом приложении существует несколько вариантов проверки работоспособности устройства:
- В настройках зайти в «Настройки звука», после говорить в микрофон, шкала громкости будет колебаться, если устройство исправно.
- Сделать звонок «Test Service» и самому посмотреть результат.
- Набрать знакомого и протестировать передачу звука.
Если на ноутбуке звук присутствует, а «Скайп» не определяет устройство, вероятней всего, причина в настройках приложения. Здесь надо установить необходимый микрофон и колонки.

Настройки «Алиса»
Если это приложение не слышит звук из микрофона, необходимо откорректировать настройки звука на ПК. В Виндовс надо открыть вкладку «Устройства записи», найти требуемое оборудование и поставить галочку «по умолчанию». Затем нужно протестировать приложение: нажать на иконку голосового управления и сказать несколько предложений. Если звуковая шкала активна, всё нормально.
Для использования приложения «Алиса» не нужно постоянно включать активацию звука конкретного устройства. В настройках необходимо установить голосовое определение, в этом случае оно сразу отреагирует на обращение по имени.

Управление голосом в «Алисе» может быть заблокировано антивирусом. Необходимо отключить его и проверить работу приложения. Если это не исправило проблему, нужно обращаться в техподдержку Яндекс.
Теперь понятно, почему ноутбук не видит микрофон от наушников, и что с этим делать.
Подпишитесь на наши Социальные сети

Сегодня мы узнаем, по каким причинам может не работать встроенный микрофон на ноутбуке, что делать в этом случае пользователю, как проводить диагностику неполадок и какие существуют способы устранения проблемы
ЧТО ДЕЛАТЬ, ЕСЛИ ПЕРЕСТАЛ РАБОТАТЬ ВСТРОЕННЫЙ МИКРОФОН НА НОУТБУКЕ/WHAT TO DO IF STOPPED WORKING BUILT-IN MICROPHONE ON LAPTOP. ОСОБЕННОСТИ, ПРИЧИНЫ, ДИАГНОСТИКА, НАСТРОЙКА И РЕМОНТ
Добрый день, сегодня мы расскажем о том, по каким причинам может не работать встроенный микрофон на ноутбуке, что делать в этом случае пользователю, как проводить диагностику неполадок и настройку тех или иных параметров, а также, какие существуют способы устранения проблемы. Кроме того, для наглядности при помощи скриншотов и видео, мы продемонстрируем пошаговую инструкцию по установке правильных параметров в прикладных программах, которые непосредственно отвечают за функционирование встроенного микрофона на вычислительных устройствах.

На сегодняшний день практически каждый современный ноутбук или персональный компьютер оснащен специальным компонентом, который называется встроенным микрофоном. Микрофон встроенного (внутреннего) типа предназначен для комфортного общения с другими пользователями вычислительных устройств в программах с голосовыми звонками (Skype, Viber) и для записи голоса (звука), что позволяет не покупать дополнительное внешнее оборудование для выполнения тех или иных задач.
Однако наряду со множеством достоинств, которые несут в своих возможностях для пользователей встроенные микрофоны, с ними нередко возникают проблемы разного плана и все их преимущества в миг улетучиваются, так как их становится попросту невозможно использовать. Говоря простыми словами, возникают такие ситуации, когда интегрированный микрофон внезапно перестает работать, причем никакого воздействия в процессе эксплуатации на него не оказывалось.
КАК ОТКЛЮЧИТЬ И ВКЛЮЧИТЬ СЕМЕЙНЫЙ ФИЛЬТР В ЯНДЕКСЕ?
Что делать в таких ситуациях, как понять, в чем причина и является ли данная проблема следствием серьезной поломки в ноутбуке (компьютере)? На эти, а также многие другие вопросы мы и ответим в нашей статье, чтобы понять, как возможно исправить неполадки, связанные с встроенным микрофоном, не обладая специальными навыками.
ПЕРЕСТАЛ РАБОТАТЬ ВСТРОЕННЫЙ МИКРОФОН НА НОУТБУКЕ: ПРИЧИНЫ И СПОСОБЫ УСТРАНЕНИЯ

1. Отсутствие необходимых драйверов в системе: является самой распространенной причиной, из-за которой встроенный микрофон ноутбука или персонального компьютера отказывается корректно функционировать. Стоит заметить, что данная причина особенно неприятна для лэптопов, так как она сопряжена с появлением дополнительной проблемы в виде отсутствия звука из штатных динамиков, которые встроены в вычислительное устройство.

Решение такой проблемы заключается в том, чтобы наладить необходимую связь между операционной системой и девайсом, используя при этом специальную утилиту, она же драйвер. Таким образом, именно по этой причине, очень важно периодически проверять наличие новых версий драйверов для нашего компьютера в сети Интернет.
БЫСТРЫЙ ОБХОД БЛОКИРОВКИ САЙТОВ: СПОСОБЫ И ПРОГРАММЫ
Итак, что нам понадобится для обновления тех или иных драйверов, необходимых для нормальной работы нашего встроенного микрофона в ноутбуке или персональном компьютере? Первоначально нужно перейти в такой раздел операционной системы, как “Панель управления“. Затем в этом разделе нам необходимо найти “Система” и перейти в “Диспетчер устройств“, где придется отыскать “Звуковые, игровые и видео устройства“.

В том случае, если в списке звуковых драйверов в разделе “Звуковые, игровые и видео устройства” отображается надпись – “Неизвестное устройство” или иконка компонента идет с восклицательным знаком желтого цвета, тогда со стопроцентной долей вероятности это будет означать, что проблема неработающего встроенного микрофона заключается именно в драйверах. Ниже в видео наглядно продемонстрирована пошаговая инструкция по обновлению драйверов звуковой карты вычислительного устройства.
Видео: “Как правильно обновлять драйвера звуковой карты? Пошаговая инструкция”
Как можем видеть исправить ситуацию, которая связана с устаревшими или отсутствующими драйверами совсем несложно. Для обновления тех или иных драйверов нам достаточно лишь перейти на официальный сайт производителя комплектующего, а затем с помощью обычного поиска, найти точную модель компонента. Если нам не удается найти точное название микрофона или звуковой карты, тогда ищем драйвера по модели компьютера.

Заметим, что при выборе нужного драйвера, необходимо не забывать указывать разрядность (версию) нашей операционной системы (справочно: ОС бывают на 32 и 64 бита). Стоит сказать, что в самом разделе с драйверами мы можем также скачать специальную утилиту сугубо для нашей модели микрофона. После скачивания программного обеспечения на компьютер, его необходимо будет установить, а затем перезагрузить вычислительное устройство, чтобы все изменения вступили в силу.
2. Неправильная настройка встроенного микрофона: является не менее распространенной причиной не работающего встроенного компонента в ноутбуке или компьютере. Как утверждают специалисты, на компьютерах, которые имеют операционную систему Windows 7, 8 и 10, микрофон может некорректно работать только тогда, когда неверно настроен уровень его чувствительности.

Именно из-за некорректной настройки уровня чувствительности, у некоторых пользователей создается такое ощущение, что компонент вычислительного устройства совсем не функционирует. Как наверняка в этом убедиться? Все довольно просто. Для проверки, необходимо кликнуть по изображению динамика правой клавишей своей мыши, а затем в контекстном меню, которое сразу откроется после клика, выбрать раздел “Записывающие устройства“.

После выделения правой клавишей мыши микрофона, который мы используем, нужно перейти в раздел “Свойства“, где выбрать вкладку “Уровни“, как это показано на изображении выше. В том случае, если ползунки (на скриншоте выделены красным цветом) находятся на самом низком уровне, тогда их нужно переместить при помощи левой клавиши мыши в более высокие позиции. После сохранения всех произведенных изменений, необходимо убедиться в работоспособности микрофона (справочно: перезагружать вычислительное устройство после сохранения настроек не нужно).
КАК ПРАВИЛЬНО И БЫСТРО СДЕЛАТЬ СКРИНШОТ ЭКРАНА В APPLE MAC?
3. Сбои в работе встроенного микрофона: вполне возможны при неправильной эксплуатации ноутбука или персонального компьютера. Как устранить и не допустить в дальнейшем появления сбоев в работе встроенного микрофона? Первым делом нужно перезагрузить наше вычислительное устройство. Затем необходимо кликнуть по иконке динамика правой клавишей мыши. В диалоговом меню, которое перед нами отобразится, выбираем раздел “Записывающие устройства” и потом открываем вкладку “Запись“.

В том случае, если встроенный компонент функционирует корректно, то в окне появится изображение нашего микрофона. Если микрофон отсутствует, тогда кликаем по любой свободной области и устанавливаем во всплывающем окошке галочку “Показать отключенные устройства” (справочно: в некоторых устройствах, данный пункт может проходить под названием “Показать отсоединенные устройства”). После этого щелкаем по микрофону правой клавишей мыши.

После щелчка мышью, перед нами появится пункт “Включить“, который позволит активировать работу встроенного микрофона. Однако стоит отметить, что иногда вместо “Включить” может отображаться надпись – “Отключить“. В этом случае, необходимо вначале отключить микрофон, а затем снова включить, тем самым мы, как бы произведем перезагрузку работы компонента.

После осуществления всех вышеописанных действий, желательно проверить корректность работы встроенного микрофона, например, можно произнести несколько слов или создать шум. Если с микрофоном все в порядке, то линия эквалайзера (бегущая строка, фиксирующая уровень шума), которая находится рядом с иконкой начнет двигаться вверх-вниз и наоборот. Таким образом, если движение бегущей строки индикатора уровня шума присутствует, то можем больше не волноваться по поводу исправности нашего встроенного микрофона, так как его работа корректная.
КАК ИСПРАВИТЬ ОШИБКУ БРАНДМАУЭРА В ОС WINDOWS 10?
4. Встроенный микрофон не выбран по умолчанию в программе: может также вызывать отключение или некорректную работу компонента. Заметим, что данная причина может быть вызвана тем, что пользователь вычислительного устройства часто подключает разные модели других микрофонов. В этом случае, основной микрофон, которым штатно является встроенный, просто перестает функционировать. Что нам делать в этом случае? В данной ситуации, необходимо первым делом при помощи поиска постараться найти функцию “Запись голоса“. Затем нужно кликнуть по появившемуся изображению микрофона и открыть вкладку “Запись“, где нам необходимо проверить корректность работы компонента.

В том случае, если все в норме, но микрофон все равно отказывается работать, например, в таких голосовых мессенджерах, как Скайп или Вайбер, то проблему можно решить следующим образом. В прикладной программе (Скайп, Вайбер или иное приложение) открываем раздел “Инструменты“, затем “Настройки“, где находим вкладку “Настройка звука“. В графе под названием “Микрофон” должно быть указано верное название нашего компонента, если этого нет, тогда выбираем из списка точное наименование устройства.
КАК ЗАРЕГИСТРИРОВАТЬСЯ В ВКОНТАКТЕ БЕЗ НОМЕРА ТЕЛЕФОНА?
5. Встроенный микрофон занят другой программой: является чуть менее распространенной причиной, чем ранее описанные проблемы, однако она имеет место быть. Диагностировать такую проблему достаточно просто. Как правило, происходит так: до недавнего времени микрофон работал, а потом внезапно перестал функционировать. Причина в том, что данный компонент сейчас занят сторонней программой.

Для того, чтобы наверняка убедиться в этой проблеме, необходимо открыть раздел “Диспетчер устройств” и пересмотреть все программы в открывшемся окне, которые сейчас активны на нашем персональном компьютере или ноутбуке. В том случае, если мы обнаружили программу, которая сейчас использует в работе наш встроенный микрофон, то нужно просто кликнуть левой клавишей мыши по пункту “Завершить работу“.

Помимо всего прочего, бывают такие ситуации, когда некоторые Интернет-ресурсы через браузер способны перенастраивать стандартные настройки интегрированного микрофона под себя. Из-за чего это происходит? Дело в том, что это бывает тогда, когда пользователь для общения с друзьями (родственниками) использует сторонний онлайн-сервис или же осуществляет запись видео со своей веб-камеры при помощи специального приложения. Таким образом, из рекомендаций специалистов, необходимо всегда закрывать вкладки в браузере, которые нами не используются, чтобы они “не забирали” работоспособность встроенного микрофона.
Видео: “Как правильно настроить микрофон на компьютере и ноутбуке? Пошаговая инс
Для начала можете попробовать проверить микрофон одним из этих онлайн сервисов https://softcatalog.info/ru/obzor/online-microphone-test . Многие из них содержат справочную информацию для решения проблем с микрофоном.
Если не работает, то делаем так:
- Идем в «Пуск» — «Панель управления»
- В ней находим «Звук».
- Переходим на вкладку «Запись» и проверяем, чтобы было хоть одно устройство с зеленой галочкой, т.е. рабочее.
- Если его нет, то либо ваш микрофон не работает, либо штекер отошел от гнезда (в случае с внешним микрофоном), либо проблема с драйверами.
- Если галочка есть, жмем по этому устройсву ПКМ и выбираем «Свойства».
- Здесь переходим на вкладку «Уровни» и выставляем 100%, также следим, чтобы там все было активно и ничего не перечркнуто.
- Здесь же можем установить усиление микрофона, оно помогает если звук есть, но вашему собеседнику плохо вас слышно.
Также случается такой прикол, что видеокарта с поддержкой HDMI или софт для записи звука/стриам/изменения голоса может создавать собственное аудиоустройство. Вот наглядно показано, как это выглядит в диспетчере устройств:
Если вам не нужен подобный софт, можете смело выключить виртаульную аудиокарту или поступить проще. Вернуться по пути «Пуск» — «Панель управления» — «Звук» — «Запись» и попробовать переключиться на другие аудиоустройства. Выделяете другой «Микрофон» и нажимаете «По умолчанию», потом снова переходите в «Уровни» и проверяете, что уровень 100%.
 Очень многие пользователи ноутбуков используют их для общения по интернету. В этом случае не обойтись без микрофона. Ведь именно он позволяет полноценно общаться и записывать сообщения. Но иногда возникает ситуация, когда устройство недоступно. Что делать?
Очень многие пользователи ноутбуков используют их для общения по интернету. В этом случае не обойтись без микрофона. Ведь именно он позволяет полноценно общаться и записывать сообщения. Но иногда возникает ситуация, когда устройство недоступно. Что делать?
Содержание статьи
Как включить микрофон на ноутбуке
Чтобы включить встроенный в ноутбук микрофон, нужно совершить всего пару простых манипуляций. Следует рекомендациям:
- Посмотрите на правую часть панели ПК, где обычно расположены часы с датой иконки сети и языковая панель.
- Нажмите правой кнопкой мыши на значок звука и выберите «Записывающие устройства».
- В новом окне найдите раздел «Запись» и выберите «Микрофон». Нажмите «Свойства».

- Откроется вкладка «Общие», где нужно зайти в «Применение устройства» и активировать его.
- По завершении всех действий нажмите «ОК».
Этот способ поможет быстро включить устройство при условии, что все настройки в компьютере Windows правильные, а пользователь просто случайно отключил его.
Справка! Важно понимать, что любое устройство на ноутбуке работает с помощью драйвера. Прежде чем включить микрофон, убедитесь, что драйвер был проинсталлирован.
Если вы зашли в Скайп, а микрофон не работает, можете попробовать включить его прямо из программы. Зайдите в настройки программы и нажмите на пункт «Звук и видео». Там вы сможете не только запустить устройство, на также выбрать степень его чувствительности.
Как подключить внешний микрофон
Во многих ноутбуках качество микрофона оставляет желать лучшего. Чтобы обеспечить хороший звук, пользователи покупают внешние устройства. Обычно достаточно подключить к компьютеру, и система автоматически настраивает их. Но если что-то пошло не так, обратите внимание на следующие нюансы:
- Нажмите динамик на нижней правой панели и перейдите в раздел «Запись». После подключения внешнего устройства там может оказаться не один, а несколько микрофонов. В этом случае система отдаёт прерогативу внутреннему, а не внешнему устройству.
- Для исправления ситуации необходимо отключить первое устройство. Нажмите «Микрофон» — «Свойства». Деактивируйте оборудование в пункте «Применение устройства».

Внимание! Чтобы изменения вступили в силу, нажмите в конце всех манипуляций кнопку «ОК».
Если микрофон расположен в наушниках, для его подключения необходимо просто подсоединить их к ноутбуку. Убедитесь, что регулятор громкости включен на максимум и на компьютере, и на самих наушниках.
Что делать, если микрофон не работает
Если вы уверены, что всё сделали правильно, а оборудование не работает, возможно, возникли какие-то системные сбои в Виндовс. Обнаружить их можно так:
- Зайдите в «Панель управления» — «Оборудование и звук».
- Выберите пункт «Устранение неполадок».

- Система начнёт самостоятельно искать ошибку, вам же останется только выбирать тот или иной вариант из предложенных.
- После того как компьютер самостоятельно проанализирует и найдёт проблему, он предложит варианты решения. На экране появится окно, где нужно нажать кнопку «Применить исправление».
По завершении автоматического исправления необходимо проверить результат.
Важно! Для включения микрофона и расширения настроек есть специальные программы, например, «Диспетчер Realtek». Они предоставляют максимальные возможности по улучшению звука. Можно выбирать громкость устройства в зависимости от его удалённости от пользователя, использовать функцию шумоподавления и прочее.
Если автоматическое исправление не помогло, проверьте наличие и исправность драйвера. Делается это так:
- «Панель управления» — «Диспетчер устройств».
- В открывшемся списке оборудования обратите внимание на «Камеры» и «Звуковые и видеоустройства».
- Посмотрите, чтоб напротив всех названий не было предупреждающих значков (жёлтый треугольник с восклицательным знаком). Если он есть, значит, вероятнее всего, проблема с драйвером.
- Нажмите правой клавишей мышки на повреждённое устройство и выберите «Обновить драйвер».
Обычно драйвера обновляются автоматически. Но иногда приходится делать это вручную на сайтах производителя ноутбука или звуковой платы. После ручного обновления не забудьте перезагрузить систему.
Если вы уверены, что всё сделали правильно, а микрофон не включился, возможно, он неисправен. Тогда нужно отдавать ПК на диагностику специалисту в сервисный центр.
Подпишитесь на наши Социальные сети
@ JABROWN97
Благодарим Вас за участие в форумах HP.
Приятно помогать вам в поиске ответов на ваши технические вопросы.
Щелкните правой кнопкой мыши на значке громкости в правом нижнем углу.
a) Выберите «Устройства записи».
b) На вкладке «Запись» щелкните правой кнопкой мыши пустое белое пространство и установите флажок «Показать отключенные устройства» и «Показать отключенные устройства».
c) Щелкните правой кнопкой мыши «Stereo Mix» и «Включить» это устройство.
d) Выделите «Stereo Mix», нажмите «Свойства» и перейдите на вкладку «Прослушивание».
e) Установите флажок «Прослушать это устройство», также измените раскрывающийся список ниже «Воспроизвести через это устройство», чтобы он стал вторым аудиоустройством.
f) Чтобы убедиться, что вы сделали это правильно, вернитесь на вкладку звукового диалога «Воспроизведение», теперь вы должны увидеть оба ваших аудиоустройства, показывающие маленькие зеленые графики.
Если это не помогает, выполните восстановление системы раньше, чем возникла проблема по этой ссылке: http://support.hp.com/us-en/document/c03327545
Пожалуйста, выберите опцию «Восстановить компьютер при нормальной загрузке Windows». Затем следуйте инструкциям на экране и проверьте снова.
Если это по-прежнему не работает, перейдите в диспетчер устройств и удалите аудиодрайверы. Шаги:
- Щелкните правой кнопкой мыши по кнопке «Пуск»> щелкните «Диспетчер устройств»> «Разверните звуковое видео и игровые контроллеры»>, затем выберите драйверы звука, щелкните его правой кнопкой мыши и удалите драйверы аудио.Затем установите флажок удалить программное обеспечение для этого устройства.
- Затем перезагрузите компьютер и обновите драйверы BIOS, чипсета и аудио по этой ссылке: http://hp.com/drivers и следуйте инструкциям на экране.
- Затем проверьте, исправлена ли ситуация.
Держите меня в курсе, как дела!
Если предоставленная мною информация была полезной, подкрепите ее, нажав кнопки «Принятое решение» и «Слава», и это поможет нам и другим увидеть, что у нас есть ответы!
Хорошего дня!
ура 🙂
Raj1788
Я сотрудник HP
После обновления до Windows 10 Обновление 2019 года ряд пользователей сообщили о странной проблеме, заключающейся в том, что микрофон не работает в некоторых приложениях, таких как Skype, Discord и т. Д. Эта проблема затрагивает все типы устройств, включая ноутбуки, планшеты и настольные ПК. Когда мы попытались выяснить причину, по которой этот «Микрофон не работает после обновления Windows 10 », мы обнаружили, что права доступа к приложениям / приложениям для аппаратного микрофона стали причиной проблемы.
Windows 10 Микрофон не работает
Начиная с Windows 10 версии 1903, Microsoft включила ряд новых опций в разделе «Конфиденциальность». Они включают в себя возможность контролировать пользовательские разрешения для ваших папок библиотеки / данных. Другая опция позволяет управлять разрешениями доступа для аппаратного микрофона. В результате ваши приложения и программы не могут получить доступ к вашему микрофону.
Также Иногда неправильная конфигурация, драйвер устаревшего / поврежденного аудио также приводит к тому, что звук и микрофон не работают на ПК с Windows 10.Какой бы ни была причина, некоторые решения, которые вы можете применить, чтобы вернуть микрофон, не работающий на Windows 10.
Разрешить приложениям доступ к вашему микрофону
В Windows 10 версии 1803 (обновление от апреля 2018 года) Microsoft изменила поведение настройки доступа к приложениям микрофона так что это влияет и на настольные приложения. Если проблема возникла после недавнего обновления Windows 10 версии 1909, сначала необходимо выполнить следующие шаги, чтобы вернуть микрофон в рабочее состояние.
- Приложение «Открыть настройки» с помощью сочетания клавиш Windows Key + I
- Нажмите «Конфиденциальность», затем «Микрофон
- Set», чтобы получить доступ к микрофону на этом устройстве.
- Разрешить приложениям доступ к вашему микрофону — включите его.
- Выберите, какие приложения могут Получите доступ к вашему микрофону — при необходимости включите.

Запустить средства устранения неполадок со звуком
Запустите встроенное средство устранения неполадок со звуком, и Windows сможет обнаружить и устранить проблему для вас. Для запуска средства устранения неполадок со звуком в Windows 10 выполните следующие действия.
- Тип Устранение неполадок в окне «Пуск» поиска Windows и нажмите «Устранение неполадок»,
- выберите «Воспроизведение звука», затем нажмите «Запустить средство устранения неполадок
- ». Это позволит начать диагностику проблем, вызывающих проблемы со звуком в Windows.
- Также выберите «Запись звука» и нажмите «Запустить средство устранения неполадок»
- . Затем выберите «Речь».
- Теперь перезагрузите компьютер и проверьте, нормально ли работает звук Windows.

Проверка микрофона не отключена и установлена по умолчанию
- Открыть панель управления
- Выберите «Оборудование и звук», затем нажмите «Звук»
- Здесь На вкладке «Запись» щелкните правой кнопкой мыши пустое место и выберите «Показать отключенный» устройства и Показать отключенные устройства
- Выберите «Микрофон» и нажмите «Свойства»
- , чтобы убедиться, что микрофон включен.
- Вы также можете проверить, установлен ли используемый по умолчанию микрофон.

Настройка микрофона
Введите тип микрофона в поле поиска «Пуск» Windows> Нажмите «Настроить микрофон»> «Выберите нужный тип микрофона» (для внутреннего микрофона выберите «Другие»)> Следуйте инструкциям на экране для его настройки.
 Настройка микрофона
Настройка микрофонаПроверьте драйвер микрофона
Прежде всего, убедитесь, что ваш микрофон хорошо подключен к компьютеру. Проверьте, правильно ли ваш компьютер обнаруживает микрофон, перейдя в настройки звука из панели задач.Если все подключено и настроено правильно, но микрофон по-прежнему не работает должным образом, есть вероятность, что аудио драйвер не совместим с текущей версией Windows или он поврежден в процессе обновления Windows 10.
Рекомендуется обновить драйвер из Windows Key + X> Диспетчер устройств> Звуковые, видео и игровые контроллеры> Щелкните правой кнопкой мыши элемент ниже> Свойства> Вкладка «Драйвер»>
 Обновите, переустановите аудиодрайвер
Обновите, переустановите аудиодрайверОбновите — Обновите драйвер> Нажмите «Просмотреть мой компьютер для поиска драйверов»> «Выбрать мой выбор» из списка драйверов на моем компьютере> Выберите драйвер> Нажмите «Далее», чтобы обновить
. компьютер для программного обеспечения драйвера> перезагрузите компьютер и установите последнюю доступную версию драйвера для аудиоустройства / микрофона.После этого перезапустите Windows и проверьте, что проблема решена.Если все вышеперечисленные методы не могут решить проблему, тогда последний вариант просто откатывает окна к предыдущей версии и позволяет текущей сборке исправить ошибку, которая может привести к неработающему микрофону.
Помогли ли эти решения исправить «Микрофон не работает после обновления Windows 10», сообщите нам о комментариях ниже
Также прочитайте
.@ J-Ire03,
Благодарим Вас за публикацию на форумах поддержки HP. Это отличное место для поиска необходимой вам помощи от других пользователей, экспертов HP и другого персонала службы поддержки.
Я прочитал пост о том, что внутренний микрофон не работает. Я буду рад помочь вам в этом. Вы сделали несколько умных решений по устранению неполадок и предоставили великолепный отчет об этой проблеме.Слава вам за это. 🙂
Для большей ясности и лучшей помощи вам потребуется больше информации об этом.
Не могли бы вы предоставить мне точную модель ПК? Используйте эту ссылку, чтобы найти ее: https://support.hp.com/in-en/document/c03754824 (убедитесь, что вы не передаете какую-либо личную информацию, такую как серийный номер, номер телефона, идентификатор электронной почты и т. Д. …) ,
- Пробовали ли вы тестирование крана в настройках звука для микрофона гарнитуры?
- Были ли недавно внесены какие-либо программные или аппаратные изменения на ПК до начала проблемы?
Подтвердили ли вы, что микрофон указан в диспетчере устройств?
Вы пробовали внешний микрофон, чтобы проверить, работает ли он?
Для начала, пожалуйста, попробуйте эти шаги:
- Щелкните правой кнопкой мыши значок динамика в правом нижнем углу панели задач.
- Тогда, пожалуйста, выберите записывающие устройства. Пожалуйста, выберите опцию Микрофон гарнитуры
- Затем аккуратно коснитесь крышки рядом с верхом несколько раз рядом с местом, где расположена веб-камера, и проверьте, реагируют ли полоски микрофона на постукивания и принимают входные сигналы.
- Если они это сделают, то он должен работать с удалением и переустановкой драйвера.
- Убедитесь, что для микрофона гарнитуры установлено значение по умолчанию и включено в параметре свойств.
Затем выполните эти шаги в диспетчере устройств.
- Щелкните правой кнопкой мыши по кнопке «Пуск»> щелкните «Диспетчер устройств»> «Разверните звуковое видео и игровые контроллеры»>, затем выберите драйверы звука, щелкните его правой кнопкой мыши и удалите драйверы аудио. Установите флажок для удаления программного обеспечения для этого устройства.
- Затем перезагрузите компьютер и обновите драйверы BIOS, чипсета и аудио по этой ссылке: https://support.hp.com/us-en/drivers. Выберите страну и следуйте инструкциям на экране.
Кроме того, загрузите и установите на свой ПК помощника по поддержке HP.Он должен автоматически загружать и устанавливать последние обновления и драйверы для вашего ПК.
Перейдите по этой ссылке, чтобы узнать, как использовать помощника по поддержке HP.
Тогда проверь, подходит ли тебе это.
Если проблема не устранена, проверьте, работает ли внутренний микрофон, и выполните все соответствующие действия по этой ссылке: ПК HP — решение проблем с микрофоном (Windows 10, 😎 для устранения проблемы. Затем проверьте, решена ли она.
Пожалуйста, дайте мне знать, если это решит проблему, или вам нужна дополнительная помощь!
С нетерпением жду вашего ответа!
Надеюсь, у тебя хороший день вперед,
И не стесняйтесь задавать свои вопросы, так как на этом форуме присутствуют одни из лучших людей в мире, готовые помочь.
С уважением,
Jeet_Singh
Я сотрудник HP
микрофон не работает в Windows 7?
В этом случае проблема в том, что ваш микрофон отсутствует в списке или проблема с вашим аудиодрайвером.
Давайте начнем с перечисления всех ваших записывающих устройств, даже отключенных, щелкнув правой кнопкой мыши в пустой области в списке записывающих устройств и включив «Показать отключенные устройства» и «Показать отключенные устройства».
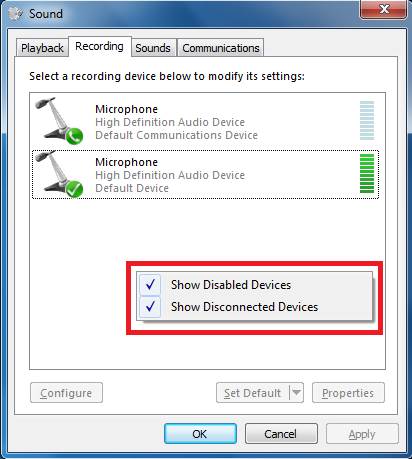
Если появляется новый микрофон, попробуйте, установив его по умолчанию, увеличив его уровень и уровень усиления, как описано выше.Вторая возможность — проблема с вашим аудио драйвером. Мы можем начать с устранения проблем с настройками звука, и если это не сработает, мы можем переустановить драйвер. Вот как использовать средство устранения неполадок для решения проблемы:
Шаг 1: Откройте Панель управления из меню Пуск.
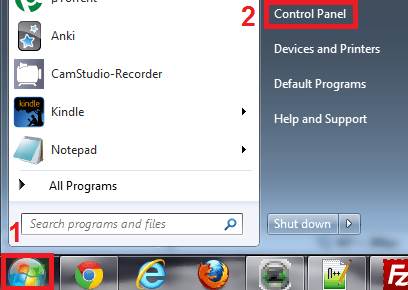
Шаг 2. Введите в разделе поиска поиск и устранение неисправностей, а затем нажмите «Устранение неполадок»
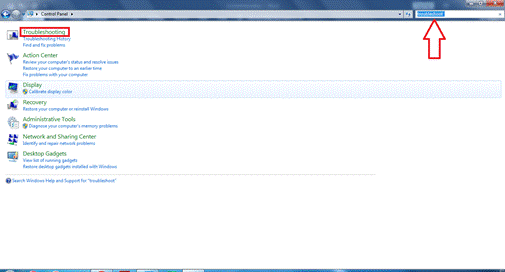
Шаг 3. Теперь нажмите «Устранение неполадок при записи звука».
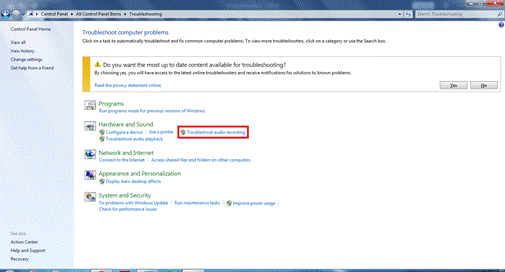
Шаг 4. В появившихся окнах нажмите «Далее», чтобы начать процедуру устранения неполадок.
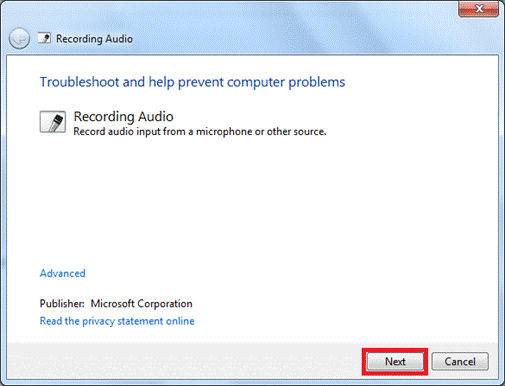
Шаг 5: Дайте время, это зависит от количества записывающих устройств, которые у вас есть.
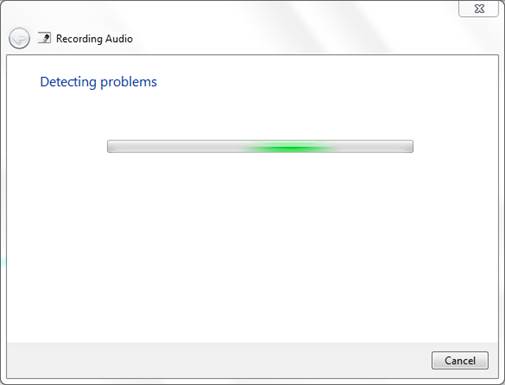
Шаг 6. Теперь выберите устройство, с которым у вас проблемы, и нажмите «Далее». Снимок экрана просто представляет мой случай, вам нужно выбрать собственное устройство с проблемой.
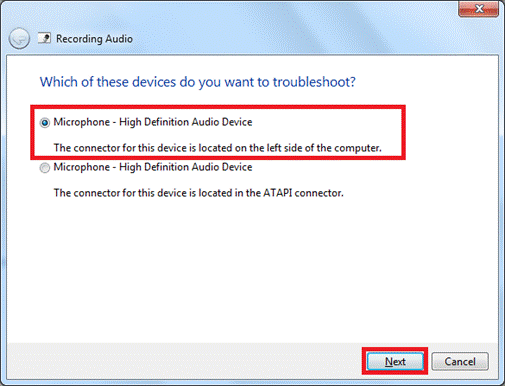
Шаг 7. Продолжайте следовать инструкциям до тех пор, пока проблема не будет устранена, а средство устранения неполадок завершено, а затем снова проверьте свой микрофон.
Если средство устранения неполадок не имело никакого значения, пришло время вручную установить стандартные аудиодрайверы для Windows:
Шаг 1. Откройте панель управления из меню «Пуск».
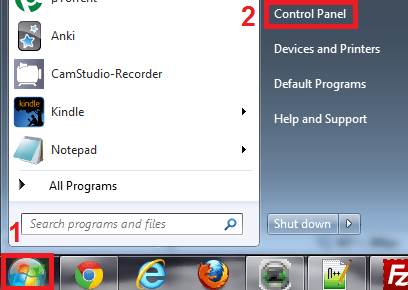
Шаг 2: Найдите диспетчер устройств, а затем нажмите «Диспетчер устройств»
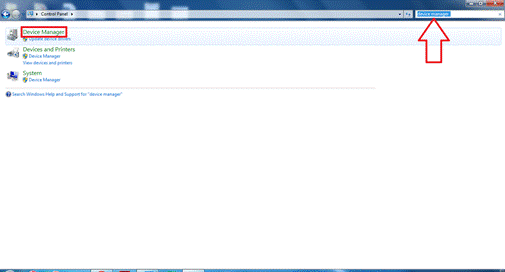
Шаг 3: Как только откроется Диспетчер устройств, разверните «Звуковые, видео и игровые контроллеры», щелкните правой кнопкой мыши «Аудиоустройство высокого разрешения» и нажмите «Обновить программное обеспечение драйвера…»
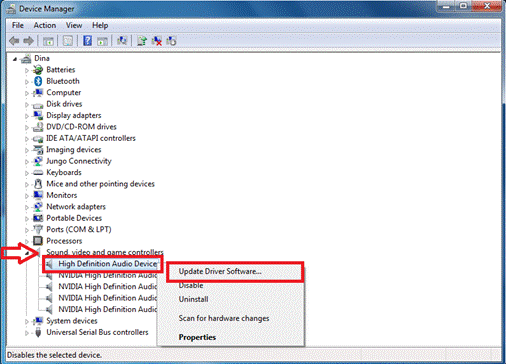
Шаг 4. Теперь выберите «Поиск программного обеспечения драйвера на моем компьютере».
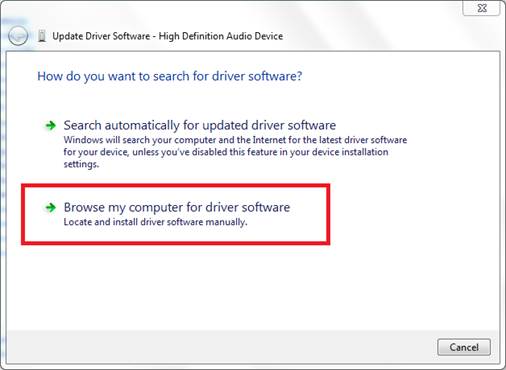
Шаг 5. Ниже вы найдете опцию: «Позвольте мне выбрать из списка драйверов устройств на моем компьютере».
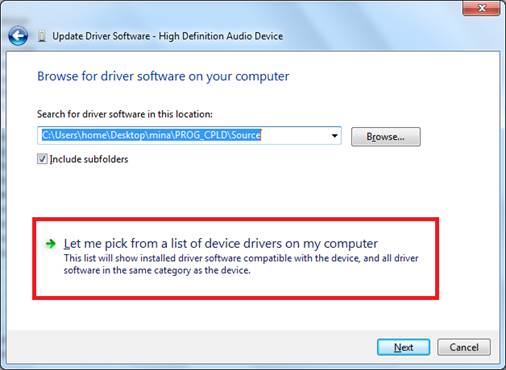
Шаг 6. Обязательно установите флажок «Показать совместимое оборудование», затем выберите «Аудиоустройство высокого разрешения» и, наконец, нажмите «Далее».
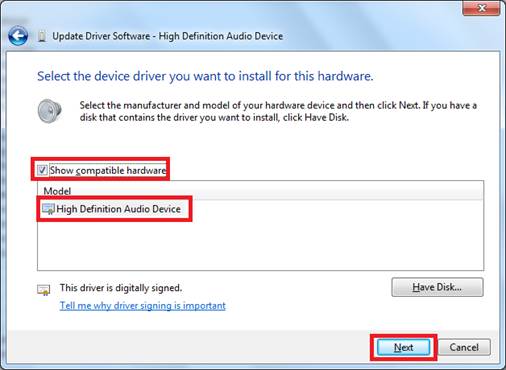
Шаг 7. Если вы получили это предупреждение, просто нажмите «Да». Тебе не о чем беспокоиться, ведь твой микрофон все равно не работает!
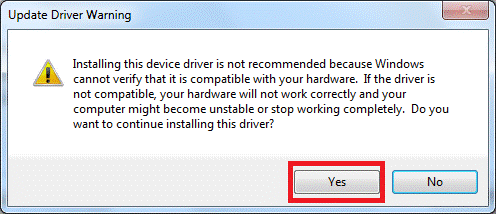
Шаг 8. Вот и все, драйвер успешно установлен. Теперь вы можете нажать «Закрыть».
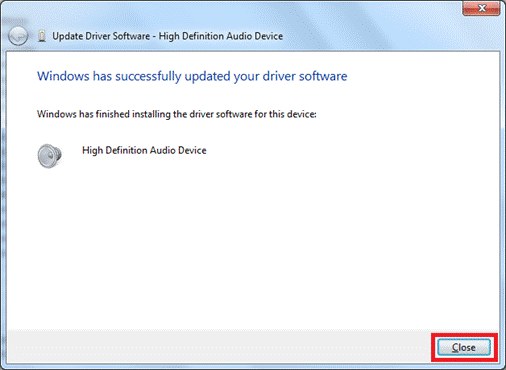
Шаг 9. Настоятельно рекомендуется перезагрузить компьютер после любых изменений драйвера: некоторые изменения не будут выполняться, пока вы не сделаете это.
- Убедитесь, что вы используете правильный микрофон / гарнитуру, совместимую с вашим устройством:
- 2 × 1 3.Разъем 5 мм (аудио + микрофон) совместим с компьютерами, имеющими только один порт для гарнитуры.
- 2 отдельных разъема 3,5 мм (один для аудио и один для микрофона) совместимы с компьютером, имеющим два отдельных порта: один для аудио и один для микрофона.
- Убедитесь, что вы не отключили микрофон по ошибке, некоторые микрофоны оснащены ползунками физической громкости или кнопкой отключения звука.
- Если вы считаете, что проблема связана с вашей звуковой картой, или если вы перепробовали все шаги, но ничего не получилось, вы всегда можете купить внешнюю звуковую карту, которую можно подключить к компьютеру через USB, и затем подключить к ней микрофон. ,
 .
.

 КАК ОТКЛЮЧИТЬ И ВКЛЮЧИТЬ СЕМЕЙНЫЙ ФИЛЬТР В ЯНДЕКСЕ?
КАК ОТКЛЮЧИТЬ И ВКЛЮЧИТЬ СЕМЕЙНЫЙ ФИЛЬТР В ЯНДЕКСЕ?

