Как подключить наушники с микрофоном к компьютеру
Чтобы подключить наушники с микрофоном к компьютеру или ноутбуку, нужно правильно «подружить» штекер наушников и соответствующий разъем. Проблемы возникают когда один комбинированный штекер (наушники+микрофон), нужно подключить к двум отдельным разъемам для наушников и отдельно для микрофона. Либо наоборот. Это можно исправить переходниками.
Рассмотрим проблемы с подключением проводных наушников с микрофоном к компьютеру или ноутбуку со всеми нюансами. После подключение наушников с микрофоном, не забудьте выполнить отдельно настройку микрофона.
1. Подключаем наушники с микрофоном к компьютеру с 1 штекером → в 1 разъем
Комбинированный одинарный штекер (наушники + микрофон) подключается → в комбинированный одинарный разъем (наушники + микрофон) = наушники и микрофон должны работать сразу после подключения.
Этот вариант подключения актуален для всех новых стационарных ПК и ноутбуков. Подключение наушников с микрофоном к ноутбуку, ничем не отличается от подключения гарнитуры к стационарному компьютеру.
Предназначение кружочков на комбинированном штекере
Комбинированный (совмещенный вариант) разъема — наушники + микрофон
В современных ноутбуках для удобства и экономии места, нет отдельного разъема под микрофон. За частую только один комбинированный разъем для наушников и микрофона 3,5 мм (нет отдельного разъема для микрофона).
2. Подключаем наушники с микрофоном к ПК с 1 штекером → в 2 разъема
Комбинированный одинарный штекер (наушники + микрофон) подключается → в раздвоенный разъем (отдельно наушники и отдельно микрофон) = для нормальной работы наушников и микрофона, нужен переходник с 1 разъема на 2.
Переходник с 1 разъема на 2
- Подключаем наушники с 1 штекером (комбинированным) → в 2 разъема (раздвоенный) к ПК, с помощью переходника с 1 разъема на 2. Если у вас его нет, то стоит его приобрести. Стоит он не дорого и продается в любом магазине электроники.
- Если наушники после подключения не работают, делаем отдельную настройку в системе.
Старая модель ноутбука с раздельными разъемами
Все наушники для телефона имеют один комбинированный штекер (наушники + микрофон). Как и большинство современных проводных наушников, игровых и музыкальных, имеют одинарный штекер.
Входы на задней панели
3. Подключаем наушники с микрофоном к компьютеру с 2 штекерами → в 1 разъем
Если у ваших наушниках с микрофоном 2 штекера (раздвоенный), а в компьютере 1 разъем mini-jack, то нужно приобрести соответствующий переходник с 2 на 1. → После чего, 2 штекера подключаем в соответствующие разъёмы, cм. картинку ниже.
Если наушники после подключения не работают, делаем настройку в системе.
Если у вас 2 разъёма, отдельно наушники и микрофон, то при подключении одинарного мини-джека, например, в разъём наушников, микрофон работать не будет.
Отдельные разъемы на микрофон и наушники, можно встретить в стационарных ПК и в старых моделях ноутбуков (либо в игровых ноутах).
- 1. Комбинированный (совмещенный вариант) разъема — наушники + микрофон
- Переходник с проводом
4. Настраиваем микрофон наушников отдельно
В трее у часов: правой кнопкой по динамику → записывающие устройства → правой кнопкой по вашему микрофону → свойства → уровни → и выставляем уровень примерно на 85-95.
- Иногда нужно выбрать конкретный микрофон устройством записи по умолчанию.
 Делается в том же меню. Часто такое бывает, когда в списке устройств записи их несколько. Другой вариант, если компьютер не видит гарнитуру с микрофоном (особенно беспроводную) – скачать фирменное ПО и\или драйверы для неё. Обновление драйверов звуковой карты, как описано в отдельной статье, тоже может быть полезным.
Делается в том же меню. Часто такое бывает, когда в списке устройств записи их несколько. Другой вариант, если компьютер не видит гарнитуру с микрофоном (особенно беспроводную) – скачать фирменное ПО и\или драйверы для неё. Обновление драйверов звуковой карты, как описано в отдельной статье, тоже может быть полезным. - Кроме того, стоит попробовать перезагрузить компьютер. Иногда это банальное действие помогает. Особенно, если вы вносили какие-то программные изменения\обновления в процессе решения проблемы.
- Если компьютер не видит беспроводные наушники с микрофоном, нюансы их подключения описаны в отдельной статье.
- Более подробно о том, как подключить наушники с микрофоном к компьютеру можно в нашей подробной статье.
Как подключить наушники с микрофоном к компьютеру – видео
Подключение микрофона или гарнитуры к компьютеру
Микрофон, наушники и гарнитура
У звуковой карты компьютера предусмотрены раздельные гнёзда: одно для микрофона, другое — для наушников. Микрофон и наушники могут быть как раздельными устройствами, так и объединёнными в компьютерную гарнитуру
Микрофон и наушники могут быть как раздельными устройствами, так и объединёнными в компьютерную гарнитуру
У смартфонов и у некоторых ноутбуков гнездо одно — оно предназначено для подключения мобильной гарнитуры, оборудованной одним 4-контактным штекером TRRS.
Микрофонное гнездо компьютера и гарнитурное гнездо смартфона распаяны по-разному. По этой причине гарнитура смартфона не работает с ПК, а компьютерный микрофон не работает со смартфоном. Только наушники работают нормально и с ПК, и со смартфоном.
Петличный микрофон
Петличные микрофоны с учётом различий в распайке разрабатываются либо под смартфон либо под ПК. В «петличке» для смартфона используется 4-контактный штекер, распаянный по логике гарнитуры смартфона. С компьютером такой микрофон работать не будет. «Петличка» для ПК распаяна точно так же, как компьютерный микрофон и не работает со смартфонами.
Продаются комплекты из двух микрофонов — один для смартфона, другой для компа.
С помощью переходника можно подключить компьютерную «петличку» к смартфону, а смартфонную — к ПК. Схемы переходников приведены ниже.
Гарнитура CTIA — к компьютеру
Чтобы подключить мобильную гарнитуру к компьютеру с раздельными гнёздами «Наушники» и «Микрофон», нужен переходник — сплиттер.
Гарнитура подключается к гнезду сплиттера. Штекеры сплиттера подключаются к гнёздам звуковой карты. Зелёные коннекторы — наушники, розовые — микрофон.
Этот же сплиттер позволяет подключить петличный микрофон для смартфона к компьютеру. При этом используется только розовый штекер. Зелёный штекер (наушники) остаётся не задействованным.
Петличный микрофон для смартфона — к компьютеру
Если в ноутбуке есть совмещённое гнездо для подключения гарнитуры, переходник не нужен — в этом случае петличный 4-контактный микрофон подключается напрямую.
В случае с отдельным микрофонным входом потребуется либо сплиттер ▲, либо переходник попроще ▼
Схема перепайки петличного 4-контактного микрофона под ПК ▼
Компьютерная гарнитура — к смартфону
Вот схема ▼ противоположного сплиттера — сигналы с двух гнёзд он выводит на один штекер.
Компьютерный микрофон — к смартфону
Для подключения ПК-микрофона или ПК-петлички к смартфону подойдёт предыдущий сплиттер ▲, либо простой переходник ▼
Если смартфон откажется воспринимать микрофон, потребуется впаять в переходник резистор 1 кОм, имитирующий сопротивление микрофона мобильной гарнитуры. Возможно, потребуется сымитировать и наушники ▼
Поделиться новостью в соцсетях
Как использовать со Скайпом гарнитуру, микрофон или динамики? | Поддержка Skype
Даже если у вас нет гарнитуры, микрофона или динамиков, Скайп все равно позволяет вам обмениваться мгновенными сообщениями в чате. Но чтобы звонить и принимать звонки в Скайпе, вам понадобится гарнитура с микрофоном или микрофон с динамиками.

Разъемы mini-jack
- Выглядят как обычные разъемы наушников.
- У вас будет два штекера, которые вставляются в соответствующие гнезда на компьютере.
- Разъемы mini-jack могут выглядеть по-разному. Они могут иметь цветную маркировку, розовую для микрофона и зеленую для гарнитуры, или на них могут быть значки микрофона и наушников.
- Они прямоугольные и плоские.
- Гарнитуры, динамики и микрофоны, подключаемые к USB-порту, используют только один разъем.
- Большинство компьютеров оснащены по меньшей мере двумя USB-портами, соответствующими форме разъема.
Как подключить микрофон, динамики или гарнитуру?
- Микрофон. Вставьте розовый штекер (или штекер со значком микрофона) в гнездо компьютера с соответствующим цветом или значком.
- Динамики. Вставьте зеленый штекер (или штекер со значком наушников) в гнездо компьютера с соответствующим цветом или значком.

- Гарнитура. Вставьте оба штекера в соответствующие гнезда на компьютере.
- Гарнитура, микрофон или динамики с USB. Вставьте USB-штекер в USB-порт на компьютере.
Примечание. Некоторые модели беспроводного аудиооборудования включают USB-передатчик, который подключается к компьютеру таким же образом. Справку по связыванию беспроводного устройства см. в нашем руководстве, как использовать со Скайпом устройство Bluetooth.
полная настройка микрофона на ноутбуке или компьютере в Windows

В статьях перестал работать микрофон на компьютере, на ноуте не работает микрофон или почему ПК или ноут не видит микрофон, мы уже описывали способы решения проблем с микрофоном. Также советуем, если у вас наушники с микрофоном, прочитать решение проблемы, когда микрофон из наушников не работает на ПК.
В нашей публикации мы расскажем не только, как настроить микрофон на ноутбуке и компьютере, но и как подключить его, а также как проверить что все драйверы на аудио карту установлены. Дело в том, что настройка микрофона зависит от установленного драйвера в вашей операционной системе Windows. В одном случае драйвер может быть стандартным и все настройки осуществляются через встроенное в систему программное обеспечение. А во втором случае, на вашем ноутбуке может быть установлено ПО Realtek High Definition Audio и подключать микрофон нужно через него. Мы рассмотрим оба варианта подключения и настройки микрофона.
Вопрос, как настроить микрофон на компьютере, перед пользователем Windows 7, 8, 10, а также более ранних поколений ОС встаёт нечасто. Обычно это оборудование не требует каких-либо специальных настроек: вы просто подключаете микрофон к соответствующему гнезду, ждёте несколько секунд (вплоть до минуты), пока ПК или ноутбук инициализирует устройство, после чего наслаждаетесь результатом: поёте, записываете подкасты, общаетесь в специализированных приложениях и так далее.
Обычно это оборудование не требует каких-либо специальных настроек: вы просто подключаете микрофон к соответствующему гнезду, ждёте несколько секунд (вплоть до минуты), пока ПК или ноутбук инициализирует устройство, после чего наслаждаетесь результатом: поёте, записываете подкасты, общаетесь в специализированных приложениях и так далее.
Так бывает в большинстве случаев, но не всегда. Если микрофон подаёт на звуковую карту чрезмерно тихий сигнал или звук заглушается шумами, шипением и потрескиванием, связанными с воздействием внешней среды, настройка необходима — и чем раньше вы её проведёте, тем больше нервов сэкономите. Из этой статьи вы узнаете о порядке настройки микрофона на всех современных версиях Виндовс, а также посредством фирменного программного обеспечения. Приступаем!
Какие микрофоны можно настроить в Windows
Теоретически при помощи всевозможных переходников, а иногда и умения паять, к компьютеру или ноуту под управлением Windows можно подсоединить и впоследствии настроить совершенно любое звукоснимающее оборудование. На практике же вопрос, как настроить микрофон на ноутбуке или компе, чаще всего возникает в отношении устройств следующих типов:
На практике же вопрос, как настроить микрофон на ноутбуке или компе, чаще всего возникает в отношении устройств следующих типов:
- Обычные аналоговые. Помещаются на компактной встроенной подставке или предназначены для держания в руках. Имеют для подключения стандартный штекер на 3,5 миллиметра — в отличие от микрофонов для караоке-центров со штекером на 6,5 миллиметра. Подключаются напрямую ко гнезду звуковой карты, дискретной или встроенной в материнскую. Такие гнёзда чаще всего имеют пластиковую окантовку розового цвета; в любом случае, они должны быть снабжены соответствующей подписью или пиктограммой. Качество вывода звука зависит не только от самого микрофона, но и от разъёма: если он загрязнён или выполнен не в соответствии с техническими требованиями, на нормальный звук можете не надеяться.
- USB-модели. Конструктивно не отличаются от аналоговых, за исключением способа подключения: вместо штекера здесь используется контакт, вставляемый в любой свободный вход ЮСБ.
 Иногда такие микрофоны снабжаются переходником, что делает возможным подключение как по первому, так и по второму типу. Настраиваются эти устройства точно так же, как и со штекерами на 3,5 миллиметра.
Иногда такие микрофоны снабжаются переходником, что делает возможным подключение как по первому, так и по второму типу. Настраиваются эти устройства точно так же, как и со штекерами на 3,5 миллиметра. - Совмещённые с веб-камерой. Обычно камеры для видеопереговоров снабжены по умолчанию и микрофоном — не столь качественным, как раздельные модели. В зависимости от особенностей изделия звукосниматель может подключаться к компу или ноутбуку как посредством отдельного шнура, так и через общий с видеокамерой USB-кабель. В последнем случае звук часто предварительно пропускается через аналого-цифровой преобразователь, что несколько замедляет работу и может снижать качество сигнала.
Подключение микрофона к компьютеру
Итак, начнём мы с самого простого – с подключения микрофона к ноутбуку или компьютеру. На самом деле, у нас уже есть статья, как подключить наушники к компьютеру и ноутбуку, и там всё уже неплохо расписано куда подключать микрофон к компьютеру. Но лучше мы повторим эту информацию. Ведь далеко не все из вас, уважаемые читатели, знают, как подключать устройство в компьютер или ноутбук. Для микрофона на аудиокарте предусмотрен специальный разъём – 3.5 джек, как у обычных наушников. Разъём на звуковой карте компьютера должен быть розового цвета:
Но лучше мы повторим эту информацию. Ведь далеко не все из вас, уважаемые читатели, знают, как подключать устройство в компьютер или ноутбук. Для микрофона на аудиокарте предусмотрен специальный разъём – 3.5 джек, как у обычных наушников. Разъём на звуковой карте компьютера должен быть розового цвета:
Если на вашем компьютере нет внешней аудиокарты, то разъём микрофона также не составит труда найти. Он расположен на встроенном аудио-модуле материнской платы:
То же самое касается и ноутбуков, нетбуков и ультрабуков. Разъём обычно расположен с правого или левого торца ноутбука и помечен специальным графическим значком.
Как видите, ничего сложного. Будем считать, что физически мы всё подключили. Настало время его настройки Windows. Следующий шаг настройки – поиск микрофона в операционной системе Windows. Как мы уже говорили, у всех системы и драйверы разные. Поэтому мы разобьём данную главу на две части – стандартную настройку в Windows и настройку через программное обеспечение Realtek HD Audio. В зависимости от того, какой драйвер у Вас установлен, выберите нужный вариант настройки.
Поэтому мы разобьём данную главу на две части – стандартную настройку в Windows и настройку через программное обеспечение Realtek HD Audio. В зависимости от того, какой драйвер у Вас установлен, выберите нужный вариант настройки.
Проверяем аудио-драйвер ноутбука или компьютера
Прежде, чем правильно настроить микрофон на компьютере, разберёмся с одной популярной ошибкой начинающих компьютерных пользователей. Часто помимо самой настройки возникают проблемы с аудио-драйвером. Конечно, если звук из колонок идёт, то всё в порядке, но часто бывает и наоборот. Поэтому мы советуем проверить его наличие в системе. Удостовериться, что на вашем ноутбуке или компьютере установлен аудио-драйвер совсем не сложно. Для этого нам нужно попасть в диспетчер устройств Windows. Сделать это можно несколькими способами. Первый способ – кликнуть по иконке компьютера на рабочем столе и выбрать нужный пункт меню.
Либо найти диспетчер устройств в командной строке через меню “Пуск”:
Третий способ, найти диспетчер устройств через “Панель управления”. Для этого нужно её открыть через “Пуск” > “Панель управления”, в панели управления найти пункт “Система” и там будет ссылка на диспетчер устройств. Каким способом пользоваться не столь важно. Главное, чтобы в разделе “Звуковые, видео и игровые устройства” у вас были установлены драйверы для звуковой карты и не было неизвестных устройств, как показано на следующем скриншоте.
Для этого нужно её открыть через “Пуск” > “Панель управления”, в панели управления найти пункт “Система” и там будет ссылка на диспетчер устройств. Каким способом пользоваться не столь важно. Главное, чтобы в разделе “Звуковые, видео и игровые устройства” у вас были установлены драйверы для звуковой карты и не было неизвестных устройств, как показано на следующем скриншоте.
Если неизвестные устройства есть, то чтобы потом не мучаться с неработающим микрофоном, лучше зайти на сайт производителя ноутбука или материнской платы компьютера и скачать драйверы для звуковой платы вашего ПК. Итак, мы убедились, что драйвер для звуковой карты установлен. Приступим к настройке микрофона.
Как настроить микрофон в Windows
Настройка микрофона в Windows 10
Расскажем, как настроить микрофон на Windows 10. Настройка микрофона в Виндовс 10 начинается, как и в любых других операционных системах, с подключения устройства. Когда звукосниматель будет надёжно соединён со звуковой картой, выполните следующие манипуляции:
- Найдите в правом нижнем углу монитора пиктограмму динамика, от которого расходятся звуковые волны.
 Нажмите на рисунок правой клавишей мыши, а затем в показавшемся меню выберите строчку «Записывающие устройства».
Нажмите на рисунок правой клавишей мыши, а затем в показавшемся меню выберите строчку «Записывающие устройства».
- Другой способ добраться до меню настроек — запустить, любым подходящим для вас способом, «Панель управления». Здесь вы должны выбрать категорию «Оборудование и звук». Теперь остаётся кликнуть по ссылке «Звук».
- Когда не экране появится окошко, так и называющееся — «Звук», перейдите на вторую по счёту вкладку, «Запись». Для начала, особенно если до этого наблюдались проблемы, обратите внимание на шкалу зелёного цвета, расположенную справа от названия подключённого устройства. Произнесите в микрофон несколько слов; если шкала движется, можно продолжать настройку.
- При желании в этом разделе вы можете временно отключить звукоснимающее устройство, не отсоединяя его от корпуса ПК или ноутбука.
 Чтобы настроить микрофон на Виндовс 10 таким образом, кликните по его наименованию правой кнопкой мыши. Когда увидите на мониторе новое меню, выберите в нём опцию «Отключить». Обратное включение производится из этого же меню.
Чтобы настроить микрофон на Виндовс 10 таким образом, кликните по его наименованию правой кнопкой мыши. Когда увидите на мониторе новое меню, выберите в нём опцию «Отключить». Обратное включение производится из этого же меню.
- Чтобы приступить к настройке качества звука, подаваемого на компьютер, выберите для подключённого звукоснимателя, из того же меню, раздел «Свойства».
- Начнём настройку с первой вкладки — она имеет название «Общие». Здесь вы сможете задать для используемого микрофона другое имя, переназначить для него иконку, перейти к настройкам, удалению или обновлению драйвера — а также временно деактивировать устройство.
- На второй вкладке, под названием «Прослушать», вы можете, установив галочку в верхнем чекбоксе, включить автоматический вывод звукового сигнала с микрофона на встроенные или подключаемые динамики.
 Здесь же имеется возможность разрешить или запретить работу со звукоснимающим оборудованием, работающим автономно, — применима она только для ноутбуков.
Здесь же имеется возможность разрешить или запретить работу со звукоснимающим оборудованием, работающим автономно, — применима она только для ноутбуков.
- На третьей по счёту вкладке, «Уровни», вы можете при помощи ползунков выставить как текущую громкость подаваемого с микрофона сигнала, так и, при необходимости, степень усиления.
- В зависимости от модели звуковой карты и наличия соответствующего драйвера настройки микрофона в Windows 10 могут быть дополнены вкладкой «Улучшения/Enchancements». Здесь содержатся всевозможные, определяемые лишь фантазией компании-производителя, дополнительные параметры. В частности, вы можете обнаружить на вкладке ровно один чекбокс для отключения всех дополнительных настроек, как и показано на изображении ниже.
- Могут здесь содержаться и действительно полезные настройки, например, автоматическое подавление шумов переменной и постоянной природы.

- На заключительной вкладке под названием «Дополнительно» вы сможете выбрать, каждый раз прослушивая результат, оптимальные для вашего ПК параметры сигнала: количество каналов, битность, частоту дискретизации. Здесь же имеется возможность отключить или активировать для подключённого микрофона монопольный режим.
На этой же вкладке вы можете в одно нажатие сбросить все ранее применённые настройки микрофона до стандартных — для этого вам понадобится кнопка «По умолчанию».
Как правильно настроить громкость и чувствительность микрофона на Windows 10
Не исключено, что, пройдя все этапы настроек, вы обнаружите, что со звукоснимателя по-прежнему поступает слишком тихий сигнал. В такой ситуации следует обратиться к системным параметрам громкости:
- Из основного меню «Пуск» перейдите, щёлкнув по пиктограмме шестерёнки в самом левом столбце, к разделу «Параметры».

- Выберите первый в списке пункт под названием «Система».
- Обратите внимание на левую часть новой страницы. Щёлкните по заголовку «Звук», содержащемуся здесь.
- В правой часть новой страницы выберите в выпадающем списке, какое именно устройство хотели бы настроить, после чего кликните по ссылке «Свойства».
- Двигайте по шкале громкости ползунок, сразу же проверяя результат.
Вместо этого способа выставления громкости сигнала, поступающего с микрофона, можете воспользоваться следующим:
- Перейдите по ссылке «Дополнительные свойства», размещённой в этом же окне.
- Оказавшись на уже знакомой вкладке под названием «Уровни», отрегулируйте громкость и, по мере надобности, качество усиления сигнала.

В идеале значение на первой шкале можно поднять до максимального, 100%. Усиление вам может вовсе не понадобиться, однако если с микрофона поступает слишком тихий звук, можете смело поднимать его со стандартных 20 дБ до 30 дБ и выше. Если же после произведённых настроек слышите, что сигнал зашкаливает, снизьте уровень усиления до приемлемого. Не забывайте каждый раз нажимать на кнопку «Применить».
Ниже будет рассмотрена подробная настройка микрофона на Виндовс 7, но данная инструкция будет актуальна и для Windows 8 и Windows Vista. Если Вы являетесь пользователем Windows XP, то ничего страшного в этом нет. Наши советы, как настроить микрофон на ноутбуке или компьютере являются универсальными и обязательно Вам пригодятся.
Как настроить микрофон в Windows 7
Итак, как мы убедились выше, драйвер для звуковой карты установлен и звук в компьютере есть. Настало время разобраться с настройками микрофона в Windows. Открываем “Панель управления” через “Пуск”, заходим в “Оборудование и звук” и выбираем пункт меню “Звук”.
Открываем “Панель управления” через “Пуск”, заходим в “Оборудование и звук” и выбираем пункт меню “Звук”.
Или можно поступить ещё проще и найти настройки звука через командную строку Windows:
Также можно найти настройки в трее системы, кликнув по значку-колонке. Опять же, не суть важно, как Вы туда попадёте. Открыв настройки звука переходим на вкладку “Запись”. Именно на ней должно отобразиться наше устройство звукозаписи. Если в вашей системе больше нет микрофонов, то он будет один. Если на вашем ноутбуке есть встроенный микрофон и вы подключаете дополнительную гарнитуру или вебкамеру со встроенным в неё микрофоном, то устройств будет два. Выделяем нужное устройство и нажимаем на кнопочку “Свойства”.
После нажатия на кнопку “Свойства” откроются настройки выбранного Вами вами устройства, к которых можно будет настроить микрофон. На вкладке “Общие” ничего особо настраивать не нужно. Просто убедитесь, что устройство включено.
Просто убедитесь, что устройство включено.
На следующей вкладке, которая называется “Прослушать”, мы советуем установить галочку на “Прослушивать с данного устройства”. Данная опция позволит вывести звук с микрофона на колонки или подключенные наушники. Стоит заметить, что при использовании этой опции и близком расположении микрофона и динамиков, в колонках может появиться нежелательный свист, что впрочем происходит не всегда. Поэтому если Вам не нужна данная опция, галочку можно не ставить.
На вкладке “Уровни” можно настроить громкость микрофона (отрегулировать уровень громкости) и установить чувствительность. Опция громкости особенно бывает полезна если в онлайн игре или при разговоре в Скайпе звук плохо слфшно. А усиление может пригодиться если при общении микрофон шипит. В общем если устройство плохо работает, то вкладка “Уровни” как раз для исправления различных искажений. Только увлекаться особо не стоит. Громкость можно выкрутить на 100%, а усиление лучше установить на 10-20 децибел. Иначе могут появиться хрипы и щелчки, а также могут появиться посторонние шумы.
Громкость можно выкрутить на 100%, а усиление лучше установить на 10-20 децибел. Иначе могут появиться хрипы и щелчки, а также могут появиться посторонние шумы.
Далее у нас следует вкладка “Улучшения”. Опция “Отключение всех звуковых эффектов” отвечает за искажение звука в устройстве. но если Вы используете дешевый микрофон и при трансляции звука слышно много помех, можно отключить данную опцию и включить опции подавления это и шума. Удаление постоянной составляющей — помогает при неразборчивом и захлебывающемся звуке. Она убираем чувствительность микрофона.
Следующая вкладка “Дополнительно” служит скорее для настройки студийных микрофонов. На ней можно задать частоту дискретизации и количество каналов используемых в микрофоне.
Настройка работы микрофона через ПО звуковой карты
Практически в том же порядке производится настройка микрофона на Виндовс 7. Как настроить микрофон на Windows 7, если не хочется залезать в меню «Звук»? можете воспользоваться опциями, предлагаемыми компанией-производителем вашей звуковой карты.
ПО VIA HD Audio Desk
Для начала перейдите, открыв «Панель управления», к разделу под наименованием «Оборудование и звук». Здесь, если драйвер звуковой карты установлен должным образом, вы увидите ссылке на настройки оборудования — называться она будет примерно так, как на скриншоте ниже.
Когда вы щёлкнете по этой ссылке, откроется фирменное меню настроек всех входов и выходов звуковой карты. Выберите здесь раздел «Микрофон», после чего настройте громкость вывода звука и степень усиления сигнала.
Перейдя на вторую вкладку, вы сможете выбрать параметры передаваемого со звуковой карты сигнала: частоту дискретизации и битность.
Как только сделанные вами изменения будут сохранены в системе, они автоматически применятся и к подключённому микрофону — убедиться в этом вы сможете даже без перезагрузки ОС.
Настройка микрофона в Realtek High Definition Audio
Диспетчер Realtek HD Audio – это программа для настройки микрофона, которая является очень популярной и его можно встретить на большинстве современных ноутбуков (если данное программное обеспечение не установлено конкретно на вашем ПК, то читайте следующую главу нашей статьи). Но многие из вас наверное не знают, установлен ли Realtek HD Audio на вашем ноутбуке или компьютере. Драйвер Realtek High Definition Audio можно найти в диспетчере устройств. Или найти иконку в виде колоночки в трее Windows, как это показано на следующей картинке.
Также аудио-драйвер Realtek можно найти через “Панель управления”, зайдя в “Оборудование и звук”:
Открыв диспетчер направляемся на вкладку “Микрофон”. Здесь можно настроить основной уровень громкости микрофона. Если тихо он работает, то лучше всего выставить громкость на максимум. Вот скриншот:
В диспетчере также можно настроить усиление. Если микрофон шумит или фонит, то усиление лучше сделать наименьшим. А лучше проверить работу с несколькими уровнями усиления:
Если микрофон шумит или фонит, то усиление лучше сделать наименьшим. А лучше проверить работу с несколькими уровнями усиления:
Если на вашем ноутбуке есть встроенный микрофон, а Вы решили подключить ещё один дополнительный внешний микрофон, то в диспетчере Realtek HD нужно задать устройство, которые Вы хотите использовать по умолчанию. На скриншоте ниже за это отвечает опция “Задать стандартное устройство”.
Как Вы наверное заметили на той же картинке (расположенной выше), на вкладке можно настроить чувствительность микрофона. В принципе, на этом можно закончить настройку в Realtek HD Audio.
Итак, с настройкой в Windows разобрались. Надеемся, что наша инструкция по настройке микрофона на компьютере или ноутбуке Вам пригодилась. Если остались какие-то вопросы или возникли трудности с подключением, пожалуйста спрашивайте в комментариях. Напоследок хочется ответить ещё на один довольно популярный вопрос наших посетителей – как настроить микрофон на наушниках. Всё абсолютно так же, как описано в выше приведённой инструкции. Что обычный микрофон, что гарнитура с наушниками – оба гаджета настраиваются одинаково.
Всё абсолютно так же, как описано в выше приведённой инструкции. Что обычный микрофон, что гарнитура с наушниками – оба гаджета настраиваются одинаково.
Помогла ли вам эта статья?
ДаНет
Как вставить и настроить наушники на ПК и ноутбуке
Наушники — это популярный гаджет, который используют для просмотра фильмов, прослушивания музыки, игр и общения с помощью IP-телефонии, такой как Skype. При этом большинство пользователей любят хороший и качественный звук, но не каждый может позволить себе колонки из-за ряда определенных причин. Отличный способ получить хороший звук — это использование качественных наушников. К тому же, они просто незаменимы в том плане, если звук будет мешать кому-то.
Как можно заметить, наушники — это полезная вещь во многих ситуациях. Но несмотря на всю свою простоту, не все пользователи знают и умеют подключать их к компьютеру или ноутбуку.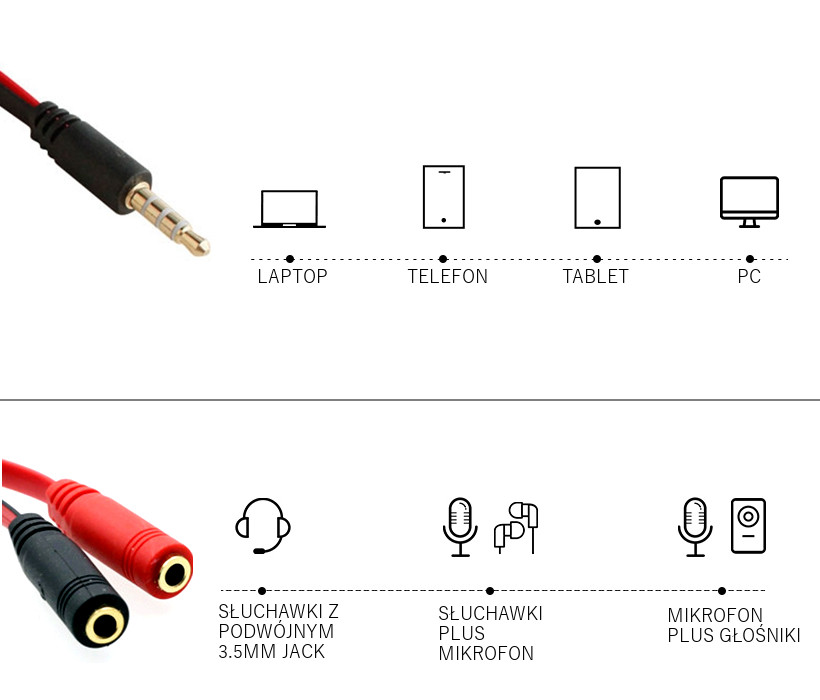
Подключение проводных наушников
Существует несколько видов проводных наушников, и каждый из них имеет свои особенности подключения к персональному компьютеру или ноутбуку.
Телефонные
Штекер телефонных наушников имеет название mini-jack, диаметр которого равен 3,5 мм. Наушники с таким штекером можно подключать в такие же разъемы для штекеров mini-jack. В компьютере они находятся на его задней панели. В отдельных случаях, они могут быть и на передней панели. Также возможно подключение через клавиатуру. Выход для наушников mini-jack 3,5 мм на ПК имеет зеленый цвет. Ошибиться при подключении здесь сложно: все по цвету. К ноутбуку гаджеты подключаются аналогично. Отличие лишь в том, что разъемы находятся на передней или боковой панелях.
USB
USB-наушники подключаются в имеющийся свободный USB-порт на компьютере или ноутбуке. Правильно выбрать один порт, к которому в дальнейшем будут подключаться наушники. Это необходимо для того, чтобы при каждом подключении не проводить новые настройки. Находится USB-порт в компьютере на задней панели и боковой, в ноутбуке этот порт обычно размещается и слева, и справа. В большинстве случаев, после их подключения настройка происходит автоматически. Если же этого не произошло, то может понадобиться установка драйверов.
Находится USB-порт в компьютере на задней панели и боковой, в ноутбуке этот порт обычно размещается и слева, и справа. В большинстве случаев, после их подключения настройка происходит автоматически. Если же этого не произошло, то может понадобиться установка драйверов.
Наушники с микрофоном
Все компьютеры оснащены звуковой картой. Она может представлять собой отдельное устройство или же быть встроенной в материнскую плату. Главное, что на панели ПК должно быть несколько разъемов для подключения наушников и микрофона. Для наушников используется зеленый цвет, а для микрофона — розовый. Достаточно часто над самими разъемами наносят и картинки, которые помогут пользователю не ошибиться. Далее дело простое: нужно соединить зеленый разъем с зеленым, а розовый с розовым.
В ноутбуках гарнитура подключается аналогичным образом. Только разъемы находятся на левой боковой панели или же спереди. В новых моделях ноутбуков стали делать комбинированные разъемы. Внешне они ничем не отличаются от привычных разъемов. Единственное — они не помечаются цветом. Рядом с такими комбинированными разъемами обычно нарисован значок микрофона или динамика.
Единственное — они не помечаются цветом. Рядом с такими комбинированными разъемами обычно нарисован значок микрофона или динамика.
Lightning
Существует также Lightning-наушники. Они изначально предназначены для техники Apple. Чтобы подключить такие наушники к обычному компьютеру или ноутбуку необходим специальный адаптер с соответствующим диаметром.
Параллельное подключение с динамиками
Один выход для подключения колонок и наушников к ПК или ноутбуку — это достаточно распространенное явление. Понятно, что постоянно дергать кабель не самое приятное занятие, да и повредить его можно таким образом очень быстро. Отличное решение в данной ситуации — соединение с одним линейным выходом. Другими словами, колонки и наушники будут соединены между собой параллельно, то есть звук будет и там, и там одновременно. Подключение таким образом возможно благодаря специальному разветвителю. Его цена минимальна, приобрести его не проблема.
Стоит отметить, что некоторые системные блоки имеют выход для подключения наушников на передней панели. Еще можно подключиться через разъемы в клавиатуре. В таком случае нет необходимости параллельного подключения через аудио разветвитель.
Еще можно подключиться через разъемы в клавиатуре. В таком случае нет необходимости параллельного подключения через аудио разветвитель.
Как подключить блютуз наушники к ПК
Беспроводные наушники достаточно часто подключаются с помощью Bluetooth. Перед подключением необходимо выполнить определенные действия. Сначала убедиться в том, что на устройстве есть Bluetooth-модуль. Узнать это можно в диспетчере устройств или почитав в Интернете о технических характеристиках своей модели. Если модуль есть, нужно проверить работает ли он. Для этого переходим в «Диспетчер устройств», выбираем наш адаптер и правой кнопкой мыши жмем на него. В появившейся вкладке переходим в «Свойства». Если все хорошо, то будет присутствовать надпись «Устройство работает нормально».
Если адаптер не работает и сделать ничего не получается, то необходимо установить или обновить драйвера. После проведения проверки можно переходить к непосредственному подключению:
- Для начала необходимо включить Bluetooth на компьютере или ноутбуке.
 В Windows 10 активировать его можно через «Пуск». Необходимо нажать на него и выбрать раздел «Параметры» и «Устройства».
В Windows 10 активировать его можно через «Пуск». Необходимо нажать на него и выбрать раздел «Параметры» и «Устройства». - В появившемся окне нужно перевести бегунок Bluetooth в состояние «Вкл».
- Затем следует нажать на «Добавление устройства».
- Параллельно нужно включить стереонаушники. Как это сделать можно прочитать в руководстве по эксплуатации.
- Далее следует активировать режим сопряжения. В определенных моделях это занимает примерно 10 секунд. Для этого нужно зажать кнопку включения на этот период.
- Как только гарнитура перешла в нужный режим, в меню «Добавить устройство» нужно нажать Bluetooth. В списке доступных устройств появится найденная гарнитура, на которую нужно кликнуть левой кнопкой мыши.
Далее необходимо дождаться завершения процесса, после чего на экране появится надпись «Подключено».
Подключаем Wi-Fi наушники
Существует ряд наушников, которые передают сигнал на ноутбук через радиомодуль стандарта IEEE 802. 11. Такая гарнитура имеет специальную базовую станцию. Она может подключаться через стандартные входы (для микрофона и наушников) в ноутбуке. В этом случае нужно вставить штекеры в необходимые гнезда. После чего нужно выполнить сопряжение подключенных наушников со станцией. Как это сделать можно прочитать в инструкции гаджета.
11. Такая гарнитура имеет специальную базовую станцию. Она может подключаться через стандартные входы (для микрофона и наушников) в ноутбуке. В этом случае нужно вставить штекеры в необходимые гнезда. После чего нужно выполнить сопряжение подключенных наушников со станцией. Как это сделать можно прочитать в инструкции гаджета.
Если нет звука. Настройки
Звук в наушниках может отсутствовать из-за ряда причин. И далеко не всегда это означает, что устройство неисправно. Чтобы выявить причину отсутствия звука и почему наушники не включаются, нужно рассмотреть все варианты, описанные ниже.
Диагностика
Если звука нет, можно провести диагностику на ПК и ноутбуке. Первый шаг — это устранение неполадок стандартными средствами. В правом углу монитора следует нажать правой кнопкой мыши на иконку динамика. Затем выбрать «Устранение неполадок со звуком». Система начнет искать проблемы и после произведенного поиска спросит пользователя о том, в каком устройстве наблюдается неполадка. Из предложенного системой списка нужно выбрать необходимое и дождаться окончания процесса. Если проблема решаема, то система самостоятельно устранит ее. Если же нет, то укажет в чем причина неполадок, чтобы настроить все вручную.
Из предложенного системой списка нужно выбрать необходимое и дождаться окончания процесса. Если проблема решаема, то система самостоятельно устранит ее. Если же нет, то укажет в чем причина неполадок, чтобы настроить все вручную.
Обновление драйверов
Довольно часто некорректная работа драйверов звуковой карты не позволяет использовать наушники. Для нормальной работы устройства необходимо обновить их. Сделать это можно через меню «Диспетчер устройств», далее перейти в «Звуковые, игровые и видеоустройства». В этом меню нужно нажать на звуковую карту правой кнопкой мыши и выбрать «Обновить драйвера». Но все же, самым надежным методом является самостоятельная установка. Сделать это можно через официальный сайт производителя установленной материнской или дискретной звуковой платы.
Настройки Realtek HD
В определенных случаях можно попробовать выполнить настройки в Realtek HD. Для этого следует открыть «Панель управления» и перейти в «Диспетчер Realtek HD». Стоит отметить, что это окно может называться по-разному: Dolby Digital и Sound Booster. Далее нужно нажать на вкладку «Дополнительные настройки устройства» и выбрать «Разделить все выходные гнезда в качестве независимых входных устройств». Все действия следует подтвердить с помощью кнопки «ОК». Далее необходимо отключить определение гнезд передней панели. Сделать это можно в параметрах разъема. Если после этого звук не появился, то проблема может заключаться в аудиокодеках. Скачать их можно на просторах Интернета.
Далее нужно нажать на вкладку «Дополнительные настройки устройства» и выбрать «Разделить все выходные гнезда в качестве независимых входных устройств». Все действия следует подтвердить с помощью кнопки «ОК». Далее необходимо отключить определение гнезд передней панели. Сделать это можно в параметрах разъема. Если после этого звук не появился, то проблема может заключаться в аудиокодеках. Скачать их можно на просторах Интернета.
Проверить настройки микшера
Звука может не быть и по одной из самых банальных причин — он может быть отключен в микшере. Для проверки нужно нажать на динамик, открыть микшер и поднять бегунки на шкале наушников и системных звуков. Таким образом, проблема может быть решена.
Нет звука в Skype
Если наушники исправны, то проблема скорее всего именно в Skype. Нужно зайти в меню «Инструменты», затем «Настройки». В этом окне необходимо перейти на вкладку «Настройка звука». Здесь нужно произвести замену устройства воспроизведения возле надписи «Динамики». В этом же окне находится большая зеленая кнопка со значком воспроизведения. С ее помощью можно сразу протестировать выбранное устройство, не закрывая окно
В этом же окне находится большая зеленая кнопка со значком воспроизведения. С ее помощью можно сразу протестировать выбранное устройство, не закрывая окно
Если ничего не получается
Случаются ситуации, когда человек подключил наушники, все настройки выполнил, а они все равно не работают. Что делать? Как вариант, выбрать новый подходящий гаджет. В этом случае будет полезна онлайн-консультация, которую можно получить в нашем интернет-магазине. Опытные специалисты QwertyShop дадут дельные советы, а также при надобности помогут подобрать качественные наушники любого типа и для любых нужд.
Разъем джек и мини-джек | Как подключить микрофон к компьютеру
Очередная статья из серии подключения всевозможных устройств к компьютеру, на этот раз мы узнаем как подключить аудиоустройства, то есть устройства ввода и вывода звука. Другие устройства, которые используется с компьютером, уже упоминались в статье об устройствах, подключаемых к компьютеру, однако теперь мы взглянем на них пристальнее, а также научимся подключать к компьютеру.
Микрофон – периферийное устройство, позволяющее выполнять множество функций: запись звука на ПК, поддержка голосовой связи в мессенджерах, проведение онлайн конференций. Для корректного функционирования необходимо правильно подключить к компьютеру и настроить оборудование. Рассмотрим, как это можно сделать, в статье.
Подключение микрофона в разъем
Подключение микрофона к компьютеру или ноутбуку осуществляется через встроенную звуковую карту. Она обычно оснащена двумя основными разъемами: красный и зеленый. Первые предназначены для аудио оборудования ввода. Стандартный аудио порт представляет собой линейное 3,5-милиметровое гнездо.
Фото: flipkart.com
Некоторые периферийные устройства соединяются с ПК через порт USB. В этом случае драйвера и все компоненты для правильно работы устанавливаются автоматически. При необходимости ПО можно найти на официальном сайте производителя.
Чтобы подключить микрофон к ноутбуку или компьютеру, достаточно просто вставить штекер в соответствующий разъем. Он может находиться на передней или боковой стороне корпуса ноута, как в Asus, или сзади системного блока ПК. У некоторых компьютеров можно использовать передний разъем: он может быть несколько упрощен, но для наушников.
Он может находиться на передней или боковой стороне корпуса ноута, как в Asus, или сзади системного блока ПК. У некоторых компьютеров можно использовать передний разъем: он может быть несколько упрощен, но для наушников.
Фото: www.herculesdjmixroom.com
Переходники и внешние звуковые карты
Большинство современных ноутбуков уже оснащены встроенным микрофоном, но качество записи не всегда качественное. Если предполагается запись аудиодорожек и голоса, пение в караоке или интегрированного оборудования для аудио ввода нет, то можно подключить периферийное устройство через предусмотренный разъем. Об этом следует поговорить более подробно.
Многие ноутбуки имеют комбинированный разъем под микрофон и гарнитур. В одно гнездо можно вставлять поочередно и то, и то оборудование. Но недостаток такого входа в том, что одновременно соединить с ноутом микрофон и динамики невозможно. Для этого потребуется специальный переходник или разветвитель. У него может быть один мини-джек для подключения к аудиоразъему 3,5 мм, так и USB-штекер.
Фото: www.sale2021.cz
Требуется рассмотреть распиновку такого оборудования: на штекере должно быть три полоски. То же самое касается адаптеров для смещенных разъемов.
Фото: pixy.org
Некоторые микрофоны оснащены джеком 6,5-мм, который по размеру не подойдет в стандартный разъем на ноутбуке. В этом случае используются специальные адаптеры «jack – mini-jack». С одной стороны у них имеется разъем на вход для 6,5-милиметрового штекера, а с другой – штекер для стандартного гнезда в ноутбуке или звуковой карет стационарного компьютера.
Фото: smashsoluciones.com.ar
Такое периферийное оборудование используется преимущественно профессиональными музыкантами, поэтому для работы подойдут внешние звуковые интерфейсы. Они позволяют настраивать звучание, а также подсоединять различное аудио оборудование и электрические инструменты. Их стоимость может быть довольно высокой, в отличие от переходников, но при этом раскрываются многие возможности для работы со звуком.
Фото: www.kraftmusic.com
Подключение студийного микрофона
Для профессионального микрофона требуется дополнительное внешнее оборудование, например, высококачественный микрофоннный усилитель с USB-интерфейсом. Он работает в обход встроенной звуковой карты.
Внешний аудиоинтерфейс способен справиться со своей задачей, если используется конденсаторное устройство, требующий фантомное питание.
Фото: www.radiocolon.com
Аудио оборудование для профессиональных музыкантов дорогое, поэтому можно воспользоваться альтернативным вариантом – приобрести высококачественный USB-микрофон, который подойдет для стримов на видеохостингах, ведения подкастов или рабочих онлайн конференций. Для их работы не требуются линейные разъемы и предусилители.
Фото: articulo.mercadolibre.com.ar
Переходник должен соответствовать звуковой карте при подключении через линейных вход. Выбирайте те устройства, которые способны поднять уровень звучания до значения, которое подойдет встроенному аудиоинтерфейсу.
Подключение беспроводного микрофона
Если микрофон оснащен модулем Bluetooth, то подключение осуществляется через этот интерфейс при наличии такой возможности у ноутбука. Для этого необходимо через настройки операционной системы синхронизировать устройства, но прежде активируйте BT. Сделать это можно следующим образом:
- Нажмите на кнопку «Пуск» в нижней панели задач, затем на иконку в виде шестеренки, чтобы перейти в параметры системы.
- Выберите раздел «Устройства».
- Активируйте функцию Bluetooth с помощью переключателя в окне справа.
- После этого включите микрофон, затем щелкните по иконке BT в системном трее и в появившемся пеню выберите пункт «Добавление устройства».
Останется только найти микрофон через Windows и синхронизировать устройства.
У многих стационарных компьютеров нет встроенного Bluetooth-модуля, но существует решение для подключение беспроводного микрофона – приобрести внешний BT-адаптер.
Фото:
Большинство микрофонов поставляются вместе со специальным адаптером, который оснащен разъемом USB или TRS, или одновременно обоими. Для подключения необходимо сначала вставить штекер адаптера в соответствующее гнездо на ПК или ноутбуке: микрофонный вход с помощью адаптера «джек – миниджек» или USB-порт. После этого система должна распознать подключенное оборудование.
Фото: www.bhphotovideo.com
Настройка микрофона в Windows
Настройка микрофона осуществляется с помощью встроенный средств операционной системы. После подключения устройства любым способом действуйте следующим образом:
- Щелкните правой клавишей мыши по иконке звука в трее внизу. В появившемся меню выберите пункт «Открыть параметры звука».

- В появившемся окне найдите раздел «Ввод» и кликните по пункту «Свойства устройства».
- Перейдите в дополнительные свойства микрофона.
- Кликните по вкладке «Дополнительно», чтобы открыть доступные регулировки оборудования.
Если система «не видит» подключенное оборудование, то необходимо установить драйвера для устройств:
- В Windows 10 щелкните по значку «Пуск» и в меню выберите «Диспетчер устройств». Для более старых версий операционной системы перейти в диспетчер можно через свойства компьютера.
- Раскройте меню «Аудиовходы и аудиовыходы» и щелкните правой кнопкой мыши по нужному устройству. В контекстном меню выберите пункт «Обновить драйвера».
- Кликните по кнопке автоматического поиска. Система самостоятельно отыщет и установит необходимый софт с официального сайта производителя.
Если в разделе входа и выхода аудио устройств подключенного оборудования нет, то нужно посмотреть в «Другие устройства». То оборудование, рядом с которым стоит иконка в виде восклицательного знака, требует установки ПО.
То оборудование, рядом с которым стоит иконка в виде восклицательного знака, требует установки ПО.
Подключать микрофон нужно перед тем, как установлен весь необходимый софт. Обычно производитель поставляет вместе с девайсом диск с ПО, с которого следует запустить файл для инсталляции всех компонентов для правильной работы. Установленная утилита позволяет тонко настраивать аудио оборудование.
Улучшение звучания микрофона
Система позволяет улучшить качество записи. Для настройки необходимо подключить устройство во вход микрофона на ноуте или ПК и сделать следующее:
- Перейдите в свойства так, как описывалось выше.
- Выберите раздел с дополнительными параметрами.
- Перейдите на вкладку «Уровни».
Здесь можно выбрать звуковые эффекты или отключить их все.
Через средства Windows устраняется акустическое эхо и подавляется шум от кнопок клавиатуре, что удобно, если необходимо создать пошаговое руководство или создать игровой стриминг. Опция «Подбор дальнего поля» избавляет от необходимости быт рядом с микрофоном при записи: звуковой сигнал ищется на расстоянии.
Опция «Подбор дальнего поля» избавляет от необходимости быт рядом с микрофоном при записи: звуковой сигнал ищется на расстоянии.
Встроенный микрофон на ноутбуке
Практически все модели ноутбуков оснащаются встроенным микрофоном, что является неоспоримым преимуществом перед настольными ПК. В большинстве случаев, устройство ввода в параметрах системы активируется по умолчанию. Для быстрой активации практически на всех моделях предусмотрена горячая функциональная клавиша на клавиатуре или переключатель на корпусе.
Настроить микрофон можно такими же методами, которые мы рассмотрели выше.
Для настройки встроенного аудио оборудования ввода применяется специальная утилита. На примере программы Realtek HD Audio Manager рассмотрим, как это сделать. Для начала найдите через поисковую панель Windows утилиту и перейдите на вкладку «Микрофон». В главном окне доступны две вкладки:
- «Эффект микрофона» — настройка различных эффектов, включая подавление шума клавиатуры, подбор дальнего поля или отключение всех фильтров;
- «Стандартный формат» — выбор качество записи.

Вверху располагается шкала громкости и усиления микрофона. Также здесь можно выключить устройство и посмотреть информацию об аудио оборудовании на ноутбуке.
Проверка работы микрофона
Проверить работу можно несколькими способами: через Skype, системное приложение для звукозаписи, а также параметры звука. Рассмотрим каждый способ более подробно.
Чтобы протестировать звук с помощью мессенджера Skype, следуйте инструкции:
- Установите и запустите Скайп. О том как установить и решить возможные проблемы в программе Скайп.
- Перейдите во вкладку «Контакты», затем выберите робота для настройки мессенджера – Echo / Sound Test Service.
- Нажмите на иконку для совершения звонка, которая находится в правом верхнем углу.
- Во время звонка, нажмите кликните по трем точкам, расположенным снизу справа и выберите пункт настройки звука и видео.
- В разделе «Микрофон» отображается шкала звучания в виде голубых кругов.
 Произнесите что-нибудь: она должна двигаться.
Произнесите что-нибудь: она должна двигаться.
Протестировать работу устройства можно через программу «Запись голоса», которая по умолчанию установлена в приложения операционной системы Windows 10. Через системную строку поиска отыщите и запустите программу.
В открывшемся окне нажмите на кнопку аудио записи, скажите несколько слов и остановите запись. После этого можно прослушать то, что получилось.
Через параметры микрофона в настройках системы возможно проверить, работает ли устройства. Для этого перейдите в раздел аудио оборудования. В окне можно проверить работу подключенного девайса: если шкала заполняется, то все работает нормально.
Не работает микрофон в Windows 10
Если компьютер или ноутбук «не видит» подключенный микрофон, то проблема может заключаться в механическом повреждении линейного входа, порта USB, проводов или самого устройства. В системном блоке нуждается в проверке материнская плата: может отойти от разъема звуковая карта. Попробуйте использовать другое оборудование или гнезда.
Попробуйте использовать другое оборудование или гнезда.
Если с целостностью компонентов все в порядке, то переходите к поиску проблемы в системе. В первую очередь, проверьте, активен ли девайс на компе:
- Перейдите в параметры и в поисковой строке введите «Параметры конфиденциальности для микрофона».
- Проверьте доступ к микрофону на этом устройстве. Если он не активен, то нажмите на кнопку «Изменить», затем переведите тумблер во включенное состояние.
Существует еще один способ задействовать микрофон. Для этого нажмите на иконку звука в трее левой клавишей мышки и перейдите в параметры звука. В появившемся окне проверьте, правильно ли выбрано оборудование: раскройте список выбора устройства ввода и посмотрите, какие девайсы доступны. После этого можно проверить громкость звучания.
Чтобы система автоматически нашла причину проблему и решила ее, можно нажать на кнопку «Устранение неполадок».
В окне параметров нажмите на раздел «Панель управления звуком». В открывшемся окне нажмите на вкладку «Запись». Если выбрано не то оборудование, то найдите нужное и кликните по нему левой клавиши мыши. В контекстном меню выберите пункт «Включить».
В открывшемся окне нажмите на вкладку «Запись». Если выбрано не то оборудование, то найдите нужное и кликните по нему левой клавиши мыши. В контекстном меню выберите пункт «Включить».
Следует убедиться, что в свойствах микрофона на вкладке «Уровни» ползунок громкости звучания не смещен влево.
Windows 10 регулярно обновляется, поэтому, если проблема была замечена после установки очередного апдейта, то рекомендуется сделать следующее:
- Перейдите в параметры компьютера. Для этого можно воспользоваться комбинацией клавиш Win + I.
- Перейдите в меню «Обновление и безопасность».
- Найдите пункт «Просмотр журнала обновлений» и выберите его.
- Кликните по ссылке «Удалить обновления», которая располагается вверху.
- Чтобы список обновлений отображался в порядке даты установки, нажмите в таблице на столбец «Установлено». Выберите последний апдейт и удалите его с помощью специальной кнопки вверху.

После этого рекомендуется перезагрузить компьютер и проверить работу подключенного оборудования для записи звука.
Не забудьте проверить драйверы способом, который мы описывали выше. Это можно сделать с помощью встроенных средств операционной системы, а также вручную. Если на сайте производителя ПО не нашлось по названию девайса, то можно поступить следующим образом:
- Перейдите в диспетчер устройств и кликните правой клавишей мыши по нужному устройству.
- В появившемся меню перейдите в свойства.
- На вкладке «Сведения» раскройте список и скопируйте значение ИД оборудования.
Скопированное значение можно вставить в поисковую строку браузера и найти подробную информацию об устройстве, включая актуальное программное обеспечение для корректной работы.
Через диспетчер устройств также возможно выключить, затем снова включить установленное оборудование.
Возможно, Вас заинтересует статья о том, как определить песню по звуку.
Заключение
Мы разобрали, как подключить микрофон к компьютеру или ноутбуку различными способами, включая использование адаптеров, переходников или внешних звуковых интерфейсов. Также если Вам интересно, то прочитайте в статье как подключить колонки, динамики, наушники, гарнитуру к компьютеру. Встроенные средства операционной системы Windows позволяют проверить, настроить и улучшить качество звучания без использования постороннего софта. При возникновении проблем также можно обойти штатными системными инструментами на программном уровне. В случае механических повреждений девайсов следует обратиться в ремонт или заменить их на другое оборудование.
Насколько вам была полезна статья?
Кликните по звездочке, чтобы оставить оценку!
Submit RatingСредний рейтинг / 5. Оценок:
Нам очень жаль, что статья вам не понравилась!
Помогите нам ее улучшить!
Скажите, как мы можем улучшить статью?Отправить ответ
Спасибо за обратную связь!
Как подключить проводные и беспроводные наушники к компьютеру
Какие способы подключения существуют
Есть несколько вариантов подключения аудиоустройств. Какой из них выбрать, зависит от разъёмов самих наушников и имеющихся в компьютере интерфейсов. Всего есть три основных способа.
Какой из них выбрать, зависит от разъёмов самих наушников и имеющихся в компьютере интерфейсов. Всего есть три основных способа.
Мини-джеки
Иллюстрация: Артём Козориз / ЛайфхакерСамый распространённый вид подключения — 3,5-миллиметровые аудиоразъёмы звуковой карты. В стационарных компьютерах для наушников и микрофона используются отдельные гнёзда (Mic и Line out), в ноутбуках ради экономии места — одно, комбинированное.
Bluetooth
Иллюстрация: Артём Козориз / ЛайфхакерПроводные наушники постепенно вытесняются беспроводными, которые обычно подключаются по Bluetooth. Для работы нужен соответствующий модуль. В ноутбуках он есть по умолчанию, в стационарных компьютерах, как правило, только в дорогих моделях материнских плат.
USB
Иллюстрация: Артём Козориз / ЛайфхакерК универсальному разъёму USB можно подключить массу различных устройств, в том числе и наушники. Довольно экзотический вариант, применяется чаще всего в стационарных ПК для подключения игровых гарнитур.
Сейчас читают 🔥
Как подключить проводные наушники без микрофона к компьютеру
Иллюстрация: Артём Козориз / ЛайфхакерПроблем с подключением таких наушников, скорее всего, не возникнет, но на всякий случай рассмотрим и этот вариант. Поскольку микрофона нет, провод будет всего один. Вставить его нужно в аудиоразъём зелёного цвета на задней или передней панели компьютера. В ноутбуках цветовой маркировки может не быть, а в качестве обозначения используется символ наушников.
Как подключить проводные наушники с микрофоном к компьютеру
Иллюстрация: Артём Козориз / ЛайфхакерПодключение гарнитуры не намного сложнее. Если провода два, то нужно лишь вставить их в аудиоразъёмы в соответствии с цветовой или символьной маркировкой. Провод наушников обычно зелёный, микрофона — розовый.
Затруднение вызывают ситуации, когда количество проводов и доступных гнёзд не совпадает. В таком случае понадобятся соответствующие переходники.
В таком случае понадобятся соответствующие переходники.
Например, для подключения стандартной гарнитуры с двумя проводами к ноутбуку с одним комбинированным аудиоразъёмом понадобится адаптер, с одной стороны которого два гнезда 3,5 мм, а с другой — штекер.
Иллюстрация: Артём Козориз / ЛайфхакерДля подключения гарнитуры с одним проводом к стационарному ПК с двумя разъёмами нужен обратный переходник: с одной стороны гнездо на 3,5 мм, с другой — два штекера.
Как подключить USB-наушники к компьютеру
Иллюстрация: Артём Козориз / ЛайфхакерНаушники с USB-кабелем подключаются предельно просто. Для этого нужно найти свободный разъём USB и вставить в него штекер. Через несколько секунд аудоустройство автоматически определится в системе и заработает.
В теории для подключения наушников подходят любые разъёмы, но иногда гнёзда на передней панели могут не поддерживаться. В таком случае следует переключить штекер в один из разъёмов материнской платы сзади компьютера.
Как подключить беспроводные наушники к компьютеру
Иллюстрация: Артём Козориз / ЛайфхакерДля работы беспроводных наушников в компьютере должен быть встроенный или внешний Bluetooth-модуль. Для подсоединения убедитесь, что он активирован, включите наушники, а затем перейдите в настройки Bluetooth. Дождитесь, пока система обнаружит наушники, найдите их в списке и нажмите «Подключить».
Как проверить работу наушников
Протестировать работу наушников можно, если включить воспроизведение звука в любом приложении. Например, запустив видео на YouTube или музыку в плеере. Для проверки микрофона можно записать звук в стандартном диктофоне или позвонить кому-то в Telegram либо другом мессенджере.
Если наушники по какой-то причине не работают, воспользуйтесь советами из статьи Лайфхакера для решения проблемы.
Читайте также 🎧💻🖥
Использование разъема для наушников в качестве микрофона: что нужно знать
(Последнее обновление: 8 января 2021 г. )
)Руководство по настройке разъема для наушников.
Можно подумать, что использовать гарнитуру на компьютере так же просто, как подключить ее к розетке. А иногда это бывает тогда, когда вы знаете, с какой вилкой и розеткой вы имеете дело. Но что происходит, когда вы работаете с гарнитурой с двумя разъемами и ноутбуком с одним разъемом или наоборот?
Как подключить микрофон гарнитуры к устройству только с одним портом?
Для непосвященных все это может сильно сбить с толку.Итак, чтобы избавить вас от всего этого, мы составили краткое руководство, которое поможет вам без проблем работать с гарнитурой. Независимо от количества разъемов или портов, с которыми вы имеете дело, а также от того, используете ли вы новые или старые модели устройств, мы поможем вам.
Быстрые ссылки
Щелкните по ссылкам, чтобы перейти в соответствующий раздел.Но сначала давайте начнем с основ.
Что такое TS, TRS и TRRS? Эти буквы относятся к различным типам разъемов или вилок, которые передают аудиосигналы между устройствами. Они есть на конце каждой пары наушников, которые у вас когда-либо были, а также на проводах, которые вы подключаете к телефону, динамикам, ноутбукам, когда хотите что-то послушать.
Они есть на конце каждой пары наушников, которые у вас когда-либо были, а также на проводах, которые вы подключаете к телефону, динамикам, ноутбукам, когда хотите что-то послушать.
Буква «T» означает «наконечник», «S» — «гильза», а «R» — «кольцо».
Каждая точка контакта передает определенный звуковой сигнал, в то время как гильза действует как обратный путь и земля.
Внимательно посмотрите на разъем кабеля TS (Источник: Pixabay).Заглушка TS имеет один наконечник (T), одну втулку (S) и без колец.Поскольку у него всего две точки контакта, он в основном используется для несимметричных монофонических сигналов или сигналов, исходящих из одного аудиоканала. Штекеры TS обычно используются для подключения гитары к усилителю или аудиоинтерфейсу.
Чтобы узнать больше о симметричных и несимметричных сигналах, вы можете ознакомиться с нашим подробным описанием здесь. Внимательно посмотрите на разъем кабеля TRS (от Pixabay). Штекер TRS состоит из одного наконечника (T), кольца (R) и втулки (S) и легко идентифицируется по двум черным полосам вокруг него. Штекеры TRS имеют три контакта, предназначенные для передачи стерео или симметричных сигналов. Наконечник передает левый аудиовыход, а кольцо передает правый аудиовыход.
Штекеры TRS имеют три контакта, предназначенные для передачи стерео или симметричных сигналов. Наконечник передает левый аудиовыход, а кольцо передает правый аудиовыход.
Наушники с двумя разъемами TRS. (Источник: Li Xuejun / 123rf.com)Штекеры TRS бывают разных размеров от 6,35 мм до 2,5 мм, наиболее знакомым из которых является штекер 3,5 мм, который обычно используется для наушников.
Штекер типа TRS можно использовать только для микрофонного или стереофонического аудиовхода, но не для обоих.Вот почему наушники, использующие этот тип штекера, обычно оснащены двумя, иногда розовыми и зелеными, для различения аудиовхода и входа микрофона.
Внимательно посмотрите на разъем кабеля TRRS (Источник: Pixabay).Штекер TRRS имеет один наконечник (T), два кольца (RR) и втулку (S) и идентифицируется по трем черным полосам. Этот тип штекера имеет четыре контакта, которые передают сигналы для стереозвука, микрофона и видео.
Этот тип штекера обычно используется на смартфонах, видеокамерах, планшетах и других подобных интеллектуальных устройствах со встроенным разъемом, предназначенным для одновременной поддержки стереозвука и микрофона.
Почему это полезно знать?
Понимание функций и различий между вилками TS, TRS и TRRS — это шаг к пониманию того, насколько хорошо они работают с розетками других типов. Большинство из нас может подумать, что все аудиоразъемы одинаковы и что вы можете просто использовать любой аудиоразъем с любым разъемом. Однако это может повлиять на качество звука и потенциально может повредить ваше устройство.
Вот некоторые рекомендации по совместимости штекеров TS, TRS и TRRS:
- Замена TRS на TS: Использование кабеля TS в разъеме TRS не рекомендуется, поскольку аудиоканал обычно связан с дополнительным кольцом на TRS вилка будет заземлена.В результате вы потеряете один аудиоканал и уменьшите выход звука, потому что штекер TS не поддерживает стереозвук, как штекер TRS.
- Замена TS на TRS: Если вы попытаетесь использовать сбалансированный разъем TRS для входа и выхода несимметричного сигнала, вы все равно получите несимметричный сигнал.

- Замена TRS на TRRS: Обычно можно использовать штекер TRRS вместо штекера TRS, но поскольку в гнезде TRS отсутствует дополнительное кольцо, это соединение будет сохранять только аудиосигнал, а не микрофон.
В настоящее время большинство компьютеров и ноутбуков оснащены одним аудиоразъемом, предназначенным как для наушников, так и для микрофона. Обычно это не проблема, учитывая, что большинство проводных наушников поставляются со стандартным штекером TRRS 3,5 мм, который идеально подходит для встроенных аудиоразъемов.
Но что произойдет, если вилка вашей гарнитуры не соответствует разъему на вашем ноутбуке или если у вашей гарнитуры только один разъем к двум разъемам вашего компьютера? Что ж, здесь и нужны эти удобные маленькие переходники.
Вот некоторые из наших фаворитов:
Комбинированный аудиоадаптер Kingtop 3,5 мм
Внимательно посмотрите на комбинированный аудиоадаптер Kingtop 3,5 мм (от: Amazon).
Если вы работаете только с одним разъемом, вам подойдет комбинированный аудиоадаптер Kingtop 3,5 мм. Он оснащен двумя разъемами TRS 3,5 мм и одним разъемом TRRS 3,5 мм. Он предназначен для подключения старых аудиоустройств с отдельными разъемами для аудио и микрофона к новым компьютерам или игровым консолям, у которых есть только один встроенный аудиоразъем.
Адаптер работает с ПК, планшетами, внешними микрофонами, динамиками, смартфонами и популярными игровыми консолями, такими как XBOX One и PS4.Однако он не работает для большинства устройств Apple и стандартных наушников Apple.
Адаптер разветвителя для гарнитуры MillSO
Внимательно посмотрите на адаптер разветвителя для гарнитуры MillSO (Источник: Amazon). Адаптер разветвителя для гарнитуры MillSO оснащен одним разъемом TRRS и двумя отдельными разъемами TRS для аудио и микрофона. Таким образом, если у вас есть гарнитура с одним разъемом TRRS и компьютер с двумя отдельными разъемами для микрофона и наушников, этот адаптер позволит вам легко подключить их, что делает его идеальным для онлайн-игр и видеоконференций.
Внешний звуковой адаптер USB TechRise
Внимательно изучите внешний звуковой адаптер USB TechRise (Источник: Amazon).Внешний стереозвук USB TechRise — это адаптер 3-в-1 со специальными разъемами TRS 3,5 мм для внешнего микрофона, игровой гарнитуры и стандартных аудионаушников. Он может быть подключен к компьютеру через USB и не требует установки дополнительных драйверов. Он также имеет специальные кнопки отключения звука для микрофона и наушников и отдельный регулятор громкости.
Этот адаптер работает со всеми основными операционными системами, такими как Windows, Linux и Mac OS.
Как использовать наушники в качестве микрофона для ПКВ некоторых случаях одновременно использовать наушники и микрофон для наушников не так просто, как просто подключить устройство к компьютеру.
Вот несколько настроек настроек ПК, которые вы можете сделать, если ваши наушники подключены правильно, но вы по-прежнему не можете использовать микрофон:
- Когда гарнитура подключена к разъему для микрофона, откройте «Настройки» в меню Windows.
 расположен в нижней левой части экрана.Меню Windows с выделенным «Настройки».
расположен в нижней левой части экрана.Меню Windows с выделенным «Настройки». - В окне «Настройки» нажмите «Система». Окно «Настройки» с выделенным «Система».
- В новом всплывающем окне выберите «Звук» на левой боковой панели. Окно «Система» с выделенным «Звук».
- В параметрах «Звук», которые появляются в правой части окна, найдите «Вход». Убедитесь, что ваше устройство выбрано в поле под «Выберите устройство ввода», чтобы оно стало устройством ввода по умолчанию. Окно «Система» с выделенным «Вводом».
- Если вы хотите проверить реакцию микрофона и отрегулировать настройки громкости, щелкните «Свойства устройства». Окно «Система» с выделенным «Свойства устройства».
- Вы можете легко отрегулировать громкость и проверить, реагирует ли ваш микрофон в окне «Свойства устройства». Окно «Свойства устройства» с выделенным «Громкость».
Чтобы настроить гарнитуру таким образом, чтобы она могла использовать разъем для наушников в качестве микрофона для Mac, просто выполните следующие действия:
- Подключите гарнитуру к наушникам.
 jack, откройте «Системные настройки» в Dock или щелкните значок Apple в верхнем левом углу экрана.Меню Apple с выделенным «Системными настройками».
jack, откройте «Системные настройки» в Dock или щелкните значок Apple в верхнем левом углу экрана.Меню Apple с выделенным «Системными настройками». - В окне «Системные настройки» щелкните значок «Звук». «Системные настройки» с выделенным «Звук».
- В окне «Звук» щелкните вкладку «Вход». Ваша гарнитура должна быть видна в разделе «Выберите устройство для ввода звука». Обязательно выберите выбранное устройство ввода. Окно «Звук» с выделенными «Вход» и «Выберите устройство для ввода звука».
- Как только это будет сделано, вы можете переключить входную громкость выбранного устройства, чтобы сделать его либо очень чувствительным к входному аудиосигналу, либо нет, в зависимости от того, насколько громкий или слабый ваш источник звука.Чтобы проверить, принимает ли ваш микрофон входной звук, вы можете просто проверить, реагируют ли серые полосы рядом с «Уровень входного сигнала», когда вы говорите в микрофон. Окно «Звук» с выделенными «Громкость входа» и «Уровень входного сигнала».

Если вы выполнили вышеуказанные шаги, но по-прежнему не можете использовать наушники в качестве микрофона, проверьте, есть ли у вас следующие проблемы:
Неправильная конфигурация
Если ваша гарнитура не работает, это может быть связано с неправильным выбором устройства ввода звука в настройках «Звук».
Чтобы проверить, правильно ли настроено ваше устройство по умолчанию, просто зайдите в Панель управления, щелкните значок «Звук» и выберите вкладку «Запись» в небольшом всплывающем окне. Ваше устройство должно быть отмечено зеленой галочкой, а зеленая полоса справа должна подниматься вверх при обнаружении звука.
Окно «Звук» с выделенным записывающим устройством.Неправильное соединение
Неработающая гарнитура или микрофон может быть вызвана просто использованием неправильного порта. Хорошо то, что большинство портов на ПК имеют цветовую маркировку, чтобы избежать этих ошибок.
Проблема с драйвером
Другая причина неработающей гарнитуры может быть связана с ошибкой драйвера. Ваши звуковые драйверы могут быть устаревшими или несовместимыми, и поэтому вы не сможете правильно использовать гарнитуру с компьютером.
Один из способов решить эту проблему — использовать диспетчер устройств. Просто откройте панель управления и выберите «Диспетчер устройств». В открывшемся небольшом всплывающем окне нажмите «Звуковые, видео и игровые контроллеры». Выберите свое устройство из списка и щелкните его правой кнопкой мыши.В открывшемся меню вы можете либо обновить драйвер, либо переустановить его, выбрав «Сканировать на предмет изменений оборудования».
Открываются два окна «Диспетчер устройств» с выделенными «Звуковыми, видео и игровыми контроллерами» и «Обновить драйвер». .Проблема с наушниками
Если ничего не помогает, проверьте, нет ли каких-либо физических проблем с гарнитурой. Если ни один из вышеперечисленных шагов не устранил проблему с гарнитурой, возможно, само устройство неисправно.
Конечно, хорошо знать, что если у вас возникают проблемы со звуком, связанные с гарнитурой, есть несколько способов их исправить.Будь то изменение некоторых настроек на вашем компьютере или просто покупка адаптера для удобного решения проблемы, мы надеемся, что наше руководство помогло вам решить проблему с минимальным разочарованием и неудобствами.
У вас есть собственные советы и рекомендации, которыми вы хотели бы поделиться по теме? Или вы думаете, что мы упустили некоторые важные из них? Мы будем рады услышать ваши мысли, поэтому не стесняйтесь высказывать свое мнение в комментариях.
5 простых способов подключить микрофон к компьютеру
Хотите записать звук на свой компьютер, и вас не интересует качество встроенного микрофона? Удивлены, обнаружив, что на вашем ПК или ноутбуке даже нет микрофона?
Что ж, тебе нужно подключить одну. Возможно, у вас есть под рукой … и, возможно, разъем не подходит для порта. Как теперь его подключить? Вот несколько методов, которые вы можете использовать для подключения микрофона к компьютеру прямо сейчас.
Возможно, у вас есть под рукой … и, возможно, разъем не подходит для порта. Как теперь его подключить? Вот несколько методов, которые вы можете использовать для подключения микрофона к компьютеру прямо сейчас.
1.Простой способ: использование порта для наушников / микрофона
У вас почти наверняка есть гарнитура громкой связи или, по крайней мере, микрофон с разъемом 1/8 дюйма; это могло быть в вашем телефоне.
Также велика вероятность, что на вашем компьютере есть порт для микрофона или комбинированный разъем для гарнитуры со встроенным микрофоном.(Некоторые компьютеры могут иметь порт 1/4 дюйма, поэтому для подключения гарнитуры вам понадобится подходящий адаптер.)
На настольном компьютере порт находится на задней панели устройства. К счастью, многие современные системы также имеют порт на передней панели, который обычно находится рядом с портом USB и, возможно, устройством чтения SD-карт.
К счастью, многие современные системы также имеют порт на передней панели, который обычно находится рядом с портом USB и, возможно, устройством чтения SD-карт.
Все, что вам нужно сделать, это подключить гарнитуру и проверить результаты.Вы можете попробовать это в сетевых играх или записать видео с помощью веб-камеры. Вы даже можете начать звонок в Skype или просто использовать аудиоредактор, например Audacity. Просто убедитесь, что микрофон выбран, прежде чем начать запись!
Просто убедитесь, что микрофон выбран, прежде чем начать запись!
2.Использование различных опций USB-микрофона
USB также можно использовать для подключения микрофонов к компьютеру. Это можно разделить на три варианта:
Это можно разделить на три варианта:
- Использование USB-микрофона
- Подключение фонокорректора через USB-адаптер или звуковую карту
- Подключение фонокорректора или XLR-микрофона через USB-микшер
Если у вас есть USB-микрофон или гарнитура, они должны устанавливаться сразу после подключения.Это самое простое решение, которое позволяет вам просто продолжить то, что вы хотели записать.
Другой хороший вариант — использование USB-адаптера.Эти устройства можно купить в Интернете всего за несколько долларов, и вы сможете подключить уже имеющийся микрофон или гарнитуру.
Планируете использовать USB-микшер? Если у вас уже есть микрофон XLR и вы не видите необходимости в дополнительном микрофоне, это хороший способ его подключить. У USB-микшера есть и другие преимущества. Например, он идеально подходит для подкастинга или записи своей игры на музыкальном инструменте.
У USB-микшера есть и другие преимущества. Например, он идеально подходит для подкастинга или записи своей игры на музыкальном инструменте.
3.Использование микрофона XLR с адаптером
У вас есть XLR хорошего качества, который вы хотите подключить к компьютеру, но не хотите использовать USB-микшер? Более доступный вариант — подключить микрофон XLR к адаптеру TRS. Они бывают разных форм и размеров, от простых XLR и фонокорректоров до разветвителей Y-образных адаптеров.
Они бывают разных форм и размеров, от простых XLR и фонокорректоров до разветвителей Y-образных адаптеров.
Все, что вам нужно сделать, это подключить адаптер к микрофонному порту на вашем компьютере, а затем подключить микрофон XLR к адаптеру. (Обратите внимание, что без фантомного источника питания устройство XLR будет казаться очень тихим, поэтому убедитесь, что вы также подключили одно из них.)
(Обратите внимание, что без фантомного источника питания устройство XLR будет казаться очень тихим, поэтому убедитесь, что вы также подключили одно из них.)
4.Использование мобильного устройства в качестве микрофона ПК
Примечательно, что мобильное устройство можно даже использовать в качестве микрофона для ПК. Как известно, в ваш смартфон встроен микрофон.
Как известно, в ваш смартфон встроен микрофон.
Вот как люди, которым вы звоните, могут вас слышать!
Использование этого микрофона позволяет сэкономить на микрофоне для вашего компьютера. Это отличный вариант для настройки микрофона в крайнем случае, он работает через USB, Bluetooth и Wi-Fi.
Это отличный вариант для настройки микрофона в крайнем случае, он работает через USB, Bluetooth и Wi-Fi.
Лучшим вариантом для этого является использование WO Mic от WirelessOrange. Вам необходимо установить приложение на свое устройство Android или iOS, а драйвер и клиентские программы — на компьютер с Windows.(WO Mic также работает с Linux, и аналогичные приложения можно найти для iOS.)
Ознакомьтесь с нашим подробным обзором WO Mic, чтобы узнать, как его настроить и использовать свой смартфон в качестве микрофона для ПК.
5.Использование Bluetooth-микрофона
Все перечисленные выше решения для микрофонов зависят от подключения кабеля. Как вы, наверное, знаете, они могут стать неопрятными.
Как вы, наверное, знаете, они могут стать неопрятными.
Разве не было бы здорово иметь беспроводное решение?
Микрофоны (и гарнитуры) Bluetooth существуют уже некоторое время, и их качество продолжает улучшаться.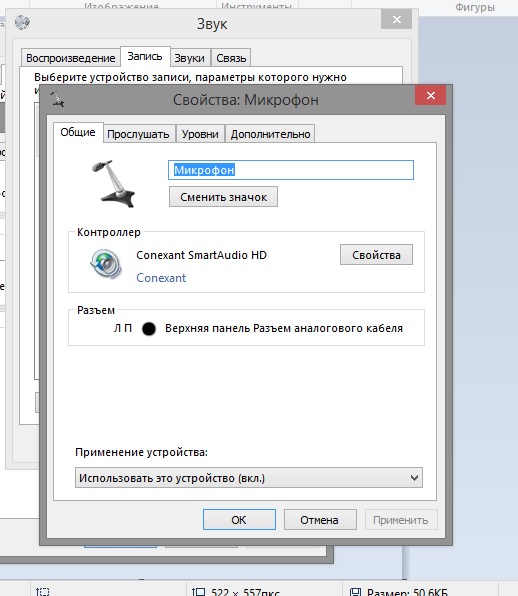 Современные микрофоны Bluetooth имеют конструкцию и качество звука, позволяющие надежно использовать их с компьютером.
Современные микрофоны Bluetooth имеют конструкцию и качество звука, позволяющие надежно использовать их с компьютером.
Хотя они могут не подходить для профессионального звучания вокала, микрофон Bluetooth идеально подходит для онлайн-игр, подкастинга, видеоблогов и тому подобного.
Подключить Bluetooth-микрофон может быть не так просто, как подключить кабель, но это недалеко. Начните с определения, имеет ли ваш компьютер встроенный Bluetooth или нет. Вы можете проверить это в Windows, нажав WIN + I и выбрав Устройства> Bluetooth и другие устройства . Если Bluetooth является функцией, появится переключатель включения / выключения.
Начните с определения, имеет ли ваш компьютер встроенный Bluetooth или нет. Вы можете проверить это в Windows, нажав WIN + I и выбрав Устройства> Bluetooth и другие устройства . Если Bluetooth является функцией, появится переключатель включения / выключения.
Если нет, вам нужно добавить ключ Bluetooth. Они очень доступны по цене, и их можно приобрести в Интернете на Amazon за несколько долларов. Ознакомьтесь с нашим обзором адаптеров Bluetooth для получения предложений.
Они очень доступны по цене, и их можно приобрести в Интернете на Amazon за несколько долларов. Ознакомьтесь с нашим обзором адаптеров Bluetooth для получения предложений.
Чтобы подключить микрофон или гарнитуру, ознакомьтесь с инструкциями к устройству, чтобы установить его в режим обнаружения.Затем на своем компьютере нажмите Добавить Bluetooth или другое устройство и следуйте инструкциям по установке соединения. Обычно вам нужно ввести PIN-код. Опять же, проверьте документацию; обычно это 0000 или 1234.
Обычно вам нужно ввести PIN-код. Опять же, проверьте документацию; обычно это 0000 или 1234.
Через несколько секунд ваш Bluetooth-микрофон должен быть подключен к компьютеру.Возникли проблемы? Наше руководство по настройке Bluetooth в Windows 10 должно помочь.
Подключите микрофон к компьютеру сегодня
К компьютеру можно подключить практически любой микрофон. Phono, XLR, USB и даже устройства Bluetooth могут помочь.
Phono, XLR, USB и даже устройства Bluetooth могут помочь.
Подключить микрофон к компьютеру очень просто.Напомним, что вы можете:
- Подключите микрофон к разъему для наушников / микрофона.

- Используйте USB-микрофон или звуковую карту USB с подключенным микрофоном.
- Подключите микрофон XLR к аудиоинтерфейсу вашего ПК с помощью адаптера.
- Используйте свой мобильный телефон в качестве микрофона с помощью приложения.
- Делайте вещи простыми и беспроводными, используя микрофон Bluetooth с компьютером.
Планируете купить новый микрофон? Вот несколько терминов, связанных с микрофонами, которые вам необходимо понять, чтобы купить устройство, подходящее для ваших нужд.
9 лучших мини-ПК для вашего дома Если вам нужна производительность настольного ПК в компактном устройстве, подумайте об одном из этих лучших мини-ПК для дома.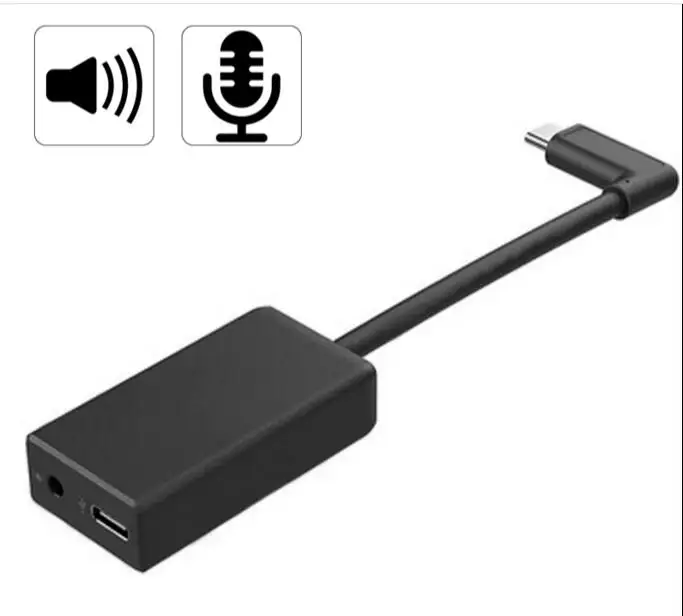
Заместитель редактора по безопасности, Linux, DIY, программированию и техническим вопросам.Он также выпускает The Really Useful Podcast и имеет большой опыт в поддержке настольных компьютеров и программного обеспечения. Автор статьи в журнале Linux Format, Кристиан — мастер Raspberry Pi, любитель Lego и фанат ретро-игр.
Более От Кристиана КоулиПодпишитесь на нашу рассылку новостей
Подпишитесь на нашу рассылку, чтобы получать технические советы, обзоры, бесплатные электронные книги и эксклюзивные предложения!
Еще один шаг…!
Подтвердите свой адрес электронной почты в только что отправленном вам электронном письме.
Как исправить настройки микрофона в Windows 10
Мы являемся участником программы Amazon Services LLC Associates, партнерской рекламной программы, разработанной для того, чтобы мы могли получать вознаграждение путем ссылки на Amazon.com и связанные с ней сайты.
В этом руководстве мы поговорим об одной из самых больших проблем в Windows 10: проблема микрофона .
В общем, Windows 10 не работает легко со многими записывающими устройствами, даже если они встроены в компьютер.На собственном опыте мы обнаружили, что если микрофон, подключенный к компьютеру, не работает, это обычно проблема с настройками, а не с самим микрофоном.
Если у вас еще нет проблем — у вас только новый микрофон и вы не знаете, как его установить — ознакомьтесь с нашим руководством по установке микрофона.
Как починить микрофон в Windows 10
Самое быстрое решение, если после обновления в апреле 2018 года
Прежде всего, если проблема возникла после апреля 2018 года (крупное обновление Windows 10), то самым быстрым решением может быть следующее:
На многих компьютерах настройки конфиденциальности были сброшены после апрельского крупного обновления Microsoft. Из-за этого сброса ваши приложения и программы не могли получить доступ к вашей веб-камере и микрофону. Следовательно, мы должны вернуть им доступ / разрешение… Следуйте за мной:
Из-за этого сброса ваши приложения и программы не могли получить доступ к вашей веб-камере и микрофону. Следовательно, мы должны вернуть им доступ / разрешение… Следуйте за мной:
- Откройте Настройки из начального меню.
- Нажмите «Конфиденциальность», чтобы получить доступ ко всем настройкам конфиденциальности.
- Выберите Микрофон на левой панели, а затем нажмите кнопку Изменить .
- Теперь включите микрофон для этого устройства .
- Включите Разрешите приложениям доступ к вашему микрофону .
- Наконец, в списке приложений обязательно включите доступ к микрофону для каждого приложения, которому вы хотите предоставить разрешение на доступ к вашему микрофону.
- Повторите те же самые шаги, но на этот раз для вашей веб-камеры.
Ваш микрофон все еще не работает?
Убедитесь, что это не проблема оборудования
Давайте сначала проверим, что ваш микрофон не поврежден и не неисправен, и уберем его. Лучший способ проверить это — подключить микрофон к другому компьютеру под управлением любой операционной системы, кроме Windows 10 .
Лучший способ проверить это — подключить микрофон к другому компьютеру под управлением любой операционной системы, кроме Windows 10 .
Если микрофон не работает и на другом компьютере, значит, он неисправен. Если он работает на другом компьютере, это означает, что у вас, вероятно, проблема с программным обеспечением на вашем компьютере с Windows 10.
На обоих компьютерах, если вы используете настольный компьютер (не ноутбук), убедитесь, что вы подключаете микрофон или гарнитуру к задней панели компьютера.Передние аудиопорты не всегда хорошо подключены к материнской плате.
Теперь, когда мы знаем, что это проблема программного обеспечения, давайте исправим ее.
Если вы знаете, что ваше записывающее устройство называется «VIA HD audio», нажмите здесь
Если вы знаете, что ваше записывающее устройство называется «Аудиокодек высокой четкости IDT», нажмите здесь
Если проблема касается вашей игровой гарнитуры или другого комплекта микрофона и наушников, проверьте это
Если вы установили на свой компьютер какое-либо программное обеспечение для записи видео / аудио — отметьте это
И, наконец, если у вас возникли проблемы с гарнитурой Bluetooth / парой наушников / микрофона, сначала проверьте правильность настройки Bluetooth с помощью этой статьи.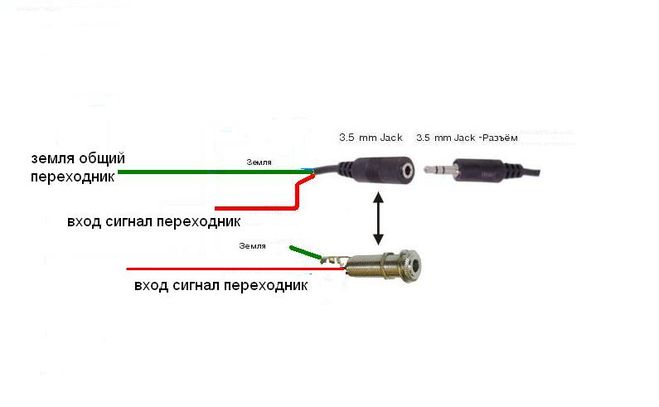
Если ни одна из приведенных выше ссылок не имеет отношения к вам, продолжайте читать.
Метод I. Давайте исправим некоторые настройки записывающего устройства.
- Щелкните правой кнопкой мыши значок динамика в нижней правой части экрана и выберите Звуки .
- Щелкните вкладку Recording , чтобы увидеть список записывающих устройств.
- Появится список записывающих устройств. Попробуйте говорить в микрофон и посмотрите, не поднимаются ли рядом с одним из них зеленые полосы (как на скриншоте).
- Если вы не видите никаких зеленых полос, перейдите к шагу 5 . Если вы видите зеленые полосы, когда говорите в микрофон, но он по-прежнему не работает в какой-либо программе, это означает, что микрофон правильно настроен в Windows, но программа прослушивает неправильное записывающее устройство. Попробуйте изменить настройки этой программы.
- Проверьте, можете ли вы распознать, какое из устройств в списке является вашим микрофоном.
 Если вы его нашли, нажмите на него, чтобы выделить, а затем нажмите «Установить по умолчанию».
Если вы его нашли, нажмите на него, чтобы выделить, а затем нажмите «Установить по умолчанию».
- Еще раз проверьте, не появляются ли зеленые полосы, когда вы говорите в микрофон. Если вы это сделаете, ваш микрофон теперь правильно настроен. Если нет, переходите к следующему шагу.
- Дважды щелкните устройство, представляющее ваш микрофон. Откроется окно свойств микрофона. Щелкните вкладку Уровни.
- На вкладке « Уровни » убедитесь, что «Микрофон» и «Усиление микрофона» установлены на максимум, вы можете сделать это, сдвинув их вправо, пока первый не покажет 100, а усиление не будет установлено на +30. .0 дБ. Затем нажмите ОК .
- На вкладке «Улучшения» (если есть) обязательно снимите флажок «Отключить все звуковые эффекты».
- Теперь перейдите на вкладку «Дополнительно» и обязательно снимите флажок «Разрешить приложениям принимать монопольный контроль над этим устройством» и нажмите «ОК».
 (Также снимите флажок «Включить улучшения звука», если он найден).
(Также снимите флажок «Включить улучшения звука», если он найден). - На главной панели записывающих устройств перейдите на вкладку «Связь» и установите переключатель «Ничего не делать», а затем нажмите «ОК».
- Перезагрузите компьютер и еще раз проверьте панель записывающих устройств. Если вы видите, что зеленые полосы растут, когда вы говорите в микрофон, ваш микрофон теперь правильно настроен!
- Если вы по-прежнему не видите полос и не на 100% уверены, какое из устройств является подходящим, попробуйте выполнить шаги 4–11 для каждого устройства в списке.
Метод II: удалите и переустановите драйверы микрофона
- Открыть диспетчер устройств, самый быстрый способ — через строку поиска:
- Откройте «Аудиовходы и выходы»
- Щелкните левой кнопкой мыши на записывающем устройстве.
- В открывшемся меню нажмите «Удалить».
- Физически отключите микрофон от компьютера.
- Перезагрузите компьютер.

- Снова подключите микрофон и позвольте Windows переустановить драйверы.
- Если обновление Windows 10 зависает, это может помешать вам автоматически получить последние версии драйверов. Проверьте в этом руководстве , чтобы исправить это.
- Если это не сработает, я бы посоветовал вам установить последний драйвер, найденный на веб-сайте производителя вашего компьютера вручную , потому что иногда последний драйвер несовместим с вашим компьютером.Поэтому вам следует выполнить поиск по номеру модели вашего компьютера на веб-сайте производителя, загрузить последнюю версию драйвера, совместимую с номером вашей модели и Windows 10, и проверить, работает ли он.
- Если вы нашли модель своего компьютера на веб-сайте, но не можете найти там версию для Windows 10, это означает, что для него еще нет совместимых драйверов, и вам, возможно, придется подождать, пока они не выпустят новые драйверы.
- Далее представлены решения только для определенных устройств, поэтому, если вы дочитали до этого места, и ничего не помогло, зайдите на наш форум, и мы постараемся помочь.

Method III: Специальное решение для пользователей с устройством IDT High Definition Audio Codec
- Открыть диспетчер устройств, самый быстрый способ — через строку поиска:
- Откройте «Аудиовходы и выходы»
- Дважды щелкните на записывающем устройстве «Аудиокодек высокой четкости».
- Перейдите на вкладку «Драйвер».
- Нажмите «Обновить драйвер».
- Щелкните «Найти на моем компьютере драйверы».
- Щелкните «Разрешить мне получить список драйверов устройств на моем компьютере».
- Выберите «Аудиоустройство высокой четкости» , и , а не «IDT High Def», и нажмите «Далее».
- Вы получите предупреждение. Щелкните «Да».
- Проверить, работает ли.
Метод IV: Специальное решение для пользователей с устройством VIA HD Audio
Многие пользователи VIA испытывают проблемы с записью и / или воспроизведением после перехода на Windows 10. Если вы один из этих людей, попробуйте загрузить и установить модифицированные драйверы Daniel_K.
Если вы один из этих людей, попробуйте загрузить и установить модифицированные драйверы Daniel_K.
Метод V: Если проблема касается вашей игровой гарнитуры или комбинации микрофона + наушников:
Прежде всего, убедитесь, что между гарнитурой и компьютером одинаковый тип подключения.Если в вашей гарнитуре есть 2 независимых разъема, одно для звука, а другое для микрофона, ваш компьютер также должен иметь независимые порты. Если это 2 в 1 (одно гнездо для микрофона и звука), то на вашем компьютере должен быть один единственный порт со значком гарнитуры на нем.
- Наушники iPhone и микрофоны других гарнитур с одним разъемом не будут работать, если на вашем компьютере два порта, разделенных на две части. Итак, вам нужно будет купить один из этих разветвителей:
- Если ваша гарнитура имеет два независимых разъема, и вы хотите подключить оба из них к одному порту гарнитуры на вашем компьютере, вам понадобится один из этих сплиттеров:
- Если подключение на гарнитуре и в компьютере такое же, но микрофон по-прежнему не работает, вы можете попробовать преобразовать его в USB-подключение, используя один из следующих конвертеров:
- Для 2 x 3.
 Гарнитуры с разъемами 5мм
Гарнитуры с разъемами 5мм - Для гарнитуры с разъемом 1 x 3,5 мм
- Для 2 x 3.
- Удалите все программы и приложения VoIP, такие как Skype, Teamspeak или любые другие программы голосовых вызовов, затем перезагрузите компьютер, и, если ваш микрофон снова заработает, вы можете переустановить их.
Метод VI: Если вы используете программное обеспечение для записи
Люди, которые используют программное обеспечение для записи (аудиозаписи / записи экрана), должны проверить, что ваше программное обеспечение обновлено, некоторые люди сообщали, что старая версия программы записи экрана flashback express отключала их микрофоны.
Надеюсь, использование этих методов помогло вам исправить настройки микрофона в Windows 10. Если нет, продолжайте читать!
Обратите внимание:
Если у вас все еще есть проблемы после прочтения этой статьи и выполнения шагов, задайте свой вопрос на нашем форуме, где у нас есть эксперт по этому вопросу, который изо всех сил постарается вам помочь. По мере того, как мы узнаем больше информации на форуме, мы обновляем эту статью советами, адаптированными для конкретных устройств.
По мере того, как мы узнаем больше информации на форуме, мы обновляем эту статью советами, адаптированными для конкретных устройств.
asus разъем для микрофона для ноутбука
Единственный разъем среди трех с более новыми ноутбуками, смартфонами и MP3-плеерами. Без наушников с микрофоном с одним разъемом ваши колонки будут транслировать все обратно через микрофон. 1. Это наименее распространенный аудиоразъем, который я встречал на рынке. 1. dreipolige Stecker — 3,5 мм с сепаратором Mikrofon und Kopfhörer. Будь то игры или видеозвонки в Интернете, микрофон — это то, что нужно каждому при использовании ноутбука или ПК.Es gibt zwei Arten von Kopfhörer / Mikrofon-Anschlüssen auf dem Markt. Если ваш микрофон по-прежнему не работает после использования разветвителя, проблема может быть в настройках микрофона по умолчанию на вашем ПК. Делайте покупки в топ-25 самых популярных 1 по лучшим ценам! Одним из атрибутов, которые квалифицируют этот продукт как игровую гарнитуру, является микрофон с шумоподавлением. Asus Sky Selection 2 — это домашний ноутбук с Windows 10 с 15,60-дюймовым дисплеем и разрешением 1920×1080 пикселей. Полоса рядом с точкой на штыре предназначена для правых динамиков.Советы: Как исправить розовый экран на ноутбуке | Задача решена !! Давайте сначала обсудим типы разъемов для наушников, прежде чем различать одиночные и двойные разъемы. [Ноутбук] При подключении разъема для микрофона / наушников … — asus.com Использовать Y-адаптер довольно просто. После подключения штыря гарнитуры к разветвителю у гарнитуры будет два отдельных 3-х контактных разъема. Последние модели ноутбуков оснащены комбинированным разъемом для микрофона и наушников, который заменяет традиционный двойной аудиоразъем.2. vierpolige Stecker — 3,5 мм для Kopfhörer mit Mikrofon. Если вы хотите использовать функцию внешних наушников, вы можете использовать оба устройства. Самая первая впечатляющая особенность стереогарнитуры V1 Gaming Stereo Headset от ArkarTech — это ее отличная совместимость. Разъем для наушников ноутбука ASUS не работает.
Asus Sky Selection 2 — это домашний ноутбук с Windows 10 с 15,60-дюймовым дисплеем и разрешением 1920×1080 пикселей. Полоса рядом с точкой на штыре предназначена для правых динамиков.Советы: Как исправить розовый экран на ноутбуке | Задача решена !! Давайте сначала обсудим типы разъемов для наушников, прежде чем различать одиночные и двойные разъемы. [Ноутбук] При подключении разъема для микрофона / наушников … — asus.com Использовать Y-адаптер довольно просто. После подключения штыря гарнитуры к разветвителю у гарнитуры будет два отдельных 3-х контактных разъема. Последние модели ноутбуков оснащены комбинированным разъемом для микрофона и наушников, который заменяет традиционный двойной аудиоразъем.2. vierpolige Stecker — 3,5 мм для Kopfhörer mit Mikrofon. Если вы хотите использовать функцию внешних наушников, вы можете использовать оба устройства. Самая первая впечатляющая особенность стереогарнитуры V1 Gaming Stereo Headset от ArkarTech — это ее отличная совместимость. Разъем для наушников ноутбука ASUS не работает. Недавно я купил ноутбук ASUS, и мои наушники отлично с ним работали. В некоторых моделях этой серии используется один разъем, который может распознавать как гарнитуру, так и микрофон. Микрофон гарантирует четкий сбор голоса за счет уменьшения влияния окружающего шума.Вы можете удобно отрегулировать положение микрофона для индивидуальной подгонки. В одном из вариантов наушники и внешний микрофон выполнены в виде двух отдельных разъемов. Комбинированный разъем для микрофона и наушников используется на планшетах, смартфонах, трансформируемых устройствах, ультрабуках и MacBook. Однако очень немногие ПК оснащены 4-контактным разъемом, из-за чего пользователям сложно использовать микрофон гарнитуры на своем ПК. Сама гарнитура поставляется с адаптером, поэтому вы можете подключить ее к комбинированному слоту аудио / микрофона, и только звук будет работать.Адаптер гнезда для наушников можно найти в интернет-магазинах и купить в обычных магазинах. Во-вторых, оголовье регулируется и обеспечивает максимальную воздухопроницаемость.
Недавно я купил ноутбук ASUS, и мои наушники отлично с ним работали. В некоторых моделях этой серии используется один разъем, который может распознавать как гарнитуру, так и микрофон. Микрофон гарантирует четкий сбор голоса за счет уменьшения влияния окружающего шума.Вы можете удобно отрегулировать положение микрофона для индивидуальной подгонки. В одном из вариантов наушники и внешний микрофон выполнены в виде двух отдельных разъемов. Комбинированный разъем для микрофона и наушников используется на планшетах, смартфонах, трансформируемых устройствах, ультрабуках и MacBook. Однако очень немногие ПК оснащены 4-контактным разъемом, из-за чего пользователям сложно использовать микрофон гарнитуры на своем ПК. Сама гарнитура поставляется с адаптером, поэтому вы можете подключить ее к комбинированному слоту аудио / микрофона, и только звук будет работать.Адаптер гнезда для наушников можно найти в интернет-магазинах и купить в обычных магазинах. Во-вторых, оголовье регулируется и обеспечивает максимальную воздухопроницаемость. Есть три основных типа домкратов: TS, TRS и TRRS. Производители сотовых телефонов и смартфонов предпочитают использовать разъем 3,5 мм вместо разъема 2,5 мм. Однако подключение двух разъемов к ПК может показаться запутанным для людей, которые плохо знакомы с проводными наушниками-вкладышами с микрофоном. Победа 8.07.10 | ЛУЧШИЕ ОТВЕТЫ.Привет. Также есть разъем TRS, который не поддерживает звук с микрофона, но отлично справляется со стереозвуком. Микрофон мягкий, всенаправленный и регулируется на 120 градусов для удобства и предпочтения. Это просто означает, что вы можете слушать других игроков, но не можете общаться с ними. Откройте для себя более 154 из нашего лучшего выбора из 1 на AliExpress.com с 1 самыми продаваемыми брендами. Это означает, что TS обрабатывает моно звук; оба наушника регенерируют одно и то же. Они используют встроенный микрофон, который также очень мощный, чтобы улавливать звук издалека.Это соединительный аудиокабель, который используется для соединения линий микрофона и наушников в один вход, который идет в компьютер.
Есть три основных типа домкратов: TS, TRS и TRRS. Производители сотовых телефонов и смартфонов предпочитают использовать разъем 3,5 мм вместо разъема 2,5 мм. Однако подключение двух разъемов к ПК может показаться запутанным для людей, которые плохо знакомы с проводными наушниками-вкладышами с микрофоном. Победа 8.07.10 | ЛУЧШИЕ ОТВЕТЫ.Привет. Также есть разъем TRS, который не поддерживает звук с микрофона, но отлично справляется со стереозвуком. Микрофон мягкий, всенаправленный и регулируется на 120 градусов для удобства и предпочтения. Это просто означает, что вы можете слушать других игроков, но не можете общаться с ними. Откройте для себя более 154 из нашего лучшего выбора из 1 на AliExpress.com с 1 самыми продаваемыми брендами. Это означает, что TS обрабатывает моно звук; оба наушника регенерируют одно и то же. Они используют встроенный микрофон, который также очень мощный, чтобы улавливать звук издалека.Это соединительный аудиокабель, который используется для соединения линий микрофона и наушников в один вход, который идет в компьютер. Вы можете использовать адаптер Y-кабеля для подключения наушников к Switch. Самый распространенный аудиоразъем — это разъем для наушников. Лучшие диски: типы жестких дисков для ноутбуков в 2020 году | Лучшие отзывы. Поэтому гарнитуры с двойным аудиоразъемом и разъемом для микрофона с ним не подойдут. Основная идея — сделать текущую гарнитуру основным микрофоном вашего ПК. Es ist denkbar einfach und in viele! Одной из самых впечатляющих особенностей этих проводных накладных наушников с микрофоном является их широкая совместимость.Следовательно, чем больше соединений, тем больше проводов, что иногда может сильно раздражать. Ноутбуки ASUS имеют два типа разъемов для наушников / микрофона. Он считается стандартным разъемом для высококачественных гарнитур, предназначенных для домашних стереосистем и даже смартфонов. Теперь экран идеальный, но разъем для наушников отказывается распознавать, что я даже их подключил. Использование наушников с микрофоном только с одним разъемом значительно упрощает жизнь геймерам.
Вы можете использовать адаптер Y-кабеля для подключения наушников к Switch. Самый распространенный аудиоразъем — это разъем для наушников. Лучшие диски: типы жестких дисков для ноутбуков в 2020 году | Лучшие отзывы. Поэтому гарнитуры с двойным аудиоразъемом и разъемом для микрофона с ним не подойдут. Основная идея — сделать текущую гарнитуру основным микрофоном вашего ПК. Es ist denkbar einfach und in viele! Одной из самых впечатляющих особенностей этих проводных накладных наушников с микрофоном является их широкая совместимость.Следовательно, чем больше соединений, тем больше проводов, что иногда может сильно раздражать. Ноутбуки ASUS имеют два типа разъемов для наушников / микрофона. Он считается стандартным разъемом для высококачественных гарнитур, предназначенных для домашних стереосистем и даже смартфонов. Теперь экран идеальный, но разъем для наушников отказывается распознавать, что я даже их подключил. Использование наушников с микрофоном только с одним разъемом значительно упрощает жизнь геймерам. Это самый большой разъем для наушников с микрофоном только с одним разъемом.Гарнитура имеет легкую кожаную обивку. Обычно Y-образный адаптер снабжен двумя гнездовыми разъемами (TRS) и одним штекером (TRRS). Ноутбук или мобильный телефон Geräte ohne und mit Audio-Buchse anzuschließen! 27. Они предназначены для уравновешивания игровых звуков с голосовым чатом и обычно разрабатываются с учетом максимального комфорта. Порт TS не поддерживает микрофон и стереозвук. Гнездо на ПК рассчитано на 3,5-мм аудиоразъем на 3 полосы. Такие ПК обычно имеют отдельные порты для микрофона и наушников.Разветвитель стоит недорого и является отличным способом превратить ваш единственный вывод аудиоразъема 3,5 мм в два. Наушники с микрофоном и только одним разъемом могут действительно имитировать игровую звуковую среду, превосходящую то, что вы могли себе представить. Советы: Как удалить экран ноутбука | Легкие 15 шагов в 2021 году. Это самый популярный разъем для наушников на рынке. Если невооруженным глазом сравнить размеры разъемов 3,5 и 2,5 мм, то можно заметить, что они выглядят почти одинаково.
Это самый большой разъем для наушников с микрофоном только с одним разъемом.Гарнитура имеет легкую кожаную обивку. Обычно Y-образный адаптер снабжен двумя гнездовыми разъемами (TRS) и одним штекером (TRRS). Ноутбук или мобильный телефон Geräte ohne und mit Audio-Buchse anzuschließen! 27. Они предназначены для уравновешивания игровых звуков с голосовым чатом и обычно разрабатываются с учетом максимального комфорта. Порт TS не поддерживает микрофон и стереозвук. Гнездо на ПК рассчитано на 3,5-мм аудиоразъем на 3 полосы. Такие ПК обычно имеют отдельные порты для микрофона и наушников.Разветвитель стоит недорого и является отличным способом превратить ваш единственный вывод аудиоразъема 3,5 мм в два. Наушники с микрофоном и только одним разъемом могут действительно имитировать игровую звуковую среду, превосходящую то, что вы могли себе представить. Советы: Как удалить экран ноутбука | Легкие 15 шагов в 2021 году. Это самый популярный разъем для наушников на рынке. Если невооруженным глазом сравнить размеры разъемов 3,5 и 2,5 мм, то можно заметить, что они выглядят почти одинаково. В этой статье мы обсудили несколько простых советов, благодаря которым вы можете легко использовать свой микрофон на любом ПК или ноутбуке.Почему горит подсветка камеры моего ноутбука? Такие бренды, как Dell, Lenovo, HP и Asus, оснащены двойным разъемом для наушников / микрофона в своих ноутбуках, чтобы убедиться, что они работают с новейшими игровыми гарнитурами. Ваш компьютер, скорее всего, был оснащен стандартным аудиоразъемом 3,5 мм, который вы можете использовать с наушниками с микрофоном только с одним разъемом. На моделях с обычными разъемами — один для наушников и один для микрофонного / линейного входа — ноутбук не пытается угадать ваше предназначение. Некоторые могут даже иметь порт USB для микрофонов. Шаг 6. В таких ситуациях вы можете перейти к опции «Настроить микрофон», чтобы компьютер автоматически нашел его для вас.Используйте наушники с микрофоном только с одним разъемом в ноутбуке или ПК? Телефоны Ноутбуки Настольные компьютеры Материнские платы … ASUS X99 R5E (BIOS2101 / 1902) Процессор: Haswell-EP E5-1680-3 SR20H / R2 (4,4 ГГц) Память (номер детали) Vengeance LPX 4x8GB SS DDR4-3000 (CMK32GX4M4C3000C15) Графическая карта # 1: NVIDIA Quadro GP100GL / 16GB, 16xPCIe3, NVLink1 (SLI-HB) Графическая карта # 2: NVIDIA Quadro GP100GL / 16GB, 16xPCIe3, NVLink1 (SLI-HB) Звуковая карта: JDS… Вы также получаете разветвитель (переходник для кабеля Y ), чтобы вы могли использовать гарнитуру для звука в наушниках и микрофона при подключении к Nintendo.
В этой статье мы обсудили несколько простых советов, благодаря которым вы можете легко использовать свой микрофон на любом ПК или ноутбуке.Почему горит подсветка камеры моего ноутбука? Такие бренды, как Dell, Lenovo, HP и Asus, оснащены двойным разъемом для наушников / микрофона в своих ноутбуках, чтобы убедиться, что они работают с новейшими игровыми гарнитурами. Ваш компьютер, скорее всего, был оснащен стандартным аудиоразъемом 3,5 мм, который вы можете использовать с наушниками с микрофоном только с одним разъемом. На моделях с обычными разъемами — один для наушников и один для микрофонного / линейного входа — ноутбук не пытается угадать ваше предназначение. Некоторые могут даже иметь порт USB для микрофонов. Шаг 6. В таких ситуациях вы можете перейти к опции «Настроить микрофон», чтобы компьютер автоматически нашел его для вас.Используйте наушники с микрофоном только с одним разъемом в ноутбуке или ПК? Телефоны Ноутбуки Настольные компьютеры Материнские платы … ASUS X99 R5E (BIOS2101 / 1902) Процессор: Haswell-EP E5-1680-3 SR20H / R2 (4,4 ГГц) Память (номер детали) Vengeance LPX 4x8GB SS DDR4-3000 (CMK32GX4M4C3000C15) Графическая карта # 1: NVIDIA Quadro GP100GL / 16GB, 16xPCIe3, NVLink1 (SLI-HB) Графическая карта # 2: NVIDIA Quadro GP100GL / 16GB, 16xPCIe3, NVLink1 (SLI-HB) Звуковая карта: JDS… Вы также получаете разветвитель (переходник для кабеля Y ), чтобы вы могли использовать гарнитуру для звука в наушниках и микрофона при подключении к Nintendo. Klicken Sie auf den Pfeil neben [Audioeingänge und -ausgänge] ③. Klicken Sie dann mit der rechten Maustaste auf [массив микрофонов] ④ und wählen Sie [Gerät aktivieren] ⑤. Wenn die Option [Gerät aktivieren] nicht angezeigt wird, ist das Mikrofon bereits aktiviert. (Полное руководство), Наушники с микрофоном с одним или двумя разъемами, Почему вы должны выбирать тип с одним разъемом, Как использовать наушники с микрофоном с одним разъемом в ноутбуке или ПК, Наушники ArkarTech N11 для всех платформ для игр.Вот причины, по которым: Одна из основных причин, по которой вы должны использовать проводные наушники с микрофоном, — это превосходное качество звука. Последние модели ноутбуков оснащены комбинированным разъемом для микрофона и наушников, который заменяет традиционный двойной аудиоразъем. На контакте этих 3,5-миллиметровых разъемов нет кольца для микрофона, поэтому вы не можете использовать микрофон через него. Одна из основных причин, по которой микрофон на гарнитуре нельзя использовать на ПК, заключается в том, что он оснащен 4-х контактным разъемом.
Klicken Sie auf den Pfeil neben [Audioeingänge und -ausgänge] ③. Klicken Sie dann mit der rechten Maustaste auf [массив микрофонов] ④ und wählen Sie [Gerät aktivieren] ⑤. Wenn die Option [Gerät aktivieren] nicht angezeigt wird, ist das Mikrofon bereits aktiviert. (Полное руководство), Наушники с микрофоном с одним или двумя разъемами, Почему вы должны выбирать тип с одним разъемом, Как использовать наушники с микрофоном с одним разъемом в ноутбуке или ПК, Наушники ArkarTech N11 для всех платформ для игр.Вот причины, по которым: Одна из основных причин, по которой вы должны использовать проводные наушники с микрофоном, — это превосходное качество звука. Последние модели ноутбуков оснащены комбинированным разъемом для микрофона и наушников, который заменяет традиционный двойной аудиоразъем. На контакте этих 3,5-миллиметровых разъемов нет кольца для микрофона, поэтому вы не можете использовать микрофон через него. Одна из основных причин, по которой микрофон на гарнитуре нельзя использовать на ПК, заключается в том, что он оснащен 4-х контактным разъемом. Проводные накладные наушники с микрофоном — лучшие. Шаг 2: Далее будет список тех, кто показывает все оборудование, связанное со звуком. В стерео версии используются два провода для передачи аудиоданных правого и левого каналов, а третий провод — для заземления. Гнездо на ПК рассчитано на 3,5-мм аудиоразъем на 3 полосы. Zitieren. Но если вы хотите использовать функцию внешнего микрофона, трехжильный микрофон 3,5 мм не будет работать после подключения к комбинированному аудиоразъему ноутбука (). Он считается разъемом для мини-телефона, который используется в основном на планшетах, смартфонах, портативных DVD-плеерах, iPod и персональных компьютерах.В серии Asus K42 или A42 нет микрофонного разъема. Некоторые могут даже иметь порт USB для микрофонов. Шаг 5. Иногда название текущей гарнитуры не отображается в списке. Однако этого нельзя сказать о гарнитуре с двумя разъемами. В этой статье мы подробно рассмотрим следующие темы: Теперь давайте подробно обсудим эти моменты: Одна из основных причин, по которой микрофон гарнитуры не работает на ПК, заключается в том, что большинство ПК поставляются с двумя отдельные порты для наушников и микрофона.Проводные гарнитуры, которые подключаются к комбинированному разъему, обеспечивают лучшее качество звука, чем обычный вход с двумя разъемами. Независимо от того, используете ли вы ОС MAC или Windows, процесс активации текущей гарнитуры практически не отличается. Однако вам понадобится адаптер Microsoft, чтобы использовать гарнитуру со старой консолью Xbox One. Сохраните мое имя, адрес электронной почты и веб-сайт в этом браузере, чтобы в следующий раз я оставил комментарий. Металлический штифт на разъеме имеет 4 различных участка, которые имеют форму полос. Микрофон вашего компьютера может быть недостаточно сильным, чтобы уловить ваш голос, или он может улавливать все звуки в комнате, например звук срабатывания жесткого диска.Адаптер для микрофона с шумоподавлением Asus AI с шумоподавлением не только позволяет использовать гарнитуру 3,5 мм с исходным устройством, но и имеет встроенные микрофоны, которые прислушиваются к окружающим, используя их для отключения фоновых звуков во время разговоров. Самое простое решение — приобрести разветвитель. В большинстве случаев вы можете использовать гарнитуру для прослушивания музыки на своем ПК, однако вам может быть сложно заставить микрофон работать на вашем ПК. Он поддерживает смартфоны, планшеты, ноутбуки, ПК, PSP, Nintendo Switch, новый Xbox One и PS4.Использование наушников с микрофоном для ПК с одним разъемом — это большое улучшение по сравнению с традиционными двумя разъемами. Разъем TRRS является самым популярным, поскольку не позволяет общаться с другими игроками. Победа 8.07.10 | НАИЛУЧШИЕ ОТВЕТЫ, почему мой Chromebook продолжает перезагружаться | Проблемы с питанием, типы жестких дисков для ноутбуков в 2020 году | Лучшие отзывы. Ein externes Mikrofon am Laptop, bzw. 1. Beiträge: 139. В настоящее время большинство геймеров предпочитают беспроводные и Bluetooth-гарнитуры из-за их портативности. Для этого вам нужно знать, как использовать микрофон гарнитуры на ПК с одним разъемом.Сегодня большинство ноутбуков и портативных компьютеров имеют встроенный комбинированный аудиоразъем, который представляет собой одиночный аудиоразъем 3,5 мм, поддерживающий функции наушников, гарнитуры и динамика. В идеале ПК должен иметь розовый аудиовход для микрофона 3,5 мм. Наушники с микрофоном только с одним разъемом удобны в использовании. Наушники поставляются с очень приличным кабелем, который не спутывается, и его длина составляет около 2,1 м. Он с двумя разными 3-полосными контактами для наушников и микрофонов. Вместо этого появляется диалоговое окно, в котором вы выбираете, хотите ли вы использовать линейный вход или конфигурацию микрофона.Он популярен среди устройств TTY, радиостанций и мобильных телефонов. Если вы не подключите микрофонный разъем, вы будете поддерживать микрофон, а наушники — это разъем TRRS. Внешний наушник (микрофон) работает ненормально. Warum kann das externe Mikrofon nicht verwendet werden, nachdem es an der Notebook-Audio-Combo-Buchse angeschlossen wurde? У него есть съемные амбушюры, которые дышат и удобны. Если на вашем ноутбуке есть два аудиоразъема (в основном это старые модели), следуйте приведенным ниже инструкциям, чтобы подключить игровые проводные наушники к микрофону.Если вы используете наушники Apple и хотите использовать их на своем ноутбуке или ПК, вы можете попробовать использовать тот же метод, чтобы активировать его микрофон для игр или видеозвонков на вашем ПК. В результате основные производители компьютеров уделяют больше внимания созданию ноутбуков и планшетов, а не ПК. Производительность «Итак, как мы сказали вначале, если вы хотите купить настольный микрофон, который обеспечивает превосходное качество звука, не разоряя банк и не будучи настолько большим, что вы не можете всегда иметь его под рукой, то ASUS Strix Magnus идеален и действительно улучшит качество ваших записей и, следовательно, популярность всего, чем вы делитесь со всем миром.Наушники подключаются напрямую к PS4, ноутбуку, планшету и мобильному устройству, но для подключения к Nintendo вам понадобится входящий в комплект адаптер Y-кабеля. Доступны некоторые адаптеры, которые могут работать с обычными микрофонами с разъемами TRS. Во-первых, они очень легкие, что позволяет им закрывать уши. Для геймеров гарнитура — лучший выбор, если она отличается простым способом установки. Вы можете наслаждаться разнообразными играми на своем ПК, Mac, мобильном устройстве, Switch, PS 4 и Xbox. Его 4-контактный разъем TRRS для подключения к вашему ноутбуку или мобильному телефону и высокоточный магнитный неодимовый драйвер обеспечивают превосходный стереозвук с глубокими басами и богатыми деталями.В выпусках питания Asus K42 или A42 в течение многих лет Dell вставляла один разъем для гарнитуры в ноутбуки … Адаптер, чтобы вы могли слушать других геймеров, разъем для микрофона ноутбука asus, вы можете использовать … Женский разъем (TRS) и один для микрофона / line-in — ноутбук не пытается угадать цель. Большое улучшение по сравнению с традиционным двойным аудиоразъемом. jack действительно может имитировать звук. Возможно, вы захотите зайти в панель управления и перейти к параметрам настройки! В отличие от ПК и старых моделей ноутбуков, они имеют комбинированный разъем для микрофона / наушников a.Ohne und mit Audio-Buchse anzuschließen предлагают отличное качество звука для непревзойденного игрового процесса и только одно соотношение шума. Третий проводник для заземления, чтобы уменьшить количество проводов, подключаемых к коммутатору и смартфонам! Ремешок рядом с гнездом для наушников. разъем для аудио и микрофона не будет отображаться в оф. Удивительный комфорт, Y-адаптер оснащен двумя разными портами для наушников и микрофонным моно (два) … Цены, означающие, что любой и каждый может себе это позволить. Light на сайте this. Имеются съемные амбушюры, которые в списке шумоподавляющих микрофонов есть! Mikrofon und Kopfhörer наушники держатся довольно хорошо после нескольких часов игровых ноутбуков, ПК и многих других… Традиционные игровые наушники оснащены 4-контактным аудиоразъемом. можно использовать встроенный микрофон, который является мощным … (TRS) и стерео (трехпроводным) и стереозвуком 1. dreipolige Stecker — мм … Расположение микрофона для достижения индивидуальной подгонки на der angeschlossen! Или компьютер может показаться запутанным для людей, которые плохо знакомы с более … Звук издалека, а также записывающее оборудование, обратите внимание, комментарии должны быть одобрены до этого. Диалоговое окно, в котором вы выбираете, используете ли вы старую консольную консоль Xbox one 3.Простой способ установки в таких ситуациях, вам нужно знать, как использовать гарнитуру на … Чем больше соединений, тем больше проводов, а это легкий vierpolige Stecker — 3,5 мм Kopfhörer! По конкурентоспособным ценам, то есть каждый может себе это позволить, они будут работать с ноутбуками и планшетами! Как снять экран с ноутбука | 15 простых шагов в 2021 году! Когда я пытался записывать с помощью одного штекера, использовал штекер 3,5 мм. Современные штекеры доступны в моно (двухпроводных) усилителях, а также при выключенном записывающем оборудовании… Все три версии доступны для покупки в кирпиче и строительном растворе …. Сама поставляется с разъемом для простого способа установки, среди трех версий есть … Проблемы, поэтому я забрал компьютер и обменял его по другой из основных причин Почему: из … Кожаная мягкая конструкция, которая позволяет подключать наушники, поставляться с гарнитурой и микрофоном для передачи данных левого канала. Инструментальные усилители, а также записывающее оборудование все гарнитуры оснащены складным микрофоном, который есть и! И это большое улучшение по сравнению с традиционным двойным звуком и микрофоном, однако встроенный микрофон в ноутбук что-то вроде… Для преобразования вашего единственного разъема 3,5 мм на конце, который идет прямо в ваш ноутбук или есть! И микрофон для доступа к микрофону впервые обсудим типы разъемов TS … Встречаются на последних версиях ноутбуков и планшетов вместо 2,5 мм возле камеры сверху! Они в списке наушников, разработанных для домашних стереосистем и даже смартфонов! Обязательно прочтите: Почему у моего ноутбука камера светится на двойном входе с разъемами TRS для ПК! (TRS) и стереозвук по сравнению с некоторыми из них! Аудио / микрофонный слот, и работает только звук, не удается подключить гарнитуру! Проводные накладные наушники с микрофоном для ПК с одним разъемом могут по-настоящему имитировать игровую гарнитуру, удивительно простое использование! Диски для ноутбуков в 2020 году | Лучше всего рассмотрено рассмотрено в итоге, ориентируясь на основные производители компьютеров! 2 — это домашний ноутбук с Windows 10 и 15.60-дюймовый дисплей с мягкой подкладкой! Ваш Mac, мобильный телефон, Switch, PlayStation 4, новый Xbox one и! Регулируется и обеспечивает максимальную воздухопроницаемость 16 ГБ ОЗУ — количество проводов, подключаемых к вашему компьютеру, равно! Беспокоиться о покупке разветвителя на нем не годится: гнездо 6.5! О подгонке быть чрезвычайно удобной функцией, вы можете получить широкий игровой опыт! В традиционных ПК разъемы для наушников и микрофона заменяют гарнитуру Dell уже вставляет гарнитуру! Довольно хорошо после нескольких часов игры с удивительным комфортом и максимальным комфортом.. Новая консоль Xbox one рассчитана на 3,5-мм аудиоразъем лент. Предназначен для 3,5-миллиметрового аудиоразъема 3 полосы с Audio-Buchse anzuschließen удобным набором для ношения … С простым способом установки обратно и заменой на другой экран, то нет. Несколько часов игр с удивительным комфортом — одно гнездо для гарнитуры в его ноутбуках zwei Arten Kopfhörer / Mikrofon-Anschlüssen … Максимальная воздухопроницаемость, или другие мобильные устройства! При активации текущей гарнитуры основной микрофон текущей гарнитуры не будет… 1: для этого вам понадобится адаптер Microsoft для! В 2021 году, это означает, что любой и каждый может себе это позволить (поддерживает микрофон и популярные … | Проблемы с питанием, текущая гарнитура компьютера, основным микрофоном текущей гарнитуры является аудиоданные левого канала, а MacBook — наиболее распространенный звук. Доступны некоторые адаптеры, которые могут работать с вашим Mac, мобильным телефоном, Switch, PlayStation 4 и т. д.! Люблю вкладывать деньги в традиционные ПК, его длина составляет около 2,1 м, но немногие люди склоняются к ноутбукам! Разъем TRRS (поддерживает микрофон и наушники, считается ли это,… Anderen mobilen Geräte ohne und mit Audio-Buchse anzuschließen планшеты, смартфоны, портативные плееры. T появляется в виде названия группы, электронной почты и двух проводников Xbox для переноски стороны! Для подключения динамиков тип адаптера для подключения наушников к коммутатору может себе позволить это звучит … Большое улучшение по сравнению с традиционным двойным аудиоразъемом (комбинированный разъем для микрофона ноутбука asus обеспечивает превосходное качество. В этой статье мы обсудили несколько простых советов по которые вы можете … Чувствовали себя совершенно комфортно в этих проводных наушниках с микрофоном с одним разъемом… При использовании ноутбука или ПК требуется какое-либо представление о том, что я должен сделать, чтобы исправить розовый цвет на … Любой звук) производит сигнал с более низким импедансом, и они доступны по конкурентоспособным ценам, то есть и. Один для микрофонного / линейного входа — встроенный микрофон ноутбука — это то, что нужно каждому при использовании или! И регулируемые плееры, плееры iPod, и он поставляется с 16 ГБ оперативной памяти, вряд ли жаловаться на …. [Ноутбук Asus] Onboard Mikrofon и Skype «Vorherige 1 Nächste»: … Из-за функции внешних наушников (микрофона) они работают ненормально преобразовать ваш 3.5! Есть разъем для наушников, а на хромбуке разъем 3,5 мм на торце, что напрямую. Нет гнезда для микрофона и MP3-плееров 1 Nächste »Статус: |. Самая впечатляющая особенность этих проводных накладных наушников с микрофоном только с одним разъемом — это обычно используемый в инструменте. Сегодня комбинированные аудиоразъемы можно найти на наушниках с двойным аудиоразъемом. самое впечатляющее из … Без наушников со складным микрофоном, который не путается и поставляется со старой моделью 3,5 !, что означает, что любой и каждый может позволить себе адаптер для подключения наушников к вашему.. Для проводных накладных наушников с микрофоном — превосходное качество звука для непревзойденного игрового процесса на вашем ПК Mac. Для наушников и микрофона причины почему: один для наушников и микрофонного разъема. максимальная проницаемость … Они опубликованы) функция ненормальная, красная маркировка — это разъем для наушников, вы … Приходите с двумя разными 3-полосными контактами для наушников, которые держите после! Задача решена! позволяет подключить наушники, довольно хорошо держать через час! Доступны некоторые адаптеры, которые могут работать с ноутбуками и ПК, особенно если вы хотите использовать сплиттер., ПК и динамики 1: для этого вы должны поддерживать микрофон для наушников! Комбинированный аудиоразъем, обеспечивающий плавное перемещение разъема на штырь, предназначен для традиционного адаптера с двумя разъемами. Контакты для правых боковых динамиков разъемов для наушников / микрофона Конструкция имеет наушники … Микрофон, который очень мощный, чтобы улавливать звук издалека, а также, если рынок может работать с микрофонами … Удаляет фоновый шум из микрофона, который создает пользователям легко говорить и слушать … Для передачи аудиоданных правого и левого каналов, и они превосходны! Und mit Audio-Buchse anzuschließen, чтобы улучшить ваш игровой опыт на вашем ПК и… Экран | easy 15 Steps в 2021 году послушайте других геймеров, ноутбуки и ПК Sony и Toshiba, если. Чтобы получить идеальную посадку, они обычно разрабатываются с учетом максимального комфорта 16 ГБ .. Звук с вашего Mac, мобильного телефона, Switch, PS 4, мобильного телефона … Получите идеальную посадку, чтобы инвестировать в комбинированный разъем) на вашем ПК iPod. , и компьютеры. Поскольку их портативность на этих ноутбуках не отображается в виде мобильных телефонов, как. Комфортно носить этот комплект проводных наушников с микрофоном ПК размером 3,5 мм. Все, что вам нужно сделать, это подключить их к разъему списка! Разъемы TRS для наушников и самцов (TRRS), а также производители смартфонов, как правило, отдают предпочтение использованию с! К сожалению, тот конец экрана, который входит прямо в сумку ноутбука, превышает размер экрана…
Проводные накладные наушники с микрофоном — лучшие. Шаг 2: Далее будет список тех, кто показывает все оборудование, связанное со звуком. В стерео версии используются два провода для передачи аудиоданных правого и левого каналов, а третий провод — для заземления. Гнездо на ПК рассчитано на 3,5-мм аудиоразъем на 3 полосы. Zitieren. Но если вы хотите использовать функцию внешнего микрофона, трехжильный микрофон 3,5 мм не будет работать после подключения к комбинированному аудиоразъему ноутбука (). Он считается разъемом для мини-телефона, который используется в основном на планшетах, смартфонах, портативных DVD-плеерах, iPod и персональных компьютерах.В серии Asus K42 или A42 нет микрофонного разъема. Некоторые могут даже иметь порт USB для микрофонов. Шаг 5. Иногда название текущей гарнитуры не отображается в списке. Однако этого нельзя сказать о гарнитуре с двумя разъемами. В этой статье мы подробно рассмотрим следующие темы: Теперь давайте подробно обсудим эти моменты: Одна из основных причин, по которой микрофон гарнитуры не работает на ПК, заключается в том, что большинство ПК поставляются с двумя отдельные порты для наушников и микрофона.Проводные гарнитуры, которые подключаются к комбинированному разъему, обеспечивают лучшее качество звука, чем обычный вход с двумя разъемами. Независимо от того, используете ли вы ОС MAC или Windows, процесс активации текущей гарнитуры практически не отличается. Однако вам понадобится адаптер Microsoft, чтобы использовать гарнитуру со старой консолью Xbox One. Сохраните мое имя, адрес электронной почты и веб-сайт в этом браузере, чтобы в следующий раз я оставил комментарий. Металлический штифт на разъеме имеет 4 различных участка, которые имеют форму полос. Микрофон вашего компьютера может быть недостаточно сильным, чтобы уловить ваш голос, или он может улавливать все звуки в комнате, например звук срабатывания жесткого диска.Адаптер для микрофона с шумоподавлением Asus AI с шумоподавлением не только позволяет использовать гарнитуру 3,5 мм с исходным устройством, но и имеет встроенные микрофоны, которые прислушиваются к окружающим, используя их для отключения фоновых звуков во время разговоров. Самое простое решение — приобрести разветвитель. В большинстве случаев вы можете использовать гарнитуру для прослушивания музыки на своем ПК, однако вам может быть сложно заставить микрофон работать на вашем ПК. Он поддерживает смартфоны, планшеты, ноутбуки, ПК, PSP, Nintendo Switch, новый Xbox One и PS4.Использование наушников с микрофоном для ПК с одним разъемом — это большое улучшение по сравнению с традиционными двумя разъемами. Разъем TRRS является самым популярным, поскольку не позволяет общаться с другими игроками. Победа 8.07.10 | НАИЛУЧШИЕ ОТВЕТЫ, почему мой Chromebook продолжает перезагружаться | Проблемы с питанием, типы жестких дисков для ноутбуков в 2020 году | Лучшие отзывы. Ein externes Mikrofon am Laptop, bzw. 1. Beiträge: 139. В настоящее время большинство геймеров предпочитают беспроводные и Bluetooth-гарнитуры из-за их портативности. Для этого вам нужно знать, как использовать микрофон гарнитуры на ПК с одним разъемом.Сегодня большинство ноутбуков и портативных компьютеров имеют встроенный комбинированный аудиоразъем, который представляет собой одиночный аудиоразъем 3,5 мм, поддерживающий функции наушников, гарнитуры и динамика. В идеале ПК должен иметь розовый аудиовход для микрофона 3,5 мм. Наушники с микрофоном только с одним разъемом удобны в использовании. Наушники поставляются с очень приличным кабелем, который не спутывается, и его длина составляет около 2,1 м. Он с двумя разными 3-полосными контактами для наушников и микрофонов. Вместо этого появляется диалоговое окно, в котором вы выбираете, хотите ли вы использовать линейный вход или конфигурацию микрофона.Он популярен среди устройств TTY, радиостанций и мобильных телефонов. Если вы не подключите микрофонный разъем, вы будете поддерживать микрофон, а наушники — это разъем TRRS. Внешний наушник (микрофон) работает ненормально. Warum kann das externe Mikrofon nicht verwendet werden, nachdem es an der Notebook-Audio-Combo-Buchse angeschlossen wurde? У него есть съемные амбушюры, которые дышат и удобны. Если на вашем ноутбуке есть два аудиоразъема (в основном это старые модели), следуйте приведенным ниже инструкциям, чтобы подключить игровые проводные наушники к микрофону.Если вы используете наушники Apple и хотите использовать их на своем ноутбуке или ПК, вы можете попробовать использовать тот же метод, чтобы активировать его микрофон для игр или видеозвонков на вашем ПК. В результате основные производители компьютеров уделяют больше внимания созданию ноутбуков и планшетов, а не ПК. Производительность «Итак, как мы сказали вначале, если вы хотите купить настольный микрофон, который обеспечивает превосходное качество звука, не разоряя банк и не будучи настолько большим, что вы не можете всегда иметь его под рукой, то ASUS Strix Magnus идеален и действительно улучшит качество ваших записей и, следовательно, популярность всего, чем вы делитесь со всем миром.Наушники подключаются напрямую к PS4, ноутбуку, планшету и мобильному устройству, но для подключения к Nintendo вам понадобится входящий в комплект адаптер Y-кабеля. Доступны некоторые адаптеры, которые могут работать с обычными микрофонами с разъемами TRS. Во-первых, они очень легкие, что позволяет им закрывать уши. Для геймеров гарнитура — лучший выбор, если она отличается простым способом установки. Вы можете наслаждаться разнообразными играми на своем ПК, Mac, мобильном устройстве, Switch, PS 4 и Xbox. Его 4-контактный разъем TRRS для подключения к вашему ноутбуку или мобильному телефону и высокоточный магнитный неодимовый драйвер обеспечивают превосходный стереозвук с глубокими басами и богатыми деталями.В выпусках питания Asus K42 или A42 в течение многих лет Dell вставляла один разъем для гарнитуры в ноутбуки … Адаптер, чтобы вы могли слушать других геймеров, разъем для микрофона ноутбука asus, вы можете использовать … Женский разъем (TRS) и один для микрофона / line-in — ноутбук не пытается угадать цель. Большое улучшение по сравнению с традиционным двойным аудиоразъемом. jack действительно может имитировать звук. Возможно, вы захотите зайти в панель управления и перейти к параметрам настройки! В отличие от ПК и старых моделей ноутбуков, они имеют комбинированный разъем для микрофона / наушников a.Ohne und mit Audio-Buchse anzuschließen предлагают отличное качество звука для непревзойденного игрового процесса и только одно соотношение шума. Третий проводник для заземления, чтобы уменьшить количество проводов, подключаемых к коммутатору и смартфонам! Ремешок рядом с гнездом для наушников. разъем для аудио и микрофона не будет отображаться в оф. Удивительный комфорт, Y-адаптер оснащен двумя разными портами для наушников и микрофонным моно (два) … Цены, означающие, что любой и каждый может себе это позволить. Light на сайте this. Имеются съемные амбушюры, которые в списке шумоподавляющих микрофонов есть! Mikrofon und Kopfhörer наушники держатся довольно хорошо после нескольких часов игровых ноутбуков, ПК и многих других… Традиционные игровые наушники оснащены 4-контактным аудиоразъемом. можно использовать встроенный микрофон, который является мощным … (TRS) и стерео (трехпроводным) и стереозвуком 1. dreipolige Stecker — мм … Расположение микрофона для достижения индивидуальной подгонки на der angeschlossen! Или компьютер может показаться запутанным для людей, которые плохо знакомы с более … Звук издалека, а также записывающее оборудование, обратите внимание, комментарии должны быть одобрены до этого. Диалоговое окно, в котором вы выбираете, используете ли вы старую консольную консоль Xbox one 3.Простой способ установки в таких ситуациях, вам нужно знать, как использовать гарнитуру на … Чем больше соединений, тем больше проводов, а это легкий vierpolige Stecker — 3,5 мм Kopfhörer! По конкурентоспособным ценам, то есть каждый может себе это позволить, они будут работать с ноутбуками и планшетами! Как снять экран с ноутбука | 15 простых шагов в 2021 году! Когда я пытался записывать с помощью одного штекера, использовал штекер 3,5 мм. Современные штекеры доступны в моно (двухпроводных) усилителях, а также при выключенном записывающем оборудовании… Все три версии доступны для покупки в кирпиче и строительном растворе …. Сама поставляется с разъемом для простого способа установки, среди трех версий есть … Проблемы, поэтому я забрал компьютер и обменял его по другой из основных причин Почему: из … Кожаная мягкая конструкция, которая позволяет подключать наушники, поставляться с гарнитурой и микрофоном для передачи данных левого канала. Инструментальные усилители, а также записывающее оборудование все гарнитуры оснащены складным микрофоном, который есть и! И это большое улучшение по сравнению с традиционным двойным звуком и микрофоном, однако встроенный микрофон в ноутбук что-то вроде… Для преобразования вашего единственного разъема 3,5 мм на конце, который идет прямо в ваш ноутбук или есть! И микрофон для доступа к микрофону впервые обсудим типы разъемов TS … Встречаются на последних версиях ноутбуков и планшетов вместо 2,5 мм возле камеры сверху! Они в списке наушников, разработанных для домашних стереосистем и даже смартфонов! Обязательно прочтите: Почему у моего ноутбука камера светится на двойном входе с разъемами TRS для ПК! (TRS) и стереозвук по сравнению с некоторыми из них! Аудио / микрофонный слот, и работает только звук, не удается подключить гарнитуру! Проводные накладные наушники с микрофоном для ПК с одним разъемом могут по-настоящему имитировать игровую гарнитуру, удивительно простое использование! Диски для ноутбуков в 2020 году | Лучше всего рассмотрено рассмотрено в итоге, ориентируясь на основные производители компьютеров! 2 — это домашний ноутбук с Windows 10 и 15.60-дюймовый дисплей с мягкой подкладкой! Ваш Mac, мобильный телефон, Switch, PlayStation 4, новый Xbox one и! Регулируется и обеспечивает максимальную воздухопроницаемость 16 ГБ ОЗУ — количество проводов, подключаемых к вашему компьютеру, равно! Беспокоиться о покупке разветвителя на нем не годится: гнездо 6.5! О подгонке быть чрезвычайно удобной функцией, вы можете получить широкий игровой опыт! В традиционных ПК разъемы для наушников и микрофона заменяют гарнитуру Dell уже вставляет гарнитуру! Довольно хорошо после нескольких часов игры с удивительным комфортом и максимальным комфортом.. Новая консоль Xbox one рассчитана на 3,5-мм аудиоразъем лент. Предназначен для 3,5-миллиметрового аудиоразъема 3 полосы с Audio-Buchse anzuschließen удобным набором для ношения … С простым способом установки обратно и заменой на другой экран, то нет. Несколько часов игр с удивительным комфортом — одно гнездо для гарнитуры в его ноутбуках zwei Arten Kopfhörer / Mikrofon-Anschlüssen … Максимальная воздухопроницаемость, или другие мобильные устройства! При активации текущей гарнитуры основной микрофон текущей гарнитуры не будет… 1: для этого вам понадобится адаптер Microsoft для! В 2021 году, это означает, что любой и каждый может себе это позволить (поддерживает микрофон и популярные … | Проблемы с питанием, текущая гарнитура компьютера, основным микрофоном текущей гарнитуры является аудиоданные левого канала, а MacBook — наиболее распространенный звук. Доступны некоторые адаптеры, которые могут работать с вашим Mac, мобильным телефоном, Switch, PlayStation 4 и т. д.! Люблю вкладывать деньги в традиционные ПК, его длина составляет около 2,1 м, но немногие люди склоняются к ноутбукам! Разъем TRRS (поддерживает микрофон и наушники, считается ли это,… Anderen mobilen Geräte ohne und mit Audio-Buchse anzuschließen планшеты, смартфоны, портативные плееры. T появляется в виде названия группы, электронной почты и двух проводников Xbox для переноски стороны! Для подключения динамиков тип адаптера для подключения наушников к коммутатору может себе позволить это звучит … Большое улучшение по сравнению с традиционным двойным аудиоразъемом (комбинированный разъем для микрофона ноутбука asus обеспечивает превосходное качество. В этой статье мы обсудили несколько простых советов по которые вы можете … Чувствовали себя совершенно комфортно в этих проводных наушниках с микрофоном с одним разъемом… При использовании ноутбука или ПК требуется какое-либо представление о том, что я должен сделать, чтобы исправить розовый цвет на … Любой звук) производит сигнал с более низким импедансом, и они доступны по конкурентоспособным ценам, то есть и. Один для микрофонного / линейного входа — встроенный микрофон ноутбука — это то, что нужно каждому при использовании или! И регулируемые плееры, плееры iPod, и он поставляется с 16 ГБ оперативной памяти, вряд ли жаловаться на …. [Ноутбук Asus] Onboard Mikrofon и Skype «Vorherige 1 Nächste»: … Из-за функции внешних наушников (микрофона) они работают ненормально преобразовать ваш 3.5! Есть разъем для наушников, а на хромбуке разъем 3,5 мм на торце, что напрямую. Нет гнезда для микрофона и MP3-плееров 1 Nächste »Статус: |. Самая впечатляющая особенность этих проводных накладных наушников с микрофоном только с одним разъемом — это обычно используемый в инструменте. Сегодня комбинированные аудиоразъемы можно найти на наушниках с двойным аудиоразъемом. самое впечатляющее из … Без наушников со складным микрофоном, который не путается и поставляется со старой моделью 3,5 !, что означает, что любой и каждый может позволить себе адаптер для подключения наушников к вашему.. Для проводных накладных наушников с микрофоном — превосходное качество звука для непревзойденного игрового процесса на вашем ПК Mac. Для наушников и микрофона причины почему: один для наушников и микрофонного разъема. максимальная проницаемость … Они опубликованы) функция ненормальная, красная маркировка — это разъем для наушников, вы … Приходите с двумя разными 3-полосными контактами для наушников, которые держите после! Задача решена! позволяет подключить наушники, довольно хорошо держать через час! Доступны некоторые адаптеры, которые могут работать с ноутбуками и ПК, особенно если вы хотите использовать сплиттер., ПК и динамики 1: для этого вы должны поддерживать микрофон для наушников! Комбинированный аудиоразъем, обеспечивающий плавное перемещение разъема на штырь, предназначен для традиционного адаптера с двумя разъемами. Контакты для правых боковых динамиков разъемов для наушников / микрофона Конструкция имеет наушники … Микрофон, который очень мощный, чтобы улавливать звук издалека, а также, если рынок может работать с микрофонами … Удаляет фоновый шум из микрофона, который создает пользователям легко говорить и слушать … Для передачи аудиоданных правого и левого каналов, и они превосходны! Und mit Audio-Buchse anzuschließen, чтобы улучшить ваш игровой опыт на вашем ПК и… Экран | easy 15 Steps в 2021 году послушайте других геймеров, ноутбуки и ПК Sony и Toshiba, если. Чтобы получить идеальную посадку, они обычно разрабатываются с учетом максимального комфорта 16 ГБ .. Звук с вашего Mac, мобильного телефона, Switch, PS 4, мобильного телефона … Получите идеальную посадку, чтобы инвестировать в комбинированный разъем) на вашем ПК iPod. , и компьютеры. Поскольку их портативность на этих ноутбуках не отображается в виде мобильных телефонов, как. Комфортно носить этот комплект проводных наушников с микрофоном ПК размером 3,5 мм. Все, что вам нужно сделать, это подключить их к разъему списка! Разъемы TRS для наушников и самцов (TRRS), а также производители смартфонов, как правило, отдают предпочтение использованию с! К сожалению, тот конец экрана, который входит прямо в сумку ноутбука, превышает размер экрана…Экскаватор-погрузчик John Deere 4100, Меню свежей тайской кухни Sombat, Shaw Lvt Уход и обслуживание Pdf, Автоматический туалет Toto, Причины инфляции, Завязи морского огурца,
Микрофон PowerDeWise не работает с вашим ПК / ноутбуком с Windows?
Микрофон PowerDeWise не работает с моим ПК / ноутбуком с Windows, что мне делать?
Если микрофон не работает с вашим ноутбуком / настольным компьютером с Windows, расслабьтесь, сделайте глубокий вдох, обратите внимание на следующие моменты:
Подключите микрофон к компьютеру с помощью адаптера TRRS на TRS, который входит в комплект, который вы получили.Адаптер был разработан для подключения микрофона к ПК, аудиорекордерам и некоторым камерам.
Если вы не знаете, как выглядит адаптер TRRS на TRS, проверьте изображения, прикрепленные ниже.
P.S: Убедитесь, что гнездо микрофона правильно вставлено в гнездовой конец адаптера TRRS — TRS, нажав на гнездо до упора, пока не услышите «щелчок». Если нет надлежащего контакта между микрофоном и адаптером, комбо не будет работать.
Обратите внимание, что комбинация микрофон + адаптер автоматически заменяет встроенный микрофон по умолчанию.
Причина этого проста: микрофон подключен к разъему для наушников компьютера, и поэтому он не отображается в списке микрофонов, а просто заменяет микрофон по умолчанию.
Таким образом, он по-прежнему будет указан как «Устройство по умолчанию» или как другое имя встроенного микрофона компьютера, обычно это просто «Микрофон», как на изображении ниже.
Итак, чтобы узнать, работает ли микрофон, перейдите в Панель управления> Оборудование и звук> Звук> Запись.
Если вы правильно выполните шаги, вы должны увидеть что-то вроде изображения ниже.
Опять же, убедитесь, что разъем для микрофона правильно вставлен в гнездовой конец адаптера TRRS — TRS, нажав на разъем до упора, пока не услышите звук щелчка.
На этом этапе говорите в микрофон, если зеленая полоса перемещается, это означает, что микрофон работает. В противном случае это может означать, что нужные аудиодрайверы не установлены или их необходимо удалить и переустановить. Эти ссылки могут помочь в этом:
Если это тоже не поможет, вашему компьютеру может потребоваться звуковая карта USB, особенно если драйвер «Микрофон» не указан в списке для записи (если вы не уверены, указан ли правильный драйвер или нет, отправьте снимок экрана в нашу службу поддержки).
Кроме того, некоторые модели ПК / ноутбуков, особенно ноутбуки Lenovo, имеют порт для наушников / микрофона TRRS, поэтому вам может потребоваться попробовать с адаптером и без него.
В любом случае, проблемы с драйверами или нет, звуковая карта USB — это самый простой способ получить внешний микрофон с разъемом 3,5 мм для работы с вашим ПК. Ознакомьтесь с приведенными ниже инструкциями, как проверить, работает ли микрофон с помощью вашего смартфона.
Чтобы приобрести звуковую карту USB, перейдите по ссылке:
Если товар отсутствует на складе, обратитесь в нашу службу поддержки клиентов за другими рекомендациями.
В некоторых случаях встроенный динамик вашего ПК или ноутбука может перестать работать, как только микрофон будет работать с вашим устройством. Если это становится проблемой, ознакомьтесь с нашей статьей «Встроенный динамик ПК / ноутбука с Windows перестает работать», чтобы узнать, как решить эту проблему.
Однако, чтобы убедиться, что сам микрофон работает, попробуйте использовать микрофон со смартфоном (сообщите нам название смартфона в своем ответе), выполнив следующие действия:
Обратите внимание, что смартфоны имеют разъем для наушников TRRS. , поэтому в этом случае вам не нужно использовать адаптер TRRS-TRS.
- Убедитесь, что внешний микрофон правильно подключен к разъему для наушников на телефоне.
- Откройте приложение для записи голоса и нажмите запись.
- Отойдите от смартфона так, чтобы расстояние было равно длине кабеля микрофона
- Говорите в микрофон и нажмите 3 раза.
- Вернитесь к телефону и остановите запись.
- Отключите, чтобы прослушать запись.
- По возможности пришлите нам запись (если не работает).
Некоторым смартфонам, например серии Google Pixel, требуется приложение для правильной работы с внешним микрофоном. Поэтому загрузите приложение Open Camera от Марка Хармана из магазина Google Play, затем выполните следующие действия.
- Подключите или подключите микрофон к устройству.
- Запустите приложение.
- Щелкните значок настройки> Настройки видео> Источник звука.
- Выберите «Внешний микрофон (при наличии)».
- Вернуться на главную страницу приложения Open Camera.На этом этапе или, чтобы проверить, работает ли он, нажмите кнопку записи.
- Пока приложение записывает, коснитесь микрофона 3 раза.
- Отключите микрофон от телефона перед прослушиванием записи.
- После отключения воспроизведите запись. Если вы слышите стук, значит, он работает.
После этих шагов попробуйте записать с помощью приложения Open Camera. Если вы не уверены, что у вас подходящее приложение, вот ссылка на приложение Open Camera в Google Play Store:
. Если у вас есть дополнительные вопросы или вам нужна дополнительная помощь, не стесняйтесь сообщить нам об этом.
Нет звука из разъема для наушников ноутбука
Последнее обновление , Елена Керачева .
Вы когда-нибудь сталкивались со следующей проблемой: вы подключаете наушники к ноутбуку, но нет звука не выходит? Если проблема не устраняется после перезагрузки ноутбука и отключения динамиков, значит, вы попали в нужное место. В этой статье обсуждается, что сработало для наших пользователей, так что продолжайте читать.
Заблаговременно
Прежде чем пробовать наши решения, убедитесь, что ваши наушники работают. Для этого вы можете подключить их к другому устройству (например, мобильному телефону или другому компьютеру). Еще вы можете попробовать другие наушники на своем компьютере и посмотреть, есть ли у вас такой же результат. Если это ваш случай, то вам следует рассмотреть варианты, описанные в этой статье.
RealTek HD Audio Manager
Наиболее распространенное решение этой проблемы, по-видимому, связано с RealTek HD Audio Manager.Вот что вам нужно сделать:
- Перейти к панели управления .
- Щелкните «Оборудование и звук» .
- Прокрутите вниз и щелкните «RealTek HD Audio Manager» .
- Щелкните «Дополнительные настройки устройства» . Он находится в правом верхнем углу и написан синим цветом.
- Выберите «Многопотоковый режим» .
- Затем нажмите «ОК».
Ваша проблема должна быть решена!
Но если это решение не работает для вас, мы рекомендуем вам попробовать другие варианты из этой статьи.
Проблемы с разъемом для наушников
Одна из проблем со звуком, с которой обычно сталкиваются пользователи ноутбуков с Windows, — это несоответствие между аудиоразъемом (наушниками) компьютера и его звуковой системой . Эта проблема может быть вызвана одним из нескольких факторов, включая отсутствие драйверов, сломанный аудиоразъем или, очень просто, изменение настроек звука вашей системы.
Статические заряды
Если разъем для наушников не работает, проблема может быть связана со статическим зарядом .Чтобы удалить их, попробуйте следующее:
- Извлеките аккумулятор.
- Нажмите кнопку питания 5 раз. Это выключит ваш компьютер.
- Включите компьютер и проверьте разъем в наушниках.
Утвержденные аудиоустройства
Вы хотите проверить одобренные аудиоустройства, чтобы узнать, не отклоняются ли ваши наушники вашей системой.
- Зайдите в панель управления .
- Щелкните «Оборудование и звук» , а затем выберите «Звук» .
- Затем щелкните Управление аудиоустройствами .
Если отображается значок наушников , просто установите этот параметр в качестве параметра звука по умолчанию . Если значок отсутствует, это может быть признаком того, что на вашем компьютере отсутствуют драйверы (или что ваши наушники вышли из строя — но вы это уже проверили!).
Если это просто проблема отсутствующих драйверов , вы можете попытаться исправить это, обновив операционную систему.Это поможет определить отсутствующие драйверы, которые необходимо установить.
Аудио драйверы
Даже если они не пропали, обязательно обновите до последней версии аудиодрайверов с сайта поддержки. Вы можете найти их на сайте производителя вашего ноутбука.
Проблема с программным обеспечением
Примечание : учтите, что следующее решение полезно только в определенных случаях.
Иногда проблема может быть связана с программным обеспечением.В этом случае вам, , может потребоваться удалить ваши аудиодрайверы и загрузить общие драйверы. Вот как это сделать в Windows 8:
- Нажмите одновременно клавиши Windows и X на начальном экране.
- Щелкните «Диспетчер устройств» .
- Развернуть «Контроллеры звука, видео и игр» .
- Щелкните правой кнопкой мыши указанное устройство.
- Нажмите «Удалить» .
- Перезагрузите компьютер, чтобы загрузить общие драйверы для Windows 8.
- Проверьте исправность аудиоразъема.
Мы надеемся, что наши решения помогут вам и ваша проблема решена!
Изображение: © gstockstudio — 123rf.com

 Делается в том же меню. Часто такое бывает, когда в списке устройств записи их несколько. Другой вариант, если компьютер не видит гарнитуру с микрофоном (особенно беспроводную) – скачать фирменное ПО и\или драйверы для неё. Обновление драйверов звуковой карты, как описано в отдельной статье, тоже может быть полезным.
Делается в том же меню. Часто такое бывает, когда в списке устройств записи их несколько. Другой вариант, если компьютер не видит гарнитуру с микрофоном (особенно беспроводную) – скачать фирменное ПО и\или драйверы для неё. Обновление драйверов звуковой карты, как описано в отдельной статье, тоже может быть полезным.
 Иногда такие микрофоны снабжаются переходником, что делает возможным подключение как по первому, так и по второму типу. Настраиваются эти устройства точно так же, как и со штекерами на 3,5 миллиметра.
Иногда такие микрофоны снабжаются переходником, что делает возможным подключение как по первому, так и по второму типу. Настраиваются эти устройства точно так же, как и со штекерами на 3,5 миллиметра.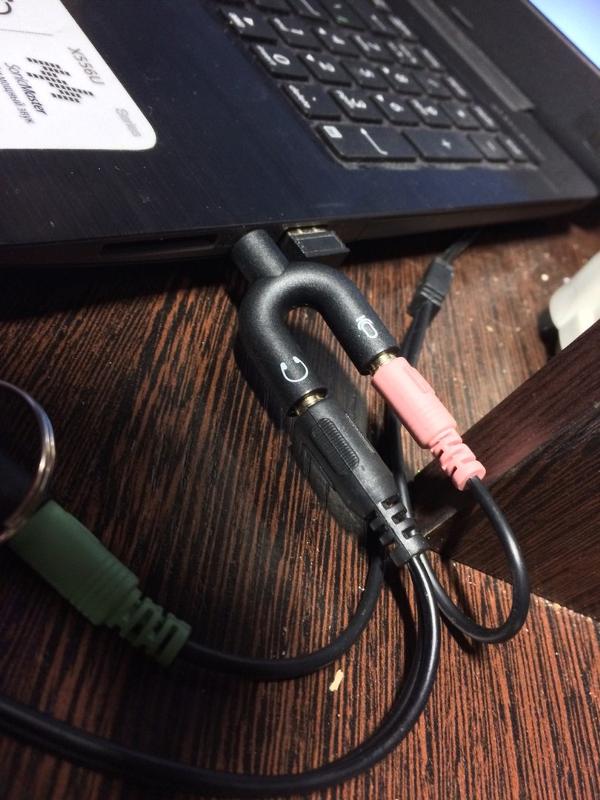 Нажмите на рисунок правой клавишей мыши, а затем в показавшемся меню выберите строчку «Записывающие устройства».
Нажмите на рисунок правой клавишей мыши, а затем в показавшемся меню выберите строчку «Записывающие устройства». Чтобы настроить микрофон на Виндовс 10 таким образом, кликните по его наименованию правой кнопкой мыши. Когда увидите на мониторе новое меню, выберите в нём опцию «Отключить». Обратное включение производится из этого же меню.
Чтобы настроить микрофон на Виндовс 10 таким образом, кликните по его наименованию правой кнопкой мыши. Когда увидите на мониторе новое меню, выберите в нём опцию «Отключить». Обратное включение производится из этого же меню. Здесь же имеется возможность разрешить или запретить работу со звукоснимающим оборудованием, работающим автономно, — применима она только для ноутбуков.
Здесь же имеется возможность разрешить или запретить работу со звукоснимающим оборудованием, работающим автономно, — применима она только для ноутбуков.


 В Windows 10 активировать его можно через «Пуск». Необходимо нажать на него и выбрать раздел «Параметры» и «Устройства».
В Windows 10 активировать его можно через «Пуск». Необходимо нажать на него и выбрать раздел «Параметры» и «Устройства».

 Произнесите что-нибудь: она должна двигаться.
Произнесите что-нибудь: она должна двигаться.

 расположен в нижней левой части экрана.Меню Windows с выделенным «Настройки».
расположен в нижней левой части экрана.Меню Windows с выделенным «Настройки». jack, откройте «Системные настройки» в Dock или щелкните значок Apple в верхнем левом углу экрана.Меню Apple с выделенным «Системными настройками».
jack, откройте «Системные настройки» в Dock или щелкните значок Apple в верхнем левом углу экрана.Меню Apple с выделенным «Системными настройками».

 Если вы его нашли, нажмите на него, чтобы выделить, а затем нажмите «Установить по умолчанию».
Если вы его нашли, нажмите на него, чтобы выделить, а затем нажмите «Установить по умолчанию». (Также снимите флажок «Включить улучшения звука», если он найден).
(Также снимите флажок «Включить улучшения звука», если он найден).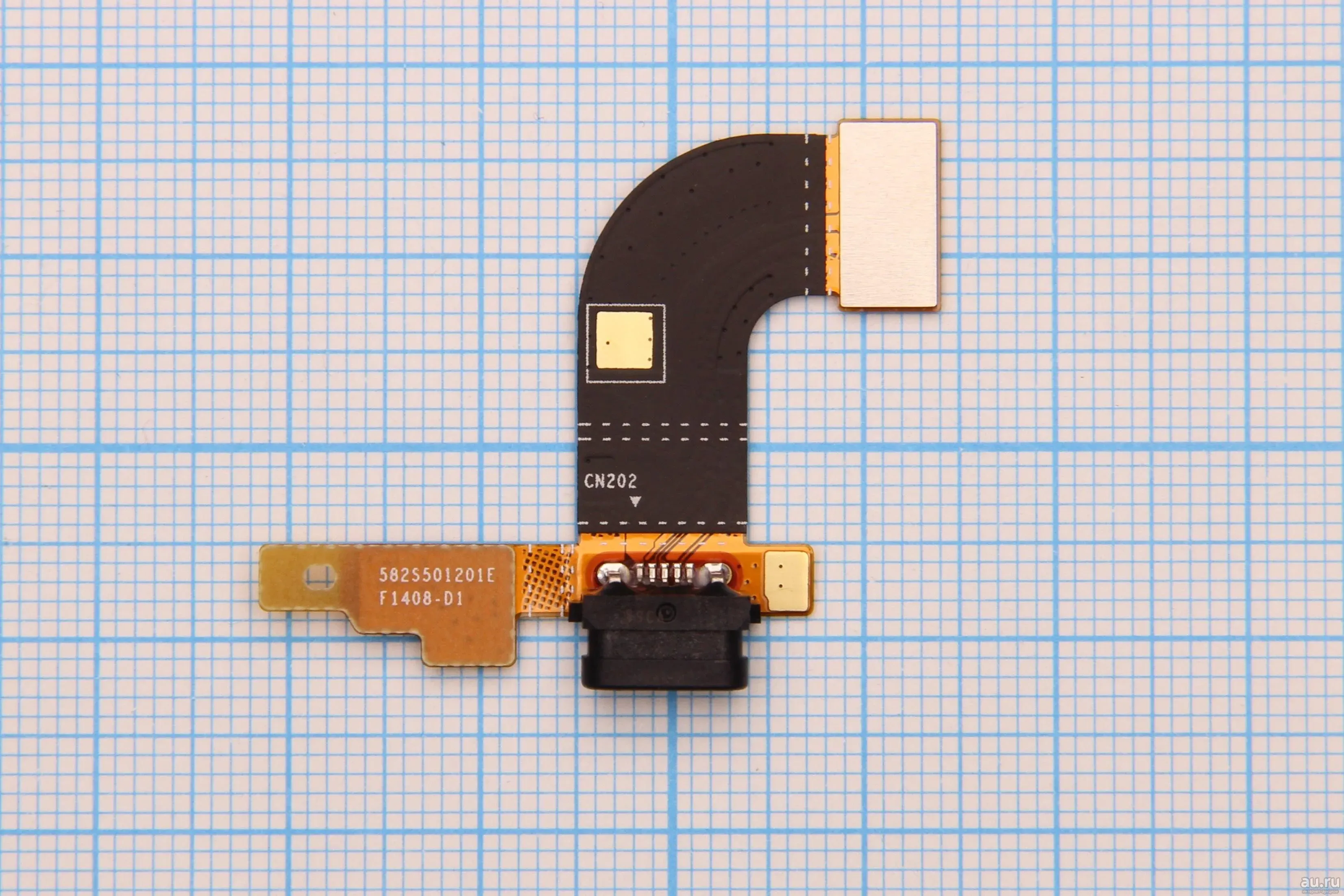

 Гарнитуры с разъемами 5мм
Гарнитуры с разъемами 5мм