Приложение Google Диск для синхронизации файлов в любом месте
Миллионы пользователей используют Google Диск для резервного копирования и хранения своих файлов. Но это не единственное применение облачного хранилища, с его помощью можно обмениваться файлами между компьютерами, и многое другое.
Чтобы работать с Google Диск не обязательно иметь подключение к сети интернет, можно работать в автономном режиме и когда подключение снова будет доступно – все ваши изменения синхронизируются с облачным хранилищем. Сегодняшняя статья руководство о том как использовать Google Диск на вашем компьютере.
Как загрузить и установить приложение Google Диск
Чтобы установить Google Диск нужно когда вы в нём нажать на колесико настройки (справа вверху) и выбрать “Установить диск на компьютер”. Также можно перейти по ссылке и выбрать “Скачать”.
Чуть ниже на странице вы найдете надпись “Скачать для ПК”, нажимаем на нее => выберите “Принять условия и установить”.
Запустите скачанный файл и подождите пару минут пока приложение загрузится и начнется установка.
Подключение учетной записи в приложении Google Диск и синхронизация файлов
После загрузки приложения Google Диск на ваш компьютер перед вами откроется окошко предлагающее настроить параметры приложения. Нажмите “Начало работы”
В следующих окнах вам нужно ввести учетные данные аккаунта Google ( если у вас еще нет учетной записи Google – зарегистрируйтесь по ссылке)
Дальше будут четыре окна с информацией о Google Диск, на трёх из них нажимайте “Вперед”
На последнем нажмите “Параметры синхронизации”
Во вкладке “Параметры синхронизации” вы можете выбрать папку для синхронизации на своем компьютере нажав “Изменить”, или оставить папку по умолчанию C:\Users\имя пользователя\Google Диск. Оставив галочку в поле “Синхронизировать все объекты в разделе “Мой диск”” – вы синхронизируете все файлы облачного хранилища на ваш компьютер.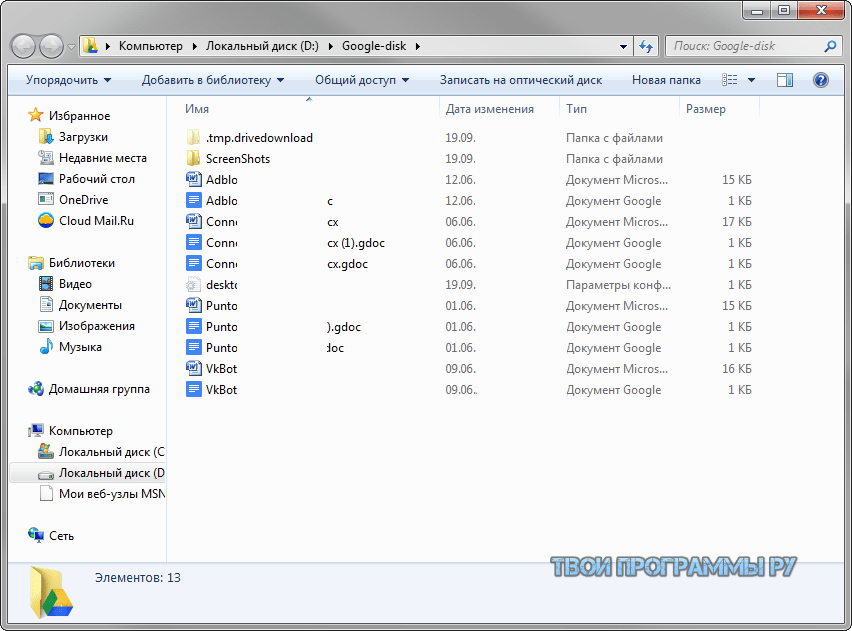 Если поставить галочку в поле “Синхронизировать только эти папки” – вы сможете выбрать какие папки из облачного хранилища синхронизировать со своим компьютером.
Если поставить галочку в поле “Синхронизировать только эти папки” – вы сможете выбрать какие папки из облачного хранилища синхронизировать со своим компьютером.
Во вкладке “Расширенные” вы можете задать настройки прокси-сервера, если вы используете его (если вы не знаете что такое прокси – ничего не меняйте!), также вы сможете изменить настройки скорости канала, а также запускать Google Диск со стартом компьютера и показывать значок синхронизации в контекстном меню или нет. В принципе во вкладке “Расширенные” и “Параметры синхронизации” можно всё оставить по умолчанию, работать будет всё отлично и так. В конце нажмите “Синхронизировать”
Как использовать Google Диск
После установки ярлык для Google Диск должен появиться на рабочем столе и его можно использовать для запуска приложения, второй вариант запуска – ярлык возле часов в трее, нажимайте на него двойным щелчком мыши и Диск откроется.
Нажав на значок Google Диск возле часов правой клавишей мыши вы можете: открыть папку Диска Google на вашем компьютере; открыть папку Google Диск в Интернете.
Нажав “Открыть папку Google Диск” или щелкнув по значку двойным щелчком левой клавишей мыши – перед вами откроется папка на вашем компьютере, которую вы выбрали для синхронизации с облаком. И теперь все файлы которые есть в облачном хранилище будут и в этой папке, а также всё что вы поместите в данную папку – будет синхронизировано, то есть загружено в облако.
Вы можете редактировать документы без подключения к интернету и как только подключение будет снова доступно – все изменения будут синхронизированы с облаком. Если вы в этой папке удаляете документ то он будет удален и в облачном хранилище!
То есть файлы хранящиеся в облачном хранилище доступны для редактирования на вашем компьютере и автономно с помощью приложения Google Диск. Возможно и будут какие-то функции работать не так хорошо, особенно в Google Документах и т.д., но в целом нужное работать будет.
Как изменить настройки Google Диск на вашем компьютере
При первом запуске приложения после установки вам предлагало поменять некоторые настройки: какие папки синхронизировать; использовать прокси-сервер или нет; настройки скорости канала; запускать Google диск при включении компьютера или нет; показывать значок статуса синхронизации и контекстного меню или нет; запрашивать подтверждение перед удалением объектов из общей папки или нет.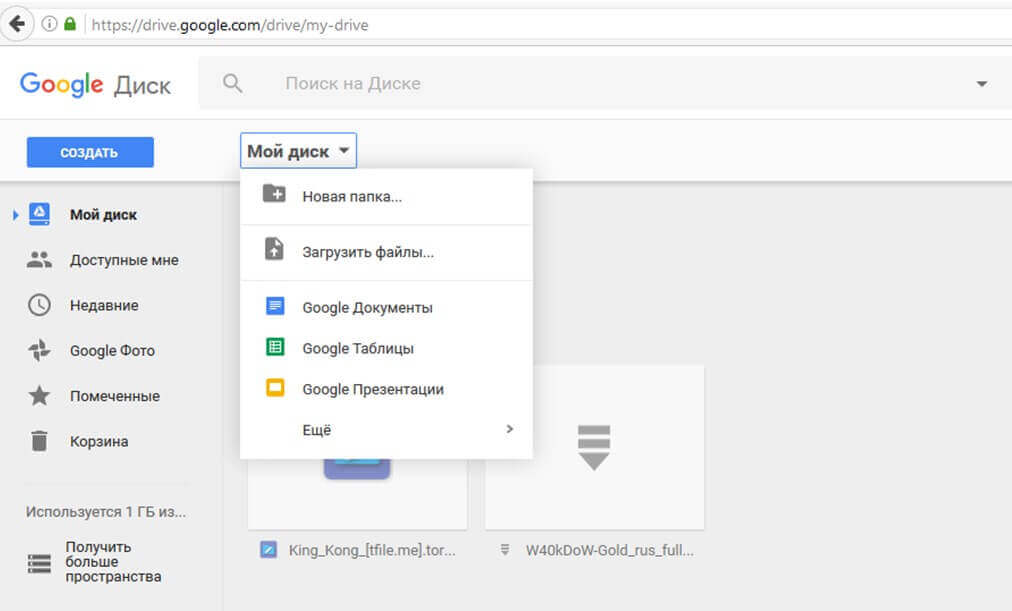
Если вы не изменили настройки при первом запуске, или возникла надобность изменить их сейчас – нажмите на значок Google Диск возле часов правой клавишей мыши => выберите три точки справа вверху => настройки
Во вкладке “Параметры синхронизации” вы можете выбрать заново какие папки синхронизировать с компьютером, а какие нет (снимаете галочки с папок, которые ненужно синхронизировать).
Во вкладке “Аккаунт” вы можете отключить текущий аккаунт, или увеличить объем облачного хранилища (разумеется за деньги 🙂 100Гб за 1.99$ в месяц)
Во вкладке “Расширение” вы сможете изменить настройки прокси сервера, изменить по надобности настройки скорости канала, и изменить некоторые системные настройки. После внесения изменений нажмите “Применить”.
Как обмениваться файлами и папками с другими пользователями с помощью Google Диск
Вы можете использовать свой аккаунт Google и приложение Google Диск для обмена файлами или папками с другими пользователями. Также другие пользователи могут обмениваться своими файлами и папками с вами.
Также другие пользователи могут обмениваться своими файлами и папками с вами.
Если есть группа файлов, которыми вы хотите поделиться с другими пользователями – лучше создайте папку и переместите их туда, хотя можно делиться и каждым файлов в отдельности. Открываем папку Google Диск на вашем компьютере => нажимаем на папку или файл, которым вы хотите поделиться, правой клавишей мыши => Google Диск => Открыть доступ
В следующем окне вы можете выбрать пользователей из списка адресов, которым дать доступ или ввести почтовый адрес человека, которому хотите дать доступ. Вы можете дать доступ к файлу скольким захотите людям сразу, здесь у вас нет ограничений. Также вы можете напротив каждого адреса выбирать уровень доступа.
Доступные уровни доступа: редактирование – как вы уже могли догадаться пользователь сможет не только просматривать но и редактировать документ; чтение – пользователь сможет только просматривать документ, без возможности что-то менять; комментирование – пользователь сможет видеть документ и писать комментарии, но изменить он его не сможет.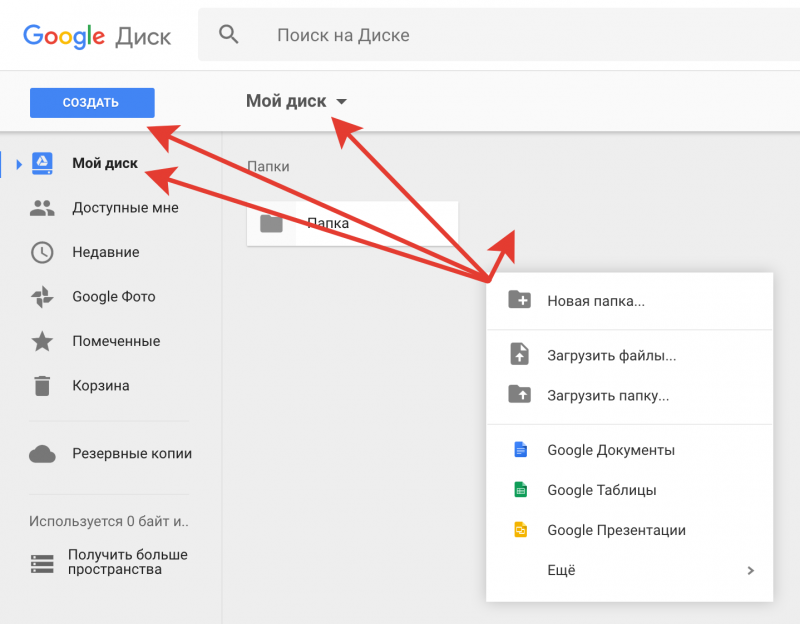
Сверху можно включить доступ по ссылке и кинуть ее пользователям, которым вы хотите предоставить доступ к документу. После выбора пользователей и настройки прав – нажмите “Отправить”, чтобы все пользователи получили оповещение со ссылкой на документ.
Всем выбранным пользователям придет письмо на почту с оповещением, что с ними делятся документом. В содержании будет описано кто предоставил доступ и прямая ссылка на документ.
Ранее мы рассматривали на примере Google Docs общий доступ к файлам, там во время редактирования документа другими пользователями вам были видны изменения в реальном времени. То есть если вы открыли документ с подключенным интернетом и еще кто-то его открыл, и он вносит изменения – вы будете видеть курсор в том месте где делаются изменения и будете видеть слова (или что-то другое) вносимые другими пользователями в данный момент.
Приложение Google Диск полезно если вы часто работаете с таблицами или документами Google, а также если вы часто ими делитесь с другими пользователями. Главное, что не нужно постоянное подключение к интернету для редактирования ваших документов, они хранятся на вашем компьютере, их можно менять и эти изменения будут синхронизированы с облаком сразу после подключения к сети интернет.
Главное, что не нужно постоянное подключение к интернету для редактирования ваших документов, они хранятся на вашем компьютере, их можно менять и эти изменения будут синхронизированы с облаком сразу после подключения к сети интернет.
На сегодня всё, если есть дополнение – пишите комментарии! Удачи Вам 🙂
Как перенести папку Google Диск
В прошлый раз мы с вами познакомились с облачным хранилищем Google Диск. Рассмотрели, что это такое, для чего он нужен, как загружать файлы в него, затем скачали приложение Google Диск для Windows, которое позволяет загружать, редактировать, удалять файлы, не заходя на сервер. Для этого хранилища мы создали специальную папку на Рабочем столе. В нее мы и закидываем важную информацию для резервного копирования.
Однако, по мере того, как мы в каталог отправляем свои файлы, его объем увеличивается. Соответственно она забирает свободное пространства на диске С (именно там установлена система Windows). А это не есть хорошая практика – для стабильной работы системы раздел (или диск) «С» должен иметь 25% свободного места от своего номинального объема, а лучше – 30%.
Поэтому лучше всего нашу папку Google Диск перенести на другой раздел вашего винчестера или на подключенный внешний жесткий диск. Таким образом мы освободим пространство диска «С» для более стабильной работы системы.
Краткий обзор действий
- Закрываем Google Диск
- Переносим каталог на новое место
- Запускаем приложение
- Указываем новый путь к папке.
А теперь об этом более подробней.
Но если мы с вами попробуем сейчас «Вырезать» (CTRL + X) каталог Google Диск, а затем «Вставить» (CTRL + V) в другом разделе, то мы увидим вот такую ошибку
Как видим, перенос нашей папки невозможен. Что же делать в таком случае? Нажимаем «Отмена», чтобы закрыть это уведомление об ошибке. И давайте совсем закроем облачное хранилище. Для этого щелкаем по иконке в трее (там, где часы), нажимаем на 3 вертикальные точки справа и выбираем «
Иконка исчезла. Попробуем теперь перенести на новое место. Открываем каталог, в котором находится папка Google Диска. По умолчанию она установлена в папку имени вашего профиля, например — C:\Users\папка_вашего_профиля_(ваше имя). Если будете через Проводник заходить: открывайте «Этот компьютер», заходим в Диск «С»
Попробуем теперь перенести на новое место. Открываем каталог, в котором находится папка Google Диска. По умолчанию она установлена в папку имени вашего профиля, например — C:\Users\папка_вашего_профиля_(ваше имя). Если будете через Проводник заходить: открывайте «Этот компьютер», заходим в Диск «С»
Поскольку на примере из предыдущей статьи мы ее установили на Рабочий стол, то мне нужно зайти в эту папку (В каталоге имени вашего профиля заходим в «Рабочий стол».) В английском варианте она называется «Desktop».
В саму «Google Диск» не заходим.
Открываем еще окно Проводника и открываем тот раздел или жесткий диск, куда мы хотим перенести. На примере это будет раздел «G»
Нажимаем левой кнопкой по каталогу и, не отпуская кнопку мыши, переносим в другое окно Проводника. В этом случае произойдет копирование.
Все, Google Disc успешно перенесена в другой раздел жесткого диска. Теперь можно запустить приложение и посмотреть, что там. Для этого заходим в панель «Пуск»
И находим «Backup and Sync from Google». Нажимаем на него, приложение запуститься, об этом нас уведомит иконка в трее. Щелкаем по ней и видим снова сообщение об ошибке.
Рекомендуем к просмотру «Новый Яндекс Диск»
Приложение не может найти нашу папку. И это логично. Она ищет ее по старому адресу, а там ее нет. Поэтому давайте укажем новый путь, по которому мы перенесли наш каталог. Для этого нажмем по кнопочке «Найти».
И указываем новое расположение нашей папки. В вашем случае вы указываете свой путь.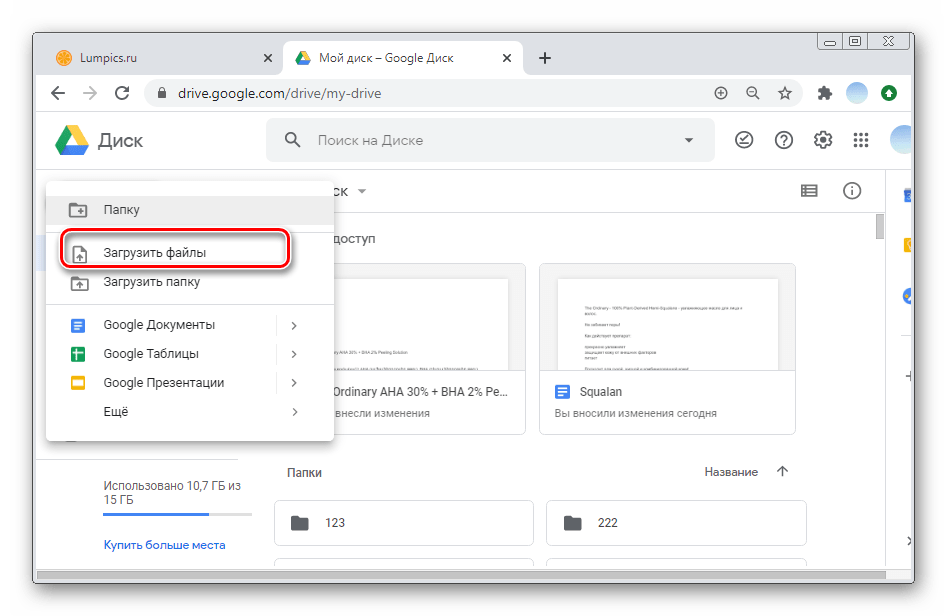 После чего нажимаем «ОК»
После чего нажимаем «ОК»
Приложение попросит нас подтвердить наше действие. Подтверждаем.
Теперь, если мы щелкнем по иконке и нажмем кнопку «
Чтобы убедиться, что путь прописан правильно, зайдем в Настройки (щелчок по иконке, далее три вертикальные точки)
Далее заходим во вкладку «Google Диск»
И смотрим «Путь к папке». Все верно, путь прописан правильно.
Теперь можно спокойно продолжать пользоваться Google Диском и не беспокоиться о свободном месте в разделе «С» и работы системы Windows.
На этом на сегодня все. Свои вопросы, если возникли, задавайте в комментариях. До новых встреч и всем хорошего настроения.
У человека можно отнять всё, кроме одного: последней свободы человека — выбирать собственное отношение к любым обстоятельствам, выбирать собственный путь. 
Виктор Франкл
Если вам понравилась наша статья, поделитесь с вашими друзьями.
Google Диск. Практическая реализация синхронизации и совместной работы в Windows с папками Google Диска на ПК
Рассмотрение данного вопроса связано с выбором наиболее удачной модели совместной работы с синхронизируемыми на ПК папками с точки зрения удобства настройки и потребления системных ресурсов. Так с некоторых пор называют компанию Google Inc, ту самую корпорацию, которая известна по своим знаменитым продуктам – поисковику, почтовому сервису, облачному сервису, картам и многому прочему.
Назвали ее так в противовес «Корпорации зла», Microsoft Corporation, которая навязчиво предлагает лишь свои стандарты и решения.
(источник: Большой вопрос.ru)
После произведённого ребрендинга десктопное приложение для персонального использования стало называться «Автозагрузка и синхронизация», а для бизнеса – «Клиент Google Диска». Предметом данной публикации является рассмотрение работы с приложением «Автозагрузка и синхронизация».
Скачанный для установки клиент представляет собой небольшой исполняемый файл installbackupandsync.exe, который впоследствии скачает и установит приложение синхронизации.Настройка клиента
После своей установки приложение будет автоматически запущено и Вам будет предложено его настроить, т.е. произвести авторизацию в службе и указать объекты для синхронизации.
Вы можете оставить настройки как есть или произвести выборочную настройку. Нажмите ссылку «Изменить» и укажите свои предпочтения.
В расширенных настройках Вы можете исключить синхронизацию некоторых типов файлов по их расширению, например, tmp и bak.

Слева от ссылки «Изменить» имеется кнопка выбора папки для синхронизации с Диском, которая будет расположена за пределами пространства папки Google Диск. Например, я желаю синхронизировать с Google Диском папку Exchange, расположенную в C:\Data
Папка Google Диск расположена в папке профиля пользователя системы.
Google считает, что все имевшиеся на Диске папки (Мой Диск) до установки клиента будут синхронизироваться именно с этой папкой профиля пользователя. А все дополнительные объекты, которые будут указаны для синхронизации, расположены в папке Диска «Компьютеры».
Далее Вам стоит проявить внимательность. Впрочем, если Вы даже и ошибётесь, то это не страшно, так как в последующем настройку объектов для синхронизации Вы всегда можете поменять.
Обратите внимание на предыдущий рисунок. После кнопки OK Вы видите ссылку «Изменить», нажав на которую Вы получите возможность указать не путь, предлагаемый по умолчанию (C:\Users\папка_профиля_пользователя\Google Диск), а выбранную папку, расположение которой м.

То, что будет указано (см. рисунок выше) будет скачиваться в папку Google Диск папки профиля пользователя системы.
В системном трее (на подставке рабочего стола) работа клиента отображается значком, кликнув по которому можно поинтересоваться его настройками. Кроме того, клик по значку отобразит процесс синхронизации в подробностях. То есть какие файлы синхронизируются и сколько файлов осталось. Для больших объектов процесс синхронизации будет отображаться в процентах выполнения.
Если никакие папки для синхронизации указаны не были, то клиент в папку Google Диск загрузит те файлы, которые находятся отдельно, то есть не в папках, а в корне Диска. На рисунке ниже, например, в корне Диска располагается файл GK.jpg
В спокойном состоянии (отсутствие синхронизации), что отображается значком с направленной вверх стрелочкой синего цвета (см.
 предыдущий рисунок), клиент потребляет неожиданно много по сравнению с другими клиентами синхронизации с облаком. Эта величина может варьироваться, но в незначительных пределах. Возможно, это обусловлено тем, что имеется 3 процесса. С точки зрения практического применения клиента какой процесс за что отвечает значения не имеет. Просто берём на заметку.
предыдущий рисунок), клиент потребляет неожиданно много по сравнению с другими клиентами синхронизации с облаком. Эта величина может варьироваться, но в незначительных пределах. Возможно, это обусловлено тем, что имеется 3 процесса. С точки зрения практического применения клиента какой процесс за что отвечает значения не имеет. Просто берём на заметку. Для сранения, запущенный клиент Диска.Яндекс, судя по диспетчеру задач, в состоянии покоя ведёт себя скромнее (15-19 КБ):
Справедливости ради необходимо отметить, что когда Google совсем «успокоится», то есть в течение некоторого времени будет находиться в состоянии отсутствия активных передач, то и его потребление ресурсов становится вполне приемлемым.
Продолжим дальнейшую настройку клиента. Так как, по умолчанию, клиент прописывается в автозагрузку, то, исходя из своих соображений, предпринимаю усилия по обеспечению более «мягкого» старта системы.
В одной из предыдущих публикаций для этой предлагалось использовать программу Startup Delayer. Если в настройках данного ПО обратиться к свойствам объекта GoogleDriveSync, то можно увидеть, что его запуск осуществляется с ключом /autostart.
Если в настройках данного ПО обратиться к свойствам объекта GoogleDriveSync, то можно увидеть, что его запуск осуществляется с ключом /autostart.
Попробуем убрать этот ключ, указать задержку запуска и перезагрузить систему.
Можно убедиться в правильности предпринятых для достижения этой цели шагов, контролируя по времени процесс запуска приложения.
Примечание. После 2-й или 3-й перезагрузки Вы можете наблюдать, что задержка не сработает. Обратившись в Startup Delayer к списку автозагружаемых приложений Вы можете с удивлением обнаружить, что у Вас имеется 2 записи GoogleDriveSync: настроенная на задержку и запускаемая при старте системы с нулевой задержкой, т.е. восстановленная. Это связано с тем, что такая запись автостарта с ключом /autostart присутствует в реестре. Удалите в Startup Delayer «восстановленную» запись. Изменение будет записано в реестр и больше такой ситуации повторяться не будет.
На рисунке выше видно, что вместо вертикальной стрелки вверх на значке происходит анимация, что свидетельствует о синхронизации ПК с облаком.
Если подвести к значку курсор, то будет отображена всплывающая подсказка:
Если синхронизируемые данные представляют из себя файлы сравнительно небольшого размера, то синхронизация производится быстро, о чём можно судить путём периодического нажатия на значок приложения.
Также в эти моменты будет показаны синхронизируемые в данный момент времени файлы.
Как видно на рисунке выше, синхронизация происходит в несколько потокоа, то есть одновременно обрабатываются 5 файлов. При этом число «готовых» файлов, помеченных зелёным, будет варьироваться в пределах 1-2, а число скачиваемых (загружаемых), помеченных синим анимационным кружочком, 3-4 Диспетчер задач покажет Вам, что число процессов googledrivesync.exe по сравнению с состоянием покоя также выросло.
Признаком завершения синхронизации данных является изменение состояния значка.
Совместная работа с папками общего доступа
Чтобы предоставить папку в совместное использование необходимо авторизоваться в Google Диске через браузер, выбрать папку, назначить её в совместный доступ, указать пользователя Google и определить для него необходимые права.
Выделите папку и нажмите правую кнопку мыши. В выпадающем меню кликните на «Совместный доступ».
Укажите пользователя и назначьте необходимые права. Выбор, правда, небольшой, поэтому долго думать Вам не придётся.
Другому пользователю на почту поступит соответствующее уведомление и после выполнения им необходимых действий предоставленная ему в доступ папка будет отображаться в его пространстве Google Диска. Но это ещё не означает, что он её автоматически увидит в своих синхронизируемых данных. На начальном этапе эта папка отображается в разделе «Доступные мне» (смотреть через браузер).
Чтобы включить её в состав своих синхронизируемых клиентом данных необходимо (опять же в браузере) через правый клик мыши скомандовать «Добавить на Мой Диск» или попробовать перетащить а «Мой Диск» мышкой (может зависеть от браузера) и впоследствии даже в «Мое устройство ПК».
Если теперь обратиться к настройкам клиента, то можно убедиться в том, что данная папка доступна для синхронизации на ПК в папке Google Диск.

Щёлкните по значку клиента и далее на 4 вертикальных точки. Дальше всё будет понятно интуитивно.
Эта папка (JoinedEx) будет находиться в папке Google Диск Вашего ПК и помечена как папка с совместным доступом (в рассматриваемом примере на Windows 7 – синий силуэт):
Увы, но в первом эксперименте в папку облака «Мое устройство ПК» переместить её не представилось возможным, хотя в дальнейшем в браузерах Chrome (Chromium) этот шаг осуществить получилось.
Вам необходимо будет иметь в виду, что на системном диске Windows (как правило, это C, но могут быть и варианты) необходимо иметь достаточно свободного дискового пространства для нормальной работы с Google Диском. Но если Вы внимательно читали описанное выше, то в самом начале настройки клиента имеется возможность указания другого расположения папки Google Диск на ПК. Однако эта настройка осуществляется только на начальном этапе. Если вы пожелаете всё переделать, то после деинсталляции клиента Вам придётся удалить сопутствующие ему скрытые папки и хорошо вычистить реестр.

При работе с папкой совместного доступа с правом «Перемещение и изменение» избегайте желания её переименовать, как это Вы могли делать в Диск.Яндекс или Dropbox. Как только Вы её переименуете, то изменения будут реплицированы на пространство папок Вашего респондента или всех респондентов, работающих с этой папкой. На примере ниже на своём ПК переименовываю JoinedEx в JoinedR2. Это изменение приводит к переименованию папки JoinedEx на Google Диске того, кто предоставил эту папку мне в доступ.
При этом душевный настрой работающих с данной папкой может претерпевать серьёзные изменения, переходя из состояния «я слегка сердит(а)» в состояние «я в ярости».
Для проверки совместной работы в папку JoinedEx были помещены несколько файлов:
После завершения процесса синхронизации эти же файлы отображались на Google Диске другого аккаунта:
После всех синхронизаций диспетчер задач отображал мне сначала 5, а потом 4 процесса с различающимися расходами ресурсов.
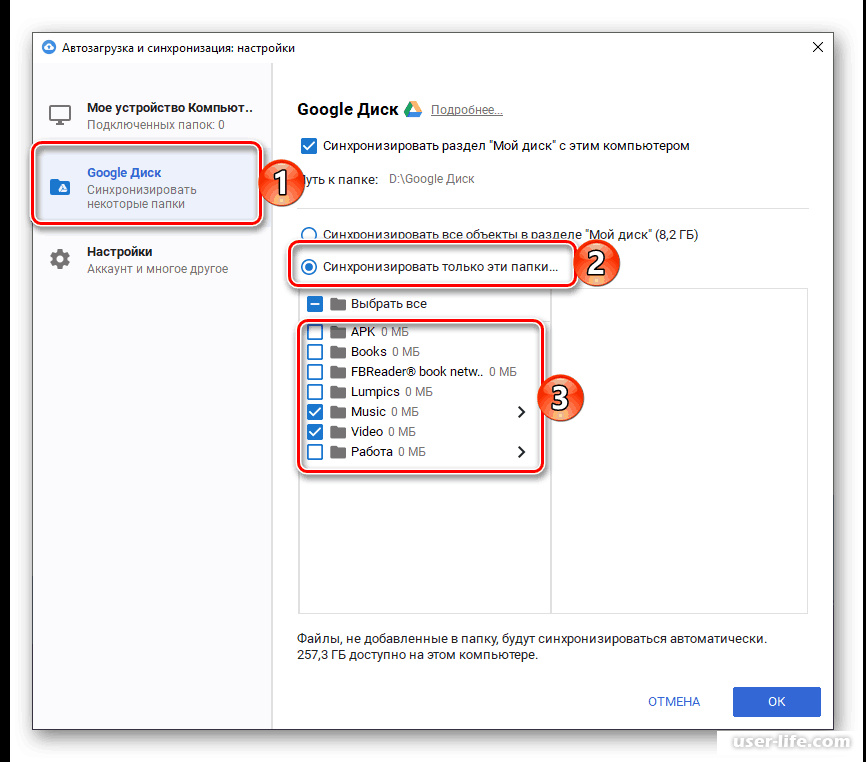 Лично для меня такое непостоянство так и осталось «тайной мадридского двора».
Лично для меня такое непостоянство так и осталось «тайной мадридского двора». Возвращаясь к настройкам, перейдём к последнему пункту вертикального меню слева. Как видно из рисунков ниже, здесь никаких комментариев не требуется.
Можно отметить, что назначение папок для синхронизации можно произвести через правое контекстное меню Проводника. Например, добавим папку Books fb2.
К тем папкам, которые уже синхронизируются клиентом, также применимы операции при помощи правого контекстного меню мыши:
В качестве своего ряда заключения.
Описанное выше было выполнено на виртуальной машине. На реальном ПК показатели отдельных процессов googledrivesync.exe достигали значений в 280-320 КБ. Такое потребление ресурсов наблюдалось в случае большого числа (более 9 тысяч) файлов в очереди на обработку.
Синхронизирующиеся и синхронизированные папки в Проводнике были помечены синими и зелёными эмблемами соответственно:
Как перенести Гугл диск на другой диск — Новые технологии
В 2017 году настройки облачного диска от компании Google начали отличаться от того как это было ранее, когда можно было выбрать место установки и место для синхронизаии хранилища.
Теперь Google самостоятельно решает установить приложение на системный диск и не предоставляет возможности выбрать место дислокации хранилища на компьютере после установки через настройки самого приложения.
Обычно пользователи стараются не нагружать и не засорять системный диск файлами, тем более которые имеют свойство постоянно копироваться, меняться, создаваться. В случае наличия твердотельного диска (SSD) как хранилища такой динамичное чтение-запись, может существенно сократить срок работы диска. Поэтому часто задаются вопросом как перенести Google Диск например на диск D.
Что же делать и как перенести Гугл диск на другой диск ПК, отличный от системного.
Общая процедура переноса Гугл диска. Установка приложения и выбор места хранения.
После установки, прохождения процедуры идентификации, на ЧЕТВЕРТОМ этапе будет предложено выбрать «Параметры синхронизации» и выбрать путь к папке с облачным хранилищем.
Нажимаем изменить и выбираем папку на другом диске, которая должна будет стать местом хранения и синхронизации файлов и папок. Нажимаем «Синхронизировать».
Нажимаем «Синхронизировать».
Альтернативная процедура переноса Гугл диска.
Бывает, что в процессе инсталяции пункт выбора папки для синхронизации не появился или же пользователь увлекся кликаньем мыши по стрелке «Продолжить» и пропустил этап выбора места хранения данных. В таком случае перенести Гугл диск на другой диск будет немного сложнее.
Для этого следует:
- Зайти в меню Google Диск (значек Диска можно найти в т.н. трее) и выбрать «Настройки» нажатием на три точки в верхнем правом углу, выбрать пункт «Приостановить».
- Снова заходим в меню Google Диск но теперь выбираем «Закрыть Google Диск».
- Переходим в папку с установленным диском от Гугл, обычно это C:\Users\USER
- Находим папку Google Диск и копируем ее
- Открываем диск D и вставляем папку с Google Диск
- Возвращаемся по адресу C:\Users\USER и удаляем папку Google Диск
- В меню пуск находим ярлык Google Drive и запускаем его, нас встретит сообщение, что «Google Диск не может продолжить синхронизацию т.
 к. отсутствует папка Диска Google».
к. отсутствует папка Диска Google». - Нажимаем на сообщение или на надпись внизу контекстного меню «ошибка: отсутствует папка Диска Google», выбираем пункт «Найти папку Google» и подтверждаем новую папку на Google Диске.
- Последнее это то, что мы должны снова запустить остановленную в пункте 1 синхронизацию, тем же методом через меню в трее.
Таким образом мы смогли оптимизировать рабочее пространство на системном диске и перенести динамичную файловую среду в более емкий диск.
Как синхронизировать определенные папки на компьютере с Google Диском
Приложение «Автозагрузка и синхронизация» от Google позволяет синхронизировать определенную папку на компьютере с Google Диском. Вы можете использовать эту опцию, если хотите создать резервные копии определенных папок на Google Диске, а не весь рабочий стол.
Синхронизация конкретной папки на компьютере с Google Диском
По умолчанию инструмент «Автозагрузка и синхронизация» от Google синхронизирует все папки рабочего стола, документы и изображения с Google Диском.
Однако, если вам не нравится синхронизация всего рабочего стола с Google Диском, можно настроить инструмент «Автозагрузка и синхронизация» для синхронизации с Google Диском только определенной папки на компьютере.
Как только любая папка на компьютере синхронизируется с Google Диском, любые файлы, которые вы добавляете в синхронизированную папку, будут скопированы в ваш аккаунт Google Диска в качестве резервной копии.
Любые изменения, которые вы делаете в синхронизированной папке (добавляете, удаляете или изменяете файлы), автоматически синхронизируются с резервной папкой в Google Диске.
Как синхронизировать определенную папку на компьютере с Google Диском
Первый шаг — загрузить приложение «Автозагрузка и синхронизация», доступное в Google Диске, для компьютеров Mac и Windows.
После того, как «Автозагрузка и синхронизация» загрузится на компьютер, запустите приложение, щелкнув по нему, и оно отобразит вам информационный экран. Нажмите Начало работы, чтобы начать процесс настройки определенной папки на компьютере для резервного копирования и синхронизации с Google Диском.
На следующем экране войдите в свою учетную запись Gmail, введя Имя пользователя и Пароль. Когда вы войдете в систему, то увидите информационный экран, нажмите Понятно, чтобы перейти к следующему шагу.
На следующем экране можно снять галочку с Рабочий стол, а также с Документы и Изображения, в случае, если вы не хотите, чтобы папки Документы и Изображения синхронизировались с Google Диском.
После того, как вы сняли галочку с Рабочего стола и других папок, кликните на ссылку Выбрать папку и на следующем экране выберите ту папку, которую вы хотите синхронизировать с Google Диском.
Как только папка выбрана, вы можете выбрать размер загружаемых фото- и видеофайлов (ниже объясним как) и кликните на кнопку Далее.
Если вы выберете Высокое качество, Google будет конвертировать загружаемые фотографии в размер 16МП и в свою очередь предоставит вам неограниченное бесплатное хранилище для этих фотографий на Google Диске.
Если вы выберете Исходное качество, фотографии будут загружены в Google Диск в неизменном виде, но в этом случае хранилище будет ограниченным, и каждая загруженная фотография будет уменьшать его размер.
На следующем экране снимите галочку с Синхронизировать Мой диск с этим компьютером и кликните на кнопку Начать.
Теперь только определенная папка, которую вы выбрали, будет синхронизироваться с вашим аккаунтом Google Диска.
Как говорилось выше, все файлы, которые вы добавляете в эту папку, будут доступны в виде резервной копии на Google Диске.
Любые изменения, сделанные в синхронизированной папке (добавляете, изменяете или удаляете файлы), также будут применяться и к копии в Google Диске.
Вы можете в любое время взглянуть на резервную копию определенной папки в Google Диске, щелкнув значок Облако, расположенный на панели задач, а затем щелкнув значок Google Диск.
Чтобы просмотреть резервную копию, разверните раздел «Компьютер» и щелкните имя своего компьютера.
Если у вас более одного компьютера, вы можете дать уникальное имя каждому из своих компьютеров, переименовав их.
Еще статьи из рубрики Руководства:
10. Google диск — Руководство пользователя АИС
10.
 1. Описание
1. ОписаниеGoogle Диск позволяет хранить файлы в Интернете и на жестком диске, а также получать к ним доступ откуда угодно, даже если вы находитесь в дороге:
- Чтобы открыть Google Диск, перейдите по адресу drive.google.com.
- Установите Google Диск на компьютер или мобильное устройство.
- Переместите файлы в папку Google Диска на своем компьютере.
Google документы, таблицы и презентации.
Это приложения, с помощью которых можно создавать файлы, сохранять их на Google Диске и совместно работать над ними в режиме реального времени.
- Google Документы – это текстовый редактор. С его помощью можно прямо в Интернете создавать и форматировать документы, а также редактировать их вместе с другими пользователями в режиме реального времени.
- Google Таблицы – это редактор, позволяющий создавать и форматировать таблицы. Он также поддерживает совместную работу в режиме реального времени.
- Google Презентации – это редактор для создания и оформления презентаций.

10.2. Установка
- Перейдите на страницу http://drive.google.com .
- Нажмите кнопку Установите Google Диск на компьютер (она расположена под меню в левой части экрана).
- Нажмите Загрузить Google Диск для ПК.
- Запустите загруженный файл googledrivesync.exe, чтобы начать установку Google Диска. Если вы увидите предупреждение о том, что Google Диск является приложением, загруженным из Интернета, нажмите кнопку Открыть.
- В появившемся окне введите имя пользователя вашего аккаунта Google и пароль. Этот аккаунт будет связан с Google Диском на компьютере.
- Следуйте инструкциям программы, чтобы завершить установку.
- Откройте Google Диск при помощи меню “Пуск”. Чтобы синхронизировать файлы и папки с разделом Мой диск в Интернете, перетащите их в папку Google Диска.
10.3. Офлайн-доступ
Настройка офлайн-доступа
- В браузере Chrome перейдите по ссылке drive.google.com.
 Затем нажмите Ещё на панели в левой части экрана.
Затем нажмите Ещё на панели в левой части экрана. - В открывшемся меню выберите Автономные.
- Настройка офлайн-режима состоит из двух шагов. Сначала нажмите синюю кнопку Установить приложение. Если приложение уже установлено, пропустите этот шаг.
- В правом верхнем углу окна Интернет-магазина Chrome нажмите кнопку Установить.
- По окончании установки откроется страница Chrome со значком приложения “Google Диск”. Нажмите на этот значок, чтобы вернуться на Диск.
- Перейдите на страницу “Автономные” и нажмите синюю кнопку Включить офлайн-доступ. Вы также можете нажать на значок шестеренки в правом верхнем углу окна и выбрать Включить офлайн-режим.
10.4. Создание и удаление папок
Создание папок на Диске Google:
Чтобы создать папку на Диске Google в Интернете, выполните следующие действия:
- Нажмите красную кнопку Создать в левой верхней части окна приложения.
- В раскрывающемся меню выберите пункт Папка.

- Введите имя папки в текстовом поле и нажмите OK.
- Папка будет создана и появится в разделе Мой диск.
Если вы настроили синхронизацию папки, она автоматически будет добавлена в папку Диска Google на компьютере.
Перенос одной папки в другую:
- Нажмите правой кнопкой мыши на имя и выберите Упорядочить.
- Выберите папки, которые требуется перенести.
- Нажмите кнопку Применить изменения
Удаление папки из Диска Google:
Чтобы удалить папку, перейдите в Мой диск и выполните следующие действия:
- Установите флажок возле папки, которую необходимо удалить.
- В меню Ещё выберите Переместить в корзину.
- Папка будет перенесена в корзину вместе со всеми содержащимися в ней элементами. Если вы настроили синхронизацию всех элементов из раздела Мой диск, соответствующая папка на компьютере также будет перемещена в корзину.
Если папка оказалась в корзине по ошибке, ее можно восстановить, пока корзина не была очищена.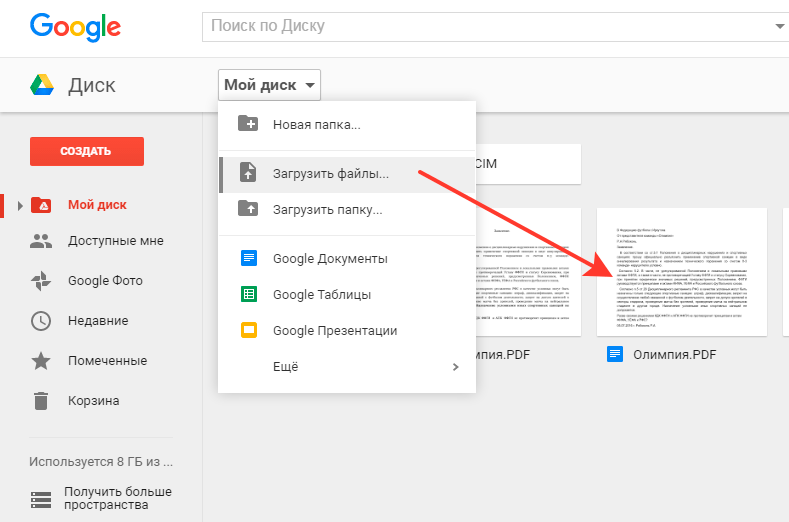
10.5. Загрузка документов на Диск
Чтобы загрузить документ, выполните следующие действия:
- Нажмите на значок Загрузить, расположенный рядом с кнопкой “Создать”.
- Нажмите Файлы… и выберите документ, который хотите загрузить.
- Нажмите Открыть.
- Планируете изменять файл в Интернете и работать над ним совместно с другими пользователями? Установите флажок “Преобразовывать документы, презентации, таблицы и рисунки в формат Документов Google”. Размер файла, который вы хотите преобразовать, не может превышать 1 МБ.
- Нажмите Начать загрузку. Через некоторое время файл появится в списке документов.
10.6. Доступ к документам
Создав документ Google, вы можете открыть к нему совместный доступ для друзей, членов семьи и коллег. Это можно сделать из Списка документов или непосредственно из документа.
- В Списке документов выберите документ, к которому следует предоставить совместный доступ (можно выбрать несколько документов), и воспользуйтесь раскрывающимся меню Ещё.
 Наведите курсор на пункт Совместный доступ… и нажмите Совместный доступ…
Наведите курсор на пункт Совместный доступ… и нажмите Совместный доступ… - В режиме редактирования документа нажмите кнопку Предоставить доступ.
Затем выполните указанные ниже действия.
- В поле “Добавить пользователей” введите нужные адреса электронной почты. Добавить можно одного пользователя или список рассылки.
- Справа от списка имен выберите в раскрывающемся списке “Читатель”, “Редактор” или “Может оставлять комментарии”.
- Если нужно сопроводить приглашение сообщением, нажмите на ссылку Добавить сообщение и введите текст.
- Нажмите Открыть доступ. Если не нужно отправлять приглашения, снимите флажок “Оповестить по электронной почте”. В этом случае соавторы и читатели смогут обращаться к документу из своих списков документов, но не получат приглашений по электронной почте.
Синхронизация документов с Google Диск и восстановление данных
В этой статье мы рассмотрим что такое Google Диск, каковы его преимущества, процесс синхронизации ПК и облачного хранилища, и, наконец, как восстановить стертые данные.
Облачное хранилище — один из важнейших аспектов в работе с данными. Существует огромное количество всевозможных ошибок, способных привести к потере наших ценных файлов и мы, зачастую, упускаем объективно полезные инструменты в работе с ними. Они способны помочь не только восстановить стертые документы, но и обеспечат вам полное спокойствие, ведь теперь данные никуда не пропадут.
Если вам пока не доводилось работать с облачными хранилищами, рекомендуем задуматься над использованием Google Диск. Одна из причин тому — его привязка к Google-аккаунту, который у большинства пользователей является основным почтовым ящиком.
Содержание статьи:
Google Диск и его конкуренты
Вы уже наверняка слышали или даже работали с Google Диск, OneDrive (облачное хранилище от Microsoft) и DropBox. Однако в чем же между ними разница? Давайте разберем.
Google Диск
Доступ к данному сервису вы всегда можете получить через собственный браузер, компьютерное или же мобильное приложение.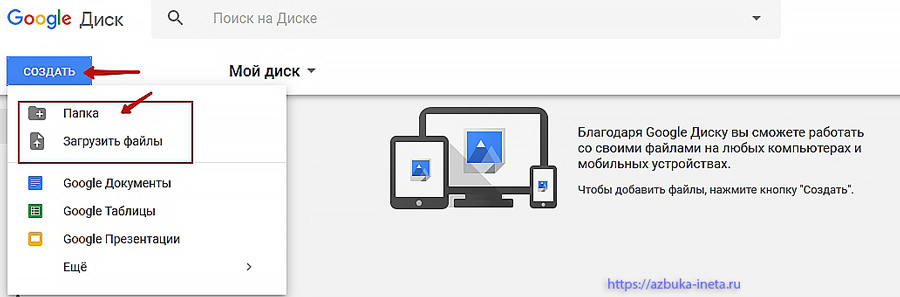
После авторизации, Google предоставляет вам свободные возможности по загрузке отдельных файлов в размере до 5 Тб, созданию новых папок, различных документов, таблиц, презентаций и Google Рисунков.
Установив клиент Google для рабочего стола, вы также сможете синхронизировать выбранные папки с облачным хранилищем, тем самым обеспечив резервное копирование всех важных документов.
Локальная копия никуда не пропадает, она по прежнему остается на компьютере, однако теперь вы имеете точные их дубликаты на Google Диске. Любым из этих файлов вы всегда можете поделиться, передав их по электронной почте, ссылкой или же с помощью приглашения других пользователей Google.
Dropbox
Dropbox, аналогично инструменту Google Диск, всегда доступен как через веб-браузер, так и приложения, разработанные для ПК и смартфонов. Вы можете загружать файлы любого размера, совершая их моментальную синхронизацию, однако, в отличие от Google, теряете возможность загрузки целых папок.
Одной из важных особенностей Dropbox является работа с локальной сетью. Обычно скорость загрузки файлов ограничивается скоростью интернета и это логично.
Тем не менее, включив синхронизацию по LAN, вы можете значительно увеличить скорость синхронизации файлов со всеми необходимыми вам устройствами. Данная функция особенно полезна, если есть необходимость поделиться с друзьями новым просмотренным фильмом или же выслать семье архив фотографий с курорта.
Dropbox также отслеживает полную историю изменений файлов и если кто-то случайно удаляет документы, которыми вы поделились, вы всегда можете восстановить их — данные никогда не пропадут с серверов мгновенно.
Разработчики предвидели подобные ситуации и установили срок 30 дней на восстановление случайно удаленных из хранилища файлов.
Используя Dropbox, вы всегда можете обмениваться личными файлами и папками при помощи электронной почты или ссылками, а зарегистрированные пользователи получают возможность взаимодействия с Microsoft Office Online.
Другие файлы требуют иного подхода — вы сможете комментировать их, делиться, однако с одним отличием — не в режиме реального времени.
Dropbox по прежнему остается невероятно полезным облачным хранилищем, однако используя его можно столкнуться с путаницей, когда два человека одновременно пытаются внести изменения в один файл.
OneDrive
OneDrive является прямым ответом компании Apple на создание iCloud. Единственное отличие детища Microsoft — их хранилище способно работать сразу с несколькими платформами. Это означает, что OneDrive прекрасно подходит для всех, кто работает с технологиями, так или иначе связанными с продукцией Microsoft.
Как и в случае с другими облачными хранилищами, доступ к OneDrive вы можете получить следующими способами: через веб-браузер, приложение для рабочего стола Windows и мобильную версию.
Дополнительной особенностью работы с хранилищем от Microsoft можно назвать его полную синхронизацию с компьютером. Поэтому вы всегда можете получить доступ к облачному хранилищу просто открыв Проводник и перейдя в раздел OneDrive.
Поэтому вы всегда можете получить доступ к облачному хранилищу просто открыв Проводник и перейдя в раздел OneDrive.
Вы можете загружать в облако любые файлы или папки размером до 10 Гб, а сервис, в свою очередь, тщательно отсортирует их по типу и формату.
Нельзя оставить незамеченной и синхронизацию OneDrive с Outlook. Это говорит о том, что вы всегда сможете прикрепить к электронному письму любой необходимый документ без необходимости дополнительной загрузки — просто укажите его расположение в облаке.
Интеграция Microsoft Office существенно облегчает обмен документами, таблицами и слайд-шоу. А подписчики Office 365 получают приятный бонус — возможность работы в режиме реального времени, что позволяет компании одновременно просматривать и корректировать важные документы.
Синхронизация компьютера и Google Диска
Мало что может быть важнее для пользователей, работающих с ценными документами, чем безопасность их данных. Именно по этой причине рекомендуем вам провести синхронизацию файлов с любым удобным облачным хранилищем.
Именно по этой причине рекомендуем вам провести синхронизацию файлов с любым удобным облачным хранилищем.
В этой же статье, как пример, мы рассмотрим процесс работы с Google Docs. Давайте приступим!
1. Скачайте приложение Автозагрузка и синхронизация с сайта Google.
2. Установите программу.
3. Нажмите клавишу Начать.
4. Авторизуйтесь с помощью личного Google-аккаунта.
5. Выберите папки на компьютере для автоматического резервного копирования на Google Диск.
6. Запустите процесс синхронизации.
По завершению синхронизации, вы получите полную резервную копию указанных ранее папок. Теперь, в случае любой непредвиденной ошибки, затрагивающей важные данные, вы всегда сможете восстановить их.
Освобождение пространства Google Диска
Нередко, особенно для пользователей, которые на постоянной основе пользуются услугами резервного копирования, возникает важный вопрос относительно облачного пространства.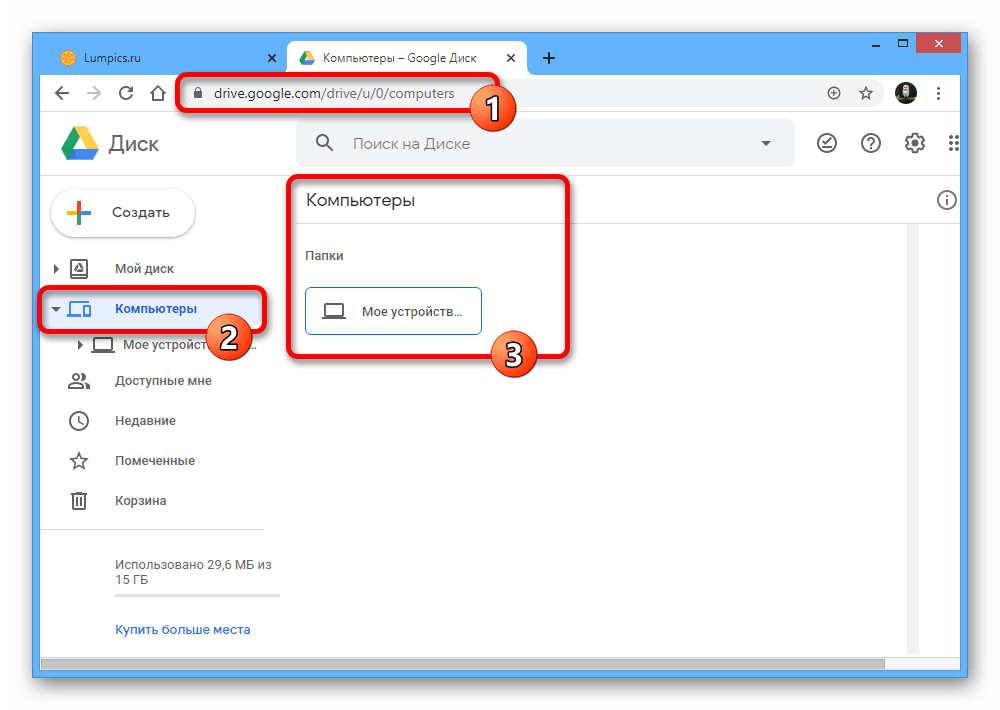 Ведь время идет, некоторые файлы теряют свою актуальность, а память Google Диск медленно, но верно забивается.
Ведь время идет, некоторые файлы теряют свою актуальность, а память Google Диск медленно, но верно забивается.
В такой ситуации единственно верным решением может стать очистка облака. Как это сделать? Давайте рассмотрим процесс в инструкции ниже.
1. Отсортируйте файлы по размеру.
2. Выделите большие ненужные файлы и, зажав левую кнопку мыши, перенесите их в корзину, затем удалите.
Однако не только облачные файлы способны отнимать свободное пространство хранилища. Мы пользуемся одним аккаунтом Google, который привязан ко всем его сервисам. Это говорит нам о том, что даже почта Gmail может отнимать некоторую память.
Поэтому, если у вас возникла необходимость очистить свободное пространство, рекомендуем удалить ненужный спам в электронной почте.
Восстановление стертых данных
Чтобы восстановить удаленные файлы с Google Диска в облаке, выполните следующие действия:
- 1.
 Перейдите на drive.google.com/drive/trash.
Перейдите на drive.google.com/drive/trash. - 2. Выделите и щелкните правой кнопкой мыши на удаленных файлах, которые вы хотите восстановить.
- 3. Нажмите «Восстановить», чтобы вернуть их.
Вслучае удаления файлов или папок с Google Диска и очистки корзины в облаке, вернуть данные будет немного сложнее, но все же возможно!
Starus Partition Recovery — универсальное приложение, способное восстановить любой файл даже в условиях уничтоженной файловой системы путем применения полного форматирования.
Главным его отличием от упрощенных аналогов Starus NTFS Recovery и Starus FAT Recovery является неограниченная возможность работы со всеми файловыми системами, что обеспечивает надежность и долгосрочную эффективность в восстановлении файлов с любых носителей.
Надеемся, статья оказалась полезной и помогла найти ответы на поставленные вопросы!
Похожие статьи про восстановление данных:
Дата:
Теги: Диск, Документы, Как восстановить
Как добавить Google Диск на рабочий стол на ПК
- Вы можете добавить Google Диск на рабочий стол на ПК в дополнение к его использованию в веб-браузере.

- Добавление приложения Google Drive на рабочий стол позволит вам синхронизировать документы и файлы с вашего компьютера на Google Drive.
- Эта история является частью Руководства Business Insider по Google Диску.
Google Drive популярен своими бесплатными программами, простотой доступа и совместимостью с Gmail и другими продуктами Google.
Вы также можете загрузить Google Диск на рабочий стол своего ПК, что позволит компьютеру автоматически синхронизировать файлы с Google Диском.
Вот как добавить Google Диск на рабочий стол с помощью ПК.
Ознакомьтесь с продуктами, упомянутыми в этой статье: Acer Chromebook 15 (от 179,99 долларов США в Walmart) Как добавить Google Диск на рабочий стол вашего ПК 1. Если вы вошли в свою учетную запись Google в интернет-браузере, вы должны временно выйти из системы, чтобы установить Google на рабочий стол.
Если вы вошли в свою учетную запись Google в интернет-браузере, вы должны временно выйти из системы, чтобы установить Google на рабочий стол.
2. После выхода из системы перейдите на drive.google.com и прокрутите страницу вниз до конца. В столбце «Загрузки» нажмите «Диск для Mac / ПК».
В разделе «Загрузки» выберите «Диск для Mac / ПК».» Крисси Монтелли / Business Insider3. Откроется новая вкладка. Рядом с баннером «Для частных лиц» нажмите «Скачать».
В «Для частных лиц» выберите «Скачать». »
Крисси Монтелли / Business Insider
»
Крисси Монтелли / Business Insider4. Появится всплывающее окно. Нажмите кнопку «Принять и загрузить».
Выберите «Принять и загрузить».» Крисси Монтелли / Business Insider5. Программа под названием «installbackupandsync.exe» начнет загрузку в вашем интернет-браузере.
«Резервное копирование и синхронизация» загрузится. Крисси Монтелли / Business Insider
Крисси Монтелли / Business Insider6. Щелкните программу, и она должна начать установку после завершения загрузки.
Затем он будет установлен.Крисси Монтелли / Business Insider7. После завершения установки нажмите «Закрыть», чтобы закрыть всплывающее окно.
8. Google Диск теперь должен появиться на вашем рабочем столе. Найдите окно с названием «Добро пожаловать в приложение« Автозагрузка и синхронизация »» и нажмите кнопку «Начать».
Нажмите «Начать». »
Крисси Монтелли / Business Insider
»
Крисси Монтелли / Business Insider9. Введите свой адрес Gmail, нажмите «Далее», а затем введите свой пароль Gmail. По завершении нажмите «Далее».
10. Задайте на портативном компьютере настройки качества загрузки и размера файла. Когда вы закончите, нажмите «Далее».
Выберите качество и размер загрузки.Крисси Монтелли / Business Insider 11. Установите настройки синхронизации Google Диска. Вы можете полностью синхронизировать свой компьютер с Google Диском или выбрать определенные папки для синхронизации. Когда вы закончите, нажмите «Пуск».
Когда вы закончите, нажмите «Пуск».
После загрузки Google Диска на ваш рабочий стол вы также увидите ярлыки для программ Диска, таких как Google Docs, Google Sheets и Google Slides.
Insider Inc. получает комиссию при покупке по нашим ссылкам.
получает комиссию при покупке по нашим ссылкам.
Как добавить Google Диск в проводник Windows и получить к нему доступ с моего компьютера?
Диск Google — одно из самых популярных доступных облачных хранилищ. Вы получаете целых 15 ГБ облачного хранилища только за подписку на бесплатную учетную запись Google. Разве это не безумие? Не знаю, как вы, но я давно использую Google Диск, чтобы хранить важные файлы или делиться файлами в Интернете время от времени.Но хлопоты, связанные с открытием веб-браузера и вводом URL-адреса Google Диска каждый раз, когда я хочу получить доступ к этим файлам, заставили меня задуматься, могу ли я добавить Google Диск в файловый менеджер на моем компьютере? К счастью, мы можем.
Существует приложение под названием «Резервное копирование и синхронизация от Google», которое позволяет добавлять диск Google в файловый менеджер на вашем ПК / MAC. После установки вам никогда не придется открывать браузер для доступа к файлам, хранящимся на вашем Google Диске. Вы сможете синхронизировать новые файлы, просто скопировав файлы со своего компьютера в папку на диске.
Вы сможете синхронизировать новые файлы, просто скопировав файлы со своего компьютера в папку на диске.
Также прочтите: 15 лучших расширений для повышения производительности Chrome, которые помогут вам сосредоточиться и добиться цели.
Так что давайте не будем терять ни секунды и посмотрим, как мы можем добавить диск Google в файловый менеджер на вашем ПК / Mac. Если вы используете Dropbox в качестве основного облачного хранилища, мы также рассмотрели руководство о том, как добавить Dropbox в проводник в Windows 10?
Как добавить Google Диск в проводник файлов Windows 10?1. Чтобы добавить Google Диск в проводник Windows 10, загрузите приложение Backup and Sync из Google из здесь и установите его на свой Mac / ПК.
2. Вы увидите приложение «Резервное копирование и синхронизацию» вместе с Документами Google , Таблицами и Слайдами , установленными на вашем компьютере.
3. Откройте «Резервное копирование и синхронизацию» из приложения Google, щелкните Приступить к работе и затем войдите в свою учетную запись Google.
4. После успешного входа в систему вам нужно будет выбрать папки на вашем компьютере, которые вы хотите синхронизировать прямо на вашем диске Google. Все, что вы перемещаете / копируете в этих папках, автоматически синхронизируется с вашим Google Диском.Вы также можете определить, какие файлы вы хотите синхронизировать, и можете установить ограничения пропускной способности для загрузки и выгрузки. Снимите все флажки, если вы не хотите синхронизировать какие-либо папки со своего компьютера.
5. Нажмите Далее , и теперь вам нужно будет выбрать место, где вы хотите, чтобы ваши ранее существовавшие файлы Google Диска синхронизировались на вашем компьютере локально. Вы можете оставить его по умолчанию. Вы можете синхронизировать весь Google Диск или просто снять отметку с папки, которую вы хотите сохранить несинхронизированной. Как только вы закончите, просто нажмите start , чтобы завершить установку.
Как только вы закончите, просто нажмите start , чтобы завершить установку.
6. Теперь вы увидите новый значок облака на панели задач, подтверждающий, что вы успешно добавили диск Google в проводник файлов в вашей системе. Все выбранные вами файлы и папки на диске теперь начнут синхронизироваться на вашем компьютере, на котором вы создали папку на Google Диске. После загрузки вы можете получить доступ ко всем из них через файловый проводник, как к обычному файлу.
Как подключить Google Диск к Windows 10?Чтобы сопоставить Google диск с компьютерами под управлением Windows 10, вы можете использовать описанный выше метод и синхронизировать файлы между вашим Google Диском и Windows 10 без проблем.Сопоставить Google Диск с Windows 10 очень просто, как показано выше, и вы сможете легко использовать его после правильной настройки.
Как добавить папку Google Диска для быстрого доступа в Windows 10? Как только вы закончите синхронизацию файлов между Google Диском и вашим компьютером с Windows 10 внутри проводника файлов Windows. Вы сможете найти папку диска Google по следующему пути:
Вы сможете найти папку диска Google по следующему пути:
C: \ Users \ «Ваше имя пользователя» \ Google Drive
Если вы хотите добавить папку диска Google в Быстрый доступ, просто перейдите по ссылке это место, а с левой стороны вы увидите все свои папки, выберите диск Google, щелкните его правой кнопкой мыши и нажмите «Закрепить для быстрого доступа».
Теперь ваша папка на Google Диске для Windows 10 начнет появляться в быстром доступе в проводнике Windows.
Как добавить папку Google Диска на рабочий стол?Как и в случае с быстрым доступом, чтобы добавить папку Google Диска на рабочий стол, вы должны использовать следующий метод. Добавить папку Google Диска на рабочий стол невозможно, так как основная папка существует только в моих документах. Но для этого можно создать ярлык для папки на рабочем столе и указать его на папку диска Google в разделе «Мои документы» на вашем компьютере.
Для этого перейдите на рабочий стол и щелкните правой кнопкой мыши. Теперь выберите новый и нажмите «ярлык».
Теперь выберите новый и нажмите «ярлык».
Теперь добавьте путь к папке Google Диска в раздел пути быстрого доступа. Теперь назовите этот ярлык Google Drive.
Как только вы все это сделаете, вы сможете добавить Google Диск на свой рабочий стол.
Как добавить Google Диск в папку «Документы» в Windows?Чтобы добавить папку Google Диска в папку «Документы» в Windows, используйте следующий метод.
Откройте следующий путь к файлу C: \ Users \ «Ваше имя пользователя» \ Google Drive.
Теперь вы увидите список папок на боковой панели вашего компьютера. Если он недоступен, вы можете просмотреть его в параметрах просмотра.
После этого щелкните правой кнопкой мыши папку Google Диска и выберите «Включить в библиотеку», а затем нажмите «Документы».
Теперь Диск Google начнет отображаться в папке с документами, и вы сможете получить доступ к Google. диск из папки Documents вашего компьютера с Windows 10.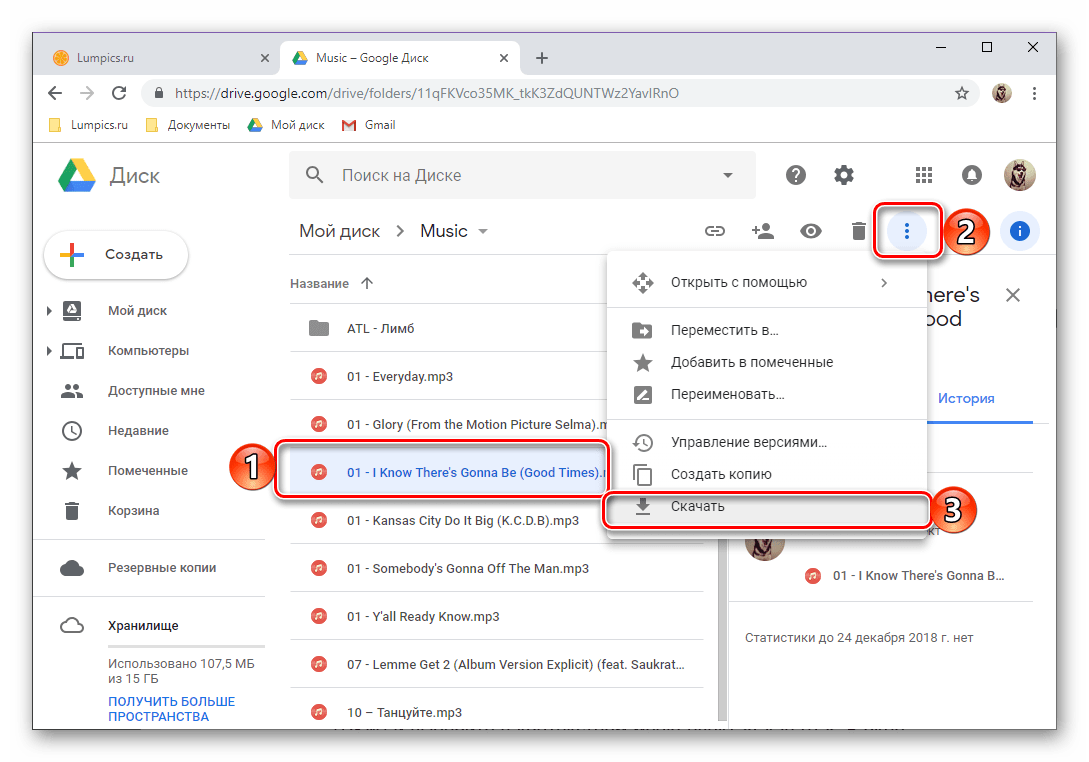
А.Как я смогу получить доступ к моим локально синхронизированным файлам / папке на диске Google для Windows 10?
Вы увидите новую опцию « Computers » под « My Drive » на панели навигации вашего диска Google. Внутри вы найдете все папки и файлы, которые вы синхронизируете прямо со своего компьютера. Если вы не синхронизировали ни одну локальную папку с диском, то там ничего не будет отображаться.
B. Могу ли я синхронизировать папки с нескольких компьютеров на моем диске Google?
Да, можно.Установите приложение для резервного копирования и синхронизации от Google на все свои компьютеры, и все готово. Вы увидите все свои машины на панели «Компьютеры» на панели навигации на вашем диске Google.
C. Я не хочу синхронизировать все папки с моего диска Google на моем компьютере. Является ли это возможным?
Да, вы сможете выбрать то, что хотите на вашем компьютере, во время установки. Если вам не нужны локальные данные на Диске, вы можете сделать это. Однако вы всегда можете изменить это позже в настройках.[ Щелкните значок облака на панели задач >> Меню с тремя точками >> Настройки … >> Google Диск ‘]
Если вам не нужны локальные данные на Диске, вы можете сделать это. Однако вы всегда можете изменить это позже в настройках.[ Щелкните значок облака на панели задач >> Меню с тремя точками >> Настройки … >> Google Диск ‘]
D. В чем разница между загрузкой фото и видео высокого качества и исходного качества? Какая настройка подойдет мне лучше всего?
Все мы знаем, что фотографии и видео обычно занимают много места в исходном разрешении. Хотя у нас есть только ограниченное облачное пространство, оно будет очень легко заполнено, если мы сохраним их в исходном качестве.Но Google любезно предоставил своим пользователям возможность загружать фотографии и видео в высоком качестве, но с уменьшенным размером файла. А вишенка на торте заключается в том, что загруженные фотографии и видео в высоком качестве не будут учитываться при расчете стоимости вашего диска. Вы можете хранить неограниченное количество фотографий и видео в высоком качестве.
Теперь этот вариант кажется хорошим для обычного пользователя, но если вы используете дисковое пространство для профессиональной работы, вам будет лучше использовать исходное качество и купить увеличение дисковой квоты в соответствии с вашими потребностями.
E. Я не вижу свои фотографии с Google Диска в Google Фото. Что я должен делать?
Это просто: во время установки вы увидите вариант с вопросом, хотите ли вы загружать фотографии со своего Google Диска в Google Фото. Вам просто нужно это проверить. Но если вы забыли это сделать, вы всегда можете зайти в настройки и снова установить этот флажок.
Google Диск для Windows 10 Проводник: ПЕРЕПАДДобавление диска Google в проводник Windows 10 упрощает доступ к файлам, хранящимся на вашем диске.Вы можете просто перетащить, чтобы скопировать / переместить файлы на свой хороший диск или компьютер. И самое приятное то, что все происходит в фоновом режиме.
Какое облачное хранилище вы используете для хранения файлов в Интернете? Сообщите нам об этом в комментариях.
|
Как настроить и добавить Google Диск в проводник
Если вы используете Windows 10, вы знаете, что она добавляет отдельный ярлык для OneDrive в Проводник , который вы не можете удалить. То же самое происходит с Dropbox , если вы устанавливаете его на свой компьютер или устройство с Windows 10. Однако этого не происходит с Google Drive , по крайней мере, не по умолчанию. Предположим, вы регулярно используете Google Drive и хотите установить его настольное приложение на свой компьютер с Windows 10. Что, если вы также хотите добавить Google Drive в File Explorer , как ссылку быстрого доступа и как отдельный ярлык на панели навигации? Инструкции о том, как все это сделать, можно найти в этом руководстве:
Что, если вы также хотите добавить Google Drive в File Explorer , как ссылку быстрого доступа и как отдельный ярлык на панели навигации? Инструкции о том, как все это сделать, можно найти в этом руководстве:
Как добавить Google Диск в проводник
Чтобы добавить Google Диск в Быстрый доступ , перейдите на страницу загрузки приложения и нажмите Загрузить в разделе «Резервное копирование и синхронизация , » , как показано ниже.
Нажмите Загрузить в приложении «Резервное копирование и синхронизация»
Всплывающее окно с просьбой принять «Условия использования Google Диска . “ Щелкните или коснитесь “ Принять и загрузить . “
Загрузите программу резервного копирования и синхронизации Google Диска для Windows
Загружен файл Installbackupandsync.exe . Запустите его и дайте ему внести изменения, когда появится окно UAC. Вы получите уведомление, когда приложение будет загружено и установлено.Дождитесь сообщения Установка завершена и нажмите Закройте .
Вы получите уведомление, когда приложение будет загружено и установлено.Дождитесь сообщения Установка завершена и нажмите Закройте .
Установка завершена
Затем появится всплывающее окно с сообщением о Backup and Sync , текущем названии приложения Google Drive . Щелкните или коснитесь кнопки Начать работу .
Backup and Sync запускает мастер настройки
Введите свой адрес электронной почты в Google и нажмите Далее .
Введите адрес электронной почты вашего аккаунта Google
Теперь введите пароль учетной записи Google , а затем нажмите Далее еще раз.
Введите пароль для своей учетной записи Google
Если вы включили двухэтапную аутентификацию для своей учетной записи Google, подтвердите вход с помощью телефона.
Одобрить двухэтапную аутентификацию Google
После успешной аутентификации в учетной записи Google приложение Backup and Sync сообщит вам, что вам нужно «Выбрать папки на своем компьютере для непрерывного резервного копирования на Google Диск». После этого вы сможете просматривать и использовать папки с резервными копиями на диске .google.com веб-страница. Щелкните или коснитесь Понятно , чтобы продолжить.
После этого вы сможете просматривать и использовать папки с резервными копиями на диске .google.com веб-страница. Щелкните или коснитесь Понятно , чтобы продолжить.
Запускается шаг 2 программы резервного копирования и синхронизации Google.
По умолчанию «Резервное копирование и синхронизация» показывает вам ваш рабочий стол Windows 10 , папки «Документы» и «Изображения» . Выберите те, для которых хотите создать резервную копию. Затем, если есть другие папки, для которых вы хотите создать резервную копию на Google Диске , нажмите или коснитесь Выбрать папку и выберите папки, которые хотите добавить в список (1).Для фотографий и видео, которые автоматически загружаются на Google Диск , вы также можете выбрать их качество (2):
- Высокое качество автоматически уменьшает их размер, но дает неограниченное пространство для хранения Google Drive
- Исходное качество загружает ваши фото и видео в полном разрешении, но их размер засчитывается в вашу квоту на Google Диске
Наконец, третья опция на этой странице — это настройка «Загрузить фото и видео в Google Фото. Если вы хотите, чтобы все загруженные вами фотографии и видео были также доступны в Google Фото , а не просто сохранялись в виде файлов на Google Диске , выберите этот параметр (3). После того, как вы настроили все, как хотите, нажмите или коснитесь Далее .
Если вы хотите, чтобы все загруженные вами фотографии и видео были также доступны в Google Фото , а не просто сохранялись в виде файлов на Google Диске , выберите этот параметр (3). После того, как вы настроили все, как хотите, нажмите или коснитесь Далее .
Выбор папок для резервного копирования и настройки фото и видео
На следующем шаге программа Backup and Sync позволяет вам «Синхронизировать файлы с Моего диска [вашего Google Диска] в папку на этом компьютере. Другими словами, он позволяет вам добавить Google Drive в File Explorer , для чего вы и пришли в это руководство. Нажмите Понятно , чтобы продолжить.
Запускается шаг 3 резервного копирования и синхронизации
Наконец, теперь вы можете указать Google Drive , что вы хотите «Синхронизировать мой диск с этим компьютером». Установите флажок для этого параметра, так как он добавляет Google Диск в Проводник (1). Затем вы увидите, что по умолчанию папка для папки Google Drive на вашем ПК с Windows 10 установлена на «C: \ Users \ Папка вашей учетной записи \ Google Drive» . Если вы хотите изменить его местоположение, щелкните или коснитесь Изменить (2), и выберите другое местоположение. В противном случае перейдите и выберите, какие папки на вашем Google Диске вы хотите синхронизировать с вашим ПК с Windows 10:
Затем вы увидите, что по умолчанию папка для папки Google Drive на вашем ПК с Windows 10 установлена на «C: \ Users \ Папка вашей учетной записи \ Google Drive» . Если вы хотите изменить его местоположение, щелкните или коснитесь Изменить (2), и выберите другое местоположение. В противном случае перейдите и выберите, какие папки на вашем Google Диске вы хотите синхронизировать с вашим ПК с Windows 10:
- Синхронизировать все на Моем диске — загружает все ваши файлы и папки с вашего Google Диска в папку Google Диска на вашем ПК с Windows 10
- Синхронизировать только эти папки — позволяет выбрать папки с вашего Google Диска , которые будут загружены и синхронизированы с вашей папкой Google Drive с вашего компьютера с Windows 10
После того, как вы сделали свой выбор, нажмите или коснитесь Start , чтобы начать синхронизацию файлов и папок Google Drive .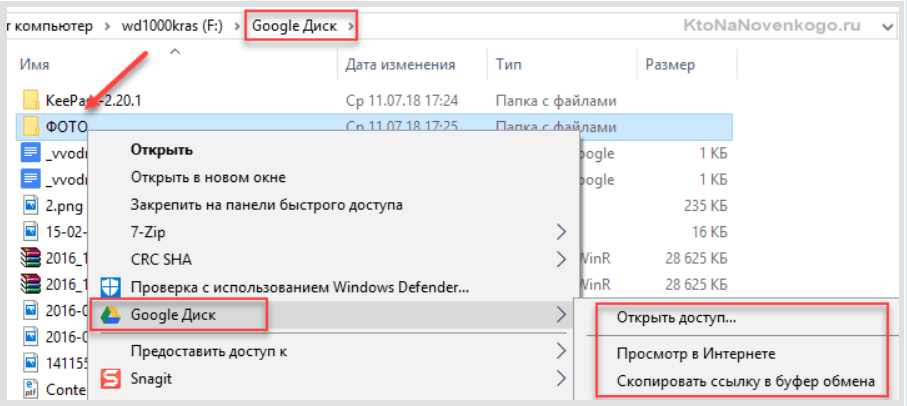
Выбор синхронизации Google Диска с компьютером
В зависимости от того, сколько данных необходимо синхронизировать, Backup and Sync может занять некоторое время, чтобы завершить настройку и синхронизацию всех файлов и папок, выбранных в процессе установки.
Резервное копирование и синхронизация настраивается
Теперь вы можете открыть проводник : в разделе быстрого доступа панели навигации (левая часть окна) вы найдете Google Диск .Другими словами, вы успешно добавили Google Drive в File Explorer ! 🙂
Google Диск добавлен в Быстрый доступ проводника
Вы также можете найти папку Google Drive на своем компьютере с Windows 10, используя File Explorer , чтобы перейти к ее местоположению. Как вы теперь знаете, он находится либо в «C: \ Users \ Your User Account Folder» , либо в месте, которое вы указали вручную в процессе установки Backup and Sync .
Расположение папки Google Диска
Как добавить Google Диск на боковую панель проводника (как OneDrive или Dropbox)
Вы установили и настроили приложение Backup and Sync на своем ПК с Windows 10. Однако приложение добавляет только Google Drive в раздел быстрого доступа проводника File Explorer . Что, если вы хотите, чтобы он отображался как отдельная запись на панели навигации проводника файлов , как это делают OneDrive или Dropbox ? Вот что для этого нужно сделать:
Ярлык OneDrive в проводнике
Используйте свой веб-браузер, чтобы перейти на эту веб-страницу GitHub, и Загрузите архив Google Drive ZIP (нажмите , код , затем выберите Download Zip ).Кроме того, вы также можете использовать эту прямую ссылку: Загрузить файлы реестра Google Диска.
Скачать ZIP с файлами реестра Google Диска
Найдите ZIP-файл на своем компьютере с Windows 10 и извлеките его содержимое. У вас должно получиться:
У вас должно получиться:
Файлы реестра Google Диска
Откройте файл Google Drive.reg с помощью вашего любимого текстового редактора. Например, Блокнот вполне подойдет.
Открытие Google Диска.reg файл с помощью Блокнота
Затем найдите и замените все значения % USERPROFILE% для TargetFolderPath на полный путь к вашей папке Google Drive , используя \\ (двойную обратную косую черту) в структуре пути к папке. Например, если вы настроили приложение Backup and Sync для использования папки по умолчанию для вашей папки на Google Диске , то есть «C: \ Users \ Your User Account Folder» , измените все значения TargetFolderPath . вот так: «TargetFolderPath» = «C: \\ Users \\ Папка вашей учетной записи» .
Замените значения TargetFolderPath на путь к папке на Google Диске
Если вы решили создать папку Google Drive в произвольном месте на вашем ПК, например, на вашем диске D: , вы должны изменить все значения TargetFolderPath на это место. Например, если вы создали его в «D: \ Google Drive» , измените TargetFolderPath следующим образом: «TargetFolderPath» = «D: \\ Google Drive» .Обязательно используйте \\ (двойную обратную косую черту) вместо \ (одинарную обратную косую черту) в структуре папок!
Например, если вы создали его в «D: \ Google Drive» , измените TargetFolderPath следующим образом: «TargetFolderPath» = «D: \\ Google Drive» .Обязательно используйте \\ (двойную обратную косую черту) вместо \ (одинарную обратную косую черту) в структуре папок!
Замените значения TargetFolderPath на путь к вашей собственной папке на Google Диске
Когда вы закончите замену каждого экземпляра значений TargetFolderPath , сохраните файл Google Drive.reg и закройте текстовый редактор. Дважды щелкните или дважды коснитесь файла Google Drive.reg , чтобы запустить его. Скажите Да , если вы получили приглашение UAC, и позвольте новой информации быть добавленной в ваш реестр Windows 10 .
Подтвердите установку нового файла реестра
Нажмите OK , когда редактор реестра сообщит вам, что новые ключи были добавлены в ваш реестр Windows .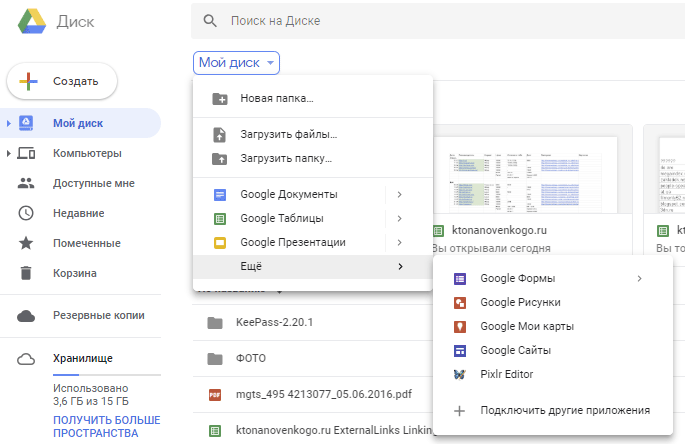
Ключи реестра Google Диска добавлены в реестр Windows
Теперь откройте Проводник . Вы должны увидеть, что Google Drive теперь указан как отдельный объект на своей панели навигации, как и вы хотели.Аккуратно, правда? 🙂
Google Диск был добавлен в проводник как отдельный ярлык
Вот и все!
ПРИМЕЧАНИЕ: Если вы передумали и больше не хотите, чтобы Google Drive отображался как отдельный ярлык в File Explorer , все, что вам нужно сделать, это запустить файл Remove Google Drive.reg , который вы извлекли. ранее.
Знаете ли вы, как еще можно добавить Google Диск в проводник?
Как вы видели, добавить Google Drive в File Explorer относительно просто, если вы согласны с тем, что он находится в разделе Quick access .Если вы хотите, чтобы Google Drive отображался как отдельный параметр в панели навигации проводника файлов , как OneDrive или Dropbox , все немного сложнее, но тем не менее выполнимо. Удалось ли вам это сделать? Знаете ли вы другие способы добавить Google Drive в File Explorer ? Поделитесь ими с нами в комментариях ниже, и мы обновим это руководство как можно скорее.
Удалось ли вам это сделать? Знаете ли вы другие способы добавить Google Drive в File Explorer ? Поделитесь ими с нами в комментариях ниже, и мы обновим это руководство как можно скорее.
Синхронизируйте файлы Google Диска с компьютером
** ОБНОВЛЕНИЕ: Google Диск для Mac / ПК был заменен на Google Backup and Sync.Информацию о том, как установить и использовать, см. В этом новом сообщении в блоге. **
Если вы похожи на меня и храните все свои файлы на Google Диске, будет действительно удобно синхронизировать их с вашим компьютером. Инструмент Google Диск для Mac / ПК позволяет синхронизировать либо все содержимое «Моего диска», либо только выбранные папки.
Когда вы устанавливаете Google Диск для Mac / ПК, на ваш компьютер добавляется папка под названием «Google Диск». Файлы, которые вы помещаете в Мой диск в веб-интерфейсе Google Диска, будут автоматически загружены в папку Google Диска.Любые файлы, которые вы помещаете в папку на своем компьютере, будут автоматически загружены на Google Диск и показаны в веб-интерфейсе.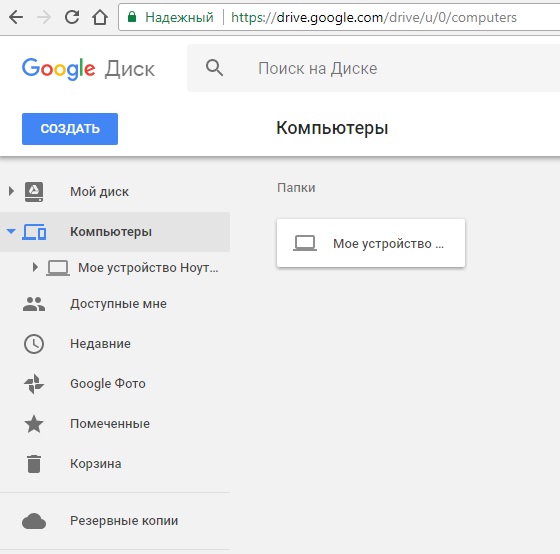
Инструмент Google Диск для Mac / ПК особенно полезен, если вы храните на Google Диске файлы, не принадлежащие Google (например, файлы Microsoft Office, PDF, файлы Photoshop и т. Д.). Синхронизируя эти файлы со своим компьютером, вы можете:
- Легко открывайте их и работайте с ними в их собственных приложениях: Например, вы можете открыть файл Word в Microsoft Word и внести изменения.Когда вы сохраните файл, измененная версия будет автоматически синхронизирована с Google Диском. Это избавляет от необходимости загружать и выгружать файлы, не принадлежащие Google.
- Доступ к ним в автономном режиме: Все синхронизированные файлы, не принадлежащие Google, могут быть доступны без подключения к Интернету. Любые изменения, которые вы вносите в эти файлы, будут автоматически синхронизироваться с Google Диском, когда вы снова подключитесь к Интернету.
Примечание. Google Диск для Mac / ПК не делает файлы Google доступными в автономном режиме (например,Гугл документы). Чтобы получить доступ к этим файлам в автономном режиме, необходимо включить автономный режим в Google Chrome .
Чтобы получить доступ к этим файлам в автономном режиме, необходимо включить автономный режим в Google Chrome .
Эти инструкции предназначены для установки Google Диска для ПК. Если вы используете Mac, посмотрите это видео.
1.Получите доступ к веб-интерфейсу Google Диска. Нажмите кнопку Settings (cog) и выберите Download Drive .
Примечание. Если вы не видите этот параметр, возможно, он был удален администратором вашего домена. Вместо этого посетите https://www.google.com/drive/download/.
2. Щелкните Загрузить для ПК .
3. Нажмите Принять и установить , чтобы начать загрузку.
4. После загрузки файла щелкните имя загрузки, чтобы начать установку.
После загрузки файла щелкните имя загрузки, чтобы начать установку.
Примечание: Предполагается, что вы используете Google Chrome. Если вы используете другой браузер, вам может быть автоматически предложено начать установку или вам нужно будет щелкнуть где-нибудь в другом месте.
5. Будет установлен Google Диск для ПК. Вы получите уведомление, когда установка будет завершена.
6. Google Диск для ПК должен открыться автоматически. Однако, если он не открывается, вы можете найти его с помощью функции поиска в Windows 10.
Примечание: Если вы не используете Windows 10, найдите «Google Диск» в меню «Пуск».
7.Нажмите Начать работу , чтобы начать настройку Google Диска для ПК.
8. Войдите, используя учетную запись Google, с файлами, которые вы хотите синхронизировать.
Примечание: Вы можете синхронизировать файлы только из одной учетной записи Google.
9. Нажмите Next на следующих трех экранах, чтобы продолжить настройку.
Нажмите Next на следующих трех экранах, чтобы продолжить настройку.
10. На последнем экране нажмите Параметры синхронизации.
11.Выберите, хотите ли вы синхронизировать все, что есть на моем диске, или только выбранные папки.
Примечание: Вам необходимо убедиться, что вы не выбрали для синхронизации больше данных, чем доступно на жестком диске вашего компьютера.
12. Нажмите Начать синхронизацию , чтобы завершить настройку и начать синхронизацию файлов!
Ознакомьтесь с этими инструкциями по синхронизации файлов Google Диска с вашим ПК. Нажмите, чтобы твитнуть Использование Google Диска для ПКПросмотр, редактирование и загрузка файлов
После установки Google Диска для ПК на рабочем столе и в проводнике Windows появится папка под названием «Google Диск».
Вы можете открывать и редактировать файлы в этой папке в их собственных приложениях (например, Word, Adobe Reader, Photoshop и т.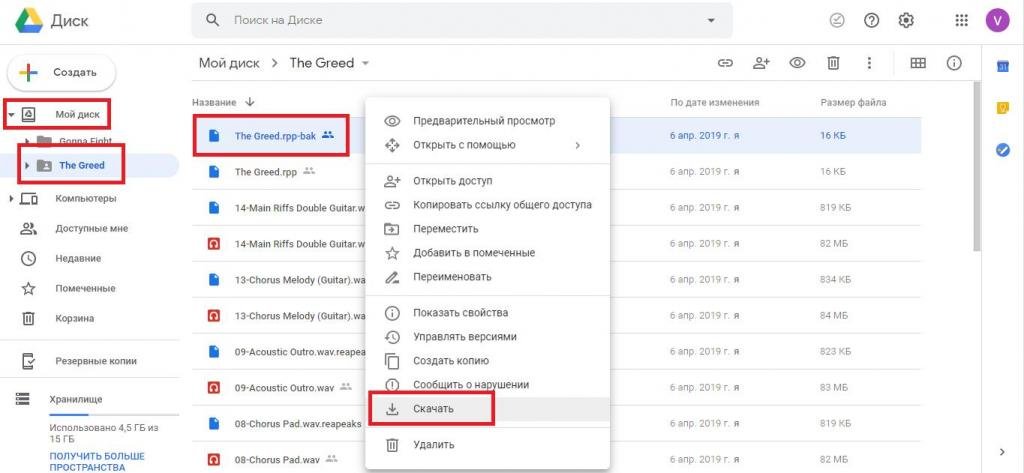 Д.). Любые файлы, которые вы добавляете в эту папку, будут автоматически синхронизироваться с Google Диском и отображаться в веб-интерфейсе.
Д.). Любые файлы, которые вы добавляете в эту папку, будут автоматически синхронизироваться с Google Диском и отображаться в веб-интерфейсе.
Просмотр статуса синхронизации
Значок Google Диска будет отображаться на панели задач рядом с часами (нижний правый угол экрана). Вы можете один раз щелкнуть левой кнопкой мыши по этому значку, чтобы просмотреть статус синхронизации.
Примечание: Если вы не видите значок Google Диска, нажмите маленькую стрелку слева от панели задач.
Приостановка синхронизации или изменение настроек
Вы можете временно остановить синхронизацию Google Диска, используя функцию паузы. Это полезно, если вы используете сеть с лимитированной передачей данных (например, точку доступа на вашем телефоне) или используете медленное соединение, а для синхронизации используется слишком большая пропускная способность.
Чтобы приостановить синхронизацию, щелкните один раз левой кнопкой мыши значок Google Диска на панели задач (рядом с часами.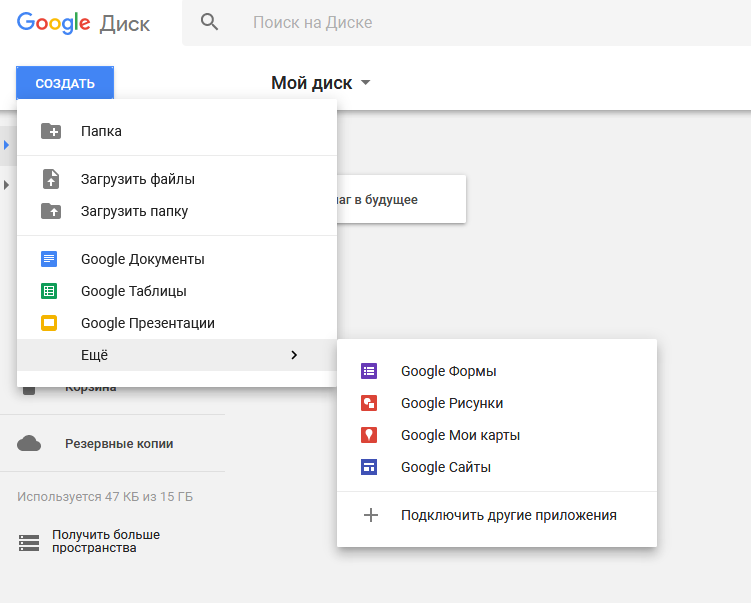 ). Щелкните три точки в правом верхнем углу и выберите Пауза .
). Щелкните три точки в правом верхнем углу и выберите Пауза .
Из этого меню вы также можете получить доступ к настройкам . Используйте это, чтобы изменить настройки, включая то, какие файлы вы синхронизируете.
Как изменить расположение папки резервного копирования и синхронизации на Google Диске
Если вам не хватает места для хранения на вашем ПК или Mac, синхронизация Google Диска с помощью резервного копирования и синхронизации может только ухудшить ситуацию. К счастью, вы можете переместить папку Google Диска в другое место во внутренней памяти вашего компьютера или на внешний диск, когда захотите.
Ниже вы найдете три метода, которые можно использовать для изменения расположения папки резервного копирования и синхронизации на Google Диске по умолчанию в Windows и macOS.
Первый метод показывает, как указать другое расположение папки при настройке резервного копирования и синхронизации на вашем ПК или Mac. Второй и третий методы покажут, как изменить папку Google Диска, если вы уже начали локальную синхронизацию содержимого Google Диска.
Второй и третий методы покажут, как изменить папку Google Диска, если вы уже начали локальную синхронизацию содержимого Google Диска.
Метод 1. Изменение расположения папки Google Диска во время установки
Когда вы настраиваете резервное копирование и синхронизацию Google Диска в первый раз, он будет пытаться настроить вашу папку Google Диска под учетной записью пользователя вашего ПК или Mac по умолчанию.
Чтобы изменить это, просто выберите опцию Изменить (указана рядом с Расположение папки ), когда вы попадете на экран Google Диска. Затем выберите другую папку на вашем компьютере. В идеале в папке ничего не должно быть.
Затем либо выберите синхронизацию всего на Google Диске локально, либо выберите Синхронизировать только эти папки и выберите элементы с Google Диска, которые вы хотите синхронизировать. Наконец, выберите Start .
Метод 2. Выйти из архивации и синхронизации и переместить папку Google Диска
Клиент резервного копирования и синхронизации не позволяет изменять расположение папки Диска Google после того, как вы начали локальную синхронизацию содержимого Диска Google.
Однако вы можете использовать обходной путь, который включает в себя выход из клиента резервного копирования и синхронизации, перемещение папки Google Диска в новое место, а затем повторное открытие клиента синхронизации и указание нового местоположения.
Это не только легко выполнять, но и вам не придется тратить время или трафик на повторную синхронизацию файлов или папок с самого начала.
1. Выберите значок «Резервное копирование и синхронизация из Google» на панели задач или в строке меню.Затем откройте меню Настройки .
2. Выберите Выйти из резервного копирования и синхронизации и дождитесь полного завершения работы клиента резервного копирования и синхронизации.
3. Скопируйте папку Google Drive в новое место.
Если вам не удается найти папку Google Диска, вот как быстро к ней добраться:
Windows : нажмите Windows + R , чтобы открыть окно «Выполнить». Затем введите % userprofile% и выберите OK .
Затем введите % userprofile% и выберите OK .
Mac : откройте Finder и выберите Go > Go to Folder . Затем введите ~ / и выберите Go .
4. По завершении копирования удалите папку Google Drive из ее исходного местоположения.
5. Снова откройте клиент резервного копирования и синхронизации. Он должен попросить вас найти отсутствующую папку. Выберите Найдите .
6. Выберите папку Google Drive в новом месте и выберите OK .
7. Выберите Подтвердите .
Затем клиент резервного копирования и синхронизации сравнит файлы в каталоге, чтобы убедиться, что все в порядке. Обычно это занимает несколько минут. После этого вы можете начать использовать Google Диск в обычном режиме.
Метод 3. Отключение от учетной записи Google и повторное подключение
Если вы уже начали синхронизацию содержимого Google Диска с компьютером, но хотите начать все с нуля с другой папкой, необходимо отключить свою учетную запись Google, снова войти в клиент резервного копирования и синхронизации и перенастроить синхронизацию. предпочтения.
предпочтения.
Вы также можете переместить любое локально синхронизированное содержимое Google Диска в новое место и затем объединить его. Но если это единственное, что вы хотите сделать, то описанный выше метод намного удобнее.
1. Выберите значок «Резервное копирование и синхронизация из Google» на панели задач или в строке меню. Затем откройте меню Настройки .
2. Выберите Настройки .
3. Перейдите на боковую вкладку Настройки и выберите Отключить учетную запись .
4. Выберите Отключить для подтверждения. Программа «Автозагрузка и синхронизация» выйдет из вашей учетной записи Google. Однако он не удалит никакие ваши локально синхронизированные файлы и папки.
5. Переместите содержимое папки Google Диска в новую папку в том месте, куда вы хотите переключиться. Пропустите этот шаг, если хотите синхронизировать все с нуля.
6. Выберите Backup and Sync from Google на панели задач или в строке меню еще раз и выберите Войти .
7. Введите данные своей учетной записи Google и настройте параметры синхронизации. Когда вы перейдете на вкладку Google Диск, выберите Изменить, и выберите новое местоположение.
8. Определите, что вы хотите синхронизировать с Google Диска, и выберите Start , чтобы начать синхронизацию.
9. Если вы скопировали какие-либо ранее синхронизированные файлы и папки в новое место, выберите Продолжить , чтобы объединить их с остальным содержимым.
Примечание: Не стесняйтесь удалить папку Google Диска из ее исходного местоположения.
Переключен на внешний накопитель? Помните об этом
Как вы только что узнали, переместить папку Google Диска в другое место до смешного просто. Однако, если вы в конечном итоге переключились на внешний диск, просто не забудьте оставить его подключенным к ПК или Mac, чтобы избежать проблем с синхронизацией.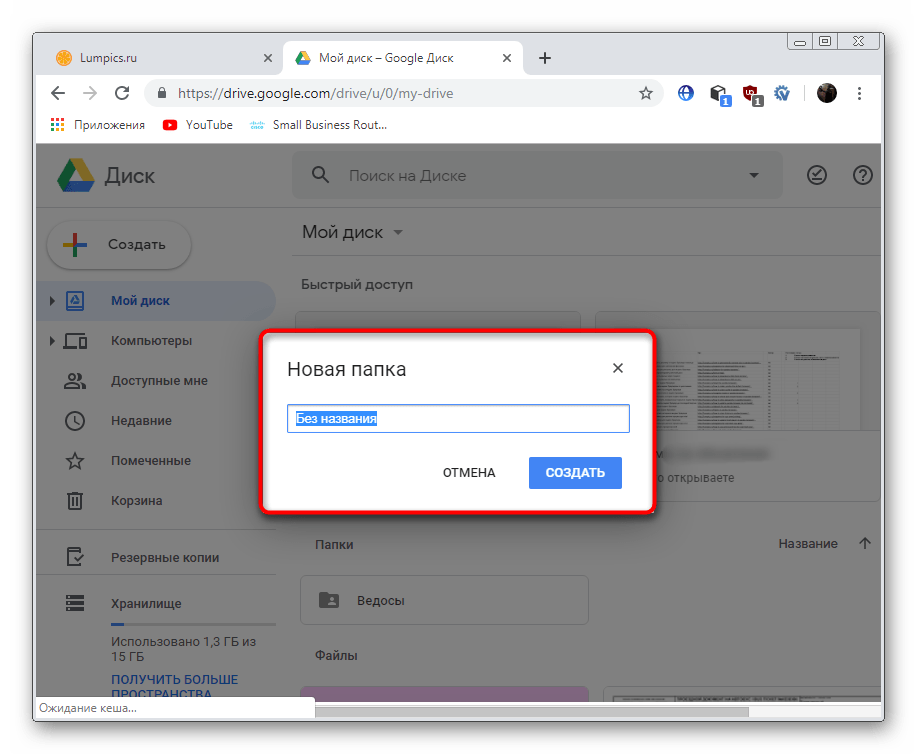 Если вы все же хотите удалить его, сначала обязательно выйдите из клиента резервного копирования и синхронизации. При повторном подключении просто повторно откройте клиент синхронизации, чтобы продолжить синхронизацию в обычном режиме.
Если вы все же хотите удалить его, сначала обязательно выйдите из клиента резервного копирования и синхронизации. При повторном подключении просто повторно откройте клиент синхронизации, чтобы продолжить синхронизацию в обычном режиме.
Если позже у вас возникнут какие-либо проблемы с синхронизацией, вот как исправить Google Drive Backup and Sync.Возможно, сейчас самое подходящее время для оптимизации хранилища на Google Диске.
Ответ — досадное «нет» и «да», но часть «да» вам не понравится.
Справочная информация о том, зачем нам общий диск Google Если вы похожи на меня, вы, вероятно, использовали Google Диск или Мой диск, как его иногда называют, для хранения ваших рабочих и личных файлов.Поскольку мы работаем с многочисленными компаниями, которые нанимают такое маркетинговое агентство, как наше, у нас было несколько сотрудников, имеющих доступ к My Drive, который был предоставлен им для совместной работы над различными рабочими проектами.
Поскольку я был владельцем учетной записи, у меня была запущена программа «Резервное копирование и синхронизация», чтобы упростить доступ к файлам на моем компьютере. Затем они синхронизировались с папкой Google Диска в облаке, и это был хороший процесс.
Однако другим сотрудникам пришлось загрузить файлы на свой компьютер, поработать с ними, а затем загрузить их обратно на Google Диск.Очевидно, это был неэффективный процесс. Даже когда они могли синхронизировать свою учетную запись Google и получить доступ к общей папке на своем компьютере, это все еще оставалось проблемой.
Почему? Потому что в зависимости от того, сколько файлов они скачали, жесткие диски их компьютеров начинали заполняться. Поскольку у нас было около 1 ТБ файлов, хранящихся на Google Диске, загрузка такого количества данных на отдельные компьютеры вызвала проблемы с производительностью у людей, поскольку их компьютерная память начала перегружаться.
Поскольку мы не просто использовали Google Документы, Таблицы, Презентации и т. Д., Мы не могли просто находиться в сети и работать непосредственно с документами, многие из них приходилось загружать, чтобы работать на соответствующих программных платформах. На ум приходят расширения файлов Adobe и PowerPoint.
Д., Мы не могли просто находиться в сети и работать непосредственно с документами, многие из них приходилось загружать, чтобы работать на соответствующих программных платформах. На ум приходят расширения файлов Adobe и PowerPoint.
Итак, требовалось решение, чтобы иметь возможность передавать документы нескольким людям в разных рабочих местах, чтобы каждый мог совместно работать над файлами, избежать необходимости загружать какие-либо файлы, если они не хотят работать с ними в автономном режиме, и освободить ресурсы своего персонального компьютера. работать эффективнее.
Войдите в G-Suite Shared Drive (Общий диск, как его когда-то называли)Это казалось идеальным решением. Мы могли передавать в потоковом режиме все файлы нашей компании, не занимая отдельные ресурсы компьютера, и совместно работать над документами из любого рабочего места.
Первым препятствием было переместить наши файлы и папки из моей личной учетной записи Google Диска на новый общий диск G Suite.
Теперь, если у вас есть несколько файлов, которые нужно переместить с личного Google Диска на общий диск G-Suite, вы можете просто скопировать эти файлы в свою личную учетную запись Google Диска и переместить их на новый общий диск.Вы должны это сделать, поскольку вы не можете перемещать файлы, которыми вы не владеете, из одной учетной записи в другую. Подробнее об этом позже.
Копирование файлов с Google Диска и их перемещение на общий диск Google Задача 1 — Перемещение папокВы можете подумать, что файлы и папки одинаковы. Они не. Файлы имеют свойства владения, а папки — нет. Итак, проблема в том, как перемещать папки из одной учетной записи в другую, особенно если в них содержится около 1 ТБ данных?
Обратитесь в службу поддержки G-Suite — они не знают приседаний! Я позвонил в службу поддержки G-Suite вскоре после создания нашей учетной записи.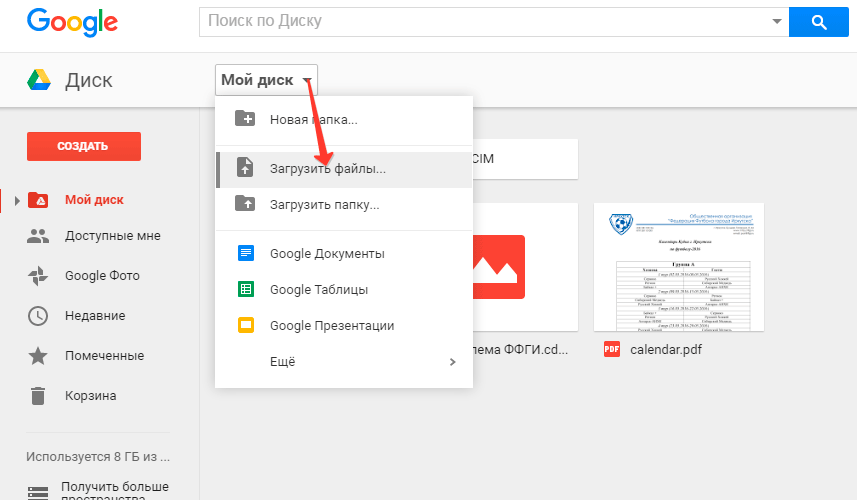 Сначала они не могли понять, можно ли вообще переместить файлы и папки из личного аккаунта Google в аккаунт G Suite Business. После некоторого разговора они предложили загрузить каждую папку в мою личную учетную запись Google My Drive, а затем загрузить ее на общий общий диск. Поскольку у нас были тысячи папок и файлов, загрузка папок могла занять несколько недель.
Сначала они не могли понять, можно ли вообще переместить файлы и папки из личного аккаунта Google в аккаунт G Suite Business. После некоторого разговора они предложили загрузить каждую папку в мою личную учетную запись Google My Drive, а затем загрузить ее на общий общий диск. Поскольку у нас были тысячи папок и файлов, загрузка папок могла занять несколько недель.
Они предложили мне использовать их инструмент Takeout. https://takeout.google.com/settings/takeout (Вы должны войти в свою учетную запись, чтобы увидеть инструмент.)
Это здорово, я подумал. Я снял все флажки, кроме Google Диска, и у меня была возможность выбрать размер zip-диска. Я выбрал вариант 2 ГБ. Почему не знаю, торопился!
Процесс архивирования начался, и я ждал. Как только архив был завершен, я мог теперь управлять архивом. Он содержал 290 zip-файлов по 2 ГБ каждый, которые необходимо было загрузить, распаковать и загрузить на новый общий диск. Ладно, не пойдет.
Commonsense поразил меня, и я выбрал вариант 50 ГБ и снова выполнил процесс. На этот раз мне нужно было распаковать 16 zip-файлов. Это было больше похоже на это. Если вы когда-либо пытались извлечь файлы размером 50 ГБ, вы знаете, что выполнение каждого извлечения займет много времени. Мне потребовалось две недели (между выполнением другой работы и вычислительной мощностью компьютера, используемого для извлечения файлов), чтобы извлечь все файлы в одну папку, чтобы я мог подготовиться к их загрузке.
Как только я закончил извлечение, я был готов их загрузить.Опять же, загрузка почти 1 ТБ данных по кабельному соединению на 25 МБ заняла целую вечность. Но у меня не было выбора. Это было то, что мне сказали сделать в службе поддержки Google. Итак, я начал загрузку. Все прошло на удивление быстро, поэтому мне не терпелось получить доступ к файлам и начать работу.
О, нет… Погодите минутку. Я просмотрел каждую папку и не нашел файлов. Что, как такое может быть? Оказывается, можно загружать папки, но не файлы. Где была эта жемчужная информация от службы поддержки Google?
Где была эта жемчужная информация от службы поддержки Google?
Мне нужно было вручную перетащить все файлы из папки «Мой диск» в папку «Общий диск».После того, как я лично пару раз облетел земной шар, процесс перетаскивания был завершен. Теперь я был в бизнесе.
Проблема 2 — Проблемы с разрешениямиПредставьте мое разочарование после входа в нашу учетную запись G-Suite и после того, как я потратил несколько часов на перетаскивание файлов, затем щелкнул файл, чтобы открыть его, и получил следующее:
Что, черт возьми, здесь происходило? Служба поддержки G-Suite посоветовала мне следовать именно этому процессу, но он не работает.
Звонок в службу поддержки G-Suite, чтобы узнать, что за чертовщина творитсяМой следующий звонок все прояснил. Мне не повезло!
Затем они попытались заставить меня поделиться своей учетной записью Google Диска с общим диском G-Suite, а затем просто перетащить файлы. Однако это тоже не работает.
Однако это тоже не работает.
Почему? Потому что вы не можете перемещать файлы, которыми вы не владеете, на общий диск. Теперь, если у вас есть все документы, значит, вы в деле.Но если у вас есть несколько человек, создающих документы, по умолчанию они будут владеть ими. Вы не можете переместить эти документы.
Они даже посмотрели документацию Google API, чтобы узнать, могут ли они найти решение, но отказались от него после того, как оно показалось слишком сложным и проблематичным.
Итак, если я не могу загрузить и загрузить все файлы и папки, я не могу перетаскивать файлы, которые мне не принадлежат, я не могу создавать копии каждого файла и вручную перемещать и переименовывать их в Team Shared Диск, потому что это займет вечность, как мне переместить такой огромный объем данных на новый общий диск?
Служба поддержки Google признала, что вы не можете.Это последняя часть нашего онлайн-чата: Служба поддержки G Suite, Хуан : Мне очень жаль, если ответ оказался не таким, как вы ожидали, мы всегда делаем все возможное, чтобы быть честными и предоставлять точную информацию, даже если они, иногда, не очень хорошие новости. Надеюсь, вы понимаете нашу позицию и примите мои извинения.
Надеюсь, вы понимаете нашу позицию и примите мои извинения.
Билл Уоллс : Итак, мой единственный вариант — воссоздать папки вручную, а затем перетащить файлы в соответствующие папки?
Служба поддержки G Suite, Хуан : Верно, Билл.
Билл Уоллс : На это уйдут недели или месяцы.
G Suite Support, Хуан: В настоящее время функция перемещения папок находится в стадии разработки, но я не могу предоставить вам приблизительную дату, когда она будет запущена.
Служба поддержки G Suite, Хуан: Вот почему в сообщении об ошибке говорится, что вы пока не можете переместить папку на общий диск.
Мораль истории Нет ни одного. Даже если вы сделали домашнее задание, вы все равно можете быть ошеломлены процессами, которые еще не были реализованы.


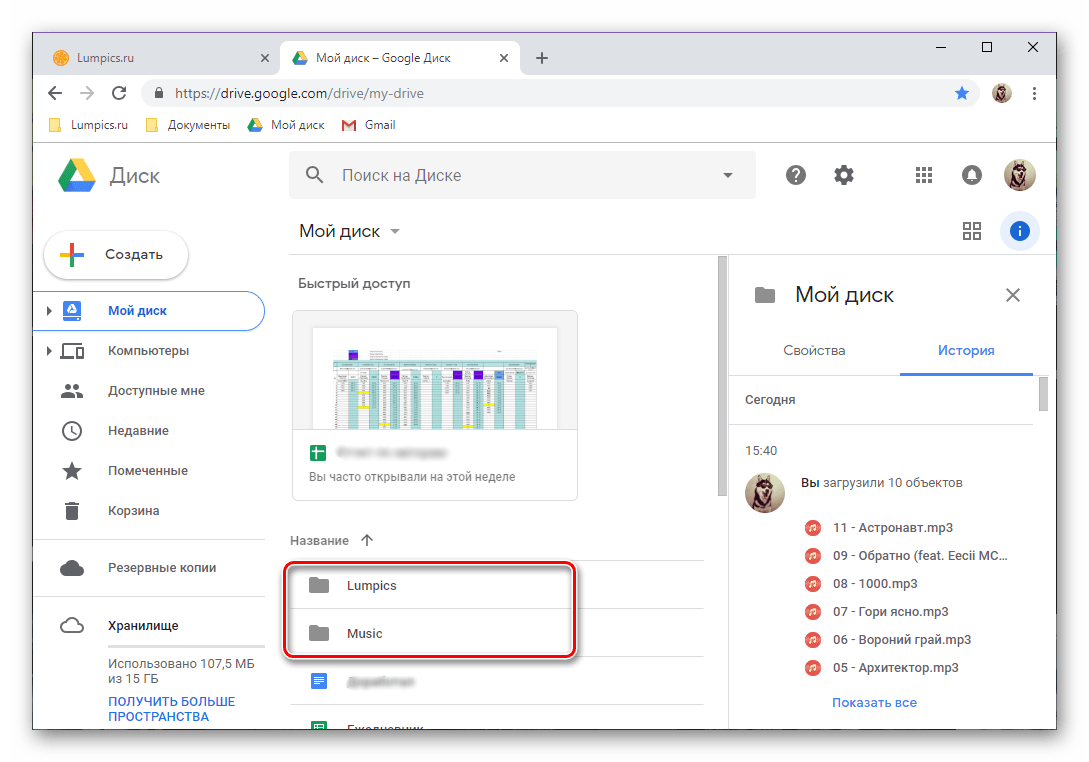 к. отсутствует папка Диска Google».
к. отсутствует папка Диска Google».
 Затем нажмите Ещё на панели в левой части экрана.
Затем нажмите Ещё на панели в левой части экрана. Наведите курсор на пункт Совместный доступ… и нажмите Совместный доступ…
Наведите курсор на пункт Совместный доступ… и нажмите Совместный доступ… Перейдите на drive.google.com/drive/trash.
Перейдите на drive.google.com/drive/trash.



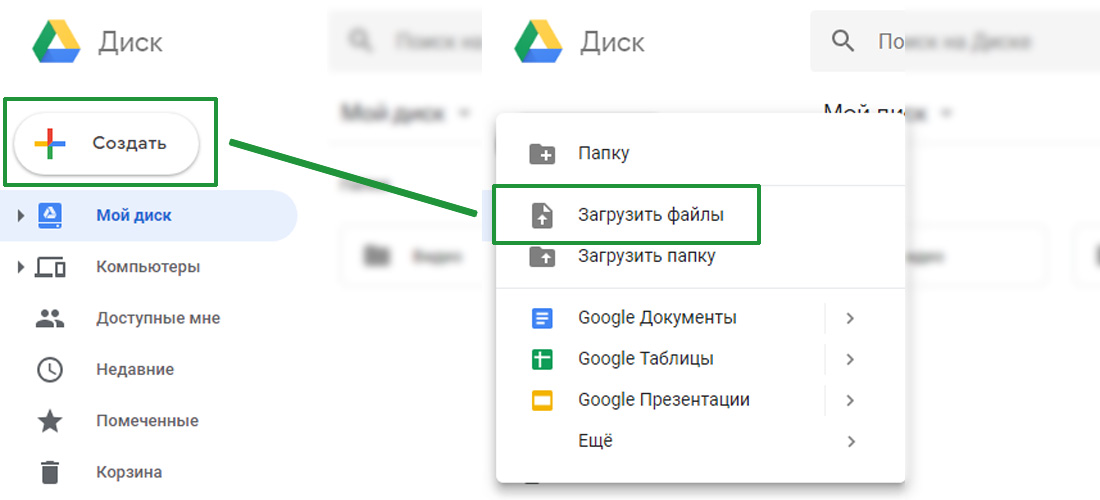 Чтобы получить доступ к этим файлам в автономном режиме, необходимо включить автономный режим в Google Chrome .
Чтобы получить доступ к этим файлам в автономном режиме, необходимо включить автономный режим в Google Chrome .