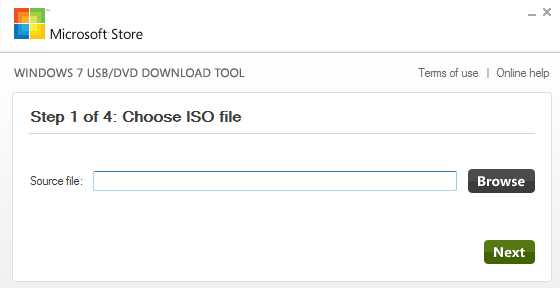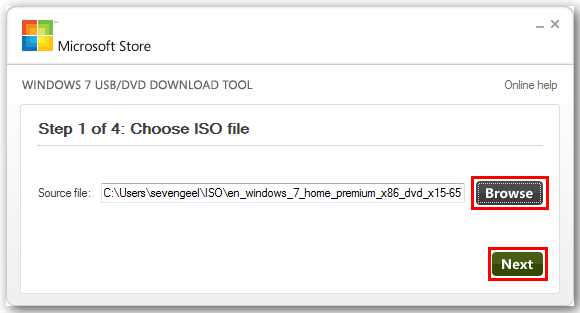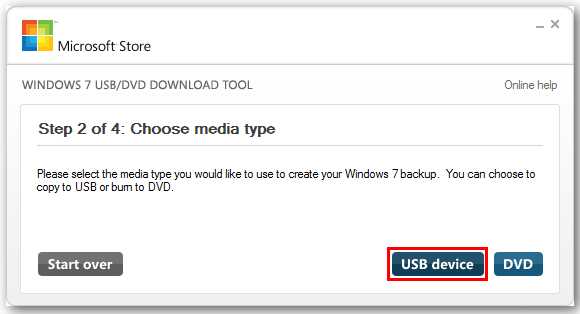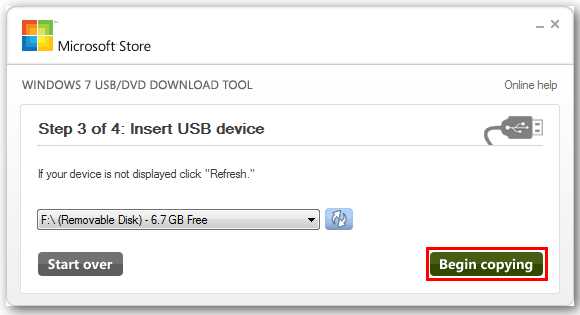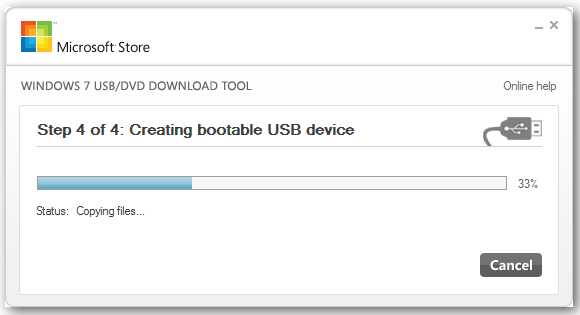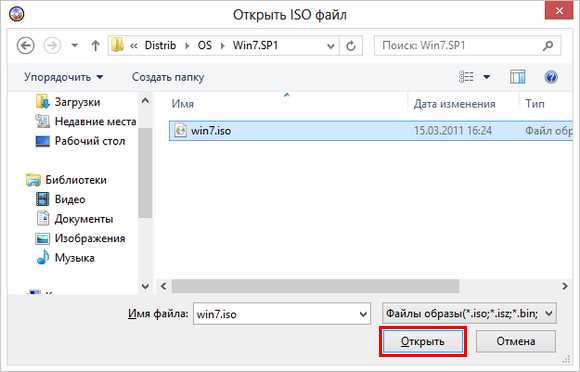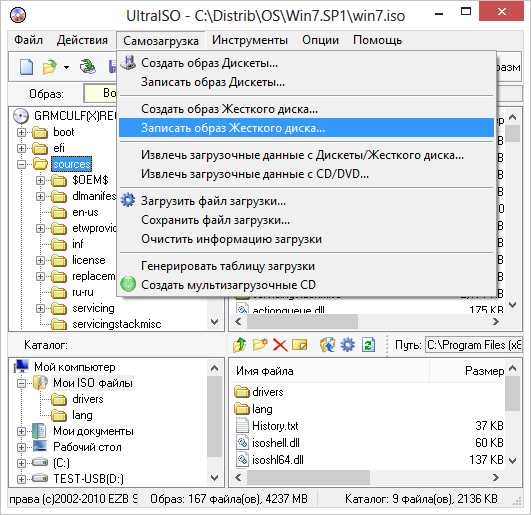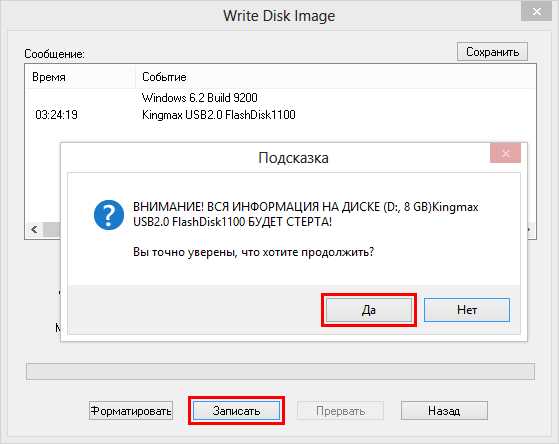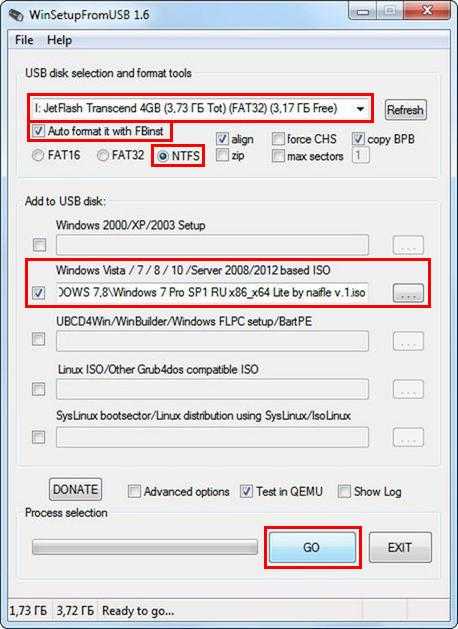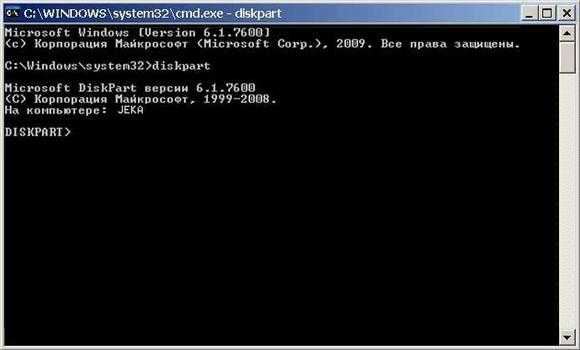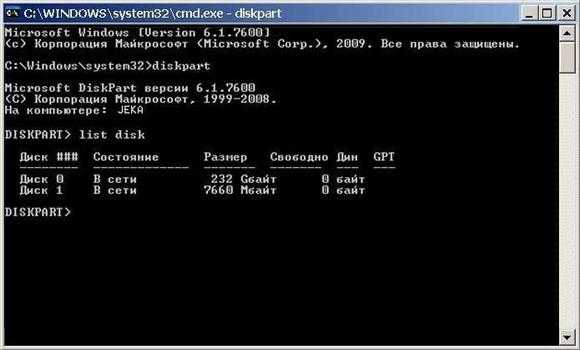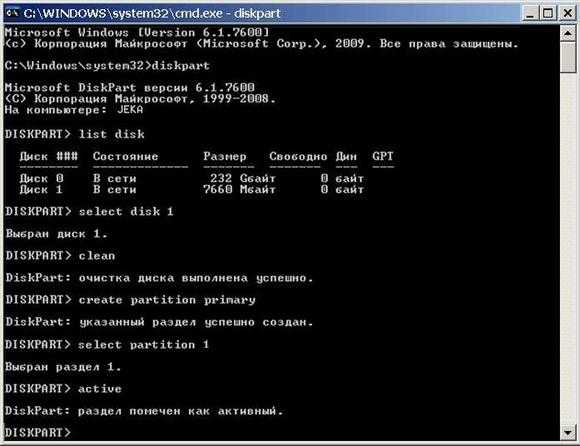Как создать флешку для установки Windows 7: инструкция
В статье собраны инструкции по использованию программ, позволяющих сделать загрузочный носитель (флешку) с установочным дистрибутивом Windows 7 (и других ее редакций). Целью ее написания стало стремление объединить множество подобных работ, где рассмотрены самые используемые приложения для формирования загрузочной флешки, с которой запускается и процесс установки «семерки».
Причина, по которой создание таких программ набрало немалых оборотов, -это невозможность создать загрузочный сектор с загрузчиком на флеш-носителе, без которого нельзя запустить компьютер ни с какого носителя. Загрузчик, естественно, находится и на системном разделе с операционной системой. BIOS после инициализации аппаратной части ПК начинает поиск загрузочной области. Если в качестве целевого носителя указать флешку с такой областью, ее загрузчику передастся управление.
Чтобы сделать загрузочный накопитель для проведения установки Windows 7, необходимо подготовить:
- флешку на 4 Гб (при использовании сборки, объем которой не превышает 2 ГБ, хватит и менее емкого носителя;
- сам дистрибутив с установочными файлами;
- программу, поддерживающую создание загрузочной области и развертывание образа;
- компьютер, BIOS которого сможет загрузиться с загрузочной флешки.
Если ваше устройство произведено позднее 2006-го года, за невозможность выбрать USB-носитель в качестве загрузочного устройства можете не волноваться. А с более старыми могут возникнуть проблемы (во многих случаях помогает перепрошивка БИОСа).
USB DVD Tool
Начнем с утилиты Windows USB DVD Tool, предлагаемой Microsoft в качестве инструмента, позволяющего в кратчайшие сроки сделать флешку загрузочной. Несмотря на нацеленность утилиты для работы с образами Windows 7, ее последняя модификация поможет создать накопитель для установки «восьмерки» и «десятки».
Перед инсталляцией приложения загрузите и установите платформу NET Framework последней версии, хотя для работы программа просит только 2-ю редакцию.
- Скачиваем USB DVD Tool со странички разработчика.
- Запускаем загруженный файл и выполняем установку утилиты.

- Запускаем программу и жмем «Browse», чтобы сделать загрузочный носитель.
- Выбираем файл формата ISO с дистрибутивом Windows 7 и жмем «Открыть».
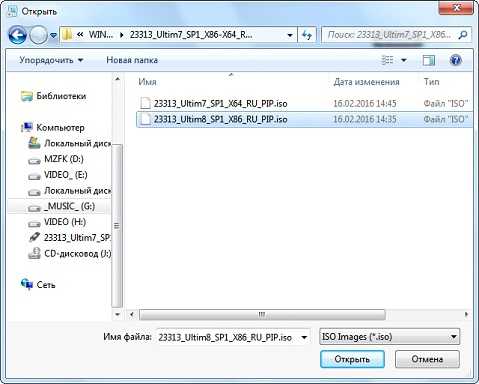
- Первый шаг завершился, жмем «Next».
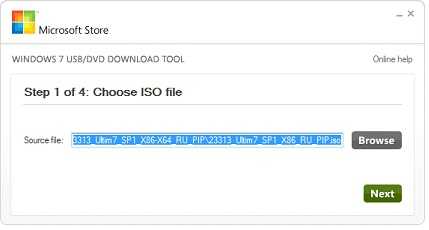
- Выбираем тип носителя: «USB device».
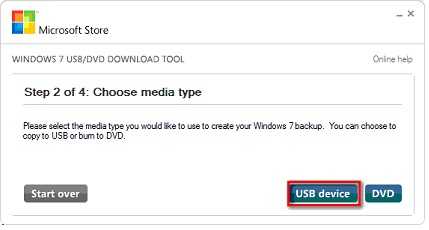
- Подключаем целевую флешку, если доселе не сделали этого, и/или выбираем нужный накопитель из списка, в случае, когда к ПК подключено несколько устройств.
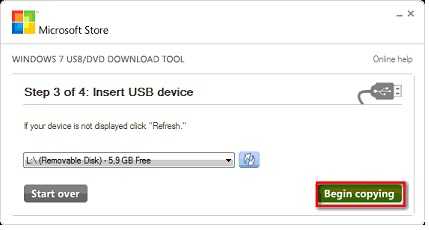
- Жмем «Begin copying», чтобы сделать носитель для инсталляции «семерки».
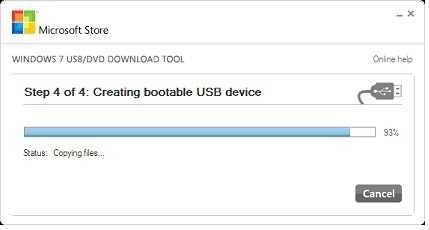
- Соглашаемся с форматированием, предварительно сделав копию важной информации.
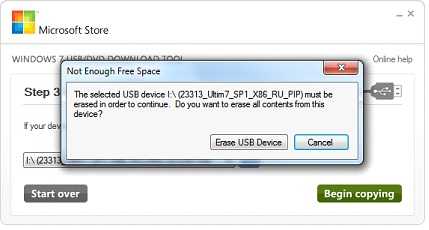
- Дожидаемся завершения развертывания образа и жмем «Backup completed».
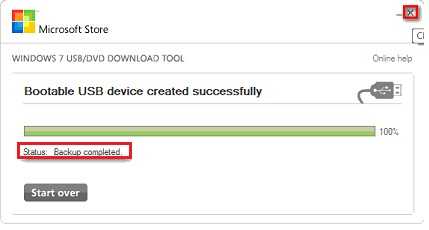
Rufus
Не менее простая утилита, однако, с русскоязычным интерфейсом и несколькими дополнительными опциями: тип файловой системы, тип API (BIOS или UEFI).
- Скачиваем, инсталлируем и запускаем приложение.
Также можете обзавестись архивом с утилитой – она способна работать без установки на любом ПК.
- Подключаем флешку, которую планируем сделать загрузочной, и указываем ее в выпадающем списке.
- Задаем тип системного интерфейса и API для взаимодействия Windows и компьютерного железа.
Для старых ПК им будет BIOS и MBR, а для новых, как правило, UEFI и MBR. GPT в «семерке» не поддерживается.
- Задаем файловую систему.
Здесь принципиальной разницы нет, но при использовании флешки рекомендуется указывать NFTS.
- Отмечаем галочками опции, как на скриншоте ниже.
Первая – очистит файловую таблицу в считанные секунды, чтобы не форматировать накопитель полностью; вторая – позволит сделать загрузочный USB-диск; последняя – опционально.
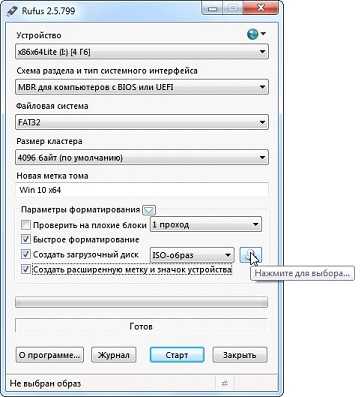
- Кликаем по иконке дисковода и выбираем образ с файлами для установки Windows 7.
- Жмем «Старт» и соглашаемся на форматирование, чтобы сделать загрузочный носитель с «семеркой».
WinToFlash
Очередная простая, однако, условно-бесплатная утилита с аналогичными с рассмотренными выше алгоритмом и принципами работы.
После загрузки появится «Мастер первого запуска».
- Выбираем тип лицензии, естественно, бесплатную, кликаем «Далее».
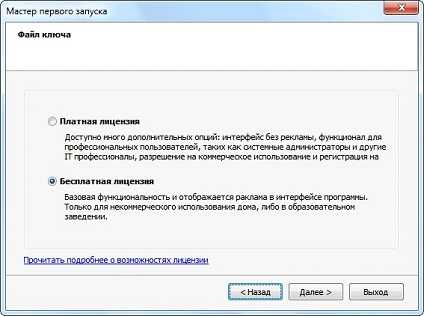
- При наличии подключения к сети придется подождать, пока загрузятся рекламные ролики.
- Выбираем режим работы программы как «Мастер».
- Подключаем накопитель, если этого еще не сделали.
- Перемещаем чекбокс ко второй строке, чтобы создать USB-диск.
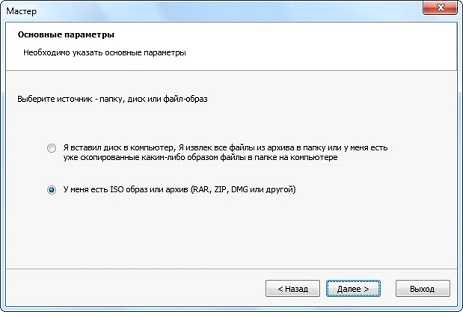
- Жмем «Выбрать», выбираем ISO-файл и кликаем «Открыть».
- Определяемся с целевым USB-диском, если он выбран неверно.
- Жмем «Далее» и «Продолжить», чтобы сделать установочный USB-диск с Windows.

Процессы форматирования и записи установочных файлов запустятся без предупреждения, что сулит потерю важной информации на накопителе, если она не была скопирована заранее.
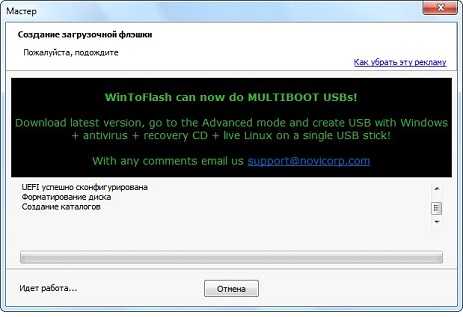
Вскоре процесс завершится, позволив установить Windows с загрузочного носителя.
WinSetupFromUSB
Мощнейшая из рассмотренных утилит, поддерживающая создание WinPE, загрузочной флешки с дистрибутивами Linux и LiveCD. Также позволяет создавать мультизагрузочные устройства путем добавления загрузчиков к готовым для установки накопителям.
- После загрузки программы распаковываем ее и запускаем утилиту используемой на компьютере разрядности.
- В первой строке указываем USB-диск.
- Отмечаем опцию, отвечающую за его форматирование.
- В разделе «Add USB disk» отмечаем вторую строку, где фигурирует Windows 7.
- Кликаем по кнопке без названия в конце и выбираем образ.
- Кликаем «GO», соглашаемся с форматированием и ждем окончания записи.
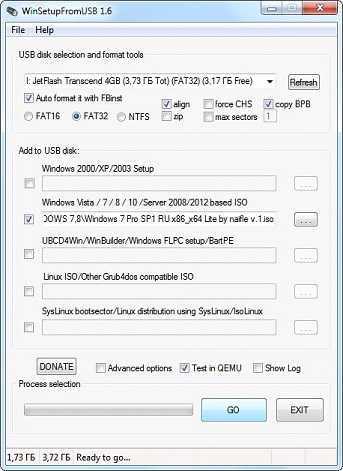
Теперь можете начинать этап установки Виндовс 7.
(Visited 4 593 times, 2 visits today)
windowsprofi.ru
Загрузочная флешка windows 7 делаем самостоятельно
Сделать загрузочную флешку с ОС Windows 7
Где скачать образ Windows 7 — смотрите на видео ниже
Очень часто при переустановке windows требуется загрузочная флешка с Windows 7. Как же её сделать? Сам процесс не сложен, но давайте попробуем разобраться.
Здесь будет описано 2 очень разных способа способа, для того, чтобы создать загрузочную флешку из iso-образа.
Разберём всё от начала и до конца, постараемся уточнить все мелочи создания загрузочной установочной флешки с Windows 7
Также советуем прочитать статью как правильно установить виндовс с флешки, рано или поздно она может пригодиться. Все программы использованные здесь отлично работают под windows 7, 8, 10.
Также очень примечателен 2-й способ, с помощью него мы сделаем загрузочную флешку windows 7 без каких либо программ, при помощи командной строки windows, правда он заметно сложнее.
Важно иметь в виду, что usb порты должны быть впорядке (или хотя бы один из них, нужный нам). Дело в том, что, если мы будет использовать сбойный usb, то может быть просто потеря контакта и ничего может не получиться. Плюс, конечно и флешка тоже должна быть впорядке, в общем, имейте это ввиду.
Оригинальные образы Windows 7 для флешки здесь
Уточняем такие моменты при создании загрузочной флешки с системой Windows 7:
- Для начала нам нужно найти iso-образ windows (для этого в любом поисковике пишем- скачать Windows 7 торрент, загружаем себе один из предложенных вариантов с помощью бесплатной программы torrent. Правда не забываем, наличие у вас хорошего антивируса, плюс скачивать можно только с проверенных сайтов, о таких поинтересуйтесь у знакомых и друзей). Будем считать, что нашли
- Переходим к флешке, мы её полностью очистим, так что, заранее скопируйте все важные данные с неё
- Также не забываем про размер флешки. Необходимо не меньше четырёх Гб., хотя более правильно это не меньше размера iso-образа
Как сделать загрузочную флешку Windows 7-10? Пошаговая инструкция
Теперь давайте полготовим флешку, для этого нужно её отформатировать. Делаем это так:
- Заходим в «Мой компьютер», находим там нужную нам флешку
- Нажимаем на ней правой кнопкой мыши
- Выбираем «Форматировать»
- В появившемся окне, также можно поставить «галочку» на «Быстрое, очистка только оглавления» — этого будет в большинстве случаев вполне достаточно
- Всё, нажимаем «Начать», может появиться дополнительное предупреждение, соглашаемся
- Дожидаемся окончания процесса (обычно не больше минуты)
- По окончании флешка готова к дальнейшим действиям, она полностью пуста
Если у вас возникли какие-то вопросы с форматированием или захотелось узнать больше про этот важный и полезный процесс для устройств хранения информации, то рекомендуем просмотреть соответствующий раздел. В котором, кстати, можно подобрать и программу для форматирования флешки, если она не хочет поддаваться этому процессу стандартным способом (как описано выше), плюс с помощью дополнительных программ форматирования флешки, можно улучшить её техническое состояние.
Вот мы уже почти приблизились непосредственно к процессу создания загрузочной флешки с Windows 7, для этого рассмотрим очень интересную и простую программу.
Скачиваем оригинальный ISO образ Windows 7
Самая простая, удобная и бесплатная программа для решения нашей задачи, является — Windows 7 USB/DVD Download Tool
Весьма удобная, загрузочная fleshka делается в ней всего за 4 клика, при этом сделать она может и загрузочный диск.
Скачать сразу Windows 7 USB/DVD Download Tool
Или можно это сделать с официального сайта вот по этой прямой ссылке http://wudt.codeplex.com/ (скопировать, вставить в адресную строку браузера и нажать ввод).
Также требуется наличие в системе Microsoft .NET Framework_Online_Setup (полностью бесплатна, онлайн загрузчик, значит интернет должен быть включён), обычно эта утилита уже установлена в разных сборках windows. Вообще это официальное приложение от Microsoft, оно также важно для работы и других программ и игр.
И так, Вы скачали Windows 7 USB/DVD Download Tool. Теперь установите её.
Открываем программу. Видим вот такое окно.
Жмём на «Browse» и ищем на компьютере необходимый нам iso-образ windows.
Теперь если указали iso-образ жмём «Next». Теперь жмём на «USB device».
Здесь кликаем на «Begin copying».
И так начался процесс записи iso-образа Windows 7 на флешку. Дожидаемся окончания.
Всё Windows 7 загрузочная флешка готова.
Советуем ознакомиться со статьёй как правильно установить Windows 7 на нетбук. Так Вы будете знать, что делать, если возникнет вопрос переустановить Winows 7 на нетбуке, ноутбуке или компьютере без дисковода.
Второй способ не является простым. Он интересен тем, кто не хочет устанавливать никаких дополнительных программ на свой компьютер
Способ этот использует командную строку Windows, через которую к слову можно делать ещё много интересных вещей.
И так, поехали. Подсоединяем флешку в usb-порт. Обращаем внимание, что здесь будет использоваться флешка размером 4 Гб. Открываем командную строку вот таким образом, «Пуск» — «Выполнить»:
Прописываем команду «cmd», нажимаем «Enter»:
Вот что должно появиться:
Первая команда, которую мы вводим это «diskpart» специальный редактор, даю нам возможность управлять дисками, жмём «Enter»:
Теперь прописываем «list disk» жмём «Enter», тем самым получаем список устройств:
Теперь нужно без ошибок определить где находится Ваша флешка, в нашем случае это «Диск 3″. Он скорее всего не будет совпадать с Вашим, просто убедитесь в том, что Вы нашли правильно свою флешку. Если у Вас например флешка «Диск 1″, то её и прописываем в строку и жмём «Enter».
Внимание! Если не правильно определите флешку, то можете отформатировать один из своих дисков винчестера и потерять на нём всю информацию.
- Итак, вводим «select disk 3″, жмём «ввод»
- Программа определяет нашу флешку
- Теперь вводим «clean», которая выполнит удаление файлов на флешке, нажимаем «ввод»
- Далее вводим «create partition primary», жмём «ввод»
- Этой командой мы создали раздел
- Теперь вводим «select partition 1″, жмём «ввод»
- Теперь вводим «active», опять «ввод»
- Сейчас нам нужно сделать формат файловой системы у флешки NTFS отформатировав её при помощи «format fs=NTFS» или для быстрого форматирования прописываем «format fs=NTFS QUICK», жмём «ввод»
- Ждём окончания процесса форматирования
- Всё готово
Далее
- Прописываем «assign» и флешка получит автоматически букву, у нас это J
- По завершении автоматически откроется окно с флешкой
- Теперь нам нужно выйти из при помощи команды «Exit»
- Всё, загрузочная флешка создана, теперь нужно скопировать на неё все файлы из установочной операционной системы
Только важно понимать должен быть скопирован не iso-образ одним файлом, а все папки которые входят в этот iso-образ. Для этого нужно просто его смонтировать какой либо программой, например DAEMON Tools.
Вот и всё мы разобрали такой вопрос как создать загрузочная флешка с операционной системой windows 7.
Вернуться на главную страницу
62
Мне понравилось5
Мне непонравилось
Извините! Но вы уже оставили свой голос.
- 26 сентября 2013
- Alex Rempc.by
rempc.by
Как записать windows 7 на флешку
Мы рассмотрим два метода записи образа Windows 7 на флеш-накопитель- Запись образа на флешку с помощью UltraISO.
- Запись образа на флешку с помощью средств командной строки.
В этой статье рассматривается только как записать образ на флеш накопитель.
Если вы не уверены, скольки разрядная версия Windows 7 (32-х разрядная (x86) или 64-х разрядная (x64)) вам потребуется для предстоящей установки, то вы можете подробнее узнать о разнице между Windows 7 x32 и Windows 7 x64.
Запись образа Windows 7 на флешку
Перед тем как приступить к установке операционной системы, необходимо определить, с какого типа носителя будет выполняться установка. В последнее время этот вопрос становится особенно актуальным, так как на рынке компьютерной техники широкое распространение получили компактные Netbook‘и, не оснащенные оптическими приводами, а так же flash-накопители большого объема, ставшие столь популярными и одновременно отлично справляющиеся с задачей загрузочного диска для операционной системы.Если же у вас под рукой есть flash-накопитель (объемом 4 Гб, т.к. установочный образ занимает около 2,5 Гб), то внимательно изучив и выполнив действия, описанные в данной статье, вы можете установить операционную систему, используя flash-накопитель как загрузочный диск. Для этого не понадобится никакого дополнительного программного обеспечения: все будет выполнено с использованием командной строки и смонтированного образа Windows 7. Вообще установка Windows 7 с флешки — более быстрый (хоть немного и более сложный вариант).
Запись образа в UltraIso на Flash
После того как вы получили в руки образ с Windows 7, необходимо записать его на какой-либо носитель. Встает вопрос «Как это сделать?».
Данная статья расскажет вам как записать образ на флеш-накопитель (USB-Flash или HDD-Flash) с помощью программы UltraIso.
Шаг 1. Установим программу UltraISO (в данном уроке рассматривается версия 9.31, хотя принципиальной разницы в других версиях нет).Ссылка на скачивание UltraISO находится в конце статьи, в блоке прикрепленные файлы.
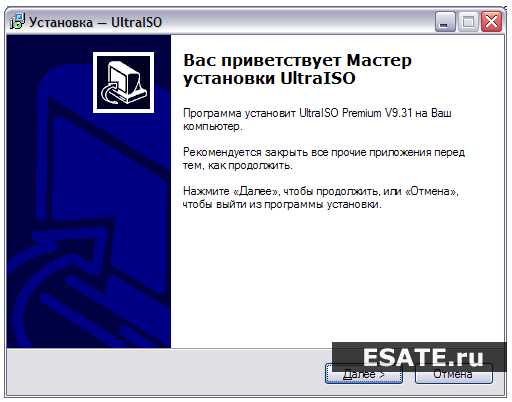
 Рисунок 1. Мастер установки UltraISO Жмём «Далее», попутно указывая необходимые параметры установки.
Рисунок 1. Мастер установки UltraISO Жмём «Далее», попутно указывая необходимые параметры установки. На последнем окне НЕ снимаем галочки с «Ассоциировать .iso файл с UltraIso» и «Установить ISO CD/DVD эмулятор (ISO Drive)».
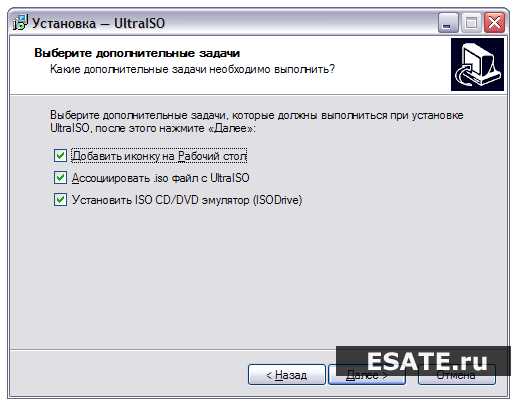
 Рисунок 2. Дополнительные задачи для программы UltraISO
Рисунок 2. Дополнительные задачи для программы UltraISO Шаг 2. После установки запускаем программу и в предложении зарегистрировать продукт выбираем «Пробный период», который даст нам возможность пользоваться данной программой в течение 30 дней (чего вполне хватит, чтобы записать наш образ).


Шаг 4. Открываем наш образ с помощью «Файл — Открыть». Далее идём в пункт «Самозагрузка – Write Disk Image (записать образ диска)».
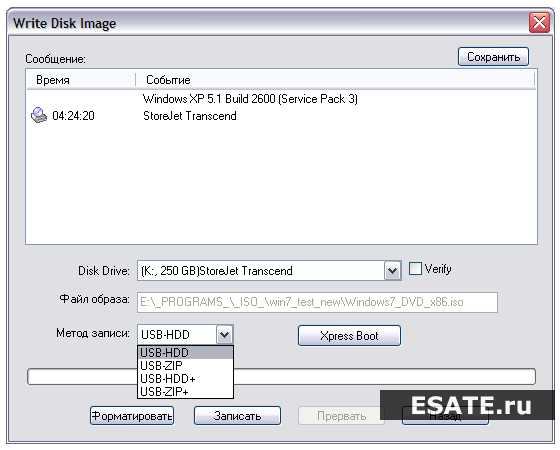

Шаг 5. В поле Disk Drive необходимо выбрать ваш носитель (в случае, если в компьютер вставлены несколько флешек). Также проверьте правильность выбранного образа в строке «Файл образа». В строке «Метод записи» выбираем USB-HDD. Когда всё выбрано верно, необходимо нажимать на кнопку «Записать». Перед тем как начнется процесс, вас спросят: «Вы действительно хотите продолжить процесс? Вся информация на флэш носителе будет уничтожена». Проверьте содержимое вашей флешки, и если на ней нет ничего важного, смело нажимаете «Да». По окончании записи вас известят о том, что запись прошла успешно: «Burn successful!». Ваша загрузочная флешка готова.
Запись образа Windows 7 на флешку с помощью командной строки.
- Итак, для подготовки образа подключите flash-диск к usb-порту вашего компьютера. Убедитесь в том, что на flash-накопителе нет необходимых для вас данных, так как flash-диск будет отформатирован.
- Теперь запустите командную строку Windows. Ярлык для запуска вы можете найти по адресу:
Пуск -> Программы -> Стандартные -> Командная строка.
Также вы можете нажать комбинацию клавиш «Windows + R», после чего в открывшемся окне «запуск программы» вам необходимо ввести название программы «сmd» и нажать «Enter». - Теперь в открывшемся окне командной строки выполните команду «diskpart». После этого запустится системная утилита для управления дисками. С помощью этой программы мы очистим содержимое диска, создадим на нем раздел. После этого мы сможем сделать его активным, отформатировать его и записать на него содержимое образа. Затем нам останется только разместить на диске файлы загрузчика: после этого при загрузке операционной системы, наш flash-диск определится как съемный носитель – мы сможем начать с него установку Windows 7.
После того как загрузится системная утилита diskpart, вы увидите приглашение в виде строки DISKPART>.
Теперь можно перейти к выполнению команд.
С помощью команды «list disk» вы можете увидеть список всех дисков данного компьютера (рисунок 5).
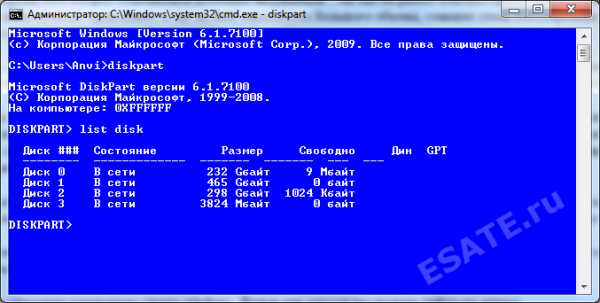

Теперь если выполнить команду «select disk номер», где «номер» — это номер диска, являющегося flash-накопителем, то мы выберем данный диск для применения всех последующих команд, которые мы будем вводить при работе с утилитой diskpart.
Как видно из рисунка 1, в нашем случае это будет команда «select disk 3».
Но будьте очень внимательны — вы можете выбрать какой-либо жесткий диск, и удалить на нем все данные.
- Далее мы удалим все данные и разделы на нашем flash-накопителе. Для этого выполните команду clean.
- Следующим действием будет, с помощью команды create partition primary, создать на flash-накопителе новый раздел.
- Выберем данный раздел для дальнейшего применения команд к нему с помощью команды select partition 1.
- Сделаем его активным, с помощью команды active.

 Рисунок 6. Для форматирования диска выполните команду format fs=NTFS.
Рисунок 6. Для форматирования диска выполните команду format fs=NTFS.Теперь остается инициализировать подключение диска с помощью команды assign (откроется окно автозапуска, как будто мы только что подсоединили к компьютеру flash-диск) и выйти из утилиты с помощью команды exit (рис. 7).


Остается заключительный шаг – мы должны скопировать загрузчик на flash-накопитель.
Для этого смонтируйте образ Windows 7, который вы хотите установить на ваш компьютер.
Теперь с помощью командной строки перейдите к данному (смонтированному) диску. После этого перейдите в папку boot и выполните команду bootsect /nt60 K:.
Обратите внимание на то, что вместо буквы «K» в данной команде должна быть буква, которая была назначена вашему flash-накопителю при выполнении команды assign.
Данная команда запустит системную утилиту bootsect с 2-мя параметрами:
- первый указывает на версию загрузчика ОС ( /nt60 – параметр необходимый для создания загрузчика ОС Windows Vista и Windows 7).
- второй параметр – это буква, назначенная нашему flash-накопителю.
Если вы смонтируете образ 64 битной Windows 7, то вам не удастся запустить bootsect, если ваша операционная система будет 32 битной – т.к. данная версия bootsect является 64 битной.
Копирование файлов на подготовленную флешку.
После того как флешка подготовлена, файлы копируются из образа:вы можете смонтировать имеющийся у вас образ программой DAEMON Tools Lite, после чего скопировать все файлы из смонтированного диска на флеш-накопитель.
Установка
Теперь если вы перезагрузите компьютер, то, зайдя в БИОС, вы сможете установить вашу флешку для загрузки и установки с неё Windows 7 (first boot device).Теперь вы можете перейти к следующей главе, в которой очень подробно будет рассказано о дальнейшей установке Windows 7.
Подробная инструкция по установке Windows 7 в этой статье: Установка Windows 7.
Также вы можете обратить внимание на запись образа с помощью утилиты Windows 7 USB / DVD Download Tool.
esate.ru
Как создать флешку для установки windows 7
Доброго времени суток, мои уважаемые читатели, владельцы компьютеров и любители гаджетов!
Вы когда-нибудь встречались с такой ситуацией, когда нужно снести старую ОС и поставить новую, а свободной болванки под это дело нет? Сегодня я вам расскажу, как создать флешку для установки windows 7, при этом не потерять нужные файлы! Вам понадобиться сам носитель, выход в сеть и несколько минут вашего времени!
Содержание статьи
Первые действия

Для начала вам необходимо найти рабочую флешку. Желательно, чтобы ее объем был больше 4 гигабайт, но меньше размером носитель не подойдет. Если на ней есть какие-то нужные файлы, перенесите их на логический диск, отдельный от операционной системы. Можете перекинуть все нужное на виртуальный диск Яндекса. Это бесплатно и быстро.
Теперь нужно скачать сам образ системы, но чтобы это сделать, нужно для начала установить клиент-программу торрента. Взять можно отсюда.
Теперь разберёмся с дистрибутивами. Так как у большинства сейчас компы достаточно мощные, поэтому я представлю список реакций седьмой винды под 64 битные параметры.
- Ultimate (Максимальная).
- Enterprise (Корпоративная).
- Professional (Профессиональная).
- Home Premium (Домашняя расширенная).
- Home Basic (Домашняя базовая).
Если не знаете какую выбрать, качайте максимальную. В ней есть абсолютно все, от других редакций, плюс ко всему, ей пользуется подавляющее большинство пользователей. Запомните, куда вы сохранили образ.
Создание флешки с помощь UltraISO
И так, переходим к этапу прожига вашей ОС на флеху. Качаем УльтраИСО отсюда. Софт имеет бесплатный период.
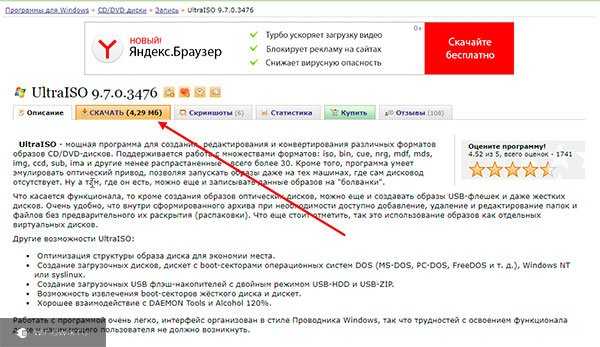
Далее, устанавливаете программу на комп. Вставляете флешку в порт и открываете ПО от имени администратора.

Помните я вам говорил, чтобы вы запомнили куда качнули дистрибутив винды? Теперь в ultraiso его нужно открыть. Нажимайте вкладку «файл», потом пункт «открыть».
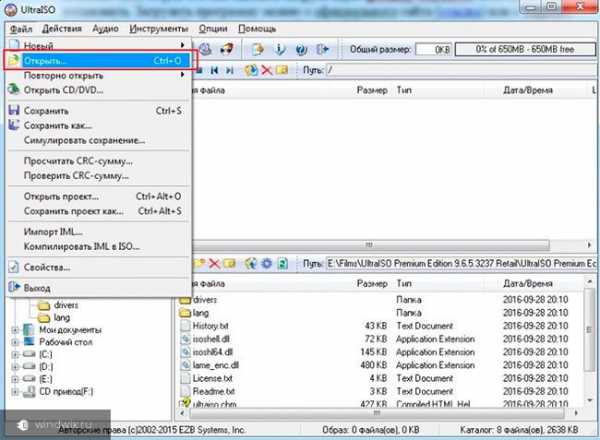
Теперь идите в ту папку, где лежит образ с виндой. Выбирайте его и жмите «открыть».
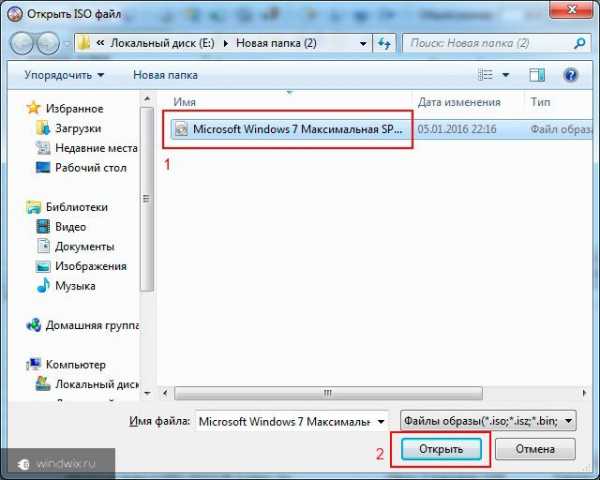
Если вы сделали так, как я написал, то в программе, в верхнем правом окне появятся все файлы из дистрибутива. Должно быт вот так.
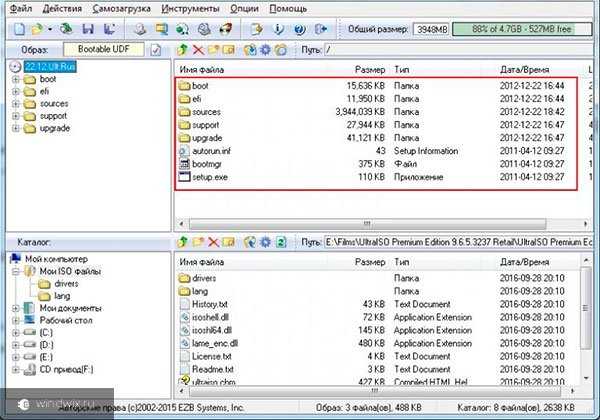
Теперь самое важное, пишем флешку под загрузку. Выбираете с верху в строке «самозагрузка», и потом щелкаете по пункту – записать образ.
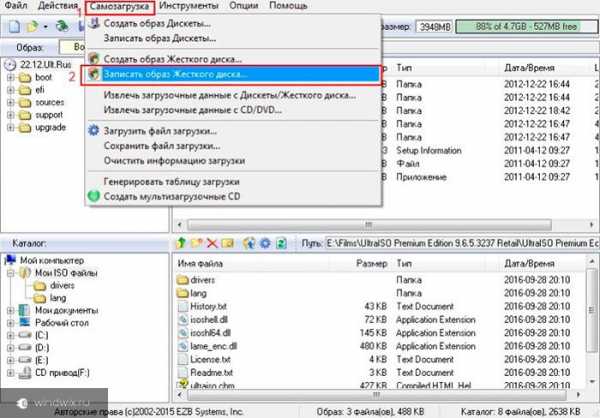
Теперь у вас откроется окошко для прожига. В меню метода записи так и оставляете USBI HDD+, в поле диск драйв клацаете на свою флеху. Потом жмете кнопку «Записать» и при предложении форматировать ваш носитель вы выбираете «да». Это полностью сотрет все файлы, поэтому я вам и написал выше, чтобы вы все нужное перенесли куда-либо.
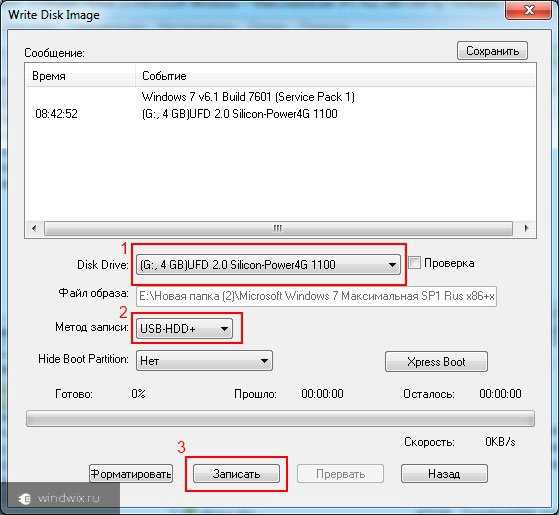
Далее просто ждете окончания прожига. Это может занять от 20 минут до часа, все зависит от вашей машины, насколько она мощная, и от скорости записи носителя. Все, теперь можно грузиться с этого носителя.
Создание флешки с помощь Rufus
Rufus – программа для записи загрузочных USB-носителей. Она работает очень быстро. Бесплатная, взять можно отсюда.
С помощью нее создают загрузочные флехи с ISO образами, прошики под биос, платформа для ребута под uefi (программа для ускорения загрузки вашего стационарного ПК или ноутбука).
Итак, запускаете программу и видите вот такое окошко.

Теперь у вас должна определиться флешка. Она появится в поле «Устроство».

В строке «схема раздел» нужно быть предельно внимательным. По стандарту там стоит «MBR для компьютеров с BIOS или UEFI», это подходит почти для всех компьютеров. Однако, если у вас винчестер больше 2 терабайт, то следует выбрать – «GPT для компьютеров с UEFI». Этим и отличается rufus, тонкой настройкой прожига.
В поле файловой системы выбираете NTFS.

Теперь, там где у вас написано FreeDOS, переключаете на ISO образ, и справа кликаете по кнопке с диском.

Теперь ищете образ с дистрибутивом, выбираете его и открываете.
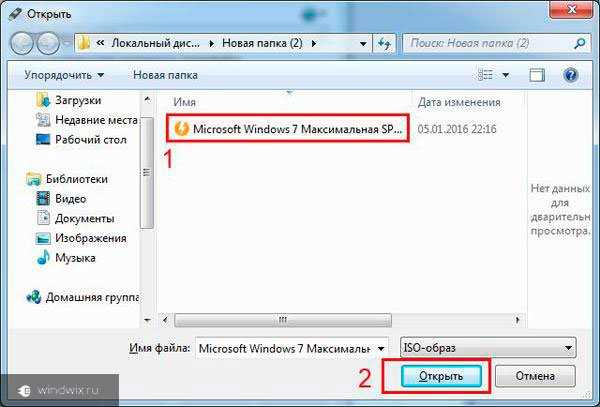
Чтобы было удобно, и вы знали в будущем, с чем у ас флешка, измените ее имя.
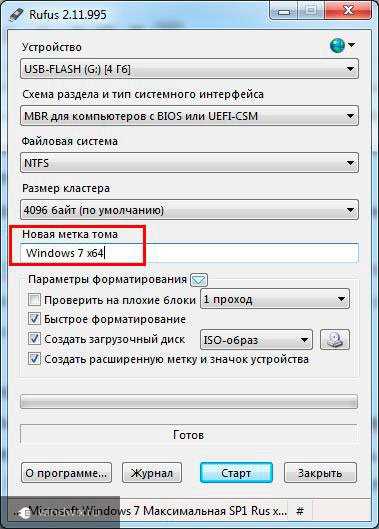
Теперь просто жмете запись и ждете.
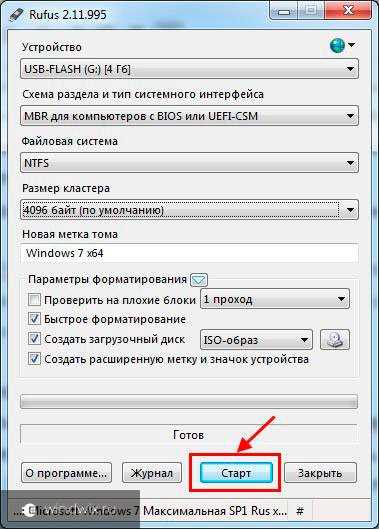
Все. Сам процесс займет минут 5-10. И ваша флешка готова.
Предупреждение
Все эти способ не работают на mac os.
- Во-первых, это не винда, в третьих, там свои заморочки. В дальнейшем я напишу статью и об этом.
- Во-вторых, многие пытаются осуществить запись загрузочной флешки через командную строку. Да, такой вариант возможен, но он не всегда удается, особенно на сборках операционных систем, в которых напихано много различного софта уже в сам дистрибутив.
Для тех, кто пользуется linux тоже есть варианты создания загрузочной флехи с виндой. Для линукса существует отличный софт под названием WinUSB. Процесс прожига конечно будет сложнее, чем в графической среде от Майкрософта, но вы вполне справитесь если прочитаете несколько инструкций. Вот кстати видео по этому поводу.
Также прилагаю специально для вас, мои читатели, видео для работы с описанными программами.
Создание загрузочного носителя под UltraISO
Создание загрузочного носителя под Rufus
Заключение
На этом все, мои уважаемые читатели. Сегодня я рассказал вам как просто и быстро создать загрузочную флешку с виндой, при этом не потерять файлы. Статья будет полезна всем владельцам персональных компьютеров, поэтому делитесь ей со своими друзьями и знакомыми в социальных сетях, она им тоже пригодится! Подписывайтесь на мой блог, чтобы быть в курсе выхода нового материала! До новых встреч!
Материалы по теме
windwix.ru
Загрузочная флешка Windows 7 | remontka.pro
  windows
Учитывая тот факт, что все большее количество компьютеров, ноутбуков и нетбуков не имеют встроенного привода для чтения дисков, а цена USB флешек невелика, загрузочная флешка Windows 7 подчас является самым удобным и дешевым способом установить операционную систему на компьютер. Данная инструкция предназначена для тех, кто хочет самостоятельно сделать такую флешку. Итак, 6 способов создания.
См. также: Где скачать образ ISO Windows 7 Максимальная (Ultimate) бесплатно и легально
Официальный способ создания загрузочной флешки с Windows 7
Данный способ одновременно является и самым простым и, кроме этого, официальным способом Microsoft для создания загрузочной usb флешки Windows 7.
Вам потребуется загрузить утилиту Windows 7 USB/DVD Download Tool с официального сайта Microsoft здесь: https://archive.codeplex.com/?p=wudt
Также понадобится ISO образ диска с дистрибутивом Windows 7. Дальше — все очень просто.
- Запустите утилиту Windows 7 USB/DVD Download Tool

- На первом шаге укажите путь к ISO образу дистрибутива Windows 7
- Далее укажите, на какой диск произвести запись — т.е. нужно указать букву флешки
- Дождитесь, когда загрузочная флешка с Windows 7 будет готова
Вот и все, теперь можно использовать созданный носитель для установки Windows 7 на компьютере без привода для чтения дисков.
Загрузочная флешка Windows 7 с помощью WinToFlash
Еще одна замечательная программа, позволяющая создать загрузочную флешку с Windows 7 (и не только, список вариантов очень обширен) — WinToFlash. Скачать эту программу бесплатно можно на официальном сайте http://wintoflash.com.
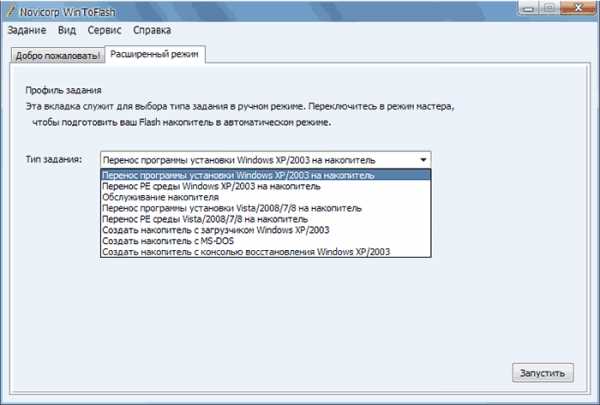
Для того, чтобы записать установочную флешку с Windows 7 Вам потребуется компакт-диск, смонтированный образ или папка с файлами дистрибутива Windows 7. Все остальное делается очень просто — достаточно следовать указаниям мастера создания загрузочной флешки. После завершения процесса, для установки Windows 7 нужно просто указать загрузку с USB носителя в BIOS компьютера, ноутбука или нетбука.
Утилита WinToBootic
Аналогично утилите Windows 7 USB/DVD Download Tool, данная программа предназначена для одной единственной цели — запись загрузочной флешки с установкой Windows 7. Однако, в отличие от официальной утилиты от Microsoft, здесь есть некоторые преимущества:
- Программа может работать не только с образом ISO, но и с папкой с файлами дистрибутива или диском DVD в качестве источника файлов
- Программу не нужно устанавливать на компьютер
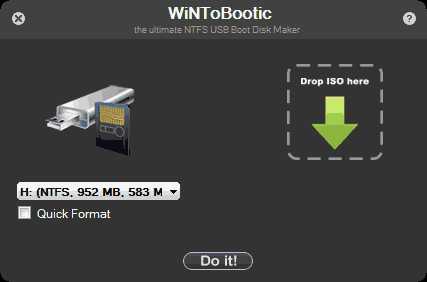
По простоте использования все то же самое: указываете, из какого носителя хотите сделать загрузочную флешку Windows 7, а также путь к файлам установки операционной системы. После этого нажимаете единственную кнопку — «Do it!» (Сделать) и в скором времени все готово.
Как сделать загрузочную флешку Windows 7 в UltraISO
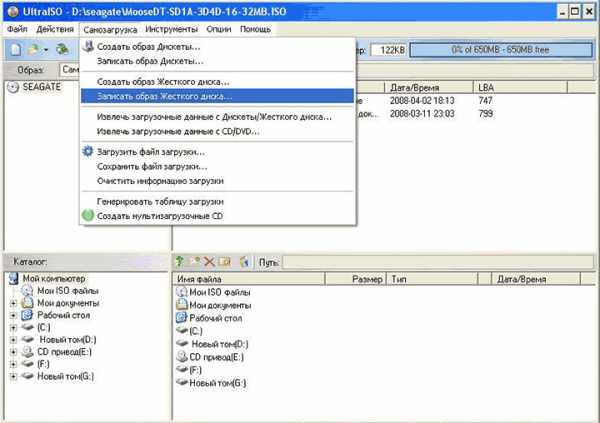
Еще один распространенный способ, для создания установочного USB накопителя с Windows 7 — использование программы UltraISO. Для того, чтобы сделать нужный USB носитель потребуется образ ISO дистрибутива Microsoft Windows 7.
- Откройте ISO файл с Windows 7 в программе UltraISO, подключите флешку
- В пункте меню «Самозагрузка» выберите пункт «Записать образ жесткого диска» (Write Disk Image)
- В поле Disk Drive нужно будет указать букву флешки, а в поле «Файл образа» уже будет указан открытый в UltraISO образ Windows 7.
- Нажмите «Форматировать», а после форматирования — «Записать».
На этом загрузочная флешка Windows 7 с помощью UltraISO готова.
Бесплатная утилита WinSetupFromUSB
И еще одна программа, позволяющая записать нужную нам флешку — WinSetupFromUSB.
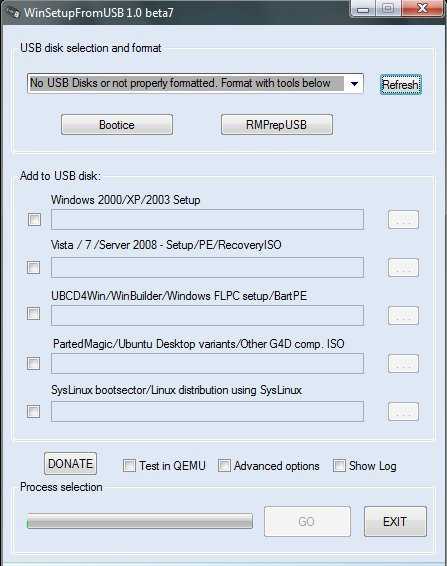
Процесс создания загрузочной флешки Windows 7 в этой программе происходит в три этапа:
- Форматирование USB накопителя с помощью Bootice (входит в состав WinSetupFromUSB)
- Запись MasterBootRecord (MBR) в Bootice
- Запись файлов установки Windows 7 на флешку с помощью WinSetupFromUSB
В общем-то совершенно ничего сложного и способ хорош тем, что помимо прочего, позволяет создавать и мультизагрузочные флешки.
Загрузочная флешка Windows 7 в командной строке с помощью DISKPART
Ну и последний способ, который будет рассмотрен в данной инструкции. В данном случае потребуется работающая ОС Windows 7 на компьютере и диск DVD с дистрибутивом системы (или смонтированный образ такого диска).
Запустите командную строку от имени администратора и введите команду DISKPART, в результате Вы увидите приглашение для ввода команд DISKPART.
По порядку введите следующие команды:
DISKPART>list disk (обратите внимание на номер, который соответствует Вашей флешке)
DISKPART>select disk номер-флешки-из-предыдущей-команды
DISKPART>clean
DISKPART>create partition primary
DISKPART>select partition 1
DISKPART>active
DISKPART>format FS=NTFS quick
DISKPART>assign
DISKPART>exit
Этим мы закончили подготовку флешки к превращению ее в загрузочную. Далее введите в командной строке команду:
CHDIR W7:\bootВместо W7 укажите букву диска с дистрибутивом Windows 7. Далее введите:
bootsect /nt60 USB:
Заменив USB на букву флешки (но не убирая двоеточие). Ну и последняя команда, которая скопирует все нужные файлы для установки Windows 7:
XCOPY W7:\*.* USB:\ /E /F /H
В данной команде — W7 это буква диска с дистрибутивом операционной системы, а USB нужно заменить на букву USB накопителя. Процесс копирования файлов может занять продолжительное время, но в конце вы получите работающую загрузочную флешку Windows 7.
А вдруг и это будет интересно:
remontka.pro
Как сделать загрузочную USB флешку для установки Windows 7 или Windows 8
Постепенно, взамен ноутбукам приходят нетбуки, как известно, ради уменьшения размера их не оснащают DVD приводами. В связи с этим, иногда, могут возникнуть трудности, например, в переустановки операционной системы на нетбуке, создается резонный вопрос- Как же установить/ переустановить систему на нетбук? Можно конечно купить внешний DVD привод, но тратить деньги на устройство, которое понадобится раз в год, а то и реже- бессмысленно. Выход- сделать загрузочную USB- флешку и с нее поставить операционную систему.
В этой статье я опишу несколько способов как бесплатно и без особых усилий сделать загрузочную USB флешку:
1 Создание загрузочной USB флешки с помощью программы UltraISO.
2 Создание загрузочной USB флешки с помощью утилиты от Microsoft — USB/DVD Download Tool.
3 Создание загрузочной USB флешки средствами командной строки Windows 7.
Поясню почему я выбрал именно эти три варианта, итак:
Плюсы в создании загрузочной USB флешки с помощью программы UltraISO в том, что даже в триальном (бесплатном) режиме эта программа поможет без проблем создать загрузочную USB флешку и еще у нее много различных функций. Минусы (если их можно таковыми считать) в том, что ее нужно скачивать и устанавливать, сам процесс установки заключается в нажатии 4 раз клавиши Далее. На мой взгляд идеальное стороннее решение для создания загрузочной флешки Windows XP, 7, 8.
Создание загрузочной USB флешки с помощью утилиты от Microsoft — USB/DVD Download Tool, плюс этого способа в том, что без особых навыков и умении, благодаря нескольким нажатиям мышки вы получаете загрузочную флешку. Минус — требуется официальный (скачанный с сайта Microsoft) ISO образ операционной системы, иначе утилита может не воспринять ваш ISO образ и отказаться его записывать на флешку или же выдаст ошибку при создании образа (с такими проблемами столкнулся лично, именно поэтому считаю нужным о них указать).
И наконец, создание загрузочной USB флешки средствами командной строки Windows 7. Большой плюс этого способа- в том, что ничего не нужно устанавливать, а просто введя несколько команд, получить загрузочную флешку с Windows XP, 7, 8. Даже не знаю минусы этого способа… наверно лишь в его не приглядности, поскольку все команды выполняются в командной строке.
Итак, для создания загрузочной USB флешки понадобится:
1 Флешка емкостью не менее 4 Gb (с флешки должно быть все удалено, поскольку она будет форматироваться)
2 ISO образ системы
3 BIOS, который позволит начать установку с флешки
4 Утилиту для создания образа (UltraISO, USB/DVD Download Tool)
Если все это у вас есть, тогда приступим:
Создание загрузочной USB флешки с помощью программы UltraISO.
Первым делом скачиваем последнюю версию UltraISO.

После этого запускаем установку программы, нажимаем «Далее»

Соглашаемся с лицензионным соглашением
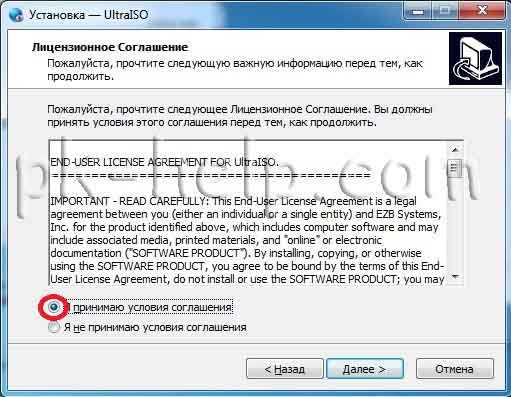
Выбираете или оставляете по умолчанию место установки программы
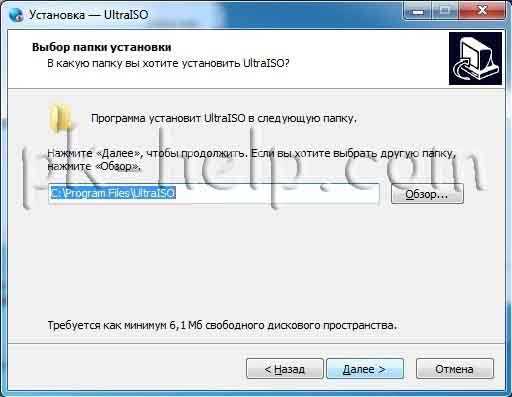
После этого еще пару раз нажимаем «Далее» и «Установить» по окончанию установки нажимаете «Завершить«, программа запуститься автоматически. Первым появиться окно приветствия, нажмите «Пробный период»

После этого откроется программа UltraISO, нажимаем «Файл-Открыть»
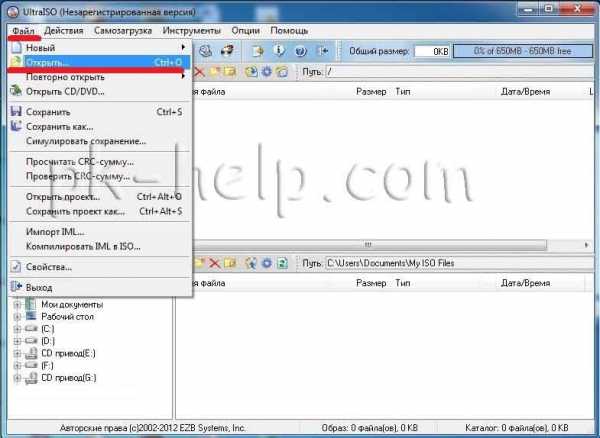
Выбираете ISO образ системы, в данном примере будет использоваться Windows 8
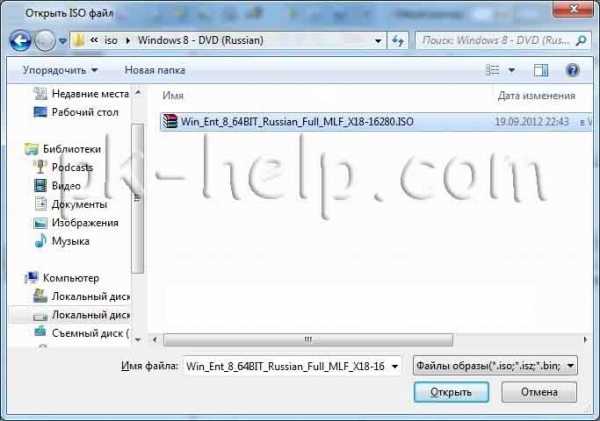
После этого нажимаем «Самозагрузка- Записать образа Жесткого диска…»
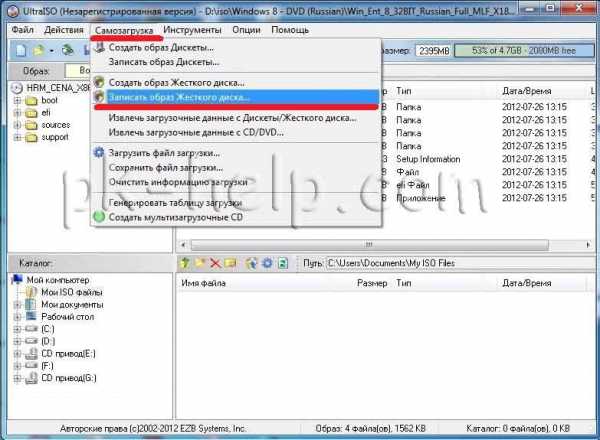
В следующем окне выбираем устройство на которое будет записан образ и нажимаем «Записать».
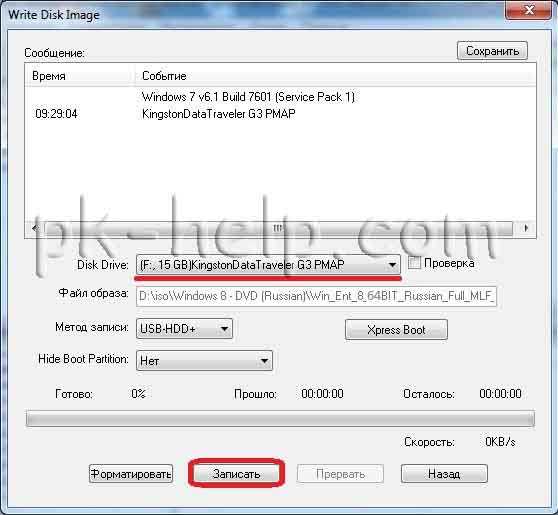
После этого появиться окно предупреждение о том, что с флешки будет все удаленно, нажимаем «Да».
Затем будет запущен процесс записи, который продлиться несколько минут.

После окончания процесса записи на USB флешку, она становиться загрузочной.
Создание загрузочной USB флешки с помощью утилиты от Microsoft — USB/DVD Download Tool.
Первым делом скачиваем USB/DVD Download Tool. Установка этой утилиты крайне проста, запускаем установку, нажимаем «Next- Install- Finish»- все!!! Запускаем ярлык на рабочем столе USB/DVD Download Tool.
В открывшемся окне нажимаем «Browse» и выбираем ISO образ системы.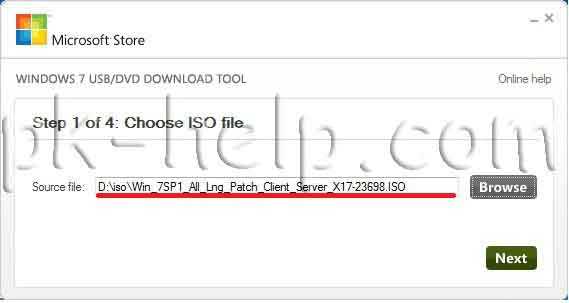
Далее выбираем тип носителя, на который будет записан образ системы, в нашем случае «USB device».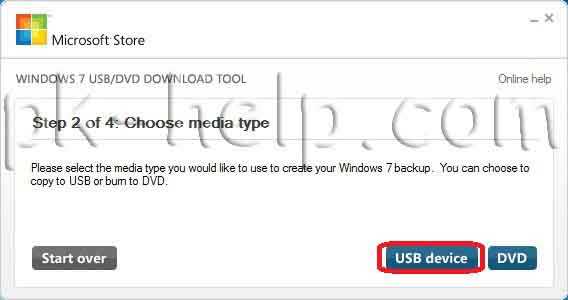
После этого указываем на какую USB флешку следует записать ISO образ системы.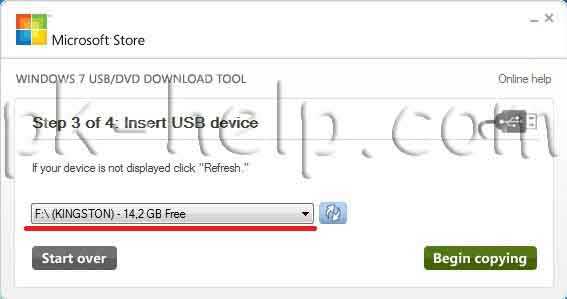
Появится окно о том, что все данные с флешки будут удалены, если у вас нет важной информации на USB нажимаем «Erase USB Device», иначе копируйте все данные на другой носитель.
Следующее окно таково же содержания и предупреждает о том, что вся информация с выбранного USB устройства будет удалена.
После этого запуститься процесс форматирования и копирования всех файлов… Сидим и наблюдаем…
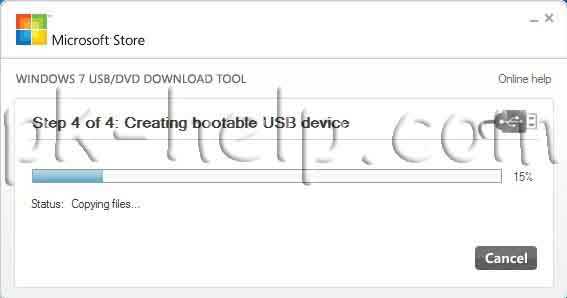
Если процесс закончился успешно, я вас поздравляю, если нет, повторите вновь. С помощью этой утилиты можно создать образ Windows7, Windows8, Windows2008 (R2).
Создание загрузочной USB флешки средствами командной строки Windows 7.
Вставьте USB флешку в компьютер/ ноутбук, предварительно удалив с нее всю информацию.
Запускаем командную строку, нажимаем «Пуск», в поисковой строке вводим «CMD» и нажимаем «Enter«.

Вводим команду «diskpart» (без кавычек)(интерпретатор, который позволяет управлять объектами (дисками, разделами или томами) с помощью сценариев или команд). нажимаем «Enter» (после каждой команды необходимо нажимать «Enter«).
Командой «list disk» (без кавычек) отображаем список всех устройств.

В данном случае 2 диска 0- жесткий диск, 1- USB флешка. В данном примере я выберу 1 устройство (флешку), для выбора необходимо ввести команду «select disk X», X- номер устройства которое будет загрузочным в данном примере «select disk 1» (без кавычек).

Следующую команду вводим «clean» (без кавычек), для очистки диска (USB).

Затем создаем раздел командой «create partition primary» (без кавычек).

Далее вводим команду «select partition 1» (без кавычек).
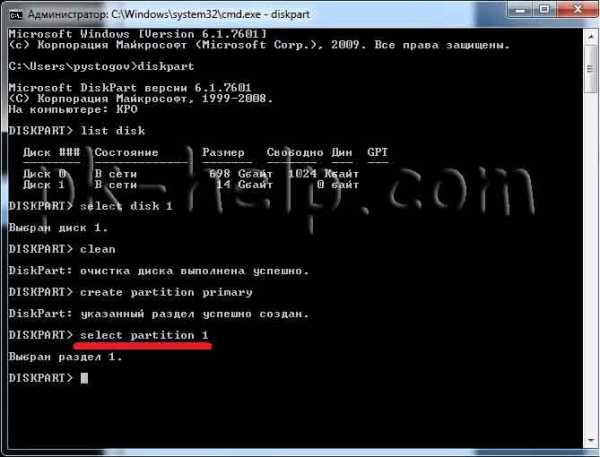
Следующая команда «active» (без кавычек)

После этого форматируем диск командой «format fs=NTFS» (без кавычек)
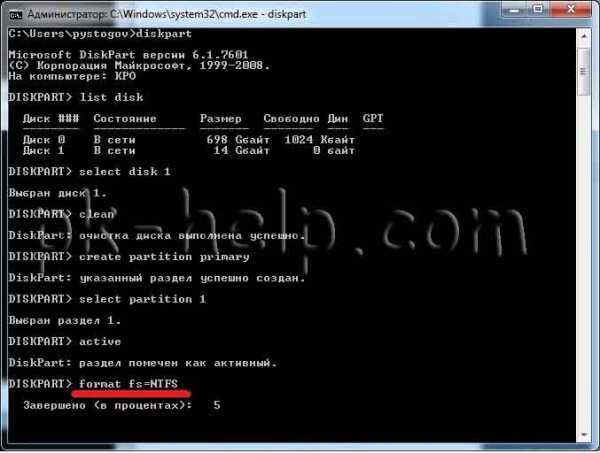
Ждем когда закончиться форматирование, появится строка «Diskpart успешно отформатировала том». После этого вводим команду «assign» (без кавычек)для автоматического назначения буквы.
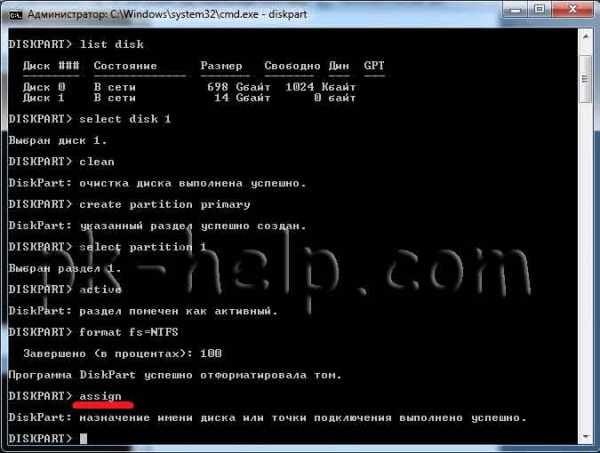
На этом, работу с командной строкой можно закончить, для этого нажимаем «Exit» (без кавычек) и закрываем командную строку.
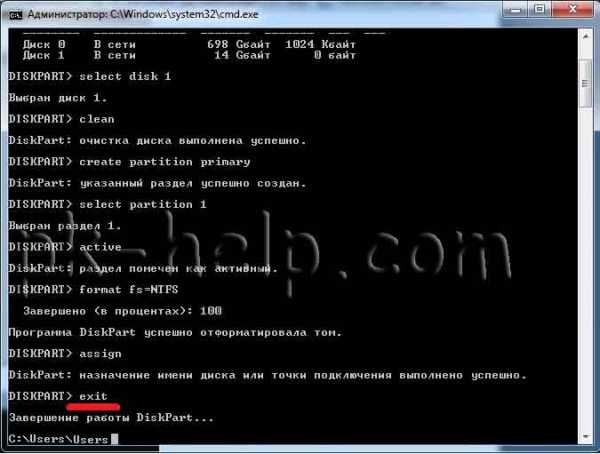
Теперь необходимо разархивировать ISO образ с операционной системой, для этого нажимаем на файле правой кнопкой мыши и выбираем разархивировать (рисунок подходит если у вас установлен архиватор WinRAR).

После этого копируем файлы с разархивированной папки на флешку.

Загрузочная USB флешка готова!!!
Надеюсь это статья помогла вам установить операционную систему с USB флешки.
Теперь необходимо загрузиться с USB флешки и установить Windows, как это сделать описано в статье Как загрузиться с CD/DWD диска или USB флешки.
Я очень надеюсь, моя статья помогла Вам! Просьба поделиться ссылкой с друзьями:
pk-help.com
Загрузочная флешка Windows 7: несколько подробных инструкций
У каждого пользователя ПК наступает такой момент, когда нужно переустановить Виндовс. Но вот незадача. Дисковой привод сломался или же в устройстве его вообще нет. Что же тогда делать, выход один — создать загрузочную флешку. Как сделать загрузочную флешку Windows, узнаете об этом, прочитав данную статью.
Подготовка
Перед тем, как создать загрузочную флешку с Windows, необходимо подготовиться. Надо иметь при себе:
- флешку с достаточным объёмом памяти;
- ISO-образ Windows 7;
- программу для записи ISO-образа.
Операционную систему, необходимую для переустановки, можно скачать на официальном сайте Майкрософт. Сделать это возможно, заплатив определенную сумму или же введя специальный код, который идет в комплекте с лицензионным загрузочным диском Виндовс. Тем не менее далеко не каждый пользователь может позволить себе приобретение операционной системы. В таком случае ISO-образ можно без особых проблем найти на просторах Всемирной паутины. Однако стоит быть осторожным. Во взломанные операционные системы злоумышленники могут вставить различные вредоносные программы. Поэтому качать образ нужно только на проверенных ресурсах.
Также стоит подметить, что накопительное устройство будет полностью отформатировано при записи образа. Если на нем имеются какие-то ценные данные, то стоит записать их на отдельный диск или любой другой носитель информации.
Создание загрузочной флешки
Сделать загрузочную флешку очень просто. С этой немудрёной задачей справиться сможет любой, если следовать определенным инструкциям. Существуют как минимум 4 способа установить Windows 7 с флешки. Друг от друга они отличаются программным обеспечением, которое используется, чтобы инсталлировать Виндовс на флэш-накопитель.
Windows 7 USB/DVD Download Tool
Чтобы создать загрузочный USB-накопитель, можно воспользоваться официальным инструментом от Майкрософт. Программу возможно загрузить прямо с сайта Майкрософт. Для создания загрузочной флешки с Windows 7 необходимо руководствоваться следующей инструкцией:
- Открыть программу. В появившемся окне необходимо указать путь, где лежит ISO-образ ОС. Для этого следует нажать на кнопку Browse и выбрать последовательность расположения ISO. После совершения вышеописанных действий нажать на кнопку Next.

- В следующем появившемся окне требуется выбрать тип устройства, на которое будет записана ОС. Поскольку речь идет о создании загрузочного флэш-накопителя, то, соответственно, надо выбрать вариант USB device.

- Как известно, к компьютеру может быть подключено одновременно несколько накопительных устройств. На данном этапе надо указать, на какую конкретно USB-флешку будет установлена ОС. Выбрать нужный USB-накопитель можно, нажав на выпадающий список, в котором перечислены все устройства, подключенные к компьютеру. Чтобы копировать ISO, надо нажать кнопку Begin copying.

- Появится сообщение, в котором программа запросит удалить всю информацию с накопителя. Необходимо согласиться.
- После этого начнется процесс копирования ISO-образа Windows 7. Требуется немного подождать.

Когда завершится процесс копирования образа, то в вашем распоряжении будет загрузочная флешка с Windows 7 ISO. Теперь можно установить ОС Windows 7 на ПК.
UltraISO
Сделать флешку с Виндовс можно и по-другому. Данный метод подразумевает наличие программы под названием UltraISO. UltraISO — платное программное обеспечение для взаимодействия с образами. Можно закачать 30-дневную пробную версию. Программа имеет довольно обширный функционал. С ее помощью можно записывать, редактировать, конвертировать образы и т.д. Но нас интересует именно функция записи. Записать образ Windows 7 на флешку можно, руководствуясь следующими инструкциями:
- Сначала необходимо запустить программу. Стоит подметить, что UltraISO надо открывать с правами администратора. Чтобы это сделать, нужно нажать на иконку программы правой кнопкой мыши. В появившемся списке имеется пункт, позволяющий запустить программу от имени администратора, его требуется выбрать.
- Дальше необходимо открыть ISO-образ в программе. Чтобы это сделать, надо всего лишь в выпадающем меню «Файл» нажать на пункт «Открыть». Вместо этого можно воспользоваться сочетанием клавиш Ctrl + O. Это приведет к такому же результату.
- В открывшемся окне надо указать путь к образу и нажать на кнопку Открыть.

- Теперь, чтобы начать запись, нужно в меню «Самозагрузка» кликнуть на пункт «Записать образ Жесткого диска…».

- На данном этапе нужно определиться с флешкой, на которую будет установлен образ. Для этого надо нажать на выпадающий список, который располагается напротив надписи Disk Drive. По умолчанию метод записи стоит USB-HDD+. Его можно не трогать. После выполнения вышеописанных действий необходимо кликнуть на кнопку Записать.
- Программа предложить очистить флешку от данных. Необходимо согласиться.

- Процесс создания загрузочной флешки займет определенное количество времени. Когда закончится запись, появится уведомление об этом. Чтобы закрыть UltraISO, надо кликнуть на кнопку Назад. Загрузочная флешка с Windows 7 готова к использованию.
Как можно было понять, процесс создания загрузочной флешки через UltraISO не требует каких-либо специализированных знаний. Таким же образом может быть сделана загрузочная флешка Windows XP.
WinSetupFromUSB
Чтобы создать загрузочную флешку Windows можно воспользоваться WinSetupFromUSB. Программа имеет несколько функций для работы с образами. Тем не менее нас интересует именно создание загрузочной флешки. Программа состоит всего из одного окна и довольно проста в плане эксплуатации. Чтобы создать флешку, надо сделать следующее:
- Необходимо определить местоположение образа. Нужно поставить галочку около названия ОС, которую надо записать. Затем кликнуть на многоточие и в новом окне выбрать расположение ISO-образа.

- После этого необходимо выбрать накопитель, на который будет произведена запись. Стоит подметить, что программа самостоятельно находит устройство для записи. Но если в ПК одновременно находятся несколько накопительных устройств, то в таком случае есть вероятность, что программа выберет не ту флешку. Чтобы исправить эту оплошность, надо нажать на выпадающий список в меню USB disk selection and format tools и выбрать нужную флешку.
- Далее необходимо поставить галочку в квадратик, который находится слева от надписи Auto format with FBinst. Таким образом, дается команда о том, что флешку надо предварительно очистить.
- Кроме этого, нужно выбрать средство для организации хранения файлов. Для этого необходимо отметить кружок, который находится около NTFS.
- Проделав все вышеуказанные действия, нажать на кнопку GO. Могут всплыть предупреждения, что требуется отформатировать флешку. Необходимо согласиться.
- После этого начнется процесс установки образа на флешку, надо немного подождать.
Теперь загрузочная флешка Windows 7 готова и ее можно использовать.
Командная строка Виндовс
Можно создать загрузочную флешку Windows, используя Командную строку ОС. Создавать загрузочный флэш-накопитель таким образом немного сложнее. Тем не менее вам не придется скачивать какие-то дополнительные программы.
- Откройте Командную строку Виндовс. Сделать это можно, используя Пуск. Также можно зажать комбинацию горячих клавиш Win + R.
- Вводим в консоль команду
diskpart
- Чтобы получить список дисков, которые подключены к системе, надо использовать команду
list diskВ консоли появится список накопительных устройств.
- Теперь надо очистить флэш-накопитель. Чтобы выбрать флешку, необходимо использовать команду
select disk 1Стоит сделать примечание, что диск может иметь и другое имя, система сама определяет название устройства. В таком случае, надо ввести имя флешки, на которую планируется установить образ Windows 7. Сделав выбор, требуется ввести командуcleanДиск будет очищен, о чем сообщит сама система.
- Далее необходимо ввести команду,
create partition primaryкоторая позволит создать раздел. Чтобы попасть в новый раздел, следует ввести команду,select partition 1после чего активировать его посредствомactive
- Используя команду
format fs=NTFSраздел будет очищен.
- Для удобства следует переименовывать накопитель. Сделать этом можно посредством
assign letter=ваша_буква(в примере, Z).
- Затем необходимо выйти из diskpart. Делается это, как можно было догадаться, посредством
exit
После проведения подготовки необходимо записать на устройство установочные файлы ОС, просто распаковав закачанный из интернета образ. И, таким образом, в вашем распоряжении будет флэш-накопитель с записанным Виндовс.
Заключение
В этой статье был рассмотрен вопрос, как создать загрузочную флешку Windows 7 для переустановки данной ОС. Для решения этой задачи можно воспользоваться одним из четырех способов, предложенных выше. Каждый пользователь вправе выбрать любой из них, исходя из своих предпочтений или возможностей. Чтобы получить требуемый результат, необходимо следовать инструкциям, приведенным выше и относящимся к выбранному способу.
Видео по теме
Хорошая реклама
ustanovkaos.ru