Joxi для Windows cкачать [бесплатно] на русском
Joxi – удобная программа для сниятия скриншотов и обмена изображениями между пользователями в сети. При этом не возникает необходимости в поиске и использовании сторонних хостингов изображений, поскольку программа использует собственный сервер, который не только хранит пользовательские скриншоты, но и может мгновенно публиковать их в социальных сетях от имени пользователя.
Основные функции Joxi
Кроме своей основной функции Joxi предоставляет в распоряжение пользователя набор инструментов, позволяющих добавлять подписи к изображениям, чертить линии, обозначать какие-либо важные области на них. Помимо всего прочего, в Joxi есть инструмент «размытия» выделенной области изображения, которую необходимо скрыть. Также, с помощью программы можно выбрать необходимый фрагмент экрана и скопировать только его, а не весь экран целиком.
В программе есть все, что необходимо для контроля ее работы:
- возможность назначения горячих клавиш, при нажатии которых будут создаваться снимки;
- функция автосохранения скриншота в заранее приготовленный для этого каталог;
- качество исходного изображения может быть настроено до необходимого уровня.

Отметим, что эта довольно удобная для использования программа совершенно не требует оплаты для пользования всеми своими возможностями.
Функциональные особенности программы Joxi:
- можно выбирать области экрана для осуществления снимков;
- изображения загружаются на сервер в автоматическом режиме, после чего могут быть с легкостью опубликованы в социальных сетях;
- с помощью инструментов можно делать надписи, выделять области, скрывать части изображений, «размывая» их;
- программа поддерживает горячие клавиши;
- имеется русский язык интерфейса.
Внимание! Во время установки Joxi будет предложено скачать Яндекс Браузер, а также установить раширения Яндекса в уже установленные браузеры вашего компьютера. Рекомендуем вам снять галочки с этих пунктов, если вам это не нужно.
Как сделать скриншот экрана на компьютере или ноутбуке с Windows
Первый способ: кнопка «Print Screen»
На любой клавиатуре предусмотрена специальная кнопка для снятия скриншотов. Она называется «Print Screen», а иногда
«PrntScrn», «PrtScn», «PrtScr» или «PrtSc».
Она называется «Print Screen», а иногда
«PrntScrn», «PrtScn», «PrtScr» или «PrtSc».
Как сделать
Если у вас компьютер, нажмите кнопку «Print Screen».
Если у вас ноутбук, нажмите одновременно две кнопки: «Print Screen» и «Fn».
Если хотите сделать скриншот только активного окна (программы), нажмите одновременно «Alt» и «Print Screen» на компьютере; «Alt», «Print Screen» и «Fn» — на ноутбуке.
Скриншот сохранится в буфер обмена. Теперь можно вставить его в письмо, фоторедактор или Word (нажать одновременно кнопки «Ctrl» и «V»).
Как сохранить скриншот в отдельный файл
-
После того, как сделали скриншот, нажмите кнопку «Пуск» > «Все программы» > «Стандартные» > «Paint».
-
Нажмите одновременно две кнопки: «Ctrl» и «V». На экране появится ваш скриншот.

-
Нажмите одновременно две кнопки: «Ctrl» и «S».
-
Появится окно для сохранения. Напишите имя файла и выберите место его для сохранения. Тип файла лучше использовать JPEG.
Способ второй: программа «Ножницы»
Такая программа есть в Windows 7, 8, 8.1, 10.
Как сделать
-
Нажмите кнопку «Пуск» > («Все программы») > («Стандартные») > «Ножницы».
Или в поле поиска напишите «Ножницы» (в Windows 7 и 8 поле поиска появляется при нажатии кнопки «Пуск», в Windows 10 — при нажатии кнопки с лупой).
-
Программа запустится и вместо курсора мыши появится крестик. Выделите нужный кусок экрана.
-
Скриншот сохранится в буфер обмена. Теперь можно вставить его в письмо, фоторедактор или Word (нажать одновременно кнопки «Ctrl» и «V»).
 Также на скриншоте можно что-то написать или нарисовать (значки в виде
карандаша и фломастера).
Также на скриншоте можно что-то написать или нарисовать (значки в виде
карандаша и фломастера).
Как сохранить скриншот в отдельный файл
-
Нажмите на значок дискеты.
-
Появится окно для сохранения. Напишите имя файла и выберите место его для сохранения. Тип файла лучше использовать JPEG.
Где найти скриншоты
В той папке, которую выбирали при сохранении. Лучше хранить скриншоты в папке «Изображения».
8 способов сделать скриншот в Windows 10
Штатные средства Windows
1. Win + PrtSc
Начнём с самого простого. Чтобы мгновенно сделать снимок всего экрана, используйте комбинацию клавиш Win (с флажком) + PrtSc (Print Screen).
Система сделает скриншот и сразу сохранит его на жёсткий диск в формате PNG. Готовый файл вы найдёте по адресу: «Этот компьютер» → «Изображения» → «Снимки экрана».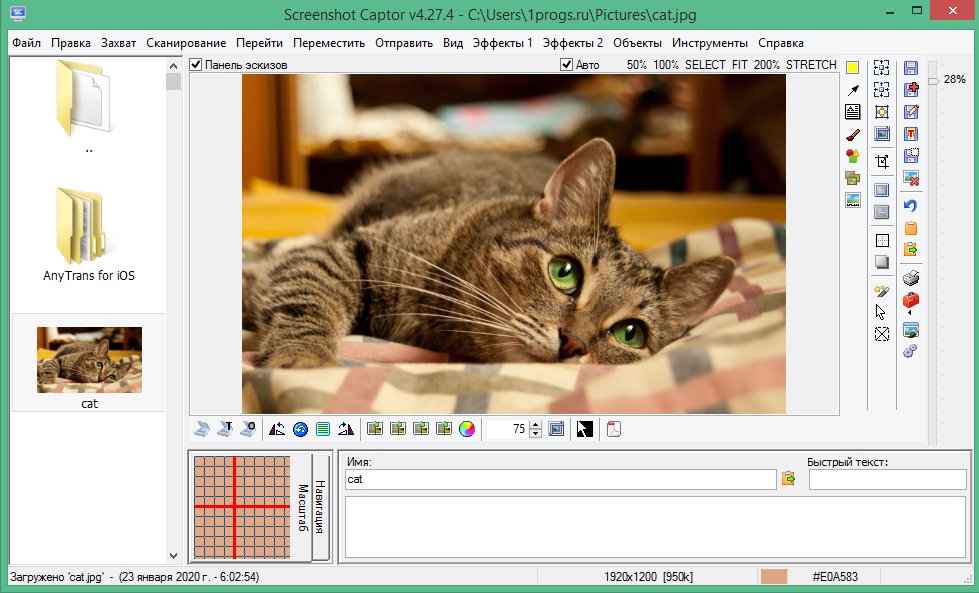
2. PrtSc + Paint
Этот способ тоже позволяет создать снимок всего экрана, но при необходимости вы можете сразу отредактировать результат.
Нажмите клавишу PrtSc. Windows сделает скриншот, но не покажет его: система не сохранит изображение на жёсткий диск, а только скопирует в буфер обмена.
Чтобы увидеть скриншот, запустите Paint и вставьте изображение в окно программы с помощью клавиш Ctrl + V. Если необходимо, измените картинку с помощью редактора.
Нажмите «Файл» → «Сохранить как» и сохраните снимок экрана в нужном формате. Изображение появится в указанной вами папке. Вместо Paint можно использовать любой другой графический редактор, установленный на ПК.
Сейчас читают 🔥
3. Alt + PrtSc
Эта комбинация клавиш делает снимок активного окна и, как и предыдущий способ, копирует получившееся изображение в буфер.
Нажмите Alt + PrtSc. Затем откройте Paint или другой графический редактор и воспользуйтесь клавишами Ctrl + V, чтобы вставить скриншот.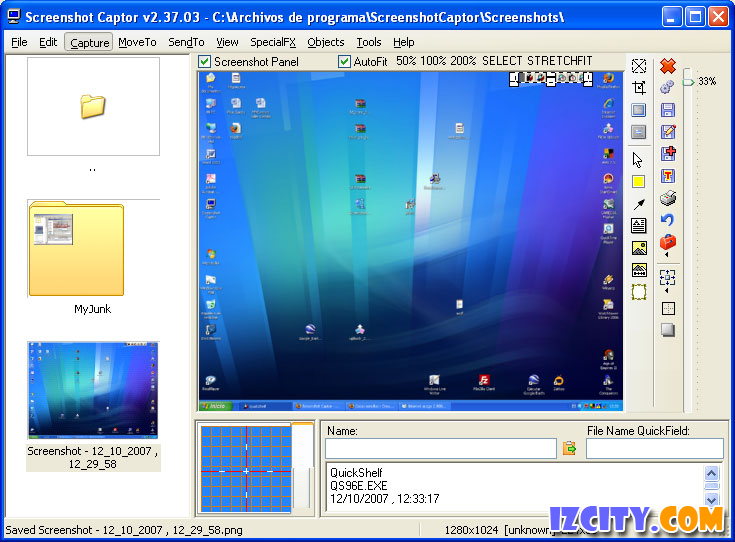 Отредактируйте изображение, если нужно, и сохраните его в любую папку в удобном формате.
Отредактируйте изображение, если нужно, и сохраните его в любую папку в удобном формате.
4. Программа «Ножницы»
В Windows 10 есть встроенный менеджер скриншотов, который позволяет делать снимки всего экрана, отдельных фрагментов и выбранных окон. Это приложение «Ножницы». Его легко найти по названию через поиск по системе.
Запустив «Ножницы», нажмите «Режим» и выберите нужную область дисплея. Затем воспользуйтесь кнопкой «Создать» и кликните по экрану.
Когда скриншот будет готов, программа откроет его в новом окне. Здесь на изображение можно нанести свои пометки и отправить его по почте или просто сохранить на жёстком диске.
5. Программа «Фрагмент и набросок»
Недавно в Windows 10 добавили ещё одно приложение для работы со скриншотами — «Фрагмент и набросок». С его помощью тоже можно делать снимки выделенной области, выбранных окон или всего экрана. Скорее всего, в будущем эта утилита заменит «Ножницы».
Чтобы вызвать «Фрагмент и набросок», нажмите Win + Shift + S или найдите программу по названию через поиск по системе. Запустив её, выберите область скриншота с помощью появившихся на дисплее кнопок.
Запустив её, выберите область скриншота с помощью появившихся на дисплее кнопок.
Чтобы увидеть снимок экрана, откройте Paint и нажмите Ctrl + V. Когда изображение появится в программе, его можно будет отредактировать и сохранить на жёстком диске. В некоторых сборках Windows во «Фрагменте и наброске» есть встроенный редактор, который позволяет обойтись без Paint.
Сторонние программы
Если стандартных способов вам мало, можете попробовать эти инструменты с дополнительными функциями.
1. Nimbus Capture
Nimbus Capture — это плагин для браузера, с помощью которого очень удобно делать скриншоты веб‑страниц. Помимо обычных снимков всего экрана, окна или выделенного фрагмента, он также позволяет захватывать полную длину страницы, даже если она не помещается в экран.
А ещё в Nimbus Capture вы можете редактировать изображения и сохранять их прямо в Google Drive. Плюс ко всему плагин умеет записывать видео экрана.
Чтобы сделать скриншот, достаточно кликнуть по кнопке Nimbus Capture на панели браузера и выбрать область экрана. Вы также можете настроить горячие клавиши и формат снимков: PNG или JPG.
Вы также можете настроить горячие клавиши и формат снимков: PNG или JPG.
Все перечисленные функции доступны бесплатно. Но, если вы захотите прицепить к скриншотам свой логотип, сохранять их в Dropbox и получать оперативную техподдержку, придётся оформить подписку стоимостью 15 долларов в год.
2. PicPick
Редактор изображений, очень похожий на Paint, с функцией создания скриншотов. PicPick умеет делать снимки всего экрана, любой выделенной области и выбранного окна — в том числе с прокруткой. Что касается редактора, помимо базовых функций вроде добавления текста и пометок, он позволяет корректировать цвета изображений и накладывать различные эффекты.
Вы можете настроить горячие клавиши и сохранять файл в одном из следующих форматы: PNG, JPG, BMP, PDF и GIF. После установки значок программы появляется на панели задач. Чтобы сделать скриншот, нужно кликнуть по нему и выбрать область экрана.
Программу можно использовать бесплатно, но в таком случае новые версии придётся скачивать с сайта вручную.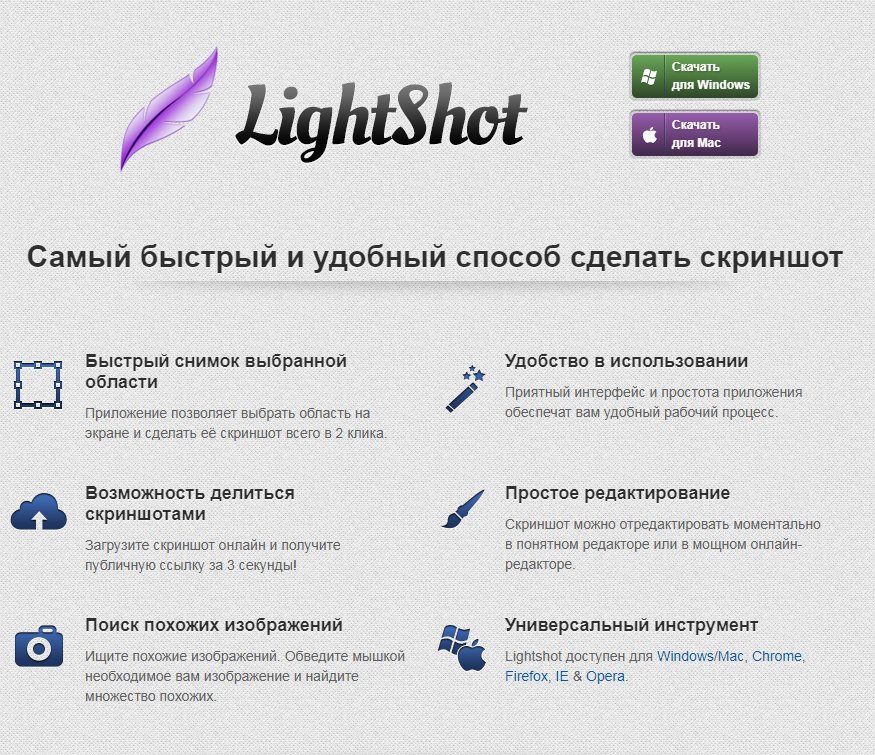 За возможность автообновления разработчики просят одноразовый платёж размером 30 долларов.
За возможность автообновления разработчики просят одноразовый платёж размером 30 долларов.
Скачать PicPick →
3. LightShot
LightShot — простейший инструмент, который позволяет делать скриншоты выделенной области в пару кликов. Нужно лишь нажать на иконку программы и выделить мышью необходимый фрагмент. После вы сможете добавить текст, стрелки или что‑нибудь нарисовать поверх изображения.
С помощью LightShot очень удобно делиться снимками экрана. Сделав скриншот, вы можете сразу же сохранить его на сервере программы, чтобы получить прямую ссылку для отправки коллегам или друзьям. К вашим услугам два формата: PNG и JPG.
Приложение бесплатное, но перед установкой предлагает загрузить дополнительное ПО. Не забудьте от него отказаться.
Скачать LightShot →
Этот материал был впервые опубликован в январе 2017 года. В марте 2020‑го мы обновили текст.
Читайте также 💻📧📸
Как сделать скриншот на компьютере, ноутбуке
В этом уроке я покажу, как сделать скриншот на стационарном компьютере и ноутбуке. Мы научимся делать снимок экрана на любом ПК: Asus, Lenovo, Acer, HP, Toshiba, Sony, Dell, Samsung, Compaq, LG, MSI, DNS и других.
Мы научимся делать снимок экрана на любом ПК: Asus, Lenovo, Acer, HP, Toshiba, Sony, Dell, Samsung, Compaq, LG, MSI, DNS и других.
Как сделать скрин на компьютере, ноутбуке
Скриншот (англ. screenshot) – это снимок экрана, фотография того, что видит человек на компьютере, ноутбуке. Для создания таких фотографий на клавиатуре есть специальная кнопка Print Screen (принтскрин). Также она может называться Prt Scr, PrtScr, Prt Sc, PrtScn или PrntScrn.
После нажатия на нее ничего не произойдет – ни щелчков, ни вспышек. Но сфотографированный экран будет зафиксирован в памяти ПК. Чтобы этот снимок отобразился, его нужно вставить в программу для работы с изображениями. Например, в Paint, Фотошоп или даже в Word.
Самый популярный способ создания скриншотов:
- Нажать на кнопку Print Screen на клавиатуре.
- Открыть программу Paint.
- Вставить в нее снимок.
- Сохранить на компьютере.
Но есть и другие способы. Подробнее о каждом я расскажу далее.
Подробнее о каждом я расскажу далее.
В программе Paint
Рассмотрим по шагам, как сделать скрин через Paint. Это самый популярный способ, потому что программа Paint есть на каждом компьютере.
1. Нажмите на клавишу Print Screen на клавиатуре. Удерживать ее не нужно – просто один раз нажмите и отпустите. Бывает, на ноутбуке нужно нажать две клавиши сразу: Fn и Print Screen.
2. Откройте «Пуск» и в конце списка выберите пункт «Стандартные – Windows». А из него выберите Paint.
А еще можно прямо в открытом меню «Пуск» напечатать paint и запустить приложение.
3. Вставьте скрин. Для этого нажмите на кнопку «Вставить» вверху слева.
Фотография экрана добавится в окно программы.
4. Отредактируйте снимок, если нужно.
Так как полученная фотография больше окна программы, то она обычно уходит за пределы Paint. Ее масштаб можно уменьшить через ползунок в правом нижнем углу.
Для обрезки лишнего используйте инструмент «Выделить».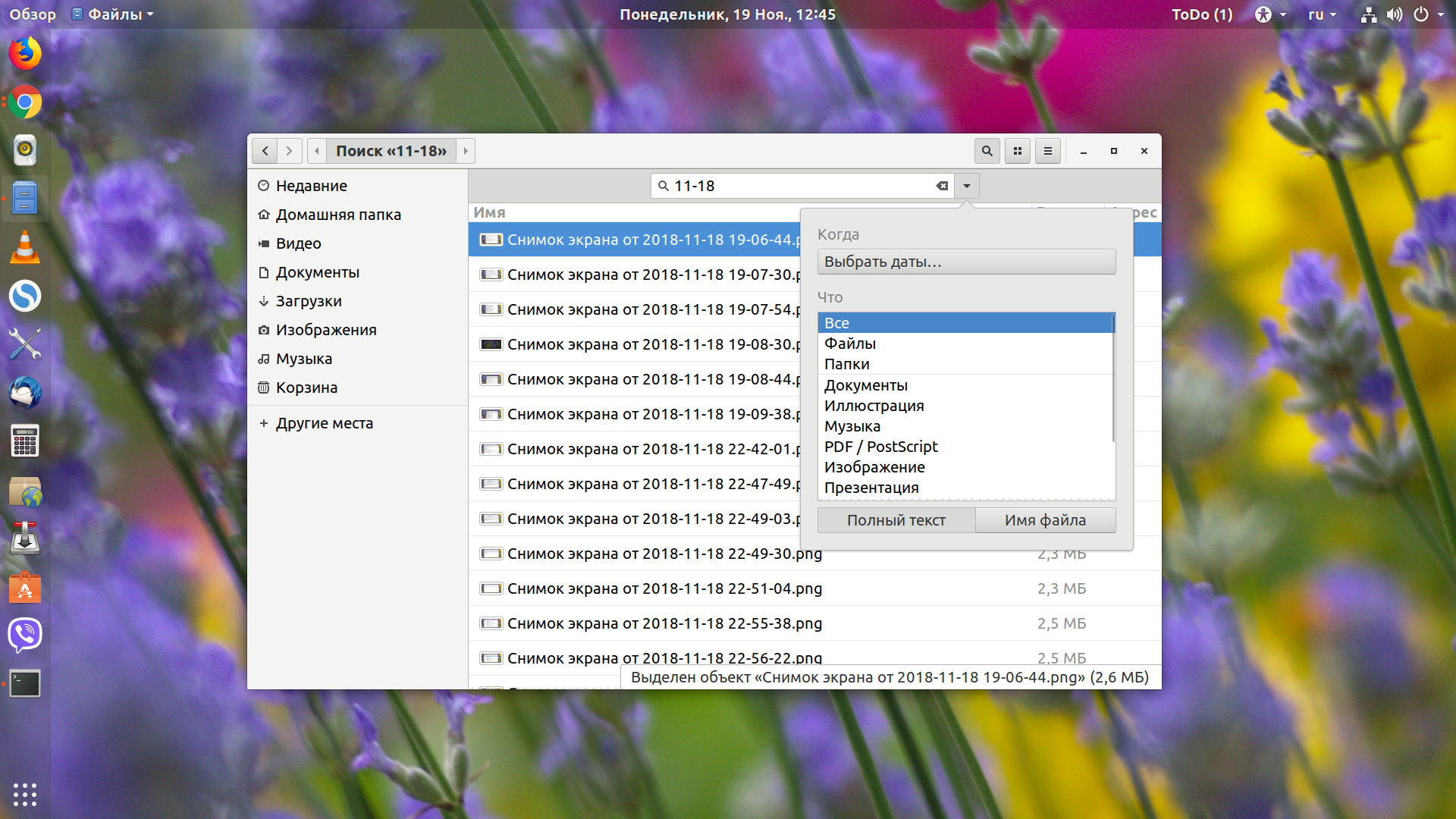
Затем нажмите на кнопку «Обрезать» вверху ().
Увеличьте масштаб до 100% через правый нижний ползунок. Таким образом вы увидите реальную картинку того, что получилось.
5. Сохраните результат на компьютер.
Для этого нажмите на кнопку «Файл» вверху и выберите «Сохранить как…».
Появится окно сохранения. Перейдите через него в ту папку компьютера, куда нужно поместить изображение. Например, если хотите добавить его на Рабочий стол, то в списке слева выберите «Рабочий стол».
В поле «Имя файла» напечатайте название для снимка. Обычно он по умолчанию называется «Безымянный». Можно вместо этого напечатать цифру.
Если нужно, поменяйте формат файла в нижнем поле. В большинстве случаев подходит PNG или JPG.
Затем нажмите «Сохранить».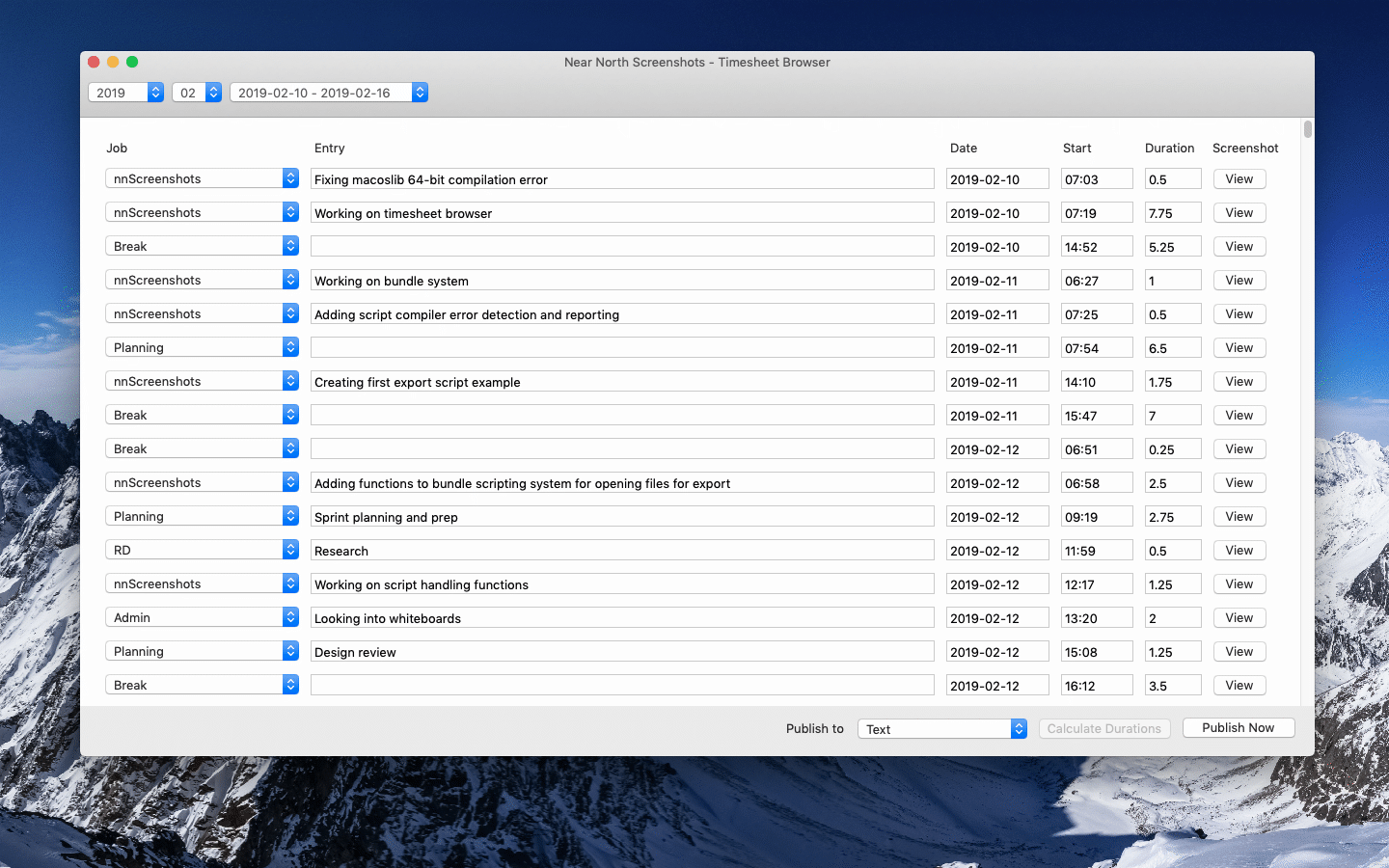 Скрин будет записан на ПК.
Скрин будет записан на ПК.
Скриншот сохраняется туда, куда вы его записали в Пайнте (п.5) — там снимок и можно найти. Это будет обычный файл-фотография, который можно записать на флешку, вставить в документ, отправить по почте или скайпу, опубликовать в ВК и т.п.
На заметку. Если нужно сделать снимок отдельного окна, нажмите комбинацию клавиш Alt и Print Screen.
В программе Ножницы
Ножницы (Snipping Tool) – это специальная программа для создания скриншотов. Она изначально есть в Windows 7, 8 и 10 (но не во всех редакциях). Открыть «Ножницы» можно также, как и Paint: Пуск → Стандартные – Windows →Ножницы.
Или напечатав слово ножницы прямо в открытом меню «Пуск».
Вот как выглядит окно программы:
Нажмите на кнопку «Создать» — экран затуманится. Удерживая левую кнопку мыши выделите ту часть, которую хотите сфотографировать. После того как вы отпустите кнопку мыши, изображение добавится в окно программы.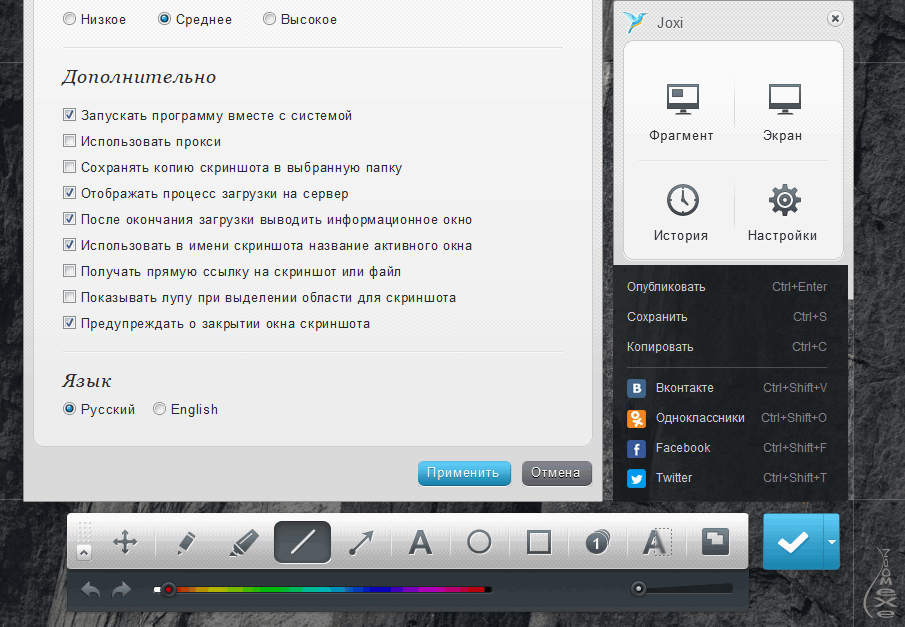
Запись изображения на компьютер происходит так же, как и в Paint (см.выше).
На заметку. В некоторых редакциях Windows программы «Ножницы» нет. Поэтому если вы ее не нашли у себя на компьютере, значит, в вашей системе она изначально отсутствует. Используйте вместо нее одну из тех программ, про которую я рассказываю в конце статьи.
Через сочетание клавиш
На компьютере и ноутбуке с системой Windows 8 и 10 сделать скриншот можно через сочетание клавиш клавиатуры Win + Print Screen. Изображение сразу же сохранится в папку «Снимки экрана».
Для этого нажмите клавишу Windows () и, не отпуская ее, кнопку Print Screen.
Теперь откройте папку «Изображения». Там будет папка «Снимки экрана», а внутри ваша фотография.
А еще в Windows 10 при помощи горячих клавиш Win + Shift + S можно запустить «Набросок на фрагменте экрана». Это усовершенствованная версия приложения «Ножницы» — там больше инструментов для редактирования.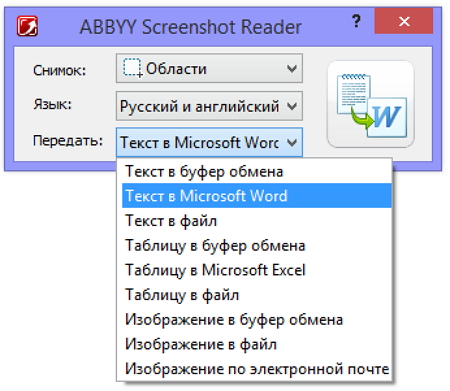
Онлайн сервисы для создания скриншотов
Для создания скринов можно пользоваться специальными сервисами: pastenow.ru, makescreen.ru, snipboard.io и другими. В них есть инструменты для редактирования: обрезка, поворот, печать текста, стрелка, линия, фигуры. Для работы потребуется только браузер, например, Google Chrome или Яндекс.
Как скринить через сервис:
- Сфотографируйте экран, нажав клавишу Print Screen. Или только одно активное окно, нажав Alt + Print Screen.
- Перейдите на сайт pastenow.ru и вставьте изображение, нажав Ctrl + V.
- Если нужно, отредактируйте снимок и сохраните его: правой кнопкой мыши по фото — «Сохранить картинку как».
Также фото будет доступно по ссылке – она указана в поле «URL этой страницы».
На заметку. Для отправки скринов по интернету лучше пользоваться сайтом prnt.sc. Загружаете изображение и получаете короткую ссылку – по ней кадр будет доступен всем в интернете. Эту ссылку можно отправить по почте, через соцсеть или мессенджер, опубликовать на сайте/форуме.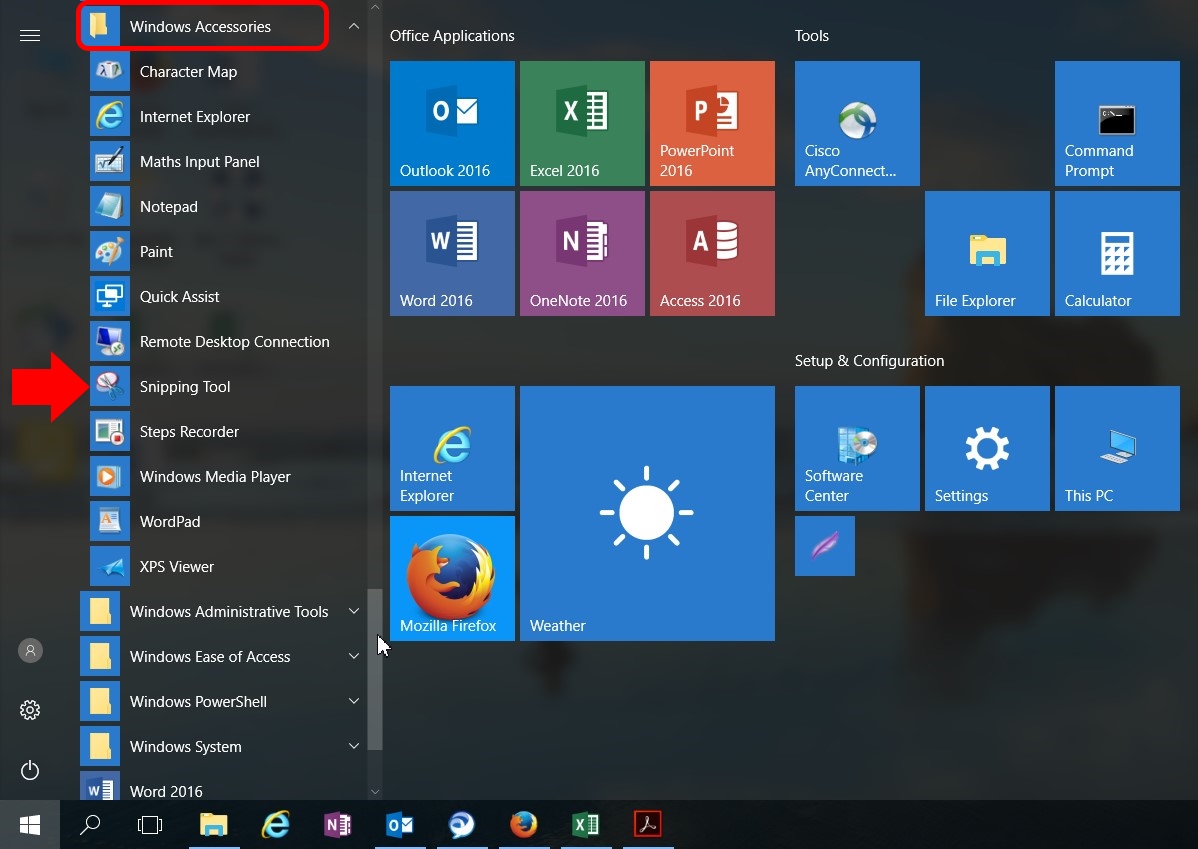
Программы для скриншотов
Для создания скриншотов есть и отдельные приложения. Они удобны, если снимки нужно делать часто. Многие работают без кнопки Print Screen. Далее я кратко расскажу про наиболее удобные бесплатные программы.
LightShot (app.prntscr.com) – простая, компактная. Имеет инструменты для редактирования: линия, стрелка, рамка, карандаш и маркер, добавление текста. Позволяет загрузить файл на сайт prnt.sc и получить ссылку.
Pick Pick (picpick.app) – не только фото экрана, но и полноценный графический редактор. Большой набор инструментов: линии, фигуры, стрелки, текст, рамка, тень, размытие, водяной знак, настройка яркости и другие. Переключить программу на русский язык можно так: Options – General –Language — Русский.
Дополнительные возможности:
- Снимок окна с прокруткой
- Загрузка в соцсети, почту, облако
- Настройка горячих клавиш
Hot Key Screenshot (soft-arhiv.com) – подойдет для компьютерных игр. Быстро делает снимок при помощи назначенной клавиши и сохраняет его на компьютер в специальную папку pic (находится в папке с программой). Не требует установки.
Быстро делает снимок при помощи назначенной клавиши и сохраняет его на компьютер в специальную папку pic (находится в папке с программой). Не требует установки.
Есть и другие бесплатные приложения. Они примерно такие же по функционалу, но имеют те или иные ограничения: нужна регистрация, нет русского языка, поддержка только определенных версий Windows и т.п. Также есть платные программы для профессиональной работы: Snagit, Movavi Screen Recorder. Они умеют больше, чем бесплатные приложения: например, делать не только фото, но и видео экрана.
Автор: Илья Кривошеев
обзор 5 приложений — Александр Навагин — Хайп
В Windows уже давно есть штатные средства для снятия скриншотов. Они весьма неплохи, но далеки от идеала в функциональном плане. К примеру, у «Ножниц» туговато с возможностью работать в фоне, из свернутого положения. Сторонние программы для снятия скриншотов лишены этого и других недостатков, но не все они одинаково хороши.
Инструмент для захвата экрана должен оставаться, в первую очередь, инструментом для захвата экрана. Вспомогательные функции тоже нужны, но в меру. В конце концов, для расширенного редактирования изображений имеются Photoshop, GIMP или более простой Paint.Net.
Все, что требуется от программы для записи скриншотов – это возможность захвата экрана (как всего, так и части) и быстрой правки полученного снимка. Не лишними будут возможности делать пометки, такие как выделение, обрезка, подчеркивание, надписи, стрелки, цифры и т.д. При этом желательно, чтобы приложение работало быстро и потребляло мало ресурсов.
Лучшие программы для скриншотов в Windows, собранные тут, в полной мере соответствуют перечисленным требованиям.
ScreenCapture – простой, но функциональный
Пример работы ScreenCaptureScreenCapture – простая и бесплатная программа для снятия скриншотов с весьма широкими возможностями. Она позволяет делать снимок всего экрана по долгому зажатию кнопки Print Screen, автоматически сохраняя его, а по короткому – открывать меню захвата части экрана.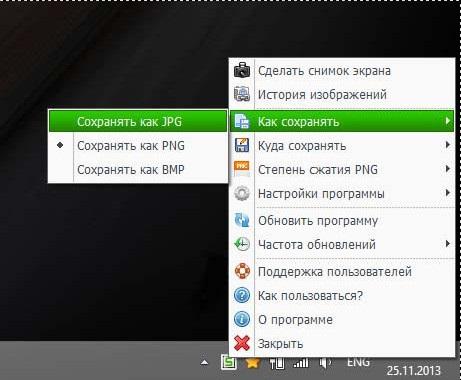 Сохранять скриншот можно на рабочий стол, в указанную папку или загрузить его в интернет. Последняя функция позволяет быстро делиться изображением с другими.
Сохранять скриншот можно на рабочий стол, в указанную папку или загрузить его в интернет. Последняя функция позволяет быстро делиться изображением с другими.
Редактор в ScreenCapture позволяет использовать для пометок кисть, удалять фрагменты ластиком, выделять элементы стрелкой, делать подписи. Имеется возможность рисовать окружность и прямоугольник трех видов: только контур, сплошная заливка и сплошная заливка с контуром. Картинку можно сохранить на компьютер, выгрузить в интернет или скопировать в буфер обмена прямо в редакторе.
Joxi – скриншотер с упором на шаринг
Пример работы JoxiСледующий в списке лучших программ для скриншотов – Joxi. Это приложение очень похоже на предыдущее, но имеет более выраженный упор на шаринг изображений в интернете. Joxi умеет делать снимок всего экрана или его фрагмента как по нажатию иконки в трее, так и горячими клавишами. Последние можно настроить под себя.
Загружать снимки можно в облако Joxi (дается бесплатный 1 ГБ), по FTP или в DropBox.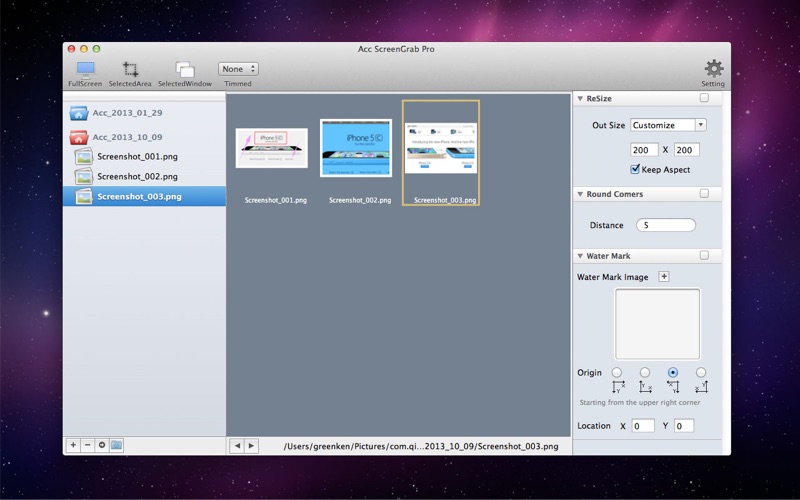 Также картинками можно делиться в соцсетях: «ВКонтакте», «Одноклассники», Facebook, Twitter и отправлять по электронной почте.
Также картинками можно делиться в соцсетях: «ВКонтакте», «Одноклассники», Facebook, Twitter и отправлять по электронной почте.
Набор графических функций редактора включает рисованием карандашом, кистью кривых, а также проведение прямых линий, указание объектов стрелками. Имеются также написание текстов, рисование окружностей и прямоугольников, функции размытия фрагмента изображения и затенения всего, кроме выделенной области. Очень полезной может быть функция нумерации объектов.
Lightshot – простой и быстрый
Пример работы LightsotLightshot – программа для скриншотов, которая хороша своей высочайшей скоростью работы. Приложение работает очень шустро, наверное, быстрее всех в подборке. При этом функциональность хоть и не очень широка, но не хуже других. Есть возможность снятия всего экрана и его фрагмента, загрузки картинки на сервер приложения, а также применения эффектов в редакторе.
На скриншоте можно рисовать прямые и кривые линии (карандаш), помечать детали стрелками, выделять прямоугольником и делать текстовые надписи.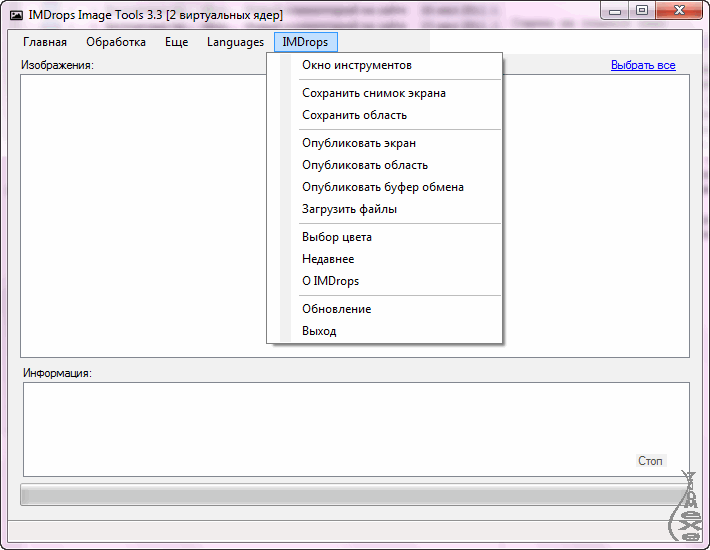 Весьма полезна функция маркера, которая редка для таких программ. С ее помощью можно выделить главные фрагменты текста на экране. После сохранения снимок можно загрузить в интернет, в том числе, поделиться «ВКонтакте», «Твиттере», на Facebook или Pinterest.
Весьма полезна функция маркера, которая редка для таких программ. С ее помощью можно выделить главные фрагменты текста на экране. После сохранения снимок можно загрузить в интернет, в том числе, поделиться «ВКонтакте», «Твиттере», на Facebook или Pinterest.
ScreenShooter – простой, но симпатичный
Пример работы ScreenShooterScreenShooter – программа для скриншотов с привлекательным дизайном, обладающая неплохой функциональностью и отличающаяся быстротой работы. Делать снимок экрана можно как из трея, кликнув по иконке, так и горячими клавишами (настраиваются). Захватывать можно как весь дисплей, так и отдельное окно или произвольную прямоугольную область.
Набор графических эффектов для скриншотов в ScreenShooter включает указание объектов стрелками, выделение прямоугольником или кругом, подчеркивание линией, текстовые подписи. Имеются также размытие выбранной области и функция нумерации объектов на снимке.
PicPic – самый функциональный
Пример работы PicPicPicPic – это лучшая программа для скриншотов в плане функциональности.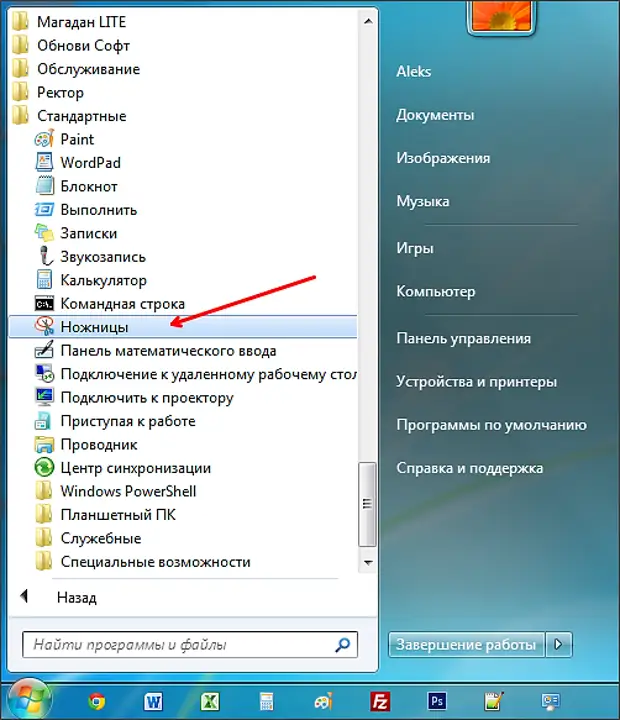 Приложение с интерфейсом, сильно похожим на оформление MS Word, может быть избыточным в бытовых условиях, но для полупрофессионального и профессионального (профессиональная лицензия платная) применения подходит хорошо. Оно как раз является образцом разумного предела: функций много, но не чрезмерно.
Приложение с интерфейсом, сильно похожим на оформление MS Word, может быть избыточным в бытовых условиях, но для полупрофессионального и профессионального (профессиональная лицензия платная) применения подходит хорошо. Оно как раз является образцом разумного предела: функций много, но не чрезмерно.
PicPic умеет захватывать весь экран, окно, часть окна, фиксированный фрагмент, а также произвольный (как прямоугольный, так и криволинейный). Среди дополнительных элементов имеются «пипетка» (определение цвета под курсором), палитра, лупа, линейка, перекрестие, угломер и доска для рисования.
Набор инструментов программы очень широк. О таких функциях, как выделение, рисование кистью, выделение фигур и подпись можно лишний раз и не вспоминать: все есть. Имеется также возможность загрузки картинок в интернет, в том числе, соцсети.
Главной особенностью программы является обилие эффектов, в числе которых инверсия цветов, перевод в ч/б, пикселизация, размытие выбранного фрагмента, управление яркостью и цветовой гаммой, добавление водяного знака, штампа. Также можно обрамить скриншот и добавить тень по периметру. Это может быть полезно при публикации снимков на сайтах, так как с тенбю они смотрятся красивее.
Также можно обрамить скриншот и добавить тень по периметру. Это может быть полезно при публикации снимков на сайтах, так как с тенбю они смотрятся красивее.
Разобраться в PicPic новичку может быть непросто. Но если большинство перечисленных функций вам не нужны – то оно вам и не надо: лучше выбрать в этой подборке хороших программ для скриншотов что-то попроще. Любой из них вполне достаточно, если вы не делаете снимки экрана каждый день по десятку штук.
Программы для скриншотов похожи между собой, но имеют и отличия. Какая из них лучше других – сказать сложно, так как у каждого свои потребности. Лично я обычно пользуюсь LightShoot, но в ней порой не хватает функции добавления тени и нумерации. Однако, вместе с тем, PicPic кажется слегка избыточным (к тому же, она платная для проф. применения), а ScreenShooter – простоватым.
А чем вы пользуетесь для съемки скриншотов? Какая из программ в списке понравилась больше всего? Делитесь своими мыслями в комментариях.
Как быстро сделать скриншот — снимок экрана компьютера
Тема этой статьи назрела после неоднократных обращений посетителей сайта или подписчиков почтовой рассылки с вопросом: как сделать снимок экрана компьютера или скриншот?
Человек обращается с вопросом по работе в какой-то программе и пытается объяснить, что именно выдала ему программа, что он видит на экране.
Чтобы не пытаться объяснять словами или переписывать сообщение программы вручную, существуют способы захвата изображения с экрана или, другими словами, получение скриншота (снимка экрана).
Скриншоты могут вам понадобиться для разных целей, например, я при описании какой-то программы использую скриншоты ее окон на страницах сайта. Рассмотрим наиболее простые способы получения снимков экрана.
Использование функции PrintScreen
Начнем с самого элементарного: встроенной в Windows функции снимка экрана. Для создания скриншотов в системе есть кнопка PrtSc (Print Screen — снимок экрана). Она находится на клавиатуре справа вверху.
Она находится на клавиатуре справа вверху.
При нажатии на эту кнопку содержимое окна компьютера копируется в буфер обмена.
Чтоб посмотреть на полученный скриншот, нужно открыть какой-нибудь графический редактор, например, Photoshop или входящую в систему Windows программу Paint.
Затем выбираете в меню Вставить или нажимаете аналогичное сочетание клавиш Ctrl+V. Снимок экрана откроется в окне программы.
Вы можете его отредактировать (изменить цвета, размер, яркость и пр.) или сразу сохранить в каком-либо графическом формате (jpg, png или др.) на вашем компьютере.
Далее можно использовать его по назначению, например, в презентации или отправить по e-mail.
Если вам надо сделать скриншот не всего экрана, а только активного окна, нажимайте Alt+PrtSc, и в буфер обмена попадет снимок только верхнего окна.
Обратите внимание на следующие моменты, без учета которых у вас может ничего не получиться.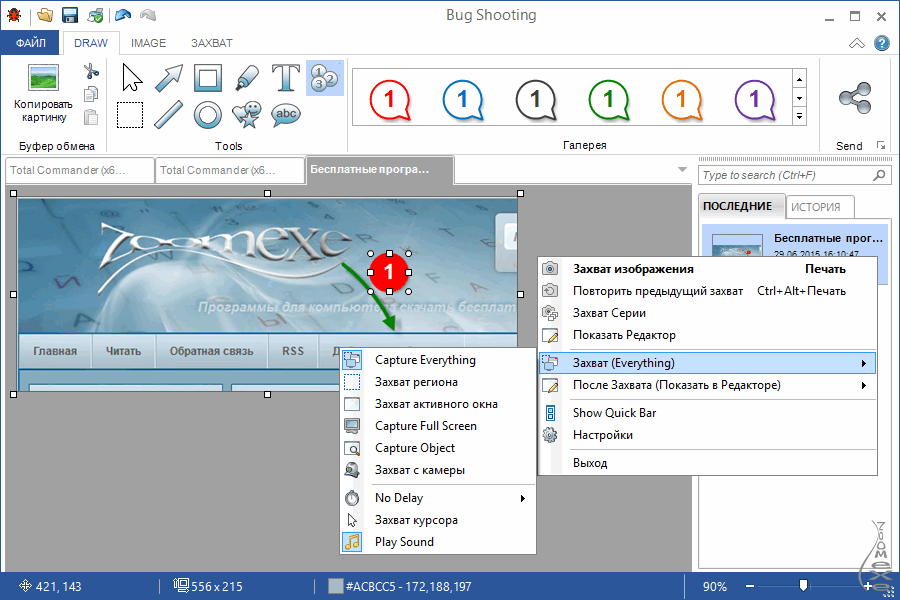
Если вы нажимаете PrtSc, а в буфер обмена ничего не копируется, значит, у вас мультимедийная клавиатура или ноутбук. Это можно определить, если на верхних кнопках по два значка, т.е. кнопка может работать в двух режимах.
В этом случае, у вас на клавиатуре есть кнопка переключения режимов. Например, на моей клавиатуре она обозначена буквой F и находится вверху слева, а на ноутбуке Fn и находится в нижнем ряду вторая слева. У вас расположение может отличаться, но вы ее обязательно найдете.
Значит, в данном случае вам для получения скриншота всего экрана надо нажать сочетание F+PrtSc (Fn+PrtSc), а для получения снимка активного окна F+Alt+PrtSc.
Второе замечание: если вы используете Paint, в нем сразу открывается новый документ, в который можно вставлять содержимое буфера обмена. В Фотошопе сначала надо создать новый документ, а потом вставлять картинку из буфера обмена.
Этот способ не очень удобный, но вполне сгодится, если нет альтернативы.
Использование программы CaptureScreen
Программ для получения скриншотов достаточно много. Например, есть очень мощная и многофункциональная программа SnagIt, которая умеет снимать с экрана не только изображения, но также звук и видео.
Нот если вам надо сделать простой скриншот, лучше воспользоваться более простой программой.
Я, например, часто применяю маленькую программку CaptureScreen, которая прекрасно справляется с получением снимков экрана, кроме того, она бесплатна, не требует установки и имеет размер 0,5 Мб.
При запуске программы появляется полупрозрачное окошко, на котором нет других кнопок, кроме свернуть и закрыть.
Это окошко мышью надо растянуть до нужных размеров, его полупрозрачность дает возможность видеть, что попадает в зону вашего скриншота.
Посмотрите для примера захват части этой странички с помощью Capture Screen:
Вся работа с программой ведется через контекстное меню. Чтоб оно появилось, наводим мышь на окно программы и нажимаем правую кнопку.
Чтоб оно появилось, наводим мышь на окно программы и нажимаем правую кнопку.
В выпадающем меню (показано на картинке) выбираем первую функцию Capture (захват) и нажимаем на нее. Окно программы мгновенно заполняется содержимым экрана и перестает быть прозрачным.
Если вид скриншота вас не устраивает, опять вызываем контекстное меню и кликаем Clear (стереть). Проводим изменения, например, уточняем размеры окна и повторяем захват.
После захвата становится активной функция Save (опять кликаем правой кнопкой мыши на экране).
Клик на Save вызывает окно, в котором вы выбираете место для сохраненного файла, даете ему имя и определяете графический формат.
Обратите внимание на нижнюю строчку Тип файла: в выпадающем меню вы выбираете расширение, т.е. формат. Предлагаются все популярные форматы: png, jpg, bmp, gif, tif.
Если вы не выберете формат, ваш скриншот будет сохранен в формате png, потому что он стоит по умолчанию (первым в списке).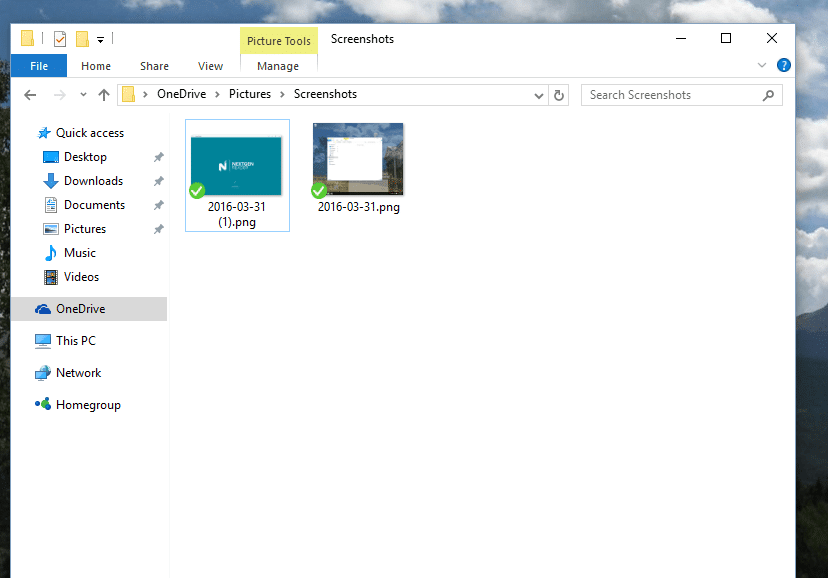
После нажатия кнопки Сохранить вы получите сделанный снимок экрана, который можете использовать по своему усмотрению. Таким образом, в три клика вы получаете скриншот.
У CaptureScreen есть еще некоторые функции, которые вы можете увидеть в контекстном меню — программа может корректировать цвет, добавлять эффекты, создавать миниатюры, распечатать и др.
Я эти функции не использую, программа мне нужно только для быстрого получения скриншотов, а для их редактирования (например, для размещении на странице сайта) предпочитаю использовать Фотошоп.
Программа очень простая и полезная, вы можете найти ее в Интернете, там есть более поздние версии.
Полезные Интернет-сервисы
Создание логотипа видео — защита авторских прав
MakeMKV — программа для копирования DVD и Blu-Ray дисков
Скриншот автоматически в скрытом режиме. Hidden Capture
Здравствуйте! Скажите, существует ли какая-нибудь программа кроме ScreenMaster, которая делала бы скрыто от пользователя автоматические скриншоты экрана?
Да есть неплохая бесплатная программа которая снимает скриншот автоматически в скрытом режиме. Называется она Hidden Capture. В данной статье я расскажу о возможностях приложения и о том как его правильно настроить и использовать.
Называется она Hidden Capture. В данной статье я расскажу о возможностях приложения и о том как его правильно настроить и использовать.
Скриншот автоматически с Hidden Capture
Hidden Capture — маленькая бесплатная программа для снятия скриншотов автоматически в скрытом режиме. Программа умеет снимать снимки экрана с заранее заданным определенным интервалом и сохранять их на жесткий диск.
Скачать Hidden Capture
Скачать бесплатно программу Hidden Capture вы можете по этой прямой ссылке или отсюда с файлообменика. На самом деле есть версия поновее, но я рекомендую использовать именно эту. Данная версия более стабильная и не разу не вылетала за все время использования.
Приложение работает на Windows XP, Windows Vista, Windows 8, 8.1, Windows 10.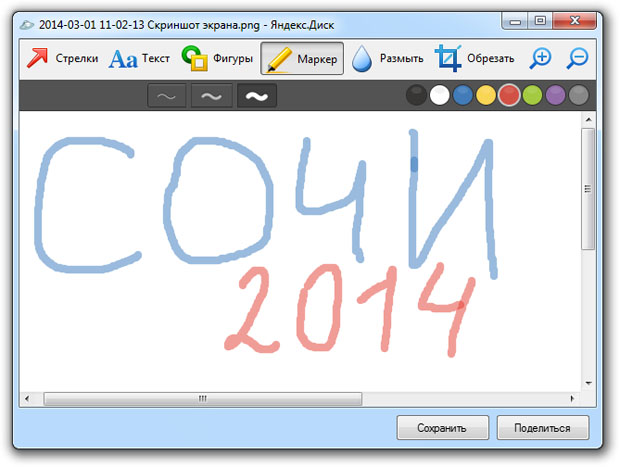
Разработчик Mohsen E.Davatgar.
Установка и настройка Hidden Capture
После того как скачали, приступим к установке. Установка стандартная и на мой взгляд не представляет сложностей.
По окончанию установки запустим программу, появится маленькое окно с кнопками.
Hidden Capture: Главное окно- Hide and wait — скрыть и ждать
- Start capture — активировать снятие скриншотов
- Settings — настройки программы
- Exit — выход из программы
- Slide Show — просмотр снимков экрана в режиме слайдшоу
- Start manual — ручной запуск программы
В первую очередь давайте зайдем в меню настроек «Settings». Здесь вы увидите несколько вкладок. Разберем каждую вкладку по отдельности.
На вкладке «General» пользователь может установить метод запуска программы. Если вы хотите чтоб программа автоматически запускалась вместе с загрузкой операционной системы, отметьте галочкой опцию «Autorun at startup». С правой стороны находятся настройки «Shortcuts», с помощью которых вы можете изменить комбинации клавиш для различных задач .
С правой стороны находятся настройки «Shortcuts», с помощью которых вы можете изменить комбинации клавиш для различных задач .
На вкладке «Capture» вы можете установить источник снятия скринов «From». Это может быть весь рабочий стол, активное окно и т.д. А также указать папку в которую программа будет сохранять снимки экрана «Save to» «Path».
Кроме этого вы можете установить интервал «Interval» при котором программа будет сохранять скриншоты, а также их качество «Quality». А в нижней части вкладки можете настроить паузу при включении скринсейвера «Pause on Screensave» и для экономии места отметить галочкой опцию сохранения скриншотов в черно-белом «Gray Scale image», если это для вас не принципиально.
Настройки. Вкладка CaptureВо вкладке «Naming» пользователь может настроить изменение названий сохраняемых файлов снимков экрана «Auto naming method». И установить правило «If exist» при котором файл будет заменятся в случае если он существует в папке сохранения.
На вкладке «Password» пользователь может установить пароль на доступ к программе и настройкам, изменить название окна авторизации и т.д.
Настройка: Вкладка PasswordВкладка «Notification» позволяет установить всевозможные уведомления.
Настройки. Вкладка NotificationВ целом программа у меня работала не плохо и полностью справлялась со своим предназначением снимать скриншот автоматически в скрытом режиме. Скрины отлично сохранялись, глюков не замечал. Но во время тестирования софта меня преследовало чувство, что чего-то мне в ней не хватает и это точно не пиво с чипсами.
Наверное меня разочаровал тот факт, что программа висит в списке установленных программ. Т.е. программа работает скрыто, но свое нахождение в системе не особо пытается скрыть.
На самом деле многие кейлоггеры кроме основной функции перехватывать нажатие клавиатуры, также имеют опцию скрытого снятия скриншотов. Так что в принципе один хороший кейлоггер может заменить все это дело. Но хороший кейлоггер — это обычно платный кейлоггер. Поэтому решение только за вами.
Но хороший кейлоггер — это обычно платный кейлоггер. Поэтому решение только за вами.
На этом все. Если вам не понравился данный софт, вы можете поискать другие подобные программы в разделе «Слежка» или воспользоваться поиском по сайту.
Нажа оценка
Неплохая программа делающая скриншоты автоматически. Наша оценка 4 из 5. Если бы работала в полностью скрытом режиме и отпраляла снимки удалённо поставил бы 5.
User Rating: 3.47 ( 13 votes)Блог
27 марта 2020 г .: Greenshot 1.2.8 обновление Mac OS
Привет, ребята, мы надеемся, что у вас все хорошо во время коронарного кризиса, и вы все останетесь здоровыми! Хотя многие из вас сейчас работают из дома, мы заметили рост загрузок, особенно Mac-версии Greenshot, и, наконец, нам удалось выпустить новую версию Greenshot.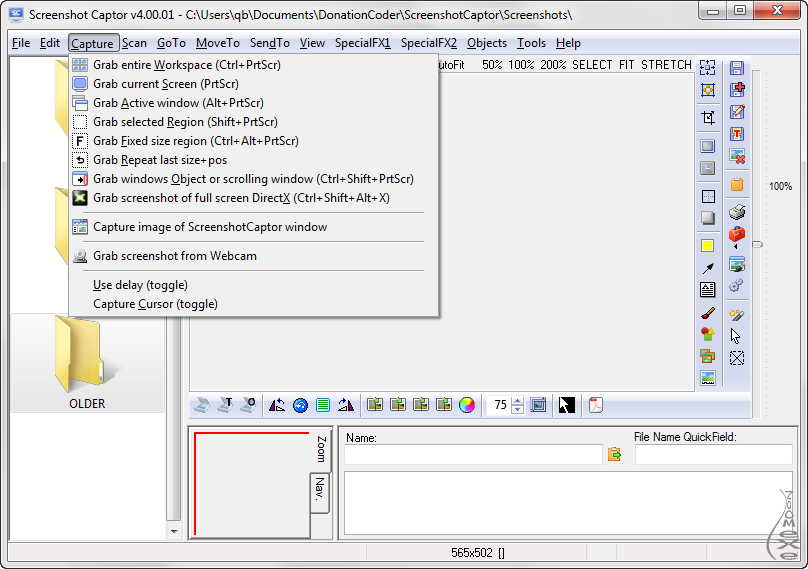 В основном это исправляет некоторые проблемы с Каталиной. Как вы могли заметить, Catalina внесла некоторые серьезные изменения в безопасность, поэтому каждое приложение, требующее записи экрана, нуждается в записи…
В основном это исправляет некоторые проблемы с Каталиной. Как вы могли заметить, Catalina внесла некоторые серьезные изменения в безопасность, поэтому каждое приложение, требующее записи экрана, нуждается в записи…
7 января 2019 г .: Осторожно: поддельные веб-сайты нацелены на пользователей программного обеспечения с открытым исходным кодом с помощью вредоносных программ
Тот факт, что доменное имя выглядит официальным, не означает, что это так. Сомнительные компании публикуют поддельные веб-сайты известных проектов с открытым исходным кодом, пытаясь соблазнить пользователей с открытым исходным кодом загрузить вредоносное ПО. Будьте осторожны и всегда загружайте свои инструменты из правильного места. TL; DR: всегда получайте зеленый снимок от getgreenshot.org Что случилось? Недавно к нам обратился пользователь, который сообщил, что получил предупреждение о вредоносном ПО для установщика, который он загрузил с …
4 декабря 2018: будущее Greenshot для Windows
Что мы делали в прошлом году? Хотя мы уже некоторое время не выпускали никаких новых версий Greenshot, многое уже произошло! Большинство людей не осознают, что Greenshot в его нынешнем виде все равно будет работать. NET Framework 2.0, которая является технологией 2002 года! Имея это в виду, вы можете понять, что Greenshot отчаянно нуждается в капитальном ремонте! Мы не только используем старые, может быть, даже устаревшие технологии, но и большая часть программы превратилась во что-то, что …
NET Framework 2.0, которая является технологией 2002 года! Имея это в виду, вы можете понять, что Greenshot отчаянно нуждается в капитальном ремонте! Мы не только используем старые, может быть, даже устаревшие технологии, но и большая часть программы превратилась во что-то, что …
24 сентября 2017 г .: Greenshot 1.2.6, обновление Mac OS
Как мы уже говорили, летние каникулы закончились! После обновления Greenshot для Windows идет обновление Mac OS. Версия 1.Версия 2.6 уже доступна для загрузки. Ниже приведен список добавленных функций: Новая функция изменения размера: теперь вы можете изменять размер ваших снимков экрана в редакторе, используя меню «редактировать -> изменить размер» или CMD-R. Давно запрошенная загрузка ImgUr теперь готова к использованию. На данный момент вы можете найти его в редакторе, но, скорее всего, вы …
12 сентября 2017: Greenshot 1.2.10 Сентябрьские исправления
Летние каникулы закончились! Сегодня, 12 сентября 2017 года, мы представляем вам новый релиз Greenshot версии 1.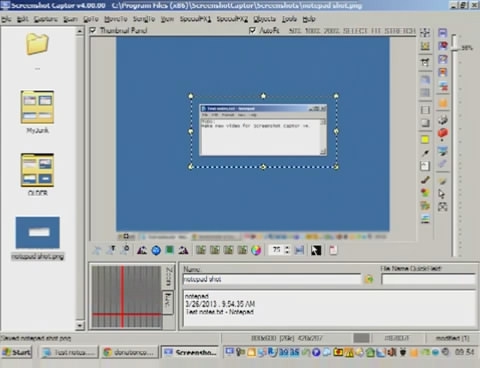 2.10.6. Необходимо объяснить одну из основных причин выпуска текущего релиза. Примерно год назад мы представили первую подписанную версию Greenshot. Из-за этого изменения при запуске установщика вы увидите «Подтвержденный издатель: разработчик с открытым исходным кодом, Робин Кром». Это означает, что вы скачиваете Greenshot …
2.10.6. Необходимо объяснить одну из основных причин выпуска текущего релиза. Примерно год назад мы представили первую подписанную версию Greenshot. Из-за этого изменения при запуске установщика вы увидите «Подтвержденный издатель: разработчик с открытым исходным кодом, Робин Кром». Это означает, что вы скачиваете Greenshot …
5 апреля 2017 г .: Greenshot для MAC 1.2.5
Вот так! Вышло следующее обновление для Mac OS! Ниже вы найдете список функций, добавленных в этой версии.Примечания к выпуску 1.2.5 Теперь можно настраивать глобальные горячие клавиши. Заменено всплывающее сообщение сообщением центра уведомлений (скопировать в буфер обмена). CMD-W теперь может закрыть окно выбора места назначения. Новые ярлыки в средстве выбора места назначения для доступных параметров (CMD-E: редактор, CMD-S: сохранить, CMD-C: буфер обмена, CMD-M: почта). См. Подробности в сообщениях всплывающих подсказок. Добавлены ярлыки для инструментов редактора (L = линия, A = стрелка, .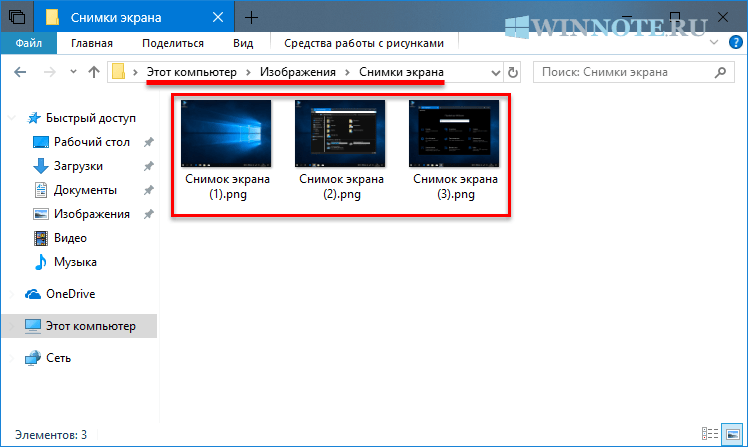 ..
..
24 марта 2017 г .: Greenshot для MAC 1.2.4
Небольшое замечание для наших замечательных пользователей Mac.Мы получили отзывы о том, что у некоторых из вас возникли проблемы при копировании снимков экрана в программы Microsoft Office, такие как Word, и мы можем исправить эту проблему очень быстро. Он уже был доступен в версии 1.2.3. В текущем выпуске вы также найдете некоторые новые параметры в окне настроек для автоматического сохранения ваших снимков экрана в буфере обмена или сохранения их в ~ / Pictures / Greenshot. К сожалению, вы не можете выбрать пользовательскую папку для …
11 февраля 2017 г .: Greenshot для MAC 1.2,2
Мы только что выпустили нашу третью сборку Greenshot для Mac OS версии 1.2.2. Спасибо всем нашим пользователям, вы молодцы! Мы получили много отличных отзывов и, похоже, на данный момент есть всего несколько мелких недостатков. Это отличное начало. Пожалуйста, продолжайте писать эти хорошие обзоры AppStore. Мы читаем каждую из них! Если вы хотите сообщить об ошибке или запросить функцию, отправьте его в наш трекер ошибок. Что…
Мы читаем каждую из них! Если вы хотите сообщить об ошибке или запросить функцию, отправьте его в наш трекер ошибок. Что…
28 января 2017 г .: Гриншот 1.2.9 января Bug Bash
Всем хорошие новости! Сегодня мы представляем вам результат нашего январского Bug Bash Greenshot, Greenshot 1.2.9.129! Во время этой ошибки мы исправили 24 ошибки, чтобы сделать это возможным, мы проработали около 18 «после рабочих вечеров» и трех выходных (за 28 дней). Мы хотели бы поблагодарить всех людей за то, что нашли время сообщить об ошибках, если бы мы не смогли о них узнать. Особенно стараются люди, которые сообщали об ошибках и были доступны для вопросов и тестирования…
10 января 2017 г .: Greenshot для Mac OS X уже доступен!
Загрузите его здесь. После долгого периода разработки, продолжавшегося более года, у нас наконец-то появилась версия Greenshot для OS X. Greenshot для Mac — это не просто перенос версии для Windows, а совершенно новая разработка.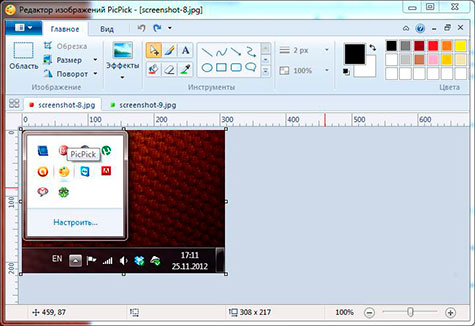 Мы оценили множество возможностей совместного использования кода между платформами, но в настоящее время ни одна из них не приводит к удовлетворительным результатам, поэтому мы решили купить Mac, загрузить XCode, изучить Swift, получить навыки работы в совершенно неизвестной местности и…
Мы оценили множество возможностей совместного использования кода между платформами, но в настоящее время ни одна из них не приводит к удовлетворительным результатам, поэтому мы решили купить Mac, загрузить XCode, изучить Swift, получить навыки работы в совершенно неизвестной местности и…
31 декабря 2016 г .: С Новым годом: исправление ошибок Greenshot 1.2.9, выпуск
19 декабря 2016 года мы выпустили Greenshot 1.2.9.103 в качестве подарка на Рождество. Мы потратили более 500 часов на разработку этой версии, и за это время в ней наверняка будет несколько ошибок. Сегодня, в конце года, мы представляем вам выпуск с исправлением ошибок, который должен устранить большинство обнаруженных ошибок и даже добавить несколько небольших функций, вы можете увидеть полный список изменений ниже.Так что, если вы еще этого не сделали, просто идите …
19 декабря 2016: Наш подарок для вас: Greenshot 1.2.9 содержит множество улучшений и исправлений
По общему признанию, мы немного рано с нашим подарком. Но поскольку часть программного обеспечения не может быть красиво обернута и выровнена с причудливыми коробками под деревом, мы скорее передадим ее вам прямо сейчас, чтобы вы могли начать получать удовольствие от новой версии, прежде чем проводить время со своими любимыми друзьями и семьей.Итак, что нового в этой версии? На это ушло более 500 часов работы — мы улучшили скриншоты окон в Windows 10 (что …
Но поскольку часть программного обеспечения не может быть красиво обернута и выровнена с причудливыми коробками под деревом, мы скорее передадим ее вам прямо сейчас, чтобы вы могли начать получать удовольствие от новой версии, прежде чем проводить время со своими любимыми друзьями и семьей.Итак, что нового в этой версии? На это ушло более 500 часов работы — мы улучшили скриншоты окон в Windows 10 (что …
4 ноября 2016 г .: Релиз-кандидат 2 для 1.2.9
Сегодня мы представляем вам второй релиз-кандидат Greenshot 1.2.9, который должен исправить множество проблем с 1.2.8 и добавить некоторые новые функции. Одним из наиболее значительных изменений является то, что, начиная с этой версии, мы подписываем Greenshot сертификатом подписи кода.Это должно помочь частным пользователям и компаниям чувствовать себя в большей безопасности, зная, что установленное программное обеспечение действительно принадлежит нам. Мы напишем отдельный блог о том, что мы делаем, чтобы обеспечить безопасность Greenshot . ..
..
18 октября 2016: Релиз-кандидат 1 для 1.2.9
Сегодня мы представляем вам первый релиз-кандидат для Greenshot 1.2.9, который должен исправить множество проблем с 1.2.8 и добавить некоторые новые функции. Одним из наиболее значительных изменений является то, что, начиная с этой версии, мы подписываем Greenshot сертификатом подписи кода.Это должно помочь частным пользователям и компаниям чувствовать себя в большей безопасности, зная, что установленное программное обеспечение действительно принадлежит нам. Мы напишем отдельный блог о том, что мы делаем, чтобы обеспечить безопасность Greenshot …
18 ноября 2015: Последний выпуск исправлений устраняет проблемы с загрузкой Imgur и производительностью
Недавно мы опубликовали еще один выпуск с исправлением ошибок, устраняющий две досадные проблемы, с которыми многие из вас могли столкнуться в последние дни.Нарушение анонимной загрузки в Imgur: многие пользователи сообщили, что больше не могут загружать в Imgur анонимно.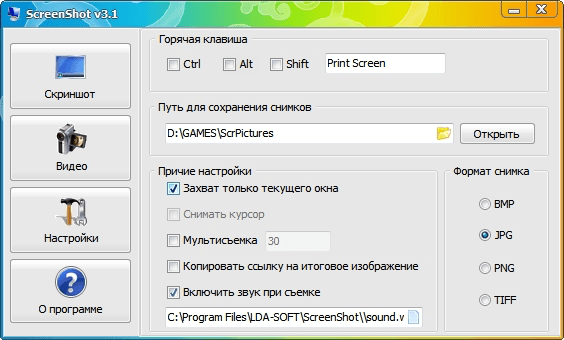 К сожалению, Imgur просто устарел и закрыл старую версию своего API, не объявив и даже не задокументировав этот шаг. Мы могли бы вовремя отреагировать, если бы знали об изменении до его внесения; с изменением …
К сожалению, Imgur просто устарел и закрыл старую версию своего API, не объявив и даже не задокументировав этот шаг. Мы могли бы вовремя отреагировать, если бы знали об изменении до его внесения; с изменением …
19 апреля 2015 г .: выпуск нового исправления с важным изменением для пользователей Picasa
Итак, вот еще один выпуск с исправлением ошибок, особенно важный для тех, кто использует плагин Greenshot Picasa для отправки снимков экрана непосредственно в Picasa.Google прекращает поддержку API аутентификации OAuth 1.x 20 апреля, что означает, что плагин Picasa, выпущенный с Greenshot 1.2.5, больше не будет работать — мы изменили плагин для работы с новым API, начиная с Greenshot 1.2.6. . Также есть исправление ошибки для плагина Box, возникли проблемы с аутентификацией на box.com, это …
7 апреля 2015: Выпуск нового исправления: Greenshot 1.2.5
Мы только что загрузили новую версию исправления ошибок, доступную на нашей странице загрузок.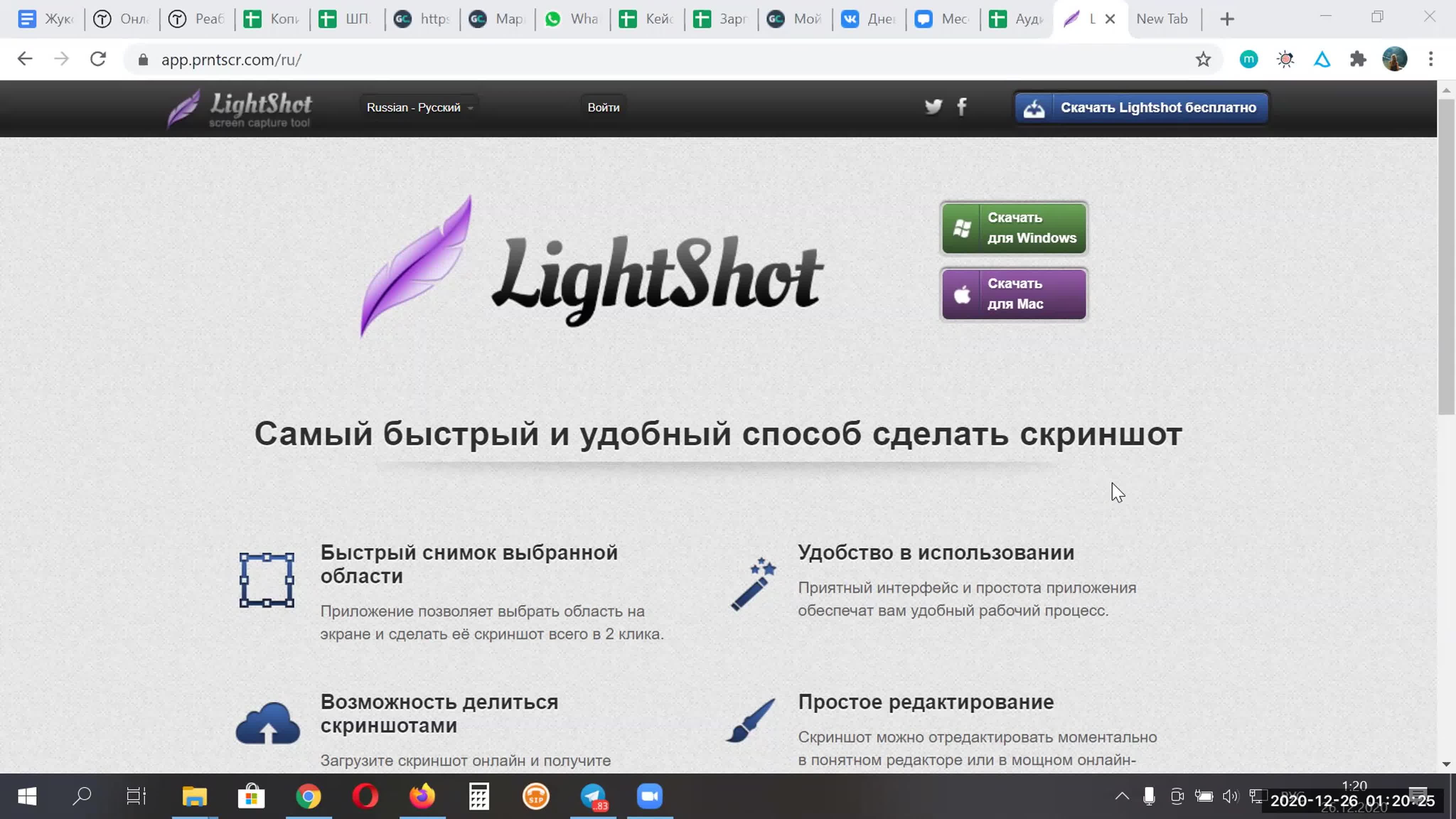 Он исправляет некоторые ошибки, о которых сообщалось с момента последнего выпуска, а также обновления переводов, предоставленные прилежными пользователями по всему миру. Самое примечательное, что в предыдущей версии были проблемы с выравниванием и масштабированием текстовых компонентов в редакторе — теперь и то, и другое исправлено. Мы также решили проблемы, из-за которых рваные края и параметры тени не запоминались правильно. И конечно …
Он исправляет некоторые ошибки, о которых сообщалось с момента последнего выпуска, а также обновления переводов, предоставленные прилежными пользователями по всему миру. Самое примечательное, что в предыдущей версии были проблемы с выравниванием и масштабированием текстовых компонентов в редакторе — теперь и то, и другое исправлено. Мы также решили проблемы, из-за которых рваные края и параметры тени не запоминались правильно. И конечно …
31 марта 2015: Гриншот прощается с Facebook
Когда мы запустили страницу Greenshot в Facebook в 2009 году, для нас было великолепно иметь … очевидно, что многие наши пользователи также использовали Facebook, и это был хороший способ рассылать обновления для конкретного проекта партнеру, который проявил интерес к Гриншоту (т.е. страница понравилась). В конце концов, каналы RSS и Atom не для всех на вид, поэтому было хорошей идеей предложить альтернативу. На протяжении многих лет Facebook …
22 декабря 2014: Небольшой подарок от нас: Greenshot 1.
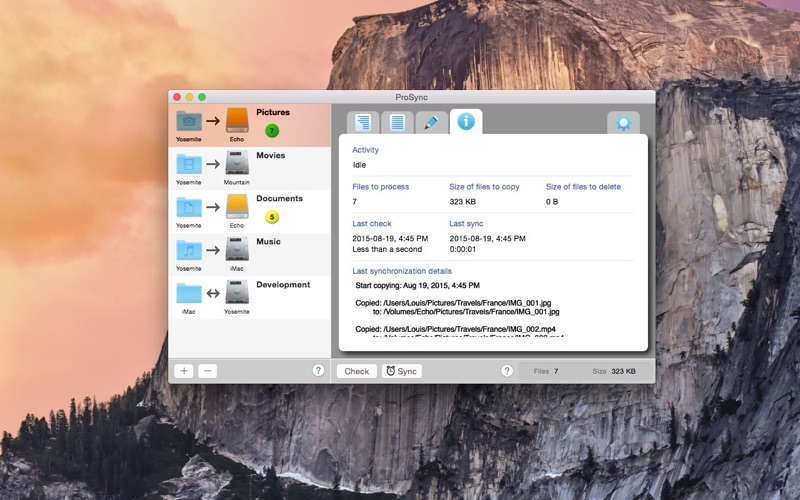 2
2Наконец-то! Для тех из вас, кто празднует Рождество, вот небольшой рождественский подарок от нас. В остальном, вот вам небольшой подарок, без особой причины 🙂 Если вы регулярно просматриваете наш блог или подписывайтесь на нас в Twitter или другом канале социальных сетей, вы, вероятно, заметили, что мы активно работаем над релиз-кандидатами. для Greenshot 1.2. Новая версия выходит как раз к началу 2015 года; через три …
5 декабря 2014 г .: Третий (и, надеюсь, последний) релиз-кандидат для Greenshot 1.2
Ладно — финишная черта на горизонте 🙂 мы загрузили третий релиз-кандидат для Greenshot 1.2. Мы работаем над исправлением еще нескольких ошибок последней версии, а также над некоторыми улучшениями и тонкой настройкой пользовательского интерфейса. Опять же, спасибо всем, кто поддержал нас своими ценными отзывами.Вы делаете отличную работу, мы очень ценим это. Наиболее заметными улучшениями являются: настройки рваных краев и падающих теней теперь сохраняются и запоминаются .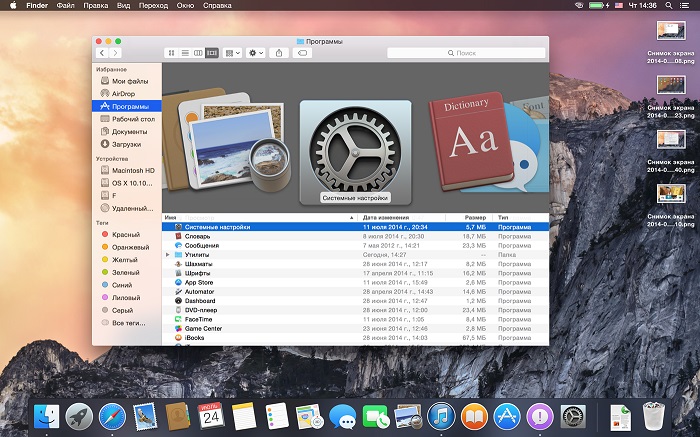 ..
..
11 ноября 2014 г .: Второй релиз-кандидат для Greenshot 1.2
Пришло время для другого релиз-кандидата Greenshot 1.2. Если вы пробовали первый выпуск-кандидат, вы, вероятно, уже видели некоторые из совершенно новых функций, таких как инструмент «Речевые пузыри» в редакторе.Благодаря замечательным пользователям, которые придумывали полезные отчеты об ошибках и предложения, мы исправили некоторые вещи, которые еще не работали идеально. Но это еще не все: несколько небольших функций также вошли в новый релиз-кандидат. Есть …
18 сентября 2014 г .: Доступен релиз-кандидат для Greenshot 1.2
Мы только что загрузили первый релиз-кандидат для Greenshot 1.2. Он исправляет некоторые ошибки предыдущей версии, но, что гораздо важнее, добавляет некоторые функции, которые запрашивались очень часто… в частности, редактор Greenshot 1.2, наконец, будет рисовать всплывающие подсказки / выноски, автоматически увеличивать метки и предлагать возможность изменять размер снимка экрана. Как обычно, отказ от ответственности: «релиз-кандидат» означает, что эта версия еще не прошла всестороннее тестирование. Это может быть ошибка, поэтому, если вы это сделаете …
22 июня 2014 г .: Greenshot переходит на JIRA для отчетов об ошибках и запросов функций
Разница между хорошим и отличным программным обеспечением часто возникает из-за того, что разработчики внимательно прислушиваются к пользователям.Поскольку ваши идеи и комментарии являются для нас ценным вкладом, мы считаем, что вам нужно иметь возможность легко сообщать об ошибках и запрашивать функции, а также быстро находить информацию о проблемах / предложениях, о которых уже сообщили другие пользователи. В течение долгого времени мы использовали для этого систему продажи билетов Sourceforge, и хотя она работала у нас много лет, мы …
13 мая 2014 г .: Greenshot 1.1.9 Bugfix Release
Доступна для загрузки новая версия Greenshot, содержащая исправления ошибок и небольшие улучшения.В частности, мы исправили проблемы захвата, которые появились с недавним обновлением для Windows 8.1, затрагивающие пользователей с несколькими дисплеями и разной масштабируемой восстановленной загрузкой в Box, которая была нарушена в обновленном плагине Flickr предыдущей версии, чтобы быть готовым к критическим изменениям в Flickr API действует с 27 июня. Подробнее о том, что …
1 апреля 2014 г .: Поздравления с днем рождения, Greenshot + новое исправление ошибок, выпуск 1.1,8
Эй, а ты знал, что Гриншот только что исполнилось семь лет? Чтобы отпраздновать это, мы только что загрузили новую версию Greenshot, версию 1.1.8. Присоединяйтесь к группе 🙂 Он в основном состоит из исправлений ошибок и небольших улучшений, в первую очередь улучшенной поддержки буфера обмена, настраиваемого именования файлов для плагина Imgur, а также лучшей читаемости при редактировании белого или очень яркого текста в редакторе изображений. Как всегда, вы можете скачать последнюю стабильную версию со страницы загрузки.Для большего…
13 декабря 2013: выпуск нового исправления с важными изменениями для пользователей Box.com
Итак, вот еще один выпуск 2013 года — вероятно, последний 😉 Это особенно важно для тех, кто использует плагин Greenshot Box для отправки снимков экрана непосредственно на Box.co. Box.com вносит критическое изменение в API аутентификации 13 декабря, что означает, что плагин Box, выпущенный с Greenshot 1.1.6, больше не будет работать — мы изменили плагин для работы с новым API, начиная с Greenshot 1.1.7. Также есть исправления ошибок, особенно мы избавились …
19 ноября 2013 г .: Обещано: без установленных в комплекте установщиков, без панелей инструментов, без недобросовестной рекламы
Поскольку Greenshot — это бесплатный проект с открытым исходным кодом, мы зависим от пожертвований и рекламы, чтобы поддерживать проект в рабочем состоянии. Вы, наверное, уже знаете это, поскольку не так давно мы опубликовали в блоге сообщение о наших мыслях о рекламе. Недавно некоторые пользователи рассказали нам, что в комплекте есть такие вещи, как панели инструментов браузера и т. Д.были установлены на их компьютер с помощью того, что, как они предполагали, было установщиком Greenshot, что нас сильно удивило бы, так как нет установленных в комплекте установщиков или …
7 ноября 2013: Как загрузить снимки экрана на веб-сервер через FTP, SCP или SFTP
Вам когда-нибудь приходилось загружать снимки экрана напрямую на сервер по протоколам FTP, SCP или SFTP? На самом деле довольно легко использовать великолепные возможности WinSCP для написания сценариев с помощью гибкого плагина внешних команд Greenshot.В этом сообщении блога представлен простой сценарий загрузки WinSCP и объясняется, как заставить Greenshot вызывать сценарий для загрузки вашего снимка экрана. Примечание: мы знаем, что для этого было бы неплохо иметь специальный плагин. Плагин WinSCP определенно находится на вершине нашего …
29 октября 2013 г .: Greenshot 1.1.6 готов к загрузке
Не так давно мы объявили, что Greenshot 1.1.6 близок, сегодня он здесь 🙂 Он включает в себя несколько новых функций / улучшений, но в основном это выпуск с исправлением ошибок, исправляющий некоторые проблемы, о которых сообщалось для предыдущей версии, особенно для те, у кого были проблемы с Greenshot, которые время от времени «забывали» свои настройки, а также из-за двух проблем, возникающих при экспорте снимков экрана в Microsoft Office.Новая версия с нетерпением ждет, когда вы ее скачаете, так что не …
16 октября 2013: Текущее состояние развития и планы на будущее
Итак, чем мы занимались? Возможно, вы мало слышали о нас, но это не значит, что мы спали! Конечно, мы работали над Greenshot 1.1.6, мы исправили несколько серьезных ошибок и даже смогли втиснуть несколько мелких функций! Мы выпустим новую версию в течение следующих нескольких дней, так что следите за обновлениями 🙂 Но в основном мы были заняты работой и планированием Greenshot 2.0! Нам нужно принять некоторые решения о том, как …
30 мая 2013 г .: Зачем нужна реклама в бесплатном Интернете
Прежде всего: мы хотели бы поблагодарить всех, кто уже сделал пожертвование Greenshot: большое вам спасибо! Конечно, мы также ценим людей, посещающих наш сайт без блокировки рекламы. Может быть, вам интересно, что мы делаем с вашими пожертвованиями и доходами от рекламы? Или, скорее, вы спрашиваете себя: «Какого черта куску кода нужны деньги?».Что ж, бесплатные услуги и продукты, такие как Greenshot, нуждаются в финансовых средствах для продолжения работы, и, к сожалению, мы не подкреплены …
20 мая 2013 г .: новый выпуск с исправлениями ошибок и обновлениями языка для Greenshot 1.1
Две недели назад мы опубликовали Greenshot 1.1. Только сегодня мы загрузили обновленную версию (1.1.5), в которой исправлены ошибки, о которых сообщалось с тех пор, в первую очередь сообщение об ошибке, возникающее в Windows Vista при попытке применить эффект тени или рваного края к снимку экрана, а также цвет. отпечатки печатаются в оттенках серого при определенных условиях.Мы также получили некоторые обновления для переводов, которые включены в этот выпуск: Эстонский был добавлен как …
7 мая 2013 г .: Доступен Greenshot 1.1: представляем Capture Zoom
Возможно, вы заметили, что последние несколько недель мы были заняты выпуском кандидатов. Теперь, после трех выпусков-кандидатов, некоторые существующие проблемы, похоже, решены, и теперь Greenshot 1.1 доступен для загрузки.Greenshot 1.1 включает в себя одну из наиболее востребованных в последнее время функций: новый зум захвата очень полезен при выборе области для захвата: он отображает увеличенное изображение области вокруг курсора, что упрощает выбор …
30 апреля 2013 г .: Все ближе: третий кандидат на выпуск Greenshot 1.1 + индонезийский перевод
Сегодня мы загрузили третий релиз-кандидат для версии 1.1. Мы очень оптимистичны, что это последний кандидат на выпуск и что мы выпустим финальную версию Greenshot 1.1 очень скоро. В текущем выпуске-кандидате исправлена ошибка при использовании функции «Выделить область» редактора изображений. Кроме того, мы рады объявить о новом языке в семействе переводов Greenshot: с этого момента включен индонезийский язык, вы можете загрузить его для существующих установок …
21 апреля 2013 г .: Релиз-кандидат №2 для Greenshot 1.1 готов к загрузке
Коротко о том, что мы опубликовали второй релиз-кандидат для версии 1.1 из Greenshot сегодня. Он не только исправляет ошибки, о которых сообщалось в предыдущем выпуске-кандидате, но также имеет две дополнительные функции: Теперь можно отключить функцию нового окна масштабирования для захвата области в диалоговом окне настроек. Существует новый формат изображения (.greenshot) для сохранения отредактированного снимка экрана, позволяющий повторно открыть файл позже с аннотациями и т. Д., Которые все еще доступны для редактирования. Полный …
2 апреля 2013 г .: Первый кандидат на выпуск Greenshot 1.1
Прошло несколько месяцев с тех пор, как мы выпустили Greenshot 1.0 и окончательно покинули статус бета-версии. Это был огромный шаг для нас, и мы рады видеть, что количество загрузок продолжает расти. Greenshot 1.0 в прошлом году превысил отметку в 2 миллиона загрузок, и по-прежнему загружается более 100 000 раз в месяц. Пора перейти на следующий уровень: сегодня мы опубликовали первый релиз-кандидат на версию …
17 февраля 2013 г .: Как отправить изображение в Skype с помощью аргументов командной строки
Возможно, вы читали нашу недавнюю статью в блоге о том, как подключить Greenshot к другим настольным приложениям с помощью плагина внешних команд.Для наиболее популярного программного обеспечения доступные параметры командной строки хорошо документированы, поэтому можно легко узнать, можно ли и как можно отправить в него изображение с помощью аргументов командной строки. В случае Skype требуется небольшое расследование, чтобы выяснить это — список аргументов командной строки, опубликованный Skype …
7 февраля 2013: Конструктивная обратная связь всегда приветствуется
Уважаемые пользователи Greenshot! Если у вас возникнут проблемы с Greenshot или вам понадобится помощь, мы будем рады помочь вам, насколько это возможно.Однако, чтобы убедиться, что мы действительно можем быть полезны, мы просим вас предоставить следующие сведения в своем отчете об ошибке / запросе в службу поддержки: Операционная система и ее версия, в которой вы столкнулись с проблемой. Версия Greenshot и место, где вы ее скачали, особенно если она не была с getgreenshot.org. Подробное описание …
28 января 2013 г .: Как использовать подключаемый модуль внешних команд для отправки снимков экрана в другие приложения
Вы когда-нибудь задумывались, какой самый быстрый способ заставить Greenshot выводить изображения в другие приложения на вашем ПК, например.г. ваше любимое программное обеспечение для обработки изображений, приложение для загрузки или мессенджер? Установщик Greenshot поставляется с удобным плагином под названием «External Command Plugin», позволяющим Greenshot выводить файлы в большое количество других программ на вашем компьютере. Например. Если вы предпочитаете Adobe Photoshop или Inkscape для редактирования снимков экрана, легко настроить пользовательские места назначения, которые вы затем …
30 октября 2012 г .: Greenshot 1.0 наконец-то доступен для загрузки!
Мы очень рады сообщить, что Greenshot 1.0 наконец-то доступен для загрузки. Прошло два года с момента последнего официального релиза, и мы не поленились тем временем. Было исправлено множество ошибок и улучшена производительность, но есть также множество удобных новых функций для создания снимков экрана, поставляемых с Greenshot 1.0, и это лишь некоторые из них: есть хорошая новая функция под названием «выбор места назначения», которая позволяет вам выбирать цель для …
27 октября 2012 г .: 5-й релиз-кандидат для Greenshot 1.0 готов к загрузке
Мы только что загрузили пятый релиз-кандидат для Greenshot 1.0 — новая версия содержит несколько исправлений, подробности смотрите в журнале изменений в конце этой записи. Как всегда, пожалуйста, дайте нам обратную связь, если у вас возникнут проблемы. Мы уверены, что (если в этом кандидате на выпуск не будет обнаружена серьезная ошибка) мы будем готовы к финальному выпуску Greenshot 1.0 в течение следующих нескольких дней. Мы с нетерпением ждем этого …
20 октября 2012 г .: Доступен релиз-кандидат №4
Что ж, этот был недолгим 😉 Третий кандидат на выпуск (выпущенный только вчера) представил две досадные ошибки, касающиеся нескольких плагинов загрузки (процесс аутентификации OAuth был нарушен) и плагина внешних команд (не работает).Сейчас они исправлены, и четвертый релиз-кандидат теперь доступен в нашей истории версий. Вот примечания к выпуску: 1.0.4 build 2176 Release Candidate 4
Исправлены ошибки: * Исправлена ошибка во время процесса OAuth из-за того, что диалоговое окно авторизации не открывалось, см. Ошибку № 3578480 * Исправленная ошибка …19 октября 2012: Обновлено: ближе … третий релиз-кандидат Greenshot 1.0 опубликован сегодня
Обновление: RC3 представил две досадные ошибки с несколькими плагинами, RC4 исправляет их и теперь доступен.Подробности читайте в сообщении о выпуске RC4. Есть немецкая поговорка «Gut Ding will Weile haben», что примерно означает «хорошее требует времени». На Greenshot 1.0 RC3 у нас ушло немного больше времени, чем планировалось, мы хотим сделать Greenshot 1.0 как можно лучше, и это время было необходимо. Поскольку мы внесли много изменений, риск появления новых ошибок …
9 сентября 2012 г .: Второй кандидат на выпуск версии 1.0 — требуется перевод
Мы выпустили второй релиз-кандидат для Greenshot 1.0 сегодня, исправляя проблемы, которые пользователи обнаружили при использовании первого кандидата на выпуск. Спасибо тем, кто помог нам, предоставив ценные отзывы. Все изменения по сравнению с предыдущей версией перечислены в конце этого сообщения. Не стесняйтесь загрузить и установить Greenshot 1.0.2.2011 и (как всегда) сообщите нам, если у вас возникнут какие-либо ошибки или проблемы с ним. (Примечание: пока Greenshot 1.0 находится в выпуске …
10 августа 2012: Первый релиз-кандидат для Greenshot 1.0 выходит
Некоторое время назад мы объявили о нашей работе над следующей основной версией Greenshot: 1.0. Сегодня мы делаем следующий шаг: мы только что загрузили первый релиз-кандидат для новой версии (1.0.1.1980). Реализованы все функции для 1.0, и группа дружелюбных людей уже предоставила полезные отзывы о последних нестабильных выпусках, поэтому мы думаем, что текущая версия достаточно стабильна и готова к выпуску в качестве кандидата на выпуск. Но конечно,…
10 августа 2012: Представляем новый редактор Greenshot Language Editor — требуется
переводчиковОколо двух лет назад мы добавили в Greenshot интернационализацию, просто добавив переведенные файлы XML в каталог установки. Сегодня Greenshot доступен почти на 30 различных языках, большинство из которых предоставлено заинтересованными пользователями со всего мира. Спасибо всем вам, мы очень ценим вашу поддержку 🙂 «Почти 30» — довольно внушительное число, даже больше, если учесть, что создание и обновление переводов до сих пор было немного неудобным: один был…
6 июня 2012: Greenshot номинирован на проект Sourceforges месяца
Sourceforge.net назвал Greenshot одним из восьми проектов «Проект месяца». Мы с гордостью участвуем в голосовании вместе с популярным программным обеспечением, таким как Liferay Portal, KeePass Password Safe и SugarCRM. Голосование открыто для всех, единственное, что вам нужно, это аккаунт в Твиттере, так как голосование создается с помощью Twtpoll. Будем рады, если бы вы приняли участие в выборах и проголосовали за своего любимого кандидата.[Обновление: голосование завершено, см. Ниже.] Полный список …
17 апреля 2012 г .: Работа над Greenshot 1.0
Если вы следили за опубликованными нестабильными версиями и кандидатами на выпуск Greenshot, вы, возможно, задаетесь вопросом: «Что случилось с версией 0.8.1? Некоторое время назад было несколько кандидатов на выпуск … когда она, наконец, будет выпущена?» Что ж, есть плохие новости и хорошие новости. Плохая новость в том, что 0 не будет.Релиз 8.1 вообще. Хорошая новость … нет … действительно отличная новость: мы скоро выпустим Greenshot 1.0! Ура! Да, верно: через пять …
26 марта 2012: Обновлено: как загрузить снимок экрана в Facebook
Обновлено 29.07.2013: Facebook изменил расположение описанных ниже настроек. Обновлена ссылка, чтобы отображать текущую информацию из Справочного центра Facebook. Если вы хотите поделиться снимками экрана через Facebook, есть простой способ сделать это с помощью Greenshot: просто используйте так называемый почтовый адрес, который Facebook настроил для вас.Если вы не знаете свой почтовый адрес, вы можете легко это узнать, запись в Справочном центре Facebook расскажет вам, как это сделать …
13 марта 2012: Новые переводы Greenshot: вьетнамский, корейский, арабский, персидский, украинский и португальский
Greenshot продолжает меняться: за последние несколько месяцев мы получили еще несколько переводов от трудолюбивых пользователей со всего мира, что помогло сделать Greenshot доступным для широкой аудитории на предпочитаемом ими языке.Среди новейших переводов — вьетнамский и корейский (спасибо Нгуен Ву Хунгу и Скотту UC), теперь для них доступны файлы на арабском и персидском языках (слава Рамзи Самману, Джамалу Машалу и Дадкану Мирзаи). Мы также рады видеть …
20 октября 2011 г .: Третий кандидат на выпуск Greenshot 0.8.1 готов к загрузке
Greenshot 0.8.1 RC3 теперь доступен для загрузки. Спасибо всем, кто тестировал предыдущие релиз-кандидаты и оставлял отзывы.Вот список исправленных ошибок и добавленных функций с момента выхода первого кандидата на выпуск. Не стесняйтесь загружать новую сборку и, как всегда, сообщите нам, если у вас возникнут проблемы с ней. Большое спасибо 🙂 * Переменные в выходном пути вызвали проблемы: все «недопустимые символы пути» были заменены на «_», что делает его непригодным для использования ….
25 августа 2011: Greenshot 0.8.1 RC1 доступен для загрузки
Мы только что загрузили первый релиз-кандидат для следующей версии Greenshot, 0.8.1. Благодаря неустанным усилиям Робина в версии 0.8.0.0627 было исправлено множество ошибок, а также добавлены некоторые новые функции. Мы считаем, что релиз-кандидат достаточно стабилен, но учтите, что он еще не прошел тщательную массовую проверку. А пока хватит разговоров, вот ссылка для скачивания Greenshot 0.8.1 RC 1. Надеемся, вам понравится 🙂 …
24 апреля 2011: Greenshot теперь доступен на шведском, финском, греческом и иврите
Мы получили кучу новых переводов от дружелюбных пользователей 🙂 Мы рады сообщить, что файлы переводов Greenshot теперь доступны для шведского языка (Tack, Eric F.), Финский (Kiitos, Jari Majaniemi), греческий (Χάρη, ΓΙΩΡΓΟ ΣΚΟΥΝΤΖΗ) и иврит (תודה, רן ששון). Кроме того, grazie to tonytogna и gracias Алехандро де Гарате за предоставление исправленных версий итальянского и испанского переводов. Благодаря преданным пользователям Greenshot теперь доступен на 18 языках — вау … это действительно здорово 🙂 …
9 декабря 2010 г .: Текущее состояние разработки
Просто хотел вкратце рассказать о текущем статусе.На самом деле, сейчас с Greenshot мало что происходит из-за общей нехватки времени. Один из нас в настоящее время переезжает на новое место и даже не имеет доступа к Интернету (ой!), Остальные заняты работой и прочим; это приводит к замедлению разработки и замедлению реакции на записи трекеров и форумов … Мы сожалеем об этом и надеемся …
3 октября 2010 г .: Greenshot фигурирует в коллекции программного обеспечения c’t
Вау 🙂 Мы рады видеть эту версию 0.8 из Greenshot является частью текущего выпуска коллекции программного обеспечения журнала c’t на компакт-диске. (c’t — один из самых популярных профессиональных компьютерных журналов в немецкоязычных странах, на всякий случай, если вы его не знаете.) Коллекция программного обеспечения c’t 6/10 предлагает 88 программных инструментов, большинство из которых предназначены для редактирования фотографий и прочего. images, среди них: один инструмент для снятия скриншотов 🙂 Кстати: вы могли заметить, что …
24 июля 2010: Несколько слов об использовании памяти или: рабочий набор vs.личный рабочий набор
Время от времени мы читаем такие утверждения, как «Ого, диспетчер задач говорит, что моя установка Greenshot занимает x МБ ОЗУ, когда она простаивает! Почему Greenshot нужно столько памяти?» На самом деле это не так. Пожалуйста, не судите о программном обеспечении по тому, что говорит диспетчер задач. Конечно, диспетчер задач вам не врет; но его представление фактов скорее вводит в заблуждение. Значение, указанное как «Использование памяти», на самом деле является размером …
22 июля 2010 г .: Greenshot на японском, голландском, испанском или упрощенном китайском
Мы только что загрузили три четыре новых перевода в наш раздел загрузок.Благодаря переводчикам теперь вы можете создавать и редактировать свои скриншоты на японском, голландском, испанском и упрощенном китайском языках — просто скопируйте соответствующий XML-файл в подкаталог Languages установочного каталога Greenshot и выберите нужный язык в диалоговом окне настроек.有 難 う ご ざ い ま す。, асабу. Хартелийк Данк, Юрьен и Робин. Muchas gracias, darkprop.非常 感谢, уралхан. 🙂 (Надеюсь, это где-то рядом с правильностью 😉 Для тех, кто еще не …
22 июл 2010: 300K скачиваний — спасибо 🙂
Мы рады видеть, что Greenshot был загружен с sourceforge 300 000 раз.чистый … Что больше: там были более чем 100000 загрузок в течение последних шести месяцев. Ничего себе 🙂 Вот Greenshot и все время загрузки статистики по sourceforge.net. Это хороший повод, чтобы сказать спасибо тем, кто пожертвовал — ваша оценка очень мотивирует, чтобы держать вещи, идущие 🙂 И, конечно же, спасибо всем, поддерживая Greenshot любым способом. Мы очень ценим вашу …
12 июля 2010: Небольшой выпуск исправлений сегодня
Текущая версия, Greenshot 0.8.0-0627, исправляет некоторые ошибки и / или неудобства предыдущей версии. Сюда входит несколько ошибок, возникших при особых обстоятельствах. Наиболее очевидные изменения в целом заключаются в том, что новые окна редактора теперь открываются в том же положении, в котором были закрыты предыдущие окна редактора, элементы выделения и обфускатора больше не используют повторно последние использованные значения (например, для толщины линии и цвета) из других элементов ( например, прямоугольник) и что в редакторе разрешены шрифты большего размера …
6 июля 2010 г .: Greenshot становится многоязычным — готов к переводу
Вы могли заметить, что начиная с версии 0.8, мы предлагаем дополнительные языковые файлы на нашей странице загрузок. Содержимое пользовательского интерфейса Greenshot теперь загружается из отдельных файлов XML, что означает, что вы можете изменить существующие языковые файлы или даже добавить новые языки, просто отредактировав или добавив файл XML. (Вероятно, в будущих версиях будет более простая функция, позволяющая загружать дополнительные языки прямо из Greenshot.) На момент написания этой статьи Greenshot уже …
2 июля 2010 г .: Гриншот 0.8 бета вышла
Мы выпустили новую версию Greenshot. В этом выпуске версия 0.8 больше не помечается как «нестабильная» 🙂 Скачать Спасибо всем, кто помог нам создать лучшую версию Greenshot, тестируя и оставляя отзывы. Так что же нового в бета-версии Greenshot 0.8? Некоторые из наиболее очевидных (и наиболее востребованных) функций можно найти в редакторе изображений: например, есть новый инструмент для обрезки снимка экрана до желаемого размера. Очень удобно: прикрепить скриншот…
30 июня 2010 г .: новый домен, новый внешний вид
Сегодня мы переместили наш веб-сайт из поддомена sourceforge.net в наш новый домен http://getgreenshot.org/, который отныне будет единственным официальным URL-адресом Greenshot. Проект Greenshot по-прежнему размещен на sourceforge.net, и вы все еще можете посещать страницы Sourceforge Greenshot, но они больше не интегрированы в нашу основную навигацию. Прошло много времени с тех пор, как мы представили новый логотип в Twitter и Facebook — сегодня, наконец, он появился на нашем веб-сайте…
Справка
Версия 1.2.10 — Отредактируйте эту страницу в Github
Содержание
- Создание скриншота
- Область захвата
- Захватить последний регион
- Окно захвата
- Захватить в полноэкранном режиме
- Захватить Internet Explorer
- Использование редактора изображений
- Чертеж фигур
- Добавление текста
- Выделение предметов
- Запутывание вещей
- Обрезка скриншота
- Увеличение скриншота
- Добавление графики к снимку экрана
- Повторное использование вытянутых элементов
- Экспорт скриншота
- Диалог настроек
- Общие настройки
- Настройки захвата
- Настройки вывода
- Настройки принтера
- Хотите помочь?
- Считать пожертвование
- Расскажите о себе
- Отправить перевод
Предисловие
Greenshot работает как собственный процесс в фоновом режиме.Чтобы открыть приложение, вы можете щелкнуть правой кнопкой мыши значок Greenshot в области уведомлений или сделать снимок экрана, нажав одну из определенных клавиш. Параллельно могут открываться несколько окон редактора.
Создание снимка экрана
Вы можете создать снимок экрана с помощью клавиши Print на клавиатуре
или щелкнув правой кнопкой мыши значок Greenshot в области уведомлений.
Есть несколько вариантов создания скриншота:
Область захвата
ПечатьРежим захвата региона позволяет вам выбрать часть экрана для съемки.
После запуска режима региона вы увидите перекрестие, указывающее на позицию
мыши на экране. Щелкните и удерживайте в том месте, где вы хотите, чтобы был один из углов скриншота
. Удерживая кнопку мыши нажатой, перетащите мышь, чтобы определить
прямоугольник, который нужно выстрелить. Когда зеленый прямоугольник закроет область, которую вы хотите зафиксировать на скриншоте, отпустите кнопку мыши.
Вы можете использовать клавишу Space для переключения между режимами области и окна.
Удерживание клавиши Shift во время захвата фиксирует одно измерение прямоугольника выделения.
Если вы хотите захватить точную область, вы можете использовать клавиши со стрелкой для настройки курсора мыши. позиционирование по пикселям или на 10 пикселей, если удерживать нажатой клавишу Ctrl . Нажмите Return , чтобы применить начальная / конечная позиция выбранного региона. Вы можете переключить увеличительное стекло, нажав Z .
Захват последнего региона
Shift + ПечатьЕсли вы сделали снимок региона или окна раньше вы могли снова захватить тот же регион, используя эту опцию.
Окно захвата
Alt + ПечатьСоздает снимок экрана текущего активного окна.
Диалоговое окно настроек предлагает возможность не захватывать
активное окно сразу, а позволяет вам выбрать его в интерактивном режиме.
Если выбрана эта опция, вы можете выбрать окно, щелкнув по нему (как и в режиме области
, Greenshot выделит область
, которая будет захвачена).
Если вы хотите, чтобы дочернее окно было захвачено (например,г. окно просмотра браузера
(без панелей инструментов и т. д.) или отдельный фрейм веб-страницы с использованием наборов фреймов)
наведите курсор мыши на окно и нажмите клавишу PgDown . После того, как
сделает это, вы можете выбрать дочерние элементы окна для захвата.
Захват контекстных меню сам по себе отличается: использование ярлыка «Окно захвата»
заставит контекстное меню исчезнуть, и, очевидно, то же самое произойдет,
, если вы использовали контекстное меню Greenshot для создания снимка экрана.Если вы хотите, чтобы
захватил контекстное меню, которое вы только что открыли, щелкнув что-либо правой кнопкой мыши,
просто активирует региональный режим Распечатайте , затем нажмите клавишу Пробел .
Захват в полноэкранном режиме
Управление + ПечатьСоздает снимок всего экрана.
Захватить Internet Explorer
Control + Shift + Print Удобно создает снимок экрана веб-страницы, открытой в настоящее время в Internet Explorer.
Используйте контекстное меню Greenshot, чтобы выбрать вкладку Internet Explorer для захвата, или нажмите
Crtl + Shift + Print , чтобы захватить активную вкладку.
Использование редактора изображений
Greenshot поставляется с простым в использовании редактором изображений, предоставляющим удобный набор функций
для добавления аннотаций или фигур на снимок экрана. Он даже позволяет выделить или затемнить
часть вашего скриншота.
Редактор изображений Greenshot можно использовать не только для создания снимков экрана.Вы также можете открыть
изображений для редактирования из файла или из буфера обмена. Просто щелкните правой кнопкой мыши
значок Greenshot в области уведомлений и выберите Открыть изображение из файла
или Открыть изображение из буфера обмена соответственно.
По умолчанию редактор изображений открывается всякий раз, когда делается снимок экрана
. Если вы не хотите использовать редактор изображений, вы можете отключить это поведение
в диалоговом окне настроек.
Если одно или несколько окон редактора уже открыты и Greenshot настроен на открытие средство выбора места назначения для новых снимков экрана, вы можете ненадолго навести курсор мыши над записью Открыть в редакторе изображений , чтобы открыть список всех открытых окон редактора выбирать из.Новый снимок экрана будет вставлен как отдельный объект в выбранный редактор.
Чертеж фигур
Выберите один из инструментов рисования фигур на панели инструментов
слева редактора изображений или в меню Object . Для вашего удобства каждому инструменту назначена клавиша
.
Доступные формы: прямоугольник R , эллипс E , линия L ,
стрелка A и линия от руки F .
Щелкните, удерживайте кнопку мыши и перетащите, чтобы определить положение и размер формы.
Отпустите кнопку мыши, когда закончите.
Вы можете перемещать существующие фигуры или изменять их размер после выбора инструмента выделения
ESC на панели инструментов. Элементы также можно перемещать с помощью клавиш со стрелкой ,
также в сочетании с клавишей Shift .
Для каждого типа элемента существует определенный набор опций
для изменения внешнего вида элемента (например,
).г. толщина линии, цвет линии
, цвет заливки). Вы можете изменить параметры для существующего элемента после его выбора
, а также для следующего элемента, который будет нарисован после выбора инструмента рисования.
Чтобы выбрать цвет в пипетке для выбора цвета, нажмите на пипетку и перемещайте мышь, удерживая левую кнопку мыши. Таким образом, вы можете выбрать цвет где-нибудь на всем экране, а не только на Greenshot.
Вы можете выбрать несколько элементов для редактирования или позиционирования одновременно.Чтобы выбрать несколько элементов
, удерживайте нажатой клавишу Shift , щелкая элементы.
Если вы хотите рисовать равносторонние формы (например, сделать прямоугольник квадратом), удерживайте
нажатой Shift во время рисования. При рисовании линий или стрелок удерживание Shift
приводит к тому, что угол линии округляется с шагом 15 °.
Вы также можете использовать Shift , если вы хотите изменить размер существующего объекта, сохранив его соотношение сторон.
При рисовании или масштабировании вы можете удерживать Ctrl , чтобы объект был закреплен в
его геометрической середине. Т.е. размер объекта также изменяется в противоположном направлении. (Этот
очень удобен, если вы хотите нарисовать эллипс вокруг чего-либо на своем скриншоте.)
Добавление текста
Использование инструмента текста T аналогично использованию инструментов формы
. Просто нарисуйте текстовый элемент до желаемого размера
, затем введите текст.
Дважды щелкните существующий текстовый элемент, чтобы отредактировать текст.
Нажмите Возврат или Введите , когда закончите редактирование.
Если вам нужно вставить разрывы строк в текстовое поле, нажмите Shift + Возврат или
Shift + Введите . Ctrl + Backspace удалить предыдущее слово, Ctrl + выделяет текст полностью.
Выделяя на первый план
Выбрав инструмент выделения H , вы можете определить область, которая будет выделена
точно так же, как если бы вы рисовали фигуру.
Есть несколько вариантов выделения, которые вы можете выбрать, нажав
крайнюю левую кнопку на панели инструментов вверху:
- Выделить текст : выделяет область, применяя к ней яркий цвет, например
для выделения офисного текста - Выделить область : размывает * и затемняет все, что находится за пределами выбранной области
- Оттенки серого : все, что находится за пределами выбранной области, будет преобразовано в оттенки серого
- Увеличить : выбранная область будет увеличена
Обфускация
Обфускация частей снимка экрана — хорошая идея, если он содержит данные, не предназначенные для просмотра другими людьми, например,
, например.г. данные банковского счета, имена, пароли или лица на изображениях.
Используйте инструмент затемнения O точно так же, как инструмент выделения.
Доступные варианты обфускации:
- Pixelize : увеличивает размер пикселя для выбранной области
- Размытие *: размывает выбранную область
* В зависимости от производительности вашего компьютера применение эффекта размытия может замедлить работу редактора изображений
Greenshot. Если вы чувствуете, что редактор изображений медленно реагирует на применение размытия
, попробуйте уменьшить значение для Качество предварительного просмотра на панели инструментов или
уменьшите значение для Радиус размытия .
Если качество размытия все еще слишком низкое для вас, вы можете предпочесть
использовать вместо этого эффект пикселизации.
Обрезка скриншота
Если вам нужна только часть сделанного снимка экрана, используйте инструмент кадрирования C
, чтобы обрезать его до нужной области.
Выбрав инструмент кадрирования, нарисуйте прямоугольник для области снимка экрана, которую
должен сохранить. Вы можете изменить размер выбранной области, как и любой другой элемент.
Когда вы довольны своим выбором, используйте кнопку подтверждения на панели инструментов или нажмите
, Enter или Return key.Вы можете отменить обрезку, нажав кнопку отмены или нажав ESC .
Ctrl + - немедленно обрезает область, чтобы она соответствовала всем существующим элементам.
Auto-Crop : Если вам нужно обрезать границу сплошного цвета фона с вашего снимка экрана,
просто выберите Auto-Crop из меню Edit , и Greenshot автоматически
выберет область для обрезки.
Увеличить снимок экрана
Чтобы увеличить снимок экрана, нажмите Shift + + , что добавит 25 пикселей ко всем четырем сторонам.
Добавление графики к скриншоту
Вы можете просто добавить графику или изображения на свой снимок экрана, перетащив файл изображения
в окно редактора. Вы также можете вставить снимки экрана других окон, выбрав
Вставить окно в меню Правка . Появится список всех открытых окон,
позволяет выбрать одно для вставки. Вставить изображение из буфера обмена с помощью Ctrl + v также работает.
Повторное использование вытянутых элементов
Если вы обнаружите, что используете одни и те же или похожие элементы на большинстве своих снимков экрана
(например, текстовое поле, содержащее тип и версию браузера, или запутывая один и тот же элемент
на нескольких снимках экрана), вы можете повторно использовать элементы.
Выберите Сохранить объекты в файл из меню Объект , чтобы сохранить текущий набор элементов
для повторного использования позже. Загрузить объекты из файла применяет те же элементы
к другому снимку экрана.
Экспорт скриншота
После редактирования скриншота вы можете экспортировать результат для разных целей,
в зависимости от ваших потребностей. Вы можете получить доступ ко всем параметрам экспорта через меню File
, на самой верхней панели инструментов или с помощью ярлыков:
- Сохранить Control + S : сохраняет изображение в файл (если изображение уже было сохранено, в противном случае отображается диалоговое окно Сохранить как … )
- Сохранить как… Control + Shift + S : позволяет выбрать расположение, имя файла и формат изображения для файла для сохранения
- Копировать изображение в буфер обмена Control + Shift + C : помещает копию изображения в буфер обмена, позволяя вставлять в другие программы
- Печать … Control + P : отправляет изображение на принтер
- E-Mail Control + E : открывает новое сообщение в почтовом клиенте по умолчанию, добавляя изображение в качестве вложения
После сохранения изображения из редактора щелкните правой кнопкой мыши строку состояния в нижней части окна редактора
, чтобы скопировать путь к файлу в буфер обмена или открыть каталог, содержащий
, в проводнике Windows.
Диалог настроек
Общие настройки
- Язык : язык, который вы предпочитаете использовать.
Вы можете скачать дополнительные языковые файлы для Greenshot здесь. - Запускать Greenshot при запуске : запускать программу после загрузки системы.
- Горячие клавиши : Настройте горячие клавиши, которые будут использоваться для создания снимков экрана.
- Использовать системный прокси по умолчанию : Если отмечено, Greenshot использует системный прокси по умолчанию для проверки обновлений.
- Интервал проверки обновлений в днях : Greenshot может проверять наличие обновлений автоматически. Используйте этот параметр, чтобы настроить интервал
(в днях), или установите его на 0, чтобы отключить проверку обновлений.
Настройки захвата
- Захват указателя мыши : Если отмечено, указатель мыши будет захвачен. Указатель обрабатывается как отдельный элемент в редакторе, так что вы можете переместить или удалить его позже.
- Воспроизвести звук камеры : Звуковой сигнал при захвате
- Миллисекунды ожидания перед захватом : добавьте настраиваемую задержку до фактического захвата экрана.
- Использовать интерактивный режим захвата окна : вместо немедленного захвата активного окна интерактивный режим
позволяет выбрать окно для захвата. Также возможно захватить дочерние окна, см. Захват окна. - Захват в стиле Aero (только для Windows Vista / 7) : если вы используете Greenshot в Windows Vista или Windows 7 с включенными окнами в стиле аэро, вы можете
выбрать, как будут обрабатываться прозрачные границы окна при создании снимка экрана в оконном режиме .Используйте этот параметр, чтобы избежать захвата элементов на фоне
, сияющих через прозрачные границы.- Авто : пусть Greenshot решит, как управлять прозрачностью.
- Как показано : Прозрачные границы фиксируются так, как отображаются на экране.
- Использовать цвет по умолчанию : вместо прозрачности применяется сплошной цвет по умолчанию.
- Использовать собственный цвет : выберите собственный цвет, который будет применяться вместо прозрачности.
- Сохранить прозрачность : Границы фиксируются с сохранением прозрачности, а не с элементами, которые могут быть на заднем плане. (Примечание: прозрачные области
отображаются с использованием отмеченного узора в редакторе. Узор не экспортируется при сохранении снимка экрана в файл. Не забудьте сохранить как файл PNG
для полной поддержки прозрачности.)
- Захват Internet Explorer : Обеспечьте удобный захват веб-страниц с помощью Internet Explorer.
- Изменить размер окна редактора до размера снимка экрана : Если этот параметр установлен, размер окна редактора будет автоматически изменен в соответствии с размером снимка экрана.
Настройки вывода
- Место назначения для снимка экрана : позволяет выбрать место назначения для вашего снимка экрана сразу после его захвата.
- Предпочтительные настройки выходного файла : Каталог и имя файла, которые будут использоваться при сохранении напрямую или предлагаться при сохранении (с помощью диалогового окна «Сохранить как»).Нажмите ? , чтобы узнать больше о заполнителях, которые можно использовать в качестве шаблона имени файла.
- Настройки JPEG : Качество, используемое при сохранении файлов JPEG
Настройки принтера
- Сжать распечатку по размеру бумаги : Если изображение превышает размер бумаги, оно сжимается, чтобы поместиться на странице.
- Увеличить распечатку до размера бумаги : Если изображение меньше размера бумаги, оно будет масштабировано для печати как можно большего размера без превышения размера бумаги.
- Повернуть распечатку в соответствии с ориентацией страницы : Повернет изображение в альбомной ориентации на 90 ° для печати.
- Печать с инвертированными цветами : Инвертирует снимок экрана перед его печатью, полезно, например, при печати скриншота белого текста на черном фоне (для экономии тонера / чернил).
Настройки плагина
Отображает список установленных плагинов Greenshot. Выберите один из списка и нажмите Настроить , чтобы получить доступ к
конфигурации подключаемого модуля.
Хотите помочь?
В настоящее время нам не нужна помощь в разработке. Однако есть несколько вещей, которые вы можете сделать, чтобы поддержать Greenshot и команду разработчиков,
.
Заранее спасибо 🙂
Считайте пожертвование
Мы много работаем над Greenshot и тратим немало времени на то, чтобы предоставить
хорошее программное обеспечение бесплатно и с открытым исходным кодом. Если вы считаете, что
делает вас более продуктивным, если он экономит вам (или вашу компанию)
много времени и денег, или если вам просто нравится Greenshot и
идея программного обеспечения с открытым исходным кодом: пожалуйста, подумайте о том, чтобы отдать должное нашим усилиям, пожертвовав .
Посетите нашу домашнюю страницу, чтобы узнать, как вы можете поддержать команду разработчиков Greenshot:
http://getgreenshot.org/support/
Расскажите о себе
Если вам нравится Greenshot, дайте знать людям: расскажите своим друзьям и коллегам о Greenshot.
Ваши подписчики тоже 🙂
Оцените Greenshot на порталах программного обеспечения или сделайте ссылку на нашу домашнюю страницу из своего блога или веб-сайта.
Отправить перевод
Greenshot недоступен на предпочитаемом вами языке? Если вы чувствуете себя пригодным для перевода программы
, добро пожаловать.
Если вы являетесь зарегистрированным пользователем sourceforge.net, вы можете отправлять переводы в наш трекер переводов
.
Убедитесь, что на нашей странице загрузок
нет перевода для вашего языка. Также проверьте наш трекер переводов,
, возможно, перевод находится в процессе или, по крайней мере, обсуждается.
Обратите внимание, что мы предоставим перевод на нашей странице загрузок только в том случае, если он был отправлен через вашу учетную запись пользователя sourceforge.net
.Поскольку мы, скорее всего,
не способны понять ваш перевод, для других пользователей sourceforge
полезно иметь возможность связаться с вами по поводу улучшений или улучшений в случае новой версии Greenshot
.
Beyond PrtSc: лучшие приложения для создания снимков экрана на 2021 год
В какой-то момент вашей жизни вам понадобится сделать снимок на мониторе. Это может быть важная встреча с инвесторами. Это может быть для сообщения об ошибках в программном обеспечении. Это могло быть для смеха в Твиттере.К сожалению, старый ключ PrtScn для захвата в буфер обмена Windows имеет очень ограниченное применение, даже когда он используется в сочетании с Paint или Paint 3D для редактирования изображений. Вам понадобятся мощность и гибкость, которые предоставляют утилиты для захвата экрана.
Область захвата экрана включает автономные приложения, а также инструменты, встроенные в более надежные пакеты. В Windows 10 есть даже две бесплатные! Наша функция «Как делать снимки экрана в Windows 10» выделяет эту пару, а также другие доступные варианты (хотя предложения Windows не фокусируются на записи экрана).Также ознакомьтесь с разделом «Как делать снимки экрана на Mac или на любом другом устройстве».
В этой статье, с другой стороны, рассматривается захват как неподвижных изображений, так и видео / экранной анимации. Выделенное программное обеспечение охватывает весь спектр от простого бесплатного приложения до надежных утилит, которые могут стоить больше, чем ежемесячная плата. Здесь не рассматриваются специальные пакеты для редактирования видео, такие как Corel VideoStudio, CyberLink PowerDirector или Pinnacle Studio. Профессиональным преподавателям следует рассмотреть возможность использования еще более мощных (и более дорогих) продуктов, ориентированных на образование, таких как Adobe Captivate и Techsmith Camtasia, для своих видеосеансов.Геймеры могут пользоваться функциями захвата экрана в Nvidia GeForce Experience, Steam и браузере Opera GX.
Независимо от того, какое программное обеспечение вы выберете, вы можете быть уверены, что сможете захватывать изображения и создавать видео по своему усмотрению. Вот приложения для создания снимков экрана, которые вам стоит изучить.
Имея более 14 миллионов пользователей, Snagit — одна из самых популярных в мире утилит для создания снимков экрана. Приложение, совместимое с ПК и Mac, позволяет делать снимки экрана, делать снимки экрана с прокруткой или редактировать контент, добавляя текст, выделение, стрелки и другие элементы.Кроме того, встроенный экранный рекордер позволяет сохранять действия на рабочем столе или веб-камере в виде файла MP4 или анимированного GIF. Snagit также имеет возможности оптического распознавания символов (OCR), так что вы можете находить и заменять текст на изображениях.
Когда вы закончите свой проект, вы можете отправить его в Gmail, Twitter, Word, PowerPoint и многие другие места назначения, включая собственный Screencast TechSmith (для хранения) и Camtasia (для расширенного редактирования видео).
Snagit ОбзорScreencast-O-Matic — это бесплатная утилита для захвата экрана, которая позволяет делать снимки экрана и записывать до 15 минут видеоматериалов с экрана вашего компьютера или веб-камеры (или обоих одновременно).Если это все, что вам нужно, вам не придется тратить ни цента. Тем не менее, переход на планы Deluxe (1,65 доллара США в месяц с ежегодным счетом) или Premier (4 доллара США в месяц с ежегодным счетом) добавляет множество других функций.
Уровень Deluxe позволяет рисовать и масштабировать, создавать субтитры для преобразования речи в текст, записывать компьютерный звук, использовать фильтр зеленого экрана и импортировать комментарии и музыку. Он также снимает ограничение на время записи и разблокирует функции редактирования видео. Уровень Premier основан на Deluxe, добавляя библиотеку стоковых изображений, безопасное резервное копирование данных, инструменты для совместного использования и совместной работы, сайт без рекламы и другие функции.
Screencast-O-Matic совместим с ПК, Mac и Chromebook.
Обзор Screencast-O-MaticAshampoo Snap, возможно, не так универсален, как Snagit, лидер в области утилит для захвата экрана, но за 39,99 долларов это также не так дорого.
За свои деньги вы получаете множество дополнительных функций. Вы можете создавать GIF-файлы, захватывать текст с помощью инструмента распознавания текста, захватывать прокручиваемые окна и пользоваться преимуществами мощного редактора изображений. Благодаря улучшенной производительности записи 4K Snap отлично подходит для сохранения и обмена высококачественными видео на различных платформах.Только несколько недостающих функций и некоторые прискорбные технические проблемы не позволяют ему добиться успеха.
Ashampoo Snap работает на ПК. Для мобильного захвата проверьте автономное приложение Ashampoo для Android: Droid Screenshot.
Обзор Ashampoo SnapБыло бы упущением с нашей стороны упустить из виду Windows Snip & Sketch. Бесплатный инструмент для захвата экрана, встроенный в Windows 10, позволяет делать снимки экрана, а затем комментировать или изменять размер изображений с помощью мыши, цифрового пера или пальца на сенсорных устройствах.Затем вы можете сохранить размеченные изображения или экспортировать их в Mail, OneDrive, OneNote, Twitter или другие приложения.
Snip & Sketch — это простое приложение, которое делает только снимки экрана; Если вы хотите снимать видео с помощью служебной программы Windows по умолчанию, встроенная в операционную систему игровая панель Xbox Game Bar позволяет вам это сделать. К сожалению, это позволяет вам только приложения для захвата видео — вы не можете записывать свой рабочий стол.
Для справки, в Windows 10 есть еще одна встроенная утилита для захвата экрана под названием Snipping Tool.Вы можете в значительной степени игнорировать его, так как Snip & Sketch превзошел его. Фактически, Microsoft прекращает использование приложения в будущем обновлении.
Обзор Windows Snip and Sketch🥇 Топ-10 лучших бесплатных программ для создания снимков экрана в этом году
Учитывая, что технологии, казалось бы, движутся со скоростью света, можно подумать, что будет невозможно угнаться за всем. Тонны бесплатных альтернатив популярным Snagit и менее известным программам создания скриншотов незаметно появились на сцене в этом году.Однако не беспокойтесь, потому что мы составили список из девяти лучших бесплатных программ для создания скриншотов в 2021 году, и все, что вам нужно знать о них!
ScreenRec
Лучший инструмент для создания снимков экрана для быстрого и безопасного делового общения
Обзор
ScreenRec — это легкое средство записи экрана без задержек и средство для создания снимков экрана с простым в использовании интерфейсом. Этого достаточно, чтобы сделать его лучшим приложением для создания снимков экрана, но есть еще один отдел, в котором он превосходит многие другие программы для создания снимков экрана — мгновенный частный обмен .Подробнее об этом ниже.
Интерфейс
Приложение Screenrec очень минималистично. В нем нет ненужных функций и не требуется 100-страничное руководство пользователя, чтобы заставить его работать. Черт возьми, для этого не требуется даже одностраничное руководство!
Просто нажмите Alt + S или кнопку Photo Camera , чтобы сделать снимок экрана. Кроме того, ScreenRec также имеет возможности захвата видео, что, помимо прочего, делает его инструментом для создания скринкастов и устройством записи потокового видео.
Параметры редактирования
Это программное обеспечение для создания снимков экрана поставляется с основными инструментами для редактирования и аннотирования снимков экрана, такими как поля комментариев , стрелки , прямоугольники , текстовые поля . У вас также есть возможность сохранить снимок экрана как файл цифрового изображения и открыть его в любой профессиональной программе для редактирования изображений по вашему выбору.
Возможности совместного использования
Когда вы нажмете кнопку «Получить ссылку», ScreenRec загрузит захваченное изображение в облако, а скопирует ссылку для совместного использования прямо в буфер обмена .Вы можете вставить эту ссылку в электронное письмо, личное сообщение или даже опубликовать ее на своем веб-сайте.
Кроме того, вы можете скопировать снимок экрана в буфер обмена и вставить его прямо в электронное письмо.
Performance
ScreenRec — чрезвычайно легкий инструмент для захвата экрана. У него минималистичный интерфейс и намеренно небольшой набор функций. Вот почему он не наносит ущерба вашей компьютерной системе и может использоваться даже на старых машинах.
Бонус: бесплатное частное облачное хранилище
Screenrec имеет функцию, которую не предоставляет ни одно другое программное обеспечение для создания снимков экрана, — бесплатное облачное хранилище.В настоящее время вы получаете 2 ГБ с каждой установкой ScreenRec (достаточно для хранения тонны снимков экрана).
Стоит отметить, что облачное хранилище, которое поставляется с ScreenRec, — это больше, чем удобство. Он также защищает вашу конфиденциальность . Ваши снимки всегда надежно хранятся, зашифрованы с помощью алгоритма корпоративного уровня. Это означает, что никто не может получить доступ к вашим снимкам экрана без вашего разрешения.
Windows Snipping Tool
Встроенное программное обеспечение для создания снимков экрана Windows, которое так хорошо скрыто
Обзор
Если вы устали нажимать кнопку «Print Screen» и вставлять снимки экрана в Paint, вам может помочь Windows Snipping Tool.
Спрятанное в меню, это простое приложение для создания снимков экрана Windows, предназначенное для простых вещей — Windows Snipping Tool. Чтобы найти Windows Snipping Tool, нажмите «Пуск» и введите «snip».
Интерфейс
Мы не ожидаем многого от встроенного инструмента захвата экрана Windows, но мы должны сказать, что Snipping Tool — это приятный сюрприз. Он хорошо организован и удобен в использовании. Особенно приятным вариантом является отложенный снимок экрана , который позволяет снимать меню, появляющиеся при наведении курсора.Также, как и ScreenRec, Windows Snipping Tool имеет кнопку «Копировать в буфер обмена» , которая позволяет избежать щелчков мышью.
Опции редактирования
Инструмент Snipping Tool хорош для создания снимков экрана, но, честно говоря, редактор снимков экрана похож на урезанную версию MS Paint. В противном случае это могло бы быть лучшее бесплатное программное обеспечение для создания скриншотов для Windows 10. Если это вам мешает, вот несколько альтернативных инструментов Snipping.
Сделав снимок экрана окна, в полноэкранном режиме или быстро, вы можете обрезать изображение или рисовать прямо поверх него.Вот и все. Вы не можете вставить стрелку или поле для комментариев. Итог: мы действительно надеемся, что вы сможете нарисовать…
Инструмент Windows Snipping Tool может лучше справиться с аннотацией снимка экрана
Возможности совместного использования
Вы можете сохранить снимок экрана (или фрагмент, если хотите) локально или отправить его по электронной почте из окна приложения .
Производительность
Инструмент Windows Snipping Tool обычно работает быстро, хотя, как сообщается, он замедляет работу некоторых компьютеров. Помимо этого, его простота делает его очень простым в обращении.
Markup Hero
Простой инструмент для создания снимков экрана, который работает везде
Обзор
В Markup Hero замечательно то, что он работает на всех платформах. Вы можете использовать настольное приложение в Windows, Mac или Linux, а если вы поклонник расширений Chrome (или у вас есть Chromebook), вы можете выбрать расширение Chrome. У Markup Hero также есть онлайн-версия, в которой вам не нужно ничего скачивать. Вы можете использовать его для добавления комментариев к изображениям или PDF-файлам, уже сохраненным на вашем жестком диске, но вы не можете делать снимки экрана с его помощью.
Интерфейс
Markup Hero отличается простотой с темным фоном и серыми значками, которые не будут отвлекать вас. Все необходимые инструменты легко доступны на панели функций вверху.
Опции редактирования
Веб-редактор предлагает несколько интересных функций. Вы можете комментировать, добавлять стрелки, линии, прямоугольники и овалы разных цветов. Также есть маркер и ручка, которые вы можете использовать, и вы можете изменить толщину линии.
Возможности совместного использования
Если вы хотите поделиться ссылкой или загрузить снимок экрана, вы можете сделать и то, и другое с помощью Markup Hero.Вы даже можете скопировать изображение в буфер обмена, если хотите вставить его прямо в электронное письмо или сообщение чата.
Производительность
Все функции работают быстро, и их легко найти. Markup Hero — отличный бесплатный инструмент для создания скриншотов!
SnapDraw
Программа для создания снимков экрана Photoshop
Обзор
Snapdraw — это инструмент для создания снимков ПК с таким большим количеством функций редактирования и аннотаций, что вы можете легко почувствовать себя перегруженным. Однако есть одна серьезная проблема.Это медленно.
Интерфейс
Интерфейс хорошо организован и, кажется, аккуратно вписывается в многочисленные возможности редактирования по краю окна. Это дает вам достаточно места для просмотра и редактирования изображений.
Параметры редактирования
Редактор изображений Snapdraw может выходить далеко за рамки того, что обычно использует большинство людей. Эффекты трехмерного вращения, отражения, водяные знаки, фоновые изображения или цвет. Если вам действительно нужно сверхсовременное редактирование скриншотов, , тогда вы можете попробовать это программное обеспечение для скриншотов.
Возможности совместного использования
Snapdraw позволяет сохранять изображения непосредственно на FTP-сервер или делиться ими по электронной почте.
Производительность
Как упоминалось выше, Snapdraw имеет раздражающую задержку и часто имеет проблемы с быстрым рендерингом изображений и эффектов. Если вы действительно хотите сделать снимок экрана и отправить его по электронной почте, вы можете задаться вопросом, действительно ли это того стоит.
Gadwin
Более изящная версия ключа PrintScreen
Обзор
Если вы ищете простейшую программу для создания снимков экрана для Windows, вы можете попробовать Gadwin.По сравнению с Windows Snipping Tool, Gadwin можно назвать программой для создания скриншотов, поскольку она не предлагает никаких инструментов для редактирования. Но если вам просто нужен инструмент Print Screen, Gadwin справится с этой задачей.
Интерфейс
Подобно пульту дистанционного управления, здесь есть несколько кнопок, расположенных по кругу, с кнопкой моментального снимка посередине.
Опции редактирования
К сожалению, бесплатная версия Gadwin идет только до бесплатного захвата экрана. Есть без вариантов редактирования .Однако есть возможность приобрести Gadwin Professional, где вы можете редактировать снимки экрана и добавлять аннотации.
Возможности совместного использования
На самом деле нет. Снимки экрана сохраняются в папке «Мои изображения» на вашем компьютере, и сначала у вас могут возникнуть проблемы с их поиском. Вам нужно перейти в «Захват истории» и щелкнуть правой кнопкой мыши снимок экрана, чтобы перейти к фактическому файлу изображения.
Производительность
Учитывая, что Gadwin — это простая утилита для создания снимков экрана, которая делает снимки вашего экрана, мало что может замедлить работу вашего компьютера.Так что с точки зрения производительности он неплохой.
Greenshot
Лучшее базовое приложение для создания снимков экрана
Обзор
Продолжая наш обзор лучшего программного обеспечения для создания снимков экрана, мы переходим к Greenshot.
Это удобная программа для создания снимков экрана, которая предоставляет вам основные необходимые вам утилиты. Это просто, но весьма полезно. Как и другая популярная программа, Gadwin, Greenshot предлагает делать снимки экрана при нажатии кнопки Print Screen. Он имеет базовые инструменты для редактирования скриншотов.
Интерфейс
Greenshot придерживается простых цветов и макета. Инструменты выровнены по левому и верхнему краям окна. Несмотря на то, что существует довольно много инструментов на выбор, их расположение затрудняет их поиск.
Опции редактирования
Доступные опции редактирования очень просты; кадрирование, аннотирование, изменение размера, отражение . Это помогает упростить использование Greenshot и делает его одним из лучших приложений для создания снимков экрана для Windows.
Возможности совместного использования
С помощью Greenshot вы можете загрузить свое изображение прямо в Imgur или отправить его кому-нибудь по электронной почте.Имейте в виду, что Imgur — это общедоступный сайт для обмена изображениями, что означает, что любой может найти ваш снимок экрана в Интернете и увидеть его. Не рекомендуется для делового общения.
Производительность
Greenshot предлагает достаточно функций, не создавая при этом большую нагрузку на вашу машину. Это просто, просто и быстро.
Так много функций, так мало места
Обзор
ShareX — популярная бесплатная программа для создания снимков экрана, которая дает вам множество возможностей редактирования и обмена.Эта проблема? Уместить все это в интерфейсе.
Интерфейс
ShareX хорош в том, что делает, но интерфейс можно упростить . Все варианты перечислены на вкладках по бокам приложения, но из-за такого количества функций на выбор иногда бывает сложно найти именно то, что вы ищете.
Опции редактирования
С чего начать? В ShareX есть все: от аннотации до обрезки, раскраски, переворачивания, дублирования, водяных знаков, затенения.
Обычно наличие большого количества функций — отличное качество. Но иногда вам просто нужно сделать снимок экрана, добавить быстрые аннотации и все готово. ShareX дает вам гораздо больше. Мы не говорим, что это плохо, но вы должны знать, на что вы подписываетесь.
Возможности совместного использования
Подобно его многочисленным функциям, также содержит список из 80+ сайтов , на которые вы можете загружать свои изображения напрямую. Некоторые из них включают Imgur, TinyPic, Flickr, Google Photos, Twitter и т. Д.Вы также можете обмениваться изображениями в виде файлов через FTP и Dropbox.
Производительность
Помимо довольно крутой кривой обучения , необходимой для знакомства с инструментами редактирования, ShareX не так уж сложно настроить. Вы можете сделать то, что хотите, с относительной легкостью, поэтому эта программа вошла в наш список лучших программ для создания снимков экрана.
Бонус: редактор снимков экрана
Справедливо, что мы указываем редактор ShareX как бонусную функцию. Этот инструмент для захвата экрана имеет множество опций, которые могут превратить аннотацию к скриншоту в расширенное мастерство редактирования изображений.
Screenshot Captor
Отличные возможности, но странная настройка
Обзор
Screenshot Captor — еще одна бесплатная программа для захвата изображений с экрана. Обладая обширным списком функций, это одна из самых продвинутых программ в этом обзоре.
Интерфейс
Мы не хотим быть резкими в отношении Screenshot Captor, но интерфейс напоминает MS Paint из начала 2000-х. Ему не хватает цвета и бликов. Screenshot Captor может больше походить на редактор фотографий, чем на приложение для создания снимков экрана, но все инструменты хорошо расположены, и легко найти.
Опции редактирования
Имея обширные возможности редактирования снимков экрана иногда бывает замечательно, и Screenshot Captor дает вам это. От аннотаций до кадрирования, поворота и отражения, затемнения и выделения — вам есть с чем поиграть. Если хотите.
Возможности совместного использования
Снимки экрана могут быть автоматически загружены на общедоступные платформы для размещения изображений (Imageshack, Flickr и т. Д.), Отправлены на FTP или отправлены по электронной почте прямо из окна редактирования.
Производительность
Хотя это программное обеспечение для захвата экрана показывает хорошие результаты с точки зрения производительности, его настройка и подготовка к работе — это боль, хотя и необходимая. Screenshot Captor можно использовать бесплатно, однако они поощряют пожертвования. Это приятно, но для того, чтобы подтолкнуть к пожертвованиям, они требуют, чтобы вы создали учетную запись на форуме и получили ключ авторизации, действительный до шести месяцев. По истечении установленного срока вам нужно будет снова зарегистрироваться.
Steam
Лучшее программное обеспечение для создания снимков экрана для игр
Обзор
Steam — это приложение, предназначенное для покупки и игры в онлайн-игры.Однако это также отличный способ делать скриншоты видеоигр.
Интерфейс
Интерфейс Steam невероятно простой . Темная тема привлекательна, а вкладки с параметрами аккуратно перечислены на левой боковой панели. В нем есть все необходимое для быстрого создания скриншотов игр.
Параметры редактирования
Steam предлагает основных параметров редактирования , которые вы можете использовать на своих снимках экрана. Быстрые аннотации, вращение, осветление, инструменты карандаша и многое другое.
Возможности совместного использования
После того, как будет сделан снимок экрана (отредактированный, если хотите), вы можете загрузить файл в свой профиль игрока.
Производительность
Популярность Steam постоянно росла, поэтому мы можем предположить, что он удобен в использовании. Однако следует упомянуть несколько недостатков.
Когда моментальный снимок сделан, он сохраняется в случайную папку где-нибудь на вашем компьютере. Вам нужно будет знать, где его найти, если вы хотите его отредактировать.(Место сохранения можно изменить в настройках).
Другая проблема заключается в том, что для отображения изменений на скриншоте необходимо перезапустить приложение. Это может не быть серьезной проблемой, но может немного раздражать.
Awesome Screenshot
Расширение Chrome для упрощения создания снимков экрана
Overview
Последним в нашем обзоре лучших программ для создания снимков экрана является Awesome Screenshot. Этот инструмент для создания снимков экрана доступен только как расширение Google Chrome (что для некоторых может быть недостатком).Он предлагает основные функции захвата снимков экрана. Одна примечательная особенность заключается в том, что она позволяет вам захватывать всю веб-страницу — окно с прокруткой.
Интерфейс
Этот интерфейс чистый и удобный. Вне области записи Awesome Screenshot размещает панель функций в верхней части экрана. Он имеет простые функции, к которым легко получить доступ с панели инструментов.
Параметры редактирования
С помощью Awesome Screenshot вы можете кадрировать, редактировать и комментировать прямо в Интернете.Инструментов может быть не так много, но для быстрого снимка этого достаточно.
Возможности совместного использования
Вы можете поделиться своим снимком экрана в расширении, загрузив его на свою платформу обмена или отправив по электронной почте.
Производительность
Chrome известен тем, что безумно поглощает оперативную память, а установка новых расширений только усугубляет ситуацию. Awesome Screenshot — это расширение для Chrome, и поэтому потенциально может замедлить работу вашего компьютера или вызвать отставание.
Диаграмма: сравните 9 лучших бесплатных программ для создания снимков экрана в 2021 году
Область экрана захвата | Запись экрана | 02 (Аннотация) | Автоматическая загрузка | Частное совместное использование | Операционная система | ||||||||||||||
Screenrec | |||||||||||||||||||
Screenrec 9145 | 9402 | Бесплатное частное облачное хранилище 2 ГБ | Windows | ||||||||||||||||
Инструмент для обрезки Windows | 9402 9140 9140 9140 9140 | 02 | Windows | ||||||||||||||||
Markup Hero | 9405 | 9402 | 9048 | Windows | |||||||||||||||
Gadwin4 9402 | 4 9402 | Windows | |||||||||||||||||
Greenshot | |||||||||||||||||||
Да, без ограничений | Windows | ||||||||||||||||||
9405 | 9402 | Windows | |||||||||||||||||
Steam | 9402 | 9402 | 1 | Да, 30 секунд | Chrome |
Какое бесплатное программное обеспечение лучше всего?
В конечном итоге решение остается за вами, читатель.Что касается ScreenRec, мы неустанно работали над тем, чтобы сделать максимально простым, удобным и мощным . Если вам нужна именно такая программа для создания снимков экрана, мы можем гарантировать, что ScreenRec выполнит эту работу. Особенно, если вам нужен инструмент для создания снимков экрана для безопасного делового общения .
Но хватит о нас. Давай поговорим о тебе. Вы можете использовать приведенную выше диаграмму и обзоры, чтобы найти лучший бесплатный инструмент для создания снимков экрана для ваших нужд. Надеемся, эта информация вам поможет!
Чтобы выбрать то, что лучше всего для вас, вам необходимо определить свои требования и потребности.Существует огромное количество бесплатных и платных программ для захвата экрана для Windows 10. Если вы хотите иметь все практические функции и сэкономить деньги, мы рекомендуем ScreenRec. Наряду с тем, что он бесплатный, он имеет простой в использовании интерфейс, мгновенный частный обмен и поставляется с бесплатным облачным хранилищем 2 ГБ. Еще одно бесплатное решение с множеством функций — Open Broadcaster Software.
Самый известный способ сделать снимок всего экрана — нажать клавишу Print Screen (PrtScn) на клавиатуре или использовать комбинацию клавиш CTRL + PrtScn.Если вы хотите захватить текущее активное окно, вам нужна комбинация ALT + PrtScn. После того, как вы сделали снимок экрана, откройте приложение для редактирования изображений и просто вставьте его туда.
Одним из наиболее важных моментов, которые следует учитывать перед созданием снимка экрана, является разрешение вашего монитора. Чем выше разрешение дисплея, тем выше качество скриншотов. Вы можете увеличить разрешение, выбрав Панель управления> Настройки дисплея.
Ссылки и дополнительная литература
НЕ ПРОПУСТИТЕ
Получайте обновления о новых статьях, вебинарах и других возможностях:
Деян ШкодровСнимок экрана: лучший способ делать снимки экрана (ПК и Mac)
Интерес к скриншотам неуклонно растет с 2009 года.
И не секрет, что мы в TechSmith большие поклонники создания снимков экрана и скриншотов.
Снимки экрана (также известные как снимки экрана или снимки экрана) отлично подходят для захвата изображений с веб-страниц, захвата настольных приложений и создания инструкций по программам.
И хотите верьте, хотите нет, но один из самых больших вопросов, который мы получаем: Как сделать снимок экрана?
Ну есть много встроенных программ и бесплатных инструментов (Snipping Tool, Mac Grab и т. Д.), чтобы сделать снимок экрана.
Но если вам нужно сделать много снимков экрана и вам нужны более гибкие и надежные инструменты, Snagit — отличный вариант.
Одна из лучших частей захвата экрана с помощью Snagit — это то, что вы можете показывать людям именно то, что вы видите на своем рабочем столе.
Сегодня я покажу вам, как сделать снимок экрана в Windows без инструмента для вырезания и на Mac без инструмента Grab.
Полное руководство по созданию снимков экрана
Не стесняйтесь использовать быстрые ссылки, чтобы перейти к наиболее интересному разделу.
Вот все типы снимков экрана, которые мы рассмотрим в этом руководстве:Как сделать снимок экрана всего экрана (Windows | Mac)
Как сделать снимок экрана выбранной части экрана (Windows | Mac )
Как сделать снимок экрана окна (Windows | Mac)
Как сделать снимок экрана меню (Windows | Mac)
Первое, что вам нужно сделать, это загрузить и установить программу для создания снимков экрана.
Сделайте снимок прямо сейчас!
Загрузите бесплатную пробную версию Snagit, чтобы быстро и легко делать снимки экрана вашего компьютера, отмечать их и делиться ими.
Скачать бесплатную пробную версию
Если у вас еще нет Snagit, вы можете скачать его бесплатно и попробовать программу в течение 15 дней. Snagit работает как на Windows, так и на Mac. Поэтому независимо от того, какую платформу вы используете, он будет работать в вашей системе.
Вы можете сделать снимок всего экрана или только его части. Снимок экрана автоматически открывается в редакторе Snagit Editor, где вы можете просмотреть, отредактировать и поделиться снимком.
Как сделать снимок экрана на ПК
Эти методы работают с разными версиями Microsoft Windows, включая Windows 8 и Windows 10.
Как сделать снимок экрана всего экрана (в Windows 7, 8 и 10)
Шаг 1: Щелкните кнопку захвата или нажмите PrtScn (кнопка печати экрана).
Шаг 2: Когда появится оранжевое перекрестие, нажмите кнопку «Полноэкранный режим», чтобы сделать снимок во весь экран.
Как сделать снимок экрана выбранной части экрана (в Windows 7, 8 и 10)
Шаг 1: Откройте окно захвата.
В области уведомлений щелкните красный значок TechSmith Snagit, чтобы открыть окно захвата на экране.Если вы находитесь в редакторе Snagit, нажмите кнопку «Захват» на панели инструментов, чтобы открыть окно «Захват».
Шаг 2: Выберите настройки захвата экрана.
Окно захвата дает вам большую гибкость в зависимости от того, какой тип снимка экрана вы хотите сделать. Захватите весь рабочий стол, регион или окно с помощью Snagit All-in-One Capture®. Сделайте быстрый снимок экрана или даже запишите видео.
Шаг 3: Нажмите кнопку «Захват».
Нажмите кнопку «Захват» на любой вкладке в окне «Захват», чтобы начать снимок экрана. Вы также можете начать захват с текущими настройками, нажав кнопку PrtScn (Print Screen), которая является горячей клавишей глобального захвата по умолчанию. Вы также можете настроить и изменить горячую клавишу глобального захвата.
Шаг 4: Щелкните и перетащите перекрестие, чтобы сделать снимок экрана активного окна.
Как сделать снимок экрана окна (в Windows, в Windows 7, 8 и 10)
Шаг 1: Щелкните кнопку Capture или нажмите PrtScn (Print Screen).
Шаг 2: Наведите курсор на окно для захвата. Когда вокруг окна появится оранжевая пунктирная рамка, щелкните, чтобы выбрать выделенную область.
Как сделать снимок экрана меню (в Windows, в Windows 7, 8 и 10)
Шаг 1: Сначала выберите вкладку «Изображение» в окне «Захват».
Шаг 2: Затем выберите «Меню» в раскрывающемся списке «Выбор».
Шаг 3: Выберите параметр «Задержка» и установите количество секунд для задержки.(Необязательно)
Шаг 4: Щелкните кнопку Capture или нажмите PrtScn (Print Screen).
Шаг 5: Наконец, начнется обратный отсчет. Откройте желаемое меню и наведите курсор на меню, чтобы сделать снимок.
СОВЕТ: Сохраните предустановкуЧтобы сохранить настройки захвата для использования в будущем, выберите в раскрывающемся списке «Добавить предустановку»> «Новая предустановка из текущих настроек».
Как сделать снимок экрана на Mac
Эти методы работают с разными версиями macOS – 10.10 (Йосемити) или выше.
Как сделать снимок экрана всего экрана (на Mac)
Шаг 1: Нажмите кнопку «Захват» или нажмите Ctrl-Shift-C.
Шаг 2: Когда появится оранжевое перекрестие, нажмите кнопку «Полноэкранный режим», чтобы сделать снимок всего экрана.
Как сделать снимок экрана выбранной части экрана (на Mac)
Шаг 1: Откройте окно захвата.
В строке меню щелкните значок TechSmith Snagit, чтобы открыть окно захвата на экране.Если вы находитесь в редакторе Snagit, нажмите кнопку «Захват» на панели инструментов, чтобы открыть окно «Захват».
Шаг 2: Выберите настройки захвата экрана.
Окно захвата дает вам большую гибкость в зависимости от того, какой тип снимка экрана вы хотите сделать. Захватите весь рабочий стол, регион или окно с помощью Snagit All-in-One Capture®. Сделайте быстрые снимки экрана. Или даже записывать видео.
Шаг 3: Щелкните кнопку захвата.
Нажмите кнопку «Захват» на любой вкладке в окне «Захват», чтобы начать снимок экрана. Вы также можете начать захват с текущими настройками, нажав сочетание клавиш Control-Shift-C, которое является горячей клавишей глобального захвата по умолчанию. Вы также можете настроить и изменить горячую клавишу глобального захвата.
Шаг 4: Щелкните и перетащите перекрестие, чтобы выбрать часть или весь экран.
Как сделать снимок экрана окна (на Mac)
Шаг 1: Нажмите кнопку «Захват» или нажмите Control-Shift-C.
Шаг 2: Наведите курсор на окно для захвата. Когда вокруг окна появится оранжевая пунктирная рамка, щелкните, чтобы выбрать выделенную область.
Как сделать снимок экрана меню (на Mac)
Шаг 1: Сначала выберите вкладку «Изображение» в окне «Захват».
Шаг 2: Затем выберите «Меню» в раскрывающемся списке «Выбор».
Шаг 3: Выберите параметр «Задержка» и установите количество секунд для задержки.(Необязательно)
Шаг 4: Нажмите кнопку «Захват» или нажмите Control-Shift-C.
Шаг 5: Наконец, начнется обратный отсчет. Откройте желаемое меню и наведите курсор на меню, чтобы сделать снимок.
После того, как вы закончите, вы можете сохранить свои скриншоты или добавить блеска с помощью функций редактирования изображений в Snagit. Это обеспечит вам более быстрый и лучший рабочий процесс, чем просто использование клавиши экрана печати и Microsoft Paint.
Сделайте снимок прямо сейчас!
Загрузите бесплатную пробную версию Snagit, чтобы быстро и легко делать снимки экрана вашего компьютера, отмечать их и делиться ими.
Скачать бесплатную пробную версию
Часто задаваемые вопросы
Как сделать снимок экрана?Snagit — лучший инструмент для захвата экрана, который вы можете найти. Он идеально подходит, если вам нужно сделать много снимков экрана и вы хотите большей мощности и гибкости, чем встроенные функции.
Как сделать снимок экрана в Windows?Щелкните кнопку Capture в Snagit или нажмите PrtScn (Print Screen). Затем щелкните и перетащите перекрестие, чтобы выбрать часть или весь экран.
Как сделать снимок экрана на Mac?Нажмите кнопку «Захват» или нажмите Ctrl-Shift-C. Затем щелкните и перетащите перекрестие, чтобы выбрать часть или весь экран.
Могу ли я превратить снимки экрана в видео?Snagit теперь позволяет превращать скриншоты в видео с комментариями и аннотациями. Узнайте, как создавать видео из изображений.
Как сделать снимок экрана с прокруткой?На вкладке «Все-в-одном» Snagit нажмите кнопку «Захват», переместите перекрестие на окно для захвата и нажмите одну из желтых стрелок в зависимости от направления прокрутки.Snagit захватывает все, что видно в окне, и создает единое изображение, которое вы можете редактировать.
Как сделать снимок экрана меню?Сначала выберите вкладку «Изображение» в окне «Захват». Затем выберите «Меню» в раскрывающемся списке «Выбор». Выберите параметр «Задержка» и установите время задержки в секундах. Щелкните кнопку Capture или нажмите PrtScn (Print Screen). Наконец, начнется обратный отсчет. Откройте желаемое меню и наведите курсор на меню, чтобы сделать снимок.
Примечание редактора. Этот пост был первоначально опубликован в 2017 году и был обновлен для обеспечения точности и полноты.
Snagit = Лучшее программное обеспечение для захвата экрана (бесплатная пробная версия)
FAQЧасто задаваемые вопросы
Есть ли бесплатная версия Snagit?Хотя полностью бесплатной версии Snagit не существует, существует полнофункциональная бесплатная пробная версия. Это означает, что вы можете попробовать платную версию бесплатно в течение 15 дней.
Сколько стоит Снагит?Snagit — это единовременная плата в размере 49,99 долларов США за стандартную единую лицензию для Windows и macOS.Есть дополнительные скидки на объемные, образовательные и государственные лицензии.
Системные требования Windows
Microsoft Windows 10, Windows 8.1, Windows Server 2016 или Windows Server 2012 R2
- Windows N требует пакета Media Foundation
- .NET 4.6 или более поздняя
- Одноядерный процессор 2,4 ГГц (для захвата видео требуется двухъядерный процессор i5)
- 4 ГБ ОЗУ
- 1 ГБ на жестком диске для установки программы
- Мы рекомендуем 64-битную установку Snagit при использовании нескольких мониторов или дисплея 4k
- Для создания изображений из шаблонов требуется установка 64-разрядной версии Snagit.
Системные требования macOS
Сколько лицензий у Snagit?Вы можете установить лицензию не более чем на два компьютера для одного пользователя.Например, вы можете установить на настольный компьютер и ноутбук или дома и на работе.
Если ваш компьютер выходит из строя или вы покупаете новый компьютер, вы можете переустановить купленную версию, если программа не установлена более чем на двух компьютерах одновременно.
Вы предлагаете скидки на оптовые закупки?Оптовые скидки доступны при покупке от 5 лицензий. Чем больше лицензий вы купите, тем ниже цена.
Узнать больше
Как мне найти программный ключ? Что такое инструмент для захвата экрана?Инструмент захвата экрана позволяет делать снимки (или видео) того, что вы видите на экране.
Есть много встроенных программ и бесплатных инструментов для захвата экрана.
Но, если вам нужно делать много снимков экрана и вам нужны более гибкие и надежные инструменты, Snagit — лучшее программное обеспечение для захвата экрана.
4 лучших приложения и инструментов для создания снимков экрана для Windows
Хорошее приложение для создания снимков экрана — важная часть вашего набора инструментов Windows. Снимки экрана позволяют запечатлеть забавные моменты, а также важную информацию или задокументировать проблемы, чтобы вы могли показать другим, что происходит.
Но какое приложение для создания снимков экрана лучше всего для Windows? Давайте рассмотрим несколько основных инструментов для захвата экрана и посмотрим, какой из них лучше всего подходит для ваших нужд.
Если вы используете компьютер, на котором вы не можете загрузить какое-либо программное обеспечение или вам просто нужно базовое приложение для создания снимков экрана, есть два встроенных инструмента для создания снимков экрана в Windows, которые вам пригодятся.
Snipping Tool, доступный начиная с Windows 7, является классической версией этой утилиты.Он позволяет делать снимки экрана в нескольких режимах и предоставляет несколько простых инструментов разметки.
В Windows 10 мы рекомендуем использовать новый инструмент Snip & Sketch, который сразу же доступен из любого места благодаря сочетанию клавиш. Он также имеет несколько улучшений по сравнению с Snipping Tool. Ознакомьтесь с нашим руководством по использованию Snipping Tool, чтобы научиться использовать оба этих приложения.
Если вы редко делаете скриншоты, этого вам может хватить.Но для частого использования, особенно если вам нужно разметить снимки экрана после их создания, мы настоятельно рекомендуем попробовать лучший инструмент для захвата экрана.
2. Лучшее приложение для захвата экрана для большинства людей: PicPick
.PicPick — отличный выбор для тех, кому нужно больше, чем может предоставить Snipping Tool или Snip & Sketch. Это бесплатно для личного использования и включает несколько функций для улучшения процесса создания скриншотов.
Интерфейс PicPick очень похож на приложения Microsoft Office, что делает его знакомым для всех, кто использовал пакет Office. Он включает в себя несколько вариантов захвата экрана, поэтому вы можете захватывать именно то, что хотите, с минимальными усилиями.
Например, Scrolling Window позволяет захватывать длинные веб-страницы сразу, вместо того, чтобы объединять несколько снимков. Это удобная функция, которая обычно ограничивается инструментами для создания скриншотов премиум-класса.Другие параметры, такие как FreeHand и с фиксированной областью , полезны для съемки необычных форм или снимков экрана точного размера.
Связанные: сайты, которые позволяют делать онлайн-скриншоты без клавиатуры
После того, как вы сделаете снимок, PicPick действительно сияет своим графическим редактором. Меню Effects включает быстрый доступ к пикселизации, водяным знакам, настройке контрастности и т. Д. Инструмент Штампы позволяет быстро добавлять стрелки, значки курсора и пронумерованные пузыри для иллюстрации шагов.
Вы можете добавить выделение, а также текст и фигуры любого цвета по вашему выбору. А в редакторе есть вкладки, позволяющие работать сразу с несколькими изображениями.
После того, как вы закончите редактирование, вкладка Поделиться позволяет загружать в Imgur, в облачное хранилище или на страницы социальных сетей. Вы также можете отправить свое изображение по электронной почте или отправить его в другую программу на своем ПК прямо из этого меню.
Объедините этот удобный набор функций с дополнительными графическими инструментами, такими как лупа, палитра цветов и перекрестие, для определения координат экрана, и PicPick предлагает привлекательный пакет для большинства людей.
PicPick бесплатен для домашнего использования; есть платная версия, но она не добавляет ничего жизненно важного. Мы рекомендуем попробовать, если вы новичок в создании снимков экрана и не нуждаетесь в огромном наборе инструментов. Если он не делает то, что вам нужно, перейдите к одному из более всеобъемлющих инструментов, представленных ниже.
Загрузить: PicPick (доступна бесплатная, премиум-версия)
.
Если вы энтузиаст, ищущий приложение для создания снимков экрана, которое делает практически все, ShareX — лучший инструмент для создания снимков экрана, доступный для Windows.Это совершенно бесплатно и предлагает впечатляющий набор функций, которые должны удовлетворить всех.
В дополнение к обычным режимам захвата вы можете выбрать любое окно приложения (или монитор) из списка, чтобы мгновенно захватить его. ShareX также позволяет легко делать снимки экрана в формате GIF, а также имеет функцию Scrolling capture , такую как PicPick.
Это только начало того, что может предложить ShareX. После того, как вы сделаете снимок экрана, он включает в себя редактор изображений с простыми параметрами для размытия, обрезки, выделения, добавления значка курсора мыши и многого другого.Он не такой чистый, как PicPick, но все же прост в использовании.
После того, как вы закончите редактирование, ShareX позволяет загружать изображения во многие службы хостинга изображений, включая Imgur, Flickr и Google Photos. Он также поддерживает добавление фотографий в облачное хранилище, такое как Dropbox и OneDrive.
Для максимальной эффективности вы даже можете определять пользовательские задачи, которые запускаются каждый раз, когда вы делаете снимок экрана. Например, вы можете сохранить снимок экрана, скопировать его в буфер обмена, а затем открыть в редакторе ShareX.
Он также позволяет вам определять шаги, которые будут выполняться автоматически после загрузки изображения, поэтому вы можете сократить URL-адрес и скопировать его в буфер обмена для быстрого обмена.
ShareX может предложить гораздо больше, в том числе такие инструменты, как разделитель изображений и линейка, а также множество настроек и горячих клавиш для настройки. Это может ошеломить людей, которые только время от времени делают скриншоты, но вы не можете ожидать большего бесплатно.
Скачать: ShareX (бесплатно)
Snagit — это роскошный вариант в мире приложений для скриншотов. Хотя его цена в 50 долларов может показаться чрезмерной по сравнению с бесплатными вариантами, указанными выше, это стоит вложений для всех, кто регулярно работает со скриншотами.
Впечатляющий список функций Snagit слишком длинный, чтобы его подробно рассказывать здесь, но некоторые из выдающихся включают:
- Библиотека , которая содержит все ваши захваченные изображения и разделяет их по приложению или веб-сайту, с которого вы их взяли.
- Инструмент Simplify , который позволяет удалить ненужную информацию со снимка экрана. Он автоматически генерирует формы и значки, используя цвета, взятые из изображения.
- OCR, позволяющее извлекать текст из изображения и использовать его в другом месте. Вы также можете выделить текст и использовать опцию Редактировать текст , чтобы изменить формулировку внутри снимка экрана.
- Захват видео, который отлично подходит для создания коротких скринкастов, когда скриншота недостаточно.
- Огромная библиотека штампов для добавления общих элементов ОС, таких как символы загрузки, переключатели и многое другое.
- Отличная библиотека поддержки, которая поможет вам узнать, как использовать программное обеспечение, и получить помощь, если что-то пойдет не так.
Snagit имеет поистине ошеломляющее количество функций, и он постоянно совершенствуется.Но если ваша работа не связана с созданием и редактированием скриншотов каждый день, это, вероятно, излишне для вас.
После бесплатной пробной версии начальная покупка за 50 долларов позволяет вам использовать текущую версию Snagit столько, сколько захотите. Вы можете добавить план обслуживания за 12,50 долларов в год, который гарантирует, что вы получите следующую основную версию Snagit при ее запуске, а также включает некоторые другие льготы.
Скачать: Snagit (49 долларов.99, доступна бесплатная пробная версия)
А что насчет Гриншота?
Долгое время Greenshot был предпочтительным инструментом для создания скриншотов Windows для многих. Он предлагал простые инструменты для захвата, удобный и понятный редактор и множество вариантов совместного использования. Однако на момент написания Greenshot не видел обновлений с августа 2017 года.
Хотя вы все еще можете использовать Greenshot, если он вам действительно нравится, мы не рекомендуем использовать «зомби-приложения», которые бездействовали в течение многих лет.Все вышеперечисленные варианты получают регулярные обновления, поэтому они безопаснее, чем продолжать использовать брошенное программное обеспечение.
Они также включают в себя больше функций, поэтому попробуйте перейти на PicPick или ShareX, если вы все еще используете Greenshot. В качестве другого варианта мы также более внимательно посмотрели на Lightshot.
Какой ваш любимый редактор снимков экрана для Windows?
Мы рассмотрели несколько бесплатных инструментов для захвата экрана для Windows, а также Snagit в качестве опции премиум-класса.Скорее всего, один из них будет соответствовать вашим потребностям, независимо от того, нужно ли вам просто что-то базовое или вам нужны расширенные параметры общего доступа.
Конечно, есть много других доступных программ для создания снимков экрана, но большинство из них предлагает функции, аналогичные вышеперечисленным. Лучший способ определить, какой из них вам следует использовать, — это на некоторое время интегрировать их в свой рабочий процесс, чтобы вы могли полностью изучить их возможности.
Между тем, не забывайте, что существует множество приложений, которые также позволяют делать видеозаписи с вашего рабочего стола.Это лучший выбор, когда несколько снимков экрана не могут четко описать процесс.
Кредит изображения: Грег Брейв / Shutterstock
Лучшее бесплатное программное обеспечение для записи экрана для всех платформКакую бы платформу вы ни использовали — Windows, macOS или Linux — здесь собраны все лучшие приложения для записи экрана, которые вы можете использовать.Бесплатно!
Читать далее
Об авторе Бен Штегнер (Опубликовано 1724 статей)Бен — заместитель редактора и менеджер по адаптации в MakeUseOf.Он оставил свою работу в сфере ИТ, чтобы писать полный рабочий день в 2016 году, и никогда не оглядывался назад. В качестве профессионального писателя он освещал технические руководства, рекомендации по видеоиграм и многое другое уже более семи лет.
Более От Бена СтегнераПодпишитесь на нашу рассылку новостей
Подпишитесь на нашу рассылку, чтобы получать технические советы, обзоры, бесплатные электронные книги и эксклюзивные предложения!
Нажмите здесь, чтобы подписаться
.


 Также на скриншоте можно что-то написать или нарисовать (значки в виде
карандаша и фломастера).
Также на скриншоте можно что-то написать или нарисовать (значки в виде
карандаша и фломастера).