почему она кликает 2 раза?
Когда при одном клике мышкой происходит двойной щелчок, то это не нормальная ситуация. В этой статье я расскажу, как убрать двойной клик на мышке. Вы могли случайно настроить эту особенность. В таком случае, никакой поломки нет, и вы сможете вернуть нормальную ситуацию. Иначе, это может быть механическая проблема, вызванная износом. Но и при таком варианте неполадку можно убрать. О том, как исправить двойной клик у мышки, описано в данной инструкции.
Почему появляется двойной клик
Двойной клик сам по себе – это очень полезная функция. Однако он бывает не всегда удобен для пользователей. Поэтому в настройках предусмотрен вариант, когда клики мышью «упрощаются». Сделать это можно, нажав сочетание клавиш, поэтому вы не всегда можете понять, что включили «залипание», изменили свойства папок или скорость нажатий. Если вы случайно включили одну из этих настроек, то вам может показаться, что мышка делает двойной клик, когда не должна так действовать.
Второй тип ошибки – сбой в драйвере. Её очень просто убрать. Если проблема касается этого пункта, то вы и дальше сможете без проблем пользоваться мышкой.
Третья неполадка, связанная с двойным нажатием, более серьёзная. Она касается механического износа. Каждый раз, когда вы кликаете по кнопке, контакт замыкается. Сигнал об этом поступает на микропроцессор. Но если контакт изношен, то происходит его колебание и многократное нажатие в течение нескольких миллисекунд. После чего он «успокаивается». Это явление называется «дребезг контакта». Если производитель мышки не предусмотрел данную ситуацию, компьютер будет воспринимать её как двойной щелчок мыши.


Как отключить двойной клик
Существует несколько вариантов, чтобы убрать неполадку. Решение зависит от причины, которая вызвала проблему. Я рекомендую проверить все способы, начиная от самых простых. Возможно, вы решите проблему за несколько минут.
Вариант 1: простые решения
Не следует пренебрегать самыми простыми действиями. Они способны убрать проблему – в подавляющем числе случаев. Я предлагаю выполнить такие операции:
- Смена батареек. В некоторых случаях плохой заряд мышки может вызывать сбои в её работе. Замените батарейки на заведомо исправные и проверьте её работу. Если это не помогло, то в любом случае это необходимое действие для всех следующих пунктов.
- Подключите мышь заново. Достаньте её разъём из порта ПК, подождите несколько секунд, и включите её снова.
- Перезагрузите компьютер. Если дело в программном сбое, то после включения мышь будет работать так же, как и раньше.
- Ещё один простой и очень действенный способ: убрать девайс в Диспетчере устройств. Просто удалите его. После этого он автоматически установится заново, и работа будет восстановлена. Например, в Windows 10 достаточно ввести в поиске Пуска «Диспетчер устройств». Найдите мышку и удалите её. Перезагрузите ПК и заново подключите устройство.


Вариант 2: с помощью настроек
Ответ, почему на мышке срабатывает двойной клик, может скрываться в настройках. Обычно эти параметры можно выставить либо в свойствах мыши, либо в настройках папок. Проверить их следует так:
- Для настройки кликов по папкам – откройте свойства папки. Их можно найти, введя этот запрос в поиске Пуска, либо в Панели управления. В этом окне есть свойство, из-за которого, когда оно активировано, один клик считается за два: «Открывать двойным, а выделять одним щелчком». Лучше убрать эту опцию – но если вам так удобнее, включите её. Затем нажмите «ОК».


- Для настройки нажатий кнопок мыши – откройте «Свойства мыши». Найдите их через поиск Пуска или через значок в трее (рядом с часами). Откройте вкладку «Кнопки мыши». Здесь можно настроить скорость, с какой выполняется двойной щелчок. Так вы сможете настроить его для себя. Кроме того, уберите «залипание» клавиш. Оно также может негативно влиять на поведение устройства. После этого, нажмите «ОК».


Вариант 3: переустановка драйвера
Причина, почему мышка кликает 2 раза вместо одного, может заключаться в драйвере девайса. Быстро эту проблему можно попробовать убрать описанным выше способом: «удалить» устройство, а затем перезагрузить ПК и включить мышь заново. Если же это не помогло, то установите последнюю версию драйвера вручную. Для этого перейдите на сайт производителя мыши, найдите свою модель, скачайте и установите ПО. Затем перезапустите компьютер. Если проблема была программной, то она должна решиться.


Вариант 4: установить специальную утилиту
Если проблема – механическая, то убрать её стандартными методами не выйдет. Установка специальной программы в этом случае – прекрасный способ, как отключить двойной клик на мышке. Данные утилиты «засекают» все нажатия, и если разница между ними составляет порядка 10 миллисекунд, то естественно, что оно не было сделано человеком. Программа отмечает такие нажатия, как ошибочные. Мышка начинает снова работать, как раньше.
Среди доступных утилит – MouseFix, Left Mouse Button Fix и подобные. Я советую почитать о них отзывы или поискать другое ПО в интернете. Главное условие – надёжность, чтобы вы случайно не установили на свой компьютер вирус. Смотрите по отзывам к программе и по сайту, на котором её скачиваете.


Вариант 5: самостоятельный ремонт
Этот вариант предполагает разную степень сложности. Возможно, придётся полностью разобрать мышь, отогнуть пружину микропереключателя и собрать её заново. А может быть и вариант, когда нужно заняться пайкой, учитывая электрическую схему устройства. Инструкции и примеры есть в интернете. Я рекомендую заниматься самостоятельным ремонтом только в том случае, если вы знаете, что делаете, или если хотите поэкспериментировать, а само устройство вам не так важно.


Вариант 6: обратиться в сервисный центр
Если предыдущие пункты не помогли, то необходимо отдать девайс в ремонт. Если мышка служит вам более 5 лет, то подумайте о её полной замене. Но в любом случае, в хорошем сервисном центре вам могут дать ценные советы и починить девайс.
Как видите, если мышка нажимает 2 раза вместо одного, то эту проблему можно устранить. Когда не подошли простые методы, а разбираться со сложными нет времени или желания, то лучше обратиться в сервисный центр. Помните, что любая мышка будет изнашиваться через годы использования. Всё зависит от её первоначального качества. Надеюсь, данная статья поможет вам убрать все проблемы с устройством и вновь наслаждаться его работой.
Левая кнопка мыши не работает или работает со сбоями: как исправить ситуацию?
Несмотря на то что большинство компьютерных манипуляторов или мышек является универсальным типом устройств, иногда с ними могут наблюдаться достаточно серьезные проблемы. Одной из самых распространенных считается ситуация, когда левая кнопка мыши не работает или работает не так, как положено (через раз, вызывает контекстное меню и т. п.). Почему так происходит, и как исправить ситуацию, далее мы рассмотрим максимально подробно.
Не работает левая кнопка мыши: в чем причина?
Говоря о том, что может стать причиной такого явления, в первую очередь следует отметить неполадки с самим устройством. Действительно, разного рода механические повреждения способны спровоцировать возникновение ситуаций, когда левая кнопка мыши работает через раз. Однако первопричиной, как ни странно, это может быть далеко не всегда.
Достаточно часто проблемы могут состоять в драйверах устройства. Правда, большей частью это относится к игровым манипуляторам, для которых нужно устанавливать достаточно специфичное управляющее программное обеспечение. Но и со стандартными устройствами такое тоже может случаться.
Не менее распространенными являются проблемы неправильного подключения или даже ситуации, когда блокирование срабатывания мыши производится на программном уровне. Для большинства таких случаев более или менее подходящее решение по восстановлению работоспособности устройства найти можно. Попробуем рассмотреть некоторые из них. О вирусах не говорим, поскольку такие случаи можно встретить очень редко, хотя их воздействие и не исключается.
Изменение подключения манипулятора
Итак, исходим из того, что левая кнопка мыши не работает. Что делать для устранения проблемы?
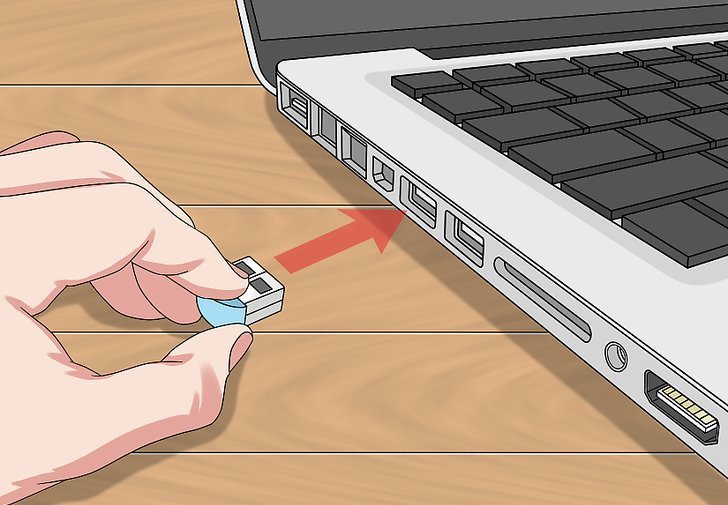
Для начала попробуйте просто перезагрузить компьютер или переподключить мышь, если она относится к USB- или беспроводному типу, в другой порт. Для устройств стандарта PS2 повторное включение нужно производить только при отключенном питании, а для USB-модификаций манипуляторов сделать это можно, как говорится, прямо на ходу. Но это только самое простое, что может быть, и обычно проблема скрыта гораздо глубже.
Настройка энергосбережения и схемы электропитания
Давайте же посмотрим, что можно сделать, если левая кнопка мыши не работает или работает не в том режиме (скажем, для двойного клика нужно производить более двух нажатий, или реакция на нажатие кнопки отсутствует вообще).
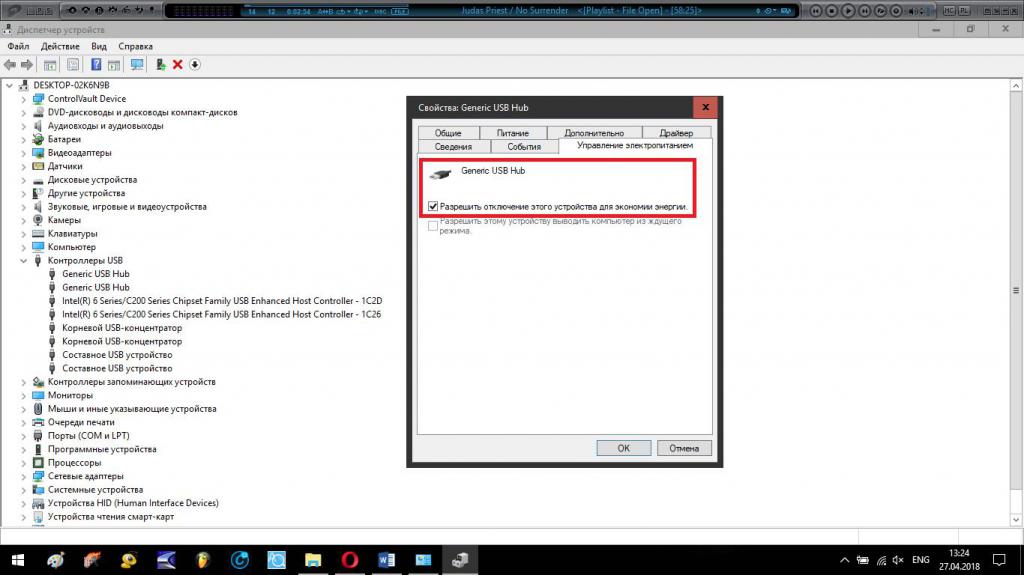
Предлагаемое решение касается только USB-устройств и для манипуляторов обычного типа неприменимо:
- Для начала, чтобы пока не предпринимать никакие действия с драйверами, необходимо вызвать «Диспетчер устройств» (devmgmt.msc в меню «Выполнить»).
- Найти там все устройства Generic USB Hub и корневые USB-концентраторы (их может быть несколько).
- Для каждого просмотреть раздел свойств с переходом на вкладку управления электропитанием.
- Если напротив пункта отключения устройства для экономии энергии установлена галочка, ее необходимо убрать, после чего сохранить установленные опции и для верности произвести рестарт системы.
Иногда бывает и так, что левая кнопка мыши не работает из-за некорректно установленных параметров в текущей схеме электропитания, что более характерно для ноутбуков.
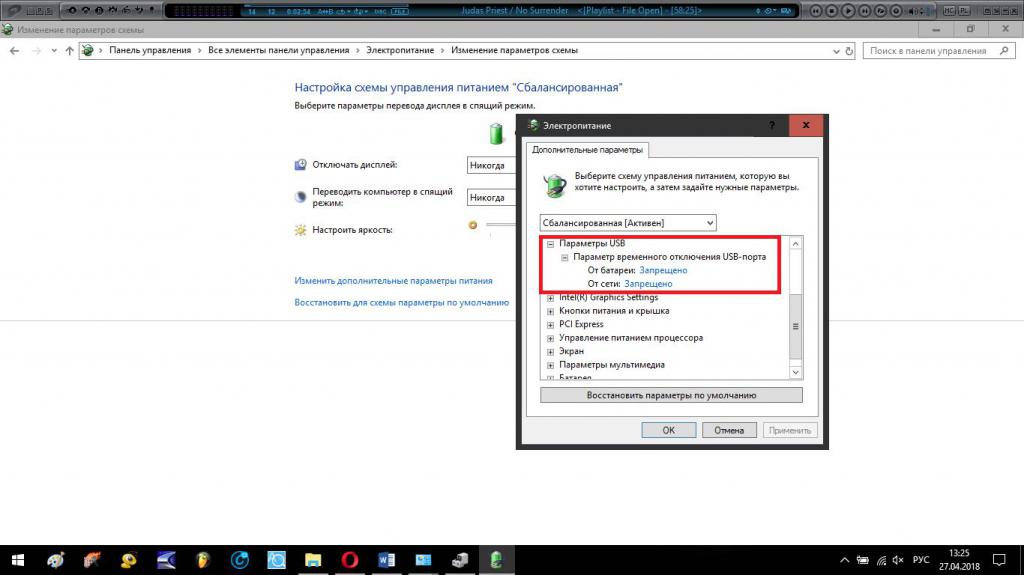
В этой ситуации необходимо:
- зайти в соответствующие настройки, используя для этого «Панель управления» или меню ПКМ на значке батареи;
- раскрыть дополнительные параметры;
- в опциях временного отключения USB-портов выставить запрет.
Отключение задержки тачпада на ноутбуке
На лэптопах такая проблема очень часто связана с тем, что на срабатывание кнопки мыши (необязательно левой) оказывает влияние включенный тачпад. Его следует отключить, либо используя для этого сочетания клавиш на основе кнопки Fn, либо непосредственно в настройках параметров манипулятора, которые находятся в соответствующем разделе «Панели управления».
Аналогичную процедуру можно произвести и в «Диспетчере устройств», выбрав для тачпада отключение.
Что делать, если левая кнопка мыши работает, как правая?
Если же проблема состоит в том, что левая кнопка почему-то вызывает контекстные меню, а не срабатывает на операции выделения или ввода, то, по всей видимости, каким-то образом были изменены настройки мыши, касающиеся смены кнопок.
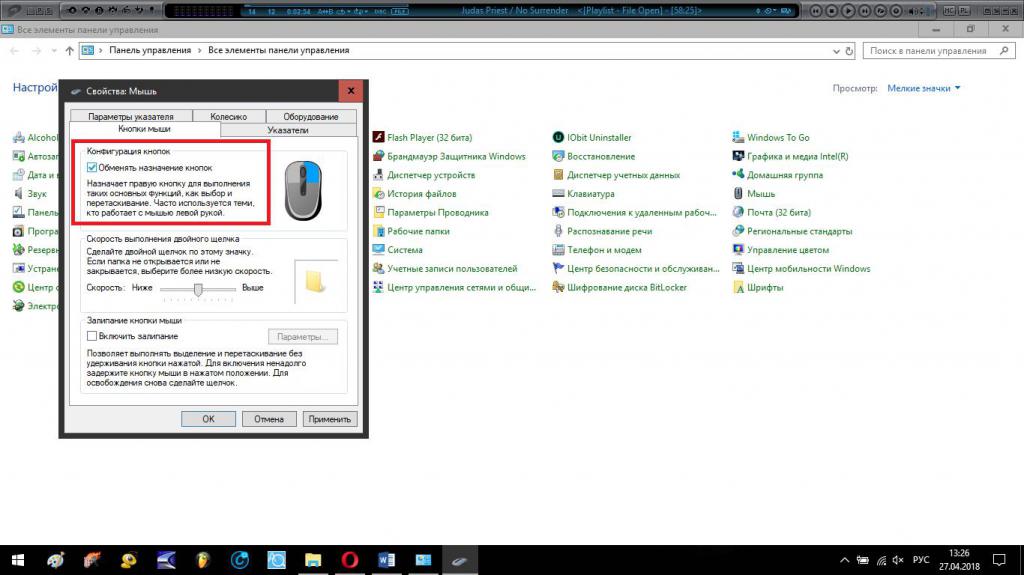
Для устранения проблемы используйте «Панель управления» и раздел настройки мыши. Здесь нужно снять флажок с пункта обмена назначения кнопок, если он там установлен.
Что может быть еще?
На всякий случай посмотрите, не установлено ли у вас какое-то дополнительное программное обеспечение для управления мышью или для переназначения кнопок. Оно также может вызывать появление таких ситуаций.
Наконец, если вообще ничего не помогает, в «Диспетчере устройств» просто удалите мышь из списка, а затем выполните перезагрузку системы. Очень может быть, что Windows при рестарте инсталлирует нужные драйвера заново, и проблема отпадет сама собой.
Но, если и после этого ничего не изменится, проверьте манипулятор на работоспособность на другом ПК, а при необходимости, сдайте в ремонт или купите новый. Благо, сейчас такие устройства стоят недорого.
Как убрать двойной клик на мышке

Способ 1: Настройка скорости двойного клика
Начать стоит с программных настроек, которые могут влиять на ложные срабатывания двойного клика мышкой. Если у вас уже настроено одинарное нажатие, но при этом временами появляются непонятные сбои или же двойной клик срабатывает при последовательном нажатии с большой задержкой, потребуется отрегулировать его скорость.
- Для этого откройте «Пуск» и перейдите в меню «Параметры»
- Там выберите категорию «Устройства».
- Через левое меню переключитесь в раздел «Мышь».
- Отыщите кликабельную надпись «Дополнительные параметры мыши» и нажмите по ней для перехода в меню.
- В первой же вкладке «Кнопки мыши» вас интересует ползунок «Скорость выполнения двойного щелчка». Установите ее на несколько пунктов выше, а затем примените изменения.
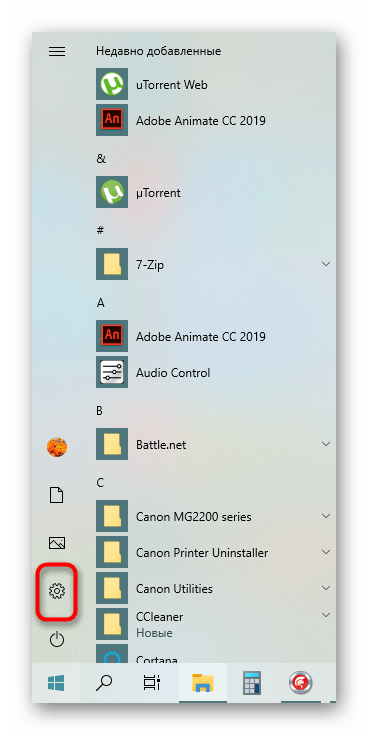
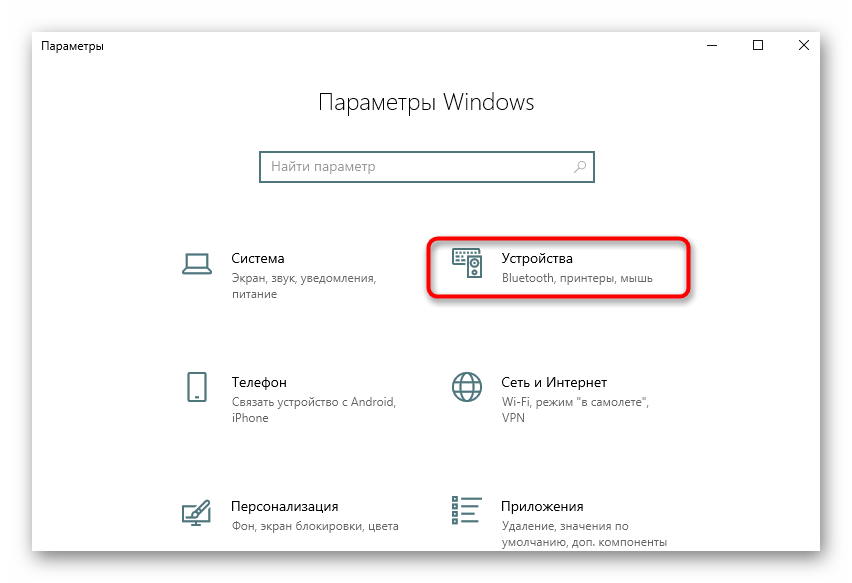



После этого переходите к стандартному использованию компьютера, проверяя, будут ли наблюдаться ложные срабатывания. Если да, приступайте к следующим методам решения.
Способ 2: Отключение двойного клика
Настройка по умолчанию в Windows подразумевает открытие папок и запуск приложений двойным кликом мыши. Если вы читаете эту статью как раз для того, чтобы поменять это значение на одинарное нажатие, тогда потребуется выполнить такие действия:
- Откройте «Пуск» и через поиск найдите приложение
- Переместитесь в раздел «Параметры Проводника».
- На вкладке «Общие» поместите маркер на пункт «Открывать одним щелчком, выделять указателем»

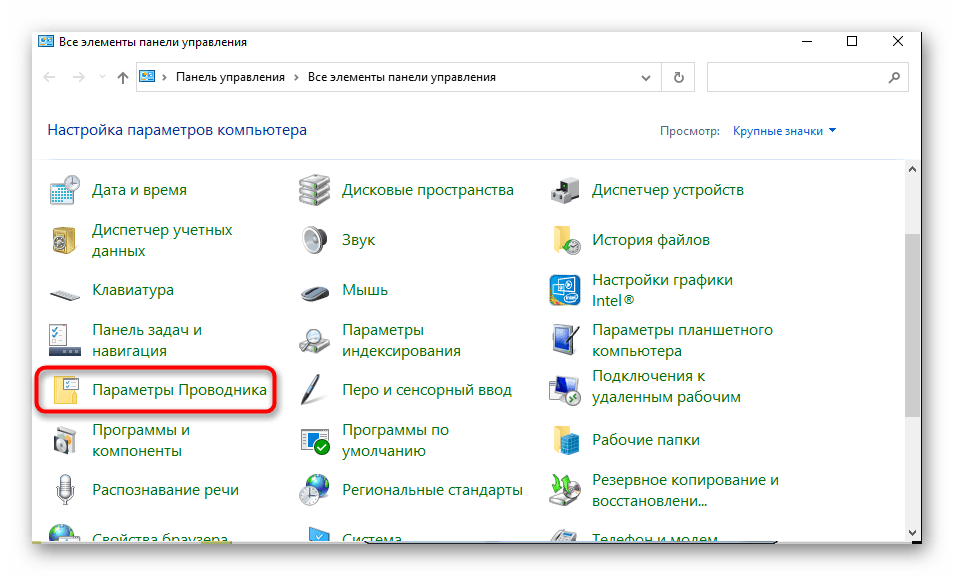
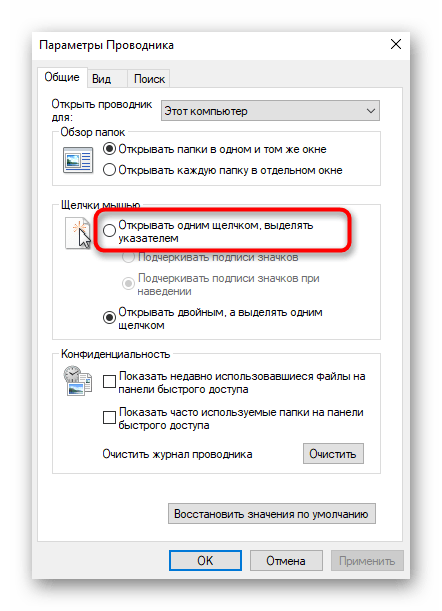
Все изменения тут же вступят в силу, а это значит, что вы можете переходить к проверке выполненного действия.
Способ 3: Переустановка драйверов
Это последний вариант решения проблемы появления двойного клика мыши, связанный с функционированием самой операционной системы. Он заключается в том, что вам потребуется обновить драйверы этого устройства, используя любой удобный для этого способ. Метод редко оказывается эффективным, но некоторым пользователям все же помогает. С примером инсталляции драйверов ознакомьтесь в статье по ссылке ниже.
Подробнее: Загрузка драйверов для компьютерной мышки Logitech

Способ 4: Продув мыши сжатым воздухом
Переходим к аппаратным способам исправления появления случайного двойного нажатия мыши. Первый такой способ самый эффективный и подойдет любому: купите сжатый воздух в баллоне с трубкой в любом строительном или хозяйственном магазине.

Далее остается только отключить мышь от компьютера и тщательно продуть все щели, особенно под самими кнопками. Это поможет избавиться от мелких крошек, пыли и других сторонних предметов, которые могут провоцировать ложные нажатия. Место для продува стоит заранее подготовить, а еще лучше делать это на улице, ведь пыль и мусор моет разлететься по всей комнате.
Способ 5: Ручная чистка мыши
Последний метод актуален только для тех, кто не боится разбирать мышку. Не лишним будет наличие для нее запасных ножек, поскольку чаще всего их приходится отклеивать, чтобы получить доступ к винтикам, но обычно можно приклеить обратно и тот же комплект, без замены. Мышь понадобится разобрать, открутив все крепления. Их расположение на каждой модели разное, поэтому конкретных советов нет.

После этого займитесь осмотром переключателя, на котором срабатывает двойной клик. Удостоверьтесь в том, что сама кнопка не сломана и не имеет видимых дефектов. Если мышь дорогая и вы сталкиваетесь с такой задачей впервые, лучше отнести ее в сервисный центр, чтобы при ручной разборке случайно не повредить хрупкие проводки и саму плату.
В завершение уточним один момент по поводу беспроводных мышей, работающих от адаптеров Bluetooth или Wireless. Проблемы с двойным кликом бывают вызваны помехами волн, например, от динамика компьютера или других беспроводных периферийных устройств. Попробуйте отодвинуть кабель с адаптером немного в сторону или поменяйте порт его подключения, а затем проверьте, скажется ли это как-то на работе оборудования.
 Мы рады, что смогли помочь Вам в решении проблемы.
Мы рады, что смогли помочь Вам в решении проблемы. Опишите, что у вас не получилось.
Наши специалисты постараются ответить максимально быстро.
Опишите, что у вас не получилось.
Наши специалисты постараются ответить максимально быстро.Помогла ли вам эта статья?
ДА НЕТНе работает левая кнопка мыши (ЛКМ): что можно сделать
 День добрый!
День добрый!
Вообще, сразу хочу отметить, что левая кнопка мышки — одна из самых нагруженных. Казалось бы, ну что такое простая офисная работа? Но при ней на ЛКМ* за час (в среднем) нажимают до 100 и более раз! В некоторых играх показатель может быть в несколько раз выше (в общем-то, нагрузка на нее дай боже…).
И при ее отказе, работа за ПК становится очень неудобной (а в некоторых случаях и вовсе невозможной). Вообще, правильнее бы было разделять проблемы на аппаратные и программные (например, если сломалась сама кнопка — то это аппаратная проблема, если проблема в драйвере, например — то программная). Собственно, исходя из этого и постараюсь разделить эту статью….
И так, перейдем к делу ![]() .
.
* Народное сокращение: «ЛКМ» — левая кнопка мышки.
*
Содержание статьи
Рекомендации тем, у кого не работает ЛКМ
Проблема в мышке? (Диагностируем!)
Самое первое, чтобы я порекомендовал сделать в этом случае — проверить, все ли в порядке с самой мышкой. Нередко при интенсивном использовании сама кнопка у мышки перестает срабатывать (и на нее нужно нажать чрезмерно сильно, чтобы она отреагировала). Кстати, характерный симптом при этом: периодически ЛКМ у мышки то не реагирует, то начинает срабатывать, причем, нередко получается сразу двойной клик.
Для диагностики: достаточно подключить мышку к другому компьютеру/ноутбуку (на котором нет подобной проблемы). Если она ведет себя на нем аналогично (т.е. ЛКМ не срабатывает) — то проблема наверняка в мышке (возможно вышла из строя кнопка, повреждена плата и пр.).
В этом случае два пути: либо покупать новую мышку, либо попробовать ее отремонтировать (если у вас есть свободное время на эксперименты ![]() ).
).
Кстати!
Купить дешевые мышки (да и др. компьютерное железо) можно в китайских онлайн-магазинах. Рекомендую бегло ознакомиться с этой заметкой: https://ocomp.info/kitayskie-internet-magazinyi.html
Пару слов о ее ремонте
При наличии опыта пайки, можно попробовать разобрать мышку, почистить от пыли и посмотреть, не отошли ли где какие контакты, все ли в порядке с платой. Если все OK, то можно попробовать вместо старой кнопки впаять новую. В принципе, ничего сложного здесь нет (разве только могут понадобиться старые мышки, с которых взять работающую кнопку).
Кстати, также можно попробовать правую кнопку установить на место левой, левую — на правую. Этот вариант особенно актуален в тех случаях, когда у вас ЛКМ плохо срабатывает (либо происходит двойной клик).
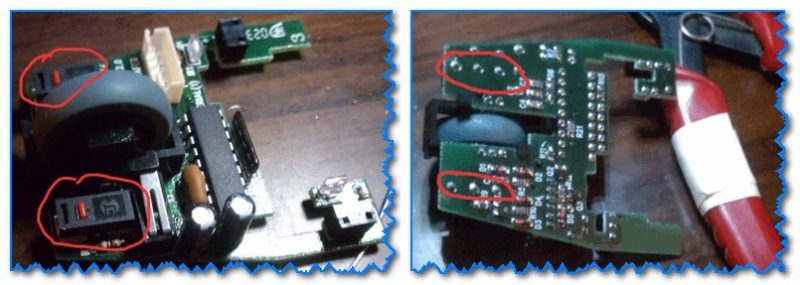
Перепайка кнопок мышки
Сервисы, насколько знаю, ремонтом мышек не занимаются (т.к. время работы мастера стоит дороже, чем новая мышь). Разве только, если у вас дорогая геймерская мышка (с которой вы уже сроднились, и готовые выложить за нее любую разумную сумму) …
Что делать, если сама мышка работоспособна, но ЛКМ не срабатывает
Это более интересный вариант (т.е. на другом ПК мышка работает и с ней все в порядке, а на текущем — почему-то ведет себя «странно»). Вообще, одним из первых советов будет — попробовать перезагрузить компьютер (иногда подобная проблема происходит из-за различных системных сбоев, высокой нагрузки на ЦП и пр.). Если перезагрузка ничего не дала, то порекомендую следующее…
1) Попробуйте подключить мышь к другому USB порту
Крайне желательно не подключать ее к USB портам, которые находятся на клавиатуре, идут через какие-то раздвоители и пр. переходники. Подключите именно к USB с задней стороны системного блока (если у вас ноутбук — то непосредственно к нему). В любом случае, проверьте последовательно несколько своих USB-портов.
Если у вас проблема с PS/2 мышкой — подключите ее через переходник к USB-порту.

Переходник PS/2 на USB
2) Проверьте энергосберегающий режим
Дело в том, что при его работе компьютер может отключать мышь в целях экономии энергии. Чтобы проверить так ли это, необходимо открыть диспетчер устройств (приведу способ, как это сделать без мышки):
- нажмите Win+R, чтобы появилось окно «Выполнить»;
- введите команду devmgmt.msc;
- нажмите Enter.
В диспетчере устройств найдите вкладку «Мыши и иные указывающие устройства» (см. скрин ниже). Если мышка у вас не работает: сначала нажмите «TAB» (чтобы появился указатель) и далее для перемещения вверх-вниз используйте кнопки «↑», «↓» (прим.: обычные «стрелочки» на клавиатуре), для раскрытия вкладки нажмите «→».
Выбрав нужное устройство (например, «HID-совместимая мышь». Кстати, у вас может быть название несколько отличное) просто нажмите на «Enter».
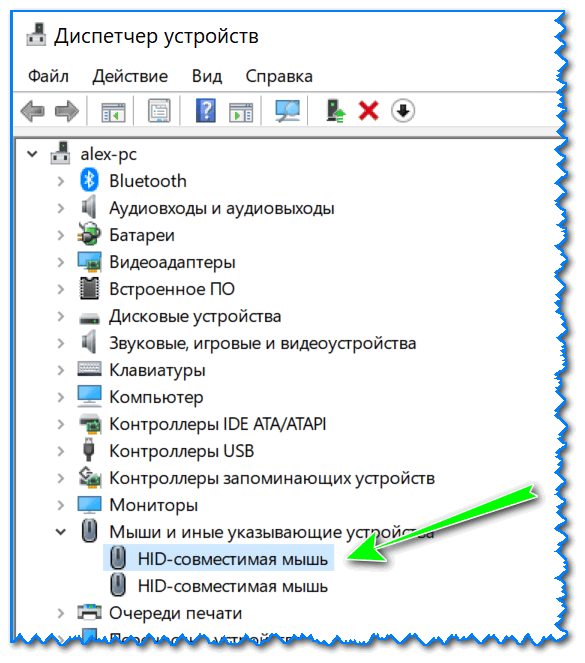
Диспетчер устройств — мыши
Далее (используя «TAB» и «стрелочки») откройте вкладку «Управление электропитанием» и снимите галочку с пункта «Разрешить отключение этого устройства для экономии энергии». Сохраните настройки и перезагрузите компьютер.
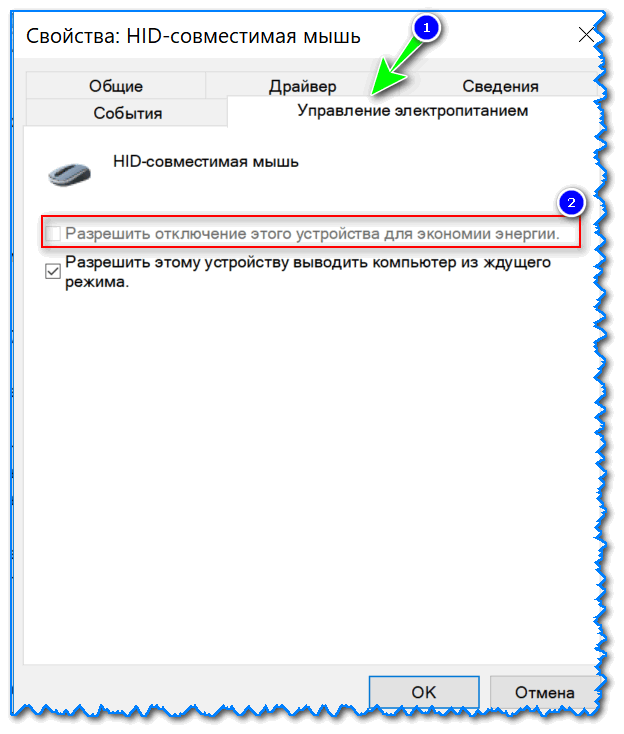
Разрешить отключение этого устройства для экономии энергии
3) Проверьте параметры электропитания
Для этого откройте панель управления Windows, и перейдите по следующему пути: Панель управления\Оборудование и звук\Электропитание.
После откройте настройки текущей схемы электропитания.
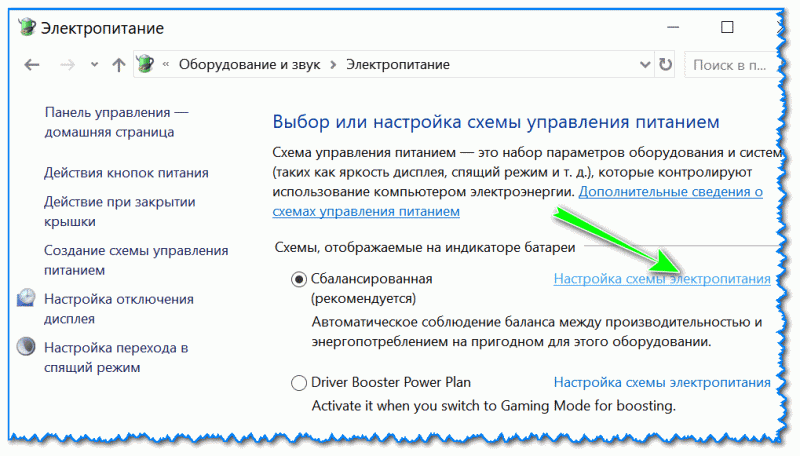
Настройки схемы электропитания
Далее перейдите по ссылке «Изменить дополнительные параметры питания» (см. скрин ниже).
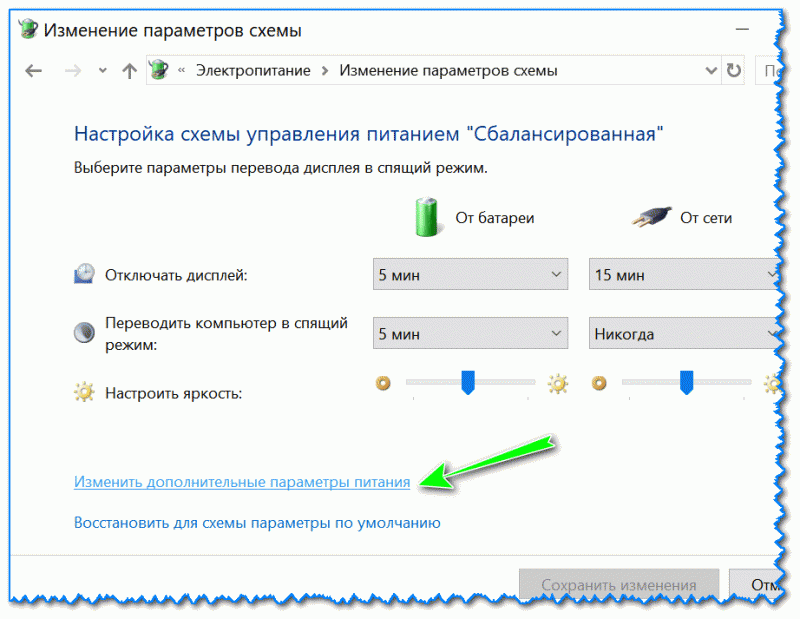
Доп. параметры питания
Во вкладке «Параметры USB» запретите отключение USB порта (см. пример ниже).
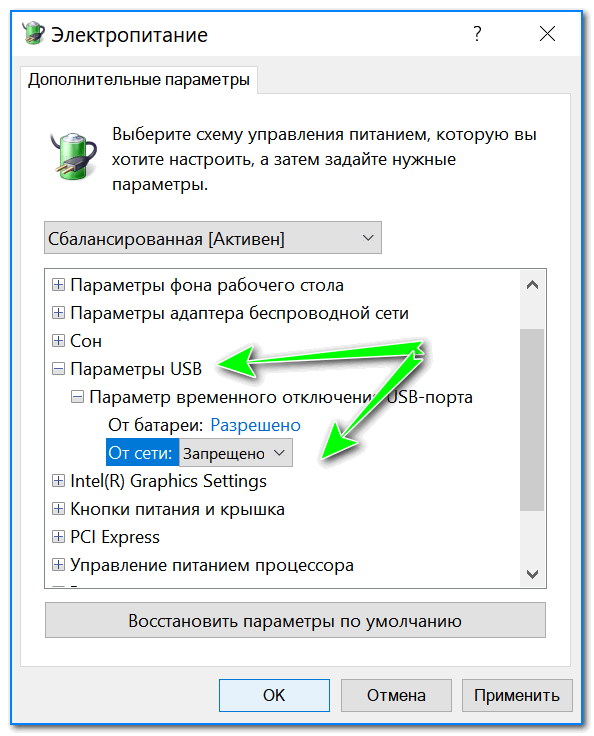
Электропитание (Отключение USB — запрещено)
Далее сохраните настройки, перезагрузите компьютер и проверьте работоспособность мышки.
4) Отключите тачпад (относится к ноутбукам)
В некоторых случаях параллельная работа тачпада и мышки затруднительна (дело в том, что современная работа тачпада «не учитывает» случайные нажатия на него (например, когда вы что-то печатаете и случайно задели тачпад), т.е. она просто блокирует такие нажатия, как будто их и не было. Отмечу, что она также может блокировать не только их, но и ваши нажатие на ЛКМ).
Для отключения тачпада в Windows 10 достаточно открыть параметры системы, вкладку «Устройства/Сенсорная панель» и перевести ее в режим «Откл.» (пример ниже).
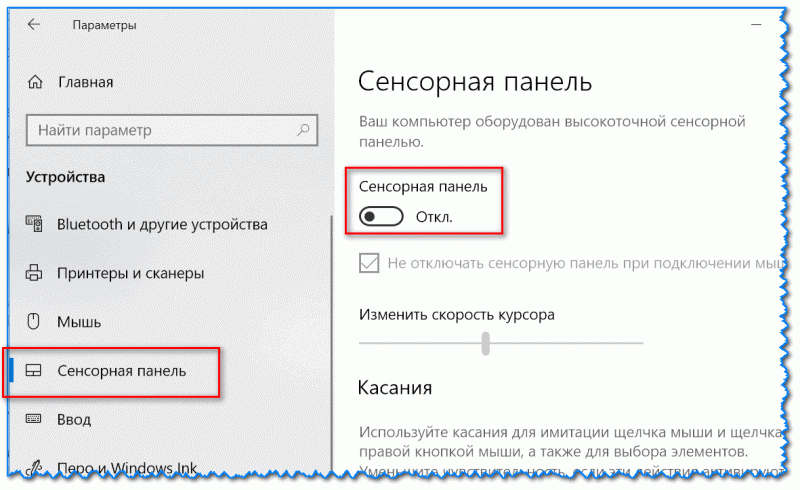
Параметры Windows 10 — Сенсорная панель
Отмечу, что на многих ноутбуках есть спец. клавиши для вкл./откл. тачпада: например, на ноутбуках ASUS это сочетание Fn+F9 (обычно).

Клавиатура ноутбука ASUS: откл./вкл. тачпада
В помощь!
Как отключить тачпад на ноутбуке (несколько способов) — https://ocomp.info/otklyuchit-techpad-na-noutbuke.html
5) Проверьте драйвера на мышь (это особо относится к игровым мышкам, которые идут с доп. кнопками)
По статистике, как правило, проблем больше возникает с навороченными мышками: у которых есть дополнительные клавиши (их часто используют в играх для быстрого доступа к игровому персонажу). Так вот, для подобных мышек часто необходимо устанавливать драйвера вручную (т.к. драйвер, который подберет Windows, может работать с ней некорректно).

Типичная геймерская мышка
Вообще, тема драйверов «достаточно» обширна. Если вы не знаете как их обновить, рекомендую воспользоваться материалами, ссылки на которые ниже:
- 10 Лучших программ для обновления драйверов (автоматически!) — https://ocomp.info/update-drivers.html
- Как найти и установить драйвер для неизвестного устройства — https://ocomp.info/kak-nayti-i-ustanovit-drayver-dlya-neizvestnogo-ustroystva.html
Дополнение!
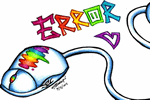
Что делать, если совсем перестала работать мышь (даже курсор не двигается!) — https://ocomp.info/ne-rabotaet-myish-chto-delat.html
*
Дополнения по теме приветствуются…
Удачи!
![]()
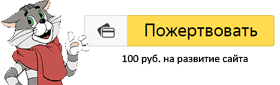

Полезный софт:
-

- ВидеоМОНТАЖ
Отличное ПО для начала создания своих собственных видеороликов (все действия идут по шагам!).
Видео сделает даже новичок!
-

- Ускоритель компьютера
Программа для очистки Windows от мусора (ускоряет систему, удаляет мусор, оптимизирует реестр).
Другие записи:
Почему не работает левая кнопка мыши или срабатывает через раз
Внезапно появились проблемы с мышью в Windows? Левая кнопка иногда не работает и нужно 3-4 раза кликнуть, чтобы запустить программу или ярлык на рабочем столе? Почему возникает такая неполадка и что делать для её устранения.
Как решишь проблему с левой кнопкой, которая срабатывает через раз
Одной из наиболее раздражающих неполадок мыши является проблема с её левой кнопкой. Возникает ситуация, когда вдруг без видимых причин не работает левая кнопка мыши или она начала через раз реагировать на клики пользователя.
Каждый четвёртый или пятый щелчок не воспринимается системой, такое поведение сильно раздражает, потому что затрудняет работу на компьютере – вместо двойного клика по ярлыку программы иногда нужно кликнуть 3 или 4 раза. Это касается и выполнения каких-либо действий – хотим быстро выделить, например, группу ярлыков на рабочем столе, для перетаскивания их курсором мыши, но оказывается, что левая кнопка не срабатывает. Почему же левая кнопка не всегда реагирует на клики пользователя?
Конечно же, проблема может быть в самой мышке и повреждение является чисто техническим. Левая кнопка изношена и не всегда реагирует на клики. В этом случае её нужно отремонтировать или купить новую мышь.
Но прежде чем это сделать, нужно проверить работает ли она на другом компьютере или — если есть такая возможность – подключите другую исправную мышь к компьютеру. Таким образом, сможете исключить или подтвердить её техническую неисправность. Но если, вы подключите проблемную мышь к компьютеру своего друга и она будет правильно работать, то это значит, что проблемы с вашим ПК. Тогда нет смысла покупать новую мышь – следует искать решение в настройках Windows 10.
Шаг 1: Подключите мышь к другому порту USB
Посмотрите, через какой вход ваша мышь подключена к компьютеру. В большинстве случаев, подключение выполнено через порт USB, но еще изредка встречаются устройства с разъемом PS2.
Первым делом нужно проверить исправность USB порта, ведь он может быть поврежден и вызывать проблемы с работой. Подключите мышь в другой порт, не выключая питание компьютера – она должна определится через несколько секунд.
Шаг 2: Проверьте настройки в Диспетчере устройств Windows
Если вышеуказанный способ не работает, виновником неисправности может быть контроллер, отвечающий за работу USB портов. Система оснащена функцией, которая в рамках энергосберегающего режима отключает или снижает активность отдельных компонентов компьютера. Существует вероятность, что режим воздействует на драйвер USB и поэтому Windows 10 иногда «не улавливает» клики левой кнопки.
В Windows 10 кликните правой кнопкой мыши на кнопку Пуск и перейдите в Диспетчер устройств или вызовите его командой «devmgmt. msc»
Разверните пункт «Контроллеры USB». Здесь найдете такие пункты, как «Generic USB Hub» и «Корневой USB- концентратор». Двойным кликом мыши откройте каждый и перейдите в раздел «Управление электропитанием».
Снимите галку «Разрешить отключение этого устройства для экономии энергии». Повторите эти действия для каждого элемента пункта «Контроллеры USB».
Шаг 3: Проверьте параметры электропитания
Следующим шагом является настройка параметров электропитания для активного профиля. Для этого, перейдите в Панель управления Windows 10 и введите в поисковую строку в правом верхнем углу «Настройки электропитания».
Появится окно со списком основных и дополнительных планов. Один из них будет отмечен, то есть тот, который используется системой. Кликните рядом с ним на пункт «Изменить параметры плана», а затем в новом окне выберите «Изменить дополнительные параметры питания».
Найдите «Параметры USB – Параметр временного отключения USB-порта» и выберите «Запрещено». После проверьте, как работает устройство.
Шаг 4: Выключите задержку тачпада (в ноутбуках)
Windows 8.1 и 10 оснащены функциями, полезными для пользователей ноутбуков, в том числе функцией замедления реакции на клики при вводе. Случалось ли у вас когда-то, что вы набирали текст на ноутбуке и случайно коснулись ладонью сенсорной панели, в результате чего курсор мыши перескочил?
Задержка тачпада служит для того, чтобы предотвратить такие ситуации. Когда ноутбук обнаруживает, что вы работаете на клавиатуре, то включается задержка на клик. Тем не менее, эта функция может быть не удобна для игроков, которые играют на ноутбуках мышками и вот почему.
Оказывается, что в некоторых случаях функция блокирует действие кнопок мыши, подключенной через USB. Если вы играете на ноутбуке, то руки, как правило, все время находятся на клавиатуре – остальные устройства ввода, по соображению системы, не должны быть задействованы.
Функция задержки воспринимает игру так же, как набор текста, и блокирует клики мыши в течение короткого промежутка времени, и, к сожалению, периодически (кнопка срабатывает через раз). В этом случае функцию задержки на ноутбуке можно отключить.
Мышка не реагирует на клики: устранение неполадок
Иногда пользователи сталкиваются с проблемой, когда мышка не реагирует на клики. Почему так может происходить? Как предлагается бороться с поставленной задачей? На какие особенности и нюансы процесса рекомендуется обратить внимание? Иногда факторы, вовсе не связанные с устройствами ввода информации, способны оказывать свое влияние на мышку. Пользователи могут сразу же отнести неисправное оборудование системным администраторам для диагностики. Это логичное решение, но не стоит торопиться. Можно самостоятельно разобраться, почему мышка не всегда реагирует на клики, и даже без посторонней помощи справиться с неполадками.

Мусор
Первой и довольно распространенной причиной изучаемого явления может быть банальное засорение оборудования. Если мышка плохо реагирует на клик или делает это через раз, рекомендуется проверить ее чистоту.
Исключить засорение можно только на новом оборудовании. Если устройство уже какое-то время проработало, то при проблемах с мышью можно заняться чисткой составляющей. Сделать это не так трудно. Результат не заставит себя ждать -после того как пользователь уберет всю грязь, скопившуюся под кнопками, мышка заработает в полную силу.
Неисправность
Но это только один вариант развития событий. На самом деле возможных раскладов очень много. Мышка не реагирует на клики? Вполне вероятно, что оборудование находится в неисправном состоянии. Актуально для любых устройств — и новых, и уже работающих какое-то время.
Неисправное оборудование рекомендуется отнести в сервисный центр. Там мастера проверят устройство и скажут, подлежит ли оно ремонту. Если да, то можно будет оставить мышь в сервисном центре до устранения неполадок. В противном случае придется полностью менять устройство ввода.
Проверка работоспособности
Если новая или уже очищенная от грязи и пыли мышка не реагирует на клики, можно самостоятельно проверить ее работоспособность. Для этого рекомендуется подключить устройство к другому компьютеру, установить драйверы оборудования и удостовериться, все ли работает.
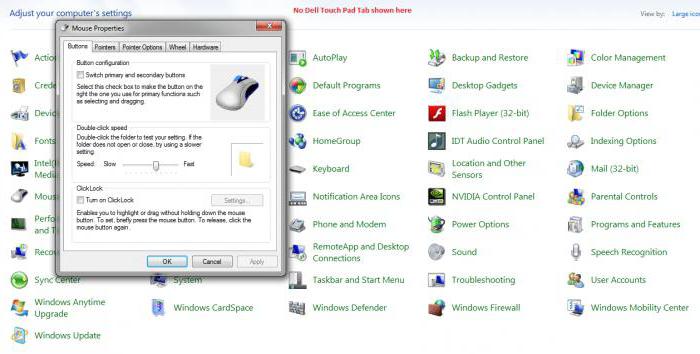
Такой прием позволяет наносить визиты в сервисные центры с конкретными претензиями. Также при помощи подобной проверки можно понять зачастую источники проблем и сбоев. Какие еще варианты развития событий возможны? На что следует обратить внимание в том или ином случае?
Гнезда и разъемы
Мышка не реагирует на клики? Что делать? Для начала — не паниковать. Данная проблема встречается у многих пользователей, зачастую источник беды — это чисто техническая составляющая, никакой опасности для компьютера или операционной системы это не несет.
Как вариант, причиной проблем с мышью может стать поврежденный разъем. Гнездо, к которому подключается оборудование, повреждено, вследствие чего контакт между машиной и манипулятором устанавливается через раз.
Выход тут один — подключить мышку к другому гнезду. Только так получится устранить неполадку. Кстати, разъем подключения на устройстве тоже может быть поврежденным. В данной ситуации лучше приобрести новую мышь. Ведь ремонту разъемы обычно не подлежат. Либо после данных манипуляций они все равно ломаются, причем очень быстро.

Драйверы
Как быть, если мышка не реагирует на клики или делает это через раз? Вариантов развития событий очень много. Уже было сказано, что зачастую все проблемы являются именно техническими. Но бывают исключения.
Например, следующий расклад характерен для игровых мышек. Все дело в драйверах. Этот софт отвечает за распознавание устройств в операционной системе. Старая версия или полное отсутствие данных приложений способны приводить к тому, что мышки будут работать через раз. Либо вообще окажутся среди неизвестного компьютеру оборудования.
В данном случае нужно всего лишь установить драйвера на компьютер (обычно к мышкам они прилагаются) или обновить уже имеющиеся. После этого операционная система перезагружается. Прогресс есть? Тогда можно не беспокоиться. Мышка все равно не работает в полной мере? Нужно искать источник проблемы дальше. Альтернатив еще очень много.

Тачпад
С такой проблемой сталкиваются только владельцы ноутбуков. Мышка не всегда реагирует на клики или вовсе не работает, хотя курсор есть? Можно попытаться проверить работу тачпада. Если он функционирует нормально, рекомендуется отключить данную составляющую.
Дело все в том, что некоторые ноутбуки и сборки операционных систем не поддерживают одновременную работу тачпада и мышки. Поэтому возникает конфликт оборудования. Вследствие него мышка отказывается нормально работать.
Как только тачпад окажется отключенным, работоспособность подключенного устройства вернется в полной мере. И можно будет дальше пользоваться мышью. Кстати, не стоит удивляться, если проблема возникла внезапно — от этого никто не застрахован.
Процессор
А вот если мышка не сразу реагирует на клики, то проблема может быть другой. Например, медленный ответ от устройств ввода-вывода информации иногда объясняется высокой загруженностью процессора.
Почему на компьютерах наблюдается такое явление? Вариантов очень много. Среди самых распространенных выделяют следующие:
- большое количество функционирующих программ;
- несоответствие компьютера системным требования операционной системы;
- вирусы;
- долгая работа оборудования без выключения или перезагрузки;
- нехватка места на жестком диске для нормальной работы ОС.
В любом случае нужно обеспечить процессору разгрузку. Рекомендуется закрыть многочисленные программы, работающие в фоновом режиме, а также перезагрузить машину. Лучше дать ей несколько часов отдохнуть. Далее пользователь должен возобновить попытку подключения мышки. Проблема должна исчезнуть.

Вирусы
Мышка не реагирует на клики? Вирус, как уже было сказано, — это волне реальная причина возникающей неполадки с оборудованием. Любая компьютерная «зараза» способна привести к данному явлению.
Как быть в таком случае? Нужно постараться вылечить компьютер. Если проблема наблюдается на ноутбуке, спасет тачпад. С его помощью можно легко управлять компьютером и курсором. Антивирусная система найдет и вылечит потенциально опасные файлы. Если сделать этого не удалось, пользователю будет предложено удаление документа.
Как правило, когда курсором вообще никак не получается управлять, компьютер относят в сервисный центр. Там быстро систему вылечат от всех вирусов, не нанеся никакого ущерба данным владельца.
Несовместимость
Если мышка не реагирует на клики, следует обратить внимание на системные требования. Дело все в том, что все современное оборудование имеет определенные запросы к компьютеру. Несоответствие оным делает невозможным работу устройства. Либо оно будет функционировать нестабильно.
Когда обнаруживается несовместимость именно с операционной системой, можно решить проблему несколькими путями. Либо пользователь меняет ОС, либо подключаемое оборудование. Второй вариант чаще всего встречается на практике. Особое внимание рекомендуется уделить вопросам совместимости владельцам «Виндовс 10». С данной операционной системой очень много оборудования конфликтует. Поэтому удивляться тому, что «Виндовс» не реагирует на клики мышки, не нужно.

Как поступить в данной ситуации? Уже было сказано: или подключаемое оборудование поменять, или операционную систему сменить. Как именно поступить? Это каждый решает для себя сам.
Электропитание
Этот последняя причина, по которой мышь, подключенная к компьютеру, не реагирует. Всеми виной настройки электропитания. Чаще всего встречается данная проблема на ноутбуках.
Рекомендуется посетить настройки электропитания и выключить функцию, разрешающую отключение USB-портов. Ведь именно к ним подключаются устройства ввода-вывода информации. После этого все настройки сохраняются, а компьютер перезагружается.
Как показывает практика, после этого работа мышки налаживается. На самом деле все не так уж и трудно. Достаточно перебрать все возможные варианты. Только так получится на 100% понять, в чем же дело. Торопиться с приобретением нового оборудования тоже не стоит. Вполне вероятно, что можно обойтись без него.
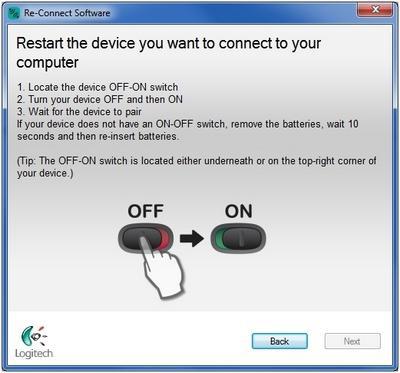
Если пользователь сомневается в своих силах, можно отнести компьютер вместе с неисправным оборудованием в сервисный центр. Там быстро помогут не только диагностировать, но и исправить любую компьютерную проблему. Как именно поступить? Окончательное решение всегда остается за пользователем!
Ремонт клика мышки Logitech MX Revolution / Хабр
Понятное дело, что ремонтировать будем не клик, а кнопку мыши Logitech MX Revolution, а точнее микрик, который лежит под ней. Суть проблемы – стал глючить клик. Вместо одиночного клика при нажатии кнопка срабатывала как двойной, или залипала, как будто давно отжатая кнопка оставалась нажатой.
Мышка хорошая, очень удобная и достаточно дорогая, что бы её просто выкинуть и купить новую. Поэтому сначала были эксперименты с переустановкой SetPoint разных версий по итогам, которых стало окончательно ясно, что проблема сугубо механическая. Гугление так же подтвердило прискорбный факт слабости микриков в мышках Logitech. Хотя, стоит заметить, другой экземпляр предыдущей топовой мышки от Logitech у меня уже живет в режиме крайне агрессивного использования уже около 5 лет и проблем с микриком нет.
Разбираем мышку
Для этого нужно открутить 4 болта на её брюхе, которые спрятаны под нашлепками. Постарайтесь ототдрать нашлепки аккуратно. Клеящийся слой упорно остается на брюхе. И не гните их, если потом останутся заломы на нашлепках, то выровнять их будет проблемно. После откручивания болтов верхняя крышка легко снимается, но соединяется с нижней частью шлейфом. Шлейф длинный ремонту микрика не мешает, но при желании его можно отсоеденить.
Злополучный микрик перед нами
Модель D2FC-F-7N. Кстати гугление по этому номеру дало несколько очень интересных ссылок. Они будут в конце статьи. На вскидку найти эти микрики в сети в московских магазинах не получилось. На ебее они есть по цене от 3 долларов за пару. Также такие микрики использовались и вдругих мышах Logitech, соответственно если у вас где то валяется дохлая, то можно выпаять микрик из старой мышки и перепаять в новую.
Я же решил разобрать микрик
Сделать это не сложно. Поддеваем тонкой отверткой или ножом крышку сначала с одного бока, потом с другого, снимаем крышку. Когда снимаем крышку из неё вываливается кнопка. Постарайтесь её не потерять. Обратно кнопка вставляется длинным концом в крышку.
Суть проблемы залипающей кнопки в том, что устает язычок вот у этой пластики. Пластинку нужно снять, язычок слегка отогнуть и пластинку вставить обратно.
Самое сложно во всем ремонте это как раз поставить пластинку обратно. Она мелкая, легко гнется, вставить её надо так, чтобы было напряжение, чтобы правый конец пластинки плотно прижимался к верхнему контакту справа.
На разборку мышки у меня ушло минут пять, на установку пластинки в первый раз с полчаса. Потом я ещё дважды разбирал мышь, чтобы клик был более внятным. Но в итоге мышь работает. В качестве бонуса клик стал более тихим.
В заключение несколько полезных ссылок, которые мне очень помогли.
Очень рекомендую перед началом ремонта посмотреть ссылки, особенно в плане отгибания язычка.
Подробные фотки разборки Logitech MX Revolution, ремонт микрика у другой мышки, ещё про микрик.
Левая кнопка мыши не работает в Windows 10
Если вы используете выделенную мышь со своим ноутбуком или настольным компьютером, но левая кнопка мыши не работает по какой-то причине в Windows 10/8/7, вот несколько советов, которые могут помочь вам решить проблему . Вы можете попробовать эти предложения, если левая кнопка мыши на сенсорной панели не работает.
Для некоторых из этих предложений может потребоваться нажатие левой кнопки мыши, что в вашем случае не работает.В таких случаях вы можете использовать сенсорный ввод, если он есть на вашем устройстве, другую мышь или клавиши со стрелками / вводом для навигации.
Левая кнопка мыши не работает
Если левая кнопка мыши не работает должным образом на вашем ноутбуке или ПК с Windows 10, вот предложения, которые помогут вам решить проблему с неработающей левой кнопкой мыши.
Сначала убедитесь, что устройство находится в рабочем состоянии. Вы можете попробовать это на другом компьютере и посмотреть. После этого вам необходимо убедиться, что мышь установлена правильно.Более конкретно, вам нужно выбрать левую кнопку мыши в качестве основной кнопки. Для этого откройте Настройки Windows> Устройства> Мышь.


С правой стороны выберите Left из раскрывающегося меню, где написано Выберите свою основную кнопку .
Проверить сейчас. Если это все еще не помогло, читайте дальше.
1] Перезапустить проводник Windows
Это, наверное, самый простой способ сделать — и иногда это помогает.Чтобы перезапустить проводник Windows, вам нужно открыть диспетчер задач. Нажмите Ctrl + Shift + Esc, чтобы открыть Диспетчер задач в Windows. Затем с помощью кнопки со стрелкой вниз выберите Windows Explorer и с помощью клавиши Tab выберите параметр Restart . После этого используйте кнопку Enter , чтобы щелкнуть по ней.
2] Изменить порт USB
Поменяйте порт USB и посмотрите. Иногда без причины это может помочь.
3] Переустановите драйвер мыши
Устаревший или поврежденный драйвер устройства может вызвать такие проблемы.Вам необходимо обновить или переустановить драйвер мыши. Для этого в меню Win X откройте Диспетчер устройств. Найдите Мыши и другие указывающие устройства, а затем щелкните правой кнопкой мыши драйвер мыши, чтобы открыть его Свойства . Перейдите на вкладку Driver > нажмите кнопку Uninstall Device .


После этого следуйте указаниям на экране, чтобы полностью удалить его.
Теперь отключите мышь, а затем снова подключите ее, чтобы переустановить драйвер мыши.
Если у вас есть специальный драйвер на вашем компьютере, вы также можете установить его — или вы можете найти его на веб-сайте производителя.
4] Проверить свойства мыши
Откройте Настройки> Устройства> Мышь> Открывается дополнительная мышь. Откроются свойства мыши. Щелкните вкладку «Кнопки». Установите флажок . Включите параметр Click Lock и нажмите Apply. Затем снимите этот флажок и снова нажмите Применить. Посмотрите, помогло ли это.
5] Создайте новую учетную запись пользователя
Иногда поврежденная учетная запись пользователя может создавать такие проблемы на вашем компьютере.Поэтому простое решение — создать новую учетную запись пользователя.
6] Запустите DISM tool
ИнструментDISM — это еще один инструмент командной строки, доступный на компьютерах с Windows. Вы можете исправить различные поврежденные системные файлы с помощью этого простого и бесплатного инструмента. Чтобы запустить DISM, откройте командную строку с правами администратора и введите эту команду:
DISM / Интернет / Очистить образ / RestoreHealth
Чтобы все проверить и попытаться устранить проблему автоматически, потребуется несколько минут.Не закрывайте окно, если это занимает много времени.
7] Проверить состояние чистой загрузки
Выполните чистую загрузку и посмотрите, работает ли левая кнопка мыши. Если это так, вам придется вручную определить вызывающий нарушение процесс и посмотреть, сможете ли вы удалить его.
8] Удалить недавно установленное программное обеспечение
Если вы недавно установили какое-либо программное обеспечение или драйвер, например графический драйвер, аудиодрайвер и т. Д., Попробуйте удалить его.Во многих случаях выяснялось, что причиной проблемы был драйвер или недавно установленное программное обеспечение. После перезапуска проверьте, работает он или нет.
Всего наилучшего!
См. Этот пост, если щелчок правой кнопкой мыши не работает или открывается медленно.

 .
.Левая кнопка мыши не работает? Вот как это исправить
MakeUseOf — Политика конфиденциальностиМы уважаем вашу конфиденциальность и обязуемся защищать вашу конфиденциальность во время работы в сети на нашем сайт. Ниже раскрываются методы сбора и распространения информации для этой сети. сайт.
Последний раз политика конфиденциальности обновлялась 10 мая 2018 г.
Право собственностиMakeUseOf («Веб-сайт») принадлежит и управляется Valnet inc.(«Нас» или «мы»), корпорация зарегистрирован в соответствии с законодательством Канады, с головным офисом по адресу 7405 Transcanada Highway, Люкс 100, Сен-Лоран, Квебек h5T 1Z2.
Собранные персональные данныеКогда вы посещаете наш веб-сайт, мы собираем определенную информацию, относящуюся к вашему устройству, например, ваше IP-адрес, какие страницы вы посещаете на нашем веб-сайте, ссылались ли вы на другие веб-сайт, и в какое время вы заходили на наш веб-сайт.
Мы не собираем никаких других персональных данных.Если вы заходите на наш сайт через учетной записи в социальной сети, пожалуйста, обратитесь к политике конфиденциальности поставщика социальных сетей для получения информации относительно их сбора данных.
Файлы журналаКак и большинство стандартных серверов веб-сайтов, мы используем файлы журналов. Это включает интернет-протокол (IP) адреса, тип браузера, интернет-провайдер (ISP), страницы перехода / выхода, тип платформы, дата / время и количество кликов для анализа тенденций, администрирования сайта, отслеживания пользователей движение в совокупности и собирать широкую демографическую информацию для совокупного использования.
Файлы cookieФайл cookie — это фрагмент данных, хранящийся на компьютере пользователя, связанный с информацией о пользователе. Мы и некоторые из наших деловых партнеров (например, рекламодатели) используем файлы cookie на нашем веб-сайте. Эти файлы cookie отслеживают использование сайта в целях безопасности, аналитики и целевой рекламы.
Мы используем следующие типы файлов cookie:
- Основные файлы cookie: эти файлы cookie необходимы для работы нашего веб-сайта.
- Функциональные cookie-файлы: эти cookie-файлы помогают нам запоминать выбор, который вы сделали на нашем веб-сайте, запоминать ваши предпочтения и персонализировать ваш опыт работы с сайтом.
- Аналитические и рабочие файлы cookie: эти файлы cookie помогают нам собирать статистические и аналитические данные об использовании веб-сайта.
- Файлы cookie социальных сетей: эти файлы cookie позволяют вам взаимодействовать с контентом на определенных платформах социальных сетей, например, «лайкать» наши статьи. В зависимости от ваших социальных сетей настройки, сеть социальных сетей будет записывать это и может отображать ваше имя или идентификатор в связи с этим действием.
- Рекламные и таргетированные рекламные файлы cookie: эти файлы cookie отслеживают ваши привычки просмотра и местоположение, чтобы предоставить вам рекламу в соответствии с вашими интересами. См. Подробности в разделе «Рекламодатели» ниже.
Если вы хотите отключить файлы cookie, вы можете сделать это в настройках вашего браузера. Для получения дополнительной информации о файлах cookie и способах управления ими, см. http://www.allaboutcookies.org/.
Пиксельные тегиМы используем пиксельные теги, которые представляют собой небольшие графические файлы, которые позволяют нам и нашим доверенным сторонним партнерам отслеживать использование вашего веб-сайта и собирать данные об использовании, включая количество страниц, которые вы посещаете, время, которое вы проводите на каждой странице, то, что вы нажимаете дальше, и другую информацию о посещении вашего веб-сайта.
РекламодателиМы пользуемся услугами сторонних рекламных компаний для показа рекламы, когда вы посещаете наш веб-сайт. Эти компании могут использовать информацию (не включая ваше имя, адрес, адрес электронной почты или номер телефона) о ваших посещениях этого и других веб-сайтов для размещения рекламы товаров и услуг, представляющих для вас интерес. Если вы хотите получить дополнительную информацию об этой практике и узнать, как можно отказаться от использования этой информации этими компаниями, щелкните здесь.
Рекламодатели, как сторонние поставщики, используют файлы cookie для сбора данных об использовании и демографических данных для показа рекламы на нашем сайте. Например, использование Google Файлы cookie DART позволяют показывать рекламу нашим пользователям на основе их посещения наших сайтов и других сайтов в Интернете. Пользователи могут отказаться от использования DART cookie, посетив политику конфиденциальности Google для рекламы и содержательной сети.
Мы проверили все политики наших рекламных партнеров, чтобы убедиться, что они соответствуют всем применимым законам о конфиденциальности данных и рекомендуемым методам защиты данных.
Мы используем следующих рекламодателей:
Ссылки на другие веб-сайтыЭтот сайт содержит ссылки на другие сайты. Помните, что мы не несем ответственности за политика конфиденциальности таких других сайтов. Мы призываем наших пользователей знать, когда они покидают нашу сайт, и прочитать заявления о конфиденциальности каждого веб-сайта, который собирает лично идентифицируемая информация. Это заявление о конфиденциальности применяется исключительно к информации, собираемой этим Интернет сайт.
Цель сбора данныхМы используем информацию, которую собираем, чтобы:
- Администрирование нашего веб-сайта, включая устранение неполадок, а также статистический анализ или анализ данных;
- Для улучшения нашего Веб-сайта и повышения качества обслуживания пользователей, обеспечивая вам доступ к персонализированному контенту в соответствии с вашими интересами;
- Анализируйте использование пользователями и оптимизируйте наши услуги.
- Для обеспечения безопасности нашего веб-сайта и защиты от взлома или мошенничества.
- Делитесь информацией с нашими партнерами для предоставления таргетированной рекламы и функций социальных сетей.
Мы не продаем и не сдаем в аренду ваши личные данные третьим лицам. Однако наши партнеры, в том числе рекламные партнеры, может собирать данные об использовании вашего веб-сайта, как описано в настоящем документе. См. Подробности в разделе «Рекламодатели» выше.
Как хранятся ваши данныеВсе данные, собранные через наш Веб-сайт, хранятся на серверах, расположенных в США.Наши серверы сертифицированы в соответствии с Соглашением о защите конфиденциальности между ЕС и США.
IP-адрес и строковые данные пользовательского агента от всех посетителей хранятся во вращающихся файлах журнала на Amazon. сервера на срок до 7 дней. Все наши сотрудники, агенты и партнеры стремятся сохранить ваши данные конфиденциальны.
Мы проверили политику конфиденциальности наших партнеров, чтобы убедиться, что они соответствуют аналогичным политикам. для обеспечения безопасности ваших данных.
Согласие в соответствии с действующим законодательствомЕсли вы проживаете в Европейской экономической зоне («ЕЭЗ»), окно согласия появится, когда доступ к этому сайту.Если вы нажали «да», ваше согласие будет храниться на наших серверах в течение двенадцать (12) месяцев, и ваши данные будут обработаны в соответствии с настоящей политикой конфиденциальности. После двенадцати месяцев, вас снова попросят дать согласие.
Мы соблюдаем принципы прозрачности и согласия IAB Europe.
Вы можете отозвать согласие в любое время. Отзыв согласия может ограничить вашу возможность доступа к определенным услугам и не позволит нам обеспечить персонализированный опыт работы с сайтом.
Безопасность данныхНаши серверы соответствуют ISO 27018, сводам правил, направленных на защиту личных данных. данные в облаке. Мы соблюдаем все разумные меры предосторожности, чтобы гарантировать, что ваши данные безопасность.
В случае, если нам станет известно о любом нарушении безопасности данных, изменении, несанкционированном доступе или раскрытие каких-либо личных данных, мы примем все разумные меры предосторожности для защиты ваших данных и уведомит вас в соответствии с требованиями всех применимых законов.
Доступ, изменение и удаление ваших данныхВы имеете право запросить информацию о данных, которые у нас есть для вас, чтобы запросить исправление и / или удаление вашей личной информации. пожалуйста, свяжитесь с нами в [email protected] или по указанному выше почтовому адресу, внимание: Отдел соблюдения требований данных.
ВозрастЭтот веб-сайт не предназначен для лиц младше 16 лет. Посещая этот веб-сайт. Вы настоящим гарантируете, что вам исполнилось 16 лет или вы посещаете Веб-сайт под присмотром родителей. надзор.
Заявление об отказе от ответственностиХотя мы прилагаем все усилия для сохранения конфиденциальности пользователей, нам может потребоваться раскрыть личную информацию, когда требуется по закону, когда мы добросовестно полагаем, что такие действия необходимы для соблюдения действующего судебное разбирательство, постановление суда или судебный процесс, обслуживаемый на любом из наших сайтов.
Уведомление об измененияхКаждый раз, когда мы изменяем нашу политику конфиденциальности, мы будем публиковать эти изменения на этой странице Политики конфиденциальности и других места, которые мы считаем подходящими, чтобы наши пользователи всегда знали, какую информацию мы собираем, как мы ее используем, и при каких обстоятельствах, если таковые имеются, мы ее раскрываем.
Контактная информацияЕсли у пользователей есть какие-либо вопросы или предложения относительно нашей политики конфиденциальности, свяжитесь с нами по адресу [email protected] или по почте на указанный выше почтовый адрес, внимание: Департамент соответствия данных.
.javascript — Обнаружение нажатия левой кнопки мыши
Переполнение стека- Около
- Товары
- Для команд
- Переполнение стека Общественные вопросы и ответы
- Переполнение стека для команд Где разработчики и технологи делятся частными знаниями с коллегами
- Вакансии Программирование и связанные с ним технические возможности карьерного роста
- Талант Нанимайте технических специалистов и создавайте свой бренд работодателя
- Реклама Обратитесь к разработчикам и технологам со всего мира
c ++ — Qt проверка двойным щелчком левой кнопкой мыши
Переполнение стека- Около
- Товары
- Для команд
- Переполнение стека Общественные вопросы и ответы
- Переполнение стека для команд Где разработчики и технологи делятся частными знаниями с коллегами
- Вакансии Программирование и связанные с ним технические возможности карьерного роста
- Талант Нанимайте технических специалистов и создавайте свой бренд работодателя
- Реклама Обратитесь к разработчикам и технологам со всего мира
- О компании




