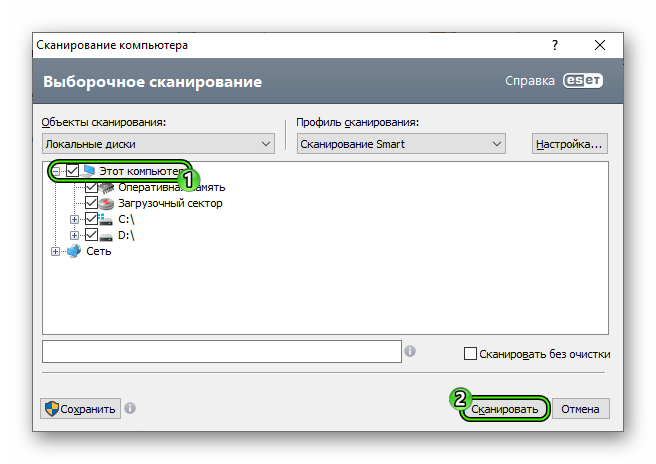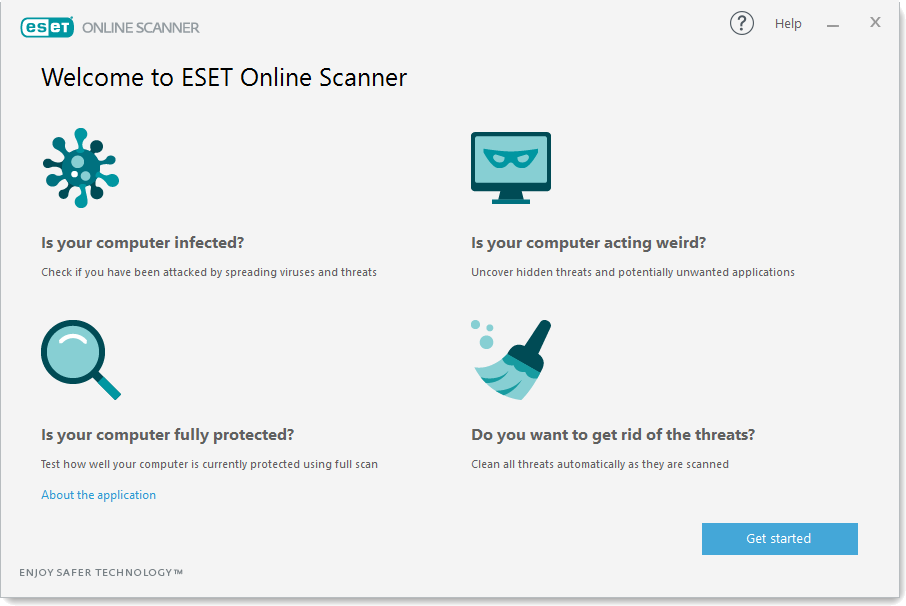Как проверить компьютер с помощью Kaspersky Virus Removal Tool 2015
Kaspersky Virus Removal Tool — бесплатная программа, предназначенная для проверки и лечения зараженных компьютеров под управлением операционных систем Windows. Предназначена для обнаружения вредоносных программ, а также рекламных и легальных программ, которые могут быть использованы злоумышленниками. Подробнее в статье.
Программа Kaspersky Virus Removal Tool предназначена для разовой проверки компьютера. По окончании лечения установите постоянный антивирус.
Чтобы проверить компьютер с помощью Kaspersky Virus Removal Tool:
- Запустите программу. Инструкция в статье.
- При необходимости нажмите Изменить параметры для настройки области проверки.

- Установите флажки напротив нужных объектов для проверки. Нажмите Добавить объект для выбора дополнительных разделов и папок. Нажмите ОК.
- Нажмите Начать проверку. Если проверка не запускается, смотрите решение ниже.
- Дождитесь окончания проверки.
- Если при проверке были обнаружены угрозы, на экран будет выведено уведомление с запросом дальнейших действий. Инструкция по выбору действий над обнаруженными угрозами в статье.
- Для просмотра подробных результатов проверки нажмите
- Для завершения работы Kaspersky Virus Removal Tool нажмите Закрыть или на крестик в правом верхнем углу окна.
Ваш компьютер будет проверен на наличие вредоносных программ, а также рекламных и легальных программ, которые могут быть использованы злоумышленниками.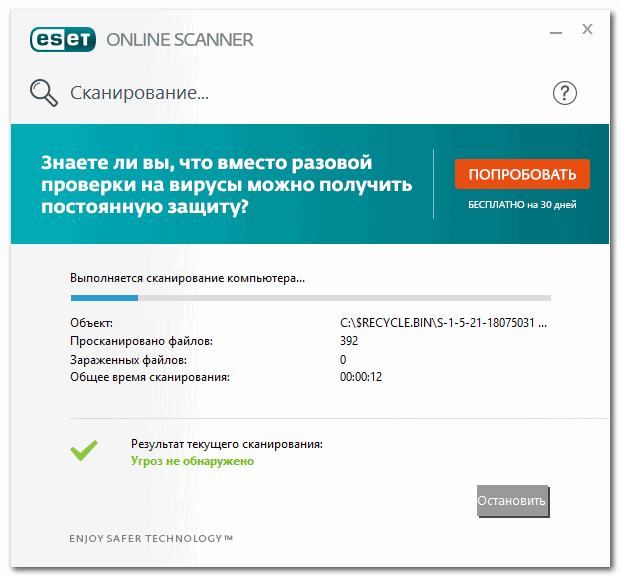
Как проверить компьютер на вирусы
Привет, друзья. В этой статье предлагаю обсудить такую тему: как проверить компьютер на вирусы. Мы рассмотрим, как это сделать в среде работающей Windows портативными антивирусными утилитами Dr.Web CureIt! и Kaspersky Virus Removal Tool, а также штатным Защитником Windows. И ещё мы поговорим об антивирусной проверке компьютера с внешнего носителя с самозагружаемым антивирусным ПО. В такой проверке может стать необходимость, если вирус будет блокировать запуск антивирусов в среде Windows, либо же операционная система вообще не будет загружаться. Но прежде давайте определим симптоматику наличия вирусов и составим пошаговый алгоритм действий в случае заражения компьютера.
Как проверить компьютер на вирусы
Вирусы на компьютере: что делать?
Итак, друзья, компьютерные вирусы. Что делать, если у вас на компьютере появились их признаки? А таковыми могут быть:Тормоза, подвисания, глюки, в целом медленная работа Windows и программ на фоне некогда былого быстродействия;
Активная нагрузка на ресурсы процессора, диска или сети в диспетчере задач Windows;
Появление левых каких-то файлов на жёстком диске, в частности, на пользовательских разделах, которые вы не создавали и не скачивали с Интернета;
Невозможность запуска ваших файлов, либо же вообще их пропадание с диска;
Сбои в работе сети и Интернета;
Сбои в работе системных приложений и сторонних программ, вылет их при запуске, невозможность запуска антивируса;
Появившиеся левые какие-то программы, которые вы не устанавливали;
Рекламные баннеры в браузере и прочих программах;
Произвольное открытие веб-страниц в браузере, произвольный запуск программ и файлов;
Проблемы с авторизацией в своих интернет-аккаунтах, смена настроек браузера, резко начавшийся поток спама на электронную почту, в интернет-мессенджеры, в соцсети;
Внезапные отключения и перезагрузки компьютера;
Невозможность запуска Windows, в том числе из-за блокирующего запуск баннера-вымогателя, требующего деньги за разблокировку.

Первым делом, друзья, необходимо нейтрализовать вирус. А потом нам нужно будет проделать ещё работу по устранению его последствий. Чтобы нейтрализовать вирус, нужно проверить компьютер на предмет наличия вирусов. Как проверить компьютер на вирусы? Делаем так:
Сначала пробуем запустить антивирусные средства в среде Windows. Если у вас в Windows установлен сторонний антивирус, используйте, соответственно, его. Запускаем сначала сканирование системной области, чтобы нейтрализовать активное вредоносное ПО. А потом сканируем все разделы диска и съёмные устройства информации.
Если стороннего антивируса нет, либо же у вас не получается его запустить, пробуем скачать и применить поочерёдно портативные антивирусные утилиты Dr.Web CureIt! и Kaspersky Virus Removal Tool, о которых мы будем говорить ниже.
Если и антивирусные утилиты не получается запустить, пробуем тогда запустить штатный антивирус Защитник Windows и выполнить антивирусное сканирование им.
 Если у вас есть в системе сторонний антивирус, удалите его, чтобы Защитник мог запуститься.
Если у вас есть в системе сторонний антивирус, удалите его, чтобы Защитник мог запуститься.Если ничто из этого всего не запустится, нет смысла далее перебирать антивирусными средствами, нужно лечить компьютер антивирусом с внешнего загрузочного носителя. Ну и, соответственно, это будет единственным решением для случаев, когда Windows не загружается. Записываем на флешку антивирусный LiveDisk, запускаем с неё компьютер и работаем с антивирусом.
Ну и давайте подробно разберём, как проверить компьютер на вирусы с использованием упомянутых антивирусных средств.
Примечание: друзья, если вы из Украины, у вас может не получиться зайти на сайты программ Dr.Web CureIt! и Kaspersky Virus Removal Tool. Сайты этих антивирусов заблокированы в вашей стране. Вам нужно установить в свой браузер специальное расширение, открывающее доступ к заблокированным в Украине сайтам. Ищите такие в магазине расширений своего браузера по запросам «VPN Украина» или «прокси Украина».
 Либо используйте иные способы обхода блокировки, например, рассмотренные с статье «Как попасть на заблокированный сайт: 7 способов».
Либо используйте иные способы обхода блокировки, например, рассмотренные с статье «Как попасть на заблокированный сайт: 7 способов».Dr.Web CureIt!
Dr.Web – это авторитетный разработчик антивирусного ПО, и на этом рынке он аж с 1992 года. Антивирусное ПО Dr.Web эффективное, но в основном это ПО платное. Исключение составляет бесплатная антивирусная программа Dr.Web CureIt!, работающая портативно, без установки в Windows, без функции проактивной защиты. И предлагающая только функционал по выявлению и нейтрализации вирусов. Собственно, что нам и нужно. Программа регулярно обновляется, у неё всегда актуальные антивирусные базы. Идём на сайт Dr.Web, на страницу скачивания программы Dr.Web CureIt!. Качаем утилиту.Запускаем.
Кликам «Выбрать объекты для проверки».
Выбираем все предлагаемые объекты проверки. Запускаем проверку.
По итогу проверки для каждой обнаруженной угрозы выбираем действие – вылечить, удалить или переместить в карантин. И жмём «Обезвредить».
Далее повторно запускаем Dr.Web CureIt! и сканируем все разделы диска и внешние устройства информации.
Kaspersky Virus Removal Tool
Ещё один авторитетный разработчик антивирусного – Лаборатория Касперского, на рынке антивирусного ПО с 1997 года. Продукты Kaspersky Lab также отличаются высокой эффективностью обнаружения угроз. И также это в основном платное ПО. Но только лишь для обнаружения и устранения вирусов, ни для каких функций более у Kaspersky Lab есть бесплатная портативная утилита Kaspersky Virus Removal Tool. Также регулярно обновляемая, с актуальными антивирусными базами Kaspersky Lab. Вы можете использовать её для дополнительной проверки компьютера после проверки утилитой Dr.Web CureIt!. Идём на сайт Kaspersky Lab, на страницу скачивания Kaspersky Virus Removal Tool. Качаем утилиту.Запускам, жмём «Изменить параметры».
Выбираем для сканирования все системные области.
Запускаем проверку.
По итогу проверки смотрим обнаруженные угрозы, выбираем для них действие – лечить, удалить, отправить в карантин. Жмём «Продолжить».
Жмём «Продолжить».
Соглашаемся на лечение с перезагрузкой компьютера.
После этого снова запускаем Kaspersky Virus Removal Tool, но теперь уже для сканирования выбираем все разделы диска и внешние устройства информации.
Защитник Windows
Ну и альтернатива на худой конец – штатный антивирус Защитник Windows. Он менее эффективен, чем антивирусные средств от Dr.Web и Kaspersky Lab, компания Microsoft сама позиционирует Защитник как антивирусное решение базового уровня. Тем не менее, если другие антивирусные средства не запускаются, Защитник стоит попробовать, возможно, он избавит нас от хлопот по запуску антивируса с внешнего загрузочного носителя.
Как работать с Защитником в Windows 7 и 8.1? Для запуска прописываем его наименование в системном поиске — в поиске меню «Пуск» в Windows 7 или в поиске по клавишам Win+Q в Windows 8.1. В окне Защитника выбираем сначала быструю проверку, а после неё полную. Для запуска проверки жмём «Проверить сейчас».
По итогам проверок смотрим подробности по угрозам.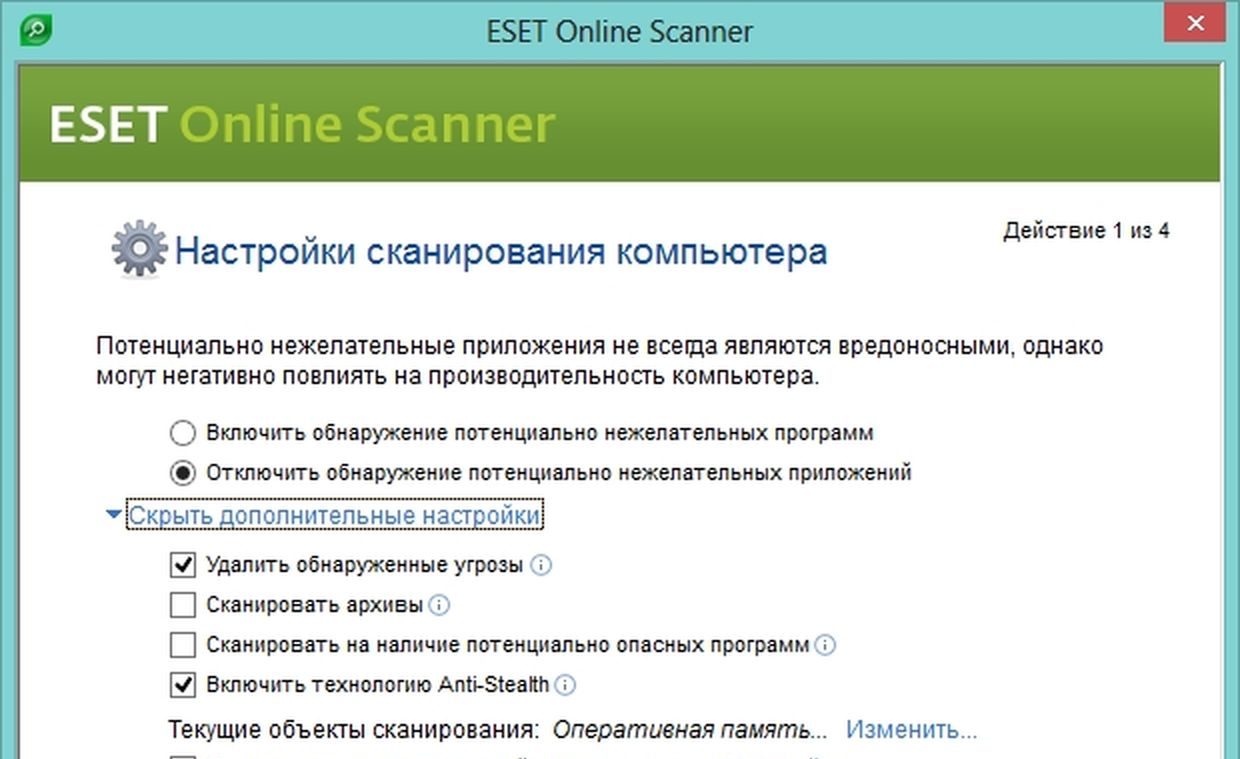
Для каждой угрозы определяем действие – удалить, отправить в карантин, разрешить. И жмём «Применить действие».
В Windows 10 с помощью меню «Пуск» или системного поиска запускаем приложение «Безопасность Windows». Идём в раздел «Защита от вирусов и угроз». Запускаем быструю проверку.
По итогу смотрим угрозы, определяем для них действие – опять же, удалить, отправить в карантин или разрешить. И запускаем назначенные действия.
После этого жмём «Параметры сканирования».
И выполняем полное сканирование компьютера.
Антивирусные LiveDisk
В самом патовом случае, друзья, прибегаем к загрузке компьютера с антивирусного LiveDisk’а. Для этого, соответственно, необходимо записать на флешку, внешний HDD или оптический диск самозагружаемое антивирусное ПО. Такое есть у многих антивирусов, в частности, у тех же Dr.Web и Kaspersky Lab, и это самозагружаемое ПО также, как и портативные утилиты, бесплатно.
Dr.Web LiveDisk
Антивирусный LiveDisk от Dr.
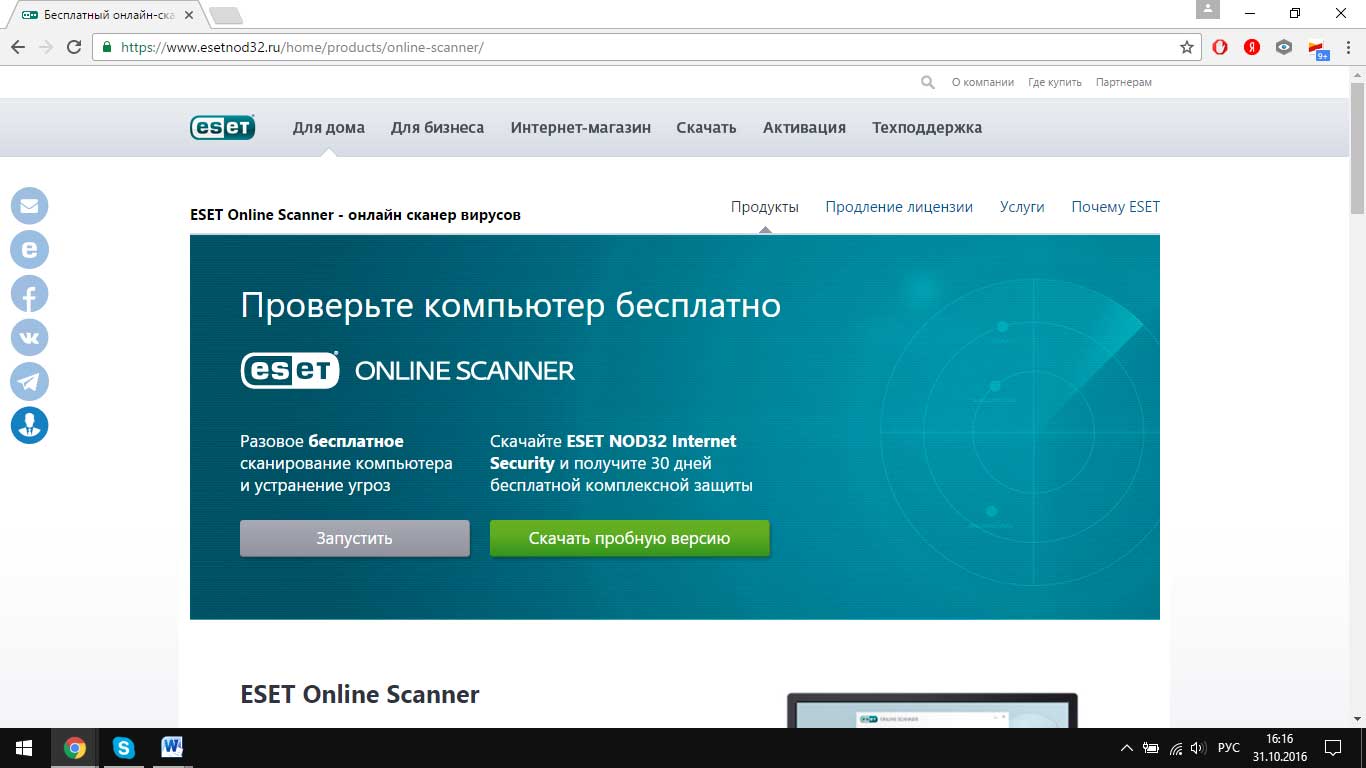 Web называется Dr.Web LiveDisk, он на базе Linux. Заполучить его можно на сайте Dr.Web, в специальном разделе сайта «Аптечка сисадмина». Здесь Dr.Web LiveDisk предлагается нам для скачивания в формате ISO-образа для записи на любые внешние носители, либо же в формате программы, записывающей Dr.Web LiveDisk на флешку.
Web называется Dr.Web LiveDisk, он на базе Linux. Заполучить его можно на сайте Dr.Web, в специальном разделе сайта «Аптечка сисадмина». Здесь Dr.Web LiveDisk предлагается нам для скачивания в формате ISO-образа для записи на любые внешние носители, либо же в формате программы, записывающей Dr.Web LiveDisk на флешку.На борту Dr.Web LiveDisk поставляется упомянутая утилита Dr.Web CureIt!, браузер, файловые менеджеры, редактор реестра Windows. Первым делом обновляем антивирусные базы, а потом выполняем антивирусное сканирование утилитой Dr.Web CureIt!, в точности как рассмотрено выше.
Kaspersky Rescue Disk
Антивирусный LiveDisk от Kaspersky Lab называется Kaspersky Rescue Disk, он также на базе Linux. Поставляется в специальном разделе на сайте Kaspersky Lab в формате ISO-образа, который мы можем записать на любой внешний носитель, в частности, на флешку (например, программами Rufus или WinSetupFromUSB). На борту LiveDisk’а присутствует рассмотренная выше утилита Kaspersky Virus Removal Tool, браузер, файловый менеджер.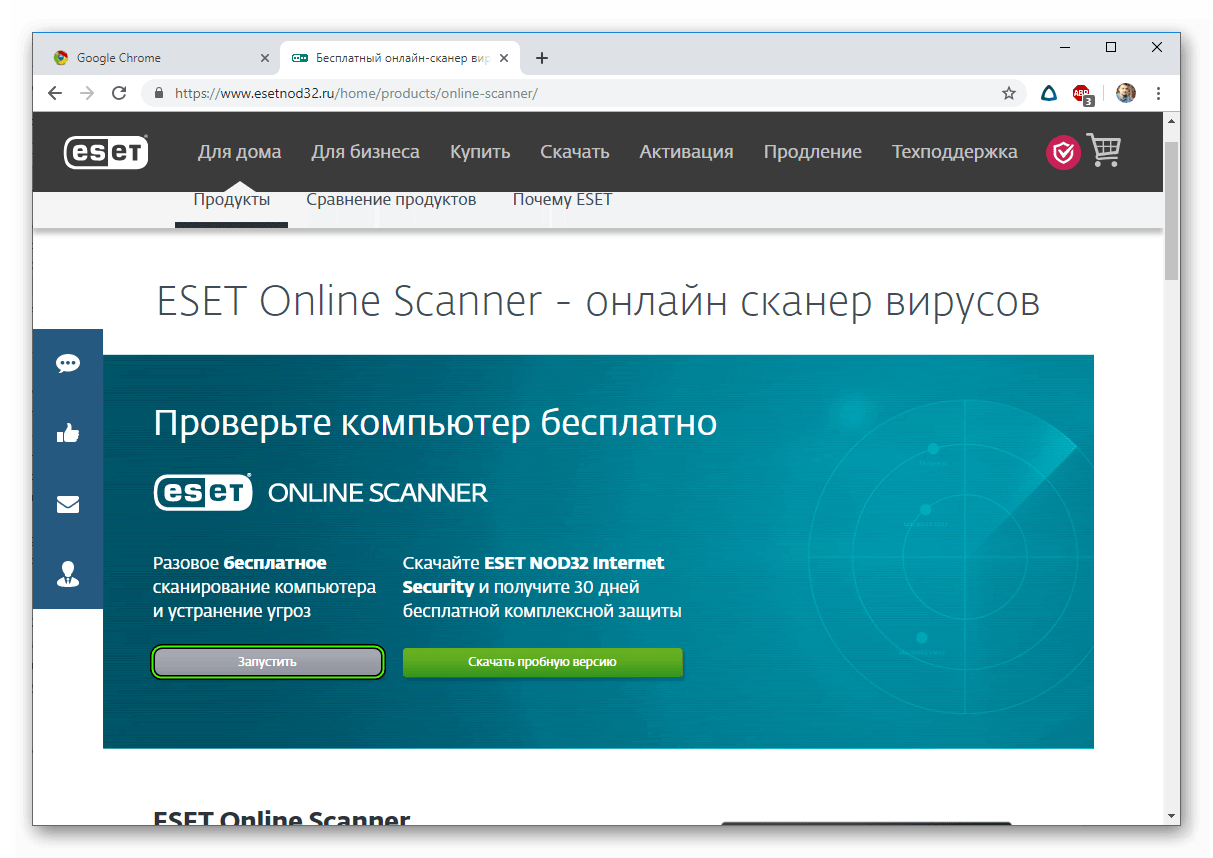 Запускаем Kaspersky Virus Removal Tool и проводим с ней работу, в точности как мы рассмотрели выше.
Запускаем Kaspersky Virus Removal Tool и проводим с ней работу, в точности как мы рассмотрели выше.Антивирусные LiveDisk’и AVG и Eset Nod32
Устранение последствий вируса
Если вам, друзья, удалось победить вирус, поздравляю вас. Но расслабляться пока ещё рано. Вирусы после себя часто оставляют последствия в виде повреждения или удаления системных файлов Windows. Вследствие чего операционная система может работать со сбоями, могут некорректно работать или вообще не работать её отдельные функции. Чтобы упредить такие моменты, выполните проверку целостности системных файлов Windows.Как проверить компьютер на вирусы с флешки сканером DrWeb
Если просканировать компьютер или ноутбук на вирусы, не загружая Виндовс, то есть больше шансов обезвредить вирусы.
Даже если ваш антивирус показывает, что всё в порядке.
Ранее, мы с вами уже тестировали подобные флешки от Eset здесь, а так же программу Kaspersky Resque Disk, здесь.
Итак, приступаем. Нам понадобится обычная флешка, размером от 1 Гб.
Нам понадобится обычная флешка, размером от 1 Гб.
Чтобы сканировать компьютер, без загрузки Виндовс, нужно записать на флешку антивирусный сканер от DrWeb.
Ссылка https://free.drweb.ru/aid_admin/
Это ссылка на официальный сайт DrWEB. На открывшейся странице мы видим две кнопки, Скачать, для записи на DVD и Скачать для записи на USB.
Сегодня мы будем работать со сканером на флешке, поэтому нажимаю кнопку Скачать для записи на USB.
Я использую Гугл Хром, поэтому загрузка появилась у меня вот здесь. Если вы используете другой браузер, то установочный файл должен скачаться у вас в ту папку, куда попадает всё то, что вы качаете из интернета. Обычно это папка Загрузки.
Открываю её. Вот скачанный файл. Пора подключать флешку….
Флешка подключена. Запускаю установочный файл. Давайте сделаем это от имени администратора.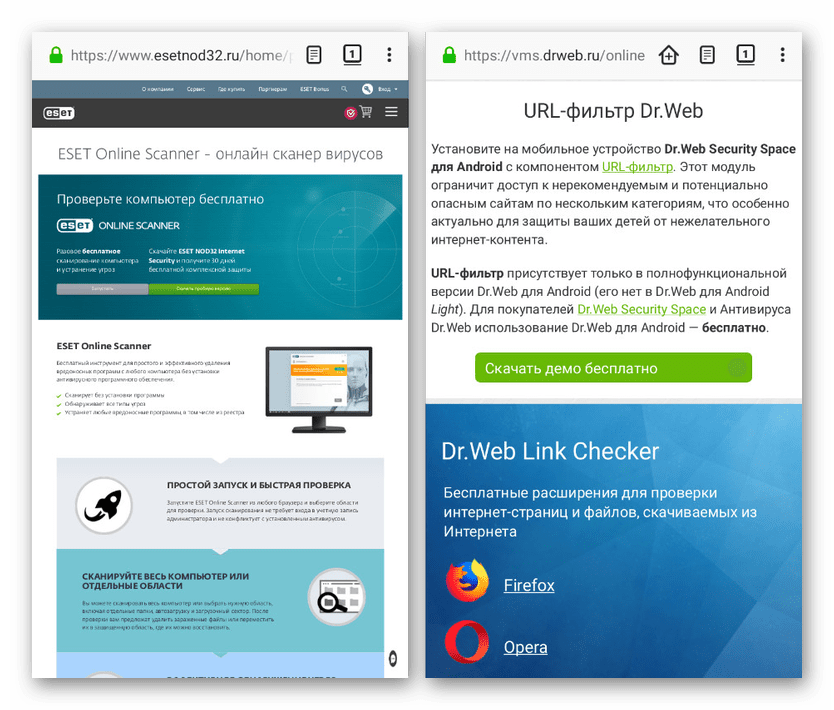
Здесь вас может ждать неприятный сюрприз. Встроенный в Виндовс фильтр Smart Screen может определить, что этот файл не безопасен для компьютера.
В общем, здесь нет ничего критического. Smart Screen часто срабатывает на активное содержимое. Поэтому я просто нажимаю здесь…. Если у вас фильтр выглядит вот так, то в конце видео покажу как выключить его.
Внимание! Если после того, как вы увидели такое окно, сканер DrWEB вам перестал нравиться, то не используйте его. Я не несу ответственности за то, что лежит на официальном сайте DrWEB. Продолжая установку, вы делаете всё на свой страх и риск. Все претензии, если они у вас есть, предъявляйте производителю этой программы.
Продолжаем. Я запускаю установку. Перед нами появилось вот такое окно. При установке сканера на флешку, форматировать её не обязательно. Доктор Веб обещает нам сохранить все файлы и папки на флешке. При этом, флешка будет нормально загружаться и сканер будет работать. главное, чтобы на флешке было свободно около 1 Гб.
Если же ваша флешка пустая, или вы хотите удалить всё, что на ней есть, то поставьте эту галочку.
Я отформатирую флешку, ставлю галочку и нажимаю кнопку Создать Dr.Web Live Disk. Программа установки копирует информацию на флешку.
Готово. Можно нажать кнопку Выход и загружаться с флешки.
Если у вас Windows 10, то рекомендую загружаться с флешки не из состояния Выключено, а с помощью кнопки Перезагрузка. Я так и сделаю. На этом компьютере HP, чтобы открыть загрузочное меню, нужно нажать на клавишу Escape.
Я включаю Перезагрузку и начинаю нажимать на Escape. Появилось вот такое меню. Здесь видно, что попасть в BIOS можно нажав клавишу F10. Но для разовой загрузки удобнее использовать BOOT menu.
Бут меню открывается здесь клавишей F9. Нажимаю F9. Перед нами БУТ меню этого компа. Здесь перечислены все загрузочные устройства. Среди них нам нужно найти флешку.
Это может быть например вот такая строчка с буквами USB. Здесь, как видите, ничего подобного нет.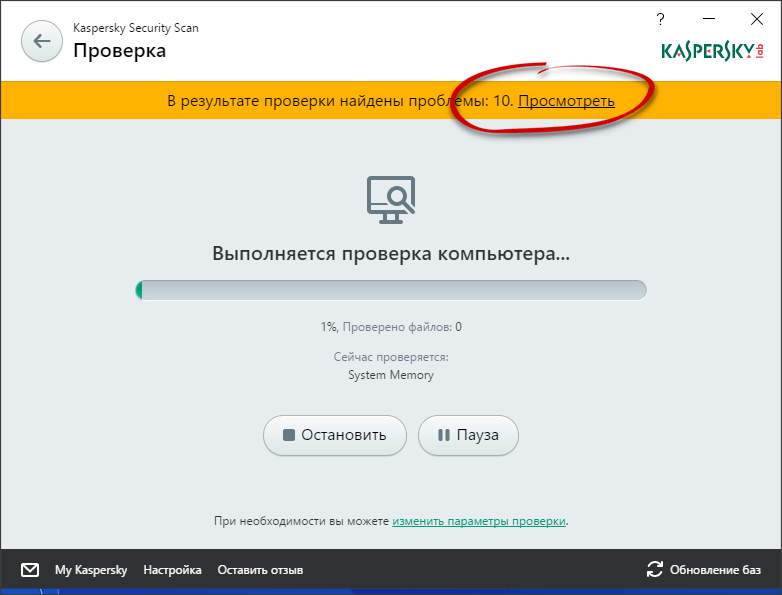
Здесь мы ничего подобного так же не видим. Это у меня китайская Noname флешка. Можно догадаться, что вот эти два пункта, один с буквами UEFI а второй без них и есть флешка.
Есть ещё отличный способ точно определить флешку в Boot menu. Посмотреть на это меню с подключенной флешкой. Затем отключить её и перезагрузиться. Для перезагрузки можно использовать клавиши Ctrl + Alt + Delete нажатые одновременно.
При загрузке снова входим в БУТ меню. И видим, что пропали те самые два пункта, с надписью AI Mass Storage.
Снова подключаю флешку и перезагружаюсь. Можно выбрать любой из пунктов. Начнём со строки без UEFI. Выбираю его клавишей курсора вниз и нажимаю Enter.
Сразу появилось меню Доктор Вэб. Здесь сразу нажмите на какую нибудь клавишу управления курсором, иначе таймер загрузит программу на Английском. Для выбора Русского нажимаю клавишу F2. И стрелкой вниз выбираю Русский. снова Enter.
И стрелкой вниз выбираю Русский. снова Enter.
Меню теперь на Русском. Нужная строка выделена зеленым, просто нажимаю Enter. Загружается Линукс.
Загрузилась вот такая вполне себе полноценная ось и сразу запустился антивирусный сканер. Здесь видно, что вирусные базы от 5 марта. Давайте обновим базы. Для этого я закрываю окно программы. И запускаю вот этот ярлычок: Обновить вирусные базы.
Этот компьютер подключен к интернету кабелем и вот здесь, в трее видно, что интернет подключен. Если у вас Wi-Fi интернет, дальше покажу как подключиться к нему.
Я просто нажимаю здесь кнопку Обновить сейчас. присходит обновление. Готово, файлы приняты. Нажимаю закрыть и снова запускаю Доктор Веб. Это можно сделать вот этим ярлыком.
Теперь, как видите базы обновлены, они в актуальном состоянии. Вот эту галочку, о передаче статистики, для улучшения качества программы, можно поставить или не ставить. Она не обязательна.
Нажимаю кнопку Продолжить. Перед нами главное окно сканера.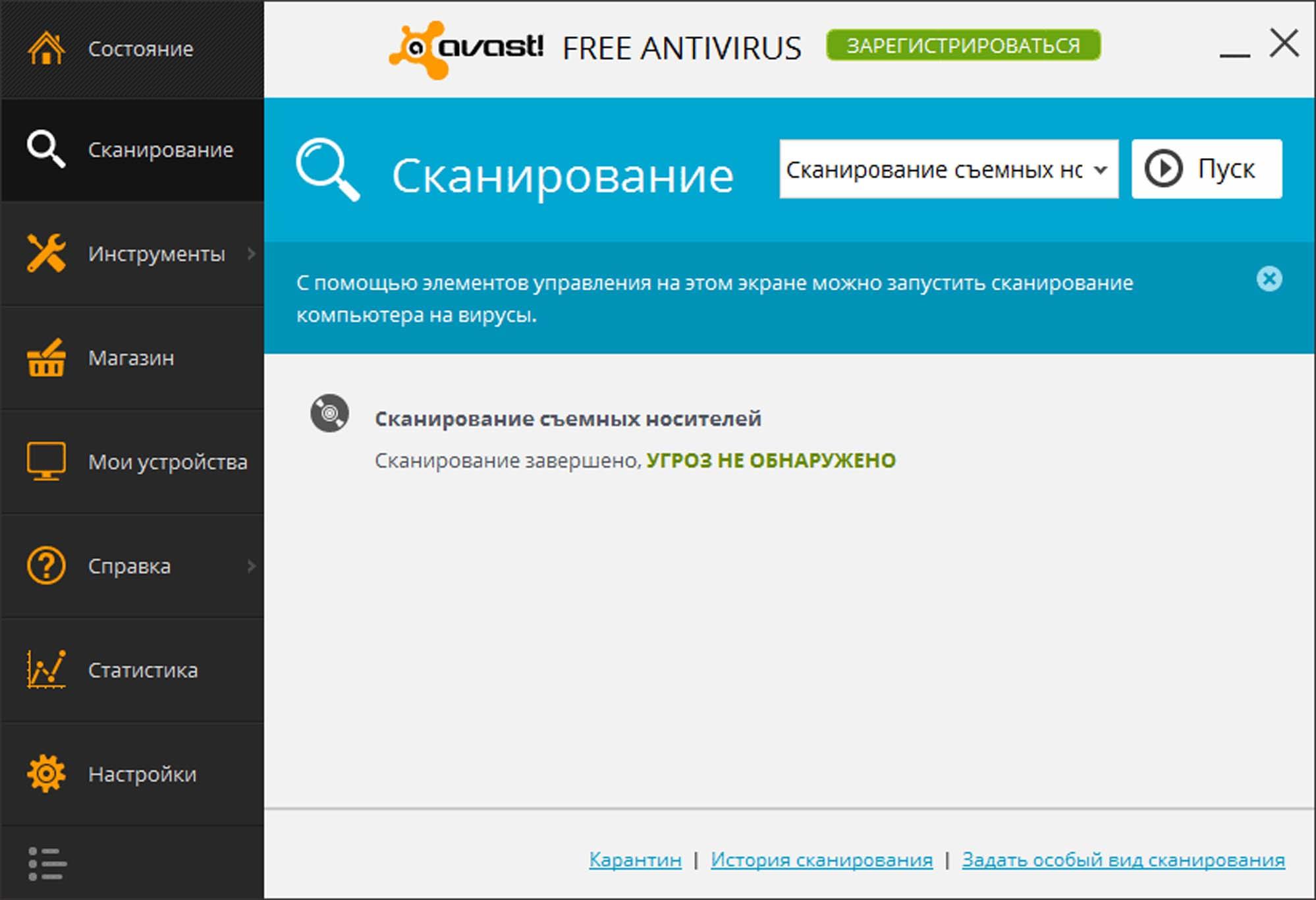 Здесь можно нажать на кнопку Начать проверку. Но лучше сначала нажать вот сюда и выбрать объекты для проверки. Нажимаю.
Здесь можно нажать на кнопку Начать проверку. Но лучше сначала нажать вот сюда и выбрать объекты для проверки. Нажимаю.
Здесь, в верхней части окна мы видим места, которые принято считать наиболее уязвимыми. Есть смысл отметить их все, кликнув сюда. Если вы хотите исключить из проверки какой то из пунктов, то снимите галочку.
Ниже, перечислены диски и разделы Windows. Чтобы полностью просканировать их, то нужно просто оставить эти галочки отмеченными.
Если хотите выбрать папки для проверки самостоятельно, то нажмите сюда.
Диски и разделы обозначены здесь не совсем теми буквами, как в Windows. Но, по содержимому разделов, названию папок, можно легко разобраться, где какой диск. Для этого нажимаем плюсик.
Кроме того, вот здесь есть подсказка, что на этом разделе установлена Windows 10 Pro. Можно сделать вывод, что это диск С. Здесь можно поставить крыжик напротив самого раздела, тем самым, отметив всё, что есть внутри этого раздела. Всё это будет просканировано.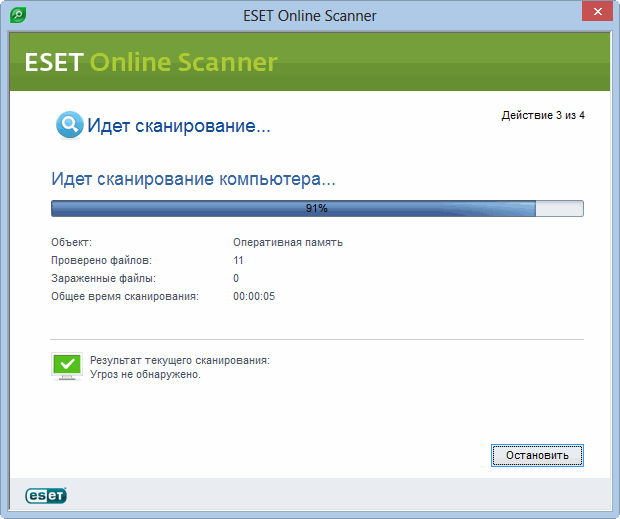
Если хотите исключить какие то папки или файлы из сканирования, то снимите галочку напротив нужной папки или файла.
И наоборот. Если вы не хотите сканировать всю систему, т.к. это займет определённое время, а хотите просканировать только одну или несколько папок, то снимите галочку здесь, и пометьте только те папки, которые хотите просканировать. Я отмечу несколько папок, чтобы проверка не заняла слишком много времени. (крыжу soft users tools)
После того, как всё отметили, нажимаем ОК. И запускаем проверку. Теперь нужно дождаться окончания проверки.
Пока идёт проверка, покажу, что этой кнопкой можно быстро поменять язык приложения. А вторая кнопка Настроек. Здесь пункты не активны, так как идет проверка. Далее посмотрим, что здесь можно подкрутить.
Итак, проверка закончена.
Утилита от DrWEB загружается в полноценной операционной системе на базе Linux. Здесь, помимо самого сканера, доступны другие приложения. Например браузер, если нужно что то найти в интернете.
Как настроить SmartScreen
При запуске этого файла, в начале видео, у меня сработал фильтр SmartScreen. Многих заинтересует, действительно ли файл содержит вирусы? Давайте проверим.
На сайте Virustotal такой большой файл по умолчанию из папки мы проверить не сможем. Но мы можем, как минимум, проверить его встроенным антивирусом.
У меня на этом компе работает только Windows Defender. И я могу проверить файл им. Так же можно проверить уже готовую флешку. Она у меня подключена.
Нажимаю правую клавишу на проверяемом объекте, и выбираю этот пункт.
То же самое, с флешкой.
Как видно, защитник Виндовс ничего не нашёл. Так что, на мой взгляд, панику из за срабатывания SmartScreen устраивать не стоит.
Но, в любом случае, использовать сканер DrWeb или нет, решаете вы сами.
Антивирус онлайн проверка компьютера: лучшие бесплатные сервисы
Безопасность компьютеров и хранящихся на них данных является одной из главных проблем современного общества.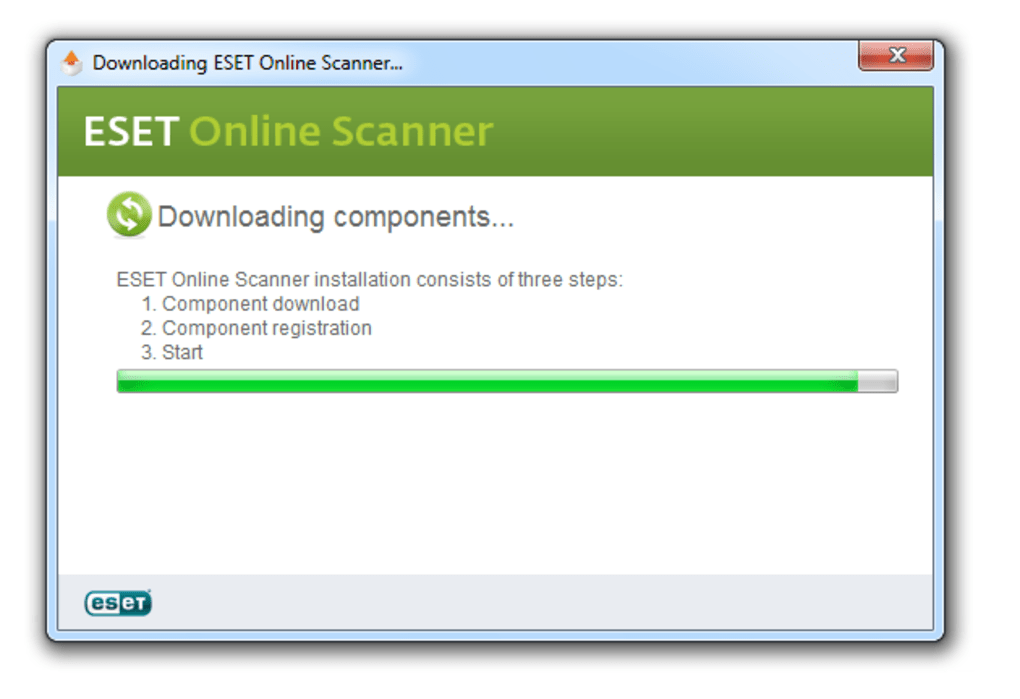 Все больше и больше наша повседневная жизнь зависит от компьютеров, начиная от работы и заканчивая онлайн-шопингом и доставкой продуктов на дом, поэтому очень важно защитить их от вирусов и хакерских атак. Лучше всего в этом помогут антивирусы, которые нужно отдельно устанавливать на компьютеры. Тем не менее, проверить систему на наличие вредоносных программ также можно онлайн.
Все больше и больше наша повседневная жизнь зависит от компьютеров, начиная от работы и заканчивая онлайн-шопингом и доставкой продуктов на дом, поэтому очень важно защитить их от вирусов и хакерских атак. Лучше всего в этом помогут антивирусы, которые нужно отдельно устанавливать на компьютеры. Тем не менее, проверить систему на наличие вредоносных программ также можно онлайн.
♥ ПО ТЕМЕ: Самые сложные пароли: как правильно придумывать и не забывать их — 2 совета от хакера.
Облачные антивирусы
Просто открыть сайт и просканировать там свой компьютер не получится, так как у веб-сервисов нет доступа к хранящимся на компьютере файлам и установленным программам. Однако вы можете воспользоваться облачным антивирусом, который просканирует вашу систему не хуже десктопного без процесса полной установки и без регистрации. Зайдите на облако, скачайте небольшой клиент, а все необходимые для проверки инструменты он достанет сам из облака. Обнаружив вредоносную программу, сервис предложит ее удалить.
Обнаружив вредоносную программу, сервис предложит ее удалить.
Предлагаем вам ознакомиться с несколькими облачными антивирусными продуктами от известных компаний. Принцип работы у них один и тот же – вы заходите на сайт и скачиваете клиент, который затем сканирует вашу систему на наличие вирусов и в случае обнаружение вредоносных файлов предлагает их удалить.
F‑Secure Online Scanner (Windows)
HouseCall (Windows, macOS)
ESET Online Scanner (Windows)
Онлайн-антивирусы
Имейте в виду, что онлайн-сканеры позволяют только выявить угрозы, которые уже есть на вашем компьютере, а для предотвращения их попадания на систему нужно использовать полноценный антивирус.
Существуют также антивирусы для мобильных устройств, однако нельзя с уверенностью сказать, насколько они эффективны. Для того чтобы на Android-смартфон не попал вирус, скачивайте приложения только из официальных магазинов и соблюдайте осторожность при получении прав root. Что касается «яблочных» гаджетов, то вредоносных программ для iPad и iPhone сравнительно мало из-за закрытости iOS. Тем не менее, если вы используете джейлбрейк, будьте вдвойне осторожны.
Что касается «яблочных» гаджетов, то вредоносных программ для iPad и iPhone сравнительно мало из-за закрытости iOS. Тем не менее, если вы используете джейлбрейк, будьте вдвойне осторожны.
Если вы хотите проверить не все содержимое компьютера, а только отдельные папки или файлы, воспользуйтесь приведенными ниже онлайн-сервисами. Все очень просто – достаточно зайти на сайт и загрузить нужные файлы, ничего при этом не скачивая на компьютер.
VirusTotal
Kaspersky VirusDesk
Dr.Web Online
Помимо файлов, с помощью этих сервисов также можно проверить гиперссылки. Если та или иная ссылка вызывает у вас подозрение, скопируйте ее, вставьте в соответствующее поле на сайте и нажмите на кнопку «Проверить».
Смотрите также:
Как правильно проверить компьютер на вирусы. Как проверить на вирусы компьютер или отдельный файл онлайн
Вы на этой странице потому что:
А) Вы подозреваете, что на вашем компьютере вирус.
Б) Вам просто интересно.
В любом случае следующая информация будет вам полезна.
Я не буду рассказывать вам, что нужно установить нормальный, платный антивирус, типа «Касперского», потому, что подозреваю, что вас «жаба душит». Поэтому, лучше расскажу, как сканировать компьютер на вирусы без вреда для своего кошелька, то есть, бесплатно.
Я люблю всё раскладывать по пунктам, поэтому и сейчас так поступлю — я буду описывать способы сканирования компьютера на вирусы по увеличению сложности исполнения этого сканирования, хотя, можно уловить небольшую зависимость: чем сложнее способ, тем он надёжнее, хотя в некоторых случаях это правило не действует. Итак, поехали:
1) Первый способ, самый простой. Проверка компьютера на вирусы стандартными средствами Windows (у вас ведь установлена Windows, не так ли…). Но в этом способе есть один нюанс — насколько я помню, защитник Windows есть только в Windows 7 (и, может быть Vista, но у кого сейчас установлена Vista…), а вот про XP не знаю, ибо у меня установлена «Семёрка», а устанавливать себе XP не хочу, только, чтобы проверить эту деталь… Кстати, по некоторым данным, больше, чем у половины пользователей установлена Windows 7 .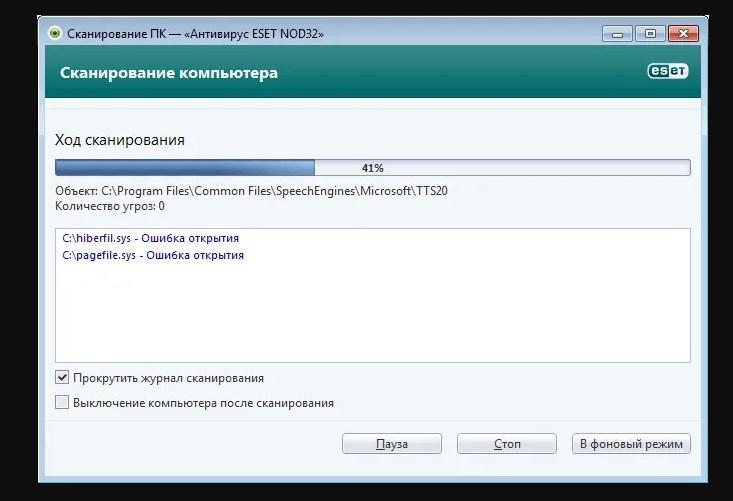
Так вот, идём: Пуск, пишем в строке поиска: «Защитник Windows» и нажимаем, как ни странно: «Защитник Windows». В верхней панели нажимаем «Проверить» и всё, Защитник сканирует компьютер на шпионские и потенциально опасные программы. Ну конечно успокаиваться рано, потому что, этот способ далеко не самый надёжный, да и существует ли такой способ вообще… Наверное, нет.
2) Итак, теперь будем пользоваться антивирусными утилитами:
Лечащая утилита Dr.Web CureIt
Kaspersky Virus Removal Tool 2011
Антивирусная утилита AVZ
Сканировать компьютер на вирусы лучше не одной утилитой, а несколькими. Желательно всеми тремя.
Вот теперь, после выполнения этого пункта, можно начинать думать, что ваш компьютер на данный момент более или менее чист. Однако, это тоже не самый лучший способ, ведь не будете вы каждый день сканировать компьютер на вирусы этими утилитами. Поэтому будем рассматривать третий вариант.
3) Установка полноценного антивируса. Да, это самый лучший вариант, так как, ваш компьютер будет сканироваться всё время. Я вам наверное, посоветую ESET Smart Security.
Да, это самый лучший вариант, так как, ваш компьютер будет сканироваться всё время. Я вам наверное, посоветую ESET Smart Security.
Почему не Касперский:
а) Антивирус Касперского сильно грузит систему.
б) К ESET Smart Security легче найти ключи. На мой взгляд, ESET Smart Security немного удобнее.
Вы наверное, возмутитесь, дескать, говорил всё бесплатно, а тут говорит про платные антивирусные программы. Так вот вам инструкция для чайн… для новичков:
1) Для Касперского: Идём в Google, пишем:»Ключи для касперского».
2) Для ESET Smart Security: Идём в Google, пишем:»Ключи для Eset».
К слову сказать, когда вы установите себе антивирус, то при попытке зайти на неугодный фаерволу сайт, можете наткнуться на вежливый запрет антивирусной программы. Что-то вроде:
Доступ запрещён! Страница находится в списке веб-сайтов с потенциально опасным содержимым.
Но вот вам спасение: идём в любой анонимайзер, например — Хамелеон и через него спокойно заходим на нужный сайт.
Кстати, в последнее время я наблюдаю закономерность. Люди всё чаще пишут в поисковике — «сканировать на вирусы онлайн », т.е. ничего не делая, а всего лишь нажав на кнопку где-то на сайте. Это не совсем правильно, потому что, так ваш компьютер никто не проверит на вирусы. Всё что вы можете, это проверить на вирусы один файл.
К примеру, вам кажется подозрительным какой то файл в автозагрузке. Вот тогда вы можете зайти на такой сайт, как например Virustotal.com и посмотреть, что «думают» насчет этого файла различные антивирусные программы.
Или, ещё один из таких сервисов, к примеру — Онлайн-проверка антивирусом Dr.Web
Ну вот и всё. Желаю вам «чистого» компьютера.
Подписывайтесь на
P. S. — Отыскал по моему, жесть. Покруче, чем в Москве.
Развитие вирусного ПО происходит с такими темпами, что не все антивирусы могут справиться с этим. Поэтому, когда пользователь начинает подозревать, что на его компьютере появился зловред, но установленная антивирусная программа ничего не находит, на помощь приходят портативные сканеры. Они не требуют инсталляции, поэтому не конфликтуют с установленной защитой.
Они не требуют инсталляции, поэтому не конфликтуют с установленной защитой.
Существует множество сканеров, которые с легкостью определят, есть ли угроза в вашей системе, а некоторые даже очистят ее от ненужных файлов. Вам просто нужно будет скачать понравившуюся утилиту, за надобностью настроить или загрузить базы, запустить и ждать результата. Если проблемы будут найдены, то сканер предложит вам решение.
Пользователи также используют антивирусные утилиты тогда, когда на их компьютере отсутствует защита, ведь проще воспользоваться сканером, чем вечно загружать процессор антивирусной программой, особенно на слабых устройствах. Также, портативные утилиты удобны, ведь если у вас возникли проблемы с установленной защитой, то вы всегда можете запустить проверку и получить результат.
Способ 1: Dr.Web CureIt
Dr.Web CureIt – это бесплатная утилита от известной российской компании Dr.Web. Данный инструмент способен лечить найденные угрозы или помещать их на карантин.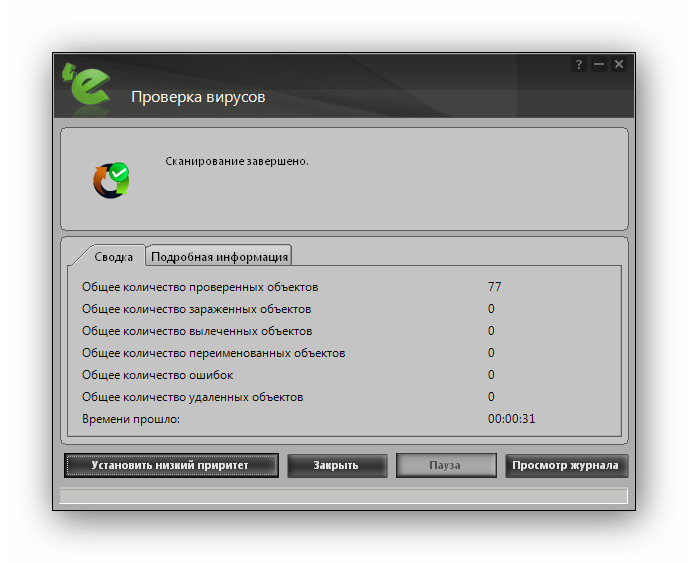
Способ 2: Kaspersky Virus Removal Tool
Kaspersky Virus Removal Tool — полезный и доступный для всех инструмент. Конечно же, он не обеспечивает такую защиту как , но отлично справляется с разного рода вредоносным ПО, которое только найдёт.
Способ 3: AdwCleaner
Легкая утилита AdwCleaner может очистить компьютер от нежелательных плагинов, расширений, вирусов и многого другого. Может полностью проверить все разделы. Бесплатная и не требует установки.
Способ 4: AVZ
Портативный режим AVZ может стать очень полезным инструментом для удаления вирусов. Кроме очистки от зловредных программ, АВЗ имеет несколько полезных функций для удобной работы с системой.
Зная несколько полезных портативных сканеров, вы всегда сможете проверить компьютер на вирусную активность, а также устранить её. К тому же, некоторые утилиты имеют другие полезные для работы функции, которые тоже могут всегда пригодиться.
«Поймал вируса» — это выражение знакомо практически каждому владельцу компьютера, даже тем, кто самостоятельно не владеет тонкостями его настройки, а только осваивается с новой для себя техникой.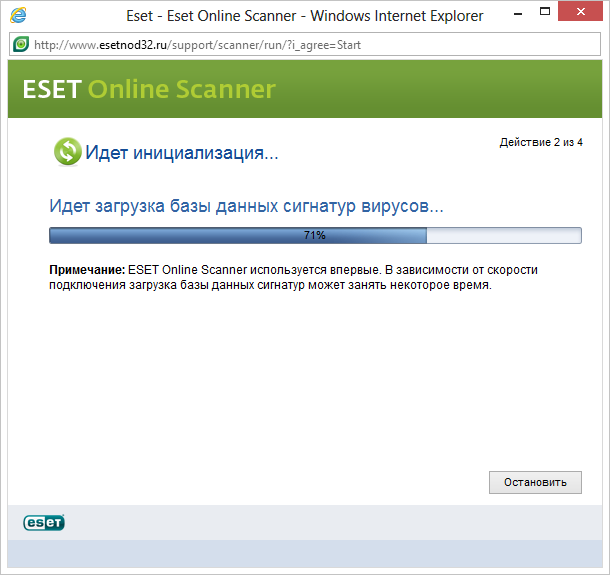 Интересно то, что, чем меньше нюансов эксплуатации известно такому человеку, тем больше его боязнь этого неведомого «вируса». Хотя ситуация часто не стоит того, чтобы поднимать панику, ведь бороться с компьютерной «заразой» проще, чем многие из пользователей себе представляют. Чистка компьютера от вирусо в -довольно простое занятие.
Интересно то, что, чем меньше нюансов эксплуатации известно такому человеку, тем больше его боязнь этого неведомого «вируса». Хотя ситуация часто не стоит того, чтобы поднимать панику, ведь бороться с компьютерной «заразой» проще, чем многие из пользователей себе представляют. Чистка компьютера от вирусо в -довольно простое занятие.
Что такое компьютерный вирус?
Компьютерный вирус — это «обычная» программа, похожая на те, что в большом числе установлены на каждом компьютере. Только назначение и принципы работы у нее иные. Как почистить компьютер от вирусов, будет рассмотрено ниже.
В отличие от пользовательских программ, они запускаются самостоятельно, причем не проявляютсебя при запуске никаких образом, не показывают никаких заставок, не дают о себе знать звуками и т. п. Они так и созданы, чтобы быть «невидимыми» невооруженным взглядом. Пользователь и должен быть уверен, что никаких лишних программ на его ПК нет.
Другое отличие заключается в целях их работы. Они никаким образом не помогают, а больше мешают работе компьютера.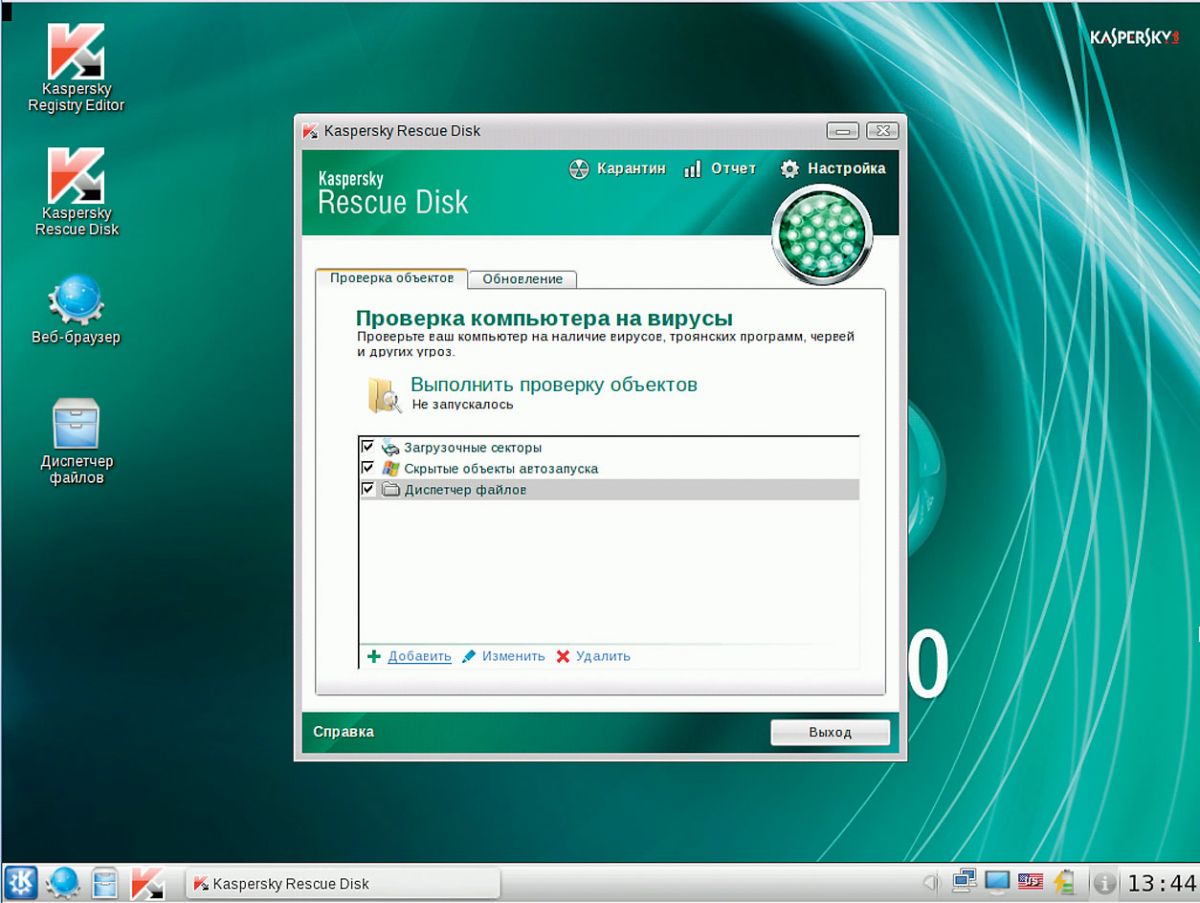 Даже если вирус не предназначен для кражи паролей, то его деятельность связана, как минимум, с распространением собственной копии по сети интернет. Что в свою очередь уменьшает «полезную» скорость работы интернета, иногда в разы.
Даже если вирус не предназначен для кражи паролей, то его деятельность связана, как минимум, с распространением собственной копии по сети интернет. Что в свою очередь уменьшает «полезную» скорость работы интернета, иногда в разы.
В целом компьютерные вирусы ведут себя как вредоносные программы, поэтому вопрос о регулярном сканировании компьютера на их наличие считается самым актуальным. Часто в последнее время к ним же относят и такие программы, которые транслируют на экране монитора различную рекламу.
Что такое антивирусная программа?
Антивирусная программа — пожалуй, одна из наиболее понятных категорий программ, т. к. ее назначение понятно из самого названия. Все они предназначены для борьбы с вирусами и иными вредоносными программами, которые могут оказаться на компьютере.
Основными функциями любого антивируса считаются:
- Сканирование компьютера на вирусы.
- Блокирование работы вредоносных программ.
- Предотвращение копирования на компьютер вирусов и зараженных программ.

Считается, что любой современный компьютер, особенно подключенный к сети интернет, в обязательном порядке должен быть оснащен антивирусом. В связи с этим практически каждый ПК, хоть системный блок, хоть ноутбук или моноблок, с полки магазина имеет установленную программу для защиты, так что вирус в компьютере — это относительная редкость для только что купленных компьютеров. Тем более что операционная система Windows имеет встроенные модули для защиты и даже удаления вредоносных программ.
Где взять антивирус?
В виду высокой популярности антивирусных программ, источников, откуда их можно взять, можно назвать достаточно много, так что вопрос «как почистить компьютер от вирусов» часто носит несущественный характер. Это:
- Интернет сайты разработчиков.
- Сайты с коллекциями разных программ, среди которых есть и антивирусы.
- Сборники программ на компакт-дисках.
- Компакт-диски с программами, которые идут в комплекте с журналами и т. д.
Каждый из этих источников имеет свои недостатки и преимущества. Например, на сайте разработчика всегда предлагается наиболее новая версия антивируса. Но иногда нужна не самая свежая модификация, а та, которая рассчитана на работу в старой версии Windows, тогда ее будет проще найти на сайтах с коллекциями программ.
Например, на сайте разработчика всегда предлагается наиболее новая версия антивируса. Но иногда нужна не самая свежая модификация, а та, которая рассчитана на работу в старой версии Windows, тогда ее будет проще найти на сайтах с коллекциями программ.
На компакт-дисках, идущих в комплекте с журналами, часто предлагаются совершенно бесплатные лицензионные ключи, пусть и ограниченного времени действия, зато за них не надо платить. Это позволяет полноценно изучить работу антивируса и решить, нужна ли такая версия, или лучше попробовать программу другого разработчика. В тех же можно журналах почитать, как почистить компьютер от вирусов самостоятельно.
Какой антивирус лучше?
Как и в любой другой сфере, среди разработчиков антивирусных программ постоянно идет борьба за первенство, за лидерство на рынке «противовирусных» средств на ПК. Так, среди них имеются и состоявшиеся лидеры, которые удерживают свои позиции несколько лет, и начинающие компании, которые, тем не менее, предлагают интересные, а главное, бесплатные версии программ.
Вечный разговор о том, какой антивирус лучше, можно было бы подытожить перечнем тех характеристик, по которым чаще всего сравнивают разные версии программ.
- Платные или бесплатные. Вопрос о том, стоит ли платить за антивирус, когда есть масса бесплатных вариантов — самый злободневный. Часто встречается ситуация, что один и тот же разработчик может предлагать оба варианта программ. Бесплатные имеют «урезанный» функционал по сравнению со своими платными аналогами. Лучший совет при выборе по такому признаку — надо сравнивать перечень возможностей и выбирать ту программу, в которой имеются все нужные модули.
- Возможности блокировки вирусов и зараженных программ «на лету». Если лечить и сканировать диски научились все разработчики, то воспрепятствовать попаданию на компьютер вредоносных программ сможет не каждая программа.
- Наличие дополнительных функций. Например, резервное копирование данных и т. п.
В целом выбор антивируса зависит от сравнения списка встроенных в него модулей и предпочтения пользователя. Проверить компьютер на вирусы способна любая версия.
Проверить компьютер на вирусы способна любая версия.
Как правильно его установить?
Процесс установки антивирусных программ полностью совпадает с таким же процессом у любой другой программы. Все-таки стандартизация в программном обеспечении Windows приносит свои положительные плоды. Так что установить антивирус сможет практически любой пользователь, который умеет делать то же самое с компьютерными играми.
Конечно, есть здесь некоторые нюансы, из-за незнания которых можно наделать ошибок. Например, перед установкой антивируса следует убедиться в отсутствии на компьютере других подобных программ, а если они есть, то их надо предварительно удалить.
При установке нежелательно менять расположение программы, отключать модули, если неизвестно какую роль они играют, в общем, не стоит делать того, чего не понимаешь. В отдельных случаях, когда в процессе инсталляции предлагается установить еще какое-то дополнительное программное обеспечение, допускается снимать галочки с него.
А уж как почистить компьютер от вирусов, зависит от антивирусной программы, модулей, встроенных в нее, а также от ряда других факторов, например, квалификации человека, которому поручена задача установки и настройки антивируса.
Методика сканирования компьютера
Для сканирования компьютера на наличие вирусов можно воспользоваться совершенно разными способами.
- Скачать отдельный модуль сканирования с сайта разработчика и запустить его для очистки компьютера. Часто подобные сканеры позволяют проверить компьютер на вирусы бесплатно.
- Установить антивирус и рассчитывать на то, что все они в автоматическом режиме проверяют не только копируемые и запускаемые файлы, но еще и при отсутствии какой-либо активности пользователя проверяют все папки на жестком диске.
- Принудительно включить сканирование жестких дисков, выбрав соответствующий пункт в меню антивируса. Часто он добавляется в контекстное меню, открываемое при нажатии по диску правой кнопкой мыши.

Выбор метода зависит от того, насколько быстро надо получить результат. Например, для первого и третьего варианта характерен более скоростной режим проверки, т. к. программа не ждет «свободной минуты» для проверки дисков, а делает это целенаправленно и сразу, без пауз, которые неизбежны при выборе второго варианта.
Как ускорить очистку компьютера от вирусов?
Часто пользователи сталкиваются с тем, что надо просканировать компьютер на наличие вирусов, т. к. ПК начал тормозить и в целом вести себя «странно», но останавливает то, что на это затрачивается много времени. И действительно, среднестатистический ПК для дома, если он проработал хотя бы год без очистки, может проверяться несколько часов.
Прежде чем озадачиваться тем, как почистить компьютер от вирусов, желательно технику подготовить, а попросту- взять и очистить все диски от ненужных файлов. В первую очередь, это временные файлы, что остаются после работы многочисленных программ. Особенно много их находится там, где хранят страницы браузеры, они-то часто и замедляют работу антивируса.
Второй тип «ненужных файлов» — это старые игры и другие программы, которые следует удалять перед проверкой. Заодно на жестком диске станет больше свободного места. Для компьютера это будет двойной выгодой.
Что делать, если антивирус не запускается?
Встречаются ситуации, когда только что скачанный и установленный антивирус не хочет запускаться. При этом либо не выдается никаких сообщений, либо выскакивают ошибки. Причин тому может быть несколько:
- На компьютере уже установлена другая версия антивируса, и эти программы друг с другом конфликтуют. Решение простое — достаточно удалить старое ПО и только после этого пытаться установить новую программу.
- Программа не совместима с версией Windows. В последнее время все чаще можно встретить версии программ, которые не работают с Windows 8.1. К антивирусам это относится в той же степени, что и к остальным. Решение одно — скачивать или искать на компакт-дисках другую, чаще всего, более новую версию антивируса.

- Компьютер заражен вирусом, который блокирует установку или запуск антивируса независимо от версии программы и разработчика. Выход из ситуации простой — у многих разработчиков имеется такая версия программы, которую можно запустить прямо с загрузочного компакт-диска, что позволяет делать сканирование ПК даже при неработающей операционной системе.
В целом исправно работающий компьютер не должен препятствовать работе антивируса. Если такое происходит, то это означает необходимость обращения к мастеру.
Так ли надежны антивирусы, как их рекламируют?
Нормой считаются статьи-обзоры, в которых явно утверждается, что далеко не каждый антивирус может справиться со всеми известными вредоносными программами. Здесь можно отметить следующие моменты.
- Все антивирусы зависят от своевременности обновления своих баз. Это требует наличия подключения к интернету, без которого программа быстро устаревает и перестает давать достаточную защиту.
- В каждой антивирусной программе есть настройки, изменяя которые можно влиять на степень защиты.
 Настройки «по умолчанию» дают защиту от подавляющего большинства угроз, но не 100%.
Настройки «по умолчанию» дают защиту от подавляющего большинства угроз, но не 100%.
Степень защиты антивирусных программ можно сравнивать с лекарствами для человека — они эффективны, если правильно подобраны и грамотно используются. Так должна происходить и чистка компьютера от вирусов.
Работа в интернете неизбежно связана с риском заражения компьютера вирусами, которые представляют собой разновидность программного обеспечения или переносной код. Они препятствуют нормальному функционированию операционной системы, используя ее ресурсы в своих целях, повреждают или полностью уничтожают данные, хранящиеся на компьютере. Отсутствие каких-либо мер в борьбе с вредоносными программами приводит к тому, что система полностью выходить из строя, и потребуется ее восстановление или переустановка.
Существует ряд признаков, которые помогают ответить на вопрос о том, как распознать вирус в компьютере: изменение объема файлов, их расширения, появление различных системных сообщений и неконтролируемых звуков, уменьшение свободной памяти на жестком диске и т. д. Для обнаружения вирусов на ПК разработано огромное количество специальных программ. Но ни одна из них не может обеспечить 100% гарантию безопасности компьютера. Желательно дополнять работу основной программы различными антивирусными решениями — сканерами и онлайн-сервисами.
д. Для обнаружения вирусов на ПК разработано огромное количество специальных программ. Но ни одна из них не может обеспечить 100% гарантию безопасности компьютера. Желательно дополнять работу основной программы различными антивирусными решениями — сканерами и онлайн-сервисами.
Подготовительный этап
Полная или разовая проверка компьютера на вирусы предусматривает подготовительный этап, а именно запуск системы в безопасном режиме. Эта мера поможет избежать возможного сбоя в работе и последующей переустановки ОС Windows. Зайти в безопасный режим можно следующим образом:
Включить компьютер.
. До загрузки операционной системы нажать на клавиатуре клавишу F8.
. В появившемся функциональном меню выбрать строку «Безопасный режим».
. Для перехода нажать клавишу Enter.
После окончания чистки необходимо перезагрузить компьютер и запустить его в обычном режиме.
Для обеспечения высокого уровня защиты от различных вирусов и вредоносного программного обеспечения желательно установить на компьютер любую антивирусную программу. Большинство из них платные, необходимо иметь лицензию, согласно которой определяется период их использования (1-2 года). Есть и антивирусные программы, распространяемые совершенно бесплатно.
Большинство из них платные, необходимо иметь лицензию, согласно которой определяется период их использования (1-2 года). Есть и антивирусные программы, распространяемые совершенно бесплатно.
Антивирус «Аваст»
Одной из наиболее популярных и эффективных утилит, способных защитить данные от вредоносного программного обеспечения, является «Аваст». Как проверить компьютер на вирусы данной программой? Да очень просто. Для этого потребуется:
- Скачать и установить антивирус «Аваст».
- Открыть окно программы, щелкнув на панели задач по значку утилиты.
- В боковом меню найти вкладку «Сканировать компьютер».
- Щелкнуть по ссылке «Сканировать».
- Выбрать режим «Полное сканирование».
- Нажать кнопку «Пуск».
- По завершении проверки кликнуть мышкой по строке «Показать результаты».
- В случае обнаружения угроз в выплывающем меню указать одно из действий («Лечить» или «Удалить») и нажать кнопку «Применить».
- Перезагрузить компьютер.

Антивирус «Аваст», как надежный защитник, будет выполнять регулярное сканирование системы при ее запуске. Таким образом, будет происходить полная проверка компьютера на вирусы.
Программа Microsoft Security Essentials
Компания Microsoft предлагает пользователям свой антивирус, который установлен по умолчанию в более поздних версиях операционной системы Windows. При своевременной загрузке обновлений он не уступает по эффективности другим более известным программам. При ответе на вопрос о том, как обнаружить вирус в компьютере при помощи программы Microsoft Security Essentials, потребуется выполнить следующий алгоритм действий:
- В системном трее найти значок утилиты и щелкнуть по нему мышкой.
- Появится строка «Открыть», при нажатии на нее запустится главное окно программы.
- В блоке «Параметры проверки» выбрать значение «Полная».
- Кликнуть по кнопке «Проверить сейчас».
Сканирование может занять достаточно продолжительное время. По завершении проверки ее результаты можно посмотреть во вкладке «Журнал». При обнаружении угроз программа автоматически поместит их в карантин или удалит. После этого надо перезагрузить компьютер.
По завершении проверки ее результаты можно посмотреть во вкладке «Журнал». При обнаружении угроз программа автоматически поместит их в карантин или удалит. После этого надо перезагрузить компьютер.
Антивирусная программа Kaspersky Internet Security
Лидером среди антивирусных программ, несомненно, выступает продукт, разработанный лабораторией Касперского. Это антивирус Kaspersky Internet Security. Его использование невозможно без приобретения лицензионного ключа. Бесплатная проверка компьютера на вирусы возможна только в рамках ознакомительного периода, действующего в течение месяца. Для выполнения очистки ПК необходимо:
- Установить антивирус.
- Зарегистрировать лицензию или получить временный ключ на один месяц (на рабочем столе появится гаджет антивируса).
- Щелкнуть мышкой по основной области гаджета (она окрашена в зеленый цвет), откроется окно программы.
- Внизу щелкнуть по пункту «Проверка».
- Найти блок «Полная проверка».
- Нажать в нем кнопку «Пуск» (с изображением перевернутого треугольника).

- Для того чтобы видеть весь ход проверки, нужно в верхнем меню этого же окна перейти во вкладку «Менеджер задач». При обнаружении угроз область гаджета окрасится в желтый или красный цвет. Появится окно с предложением действий относительно найденной угрозы.
- После завершения сканирования потребуется перезагрузка системы.
Разовая проверка ПК на вирусы
Большинство компаний, разрабатывающих антивирусы, выпускают специальные сканеры, предназначенные для разовой проверки ПК. Они используются в качестве дополнения к основной антивирусной программе.
Сканер Microsoft Safety Scanner
Решить проблему, как найти вирус в компьютере, поможет отличный бесплатный сканер от корпорации Microsoft. Пользоваться им достаточно просто. Для этого нужно:
- Скачать утилиту с официального сайта. При скачивании потребуется информация о разрядности операционной системы. Посмотреть ее можно в разделе «Панель управления», подразделе «Система и безопасность», вкладке «Система».

- Запустить программу.
- Поставить галочку в чекбоксе напротив строки «Принять все условия лицензионного соглашения».
- Нажать кнопку «Далее» дважды. Откроется окно, в котором потребуется выбрать тип проверки (быстрая, полная или выборочная).
- Нажать на кнопку «Далее» (запустится проверка компьютера).
- Дождаться завершения проверки и посмотреть результаты.
- Кликнуть по кнопке «Готово».
Сканер Microsoft Safety Scanner необязательно хранить на компьютере, его можно удалить, а когда понадобится провести следующую проверку, скачать заново с обновленными базами.
Сканер Kaspersky Virus Removal Tool
Лаборатория Касперского разработала бесплатную утилиту Kaspersky Virus Removal Tool, последняя версия которой доступна для скачивания на официальном сайте производителя. Она предназначена для разовой проверки и не может выступать как полноценный антивирус. Как проверить компьютер на вирусы при помощи сканера? Для этого необходимо:
- Скачать сканер.

- При загрузке выбрать язык, на котором будет отображаться интерфейс программы.
- Запустить скачанный файл.
- Принять условия лицензионного соглашения, поставив флажок напротив соответствующего пункта.
- Нажать на кнопку «Приступить к работе».
- Переключиться на вкладку «Настройка» (значок в виде шестеренки).
- Отметить галочкой области для проверки.
- Перейти во вкладку «Автоматическая проверка».
- Кликнуть мышкой по кнопке «Запустить проверку».
- После окончания проверки посмотреть результат;
- К найденным вредоносным объектам применить одно из действий: «Лечить», «Удалить» или «Пропустить».
Онлайн-проверка на вирусы
Имея доступ в интернет, можно воспользоваться таким очень быстрым и удобным способом, как проверка компьютера на вирусы онлайн. Существует огромное количество сервисов, предоставляющих такую возможность. Единственный недостаток такой проверки — невозможность сканирования всего компьютера, а только отдельных файлов и ссылок.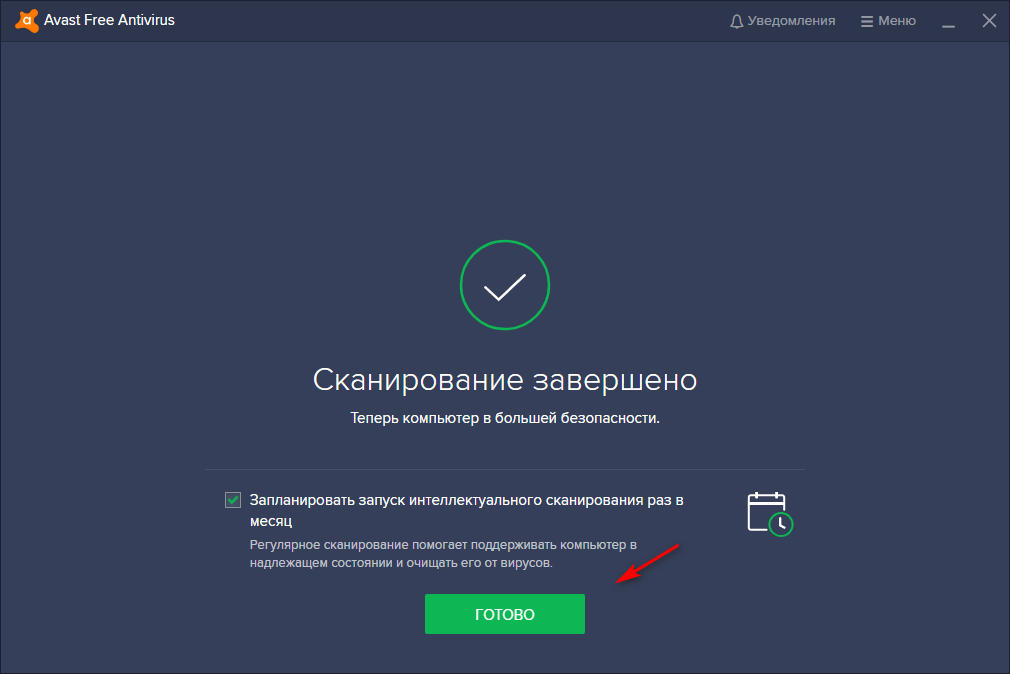
Онлайн-сканер Dr.Web
Ответить на вопрос о том, как найти вирус в компьютере, а именно проверить безопасность отдельных файлов, помогает популярный онлайн-сервис от известного разработчика антивирусной программы Dr.Web. Для того чтобы им воспользоваться, необходимо выполнить следующие шаги:
- Запустить любой браузер, установленный на компьютере.
- В адресной строке ввести адрес сайта компании (www.drweb.com).
- В верхнем меню перейти во вкладку «Поддержка».
- В блоке «Помощь по вирусам» щелкнуть по строке «Онлайн-сканеры».
- В открывшемся окне нажать на кнопку «Выбрать файл».
- Указать файл, требующий проверки.
- Кликнуть мышкой по кнопке «Проверить».
После завершения анализа будет представлен отчет, в котором отображается информация по обнаруженным вирусам.
Онлайн-сервис VirusTotal
Анализ подозрительных файлов и ссылок позволяет провести интернет-ресурс VirusTotal. Результат такой проверки моментально выводится на экран.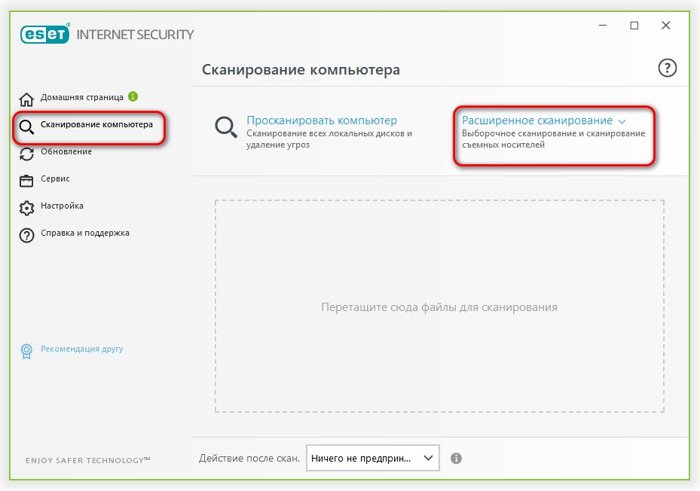 Используя сервис, можно обнаружить большинство разновидностей вредоносного программного обеспечения (вирусы, трояны, черви и т. д.). Как проверить компьютер на вирусы при помощи онлайн-сервиса VirusTotal? Нет ничего проще. Для этого нужно:
Используя сервис, можно обнаружить большинство разновидностей вредоносного программного обеспечения (вирусы, трояны, черви и т. д.). Как проверить компьютер на вирусы при помощи онлайн-сервиса VirusTotal? Нет ничего проще. Для этого нужно:
- Зайти на сайт бесплатной антивирусной службы (www.virustotal.com).
- Перейти в необходимую вкладку «Файл» или URL.
- Нажать на кнопку «Выбрать файл».
- При помощи проводника найти файл, который следует проверить.
- Кликнуть по кнопке «Проверить».
- Дождаться окончания анализа.
- Посмотреть результаты.
Очистка компьютера от вирусов при помощи диска восстановления
При отсутствии полноценного антивирусного программного обеспечения бороться с вирусами помогут диски восстановления как надежное, новое, бесплатное средство. Скачивать их желательно с сайта производителя, на котором предусмотрено постоянное обновление защитной базы. Использование таких дисков не исключает необходимость установки антивирусной программы, но на первое время является отличным решением, обеспечивающим безопасность компьютера.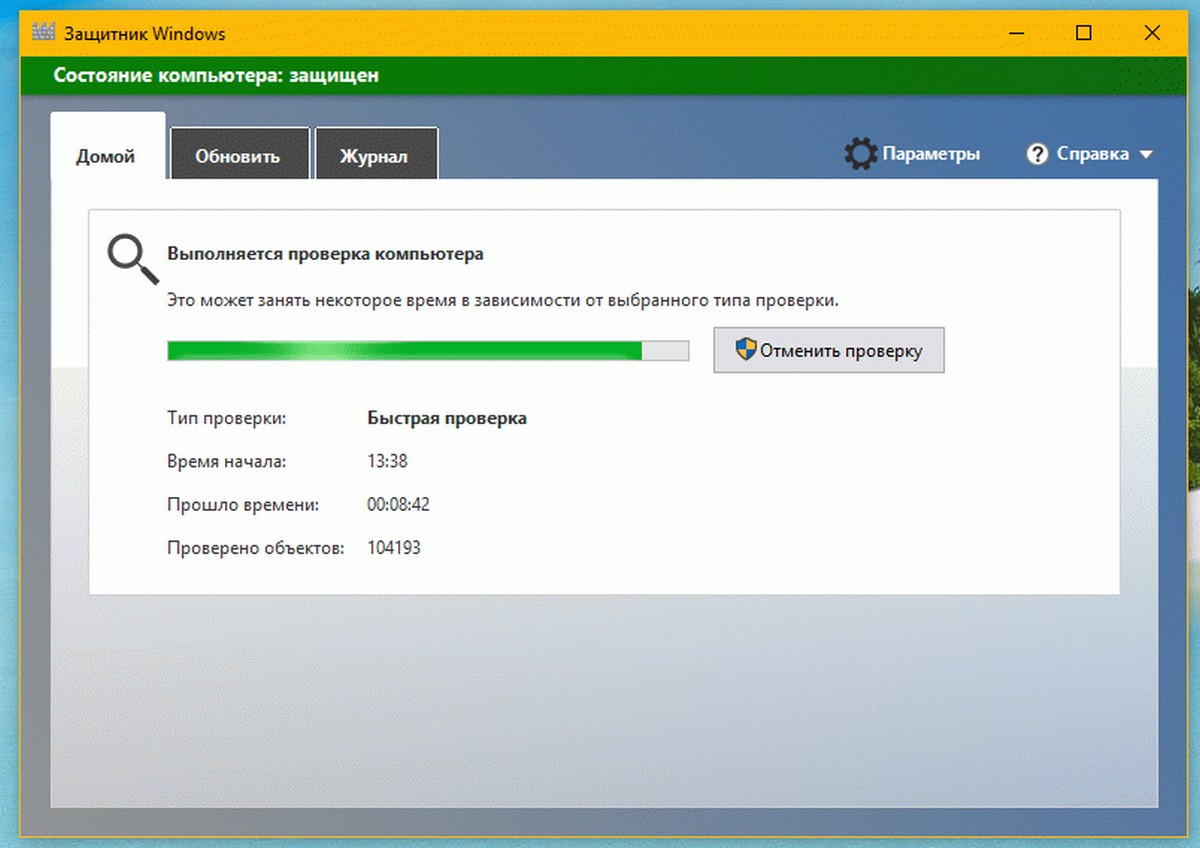 Самым распространенным является диск восстановления от разработчика антивируса Nod 32. Для его создания потребуется:
Самым распространенным является диск восстановления от разработчика антивируса Nod 32. Для его создания потребуется:
- Зайти на официальный сайт антивирусной программы Nod 32.
- В верхнем меню щелкнуть по разделу «Скачать».
- Перейти во вкладку «Утилиты».
- Кликнуть мышкой по ссылке «Загрузочный диск».
- Нажать на кнопку «Скачать».
- Сохранить образ диска на рабочий стол ПК.
- Для записи его на CD щелкнуть правой кнопкой мыши по значку образа диска.
- В контекстном меню выбрать функцию «Запись образа диска».
- В появившемся окне нажать на кнопку «Записать».
Диск готов к использованию.
Решить проблему, как проверить компьютер на вирусы при помощи диска восстановления Nod 32, несложно, главное, правильно пошагово выполнить следующие действия:
- Поставить в BIOS приоритет загрузки с CD.
- Вставить диск в дисковод.
- Перезагрузить компьютер.
- В появившемся окне выбрать первый вариант ESET Live-CD Graphics mode.
 Загрузится обычный рабочий стол с инструментами для проверки ПК на вирусы.
Загрузится обычный рабочий стол с инструментами для проверки ПК на вирусы. - Кликнуть мышкой по утилите ESET SysRescue.
- В боковом меню переключиться на вкладку «Сканирование ПК».
- Нажать на строку «Сканирование Smart».
Запустится полная проверка и очистка ОС Windows от вирусов.
Безусловно, лучшим способом обеспечения безопасности компьютера является установка полноценной антивирусной программы. Но можно обойтись и без нее, проверка компьютера на вирусы в систематическом порядке может осуществляться с использованием различных сканеров, онлайн-сервисов и дисков восстановления.
Безопасность компьютера – одна из самых важных вещей, о которых должен задумываться каждый пользователь. Поскольку на компьютере сейчас у каждого хранится множество конфиденциальной и личной информации, разглашение которой недопустимо. Также, к учетным записям на компьютере часто привязана банковская карта и другие данные, к которым не должны иметь доступ посторонние люди. К сожалению, вирусная угроза в интернете всё ещё существует, и злоумышленники пытаются получить доступ к личным данным через вредоносные файлы, а иногда им удается даже полностью контролировать действия чужого компьютера.
К сожалению, вирусная угроза в интернете всё ещё существует, и злоумышленники пытаются получить доступ к личным данным через вредоносные файлы, а иногда им удается даже полностью контролировать действия чужого компьютера.
Для защиты своих устройств пользователи обычно устанавливают антивирусные программы и стараются не посещать непроверенных сайтов. Однако антивирусы обычно стоят очень дорого, а также пагубно влияют на производительность компьютера. Но не многие знают, что проверить компьютер на вирусы без антивируса также возможно. Дело в том, что в составе операционной системы Windows, начиная c Windows 7, присутствует встроенный антивирус, называемый Защитником Windows. Обычно данный компонент находится в отключенном состоянии по причине того, что на компьютере функционирует другой антивирусный продукт. Однако сам Защитник обладает очень хорошими характеристиками и прекрасно справляется с любой вирусной угрозой.
Быстрая навигация по статье
Сканирование
Для того, чтобы проверить компьютер на вирусы Защитником, потребуется:
- Открыть меню «Пуск».

- Воспользоваться функцией поиска и вписать туда «Защитник Windows».
- Запустить приложение из результатов поиска.
- Убедиться, что антивирус активен. Если выдается сообщение о том, что Защитник отключен, требуется включить его в разделе «Параметры».
- На вкладке «Домой» нажать на кнопку «Проверить сейчас».
- Дождаться окончания проверки и ознакомиться с её результатами.
В том случае, если Защитник Windows найдет зараженные и вредоносные файлы, то они будут вылечены или удалены с компьютера. Дальше программа будет работать в фоновом режиме, периодически самостоятельно проводя проверку и следя за безопасностью файлов, с которыми взаимодействует пользователь.
Другие способы
Для компьютеров с Windows также есть бесплатная версия антивирусов Dr.Web, которая называется Dr.Web CureIt. Данная программа является демо-версией полноценного антивируса, не требует установки и отлично подойдет для разовой проверки компьютера на вирусы.
Чтобы воспользоваться приложением, пользователю нужно просто перейти на сайт разработчика drweb.ru и открыть вкладку «Скачать». В разделе «Демо» и находится искомое приложение, которое потребуется загрузить на компьютер и запустить. Программа не требует настроек и сама проверит ПК на вирусы и выдаст свой вердикт, удалив вредоносное содержимое с диска, если потребуется. Рекомендуется регулярно загружать свежую версию CureIt, содержащую в себе актуальные версии антивирусных баз.
Узнаем как просканировать компьютер на вирусы: варианты и способы
Толковый локальный антивирус, установленный на вашем персональном компьютере, обеспечит надежную защиту от проникновения вредоносного кода. Но некоторые, в силу разных обстоятельств, не могут позволить себе подобное программное обеспечение и пытаются подыскать другую, не менее эффективную защиту без полноценной инсталляции софта.
Для того чтобы можно было просканировать компьютер на вирусы без установки массивного дистрибутива, существуют специальные онлайн-сервисы. Последних довольно много на просторах интернета, но не все они достойно справляются с поставленными задачами. Поэтому многие пользователи задаются вопросом: «А чем лучше просканировать компьютер на вирусы и сделать это максимально эффективно?» Мы же попробуем осветить эту проблему в нашей статье.
Последних довольно много на просторах интернета, но не все они достойно справляются с поставленными задачами. Поэтому многие пользователи задаются вопросом: «А чем лучше просканировать компьютер на вирусы и сделать это максимально эффективно?» Мы же попробуем осветить эту проблему в нашей статье.
Нижеописанные сервисы не требуют полноценной установки дистрибутива и регистрации. Для работы достаточно скачать небольшой исполняемый модуль и запустить его. И далее выбрать область сканирования. Весь необходимый функционал, инструментарий и базы будут подгружены из интернета.
Из нашей статьи вы узнаете, как просканировать компьютер на вирусы с помощью специализированных облачных сервисов. Подробно разберем каждый продукт: возможности, достоинства и основной функционал. Итак, приступим.
ESET Online Scanner
Бесплатно просканировать компьютер на вирусы можно с помощью популярного и хорошо зарекомендовавшего себя сервиса от ESET. Для проверки необходимо загрузить с официального сайта разработчика небольшой исполняемый клиент, работающий без инсталляции.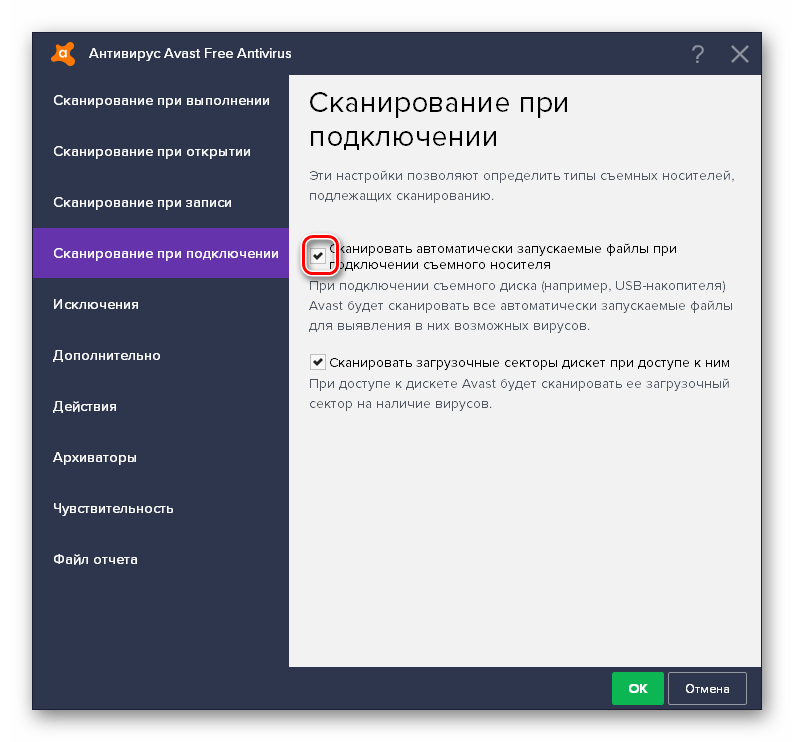
Чтобы просканировать компьютер на вирусы, сервис обращается к базам полноценного продукта ESET NOD32 через сеть. Разработчик заявляет, что клиент способен обнаружить все виды угроз, а также провести подробный эвристический анализ содержимого вашего ПК. Судя по многочисленным отзывам пользователей, так оно и есть.
Особенности антивируса
После запуска клиента можно сразу просканировать компьютер на вирусы с настройками по умолчанию либо расставить маячки на необходимых параметрах: сканирование архивов, поиск потенциально опасного софта, использование специального прокси-сервера и т. д.
После выполнения процедуры программа предоставит подробный отчет о проделанной работе: найденные и ликвидированные угрозы, затраченное время, количество объектов и т. д. Протестировать облачный антивирус можно скачав его с официального сайта компании ESET.
Kaspersky Security Scan
Еще одна бесплатная утилита, позволяющая с должной эффективностью избавиться от присутствия вредоносного кода на вашем ПК.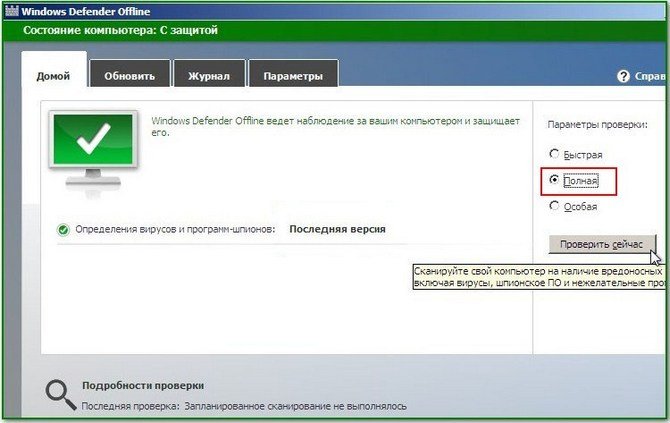 Просканировать компьютер на вирусы «Касперским» можно после скачивания клиента.
Просканировать компьютер на вирусы «Касперским» можно после скачивания клиента.
В отличие от предыдущего продукта, этот необходимо установить в операционную систему. Модуль занимает совсем немного места и крайне быстро устанавливается, даже на слабых машинах. Также стоит уточнить, что если вам необходима только проверка и удаление вредоносного кода на вашем ПК, то лучше снять маячки в мастере-установщике с прочих продуктов «Касперского».
Особенности антивируса
После установки программа сразу предлагает просканировать компьютер на вирусы. По умолчанию проверяются все имеющиеся накопители вместе с оперативной памятью и системными файлами. Если необходимо точечная проверка, то ее можно обозначить в настройках.
На полное сканирование уйдет довольно много времени, а по его окончании программа выдаст подробный отчет о проделанной работе. Там будут отражены все найденные, ликвидированные и потенциальные угрозы, а также прочая сопутствующая информация. Программа оставляет базу на компьютере, поэтому при следующем запуске процесс проверки проходит заметно быстрее.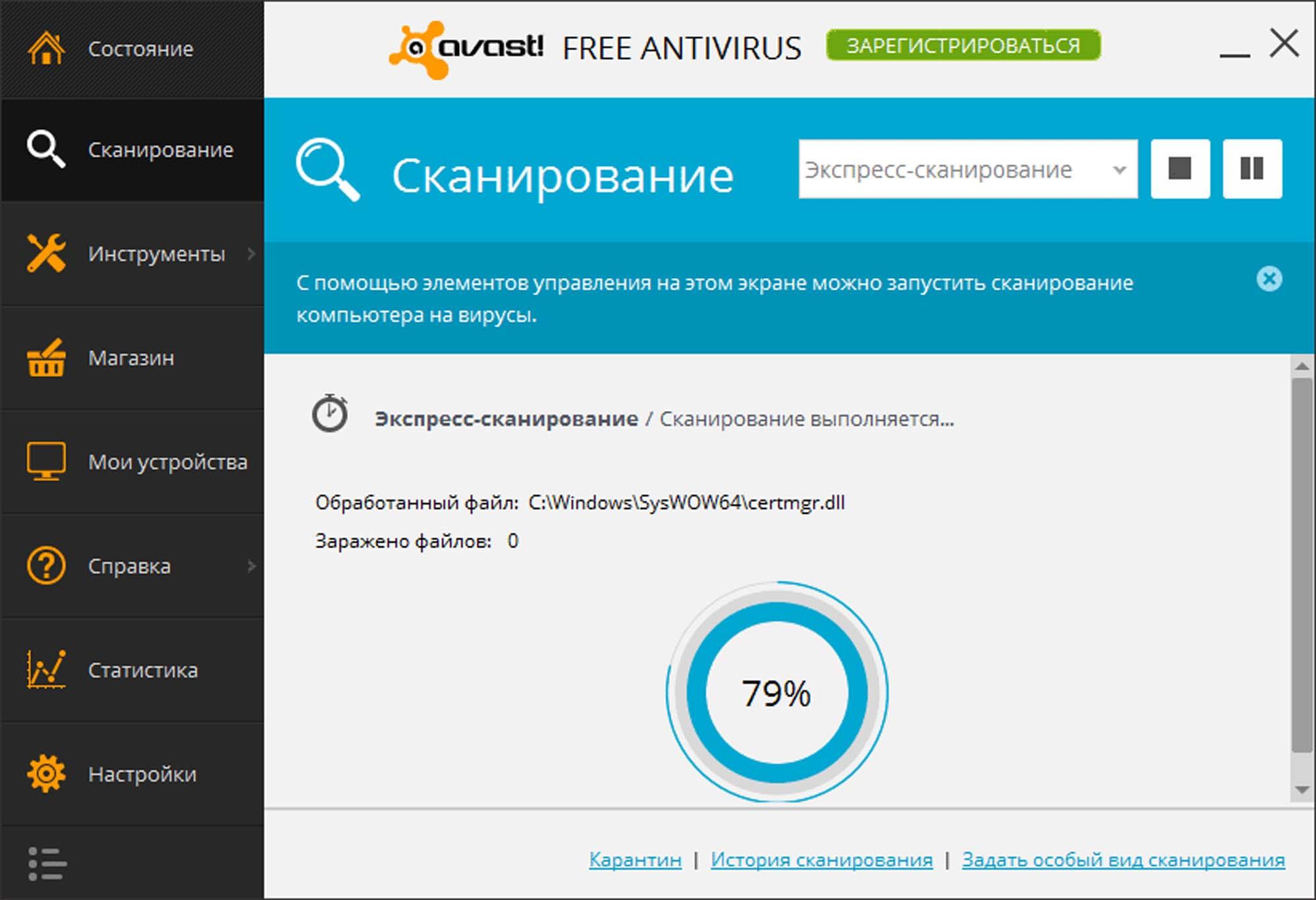
Dr.Web Online
В случае с Dr.Web Online можно также бесплатно просканировать компьютер на вирусы. «Доктор Веб онлайн» – это целиком внешний сервис без каких-либо локальных модулей или клиентов. То есть для его работы понадобится только браузер с доступом в интернет.
На панели управления, она же как раз и является сайтом, необходимо выбрать область проверки или загрузить конкретные файлы. Отдельно стоит уточнить, что сервис именно сканирует компьютер, но не ликвидирует вредоносный код. Чтобы избавиться от вирусов, придется устанавливать локальное приложение «Доктор Веб».
Panda Cloud Cleaner
Данный антивирус работает в формате облачного сервиса и для проверки компьютера на вирусы понадобиться установка небольшого клиента на ПК. Он не «пускает корни» в систему, как полноценные антивирусные продукты, и действует извне. Также есть портативная версия, которой не нужна инсталляция.
После запуска клиента вы увидите окно с мастером-помощником, где можно настроить сканирование на ваше усмотрение: проверять все или какие-то отдельные элементы.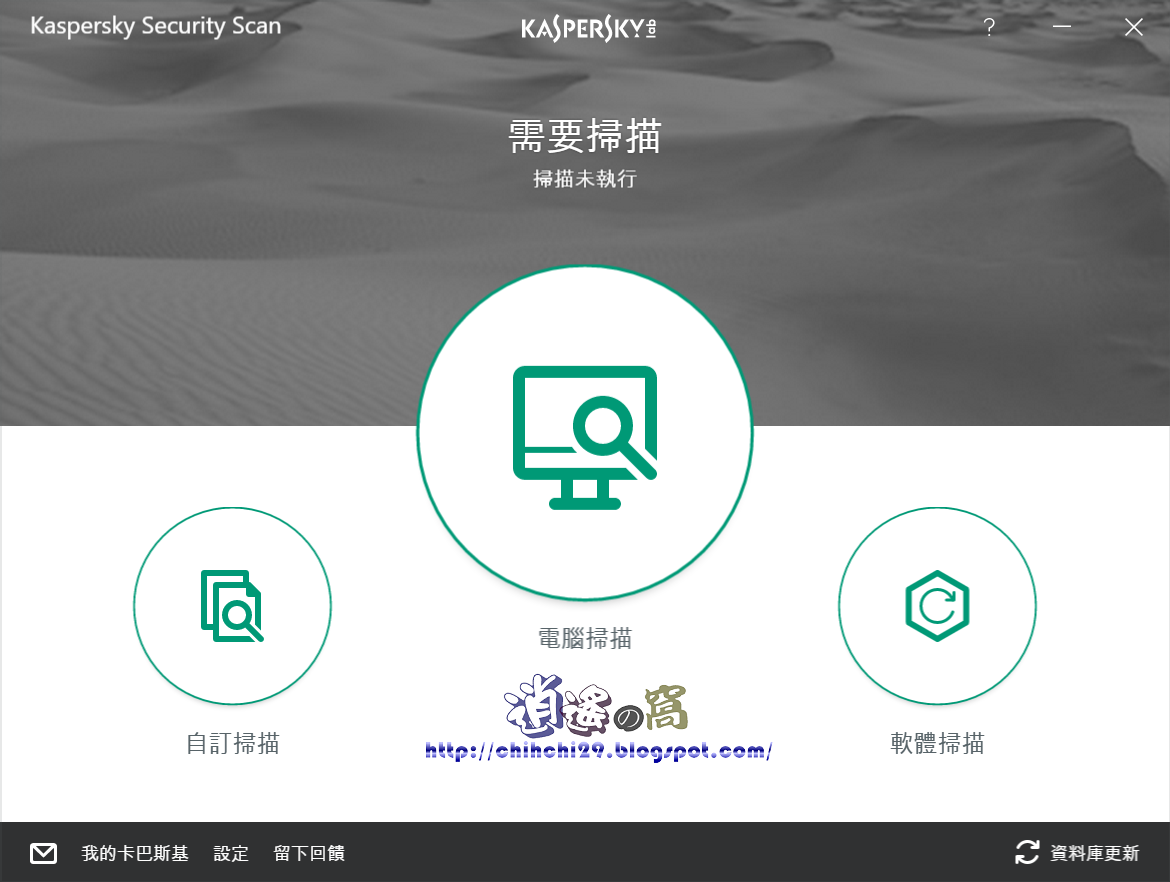 По умолчанию все маячки расставлены для полноценного (глубокого) сканирования.
По умолчанию все маячки расставлены для полноценного (глубокого) сканирования.
В отличие от «Касперского», «Панда» работает заметно быстрее и не так требовательна к системным ресурсам, а именно к оперативной памяти. По завершении процедуры программа предоставит подробный отчет, где будут указы все пассивные и активные угрозы, а также подозрительные файлы и приложения. Далее можно выбрать – ликвидировать все или только какой-то конкретный вирусный код.
Единственный минус, на который иногда жалуются некоторые пользователи – это отсутствие русскоязычной локализации. Но ввиду простоты интерфейса и интуитивно понятного меню многим она и не нужна.
F-Secure Online Scanner
Данный сервис не так известен, как вышеперечисленные продукты, но судя по отзывам, многие продвинутые пользователи предпочитают работать именно с ним, когда необходима качественная и эффективная онлайн-проверка на вирусы.
Для сканирования системы необходимо скачать небольшой модуль с официального сайта разработчика. Клиент портативный и установка ему не нужна. После запуска появится главное окно сервиса, где можно увидеть всего лишь одну кнопку «Начать проверку». Подобный продукт идеально подойдет для новичков, которые не хотят вдаваться в дебри настроек и изучать ветки меню.
Клиент портативный и установка ему не нужна. После запуска появится главное окно сервиса, где можно увидеть всего лишь одну кнопку «Начать проверку». Подобный продукт идеально подойдет для новичков, которые не хотят вдаваться в дебри настроек и изучать ветки меню.
После проверки программа выложит на рабочий стол подробный отчет о проделанной работе. Там будут указаны все найденные на компьютере вредоносные элементы. Выполняемое программой сканирование можно назвать глубоким, потому как в оборот идут и системные файлы ОС, и оперативная память.
HouseCall
Этот сервис также позволяет проверить ваш персональный компьютер на наличие вредоносного кода: вирусов, троянов, шпионов, руткитов и прочего. Для сканирования ПК необходимо скачать независимый модуль с официального сайта разработчика и запустить клиент.
Несмотря на исключительно англоязычную локализацию, интерфейс программы прост и интуитивно понятен, поэтому с ней разберется даже новичок. Запуск проверки осуществляется кнопкой Scan Now.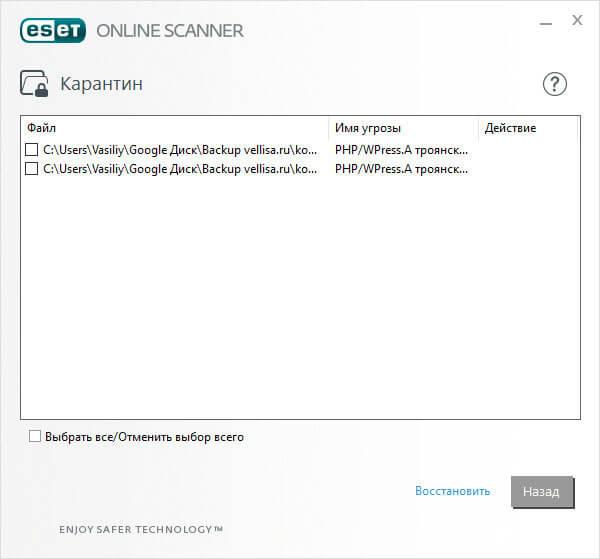 По умолчанию выставлено глубокое сканирование, которое затрагивает все области персонального компьютера: внутренние и внешние накопители, оперативную память, а также недоступные пользователю системные файлы.
По умолчанию выставлено глубокое сканирование, которое затрагивает все области персонального компьютера: внутренние и внешние накопители, оперативную память, а также недоступные пользователю системные файлы.
Если есть необходимость, то можно в настройках изменить параметры проверки: отдельные накопители, файлы или папки. Программа портативна в полном смысле этого слова и не оставляет каких-либо следов присутствия в системе. Весь необходимый инструментарий предоставляется посредством серверов разработчика. Как таковые системные требования для нормального функционирования клиента практически отсутствуют.
Онлайн сканеры | СПАЙВАРЕ ру
 
Онлайн сканеры не всегда могут помочь вам удалить спайваре с вашего компьютера, но могут его обнаружить, определить его тип и название. Далее используя google можно найти статью с инструкциями по ручному удалению спайваре с вашего компьютера.
Далее используя google можно найти статью с инструкциями по ручному удалению спайваре с вашего компьютера.
Ниже будут перечислены основные онлайн сканеры.
- Онлайн сканер от компании Trend Micro. Это хороший сканер для проверки вашего компьютера на предмет наличия на нем спайваре, троянов, вирусов и других вредных программ. Кроме этого сканер проверят некоторые установленные на вашем компьютере программы на предмет наличия уязвимостей, через которые возможно заражение вашего компьютера. Еще одним большим плюсом этого сканера является то, что он может запускаться не только в Internet Explorer , но и в Firefox. Как в Windows так и в Linux. Для начала сканирования посетите этот сайт Trend Micro’s FREE online virus scanner.
- Онлайн сканер файлов. Часто нужно не сканировать весь компьютер, а проверить единственный файл. В этом вам поможет онлайн сканер файлов размещенный на сайте www.virustotal.com. Этот сканер примечателен тем, что проверяет файл используя множество различных антивирусных программ.

- Онлайн сканер от компании Microsoft. Этот сканер не сильно отличается от уже рассмотренных, позволяет проверить ваш компьютер, поможет очистить его от спайваре и вирусов. Просканировать свой компьютер вы можете кликнув по следующей ссылке Windows Live OneCare safety scanner.
- Онлайн сканер от компании Panda Software. Эта компания одна из самых известных производителей антивирусных и антиспайварных программ. Поэтому и их онлайн сканер весьма неплох. Он может обнаруживать и удалять более 90000 различных вирусов, троянов, шпионских программ со всех системных дисков. Для начала сканирования кликните по ссылке Panda Software ActiveScan ENG, Panda Software ActiveScan RUS
- Российская всемирно известная компания, производитель антивирусов Kaspersky Lab так же имеет несколько онлайн сканеров. Это сканер для проверки вашего компьютера полностью и сканер для проверки конкретного файла. При этом сканеры обеспечивают такой же высокий уровень детектирования, как и все продукты «Лаборатории Касперского».

- Онлайн сканер от компании ESET. Он использует технологию ThreatSense® и базу данных антивируса ESET NOD32. Это прекрасная и удобная в работе онлайн программа, позволяет просканировать ваш компьютер и удалить найденные вирусы, трояны, спайваре и тд. Для начала сканирования посетите сайт ESET Online Scanner ENG, ESET Online Scanner RUS.
- Онлайн сканер от компании BitDefender. Довольно мощный сканер, может полностью просканировать ваш компьютер, включая оперативную память, все подключенные диски и даже boot секторы жестких дисков В случае обнаружения спайваре или вирусов может автоматически их удалить. Для запуска сканирования посетите этот сайт BitDefender Online Scanner.
- Онлайн сканер от компании CA. Этот сканер ищет спайваре на вашем компьютере, но при этом не удаляет найденное. К сожалению, для удаления требуется купить полную версию их программы. Тем не менее, просканировать ваш компьютер вы можете посетив этот сайт eTrust PestScan Spyware Scanner.

- Онлайн сканер от российской компании DrWeb. Этот сканер является одним из первых в своем классе, как написано на сайте компании он работает с 1996 года. Этот сканер может сканировать только одиночные файлы. Для начала сканирования откройте сайт DrWeb Online.
Сканировать ваш компьютер на наличие вирусов
Как правильно запустить сканирование на вирусы: Пошаговое руководство Правильная настройка и запуск антивирусного сканирования на вашем устройстве — одна из лучших первых линий защиты от вредоносных программ. вредоносное ПО. Выбор антивирусного решения для вашего устройства и изучение того, как получить от него максимальную отдачу, — это первые шаги к хорошей безопасности. Умение правильно использовать антивирусный сканер значительно повысит вашу безопасность: ваша машина может скрывать неприятные сюрпризы, если вы не проводите полное сканирование на регулярной основе.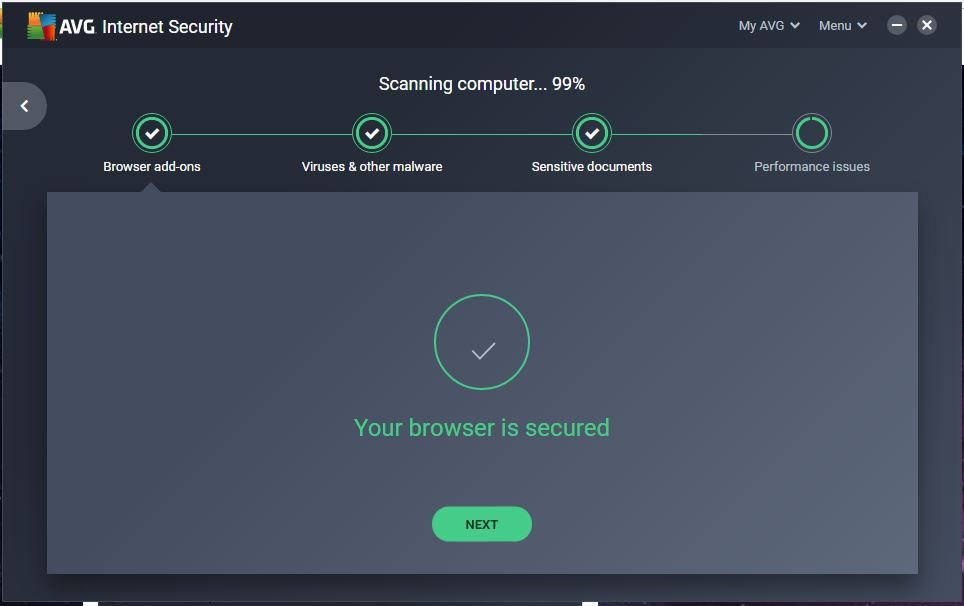
У нас будут ответы на некоторые из ваших животрепещущих вопросов, когда мы углубимся в сканирование на вирусы:
- Какова цель сканирования на вирусы?
- Следует ли мне сканировать свой антивирус с помощью короткого или полного сканирования?
- Как лучше всего запустить первую проверку на вирусы?
- Какие существуют виды сканирования на вирусы?
- Какова процедура поиска вирусов на моем компьютере?
- Можно ли запустить проверку на вирусы на моем телефоне?
Сканирование на вирусы Посмотрите на вашу систему, чтобы увидеть, есть ли какие-либо вредоносные атаки на ваш компьютер, и удалите их.Большинство антивирусных программ защищает вас от вредоносных программ. Вирусы и черви, а также шпионское ПО, трояны, программы-вымогатели и рекламное ПО являются примерами таких угроз.
Чтобы расширить область применения этой спецификации сканирования на вирусы, примите во внимание следующее: Успешная антивирусная программа включает в себя проактивные и реактивные функции безопасности:
Любые возможные инфекции должны быть обнаружены и заблокированы проактивной защитой до того, как они достигнут вашей системы.
Реактивная безопасность должна быть готова к борьбе с любыми патогенами, которые уже были обнаружены или прошли конструктивную защиту.
При объединении этих средств защиты антивирусное сканирование должно выполнять следующие действия:
Следите за своей системой: Проверка на вирусы, которые были занесены из вложений электронной почты или поведения браузера, например при нажатии на ссылки для загрузки.
Сделайте отчет журнала: Эти сводки расскажут вам, что обнаружил антивирус. Вы получите дополнительную информацию об угрозе и о том, как она может повлиять на вас.
Попытка устранить любые повреждения: При необходимости ваш антивирус отключит вредоносную программу и поместит ее в карантин для удаления.Он также попытается восстановить любые данные, которые были уничтожены в результате заражения.
До запуска сканирования надежное антивирусное программное обеспечение будет загружать и устанавливать самые последние определения вирусов, гарантируя защиту от всех обнаруженных на данный момент интернет-угроз. Эта проактивная защита помогает обнаруживать вредоносные действия, которые могут указывать на попытку вируса на вашем устройстве. Тогда он сразу их нейтрализует.
Эта проактивная защита помогает обнаруживать вредоносные действия, которые могут указывать на попытку вируса на вашем устройстве. Тогда он сразу их нейтрализует.
Чтобы запустить антивирус для сканирования устройства, нужно нажать более одной кнопки.Вы можете проиграть важные проверки на вирусы, если оставите защиту по умолчанию.
Сканирование на вирусы: что это такое и как работают?Чтобы защитить себя должным образом, вам необходимо знать, когда использовать различные типы сканирования:
Быстрое сканирование: Сканирование на уровне поверхности, которое ищет точки доступа вашего устройства — это занимает несколько минут и может быть использовано регулярно или, по крайней мере, чаще, чем полное сканирование.
Полное сканирование: Тщательное сканирование файловых папок вашего устройства и подключенных устройств, которое следует выполнять не реже одного раза в неделю для поиска более глубоких инфекций.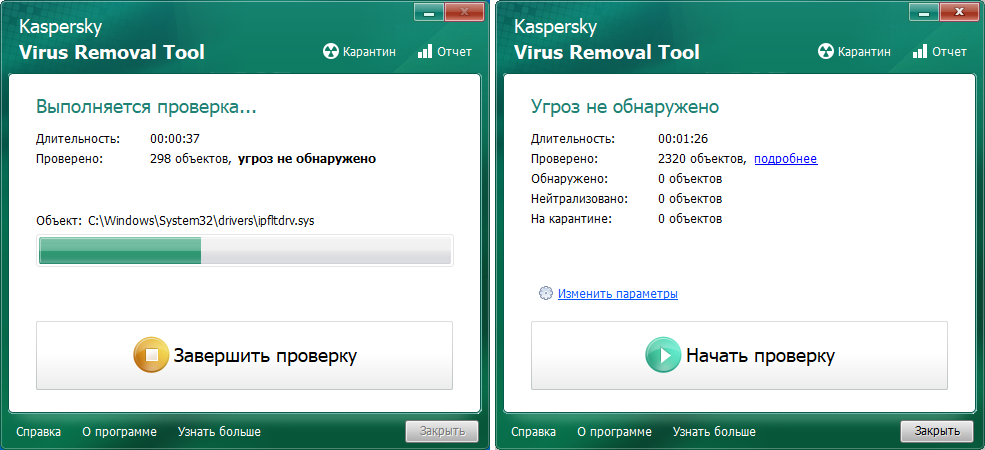
Выборочное сканирование: Сканирует определенные области вашего устройства, что можно использовать, если вы считаете, что определенные файлы или области заражены.
Сканирование по расписанию: Сканеры, которые работают в заранее определенное время и дни для выполнения полного или быстрого сканирования.
Всегда не забывайте выделять время для регулярного сканирования вашего компьютера на вирусы. Скорее всего, это может произойти во время простоя, когда вы можете включить свою систему, но без присмотра. Найдите время, которое подходит вам.Многие люди устраивают полное сканирование на ночное время.
Защита от устойчивых вредоносных программИспользование нескольких форм сканирования необходимо из-за постоянных вредоносных программ. Раньше компьютерные вирусы и вредоносные программы были «единым целым», что означало, что их находили, очищали, а затем о них забывали.
Современные вредоносные программы устойчивы, с возможностью скрытия в реестрах или службах запуска, а также с возможностью повторно заразить устройство, если оно не было полностью удалено.
Таким образом, подготовка к стойким вредоносным программам и знание того, как с ними бороться, являются важной частью запуска сканирования.Имея это в виду, вот несколько советов, о которых следует подумать:
Обеспечьте достаточно времени для завершения сканирования. Быстрое сканирование может занять менее получаса, но полное сканирование устройства может занять несколько часов. Если вы выполняете более длительный поиск, убедитесь, что ваш монитор или мобильное устройство включены, пока поиск не закончится.
Регулярно просматривайте результаты сканирования. Результаты сканирования легко упустить, но они являются ценным источником информации об уязвимостях и вирусах. Следуйте инструкциям по обращению с переданными вам продуктами из карантина или их удалению.
Убедитесь, что ваша антивирусная программа обновлена и работает каждый день. Чтобы обезопасить свое устройство, его необходимо включить. Обычно вы найдете его в лотке машины. Проверьте историю сканирования, чтобы убедиться, что все ваши сканирования успешно завершены.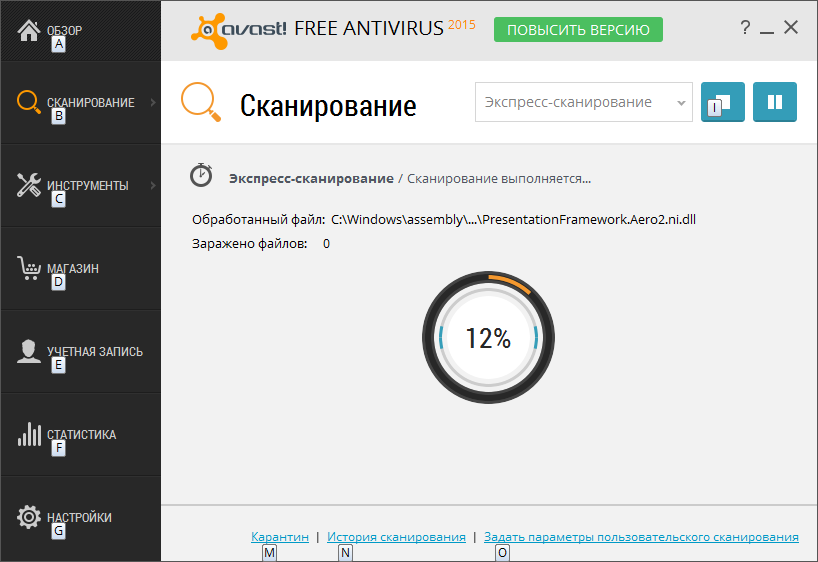
Вот как начать работу, если вы никогда раньше не запускали антивирусное сканирование и у вас нет программного обеспечения:
Начните с создания резервной копии вашего компьютера файлы.Рекомендуется регулярно выполнять резервное копирование, чтобы в случае обнаружения особо опасного вируса у вас была чистая база, на которую можно было бы вернуться. Однако перед восстановлением любого файла всегда следует очищать файлы резервных копий, запустив антивирусное сканирование.
Если вы изучаете варианты антивируса, начните с загрузки бесплатной пробной антивирусной программы. Бесплатная пробная версия даст вам достаточно времени, чтобы ознакомиться с инструментами продукта и уровнем безопасности.
Выполните жизненно важное сканирование основных компонентов устройства, таких как реестр и службы запуска, перед внедрением.
Если проблема обнаружена, выполните все шаги, чтобы полностью устранить проблему, прежде чем продолжить установку антивирусного программного обеспечения. Многие антивирусные программы нельзя будет установить или обновить, пока вредоносная программа не будет полностью удалена с устройства.
Примечание. Лучшие программы проверяют критически важные компоненты системы и удаляют все вредоносные программы перед загрузкой программного обеспечения во время первоначального обновления.
Если вас взломали, будьте готовы отключить подключение к Интернету.Это предотвратит взаимодействие любого вредоносного ПО на вашем компьютере с удаленной системой и возникновение дальнейших проблем.
Если у вас чистая, бескомпромиссная система, полностью установите антивирусное программное обеспечение.
Первое сканирование на вирусыЧтобы запустить первое сканирование теперь, когда у вас есть антивирусная защита, выполните следующие действия:
Проверьте, были ли загружены все исправления безопасности. Все эвристические описания вирусов и другие данные, необходимые для правильного сканирования, будут включены в обновления.
Запустить полную проверку на вирусы. Это позволит проверить наличие вирусов на жестких дисках, съемных устройствах, машинной памяти, электронной почте и других местах.
Перед восстановлением любых файлов очистите резервные копии, запустив проверку на вирусы.
Любые отчеты о результатах следует читать для дальнейшего вмешательства. Вредоносное ПО обычно помещается в карантин, прежде чем вы начнете действовать. Вам нужно будет принять решение о том, как справиться с неминуемой угрозой. Большинство антивирусных программ предложат действия, которые помогут вам принять решение.
Чтобы удалить или удержать возможные риски, следуйте инструкциям. Большинство файлов из карантина следует удалить. Вы можете встретить совершенно хороший файл, который был неправильно классифицирован, что привело к ложному срабатыванию. Чистые файлы редко могут быть обозначены как угрозы высококачественным антивирусным программным обеспечением, поэтому постарайтесь определить уровень обнаружения.
Настройте также потенциальное автоматическое сканирование на вирусы. Не ограничивайтесь одним полным сканированием. Чтобы убедиться, что ваша машина по-прежнему в безопасности, вы должны составлять график регулярных проверок.Убедитесь, что вы контролируете настройки запланированного сканирования.
Последующее сканирование потребует от вас чтения отчетов и принятия мер. Если вы обратите внимание на свое приложение, оно должно провести вас через процесс за считанные секунды.
Сканирование на вирусы на различных устройствахПосле установки антивирусной программы сканирование должно быть простым и понятным.
Большинство ваших потребностей в сканировании на вирусы можно удовлетворить, выполнив меры по планированию и сканированию, описанные выше.Однако вы можете обнаружить, что сканирование на вирусы на ваших устройствах неодинаково.
Ниже приведены некоторые из наиболее общих различий между типами систем:
Как проверить компьютер на вирусы в Windows 10Где это получить: Большинство установочных файлов антивирусного программного обеспечения, например Kaspersky Security Cloud, можно найти прямо на сайте разработчика. Чтобы загрузить правильное программное обеспечение для вашего устройства, вы должны сначала решить, какой у вас процессор: 64-разрядный или 32-разрядный.
Как использовать приложение: Ваше антивирусное программное обеспечение должно быть настроено для автоматического запуска при загрузке компьютера. Программное обеспечение должно запуститься автоматически после его установки. И если вы закроете окно, оно продолжит работать из лотка машины.
Получение административных разрешений: Антивирусное программное обеспечение почти наверняка потребует административных разрешений для правильной работы. Если вы единственный пользователь на машине, вы обычно являетесь администратором и ничего больше делать не нужно.Установка и обслуживание должны быть одобрены вашим администратором, если ваше устройство имеет несколько пользователей или управляется ИТ-командой.
Как сканировать вирусы на MacГде взять установочный комплект: Установочный пакет обычно доступен на официальном сайте разработчика антивируса. Убедитесь, что вы загрузили правильную программу для своей операционной системы.
Как использовать программное обеспечение: Как и в Windows 10, при первой установке антивирус должен запуститься в фоновом режиме.Большинство приложений нужно установить и забыть.
Управление разрешениями: Обычно для установки и запуска антивирусного программного обеспечения требуются права администратора. Вы должны иметь возможность запускать антивирусное сканирование на своем Mac, как и планировалось, после того, как вы дадите ему разрешение на глубокое проникновение в вашу систему.
Правильная настройка и запуск антивирусного сканирования на вашем устройстве — одна из лучших первых линий защиты от вредоносных программ. Выбор антивирусного решения для вашего устройства и изучение того, как получить от него максимальную отдачу, — это первые шаги к хорошей безопасности.Умение правильно использовать антивирусный сканер значительно повысит вашу безопасность: ваша машина может скрывать неприятные сюрпризы, если вы не проводите полное сканирование на регулярной основе.
Как сканировать вирусы на устройстве AndroidГде это получить: на Android большинство антивирусных приложений можно загрузить из Google Play Store, который является официальным магазином приложений. Kaspersky Internet Security для Android — это готовое приложение, которое можно скачать прямо из магазина.
Как использовать приложение: Антивирусные приложения для Windows 10 и Mac запускаются автоматически, как и на компьютерах.Автоматическое сканирование может быть доступно только в премиум-версиях некоторых приложений, поэтому обязательно обновите их для обеспечения максимальной безопасности.
Разрешения для авторизации: В зависимости от набора функций антивирусного программного обеспечения требуются разные разрешения. Базовым приложениям может потребоваться только доступ к хранилищу. Программное обеспечение для блокировки вызовов и противоугонное программное обеспечение может включать доступ к вашей камере, микрофону, месту проведения, телефону и контактам. Это совершенно нормально и естественно, если вы пользуетесь хорошо известным и заслуживающим доверия продуктом.
Как сканировать iPhone на вирусыiPhone — особый случай, поскольку для iOS нет настоящего приложения для поиска вирусов. Apple имеет полный контроль над магазином приложений, поскольку сайт представляет собой «огороженный сад». Он не позволяет приложениям получать глубокие разрешения на уровне системы, например, необходимые для антивирусной защиты.
Вы можете найти приложения безопасности iOS с дополнительными функциями, такими как VPN или защита от кражи. Некоторые взломанные приложения iOS можно найти в сторонних магазинах приложений.Однако сам процесс взлома представляет собой серьезную угрозу безопасности вашего компьютера.
Чтобы оставаться в безопасности, используйте компьютер по плану, а не взламывайте его.
Самый простой способ не допустить злоумышленников к вашему iPhone — это поддерживать операционную систему и все программное обеспечение в актуальном состоянии. Обновления безопасности исправят любые найденные ошибки, не допуская злоумышленников.
Повысьте эффективность сканирования на вирусыНаконец, если у вас возникли проблемы с запуском сканирования, вы можете изучить следующее:
Сохраните несколько гигабайт (ГБ) свободного места для хранения на вашем устройстве .Антивирусное программное обеспечение, как и многие другие приложения, нуждается в некоторой передышке, чтобы работать наилучшим образом.
Если ваша антивирусная программа использует все ресурсы обработки вашего компьютера, будьте осторожны. Чтобы запустить сканирование на вирусы, вам понадобится компьютерная память и вычислительная мощность.
Однако, если ваш компьютер слишком стар для запуска новых приложений, вам необходимо обновить его. Если у вас старые компьютеры, поищите легкое антивирусное решение, не использующее много ресурсов.
Защита вашего устройства от вирусов и вредоносных программ обеспечивает его безопасность и предотвращает непреднамеренное заражение других компьютеров.Хорошая антивирусная программа — это небольшая плата за защиту денег, которые вы вложили в свой компьютер.
Как проверить на вирусы?Выполнить проверку на вирусы на вашем компьютере или гаджетах просто, независимо от того, подозреваете ли вы, что они у вас есть, или просто хотите, чтобы они работали без сбоев. Мы рассмотрим все, что вам нужно знать о сканировании на вирусы и поддержании ваших компьютеров, телефонов и планшетов в отличном состоянии, в зависимости от вашего программного обеспечения и системы.
Требуется ли сканирование на вирусы?Во-первых, давайте рассмотрим некоторые явные признаки заражения вашей системы.Ваша машина или система работает медленно или долго запускается? Вы обнаружили, что файлы отсутствуют или недостаточно места для хранения? Получали ли вы электронные письма или текстовые сообщения, которые вы не отправляли из своей учетной записи? Может быть, вы заметили, что домашняя страница или настройки вашего браузера изменились? Возможно, вы получаете нежелательные всплывающие окна, а также сбои и другие ошибки программы. Все это признаки того, что вы можете заразиться вирусом, но пока не паникуйте; многие из этих проблем можно решить с помощью сканирования на вирусы.
Какова цель сканирования на вирусы?Каждая антивирусная программа немного отличается, но в целом программа будет искать известное вредоносное ПО, которое соответствует набору критериев. Он также может искать варианты идентифицированных угроз с похожими кодовыми базами. Некоторые антивирусные приложения также будут искать необычную активность. Когда машина встречает потенциально опасную программу или фрагмент кода, она удаляет ее. Небезопасное программное обеспечение в некоторых случаях может быть заменено чистым от производителя.
Как обнаруживать вирусыПроцесс обнаружения вирусов зависит от формы устройства и операционной системы. Ознакомьтесь с этими полезными советами по сканированию ваших ноутбуков, смартфонов и планшетов.
На ПК с Windows:
Если вы используете Windows 10, найдите вкладку «Обновления и безопасность» в «Настройках». Там должна быть кнопка «Сканировать сейчас».
Конечно, многие люди инвестировали в более сложное антивирусное программное обеспечение, такое как McAfee Total Protection, которое имеет высокий уровень точности и использует меньше ресурсов устройства.Проверьте меню поддержки приложения или поищите в Интернете инструкции о том, как запустить проверку на вирусы для вашего антивирусного программного обеспечения.
При использовании компьютера Mac:
Поскольку на компьютерах Mac нет антивирусного приложения, вам необходимо загрузить программное обеспечение безопасности для запуска проверки на вирусы. Хотя в Интернете есть несколько бесплатных антивирусных программ, мы рекомендуем инвестировать в надежное программное обеспечение, которое защитит вас от широкого спектра угроз. Киберпреступники знают, что загрузка бесплатного программного обеспечения и запуск бесплатного онлайн-сканирования на наличие вирусов — хороший способ распространения вредоносных программ, поэтому это может быть опасно.
Следуйте пошаговым инструкциям программы по запуску сканирования на вирусы, выполнив поиск в разделе «поддержка» или на их веб-сайте.
Мобильные телефоны и планшетыДа, вирусы могут заразить ваш телефон или планшет, но они гораздо реже, чем вирусы на компьютерах. Однако количество мобильных вредоносных программ в целом растет, и ваш компьютер может быть скомпрометирован, если вы загрузите опасное приложение, откроете вложение в текстовом сообщении, посетите вредоносный веб-сайт или подключитесь к другому устройству, на котором есть вредоносное ПО.
К счастью, мобильные приложения для защиты могут помочь защитить ваши компьютеры. Вам нужно будет загрузить приложение и следовать инструкциям, если оно не предустановлено.
Поскольку платформа Android является открытой операционной системой, доступны различные антивирусные продукты для устройств Android, позволяющие выполнять сканирование на вирусы.
Устройства Apple уникальны тем, что они работают в закрытой операционной системе, которая не позволяет третьим лицам видеть их код. Apple предприняла некоторые меры безопасности, чтобы свести к минимуму угрозы вредоносного ПО, например разрешить установку только официального магазина приложений Apple, но это не то же самое, что антивирусная программа.
Установите мобильные приложения для обеспечения безопасности, чтобы защитить личные данные, которые вы сохранили на своем телефоне или планшете, такие как контакты, изображения и тексты, для более полной защиты на ваших устройствах Apple.
Если защита всех ваших компьютеров и устройств по отдельности кажется сложной задачей, подумайте о надежном продукте безопасности, который защищает компьютеры, смартфоны и планшеты из центрального центра управления, что упрощает защиту от вирусов.
Почему сканирование на вирусы так важно?Каждый день возникают новые онлайн-угрозы, ставящие под угрозу наши личные данные, активы и устройства.Киберпреступники применили новую тактику в первом квартале 2019 года, и McAfee зафиксировала 504 новых угрозы в минуту. Вот почему так важно опережать эти угрозы, используя программное обеспечение безопасности, которое непрерывно отслеживает и проверяет наличие новых известных угроз, одновременно защищая все ваши конфиденциальные данные. Когда дело доходит до обнаружения и устранения опасных вредоносных программ, сканирование на вирусы является важной частью операции.
Сколько нужно проводить проверку на вирусы?Большинство антивирусных программ ищут ваш компьютер или систему в фоновом режиме, поэтому вам просто нужно запустить сканирование вручную, если вы обнаружите что-нибудь необычное, например сбои или много всплывающих окон.Вы также можете запланировать сканирование на ежедневной основе.
Защита от вирусовСамая лучшая защита, конечно, — это в первую очередь прекратить заражение. Вот несколько полезных советов по тому, как избежать вирусов и других вредоносных программ:
Изучите безопасные методы серфинга, чтобы избежать опасных веб-сайтов, подключений и сообщений. Это поможет вам надолго избавиться от вирусов.
Спам-сообщения и текстовые сообщения нельзя щелкнуть. Незапрашиваемые объявления и текстовые сообщения от частных лиц или компаний, с которыми вы не знакомы, являются примерами этого.
Своевременно обновляйте приложения на вашем компьютере и мобильных устройствах. Таким образом вы будете защищены от известных угроз, таких как вирусы и другие виды вредоносных программ.
Инвестируйте в надежные приложения безопасности, такие как McAfee LiveSafe, которые могут защитить все ваши устройства.
Будьте в курсе последних угроз, чтобы знать, на что обращать внимание. Чем больше вы знаете о самых последних мошенничествах, тем легче будет их распознать и остановить.
Как избавиться от компьютерного вируса: все, что вам нужно знатьКак вы думаете, ваша машина может быть заражена вирусом? Если ваш компьютер заражен, важно понимать, как удалить компьютерный вирус.
Эта статья расскажет вам, что вам нужно знать о компьютерных вирусах и способах их удаления.
Продолжайте читать, чтобы узнать больше о:
- Каков единственный способ избавиться от компьютерного вируса?
- Что такое компьютерный вирус?
- Как определить, заражена ли ваша машина вирусом
- Возможно ли заражение вашей машины вирусом по электронной почте?
- Как защитить компьютер от вирусов.
- Какой единственный способ избавиться от компьютерного вируса?
В этой части мы рассмотрим, как удалить компьютерный вирус как с ПК, так и с Mac.
Избавление от компьютерного вирусаВирусы на компьютерах почти всегда не обнаруживаются. Вы можете даже не осознавать, что у вас есть вирус, если у вас нет антивирусной защиты. Вот почему антивирусное программное обеспечение должно быть установлено на всех ваших компьютерах.
Если на вашем компьютере есть вирус, выполните следующие десять простых шагов, чтобы избавиться от него:
Шаг 1. Получите антивирусный сканер и установите его.Установите антивирусный сканер или весь пакет интернет-безопасности.Настоятельно рекомендуется использовать Kaspersky Internet Security. Этап установки описан в видео ниже:
Шаг 2. Отключите Интернет.При удалении вируса с компьютера рекомендуется отключиться от Интернета, чтобы избежать дальнейшего повреждения: некоторые компьютерные вирусы используют подключение к Интернету для распространения.
Шаг 3. Войдите в безопасный режим на экране.Перезагрузите компьютер в «безопасном режиме», чтобы обезопасить его при удалении вируса.Вы не знаете, как действовать?
Вот краткое руководство:
- Включите и выключите машину несколько раз.
- Когда экран оживает, нажмите F8, чтобы получить доступ к меню «Дополнительные параметры загрузки».
- В раскрывающемся меню выберите «Безопасный режим с загрузкой сетевых драйверов».
- По возможности отключайтесь от Интернета.
- После этого используйте «Очистка диска», чтобы стереть все временные файлы.
- Вот как это делается:
- В правом нижнем углу щелкните логотип Windows.
- Введите «Временные файлы» в поле поиска.
- В раскрывающемся меню выберите «Освободить место на диске, удалив неиспользуемые файлы».
- В списке «Очистка диска» найдите и выберите «Временные файлы Интернета», затем нажмите «ОК».
- Подтвердите опцию «Удалить файлы».
Некоторые вирусы запускаются сразу после включения компьютера. Удалите временные файлы, чтобы избавиться от вируса.Однако это ненадежный источник информации. Рекомендуется предпринять следующие шаги, чтобы убедиться, что на вашем компьютере нет вирусов.
Шаг 5. Проверьте компьютер на вирусы.Пришло время запустить сканирование на наличие вирусов для вашей антивирусной программы или программы обеспечения безопасности в Интернете. Нажмите и запустите «Проверка», если вы используете Kaspersky Internet Security.
Шаг 6. Удалите вирус или поместите его в карантин.Если вирус обнаружен, он может повлиять на ряд файлов.Чтобы удалить файл (ы) и избавиться от вируса, выберите «Удалить» или «Карантин». Повторно просканируйте компьютер, чтобы убедиться в отсутствии новых угроз. Поместите файлы в карантин или удалите их при обнаружении рисков.
Шаг 7: Снова включите машину.После удаления вируса перезагрузите компьютер. Просто включите его, как обычно. Больше нет необходимости держать его в «безопасном режиме».
Шаг 8: Составьте список всех ваших паролей и измените их все.Если ваши пароли были скомпрометированы, измените их все, чтобы защитить устройство от дальнейших атак. Делайте это только в том случае, если у вас есть основания полагать, что ваши пароли были украдены хакерами, но это безопаснее, чем сожалеть.
Если вы не уверены, вы всегда можете проверить возможности вируса на веб-сайте вашего поставщика антивирусных программ или связаться с его службой технической поддержки.
Шаг 9. Убедитесь, что ваши приложения, браузер и операционная система обновлены.Обновление ваших приложений, браузера и операционной системы снижает вероятность того, что хакеры воспользуются ошибками в старом коде для заражения вашего компьютера вредоносным ПО.
Избавление от компьютерного вируса на MacЕсли вы используете Mac, вы можете подумать, что ваш компьютер невосприимчив к вирусам. К сожалению, это распространенное заблуждение. Хотя вирусов, угрожающих Mac, меньше, чем ПК, вирусы для Mac существуют.
Некоторые вирусы для Mac созданы, чтобы заставить пользователей поверить в то, что они являются антивирусным программным обеспечением.Ваш компьютер может заразиться, если вы случайно загрузите один из них. «MacDefender», «MacProtector» и «MacSecurity» — три примера этого типа Mac-вируса.
- Если вы подозреваете, что ваш Mac заражен вирусом, вот шесть шагов, которые необходимо предпринять, чтобы избавиться от него:
- Прекратите использование приложения или программы, которые, по-видимому, вызывают проблему.
- Проверьте наличие установленных Mac-вирусов, таких как «MacDefender», «MacProtector» или «MacSecurity» в «Контроль активности».
- До выхода из «Монитора активности» нажмите «Выйти из операции», если вы заметили один из этих вирусов.
- Затем перейдите в папку «Приложения» и перетащите файл в папку «Корзина».
- Не забудьте после этого очистить папку «Корзина», чтобы гарантировать полное удаление вируса.
- Пришло время убедиться, что ваши приложения и приложения обновлены, чтобы вы могли воспользоваться последними обновлениями безопасности.
Если у вас его еще нет, подумайте о загрузке антивирусного решения, чтобы ничего не потеряно и ваш Mac был в безопасности.Мы предлагаем Kaspersky Total Protection как комплексное решение интернет-безопасности.
Что такое компьютерный вирус?Компьютерный вирус — это разновидность вредоносного ПО (вредоносного ПО), которое предназначено для репликации на любом диске, подключенном к вашему компьютеру.
Компьютерные вирусы получили свое название от того факта, что, как и настоящие вирусы, они могут воспроизводиться сами. Вот как вирус распространяется после того, как заразил вашу машину. Когда компьютерный вирус заражает вашу систему, он может замедлить ее работу и перестать работать должным образом.
Ваша машина могла быть заражена компьютерным вирусом в одной из трех форм.
Самый распространенный способ заражения вашего устройства — использование съемных носителей, таких как USB-накопитель. Если вы вставите в устройство USB-накопитель или диск из неизвестного источника, он может содержать вирус.
Для распространения компьютерных вирусов хакеры часто оставляют зараженные USB-накопители или диски на рабочих местах или в общественных местах, например в кафе. Люди, которые совместно используют USB-накопители, могут переносить файлы с зараженного компьютера на незараженный.
Еще один способ заразить компьютер вирусом — это загрузить что-нибудь из Интернета.
Если вы собираетесь загружать на телефон программное обеспечение или приложения, убедитесь, что они получены из надежного источника. Рассмотрим Google Play Store или App Store от Apple. Избегайте установки чего-либо из всплывающего окна или страницы, с которой вы не знакомы.
Если вы откроете вложение или щелкните соединение в спам-сообщении, ваш компьютер может быть заражен вирусом.
Если вы получаете письмо от отправителя, которого не знаете или которому не доверяете, не открывайте его.Если вы все же решите открыть его, убедитесь, что вы не открываете никаких вложений и не нажимаете на какие-либо ссылки.
Как определить, заражена ли ваша машина вирусомСуществует ряд предупреждающих признаков того, что ваша машина может быть заражена вирусом.
Прежде всего, ваша машина работает медленно? Ваша машина могла быть повреждена, если на это уходит больше времени, чем обычно.
Во-вторых, ищите незнакомые приложения или услуги. Соблюдайте осторожность, если на вашем устройстве появляется приложение или программное обеспечение, которые вы не помните, чтобы установить их.
Удалите все незнакомые приложения перед сканированием на вирусы с помощью антивирусной программы или программного обеспечения для обеспечения безопасности в Интернете для поиска угроз. Когда ваше окно закрыто, появляются всплывающие окна. Это явный признак вируса. Если вы видите что-либо из этого, действуйте быстро, чтобы устранить вирус, выполнив шаги, упомянутые выше.
Расстроенный мужчина просматривает Интернет на своем ноутбуке.Если приложения или программы вашего компьютера начинают работать иначе, это может быть предупреждением о том, что у вас вирус.На вашем компьютере может быть вирус, если он начнет давать сбой без видимой причины.
Наконец, вирус может вызвать перегрев вашего компьютера. В этом случае используйте антивирус или инструменты интернет-безопасности, чтобы проверить, есть ли у вас вирус.
Может ли вирус заразить вашу машину по электронной почте?Ваш компьютер может быть заражен вирусом по электронной почте, но только если вы открываете вложения или щелкаете ссылки в спам-сообщениях.
Получение спама не приводит к автоматическому повреждению вашего компьютера.Просто отметьте их как спам или нежелательную почту и удалите. Большинство провайдеров электронной почты могут сделать это за вас (например, Gmail), но если некоторые все же проходят, просто пометьте их как спам и не открывайте.
Как защитить вашу машину от вирусовВот несколько основных способов защитить вашу машину от вирусов:
Следует использовать антивирусное программное обеспечение или комплексное решение интернет-безопасности, такое как Kaspersky Total Security. Подумайте о Kaspersky Internet Security для Android для вашего Android-устройства.
- Прочтите отзывы потребителей, чтобы узнать больше о приложениях и программном обеспечении.
- Прежде чем загружать приложения или программное обеспечение, прочтите пояснения разработчика.
- Просто установите приложения и программное обеспечение из надежных источников.
- Проверьте количество загрузок приложений и программного обеспечения. Чем больше сумма, тем лучше.
- Проверьте разрешения, необходимые приложениям и устройствам. Как вы думаете, это разумно?
- Никогда не переходите по ссылкам в спам-сообщениях, твитах или незнакомых веб-сайтах, которые не подтверждены.
- Спам-сообщения содержат вложения, которые не следует открывать.
- Держите свою операционную систему, приложения и приложения в актуальном состоянии.
- Для общедоступного Wi-Fi используйте стабильное соединение VPN, например Kaspersky Secure Connection.
- Никогда не приносите в устройство USB-накопитель или диск, которые вы не узнаете.
Что делать, если на вашем компьютере обнаружен вирус
Урок 9: Что делать, если на вашем компьютере обнаружен вирус
/ ru / internetsafety / social-media-privacy-basics / content /
Что делать, если на вашем компьютере появился вирус
Компьютерные вирусы могут быть опасными, и к ним следует относиться серьезно, но есть способы удалить их до того, как будет нанесен серьезный ущерб.Мы рассмотрим основные этапы сканирования и удаления вирусов , но имейте в виду, что может потребоваться нанять специалиста службы технической поддержки, чтобы полностью удалить вирус и восстановить компьютер.
Антивирусное программное обеспечение
Во-первых, если у вас еще нет антивирусной программы , установите ее. Убедитесь, что у вас установлена только одна антивирусная программа, потому что установка нескольких антивирусных программ может вызвать серьезные проблемы. Примеры антивирусного программного обеспечения включают Bitdefender и Norton.
Запустить сканирование системы
После того, как вы убедились, что ваша антивирусная программа работает, начните сканирование. Если вы не знаете, как это сделать, просмотрите документацию к вашей антивирусной программе, которую обычно можно найти на веб-сайте разработчика. Некоторые программы предлагают несколько типов сканирования, и вы можете захотеть запустить наиболее тщательный тип, обычно называемый полным сканированием системы . Это может занять несколько часов. Обычно во время сканирования нет необходимости оставаться за компьютером.
Если вирусов или вредоносных программ не обнаружено, но проблемы с компьютером по-прежнему возникают, попробуйте другие методы устранения неполадок или обратитесь к специалисту службы поддержки для проверки компьютера.
Обзор обнаруженных угроз и рекомендуемые действия
Во время сканирования или после его завершения антивирусная программа уведомит вас об обнаруженных угрозах и порекомендует различные варианты действий. Обычно рекомендуемое действие для каждой угрозы — лучший выбор. Если антивирус не может удалить какую-либо угрозу, не игнорируйте его. Узнайте, как продолжить поиск в Интернете, или обратитесь к профессионалу. В этот момент вам часто может помочь служба поддержки антивирусной программы.
Вредоносное ПО
Ваша антивирусная программа может быть связана с программой защиты от вредоносных программ. Если это не так, вы можете установить программу защиты от вредоносных программ и запустить сканирование. Это может помочь найти любые вредоносные программы, которые мог пропустить ваш антивирус. Антивирусные и антивирусные программы сканируют несколько разные вещи, но работают они одинаково, поэтому вы можете выполнить те же действия, что и в этом руководстве.
Если ничего не помогает
Если вы не можете удалить вирус или если ваши программы или операционная система повреждены и не подлежат восстановлению, вам может потребоваться стереть данные с жесткого диска и переустановить операционную систему и программы.На этом этапе вы можете рассмотреть вопрос о найме специалиста службы технической поддержки, но это все еще возможно сделать самостоятельно. Если вы выполните полное переформатирование жестких дисков во время этого процесса, это почти гарантированно удалит даже самые опасные вирусы, но все данные на ваших дисках будут потеряны. Это одна из многих причин, по которым важно регулярно делать резервные копии ваших данных, прежде чем на вашем компьютере возникнут какие-либо серьезные проблемы. Если вы восстанавливаете данные из резервных копий после переформатирования жесткого диска, выполните сканирование восстановленных данных на вирусы, чтобы убедиться, что они не заражены вирусом.
/ ru / internetsafety / install-and-update-browser-plugins / content /
4 способа сканирования на вирусы без покупки антивирусного программного обеспечения
Всегда следует устанавливать лучшую антивирусную программу. Но знаете ли вы, что вы можете сканировать свой компьютер на вирусы без использования стороннего антивирусного программного обеспечения?
Держите эти методы в своем арсенале безопасности. В 2002 г. было известно 60 000 компьютерных вирусов, сетевых червей, троянов и другого вредоносного ПО.Тенденции показывают, что по состоянию на март 2020 года общее количество обнаружений новых вредоносных программ во всем мире составило 677,66 миллиона программ.
Эти проактивные методы могут стать второй линией защиты. Прежде чем мы начнем, полезно понять симптомы зараженного ПК, чтобы вы могли сразу понять, когда безопасность вашей системы находится под угрозой.
Симптомы зараженного ПК
Компьютерный вирус, как и вирус обычного гриппа, очень заразен и мешает даже самым простым компьютерным задачам.Он повреждает программы, стирает системные файлы и снижает производительность вашей системы.
Не всегда легко определить наличие вредоносного ПО на ПК, потому что отказ оборудования и несовместимость системы также могут вызывать одни и те же проблемы. Однако обратите внимание на эти сигналы тревоги и немедленно просканируйте свою систему.
- Низкая производительность системы
- Частые сбои приложений
- Необычные сообщения об ошибках
- Браузер часто зависает
- ПК не отвечает
- Система перезагружается сама
- Посадка на страницы, на которые вы не нажимали
- Доступ к файлам и программам заблокирован
Связанный: Признаки заражения вашего Mac вирусом (и как это проверить)
Киберпреступники и хакеры достаточно умны, чтобы скрывать свои вредоносные коды, когда они действуют на вашем компьютере.Современное вредоносное ПО может уклониться от обнаружения антивирусом и проникнуть на ваш компьютер, не проявляя ни одного из вышеупомянутых признаков. Единственный способ определить, заражен ли ваш компьютер, — это просканировать его и удалить вирус вручную, используя следующие методы.
1. Найдите необычную активность в диспетчере задач
.Диспетчер задач Windows предоставляет подробную информацию обо всех процессах и программах, запущенных на вашем компьютере. Вы можете использовать эту функцию для поиска любых необычных действий, потребляющих ваши системные ресурсы.Откройте диспетчер задач и проверьте системные процессы.
- Введите Диспетчер задач в меню «Пуск» или просто нажмите Ctrl + Shift + Esc . Кроме того, вы можете нажать Ctrl + Alt + Del и выбрать «Диспетчер задач» в новом окне.
- Щелкните вкладку Processes , чтобы просмотреть всю активность системы.
- Если вы видите меньший список, нажмите Подробнее , чтобы увидеть обширный список процессов.
- Анализируйте процессы и ищите подозрительную активность.
- Щелкните подозрительную активность правой кнопкой мыши и выберите Завершить задачу .
Компьютерный вирус или вредоносное ПО часто используют большой объем памяти, ЦП и дисковых ресурсов. Обычно они носят странные имена, но они также могут выдавать себя за легитимные файлы, чтобы избежать обнаружения.Если у вас есть подозрения в отношении процесса, просто щелкните его правой кнопкой мыши и выберите Искать в Интернете , чтобы найти более подробную информацию о программе.
2. Используйте встроенный Защитник Windows
.Windows 10 поставляется со встроенным приложением безопасности Windows, которое постоянно сканирует ваш компьютер на наличие вирусов и вредоносных программ. Однако вы также можете выполнять сканирование на наличие вредоносных программ вручную с помощью приложения. Вот пошаговый процесс, как вы можете его использовать.
- Откройте меню Start и выберите Settings.
- Щелкните Update & Security , а затем выберите в меню Windows Security .
- Среди множества областей защиты щелкните Защита от вирусов и угроз , чтобы открыть окно сканирования.
- Щелкните Параметры сканирования , чтобы просмотреть три варианта, включая быстрое сканирование , полное сканирование, и выборочное сканирование .
- Выберите нужный вариант и коснитесь Сканировать сейчас , чтобы запустить сканирование вручную.
Защитник безопасности Windows просканирует ваш компьютер на наличие вредоносных программ и вернет сведения о сканировании. Интегрированный инструмент также позволяет вам принимать меры против угроз. Вы можете Удалить , Восстановить , Блокировать или Поместить в карантин угрозу с помощью Защитника Windows.
3. Используйте командную строку
.Поскольку большинство вирусов и вредоносных программ скрываются на дисках, вы можете использовать командную строку, чтобы выявить скрытые атрибуты файла, а затем удалить его. Вот как вы можете удалить вирусы из вашей системы с помощью CMD.
- В меню «Пуск» Windows 10 введите cmd .
- Щелкните правой кнопкой мыши командную строку и выберите Запуск от имени администратора .
- Перейдите к зараженному разделу или диску с помощью ‘X:’ Замените X на зараженный диск.
- Введите команду attrib и нажмите Введите .
attrib -s -r -h / s / d *. * - Введите команду dir , чтобы просмотреть все файлы каталогов и подкаталоги на назначенном диске.
Теперь поищите подозрительные файлы с именами, содержащими такие слова, как « autorun » и расширение « .inf ». Используйте команду Delete для удаления вируса, как показано ниже:
del имя зараженного файла В команде attrib h представляет скрытый атрибут файла, r показывает атрибут «только для чтения», а s изменяет файлы из пользовательских файлов в системные файлы. / s расширяет поиск по всему пути, включая подпапки, а / d включает все папки процессов в поиск.
Очень важно осторожно использовать CMD, потому что неправильное использование может повредить важные системные файлы.
4. Отредактируйте реестр Windows
.Реестр Windows — это база данных, в которой хранятся параметры конфигурации системного оборудования и программного обеспечения. Он также позволяет вручную удалить вирус с вашего компьютера.Однако вам необходимо идентифицировать вирус, прежде чем вы сможете удалить его из реестра.
Это технический процесс, требующий некоторого знакомства с реестром Windows. Поэтому мы советуем вам попробовать этот метод только в том случае, если вы полностью уверены в идентичности вируса.
Связано: Что такое реестр Windows и как его редактировать?
Вот как вы можете использовать реестр Windows для удаления вирусов.
- Введите Regedit в меню «Пуск» или в окне « Выполнить ».
- Щелкните Windows Registry , чтобы войти в Registry .
- Перейдите к HKEY_LOCAL_MACHINE , поскольку именно там вредоносное ПО обычно устанавливается в системе.
Теперь найдите подозрительный файл в реестре в разделе:
Программное обеспечение / Microsoft / Windows / CurrentVersion - Найдите незнакомую программу или файл с непонятным названием и выполните поиск в Интернете, чтобы убедиться, что это вредоносное ПО.
- Щелкните правой кнопкой мыши подтвержденную запись и Удалите ее из реестра Windows.
При удалении вируса из реестра Windows рекомендуется создавать резервные копии важных файлов и программ. Вы также можете использовать программное обеспечение для восстановления данных в чрезвычайной ситуации, но убедитесь, что до нее не дошло.
Защитите свой компьютер от посторонних глаз
Независимо от того, насколько вы осторожны, вы не сможете полностью устранить угрозу компьютерных вирусов.Используйте эти методы, чтобы противостоять угрозам вредоносного ПО и защитить свои ценные данные от посторонних глаз.
А если вышеперечисленных методов недостаточно, есть много других антивирусных инструментов, которые еще больше укрепят защиту вашего ПК.
Лучшие средства компьютерной безопасности и антивирусаОбеспокоены вредоносными программами, программами-вымогателями и вирусами? Вот лучшие антивирусные и защитные приложения, которые помогут вам оставаться в безопасности.
Читать далее
Об авторе Фавад Али (Опубликовано 15 статей)Фавад — инженер по информационным технологиям и коммуникациям, начинающий предприниматель и писатель.Он начал писать контент в 2017 году и с тех пор работал с двумя агентствами цифрового маркетинга и многочисленными клиентами B2B и B2C. Он пишет о безопасности и технологиях в MUO с целью обучать, развлекать и вовлекать аудиторию.
Более От Фавада АлиПодпишитесь на нашу рассылку новостей
Подпишитесь на нашу рассылку, чтобы получать технические советы, обзоры, бесплатные электронные книги и эксклюзивные предложения!
Нажмите здесь, чтобы подписаться
Установка антивирусной защиты на персональный компьютер | Услуги информационных технологий
В какой-то момент вирус или вредоносная программа попытаются заразить ваш компьютер.
Надеюсь, на вашем компьютере будет установлено необходимое программное обеспечение, которое предотвратит атаку. Ниже приведены некоторые рекомендации для частных и университетских компьютеров с Windows.
Во-первых, на вашем компьютере должен быть установлен качественный антивирус.
Бесплатная защита от вирусов для вашего персонального компьютера
Для Windows BSU рекомендует Microsoft Security Essentials .
Установка: (Примечание: в Windows 8 и Windows 10 уже установлен антивирус Microsoft.)
- Удалите любое существующее программное обеспечение защиты от вирусов с помощью с помощью утилиты «Установка и удаление программ» на панели управления вашего компьютера.
- Перейдите в MS Security Essentials и загрузите соответствующую версию для вашего компьютера.
- Следуйте мастеру установки , чтобы установить программу на свой компьютер.
- Запустите программу и выполните полное сканирование вашего компьютера. Следуйте любым рекомендациям .
Убедитесь, что запускает обновлений и регулярно сканирует ваш компьютер для обеспечения полной защиты.
купил антивирус
Вы можете приобрести множество антивирусных программных продуктов. К наиболее распространенным из них относятся: Symantec, McAfee, AVG или Kaspersky.
Осторожно! Существует множество поддельных (и опасных) средств удаления вирусов или вредоносных программ, которые маскируются под законные.
Будьте бдительны:
- Будьте осторожны, прежде чем открывать вложение электронной почты. Даже это, кажется, исходит от кого-то, кого вы знаете. Если вы этого не ожидали, обратитесь к отправителю, прежде чем продолжить.
- Регулярно обновляйте программное обеспечение вашего компьютера. Часто запускайте обновления и сканирование.
- Не существует идеальной антивирусной программы . Лучшая защита — это бдительность и постоянное обслуживание компьютера.
Вот еще несколько советов по безопасным вычислениям.
Если вы застряли, обратитесь в службу поддержки. Мы можем указать вам правильное направление!
Как сканировать и удалять вирусы и вредоносные программы в Windows. (Руководство по удалению вредоносных программ) • Восстановите Windows ™
Если при использовании компьютера у вас возникают проблемы в работе, такие как зависание, медленное реагирование или сбои, возможно, ваш компьютер заражен вирусом или вредоносными программами, которые замедляют работу вашего компьютера и делают его нестабильным.Итак, я написал это руководство по удалению вредоносных программ, чтобы помочь пользователям сканировать и удалять вирусы и вредоносные программы, которые могут работать на их компьютерах с Windows 10, 8 или 7. Надеюсь, что это руководство окажется полезным.
Категории вредоносных программ:
«Вредоносное ПО» — это любая вредоносная программа, которая может повредить вашу операционную систему или поставить под угрозу вашу конфиденциальность, например вирусы, рекламное ПО, шпионское ПО, трояны, черви, угонщики и т. Д.
Рекламное ПО: — это программа или код, который генерирует или перенаправляет вас на рекламные объявления.Некоторые из этих программ являются законными и включают в себя бесплатно установщики других законных программ.
Backdoor: — это программа, которая при установке на ваш компьютер дает доступ к настройкам вашего компьютера или используется для атак на другие компьютеры.
Угонщики: — это программы, которые изменяют настройки вашего поиска в Интернете и перенаправляют вас на неизвестные объявления или веб-страницы.
Шпионское ПО: программа классифицируется как шпионская программа при отправке информации о вашей компьютерной активности на удаленные компьютеры без вашего ведома.
Трояны: — это программы, которые кажутся законными, но при установке на ваш компьютер ставят под угрозу безопасность вашего компьютера.
Вирус: Любая вредоносная программа, которая может распространяться на другой компьютер в вашей сети или на удаленные компьютеры.
Черви: Как червь классифицируется любая программа, которая после установки на ваш компьютер увеличивает вашу компьютерную или сетевую активность, рассылая массовые электронные письма контактам вашей адресной книги или используя ваш компьютер и сеть для атаки на удаленные компьютеры.
Как сканировать и очищать компьютер с Windows от вредоносных программ и вирусов.
Чтобы убедиться, что ваш компьютер чист и безопасен, вы должны правильно просканировать его с помощью нескольких программ сканирования. Чтобы выполнить эту задачу, выполните следующие действия:
Шаг 1. Загрузите компьютер в безопасном режиме с загрузкой сетевых драйверов.
Прежде всего вам необходимо загрузить компьютер в Безопасный режим с сетевым подключением , чтобы предотвратить запуск вредоносных программ.Для этого:
1. Нажмите клавиши Windows + R , чтобы открыть окно команды запуска.
2. Введите msconfig и нажмите . Введите .
3. На вкладке Boot выберите параметры Safe Boot и Network и нажмите OK. – перезагрузите компьютер и перейдите к шагу 2. *
* Примечание. После лечения компьютера снова откройте утилиту System Configuration (msconfig) и на вкладке General выберите Normal Startup и перезагрузите компьютер , чтобы Windows нормально запускалась.
Шаг 2. Выполните поиск руткитов с помощью утилиты TDSSKiller Anti-rootkit.
1. Загрузите на свой компьютер утилиту TDSSKiller Anti-rootkit от Kaspersky .
2. Запустите TDDSSKiller. {Если утилита TDDSSKiller не запускается, вам необходимо переименовать ее во что-нибудь другое (например, explore.exe).
3. Примите лицензионное соглашение и нажмите Далее .
4. Щелкните Изменить параметры.
5. Проверка Определить файловую систему TDLFS
6. Нажмите кнопку « Start Scan » и дождитесь завершения сканирования.
7. Наконец, выберите « Cure », чтобы удалить инфекции (если они были обнаружены).
Шаг 3. Завершите и удалите вредоносные процессы с помощью RKILL.
Информация: RKill — это программа, разработанная компанией Bleepingcomputer.com, который пытается остановить известные вредоносные процессы, чтобы ваше обычное программное обеспечение безопасности могло затем запустить и очистить ваш компьютер от инфекций.
1. Загрузите и запустите RKILL . (Будьте терпеливы, пока RKILL завершает вредоносные процессы).
2. Когда RKILL завершит свою работу, щелкните OK и перейдите к следующему шагу.
Шаг 4. Удалите вредоносные записи из автозагрузки Windows.
1. Нажмите CTRL + SHIFT + ESC , чтобы открыть диспетчер задач .
2. На вкладке Startup выберите и Disable любое неизвестное или подозрительное приложение или любую программу, которую вы не хотите запускать при запуске Windows.
3. Закройте диспетчер задач.
Шаг 5. Удалите с компьютера неизвестные или нежелательные программы.
1. Перейдите в Панель управления > Программы и компоненты .Для этого:
1. Нажмите клавиши Windows + R , чтобы открыть окно команды запуска.
2. Введите appwiz.cpl и нажмите Enter.
2. В списке программ найдите и удалите — удалите — любое неизвестное или нежелательное приложение, указанное здесь *.
* Совет: Отсортируйте установленные программы по дате «Установлено» и удалите все неизвестные или нежелательные программы, которые недавно были установлены на вашем компьютере.
Шаг 6. Удалите рекламные программы с помощью AdwCleaner.
Информация: AdwCleaner — это бесплатная утилита, которая может очистить ваш компьютер от рекламных программ.
1. Загрузите утилиту AdwCleaner на свой рабочий стол.
2. Закройте все открытые программы и запустите AdwCleaner.exe
3. В главном окне нажмите кнопку « Scan » и дождитесь завершения сканирования.
4.Нажмите кнопку Quarantine , чтобы удалить все рекламные программы (если они обнаружены). *
Примечание. Нажмите OK , когда вас попросят перезагрузить компьютер.
5. После перезагрузки закройте отчет, который откроется. Отчет содержит рекламные программы, ключи реестра и файлы, удаленные AdWCleaner. Если вы хотите изучить его содержимое позже, вы можете найти файл журнала в папке AdWCleaner на корневом диске (например, «C: AdwCleanerAdwCleaner.txt)
Шаг 7. Сканирование и удаление вирусов и вредоносных программ с помощью MalwareBytes.
1. Загрузите и установите Malwarebytes. (Имейте в виду, что * после 14-дневного пробного периода Malwarebytes возвращается к бесплатной версии, но без полной защиты в реальном времени).
2. Запустите Malwarebytes Anti-Malware (выберите Get Start & Maybe Later , если вы запускаете Malwarebytes в первый раз).
3. Нажмите кнопку Scan и дождитесь, пока Malwarebytes просканирует вашу систему.
4.По завершении сканирования выберите все обнаруженные вредоносные объекты и нажмите Карантин.
5. Перезагрузите ваш компьютер, если необходимо, и все готово.
Шаг 8. Сканирование и удаление вирусов с помощью антивирусной программы.
Теперь выполните полное сканирование на вирусы с помощью антивирусной программы: *
* Примечание: Если вы хотите найти надежный Free Antivirus , прочтите эту статью: Лучший бесплатный антивирус для защиты вашего компьютера.
Для выполнения полного сканирования с помощью Защитника Windows в Windows 10:
1. Перейдите к Пуск > Настройки > Обновление и безопасность .
2. Выберите Безопасность Windows слева и Откройте Безопасность Windows справа.
3. Щелкните Защита от вирусов и угроз , а затем щелкните Параметры сканирования .
4. Наконец, выберите Полная проверка и щелкните Сканировать сейчас.
Шаг 9 (необязательно): сбросить настройки интернет-браузера.
Уведомление: Этот шаг не является обязательным, и вы должны применить его, если у вас по-прежнему возникают проблемы с вашим браузером, чтобы убедиться, что все нежелательные плагины, расширения и настройки были удалены во время вышеуказанных шагов.
Как сбросить Microsoft EDGE к настройкам по умолчанию.
1. В меню EDGE выберите Настройки .
2. Выберите Сбросить настройки слева и затем нажмите Восстановить настройки до значений по умолчанию справа.
3. Нажмите Reset еще раз, а затем перезапустите Edge.
Как сбросить Google Chrome до настроек по умолчанию. *
* Примечание. Сбросив Chrome, вы вернете свой браузер в состояние, в котором он был при первой установке на ПК.
1.Щелкните значок меню Chrome в правом верхнем углу и выберите Настройки .
2. На странице Settings прокрутите вниз и щелкните Advanced.
3. Снова прокрутите вниз и нажмите Восстановить исходные значения по умолчанию. .
4. Еще раз нажмите Сбросить настройки .
5. Перезапустите Google Chrome. *
* Внимание: Если вы не можете удалить инфекцию из Google Chrome, вам необходимо полностью удалить и переустановить Google Chrome на свой компьютер.
Как сбросить Mozilla Firefox к настройкам по умолчанию. *
* Примечание. Сбрасывая Firefox, вы восстанавливаете свой браузер до состояния, в котором он был при первой установке на ПК.
1. В меню Firefox значок выберите Справка , а затем щелкните Дополнительная информация по устранению неполадок.
2. Нажмите кнопку Обновить Firefox .
3. Снова нажмите Обновить Firefox .(После сброса Firefox перезапустится автоматически.)
Как сбросить Internet Explorer до настроек по умолчанию. *
* Примечание. Сбрасывая Internet Explorer, вы восстанавливаете свой браузер до состояния, в котором он был при первой установке на ПК.
1. Щелкните значок шестеренки в правом верхнем углу и выберите Свойства обозревателя .
2. На вкладке Advanced нажмите кнопку Reset .
3. Установите флажок Удалить личные настройки и нажмите Сброс.
4. Закройте все окна Internet Explorer и перезапустите браузер.
Вот и все, ребята! Это может показаться большим трудом, но на самом деле вы избавитесь от большинства инфекций менее чем за 60 минут, если будете следовать этим инструкциям.
У вас сработало? Пожалуйста, оставьте комментарий в разделе комментариев ниже или даже лучше: поставьте лайк и поделитесь этим сообщением в блоге в социальных сетях, чтобы помочь распространить информацию о том, как очистить компьютер от вирусных инфекций.
Если эта статья была для вас полезной, поддержите нас, сделав пожертвование. Даже $ 1 могут иметь для нас огромное значение.Основы работы с вирусами | CISA
Эта информация дает представление о вирусах и способах их предотвращения.
Часто задаваемые вопросы
Дополнительная информация
US-CERT предлагает множество ресурсов, которые помогут вам создать более безопасную домашнюю вычислительную среду. Эти документы могут представлять особый интерес, если у вас есть опасения по поводу вирусов и троянских коней:
Часто задаваемые вопросы
Что такое вирус?
Компьютерный вирус — это программа, которая распространяется, сначала заражая файлы или системные области жесткого диска компьютера или сетевого маршрутизатора, а затем создавая свои копии.Некоторые вирусы безвредны, другие могут повредить файлы данных, а некоторые могут уничтожить файлы. Раньше вирусы распространялись, когда люди делились дискетами и другими портативными носителями, а теперь вирусы распространяются в основном через сообщения электронной почты.
В отличие от червей, вирусы часто требуют определенных действий пользователя (например, открытия вложения электронной почты или посещения вредоносной веб-страницы) для распространения.
Что делают вирусы?
Вирус — это просто компьютерная программа — он может делать все, что может делать любая другая программа, запущенная на вашем компьютере.Некоторые вирусы предназначены для преднамеренного повреждения файлов, а другие могут просто распространяться на другие компьютеры.
Что такое червь?
Червь — это тип вируса, который может распространяться без вмешательства человека. Черви часто распространяются с компьютера на компьютер и занимают ценную память и пропускную способность сети, что может привести к тому, что компьютер перестанет отвечать. Черви также могут позволить злоумышленникам получить удаленный доступ к вашему компьютеру.
Что такое троянский конь?
Троянский конь — это компьютерная программа, скрывающая вирус или другую потенциально опасную программу.Троянский конь может представлять собой программу, которая претендует на одно действие, хотя на самом деле она выполняет вредоносное действие на вашем компьютере. Троянские кони могут быть включены в программное обеспечение, которое вы загружаете бесплатно, или в качестве вложений в сообщениях электронной почты.
Могу ли я заразиться вирусом, прочитав свои сообщения электронной почты?
Большинство вирусов, троянских коней и червей активируются, когда вы открываете вложение или щелкаете ссылку, содержащуюся в сообщении электронной почты. Если ваш почтовый клиент позволяет создавать сценарии, то можно заразиться вирусом, просто открыв сообщение.Лучше всего ограничить HTML-код, доступный в ваших сообщениях электронной почты. Самый безопасный способ просмотра сообщений электронной почты — в виде обычного текста.
Как избежать заражения вирусом из электронной почты?
Большинство пользователей заражаются вирусами при открытии и запуске неизвестных вложений электронной почты. Никогда не открывайте то, что прикреплено к сообщению электронной почты, если вы не знаете содержимое файла. Если вы получили вложение со знакомого адреса электронной почты, но ничего не ожидали, вам следует связаться с отправителем, прежде чем открывать вложение.Если вы получили сообщение с вложением и не узнали отправителя, вам следует удалить это сообщение.
Выбор варианта просмотра сообщений электронной почты в виде обычного текста, а не HTML, также поможет вам избежать заражения вирусом.
Какие советы помогут избежать вирусов и уменьшить их влияние?
- Установите антивирусное программное обеспечение от надежного поставщика. Обновляйте его и пользуйтесь регулярно.
- В дополнение к регулярному сканированию на вирусы установите сканер «при доступе» (входит в состав большинства пакетов антивирусного программного обеспечения) и настройте его для запуска при каждом запуске компьютера.Это защитит вашу систему, проверяя на вирусы каждый раз, когда вы запускаете исполняемый файл.
- Используйте сканирование на вирусы, прежде чем открывать новые программы или файлы, которые могут содержать исполняемый код. Это включает в себя упакованное программное обеспечение, которое вы покупаете в магазине, а также любую программу, которую вы можете загрузить из Интернета.
- Если вы являетесь участником онлайн-сообщества или чата, будьте очень осторожны с принятием файлов или переходом по ссылкам, которые вы найдете или которые люди отправят вам в сообществе.
- Убедитесь, что вы сделали резервную копию своих данных (документов, файлов закладок, важных сообщений электронной почты и т. Д.) На диске, чтобы в случае заражения вирусом вы не потеряли ценную работу.
Компьютерные вирусы — Государственные школы Стратфорда
Что такое компьютерный вирус?
Компьютерный вирус или вредоносное ПО — это широко используемый термин для описания всех типов вредоносного программного обеспечения, включая трояны, черви, рекламное и шпионское ПО. Каждый из них имеет несколько разные функции, но обычно либо пытаются повредить программное обеспечение на вашем компьютере, либо отправляют информацию об использовании вашего компьютера внешнему источнику через Интернет.Подробные сведения о каждом типе описаны ниже:
Типы компьютерных вирусов:
Трояны: Троянец, как следует из названия, выдает себя за что-то хорошее, например, антивирусное программное обеспечение или другие полезные приложения. На самом деле они запускают вредоносные программы в фоновом режиме, которые могут выполнять любое количество функций, например разрешать внешнему пользователю копировать ваши файлы, просматривать историю просмотров или даже получать удаленное управление вашим компьютером.
Черви: Компьютерный червь — это самовоспроизводящаяся компьютерная программа.Он использует сеть для отправки своих копий на другие компьютеры в сети и может делать это без какого-либо вмешательства пользователя. В отличие от вируса, ему не нужно прикрепляться к существующей программе. Черви почти всегда наносят по крайней мере некоторый вред сети, хотя бы за счет использования полосы пропускания, тогда как вирусы почти всегда повреждают или пожирают файлы на целевом компьютере.
Рекламное ПО: Рекламное или поддерживаемое рекламой программное обеспечение — это любой программный пакет, который автоматически воспроизводит, отображает или загружает рекламные объявления на компьютер после установки на нем программного обеспечения или во время использования приложения.Рекламное ПО обычно рассматривается разработчиком как способ возмещения затрат на разработку, а в некоторых случаях оно может позволить предоставить программное обеспечение пользователю бесплатно или по сниженной цене. В результате реклама может восприниматься пользователем как прерывание, раздражение или отвлечение от текущей задачи.
Шпионское ПО: Шпионское ПО — это компьютерное программное обеспечение, которое по незнанию устанавливается на персональный компьютер для сбора информации о пользователе, его компьютере или привычках просмотра без информированного согласия пользователя.Программы-шпионы могут собирать различные типы личной информации, например о привычках работы в Интернете и посещенных сайтах, но также могут мешать пользовательскому управлению компьютером и другими способами, такими как установка дополнительного программного обеспечения и перенаправление активности веб-браузера. Известно, что шпионское ПО изменяет настройки компьютера, что приводит к медленной скорости соединения, изменению домашних страниц и / или потере Интернета или функциональности других программ
Как мой компьютер может быть заражен?
К сожалению, существует множество способов заражения вашего компьютера.Некоторые из основных причин заражения компьютера включают в себя: незаконную загрузку музыки и фильмов, нажатие на рекламу, просмотр взломанных веб-сайтов и, в целом, неосторожность при просмотре веб-страниц.
Каковы симптомы вируса?
Существует множество вирусных симптомов, которые различаются в зависимости от того, какой у вас тип инфекции и насколько далеко зашел вирус. Список типичных симптомов приведен ниже:
- Снижение скорости
- Необъяснимое зависание / сбой
- Программы, которые не запускаются
- Новые программы не устанавливаются
- На компьютере возникают проблемы с загрузкой Windows
- Доступ к Интернету заблокирован ( полностью или на определенных сайтах)
- Рабочий стол / внешний вид / экранная заставка и другие визуальные настройки изменены неожиданно
- Невозможно открыть файлы или папки
- Файлы или папки неожиданно удалены
- Ложные всплывающие окна с предупреждением о вирусах
- Состояние ухудшается в течение периода от нескольких дней до нескольких недель (вирусы, которые со временем загружают все больше вредоносных программ)
- Невозможно распечатать документы
- На вашем жестком диске заканчивается свободное место (это происходит из-за копирования зараженного файла самого себя)
Как я могу защитить себя?
- Обновляйте операционную систему компьютера с помощью Центра обновления Windows или Центра обновления программного обеспечения на Mac.
- Установите антивирусное программное обеспечение на свой компьютер.
- НИКОГДА не используйте программы обмена файлами для загрузки игр, музыки, фильмов, телешоу и т. Д. Подавляющее большинство файлов, передаваемых в этой сети, заражены .
- НИКОГДА не нажимайте на рекламу в Интернете.
- НИКОГДА не сообщайте никому свой пароль.
- НИКОГДА не отвечайте на СПАМ.
- Внимательно прочтите все предупреждения.
- ОБУЧАЙТЕ себя, своих друзей и семью об инфекциях.
Как защитить свой компьютер:
- Не открывайте подозрительные электронные письма.
- Проверяйте свой компьютер на вирусы регулярно, например, раз в неделю.
- Создайте надежный пароль .
- Резервное копирование важных данных.
- Установите последние обновления для используемого вами программного обеспечения, например для вашего веб-браузера, Microsoft Office и т. Д. Если ваше программное обеспечение не загружает обновления автоматически, проверьте веб-сайт разработчика, чтобы убедиться, что у вас установлена последняя версия.
Компьютерная безопасность:
- Антивирусная защита.
- Осознавать, что делаешь.
- Регулярное обновление определений антивируса.
- Регулярно проверяет компьютер на наличие инфекций.
- Поддерживайте ваш компьютер в актуальном состоянии с помощью системных обновлений.
Зачем мне это делать?
- Поддерживает работоспособность вашего компьютера.
- Облегчает работу в долгосрочной перспективе (профилактическое обслуживание).
- Хранит вашу личную информацию в безопасности.
- Может снизить нагрузку на ваш компьютер и обеспечить его лучшую работу дольше.
Способы знать:
- Просматривайте электронные письма, прежде чем отвечать на них. Проверьте орфографию и пунктуацию на наличие ошибок. Часто фишинговые письма содержат простые ошибки, которые легко увидеть.
- Обратите внимание на электронные письма с просьбой предоставить личную информацию, как правило, в реальной организации вы сами меняете свой пароль / логин, а не просите ввести ваш.
- Если на вашем компьютере появляется программа, сообщающая, что у вас есть вирусы, и вы не устанавливали эту программу, то это вирус. Также будьте осторожны с веб-страницами, на которых есть похожие всплывающие окна, которые не являются частью вашего компьютера.
- Когда вы посещаете веб-страницы, ищите контент, который вы хотите найти, а не то, что мигает, или рекламу на стороне.
Как я могу просканировать и удалить вирусную инфекцию?
Первым делом нужно получить антивирусное программное обеспечение.Также рекомендуется загрузить другие инструменты поиска вирусов, такие как Malwarebytes, который доступен бесплатно.
После получения программного обеспечения просто запустите программу и попросите ее просканировать на вирусы.



 Если у вас есть в системе сторонний антивирус, удалите его, чтобы Защитник мог запуститься.
Если у вас есть в системе сторонний антивирус, удалите его, чтобы Защитник мог запуститься.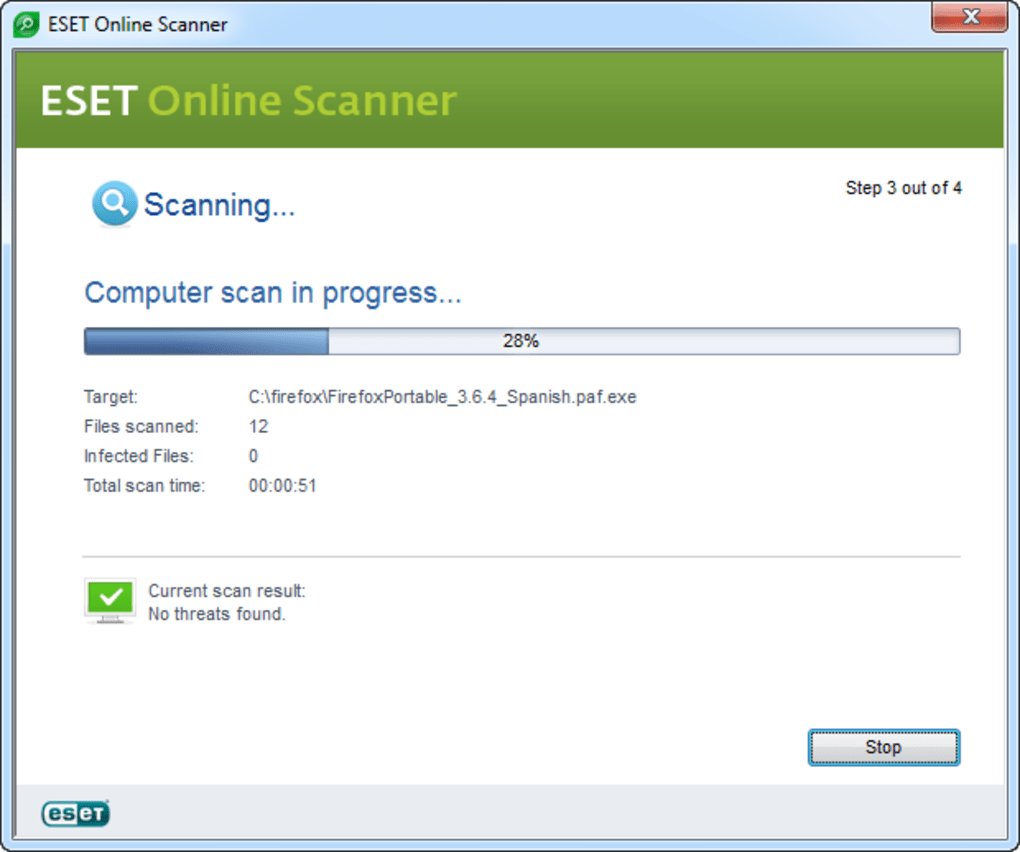
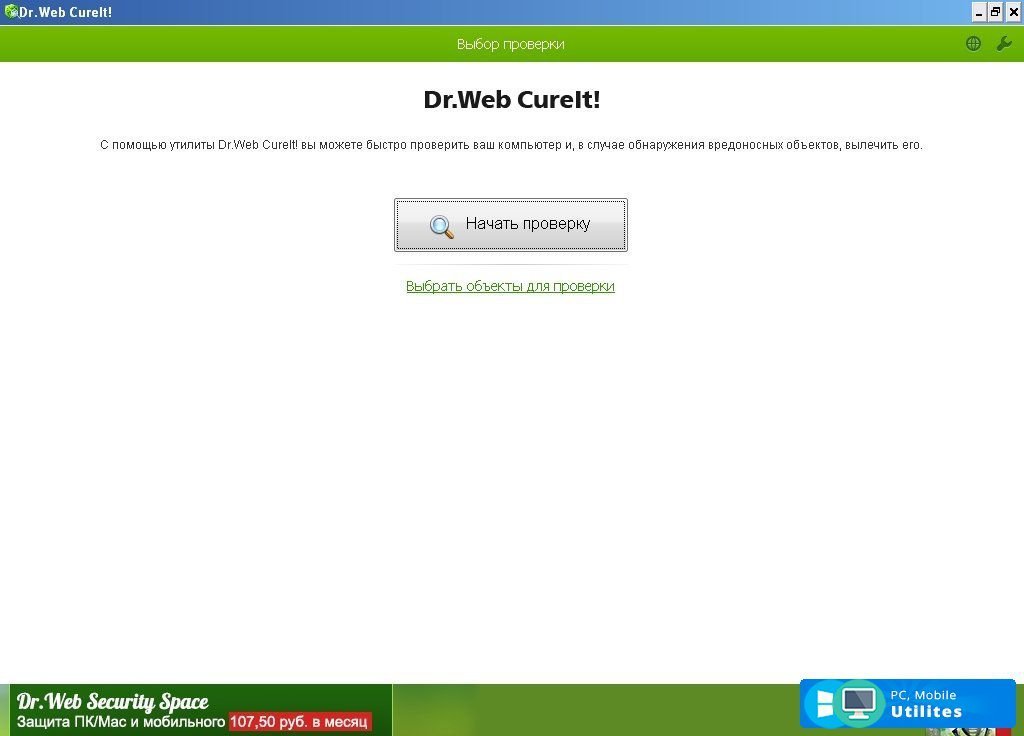

 Настройки «по умолчанию» дают защиту от подавляющего большинства угроз, но не 100%.
Настройки «по умолчанию» дают защиту от подавляющего большинства угроз, но не 100%.
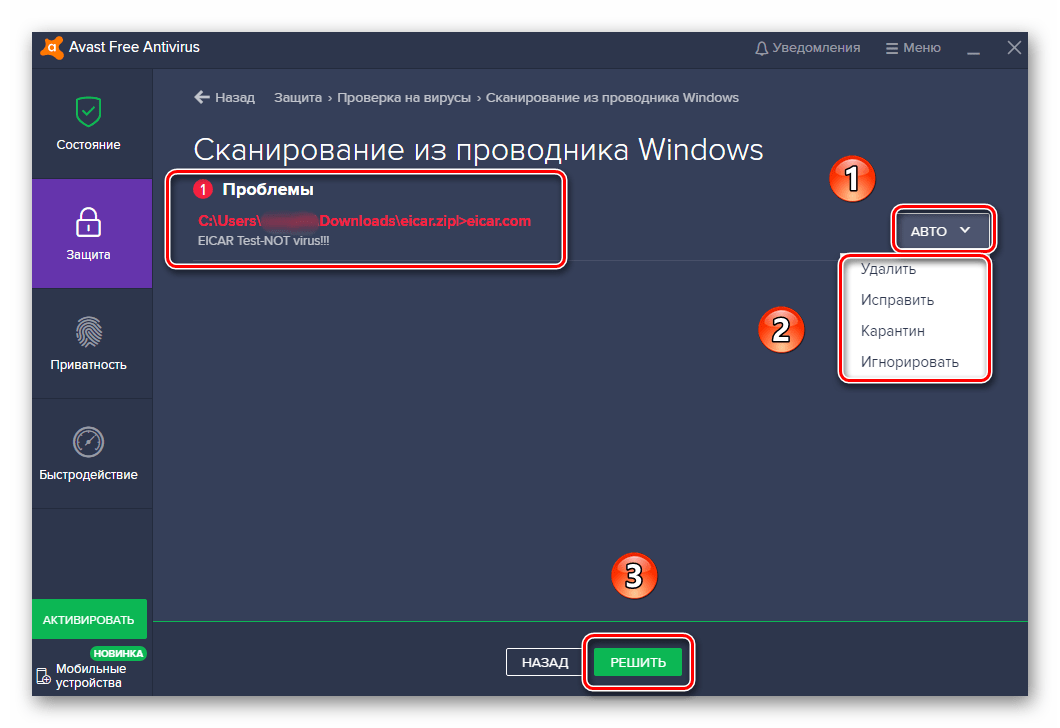

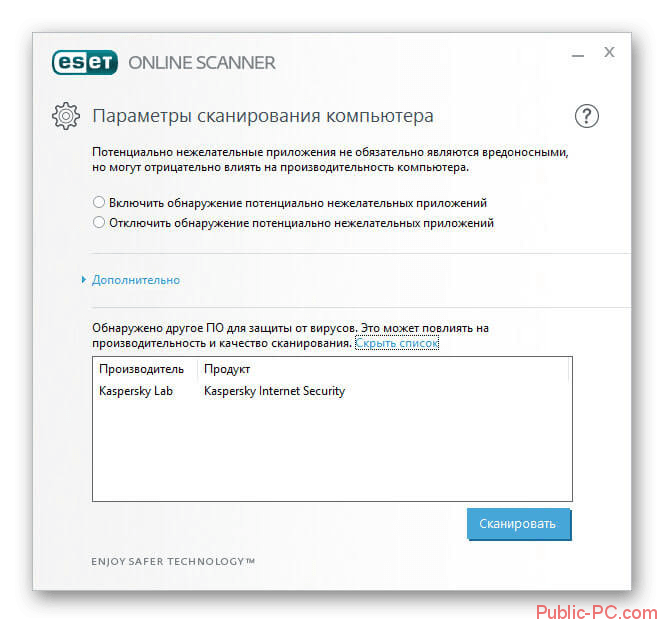
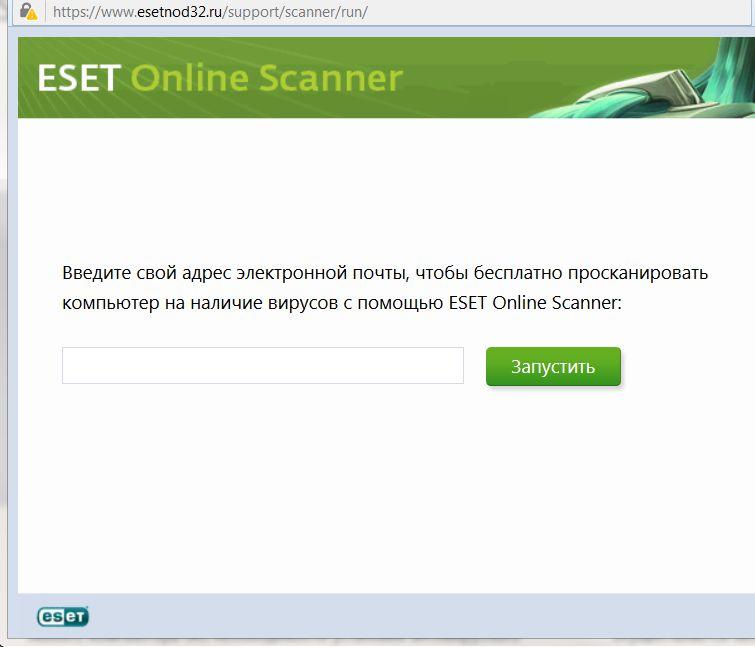 Загрузится обычный рабочий стол с инструментами для проверки ПК на вирусы.
Загрузится обычный рабочий стол с инструментами для проверки ПК на вирусы.