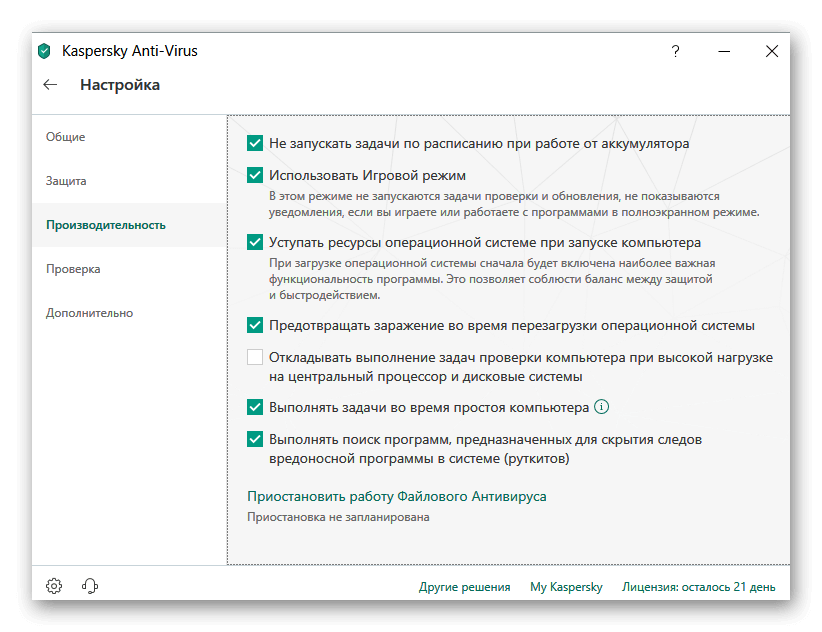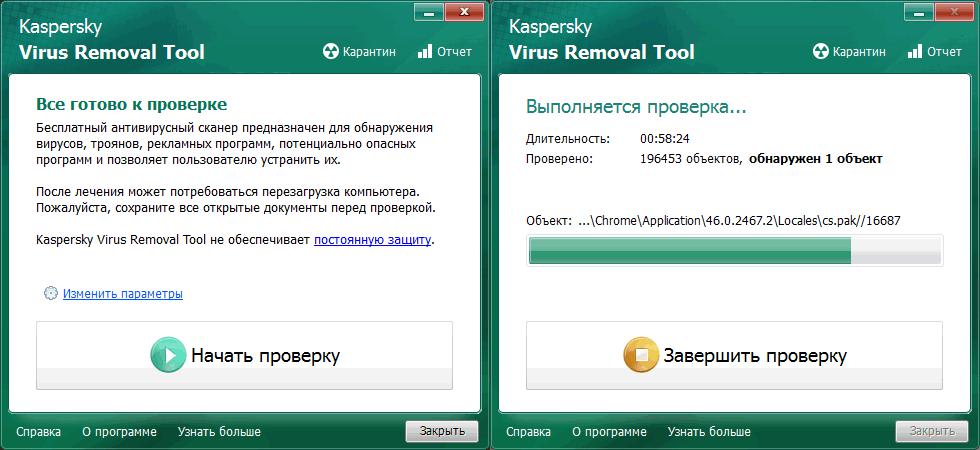Как проверить компьютер с помощью Kaspersky Virus Removal Tool 2015
Kaspersky Virus Removal Tool — бесплатная программа, предназначенная для проверки и лечения зараженных компьютеров под управлением операционных систем Windows. Предназначена для обнаружения вредоносных программ, а также рекламных и легальных программ, которые могут быть использованы злоумышленниками. Подробнее в статье.
Программа Kaspersky Virus Removal Tool предназначена для разовой проверки компьютера. По окончании лечения установите постоянный антивирус.
Чтобы проверить компьютер с помощью Kaspersky Virus Removal Tool:
- Запустите программу. Инструкция в статье.
- При необходимости нажмите Изменить параметры для настройки области проверки.

- Установите флажки напротив нужных объектов для проверки. Нажмите Добавить объект для выбора дополнительных разделов и папок. Нажмите ОК.
- Нажмите Начать проверку. Если проверка не запускается, смотрите решение ниже.
- Дождитесь окончания проверки.
- Если при проверке были обнаружены угрозы, на экран будет выведено уведомление с запросом дальнейших действий. Инструкция по выбору действий над обнаруженными угрозами в статье.
- Для просмотра подробных результатов проверки нажмите
- Для завершения работы Kaspersky Virus Removal Tool нажмите Закрыть или на крестик в правом верхнем углу окна.
Ваш компьютер будет проверен на наличие вредоносных программ, а также рекламных и легальных программ, которые могут быть использованы злоумышленниками.
Диагностика компьютера на наличие неисправностей
Как проверить компьютер на наличие неисправностей, протестировать все комплектующие, выявить проблемы и при возможности самостоятельно устранить. |
Многие владельцы ПК сталкиваются с различными ошибками и сбоями в работе компьютера, но не могут определить причину неполадки. В этой статье мы рассмотрим основные способы диагностики компьютера, позволяющие самостоятельно выявить и устранить различные проблемы.
Учтите, что качественная диагностика компьютера может занять целый день, выделите его с утра специально для этого, а не начинайте все ближе к вечеру.
Предупреждаю, что писать буду подробно как для новичков, которые ни разу не разбирали компьютер, чтобы предупредить о всех возможных нюансах, которые могут привести к проблемам.
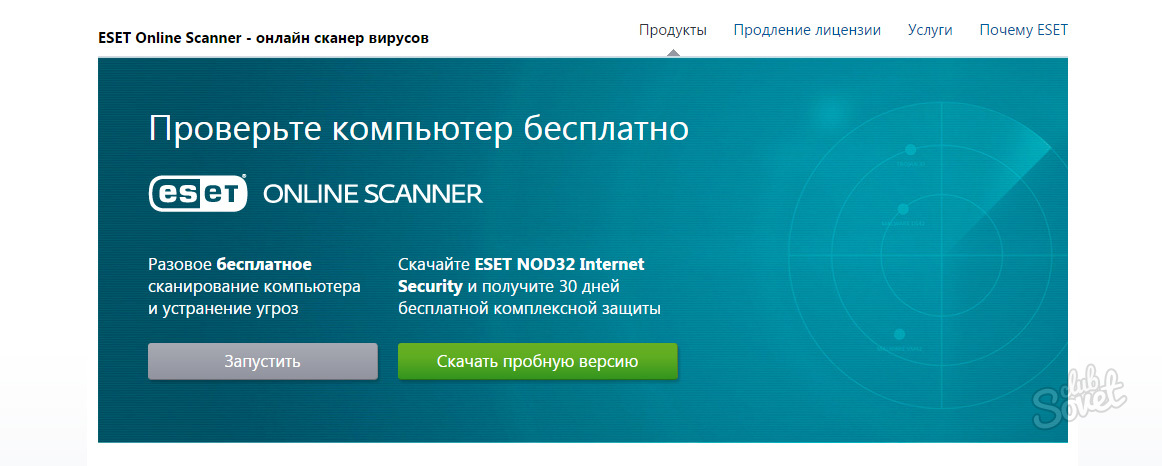
Рекомендуется выполнять диагностику компьютера в изложенном ниже порядке, так как все действия взаимосвязаны и нежелательно переходить к следующему шагу не выполнив предыдущий.
Содержание
Содержание
1. Разборка и чистка компьютера
В первую очередь рекомендуется снять и тщательно почистить основные комплектующие компьютера, так как часто причиной неполадок может быть пыль или плохие контакты.
При разборке и чистке компьютера не спешите, делайте все аккуратно, чтобы ничего не повредить. Складывайте комплектующие в заранее подготовленное безопасное место.
До чистки начинать диагностику не целесообразно, так как вы не сможете выявить причину неисправности, если она вызвана засорением контактов или системы охлаждения. Кроме того, может не удастся завершить диагностику из-за повторных сбоев.
Отключите системный блок из розетки не менее чем за 15 минут до чистки, чтобы успели разрядиться конденсаторы.
Произведите разборку в следующей последовательности:
- Отключите от системного блока все провода.

- Снимите обе боковых крышки.
- Отсоедините разъемы питания от видеокарты и выньте ее.
- Выньте все планки памяти.
- Отсоедините и выньте шлейфы всех дисков.
- Открутите и выньте все диски.
- Отсоедините все кабели блока питания.
- Открутите и выньте блок питания.
Материнскую плату, процессорный кулер, корпусные вентиляторы снимать ненужно, можно также оставить DVD-привод, если он нормально работает.
Аккуратно продуйте системный блок и все комплектующие по отдельности мощным потоком воздуха из пылесоса без пылевого мешка.
Аккуратно снимите крышку с блока питания и продуйте его, не касаясь руками и металлическими частями к электродеталям и плате, так как в конденсаторах может быть напряжение!
Если ваш пылесос не работает на выдув, а только на вдув, то будет немного сложнее. Хорошо очистите его, чтобы он как можно сильнее тянул. При чистке рекомендуется использовать насадку с мягким ворсом.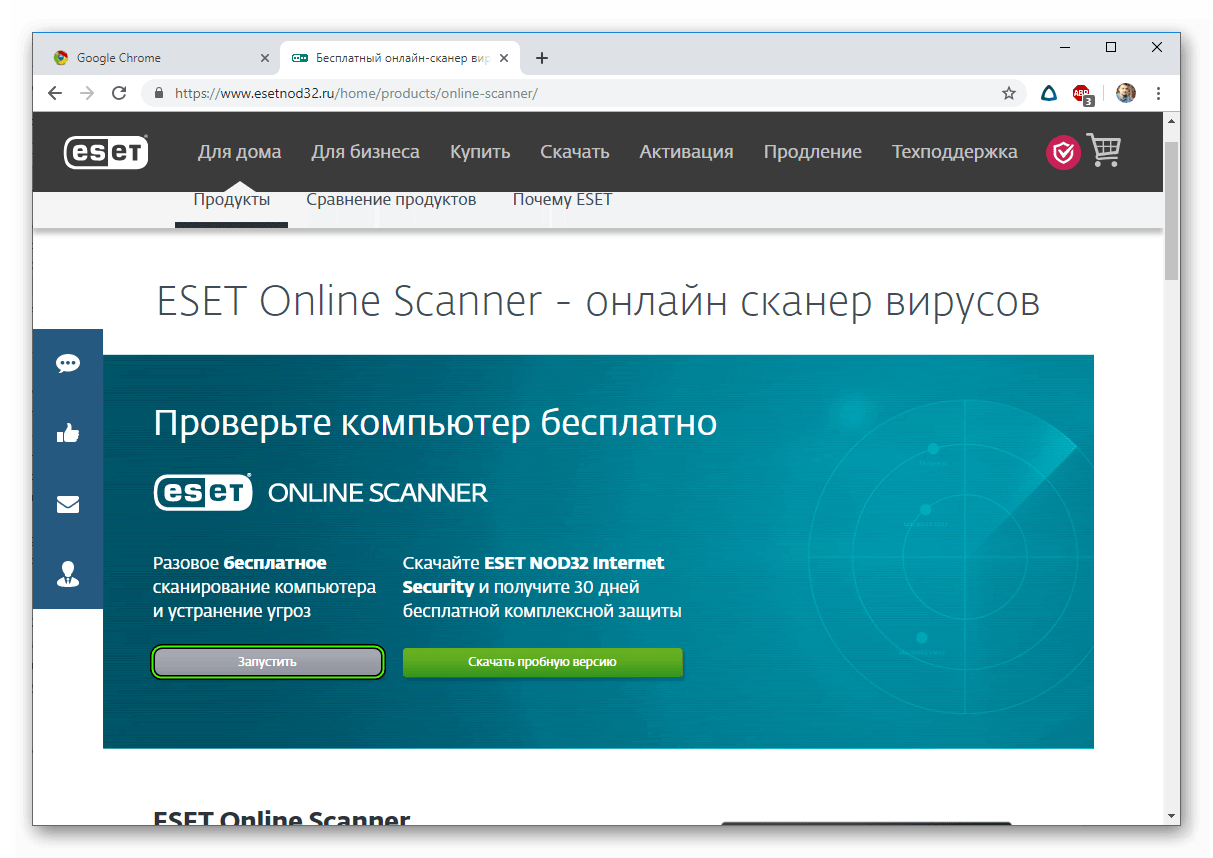
Также, чтобы вычистить прибившуюся пыль, можно использовать мягкую кисть.
Тщательно очистите радиатор процессорного кулера, предварительно рассмотрев где и на сколько сильно он забился пылью, так как это одна из частых причин перегрева процессора и сбоев ПК.
Убедитесь также, что крепление кулера не сломалось, прижим не раскрылся и радиатор надежно прижат к процессору.
Будьте аккуратны при чистке вентиляторов, не давайте им сильно раскручиваться и не подносите близко насадку пылесоса если она без щетки, чтобы не отбить лопасть.
По окончании чистки не спешите собирать все обратно, а переходите к следующим этапам.
2. Проверка батарейки материнской платы
Первым делом после чистки, чтобы потом не забыть, я проверяю заряд батарейки на материнской плате, а заодно сбрасываю BIOS. Для того, чтобы ее вытащить, нужно надавить плоской отверткой на защелку в указанном на фото направлении и она сама выскочит.
После этого нужно замерить ее напряжение мультиметром, оптимально если оно будет в пределах 2.
Если напряжение батарейки ниже 2.5 В, то желательно ее уже поменять. Напряжение 2 В является критически низким и ПК уже начинает сбоить, что проявляется в сбросе настроек BIOS и остановках в начале загрузки ПК с предложением нажать F1 или еще какую-то клавишу для продолжения загрузки.
Если у вас нет мультиметра, то можете взять батарейку с собой в магазин и попросить, чтобы там проверили или просто заранее купите батарейку для замены, она стандартная и совсем недорогая.
Батарейку нужно менять своевременно, но если у вас сейчас нет под рукой замены, то просто не отключайте системный блок от питания пока не поменяете батарейку. В таком случае настройки слетать не должны, но проблемы все равно могут возникнуть, так что не затягивайте.
3. Сброс BIOS
Проверка батарейки хорошее время для полного сброса BIOS.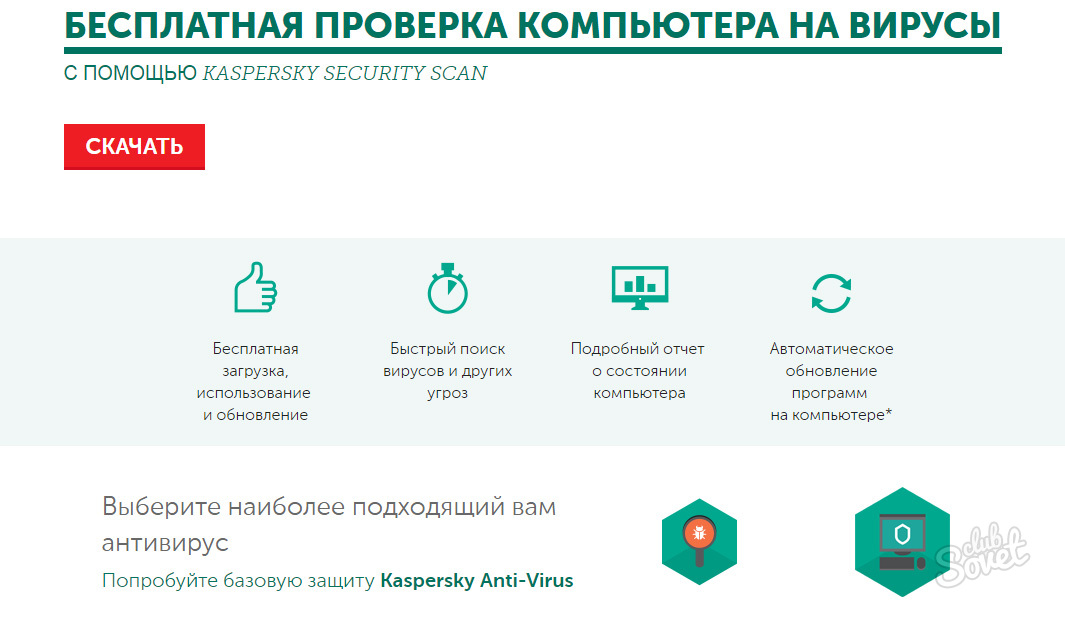 При этом сбрасываются не только настройки BIOS, что можно сделать через меню Setup, но и так называемая энергозависимая память CMOS, в которой хранятся параметры всех устройств (процессора, памяти, видеокарты и т.д.).
При этом сбрасываются не только настройки BIOS, что можно сделать через меню Setup, но и так называемая энергозависимая память CMOS, в которой хранятся параметры всех устройств (процессора, памяти, видеокарты и т.д.).
Ошибки в CMOS часто являются причинами следующих проблем:
- компьютер не включается
- включается через раз
- включается и ничего не происходит
- включается и сам выключается
Напоминаю, что перед сбросом BIOS системный блок должен быть отключен из розетки, иначе CMOS будет подпитываться от БП и ничего не получится.
Для сброса BIOS на 10 секунд замкните отверткой или другим металлическим предметом контакты в разъеме батарейки, этого обычно достаточно для разрядки конденсаторов и полной очистки CMOS.
Признаком того, что сброс произошел будет сбившаяся дата и время, которые нужно будет установить в биосе при ближайшей загрузке компьютера.
4.
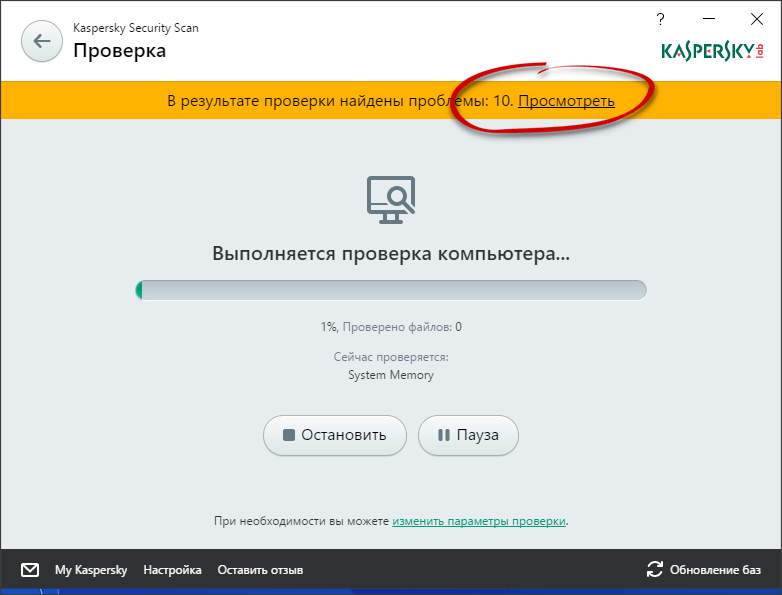 Визуальный осмотр комплектующих
Визуальный осмотр комплектующихВнимательно осмотрите все конденсаторы на материнской плате на предмет вздутия и потеков, особенно в области процессорного сокета.
Иногда конденсаторы вздуваются не вверх, а вниз, что приводит к их наклону как будто их просто немного погнули или неровно припаяли.
Если какие-то конденсаторы вздулись, то нужно как можно скорее отдать материнку в ремонт и попросить перепаять все конденсаторы, включая те что находятся рядом со вздувшимися.
Также осмотрите конденсаторы и другие элементы блока питания, не должно быть вздутий, потеков, следов подгорания.
Осмотрите контакты дисков на предмет окисления.
Их можно почистить стирательной резинкой и после этого обязательно заменить шлейф или переходник питания, которым был подключен этот диск, так как он уже испорчен и из-за него скорее всего произошло окисление.
Вообще проверьте все шлейфы и разъемы, чтобы они были чистые, с блестящими контактами, плотно подключались к дискам и материнской плате.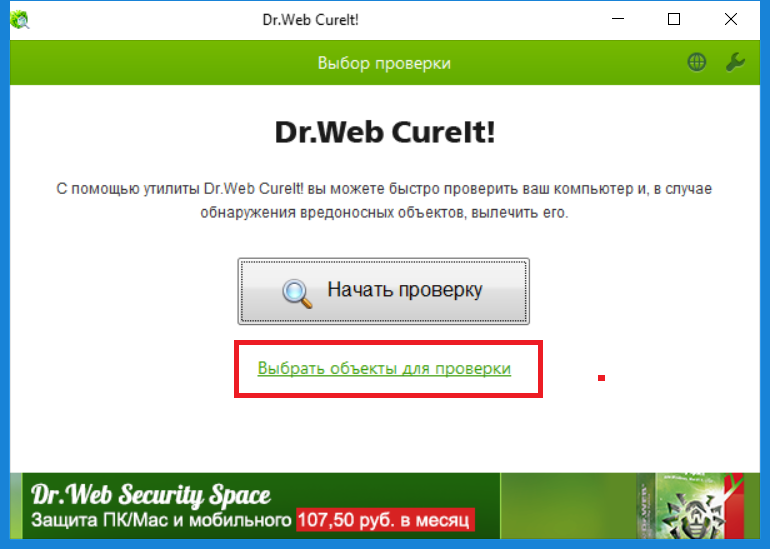 Все несоответствующие этим требованиям шлейфы нужно заменить.
Все несоответствующие этим требованиям шлейфы нужно заменить.
Проверьте правильность подключения проводов от передней панели корпуса к материнской плате.
Важно чтобы была соблюдена полярность (плюс к плюсу, минус к минусу), так как на передней панели бывает общая масса и несоблюдение полярности будет приводить к замыканию, из-за чего компьютер может вести себя неадекватно (включаться через раз, сам выключаться или перезагружаться).
Где плюс и минус в контактах передней панели указано на самой плате, в бумажном руководстве к ней и в электронной версии руководства на сайте производителя. На контактах проводов от передней панели также бывает указано где плюс и минус. Обычно белый провод это минус, а плюсовой разъем может обозначаться треугольником на пластиковом коннекторе.
Многие даже опытные сборщики допускают здесь ошибку, так что проверяйте.
5. Проверка блока питания
Если компьютер до чистки вообще не включался, то не спешите его собирать, первом делом нужно проверить блок питания.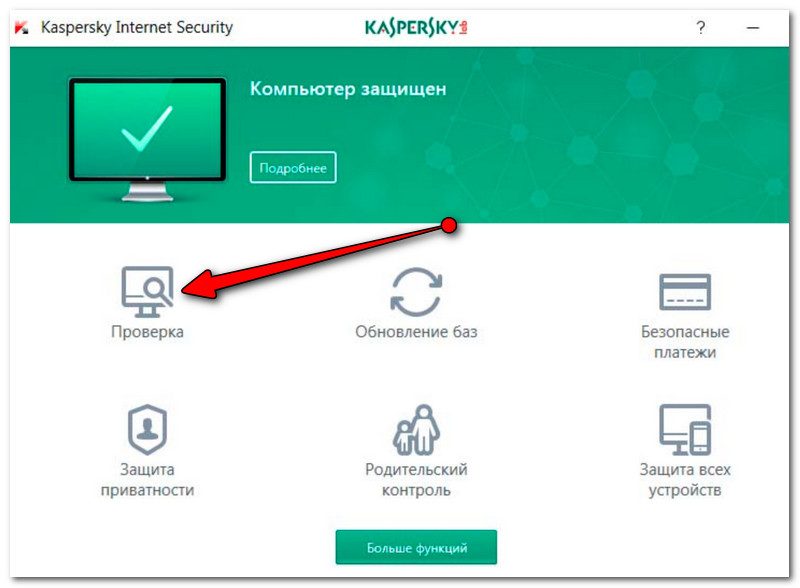 Впрочем, в любом случае проверить БП не повредит, может именно из-за него компьютер сбоит.
Впрочем, в любом случае проверить БП не повредит, может именно из-за него компьютер сбоит.
Проверяйте блок питания в полностью собранном виде, чтобы избежать удара током, замыкания или случайной поломки вентилятора.
Для проверки блока питания замкните единственный зеленый провод в разъеме материнской платы с любым черным. Это даст сигнал блоку питания, что он подключен к материнской плате, иначе он не включится.
Затем включите блок питания в сетевой фильтр и нажмите кнопку на нем. Не забывайте, что на самом блоке питания также может быть кнопка включения/выключения.
Признаком включения блока питания должен стать крутящийся вентилятор. Если вентилятор не крутится, то возможно он вышел из строя и его нужно заменить.
В некоторых бесшумных блоках питания вентилятор может начинать крутится не сразу, а только под нагрузкой, это нормально и можно проверить в процессе эксплуатации ПК.
Замерьте мультиметром напряжения между контактами в разъемах для периферийных устройств.
Они должны находится примерно в следующем диапазоне.
- 12 В (желтый-черный) – 11.7-12.5 В
- 5 В (красный-черный) – 4.7-5.3 В
- 3.3 В (оранжевый-черный) – 3.1-3.5 В
Если какое-либо напряжение отсутствует или сильно выходит за указанные границы, значит блок питания неисправен. Лучше всего заменить его на новый более качественный, но если сам компьютер недорогой, то допускается ремонт, БП поддаются этому легко и недорого.
Запуск блока питания и нормальные напряжения хороший знак, но сам по себе еще не говорит о том, что блок питания хороший, так как сбои могут происходить из-за просадок или пульсации напряжения под нагрузкой. Но это уже определяется на последующих этапах тестирования.
6. Проверка контактов питания
Обязательно проверьте все электрические контакты от розетки до системного блока. Розетка должна быть современная (под европейскую вилку), надежная и не разболтанная, с чистыми упругими контактами. Такие же требования предъявляются к сетевому фильтру и кабелю от блока питания компьютера.
Контакт должен быть надежен, вилки и разъемы не должны болтаться, искрить или быть окисленными. Обратите на это пристальное внимание, так как плохой контакт часто является причиной выхода из строя системного блока, монитора и других периферийных устройств.
Если у вас есть подозрение в качестве розетки, сетевого фильтра, кабеля питания системного блока или монитора, то как можно быстрее поменяйте их, чтобы избежать выхода из строя компьютера. Не затягивайте и не экономьте на этом, так как ремонт ПК или монитора обойдется значительно дороже.
Также плохой контакт часто является причиной сбоев в работе ПК, которые сопровождаются внезапным отключением или перезагрузкой с последующими сбоями на жестком диске и как следствие нарушением работы операционной системы.
Еще сбои могут происходить из-за просадок или пульсаций напряжения в сети 220 В, особенно в частном секторе и отдаленных районах города. В таком случае сбои могут проявляться даже когда компьютер простаивает. Попробуйте замерить напряжение в розетке сразу после самопроизвольного отключения или перезагрузки компьютера и понаблюдайте за показаниями какое-то время. Так можно выявить длительные просадки, спасет от которых линейно-интерактивный ИБП со стабилизатором.
Попробуйте замерить напряжение в розетке сразу после самопроизвольного отключения или перезагрузки компьютера и понаблюдайте за показаниями какое-то время. Так можно выявить длительные просадки, спасет от которых линейно-интерактивный ИБП со стабилизатором.
7. Сборка и включение компьютера
После чистки и осмотра ПК аккуратно соберите его и внимательно проверьте, что подключили все что нужно. Если компьютер до чистки отказывался включатся или включался через раз, то желательно подключать комплектующие по очереди. Если таких проблем не было, то пропустите следующий раздел.
7.1. Поэтапная сборка ПК
Сперва к материнской плате с процессором подключите разъем питания материнской платы и питания процессора. Не вставляете оперативку, видеокарту и не подключайте диски.
Включите питание ПК и если с материнской платой все нормально, должен закрутиться вентилятор процессорного кулера. Также, если к материнке подключена пищалка, обычно звучит звуковой код, указывающий на отсутствие оперативной памяти.
Установка памяти
Выключите компьютер коротким или (если не получится) длинным нажатием кнопки включения на системном блоке и вставьте одну планку оперативной памяти в ближайший к процессору цветной слот. Если все слоты одного цвета, то просто в ближайший к процессору.
Следите, чтобы планка памяти вставлялась ровно, до упора и защелкивались фиксаторы, иначе она может повредиться при включении ПК.
Если с одной планкой памяти компьютер завелся и есть пищалка, то обычно звучит код, сигнализирующий о том, что отсутствует видеокарта (если нет интегрированной графики). Если звуковой код сигнализирует о проблемах с оперативкой, то попробуйте вставить другую планку на тоже место. Если проблема продолжается или другой планки нет, то переставьте планку в другой ближайший слот. Если никаких звуков нет, то возможно все нормально, продолжайте дальше.
Выключите компьютер и вставьте вторую планку памяти в слот того же цвета. Если на материнке 4 слота одного цвета, то руководствуйтесь инструкцией к материнской плате, так чтобы память стояла в рекомендуемых для двухканального режима слотах. После чего вновь включите и проверьте включается ли ПК и какие звуковые сигналы издает.
Если у вас 3 или 4 планки памяти, то просто вставляйте их по очереди, каждый раз выключая и включая ПК. Если с какой-то планкой компьютер не стартует или выдает звуковой код ошибки памяти, значит эта планка неисправна. Также можно проверить и слоты материнской платы, переставляя рабочую планку в разные слоты.
На некоторых материнках есть красный индикатор, который светится в случае неполадок с памятью, а иногда и сегментный индикатор с кодом ошибок, расшифровка которых есть в руководстве к материнской плате.
Если компьютер запускается, то дальнейшее тестирование памяти происходит уже на другом этапе.
Установка видеокарты
Пришло время проверить видеокарту, вставив ее в верхний слот PCI-E x16 (или AGP для старых ПК). Не забудьте подключить дополнительное питание к видеокарте с соответствующими разъемами.
Не забудьте подключить дополнительное питание к видеокарте с соответствующими разъемами.
С видеокартой компьютер должен нормально стартовать, без звуковых сигналов, либо с одиночным звуковым сигналом, свидетельствующим о нормальном прохождении самотестирования.
Если ПК не включается или издает звуковой код ошибки видеокарты, значит она с большой вероятностью неисправна. Но не спешите с выводами, иногда нужно просто подключить монитор и клавиатуру.
Подключение монитора
Выключите ПК и подключите монитор к видеокарте (или материнке если нет видеокарты). Убедитесь, что разъем к видеокарте и монитору подключен плотно, иногда тугие разъемы входят не до конца, что является причиной отсутствия изображения на экране.
Включите монитор и убедитесь, что на нем выбран правильный источник сигнала (разъем к которому подключен ПК, если их несколько).
Включите компьютер и на экране должна появится графическая заставка и текстовые сообщения материнской платы. Обычно это предложение зайти в BIOS по клавише F1, сообщение об отсутствии клавиатуры или загрузочных устройств, это нормально.
Обычно это предложение зайти в BIOS по клавише F1, сообщение об отсутствии клавиатуры или загрузочных устройств, это нормально.
Если компьютер молча включается, но на экране ничего нет, скорее всего что-то не так с видеокартой или монитором. Видеокарту можно проверить только переставив на рабочий компьютер. Монитор можно подключить к другому рабочему ПК или устройству (ноутбуку, плееру, тюнеру и т.п.). Не забывайте выбирать нужный источник сигнала в настройках монитора.
Подключение клавиатуры и мыши
Если с видеокартой и монитором все нормально, то идем дальше. По очереди подключайте сначала клавиатуру, затем мышку, каждый раз выключая и включая ПК. Если компьютер зависает после подключения клавиатуры или мышки, значит они требуют замены – такое бывает!
Подключение дисков
Если с клавиатурой и мышкой компьютер стартует, то начинаем по очереди подключать жесткие диски. Сначала подключайте второй диск без операционной системы (если есть).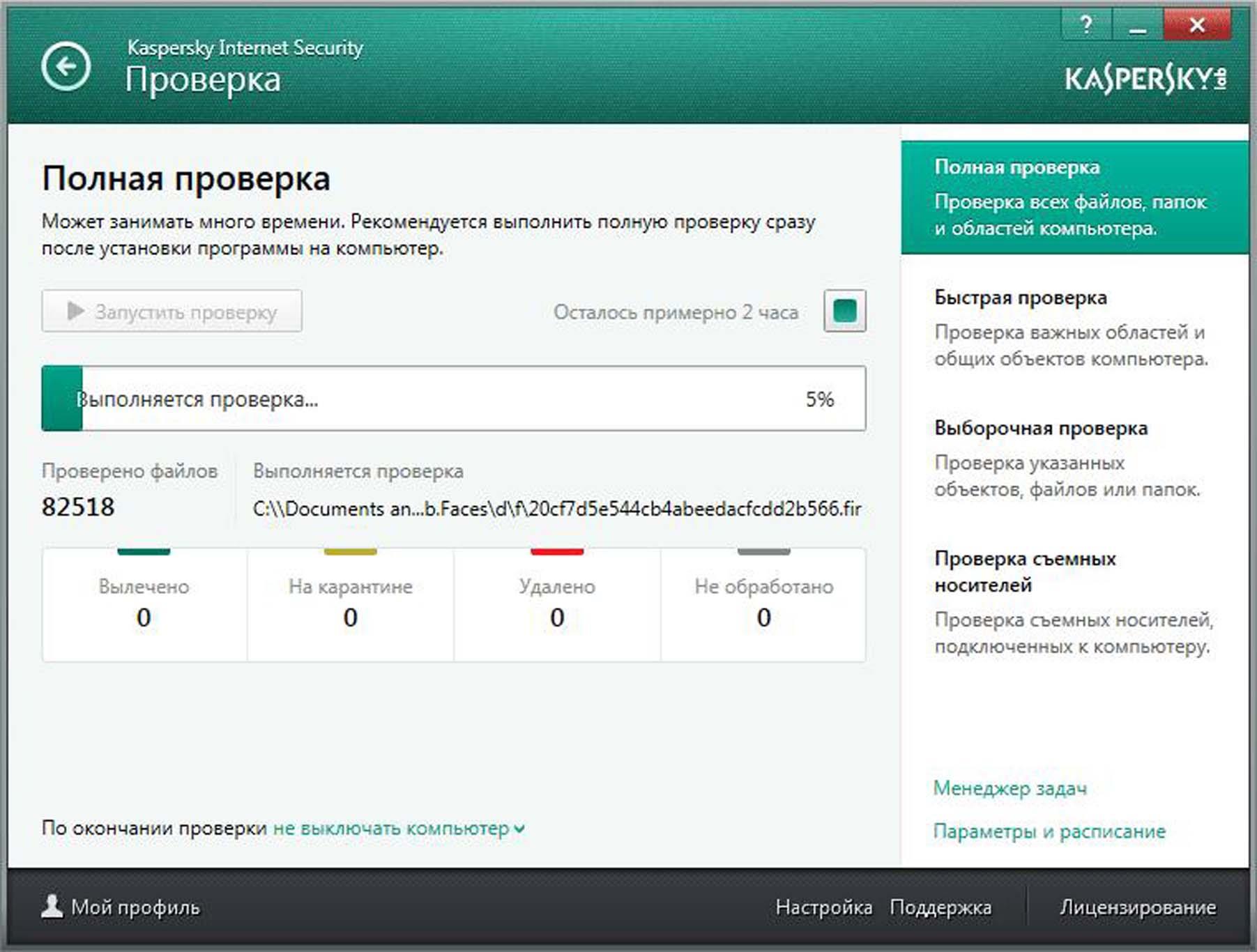
Не забывайте, что кроме подключения интерфейсным шлейфом к материнской плате, к диску также нужно подключить разъем от блока питания.
После чего включите компьютер и если дело доходит до сообщений BIOS, значит все нормально. Если ПК не включается, зависает или сам выключается, значит контроллер этого диска вышел из строя и его нужно менять или нести в ремонт для спасения данных.
Выключите компьютер и подключите DVD-привод (если есть) интерфейсным шлейфом и по питанию. Если после этого возникают проблемы, значит привод сбоит по питанию и его нужно менять, ремонтировать обычно не имеет смысла.
В конце подключаем основной системный диск и готовимся ко входу в BIOS для первоначальной настройки перед запуском операционной системы. Включаем компьютер и если все нормально, переходим к следующему этапу.
7.2. Первая загрузка ПК
При первом включении компьютера зайдите в BIOS. Обычно для этого используется клавиша Delete, реже другие (F1, F2, F10 или Esc), что указывается в подсказках в начале загрузки.
На первой вкладке установите дату и время, а на вкладке «Boot» выберите первым загрузочным устройством ваш жесткий диск с операционной системой.
На старых материнках с классическим BIOS это может выглядеть так.
На более современных с графической оболочкой UEFI немного по-другому, но смысл такой же.
Для выхода из биоса с сохранением настроек нажмите F10. Не отвлекайтесь и проследите как произойдет полная загрузка операционной системы, чтобы заметить возможные проблемы.
По завершении загрузки ПК проверьте работают ли вентиляторы процессорного кулера, блока питания и видеокарты, иначе производить дальнейшее тестирование не имеет смысла.
Некоторые современные видеокарты могут не включать вентиляторы до достижения определенной температуры видеочипа.
Если не работает какой-либо из корпусных вентиляторов, то это не страшно, просто запланируйте его замену в ближайшем будущем, не отвлекайтесь на это сейчас.
8.
 Анализ ошибок
Анализ ошибокЗдесь по сути начинается диагностика, а все выше описанное было лишь подготовкой, после которой многие проблемы могли уйти и без нее начинать тестирование не имело смысла.
8.1. Включение дампов памяти
Если в процессе работы компьютера появлялись синие экраны смерти (BSOD), то это может существенно облегчить выявление неисправности. Обязательным условием для этого является наличие дампов памяти (или хотя бы выписанных самостоятельно кодов ошибок).
Для проверки или включения функции записи дампов нажмите на клавиатуре сочетание клавиш «Win+R», введите в появившуюся строку «sysdm.cpl» и нажмите ОК или Enter.
В появившемся окне перейдите на вкладку «Дополнительно» и в разделе «Загрузка и восстановление» нажмите кнопку «Параметры».
В поле «Запись отладочной информации» должно стоять «Малый дамп памяти».
Если это так, то у вас уже должны быть дампы предыдущих ошибок в папке «C:\Windows\Minidump».
Если эта опция не была включена, то дампы не сохранялись, включите ее хотя бы сейчас для возможности анализа ошибок, если они будут повторяться.
Дампы памяти могут не успевать создаваться во время серьезных сбоев с перезагрузкой или выключением ПК. Также некоторые утилиты очистки системы и антивирусы могут их удалять, необходимо отключить функцию очистки системы на время диагностики.
Если дампы в указанной папке есть, то переходим к их анализу.
8.2. Анализ дампов памяти
Для анализа дампов памяти с целью выявления того что приводит к сбоям есть замечательная утилита «BlueScreenView», которую вы вместе с другими утилитами для диагностики можете скачать в разделе «Ссылки».
Данная утилита показывает файлы в которых произошел сбой. Эти файлы принадлежат операционной системе, драйверам устройств или какой-либо программе. Соответственно, по принадлежности файла можно определить какое устройство или ПО стало виной сбоя.
Если вы не можете загрузить компьютер в обычном режиме, то попробуйте загрузится в безопасном, зажав клавишу «F8» сразу после исчезновения графической заставки материнской платы или текстовых сообщений BIOS.
Пробегитесь по дампам и посмотрите какие файлы чаще всего фигурируют как виновники сбоя, они выделены красным фоном. Кликните правой кнопкой мыши на одном из таких файлов и просмотрите его свойства (Properties).
В нашем случае несложно определить, что файл относится к драйверу видеокарты «nVidia» и большая часть ошибок была вызвана им.
Кроме того, в некоторых дампах фигурировал файл «dxgkrnl.sys», даже из названия которого понятно, что он относится к DirectX, непосредственно связанного с 3D графикой. А значит, наиболее вероятно, что в сбое виновата видеокарта, которую стоит подвергнуть тщательному тестированию, что мы также рассмотрим.
Таким же образом можно определить, что виной сбоя является звуковая карта, сетевая карта, жесткий диск или какая-то программа глубоко залезающая в систему типа антивируса. Например, если сбоит диск, то будет крашится драйвер контроллера.
Если вы не можете определить к какому драйверу или программе относится тот или иной файл, то поищите эту информацию в интернете по названию файла.
Если сбои происходят в драйвере звуковой карты, то скорее всего она вышла из строя. Если она интегрированная, то можно отключить ее через BIOS и установить другую дискретную. Тоже самое можно сказать и о сетевой карте. Однако, сетевые сбои могут быть вызваны атаками из интернета, что часто решает обновление драйвера сетевой карты и подключение к интернету через роутер.
В любом случае не делайте поспешных выводов до полного окончания диагностики, может у вас просто сбоит винда или залез вирус, что решается переустановкой системы.
Также в утилите «BlueScreenView» можно посмотреть коды ошибок и надписи, которые были на синем экране. Для этого зайдите в меню «Options» и выберите вид «Blue Screen in XP Style» или нажмите клавишу «F8».
После этого, переключаясь между ошибками, вы будете видеть как они выглядели на синем экране.
По коду ошибки также можно найти возможную причину проблемы в интернете, но по принадлежности файлов это сделать проще и надежнее. Для возврата в предыдущий вид можно использовать клавишу «F6».
Для возврата в предыдущий вид можно использовать клавишу «F6».
Если в ошибках все время фигурируют разные файлы и различные коды ошибок, то это признак возможных проблем с оперативной памятью, в которой крашится все подряд. Ее мы и подвергнем диагностике в первую очередь.
9. Тестирование оперативной памяти
Даже если вы думаете, что проблема не в оперативке, все равно проверьте ее в первую очередь. Иногда место имеет несколько неполадок, а если оперативка сбоит, то диагностировать все остальное довольно сложно из-за частых сбоев ПК.
Для теста оперативной памяти рекомендую использовать лучшую утилиту «Memtest 86+». Она самая надежная, работает на любых ПК и входит в комплект загрузочного диска «Hiren’s BootCD» для диагностики ПК.
Проведение теста памяти с загрузочного диска является обязательным условием, так как получить точные результаты в операционной системе Windows на сбойном ПК сложно.
Кроме того, «Hiren’s BootCD» содержит несколько альтернативных тестов памяти, на случай если «Memtest 86+» не запустится и еще множество полезных утилит для теста жестких дисков, видеопамяти и др.
Скачать образ «Hiren’s BootCD» вы можете там же где и все остальное – в разделе «Ссылки». Если вы не знаете как правильно записать такой образ на CD или DVD диск, обратитесь к статье где мы рассматривали создание установочного диска Windows, тут все делается точно также.
Настройте BIOS на загрузку с DVD-привода или используйте «Boot Menu» как описано в статье о настройке BIOS, загрузитесь с диска «Hiren’s BootCD» и запустите «Memtest 86+».
Тестирование может длиться от 30 до 60 минут, в зависимости от скорости и объема оперативной памяти. Должен завершиться один полный проход и тест пойдет по второму кругу. Если с памятью все нормально, то после первого прохода (Pass 1) ошибок быть не должно (Errors 0).
После этого тестирование можно прервать с помощью клавиши «Esc» и компьютер перезагрузится.
Если были ошибки, то придется тестировать каждую планку по отдельности, вынимая все остальные, чтобы определить какая из них битая.
Если битая планка еще на гарантии, то сделайте фото с экрана с помощью фотоаппарата или смартфона и предъявите в гарантийный отдел магазина или сервисный центр (хотя в большинстве случаев это не обязательно).
В любом случае использовать ПК с битой памятью и проводить дальнейшую диагностику до ее замены не целесообразно, так как будут сыпаться различные непонятные ошибки.
10. Подготовка к тестам комплектующих
Все остальное, кроме оперативной памяти, тестируется из-под Windows. Поэтому, чтобы исключить влияние операционной системы на результаты тестов, желательно сделать резервную копию системы, при необходимости сохранить важные файлы, временно установить чистую Windows и самые необходимые драйвера.
Если для вас это сложно или нет времени, то можно попробовать провести тестирование на старой системе. Но, если сбои происходят из-за неполадок в операционной системе, какого-то драйвера, программы, вируса, антивируса (т.е. в программной части), то тестирование железа не поможет это определить и вы можете пойти по ложному пути. А на чистой системе у вас будет возможность увидеть как ведет себя компьютер и полностью исключить влияние программной составляющей.
Перед тестированием рекомендую заранее скачать все необходимое в разделе «Ссылки» и отключить кабель интернета (или Wi-Fi), чтобы исключить влияние сетевых атак.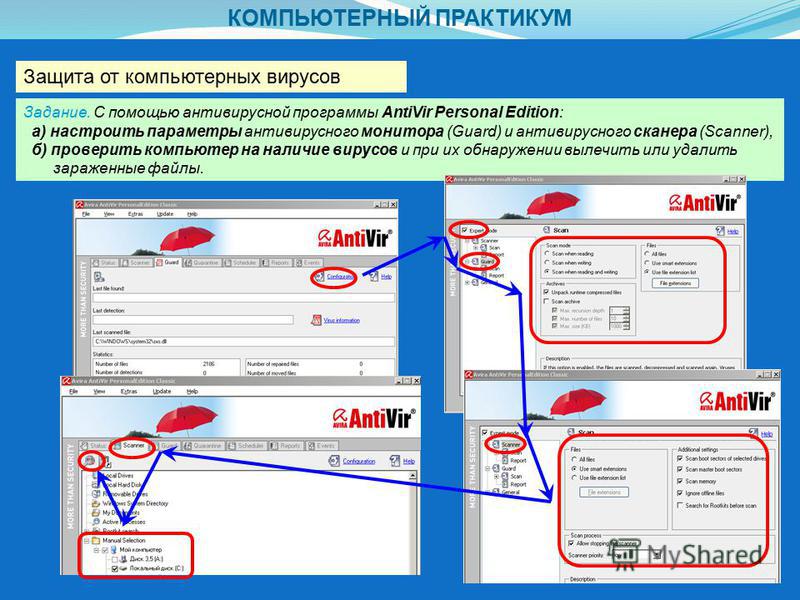
Лично я всегда делаю все как положено от начала и до конца как описано в этой статье. Да, это занимает целый день, но пренебрегая моими советами вы можете биться неделями, так и не определив причину проблемы.
11. Тестирование процессора
Быстрее и проще всего протестировать процессор, если конечно нет явных признаков, что проблема скажем в видеокарте, о чем мы поговорим ниже.
Если ваш компьютер через некоторое время после включения начинает тормозить, зависает при просмотре видео, в играх, внезапно перезагружается или выключается под нагрузкой, то есть вероятность перегрева процессора. На самом деле это одна из наиболее частых причин подобных проблем.
На этапе чистки и визуального осмотра вы должны были убедиться, что процессорный кулер не забит пылью, его вентилятор вращается, а радиатор надежно прижат к процессору. Также надеюсь, что вы не снимали его при чистке, так как это требует замены термопасты, о чем я еще скажу.
Для тестов нам понадобятся утилиты «CPU-Z» и «HWiNFO», которые вы уже должны были скачать в разделе «Ссылки».
«CPU-Z» мы будем использовать для стресс-теста с прогревом процессора, а «HWiNFO» для мониторинга его температуры. Хотя, лучше для мониторинга температуры использовать фирменную утилиту материнской платы, она точнее. Например, у ASUS это «PC Probe».
Для начала неплохо было бы узнать максимально допустимый тепловой пакет вашего процессора (TCASE). Например, для моего Core i7-6700K это 64 °C.
Узнать это можно перейдя на сайт производителя из поиска в интернете. Это критическая температура в теплораспределителе (под крышкой процессора), максимально допустимая производителем. Не путайте ее с температурой ядер, которая обычно выше и также отображается в некоторых утилитах. Поэтому мы будем ориентироваться не на температуру ядер по датчикам процессора, а на общую температуру процессора по показаниям материнской платы.
На практике, для большинства более старых процессоров, критической температурой выше которой начинаются сбои, является 60 °C. Самые современные процессоры могут работать и при 70 °C, что для них уже тоже критично. Реальную стабильную температуру своего процессора можно узнать из тестов в интернете.
Самые современные процессоры могут работать и при 70 °C, что для них уже тоже критично. Реальную стабильную температуру своего процессора можно узнать из тестов в интернете.
Итак, запускаем обе утилиты – «CPU-Z» и «HWiNFO», находим датчик температуры процессора (CPU) в показателях материнской платы, запускаем тест в «CPU-Z» кнопкой «Stress CPU» и наблюдаем за температурой.
Если через 10-15 минут теста температура на 2-3 градуса ниже критичной для вашего процессора, то волноваться не о чем. Но, если имели место сбои при высокой нагрузке, то лучше погонять этот тест 30-60 минут. Если в процессе тестирования произойдет зависание или перезагрузка ПК, то следует подумать об улучшении охлаждения.
Учтите, что многое зависит еще и от температуры в помещении, возможно что в более прохладных условиях проблема не проявится, а в более жарких сразу даст о себе знать. Так что всегда нужно охлаждение с запасом.
В случае перегрева процессора проверьте, соответствует ли ваш кулер минимально необходимым требованиям. Если нет, то нужно его менять, никакие ухищрения тут не помогут. Если же кулер достаточно мощный, но немного не справляется, тогда следует поменять термопасту на более эффективную, заодно и сам кулер возможно установится более удачно.
Если нет, то нужно его менять, никакие ухищрения тут не помогут. Если же кулер достаточно мощный, но немного не справляется, тогда следует поменять термопасту на более эффективную, заодно и сам кулер возможно установится более удачно.
Из недорогих, но очень хороших термопаст, могу порекомендовать Artic MX-4.
Наносить ее нужно тонким слоем, предварительно удалив старую пасту сухой и затем смоченной в спирте ватой.
Замена термопасты даст вам выигрыш в 3-5 °C, если этого окажется недостаточно, то просто доустановите корпусные вентиляторы, хотя бы самые недорогие.
Замена кулера и термопасты, дополнительные корпусные вентиляторы и регулярная чистка – это все что поможет улучшить охлаждение процессора и позволит побороть связанные с его перегревом сбои.
12. Тестирование видеокарты
Протестировать видеокарту также не вызовет особых проблем. Основные инструменты для этого утилиты – «FurMark» и «3DMark» из раздела «Ссылки». Установите сразу обе утилиты, чтобы промежуток между тестами был минимальным.
Сначала запускаем стресс-тест «FurMark» и прогреваем видеокарту в течение 10-15 минут.
Уже само по себе прохождение этого теста говорит о многом, так как мало какая глючащая видеокарта не проявит в нем никаких проблем. Для разных видеокарт максимальная температура будет разной. Отличным показателем является 60 °C, для адаптеров с более горячим норовом допустимо 70 °C, температура 80 °C и выше уже не желательна, может приводить к сбоям и требует улучшенного охлаждения с помощью корпусных вентиляторов.
Сразу после прогрева запускайте тест «3DMark 2006», он не сильно грузит видеокарту и слабо процессор, но с помощью него можно выявить ошибки в работе видеочипа и видеопамяти, приводящие к вылетам теста и различным графическим артефактам.
Внимательно смотрите как ведет себя тест, не искажается ли изображение, цвет текстур и т.п. Это будет видно невооруженным глазом. Если вы увидите цветные полоски, квадратики, ломанные линии, сплошную заливку цветом вместо травы или других текстур, то с видеокартой однозначно проблемы.
Пора ее менять или, если она еще достаточно мощная, нести в ремонт. Если повезет, поможет простой прогрев чипа, но делать это самостоятельно не рекомендую, лучше довериться опытным специалистам сервисного центра.
13. Тестирование блока питания
Блок питания, как и все остальные комплектующие компьютера, постепенно изнашивается, его мощность падает и ухудшается качество стабилизации напряжений. Больше всего к просадкам напряжения чувствительны видеокарты, а пульсации приводят к вспуханию конденсаторов на материнской плате.
При большой нагрузке одновременно на видеокарту и процессор, что происходит в основном в требовательных играх, блок питания не справляется и из-за просадки напряжения на видеокарте происходит сбой, выражающийся в зависании, а чаще в перезагрузке или выключении ПК во время игры.
Утилита «3DMark 2011» предназначена для теста видеокарты, но благодаря тому, что она хорошо нагружает не только видеокарту, но и процессор, ее можно использовать в качестве комплексного теста блока питания.
Также в качестве комплексного теста БП можно запустить одновременно стресс-тест видеокарты «FurMark» и стресс-тест процессора «CPU-Z», я часто пользуюсь таким приемом.
Если компьютер выключится или перезагрузится во время теста, то с большой вероятностью виноват блок питания, даже если вроде бы он достаточной мощности и приличного бренда, возможно вам просто попался брак, я сталкивался с таким не раз.
Лучший способ проверить догадку – попросить у кого-то заведомо хороший и достаточно мощный блок питания для теста. Или, если такой возможности нет, отнести системник для теста в сервис компьютерного магазина, где вам смогут потом предложить замену.
Утилиту «3DMark 2011» также можно скачать в разделе «Ссылки».
14. Тестирование дисков
Это самый длительный этап после теста оперативки, поэтому я предпочитаю оставлять его напоследок. Для начала можно провести тест скорости всех дисков с помощью утилиты «HDTune», на которую я даю «Ссылки». Это иногда помогает выявить зависания при обращении к диску, что говорит о проблемах с ним.
Посмотрите параметры SMART, где отображается «здоровье диска», там не должно быть красных строк и общий статус диска должен быть «ОК».
Перечень основных параметров SMART и за что они отвечают вы можете скачать в разделе «Ссылки».
Полный тест поверхности можно произвести с помощью этих же утилит из-под Windows. Процесс может занять 2-4 часа в зависимости от объема и скорости диска (где-то 1 час на каждые 500 Мб). По завершении теста не должно быть ни одного битого блока, которые выделяются красным цветом.
Наличие такого блока является однозначным приговором для диска и 100% гарантийным случаем. Быстрее спасайте ваши данные и меняйте диск, только не говорите в сервисе, что вы уронили ноутбук
Проверять можно поверхность как обычных жестких дисков (HDD), так и твердотельных накопителей (SSD). У последних правда нет никакой поверхности, но если HDD или SSD диск будет каждый раз зависать во время проверки, значит скорее всего сбоит электроника – нужно менять или чинить (последнее маловероятно).
Если у вас не получается произвести диагностику диска из-под Windows, компьютер сбоит или зависает, то попробуйте сделать это с помощью утилиты «MHDD» с загрузочного диска «Hiren’s BootCD».
Проблемы с контроллером (электроникой) и поверхностью диска приводят к окошкам с ошибками в операционной системе, кратковременным и полным зависаниям компьютера. Обычно это сообщения о невозможности прочитать тот или иной файл и ошибки обращения к памяти.
Такие ошибки можно принять за проблемы с оперативкой, в то время как вполне может быть виноват диск. Прежде чем паниковать попробуйте обновить драйвер контроллера диска или наоборот вернуть родной драйвер Windows как описано в статье об установке драйверов.
15. Тестирование оптического привода
Для проверки оптического привода обычно достаточно просто записать диск с верификацией. Например, с помощью программы «Astroburn», она есть в разделе «Ссылки».
После записи диска с сообщением об успешной верификации, попробуйте полностью скопировать его содержимое на другом компьютере. Если диск читается и привод читает другие диски (за исключением плохо читающихся), значит все нормально.
Если диск читается и привод читает другие диски (за исключением плохо читающихся), значит все нормально.
Из проблем с приводом, с которыми я сталкивался, это сбои электроники, которые полностью вешали или не давали включаться компьютеру, поломки выдвижного механизма, загрязнение линзы лазерной головки и поломка головки в результате неправильной чистки. В большинстве случаев все решается заменой привода, благо они недорогие и даже если несколько лет не использовались, умирают от пыли.
16. Проверка корпуса
Корпус тоже иногда ломается, то кнопка заедает, то проводок от передней панели отвалится, то в USB-разъеме замкнет. Это все может привести к непредсказуемому поведению ПК и решается тщательным осмотром, очисткой, тестером, паяльником и другими подручными средствами.
Главное чтобы ничего не коротило, о чем может свидетельствовать неработающая лампочка или разъем. Если сомневаетесь, отсоедините все провода от передней панели корпуса и попробуйте так какое-то время поработать за компьютером.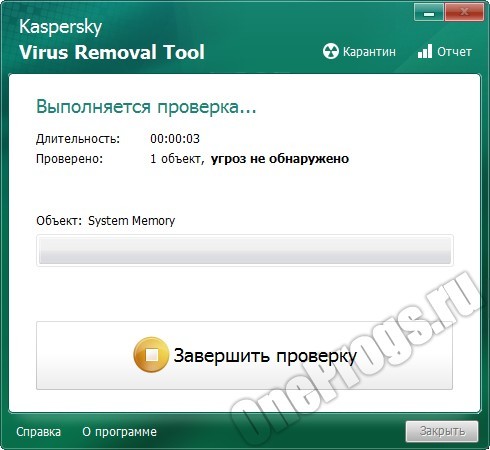
17. Проверка материнской платы
Зачастую проверка материнки сводится к проверке всех комплектующих. Если все комплектующие по отдельности работают нормально и проходят тесты, операционная система переустановлена, но компьютер все равно сбоит, возможно дело в материнке. И тут уж я вам не помогу, провести ее диагностику и выявить проблему с чипсетом или процессорным сокетом под силу только опытному электронщику.
Исключение составляет вылет звуковой или сетевой карты, что решается отключением их в биосе и установкой отдельных плат расширения. В материнке можно перепаять конденсаторы, но скажем замену северного моста, как правило производить не целесообразно, так как это дорого и нет никаких гарантий, лучше сразу купить новую материнку.
18. Если ничего не помогает
Конечно, всегда лучше самостоятельно обнаружить проблему и определить лучший способ решения, так как некоторые недобросовестные ремонтники норовят навешать вам лапши на уши и содрать три шкуры.
Но может быть так, что вы выполните все рекомендации, но не сможете определить проблему, у меня такое бывало. В таком случае дело чаще в материнской плате или в блоке питания, может там микротрещина в текстолите и она время от времени дает о себе знать.
В таком случае ничего не поделаешь, несите весь системный блок в более-менее хорошо себя зарекомендовавшую компьютерную фирму. Не нужно носить комплектующие по частям, если вы не уверены в чем дело, так вопрос никогда не решится. Пусть там разбираются, особенно если компьютер еще на гарантии.
Специалисты компьютерного магазина обычно не парятся, у них много разных комплектующих, они просто что-то меняют и смотрят ушла ли проблема, таким образом достаточно быстро и просто устранив неполадку. Также у них есть достаточно времени для проведения тестов.
19. Ссылки
По ссылкам ниже вы можете скачать полезные файлы и утилиты, которые существенно облегчат диагностику и выявление ошибок компьютера.
Определили что вышло из строя? Воспользуйтесь нашими статьями о выборе качественных комплектующих и периферии для компьютера.
Transcend JetFlash 790 8GB
Жесткий диск Western Digital Caviar Blue WD10EZEX 1 TB
Transcend StoreJet 25A3 TS1TSJ25A3K
Как протестировать компьютер на стабильность [AIDA64]
Немаловажно знать насколько Ваш компьютер стабилен. Особенно остро эта проблема встает, когда появляются первые синие экраны смерти или когда компьютер подвергался разгону. Но лучше еще до появления первых проблем сразу проверить стабильность компьютера и выяснить, а не умирает ли у него что-то из железок?
Какая где температура и не перегревается ли при нагрузке какой-нибудь компонент? Как вообще ведет себя компьютер в стресс-условиях? Не прыгают ли вольтажи на мат.плате, вращаются ли кулера, не начинается ли пропуск тактов?
В общем, как Вы уже поняли, в этой статье речь пойдет о том как проверить стабильность работы железяк компьютера.
На самом деле все не так сложно как может показаться. В деле проверке системы на стабильность существует множество программ, которыми активно пользуются оверклокеры (те кто разгоняют компьютер) ибо им предельно важно знать насколько устойчиво взята та или иная планка в разгоне. Рядовому же пользователю подобные тесты нужны крайне редко и прибегает оный к ним только с случае появления неполадок (синие экраны смерти, повышенная температура и тд и тп), если вообще знает о них. В общем-то оно и логично.
Рядовому же пользователю подобные тесты нужны крайне редко и прибегает оный к ним только с случае появления неполадок (синие экраны смерти, повышенная температура и тд и тп), если вообще знает о них. В общем-то оно и логично.
Обзор интерфейса и функционала
В этом деле нам поможет старый добрый AIDA (бывший Everest) о котором я уже писал в статье “Система в разрезе” или “Что на компьютере что”. Часть 1. [AIDA].
Запускаем и выбираем в окне программы «Сервис» — «Тест стабильности системы».
Перед собой, собственно, видим следующее:
На верхнем графике показаны температуры компонентов компьютера. Поставив, или убрав, галочку можно включать и отключать отображение на графике температуры любого составляющего. Соответственно, если Вы наверняка знаете, что у Вас в ходе работы не перегревается жесткий диск, то просто снимите галочку с него дабы не захламлять график лишней информацией. Там же, над первым графиком, можно переключаться по вкладкам, которые выводят прочую информацию (скорость вращения кулеров, вольтаж и пр. ). Наиболее ценная вкладка там последняя ибо на ней, в наглядной таблице (где записаны минимум и максимум любого параметра), указана вся (температуры, вольтажи и пр.) статистика, собираемая в ходе тестирования.
). Наиболее ценная вкладка там последняя ибо на ней, в наглядной таблице (где записаны минимум и максимум любого параметра), указана вся (температуры, вольтажи и пр.) статистика, собираемая в ходе тестирования.
На нижнем графике показана загрузка процессора (Cpu Usage) и режим пропуска тактов (Cpu Throttling). Пару слов о Cpu Throttling. Это технология, которая в случае перегрева процессора активирует, так называемый, пропуск тактов, чем сильно снижает производительность, а значит и температуру, что зачастую спасает от аварийного автовыключения компьютера и потери информации. Но, как Вы понимаете, если этот режим запустился — значит температура достигла критической массы и, крайне важно, выключить компьютер и разобраться, что за беда с системой охлаждения.
Сверху указаны типы тестов: Stress CPU, Stress FPU, Stress cashe, Stress system memory, Stress local disks (процессор, кулера, кэш, оперативная память, жесткие диски).
Под словом Stress понимается, что на тот или иной компонент системы, отмеченный галочкой, будет подаваться нагрузка того или иного типа, начиная от простой симуляции работы (например, расчет процессором какой-то сложной операции) и заканчивая внештатными ситуациями (типа снижения скорости работы кулеров, что симулирует, скажем, летнюю жару).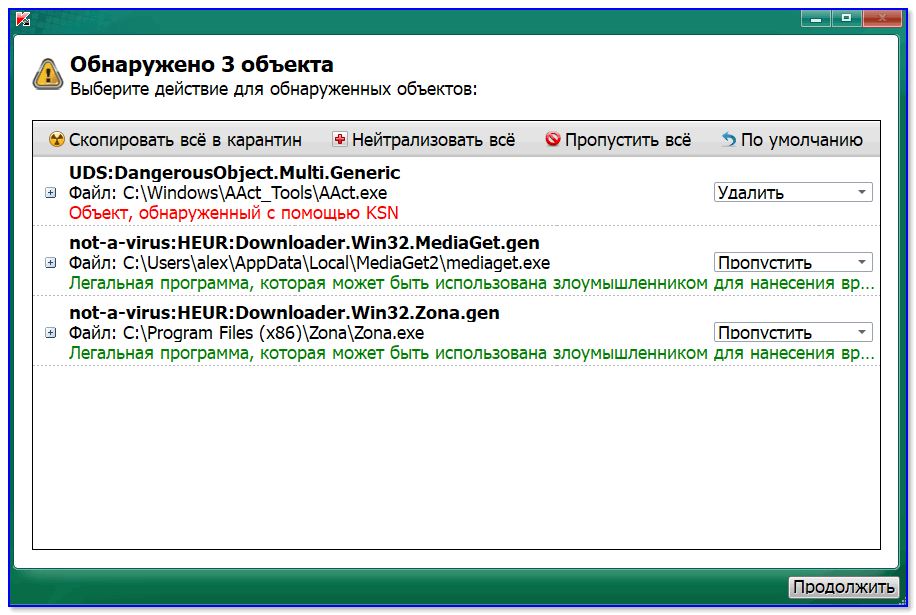
Запускаем и тестирование системы
Отметьте галочками нужные пункты (можно все) и давите в кнопочку Start.
Насколько я помню, тест может идти бесконечно — так что время выбираете Вы сами. Относительно нормальное время теста дабы выявить неисправность или убедится в стабильности — минут 30 чистого времени. Можете проводить подольше, можете поменьше — смотрите сами.
Если в ходе теста начинается Throttling, или тест останавливается самостоятельно, или Вы наблюдаете страшный перегрев чего либо, или, что еще хуже, система уходит в синий экран смерти\перезагрузку\выключается\что-то еще, — это значит, что дело плохо и надо разбираться что конкретно выходит из строя, методом просмотра статистики и перебора тестов.
к содержанию ↑Послесловие
Вот такая вот штука.
Зачастую это полезнейший инструмент по борьбе с bsod’ами, а так же своевременном вычислении перегревов (особенно при нагрузках) и вообще тестировании компьютера и его компонентов на стабильность.
Кстати, недавно появилась вторая статья по этой теме. Спешите читать: мощный тест стабильности компьютера [OCCT].
Если есть какие-то вопросы, то я, как обычно, буду рад ответить на них в комментариях или с помощью формы обратной связи.
Проверить компьютер на вирусы без установки антивируса
Развитие вирусного ПО происходит с такими темпами, что не все антивирусы могут справиться с этим. Поэтому, когда пользователь начинает подозревать, что на его компьютере появился зловред, но установленная антивирусная программа ничего не находит, на помощь приходят портативные сканеры. Они не требуют инсталляции, поэтому не конфликтуют с установленной защитой.
Существует множество сканеров, которые с легкостью определят, есть ли угроза в вашей системе, а некоторые даже очистят ее от ненужных файлов. Вам просто нужно будет скачать понравившуюся утилиту, за надобностью настроить или загрузить базы, запустить и ждать результата. Если проблемы будут найдены, то сканер предложит вам решение.
Способы проверки системы на вирусы
Пользователи также используют антивирусные утилиты тогда, когда на их компьютере отсутствует защита, ведь проще воспользоваться сканером, чем вечно загружать процессор антивирусной программой, особенно на слабых устройствах. Также, портативные утилиты удобны, ведь если у вас возникли проблемы с установленной защитой, то вы всегда можете запустить проверку и получить результат.
Способ 1: Dr.Web CureIt
Dr.Web CureIt – это бесплатная утилита от известной российской компании Dr.Web. Данный инструмент способен лечить найденные угрозы или помещать их на карантин.
Скачать Dr.Web CureIt бесплатно
- Чтобы воспользоваться его преимуществами, просто запустите сканер.
- Согласитесь с условиями соглашения.
- Когда вы всё настроите, нажмите «Начать проверку».
- Начнётся процесс поиска угроз.
- После вам будет предоставлен отчёт или сканер автоматически исправит проблемы и выключит компьютер.
 Всё зависит от ваших настроек.
Всё зависит от ваших настроек.
Способ 2: Kaspersky Virus Removal Tool
Kaspersky Virus Removal Tool — полезный и доступный для всех инструмент. Конечно же, он не обеспечивает такую защиту как Kaspersky Anti-Virus, но отлично справляется с разного рода вредоносным ПО, которое только найдёт.
Скачать Kaspersky Virus Removal Tool
- Запустите утилиту и кликните «Start scan».
- Подождите окончания.
- Вам будет предоставлен отчёт, с которым вы можете подробно ознакомится и принять необходимые меры.
Способ 3: AdwCleaner
Легкая утилита AdwCleaner может очистить компьютер от нежелательных плагинов, расширений, вирусов и многого другого. Может полностью проверить все разделы. Бесплатная и не требует установки.
Скачать AdwCleaner бесплатно
- Начните процесс кнопкой «Сканировать».
- Подождите, пока всё подготовится к работе.
- После вы сможете просмотреть и исключить то, что нашёл сканер.
 Когда завершите настройку – кликните «Очистить».
Когда завершите настройку – кликните «Очистить». - AdwCleaner предложит вам перезагрузиться.
- После вам будет предоставлен отчёт, который откроется в стандартной программе Блокнот.
Подробнее: Очистка компьютера с помощью утилиты AdwCleaner
Способ 4: AVZ
Портативный режим AVZ может стать очень полезным инструментом для удаления вирусов. Кроме очистки от зловредных программ, АВЗ имеет несколько полезных функций для удобной работы с системой.
Скачать AVZ бесплатно
- Настройте оптимальные для вас параметры и кликните «Пуск».
- Начнётся процесс проверки, после которого вам будут предложены варианты исправления.
Зная несколько полезных портативных сканеров, вы всегда сможете проверить компьютер на вирусную активность, а также устранить её. К тому же, некоторые утилиты имеют другие полезные для работы функции, которые тоже могут всегда пригодиться.
Мы рады, что смогли помочь Вам в решении проблемы.
Опишите, что у вас не получилось. Наши специалисты постараются ответить максимально быстро.
Помогла ли вам эта статья?
ДА НЕТКак узнать характеристики компьютера – 3 простых способа 💻
Мне всегда было интересно покапаться в характеристиках своего компьютера, даже в тех, в которых я ничего не понимал. Интересно было потестировать, «погонять комп». Зачем? Цели могут быть разные: сверить комплектующие компьютера со исходным списком, скачать нужные драйвера или чтобы продать компьютер. В этой статье я разберу три простых способа.
Утилита «Сведения о системе»
Встроенная утилита называется «Сведения о системе». Заходим в меню , или просто пишем в строке поиска меню Пуск: «сведения» и также запускаем программу.
Здесь можно узнать только основную информацию о железе, такую как модель материнской платы, тип процессора, версия BIOS, объём оперативной памяти и некоторые другие. Если пройтись по «дереву», то можно найти даже более тонкие характеристики компьютера.
Например, в разделе «Компоненты» есть информация о CD/DVD приводе, звуковой карте, какая видеокарта установлена («Дисплей»). Но вообще, этот инструмент очень ненаглядный и предназначен для технических специалистов для отладки работы компьютера. Рекомендую им пользоваться, если под рукой не оказалось ничего получше.
Диспетчер устройств
Без подробных характеристик, но гораздо удобней, список устройств можно посмотреть в «Диспетчере устройств». Чтобы его открыть просто нажмите комбинацию «Win + Pause». В Windows XP он откроется сразу, а в Windows 7/10 сначала откроется окно «Система», в котором сразу можно увидеть какой процессор установлен и сколько оперативной памяти. Отсюда запускаем диспетчер устройств.
Либо откройте его из панели управления. Здесь уже можно посмотреть какие устройства установлены в компьютере: звуковой чип, видеокарта, сетевая карта, модель жёсткого диска, привод оптических дисков, монитор и другие.
Программа DirectX Diag
Ещё одна стандартная программа – это средство диагностики DirectX. Применяется в основном для тестирования аудио- и видеосистемы. Чтобы его запустить, нужно нажать кнопки «Win + R» и написать в строке:
Применяется в основном для тестирования аудио- и видеосистемы. Чтобы его запустить, нужно нажать кнопки «Win + R» и написать в строке:
dxdiag
Здесь также есть основные характеристики: модель ноутбука или материнской платы компьютера, видеокарты, звуковой карты, клавиатуры и мышки.
Описанные способы подходят когда нужно быстро узнать общую информацию о компьютере, но если нужна более подробная информация, то без дополнительных программ не обойтись. Одна из моих любимых программ — AIDA64, она расскажет всё о компьютере.
Как проверить связь компьютеров между собой?
Здравствуйте, у моих знакомых небольшой офис и рядом склад. До склада кинута витая пара. Раньше при отправке на печать на склад шла печать, сейчас нет. Провод идет через устройство свитч, но я не уверен, что между складом и офисом. Задача настроить сеть между двумя компами в офисе и на складе, еще настроить печать, чтобы из офиса можно было печатать на принтер на складе. Кабель исправен, так как лампочка, при включении в гнездо кабеля, горит зеленым на складе.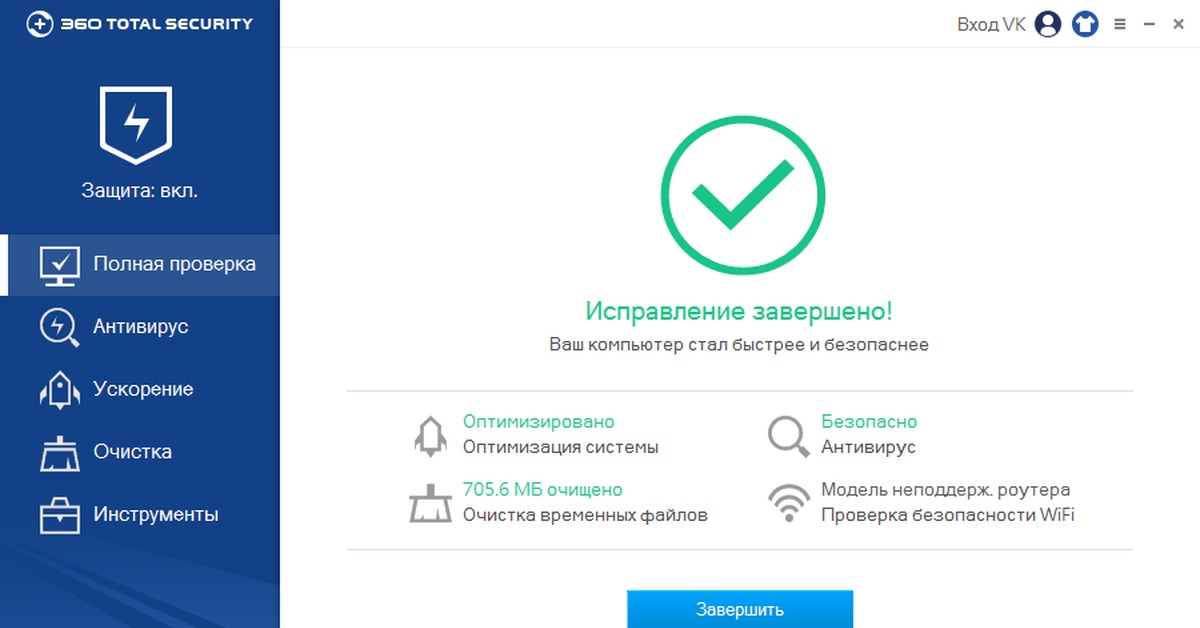
У ваших знакомых может быть много вариантов возникновения данной ситуации. Вы не уверены в целостности кабеля, поэтому необходимо проверить есть ли связь между двумя компьютерами; для этого нужно узнать IP-адреса на обоих компьютерах и попробовать «пропинговать» друг друга
Чтобы узнать IP-адрес, выполните следующее:
Пуск -> выполнить -> cmd -> «ОК»
в командной строке написать
«ipconfig /all» и нажать клавишу «Ввод»
Затем необходимо выполнить команду «пинг», для этого откройте командную строку:
Пуск -> выполнить -> cmd -> «ОК»
И введите команду:
ping «ip-адрес второго компьютера» и нажать клавишу «ввод»
Например, Вы узнали что IP-адрес первого компьютера 192.168.1.6, а второго компьютера 192.168.1.7 успешное выполнении данной команды (на первом компьютере мы должны «пропинговать» второй компьютер) выглядит так:
Ответ от 192.
168.1.7: число байт=32 время<1мс TTL=64
Если компьютеры друг друга «пингуют», можно воспользоваться советом «как подключится к компьютеру в сети?».
Если компьютеры не пингуются тогда необходимо проверить настройки программы «Брандмауэр Windows» на обоих компьютерах, и затем проверить целостность кабеля.
Для подробной диагностики проблемы мы рекомендуем обратиться к специалистам.
Как включить встроенный антивирус в Google Chrome и проверить компьютер на вирусы
Борьба с вредоносным ПО – нескончаемая битва, которая идет по мере того, как технологии становятся более мощными. Для защиты компьютера целесообразно использовать все доступные инструменты.
Многие пользователи не знают о наличии встроенного сканера вредоносного ПО в браузере Google Chrome для ОС Windows. Он периодически активируется для очистки нежелательной почты в браузере, однако сканирование можно запустить в любой момент для того, чтобы убедиться в защищенности своей системы.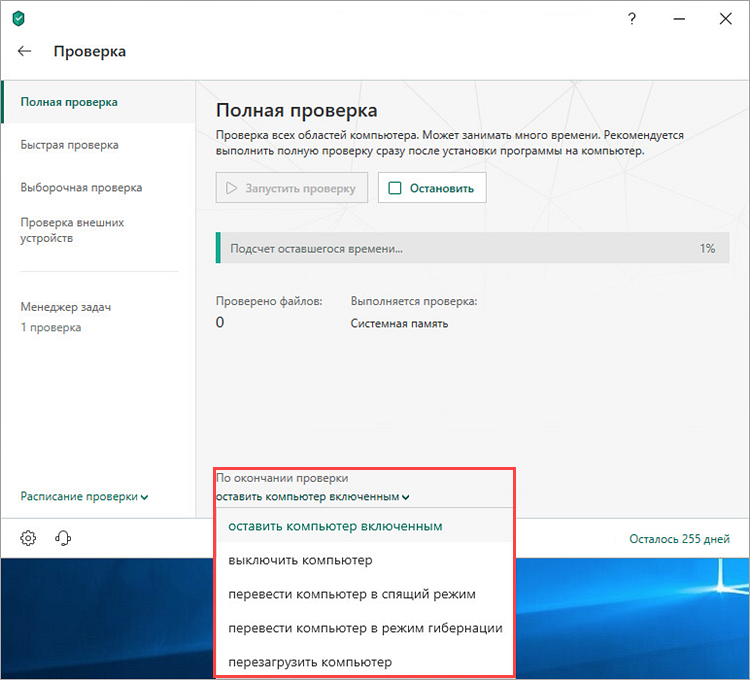
♥ ПО ТЕМЕ: Вирус проверка онлайн, или как проверить компьютер без установки привычного антивируса.
Как включить антивирус в Google Chrome (работает только на Windows)
1. Нажмите на кнопку с тремя точками в верхнем правом углу окна Chrome и выберите «Настройки».
2. Прокрутите вниз до конца списка и нажмите «Дополнительные», чтобы отобразить все параметры.
3. Продолжайте прокручивать до тех пор, пока не увидите «Сброс настроек и удаление вредоносного ПО» в нижней части списка. Нажмите «Удалить вредоносное ПО с компьютера».
4. Вам станет доступна функция поиска и удаления вредоносного программного обеспечения. Нажмите «Найти», чтобы запустить сканирование.
5. После завершения Chrome уведомит пользователя о наличии вредоносов на компьютере. Если они все же есть, их можно удалить.
6. Быстро перейти в данное меню можно, введя chrome://settings/cleanup в адресную строку.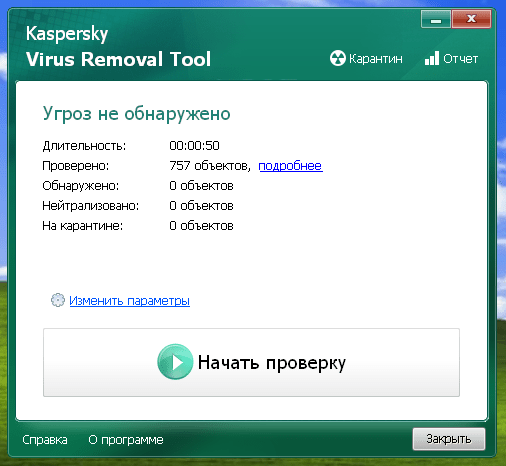
Если вы не видите этот параметр, убедитесь, что Chrome обновлен до последней версии, посетив «Меню» → «Справка» → «О Google Chrome».
Обратите внимание, что это не универсальный сканер для вредоносных программ. Он проверяет только вредоносное программное обеспечение, связанное с Chrome. Таким образом, установленный антивирус лучше оставить.
Данный инструмент хорошо помогает избавиться от вредоносов для браузера, его стоит запустить при появлении множества всплывающих окон, неизвестных страниц в поиске или предупреждений о вирусах.
Смотрите также:
Наборы недвижимости: как найти аналоги по недвижимости
Сопоставимые продажи домов помогают продавцам и их агентам определить точную цену дома — такую, которая привлекает больше покупателей, сокращает время пребывания на рынке и освобождает путь для беспрепятственной сделки. Читайте дальше, чтобы узнать больше о сопоставимых характеристиках, наиболее важных факторах и о том, как определить наиболее точные параметры для вашего дома.
Что такое компромисс в сфере недвижимости?
Комп, что является сокращением для обозначения сопоставимой продажи, представляет собой недавно проданный дом в вашем районе, который похож на ваш дом по местоположению, размеру, состоянию и характеристикам.
Как продавцы используют вознаграждение за недвижимость
Продавцы, особенно те, которые продают на продажу собственником (FSBO), используют компромиссы для определения правильной цены на листинг для своего дома. Даже если вы продаете свой дом с помощью агента по недвижимости, вам нужно будет ознакомиться с компромиссами, чтобы убедиться, что вас устраивает цена, которую рекомендует ваш агент.
Как покупатели используют вознаграждение за недвижимость
Покупатели рекомендуют товары для сравнения, чтобы решить, сколько предложить дома.В частности, они хотят убедиться, что не переплачивают за дом, который покупают.
Как оценщики используют вознаграждение за недвижимость
Когда оценщик приезжает в ваш дом, он сам соберет для вас отчеты, которые помогут точно оценить, сколько стоит ваш дом. Аттестация может происходить по двум причинам. Обычно кредитор покупателя требует проведения оценки перед закрытием сделки, но иногда продавцы получают оценку, которая помогает им точно оценить свой дом.
Аттестация может происходить по двум причинам. Обычно кредитор покупателя требует проведения оценки перед закрытием сделки, но иногда продавцы получают оценку, которая помогает им точно оценить свой дом.
Как агенты по недвижимости используют MLS comps
Агенты по недвижимости используют заявки от местной службы множественного листинга (MLS) для проведения сравнительного анализа рынка (CMA).Это набор ближайших предложений, собранных вместе, чтобы помочь агенту и продавцу выбрать хорошую цену на листинге. Опытные агенты по недвижимости регулярно проводят сделки (даже если они не привязаны к одной конкретной сделке), чтобы следить за своим местным рынком и оценивать общие тенденции.
Как найти недвижимость comps
У продавцовесть два варианта поиска компромиссов: нанять агента, который проведет их через процесс исследования и ценообразования, или найти компромиссы самостоятельно. Вот как этот процесс работает для обоих вариантов.
Агенты по недвижимости и компании MLS
Местный MLS обычно является лучшим источником сопоставимых продаж домов, потому что информация обычно является наиболее точной. Опытный агент по недвижимости должен хорошо разбираться в навигации по MLS и подбирать подходящие средства для вашей собственности. А поскольку они знакомы с вашим регионом, они могут интерпретировать результаты с учетом тенденций в регионе, повышения стоимости дома и цены за квадратный фут.
Опытный агент по недвижимости должен хорошо разбираться в навигации по MLS и подбирать подходящие средства для вашей собственности. А поскольку они знакомы с вашим регионом, они могут интерпретировать результаты с учетом тенденций в регионе, повышения стоимости дома и цены за квадратный фут.
Многие агенты будут предоставлять потенциальным клиентам бесплатный CMA в надежде на успех вашего бизнеса.Это дает приблизительное представление о том, за что ваш дом может быть продан на сегодняшнем рынке в вашем районе.
Могу ли я найти дома в моем районе без MLS?
Есть несколько дополнительных ресурсов для поиска компов:
- Записи о государственной собственности: если вы хотите узнать цену продажи определенного сопоставимого объекта, округ обычно ведет эти записи. В некоторых округах вы можете искать в Интернете, но в других вам, возможно, придется обратиться в здание суда. Следует отметить, что записи округа не показывают уступок продавцу.Таким образом, если продавец снизил цену в качестве кредита на необходимый ремонт, вы увидите окончательную сниженную цену, а не первоначальную запрашиваемую цену.

- Zillow : поиск на Zillow с помощью фильтра Недавно продано . Вы также можете фильтровать по почтовому индексу, метражу и другим функциям дома. Zillow также обычно включает в себя списки FSBO, которых вы не найдете в MLS.
- Инструмент ценообразования Zillow : Попробуйте этот инструмент ценообразования, чтобы найти товары в вашем регионе. Просто введите свой домашний адрес, чтобы просмотреть последние продажи.Вы можете сузить результаты на основе тех, которые больше всего похожи на ваш дом, а затем мы рассчитаем для вас стоимость дома.
Что нужно учитывать при поиске недвижимости comps
Постарайтесь найти как минимум три похожих дома, отвечающих следующим критериям:
- Местоположение : Ограничьте область поиска на расстоянии от четверти до полумили от дома.
- Временные рамки : включайте только те дома, которые были проданы в течение последних трех-шести месяцев — или меньше, если ваш рынок быстро меняется.

- Размер : старайтесь не превышать площадь вашего дома примерно на 300 квадратных футов.
- Спальни / ванные комнаты : Включите дома с таким же количеством спален и ванных комнат, что и у вас.
- Состояние дома : Учитывайте такие вещи, как недавний ремонт, обновленный интерьер или устаревшие функции.
- Возраст дома : Дома, построенные примерно в то же время, что и ваш, будут наиболее точными, потому что основные системы, такие как крыши, HVAC и водопровод, должны быть в аналогичном состоянии.
- Функции поблизости : Найдите дома, которые соответствуют вашему с точки зрения пешеходной доступности, магазинов / магазинов, близости к набережной, видам, доступности общественного транспорта и оценок школ.
- Цена за квадратный фут т: Агенты по недвижимости используют цену за квадратный фут для определения сопоставимых объектов. Разделите продажную цену дома на площадь в квадратных футах, а затем сравните это число с желаемой ценой за квадратный фут.

Советы при поиске лучших предложений по недвижимости
Если вы не живете в районе, где строитель использовал схожую отделку, планировку и материалы во всех домах, в вашем районе нет двух абсолютно одинаковых жилищных комплексов — и даже когда дома очень похожи, ни один из них не идеален.
Так как же определить лучшие композиции? Будьте максимально непредвзятыми. Постарайтесь отбросить эмоциональную связь с домом и сосредоточиться на фактах.
Использовать только проданные дома
Игнорировать дома, которые в настоящее время выставлены на продажу или ожидают рассмотрения. Почему? Продавцы могут завысить цену на дом, а затем согласиться на гораздо более низкую цену. Или продавцы могут установить цену ниже рыночной в надежде получить несколько предложений. Пока не завершится распродажа дома, вы никогда не получите точного представления о его стоимости на вашем местном рынке — оно стоит только того, что кто-то в конечном итоге за него заплатит!
Обратите внимание на тип дома
Если ваш дом — это дом на одну семью, не сравнивайте его с таунхаусами или кондоминиумами. Если вы назначаете цену на квартиру для продажи, не сравнивайте ее ни с чем, кроме других квартир.
Если вы назначаете цену на квартиру для продажи, не сравнивайте ее ни с чем, кроме других квартир.
Внимательно посмотрите фото
Внимательно отсканируйте фотографии объявления. Отделка дома похожа на вашу? Присмотритесь к таким вещам, как бытовая техника, сантехника и пол. Даже кажущиеся незначительными несоответствия (например, приборы из нержавеющей стали по сравнению с более старыми белыми приборами) могут складываться.
Прочитать описание объявления
Помимо просмотра изображений, вы всегда должны читать описание объявления.Не каждое улучшение или обновление видно на фотографиях. Например, недавно проданный дом может иметь новую крышу, стоимость которой будет выше вашей, и вы этого не узнаете, просто взглянув на фотографии в списке.
Увидеть лично
Если есть возможность, пройдите или прогуляйтесь мимо дома, чтобы хорошо почувствовать состояние его экстерьера. Отметьте такие вещи, как трещины на подъездной дорожке или отсутствие черепицы. Состояние экстерьера должно дать вам некоторое представление о состоянии интерьера.
Состояние экстерьера должно дать вам некоторое представление о состоянии интерьера.
Просканируйте область
Убедитесь, что вы понимаете нюансы местоположения дома. Это тупик, а не оживленная дорога? Это в желаемом школьном округе? Это рядом с автобусной или железнодорожной веткой?
Запишите все
Исследуя составы, делайте осторожные записи. После продажи домов фотографии иногда пропадают или описания объявлений удаляются, и все, что вам остается, это размер, адрес и продажная цена — этого недостаточно, чтобы составить хороший компромисс.Соберите как можно больше информации, как только найдете многообещающий комп.
Сформулируйте цену
Когда вы готовы принять решение о цене листинга, самое важное, что нужно сделать, — это рассмотреть несколько точек данных из разных источников. Объедините подборки MLS из недавно проданных домов с онлайн-данными с таких сайтов, как Zillow, и информацией от вашего агента по недвижимости, если он у вас есть.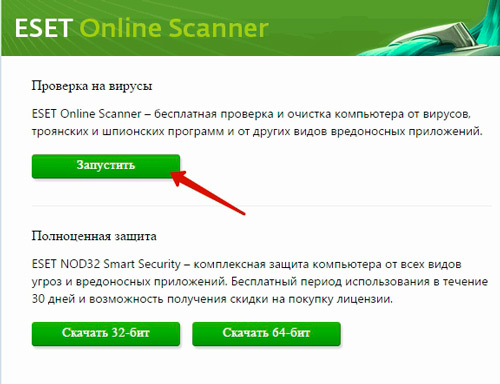
Сравните с Zestimate
После того, как вы сузили желаемую цену продажи на основе вознаграждений, сравните свою работу с Zillow Zestimate вашего дома.Zestimate рассчитывается как на основе общедоступных данных, так и данных, отправленных пользователями. Вы также можете обновить информацию о своем доме, чтобы сделать Zestimate более точным.
Насколько точен ваш Zestimate? Точность Zillow имеет средний коэффициент ошибок 4,3 процента. Это означает, что половина значений дома в этом районе ближе, чем процент ошибок. Например, в Сиэтле значения Zestimate для половины домов находятся в пределах 5% от продажной цены, а для половины — более чем на 5%.
Нанять оценщика
Не уверены, что нашли подходящую цену? Подумайте о том, чтобы нанять профессионального оценщика, который объективно оценит стоимость вашего дома.Стоимость обычно составляет от 400 до 500 долларов, что может быть не зря для получения точной цены на листинге, особенно если вы живете на конкурентном рынке или сделали много ремонтных работ и не знаете, как они повлияют на вашу цену.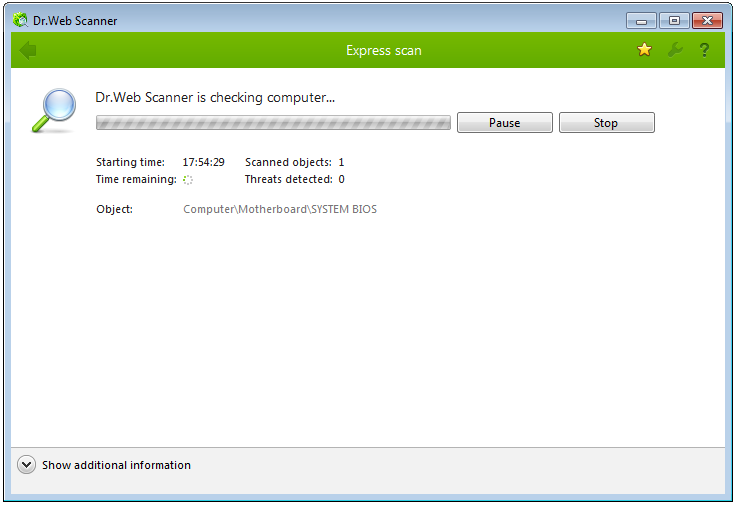
Избегайте ярлыков
Вы не можете просто удвоить цену, если ваш дом в два раза превышает размер компа. На домашнее ценообразование влияет множество факторов, поэтому не поддавайтесь соблазну сокращать путь, используя плохо подобранные комбинации и угадывая.
С поправкой на сезонность
Мы уже упоминали, что для точности вы должны ссылаться только на композиции за последние несколько месяцев.Еще одна причина, по которой это важно, — сезонность.
Сильно ли меняются цены от сезона к сезону, зависит от вашего местного рынка недвижимости, но в целом дома продаются быстрее весной и в начале лета, а зимой их продают дольше. Продавцы часто пытаются мотивировать покупателей в более медленное время года более низкой продажной ценой, поэтому при назначении цены на дом учитывайте сезонность.
Пусть Zillow Offers найдет для вас композиции
Вместо того, чтобы тратить много времени на изучение компромиссов и попытки выяснить справедливую цену на листинг для вашего дома, подумайте о продаже дома Zillow. Просто расскажите нам несколько фактов о вашем доме, и мы проанализируем его состояние и площадь. Затем мы предоставим вам нашу оценку стоимости вашего дома и, возможно, предложим купить его за наличные, что позволит вам полностью обойти процесс листинга.
Просто расскажите нам несколько фактов о вашем доме, и мы проанализируем его состояние и площадь. Затем мы предоставим вам нашу оценку стоимости вашего дома и, возможно, предложим купить его за наличные, что позволит вам полностью обойти процесс листинга.
чеков на оплату труда сотрудников: когда вы их получите и сколько?
Страховые компании должны выплачивать компенсацию вашим работникам с той же периодичностью, с которой вы получаете свою обычную заработную плату.Если вам платят еженедельно, вы должны получать чек о компенсации своим работникам каждую неделю. То же самое касается заявителей с двухнедельным графиком оплаты.
Некоторые страховщики начали предлагать прямой депозит, хотя этот вариант все еще не является юридическим требованием для компенсационных выплат.
youtube.com/embed/Qc3apkbVgeA?feature=oembed» src=»data:image/gif;base64,R0lGODlhAQABAAAAACH5BAEKAAEALAAAAAABAAEAAAICTAEAOw==»/>
Почему мои работники опаздывают?
Просрочка платежей — обычное дело, даже если платежи должны производиться своевременно.
В частности, в Пенсильвании закон требует выплаты пособий по потере заработной платы в течение определенного периода времени.
Если вы работаете и получаете чеки частичной компенсации работникам, вы всегда должны хранить квитанции о заработной плате за работу, полученную во время травмы, и за любую другую работу, на которой вы работаете. Страховая компания откладывает частичные выплаты до тех пор, пока не получит информацию о заработной плате, поэтому всегда полезно хранить квитанции о заработной плате независимо от способа их доставки.
Где я могу найти просроченные или отсутствующие чеки компенсации работникам?
Если страховые компании медлят, первое, что мы рекомендуем, — это обратиться к юристу по компенсациям работникам.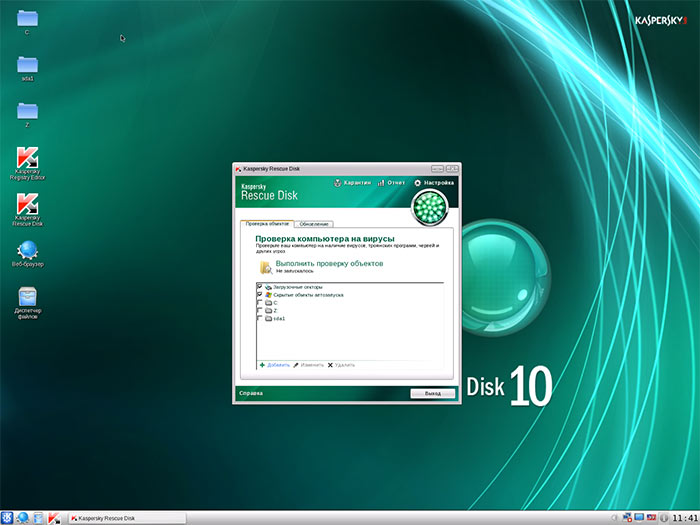 В большинстве штатов есть положения, которые позволяют им принимать меры в отношении просроченных выплат по чекам компенсации работникам.
В большинстве штатов есть положения, которые позволяют им принимать меры в отношении просроченных выплат по чекам компенсации работникам.
Krasno, Krasno & Onwudinjo специализируется на законе о компенсации работникам и может помочь вам с любой проблемой, которая возникает, когда вы пытаетесь обеспечить свои платежи. Если вы хотите связаться, начните чат на нашем сайте, чтобы начать работу.
Если страховая компания задерживает выплату, например, поверенный вашей компании может подать ходатайство о наложении штрафа, что поможет ускорить работу страховых компаний по страхованию компенсаций.
Сколько будет стоить чек компенсации моим работникам?
Что касается того, сколько вы получите от компенсации рабочим, это зависит от вашего заработка и законов вашего штата.
В Пенсильвании закон о компенсации работникам гласит, что вы имеете право на получение 66 2/3% от вашей зарплаты, что с точки зрения непрофессионала означает, что вы получаете две трети своей обычной брутто-зарплаты (заработной платы, которую вы получаете до государственных и федеральных налогов. снимаются с вашей зарплаты). Хотя это не всегда так, в зависимости от того, сколько вы зарабатываете, это может определить, на какой уровень вы попадете.
снимаются с вашей зарплаты). Хотя это не всегда так, в зависимости от того, сколько вы зарабатываете, это может определить, на какой уровень вы попадете.
Все следующие цифры обновлены с 2021 года в соответствии с законом Пенсильвании для средней недельной заработной платы.
Первый уровень: К этому уровню применяется 66 2/3%. Таким образом, если вы зарабатываете более 847,51 доллара в неделю до налогообложения, то вплоть до 1695 долларов вы будете иметь право на две трети вашей еженедельной зарплаты до налогообложения. Однако именно здесь максимальный размер пособия, который вы можете получить, ограничен 1081,00 долларом в виде недельного дохода до налогообложения.
Уровень 2: Если бы вы заработали 627 долларов.От 78 до 847,50 долларов в неделю дохода до налогообложения чек компенсации вашим работникам будет составлять 565,50 долларов независимо от вашего места в пределах диапазона.
Уровень 3: Если вы зарабатываете менее 627,77 долларов в неделю, то ваша ставка компенсации будет составлять 90 процентов от вашего еженедельного дохода до налогообложения.
Все эти данные получены со страницы компенсаций работников Министерства труда Пенсильвании. Проверьте эту страницу сами, чтобы убедиться, что информация по-прежнему точна. Однако, хотя числа конкретных уровней могут меняться, вы все равно попадете в один из трех уровней, самый высокий из которых составляет 66 2/3%, второй — фиксированная ставка, а последний — 90%.
Наши юристы ответят на вопросы проверки компенсации вашим работникам
Если вам нужна дополнительная информация, которую не охватила эта страница, прочтите страницу компенсации наших работников. В нем мы рассмотрим множество тем, включая требования о компенсации работникам, выплаты компенсаций работникам, что делать, если вы получили травмы на работе, и, надеюсь, ответим на все оставшиеся вопросы, которые могут у вас возникнуть.
Если в результате производственной травмы вы не можете зарабатывать на жизнь, у вас могут быть основания для подачи иска о компенсации работникам.То, что вы травмированный рабочий, не должно оставлять вас без выбора. Если вам нужна юридическая консультация, обратитесь к адвокату по вопросам компенсации рабочего в Красно, Красно и Овундинжо для получения бесплатной консультации. Имея 12 юридических бюро по всей Пенсильвании, мы являемся юридической фирмой, в которой работают эксперты по правовым вопросам, готовые получить компенсационные выплаты вашим работникам.
Если вам нужна юридическая консультация, обратитесь к адвокату по вопросам компенсации рабочего в Красно, Красно и Овундинжо для получения бесплатной консультации. Имея 12 юридических бюро по всей Пенсильвании, мы являемся юридической фирмой, в которой работают эксперты по правовым вопросам, готовые получить компенсационные выплаты вашим работникам.
По любым вопросам, касающимся выплат ваших работников, инвалидности по социальному обеспечению или связанных с этим юридических вопросов, свяжитесь с нами через Интернет, начните онлайн-чат или позвоните по телефону (844) 243-4846 сегодня.
Что делать, если чеки на компенсацию работникам не присылаются, потеряны или украдены
Проблема здесь в том, когда запрашивать остановку платежа по чеку, который не прибыл. Если вы сделаете это слишком рано, чек может появиться, но вы не сможете его обналичить, и вам обычно придется ждать около одной-двух недель, чтобы получить новый чек. Вы можете уточнить в своем почтовом отделении, ожидают ли вас письма.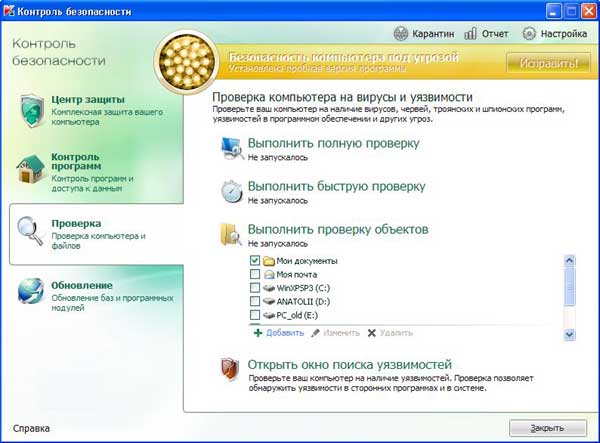 Если ваш чек опаздывает более чем на 4 дня и нет выходных, самое время позвонить вашему оценщику требований и посоветовать им обратиться в свой банк, чтобы узнать, погашен ли чек или нет.В противном случае вам нужно будет попросить их прекратить оплату и повторно выписать чек. Им потребуется до 5 дней, чтобы получить подтверждение банка, если чек был оплачен или нет. После подтверждения, что он не прошел, они будут перевыпущены, обычно в течение одного рабочего дня.
Если ваш чек опаздывает более чем на 4 дня и нет выходных, самое время позвонить вашему оценщику требований и посоветовать им обратиться в свой банк, чтобы узнать, погашен ли чек или нет.В противном случае вам нужно будет попросить их прекратить оплату и повторно выписать чек. Им потребуется до 5 дней, чтобы получить подтверждение банка, если чек был оплачен или нет. После подтверждения, что он не прошел, они будут перевыпущены, обычно в течение одного рабочего дня.
Если чек прошел, они требуют, чтобы вы подписали аффидевит о том, что вы не получили чек. Они переиздадут. Юристы компании знают, как решить эту проблему за вас, как и вы.
Как часто приходят проверки компенсации работникам?
Чеки на оплату труда выплачиваются каждые две недели в день, указанный страховой компанией.Они будут рассылать вам чеки каждые две недели в назначенный день. Чеки могут приходить не всегда в один и тот же день из-за колебаний в обработке почты почтовым отделением США.
Проверка заработной платы моих рабочих задержана
Дело о вашей рабочей компенсации — это судебное дело. Каждое судебное дело требует доказательств. Конверт — ваше доказательство несвоевременности проверки. Не уничтожайте и не теряйте штамп с датой на конверте. Сообщите своему адвокату и отправьте копию конверта, чтобы он мог определить, может ли штраф за просрочку платежа применяться к вашему делу.В большинстве случаев суды не налагают штрафов за небольшие задержки в день или два. Но практика или практика по страхованию заработной платы за задержку платежей может повлечь за собой значительные штрафы за просрочку платежа. Если вы читаете в Интернете, что можете получить штрафы за любую задержку, это разговоры о продажах, чтобы заставить вас думать, что адвокат лучше остальных.
Каждое судебное дело требует доказательств. Конверт — ваше доказательство несвоевременности проверки. Не уничтожайте и не теряйте штамп с датой на конверте. Сообщите своему адвокату и отправьте копию конверта, чтобы он мог определить, может ли штраф за просрочку платежа применяться к вашему делу.В большинстве случаев суды не налагают штрафов за небольшие задержки в день или два. Но практика или практика по страхованию заработной платы за задержку платежей может повлечь за собой значительные штрафы за просрочку платежа. Если вы читаете в Интернете, что можете получить штрафы за любую задержку, это разговоры о продажах, чтобы заставить вас думать, что адвокат лучше остальных.
Позвоните опытному адвокату по трудовой деятельности, чтобы получить бесплатную оценку дела и получить дополнительные советы о том, как защитить свою работу, свои права и льготы по трудовой компенсации.Не прерывайся, звони сегодня.
Для получения дополнительной информации о проверках компенсации рабочих В Калифорнии, индивидуальная оценка дела — ваш лучший шаг. Получите необходимую информацию и юридические ответы, позвонив сегодня по телефону (562) 269-5394 .
Получите необходимую информацию и юридические ответы, позвонив сегодня по телефону (562) 269-5394 .
Где мой чек по программе Workers Comp?
Стив Филдс | 23 февраля 2016 г.
Травмированные рабочие часто задаются вопросом, сколько времени проходит, прежде чем они получат расчетный чек от страховой компании.Если у вас есть принятая претензия и вы полностью не работаете, ваши чеки должны поступать с тем же приращением, что и во время работы. Если вам платили каждые две недели до этого, вы должны проходить проверку на соответствие вашим рабочим каждые две недели после получения травмы.
Задержки могут произойти, если ваш специалист по настройке не обновил ограничения на работу от вашего врача или если вы откажетесь от «автоматической оплаты» или их автоматической платежной системы. Тогда поверенный вашей юридической фирмы Fields Law Firm позвонит специалисту по настройке, чтобы выяснить, что вызвало проблему, и выписать вам чек.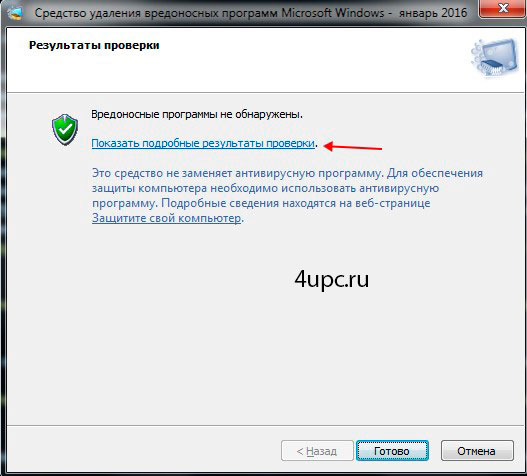
Льготы по льготам для прекращенных работников
Могут возникнуть и другие ситуации, в результате которых ваши чеки будут прекращены. Если у Страховщика есть «разумные основания» для прекращения выплаты ваших чеков, он выдает Уведомление о намерении прекратить выплату пособий. Они должны указать причину отказа в форме.
Общие причины прекращения занятий заключаются в том, что у травмированного работника нет ограничений на работу, или что травмированный работник вернулся к работе, или что его врачи говорят, что им не нужны ограничения на работу.Если вы получили Уведомление о намерении прекратить работу, но у вас все еще действуют ограничения на работу и вы работаете с заработной платой ниже полной, вам следует связаться с адвокатом по делам работников.
Поверенный по делам работников может затем запросить конференцию 0,239, которая представляет собой конференцию для обсуждения вашего прекращения выплаты заработной платы. Если судья сочтет, что вы были отстранены от работы ненадлежащим образом, то ваши льготы по компенсациям работников будут восстановлены, и у страховщика будет 14 дней с даты приказа судьи, чтобы разослать по почте ваш чек компенсации работников.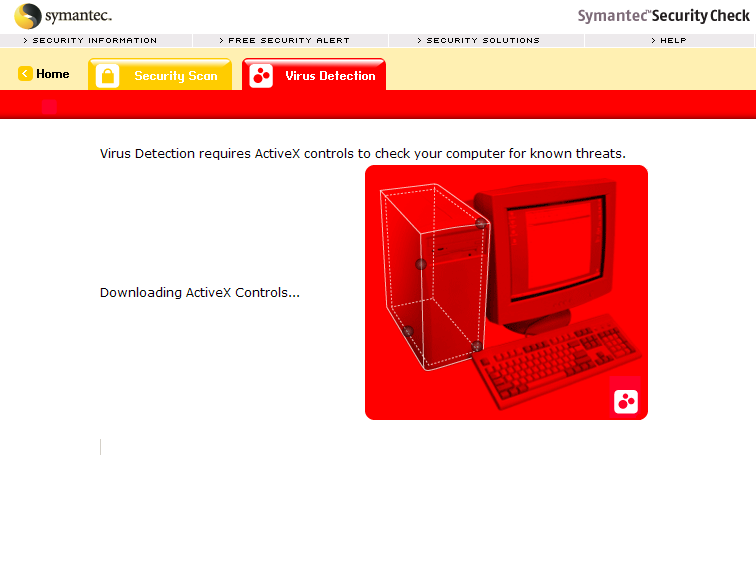
Компенсация отказанным работникам
Если вам отказали в льготах, выплачиваемых работниками, или если вам будет запрошено слушание, получение вашего пособия может занять больше времени. Если ваше требование отклонено, вы, скорее всего, не получите оплату до тех пор, пока ваше дело не будет решено в вашу пользу судьей по компенсациям работникам или пока вы не решите свое дело. Если вы явитесь на слушание, у судьи обычно есть 60 дней для принятия решения. Затем у Страховщика есть 14 дней на выплату после решения судьи о компенсации.
Многие травмированные рабочие изо всех сил пытаются оплатить свои счета, пока они ждут восстановления своих пособий или расчетного чека. Наши юристы могут помочь вам понять, какие финансовые возможности и ресурсы доступны, пока вы ждете рассмотрения вашего Заявления на получение компенсации.
Расчетные чеки компенсации рабочим
Если вам предлагается компенсация работникам, время от расчета до получения вашего чека может варьироваться в зависимости от множества факторов. Вот что вы можете сделать, чтобы ускорить этот процесс:
Вот что вы можете сделать, чтобы ускорить этот процесс:
- Сообщите своему поверенному по работе с сотрудниками обо всех ваших поставщиках медицинских услуг или страховых компаниях, которые могли оплатить счета, связанные с травмой.
- Предоставьте адвокату вашего работника все ваши медицинские счета и пояснения к заявлениям о льготах от ваших страховых компаний.
Если ваш поверенный по делам работников знает обо всех возможных поставщиках и страховых компаниях до урегулирования, это поможет продвинуть процесс вперед.Если поверенный по компартии работников не знает о поставщиках до урегулирования, то потребуется не менее 60 дней, чтобы дать поставщикам и страховщикам время для подачи ходатайств о вмешательстве.
Процесс выплаты компенсаций рабочим
Когда вся эта информация будет получена, оформление расчетных документов может быть завершено. Ваш поверенный по трудовой деятельности получит копию и рассмотрит ее, чтобы убедиться, что условия соответствуют ранее согласованным условиям урегулирования. Затем ваш поверенный по компромиссу отправит его вам на рассмотрение и подпись. Перед тем, как вы подпишете, вам понадобится ваш адвокат, чтобы объяснить вам оформление документов.
Затем ваш поверенный по компромиссу отправит его вам на рассмотрение и подпись. Перед тем, как вы подпишете, вам понадобится ваш адвокат, чтобы объяснить вам оформление документов.
После того, как документы по урегулированию будут заполнены и одобрены, необходимо разобраться с другими поставщиками, подавшими ходатайства о вмешательстве. Все стороны судебного разбирательства, включая Сотрудника, Страховщика и всех Участников, должны подписать документы о расчетах.
Этот процесс может занимать различное время в зависимости от того, сколько поставщиков услуг вовлечено и сколько времени у них уходит на то, чтобы ответить адвокатам.Как только эта часть будет завершена, Условия мирового соглашения (или документы мирового соглашения) могут быть поданы в суд.
После того, как условие об урегулировании будет подано в суд, судья рассмотрит документы и убедится, что с ними нет проблем. Если нет проблем, то судья выносит решение. Премия будет отправлена всем сторонам по почте.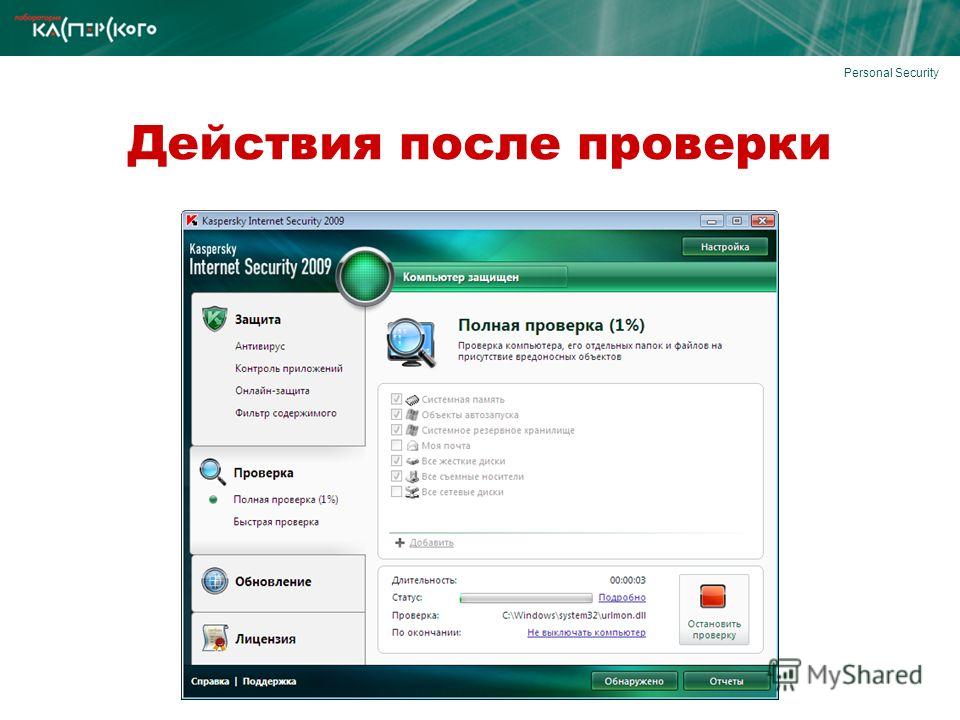 После этого у Страховщика есть 14 дней с даты вручения Премии для выдачи вашего чека.
После этого у Страховщика есть 14 дней с даты вручения Премии для выдачи вашего чека.
Зачем вам нужен юрист по компенсациям работникам
Как видите, претензии сотрудников могут быть сложными.Наши юристы по вопросам компенсации работникам готовы объяснить ваши правовые возможности и помочь вам получить льготы, на которые вы имеете право, как сейчас, так и в будущем. Если вы получили травму на работе, позвоните в нашу юридическую фирму по компенсациям и инвалидности сегодня, чтобы получить бесплатную бесплатную консультацию и ответы на ваши вопросы.
чеков на покупку в Compuchecks; Компьютерные чеки, лазерные чеки, чеки, чеки заказов, бизнес чеки, чеки онлайн, чеки Quickbooks, чеки Quickbooks, чеки Quicken, чеки Quicken, чеки Quick Books
Проверка функций безопасности — Стандарт
Соответствие Check-21
Закон о чековом клиринге 21 века (чек 21) или постановление CC (12 C.F.R. Часть 229) была принята Федеральной резервной системой для содействия переходу от бумажной обработки чеков к обработке изображений с целью повышения эффективности платежной системы страны.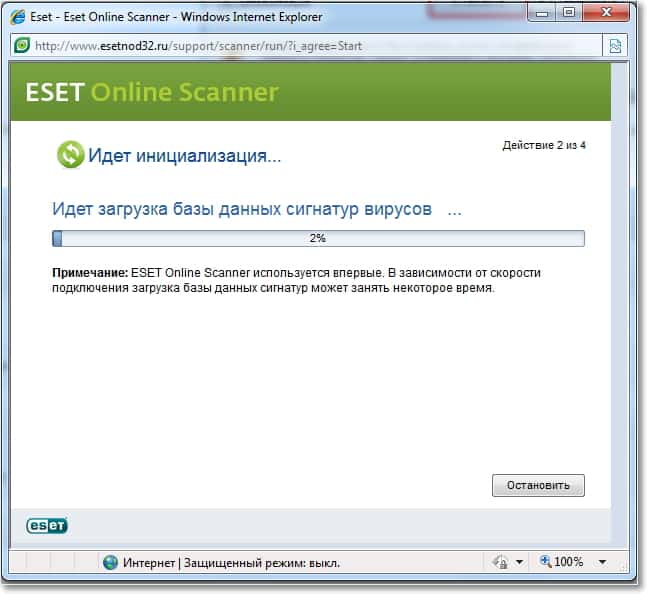
Ящик с функциями безопасности
Все элементы защиты, включенные в чек, напечатаны на обратной стороне.
Монетные реактивные чернила
Чернила, реагирующие на монеты, на водной поверхности меняют цвет при царапании монетой.
Erasure Highlighting
Подсветка стиранияЦветной печатный фон подчеркивает любые изменения стирания.
Предупреждение системы безопасности передней панели
На лицевой стороне всех чеков напечатано уведомление о безопасности, которое информирует человека, что чек содержит элементы безопасности, перечисленные на оборотной стороне.
Бордюр с микропечатью
Ультратонкая микропечать используется на границе чека и области подтверждения, которая будет выглядеть размытой при копировании или сканировании.
Искусственный водяной знак
Искусственный водяной знак на обратной стороне чека виден, если держать его под углом.
«VOID» при копировании
«НЕДЕЙСТВИТЕЛЬНО» появляется на лицевой стороне при дублировании чека.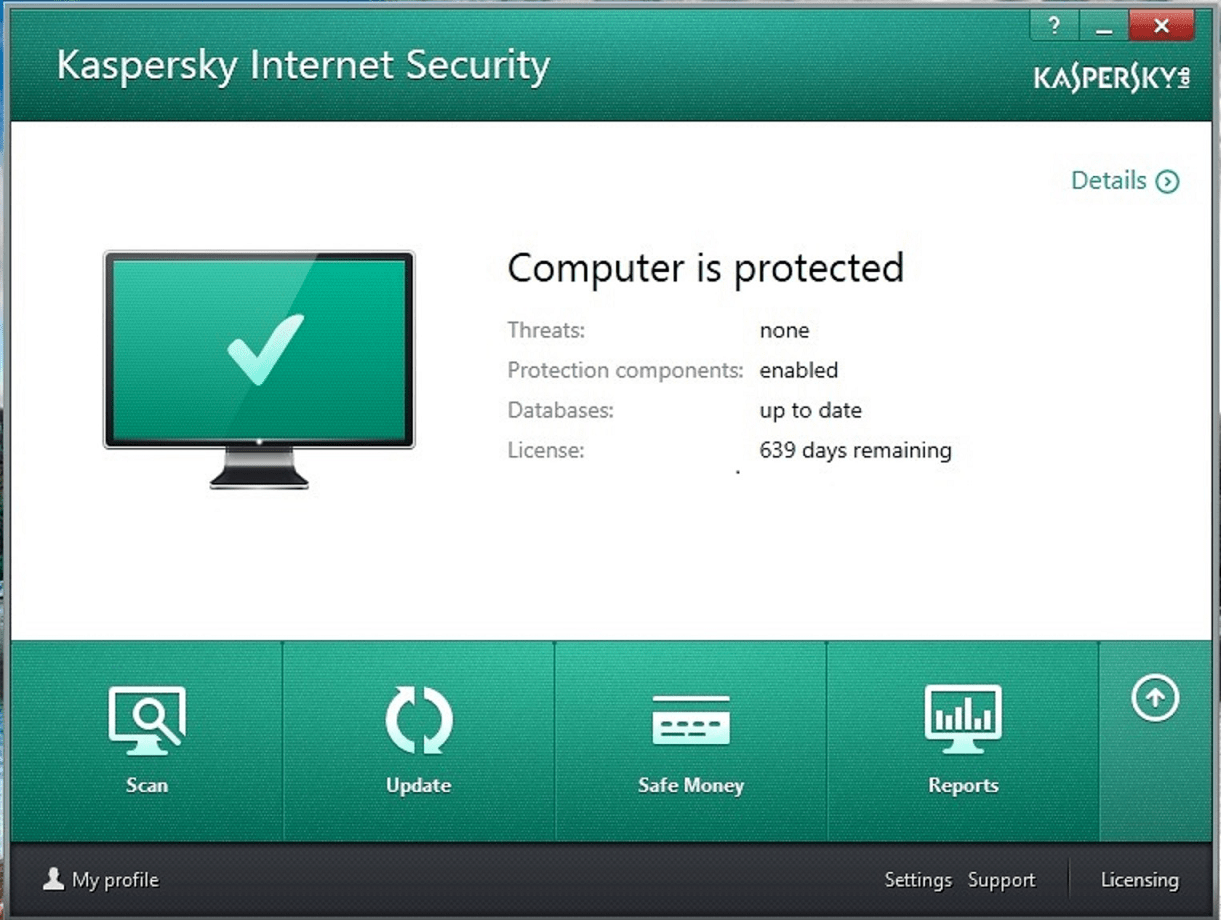
Проверка функций безопасности — Executive
Соответствие Check-21
Закон о клиринге чеков 21-го века (чек 21) или постановление CC (12 CFR Part 229) были приняты Федеральной резервной системой для содействия переходу от бумажной обработки чеков к обработке изображений с целью повышения эффективности национальной система оплаты.
Ящик с функциями безопасности
Все элементы защиты, включенные в чек, напечатаны на обратной стороне.
Монетные реактивные чернила
Чернила, реагирующие на монеты, на водной поверхности меняют цвет при царапании монетой.
Erasure Highlighting
Подсветка стиранияЦветной печатный фон подчеркивает любые изменения стирания.
Предупреждение системы безопасности передней панели
На лицевой стороне всех чеков напечатано уведомление о безопасности, которое информирует человека, что чек содержит элементы безопасности, перечисленные на оборотной стороне.
Бордюр с микропечатью
Ультратонкая микропечать используется на границе чека и области подтверждения, которая будет выглядеть размытой при копировании или сканировании.
Искусственный водяной знак
Искусственный водяной знак на обратной стороне чека виден, если держать его под углом.
Термочувствительные чернила
Термочувствительные чернила исчезают при воздействии тепла или прикосновения.
Фон в тонкую полоску
Фон в тонкую полоску в клетку сдерживает переделки.
Проверка функций безопасности — Премиум
Соответствие Check-21
Закон о клиринге чеков 21-го века (чек 21) или постановление CC (12 CFR Part 229) были приняты Федеральной резервной системой для содействия переходу от бумажной обработки чеков к обработке изображений с целью повышения эффективности национальной система оплаты.
Ящик с функциями безопасности
Все элементы защиты, включенные в чек, напечатаны на обратной стороне.
Монетные реактивные чернила
Чернила, реагирующие на монеты, на водной поверхности меняют цвет при царапании монетой.
Erasure Highlighting
Подсветка стирания Цветной печатный фон подчеркивает любые изменения стирания.
Предупреждение системы безопасности передней панели
На лицевой стороне всех чеков напечатано уведомление о безопасности, которое информирует человека, что чек содержит элементы безопасности, перечисленные на оборотной стороне.
Бордюр с микропечатью
Ультратонкая микропечать используется на границе чека и области подтверждения, которая будет выглядеть размытой при копировании или сканировании.
Искусственный водяной знак
Искусственный водяной знак на обратной стороне чека виден, если держать его под углом.
«VOID» при копировании
«НЕДЕЙСТВИТЕЛЬНО» появляется на лицевой стороне при дублировании чека.
Термочувствительные чернила
Термочувствительные чернила исчезают при воздействии тепла или прикосновения.
Ящик для скрытых контрольных цифр
Контрольный номер чека встроен в искусственный водяной знак и может быть обнаружен путем царапания монетой.
Защитный слой против сращивания
Специальный рисунок, напечатанный на обратной стороне чеков, препятствует склеиванию чеков.
Проверка функций безопасности — Ultimate
Соответствие Check-21
Проверка 21 — переход от обработки бумажных чеков к обработке изображений.
Ящик с функциями безопасности
Все элементы защиты, включенные в чек, напечатаны на обратной стороне.
Монетные реактивные чернила
Чернила, реагирующие на монеты, на водной поверхности меняют цвет при царапании монетой.
Erasure Highlighting
Подсветка стиранияЦветной печатный фон подчеркивает любые изменения стирания.
Предупреждение системы безопасности передней панели
На лицевой стороне всех чеков напечатано уведомление о безопасности, которое информирует человека, что чек содержит элементы безопасности, перечисленные на оборотной стороне.
Бордюр с микропечатью
Ультратонкая микропечать используется на границе чека и области подтверждения, которая будет выглядеть размытой при копировании или сканировании.
Искусственный водяной знак
Искусственный водяной знак на обратной стороне чека виден, если держать его под углом.
«VOID» при копировании
«НЕДЕЙСТВИТЕЛЬНО» появляется на лицевой стороне при дублировании чека.
Термочувствительные чернила
Термочувствительные чернила исчезают при воздействии тепла или прикосновения.
Двухцветный фон
Лицевая сторона чека имеет двухцветный фон. Синий с левой стороны меняется на Бордовый с правой.
Шаблон области подтверждения
Область подтверждения содержит фон с кубическим узором.
Печать зоны подтверждения
Область подтверждения содержит термочувствительную печать «Оригинал документа».
Цветная область подписи
Область подписи содержит текст на микропечати и фон разного цвета.
Проверка функций безопасности — Ultimate
Соответствие Check-21
Проверка 21 — переход от обработки бумажных чеков к обработке изображений.
Ящик с функциями безопасности
Все элементы защиты, включенные в чек, напечатаны на обратной стороне.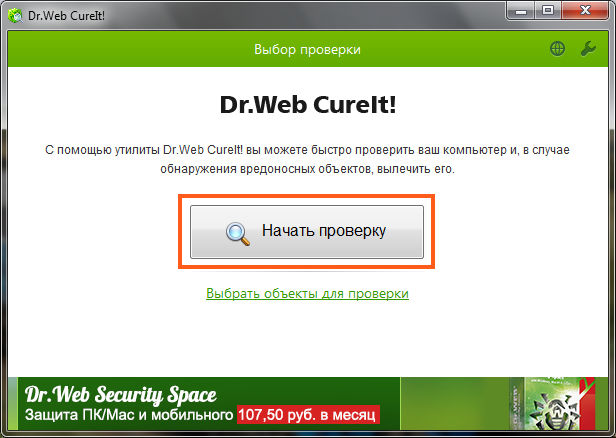
Монетные реактивные чернила
Чернила, реагирующие на монеты, на водной поверхности меняют цвет при царапании монетой.
Erasure Highlighting
Подсветка стиранияЦветной печатный фон подчеркивает любые изменения стирания.
Предупреждение системы безопасности передней панели
На лицевой стороне всех чеков напечатано уведомление о безопасности, которое информирует человека, что чек содержит элементы безопасности, перечисленные на оборотной стороне.
Бордюр с микропечатью
Ультратонкая микропечать используется на границе чека и области подтверждения, которая будет выглядеть размытой при копировании или сканировании.
Искусственный водяной знак
Искусственный водяной знак на обратной стороне чека виден, если держать его под углом.
«VOID» при копировании
«НЕДЕЙСТВИТЕЛЬНО» появляется на лицевой стороне при дублировании чека.
Термочувствительные чернила
Термочувствительные чернила исчезают при воздействии тепла или прикосновения.
Двухцветный фон
Лицевая сторона чека имеет двухцветный фон.Синий с левой стороны меняется на Бордовый с правой.
Шаблон области подтверждения
Область подтверждения содержит фон с кубическим узором.
Печать зоны подтверждения
Область подтверждения содержит термочувствительную печать «Оригинал документа».
Цветная область подписи
Область подписи содержит текст на микропечати и фон разного цвета.
Проверка функций безопасности — Ultimate
Соответствие Check-21
Проверка 21 — переход от обработки бумажных чеков к обработке изображений.
Ящик с функциями безопасности
Все элементы защиты, включенные в чек, напечатаны на обратной стороне.
Монетные реактивные чернила
Чернила, реагирующие на монеты, на водной поверхности меняют цвет при царапании монетой.
Erasure Highlighting
Подсветка стирания Цветной печатный фон подчеркивает любые изменения стирания.
Предупреждение системы безопасности передней панели
На лицевой стороне всех чеков напечатано уведомление о безопасности, которое информирует человека, что чек содержит элементы безопасности, перечисленные на оборотной стороне.
Бордюр с микропечатью
Ультратонкая микропечать используется на границе чека и области подтверждения, которая будет выглядеть размытой при копировании или сканировании.
Искусственный водяной знак
Искусственный водяной знак на обратной стороне чека виден, если держать его под углом.
«VOID» при копировании
«НЕДЕЙСТВИТЕЛЬНО» появляется на лицевой стороне при дублировании чека.
Термочувствительные чернила
Термочувствительные чернила исчезают при воздействии тепла или прикосновения.
Двухцветный фон
Лицевая сторона чека имеет двухцветный фон. Синий с левой стороны меняется на Бордовый с правой.
Шаблон области подтверждения
Область подтверждения содержит фон с кубическим узором.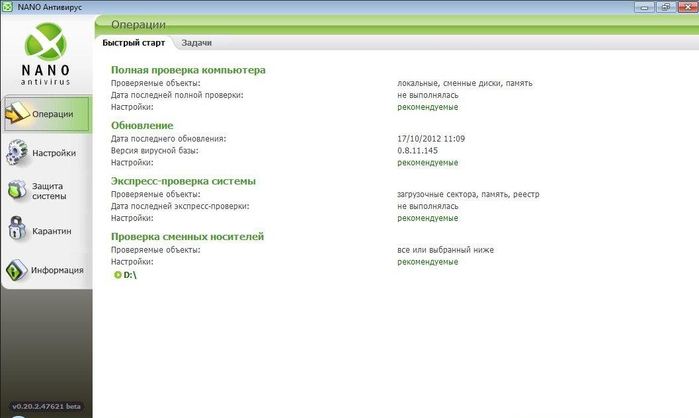
Печать зоны подтверждения
Область подтверждения содержит термочувствительную печать «Оригинал документа».
Цветная область подписи
Область подписи содержит текст на микропечати и фон разного цвета.
Может ли компенсация работникам прекратить выплаты без уведомления
Каждый год мы получаем сотни звонков от травмированных рабочих, и этот вопрос мы слышим часто. Короткий ответ — да, страховая компания работников может прекратить выплачивать вам еженедельные чеки по любой причине или без причины, точно так же, как вы можете перестать оплачивать счета, которые вы должны, что может случиться, если они перестанут платить вам. Существуют законы, требующие от страховой компании при определенных обстоятельствах предоставлять вам уведомление за 30 дней, известное как уведомление Auxier.Например, если вы вернулись на работу и страховая компания считает, что они выплатили вам все причитающиеся пособия по PPD (постоянной частичной нетрудоспособности), они должны отправить вам письмо с уведомлением. Однако на практике часто они просто останавливают или задерживают вашу еженедельную проверку без вашего уведомления.
Однако на практике часто они просто останавливают или задерживают вашу еженедельную проверку без вашего уведомления.
Итак, что вы можете сделать?
Прежде всего, если вы не представлены адвокатом, вам следует позвонить в страховую компанию, чтобы выяснить, почему вы не получили свой чек.Иногда это задержка по почте из-за федерального праздника, а иногда страховой агент просто забыл нажать кнопку, чтобы гарантировать, что ваш чек будет распечатан и отправлен. Тем не менее, вы должны сохранить копию конверта и полученного чека, чтобы позже вы могли подтвердить дату, когда чек был фактически отправлен по почте. Часто страховые компании заявляют, что чеки были отправлены по почте в определенный день в соответствии с их компьютерной системой, хотя на самом деле они были отправлены по почте только через несколько дней.Страховая компания может быть оштрафована до 50% от суммы вашей задолженности за просрочку платежа, что называется штрафными выплатами. Это то, что страховые компании не платят добровольно, поэтому, если ваши чеки прекратились или постоянно опаздывали, вам следует подумать о том, чтобы проконсультироваться с опытным и квалифицированным адвокатом компании Айовы.
Что делать, если у вас остались вопросы?
Если у вас есть вопросы о ваших еженедельных проверках или просто о выплате компенсаций работникам в Айове в целом, например, «Когда прекращаются выплаты работникам?», То позвоните нам.Мы предлагаем травмированным рабочим Айовы бесплатную работу. оценка и обзор дела. Кроме того, мы бесплатно предлагаем вам копию Руководства по компенсациям для работников штата Айова, в котором объясняется Билль о правах пострадавших работников штата Айова, как можно избежать 7 распространенных дорогостоящих ошибок и многое, многое другое. Чтобы запросить копию, щелкните здесь или ПОЗВОНИТЕ -800-707-2552 (доб. 811) (сообщение, записанное за 24 часа). Чтобы получить немедленную помощь или запланировать бесплатную оценку случая без риска, ПОЗВОНИТЕ (641) 792-3595 и спросите Кори или Эрика.
Статьи по теме
Могу ли я быть уволенным при выполнении легких условий?
Определения, права и обязанности Iowa Workers Comp Guide
Могу ли я продолжить сбор рабочих, если я не могу вернуться на работу?
Когда Workmans Comp начинает платить?
Если вы упадете с высокой лестницы или попадете в автомобильную аварию на работе, первый вопрос, который у вас может возникнуть: «Жив ли я еще?»
Если ответ положительный — а мы надеемся, что это так, — часто задают второй вопрос: «Когда начнется выплата компенсации работникам?»
Короткий ответ — немедленно, если речь идет о медицинских счетах.
Когда дело доходит до обычных зарплат, которые вам не хватает, все немного сложнее.
Многое зависит от штата, в котором вы живете, и от того, одобрено ли ваше заявление. Если это так, вы должны начать получать компенсационные чеки в течение месяца после аварии.
Если ваше заявление отклонено и вы подаете апелляцию, вы можете начать напевать Тома Петти «Ожидание — самая сложная часть». Процесс обжалования может занять месяцы или даже годы.
Хорошей новостью является то, что немедленные медицинские счета не должны вызывать беспокойства.Работодатели в большинстве штатов обязаны оплачивать медицинские счета до принятия решения по вашему иску. В большинстве случаев вы не несете ответственности за медицинские счета, даже если впоследствии ваша претензия будет отклонена.
Так что не волнуйтесь из-за того, что счет за отделение неотложной помощи составляет 3900 долларов за лечение перелома ноги. Но если врач скажет, что вы останетесь без работы на пару месяцев, он, возможно, захочет прописать умеренное успокаивающее средство, когда начнется беспокойство по поводу зарплаты.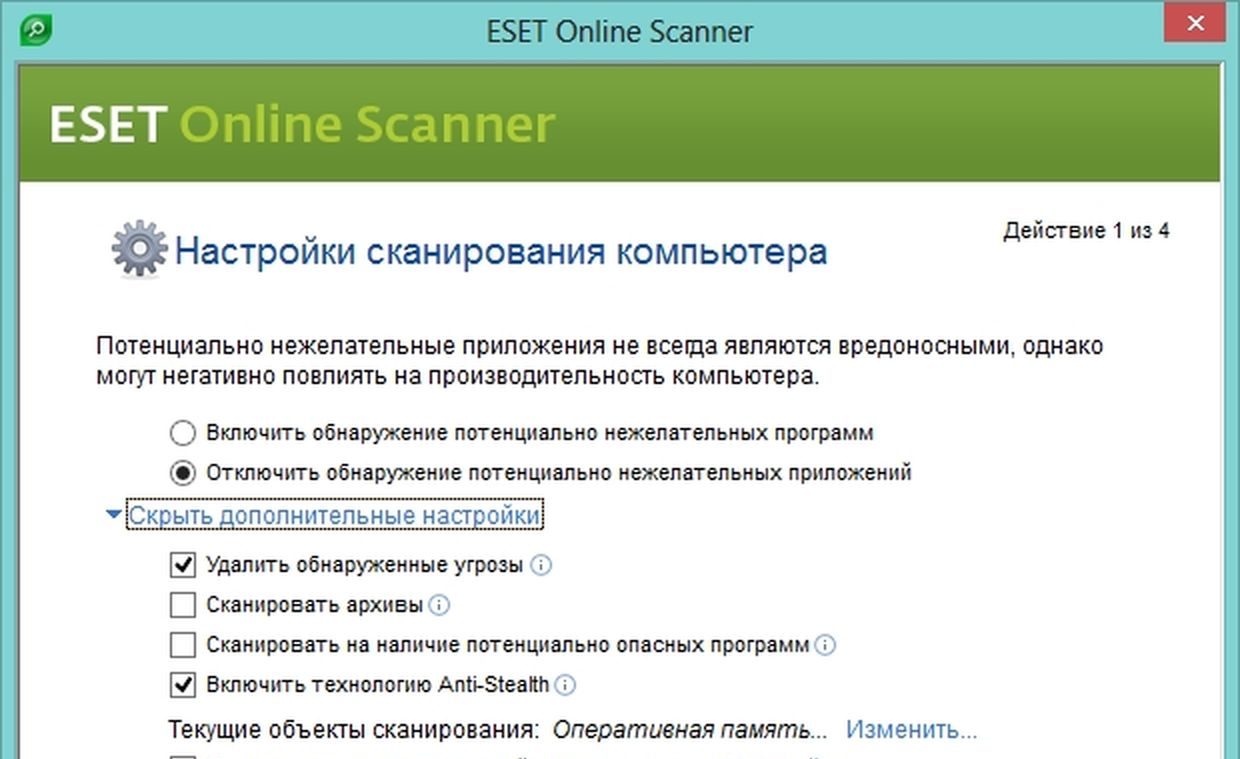
Оценка требований Free Workers Comp Claim
Вы заслуживаете справедливой компенсации.Узнайте свои права и выясните, чего стоит ваше требование.
Сколько времени нужно, чтобы получить чек для сотрудников?
Сначала вы должны подать иск как можно скорее после получения травмы. Ваш работодатель, его страховая компания или государственное агентство по выплате компенсации определят, одобрять ли претензию.
Законы различаются от штата к штату, но в целом субъект, рассматривающий иск, должен ответить в течение двух-четырех недель.
Например, во Флориде и Пенсильвании это 21 день.В Техасе это 15 дней. В некоторых штатах страховые компании разрешают страховым компаниям просить о продлении срока, если им нужно больше времени для расследования аварии.
Даже если ваше заявление будет принято, в большинстве штатов требуется, чтобы врачи удостоверяли, что вы не можете работать. Как только это будет сделано, вы должны начать получать пособие по временной нетрудоспособности (TD).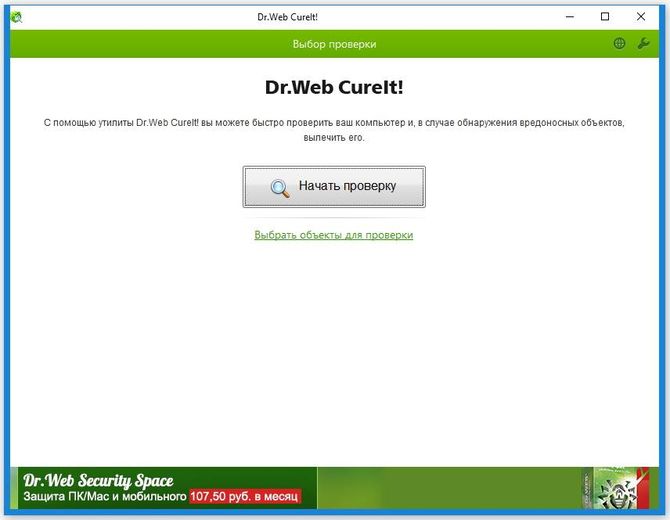
Что касается того, когда вы увидите свою первую проверку TD, многое зависит от того, в каком штате вы живете. Как правило, подождите две-четыре недели после того, как ваш врач подтвердит, что вы не можете работать.
Правила также различаются в зависимости от суммы, которую вам будут платить. Существуют минимальные и максимальные пределы, но в большинстве штатов вы будете получать две трети своей обычной зарплаты.
Что такое график выплат?
Вы должны получать чеки на временную нетрудоспособность по тому же графику, по которому вам платили до получения компенсации работникам. Если вам платили еженедельно до того, как вы получили травму, вам должны будут платить еженедельно после этого.
Однако если вам платили ежемесячно, вам придется вносить поправки. Чеки TD не могут выплачиваться реже двух раз в месяц.
Откуда берутся чеки?
От вашего работодателя, страховой компании или государства.
Чеки могут поступать из разных источников, но финансирование поступает от вашего работодателя. Он выплачивает взносы частной страховой компании или государственной программе страхования или платит напрямую рабочим.
Он выплачивает взносы частной страховой компании или государственной программе страхования или платит напрямую рабочим.
Четыре штата — Северная Дакота, Вайоминг, Огайо и Вашингтон — требуют, чтобы работодатели покупали страховку у государства, а не у частных страховых компаний. В этих штатах компенсационное агентство решает, имеет ли травмированный работник право на получение пособия.
Независимо от того, кто управляет программой, вы получаете одинаковые льготы.
А денег в системе полно. По данным Министерства труда США, работодатели тратят почти 1 миллиард долларов в неделю на прямые компенсации работникам. Эти расходы включают компенсационные выплаты, медицинские счета и судебные издержки.
Сколько времени длится рассмотрение работниками требований?
Вот тут-то и возникают сложности, и на помощь приходят юристы из числа работников.
Если ваш иск отклонен, вы можете принять решение или подать апелляцию.В письме с отказом должно быть объяснено, почему ваша претензия была признана недействительной, а также указаны крайние сроки подачи апелляции. Обычно это от 30 до 90 дней после получения письма.
Обычно это от 30 до 90 дней после получения письма.
Прежде чем подавать апелляцию, вам следует связаться с вашим работодателем или его страховой компанией, чтобы убедиться в правильности определяющих фактов. Такое случается не часто, но отказ может быть основан на недоразумении или технической ошибке.
Если дело не может быть легко разрешено, и вы решили продолжить борьбу, нет установленных сроков, когда будет принято решение по апелляции.
Обычно это занимает от двух до четырех месяцев, но у суда могут потребоваться годы для принятия окончательного решения. Процесс обжалования зависит от штата, но обычно он включает слушание дела судьей по административным делам.
Может быть несколько уровней апелляций, периодов ожидания, задержки с оформлением документов и проблемы с назначением свидетелей. Все это задержит принятие окончательного решения.
Скорее всего, вам никогда не придется ехать по этой длинной и извилистой дороге. По данным страховой брокерской компании Lockton, только 7% рабочих исков отклонены.
Работодатели и страховые компании знают, что в конечном итоге апелляции часто обходятся дороже. Согласно исследованию Lockton, средняя стоимость принятых требований составила 10 153 долларов. Но претензии, которые первоначально были отклонены, но позже одобрены, стоят в среднем 15 694 доллара.
Место вашего проживания также играет большую роль в размере компенсации, поскольку по многим вопросам, связанным с работой, штаты сильно различаются. Например, по данным Американской ассоциации общественного здравоохранения, в среднем по стране максимальная плата за потерю указательного пальца составляет 11 343 доллара.
Но если вы живете в Орегоне, компенсация за эту травму составляет до 79 759 долларов. В Массачусетсе это 2065 долларов.
Неудивительно, что раненые работники иногда хотят показать систему и нанять юриста.
Как проверить статус вашего требования
Ваш работодатель или страховая компания должны предоставить вам контактную информацию, если вы хотите проверить статус вашего требования.

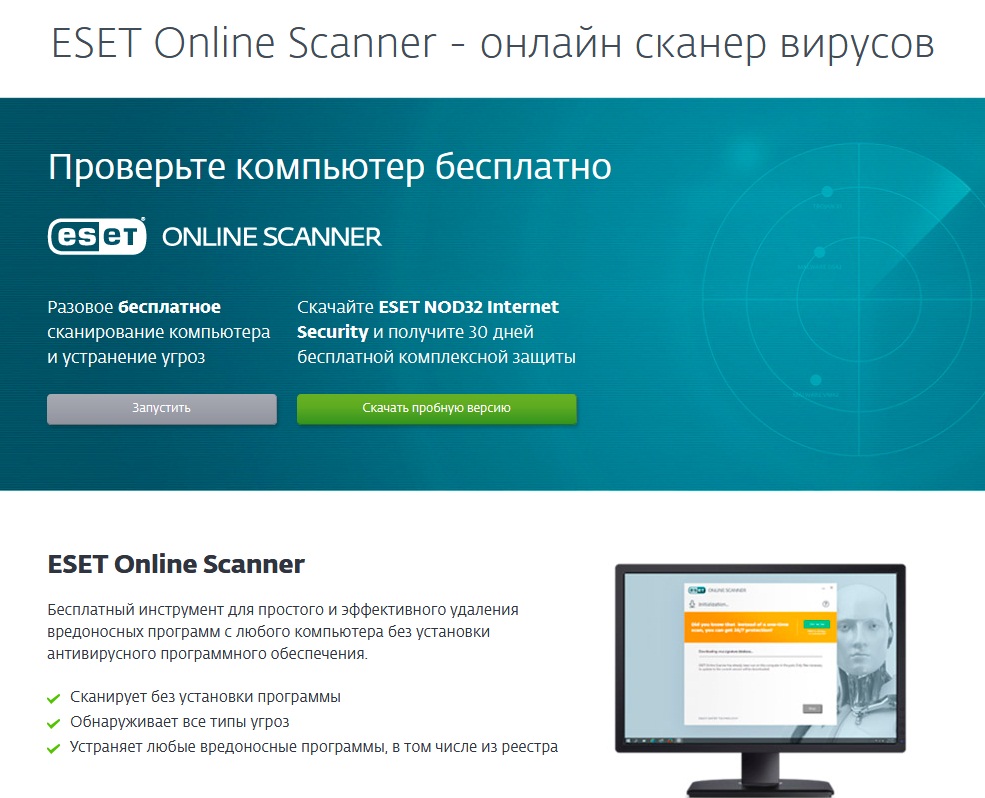

 Всё зависит от ваших настроек.
Всё зависит от ваших настроек. Когда завершите настройку – кликните «Очистить».
Когда завершите настройку – кликните «Очистить». 168.1.7: число байт=32 время<1мс TTL=64
168.1.7: число байт=32 время<1мс TTL=64