Проверка орфографии | Орфограммка
Ошибки
Орфографическая ошибка — это, попросту говоря, неправильно написанное слово. Например, если написать слово кортошка через o, это будет орфографическая ошибка. Орфографические ошибки невозможно воспринять на слух, а зачастую правильное написание слов может зависеть от контекста предложения: Я гулял в то же время, что и вы. Я тоже хочу мороженое! Или вот ещё: Кто-то что-то поджёг — и это поджог!
Поэтому кроме словарных проверок (если слова нет в словаре, то это ошибка), Орфограммка анализирует контекст предложения, пытается понять его смысл и определить, правильно ли в нём написаны все слова. Сейчас при обработке одного текста наш сервис использует порядка 3 000 алгоритмов для проверки примерно 200 общих правил написания слов в русском языке. Полный список всех правил, которые знает Орфограммка, можно найти в нашей онлайн-библиотеке.
Проверка текста
Авторизуйтесь или зарегистрируйтесь на сайте Орфограммки. Это легко сделать через социальные сети, например, ВКонтакте. Вставьте свой текст в редактор и нажмите кнопку «Проверить». Через несколько секунд Орфограммка выделит все найденные в тексте ошибки и покажет справа перечень примечаний для каждой из них.
Работа над ошибками
Справа вверху, в области с перечнем ошибок, расположена панелька «Типы примечаний». В ней можно выбрать, какие ошибки показывать, например, поставить галочку у «орфографии», а остальные галочки отключить.
Перемещаться по найденным ошибкам можно внутри текста, тыкая в каждую указателем мышки, а можно выбирать ошибки в списке примечаний справа. Активное примечание выделяется цветом и подчёркивается в тексте.
Многие используют для навигации «горячие клавиши» редактора Орфограммки. Нажмите F1, чтобы их увидеть.
Итак, выберите ошибку, прочитайте объяснение и совет по исправлению, используйте ссылку для автоматического исправления или внесите правки в текст руками. После исправления удалите ненужное примечание — крестик в правом верхнем углу примечания или Alt-Delete.
После исправления удалите ненужное примечание — крестик в правом верхнем углу примечания или Alt-Delete.
Полезные инструменты
Словарь
Словарь Орфограммки содержит ~ 5 млн словоформ, но в русском языке постоянно появляются новые слова, которых она пока не знает. Вы можете добавить незнакомое слово в свой частный словарь, а Орфограммка поможет подобрать для него корректные словоформы и будет учитывать их при последующих проверках.
Статистика
Для каждого проверенного документа Орфограммка создаёт статистический отчёт, в котором, помимо числа знаков, слов, предложений и прочих статистических данных, приводит много другой полезной информации: индексы удобочитаемости и туманности, SEO-параметры текста, наиболее часто встречающиеся слова, длинные слова, среднее время набора текста, чтения его вслух и про себя и многое другое.
Чтобы посмотреть статистический отчёт по проверенному документу, нажмите кнопку «Статистика» в правом углу меню редактора.
Не забывайте
Орфограммка не учитель русского языка и не профессиональный корректор. Она не может твёрдо знать: тут ошибка, а вот тут нет! В результате работы своих лингвистических алгоритмов она лишь указывает в вашем тексте места, где, по её мнению, могут быть ошибки, и подробно объясняет свою точку зрения. Соглашаться с нею или нет, а также исправлять найденные ошибки — ваша задача.
Мы ежедневно работаем над совершенствованием Орфограммки: улучшаем старые и добавляем новые лингвистические алгоритмы, обучаем искусственные нейронные сети, пополняем словари — сервис умнеет на глазах, но впереди ещё долгий путь. Помните, Орфограммка пока неидеальна, она может давать неправильные советы и даже пропускать некоторые ошибки.
С другой стороны, качество проверки текста у Орфограммки уступает лишь профессиональным корректорам и постоянно повышается. Кроме того, она не устаёт и не болеет, не подвержена «замыливанию глаз» и способна проверить и сто, и тысячу документов за час.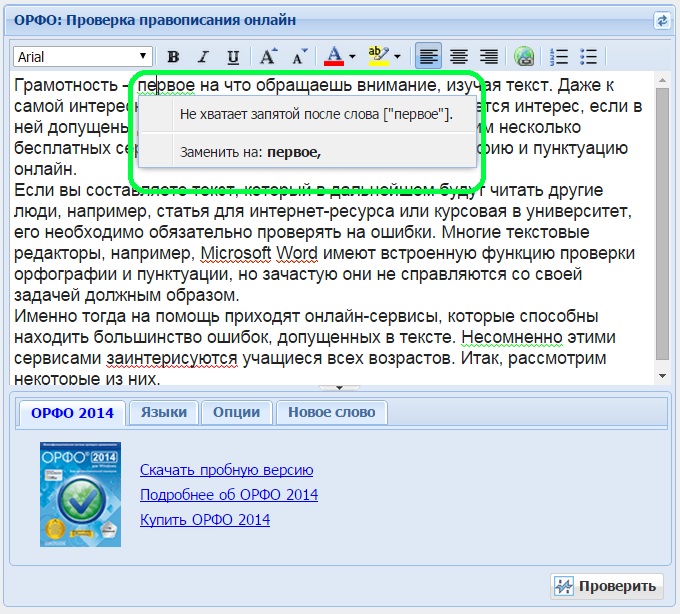
Попробуйте сами!
Проверить свой текст
Лучшие программы для исправления орфографических ошибок
Исправление ошибок в тексте — обязательный этап редакции перед публикацией. Быстро выявить грамматические, пунктуационные и стилистические огрехи позволяет проверка орфографии онлайн.
ТОП программ для редактирования текстов
Orfogrammka.ru
Платный инструмент, с помощью которого можно проанализировать до 1млн знаков в месяц. В результате одной проверки показываются найденные ошибки, тавтологии, иностранные слова и рассчитывается уровень водности. Подписка на сервис обойдется в 300 руб/мес. Сразу после регистрации или авторизации через соцсети предлагается бесплатно проверить текст объемом до 6 тыс символов.
Яндекс.Спеллер
Сервис, с помощью которого можно выполнить исправление ошибок в тексте онлайн. Для этого нужно добавить текст в окно и запустить проверку. Ошибки подсвечиваются красным, а в нижнем окне предлагается вариант для мгновенного исправления.
Для этого нужно добавить текст в окно и запустить проверку. Ошибки подсвечиваются красным, а в нижнем окне предлагается вариант для мгновенного исправления.
Text.ru
Бесплатный инструмент для определения уникальности, спамности, водности текста. Определяет количество символов с учетом пробелов и без них. Здесь также можно выявить разные ошибки в тексте. Они подсвечиваются красным цветом.
Advego
Проверка орфографии онлайн доступна и на сайте Advego. На странице соответствующего раздела нужно вставить текст в окно и нажать на кнопку. В отчете сервис выдает количество символов, орфографических ошибок, показатель водности, академической и классической тошноты.
Орфограф
Сервис создан в студии Артемия Лебедева и предназначен для проверки текстов на ошибки. Слова, которых нет в словаре сервиса, выделяются другим цветом. Его можно указать в правом верхнем углу над рабочей областью.
Onlinecorrector
Расширение для google-документов. После его установки в браузер можно определять ошибки в ходе работы с текстами в режиме реального времени.
После его установки в браузер можно определять ошибки в ходе работы с текстами в режиме реального времени.
Орфо
Программа для исправления ошибок и опечаток в тексте, которая доступна для скачивания на сайте сервиса. Также пользователям предлагается онлайн-версия, которая помогает выявить помарки в тексте. Они подсвечиваются красным и зеленым цветом в зависимости от типа ошибки. В офлайн-версии предлагается расширенный функционал с возможностью создания переносов и автоматической корректировки букв.
LanguageTool
На сайте предлагается виртуальная редакция текстов либо установка расширения в браузер для стационарной работы. После анализа текста все неправильные слова подсвечиваются другим оттенком. Если нажать на ошибку, откроется окно с предложением заменить слово на правильное. В платной премиум-версии сервиса предлагается расширенный функционал для частных корректоров и редакций.
Мета.ua
Бесплатный сервис для автоматического перевода текстов и выявления ошибок в них.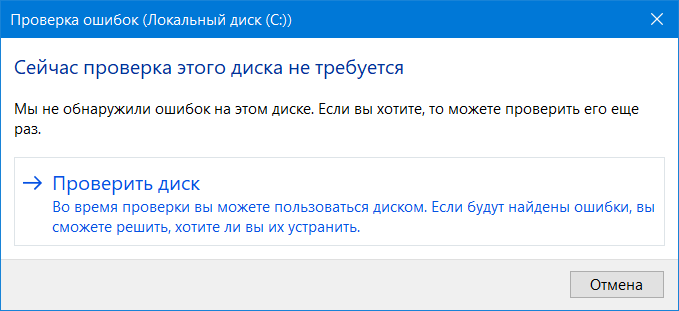 Ошибки подчеркиваются пунктиром. При нажатии предлагается верный вариант для исправления.
Ошибки подчеркиваются пунктиром. При нажатии предлагается верный вариант для исправления.
Spell-Cheker
Сервис предлагает комплексную проверку текстов, размещенных на сайте. Для начала работы необходимо вставить ссылку на проверяемый ресурс и нажать кнопку запуска. В отчете появляются ошибки из разных страниц.
Типограф
Онлайн-инструмент для подготовки текстов к публикации на сайте. Проверяет правописание, исправляет пробелы и автоматически добавляет в текст теги.
PerevodSpell
Виртуальный инструмент для онлайн-редактирования текстов. Для поиска ошибок нужно вставить фрагмент текста в верхнее окно и нажать на кнопку «Проверить на орфографию». Результат появится в нижнем окне, а справа уточняется список исправленных слов. Чтобы вернуть исходное состояние слова, на него нужно нажать. Сервис предназначен для коррекции слов и не подходит для исправления пунктуационных ошибок.
5-ege.ru
Сайт предназначен для подготовки к ЕГЭ, но также подходит для работы с текстами. Для этого нужно зайти в соответствующий раздел проверки контента и вставить фрагмент текста в пустое окно. После запуска проверки слова с ошибками выдаются сразу над текстом вместе с правильными вариантами.
Для этого нужно зайти в соответствующий раздел проверки контента и вставить фрагмент текста в пустое окно. После запуска проверки слова с ошибками выдаются сразу над текстом вместе с правильными вариантами.
Bugaga
В этом сервисе доступна бесплатная проверка орфографии онлайн. Мгновенная проверка выдает список опечаток с вариантами их исправления. За один раз можно добавить в окно не более 10 тысяч символов.
Запомнить
Исправление ошибок в тексте возможно с помощью онлайн-инструментов и стационарных программ. Большинство бесплатных версий предназначено для определения явных ошибок. В некоторых платных версиях онлайн-сервисов предоставляется расширенный функционал для более тщательной проверки и автоматического редактирования. Ни одна программа не заменит работу реального корректора. Более качественный анализ контента выполняется только реальными специалистами.
Истории бизнеса и полезные фишки
Что ещё почитать про тексты:
Как писать быстро.

Как победить перфекционизм и наконец-то закончить статью.
Что нужно знать о тексте на главной странице сайта.
Проверка правописания в документе Word с помощью средства чтения с экрана
Word автоматически проверяет текст на орфографические и грамматические ошибки по мере его ввода. Используйте клавиатуру и средство чтения с экрана для поиска ошибок и их исправления. Мы проверили эту функцию с использованием экранного диктора, JAWS и NVDA, но она может работать и с другими средствами чтения с экрана, если они соответствуют общепринятым стандартам и методам для специальных возможностей.
Требуются инструкции по проверке орфографии и грамматики в Word, но без использования средства чтения с экрана? См. статью Проверка орфографии и грамматики в Office.
В этом разделе
Проверка и исправление орфографических и грамматических ошибок
-
Откройте документ, в котором хотите найти орфографические и грамматические ошибки, и нажмите клавишу F7.

Вы также можете запустить проверку с помощью ленты. Нажмите клавиши ALT+R, чтобы открыть вкладку Рецензирование, а затем нажмите клавишу C, 1, чтобы выбрать параметр Проверка документа.
Откроется область «Корректор». Вы услышите фразу «Обзор результатов Корректора» и количество полученных результатов.
Совет: Чтобы проверить орфографию и грамматику только в одном предложении или абзаце, выделите нужный текст и нажмите клавишу F7.
-
Выполните одно из указанных ниже действий.
-
Чтобы просмотреть орфографические и грамматические ошибки, нажмите клавишу ВВОД.
-
Чтобы просмотреть только орфографические ошибки, нажимайте клавишу TAB, пока не услышите фразу «Карточка исправлений».
 Нажимайте клавишу СТРЕЛКА ВНИЗ, пока не услышите «Орфография», а затем нажмите ВВОД.
Нажимайте клавишу СТРЕЛКА ВНИЗ, пока не услышите «Орфография», а затем нажмите ВВОД. -
Чтобы просмотреть только грамматические ошибки, нажимайте клавишу TAB, пока не услышите фразу «Карточка исправлений». Нажимайте клавишу СТРЕЛКА ВНИЗ, пока не услышите «Грамматика», а затем нажмите ВВОД.
-
-
Вы услышите исходное предложение с орфографической или грамматической ошибкой. Нажимайте клавишу TAB, пока не услышите первый вариант исправления ошибки.
-
Нажимайте клавишу СТРЕЛКА ВНИЗ, пока не услышите нужный вариант, а затем выполните одно из следующих действий:
-
Чтобы использовать предложенное исправление только для текущей ошибки, нажмите клавишу ВВОД.
-
Чтобы использовать предложенное исправление для всех случаев возникновения ошибки в текущем документе, нажмите клавиши ALT + СТРЕЛКА ВНИЗ, а затем нажмите клавишу A.

Эта ошибка исправлена, и Word перейдет к следующей ошибке. Повторите этот шаг для каждой ошибки.
Совет: Чтобы прочитать исходное предложение со следующей ошибкой, нажимайте клавишу TAB, пока не дойдете до кнопки Прочитать исходное предложение, а затем нажмите клавишу ВВОД.
-
-
Когда Word завершит проверку документа, вы услышите фразу «Диалоговое окно «Microsoft Word», кнопка «OK». Чтобы вернуться к документу, нажмите клавишу ВВОД.
Игнорирование результатов проверки орфографии и грамматики
Если вы считаете, что найденный результат не является ошибкой, его можно пропустить один раз или во всем документе. Найденный результат не будет исправлен, и Word перейдет к следующей ошибке в списке.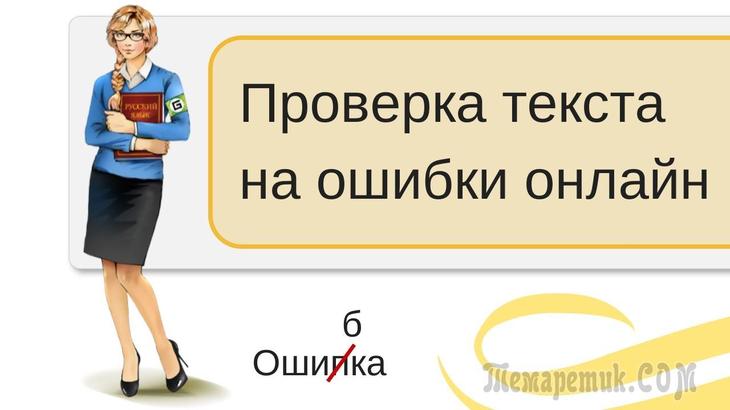
-
В области Корректор, после того как вы прослушаете исходное предложение с найденным результатом, выполните одно из следующих действий:
-
Чтобы пропустить найденный результат один раз, нажмите клавишу I.
-
Чтобы пропустить найденный результат во всем документе, нажмите клавишу G.
-
Сочетания клавиш для области «Корректор»
В следующей таблице перечислены сочетания клавиш для области Корректор.
|
Действие |
Сочетание клавиш |
|---|---|
|
Пропустить слово один раз. |
I |
|
Попустить слово во всем документе. |
G |
|
Добавить слово в словарь программы. |
A |
|
Отменить изменение. Повторите это действие, чтобы отменить предыдущие исправления. |
CTRL+Z |
|
Чтобы выбрать и изменить параметры проверки орфографии и грамматики для всех документов, в окне Параметры Word откройте область Правописание. |
S |
Повторная проверка орфографии и грамматики в ранее пропущенных словах
-
В документе Word, который вы хотите проверить повторно, нажмите клавиши ALT+F, T. Откроется окно Параметры Word.
-
Нажмите P, а затем нажмите клавишу TAB один раз. При открытии области Правописание фокус будет установлен на кнопке Параметры автозамены.
-
Чтобы перейти к параметру Повторная проверка документа и активировать его, нажмите K. Когда вам будет предложено подтвердить действие, нажмите клавишу ВВОД, чтобы проверить документ повторно. Если вы не хотите повторно проверять документ, с помощью клавиши СТРЕЛКА ВПРАВО переместитесь на кнопку Нет и нажмите клавишу ВВОД.

Сочетания клавиш для проверки правописания
В таблице ниже приведены сочетания клавиш, предназначенные для проверки грамматики и орфографии в документах Word.
|
Действие |
Сочетание клавиш |
|---|---|
|
Открыть окно Параметры Word. |
Alt+F, T |
|
Открыть область Правописание в окне Параметры Word. |
P, затем нажмите клавишу TAB |
|
Открыть диалоговое окно Автозамена в области Правописание. |
A |
|
Открыть диалоговое окно Исключения при автозамене в диалоговом окне Автозамена. |
E |
|
Повторно проверить правописание в области Правописание. |
K |
|
Установить или снять флажок Автоматически проверять орфографию в области Правописание. |
P |
|
Перейти к флажку Также проверять грамматику в области Правописание. |
H дважды |
|
Установить или снять флажок Скрыть орфографические ошибки только в этом документе в области Правописание. |
S |
|
Установить или снять флажок Скрыть грамматические ошибки только в этом документе в области Правописание. |
D |
Включение и отключение автоматической проверки правописания
Вы можете отключить автоматическую проверку правописания и проверять документы после завершения работы над ними. Проверка правописания сразу во всем документе удобна, когда нужно быстро проверить текст.
-
В документе Word нажмите клавиши ALT+F, T. Откроется окно Параметры Word.
-
Чтобы открыть область Правописание, нажмите P, а затем клавишу TAB. При открытии области Правописание фокус будет установлен на кнопке Параметры автозамены.
-
Чтобы установить или снять флажок Автоматически проверять орфографию, нажмите клавишу P.
-
Чтобы перейти к флажку Автоматически проверять грамматику, дважды нажмите клавишу M. Чтобы снять или установить флажок, нажмите клавишу ПРОБЕЛ.
-
Чтобы применить изменения и закрыть окно Параметры Word, нажимайте клавишу TAB, пока не дойдете до кнопки ОК, а затем нажмите клавишу ВВОД.
 Фокус снова будет установлен в документе.
Фокус снова будет установлен в документе.
Примечание: Чтобы указать нужные параметры автозамены при вводе для Word, перейдите на вкладку Правописание и нажмите клавишу A. В диалоговом окне Автозамена выберите нужные параметры.
Дополнительные сведения
Вставка и изменение текста в Word с помощью средства чтения с экрана
Регистрация и просмотр исправлений в документе Word с помощью средства чтения с экрана
Сочетания клавиш в Word
Выполнение основных задач в Word с помощью средства чтения с экрана
Настройка устройства для поддержки специальных возможностей в Microsoft 365
Знакомство с Word и навигация с помощью средства чтения с экрана
Что нового в Microsoft 365
Word для Mac автоматически проверяет наличие орфографических и грамматических ошибок по мере ввода. Вы можете прослушать сообщения об ошибках и исправить их с помощью VoiceOver (средства чтения с экрана, встроенного в Mac OS).
Вы можете прослушать сообщения об ошибках и исправить их с помощью VoiceOver (средства чтения с экрана, встроенного в Mac OS).
Требуются инструкции по проверке орфографии и грамматики в Word, но без использования средства чтения с экрана? См. статью Проверка орфографии и грамматики в Office.
В этом разделе
Проверка правописания в документе
-
Откройте документ, в котором хотите найти орфографические и грамматические ошибки, и нажмите клавиши OPTION+COMMAND+L.
Совет: Чтобы проверить орфографию и грамматику только в одном предложении или абзаце, выделите нужный текст и нажмите клавиши OPTION+COMMAND+L. Выделить фрагмент текста можно, удерживая нажатой клавишу SHIFT и перемещая курсор с помощью клавиш со стрелками.
-
Откроется диалоговое окно Правописание.
 Вы услышите фразу «Правописание» и язык проверки. Фокус находится в текстовом поле, в котором можно изменить слово с опечаткой или грамматическую ошибку. В диалоговом окне также предлагаются варианты правильного написания или грамматические исправления. Несколько раз нажмите клавишу TAB, пока не услышите сообщение «Предложения, таблица». Прослушайте их, чтобы решить, нужно ли исправлять ошибку.
Вы услышите фразу «Правописание» и язык проверки. Фокус находится в текстовом поле, в котором можно изменить слово с опечаткой или грамматическую ошибку. В диалоговом окне также предлагаются варианты правильного написания или грамматические исправления. Несколько раз нажмите клавишу TAB, пока не услышите сообщение «Предложения, таблица». Прослушайте их, чтобы решить, нужно ли исправлять ошибку. -
Чтобы отреагировать на ошибку, обнаруженную приложением Word, нажимайте клавишу TAB, пока не услышите нужную команду, после чего нажмите ПРОБЕЛ.
-
Чтобы пропустить выделенный фрагмент и перейти к следующему, выберите команду Пропустить.
-
Чтобы пропустить все вхождения выделенного текста и перейти к следующему элементу, выберите команду Пропустить все.
-
Чтобы добавить выделенное слово в словарь, выберите команду Добавить.
 После этого Word больше не будет считать его ошибкой. Это применимо только для слов с орфографическими ошибками. Собственные грамматические правила добавлять в словарь нельзя.
После этого Word больше не будет считать его ошибкой. Это применимо только для слов с орфографическими ошибками. Собственные грамматические правила добавлять в словарь нельзя. -
Чтобы пропустить экземпляр грамматической ошибки и перейти к следующей, выберите команду Следующее предложение.
-
Чтобы применить изменения, выберите один из предложенных вариантов в таблице Предлагаемые слова. Для перехода между вариантами используйте клавиши СТРЕЛКА ВВЕРХ и СТРЕЛКА ВНИЗ. По мере перемещения VoiceOver зачитывает варианты. Когда вы дойдете до нужного предложения, нажимайте клавишу TAB, пока не прозвучит фраза «Изменить» или «Изменить все» (для применения изменения ко всем вхождениям текста), а затем нажмите клавиши CONTROL+OPTION+ПРОБЕЛ.
-
-
После исправления или пропуска ошибки Word переходит к следующей.
 Повторите процесс для каждой ошибки.
Повторите процесс для каждой ошибки. -
После завершения проверки орфографии вы услышите фразу «Проверка правописания завершена». Если вы проверяли только выделенный текст, прозвучит фраза «Проверка выделенного фрагмента завершена».
-
Нажмите ПРОБЕЛ, чтобы вернуться к документу.
Примечание: VoiceOver зачитывает текст. Если при этом Word находит потенциальную ошибку, VoiceOver также произносит слово «опечатка».
Повторная проверка орфографии и грамматики в ранее пропущенных словах
Вы можете очистить список пропускаемых слов и грамматических ошибок, после чего Word снова проверит ошибки правописания, которые вы ранее пропустили.
Примечание: Список пропускаемых слов и грамматики сбрасывается только для документа, который открыт в данный момент.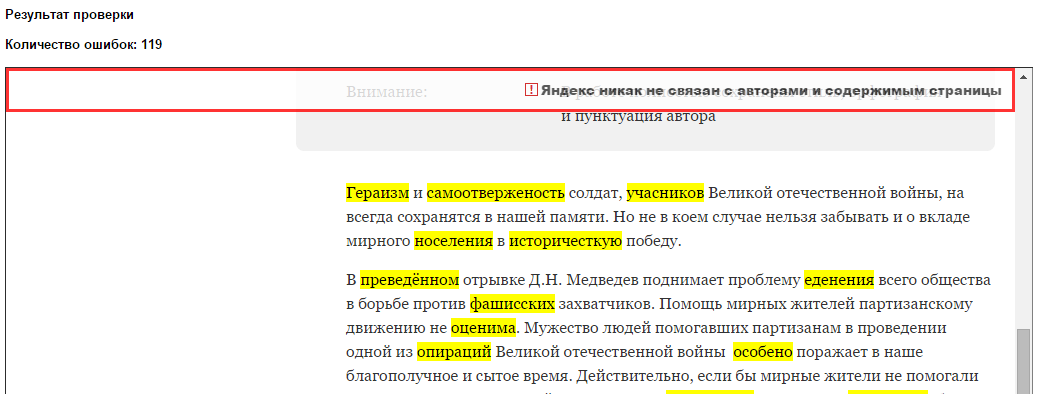 Это действие на затрагивает орфографические и грамматические ошибки, пропущенные вами в других документах Word.
Это действие на затрагивает орфографические и грамматические ошибки, пропущенные вами в других документах Word.
-
Для перехода в строку меню в документе Word, который нужно проверить повторно, нажмите клавиши CONTROL+OPTION+M. Вы услышите фразу «Строка меню, Apple».
-
Нажимайте клавишу СТРЕЛКА ВПРАВО, пока не услышите слово «Сервис», а затем нажимайте клавишу СТРЕЛКА ВНИЗ, пока не услышите фразу «Правописание, подменю». Чтобы развернуть подменю Правописание, нажмите клавиши CONTROL+OPTION+ПРОБЕЛ.
-
Нажимайте клавишу СТРЕЛКА ВНИЗ, пока не услышите сообщение «Сбросить пропускаемые слова и грамматику». Затем нажмите клавишу ПРОБЕЛ.
-
Откроется окно уведомления. Чтобы подтвердить сброс, нажимайте клавишу TAB, пока не прозвучит фраза «Да, кнопка по умолчанию», а затем нажмите клавишу ПРОБЕЛ.

-
Чтобы повторно выполнить проверку правописания, нажмите клавиши OPTION+COMMAND+L.
Сочетания клавиш для проверки правописания
В таблице ниже приведены сочетания клавиш, предназначенные для проверки грамматики и орфографии в документах Word.
|
Действие |
Сочетание клавиш |
|---|---|
|
Открытие окна Параметры Word. |
COMMAND+ЗАПЯТАЯ (,) |
|
Открытие диалогового окна Правописание. |
OPTION+COMMAND+L |
|
Поиск следующей орфографической или грамматической ошибки. |
FN+OPTION+F7 |
|
Поиск выделенного слова в области задач Тезаурус. |
FN+SHIFT+F7 |
|
Поиск выделенного текста в Интернете. |
COMMAND+SHIFT+L |
Включение и отключение автоматической проверки правописания
Проверка правописания в документах Word включена по умолчанию. Вы можете при необходимости отключать и включать ее.
Вы можете при необходимости отключать и включать ее.
-
Чтобы открыть Параметры, нажмите клавиши COMMAND+запятая (,). Вы услышите фразу «Параметры Word».
-
Нажимайте клавишу TAB, пока не прозвучит фраза «Правописание, кнопка», затем нажмите клавишу ПРОБЕЛ. Откроется диалоговое окно Правописание.
-
Чтобы включить или отключить автоматическую проверку орфографии, нажимайте клавишу TAB, пока не прозвучит фраза «Автоматически проверять орфографию, флажок». Вы также услышите, установлен или снят флажок. Чтобы установить или снять флажок Автоматически проверять орфографию, нажмите клавишу ПРОБЕЛ.
-
Чтобы включить или отключить автоматическую проверку грамматики, нажимайте клавишу TAB, пока не прозвучит фраза «Автоматически проверять грамматику, флажок».
 Вы также услышите, установлен или снят флажок. Чтобы установить или снять флажок Автоматически проверять грамматику, нажмите клавишу ПРОБЕЛ.
Вы также услышите, установлен или снят флажок. Чтобы установить или снять флажок Автоматически проверять грамматику, нажмите клавишу ПРОБЕЛ. -
Чтобы вернуться в документ, нажмите клавишу ESC.
Дополнительные сведения
Регистрация и просмотр исправлений в документе Word с помощью средства чтения с экрана
Вставка и изменение текста в Word с помощью средства чтения с экрана
Сочетания клавиш в Word
Выполнение основных задач в Word с помощью средства чтения с экрана
Настройка устройства для поддержки специальных возможностей в Microsoft 365
Знакомство с Word и навигация с помощью средства чтения с экрана
Что нового в Microsoft 365
Word для iOS автоматически проверяет наличие орфографических ошибок по мере ввода.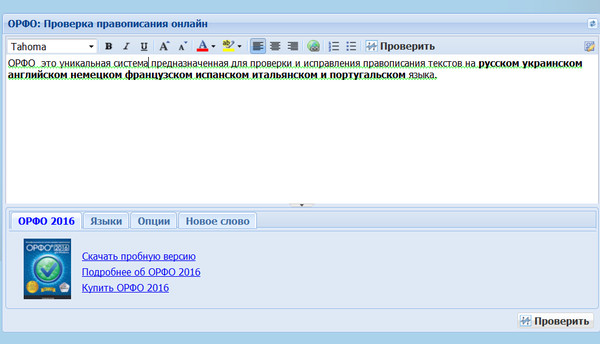 Вы можете прослушать сообщения об ошибках и исправить их с помощью VoiceOver (средства чтения с экрана, встроенного в iOS).
Вы можете прослушать сообщения об ошибках и исправить их с помощью VoiceOver (средства чтения с экрана, встроенного в iOS).
В этом разделе
Проверка орфографии в документе
Вы можете проверить документ на наличие орфографических ошибок и решить, согласны ли вы со средством проверки правописания.
-
Откройте документ, в котором хотите найти орфографические ошибки.
-
Проводите пальцем вправо, пока не услышите фразу «Содержимое страницы один <содержимое страницы>, текстовое поле», а затем дважды коснитесь экрана. Прозвучит сообщение «Страница один, текстовое поле, правка».
-
Переведите ротор в режим «Слова».
-
Проводите пальцем вниз, пока не услышите слово с ошибкой.
 Фокус окажется на этом слове.
Фокус окажется на этом слове. -
Дважды коснитесь экрана двумя пальцами. Откроется контекстное меню.
-
Проводите пальцем вправо, пока не услышите «Выделить», и дважды коснитесь экрана одним пальцем. Слово с ошибкой будет выделено.
-
Дважды коснитесь экрана двумя пальцами. Откроется контекстное меню.
-
Проводите пальцем вправо, пока не услышите фразу «Элемент меню», а затем дважды коснитесь экрана. Появится список вариантов для исправления.
-
Проводите пальцем вправо, пока не услышите нужный вариант, а затем дважды коснитесь экрана.
Включение и отключение автоматической проверки орфографии
Вы можете отключить автоматическую проверку орфографии при работе над документом, а затем снова включить ее и проверить документ.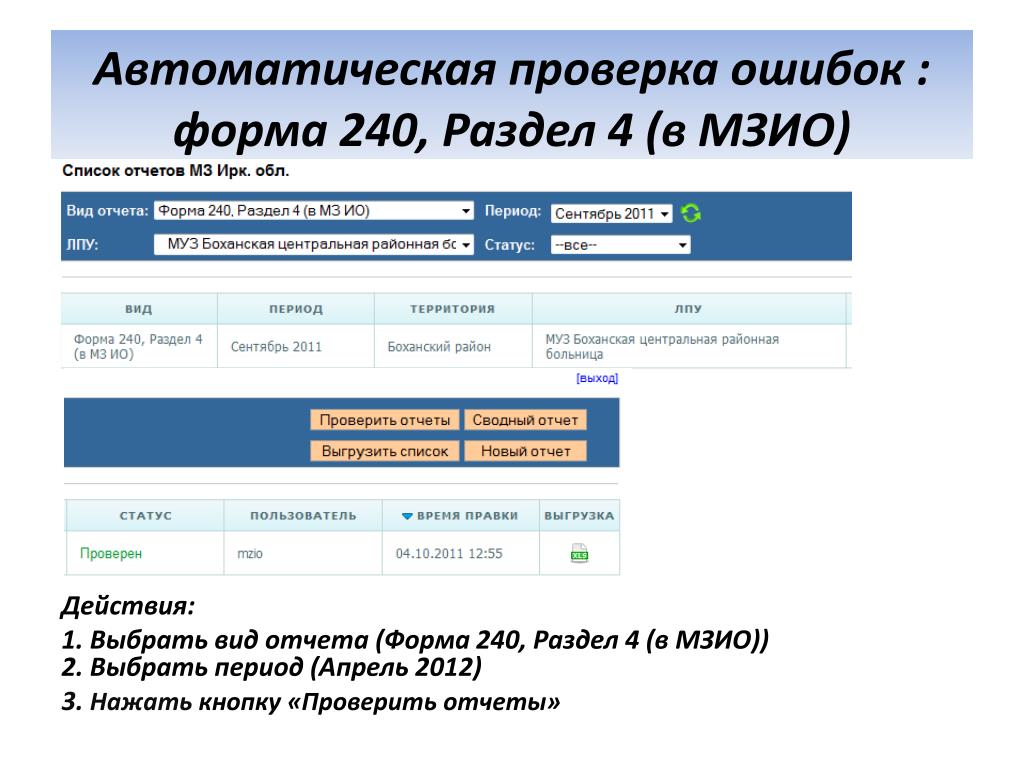
-
Проводите пальцем вправо, пока не услышите фразу «Показать ленту, кнопка», а затем дважды коснитесь экрана. Откроется лента с фокусом на названии текущей вкладки.
-
Дважды коснитесь экрана. Прозвучит сообщение «Выбрано, <название текущей вкладки>».
-
Проводите пальцем влево или вправо, пока не услышите фразу «Рецензирование, вкладка», а затем дважды коснитесь экрана.
-
Проводите пальцем вправо, пока не услышите сообщение «Средства проверки правописания, кнопка», а затем дважды коснитесь экрана.
-
Проводите пальцем вправо, пока не услышите сообщение «Проверка орфографии, Вкл.», а затем дважды коснитесь экрана. Автоматическая проверка орфографии будет отключена.

-
Чтобы снова включить автоматическую проверку орфографии, перейдите к кнопке Средства проверки правописания , как описано выше, проводите пальцем вправо, пока не услышите сообщение «Проверка орфографии, Выкл.», и дважды коснитесь экрана.
Дополнительные сведения
Вставка и изменение текста в Word с помощью средства чтения с экрана
Предоставление общего доступа к документу Word с помощью средства чтения с экрана
Выполнение основных задач в Word с помощью средства чтения с экрана
Настройка устройства для поддержки специальных возможностей в Microsoft 365
Знакомство с Word и навигация с помощью средства чтения с экрана
Что нового в Microsoft 365
Word для Android автоматически проверяет наличие орфографических ошибок по мере ввода. Вы можете прослушать сообщения об ошибках и исправить их с помощью TalkBack (средства чтения с экрана, встроенного в Android).
Вы можете прослушать сообщения об ошибках и исправить их с помощью TalkBack (средства чтения с экрана, встроенного в Android).
В этом разделе
Проверка орфографии в документе
Вы можете проверить документ на наличие орфографических ошибок и решить, согласны ли вы со средством проверки правописания.
-
Откройте документ, в котором хотите найти орфографические ошибки.
-
Проводите пальцем вправо, пока не услышите фразу «Не отмечено, развернуть, переключатель», а затем дважды коснитесь экрана. Откроется лента с фокусом на названии текущей вкладки.
-
Дважды коснитесь экрана. Прозвучит сообщение «Выбрано, <название текущей вкладки>».
-
Проводите пальцем влево или вправо, пока не услышите фразу «Рецензирование, вкладка», а затем дважды коснитесь экрана.

-
Проводите пальцем вправо, пока не услышите сообщение «Проверка орфографии, кнопка», а затем дважды коснитесь экрана. Проверка орфографии будет включена. TalkBack озвучит первую орфографическую ошибку, например: «<опечатка>, выбрано».
-
Чтобы узнать, предлагаются ли для слова с ошибкой исправления, проведите пальцем вправо. Чтобы выбрать один из вариантов, дважды коснитесь экрана.
-
Чтобы проигнорировать предложения и перейти к следующей ошибке, проводите пальцем влево или вправо, пока не услышите фразу «Следующая ошибка, кнопка». После этого дважды коснитесь экрана.
Чтобы проигнорировать все предложения и завершить проверку, проводите пальцем влево или вправо, пока не услышите фразу «Пропустить все, кнопка». После этого дважды коснитесь экрана.
 Прозвучит сообщение «Проверка орфографии завершена. Все готово».
Прозвучит сообщение «Проверка орфографии завершена. Все готово».
Скрытие и отображение подчеркивания
Можно скрыть пометки, чтобы TalkBack не зачитывал орфографические ошибки при работе над документом. Когда все будет готово, можно отобразить пометки и проверить орфографию.
-
Проводите пальцем вправо, пока не услышите фразу «Не отмечено, развернуть, переключатель», а затем дважды коснитесь экрана. Откроется меню вкладок с фокусом на названии текущей вкладки.
-
Дважды коснитесь экрана. Прозвучит сообщение «Выбрано, <название текущей вкладки>».
-
Проводите пальцем влево или вправо, пока не услышите фразу «Рецензирование, вкладка», а затем дважды коснитесь экрана.
-
Проводите пальцем вправо, пока не услышите сообщение «Правописание и язык, меню», а затем дважды коснитесь экрана.

-
Чтобы скрыть пометки, проводите пальцем вправо, пока не услышите фразу «Не установлен, Скрыть все метки проверки правописания», а затем дважды коснитесь экрана.
Совет: Чтобы скрыть пометки в определенном фрагменте текста, выделите его и откройте меню Правописание и язык, как описано выше. В меню проводите пальцем вправо, пока не услышите сообщение «Не установлен, Скрыть метки проверки правописания в выделенном тексте» и дважды коснитесь экрана.
-
Чтобы отобразить метки, откройте меню Правописание и язык, как описано выше. Проводите пальцем вправо, пока не услышите фразу «Установлен, Скрыть все метки проверки правописания», а затем дважды коснитесь экрана.
Дополнительные сведения
Вставка и изменение текста в Word с помощью средства чтения с экрана
Предоставление общего доступа к документу Word с помощью средства чтения с экрана
Выполнение основных задач в Word с помощью средства чтения с экрана
Настройка устройства для поддержки специальных возможностей в Microsoft 365
Знакомство с Word и навигация с помощью средства чтения с экрана
Что нового в Microsoft 365
Word Mobile автоматически проверяет наличие орфографических ошибок по мере ввода. Вы можете прослушать сообщения об ошибках и исправить их с помощью экранного диктора (средства чтения с экрана, встроенного в Windows).
Вы можете прослушать сообщения об ошибках и исправить их с помощью экранного диктора (средства чтения с экрана, встроенного в Windows).
В этом разделе
Проверка орфографии в документе
Вы можете проверить документ на наличие орфографических ошибок и решить, согласны ли вы со средством проверки правописания.
-
Откройте документ, в котором хотите найти орфографические ошибки.
-
Проводите пальцем вправо, пока не услышите сообщение «Дополнительные параметры, кнопка, свернута». После этого дважды коснитесь экрана. Откроется лента с фокусом на названии текущей вкладки.
-
Дважды коснитесь экрана. Прозвучит сообщение «Меню, <название текущей вкладки>, выбрано».
-
Проводите пальцем влево или вправо, пока не услышите слово «Рецензирование», а затем дважды коснитесь экрана.

-
Проводите пальцем вправо, пока не услышите сообщение «Проверка орфографии», а затем дважды коснитесь экрана. Проверка орфографии будет включена. Экранный диктор озвучит первую орфографическую ошибку, а соответствующее слово будет выделено.
-
Чтобы узнать, предлагаются ли для слова с ошибкой исправления, проведите пальцем вправо. Чтобы выбрать один из вариантов, дважды коснитесь экрана.
-
Чтобы проигнорировать предложения, проводите пальцем влево или вправо, пока не услышите фразу «Пропустить все, кнопка». После этого дважды коснитесь экрана.
Скрытие и отображение подчеркивания
Можно скрыть пометки, чтобы экранный диктор не зачитывал орфографические ошибки при работе над документом. Когда все будет готово, можно отобразить пометки и проверить орфографию.
Когда все будет готово, можно отобразить пометки и проверить орфографию.
-
Проводите пальцем вправо, пока не услышите сообщение «Дополнительные параметры, кнопка, свернута». После этого дважды коснитесь экрана. Откроется лента с фокусом на названии текущей вкладки.
-
Дважды коснитесь экрана. Прозвучит сообщение «Меню, <название текущей вкладки>, выбрано».
-
Проводите пальцем влево или вправо, пока не услышите слово «Рецензирование», а затем дважды коснитесь экрана.
-
Проводите пальцем вправо, пока не услышите сообщение «Правописание и язык, кнопка, свернуто», а затем дважды коснитесь экрана.
-
Чтобы скрыть пометки, проводите пальцем вправо, пока не услышите фразу «Не установлен, Скрыть все метки проверки правописания», а затем дважды коснитесь экрана.

Совет: Чтобы скрыть пометки в определенном фрагменте текста, выделите его и откройте меню Правописание и язык, как описано выше. В меню проводите пальцем вправо, пока не услышите сообщение «Не установлен, Скрыть метки проверки правописания в выделенном тексте» и дважды коснитесь экрана.
-
Чтобы отобразить метки, откройте меню Правописание и язык, как описано выше. Проводите пальцем вправо, пока не услышите фразу «Установлен, Скрыть все метки проверки правописания», а затем дважды коснитесь экрана.
Дополнительные сведения
Вставка и изменение текста в Word с помощью средства чтения с экрана
Предоставление общего доступа к документу Word с помощью средства чтения с экрана
Выполнение основных задач в Word с помощью средства чтения с экрана
Знакомство с Word и навигация с помощью средства чтения с экрана
Проверяйте орфографию в документах Word в Интернете с помощью экранного диктора (встроенного в Windows средства чтения с экрана). Word в Интернете автоматически проверяет текст на орфографические ошибки по мере его ввода. Орфографические ошибки помечаются красной волнистой линией.
Word в Интернете автоматически проверяет текст на орфографические ошибки по мере его ввода. Орфографические ошибки помечаются красной волнистой линией.
Требуются инструкции по проверке орфографии и грамматики в Word, но без использования средства чтения с экрана? См. статью Проверка орфографии и грамматики в Office.
Примечания:
-
Если вы используете Экранный диктор в Windows 10 Fall Creators Update, для изменения документов, электронных таблиц или презентаций в Office в Интернете вам понадобится отключить режим сканирования. Дополнительные сведения см. в статье Отключение виртуального режима или режима просмотра в средствах чтения с экрана в Windows 10 Fall Creators Update.
-
Новые возможности Microsoft 365 становятся доступны подписчикам Microsoft 365 по мере выхода, поэтому в вашем приложении эти возможности пока могут отсутствовать.
 Чтобы узнать о том, как можно быстрее получать новые возможности, станьте участником программы предварительной оценки Office.
Чтобы узнать о том, как можно быстрее получать новые возможности, станьте участником программы предварительной оценки Office. -
Дополнительные сведения о средствах чтения с экрана см. в статье о работе средств чтения с экрана в Microsoft Office.
-
Word в Интернете работает в веб-браузере, поэтому сочетания клавиш немного отличаются от тех, которые используются в классической программе. Например, для перехода в область команд и выхода из нее вместо клавиши F6 используются клавиши CTRL+F6. Кроме того, такие распространенные сочетания клавиш, как F1 («Справка») и CTRL+O («Открыть»), применяются к командам веб-браузера, а не Word в Интернете.
В этом разделе
Проверка орфографии в документе
-
Чтобы перейти к команде Проверка орфографии на ленте, нажмите клавишу ALT и клавишу с логотипом Windows, а затем R и S.
 Вы услышите сообщение «Проверка орфографии, элемент меню».
Вы услышите сообщение «Проверка орфографии, элемент меню». -
Чтобы проверить орфографию, нажмите клавишу ВВОД. Фокус переместится на первое найденное слово в документе, и откроется контекстное меню. Вы услышите предлагаемый вариант исправления, если он существует.
-
Выполните одно из указанных ниже действий.
-
Если предлагается несколько вариантов, нажимайте клавишу СТРЕЛКА ВВЕРХ, пока не услышите нужный. Чтобы изменить слово, выберите нужный вариант и нажмите клавишу ПРОБЕЛ.
-
Если вы хотите пропустить ошибку, нажимайте клавишу СТРЕЛКА ВНИЗ, пока не услышите «Пропустить все», а затем нажмите клавишу ПРОБЕЛ.
-
-
После исправления или пропуска ошибки нажмите ПРОБЕЛ для перехода к следующей.
 Повторите процесс для каждой ошибки.
Повторите процесс для каждой ошибки. -
После проверки всех ошибок вы услышите сообщение «Диалоговое окно, фокус на кнопке «OK»». Нажмите ПРОБЕЛ, чтобы вернуться к документу.
Примечание: Word в Интернете не находит грамматические ошибки, но если у вас есть классическое приложение, вы можете открыть документ в нем и проверить грамматику. Чтобы открыть документ в классическом приложении, нажмите в Word в Интернете клавишу ALT и клавишу с логотипом Windows, а затем O. Дополнительные сведения о том, как проверять грамматику в классическом приложении, см. в статье Проверка орфографии в документе Word с помощью средства чтения с экрана.
Скрытие и отображение подчеркивания
Можно скрыть пометки, чтобы экранный диктор не зачитывал орфографические ошибки при работе над документом. Когда все будет готово, можно отобразить пометки и проверить орфографию.
Когда все будет готово, можно отобразить пометки и проверить орфографию.
-
Поместите курсор на слово с пометкой.
-
Чтобы открыть контекстное меню, нажмите клавиши SHIFT+F10. Затем нажимайте клавишу СТРЕЛКА ВНИЗ, пока не услышите фразу «Задать язык проверки правописания, элемент меню». Чтобы выбрать этот пункт, нажмите клавишу ПРОБЕЛ. Откроется диалоговое окно Язык.
-
Чтобы скрыть пометки, в диалоговом окне Язык нажимайте клавишу TAB, пока не услышите сообщение «Не установлен, Не проверять орфографию, флажок», и нажмите клавишу ПРОБЕЛ. Прозвучит сообщение «Установлен».
-
Чтобы показать пометки, в диалоговом окне Язык нажимайте клавишу TAB, пока не услышите сообщение «Установлен, Не проверять орфографию, флажок», и нажмите клавишу ПРОБЕЛ.
 Прозвучит сообщение «Не установлен».
Прозвучит сообщение «Не установлен». -
Чтобы закрыть диалоговое окно и вернуться к документу, нажимайте клавишу TAB, пока не услышите «ОК, кнопка», а затем нажмите клавишу ПРОБЕЛ.
Дополнительные сведения
Вставка и изменение текста в Word с помощью средства чтения с экрана
Предоставление общего доступа к документу Word с помощью средства чтения с экрана
Выполнение основных задач в Word с помощью средства чтения с экрана
Сочетания клавиш в Word
Знакомство с Word и навигация с помощью средства чтения с экрана
Что нового в Microsoft 365
Проверка орфографии и грамматики в Office
Все приложения Microsoft Office поддерживают проверку орфографии, и большинство из них поддерживает проверку грамматики.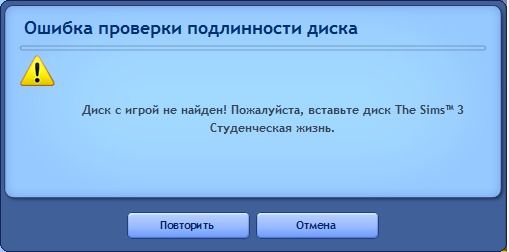
Если проверка правописания работает не так, как вы ожидали, см. статью Средство проверки орфографии и грамматики помечает текст, который не должен быть помечен. Если вам нужно выполнить проверку правописания на языке, отличном от языка по умолчанию, см. статью Проверка орфографии и грамматики на другом языке.
Используете Office 365? Возможно, вас заинтересует новая функция Word — «Корректор»! Подробные сведения см. в статье Корректор.
Запуск средства проверки орфографии и грамматики вручную
Чтобы запустить проверку правописания в файле, нажмите клавишу F7 или выполните следующие действия:
-
Откройте приложение Office и перейдите на вкладку Рецензирование. В Access и InfoPath можно пропустить это действие. В Project перейдите на вкладку Проект.
-
Нажмите кнопку Орфография или Правописание.

-
Если программа обнаружит орфографические ошибки, появится диалоговое окно с первым из слов с ошибками, найденных средством проверки орфографии.
-
После того как вы примете решение по ошибке (пропустить ее, добавить слово в словарь или изменить его), приложение перейдет к следующему неправильно написанному слову.
Щелкните заголовок ниже, чтобы получить дополнительные сведения.
В большинстве приложений Office по мере ввода текста выполняется автоматическая проверка правописания, поэтому вы сразу можете увидеть ошибки во время работы.
Примечания:
-
Автоматическая проверка орфографии и грамматики отсутствует в Access, Excel и Project.
 Можно вручную запустить проверку орфографии, нажав клавишу F7.
Можно вручную запустить проверку орфографии, нажав клавишу F7. -
Автоматическая проверка грамматики доступна только в Outlook, Word и PowerPoint 2013 (или более новой версии).
Офис отмечает потенциальные орфографические ошибки красной волнистой линией, а потенциальные грамматические ошибки отмечены синей волнистой линией.
Если орфографические или грамматические ошибки не помечаются, автоматическая проверка может быть отключена. Можно включить автоматическую проверку правописания.
Если вы видите орфографическую или грамматическую ошибку и вам нужна помощь, чтобы ее исправить, щелкните подчеркнутое слово или фразу правой кнопкой мыши и выберите один из предложенных вариантов.
Если в приложении Office слово отмечено, как содержащее ошибку, но вы написали его правильно, выберите пункт Добавить в словарь, чтобы в будущем это слово не отмечалось как неправильное.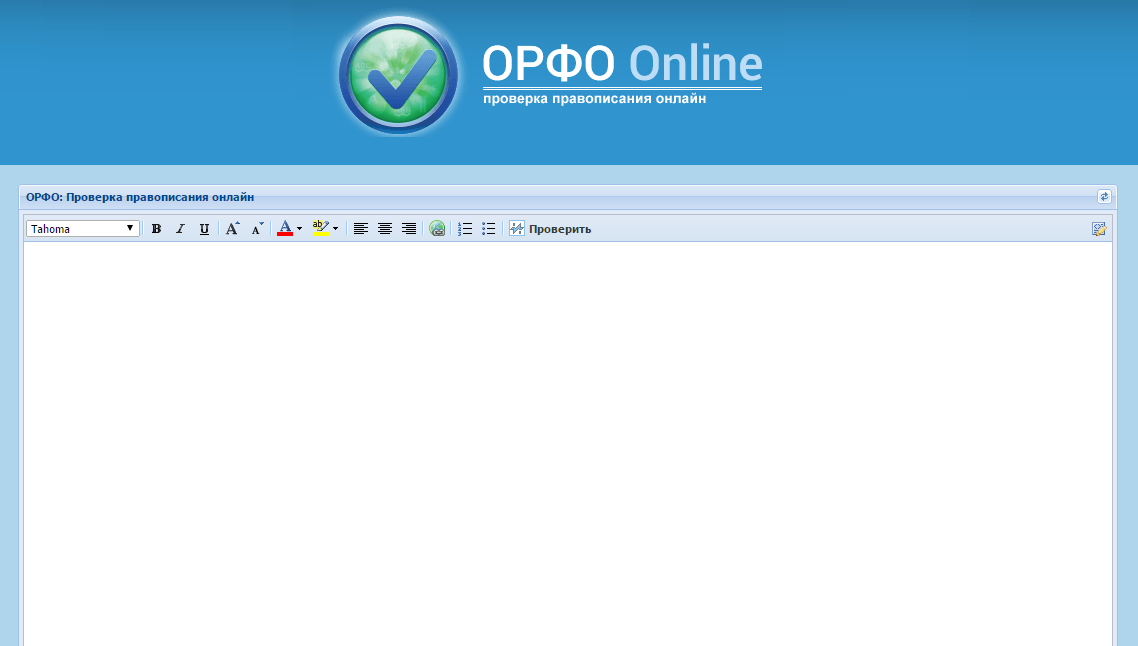 Дополнительные сведения см. в статье Добавление слов в словарь проверки орфографии и их изменение.
Дополнительные сведения см. в статье Добавление слов в словарь проверки орфографии и их изменение.
Если вы не хотите, чтобы в процессе работы приложение Office помечало возможные ошибки волнистыми линиями, вы можете отключить автоматическую проверку правописания.
-
Откройте параметры проверки правописания:
-
В OneNote, PowerPoint, Publisher, Visio и Word: в меню Файл выберите пункт Параметры и щелкните Правописание.
-
В InfoPath: на вкладке Главная щелкните стрелку рядом с надписью Орфография и выберите команду Параметры проверки орфографии.
-
В Outlook: в меню Файл щелкните Параметры, выберите Почта и нажмите кнопку Орфография и автозамена.

-
-
Установите или снимите флажок Проверять орфографию в процессе набора текста. Кроме того, в приложениях с автоматической проверкой грамматики можно установить или снять флажок Отмечать грамматические ошибки в процессе набора текста.
Примечание: В Word можно включать и отключать средство проверки орфографии для документа, с которым вы работаете, или для всех новых документов. Выберите значение в списке Исключения, а затем установите или снимите флажки Скрыть орфографические ошибки только в этом документе и Скрыть грамматические ошибки только в этом документе.
Если вы не хотите, чтобы в приложении Office проверялась грамматика (ни при запуске проверки правописания, ни автоматически по мере ввода), эту функцию можно отключить.
-
Откройте параметры проверки правописания:
-
В OneNote, PowerPoint, Publisher, Visio и Word: в меню Файл выберите пункт Параметры и щелкните Правописание.
-
В InfoPath: на вкладке Главная щелкните стрелку рядом с надписью Орфография и выберите команду Параметры проверки орфографии.
-
В Outlook: в меню Файл щелкните Параметры, выберите Почта и нажмите кнопку Орфография и автозамена.
-
-
Снимите флажки Автоматически проверять грамматику и Также проверять грамматику.

Примечание: не во всех приложениях Office присутствуют оба эти параметра.
В Word, Outlook, PowerPoint 2013 (или более новой версии) можно принудительно выполнить повторную проверку ранее пропущенных слов и выражений.
-
Откройте документ или элемент, который вы хотите проверить.
-
Откройте вкладку Файл и выберите команды Параметры > Правописание > Повторная проверка. В Outlook нужно выбрать пункты Файл > Параметры > Почта и нажать кнопку Орфография и автозамена.
-
Нажмите кнопку Да, когда появится предупреждение о сбросе параметров проверки орфографии и грамматики.

-
Нажмите кнопку ОК в диалоговом окне, чтобы вернуться к документу, а затем еще раз запустите проверку орфографии и грамматики.
Нам важно ваше мнение
Эта статья последний раз была обновлена Беном28 октября 2019 г. Если она оказалась полезной для вас (и тем более, если нет), нажмите соответствующую кнопку ниже и поделитесь своими идеями о том, как ее улучшить.
См. также
Проверка удобочитаемости документа
Средство проверки орфографии и грамматики помечает текст, который не должен быть помечен
Выбор параметров грамматики и стиля письма в Office 2013 и более ранних версий
Добавление слов в словарь проверки орфографии
Средство проверки правописания неправильно работает с другим языком
Настройка автозамены: написание прописными буквами, правописание и символы
Проверка орфографии перед отправкой сообщения в Outlook
Приложения Office для Mac автоматически проверяют наличие возможных орфографических и грамматических ошибок при вводе текста. Если вы предпочитаете проверять орфографию и грамматику уже в готовом документе, отключите автоматическую проверку или можно одновременно выполнить проверку орфографии и грамматики.
Если вы предпочитаете проверять орфографию и грамматику уже в готовом документе, отключите автоматическую проверку или можно одновременно выполнить проверку орфографии и грамматики.
Word
Автоматическая проверка орфографии и грамматики при вводе
Слово помечает потенциальные орфографические ошибки красной волнистой линией, а потенциальные грамматические ошибки отмечены зеленой волнистой линией.
Совет: Если орфографические и грамматические ошибки не помечаются, вероятно, вам нужно включить автоматическую проверку правописания, о которой пойдет речь в следующей процедуре.
Если вы видите орфографическую и грамматическую ошибку, удерживая нажатой клавишу CONTROL, щелкните слово или фразу и выберите один из вариантов.
Если приложение Word неправильно пометило слово как опечатку и вы хотите добавить это слово в словарь, чтобы приложение Word правильно распознавало его в дальнейшем, см. раздел Добавление слов в словарь проверки орфографии и их изменение
раздел Добавление слов в словарь проверки орфографии и их изменение
-
В меню Word выберите Параметры > Правописание.
-
В диалоговом окне Правописание в разделе Орфография установите или снимите флажок Автоматически проверять орфографию.
-
В разделе Грамматика установите или снимите флажок Автоматически проверять грамматику.
-
Закройте диалоговое окно, чтобы сохранить изменения.
-
На вкладке Рецензирование нажмите кнопку Правописание.

-
Если Word находит возможную ошибку, открывается диалоговое окно Правописание, в котором орфографические ошибки выделяются красным цветом, а грамматические — зеленым.
-
Чтобы устранить ошибку, выполните одно из указанных ниже действий.
-
Введите исправление в соответствующем поле и нажмите кнопку Изменить.
-
В разделе Варианты выберите нужное слово и нажмите кнопку Изменить.
Чтобы пропустить ошибку, выполните одно из указанных ниже действий.
-
Чтобы пропустить только этот экземпляр ошибки, нажмите кнопку Пропустить.

-
Чтобы пропустить все экземпляры ошибки, нажмите кнопку Пропустить все.
-
Для грамматической ошибки щелкните Следующее предложение, чтобы пропустить экземпляр этой ошибки и перейти к следующей.
Если нужно пропускать слово с ошибкой во всех документах, нажмите кнопку Добавить, чтобы добавить слово в словарь. Это применимо только для слов с орфографическими ошибками. Свою грамматику вы не можете добавить в словарь.
-
-
После исправления или пропуска ошибки Word переходит к следующей. По окончании проверки документа в Word появляется сообщение о том, что проверка правописания завершена.
-
Нажмите кнопку ОК, чтобы вернуться к документу.

Список пропускаемых слов и грамматических ошибок можно очистить, после чего приложение Word снова проверит ошибки в орфографии и грамматике, которые вы до этого решили пропустить.
Примечание: Список пропускаемых слов и грамматики сбрасывается только для документа, который открыт в данный момент. Это действие на затрагивает орфографические и грамматические ошибки, которые вы решили пропустить в других документах Word.
-
Откройте документ, который необходимо проверить.
-
В меню Сервис наведите указатель на пункт Правописание и выберите Сбросить пропускаемые слова и грамматику.

Word предупредит вас о том, что эта операция приведет к сбросу средств проверки орфографии и грамматики.
-
Нажмите кнопку Да, чтобы продолжить.
-
Откройте вкладку Рецензирование и щелкните Правописание, чтобы проверить орфографию и грамматику.
Outlook
Автоматическая проверка орфографии и грамматики при вводе
По умолчанию приложение Outlook проверяет орфографию в процессе ввода текста. В Outlook используется красная пунктирная линия подчеркивания для обозначения возможных орфографических ошибок, а также зеленая пунктирная линия для обозначения возможных грамматических ошибок.
-
Если вы видите слово с пунктирной линией подчеркивания, то удерживая нажатой клавишу Control, щелкните слово или фразу и выберите один из вариантов.

-
В контекстном меню выполните одно из указанных ниже действий.
-
Выберите один из предлагаемых вариантов в верхней части контекстного меню.
-
Нажмите кнопку Пропустить правописание, чтобы пропустить одно вхождение слова.
-
Чтобы добавить слово в орфографический словарь, щелкните Добавить в словарь.
-
Открыв сообщение электронной почты, выполните указанные ниже действия.
-
Чтобы Outlook автоматически выполнял исправление орфографических ошибок, в меню Outlook выберите пункт Параметры.
 В разделе Личные параметры щелкните Правописание. Щелкните в поле рядом сПроверкаорфографии при вводе текста.
В разделе Личные параметры щелкните Правописание. Щелкните в поле рядом сПроверкаорфографии при вводе текста. -
Чтобы включить или отключить автоматическую проверку грамматики, в меню Outlook выберите пункт Параметры. В разделе Личные параметры щелкните Правописание. Щелкните в поле рядом с пунктом Проверка грамматики при вводе.
Вы можете исправить орфографические и грамматические ошибки во всем тексте после создания сообщения или другого элементы.
-
В меню Правка наведите указатель на пункт Правописание и выберите Правописание.
-
Выполните любое из описанных ниже действий.

-
В списке вариантов выберите нужное слово или введите новый вариант правописания в поле в верхней части, и нажмите Изменить.
-
Нажмите Пропустить, чтобы пропустить это слово и перейти к следующему слову с ошибкой.
-
Чтобы добавить слово в орфографический словарь, щелкните Добавить.
-
Совет: Для пропуска слова и перехода к следующей ошибке правописания используется сочетание клавиш +;.
PowerPoint
В PowerPoint можно проверять орфографию, но не грамматику.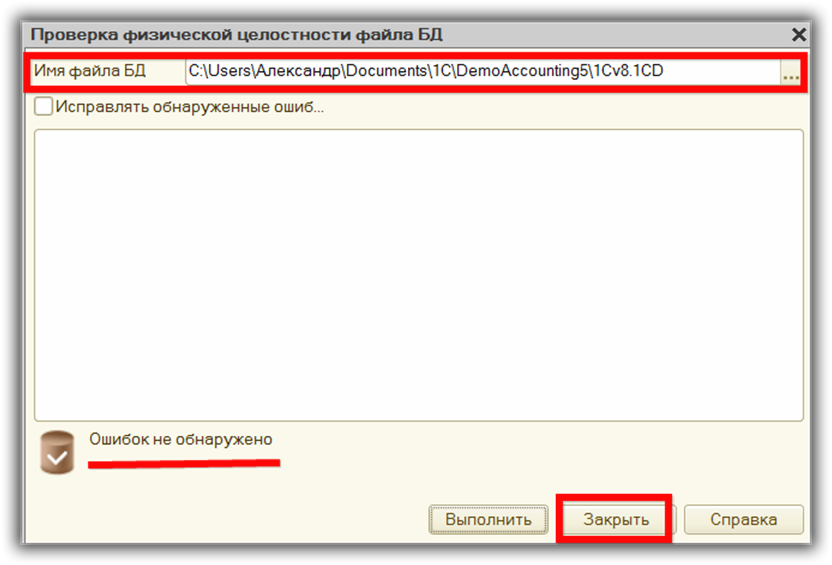
Автоматическая проверка орфографии при вводе
PowerPoint автоматически проверяет и отмечает потенциальные орфографические ошибки с волнистым красным подчеркиванием.
Совет: Если орфографические ошибки не помечаются, вероятно, вам нужно включить автоматическую проверку орфографии, о которой пойдет речь в следующей процедуре.
Если вы увидите орфографическую ошибку, щелкните слово или фразу правой кнопкой мыши (или левой, удерживая клавишу CTRL) и выберите один из предложенных вариантов.
-
В меню PowerPoint выберите разделы Параметры > Проверка орфографии.
-
В диалоговом окне Проверка орфографии установите или снимите флажок Автоматически проверять орфографию.

-
На вкладке Рецензирование нажмите кнопку Проверка орфографии.
-
При обнаружении ошибки откроется область Проверка орфографии с возможными вариантами исправления.
-
Чтобы устранить ошибку, выполните одно из указанных ниже действий.
-
Исправьте ошибку на слайде.
-
Выберите одно из слов, предложенных в области Проверка орфографии, а затем нажмите кнопку Изменить.
Чтобы пропустить ошибку, выполните одно из указанных ниже действий.

-
Чтобы пропустить только этот экземпляр ошибки, нажмите кнопку Пропустить.
-
Чтобы пропустить все экземпляры ошибки, нажмите кнопку Пропустить все.
-
Чтобы пропускать ошибку во всех документах и добавить слово в словарь, нажмите кнопку Добавить.
-
-
После исправления, игнорирования или пропуска PowerPoint перейдет к следующей ошибке. После завершения проверки презентации в PowerPoint появится сообщение о том, что проверка орфографии закончена.
-
Нажмите кнопку ОК, чтобы вернуться к презентации.

Excel
В Excel можно проверять орфографию, но не грамматику.
Проверка орфографии во всей презентации
-
На вкладке Рецензирование нажмите кнопку Проверка орфографии.
Примечание: Диалоговое окно Орфография не откроется, если ошибки правописания не обнаружены или вы пытаетесь добавить слово, которое уже есть в словаре.
-
Выполните любое из описанных ниже действий.
Задача
Необходимые действия
Замена слова
В разделе Варианты выберите нужное слово и нажмите кнопку Изменить.

Изменение каждого экземпляра этого слова в данном документе
В разделе Варианты выберите нужное слово и нажмите кнопку Изменить все.
Пропуск слова и переход к следующему слову с ошибкой
Нажмите кнопку Пропустить.
Пропуск каждого экземпляра этого слова в данном документе и переход к следующему слову с ошибкой
Нажмите Пропустить все.

Дополнительные материалы
Проверка орфографии и грамматики на другом языке
Проверка правописания и грамматики на Mac
При проверке правописания приложение подчеркивает неправильно введенные слова красной линией и предлагает варианты замены.
На Mac выберите пункт меню «Apple» > «Системные настройки», нажмите «Клавиатура», затем нажмите «Текст».
Открыть панель «Текст»
Установите флажок «Автоматически исправлять ошибки».
Начните вводить текст в приложении.
Если распознаны слова с ошибками, выполните следующее.
Как принять предложенный вариант: Если приложение предложило только один вариант замены, просто продолжите ввод текста — слово будет исправлено автоматически. Если предложено несколько вариантов, выберите нужный вариант.

Как игнорировать предложенные варианты: Нажмите клавишу Escape и продолжайте вводить текст.
Как отменить автоматически внесенное исправление: Автоматически исправленное слово на некоторое время подчеркивается синей линией. Чтобы восстановить исходное написание, поместите курсор непосредственно после исправленного слова — на экране появится исходный вариант написания. Выберите его. Можно также нажать слово, удерживая клавишу Control. На экране также появится исходный вариант, и его можно выбрать.
Чтобы отключить автокоррекцию в определенном приложении, откройте ее, выберите пункт меню «Правка» > «Правописание и грамматика» > «Автоматически исправлять ошибки» (если этот флажок не отображается, автокоррекция отключена).
Даже если в меню «Правка» приложения нет команды проверки правописания или грамматики, проверьте настройки или меню этого приложения — возможно, в нем предусмотрено собственное средство проверки правописания.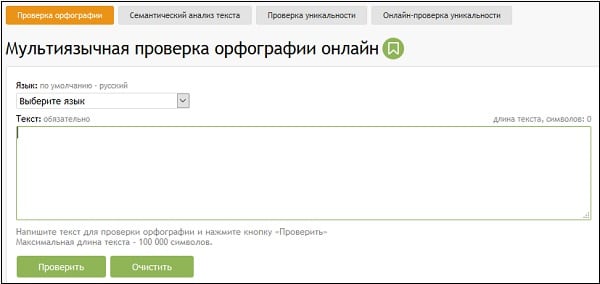
Если при вводе текста нажать клавишу F5, будут отображаться предлагаемые варианты слов (в зависимости от модели Mac может потребоваться также нажать клавишу Fn). Если у Вашего Mac есть панель Touch Bar, в настройках можно включить показ вариантов для ввода в панели Touch Bar.
Примечание. Чтобы при вводе первого слова предложения или имен (например, Санкт-Петербург или Михаил) со строчной буквы она автоматически заменялась прописной, установите флажок «Автоматически писать слова с заглавной буквы» в панели «Текст» настроек клавиатуры.
Google научила Gmail исправлять ошибки пользователей
Хорошо быть грамотным. Благодаря способности писать без ошибок зачастую можно сойти за умного и произвести на собеседника хорошее впечатление. Это особенно удобно, если речь идет о деловой переписке, когда ударить в грязь лицом ну никак нельзя. Другое дело, что похвастать познаниями в грамматике и орфографии могут далеко не все. Поэтому специально для них Google встроила в веб-версию Gmail инструмент автоматической проверки ошибок на письме.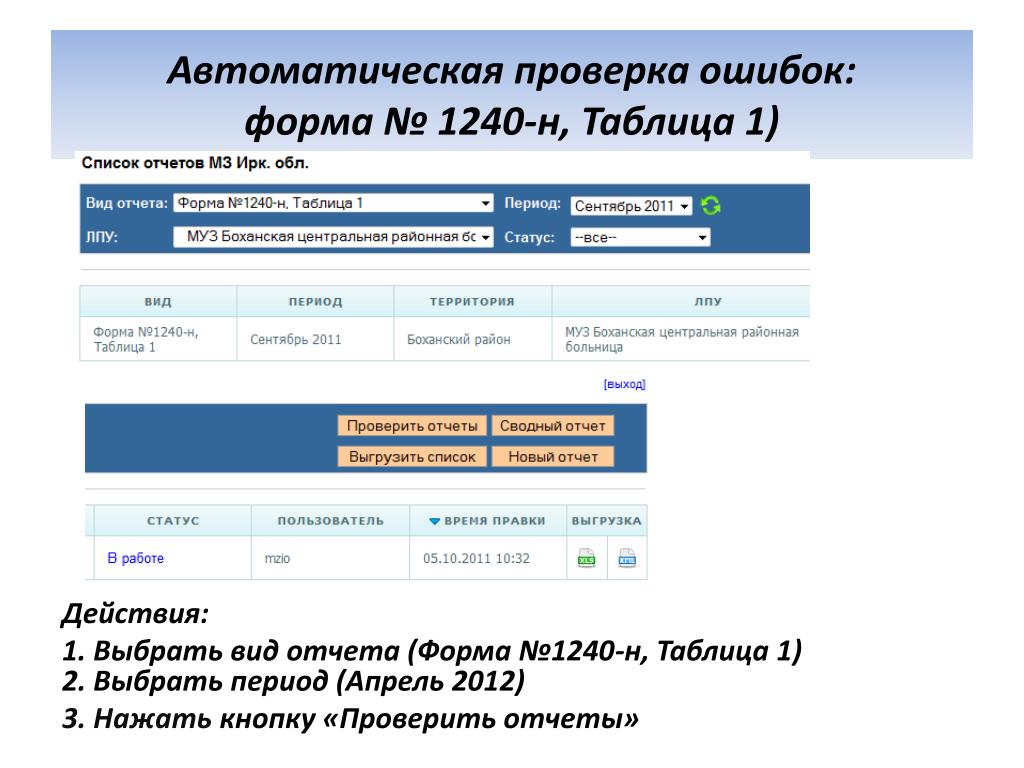
Gmail
«Если вам ежедневно приходится писать много писем, вероятно, у вас просто нет времени, чтобы задумываться о правильном написании тех или иных слов. Функция автопроверки орфографических и грамматических ошибок помогут вам писать грамотно не только на родном языке, но и на иностранном», — говорится в заявлении Google.
Добиться высокой эффективности проверки правописания удалось благодаря нейронным сетям, которые выявляют ошибку за долю секунды после написания слова.
Как проверить ошибки на письме
Теперь, когда вы будете писать письма в Gmail, сервис будет автоматически исправлять ошибки, когда это очевидно, и подчеркивать неточно написанные слова, которые могут иметь несколько вариантов исправления. Во втором случае пользователю будет предложено просто выбрать правильный вариант из предложенных. Удобно ведь? Делитесь мнением в комментариях или нашем Telegram-чате.
Читайте также: Как обезопасить свои письма, пользуясь Gmail
Пока проверка правописания в Gmail работает только в продвинутой версии почтовика, доступного подписчикам пакета G Suite. Правда, она не активна по умолчанию. Чтобы включить автопроверку, нужно перейти в «Настройки» и активировать соответствующий параметр. Google имеет обыкновение тестировать новые функции своих сервисов сначала на профессиональных пользователях, а потом переносит их в обычную.
Правда, она не активна по умолчанию. Чтобы включить автопроверку, нужно перейти в «Настройки» и активировать соответствующий параметр. Google имеет обыкновение тестировать новые функции своих сервисов сначала на профессиональных пользователях, а потом переносит их в обычную.
Что такое G Suite
Пакет G Suite включает в себя все стандартные приложения Google, но предназначается для компаний и распространяется по подписке. За 6 долларов в месяц пользователи G Suite получают более широкие возможности — от увеличенного пространства в облаке и возможности создавать адреса на своём домене до расширенных функций администрирования и круглосуточной поддержки.
Как писать без ошибок
Функция проверки может стать супер-удобной фишкой сервиса, которая придется кстати всем пользователям без филологических познаний. В особенности она пригодится тем, кому приходится вести переписку на неродном для себя языке. Поскольку Gmail проверяет не только орфографию (неправильные написания слов), но и грамматику (неуместные употребления слов), это может стать неплохим подспорьем для пользователей, которые путаются в написании омофонов – слов, которые звучат одинаково, но пишутся по-разному.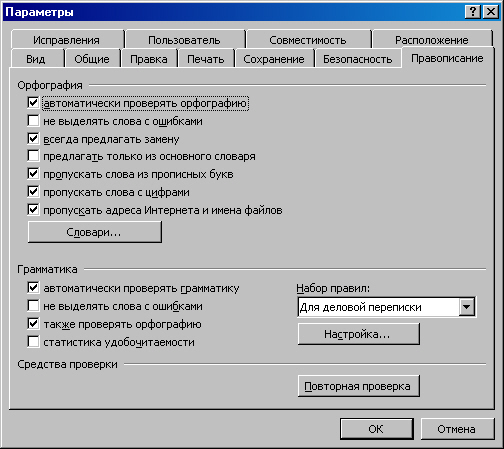 Например, weak – week.
Например, weak – week.
Как проверить ошибки в тексте на компьютере
Проверка орфографии
С помощью этого инструмента можно проверить орфографию текста. Для этого необходимо ввести или скопировать какой-либо текст и нажать «Проверить». Сервис автоматически подсвечивает обнаруженные орфографические ошибки, выделяя их красным. Отличительной особенностью является автоматическое исправление текста (инструмент не только видит ошибки) – выделенные слова заменяются на грамматически верные. Однако если слово написано верно, а сервис считает это за ошибку, то кликнув по нему, исправление можно отменить. Инструмент не проверяет пунктуацию – расстановку знаков препинания необходимо контролировать самостоятельно.
Проверка орфографии работает в режиме онлайн. Пользователю не нужно скачивать программы, регистрироваться на портале. Нет никаких ограничений по времени или количеству использования. Сервис одинаково хорошо подходит как для специалистов в области SMM, копирайтинга, программистов и т. д., так и для обычных пользователей.
д., так и для обычных пользователей.
Проверить орфографию онлайн, мгновенно
Проверка орфографии на 5-ege.ru (введите текст в форму ниже):
Если нужно проверить пунктуацию, воспользуйтесь сервисом Проверка пунктуации онлайн.
Наш сервис поможет вам мгновенно и бесплатно проверить орфографию (правописание). Онлайн проверка часто нужна, когда нужно подготовить какой-нибудь текст, не допустив в нем ошибок. Сервис не только проверяет правильность письма на русском, украинском и английском языках, но и производит исправление ошибок, предлагая варианты правильного написания. Просто введите текст и нажмите кнопку. Чуть выше появится результат.
Проверка орфографии онлайн – незаменимый сервис, который позволяет без каких-либо дополнительных программ исправить орфографические ошибки в тексте.
Главная » Сервисы » Проверить орфографию онлайн, мгновенно
Проверка пунктуации текста онлайн
Бывает, под рукой только интернет и нет времени открывать редактор. А пунктуацию проверить надо: правильно ли стоят запятые.
А пунктуацию проверить надо: правильно ли стоят запятые.
Я проверила несколько сервисов на качество и составила их рейтинг.
Проверять сервисы будем на образце текста Пришвина, в котором сделано 5 ошибок: 4 пунктуационных и одна орфографическая. Вот он:
Сколько же ошибок нашли сервисы? Орфо онлайн нашел 4 из 5 ошибок, а остальные сервисы нашли всего по 2 ошибки.
ОРФО онлайн
Это тот самый проверочный сервис, что поставляется с Microsoft Office 2010, но с небольшими улучшениями. В онлайн-версии действует ограничение на размер проверяемого текста – проверяются только первые 4000 символов (это примерно две страницы). Чтобы обойти ограничение, надо проверять текст по частям.
Как проверить орфографию и грамматику в Word, настроить проверку и автоисправление
Я давно работаю с Word и уже не представляю себе, как можно писать тексты на компьютере в другой программе, которая не обладает всеми функциями, что есть в редакторе от Microsoft. Мне нравится, что можно легко нумеровать страницы, делать автоматическое оглавление и сноски, настраивать поля и расположение листов. Недавно мы с вами также научились подчеркивать слова и пустые строки, чтобы составлять бланки и формы для дальнейшего заполнения.
Мне нравится, что можно легко нумеровать страницы, делать автоматическое оглавление и сноски, настраивать поля и расположение листов. Недавно мы с вами также научились подчеркивать слова и пустые строки, чтобы составлять бланки и формы для дальнейшего заполнения.
Но больше всего я ценю эту программу за то, что она на ходу проверяет ошибки и исправляет мои опечатки. Это здорово экономит силы и время, помогает писать грамотно. Сегодня мы как раз об этом поговорим и разберемся, как проверить орфографию в Word, настроить автопроверку и автозамену.
Возможности редактора
У меня сейчас установлена программа 2019 года, но проверка правописания заложена во все версии Word: 2003, 2007, 2010 и последующие выпуски. Обычно после установки программы она сразу настроена так, чтобы автоматически проверять текст и выделять проблемные места.
Орфография
Подчеркивание орфографических ошибок выглядит как красная волнистая линия.
Очевидно, что Word не знает слово “фанфик”, потому что это так называемый жаргонизм, вот редактор и выделяет его. Если нажать на выделенном фрагменте правой кнопкой мыши, то программа предложит заменить его на знакомые ей варианты.
Если нажать на выделенном фрагменте правой кнопкой мыши, то программа предложит заменить его на знакомые ей варианты.
Также можно просто пропустить это слово и перестать его подчеркивать или добавить в словарь, чтобы и в других документах Word не делал нам замечаний по поводу его.
Пунктуация и грамматика
С проверкой орфографии Word справляется очень хорошо, а вот с пунктуацией ему работать сложнее, но если мы видим голубую волнистую или двойную линию под фрагментом текста, то есть большая вероятность, что мы потеряли знак.
Тут не хватает запятой после слова “мира”. Если мы нажимаем на выделенный фрагмент, то программа подсказывает, как, по ее мнению, нужно правильно писать.
Чтобы исправить этот фрагмент, нужно просто нажать левой кнопкой мыши на предложенный вариант. Кроме пропущенных знаков, синим цветом выделяются лишние пробелы и неправильное написание знаков пунктуации. Например, по правилам грамматики запятая слева ставится вплотную к слову, а справа отделяется пробелом. Если мы нарушим это правило, то Word укажет нам на эту недоработку.
Если мы нарушим это правило, то Word укажет нам на эту недоработку.
Что еще умеет Word:
- исправлять опечатки;
- добавлять новые слова в словарь, чтобы в следующий раз не выделять их;
- делать автозамены для ускорения работы.
Давайте теперь подробнее рассмотрим особенности этих функций.
Проблемы с проверкой орфографии
Сейчас мы разберем несколько случаев, когда проверка работает не так, как нужно, или вовсе не включается.
Что делать, если все выделено красным
Если текстовый редактор подчеркивает все слова подряд красной волнистой линией, то возможны 2 причины:
- Вы пишете текст не на той раскладке клавиатуры, например, набираете русские слова на украинской раскладке.
- Для проверки правописания указан не тот язык, который нужен.
Чтобы поменять язык, нажмите на текущее значение внизу экрана и выберите нужный вариант.
Почему не выделяются ошибки, и что делать
Если Word никак не реагирует на явные проблемы, значит, надо поработать с настройками и включить орфографическую проверку.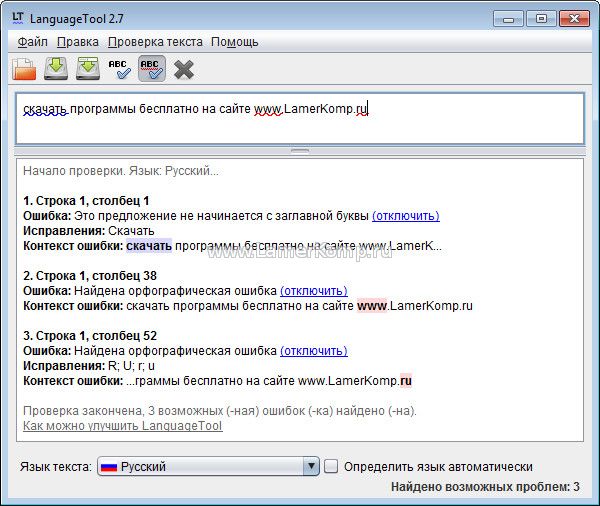 Для этого кликаем по пункту меню “Файл”.
Для этого кликаем по пункту меню “Файл”.
В появившемся перечне слева находим раздел “Параметры” или “Параметры Word”. Обычно он находится в самом низу.
Теперь идем в подраздел “Правописание”. Если вы хотите, чтобы редактор помогал вам и исправлял ошибки, обязательно нужно поставить птички в пунктах:
- проверять орфографию в процессе набора текста;
- отмечать грамматические ошибки;
- во время проверки орфографии также проверять грамматику.
Я еще всегда добавляю пункт “Сложные слова”.
Проверьте, чтобы файл, над которым вы работаете, не был внесен в исключения.
Проверка ошибок в готовом документе
Мы разобрались, как сделать так, чтобы Word подчеркивал ошибки и опечатки. Мне удобно исправлять их по ходу написания текста. Но бывают ситуации, когда нам нужно проверить уже готовый свой или чужой документ. В таком случае есть 2 подхода:
- Вычитывать весь материал от корки до корки, выискивая оплошности автора.
 Это дает возможность исправить все проблемы, в том числе смысловые и стилистические.
Это дает возможность исправить все проблемы, в том числе смысловые и стилистические. - Проработать только те фрагменты, на которые указала программа. Этот способ более быстрый, но не гарантирует идеального результата.
Чтобы быстро проверить документ на ошибки и исправить его, нажмите клавишу F7 на своей клавиатуре или вызовите то же самое окно, кликнув по пиктограмме книги внизу экрана.
Также перейти к редактированию можно через пункт меню “Рецензирование”.
Теперь в правой части редактора появится первое замечание. Тут вы можете быстро:
- заменить слово на другое, предложенное программой;
- пропустить его и убрать выделение;
- добавить слово в словарь, чтобы редактор больше не выделял его.
Я, например, хочу воспользоваться последней возможностью, чтобы больше не натыкаться на замечания Word по поводу жаргонизма “фанфик”.
После того как вы укажете программе, что делать с конкретным фрагментом текста, она сразу покажет следующую ошибку.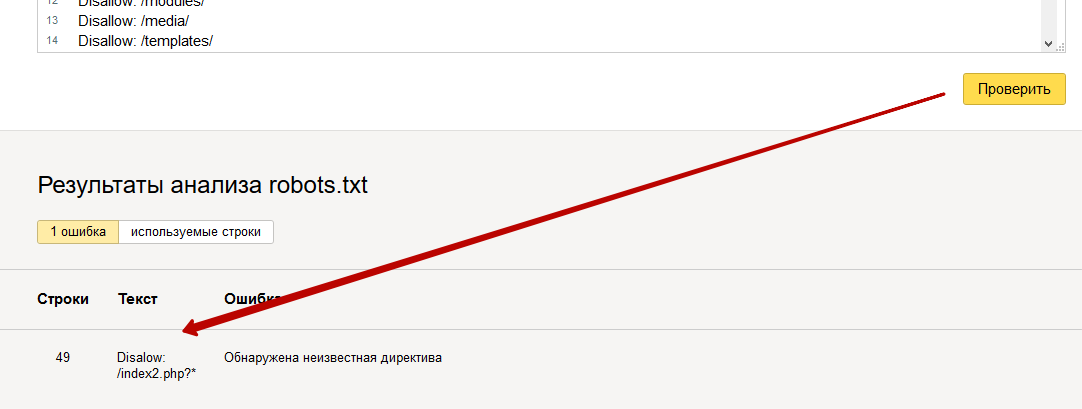 И так мы идем через весь документ, исправляя или оставляя слова и фразы как они есть.
И так мы идем через весь документ, исправляя или оставляя слова и фразы как они есть.
В конце мы получим вот такое сообщение.
Автозамена
Иногда мы даже не замечаем, как текстовый редактор исправляет наши оплошности, например, автоматически меняет маленькую букву на большую после точки или делает гиперссылками интернет-адреса, подставляет правильное слово вместо “абракадабры” с опечатками. Автоисправление не улучшает нашу грамотность, но ускоряет и упрощает работу.
Если перейти на время в обычный Блокнот и попробовать набрать там хотя бы страницу текста, то сразу станет понятно, сколько маленьких и не очень ошибок исправлял Word.
В редакторе есть встроенный список автозамены одних символов и слов на другие. Чтобы посмотреть его, заходим в пункт меню “Файл”, “Параметры”, “Правописание”, “Параметры автозамены. ”.
Чтобы исправление происходило сразу при наборе текста, проверьте в параметрах наличие “птички” напротив соответствующего пункта. Также я советую применить установку “Автоматически исправлять орфографические ошибки”.
Также я советую применить установку “Автоматически исправлять орфографические ошибки”.
Внизу окна есть таблица, в которой перечислены все основные варианты автоисправлений, заложенных в программу.
Мы можем добавить свои варианты в список автозамены и удалить существующие комбинации слов и символов.
Например, я часто пишу названия программ на английском языке, а переключаться каждый раз на другую раскладку клавиатуры неудобно. Поэтому я хочу добавить некоторые слова в список для автоматического исправления.
Для этого я пишу текст на русском и прошу программу менять его на английский вариант.
После этого слова будут добавлены в таблицу, и редактор их подсветит, чтобы мы убедились, что все написали правильно. Если вдруг закралась ошибка, отменить действие можно, удалив конкретную строку из таблицы. Также в любой момент можно выделить пару слов и изменить их.
В список автозамены можно добавить все, что нам угодно, например, мы можем попросить редактор менять аббревиатуры на полное написание названий, если того требует наша работа, или исправлять наиболее частые опечатки, свойственные именно нам.
Заключение
Теперь вы знаете, как сделать так, чтобы Word показывал или, наоборот, скрывал ошибки, умеете добавлять слова в словарь и создавать свои списки автозамены. Надеюсь, вы получили ответы на все вопросы о проверке орфографии в этой программе. Если все-таки что-то осталось “за кадром”, или возникли трудности с настройками, напишите нам в комментариях, и мы постараемся помочь.
Сохраняйте статью в закладки и на стене в соцсетях, чтобы быстро найти ее и освежить в памяти.
Как включить проверку орфографии в Word
Word – пожалуй лучшее решение для набора текста и редактирования текстовых документов. Среди множества возможностей данной программы, одной из наиболее полезных является проверка орфографии и грамматики.
Но, с этой функцией у многих пользователей возникают проблемы. В этом материале мы расскажем о том, как включить проверку орфографии в Word 2007, 2010, 2013 и 2016.
Включение автоматической проверки орфографии в Word
По умолчанию, текстовый редактор Word всегда автоматически проверяет орфографию.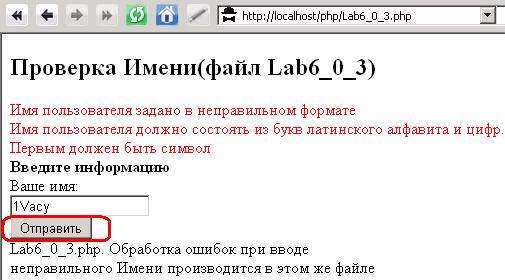 Если у вас этого не происходит, то, скорее всего, это функция просто выключена в настройках. Для того чтобы обратно включить проверку орфографии в Word вам нужно нажать на кнопку « Файл » в верхнем левом углу программы и в открывшемся меню выбрать пункт « Параметры ».
Если у вас этого не происходит, то, скорее всего, это функция просто выключена в настройках. Для того чтобы обратно включить проверку орфографии в Word вам нужно нажать на кнопку « Файл » в верхнем левом углу программы и в открывшемся меню выбрать пункт « Параметры ».
На скриншотах внизу мы продемонстрируем, как выглядит меню « Файл » в Word 2007, 2010, 2013 и 2016.
Меню Файл в Word 2007
Меню Файл в Word 2010
Меню Файл в Word 2013, 2016
После того, как вы открыли « Параметры Word », вам нужно перейти в раздел « Правописание » и включить там функции, которые имеют отношение к проверке орфографии в Ворде.
Рекомендуется включить функции:
- Проверять орфографию в процессе набора текста;
- Использовать контекстную проверку орфографии;
- Отмечать ошибки грамматики в процессе набора текста;
- Во время проверки орфографии, также проверять грамматику;
Нужно отметить, что данные функции могут называться немного по-другому в вашей версии Word. Также не забудьте, что изменения настроек нужно сохранить с помощью кнопки « Ok ».
Также не забудьте, что изменения настроек нужно сохранить с помощью кнопки « Ok ».
Ручной запуск проверки орфографии в Word
Также вы можете вручную включить проверку орфографии в Word. Для этого нужно выделить текст, для которого вы хотите запустить проверку, перейти на вкладку « Рецензирование » и нажать на кнопку « Правописание ».
В результате должно открыться окно « Правописание », котором вы сможете проверить орфографию текста слово за словом. Слова, в которых текстовый редактор Word обнаружит ошибки будут подсвечены красным цветом. При этом под текстом будет предложено несколько вариантов написания данного слова. Для того чтобы исправить данное слово, вам нужно выбрать один из вариантов для замены и нажать на кнопку « Заменить ».
Если вы считаете, что слово написано правильно, то вы можете пропустить его. Для этого есть кнопка « Пропустить ».
Также с помощью кнопки « Добавить » вы можете добавить правильно написанное слово в словарь.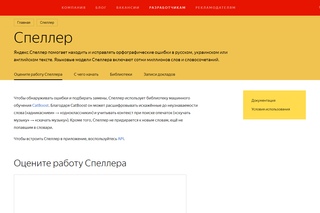
Слова, которые были добавлены пользователем в словарь, Word больше не будет помечать как ошибки.
Как изменить язык для проверки орфографии в Word
Если проверка орфографии выполняется по правилам другого языка, то вам нужно изменить язык текста. Для этого выделите текст, который неправильно проверяется, и нажмите на название языка, внизу окна Word.
После этого появится небольшое окно « Язык ». Здесь нужно выделить язык, по правилам которого должна выполняться проверка орфографии, и нажать на кнопку « Ok ».
Также с помощью окна « Язык » можно полностью отключить проверку орфографии для выбранной части текста. Для этого нужно выделить текст, нажать на название языка, и в окне « Язык » включить функцию « Не проверять правописание ».
Бесплатная онлайн-проверка грамматики — Ginger Software
Избегайте досадных ошибок с помощью первой в мире программы проверки грамматики
Программа проверки грамматики имбиря помогает вам писать и эффективно исправляет
тексты.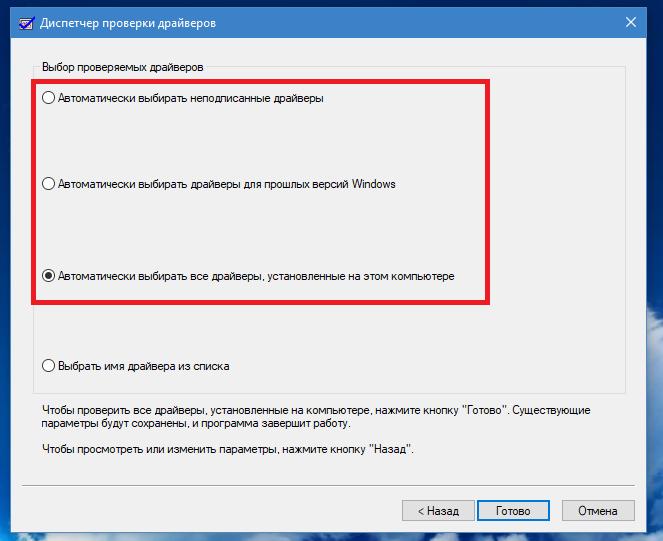 Основываясь на контексте полных предложений, Ginger Grammar Checker использует
запатентованная технология для
исправлять грамматические ошибки, орфографические ошибки и неправильно используемые слова, с непревзойденными
точность.Грамматика имбиря
Программа check улучшает ваш текст, как это сделал бы рецензент.
Основываясь на контексте полных предложений, Ginger Grammar Checker использует
запатентованная технология для
исправлять грамматические ошибки, орфографические ошибки и неправильно используемые слова, с непревзойденными
точность.Грамматика имбиря
Программа check улучшает ваш текст, как это сделал бы рецензент.
Воспользуйтесь самой обширной онлайн-программой проверки грамматики на рынке. Получите выгоду от одиночного вычитка кликов где бы вы ни печатали, чтобы улучшить свое письмо на английском, пока вы учитесь грамматические ошибки.
Правильная грамматика имеет значение!
Как в онлайн, так и в офлайновом мире важно писать, не делая
глупые грамматические ошибки,
Ошибки синтаксиса английского языка или ошибки пунктуации. Мы все
умение общаться — ключевой навык для успеха. Например, в корпоративном
мир трудно получить
работа без хороших письменных коммуникативных навыков, даже если
кандидат преуспевает в своей области. В академическом мире безошибочный английский
письмо сильно
коррелирует с достижением лучших результатов. В онлайн-мире
блоггерам необходимо писать грамматически правильные и беглые тексты, чтобы убедиться, что
сообщение, которое они пытаются
донести до аудитории.Если у вас есть
онлайн-сервис, тогда правильный, безошибочный контент имеет решающее значение. Суть в том, что
проверка грамматики перед
то, что вы отправляете, может иметь значение для успеха или неудачи.
Мы все
умение общаться — ключевой навык для успеха. Например, в корпоративном
мир трудно получить
работа без хороших письменных коммуникативных навыков, даже если
кандидат преуспевает в своей области. В академическом мире безошибочный английский
письмо сильно
коррелирует с достижением лучших результатов. В онлайн-мире
блоггерам необходимо писать грамматически правильные и беглые тексты, чтобы убедиться, что
сообщение, которое они пытаются
донести до аудитории.Если у вас есть
онлайн-сервис, тогда правильный, безошибочный контент имеет решающее значение. Суть в том, что
проверка грамматики перед
то, что вы отправляете, может иметь значение для успеха или неудачи.
Больше никаких грамматических ошибок: проверьте грамматику с Ginger
Программа проверки грамматики Ginger Grammar Checker исправляет широкий спектр грамматических ошибок.Наиболее
инструменты коррекции грамматики
заявить о выполнении проверки грамматики на основе английского
грамматические правила не могут выявить большинство грамматических ошибок; следовательно
многие из этих общих
ошибки записи игнорируются. Во многих случаях,
эти бесплатные онлайн-программы проверки грамматики отмечают ошибки, но не предлагают никаких исправлений.
Имбирь использует
новаторская технология для определения грамматики и орфографии
ошибки в предложениях и исправлять их с непревзойденной точностью.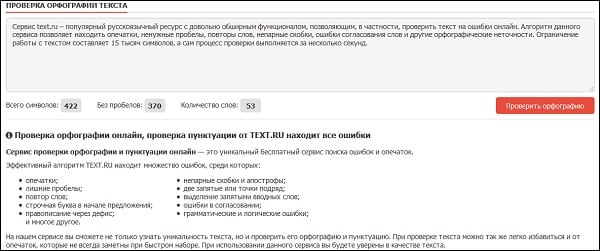 От единственного числа против
множественные ошибки в большинстве
замысловатые предложения или ошибки в употреблении напряженных слов,
Джинджер замечает ошибки и исправляет их. Проверка грамматики никогда не была
проще и быстрее. С
одним щелчком мыши исправлены множественные ошибки. Ваш
Ошибки больше не будут упущены из виду с помощью средства проверки грамматики Ginger Software.
От единственного числа против
множественные ошибки в большинстве
замысловатые предложения или ошибки в употреблении напряженных слов,
Джинджер замечает ошибки и исправляет их. Проверка грамматики никогда не была
проще и быстрее. С
одним щелчком мыши исправлены множественные ошибки. Ваш
Ошибки больше не будут упущены из виду с помощью средства проверки грамматики Ginger Software.
Грамматика — залог успеха: начинай писать лучше и быстрее
С программным обеспечением для проверки грамматики Ginger писать программы можно быстро и легко.Вам никогда не понадобится
просить других о помощи
с правилами грамматики английского языка. Используйте программу проверки грамматики Ginger, чтобы исправить
ваши тексты и загрузите полный набор продуктов Ginger, чтобы слушать ваши тексты и
учиться у вашего
собственные ошибки, чтобы не повторять их в будущем.
Не позволяйте неправильной грамматике мешать вам.Начните использовать Ginger Software сегодня!
Нажмите здесь, чтобы узнать больше о преимуществах
использования
онлайн-программа проверки грамматики.
Программа проверки грамматики Ginger Grammar Checker поможет вам писать
лучше английский
и исправляйте тексты более эффективно.
Используя запатентованную технологию, Ginger Grammar Checker анализирует
контекст вашего предложения
исправлять грамматические ошибки, неправильно используемые слова и
орфографические ошибки с непревзойденной точностью.Программа для исправления грамматики Ginger
улучшает ваш текст так же, как
рецензент сделал бы это.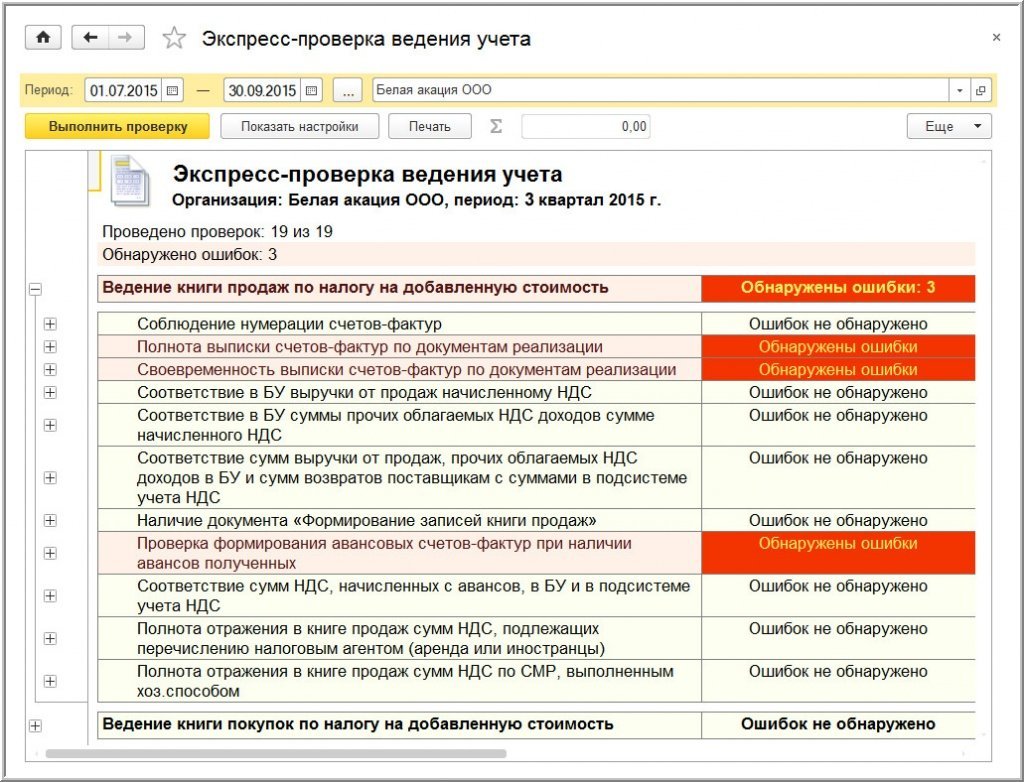
Инструмент грамматики Ginger исправляет все типы ошибок
Имбирь исправляет все типы грамматических ошибок, включая темы, которые адресовано любым другим программа коррекции грамматики.Вот некоторые примеры:
Предметный глагол согласования
Запах цветов вызывает воспоминания. → Запах цветы навевают воспоминания.
Существительные единственного / множественного числа
Шесть человек погибли в аварии → Шесть человек погибли их жизни в аварии.
Последовательные существительные
Шерил пошла в кассу → Шерил пошла в кассу.
Исправление неправильных слов
Используя свою контекстную проверку грамматики, Ginger распознает неправильно используемые слова в любых
предложение и заменяет их
с правильными.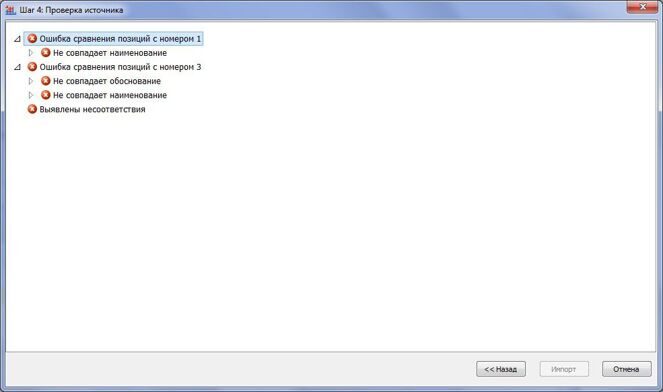 Я бродил, есть ли новости.→ Интересно, есть ли новости.
Я бродил, есть ли новости.→ Интересно, есть ли новости.
Контекстная коррекция орфографии
Ginger Spell Checker — это контекстная проверка орфографии, которая определяет
исправление, которое лучше всего подходит
значение исходного предложения. В сочетании с имбирем
Средство проверки грамматики, вы можете исправить целые предложения одним щелчком мыши.
То же неправильно употребленное слово будет иметь другое исправление в зависимости от контекста:
Мраморная статуя образует большую изгородь →
У мраморной статуи была большая голова.
Фонетические орфографические ошибки исправляются, даже если правильное написание очень отличается от того, как они изначально были написаны: Мне нравятся книги, особенно классика → Мне нравятся книги, особенно классика
Исправлены и неправильные спряжения глаголов:
Он прилетел в Ванкувер → Он прилетел
в Ванкувер
Имбирь повышает продуктивность письма
Проверка грамматики еще никогда не была такой простой. После установки на ваш компьютер Ginger
Grammar Checker есть только
в один клик, где и когда вы
нужно это. Исправляйте целые предложения одним щелчком мыши, используя ваш текущий Интернет
браузер и письмо,
презентационные и почтовые программы.
После установки на ваш компьютер Ginger
Grammar Checker есть только
в один клик, где и когда вы
нужно это. Исправляйте целые предложения одним щелчком мыши, используя ваш текущий Интернет
браузер и письмо,
презентационные и почтовые программы.
Исправляйте письменные тексты более эффективно с Ginger
Вместо того, чтобы побуждать пользователей исправлять ошибки одну за другой, Джинджер выявляет и
исправляет каждую ошибку в
вынесенный приговор одновременно; Джинджер даже предлагает альтернативные варианты
структуры предложений.
С Ginger — вам не нужно тратить время, пытаясь найти правильный способ написать
приговор или придется
передайте ваши тексты кому-нибудь на проверку.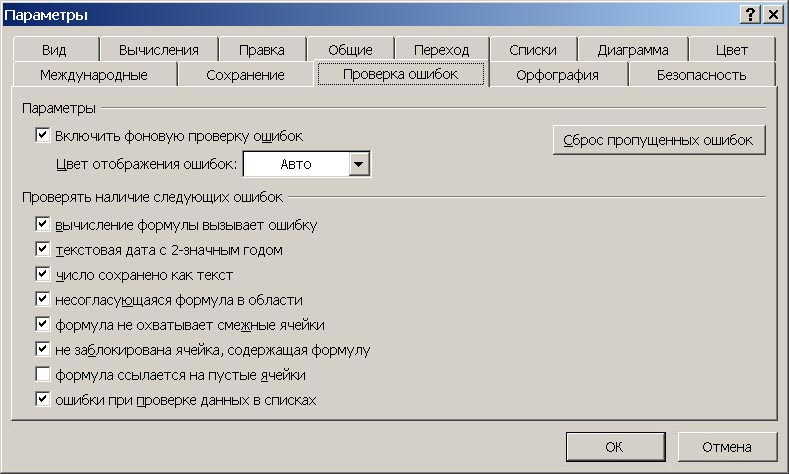
Проверка грамматики — Бесплатная проверка сочинений
Проверяйте грамматику, пунктуацию, орфографию, перефразирование и лексику, или набрасывайте эссе и пишите гипертекстовые повествования.
Эта бесплатная онлайн-проверка грамматики Веб-сайт или корректор помогает писателям подсчитывать слова, проверять орфографию, проверять грамматику и пунктуацию, проверять перефразирование, улучшать выбор слов, самостоятельно оценивать использование целевых структур и овладевать английским произношением.Он также обучает учащихся и начинающих учителей тому, как стать лучшими корректорами с помощью игры с исправлением ошибок на странице «Игры с исправлением ошибок». Использование этого веб-сайта на 100% бесплатное, и членство бесплатное. Ниже приводится список его функций. Внизу страницы есть ряд часто задаваемых вопросов.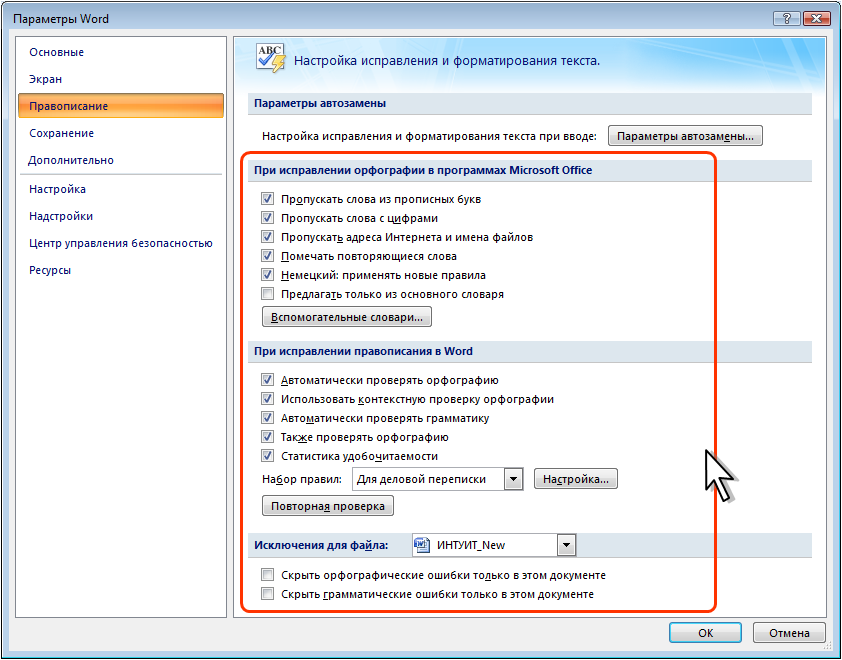 что вы можете найти полезным или интересным. Чтобы узнать больше об этом веб-сайте, посетите блог.
что вы можете найти полезным или интересным. Чтобы узнать больше об этом веб-сайте, посетите блог.
Автоматическая оценка эссе
Virtual Writing Tutor может обеспечить автоматическую оценку письма с оценкой и формирующей обратной связью по различным письменным заданиям.Попробуйте программу проверки сочинений, проверок сочинений с анализом фильмов, проверку сочинений аргументов, программу проверки сопроводительных писем, программу проверки сочинений IELTS и систему обмена переписками с самооценкой. Студенты колледжа в Монреале получили конструктивную обратную связь о своих эссе по анализу фильмов и сообщили, что им нравится получать оценку и отзывы всего за две секунды, вместо того, чтобы ждать две недели. Доктор Франк Бонковски сообщил, что использование VWT помогло снизить его рабочую нагрузку. Попробуйте сами.
Сопроводительное письмо к заявлению о приеме на работу
Если вы подаете заявление о приеме на работу, получите помощь в написании сопроводительного письма к заявлению о приеме на работу. Сопроводительное письмо к заявлению о приеме на работу — это письмо, которое вы отправляете вместе со своим резюме, когда подаете заявление о приеме на работу. Виртуальный репетитор по письму может исправить, улучшить и оценить ваше сопроводительное письмо. Система может показать вам, как организовать письмо, что писать в каждом абзаце, проверить грамматику и поставить оценку письму. Это может даже помочь вам получить работу писателя-фрилансера.
Сопроводительное письмо к заявлению о приеме на работу — это письмо, которое вы отправляете вместе со своим резюме, когда подаете заявление о приеме на работу. Виртуальный репетитор по письму может исправить, улучшить и оценить ваше сопроводительное письмо. Система может показать вам, как организовать письмо, что писать в каждом абзаце, проверить грамматику и поставить оценку письму. Это может даже помочь вам получить работу писателя-фрилансера.
Проверка сочинений
Если вы пишете сочинения на своем втором языке для старших классов школы или колледжа, проверьте свое сочинение на наличие досадных ошибок, за которые учитель мог бы вычесть баллы.Для достижения наилучших результатов мы настоятельно рекомендуем двусторонний подход, используя сначала эту программу проверки грамматики Virtual Writing Tutor, а затем Grammarly, чтобы убедиться, что ваши эссе будут наилучшим образом, когда вы сдадите их для оценки. Для получения дополнительной информации обо всех преимуществах использования инструментов проверки эссе Virtual Writing Tutor. Существуют рубрики IELTS и TOEFL, которые вы можете использовать для обратной связи по качеству эссе, если хотите.
Существуют рубрики IELTS и TOEFL, которые вы можете использовать для обратной связи по качеству эссе, если хотите.
IELTS Academic Writing Practice Tests
Virtual Writing Tutor автоматически подсчитывает ваш балл по письменным тестам за задание 1 и задание 2.Вы можете выбрать один из множества письменных тестов, рассчитанных по времени. Выберите запрос на написание эссе для Задачи 1 или Задачи 2, запустите таймер и напишите. Когда вы закончите, Virtual Writing Tutor будет использовать свою передовую форму искусственного интеллекта для анализа и оценки вашего эссе.
Как это работает?
После многих лет исследований я разработал специальный метод определения качества, который я назвал анализом скрытых характеристик эссе (LEFA). Я использую его, чтобы узнать, что делает отличное эссе прекрасным.Затем я использую оценку близости к модельному эссе (MEPS), чтобы определить, насколько ваше эссе похоже на идеальный ответ на каждый запрос теста.
Насколько точна система?
Я не уверен. Опытный экзаменатор IELTS может поставить оценку вашего эссе немного выше или ниже, но я уверен, что практические тесты IELTS от Virtual Writing Tutor помогут вам улучшить его. Почему? Система предоставляет ценные советы и исправления по ряду функций эссе, которые помогут вам улучшить свое эссе, чтобы вы могли становиться все лучше и лучше.Попытайся! Вам это может понравиться.
Счетчик слов
Чтобы проверить количество слов, скопируйте и вставьте текст в текстовую область выше и нажмите Word Count. Результаты появятся под текстовой областью. Знание количества слов в вашем эссе, сообщении в блоге, статье, отчете, академической статье, рассказе или книге поможет вам соблюдать минимальные и максимальные ограничения, установленные вашим профессором, редактором или клиентом. Счетчик слов также подсчитает ваши предложения и рассчитает длину предложения. Эта функция полезна, если вы стремитесь к более разговорному стилю с более короткой средней длиной предложения или если вы стремитесь к более академическому стилю с более длинными предложениями. Подробнее о том, что считается, а что нет, см. На странице счетчика слов.
Эта функция полезна, если вы стремитесь к более разговорному стилю с более короткой средней длиной предложения или если вы стремитесь к более академическому стилю с более длинными предложениями. Подробнее о том, что считается, а что нет, см. На странице счетчика слов.
В качестве альтернативы этому счетчику слов попробуйте COUNTWORDSFREE TOOLS, Word Counter или Word Count Tool.
Проверка орфографии
Щелкните Проверить орфографию , и слова с ошибками будут подчеркнуты красным внутри текстовой области.Щелкните левой кнопкой мыши слова с ошибками, чтобы просмотреть варианты написания. В настоящее время я использую стандартный международный словарь, но могу добавлять собственные записи. Свяжитесь со мной, если вам надоело видеть, что ваше имя (или другое слово) помечается как ошибочное, хотя это не так.
Проверка грамматики
Чтобы проверить свою грамматику, нажмите кнопку Проверить грамматику .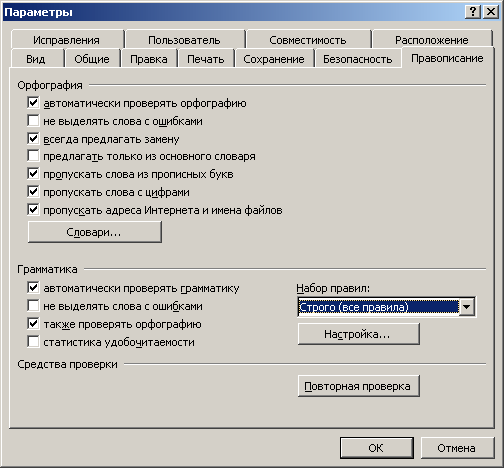 Система проверяет типичные ошибки пунктуации, типичные грамматические ошибки и грамматические ошибки ESL, ложные родственные слова, контекстные орфографические ошибки и ошибки выбора слова.Результаты проверки грамматики перечислены под текстовой областью. Вы должны прокрутить вниз, чтобы увидеть предлагаемые исправления. Причина, по которой ниже приведены советы по исправлению, проста. Когда учащиеся прокручивают страницу вниз, чтобы прочитать рекомендации по исправлению, а затем прокручивают вверх, чтобы внести исправления, я считаю, что у них больше шансов запомнить исправление в будущем.
Система проверяет типичные ошибки пунктуации, типичные грамматические ошибки и грамматические ошибки ESL, ложные родственные слова, контекстные орфографические ошибки и ошибки выбора слова.Результаты проверки грамматики перечислены под текстовой областью. Вы должны прокрутить вниз, чтобы увидеть предлагаемые исправления. Причина, по которой ниже приведены советы по исправлению, проста. Когда учащиеся прокручивают страницу вниз, чтобы прочитать рекомендации по исправлению, а затем прокручивают вверх, чтобы внести исправления, я считаю, что у них больше шансов запомнить исправление в будущем.
Функция проверки грамматики и пунктуации Virtual Writng Tutor основана на модифицированной системе LanguageTool.Разница между этими двумя системами заключается в том, что программа проверки грамматики Virtual Writing Tutor имеет тысячи дополнительных правил обнаружения ошибок для выявления распространенных грамматических ошибок ESL.
Ниже приведены некоторые примеры распространенных ошибок ESL, которые может обнаружить средство проверки грамматики Virtual Writing Tutor: ошибки временного сдвига, отсутствие вспомогательных слов, ошибки порядка слов наречий, ошибки аспекта, ошибки словосочетания, статьи с существительными во множественном числе, ошибки порядка слов прилагательных, двойные субъекты, двойные объекты, двойные отрицания, смешанные условные выражения, герундийская ошибка, ошибки h-эпентезиса, ошибки предшествующего согласования местоимений, ошибки квантификатора, согласования глаголов и ошибки согласования прилагательных.
Virtual Writing Tutor Служба API проверки грамматики
Мы предлагаем службу API проверки грамматики с бесплатной пробной версией на один месяц для разработчиков. С помощью API Virtual Writing Tutor вы можете добавить возможности проверки орфографии и грамматики на любой веб-сайт. Это будет представлять особый интерес для разработчиков веб-сайтов с услугами корректуры или веб-сайтов для изучения английского языка и мобильных приложений. Подробнее об API проверки грамматики см. На странице документации по API проверки грамматики.
Средство проверки пунктуации
Virtual Writing Tutor может обнаружить ряд ошибок пунктуации.Это средство проверки запятой, средство проверки апострофа, средство проверки цитируемой речи и средство проверки сокращений. Нажмите кнопку Проверить грамматику , и система проверит эти и другие распространенные ошибки пунктуации. Если вам интересно, то проблема пунктуации, на которую преподаватели жалуются больше всего, — это пропущенная запятая после вводного предложения, фразы или слова.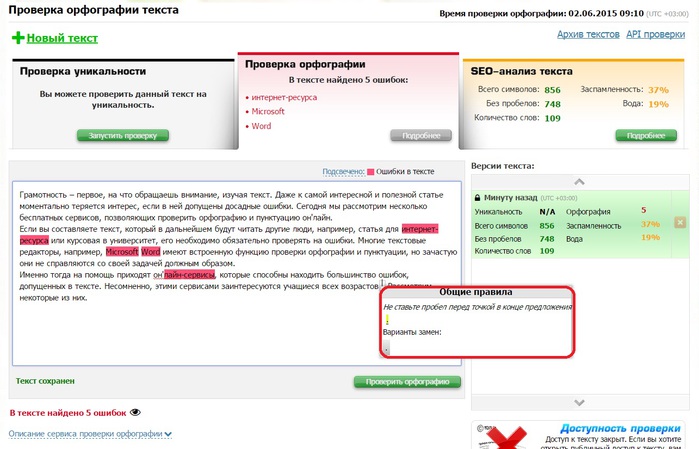
Проверка словаря
Чтобы проверить свой словарный запас, нажмите кнопку Проверка словарного запаса .Virtual Writing Tutor проанализирует ваш словарный запас с помощью ряда инструментов для проверки словарного запаса. Используйте обратную связь, чтобы сделать выбор слов более сложным, увеличить количество слов, относящихся к вашей области обучения, или устранить клише.
Академический и общий словарный запас → Программа проверки словарного запаса Virtual Writing Tutor профилирует словарный запас в любой части письма, чтобы узнать, насколько распространен ваш выбор слов и какой академический словарный запас вы использовали.Старайтесь использовать менее общеупотребительную и академическую лексику в школьной работе и сочинениях IELTS. Узнайте больше об академической лексике по сравнению с разговорной.
Клише и сильные слова → Блоггерам будет полезно проверить выражения, которые утратили свое первоначальное воздействие из-за чрезмерного использования (клише), и подсчитать типы слов, которые вызывают сильную эмоциональную реакцию у читателей (сильные слова) . Избавьтесь от штампов; они скучные. Включите слова силы; они увлекательны.
Избавьтесь от штампов; они скучные. Включите слова силы; они увлекательны.
Полевая лексика → Если вы изучаете английский для профессиональных или академических целей, знание того, какая полевая лексика у вас есть в своем эссе, позволит вам узнать, относится ли ваше письмо к полевой или нет. Система проверяет, какие слова в вашем тексте относятся к 47 областям исследований на FieldRelated.com. Система отобразит три лучших матча. Каждое совпадение показано со ссылкой на дополнительные материалы для чтения, слушания и глоссарии, которые помогут вам расширить свое обучение в поле.
В качестве альтернативы программе проверки словарного запаса Virtual Writing Tutor попробуйте Longman Vocabulary Checker и Lextutor.ca Vocabulary Profiler.
Target Structure Checker
Преподаватели английского второго языка часто просят своих учеников использовать определенные целевые структуры в своих письмах. Почему? Мы хотим, чтобы учащиеся расширили набор грамматических структур и словарный запас при письме, потому что некоторые учащиеся избегают ошибок, избегая сложных структур, которым они учили на уроках.
Почему? Мы хотим, чтобы учащиеся расширили набор грамматических структур и словарный запас при письме, потому что некоторые учащиеся избегают ошибок, избегая сложных структур, которым они учили на уроках.
Программа проверки целевой структуры Virtual Writing Tutor проверяет списки слов, разделенных запятыми, в тексте, отображая и нумеруя предложения, содержащие слово или фразу из вашего списка. Элементы списка могут быть чувствительными к регистру или нечувствительными к регистру. Мы также недавно добавили экспериментальный лемматизатор, который проверяет спряжения и производные от перечисленных вами основных форм.
Полезные списки целевой структуры могут помочь вам начать использовать этот инструмент в написании.
Проверка перефразирования
Попробуйте программу проверки перефразирования в следующий раз, когда вы захотите использовать идеи других людей в своем письме. Помните, что идеи бесплатны, но выражение этих идей принадлежит первоначальному автору. Поэтому хорошие писатели должны научиться эффективно перефразировать и отдавать должное там, где это необходимо, чтобы избежать обвинений в плагиате. Вы можете проверить текст на плагиат с помощью этой коллекции инструментов для борьбы с плагиатом.
Помните, что идеи бесплатны, но выражение этих идей принадлежит первоначальному автору. Поэтому хорошие писатели должны научиться эффективно перефразировать и отдавать должное там, где это необходимо, чтобы избежать обвинений в плагиате. Вы можете проверить текст на плагиат с помощью этой коллекции инструментов для борьбы с плагиатом.
Virtual Writing Tutor поможет вам быстро улучшить свои навыки перефразирования. Вот как. Сделайте пересказ, нажмите кнопку Paraphrase Checker и скопируйте и вставьте исходный текст в текстовое поле.Щелкните Проверить, , и программа проверки перефразирования сравнит ваш текст с исходным текстом. Он подчеркнет слова и фразы, общие для обоих текстов. Кроме того, он рассчитает схожесть двух текстов с оценкой. Для получения оптимальных результатов проверяйте одно предложение за раз и стремитесь к тому, чтобы оценка перефразирования была ниже 50%. См. Страницу проверки перефразирования для получения дополнительной информации и образца текста, который можно попробовать.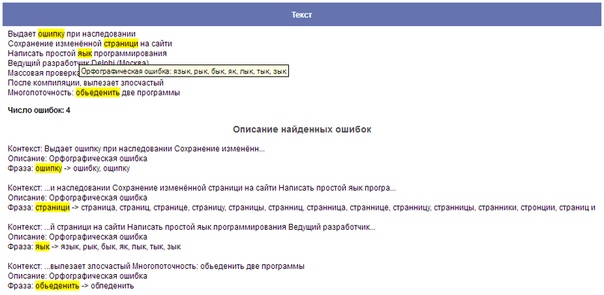
Вместо этого средства проверки перефразирования попробуйте инструмент перефразирования или научитесь правильно перефразировать источник.
Essay Outliner
Нажав кнопку Essay Outliner , участники могут получить помощь в создании набросков эссе для трех распространенных моделей академического дискурса: эссе с мнением, эссе со списком приоритетов и эссе аргументации. Эти три инструмента упрощают и ускоряют процесс планирования и написания убедительных эссе.
В качестве альтернативного инструмента для составления набросков сочинения попробуйте эту карту сочинения. Если вам нужна помощь с изложением тезиса, попробуйте этот конструктор тезисов.
Отзывы и ссылки
Участники могут видеть тексты и отзывы о прошлых проверках грамматики.Нажатие кнопки Мои отзывы и ссылки — отличный способ просмотреть свои ошибки.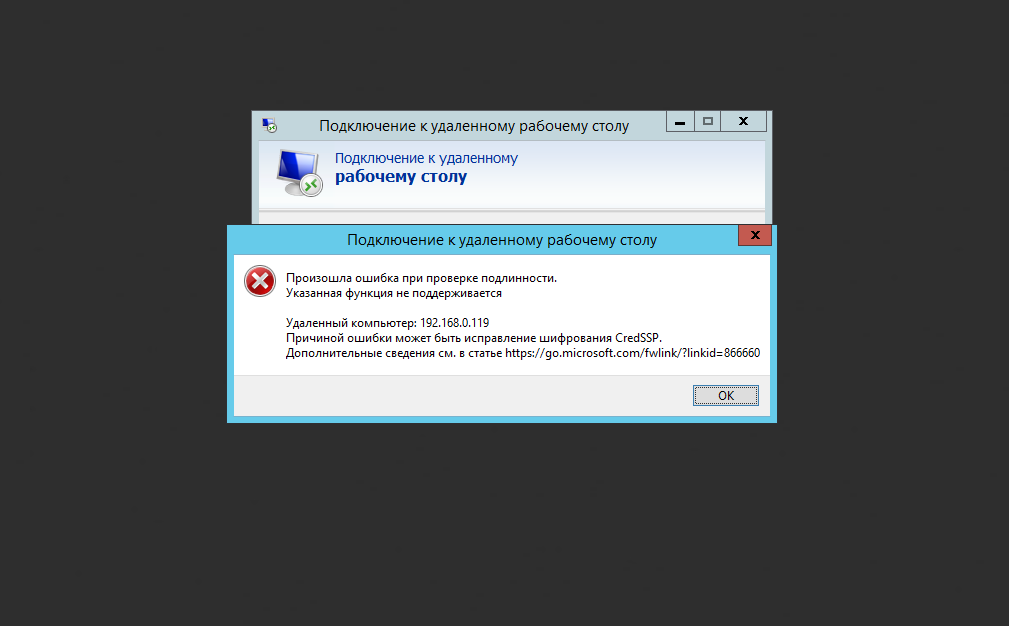 Вы также можете увидеть приоритетную сводку ссылок, которые были созданы на основе полученных вами отзывов. Таким образом, Virtual Writing Tutor создает индивидуальную и приоритетную учебную программу изучения языка для каждого участника.
Вы также можете увидеть приоритетную сводку ссылок, которые были созданы на основе полученных вами отзывов. Таким образом, Virtual Writing Tutor создает индивидуальную и приоритетную учебную программу изучения языка для каждого участника.
Игра с исправлением ошибок
Участники могут играть в игру на странице игр, которая дает возможность попрактиковаться в поиске и исправлении распространенных ошибок второго языка. В базе данных 1000 предложений для практики.
Pen Pal Exchange
Учителя, вы можете создавать бесплатные интерактивные проекты письма друзей по переписке на Virtual Writing Tutor с автоматической оценкой и обратной связью по орфографии, грамматике и словарному запасу. Вы можете узнать больше о педагогических преимуществах письма по переписке, узнать об особенностях системы обмена по переписке и поделиться этим введением в концепцию письма по переписке со своими учениками. Эта система друзей по переписке модерируется учителями для своих учеников. Это не служба поиска друзей по переписке.
Эта система друзей по переписке модерируется учителями для своих учеников. Это не служба поиска друзей по переписке.
Создатель гипертекстовых повествований
Создавайте интерактивные гипертекстовые истории с изображениями с помощью инструмента создания гипертекста VWT . Вы можете экспортировать свою историю в формате HTML с помощью jQuery, обычного HTML или в iframe для встраивания в свой блог или веб-сайт. Гипертекстовые рассказы очень интересно создавать и читать, а гипертекстовые рассказы могут побудить их авторов задуматься о причинно-следственных связях между решениями и их последствиями в жизни. Используя средство создания гипертекстового повествования Virtual Writing Tutor, вы можете проверить свою историю на наличие орфографических, грамматических ошибок и словарного запаса, не выходя из редактора.См. Примеры гипертекстовых повествований, созданных с помощью Virtual Writing Tutor, здесь.
Форум по проверке грамматики
Когда средство проверки грамматики не может найти какие-либо ошибки в тексте, вы можете задаться вопросом, что делать дальше. Что ж, вы всегда можете опубликовать его на форуме сообщества Virtual Writing Tutor, чтобы получить предложения о дальнейших улучшениях вашей грамматики, пунктуации, структуры предложений и организации вашего текста. Пока вы там, почему бы не предложить несколько улучшений в тексте другого члена сообщества?
Что ж, вы всегда можете опубликовать его на форуме сообщества Virtual Writing Tutor, чтобы получить предложения о дальнейших улучшениях вашей грамматики, пунктуации, структуры предложений и организации вашего текста. Пока вы там, почему бы не предложить несколько улучшений в тексте другого члена сообщества?
Заявление об ограничении ответственности
Работа над этим веб-сайтом продолжается, поэтому я не могу гарантировать, что система уловит каждую ошибку в каждом тексте или что советы и исправления всегда будут безупречными.
Часто задаваемые вопросы
Какая программа проверки грамматики самая лучшая?
Это будет зависеть от того, кто вы. Для выпускников и профессионалов корректор, который проверяет, как вы печатаете, — например, встроенный в Microsoft Word — вероятно, ваш лучший выбор. У вас будет достаточно уверенности в своем владении стилем и грамматикой, чтобы использовать средство проверки грамматики только для выявления ошибок невнимательности и контекстных орфографических ошибок.
Если вы страдаете дислексией, вам понадобится вторая пара глаз для корректуры вашего письма.Репетитор-человек часто может находить ошибки, которые могут казаться невидимыми, когда вы делаете корректуру самостоятельно. Вы можете обнаружить, что пропускаете слова, неправильно копируете цитаты и не можете самостоятельно обнаруживать ошибки, когда не хватает времени. Программа проверки грамматики, которая может помочь выявить согласованные и орфографические ошибки, может оказаться большим подспорьем.
Для продвинутых студентов, изучающих второй язык английского языка и носителей языка, посещающих университет, вероятно, лучшим выбором будет программа проверки грамматики английского языка, которая фокусируется на ошибках стиля и пунктуации.Проблемы, с которыми вы сталкиваетесь, включают чрезмерное использование пассивного залога, повторяющиеся предложения, соединения запятых и висячие причастия — среди прочего. Есть несколько хороших программ проверки грамматики, которые могут помочь в решении этих проблем.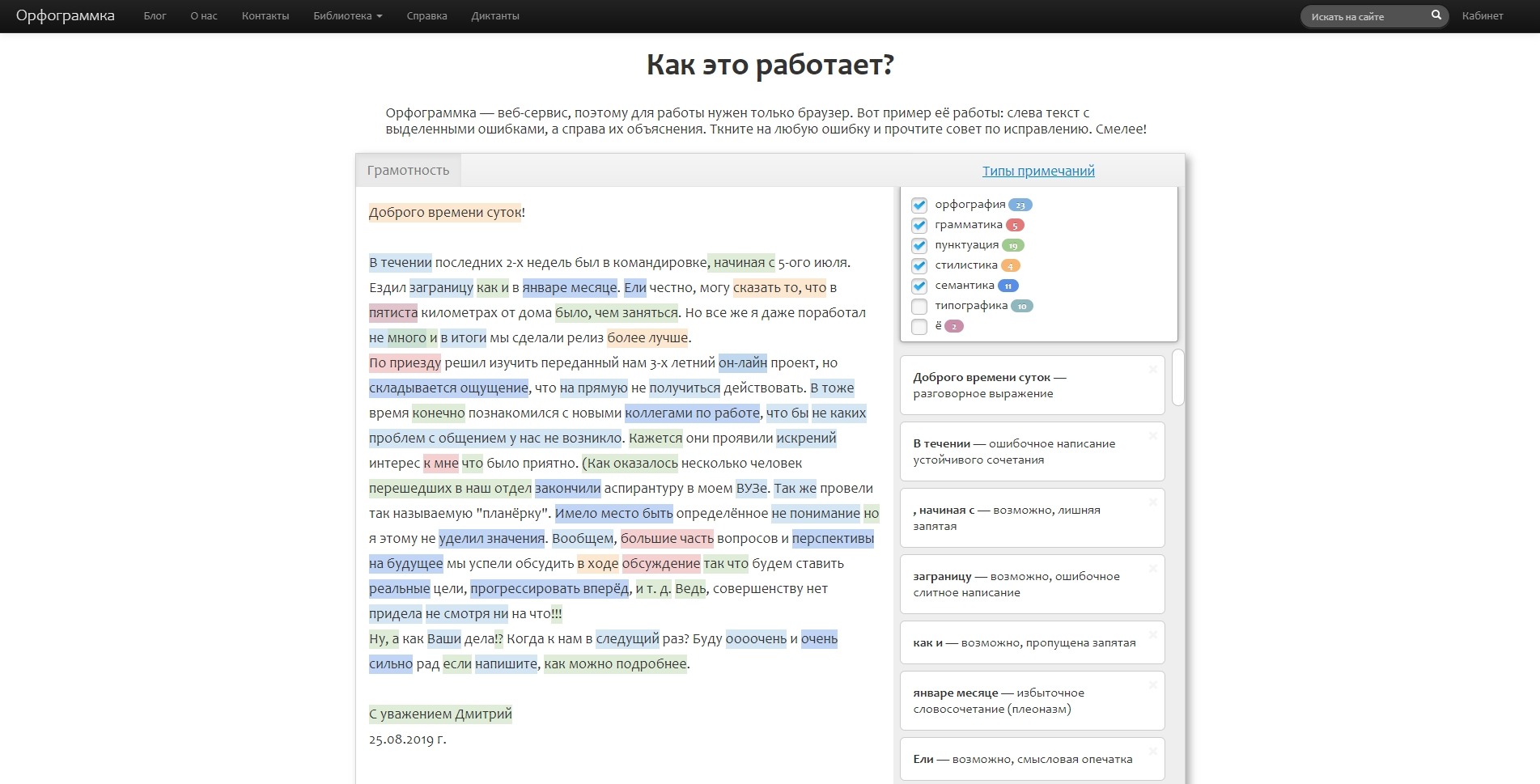
Однако для начинающих и учеников среднего уровня ваши потребности различны. Вам понадобится средство проверки грамматики, которое проверяет общие ошибки развития и передает ошибки с вашего первого языка. Вам также будет сложно строить и спрягать глаголы. В вашем письме будет много напряженных смен, проблем с порядком слов и ошибок согласования чисел.Вы будете использовать неправильное слово для определенного контекста и будете склонны налагать общие структуры предложений из вашего первого языка на английский, что покажется вашему читателю неестественным и запутанным. Добавьте к этому плохие переводы, предложенные Google translate, орфографические ошибки и общий хаос, связанный с когнитивной перегрузкой, связанной с необходимостью сочинения на втором языке.
Все это не означает, что средства проверки грамматики, подходящие для одной группы, не могут помочь авторам других профилей.Есть ошибки, которые допускают члены всех трех групп. Когда мы сосредотачиваемся на своем сообщении, мы склонны уделять меньше внимания форме.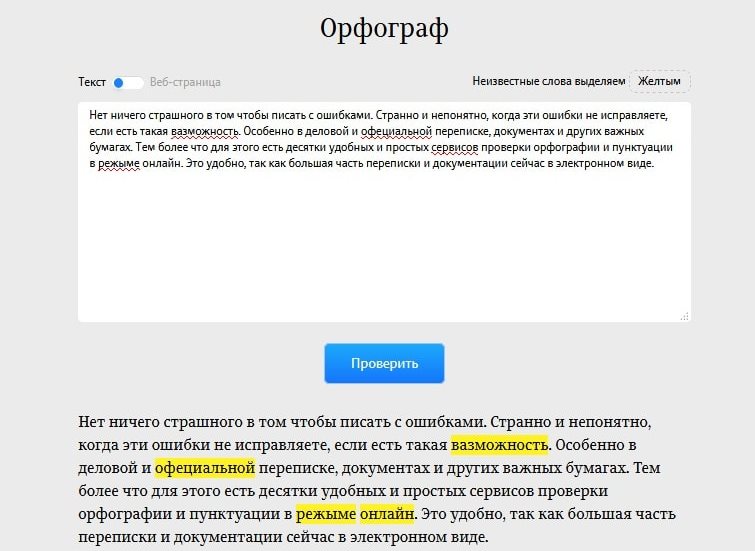 Опечатки и отсутствующая морфология вторгаются в наспех составленные электронные письма даже опытных авторов. Более того, английское правописание некоторых слов является очень неправильным, что позволяет легко забыть написание низкочастотных слов. Любая программа проверки правописания и даже самая простая программа проверки грамматики может обнаружить некоторые ошибки, общие для всех авторов. Но могут ли они предложить полезные исправления? Это другая история.
Опечатки и отсутствующая морфология вторгаются в наспех составленные электронные письма даже опытных авторов. Более того, английское правописание некоторых слов является очень неправильным, что позволяет легко забыть написание низкочастотных слов. Любая программа проверки правописания и даже самая простая программа проверки грамматики может обнаружить некоторые ошибки, общие для всех авторов. Но могут ли они предложить полезные исправления? Это другая история.
Virtual Wrting Tutor — это прежде всего средство проверки грамматики английского второго языка. Он предназначен для предоставления достаточно явной обратной связи, чтобы помочь автору не только устранить ошибку в текущем тексте, но и понять, как избежать ее в будущих задачах по написанию. Таким образом, моя цель — сделать Virtual Writing Tutor лучшим средством проверки грамматики ESL, которое поможет изучающим английский как второй язык. Он также может помочь дислексикам, профессиональным блогерам и студентам университетов.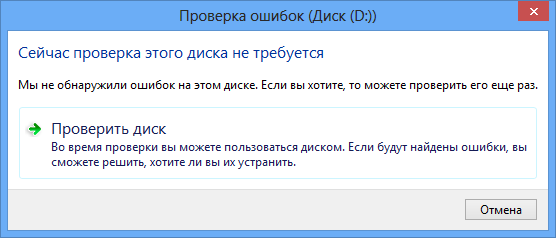 Цена подходящая, так как Virtual Writing Tutor на 100% бесплатен.Это лучшая программа проверки грамматики для вас? Попробуйте их все и решите сами.
Цена подходящая, так как Virtual Writing Tutor на 100% бесплатен.Это лучшая программа проверки грамматики для вас? Попробуйте их все и решите сами.
Что должен делать учитель, когда ученик спрашивает: «Не могли бы вы проверить мою фразу, пожалуйста?»
Очевидно, вам следует проверить предложение на наличие распространенных ошибок. Но не останавливайтесь на достигнутом. Упомяните учащимся, что, когда они чувствуют потребность попросить кого-нибудь «проверить мою грамматику», они всегда могут использовать онлайн-средство проверки предложений, например Virtual Writing Tutor, чтобы проверить грамматические ошибки, прежде чем попросить человека вычитать текст.
Всегда полезно использовать рабочий пример со студентами, демонстрируя, как решать проблемы, а не просто решать задачи за них. Если вы исправите их грамматику, как бесплатный корректор, они будут ожидать этого и откажутся писать что-либо, если учитель не прочитает и не исправит это.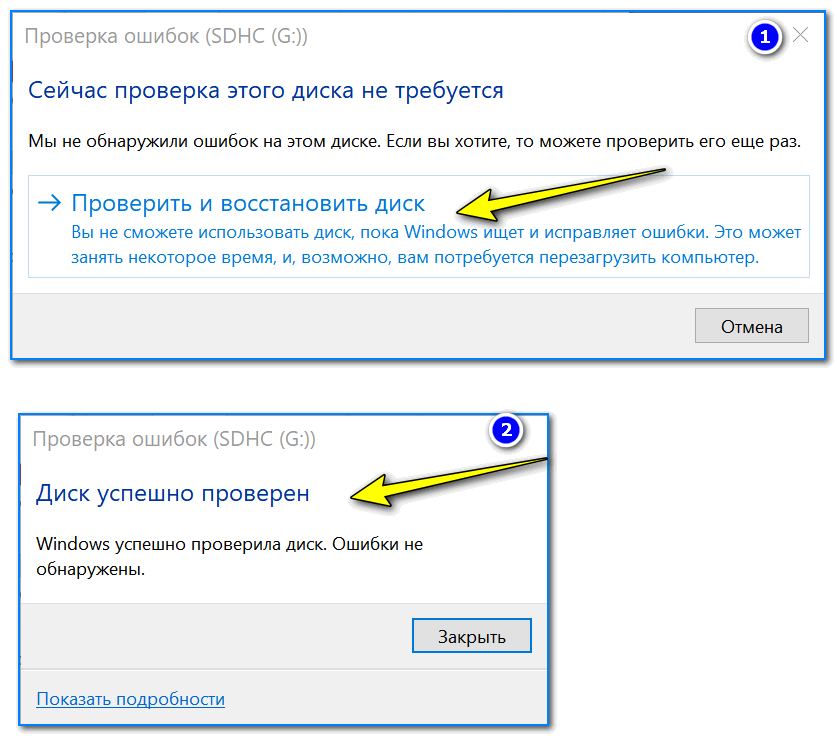 Так что не будьте их машиной для исправления грамматики, исправляющей грамматику днем и ночью. Лучше покажите им, как сделать онлайн-проверку грамматических предложений самостоятельно. В конце концов, они будут вам благодарны.
Так что не будьте их машиной для исправления грамматики, исправляющей грамматику днем и ночью. Лучше покажите им, как сделать онлайн-проверку грамматических предложений самостоятельно. В конце концов, они будут вам благодарны.
Как встроить бесплатную программу проверки грамматики на веб-страницу или в сообщение в блоге?
Вы можете получить код iframe для встраивания средства проверки грамматики Virtual Writing Tutor на свою веб-страницу, курс Moodle или блог с помощью этого кода iframe средства проверки грамматики. Iframe настроен на расширение до 90% ширины страницы или фрейма, в который вы его поместили. Я написал сообщение в блоге о добавлении Virtual Writing Tutor на вашу веб-страницу или блог здесь: Создайте свой собственный веб-сайт проверки грамматики ESL для вашего студенты с iframe
Какова цель программы проверки грамматики Virtual Writing Tutor?
Основная цель этого средства проверки грамматики — улучшить педагогику английского языка как иностранного.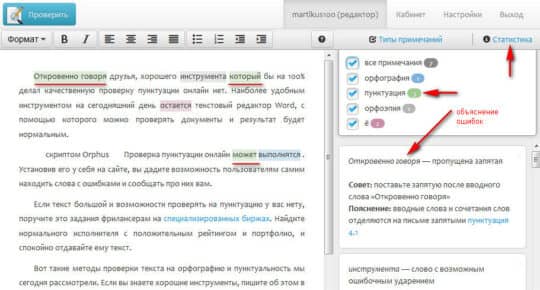 Учителя английского языка — ограниченный ресурс. Они доступны только их собственным ученикам, только во время курса, только в течение дня и обычно доступны только для индивидуальных занятий в течение нескольких минут за раз. Бесплатный веб-сайт, посвященный проверке грамматики, может улучшить педагогику, заполняя места, когда учителя недоступны. Бесплатная автоматизированная программа проверки грамматики может помочь учащимся, будучи доступной для всех, студентам или профессионалам, днем или ночью, а также обеспечивая неутомимую помощь в утомительных задачах корректуры.
Учителя английского языка — ограниченный ресурс. Они доступны только их собственным ученикам, только во время курса, только в течение дня и обычно доступны только для индивидуальных занятий в течение нескольких минут за раз. Бесплатный веб-сайт, посвященный проверке грамматики, может улучшить педагогику, заполняя места, когда учителя недоступны. Бесплатная автоматизированная программа проверки грамматики может помочь учащимся, будучи доступной для всех, студентам или профессионалам, днем или ночью, а также обеспечивая неутомимую помощь в утомительных задачах корректуры.
Почему учителям иностранных языков следует использовать программу проверки грамматики Virtual Writing Tutor на своих курсах?
Студенты обычно не хотят писать, если это не «засчитывается», либо они не получают обширную обратную связь, которая подготовит их к заданию, которое будет учитываться. Поэтому учителя чувствуют себя обязанными копировать-редактировать каждое задание, которое сдавали учащиеся. Тем не менее, если тратить всего 5 минут в неделю на задание каждого учащегося, добавляется двенадцать часов и 30 минут каждую неделю корректирующей обратной связи к рабочей нагрузке учителя со 150 учениками.Поэтому многие учителя будут ограничивать количество письменных заданий, которые они дают ученикам, из-за влияния поправок на их рабочую нагрузку как учителя.
Тем не менее, если тратить всего 5 минут в неделю на задание каждого учащегося, добавляется двенадцать часов и 30 минут каждую неделю корректирующей обратной связи к рабочей нагрузке учителя со 150 учениками.Поэтому многие учителя будут ограничивать количество письменных заданий, которые они дают ученикам, из-за влияния поправок на их рабочую нагрузку как учителя.
Автоматизируя часть корректирующей обратной связи, которую ученики получают с помощью Virtual Writing Tutor, учителя могут гарантировать ученикам обширную обратную связь по каждому заданию. Уверенные в том, что ошибки учеников не будут проигнорированы, учителя могут назначать ученикам больше письменных заданий без увеличения их нагрузки.
Повышение управляемости корректирующей нагрузки — одно из преимуществ для учителей, но есть и преимущества для студентов.Есть по крайней мере 5 явных преимуществ, которые я вижу:
- учащихся получают большее количество последовательных, явных и своевременных корректирующих отзывов о поверхностных ошибках от средства проверки грамматики, чем они могли бы в противном случае
- учащихся учатся, чтобы стать лучше автономные при использовании средства проверки грамматики
- средства проверки грамматики учат студентов осмотрительно использовать технологии, задействуя их навыки критического мышления, особенно когда они получают плохую обратную связь или ложные сигналы тревоги
- средства проверки грамматики предоставляют учащимся возможности для непрерывного обучения
- средства проверки грамматики обратная связь по нескольким черновикам задания вместо одного или двух проектов
Собираются ли онлайн-программы проверки грамматики заменить учителей ESL?
№Ваша работа в безопасности.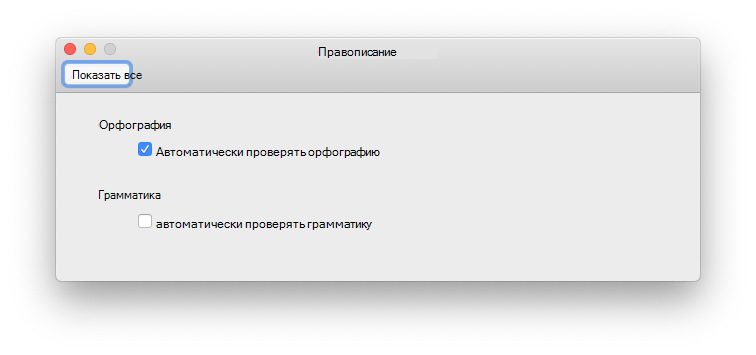 Специалисты по проверке грамматики никогда не смогут научить письму так же хорошо, как хорошо подготовленный учитель английского языка. Это потому, что учителя знают о своих учениках, их беспокойстве при изучении языка, своем родном языке, своем текущем уровне, о языковой педагогике, о задачах, которые были поставлены ученикам, о целях урока и о конечных целях курса. действительно намного больше, чем может когда-либо знать бездушная машина.
Специалисты по проверке грамматики никогда не смогут научить письму так же хорошо, как хорошо подготовленный учитель английского языка. Это потому, что учителя знают о своих учениках, их беспокойстве при изучении языка, своем родном языке, своем текущем уровне, о языковой педагогике, о задачах, которые были поставлены ученикам, о целях урока и о конечных целях курса. действительно намного больше, чем может когда-либо знать бездушная машина.
Учителям следует перестать думать, что они должны соревноваться с программами проверки грамматики, и рассматривать их как вспомогательную технологию, которая может помочь снизить часть их коррекционной нагрузки.Если вы боитесь потерять работу из-за проверки грамматики, вы не очень хорошо понимаете свою работу. Предоставление корректирующего отзыва об ошибках может быть огромной частью вашей рабочей нагрузки, но спросите себя об этом. Если бы машина могла улавливать все поверхностные ошибки, которые мои ученики допускают при письме, на какие еще аспекты письма моих учеников я бы хотел потратить больше времени? Начните думать о том, как вы можете передать некоторые утомительные аспекты своей работы машине, чтобы вы могли тратить больше времени на более высокий анализ идей и потока написания ваших учеников.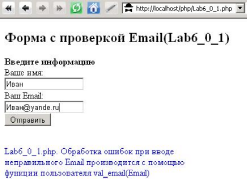 Вместо того чтобы думать о письме как о тесте по грамматике, вы сможете рассматривать его как общение.
Вместо того чтобы думать о письме как о тесте по грамматике, вы сможете рассматривать его как общение.
Ваша работа никуда не денется, но может стать немного интереснее. Подготовить.
Как учителям следует включить веб-сайт программы проверки грамматики в свой курс английского как иностранного?
Для того, чтобы эффективно использовать средство проверки грамматики в курсе ESL, учителя должны, на мой взгляд, сделать две вещи: 1) создать распорядок, в котором учащиеся должны использовать средство проверки грамматики каждую неделю, и 2) установить стандарт из ноль ошибок, которых можно избежать .Чтобы ученики придерживались распорядка, учителя могут назначать письменные задания в конце каждого урока и вычитать баллы, если текст содержит ошибки, которых можно избежать.
Каких ошибок можно избежать? Ошибки, которых можно избежать, — это те конкретные ошибки, которые студенты могут исправить сами, потому что они получили инструкции, ориентированные на формы, или потому, что бесплатная программа проверки грамматики, такая как Virtual Writing Tutor, может обнаружить их и предложить исправления. Другими словами, учащийся, отправивший текст, содержащий ошибки в грамматике, которые были подробно изучены на предыдущем уроке, или ошибки, которые можно устранить с помощью средства проверки грамматики Virtual Writing Tutor, является учащимся, не оправдавшим ожиданий.Отправка текстов, содержащих ошибки, которых можно избежать, учителю указывает на недостаток обучения или заботы и должна быть оценена ниже, чем тексты без ошибок, которых можно избежать.
Другими словами, учащийся, отправивший текст, содержащий ошибки в грамматике, которые были подробно изучены на предыдущем уроке, или ошибки, которые можно устранить с помощью средства проверки грамматики Virtual Writing Tutor, является учащимся, не оправдавшим ожиданий.Отправка текстов, содержащих ошибки, которых можно избежать, учителю указывает на недостаток обучения или заботы и должна быть оценена ниже, чем тексты без ошибок, которых можно избежать.
На двух курсах, которые я преподаю, мои студенты должны представить 12 текстов в течение 15 недель. Первые 11 из этих текстов необходимо проверить с помощью программы проверки грамматики Virtual Writing Tutor и устранить все ошибки, которых можно избежать. Каждый текст оценивается по простой рубрике. Он должен состоять из 100-200 слов, содержать целевые структуры из урока и содержать все ошибки, которых можно избежать, с помощью Virtual Writing Tutor.Если текст представлен с ошибками, которых можно избежать, студент теряет 1/3.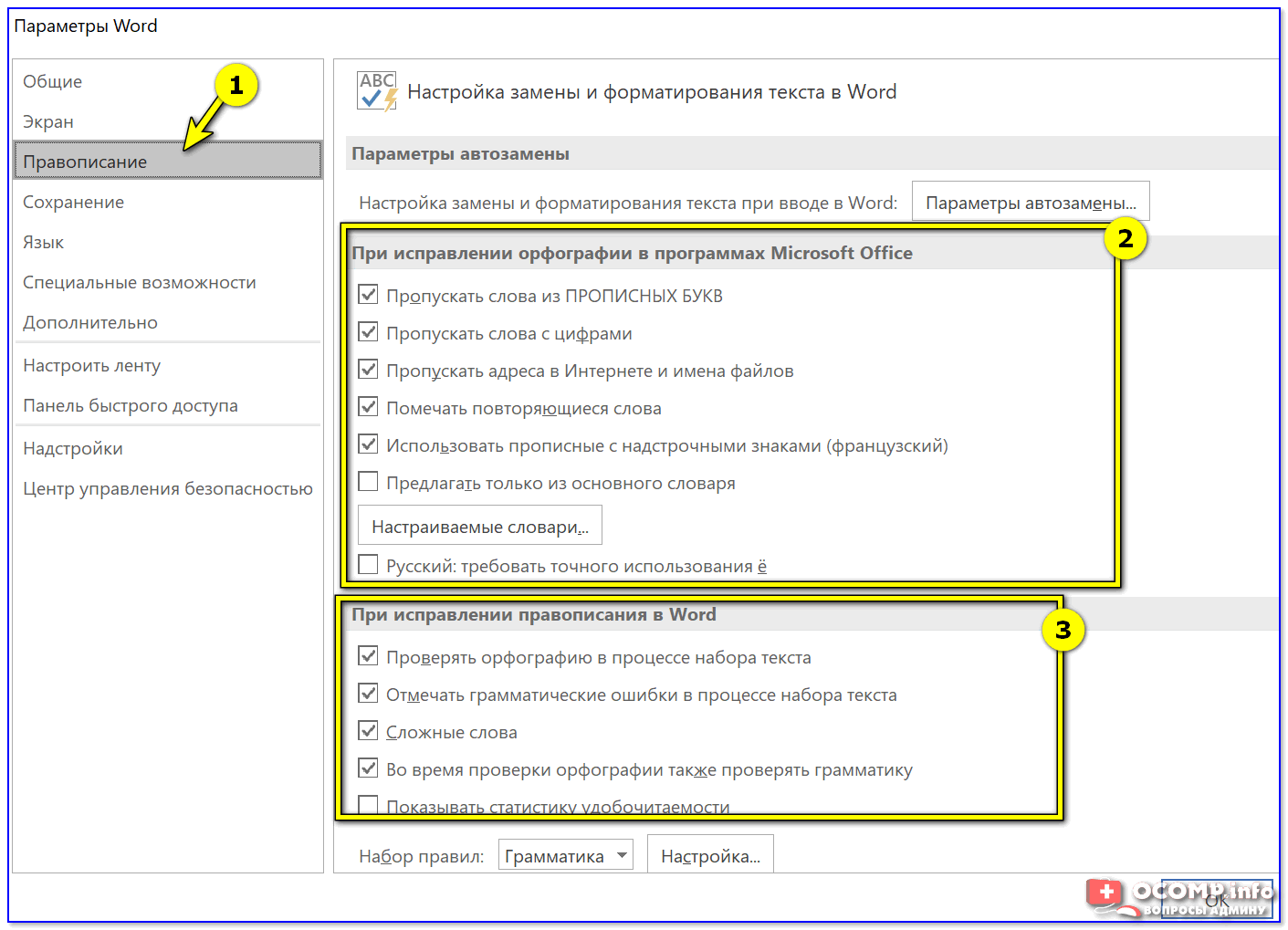 Остальные 2/3 поступают от использования целевых структур, которым обучают в классе (1/3), и от подачи хорошо разработанного текста (1/3). Единственное исключение из моего правила об использовании Virtual Writing Tutor — заключительный экзамен. В финале студенты не получают доступа к VWT, потому что я ожидаю, что к тому времени они научатся устранять свои наиболее распространенные ошибки. Используйте инструмент target structure вместе со средством проверки словарного запаса , чтобы быстро найти грамматику, фразы или словарный запас, которые учащиеся попросили включить в свой текст.
Остальные 2/3 поступают от использования целевых структур, которым обучают в классе (1/3), и от подачи хорошо разработанного текста (1/3). Единственное исключение из моего правила об использовании Virtual Writing Tutor — заключительный экзамен. В финале студенты не получают доступа к VWT, потому что я ожидаю, что к тому времени они научатся устранять свои наиболее распространенные ошибки. Используйте инструмент target structure вместе со средством проверки словарного запаса , чтобы быстро найти грамматику, фразы или словарный запас, которые учащиеся попросили включить в свой текст.
Один из лучших способов, которые я обнаружил, чтобы включить онлайн-средство проверки грамматики в мои уроки ESL для тех, кто плохо владеет языком, — это создать серию шагов в проекте совместного написания повествования. Оба моих учебника «Активно участвуют в работе» и «Активно участвуют в колледже» предполагают совместные проекты по написанию повествований. Вот как работает проект. Студенты размещаются в группах по 4-6 человек. Каждый ученик создает вымышленного персонажа, описывает его или ее от первого лица и заставляет своего персонажа взаимодействовать с персонажами других учеников в контексте общей истории.В зависимости от уровня персонажи живут вместе как соседи по комнате (активно участвуют в колледже) или работают вместе как коллеги (активно участвуют в работе) в рамках совместного повествования. Каждую неделю я прошу студентов спланировать одну серию своей истории с помощью своих одноклассников. В качестве домашнего задания я прошу их написать текущий эпизод рассказа, устранить все ошибки, которых можно избежать, с помощью Virtual Writing Tutor и отправить его мне для получения баллов. Написание, которое содержит ошибки, которых можно избежать, наказывается за то, что не применили необходимые стратегии исправления.На следующей неделе я прошу студентов прочитать то, что они написали своим одноклассникам. Я рекомендую им использовать функцию преобразования текста в речь VWT, чтобы помочь им с произношением.
Вот как работает проект. Студенты размещаются в группах по 4-6 человек. Каждый ученик создает вымышленного персонажа, описывает его или ее от первого лица и заставляет своего персонажа взаимодействовать с персонажами других учеников в контексте общей истории.В зависимости от уровня персонажи живут вместе как соседи по комнате (активно участвуют в колледже) или работают вместе как коллеги (активно участвуют в работе) в рамках совместного повествования. Каждую неделю я прошу студентов спланировать одну серию своей истории с помощью своих одноклассников. В качестве домашнего задания я прошу их написать текущий эпизод рассказа, устранить все ошибки, которых можно избежать, с помощью Virtual Writing Tutor и отправить его мне для получения баллов. Написание, которое содержит ошибки, которых можно избежать, наказывается за то, что не применили необходимые стратегии исправления.На следующей неделе я прошу студентов прочитать то, что они написали своим одноклассникам. Я рекомендую им использовать функцию преобразования текста в речь VWT, чтобы помочь им с произношением. Таким образом, они могут практиковать более целевую форму английского языка в значимой и социальной форме.
Таким образом, они могут практиковать более целевую форму английского языка в значимой и социальной форме.
Для более продвинутых уровней я прошу студентов создать блог в Blogger и писать списки, глоссарии, резюме карьеры и гипертекстовые повествования, относящиеся к их областям обучения. Опять же, я прошу студентов устранить ошибки, которых можно избежать, используя средство проверки грамматики Virtual Writing Tutor и средство проверки перефразирования, чтобы избежать плагиата.Каждое сообщение в блоге рецензируется двумя или более сокурсниками и отправляется мне для оценки. Конечно, если Virtual Writing Tutor пропускает некоторые из своих ошибок, я предоставляю обратную связь, но только после того, как они устранили многие из своих ошибок с помощью онлайн-средства проверки грамматики.
Вот как я использую VWT. Возможно, вы нашли другой способ использовать Virtual Writing Tutor. Я хотел бы услышать, как вы это делаете. Отправь мне сообщение, когда у тебя будет время.
С наилучшими пожеланиями,
Николас Уолкер
The Virtual Writing Tutor
Проверка сочинений: Бесплатная проверка грамматики и плагиата
Что такое плагиат?
Если вы ищете бесплатную онлайн-программу для проверки плагиата, вы уже знаете, что это не то, что вы хотели бы найти в своих бумагах.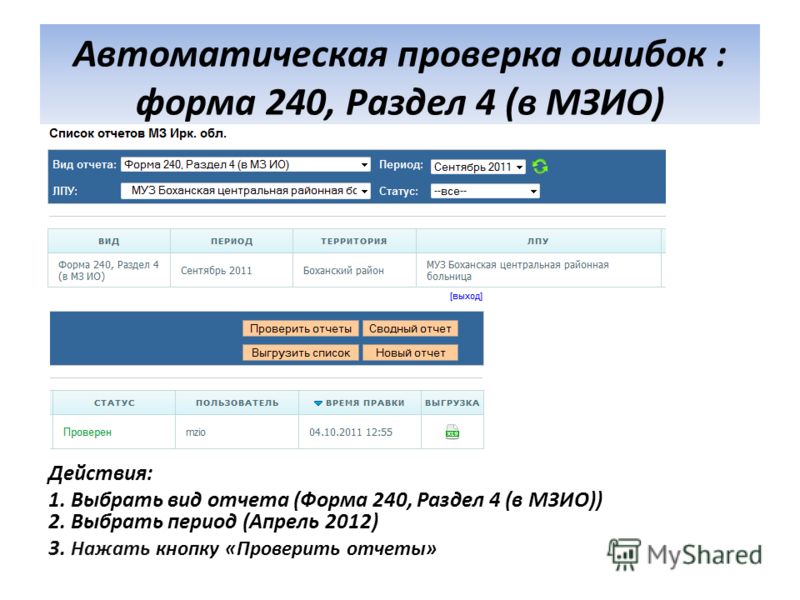 Однако вы все еще можете задаться вопросом: что такое плагиат? Это разумный вопрос, который заслуживает изучения. В конце концов, некоторые действия и обстоятельства, подпадающие под определение плагиата, становятся неожиданностью для тех, кто узнает, что они совершили их, только когда уже слишком поздно.
Однако вы все еще можете задаться вопросом: что такое плагиат? Это разумный вопрос, который заслуживает изучения. В конце концов, некоторые действия и обстоятельства, подпадающие под определение плагиата, становятся неожиданностью для тех, кто узнает, что они совершили их, только когда уже слишком поздно.
Так что же такое плагиат? Чтобы определить плагиат в самом общем смысле, вы можете сказать, что берет чужие идеи и слова и выдает их за свои собственные.
Если ваша цель — полностью избежать плагиата, вам нужно выйти за рамки основ, чтобы тщательно определить плагиат, распознать его и держаться подальше от него.Некоторые примеры плагиата, которые удивляют учащихся, включают забытые цитаты, плохой пересказ и повторное представление своей работы полностью или частично для более чем одного задания. Эта полезная статья поможет лучше распознать и понять различные формы академической нечестности.
Конечно, использование собственных слов и идей не считается плагиатом, равно как и использование общих знаний .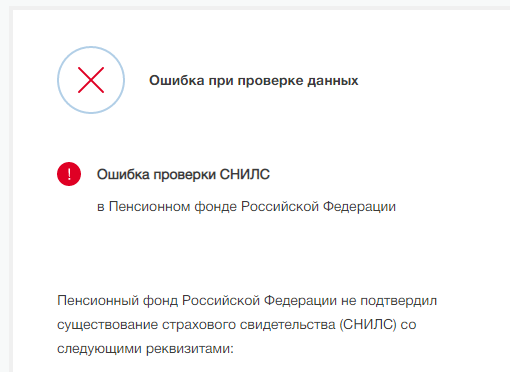 По сути, общеизвестная информация — это информация, хорошо известная среднему человеку.Примеры общеизвестных:
По сути, общеизвестная информация — это информация, хорошо известная среднему человеку.Примеры общеизвестных:
- 12 месяцев в году
- точка замерзания по Цельсию — ноль градусов
- Сократ был греческим философом
Так следует ли вам включать в свои документы только свои оригинальные мысли и общеизвестные знания? Конечно, нет! В конце концов, исследовательские задания призваны продемонстрировать ваши навыки исследователя, а также вашу способность опираться на работу других для формулирования новых идей. Однако, чтобы избежать случайного совершения действия, подпадающего под определение плагиата, когда вы используете слова или идеи другого человека, вы должны отдать ему должное.Это означает, что вам нужно будет четко обозначать прямые цитаты или правильно их перефразировать при включении в свою статью.
Независимо от вашего подхода, вам также нужно будет цитировать свои источники в соответствии со стилем, который задает ваш профессор. Как правило, вы будете использовать формат MLA для искусств и гуманитарных наук и формат APA для наук, но всегда лучше проконсультироваться с преподавателем, если вы не уверены.
Как правило, вы будете использовать формат MLA для искусств и гуманитарных наук и формат APA для наук, но всегда лучше проконсультироваться с преподавателем, если вы не уверены.
Если вы знаете, какой стиль использовать, но все еще не знаете, как создавать цитаты, не волнуйтесь! Наша библиотека ресурсов включает бесплатные руководства, которые помогут вам узнать о различных стилях, чтобы вы могли правильно их структурировать и размещать.А наши премиальные инструменты не только помогут вам проверить грамматику, орфографию и оригинальность ваших статей, но и подписчики также получат доступ к нашим инструментам для создания цитат!
Какие бывают типы плагиата?
В дополнение к вопросу «что такое плагиат» вы также можете задаться вопросом «почему студенты плагиат?» В то время как некоторые студенты намеренно занимаются плагиатом, потому что считают, что могут выдать чужую работу за свою, чтобы не тратить время на свои задания, многие другие делают это случайно.Они могут не понимать, насколько широко определение плагиата, или они не научились правильно исследовать и цитировать свои источники.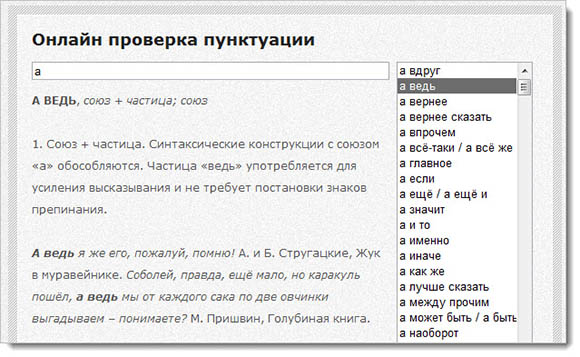 Вот почему жизненно важно распознавать плагиат во всех его формах, если вы хотите обеспечить целостность своей работы.
Вот почему жизненно важно распознавать плагиат во всех его формах, если вы хотите обеспечить целостность своей работы.
Примеры плагиата и способы его предотвращения
Прямой плагиат:
Умышленное копирование работы другого человека без ссылки на источник. Когда большинство студентов просят определить возможные примеры плагиата и поведения, они думают об этом прямом и преднамеренном действии в первую очередь.
- Предупреждение: если вы используете идею или цитату из другого источника, процитируйте ее в тексте. Дайте понять, что это были не ваши слова.
Дополнительный плагиат:
Копирование частей работы другого человека, таких как фразы, предложения или абзацы, без указания источника. Решая, какие инструменты использовать для проверки документа на плагиат , преподаватели часто ищут те, которые будут определять дополнительные формы, а также примеры прямого копирования и подобных фраз.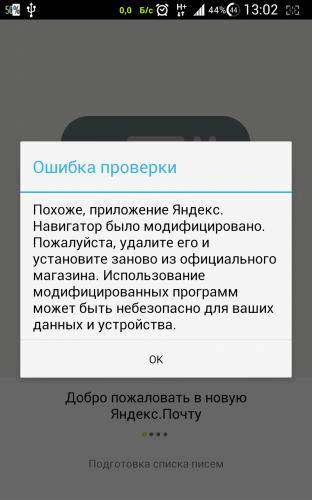
- Профилактика: решите либо напрямую цитировать фразы или предложения, которые вы хотите использовать, либо написать хороший пересказ. В обоих случаях обязательно добавьте цитату. Использование средства проверки на плагиат также может помочь вам выявить проблемные отрывки.
Самоплагиат:
Academic самоплагиат происходит, когда студент отправляет одну и ту же работу или части работы для более чем одного задания. Когда ваши преподаватели оценивают ваши работы, они оценивают ваши навыки исследования и письма в настоящем.Когда вы отправляете работу, которую вы выполнили в прошлом, они не могут оценить ваши текущие навыки и не знают, что вы не выполнили задание.
- Предотвращение: напишите новый документ для каждого порученного вам задания. Если вы уверены, что ваша предыдущая работа может улучшить вашу новую работу, поговорите со своим преподавателем и сначала попросите разрешения.
Вводящие в заблуждение цитаты:
Включая ссылку на цитату или идею, искажающую исходный материал.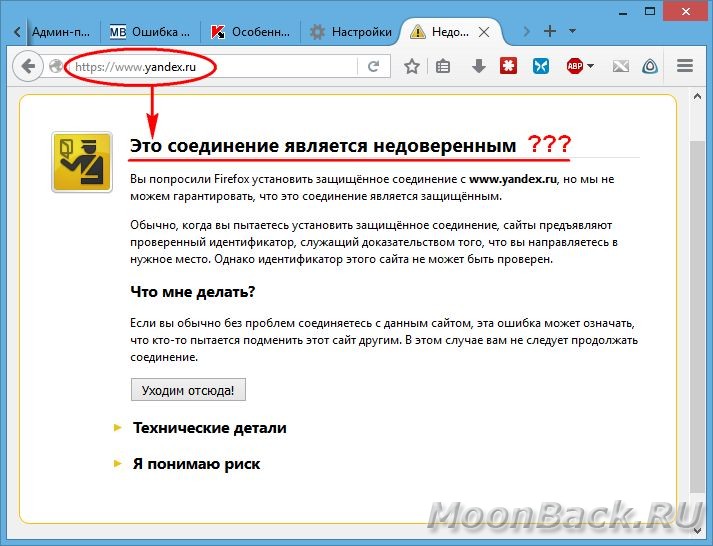 Это может произойти, если студент не понимает ссылку, которую он цитирует; если учащийся цитирует источник с сомнительной репутацией; или исходный материал просто не согласуется с идеей или аргументом, который студент приписал ему.
Это может произойти, если студент не понимает ссылку, которую он цитирует; если учащийся цитирует источник с сомнительной репутацией; или исходный материал просто не согласуется с идеей или аргументом, который студент приписал ему.
- Предотвращение: внимательно изучите свое задание, чтобы понять его. Во время исследования найдите время, чтобы оценить каждый источник. Помните, что лучше иметь качественные цитаты, а не их обилие.
Изобретенные источники:
Если обнаруживается, что ссылки в библиографии учащегося не существует, это считается надуманным источником.Это может произойти, если учащийся не смог найти авторитетный источник, подтверждающий свои аргументы, или если ему нужно было включить дополнительные ссылки, чтобы соответствовать требованиям задания, и он решил воспользоваться неэтичным сокращением вместо завершения необходимого объема исследования. Независимо от причины, такое поведение в конечном итоге причиняет им вред. Они не только не получат опыта, необходимого для проведения исследований в будущем, но и столкнутся со значительными последствиями, если их поймают.
Они не только не получат опыта, необходимого для проведения исследований в будущем, но и столкнутся со значительными последствиями, если их поймают.
- Профилактика: Выделите время для надлежащего исследования, чтобы найти достаточно источников. Начните составлять список источников по мере исследования и делайте хорошие заметки. Это поможет вам отслеживать свои источники, чтобы ни один из них не был забыт. Если вы в конечном итоге забудете, откуда взялась цитата, бумажный чекер может помочь вам точно определить источник.
Пэчрайтинг / спиннинг:
Патчрайтинг часто путают с перефразированием, но между ними есть существенная разница.Перефразируя, вы демонстрируете, что понимаете тему достаточно хорошо, чтобы переформулировать ее своими словами. Когда вы пишете патч или вращаете, это больше похоже на игру с заменой слов; нет необходимости разбираться в предмете, достаточно иметь доступ к тезаурусу, чтобы вы могли заменить достаточно синонимов, чтобы замаскировать исходный материал.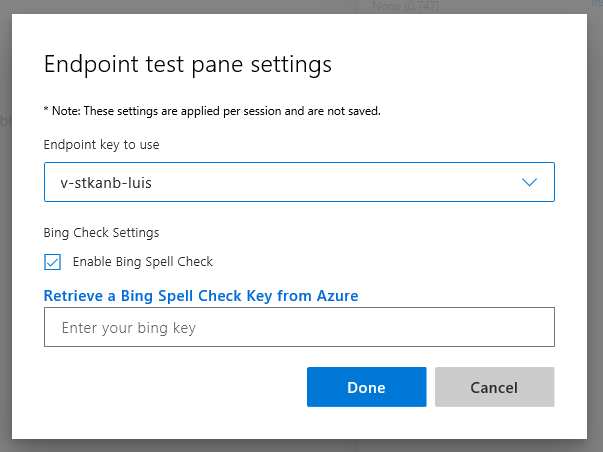 Это может быть намеренно, но также может быть результатом плохого понимания того, как перефразировать.
Это может быть намеренно, но также может быть результатом плохого понимания того, как перефразировать.
- Профилактика: Используя свои слова, запишите ключевые моменты фразы или идеи и объедините их в предложение.Не забудьте также указать цитату.
Хороший способ проверить, исправляете ли вы или перефразируете, — это убрать свои источники из поля зрения. Если вы можете написать о том, что прочитали, не глядя на исходный материал, вы, вероятно, поймете это достаточно хорошо, чтобы перефразировать. Если вам нужно просматривать исходный материал с каждым новым предложением или обращаться к тезаурусу, когда пишете о нем (кроме случаев, когда вы добавляете прямые цитаты), вы можете вращать свои источники вместо того, чтобы перефразировать их.
Вот короткое видео о том, как предотвратить плагиат в целом:
Политики и заявления об академической честности
Если вы все еще не уверены в том, что считается плагиатом, ознакомьтесь с политикой вашей школы / организации в отношении академической честности и плагиата. Политика академических институтов обычно охватывает то, что считается плагиатом, последствия его совершения и способы его избежать. Один из ярких примеров — заявление об академической честности Университета Пердью.
Политика академических институтов обычно охватывает то, что считается плагиатом, последствия его совершения и способы его избежать. Один из ярких примеров — заявление об академической честности Университета Пердью.
Каковы последствия плагиата?
Независимо от настройки, плагиат не воспринимается легкомысленно, и последствия могут быть значительными. И по уважительной причине! В академической или профессиональной среде последствия плагиата отражают серьезность деяния, которое в конечном итоге является формой кражи, которая причиняет вред всем участникам.
Так же, как и в случае кражи материального объекта, плагиат может быть наказан законом. В конце концов, во многих случаях это форма нарушения авторских прав.Быстрый поиск статей о плагиате покажет, что профессиональные случаи интеллектуальной кражи привели к гражданским искам и даже могут быть привлечены к уголовной ответственности в редких случаях. Помимо возможных юридических последствий, профессионалы могут потерять работу или начать все сначала в новой области после того, как их действия мошенничества будут раскрыты.
Будучи студентом, вы, вероятно, задаетесь вопросом, что произойдет, если вы начнете заниматься плагиатом в колледже или старшей школе. Хотя такое поведение почти всегда будет иметь последствия, универсального приговора за плагиат не существует.В зависимости от обстоятельств академическая нечестность может привести к таким результатам, как:
- Вы можете получить ноль за задание, в котором произошло нарушение.
- Вы можете получить плохую оценку за класс. Если это обязательный курс, это может оставить вас без достаточного количества кредитов для перехода на следующий уровень, пока вы не сможете повторить его и, в некоторых случаях, отложить выпуск.
- Вас могут исключить из школы или университета.
Академическая нечестность может быть отмечена в вашей стенограмме, что может привести к тому, что вы не попадете в желаемый колледж, аспирантуру или докторскую степень.D. Программа на будущее.
Никто не хочет прослыть мошенником или иметь репутацию нечестного человека, следуя за ним на протяжении всей его карьеры.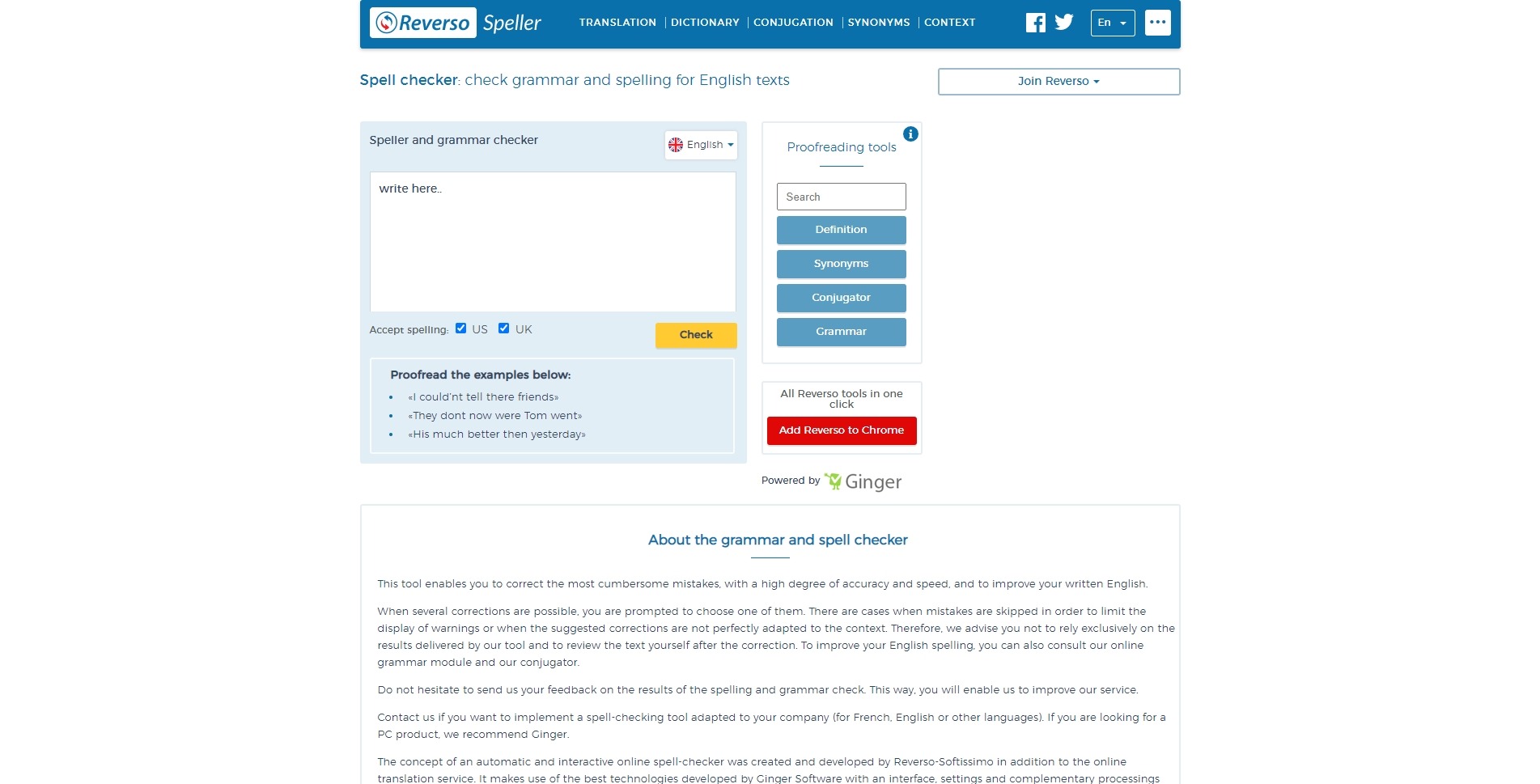 И, учитывая последствия, которые могут выходить за рамки их репутации, неудивительно, что профессиональные и академические писатели, которые хотят избежать их, находят время, чтобы понять полное определение плагиата и пройти свою работу через средство проверки плагиата, прежде чем отправлять ее в Мир.
И, учитывая последствия, которые могут выходить за рамки их репутации, неудивительно, что профессиональные и академические писатели, которые хотят избежать их, находят время, чтобы понять полное определение плагиата и пройти свою работу через средство проверки плагиата, прежде чем отправлять ее в Мир.
К сожалению, даже бдительный может стать жертвой плохих инструментов.Прежде чем выбрать средство проверки на плагиат, вы должны понять, как они работают и что они могут (и не могут) обнаружить.
Как мы проверяем плагиат
Изучая, как проверять плагиат, большинство студентов и профессионалов приходят к выводу, что включение инструмента проверки в их процесс проверки не только полезно, но и необходимо. Если вы подумаете о титанической задаче проверки каждой строчки вашей статьи на соответствие тексту каждого из ваших ресурсов, преимущества проверки очевидны.Более того, этот ручной подход в конце концов предупредит вас только о совпадении текста в источниках, о которых вы знаете, и оставит источники, которые вы не просматривали, нетронутыми.
Но подождите. Почему источники, которые вы не просмотрели, учитываются в вашем обзоре? Ответ на это кроется в определении плагиата, которое вы узнали выше. Что такое плагиат? Это намеренное или иное представление чужой работы или идей как своих собственных. Нередко вы обнаруживаете идею во время исследования темы, а затем ошибочно запоминаете ее как свою собственную.Это может произойти даже спустя годы после того, как вы впервые столкнулись с этим.
Вы можете задаться вопросом: как можно избежать плагиата, если вы должны учитывать источник каждой мысли, которую вы включаете в свою работу? Несколько исключений минимизируют объем этого. Общие знания по вашей теме не нуждаются в подтверждении цитированием, равно как и знания, полученные вами из личного опыта. Использование подписки или бесплатной программы проверки на плагиат поможет вам найти любые отрывки, которые могут попадать в эти категории, чтобы вы могли просмотреть их и решить для себя, нужна ли ссылка.
Пишущие инструменты EasyBib Plus обеспечивают простую, удобную и надежную поддержку, чтобы помочь вам найти потенциально пропущенные цитаты и помочь вам превратить вашу бумагу в высококачественную и целостную.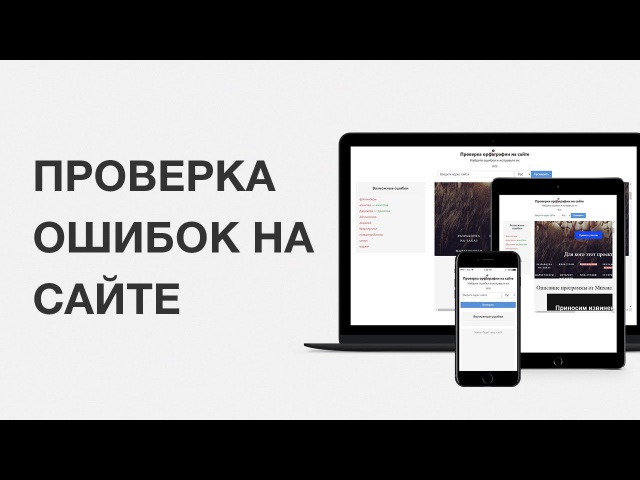 Просто загрузите свою бумагу, выберите чекер, затем расслабьтесь и расслабьтесь, пока сайт сканирует ваш документ. В считанные секунды мы найдем в Интернете отрывки с похожим текстом и выделим повторяющееся содержание для вашего просмотра.
Просто загрузите свою бумагу, выберите чекер, затем расслабьтесь и расслабьтесь, пока сайт сканирует ваш документ. В считанные секунды мы найдем в Интернете отрывки с похожим текстом и выделим повторяющееся содержание для вашего просмотра.
Независимо от того, какие инструменты вы используете, чтобы исправить и отшлифовать свою работу, в конечном итоге вы несете ответственность за то, чтобы писать и отправлять этические работы.Вот почему наши инструменты выходят за рамки основ и требуют вашего участия. Инструмент никогда автоматически не вносит изменения в ваш документ, а только отмечает разделы, которые могут потребовать вашего внимания, и предоставляет вам соответствующий источник, чтобы вы могли принять обоснованное решение.
Если вы обнаружите, что цитата необходима, наши инструменты цитирования могут помочь вам создать правильно отформатированные цитаты и разработать полную библиографию. А если вы просмотрите отрывок и определите, что совпадение случайно, вы можете отклонить предупреждение и перейти к следующему.
— npm
Утилита сравнения ошибок и информации для узла и браузера.
Что такое Check-Error?
Check-Error — это модуль, который вы можете использовать для получения информации об ошибке, такой как ее сообщение или имя конструктора , а также для проверки совместимости двух ошибок на основе их сообщений, конструкторов или даже экземпляров.
Установка
Node.js
check-error доступен в npm. Чтобы установить его, введите:
$ npm ошибка проверки установки
Браузеры
Вы также можете использовать его в браузере; установите через npm и используйте файл check-error.js , найденный в загрузке. Например:
Использование
Основной экспорт check-error — это объект, который имеет следующие методы:
-
compatibilityInstance (err, errorLike)— Проверяет, совместима ли ошибка с другим объектомerrorLike. Если
Если errorLike— это экземпляр ошибки, мы проводим строгое сравнение, в противном случае мы возвращаемfalseпо умолчанию, потому что экземпляры объектов могут быть совместимы, только если они оба являются экземплярами ошибок. -
compatibilityConstructor (err, errorLike)— Проверяет, совместим ли конструктор ошибки с другим объектомerrorLike. Еслиerrимеет тот же конструктор, что иerrorLike, или еслиerrявляется экземпляром ошибкиLike. -
compatibilityMessage (err, errMatcher)— Проверяет, совместимо ли сообщение об ошибке сerrMatcherRegExp или String (мы проверяем, содержит ли сообщение строку). -
getConstructorName (errorLike)— извлекает имя конструктора, конструктора ошибки илиerrorLike самого, если это не экземпляр или конструктор ошибки. -
getMessage (err)— Возвращает сообщение об ошибке илиerr, если это строка. Если
Если errилиerr. Сообщениене определено, мы возвращаем пустую строку.
var checkError = require ('check-error');
.compatibleInstance (err, errorLike)
var checkError = require ('check-error');
var funcThatThrows = function () {throw new TypeError ('Я - TypeError')};
var catchErr;
попробуйте {
funcThatThrows ();
} улов (е) {
пойманоErr = e;
}
var sameInstance = catchErr;
checkError.CompatibleInstance (catchErr, sameInstance);
checkError.compatibleInstance (catchErr, new TypeError ('Другая ошибка'));
.compatibleConstructor (err, errorLike)
var checkError = require ('check-error');
var funcThatThrows = function () {throw new TypeError ('Я - TypeError')};
var catchErr;
попробуйте {
funcThatThrows ();
} улов (е) {
пойманоErr = e;
}
checkError.
совместимый конструктор (пойманныйErr, Ошибка);
checkError.compatibleConstructor (catchErr, TypeError);
checkError.compatibleConstructor (catchErr, RangeError);
.compatibleMessage (err, errMatcher)
var checkError = require ('check-error');
var funcThatThrows = function () {throw new TypeError ('Я - TypeError')};
var catchErr;
попробуйте {
funcThatThrows ();
} улов (е) {
пойманоErr = e;
}
var sameInstance = catchErr;
checkError.CompatibleMessage (catchErr, / TypeError $ /);
checkError.compatibleMessage (catchErr, 'Я -');
checkError.compatibleMessage (catchErr, / unicorn /);
checkError.compatibleMessage (catchErr, «Меня не существует»);
.getConstructorName (errorLike)
var checkError = require ('check-error');
var funcThatThrows = function () {throw new TypeError ('Я - TypeError')};
var catchErr;
попробуйте {
funcThatThrows ();
} улов (е) {
пойманоErr = e;
}
var sameInstance = catchErr;
checkError.
getConstructorName (пойманныйErr)
.getMessage (ошибка)
var checkError = require ('check-error');
var funcThatThrows = function () {throw new TypeError ('Я - TypeError')};
var catchErr;
попробуйте {
funcThatThrows ();
} улов (е) {
пойманоErr = e;
}
var sameInstance = catchErr;
checkError.getMessage (catchErr)
Проверьте жесткий диск на наличие ошибок в Windows 7
Признаки
Когда вы выполняете определенные действия или открываете определенные файлы, ваш компьютер дает сбой или программы зависают.
Разрешение
Проверка диска Windows 7
Иногда ваш компьютер работает заметно медленнее или программы «зависают» при доступе к определенным файлам. Эта проблема может возникнуть из-за ошибок на жестком диске.
Устранить проблему можно с помощью средства проверки диска в Windows 7. Проверка диска может определить и автоматически исправить ошибки файловой системы, а также убедиться, что вы можете продолжать загружать и записывать данные с жесткого диска.Вы можете использовать Disk Check в Windows 7 не только для локальных жестких дисков, но и для съемных носителей, таких как карты памяти USB или карты памяти.
Проверка диска может определить и автоматически исправить ошибки файловой системы, а также убедиться, что вы можете продолжать загружать и записывать данные с жесткого диска.Вы можете использовать Disk Check в Windows 7 не только для локальных жестких дисков, но и для съемных носителей, таких как карты памяти USB или карты памяти.
Примечание. Перед началом проверки диска убедитесь, что вы закрыли все открытые программы и файлы.
1. Щелкните правой кнопкой мыши значок Пуск Windows.
2. В контекстном меню нажмите Откройте проводник Windows .
3. На панели навигации щелкните Компьютер , чтобы ваши диски появились на правой панели.
4. Щелкните правой кнопкой мыши диск, который нужно проверить.
5. Щелкните Свойства .
6. Щелкните вкладку Инструменты .
7. Нажмите кнопку Проверить сейчас .
8. В окне Проверить диск <имя диска> установите флажок Автоматически исправлять ошибки файловой системы .
Примечание. Если вы хотите выполнить подробный тест жесткого диска, вы можете установить флажок Сканировать и попытаться восстановить поврежденные секторы .Вы должны сделать это в любом случае при обоснованном подозрении на существующую аппаратную ошибку. Но учтите, что в этом случае операция может занять много времени. Для первой плановой проверки мы рекомендуем не выбирать эту опцию.
9. Щелкните Start .
10. Если диск, который вы хотите проверить, в настоящее время используется, и это ваш системный диск, вы увидите диалоговое окно с предупреждением. В этом случае нажмите Запланировать проверку диска .
11. Закройте все открытые программы и перезагрузите компьютер. Проверка начнется автоматически перед следующим запуском Windows и по завершении отобразит результаты.
12. Если вы не проверяете системный диск, вам не нужно выключать компьютер. Однако выбранный диск также может использоваться.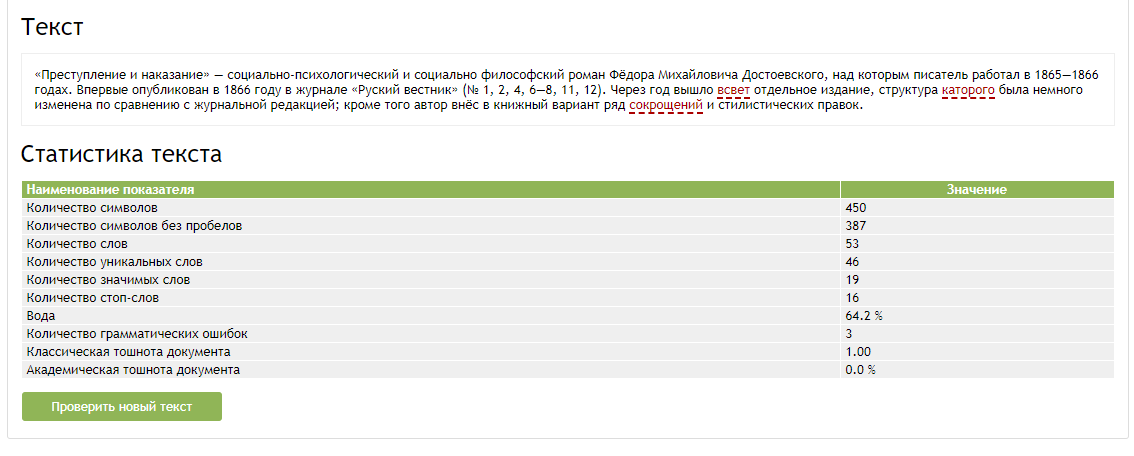 В этом случае вы получите сообщение. После того, как вы сохранили все файлы и закроете все открытые программы, нажмите Принудительно размонтировать .
В этом случае вы получите сообщение. После того, как вы сохранили все файлы и закроете все открытые программы, нажмите Принудительно размонтировать .
13.Проверка начинается немедленно. После его завершения будут отображены результаты.
Как использовать Check Disk (chkdsk) для тестирования и исправления ошибок жесткого диска в Windows 10
Средство проверки ошибок или chkdsk проверяет разделы и диски на вашем компьютере с Windows 10 на наличие проблем, таких как ошибки диска или поврежденные сектора. Вы также можете использовать этот инструмент для исправления ошибок и восстановления нормальной работы дисков.В Windows 10 chkdsk доступен через графический интерфейс под названием Проверка ошибок . Однако инструмент командной строки сохранил свое первоначальное имя, как и в предыдущих версиях Windows: chkdsk . Вот как использовать Error Checking в Windows 10 для устранения проблем с SSD или HDD:
ПРИМЕЧАНИЕ: Чтобы использовать инструмент, описанный в этой статье, вам необходимо войти в систему как администратор.
Как запустить проверку ошибок в Windows 10
Сначала откройте проводник в Windows 10.Перейдите к Этот компьютер , а затем к «Устройства и приводы». Щелкните правой кнопкой мыши или нажмите и удерживайте диск, который вы хотите проверить на наличие ошибок, и в контекстном меню выберите Свойства . Кроме того, вы можете щелкнуть диск, а затем нажать клавиши ALT + Enter на клавиатуре.
Как запустить проверку диска в Windows 10
Окно Свойства открывается для выбранного диска. Перейдите на вкладку Инструменты и найдите раздел «Проверка ошибок» .Там нажмите или коснитесь кнопки Проверить .
Запуск проверки ошибок жесткого диска в Windows 10
Окно Error Checking открывается для выбранного диска.
Как проверить диск на наличие ошибок в Windows 10 с помощью Error Checking
Windows 10 автоматически выполняет задачи обслуживания через определенные промежутки времени. Следовательно, когда открывается окно Проверка ошибок , скорее всего будет сказано, что «Вам не нужно сканировать этот диск. Даже в этом случае вы можете принудительно выполнить ручную проверку, щелкнув или нажав Сканировать диск .
Следовательно, когда открывается окно Проверка ошибок , скорее всего будет сказано, что «Вам не нужно сканировать этот диск. Даже в этом случае вы можете принудительно выполнить ручную проверку, щелкнув или нажав Сканировать диск .
Средство проверки ошибок Windows
Отображается индикатор выполнения, демонстрирующий процесс проверки ошибок для выбранного диска.
Прогресс сканирования средства проверки ошибок Windows 10
Когда все закончится и с вашим диском все в порядке, вам сообщат, что он был успешно просканирован и ошибок не обнаружено. Если щелкнуть ссылку Показать подробности , которая отображается вместе с этим уведомлением, в средстве просмотра событий откроется подробный журнал процесса проверки ошибок.
Успешное сканирование диска Проверка ошибок в Windows 10
Если вы пролистаете журнал средства просмотра событий , вы можете увидеть, как продвигалось сканирование, и подробные результаты всего процесса.
Это полезная информация, если вы хотите узнать, что инструмент Error Checking сделал в Windows. Первое, что вы заметите, это то, что интерфейс Error Checking запускает инструмент chkdsk в фоновом режиме. Выходные данные, сохраненные для события Проверка ошибок , являются выходными данными инструмента chkdsk .
Средство просмотра событий показывает результаты chkdsk в Windows 10
Инструмент выполняет проверки в три этапа:
- Этап 1. Изучение базовой структуры файловой системы
- Этап 2. Проверка связи имени файла
- Этап 3. Изучение дескрипторов безопасности
Когда вы закончите, закройте окно Event Viewer и нажмите кнопку Close в окне Error Checking .
Как исправить ошибки на вашем диске с помощью проверки ошибок в Windows 10
В процессе проверки ошибок может быть указано, что на вашем диске обнаружены ошибки, требующие ремонта, как на скриншоте ниже.
Ошибка проверки запроса на восстановление этого диска в Windows 10
Когда это произойдет, нажмите Закрыть, , и откроется новое окно Проверка ошибок с кнопкой с надписью «Восстановить диск». Щелкните или коснитесь этой кнопки.
Окно восстановления диска при проверке ошибок в Windows 10
Теперь вам предлагается один или два варианта: «Восстановить сейчас», и «Восстановить при следующем перезапуске». Выберите тот, который вам больше нравится.
Восстановить сейчас или Восстановить при следующем перезапуске в проверке ошибок в Windows 10
Если вы нажмете «Восстановить сейчас», Windows покажет индикатор выполнения процесса восстановления. Когда привод будет отремонтирован, вам сообщат. Если щелкнуть или коснуться «Показать подробности», загрузится программа просмотра событий , где вы сможете просмотреть полные журналы выполненных ремонтов. Если вы не хотите видеть журналы, нажмите Close, , и все готово.
Если вы не хотите видеть журналы, нажмите Close, , и все готово.
Ваш диск успешно восстановлен программой chkdsk в Windows 10
Если вы нажмете «Восстановить при следующей перезагрузке», процесс восстановления начнется автоматически при следующей перезагрузке компьютера или устройства с Windows 10.Перед загрузкой Windows 10 вам сообщают, что «Чтобы пропустить проверку диска, нажмите любую клавишу в течение» в течение нескольких секунд (максимум 10).
Возможность пропустить проверку диска в chkdsk
Мы не рекомендуем этого делать и разрешить процесс восстановления диска с ошибками. Затем инструмент chkdsk автоматически сканирует и ремонтирует диск.
Ход ремонта в ЧКДСК
По окончании ремонта загружается Windows 10, и вы можете войти в систему.Полный журнал выполненных ремонтов можно найти в средстве просмотра событий , упомянутом ранее в этой статье.
Как запустить chkdsk из командной строки или PowerShell
Если вы хотите пропустить графический интерфейс Error Checking , вы можете запустить chkdsk из командной строки или PowerShell.
В этом примере мы запустили chkdsk с параметром / f , который немедленно исправляет обнаруженные ошибки, не спрашивая, хотите ли вы выполнить ремонт.
Запуск команды chkdsk / f для проверки диска
Из этого руководства вы узнаете, как это сделать: Как использовать diskpart, chkdsk, defrag и другие команды, относящиеся к диску. См. Раздел 6: Как использовать chkdsk для проверки диска на наличие ошибок из командной строки или PowerShell .
Где найти отчеты от chkdsk (Проверить диск)
Если вы хотите просмотреть отчеты, созданные chkdsk позже, после запуска и закрытия Проверить диск или после его запуска при загрузке, вы можете.Вот как и где можно найти результаты сканирования Проверить диск в Windows 10:
Откройте средство просмотра событий: быстрый способ сделать это — запустить команду eventvwr.msc в окне «Выполнить» (Win + R), в командной строке или PowerShell .
Запуск eventvwr.msc для открытия средства просмотра событий
В левой части окна средства просмотра событий откройте группу Журналы Windows , щелкните правой кнопкой мыши или нажмите и удерживайте Приложение и выберите Найти в контекстном меню.
Выберите Найти в журналах приложений Windows (средство просмотра событий)
Введите chkdsk в текстовое поле «Найти что» и нажмите кнопку Найти следующий .
Найти события chkdsk
Закройте окно Find и просмотрите список результатов на панели Application . Предыдущий поиск, который вы выполнили, выбирает последнее событие Проверить диск . Вы можете увидеть «Дата и время» , когда он был запущен, и на панели ниже вы можете увидеть результаты сканирования chkdsk .
Последние результаты сканирования chkdsk
Если вы ранее запускали chkdsk при загрузке, во время запуска Windows 10 вам необходимо использовать другой поисковый запрос, чтобы найти результаты сканирования Check Disk . Вместо ввода chkdsk в текстовое поле «Найти что» в диалоговом окне Найти введите Wininit .
Вместо ввода chkdsk в текстовое поле «Найти что» в диалоговом окне Найти введите Wininit .
Найдите события Wininit в средстве просмотра событий
Выбрано последнее событие, когда вы запускали chkdsk при загрузке Windows 10, и вы можете просмотреть результаты сканирования на панели Событие ниже.
Последние результаты сканирования chkdsk при запуске Check Disk при запуске Windows 10
ПРИМЕЧАНИЕ. Вы можете продолжить поиск более старых результатов сканирования chkdsk , несколько раз нажав кнопку Find Next в окне Find .
Используете ли вы chkdsk для проверки ошибок жесткого диска в Windows 10?
Проверка ошибок (chkdsk) в Windows 10 может проверять любой раздел, включая системный, даже если он используется.Этот инструмент может спасти день, когда возникают проблемы с вашими данными и жестким диском (-ами).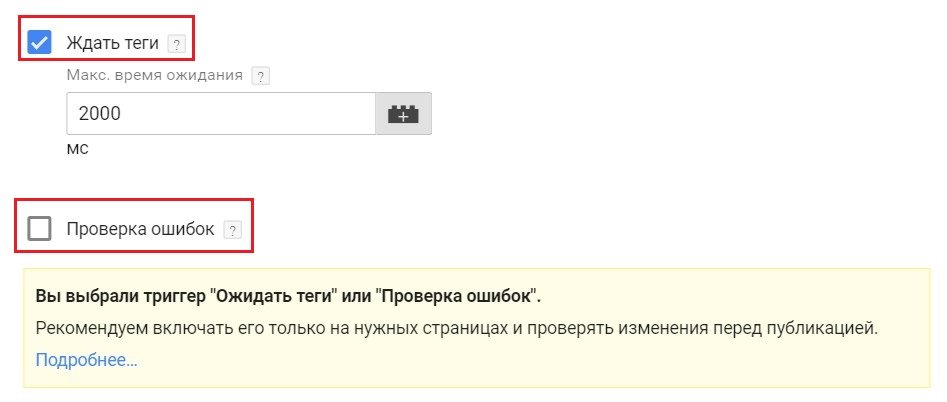 Например, если происходит отключение электроэнергии, ваш компьютер останавливается, что может вызвать повреждение файла. Быстрое сканирование и восстановление с помощью Error Checking (Check Disk) может оказаться большим подспорьем. Если вы хотите узнать больше о других полезных инструментах в Windows 10, не стесняйтесь читать статьи, рекомендованные ниже.
Например, если происходит отключение электроэнергии, ваш компьютер останавливается, что может вызвать повреждение файла. Быстрое сканирование и восстановление с помощью Error Checking (Check Disk) может оказаться большим подспорьем. Если вы хотите узнать больше о других полезных инструментах в Windows 10, не стесняйтесь читать статьи, рекомендованные ниже.
Проверка индексации вашего сайта • Yoast
Эдвин ТооненЭдвин — специалист по стратегическому контенту.Прежде чем присоединиться к Yoast, он провел годы, оттачивая свое мастерство в ведущем журнале по веб-дизайну Нидерландов.
Ваш сайт должен быть запущен и работать, если вы хотите, чтобы вас находили в поисковых системах. Если вы ничего не блокируете — намеренно или случайно — пауки поисковых систем могут сканировать и индексировать это. Вы, наверное, знаете, что у Yoast SEO есть много вариантов, чтобы определить, что нужно, а что не нужно индексировать, но знаете ли вы, что у него также есть инструмент, который отслеживает индексируемость вашего сайта? Это проверка на возможность индексации, предоставленная нашими хорошими друзьями из Ryte.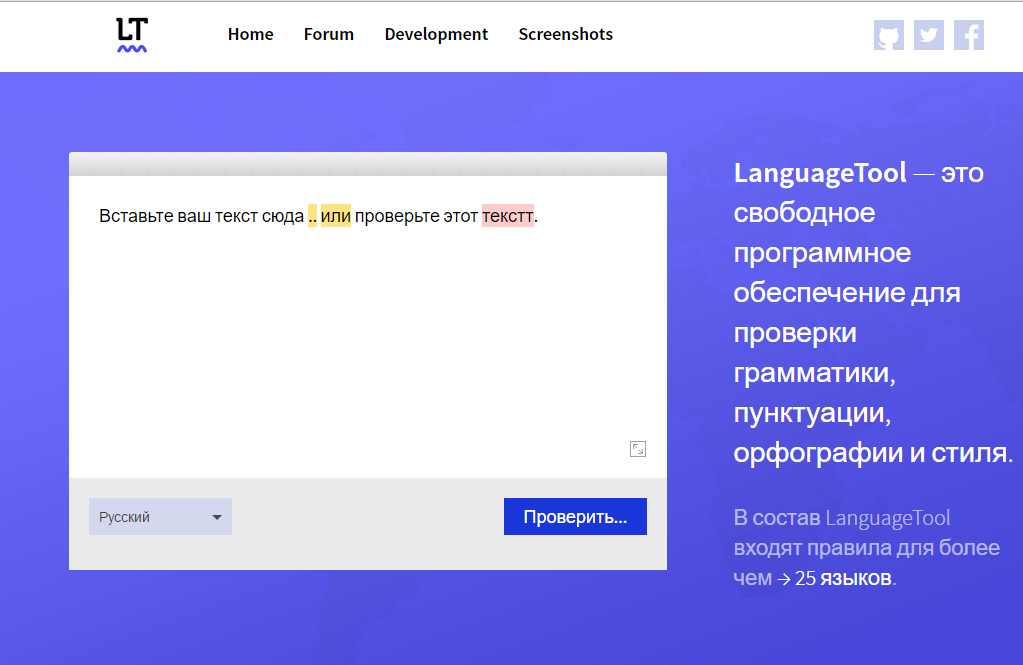
Обновление: в Yoast 13.2 мы переместили проверку индексируемости Ryte из мета-поля Yoast на вашей панели инструментов. Теперь вы можете найти проверку индексируемости Ryte в инструменте WordPress Site Health! В WordPress 5.4 виджет состояния сайта также появляется на панели инструментов.
Что он делает?
Проверка индексируемости проверяет, можно ли индексировать ваш сайт, и делает это еженедельно. Вы можете найти проверку индексируемости Ryte в инструменте Site Health в WordPress.Инструмент «Состояние сайта» группирует свои проверки в три раздела:
- критические проблемы
- рекомендовал улучшения
- и прошел тесты.
Проверка Ryte будет отображаться в одной из этих групп. Когда ваш сайт может быть найден поисковыми системами, проверка Ryte появляется в разделе «Пройденные тесты» инструмента «Состояние сайта». Если что-то не так и требует вашего внимания, появится проверка Ryte с тегом SEO рядом с проблемой.
WordPress. Когда вы видите предупреждение проверки Ryte среди критических проблем, это означает, что ваш сайт не может быть найден поисковыми системами.Вам нужно быстро отреагировать на эту проблему, если вы хотите, чтобы ваш контент появлялся в поисковых системах.
В некоторых случаях возникает ошибка при проверке, можно ли найти ваш сайт поисковыми системами. Или Ryte не сможет определить, доступен ли ваш сайт. Когда это происходит, мы рекомендуем вам проверить, что вызывает эти проблемы.
Что мне нужно сделать, чтобы его получить?
Мы добавляем эту проверку автоматически при установке Yoast SEO. Вы можете найти его, перейдя в пункт меню администратора WordPress «Инструменты»> «Состояние сайта».В WordPress 5.4 вы также можете найти виджет «Состояние работоспособности сайта» на панели инструментов.
Советуем оставлять проверку Ryte включенной. Но мы даем вам возможность отключить его. Узнайте, как это сделать, следуя инструкциям в этом сообщении.
Узнайте, как это сделать, следуя инструкциям в этом сообщении.
Ошибка: ваш сайт не может быть найден поисковыми системами
Ваша домашняя страница не может быть проиндексирована поисковыми системами. Это очень плохо для SEO и должно быть исправлено.
Вы получаете показанное выше сообщение об ошибке? Когда Yoast SEO сообщает, что ваш сайт не индексируется поисковыми системами, это может быть вызвано несколькими причинами.Тем не менее, это вопрос наивысшего приоритета, если предположить, что вы хотите, чтобы ваш сайт был проиндексирован Google.
Прежде всего, проверьте свой URL в тесте Google для мобильных устройств здесь. Если Google может провести тест на удобство использования мобильных устройств для вашего домена, Google также сможет сканировать домен. В этом случае предупреждение Ryte неверно.
Если Google не может запустить тест для мобильных устройств, мы советуем следовать этому. Перейдите в Ryte, чтобы проанализировать всю ссылку на ваш сайт, создайте учетную запись на Ryte (ранее OnPage. org) и посмотрите, что они вам скажут. Возможно, у вас есть файл robots.txt, который блокирует индексацию. Или, возможно, в вашей теме есть код, который блокирует поисковые системы. Ryte может сказать вам, в чем проблема и , как ее исправить!
org) и посмотрите, что они вам скажут. Возможно, у вас есть файл robots.txt, который блокирует индексацию. Или, возможно, в вашей теме есть код, который блокирует поисковые системы. Ryte может сказать вам, в чем проблема и , как ее исправить!
Ошибка проверки индексируемости
Если проверка индексируемости завершится неудачно, ваш сервер не сможет подключиться к серверам ryte.com для получения статуса индексируемости вашего домена. Это может произойти по нескольким причинам:
- Ваш сервер вообще не может подключиться к другим серверам.
- У вашего сервера есть белый список серверов, к которым ему разрешено подключаться. В этом случае добавление ryte.com исправит это.
- Множество других причин конфигурации сервера.
Обычно ваша принимающая сторона может сказать вам причину проблемы, а также сможет помочь вам исправить ее. Если нет, перейдите в Ryte, где вы можете создать бесплатную учетную запись и получить доступ ко всем преимуществам без необходимости что-либо менять на своем сервере.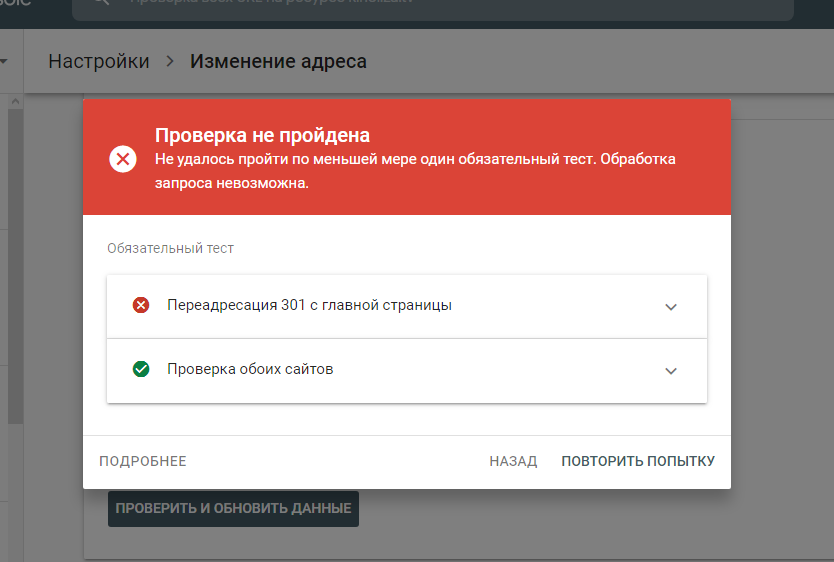

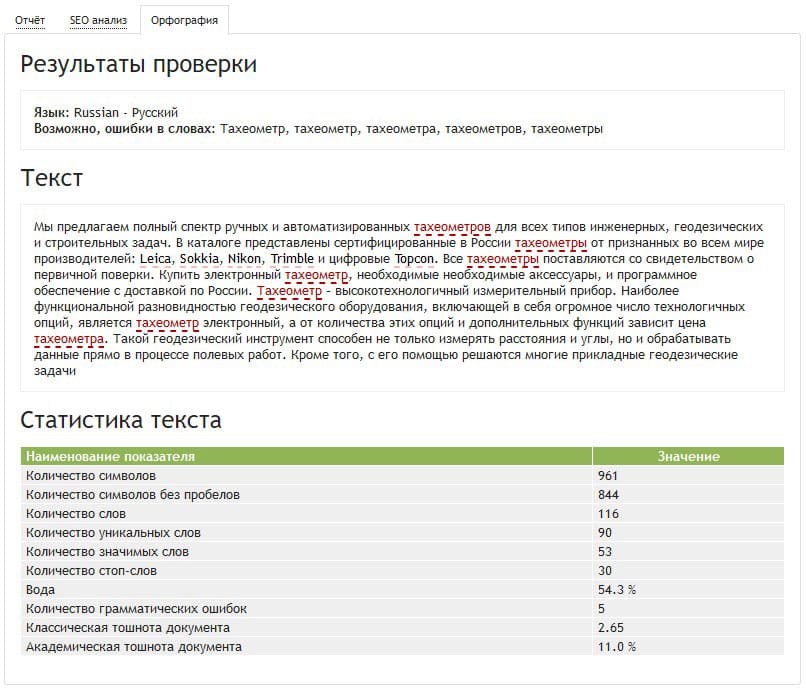

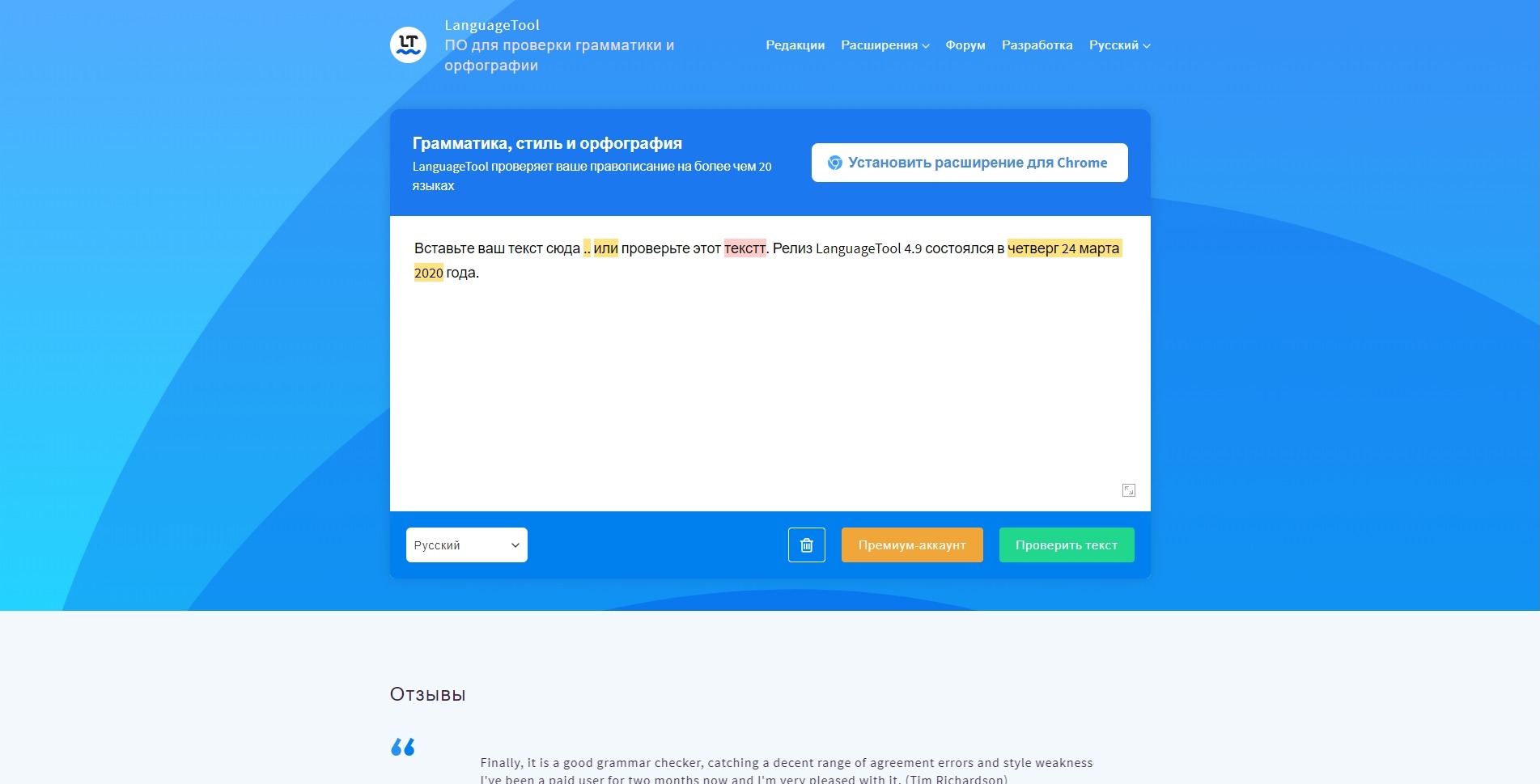 Нажимайте клавишу СТРЕЛКА ВНИЗ, пока не услышите «Орфография», а затем нажмите ВВОД.
Нажимайте клавишу СТРЕЛКА ВНИЗ, пока не услышите «Орфография», а затем нажмите ВВОД.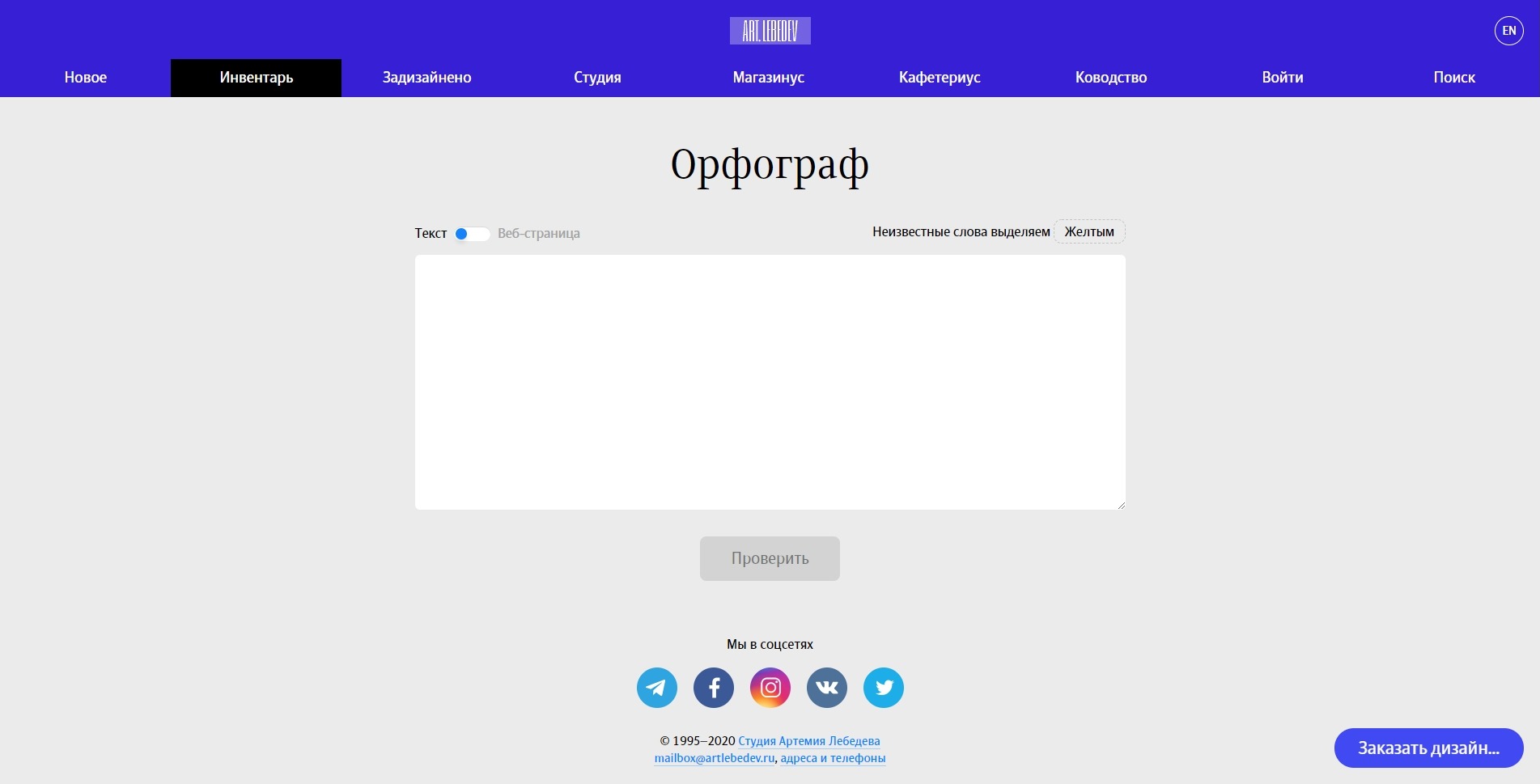
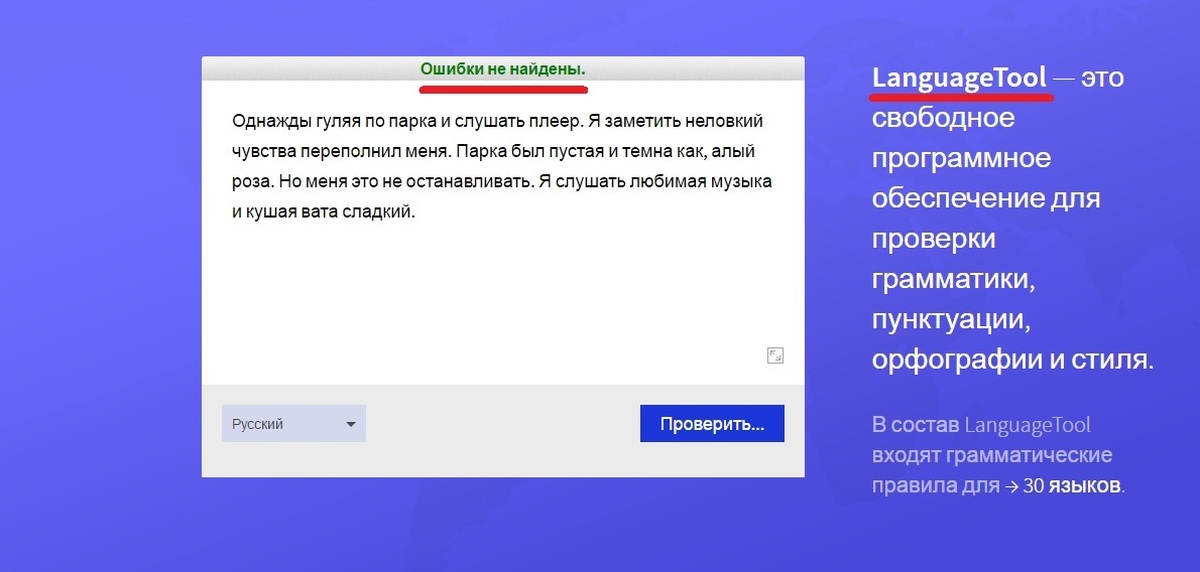


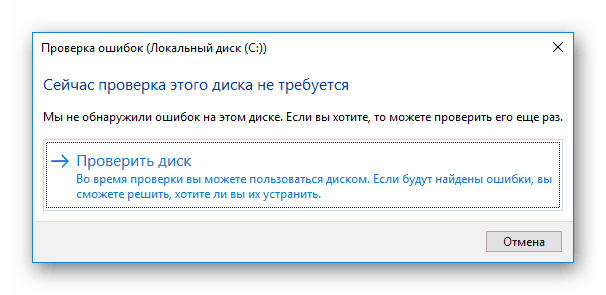

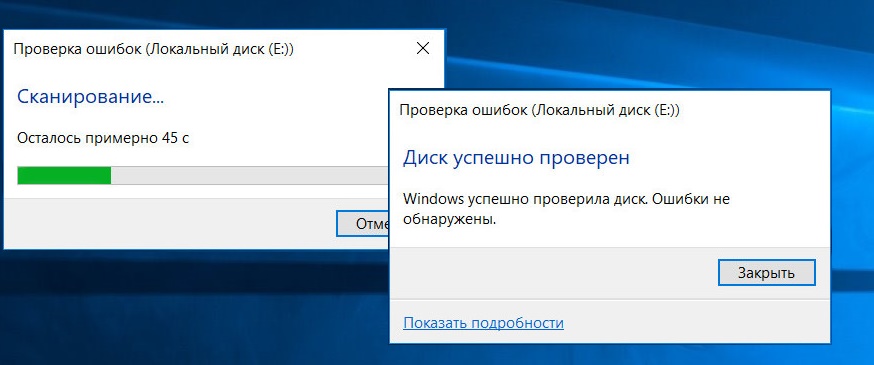 Фокус снова будет установлен в документе.
Фокус снова будет установлен в документе.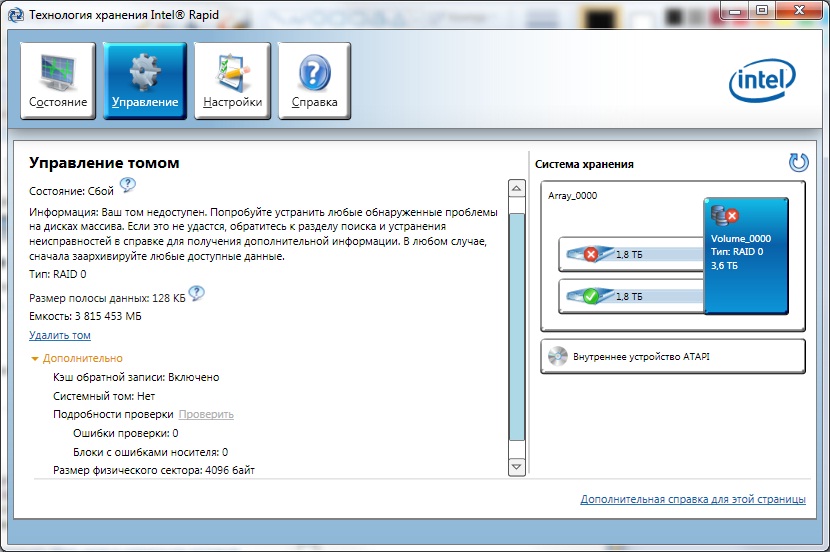 Вы услышите фразу «Правописание» и язык проверки. Фокус находится в текстовом поле, в котором можно изменить слово с опечаткой или грамматическую ошибку. В диалоговом окне также предлагаются варианты правильного написания или грамматические исправления. Несколько раз нажмите клавишу TAB, пока не услышите сообщение «Предложения, таблица». Прослушайте их, чтобы решить, нужно ли исправлять ошибку.
Вы услышите фразу «Правописание» и язык проверки. Фокус находится в текстовом поле, в котором можно изменить слово с опечаткой или грамматическую ошибку. В диалоговом окне также предлагаются варианты правильного написания или грамматические исправления. Несколько раз нажмите клавишу TAB, пока не услышите сообщение «Предложения, таблица». Прослушайте их, чтобы решить, нужно ли исправлять ошибку. После этого Word больше не будет считать его ошибкой. Это применимо только для слов с орфографическими ошибками. Собственные грамматические правила добавлять в словарь нельзя.
После этого Word больше не будет считать его ошибкой. Это применимо только для слов с орфографическими ошибками. Собственные грамматические правила добавлять в словарь нельзя. Повторите процесс для каждой ошибки.
Повторите процесс для каждой ошибки.

 Вы также услышите, установлен или снят флажок. Чтобы установить или снять флажок Автоматически проверять грамматику, нажмите клавишу ПРОБЕЛ.
Вы также услышите, установлен или снят флажок. Чтобы установить или снять флажок Автоматически проверять грамматику, нажмите клавишу ПРОБЕЛ.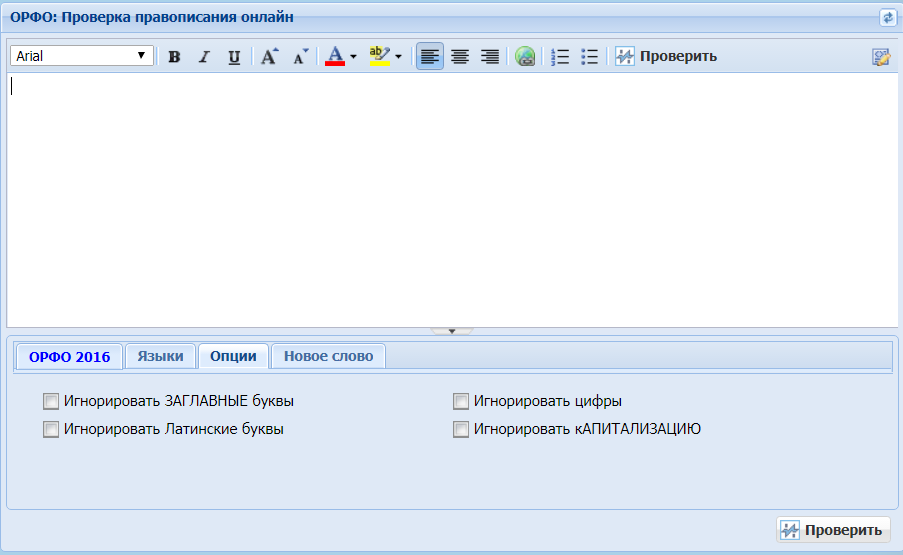 Фокус окажется на этом слове.
Фокус окажется на этом слове.
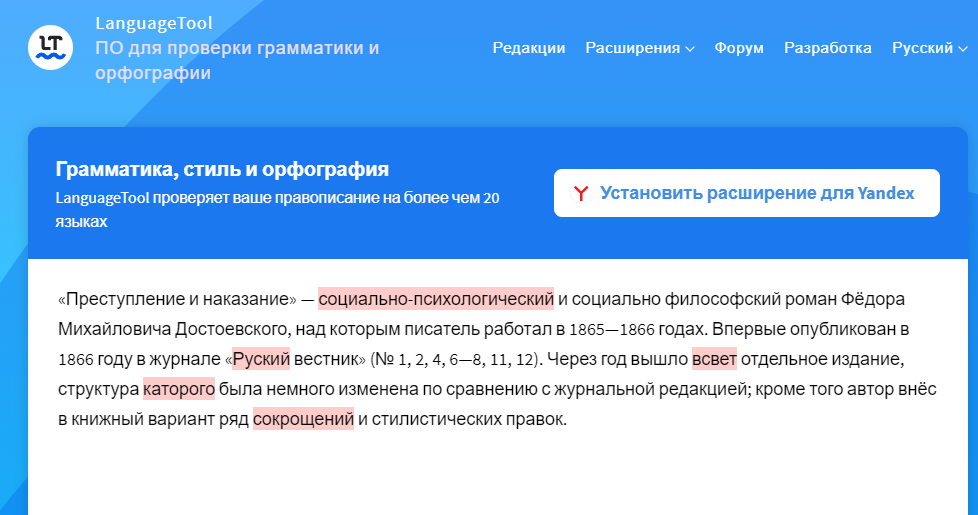
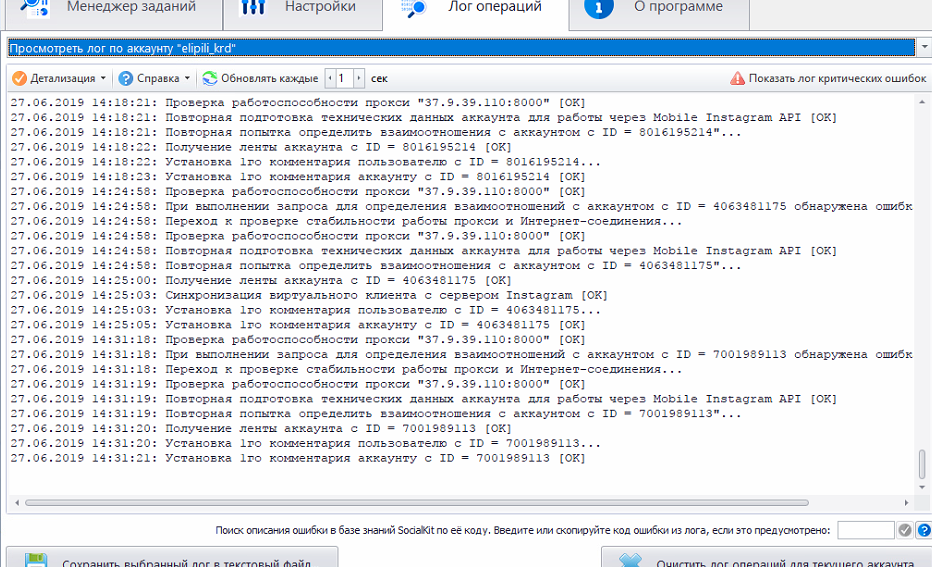 Прозвучит сообщение «Проверка орфографии завершена. Все готово».
Прозвучит сообщение «Проверка орфографии завершена. Все готово».
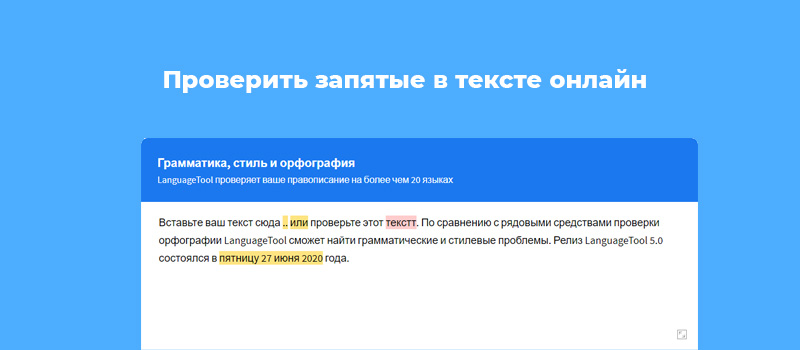
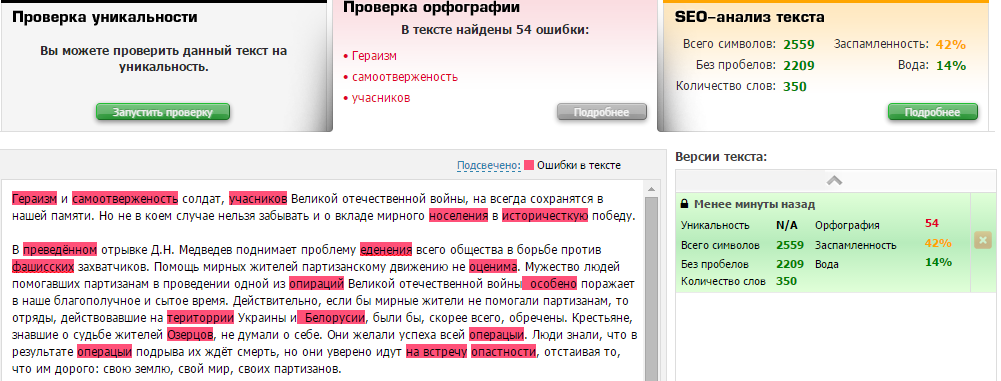
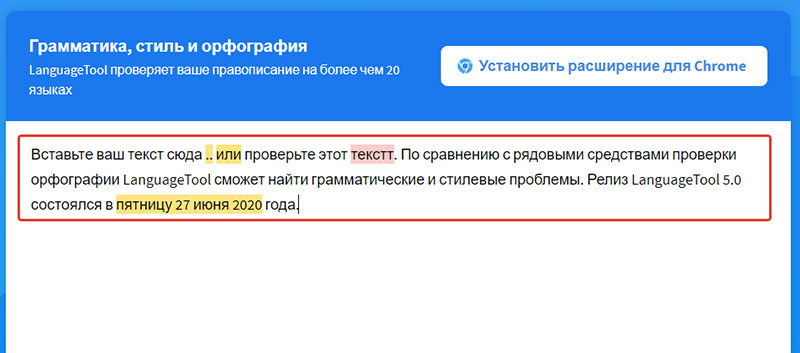 Чтобы узнать о том, как можно быстрее получать новые возможности, станьте участником программы предварительной оценки Office.
Чтобы узнать о том, как можно быстрее получать новые возможности, станьте участником программы предварительной оценки Office.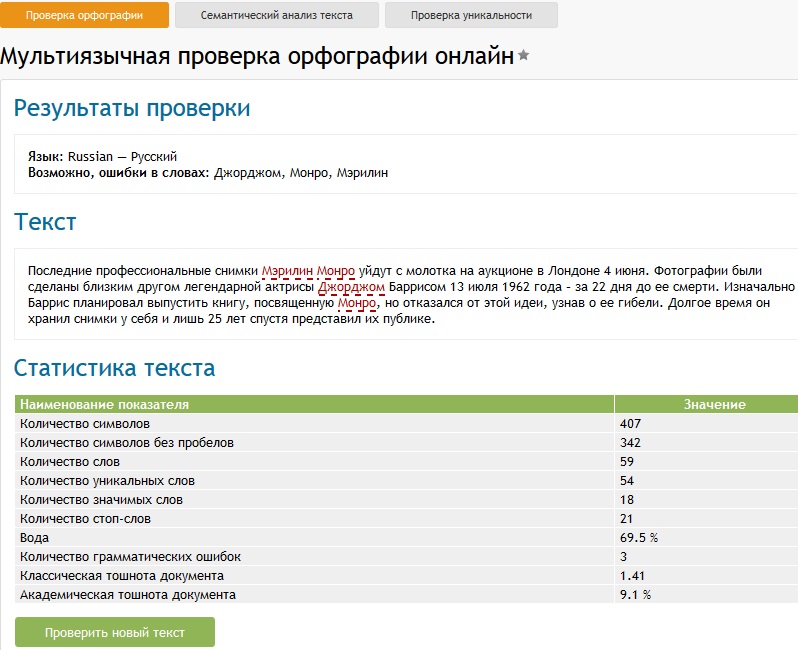 Вы услышите сообщение «Проверка орфографии, элемент меню».
Вы услышите сообщение «Проверка орфографии, элемент меню».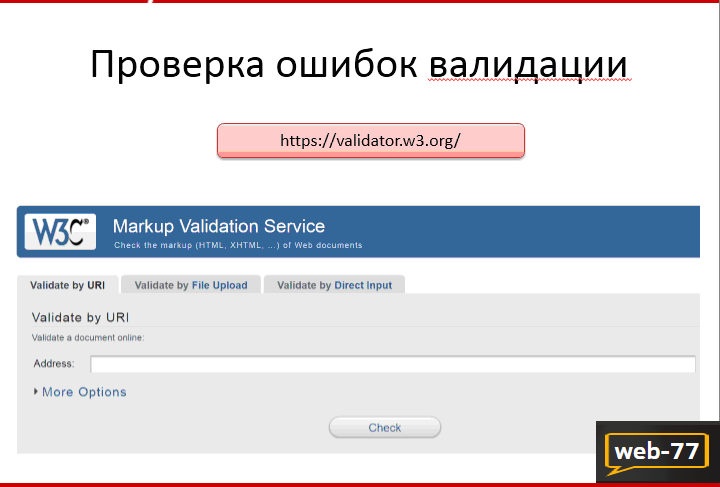 Повторите процесс для каждой ошибки.
Повторите процесс для каждой ошибки. Прозвучит сообщение «Не установлен».
Прозвучит сообщение «Не установлен».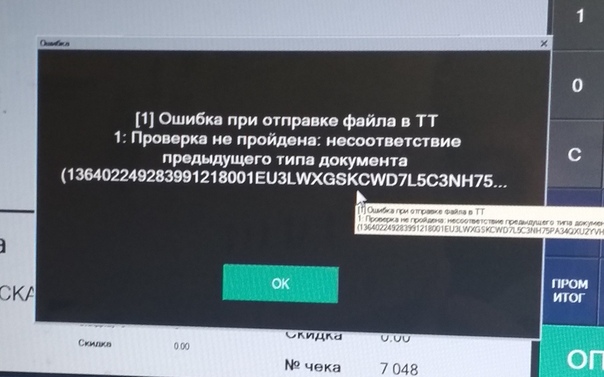
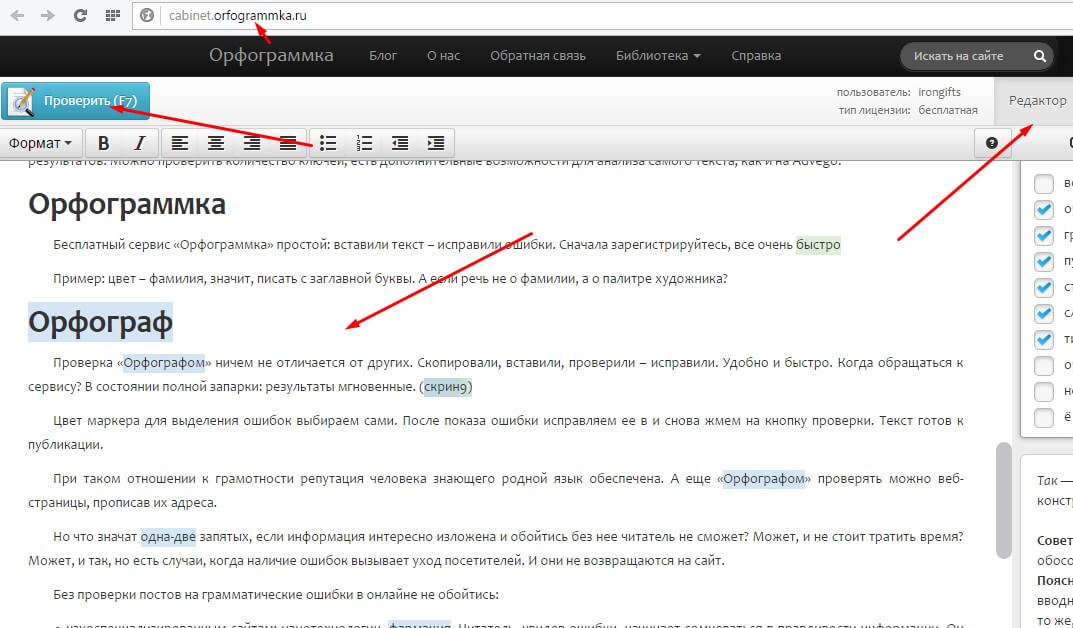 Можно вручную запустить проверку орфографии, нажав клавишу F7.
Можно вручную запустить проверку орфографии, нажав клавишу F7.


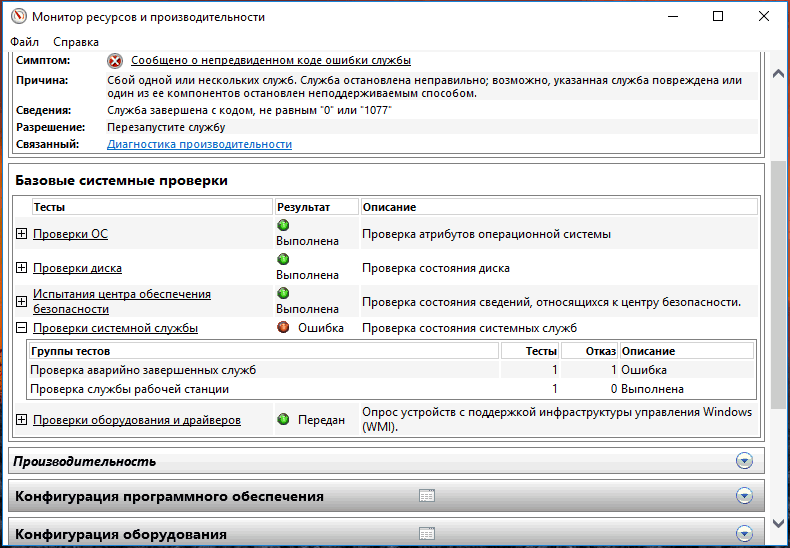
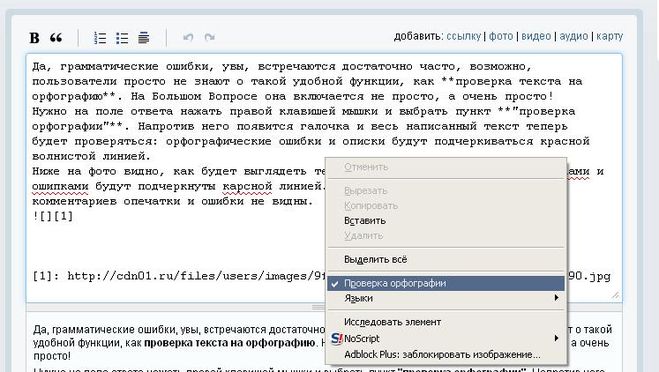


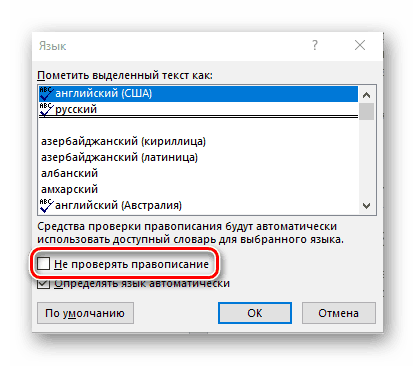 В разделе Личные параметры щелкните Правописание. Щелкните в поле рядом сПроверкаорфографии при вводе текста.
В разделе Личные параметры щелкните Правописание. Щелкните в поле рядом сПроверкаорфографии при вводе текста.



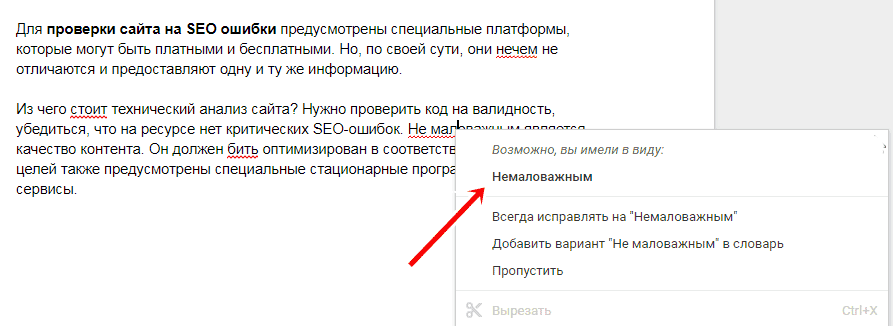

 Это дает возможность исправить все проблемы, в том числе смысловые и стилистические.
Это дает возможность исправить все проблемы, в том числе смысловые и стилистические. Если
Если 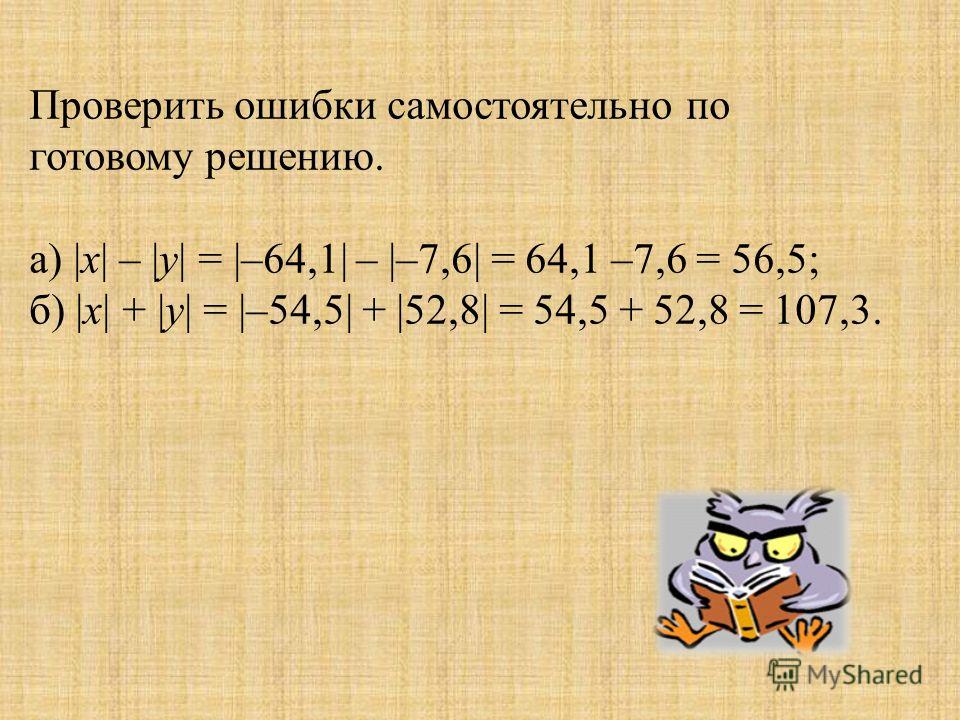 Если
Если  getConstructorName (пойманныйErr)
getConstructorName (пойманныйErr)