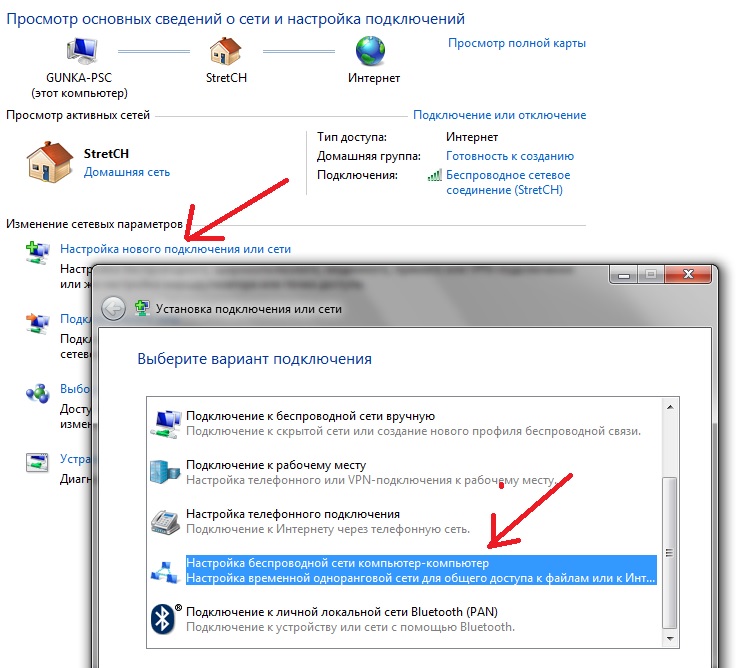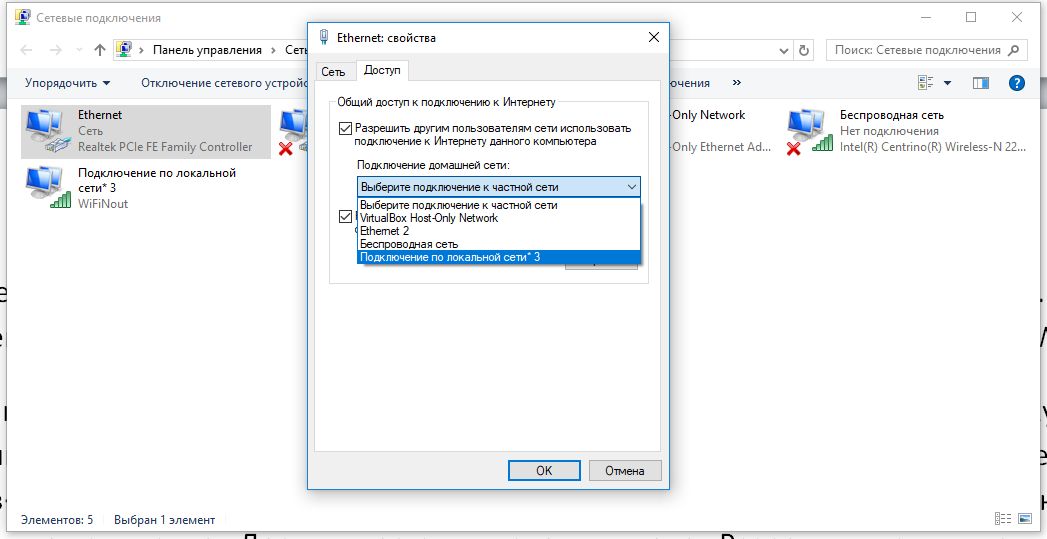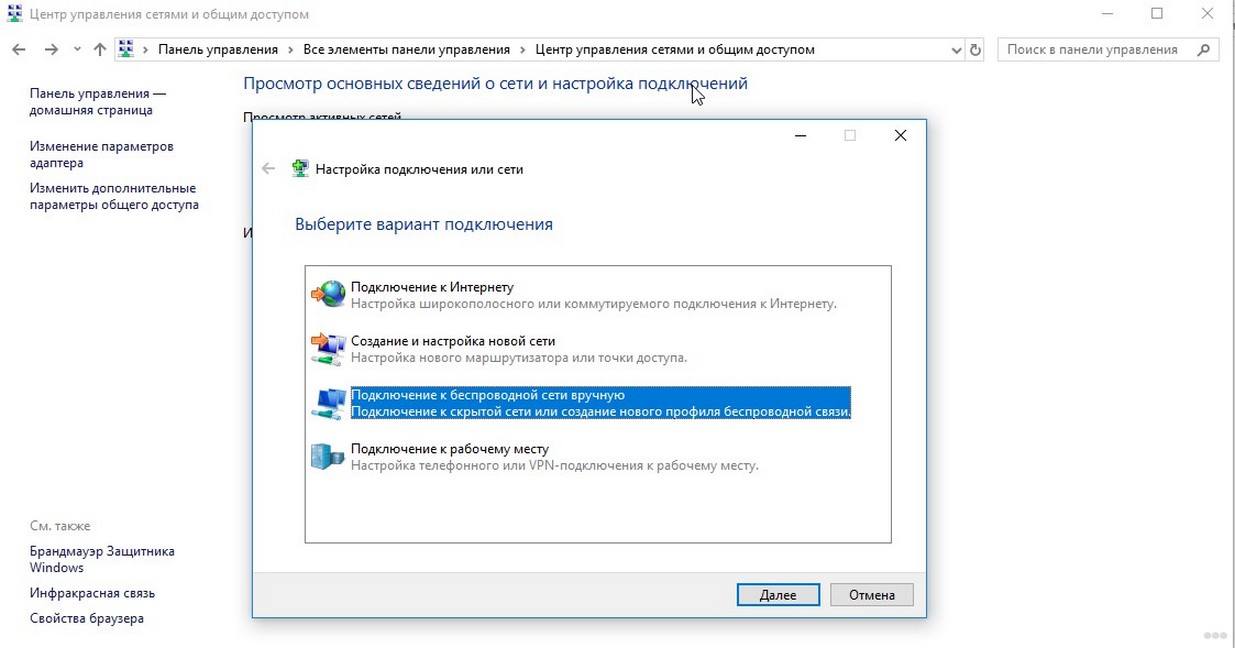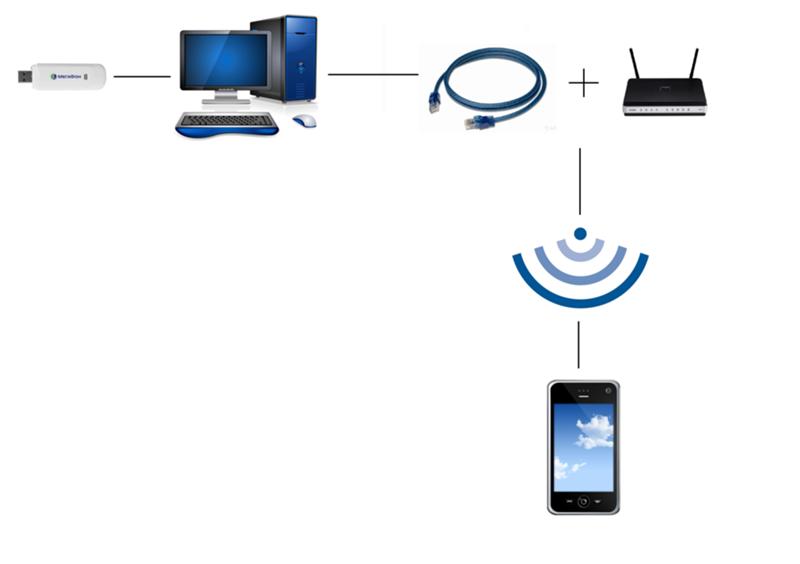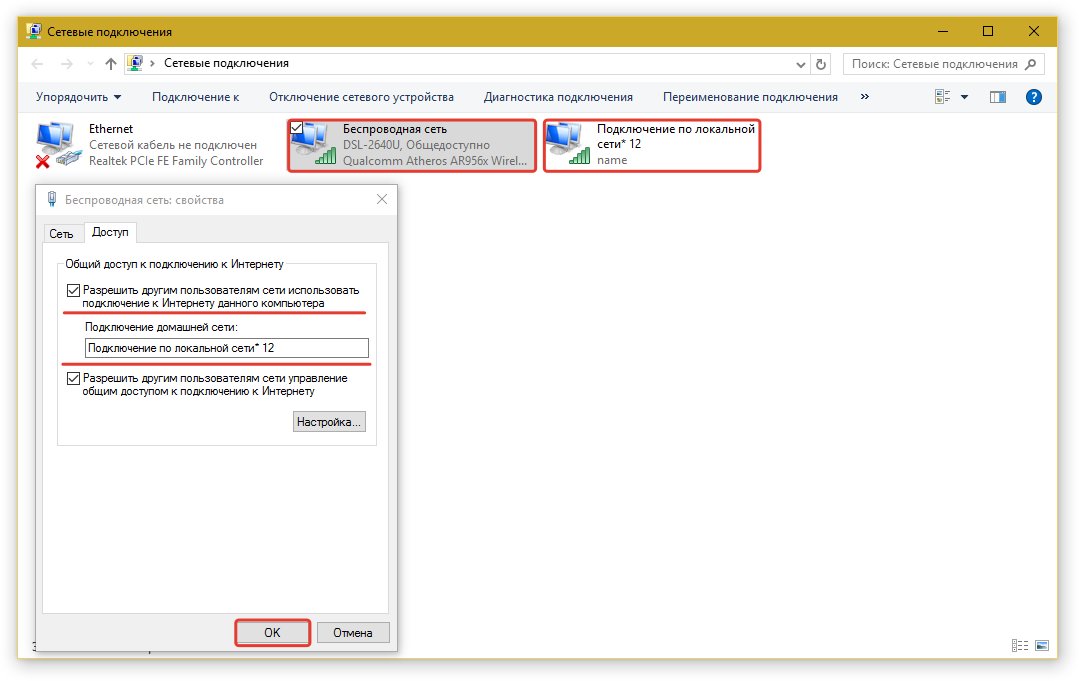Как раздать Wi-Fi с ноутбука Windows 8 (8.1): советы пользователям
Вступление
С широким развитием мобильных устройств возникает острая потребность качественного интернет-подключения. Сотовые операторы не всегда гарантируют высокую скорость и качество, чего не скажешь о Wi-Fi. Если учесть, что пользование домашней сетью обойдётся дешевле, то наличие роутера становится практически обязательным.
Ноутбук может как принимать сигнал Wi-Fi, так и раздавать его другим устройствам
Но если по некоторым причинам роутера нет либо его покупка нецелесообразна, его функции легко можно заменить при помощи ноутбука с Windows 8/8.1. Как превратить его в точку доступа, читайте в нашем обзоре.
Как раздавать Wi-Fi функционалом Windows
Для этой цели подойдёт ноутбук с Wi-Fi и установленной Windows 8 (8.1). Абсолютно все нынешние модели им оборудованы. Развернуть точку доступа с помощью ОС реально за считанные минуты.
- Включите Wi-Fi-адаптер на ноутбуке и перепроверьте наличие драйверов к нему.
 Он включается сочетанием Fn и F1–F12 (зависит от изготовителя). Также в системном трее можно кликнуть на значок сети и активировать ползунок «Беспроводные сети». В подразделе Диспетчера устройств «Сетевые адаптеры» должно быть представлено название модуля связи. Если возле имени стоит восклицательный знак, значит, модуль не активен. Кликните правой кнопкой мыши Включить. Если же возле названия виден восклицательный знак с жёлтым треугольничком, нужно установить драйвер. Закачайте его с сайта изготовителя ноутбука.
Он включается сочетанием Fn и F1–F12 (зависит от изготовителя). Также в системном трее можно кликнуть на значок сети и активировать ползунок «Беспроводные сети». В подразделе Диспетчера устройств «Сетевые адаптеры» должно быть представлено название модуля связи. Если возле имени стоит восклицательный знак, значит, модуль не активен. Кликните правой кнопкой мыши Включить. Если же возле названия виден восклицательный знак с жёлтым треугольничком, нужно установить драйвер. Закачайте его с сайта изготовителя ноутбука. - Подсоедините ноутбук к интернету посредством сетевого кабеля, 3G/4G или ADSL модема. В системном трее Windows 8.1 должно отобразиться активное подключение.
- Убедитесь, запущены ли «Служба автонастройки WLAN», а также «Общий доступ к подключению к интернет (ICS)». Нажмите Win+X — Панель управления — Администрирование — Службы. Удостоверьтесь, что в настройках выбран автозапуск.
- Войдите в командную строку одним из способов:
- Win+X — Командная строка (администратор).

- Win+R — cmd.
- Войти в начальный экран Windows, перейти в меню приложений, найти «Командная строка», кликнуть правой кнопкой мыши, активировать «Запуск от имени администратора».
- Убедитесь, что беспроводной модуль готов раздавать интернет как точка доступа Wi-Fi. В командной строке напечатайте netsh wlan show drivers. Найдите «Поддержка размещённой сети». Если напротив записи стоит «Да», тогда переходим к очередному шагу.
- Добавьте команду netsh wlan set hostednetwork mode=allow ssid=Your_network key=123456789 keyusage=persistent, чтобы реализовать виртуальную точку доступа.
- SSID — это имя вашего подключения, можно назвать его, как вы хотите. Главное, чтобы в имени не было русских символов.
- Key — пароль сети, также можете поменять его на собственный. Причём он должен содержать не менее восьми символов, без русских знаков.
- Активируйте образованную сеть. Наберите команду netsh wlan start hostednetwork.
 Точка доступа стартовала, раздача началась. Можете проверить её наличие, например, на планшете либо телефоне. Среди доступных сетей появится ваше название.
Точка доступа стартовала, раздача началась. Можете проверить её наличие, например, на планшете либо телефоне. Среди доступных сетей появится ваше название. - Позвольте участникам сети получать интернет:
- В Центре управления сетями и общим доступом (в системной трее клик правой кнопкой мыши по символу интернета) зайдите в «Изменение параметров адаптера».
- Найдите «Подключение по локальной сети* 1» (номер может отличаться).
- Кликните правой кнопкой мыши на подключении, которое вы применили, чтобы раздать Wi-Fi, затем перейдите в «Свойства» и переключитесь во вкладку «Доступ».
- Отметьте «Разрешить другим пользователям использовать подключение к интернету этого компьютера», в списке домашних сетей отметьте новое Wi-Fi-соединение.
Теперь оборудование сможет принимать интернет с вновь сформированной точки доступа. Чтобы проконтролировать работу виртуального маршрутизатора, введите в командной строке ноутбука netsh wlan show hostednetwork, так можно проверить количество подсоединённых устройств.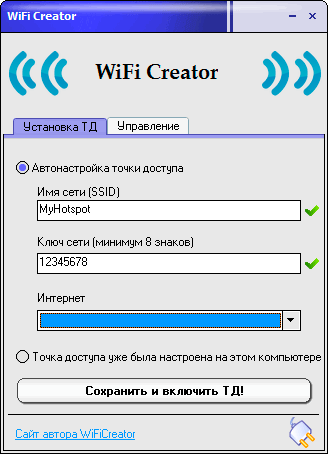 Остановка соединения совершается командой netsh wlan stop hostednetwork. Единственным недостатком можно назвать потребность писать команды запуска и остановки при подключении. Поэтому рекомендуем сохранить их, к примеру, в текстовом файле. Теперь ноутбук под Windows 8.1 легко станет источником интернета без проводов.
Остановка соединения совершается командой netsh wlan stop hostednetwork. Единственным недостатком можно назвать потребность писать команды запуска и остановки при подключении. Поэтому рекомендуем сохранить их, к примеру, в текстовом файле. Теперь ноутбук под Windows 8.1 легко станет источником интернета без проводов.
Применение сторонних программ
Если постоянное пользование командной строкой вас не устраивает или хочется запускать всё двумя кликами мыши, помогут специальные программы, облегчающие раздачу интернета с ноутбука, управляемого ОС Windows 8.1.
Connectify Hotspot. Популярная программа, раздающая Wi-Fi без лишних операций. Достаточно запустить программу, определить подключение для расшаривания, задать пароль и запустить. Зачастую бесплатной версии вполне достаточно, хотя одним из её ощутимых ограничений может стать отсутствие функции раздачи интернета с 3G/4G модема, что может вызвать неудобства во время командировок. Невозможность изменить имя подключения не будем считать критичным недостатком.
Невозможность изменить имя подключения не будем считать критичным недостатком.
MyPublicWifi. Свободная программа для расшаривания Wi-Fi между устройствами, может функционировать в режиме точки доступа или ретранслятора. Поддерживает все новейшие версии Windows, в том числе 8.1. Запустите её, придумайте название сети, пароль, выберите сеть для раздачи и кликните «Старт». Несколько движений — и точка доступа в ноутбуке запущена.
Заключение
Мы рассмотрели все методы, с помощью которых можно раздавать интернет через Wi-Fi-адаптер ноутбука, функционирующего под Windows 8/8.1. Это действительно совершенно не сложно и занимает несколько минут.
Пишите в комментариях, удалось ли вам выполнить все рекомендации? Запустилась ли точка доступа? Рады будем вас прочесть.
Как раздать WiFi с ноутбука – ОнлиНоутбук.РУ
Уже давно прошло то время, когда приходилось для доступа к интернету подключать огромное количество проводов. Сейчас подавляющее большинство информации передается «по воздуху», то есть с использованием беспроводных технологий.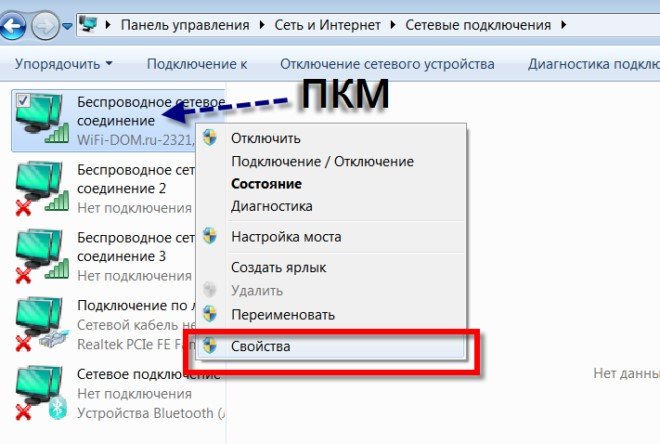 Сейчас наиболее популярным способом передачи данных является сеть Wi-Fi, для которой необходим роутер. Он стоит не самых больших денег, однако до сих пор случаются ситуации, когда под рукой не оказывается нужного маршрутизатора. В данной статье мы рассмотрим случай, когда Вы, например, отправляетесь на дачу, где отсутствует интернет, с ноутбуком и USB-модемом. В этой ситуации для подключения сторонних гаджетов необходимо превратить свой ноутбук в вай фай роутер. Далее мы расскажем 3 простых способа как раздать WiFi с ноутбука всего за 5 минут.
Сейчас наиболее популярным способом передачи данных является сеть Wi-Fi, для которой необходим роутер. Он стоит не самых больших денег, однако до сих пор случаются ситуации, когда под рукой не оказывается нужного маршрутизатора. В данной статье мы рассмотрим случай, когда Вы, например, отправляетесь на дачу, где отсутствует интернет, с ноутбуком и USB-модемом. В этой ситуации для подключения сторонних гаджетов необходимо превратить свой ноутбук в вай фай роутер. Далее мы расскажем 3 простых способа как раздать WiFi с ноутбука всего за 5 минут.
Вариант №1. Подключение через командную строку. Для Windows 7, 8 (8.1), 10
Итак, чтобы начать раздавать Wi-Fi данным способом, необходимо запустить командную строку от имени администратора.
Для Windows 7:
- Откройте меню «Пуск»;
- Выберете пункт «Все программы» и перейдите в «Стандартные»;
- Правой кнопкой мыши нажмите на заголовок «Командная строка» и запустите его от имени администратора.

Для Windows 8, Windows 8.1, Windows 10:
Нажмите правой кнопкой мыши на «Пуск» и перейдите в «Командную строку (администратор)».
Дальнейшие действия одинаковы для любой версии из представленных операционных систем.
В командную строку необходимо скопировать и выполнить нажатием кнопки «Enter» команду «netsh wlan set hostednetwork mode=allow ssid=”my_wi-fi_network” key=”12345678″ keyUsage=persistent». Это действие задаст имя сети «my_wi-fi_network» и пароль «12345678». При желании данные можно изменить на свое усмотрение. После выполнения команды доступно подключение к созданной беспроводной сети, однако интернет будет пока недоступен.
Чтобы исправить ситуацию, нужно открыть общий доступ к интернету следующим способом:
- Откройте «Центр управления сетями и общим доступом» в панели управления;
- Перейдите в «Сетевые подключения»;
- Правой кнопкой мыши нажмите на используемое подключение к интернету и кликните на «Свойства»;
- Во вкладке «Доступ» поставьте галочку возле «Разрешить другим пользователям сети использовать подключение к Интернету данного компьютера»;
- Далее в списке подключения к домашней сети выберете то, которое было задано в команде;
- Остановите раздачу командой «netsh wlan stop hostednetwork» и ей же снова включите.

После выполнения указанных действий Вы сможете раздавать Wi-Fi с ноутбука на другие устройства. Но важно понимать, что после каждого перезапуска компьютера необходимо будет включать созданную сеть через командную строку при помощи команды «netsh wlan stop hostednetwork».
Вариант №2. Через мобильный хот-спот. Только для Windows 10
Функция «Мобильный хот-спот» появилась на Windows 10. Соответственно, более ранние версии операционной системы ей не обладают. Она позволяет создать точку доступа намного проще и быстрее в сравнении с предыдущим способом. Всего пара действий – и готово.
- Откройте «Параметры» в меню «Пуск»;
- Перейдите в раздел «Сеть и интернет»;
- Откройте вкладку «Мобильный хот-спот;
- По умолчанию будет сразу прописано имя сети, а также сгенерирован пароль.
 Для изменения стандартных данных необходимо нажать кнопку «Изменить» и задать собственные параметры;
Для изменения стандартных данных необходимо нажать кнопку «Изменить» и задать собственные параметры; - В следующем окне нажмите кнопку «Вкл» для активации мобильного хот-спота.
Вариант №3. С помощью программ на любой версии Windows
Представленные выше способы создания точки доступа и подключения к ней гаджетов являются стандартными и наиболее проверенными. В случае, если ни один из упомянутых ранее вариантов Вам не помог, можно прибегнуть к помощи стороннего софта. Для создания точки доступа воспользуйтесь одной из следующих программ:
MyPublicWiFi
- Скачайте и установите программу;
- Запустите ее от имени администратора;
- В программе откройте вкладку «Settings» и задайте параметры для сети, включая название и пароль;
- Для автоматического включения MyPublicWiFi при запуске ноутбука необходимо во вкладке «Management» поставить галочки напротив всех пунктов;
- Для получения информации о подключенных к сети устройствах перейдите в пункт меню «Clients»;
- Проверяем появилась ли наша сеть, (Если у вас появилась надпись, “Без доступа к сети”), тогда делаем следующее;
- Далее нам нужно зайти в “Сетевые подключения” и выбрать нашу подключенную сеть чтобы разрешить доступ к сети “Новой” которую мы только что создали.

- Нажимаем “Свойства” -> переходим в загладку “Доступ” -> там выбираем наше новое подключение 2 -> ставим галочку на против “Разрешить другим пользователям сети использовать подключение к Интернету” и нажимаем Ок.
- Вот мы и разрешили раздачу нашего интернета, всё должно работать.
Connectify
- Скачайте и установите приложение;
- Во вкладке «Settings» задайте параметры сети;
- Для начала раздачи необходимо нажать кнопку «Start Hotspot»
- Вот и всё раздача получилась, пользуйтесь :-).
Какие проблемы могут возникнуть при попытке создания точки доступа?
- Смартфон не видит сеть. Данная проблема кроется в блокировке соединения Вашим брандмауэром или антивирусом. Соответственно, для выхода из ситуации следует отключить его на некоторое время.
- После подключения к созданной сети не работает интернет. В качестве возможных причин можно выделить то, что пользователь просто забыл включить общий доступ или опять же соединение блокирует антивирус.
- Появляется уведомление «Не удалось запустить сеть». Проблема появляется либо из-за отключенного беспроводного адаптера, либо вследствие некорректной работы драйверов. В первом случае нужно включить Wi-Fi в настройках ноутбука, а во втором – обновить ПО.
Остались вопросы? Смотрите подробный разбор раздачи wi-fi на https://vpautine.ru/wifi/kak-razdat-s-noutbuka
Источник: onlynotebook. ru
ruКак раздать Wi-Fi с ноутбука быстро и эффективно
- Содержание статьи
Вступление
С появлением на рынке большого количества мобильных интеллектуальных устройств пользователи стали чаще задаваться вопросом, как раздать Wi-Fi с ноутбука. В действительности очень удобно подключить свой смартфон или планшет к беспроводной сети и пользоваться всеми благами рабочего интернет подключения. Вопрос эффективной раздачи Wi-Fi решается очень просто при наличии роутера, к которому без особых проблем можно подключить практически любое совместимое устройство. Но что можно сделать, если под рукой свободного роутера нет, а желание подключить планшет или смартфон к сети берет верх? В этом случае идеальным решением станет использование ноутбука в качестве точки доступа Wi-Fi.
Для того, чтобы раздать Wi-Fi с ноутбука обратите внимание на изначально встроенные инструменты операционной системы. Также для этой востребованной цели можно использовать программные продукты от сторонних разработчиков.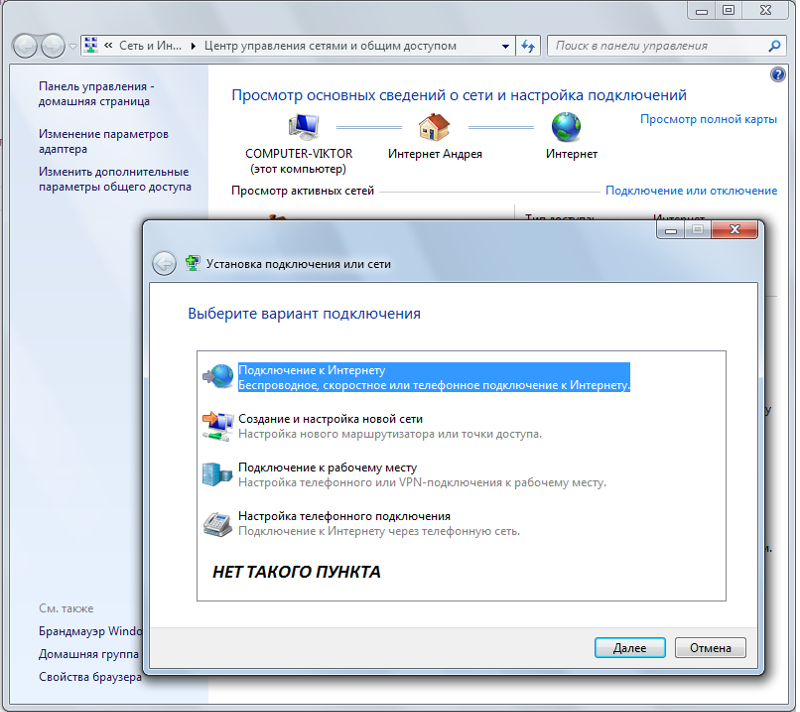
Раздача Wi-Fi средствами Windows
Для использования этого способа Вам не нужно скачивать и устанавливать на свой компьютер какие-либо дополнительные программные продукты. Все необходимые функции изначально встроены в ОС. Для раздачи Wi-Fi таким способом убедитесь, что на Вашей машине установлен исправный беспроводной адаптер.
Для начала перейдем в «Центр управления сетями и общим доступом». Сделать это можно, нажав правой кнопкой мыши на иконку состояния сетевого подключения в правом нижнем углу экрана.
После этого переходим в раздел «Мастер установки подключения или сети».
Выбираем вариант подключения как на фото ниже и нажимаем «Далее».
На экране появится информационное окно, в котором нужно нажать кнопку «Далее».
В следующем окне нужно ввести стандартный набор параметров беспроводной сети: название сети, тип и ключ безопасности. Имя сети вводим произвольное, тип безопасности лучше выставить «WPA2-Personal», пароль придумайте сложный (не менее 8 символов, с буквами и цифрами). Вводим все параметры, ставим галочку напротив пункта «Сохранить параметры этой сети» и нажимаем кнопку «Далее».
Имя сети вводим произвольное, тип безопасности лучше выставить «WPA2-Personal», пароль придумайте сложный (не менее 8 символов, с буквами и цифрами). Вводим все параметры, ставим галочку напротив пункта «Сохранить параметры этой сети» и нажимаем кнопку «Далее».
Беспроводная сеть создана. Перед ее использованием необходимо включить общий доступ. Для этого нажимаем соответствующую кнопку.
После включения общего доступа появится специально окошко, которое мы закрываем с помощью кнопки «Закрыть».
Далее необходимо произвести грамотную настройку параметров общего доступа, для этого возвращаемся в центр управления сетями и переходим в раздел настроек общего доступа.
Устанавливаем селекторы как на фото ниже и нажимаем кнопку «Сохранить изменения».
Теперь мы полностью закончили настройку беспроводной сети. Вы знаете, как раздать Wi-Fi с ноутбука средствами Windows. К созданной сети без проблем можно подключать планшеты, смарт приставки, смартфоны, современные телевизоры, медиаплееры и другие совместимые устройства.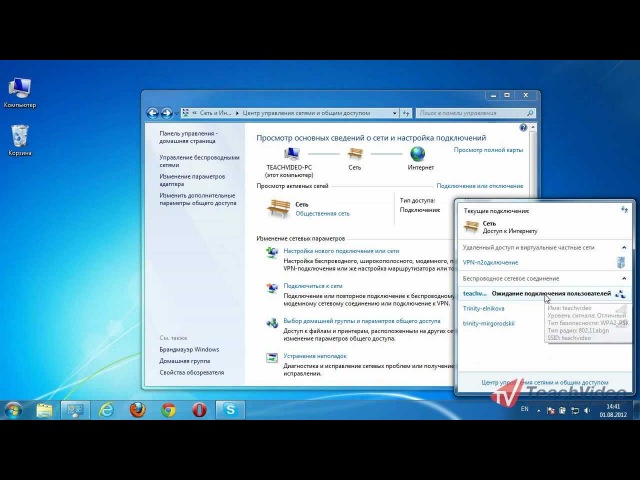
Раздача Wi-Fi через командную строку
Произвести настройку виртуальной точки доступа, для того чтобы в дальнейшем раздавать Wi-Fi с ноутбука, можно при помощи командной строки. Сделать это достаточно просто.
Переходим в меню «Пуск» и вводим в окошке поиска «Командная строка». Запускаем командную строку от имени администратора.
Далее, для создания беспроводной сети необходимо ввести следующую команду: «netsh wlan set hostednetwork mode=allow ssid=komputer-info key=12345678». В этой команде «komputer-info» – это название сети, задавайте его на свое усмотрение. «12345678» – это пароль сети, который нужно будет использовать при подключении. Постарайтесь придумать хороший сложный пароль. После того, как Вы ввели команду, нажимаем «Enter».
На экране появится информация об изменении названия сети и пароля. Для запуска созданной Wi-Fi сети нужно ввести команду «netsh wlan start hostednetwork». При этом появится сообщение о запуске созданной сети.
После запуска сети необходимо провести некоторые настройки, чтобы созданная сеть имела доступ к интернету. Для этого заходим в «Центр управления сетями и общим доступом», нажимаем на соединение, с помощью которого компьютер подключен к интернету и переходим в раздел «Свойства».
Переходим в раздел «Доступ» и разрешаем использовать подключение к интернету другим пользователям.
После этих процедур к созданной сети можно подключать различные устройства. Для подключения нужно использовать пароль от сети, который мы задавали в команде ранее. Созданная сеть имеет доступ к интернету, как и любые устройства подключенные к ней.
Список команд для управления сетью:
- netsh wlan start hostednetwork – запустить сеть
- netsh wlan stop hostednetwork – остановить сеть
- netsh wlan show hostednetwork – просмотр состояния сети
После перезагрузки компьютера необходимо в командной строке вводить команду для запуска сети. Если при этом выбивается ошибка «Не удалось запустить размещённую сеть», то необходимо ввести несколько команд в командной строке.
Если при этом выбивается ошибка «Не удалось запустить размещённую сеть», то необходимо ввести несколько команд в командной строке.
При появлении такой ошибки введите сначала команду «netsh wlan set hostednetwork mode=disallow», потом команду «netsh wlan set hostednetwork mode=allow».
Далее заходим в «Диспетчер устройств» и в разделе «Сетевые адаптеры» включаем виртуальный Wi-Fi адаптер.
Далее вводим команды для создания и запуска сети уже описанные выше, это «netsh wlan set hostednetwork mode=allow ssid=komputer-info key=12345678» и «netsh wlan start hostednetwork».
Теперь Вы знаете, как раздать Wi-Fi с ноутбука при помощи командной строки и как после этого управлять созданной сетью. Далее перейдем к рассмотрению специальных программ.
Использование сторонних программ для раздачи Wi-Fi
Программа Connectify
Если предыдущие способы Вам не помогли, для раздачи Wi-Fi можно использовать специальную программу Connectify. Для начала нужно скачать программу и установить ее на свой компьютер.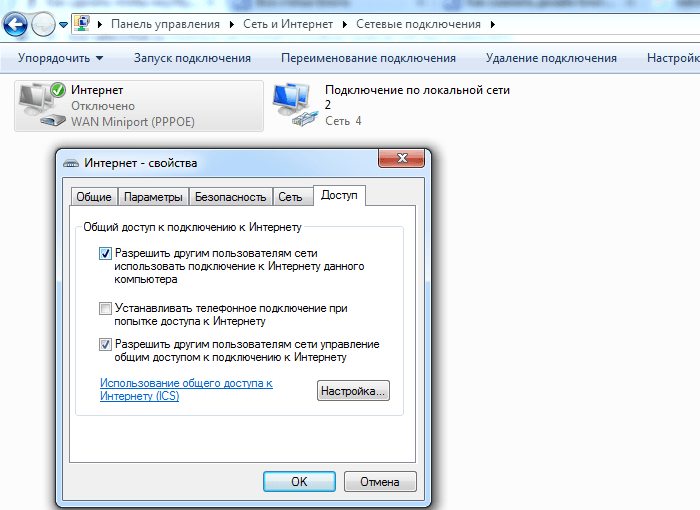 Connectify можно использовать в двух версиях: бесплатной (Free) и платной (PRO). Бесплатный вариант отличается от платного несколько ограниченными возможностями, но их с лихвой хватит для наших целей.
Connectify можно использовать в двух версиях: бесплатной (Free) и платной (PRO). Бесплатный вариант отличается от платного несколько ограниченными возможностями, но их с лихвой хватит для наших целей.
Запускаем программу. Задаем название сети и пароль. В поле «Internet to Share» выбираем подключение, с помощью которого ноутбук получает доступ к интернету. В поле «Share Over» выбираем беспроводной адаптер, с помощью которого будем раздавать Wi-Fi. В поле «Sharing Mode» выбираем режим работы беспроводного адаптера (рекомендуется «Wi-Fi Ad-Hoc, Encrypted»). Для начала раздачи нажимаем кнопку «Start Hotspot».
После этого Вы можете подключать к созданной сети всевозможные устройства. Обратите внимание, что при использовании каких-либо дополнительных утилит для настройки Wi-Fi адаптера на ноутбуке программа Connectify может не работать или работать нестабильно. Лучше отключите такие утилиты.
Программа MyPublicWiFi
Эта простая программа является бесплатным аналогом Connectify и достаточно часто используется пользователями для раздачи Wi-Fi с ноутбука. Перед использованием MyPublicWiFi скачайте программу и установите на свой компьютер. После этого запускаем MyPublicWiFi от имени администратора.
Перед использованием MyPublicWiFi скачайте программу и установите на свой компьютер. После этого запускаем MyPublicWiFi от имени администратора.
Устанавливаем селектор напротив пункта «Automatic HotSpot configuration». В поле «Network Name» задайте имя создаваемой беспроводной сети. В поле «Network Key» введите придуманный пароль, который будет использоваться при подключении устройств к сети. Далее устанавливаем флажок напротив пункта «Enable Internet Sharing» и ниже выбираем подключение, которое используется ноутбуком для доступа к интернету. Раздача Wi-Fi начнется после нажатия кнопки «Set up and Start Hotspot».
Во вкладке «Management» можно выставить автоматический запуск программы при загрузке операционной системы компьютера. Для этого ставим галочку в разделе «Auto start».
Программа mHotSpot
mHotSpot это еще одна простая программа, которая поможет пользователю ответить на вопрос, как раздать Wi-Fi с ноутбука. Интерфейс этой утилиты простой и понятный.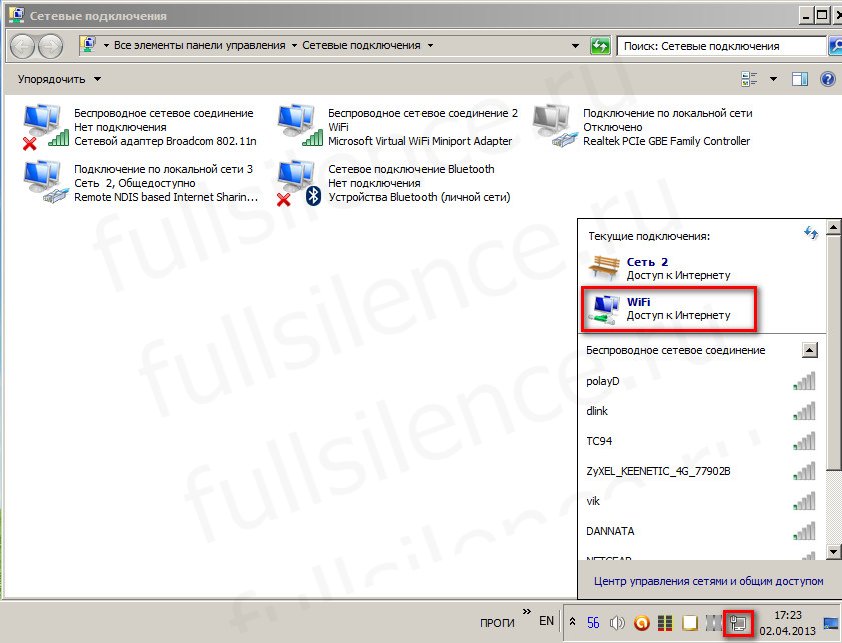
Далее в поле «Hotspot Name» вводим желаемое имя сети. В поле «Password» задаем надежный пароль, а в поле «Internet Source» выбираем то подключение. С помощью которого ноутбук получает доступ к интернету. В поле «Max Client» можно задать максимальное количество одновременно подключенных к сети устройств (не более 10). Для начала раздачи Wi-Fi нажимаем кнопку «Start Hotspote».
Теперь Вы можете подключить к созданной сети различные совместимые устройства.
Заключение
Мы подробно разобрались с вопросом, как раздать Wi-Fi с ноутбука. Для этого можно использовать как встроенные в ОС инструменты, так и программы от сторонних разработчиков. Вы можете выбрать для себя самый простой и надежный способ, применить его на практике и быстро создать беспроводную сеть для своих целей.
Три способа раздать интернет с ноутбука
Виталий Леонидович Черкасов
Системный администратор, инженер компьютерных систем.
Задать вопрос
Бывает, что нужно подсоединить смартфон к интернету, но он есть только на компьютере. Чтобы раздать Wi-Fi с ноутбука на телефон без роутера, потребуется беспроводной сетевой адаптер (в ноутбуке имеется встроенный) с работающими драйверами и поддержкой режима SoftAP. Расскажем, как запустить соединение.
В какой ситуации это возможно
Прежде чем раздавать интернет с ноутбука на андроид или другой мобильный гаджет, нужно проверить, есть ли все необходимое.
Для стационарного персонального компьютера требуется Wi-Fi адаптер.
Обычно это устройство уже встроено в ноутбук. Нужно также убедиться, что на этот беспроводной гаджет установлен драйвер. Проверить это можно в окне «Диспетчер устройств». Здесь нужно открыть подменю «Сетевые адаптеры». Найти адаптер можно по имени, в котором должно присутствовать слово “Wireless”, или “Wi-Fi”, или “802.11”, или “WLAN”.
Чтобы раздавать Wi-Fi с ноутбука, необходимо, чтобы драйвер адаптера поддерживал технологию SoftAP.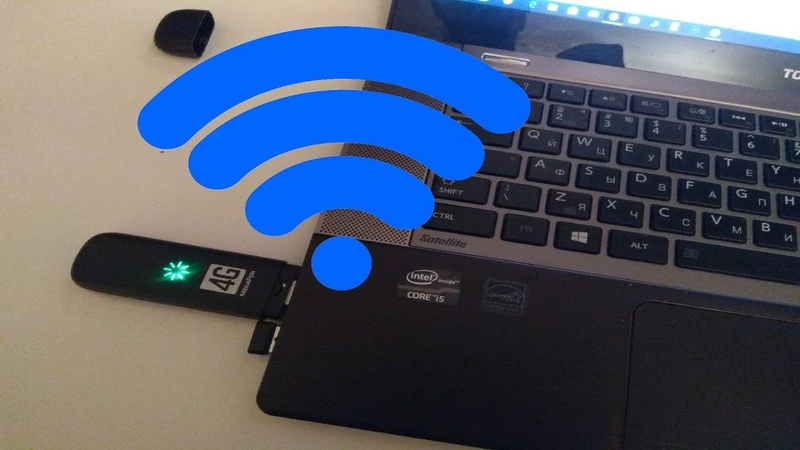
Чтобы убедиться в этом, нужно открыть командную строку (комбинация клавиш win+R) и набрать:
netsh wlan show drivers
Эта команда отображает характеристики сетевого Wi-Fi адаптера. Если в строке «Поддержка размещенной сети» стоит «Да», то настройка возможна.
Через командную строку
Раздачу интернета через ноутбук можно настроить при помощи «Командной строки». Этот способ рекомендуется использовать в ОС Windows 7, так как в системе Windows 10 есть другой, более простой способ создать виртуальный маршрутизатор.
Запуск «Командной строки» обязательно делаем от имени администратора. Для этого в окне поиска вводим «cmd» и правой кнопкой мыши выбираем «Запуск от имени администратора».
Для более ранних версий Windows – через «Пуск», потом «Стандартные», и наконец «Командная строка».
В новом окне требуется ввести:
netsh wlan set hostednetwork mode=allow ssid=”help-wifi.ru” key=”11112222″ keyUsage=persistent
Здесь SSID – наименование формируемой сети. Наберите вместо «help-wifi.ru» любое имя, которое захотите. Пароль «key» также следует изменить.
Наберите вместо «help-wifi.ru» любое имя, которое захотите. Пароль «key» также следует изменить.
После благополучного выполнения команды должно появиться такое окно:
Для запуска новой сети требуется ввести:
netsh wlan start hostednetwork
Если команда выполнена успешно, появится оповещение о том, что сеть запущена.
Чтобы прекратить раздачу, следует набрать: netsh wlan stop hostednetwork
Когда установка параметров раздачи Wi-Fi через ноутбук завершена, нужно позволить всем гаджетам получать интернет.
Алгоритм:
- Нажимаем правой кнопкой мыши по иконке сети (в правом нижнем углу) и выбираем строку «Открыть Параметры сети и Интернет».
- В открывшемся окне выбираем пункт «Настройка параметров адаптера».
- Выбираем подключение и кликаем правой кнопкой. Теперь выбираем строку «Свойства».
- Дальше переходим на вкладку «Доступ» и ставим галочку рядом со строкой «Разрешить другим …». На этом настройка закончена, жмем на кнопку «Ок».

- Теперь мобильные гаджеты могут получать интернет. Но все равно более удобное и надежное решение – использовать для этих целей маршрутизатор.
Через хот-спот
Мобильный хот спот в Windows 10 облегчает раздачу Wi-Fi с ноутбука.
Чтобы включить и настроить эту функцию нужно:
- Вызвать меню «Пуск» и кликнуть на «Параметры» (изображена как шестеренка).
- В новом окне выбираем пункт «Сеть и Интернет».
- Затем слева выбираем пункт «Мобильный хот-спот».
- Для включения раздачи нужно перевести верхний выключатель «Разрешить … » в состояние «Вкл.» .
- Чтобы сменить имя или пароль, щелкните «Изменить». Также необходимо выбрать соединение, по которому на компьютер попадает интернет, в строке «Совместное использование».
Теперь можно пользоваться интернетом на мобильных устройствах.
Через сторонние программы
Раздавать Wi-Fi можно при помощи специальных приложений.
Рассмотрим три бесплатные программы, благодаря которым можно поделиться интернетом:
- Virtual Router Manager;
- Maryfi;
- Switch Routr.
Установка программ проходит по одинаковой схеме. Сначала нужно на ПК разрешить доступ к интернету. После этого инсталлируем выбранное приложение и запускаем его, чтобы раздача сети началась.
Virtual Router Manager
- Устанавливаем приложение Virtual Router Manager а потом запускаем.
- После удачного запуска появится следующее окно.
- Здесь можно изменить имя сети (SSID) и пароль (Password). В поле «Shared connection» выбираем, через какое соединение будет проходить подключение.
- Для запуска раздачи нажимаем на кнопку «Start Virtual Router».
- Если окно приложения свернуть, оно появится в панели уведомлений.
Switch Virtual Router
Еще одно неплохое приложение, которое предназначено для раздачи Wi-Fi по сети.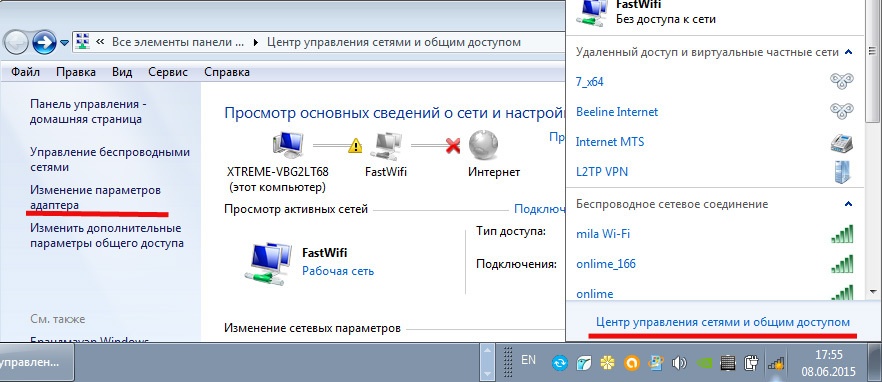 Чтобы начать с ним работать, его нужно сначала установить. После запуска программы можно будет сменить параметры соединения. Для этого нужно нажать на шестеренку.
Чтобы начать с ним работать, его нужно сначала установить. После запуска программы можно будет сменить параметры соединения. Для этого нужно нажать на шестеренку.
Чтобы запустить сеть, нужно кликнуть по кнопке «Start».
Maryfi
Бесплатно скачиваем с сайта программы. После установки при первом запуске приложение может потребовать установить компонент Microsoft.NET Framework 3.5, если он еще не установлен. Чтобы ничего не устанавливать самому, согласитесь, и приложение само все сделает. Программа настолько проста, что состоит из единственного окна.
Connectify
Кроме бесплатных, стоит рассмотреть одну платную программу. Это приложение имеет много полезных функций, например, оно предлагает настраивать общий доступ к всемирной сети. Нужно просто выбрать соединение, на которое приходит интернет.
- Приложение необходимо скачать с официального сайта и установить.
- После запуска в выпадающем списке «Internet to Share» выбираем соединение, по которому ПК подключен к интернету.

- При необходимости можно поменять имя (Hotspot Name) и пароль (Password). После чего жмем «Start Hotspot». На вкладке справа отображаются подключенные гаджеты, и статистика (сколько трафика принято, сколько отправлено и скорость приема и передачи) по каждому.
Читайте, как раздать интернет с айфона.
Проблемы и решения
Иногда после всех необходимых действий точка доступа не запускается, или сеть на ноутбуке есть, но гаджеты не могут подключиться. Или гаджеты подсоединяются к Wi-Fi, но интернет отсутствует.
Одна из распространенных проблем – это ошибка запуска Wi-Fi. В зависимости от способа, которым вы настраивали соединение, сообщение о неполадках может быть разным. Например, при использовании командной строки оно будет таким: “Не удалось запустить размещенную сеть”.
При использовании сторонних программ сообщение будет своим в каждой программе. Например, в приложении оно будет выглядеть так:
Причиной этого могут быть:
- беспроводной адаптер физически не подключен к компьютеру;
- драйвер адаптера не установлен;
- отключено беспроводное соединение;
- драйвер не поддерживает технологию SoftAP.

Сначала проверьте, подсоединен ли беспроводной адаптер, и подключите его в случае необходимости.
Как проверить установлен ли драйвер, и поддерживает ли он технологию SoftAP, было описано выше. Если программное обеспечение адаптера отсутствует, его необходимо скачать с сайта производителя и установить.
Чтобы проверить, включен ли Wi-Fi и в случае необходимости задействовать его, зайдите в «Центр управления сетями» – «Изменение параметров адаптера». Если беспроводное соединение отключено, необходимо его включить. Чтобы сделать это, кликните правой кнопкой по требуемому подключению и из контекстного меню выберите пункт «Включить».
Может возникнуть ситуация, когда Wi-Fi сеть создана, но подключиться к ней не удается. На гаджетах появляются сообщения: “Подключение не удалось”, “Невозможно получить IP адрес” и подобные. В данном случае чтобы устранить неполадки, нужно отключить антивирус, скорее всего, это он блокирует соединение.
Еще бывает, что сеть создана, гаджеты к ней подсоединяются, но интернет не раздается. В таком случае нужно настроить общий доступ к интернету. При этом проверить, для того ли подключения включен общий доступ. Если компьютер подключен по локальной сети, а для интернета настроено соединение Ростелеком PPPoE, то общий доступ должен быть предоставлен именно для Ростелеком. Антивирус или брандмауэр также могут блокировать соединение. Кроме того, причина может быть в подключаемом гаджете.
Мне нравитсяНе нравитсяКак раздать Вай Фай с модема МегаФон
Как раздать Wi-Fi с ноутбука, если интернет через USB модем (3G/4G)?
Привет! Продолжаем тему раздачи интернета по Wi-Fi с ноутбука, или стационарного компьютера (с Wi-Fi адаптером)
. И в этой статье я расскажу, как раздать Wi-Fi, если у вас интернет подключен через USB модем, то есть 3G, или 4G соединение. Сейчас, такой интернет как правило используют в селах, так как в городе есть возможность проложить обычный кабельный интернет. Он дешевле, работает стабильнее, и скорость выше.
Он дешевле, работает стабильнее, и скорость выше.
Если у вас интернет через USB модем, у вас есть ноутбук, или ПК с Wi-Fi адаптером, о которых я писал здесь, и вы хотите раздать Wi-Fi с компьютера для своего смартфона, планшета, или других компьютеров, то эта статья то что вам нужно. У нас на сайте уже есть инструкции по настройке раздачи интернета в Windows 7 и Windows 10. Но, там я показывал на примере, когда интернет был подключен по сетевому кабелю. Если вы сюда зашли случайно, и у вас интернет не через USB модем
, то вот эти инструкции:
- Как раздать интернет по Wi-Fi с ноутбука на Windows 7?
- Как раздать Wi-Fi с ноутбука на Windows 10?
- Так же можете попробовать настроить раздачу через функцию Мобильный хот-спот. Есть она только в Windows 10. Там все намного проще. Но не всегда она работает с USB-модемами.
Открою вам один небольшой секрет, раздать интернет с USB модема
можно и через роутер. Есть специальные модели, которые поддерживают 3G/4G модемы и отлично с ними работают. На эту тему я подробно писал в отдельной статье: как раздать интернет по Wi-Fi c 3G USB модема. Ну а если вы не хотите покупать Wi-Fi роутер, то ваш ноутбук может его заменить. Хоть это и не всегда удобно, и нужно будет настроить точку доступа в Windows, чем мы сейчас и займемся.
На эту тему я подробно писал в отдельной статье: как раздать интернет по Wi-Fi c 3G USB модема. Ну а если вы не хотите покупать Wi-Fi роутер, то ваш ноутбук может его заменить. Хоть это и не всегда удобно, и нужно будет настроить точку доступа в Windows, чем мы сейчас и займемся.
Показывать я буду на примере Windows 7. Но, и в Windows 8, и в Windows 10, настройка раздачи интернета с USB модема будет точно такая же. А модем у меня Huawei EC 306 и оператор Интертелеком. Да, у вас скорее всего и другой модем, и другой оператор (МТС, Билайн, Мегафон и т. д.)
, поэтому, я не могу точно сказать, что этот способ у вас будет работать. Нужно пробовать. Как я вижу по комментариям к другим статьям, бывают случаи, когда с USB модема раздать интернет не получается (может просто неправильно настраивают)
. Но с 3G модемами оператора Интертелеком, все работает, ноутбук раздает Wi-Fi без проблем.
Запускам раздачу интернета по Wi-Fi с USB модема в Windows
Настраивать мы будем с помощью командной строки.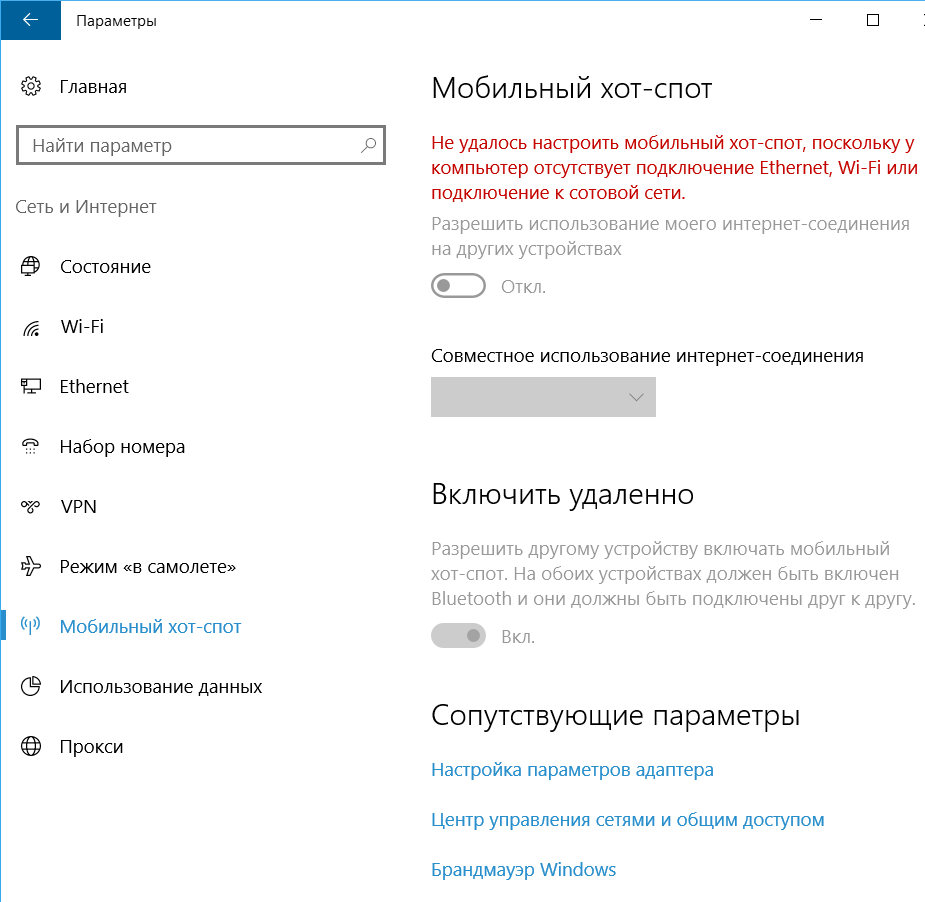 То есть, без каких-либо сторонних программ. Но, если для запуска точки доступа вы привыкли использовать программы типа Switch Virtual Router, Virtual Router Plus, Connectify и т. д., то думаю, что они с соединением через модем так же будут отлично работать.
То есть, без каких-либо сторонних программ. Но, если для запуска точки доступа вы привыкли использовать программы типа Switch Virtual Router, Virtual Router Plus, Connectify и т. д., то думаю, что они с соединением через модем так же будут отлично работать.
Прежде чем приступить к настройке:
- У вас должен быть ноутбук, или компьютер (с адаптером)
, на котором работает Wi-Fi. Если беспроводное подключение не работает, то обновите/установите драйвер на свой адаптер. - USB модем должен быть подключен и настроен. Соединение запущенное, и интерне на вашем компьютере (на котором будем настраивать) должен работать.
Если все хорошо, то можно приступать. Запускам командную строку. Откройте пуск, и в строке поиска введите «Командная строка». В результатах поиска появится «Командная строка»,
нажмите на нее правой кнопкой мыши и выберите Запуск от имени администратора
.
Теперь, скопируйте эту команду:
netsh wlan set hostednetwork mode=allow ssid=»help-wifi-com» key=»12345678″ keyUsage=persistent
«help-wifi-com»
– это имя сети, которую будет раздавать ноутбук, а «12345678»
– пароль, который нужно будет указать для подключения к вашей сети.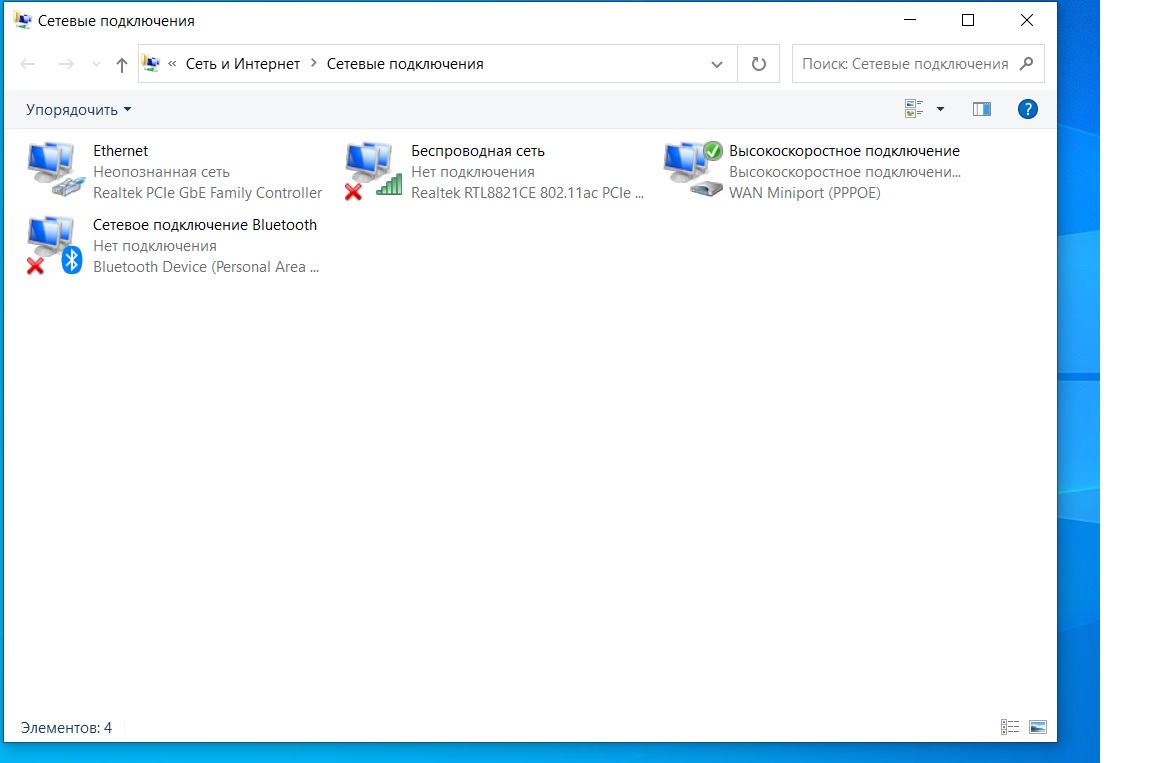
Вставьте ее в командную строку (правой кнопкой мыши — вставить. В Windows 10 просто нажмите правой кнопкой мыши на курсор)
, и нажмите Ентер
, что бы выполнить ее. Должен появится отчет, как у меня на скриншоте ниже.
Если все как у меня на скриншоте, то можно продолжать.
Дальше, таким же образом выполните следующую команду, что бы запустить раздачу Wi-Fi:
netsh wlan start hostednetwork
Должен появится отчет: «Размещенная сеть запущена»
. А если у вас там появился отчет, что «Не удалось запустить размещенную сеть…», то проверьте включен ли Wi-Fi. Если включен, то обновите драйвер Wi-Fi адаптера. О решении этой ошибки я писал в статье: не удалось запустить размещенную сеть в Windows.
Командную строку пока оставляем открытой. Теперь, самое важное. Нам нужно разрешить общий доступ к интернету, для подключения, которое настроено через наш USB модем. Если вы включите сейчас Wi-Fi на своем телефоне, или планшете, то увидите, что там уже есть запущенная нами сеть, с именем «help-wifi-com» (если вы его не меняли)
. К ней уже можно подключится. Но, интернет работать не будет, пока мы не откроем общий доступ, через 3G/4G модем.
К ней уже можно подключится. Но, интернет работать не будет, пока мы не откроем общий доступ, через 3G/4G модем.
Настройка общего доступа к интернету через USB модем
Нажмите правой кнопкой мыши на значок подключения к интернету (кстати, он может у вас быть в виде антенны с красным крестиком)
, и выберите Центр управления сетями и общим доступом
. Дальше, откройте Изменение параметров адаптера
.
Там у нас должно появится подключение с названием Беспроводное сетевое соединение 3
(цифра в конце может быть другой)
. В Windows 10 оно называется Подключение по локальной сети. Именно для него нам нужно открыть доступ к интернету.
Сейчас внимание!
Нажимаем правой кнопкой мыши на то соединение, через которое мы подключимся к интернету. Скорее всего, оно называется так же, как и ваш оператор. У меня, это Интертелеком. Под называнием, будет еще указан модем. Выбираем пункт Свойства
.
В новом окне переходим на вкладку Доступ
(если появится какое-то соединение, просто жмем Ok)
. Ставим галочку возле пункта Разрешить другим пользователям сети использовать подключение к Интернету данного компьютера
, в выпадающем окне выберите Беспроводное сетевое соединение 3 (у вас может быть цифра другая)
и нажимаем Ok
.
Скорее всего, появится сообщение, что настройки будут применены при следующем запуске соединения. Поэтому, сейчас отключаем подключение к интернету, и подключаемся снова.
Уже все должно работать. Подключите свое устройство к Wi-Fi сети, которую раздает компьютер. Интернет уже должен работать. Если Wi-Fi сеть есть, но интернет не работает, то проверьте настройки общего доступа, и отключите антивирус. Об этой проблеме, я писал в статье: Раздали Wi-Fi с ноутбука, а интернет не работает «Без доступа к интернету».
Управление размещенной сетью:
Для остановки раздачи Wi-Fi, в командной строек нужно выполнить такую команду:
netsh wlan stop hostednetwork
Для запуска сети выполняем уже знакомую нам команду (этой командой нужно запускать сеть после каждой перезагрузки компьютера)
:
netsh wlan start hostednetwork
А для смены имени Wi-Fi сети, или пароля, нужно выполнить такую команду:
netsh wlan set hostednetwork mode=allow ssid=»help-wifi-com» key=»12345678″ keyUsage=persistent
Изменив в ней нужные параметры.
При желании можно настроить автоматический запуск раздачи Wi-Fi при включении ноутбука, или запускать сеть вручную путем запуска .bat файла.
Если у вас появляться какие-то проблемы в процессе запуска сети, то почитайте советы по их решению в конце этой статьи.
Надеюсь, у вас все получилось, и вы смогли раздать интернет, который получаете через USB 3G/4G модем. Если что-то не выходит, то пишите в комментариях, будем разбираться. Ну и не забывайте о том, что не с каждым модемом может получится настроить. В основном, проблема сводится к тому, что в свойствах соединения нет вкладки «доступ».
588 Настройка виртуальной Wi-Fi сетиКак раздать вай фай с модема через ноутбук: создание и настройка сети
Как раздать вай-фай с модема — популярный поисковый запрос. Для этого есть несколько способов, однако, в любом случае необходимо наличие модема и устройства с возможностью Wi-Fi соединения.
Это может быть ноутбук или персональный компьютер, главное, чтобы был установлен сетевой адаптер, позволяющий беспроводные соединения.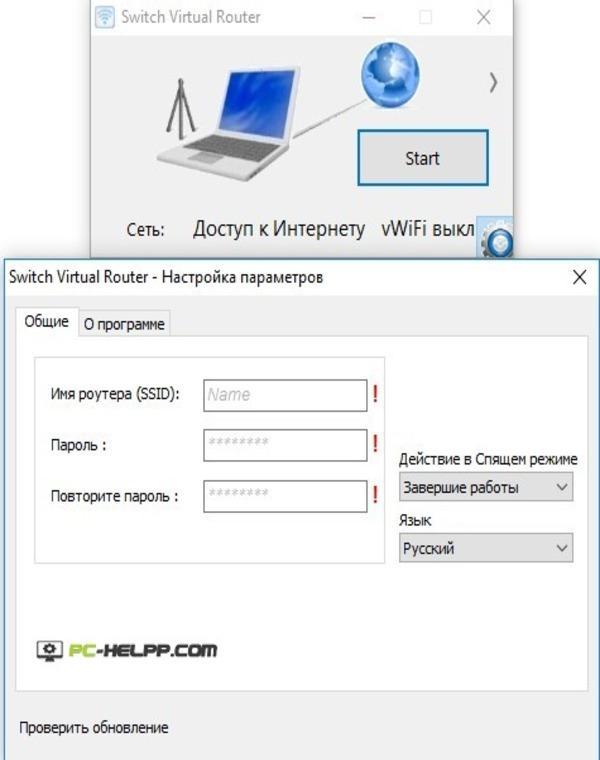 Устройства необходимо подключить между собой и правильно настроить. После этого, можно будет раздать вай-фай для всех домашних гаджетов и пользоваться выходом в глобальную сеть.
Устройства необходимо подключить между собой и правильно настроить. После этого, можно будет раздать вай-фай для всех домашних гаджетов и пользоваться выходом в глобальную сеть.
Способы организации домашней вай-фай сети
При наличии доступа к глобальной сети при помощи мобильного соединения через модем, у пользователя есть возможность создать беспроводную сеть и делиться трафиком с другими участниками. При желании к сети могут подключаться другие гаджеты, которые имеют доступ к Wi-Fi.
Важно!
В таком случае ноутбук или ПК будет выполнять роль стандартного роутера.
Для организации домашней беспроводной сети требуется наличие следующего оборудования:
- Модем с возможностью доступа к глобальной сети через мобильный стандарт или проводное подключение;
- Персональный компьютер с сетевым адаптером или ноутбук, с доступом в вай-фай сети. Если устройство может ловить Wi-Fi, то соответственно и раздавать его.
В операционной системе «Виндовс», седьмой версии или старше, есть возможность и специальные средства, которые позволяют пользователю создать локальную беспроводную сеть. Кроме этого, есть большой набор программ и приложений, которые позволяют провести аналогичные действия.
Кроме этого, есть большой набор программ и приложений, которые позволяют провести аналогичные действия.
Может ли модем раздавать Wi-Fi? Да, на рынке существуют уже готовые модемы с функцией раздачи Wi-Fi. Однако они стоят на порядок дороже обычных аналогов.
Настройка
Перед использованием представленной схемы требуется провести определенные настройки. Если использовать стандартные средства операционной системы Windows, то нужно выполнить такие пункты:
- Создать и подключить сеть;
- Открыть к ней доступ для других домашних гаджетов.
Способы быстрой раздачи Wi-Fi с ноутбука и ПК
Провести активацию раздачи трафике при помощи сети можно набором действий в командной строке. Открыть доступ для других пользователей можно в панели управления операционной системы. В «Виндовс 10» есть специальная функция, позволяющая упростить метод. Он называется «мобильный хот-спот».
Обратите внимание!
Перед началом любых настроек и установок, требуется войти в Интернет.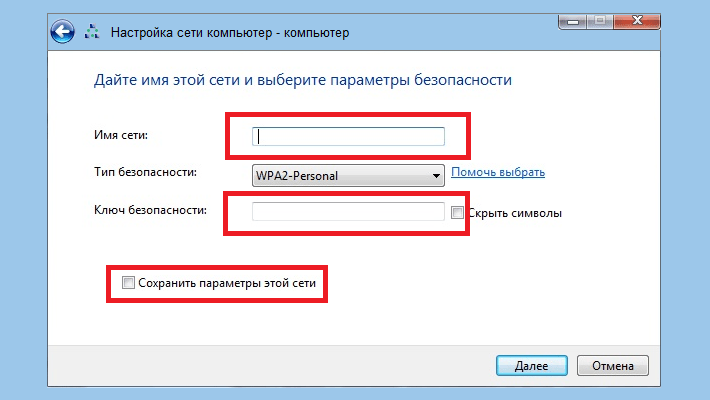 Для проверки можно открыть любой сайт в браузере.
Для проверки можно открыть любой сайт в браузере.
Создание беспроводной сети
Для организации соединения и получения к нему доступа с других домашних приборов, необходимо провести подготовительные действия. Однако после них сеть не будет активна, поскольку потом потребуется провести второй этап настроек. Для создания сети необходимо выполнить:
- Открыть командную строку. Сделать это важно от имени администратора системы;
- В открывшемся окне требуется ввести и выполнить такую команду — netsh wlan set hostednetwork mode=allow ssid= N key=K keyUsage=persistent. В этом случае буква N обозначает название соединения. Буква К обозначает собой пароль для доступа, который должен содержать не менее восьми знаков;
- Создание соединения при помощи ввода команды.
Когда все представленные действия проведены, необходимо ввести еще одну команду. Она отвечает за запуск сети и выглядит следующим образом — netsh wlan start hostednetwork. В результате пользователь должен получить ответ о том, что процесс завершился правильно.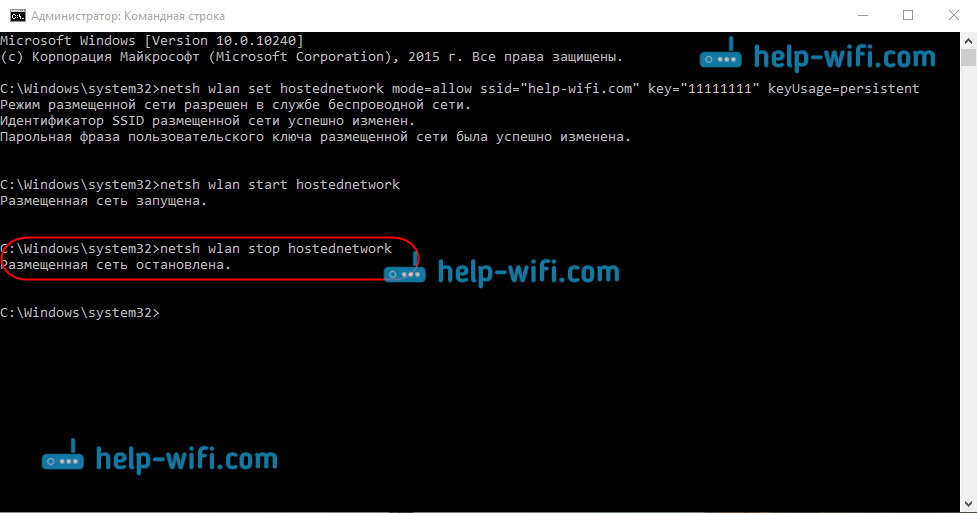 После этого можно начинать второй пункт настроек.
После этого можно начинать второй пункт настроек.
Если появляется сообщение об ошибке, необходимо проверить активность режима вай-фай. Для этого необходимо открыть список доступных сетей, так должно присутствовать необходимое соединение. Для этого нужно нажать на значок Wi-Fi в правом нижнем углу.
Обратите внимание!
Команда также может не выполняться, если драйверы сетевого модуля ноутбука устарели, тогда их потребуется обновить.
Активация доступа
Когда первый этап завершен, на ноутбуке или ПК будет создана внутренняя локальная сеть. Однако кроме подключения к ней, никаких действий больше выполнять будет невозможно. Это связано с тем, что само соединение не имеет доступа к интернету. Для получения доступа, пользователю необходимо провести следующее:
- Открыть меню «Пуск», если установлена Windows 7 или строку поиска в более старших версиях.
- Открыть панель управления операционной системы.
- Необходимо зайти во вкладку «Центр управления сетями и общим доступом».

- В левой части открывшегося окна будет строка «Изменение параметров адаптера», на которую следует нажать.
- Открыть раздел «Изменение параметров адаптера».
- Система покажет список доступных для подключения соединений. В таком случае, пользователю необходимо получить две: первая — с названием, которое было введено при введении вышеописанной команды. Вторая — должна называться согласно имени личного провайдера услуг. Вторая сеть доступна при помощи модема, на нее следует нажать и выбрать пункт «Свойства».
- Откроется блок «Доступ», в котором необходимо отметить возможность другим сетям пользоваться доступом в интернет. Потом указать созданное соединение, для которого станет доступен интернет. После этого требуется нажать «ОК».
Обратите внимание!
Возможно системное предупреждение о том, что изменения вступят в силу после повторного соединения.
В таком случае потребуется отключиться и сделать повторное подключение. После этого, к созданной беспроводной сети можно подключаться и получить доступ в интернет.
После этого, к созданной беспроводной сети можно подключаться и получить доступ в интернет.
Специально для «Виндовс 10»
Если на устройстве установлена операционная система в версии 10, то у пользователя есть возможность упростить себе задачу. Для этого нужно сделать следующее:
- Открыть «Параметры»;
- Нажать на раздел «Сеть и Интернет»;
- В нем найти «Мобильный хот-спот», в котором требуется разрешить раздачу данных;
- При необходимости в этом разделе можно задать пароль и название;
- Провести активацию передачи данных.
VirtualRouter Plus
Представляет собой небольшую программу, которая при этом обладает очень широкими возможностями. Она позволяет раздавать интернет при помощи Wi-Fi на любом устройстве. При этом нет необходимости в роутере.
Программа самостоятельно создает виртуальное соединение, при котором все гаджеты получают доступ к интернету как со стандартным маршрутизатором.
Для пользования нужно сделать следующее:
- Первым делом запустить программу.

- Затем указать имя и пароль для подключения и название коннекта, с которого будет раздаваться Интернет. Нажать на кнопку “Start Virtual Router Plus”. Если все сделано верно, то окно программы свернется.
- Для остановки раздачи интернета следует нажать на Stop Virtual Router Plus.
Обратите внимание!
Как видно, пользование программой очень простое и удобное.
Завершение раздачи
Роутер Zyxel Keenetic Giga поколения III: новые возможности домашнего интернет-центра
В том случае, когда использование Wi-Fi больше не понадобится, можно закрыть его. Делается это довольно просто, можно в командной строке администратора прописать необходимую команду — netsh wlan stop hostednetwork. В любое время можно будет заново подключить соединение, можно выполнить уже описанные действия. Для смены пароля, потребуется ввести команду netsh wlan set hostednetwork mode=allow ssid= N key=K keyUsage=persistent, где вместо “К” указать новое значение.
Другие программы
Провести активацию и необходимую настройку можно при помощи установки специальных утилит.
Switch Virtual Router
Раздача Wi-Fi с ноутбука ОС Windows 10
После закачки и установки этой утилиты, необходимо сделать так:
- Нажать на шестеренку в нижнем углу.
- Это означает открытие сетевых параметров. Необходимо ввести название беспроводной сети и пароль. Другие параметры можно не трогать.
- Вернуться на основную страницу и нажать на «Старт». Это начнет раздачу трафика.
- Для остановки можно нажать на «Стоп». Кроме этого, главное окно всегда отображает подключенные устройства.
VRP
Универсальная программа, при помощи которой можно совершать раздачу данных без лишних настроек. Необходимо всего лишь скачать приложение, запустить его и ввести название и пароль подключения. После подтверждения, новое соединение активируется.
Обратите внимание!
После включения раздачи, необходимо выполнить активацию доступа к сети, чтобы была возможность получать и передавать трафик.
При этом в нижнем углу будет значок состояния сети, при помощи которого можно узнать, работает ли соединение.
Connectify
Еще одно бесплатное приложения для создания подключений по Wi-Fi. Является достаточно удобным и простым в использовании. Необходимо лишь установить приложение и запустить его. В таком случае откроется окно, в котором система попросит ввести нужные данные, такие как имя сети и пароль к ней. Необходимо указать то соединение, которое имеет доступ к интернету.
После этого в меню требуется нажать «Старт Хотспот». После этого можно начать принимать и передавать данные. Вкладка «Клиент» содержит всю информацию о подключениях.
Существует множество способов, которые позволяют раздавать данные интернета на другие устройства при помощи подключенного по USB модема. Это могут быть специальные приложения, которые можно скачать и установить на ноутбуке или компьютере. Кроме этого, можно воспользоваться стандартными средствами операционной системы Windows. Выбрать более удобный способ необходимо пользователю, согласно личным предпочтениям.
Как раздать интернет с 3G/4G модема через ноутбук
Имея выход в интернет с ноутбука через модем с 3G/4G соединением, можно создать собственную Wi-Fi сеть. Она будет доступна другим компьютерам и мобильным устройствам. Есть несколько способов, позволяющих это сделать.
Способы создания локальной Wi-Fi сети
Чтобы создать собственную сеть Wi-Fi, нужно иметь две вещи:
- модем с доступом в интернет;
- ноутбук или компьютер с сетевым адаптером, обеспечивающим доступ к Wi-Fi сети: если устройство способно видеть сеть Wi-Fi и подключаться к ней, то оно может и раздавать её.
В Windows 7, 8 и 10 есть встроенные средства, позволяющие создать сеть. Но если по каким-то причинам они вам не подойдут, то можно воспользоваться сторонними программами, упрощающими процесс настройки.
Настройка сети стандартными средствами
Настройка Wi-Fi сети стандартными средствами проходит в два этапа:
- создание и включение сети;
- открытие доступа к ней другим устройствам.
Активировать раздачу через сеть можно из командной строки, а разрешить другим устройствам входить в интернет — с помощью панели управления.
Если вы работаете в Windows 10, то можно воспользоваться новым упрощённым методом, описанным в пункте «Специальный способ для Windows 10».
Перед тем как приступать к описанным ниже действиям, нужно войти в интернет. Он должен быть доступен — проверьте это, открыв какой-нибудь сайт.
Создание сети Wi-Fi
Чтобы создать сеть, которую можно будет увидеть с других устройств, выполните описанные ниже шаги. Но работать она начнёт только после выполнения второго этапа настройки.
На первом этапе сделайте следующее:
- С помощью меню «Пуск» (Windows 7) или поисковой строки (Windows 8, 10) найдите и запустите консоль командной строки. Можно искать команду cmd. Нажмите на найденный вариант правой клавишей мыши и выполните команду с правами администратора.
Открываем командную строку от имени администратора
- В окне командной строки введите и выполните команду netsh wlan set hostednetwork mode=allow ssid= N key=K keyUsage=persistent, где N — название сети, а K — пароль. Длина пароля должна быть не меньше 8 символов.
Вводим и выполняем команду создания Wi-Fi сети
- После завершения выполнения команды введите запрос на запуск сети — команду netsh wlan start hostednetwork. Если в ответ выдаётся уведомление о корректном завершении процесса создания и запуска сети, то можно переходить ко второму этапу настройки. Если же появилась ошибка — проверьте, включён ли режим Wi-Fi. На некоторых ноутбуках его можно отключить специальной кнопкой, а программно он включается и выключается через список сетей. Открыть список можно через значок Wi-Fi в правом нижнем углу экрана. Если режим Wi-Fi активирован, а команда netsh wlan start hostednetwork всё равно не выполняется, то обновите драйверы сетевого адаптера.
Выполняем команду запуска сети и проверяем результат
Активация доступа к сети
После завершения создания сети вы сможете увидеть её с других устройств и подключиться к ней. Но это лишь локальная сеть без доступа к интернету и возможности передачи данных, то есть что-то скачать или загрузить через неё вы пока не можете. Нужно выполнить ещё несколько шагов:
- Через меню «Пуск» (Windows 7) или системную поисковую строку (Windows 8, 10) найдите панель управления и откройте её.
Открываем панель управления
- Перейдите к центру управления сетями. Если этого раздела нет на начальной странице, то воспользуйтесь встроенной поисковой строкой, чтобы найти его.
Открываем центр управления сетями и общим доступом
- В левой части окна найдите строку «Изменение параметров адаптера» и щёлкните по ней.
Открываем раздел «Изменение параметров адаптера»
- Появится список доступных сетей. Среди них нас интересуют две: одна будет называться так, как вы назвали её при создании командой netsh wlan set… в консоли командной строки (по умолчанию «Беспроводное сетевое соединение» в Windows 7, 8 или «Подключение по локальной сети» в Windows 10), а вторая — по имени вашего интернет-оператора. Вторая сеть доступна через модем. Щёлкните по ней правой клавишей мыши и выберите раздел «Свойства».
Открываем свойства сети с выходом в интернет
- Перейдите к блоку «Доступ». Отметьте галочкой, что другим сетям можно заимствовать интернет, и выберите из списка созданную ранее Wi-Fi сеть. Для неё теперь откроется доступ к интернету. Сохраните изменения, нажав кнопку OK.
Указываем сеть, созданную через командную строку
Если система предупредит вас, что изменения вступят в силу после повторного подключения, то отключите интернет и включите его снова.
Готово, можно начинать пользоваться созданной Wi-Fi сетью для доступа к интернету.
Специальный способ для Windows 10
Если вы пользуетесь Windows 10 и установили версию сборки 1607 (выпущена в августе 2016 года) или более новую, то можете воспользоваться более простым способом для открытия доступа к интернету. Достаточно выполнить следующие действия:
- С помощью поисковой строки найдите приложение «Параметры».
Открываем приложение «Параметры»
- Перейдите к блоку «Сеть и интернет».
Открываем блок «Сеть и интернет»
- Открыв подпункт «Мобильный хот-спот», разрешите раздачу интернета. Здесь же можно задать имя сети и установить пароль.
Активируем раздачу интернента через мобильный хот-спот
Сеть готова к использованию. Воспользуйтесь любым устройством, чтобы проверить её.
Видео: создание Wi-Fi сети для подключения к интернету через модем
Как завершить раздачу
После того как Wi-Fi сеть перестанет быть нужной, её можно закрыть. Для этого в консоли командной строки, открытой с правами администратора, нужно ввести команду netsh wlan stop hostednetwork.
Закрываем сеть командой netsh wlan stop hostednetwork
Для восстановления сети выполните шаги, описанные в пункте «Создание сети». Если при этом вы захотите сменить пароль, то выполните команду из второго шага пункта «Создание сети», прописав новое значение вместо Y.
Настройка сети с помощью сторонних программы
Если настройка стандартными средствами по каким-то причинам вам не подходит, можно прибегнуть к помощи сторонних программ. Рассмотрим наиболее известные и удобные из них.
Switch Virtual Router
Официальный сайт программы расположен по этой ссылке. Скачав и запустив программу, выполните следующие действия:
- Кликните по шестерёнке, находящейся в правом нижнем углу.
Нажимаем на шестерёнку для перехода в режим настроек
- Откроется меню настроек сети. Укажите название Wi-Fi сети (в поле «Имя роутера») и пароль к ней. Остальные настройки выставьте так, как вам удобно. Сохраните внесённые изменения.
Указываем имя сети и пароль в настройках Switch Virtual Router
- Вернувшись к главному экрану, нажмите кнопку Start.
Нажимаем кнопку Start для запуска сети
- Начнётся раздача сети. Чтобы закрыть её, используйте кнопку Stop. На главном экране вы всегда можете увидеть список подключённых к сети устройств.
На главном экране виден список устройств, подключённых к сети
Если раздача включена, но интернет недоступен, то необходимо вручную разрешить доступ к нему. Для этого используйте метод, описанный в разделе «Активация доступа к сети».
VRP
Приложение, позволяющее создать Wi-Fi сеть без лишних настроек. Процесс максимально упрощён. Запустив приложение, достаточно ввести только имя и пароль сети. Применив параметры, вы создадите новую сеть.
Указываем название сети и пароль
После того как раздача по созданной сети Wi-Fi будет включена, выполните шаги, описанные в пункте «Активация доступа к сети», чтобы у сети появился доступ в интернет.
В нижнем левом углу экрана, в панели быстрого доступа, будет отображаться значок программы, уведомляющий вас о состоянии сети.
Connectify
Бесплатную версию программы можно скачать по ссылке. Когда приложение будет скачано, установлено и запущено, останется только указать имя сети, пароль и сеть, имеющую доступ к интернету (которая доступна через модем). Если нужно, выполните некоторые дополнительные настройки. После нажатия кнопки Start Hotspot можно начинать пользоваться созданной сетью Wi-Fi для доступа к интернету.
Устанавливаем нужные настройки и создаем сеть
Во вкладке Client можно получить информацию об устройствах, подключённых к созданной сети.
На вкладке Client видны подключённые устройства
Распространить интернет с модема на другие устройства можно разными способами. Для использования стандартных средств Windows понадобятся командная строка и панель управления, а в Windows 10 сборки 1607 и выше — только приложение «Параметры». Если хочется автоматизировать и упростить процесс настройки сети, имеет смысл воспользоваться одной из сторонних программ, свободно доступных в интернете.
Как раздать wifi с ноутбука — Настройка раздачи интернета без роутера
Как раздать wi-fi с ноутбука / Fox 13 NewsПрименение роутера для раздачи доступа к Интернету в домашних условиях сегодня уже можно назвать постулатом. Такое подключение по WiFi, в отличие от сотовой связи, обеспечивает бесплатный мгновенный доступ в Сеть для всех мобильных устройств, включая ноутбуки, смартфоны и планшеты.
Справедливости ради, такая возможность есть не всегда. Именно в таких случаях, в качестве роутера можно использовать ноутбук, или компьютер с Wi-Fi адаптером.
Конечно, максимально сохранить исходную скорость практически невозможно, в силу слабых аппаратных характеристик у потенциального источника интернета. Однако, выручить в экстренной ситуации такая возможность позволит.
Как раздавать вайфай с ноутбука
Всего существует несколько способов раздать интернет при помощи ноутбука или компьютера. Среди них можно выделить следующие:
- Раздача Wi — Fi при помощи мобильной точки доступа. (хот спот)
- Раздача Wi — Fi при помощи командной строки.
- Раздача Wi — Fi при помощи стороннего ПО.
Каждый из этих способов уникальный и имеет свои преимущества и недостатки. Выбирать, какой использовать только Вам.
Как раздать вай фай без роутера через командную строку
Наверно самый популярный среди пользователей способ раздать вайфай на другое устройство – использовать командную строку. Он работает на новых операционных системах Windows (7,8, 10). Суть его в следующем:
- Запускаем командную строку комбинацией клавиш Win + R.
- Вводим команду – netsh wlan set hostednetwork mode=allow ssid=»MyHomeInternet» key=»pass12345678″ keyUsage=persistent
«-MyHomeInternet» при этом — имя создаваемой сети. Набор цифр — код доступа для подключения.
- После открытия командной консоли, на которой отобразится отчет, нужно ввести следующую команду – netsh wlan start hostednetwork.
- Сеть запущена. Тестируем на нужном устройстве.
Программа для раздачи wifi с ноутбука
Существует множество вариантов софта для создания собственной беспроводной сети с ноутбука или компьютера. Есть как платные, так и распространяемые в свободном доступе плагины.
Все они интуитивно понятны благодаря удобному интерфейсу, а потому настроить их не составит никакого труда даже для не самых опытных пользователей. Примеры таких программ:
- Virtual Router Plus
- Connectify
- MyPublicWiFi
- Magic WiFi.
Раздать вайфай с ноутбука на Windows 10 при помощи хот спота
В устройствах, на базе Windows 10 предлагается встроенная функция для раздачи Wi Fi. Алгоритм запуска беспроводной сети примерно такой:
- Заходим в «Пуск» выбираем «Парамеры».
- Заходим в раздел «Сеть и Интернет».
- Ищем пункт «Мобильный хот-спот».
- Устанавливаем имя сети и пароль.
- В меню «Совместное использование интернет-соединения» выбираем источник подключения Интернета.
- Включаем выключатель, который разрешит использовать сеть на других устройствах.
- Тестируем результаты.
Теперь, если вам нужно будет срочно раздать интернет, так как другого способа воспользоваться сетью нет – вы знаете, что делать.
Ранее мы рассказывали, почему Windows пишет, что не удается подключиться к этой сети и различные способы исправить ситуацию.
пошаговая инструкция по настройке [2020]
admin 03.06.2018 Загрузка…Отсутствие роутера не означает, что подключить мобильные устройства к Wi-Fi сети не получится. Для данной цели можно воспользоваться персональным компьютером с адаптером беспроводных сетей. Рассмотрим, как передать Вай Фай с ноутбука на телефон или планшет несколькими способами.
Можно ли раздать Вай Фай с ноутбука на телефон?
Раздача выполняется благодаря Wi-Fi адаптеру, а поскольку ноутбук обязательно предполагает его наличие, то достижение цели – лишь дело правильной настройки. Для создания раздачи используется три основных метода:
- с помощью специальных программ;
- через командную строку;
- через функцию «Мобильный хот-спот» в Windows 10.
Каждый способ обладает своими преимуществами и недостатками, а также требует определенного уровня знаний пользователя. Разберемся в детальном применении каждого из них.
Специальные программы
Наличие функции раздачи Wi-Fi на ноутбуках не могло обойтись без написания специального ПО для облегчения процесса создания точки доступа.
Обратите внимание
Данный метод является самым простым и станет отличным решением для пользователей, которые не хотят углубляться в недра ОС Windows.
Virtual Router Plus
Программа находится в открытом доступе в Интернете, загрузить ее можно с официального сайта разработчиков. После скачивания, установки и запуска необходимо:
- В первой строке под названием «Имя сети» ввести желаемое наименование беспроводного подключения. Следует использовать только латинские символы.
- В поле «Пароль» указать набор цифр и знаков для защиты сети от подключения сторонних пользователей.
- Строка «Общее подключение» служит для выбора источника Интернета. Здесь следует выбрать то имя сети, которое используется для проводного подключения ноутбука.
- Нажать на кнопку «Запустить виртуальный маршрутизатор».
Новая точка доступа создана, можно выполнять подключение с телефона, используя указанный пароль.
Switch Virtual Router
Загрузка …Switch Virtual Router, аналогичная программа, которая решает проблему, как с ноутбука раздать Вай Фай на телефон без роутера. В отличие от предыдущей, здесь присутствуют дополнительные настройки:
- Запуск с Windows – определяет автозагрузку программы и ее поведение после запуска (отобразить окно или свернуть в трей).
- Действие в спящем режиме. Чтобы доступ к беспроводному Интернету был даже при переходе ноутбука в спящий режим, необходимо установить соответствующее значение в этой строке.
- Запускать точку доступа при старте программы – следует включить, чтобы не беспокоиться о ручном создании подключения.
- Также ПО позволяет отображать список всех подключенных устройств, проигрывать звуковое оповещение и автоматически обновлять состояние сети.
Раздача Wi-Fi без программ
Важно знать
Создание точки доступа к беспроводной сети без программ потребует определенных навыков обращения с компьютером. К положительным сторонам этого метода можно отнести его универсальность, а также отсутствие дополнительной нагрузки на процессор и оперативную память.
Следующая инструкция о том, как раздать Вай Фай с ноутбука на телефон подойдет пользователям Виндовс 7 и 8 версии. Первым шагом станет запуск командной строки:
- Для Windows 7 – нажать кнопку «Пуск» и вбить в поиск: cmd. Откроется результат, где следует кликнуть правой кнопкой мыши по «Командная строка» и выбрать «Запуск от имени администратора».
- Для Windows 8 – кликнуть правой кнопкой по эмблеме ОС в левом нижнем углу и выбрать «Командная строка (администратор)».
Далее необходимо:
- Скопировать команду: netsh wlan set hostednetwork mode=allow ssid=»Имя Вай-Фай» key=»Пароль» keyUsage=persistent. Вместо «Имя Вай-Фай» и «Пароль» указать свои значения, предварительно переключившись на английскую раскладку клавиатуры.
- В командной строке кликнуть правой кнопкой мыши на свободное место и выбрать «Вставить». Комбинация Ctrl+V здесь не работает.
- Нажать «Enter». Появится текст, сообщающий о выполненных изменениях.
- Скопировать и вставить команду: netsh wlan start hostednetwork. Снова нажать «Enter». Появится сообщение «Размещенная сеть запущена».
Действия с командной строкой закончены. Точка доступа уже станет видима мобильными устройствами и к ней можно подключиться, но доступа в Интернету пока еще нет. Для завершения процедуры, как с ноутбука раздать Вай Фай на телефон без роутера, следует:
- Открыть «Сетевые подключения».
- Найти и запомнить название только что созданной беспроводной сети. Определить ее можно по значку из 5 зеленых полосок, обозначающих сигнал. Также рядом с ним будет мелким шрифтом написано присвоенное имя, которое было задано в командной строке под параметром «ssid».
- Нажать правой кнопкой мыши на проводное соединение, которое обеспечивает выход в Интернет самого ноутбука, выбрать строку «Свойства».
- Перейти на вкладку «Доступ».
- Поставить галочку напротив «Разрешить другим пользователям сети использовать подключение…». Ниже в выпадающем списке выбрать название беспроводной сети.
- Нажать «ОК», чтобы сохранить настройки. Теперь подключенные смартфоны и планшеты смогут выйти в Интернет.
Обратите внимание
Недостатком способа является необходимость повторения процедуры после каждого перезапуска ОС.
Автоматическое создание точки доступа
Чтобы каждый раз не возиться с командной строкой, следует выполнить несколько простых действий:
Теперь точка доступа будет создаваться автоматически.
Раздача Wi-Fi в Windows 10
Будет полезным
В десятой версии Виндовс разобраться, как передать Вай Фай с ноутбука на телефон, стало гораздо проще. Функция создания беспроводной точки доступа получила дружественный пользовательский интерфейс, что исключает необходимость использования командной строки или специальных программ.
Итак, чтобы раздать Wi-Fi в Windows 10, необходимо:
На этом настройка завершена. Если возникают проблемы с подключением, следует отключить антивирусную защиту, брандмауэр и прочие утилиты, способные блокировать выход в сеть.
Представленная информация позволяет понять, можно ли раздать Вай Фай с ноутбука на телефон и как это сделать, используя специальные программы и встроенные средства разных версий операционной системы Windows.
Виталий СолодкийКак подключить ноутбук к Интернету через сотовый телефон | Small Business
Когда вы работаете или в пути, вы можете обнаружить, что у вас нет доступа к сети Wi-Fi на портативном компьютере. Одним из решений является использование услуги мобильного широкополосного доступа, но это может быть дорогостоящим, особенно при нерегулярном использовании. Однако вместо этого вы можете использовать функцию модема, доступную на многих смартфонах. Это позволяет вам использовать соединение для передачи данных 3G на вашем телефоне с другими устройствами, такими как ваш ноутбук.Ваш смартфон эффективно работает так же, как беспроводной маршрутизатор при домашнем широкополосном подключении. Перед использованием модема вы должны убедиться, что ваш оператор сотовой связи разрешает модем и есть ли плата. Это будет зависеть от вашего телефона и вашего контракта.
iPhone 4 или новее
Обновитесь до iOS 4.3 или новее, если вы еще не используете это. Вы можете сделать это, выбрав «Настройки», выбрав «Общие» и выбрав «Обновление программного обеспечения».
Выберите «Общие», выберите «Сеть» и установите для параметра «Сотовые данные» значение «Вкл.».
Выберите «Личная точка доступа». На телефоне отобразится необходимый пароль Wi-Fi.
Включите беспроводную сеть на своем ноутбуке, выберите сеть с именем вашего телефона и введите пароль для подключения.
Android
Выберите «Настройки» и выберите «Беспроводная связь и сети».
Выберите «Модем и портативная точка доступа» и выберите «Портативная точка доступа Wi-Fi». Теперь вы можете подключить свой ноутбук к сети с пометкой «AndroidAP». это не будет безопасное соединение.
Выберите на смартфоне «Настройки точки доступа Wi-Fi», чтобы изменить имя сети или добавить пароль.
Windows Phone 7.5 или новее
Проведите пальцем с правой стороны экрана и выберите «Настройки» в появившемся экранном меню. Нажмите «Мобильная сеть» и включите «Подключение для передачи данных и 3G-соединение».
Нажмите кнопку «Назад», чтобы вернуться в меню «Настройки», нажмите «Общий Интернет» и установите для параметра «Общий доступ» значение «Вкл.».«Будет отображено широковещательное имя или имя сети и пароль. Нажмите« Настройка », если вы хотите изменить одно из этих значений.
Подключите портативный компьютер к сети с этим именем и паролем.
Ссылки
Предупреждения
- Некоторые сторонние приложения утверждают, что могут делать модем даже без разрешения вашего оператора сотовой связи. Хотя это может сработать, это может означать наказание или потерю обслуживания, если вас поймают.
- Будьте осторожны, чтобы не превысить какие-либо ограничения на использование данных в вашем тарифном плане для передачи данных на смартфоне.
Писатель Биография
Профессиональный писатель с 1998 года со степенью бакалавра журналистики, Джон Листер до 2005 года руководил отделом печати кампании Plain English Campaign. Затем он работал внештатным писателем, в том числе в национальных газетах, журналах и в Интернете. Работа. Он специализируется на технологиях и коммуникациях.
10 программ без рекламы для совместного использования беспроводного подключения к Интернету в Windows • Raymond.CC
Бывают случаи, когда у вас есть несколько устройств с выходом в Интернет, например ноутбук и смартфон, которым необходимо подключиться к Интернету. Однако в некоторых местах, таких как отели, предоставляется только проводное подключение к Интернету через Ethernet, и только ваш ноутбук может быть подключен, но не ваш смартфон. Если у вас нет базовой станции Wi-Fi, такой как AirPort Express от Apple, которая может преобразовать проводное подключение к Интернету в точку беспроводного доступа, одним из способов бесплатного совместного использования подключения к Интернету является использование неиспользуемого беспроводного адаптера, установленного на вашем ноутбуке.Обратите внимание, что виртуальную точку беспроводного доступа намного проще создать и настроить по сравнению с созданием общедоступной точки доступа, где вы обычно встречаетесь с веб-страницей в веб-браузере по умолчанию, чтобы либо зарегистрироваться, либо согласиться с условиями использования службы точки доступа.
Обычно ваш ноутбук получает подключение к Интернету от проводного адаптера Ethernet, а затем беспроводной адаптер будет настроен на работу как беспроводной маршрутизатор для совместного использования подключения к Интернету. Хотя это может показаться трудным, процесс установки на самом деле довольно прост и требует всего нескольких щелчков мышью с использованием любой из 10 бесплатных программ, перечисленных ниже.У каждой программы есть свои преимущества и ограничения, поэтому выбирайте ту, которая вам подходит.
1. Connectify HotspotConnectify Hotspot — одно из самых популярных и стабильных программ для совместного использования вашего Интернет-соединения с помощью беспроводного адаптера. Что нам действительно нравится в Connectify Hotspot, так это то, что он работает на Windows XP вплоть до последней версии Windows 8, в то время как большинство из приведенных ниже альтернатив не поддерживает Windows XP. Режим Ad-Hoc доступен в Windows XP и может быть защищен шифрованием WEP.Обратите внимание, что бесплатная версия Connectify Hotspot имеет некоторые ограничения, такие как совместное использование Wi-Fi из соединения 3G / 4G, передача файлов, функциональность ретранслятора, автоматический выбор Интернета, встроенные рекламные баннеры и полностью настраиваемый SSID.
Чтобы совместно использовать подключение к Интернету с помощью беспроводного адаптера с Connectify Hotspot, загрузите, установите и запустите приложение. При желании установите имя для точки доступа и пароль. Самая важная конфигурация — выбрать Интернет для совместного использования, который является вашим проводным соединением, а затем выбрать беспроводной адаптер для «Совместного использования».Рекомендуется использовать шифрование WPA2, если вы не хотите, чтобы все в пределах диапазона могли подключиться, или, возможно, у вас есть старое устройство, которое работает только с WEP. Наконец, нажмите кнопку Start Hotspot. Вы можете увидеть, кто подключается к вашей точке беспроводного доступа, на вкладке «Клиенты».
Загрузить Connectify Hotspot
2. MyPublicWiFi
MyPublicWiFi — один из наших любимых инструментов после тестирования почти десятка таких программ, поскольку он может регистрировать все URL-адреса, посещаемые подключенными клиентами, и имеет простой брандмауэр для блокировки программного обеспечения для обмена файлами, использующего протокол P2P.Вы также можете увидеть подключенных клиентов на вкладке «Клиенты». Вам нужно будет вручную запускать программу от имени администратора каждый раз, когда вы хотите ее запустить. К сожалению, MyPublicWiFi поддерживает только Windows 7 и 2008, но не XP.
Настроить MyPublicWiFi очень просто. Введите имя SSID, пароль, установите флажок «Включить общий доступ к Интернету», если вы хотите предоставить общий доступ к Интернету, и, наконец, нажмите кнопку « Set up and Start Hotspot ».
Загрузить MyPublicWiFi
3. Virtual Router Manager
По какой-то причине Virtual Router Manager остается очень популярным, даже несмотря на то, что он не обновлялся последние 3 года и никогда не выходил из стадии бета-тестирования. Он поддерживает только Windows 7 и Windows 2008 R2. Одним из основных преимуществ этого инструмента является простота программы с очень небольшим количеством параметров конфигурации и открытый исходный код. Нам не удавалось заставить Virtual Router Manager работать на нашей тестовой машине, и мы продолжали получать общее сообщение об ошибке «Virtual Router не может быть запущен!» которые многие другие также испытывают ту же проблему.
Установка идет в чистом установщике MSI без рекламы. После установки запустите его и задайте сетевое имя (SSID), пароль, выберите сетевой адаптер, к которому вы хотите предоставить общий доступ, если он не был выбран автоматически, и, наконец, нажмите кнопку «Запустить виртуальный маршрутизатор».
Загрузить Virtual Router Manager
4. Программное обеспечение виртуальной точки доступа для Windows 7
Программное обеспечение виртуальной точки доступа работает только в Windows 7. В отличие от остального программного обеспечения, это не требует загрузки и установки стороннего программного обеспечения.Просто посетите веб-сайт с помощью любого веб-браузера с активированной Java (Java отключена по умолчанию в большинстве популярных веб-браузеров), введите предпочитаемый SSID и ключ и нажмите кнопку «Включить программную точку доступа». Чтобы отключить точку доступа, просто нажмите кнопку рядом с ней, чтобы выключить ее.
В основном Java сделала это возможным, поместив пакетный файл turnonvp.bat в папку C: \ vpcom и запустив его в автоматическом режиме при включении программной точки доступа с их веб-сайта. Пакетный файл содержит командную строку для создания беспроводной сети в Windows 7.
Посетите виртуальную точку доступа
5. BEETmobile Hotspot
BEETmobile Hotspot — это приложение, доступное для Windows, Mac OS X и Android для совместного использования вашего Интернет-соединения. Версия для Windows работает только с Windows 7 и 8. Уникальной особенностью BEETmobile Hotspot является возможность установки таймера для автоматического отключения Hotspot в области настроек. В основном интерфейсе отображается количество подключенных устройств, пропускная способность и объем передаваемой полосы пропускания.Есть встроенная горячая клавиша WIN + H для восстановления окна из области уведомлений.
BEETmobile Hotspot также очень проста в использовании. Установите пароль, SSID и нажмите переключатель, чтобы включить его.
Загрузить BEETmobile Hotspot
6. SeventhGate
SeventhGate — еще один бесплатный инструмент с открытым исходным кодом для совместного использования подключения к Интернету, размещенный на CodePlex. Если вы предпочитаете инструмент, который может устанавливать ограничение для подключенных клиентов, SeventhGate позволяет вам установить лимит клиентов из основного интерфейса.Он также предоставляет вам возможность выбрать сетевое соединение в качестве источника для совместного использования интернет-соединения, что более подходит, когда у вас есть несколько источников подключения. После запуска размещенной сети на вкладке «Дополнительно 1» отобразится информация о беспроводной сети. На вкладке «Дополнительно 2» работа по перенаправлению портов и фильтрации MAC-адресов еще не завершена.
SeventhGate по умолчанию будет показывать только активное сетевое соединение, которое будет использоваться для совместного использования Интернет-соединения.Установите переключатель «Все», если вам нужно выбрать другой адаптер для совместного использования. Задайте имя сети, пароль, необязательно ограничение клиентов и нажмите кнопку «Пуск».
Загрузить SeventhGate
7. MyRouter
Неограниченная бесплатная версия MyRouter с открытым исходным кодом, размещенная на CodePlex, на самом деле является более старой версией, в то время как последняя версия 2.0 превратилась в условно-бесплатное, а бесплатная версия от 2.0 также доступен, но с некоторыми ограничениями, такими как передача файлов 25 МБ, ограничение на 2 компьютера, отсутствие защиты и частично настраиваемый SSID.Некоторые уникальные функции MyRouter — это настройка максимального числа одноранговых узлов, уведомление о подключении и отключении и переадресация портов.
Если вы планируете использовать версию MyRouter с открытым исходным кодом, убедитесь, что автоматическая проверка обновлений при запуске приложения не отмечена, иначе вы будете постоянно получать уведомление о наличии обновления. Хотя MyRouter утверждает, что работает в Windows XP, нам не удалось заставить его работать во время тестирования, в то время как в Windows 7 он работал безупречно.Для работы MyRouter требуется установленная .NET Framework 4.
Загрузить MyRouter
8. Maryfi
Maryfi — это бесплатное программное обеспечение, которое работает только в Windows 7 и утверждает, что поддерживает совместное использование 3G-соединения с ручной настройкой путем совместного использования с использованием общего доступа к подключению к Интернету (ICS). Некоторые из недостатков Maryfi заключаются в том, что для этого необходимо установить Microsoft Research Virtual WiFi и запустить его вручную от имени администратора, иначе вы получите сообщение об ошибке «Ошибка при записи сетевых настроек на компьютер» при попытке запустить точку доступа.
Maryfi очень прост в использовании. Просто заполните поле имени и пароля Wi-Fi и нажмите кнопку «Начать точку доступа». Если это не сработает, есть кнопка справки, которая приведет вас на их официальный сайт с онлайн-руководствами по настройке.
Загрузить Maryfi
9. Winhotspot
Winhotspot, вероятно, единственное программное обеспечение, которое поставляется без установщика, что делает его действительно портативным, который можно запускать и использовать сразу после загрузки.Однако портативная версия, похоже, доступна только в Softpedia (на которую мы ссылаемся), в то время как официальный установщик веб-сайта снабжен загрузчиком Softonic, который просит установить рекламное ПО во время установки. Помимо общего доступа к Интернету, Winhotspot позволяет просматривать подключенных клиентов с указанием IP-адреса и MAC-адреса. Он также поставляется со сканером Wi-Fi для поиска доступных точек доступа, имеет параметр «безопасный режим» для попытки запуска точки доступа в случае сбоя обычного метода и ярлык для запуска диагностики сети Windows.
Активация беспроводной сети почти такая же, как и остальные. Введите имя точки доступа, пароль, выберите интерфейс, которым хотите поделиться, и нажмите «Пуск».
Загрузить Winhotspot
10. netsh
Файл netsh.exe, находящийся в папке C: \ Windows \ System32 \ Windows 7, на самом деле может использоваться для создания беспроводной сети без использования сторонних поставщиков инструменты, упомянутые в этой статье. Приведенные выше инструменты просто упрощают весь процесс за счет автоматического обнаружения и настройки, а также предоставляют дополнительные функции.Однако, если вам просто нужно быстро и временно предоставить общий доступ к Интернет-соединению через беспроводной адаптер, все, что вам нужно сделать, это ввести следующие команды в командной строке с повышенными привилегиями (запускать от имени администратора) (cmd).
netsh wlan set hostednetwork mode = allow ssid = YourPreferredNetworkName key = YourPreferredKey
netsh wlan start hostednetwork
Чтобы остановить размещенную сеть, введите следующую команду ниже:
99 Дополнительные примечания : Мы также протестировали виртуальный WiFi-маршрутизатор, mHotspot (в настоящее время занимает первое место в категории программного обеспечения для беспроводных сетей в рейтинге CNET Download.com), WiFi HotSpot Creator и WifiSpot, но они не добавлены в этот список, потому что в программу установки входит загрузчик, который установит на ваш компьютер ненужные рекламные программы, если вы не будете осторожны при их отключении.Как разделить WiFi-соединение вашего телефона с несколькими устройствами
Что делать, если вы хотите подключить свой ноутбук к Wi-Fi, но вы можете принимать сигнал Wi-Fi только на своем телефоне? Как насчет того, чтобы подключить несколько устройств к Wi-Fi, но в зоне действия находится только одно устройство? Есть решение — вы можете поделиться Wi-Fi-подключением вашего телефона с несколькими устройствами с помощью Bluetooth.
Если у вас нет прямого доступа к беспроводному подключению к Интернету, довольно легко предоставить другим устройствам доступ к Wi-Fi вашего телефона или любого другого устройства. Используйте Bluetooth-модем.
В отличие от использования телефона в качестве точки доступа Wi-Fi, это немного отличается, поскольку вы используете одно подключение к Интернету между несколькими устройствами. Здесь ваш телефон подключен к Wi-Fi, и вы делитесь этим подключением с другими устройствами, а не с мобильными данными.
Поделиться Wi-Fi телефона через Bluetooth
Прежде всего, подключите свой телефон к сети через соединение Wi-Fi, а затем вы будете готовы настроить соединение для обмена через Bluetooth.Хотя совместное использование беспроводного соединения не представляет большого труда, но если у вас нет доступа к Интернету, это хороший вариант поделиться им через Bluetooth. После подключения телефона выполните следующие простые действия.
Сначала перейдите в «Подключенные устройства» и убедитесь, что на вашем телефоне включен Bluetooth. Убедившись, что на вашем устройстве включен Bluetooth, перейдите в Сеть и Интернет -> Точка доступа и модем -> Включить модем Bluetooth.
После этого вы можете использовать соединение Bluetooth на своем ноутбуке или любом другом устройстве, чтобы подключиться к вашему телефону и использовать его подключение к Интернету.
Чтобы подключить компьютер с этим соединением Bluetooth для использования Интернета: Откройте «Устройства и принтеры» в «Настройки Bluetooth» -> «Устройства и принтеры» и нажмите на «Добавить устройство».
Когда ваш телефон добавлен, щелкните правой кнопкой мыши значок, представляющий ваш телефон, и выберите Подключиться с помощью -> Точка доступа и вуаля! Вы готовы начать пользоваться Интернетом, к которому подключен ваш телефон.
Также прочтите, как исправить Android, подключенный к Wi-Fi, но не проблема с Интернетом
Вы нашли этот совет полезным? Удалось ли вам подключить одно устройство к Интернету к другим устройствам? Расскажите нам в комментариях ниже!
Как настроить мобильную точку доступа в Windows 10
Систему Windows 10 легко превратить в мобильную точку доступа.Это иллюстрированное пошаговое руководство показывает, как это делается.
Вам когда-нибудь требовалась мобильная точка доступа? Например, предположим, что вы находитесь в отеле, чья система Wi-Fi использует вход через портал авторизации, который ограничивает количество подключений или взимает дополнительную плату за дополнительные подключения. Или, может быть, у ваших детей вечеринка, и вы не хотите выдавать свой пароль от Wi-Fi небольшой армии подростков с мобильными телефонами. В любом случае вы будете рады узнать, что вы можете легко превратить свою систему Windows 10 в мобильную точку доступа.Рассмотрим подробнее.
Предварительные требования
Конечно, ваша система Windows 10 должна иметь адаптер Wi-Fi и широкополосное соединение. Широкополосное соединение может быть через Ethernet или Wi-Fi. Если вы используете ноутбук в качестве мобильной точки доступа, тогда все будет в порядке, так как все современные ноутбуки имеют встроенные адаптеры Wi-Fi.
Вы можете превратить настольный ПК в мобильную точку доступа с помощью недорогого беспроводного USB-адаптера, такого как беспроводной USB-адаптер Belkin N300 Micro, или беспроводной карты PCI, такой как беспроводной адаптер PCI-Express TP-Link N150.Оба этих адаптера можно найти на Amazon. Вы также сможете найти эти или аналогичные беспроводные адаптеры в местном компьютерном магазине.
SEE: Политика вычислений для мобильных устройств (Tech Pro Research)
Настройка точки доступа
Установить мобильную точку доступа в Windows 10 очень просто. Для начала нажмите клавишу [Windows] и щелкните «Настройки». Когда появятся настройки Windows, щелкните «Сеть и Интернет», а затем выберите вкладку «Мобильная точка доступа», как показано на рис. A .
Рисунок A
Вкладка «Мобильная точка доступа» находится на странице «Сеть и Интернет» в настройках.
Если ваша система Windows 10 одновременно подключена к широкополосной сети через Ethernet и Wi-Fi, первое, что вам нужно сделать, это выбрать, где вы хотите поделиться своим интернет-соединением. Используя «Поделиться моим подключением к Интернету» из раскрывающегося списка, выберите WiFi или Ethernet, как показано на Рисунок B . (Если вы сначала не выберете эту опцию, она будет недоступна после включения мобильной точки доступа.)
Рисунок B
Если у вас есть и Ethernet, и Wi-Fi, вы можете выбрать, где вы хотите использовать свое интернет-соединение.
Чтобы продолжить, нажмите переключатель, чтобы включить мобильную точку доступа. Когда вы это сделаете, ваша мобильная точка доступа будет полностью готова к работе.
СМ.: 20 профессиональных советов, как заставить Windows 10 работать так, как вы хотите (бесплатный TechRepublic PDF)
Настройка точки доступа
По умолчанию Windows 10 назначает SSID или имя сети и пароль вашей точке доступа.Однако при желании вы можете создать собственное имя и пароль. Для этого нажмите кнопку «Изменить» под именем и паролем по умолчанию. Когда вы увидите запрос «Изменить информацию о сети», показанный на рис. C , вы можете ввести свое имя и пароль.
Рисунок C
Вы можете назначить своей точке доступа собственное имя и пароль.
Подключение к точке доступа
На других устройствах вы найдете мобильную точку доступа Windows 10 точно так же, как любое соединение Wi-Fi.Например, в другой системе Windows 10 ваша точка доступа появится в списке беспроводных сетей, как показано на рис. D .
Рисунок D
Мобильная точка доступа появится как точка беспроводного доступа в списке беспроводных сетей.
Мониторинг точки доступа
Важно помнить, что точка доступа Windows 10 может обрабатывать не более восьми подключений. На вкладке «Мобильная точка доступа» в системе, которая использует свое интернет-соединение, вы можете увидеть все системы, подключенные в настоящее время к мобильной точке доступа, как показано на Рисунок E .
Рисунок E
Вы можете увидеть все системы, которые в настоящее время подключены к мобильной точке доступа.
В дополнение к мониторингу своей точки доступа на вкладке «Мобильная точка доступа» вы можете найти минималистичное представление количества подключенных систем на плитке «Мобильная точка доступа» в Центре действий, как показано на рис. F .
Рисунок F
Вы можете выполнить быструю проверку своей точки доступа на плитке «Мобильная точка доступа» в Центре уведомлений.
Отключение точки доступа
Когда вы закончите использовать мобильную точку доступа, вы можете отключить ее.Для этого выключите переключатель «Мобильная точка доступа». Когда вы это сделаете, ваша мобильная точка доступа будет отключена.
Еженедельный бюллетень Microsoft
Будьте инсайдером Microsoft в своей компании, прочитав эти советы, рекомендации и памятки по Windows и Office.Доставка по понедельникам и средам.
Зарегистрироваться СегодняТакже читайте …
Что вы возьмете?
Теперь, когда вы знаете, как легко настроить мобильную точку доступа с Windows 10, вы, вероятно, воспользуетесь этой функцией? Поделитесь своими мыслями с другими участниками TechRepublic.
4 приложения, которые превратят ваш ПК с Windows в точку доступа Wi-Fi
Если у вас есть ПК с ОС Windows с активным подключением к Интернету и вы хотите поделиться своим подключением с другими устройствами, это довольно легко сделать благодаря доступным там приложениям для точек доступа. Следующие приложения позволяют превратить ваш ПК с Windows в точку доступа Wi-Fi, к которой люди могут подключаться и наслаждаться вашим подключением к Интернету.
В следующем обзоре мы рассмотрим четыре приложения из раздела Software Discovery, которые помогут вам превратить ваш компьютер в точку доступа Wi-Fi.
1. mHotspot
mHotspot — это полностью бесплатное программное обеспечение, которое превращает ваш ноутбук с Windows 7 или 8 в виртуальный маршрутизатор Wi-Fi и создает безопасную точку доступа Wi-Fi.
Вы можете использовать одно подключение к Интернету (LAN, Ethernet, карта данных, 3G / 4G, Wi-Fi) на нескольких устройствах, таких как ноутбуки, iPhone, телефоны Android, КПК, iPad и т. Д.
Никакого маршрутизатора или внешнего оборудования не требуется, кроме существующего.
- Подключите до десяти устройств к точке доступа
- Вы можете установить собственное имя точки доступа без каких-либо ограничений
- Совместное использование любого типа подключения к Интернету (LAN, Ethernet, 3G / 4G, Wi-Fi и т. Д.))
- Телефоны Android, iPad, КПК, планшеты и другие устройства могут подключаться к Интернету
- Потоковая передача видео и обмен файлами с клиентами
- Просмотр сведений о подключенном устройстве (имя, IP-адрес, Mac-адрес)
- Просмотр использования сети (скорость загрузки и выгрузки, скорость передачи)
- Защищает вашу беспроводную точку доступа с помощью пароля WPA2 PSK
- Установить максимальное количество устройств, которые могут быть подключены
- Расширяет диапазон Wi-Fi (действует как ретранслятор)
- Выбор Интернета в приложении
- Работает с Windows 7, 8, 10
2.Точка доступа OSToto
OSToto Hotspot — это бесплатный профессиональный инструмент для создания точек доступа Wi-Fi для вашего компьютера. Это позволяет вам создать стабильную и личную (или общедоступную) точку доступа без беспроводного маршрутизатора.
Вы можете свободно использовать компьютерное Интернет-соединение со всеми устройствами с поддержкой Wi-Fi, такими как телефоны, планшеты, ноутбуки и т. Д.
Инструмент доступен бесплатно для ПК с Windows.
- Поделитесь своей сетью с другими компьютерами, iPhone, iPad, устройствами Android и т. Д.
- Работает как беспроводной передатчик / маршрутизатор
- Настройте общий доступ к Wi-Fi с помощью удобных функций
- Определить скорость сети под рукой
- Простота использования и установка за секунды
3. MyPublicWiFi
MyPublicWiFi — это простая в использовании программа, которая превращает ваш ноутбук / ПК в точку беспроводного доступа Wi-Fi. Любой, кто находится поблизости, может выходить в Интернет через вас. Это также идеальное решение для установки временной точки доступа в гостиничном номере, конференц-зале, дома и т.п.
Брандмауэр MyPublicWiFi может использоваться для ограничения доступа пользователей к определенным серверам. Вы также можете запретить использование определенных интернет-сервисов (например, программ обмена файлами). MyPublicWiFi позволяет записывать и отслеживать все посещенные URL-адреса в вашей виртуальной точке доступа Wi-Fi.
Он доступен бесплатно для ПК с ОС Windows.
- Создание точки доступа Wi-Fi
- Встроенный межсетевой экран
- Регистрация URL
- Список подключенных клиентов
- Бесплатно
4.Виртуальный маршрутизатор Plus
Virtual Router Plus — это бесплатный программный маршрутизатор с открытым исходным кодом для ПК под управлением Windows 7, Windows 8, Windows Server 2008 R2 и Windows Server 2012.
Используя Virtual Router Plus, пользователи могут без проводов совместно использовать любое подключение к Интернету (Wi-Fi, LAN, кабельный модем, коммутируемое соединение, сотовая связь и т. Д.) С любым устройством Wi-Fi (ноутбуком, смартфоном, iPod Touch, iPhone, телефоном Android, Zune, нетбуком). , беспроводной принтер и т. д.) Эти устройства подключаются к виртуальному маршрутизатору так же, как и к любой другой точке доступа, и соединение полностью защищено с помощью WPA2.
- Работает в Windows 8 и Windows 2012
- Установка не требуется
- Не запускать фоновую службу, чтобы все было под вашим контролем
Используя эти приложения, вы сможете поделиться своим существующим интернет-соединением со всеми своими устройствами, и это избавит вас от необходимости получать отдельное интернет-соединение для других ваших устройств. Обязательно загляните в наш раздел Software Discovery, в котором есть ряд таких полезных приложений. Сообщите нам, что вы думаете о нашем списке программного обеспечения, в комментариях ниже.
Эта статья полезна? да Нет
Махеш МакванаМахеш Маквана — технический писатель-фрилансер, написавший тысячи сообщений на различные технические темы на разных сайтах. Он специализируется на написании технических статей о Windows, Mac, iOS и Android.Он работает в этой области последние восемь лет и не провел ни дня, не возясь со своими устройствами.
5 лучших программных решений для точек доступа Wi-Fi [Руководство на 2021 год]
автор: Мадалина ДинитаБывший управляющий редактор
Мадалина была поклонницей Windows с тех пор, как получила в руки свой первый компьютер с Windows XP.Она интересуется всем, что связано с технологиями, особенно новыми технологиями — искусственным интеллектом и ДНК в … Читать дальше- Точки доступа Wi-Fi могут быть очень полезны при частых проблемах с подключением к сети.
- В статье ниже будут представлены некоторые из лучших программ для точек доступа Wi-Fi для Windows 10.
- Если вам нужно узнать больше по этому поводу, посетите наш WiFI Hotspot Hub.
- Для получения дополнительных руководств, подобных этому, не стесняйтесь изучать наши руководства по Интернету и сети.
Несмотря на то, что доступ в Интернет стал необходимостью в современном мире, обеспечение связи на всех имеющихся у нас устройствах может быть сложной задачей.
Особенно в странах, где публичные услуги Wi-Fi еще не созданы. Вот почему важно иметь на ПК или ноутбуке с Windows 10 самое лучшее программное обеспечение для точки доступа Wi-Fi.
Наличие Интернета на всех устройствах является обязательным условием, поскольку в настоящее время большинство устройств имеют встроенную функцию Wi-Fi, а совместное использование Интернета через точку доступа Wi-Fi — это то, что делает жизнь веселее и проще.
В то время как смартфоны на базе Android предлагают варианты совместного использования Интернета напрямую через точку доступа Wi-Fi, ПК с Windows, с другой стороны, не предлагает таких возможностей.
Это делает его еще более сложным в местах, где у вас ограниченный доступ к мобильному телефону в Интернете.
Большинство из нас были убеждены, что только маршрутизаторы Wi-Fi могут создавать точки доступа Wi-Fi в общественных местах. Это неправда.
Технологии эволюционировали, и теперь у нас есть классное программное обеспечение, которое может делать именно это.
В этой статье мы познакомим вас с 5 лучшими программами для точек доступа Wi-Fi, которые вы можете установить, чтобы превратить свой ПК с Windows 10 в точку доступа Wi-Fi.
Как поделиться интернетом со смартфона Android на ПК через USB
Совместное использование подключения для передачи данных в Интернете, доступного на вашем мобильном смартфоне, с ПК с Windows через USB-кабель, называется USB-модем . Другими словами, если вам интересно, «что такое USB-модем?» , ответ довольно прост: это способ использования вашего Android-смартфона в качестве модема или маршрутизатора для получения мобильного интернета через USB на любом ПК.Допустим, у вас есть доступ к сети Wi-Fi в вашем доме, но на вашем настольном ПК нет беспроводной карты. Возможно, вы захотите использовать функцию USB-модема вашего Android, чтобы установить соединение между ними. Или, что, если вы окажетесь в ситуации, когда у вас нет доступа к Интернету, кроме вашего щедрого тарифного плана мобильной передачи данных на телефоне Android. Возможно, вы захотите передать часть этого на свои компьютеры и устройства с Windows, верно? Вот как поделиться Интернетом с телефона Android на любой ПК через USB:
ПРИМЕЧАНИЕ: Для создания этого руководства мы использовали смартфон Huawei P20 под управлением Android 10.Хотя некоторые снимки экрана могут немного отличаться на смартфоне с другой разновидностью или версией Android, большинство настроек должны выглядеть и работать одинаково.
Шаг 1. Включите Интернет на своем смартфоне Android
Первое, что вам нужно сделать, это убедиться, что ваш Android-смартфон подключен к Интернету. Проще всего это сделать с помощью панели быстрых настроек. Чтобы перейти к нему, проведите пальцем от верхнего края экрана — если вы его не видите, проведите дважды. Затем на панели действий найдите кнопки Wi-Fi или Мобильные данные и нажмите на подключение к Интернету, которое вы хотите включить и использовать в качестве источника Интернета для USB-модема.
Быстрые настройки Wi-Fi и мобильной передачи данных на смартфоне AndroidПриложение Settings также предлагает вам альтернативный метод подключения к Интернету на вашем Android. Проведите пальцем от верхнего края экрана и нажмите кнопку Настройки . Это похоже на маленькую шестеренку. Чтобы узнать о других способах открыть настройки , прочтите: 5 способов попасть в меню настроек Android.
Открытие настроек на телефоне AndroidЗатем, если вы хотите использовать беспроводную сеть для подключения к Интернету на вашем Android, перейдите к Wi-Fi , включите его, выберите и подключитесь к сети Wi-Fi.
Включение Wi-Fi и подключение к беспроводной сети на смартфоне AndroidЕсли у вас нет доступа к Wi-Fi или вы предпочитаете использовать свой тарифный план мобильной передачи данных в качестве источника Интернета для USB-модема, на экране Настройки перейдите к Мобильная сеть . Найдите запись под названием Mobile data и убедитесь, что ее переключатель включен.
Включение подключения к Интернету по мобильной передаче данных на смартфоне AndroidШаг 2. Подключите смартфон Android к ПК с Windows с помощью кабеля USB
С помощью кабеля USB подключите смартфон Android к ПК с Windows.Если он у вас все еще есть, желательно использовать оригинальный USB-кабель, который вы получили со своим смартфоном Android. Если вы используете настольный компьютер, также рекомендуется использовать один из задних USB-портов для подключения USB-кабеля. Обычно они быстрее и надежнее, чем передние.
Шаг 3. Включите функцию USB-модема на смартфоне Android (общий доступ к Интернету с Android на ПК)
После того, как вы подключили свой смартфон Android к ПК с Windows, вернитесь к своему смартфону и снова откройте его Настройки .Затем перейдите к мобильной сети и коснитесь, чтобы открыть панель настроек Модем и переносная точка доступа . Там включите USB-модем .
Включение USB-модема или как поделиться интернетом с Android на ПКШаг 4. Подождите пару секунд, пока ваш ПК с Windows установит необходимые драйверы.
На вашем ПК с Windows вы можете увидеть, как операционная система устанавливает ряд драйверов, необходимых для работы USB-модема. Это потому, что ваш смартфон Android работает как USB-модем, и вашему ПК с Windows требуются соответствующие драйверы.Этот процесс должен быть выполнен в мгновение ока, и это происходит только при первом использовании смартфона Android для подключения к Интернету на своем ПК через USB-кабель.
Вот и все! Теперь у вас должно быть подключение к Интернету на вашем ПК с Windows через USB-кабель, который подключен к вашему смартфону или планшету Android. Откройте свой любимый веб-браузер и начните просматривать веб-страницы.
Окончание с предупреждением или двумя
Хотя подключение к Интернету через USB-соединение вашего Android-смартфона несложно, имейте в виду следующие моменты:
- Если вы используете тарифный план мобильной передачи данных, это может повлечь за собой большие расходы, если вы переступите границы своего тарифного плана, в зависимости от вашего контракта с оператором мобильной связи.
- При подключении вашего смартфона к Интернету через USB смартфон может заряжаться медленнее, чем обычно. Хотя это может быть хорошо, потому что это не позволяет батарее вашего смартфона разрядиться, это также может быть проблемой, если ваше устройство Windows представляет собой ноутбук или планшет, который не подключен к розетке. Если ваше устройство Windows не подключено к розетке, его аккумулятор разряжается быстрее, чем обычно, потому что оно также заряжает ваше устройство Android.
Предоставляете ли вы доступ к мобильному Интернету через USB своему ноутбуку или ПК?
Теперь вы знаете, насколько просто использовать свой смартфон или планшет Android для доступа в Интернет на любом ПК с Windows, будь то настольный компьютер, ноутбук, 2-в-1 или планшет.

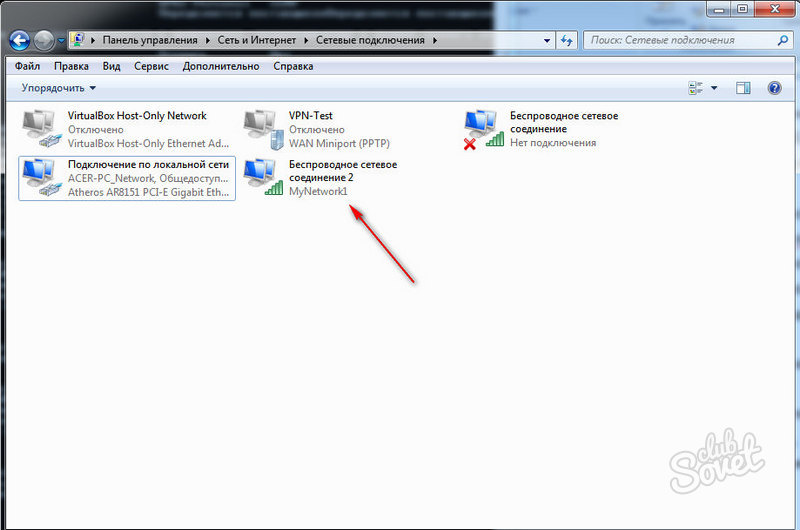 Он включается сочетанием Fn и F1–F12 (зависит от изготовителя). Также в системном трее можно кликнуть на значок сети и активировать ползунок «Беспроводные сети». В подразделе Диспетчера устройств «Сетевые адаптеры» должно быть представлено название модуля связи. Если возле имени стоит восклицательный знак, значит, модуль не активен. Кликните правой кнопкой мыши Включить. Если же возле названия виден восклицательный знак с жёлтым треугольничком, нужно установить драйвер. Закачайте его с сайта изготовителя ноутбука.
Он включается сочетанием Fn и F1–F12 (зависит от изготовителя). Также в системном трее можно кликнуть на значок сети и активировать ползунок «Беспроводные сети». В подразделе Диспетчера устройств «Сетевые адаптеры» должно быть представлено название модуля связи. Если возле имени стоит восклицательный знак, значит, модуль не активен. Кликните правой кнопкой мыши Включить. Если же возле названия виден восклицательный знак с жёлтым треугольничком, нужно установить драйвер. Закачайте его с сайта изготовителя ноутбука.
 Точка доступа стартовала, раздача началась. Можете проверить её наличие, например, на планшете либо телефоне. Среди доступных сетей появится ваше название.
Точка доступа стартовала, раздача началась. Можете проверить её наличие, например, на планшете либо телефоне. Среди доступных сетей появится ваше название.

 Для изменения стандартных данных необходимо нажать кнопку «Изменить» и задать собственные параметры;
Для изменения стандартных данных необходимо нажать кнопку «Изменить» и задать собственные параметры;