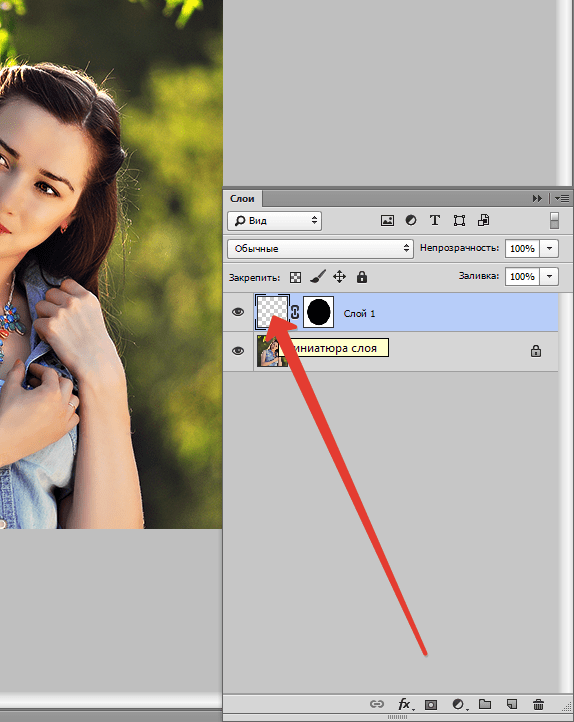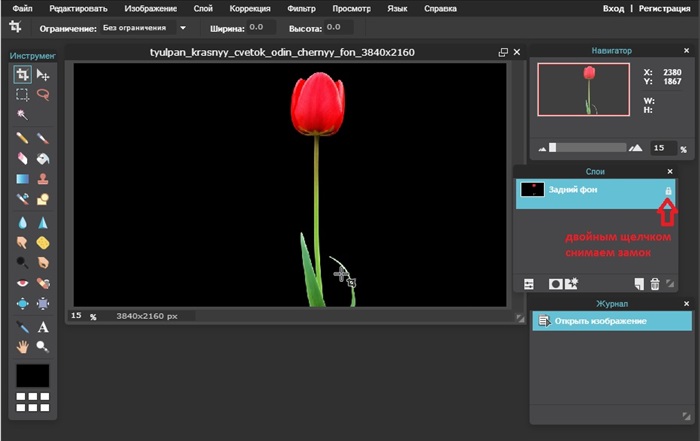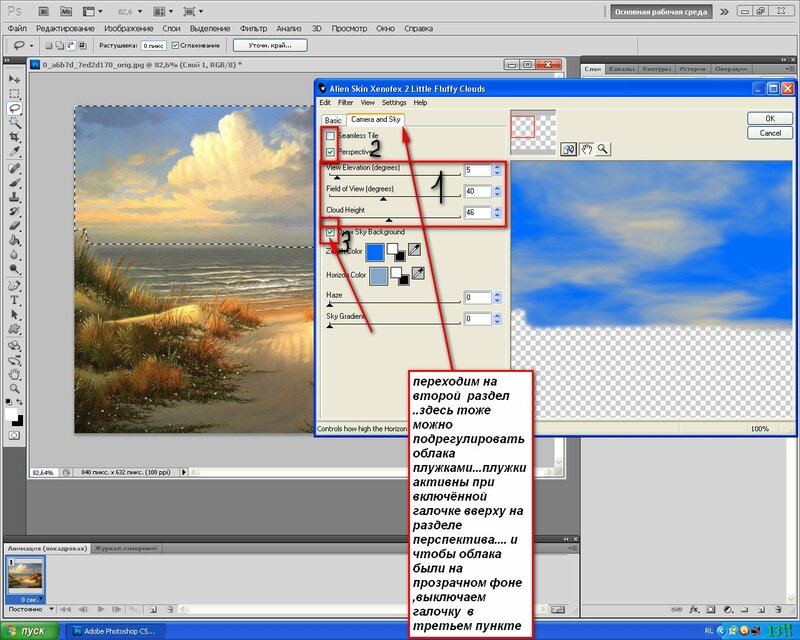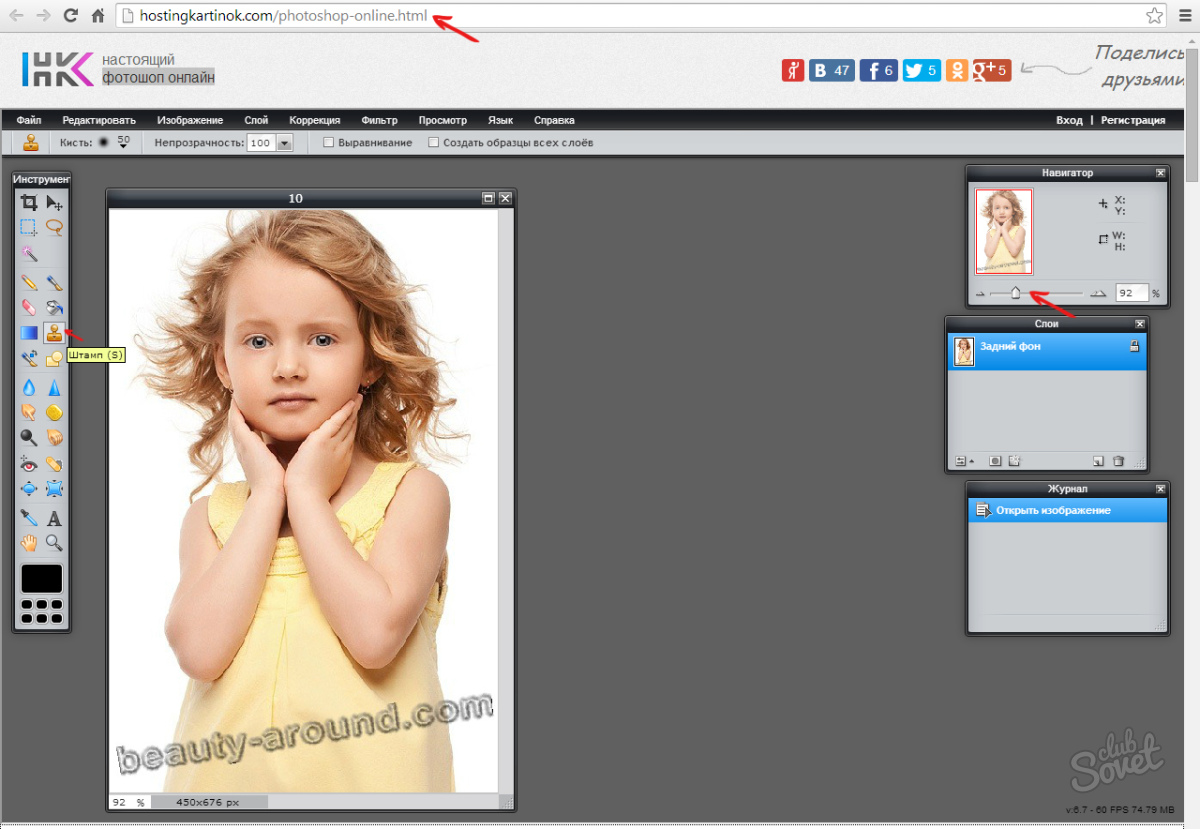Сделать прозрачный фон онлайн
У некоторых пользователей может возникнуть необходимость сделать фон прозрачным на некоторых фото. Это может быть связано с соображениями эстетики, потребностью создания водяного знака в коммерческих целях и другими причинами – факт в том, что пользователь не знает, как, и с помощью чего, это можно осуществить. В данном материале я постараюсь помочь таким пользователям и расскажу, как получить прозрачный фон на фото онлайн, какие сервисы для этого существуют, и как ими воспользоваться.
Особенности сетевых сервисов
В сети существую несколько сервисов, позволяющих убрать фон фотографии онлайн бесплатно. При этом все они обладают достаточно простым инструментарием, позволяя удалить фон фотографий практически за несколько кликов. Ниже я перечислю данные сервисы с подробным описанием их функционала.
Если у вас, как и у меня возникает желание создания клипа из своих фотографий с музыкой, то спешу вас обрадовать я протестировал большинство из них и составил список лучших (по ссылке выше).
Сервис Online-Photoshop позволяет удалить задний фон
Первый ресурс, позволяющий создать прозрачный фон на фотографии – это Online-Photoshop. Работа с ним достаточно проста, позволяя за пару минут получить объект с прозрачным фоном на вашем фото.
- Для реализации намеченного перейдите на ресурс https://online-fotoshop.ru/ubrat-fon-online/, кликните на кнопку «Select image» и загрузите нужное фото.
- Последнее появится в левой части экрана, а курсор приобретёт форму жёлтого кружочка.
- Пометьте этим кружочком с помощью жёлтой линии внешние контуры объекта, фон за которым вы хотите сделать прозрачным.
- Затем кликните на зелёный кружочек с плюсиком в панели инструментов и пометьте зелёным цветом внутренние черты объекта.
- Потом кликните на красный кружочек с минусом и пометить красными линиями внешнее пространство за границами объекта.
Теперь нажимаем стрелочку справа и смотрим результат. Если всё хорошо, нажимаем на кнопку «Download» сверху и сохраняем результат к себе на ПК.
Сервис Pixlr задаём один цвет фону
Другой инструмент чтобы сделать прозрачный фон онлайн – это похожий на «Фотошоп» онлайн-редактор Pixlr. Он обладает значительным числом возможностей, но нас интересует в первую очередь создание прозрачного фона онлайн.
- Чтобы выполнить намеченное выполните вход на www.pixlr.com, а затем нажмите на «Загрузить изображение с компьютера».
- После загрузки изображения оно появится в окне редактирования, нас же интересует окошко «Слои» справа, с расположенной в нём опцией «Задний слой» с замочком.
- Дважды кликните на замочек, и вместо замочка появится галочка.
- Теперь кликаем на «Волшебную палочку» в панели инструментов слева (обычно это третья иконка сверху на левом столбце), нажимаем ею на фон картинки (он помечается соответствующей линией), а затем жмём на клавишу «Delete» для удаления фона.
 Возможно, так придётся сделать несколько раз, добиваясь полного удаления ненужного фона на фото.
Возможно, так придётся сделать несколько раз, добиваясь полного удаления ненужного фона на фото. - После того, как вы полностью избавитесь от фона, нажмите на кнопку «Файл», и там выберите «Сохранить».
- В качестве расширения сохранённого файла выбирайте png, иначе прозрачный фон онлайн pixlr может быть утрачен.
Сервис IMGonline позволяет сделать прозрачный фон
Данный сервис представляет собой практически полностью автоматизированный вариант, позволяющий сделать задний фон прозрачным онлайн.
- Для работы с сервисом перейдите на него https://www.imgonline.com.ua/replace-white-background-with-transparent.php.
- Кликните на кнопку «Обзор.
- Убедитесь, что в опции «Заменить однотонный фон на» стоит вариант «Прозрачный» и нажмите на большую кнопку «Ок» внизу.

После обработки вы получите возможность просмотреть полученный результат или скачать его к себе на компьютер с помощью соответствующих ссылок.
Замечу, что за счёт автоматизации качество получаемой обработки обычно хуже, чем в перечисленных выше Online-Photoshop и Pixlr.
Сервис Watermark.Algid.Net
Ещё один сервис, позволяющий сделать прозрачный фон на фото онлайн бесплатно.
Для работы с данным сервисом фотографию нужно подготовить, для чего нужно закрасить потенциально прозрачную область цветом, отсутствующим на самом изображении (например, синим, как приведено в примере ниже). Также важно, чтобы фото было в формате png или gif.
- Затем необходимо перейти на сам сайт http://watermark.algid.net/ru/create-transparent-png.php.
- Нажать на кнопку «Обзор», указать сервису путь к вашему файлу и кликнуть на «Следующий шаг».
- Откроется ваше изображение, вам будет необходимо кликнуть мышкой на цвете фото, который вы хотите сделать прозрачным (задний фон для удаления должен иметь один цвет после обработки).

- Кликните на цвете заднего фона, программа обработает его и он станет прозрачным.
- Если обработка вас устроила, нажмите правой клавишей мыши на фотографии и выберите «Сохранить изображение как».
Сервис LunaPic убираем задний фон изображения
Данный сервис для создания прозрачного фона похож в своём функционале похож на предыдущий, требуя заднего фона, выполненного в одном цвете. Этот цвет он трансформирует в прозрачный фон, получая требуемое пользователем изображение.
- Для работы с сервисом выполните вход на него https://www11.lunapic.com/editor/?action=transparent.
- Нажмите на «Обзор» и загрузите требуемое фото (или укажите ссылку на него в сети в строке ниже).
- Затем выберите цвет на фото, который бы вы хотели сделать прозрачным и кликните на него мышкой.
- Фото будет обработано, и вы, в идеале, получите прозрачный цвет заднего фона.
По сравнению с сервисом Watermark.Algid.Net сервис LunaPic больше похож на полноценный фоторедактор, позволяя окрасить задний фон одним цветом с помощью встроенных в данный сервис инструментов.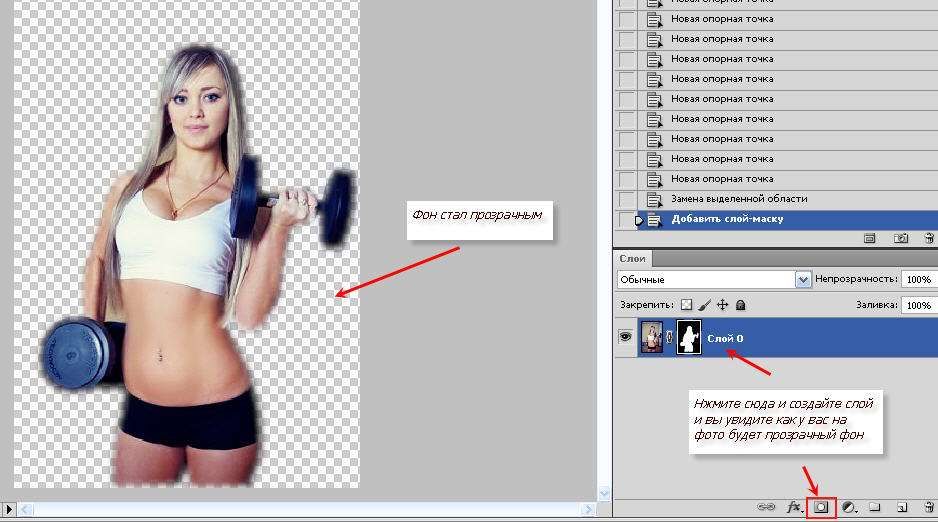
Заключение
Выше мной были перечислены несколько удобных и лёгких в работе сервисов, позволяющих получить прозрачный фон на фотографии онлайн. Наиболее эффективными, по моему мнению, являются сервисы Online-Photoshop и Pixlr, результаты их обработки находятся на хорошем уровне, а специфика опционала совсем не сложна. Рекомендую обратиться к возможностям данных инструментов, они позволят легко и быстро получить нужный нам вариант изображения.
Автор Дмитрий Опубликовано Обновлено
Как сделать прозрачный фон у картинки онлайн
Иногда пользователю может понадобиться изображение в формате PNG с прозрачным фоном. Однако не всегда необходимый файл соответствует требуемым параметрам. В таком случае его нужно самостоятельно изменять или подбирать новый. Что касается создания прозрачного фона, осуществить эту задачу помогут специальные онлайн-сервисы.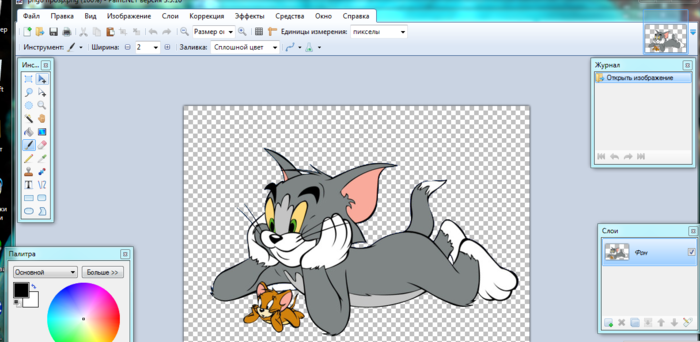
Создаем прозрачный фон для картинки онлайн
Процедура создания прозрачного фона подразумевает под собой удаление всех лишних объектов, оставив при этом только нужный, на месте же старых элементов появится желаемый эффект. Мы предлагаем ознакомиться с интернет-ресурсами, позволяющими реализовать подобный процесс.
Читайте также: Создание прозрачного изображения онлайн
Способ 1: LunaPic
Графический редактор LunaPic работает в режиме онлайн и предоставляет пользователю большое количество самых разнообразных инструментов и функций, включая замену фона. Выполняется поставленная цель следующим образом:
Перейти на сайт LunaPic
- Запустите главную страницу интернет-ресурса LunaPic и переходите в обозреватель для выбора рисунка.
- Выделите картинку и нажмите на «Открыть».
- Вы будете автоматически перенаправлены в редактор. Здесь во вкладке «Edit» следует выбрать пункт «Transparent Background».

- Нажмите на любом месте с подходящим цветом, который следует вырезать.
- Произойдет автоматическое очищение рисунка от заднего плана.
- Кроме этого вы можете еще раз корректировать удаление фона, увеличив его действие с помощью перемещения ползунка. По завершении настроек кликните на
- Через несколько секунд вы получите результат.
- Можете сразу же переходить к сохранению.
- Оно будет загружено на ПК в формате PNG.
На этом работа с сервисом LunaPic завершена. Благодаря приведенной инструкции вы сможете без проблем сделать фон прозрачным. Единственным недостатком сервиса является его корректная работа только с теми рисунками, где задний план заполняет преимущественно один цвет.
Способ 2: PhotoScissors
Давайте разберемся с сайтом PhotoScissors. Здесь нет такой проблемы, что хорошая обработка будет получена только с определенными картинками, поскольку вы сами задаете область, которая вырезается.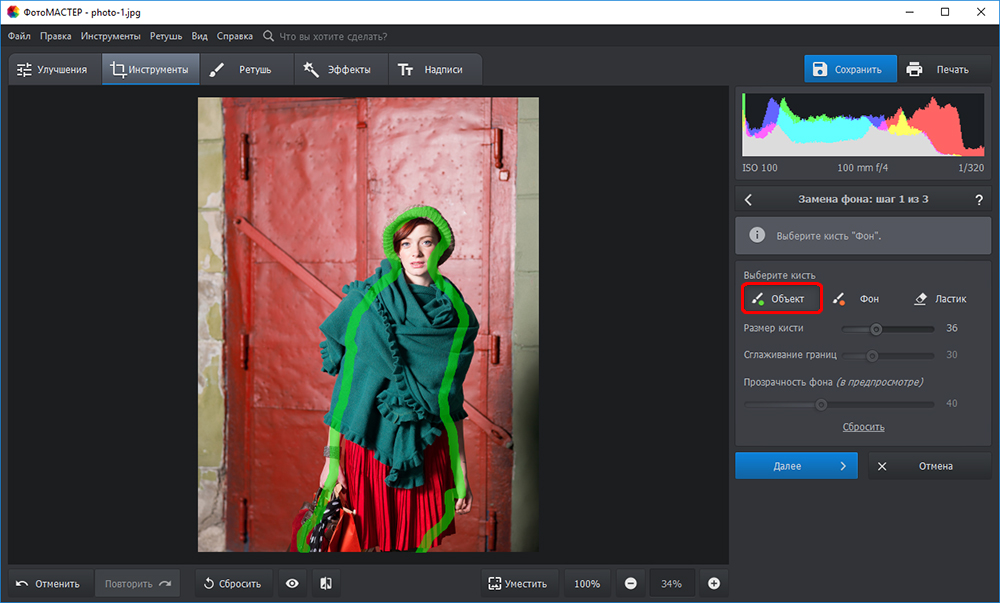
Перейти на сайт PhotoScissors
- Находясь на главной странице онлайн-сервиса PhotoScissors, переходите к добавлению необходимой фотографии.
- В обозревателе выделите объект и откройте его.
- Ознакомьтесь с инструкцией по использованию и приступайте к редактированию.
- Левой кнопкой мыши активируйте зеленый значок в виде плюса и выделите им область, на которой располагается основной объект.
- Красным маркером потребуется выделить область, которая будет удалена и заменена на прозрачность
- В окне предпросмотра справа вы сразу будете наблюдать изменения вашего редактирования.
- С помощью специальных инструментов вы можете отменять действия или использовать ластик.
- Переместитесь во вторую вкладку на панели справа.
- Здесь вы можете выбрать тип фона. Убедитесь в том, что активирован прозрачный.
- Приступайте к сохранению изображения.

- Объект будет скачана на компьютер в формате PNG.
На этом работа с онлайн-ресурсом PhotoScissors завершена. Как видите, в управлении им нет ничего сложного, с поставленной задачей разберется даже неопытный пользователь, не обладающий дополнительными знаниями и навыками.
Способ 3: Remove.bg
Последнее время сайт Remove.bg находится на слуху у многих. Дело в том, что разработчики предоставляют уникальный алгоритм, который автоматически вырезает фон, оставляя на изображении только человека. К сожалению, на этом возможности веб-сервиса заканчиваются, однако с обработкой таких фотографий он справляется великолепно. Предлагаем детальнее ознакомиться с этим процессом:
Перейти на сайт Remove.bg
- Перейдите на главную страницу Remove.bg и приступайте к загрузке картинки.
- В случае если вы указали вариант загрузки с компьютера, выберите снимок и кликните на
- Обработка будет произведена автоматически, и вы сразу можете скачать готовый результат в формат PNG.

На этом наша статья подходит к своему логическому завершению. Сегодня мы постарались рассказать вам о самых популярных онлайн-сервисах, позволяющих сделать фон прозрачным на изображении буквально в несколько кликов. Надеемся, хотя бы один сайт вам приглянулся.
Читайте также:
Создание прозрачного фона в Paint.NET
Создание прозрачного фона в программе GIMP
Опишите, что у вас не получилось. Наши специалисты постараются ответить максимально быстро.
Помогла ли вам эта статья?
ДА НЕТСделать прозрачный фон в фотошопе. Заменить белый или однотонный фон на прозрачный онлайн Как делать прозрачные
Время от времени многие пользователи сталкиваются с необходимостью изменения прозрачности изображения. В первую очередь, это действие подразумевает удаление фона, но иногда требуется сделать всю картинку или фотографию в той или иной степени прозрачной. О каждом из этих вариантов мы расскажем в нашей сегодняшней статье.
О каждом из этих вариантов мы расскажем в нашей сегодняшней статье.
Конечно, обрабатывать и изменять графические файлы, убирать на них фон или другие элементы куда удобнее с помощью специализированных программ – редакторов. Но когда такого ПО нет или отсутствует желание устанавливать его на компьютер, вполне можно прибегнуть к одному из множества онлайн-сервисов . Благо, с поставленной перед нами задачей они справляются хорошо, позволяя не только сделать изображение прозрачным, но и выполнить ряд других манипуляций.
Примечание: Достичь желаемого эффекта прозрачности без особых усилий можно с файлами формата PNG. А вот с JPEG, в котором сохраняются, например, фотографии, могут возникать определенные проблемы.
Способ 1: IMGOnline
Этот веб-сервис предоставляет довольно широкие возможности по работе с графическими файлами. Так, в его арсенале есть инструменты для изменения размера, сжатия, обрезки, конвертирования изображений и обработки их эффектами.
- Оказавшись на сайте, нажмите по кнопке «Выберите файл» . Откроется окно стандартного «Проводника» Windows, в нем перейдите к папке с картинкой, прозрачность которой вы хотите изменить. Выберите ее и нажмите кнопку «Открыть» .
- Следующий шаг – настройка параметров замены фона. Если нужен прозрачный, ничего в этом разделе не меняем. Если же необходимо заменить на другой однотонный фон, выбираем любой доступный из выпадающего списка. Дополнительно можно ввести HEX-код цвета или открыть палитру и выбрать подходящий оттенок из нее.
- Определившись с параметрами фона, выбираем формат для сохранения обрабатываемого изображения. Рекомендуем установить отметку напротив расширения PNG, после чего следует нажать «ОК» .
- Изображение будет обработано моментально.
На следующей странице вы сможете открыть его в отдельной вкладке для предварительного просмотра (это поможет понять, действительно ли фон стал прозрачным)
или сразу же сохранить на компьютер.
Вот так просто можно изменить прозрачность фотографии, а точнее, ее фона, с помощью онлайн-сервиса IMGOnline. Однако есть у него и недостатки – действительно качественно, идеально может быть изменен только однородный фон. Если же он будет с оттенками или попросту разноцветным, убран будет лишь один из цветов. Помимо этого, алгоритмы сервиса нельзя назвать достаточно умными, и если цвет фона будет совпадать с цветом какого-то элемента на изображении, он тоже станет прозрачным.
Способ 2: Фотоулица
Следующий сайт, который мы рассмотрим, предоставляет возможность совсем иного подхода к созданию прозрачной картинки. Он действительно делает ее таковой, а не просто убирает однородный задний план. Веб-сервис Фотоулица будет полезен в случаях, когда осветлить изображение требуется, например, для его наложения на другое или использования в качестве фирменной подложки документа, водяного знака. Рассмотрим, как с ним работать.
- На главной странице сайта нажмите по кнопке «Открыть фоторедактор» .

- Далее, возможно, потребуется разрешить веб-сервису использовать Flash Player , для чего нужно просто кликнуть по пустому полю, а затем нажать «Разрешить» во всплывающем окне. В появившемся фоторедакторе нажмите по расположенной в правом верхнем углу кнопке
- Далее нажмите «Загрузить с компьютера» или выберите второй вариант, если у вас есть ссылка на изображение в интернете.
- На обновленной странице веб-сервиса нажмите кнопку «Выбрать фото» , в открывшемся окне системного «Проводника» перейдите в папку с картинкой, выделите ее и нажмите «Открыть» .
- Когда изображение будет добавлено в фоторедактор, нажмите по расположенной в нижней части левой панели кнопке «Эффекты» .
- В правой верхней области, нажимая на круглый значок «–» , измените степень прозрачности изображения.
- Добившись приемлемого результата, нажмите «Свернуть» , чтобы открыть основное меню редактора на сайте Фотоулица.

- Там кликните по кнопке «Сохранить» , расположенной внизу.
- Далее выберите предпочтительный вариант скачивания. По умолчанию установлено «Сохранить на компьютер» , но можно выбрать и другой. Определившись, нажмите «ОК» .
- Сервис предоставит вам возможность выбора качества конечного файла. Установите галочку напротив пункта «Большой размер» и около расположенной снизу строки «Не печатать логотип» . Нажмите «ОК» .
- Начнется процедура сохранения результата, которая, по непонятным причинам, может затянуться на несколько минут.
- Когда сохранение измененного изображения будет выполнено, онлайн-сервис предоставит вам ссылку на его скачивание. Перейдите по ней – картинка будет открыта во вкладке браузера, откуда ее можно сохранить на ПК. Кликните правой кнопкой мышки и выберите пункт «Сохранить файл как…» . Укажите предпочтительную директорию для размещения скачиваемого файла и нажмите «Сохранить» .

Изменение прозрачности изображения с помощью редактора, встроенного в онлайн-сервис Фотоулица, требует немного больше усилий и действий, чем рассмотренный в предыдущем способе IMGOnline. Но ведь и обработку он выполняет по совсем иному принципу. При этом важно учитывать следующее – для изображений в формате JPG фактически будет изменена не прозрачность, а яркость, то есть изображение просто станет более светлым. А вот с файлами PNG, поддерживающими прозрачность по умолчанию, все будет именно так, как и задумано – картинка, становясь менее яркой визуально, в действительности будет становиться более прозрачной пропорционально уменьшению этого показателя.
Здравствуйте уважаемые посетители. В этом уроке я покажу, как используя программу Фотошоп можно убрать фон и сделать фотографию прозрачной. Особых знаний этого Фото-монстра вам не понадобится, так как здесь всё очень просто. Главное, чтобы у вас был установлен Photoshop, и вы повторяли за мной все действия.
Итак, как сделать прозрачный фон в Фотошопе?
Запускаем Фотошоп и открываем подопытную фотографию. Жмем меню Файл – Открыть и указываем расположение изображения.
Отлично, фотография открыта и давайте приступать к обрезке фона. Первым делом нам нужно разблокировать слой. Обратите внимание на правый нижний угол программы. Там вы увидите главный слой нашей фотки и маленький замочек .
Нужно, чтобы этот замочек исчез, то есть слой разблокировался. Для этого прямо по замочку делаем один клик левой кнопкой мыши . И замочка больше нет!
Теперь нам нужно удалить фон. Для этого берем какой-нибудь инструмент выделения, например, Волшебная палочка .
Жмём инструментом по фону на фотографии, таким образом выделив ненужный нам объект.
Появилась пунктирная линия (бегающие муравьи). Остается нажать на клавиатуре клавишу DELETE и фон будет удален. Смотрите как получилось:
Супер! Теперь снимите выделение нажав на клавиатуре сочетание клавиш CTR+D
.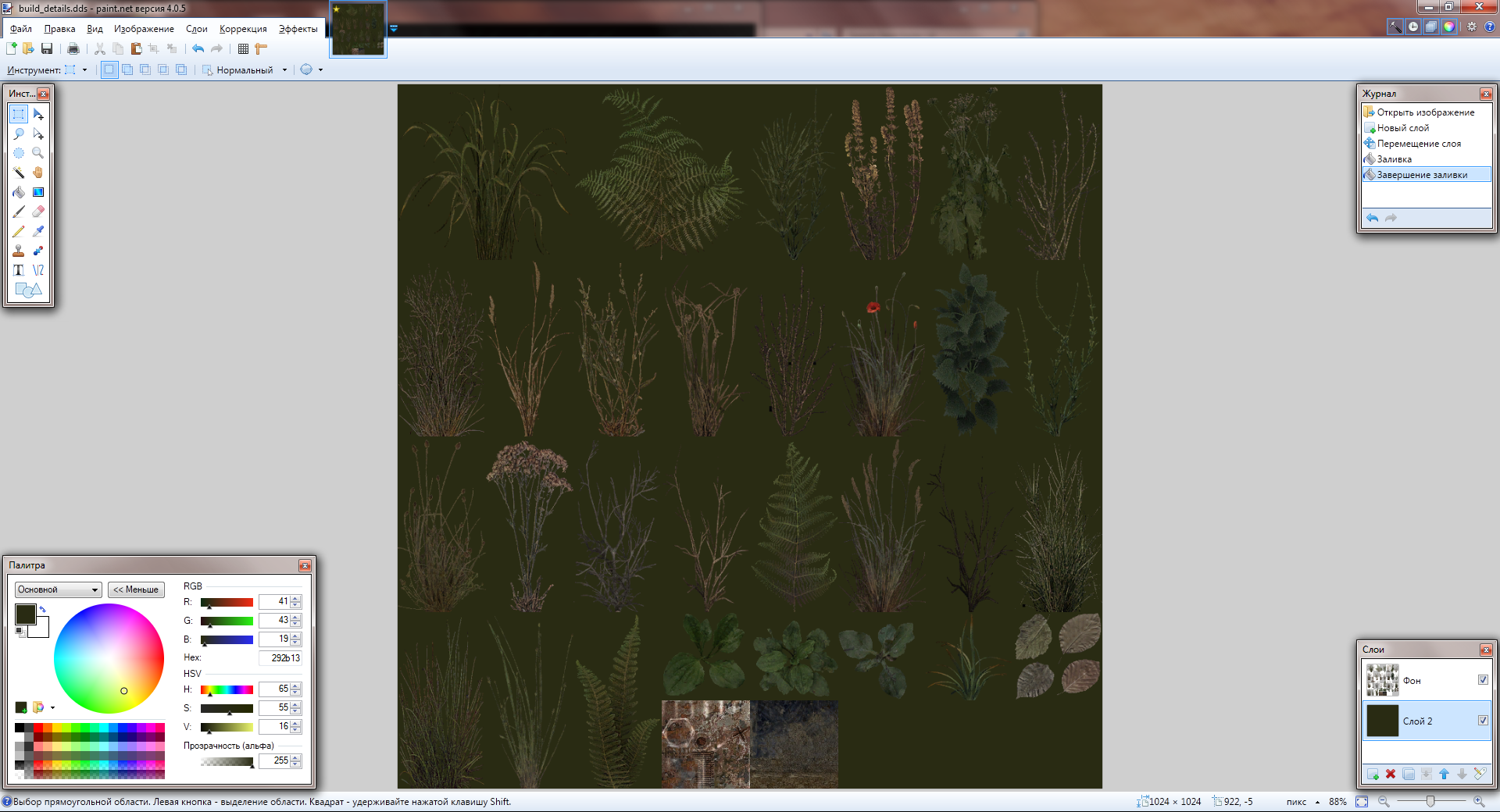
Ну, в общем-то, как сделать прозрачный фон в Фотошопе мы разобрались и теперь остаётся эту фотографию правильно сохранить.
Для этого нажмите меню Файл – Сохранить для Web . Или же просто воспользуйтесь ALT+SHIFT+CTR+S .
Вы увидите окно, в котором нам обязательно нужно выбрать формат PNG-24 и только после этого нажимать кнопку Сохранить .
А теперь смотрите что было и что стало:
Напоследок стоит сказать, что в некоторых случаях когда Вы решите сделать прозрачный фон в Фотошопе на какой-то картинке, то Вам возможно придётся применять другие инструменты выделения, например, Перо или Магнитное лассо . Я использовал инструмент Волшебная палочка , так как у меня на фотографии человека было легко отделить от фона. Если вы будете удалять фон со сложных изображений, то придется немного попотеть.
На этом сегодня всё, желаю удачи!
Приветствую Вас, дорогие читатели моего блога!
Недавно мне понадобилось убрать фон с картинки, с фотошопом я не дружу особо.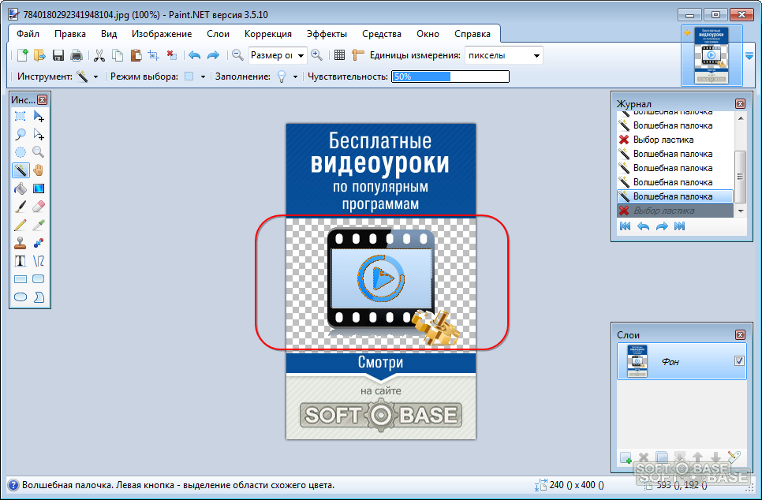 И скажу Вам, что у меня его даже нет на компьютере. (Ну правильно вообще то, зачем мне то, с чем я не умею работать).
И скажу Вам, что у меня его даже нет на компьютере. (Ну правильно вообще то, зачем мне то, с чем я не умею работать).
Но фон с картинки надо было как то убрать, я начала бороздить просторы интернета, в поисках решения своей задачи. Вариантов очень много на самом деле, но я искала, что нибудь полегче)). Я нашла очень легкий и простой способ, как можно убрать фон с картинки.
И так, давайте приступим. Нам понадобиться фотошоп, но так, как у меня его нет. Я использую онлайн фотошоп. Очень удобная штука, я Вам скажу. И конечно же картинка фон которой мы хотим сделать прозрачным.
Покажу Вам на примере, вот такой картинки, убирать мы будем белый фон
Заходим в онлайн фотошоп. Я использовала вот этот PIXLR
Выбираем: Загрузить изображение с компьютера.
Теперь справа в окошке «СЛОИ» надо открыть замочек
Кликаем на него 2 раза левой кнопкой мыши, должна появиться галочка в квадратике.
Теперь идем на панели, которая находиться слева, выбираем инструмент «волшебная палочка» и толерантность ставим 21.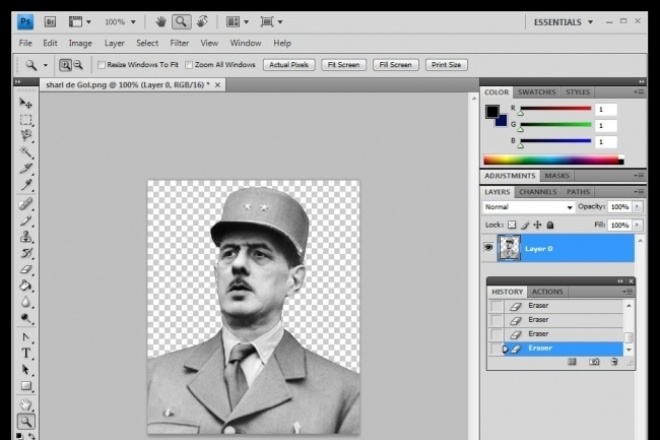
Вот вроде бы и все, но меня не устраивает полностью картинка, остались еще остатки фона, я снова кликаю на то место которое хочу убрать. Потом «редактировать»—-«очистить». И так пока не уберете все, что надо.
Если вам кажется, что полностью удалить фон с изображения под силу только мастеру фотошопа, эта статья убедит вас в обратном. Узнайте, как сделать прозрачный фон у картинки, не имея профессиональных навыков в фотомонтаже. Всё, что вам потребуется, – это удобный графический редактор «Домашняя Фотостудия» . Софт позволит вам заменить фон любого изображения на прозрачный всего за несколько шагов.
Шаг 1. Работаем с оригиналом
В стартовом окне кликните кнопку «Открыть изображение» , в дереве файлов найдите папку, где хранится нужное изображение. Загрузите картинку в пограмму для работы.
Открыть фото для работы
Прежде, чем выполнить замену фона, убедитесь, что на снимке вас всё устраивает. В меню «Изображение» вы найдёте множество удобных инструментов для улучшения фото. Исправьте несовершенства, выбрав вкладку «Устранение дефектов». Вы легко сможете удалить с фото шумы, эффект красных глаз или исправить нарушение цветового баланса. Используйте «Коррекцию освещения» для настройки экспозиции и детализации вручную.
Исправьте несовершенства, выбрав вкладку «Устранение дефектов». Вы легко сможете удалить с фото шумы, эффект красных глаз или исправить нарушение цветового баланса. Используйте «Коррекцию освещения» для настройки экспозиции и детализации вручную.
Улучшите качество фото
Довольны результатом? Замечательно, теперь вам предстоит изменить фон на фото.
Шаг 2. Делаем фон прозрачным
В меню «Эффекты» кликнете по вкладке «Замена фона» . Первое, что потребуется сделать, – отделить объект от фона. Для этого аккуратно обведите фигуру по краю с помощью курсора. Ошиблись? Не страшно! Просто воспользуйтесь функцией «Выделить другую область» и начните работу заново. Для удобства вы можете увеличить масштаб изображения, нажав кнопку «100%» . Замкните начало и конец выделения двойным щелчком мыши. Получилось неровно? Скройте небрежные края, увеличив степень размытия границ.
Обведите контур объекта
Отлично! Теперь в списке вариантов для оформления отметьте самый первый пункт – «Без фона» . Один клик – и всё, что находится за границей выделения, удалено. На изображении это будет обозначено шахматным узором. На примере – фото с цветным задним планом, но вы также можете сделать белый фон картинки прозрачным. Алгоритм действий не изменится.
Один клик – и всё, что находится за границей выделения, удалено. На изображении это будет обозначено шахматным узором. На примере – фото с цветным задним планом, но вы также можете сделать белый фон картинки прозрачным. Алгоритм действий не изменится.
Обратите внимание на возможности опции «Замена фона» . В дальнейшем вы сможете оформлять подложку снимков однотонной или градиентной заливкой, а также с помощью текстур и фоновых изображений. Не подошли варианты коллекции программы? Загрузите файл с вашего компьютера. Всё – очень просто!
Делаем фон прозрачным
Шаг 3. Сохраняем результат
Не спешите закрывать окно замены фона, прежде – сохраните результат. Нажмите кнопку «Сохранить в файл» . В появившемся окне введите название изображения и в строке «Тип файла» установите в качестве формата PNG или GIF. Это важно, поскольку только указанные форматы поддерживают отображение прозрачных участков. Если вы пропустите этот нюанс, программа автоматически сохранит изображение с белым фоном. Проверьте настройки и повторно кликните «Сохранить» . Готово!
Проверьте настройки и повторно кликните «Сохранить» . Готово!
Сохраняем готовую картинку
Быстро и легко, правда? Всего три шага – и вы получили фото с прозрачным фоном!
При желании вы можете дополнительно обработать изображение уже после замены фона. Обратите внимание на панель инструментов. С помощью кистей осветления и затемнения, размытия и резкости вы сможете редактировать отдельные участки снимка. Инструмент «Штамп» пригодится для ретуши. Просто зажмите кнопку ALT, выберите на фото область, которая будет источником штампа, и закрасьте нежелательный объект.
Корректируем фото штампом
В дальнейшем вы сможете наложить картинку с прозрачным фоном на другой снимок, использовать в качестве клипарта или создать оригинальный коллаж. Всё это возможно с удобной опцией «Фотомонтаж», вы найдёте её в меню «Оформление».
Наложите слой с png-или gif-картинкой на другое изображение. Меняйте размер и положение объекта.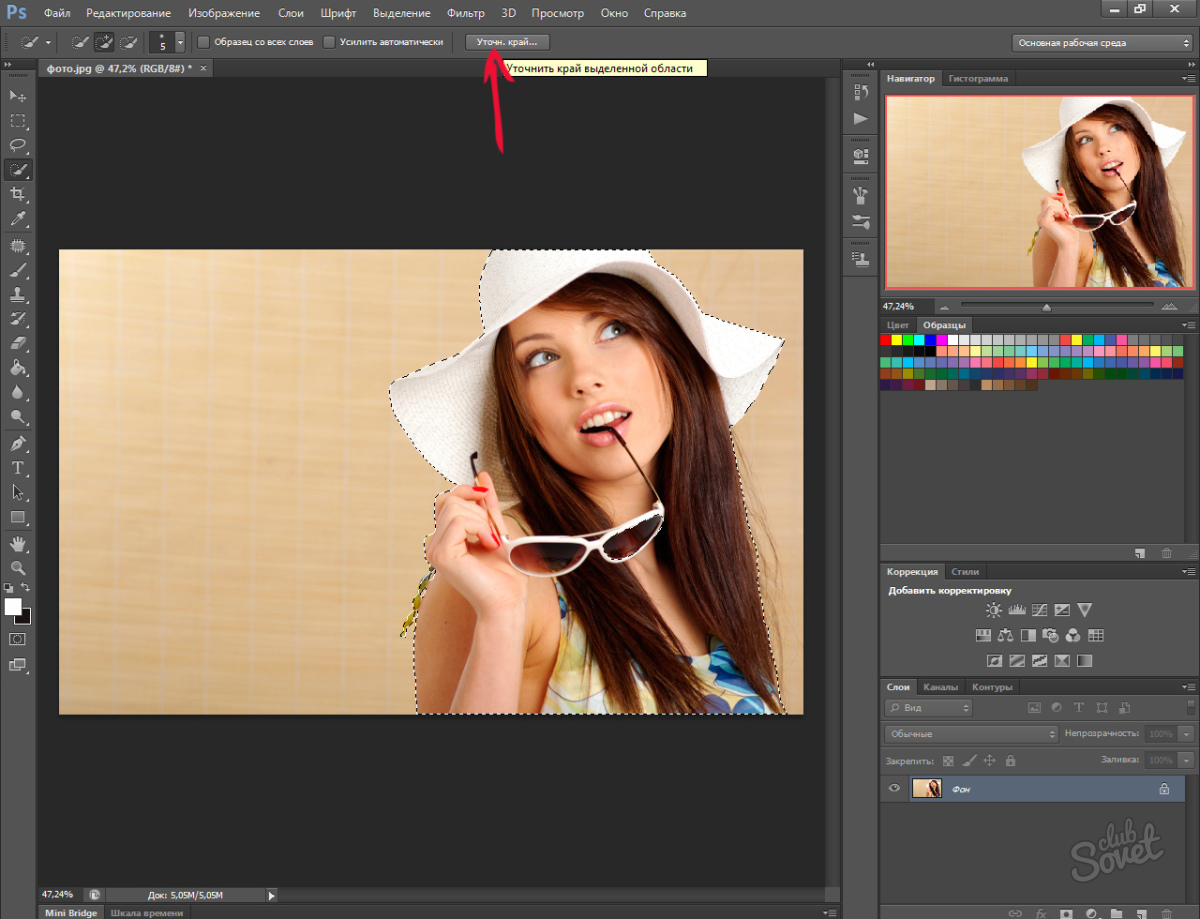 Настройте режим смешивания и прозрачность, при желании используйте маску. Подробную инструкцию о том, как выполнить фотомонтаж в «Домашней Фотостудии», вы найдёте в других статьях онлайн-учебника.
Настройте режим смешивания и прозрачность, при желании используйте маску. Подробную инструкцию о том, как выполнить фотомонтаж в «Домашней Фотостудии», вы найдёте в других статьях онлайн-учебника.
Теперь вы знаете, как сделать задний фон картинки прозрачным и как можно применить этот полезный навык. Если вы решите скачать «Домашнюю Фотостудию», вам не нужно будет осваивать сложные графические редакторы. Качественная ретушь, быстрое устранение дефектов, доступный новичку фотомонтаж – в программе есть всё необходимое для работы с фотографиями. Преображайте любые изображения быстро, просто и с удовольствием!
Как сделать картинку прозрачной онлайн
Время от времени многие пользователи сталкиваются с необходимостью изменения прозрачности изображения. В первую очередь, это действие подразумевает удаление фона, но иногда требуется сделать всю картинку или фотографию в той или иной степени прозрачной. О каждом из этих вариантов мы расскажем в нашей сегодняшней статье.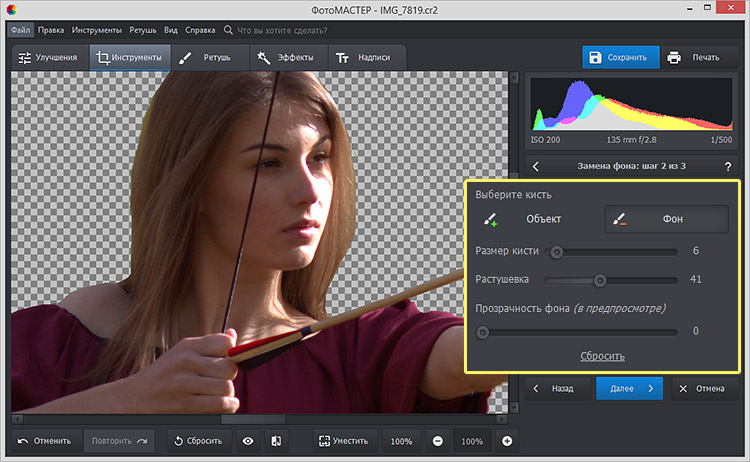
Делаем картинку прозрачной онлайн
Конечно, обрабатывать и изменять графические файлы, убирать на них фон или другие элементы куда удобнее с помощью специализированных программ – редакторов. Но когда такого ПО нет или отсутствует желание устанавливать его на компьютер, вполне можно прибегнуть к одному из множества онлайн-сервисов. Благо, с поставленной перед нами задачей они справляются хорошо, позволяя не только сделать изображение прозрачным, но и выполнить ряд других манипуляций.
Примечание: Достичь желаемого эффекта прозрачности без особых усилий можно с файлами формата PNG. А вот с JPEG, в котором сохраняются, например, фотографии, могут возникать определенные проблемы.
Способ 1: IMGOnline
Этот веб-сервис предоставляет довольно широкие возможности по работе с графическими файлами. Так, в его арсенале есть инструменты для изменения размера, сжатия, обрезки, конвертирования изображений и обработки их эффектами. Конечно, есть здесь и необходимая нам функция – изменение прозрачности.
Перейти к онлайн-сервису IMGOnline
- Оказавшись на сайте, нажмите по кнопке «Выберите файл». Откроется окно стандартного «Проводника» Windows, в нем перейдите к папке с картинкой, прозрачность которой вы хотите изменить. Выберите ее и нажмите кнопку «Открыть».
- Следующий шаг – настройка параметров замены фона. Если нужен прозрачный, ничего в этом разделе не меняем. Если же необходимо заменить на другой однотонный фон, выбираем любой доступный из выпадающего списка. Дополнительно можно ввести HEX-код цвета или открыть палитру и выбрать подходящий оттенок из нее.
- Определившись с параметрами фона, выбираем формат для сохранения обрабатываемого изображения. Рекомендуем установить отметку напротив расширения PNG, после чего следует нажать «ОК».
- Изображение будет обработано моментально.
На следующей странице вы сможете открыть его в отдельной вкладке для предварительного просмотра (это поможет понять, действительно ли фон стал прозрачным)
или сразу же сохранить на компьютер.
Вот так просто можно изменить прозрачность фотографии, а точнее, ее фона, с помощью онлайн-сервиса IMGOnline. Однако есть у него и недостатки – действительно качественно, идеально может быть изменен только однородный фон. Если же он будет с оттенками или попросту разноцветным, убран будет лишь один из цветов. Помимо этого, алгоритмы сервиса нельзя назвать достаточно умными, и если цвет фона будет совпадать с цветом какого-то элемента на изображении, он тоже станет прозрачным.
Способ 2: Фотоулица
Следующий сайт, который мы рассмотрим, предоставляет возможность совсем иного подхода к созданию прозрачной картинки. Он действительно делает ее таковой, а не просто убирает однородный задний план. Веб-сервис Фотоулица будет полезен в случаях, когда осветлить изображение требуется, например, для его наложения на другое или использования в качестве фирменной подложки документа, водяного знака. Рассмотрим, как с ним работать.
Перейти к онлайн-сервису Фотоулица
- На главной странице сайта нажмите по кнопке «Открыть фоторедактор».
- Далее, возможно, потребуется разрешить веб-сервису использовать Flash Player, для чего нужно просто кликнуть по пустому полю, а затем нажать «Разрешить» во всплывающем окне. В появившемся фоторедакторе нажмите по расположенной в правом верхнем углу кнопке «Загрузить фото».
- Далее нажмите «Загрузить с компьютера» или выберите второй вариант, если у вас есть ссылка на изображение в интернете.
- На обновленной странице веб-сервиса нажмите кнопку «Выбрать фото», в открывшемся окне системного «Проводника» перейдите в папку с картинкой, выделите ее и нажмите «Открыть».
- Когда изображение будет добавлено в фоторедактор, нажмите по расположенной в нижней части левой панели кнопке «Эффекты».
- В правой верхней области, нажимая на круглый значок «–», измените степень прозрачности изображения.
- Добившись приемлемого результата, нажмите «Свернуть», чтобы открыть основное меню редактора на сайте Фотоулица.
- Там кликните по кнопке «Сохранить», расположенной внизу.
- Далее выберите предпочтительный вариант скачивания. По умолчанию установлено «Сохранить на компьютер», но можно выбрать и другой. Определившись, нажмите «ОК».
- Сервис предоставит вам возможность выбора качества конечного файла. Установите галочку напротив пункта «Большой размер» и около расположенной снизу строки «Не печатать логотип». Нажмите «ОК».
- Начнется процедура сохранения результата, которая, по непонятным причинам, может затянуться на несколько минут.
- Когда сохранение измененного изображения будет выполнено, онлайн-сервис предоставит вам ссылку на его скачивание. Перейдите по ней – картинка будет открыта во вкладке браузера, откуда ее можно сохранить на ПК. Кликните правой кнопкой мышки и выберите пункт «Сохранить файл как…». Укажите предпочтительную директорию для размещения скачиваемого файла и нажмите «Сохранить».
Изменение прозрачности изображения с помощью редактора, встроенного в онлайн-сервис Фотоулица, требует немного больше усилий и действий, чем рассмотренный в предыдущем способе IMGOnline. Но ведь и обработку он выполняет по совсем иному принципу. При этом важно учитывать следующее – для изображений в формате JPG фактически будет изменена не прозрачность, а яркость, то есть изображение просто станет более светлым. А вот с файлами PNG, поддерживающими прозрачность по умолчанию, все будет именно так, как и задумано – картинка, становясь менее яркой визуально, в действительности будет становиться более прозрачной пропорционально уменьшению этого показателя.
Читайте также: Как сделать изображение прозрачным в Photoshop, CorelDraw, PowerPoint, Word
Заключение
На этом мы закончим. В статье было рассмотрено два простых в использовании онлайн-сервиса, с помощью которых можно сделать картинку прозрачной. Они работают по совершенно разным принципам, предоставляя возможность кардинально разного типа обработки. Собственно, именно этим они и заслужили свое место в нашем материале, который, надеемся, был полезен для вас.
Мы рады, что смогли помочь Вам в решении проблемы.Опишите, что у вас не получилось. Наши специалисты постараются ответить максимально быстро.
Помогла ли вам эта статья?
ДА НЕТПрограмма для создания png. Как можно легко сделать прозрачный фон картинки в фотошопе разными методами? Перечень сервисов способных сделать прозрачный фон картинки
Когда работаешь над дизайном сайтов, часто приходится сталкиваться с тем, что найденное изображение, которое идеально бы подходило к твоему сайту, имеет другой фон, который желательно бы убрать.
И так, открываем нашу картинку в фотошопе.
1. Первое, что нужно сделать — создать у картинки рабочую область с прозрачным фоном. Для этого:
— в окошке слоёв кликаем два раза на наш слой (с замочком)
— В повившемся окошке нажимаем ОК
Замочек должен исчезнуть
Если фон однотонный:
Выбираем инструмент «Волшебная палочка » — это очень гибкий инструмент для выделения нужной области. Наша задача выделить весь фон, кроме рисунка. Для этого подгоняем настройки волшебной палочки (параметр допуск ), пока не получим нужный результат. Так-же пользуемся клавишей Shift, чтобы выделить область помимо уже выделенной. Нажимаем Del и выделенная облась удаляется.
Если фон разноцветный:
Используем инструмент «Быстрое выделение «. Тут наша задача выделить не фон, а сам объект, который должен остаться. Нажимаем до тех пор, пока не выделится нужная область. Если выделилось лишнее, зажимаем Alt и минусуем облась. Посмотреть результат можно клавишей Q.
Когда выделение готово, копируем его Ctrl+C. Создаем новый документ с прозрачным фоном (Ctrl+N) и вставляем туда объект Ctrl+V.
3 . Если на рисунке осталось что-то лишнее, используем инструмент «Ластик «, просто затираем лишний фон.
4 . Сохраняем изображение для Web (Alt+Shift+Ctrl+S) выбираем формат GIF либо PNG (в других наш прозрачный фон превратится в белый).
Полезное видео в тему:
У некоторых пользователей может возникнуть необходимость сделать прозрачный фон на некоторых фото. Это может быть связано с соображениями эстетики, потребностью создания водяного знака в коммерческих целях и другими причинами – факт в том, что пользователь не знает, как, и с помощью чего, это можно осуществить. В данном материале я постараюсь помочь таким пользователям и расскажу, как сделать прозрачный фон онлайн, какие сервисы для этого существуют, и как ими воспользоваться.
Перечень сервисов способных сделать прозрачный фон картинки
В сети существую несколько сервисов, позволяющих убрать фон фотографии онлайн бесплатно. При этом все они обладают достаточно простым инструментарием, позволяя удалить фон фотографий практически за несколько кликов. Ниже я перечислю данные сервисы с подробным описанием их функционала.
Если у вас, как и у меня возникает желание , то спешу вас обрадовать я протестировал большинство из них и составил список лучших (по ссылке выше).
Сервис Online-Photoshop позволяет удалить задний фон
Первый ресурс, позволяющий создать прозрачный фон онлайн – это Online-Photoshop. Работа с ним достаточно проста, позволяя за пару минут получить объект с прозрачным фоном на вашем фото.
- Для реализации намеченного перейдите на ресурс , кликните на кнопку «Select image» и загрузите нужное фото.
- Последнее появится в левой части экрана, а курсор приобретёт форму жёлтого кружочка.
- Пометьте этим кружочком с помощью жёлтой линии внешние контуры объекта, фон за которым вы хотите сделать прозрачным.
- Затем кликните на зелёный кружочек с плюсиком в панели инструментов и пометьте зелёным цветом внутренние черты объекта.
- Потом кликните на красный кружочек с минусом и пометить красными линиями внешнее пространство за границами объекта.
Теперь нажимаем стрелочку справа и смотрим результат. Если всё хорошо, нажимаем на кнопку «Download» сверху и сохраняем результат к себе на ПК.
Сервис Pixlr задаём один цвет фону
Другой инструмент чтобы сделать прозрачный фон онлайн – это похожий на «Фотошоп» онлайн-редактор Pixlr. Он обладает значительным числом возможностей, но нас интересует в первую очередь создание прозрачного фона онлайн.
Сервис IMGonline позволяет сделать прозрачный фон
Данный сервис представляет собой практически полностью автоматизированный вариант, позволяющий сделать задний фон прозрачным онлайн.
Для работы с сервисом перейдите на него , кликните на кнопку «Обзор», убедитесь, что в опции «Заменить однотонный фон на» стоит вариант «Прозрачный» и нажмите на большую кнопку «Ок» внизу.
После обработки вы получите возможность просмотреть полученный результат или скачать его к себе на компьютер с помощью соответствующих ссылок.
Замечу, что за счёт автоматизации качество получаемой обработки обычно хуже, чем в перечисленных выше Online-Photoshop и Pixlr.
Сервис Watermark.Algid.Net
Ещё один сервис, позволяющий сделать прозрачный фон на фото онлайн бесплатно.
Для работы с данным сервисом фотографию нужно подготовить, для чего нужно закрасить потенциально прозрачную область цветом, отсутствующим на самом изображении (например, синим, как приведено в примере ниже). Также важно, чтобы фото было в формате png или gif.
- Затем необходимо перейти на сам сайт , нажать на кнопку «Обзор», указать сервису путь к вашему файлу и кликнуть на «Следующий шаг».
- Откроется ваше изображение, вам будет необходимо кликнуть мышкой на цвете фото, который вы хотите сделать прозрачным (задний фон для удаления должен иметь один цвет после обработки).
- Кликните на цвете заднего фона, программа обработает его и он станет прозрачным.
- Если обработка вас устроила, нажмите правой клавишей мыши на фотографии и выберите «Сохранить изображение как».
Сервис LunaPic убираем задний фон изображения
Данный сервис для создания прозрачного фона похож в своём функционале похож на предыдущий, требуя заднего фона, выполненного в одном цвете. Этот цвет он трансформирует в прозрачный фон, получая требуемое пользователем изображение.
- Для работы с сервисом выполните вход на него , нажмите на «Обзор» и загрузите требуемое фото (или укажите ссылку на него в сети в строке ниже).
- Затем выберите цвет на фото, который бы вы хотели сделать прозрачным и кликните на него мышкой.
- Фото будет обработано, и вы, в идеале, получите прозрачный цвет заднего фона.
По сравнению с сервисом Watermark.Algid.Net сервис LunaPic больше похож на полноценный фоторедактор, позволяя окрасить задний фон одним цветом с помощью встроенных в данный сервис инструментов.
Заключение
Выше мной были перечислены несколько удобных и лёгких в работе сервисов, позволяющих сделать прозрачный фон в режиме онлайн. Наиболее эффективными, по моему мнению, являются сервисы Online-Photoshop и Pixlr, результаты их обработки находятся на хорошем уровне, а специфика опционала совсем не сложна. Если вам необходимо сделать прозрачный фон для фото — рекомендую обратиться к возможностям данных инструментов, они позволят легко и быстро создать прозрачный фон онлайн.
Сегодня я решил отойти немного от темы кодинга и рассказать чуточку об оформлении. Хотя оформление играет не малую роль в создании сайта, я с детства не дружу с рисованием, графикой и дизайном. Поэтому ищу изображения для своих постов, как и многие блогеры, где-то на просторах интернета, используя бесплатные фотобанки и фотостоки .
И вот, бывает попадается очень подходящая картинка для вашего поста и всё бы хорошо… Но фон картинки не подходит под фон блога или блока с текстом. Явно ни у одного меня такая проблема и ни у одного меня фон не белый, который подходил бы в большинстве случаев. Мне нужен прозрачный фон !
В интернете я не нашел нормальных идей как сделать прозрачный фон для готовой картинки, поэтому начал сам экспериментировать и нашел более менее подходящее решение!
Как сделать прозрачный фон у картинки
Возьмём в пример одну простую картинку в формате.jpg (вообще формат не важен особо):
Здесь есть белый фон, от которого я хочу избавиться и вместо него сделать прозрачный фон. В этом нам поможет Pixlr — онлайновое подобие фотошопа.
Загружаем наше изображение. Справа в окошке «Слои» появится слой «Фоновый», на котором замочек (не дает удалять фон картинки).
Два раза кликнув левой кнопкой мыши по этому замочку, вы сможете снять блокировку с фона. Вместо замочка появится галочка.
Теперь берем волшебную палочку (панель инструментов, правый столбец вторая кнопка сверху), указываем следующие параметры: допуск = 21, галочки стоят на сглаживании и непрерывности (обычно такие параметры стоят по стандарту), хотя с параметрами можете поэкспериментировать; и нажимаем на фон картинки (в нашем случае, на белый фон).
Теперь удаляем фон нажатием кнопочки «Delete» и получаем нужное нам изображение с прозрачным фоном.
Для того, чтобы создать прозрачное изображение в формате PNG с помощью бесплатного онлайн сервиса сайт необходимо сначала подготовить изображение. В качестве изображения желательно использовать картинки в форматах PNG или GIF, так как формат JPEG может вносить небольшие искажения в изображение на границе перехода цветов, что помешает сделать качественную заготовку для будущего водяного знака.
Затем необходимо закрасить область, которая должна стать невидимой, каким нибудь цветом, желательно отсутствующим на остальном изображении. Это необходимо для того, чтобы четко разделить видимую и невидимую часть изображения. Если этого не сделать, может получиться так, что невидимой станет и та часть изображения, для которой это не желательно. Ниже приведен пример подготовленного для обработки изображения. Красным цветом выделена та область на изображении, которая будет сделана прозрачной.
Затем следует выбрать в главном меню сайта сайт пункт «Сервисы » и перейти на подпункт «Создание прозрачного изображения в формате PNG «. На открывшейся странице выбираем подготовленный нами ранее файл и нажимаем кнопку «Следующий шаг».
Изображение будет загружено на сервер и на следующей странице нам будет предоставлена возможность мышкой выбрать цвет, который необходимо сделать прозрачным.
Клацнув мышкой в нужном месте картинки, мы попадаем на страницу результатов обработки изображения. Теперь необходимо клацнуть правой кнопкой мышки на обработанном изображении, выбрать пункт меню «Сохранить рисунок как…» и сохранить полученное изображение на компьютер.
Главное нужно указать картинку на вашем компьютере или телефоне, а затем нажать кнопку ОК внизу этой страницы. По умолчанию однотонный фон картинки заменяется на прозрачный. Цвет фона исходной картинки определяется автоматически, нужно лишь указать в настройках, на какой цвет его заменять. Основным параметром, влияющим на качество замены, является «Интенсивность замены» и для каждой картинки она может быть разной.
Пример фотографии розовой розы без изменений и после замены однотонного фона на прозрачный, белый и зелёный:
Первый пример с цветком розы на прозрачном фоне сделан с такими настройками:
1) Интенсивность замены — 38;
2) Сглаживание по краям — 5;
3) Заменить однотонный фон на — прозрачный;
4) Обрезка (0) по краям — «-70»;
5) Инвертировать — отключено (галка не стоит).
Для создания второго примера , с белым фоном, использовались такие же настройки, как и в первом примере, кроме параметра: «Заменить однотонный фон на» — белый. В третьем примере , с зелёным фоном, также использованы настройки, как и в первом примере, кроме параметра: «цвет в формате hex» — #245a2d.
Исходное изображение никак не изменяется. Вам будет предоставлена другая обработанная картинка с прозрачным или указанным вами фоном.
4 способа убрать задний фон с фото онлайн
Как трудно полностью удалить фон с фотографии? Для обычного человека ответ будет «чертовски сложно». Об использование таких программ как Photoshop или GIMP, не может быть и речи, если вы не занимаетесь этим профессионально. Попытка это сделать в профессиональных фото-редакторах будет бесполезной для большинства людей и пустой тратой времени.
Но существуют и онлайн-сервисы, доступные для массового пользователя, однако большинство из них на сегодняшний день являются платными. Существует всего несколько бесплатный сервисов, с которыми справится даже ребенок, способных успешно выполнить эту задачу. О них мы сейчас и поговорим!
Перечень сервисов способных сделать прозрачный фон картинки
В сети существую несколько сервисов, позволяющих убрать фон фотографии онлайн бесплатно. При этом все они обладают достаточно простым инструментарием, позволяя удалить фон фотографий практически за несколько кликов. Ниже я перечислю данные сервисы с подробным описанием их функционала.
Если у вас, как и у меня возникает желание создания клипа из своих фотографий с музыкой, то спешу вас обрадовать я протестировал большинство из них и составил список лучших (по ссылке выше).
Волшебная палочка
Волшебная палочка/Magic Wand — самый простой и быстрый способ удаления лишних частей изображения. Чтобы убрать фон с картинки при помощи Волшебной палочки, нужно задать значение допуска — чем оно выше, тем больше будет область выделения. Далее щелкните по области, которую хотите скрыть, и залейте ее черным цветом.
Удаление фона с помощью Волшебной палочки/Magic Wand
Если раскрыть дополнительные инструменты Волшебной палочки, вы увидите Быстрое выделение/Quick Selection Tool — это чуть более усовершенствованный вариант рассмотренного способа.
Как работает Быстрое выделение/Quick Selection Tool
Как и все простые инструменты, Волшебная палочка действует достаточно грубо. На объекте могут остаться следы скрытого фона, которые придется убирать с помощью Кисти. С ее помощью можно понять, подойдет ли объект для ваших целей, а уже потом думать о более качественной обтравке.
Сервис Online-Photoshop позволяет удалить задний фон
Первый ресурс, позволяющий создать прозрачный фон онлайн – это Online-Photoshop. Работа с ним достаточно проста, позволяя за пару минут получить объект с прозрачным фоном на вашем фото.
- Для реализации намеченного перейдите на ресурс, кликните на кнопку «Select image» и загрузите нужное фото.
- Последнее появится в левой части экрана, а курсор приобретёт форму жёлтого кружочка.
- Пометьте этим кружочком с помощью жёлтой линии внешние контуры объекта, фон за которым вы хотите сделать прозрачным.
- Затем кликните на зелёный кружочек с плюсиком в панели инструментов и пометьте зелёным цветом внутренние черты объекта.
- Потом кликните на красный кружочек с минусом и пометить красными линиями внешнее пространство за границами объекта.
Делаем прозрачный фон с Online-Photoshop
Теперь нажимаем стрелочку справа и смотрим результат. Если всё хорошо, нажимаем на кнопку «Download» сверху и сохраняем результат к себе на ПК.
2Как удалить белый фон с помощью инструмента «Фоновый ластик» в Фотошопе
Шаг 1 — повторите первые два шага из части про «Волшебный ластик»
Шаг 2 — Выберите инструмент «Фоновый ластик».
Вы можете найти его на вкладке Ластик
панели инструментов. Курсор ластика выглядит как круг с перекрестием в центре.
Поскольку мы удаляем белый фон за цветной графикой, мы должны выбрать следующие настройки для инструмента «Фоновый ластик»:
- Размер
(Size):
100-300 px
. - Проба
(Sampling):
однократно или образец фона - Ограничения
(Limits):
Выделение краев (Find Edges) - Допуск
(Tolerance):
20% - Основной цвет
:
отметить галочкой
Кроме того, убедитесь, что черный цвет находится на переднем плане в нижней части панели инструментов.
Настройки ластика
Шаг 3 — сотрите белый фон
Наведите курсор на белую область и сотрите ее ластиком. Поскольку мы выбрали допуск 20%, ластик не повлияет на другие, не белые цвета. Если бы допуск был выше, цвета были бы немного затронуты. Попробуйте различные уровни допуска для различных изображений. Если вы заметили, что у вас осталось несколько белых пикселей, просто тщательно удалите их обычным ластиком.
Стираем белый фон
Шаг 4 — Повторите последние два шага из части про «Волшебный ластик».
Сервис Pixlr задаём один цвет фону
Другой инструмент чтобы сделать прозрачный фон онлайн – это похожий на «Фотошоп» онлайн-редактор Pixlr. Он обладает значительным числом возможностей, но нас интересует в первую очередь создание прозрачного фона онлайн.
- Чтобы выполнить намеченное выполните вход на www.pixlr.com, а затем нажмите на «Загрузить изображение с компьютера».
- После загрузки изображения оно появится в окне редактирования, нас же интересует окошко «Слои» справа, с расположенной в нём опцией «Задний слой» с замочком. Работа со слоями в Пиклр
- Дважды кликните на замочек, и вместо замочка появится галочка.
- Теперь кликаем на «Волшебную палочку» в панели инструментов слева (обычно это третья иконка сверху на левом столбце), нажимаем ею на фон картинки (он помечается соответствующей линией), а затем жмём на клавишу «Delete» для удаления фона. Возможно, так придётся сделать несколько раз, добиваясь полного удаления ненужного фона на фото.
- После того, как вы полностью избавитесь от фона, нажмите на кнопку «Файл», и там выберите «Сохранить».
- В качестве расширения сохранённого файла выбирайте png, иначе прозрачный фон онлайн pixlr может быть утрачен.
Процесс замены фона
Смотрите также: “Как убрать морщины в Фотошопе: на лбу, вокруг глаз, с лица”
Всю процедуру замены фона можно разделить на несколько крупных этапов:
- Вырезание объекта с оригинальной фотографии;
- Наложение вырезанного объекта на новый фон;
- Создание тени;
- Финальные настройки для придания снимку большей реалистичности.
Обрабатывать мы будем фото знаменитой актрисы Марго Робби.
А в качестве нового фона будем использовать один из самых распространенных вариантов – кирпичную стену.
Сервис IMGonline позволяет сделать прозрачный фон
Данный сервис представляет собой практически полностью автоматизированный вариант, позволяющий сделать задний фон прозрачным онлайн.
Для работы с сервисом перейдите на него, кликните на кнопку «Обзор», убедитесь, что в опции «Заменить однотонный фон на» стоит вариант «Прозрачный» и нажмите на большую кнопку «Ок» внизу.
Задаём однотонный фон для изображения
После обработки вы получите возможность просмотреть полученный результат или скачать его к себе на компьютер с помощью соответствующих ссылок.
Замечу, что за счёт автоматизации качество получаемой обработки обычно хуже, чем в перечисленных выше Online-Photoshop и Pixlr.
На компьютере
Замена фона на компьютере подразумевает изменение изображения стартовой страницы. Оно может быть тёмным или светлым, анимированным или статичным, пользовательским или предустановленным. Как бы то ни было, стандартных способов добраться до настроек несколько. Чтобы реализовать каждый из них, нужно выбрать одно из нижеперечисленных действий.
- На стартовой странице нажимаем «Галерея фонов».
- После запуска браузера нажать на три вертикальные точки рядом с кнопкой «Галерея фонов», после чего выбрать «Изменить» в появившемся меню.
- Следующий пункт предусматривает два шага:
- Когда открыта новая вкладка, нажимаем «Настроить экран».
- В открывшейся панели нажимаем «Галерея фонов».
После выполнения каждого из обозначенных ваше действий, откроется галерея фонов. Именно здесь пользователю предстоит выбрать один из предусмотренных Яндексом вариантов оформления стартовой страницы. Здесь можно выбирать картинки по категориям и включать их автоматическую замену через некоторое время нажатием кнопки «Чередовать».
Сделать тёмный фон
Для чего нужна тёмная тема? Верно, для комфортного использования браузера в тёмное время суток. Сделать тёмный фон в Яндекс браузере не сложнее, чем любой другой. Для этого нужно произвести несколько шагов.
- Открываем «Галерею фонов».
- Нажимаем на «Темным-темно».
- Выбираем одно из предложенных изображений.
- Также в появившемся окне имеется кнопка «Чередовать эти фоны». После её нажатия браузер активирует функцию автоматической смены заставки ежедневно. Кстати, инструкция актуальна не только для тёмных, но и для любых других изображений, даже тематических.
- Рядом есть кнопка «Выбрать тему браузера». Она перенаправляет в меню настроек, где будет доступен выбор темы оформления браузера. Задать тёмную заставку можно и там, активировав поле «Использовать тёмные фоны с тёмной темой».
Если реализовать этот шаг, то выбирать самому не придётся: браузер сделает всё автоматически.
Добавить свой фон
Добавление собственного фона – ещё одна важная возможность Яндекс браузера. Она позволяет установить абсолютно уникальное изображение на стартовую страницу, будь то собственная фотография или заранее скачанная из интернета. Сделать это достаточно просто: на главной странице нужно нажать кнопку с тремя вертикальными точками, рядом с кнопкой «Галерея фонов» и выбрать пункт «Загрузить с компьютера» в появившемся меню.
После нажатия на этот пункт меню появится диалоговое окно, где нужно выбрать интересующее изображение. Важно помнить, что разрешение изображения должно быть большим (не меньше 1366×768 для ноутбуков и 1920×1080 для компьютера), а расширение должно быть png или jpg (обычно, расширение указывается в названии файла после точки).
Результатом выполнения послужит уникальный фон браузера, установленный самостоятельно.
Сделать анимированный фон
Сделать анимированный фон в Яндекс браузере так же просто, как и установить тёмный. Более того, анимированный может быть из любой категории: не только тёмный или светлый, но и тематический. Чтобы установить анимированное изображение, нужно также выполнить несколько шагов.
- Открываем «Галерею фонов», как было показано выше.
- Выбираем любое изображение, который отмечен значком, похожим на видеокамеру, справа вверху.
По умолчанию Яндекс браузер воспроизводит анимированные фоны в высоком разрешении. Это значит, что используемая видеозапись воспроизводится в максимально доступном качестве, что может потребовать больших ресурсных затрат компьютера. Отключить опцию можно следующим образом.
- Открываем меню настроек браузера.
- Выбираем вкладку «Интерфейс»
- Снимаем галочку с пункта «Отображать анимационный фон в высоком разрешении».
Сервис Watermark.Algid.Net
Ещё один сервис, позволяющий сделать прозрачный фон на фото онлайн бесплатно.
Для работы с данным сервисом фотографию нужно подготовить, для чего нужно закрасить потенциально прозрачную область цветом, отсутствующим на самом изображении (например, синим, как приведено в примере ниже). Также важно, чтобы фото было в формате png или gif.
Синий фон на картинке
- Затем необходимо перейти на сам сайт, нажать на кнопку «Обзор», указать сервису путь к вашему файлу и кликнуть на «Следующий шаг».
- Откроется ваше изображение, вам будет необходимо кликнуть мышкой на цвете фото, который вы хотите сделать прозрачным (задний фон для удаления должен иметь один цвет после обработки).
- Кликните на цвете заднего фона, программа обработает его и он станет прозрачным.
- Если обработка вас устроила, нажмите правой клавишей мыши на фотографии и выберите «Сохранить изображение как».
Make Image Transparent
Абсолютно бесплатно вырезать фон с фото онлайн позволяет сайт Make Image Transparent. Единственный его недостаток – избыточное количество рекламы, ей обвешена вся страница. В плане функциональности и точности определения объектов претензий нет.
Вырезание обрамления производится в полуавтоматическом режиме. Достаточно выполнить пару грубых мазков и в режиме реального времени происходит удаление заднего фона. Готовое изображение можно скачать в PNG-файле. Ещё одна интересная функция сайта – возможность приближать и отдалять картинку. Инструмент особенно полезен при необходимости сделать довольно точные мазки.
Среди перечисленных сервисов есть приложения на любой вкус и цвет. Осталось только сделать выбор в пользу наиболее дружелюбного интерфейса и подходящего алгоритма работы. Для более точного удаления фонового изображения лучше предпочесть сайты с ручными режимами. Если в приоритете скорость работы, уместно использовать автоматические сервисы.
Какой сайт для очистки фона с фотографий больше нравится вам и почему? Будем рады увидеть ваши комментарии.
Оцените материал
Рейтинг статьи 3.6 / 5. Голосов: 5
Пока нет голосов! Будьте первым, кто оценит этот пост.
Поделитесь в социальных сетях!
Сервис LunaPic убираем задний фон изображения
Данный сервис для создания прозрачного фона похож в своём функционале похож на предыдущий, требуя заднего фона, выполненного в одном цвете. Этот цвет он трансформирует в прозрачный фон, получая требуемое пользователем изображение.
Сервис LunaPic
- Для работы с сервисом выполните вход на него, нажмите на «Обзор» и загрузите требуемое фото (или укажите ссылку на него в сети в строке ниже).
- Затем выберите цвет на фото, который бы вы хотели сделать прозрачным и кликните на него мышкой.
- Фото будет обработано, и вы, в идеале, получите прозрачный цвет заднего фона.
По сравнению с сервисом Watermark.Algid.Net сервис LunaPic больше похож на полноценный фоторедактор, позволяя окрасить задний фон одним цветом с помощью встроенных в данный сервис инструментов.
Параметры наложения
Найти этот инструмент можно, щелкнув по слою правой кнопкой мышки. Откроется окно со множеством функций, выберите вкладку Параметры наложения/Blending Options. Внизу окна увидите функцию Наложение/Blend If. Регулируя ползунки на палитре, можно убавить количество белых или черных оттенков, а также изменить канал на красный, синий или зеленый. Обратите внимание, если на ползунок нажать с зажатой клавишей Alt, он разделится на две половинки. Перемещая их, можно сделать выделение более мягким.
Удаление фона с помощью Параметров наложения/Blending Options
Фоторедактор с прозрачным фоном. Используем JPEG с прозрачностью. Изображение, которое должно работать на любом фоне
Приветствую Вас, дорогие читатели моего блога!
Недавно мне понадобилось убрать фон с картинки, с фотошопом я не дружу особо. И скажу Вам, что у меня его даже нет на компьютере. (Ну правильно вообще то, зачем мне то, с чем я не умею работать).
Но фон с картинки надо было как то убрать, я начала бороздить просторы интернета, в поисках решения своей задачи. Вариантов очень много на самом деле, но я искала, что нибудь полегче)). Я нашла очень легкий и простой способ, как можно убрать фон с картинки.
И так, давайте приступим. Нам понадобиться фотошоп, но так, как у меня его нет. Я использую онлайн фотошоп. Очень удобная штука, я Вам скажу. И конечно же картинка фон которой мы хотим сделать прозрачным.
Покажу Вам на примере, вот такой картинки, убирать мы будем белый фон
Заходим в онлайн фотошоп. Я использовала вот этот PIXLR
Выбираем: Загрузить изображение с компьютера.
Теперь справа в окошке «СЛОИ» надо открыть замочек
Кликаем на него 2 раза левой кнопкой мыши, должна появиться галочка в квадратике.
Теперь идем на панели, которая находиться слева, выбираем инструмент «волшебная палочка» и толерантность ставим 21.
Вот вроде бы и все, но меня не устраивает полностью картинка, остались еще остатки фона, я снова кликаю на то место которое хочу убрать. Потом «редактировать»—-«очистить». И так пока не уберете все, что надо.
Онлайн-программма Pixir-делаем прозрачный фон у картинки. Сергей ФещуковБывает попадается очень подходящая картинка для вашего поста и всё бы хорошо… Но фон картинки не подходит под фон блога или блока с текстом. Явно ни у одного меня такая проблема и ни у одного меня фон не белый, который подходил бы в большинстве случаев. Мне нужен прозрачный фон !
В интернете я не нашел нормальных идей как сделать прозрачный фон для готовой картинки, поэтому начал сам экспериментировать и нашел более менее подходящее решение!
Как сделать прозрачный фон у картинки
Возьмём в пример одну простую картинку в формате.jpg (вообще формат не важен особо):
Здесь есть белый фон, от которого я хочу избавиться и вместо него сделать прозрачный фон. В этом нам поможет Pixlr — онлайновое подобие фотошопа.
Загружаем наше изображение. Справа в окошке «Слои» появится слой «Фоновый», на котором замочек (не дает удалять фон картинки).
Два раза кликнув левой кнопкой мыши по этому замочку, вы сможете снять блокировку с фона. Вместо замочка появится галочка.
Теперь берем волшебную палочку (панель инструментов, правый столбец вторая кнопка сверху), указываем следующие параметры: допуск = 21, галочки стоят на сглаживании и непрерывности (обычно такие параметры стоят по стандарту), хотя с параметрами можете поэкспериментировать; и нажимаем на фон картинки (в нашем случае, на белый фон).
Теперь удаляем фон нажатием кнопочки «Delete» и получаем нужное нам изображение с прозрачным фоном.
В итоге на выходе получаем то же изображение с прозрачным фоном.
Единственный минус Pixlr — нельзя изображение сохранить в формат.gif, который тоже сохраняет прозрачный фон, но намного легче, чем формат.png. Но если нет другого выхода, почему бы не воспользоваться этим?
спасибо Натальи Петровой
Сегодня я решил отойти немного от темы кодинга и рассказать чуточку об оформлении. Хотя оформление играет не малую роль в создании сайта, я с детства не дружу с рисованием, графикой и дизайном. Поэтому ищу изображения для своих постов, как и многие блогеры, где-то на просторах интернета, используя бесплатные фотобанки и фотостоки .
И вот, бывает попадается очень подходящая картинка для вашего поста и всё бы хорошо… Но фон картинки не подходит под фон блога или блока с текстом. Явно ни у одного меня такая проблема и ни у одного меня фон не белый, который подходил бы в большинстве случаев. Мне нужен прозрачный фон !
В интернете я не нашел нормальных идей как сделать прозрачный фон для готовой картинки, поэтому начал сам экспериментировать и нашел более менее подходящее решение!
Как сделать прозрачный фон у картинки
Возьмём в пример одну простую картинку в формате.jpg (вообще формат не важен особо):
Здесь есть белый фон, от которого я хочу избавиться и вместо него сделать прозрачный фон. В этом нам поможет Pixlr — онлайновое подобие фотошопа.
Загружаем наше изображение. Справа в окошке «Слои» появится слой «Фоновый», на котором замочек (не дает удалять фон картинки).
Два раза кликнув левой кнопкой мыши по этому замочку, вы сможете снять блокировку с фона. Вместо замочка появится галочка.
Теперь берем волшебную палочку (панель инструментов, правый столбец вторая кнопка сверху), указываем следующие параметры: допуск = 21, галочки стоят на сглаживании и непрерывности (обычно такие параметры стоят по стандарту), хотя с параметрами можете поэкспериментировать; и нажимаем на фон картинки (в нашем случае, на белый фон).
Теперь удаляем фон нажатием кнопочки «Delete» и получаем нужное нам изображение с прозрачным фоном.
Запустите установочный файл и следуйте инструкциям программы. После завершения установки Фоторедактор откроется автоматически.
Загрузите изображение в программу
Кликните на кнопку Открыть файл , в появившемся окне найдите нужное фото и нажмите Открыть . Также картинку можно просто перетащить в окно программы.
Удалите задний фон
На верхней панели выберите вкладку Замена фона . Нажмите кнопку Автовыделение , – программа автоматически выделит силуэты людей на фото.
Чтобы выделить любой объект вручную, воспользуйтесь зеленой кистью и выберите объект, который вы хотите перенести на прозрачный фон. Не обязательно уделять внимание каждому миллиметру изображения – любые огрехи можно будет исправить после. Далее красной кистью обозначьте область вокруг нужного объекта. Нажмите кнопку Далее .
Теперь нужно уточнить края вырезаемой части изображения. Чтобы скорректировать выделение крупных областей картинки, выберите подходящую кисть-маску . Чтобы уточнить край выбранной области, проведите по нему кистью Выделение волос . Когда результат вас устроит, перейдите к следующему шагу.
По умолчанию задний план изображения будет прозрачным. При необходимости его можно заменить. Чтобы сделать фон одноцветным, выберите один из готовых вариантов (программа предлагает черный, серый и белый фон) или воспользуйтесь палитрой. Чтобы поставить на задний план другую фотографию, нажмите кнопку Добавить изображение и выберите нужную картинку. Затем нажмите кнопку Применить .
Сохраните результат
Нажмите кнопку Сохранить . По умолчанию программа предлагает сохранить файл в JPEG. Этот формат не поддерживает прозрачность, поэтому нужно выбрать другой. Откройте вкладку Тип файла и выберите BMP, DPX, PNG, TGA или TIFF. Нажмите Сохранить . Программа автоматически откроет папку с получившимся файлом.
Теперь вы знаете, как сохранить картинку с прозрачным фоном с помощью Movavi Фоторедактора. Но в программе есть множество других опций редактирования, например удаление ненужных объектов со снимков, восстановление старых фотографий и наложение фильтров на фото. Экспериментируйте, и каждый кадр будет незабываемым!
2 голосаДоброго времени суток, уважаемые читатели. Умение делать картинки с прозрачных фоном невероятно нужно каждому начинающему разработчику сайтов, дизайнеру и даже обычному человеку.
Это самая популярная функция в программе Photoshop, а потому я решил максимально подробно рассказать вам не только о самом процессе, но и том, как сохранить картинку в фотошопе без фона.
Оказывается, что у многих возникают трудности с этим, но публикаций в интернете на эту тему в интернете вообще нет. Только несколько тем на форумах. Но, я беру на себя миссию исправить эту несправедливость…
Итак, сейчас я одену на себя рыцарские доспехи и развею все страхи, сомнения, непонимание и превращу трудности искусства фотошопного в бесхитростную обыденность. Я также поведаю обо всех тонкостях мастерства. Готовьтесь. «Ведать» я буду очень простым языком, чтобы понятно стало каждому, так что прошу прощения у читателей, которых смущает такая дотошность и они сами все прекрасно знают.
Более терпеливых я благодарю за понимание. Приступим.
Чего нужно добиться, чтобы фотка была действительно прозрачной
Прозрачность на картинке обычно отображается вот такой шашкой. Если вы видите ее в Google, то значит изображение можно без проблем качать и при наложении этого объекта на другой фон не поменяется цвет.
Как вы можете увидеть, такая шашка не отображается, если изображение в поиске отражено через миниатюру. Надо кликнуть на картинку и дополнительная информация откроется.
Вот смотрите, я скопировал этот рисунок и вставил его на фотографию поля. Не буду вдаваться как именно я это сделал, сейчас это не важно. Самое важное, что вы видите все части поля, кубики как будто были вырезаны и наложены на картинку.
Если бы я не нашел в поиске фотографию с шашкой, то иллюстрация выглядела совсем иначе. Фон был бы белым и прямоугольным.
Почему так? Эта шашечка – общепринятый признак, если вы его видите, то значит в этой части иллюстрации цвета нет совсем, и при наложении вы увидите нижнюю часть рисунка. Точно также прозрачность отображается и . Если вам нужно убрать фон из фотографии, то необходимо добиться того, чтобы вместо цвета, вы смогли узреть вот этот заветный узор. Шашку.
Как правильно хранить прозрачные картинки
Все мы привыкли к такому формату фотографий, как jpeg. Некоторые люди даже и не знают о существовании других. Однако, он не понимает, что такое прозрачность. Для того, чтобы скачивать и хранить на своем компьютере «правильные» фотографии, вам понадобится понять и запомнить новый формат — png.
Видите, помимо шашки, в Google почти всегда вместе с нужными картинками можно увидеть это сочетание букв.
Затем выбираете нужный тип файла, png и готово. Он есть в любой версии. Если не видите – ищите внимательнее. Без него никак. Уверяю вас.
Зачем было нужно придумывать другой формат? Все дело в том, что популярный jpeg, не понимает, что такое прозрачность. Он меняет ее на привычный белый.
Как избавиться от фона: простой и довольно быстрый способ без лишних заморочек
В моем блоге вы можете найти статью, в которой я показываю 4 инструмента и привожу видео, в котором можно найти 3 способа избавиться от фона на рисунке (). Можете прочитать ее, если вам интересно. Сейчас я хотел бы показать вам еще один прием, так как считаю, что без этого статья была бы не полной. Мало ли, кто-то не захочет лазить по моему блогу. А тут все в одном месте.
Итак, открываем картинку.
Находим инструмент «Фоновый ластик». Если не можете его отыскать, то подержите несколько секунд мышку с зажатой левой кнопкой на клавише обычного ластика. Нужный инструмент откроется. Вы сможете его добавить, щелкнув по нему.
Можете увеличить диаметр ластика, чтобы стирать было удобнее.
Теперь повозюкайте по ненужным элементам на картинке. Вы увидите, как шашка начинает проявляться, а цвет исчезать!
Надеюсь, что после того как вы закончите, у вас не возникнет вопроса в каком формате сохранять обработанный рисунок. Конечно же PNG.
Данный метод стирания не назовешь самым лучшим и невероятно удобным. Поэтому я рекомендую вам все-таки обратить внимание на предыдущую мою статью, полностью посвященную этой теме.
А если вам интересно работать в фотошопе, то советую вам начать на этом зарабатывать! Спрос есть. Вы без труда можете попробовать , обрабатывать картинки, и делать много всего интересного. Поверьте, это действительно нужно. Вы можете убедиться, открыв несколько сайтов для фрилансеров.
Думаете, что у вас не получится или вы слишком стары для этого дерьма? Не хватает времени? Поверьте, это все нелепые отговорки. Я юрист и зарабатываю достаточно, но … у вас есть хобби, любимое увлечение? Вы живете полной жизнью? Вам действительно не скучно?
Что бы вы ни знали и чем бы ни интересовались. Интернет открывает массу новых возможностей. Впустите в свою жизнь изменения. Если деньги вас не интересуют – это еще лучше. Это дает больше шансов вашему проекту стать дорогим, крутым и успешным. Все известные люди не работают ради прибыли, они трудятся, потому что любят то, чем они занимаются. Редко кто из них называет это «работой».
Прошло время, когда основное время человек проводил за компьютером или телевизором. Теперь все развиваются, улучшают какие-то свои навыки и делятся с людьми тем, что они знают. По сути так всегда было, увеличились только масштабы.
Кстати, не так давно читал секреты долголетия кавказских горцев. Один из принципов состоит в том, что к ним постоянно ходит молодое поколение, чтобы советоваться по каким-то важным вопросом. Старики чувствуют себя нужными, а потому не испытывают никаких отрицательных эмоций относительно старости. На Кавказе не бояться становиться старыми.
Кстати, позитивный настрой – это еще один их секрет. Старцы утверждают, что со злыми, раздраженными и скучными людьми, у которых нет интересных увлечений, никто не хочет общаться, а потому, такой образ жизни крайне невыгоден, особенно в пожилом возрасте.
Занимайтесь чем-то новым. Если вы любите фотошоп – обратите внимание на курс Зинаиды Лукьяновой — «Фотошоп с нуля » и овладейте им в совершенстве. Очень быстро у вас появится прибыльное хобби. Не так уж увлечены дизайном? Обратите внимание на то, и создавайте свои проекты.
Если вам понравилась эта статья, и я хотя бы немного заинтересовал вас – подписывайтесь на рассылку. Пусть не сейчас, но дайте себе шанс заняться чем-то новым. Я буду присылать вам свои публикации о том, как можно зарабатывать деньги в интернете.
Возможно, одна из них вас вдохновит на что-то новое и пока неизвестное. Вы поймете, что это интересно и захотите попробовать сами, а потом… кто знает что будет потом?
Обернется ли хобби во что-то большее или вы просто покажете результат своих трудов друзьям, дабы получить их похвалу и восхищение? В отличие от многих вы встанете с дивана и сделаете то, что выведет вас за рамки привычного. Вы попытаетесь изменить свою жизнь. Это очень похвально.
Я искренне желаю вам успехов в ваших начинаниях и надеюсь, что эта наша встреча будет не последней.
Лучшие 9 создателей прозрачного фона, чтобы сделать изображение прозрачным [Интернет / Windows / Mac]
24 июня 2021 г. • Проверенные решения
Изображения становятся четкими, когда вы делаете прозрачный фон , и наложение изображений становится простым. Возможно ли реализовать этот сценарий на ваших любимых кликах? Да, конечно, вы должны выбрать правильное приложение, чтобы применить эту функцию к вашим файлам изображений.
В то время как производители прозрачного фона гарантируют, что конечное изображение должно быть реалистичным. На цифровом рынке есть определенные приложения, которые создают фантастические изображения, тем самым разрушая первоначальную красоту изображения. Вы должны быть достаточно мудрыми, чтобы выбрать правильное приложение, чтобы реализовать эту функцию на ваших памятных изображениях.
Какие производители прозрачного фона самые лучшие? Как использовать эти невидимые создатели фона? Эта статья станет отличным руководством для профессионалов в области изображений и увлеченных фоторедакторов, чтобы выбрать лучшее приложение, чтобы сделать изображение прозрачным для желаемых кликов.
Вам также может понравиться: Как сделать изображение прозрачным 3 способами
9 лучших создателей прозрачного фона на рабочем столе [Интернет / Windows / Mac]
После подробного исследования вы увидите 8 лучших создателей прозрачного фона , которые принесут чудеса в ваши блаженные воспоминания о фотографиях. Взгляните ниже и изучите идеальное приложение, которое соответствует вашим ожиданиям без каких-либо компромиссов. Они перечислены в произвольном порядке:
Это необычный редактор, созданный известным разработчиком программного обеспечения Wondershare. Wondershare Filmora представляет собой потрясающий набор инструментов для редактирования мультимедийных файлов. Вы можете работать с фоном изображения, работая со встроенными функциями, такими как Яркость, Насыщенность и Контрастность.
Это приложение точно совместимо с системами Windows и Mac. Вы можете сделать фон изображения прозрачным с помощью настроек Chroma Key или режима Screen в меню Compositing .
Основные характеристики:
- Простой и удобный интерфейс
- Расширенные настройки цветности
- Несколько видео и звуковых эффектов
- Запись экрана и обнаружение сцены
- Простой обмен видео на YouTube
2. Canva
Вы можете узнать больше о Canva на ее официальном сайте. Существует онлайн-версия этого инструмента, чтобы помочь пользователям редактировать свои любимые клики за короткий промежуток времени.Чтобы воспользоваться этой онлайн-службой, вы должны включить Javascript в своем браузере и установить последнюю версию Google Chrome, Mozilla Firefox, Safari и т. Д.
Чтобы полностью изучить потенциал приложения, приобретите подписку за 9,99 долларов в месяц. В премиум-версии вы должны выбрать опцию Прозрачный фон , чтобы оптимально внести изменения в фон вашего изображения. Это приложение совместимо с Android 4.0 и выше. Вы можете использовать это приложение на своем iPhone с версией iOS 10 и выше.
Основные характеристики:
- Удобные элементы управления для преобразования фона изображения в прозрачный вид.
- Доступны встроенные шаблоны для получения профессиональных результатов
- Благодаря удобной для пользователя среде даже новичок может преуспеть в процессе редактирования.
3. Онлайн-инструменты PNG
Это эксклюзивная бесплатная платформа для создания прозрачного фона для ваших изображений. Зайдите на официальный сайт онлайн-инструментов PNG и легко импортируйте нужный файл в эту среду.Затем настройте цвет прозрачности фона для изображения и сохраните файл на локальном диске для дальнейшего использования. Это онлайн-версия, которая быстро вносит желаемые изменения в изображение.
Основные характеристики:
- Простой пользовательский интерфейс
- Не нужно скачивать или устанавливать
- Легко изменить фон изображения на прозрачный
Wondershare PixCut — это бесплатное средство для удаления фона, которое использует AI (искусственный интеллект) для обнаружения и удаления фона с изображения.Благодаря мощной настройке искусственного интеллекта инструмент способен удалять фон с разных типов изображений, будь то портреты, логотипы или обычные пейзажные изображения. PixCut — отличный выбор для пользователей, которые не хотят испытывать лишних хлопот и нуждаются в немедленном удалении фона. Его точное обнаружение краев гарантирует, что вы не потеряете важные детали самого объекта.
Основные характеристики:
- Удалить фон с разных картинок бесплатно
- Поддерживает несколько форматов файлов, включая JPG, PNG, JPEG, BMP или GIF.
- Интеллектуальная технология AI для точного обнаружения кромок
- Не влияет на исходное качество изображения
5.Microsoft PowerPoint
Это продукт Microsoft, отображающий как настольную, так и онлайн-версию для удобства клиентов. В этом приложении вы можете добавлять изображения в файлы и форматировать картинку. Затем в окне «Формат изображения» настройте элемент управления Прозрачность , чтобы изменить параметры фона изображения.
Чтобы воспользоваться онлайн-версией, вам необходимо войти в систему, используя свою учетную запись Microsoft. Онлайн-версия вроде бы бесплатная. Вы должны сделать единовременную покупку на сумму 126 долларов.89 для пожизненного доступа к приложению. Он совместим с Android, Windows и т. Д.
Основные характеристики:
- Базовых знаний компьютера достаточно для эффективной работы на этой платформе
- Хорошая поддержка клиентов и руководства для начинающих
- Точно создайте прозрачный фон изображения, нажав на раскрывающийся элемент управления «Прозрачность».
6. LunaPic
LunaPic — это потрясающая бесплатная онлайн-программа для редактирования фотографий.В этой среде вы можете легко импортировать изображение, добавлять эффекты, применять фильтры и т. Д. И точно настраивать его. Опция Edit ведет на страницу, где вы должны загрузить изображение, для которого требуется прозрачный фон.
Достаточно меньшего количества щелчков мышью, чтобы внести желаемые изменения в ваше изображение. На этой платформе вы можете безупречно выполнять неограниченное редактирование фотографий. Он совместим с настольными компьютерами, Android, iOS и веб-браузерами. Версия для iOS стоит 1 доллар.99.
Основные характеристики:
- Персонализируйте изображения в соответствии с высокими стандартами
- Элементы управления настройкой отображаются явно для облегчения доступа
- Вы можете загрузить нужные изображения, чтобы сделать фон изображения прозрачным с онлайн-платформы, используя URL-адрес
7. Microsoft Paint
Это также продукт Microsoft, совместимый с Windows, Android и т. Д. ОС Windows 10 включает в себя комбо Microsoft бесплатно.Это приложение помогает выполнять различные операции редактирования изображений.
В опции «Выбрать» вы должны выбрать «Прозрачный выбор» из расширенного списка, чтобы сделать фон изображения прозрачным. Вы можете изменить фон изображения на более светлый тон и сохранить изменения для использования в будущем.
Основные характеристики:
- Творческая платформа и удобная среда
- Легкий доступ к элементу управления Выбрать на главном экране для установки желаемых задач на изображениях
8.PhotoWorks
С помощью этого эффективного инструмента вы можете сделать прозрачный фон для своих изображений за считанные минуты. Он совместим с версией Windows. Используя эту невероятную платформу, вы получите реалистичные изображения.
Чтобы сделать фон изображения прозрачным, выберите опцию Перекрасить на главном экране, а в развернутых элементах выберите Установить прозрачный цвет . Эта программа позволяет пользователям при необходимости заменять фоновые изображения на ваши любимые картинки.
Основные характеристики:
- Скачать бесплатно и легко сделать фон изображения прозрачным
- Великолепные функции для персонализации изображений
9. Photoshop
Это приложение — эксклюзивный инструмент от Adobe для работы с вашими любимыми кликами. Он совместим с системами iOS, Android, Mac и Windows. Платная версия стоит 20,99 долларов в месяц. Вы можете настроить свои изображения по своему желанию в кратчайшие сроки.Получите элемент Transparency из опции Background после загрузки желаемых изображений на главный экран Photoshop, чтобы сделать фон изображения прозрачным. Ретушируйте, ремонтируйте свои старые фотографии, чтобы внести новаторские изменения в эту потрясающую платформу.
Основные характеристики:
- Отличные элементы художественного оформления, чтобы по-новому взглянуть на ваши памятные изображения
- Работа над яркостью, прозрачностью фона, цветом, дополнительные эффекты для настройки картинки
Какой инструмент для создания прозрачного фона лучше всего подходит для вас?
Выберите идеальное приложение, чтобы сделать прозрачный фон для потрясающих результатов.Каждое приложение уникально и имеет встроенные функции. Вышеупомянутые приложения являются программами для конкретных приложений, и вы можете использовать эти инструменты в зависимости от ваших требований. Подключитесь к этим приложениям, чтобы создать потрясающее изображение для дальнейшего использования.
Бенджамин Аранго
Бенджамин Аранго — писатель и любитель всего видео.
Подписаться @Benjamin Arango
Как сделать фон изображения прозрачным в 2021 году
Как сделать фон изображения прозрачным в 2021 году
Хотите сохранить картинку с прозрачным фоном для креативного блога или интернет-магазина? Или ваши шикарные фото просто оказались посредственными из-за посредственного фона и его нужно стереть сейчас? Я согласен, стереть фон, не повредив основной объект, поначалу может показаться сложной задачей.Что ж, послушайте, у меня есть несколько разных выходов, которые вы легко можете попробовать. Они предназначены как для начинающих, так и для опытных пользователей и включают в себя различные программы, такие как Paint, PowerPoint и Photoshop.
Вот все 7 способов сделать фон прозрачным:
Если вы новичок в редактировании изображений, попробуйте PhotoWorks. Этот автоматический редактор фотографий имеет интуитивно понятный рабочий процесс, поэтому вы сделаете фон прозрачным всего за несколько движений специальной кисти.Самое приятное то, что вы также можете легко добавить фон к изображениям. Выберите один из коллекции или вставьте свою собственную картинку, нажмите кнопку и ваше новое изображение готово!
Способ 1. Превратите фон фотографии в прозрачный в PhotoWorks
Если вы предпочитаете простые удобные редакторы сложным программам, как я, то этот метод для вас. Есть много простых в использовании программ, у которых есть свои плюсы и минусы, но я предлагаю выбрать PhotoWorks. Его инструментарий очень обширен, и его можно сравнить с лучшими фоторедакторами.
Теперь вот шаги, чтобы сделать фон прозрачным в PhotoWorks:
Шаг 1. Выберите инструмент «Изменить фон»
Откройте вкладку «Инструменты» и выберите «Изменить фон».
Выберите инструмент «Изменить фон» из списка
Шаг 2. Отметьте области, которые вы хотите разделить
Выберите кисть Object и сделайте несколько штрихов возле края объекта, чтобы отделить его от фона. Программа выделит зеленый цвет.Теперь укажите фон другой кистью, и он будет отмечен красным цветом.
Достаточно пары штрихов, чтобы убрать фон
Шаг 3. Настройте выделение
После этого программа автоматически преобразует фон в прозрачный. При необходимости используйте те же кисти, чтобы скорректировать края выделения.
Если объект смешивается с фоном, сделайте еще несколько штрихов, чтобы исправить это.
Шаг 4.Сохраните изображение с прозрачным фоном
Щелкните «Сохранить с прозрачным фоном», чтобы сохранить новое изображение как файл PNG.
Сохраните изображение в формате PNG, чтобы добавить новый фон позже
Хотите получить более подробную инструкцию? Тогда вот вам короткое видео — посмотрите его, чтобы узнать, как быстро и легко сделать фон изображения прозрачным.
Все просто! Больше никаких громоздких выделений, всего несколько штрихов и все готово.Бьюсь об заклад, вы хотите попробовать это со своими собственными изображениями? Используйте ссылку ниже, чтобы скачать:
С PhotoWorks вы сможете не только заменять и удалять фон, но и ретушировать изображения, улучшать качество фотографий, исправлять перспективу и искажения линз, а также применять эффекты одним щелчком. Не нужно искать сложные инструкции о том, как правильно использовать цвета, как уменьшить размытие изображения или как исправить наклонный горизонт — все инструменты у вас под рукой.
Способ 2. Сделать фон прозрачным с помощью краски
Возможно, у вас нет опыта редактирования фотографий, но вы наверняка слышали о MS Paint.Этот чрезвычайно простой редактор изображений встроен во все системы Windows и стал спасением для многих пользователей. Вы будете удивлены, но с помощью этой программы вы также можете редактировать фон или даже сделать его прозрачным. Если ваш компьютер работает под управлением Windows 7 или более поздней версии, у вас уже должна быть установлена программа Paint.
Вот шаги для этой программы:
Шаг 1. Выберите «Прозрачный выбор»
Щелкните «Выбрать» и установите флажок «Прозрачное выделение». Теперь выберите произвольный выбор из списка.
Так как вы будете делать выбор вручную, выберите что-нибудь с простыми линиями
Шаг 2. Выберите объект
Обведите объект с помощью выделения произвольной формы.
Попробуйте сделать выбор за один шаг, иначе придется начинать все заново.
Шаг 3. Придайте изображению прозрачный фон
Щелкните «Вырезать» в верхнем левом углу или просто нажмите CTRL + X на клавиатуре, чтобы вырезать выделенную область. Теперь откройте другое изображение JPG или прозрачный холст и вставьте туда свой объект.
Поместили объект на новый, более подходящий фон
В Microsoft Paint все зависит от вашей точности, потому что вы не сможете ничего настроить в процессе. Программа будет обрезать точно по линии, которую вы нарисовали, поэтому, если ваша рука неустойчива, лучше выбрать метод с выбором закрашивания.
У вас есть изображение в формате RAW, для которого вы хотите сделать прозрачный фон, но сначала нужно преобразовать его в более удобный формат? Узнайте, как конвертировать фотографии RAW в файлы JPEG без каких-либо усилий.
Способ 3. Удаление фото фона в PowerPoint
Если вы часто используете PowerPoint для презентаций, то этот способ для вас. PowerPoint является частью пакета Microsoft Office и позволяет не только создавать слайд-шоу, но и вносить базовые изменения в изображения и другой контент, который вы в них используете.
Необходимо сделать фон прозрачным для слайда изображения в PowerPoint? Затем выполните следующие действия:
Шаг 1. Выберите «Удалить фон»
Щелкните свое изображение, затем перейдите на вкладку «Формат изображения» и выберите «Удалить фон».PowerPoint автоматически отделит объект от фона.
PowerPoint достаточно умен, чтобы определять фон автоматически
Шаг 2. Исправьте автоматическую замену
Все, что отмечено фиолетовым цветом, будет удалено, поэтому при необходимости измените выделение. Наведите курсор на редактируемую область: если вы видите плюс, то можете добавить эту часть в выделение одним щелчком мыши, а если вы видите минус — можете удалить.
Фиолетовый цвет позволяет видеть все линии и определять выделение
Шаг 3.Сохраните изображение как файл PNG
Когда закончите, щелкните за пределами изображения, чтобы применить изменения, затем сохраните изображение как файл PNG для сохранения прозрачности.
Не забудьте сохранить изображение как файл PNG, чтобы сохранить прозрачность
Имейте в виду, что этот способ будет работать, только если у вас установлен Office 2010 или новее.
Это хороший способ работы, если вам нужно изображение с прозрачным фоном для одной из ваших презентаций. Однако, если изображение требуется для других целей и вы хотите использовать программное обеспечение, предназначенное в первую очередь для редактирования изображений, я предлагаю пропустить этот метод.
Способ 4. Создание прозрачного фона в Photoshop
Photoshop — один из самых популярных редакторов изображений, поэтому неудивительно, что это программное обеспечение есть в нашем списке. Photoshop подходит для множества задач: от простого кадрирования и вставки до сложной ретуши фотографий. Если у вас в голове какой-то дизайн, на 99% он может быть выполнен с помощью этой программы.
Если у вас есть подписка Adobe, выполните следующие действия, чтобы сделать фон прозрачным в Photoshop:
Шаг 1.Выберите «Быстрый выбор» на панели инструментов
Выберите «Быстрый выбор» и установите его размер.
У нашего объекта хорошо видны линии, поэтому воспользуемся Quick Selection
.Шаг 2. Выберите объект, который хотите оставить
Щелкните область, которую хотите сохранить. Photoshop разместит выделение автоматически, не касаясь фона. Продолжайте щелкать, чтобы закрыть всю область.
Этот метод аналогичен тому, где вы наносите штрихи для обозначения областей
Шаг 3.Настроить края выделения
Иногда автоматическое выделение может не сработать, поэтому переключитесь на «Вычесть из выделения» и исправьте края. Лучше делать это кистью меньшего размера.
Используйте кисть меньшего размера для выделения мелких или менее заметных деталей
Шаг 4. Сделайте фото фон прозрачным
Нам нужно инвертировать выделение: щелкните его правой кнопкой мыши и выберите «Выбрать обратное». Теперь вместо объекта будет выбран ваш фон. Затем просто нажмите «Удалить» на клавиатуре, чтобы стереть его.
Удалите фон, просто нажав кнопку Удалить
Процесс создания прозрачного фона в Photoshop довольно прост, особенно когда вы создаете логотип или аналогичный дизайн с видимыми краями. Но если у вас есть изображение, на котором линии между объектом и окружением не так очевидны, вам придется использовать ручное выделение с помощью лассо. В противном случае автоматический инструмент, скорее всего, не сможет определить края и выберет большие ненужные области.
Если вы пытаетесь удалить логотип с изображения, потому что вы потеряли исходное изображение, то лучше ознакомьтесь с этим руководством о том, как удалить водяные знаки с изображений. Он предлагает другие, более простые методы, чем просто стирание всего фона.
Способ 5. Стирание фото фона в Publisher
Если вы используете Microsoft Publisher из пакета Office для создания различных дизайнов календарей, плакатов, поздравительных открыток и т. Д., То вот вам путь. Часто бывает, что вы хотите сделать прозрачный фон для одного из своих дизайнов, чтобы потом добавить что-то еще.Здесь вам не нужно обращаться к Photoshop: вы можете удалить фон прямо в Publisher.
Вот шаги:
Шаг 1. Импортируйте изображение
Выберите макет и добавьте свою фотографию.
Растяните фотографию, если вам не нужны белые рамки-шаблоны
Шаг 2. Откройте «Работа с рисунками»
Щелкните «Работа с рисунками» и выберите «Перекрасить».
Найти перекрасить в инструментах с изображением
Шаг 3. Сделайте фон прозрачным
Выберите «Установить прозрачный цвет» и щелкните цветную область, которую хотите стереть.Программа заменит эту область на прозрачную.
Постарайтесь быть точными с щелчком, иначе программа выберет новую область после второго щелчка
Этот способ подходит только для изображений с однотонным фоном. В противном случае вы получите белые пятна по всему изображению.
Этот способ сделать фон фотографии прозрачным в Publisher довольно прост и позволяет стереть фон одним щелчком мыши. Но если вы хотите настроить края выделения или изменить уровень прозрачности, боюсь, вам придется попробовать другой способ.
Способ 6. Сделайте прозрачный фон в GIMP
Хотите мощный и многофункциональный фоторедактор, но предпочитаете экономить деньги? Встречайте GIMP, программу, похожую на Photoshop, которую вы можете получить бесплатно. Когда дело доходит до создания прозрачного фона, редактор может легко сделать это даже с фотографиями со сложным фоном. Ознакомьтесь с нашим кратким руководством, чтобы узнать больше о том, как работать с этим редактором:
- Импортируйте изображение . Перейдите в Файл> Открыть как слой.Таким образом, вы изолируете импортируемую фотографию, и ее будет удобнее редактировать.
- Выберите фон, который вы хотите сделать прозрачным . Используйте инструмент «Нечеткое выделение» на левой панели инструментов, щелкните фон, и инструмент распознает его на основе цветового сходства.
- Сделайте фото фона прозрачным . Перейдите в Layer> Transparency> Add Alpha Channel, чтобы добавить прозрачный слой в ваш проект. Нажмите «Удалить» на клавиатуре, чтобы удалить выбранный фон.
- Сохраните отредактированное изображение . Щелкните Файл> Экспортировать как и выберите PNG, чтобы фотография оставалась прозрачной. Нажмите «Экспорт», и все будет готово.
Используйте GIMP, чтобы сделать фон вашего рисунка прозрачным
GIMP предлагает удобный способ стирания любого типа фона. Однако редактор не интуитивно понятен, и вам было бы сложно разобраться в нем без руководства. То же самое и с другими функциями программы. Так что, если вы предпочитаете более простые интерфейсы и не планируете переходить на профессиональные программы, GIMP может вас разочаровать.Но если вы профессионал или учитесь, чтобы им стать, этот бесплатный редактор фотографий станет для вас отличной альтернативой Photoshop. Ознакомьтесь с подробным руководством по GIMP, чтобы узнать еще несколько советов по этому поводу!
Хотите улучшить несколько изображений, но у вас мало времени? Узнайте, как редактировать сразу несколько фотографий и отшлифовать целую серию фотографий за считанные минуты.
Способ 7. Превратите фото-фон в прозрачный онлайн
Если вы предпочитаете онлайн-редакторы настольным и имеете стабильное соединение дома или где бы вы ни редактировали, попробуйте удалить.bg. Это фотопроцессор, который автоматически стирает фон с вашей фотографии в момент ее импорта. Это самый простой способ сделать фон фотографии прозрачным. Давайте углубимся в руководство, чтобы вы лучше познакомились с редактором:
- Откройте свою картинку в редакторе . Просто перетащите его из папки на начальный экран. Программа автоматически удалит фон.
- Удалить оставшиеся детали .Перейдите в Edit> Erase / Restore. Отрегулируйте размер кисти Erase и сотрите оставшиеся части фона. Переключитесь на кисть Восстановить, если некоторые важные части вашего рисунка были случайно удалены.
- Экспортируйте окончательное изображение на компьютер . Нажмите кнопку «Загрузить». Вот так!
Сделайте фон вашего изображения прозрачным онлайн
В этом онлайн-сервисе легко получить прозрачный фон на фотографии с контрастными цветами или изолированный фон.Но при редактировании фотографий со сложным фоном remove.bg часто допускает ошибки. Так что вам регулярно придется вручную стирать некоторые части фона. То же самое произойдет, если вы работаете с фотографией, на которой объекты и фон имеют одинаковые цвета.
В этом подробном списке из 7 простых методов на 2021 год для создания прозрачного фона вы обязательно найдете свой любимый редактор. Затем все, что вам нужно сделать, это следовать нашим инструкциям и сделать удобную картинку, которую вы можете наложить на любой фон, который вы хотите.
PhotoWorks team , преданная группа авторов и художников, увлеченных фотографией и графическим дизайном. Мы рады предоставить вам первоклассный контент, который сделает ваше изучение нашего программного обеспечения простым и приятным.5 лучших инструментов для создания прозрачного изображения в Интернете
Иногда вам нужно сделать фон изображения прозрачным, независимо от того, для развлечения или по бизнесу. Преимущества использования прозрачного фона бесчисленны. Вы можете добавить к фотографии несколько фонов, чтобы сделать ее более привлекательной.Или сделайте логотип с прозрачным фоном, так как ваш бренд будет использоваться в деловых целях, а пока не допускайте подделки продукции. Не беспокойтесь, если вы не являетесь экспертом в редактировании фотографий. Мы перечисляем 5 простых в использовании инструментов , чтобы сделать изображение прозрачным онлайн ниже.
Скачать
Лучшие 5 инструментов для создания прозрачного изображения в Интернете
AirMore Online для удаления фонаLunaPic
Onlinepngtools
Fotor
Background Burner
| Features | AirMore Online Background Remover | Luna492 Фоновая горелка | ||||||
|---|---|---|---|---|---|---|---|---|
| Автоматическое и точное создание прозрачного фона | ||||||||
| Простой в использовании интерфейс | ||||||||
| Нет | объявления при редактировании | |||||||
| Скачать в высоком качестве | ||||||||
| Скачать файл напрямую и бесплатно | ||||||||
| Скачать фото без atermark |
AirMore Online Background Remover
AirMore Online Background Remover — один из лучших инструментов, позволяющих сделать изображение прозрачным онлайн бесплатно.Благодаря новейшей технологии искусственного интеллекта он может точно и автоматически вырезать передний план из фона. Никаких специальных навыков или инструментов для редактирования фотографий не требуется. Все, что вам нужно сделать, это один раз щелкнуть мышью, а все остальное оставить онлайн-ластику фона. Помимо функции автоматического удаления, вы можете вручную настроить детали с помощью инструмента «Сохранить и удалить». Если вам нужно добавить фон к фотографии. Он обеспечивает сплошной цвет фона, хорошо продуманный шаблон и настраиваемые шаблоны. Более того, этот онлайн-инструмент совершенно бесплатный.Если вы хотите сделать фон фотографии прозрачным, выполните следующие действия.
- Посетите официальную страницу сайта и нажмите «Загрузить изображение» справа, чтобы импортировать изображение, которое вы хотите отредактировать.
- После этого Online Background Eraser автоматически и мгновенно удалит ваш фон.
- Если вы собираетесь обработать детали фотографии, нажмите кнопку «Стереть» и «Сохранить» в левом верхнем углу, чтобы сделать фон изображения прозрачным. Если результат вас устраивает, нажмите кнопку «Загрузить» в правом верхнем углу.Файл будет сохранен прямо на вашем устройстве.
- Нажмите кнопку «Редактировать» в правом верхнем углу, чтобы добавить фон и обрезать или переместить фотографию.
Плюсы:
- Он прост в использовании и подходит для начинающих.
- Вы можете загружать изображения партиями.
- Загрузите вашу фотографию бесплатно и в исходном качестве.
Минусы:
- Он не может добавлять фильтры или стикеры к вашей фотографии.
LunaPic
LunaPic — идеальное бесплатное решение для создания прозрачных изображений в Интернете.Вам не нужно регистрироваться, чтобы редактировать фото, и это совершенно бесплатно. Вы можете загрузить свое изображение со своего компьютера, социальных сетей, облака или любых других веб-сайтов, которые захотите. Однако он может не подойти для начинающих пользователей, так как с ним сложно работать, а новички могут не быть знакомы с некоторыми инструментами. Несмотря на это, LunaPic предлагает множество инструментов для редактирования в левой части страницы. Сверху расположены другие функции, такие как границы, фильтры, эффекты и т. Д. Если вы привыкнете к этому онлайн-инструменту, вы увидите его преимущества.Вот шаги, которые помогут вам использовать этот онлайн-инструмент.
- Зайдите на его официальную страницу и загрузите свое изображение вверху страницы.
- Щелкните «Редактировать» и выберите «Прозрачный фон», затем щелкните цвет фона, чтобы преобразовать его в прозрачную область. Он выберет область примерно.
- Щелкните значок «Ластик» слева на панели инструментов, чтобы вручную стереть ненужный фон и сделать фон фотографии прозрачным.
- Дополнительные функции расположены вверху.После получения результата нажмите кнопку «Сохранить» ниже, чтобы загрузить изображение. Или прямо поделитесь в социальных сетях.
Плюсы:
- Разместите свою фотографию прямо в социальных сетях бесплатно.
- Несколько инструментов, которые помогут вам отредактировать фотографию.
Минусы:
- Всплывающие объявления могут вас раздражать.
Onlinepngtools
Onlinepngtools — это один из простейших онлайн-создателей прозрачности PNG, который автоматически удаляет любой фон из вашего изображения.Просто импортируйте фотографию в редактор, и она сделает изображение прозрачным онлайн бесплатно для вас. Этот инструмент распознает цвет фона вашей фотографии и близкие к нему цветовые тона, а затем заменяет его прозрачным цветом. По умолчанию аналогичный цветовой тон составляет 30%. Разный процент представляет разные эффекты. Вы можете изменить его ниже, чтобы он соответствовал вашей фотографии. Однако он не может точно стереть ваш фон, если цвета переднего плана и фона слишком близки. Кроме того, это удобный онлайн-инструмент.Если вы хотите сделать фон фотографии прозрачным, посмотрите ниже.
- Перейдите на его официальный сайт и щелкните серый квадрат слева, чтобы импортировать фотографию.
- Тогда ваша фотография с прозрачным фоном будет представлена в правом квадрате.
- После этого нажмите «Сохранить как» в нижней средней части квадрата, чтобы загрузить отредактированное изображение на свой компьютер.
Плюсы:
- Имеет удобный интерфейс.
- Нет всплывающей рекламы.
Минусы:
- Не предоставляет фоновых шаблонов и инструментов для редактирования, если вы хотите отредактировать свою фотографию.
Fotor
Если вы хотите сделать изображение прозрачным в Интернете, Fotor — еще один отличный вариант для вас. Fotor — это бесплатный онлайн-инструмент для дизайна и редактирования, который подходит как любителям, так и профессионалам. Он предлагает два инструмента, которые помогут сделать вашу фотографию прозрачной. Вы можете почистить область, которую хотите сохранить или удалить. Более того, доступны дополнительные функции, такие как Эффект, Красота, Рамки, Наклейки и т. Д., На случай, если вам нужно сделать свою фотографию более потрясающей.Тем не менее, вам может потребоваться ручное редактирование несколько раз, поскольку это не может сделать фон изображения прозрачным автоматически. Выполните следующие действия, чтобы узнать, как использовать этот инструмент.
- Посетите официальную страницу и нажмите «Открыть» вверху по центру, чтобы импортировать изображение.
- Используйте Retain Brush, чтобы сохранить передний план, и Removal Brush, чтобы стереть фон. Вы можете отрегулировать размер кисти.
- Если вас устраивает отредактированное изображение, нажмите «Сохранить» вверху страницы, чтобы загрузить его.
Плюсы:
- Бесчисленные функции для дальнейшего редактирования вашей фотографии.
- Вы можете импортировать фотографии группами.
Минусы:
- Фотография, которую вы загружаете, будет с водяным знаком, если вы не зарегистрируетесь.
- При редактировании есть объявления.
Background Burner
Background Burner быстро делает изображение прозрачным в интерактивном режиме. Так вы сэкономите много времени. Он применяет большое количество высокотехнологичных алгоритмов для анализа линии, цвета и фокуса вашей фотографии.И каждый раз, когда вы его используете, он запоминает детали вашего редактирования и в следующий раз дает лучший результат. Становится все лучше и лучше на отдельном объекте от фона. Если вас не устраивает отредактированная фотография, вы можете использовать базовые инструменты и инструменты для работы с пикселями для обработки вашей фотографии. Кроме того, он предоставляет различные виды шаблонов для добавления фона к вашей фотографии. Например, Романтика, Текстура, Эмбиент и т. Д. Однако вам необходимо войти в систему, чтобы загрузить отредактированный файл. Ниже приведены шаги, как сделать фон фотографии прозрачным.
- Перейдите на его официальный сайт и нажмите «Выбрать фото» справа в синем квадрате или перетащите изображение слева в сером квадрате, чтобы загрузить свою фотографию.
- Он автоматически удалит ваш фон и предоставит вам на выбор несколько вариантов стертого фона.
- Если результат не так хорош. Нажмите кнопку «Ретушь» под фотографией. Вы можете использовать инструмент «Отметить передний план» в верхнем левом углу. Он отметит объект, который вы хотите оставить. Используйте «Отметить фон», чтобы сохранить фон, и работает таким же образом.
- Щелкните значок «Переключить фон шахматной доски» в правом верхнем углу, чтобы сделать фон изображения прозрачным.
- Наконец, нажмите «Войти для загрузки», чтобы сохранить фотографию.
Плюсы:
- Он автоматически удаляет фон и предоставляет вам несколько вариантов.
- Предлагает различные виды фонов.
Минусы:
- Вам нужно авторизоваться, чтобы скачать фото.
Заключение
Прозрачный фон — отличный помощник, когда вы меняете фон вашего цифрового фона, разрабатываете собственный логотип или делаете фотографии вашего продукта.Как мы показали выше, существует множество онлайн-инструментов, позволяющих сделать изображение прозрачным в Интернете. AirMore Online Background Remover настоятельно рекомендуется за его простой в использовании интерфейс, профессиональный вырез и хорошо продуманные шаблоны фона.
Рейтинг: 4.3 / 5 (на основе 21 рейтинга) Спасибо за вашу оценку!
Удаление фона с изображений или логотипов
В этом руководстве по созданию прозрачного фона мы дадим обзор прозрачных PNG и как сделать прозрачным фон изображения / логотипа с помощью Canva, Adobe Photoshop и Fiverr.
Воспользуйтесь этими быстрыми ссылками:
Что такое прозрачный фон PNG
PNG — это тип файла изображения, который позволяет не иметь цвета фона. Большинство изображений покрывают определенное количество пикселей и имеют цвет во всех этих пикселях, даже если этот цвет белый. На прозрачном фоне отсутствуют пиксели фона, что позволяет просвечивать то, что находится за ним.
На этом снимке экрана вы можете видеть, что в заголовке с логотипом «Кампания по жилищному строительству в чрезвычайных ситуациях» использовалось изображение с прозрачным фоном, потому что синий за ним виден сквозь него.
Напротив, здесь вы можете увидеть логотип на белом фоне:
Белая рамка за логотипом является фоном. Это выглядит непрофессионально и неаккуратно и может конфликтовать с цветом фона веб-сайтов, брошюр или других дизайнов.
Независимо от того, есть ли у вас веб-сайт для внештатной работы, малого бизнеса или некоммерческой организации, вы должны убедиться, что ваш логотип хорошо смотрится на любой странице.
Если вы не хотите изменять цвета на своем сайте, вам необходимо создать прозрачный PNG, который легко интегрируется с вашей страницей и дизайном.
PNG, JPG и GIF
PNG — это только один из типов графических форматов, которые вы можете использовать на своем веб-сайте, и, возможно, это не тот, с которым вы больше всего знакомы. Однако это определенно полезно, и вам, вероятно, следует с ним ознакомиться. Давайте посмотрим на некоторые варианты изображений.
JPG часто используются для изображений на веб-сайтах, поскольку они имеют относительно небольшой размер файла. Это помогает вашему сайту загружаться быстрее и без проблем. Однако файлы JPG не поддерживают прозрачный фон, а при сжатии теряют качество изображения.
PNG— лучший выбор, когда вам нужно прозрачное изображение или что-то с невероятно четкими, четкими линиями (например, рисунок линий или другая иконическая графика).
Другой вариант — это GIF. Файлы GIF могут иметь прозрачный фон, однако использование PNG по сравнению с GIF дает некоторые преимущества. PNG имеют лучшее сжатие, поэтому размер изображения меньше. Кроме того, в GIF-файлах можно указать прозрачным только один цвет. PNG имеют лучшие параметры прозрачности.
В некоторых случаях лучше всего подходят файлы каждого типа.JPG следует использовать для большинства основных онлайн-изображений, не требующих высокой контрастности. PNG следует использовать для любых изображений, для которых требуется прозрачный фон или требуется высокая контрастность. GIF-файлы следует использовать для анимированных изображений.
Одна вещь, которую следует отметить в PNG-файлах, заключается в том, что существует несколько различных типов PNG-файлов. К ним относятся палитра, оттенки серого и RGB. Обычно вы захотите использовать формат RGB с прозрачностью. Это гарантирует, что ваше изображение будет полноцветным, и дает возможность полной прозрачности.
Примечание. Для веб-сайтов вы также можете сохранить изображение как WebP, формат, который имеет функцию прозрачного фона, поддерживаемую в PNG, при гораздо меньшем размере файла. Сначала вам нужно преобразовать изображение из WebP в PNG.
Какие инструменты можно использовать для создания прозрачного фона?
Самый популярный инструмент для редактирования прозрачных PNG — Adobe Photoshop, но это не единственный инструмент на рынке. Мы рассмотрим эти три программы для редактирования прозрачных PNG:
Давайте посмотрим.
Раскрытие информации: некоторые ссылки ниже являются партнерскими ссылками, которые помогают поддерживать наши бесплатные ресурсы и руководства. Мы можем получить небольшую комиссию бесплатно для вас, если вы перейдете по ссылке и сделаете покупку. Спасибо за поддержку!
Сделайте фон прозрачным с помощью CanvaCanva — это бесплатная программа, которую можно использовать через интернет-браузер. Вам нужно будет начать с создания учетной записи в Canva. Это позволяет вам сохранять ваши дизайны и возвращаться к ним позже.
Функция прозрачного фона доступна только в их профессиональном плане, который составляет 12,95 долларов США в месяц. Он поставляется с 30-дневной бесплатной пробной версией, поэтому вы можете бесплатно удалить столько фонов, сколько захотите, за месяц!
1. Начните с создания дизайна
Когда вы нажимаете кнопку «создать дизайн», у вас будут варианты размера, который вы хотите создать. Вы можете использовать любые размеры, но я бы рекомендовал посмотреть на размеры вашего логотипа и использовать их.
Когда вы создадите свой дизайн, вы увидите экран, который выглядит следующим образом:
2.Загрузить изображение
Вам просто нужно перетащить свой логотип на левую панель, и он начнет загрузку. Вы увидите его прогресс на вкладке «Загрузки».
По завершении загрузки щелкните по нему, чтобы добавить в свой дизайн.
Вы можете изменить размер по своему усмотрению.
Примечание. Мы добавили цветной фон, чтобы я мог видеть, когда мой фон исчез.
3. Удалить фоновое изображение
Нажмите на изображение, которое вы добавили в свой дизайн.Вы увидите ряд меню, в том числе «Эффекты». Выберите эффекты. Первый вариант, который вы увидите, будет «Средство для удаления фона».
Щелкните по нему, и все готово! Легкий!
Раньше:
После:
Совет. Вы можете добавить цветной фон, чтобы дважды проверить его работоспособность, но не забудьте удалить его перед сохранением изображения, щелкнув фон и нажав удалить.
4. Скачать образ
Выберите загрузку в правом верхнем углу.Вы увидите это меню:
Убедитесь, что у вас тип файла PNG и установлен флажок «прозрачный фон». Тогда жмите скачать!
Оцените Canva здесь.
Для ознакомления с прохождением видео посмотрите это видео
Сделайте свой фон прозрачным с помощью Adobe Photoshop
Если у вас есть логотип с цветным фоном, вы должны сначала сделать фон прозрачным. Затем вы можете преобразовать формат файла в PNG, формат файла, предназначенный для передачи изображений в Интернет.Вот как это сделать в Adobe Photoshop.
1. Откройте файл с вашим логотипом
2. Добавьте прозрачный слой
Выберите «Слой»> «Новый слой» в меню (или просто щелкните квадратный значок в окне слоев).
Новый слой должен автоматически стать прозрачным.
Перетащите этот новый слой под слой вашего изображения и выберите слой содержимого.
3. Сделайте фон прозрачным
Используя волшебную палочку или лассо, выберите область изображения, которую вы хотите сделать прозрачной.Используйте настройку допуска 32 или также поэкспериментируйте с другими настройками, чтобы получить желаемый результат.
Нажмите кнопку «Удалить». Выбранная область будет удалена, и станет виден прозрачный фон.
Если у вас есть круги или какие-либо формы в вашем логотипе, которые не связаны, вам может потребоваться повторить процесс выбора и удаления в этих других областях вашего логотипа (как вы можете видеть, мне нужно удалить фон снаружи изображение моего логотипа, а также внутри круга
4.Сохранить логотип как прозрачное изображение PNG
Щелкните «Файл» -> «Сохранить как». Выберите «PNG (* .PNG) в качестве формата файла. Обратите внимание, что хотя прозрачный фон выглядит в Photoshop клетчатым, в конечном файле PNG он будет прозрачным. Теперь вы можете загрузить этот логотип с прозрачным фоном на свой сайт!
Совет. Возможно, вам потребуется перейти в «Режим» -> «Цвет RBG», чтобы изменить формат цвета изображения на RBG, который поддерживает прозрачность.
Для ознакомления с прохождением видео посмотрите это видео
Сделайте свой фон прозрачным с помощью Fiverr
Fiverr — это торговая площадка, где вы можете найти людей, которые сделают для вас небольшие концерты.Одно из этих мероприятий включает в себя создание прозрачного фона вашего логотипа или удаление фоновых изображений с ваших фотографий.
Мы уже использовали эту услугу раньше, и обычно они завершают проект в течение 1 дня (иногда быстрее), включают исправления, и это стоит около 5 долларов или меньше за изображение.
Если у вас мало времени или нужно сделать прозрачными только одно или два изображения, это отличная альтернатива для получения профессиональных результатов с меньшими затратами времени и усилий.
1. Перейдите на сайт Fiverr’s Logo Gigs
Вот ссылка для перехода на главную страницу концерта с логотипом.Вы увидите список людей, предлагающих удалить фон с вашего изображения или сделать ваш PNG прозрачным.
2. Выберите Gig
Эти концерты начинаются с 5 долларов за 1 изображение. Многие люди предлагают до 5 или 10 изображений всего за 5 долларов, поэтому обязательно ищите подходящие цены и услуги.
Мы рекомендуем выбирать кого-то с рейтингом 4,9 из 5,0 или выше, с неограниченным количеством версий и 5 изображениями. Доставка менее часа является обычным явлением, поэтому обратите внимание на быстрое выполнение заказа.
3. Приобрести Fiverr Service
После того, как вы найдете кого-то, у кого есть хорошие отзывы, быстрая обработка и нужное обслуживание, вы можете легко приобрести эту услугу, выполнив проверку.
Fiverr взимает плату за обслуживание сейчас (новинка этого года), поэтому выделите эту дополнительную сумму. Например, за этот гиг за 5 долларов взимается плата за обслуживание в размере 2,25 доллара!
После покупки просто отправьте файл изображения (рекомендуется высокое разрешение) и все инструкции. Мы рекомендуем быть как можно более конкретными, чтобы концерт прошел правильно.
Посмотрите выступления с логотипом Fiverr здесь.
Лучшие программы для редактирования прозрачных изображений
Мы сократили его до нескольких лучших программ для редактирования изображений. При использовании мобильных приложений и инструментов для редактирования не забывайте обращать внимание на размер файла и следить за тем, чтобы качество вашего логотипа оставалось высоким для публикации на настольных сайтах.
- Adobe Photoshop — золотой стандарт в любом типе редактирования изображений. Вы можете создавать прозрачные PNG, а также выполнять множество других профессиональных операций по редактированию изображений.Поставляется с бесплатной пробной версией и ежемесячными планами.
- Canva — очень простой в использовании инструмент для онлайн-редактирования, который поможет вам создавать красивые дизайны без каких-либо сложностей. Мы сравниваем его с облегченной онлайн-версией Adobe Photoshop.
- Snappa — это быстрый онлайн-инструмент, который поможет вам создавать онлайн-графику для социальных сетей, рекламы, блогов и многого другого. Это бесплатно, как и Canva.
- Lumina — это настольное приложение (Mac и ПК), которое связывает традиционное редактирование изображений с технологиями искусственного интеллекта.На изображениях вы можете автоматически стирать объекты, изменять цвет неба и многое другое.
- InPixio — это настольное приложение (Mac и ПК), предназначенное для удаления нежелательных объектов с изображений. Проверьте это, так как у них есть поддержка на английском, французском, немецком и испанском языках.
- Фоновый ластик: superimpose — мобильное приложение, которое можно бесплатно загрузить для пользователей iOS. Вы можете просто прикоснуться к областям экрана, где вы хотите стереть фон, а затем экспортировать изображение как файл PNG.Это очень просто!
- Ultimate Background Eraser — это приложение, похожее на Background Remover, но оно предназначено для пользователей Google Play / Android.
Могу ли я сделать GIF с прозрачным фоном?
Конечно!
Либо удалите фон из каждого кадра вручную перед созданием GIF (сохраните изображение как GIF или PNG для сохранения прозрачности, JPG не будет работать!), Либо, если ваш GIF имеет сплошной цвет фона, используйте инструмент эффектов и выберите «Заменить» цвет с прозрачностью »вариант.
Исходное изображение в формате GIF с белым фоном
Выберите, какой цвет вы хотите преобразовать в прозрачные пиксели, в данном случае это белый цвет:
Если фон не является простым белым или черным, вы можете выбрать шестнадцатеричный цветовой код с помощью палитры цветов в любой программе редактирования изображений, например MS Paint, GIMP.
Обработанный GIF
Белые пиксели заменены прозрачными
К сожалению, этот метод будет работать только в том случае, если фон имеет один или несколько сплошных цветов, и они отличаются от объектов переднего плана, которые вы хотите сохранить.Если вы хотите сделать прозрачными некоторые части сложной анимации с большим количеством цветов, вам нужно будет разделить GIF, отредактировать каждый кадр по отдельности и объединить их вместе с помощью средства создания GIF.
Могу ли я изменить существующий цвет фона на другой?
Да. Инструмент «Эффекты» также имеет функцию изменения цвета фона.
Установите флажок «изменить цвет фона». Для прозрачных GIF выберите «Прозрачный фон» и новый цвет.Для GIF-файлов с существующим сплошным фоном вам нужно будет выбрать как исходный, так и новый цвет. Инструмент попытается угадать исходный цвет фона, но вы можете изменить его вручную.
Выберите, какой цвет вы хотите преобразовать в прозрачные пиксели, в данном случае это белый цвет:
Обработанный GIF с новым цветом фона
Можно ли создать прозрачный GIF из видео?
Да, некоторые форматы видео (например, QuickTime.mov files) поддерживает прозрачность. Если у вас есть такой файл, вы можете использовать наш конвертер видео в GIF. Загрузите видео и выберите Сохранить прозрачность (прозрачное видео в прозрачный GIF) в поле выбора Метод .
Можно ли сделать части GIF полупрозрачными?
К сожалению, нет, формат GIF не поддерживает частичную (альфа-канал) прозрачность, то есть любой пиксель может быть только полностью прозрачным или полностью непрозрачным, поэтому невозможно создать частично прозрачные GIF-файлы и добиться эффекта сглаживания на разных фонах.Лучшее, что вы можете сделать для получения гладких краев, — это сделать GIF с тем же или аналогичным цветом фона, который вы планируете позже разместить, а затем изменить этот цвет на прозрачный, используя метод, упомянутый выше.
Это изображение было создано на белом фоне, а затем фон был удален:
Могу ли я поместить прозрачный GIF поверх фонового изображения?
Да, вы можете прочитать об этом здесь. Имейте в виду, что предыдущий раздел об альфа-прозрачности по-прежнему применяется, поэтому вы, вероятно, не получите хороших результатов, если удалите светлый фон и замените его темным изображением или наоборот.
Как сделать изображение прозрачным?
Изучение того, как делать прозрачные изображения, значительно улучшит вашу игру для редактирования фотографий. Это может показаться трудным, но, честно говоря, процесс настолько прост, а результаты впечатляют. Если вы хотите, чтобы ваши изображения выделялись из общей массы, то вы попали в нужное место.
Мы здесь, чтобы провести вас через весь процесс создания прозрачного изображения и предложить полезные советы и уловки, которые добавят особого интереса в ваши социальные сети.Вопрос в том, как сделать преобразовать фотографию, заполненную фоновым цветом, в фотографию с прозрачными областями? Чтобы узнать, как удалить фон с изображения, читайте дальше.
Как сделать изображение прозрачным в Интернете?
Это займет всего несколько шагов:
Шаг 1) Откройте изображение в редакторе PicsArt.
Шаг 2) Нажмите на инструмент «Вырез» и либо вручную очертите области изображения, которые вы хотите сделать прозрачными, либо нажмите «Выбрать», чтобы позволить AI автоматически выбирать человека, лицо, одежду, небо или голову, которые вы хотите сделать. хочу сохранить.Считайте это своего рода волшебным средством для удаления фона.
Шаг 3) Нажмите «Сохранить», чтобы удалить остальные, оставив только те части, которые вы выделили красным.
Шаг 4) Нажмите Далее, чтобы экспортировать прозрачное изображение.
С этого момента вы можете использовать прозрачные изображения для создания красивых эстетических правок или мемов с ультра-совместным доступом. Возможности безграничны, и все в ваших руках.
Процесс довольно простой, но поначалу может показаться пугающим.Если вы не знаете, какое программное обеспечение для редактирования использовать или какие форматы изображений поддерживают прозрачность, не волнуйтесь, мы разбили все это для вас ниже.
Как добавить прозрачное изображение к другому изображению?Вся прелесть создания прозрачного фона изображения заключается в возможности наложить его поверх другого изображения, чтобы создать свои собственные правки в стиле коллажа. По сути, вы делаете наклейку, которую можно наложить поверх чего угодно. Если у вас есть изображение с прозрачным фоном, добавить его к другому изображению очень просто.Единственное правило, которое следует помнить, — прозрачное изображение должно располагаться поверх другого изображения, иначе оно не будет видно.
Попрактикуемся в добавлении прозрачного изображения к другому изображению в веб-редакторе PicsArt:
Шаг 1) Откройте веб-редактор и нажмите «Загрузить» на левой панели, чтобы загрузить изображение, которое вы хотите сделать прозрачным. Вы также можете выбрать один из галереи изображений #FreeToEdit.
Шаг 2) Щелкните Ластик, чтобы вручную выбрать области изображения, которые вы хотите сделать прозрачными.Кроме того, вы можете позволить инструменту AI Select выполнить стирание за вас одним щелчком мыши. Щелкните Объект или Человек, чтобы удалить эти части изображения.
Шаг 3) После того, как вы удалили все части, которые хотите сделать прозрачными, нажмите «Применить» в правом верхнем углу экрана и сохраните новое прозрачное изображение в своей коллекции стикеров.
Шаг 4) Откройте редактор PicsArt и нажмите «Загрузить» на левой панели, чтобы загрузить изображение, которое вы хотите использовать в качестве фона или нижнего слоя.Вы также можете использовать здесь одно из изображений #FreeToEdit.
Шаг 5) Нажмите на наклейку на левой панели и выберите фотографию верхнего слоя (она же новая наклейка).
Шаг 6) Измените размер, чтобы покрыть как можно большую или меньшую часть фона на фотографии.
Шаг 7) Нажмите, чтобы поделиться или загрузить прямо на свой рабочий стол. Вуаля! Вы добавили прозрачное изображение к другому изображению.
Независимо от того, являетесь ли вы опытным редактором или только начинаете, создавать прозрачный фон в приложении PicsArt также невероятно просто.
Шаг 1) Откройте приложение PicsArt и коснитесь значка + в нижней части экрана.
Шаг 2) Выберите изображение, которое вы хотите отредактировать, из своей фотогалереи или из галереи #FreeToEdit.
Шаг 3) Коснитесь инструмента «Вырез» в нижней части экрана.
Шаг 4) Нажмите инструмент «Контур», чтобы вручную выделить области, которые вы хотите сохранить, или нажмите инструмент «Выбрать», чтобы ИИ автоматически обнаруживал и удалял области. PicsArt автоматически делает все прозрачным, оставляя нетронутыми только выбранные области.
Шаг 5) Нажмите «Далее», затем «Сохранить», чтобы загрузить новое прозрачное изображение.
Если вы сохраните вырез в качестве стикера на PicsArt, вы можете добавить его к любому фону, чтобы создать множество правок. Когда вы снова откроете редактор, нажмите «Наклейки», а затем «Моя наклейка», чтобы найти все ранее отредактированные изображения. Создавать собственные стикеры очень просто.
Может ли JPEG или PNG быть прозрачным? Еще одна вещь, о которой следует помнить при создании прозрачных правок, — это формат изображения.Все сводится к выбору между форматами JPEG (или JPG) и PNG.
JPEG — наиболее часто используемый формат цифровых изображений в мире. В основном это связано с тем, что изображения в формате JPEG имеют небольшой размер и поддерживаются практически на всех веб-сайтах. К сожалению, сделать изображения JPEG прозрачными невозможно. Формат не поддерживает прозрачность.
С другой стороны, хотя формат PNG не так широко используется, он поддерживает прозрачные изображения. Кроме того, изображения PNG имеют в целом лучшую степень сжатия, чем изображения JPEG.В отличие от формата JPEG, сжатие PNG осуществляется без потерь, то есть независимо от того, сколько раз вы редактируете изображение, оно не теряет своего качества.
Невозможно сделать изображение JPEG с прозрачным фоном. Вы можете сделать фон изображения прозрачным, но как только вы загрузите изображение в формате JPEG, прозрачные участки станут белыми. Даже если вы начинаете процесс редактирования с изображения в формате JPEG, вы должны обязательно сохранить его как PNG перед экспортом изображения.Вы не хотите, чтобы ваша работа по редактированию была потрачена впустую.
Как сделать прозрачным изображение PNG? PNG — лучший формат для создания прозрачных фотографий. Он отлично подходит для сохранения качества ваших изображений и поддерживается на большинстве веб-сайтов.
Чтобы создать прозрачное изображение PNG, сначала необходимо загрузить изображение в редактор PicsArt, затем выбрать и удалить фон с изображения, выполнив действия, описанные выше.Когда вы закончите, просто сохраните изображение, которое вы отредактировали, как файл PNG, и все готово. В PicsArt по умолчанию будет сохраняться как PNG, чтобы вы могли сохранить прозрачное изображение.
Теперь у вас есть прозрачное и высококачественное изображение. Вы можете добавить прозрачное изображение PNG к другим фотографиям без пикселизации.
Если у вас есть изображение в формате JPEG и вы хотите преобразовать его в PNG, вам потребуется использовать сторонние приложения или онлайн-инструменты.Существует множество онлайн-ресурсов, которые могут помочь вам преобразовать изображение JPEG в файл PNG, но большинство из них также весьма ограничены. Однако, если вы используете PicsArt, вы сможете конвертировать JPEG в PNG и редактировать изображение в одном процессе. Никаких дополнительных работ по переоборудованию не потребуется.
Откройте файл JPEG в редакторе PicsArt и примените все необходимые изменения, такие как фильтры, наклейки, удаление фона и т. Д. Когда вы закончите, просто сохраните изображение, и PicsArt преобразует его в PNG для вас.Помните, что PicsArt автоматически сохраняет изображения как файлы PNG, поэтому вам не нужно беспокоиться о том, что какие-либо прозрачные изображения потеряют свою прозрачность или качество.
Учтите, что если вы сохранили прозрачное изображение в формате JPEG и получили белый фон, преобразование его в PNG не сделает изображение снова прозрачным. Вам нужно будет повторно отредактировать фотографию, а затем сохранить ее в формате PNG.
Если вы не думаете, что ваши фотографии — это все, или если вы ищете изображение чего-то, что вы не можете запечатлеть самостоятельно, тогда Интернет — ваш друг.
Найти правильные изображения — это одно, но наложение прозрачного изображения или преобразование их в прозрачный фон может быть утомительным, особенно если вы хотите включить много элементов. К счастью, в Интернете есть множество изображений с прозрачным фоном.
Если вы когда-либо пробовали загружать изображения с прозрачным фоном, то, вероятно, знаете, что такое ощущение случайной загрузки поддельного прозрачного изображения. Нажатие и загрузка изображения с серым клетчатым фоном просто для того, чтобы узнать, что клетчатый узор является частью изображения, а не прозрачным только после того, как вы загрузили изображение, очень расстраивает.
Этого можно избежать, используя программное обеспечение для редактирования, которое имеет легко доступный каталог изображений с прозрачным фоном. Если вы откроете редактор PicsArt и прокрутите стикеры, вы откроете для себя целый мир прозрачных изображений. Вы можете найти все типы изображений с прозрачным фоном, набрав любое слово или фразу в строке поиска.
Теперь, когда вы знаете основы, вы можете исследовать безграничные возможности прозрачных изображений и прозрачного фона. Так что же вы создадите со своим?
Многофункциональный фото- и видеоредактор, коллаж и средство для создания наклеек PicsArt — крупнейшая в мире платформа для творчества с более чем 150 миллионами активных авторов и влиятельных лиц в месяц.PicsArt сотрудничает с такими крупными артистами и брендами, как The Jonas Brothers, Гвен Стефани, Maroon 5, Lizzo, Меган Трейнор, One Direction, MONSTA X, Warner Bros. Entertainment, iHeartMedia, Condé Nast и другими. Загрузите приложение сегодня, чтобы повысить уровень своих фотографий и видео с помощью тысяч простых и быстрых инструментов редактирования, модных фильтров, забавных наклеек и ярких фонов. Раскройте свой творческий потенциал с помощью PicsArt и обновите до Gold , чтобы получить потрясающие премиальные привилегии.
Как сделать фон изображения прозрачным: 6 способов
Хотите избавиться от отвлекающего фона на фотографии, которая в остальном была бы идеальной? Есть несколько простых способов удалить фон с изображения и сделать его прозрачным, что может быть полезно во многих ситуациях.
В большинстве стандартных фоторедакторов есть опция удаления фона, и есть даже некоторые онлайн-инструменты, посвященные именно этой задаче.Но какие из них самые лучшие? И как их использовать наиболее эффективно?
Почему вы хотите сделать фон прозрачным?
Существует ряд причин, по которым вы хотите создать невидимый фон для изображения. Самый распространенный — создать универсальный логотип. Когда вы создаете логотип, вы хотите, чтобы он хорошо смотрелся на каждом веб-сайте и поверх любой цветной печати. Прозрачный фон — лучший способ добиться этого.
Кроме того, если вы сделаете фон прозрачным, вы сможете легко и эффективно редактировать несколько слоев изображения.Вы можете свободно перемещать объект с прозрачным фоном и создавать совершенно новое изображение, которое выглядит так же профессионально.
Сделав фон прозрачным, вы можете выбрать самый важный объект изображения и разместить его в разных местах, что отлично подходит для маркетинговых целей. Вот лучшие инструменты, которые помогут вам в этом.
Photoshop — безусловно, наиболее распространенное программное обеспечение, которое используют графические дизайнеры. Он содержит несколько инструментов, которые помогут вам создавать красивые изображения или исправлять существующие.Но даже если вы не эксперт, довольно легко понять, как сделать невидимый фон с помощью этого программного обеспечения.
Благодаря ядру AI Adobe Sensei, которое помогает идентифицировать части изображения, составляющие фон, вы можете удалить его всего за несколько шагов. Во-первых, вам нужно продублировать текущий слой. Затем нужно просто выбрать Remove Background из Properties .
Для получения дополнительной информации, вот полное пошаговое руководство о том, как сделать фон изображения прозрачным с помощью Photoshop.
Если вы не разбираетесь в дизайне, но хотите создавать гладкую графику, Canva — лучший вариант. Он удобен в использовании и поставляется с множеством шаблонов перетаскивания, а также бесплатными изображениями, которые помогут создать что угодно — от календаря до ленты пазлов в Instagram.
Хотя в бесплатной версии нет возможности сделать фон прозрачным, это может стоить дополнительных 9 долларов.99 в месяц. Особенно если учесть, что это намного дешевле, чем платить за фотошоп. Кроме того, достаточно одного щелчка мышки в меню Effects , чтобы получить потрясающие результаты.
Adobe Spark имеет множество функций, похожих на Canva. Он позволяет создавать презентации, публикации в Facebook, визитные карточки и многое другое — все с красивыми шаблонами, которые также можно перетаскивать.
Как и Canva, это онлайн-программное обеспечение может сделать фон изображения прозрачным с помощью всего одного щелчка в меню Image .Но, в отличие от первого, вы можете сохранить это изображение как прозрачный PNG без необходимости платить за Pro.
Однако изображение будет содержать водяной знак Adobe Spark в углу (который можно легко обрезать).
Если вам нужно быстро исправить изображение и вы вообще не хотите тратить деньги, LunaPic может стать для вас решением. Это бесплатный онлайн-редактор со всеми основными функциями дизайна, а также множеством эффектов и фильтров.
Вы можете загрузить любое изображение со своего компьютера или даже прямо с URL-адреса. Затем перейдите к Edit > Transparent Background и щелкните по цветам, которые вы хотите удалить.
Результаты неплохие, есть дополнительные инструменты для более точной работы, а также видеоурок, который вам поможет.
Большинство инструментов, которые мы перечисляли до сих пор, представляют собой хорошо продуманные редакторы изображений и фотографий, которые обладают множеством функций.Это не относится к Remove.bg.
Инструмент, который сейчас принадлежит Canva, использует ИИ только для одного — вырезания фона и получения потрясающего результата. Все, что вам нужно сделать, это загрузить изображение на сайт, а затем сохранить прозрачное создание. Хорошо работает с любым фоном, каким бы сложным он ни был.
Есть даже настольное приложение, которое позволяет перетаскивать столько файлов, сколько вы хотите, для создания прозрачного фона.Если вы видеооператор, стоит знать, что Unscreen использует ту же технологию для удаления фона из видео. И все это бесплатно.
Вы будете рады услышать, что вы даже можете удалить фон с изображения с помощью программного обеспечения, установленного почти на всех рабочих компьютерах: PowerPoint.
В меню Picture Format есть кнопка Remove Background. Когда вы щелкнете по нему, программа определит, что воспринимается как фон, и сделает его прозрачным.В ситуациях, когда объект определен, а фон прост, он может хорошо работать.
Однако, если фон состоит из нескольких цветов, первый щелчок не даст лучших результатов. Это можно исправить, сделав еще несколько доработок. Программа покажет вам область, которую нужно удалить с изображения.
С помощью кнопки Отметить области для сохранения вы можете очень грубо просмотреть дополнительные выборы, и она определит похожие области для завершения выбора.Окончательное изображение с прозрачным фоном можно использовать в презентации или сохранить как прозрачный PNG.
После того, как вы научитесь удалять фон с изображения, вы можете использовать этот навык, чтобы накладывать несколько изображений друг на друга и создавать новые захватывающие изображения. Существует целый мир программного обеспечения для редактирования изображений с фильтрами, эффектами и расширенными инструментами, которые ждут своего открытия.
7 лучших альтернатив Photoshop для MacAdobe Photoshop — король графических редакторов, но он также и самый дорогой.Вот лучшие альтернативы для вашего Mac.
Читать далее
Об авторе Tal Imagor (Опубликовано 37 статей)Таль Имагор был внештатным журналистом и писателем контента более 10 лет, писал все, от информационных бюллетеней до подробных тематических статей.Она страстно пишет о продвижении устойчивости, разнообразия и инклюзивности, особенно в технологической среде.
Более От Тала ИмагораПодпишитесь на нашу рассылку новостей
Подпишитесь на нашу рассылку, чтобы получать технические советы, обзоры, бесплатные электронные книги и эксклюзивные предложения!
Еще один шаг…!
Подтвердите свой адрес электронной почты в только что отправленном вам электронном письме.

 Возможно, так придётся сделать несколько раз, добиваясь полного удаления ненужного фона на фото.
Возможно, так придётся сделать несколько раз, добиваясь полного удаления ненужного фона на фото.