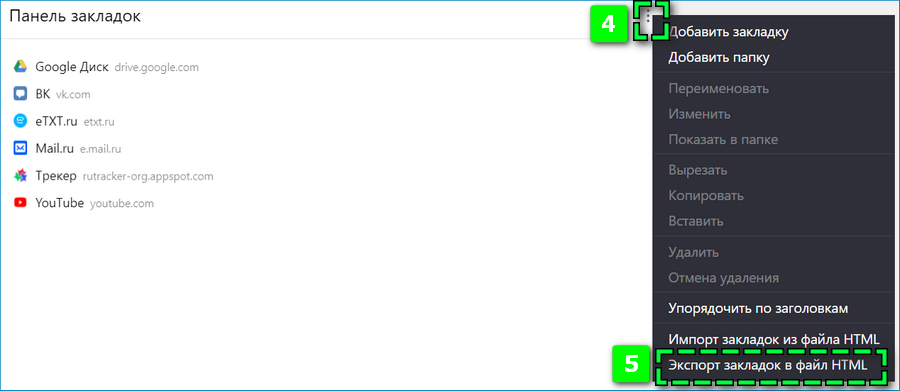Как скопировать закладки из Яндекс.Браузера

Закладки в Яндекс.Браузере, как и в любом другом веб-обозревателе, представляют собой специальный файл, в котором иерархично хранятся сайты, важные для пользователя и сохраненные им вручную. В любой момент их можно без труда скопировать, чтобы сохранить в дальнейшем как резервную копию, передать на другой компьютер без использования синхронизации. Рассмотрим способы того, как можно это выполнить.
Способ 1: Меню «Диспетчер закладок»
Как известно, закладкам в браузере от Яндекс отведен отдельный раздел. Через него можно не только управлять самими сохранениями и папками, но и выполнять импорт с экспортом. Так как сегодня нас интересует тема копирования, далее будет показано, как это осуществляется. Сам способ довольно удобный, но пригодится лишь тем, кто может запустить браузер. Когда такой возможности нет (например, после попытки его открыть появляется ошибка или ничего не происходит), переходите ко второму способу.
- Раскройте «Меню», наведите курсор на «Закладки» и оттуда перейдите в «Диспетчер закладок».
- Найдите сервисную кнопку в правой части и щелкните по ней. Выберите пункт «Экспорт закладок в файл HTML».
- Откроется окно с системным Проводником. Тут укажите директорию, если нужно, задайте имя на свое усмотрение и нажмите
- Созданный файл можно открыть через любой браузер, поскольку это простейшая HTML-страница со ссылками.

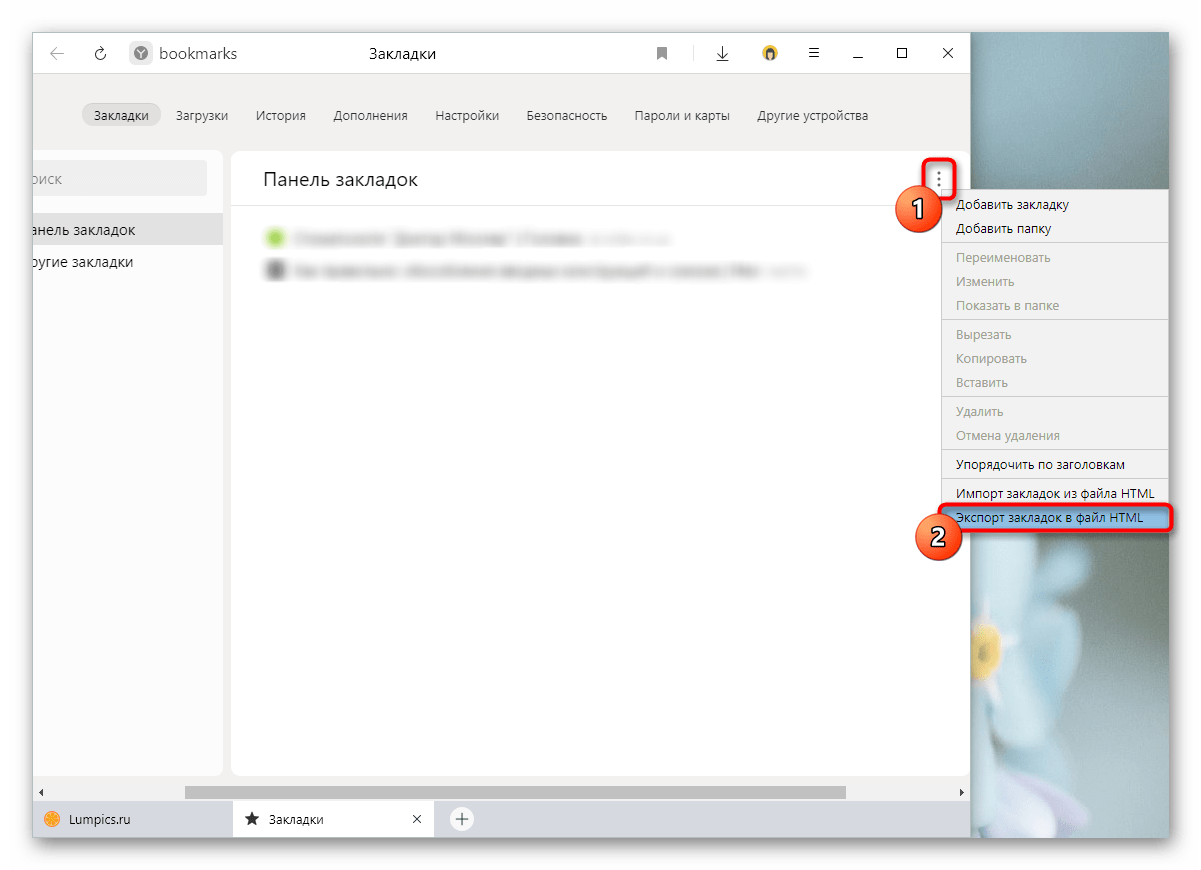

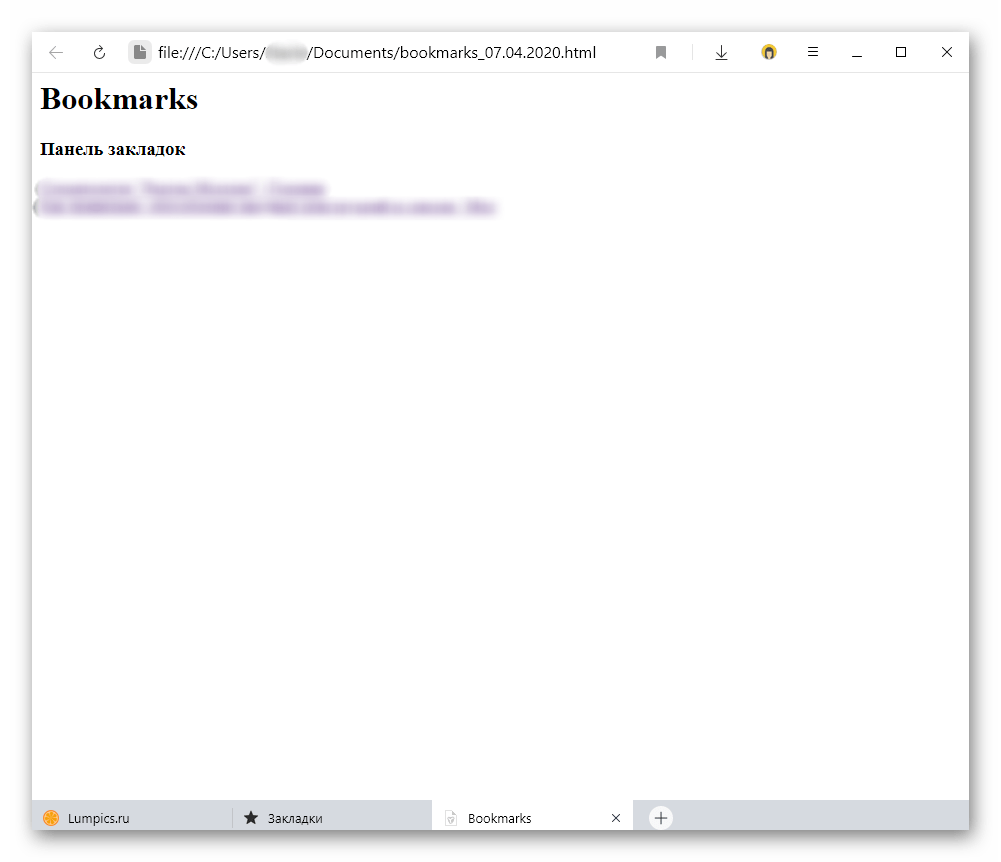
Но вот если в дальнейшем вы захотите снова вернуть все эти закладки в Яндекс.Браузер или другой веб-обозреватель, понадобится провести процедуру импорта. Выполнение этого действия меняется вместе с используемым проводником в интернет. В Яндекс.Браузере достаточно открыть
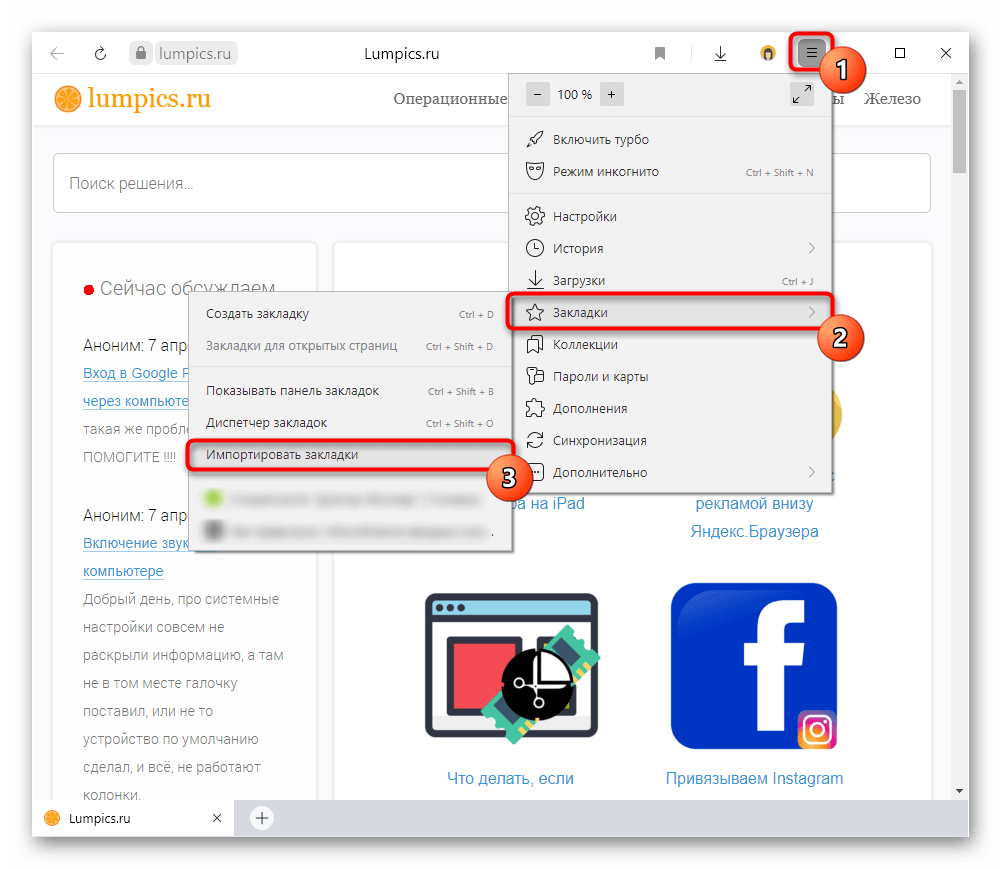
Читайте также: Импорт закладок в Google Chrome / Mozilla Firefox / Opera / Internet Explorer
Способ 2: Проводник Windows
Когда не открывается браузер или есть желание выполнить копирование в обход его запуска, можно воспользоваться системным Проводником. Суть метода заключается в копировании файла, содержащего закладки.
- Первым делом перейдите по пути
C:\Users\ИМЯ_ПОЛЬЗОВАТЕЛЯ\AppData\Local\Yandex\YandexBrowser\User Data, где вместо ИМЯ_ПОЛЬЗОВАТЕЛЯ будет папка с именем учетной записи. Если в Yandex всего один профиль, переходите в папку «Default». При использовании двух и более профилей ищите папку «Profile 1», «Profile 2» - Найдите файл «Bookmarks». Теперь вы можете делать с ним, что хотите: копировать, перетаскивать, удалить, открыть (как уже было сказано выше, это можно сделать и текстовым редактором, и любым браузером). Файлы «Bookmarks Log» и «Bookmarks Log-journal» на работоспособность и полноту закладок не влияют. В будущем вы можете поместить этот файл в ту же папку другого Яндекс.Браузера или даже другого обозревателя на этом движке, но учтите, что если там уже есть закладки, новым файлом вы замените список прошлых! Поэтому для их слияния необходимо использовать Способ 1.

Если вы не видите папку «AppData», значит, в Windows отключено отображение скрытых файлов и папок. Включите их видимость, воспользовавшись инструкцией по ссылке ниже.
Подробнее: Отображение скрытых папок в Windows 10 / Windows 8 / Windows 7

Способ 3: Включение синхронизации
Альтернативой предыдущим способам смело можно считать включение синхронизации, позволяющее пользователю, авторизовавшемуся под учетной записью Яндекс, получить список закладок на любом другом компьютере или мобильном устройстве. Если прошлые методы помогали скопировать и вставить их только в пределах компьютера, то для работы с избранными сайтами со смартфона и планшета понадобится именно синхронизация. Впрочем, она одинаково актуальна и при наличии нескольких ПК, где требуется иметь доступ к одним и тем же закладкам. Подробнее о настройке синхронизации мы уже рассказывали ранее в материале по следующей ссылке.
Подробнее: Как настроить синхронизацию в Яндекс.Браузере

В этой статье мы показали 3 метода копирования закладок из Яндекс.Браузера целиком. Этого должно быть достаточно для того, чтобы перенести их на другое устройство или сохранить как копию.
 Мы рады, что смогли помочь Вам в решении проблемы.
Мы рады, что смогли помочь Вам в решении проблемы. Опишите, что у вас не получилось.
Наши специалисты постараются ответить максимально быстро.
Опишите, что у вас не получилось.
Наши специалисты постараются ответить максимально быстро.Помогла ли вам эта статья?
ДА НЕТКак сохранить закладки в Яндекс Браузере на флешку или компьютер
При обновлении дескотпного устройства рекомендуется сохранить закладки в Яндекс.Браузере, чтобы не утратить накопленные за все время данные. Файл с закладками, настройками и паролями можно перенести на флешку и после перезагрузки ПК повторно загрузить в веб-обозреватель.
Как скачать закладки с Яндекс.Браузера на компьютере
С помощью параметров персонального компьютера и веб-обозревателя можно перенести на USB-накопитель сохраненные файлы с избранными сайтами при полной переустановке системы тремя основными способами:

- поочередно загрузить нужные вкладки;
- выгрузить все сохраненные ссылки с Яндекс.Браузера одним файлом;
- найти в памяти ПК готовый файл.
Описываемые далее способы загрузки файлов с закладками применимы для десктопов с операционной системой Windows. Действия на ноутбуках macOS выполняются по идентичному алгоритму – может отличаться интерфейс и расположение вкладок.
Способ 1: Выгрузка всех закладок
Чтобы сохранить пароли в браузере Яндекс одним html-файлом:
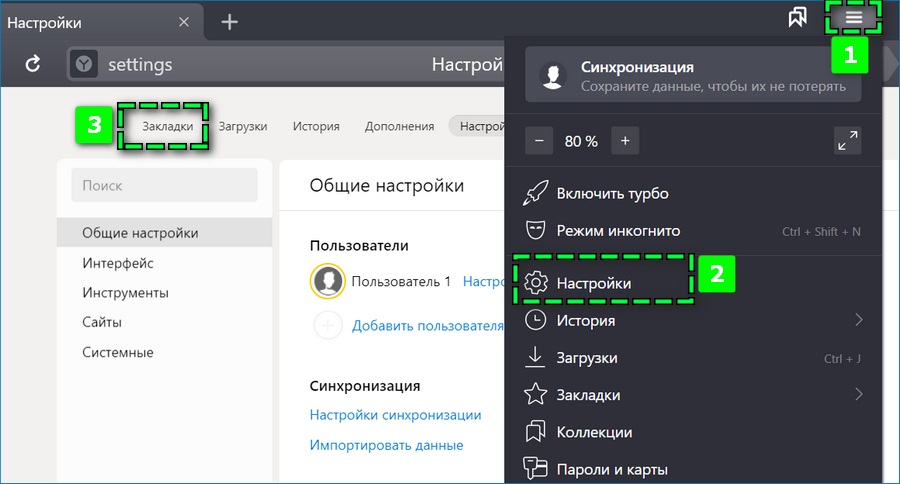
- Перейдите в панель управления веб-обозревателя с помощью иконки в виде трех параллельных прямых.
- Выберите пункт «Настройки».
- Найдите в верхней части экрана вкладку «Закладки».

- Кликните по иконке справа от раздела «
- Нажмите «Экспорт закладок» — пункт расположен на последней строке.
Остается выбрать удобную для поиска документа папку и задать понятное имя файла – например, «Закладки Яндекс Браузера». После кликните «Сохранить».

На компьютере появится новый файл формата HTML. Если запустить документ, в веб-обозревателе «по умолчанию» откроется новая вкладка со всеми избранными страницами из браузера Яндекс. Кликните на любой пункт, после чего перенесет на указанный веб-сайт.
Перед переустановкой ПК скопируйте данные с закладками на флешку. В дальнейшем по завершении обновления Windows потребуется переместить информацию обратно в браузер:
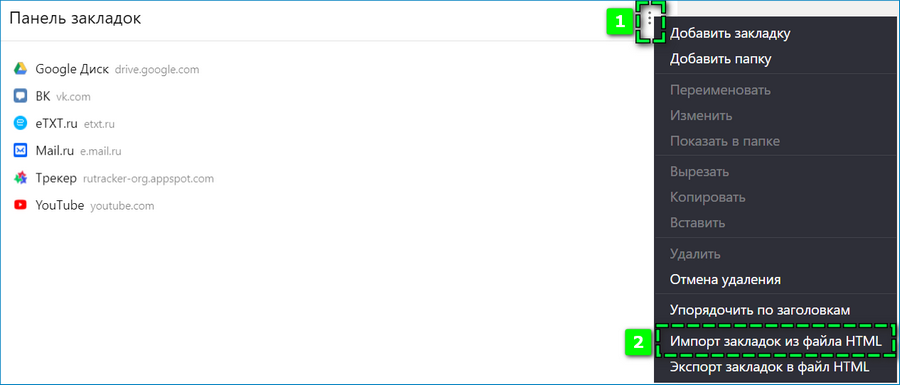
- Аналогичным образом перейдите в раздел «Панель закладок».
- Выберите в параметрах пункт «Импорт закладок».
- Найдите через проводник HTML-файл.
- Кликните «Открыть».
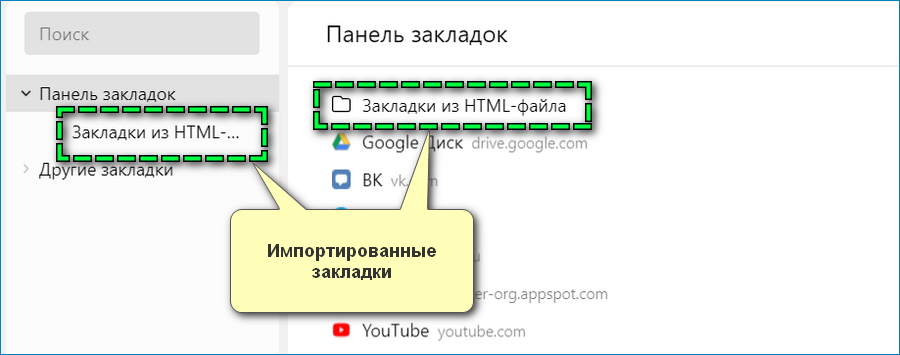
На странице отобразится новая папка со всеми импортированными вкладками.
Способ 2: Экспорт одной закладки
Чтобы сохранить конкретную закладку из браузера Яндекс на компьютер или флешку:
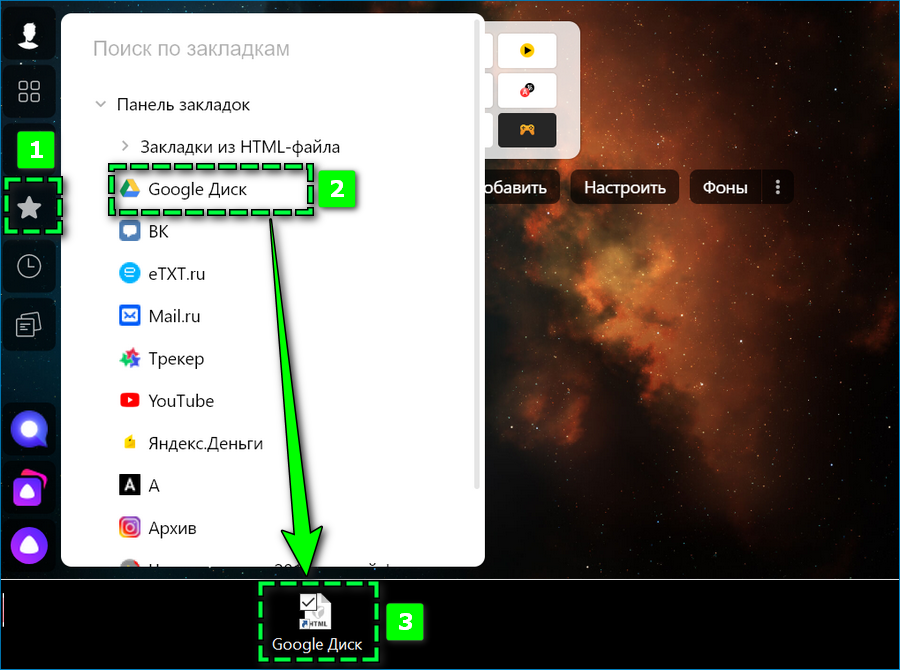
- Откройте левую панель веб-обозревателя.
- Кликните на иконку в виде звезды.
- Перейдите по пункту «Панель закладок».
- Найдите нужный веб-сайт.
- Перенесите вкладку на ПК, удерживая файл левой кнопкой мыши.
В выбранной папке отобразится HTML-файл с исходным названием закладки. Документ аналогичным способом можно открыть или импортировать в веб-обозреватель.
Можно поочередно выгрузить нужные данные. Подобный вариант может показаться более длительным, однако способ удобен в случаях, когда в памяти браузера много лишних закладок.
Способ 3: Файл Bookmarks
Все созданные в браузере закладки можно не загружать на компьютер, поскольку в памяти устройства уже присутствует файл с этими данными – документ имеет имя Bookmarks. Найти можно следующим образом:
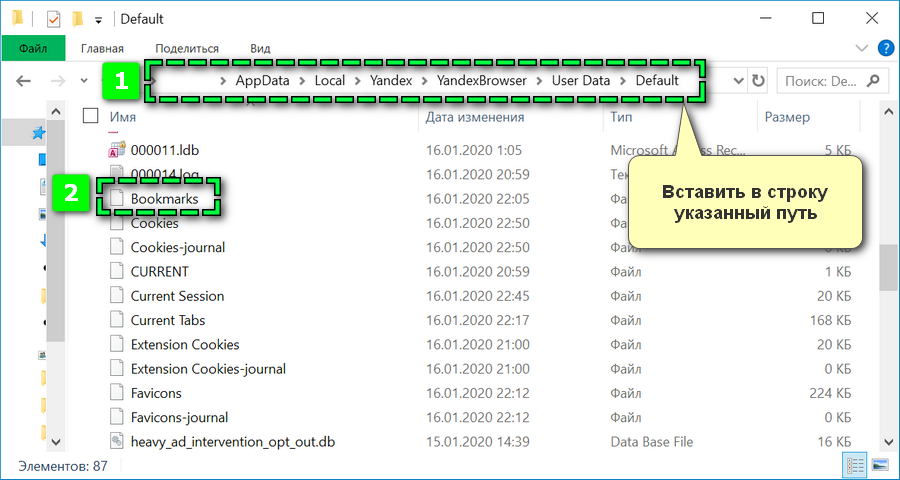
- Откройте окно проводника.
- Введите в поисковой строке путь к файлу – C:\Users\werty\AppData\Local\Yandex\YandexBrowser\User Data\Default.
- Пролистайте папку вниз, пока не найдете наименование Bookmarks.
Документ нужно перенести на флеш-накопитель и после переустановке перенести в аналогичную папку веб-обозревателя.
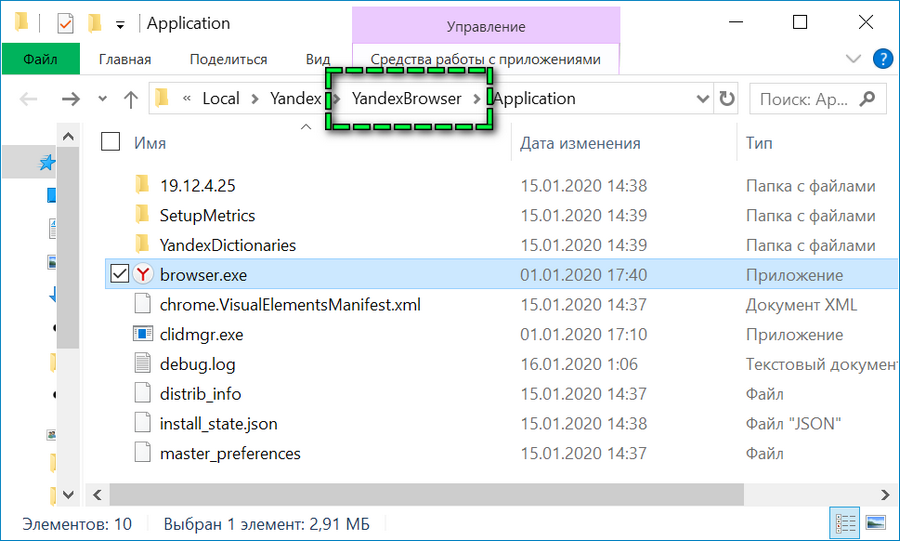
Альтернативный способ найти файл – кликните ПКМ по ярлыку Яндекс.Браузера. Выберите пункт «Свойства», затем «Расположение файла». С помощью строки, где отображается путь, откройте папку YandexBrowser. После перейдите в User Data — Default. Здесь расположен Bookmarks.
Альтернативный способ
Вместо того, чтобы сохранять и восстанавливать закладки браузера при переустановке Windows, проще воспользоваться опцией синхронизации данных. Потребуется подключиться к единому почтовому адресу Яндекс с разных устройств.
Чтобы активировать синхронизацию на десктопе:
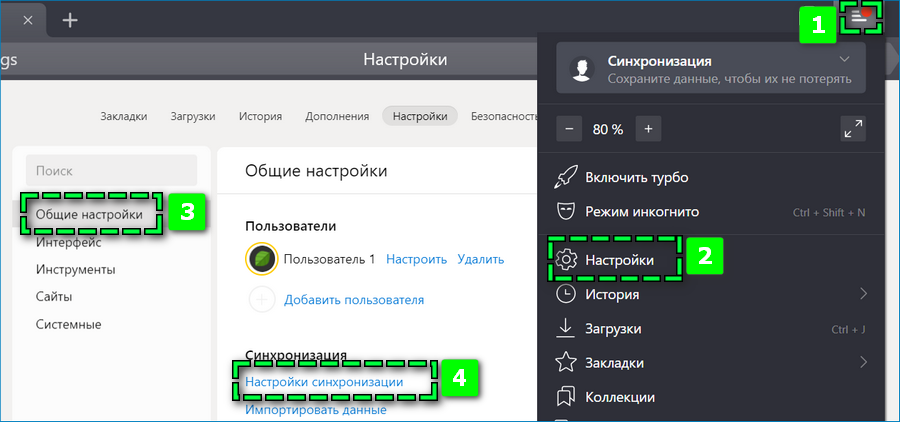
- Откройте «Настройки» браузера.
- Найдите в разделе «Общие настройки» пункт «Настройки синхронизации».
- Кликните по «Включить».
- Введите рабочую электронную почту.
- Подтвердите действие кнопкой «Включить синхронизацию».
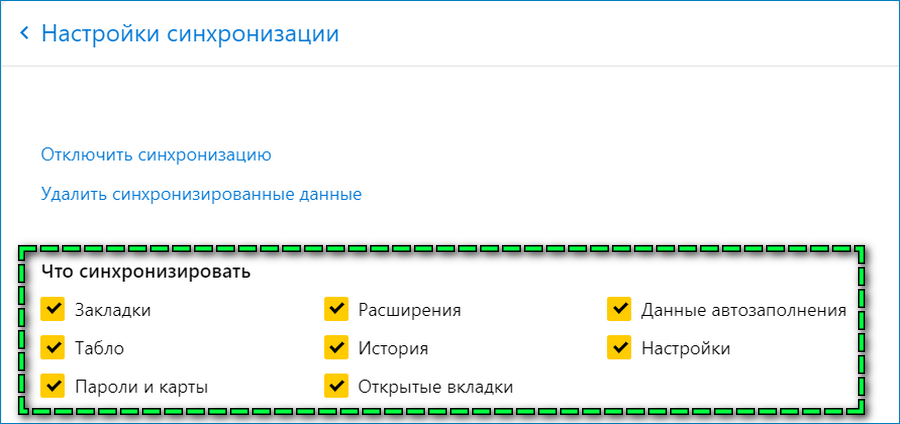
Преимущество способа заключается в том, что можно моментально через Яндекс.Браузер сохранить закладки и настройки браузера. По желанию можно синхронизировать пароли, расширения и прочие базовые параметры.
Чтобы включить копирование данных на телефоне, необходимо:
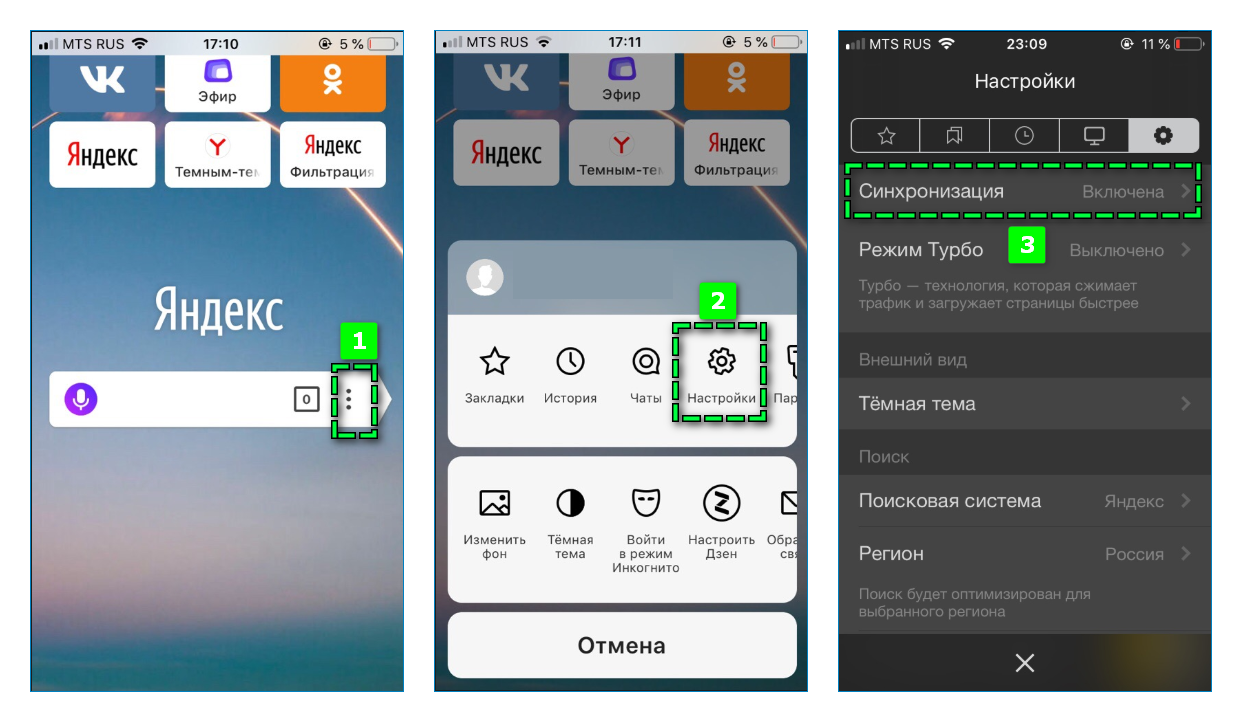
- перейти в параметры через главную страницу;
- открыть «Настройки»;
- выбрать вкладку «Включить синхронизацию»;
- ввести логин и пароль аналогичного аккаунта.
С учетом указанной почты будут отображены новые табло, закладки и пароли в мобильном браузере.
Как скачать закладки со смартфона
Напрямую создать файл с закладками со смартфона в последних версиях Яндекс.Браузера невозможно. При необходимости потребуется синхронизировать используемые мобильное и десктопное устройство. Затем через компьютер загрузить избранные вкладки одним из перечисленных выше способов.
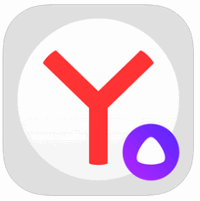
Сохраненные параметры позволят возобновить привычный вид Яндекс.Браузера после переустановки операционной системы или самого веб-обозревателя в два клика. В зависимости от желаний пользователя, можно скачивать закладки единым файлом или по отдельности.
Как сохранить закладки в Яндекс Браузере: экспортировать или импортировать
Очень часто, например, после переустановки браузера или в процессе перехода на другой браузер, нужно восстановить все ранее сохранённые закладки (ссылки на сайты). Это, конечно, можно сделать и вручную — ну уж очень кропотливо набирать адреса и сохранять их. Оптимально в данном случае импортировать закладки и экспортировать закладки, то есть создавать резервные копии URL в автоматическом режиме и пользоваться ими.
Это руководство расскажет вам, как сохранить закладки в Яндекс браузере различными способами и как перенести сохранённые ссылки из других браузеров на компьютере различными способами, используя штатные настройки.
Экспорт
Экспорт закладок из Яндекс браузера, или их резервирование, можно выполнять двумя способами. Выполняйте эту процедуру регулярно, если много сохраняете ссылок, чтобы не потерять ничего важного. Лучше иметь несколько последних бэкапов, чем один трёхмесячной давности.
Способ №1: сохранение в файл
1. Откройте панель меню. Выберите «Настройки».
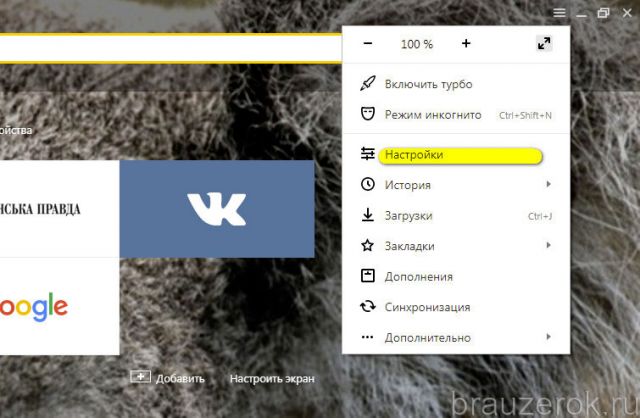
2. Перейдите в подраздел «Закладки».

3. В правой части страницы Диспетчера кликните опцию «Упорядочить». В выпавшем списке запустите команду «Экспортировать… » (самая последняя в списке).
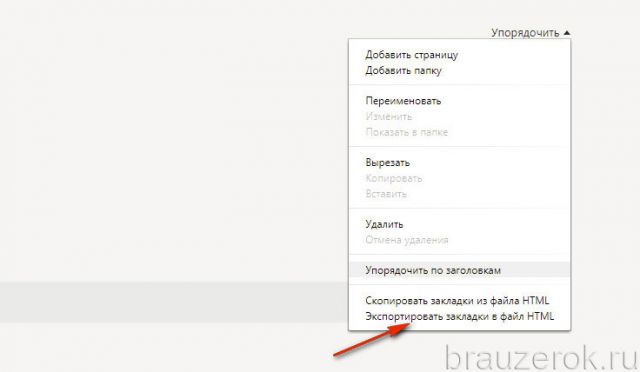
4. В системном окне укажите папку, в которую нужно поместить файл с копией закладок. По умолчанию ему присваивается имя «bookmarks_», но вы можете указать свой вариант названия. Затем нажмите «Сохранить».
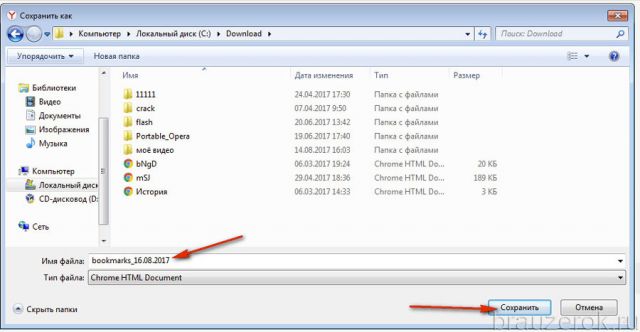
5. Сохранив ссылки в формате HTML, вы можете открывать их в любом браузере.
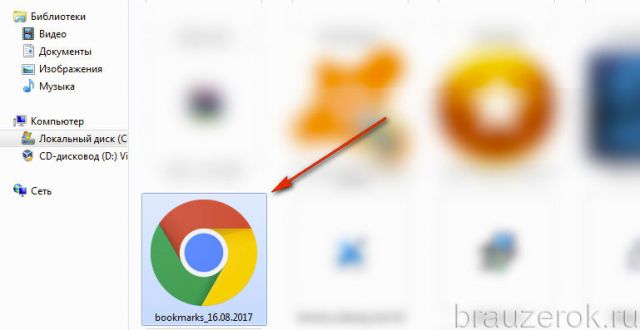
Клацните по иконке файла два раза и список URL, рассортированный по директориям (как вы их и размещали), откроется во вкладке.
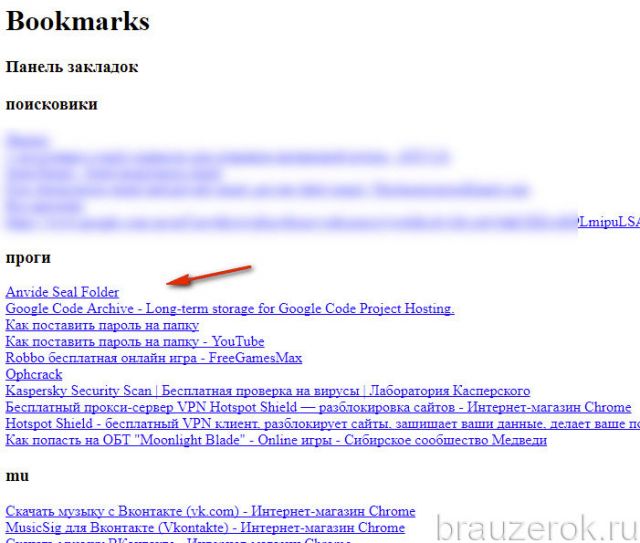
Любая закладка открывается при помощи клика мышкой. С этого же резервного файла можно выполнить и импорт URL, если вдруг возникнет вопрос, как переустановить закладки в Яндекс браузере после его удаления и повторной инсталляции.
Способ №2: синхронизация
Этот метод более продвинутый. Так как подразумевает удалённое хранение ссылок и других важных пользовательских данных и их перенос в браузер на других устройствах (а не только на домашнем ПК). Но для его реализации вам понадобится аккаунт в системе Яндекс (или учётные данные почтового ящика на Yandex). За неимением его обязательно нужно зарегистрировать (ссылка на форму на страничке поисковика).
1. Через меню браузера перейдите в раздел «Настройки». Вверху вкладки нажмите кнопку «Настроить …».
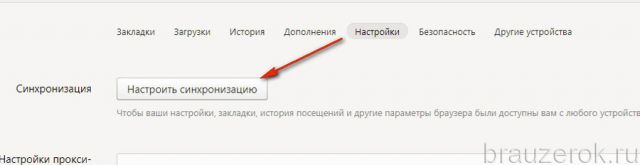
2. Авторизуйтесь в аккаунте (введите e-mail и пароль).
3. Кликните в панели «Включить…».
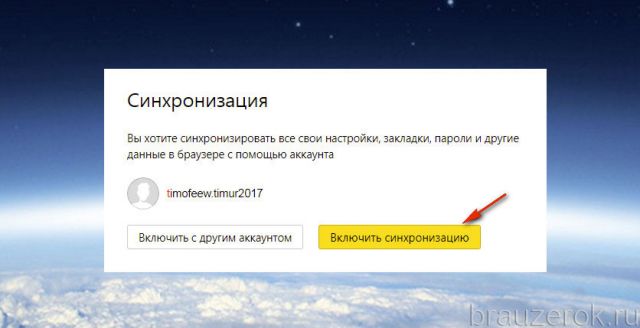
Для тонкой отстройки синхронизации в следующем окне кликните «Изменить… ».
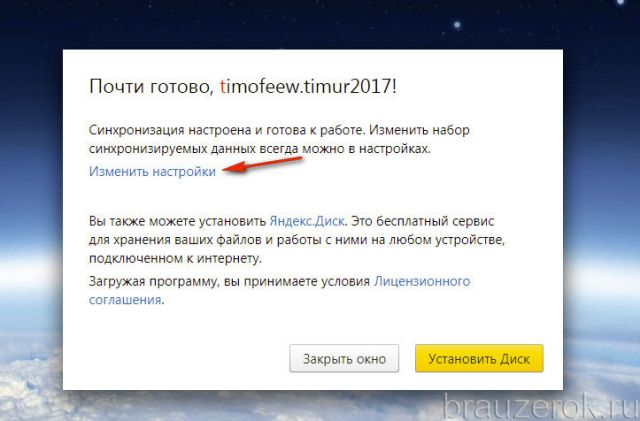
Уберите флажки возле тех элементов, которые резервировать не нужно, например, пароли (то есть неотмеченные типы данных не сохраняются).
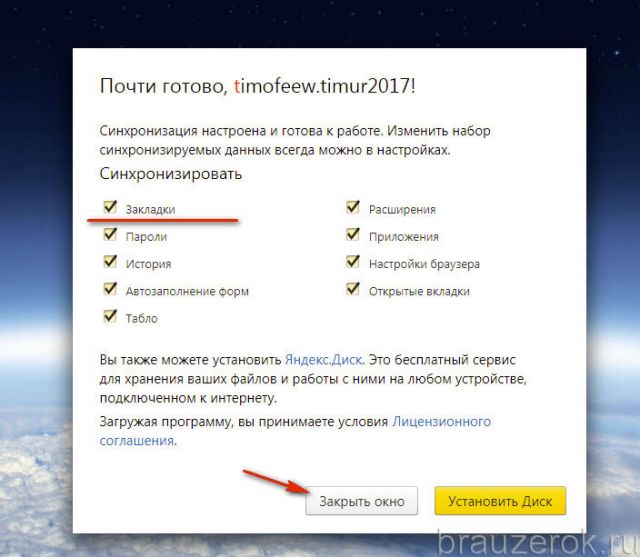
По завершении настройки клацните «Закрыть окно».
Процесс загрузки закладок посредством опции «Синхронизации» выполняется аналогичным образом. Нужно снова активировать опцию и пройти авторизацию в профиле Яндекса.
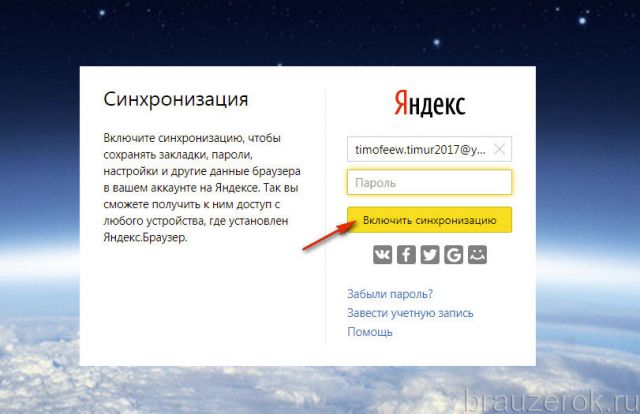
Импорт
Импортирование закладок тоже может осуществляться двумя способами. Каждый из них по-своему хорош в зависимости от конкретной пользовательской задачи. Рассмотрим пошагово их выполнение.
Способ №1: загрузка файла
Создание копии
Итак, чтобы перенести закладки из другого браузера, нужно предварительно их сохранить в файл в этом самом браузере. Эта процедура базируется на принципе экспортирования (см. предыдущую инструкцию).
Ниже приведены руководства сохранения копии для популярных браузеров:
Google Chrome
1. В меню Хрома откройте: Меню → Диспетчер закладок.
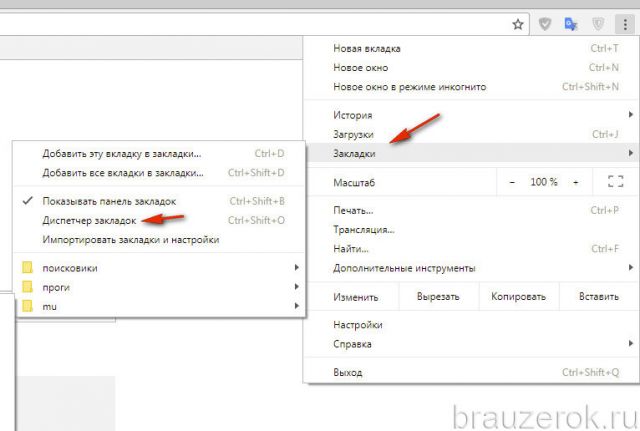
2. В панели клацните «Управление» и в списке активируйте «Экспортировать… ».
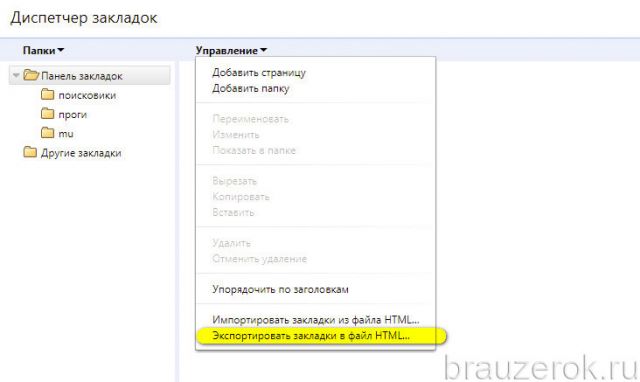
3. В окне «Сохранить как… » укажите папку для сохранения копии. При необходимости измените имя файла.
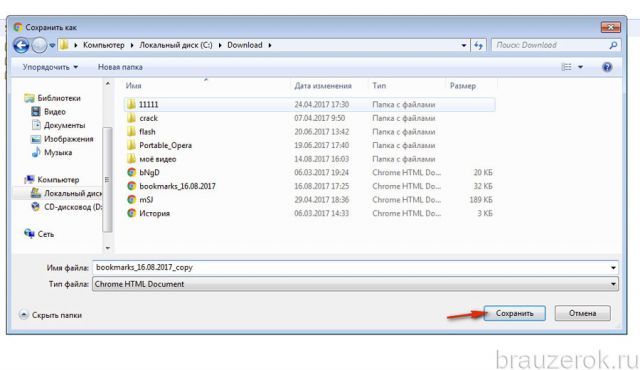
Firefox
1. Щёлкните в меню раздел «Закладки».
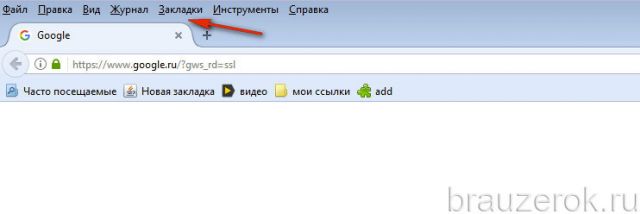
2. В панели нажмите «Показать все… » (первый пункт).
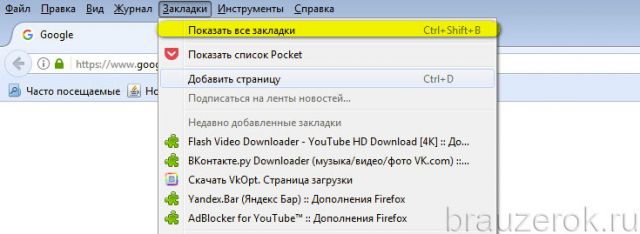
3. В Библиотеке кликом мышкой откройте список «Импорт … » и кликните пункт «Экспорт … в HTML-файл».
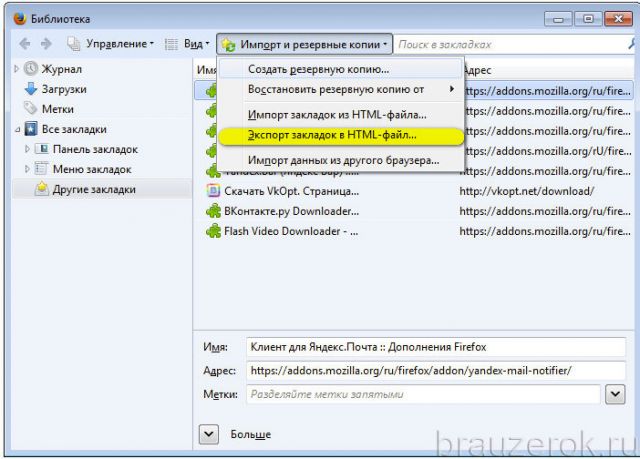
4. Укажите путь для сохранения файла.
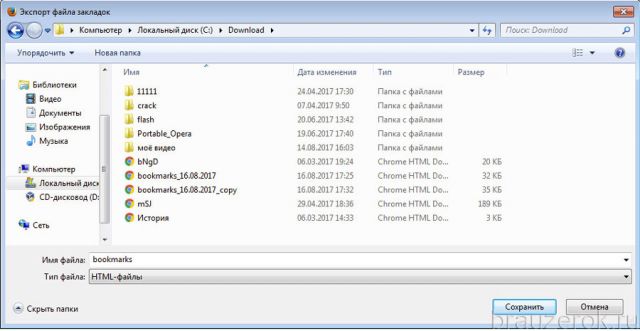
Опера
В Опера резервирование лучше выполнять при помощи специального аддона Bookmarks Import & Export. Его можно скачать в официальном магазине приложений для браузера.
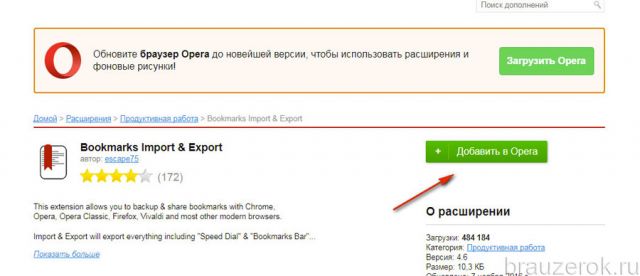
По окончании установки кликните по его иконке. На открывшейся страничке клацните «Export».
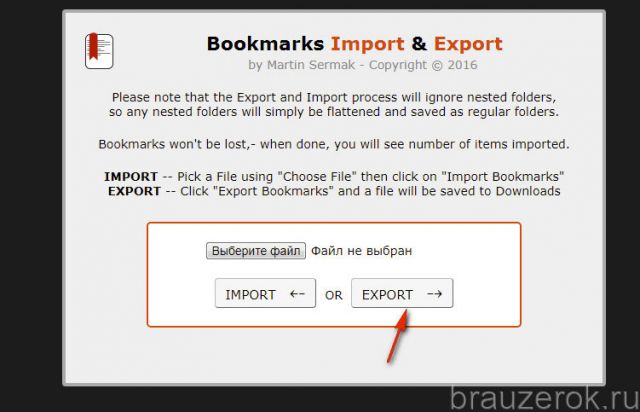
Резервная копия закладок сохраняется в папку загрузок. Эта директория задаётся в панели основных настроек Opera, в блоке «Загрузки».
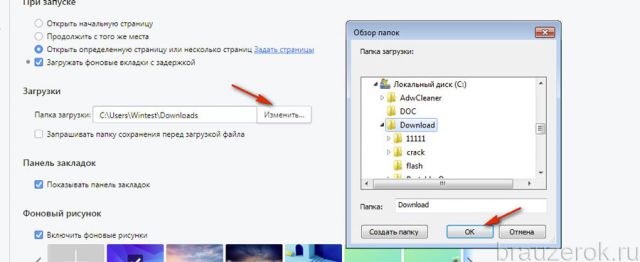
Чтобы просмотреть содержимое файла (убедиться в том, что все закладки успешно сохранены), кликните иконку «папка» в появившемся дополнительном окне по завершении процедуры импортирования.
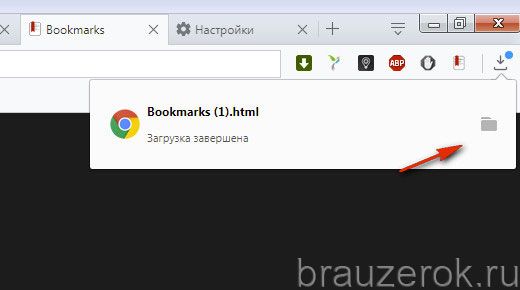
Восстановление из копии
Теперь, когда есть HTML-файл с копией, можно смело приступать к переносу закладок:
1. В меню нажмите: Закладки → Импортировать закладки.
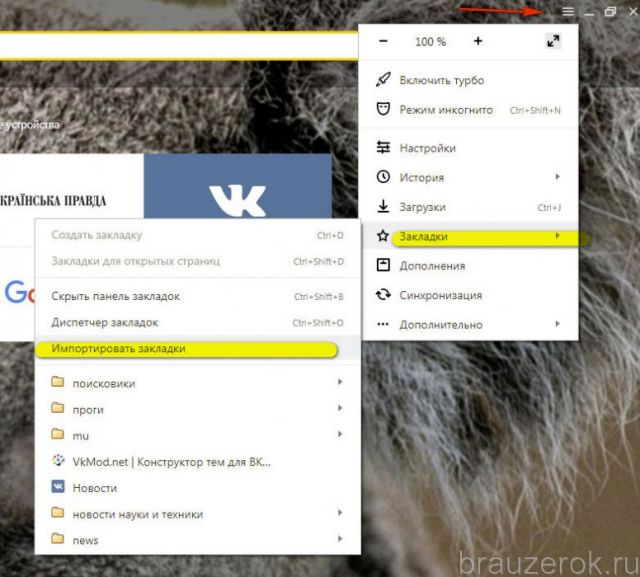
2. В панели «Перенос… », в ниспадающем списке, задайте «HTML-файл с закладками». Кликните «Перенести».
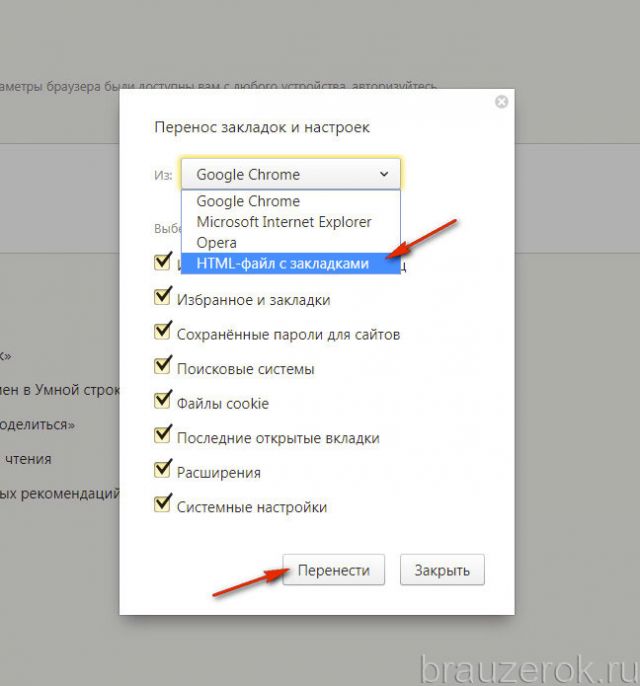
3. Нажмите «Выберите файл».
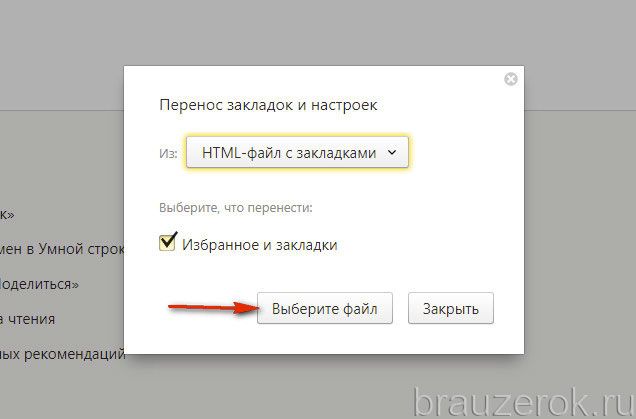
4. Укажите путь к копии. Кликните «Выбрать».
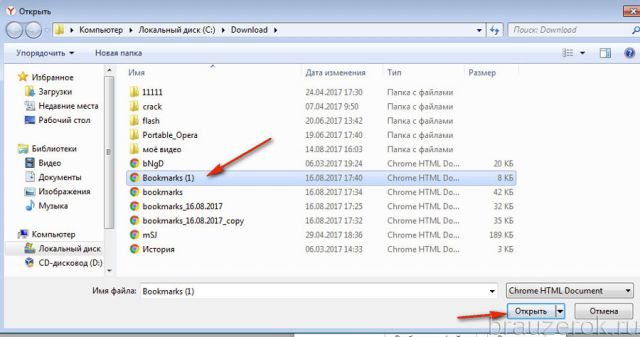
5. Чтобы папка с перенесёнными закладками отображалась на внешней панели, установите в окне «Получилось!» флажок возле строчки «Всегда показывать… ». Нажмите «Готово».
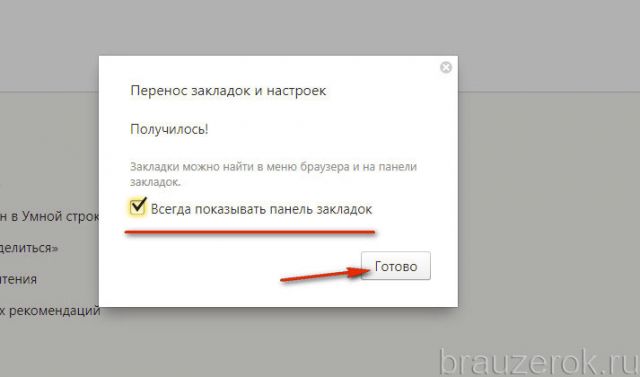
Ссылки из файла хранятся в директории Диспетчера «Другие закладки».
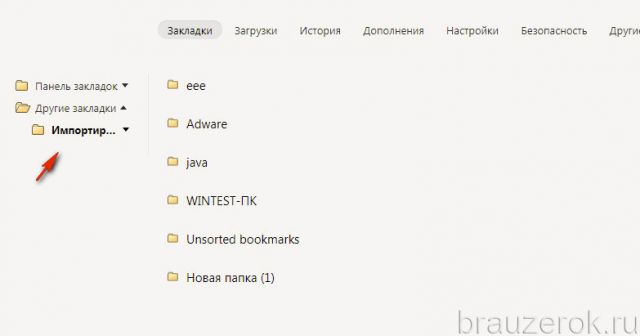
Способ №2: автоматический перенос из других браузеров
В этом способе используется такая же опция, как и в Способе №1, но с другой надстройкой.
1. Откройте: Закладки → Импортировать закладки.
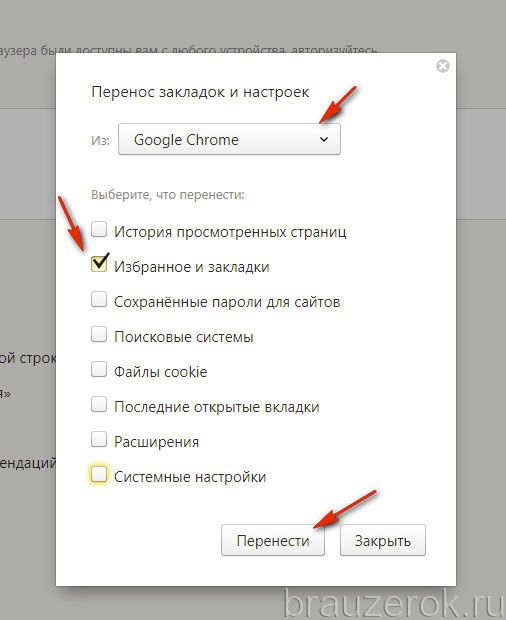
2. В списке «Из» укажите браузер, из которого вы хотите перенести закладки.
3. В перечне элементов обязательно установите «галочку» возле «Избранное и закладки».
Внимание! Таким же образом можно перенести и другие доступные данные. Для этого также отметьте их в списке.
4. Нажмите «Перенести».
5. Кликните «Готово» после импортирования.
Не забудьте воспользоваться настройкой отображения папки на внешней панели для быстрого доступа. По умолчанию название папки будет в формате «Закладки ».
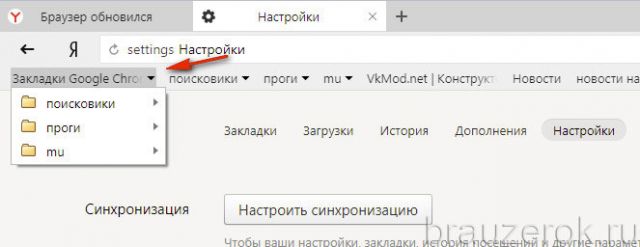
Сохраняйте закладки в файле, храните его на ПК, флешке, в удалённом хранилище, синхронизируйте их в профиле Яндекса. Со временем ваша коллекция закладок может насчитывать десятки, а то и сотни ссылок, и нужно следить за тем, чтобы они не потерялись. О том, как добавлять, удалять, просматривать закладки в Яндекс браузере, вы можете прочитать тут.
Как перенести закладки из яндекс браузера на другой компьютер?
Необходимость в переносе и сохранении закладок из Яндекс браузера может возникнуть у любого пользователя. Так или иначе за время пользования данным браузером каждый пользователь собирает для себя базу интересных сайтов, добавляя их в закладки. Переустановка Windows или смена рабочего браузера могут потребовать вынужденного переноса закладок из одного браузера или компьютера на другой.
В данной статье вы узнаете как просто можно экспортировать все закладки одним .html файлом из Яндекс браузера, в любой другой браузер.
Экспорт закладок из Яндекс браузера в html файл
Итак, для того, чтобы куда – нибудь перенести закладки их для начала нужно экспортировать в файл. В нашем случае это будет html файл.
Забегая вперед стоит сказать что подобным образом переносятся закладки из Google Chrome.
Для этого заходим в закладки нажатием на значок трех горизонтальных полос в правом верхнем углу Яндекс браузера и в открывшемся меню выбираем “Закладки“-> “Диспетчер закладок“.
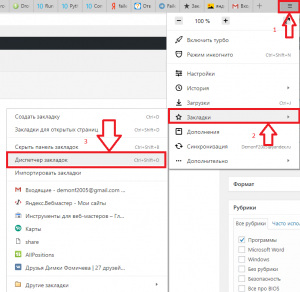
Заходим в диспетчер закладок Яндекс браузера
После этого откроется окно, в левой части которого вы увидите все свои закладки. В правой же части будет кнопка “Упорядочить“.
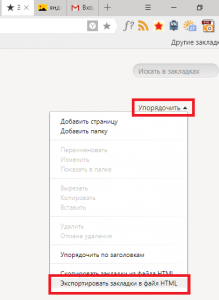
Выбираем экспорт закладок в html файл
Нажимаем ее и в открывшемся меню выбираем “Экспортировать закладки в файл HTML“.
Далее откроется окно, в котором нужно указать имя файла с закладками, а также выбрать его расположение на жестком диске.
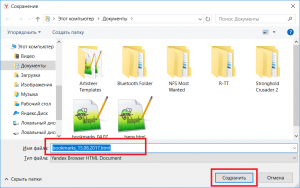
Указываем имя файла и его месторасположение
После выбора остается лишь нажать кнопку “Сохранить“.
Теперь все ваши закладки, включая их структуру и папки, из Яндекс браузера сохранены в отдельный файл html.
Загрузка файла с закладками в другой браузер
Теперь, когда у вас есть файл с закладками, его можно импортировать в любой браузер. Рассмотрим данный процесс на примере все того же Яндекс браузера.
Открыв его снова открываем главное меню браузера нажатием на значок с тремя горизонтальными полосками в правом верхнем углу. В открывшемся меню выбираем “Закладки“-> “Импортировать закладки“.
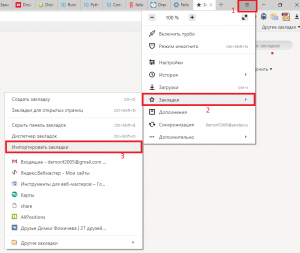
Переходим к импорту закладок из файла
Отобразится окно “Импорт закладок и настроек”, в котором в самой верхней строке “Из” выбрать “HTML файл с закладками“.
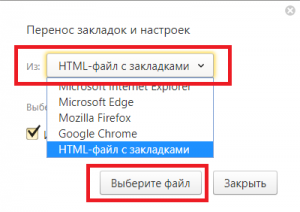
Указываем параметры
Далее в этом же окне нажать “Выберите файл” и после чего указать ваш файл с закладками, который был создан в предыдущем пункте.
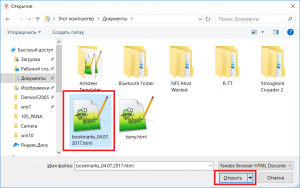
Выбираем файл с закладками и импортируем его
Как только вы это сделаете и нажмете кнопку “Открыть“, все закладки с сохранением структуры и папок будут перемещены в ваш браузер. В данном случае в Яндекс браузер.
Убедиться в этом можно, открыв все те же закладки и увидев там папку “Закладки из html файла“.
Возможно вам будет интересно:
Как импортировать закладки в Яндекс браузер
Давайте представим себе ситуацию, друзья, что вы только что установили Yandex. Естественно, на нем нет пока ни одной закладки, и вам не хочется искать заново любимые сайты. Было бы неплохо одним махом импортировать их из другого веб-обозревателя или заранее заготовленного документа. Этим мы и займемся в данной статье.
Как импортировать закладки из другого браузера в Яндекс
Запускаем Yandex и нажимаем на кнопку меню в правом верхнем углу, после чего выбираем пункт «Закладки»:


После, жмем на пункт «Импортировать»:


У нас открывается окошко, показанное на скриншоте ниже. Находим строчку, которая называется «Из» и выбираем из списка другой веб-обозреватель, из которого собрались их переносить.
Не забываем после всего этого нажать на кнопку «Перенести»:


Как импортировать закладки из файла HTML
Если вы изначально пользовались обозревателем от компании Яндекс и хотите его переустановить, не потеряв при этом любимые сайты, прочтите: как создать файл закладок в Яндекс браузере.
Если заранее сохранили файл с нужными сайтами в каком-нибудь другом браузере, то можно им воспользоваться. Для этого нам понадобится диспетчер.
Опять кликаем «Меню – Закладки», а после, нажимаем на подходящий пункт:


В следующем окошке, с правой стороны, находим кнопку «Упорядочить», нажимаем на нее и из выпавшего списка выбираем пункт «Скопировать из файла HTML…»:


Указываем путь к нужному документу и любуемся часто посещаемыми Интернет страничками в своем Яндекс браузере.
Если Вас интересует, как можно сохранить подобный файл в других обозревателях, чтобы потом импортировать его в Яндекс браузер, прочтите статьи:
Сохранение закладок в Опере
Импорт закладок из файла HTML
В этой статье объясняется, как импортировать файл закладок HTML, отформатированный в формате закладок Netscape.
- Чтобы заменить существующие закладки файлом резервной копии закладок Firefox в формате JSON, см. Восстановление резервных копий закладок.
Перед тем, как продолжить, вам следует сделать резервную копию ваших текущих закладок. Вы можете сделать это, открыв окно библиотеки закладок (объяснено ниже) и выбрав Импорт и резервное копирование и выбор резервного копирования….Это создаст файл резервной копии закладки Firefox в формате JSON.
Примечание: Импортированные закладки будут добавлены к вашим существующим закладкам, что может привести к дублированию закладок. Вы можете удалить ненужные закладки Firefox перед импортом нового набора закладок, но это может занять много времени.Нажмите кнопку Библиотека на панели инструментов. (Если вы не видите его там, нажмите кнопку меню затем щелкните Библиотека.) Щелкните Закладки, а затем щелкните панель Показать все закладки внизу.
- На панели инструментов в окне библиотеки щелкните Импорт и резервное копирование и выберите Импортировать закладки из HTML….
- В открывшемся окне «Импорт файла закладок» перейдите к импортируемому HTML-файлу закладок и выберите файл.
- Щелкните кнопку Открыть. Окно Импорт файла закладок закроется.
- Закройте окно библиотеки.
Закладки в выбранном HTML-файле будут добавлены в ваши закладки Firefox в каталоге Меню закладок .
.Импорт закладок и других данных из Google Chrome
Firefox позволяет легко импортировать закладки и другие данные из Google Chrome. Эта статья дает вам пошаговые инструкции, как это сделать.
- Нажмите кнопку Библиотека на панели инструментов. (Если вы не видите его там, нажмите кнопку меню затем щелкните.) Щелкните, а затем щелкните панель Показать все закладки внизу.
- На панели инструментов в окне библиотеки щелкните Импорт и резервное копирование и выберите
- В появившемся окне мастера импорта выберите Chrome , затем нажмите «Далее».
- Firefox перечислит типы настроек и информацию, которую он может импортировать. Выберите элементы, которые хотите импортировать.
- Файлы cookie: Небольшие фрагменты информации, хранящиеся на вашем компьютере некоторыми веб-сайтами, которые используются для того, чтобы вы входили в систему, сохраняли ваши параметры или выполняли другие действия.
- История просмотров: Информация о посещенных вами сайтах.
- Сохраненные пароли: (начиная с Firefox версии 70) (только для macOS и Windows) Ваши имена пользователей и пароли, которые запомнил Chrome.
- Закладки: веб-страниц, которые вы сохранили в закладках Chrome.
- Нажмите «Далее», чтобы продолжить, чтобы импортировать выбранные элементы. Мастер показывает, что было импортировано.
- Нажмите FinishDone, чтобы закрыть окно. Выбранные вами элементы теперь должны быть доступны.
Поскольку Chrome по умолчанию сохраняет закладки на своей панели инструментов закладок, вы сможете найти свои импортированные закладки в папке с именем из Google Chrome на панели закладок Firefox.
Панель закладок может быть скрыта. Чтобы отобразить панель закладок:
- Нажмите кнопку меню и выберите Настроить….
- Щелкните раскрывающееся меню в нижней части экрана и выберите.
- Щелкните кнопку Готово.
Совет: Вы также можете включить или выключить панель закладок в строке меню Firefox в верхней части экрана: Щелкните, перейдите вниз и выберите.
Чтобы узнать больше о настройке Firefox, см. Настройка элементов управления, кнопок и панелей инструментов Firefox. Для получения дополнительной информации об использовании закладок в Firefox см. Закладки в Firefox.
.