8 способов сделать скриншот в Windows 10
Штатные средства Windows
1. Win + PrtSc
Начнём с самого простого. Чтобы мгновенно сделать снимок всего экрана, используйте комбинацию клавиш Win (с флажком) + PrtSc (Print Screen).
Система сделает скриншот и сразу сохранит его на жёсткий диск в формате PNG. Готовый файл вы найдёте по адресу: «Этот компьютер» → «Изображения» → «Снимки экрана».
2. PrtSc + Paint
Этот способ тоже позволяет создать снимок всего экрана, но при необходимости вы можете сразу отредактировать результат.
Нажмите клавишу PrtSc. Windows сделает скриншот, но не покажет его: система не сохранит изображение на жёсткий диск, а только скопирует в буфер обмена.
Чтобы увидеть скриншот, запустите Paint и вставьте изображение в окно программы с помощью клавиш Ctrl + V. Если необходимо, измените картинку с помощью редактора.
Нажмите «Файл» → «Сохранить как» и сохраните снимок экрана в нужном формате.
Сейчас читают 🔥
3. Alt + PrtSc
Эта комбинация клавиш делает снимок активного окна и, как и предыдущий способ, копирует получившееся изображение в буфер.
Нажмите Alt + PrtSc. Затем откройте Paint или другой графический редактор и воспользуйтесь клавишами Ctrl + V, чтобы вставить скриншот. Отредактируйте изображение, если нужно, и сохраните его в любую папку в удобном формате.
4. Программа «Ножницы»
В Windows 10 есть встроенный менеджер скриншотов, который позволяет делать снимки всего экрана, отдельных фрагментов и выбранных окон. Это приложение «Ножницы». Его легко найти по названию через поиск по системе.
Запустив «Ножницы», нажмите «Режим» и выберите нужную область дисплея.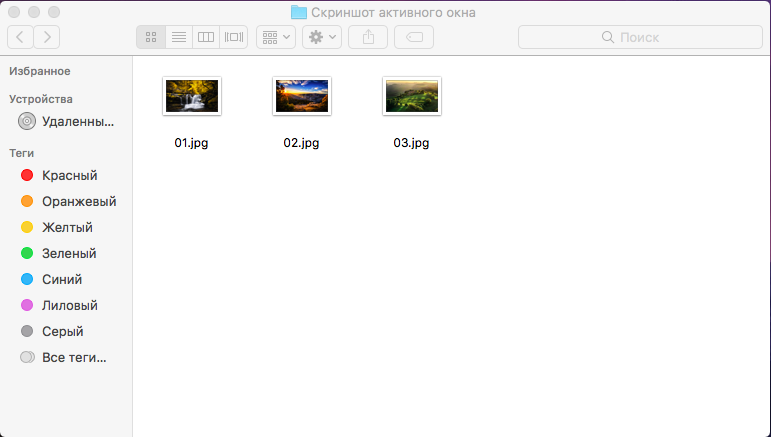 Затем воспользуйтесь кнопкой «Создать» и кликните по экрану.
Затем воспользуйтесь кнопкой «Создать» и кликните по экрану.
Когда скриншот будет готов, программа откроет его в новом окне. Здесь на изображение можно нанести свои пометки и отправить его по почте или просто сохранить на жёстком диске.
5. Программа «Фрагмент и набросок»
Недавно в Windows 10 добавили ещё одно приложение для работы со скриншотами — «Фрагмент и набросок». С его помощью тоже можно делать снимки выделенной области, выбранных окон или всего экрана. Скорее всего, в будущем эта утилита заменит «Ножницы».
Чтобы вызвать «Фрагмент и набросок», нажмите Win + Shift + S или найдите программу по названию через поиск по системе. Запустив её, выберите область скриншота с помощью появившихся на дисплее кнопок.
Чтобы увидеть снимок экрана, откройте Paint и нажмите Ctrl + V. Когда изображение появится в программе, его можно будет отредактировать и сохранить на жёстком диске. В некоторых сборках Windows во «Фрагменте и наброске» есть встроенный редактор, который позволяет обойтись без Paint.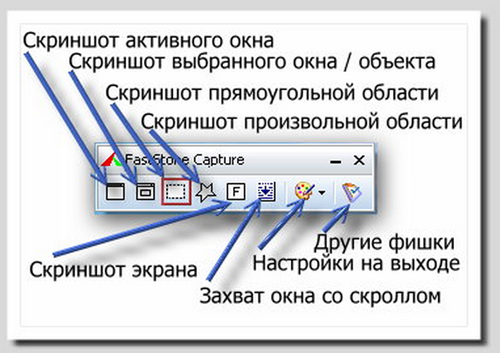
Сторонние программы
Если стандартных способов вам мало, можете попробовать эти инструменты с дополнительными функциями.
1. Nimbus Capture
Nimbus Capture — это плагин для браузера, с помощью которого очень удобно делать скриншоты веб‑страниц. Помимо обычных снимков всего экрана, окна или выделенного фрагмента, он также позволяет захватывать полную длину страницы, даже если она не помещается в экран.
А ещё в Nimbus Capture вы можете редактировать изображения и сохранять их прямо в Google Drive. Плюс ко всему плагин умеет записывать видео экрана.
Чтобы сделать скриншот, достаточно кликнуть по кнопке Nimbus Capture на панели браузера и выбрать область экрана. Вы также можете настроить горячие клавиши и формат снимков: PNG или JPG.
Все перечисленные функции доступны бесплатно. Но, если вы захотите прицепить к скриншотам свой логотип, сохранять их в Dropbox и получать оперативную техподдержку, придётся оформить подписку стоимостью 15 долларов в год.
Разработчик: Разработчик
Цена: Бесплатно
2. PicPick
Редактор изображений, очень похожий на Paint, с функцией создания скриншотов.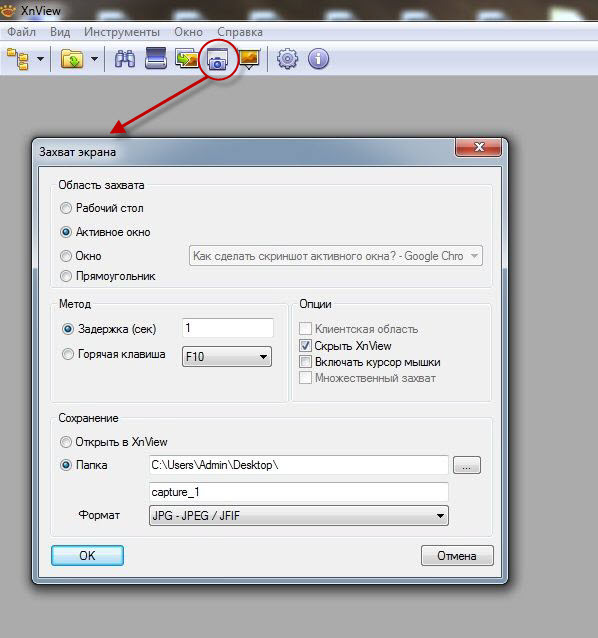 PicPick умеет делать снимки всего экрана, любой выделенной области и выбранного окна — в том числе с прокруткой. Что касается редактора, помимо базовых функций вроде добавления текста и пометок, он позволяет корректировать цвета изображений и накладывать различные эффекты.
PicPick умеет делать снимки всего экрана, любой выделенной области и выбранного окна — в том числе с прокруткой. Что касается редактора, помимо базовых функций вроде добавления текста и пометок, он позволяет корректировать цвета изображений и накладывать различные эффекты.
Вы можете настроить горячие клавиши и сохранять файл в одном из следующих форматы: PNG, JPG, BMP, PDF и GIF. После установки значок программы появляется на панели задач. Чтобы сделать скриншот, нужно кликнуть по нему и выбрать область экрана.
Программу можно использовать бесплатно, но в таком случае новые версии придётся скачивать с сайта вручную. За возможность автообновления разработчики просят одноразовый платёж размером 30 долларов.
Скачать PicPick →
3. LightShot
LightShot — простейший инструмент, который позволяет делать скриншоты выделенной области в пару кликов. Нужно лишь нажать на иконку программы и выделить мышью необходимый фрагмент. После вы сможете добавить текст, стрелки или что‑нибудь нарисовать поверх изображения.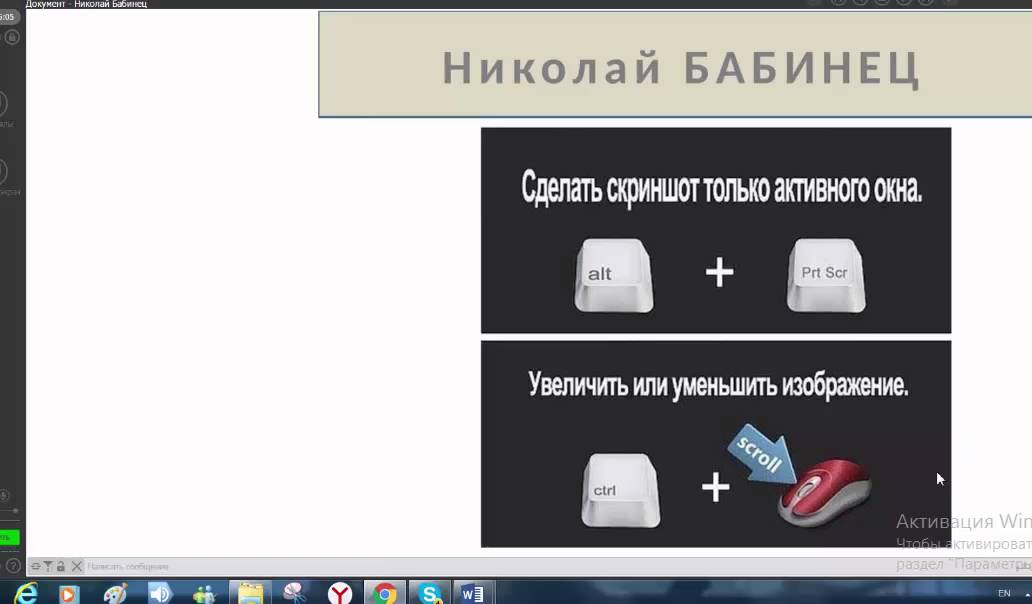
Приложение бесплатное, но перед установкой предлагает загрузить дополнительное ПО. Не забудьте от него отказаться.
Скачать LightShot →
Этот материал был впервые опубликован в январе 2017 года. В марте 2020‑го мы обновили текст.
Читайте также 💻📧📸
Как сделать скриншот (снимок) определенного окна в Windows
- Содержание статьи
На нашем сайте уже был обзор базовых возможностей по снятию скриншотов экрана в операционных системах Windows, однако иногда бывает необходимость сделать снимок не целого экрана, а отдельного окна. К счастью, Windows и различное стандартное программное обеспечение могут без проблем удовлетворить эту потребность. Так же в данном материале будут рассмотрены современное существующее программное обеспечение, которое было создано для выполнения данной задачи.
Так же в данном материале будут рассмотрены современное существующее программное обеспечение, которое было создано для выполнения данной задачи.
Горячие клавиши
В операционных системах Windows с давних пор существует ряд разных клавиш, которые позволяют сделать скриншот. Самая известна из этих клавиш — клавиша
Однако, если необходимо сделать снимок только определенного окна, то можно воспользоваться комбинацией клавиш Alt + PrtScr — после того, как будут поочередно зажаты эти клавиши, в буфер обмена будет помещен только снимок активного окна. После этого, достаточно открыть любой графический редактор (к примеру Paint), и вставить в него скриншот, после чего сохранить получившуюся картинку в необходимом графическом формате.
То есть для того, чтобы сделать скриншот окна в Windows с использованием минимального набора программ, нужно сделать следующее:
- Открываем или переключаемся на то окно, скриншот которого нужно сделать.
- Поочередно зажимаем на клавиатуре клавиши Alt + PrtScr, затем отпускаем.
- Открываем меню Пуск, и там в поиске вводим Paint. Запускаем его.
- В Paint в верхнем меню выбираем пункт «Вставить». Произойдет вставка скриншота.
- Нажимаем на меню «Файл«, выбираем пункт «Сохранить«.
Набросок на фрагменте экрана
Данная программа есть только в Windows 10.
Данная программа очень похожа по принципу работы на старую программу «Ножницы», правда гораздо лучше интегрированная в систему. Для создания снимка с её помощью, нужно чтобы она была установленна на компьютере, проверить это можно попробовав найти её в меню Пуск. Если она не установлена — тогда её нужно скачать из Магазина Microsoft (Microsoft Store) по этой ссылке.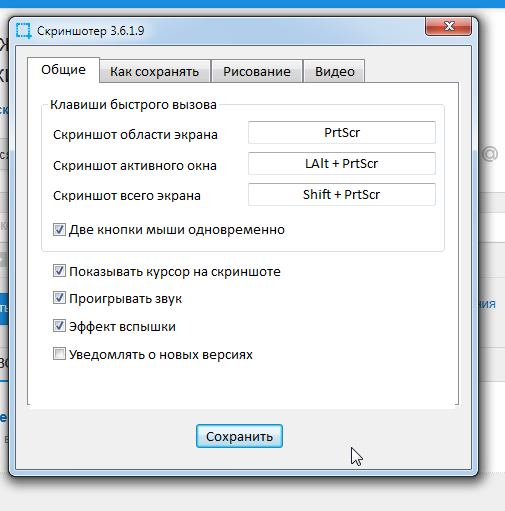
Использование горячих клавиш
- Оперативнее всего сделать скриншот нужного окна можно с помощью горячих клавиш — для этого нужно поочередно зажать клавиши Win + Shift + S, и переключить в появившейся верхней панели переключить выделение на третий пункт «Окно».
- После этого можно без проблем захватывать целые окна, просто наведя на них курсор мыши и нажав левую кнопку. После этого, захваченный скриншот появится в правом нижнем углу экрана, где на него можно будет нажать для выполнения необходимых действий.
- Откроется окно программы «Набросок на фрагменте экрана», где можно будет этот скриншот изменить и сохранить в любое удобное место, нажав на значок дискеты .
Использование интерфейса программы
- Так же можно создавать скриншоты нужных окон, работая непосредственно с самой программой. Для этого, её нужно запустить (к примеру из меню «Пуск»), а после запуска, для создания снимка, нужно нажать на кнопку «Создать».

- После этого, само приложение «Набросок на фрагменте экрана» свернется, и появится возможность сделать скриншот выделенной области экрана. Для того, чтобы сделать снимок целого окна, удобнее будет переключить программу в режим захвата окон, для этого нужно в верхней панели выбрать третий пункт «Окно».
- После этого, достаточно будет навести курсор на нужное окно, и щелкнуть на нем левой кнопкой мыши — выбранное окошко будет захвачено и появится в программе «Набросок на фрагменте экрана». Для его сохранения остается только нажать на кнопку с дискетой .
Ножницы
Данная программа есть только в Windows Vista, Windows 7, Windows 8 и Windows 10.
Ножницы (англ. Snipping Tool) — программа для создания скриншотов из определенных областей экрана. Впервые появилась в Windows Vista, и просуществовала вплоть до Windows 10, где в результате одного из обновлений она планируется к замене программой «Набросок на фрагменте экрана».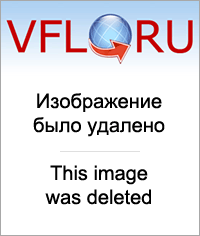
- Работать в данной программе весьма легко — достаточно её запустить, найдя её с помощью поиска в меню «Пуск».
- В открывшемся окне нужно нажать на кнопку «Создать».
- После этого, с помощью мыши можно будет выделить область на экране, которую необходимо сохранить, в том числе с нужным окном. По завершению выделения, программа «Ножницы» покажет получившуюся картинку, которую можно будет либо сохранить (нажав кнопку с дискетой ), либо попробовать еще раз (нажав кнопку «Создать»).
Официальный сайт ShareX
Наверное самая лучшая программ для выполнения задач по захвату скриншотов — ShareX. От множества других подобных программ её отличает невероятная гибкость, возможность снятия видеороликов с их автоматическим сжатием, поддержка автоматической заливки.
Самая последняя версия программы работает только в Windows 7, Windows 8 и Windows 10, но можно найти более старую версию 12.0.0 которая так же поддерживает Windows XP и Windows Vista.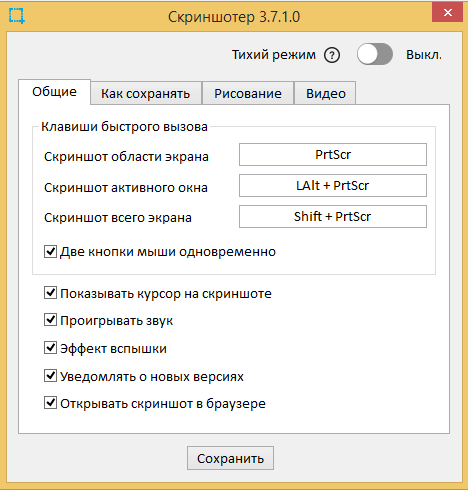 Программа абсолютно бесплатна, поддерживает русский язык без каких-либо дополнительных манипуляций и легко скачивается с официального сайта.
Программа абсолютно бесплатна, поддерживает русский язык без каких-либо дополнительных манипуляций и легко скачивается с официального сайта.
Пользоваться данной программой очень легко — достаточно установить её, после чего она будет отображаться запущенной в системном трее. Для захвата нужного окна достаточно нажать левой кнопкой мыши по этому значку (так же можно просто нажать горячие клавиши Ctrl + PrtScr), после чего можно будет выбрать нужную область или окно для снятия скриншота. К слову, при наведении на определенное окно, област захвата автоматически подстраивается под его размеры.
Еще один удобный способ, с помощью которого можно сделать скриншот нужного окна — нажать правой кнопкой на значке ShareX, и выбрать пункт «Захват — Окно», и выбрать необходимое окно для захвата.
Сохраненные скриншоты будет находится в папке пользователя Документы\ShareX\Screenshots, в прочем, локацию для сохранения скриншотов можно запросто поменять через настройки.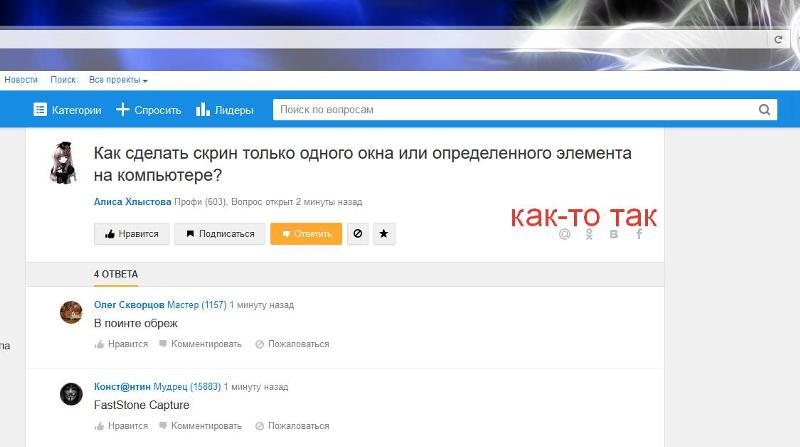 Так же, в настройках программы можно настроить автоматическую заливку на множество самых разных сервисов (поддерживаются как определенные сервисы из списка, так же можно добавлять свои собственные).
Так же, в настройках программы можно настроить автоматическую заливку на множество самых разных сервисов (поддерживаются как определенные сервисы из списка, так же можно добавлять свои собственные).
Lightshot
Официальны сайт Lightshot
Еще одна популярная программа по снятию скриншотов и их автоматической заливки на сайт разработчиков. Поддерживает русский язык и абсолютно бесплатна, взять её можно на официальном сайте программы.
После установки, программа будет отображаться в трее, для снятия скриншота достаточно нажать на неё левой кнопкой мыши, или воспользоваться горячей клавишей PrtScr. После этого, нужно будет выделить на экране необходимую для захвата область, например с нужным окном. Когда нужная область будет выделена и клавиша мыши отпущена, появится меню с дополнительными возможностями — простым редактированием картинки, например можно добавить надпись или выделить какую-то часть картинки. Для сохранения получившегося в итоге скриншота нужно нажать на кнопку «Сохранить», имеющую вид дискеты .
После нажатия на кнопку «Сохранить» появится стандартное окно сохранения файла в удобном формате в любое местоположения на компьютере.
скриншот в Windows 10?
Снимок экрана, или скриншот, может понадобиться в различных ситуациях. Возможно вы захотите показать что-то на своем рабочем столе, запечатлеть момент игры или «остановить мгновение» во время общения в Skype.
По теме: Новые функции в серии постов Советы по Office и Windows 10
Устройства на базе Windows 10 позволяют сделать это различными способами, некоторые из которых унаследованы от прошлых версий нашей операционной системы.
Стандартные решения
В любом устройстве на Windows 10 есть инструмент «Ножницы». Найти его можно в списке приложений, перейдя во «Все приложения», а потом открыв папку «Стандартные – Windows». Здесь есть различные настройки, ключа формат сохранения (PNG, GIF, JPEG, HTML), выбор области и задержка съемки.
Еще проще воспользоваться горячими клавишами.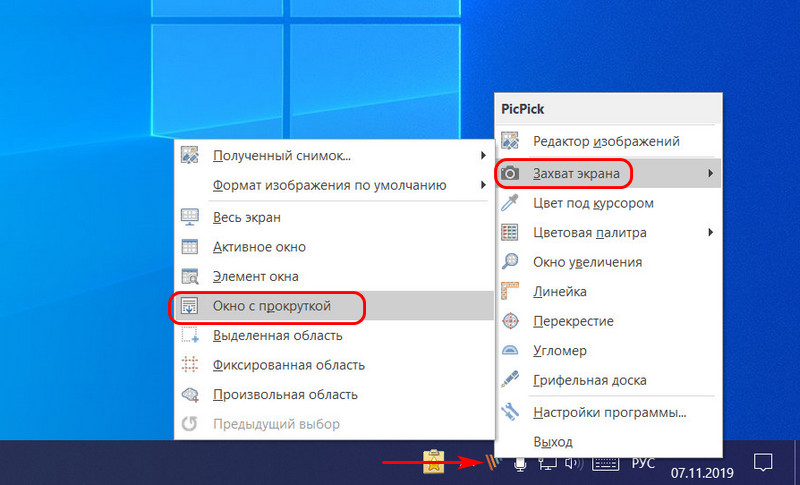 Нажатие PrtScn влечет сохранение скриншота всего экрана в папке «OneDrive\Изображения\Снимки экрана». Если нажать PrtScn вместе с Alt, будет сделан снимок активного окна, который также сохраняется в облаке.
Нажатие PrtScn влечет сохранение скриншота всего экрана в папке «OneDrive\Изображения\Снимки экрана». Если нажать PrtScn вместе с Alt, будет сделан снимок активного окна, который также сохраняется в облаке.
Если удерживать кнопку Windows и нажать PrtScn, скриншот сохранится в «Этот компьютер/Изображения/Снимки экрана».
Во время игры можно открыть панель Win+G и нажать Win+Alt+PrtScr. Этот снимок отправляется в ваш Xbox. Комбинация Win+N открывает OneNote, а последующее нажатие клавиши с буквой S позволяет вырезать фрагмент экрана и вставить в записную книжку.
Скриншот с планшета
Для моментального снимка экрана пригодится… перо Surface Pen. Двойное нажатие верхней кнопки сохраняет скриншот в соответствующей папке в OneDrive. Однако перо еще и позволяет сразу вырезать нужное. На сделанном скриншоте выделите область проведя от одного угла до противоположного. Как только вы оторвете ручку от экрана, скриншот появится на новой странице в OneNote.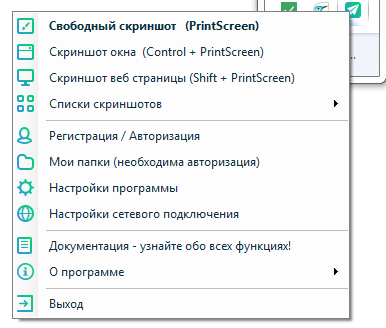
В Surface 3 и Surface Pro 3 самым быстрым способом сделать скриншот было удержание фронтальной кнопки Windows и одновременное нажатие клавиши понижения громкости. Слабо мигание экрана информирует вас, что снимок сделан и сохранен в папке Screenshots. При использовании Surface Pro 4 и Surface Book ввиду отсутствия кнопки Windows, ее место заняла кнопка включения. На Surface Book функция работает независимо от того, подключена клавиатура или отключена.
Tags: Surface Book, Windows 10, Xbox, планшет
Как сделать скриншот в Windows 10 с помощью нескольких нажатий клавиш — Starus Recovery
Скриншот (ScreenShot) — это файл изображения, который фиксирует содержимое вашего экрана в любой момент времени. Вы можете сделать его к в режиме рабочего стола, так и в любом приложении или игре.
Особенно высока польза таких снимков при выполнении различных IT-операций. Зачастую они связаны с созданием графического документа, отображающего текущее состояние системы, например, в программе Speccy или AIDA64. Таким образом, вы можете показать специалисту состояние компьютера без необходимости личной встречи.
Таким образом, вы можете показать специалисту состояние компьютера без необходимости личной встречи.
Кроме того, с помощью скриншотов можно обмениваться критически важной информацией внутри компании. И легкость возможности поделиться проектными данными со своим коллегой сложно переоценить. Поэтому в наше время невозможно найти компьютер, который не смог бы сделать такую операцию как скриншот.
Содержание статьи:
Как сделать скриншот в Windows 10
Способов сделать скриншот в операционной системе Windows 10 довольно много. Связано это в первую очередь с вопросом удобства. Ведь все мы индивидуальны и каждому пользователю импонирует свой личный способ. В этой статье мы рассмотрим самые простые и распространенные методы создания скриншотов.
Print Screen
Самый распространенный способ создания скриншотов — применение клавиши Print Screen. Нажав ее, снимок экрана сохраняется в буфер обмена и может быть прикреплен куда угодно: в диалог социальной сети, как файл в электронной почте или даже сохранен как отдельное изображение на личном компьютере. К сожалению, нет способа моментального сохранения документа. Для этого потребуется воспользоваться дополнительным софтом, например Microsoft Paint.
К сожалению, нет способа моментального сохранения документа. Для этого потребуется воспользоваться дополнительным софтом, например Microsoft Paint.
- Сделайте снимок экрана при помощи клавиши Print Screen.
- Запустите программу Microsoft Paint, или просто Paint.
- Вставьте изображение из буфера обмена в программу с помощью комбинации клавиш Ctrl + V.
- Сохраните полученное изображение.
Плюсы и минусы способа:
- + Мгновенное создание скриншота.
- + Возможность мгновенной вставки картинки в любое сообщение с помощью комбинации Ctrl + V.
- — Необходимы “танцы с бубном”, чтобы сохранить изображение на жесткий диск.
Бонус:
- Windows + Print Screen.
Мгновенное создание скриншота полного экрана.
- Alt + Print Screen.
Мгновенное создание скриншота открытого окна. - Windows + SHift + S.
Способ, крайне похожий на использование Print Screen. Единственное отличие в том, что использовав эту комбинацию клавиш, вы можете собственноручно выбрать захватываемую скриншотом область.
Snipping Tool (Ножницы)
Snipping Tool или, как это привычно для многих, Ножницы — стандартный инструмент операционной системы Windows для создания изображений экрана. Приложение весьма похоже на Print Screen, который мы разобрали ранее, однако у него есть один нюанс. С помощью него вы можете сделать привычный скриншот, однако делать его придется вручную — никаких командных клавиш в приложении нет. Тем не менее, этот недостаток программа компенсирует большим количеством полезных режимов.
Давайте разберем их.
1. Откройте меню Пуск и введите Ножницы.
1. Запустите программу.
3. Как вы видите, в программе присутствует три основных инструмента: Создать, Режим и Задержать.
Создать — режим “сам себе художник”. Позволяет сделать изображение произвольной формы с четырьмя углами.
Режим — позволяет сделать скриншот в четырех разных форматах: произвольная форма (ваша мышь — перо, рисуйте как хотите), прямоугольник, окно и весь экран.
Задержать — полезная функция в условиях отсутствия возможности мгновенного создания скриншота. Подойдет для фильмов, если вы установите нужный тайминг в диапазоне от 0 до 5 секунд.
4. Сохранить изображение можно обычным способом через меню Файл.
Плюсы и минусы способа:
- + Большое количество доступных вариантов создания скриншотов.

- + Наличие таймера, позволяющего создать скриншот исключительно в нужный момент без риска “опоздать”.
- + Удобство при сохранении скриншотов.
- — Невозможность мгновенного создания снимка экрана.
Game bar
Еще один стандартный способ создания скриншотов, который пришел к нам вместе с релизом операционной системы Windows. На мой взгляд, он далек от удобства и подходит разве что для создания снимков в играх-песочницах, где нет ежесекундного экшена. Хоть этот способ и далек от популярности, мы все же его рассмотрим. Это не только поможет сделать красивый скриншот игры, но и позволит узнать что-то новое о Windows 10.
1. Запустите Game bar с помощью комбинации клавиш Windows + G.
2. Щелкните по значку фотоаппарата, чтобы сделать снимок экрана. Альтернативный способ — использование комбинации клавиш Windows + Alt + Print Screen.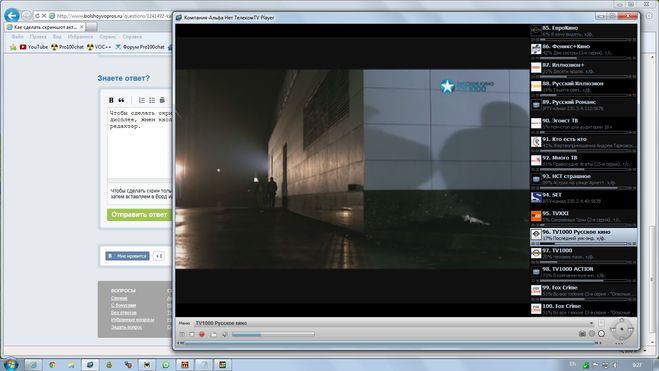
При желании, вы всегда можете задать собственную комбинацию клавиш для создания снимков экрана. Сделать это можно следующим способом:
1. Откройте Настройки Windows с помощью клавиш Windows + I.
2. Перейдите в раздел Игры.
3. В разделе Меню игры найдите параметр Сделать снимок экрана и укажите собственное сочетание клавиш для создания скриншотов.
Плюсы и минусы способа:
- + Мгновенное создание скриншота.
- + Возможность назначения собственных комбинаций.
- — Сложность при ручном создании снимков.
- — Сложность в понимании при первом использовании.
FastStone Capture
FastStone Capture — многофункциональное приложение, которое включает в себе как функцию мгновенного создания скриншота, так и широкие возможности для редактирования созданных изображений. Дополнительной приятной особенностью программы становится возможность видеозапись экрана. Это, конечно, не OBS Studio и вы не сможете стримить, тем не менее простые действия на записать и показать другим пользователям вы сможете.
Дополнительной приятной особенностью программы становится возможность видеозапись экрана. Это, конечно, не OBS Studio и вы не сможете стримить, тем не менее простые действия на записать и показать другим пользователям вы сможете.
Возможности программы:
Классический захват полного экрана (Print Screen).
Позволяет привычным образом сделать снимок полного экрана, включая все открытые окна.
Захват активного окна (Alt + Print Screen).
Снимок открытого окна.
Захват окна или объекта (Shift + Print Screen).
Позволяет пользователю выбрать между снимком окна и одним из имеющихся в нем элементов.
Захват прямоугольной области (Ctrl + Print Screen).
Сделайте скриншот конкретной прямоугольной области экрана.
Захват произвольной области (Ctrl + Shift + Print Screen).
Режим для художников. Вы вольны нарисовать любую форму, которая требуется для скриншота.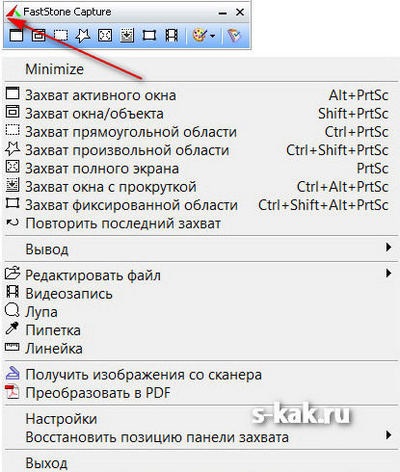
Захват фиксированной области (Ctrl + Shift + Alt + Print Screen).
Установите четкий размер скриншота и управляйте курсором, чтобы создать точное по габаритам изображение.
Видеозапись.
Запишите свои действия на экране, чтобы после показать их коллегам.
Задержка до захвата.
Аналогично системному приложению “Ножницы”, вы можете установить тайминг для создания скриншотов.
Вывод/редактор.
Выберите действие, которое последует созданию изображения или видео. Вы можете перейти как в сразу в редактор или меню сохранения, так и сохранить изображение в буфер обмена для дальнейшей вставки в сообщение.
Плюсы и минусы способа:
- + Огромное разнообразие режимов создания скриншотов.
- + Широкие возможности редактирования созданных снимков.
- + Возможность записи видео.
- + Выбор способа вывода.

- — Не обнаружил.
LightShot
LightShot — популярное приложение для создания скриншотов, отличительной особенностью которого является возможности поиска дубликатов в сети, а также возможность загрузки созданных снимков в облако.
Скриншот в приложении выполняется простым нажатием клавиши Print Screen. Далее вы просто выбираете нужную область экрана для захвата и редактируете полученное изображение.
Плюсы и минусы способа:
- + Хорошая замена стандартного инструмента создания скриншотов.
- + Широкие возможности для редактирования полученных изображений.
- — Не самое интуитивное в использовании приложение.
Скриншоты — это хороший способ не только делиться графической информацией со своими коллегами по работе, но и возможность сохранить какой-нибудь забавный момент из игр или другой повседневной деятельности в сети. Именно по этой причине они никогда не выйдут из обихода.
Именно по этой причине они никогда не выйдут из обихода.
Надеемся, статья оказалась для вас полезной и помогла найти новые способы создания скриншотов.
Похожие статьи про восстановление данных:
Дата:
Теги: Windows, Документы, Компьютер, Программа, Фотография
Как сделать скриншот на компьютере
Скриншот (от англ. screenshot) — это снимок экрана вашего компьютера или мобильного устройства целиком или какой-то его части. Если отправить такое изображение другому человеку, он увидит то, что видите вы в данный момент.
Есть несколько способов сделать скриншот:
Если вы пользуетесь Windows
1. Найдите на клавиатуре кнопку Print Screen (еще она может называться PrntScrn, PrtScn, PrtScr или PrtSc) и нажмите ее. Так вы сделаете снимок экрана и скопируете его в буфер обмена.
Так вы сделаете снимок экрана и скопируете его в буфер обмена.
2. Если вы работаете на ноутбуке, нажмите сочетание клавиш Fn + PrtScn.
3. Чтобы сделать скриншот активного окна, например, браузера, где вы создаете событие, нажмите сочетание клавиш Alt + PrtScn. На ноутбуке — три клавиши Fn + Alt + PrtScn.
Важно! Если у вас Windows 8 и 10, нажмите Win + PrtScn, чтобы сделать скриншот всего экрана. Тогда он автоматически сохранится в папке «Снимки экрана» в вашей библиотеке изображений.
4. Далее откройте любую программу, позволяющую редактировать изображения, например, Paint. Ее вы найдете в меню Пуск.
5. Выберите в меню пункт «Правка» → «Вставить» (Windows XP, Windows Vista) или нажмите кнопку «Вставить» в верхнем меню программы (Windows 7 и выше). Или воспользуйтесь универсальным сочетанием клавиш Ctrl + V, чтобы вставить изображение в Paint.
6. Готово, снимок добавлен в графический редактор.
7. C
помощью инструментов Paint добавьте текст
или выделите отдельные элементы
изображения, если необходимо.
8. Сохраните скриншот на свой компьютер: нажмите «Файл» → «Сохранить как» или кнопку .
Рекомендуем сохранить изображение в формате JPG или PNG, чтобы размер файла был оптимальным для отправки по почте.
Программа «Ножницы» в Windows 7
«Ножницы» — это приложение, которое позволяет сделать скриншот любого элемента рабочего стола или всего экрана. Найти программу можно в меню Пуск.
1. Откройте меню Пуск, затем наберите слово «ножницы» в поисковой строке и нажмите на название программы.
2. Далее нажмите кнопку «Создать» и выберите нужную область: прямоугольную или другой формы, снимок отдельного окна программы или всего экрана.
3. Скриншот сразу появится в окне программы и вы сможете его отредактировать, например, добавить подпись с помощью инструмента «Перо», либо выделить текст с помощью маркера.
4. Сохраните изображение по кнопке «Сохранить как» или и выберите место для хранения файла.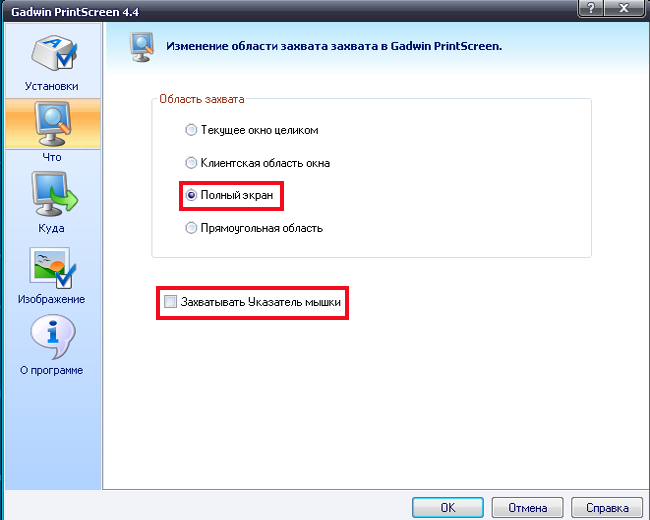
Инструкция для macOS
Нажмите одновременно три клавиши ⌘ Cmd + Shift + 3, после этого на рабочем столе появится файл со скриншотом всего экрана.
Чтобы сделать снимок определенной части экрана, нажмите сочетание клавиш ⌘ Cmd + Shift + 4 и выделите курсором нужную область экрана.
Чтобы сохранить скриншот в буфер обмена, дополнительно удерживайте кнопку Ctrl.
Другие программы для скриншотов
Если базового функционала вам недостаточно, попробуйте одну из этих программ для работы со скриншотами:
Lightshot — простая и популярная, легкая в управлении программа на русском языке. Позволяет добавить на скриншот текст или выделить какую-то область, а также добавить скриншот в файлообменник или социальную сеть.
PicPick — бесплатная программа с поддержкой русского языка, удобный и понятный интерфейс, напоминающий Paint.
GreenShot — бесплатная программа со встроенным графическим редактором, интерфейс полностью на английском языке.
Ashampoo Snap.ocomp.info — для продвинутых интернет-пользователей, позволяет создавать анимацию, имеет функционал распознавания текста, записи видео и нанесения водяных знаков. Работает в Microsoft SkyDrive, Dropbox, Google Drive.
Как сделать скриншот в Windows 10
  windows | для начинающих
Даже если вы прекрасно знаете, как делаются снимки экрана, почти уверен, что в этой статье вы найдете некоторые новые для вас способы сделать скриншот в Windows 10, причем без использования сторонних программ: только средствами, предлагаемыми Microsoft.
Для совсем начинающих: скриншот экрана или его области может пригодиться, если вам требуется кому-то продемонстрировать что-то на нем изображенное. Он представляет собой изображение (снимок), который вы можете сохранить у себя на диске, отправить по электронной почте поделиться в социальных сетях, использовать в документах и т.п. Примечание: чтобы сделать снимок экрана на планшете с Windows 10 без физической клавиатуры, можно использовать комбинацию клавиш Win + кнопка уменьшения громкости.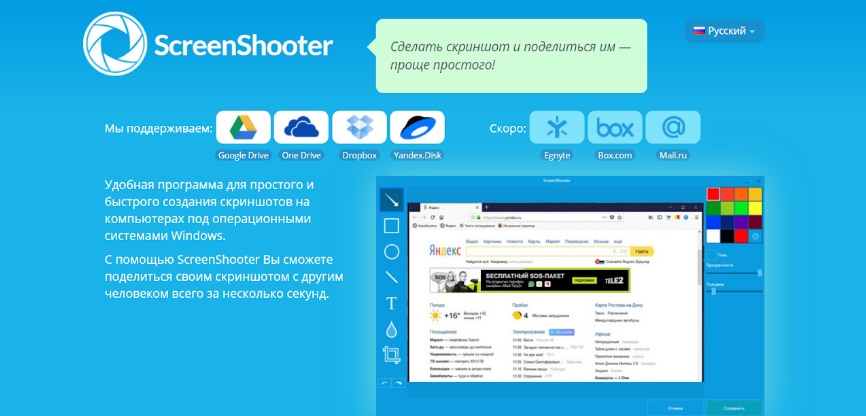
Клавиша Print Screen и комбинации с ее участием
Первый способ создания скриншота рабочего стола или окна программы в Windows 10 — использование клавиши Print Screen, которая на клавиатуре компьютера или ноутбука обычно находится в правой верхней части и может иметь сокращенный вариант подписи, например, PrtScn.
При ее нажатии, в буфер обмена (т.е. в память) помещается скриншот всего экрана, который вы затем можете вставить с помощью стандартной комбинации клавиш Ctrl+V (или меню любой программы Правка — Вставить) в документ Word, в качестве изображения в графический редактор Paint для последующего сохранения картинки и почти в любые другие программы, которые поддерживают работу с изображениями.
Если использовать комбинацию клавиш Alt + Print Screen, то в буфер обмена будет помещен снимок не всего экрана, а только активного окна программы.
И последний вариант: если вы не хотите иметь дела с буфером обмена, а хотите сделать скриншот сразу в виде изображения, то в Windows 10 можно использовать комбинацию клавиш Win (клавиша с эмблемой ОС) + Print Screen. После ее нажатия, скриншот сразу будет сохранен в папку Изображения — Снимки экрана. Вы можете изменить папку сохранения скриншотов по умолчанию.
После ее нажатия, скриншот сразу будет сохранен в папку Изображения — Снимки экрана. Вы можете изменить папку сохранения скриншотов по умолчанию.
Новый способ сделать скриншот в Windows 10
В одном из обновлений Windows 10 появился дополнительный способ сделать снимок экрана — комбинация клавиш Win+Shift+S. При нажатии этих клавиш, экран затеняется, указатель мыши меняет вид на «крестик» и с помощью него, удерживая левую кнопку мыши, вы можете выделить любую прямоугольную область экрана, скриншот которой нужно сделать.
А в Windows 10 последних версий этот способ еще больше обновился и теперь представляет собой инструмент «Фрагмент и набросок», позволяющий создавать в том числе скриншоты произвольной области экрана и выполнять их простое редактирование. Подробнее об этом способе в инструкции: Как использовать фрагмент экрана для создания скриншотов Windows 10.
После того, как кнопка мыши отпущена, выделенная область экрана помещается в буфер обмена и ее можно вставить в графическом редакторе или в документ.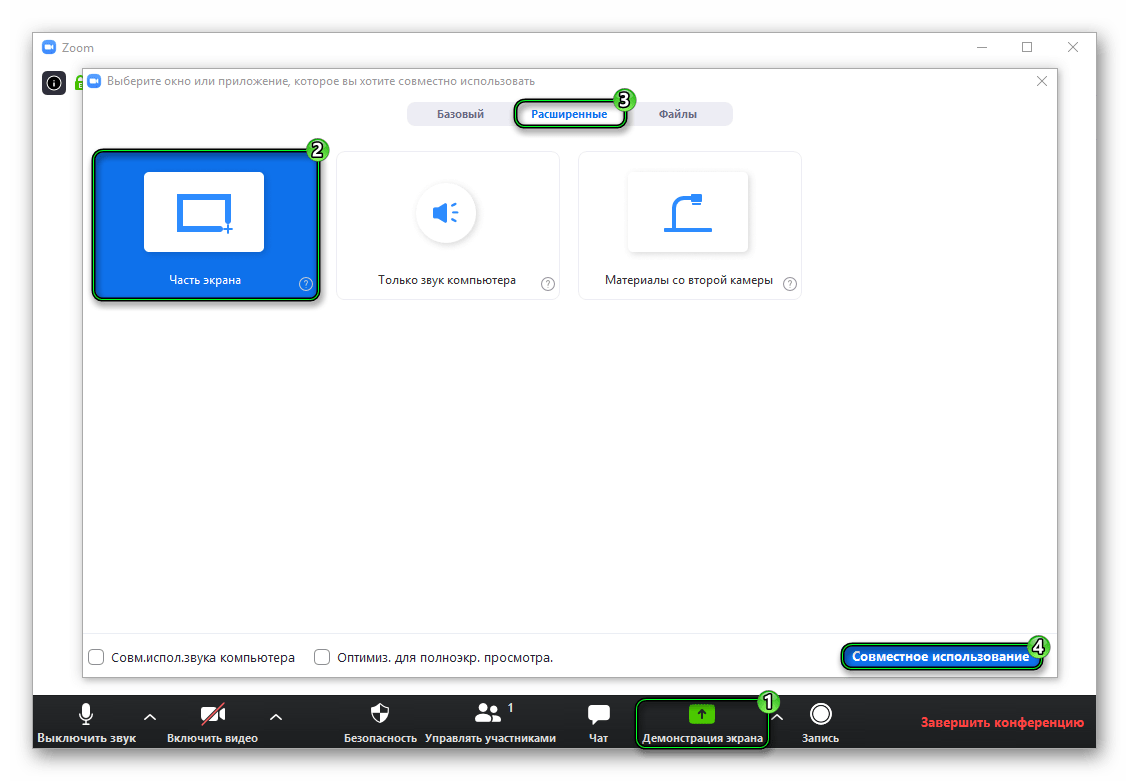
Программа создания скриншотов «Ножницы»
В Windows 10 присутствует стандартная программа Ножницы, которая позволяет легко создавать снимки областей экрана (или всего экрана), в том числе с задержкой, редактировать их и сохранять в нужном формате.
Чтобы запустить приложение Ножницы, найдите его в списке «Все программы», а проще — начните набирать имя приложения в поиске.
После запуска, вам доступны следующие возможности:
- Нажав на стрелку в пункте «Создать», вы можете выбрать, какого рода снимок вы хотите сделать — произвольной формы, прямоугольник, весь экран.
- В пункте «Задержать» вы можете установить задержу снимка экрана на несколько секунд.
После того, как снимок создан, откроется окно с этим скриншотом, на который вы можете добавить те или иные аннотации с помощью пера и маркера, стереть какую-либо информацию и, конечно, сохранить (в меню файл-сохранить как) в виде файла изображения нужного формата (PNG, GIF, JPG).
Игровая панель Win + G
В Windows 10 при нажатии комбинации клавиш Win + G в программах, развернутых на весь экран, открывается игровая панель, позволяющая записывать экранное видео, а также, если нужно, сделать снимок экрана с помощью соответствующей кнопки на ней или комбинации клавиш (по умолчанию — Win + Alt+ Print Screen).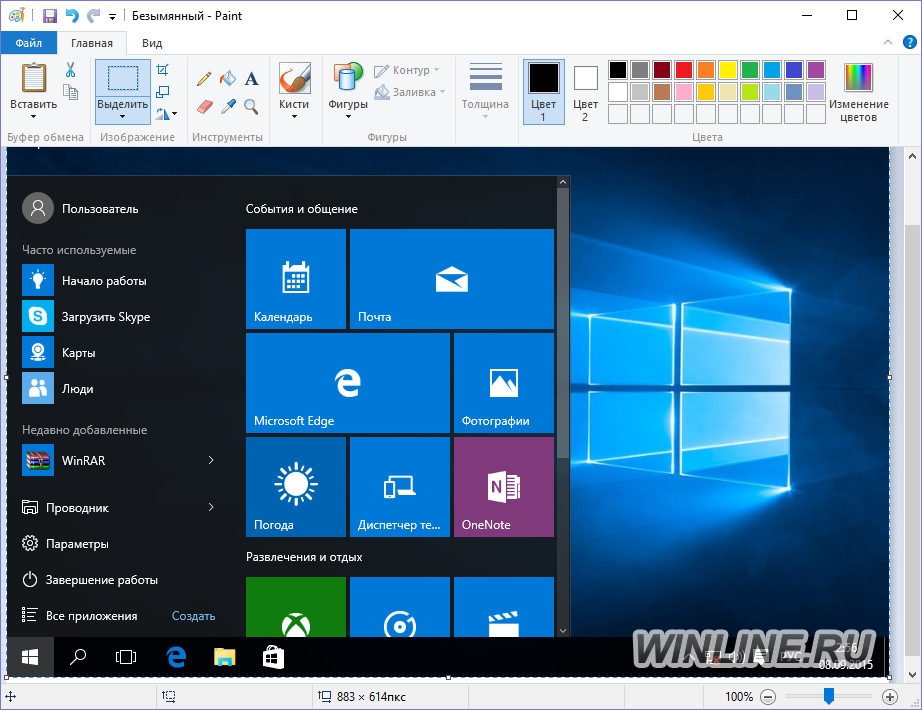
Если у вас такая панель не открывается, проверьте настройки стандартного приложения XBOX, управление этой функцией осуществляется именно там, плюс она может не работать в случае, если ваша видеокарта не поддерживается или для нее не установлены драйверы.
В этой статье я не стал указывать множество программ сторонних разработчиков, которые также позволяют делать скриншоты и обладают при этом расширенными функциями (Snagit, Greenshot, Snippy, Jing и многие другие). Возможно, напишу об этом в отдельном материале. С другой стороны, вы и без этого можете посмотреть на только что указанное ПО (я постарался отметить лучших представителей).
А вдруг и это будет интересно:
Как сделать скриншот?
Скриншот – это мгновенный снимок изображения на экране вашего монитора.
Скриншот удобен, когда его помещают, например, в статью для объяснения каких-либо действий. Он незаменим, если есть какая-то проблема на компьютере или в программе и надо послать «снимок этой проблемы», чтобы вас правильно поняли.
Как говорится, лучше один раз увидеть, чем сто раз услышать (или описывать словами и вести бесконечную переписку).
Содержание:
1. Скриншот с помощью кнопки PrtScr
2. Cкриншот на Windows 10
3. Cкриншот активного окна
4. Часть скриншота
5. Как получить ссылку на скриншот
Как сделать скриншот с помощью PrtScr
Этот способ является универсальным, так как он подходит для всех версий Windows от XP до 10-ки.
1) На экране должно быть открыто именно то, с чего необходимо сделать скриншот. Для получения такого снимка нажимаем на кнопку Prt Sc или Prt Scr (2 на рис. 1), которая находится в правом верхнем углу клавиатуры, рядом с клавишей F12.
Prt Scr или Prt Sc является сокращением от Print Screen, переводится как “печать экрана”.
Рис. 1. Клавиша PrtScr (цифра 2), клавиша с логотипом Windows (1) и ALT (3)
После нажатия на эту кнопку на экране монитора ничего не меняется и, кажется, что никакого снимка нет. На самом деле это не так.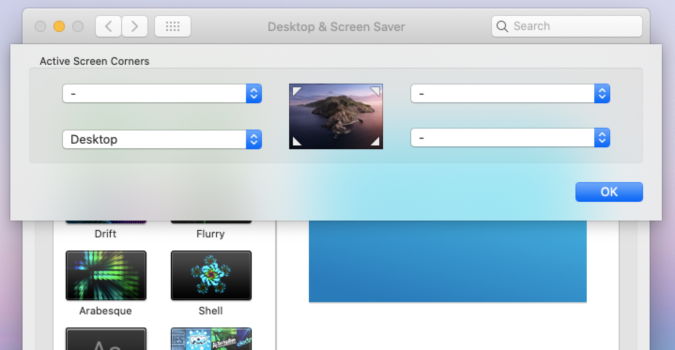 Просто этот снимок после нажатия на клавишу PrtSc попадает в буфер обмена операционной системы Windows.
Просто этот снимок после нажатия на клавишу PrtSc попадает в буфер обмена операционной системы Windows.
2) Чтобы снимок извлечь из буфера обмена, надо куда-нибудь его поместить (другими словами, «проявить снимок»). Я предлагаю для этого использовать стандартную программу Paint, она есть во всех версиях Windows от XP до 10. Ее можно найти таким образом:
- Пуск — Программы — Стандартные — Paint,
- либо воспользоваться Поиском и там набрать: paint.
Чтобы достать скриншот из буфера обмена, в верхнем меню Paint надо кликнуть по пункту «Вставить» (в Windows XP сначала открываем «Правка» и там будет этот пункт).
Рис. 2. Вставить скриншот в Paint (на примере Windows 10)
После нажатия на команду “Вставить” скриншот появится в программе Paint как Безымянный. Это означает, что ему надо дать имя, чтобы его сохранить на компьютере.
3) Теперь снимок можно сохранить, желательно с расширением .JPG:
7 способов делать снимки экрана в Windows 10
Как лучше всего сделать снимок экрана Windows 10? Мы вам покажем.
Создание снимка экрана — это быстрый и простой способ сделать снимок экрана полностью или частично: от изображения, которое вы хотите комментировать и отправить, до онлайн-квитанции, которую вы хотите вырезать и сохранить.В Windows 10 (150 долларов на Amazon) есть пара встроенных инструментов — Snip & Sketch и Snipping Tool, а также ряд сочетаний клавиш для создания снимков экрана.
Microsoft представила инструмент Snip & Sketch для создания снимков экрана в Windows 10 пару лет назад, но только недавно внесла изменения в приложение, которые, наконец, заставили меня принять его и попрощаться с проверенным инструментом Snipping Tool. (Без обид, Snipping Tool. Мы хорошо провели время вместе.)
Получите больше от своих технологий
Изучите умные гаджеты и советы и рекомендации по работе в Интернете с помощью информационного бюллетеня CNET How To.
Я расскажу об обоих встроенных в Windows инструментах для создания снимков экрана, чтобы вы могли выбрать их самостоятельно, а также о нескольких других ярлыках для создания снимков экрана в Windows 10.
И вот еще 11 профессиональных советов по Windows 10, как перейти на Windows 10 бесплатно и как защитить Windows 10 за шесть простых шагов.
Сейчас играет: Смотри: Как делать скриншоты Windows 10
2:04
Snip & Sketch
Инструмент Snip & Sketch легче получать доступ, делиться и комментировать снимки экрана, чем старый Snipping Tool.И теперь он может делать снимки экрана окна на вашем рабочем столе — удивительное упущение, когда приложение было впервые представлено, которое до недавнего времени держало меня в Team Snipping Tool.
Самый простой способ вызвать Snip & Sketch — воспользоваться сочетанием клавиш Клавиша Windows + Shift + S . Вы также можете найти инструмент Snip & Sketch, указанный в алфавитном списке приложений, доступ к которым осуществляется с помощью кнопки «Пуск», а также на панели уведомлений, где он указан как Screen snip .Или вы можете просто найти его, если не сохраняете комбинацию клавиш в памяти. (Если вы регулярно делаете снимки экрана, я рекомендую закрепить приложение на панели задач.)
Встроенное приложение Snip & Sketch наконец-то покорило меня, и теперь я могу использовать его для создания снимков экрана в Windows 10. Итак. длинный, ножницы.
Скриншот Мэтта Эллиотта / CNET Сочетание клавиш или кнопка уведомления затемнят экран и откроют крошечное меню в верхней части экрана, в котором можно выбрать тип снимка экрана, который вы хотите сделать — прямоугольный, произвольной формы, окна или полноэкранный. Как только вы сделаете снимок экрана, он будет сохранен в буфере обмена и на мгновение отобразится в виде уведомления в правом нижнем углу экрана. Щелкните уведомление, чтобы открыть снимок экрана в приложении Snip & Sketch, чтобы аннотировать, сохранить или поделиться им. (Если вы пропустите уведомление, откройте панель уведомлений, и вы увидите, что оно там находится.
Как только вы сделаете снимок экрана, он будет сохранен в буфере обмена и на мгновение отобразится в виде уведомления в правом нижнем углу экрана. Щелкните уведомление, чтобы открыть снимок экрана в приложении Snip & Sketch, чтобы аннотировать, сохранить или поделиться им. (Если вы пропустите уведомление, откройте панель уведомлений, и вы увидите, что оно там находится.
Если вы откроете Snip & Sketch из меню «Пуск» или выполнив поиск, откроется окно Snip & Sketch вместо маленького панель в верхней части экрана.Отсюда вам нужно нажать кнопку New в верхнем левом углу, чтобы инициировать захват экрана и открыть небольшую панель. Это дополнительный шаг, но он также позволяет отложить создание снимка экрана. Нажмите кнопку со стрелкой вниз рядом с кнопкой «Создать», чтобы отложить фрагмент на 3 или 10 секунд.
Snipping Tool
Snipping Tool существует с Windows Vista. Windows уже пару лет предупреждает, что Snipping Tool уходит, но он все еще работает.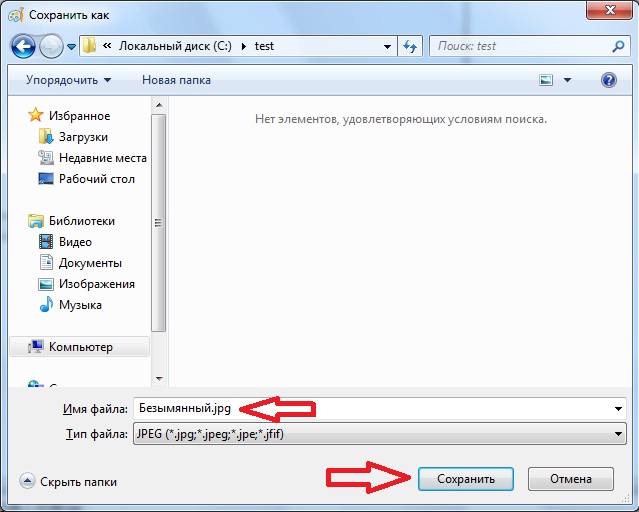 Инструмент Snipping Tool был исключен из списка приложений в меню «Пуск», но к нему легко получить доступ через панель поиска.
Инструмент Snipping Tool был исключен из списка приложений в меню «Пуск», но к нему легко получить доступ через панель поиска.
Нажмите кнопку Новый , чтобы начать процесс создания снимка экрана. Тип фрагмента по умолчанию — прямоугольный фрагмент, но вы также можете использовать фрагменты произвольной формы, полноэкранные и оконные фрагменты.
Snipping Tool не сохраняет автоматически ваши снимки экрана — вам нужно будет вручную сохранить их в инструменте перед выходом — и он автоматически копирует ваши снимки в буфер обмена.
Скриншот Мэтта Эллиотта / CNETPrint Screen
Чтобы сделать снимок всего экрана, нажмите кнопку Print Screen (иногда обозначается как PrtScn ). Ваш снимок экрана не будет сохранен как файл, но он будет скопирован в буфер обмена. Вам нужно будет открыть инструмент для редактирования изображений (например, Microsoft Paint), вставить снимок экрана в редактор и сохранить файл оттуда.
Вы также можете настроить кнопку PrtScn для открытия инструмента Snip & Sketch, перейдя в «Настройки »> «Легкость доступа»> «Клавиатура » и включив . Используйте кнопку PrtScn, чтобы открыть фрагмент экрана в разделе «Ярлык экрана печати».
Скриншот Мэтта Эллиотта / CNETКлавиша Windows + Print Screen
Чтобы захватить весь экран и автоматически сохранить снимок экрана, нажмите клавишу Windows + клавишу Print Screen .Ваш экран на короткое время потускнеет, показывая, что вы только что сделали снимок экрана, и снимок экрана будет сохранен в папке «Изображения»> «Скриншоты».
Alt + Print Screen
Чтобы быстро сделать снимок экрана активного окна, используйте сочетание клавиш Alt + PrtScn . Это приведет к привязке текущего активного окна и копированию снимка экрана в буфер обмена.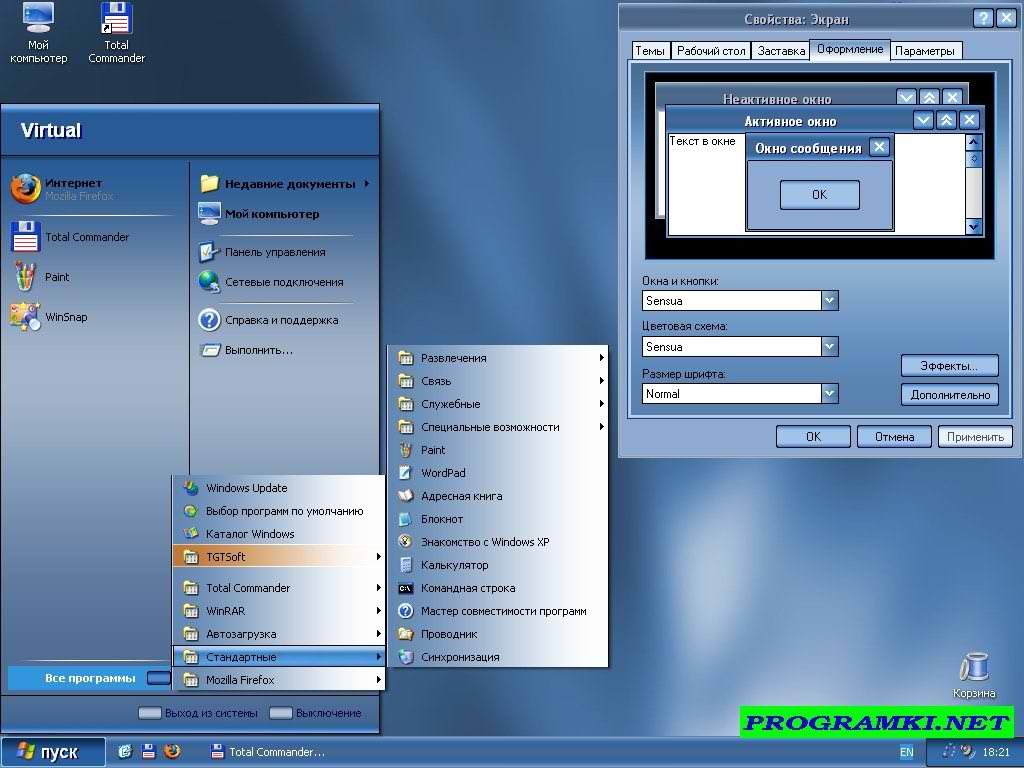 Вам нужно будет открыть снимок в редакторе изображений, чтобы сохранить его.
Вам нужно будет открыть снимок в редакторе изображений, чтобы сохранить его.
Игровая панель
Вы можете использовать игровую панель, чтобы сделать снимок экрана, независимо от того, играете вы в игру или нет.Нажмите клавишу Windows + клавишу G , чтобы вызвать игровую панель. Отсюда вы можете нажать кнопку скриншота на игровой панели или использовать сочетание клавиш по умолчанию Клавиша Windows + Alt + PrtScn , чтобы сделать полноэкранный снимок экрана. Чтобы установить собственное сочетание клавиш для скриншота игровой панели, выберите Настройки> Игры> Игровая панель . Сделав небольшое резервное копирование, вам также необходимо включить игровую панель на этой странице настроек, убедившись, что вы включили Запись игровых клипов, снимков экрана и трансляции с помощью игровой панели .
Логотип Windows + уменьшение громкости
Если вы качаете устройство Microsoft Surface, вы можете использовать физические (ну, вроде физических) кнопки, чтобы сделать снимок экрана всего экрана — аналогично тому, как вы делаете снимок экрана на любом другом телефоне или планшете. Для этого нажмите и удерживайте сенсорную кнопку с логотипом Windows в нижней части экрана Surface и нажмите физическую кнопку уменьшения громкости на боковой стороне планшета. Экран ненадолго погаснет, и снимок экрана будет автоматически сохранен в папке «Изображения»> «Скриншоты».
Для этого нажмите и удерживайте сенсорную кнопку с логотипом Windows в нижней части экрана Surface и нажмите физическую кнопку уменьшения громкости на боковой стороне планшета. Экран ненадолго погаснет, и снимок экрана будет автоматически сохранен в папке «Изображения»> «Скриншоты».
Подробнее: 20 профессиональных советов, как заставить Windows 10 работать так, как вы хотите (бесплатный PDF) (TechRepublic)
Сейчас играет: Смотри: За пределами Windows: как генеральный директор Microsoft возродил угасание …
7:30
Лучшие ноутбуки, планшеты и десктопы для креативщиков в 2018 году
Посмотреть все фото Первоначально опубликовано дек. 20, 2016.
20, 2016.
Обновление , 3 апреля 2019 г .: Добавлена деталь инструмента создания снимков экрана игровой панели.
Как сделать снимок экрана активного окна в Windows 10
Windows 10 может сделать снимок всего экрана с помощью сочетания клавиш Win + PrintScreen. Снимки экрана сохраняются в папке с именем Снимки экрана в библиотеке изображений. По сравнению с Apple и macOS, эта функция очень поздно появилась в Windows, и она все еще кажется базовой.Вы не можете сделать снимок только одного экрана или сделать снимок активного окна таким образом. Тем не менее, есть способ сделать снимок экрана прямо в активном окне; Alt + PrintScreen.
Скриншот активного окна
Процесс довольно прост; настройте экран так, чтобы окно, снимок экрана которого вы хотите сделать, было активным. Нажмите Alt + PrintScreen.
Нажмите Alt + PrintScreen.
В отличие от сочетания клавиш Win + PrintScreen сочетание клавиш Alt + PrintScreen не сохраняет автоматически изображение в виде файла.
Для сохранения изображения можно использовать Paint. Откройте Paint и нажмите кнопку «Вставить» или используйте сочетание клавиш Ctrl + V, чтобы вставить изображение из буфера обмена в Paint. Сохрани это.
Вы можете сделать это или использовать приложение «Вставить в файл». Он может сохранять изображение из буфера обмена в файл. Вы можете выбрать, в каком формате сохранить файл.
В Windows 10 есть инструмент для создания снимков экрана. Фактически, в его более старых версиях был инструмент под названием Snipping tool.Единственная проблема заключается в том, что этот инструмент представляет собой отдельное приложение, которое необходимо запустить, прежде чем его можно будет использовать для создания снимков экрана. Создание снимков экрана без ярлыка Win + PrintScreen утомительно, и мало кто знал об инструменте Snipping еще тогда, когда Windows 7 еще поддерживалась.
Windows 10 заменила инструмент Snipping на Snip & Sketch. Он по-прежнему не соответствует macOS, но постепенно улучшается. К сожалению, это шаг назад от Snipping Tool, и многие пользователи заинтересованы в его возврате.Microsoft работает над его улучшением. В следующей крупной сборке для Windows 10 он позволит вам выбрать формат, в котором вы сохраните изображение.
До тех пор, пока инструмент создания снимков экрана в Windows 10 существенно не улучшится, у пользователей есть длинный список приложений для создания снимков экрана, из которых можно выбирать. Они варьируются от бесплатных приложений, таких как Greenshot, любимый лично вами, до премиальных, таких как Snagit.
По сравнению с macOS, Windows намного лучше работает с несколькими дисплеями. Даже самые популярные инструменты для создания снимков экрана в Windows не так хорошо работают с несколькими дисплеями, поэтому Microsoft не добавляет бесполезные функции, которые могут компенсировать другие приложения. Большинство пользователей в конечном итоге покупают инструменты только для того, чтобы делать скриншоты в формате HD, что является функцией по умолчанию в macOS.
Большинство пользователей в конечном итоге покупают инструменты только для того, чтобы делать скриншоты в формате HD, что является функцией по умолчанию в macOS.
Как сделать снимок экрана активного окна
Люди делают скриншоты экрана по разным причинам. Некоторые для сбора материалов для вставки в документы, некоторые для того, чтобы поделиться тем, что они видят на экране с другими. А для других они делают скриншоты, чтобы лучше объяснить то, что было бы трудно объяснить словами. Какими бы ни были цели, захват экрана осуществляется одним нажатием клавиши.Однако бывают случаи, когда нам может потребоваться захватить только активное окно, такое как окно приложения активации, для использования в качестве материала для презентации или другого использования. Хотя создание снимка экрана только активного окна может показаться сложным, на самом деле это довольно легко сделать с помощью следующих методов.
I. Захват окна приложения с клавиатуры
II. Лучшая программа для получения активного скриншота
Лучшая программа для получения активного скриншота
III. Веб-приложение для захвата активного окна
IV.Другие варианты создания снимка активного окна
I. Традиционный метод: использование сочетаний клавиш
Сочетания клавиш Windows
Общий способ создания снимков экрана может пригодиться, если нажать сочетание клавиш «PrtScn» в Windows 7/8. Однако он может снимать только в полноэкранном режиме. Для тех, кто хочет получить снимок активного окна, вы можете нажать «Alt + Print Screen», чтобы вместо этого перетащить область для создания снимка экрана, а затем нажать «Ctrl + V», чтобы вставить его в свой документ или мгновенное сообщение.
Сочетания клавиш Mac
В Mac OS сочетания клавиш для активного окна моментального снимка скрыты у всех на виду! Лишь немногие знают, что конкретное окно приложения можно захватить и сохранить на рабочем столе в виде изображения, нажав «Command + Shift + 4» и нажав пробел. И, если вы хотите сделать снимок экрана активного окна и скопировать его в буфер обмена, просто нажмите «Shift + Ctrl + Command + 4», а затем нажмите клавишу «Пробел».
Однако этот метод неудобен, поскольку он не может распознать окно и автоматически захватить его.
II. Расширенный метод: использование Screen Capture Pro
Если вы ищете более сложный способ сделать снимок экрана в активном окне, вы можете использовать Screen Capture Pro. Это приложение профессионально разработано, чтобы удовлетворить все потребности пользователя в создании снимков экрана. При использовании этой программы вам будет предоставлена привилегия использовать ее 10 различных режимов захвата, 2 редактора изображений и планировщик задач. Помимо сохранения захваченного изображения на локальном диске, Screen Capture Pro также имеет функцию совместного использования, которая позволит пользователям обмениваться захваченными изображениями на различных сайтах социальных сетей, а также возможность сохранить изображение в облачном пространстве.
Чтобы использовать это профессиональное приложение, выполните следующие действия:
1. Загрузите Screen Capture Pro, нажав кнопку ниже, а затем установите.
Загрузите Screen Capture Pro, нажав кнопку ниже, а затем установите.
Скачать
2. Затем нужно открыть активное окно, которое вы хотите захватить со своего компьютера.
3. Теперь вы можете выбрать предпочтительный режим захвата и выбрать, использовать ли быстрый редактор или расширенный редактор.
4. Чтобы сделать снимок экрана, щелкните значок камеры и подождите, пока не появится предварительный просмотр изображения вместе с выбранным редактором.(В некоторых случаях в выбранном вами режиме захвата потребуется t перетащить перекрестие вдоль окна для захвата.)
5. После этого вы можете начать добавлять аннотации и эффекты. Используя Быстрый редактор, вы также можете рисовать линии, фигуры, текст и выделять. В расширенном редакторе вы можете делать аннотации, но на этот раз вы можете пикселизировать или повысить резкость изображения.
6. Чтобы сохранить сделанный снимок экрана на рабочем столе, щелкните значок дискеты, как значок. У вас также будет возможность сохранить снимок экрана в облачном хранилище или поделиться им в различных социальных сетях.
III. Онлайн-метод: использование онлайн-инструмента создания снимков экрана
Для захвата активного окна вы можете использовать веб-приложение под названием Free Screenshot Capture. Этот онлайн-инструмент предоставляется бесплатно и не требует регистрации. Как и следовало ожидать, в нем есть функция захвата одним щелчком, окно приложения и область, щелкнув значок в главном интерфейсе или сочетания клавиш. Кроме того, он предлагает простой редактор изображений, который идеально подходит для аннотирования ваших снимков экрана линиями, стрелками, фигурами, текстом и т. Д.Кроме того, после быстрого редактирования вы можете сохранить снимки экрана в буфер обмена или на локальный диск для другого использования. Кроме того, вы также можете поделиться им в разных социальных сетях. Однако, если вы хотите использовать эту программу в автономном режиме, вы можете использовать ее профессиональную настольную версию, которая также доступна на их сайте.
Чтобы узнать, как сделать снимок активного окна с помощью этого инструмента для создания снимков экрана, выполните следующие действия.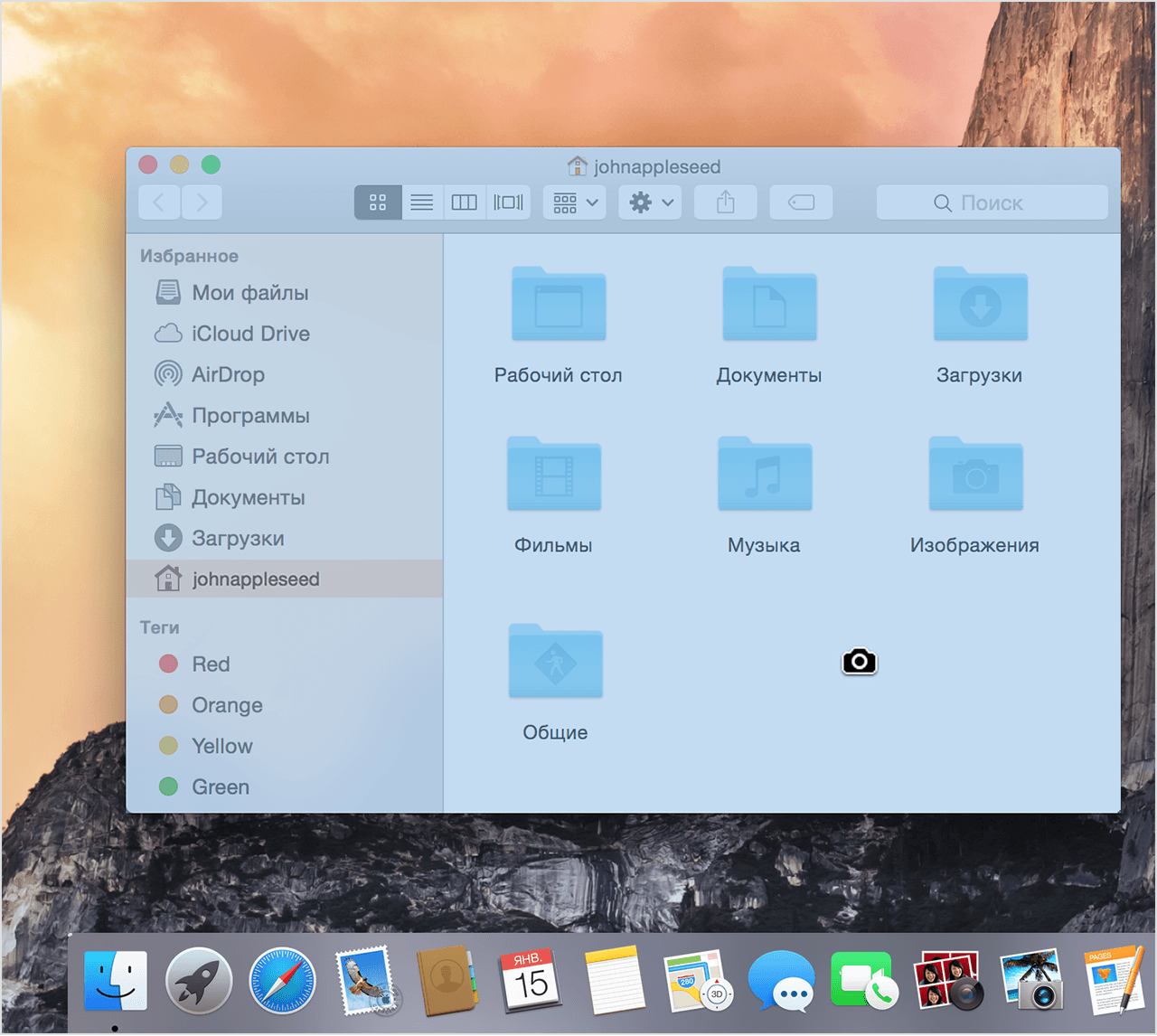
1. Перейдите на сайт screenshot.net и нажмите кнопку «Сделать снимок экрана».
2.После запуска этого приложения вы можете настроить параметры по своему усмотрению. Например, вы можете выбрать желаемые сочетания клавиш и решить, следует ли включать курсор в захват.
3. Вернувшись к основному интерфейсу, вы можете щелкнуть значок камеры в интерфейсе или нажать горячие клавиши для захвата активного окна.
4. Откройте окно приложения и поместите его поверх остальных. Наведите курсор на окно, которое хотите захватить, и щелкните его. После захвата вы можете аннотировать снимок экрана, используя параметры на панелях инструментов.
5. После быстрого редактирования вы можете нажать «Ctrl + S», чтобы сохранить его в буфер обмена, или напрямую нажать кнопку «Сохранить» на панели инструментов, чтобы сохранить его на локальный диск.
IV. Другие доступные параметры для снимка экрана Активное окно
Snipping Tool (Windows7 / 8)
Помимо захвата окна приложения с помощью сочетаний клавиш, вы также можете выполнить эту задачу с помощью Snipping Tool.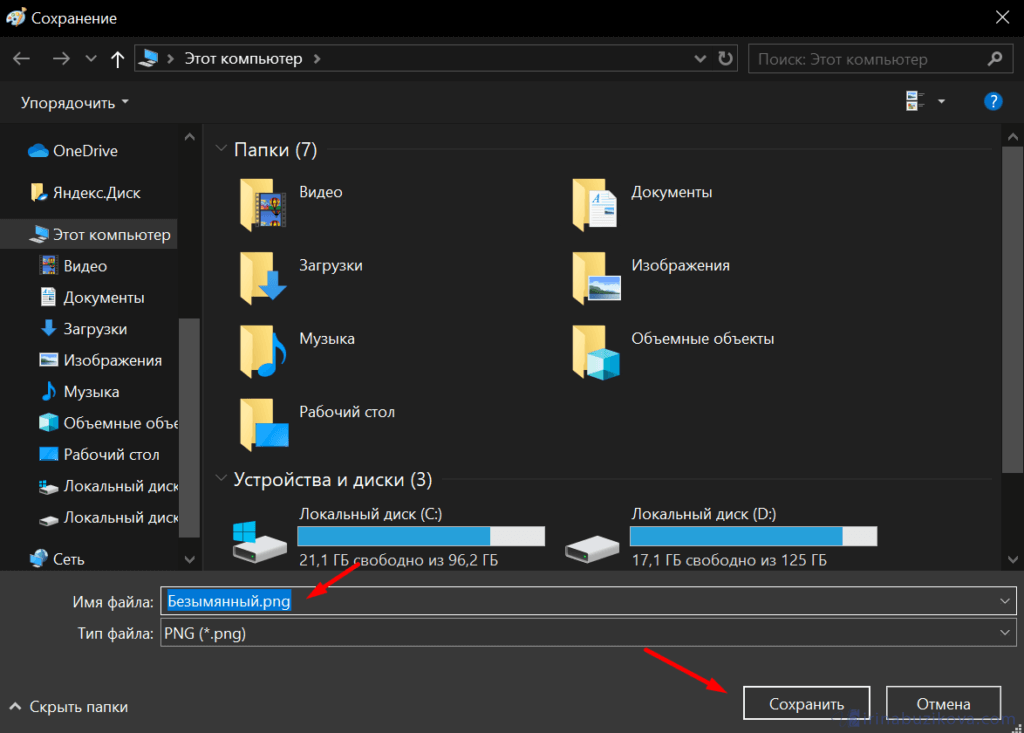 Как встроенный в Windows захват снимков экрана, он менее функционально по сравнению с Free Screenshot Capture.Чтобы использовать его, вы можете перейти в меню «Пуск» на рабочем столе и выбрать «Стандартные», затем нажать «Ножницы», чтобы запустить его на своем компьютере. После этого вы можете щелкнуть стрелку вниз рядом с кнопкой «New» и выбрать режим «Window Snip». Как только это будет сделано, вы можете нажать кнопку «Создать», чтобы захватить активное окно. После захвата он позволяет редактировать и сохранять снимок экрана по своему желанию.
Как встроенный в Windows захват снимков экрана, он менее функционально по сравнению с Free Screenshot Capture.Чтобы использовать его, вы можете перейти в меню «Пуск» на рабочем столе и выбрать «Стандартные», затем нажать «Ножницы», чтобы запустить его на своем компьютере. После этого вы можете щелкнуть стрелку вниз рядом с кнопкой «New» и выбрать режим «Window Snip». Как только это будет сделано, вы можете нажать кнопку «Создать», чтобы захватить активное окно. После захвата он позволяет редактировать и сохранять снимок экрана по своему желанию.
Jing (Windows / Mac)
Jing — любимая программа многих пользователей Windows и Mac. Он прост и удобен в использовании, позволяет делать снимки экрана и записывать видео.Использовать его для захвата активного окна довольно просто, просто нажмите кнопку «Захват» и выберите окно, которое хотите захватить. После создания снимка экрана пользователи могут пометить снимки экрана стрелками, линиями, текстом, а также добавить специальные эффекты, такие как размытие и выделение. После редактирования вы можете загрузить снимки экрана на Screencast.com и поделиться ими через мгновенные сообщения, электронную почту и т. Д.
После редактирования вы можете загрузить снимки экрана на Screencast.com и поделиться ими через мгновенные сообщения, электронную почту и т. Д.
Рейтинг: 4.3 / 5 (на основе 15 оценок) Спасибо за вашу оценку!
Как сделать снимок экрана на компьютерах с Windows 10: руководство
- Windows 10 предоставляет несколько способов сделать снимок экрана всего экрана вашего компьютера или просто выбрать его части.
- Самый быстрый способ сделать снимок экрана в Windows 10 — нажать кнопку «PrtScn» на клавиатуре. Существуют различные комбинации клавиш для создания скриншотов частей экрана.
- Microsoft также предоставляет инструмент Snipping Tool для создания пользовательских снимков экрана и рисования на изображениях.

- Вы можете делать снимки экрана в играх, открыв игровую панель с помощью сочетания клавиш Windows + G.
- Посетите библиотеку технических справочников Business Insider, чтобы узнать больше.
Если вам нужно сделать снимок экрана с изображением чего-либо на экране вашего компьютера, Windows 10 предлагает множество способов сделать это.
Если вы хотите сохранить весь экран или только его часть, мы собрали все наиболее распространенные методы создания снимков экрана Windows 10.
Как сделать снимок экрана в Windows 10 с помощью клавиши PrtScn Самый простой способ сохранить копию всего, что находится на экране вашего компьютера, — просто нажать клавишу «Print Screen» на клавиатуре. Обычно он помечен как «PrtScn» (или что-то очень похожее) и расположен в верхнем ряду между функциональными клавишами или рядом с ними.
Обычно он помечен как «PrtScn» (или что-то очень похожее) и расположен в верхнем ряду между функциональными клавишами или рядом с ними.
На некоторых клавиатурах (особенно ноутбуках) может потребоваться запустить экран печати с помощью функциональной клавиши (другими словами, удерживая функциональную клавишу, а затем нажмите PrtScn).
Клавиша PrtScn копирует весь экран в буфер обмена, поэтому вы можете вставить его в другое место, но есть несколько клавиш-модификаторов, которые вы можете использовать, чтобы изменить способ работы этой клавиши. Дэйв Джонсон / Business InsiderWindows имеет несколько вариантов PrtScn:
- Press PrtScn .
 Это скопирует весь экран в буфер обмена. Вы можете вставить снимок экрана в любую программу, которая отображает изображения, например Paint или Microsoft Word.
Это скопирует весь экран в буфер обмена. Вы можете вставить снимок экрана в любую программу, которая отображает изображения, например Paint или Microsoft Word. - Нажмите Alt + PrtScn . Это копирует активное окно в буфер обмена, который вы можете вставить в другую программу.
- Нажмите клавишу Windows + Shift + S . Экран станет тусклым, а указатель мыши изменится. Вы можете перетащить, чтобы выбрать часть экрана для захвата. Снимок экрана будет скопирован в буфер обмена, который вы сможете вставить в другую программу.(Этот ярлык работает, только если у вас установлена последняя версия Windows 10, которая называется Windows 10 Creators Update.)
- Нажмите клавишу Windows + PrtScn . Это сохраняет весь экран как файл изображения. Вы можете найти его в папке «Изображения» во вложенной папке «Скриншоты».
Microsoft включает в себя гораздо более гибкую утилиту для создания снимков с Windows 10, которая называется Snipping Tool.
Вы можете использовать Snipping Tool, чтобы сделать снимок экрана и сохранить его как файл изображения без предварительной вставки снимка экрана в другую программу.
1. Запустите Snipping Tool из меню «Пуск».
2. В раскрывающемся списке «Режим» выберите желаемый вид скриншота — вы можете выбрать что угодно: от полноэкранного до прямоугольного или произвольной формы.
Вы можете выбрать тип снимка экрана, который делает Snipping Tool, в меню программы.Дэйв Джонсон / Business Insider 3. Нажмите «Создать», и ваш экран остановится. Затем вы можете использовать мышь, чтобы создать снимок экрана.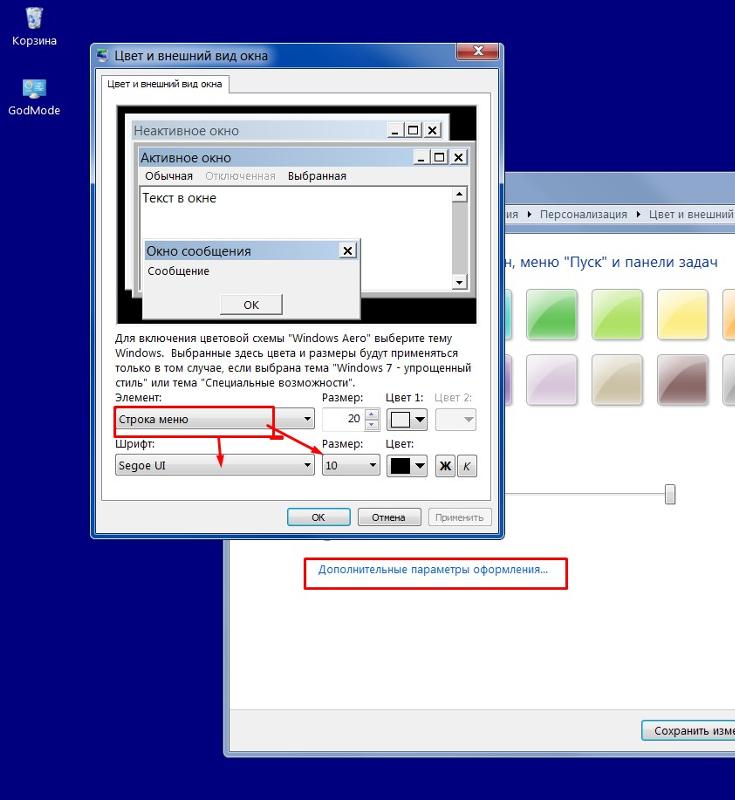 Снимок экрана появится в окне Snipping Tool.
Снимок экрана появится в окне Snipping Tool.
4. Если вы хотите добавить что-то вроде всплывающей подсказки, которая появляется только после движения мыши, вы можете указать, как долго ждать перед созданием снимка экрана, используя меню «Задержка».
5. Если вы хотите, сделав снимок экрана, вы можете использовать инструменты рисования, чтобы аннотировать снимок экрана.
6. Когда вы закончите, нажмите «Файл», а затем нажмите «Сохранить как», чтобы сохранить готовый снимок экрана на свой компьютер.
7. Вы также можете нажать кнопку копирования в окне Snipping Tool — это выглядит как две страницы, наложенные одна на другую, — чтобы скопировать изображение в буфер обмена.
Как сделать снимок экрана в Windows 10 с помощью игровой панели Игровая панель — это наложение, которое можно использовать в большинстве игр для Windows, чтобы делать снимки экрана и записывать видео.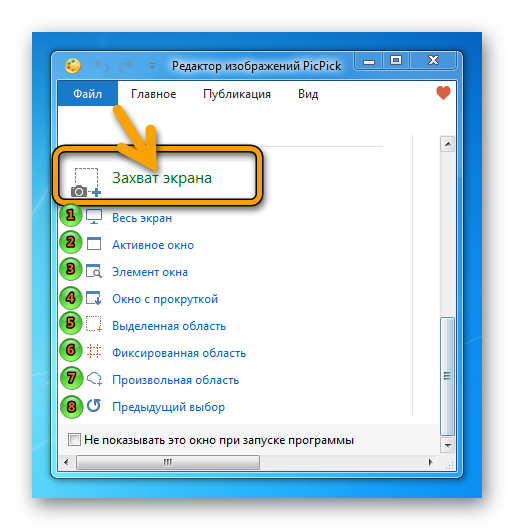 Вот как его использовать:
Вот как его использовать:
1. Запустите игру из меню «Пуск» или программы Компаньон консоли Xbox.
2. Во время игры нажмите клавишу Windows + G. Должна появиться оверлейная панель Game Bar.
На игровой панели есть инструмент для создания снимков экрана, который отображается поверх игр.Дэйв Джонсон / Business Insider3. Щелкните значок камеры, чтобы сделать снимок экрана, или воспользуйтесь сочетанием клавиш: клавиша Windows + Alt + PrtScn.
Снимок экрана будет автоматически сохранен в папке «Видео» в подпапке «Захваты».
Если вы играете в игру в Steam, вы также можете нажать F11, чтобы сделать снимок экрана.![]() Он будет добавлен в папку со скриншотами в Steam.
Он будет добавлен в папку со скриншотами в Steam.
Insider Inc. получает комиссию при покупке по нашим ссылкам.
Печатает только активное окно?
Печатает только активное окно? — СуперпользовательСеть обмена стеков
Сеть Stack Exchange состоит из 176 сообществ вопросов и ответов, включая Stack Overflow, крупнейшее и пользующееся наибольшим доверием онлайн-сообщество, где разработчики могут учиться, делиться своими знаниями и строить свою карьеру.
Посетить Stack Exchange- 0
- +0
- Авторизоваться Подписаться
Super User — это сайт вопросов и ответов для компьютерных энтузиастов и опытных пользователей. Регистрация займет всего минуту.
Регистрация займет всего минуту.
Кто угодно может задать вопрос
Кто угодно может ответить
Лучшие ответы голосуются и поднимаются наверх
Спросил
Просмотрено 46k раз
Программное обеспечение вроде gadwin printscreen — единственный способ сделать снимок экрана активного окна или есть более простой способ? Мне не нужны полные снимки экрана для слайд-шоу, а обрезка более 50 изображений может занять много времени. Я долгое время пользуюсь Linux и привык к инструменту scrot, но не могу найти что-то подобное для Windows …
Я долгое время пользуюсь Linux и привык к инструменту scrot, но не могу найти что-то подобное для Windows …
Создан 18 июл.
ALT + Printscreen должно помочь!
, а затем просто вставьте изображение в краску или в любое приложение для редактирования изображений по вашему выбору и сохраните его, кадрирование не требуется.
Создан 18 июля ’09 в 13: 132009-07-18 13:13
Джон Т.Джон Т.1,955 11 золотой знак 33 серебряных знака 22 бронзовых знака
1 Alt + Printscreen выполняет свою работу, но затем вам нужно вставить в какое-то приложение — и сохранить.
Используйте вместо этого Cropper, который не будет мешать нормальному поведению PrintScreen, но добавьте функцию, которая сохраняет захваченное изображение непосредственно в выбранную вами папку в формате jpg, например. Прекрасно работает, когда вы хотите сделать много снимков экрана.
Создан 18 июл.
Кьенсен5,6471414 золотых знаков3939 серебряных знаков4747 бронзовых знаков
Irfanview позволяет это делать.
Перейдите в Параметры-> Захват / Снимок экрана (или нажмите «C»), затем выберите нужную область захвата (например, окно переднего плана), затем запустите.
Выберите окно, которое вы хотите захватить, затем нажмите Ctrl-F11.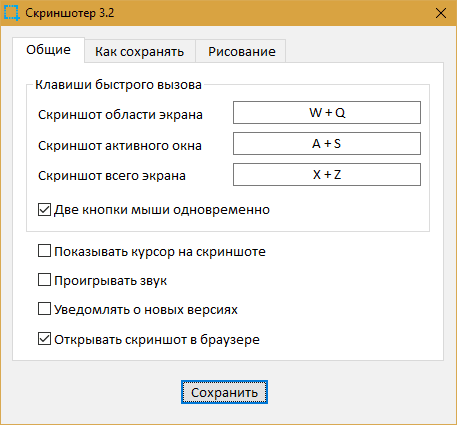 Irfanview затем выйдет на передний план с захваченным окном в виде изображения, готового для сохранения и / или редактирования по мере необходимости.
Irfanview затем выйдет на передний план с захваченным окном в виде изображения, готового для сохранения и / или редактирования по мере необходимости.
Создан 18 июл.
Для Vista и Windows 7 я могу порекомендовать WindowClippings, так как эта программа способна создавать PNG с прозрачностью там, где находится стеклянная рамка.Таким образом, вам не будут светить части других окон, вы получите аккуратно вырезанные закругленные углы и бесплатно получите тень DWM. Определенно полезно, хотя и не так много для людей, использующих устаревшие версии Windows.
Однако он стоит невысокой цены.
Создан 18 июля ’09 в 16: 572009-07-18 16:57
Джоуи 37. 9k1414 золотых знаков9999 серебряных знаков120120 бронзовых знаков
9k1414 золотых знаков9999 серебряных знаков120120 бронзовых знаков
Ваша конфиденциальность
Нажимая «Принять все файлы cookie», вы соглашаетесь с тем, что Stack Exchange может хранить файлы cookie на вашем устройстве и раскрывать информацию в соответствии с нашей Политикой в отношении файлов cookie.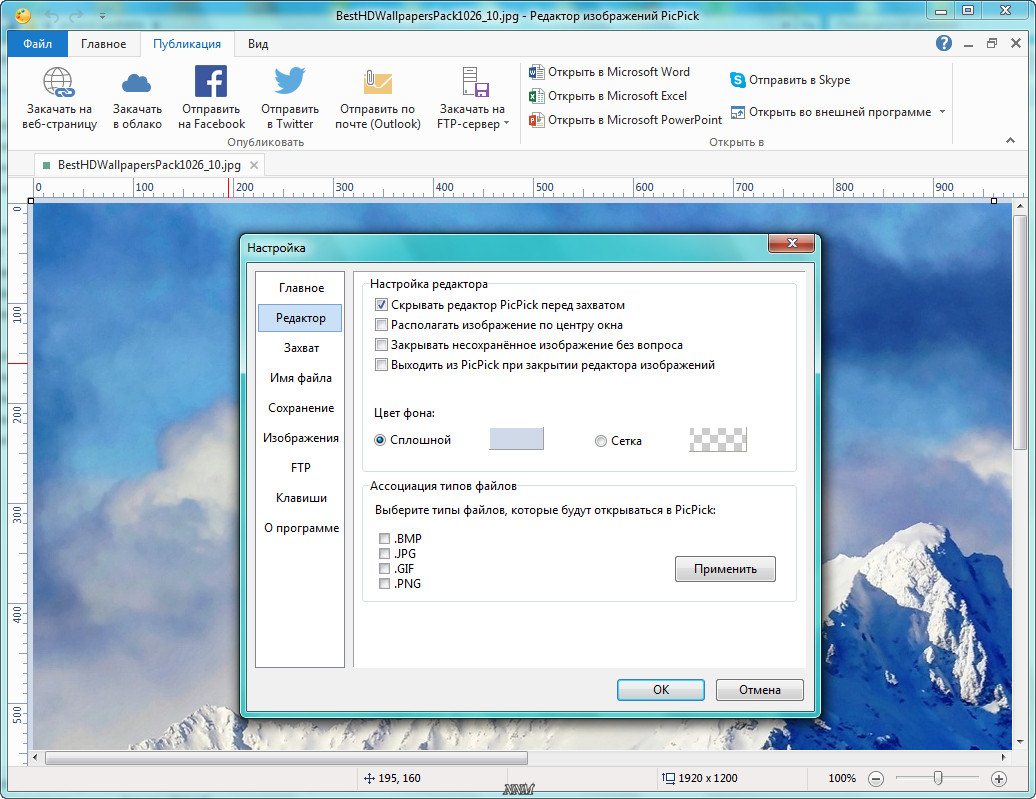
Принимать все куки Настроить настройки
Пять простых способов сделать снимок экрана в Windows 10 — Tom’s Hardware
На протяжении десятилетий и в разных операционных системах использовались различные методы, программное обеспечение и комбинации клавиш для захвата экрана (или только его части) и сохранения изображения.Знание того, как сделать это эффективно, может сэкономить немного времени и усилий при попытке поделиться с другими. В этом руководстве мы рассмотрим несколько различных методов для Windows 10 версии 1809 (сборка ОС 17763.437).
Print Screen
1. Нажмите кнопку Print Screen на клавиатуре. Это действие помещает изображение в буфер обмена и готово для вставки в приложение. Обратите внимание, что этот метод НЕ сохраняет файл автоматически. Если у вас несколько мониторов, изображение будет отображаться на всех экранах.
Обратите внимание, что этот метод НЕ сохраняет файл автоматически. Если у вас несколько мониторов, изображение будет отображаться на всех экранах.
2. Просто откройте Paint, щелкните правой кнопкой мыши в открытом месте и нажмите «Вставить» (или CTRL + V). Сохраненное изображение теперь должно быть видно на экране. После захвата экрана (-ов) вы можете использовать любое количество программ для вставки изображения, в том числе Paint, Paint 3D, Snip and Sketch, а также сторонние приложения, такие как Photoshop, Paint.NET и т. Д. В этом случае воспользуюсь MS Paint.
3. Нажмите кнопку «Сохранить» или используйте Файл-> Сохранить как , чтобы сохранить изображение в любом месте по вашему выбору.Назовите файл так, чтобы вы запомнили его, и сохраните его в соответствующем месте на компьютере.
Alt + Print Screen
Если у вас открыто несколько окон и нужно только захватить активное / сфокусированное окно, альтернативным методом является удерживание клавиши Alt и последующее нажатие Print Screen.
1. Удерживая нажатой клавишу alt, нажмите кнопку Print Screen на клавиатуре. Будет захвачено только активное / сфокусированное окно (окно «сверху».Это помещает изображение в буфер обмена, готовое для вставки в приложение. Обратите внимание, что этот метод также не сохраняет файл автоматически.
2. Как и в предыдущем методе, описанном выше, вы можете затем использовать несколько приложений Windows или сторонних производителей, чтобы вставить и сохранить захваченный файл.
3. Нажмите кнопку «Сохранить» или используйте «Файл»> «Сохранить как » и сохраните изображение в любом месте по вашему выбору. Назовите файл так, чтобы его было легко запомнить.
4. Нажмите кнопку Сохранить. Появится диалоговое окно «Сохранить как», в котором вы сможете сохранить изображение в любом месте по вашему выбору.
Клавиша Windows + экран печати
Другой метод, аналогичный описанному выше, — это использование клавиши Windows + кнопки печати экрана. Отличие этого метода в том, что снимок экрана будет автоматически сохранен в определенном месте на ПК.
Отличие этого метода в том, что снимок экрана будет автоматически сохранен в определенном месте на ПК.
1. Удерживая нажатой клавишу Windows, нажмите кнопку Print Screen на клавиатуре. Это сделает снимок всего экрана и автоматически сохранит его. Экран погаснет на долю секунды, что позволяет узнать, что процесс сработал.Это помещает изображение в буфер обмена, а также сохраняет его в папке «Изображения»> «Снимки экрана». Обратите внимание, что если у вас несколько мониторов, изображение будет отображаться на всех экранах.
2. Затем откройте проводник и перейдите в папку «Изображения»> «Снимки экрана», чтобы перейти к только что сохраненному файлу. Затем вы можете открыть, переместить или переименовать захваченное изображение.
Еще один способ сделать снимок экрана — использовать инструмент Windows Snipping. Эта часть программного обеспечения позволяет вам настроить способ захвата экрана, предоставляя пользователям четыре варианта.Существуют возможности произвольной формы, прямоугольной формы, окна и полноэкранного режима, которые должны удовлетворить потребности всех, если другие методы вам не подходят.
1. Откройте приложение Snipping Tool, набрав имя приложения в строке поиска и нажав Enter, чтобы открыть его. T можно сделать несколькими способами.
2. Щелкните функцию Mode на панели инструментов, чтобы открыть список опций. Выберите, какой вариант подходит для вашей цели. Это позволяет вам выбрать, как вы хотите делать снимок экрана (ов). В этом случае я выбрал фрагмент произвольной формы, чтобы сделать снимок.
3. После выбора метода экран станет матовым и прозрачным. Отрежьте по мере необходимости любым методом, который вы выбрали. Ниже приведен пример фрагмента первой страницы Tom’s Hardware в произвольной форме.
4. Нажмите «Файл», затем перейдите в «Сохранить как», чтобы сохранить изображение. Появится диалоговое окно / окно «Сохранить как», затем сохраните файл в любом месте по вашему выбору.
Последний метод — инструмент Snip and Sketch Tool. Это приложение, похоже, является преемником основного инструмента Snipping в «будущих обновлениях Windows».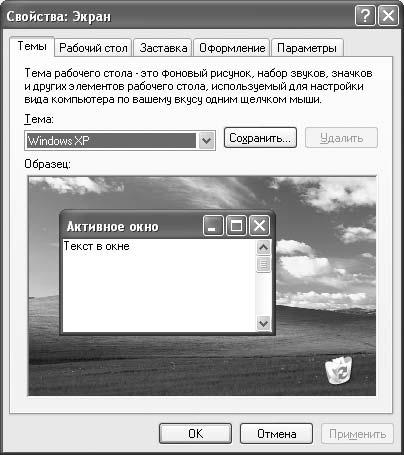 Это нечто среднее между легким приложением типа MS Paint, в котором можно рисовать, писать и редактировать изображение вместе с инструментом захвата (отсюда и Snip и Sketch!). Эта программа менее гибкая в способах захвата изображения, но больше возможностей для редактирования.
Это нечто среднее между легким приложением типа MS Paint, в котором можно рисовать, писать и редактировать изображение вместе с инструментом захвата (отсюда и Snip и Sketch!). Эта программа менее гибкая в способах захвата изображения, но больше возможностей для редактирования.
1. Введите «Эскиз» в строке поиска и щелкните программу, чтобы открыть ее, или просто нажмите Enter. Как и в случае с режущим инструментом выше, есть несколько способов сделать это.
2. Нажмите кнопку New, чтобы сделать снимок . Экран станет темнее и позволит вам захватить изображение в виде квадрата или прямоугольника, в зависимости от того, как вы формируете захват. В программе Snip and Sketch не допускается свободное рисование или другие методы.
3. После того, как изображение будет захвачено, вверху появятся опции для редактирования / рисования на изображении, если вы выберете. После того, как все изменения будут завершены, изображение необходимо сохранить.
4. Нажмите значок сохранения / диска в правом верхнем углу, чтобы сохранить изображение. Это вызовет диалоговое окно / окно сохранения, в котором вы можете сохранить файл в любом месте по вашему выбору, хотя программа по умолчанию использует папку «Изображения».
Итак, какой метод лучше? Это будет зависеть от вашего варианта использования. Для меня, когда я снимаю изображения, это либо мой экран (-а), либо активное окно, поэтому первые два метода работают хорошо. Если вам нужны универсальные возможности захвата, подойдет метод Windows + Print Screen.И Snipping Tool, и Snip and Sketch немного более мощные, и, наряду со снимками экрана, вы можете редактировать изображение дальше. Последнее приложение также позволяет писать и выделять изображения, а также хорошо выделять детали на изображениях.
Один из этих методов должен хорошо работать для большинства пользователей и сценариев создания снимков экрана. Существует больше способов, чем просто эти методы (в том числе стороннее программное обеспечение) для создания и редактирования снимков экрана, но указанные выше методы являются наиболее распространенными и их должно хватить для подавляющего большинства случаев использования захвата экрана в Windows 10.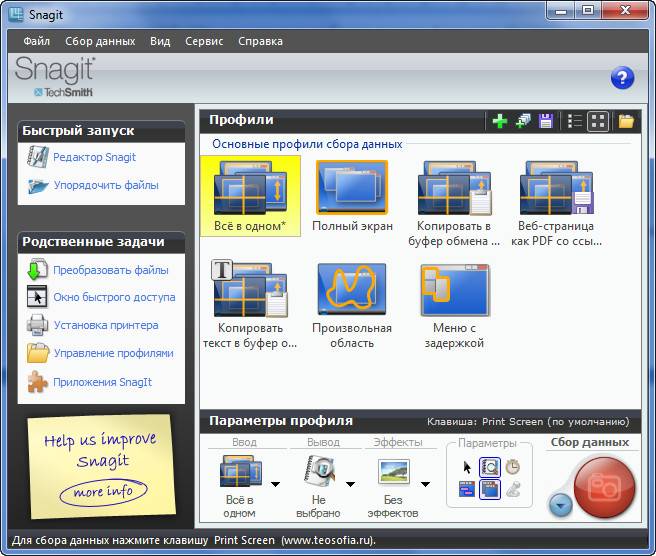
Кредиты изображений: Tom’s Hardware
Сочетания клавишдля создания снимка экрана в Mac OS X
Операционная система Macintosh всегда упрощала создание снимка экрана. Снимок экрана — это изображение рабочего стола вашего компьютера или активного окна. Вот краткое описание всех сочетаний клавиш, которые вы можете использовать для захвата экрана в Mac OS X.
A. Весь экран :
- Чтобы c развернуть на весь экран, нажмите Command-Shift-3 .Снимок экрана будет автоматически сохранен как файл PNG на вашем рабочем столе с именем файла, начинающимся с «Изображение», за которым следует номер, например, изображение 1, изображение 2 и т. Д.
- Чтобы скопировать на весь экран, нажмите Command-Control-Shift-3 . Снимок экрана будет помещен в буфер обмена, чтобы вы могли вставить его в другую программу, например PowerPoint, Word, Photoshop и т. Д.
Б. Часть экрана :
Часть экрана :
- Чтобы захватить часть экрана, нажмите Command-Shift-4 .Появится курсор в виде перекрестия, и вы можете щелкнуть и перетащить, чтобы выбрать область, которую хотите захватить. Когда вы отпускаете кнопку мыши, снимок экрана будет автоматически сохранен как файл PNG на вашем рабочем столе в соответствии с тем же соглашением об именах, как описано в первом совете выше.
- Чтобы скопировать часть экрана в буфер обмена, нажмите Command-Control-Shift-4 . Появится курсор в виде перекрестия, и вы можете щелкнуть и перетащить, чтобы выбрать область, которую хотите захватить.Когда вы отпускаете кнопку мыши, вы можете вставить снимок экрана в другое приложение.
C. Окно специального приложения :
- Чтобы захватить конкретное окно приложения, нажмите и удерживайте Command-Shift-4, затем нажмите на пробел . Курсор изменится на камеру, и вы сможете перемещать его по экрану.
 Когда вы наводите курсор на окно приложения, оно выделяется. Необязательно, чтобы все окно было видимым, чтобы вы могли его захватить.Когда вы наведете курсор на окно, которое хотите захватить, просто нажмите кнопку мыши, и снимок экрана будет сохранен как файл PNG на вашем рабочем столе.
Когда вы наводите курсор на окно приложения, оно выделяется. Необязательно, чтобы все окно было видимым, чтобы вы могли его захватить.Когда вы наведете курсор на окно, которое хотите захватить, просто нажмите кнопку мыши, и снимок экрана будет сохранен как файл PNG на вашем рабочем столе. - Чтобы скопировать в конкретное окно приложения, нажмите и удерживайте Command-Control-Shift-4, затем нажмите пробел . Курсор изменится на камеру, которую вы можете перемещать по экрану. Когда вы наводите курсор на окно приложения, оно выделяется. Необязательно, чтобы все окно было видимым, чтобы вы могли его захватить.Когда вы наведете курсор на окно, которое хотите захватить, просто нажмите кнопку мыши, и вы можете вставить снимок экрана в другое приложение.
___________________________________________________________
Группа информационных технологий предоставляет вам советы и методы по вычислениям с целью поделиться со своими клиентами самыми разнообразными советами по технологиям.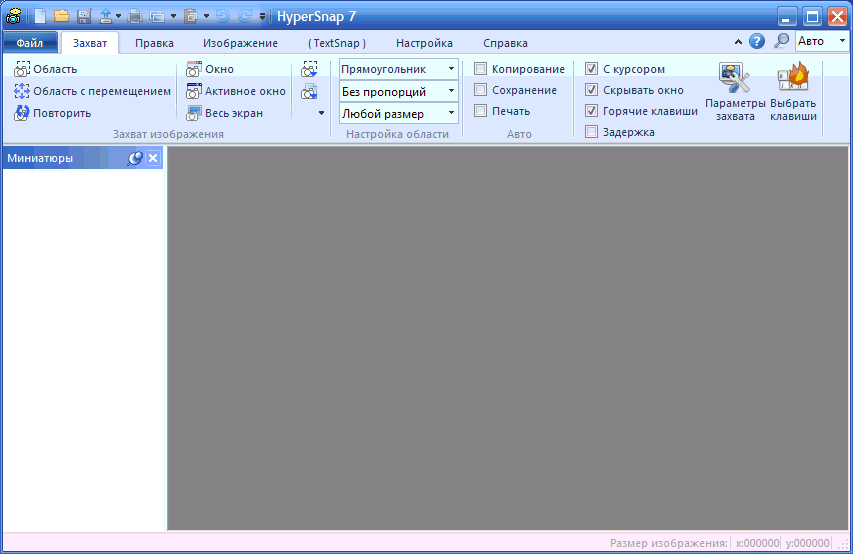


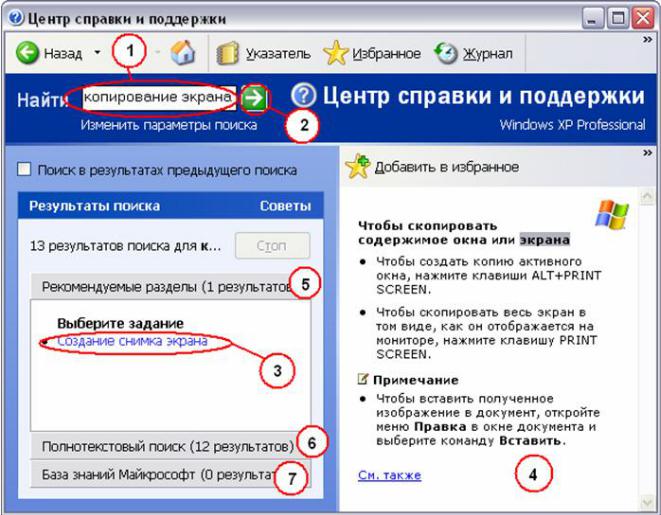
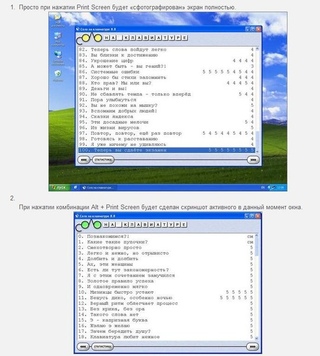
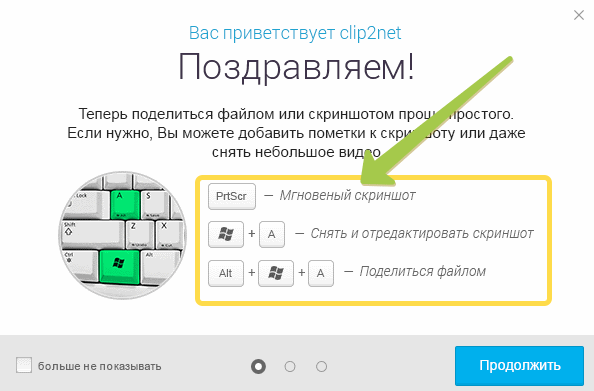
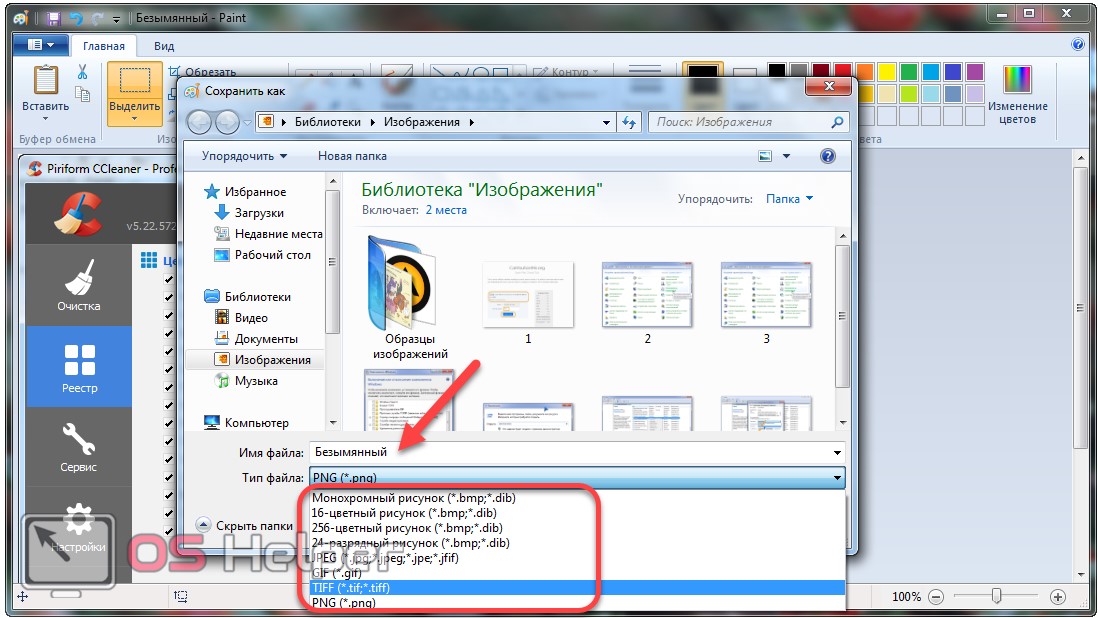
 Это скопирует весь экран в буфер обмена. Вы можете вставить снимок экрана в любую программу, которая отображает изображения, например Paint или Microsoft Word.
Это скопирует весь экран в буфер обмена. Вы можете вставить снимок экрана в любую программу, которая отображает изображения, например Paint или Microsoft Word. Когда вы наводите курсор на окно приложения, оно выделяется. Необязательно, чтобы все окно было видимым, чтобы вы могли его захватить.Когда вы наведете курсор на окно, которое хотите захватить, просто нажмите кнопку мыши, и снимок экрана будет сохранен как файл PNG на вашем рабочем столе.
Когда вы наводите курсор на окно приложения, оно выделяется. Необязательно, чтобы все окно было видимым, чтобы вы могли его захватить.Когда вы наведете курсор на окно, которое хотите захватить, просто нажмите кнопку мыши, и снимок экрана будет сохранен как файл PNG на вашем рабочем столе.