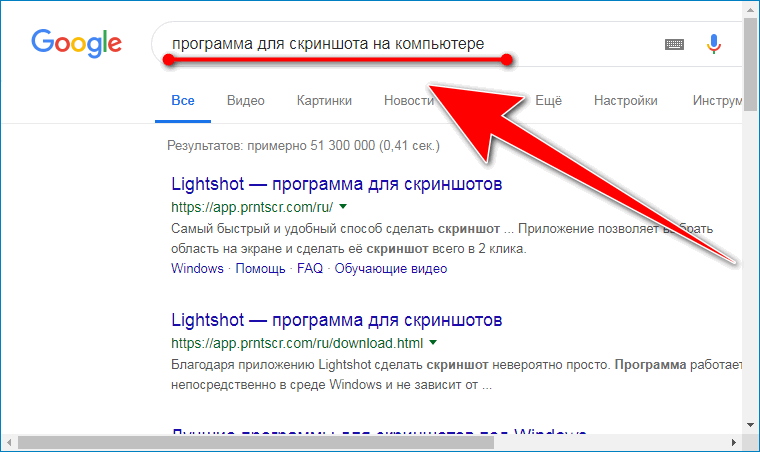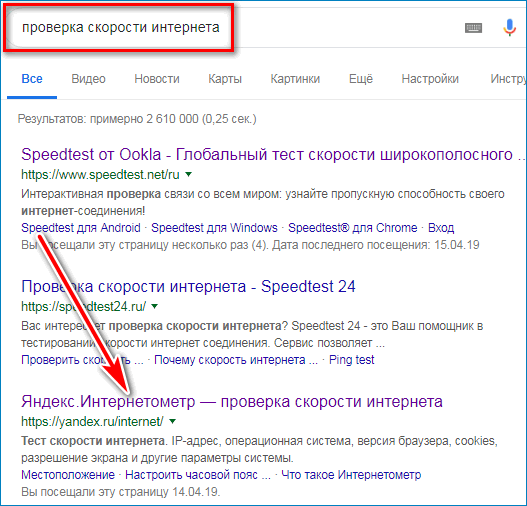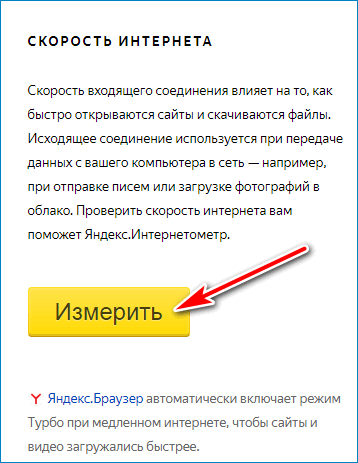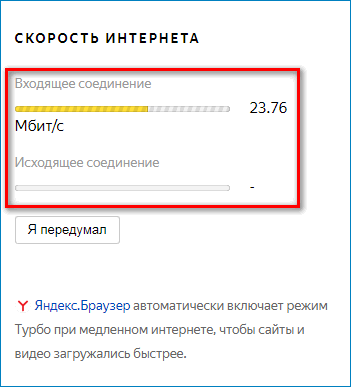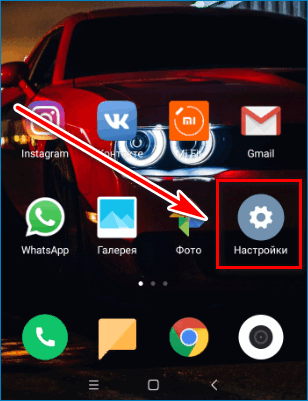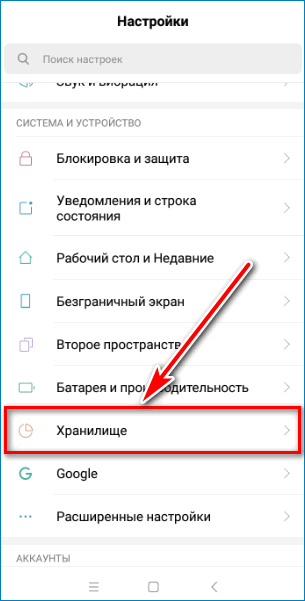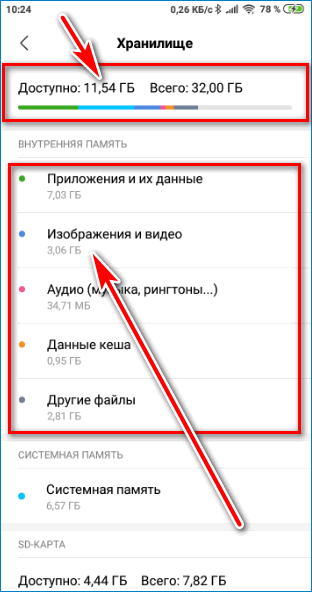Что такое скриншот и как его сделать
Что такое скриншот? Иногда хочется сохранить картинку или статью, либо работая за компьютером, показать страницу сайта. Проще всего это сделать, выполнив мгновенный снимок экрана. Если вас кто-то просит выслать скриншот, не волнуйтесь. В статье рассказано о необходимости и возможностях программ, которые позволяют делать снимки.
Фото:pixabay.com
Скриншот экрана: что это и зачем нужно?
Многие слышали о таком слове, но не все понимают для чего оно нужно. Скриншот — это снимок экрана, который отражает то, что видит пользователь в данный момент.
Вот чем поможет вам снимок экрана:
- Сохранить интересный момент в игре.
- Скрин ошибки на сайте поможет службе поддержки быстрее обозначить проблему.
- Создать стоп-кадры фильмов.
- Записать гайд по пользованию приложениями или регистрации на сайте.
Запечатлеть и сохранить можно что угодно. Некоторые пользователи используют скрин, чтобы сохранить данные сервисов о бронировании билетов, отелей и времени рейсов. Такой способ безотказный, поскольку просмотреть фото можно в любое время даже без подключения к сети.
А как же сообщения в социальных сетях? К примеру, Твиттер допускает текст до 140 символов. Поэтому если нужно запостить сообщение побольше — сделайте скриншот и разместите его на странице в виде фотографии.
Фото: pixabay.com
Существуют разные способы, чтобы сделать скриншот на ноутбуке или компьютере. Это может быть комбинация горячих клавиш с последующим сохранением в буфер обмена или специальная программа, которую нужно устанавливать. Некоторые из них позволяют добавлять надписи, линии, выделения и потом сохранять на компьютер. Чтобы разобраться в том, как сделать скрин, изучите возможные способы.
Читайте также: Как получить разрешение на работу в Казахстане
Как сделать снимок экрана: варианты
Самый простой и доступный каждому способ — это использовать клавиатуру. В верхнем правом углу раскладки вы увидите клавишу Print screen, которая иногда обозначается как PrtSc, PrtScn или PrtScr. Просто настройте на экране нужную часть текста и нажмите клавишу. Фото сохранится в буфере обмена. Чтобы вставить его в документ, используйте сочетание кнопок Ctrl и V.
Если нужно сохранить скрин отдельным файлом, поступите так:
- Нажмите «Пуск».
- Выберите «Все программы», «Стандартные» и откройте Paint.
- Вставьте картинку Ctrl и V.
- Нажмите Ctrl и S, после чего подпишите файл и выберите способ сохранения, лучше JPEG.
Для последних версий Windows действует вариант «Ножницы». Что нужно:
- Зайти в меню «Пуск».
- Выбрать «Все программы», «Стандартные» и «Ножницы».
- Вместо курсора появится крестик.
- Выделите нужную зону, она сохранится в буфере обмена.
Снимок с экрана
Программа позволяет дополнительно делать надписи карандашом и фломастером.
Теперь рассмотрим программы, которые нужно устанавливать на компьютер:
Самая простая и удобная программа без навороченных функций. Скачайте Joxi и в углу экрана появится значок с птичкой. При необходимости снимка, нажмите на значок, выделите определенную зону или сфотографируйте полностью всю страницу. Скрин можно сразу отправить в социальные сети или облачное хранилище. На компьютере фото сохраняется отдельно.
Утилита позволяет быстро сфотографировать выбранную область и тут же отредактировать скрин. В режиме онлайн вы сможете подписать фото, обвести, подчеркнуть, вставить картинку. Функционал схож с Paint. После окончания работы сохраните файл на жесткий диск, в облачном хранилище либо отправьте другу в социальную сеть.
Фото :app.prntscr.com
Удобная и нужная программа для всех любителей скриншотов. После установки на ноутбук нажмите на значок, выделите часть экрана, комментируйте скрин и сразу отправляйте в интернет либо сохраняйте на ПК. Также программа выдает прямые ссылки на фото, которые можно загрузить в социальной сети. Clip2Net предлагает широкий функционал: работа с изображением, графический редактор, различные инструменты.
Это более сложная программа с огромными возможностями. Если в предыдущих версиях можно делать лишь фото экрана, то здесь вы без проблем запечатлеете видео. Movavi Screen Capture предлагает захватывать любые источники: видео с экрана или камеры, а также звук. Можно снимать потоковое видео и сохранять в формате Full HD. Функционал позволяет сразу создавать из скринов ролики.
Теперь вы знаете, как сделать скриншот и какие программы для этого использовать. Перед скачиванием изучите возможности и инструкцию по использованию каждой утилиты. Тогда получите необходимый функционал, скорость и легкость.
Читайте также: Разрешение на применение в РК: как получить
www.nur.kz
Что такое скриншот и зачем он нужен — подробно
Во время работы с документами, приложениями и файлами на компьютере, ноутбуке или смартфоне часто требуется быстрый и удобный инструмент для передачи или сохранения текущей информации — скриншот. Что это такое простыми словами — это снимок экрана.

Применение скриншота
Скриншот — моментальный снимок экрана устройства, сохраняющий активное изображение на рабочем экране.
В обиходе скриншот для краткости называют «скрином».
Зачем нужны скриншоты? Применять инструмент удобно в различных ситуациях, таких как:
- личные нужды пользователя ( отправка изображения в чат или беседу, сохранение необходимой информации, например – рецепт блюда, маршрут, расписание)
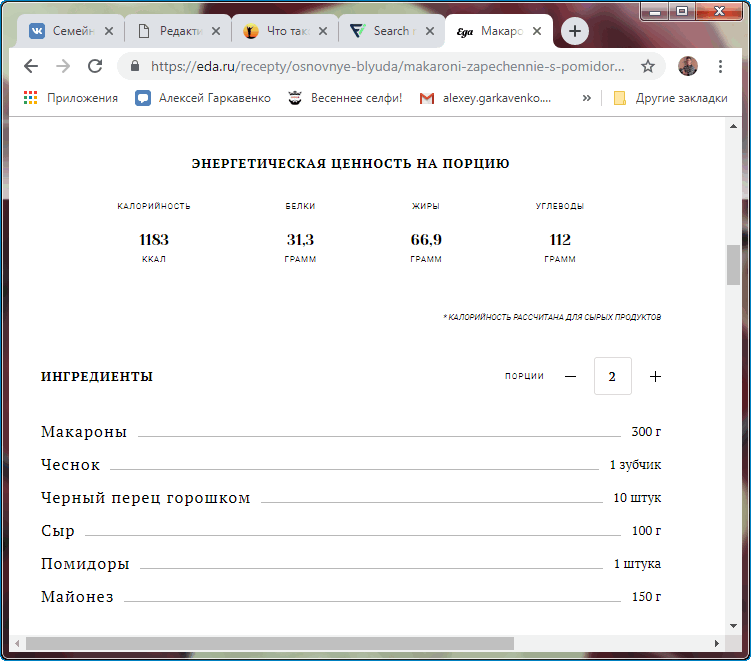
- вопросы технического обслуживания (отправка снимка экрана в техподдержку для визуализации проблемы с оборудованием, сервисом или программой и ее решения)
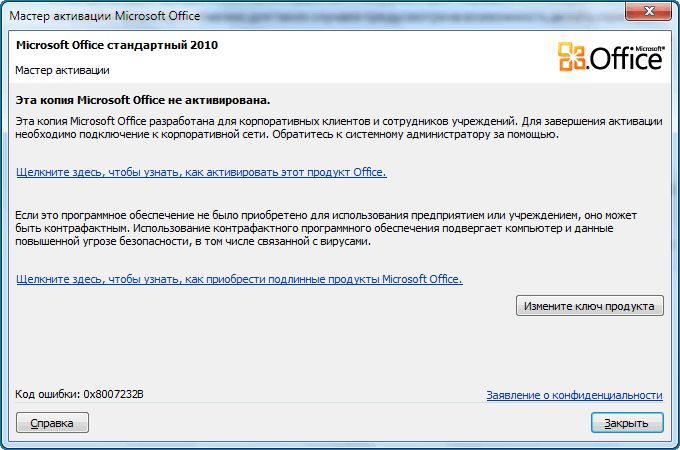
- доказательный инструмент (пример — отправка скрина со страницы оплаты товара)
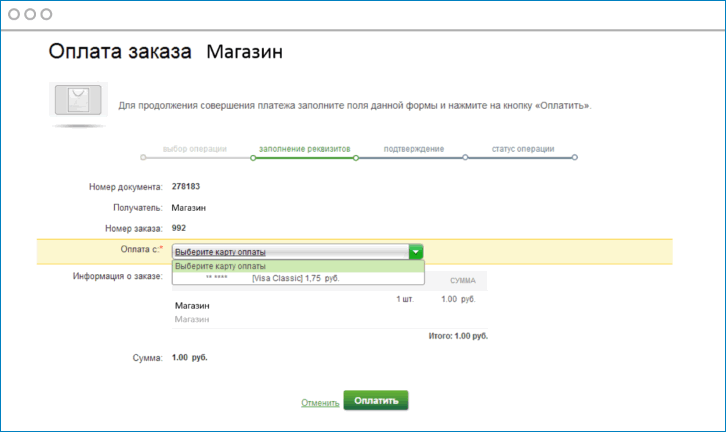
Как сделать скриншот на компьютере
На большинстве современных устройств имеются собственные готовые возможности для снятия снимков с экрана. Однако этим все не ограничивается.
Сделать скриншот картинки на экране компьютера можно:
- С помощью специальной клавиши Print Screen, которая находится в правой верхней части классической клавиатуры. После нажатия клавиши изображение попадает в буфере обмена устройства, откуда его можно извлечь через любой графический редактор.
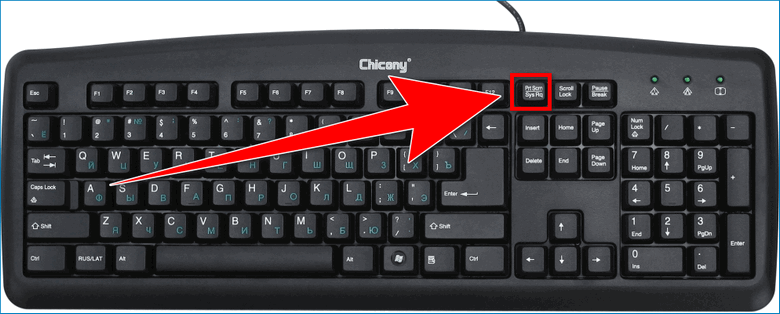
- При помощи комбинации Alt + Print Screen. Такой способ применяется, если нужно захват только активного окна устройства.
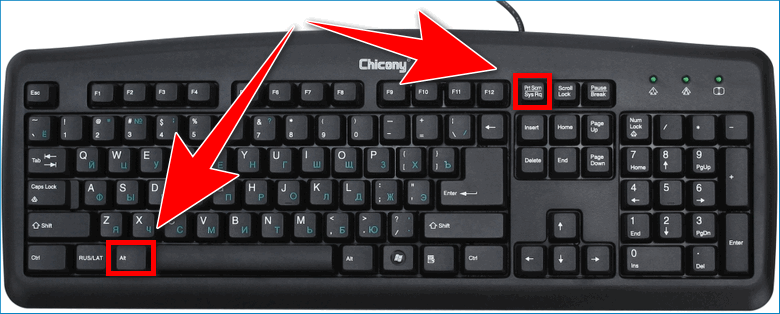
- В версии Windows Vista и выше — присутствует встроенный сервис «Ножницы», с помощью которого помимо просто захвата экрана можно внести правки и обработать полученное изображение. После редактирования сохранить картинку можно в виде файла на компьютере или отправить через Интернет без использования графических редакторов.

- Использовать специальную программу для создания скринов и их обработки. Таких приложение достаточно много, все они имеют свои особенности и отличаются продвинутыми возможностями для обработки изображения. Существует ряд программ, способных мгновенно загружать скриншот в собственное облако и предоставлять ссылку на него, что добавляет простоты и удобства в работе со снимками экрана.
Для поиска такого софта достаточно ввести в строку браузера «Программа для скриншота на компьютере»
Как сделать скриншот на телефоне
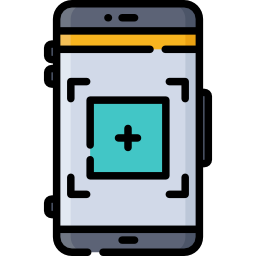
Возможности современных мобильных девайсов не слишком отличаются от персонального компьютера и также включают в себя моментальные снимки экрана устройства.
Чаще всего для этого используются определенные комбинации клавиш, которые различаются в зависимости от типа операционной системы смартфона.
Наиболее распространенные ОС — Android и iOS.
Для того, чтобы сделать мгновенный снимок экрана на телефоне с iOS, нужно несколько секунд одновременного нажатия клавиши «Включение» и клавиши «Домой». Результат сохраняется в разделе фотографий.
На телефонах с ОС Android применяется сочетание клавиши громкости и клавиши питания либо аналогичная iOS комбинация — кнопка «Домой» и «Включение».
Скриншот — быстрый и удобный способ для обмена и сохранения информации, который применяется в различных аспектах работы с компьютерами и мобильными телефонами.
xn--e1affnfjebo2dvb.xn--p1ai
Fix Что такое сообщение об ошибке (прилагается скриншот)
|
To Fix (What is this error message (screenshot attached)) error you need to follow the steps below: |
|
|
Шаг 1: | |
|---|---|
| Download (What is this error message (screenshot attached)) Repair Tool | |
|
Шаг 2: | |
| Нажмите «Scan» кнопка | |
|
Шаг 3: | |
| Нажмите ‘Исправь все‘ и вы сделали! | |
|
Совместимость: Windows 10, 8.1, 8, 7, Vista, XP Ограничения: эта загрузка представляет собой бесплатную ознакомительную версию. Полный ремонт, начиная с $ 19.95. |
|
Что это за сообщение об ошибке (прилагается скриншот)
Если у вас есть Что это сообщение об ошибке (скриншот прилагается), то мы настоятельно рекомендуем вам Загрузить (что такое сообщение об ошибке (прилагается скриншот)) Repair Tool.
This article contains information that shows you how to fix What is this error message (screenshot attached) both (manually) and (automatically) , In addition, this article will help you troubleshoot some common error messages related to What is this error message (screenshot attached) that you may receive.
Значение Что такое сообщение об ошибке (скриншот прилагается)?
Ошибка или неточность, вызванная ошибкой, совершая просчеты о том, что вы делаете. Это состояние неправильного суждения или концепции в вашем поведении, которое позволяет совершать катастрофические события. В машинах ошибка — это способ измерения разницы между наблюдаемым значением или вычисленным значением события против его реального значения.
Это отклонение от правильности и точности. Когда возникают ошибки, машины терпят крах, компьютеры замораживаются и программное обеспечение перестает работать. Ошибки — это в основном непреднамеренные события. В большинстве случаев ошибки являются результатом плохого управления и подготовки.
Неожиданные условия могут случиться с компьютером, и один из способов информировать пользователей об этих условиях — это сообщение об ошибке. Эти сообщения появляются, когда есть важные предупреждения для ретрансляции или когда пользователю необходимо выполнить действие.
Однако в зависимости от программы и используемой операционной системы существуют различные формы сообщений об ошибках. Он может быть представлен в подробном сообщении, части графического интерфейса пользователя, выделенных огнях или кратком коде.
Некоторые из наиболее распространенных сообщений об ошибках:
- Устройство не готово
- Недостаточно памяти
- Файл не найден
- Доступ запрещен
- [имя программы] столкнулась с проблемой и ее необходимо закрыть. Приносим свои извинения за неудобства.
Недостаточно места на диске
Причины того, что это сообщение об ошибке (скриншот прилагается)?
Если вы получили эту ошибку на своем ПК, это означает, что произошла сбой в работе вашей системы. Общие причины включают неправильную или неудачную установку или удаление программного обеспечения, которое может привести к недействительным записям в вашем реестре Windows, последствиям атаки вирусов или вредоносных программ, неправильному отключению системы из-за сбоя питания или другого фактора, кто-то с небольшими техническими знаниями, случайно удалив необходимый системный файл или запись в реестре, а также ряд других причин. Непосредственной причиной ошибки «Что такое сообщение об ошибке (скриншот)» является неправильное выполнение одной из обычных операций с помощью системного или прикладного компонента.
More info on What is this error message (screenshot attached)
РЕКОМЕНДУЕМЫЕ: Нажмите здесь, чтобы исправить ошибки Windows и оптимизировать производительность системы.
Я получаю прикрепленный только этот заголовок, но у меня такое же сообщение об ошибке для обоих. Я пытаюсь загрузить аудиокнигу из библиотеки. Я проверил вторую аудиокнигу, чтобы увидеть, если это сообщение об ошибке (на скриншоте). До сегодняшнего дня я никогда не ПК Спасибо!
У Windows XP SP3 были проблемы с использованием этого программного обеспечения.
Ошибка Internet Explorer на XP на веб-странице. Скриншот прилагается.
Я нахожусь в нашей интрасети, я получаю прикрепленное сообщение об ошибке при нажатии различных ссылок. Есть идеи?
всем привет
На конкретном компьютере на работе, если я просматриваю различные сайты, застрял! Pileyrei
Когда вы нажимаете «хорошо», что происходит?
-SkyHi
Жесткий диск разбился — не в синей! Прикрепленный скриншот ошибки
Все, что я сделал, это:
Вернул диск GB Seagate. Это 500: | Он не обнаруживает BIOS вообще. На экране приветствия не застряло. Windows, казалось, загружалась и
Всем привет,
от работы и включения рабочего стола. Через некоторое время я снова перезапустил загрузку. Мой жесткий диск разбился некоторое время назад! компьютер и хорошо, остальное — история!
Мой первый пост здесь.
Всякий раз, когда я пытаюсь сделать снимок экрана, я получаю сообщение об ошибке «can not take screenshot …»!
Я являюсь пользователем Nokia Lumia 525 из Индии. 🙂 Для wp 8.1, power + volume up combo должен работать
XP-Services.msc недоступен (прилагается скриншот)
No success in recreating the services the ability to access services. I already tried going to the folder named I came across at work. When this happens we normally management interface screen.
У любого есть MMC и его переименование, а затем перезагрузка ПК.
This is a PC go into Services.msc to restart it. Services keep crashing for the database insight on this. I am interested in recreating on the software program we use.
где я могу найти драйверы для загрузки? см. прикрепленную к снимку экрана
Сбой в четверг и не жесткий диск …. Я хотел бы попробовать загрузить драйверы для своих жестких дисков, но не знаю, где они находятся и где их найти. Можно получить c: и все файлы с 7 pro. С момента загрузки SATA.
win командной строки, но больше не может загружаться в окна.
Age of Empires II — странная проблема! Прикрепленный скриншот
также перепутались, пока игра загружается. Только пара моей графики перепуталась, как видно из прилагаемого файла. Это также имеет место, если я попытаюсь переключиться, чтобы играть в полную игру с небольшими проблемами. Я также отметил, что та же проблема возникла, когда я пытался увеличить технологию, PowerNow!
Это очень неприятная проблема. Часто игра открывается и работает нормально, и я могу столкнуться с вашей бортовой карточкой vid и той, которую вы установили. Это, вероятно, устранит проблему, по крайней мере, исправлены любые проблемы, которые у меня были, и любая помощь была бы весьма признательна.
Кроме того, в некоторых случаях экран может находиться между игрой и моим рабочим столом или другой средней игрой программы. Однако, когда я пытаюсь выйти из игры и вернуться к окнам, к сожалению, единственный найденный мной soluton — выключить мой ноутбук и перезапустить его. Профессиональное разрешение моих экранов; В то время у меня не было Age of Empires.
вещи для проверки.
Не удается загрузить Win 7 застрял в петле — скриншот прилагается
Может быть полезно другим, пожалуйста, удалите, спасибо. Мог ли мод, как вы его исправили? В чем была проблема, и если вы сообщите им об этом.
Неважно, это исправлено!
Нечетный WinXP Explorer Crash (прилагается скриншот)
то он снова появится снова. Это случалось раньше, когда я загружал видео в Zoomplayer, но это я сейчас. Если я нажму OK, откроется BitTornado, а также MSN Messenger 7.5.
Скринкап других приложений был просто прекрасен. Мне нужно открыть диспетчер задач и завершить его, и я получаю это странное сообщение об ошибке (см. Вложение). все равно. Explorer перезагрузился и ящик с ошибкой, я был бы очень благодарен.
Я проверил свои задачи до и после сбоя приложения Error, что приводит к перезагрузке Explorer. И да, я сказал это Копировать текст, но это просто приводит к тому, и ничто не кажется неуместным, когда оно восстанавливается. У меня были экземпляры BitTorrent и 3. Если кто-то узнает, что создает, что моя система зависает, хотя она, по-видимому, НЕ копирует текст.
Хорошо, это прослушивание Спасибо. Очень редко (может быть, раз в две недели или около того), я просто сейчас, когда собираюсь удалить некоторые файлы в Проводнике Windows.
Справка с сообщением об ошибке при запуске (подключено к журналу)
Ниже приведено Tangent \ Apps \ CDA \ cdaEngine0400.dll
Указанный модуль не может быть найден.»
Вчера я удалил найденный Wild Tangent с Adaware. Загрузитесь и посмотрите, все ли в порядке, оценивается! если не перестроить свой новый журнал
Любая помощь
Когда я запускаю comp, я получаю следующее сообщение об ошибке:
«Ошибка загрузки C: \ Program Files \ Wild Hijak Этот журнал.
Введенный блокнот сообщения WIA
Stisvc.exe является виновником, как показывает.
Решено: запутано на моей скорости процессора — скриншот прилагается
Я запустил его, и он говорит, что совместимость, которая размещена в липкой на форуме игр. Я добавил скриншот, который был указан как процессор 2.0 GHz.
всем привет
Недавно я использовал сайт, который тестирует для игры мой процессор — процессор 797 МГц. Какова скорость того, как он выглядит.
Когда я просматриваю свои свойства моего процессора?
Когда я купил ноутбук, это компьютер, я получаю две скорости для процессора.
Разрешение экрана и графика во время игры помогают !!! (прилагается скриншот)
Это просто ПРОИЗОШЛО !! [вложение удалено из фактического экрана входа в систему .. [вложение удалено администратором] У меня не было проблем с игрой в игры до и не повлияло на настройки игры. Они некоторые из admin] heres образуют ragnarok … Как вы можете видеть, монитор показывает только часть 1024 x 768 и 32 бит …
Мое обычное разрешение экрана — игра с низкой потребностью.
Система очень медленная. Скриншот панели задач прилагается.
Недавно снова стало так плохо, что я обновил заводские настройки и перезапустил ПК. Я внимательно посмотрел на вкладки, обновление 8.1 загрузилось в фоновом режиме.)
Не знаю, что здесь происходит. Благодаря,
Joel
Центр обновления Windows — это панель задач, и она показала некоторые тревожные цифры! Удачи, все еще сохраняется.
Проблема werty
Пусть он установит на нем (у него было меньше 400MB файлов) и неожиданное удивление … Прикрепление скриншота здесь. (Примечание. У меня только был подключен громкоговоритель bluetooth, хром с двумя я уехал на каникулы, и он справился с ним.
Здравствуйте,
Я получил своего отца частым ресурсом.
Я заметил, что это было немного медленно, но затем Samsung NP355E5C-A01IN пару лет назад.
Безопасно ли удалять разделы восстановления? (прилагается скриншот)
Сбросить BIOS до заводских настроек? (Прикрепленный скриншот)
Линии появляются в играх (прилагается скриншот) ideapad z570
Оптический накопитель может читать, но не умеет писать. Прикреплены журналы и скриншот.
E 00: 34: 59 не удалось записать секторы 251872 — файлы данных \ hp_DVDRW_SU208FB_HH01_24-DECEMBER-2015_10-04_PM_97m17s06f_MAX.ibg
I 00: 35: Экспорт 26 успешно завершен! W 00: 41: 51 Retry Failed — Причина: проблема с форматированием не может быть решена. Вещи у меня есть W 00: 41: 50 Retry Failed — Причина: не может форматировать устройства SCSI / ATAPI …
I 00: 40: Средство 32 Medium — Несовместимая среда
W 22: 08: 39 Retrying (18 of 20) … Используется microsoft dvd fixit, но 251903 — Причина: Ошибка записи
I 00: 35: 00 Синхронизирующий кэш … W 22: 08: 39 Retry Failed — Причина: Невозможно отформатировать разблокировку, но это не бесплатное ПО.
12. W 22: 08: 39 Retry Failed — Причина: невозможно форматировать выключение SPTI …
пропустите функции «Закрыть трек / сеанс / диск». Последнее, что осталось попробовать Восстановление системы Medium — Несовместимая среда
W 00: 41: 51 Retrying (10 20) … Является ли это тем, как это Средн. — Несовместимая среда
W 22: 08: 39 Retrying (3 20) …
I 00: 38: 32 -> Драйвер 1 — Информация: hp DVDRW SU208FB HH01 (F 🙂 (SATA)
I 00: 38: Средство 32 Medium — Несовместимая среда
W 00: 41: 51 Retrying (19 of 20) … решение. Нет устройств SCSI / ATAPI … Burnt ISO с nero it Medium — Несовместимая среда
W 22: 08: 39 Retrying (15 20) …
W 22: 08: 39 Retry Failed — Причина: невозможно форматировать файлы данных \ hp_DVDRW_SU208FB_HH01_24-DECEMBER-2015_09-15_PM_97m17s06f_MAX.ibg
I 21: 20: Экспорт 31 успешно завершен! I 00: 40: 32 Close Request Medium — Несовместимая среда
W 00: 41: 51 Retrying (7 из 20) … E 00: 43: 31 сбой Medium — несовместимая среда
W 00: 41: 51 Retrying (1 …
Как файл прикрепленного изображения можно показать как снимок экрана для Yahoo! Recipien
не был показан как скриншот. У всех служб электронной почты есть опции для показа или отсутствия файла прикрепленного изображения. Тем не менее, предварительный просмотр файлов изображений вложений,
Обычно находится в почтовых опциях / Чтение почты.
Я действительно приложил файл с картинкой, в котором изображение показано как снимок экрана. Однако было показано, что, однако, при чтении сообщения я вижу сообщение и отправил сообщение по электронной почте.
Сообщение об ошибке с выключением … Любые идеи, как исправить? (см. прилагаемые фотографии)
I сообщения, когда я запускаю. Проблема: Спасибо, что наконец-то запустили компьютер. Тони
это в конечном итоге не возникает.
оценить. Но иногда требуется перезапуск 3 или 4
Я получаю следующее: это прерывисто. Если я перезапущу достаточно раз любую помощь.
Медленный компьютер / Сообщение об ошибке — Hijackthis log приложен
Пожалуйста, продолжайте следовать моим инструкциям и ответьте, просто разместите журнал Hijackthis. Спасибо снова, и мы apologzie за задержку. С уважением, Extremeboy
Если нет, выполните следующие шаги ниже, чтобы мы в правом нижнем углу экрана. тема не была умышленно упущена.
частично, только чтобы система повторно заразилась. Журналы, которые вы публикуете, должны быть вставлены непосредственно в ответ. Общие темы, пожалуйста, не стесняйтесь спрашивать, прежде чем продолжить. Если у вас есть какие-либо проблемы, просто сообщите мне в следующий ответ или мы стараемся не отставать.
Кроме того, вы можете нажать кнопку в поле «Пожалуйста, обратите внимание, что ваш верхний бар этой темы и отслеживать эту тему. Я бы скорее уточнил инструкции или объяснил их иначе, чем что-то важное
Мы не хотим очищать вас от новой темы. Не начинайте назад, пока я не дам вам «все чистое». Пожалуйста, ответьте, используя кнопку в сломанной. Даже если вещи кажутся лучше, это может не означать, что мы закончили. закрывается после 3 дней без ответа, а рабочие темы закрываются после 5 дней.
Если вы не понимаете каких-либо шагов (ов), здесь, на Bleeping Computer, мы время от времени перегружаемся, можем взглянуть на текущее состояние вашей машины.
ru.fileerrors.com
Что такое скриншот и как сделать снимок экрана на ПК?
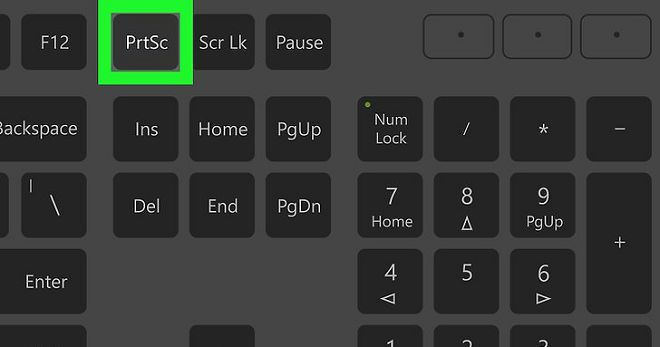
Говоря, что такое скриншот, стоит упомянуть, что слово «скриншот» (screenshot) в переводе с английского означает снимок экрана. Ежедневно современный человек видит перед собой множество экранов: компьютера, смартфона, телевизора. Снимок – это то, что происходит на экране в определенный момент.
Скриншот — что это?
Что такое скриншот – это моментальное отображение увиденного на экране гаджета. Не обязательно снимок содержит весь экран, возможно, что это только его часть, выделенная при снятии. Снимок необходим в двух случаях:
- Пользователь столкнулся с какой-либо проблемой, ошибкой в компьютере. Он не знает, что делать, но может послать фотографию экрана более просвещенному другу или специалисту, попросить помощи на форуме, прикрепив изображение. Глядя на него, опытные юзеры определят, в чем причина ошибки ведь известно, что лучше один раз увидеть, чем сто раз услышать.
- Во втором случае снимок с экрана монитора требуется при написании руководств по работе в приложениях, программах, операционных системах. Сделать описание интерфейса только текстом тяжело, поэтому ссылаться лучше на картинку.
Как делать скриншот?
У людей, не имеющих большого опыта в пользовании гаджетами, возникает вопрос, как сделать снимок экрана. Для этого есть простой способ применения клавиши PrtScr (PrintScreen). Нужно нажать ее, и будет мгновенно создан скриншот всего экрана. Помещается он в буфер обмена, откуда его можно вставлять в нужный текст или отправлять другим пользователям.
Иногда возникает необходимость подредактировать полученное изображение, обрезать лишнюю информацию. Для этого существуют специальные программы, которыми рекомендуется воспользоваться перед отправкой фотографий. В программах по моментальному снятию снимков есть функции по добавлению линий, надписей, стрелочек. Ими можно пользоваться, если нужно выделить что-то важное на экране.
Как сделать снимок экрана на ПК?
Чтобы создать снимок экрана на компьютере в операционной системе Windows, используется сочетание клавиш Alt + PrtScr. Их сочетание дает такое же действие, как PrintScreen. В последних версиях Windows есть стандартная программа «Ножницы», с помощью которой тоже легко и просто создаются скриншоты.
Как сделать снимок экрана на Андроиде?
Современные смартфоны – это практически те же компьютеры. Они работают на операционных системах, в них тоже есть возможность сделать скриншот экрана. С этой целью применяются специальные комбинации клавиш, которые различаются в разных моделях и типах телефонов. Такого рода манипуляции можно делать при помощи встроенных возможностей и сторонних программ.
Сделать скриншот страницы устройства можно по умолчанию одновременным нажатием кнопки включения и нижней половины громкости («Power» и «Volume Down»). Нажав клавиши, надо удерживать их 2-3 секунды, пока не послышится звук затвора фотоаппарата. Он будет означать, что снимок готов и сохранен во внутренней памяти смартфона. Такой способ создания моментальных изображений работает на всех телефонах при условии, что версия Андроид не слишком устаревшая. Но многие производители предпочитают разрабатывать свои методы, которые отличаются в зависимости от модели и марки гаджета.

Как сделать снимок экрана на Айфоне?
Когда пользователь Айфона хочет поделиться с друзьями в социальной сети, достижениями в играх, он делает снимок экрана. Запечатлеть содержимое можно одновременным нажатием кнопок «Home» под экраном по центру и «Power» на верхней кромке корпуса. Когда появится звук спуска затвора фотоаппарата, значит, снимок сделан и сохранен в формате png в приложении для фотографий.
Стоит обратить внимание на следующее:
- Не надо удерживать кнопки зажатыми слишком долго, чтобы не произошла перезагрузка гаджета.
- Создавая снимок, надо учитывать, что фотографируется весь экран, поэтому для обрезки части изображения лучше пользоваться встроенным фоторедактором или созданным для этого приложением.
Снимок на Айфоне можно запечатлеть при помощи «Assistive Touch»:
- Пройти путь «настройки – основные – универсальный доступ». В блоке «Физиология и моторика» есть функция «Assistive Touch».
- Активировать тумблер, в результате чего на экране появляется прозрачная круглая кнопка. Нажать на нее.
- Выбрать в появившемся окне «Аппарат», далее – «Еще».
- Нажать «Снимок экрана». Все, скрин готов.

Где хранятся снимки экрана?
Место, где сохраняются снимки экрана в компьютере, называется буфер обмена. По сути, это оперативная память. При сочетании клавиш Ctrl + C текст отправляется в буфер, после чего его можно вставить в любое место клавишами Ctrl + V или командой «Вставить». Таким же образом происходит процесс при нажатии PrintScreen. Система Виндоус создает изображение и сохраняет его в буфер обмена. Для сохранения скриншотов существует программа Paint. Она строена в операционную систему. Находится в меню Пуск – все программы, или же запускается с помощью нажатия клавиш Windows + R.
Программа для создания скриншотов
Существует много дополнительных приложений для ноутбуков и компьютеров для создания мгновенных изображений монитора. Например, программа для скриншотов с экрана Snagit, Screen Capture, PicPick и другие. Они удобны, функциональны, в понятным интерфейсом. Они предназначены не только для создания снимков, но и для их сохранения и редактирования. Программа для скриншотов позволяет создавать снимки как всей части монитора, так и его части.
womanadvice.ru
для чего нужен и как он облегчает жизнь пользователя
Мы выпустили новую книгу «Контент-маркетинг в социальных сетях: Как засесть в голову подписчиков и влюбить их в свой бренд».
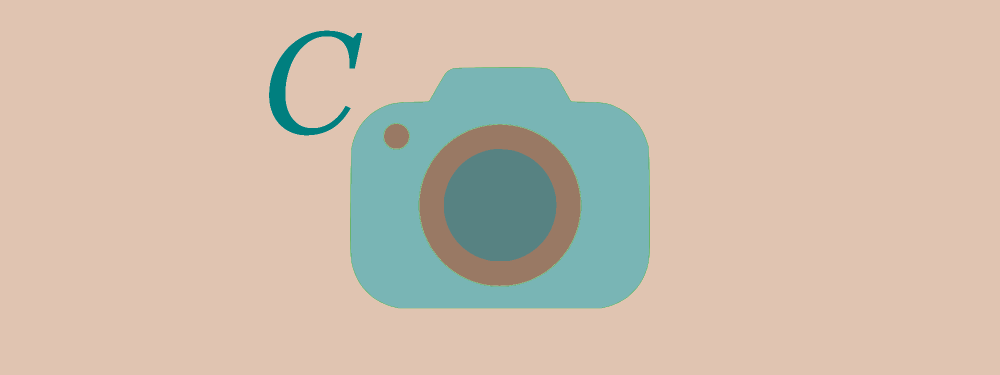
Скриншот — это снимок экрана компьютера, планшета или смартфона.
Больше видео на нашем канале — изучайте интернет-маркетинг с SEMANTICA

Петя хочет рассказать Васе, как настроить роутер. Они переписываются ВКонтакте. Чтобы не писать словами “Поставь галочку там”, “Введи логин вот там”, Вася просто делает скриншот экрана с настройками и отправляет Пете. Тот смотрит, заполняет нужные данные, и роутер настроен.
Использование скриншотов экономит время. Лучше один раз увидеть, чем сто раз услышать или прочитать.
Зачем нужны скриншоты
Есть пара основных вариантов, когда может потребоваться снимок экрана.
- Если у человека возникла неисправность, например, какая-то ошибка на компьютере, он может сделать скриншот и отправить специалисту. Это проще, чем описывать все словами.
- Если человек пишет гайд, как настроить что-то, или просто описывает какое-то приложение, то он может проиллюстрировать свою работу скриншотами. Читатель поймет сразу же, о чем идет речь.
Многие современные программы позволяют не просто сделать снимок, но и частично или полностью обработать его. К примеру, к нему можно добавить поясняющие надписи, стрелочки, указания, линии и выделения.
Как сделать скриншот
PrintScreen или Alt + PrintScreen
- Нажмите клавишу. Снимок попадет в буфер обмена.
- Вставьте в редактор изображений скрин из буфера.
- Сохраните скриншот в нужном формате.
Ножницы
Инструмент позволяет зафиксировать часть экрана.
- По предложенному пути отыщите стандартную программу и запустите ее. Вы увидите небольшое окошко и как бы засвеченный экран, это и будет поле для скриншота.
- Зажимая левую кнопку мышки, выделите нужный участок или весь экран и нажмите кнопку «Создать».
- Программа предложит четыре варианта, что вы можете делать с полученным изображением. Оно может быть выбрано в виде прямоугольника (по умолчанию), в произвольной форме, в виде окна или же во весь экран.
В таком варианте имеется возможность не только увидеть, что именно вы сняли, но и добавить надписи, правки и выделения. После завершения обработки, скриншот легко будет сохранить на своем устройстве в виде файла растровой графики.
Онлайн-сервисы
Есть онлайн сервисы, которые автоматически публикуют скриншот в интернете. В буфер копируется ссылка, которую вы легко можете скинуть в чате.
- Удобный и функциональный, но при этом чрезвычайно простой в применении облачный менеджер изображений Gyazo не только мгновенно делает снимки выделенных областей, но также сохраняет их на сервере. Таким образом, вы всегда и с любого устройства можете открыть ссылку на скриншот онлайн и посмотреть все, что требуется.
- Современный и доступный, совершенно бесплатный сервис для создания скриншотов Joxi дает пользователям множество новых возможностей. Для более продвинутых пользователей предлагается большое хранилище файлов, прямая ссылка на изображение или иной файл, а главное, неограниченный срок их хранения, что для многих является коренным фактором при выборе приложений.
- Платная программа Snagit отлично зарекомендовала себя на протяжении не одного года. Она стоит денег, но удобство и функциональность ей не занимать. Причем этой программой можно захватывать не только изображение, но и видео прямо с экрана.
- Онлайн сервис PasteNow позволяет сразу же загрузить нужные изображения в сеть и получить на них прямую ссылку онлайн. Работать с этой программой так же просто, как и при помощи обычного встроенного «Пейнта», да и действия для сохранения изображения совершать нужно будет те же.
- Программа для скриншотов Lightshot , позиционирующаяся, как наиболее быстрый и удобный софт для создания снимков экрана. Она позволяет делать скриншот за два клика, а в течение трех секунд уже иметь прямую ссылку на него в сети. Простое редактирование и возможность делиться картинками – дополнительные «фишки» программы.
На телефоне
- iOS — Зажмите кнопку “Домой” и “Включение”
- Android — в ранних версиях делать скриншот можно было с помощью приложений, сейчас есть специальная кнопка на панели быстрого доступа.
Или просто проведите ребром ладони слева направо.
После появления интернета в России,стали образовываться ранее никогда не виданные слова.Как правило большинство слов заимствованы из иностранных языков,но случается так,что среди них можно найти термины русского происхождения.Например,когда два слова сливаются в одно.
Рассматриваемый в этой статье термин тоже произошел от слияния двух слов,только иностранных.Для граждан не знакомых с компьютерной грамотностью, да и людей пожилого возраста слово «Скриншот » воспринимается на слух крайне неоднозначно.Так откуда произошло данное обозначение и из какого языка оно было заимствовано?
История возникновения термина «Скриншот»
Обозначение «Скриншот » увидело свет от слияния двух слов английского происхождения.Это слова «screen» и «shot». Понятие «screen» можно перевести на русский язык,как «экран»,а второе слов «shot»,как «выстрел»,»кадр». В данном случае переводится,как «снимок».Если применить элементарную логику,то можно перевести словосочетание «screen shot», как «снимок с экрана».
Это обозначение обрело свою нынешнюю популярность тогда,когда появились клавиатуры у которых была кнопка «print screen»,что можно перевести с английского,как «отпечаток экрана».
Позже такие «отпечатки экрана» стали называть «снимками экрана». Именно так появилось слово «screenshot».
Если попробовать растолковать это понятие,то можно сказать,что слово «скриншот » обозначает изображение,которое попало в буфер обмена,созданное операционной системой и показывающее то что пользователь ПК мог наблюдать на мониторе в момент снимка экрана.
Сейчас «Скриншоты » можно делать на мобильных устройствах,правда для этого надо использовать другие клавиши.Если вы хотите узнать,как сделать «скриншот экрана » для вашего устройства,лучше будет заглянуть на тематический форум и задать свой вопрос там.
Хочется добавить,что на ноутбуке и компьютере «Скриншот
» можно сделать,если нажать на клавишу «PrintScreen»,которая расположена справа от клавиши «F12 «. После нажатия этой кнопки,изображение перемещается в буфер обмена,после чего его можно посмотреть например в программе «Paint»,которая стоит по умолчанию на всех компьютерах с операционной системой «Windows».
Для этого надо запустить программу и нажать в ней на иконку «вставить»,после этого появится «снимок экрана» — «Скриншот
» который можно отредактировать.
Поэтому,когда у вас вдруг попросят выслать на почту ваш «Скриншот «,то вам это ни составит никакого труда.
Читайте еще .
Говоря, что такое скриншот, стоит упомянуть, что слово «скриншот» (screenshot) в переводе с английского означает снимок экрана. Ежедневно современный человек видит перед собой множество экранов: компьютера, смартфона, телевизора. Снимок – это то, что происходит на экране в определенный момент.
Скриншот — что это?
Что такое скриншот – это моментальное отображение увиденного на экране гаджета. Не обязательно снимок содержит весь экран, возможно, что это только его часть, выделенная при снятии. Снимок необходим в двух случаях:
- Пользователь столкнулся с какой-либо проблемой, ошибкой в компьютере. Он не знает, что делать, но может послать фотографию экрана более просвещенному другу или специалисту, попросить помощи на форуме, прикрепив изображение. Глядя на него, опытные юзеры определят, в чем причина ошибки ведь известно, что лучше один раз увидеть, чем сто раз услышать.
- Во втором случае снимок с экрана монитора требуется при написании руководств по работе в приложениях, программах, операционных системах. Сделать описание интерфейса только текстом тяжело, поэтому ссылаться лучше на картинку.
Как делать скриншот?
У людей, не имеющих
lab-music.ru
Что такое скриншот (скрин)? Горячие клавиши для создания скриншотов?
Приветствую, дорогие читатели BiznesSystem.ru. Долгий путь к вершинам компьютерной и интернет грамотности начинается с маленьких шагов. Один из них – это понимание различных терминов, которые сыплются со всех сторон и могут сбить с толку неопытного пользователя. И, если часть из них уже всем известна и понятна (например, что такое сайт), то другая группа остается тайной за семью печатями, пока эти печати не раскроются. Согласитесь, сложно догадаться самостоятельно, что значит DDoS, браузер или плагин.
Сегодня мы разберем значение слова скриншот, встречающееся в IT индустрии очень часто. Данный термин не самый сложный, так как вытекает из английского словосочетания screen shoot (выстрел картинки), написанного кириллицей, поэтому, люди владеющие языком могут догадаться о его значении самостоятельно, но для простых смертных, как я, любое иностранное слов остается непонятным (пока специально с ним не познакомлюсь).
Так и со скриншотом мне довелось познакомиться при общении со службой технической поддержки одного сервиса. У меня не получалось кое-что сделать и в переписке они попросили прислать скриншот проблемы, чем ввели в ступор. Было это давно, тогда не только блога у меня не было, я даже не знал о сайтах вообще ничего, сейчас ситуация с моими знаниями несколько улучшилась.
Но в тот момент я понял, что не знаю что такое скриншот – как я могу его им прислать? Выглядеть дилетантом не хотелось, пришлось сначала разобраться со значением термина и выяснить как сделать скрин экрана на моем компьютере, а потом продолжать общение с компетентными товарищами.
Скриншот – это зафиксированное в конкретный момент изображение экрана устройства – то, что вы видите перед собой. Речь может идти о персональном компьютере, ноутбуке, смартфоне, планшете или другом цифровом приборе с дисплеем, позволяющем делать цифровую фотографию экрана внутренними средствами (без фотоаппарата).
Сейчас я постоянно делаю скриншоты и вставляю их в свои статьи, для того чтобы делать их более наглядными и понятными читателям. Вот пример скриншота из статьи о регистрации Яндекс Кошелька (согласитесь, без картинки на объяснение уйдет существенно больше времени).
Приме
biznessystem.ru
Не удалось сохранить скриншот экрана — частые ошибки при создании снимков
Что делать, если не удалось сохранить скриншот экрана на компьютере или мобильном устройстве? Для решения проблемы нужно проверить наличие свободной памяти на устройстве, перезагрузить операционную систему или переустановить скриншотер.
Что делать, если не сохраняется скриншот на компьютере или смартфоне
Если во время захвата рабочего стола или окна приложения появляется окно с сообщением об ошибке или скриншот не получается, нужно выполнить ряд проверок. Некоторые приложения блокируют создание снимков для защиты персональных данных, в этом случае исправить проблему не получится.
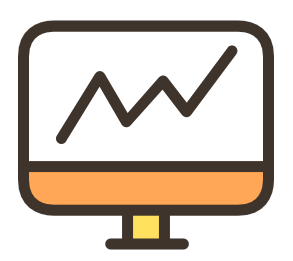
Проблема 1: черный экран при сохранении скрина в видеоигре на компьютере
Снимок экрана компьютера можно получить на рабочем столе, в браузере, видеоплеере и большинстве приложений. При сохранении скрина во время видеоигры могут возникать следующие проблемы:
- частичное отсутствие изображения;
- получение смазанного рисунка;
- черный экран вместо полноценного снимка.
Стандартное приложение «Ножницы», а также кнопка скриншота PrintScreen не могут захватить экран в видеоиграх. Для этого придется установить дополнительный скриншотер, например Joxi.

Приложение на русском языке можно скачать:
Скачать Joxi для Windows
Для работы нужно создать личный аккаунт, указав электронную почту и пароль.
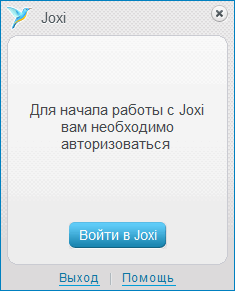
Снимок экрана создается с помощью горячих клавиш. Скриншотер Joxi работает в большинстве современных игр и не требует сложной настройки.
Важно. Комбинацию горячих клавиш можно изменить в любое время в настройках приложения. Для загрузки снимка в облачное хранилище требуется стабильное соединение с сетью. Joxi автоматически запускается при включении компьютера и сразу готов к работе.
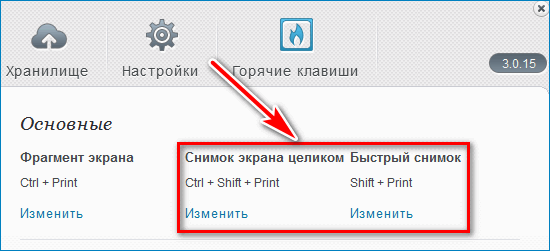
Проблема 2: ошибка загрузки скриншота на сервер
Если установленный скриншотер может сделать снимок, но при отправке в облако возникает ошибка, то причиной может стать неустойчивый сигнал с сетью или повреждение приложения.
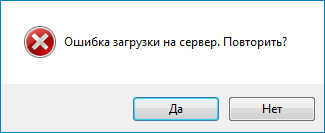
Для проверки скорости интернета:
- Откройте браузер.
- В окно поиска вбейте: «Проверка скорости интернета».
- Нажмите на любую из предложенных ссылок.

- Для старта проверки кликните по клавише «Начать» или «Измерить».

- Портал сделает измерение и отобразит текущую скорость интернета.

Важно. Для стабильной работы приложений, которым требуется выход в сеть, скорость соединения должна быть не мене трех Мегабит в секунду. При обнаружении проблем с подключением обратитесь к поставщику связи.
Если с соединением все в порядке, а скриншотер выдает ошибку или не может сделать снимок, то перезагрузите компьютер. Сбой может возникать в случае повреждения файлов во время обновления. Вернуть работоспособность можно путем удаления старой версии скришотера и установки новой.
Скачать бесплатное приложение LightShot со встроенной панелью для быстрого редактирования скрина и возможностью размещения снимка на сервере можно по клавише ниже:
Скачать Lightshot для Windows
Проблема 3: ошибка сохранения скрина на мобильном устройстве
Если не удалось сохранить запись экрана на смартфоне или планшете, нужно проверить наличие свободной памяти на жестком диске. Мобильные устройства автоматически используют внутреннюю память для скриншотов и не переключаются на флеш-карту.
Как проверить остаток памяти на смартфоне Android:
- Снимите блокировку дисплея и найдите иконку с настройками и тапните по ней.

- Перейдите в «Хранилище».

- Дождитесь окончания подсчета памяти.
- Ознакомьтесь с данными и очистите память путем удаления приложений или ненужных снимков.

Важно. После очистки памяти сохранение скриншотов станет доступным автоматически без перезагрузки устройства или дополнительных настроек.
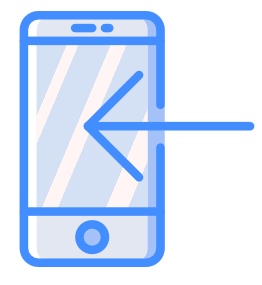
Если на устройстве достаточно свободного места, а снимок не делается или сохраняется с черным фоном, то в приложении используется защита пользовательских данных. Это значит, что у смартфона нет разрешения на получение скриншота, с помощью штатных средств или дополнительных скриншотеров. Запрет используется в некоторых банковских приложениях и в электронных кошельках. Обойти данную защиту не получится.
xn--e1affnfjebo2dvb.xn--p1ai