Как поменять IP-адрес в настройках браузера
Здравствуйте дорогие пользователи сайта pcompstart. В данной статье я хочу рассказать о том, как можно поменять IP-адрес компьютера в браузере без специальной программы. Примеры будут рассмотрены на трёх браузерах это IE (Internet explorer), Mozilla firefox, и Google chrome. Моё мнение таково, что для смены IP-адреса лучше всего использовать специальную утилиту, мороки меньше. Скачать такую программу вы сможете, перейдя во вкладку «Полезные программы» в статье «Программа для смены IP-адреса». Но есть такие люди, которым больше нравиться настраивать прокси браузера вручную, чем доверять это дело утилите. Ещё чтобы поменять IP-адрес нужно, чтобы он был, вот несколько сайтов, где всегда есть свежие прокси (скопируйте, вставьте в строку поиска, а затем нажмите ENTER).
-
fineproxy.org
-
spys.ru
-
proxydb.ru
Проверить свой IP-адрес можно на сайте 2ip.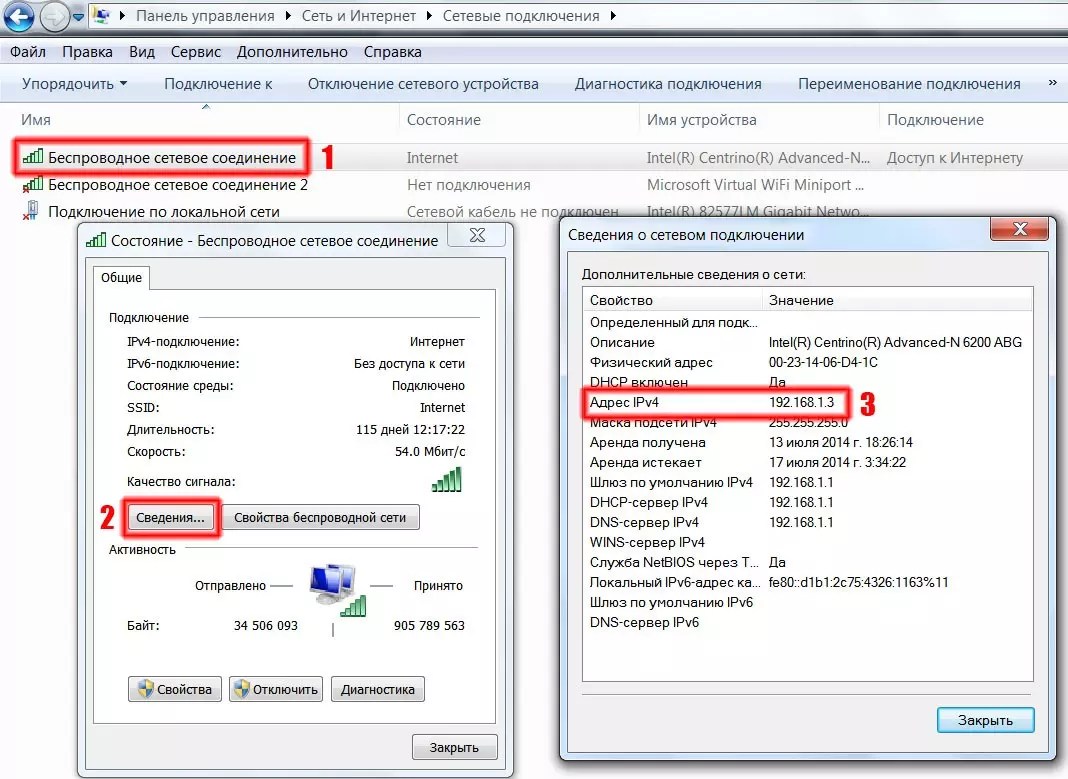
Чтобы поменять IP-адрес в браузере Internet explorer надо перейти в настройки браузера (справа вверху значок шестерёнки) а затем выбрать вкладку «Свойства браузера». В открывшемся окне перейти в «подключения» а затем нажать на кнопку «настройка сети».
В следующем окне надо убрать галочку с «Автоматическое определение параметров» после чего поставить две в двух окошках ниже под надписью «Прокси сервер». Затем вставить в поля «адрес» и «порт» IP-адрес, который вы скопируете с сайтов написанных выше (например: 199.167.129.88:8089, 199.167.129.88 – это адрес, 8089 – это порт). Затем требуется нажать «OK».
Далее перейдите на сайт http://2ip.ru/ и проверьте, изменился ли у вас IP-адрес. В том случае, когда браузер будет очень долго тормозить, то попробуйте несколько раз перезагрузиться, если не поможет или вы получите сообщение о невозможности подключения тогда поменяйте IP-адрес, потому что этот не рабочий.
Google chrome.
Вам надо перейти в «настройки управления Google chrome» (в браузере справа вверху) а затем выбрать вкладку «настройки», после чего в окне самих настроек внизу кликните на строчку «Показать дополнительные настройки».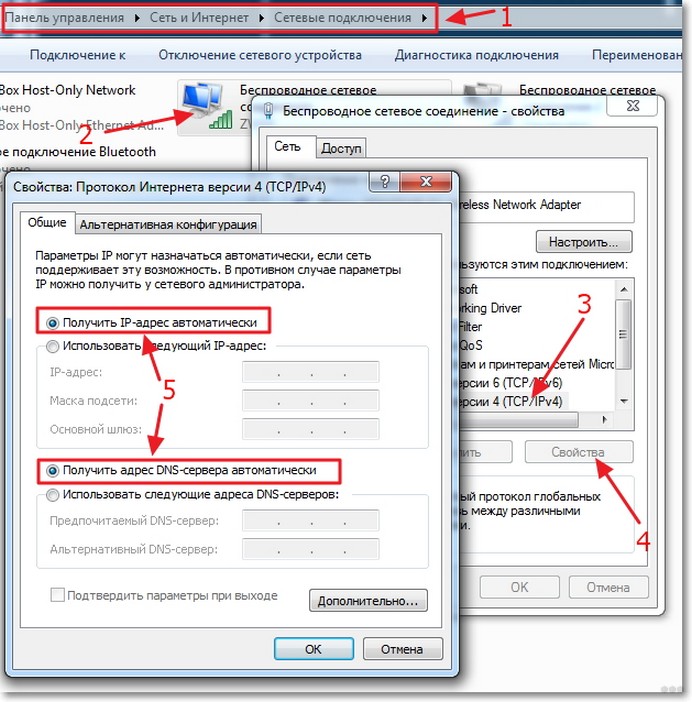
Потом найдите строку под названием Сеть, и нажмите на кнопку «Изменить настройки прокси сервера».
Откроется окно аналогичное как у Internet explorer. Произведите в нём действия, описанные выше в главе про IE.
Mozilla Firefox.
Либо из меню управления, которое находиться вверху справа как в google chrome, или на начальной странице браузера Mozilla Firefox перейдите в настройки. Потом на вкладку «дополнительно» а затем выберите «сеть». После чего в самом первом окне сверху имеющим название («Соединение» Настройка параметров соединения Firefox с Интернетом) нажмите на кнопку «настроить».
Затем поставьте радиокнопку на строку «Ручная настройка сервиса прокси», и в полях «HTTP прокси: » и «Порт: » вставьте желаемый IP-адрес и нажмите «OK».
22.12.2014
Ещё статьи, которые могут заинтересовать:
Как поменять фон в меню пуск Windows 8 и выше
Выборочное групповое переименование расширений файлов в Windows
Как выборочно массово поменять название файлов в Windows
Как применить вид столбцов в проводнике ко всем папкам операционной системы
Как сделать Яндекс стартовой страницей в браузерах
Как менять ip адрес в браузере
Если вам нужно зайти на какой-либо сервис под другим IP, то это можно сделать, используя специальные расширения, которые подходят для большинства современных браузеров.
Об анонимайзерах для браузеров
Анонимайзеры – это специальные расширения или плагины, что устанавливаются в браузер и делают ваше присутствие в сети анонимным, изменяя при этом IP-адрес. Так как процедура смены IP требует определённых затрат интернет-трафика и ресурсов системы, вам нужно приготовиться к тому, что компьютер может начать тупить, а веб-сайты плохо прогружаться.
Будьте внимательны при установке различных расширений и плагинов для своего браузера. Некоторые из них могут быть вредоносными, что в лучшем случае чревато постоянными показами рекламы на любых сайтах и даже на главной странице браузера. В худшем же случае есть риск взлома аккаунтов в социальных сетях и платёжных сервисах.
Способ 1: Расширения из магазина Google Chrome
Данный вариант отлично подойдёт для таких браузеров как Chrome, Yandex и (в случае с определёнными расширениями) Opera. Лучше всего его применять только к браузеру от Google, так как в этой ситуации вероятность несовместимости практически исключена.
Лучше всего его применять только к браузеру от Google, так как в этой ситуации вероятность несовместимости практически исключена.
В качестве расширения, с помощью которого будет произведена смена IP будет рассмотрено Tunnello Next Gen VPN. Оно было выбрано, так как предоставляет своим пользователям бесплатный гигабайт трафика, который можно использовать в анонимном режиме (с изменённым IP). Также сервис не делает каких-либо ограничений по скорости загрузки страниц, так как разработчики позаботились о максимальной оптимизации.
Итак, инструкция по установке имеет следующий вид:
- Перейдите в магазин дополнений для браузера Chrome. Чтобы это сделать, достаточно просто вписать в адресной строке браузера «Магазин Google Chrome» и перейти по первой ссылке в поисковой выдаче.
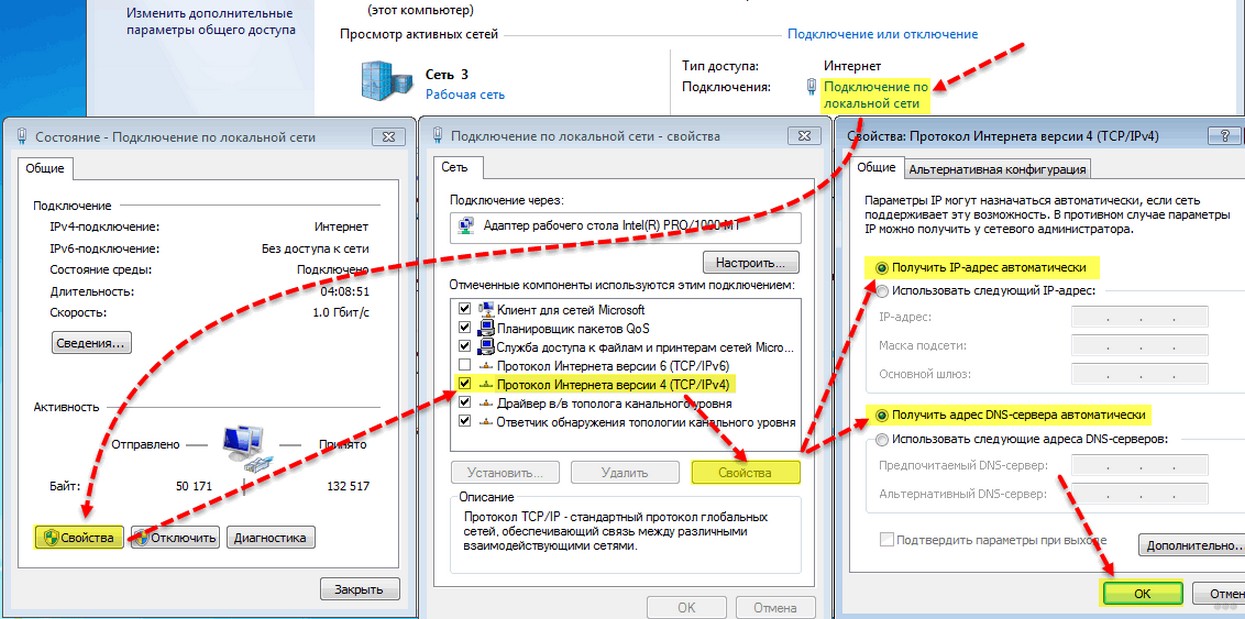
После установки вам нужно будет правильно настроить данный плагин и пройти регистрацию на его сайте. Сделать это можно, если следовать инструкции ниже:
- По завершении установки в верхней правой части появится иконка плагина. Если она не появилась, то закройте и снова откройте браузер. Нажмите по данной иконке, чтобы получить доступ к управлению.
- Появится небольшое окошко в правой части экрана, где будут расположены элементы управления. Здесь вы можете выбрать страну, нажав кнопку с выпадающим меню. По умолчанию будет выбрана Франция. Для большинства задач пользователю из стран СНГ Франция отлично подойдёт.
- Для начала работы нажмите на большую белую кнопку «GO».
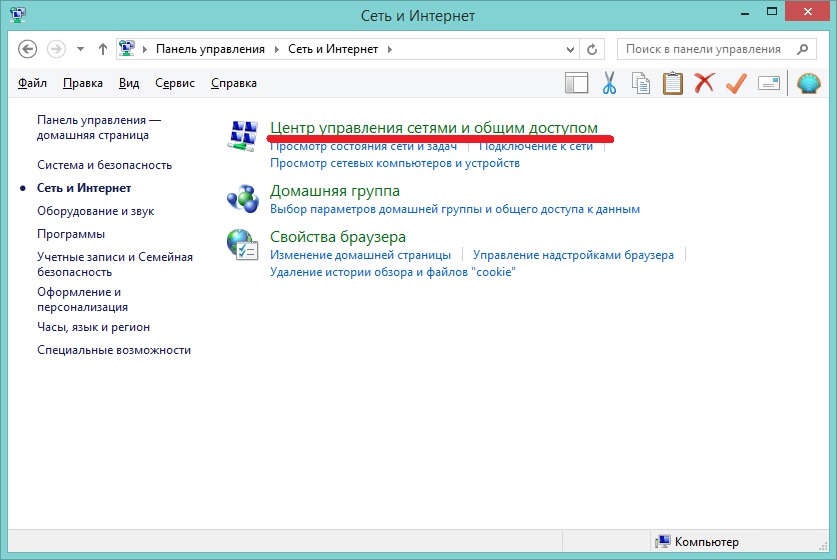 Можно также просто закрыть веб-сайт.
Можно также просто закрыть веб-сайт.Чтобы отключится от соединения, нужно снова кликнуть по иконке расширения в трее браузера. В выпавшей панели нажмите по кнопки выключения.
Способ 2: Прокси для Mozilla Firefox
К сожалению, найти расширения для смены IP, которые бы без проблем работали с Firefox и при этом не требовали оплаты, очень сложно, поэтому для тех, кто использует этот браузер, рекомендуется обратить внимание на сервисы, предоставляющие различные прокси. Благо, он предоставляет широкие возможности по работе с прокси-сервисами.
Инструкция по настройке и использованию прокси в Mozilla Firefox выглядит таким образом:
- Для начала вам нужно найти сайт, где представлены свежие прокси-данные, которые необходимы для создания подключения.
 Так как прокси данные имеют свойство быстро устаревать рекомендуется использовать поисковик (Яндекс или Google). Впишите в строку поиска что-то типа «Свежие прокси» и выберите какой-нибудь сайт, который находится на первых позиция[ в выдаче. Обычно на них размещаются актуальные и рабочие адреса.
Так как прокси данные имеют свойство быстро устаревать рекомендуется использовать поисковик (Яндекс или Google). Впишите в строку поиска что-то типа «Свежие прокси» и выберите какой-нибудь сайт, который находится на первых позиция[ в выдаче. Обычно на них размещаются актуальные и рабочие адреса. - Перейдя на один из таких сайтов, вы увидите список различных цифр и точек по типу тех, что показаны на скриншоте ниже.
Теперь откройте настройки Mozilla. Используйте иконку с тремя полосками в верхней правой части сайта. В появившемся окошке нажмите на иконку шестерни с подписью «Настройки».
Долистайте открывшуюся страницу до самого конца, пока не наткнётесь на блок «Прокси-сервер». Нажмите там на кнопку «Настроить».

Способ 3: Только для новой Оперы
В новой версии Opera пользователи могут использовать уже встроенный в браузер VPN-режим, который, правда, работает сильно медленно, зато полностью бесплатен и не имеет каких-либо ограничений в использовании.
Чтобы включить данный режим в Opera, воспользуйтесь данной инструкцией:
- В новой вкладке браузера нажмите комбинацию клавиш Ctrl+Shift+N.
- Откроется окошко «Приватного просмотра». Обратите внимание на левую часть адресной строки. Там будет рядом с иконкой лупы небольшая надпись «VPN». Нажмите на неё.

Способ 4: Прокси для Microsoft Edge
Пользователи нового браузера от Microsoft могут рассчитывать только на прокси-серверы, благодаря чему инструкция по смене IP для этого браузера становится похожей на аналогичную для Mozilla. Выглядит она следующим образом:
- В поисковике найдите сайты, которые предоставляют свежие прокси-данные. Сделать это можно вбив в поисковую строку Google или Яндекс примерно следующее «Свежие прокси».
- Перейдите на один из предложенных сайтов, где должны находиться списки цифр. Пример приложен на скриншоте.
Теперь нажмите на иконку троеточия в верхнем правом углу. В выпавшем списке выберите «Параметры», что расположены в самом низу списка.
Пролистайте список до тех пор, пока не наткнётесь на заголовок «Дополнительные параметры».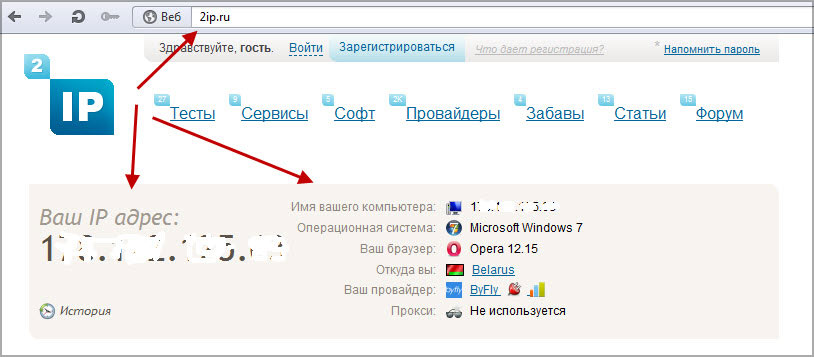 Используйте кнопку «Просмотреть дополнительные параметры».
Используйте кнопку «Просмотреть дополнительные параметры».
Долистайте до заголовка «Настройки прокси-сервера». Нажмите на ссылку «Открыть параметры прокси-сервера».
Способ 5: Настройка прокси в Internet Explorer
В уже устаревающем браузере Internet Explorer можно сменить IP только при помощи прокси. Инструкция по их настройке выглядит так:
- В поисковике найдите сайты с прокси-данными. Можно использовать запрос для поиска «Свежие прокси».
- После нахождения сайта с прокси-данными можно приступать непосредственно к настройке подключения.
 Нажмите на иконку шестерёнки в верхнем правом углу браузера. В выпавшем меню вам нужно найти и перейти в «Свойства браузера».
Нажмите на иконку шестерёнки в верхнем правом углу браузера. В выпавшем меню вам нужно найти и перейти в «Свойства браузера».
Как показывает практика, настроить VPN внутри браузера для смены IP несложно. Однако не стоит скачивать программы и расширения, предлагающих бесплатную смену IP в браузере из ненадёжных источников, так как есть вероятность нарваться на недоброжелателей.
Отблагодарите автора, поделитесь статьей в социальных сетях.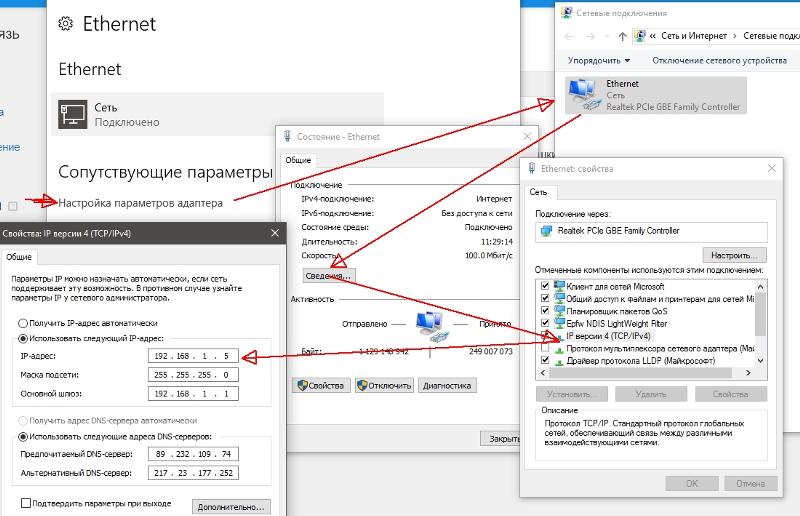
Не можете зайти на заблокированный сайт? Смена ip в браузере исправит эту ситуацию с помощью расширений. Как это сделать быстро и бесплатно покажу на примере самых популярных.
Смена ip в браузере Яндекс
Для смены айпи в браузере от Яндекса пойдем в магазин Google Chrome. Именно туда, потому что Яндекс использует движок Хром, только со своими наворотами.
Free-VPN.pro
Хорошее бесплатное расширение для смены ip в браузере Яндекс, полностью бесплатное, не встраивает дополнительные плагины и полностью бесплатное. Замечательно подходит для открытия заблокированных сайтов.
Переходим по ссылке в магазин или в самом магазине наберите в поисковой строке название расширения. Справа вверху жмем кнопку установить.
Проходит несколько секунд и все готово! Ни какой регистрации и заморочек. В правом верхнем углу браузера появится значок в виде щита с галочкой, нажав на которую можно выбрать страну айпи которой вы хотите.
Выберите из списка, больше нажимать ни чего не надо.
Cмена ip в браузере Firefox
Браузер Mozilla Firefox работающий на движке Gecko является вторым в мире по популярности, имеет много возможностей в том числе по смене айпи. Его можно поменять с помощью расширений или в самих настройках через прокси сервера.
Расширение Hide My IP VPN
В настройках Firefox выберете вкладку: «Дополнения»
В строке поиска среди дополнений напишите: Hide My IP VPN, после того как появится список жмите кнопку «Установить» расположенную напротив расширения.
После установки в правом верхнем углу Firefox появится иконка дополнения, жмем и проходим простую регистрацию.
Далее выскочит окошко с предложением выбрать тип прокси. Первый тип VPN шифрует ваше соединение, подойдет для тайной переписки или доступа к интернет банку.
Второй тип прокси HTTPS отлично подходит для открытия заблокированных сайтов, посещения социальных сетей и т.п., скорость соединения во втором случае на 30% больше чем в первом.
Выбрали тип соединения и вам сразу доступно огромное количество серверов, но действует ограничение два дня. Потом за сервера с пометкой VIP надо платит. Бесплатных серверов на данный момент три.
Смена ip с помощью прокси
Для смены ip в Мозилле идем в настройки, выбираем пункт: «Дополнительно», вкладка «Сеть».
В открытом окошке ставим пункт «Ручная настройка сервиса прокси», в соответствующие поля пишем адрес и порт прокси.
Клацаем по кнопочке «ОК» и наслаждаемся процессом. Для возврата в исходное состояние выставляем галочку «Без прокси». Минус этого метода в том, что придется каждый раз при отказе прокси, открывать и вбивать новый. Не очень удобно, лучше использовать FoxyProxy.
FoxyProxy
Интересное решения для Mozilla Firefix, поддерживает список прокси с возможностью переключения между ними.
Переходим в настройках на страницу «Дополнения», в поиск пишем FoxyProxy. Выбираем «Standart».
После загрузки в верхнем правом углу появится значок, нажав на него мы увидим следующее:
Щелкаем по «Options», далее «Add».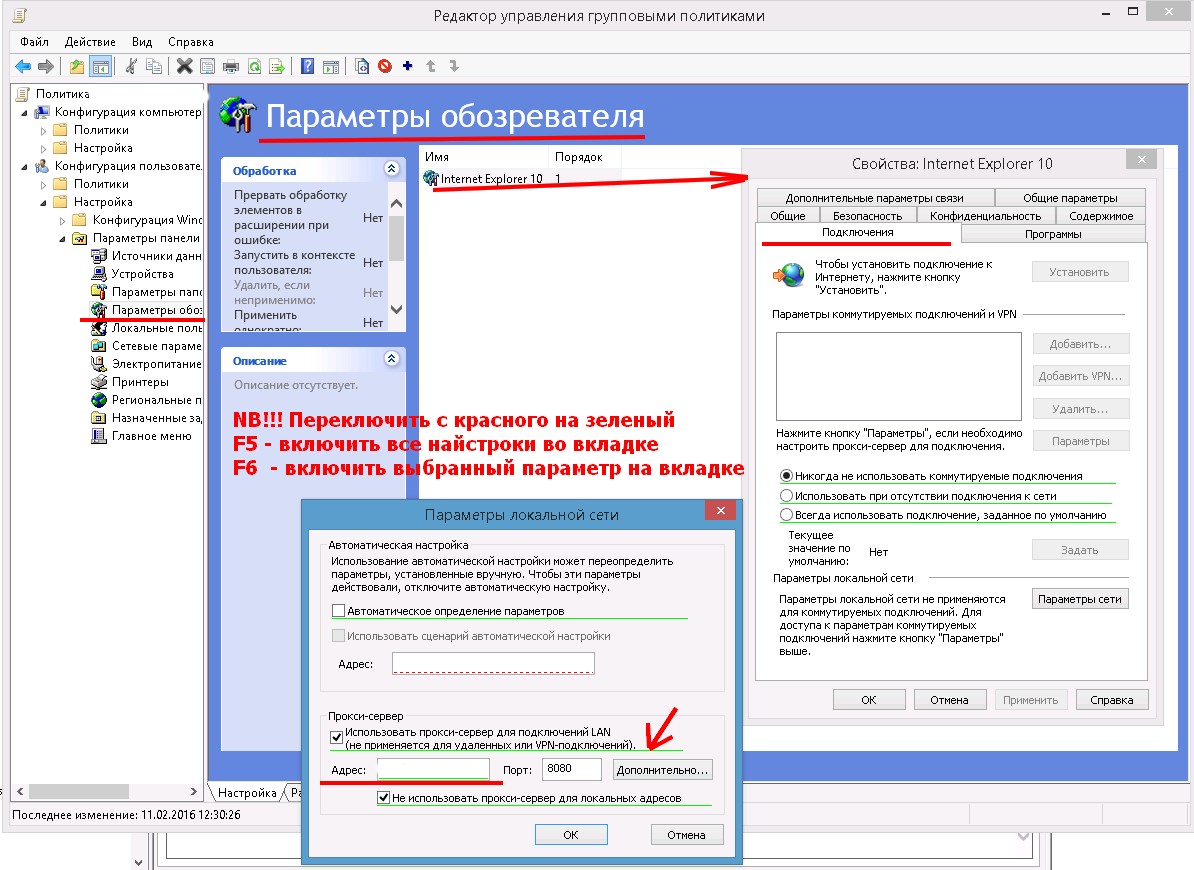 Обратите внимание, реализована возможность экспортировать и импортировать прокси листы.Вставляем данные прокси сервера, сохраняем. Поле «Proxy Type» — тип соединения; «IP address, DNS name, server name» — адрес прокси; «Port» — порт. Имеется опция выделения цветом.
Обратите внимание, реализована возможность экспортировать и импортировать прокси листы.Вставляем данные прокси сервера, сохраняем. Поле «Proxy Type» — тип соединения; «IP address, DNS name, server name» — адрес прокси; «Port» — порт. Имеется опция выделения цветом.
После добавления proxy, нажмите на значок в верху браузера, щелкните по тому серверу через который вы хотите сменить айпи.
У каждого пользователя может возникнуть ситуация, когда срочно нужно изменить IP-адрес и остаться абсолютно конфиденциальным. На сегодняшний день имеется множество специальных программ для того, чтобы остаться абсолютно анонимным.
Как поменять айпи адрес в браузере
Зачем это нужно
С каждым днем происходит блокировка тысячи сайтов, которые могут оказаться полезными для пользователя. Он не может просматривать не только сайты с сомнительным содержанием, но и ресурсы с действительно полезным контентом. Чтобы их посетить, достаточно изменить свой IP-адрес, и под видом иностранца просматривать нужные источники информации.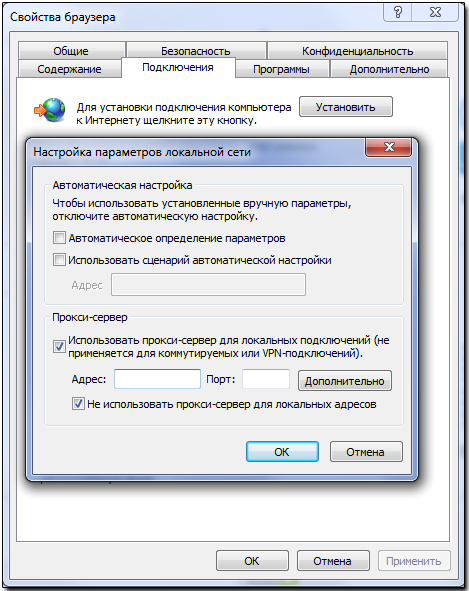
Чтобы навести порядок во всемирной «паутине», было принято решение разработать ip-адреса, которые помогают мгновенно идентифицировать человека. Но они же могут и мешать тем, кому очень дорога анонимность в интернете. Те, кто считают всемирную сеть свободной площадкой, и разработали специальные приложения для скрытия своего местоположения.
Как пользоваться ZenMate в Google Chrome
Данное приложение довольно популярно, скачать его можно с официального магазина Гугл Хром. Для этого:
- Перейдите по ссылке https://chrome.google.com/webstore/detail/zenmate-vpn-best-cyber-se/fdcgdnkidjaadafnichfpabhfomcebme, нажмите «Установить».
Нажимаем «Установить»
Подтвердите действие, нажав «Установить расширение».
Нажимаем «Установить расширение»
Как только приложение установится, возле адресной строки Google Ghrome появится соответствующий значок синего цвета, нажав на него появится окно, в котором нужно войти в учетную запись.
Кликаем левой кнопкой мышки по значку расширения ZenMate
Нажмите «Регистрация».
Нажимаем «Регистрация»
Ведите данные, нажмите «Регистрация».
Вводим данные, нажимаем «Регистрация»
После регистрации значок расширения станет зеленым, это означает, что расширение активировано.
После регистрации значок расширения ZenMate станет зеленым, кликаем по нему
Нажав на него, появится окно с сообщением «Защита включена».
Интерфейс расширения ZenMate в активном состоянии
Слева будет нарисован пользователь с российским флагом. При наведении можно ознакомиться с фактическим ip-адресом. А вот следующая иконка со щитом покажет информацию о том сервере, который выбран по умолчанию. Пользователь может нажать на нее и выбрать одну из предложенных стран в списке. Чтобы изменить страну, нажимаем на значок флага по середине
Выбираем страну, нажимаем «Изменить»
Теперь местонахождение полностью скрыто.
Чтобы проверить правильность и эффективность работы программы, стоит посетить сайт «2ip.ru», который предоставит информацию об IP-адресе, операционной системе, имени компьютера и т.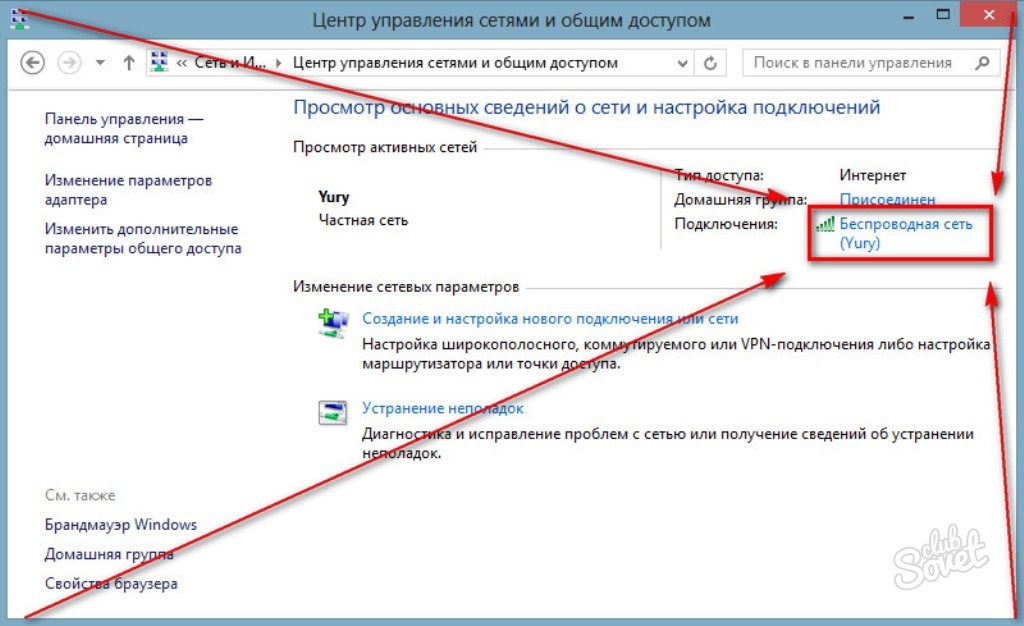 д. Если все сделано верно, адрес будет другим.
д. Если все сделано верно, адрес будет другим.
Проверяем информацию об IP в сервисе-онлайн
Как поменять IP-адрес в Яндекс
Если пользователь для работы за ПК предпочитает Яндекс, то процедуру смены IP-адреса проделать еще проще. С момента запрета данной поисковой системы на территории Украины компанией был разработан прокси-сервер, который называется «Yandex Access». С его помощью можно пользоваться социальными сетями «Вконтакте», «Одноклассники», которые в Украине находятся под запретом.
Обычно данный сервер всегда включен и находится в фоновом режиме, поэтому достаточно лишь открыть или сначала скачать данный браузер и пользоваться им для скрытия IP-адреса. Но если он отключен, потребуется проделать следующие действия:
- Зайти в меню браузера, кликнув по значку из трех полосок, затем по пункту «Настройки».
Кликаем мышкой по трем полосам, затем по пункту «Настройки»
Появится 7 вкладок, нажать нужно на «Дополнения».
Активируем левым кликом мышки вкладку «Дополнения»
В данном окне можно установить блокировку рекламы, различных флеш-данных и включить «Yandex Access». Если возле этой строки стоит показатель «Выкл.», то нужно нажать на него левой кнопкой мыши, тем самым изменяя на «Вкл».
Если возле этой строки стоит показатель «Выкл.», то нужно нажать на него левой кнопкой мыши, тем самым изменяя на «Вкл».
Прокручивая список, находим дополнение «Yandex Access», левой кнопкой мышки перемещаем переключатель в режим «Вкл.»
Справка! Данная разработка работает без сбоев и предоставлена специалистами Яндекс для комфортной работы каждого пользователя. К ее преимуществам можно отнести работу в фоновом режиме и сохранение быстрой скорости интернета.
Онлайн-смена IP
Также можно прибегнуть к помощи сторонних сайтов, которые в онлайн-режиме скроют местонахождение пользователя. На сегодняшний день разработано множество приложений и онлайн-программ, поэтому проблем с поиском возникнуть не должно. В качестве примера был выбран «Анонимайзер Хамелеон», который скроет реальное местоположение пользователя.
- Достаточно просто ввести нужный запрос в поисковой строке.
В поисковой строке любого браузера вводим «анонимайзер онлайн»
Ниже поисковой строки имеется перечень популярных сайтов, при заходе на которые пользователи желают остаться анонимными.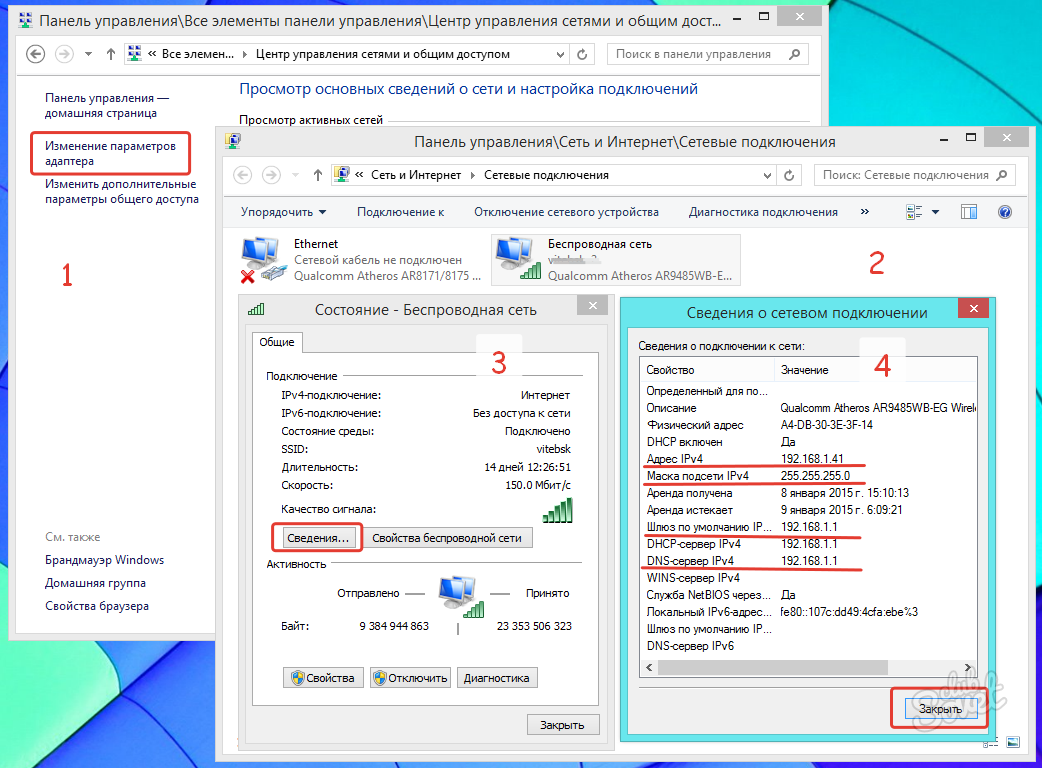 Также в строке можно ввести конкретную ссылку на сайт. Там же нужно нажать «Go» или «ОК».
Также в строке можно ввести конкретную ссылку на сайт. Там же нужно нажать «Go» или «ОК».
В строку вводим название сайта, нажимаем «Go»
Больше никаких действий предпринимать не следует, можно беспрепятственно заходить на необходимые ресурсы.
Важно! Но стоит понимать, что при выборе данного способа ставится под угрозу и безопасность личных данных, так как приложение получает к ним доступ и может пользоваться по своему усмотрению.
Расширение на Яндекс
Можно скачать специальное расширение, которое также позволит оставаться анонимным. Среди пользователей Яндекса наибольшей популярностью пользуется «Browsec». Чтобы начать пользоваться этой утилитой, достаточно проследовать простому алгоритму:
- Открыть меню Яндекс и перейти во вкладку «Дополнения» вышеуказанным способом. Кликаем мышкой по трем полосам, затем по пункту «Настройки»
Активируем левым кликом мышки вкладку «Дополнения»
В самом низу страницу есть кнопка для перехода в «Каталог расширений для Яндекс.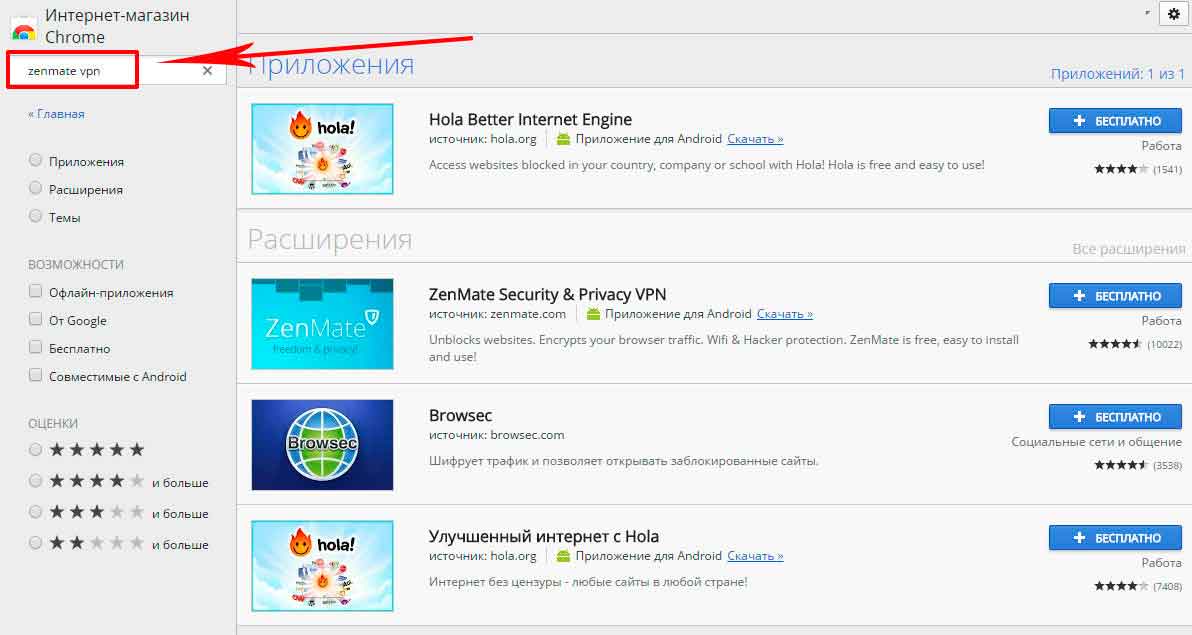 Браузера», кликаем по ней.
Браузера», кликаем по ней.
Нажимаем по кнопке «Каталог расширений для Яндекс.Браузера»
В самом верху экрана имеется поисковая строка, куда и нужно ввести запрос. Набрав «Browsec», нужно обратить внимание на зеленую кнопку, расположенную ниже. Она позволит добавить этот плагин в список имеющихся от Яндекс. Как только приложение установится, разработчики предложат купить платную версию, которая имеет больше возможностей. В поисковой строке набираем «Browsec», затем нажимаем «Добавить в Яндекс.Браузер»
На заметку! Пользуясь бесплатно, приложение предложит только 4 страны для скрытия своего местоположения на выбор.
Кликаем по значку в виде глобуса
Чтобы изменить страну отображения, необходимо кликнуть на «Change».
Нажимаем на кнопку «Change»
Выбрать нужную из списка, кликнув по ней.
Кликаем по нужной стране левой кнопкой мышки
Справка! Чтобы выключить плагин достаточно переместить переключатель из режима «ON» на «OFF» и наоборот.

Для выключения расширения перемещаем переключатель левым щелчком мышки в режим «OFF»
Теперь пользователь остается полностью анонимным. Чтобы в этом убедиться, достаточно зайти на любой сервис, который направлен на проверку IP-адреса.
Проверяем свой IP-адрес на любом онлайн-сервисе
Справка! Все остальные приложения устанавливаются по схожей схеме, поэтому трудностей при выборе другой программы возникнуть не должно.
Как поменять IP-адрес в Opera
Чтобы остаться анонимным, можно скачать браузер Opera, который содержит данную функцию под названием «VPN». Благодаря ему пользователь получает возможность пользоваться ip-адресами самых разных стран.
Чтобы воспользоваться данной функцией, нужно скачать данный браузер на свой ПК и сделать следующее:
- Кликнуть по значку «О», тем самым открывая список пунктов меню.
Нажимаем левым кликом мышки по значку «О» в правом верхнем углу
Необходимо выбрать «Настройки».
Находим и открываем «Настройки»
В разделе «Безопасность» имеется вкладка «VPN». Если возле строки «Включить VPN» нет галочки, то нужно ее поставить.
В разделе «Безопасность» отмечаем галочкой пункт «Включить VPN»
Теперь данный значок будет появляться возле адресной строки и активироваться по требованию.
Значок VPN находим возле адресной строки, активируем по требованию левой кнопкой мышки
Кликнув на него левой кнопкой мыши, нужно нажать на «Вкл.», после чего выбрать свое расположение.
Перемещаем переключатель в режим «Вкл.»
При желании можно выбрать любой регион в разделе «Виртуальное местоположение».
В разделе «Виртуальное местоположение» выбираем любой регион
Скрыть IP-адрес с помощью программы Hotspot Shield
Данная программа также хорошо зарекомендовала себя и с каждым днем пользуется все большей популярностью у пользователей.
- Вначале нужно скачать данное приложение с официального источника и начать его установку.

В поисковом поле любого браузера набираем Hotspot Shield, переходим на официальный сайт
Чтобы установить программу на компьютер, необходимо перейти во вкладку «Продукты».
Открываем вкладку «Продукты»
Нажмите «Download Free».
Кликаем по блоку «Download Free»
Кликните «Установить» и следуйте инструкции установщика, оставляя все настройки по умолчанию.
Нажимаем по кнопке «Установить»
Теперь откроется окно с опциями. Здесь также необходимо все оставить без изменений и кликнуть «Continue» («Продолжить)».
Кликаем по опции «Continue» («Продолжить)»
После завершения загрузки пользователь попадет в свой личный кабинет. Данная программа является платной, в окне будет высвечиваться время действительной подписки. Вначале дается только 3 дня бесплатного пользования.
Личный кабинет пользователя
Стоимость подписки не отличается дороговизной, в обмен за небольшую плату можно получить полную конфиденциальность. Нужно выбрать один из вариантов в разделе «Оплатить за время», кликнув по блоку «Добавить время».
Кликаем по блоку «Добавить время»
Теперь нужно закрыть программу и обратить внимание на правый нижний угол своего рабочего стола. Там появится значок в виде щита, по которому нужно кликнуть мышкой.
В панели задач кликаем мышкой по значку в виде щита
Программа выдаст сообщение «UNPROTECTED», нужно кликнуть на кнопку «Connect».
Кликаем на кнопку «Connect»
Появится окно «PROTECTED», в строке «Virtual location» необходимо выбрать желаемую страну на выбор.
В строке «Virtual location» выбираем желаемую страну на выбор
Теперь пользователь полностью скрыл свое местонахождение.
Заключение
Данные советы подойдут как новичкам, так и опытным пользователям. Для каждого браузера есть свои способы сохранения анонимности, но всех их объединяет простота в настройке и эффективность в использовании.
Видео — Как сменить IP адрес
Смена IP адреса в браузере
Если вам нужно зайти на какой-либо сервис под другим IP, то это можно сделать, используя специальные расширения, которые подходят для большинства современных браузеров.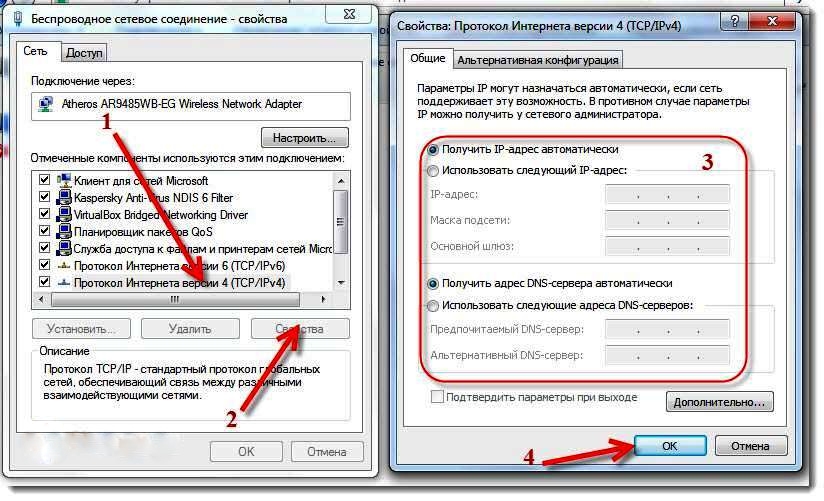 Однако стоит понимать, что в некоторых случаях вам придётся доплатить за возможности плагинов/расширений.
Однако стоит понимать, что в некоторых случаях вам придётся доплатить за возможности плагинов/расширений.
Об анонимайзерах для браузеров
Анонимайзеры – это специальные расширения или плагины, что устанавливаются в браузер и делают ваше присутствие в сети анонимным, изменяя при этом IP-адрес. Так как процедура смены IP требует определённых затрат интернет-трафика и ресурсов системы, вам нужно приготовиться к тому, что компьютер может начать тупить, а веб-сайты плохо прогружаться.
Будьте внимательны при установке различных расширений и плагинов для своего браузера. Некоторые из них могут быть вредоносными, что в лучшем случае чревато постоянными показами рекламы на любых сайтах и даже на главной странице браузера. В худшем же случае есть риск взлома аккаунтов в социальных сетях и платёжных сервисах.
Способ 1: Расширения из магазина Google Chrome
Данный вариант отлично подойдёт для таких браузеров как Chrome, Yandex и (в случае с определёнными расширениями) Opera. Лучше всего его применять только к браузеру от Google, так как в этой ситуации вероятность несовместимости практически исключена.
Лучше всего его применять только к браузеру от Google, так как в этой ситуации вероятность несовместимости практически исключена.
В качестве расширения, с помощью которого будет произведена смена IP будет рассмотрено Tunnello Next Gen VPN. Оно было выбрано, так как предоставляет своим пользователям бесплатный гигабайт трафика, который можно использовать в анонимном режиме (с изменённым IP). Также сервис не делает каких-либо ограничений по скорости загрузки страниц, так как разработчики позаботились о максимальной оптимизации.
Итак, инструкция по установке имеет следующий вид:
- Перейдите в магазин дополнений для браузера Chrome. Чтобы это сделать, достаточно просто вписать в адресной строке браузера «Магазин Google Chrome» и перейти по первой ссылке в поисковой выдаче.
- В левой верхней части интерфейса сайта расположена поисковая строка, где вам нужно только ввести название искомого расширения. В данном случае это «Tunnello Next Gen VPN».

- Напротив первого варианта в поисковой выдаче нажмите на кнопку «Установить».
- Подтвердите свои намерения, когда всплывёт окошко, запрашивающее подтверждение.
После установки вам нужно будет правильно настроить данный плагин и пройти регистрацию на его сайте. Сделать это можно, если следовать инструкции ниже:
- По завершении установки в верхней правой части появится иконка плагина. Если она не появилась, то закройте и снова откройте браузер. Нажмите по данной иконке, чтобы получить доступ к управлению.
- Появится небольшое окошко в правой части экрана, где будут расположены элементы управления. Здесь вы можете выбрать страну, нажав кнопку с выпадающим меню. По умолчанию будет выбрана Франция. Для большинства задач пользователю из стран СНГ Франция отлично подойдёт.
- Для начала работы нажмите на большую белую кнопку «GO».
- Вас перебросит на официальный сайт разработчиков, где нужно будет пройти регистрацию.
 Лучше всего её выполнить, используя аккаунт в Facebook или Google Plus, дабы избежать заполнения регистрационных полей. Для этого нажмите на кнопку нужной социальной сети и нажмите «ОК».
Лучше всего её выполнить, используя аккаунт в Facebook или Google Plus, дабы избежать заполнения регистрационных полей. Для этого нажмите на кнопку нужной социальной сети и нажмите «ОК». - Если у вас не сработал вход через социальные сети, то можно зарегистрироваться стандартным способом. Для этого просто придумайте себе пароль и напишите свой электронный адрес. Ввод нужно производить в поля с подписями «Email» и «Password». Нажмите на кнопку «Login or Registration».
- Теперь у вас создан аккаунт, используйте кнопку «Go home», чтобы перейти к дальнейшим настройкам. Можно также просто закрыть веб-сайт.
- Если вы регистрировались через email, проверьте свой электронный ящик. В нём должно быть письмо с ссылкой для подтверждения регистрации. Только после перехода по ней вы сможете свободно пользоваться данным плагином.
- Снова нажмите по иконке, расположенной в верхней правой части браузера. В выпавшей панели нужно использовать большую кнопку «GO».
 Дождитесь установки соединения с VPN.
Дождитесь установки соединения с VPN. - Чтобы отключится от соединения, нужно снова кликнуть по иконке расширения в трее браузера. В выпавшей панели нажмите по кнопки выключения.
Способ 2: Прокси для Mozilla Firefox
К сожалению, найти расширения для смены IP, которые бы без проблем работали с Firefox и при этом не требовали оплаты, очень сложно, поэтому для тех, кто использует этот браузер, рекомендуется обратить внимание на сервисы, предоставляющие различные прокси. Благо, он предоставляет широкие возможности по работе с прокси-сервисами.
Инструкция по настройке и использованию прокси в Mozilla Firefox выглядит таким образом:
- Для начала вам нужно найти сайт, где представлены свежие прокси-данные, которые необходимы для создания подключения. Так как прокси данные имеют свойство быстро устаревать рекомендуется использовать поисковик (Яндекс или Google). Впишите в строку поиска что-то типа «Свежие прокси» и выберите какой-нибудь сайт, который находится на первых позиция[ в выдаче.
 Обычно на них размещаются актуальные и рабочие адреса.
Обычно на них размещаются актуальные и рабочие адреса. - Перейдя на один из таких сайтов, вы увидите список различных цифр и точек по типу тех, что показаны на скриншоте ниже.
- Теперь откройте настройки Mozilla. Используйте иконку с тремя полосками в верхней правой части сайта. В появившемся окошке нажмите на иконку шестерни с подписью «Настройки».
- Долистайте открывшуюся страницу до самого конца, пока не наткнётесь на блок «Прокси-сервер». Нажмите там на кнопку «Настроить».
- В настройках прокси выберите пункт «Ручная настройка», что расположен под заголовком «Настройка прокси для доступа в Интернет».
- Напротив «HTTP прокси» впишите все цифры, которые идут до двоеточия. Цифры смотрите на сайте, на который вы перешли в первых шагах инструкции.
- В разделе «Порт» нужно указать номер порта. Обычно он идёт сразу после двоеточия.
- Если вам нужно будет отключить прокси, то в этом же окошке просто поставьте галочку напротив «Без прокси».

Способ 3: Только для новой Оперы
В новой версии Opera пользователи могут использовать уже встроенный в браузер VPN-режим, который, правда, работает сильно медленно, зато полностью бесплатен и не имеет каких-либо ограничений в использовании.
Чтобы включить данный режим в Opera, воспользуйтесь данной инструкцией:
- В новой вкладке браузера нажмите комбинацию клавиш Ctrl+Shift+N.
- Откроется окошко «Приватного просмотра». Обратите внимание на левую часть адресной строки. Там будет рядом с иконкой лупы небольшая надпись «VPN». Нажмите на неё.
- Появится окно настроек подключения. Для начала сдвиньте переключатель на отметку «Включить».
- Под надписью «Виртуальное местонахождение» выберите ту страну, где якобы расположен ваш компьютер. К сожалению, на данный момент список стран сильно ограничен.
Способ 4: Прокси для Microsoft Edge
Пользователи нового браузера от Microsoft могут рассчитывать только на прокси-серверы, благодаря чему инструкция по смене IP для этого браузера становится похожей на аналогичную для Mozilla. Выглядит она следующим образом:
Выглядит она следующим образом:
- В поисковике найдите сайты, которые предоставляют свежие прокси-данные. Сделать это можно вбив в поисковую строку Google или Яндекс примерно следующее «Свежие прокси».
- Перейдите на один из предложенных сайтов, где должны находиться списки цифр. Пример приложен на скриншоте.
- Теперь нажмите на иконку троеточия в верхнем правом углу. В выпавшем списке выберите «Параметры», что расположены в самом низу списка.
- Пролистайте список до тех пор, пока не наткнётесь на заголовок «Дополнительные параметры». Используйте кнопку «Просмотреть дополнительные параметры».
- Долистайте до заголовка «Настройки прокси-сервера». Нажмите на ссылку «Открыть параметры прокси-сервера».
- Откроется новое окно, где нужно найти заголовок «Настройка прокси вручную». Под ним находится параметр «Использовать прокси-сервер». Включите его.

- Теперь перейдите на сайт, где был представлен список прокси и скопируйте все чила до двоеточия в поле «Адрес».
- В поле «Порт» нужно скопировать числа, идущие после двоеточия.
- Для завершения настроек нажмите «Сохранить».
Способ 5: Настройка прокси в Internet Explorer
В уже устаревающем браузере Internet Explorer можно сменить IP только при помощи прокси. Инструкция по их настройке выглядит так:
- В поисковике найдите сайты с прокси-данными. Можно использовать запрос для поиска «Свежие прокси».
- После нахождения сайта с прокси-данными можно приступать непосредственно к настройке подключения. Нажмите на иконку шестерёнки в верхнем правом углу браузера. В выпавшем меню вам нужно найти и перейти в «Свойства браузера».
- Теперь перейдите во вкладку «Подключения».
- Найдите там блок «Настройка параметров локальной сети». Нажмите на «Настройка локальной сети».

- Откроется окно с настройками. Под «Прокси-сервер» найдите пункт «Использовать прокси-сервер для локальных подключений». Отметьте его галочкой.
- Снова перейдите на сайт, где вы нашли список прокси. Скопируйте числа до двоеточия в строку «Адрес», а числа после двоеточия в «Порт».
- Для применения нажмите «ОК».
Как показывает практика, настроить VPN внутри браузера для смены IP несложно. Однако не стоит скачивать программы и расширения, предлагающих бесплатную смену IP в браузере из ненадёжных источников, так как есть вероятность нарваться на недоброжелателей.
Мы рады, что смогли помочь Вам в решении проблемы.Опишите, что у вас не получилось. Наши специалисты постараются ответить максимально быстро.
Помогла ли вам эта статья?
ДА НЕТОбход блокировки сайтов
Вы узнаете как обойти блокировку сайтов с помощью бесплатных VPN сервисов, браузера Tor, бесплатного VPN сервиса в браузере Opera и как работать в интернете безопасно и анонимно.
Для открытия любого заблокированного сайта нужно изменить IP адрес компьютера в сети — при этом виртуально изменится страна расположения вашего компьютера. Из другой страны вы сможете открыть заблокированный в вашей стране ресурс.
Вы сможете без специальных знаний:
- изменить IP адрес своего компьютера в интернете
- скрыть IP адрес компьютера
- открывать заблокированные сайты, которые не открываются из-за географической блокировки
- изменить географическое местоположение — ваш компьютер в интернете «волшебно» перемещается в другую страну
- анонимность работы в интернете без идентификации Вашего компьютера
- безопасность при просмотре любых сайтов — защита от вирусов
1. Что такое VPN сервис
Это виртуальная сеть, которая состоит из серверов расположенных в разных странах. Серверы связаны между собой программно. Пользователь сам выбирает VPN сервер для соединения. Канал связи между компьютером и VPN сервером шифруется для безопасности и любые действия Пользователя в интернете после соединения делает VPN сервер и предоставляет их компьютеру уже от себя. Поэтому компьютер пользователя «волшебно» перемещается в страну где находится VPN сервер и у него меняется IP адрес и географическое расположение.
Канал связи между компьютером и VPN сервером шифруется для безопасности и любые действия Пользователя в интернете после соединения делает VPN сервер и предоставляет их компьютеру уже от себя. Поэтому компьютер пользователя «волшебно» перемещается в страну где находится VPN сервер и у него меняется IP адрес и географическое расположение.
- Есть несколько вариантов VPN сервиса:
- Установка специальной программы на компьютер.
Во время работы такой программы меняется IP адрес всего компьютера (всех соединений). Любые браузеры и программы запускаемые на компьютере будут работать с VPN сервером.
- Установка плагина для браузера.
Вы можете установить плагин VPN сервиса для браузера. IP адрес компьютера остаётся прежним и сервис работает только для сайтов открываемых в этом браузере.
[note]Можно запустить несколько разных браузеров (лучшие браузеры на сайте Настройка) или один от разных пользователей.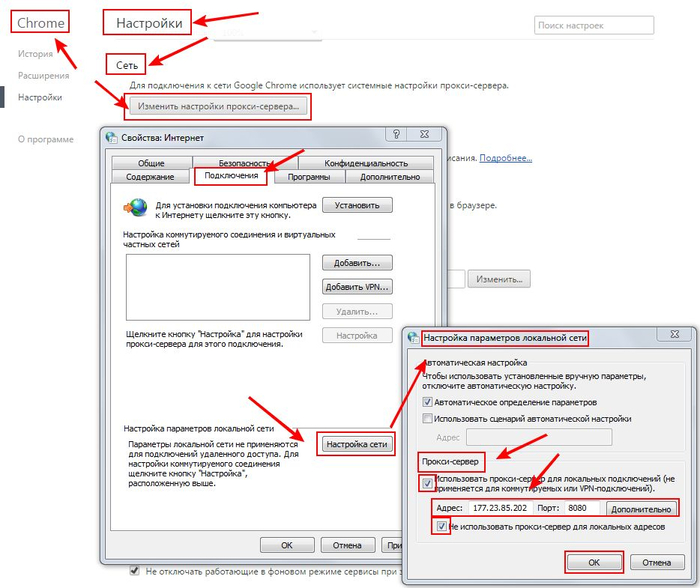 В одном сделать изменение IP адреса с помощью плагина VPN сервиса, а в другом пользоваться без плагина и изменения IP [/note]
В одном сделать изменение IP адреса с помощью плагина VPN сервиса, а в другом пользоваться без плагина и изменения IP [/note]
2. Бесплатные VPN сервисы
В интернете большой выбор VPN сервисов. Я выбрал из наиболее популярных, у которых есть бесплатный тариф и протестировал: Hola, Touch VPN, Zenmate, Hotspotshild.
На сайте Настройка Вы можете перейти на сайты сервисов и установить их.
3. Как пользоваться VPN сервисом Hola в браузерах
Я покажу как изменить IP адрес на примере плагина Hola для браузера Google Chrom. Есть другие расширения для браузеров — подборку сервисов смотрите на на сайте Настройка. Работа с остальными плагинами очень похожа — после этой статьи Вы сможете легко разобраться.
[note]Hola работает в популярных браузерах Chrome, Firefox, Internet Explorer, Safari для Windows и Mac Os и в телефонах Android, iPhone и IPad[/note]
Установите плагин
В браузере Google Chrom на сайте Настройка нажмите на кнопку Hola google Chrom — откроется окно установки плагина.
Включите VPN сервис Hola
Нажмите на значок плагина в браузере и включите VPN сервис.
Включение плагина VPN сервиса HolaСделайте выбор сервера
Выберите желаемое расположение сервера.
Выбор сервера в плагине HolaПосле выбора появится флаг страны в значке плагина и в окне.
Расположение сервера выбраноПримечание:
Проверьте скорость интернета, если скорость очень низкая — выберите другую страну и снова проверьте скорость соединения
Отключить VPN сервис Hola
Для отключения нажмите на значок плагина и отключите VPN сервис — Ваш IP станет прежним.
Отключение плагина Hola4. Браузер Tor для анонимной работы в сети
Этот браузер работает по своей технологии. В отличии от VPN — перенаправляет соединения в системе прокси-серверов, а VPN соединение шифрует данные через сервер VPN.
Браузером Tor можно анонимно открывать заблокированные или запрещенные цензурой сайты, отправлять почту, вести переписку. Использование данного веб-браузера позволяет скрыть ваше местоположение, IP-адрес и другие идентификационные данные.
Работает Tor как обычный браузер и специальных знаний не нужно.
Установка браузера TOR
Откройте сайт Настройка нажмите на кнопку Tor — откроется официальный сайт браузера.
Перейти на сайт браузера TORНа сайте Tor нужно выбрать свою систему и нажать Download для загрузки.
Загрузить браузер TorЗапустите скачанный файл для установки. Установка понятная и простая. После запустите браузер ярлыком на рабочем столе и открывайте сайты как в обычном браузере.
5. Как изменить IP в браузере Firefox
Для браузера Firefox предлагаются свои расширения VPN. Чтобы открыть список всех поддерживаемых расширений VPN в Firefox откройте Firefox все VPN. Выберите и установите любой, который вам понравится.
Установка расширений и использование очень похоже на расширение Hola которое подробно описано выше. Из списка расширений мне нравится с Browsec VPN — с ним легко работать.
6. Встроенный VPN в браузере Опера
В браузере Opera есть встроенный режим VPN — полностью бесплатный и без ограничения трафика (объёма передаваемых данных). Доступны местоположения: Канада, Соединённые Штаты, Германия, Нидерланды, Сингапур.
Чтобы включить VPN в Опере откройте Меню — Настройки и в строке Поиска напишите vpn. Откроется настройка VPN — поставьте галочку для включения.
Включение VPN в опереТеперь слева от адресной строки всегда будет значок VPN — нажмите на него для включения/отключения VPN и выбора своего местоположения.
Настройки vpn в ОпереVPN может уменьшить скорость интернета. Проверьте скорость интернета для разных местоположений и выберите лучший сервер.
Видео как включить vpn в Opera и выбрать скорость соединения
youtube.com/embed/qcwsOX5CW-E?rel=0&showinfo=0″ frameborder=»0″ allowfullscreen=»allowfullscreen»/>
Лёгкой работы в интернете!
Статьи по Теме
Сменить IP адрес на компьютере и телефоне
Зачем это может понадобиться?
Есть как минимум несколько причин, почему вам может понадобиться смена IP-адреса Андроида. К ним относятся следующие:
- если ваш реальный IP-адрес виден, у вас больше шансов стать жертвой мошенников и вредоносного программного обеспечения;
- за вами могут следить сайты, предлагая нежелательную рекламу и эксплуатируя ваш адрес другими методами;
- вы сможете получить доступ к сайтам, которые не пускают вас по причине региональных ограничений.
Есть несколько подходов, как поменять IP на телефоне, все они достаточно простые, рассмотрим их вкратце.
Браузерные расширения для изменения IP
Это решение подойдет пользователям, привыкшим работать в конкретных браузерах. Благодаря расширениям, можно изменять IP в режиме онлайн прямо в браузере.
Google Chrome Браузер Google Chrome поддерживает множество расширений. Люди, которые ищут, как поменять IP для Google, могут воспользоваться дополнениями ZenMate или Tunello next gen VPN. Для запуска любого из этих расширений потребуется открыть Хром, перейти в меню, а затем в раздел дополнительных инструментов. В этом разделе пользователя должна интересовать категория «Расширения». Из раздела расширений нужно перейти в магазин программ от Google. Ссылка на него расположена в нижнем углу страницы. Нужный плагин проще найти в форме поиска, а затем активировать клавишу «Установить». После установки в верхней панели браузера появится иконка плагина. Он начнет работу после однократного клика по нему.
Яндекс браузер Здесь рекомендуется использовать плагин Яндекс Access. Плагин меняет адрес человека, который использует браузер от Яндекс. Запускается плагин после выполнения следующих действий:
- Запуск фирменного браузера от Яндекса.
- Переход в раздел дополнений.

- Клик по ссылке «Все дополнения».
- Переход в список установленных плагинов. Ввод наименования Яндекс Access в форме поиска.
- Добавление плагина.
- Активация Яндекс Access из списка установленных дополнений.
Запускать и отключать расширение можно кликом по иконке, расположенной рядом со строкой адреса.
Opera
Opera не нуждается в установке дополнений. Необходимые инструменты VPN уже встроены в этот браузер. Чтобы активировать программу в браузере, нужно последовательно нажать несколько клавиш клавиатуры. Сначала Ctrl, затем Shift и далее N. В строке браузера появится значок VPN. Его активация переведет плагин в активный режим.
Использование прокси Сервер прокси на небольшой период времени делает смену динамического IP. Услуги сервисов прокси предоставляются как на платной, так и бесплатной основе. Чтобы временно изменить адрес с помощью прокси, потребуется:
- Открыть любой сайт, предлагающий услуги прокси.

- Выбрать IP любой страны из списка предложенных.
- Скопировать значения из таблицы в столбцах «Порт» и «IP».
- Открыть браузер, перейти в раздел настроек, а затем дополнительный раздел «Свойства».
- Открыть вкладку «Подключения».
- Кликнуть по клавише «Настройка Сети».
- Активировать команду «Использовать прокси для локальных подключений».
- Добавить в соответствующие поля значения «Порт» и «IP», скопированные ранее в шаге №3.
- Завершить действие активацией клавиши «ОК».
Главные преимущества прокси – возможность выбора страны, простота, доступность и широкий выбор бесплатных серверов. Единственный серьезный недостаток технологии – снижение скорости передачи данных.
Использование VPN-сервисов
Наиболее распространённый метод сокрытия IP и замены его на другой. Если очень сильно упрощать эту технологию, то суть в том, что к вашему телефону на время подключения привязывается компьютер-посредник, через который проходит весь интернет-трафик.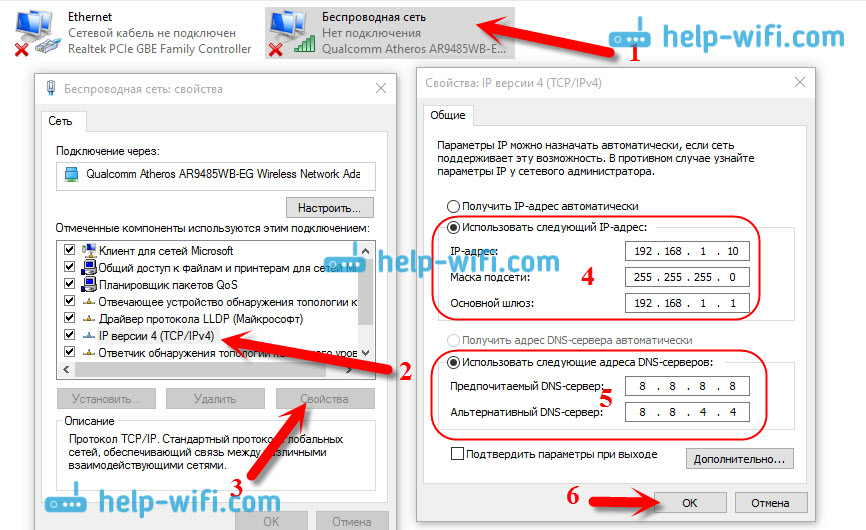 Он может даже находиться в другой стране. В таком случае сайты, на которых вы находитесь, считают, что на них зашли не вы, а тот компьютер.
Он может даже находиться в другой стране. В таком случае сайты, на которых вы находитесь, считают, что на них зашли не вы, а тот компьютер.
Есть много таких сервисов, мы рассмотрим в качестве примера пару, во-первых, проверенных, во-вторых, имеющих достаточно функциональный бесплатный режим. Полностью бесплатный VPN не найти, всегда есть какие-то ограничения (лимитирован трафик, показывается реклама), но для обычного браузинга этого должно более чем хватить.
TunnelBear
Очень популярный VPN-сервис, единственным серьёзным ограничением которого в бесплатной версии является ограниченный трафик. Пользоваться TunnelBear достаточно просто.
- Войдите в приложение и нажмите на кнопку создания учётной записи, указав почту, логин и пароль, которые вам удобны.
- После этого вас перебросит на экран авторизации, где укажите введённые вами ранее данные.
- Далее, когда вы окажетесь в самом приложении, наверху по центру будет переключатель, который необходимо нажать, после этого включится режим VPN и ваш IP-адрес будет маскироваться.

- На некоторых телефонах может появиться всплывающее уведомление, в котором вас попросят предоставить дополнительный доступ к трафику, необходимо будет согласиться.
- При желании, вы можете поменять страну, вашего IP-адреса, выбрав подходящий сервер из списка.
По умолчанию в месяц вам доступно несколько сотен мегабайт, но вы простыми способами можете увеличить этот объем, нажав на кнопку «Бесплатный трафик» прямо в программе.
Hotspot Shield
Ещё один популярный и довольно быстрый VPN, а заодно и программа, меняющая IP. В бесплатной версии содержится реклама и ограничено количество серверов. Пользоваться им приблизительно так же, как и предыдущим. После установки Hotspot Shield и регистрации аккаунта, введите данные, указанные при регистрации, после чего нажмите на большой переключатель, который будет находиться прямо по центру на главном экране.
Как сменить IP-адрес — основные способы
В первую очередь, для тех, кто еще не знает, хочу коротко и понятным языком объяснить, что такое айпи и для чего вообще может потребоваться его менять.
Наверное здесь вы ищите информацию для решения уже имеющейся у вас конкретной проблемы / задачи, но в будущем вы можете столкнуться и с другими ситуациями, когда также потребуется менять айпи.
IP — это уникальный адрес устройства внутри локальной (например, вашей домашней) и глобальной (интернет) сети.
То есть абсолютно каждому устройству, получающему доступ к сети, присваивается такой адрес, чтобы можно было к нему обратиться. Это как адреса домов, ведь у каждому он присваивается, иначе невозможно было бы ничего найти.
Как сменить IP адрес? Это можно сделать несколькими способами, все основные из которых, на базе моего опыта ниже подробненько рассмотрим:
- Через VPN;
- При помощи прокси-серверов;
- Через оператора сотовой связи.
Сразу отмечу, что самый популярный вариант как сменить айпи, и на компьютере и в мобильных устройствах — применение так называемых VPN-сервисов. Я назову его основным, поскольку на базе него основывается и большинство тех вариантов, которые я буду предлагать из своего опыта ниже.
VPN, что расшифровывается как «виртуальная частная сеть» представляет собой технологию, позволяющую обеспечивать соединения поверх другой сети (например, сети интернета). Подключение происходит через различные серверы по всему миру.
Ну, в дебри сетевые мы с вами не полезем, ведь заметка моя не об этом
Кому нужно, загуглите понятие ВПН и найдете много инфы, правда не всем сразу эта технология станет понятной. А сейчас важно знать только то, что выход в сеть интернет через такую приблуду позволяет подменить ваш реальный IP адрес!Зачем нужно делать смену айпи адреса?
Думаю, что начав читать данный материал, у вас сразу отпадет вопрос можно ли поменять айпи адрес компьютера? Конечно можно и в некоторых случаях даже нужно. И сейчас опишу на то 3 причины:
- То, что уже затронул выше — обход блокировок сайтов. Где бы мы не жили, 100% столкнемся с определенным запретами в сети интернет. В РФ, например, запрещены ресурсы «торрент-трекеры», откуда народ привык нахаляву качать фильмы, игры и прочее.
 На Украине заблокировано множество ресурсов России, а в других странах действуют свои ограничения. Смена IP адреса решает данную проблему на раз-два!
На Украине заблокировано множество ресурсов России, а в других странах действуют свои ограничения. Смена IP адреса решает данную проблему на раз-два! - Для повторной регистрации или входа на ресурс, в приложение, игру, где вас за какие-то косячки заблокировали Например, я сталкивался с баном аккаунта на буксах (конкретно в сеоспринт), а на них чаще всего запрещают повторную регистрацию при совпадении IP адреса. Но я от такого запрета никогда не страдал, ведь можно просто сменить айпишник
Эффективны ли режим инкогнито и VPN?
Режим инкогнито и VPN – ключ к безопасности?
Используете вы интернет для работы или для себя – вам наверняка известно, что он таит массу опасностей.
Выходя в Сеть, вы и ваша организация становитесь мишенями для хакеров и воров, которые охотятся за информацией: личными сведениями, историей браузера, данными платежей.
Размышляя об онлайн-защите, вы, вероятно, обращали внимание на режим инкогнито в браузерах и сети VPN. Но какой из этих вариантов выбрать?
Что такое режим инкогнито и зачем он нужен?
Во многих современных браузерах (включая популярные) предусмотрен режим инкогнито. Его легко найти в меню браузера. Вот несколько примеров.
- В Google Chrome есть режим инкогнито.
- В Microsoft Edge есть просмотр InPrivate.
- В Safari – режим частного доступа.
- В Firefox – приватные окна.
- В Opera – приватные вкладки.
По сути все это – режимы, в которых браузер не сохраняет историю поиска, сведения сайтов и локальные данные, такие как cookie-файлы.
org/1999/xhtml»>Так ли приватен режим инкогнито?Режим инкогнито не позволяет браузеру сохранять данные на локальном устройстве. Но это не значит, что они не будут переданы интернет-провайдеру.
Посторонние могут отследить действия, совершенные вами в режиме инкогнито, и использовать собранные данные, чтобы проникнуть в систему.
Насколько надежен режим инкогнито?
Многие считают, что режим инкогнито защитит их от вредоносного ПО, попыток взлома, мошенничества и кражи данных (например, платежной информации или паролей), поскольку эти сведения не сохраняются. Увы, это не так.
Дело в том, что режим инкогнито использует IP-адрес, предоставленный интернет-провайдером, а значит, кто-то все равно может обнаружить вашу активность в интернете и воспользоваться этим. Кроме того, в недавнем прошлом программные ошибки, API HTML5 и даже расширения браузера становились причиной утечек, открывая посторонним доступ к истории поиска и посещений в режиме инкогнито.
Единственный способ по-настоящему защитить ваши данные в браузере – это VPN.
Что такое VPN?
VPN – это виртуальная частная сеть (от англ. Virtual Private Network).
Она шифрует ваш интернет-трафик и личные онлайн-данные, чтобы злоумышленникам было сложнее их похитить.
От кого VPN скроет историю браузера?
Интернет-провайдер обеспечивает вам подключение к Сети. При этом он отслеживает вас через IP-адрес. Поскольку ваш трафик проходит через серверы интернет-провайдера, он может просмотреть все ваши действия онлайн.
Провайдер может казаться надежным. Но это не значит, что он не сообщит историю вашего поиска рекламодателям, полиции, правительству и другим посторонним лицам. Кроме того, интернет-провайдера могут взломать, и тогда ваши личные данные попадут в руки преступников.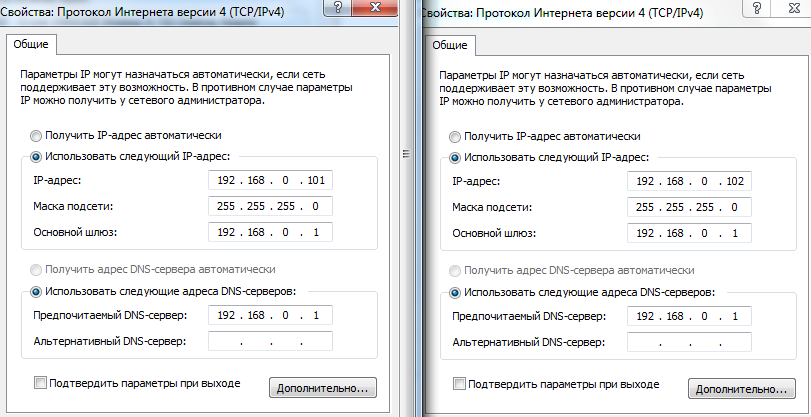
Все это особенно актуально, если вы регулярно пользуетесь публичными сетями Wi-Fi. Вы даже не поймете, что кто-то по другую сторону сети следит за вашими действиями и хочет украсть у вас пароли, личные данные, платежную информацию – да всю вашу цифровую жизнь!
Как работает VPN?
VPN маскирует ваш IP-адрес, перенаправляя его через специально настроенный удаленный сервер, управляемый VPN-провайдером. В результате сервер VPN, которым вы пользуетесь, становится источником ваших данных. Поэтому интернет-провайдер и другие посторонние лица не смогут отследить, какие сайты вы посещаете и какие данные вводите. VPN действует как фильтр, превращая всю отправляемую и получаемую информацию в бессмыслицу. Даже попади она в руки преступников, они не смогут ею воспользоваться.
Что должна делать VPN?
VPN может выполнять одну или несколько задач. При этом она сама должна быть защищена от взлома.
При этом она сама должна быть защищена от взлома.
Комплексное решение такого рода должно включать следующие функции.
Шифрование IP-адресов
Первоочередная задача VPN – скрыть ваш IP-адрес от интернет-провайдера и других лиц. Так вы сможете отправлять и получать через интернет информацию, которую не увидит никто, кроме вас и VPN-провайдера.
Шифрование журналов
С VPN вы не оставите следов своей активности (истории поиска и посещений, cookie-файлов). Шифрование cookie-файлов особенно важно для сохранности конфиденциальной информации: персональных, финансовых и прочих не предназначенных для посторонних глаз данных, которые вы указываете на сайтах.
Защита при сбоях
w3.org/1999/xhtml»>В случае сбоя VPN ваше интернет-подключение также должно прерваться. Хорошее VPN-решение своевременно обнаружит проблему и закроет предварительно выбранные программы, чтобы снизить риск хищения данных.Многофакторная аутентификация
Надежная VPN должна проверять любую попытку входа, используя разные методы аутентификации. Например, после ввода пароля может понадобиться ввести код, отправленный вам на телефон. Это усложнит задачу желающим заполучить ваши данные.
История VPN
С тех пор как появился интернет, люди стремятся защитить и зашифровать данные о своих действиях в Сети. Министерство обороны США еще в 1960-х годах работало над засекречиванием онлайн-коммуникаций.
Предшественники VPN
В результате этих усилий появилась ARPANET – сеть с коммутацией пакетов, которая в свою очередь привела к созданию протоколов TCP (Transfer Control Protocol – «протокол управления передачей») и IP (Internet Protocol – «межсетевой протокол»).
Модель TCP/IP состояла из четырех уровней: канального (link layer), межсетевого (internet layer), транспортного (transport layer) и прикладного (application layer). Межсетевой уровень предполагал подключение локальных сетей и устройств к универсальной сети – и здесь стала очевидна уязвимость пользовательских данных.
В 1993 году команде специалистов из Колумбийского университета и Лабораторий Белла удалось создать первую версию современной VPN под названием swIPe.
Год спустя Вэй Сюй (Wei Xu) из компании Trusted Information Systems разработал IPsec – протокол интернет-безопасности, который проверяет подлинность передаваемых информационных пакетов и шифрует их. А затем, в 1996 году, сотрудник Microsoft по имени Гурдип Сингх-Палл (Gurdeep Singh-Pall) создал туннельный протокол «точка-точка», или PPTP.
Первые VPN
w3.org/1999/xhtml»>Пока Сингх-Палл работал над своим протоколом, популярность интернета росла, а с ней – и потребность в готовых высокотехнологичных системах безопасности.Антивирусы того времени успешно защищали компьютеры от заражения вредоносным и шпионским ПО, но людям и компаниям были нужны программы для сокрытия истории браузеров.
Первые VPN были запущены в начале 2000-х годов, но, как правило, использовались только в компаниях. Однако после многочисленных масштабных киберинцидентов в начале 2010-х возник спрос на VPN для индивидуальных пользователей.
Наши дни
По данным GlobalWebIndex, в период с 2016 по 2018 гг. число пользователей VPN по всему миру выросло более чем в четыре раза. В Таиланде, Индонезии, Китае и других странах, где интернет-активность подвергается ограничениям и цензуре, почти каждый пятый использует VPN.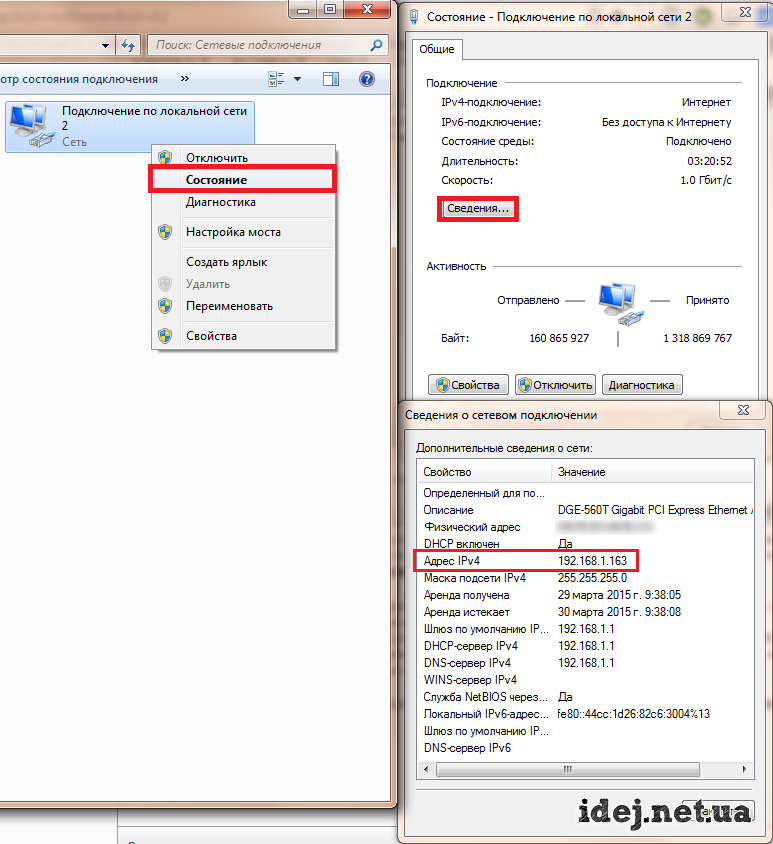
В США, Великобритании и Германии процент пользователей VPN ниже, но тоже немалый – около 5%.
Одна из главных причин роста популярности VPN в последние годы состоит в том, что все больше людей стремятся обойти географические ограничения на контент. Например, такие видеосервисы как Netflix, Hulu и YouTube ограничивают доступ к определенным материалам в некоторых странах. Современные VPN шифруют ваш IP-адрес так, что кажется, будто вы находитесь в другой стране. Это позволяет просматривать любой контент откуда угодно.
Как обезопасить себя с помощью VPN?
VPN защищает вас, шифруя ваши онлайн-данные. Чтобы разгадать этот шифр, нужен ключ, который есть только у вашего компьютера и сети VPN. Поэтому ваш интернет-провайдер не узнает, откуда вы выходите в Сеть.
Разные VPN используют разные типы шифрования, но обычно этот процесс состоит из трех этапов.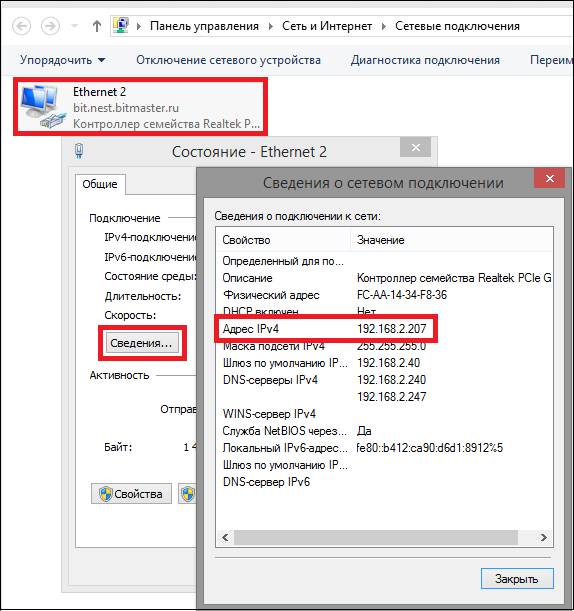
- Входя в интернет, вы запускаете VPN. VPN работает как защищенный туннель между вами и Всемирной сетью. Он непроницаем для вашего интернет-провайдера и других лиц.
- С этого момента ваше устройство подключено к локальной сети VPN, а ваш IP-адрес может быть заменен на один из IP-адресов, предоставленных серверами VPN.
- Теперь вы можете пользоваться интернетом как угодно– все ваши персональные данные будут под защитой VPN.
Какие VPN бывают?
Есть много разных видов VPN, но вам достаточно знать три основных.
VPN удаленного доступа
Пользователь подключается к частной сети через удаленный сервер.
Большинство платных VPN работают по этому принципу. Они опираются на собственные сети удаленных серверов.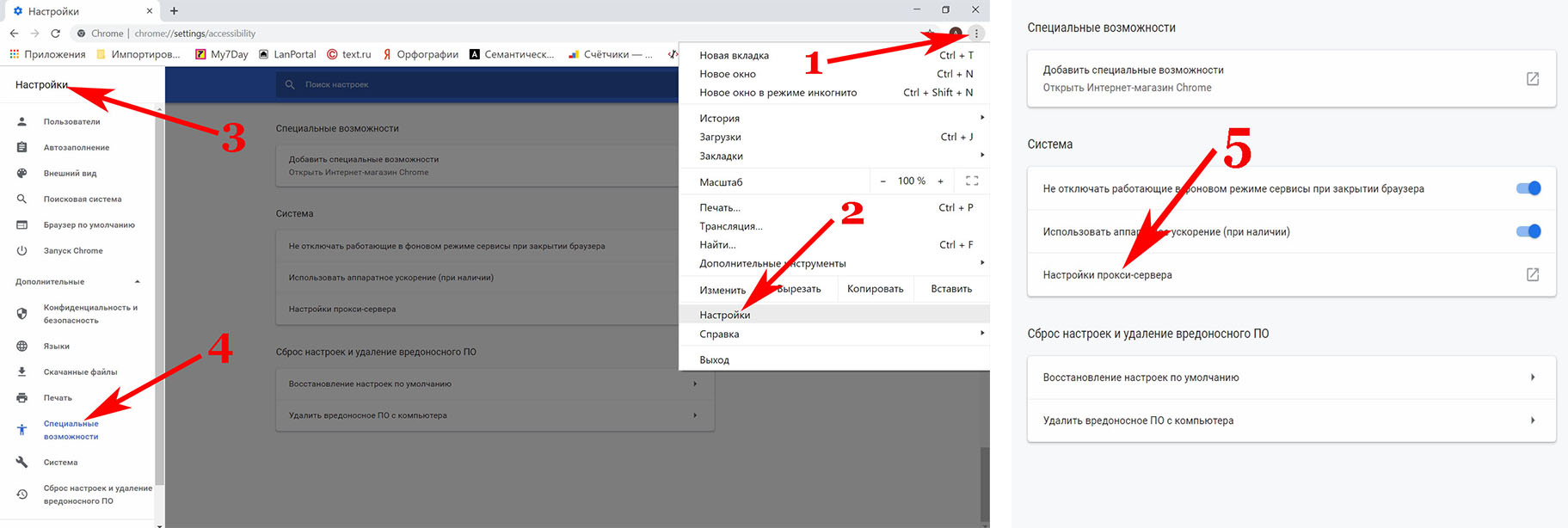 У этого подхода есть ряд преимуществ: быстрые и простые установка и подключение, надежное шифрование онлайн-данных и возможность изменить свой IP-адрес для просмотра контента с географическими ограничениями.
У этого подхода есть ряд преимуществ: быстрые и простые установка и подключение, надежное шифрование онлайн-данных и возможность изменить свой IP-адрес для просмотра контента с географическими ограничениями.
Такие VPN идеальны для личного пользования, но не всегда отвечают потребностям крупных предприятий.
VPN типа «точка-точка»
Такая VPN маскирует частные внутренние сети (сети интранет), обеспечивая пользователям этих сетей взаимный доступ к их ресурсам.
VPN типа «точка–точка» подходит для предприятий с несколькими офисами, каждый из которых имеет собственную локальную сеть (LAN), подключенную к глобальной сети (WAN). Или если у вас есть две отдельные сети интранет, которым нужно обмениваться данными, не открывая при этом пользователям одной сети прямой доступ к другой.
Такие VPN в основном применяются в крупных компаниях. В отличие от VPN удаленного доступа, они сложны и не могут предложить столь же гибкие возможности. Зато такие сети наиболее эффективно защищают обмен данными между крупными отделами предприятий и внутри них.
В отличие от VPN удаленного доступа, они сложны и не могут предложить столь же гибкие возможности. Зато такие сети наиболее эффективно защищают обмен данными между крупными отделами предприятий и внутри них.
VPN типа «клиент-провайдер»
Этот тип VPN подключает пользователя к Сети не через интернет-провайдера, а напрямую через провайдера VPN.
В результате, вместо того чтобы создавать зашифрованный туннель для маскировки существующего подключения, VPN автоматически шифрует данные перед их отправкой пользователю.
Такие VPN набирают популярность, особенно среди провайдеров незащищенных публичных сетей Wi-Fi. Они шифруют данные по всей цепочке между клиентом и VPN-провайдером, не позволяя посторонним перехватывать трафик.
Они также блокируют интернет-провайдерам доступ к любым незашифрованным (по какой-то причине) данным и обходят любые наложенные на пользователя ограничения (например, если в стране в определенное время суток использование интернета запрещено).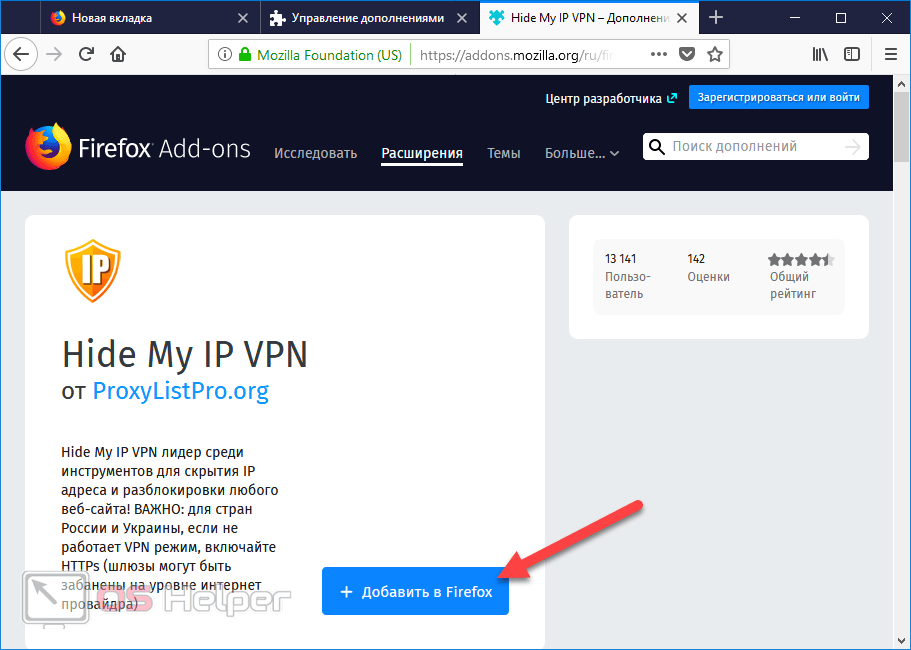
Как установить VPN?
Перед тем как настраивать VPN, следует изучить различные виды установки виртуальных частных сетей.
Отдельный VPN-клиент
Фактически это самостоятельная программа, которая настраивается под требования пользователя или организации. При запуске VPN конечное устройство устанавливает через эту сеть соединение с другим устройством, при этом создается зашифрованный туннель.
Этот способ чаще всего применяется на домашних компьютерах и в небольших офисах.
Расширение браузера
VPN-расширения доступны для большинства браузеров, например для Google Chrome и Firefox. Некоторые браузеры, такие как Opera, даже поставляются со встроенной VPN.
Расширение позволяет быстро настроить параметры виртуальной частной сети прямо в браузере.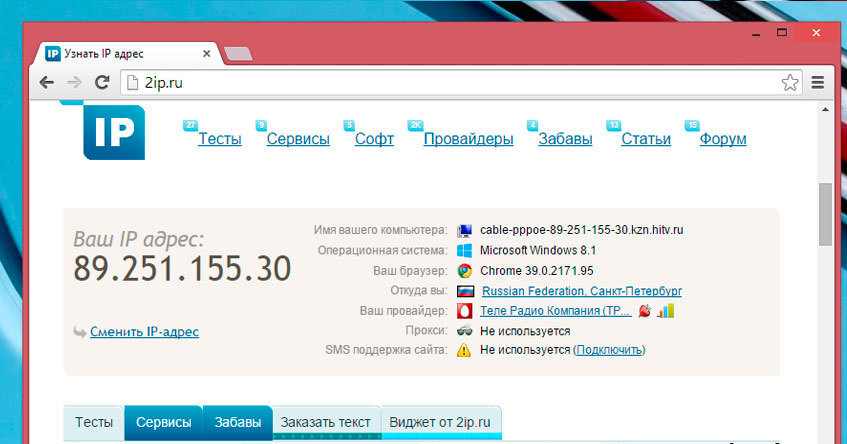 Однако безопасное соединение обеспечивается только для этого браузера. Обмен данными в других браузерах и прочих приложениях (например, онлайн-играх) не шифруется.
Однако безопасное соединение обеспечивается только для этого браузера. Обмен данными в других браузерах и прочих приложениях (например, онлайн-играх) не шифруется.
Несмотря на ограниченное действие расширений, это хороший способ для интернет-пользователей дополнительно себя защитить. Тем не менее такие VPN более подвержены взломам. Кроме того, важно осторожно выбирать расширения, поскольку охотники за чужими данными могут использовать VPN-обманки.
VPN на роутере
Если у вас несколько устройств подключены к одной сети, вам проще установить VPN непосредственно на роутер, чем настраивать ее на каждом устройстве в отдельности.
Это особенно актуально для подключаемых к интернету устройств со сложной настройкой, таких как телевизоры Smart TV. С такой VPN вы даже сможете просматривать контент с ограниченным доступом в вашем домашнем кинотеатре. Она легко устанавливается, обеспечивает постоянную защиту и приватность и предотвращает компрометацию при подключении незащищенных устройств к вашей сети.
Она легко устанавливается, обеспечивает постоянную защиту и приватность и предотвращает компрометацию при подключении незащищенных устройств к вашей сети.
Тем не менее, если у роутера отсутствует пользовательский интерфейс, управлять VPN будет сложно, и она может блокировать входящие соединения.
Корпоративная VPN
Корпоративные VPN используются на предприятиях и требуют персонализированной настройки и поддержки IT-специалистов. Главное преимущество корпоративной VPN – полностью безопасное подключение к интранету и серверам компании, в том числе для удаленных сотрудников с собственным интернет-соединением.
Можно ли скачать VPN для iPhone/Android и других устройств?
Да, существуют VPN-решения для мобильных и прочих устройств. VPN может стать незаменимой для вашего мобильного устройства, если вы храните на нем платежные и другие личные данные, используете онлайн-приложения, например, для знакомств, игр и денежных переводов, или просто просматриваете сайты.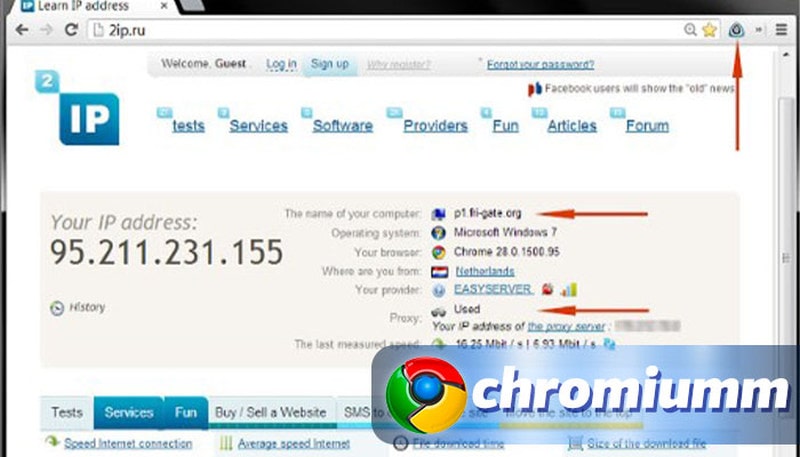 Нередко разработчики VPN предлагают мобильные решения – многие из них доступны в Google Play или Apple App Store.
Нередко разработчики VPN предлагают мобильные решения – многие из них доступны в Google Play или Apple App Store.
Действительно ли VPN так надежна?
Важно помнить, что VPN не заменяет полнофункциональное антивирусное ПО. Она маскирует ваш IP-адрес и шифрует историю браузера – и это все, что она может. VPN не защитит вас, если вы, например, попадете на фишинговый веб-сайт или скачаете зараженный файл.
Даже если вы используете VPN, в вашу систему все равно могут пробраться:
- троянцы;
- боты;
- вредоносное ПО;
- шпионское ПО;
- вирусы.
Если им это удастся, они повредят ваше устройство, независимо от того, есть на нем VPN или нет. Поэтому VPN следует использовать в тандеме с комплексным антивирусным решением – это гарантирует максимальную защиту.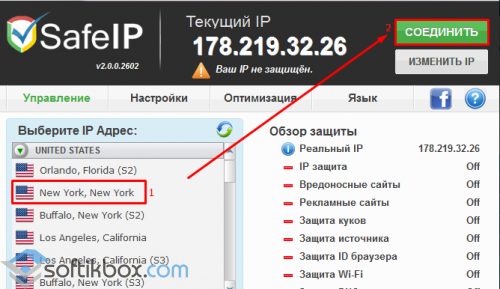
Выбор надежного VPN-провайдера
Важно выбрать VPN-провайдера, которому можно доверять.
Ваш интернет-провайдер не сможет отследить ваш трафик, а вот у VPN-провайдера будет доступ к нему. А значит, если VPN-провайдера взломают, пострадаете и вы.
Поэтому вы должны быть уверены, что поставщик VPN-решения не только сохранит конфиденциальность ваших данных, но и обеспечит максимальную защиту со своей стороны.
Самые часто задаваемые вопросы о VPN
Замедлит ли VPN мое интернет-соединение?
Нет. VPN должна подключиться к вашей сети Wi-Fi без проблем. VPN затрагивает только подключение к виртуальной сети, а не фактическое подключение к телефонной линии / линии широкополосного доступа. Технология VPN создает иллюзию частной сети, при этом ничего не меняя в первоначальном соединении. Следовательно, скорость вашего подключения не упадет.
Следовательно, скорость вашего подключения не упадет.
Сложно ли установить VPN?
Установить VPN довольно просто. Если вы выбрали VPN в виде отдельной программы, вы получите установочный файл. Если вы скачиваете VPN-расширение для браузера, вам не потребуется даже такой файл – расширение должно установиться в браузер автоматически.
Сложность установки VPN на роутере варьируется, но масштабная дополнительная настройка обычно не требуется.
В случае с корпоративной VPN или любым другим решением, развертываемым в масштабах целого предприятия, установка может быть сложной, в зависимости от уровня сложности организации. Но не забывайте, что для личного пользования вам будет вполне достаточно отдельного VPN-клиента.
Сложно ли использовать VPN и управлять ею?
w3.org/1999/xhtml»>Большинство самостоятельных VPN-программ очень просты в управлении. Участие пользователя обычно требуется в двух случаях: при включении/выключении VPN и при выборе страны (вы выбираете IP-адрес той страны, которую увидят желающие отследить вас). С корпоративными VPN все сложнее, но это зависит от требований вашей организации.Можно ли с помощью VPN пользоваться Netflix, Hulu, YouTube и прочими видеосервисами из другой страны?
В большинстве случаев – да. Видеосервисы, такие как Netflix и Hulu, ограничивают доступ к своему контенту в некоторых странах, просто блокируя используемые там IP-адреса.
Многие VPN позволяют выбрать страну, IP-адресом которой вы хотите пользоваться. Обычно для этого нужно открыть список стран в выпадающем меню и выбрать нужную.
Как понять, что VPN работает?
w3.org/1999/xhtml»>VPN начинает работать сразу же после установки интернет-подключения. Самостоятельные VPN-приложения проводят анализ в режиме реального времени и сообщают пользователю, активно ли VPN-соединение. Старайтесь следить за приложением, чтобы не упустить момент, когда (и если) вдруг VPN-соединение разорвется.Сколько стоят VPN? Бывают ли они бесплатными?
Каждый поставщик устанавливает свою цену на VPN. Обычно взимается ежемесячная плата. Есть и бесплатные VPN, но они, как правило, уступают платным по надежности или функциональности. Кроме того, стоит выбирать VPN-провайдера, которому можно доверять и который инвестирует в самые надежные технологии. Помните: если VPN-провайдера взломают, вы тоже пострадаете.
Что если во время использования VPN возникли проблемы с безопасностью или другие сложности?
Именно на такой случай важно выбрать надежного VPN-провайдера.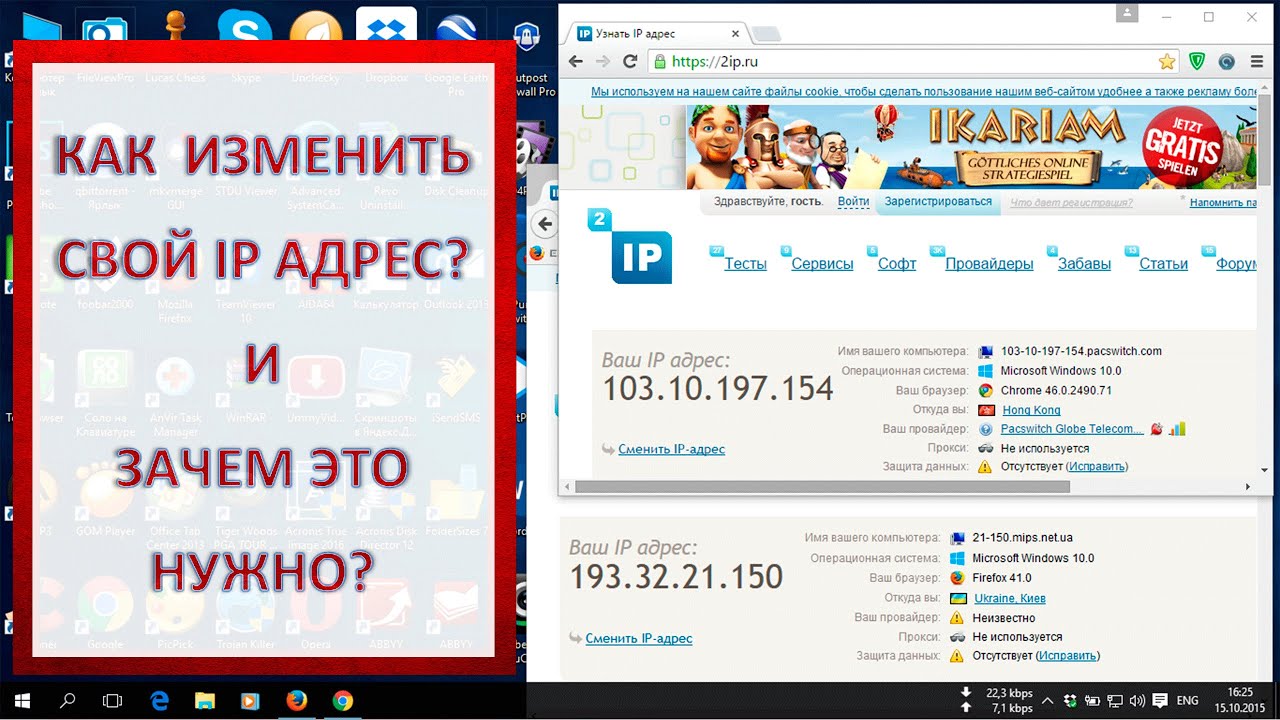 Он должен быть готов оказывать круглосуточную поддержку онлайн или по телефону в случае сбоя VPN или других связанных с ней проблем.
Он должен быть готов оказывать круглосуточную поддержку онлайн или по телефону в случае сбоя VPN или других связанных с ней проблем.
Выберите Kaspersky Secure Connection в качестве своей виртуальной частной сети
Kaspersky Secure Connection обеспечивает максимальную интернет-безопасность и конфиденциальность, защищая вас, вашу семью и бизнес от утечек данных и постороннего вмешательства в вашу онлайн-жизнь.
Мы предлагаем защиту приватности и данных при просмотре веб-страниц, общении в социальных сетях, онлайн-шопинге и не только. Обменивайтесь любой информацией, сохраняя анонимность в Сети благодаря Kaspersky Secure Connection. Наш продукт также гарантирует безопасное подключение к публичным сетям Wi-Fi. А еще вы можете использовать его для доступа к контенту с географическими ограничениями.
Узнайте, что такое настоящая защита, – попробуйте Kaspersky Secure Connection.
Статьи по теме:
Google Chrome – Политика конфиденциальности
Последнее обновление: 15 января 2021 г.
Предыдущие версии: Выберите дату20 мая 2020 г.17 марта 2020 г.10 декабря 2019 г.31 октября 2019 г.12 марта 2019 г.30 января 2019 г.4 декабря 2018 г.24 октября 2018 г.24 сентября 2018 г.6 марта 2018 г.25 апреля 2017 г.7 марта 2017 г.24 января 2017 г.30 ноября 2016 г.11 октября 2016 г.30 августа 2016 г.21 июня 2016 г.1 сентября 2015 г.12 ноября 2014 г.26 августа 2014 г.20 мая 2014 г.20 февраля 2014 г.
Здесь рассказано, как управлять данными, которые получает, хранит и использует Google, когда Вы работаете в браузере Google Chrome на компьютере или мобильном устройстве, в Chrome OS или в режиме Безопасного просмотра. Хотя перечисленные ниже правила относятся к браузеру Chrome, вся личная информация, которую Вы предоставляете Google или храните в аккаунте, обрабатывается строго в соответствии с Политикой конфиденциальности Google, которая иногда меняется. Информацию о хранении данных в Google можно посмотреть в соответствующей политике.
Если на Вашем устройстве Chromebook можно устанавливать приложения из Google Play, использование и защита Ваших данных, собираемых сервисом Google Play или системой Android, регулируется Условиями использования Google Play и Политикой конфиденциальности Google. В этом Примечании Вы найдете дополнительные правила, касающиеся Google Chrome.
О Примечании
В этом Примечании для удобства мы будем использовать термин «Chrome» в отношении всего ряда продуктов линейки Chrome, указанных выше. Если правила для разных продуктов отличаются, это будет оговорено отдельно. Иногда положения Примечания меняются.
Версии «Chrome (бета)», «Chrome для разработчиков» и Chrome Canary позволяют тестировать новые функции браузера, которые ещё не были выпущены официально. Настоящее Примечание относится ко всем версиям Chrome, но может не учитывать функции, находящиеся в разработке.
Подробнее о том, как изменить настройки конфиденциальности в Chrome…
Содержание
Режимы браузера
Начать использовать Chrome можно без предоставления какой-либо личной информации. Тем не менее в некоторых режимах браузер может собирать данные о Вас для Вашего удобства. Меры по обеспечению конфиденциальности зависят от выбранного режима.
Основной режим браузера
При работе браузера в основном режиме на Вашем компьютере сохраняется информация, в том числе:
История просмотра сайтов. Chrome сохраняет URL посещенных страниц, файлы кеша с текстом, картинками и другим контентом со страниц, а также список IP-адресов некоторых ресурсов, на которые размещены ссылки на посещенных страницах (если включена предварительная визуализация).
Персональные данные и пароли для быстрого заполнения форм и входа на сайты, где Вы уже бывали раньше.
Список разрешений, предоставленных веб-сайтам.
Файлы cookie или другие данные с посещенных вами веб-сайтов.
Данные, сохраненные дополнениями.
Информация о скачиваниях с веб-сайтов.
Вы можете:
Личная информация из Chrome отправляется в Google только в том случае, если вы решили хранить ее в аккаунте Google, включив синхронизацию. Платежные данные, карты и пароли передаются, только если вы сохранили их в аккаунте Google. Подробнее…
Как Chrome обрабатывает Вашу информацию
Информация для владельцев сайтов. Сайты, которые Вы открываете с помощью Chrome, автоматически получают стандартные данные журналов, включая Ваш IP-адрес и данные из файлов cookie. Используя Chrome для работы с сервисами Google (например, Gmail), Вы не предоставляете компании Google какой-либо дополнительной информации о себе. Если в Chrome будет автоматически обнаружено, что пользователь сервиса Google или партнерского сайта стал жертвой сетевой атаки типа «человек посередине», то данные об этом могут быть направлены в Google или на тот ресурс, где произошла атака. Это нужно, чтобы определить ее серьезность и принцип организации. Владельцы сайтов, сотрудничающие с Google, получают отчеты об атаках, которые были произведены на их ресурсах.
Предварительная визуализация. Чтобы быстрее загружать веб-страницы, Chrome может искать IP-адреса ссылок, размещенных на текущей странице, и создавать сетевые подключения. Сайты и приложения Android также иногда запрашивают у браузера предварительную загрузку веб-страниц, на которые Вы можете перейти дальше. Запросы от веб-сайтов выполняются всегда и не зависят от системы подсказок Chrome. Если от браузера Chrome, веб-сайта или приложения поступил запрос на предварительную визуализацию страницы, она будет сохранять и считывать файлы cookie, как будто ее уже посетили (даже если этого не произойдет). Подробнее…
Местоположение. Чтобы предоставить Вам наиболее подходящую информацию, некоторые сайты могут запрашивать данные о Вашем местоположении. Chrome предупреждает об этом и предоставляет такие данные только с Вашего разрешения. Однако на мобильных устройствах браузер Chrome автоматически передает их поисковой системе по умолчанию, если Вы открыли доступ к своим геоданным мобильному приложению Chrome и не блокировали передачу этих данных для конкретного сайта. Для определения Вашего местоположения Chrome использует геолокацию Google и может передавать ей следующую информацию:
- список маршрутизаторов Wi-Fi поблизости;
- идентификаторы базовых станций сотовой связи поблизости;
- данные о мощности сигнала Wi-Fi или сотовой связи;
- текущий IP-адрес Вашего мобильного устройства.
Google не несет ответственности за сторонние веб-сайты и их меры по обеспечению конфиденциальности. Будьте внимательны, предоставляя им информацию о своем местоположении.
Обновления. Chrome иногда отправляет в Google запросы, чтобы проверить обновления, определить статус соединения, синхронизировать настройки времени и узнать количество активных пользователей.
Функции поиска. Если Вы вошли в аккаунт на сайте Google и используете поисковую систему Google по умолчанию, запросы через омнибокс или окно поиска на странице быстрого доступа в Chrome будут сохраняться в аккаунте Google.
Поисковые подсказки. Чтобы Вы могли искать информацию быстрее, Chrome предлагает варианты запросов. Для этого он отправляет символы, которые Вы вводите в омнибокс или окно поиска на странице быстрого доступа, в Вашу поисковую систему по умолчанию (даже если Вы ещё не нажали клавишу «Ввод»). Если Вы выбрали Google в качестве поисковой системы по умолчанию, она предлагает подсказки на основе Вашей истории поиска, запросов других людей, а также тем, связанных с Вашими запросами в омнибоксе и окне поиска на странице быстрого доступа. О том, как ускорить поиск в Google, рассказано в этой статье. Подсказки также могут быть основаны на истории браузера. Подробнее…
Похожие страницы. Если Вы не сможете открыть нужную веб-страницу, Chrome отправит ее адрес в Google и предложит похожие сайты.
Автозаполнение, платежи и управление паролями. Когда включено автозаполнение или управление паролями, Chrome отправляет в Google анонимную информацию о веб-формах, которые вы открываете или отправляете (в том числе хешированный URL веб-страницы и данные о полях для ввода). Эти сведения позволяют нам улучшать сервисы автозаполнения и управления паролями. Подробнее…
Если вы вошли в Chrome, используя аккаунт Google, то можете увидеть предложение сохранить в аккаунте пароли, способы оплаты и другую подобную информацию. Кроме того, Chrome может подставлять в веб-формы пароли и способы оплаты из аккаунта Google. Если пароли и другие данные сохранены только в Chrome, вы увидите предложение сохранить их в аккаунте Google. Если вы используете способ оплаты из аккаунта Google или сохраняете такой способ оплаты в нем на будущее, Chrome будет собирать информацию о вашем компьютере и передавать ее в Google Pay для защиты от мошеннических операций и в целях предоставления сервиса. Вы также сможете оплачивать покупки через Chrome с помощью Google Pay, если эта функция поддерживается продавцом.
Язык. Chrome запоминает язык сайтов, которые Вы посещаете чаще всего, и отправляет эти данные в Google, чтобы сделать использование браузера более удобным для Вас. Если Вы включили синхронизацию Chrome, языковой профиль будет связан с Вашим аккаунтом Google. Если Вы добавили историю Chrome в историю приложений и веб-поиска, информация о языке может использоваться для персонализации других сервисов Google. Отслеживание действий можно настроить здесь.
Веб-приложения для Android. Если Вы добавите на главный экран устройства Android сайт, оптимизированный для быстрой и надежной работы на мобильных устройствах, Chrome свяжется с серверами Google и создаст на Вашем устройстве оригинальный пакет приложения. Благодаря ему Вы сможете использовать веб-приложение как обычное приложение для Android. Например, веб-приложение появится в списке приложений, установленных на устройстве. Подробнее…
Статистика использования и отчеты о сбоях. По умолчанию эти данные отправляются в Google, чтобы с их помощью мы могли улучшать свои продукты. Статистика использования содержит информацию о настройках, нажатиях кнопок и задействованных ресурсах памяти. Как правило, в статистику не входят URL веб-страниц и личная информация. Однако, если Вы включили функцию «Помогать улучшить просмотр страниц и поиск» или «Отправлять URL посещенных страниц в Google», в статистике будут данные о том, какие страницы Вы открывали и как их использовали. Если у Вас включена синхронизация Chrome, то данные о поле и возрасте, указанные в Вашем аккаунте Google, могут использоваться вместе с нашей статистикой. Это позволяет нам создавать продукты для всех групп населения. К примеру, мы можем собирать статистику, чтобы определять страницы, которые загружаются медленно. Мы используем эту информацию, чтобы совершенствовать свои продукты и сервисы, а также помогать разработчикам в улучшении их сайтов. Отчеты о сбоях содержат системную информацию на момент сбоя, а также могут включать URL веб-страниц и личные данные (в зависимости от того, как использовался браузер). Мы можем передавать партнерам (например, издателям, рекламодателям и разработчикам) обобщенную информацию, по которой нельзя установить личность пользователя. Вы можете в любой момент запретить или снова разрешить Chrome отправлять в Google статистику и отчеты. Если Вы используете приложения из Google Play на устройстве Chromebook и разрешили Chrome отправлять статистику, в Google также будут передаваться данные диагностики и сведения об использовании Android.
Медиалицензии. Некоторые сайты шифруют медиаконтент, чтобы защитить его от несанкционированного доступа и копирования. Если сайт создан на HTML5, обмен выполняется с помощью Encrypted Media Extensions API. При этом на устройстве пользователя может сохраняться лицензия и идентификатор сеанса. Чтобы стереть их, воспользуйтесь инструментом Удаление данных о просмотренных страницах (установите флажок «Файлы cookie и другие данные сайтов»). Если на сайте используется Adobe Flash Access, Chrome предоставляет сайту или провайдеру контента уникальный идентификатор, который хранится в Вашей системе. Чтобы закрыть доступ к идентификатору, в меню Chrome выберите «Настройки > Дополнительные > Настройки контента > Защищенный контент» или воспользуйтесь инструментом Удаление данных о просмотренных страницах (установите флажок «Файлы cookie и другие данные сайтов»). Когда Вы хотите получить доступ к защищенному контенту в Chrome для Android, HD или офлайн-контенту в Chrome OS, поставщик контента может потребовать подтверждение, что устройство подходит для его воспроизведения. В таком случае Ваше устройство передаст сайту идентификатор, подтверждающий безопасность ключей шифрования. Подробнее…
Другие сервисы Google. В настоящем Примечании рассматриваются сервисы Google, которые включены в Chrome по умолчанию. Chrome может предлагать Вам воспользоваться и другими сервисами Google, например Google Переводчиком, если Вы открыли страницу на другом языке. При первом использовании этих сервисов появятся их настройки. Подробную информацию можно найти в Политике конфиденциальности Chrome.
Идентификаторы в Chrome
В Chrome используются различные уникальные и неуникальные идентификаторы, необходимые для правильной работы функций. Например, при push-рассылке браузеру присваивается идентификатор для корректной доставки уведомлений. Мы стараемся использовать неуникальные идентификаторы, а также своевременно удалять ненужные. Кроме того, есть несколько идентификаторов, которые нужны для улучшения и продвижения Chrome, но не связаны с пользовательскими функциями напрямую.
Отслеживание установок. Каждая копия Chrome для Windows содержит генерируемый случайным образом номер, который отправляется в Google при первом запуске, а затем удаляется при первом обновлении Chrome. С помощью этого временного идентификатора мы оцениваем количество установок браузера. В мобильной версии Chrome вместо этого используется своеобразный идентификатор устройства, который также помогает нам узнать количество установок.
Отслеживание промоакций. Для контроля эффективности промоакций Chrome генерирует уникальный токен, который отправляется в Google при первом запуске и использовании браузера. Если Вы скачали или повторно активировали браузер на компьютере в ходе рекламной кампании и выбрали Google в качестве поисковой системы по умолчанию, Chrome также отправляет в Google неуникальную промометку из запросов, которые Вы вводите в омнибоксе. Все запросы в омнибоксе мобильной версии Chrome также содержат неуникальную промометку. То же самое могут делать устройства с Chrome OS (например, во время первой установки и при отправке поисковых запросов). Подробнее…
Тестирование. Иногда мы организуем закрытые тесты новых функций. При первом запуске браузеру присваивается случайный идентификатор, который нужен для выбора фокус-групп. Тестирование может быть ограничено страной (определяется по IP-адресу), операционной системой, версией Chrome и другими параметрами. Список тестовых функций, которые сейчас активны в Вашем браузере Chrome, прилагается ко всем запросам, которые отправляются в Google. Подробнее…
Режимы входа и синхронизации Chrome
Вы можете использовать браузер Chrome, в котором выполнен вход в аккаунт Google, независимо от того, включена ли синхронизация.
Вход в аккаунт. Если вы входите в любой сервис Google или выходите из него, пользуясь версией Chrome для ПК, вход в аккаунт Chrome или выход из него выполняется автоматически. Эту функцию можно отключить в настройках. Подробнее… Если вы входите в любой веб-сервис Google в версии Chrome для Android, то можете увидеть предложение войти с помощью аккаунтов Google, которые уже используются на этом устройстве. Эту функцию можно отключить в настройках. Подробнее… Если вы вошли в Chrome, используя аккаунт Google, то можете увидеть предложение сохранить в аккаунте пароли, способы оплаты и другую подобную информацию. В отношении этой персональной информации действует Политика конфиденциальности Google.
Синхронизация. Когда Вы входите в Chrome или в систему на устройстве Chromebook и включаете синхронизацию с аккаунтом Google, Ваша личная информация сохраняется в аккаунте на серверах Google. Это позволяет Вам получать доступ к своим данным с любого устройства, на котором Вы вошли в Chrome. В отношении персональной информации действует Политика конфиденциальности Google. Вот что может синхронизироваться:
- история посещения страниц;
- закладки;
- вкладки;
- пароли и параметры автозаполнения;
- другие настройки браузера, например установленные расширения.
Синхронизация будет работать, только если вы ее включите. Подробнее… В меню «Настройки» можно выбрать конкретную информацию, которая будет синхронизироваться. Подробнее… Для управления данными Chrome, которые хранятся в аккаунте Google, нужно перейти на эту страницу. Там же можно отключить синхронизацию и удалить все связанные с аккаунтом данные с серверов Google (если аккаунт не был создан через сервис Family Link). Подробнее… Вход в аккаунты Google, созданные с помощью Family Link, обязателен, и для них нельзя отключить синхронизацию, так как с ее помощью родители управляют устройствами детей, например доступом к определенным сайтам. Однако дети с управляемыми аккаунтами могут удалить свои данные и отключить синхронизацию для большинства типов данных. Подробнее… К данным, которые хранятся в таких аккаунтах, применяются положения Примечания о конфиденциальности данных в аккаунтах Google, созданных для детей младше 13 лет и управляемых с помощью Family Link.
Как Chrome обрабатывает синхронизированную информацию
Когда включена синхронизация с аккаунтом Google, мы используем сохраненные данные, чтобы делать Вашу работу в браузере максимально комфортной. Чтобы Вам было удобнее пользоваться и другими нашими продуктами, Вы можете добавить историю Chrome в историю приложений и веб-поиска.
Вы можете изменить эту настройку на странице отслеживания действий, а также управлять личной информацией по своему усмотрению. Если Вы решили не использовать в других сервисах данные Chrome, они будут обрабатываться Google только в анонимном виде и после объединения их с данными других пользователей. Мы используем эти данные для создания и улучшения функций, продуктов и сервисов. Если Вы хотите использовать облако Google для хранения и синхронизации данных Chrome, но не желаете предоставлять Google доступ к ним, включите шифрование с помощью кодовой фразы. Подробнее…
Режим инкогнито и гостевой режим
Воспользуйтесь режимом инкогнито или гостевым режимом, чтобы ограничить объем информации, который Chrome хранит у Вас на компьютере. В этих режимах некоторая информация не сохраняется, например:
- основная информация об истории просмотра сайтов, включая URL, кешированный текст страниц и IP-адреса, связанные с посещенными вами веб-сайтами;
- уменьшенные изображения посещаемых вами сайтов;
- записи о скачивании файлов (при этом скачанные файлы будут храниться в указанной вами папке на компьютере или мобильном устройстве).
Как Chrome обрабатывает Вашу информацию в режиме инкогнито и гостевом режиме
Файлы cookie. Chrome не предоставляет сайтам доступ к файлам cookie, если Вы используете режим инкогнито или гостевой режим. При работе в этих режимах сайты могут сохранять в системе новые файлы cookie, но все они будут удалены, когда Вы закроете окно браузера.
Изменения конфигурации браузера. Когда Вы вносите изменения в конфигурацию браузера, например создаете закладку для веб-страницы или меняете настройки, эта информация сохраняется. В режиме инкогнито и в гостевом режиме такого не происходит.
Разрешения. Разрешения, которые Вы предоставляете в режиме инкогнито, не сохраняются в существующем профиле.
Информация из профиля. В режиме инкогнито у Вас есть доступ к информации из существующего профиля, например к подсказкам на базе истории посещения страниц и к сохраненным паролям. В гостевом режиме данные профилей не используются.
Управление пользователями Chrome
Управление пользователями в персональной версии Chrome
Вы можете создать в браузере Chrome отдельный профиль для каждого человека, который работает на компьютере или мобильном устройстве. При этом любой пользователь устройства будет иметь доступ ко всем сведениям всех профилей. Если Вы хотите защитить свою информацию, используйте разные аккаунты в операционной системе. Подробнее…
Управление пользователями в Chrome для организаций
Если браузер Chrome или устройство Chromebook контролируется компанией или учебным заведением, системный администратор может устанавливать для них правила. Когда пользователь в первый раз начинает работу в браузере (кроме гостевого режима), Chrome обращается к Google и получает нужные правила и в дальнейшем периодически проверяет их обновление.
Администратор может включить создание отчетов о статусе и активности Chrome, которые будут содержать данные о местоположении устройств с Chrome OS. Кроме того, администратор может иметь доступ к информации на управляемом устройстве, а также отслеживать и раскрывать ее.
Безопасный просмотр веб-страниц
Google Chrome и другие браузеры (включая некоторые версии Mozilla Firefox и Safari) поддерживают функцию Безопасного просмотра Google. При безопасном просмотре браузер получает от серверов Google информацию о подозрительных веб-сайтах.
Как работает функция Безопасного просмотра
Браузер периодически обращается к серверам Google для загрузки постоянно обновляемого списка сайтов, замеченных в фишинге и распространении вредоносного программного обеспечения. Текущая копия списка хранится в Вашей системе локально. При этом в Google не поступают ни сведения об аккаунте, ни другие идентификационные данные. Передается только стандартная информация журнала, включая IP-адрес и файлы cookie.
Каждый посещенный вами сайт сверяется с загруженным списком. При обнаружении соответствий браузер отправляет в Google хешированную частичную копию URL, чтобы получить дополнительную информацию. Определить настоящий URL на основе этой информации невозможно. Подробнее…
Ряд функций Безопасного просмотра работает только в Chrome:
Если Вы включили режим улучшенной защиты с помощью Безопасного просмотра, в Chrome используются дополнительные средства защиты. При этом в Google отправляется больше данных (см. настройки Chrome). Подробнее… Когда включен стандартный режим, некоторые средства защиты также могут быть доступны в качестве самостоятельных функций. Такие функции настраиваются индивидуально.
Если Вы включили Безопасный просмотр, а также параметр «Помогать улучшить просмотр страниц и поиск / Отправлять URL посещенных страниц в Google», Chrome отправляет в Google полный URL каждого открытого Вами сайта. Это помогает определить, безопасен ли ресурс. Если Вы также включили синхронизацию истории браузера без кодовой фразы, эти URL будут на время связаны с Вашим аккаунтом Google. Это обеспечит более персонализированную защиту. В режиме инкогнито и гостевом режиме эта функция не работает.
В некоторых версиях Chrome используется технология Безопасного просмотра, позволяющая определять потенциально опасные сайты и типы файлов, которых ещё нет в списках Google. Информация о них (включая полный URL сайта или загрузочный файл) может отправляться в Google на проверку.
Chrome использует технологию Безопасного просмотра и периодически сканирует Ваш компьютер, чтобы обнаружить нежелательное программное обеспечение. Такое ПО может мешать изменению настроек браузера или другим способом ухудшать его безопасность и стабильность. Обнаружив нежелательные программы, Chrome может предложить Вам скачать Инструмент очистки Chrome, чтобы удалить их.
Чтобы помочь нам усовершенствовать режим Безопасного просмотра, Вы можете настроить отправку дополнительных данных. Они будут передаваться при переходе на подозрительный сайт или при обнаружении нежелательного ПО на Вашем компьютере. Подробнее…
Если Вы пользуетесь Диспетчером паролей Chrome, то при вводе сохраненного пароля на странице, вызывающей подозрения, функция «Безопасный просмотр» проверяет эту страницу, чтобы защитить Вас от фишинговых атак. При этом Chrome не отправляет Ваши пароли в Google. Кроме того, функция «Безопасный просмотр» защищает пароль Вашего аккаунта Google. Если Вы введете его на подозрительном сайте, то увидите предложение сменить пароль в аккаунте Google. Если история браузера синхронизируется или если Вы вошли в свой аккаунт и разрешили уведомлять Google, Chrome сделает отметку, что Ваш аккаунт Google мог подвергнуться фишинговой атаке.
Google. Когда Вы входите на какой-нибудь сайт, Chrome передает в Google часть хеша Вашего имени пользователя и зашифрованную информацию о пароле, а Google возвращает список возможных совпадений из тех сведений, которые стали доступны посторонним в результате известных утечек. По списку Chrome определяет, были ли Ваши данные раскрыты. При этом имя пользователя и пароль, а также факт их утечки, не становятся известны Google. Эту функцию можно отключить в настройках Chrome. Подробнее…
Вы можете отключить функцию «Безопасный просмотр» в настройках Chrome на устройстве Android или компьютере. В версии для iOS технология безопасного просмотра контролируется компанией Apple, которая может отправлять данные в другие компании, предоставляющие сервисы безопасного просмотра.
Меры по обеспечению конфиденциальности при работе с приложениями, расширениями, темами, сервисами и другими дополнениями
В Chrome можно использовать приложения, расширения, темы, сервисы и прочие дополнения, включая предустановленные или интегрированные. Дополнения, разработанные и предоставленные компанией Google, могут отправлять данные на ее серверы и контролируются Политикой конфиденциальности Google, если не указано иное. Сторонние дополнения контролируются их разработчиками, у которых может действовать другая политика конфиденциальности.
Управление дополнениями
Перед установкой дополнения проверьте, какие разрешения оно запрашивает. Вот некоторые из возможных разрешений:
- хранить, просматривать и публиковать данные с Вашего устройства или из аккаунта Google Диска;
- просматривать контент на сайтах, которые Вы посещаете;
- использовать уведомления, которые отправляются через серверы Google.
Chrome может взаимодействовать с дополнениями следующими способами:
- проверять обновления;
- скачивать и устанавливать обновления;
- отправлять показатели использования дополнений в Google.
Некоторые дополнения могут запрашивать доступ к уникальному идентификатору для управления цифровыми правами или доставки push-уведомлений. Чтобы отменить доступ к идентификатору, удалите дополнение из Chrome.
Иногда мы узнаем, что некоторые дополнения представляют угрозу безопасности, нарушают условия интернет-магазина Chrome для разработчиков или другие юридические соглашения, нормы, законы и правила. Chrome периодически скачивает список таких дополнений с серверов, чтобы отключить или удалить их с Вашего устройства.
Конфиденциальность журналов сервера
Как и большинство сайтов, наши серверы автоматически записывают, какие страницы были запрошены пользователями при посещении наших ресурсов. Записи журналов сервера обычно включают Ваш интернет-запрос, IP-адрес, тип браузера, язык браузера, дату и время запроса и один или несколько файлов cookie, которые позволяют однозначно идентифицировать браузер.
Вот пример типовой записи в журнале, относящейся к поисковому запросу «машины». Ниже объясняется, что означает каждая ее часть.
123.45.67.89 - 25/Mar/2003 10:15:32 - https://www.google.com/search?q=машины - Firefox 1.0.7; Windows NT 5.1 - 740674ce2123e969
123.45.67.89– IP-адрес, назначенный пользователю интернет-провайдером. Этот адрес может меняться при каждом подключении пользователя к Интернету.25/Mar/2003 10:15:32– дата и время запроса.https://www.google.com/search?q=машины– запрашиваемый URL, который включает в себя поисковый запрос.Firefox 1.0.7; Windows NT 5.1– браузер и используемая операционная система.740674ce2123a969– идентификатор уникального файла cookie, присвоенный этому компьютеру при первом посещении сайта Google. Пользователь может удалить файлы cookie. В таком случае здесь будет указан идентификатор уникального файла cookie, добавленный при следующем посещении сайта Google с этого же компьютера.
Дополнительная информация
Вся информация, которую Google получает при использовании Chrome, обрабатывается и хранится в соответствии с Политикой конфиденциальности Google. Данные, которые получают владельцы других сайтов и разработчики дополнений, включая файлы cookie, регулируются политикой конфиденциальности таких сайтов.
Уровень защиты информации и законодательные нормы в этой сфере могут отличаться в разных странах. Мы защищаем информацию в соответствии с нашей Политикой конфиденциальности независимо от места обработки данных. Кроме того, мы соблюдаем ряд законодательных ограничений относительно передачи данных, в том числе европейские рамочные соглашения, описанные на этой странице. Подробнее…
Основные понятия
Файлы cookie
Файл cookie – небольшой файл, который содержит строку символов и отправляется на Ваш компьютер, когда Вы открываете какую-то страницу. С его помощью веб-сайт идентифицирует браузер при Вашем повторном посещении. Такие файлы используются в разных целях, например позволяют запоминать Ваши настройки. Вы можете запретить браузеру сохранять файлы cookie или включить уведомления о них, но иногда это приводит к некорректной работе сайтов и сервисов. Подробнее о том, как Google использует файлы cookie и аналогичные данные, полученные от партнеров…
Аккаунт Google
Чтобы получить доступ к некоторым из наших сервисов, пользователь должен создать аккаунт Google, предоставив определенную информацию (обычно это имя, адрес электронной почты и пароль). Она будет использоваться для аутентификации и защиты от несанкционированного доступа к аккаунту. Изменить данные или удалить аккаунт можно в любой момент в его настройках.
Как изменить свой IP-адрес: 4 простых способа
Изменить ваш IP-адрес легко, безопасно и законно.
Сара Тью / CNETНе волнуйтесь.Изменить свой IP-адрес очень просто, даже если вы никогда этого не делали раньше. Это также совершенно безопасно и — если вы не используете его для нарушения других законов — это законно. Ваш компьютер и телефон имеют несколько типов IP-адресов (сокращенно от интернет-протокола, уникальный набор чисел, который идентифицирует ваше конкретное устройство при просмотре веб-страниц), но мы сосредоточимся на типе, который обычно изменяется, чтобы защитить вашу конфиденциальность при просмотре. и те, которые заставляют вас выглядеть так, как будто вы находитесь в другой стране.
Есть четыре простых способа изменить свой IP-адрес менее чем за 5 минут.Переход за прокси-сервер или VPN — лучший способ не только временно изменить свой IP-адрес, но и защитить вашу конфиденциальность. Если вы просто хотите изменить свой IP-адрес без дополнительного повышения конфиденциальности, вы можете ввести предпочитаемый IP-адрес вручную или просто заставить устройство автоматически получать новый.
Подробнее: Лучший VPN-сервис 2021 года
Имейте в виду, что изменение вашего IP-адреса временно нарушит работу любых подключенных к Интернету сервисов или программ, которые вы используете на своем устройстве.Вреда нет, но эффект будет таким же, как если бы вы на мгновение потеряли свой Wi-Fi.
Ваш Spotify может икать. У сервисов потоковой передачи мультимедиа мозги на мгновение замерзнут. Если вы отправляете или получаете файлы, возможно, вам придется начать заново. И вам, возможно, придется снова войти на любой защищенный сайт, который вы сейчас используете.
Если вы занимаетесь сменой IP-адреса, у вас могут возникнуть другие вопросы. Вот два наиболее частых вопроса, которые мне задают.
Сейчас играет: Смотри: Какой VPN выбрать?
4:28
Почему мне следует подумать об изменении моего IP-адреса?
Регулярное изменение внешнего или общедоступного IP-адреса может помочь вам повысить общую безопасность и конфиденциальность просмотра.Есть и другие причины.
Если вы только что установили новый домашний маршрутизатор, вам может потребоваться перенастроить сеть с помощью быстрой смены IP-адреса. Одной из распространенных проблем домашних маршрутизаторов является то, что они иногда дают устройствам неправильный IP-адрес, поэтому изменение IP-адреса вручную может решить эти проблемы.
Если вы хотите получить доступ к каталогу служб потокового мультимедиа в стране, находясь за пределами этой страны по какой-либо причине, изменение вашего IP-адреса на IP-адрес, зарегистрированный в нужной стране, может дать вам каталог, который вы ищете.Точно так же, если вы геймер, стремящийся снизить задержку, изменение IP-адреса через игровой прокси-сервер может помочь повысить производительность. Один из хитрых технических приемов для изучающих второй язык — использовать IP-адрес, зарегистрированный в другой стране, для создания результатов поиска и местных публикаций, написанных на местном языке.
Законно ли вообще изменять свой IP-адрес?
Да, изменение вашего IP-адреса в США является законным.Люди регулярно меняют свои IP-адреса, когда сталкиваются с прямыми атаками на свою онлайн-безопасность, при тестировании веб-сайта перед его запуском или когда они просто предпочитают защитить свою конфиденциальность. Очевидно, что этот FAQ никоим образом не предлагает юридических консультаций, и вам следует проконсультироваться с лицензированным юристом по конкретным вопросам, но юридические границы изменения IP-адреса обычно начинаются с того, на что вы меняете свой IP-адрес и что вы делаете с этим новым IP-адресом.
Если вы изменили свой IP-адрес, чтобы выдать себя за отдельное лицо или компанию, что часто называется подделкой IP-адресов, вы можете нарушить Закон США о компьютерном мошенничестве и злоупотреблениях.У вас также могут возникнуть проблемы, если вы меняете свой IP-адрес для доступа к веб-сайту, с которого вы были забанены. IP-спуфинг также является инструментом, используемым некоторыми киберпреступниками для выполнения ряда хорошо известных атак, чаще всего связанных с кражей личных данных и направленных на нанесение вреда веб-сайтам с помощью организованной распределенной бомбардировки отказа в обслуживании.
Вариант 1. Измените свой IP-адрес с помощью VPN или прокси-сервера.
Вы можете использовать VPN для изменения своего IP-адреса.
Сара Тью / CNETКогда вы используете любую из виртуальных частных сетей, которые мы рассмотрели в нашем каталоге, служба автоматически заставит вас выглядеть так, как если бы у вас был другой IP-адрес из любой выбранной вами страны. Буквально просто откройте свое приложение VPN и подключитесь к любому городу, кроме вашего текущего — менее чем за 30 секунд вы изменили свой IP-адрес, чтобы он выглядел из того места, где вы выбрали.
Браузерные VPN и прокси намного легче, чем отдельные приложения VPN. Есть некоторые ключевые различия в конфиденциальности, которые я подробно описал в другом месте, но когда вы используете прокси, он также меняет ваш видимый IP-адрес. У Chrome, Firefox и Brave Browser есть свои собственные версии прокси и VPN на основе браузера, которые вы можете попробовать сами.
Настроить VPN на вашем iPhone или устройстве Android так же просто, как установить любое другое приложение на ваш телефон, и у меня есть пошаговое руководство на случай, если вы захотите узнать, как это сделать.Если вы играете с консоли, у меня также есть для вас краткое пошаговое руководство по настройке VPN на Xbox, а также список тех, которые показали наилучшие результаты в моих тестах.
Если вы никогда не играли с VPN, но подумываете об одной, у меня есть версия Cliff’s Notes о том, как выбрать правильную, которая может оказаться вам полезной. Что бы вы ни делали, просто избегайте бесплатных VPN. Серьезно не стоит рисковать вредоносным ПО. Вместо этого выберите самые дешевые, которые я для вас тестировал.
Вариант 2. Измените свой IP-адрес, отключив маршрутизатор.
Изменить IP-адрес так же просто, как отключить маршрутизатор.
Ry Crist / CNETСамый простой и быстрый способ получить новый IP-адрес — это посмотреть, какой у вас IP-адрес, через сайт проверки IP, затем подойти к маршрутизатору и отключить его как минимум на пять минут. Это может занять на несколько минут больше, в зависимости от того, сколько времени обычно требуется вашему интернет-провайдеру для обновления IP-адресов в целом. После того, как вы снова подключите его, обновите веб-сайт, чтобы убедиться, что ваш IP-адрес изменился.
По сути, вы пытаетесь заставить часть маршрутизатора, назначающую IP-адрес, «забыть» ваше устройство, чтобы он относился к вашему устройству как к новичку и давал ему новый адрес. Однако это не надежно. Иногда требуется несколько попыток, а в некоторых случаях вам, возможно, придется оставить маршрутизатор выключенным на ночь. Если у вас есть маршрутизатор, отдельный от вашего модема (в настоящее время большинство из них являются комбинированными устройствами), вам может потребоваться отключить модем и маршрутизатор, оставить их выключенными на 5 минут или около того, затем сначала включить модем, а затем маршрутизатор.
Но встать с дивана — это переоценка.
Вариант 3. Автоматическое обновление IP-адреса на Mac, iOS, Windows и Android.
Изменение IP-адреса лучше защитит ваш просмотр.
Патрик Холланд / CNETВот как это сделать на Mac, iOS, Windows и Android:
MacOS : щелкните значок Apple в верхнем левом углу экрана и щелкните Системные настройки , затем Сеть , затем Advanced .В верхней части следующего экрана щелкните TCP / IP , затем нажмите кнопку Renew DHCP Lease в правой части окна.
iOS : перейдите в Настройки , нажмите Сеть и выберите беспроводную сеть, в которой вы сейчас находитесь. В разделе IPv4-адреса коснитесь Настроить IP , затем Автоматически .
Windows 10 : одновременно нажмите клавиши Win + R . Это открывает диалоговое окно Run box.Введите cmd , затем нажмите Введите на клавиатуре. Откроется командная строка.
Для тех, кто никогда раньше не видел командную строку Windows: это та часть, где вы либо сразу испугаетесь, что что-то вот-вот сломается, либо внезапно почувствуете, что собираетесь сделать что-то очень крутое. Не паникуйте; ничего из этого не произойдет. Волшебный черный ящик оказывает такое влияние на всех в первый раз.
Введите ipconfig / release (включая пробел) в командную строку и нажмите Enter.Некоторый текст увеличится. Когда он остановится, введите ipconfig / Renew и снова нажмите Enter. Затем закройте командную строку. Готово.
Android : перейдите в Настройки , коснитесь Подключения , затем коснитесь Wi-Fi . Отсюда нажмите на сеть, к которой вы в данный момент подключены. Коснитесь значка в виде шестеренки справа от сети. Здесь будет отображаться ваш IP-адрес, но перейдите в нижнюю часть экрана и, убедившись, что у вас есть пароль Wi-Fi, нажмите Забудьте (это значок корзины в правом нижнем углу) .Ваш телефон забудет о сети Wi-Fi и отключится. Просто подключитесь к своей сети заново, и вам должен быть выдан новый IP-адрес.
Сейчас играет: Смотри: 5 основных причин использовать VPN
2:42
Вариант 4: вручную изменить свой IP-адрес
Вот что делать, если у вас уже есть новый IP-адрес, который вы хотите использовать.
MacOS : перейдите в Системные настройки и щелкните Сеть . Щелкните Network Connection , затем щелкните Configure IPv4 . Выберите Вручную и введите любой IP-адрес, который вы выбрали.
iOS : перейдите в Настройки , нажмите Wi-Fi , затем Сеть . В разделе IPv4-адреса коснитесь Настроить IP . Вручную введите любой IP-адрес, который вы пытаетесь использовать.
Windows : Убедитесь, что вы работаете под учетной записью администратора, и нажмите Пуск , затем перейдите в Панель управления .Отсюда щелкните Сетевое подключение , а затем щелкните подключение по локальной сети. Затем щелкните Properties , затем щелкните TCP / IP . Отсюда вы можете ввести свой новый IP-адрес вручную.
Android : перейдите в Настройки , коснитесь Подключения , затем коснитесь Wi-Fi . Отсюда нажмите на сеть, к которой вы в данный момент подключены. Коснитесь значка в виде шестеренки справа от сети. Здесь будет отображаться ваш IP-адрес, но перейдите в нижнюю часть экрана и коснитесь Advanced , затем коснитесь IP Settings .Выберите Static . На следующем экране вы сможете вручную ввести любой выбранный вами IP-адрес.
Чтобы узнать больше, ознакомьтесь со всем, что нужно знать о браузере Tor, о трех браузерных VPN, которые стоит попробовать, и о настройках конфиденциальности браузера, которые вы должны изменить прямо сейчас.
Изучите умные гаджеты и советы и уловки в Интернете с помощью наших интересных и оригинальных практических рекомендаций.
Как изменить свой IP-адрес (6 способов, 5 бесплатных)
Большинство устройств в Интернете используют адреса IPv4 для связи, и мир постепенно принимает замену IPv4, IPv6.Каждому устройству, подключенному к Интернету, необходим уникальный IP-адрес для подключения и связи с другими устройствами в Интернете.
Адрес IPv4 выглядит так:
123,45,67,89
А IPv6-адрес выглядит так:
2001: 0db8: 85a3: 0000: 0000: 8a2e: 0370: 7334
Если вы подключены к Wi-Fi прямо сейчас, вы, вероятно, используете общедоступный IP-адрес со всеми остальными, подключенными к той же сети Wi-Fi, но каждое устройство имеет свой собственный локальный IP-адрес .Однако, если вы используете смартфон и подключение для передачи данных по мобильной сети, у вас вполне может быть свой собственный общедоступный IP-адрес.
Когда большинство людей говорят об изменении своего IP-адреса, они имеют в виду свой общедоступный IPv4-адрес . Это адрес, который видят и используют большинство веб-сайтов, серверов, онлайн-игр и других устройств в Интернете.
Однако в этой статье будет рассказано об изменении вашего IP-адреса, будь то IPv4 или IPv6, публичный или частный.
Как изменить публичный IP-адрес
Вот несколько способов изменить ваш публичный IP-адрес:
1.Подключитесь к VPN, чтобы изменить свой IP-адрес
Сокращение от Virtual Private Network, VPN шифрует ваше интернет-соединение и направляет его через сервер в выбранном вами месте. Веб-сайты, онлайн-сервисы и другие устройства в Интернете будут видеть только IP-адрес VPN-сервера, а не ваш реальный IP-адрес.
VPNполезны для торрентов, разблокировки контента с региональной блокировкой, такого как контент Netflix и BBC iPlayer, и обхода цензуры в школах, офисах и в таких странах, как Китай.
Большинство виртуальных частных сетей могут легко скрыть ваш IPv4-адрес, но многие виртуальные частные сети могут пропускать ваш IP-адрес из-за различных уязвимостей безопасности. Кроме того, не все VPN скрывают ваш IPv6-адрес. Выберите VPN, которая либо отключает IPv6, либо может предотвратить утечку IPv6 по умолчанию.
Если вы не знаете, как настроить VPN, просто выполните следующие простые шаги.
Вот как изменить свой IP-адрес с помощью VPN:
- Зарегистрируйтесь у подходящего провайдера VPN (мы рекомендуем NordVPN).
- Загрузите соответствующее приложение VPN для своего устройства.
- Откройте приложение VPN и выберите сервер, в вашей стране это нормально, хотя, если вы хотите получить доступ к определенной услуге, обязательно выберите сервер в стране, где он разблокирован.
- Вот и все! Теперь у вас должен быть другой IP-адрес.
ПОЛУЧИТЕ БЕСПЛАТНУЮ ПРОБНУЮ ПРОБНУЮ ПРОБНУЮ 30-ДНЮ NORDVPN
NordVPN предлагает полнофункциональную 30-дневную бесплатную пробную версию , если вы зарегистрируетесь на этой странице .Вы можете использовать VPN с рейтингом №1 для конфиденциальности без каких-либо ограничений в течение месяца . Этого более чем достаточно времени, чтобы опробовать его функции безопасности и посмотреть, подходит ли он.
Нет никаких скрытых терминов — просто обратитесь в службу поддержки в течение 30 дней, если вы решите, что NordVPN вам не подходит, и вы получите полный возврат средств. Начните пробную версию NordVPN здесь .
2. Используйте прокси, чтобы изменить свой IP-адрес
Проксиработают аналогично VPN, но с гораздо меньшей универсальностью и безопасностью. Ваше интернет-соединение проходит через сервер-посредник, поэтому веб-сайты и другие онлайн-ресурсы видят IP-адрес прокси-сервера, а не ваш собственный. В отличие от VPN, прокси-серверы часто не имеют шифрования, влияют только на определенные приложения и могут вызвать утечку вашего IP-адреса другими способами.
Для изменения вашего IP-адреса можно использовать несколько различных типов прокси:
- HTTP / S-прокси. Обычно это либо расширения браузера, либо специальные веб-сайты, которые работают как браузер в вашем браузере.Они изменяют только IP-адрес для данных, отправляемых в ваш браузер и из него, но не влияют на другие приложения или даже трафик DNS. Если включено шифрование, их иногда называют SSL-прокси.
- SOCKS-прокси — прокси-серверы общего назначения, которые можно настроить для определенных приложений, включая большинство веб-браузеров. Последняя версия SOCKS5 включает поддержку шифрования.
- SSH-прокси — SSH-прокси перенаправляют интернет-трафик от приложений, таких как ваш веб-браузер, через соединение Secure Shell (SSH) на сервер, поэтому ваш IP-адрес меняется на IP-адрес сервера.Хотя шифрование включено, SSH не является особенно быстрым протоколом, и многие веб-сайты и приложения могут работать некорректно при подключении.
3. Используйте Tor, чтобы бесплатно изменить свой IP-адрес
Tor, сокращенно от T he O nion R external, является добровольной анонимной сетью. Самый простой способ начать работу с Tor — загрузить и установить Tor Browser, простой веб-браузер, который направляет весь веб-трафик через сеть Tor. Tor несколько раз шифрует ваше соединение, а затем отправляет данные через несколько узлов — серверов, которыми управляют добровольные сторонники Tor.Каждый узел удаляет один уровень шифрования, и последовательность используемых узлов меняется каждый раз, когда вы заходите на другой веб-сайт. Это делает практически невозможным отследить трафик Tor до источника.
Веб-сайты будут видеть IP-адрес последнего узла в цепочке, называемого узлом выхода.
Tor бесплатен, но имеет свои недостатки. Он относительно медленный и подходит только для базового просмотра веб-страниц. Анонимность Tor означает, что он часто связан с незаконной деятельностью и темной сетью, поэтому, даже если это не является незаконным, его использование может привлечь нежелательное внимание вашего интернет-провайдера и, возможно, даже правоохранительных органов.Эти объекты не могут видеть, что вы делаете при подключении к Tor, но они могут видеть, что вы подключены к узлам Tor.
4. Измените IP-адреса, отключив модем
Вы можете получить новый IP-адрес, отключив свой интернет-модем, подождав несколько минут, а затем снова подключив его. Когда это происходит, вы освобождаете свой существующий IP-адрес, чтобы ваш интернет-провайдер мог его переработать. При повторном подключении ваш интернет-провайдер назначает вам новый IP-адрес.
Работа этого метода не гарантируется, поскольку ваш интернет-провайдер может снова дать вам тот же IP-адрес.Однако чем дольше вы оставляете модем отключенным от сети, тем выше вероятность изменения IP-адреса. Если отключение на несколько минут не помогает, оставьте его отключенным на ночь.
Чтобы это работало, ваш интернет-провайдер должен использовать динамические IP-адреса. Большинство так и есть.
5. Попросите вашего интернет-провайдера изменить ваш IP-адрес
Другой вариант — запросить у вашего интернет-провайдера новый IP-адрес. У каждого интернет-провайдера разные политики в отношении того, как они обрабатывают такие запросы, поэтому ответы могут отличаться.Как минимум, вам понадобятся данные вашей учетной записи и текущий IP-адрес.
Большинство интернет-провайдеров используют системы динамических IP-адресов, то есть IP-адреса время от времени меняются и перерабатываются, когда устройства подключаются и отключаются от Интернета. Имея это в виду, обратите внимание, что ваш новый IP-адрес может не оставаться неизменным навсегда.
В некоторых случаях вы можете запросить статический IP-адрес у своего интернет-провайдера, хотя для этого может потребоваться дополнительная плата и / или прохождение процесса подачи заявки.Получив статический IP-адрес, вы можете ввести его в сетевых настройках вашего устройства. Статические IP-адреса никогда не изменятся, если вы не измените их вручную.
6. Измените сети, чтобы получить другой IP-адрес
Это может показаться очевидным, но вы можете получить другой IP-адрес, отключившись от той сети, к которой вы сейчас подключены, и подключившись к другой. Например, вы можете переключиться на другую сеть Wi-Fi или переключиться с Wi-Fi на подключение для передачи данных по мобильной сети, если вы используете смартфон.
Помните, что общедоступные и открытые точки доступа Wi-Fi часто являются основными охотничьими угодьями для хакеров. Попробуйте использовать сеть Wi-Fi, которая требует пароля и зашифрована с помощью WPA2.
Как изменить частный IP-адрес
Если вы подключены к маршрутизатору Wi-Fi, то, вероятно, вы используете общедоступный IP-адрес для всех других устройств, подключенных к той же сети. Однако каждое устройство имеет свой собственный частный или локальный IP-адрес .
Изменение вашего локального IP-адреса на самом деле не повлияет на то, как ваше устройство взаимодействует с другими устройствами и серверами через Интернет, но могут быть случаи, когда вам понадобится другой частный IP-адрес.К ним относятся устранение неисправностей неисправного маршрутизатора или настройка работы локальных устройств, таких как принтеры и устройства IoT, в вашей домашней сети.
Обновите локальный IP-адрес
Если вы подключены к Wi-Fi или локальной сети другого типа, вы можете изменить свой частный IP-адрес в панели администратора маршрутизатора или на самом устройстве. Я покажу вам, как это сделать в Windows и MacOS.
Вот как обновить IP-адрес в Windows:
- Найдите командную строку и щелкните ее правой кнопкой мыши, чтобы получить Запуск от имени администратора
- Введите ipconfig / release
- Введите ipconfig / обновить
Теперь вы должны увидеть новый локальный IP-адрес.
Вот как обновить свой IP-адрес на Mac:
- Щелкните меню Apple и откройте Системные настройки
- Выбрать Сеть
- Выделите сеть, к которой вы подключены, на левой панели
- Нажмите Дополнительно…
- Выберите вкладку TCP / IP
- Нажмите Продлить аренду DHCP
Теперь вашему Mac должен быть назначен новый локальный IP-адрес.
Процесс изменения локальных IP-адресов на маршрутизаторе зависит от производителя и прошивки маршрутизатора.Обычно вы можете получить доступ к панели администратора вашего маршрутизатора, открыв веб-браузер и введя 192.168.0.1 или 192.168.1.1 в адресной строке.
Ваш интернет-провайдер всегда знает ваш IP-адрес
Независимо от того, какие методы вы используете для изменения или скрытия IP-адреса, общедоступные IP-адреса всегда известны интернет-провайдеру. Это неизбежно, потому что для того, чтобы вообще подключиться к Интернету, ваш интернет-провайдер должен назначить вам IP-адрес, и он должен знать, что это за IP-адрес, чтобы передавать сообщения и данные из Интернета на ваше устройство.
Таким образом, даже если вы использовали один из вышеперечисленных методов для маскировки своего IP-адреса от веб-сайтов, служб и других устройств в Интернете, ваш интернет-провайдер является исключением, которое может видеть за маской.
Однако даже если ваш интернет-провайдер может идентифицировать вас по вашему IP-адресу, вы можете скрыть свою онлайн-активность с помощью шифрования. VPN или Tor зашифруют все данные до того, как они покинут ваше устройство, поэтому, даже если ваш интернет-провайдер видит, что вы общаетесь, он не может видеть содержимое этих сообщений.
Если вам нужен простой способ изменить свой IP-адрес на IP-адрес другого интернет-провайдера, попробуйте переключиться между Wi-Fi и мобильным подключением вашего смартфона для передачи данных. Скорее всего, ваш оператор связи и домашний Интернет используют разных интернет-провайдеров.
Как изменить свой IP-адрес (и зачем вам это нужно)
Что нужно знать
- Windows: откройте панель управления > Центр управления сетями и общим доступом > Измените настройки адаптера и следуйте инструкциям в этой статье.
- Mac: перейдите в Системные настройки > Сеть . Выберите сеть и выберите Advanced . Перейдите на вкладку TCP / IP , выберите Вручную . Введите информацию.
- iOS: откройте Settings > Wi-Fi , нажмите в кружке i рядом с сетью, выберите Configure IP > Manual . Настройте новый IP.
В этой статье объясняется, как изменить IP-адрес вручную, переключившись с назначенного маршрутизатора DHCP-адреса на статический в Windows, Mac, iOS и Android.В нем также рассказывается, как изменить общедоступный IP-адрес вашего маршрутизатора, который отображается как общедоступный IP-адрес каждого устройства в сети, если вы не используете VPN. Вы также можете получить новый IP, выпустив и обновив свой IP.
Изменить IP-адрес компьютера под управлением Windows
Если на вашем компьютере с Windows IP-адрес настроен как статический, измените IP-адрес следующим образом:
Откройте Панель управления и выберите Центр управления сетями и общим доступом . Если вы его не видите, сначала выберите Сеть и Интернет .
Выберите Изменить настройки адаптера .
Дважды щелкните соединение, для которого вы хотите изменить IP-адрес. Например, чтобы изменить IP-адрес беспроводного адаптера, дважды щелкните тот, который упоминает Wi-Fi.
Выберите Properties .
Выберите Internet Protocol Version 4 (TCP / IPv4) .
Измените IP-адрес или выберите Получить IP-адрес автоматически , чтобы маршрутизатор контролировал IP-адрес.
Если вы оставите настройку для автоматического получения IP-адреса, маршрутизатор автоматически назначит IP-адрес компьютеру. Однако, когда вы вводите информацию об IP-адресе, IP-адрес компьютера остается статическим.
Оставить Получить адрес DNS-сервера автоматически. выбран. В противном случае настройки вашего DNS-сервера останутся пустыми, что может вызвать другие проблемы с подключением.
Изменение IP-адреса компьютера Mac
Вот как изменить IP-адрес на Mac.
Откройте приложение System Preferences на Mac и выберите Network .
Выберите свою сеть Wi-Fi на левой панели и нажмите Advanced .
Выберите вкладку TCP / IP .
Выберите Вручную в раскрывающемся меню рядом с Настроить IPv6 (или iPv4) и введите информацию для нового IP.
Изменение IP-адреса телефона на iPhone
Вы также можете изменить IP-адрес на мобильном устройстве, таком как Apple iPhone, следующим образом:
Откройте приложение Settings и выберите Wi-Fi .
Нажмите маленький ( i ) рядом с сетью и выберите Configure IP .
Выберите Manual . Введите данные сети вручную, например свой IP-адрес и информацию DNS.
Выбор конкретного локального IP-адреса никак не влияет на производительность сети.
Изменить IP-адрес телефона на Android
Также можно изменить IP-адрес устройства Android на статический IP-адрес в вашей сети.
Телефоны Androidмогут различаться в зависимости от производителя устройства. Некоторые производители изменяют ОС Android в соответствии со своими спецификациями, а это означает, что действия, которые вам необходимо выполнить, могут незначительно отличаться от перечисленных здесь. Эти шаги должны применяться к большинству устройств Android.
Перейдите в Настройки > Сеть и Интернет > Wi-Fi .
Коснитесь сети, для которой вы хотите изменить IP-адрес.
Выберите Забыть .
Коснитесь сети в списке доступных сетей Wi-Fi.
Выберите Дополнительные параметры .
Коснитесь DHCP .
Выберите Static .
Прокрутите вниз и заполните поля IP-адреса.
Введите пароль Wi-Fi вверху экрана.
Выберите Connect .
Изменить IP-адрес маршрутизатора
Чтобы изменить IP-адрес роутера, войдите в роутер как администратор. На панели управления измените IP-адрес на любой, какой хотите. Однако этот IP-адрес обычно меняется, когда с ним возникает проблема. IP-адреса по умолчанию должно хватить для большинства ситуаций.
Как изменить публичный IP-адрес
Внешний общедоступный IP-адрес — это адрес, используемый для связи с сетями за пределами вашей собственной, например, с сетями в Интернете.Используйте VPN, чтобы замаскировать или скрыть свой реальный IP-адрес. Вы также можете использовать веб-прокси для маскировки своего общедоступного IP-адреса.
Как изменить свой IP-адрес
Зачем менять свой IP-адрес?
Некоторые интернет-провайдеры назначают своим абонентам статические IP-адреса. Домашние пользователи обычно настраиваются с динамическим IP-адресом. В любом случае вы можете связаться с вашим интернет-провайдером, чтобы запросить новый статический IP-адрес или изменение динамического IP-адреса. Вы не можете самостоятельно изменить свой внешний IP-адрес в Интернете.
Некоторые люди меняют свой общедоступный внешний IP-адрес, чтобы избежать онлайн-запретов или обхода ограничений местоположения по стране, которые некоторые сайты накладывают на видеоконтент.
Изменение IP-адреса клиентского компьютера, телефона или маршрутизатора полезно в следующих случаях:
- Случайно настроен недопустимый адрес, например статический IP-адрес в неправильном числовом диапазоне.
- Неисправный маршрутизатор предоставляет неверные адреса, например адрес, используемый другим компьютером в сети.
- Установка нового маршрутизатора и изменение конфигурации домашней сети для использования диапазона IP-адресов по умолчанию.
Часто задаваемые вопросы
- Является ли изменение IP-адреса опасным или незаконным? Нет! Есть много причин, по которым кто-то может захотеть изменить свой IP-адрес.Однако, если вы работаете или у вас работает домашняя сеть, использование IP-адресов может иногда вызывать головную боль, поэтому убедитесь, что вы знаете, что делаете.
- Перезагрузка маршрутизатора меняет ваш IP-адрес? Возможно, но маловероятно. Если вы выключите и снова включите устройство, скорее всего, адрес не изменится. Тем не менее, если вы сбросите маршрутизатор до заводских настроек по умолчанию, более вероятно, что устройство назначит новые адреса.
- Можете ли вы изменить местоположение своего IP-адреса? Да, можно.Однако вам понадобится стороннее программное обеспечение. VPN или виртуальная частная сеть дает вам уникальные IP-адреса в любой точке земного шара.
Спасибо, что сообщили нам!
Расскажите, почему!
Другой Недостаточно подробностей Сложно понять5 простых способов изменить свой IP-адрес
В Allconnect мы работаем над тем, чтобы предоставлять качественную информацию с редакционной честностью. Хотя этот пост может содержать предложения от наших партнеров, мы придерживаемся собственного мнения. Вот как мы зарабатываем деньги.
Когда вы выходите в Интернет, он включает в себя серию частных и общедоступных соединений между сетями и устройствами.
А в мире, где есть более ЧЕТЫРЕ МИЛЛИАРДОВ интернет-пользователей, это очень много подключений.
Как провода не перекрещиваются, так сказать? Секрет организованной глобальной сети — это IP-адрес.
Сменив свой, вы сможете сделать все, от устранения неполадок Wi-Fi до возможности транслировать любимые шоу во время отпуска.
Какой у вас IP-адрес?
IP-адрес или адрес Интернет-протокола — это уникальный набор чисел, который содержит информацию о местоположении соответствующего устройства.
Когда устройство, такое как компьютер, телефон или маршрутизатор, подключается к Интернету, ему назначается IP-адрес или идентификатор, который позволяет ему взаимодействовать с другими сетями.
Когда вы посещаете веб-сайт, ваше устройство передает ему ваш IP-адрес. IP-адрес содержит информацию о стране, штате (или провинции), городе и почтовом индексе устройства.Это позволяет этому веб-сайту отправлять запрашиваемую информацию в нужное место.
Типы IP-адресов
- Общедоступный IP-адрес: Также называемый внешним IP-адресом, это адрес, назначенный вашему устройству. Обычно он меняется каждый раз, когда вы устанавливаете новое сетевое соединение. Так ваше устройство взаимодействует с сетями за пределами вашей собственной.
- Частный IP-адрес: Он не используется во внешних сетях; вместо этого частный IP-адрес — это то, что ваши устройства используют для подключения друг к другу в частных сетях.Один из распространенных примеров — соединение между вашим компьютером и принтером — они используют частный IP-адрес. Каждому устройству в вашей частной сети назначается собственный частный IP-адрес.
- Локальный IP-адрес: Как и частный IP-адрес, ваш локальный IP-адрес используется в частных сетях для подключения устройств. Ваш маршрутизатор назначает локальный IP-адрес каждому устройству через DHCP-сервер.
- Динамический IP-адрес: Также генерируется DHCP-сервером, динамический IP-адрес устанавливается каждый раз, когда устройство подключается к сети.Это временный IP-адрес, используемый во внешних сетях.
- Статический IP-адрес: Вместо адреса, назначаемого DHCP-сервером, статические IP-адреса устанавливаются вручную. Это также называется фиксированным IP-адресом или выделенным IP-адресом и встречается реже, чем динамический IP-адрес.
- IP версии 4 IP-адрес: IPv4 — это IP-адрес, номер которого состоит из 32 бита. Всего доступно 4 миллиарда IPv4.
- IP версии 6 IP-адрес: Преемник IPv4, IPv6, использует 128 бит, поэтому доступно больше адресов.Этот IP-адрес был создан в основном из-за ограниченного количества доступных 32-битных IP-адресов.
Где находится мой IP-адрес?
Если вы хотите узнать свой IP-адрес, есть несколько способов сделать это. Простой поиск в Google по запросу «IP checker» или «check IP» обнаружит множество веб-сайтов, которые вы можете посетить, которые сообщат вам, какой публичный IP-адрес вашего устройства. Эти инструменты также обычно сообщают вам приблизительное географическое положение.
Чтобы узнать частных IP-адресов , необходимо выполнить еще несколько шагов:
Пользователи Windows:
- Нажмите «Пуск».
- Щелкните «Выполнить».
- Тип cmd .
- Нажмите Enter.
- Должна появиться командная строка; введите ipconfig .
- Нажмите Enter.
- Будет показан ваш частный IP-адрес.
Пользователи Mac:
- Перейдите в Системные настройки.
- Щелкните Сеть.
- Ваш частный IP-адрес будет отображаться как на снимке экрана ниже; в этом примере частный IP-адрес — 10.0.0.9.
- Вы также можете щелкнуть по подключенным устройствам слева, чтобы узнать их частные IP-адреса.
Зачем менять свой IP-адрес
В некоторых случаях вы можете захотеть изменить свой IP-адрес. Причины этого включают:
- Доступ к онлайн-контенту, который в противном случае ограничен в вашем физическом местоположении (например, доступ к американской библиотеке Netflix во время заграничной поездки)
- Вы не можете подключиться к Wi-Fi, и вы этого не сделаете. знать, почему
- Предотвратить отслеживание и не оставлять цифрового следа
- Избегайте дросселирования со стороны вашего интернет-провайдера
- Шифруйте данные для повышения безопасности и защиты данных
- Обход межсетевых экранов
- Исправьте неправильно настроенный IP-адрес
- Используйте маршрутизатор который предоставляет неиспользуемые IP-адреса
- Два устройства в вашей сети используют один и тот же IP-адрес
5 способов изменить ваш IP-адрес
Есть несколько простых способов изменить ваш IP-адрес, которые мы рассмотрим перед погружением в параметры устройства.
Коммутационные сети. Самый простой способ изменить IP-адрес вашего устройства — это переключиться на другую сеть. Например, если вы используете домашнее соединение Wi-Fi на своем смартфоне, вы можете отключить настройку Wi-Fi и использовать мобильные данные. Это изменит IP-адрес, поскольку для каждого сетевого подключения назначается другой.
Перезагрузите модем. Когда вы перезагружаете модем, это также сбрасывает IP-адрес. Просто отключите модем как минимум на 30 секунд, подключите его снова и подключитесь, как обычно.
Подключение через виртуальную частную сеть (VPN). VPN будет сохранять ваш общедоступный IP-адрес частным и сигнализировать сети о том, что вы подключаетесь через другое место, таким образом изменяя ваш IP-адрес. Это происходит через зашифрованный туннель, и ваш интернет-провайдер даже не сможет увидеть вашу активность. Ознакомьтесь с такими вариантами, как TunnelBear, ExpressVPN и NordVPN.
Используйте прокси-сервер. Измените настройки прокси-сервера в настройках вашего веб-браузера, чтобы он настраивался автоматически.Настройка веб-прокси (HTTP) подходит для базового просмотра веб-страниц, хотя вам могут потребоваться более конкретные настройки в зависимости от ваших потребностей.
Обратитесь к своему интернет-провайдеру. Ваш интернет-провайдер должен иметь возможность изменить ваш IP-адрес за вас.
Как изменить локальный IP-адрес
Пользователи Windows:
- Перейдите в панель управления.
- Перейдите в Центр управления сетями и общим доступом> Изменить настройки адаптера> Сетевые подключения.
- Вы увидите список подключений Ethernet и Wi-Fi.Щелкните правой кнопкой мыши тот, который хотите изменить, и выберите «Свойства».
- Перейти к Это подключение использует следующие элементы> Протокол Интернета версии 4 (TCP / IPv4).
- Щелкните «Свойства».
- Выберите Использовать следующий IP-адрес.
- Обновите IP-адрес до желаемого.
- Щелкните OK.
Пользователи Mac:
- Перейдите в Системные настройки.
- Щелкните Сеть.
- Выделите устройство / IP-адрес в списке слева, который вы хотите изменить, и нажмите «Дополнительно».
- Перейдите к TCP / IP.
- Обновите свой IP-адрес и настройки в соответствии с желаемой конфигурацией.
- Щелкните OK.
Как изменить IP-адрес маршрутизатора
Вы можете изменить IP-адрес на маршрутизаторе, войдя на маршрутизатор как владелец учетной записи администратора. Точные действия зависят от используемого маршрутизатора. Как только вы войдете в систему как администратор, у вас появятся права на изменение IP-адреса.
Как изменить IP-адрес телефона
На телефоне вы перейдете к настройкам Wi-Fi.Это зависит от типа телефона и операционной системы. Нажмите на сеть Wi-Fi, к которой вы подключены, и перейдите к расширенным настройкам. Оттуда вы сможете найти настройки IP, которые можно использовать для настройки нового IP-адреса.
Заключение
Есть много причин, по которым вы хотите изменить свой IP-адрес. Прежде чем вы это сделаете, выясните, какой тип IP-адреса вы меняете и как это проще всего сделать.
И если вы хотите изменить свой IP-адрес, чтобы решить проблему с подключением, узнайте, как правильно настроить Интернет и исправить разорванное соединение.
Об автореАлександра — копирайтер и стратег по контенту, работа которой отмечена наградами Института контент-маркетинга для таких брендов, как Verizon, Four Seasons, Lyft и Walmart. Узнайте больше о работе Алекса.
Как изменить свой IP-адрес в Google Chrome?
Изменить свой IP-адрес в Google Chrome — это то, чем хотят заниматься многие, но выяснить, как именно это сделать, может быть головной болью. К счастью, наше пошаговое руководство покажет вам простой способ изменить IP-адрес Google Chrome — и все, что вам нужно сделать, это установить хорошее расширение Chrome VPN.
VPN — это сокращение от Virtual Private Network, и это инструмент, который в основном сообщает вашему интернет-провайдеру, что ваш компьютер получает доступ к Интернету из другого места. Это, в свою очередь, означает, что с вашим компьютером связан другой IP-адрес, что дает вам спокойствие при просмотре веб-страниц.
Верно. Несмотря на то, что вы, возможно, слышали, вам не нужно углубляться в сложные вещи, такие как прокси-серверы или расширенные настройки сети, чтобы изменить свой IP-адрес в Chrome.Вы можете безопасно, надежно и, что особенно важно, полностью законно замаскировать свой IP-адрес, просто используя расширение VPN.
Для этого вам сначала нужно выбрать VPN — и, если вы используете популярный браузер Google Chrome, вам понадобится браузер с расширением Chrome.
В нашем обзоре лучших расширений VPN для Chrome есть ряд рекомендаций, но на данный момент наш лучший выбор — ExpressVPN, который мы будем использовать для целей этого руководства.
Почему нам это так нравится? Он доступен по цене, прост в использовании и, что, возможно, самое главное, надежен — сочетание, которое означает, что он выделяется из толпы и представляет собой отличное соотношение цены и качества.Прочтите наш полный обзор ExpressVPN, чтобы узнать больше.
Plus, 30-дневная гарантия возврата денег с услугой, означает, что вы можете бесплатно воспользоваться ею, чтобы узнать, подходит ли она вам.
Изображение предоставлено: ExpressVPNПосле выбора VPN вам необходимо установить и включить приложение. В нашем руководстве по включению VPN в Google Chrome вы шаг за шагом пройдете весь процесс, показывая, как установить и активировать VPN.
После того, как вы установили ExpressVPN или другую надежную виртуальную частную сеть — наш обзор лучших VPN для загрузки в 2019 году предлагает ряд предложений — тяжелая работа сделана.
Это может показаться слишком хорошим, чтобы быть правдой, но после того, как вы загрузили, установили и включили VPN, все. Ваша VPN автоматически меняет ваш IP-адрес на другой при работе.
В качестве иллюстрации вот мой IP-адрес до включения ExpressVPN. Вы можете сказать, что он отключен, потому что на маленьком красном значке «V» рядом с адресной строкой Chrome нет зеленой галочки.
Изображение предоставлено: GoogleКак только я включу свой VPN — с расширением ExpressVPN Chrome, это так же просто, как щелкнуть тот же маленький красный значок «V» — вы увидите, что мой компьютер регистрирует совершенно другой IP-адрес после того, как волшебная зеленая галочка на месте.
Изображение предоставлено: GoogleКакими бы ни были причины, по которым вы хотите изменить свой IP-адрес в Chrome, это, безусловно, самый простой способ выполнить задачу. Другие методы изменения вашего IP-адреса требуют изрядного количества ноу-хау и могут стать головной болью для многих пользователей компьютеров, поэтому мы рекомендуем использовать VPN, чтобы позаботиться о мельчайших подробностях.
Как видите, весь процесс от начала до конца занимает всего пару минут благодаря удобному интерфейсу ExpressVPN.После установки приложения и соответствующего расширения Chrome вы сможете изменить свой IP-адрес за считанные секунды.
Проблема решена!
- Измените свой IP бесплатно с нашим выбором лучшего бесплатного VPN
- Chrome — лучший выбор для вас? Ознакомьтесь с нашим руководством по лучшим браузерам
Как изменить свой IP-адрес на компьютере или телефоне
- Вы можете изменить свой локальный IP-адрес в меню управления настройками сети на ПК, Mac или телефоне.
- Ваш общедоступный IP-адрес можно изменить, сбросив настройки маршрутизатора или подключившись к VPN.
- Возможно, вам потребуется изменить свой IP-адрес по техническим причинам или по соображениям безопасности.
- Посетите техническую справочную библиотеку Insider, чтобы узнать больше.
Ваш компьютер, как и любое другое устройство, подключенное к Интернету, имеет IP-адрес (Интернет-протокол).Это набор чисел, перемежаемых десятичными точками (например, «198.169.0.101»), и действует как домашний адрес, определяющий, где другие устройства могут найти ваш компьютер.
Связанные «Какой у меня IP?»: Вот что делает IP-адрес и как его найтиОчень редко вам нужно знать айпи адрес , но если он вам понадобится, его легко найти (подробности см. в наших статьях о том, как найти IP-адрес для Windows или IP-адрес на Mac).
Вот все, что нужно знать об изменении локального и общедоступного IP-адреса.
Зачем менять свой IP-адрес?Большинству людей редко когда когда-либо понадобится менять свой IP-адрес. Это рутинная часть настройки вашего компьютера, и веб-сайты запрашивают и видят ее десятки (если не сотни) раз в день.
Даже в этом случае могут быть причины для изменения вашего общедоступного или локального IP-адреса. К наиболее распространенным относятся:
- Защита вашей безопасности и конфиденциальности : хотя редко кто-либо злоупотребляет этим, ваш общедоступный IP-адрес позволяет другим определять ваше общее местоположение.Поэтому, если у вас есть причина быть анонимным, изменение вашего IP-адреса может сделать ваш компьютер другим компьютером.
- Измените свое местоположение : ваш общедоступный IP-адрес показывает ваше общее географическое положение, а изменение вашего IP-адреса может позволить вам получить доступ к географически заблокированному контенту, например контенту из международных потоковых сервисов.
- Предотвращение запретов и блокировок : Вооружившись вашим IP-адресом, организация может заблокировать вам доступ к определенному веб-сайту (это иногда называется «запретом IP-адреса») или отключить ваш доступ в Интернет с помощью отказа в обслуживании ( DOS атаки.Смена IP — хороший способ избежать этого.
- Устранение неполадок : вы можете изменить свой локальный IP-адрес в целях устранения технических неполадок. Например, в редких случаях вам может потребоваться изменить локальный IP-адрес, чтобы предотвратить конфликт с другим устройством в вашей сети.
Ваш IP-адрес определяется вашим местоположением и интернет-провайдером.CASEZY / Getty Images
Должен ли я изменить свой публичный или локальный IP-адрес?
Это, вероятно, самый важный вопрос, на который вы захотите ответить, прежде чем менять свой IP. К счастью, ответить довольно легко.
- Если вы заботитесь о защите своей конфиденциальности в Интернете или избежании блокировки веб-сайтов, вам нужно изменить свой общедоступный IP-адрес.
- Если вы пытаетесь устранить проблемы с Интернетом или спрятаться от других устройств, которые подключены к тому же Интернет-соединению, что и вы, измените свой локальный IP-адрес.
Независимо от того, какой у вас компьютер — Windows или Mac — довольно легко изменить ваш общедоступный IP-адрес.
Ваш общедоступный IP-адрес обычно устанавливается вашим интернет-провайдером (ISP), и вы не можете выбрать его самостоятельно.Однако вы можете «уговорить» его изменить любым из нескольких способов:
- Изменить вашу сеть или местоположение : ваш общедоступный IP-адрес будет меняться в зависимости от того, где и как вы подключаетесь к Интернету. Если у вас есть телефон с LTE, например, отключение Wi-Fi, чтобы он использовал этот сигнал LTE, заставит его использовать другой IP-адрес. Вы также можете подключиться к другой сети Wi-Fi.
- Перезагрузите интернет-модем : при перезагрузке модема (выключите его, подождите две-три минуты, затем снова включите) он обновит все IP-адреса в сети.
- Подключение с помощью VPN : VPN (виртуальная частная сеть) скрывает ваш общедоступный IP-адрес и подключает вас к серверу в другом месте с другим IP-адресом. Когда вы используете VPN, вы не можете выбрать IP-адрес напрямую, но обычно вы можете выбрать, из какого географического региона вы хотите появиться, что определит, какие IP-адреса будет использовать программное обеспечение VPN для вашей идентификации.
Если ничего не помогает, обратитесь к своему интернет-провайдеру и попросите его изменить ваш IP-адрес.Возможно, они не смогут этого сделать, но нет ничего плохого в том, чтобы спросить.
Как изменить локальный IP-адрес в Windows
1. Нажмите кнопку «Пуск», а затем нажмите «Настройка».
2. Щелкните «Сеть и Интернет».
Вы можете изменить свой локальный IP-адрес в Настройках.Дэйв Джонсон / Инсайдер3. На панели навигации слева щелкните «Wi-Fi», а затем щелкните имя своей сети Wi-Fi. Если вы подключены с помощью кабеля Ethernet, выберите «Ethernet».
Выберите свою сеть, чтобы изменить IP-адрес.Дэйв Джонсон / Инсайдер4. На странице сведений о вашей сети Wi-Fi прокрутите вниз до раздела настроек IP и нажмите «Изменить». В Ethernet нажмите «Свойства».
5. Наконец, в диалоговом окне «Изменить параметры IP» нажмите «Автоматически (DHCP)» и выберите «Вручную». Затем включите IPv4, проведя по кнопке вправо, и введите данные нового IP-адреса.Щелкните «Сохранить».
Измените настройку IP с автоматического на ручной. Дэйв Джонсон / Инсайдер Как изменить локальный IP-адрес на Mac1. В меню Apple нажмите «Системные настройки».
2. Щелкните «Сеть».
Откройте настройки сети в Системных настройках.Дэйв Джонсон / Инсайдер3. На панели слева выберите сеть, к которой вы подключены, а затем нажмите «Дополнительно» в правом нижнем углу окна.
Выбрав свою сеть, перейдите в Расширенные настройки.Дэйв Джонсон / Инсайдер4. Щелкните вкладку «TCP / IP» вверху.
5. В разделе «Настроить с использованием IPv4» щелкните «Используя DHCP», а затем выберите «Вручную».
Вам необходимо переключиться с DHCP (это автоматический режим), чтобы выбрать IP-адрес вручную.Дэйв Джонсон / Инсайдер6. Наконец, введите данные нового IP-адреса. Щелкните «ОК».
Как изменить локальный IP-адрес на мобильном устройствеКак и любое подключенное к Интернету устройство, ваш телефон имеет собственный IP-адрес. Если у вас есть веская причина, вы также можете изменить свой IP-адрес для своего телефона.
Для iPhone и Android вы можете настроить IP-адрес на странице настроек Wi-Fi. Пошаговые инструкции о том, как это сделать, можно найти в наших статьях «Как изменить IP-адрес на вашем iPhone» и «Как изменить IP-адрес на телефоне Android».
Интернет вашего телефона работает так же, как и ваш ноутбук.Киттичай Бунпонг; EyeEm / Getty ImagesКак изменить IP-адрес на компьютере и телефоне
Ваш IP-адрес — это уникальная серия номеров, назначаемых для идентификации вашего компьютера или телефона в сети. При необходимости вы можете изменить свой IP-адрес несколькими способами, указанными ниже.
Изменить IP-адрес на компьютере и телефоне
Каждому устройству в домашней или офисной сети, которое подключается к Интернету, назначается уникальный идентификационный номер, который известен как его IP-адрес (адрес Интернет-протокола).
Как правило, внутренний IP-адрес компьютеров, телефонов и других устройств, подключенных к Интернету, предоставляется DHCP-сервером, которым обычно является модем / маршрутизатор.
Внешний IP-адрес модема / маршрутизатора, обеспечивающего подключение к Интернету в вашем доме или офисе, предоставляется поставщиком Интернет-услуг (ISP).
Ваш внутренний IP-адрес могут видеть только устройства, подключенные к вашей домашней или офисной сети Wi-Fi, в то время как ваш внешний IP-адрес могут видеть другие пользователи в Интернете.
Как изменить внешний IP-адрес?
Хотя самый надежный способ изменить внешний IP-адрес — использовать службу VPN, вы также можете попробовать другие методы, указанные ниже.
1. Коммутатор сетей
Самый простой способ изменить свой IP-адрес — это подключиться к Интернету через другую сеть.
Например, если вы в настоящее время используете домашнюю или офисную сеть Wi-Fi, вы можете изменить свой IP-адрес, переключившись на сотовую сеть.
2. Выключите модем / маршрутизатор
Другой способ изменить IP-адрес — выключить источник питания модема / маршрутизатора и снова включить его через 5 минут.
Если вам повезет, ваш интернет-провайдер может назначить новый IP-адрес вашему маршрутизатору, поскольку он был отключен от Интернета.
Однако лучше подтвердить это, набрав «Что такое мой IP» в Chrome или любом другом веб-браузере, который вы используете на своем компьютере.
Совет: Если IP-адрес не изменился, оставьте маршрутизатор отключенным от сети на более длительное время.
3. Скрыть IP-адрес с помощью VPN
Если причиной изменения вашего IP-адреса является доступ к службам с ограниченным доступом или обходное наблюдение, вам необходимо использовать службу VPN.
VPN (виртуальная частная сеть) полностью скрывает ваш IP-адрес от Интернета и позволяет подключаться к Интернету с использованием другого IP-адреса, назначенного поставщиком услуг VPN.
Как изменить внутренний IP-адрес?
Как упоминалось выше, внутренний IP-адрес вашего компьютера, телефона и других устройств, подключенных к Интернету, может быть виден только устройствами, подключенными к вашей сети Wi-Fi.
При необходимости вы можете изменить IP-адрес вашего телефона или компьютера в любое время, зайдя в Настройки вашего устройства.
1. Измените IP-адрес на Mac
Вы можете вручную изменить две последние цифры своего IPV4-адреса в любое время на своем Mac, выполнив следующие действия.
Это полностью меняет ваш IP-адрес, что должно помочь вам разблокировать ваш IP-адрес и обойти брандмауэры.
1. Щелкните логотип Apple в строке верхнего меню и выберите «Системные настройки» в раскрывающемся списке.
2. На экране «Системные настройки» щелкните вкладку «Сеть».
3. На следующем экране выберите свою сеть (WiFi или Ethernet) в боковом меню и нажмите «Дополнительно».
4. На следующем экране выберите вкладку TCP / IP> щелкните стрелку вниз «Настроить IPv4» и выберите параметр «Вручную».
После этого скопируйте IP-адрес маршрутизатора в поле IPv4-адреса и измените последний набор чисел на любое число от 1 до 255.
Примечание. Первые 3 набора цифр в вашем IP-адресе должны совпадать с IP-адресом вашего маршрутизатора.
2. Измените IP-адрес на iPhone или iPad
Аналогичным образом вы можете изменить две последние цифры своего IPv4-адреса на своем iPhone или iPad.
1. Зайдите в «Настройки»> «WiFi»> нажмите на свою сеть WiFi.
2. На следующем экране прокрутите вниз до раздела «АДРЕС IPV4» и запишите IP-адрес маршрутизатора.
Также запишите адрес маски подсети и последний набор цифр текущего IP-адреса (12 в приведенном выше случае).
3. На том же экране и в том же разделе нажмите на опцию «Настроить IP».
4. На следующем экране выберите параметр «Вручную»> «Введите IP-адрес маршрутизатора, адрес маски подсети, Новый IP-адрес» и нажмите «Сохранить».
Первые 3 набора номера в новом IP-адресе (168.175.0 в приведенном выше случае) должны совпадать с IP-адресом маршрутизатора.Можно изменить только последний набор чисел, используя любое число от 1 до 256.
3. Измените IP-адрес на телефоне или планшете Android
Большинство телефонов Android позволяют легко изменить адрес IPV4, изменив последние две цифры вашего IP-адреса.
1. Перейдите в «Настройки»> «Wi-Fi»> нажмите «Текущая сеть».
2. Перейдите в раздел «Дополнительно»> «DHCP» и нажмите «Статический».
3. На следующем экране измените только две последние цифры вашего текущего IP-адреса.
4. Убедитесь, что вы нажали «Сохранить», чтобы сохранить это изменение на своем устройстве.
4. Изменить IP-адрес на компьютере под управлением Windows
Прежде чем перейти к шагам по изменению вашего IP-адреса на компьютере с Windows, вам необходимо записать IP-адрес вашего маршрутизатора (запись шлюза по умолчанию) и адрес маски подсети.
1. Откройте командную строку> введите ipconfig / all и нажмите клавишу Enter.
2. После выполнения команды прокрутите список записей и запишите адрес маски подсети и адрес DHCP-сервера (IP-адрес маршрутизатора).
3. Закройте окно командной строки.
4. Откройте «Настройки» на своем компьютере и нажмите «Сеть и Интернет».
5. На следующем экране выберите свою сеть (WiFi или Ethernet) на левой панели. На правой панели прокрутите вниз и щелкните ссылку «Изменить параметры адаптера» в разделе «Связанные настройки».
6. На следующем экране щелкните правой кнопкой мыши активную сеть (WiFi или Ethernet) и выберите «Свойства».
7. На следующем экране выберите Интернет-протокол версии 4 (TCP / IPv4) и нажмите «Свойства».
8. На экране свойств IPv4 выберите «Использовать следующий IP-адрес»> «Ввести шлюз по умолчанию (адрес DHCP-сервера)», «Адрес маски подсети», «Новый IP-адрес» и нажмите «ОК».

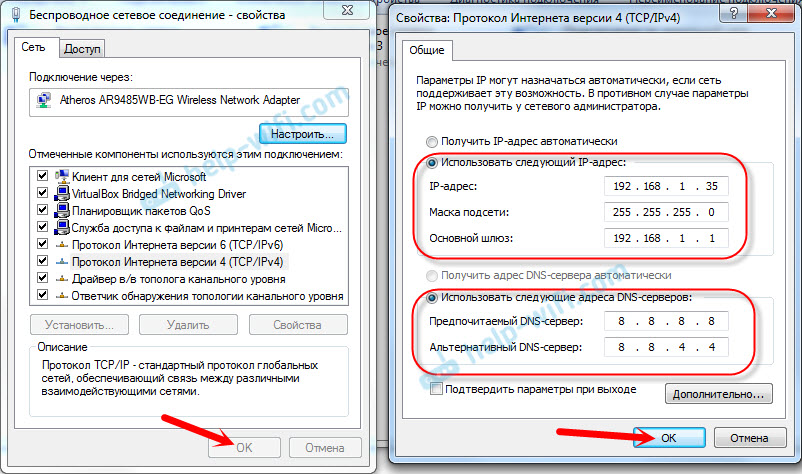 Так как прокси данные имеют свойство быстро устаревать рекомендуется использовать поисковик (Яндекс или Google). Впишите в строку поиска что-то типа «Свежие прокси» и выберите какой-нибудь сайт, который находится на первых позиция[ в выдаче. Обычно на них размещаются актуальные и рабочие адреса.
Так как прокси данные имеют свойство быстро устаревать рекомендуется использовать поисковик (Яндекс или Google). Впишите в строку поиска что-то типа «Свежие прокси» и выберите какой-нибудь сайт, который находится на первых позиция[ в выдаче. Обычно на них размещаются актуальные и рабочие адреса.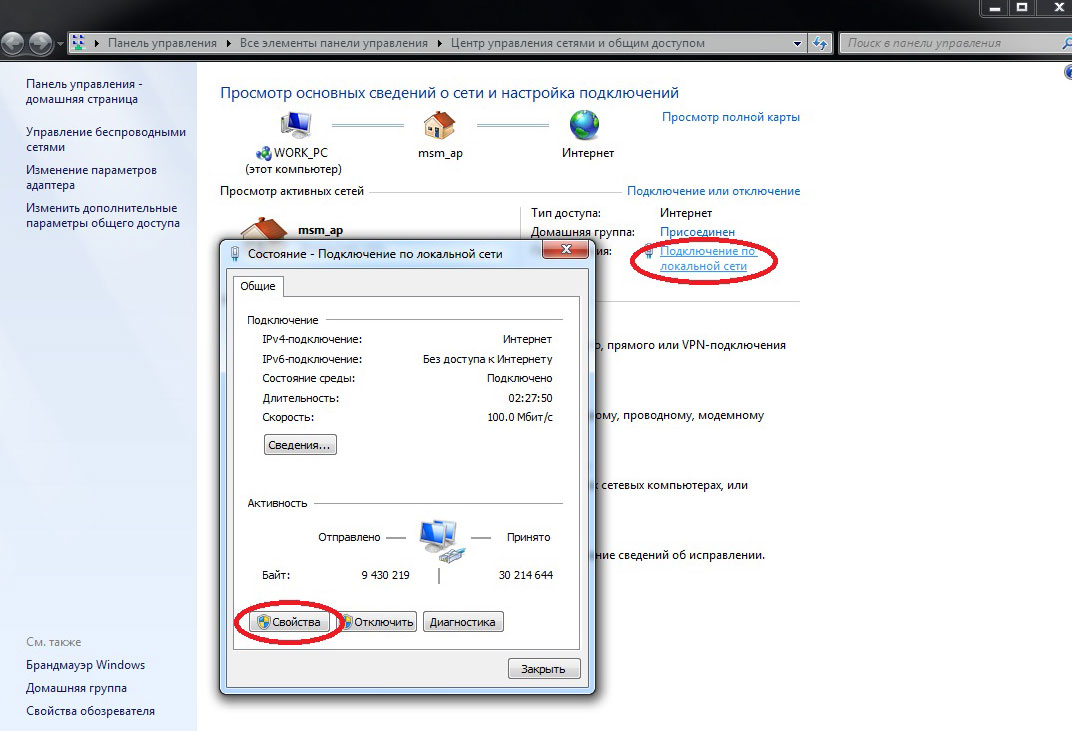 Нажмите на иконку шестерёнки в верхнем правом углу браузера. В выпавшем меню вам нужно найти и перейти в «Свойства браузера».
Нажмите на иконку шестерёнки в верхнем правом углу браузера. В выпавшем меню вам нужно найти и перейти в «Свойства браузера».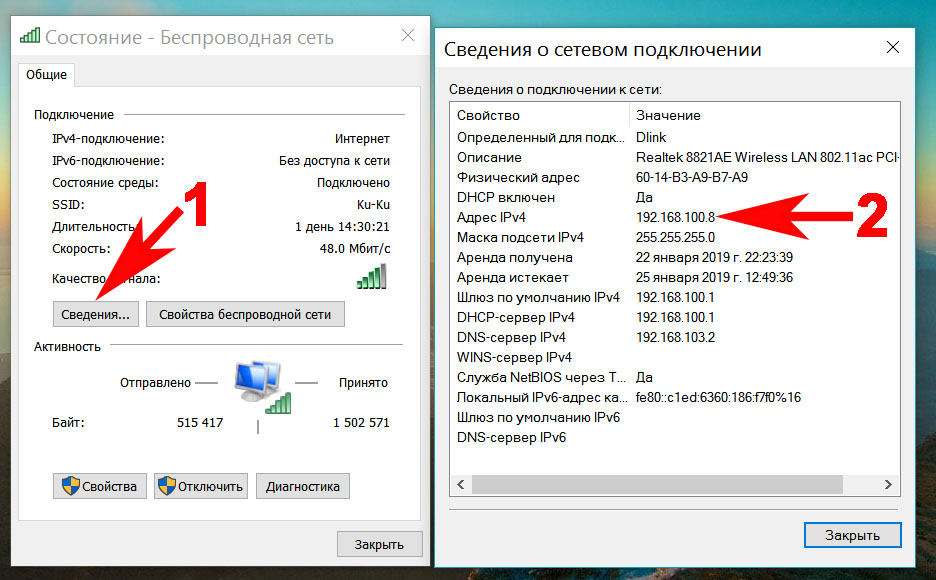
 Лучше всего её выполнить, используя аккаунт в Facebook или Google Plus, дабы избежать заполнения регистрационных полей. Для этого нажмите на кнопку нужной социальной сети и нажмите «ОК».
Лучше всего её выполнить, используя аккаунт в Facebook или Google Plus, дабы избежать заполнения регистрационных полей. Для этого нажмите на кнопку нужной социальной сети и нажмите «ОК».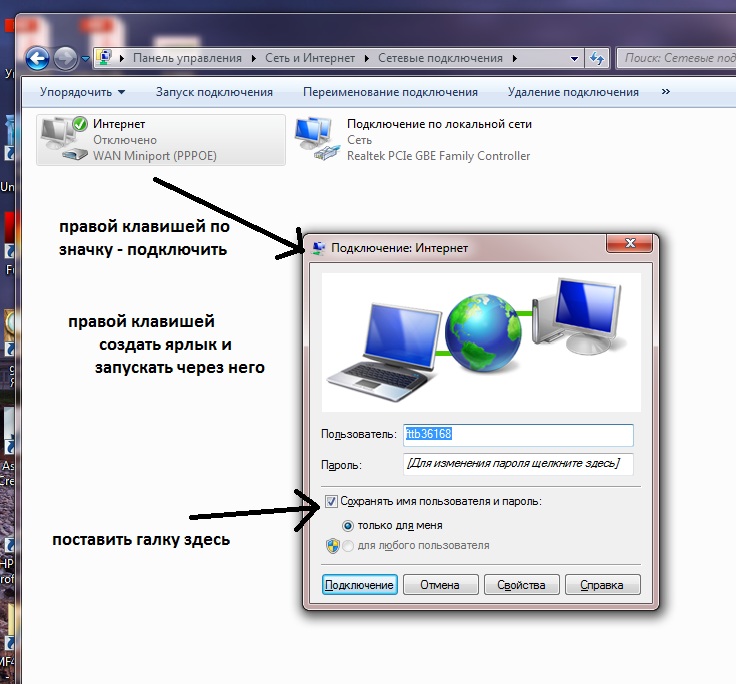 Дождитесь установки соединения с VPN.
Дождитесь установки соединения с VPN. Обычно на них размещаются актуальные и рабочие адреса.
Обычно на них размещаются актуальные и рабочие адреса.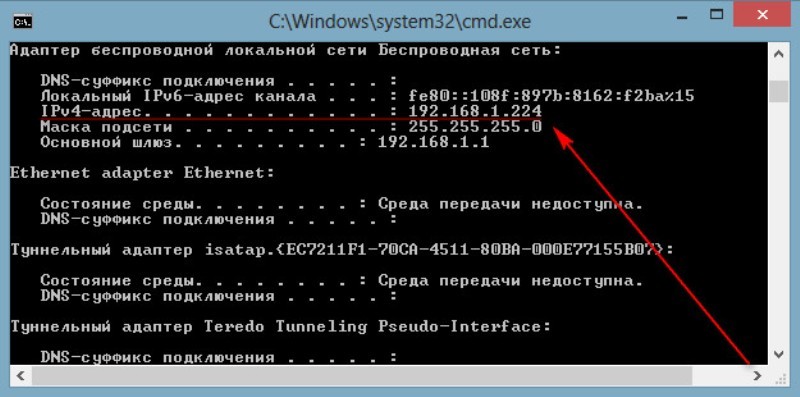
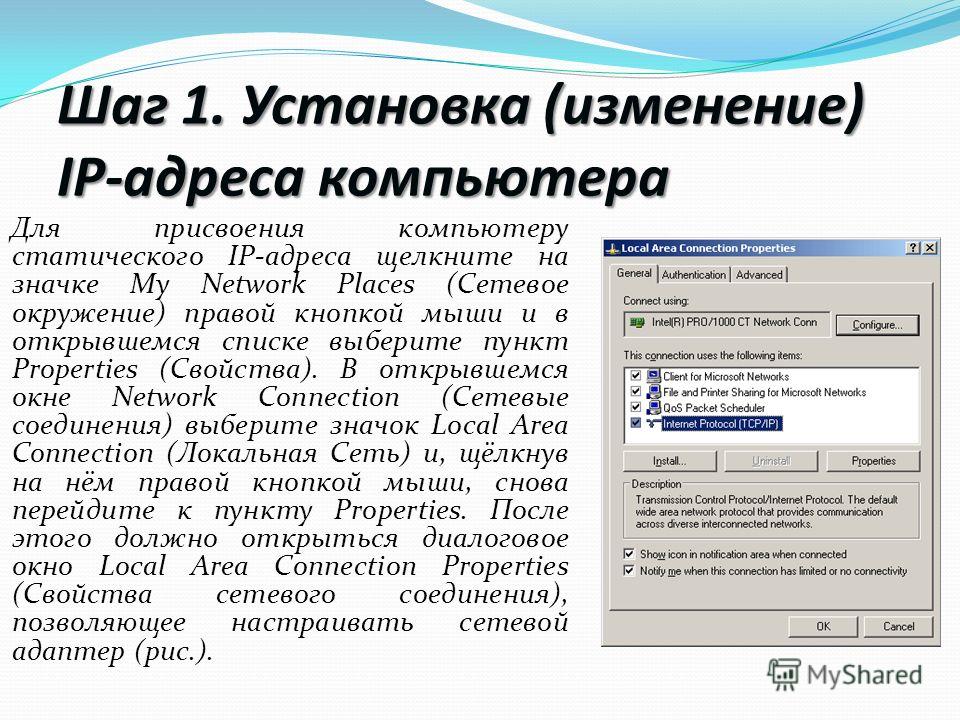


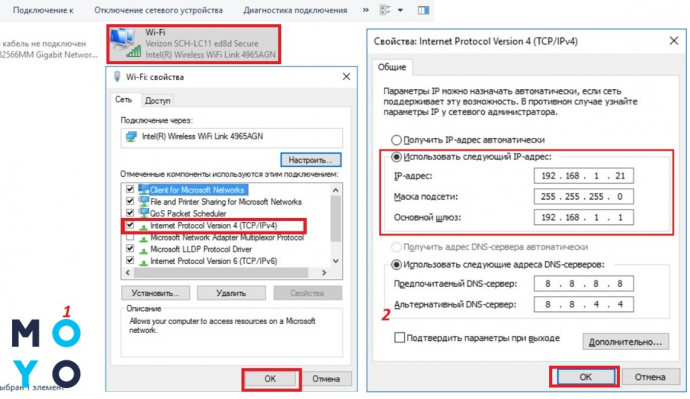
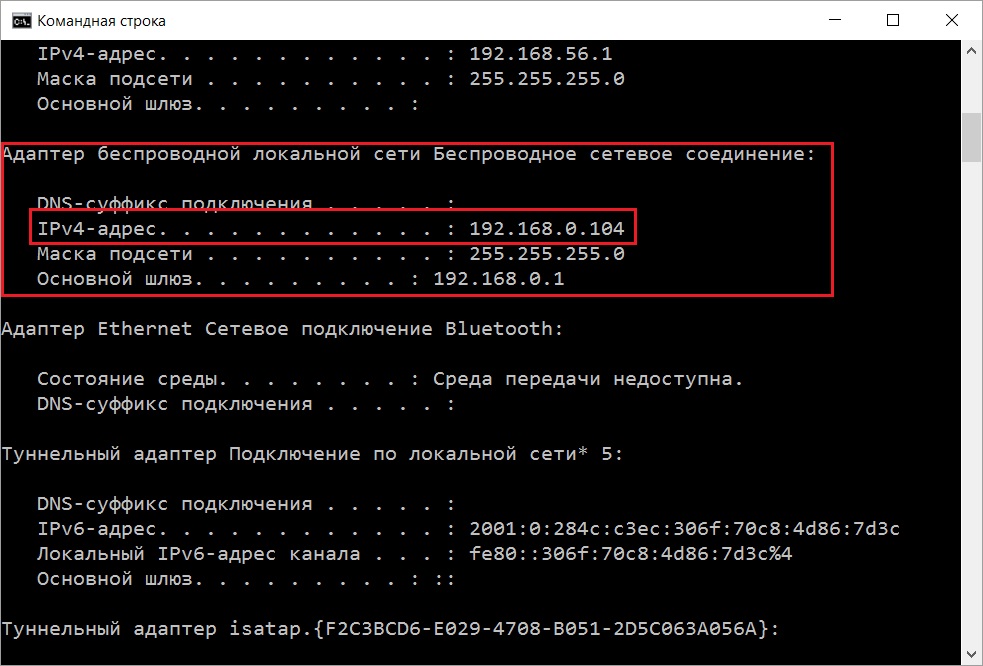
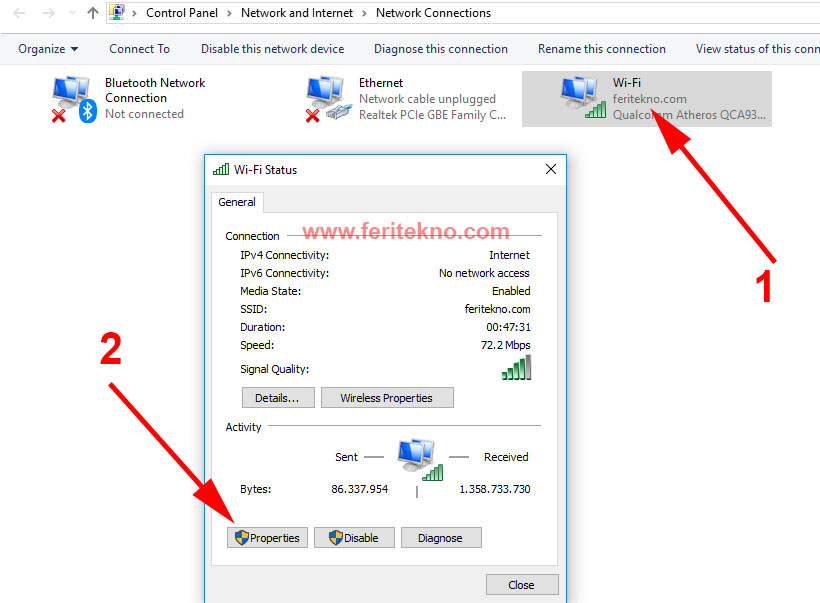 На Украине заблокировано множество ресурсов России, а в других странах действуют свои ограничения. Смена IP адреса решает данную проблему на раз-два!
На Украине заблокировано множество ресурсов России, а в других странах действуют свои ограничения. Смена IP адреса решает данную проблему на раз-два!