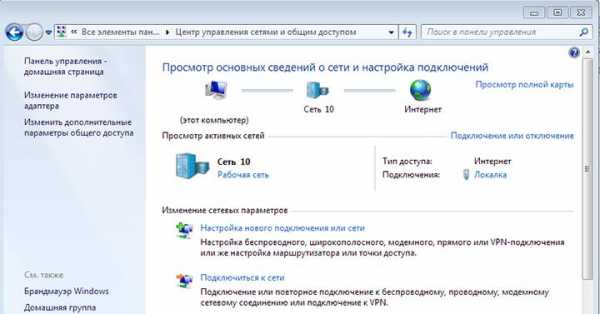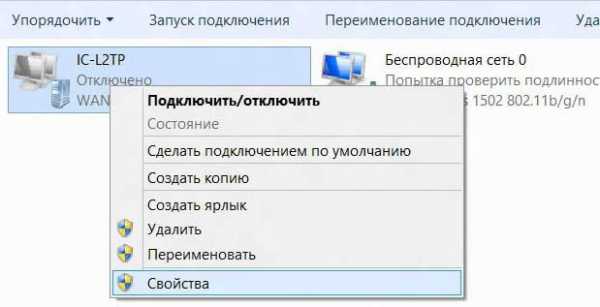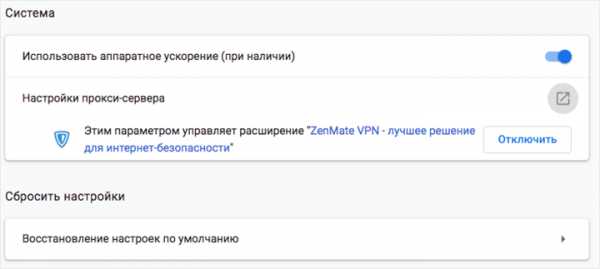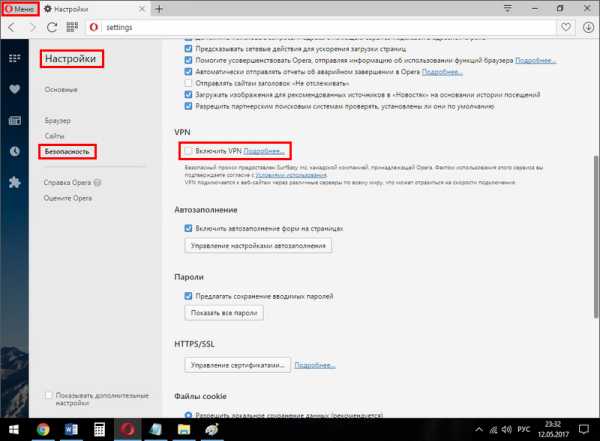Смена IP адреса в браузере

Если вам нужно зайти на какой-либо сервис под другим IP, то это можно сделать, используя специальные расширения, которые подходят для большинства современных браузеров. Однако стоит понимать, что в некоторых случаях вам придётся доплатить за возможности плагинов/расширений.
Об анонимайзерах для браузеров
Анонимайзеры – это специальные расширения или плагины, что устанавливаются в браузер и делают ваше присутствие в сети анонимным, изменяя при этом IP-адрес. Так как процедура смены IP требует определённых затрат интернет-трафика и ресурсов системы, вам нужно приготовиться к тому, что компьютер может начать тупить, а веб-сайты плохо прогружаться.
Будьте внимательны при установке различных расширений и плагинов для своего браузера. Некоторые из них могут быть вредоносными, что в лучшем случае чревато постоянными показами рекламы на любых сайтах и даже на главной странице браузера. В худшем же случае есть риск взлома аккаунтов в социальных сетях и платёжных сервисах.
Способ 1: Расширения из магазина Google Chrome
Данный вариант отлично подойдёт для таких браузеров как Chrome, Yandex и (в случае с определёнными расширениями) Opera. Лучше всего его применять только к браузеру от Google, так как в этой ситуации вероятность несовместимости практически исключена.
В качестве расширения, с помощью которого будет произведена смена IP будет рассмотрено Tunnello Next Gen VPN. Оно было выбрано, так как предоставляет своим пользователям бесплатный гигабайт трафика, который можно использовать в анонимном режиме (с изменённым IP). Также сервис не делает каких-либо ограничений по скорости загрузки страниц, так как разработчики позаботились о максимальной оптимизации.
Итак, инструкция по установке имеет следующий вид:
- Перейдите в магазин дополнений для браузера Chrome. Чтобы это сделать, достаточно просто вписать в адресной строке браузера «Магазин Google Chrome» и перейти по первой ссылке в поисковой выдаче.
- В левой верхней части интерфейса сайта расположена поисковая строка, где вам нужно только ввести название искомого расширения. В данном случае это «Tunnello Next Gen VPN».
- Напротив первого варианта в поисковой выдаче нажмите на кнопку «Установить».
- Подтвердите свои намерения, когда всплывёт окошко, запрашивающее подтверждение.
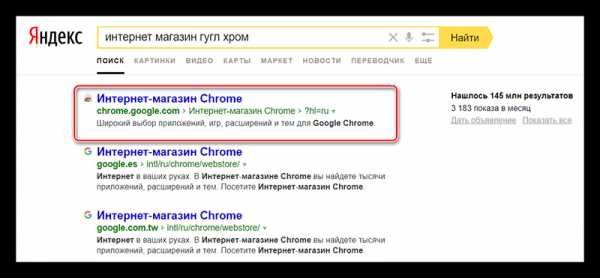

После установки вам нужно будет правильно настроить данный плагин и пройти регистрацию на его сайте. Сделать это можно, если следовать инструкции ниже:
- По завершении установки в верхней правой части появится иконка плагина. Если она не появилась, то закройте и снова откройте браузер. Нажмите по данной иконке, чтобы получить доступ к управлению.
- Появится небольшое окошко в правой части экрана, где будут расположены элементы управления. Здесь вы можете выбрать страну, нажав кнопку с выпадающим меню. По умолчанию будет выбрана Франция. Для большинства задач пользователю из стран СНГ Франция отлично подойдёт.
- Для начала работы нажмите на большую белую кнопку «GO».
- Вас перебросит на официальный сайт разработчиков, где нужно будет пройти регистрацию. Лучше всего её выполнить, используя аккаунт в Facebook или Google Plus, дабы избежать заполнения регистрационных полей. Для этого нажмите на кнопку нужной социальной сети и нажмите «ОК».
- Если у вас не сработал вход через социальные сети, то можно зарегистрироваться стандартным способом. Для этого просто придумайте себе пароль и напишите свой электронный адрес. Ввод нужно производить в поля с подписями «Email» и
- Теперь у вас создан аккаунт, используйте кнопку «Go home», чтобы перейти к дальнейшим настройкам. Можно также просто закрыть веб-сайт.
- Если вы регистрировались через email, проверьте свой электронный ящик. В нём должно быть письмо с ссылкой для подтверждения регистрации. Только после перехода по ней вы сможете свободно пользоваться данным плагином.
- Снова нажмите по иконке, расположенной в верхней правой части браузера. В выпавшей панели нужно использовать большую кнопку «GO». Дождитесь установки соединения с VPN.
- Чтобы отключится от соединения, нужно снова кликнуть по иконке расширения в трее браузера. В выпавшей панели нажмите по кнопки выключения.

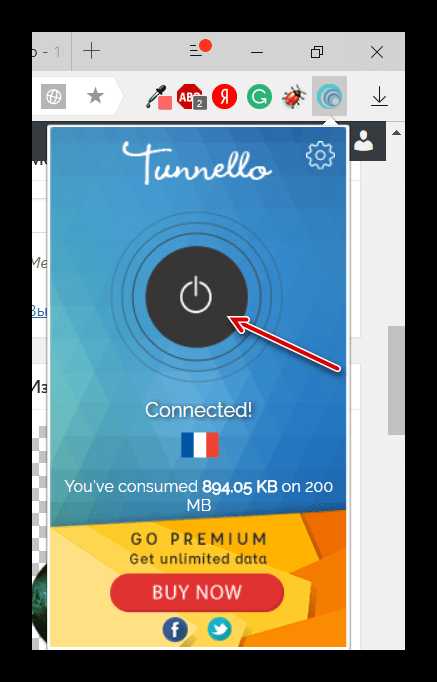
Способ 2: Прокси для Mozilla Firefox
К сожалению, найти расширения для смены IP, которые бы без проблем работали с Firefox и при этом не требовали оплаты, очень сложно, поэтому для тех, кто использует этот браузер, рекомендуется обратить внимание на сервисы, предоставляющие различные прокси. Благо, он предоставляет широкие возможности по работе с прокси-сервисами.
Инструкция по настройке и использованию прокси в Mozilla Firefox выглядит таким образом:
- Для начала вам нужно найти сайт, где представлены свежие прокси-данные, которые необходимы для создания подключения. Так как прокси данные имеют свойство быстро устаревать рекомендуется использовать поисковик (Яндекс или Google). Впишите в строку поиска что-то типа
- Перейдя на один из таких сайтов, вы увидите список различных цифр и точек по типу тех, что показаны на скриншоте ниже.
- Теперь откройте настройки Mozilla. Используйте иконку с тремя полосками в верхней правой части сайта. В появившемся окошке нажмите на иконку шестерни с подписью «Настройки».
- Долистайте открывшуюся страницу до самого конца, пока не наткнётесь на блок «Прокси-сервер». Нажмите там на кнопку «Настроить».
- В настройках прокси выберите пункт «Ручная настройка», что расположен под заголовком «Настройка прокси для доступа в Интернет».
- Напротив «HTTP прокси» впишите все цифры, которые идут до двоеточия. Цифры смотрите на сайте, на который вы перешли в первых шагах инструкции.
- В разделе «Порт» нужно указать номер порта. Обычно он идёт сразу после двоеточия.
- Если вам нужно будет отключить прокси, то в этом же окошке просто поставьте галочку напротив «Без прокси».
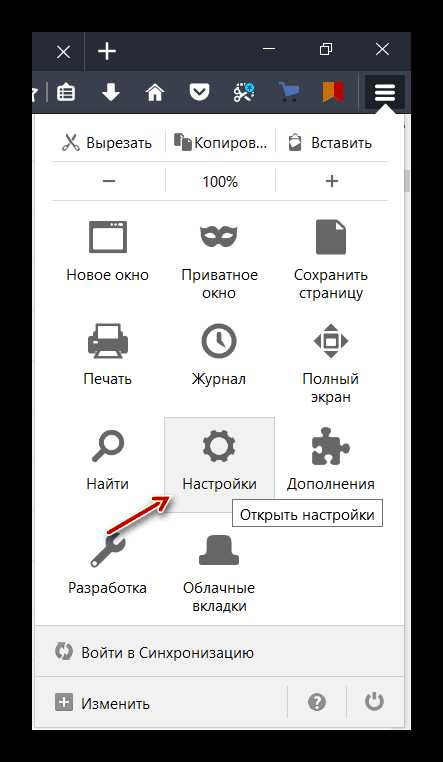
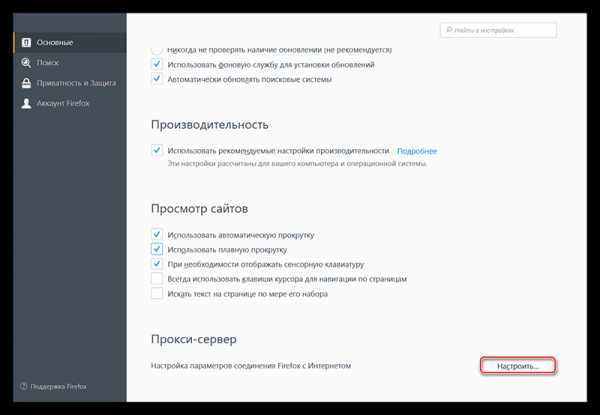
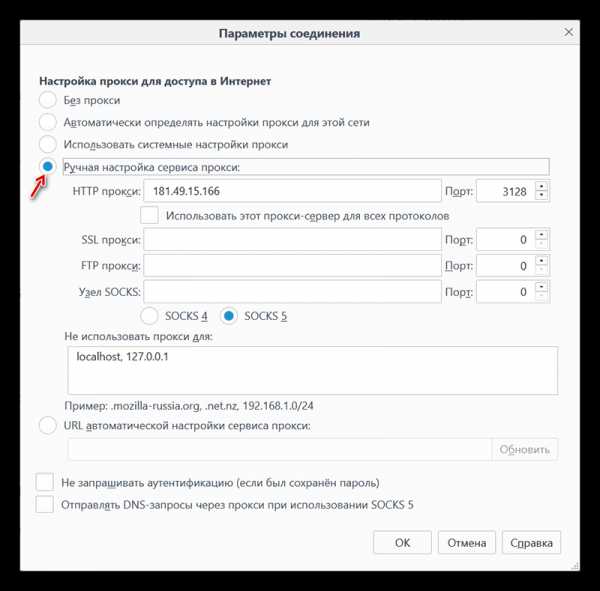
Способ 3: Только для новой Оперы
В новой версии Opera пользователи могут использовать уже встроенный в браузер VPN-режим, который, правда, работает сильно медленно, зато полностью бесплатен и не имеет каких-либо ограничений в использовании.
Чтобы включить данный режим в Opera, воспользуйтесь данной инструкцией:
- В новой вкладке браузера нажмите комбинацию клавиш Ctrl+Shift+N.
- Откроется окошко «Приватного просмотра». Обратите внимание на левую часть адресной строки. Там будет рядом с иконкой лупы небольшая надпись
- Появится окно настроек подключения. Для начала сдвиньте переключатель на отметку «Включить».
- Под надписью «Виртуальное местонахождение» выберите ту страну, где якобы расположен ваш компьютер. К сожалению, на данный момент список стран сильно ограничен.

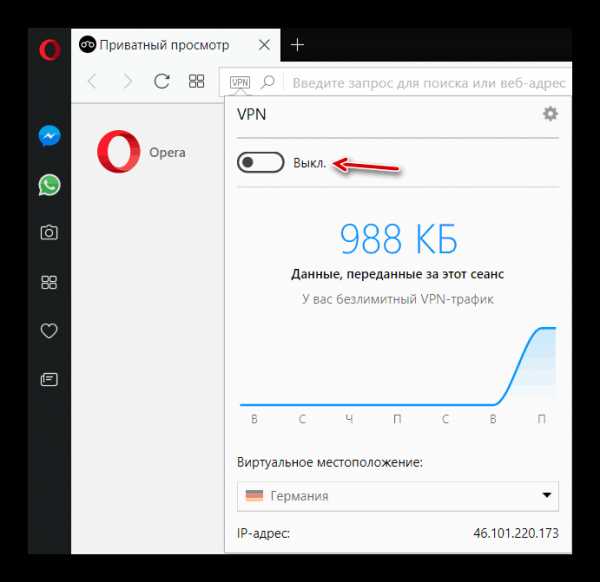
Способ 4: Прокси для Microsoft Edge
Пользователи нового браузера от Microsoft могут рассчитывать только на прокси-серверы, благодаря чему инструкция по смене IP для этого браузера становится похожей на аналогичную для Mozilla. Выглядит она следующим образом:
- В поисковике найдите сайты, которые предоставляют свежие прокси-данные. Сделать это можно вбив в поисковую строку Google или Яндекс примерно следующее «Свежие прокси».
- Перейдите на один из предложенных сайтов, где должны находиться списки цифр. Пример приложен на скриншоте.
- Теперь нажмите на иконку троеточия в верхнем правом углу. В выпавшем списке выберите «Параметры», что расположены в самом низу списка.
- Пролистайте список до тех пор, пока не наткнётесь на заголовок «Дополнительные параметры». Используйте кнопку
- Долистайте до заголовка «Настройки прокси-сервера». Нажмите на ссылку «Открыть параметры прокси-сервера».
- Откроется новое окно, где нужно найти заголовок «Настройка прокси вручную». Под ним находится параметр «Использовать прокси-сервер». Включите его.
- Теперь перейдите на сайт, где был представлен список прокси и скопируйте все чила до двоеточия в поле «Адрес».
- В поле «Порт» нужно скопировать числа, идущие после двоеточия.
- Для завершения настроек нажмите «Сохранить».

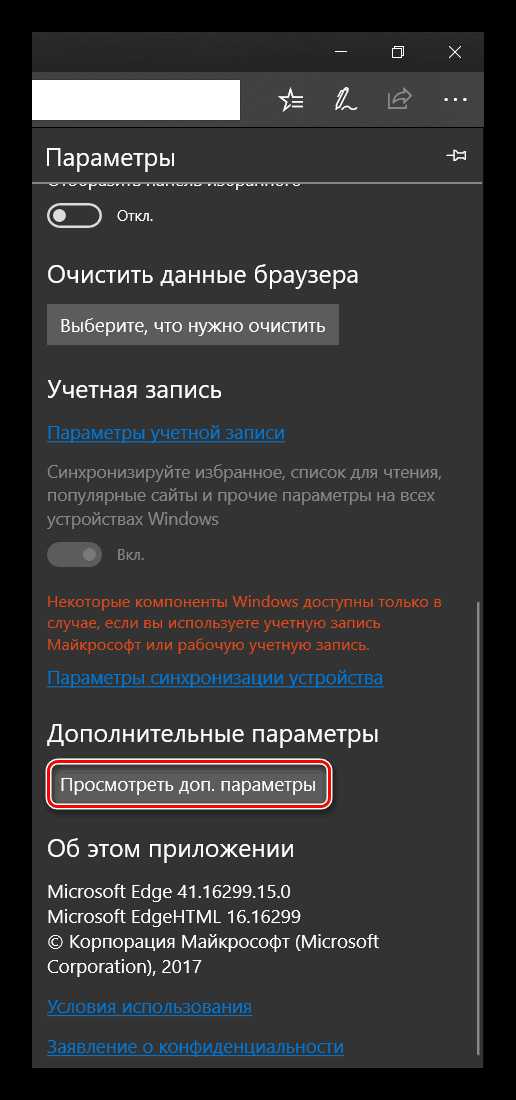
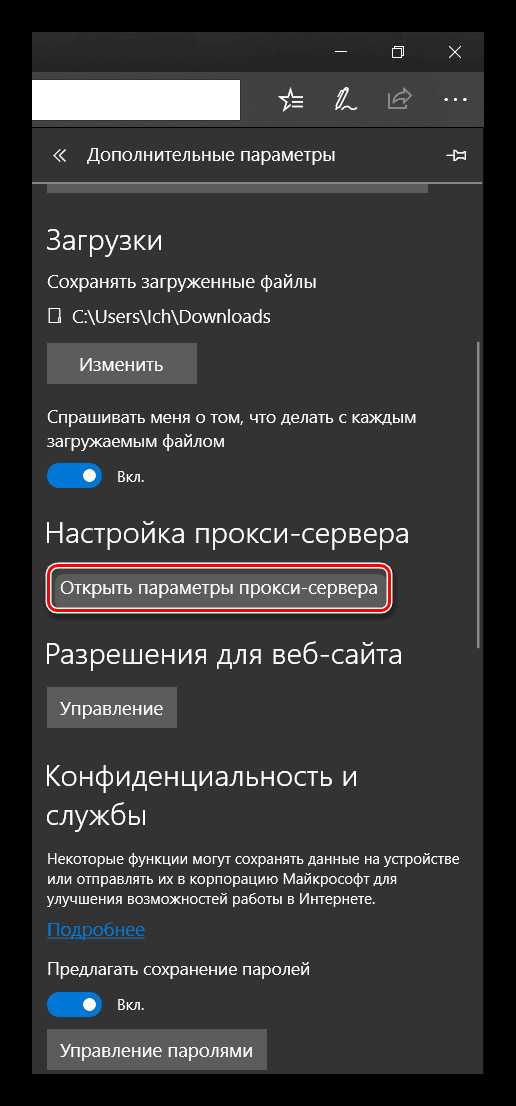

Способ 5: Настройка прокси в Internet Explorer
В уже устаревающем браузере Internet Explorer можно сменить IP только при помощи прокси. Инструкция по их настройке выглядит так:
- В поисковике найдите сайты с прокси-данными. Можно использовать запрос для поиска «Свежие прокси».
- После нахождения сайта с прокси-данными можно приступать непосредственно к настройке подключения. Нажмите на иконку шестерёнки в верхнем правом углу браузера. В выпавшем меню вам нужно найти и перейти в «Свойства браузера».
- Теперь перейдите во вкладку «Подключения».
- Найдите там блок «Настройка параметров локальной сети». Нажмите на «Настройка локальной сети».
- Откроется окно с настройками. Под «Прокси-сервер» найдите пункт «Использовать прокси-сервер для локальных подключений». Отметьте его галочкой.
- Снова перейдите на сайт, где вы нашли список прокси. Скопируйте числа до двоеточия в строку «Адрес», а числа после двоеточия в «Порт».
- Для применения нажмите «ОК».
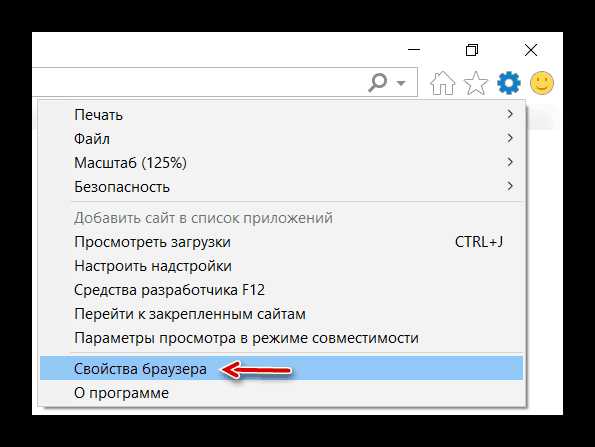
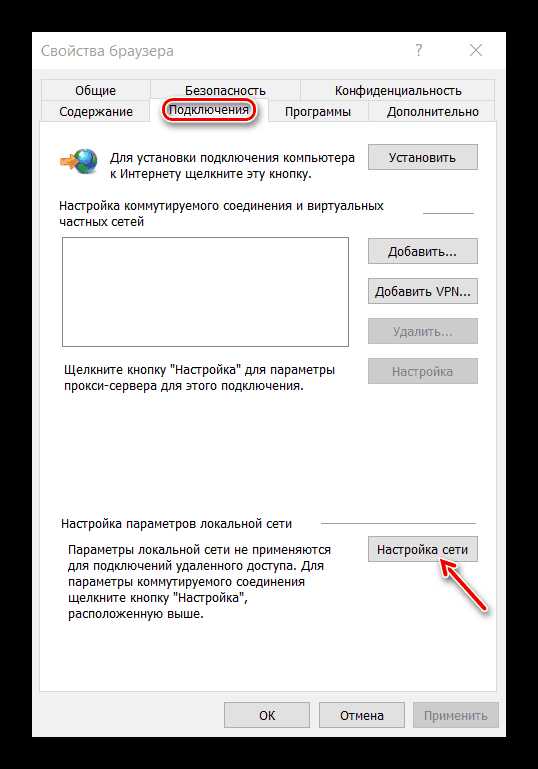
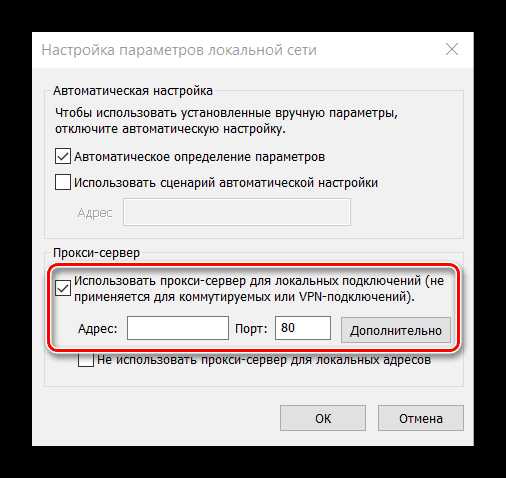
Как показывает практика, настроить VPN внутри браузера для смены IP несложно. Однако не стоит скачивать программы и расширения, предлагающих бесплатную смену IP в браузере из ненадёжных источников, так как есть вероятность нарваться на недоброжелателей.
Мы рады, что смогли помочь Вам в решении проблемы.Опишите, что у вас не получилось. Наши специалисты постараются ответить максимально быстро.
Помогла ли вам эта статья?
ДА НЕТlumpics.ru
Как сменить ip адрес компьютера 3 простых способа
 Быстро и просто сменить IP-адрес на компьютере, не потратив при этом ни одной копейки? Шутка ли? Нет, и даже не фраза изфантастического фильма, как может показаться кому-то на первый взгляд. Все именно так! И как бы там ни распинались провайдеры, доказывая всем нам, что каждый IP-адрес уникален и сменить его самостоятельно у нас не получится, справиться с этой «нелегкой» задачкой может даже полный «чайник», далекий от мира компьютеров. Хотите узнать, как? Проще простого! И в этом вы сами сейчас убедитесь!
Быстро и просто сменить IP-адрес на компьютере, не потратив при этом ни одной копейки? Шутка ли? Нет, и даже не фраза изфантастического фильма, как может показаться кому-то на первый взгляд. Все именно так! И как бы там ни распинались провайдеры, доказывая всем нам, что каждый IP-адрес уникален и сменить его самостоятельно у нас не получится, справиться с этой «нелегкой» задачкой может даже полный «чайник», далекий от мира компьютеров. Хотите узнать, как? Проще простого! И в этом вы сами сейчас убедитесь!
Внимание! Если вы сидите в социальных сетях, то рекомендуем: Скачать амиго для Windows 7 бесплатно. Получай сообщения из социальной сети, и отвечай прямо в браузере при просмотре любой страницы!
data-ad-client=»ca-pub-3158720937153219″
data-ad-slot=»6358577375″>
Вариант № 1: Как сменить ip адрес компьютера без программ
Пожалуй, прежде, чем приступить к объяснению, где найти подходящий онлайн-ресурс, нужно определиться с тем, какой же, собственно, IP-адрес у нашего компьютера на данный момент. Согласитесь, а как иначе в дальнейшем убедиться в том, что метод действительно сработал?
Что же потребуется для того, чтобы узнать айпи? Ничего особенного – просто заглянуть на сайт 2ip.ru. Хитрость этого веб-портала в том, что достаточно просто перейти на главную страничку онлайн-сервиса, чтобы автоматически получить информацию о своем IP-адресе, местонахождении и даже о версии операционной системы:
Итак, с реальным айпи-адресом определились. Что дальше? А дальше дружными рядами маршируем на сайт xnet.club. Зачем? Менять наш IP-адрес, конечно! В частности, с помощью этого простого в использовании и к тому же бесплатного онлайн-ресурса можно фактически изменить айпи для входа на популярные сайты (Вконтакте, Фейсбук, Одноклассники, Мой мир) и не только: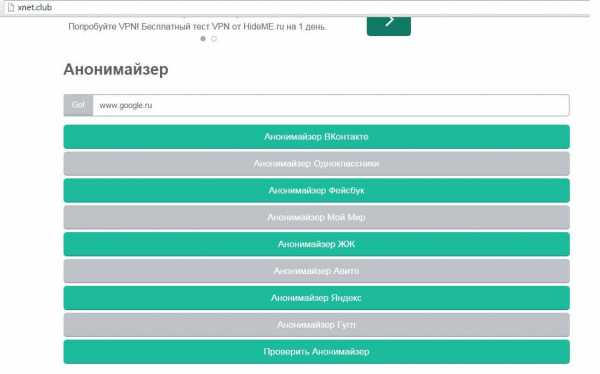
При этом чтобы автоматически исправить значение IP-адреса, достаточно лишь выбрать подходящий вариант анонимайзера. Допустим, нам хочется зайти на какой-то сайт при помощи Гугла. Отлично! Щелкаем «Анонимайзер Гугл», затем отыскиваем с помощью поисковой строки гугла знакомый нам уже сайт 2ip.ru и что видим в этот раз?
Ух ты, и подумать не успели, а очутились уже в Германии! Ну, точнее с немецким айпишником. Стоит заметить, что используя таким образом Гугл и xnet.club, под новым айпи можно зайти абсолютно на любой сайт:
Удобнее не придумаешь, разве нет?
Вариант № 2: Как сменить ip адрес компьютера через барузер
Что же касается других способов смены IP-адреса, то среди них наиболее эффективным можно назвать настройку используемого на компьютере браузера. При этом вовсе не важно, будет ли использоваться для выхода в интернет Google Chrome, Mozilla Firefox, Opera, Safari или прочая аналогичная программка: работает подобный способ всегда, хоть и несколько отличается в исполнении.
Итак, как же настроить браузер, чтобы изменился IP-адрес? Для начала нам понадобится отыскать рабочий прокси-сервер. В этом случае в помощь нам окажется бесплатный сайт proxy-besplatno.com, на котором абсолютно в свободном доступе представлены сотни самых разнообразных прокси-серверов:
Как выбрать нужный? Для начала обратить внимание на такой показатель, как стабильность: чем он будет выше, тем выше вероятность того, что прокси-сервер окажется работоспособным. Однако прежде чем копировать IP и запоминать порт, стоит убедиться еще и в том, что на данный момент такой адрес находится на плаву. Как это сделать? Щелкнуть напротив понравившегося варианта кнопку РП:
При этом если выбранный IP-адрес окажется работоспособным, сервис автоматически уведомит нас об этом подобным сообщением:
Если же сервис пишет, что IP-адрес нерабочий, продолжаем поиск до тех пор, пока нам не попадется жизнеспособный. После этого копируем IP (в нашем случае выбран 116.236.216.116) и запоминаем Порт: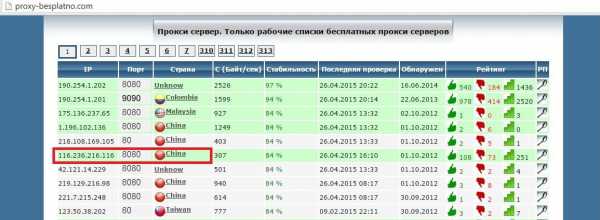
data-ad-layout=»in-article»
data-ad-format=»fluid»
data-ad-client=»ca-pub-3158720937153219″
data-ad-slot=»2288019166″>
Теперь открываем наш браузер. Допустим, нам посчастливилось быть владельцами Google Chrome (в остальных браузерах примерно так же), тогда для смены IP-адрес заходим в меню настройки программки и выбираем в открывшемся перечне пункт «Настройки»: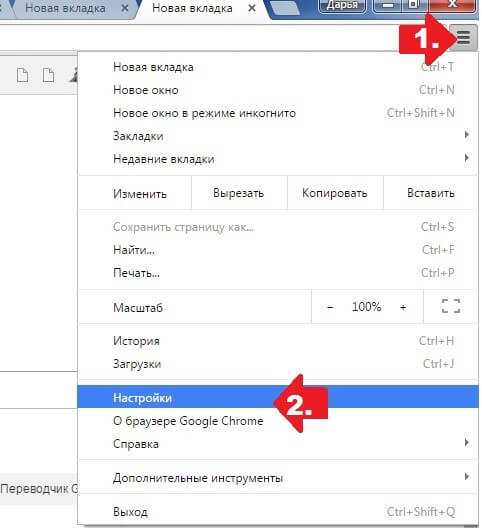
Далее находим на страничке пункт «Показать дополнительные настройки», щелкаем по нему мышкой, а затем жмем кнопку «Изменить настройки прокси-сервера» под вкладкой «Сеть»:
В новом окошке кликаем кнопку «Настройка сети», затем ставим галочку рядом с пунктом «Использовать прокси-сервер…» и с помощью Ctrl+V вставляем в появившееся поле IP-адрес, который был успешно нами обнаружен на сайте proxy-besplatno.com, а также номер порта: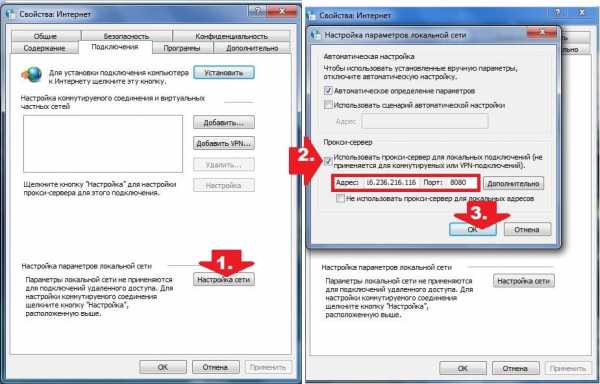
Жмем OK, дабы изменения вступили в силу, и с чистой душой отправляемся на сайт 2ip.ru проверять, изменился ли наш IP-адрес или нет. Вот, что у нас получилось: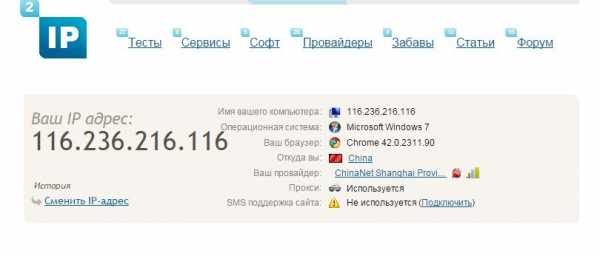
Как видите, все сработало, и нас благополучно перебросило в Китай, ю-ху!
Рассмотрим еще вариант для Opera. Как воспользоваться подобным способом смены IP-адреса в этом браузере? Для начала зайти в меню «Опера», выбрать в нем пункт «Настройки», а затем уже отыскать открывшемся окошке вкладку «Сеть» и нажать под ней кнопку «Изменить…»: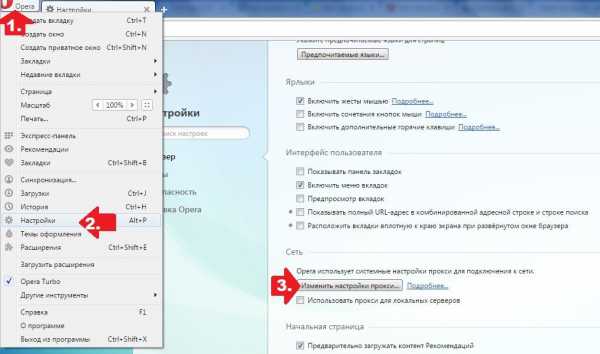
На этом в принципе все особенности для Оперы и завершились, так как все последующие шаги те же, что и в случае с настройкой Google Chrome:
- жмем «Настройка сети»;
- вводим значения IP-адреса и порта (в этот раз выберем 185.85.185.85) и клацаем OK;
- идем на сайт 2ip.ru и проверяем, сработала ли наша уловка:

Ну, как сами видите. Все у нас удалось, и авиалинии всех стран с завистью курят в сторонке, ибо из Китая в Европу полет длился у нас аж целую минуту. В принципе расписывать дальше, как проходит процесс смены IP-адреса в других браузерах, бессмысленно: тут уж и ежу понятно, что настройки практически везде окажутся одними и теми же за малой долей исключений, конечно. Так или иначе, если на компьютере установлено несколько браузеров, достаточно настроить таким образом только один, ибо настройки интернет-подсоединения автоматически станут доступны для всех остальных!
Вариант № 3: Используем специальные программки
Вместе с тем для смены IP-адреса можно также использовать и специальные программки, например, Free Hide IP, Proxy Switcher, Tor Browser, SafeIP. Тут уж, как говорится, на любителя. Если есть место на компьютере под новое программное обеспечение, то почему бы, например, не воспользоваться преимуществами такой вот утилиты, как SafeIP? Вдобавок, что сменить айпи с ее помощью можно всего за два клика. Так, после мгновенной установки и запуска программы достаточно открыть в ней вкладку «Управление», выбрать в трее слева новый IP-адрес, а затем нажать кнопку «Изменить IP»: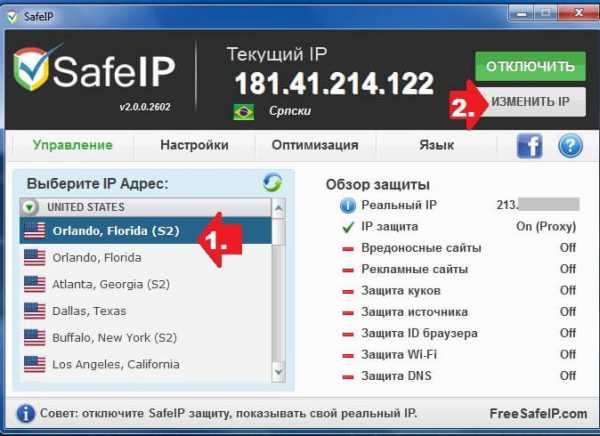
Не сложнее добиться подобного результата и с помощью утилиты Free Hide IP. Правда, выбор айпишников здесь ограничен только американскими, но нам то, по сути, какая разница, согласитесь? Сама же процедура выглядит примерно так: запускаем программку, жмем в меню слева кнопку Choose Country, а затем выбираем Hide IP. Вот и все! В результате программка автоматически меняет наш текущий айпи-адрес на новенький: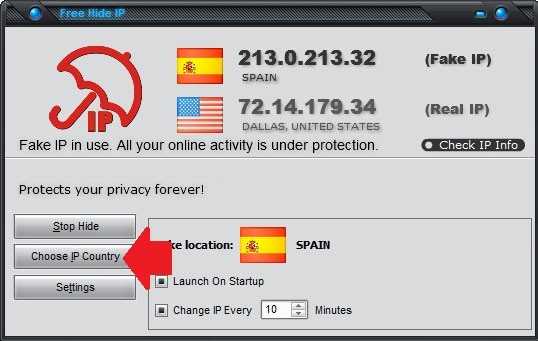
Кроме того, менять IP-адрес можно и с помощью специальных расширений, скачиваемых для браузеров. Например, для Google Chrome (скачать хром браузер бесплатно для виндовс 7 и 8) вполне подойдет и 1-Click Web Proxy, которое легко скачать с магазина Google. Так, после установки этого приложения на компьютер в поисковой строке браузера появляется дополнительная кнопка, одного щелчка на которую достаточно для автоматической смены айпи-адреса при входе на выбранный сайт:
Удобно, не так ли? Вместе с тем внимание нужно обратить и на такую программку, как Tor Browser. Здесь уж полный комплект защиты, ведь она непросто временно меняет IP-адрес, а устанавливает усовершенствованный браузер Mozilla Firefox, который с лихвой обеспечивает анонимность работы в сети. Так, подключаясь с его помощью к интернету, можно заходить абсолютно на все сайты, на которых наш айпи оказался заблокирован. При этом исключительно для смены айпи-адреса, достаточно после запуска программки нажать одну-единственную кнопку – «Сменить личность»:
Как видите, вариантов для бесплатной и простой смены IP-адреса предостаточно! Какой лучше? Ну это уж вам виднее! Выбирайте для себя тот, который кажется максимально простым и удобным, да и берегите свои айпи, конечно же!
www.burn-soft.ru
Как сменить IP-адрес в сети, интернете, на компьютере
Среднестатистические пользователи сетью интернет вряд ли часто задумываются о том, что такое IP-адрес, и для чего его менять. Большинство людей знает, что под этим термином предполагается определенный номер, узнав который, спецслужбы с легкостью получат информацию о пользователе. Конечно, если вы просто смотрите фильмы или читаете статьи, то задумываться о смене IP-адреса нет необходимости. Но ведь интернет намного объемнее. Он предлагает огромное количество возможностей, включая переписки, ведение личных страниц и т.д. И вот в таких случаях стоило бы подробнее узнать об IP-адресе и правилах его замены.
 К содержанию ↑
К содержанию ↑Что такое IP-адрес?
Любое пользование сетью предполагает необходимость использования уникальной учетной записи. Однако прежде, чем узнать, как поменять ip адрес ПК, необходимо разобраться с самим термином.
Если расшифровывать аббревиатуру, то под этим термином подразумевается фраза Internet Protocol.
Впервые данный интернет-протокол был задействован в ОС Unix. Пользователи наиболее распространенной сегодня ОС Windows познакомились с ip-адресом немного позже.
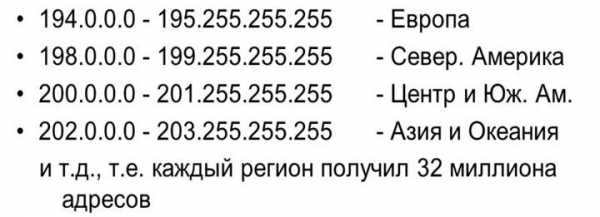
Если говорить максимально просто, то ip – это адрес вашего ПК, который ему нужен для работы в сети. Он необходим для беспроблемного осуществления нахождения, передачи и получения материалов между двумя устройствами (или узлами). Подобная учетная запись состоит из определенной цифровой комбинации, которая способна идентифицировать любой компьютер в сети. То есть, каждый раз, когда вы ищите информацию, скачиваете файлы или даже просто заходите в браузер, вы используете ваш уникальный ip. И благодаря такой последовательности цифр любые ваши действия в интернете могут быть вычислены.
Читать: Бесплатно скачать современные браузеры
Для чего же нужен ip адрес? Заходя в интернет, вы должны понимать, что каждое ваше действие будет отслеживаться. За этим могут следить как определенные сайты, так и провайдеры или даже третьи лица. Используя ip адрес, удается определить местонахождение устройства, информацию о пользователе и интернет провайдере. Отслеживание ip-адреса может проводиться двумя совершенно противоположными системами:
- Службами безопасности (ФСБ, СБУ и т.д.). Подобные структуры обязаны следить за активностью каждого пользователя сети интернет. Таким образом они могут предотвратить несанкционированные митинги, махинации или даже террористические акты.
- Мошенники. Хакеры уже давно умело используют айпи адрес для того, чтобы добраться до ваших персональных данных. Наиболее умелые мошенники могут даже вычислить информацию, расположенную на ваших платежных системах (номер банковской карты, пароли от аккаунтов и т.д.).
Любой компьютер, который имеет доступ к Wi-Fi, обладает уникальным ip-адресом. Впрочем, ip – это не только о компьютерах. Персональную учетную запись имеют также планшеты, мобильные телефоны или даже роутеры – словом любая техника, которая так или иначе обладает доступом к интернету.
К содержанию ↑Зачем изменять IP-адрес?
Выше мы уже разобрали то, что IP-адрес можно назвать пропуском для пользователей сетью. При посещении сайтов может показаться, что контроль за пользователями и вовсе не нужен, но это не так. Дело в том, что в настоящее время интернетом пользуется более 4 млрд человек (по данным на сентябрь 2018 года). Поэтому порядок здесь как никогда важен. Каждое подключение, каждый переход с сайта на сайт должны быть зафиксированы за тем или иным пользователем.
По сути, IP-адрес проверяется автоматически. Специальные машины просто считывают и обрабатывают его. Таких роботов интересует разве что наличие у вас идентификатора, а вот изменили ли вы его или нет – уже не их дело. Именно поэтому обойти машины не так уж и сложно – ведь даже при использовании сложных алгоритмов все, что они могут, это действовать по установленным инструкциям.
То есть роботам, проверяющим IP-адрес, важно только его наличие. Их не будет интересовать тот факт, что только на этом компьютере вы успели сменить его несколько раз за день. Так что, изменять адрес компьютера в сети или нет – это на ваше усмотрение. Поскольку сам процесс замены никак не идентифицируется.
Так для чего же нужно менять IP-адрес? Существует несколько десятков причин, по которым пользователи могут задуматься о подобной процедуре. Давайте перечислим самые распространенные из них:
- Серфинг. Данный термин подразумевает посещение интернет-страниц за определенную плату. При помощи серферов владельцам ресурсов удается заметно увеличить активность на своем сайте. Только вот незадача – для того, чтобы заработать как можно больше, необходимо посещать один и тот же сайт с разных IP-адресов. Ведь только первое посещение за сутки система списывает как уникальное. После этого вы можете заходить на страницу хоть десятки раз за день – компьютер будет засчитывать все это исключительно как визит, что не сильно продвигает сайт.
- Совершение определенных действий, отвечающих за продвижение ресурса. По сути, этот пункт чем-то напоминает серфинг. То есть здесь, как и в предыдущей процедуре важно количество уникальных IP-адресов, посетивших сайт на протяжении суток. Только в данном случае речь идет немного о другом. Все мы хоть раз сталкивались, например, с голосованием на сайте. Как известно, отдать голос можно единожды. То есть в данной ситуации система считывает IP-адрес компьютера, подтверждает ваш голос и запрещает повторно голосовать с данного устройства. Так же дела обстоят и с рекламными баннерами, каждый последующий переход на которые должен осуществляться с нового адреса компьютера. Именно поэтому многим проектам так важно задействовать как можно больше людей. Процесс значительно упрощается, если один и тот же пользователь, воспользовавшись возможностью изменить IP-адрес, будет скачивать файл, переходить по рекламе и голосовать по несколько раз.
- Возможность избежать «бана». С этим часто сталкиваются посетители форумов. Как правило, проходя модерацию, тот или иной комментарий может быть заблокирован, а сам пользователь – отправлен в бан. Хорошо, если для того, чтобы снова получить доступ к форуму, вам достаточно будет зарегистрироваться под другим именем. Однако некоторые ресурсы отправляют в бан не по аккаунту, а по IP-адресу посетителей. Заменив учетную запись, вы сможете без проблем продолжить пользоваться тем или иным ресурсом.

- Если необходимо зайти на форум, сайт на котором стоят ограничения по определенным адресам.
- Помимо вышеупомянутых довольно безобидных причин смены IP-адреса компьютера, нельзя не назвать и еще одну – преступную. Как правило, для совершения хакерской деятельности многие злоумышленники предпочитают скрывать настоящий IP-адрес своего устройства. Впрочем, это не всегда защищает их от киберполиции.
Как сменить IP-адрес на компьютере?
Хотите узнать, как поменять айпи адрес компьютера? В настоящее время существует огромное количество программ и сервисов, позволяющих проделать эту операцию максимально быстро и просто. Все, что вам может понадобиться для этого – ПК с выходом в интернет. Однако давайте сначала разберемся, как поменять ip-адрес непосредственно на компьютере. Речь идет о работе в локальной сети одной квартиры или офиса.
- Откройте раздел под названием «Центр управления сетями и общим доступом». Сделать это можно несколькими способами. Например, нажмите кнопку Пуск и в поисковой строке введите название раздела. Компьютер быстро отыщет необходимые данные. Однако существует и более простой метод – достаточно просто нажать правой кнопкой мыши по иконке Сеть, которая располагается в правом нижнем углу экрана.

- Перед вами откроется небольшая панель, с левой стороны которой будут располагаться еще несколько разделов. Найдите там пункт «Изменения параметра адаптера». Перейдя сюда, вы получите сведения обо всех сетях, которые на данный момент являются активными.
- Далее все просто – выберите сеть, в которой вы хотите сменить ip-адрес. Наведите на него мышью и кликните правой кнопкой.
- Из всех возможных вкладок контекстного меню откройте раздел «Свойства».

- Там будет две основные вкладки – «Сеть» и «Доступ». Мы с вами будем работать в первой. Найдите параметр IPv4 (это четвертая версия интернет-протокола) и поставьте галочку напротив него.

- После этого снова кликните на раздел «Свойства».
- Там вы увидите, что можно использовать следующий ip-адрес. Именно эта строка нам и нужна. Просто поставьте галочку напротив нее, а в соответствующей графе введите необходимую комбинацию цифр.
Как видите, все не так сложно. Единственное, на что следует обратить внимание в процессе изменения ip-адреса – это еще две строки, которые появятся в последнем окне – это маска подсети, основной шлюз и различные DNS-сервера (предпочитаемый и альтернативный). Давайте попробуем разобраться, что же скрывается под этими терминами, и как данные параметры влияют на процесс изменения айпи-адреса.
Маска подсети – это, как и ip-адрес, специальная комбинация цифр. Она создана в первую очередь для того, чтобы можно было различать, какой адрес принадлежит самой сети, а какой – тому или иному узлу. Как правило, она определяется автоматически и может зависеть от класса ip-адресов (А-Е).
Основной шлюз – параметры в настройках, которые позволяют определить адрес маршрутизатора, который в свою очередь подключен к той же локальной сети, что и определенный узел. Очень важно правильно выполнить настройку данного параметра, поскольку ошибки при указании шлюза приведут к проблемам в доставке сообщений к удаленной сети. Помимо маршрутизатора, основным шлюзом могут также выступать точка доступа, другое устройство, к которому подключен кабель сети интернет.
Что же касается DNS-серверов, то данный параметр может быть установлен двумя способами:
- автоматически;
- вручную.
Под этим термином подразумевается имя домена, для оформления которого используют, как правило: ip ПК или роутера, публичные ДНС-сервера, ip выбранного провайдера.
К содержанию ↑Как сменить адрес при помощи регулирования работы модема
Здесь все очень просто – нужно только разобраться с работой в командной строке.
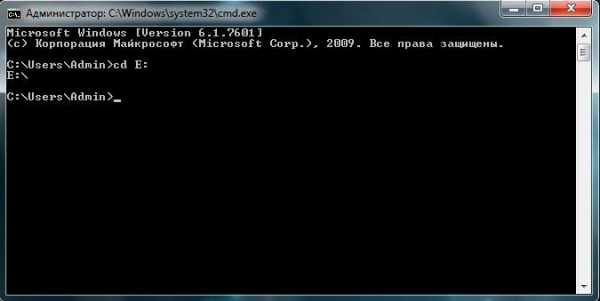
Вызвать ее можно, зажав за один раз Win + R. В появившейся строке необходимо ввести два слова:
ipconfig/flushdns
Таким образом вы сможете полностью сбросить настройки DNS.
Для того, чтобы узнать текущий ip-адрес своего устройства, необходимо ввести:
ipconfig / release в ту же строку.
Перед вами появится вся информация относительно учетной записи компьютера. И вот сейчас-то и можно приступать к замене ip – просто введите два слова через слэш:
ipconfig / renew
После этого операционная система назначит вам другие параметры абсолютно случайным образом. Подобный способ замены может не сработать только в одной ситуации – если ваш провайдер использует устойчивый, а не сменный ip.
К содержанию ↑Cтатический ip
Прежде, чем узнать, как заменить статический ip, необходимо понимать, что скрывается под этим термином. Для начала давайте разберемся, что любой адрес компьютера делится на статический и динамический. Если говорить о первом варианте, то под ним подразумевается неизменный, постоянный адрес устройства в сети. Он может быть задан в настройках самого персонального компьютера или же назначаться выбранным вами интернет-провайдером.
Как правило, статический ip-адрес не предполагает изменения в процессе эксплуатации. То есть, никто не может присвоить его другому пользователю или же автоматически заменить учетную запись спустя некоторое время. Статический адрес обладает большим количеством преимуществ:
- Он позволяет построить максимально безопасную локальную сеть за счет окончательной привязки устройства к интернету.
- Статический ip имеет собственные сетевые сервисы.
- Используя статический адрес, вы можете создать свой собственный сервер.
- Многие люди сегодня используют пиринговые сети. Так вот, при использовании статического ip отмечается более качественная работа устройства на ресурсах по типу торрентов.
- Некоторые сайты требуют у посетителей наличие исключительно статического адреса.
К недостаткам статического ip можно отнести такие аспекты:
- Вычислить учетную запись максимально просто. Помимо того, что это могут сделать официальное структуры, в настоящее время также существует огромное количество программ, которыми могут воспользоваться и хакеры.
- Как правило, статический айпи адрес присваивается за определенную плату. Только вот не все пользователи готовы платить за учетную запись.
Как сменить статический ip-адрес?
Предлагаем вам несколько наиболее распространенных способов:
- Специальные онлайн-сервисы, которые работают по принципу прокси-сервера. Сменить айпи адрес устройства таким образом довольно просто. Все, что вам нужно – это перейти на сайт и в определенную графу вписать адрес страницы, на которую вы хотите перейти. После этого нажимаете Enter и получаете доступ к информации. Подобный сервис автоматически меняет айпи компьютера и позволяет обходить многие запреты. Этот способ отлично подойдет в случае, если вам нужно посетить один сайт за один раз.
- Если же вы хотите знать, как сменить статический ip-адрес компьютера для посещения множества ресурсов одновременно, то здесь всё немного сложнее. Для этого вам нужно установить специальную программу. Скачайте любое подходящее приложение (например, Hotspot Shield) и выполните установку согласно инструкции. Кроме того, вам понадобится зайти в настройки браузера и установить новые параметры прокси-сервера. Как правило, последовательность всех действий указывается в самой программе.
- Третий по счету, но не по популярности способ сменить статический адрес – это использование браузера Тор, который позволяет анонимно посещать любые страницы.
Динамический ip
Если статический ip предоставляется один раз и навсегда, то динамический работает совершенно по другому принципу. По сути, все различие между статическим и динамическим адресом заключается в том, что в процессе использования второго варианта (то есть, когда вы посещаете разнообразные сайты) учетная запись компьютера может регулярно меняться. Конечно, динамический ip-адрес одного устройства может совпадать на том или ином ресурсе. Однако подобное явление является чистой воды случайностью.
Если статический адрес используется большинством интернет-провайдеров, то подобный сменный вариант предпочитают все мобильные операторы. То есть, приобретая любое мобильное устройство, вы получаете динамический ip адрес. Конечно, при необходимости вы можете заменить его на постоянный. Однако за такую услугу придется доплатить.
К преимуществам динамического ip-адреса можно отнести:
- Возможность скачивать файлы, или голосовать на сайтах бесконечное количество раз. Многие сервисы ставят ограничения по количеству скачиваний или голосов с одного и того же устройства. Однако при использовании динамического ip-адреса вы можете легко обновить страницу и, как следствие, избежать ограничения от сервиса.
- Отследить ваши устройства и все ваши действия в сети при условии использования динамического ip-адреса невозможно. Ваш персональный компьютер, если можно так выразиться, теперь теряет место дислокации. Конечно, при острой необходимости специальные структуры могут заняться подобными вычислениями. Однако динамический адрес точно поможет защитить вас от мелких хакеров или постоянной слежки.
- Используя динамический адрес, вы получаете полную свободу действий в сети интернет. Вам открываются любые сайты, в том числе и заблокированные ресурсы.
Однако не стоит забывать о недостатках динамического ip-адреса. К ним относятся следующие факторы:
- Сравнительно низкая скорость скачивания файлов.
- Постоянное прерывание соединения.
- Падение скорости соединения вплоть до полного отключения от сети.
- Некоторые сайты при регулярной смене айпи адресов теряют такие данные, как пароль или логин пользователя. В таком случае вам постоянно придется вводить информацию для авторизации на странице.
Как сменить динамический ip-адрес?
Теперь давайте поговорим о том, как сменить динамический ip. Конечно, сделать это можно уже перечисленными выше способами изменения статического адреса. Однако специальные сервисы, программы или браузеры актуальны в том случае, если ваша учетная запись по определению остается неизменной. При динамическом айпи адресе вы получаете главное преимущество – постоянную смену комбинации в определенных условиях. Поэтому для того, чтобы сменить динамический айпи, вам достаточно будет просто отключиться от сети интернет и выполнить повторное подключение. Для этого можно провести такие манипуляции:
- Перезагрузите устройство. Конечно (в зависимости от компьютера) на данную процедуру может уйти довольно много времени. Однако так вы точно будете уверены, что учетная запись изменилась.
- В процессе использования персонального компьютера можно задействовать мобильное устройство в качестве модема.
- Перезагрузите роутер. Это займет гораздо меньше времени, чем перезагрузка персонального компьютера. Ведь для этого достаточно всего два раза нажать на кнопку устройства. Подобный способ изменения хоть и самый быстрый, но и самый проблематичный. Поскольку в некоторых случаях он может расцениваться как аварийное преждевременное прерывание работы роутера. Некоторые производители пытаются защитить устройство от подобных ситуаций, а потому предусматривают полное сбивание настроек. Таким образом каждый раз, когда вы будете перезагружать роутер, вам придется восстанавливать все рабочие параметры.
- Просто отключитесь от wi-fi соединения. Пару кликов мыши – и ваш адрес изменен. Все, что вам для этого нужно – это зайти в параметры доступа к интернету и выбрать соответствующую вкладку. Там же вы сможете заново подключиться к сети. Главное – учитывайте, что в таком случае вы получите ip адрес, из списка, который закреплен за вашим интернет-провайдером. А их у него существует довольно ограниченное количество.
Как поменять IP-адрес в интернете
К счастью, сегодня существует большое количество сервисов, программ, анонимайзеров и т.д для изменения ip-адреса в интернете.. Некоторые из них платные, некоторые – бесплатные. Так или иначе, вы точно сможете найти подходящий вариант.
Как сменить айпи-адрес компьютера при помощи анонимайзеров
Давайте начнем с анонимайзеров. Это специально разработанные сервисы, которые позволяют посещать любые, даже заблокированные по каким-то причинам сайты. Писать особые инструкции к использованию анонимайзеров нет необходимости. Для того, чтобы сменить ip-адрес компьютера таким образом, достаточно просто посетить сайт (например, http://cameleo.xyz) и ввести в соответствующее поле ссылку на нужный вам сайт. Страница автоматически перенаправит вас по указанному адресу. Однако в процессе считывания ip-адреса будет зафиксирован адрес анонимайзера, а не вашего устройства.
Анонимайзеры могут быть как платные, так и бесплатные. Однако, конечно, под полностью бесплатными сервисами кроется распространенный сегодня прием – создатели таких анонимайзеров вставляют на сайт рекламу. В огромных количествах она может раздражать некоторых пользователей. Кроме того, при использовании сервисов, находящихся в свободном доступе, у вас могут возникнуть проблемы со скачиванием файлов. Как правило, такие анонимайзеры ставят ограничение на размер файла. Однако если вы просто хотите посетить определенный сайт – нет причин переплачивать. Бесплатные сайты отлично справятся с заменой вашего ip-адреса
Как работают расширения от браузера?
Еще один вариант – использование прокси-серверов. Как и анонимайзеры, они могут быть в свободном доступе или же предлагаться за отдельную плату. Для того, чтобы использовать прокси необходимо их прописать в настройках браузера. Давайте на примере Google Chrome разберемся.
- Допустим у вас есть купленный платный прокси, теперь необходимо зайти в настройки браузера Chrome.
- Там находим пункт либо «Сеть», «Система», все зависит от версии браузера.
- В настройках находим пункт о прокси серверах, нажимаем и ставим все необходимые настройки.

Как сменить IP- адрес при помощи VPN
VPN сервисы для смены адреса лучше выбирать платные. В противном случае вас могут ожидать проблемы с соединением и загрузкой файлов.
Читать: Что такое VPN и зачем он нужен
На сегодняшний день количество сервисов которые предоставляю услуги платных VPN сервисов очень много, поэтому каждый из вас сможет подобрать для себя подходящий вариант. Настройка довольна просто:
- Скачиваем приложение на ПК или в браузер
- Устанавливаем
- Заходим в программу или приложение и начинаем пользоваться.
Среди бесплатных VPN необходимо выделить TunnelBear, Ze Mate, Private Tunnel и Browsec VPN — Privacy and Security Online, но у бесплатных VPN как правило стоят ограничения на количество стран и скорость передачи ниже чем у платной версии.
Как изменить айпи компьютера при помощи специальных программ?
Если предыдущие способы довольно ограничены, то программы позволяют скрыть учетную запись не только на одном сайте или браузере, а во всех приложениях. Большее количество подобных приложения являются платными. Однако в сети можно найти и программы, находящиеся в свободном доступе.
- Первый вариант – HotstpotShield. Скачайте программу и выполните все необходимые условия при установке. После этого в правом углу компьютера появится зеленый значок, который показывает, что приложение запущено. Для того, чтобы отключить приложение Hotstpot, просто кликните по этому значку и, вызвав меню, нажмите «Отключить.».
- SafeIP. При окончании скачивания, запустите установку сервиса. Далее вы сможете выбрать один и более айпи (по своему усмотрению). После подтверждения выбора программа начнет работать. Для того, чтобы отключить приложение, необходимо открыть его и выбрать соответствующую опцию.
Теперь вы все знаете о том, как сменить айпи-адрес компьютера. Огромное количество способов позволит найти вариант, который будет для вас максимально простым и удобным. Используя настройки устройства, сервисы, программы или анонимайзеры вы сможете обходить многие ограничения на сайтах, посещать различные страницы и не переживать, что ваши данные попадут в руки хакеров.
loleknbolek.com
Смена ip в браузере
Не можете зайти на заблокированный сайт? Смена ip в браузере исправит эту ситуацию с помощью расширений. Как это сделать быстро и бесплатно покажу на примере самых популярных.
Смена ip в браузере Яндекс
Для смены айпи в браузере от Яндекса пойдем в магазин Google Chrome. Именно туда, потому что Яндекс использует движок Хром, только со своими наворотами.
Free-VPN.pro
Хорошее бесплатное расширение для смены ip в браузере Яндекс, полностью бесплатное, не встраивает дополнительные плагины и полностью бесплатное. Замечательно подходит для открытия заблокированных сайтов.
Переходим по ссылке в магазин или в самом магазине наберите в поисковой строке название расширения. Справа вверху жмем кнопку установить.

Проходит несколько секунд и все готово! Ни какой регистрации и заморочек. В правом верхнем углу браузера появится значок в виде щита с галочкой, нажав на которую можно выбрать страну айпи которой вы хотите.
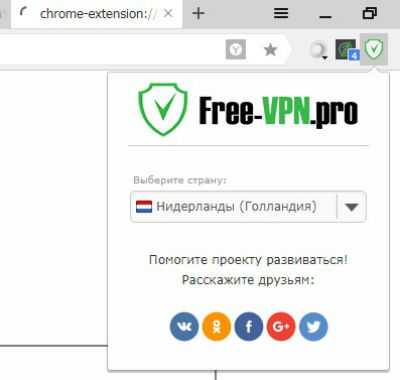
Выберите из списка, больше нажимать ни чего не надо.
Cмена ip в браузере Firefox
Браузер Mozilla Firefox работающий на движке Gecko является вторым в мире по популярности, имеет много возможностей в том числе по смене айпи. Его можно поменять с помощью расширений или в самих настройках через прокси сервера.
Расширение Hide My IP VPN
В настройках Firefox выберете вкладку: «Дополнения»
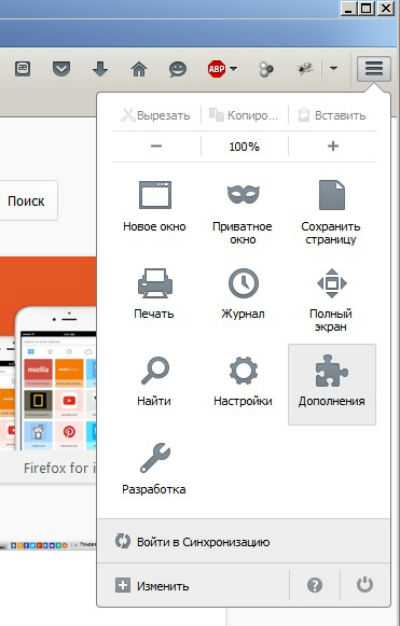
В строке поиска среди дополнений напишите: Hide My IP VPN, после того как появится список жмите кнопку «Установить» расположенную напротив расширения.
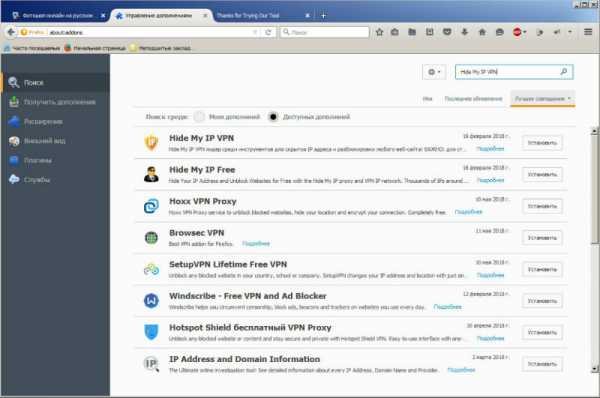
После установки в правом верхнем углу Firefox появится иконка дополнения, жмем и проходим простую регистрацию.

Далее выскочит окошко с предложением выбрать тип прокси. Первый тип VPN шифрует ваше соединение, подойдет для тайной переписки или доступа к интернет банку.
Второй тип прокси HTTPS отлично подходит для открытия заблокированных сайтов, посещения социальных сетей и т.п., скорость соединения во втором случае на 30% больше чем в первом.
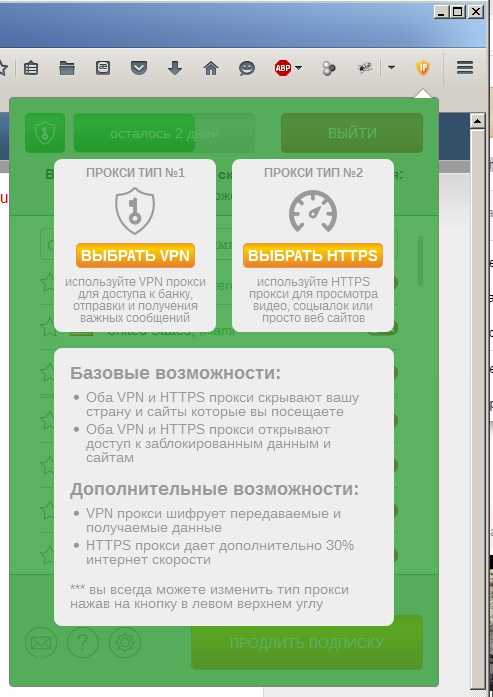
Выбрали тип соединения и вам сразу доступно огромное количество серверов, но действует ограничение два дня. Потом за сервера с пометкой VIP надо платит. Бесплатных серверов на данный момент три.
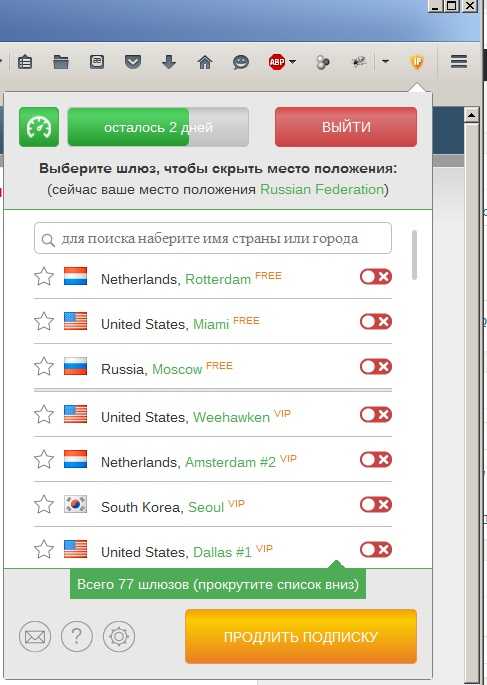
Смена ip с помощью прокси
Для смены ip в Мозилле идем в настройки, выбираем пункт: «Дополнительно», вкладка «Сеть».

В открытом окошке ставим пункт «Ручная настройка сервиса прокси», в соответствующие поля пишем адрес и порт прокси.
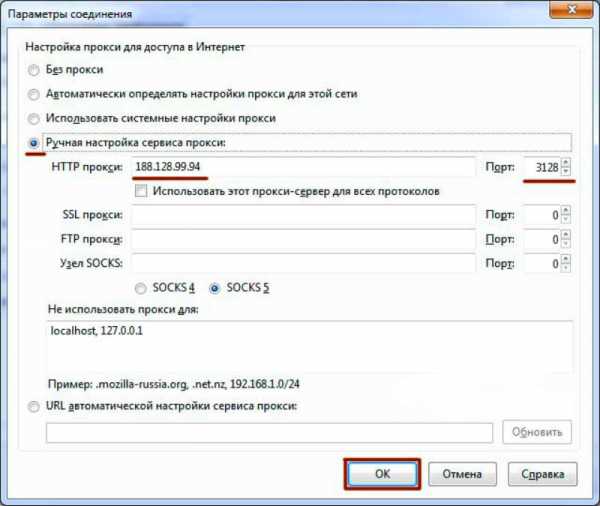
Клацаем по кнопочке «ОК» и наслаждаемся процессом. Для возврата в исходное состояние выставляем галочку «Без прокси». Минус этого метода в том, что придется каждый раз при отказе прокси, открывать и вбивать новый. Не очень удобно, лучше использовать FoxyProxy.
FoxyProxy
Интересное решения для Mozilla Firefix, поддерживает список прокси с возможностью переключения между ними.
Переходим в настройках на страницу «Дополнения», в поиск пишем FoxyProxy. Выбираем «Standart».

После загрузки в верхнем правом углу появится значок, нажав на него мы увидим следующее:

Щелкаем по «Options», далее «Add». Обратите внимание, реализована возможность экспортировать и импортировать прокси листы.Вставляем данные прокси сервера, сохраняем. Поле «Proxy Type» — тип соединения; «IP address, DNS name, server name» — адрес прокси; «Port» — порт. Имеется опция выделения цветом.
 После добавления proxy, нажмите на значок в верху браузера, щелкните по тому серверу через который вы хотите сменить айпи.
После добавления proxy, нажмите на значок в верху браузера, щелкните по тому серверу через который вы хотите сменить айпи.
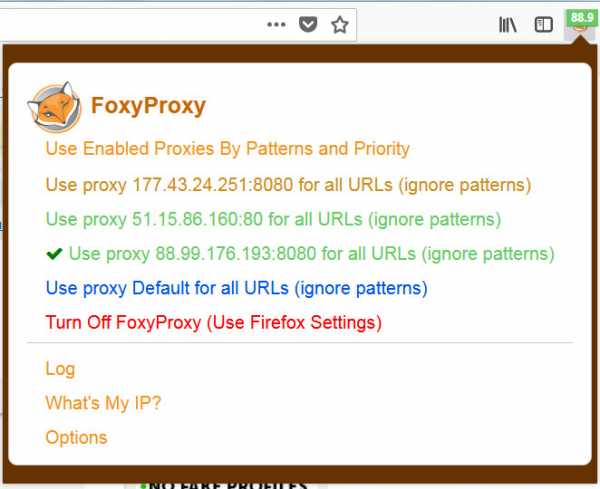
smenit-ip.ru
Как поменять IP-адрес в настройках браузера
Здравствуйте дорогие пользователи сайта pcompstart. В данной статье я хочу рассказать о том, как можно поменять IP-адрес компьютера в браузере без специальной программы. Примеры будут рассмотрены на трёх браузерах это IE (Internet explorer), Mozilla firefox, и Google chrome. Моё мнение таково, что для смены IP-адреса лучше всего использовать специальную утилиту, мороки меньше. Скачать такую программу вы сможете, перейдя во вкладку «Полезные программы» в статье «Программа для смены IP-адреса». Но есть такие люди, которым больше нравиться настраивать прокси браузера вручную, чем доверять это дело утилите. Ещё чтобы поменять IP-адрес нужно, чтобы он был, вот несколько сайтов, где всегда есть свежие прокси (скопируйте, вставьте в строку поиска, а затем нажмите ENTER).
-
fineproxy.org
-
spys.ru
-
proxydb.ru
Проверить свой IP-адрес можно на сайте 2ip.ru.
Чтобы поменять IP-адрес в браузере Internet explorer надо перейти в настройки браузера (справа вверху значок шестерёнки) а затем выбрать вкладку «Свойства браузера». В открывшемся окне перейти в «подключения» а затем нажать на кнопку «настройка сети».
В следующем окне надо убрать галочку с «Автоматическое определение параметров» после чего поставить две в двух окошках ниже под надписью «Прокси сервер». Затем вставить в поля «адрес» и «порт» IP-адрес, который вы скопируете с сайтов написанных выше (например: 199.167.129.88:8089, 199.167.129.88 – это адрес, 8089 – это порт). Затем требуется нажать «OK».
Далее перейдите на сайт http://2ip.ru/ и проверьте, изменился ли у вас IP-адрес. В том случае, когда браузер будет очень долго тормозить, то попробуйте несколько раз перезагрузиться, если не поможет или вы получите сообщение о невозможности подключения тогда поменяйте IP-адрес, потому что этот не рабочий.
Google chrome.
Вам надо перейти в «настройки управления Google chrome» (в браузере справа вверху) а затем выбрать вкладку «настройки», после чего в окне самих настроек внизу кликните на строчку «Показать дополнительные настройки».
Потом найдите строку под названием Сеть, и нажмите на кнопку «Изменить настройки прокси сервера».
Откроется окно аналогичное как у Internet explorer. Произведите в нём действия, описанные выше в главе про IE.
Mozilla Firefox.
Либо из меню управления, которое находиться вверху справа как в google chrome, или на начальной странице браузера Mozilla Firefox перейдите в настройки. Потом на вкладку «дополнительно» а затем выберите «сеть». После чего в самом первом окне сверху имеющим название («Соединение» Настройка параметров соединения Firefox с Интернетом) нажмите на кнопку «настроить».
Затем поставьте радиокнопку на строку «Ручная настройка сервиса прокси», и в полях «HTTP прокси: » и «Порт: » вставьте желаемый IP-адрес и нажмите «OK».
22.12.2014
Ещё статьи, которые могут заинтересовать:
Как поменять фон в меню пуск Windows 8 и выше
Выборочное групповое переименование расширений файлов в Windows
Как выборочно массово поменять название файлов в Windows
Как применить вид столбцов в проводнике ко всем папкам операционной системы
Как сделать Яндекс стартовой страницей в браузерах
pcompstart.com
Как изменить IP-адрес компьютера: программы, браузер, расширения
IP-адрес — уникальный идентификатор для компьютера, благодаря которому он выходит в сеть Интернет. Состоит такой адрес из четырех десятизначных цифр, разделенных между собой точками, к примеру, 196.163.0.2. Идентификатор присваивается компьютеру провайдером сети, благодаря чему пользователь может посещать различные веб-ресурсы, начиная от социальных сетей и заканчивая научными или игровыми сайтами. Все действия и перемещения в сети фиксируются провайдером на основе присвоенного IP-адреса, поэтому пользователя легко отследить, зная всего лишь этот самый идентификатор.
Существует два типа IP-адресов — статический и динамический. Первый вариант представляет собой постоянный набор цифр, который присваивается устройству при заключении договора с провайдером и служит практически именем компьютера в интернете. Динамический адрес меняется при каждом подключении к сети или при перезагрузке маршрутизатора. Это делается для облегчения нагрузки на провайдера благодаря отключению незадействованных адресов. Несмотря на то, что при динамическом идентификаторе каждое новое подключение к сети сопровождается присвоением уникального номера, это никаким образом не снижает возможности регистрации у провайдера всех действий в интернете.
Из-за нежелания слежки, а также по многим другим причинам, пользователи ищут способы, как изменить IP-адрес компьютера, чтобы быть в интернете максимально анонимным или получать доступ к сервисам, недоступным на территории их регистрации. Таких способов существует достаточно много, а выбор необходимо осуществлять в зависимости от цели, по которой требуется изменение сетевого имени компьютера. В данной статье рассмотрим некоторые из них, смена IP-адреса будет осуществляться с помощью программ, браузеров или их расширений.
Смена с помощью программ
Программ, позволяющих осуществить смену IP-адреса, предостаточно. Принцип их работы основан на передачи данных через сторонние сервера, передавая информацию в зашифрованном виде. Технология называется VPN, что в буквальном переводе означает, — частная виртуальная сеть. Сервера компаний расположены по всему миру, а для удобства предоставляется возможность выбора страны, чей идентификатор будет использоваться в качестве отображения в интернете. Грубо говоря, используя технологию VPN, пользователь в сети будет распознаваться представителем той страны, чей АйПи он выбрал.
Не нужно быть программистом, чтобы знать, как изменить свой IP-адрес. Большинство людей используют для этого специальные программы, одной из которых является Hotspot Shield.
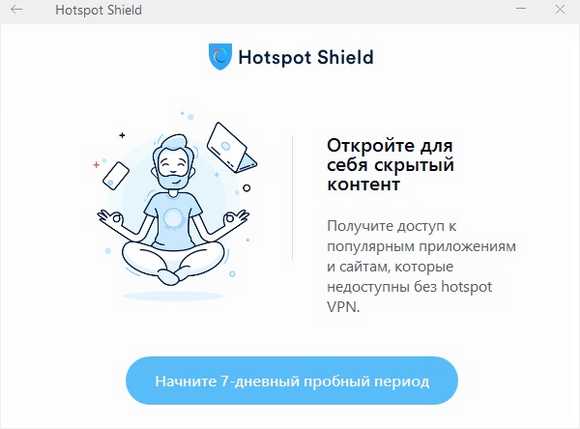
При первом скачивании предусматривается пробный период в течение недели, после чего программа попросит оплатить услуги за дальнейшее использование. Даже несмотря на это, предусматривается бесплатное функционирование программы, но с выходом из одной точки земного шара, а именно из США.

Скорость интернет-соединения будет при этом, к сожалению, ограничена, но на серфинг не повлияет. Преимуществами Hotspot Shield являются следующие моменты:
- интересный дизайн;
- простая настройка;
- высокий функционал;
- удобная кнопка «вкл/вкл» защищенного соединения;
- огромный выбор стран в платной версии.

Главным преимуществом программ для смены IP-адреса является их автономность работы. В большинстве случаев анонимность в интернете требуется в момент серфинга или для посещения определенного портала. Но программы, кроме браузера, защищают любое соединение, будь то онлайн-игра, скайп или специальный клиент для игры в покер. Большинство игр ограничивается посещением по территориальному признаку, поэтому именно программа для смены IP-адреса сможет решить подобную проблему.
Браузер TOR
Все, кто хоть раз задавался вопросом, как сменить IP-адрес компьютера, наверняка сталкивались с браузером TOR. Он изначально предназначается для анонимного серфинга в интернете и не требует никаких настроек. Достаточно скачать его с официально сайта и установить на компьютер или ноутбук.
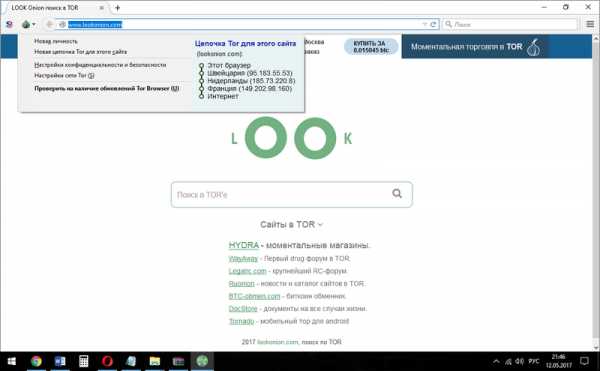
Принцип работы основан на том же самом VPN, но в улучшенной форме, если так можно выразиться. На рисунке ниже видно цепочку отправки данных:
- браузер TOR;
- Швейцария;
- Нидерланды;
- Франция;
- доступ в интернет.
Получается тройное шифрование данных через сервера трех стран, а уж потом пользователю предоставляется необходимый ресурс. Определить настоящее местоположение компьютера практически невозможно. Причем при выходе в сеть с помощью данного браузера происходит индивидуальная подборка АйПи адресов, исходя из посещаемого сайта. К примеру, если портал заблокирован на территории Европы, то программа автоматически это определяет и предоставляет доступ на сайт с помощью серверов США, Канады или других стран.
Следует отметить, что уровень шифрования у браузера достаточно высок, потому что при одновременной проверке IP-адреса на двух серьезных сайтах значения показываются разные.
На рисунке ниже местоположение вообще не определено. Операционная система указана, как Windows 7, а браузер Firefox старой версии. На самом деле ОС Windows 10 и браузер TOR.
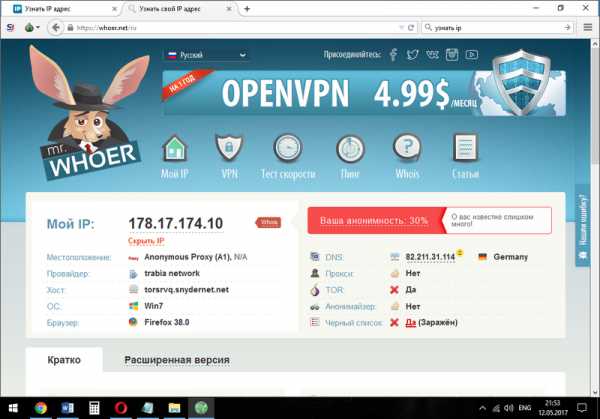
Другой ресурс определяет местоположение, как США. Хотя скриншоты сделаны с разницей в несколько секунд. Таким образом, с помощью TOR можно не только с легкостью посетить нужный ресурс, но и одновременно быть полностью анонимным.
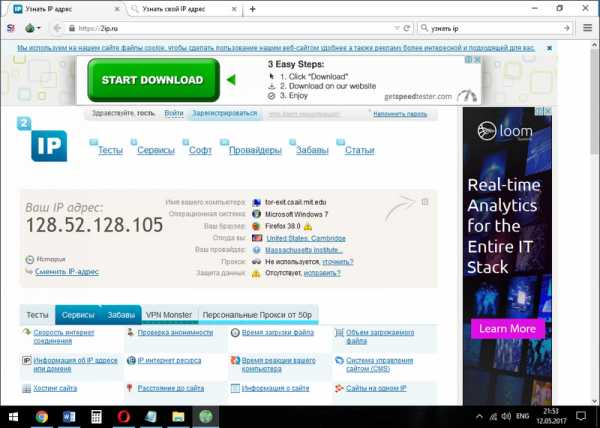
Браузер Опера
Достаточно популярный и функциональный браузер, однако далеко не все знают о его функции анонимного посещения интернета. И речь не о приватном просмотре страниц, а о полноценном использовании сети VPN. Для тех, кто не знает, как изменить IP-адрес компьютера с помощью браузера Опера, необходимо проделать следующие действия:
- Скачать браузер с официального сайта и установить на устройство.
- Запустить браузер.
- В левом верхнем углу нажать кнопку Меню.

- Выбрать раздел «Настройки» и кликнуть.
- Выбрать слева позицию «Безопасность» и кликнуть.
- В открывшейся вкладке найти пункт «Включить VPN» и поставить галочку.
После этого можно закрывать настройки. Значок VPN появляется слева в строке браузера, а при нажатии на него, открывается панель настройки анонимности, где есть удобная кнопка включения и отключения, а также выбор стран. Функция абсолютно бесплатная и работает, не снижая имеющейся скорости интернета.
Расширения для браузеров
Для тех, кто не привык или принципиально не хочет пользоваться перечисленными выше браузерами, существует масса расширений. Они устанавливаются непосредственно в браузер из магазина приложений.
Browsec VPN
Данное расширение условно бесплатное. Скачивается из магазина дополнений, в данном случае используется Chrome.
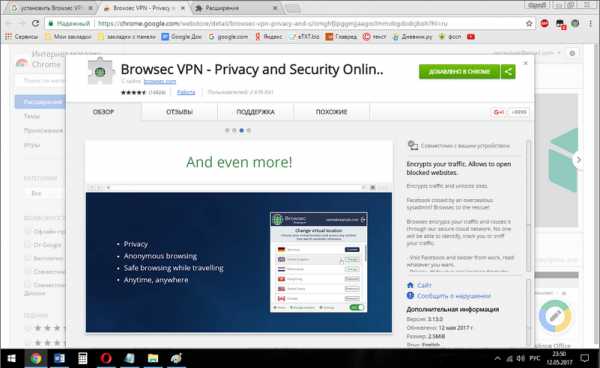
На рисунке ниже показано, что Browsec VPN уже установлено. Процедура не представляет сложностей, достаточно следовать подсказкам установщика. После чего в верхнем правом углу появится значок, при нажатии на который открывается панель работы с расширением.
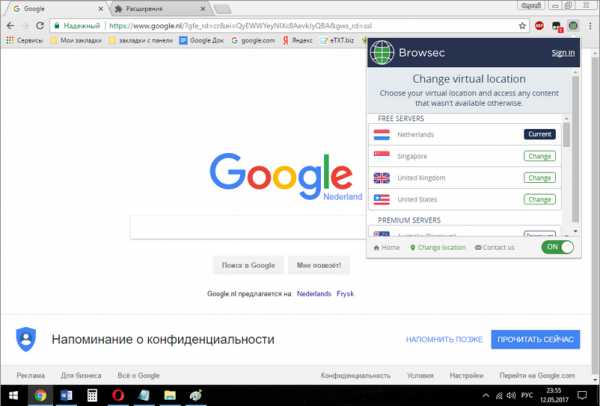
В бесплатном режиме предоставляется выбор из четырех стран. При покупке платного аккаунта, география увеличивается в несколько раз. Для обычного серфинга в интернете предоставленных стран вполне достаточно. Расширение занимает минимум места и абсолютно не нагружает браузер компьютера.
ZenMate VPN
Расширение ZenMate аналогично по работе и установке, но предполагается, что оно более функционально. Для тех, кто все еще думает, как поменять IP-адрес компьютера, данная утилита будет крайне полезна. Скачивается аналогичным образом из магазина Гугл Хром или из соответствующего раздела при наличии другого браузера.
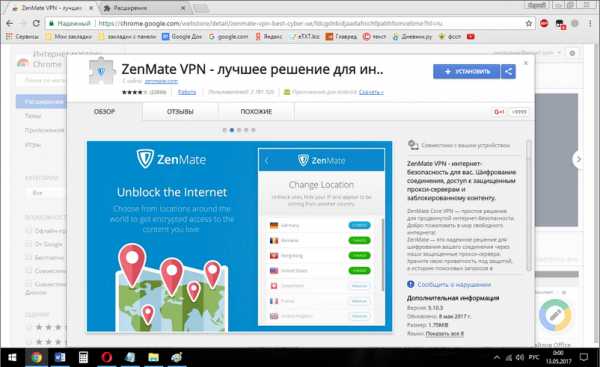
Сервис предполагает полноценную регистрацию, поэтому при желании пользоваться ZenMate, необходимо ее пройти.
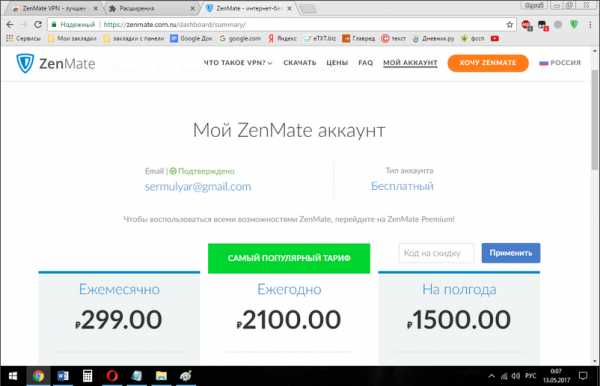
В бесплатном режиме сервис предлагает на выбор четыре страны, как и предыдущее расширение, но ZenMate выглядит более презентабельно, интерфейс проще и приятнее, а функционал шире.
Заключение
Таким образом, чтобы оставаться полностью анонимным в сети, необходимо знать, как сменить свой IP-адрес. Это не гарантия полной неприкосновенности в интернете, но для доступа к сайтам, заблокированным по территориальным или иным причинам, представленные способы вполне подойдут. Кроме того, они полностью безопасны, не требуют абсолютно никаких знаний программирования и усилий со стороны пользователя, а также условно бесплатны.
Видео по теме
Хорошая реклама
ustanovkaos.ru
прокси сервер и другие способы анонимности
Ip-адрес представляет собой своеобразный пропуск пользователя в интернет-пространство. Упорядоченность – это ключевая особенность работы сети Интернет. Поэтому любое подключение к нему не может даже на минуту оставаться неопределенным или же «подвешенным в воздухе». Роботизированная система подчиняется исключительно запрограммированным алгоритмам, поэтому если юзеру необходимо оперативно изменить ip адрес на компьютере, данная инструкция позволит в считаные мгновения выполнить эту операцию и получить доступ к необходимому интернет-сайту или же порталу.
IP адрес изменить не сложно
Для чего нужна смена?
Каждый компьютер получает собственный идентификатор в сети в виде IP-адреса. Каждый город и страна отличается своим диапазоном таких идентификаторов, по которым определяются компьютерные устройства. Доступ к интернет-ресурсам может запрещаться путем ограничения по адресам IP. Это происходит по многочисленным причинам, начиная от бана и заканчивая запретом страны. Многочисленные пользователи сталкиваются с такой проблемой: «Почему мой ip адрес не позволяет заходить на зарубежные сервисы?». Чтобы решить данный вопрос, нужно оперативно найти необходимый прокси сервер, с помощью которого можно мгновенно получить доступ к нужному ресурсу. Это специальная служба в компьютерных сетях, предназначенная для того, чтобы пользователи проводили косвенные запросы к различным сетевым службам. Собственные порт и адрес IP являются неотъемлемыми свойствами прокси-сервера. Стоит отметить, что при необходимости анонимного пребывания в сети следует в обязательном порядке поменять ip адрес интернета.
Например, если компьютер пользователя обладает российским IP и он был заблокирован каким-либо порталом, юзер больше не сможет зайти на этот ресурс. Однако данный ресурс предоставляет доступ компьютерам, находящимся в других странах. В этом случае использование посредника, то есть другого прокси-сервера, станет безопасным и рациональным выходом из ситуации.
ПОСМОТРЕТЬ ВИДЕО
Смена IP — надежные способы
В данной статье представлены три способа, позволяющие сменить ip. Благодаря понятной инструкции каждый пользователь сможет с легкостью справиться с этой задачей, потратив минимальное количество времени.
Способ №1 — турбо режим в браузерах Яндекс и Opera
Первый способ – самый простой. Он заключается в активации турбо-режима в популярных браузерах. Этим вариантом нужно воспользоваться тогда, когда юзеру неважно IP какой страны будет получен.
Стоит отметить, что турбо-режим предназначен для ускорения загрузки интернет-страниц. Это происходит благодаря использованию сетевого «посредника», который представляет собой сервер, с помощью которого загружается даже заблокированный портал. Активация turbo доступна для следующих браузеров:
Чтобы активировать этот режим, зайдите в Оперу и перейдите в меню «настройки», кликнув на значок в левом углу вверху экрана. Затем нажмите на пункт под названием «Opera turbo». После перезагружаем интернет-страницу, нажав на клавишу «F5». После этого сайт, который был заблокированным, откроется.
Данный браузер стремительно набирает популярность и подобно Опере поддерживает режим turbo. Чтобы включить этот режим, достаточно перейти на официальный сайт: https://browser.yandex.ru/. Затем зайдите в пункт «настройка» и в соответствующем подразделе отметьте параметр, который называется «всегда включен». Таким образом, пользователь сможет оперативно узнать по ip адресу необходимую информацию.
Способ №2 — настройка прокси-сервера конкретной страны в Firefox и Chrome
Если вам нужно поменять ip на другую страну, то в этом случае стоит воспользоваться вторым способом, который заключается в использовании специальных сайтов для того, чтобы находить прокси-серверов. Стоит отметить, что интернет богат изобилием таких порталов, среди которых большой популярностью пользуется http://spys.ru/. Данный ресурс разрешает определить ip адрес любой необходимой страны. С этой целью заходим на указанный сайт и выбираем необходимые параметры, если вам нужно узнать свой ip адрес новый.
После того как операция вычислить ip адрес завершена, зайдите в любой из следующих браузеров и следуйте соответствующей инструкции:
Кликаем на настройки сети. После заходим в пункт, где выбираются настройки рабочих параметров подключения браузера к интернету. В этом разделе кликните на пункт, который называется «Ручная настройка прокси сервиса». В соответствующих полях пользователю следует безошибочно ввести сведения о порте и адресе IP полученного прокси-сервера.
Завершив ввод данных сведений, сохраните параметры. Затем выполните перезагрузку страницы при помощи нажатия на кнопку «F5». Если это не сработало, следует еще раз проверить ip адрес и порт. Вероятно, вы ввели их с ошибкой.
Если вам необходим прокси-сервес, ip диапазоном которого отличается определенная страна, то зайдите в браузер Хром. Нажмите на меню настроек (Settings). Перейдите в раздел, который называется «сеть». В новом окне кликните на пункт, отвечающий за изменение настроек прокси. На экране снова появится новое окно, в котором кликните на «подключения». Затем выберите опцию, которая называется «настройка сети». В пункте «прокси-сервес» правильно введите необходимые сведения.
Таким образом, пользователь может с легкостью поменять свой ip адрес. После прописывания порта и адреса нажмите на «Ок», сохраняя новые параметры.
Вариант №3 — использование TOR
Третий способ предполагает использование тор, который представляет собой специальный браузер. Установив TOR, вы сможете без труда открывать любой интернет-ресурс. Это своеобразный ключ доступа к безграничному количеству информации в сети. Главным преимуществом использования данного браузера является анонимность в интернете. Стоит отметить, что данная программа для смены ip адреса компьютера может постоянно изменять прокси-сервер. Данный способ применяется в тех случаях, когда подходит любой IP-адрес. Разработчики TOR облегчили пользователю работу, ведь от него не требуется никаких действий. Инсталлировав браузер, теперь не нужно указывать параметры настроек или искать прокси-сервер. Теперь программа автоматически выполнит эту задачу. От юзера требуется только запуск программы. Когда утилита соединится с интернет-подключением, она самостоятельно определит прокси-сервер и позволит открывать нужный сайт. Функциональная возможность «сменить личность» позволяет постоянно изменять данные пользователя. Благодаря этому сетевые сервисы будут принимать посетителя за нового юзера.
TOR является специальным браузером
Стоит отметить, что утилита совместима с популярными операционными системами Виндовс, включая XP, Виста, 7 и 8 как 32-х битные, так и 64-х битные версии. Программа меняющая ip адрес компьютера доступна для скачивания на официальном сайте разработчиков: https://www.torproject.org/. После завершения установочного процесса и запуска Тор вы увидите измененный ip и сможете моментально зайти даже на ранее заблокированные порталы.
pcyk.ru