Примеры и рекомендации удобных инструкций / Habr
Снова здравствуй, уважаемый хабралюд!В продолжении своего поста решил написать, как лучше всего создавать инструкции для пользователей и администраторов.
Всем, кому интересно, прошу под хабракат.
KISS
Принцип Keep It Simple Stupid хорошо известен в программировании, но почему-то его редко используют для написания инструкций и руководящих документов, предпочитая растекаться мыслею по древу. В 70% ситуаций эта документация необходима только для того, что бы отмахаться от наших бодрых регуляторов, но при этом забывают, что с этой документацией придётся работать, причём не всегда технически подкованным и грамотным в области информационной безопасности людям.
Для начала напишу несколько правил, которые помогут создать рабочий и удобный документ:
1. Старайтесь разделять инструкцию для пользователей от инструкции для администраторов и офицеров безопасности. причём первые не должны содержать ссылок на вторые (они могут содержать отсылки друг к другу).
2. Делайте пошаговые инструкции, вида «взял и сделал». То есть инструкции должны описывать алгоритм действий того, на кого она направлена.
3. Каждый пункт описывайте, как отдельное действие с обязательным указанием ответственного и контактами, если они необходимы.
5. Психологический момент — инструкция будет плохо выполняться и работать, если пользователям понятно и доступно не объяснят алгоритм на пальцах и примерах. Поэтому — НЕ ЗАБЫВАЙТЕ ПРО ОБУЧЕНИЕ!
Пример инструкции для пользователей
Ниже приведен пример инструкции по заведению аккаунта пользователя в корпоративной сети.
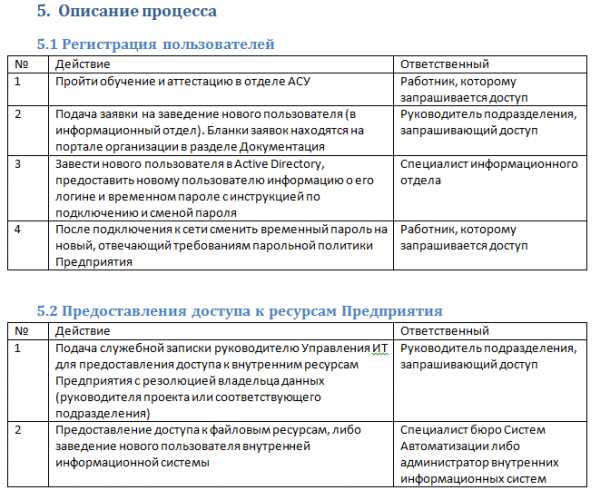
Clear screen/clear desk
Специфика российских организаций, работающих с советских времен и таких же умудренных опытом сотрудников такова, что у них, как правило, стол завален бумагами. Компьютер порой не выключается и не блокируется, даже когда уходят домой. Недавно лично видел, проходя поздно вечером мимо одного муниципального предприятия, как за открытыми жалюзи в закрытом на замок здании горел монитор с открытым на нём вордовским документом.
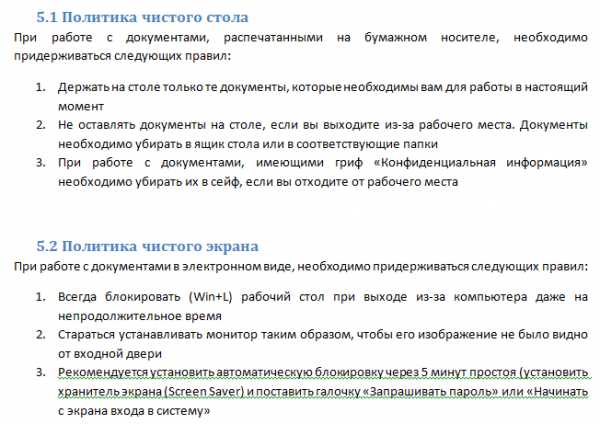
На этом завершаю примеры и рекомендации. Серию подобных постов я продолжу, если будет интерес.
P.S. В посте приведены скрины реально внедренных и работающих инструкции и политик. Все совпадения с существующими организациями случайны. Все названия отделов и бюро изменены.
habr.com
Как написать инструкцию так, чтобы тебя поняли / ICL Services corporate blog / Habr
Есть такая поговорка: «Хочешь сделать хорошо — сделай сам».Для себя, действительно, так будет быстрее и спокойнее. Однако любому руководителю известно, что плохой менеджер это тот, кто не умеет объяснять и делегировать полномочия. Соответственно, умение давать четкие инструкции и план действий — задача хорошего руководителя. А помогает ему в этом «юзабельность». Давайте и разберёмся с этим понятием.

Юзабилити (от англ. usability) означает удобство в использовании, эргономичность и легкость в понимании.
Инструкция для сотрудников — эффективная и легкая, если результат ее выполнения успешен. При подготовке статьи анализировались внутренние инструкции для сотрудников, выложенные на внутреннем ресурсе Wiki. Однако многие из них оставляют вопросы даже при подробном изучении материала.
Итак, а теперь непосредственно к главному.
Выражение: «И так сойдет» — точно не для инструкций.
1. Постановка цели: для кого и для чего инструкция предназначена. Здесь следует упомянуть, что не следует памятку перегружать терминологией, иначе к ней будет прилагаться словарь терминов — целая энциклопедия и, увы, мало шансов, что её прочитают.
2. Не используем в инструкции много сленга. Есть шанс, что не все сотрудники его поймут.
3. Текст разбавляем скриншотами. Их желательно делать на своем компьютере и в той программе или интерфейсе, который есть у всех сотрудников. Возможно редактирование скриншотов стрелками и выделением цветом пунктов.
Примеры скриншотов с вполне понятными шагами:
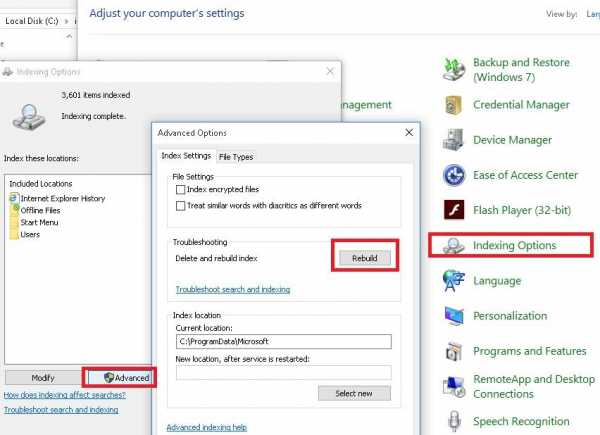
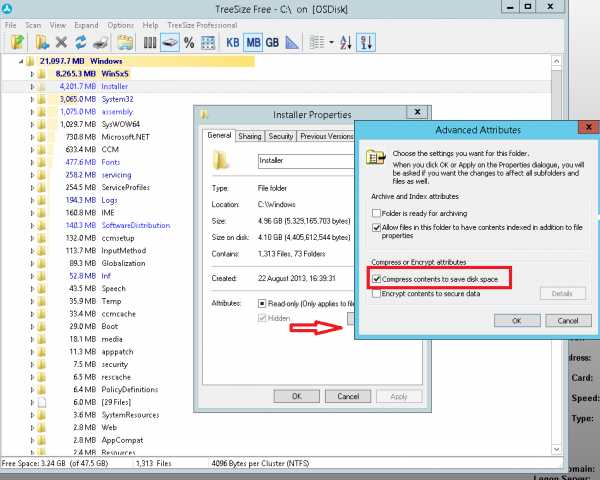
4. Не пропускаем шаги, которые кажутся нам слишком простыми. Пусть лучше сотрудник, читая инструкцию, сам пропустит этот степ.
5. В тексте нежелательно использовать большие предложения. Коротко: «Зайдите в меню», «Добавьте значение…», «Выберите параметр…» и т.д.
6. Для сокращения объема текста возможно применение графических элементов. Например,
Local area connection ——> properties—>TCP/IPv4—>properties.
7. Применение шрифтовых выделений допустимо. Это привлекает внимание на особо важных пунктах.
8. Не используйте в инструкции ничего из вашего личного опыта применения того или иного продукта или использования программы. Для этого существуют отдельные встречи с сотрудниками, где вы передаете им свой ценный опыт. А инструкция — это логичная структура, где описан «шаг — действие» и ничего более.
9. Будьте точны и логичны в написании. Помните, если сотрудник, работая по вашей инструкции сделает ошибку, то это будет ваша недоработка.
Эффективная юзабельная инструкция — это не простая формальность, это один из шагов к успешности и автоматизации рабочего процесса. Зеркальный юзабилити эффект заключается в том, что вещи, которые имеют отношение к собственного опыту, мы запоминаем лучше, чем те, которые не имеют к нам никакого отношения. Поэтому написание инструкций и памяток прокачивает менеджерские навыки специалистов. А это, в свою очередь, идет в «копилку скилов».
Выпуск №87. Создание инструкций — Setup.ru — бесплатный конструктор сайтов, создать сайт бесплатно
Любой товар или услуга, требующий поэтапных действий, как правило, сопровождается руководством пользователя. Конечный результат и правильность использования зависит от качества инструкции, которая прилагается. Привычными стали текстовые и наглядные инструкции. О правилах создания тех и других сегодня пойдет речь.
Текстовые инструкции
Руководство пользователя должно отвечать на три основных вопроса: «Что?», «Зачем?», «Почему?», то есть раскрывать суть, объяснять специфику и возможные причины. Поданная информация должна показать все возможности товара и таким образом донести разнообразие функций пользователю. Инструкция является важным показателем отношения к клиенту.
Правила по тексту
- Пишите по сути, избегая сложных конструкций в предложениях.
- Откажитесь от прилагательных.
- Повелительная форма – лучший способ донести информацию.
- Абзацы делайте короткими.
- Избегайте списков, подавая пункты в предложении через запятую.
- Старайтесь действие и его объяснение подавать в разных абзацах.
- Перед каждой главой делайте небольшое вступление, где будет описана ее суть.
- Структура глав должна быть максимально похожей.
Правила по форме
- Пиктограмма в основном тексте отрицательно влияет на читабельность.
- Если трудно описать, нарисуйте.
- Рисуете – опустите мелкие детали.
- Не увлекайтесь иллюстрациями.
- Не гонитесь за эстетической красотой рисунка, он должен быть максимально понятен.
- Делайте интервал между абзацами. Так лучше воспринимается текст.
- Используйте крупный хорошо читаемый шрифт.
- Не размещайте разные темы на одной странице.
- Заголовки должны быть четко отделены от основного текста.
- Оглавление и номера страниц – обязательная часть хорошей инструкции.
Советы
- Ссылаться на другие разделы инструкции можно, но с указанием и раздела, и страницы.
- Колонтитулы в руководстве пользователя должны быть информативными и полезными.
- Если в результате получается слишком большое пособие, лучше разделить его. Например, введение в эксплуатацию, руководство и решения для возможных проблем.
- Обновление продукта должно повлечь за собой обновление инструкций к нему.
- Нужна инструкция, но нет навыков? Лучше обратиться за выполнением к специалисту. На сайтах для фрилансеров их достаточно.
Видео-инструкции
Бывает так, что текстовой инструкции для какого-то товара недостаточно. В этом случае можно снять видеоролик, где раскрываются возможные проблемы и их решения. Вариантов создания такого руководства минимум два: профессиональный и аматорский. Можно попробовать снять рекламу самому, если есть определенные навыки и техника. Многое зависит от того, для какого продукта снимается инструкция, будет ли кто-то в кадре, как организовано освещение и т.п.
Основные правила
- Сценарий нужен в любом случае, и его автором должен быть профессионал.
- В кадре должна быть именно та модель продукта, о которой идет речь. Любое несоответствие вызывает недоумение.
- Начитка не должна быть слишком быстрой или медленной. Примерно 150 слов в минуту.
- Каждое действие на экране должно сопровождаться разъяснением.
- Если видео посвящено каким-либо проблемам, начните непосредственно с них, а затем переходите к решению.
- Приятна должна быть не только картинка, но и звук. Постарайтесь, чтобы голос звучал профессионально и четко. Грамотная речь тоже важна.
- Внешний вид должен соответствовать. Если речь идет, например, о ремонте автомобиля, целесообразно одеться в рабочий комбинезон.
Хорошая видеоинструкция позволяет сократить число обращений с различными вопросами. И мало кого удивит то, что такой ролик должен создаваться командой специалистов. На репутацию компании или ресурса влияет каждая деталь.
Скринкастинг: запись действий с рабочего стола
Если стоит задача объяснить специфику использования программного обеспечения, лучше использовать программы записи действий с компьютера. Такую возможность рассмотрим на примере одной из программ – Movavi Screen Capture Studio для Windows или Mac. Одна из ее функций – запись всех ваших действий с экрана.
Алгоритм работы
- Скачать программу и запустить дистрибутив.
- Установить настройки записи: захват видео и эффекты.
- Выбрать параметры звука: динамики компьютера или ваши комментарии посредством микрофона.
- Уточните область, которая должна быть отражена на видео.
- Нажмите кнопку REC для записи, при необходимости используйте кнопки Пауза или Стоп.
- Сохраните видео, предварительно конвертировав в нужный формат.
- Распространите ролик на YouTube, Facebook или Vimeo через эту же программу с помощью кнопки Share Online.
По такому же принципу работает программа Camtasia Studio и Camtasia for Mac. Происходит захватывание видео с экрана по установленным вами параметрам. Здесь также можно записать звук с микрофона или динамиков, а также разместить видеоролик с веб-камеры с возможностью последующего редактирования.
Аналоги
Screencast-O-Matic. Бесплатна и позволяет опубликовать видео длительностью до 15 минут на бесплатном хостинге. На готовом видео будет водяной знак компании.
UvScreenCamera. Существует платная и бесплатная версии. В наличии многофункциональный редактор. Платная версия имеет пробный период в 14 дней. Бесплатная версия ограничивает количество форматов и добавление аннотаций.
Fraps. Поддерживает почти все видеокарты. Позволяет измерять FPS в играх, создавать скриншоты одной клавишей и записывать видео в реальном времени. Бесплатная версия позволяет записывать всего 30 секунд, накладывает водяные знаки и создает скриншоты исключительно в растровом формате. Стоимость платной версии – 29.95$.
Скриншоты
Когда необходимо создать множество скриншотов и сопроводить их комментариями для разъяснения, лучше остановиться на специальной программе, которая позволит аккуратно оформить готовое руководство. Например, программа ScreenSteps позволяет сделать скриншоты, добавить к ним описания, а также масштабировать, оформлять и нумеровать снимки.
Программа позволяет
- Делать скриншоты и комментировать их
- Добавлять в руководство видео
- Прописывать теги по каждому отдельному уроку
- Конвертировать в форматы HTML, PDF и Word-файлы
- Использовать несколько шаблонов
- Форматировать текст и т.п.
Как правило, интерфейс этих программ интуитивно понятен, и особых навыков для работы с ними не потребуется.
Аналоги
Screenpresso. Позволяет делать снимок целого экрана или его части, отправлять их по почте и редактировать широким набором инструментов. Есть возможность добавить эффекты, совместить несколько скриншотов в один.
Lightshot. Снимок экрана в 2 клика, возможность публикации в Интернет и получения ссылки. Редактор, по утверждению разработчика, не уступает Photoshop. Работает под Windows и Mac.
Формат PDF
Если для создания руководства был выбран формат PDF, стоит обратить внимание на наличие специальных программ для работы именно с такими файлами. Так, например, программа Nitro PDF Professional позволяет из более 300 типов файлов создать один, в PDF-формате.
Возможности
- пакетная обработка файлов;
- конвертация почти из любого формата в PDF;
- экспорт из PowerPoint, Microsoft Word или Excel;
- возможность шифрования готовых файлов;
- редактирование изображений и текста;
- добавление закладок, ссылок, марок, водяных знаков и колонтитулов;
- восстановление, сжатие и оптимизация PDF-документа.
Аналоги
Solid Converter PDF. В наличии недавно вышедшая русская версия. Широкий спектр инструментов и форматов.
Soda PDF Professional + OCR Edition. Встроены профессиональные формы и шаблоны, поддержка более 300 форматов, функция распознавания текста. Не так давно появилась версия с русским интерфейсом.
Инфографика
Еще одна разновидность своего рода руководств. Главная особенность заключается в том, чтобы подать информацию максимально кратко. Минимализм как в подаче текста, так и в иллюстрациях. Инфографику можно поручить создать дизайнеру, либо использовать специальные сервисы для ее создания. Во втором случае будьте готовы к тому, что будет использован шаблон. Претендовать на индивидуальность не приходится.
Примеры сервисов: Creately, Easel.Ly, Caccoo и т.п.
Составляющие хорошей инфографики
- Легкий стиль. Если созданием инфографики занимается дизайнер, он наверняка знает, какие элементы будут оправданы. Стоит отказаться от сложных изображений и разнообразных шрифтов.
- Актуальность. Нужно изучить, что именно у вашей аудитории вызывает интерес или вопросы. Используя цифры, убедитесь в их достоверности.
- Информативность. Несмотря на свою лаконичную форму, инфографика должна нести полезную информацию.
- Компактность. Не нужно делать инфографику слишком длинной. Файл должен быстро подгружаться на странице.
FAQ
FAQ или ЧаВо – это собрание ответов на вопросы, которые часто задаются пользователем. Тематика сборника всегда соответствует специфике ресурса. Основная цель этого раздела – дать ответ еще до того как возникнет вопрос. Это значительно упрощает работу администрации ресурса и делает его удобнее для пользователя. Существуют также отдельные сайты с FAQ по разным темам (например, Internet FAQ Archives).
Что важно?
- Начинать писать FAQ нужно с элементарного: вспомнить, что чаще всего спрашивают у онлайн-консультанта или менеджера ваши посетители. Когда приблизительный список вопросов готов, можете приступать к написанию ответов на них.
- Просмотрите свой сайт в очередной раз. Подумайте о том, что вам было бы не понятно или интересно. Отметьте для себя эти пункты.
- Нужно понимать, что раздел ответов на вопросы должен удовлетворить необходимости в информации в тот момент, когда вы или ваши представители не могут ответить лично. Например, ночью, в праздники или на выходных.
- FAQ – это своеобразный показатель заботы владельца ресурса или компании о своем клиенте. Чем детальнее вы «разжевали», тем приятнее с вами работать.
- Несмотря на справочный характер этого раздела, он должен вызывать интерес.
Выводы
Есть множество способов донести до потребителя важную и полезную информацию. Выбрать можно любой, но все зависит от того, какая задача стоит. Если это инструкция по использованию бытовой техники, инфографики или FAQ будет мало. Если задача раскрыть специфику ПО, то нет смысла писать руководство на несколько сот страниц – достаточно скринкастинга или скриншотов. Выбирайте тип инструкции сообразно специфике и количеству нужной информации.
26 декабря 2013
www.setup.ru
Максим Ильяхов |
Я знаю два вида руководств пользователя: сценарные и описательные. В сценарных руководствах за основу берутся задачи, которые стоят перед читателем:
В таком случае руководство — это пошаговая инструкция. Делай так и получишь результат:
Сложность руководства зависит от того, для кого оно написано и в какой ситуации человек с ним столкнётся.
Моя любимая особенность сценарных руководств — в них мы не только помогаем решить задачу, но и обучаем пользователя. Может быть, бабушка, которая купила ТВ-приставку, и не знала, что провода можно подписывать:
А племянник, может быть, не знал, что дома можно не быть параноиком и не менять пароль от роутера:
Когда я пытался настроить роутер, мне было приятно не только читать руководство «Сделай это, сделай то», но и понимать, что я сейчас буду делать:
В сценарных руководствах удобно обучать горячим клавишам, профессиональным приёмам и тонкостям работы. Пользуйтесь этим: не только объясняйте, на что нажимать, но и обучайте методологии, настраивайте на нужный лад, помогайте понять суть процесса, вправляйте мозги:
Описательные руководства отталкиваются не от того, что пользователь хочет сделать, а от того, что есть в интерфейсе. Описывает кнопки, одну за другой. Это полезно, когда действие кнопок не совсем очевидно, у них есть дополнительное значение или пользователю важно понимать, что происходит при их нажатии.
Общие принципы на десерт:
Предлагаю уважаемым советчикам поделиться собственным опытом составления руководств и справочных статей. |
bureau.ru
Как сделать пошаговую инструкцию LEGO (создание инструкции в LPub)?
В первой статье мы научились создавать виртуальную модель с помощью программ MLCad и LSynth. В этой второй статье мы рассмотрим, как создать полноценную пошаговую инструкцию по сборке робота LEGO Mindstorms Education EV3 с помощью программы LPub.
Первая статья «Как сделать пошаговую инструкцию LEGO (создание модели в MLCad + LSynth)?» описывает, как установить программы MLCad, LSynth и LPub и как создать вигруальную модель вашего робота в программах MLCad и LSynth.
Подготовка проекта к публикации в LPub
Публикация готового проекта или, другими словами создание инструкции, делается с помощью программы LPub. На выходе у вас будет файл PDF или набор картинок оформленных в стиле инструкций LEGO. Посмотрим, как работать в программе LPub. Для примера я сделал простой проект со средним мотором, модулем EV3, проводом, созданным в программе LSynth, и с подпроектом.
Запустите LPub и откройте ваш проект. После открытия вы сразу видите первую страницу будущей инструкции с изображением первого шага.
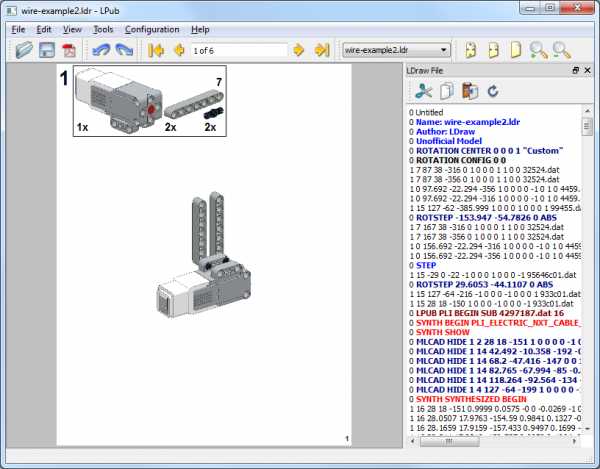
Сразу разберёмся с интерфейсом программы. В основном пространстве окна программы отображается лист с текущим шагом будущей инструкции. Справа вы видите файл проекта в текстовом виде с подсветкой разными цветами. В этом текстовом редакторе можно менять проект и после этого, чтобы увидеть сделанные изменения в инструкции нужно нажимать кнопку «Redraw» (кнопка с закрученной стрелкой над текстом проекта — ).
Чтобы перемещаться между страницами, щёлкайте по жёлтым стрелочкам или вбивайте номер страницы в текстовом поле между стрелками «1 of 6», где вместо единицы вводите нужную страницу.
Первое, что нужно сделать, при создании инструкции, — это задать параметры страницы. Окно настройки параметров страницы вызывается из меню «Configuration -> Page Setup». Чтобы задать страницу размером A4 в портретном режиме, указываем размеры 21×29,7 см, см. картинку. Чтобы повернуть страницу в альбомный режим – просто поменяйте эти значения местами. Поля (Margins) влияют на расстояние, на котором от края листа будут расположены номера шагов и страниц.
Здесь же можно указать будет ли рамка у страницы, какого она будет цвета, формы и ширины. А также задать цвет фона страницы. По умолчанию цвет фона устанавливается разным для разных уровней (Submodel Level Color). Под уровнями имеются ввиду используемые подпроекты. Ведь в каждом подпроекте могут использоваться другие подпроекты, это и есть уровни. Т.е. фон для основного проекта – будет белым, для подпроекта – жёлтым, для подпроекта подпроекта – розовым, и.т.д. На закладке «Page Number» можно задать параметры отображения номера страницы (местоположение, шрифт, размер, цвет и т.п.).
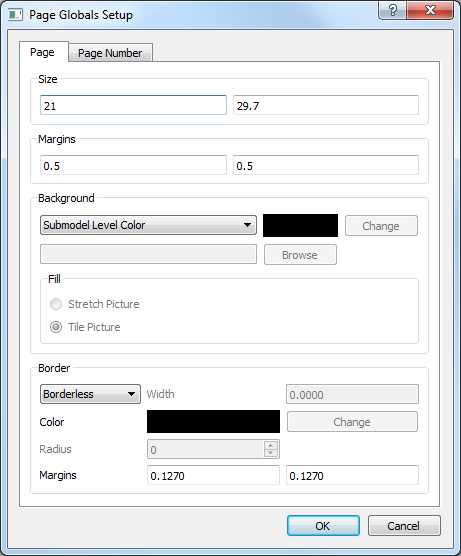
Кроме того в меню вы можете найти настройки финальной сборки («Configuration -> Assembly Setup»), списка деталей для шага («Configuration -> Parts List Setup») и списка деталей всего проекта («Configuration -> Bill of Materials Setup»), выносок («Configuration -> Callout Setup»), группы шагов («Configuration -> Step Group Setup») и настройки проекта («Configuration -> Project Setup»). В статье я не буду рассматривать эти настройки.
Также вы сможете настраивать каждый элемент отдельно от общих настроек. Например, чтобы настроить внешний вид списка деталей первого шага, щёлкните по пустому пространству списка деталей и вы увидите пункты меню для изменения фона («Change Parts List Background»), рамки («Change Parts List Border») и отступов («Change Parts List Margins»).
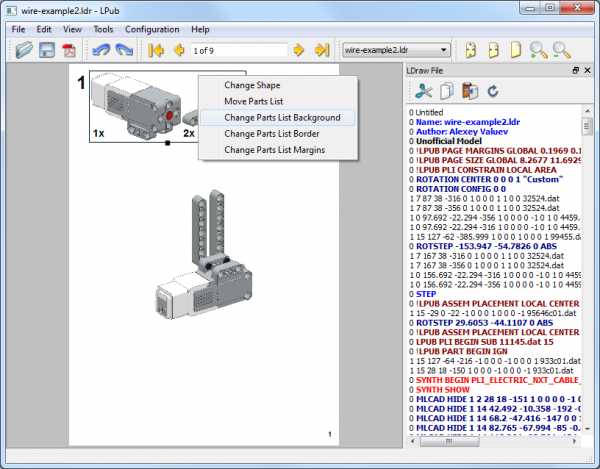
После подтверждения изменений LPub спросит вас, хотите ли вы изменить только текущий шаг, см. картинку. Если вы ответите «Yes», то изменения коснутся только текущего шага, иначе будут изменены общие настройки проекта.
Выравнивание элементов в LPub
Все элементы страницы можно двигать мышкой как вам угодно. Но, если вы хотите подровнять какой либо элемент, то здесь вы можете воспользоваться привязками. Например, чтобы подровнять список деталей, щёлкните по пустому пространству списка правой кнопкой мышки и выберите пункт меню «Move Parts List».
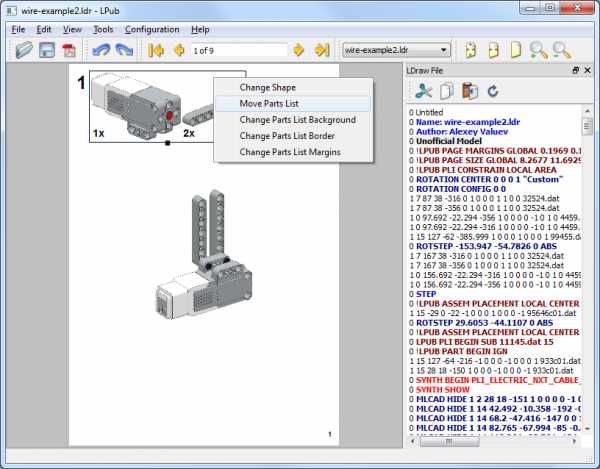
В диалоге «LPub: PLI Placement Dialog» в выпадающем списке слева сверху вы можете выбрать элемент к которому вы будете привязывать ваш список деталей (как видите, сейчас это номер страницы – Step Number). Также список деталей можно привязать к странице (Page), схеме сборки (Assem), номеру страницы (Step Group). Остальные кнопки обозначают местоположение относительно выбранного элемента.
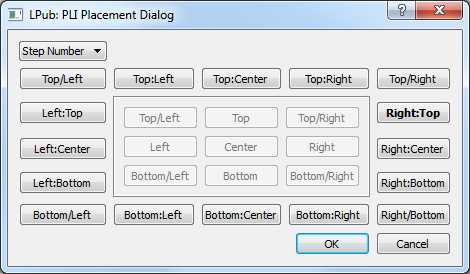
Попробуем привязать список деталей к правому верхнему углу страницы. Для этого в списке выберите «Page» и щёлкните по кнопке «Top/Right» (Сверху/Справа), см. картинку. Нажмите «OK».
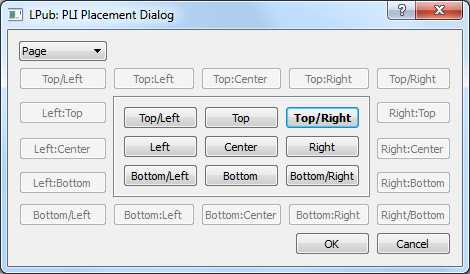
В следующем диалоге, если он появился, нажмите «Yes», если вы меняете только этот шаг или «No», если нужно изменить настройки всего проекта.
И как вы видите, список переместился в верхний правый угол страницы.
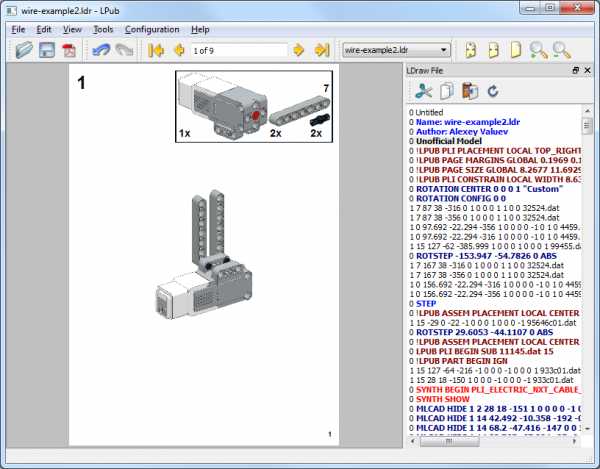
Создание группы шагов в LPub
В моём примере шаги 1 и 2 очень малы и могут поместиться на одну страницу. Сгруппировать шаги на одной странице очень просто. Щёлкните правой кнопкой мышки на модели и выберите пункт меню «Add Next Step».
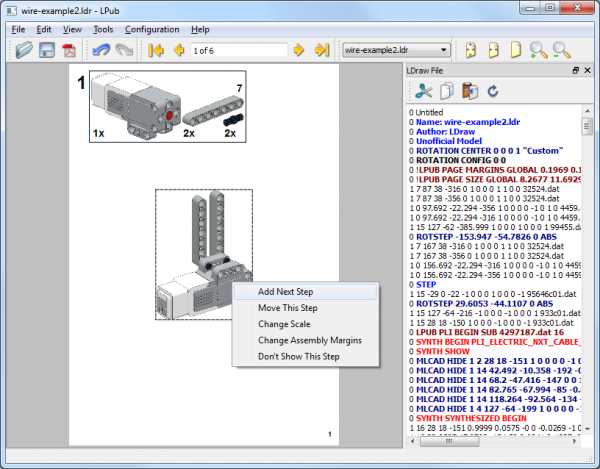
После этого следующий шаг будет добавлен к текущему и вы увидите их друг под другом. При этом количество страниц стало меньше, это и понятно, ведь второй шаг теперь не занимает целую страницу.
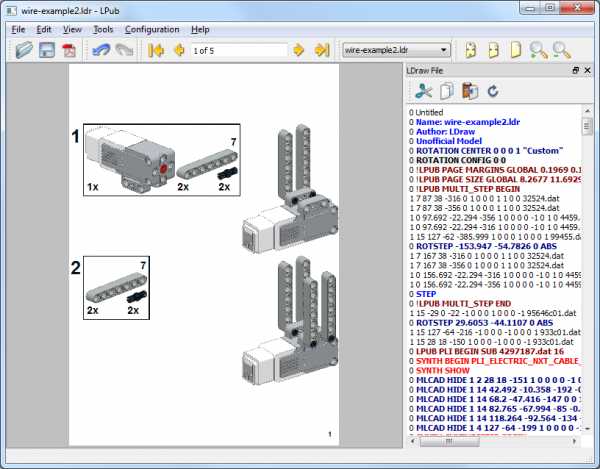
В примере видно, что модель расположилась слишком близко к краю листа. Это получилось из-за того, что у нас слишком широкий список деталей первого шага, т.к. детали в нём расположены рядом. Чтобы изменить список деталей, щёлкните по нему левой кнопкой мышки и после этого потяните вниз за появившийся квадратный маркер. Как видите, список деталей после этого вытянулся вертикально, страница переформировалась и всё уместилось.
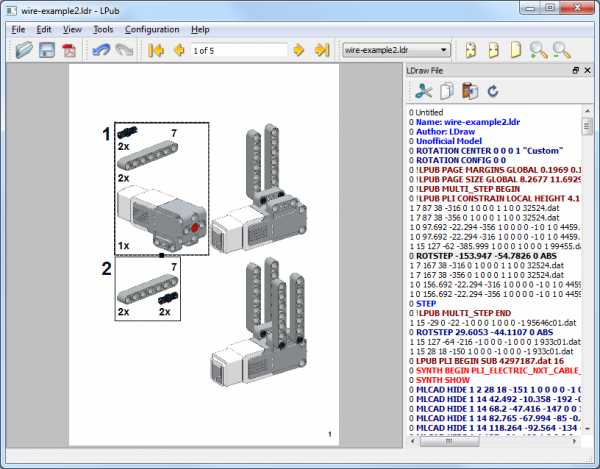
Таким образом, на страницу можно добавить любое количество шагов. Если какой либо шаг нужно убрать обратно из группы, щёлкните по нему правой кнопкой мышки и выберите пункт «Remove this Step».
Если листы вашего проекта ориентированы альбомно, то вам может понадобиться расположить шаги не друг под другом, а рядом. Чтобы это сделать, щёлкните по модели любого шага правой кнопкой мышки и выберите пункт меню «Display as Rows».
Отображение больших моделей в LPub
В моём тестовом проекте на второй странице модель не влезла на страницу, см. картинку. Обрезались правый и левый края. В данном случае, чтобы уместить всю модель на странице вы можете поменять ориентацию листа на альбомную или уменьшить масштаб, чтобы модель уместилась вся целиком. Но не всегда можно решить такую задачку так просто. Ведь в более мелком масштабе можно не разобрать, куда и как крепится деталь. Да и увеличивать и крутить лист не всегда получится, ведь модель может быть гигантской, которая не влезает ни по вертикали, ни по горизонтали.

В моём примере я хочу просто сдвинуть модель на листе влево, чтобы целиком отображался только мотор. Двигать модель по листу можно легко с помощью мышки.

Как видите, проблема налицо: модель сдвинулась, но осталась подрезанной. Давайте разберёмся, почему так происходит. Дело в том, что для формирования картинки с изображением модели используется программа LDView, которая всегда размещает модель по центру и обрезает края, которые не влезли. Картинки, заготавливаются автоматически и складываются в папку LPub\assem в той же папке, в которой находится файл проекта .ldr. После этого программа LPub просто подставляет картинки на лист. Чтобы картинки не подрезались, нужно выполнить следующую последовательность действий:
1. Откройте проект. Если проект открыт, то сохраните проект.
2. Увеличьте размер страницы, чтобы модель помещалась целиком, например, в 2 раза по ширине и в 2 раза по высоте.
3. После этого запустите создание PDF-файла (пункт меню «File -> Print to File»). При этом пересоздадутся все картинки модели.
4. Не закрывая LPub, скопируйте созданные картинки из папки LPub\assem в какую-нибудь временную папку.
5. Теперь закройте LPub без сохранения изменений.
6. Найдите нужные необрезанные картинки во временной папке, имена файлов должны быть следующими: filename_*_a_xxxx_yyy_DPI_*.png, где
filename – имя файла вашего ldr-файла;
* — множество нулей и единиц с подчёркиваниями;
a – номер шага;
xxxx – ширина страницы в дюймах умноженная на DPI;
yyy – значение DPI.
7. Переименуйте нужные файлы во временной папке, заменив xxxx на произведение ширины страницы в дюймах и значение DPI (в примере — 150) с отброшенной дробной частью. DPI (Dots Per Inch) – количество точек в дюйме, но в моём примере – это количество точек в сантиметре. Узнать или поменять эту величину можно в настройках: пункт меню «Configuration -> Project Setup». В примере ширина страницы 21 см, в результате получится так: 21/2,54*150=1240,157480314961. Отбрасываем дробную часть и получаем 1240.
8. Скопируйте готовые файлы из временной папки в папку LPub\assem и сделайте их доступными только для чтения (в эксплорере пункт контекстного меню «Свойства», в диалоге свойств файлов установите галочку «Только чтение» и закройте диалог, нажав «OK»).
9. Всё готово. Запустите LPub, откройте проект и проверьте результат.

Как видите, мотор и модуль EV3 отображаются теперь целиком. Позже, при формировании инструкции, непомещающиеся на листе части модели будут обрезаны. На счёт этого не стоит волноваться.
Если в дальнейшем, вам потребуется пересоздать картинку какого либо шага, то нужно будет снять атрибут «Только чтение» для такого файла и повторить процедуру. Для надёжности можно удалить такие файлы.
У данного способа, кроме неудобства есть ещё один недостаток, который вы заметите, листая страницы вашего проекта – это низкая скорость отрисовки таких изменённых страниц.
Описанный здесь способ использовался в последних шагах в инструкции по сборке робота Валли.
Отображение проводов в LPub
Переходим на третью страницу в тестовом примере и видим, что на ней нет проводов, а в списке деталей отобразилось две вилки.
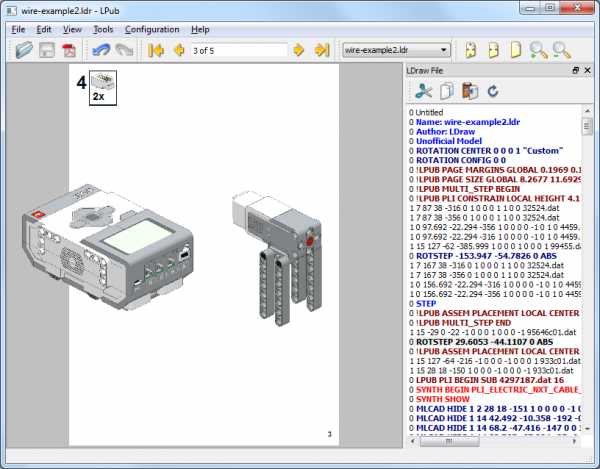
Проводов не видно потому, что программа LPub не видит неофициальные детали, из которых провод состоит. Что ж, будем решать эту проблему. Сначала узнаём имя файла деталей, из которых состоит провод. Имя можно посмотреть в файле проекта, см. картинку.
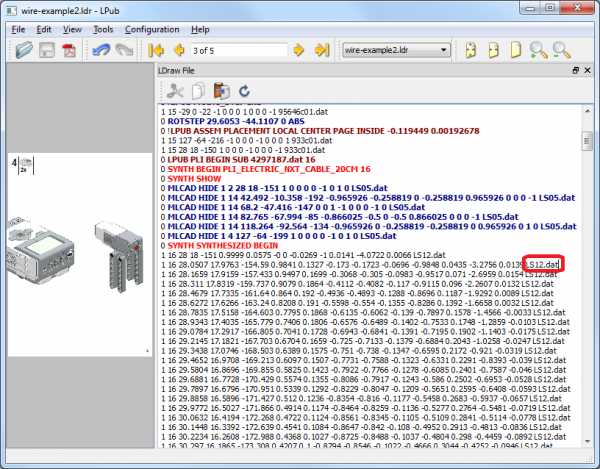
Дальше находим этот файл в папке с деталями программы LSynth (по умолчанию – это папка C:\Users\Public\Documents\LDraw\Unofficial\LSynth) и копируем его в папку, в которой находится файл проекта .ldr. После этого перезапустите LPub. Как видите, провод появился.

Но вилки проводов так и остались в списке деталей и на третьей странице появились все детали, из которых состоит провод, см. картинку снизу.
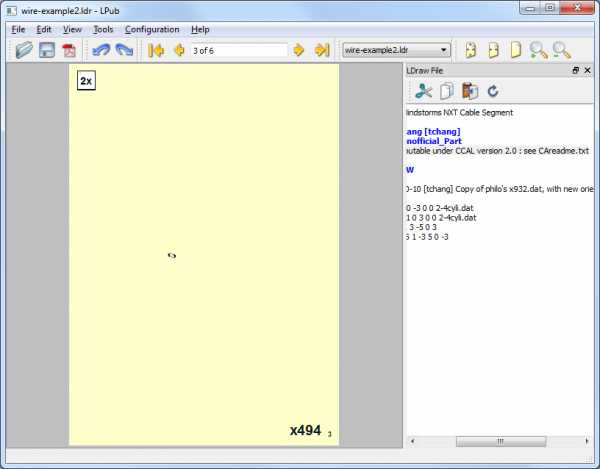
Это нам совсем не подходит. Чтобы это исправить, нужно вручную в тексте проекта перед строками, относящимися к проводу, поставить строки
0 LPUB PLI BEGIN SUB 11145.dat 15
0 !LPUB PART BEGIN IGN
а в конце строки
0 !LPUB PART END
0 LPUB PLI END
При этом уберите лишние строки «0 LPUB PLI BEGIN SUB 4297187.dat 16» и «0 LPUB PLI END», которые были автоматически установлены программой LSynth. В общем-то, нужно проверить, что на один провод у вас одна строка «0 LPUB PLI BEGIN SUB …» в начале и одна строка «0 LPUB PLI END» в конце. При этом вилки, тоже должны попасть внутрь строк «0 !LPUB PART BEGIN IGN» и «0 !LPUB PART END».
Здесь строки «0 !LPUB PART BEGIN IGN» и «0 !LPUB PART END» сообщают программе LPub, что всё находящееся между ними нужно игнорировать при формировании перечня деталей. А строки «0 LPUB PLI BEGIN SUB 11145.dat 15» и «0 LPUB PLI END» сообщают, что всё, что находится между ними – это деталь 11145.dat, т.е. провод EV3 длиной 25см. Чтобы в списке деталей отображался нужный провод, пропишите в строке «0 LPUB PLI BEGIN SUB 11145.dat 15» имя файла с нужным вам проводом (имя файла можно узнать, например, в программе MLCad: имя подсвечивается в статусной строке, если навести мышку на деталь в области 3, см. «Интерфейс программы MLCad» в начале первой статьи). Для провода EV3 25см – это файл 11145.dat, 35см — 11146.dat, 50см — 11147.dat.
Ещё небольшое замечание по поводу цвета вилок. В примере я сделал их белыми (номер цвета 15), но вы можете для большей схожести с настоящими вилками сделать их полупрозрачными, выставив, например, цвет Glitter_Trans_Clear, номер цвета — 117. Т.е. для прозрачности вместо цифры 15, нужно поставить 117.
В результате у вас должно получиться примерно вот так:
0 LPUB PLI BEGIN SUB 11145.dat 15
0 !LPUB PART BEGIN IGN
1 15 127 -64 -216 -1 0 0 0 -1 0 0 0 1 933c01.dat
1 15 28 18 -150 1 0 0 0 -1 0 0 0 -1 933c01.dat
0 LPUB PLI BEGIN SUB 4297187.dat 16
0 SYNTH BEGIN PLI_ELECTRIC_NXT_CABLE_20CM 16
0 SYNTH SHOW
0 MLCAD HIDE 1 2 28 18 -151 1 0 0 0 0 -1 0 1 0 LS05.dat
0 MLCAD HIDE 1 14 42.492 -10.358 -192 -0.965926 -0.258819 0 -0.258819 0.965926 0 0 0 -1 LS05.dat
0 MLCAD HIDE 1 14 68.2 -47.416 -147 0 0 1 -1 0 0 0 -1 0 LS05.dat
0 MLCAD HIDE 1 14 82.765 -67.994 -85 -0.866025 -0.5 0 -0.5 0.866025 0 0 0 -1 LS05.dat
0 MLCAD HIDE 1 14 118.264 -92.564 -134 -0.965926 0 -0.258819 -0.258819 0 0.965926 0 1 0 LS05.dat
0 MLCAD HIDE 1 4 127 -64 -199 1 0 0 0 0 -1 0 1 0 LS05.dat
0 SYNTH SYNTHESIZED BEGIN
1 0 28 18 -151 0.9999 0.0575 -0 0 -0.0269 -1 0.0141 -4.0722 0.0066 LS12.dat
1 0 28.0507 17.9763 -154.59 0.9841 0.1327 -0.173 -0.1723 -0.0696 -0.9848 0.0435 -3.2756 0.0139 LS12.dat
1 0 28.1659 17.9159 -157.433 0.9497 0.1699 -0.3068 -0.305 -0.0983 -0.9517 0.071 -2.6959 0.0154 LS12.dat
…
1 0 126.76 -64.7843 -189.705 0.995 0.1733 -0.0879 -0.0942 0.5723 -0.9834 0.0325 -3.6441 -0.1586 LS12.dat
1 0 126.862 -64.4527 -191.805 0.9998 0.1472 0.0006 -0.0006 0.4936 -0.9981 0.0185 -7.9414 -0.062 LS12.dat
0 SYNTH SYNTHESIZED END
0 SYNTH END
0 !LPUB PART END
0 LPUB PLI END
После изменения текста проекта, перерисуйте страницы, щёлкнув по кнопке «Redraw» . После перерисовки вы можете удостовериться, что всё получилось.

Добавление выносок в LPub
Следующий шаг, который показывает сборку пропеллера и находится в подпроекте, слишком мал и его можно добавить в качестве выноски, чтобы не занимать целую страницу. Чтобы сделать выноску, щёлкните по пустому пространству страницы подпроекта правой кнопкой мышки и выберите пункт «Convert to Callout» (Конвертировать в выноску).
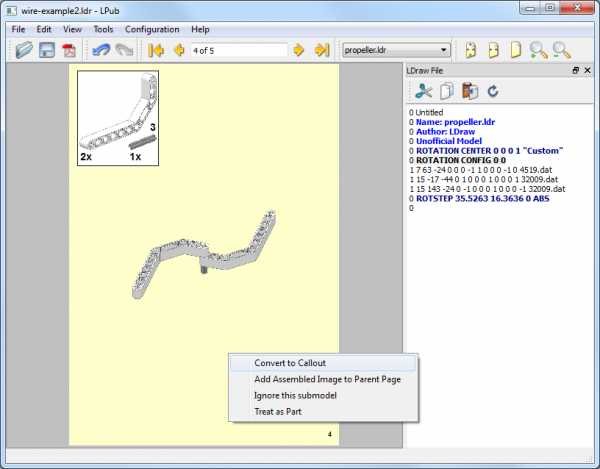
Как видите всё просто. Выноска добавилась, но расположение получилось не совсем удачное.
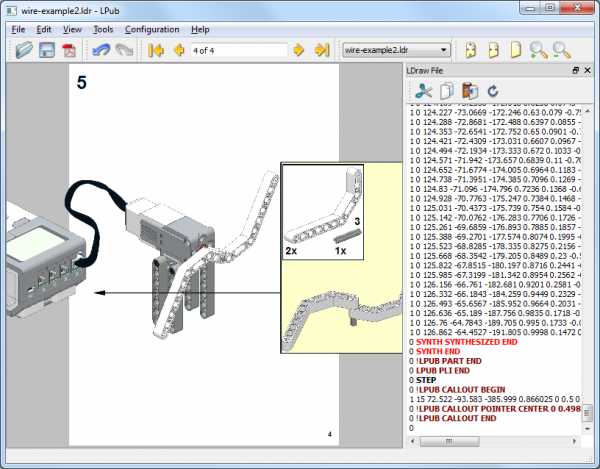
Чтобы это исправить, просто передвиньте в нужное место выноску, модель и стрелку. Вот что у меня получилось.
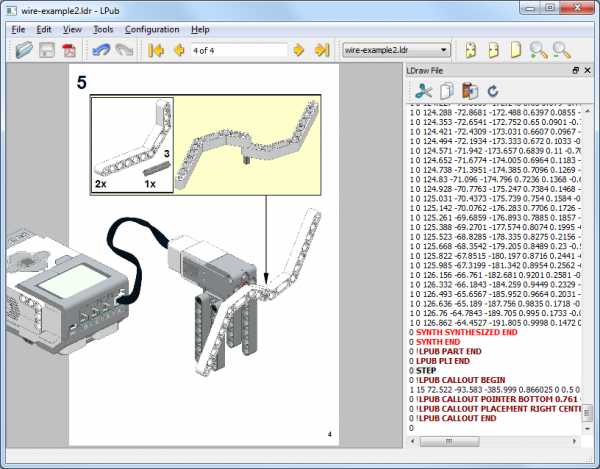
Чтобы убрать выноску, если вы передумали, щёлкните по пустой части выноски правой кнопкой мышки и выберите пункт меню «Unpack Calluot».
Борьба с игнорированием пустых шагов в LPub
По умолчанию LPub показывает только те шаги на которых добавляются детали. Но иногда бывает необходимо показать нашу модель с разных сторон. Чтобы заставить LPub показать шаг, на котором детали не добавляются нужно сделать запись в буфер и чтение из него. Для примера приведу часть проект, в котором всего три шага, причём третий шаг абсолютно такой же, как и второй, — это просто взгляд на модель с другой стороны.
1 15 -37 4 -38 1 0 0 0 1 0 0 0 1 32348.dat
1 1 -37 -16 -18 0 1 0 -1 0 0 0 0 1 6558.dat
0 ROTSTEP 45 -60 0 ABS
1 15 -17 -16 -18 0 0 -1 0 1 0 1 0 0 32348.dat
0 STEP
0 ROTSTEP 87.6316 7.11462 0 ABS
Для этого проекта программа LPub сделала две страницы для шагов 1 и 2, а 3-й шаг игнорируется. Чтобы заставить программу LPub показать третий шаг, добавляем в конце второго шага строку «0 BUFEXCHG A STORE» (запись в буфер A) и в третий шаг добавляем строку «0 BUFEXCHG A RETRIEVE» (чтение из буфера A). В результате у нас получится так:
1 15 -37 4 -38 1 0 0 0 1 0 0 0 1 32348.dat
1 1 -37 -16 -18 0 1 0 -1 0 0 0 0 1 6558.dat
0 ROTSTEP 45 -60 0 ABS
1 15 -17 -16 -18 0 0 -1 0 1 0 1 0 0 32348.dat
0 BUFEXCHG A STORE
0 STEP
0 BUFEXCHG A RETRIEVE
0 ROTSTEP 87.6316 7.11462 0 ABS
После изменения проекта перерисуйте страницы кнопкой «Redraw» и вы увидите, что страниц и шагов стало по 3.
Добавление страниц в LPub
LPub позволяет добавлять в инструкцию страницы с произвольным содержанием. Для добавления страниц воспользуйтесь пунктами меню «Edit -> Insert Page» (добавление страницы перед текущей), «Edit -> Append Page» (добавление после текущей), «Edit -> Insert Cover Page» (добавление обложки в начало), «Edit -> Append Cover Page» (добавление обложки в конец). Разница между обычной страницей и обложкой в том, что обложка может быть добавлена только в начало или в конец инструкции и на ней не будет проставляться номер страницы. На добавленную страницу можно добавлять картинки, текст и полный список деталей. Удалить такую страницу можно щёлкнув по меню «Edit -> Delete Page».
При добавлении нескольких страниц я столкнулся с одним неприятным глюком: одна страница добавляется нормально, но все следующие — нет. При этом в текст проекта добавляются строки «0 !LPUB INSERT PAGE». Лечится это следующим образом: установите перед каждой строкой «0 !LPUB INSERT PAGE» строку «0 STEP». Например, три пустые страницы будут выглядеть вот так:
0 STEP
0 !LPUB INSERT PAGE
0 STEP
0 !LPUB INSERT PAGE
0 STEP
0 !LPUB INSERT PAGE
После изменения проекта перерисуйте страницы кнопкой «Redraw» .
Добавление текста и произвольных картинок на страницы в LPub
Добавить произвольные картинки и текст очень просто. Для этого есть пункты меню «Edit -> Add Picture» (для добавления картинки) и «Edit -> Add» (для добавления текста). Добавленную картинку можно увеличивать, уменьшать и передвигать по странице. Текст тоже можно двигать по странице и, кроме того, можно поменять шрифт и цвет. Для удаления картинки или текста, щёлкните по ним правой кнопкой мышки и выберите пункт меню «Delete this Picture» или «Delete This Text».
Добавление полного списка деталей в LPub
В конце или в начале инструкции вы можете захотеть добавить список всех деталей, использованных для создания модели. Сделать это можно на любой странице щёлкнув по пункту меню «Add -> Bill of Materials». Вот результат вставки полного перечня деталей на страницу для нашего тестового проекта.
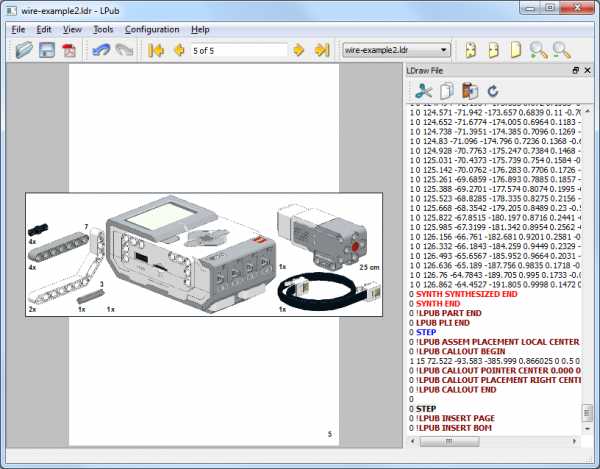
Теперь увеличим высоту списка деталей, чтобы он полностью поместился на странице.
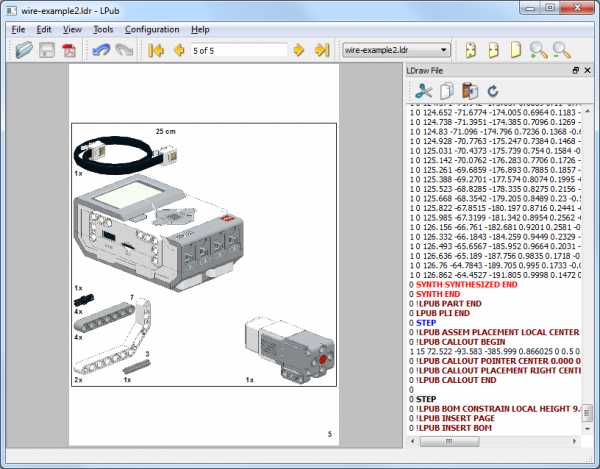
Как разбить список деталей на несколько страниц в LPub?
Если ваша модель очень большая и деталей используется много, то полный список не поместится на одну страницу. LPub никак не решает эту проблему. В случае, если вам всё же нужно разнести список на несколько страниц, я предлагаю вам использовать следующий способ:
1. Вставьте на страницу список материалов.
2. Увеличьте высоту списка. Я рекомендую сделать высоту списка чуть меньше чем высота страницы, и чтобы список не закрывал номер страницы.
3. Увеличьте ширину страницы (пункт меню «Configuration -> Page Setup») так, чтобы весь список уместился на странице.
4. Экспортируйте проект как набор картинок PNG (пункт меню «File -> Export As… -> Export As PNG Images») во временную папку.
5. Найдите картинку со страницей со списком деталей и в любом графическом редакторе (например, Paint или GIMP) порежьте эту картинку по вертикали на несколько штук.
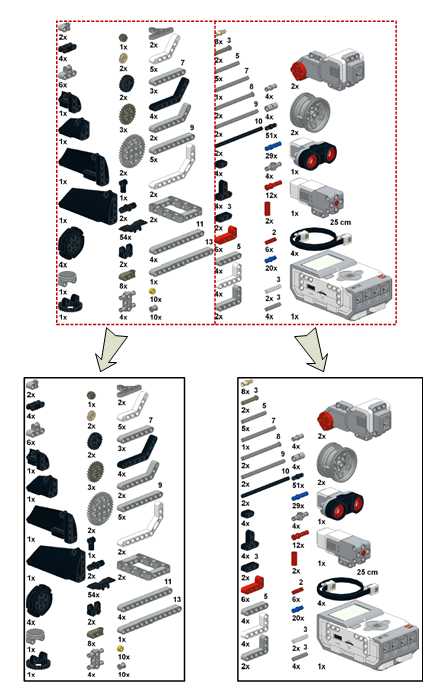
6. Верните размер страницы, удалите список материалов и вставьте заготовленные картинки, добавив для каждой картинки страницу.
Именно таким образом сделан полный список материалов для инструкции по сборке робота Валли.
Публикация проекта в LPub
Когда подготовленная инструкция вас полностью устраивает, можете сохранить её как PDF-файл. Делается это с помощью пункта меню «File -> Print to File». Кроме PDF вы можете экспортировать инструкцию как набор картинок png, jpeg или bmp с помощью группы пунктов меню «File -> Export As…». Картинки могут пригодиться, если вы хотите опубликовать инструкцию на своём сайте.
Итог работы с программами LDraw
И в заключении статьи хочется подвести краткий итог. Программы MLCad, LSynth и LPub вместе – это достаточно мощный инструмент для создания инструкций любой сложности, хотя и имеют ряд глюков и производят впечатление сыроватых продуктов. Например, программы LSynth и LPub не согласованы, и после работы программы LSynth приходится руками править файл проекта, чтобы провода в инструкции выглядели как надо. Но, пользуясь рекомендациями из этой статьи, вы сможете сделать красивую и подробную пошаговую инструкцию. Все вопросы по программам MLCad, LSynth и LPub оставляйте в комментариях. А всем кто очень сильно интересуется темой моделирования и создания инструкций, можно изучить и другие инструменты, такие как LeoCAD, LDCad, SR 3D Builder и официальную программу LEGO — LDD.
www.proghouse.ru
Создание книги: пошаговая инструкция | Блог 4brain

Написание книги — увлекательное приключение. Оно требует титанических усилий, так как в определенные периоды вам может понадобиться отстраняться от реального мира на месяцы. Но написание книги может изменить человека, потому что это та работа, которая заставляет его пребывать на пике своих возможностей длительное время.
Чтобы не сойти с ума и как-то смягчить сложности, которые возникнут в процессе написания, необходимо разделить работу на части. Предлагаем вам пошаговую инструкцию, состоящую из десяти шагов, которая поможет довести книгу до завершения, а в процессе получать удовольствие, свойственное творческому труду.
Шаг 0
Убедитесь, что людям книга будет нужна
Кто-то считает этот шаг лишним, поэтому его можно опустить. С одной стороны, вы должны писать именно то, что хотите — иначе удержать мотивацию на весь период написания попросту невозможно. С другой: если идея до конца еще не оформилась, посмотрите что популярно сегодня:
- Проанализируйте книги по той же тематике, что и ваша: как хорошо они продаются? Можете использовать рейтинг книг на Амазоне или в других популярных магазинах.
- Поищите блоги по теме. Имеют ли они успех? Какие люди оставляют отзывы?
- На какие вопросы люди чаще всего ищут ответы? Можете ли вы найти ответы для них?
Впрочем, как уже было сказано, этот шаг можно пропустить. Все зависит от ваших задач, убеждений, идей.
Шаг 1
Четко определите цель книги и ее формат
Ваша книга будет:
- Бумажной, которая принесет немного денег и станет своего рода вашей визитной карточкой?
- Бесплатной, которую вы будете распространять на своем сайте и по электронной почте?
- Платной, которую вы будете продавать через свой блог?
- Выставленной на продажу на Амазоне или других сайтах?
От формата и цели книги будет зависеть вложенный в нее труд. Например, объем книги. Если это, скорее, книга-визитка, то возможно не стоит писать более ста страниц.
Шаг 2
Определите рабочее расписание
Горькая правда: глупо надеяться на то, что время появится само собой между отдыхом и основной работой. Оно не появится, а вы будете «писать книгу» несколько лет без особых успехов.
Хорошая новость в том, что можно выделять совсем мало времени (но каждый день) и результаты не заставят себя долго ждать. Если кажется, что писать каждый день трудно, то ваш график может выглядеть так:
- Сразу после подъема выделить 15 минут утром несколько дней подряд
- Писать 30 минут с понедельника по пятницу
- Писать дважды в день по 10 минут, пока ребенок спит
- Писать каждое утро в субботу и воскресенье
- Писать две ночи в неделю по 60 минут
Каждый из этих графиков позволяет писать 2-3 часа в неделю. Этого достаточно, чтобы написать 2000 слов, что означает: книга из 40000 слов будет написана за 20 недель. И это мы еще взяли самый минимум, ведь скорее всего у вас будет больше времени.
Шаг 3
Создайте структуру книги при помощи ментальных карт
Даже если вы точно знаете, о чем будете писать, без визуализированной структуры есть вероятность проделать большую работу зря. К слову, с помощью ментальных карт можно рассмотреть несколько разных вариантов наполнения книги и наглядно увидеть ее содержание. Экспериментируйте — это быстро и удобно.
Запишите в центре название книги или темы, которую исследуете. Затем придумывайте идеи и соединяйте их с центральной темой. Для каждой идеи придумайте свои идеи и так далее. Ваша книга может быть линейной, но, тем не менее, на раннем этапе не помешает подобный мозговой штурм.
Шаг 4
Разработайте свои идеи в общих чертах
Вот где мозговой штурм проявит себя во всей красе. Во время одной сессии идей может быть мало, но чем больше сессий, тем больше вероятность появления гениальных мыслей.
Будьте готовы в поиску в любой момент. Идею можно получить, даже если что-то просто подвернется вам на глаза. Или встретить в книге, которая никак не соотносится с вашей будущей.
Когда все идеи получены, их нужно выстроить в правильном линейном порядке, чтобы проанализировать. Например:
- От первого до последнего шага.
- От самого легкого до самого сложного.
- От А до Я.
- От самого раннего до самого позднего.
Также не забывайте о том, что работая, скажем, над пятой главой, могут приходить идеи относительно первой, уже написанной. Записывайте все, что придет в голову и затем думайте над тем, как гармонично вплести ее в свой сюжет.
Шаг 5
Определите ключевые точки глав своей книги
Вероятно, в каждой главе вашей книги будут свои ключевые точки. Обычно их 3-4 на одну главу. Если больше, вероятно нужно подумать над тем, чтобы разделить одну главу на две.
Если это книга, которая призвана помочь читателю психологически, ключевые точки могут быть такими:
- Реальная история из жизни.
- Оценка истории с точки зрения науки, психологии, философии.
- Советы.
Шаг 6
Придумайте структуру каждой главы
В начале главы это может быть цитата известного человека. Вы сразу можете ее проанализироватьв. Также:
- Подумайте над тем, стоит ли сообщать читателю, о чем будет глава.
- Нужно ли подводить итоги главы.
- Нужно ли задавать вопросы читателю.
Шаг 7
Приведите написанное в разумный порядок
Для каждой книги имеет смысл:
- Описать в общих чертах каждую главу. Лучше всего работать поочередно, но если в голову придет отличная идея насчет других глав, запишите их и вернитесь к ним позже.
- Пишите вступление к книге либо когда половина будет готова, либо по окончанию работы над книгой.
- Держите все свои дополнительные мысли и идеи организованными.
Шаг 8
Оставайтесь сфокусированным во время написания
Написание книги требует гигантских усилий. Поэтому просто на коленке написать книгу не получится. Найдите себе рабочее место, предупредите всех близких, что будете недоступны и отключите телефон.
Держите все инструменты под рукой — так не будет соблазна отвлечься. И никогда не вставайте из-за стола раньше, чем запланировали. Вам будет хотеться есть или позвонить другу узнать, как у него дела. Это все проделки прокрастинации.
Шаг 9
Знайте, как написать каждое слово своей книги
Изучайте грамматику. Так вы не только сможете писать правильно, но и ощутите вкус языка, что сделает вас хорошим писателем.
Следующим этапом будет поиск собственного стиля. Вероятно, вы нащупаете его не сразу, потому что это требует практики. Но как только это случится, вы поймете.
Шаг 10
Следуйте своему расписанию
Написание книги требует массы времени, поэтому настройте себя на длительное путешествие. Талант талантом, но чем больше времени вы сможете выделить, тем лучшей она, скорее всего, получится.
Не забывайте и о мотивации, потому что долгосрочный проект будет ее высасывать очень быстро. Подпитывайтесь: читайте и черпайте вдохновение.
Желаем вам удачи!
4brain.ru
Как сделать презентацию: пошаговая инструкция
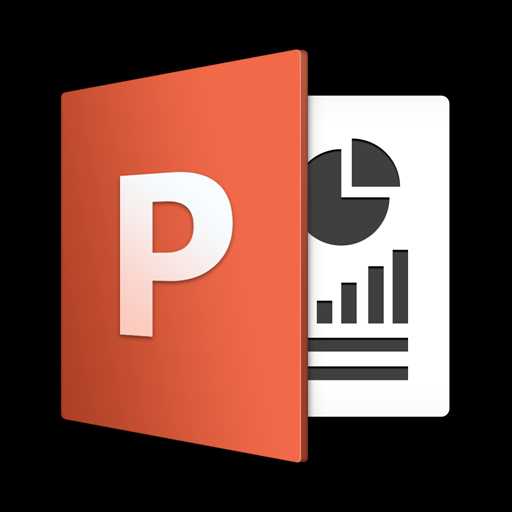
Презентация – это краткое и доходчивое изложение информации, которое позволяет человеку гораздо более эффективно разъяснить суть вопроса. Презентации создают многие пользователи на разных этапах жизни: школьники, студенты, бизнесмены и т.д. Сегодня мы подробно рассмотрим вопрос создания презентации.
Прежде всего, несколько слов о программе для создания презентаций. Сегодня существует достаточно большой выбор офисных приложений, одни из которых распространяются на платной основе, а другие и вовсе бесплатно. Это и LibreOffice, OpenOffice, Microsoft Office и многие другие. Сегодня же мы рассмотрим процесс создания презентации на примере, пожалуй, наиболее популярной программы для этих целей – Microsoft PowerPoint.
Несколько слов о материале
Прежде чем вы будете приступать к созданию презентации, необходимо обязательно позаботиться о материале:
1. Текст. Безусловно, в презентации не должен умещаться весь учебник. В презентацию должен войти максимально краткий текст, который красноречиво будет говорить о сути вопроса и разъяснять отдельные важные моменты.
2. Картинки. Презентация без картинок не только смотрится уныло, но и менее доходчиво может объяснить слушателям волнующую вас тему. Используйте в презентации как собственные картинки, так и скаченные из интернета. Главное, чтобы картинки были строго по теме.
3. Графики и схемы. Графики и схемы разрабатываются в процессе создания презентации. Еще один неплохой способ наглядно продемонстрировать информацию.
4. Видео и музыка. Необязательный пункт, но если у вас есть видео или звук, относящийся к теме, то его можно добавить в презентацию.
5. План. Без предварительно созданного плана презентации, в большинстве случаев, напрочь теряют свою информативность. Обязательно поставьте цель презентации, поэтапно продумайте с чего презентация начнется, как перейдете к сути вопроса, чем она завершится.
Начало работы в Microsoft PowerPoint
Создание и удаление слайдов, настройка шаблона
Каждая презентация имеет отдельные слайды, которые кратко демонстрируют ту или иную информацию.
Для того, чтобы добавить в PowerPoint новый слайд, во вкладке «Главная» щелкните по кнопке «Новый слайд».
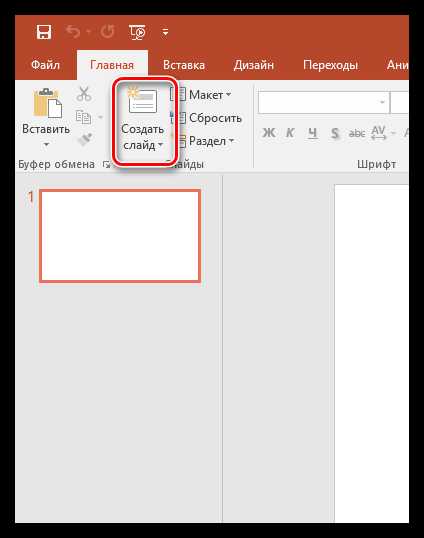
Если вы щелкните по самой иконке, на экране отобразится простой слайд, который, при необходимости, впоследствии можно изменить. Если же вы щелкните по самой надписи «Новый слайд», на экране отобразится дополнительное меню, в котором вам сразу будет предложено выбрать шаблон слайда.
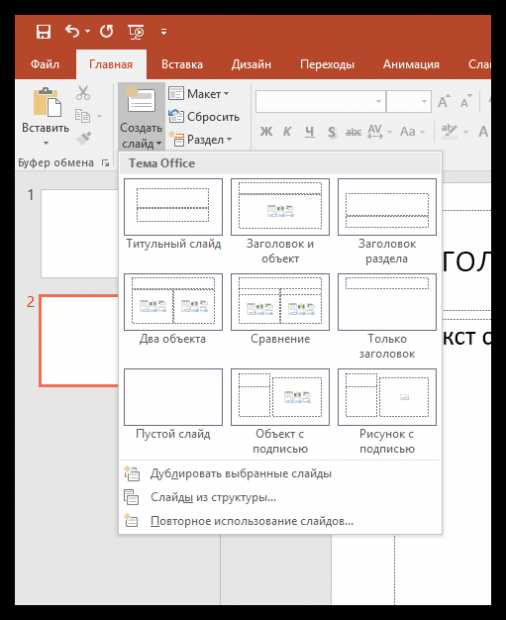
Переключение между слайдами осуществляется в левой области окна, где расположились их миниатюры. При необходимости, слайды можно переносить в новое положение на презентации. Для этого зажмите курсором мыши слайд, а затем переместите его в новую область презентации. Как только вы отпустите кнопку мыши, слайд закрепится в новом положении.
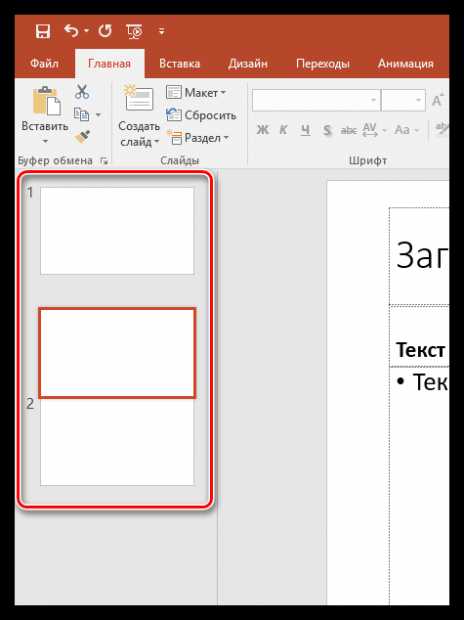
Лишние слайды можно удалять. Для этого щелкните правой кнопкой мыши по миниатюре слайда и в отобразившемся окне выберите пункт «Удалить слайд».
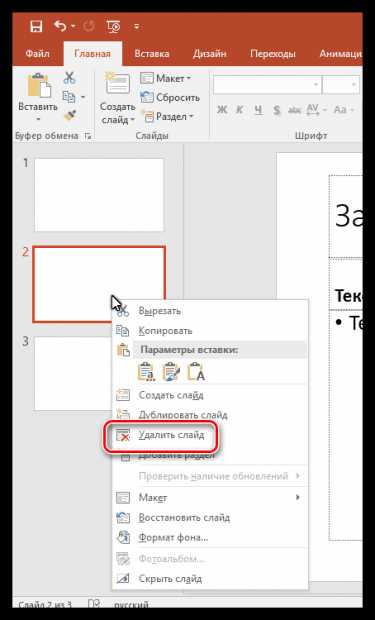
Если вы хотите изменить шаблон слайда, тогда щелкните по слайду правой кнопкой мыши и в отобразившемся окне перейдите к пункту «Макет». На экране разверзнется дополнительное окно, в котором вы сможете выбрать новый шаблон для слайда.
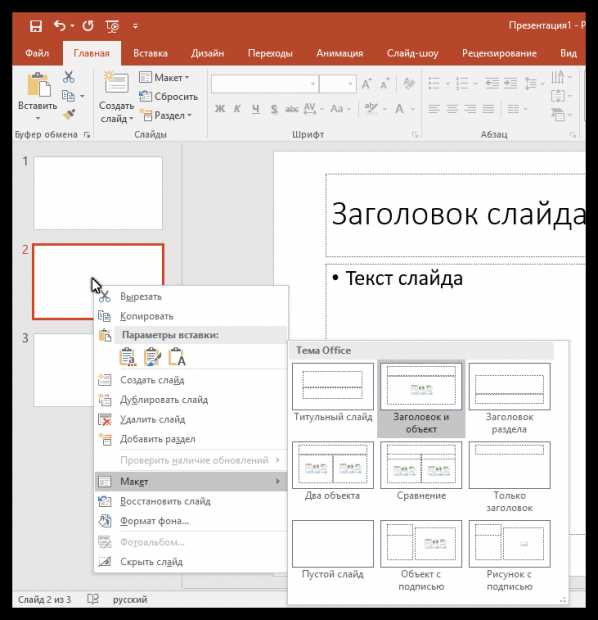
Изменение внешнего вида слайдов
Все слайды по умолчанию белые. Чтобы слайды разнообразить, вы можете задать им новый фон.
Для этого перейдите ко вкладке «Дизайн» и обратите внимание в шапке программы на блок «Темы». Здесь уже имеется набор подобранных тем, где настроены шрифты и фон. Если вы торопитесь, применяйте для слайдов темы.

Для того, чтобы посмотреть, как будет тема смотреться на вашем слайде, достаточно выделить миниатюру слайда, а заем навести курсор мыши на понравившуюся тему. Если тема вам понравилась, примените ее, просто щелкнув по ней один раз левой кнопкой мыши.
После применения темы правее изменится блок «Варианты», который предусматривает несколько вариантов внешнего вида вашей темы.
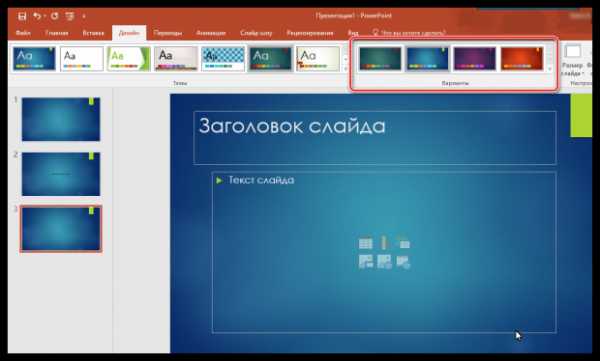
Еще правее расположилась кнопка «Формат фона». Щелкнув по ней, в правой области окна развернется дополнительное меню, в котором производится более детальная настройка фона: возможно применение и настройка заливки, добавление собственного изображения, имеющегося на компьютере, и др.
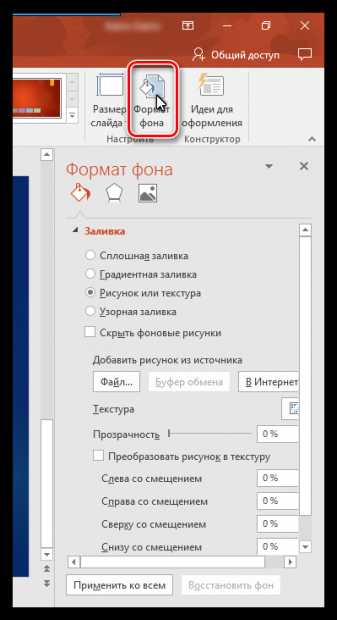
По умолчанию выбранный фон будет применен только по отношению к текущему слайду, но, при необходимости, все слайды могут быть наделены подобным фоном – вам лишь необходимо щелкните по кнопке «Применить ко всем».
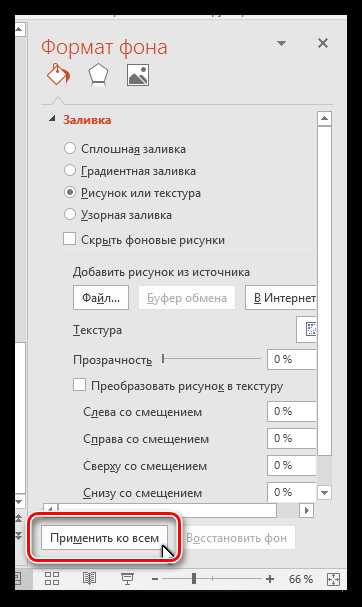
Работа с текстовой составляющей
И вот мы плавно перешли к работе с текстом. Добавление текста производится очень легко: для этого достаточно щелкнуть мышью по нужному блоку слайда, после чего вы сможете вписать текст или вставить его из буфера обмена.
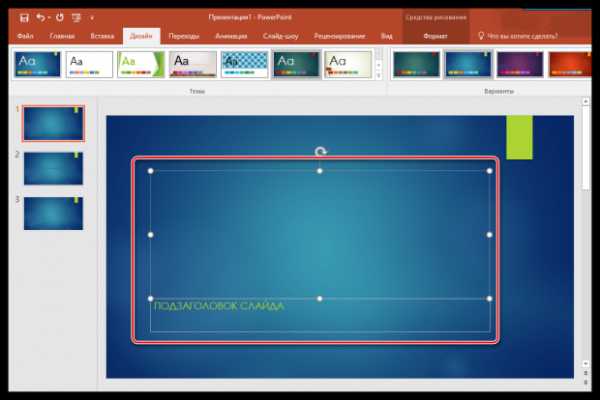
Обратите внимание на небольшие пиктограммы, появившиеся по периметру рамки: кружочки позволяют расширить или, наоборот, уменьшить блок, в котором размешается текст, а стрелочка отвечает за поворот, т.е. вы сможете повернуть текст под любым углом.
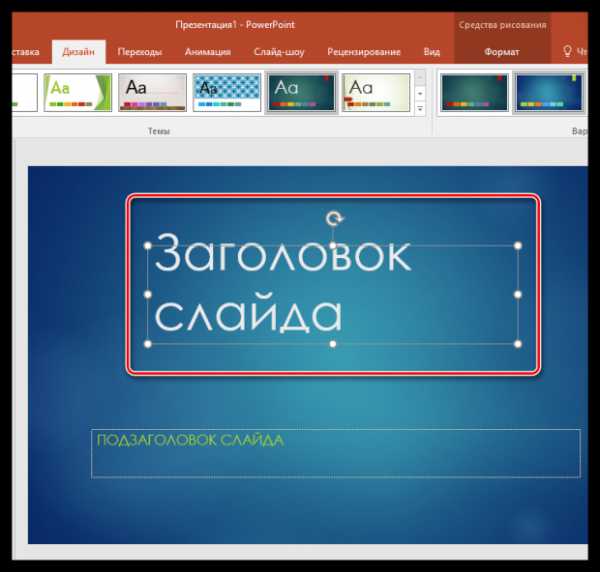
Перейдите в программе ко вкладке «Формат». Здесь вы сможете выполнить детальную настройку текста, как это осуществляется в Microsoft Word: шрифт, цвет, размер, расположение на странице, разрыв и т.д.
Работа с диаграммами, графиками и таблицами
Плавно переходим к наглядной демонстрации информации.
Диаграммы и графики позволяют доходчиво показать динамику чего-либо, например, показатели прибыли за прошлый и текущий квартал.
Прежде всего, перейдите к тому слайду где будет располагаться диаграмма или график. Если на слайде содержится несколько блоков, отведенных под изображения и графики, то выделите щелчком мыши нужный.
Для того, чтобы добавить в презентацию диаграмму или график, перейдите ко вкладке «Вставка», а затем щелкните по пункту «Диаграмма».
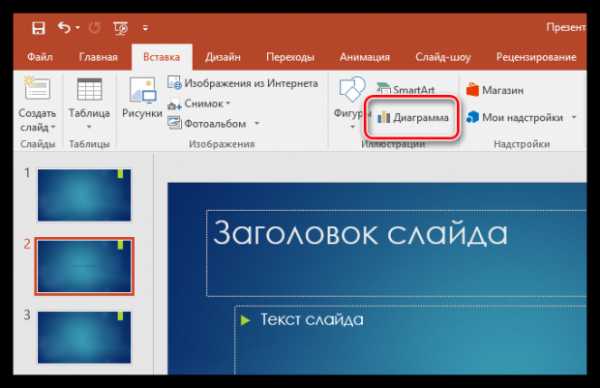
На экране отобразится окно, в котором вам потребуется выбрать подходящий вариант графика или диаграммы.
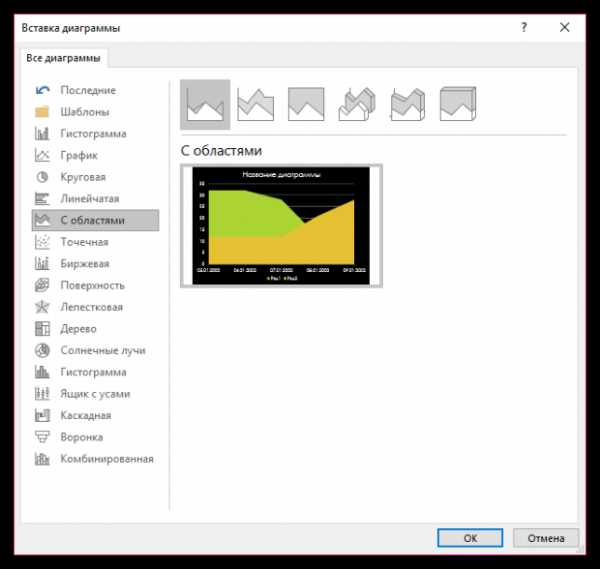
На экране отобразится таблица с показателями, заполненными для примера. В первом столбце вам потребуется ввести наименования параметров, а во втором – показатели для каждого из указанных параметров.
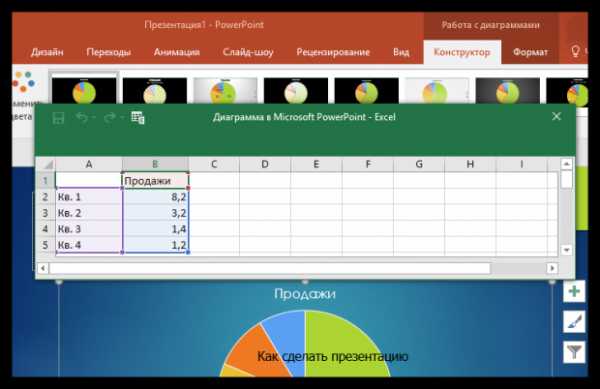
Если вам потребовалось разместить на слайде таблицу, откройте нежный слайд и выберите блок, в котором будет размещена таблица.

Перейдите ко вкладке «Вставка» и выберите пункт «Таблица».
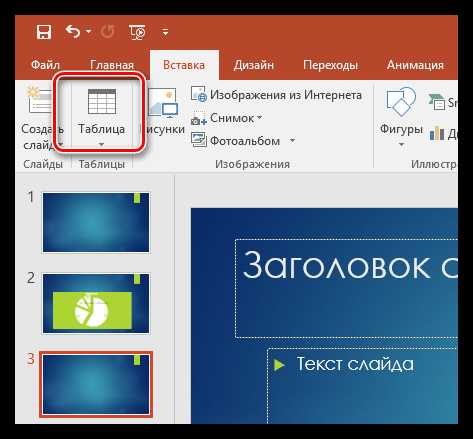
На экране развернется простенький табличный редактор, в котором вам потребуется вручную указать количество строк и количество столбцов.
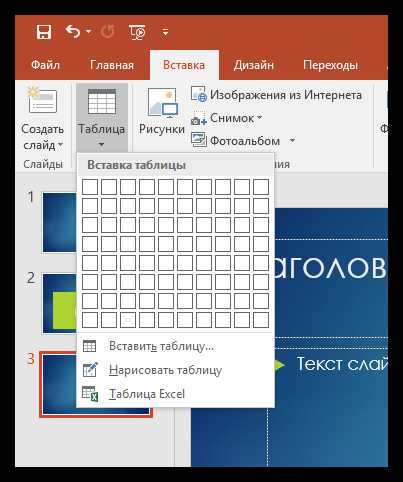
После создания таблицы на экране появится вкладка «Конструктор», в которой детально настраивается внешний вид таблицы.
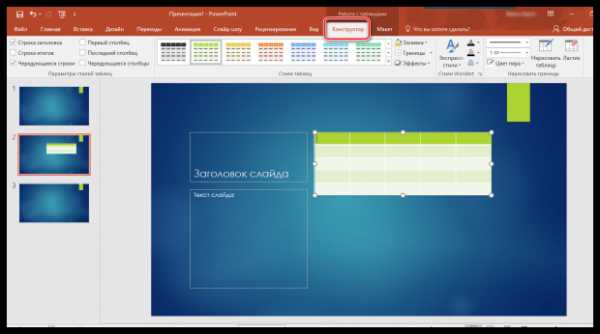
Заполнение таблицы осуществляется привычным образом – вам лишь достаточно выбрать ячейку, после чего можете переходить к ее заполнению.
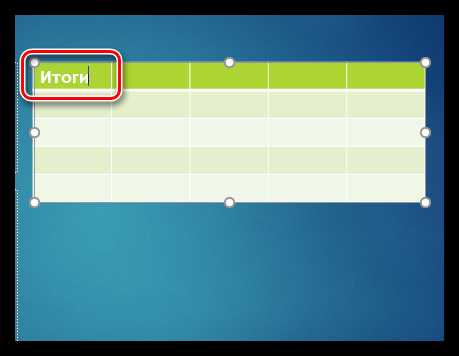
Работа с картинками
Переходим к изображениям. Для того, чтобы добавить в слайд картинку, перейдите к нужному слайду, выделите блок, в который будет добавлено изображение, перейдите ко вкладке «Вставка» и выберите пункт «Рисунки».
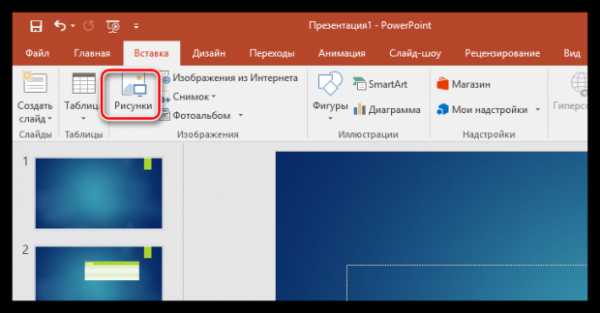
На экране развернется проводник Windows, в котором вам потребуется вставить желаемую картинку.
В нужной области окна отобразится картинка, которую можно растягивать, сужать и поворачивать точно так же, как это осуществлялось с текстом.
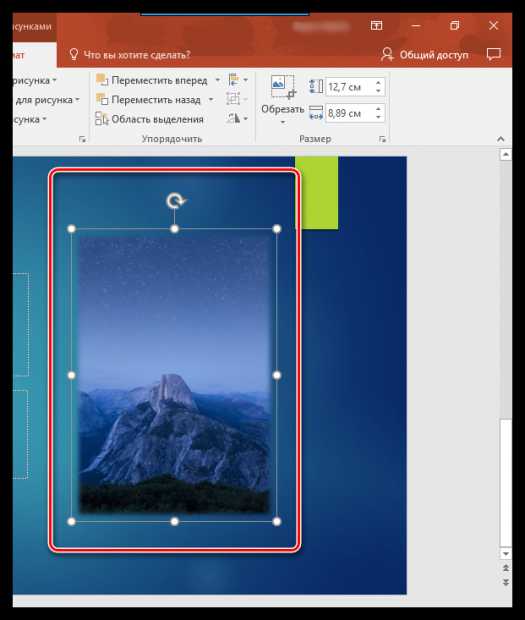
Также на экране автоматически откроется вкладка «Формат», в которой настраивается отображение рисунка: границы, коррекция, добавление эффектов и т.д.

Работа с музыкой и видео
Вставка звуков и видео в презентацию производится одинаково: перейдите к нужному слайду, выберите блок, в который будет вставлен медиафайл, откройте вкладку «Вставка» и выберите пункт «Видео» или «Звук».
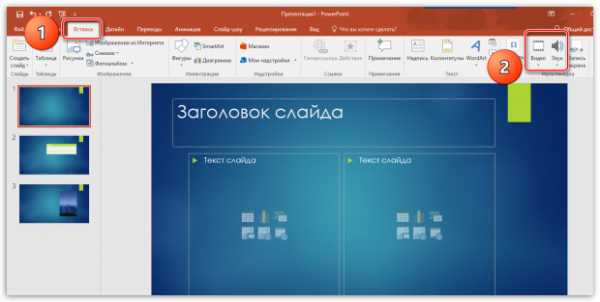
Работа с анимацией и переходами
Когда основная часть презентации готова, можно переходить к настройке анимации и переходов. Переходы обеспечат плавную и красивую смену одного слайда на другой, а анимация позволит красиво отобразить содержимое слайда.
Для того, чтобы настроить переходы, откройте вкладку «Переходы», а затем в предложенных вариантах переходов выберите подходящий.
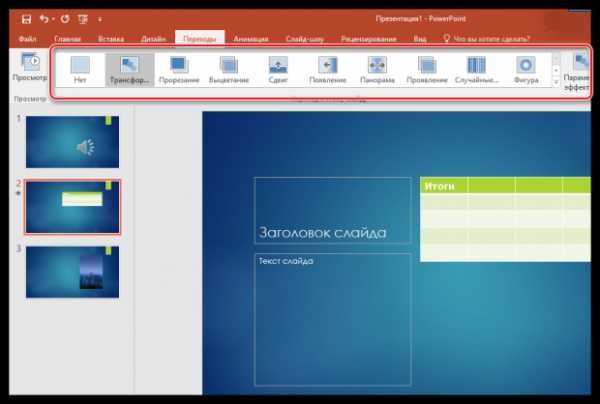
По желанию для каждого слайда может быть применена свой анимация, но если вы хотите сохранить единый стиль переходов для всех слайдов, щелкните по кнопке «Применить ко всем».
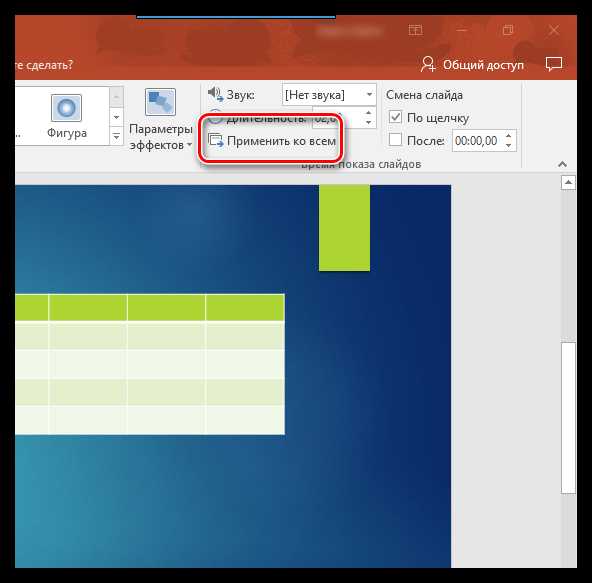
Также вы можете настроить длительность перехода от одного слайда к другому, а также, при необходимости, каждый переход может сопровождаться звуком, причем вы можете выбрать один из предложенных звуков, так и загрузить собственный.
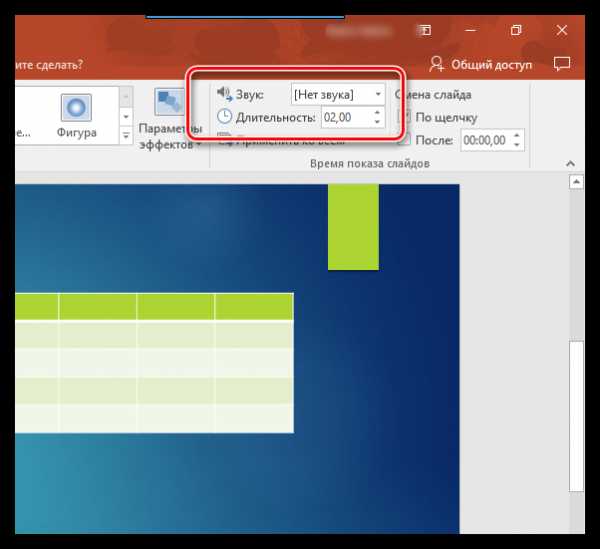
По умолчанию программа переходит от одного слайда к другому щелчком мыши, но, при необходимости, программа может делать это автоматически. Для этого вам потребуется снять галочку с пункта «По щелчку», а затем указать время, на протяжении которого будет воспроизводиться слайд.
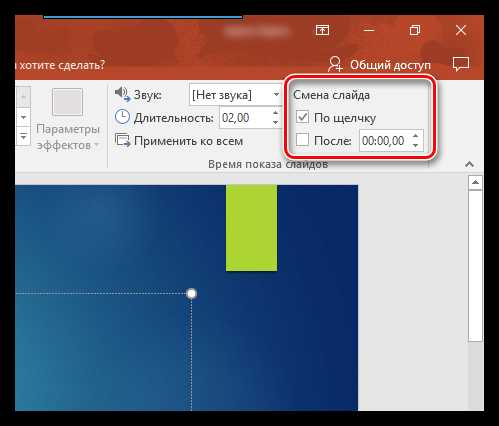
Теперь несколько слов об анимации. Для того, чтобы добавить анимацию к слайду, перейдите ко вкладке «Анимация», выберите нужный слайд, а затем и объект, для которого анимация будет применена. Следом вам остается щелкнуть по пункту «Добавить анимацию».
На экране отобразится достаточно большой список доступной анимации. После применения анимации система сразу продемонстрирует ее, после чего вы сможете оставить ее как есть, поменять на другую или вовсе удалить.
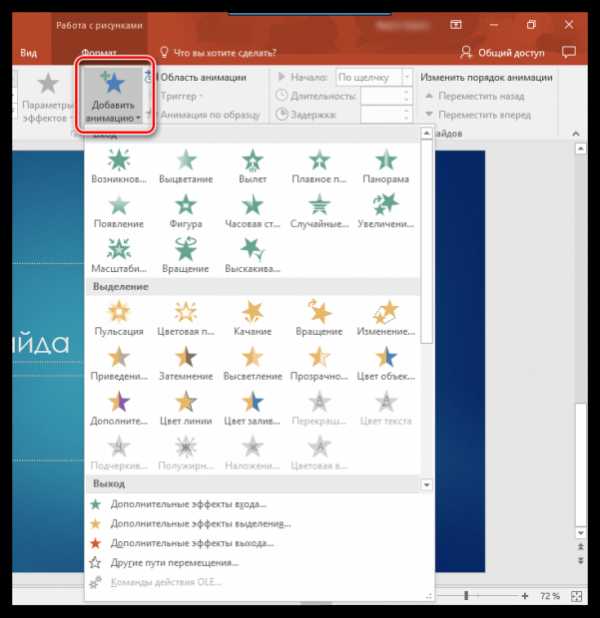
Правее вы сможете настроить, будет ли анимация воспроизводиться автоматически или же по щелчку мыши, настроить длительность анимации, а также задержку.
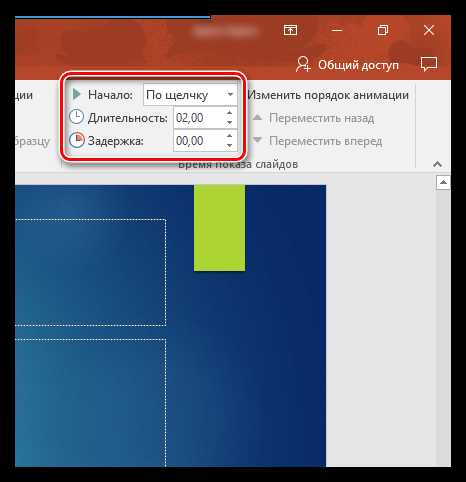
Сохранение презентации
Создание презентации подошло к логическому завершению, а значит, настало время сохранить ее на компьютер.
Для этого щелкните по кнопке «Файл» и перейдите ко вкладке «Сохранить». При необходимости, укажите наименование презентации и расположение на компьютере, а затем правее щелкните по кнопке «Сохранить».
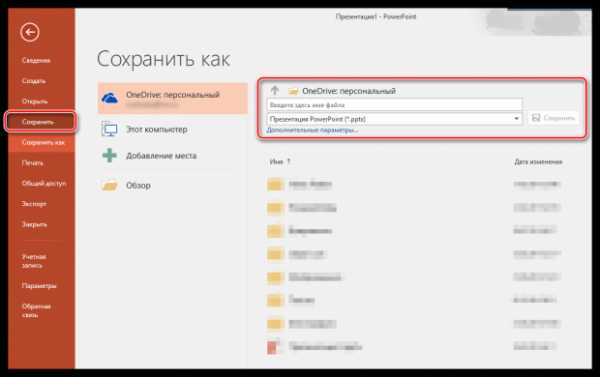
Показ презентации
И несколько слов о том, как показывать презентацию. Для того, чтобы показать презентацию на компьютере, ее необходимо открыть в PowerPoint, перейти ко вкладке «Слайд-шоу», а затем выбрать один из пунктов на выбор: «С начала» или «С текущего слайда».
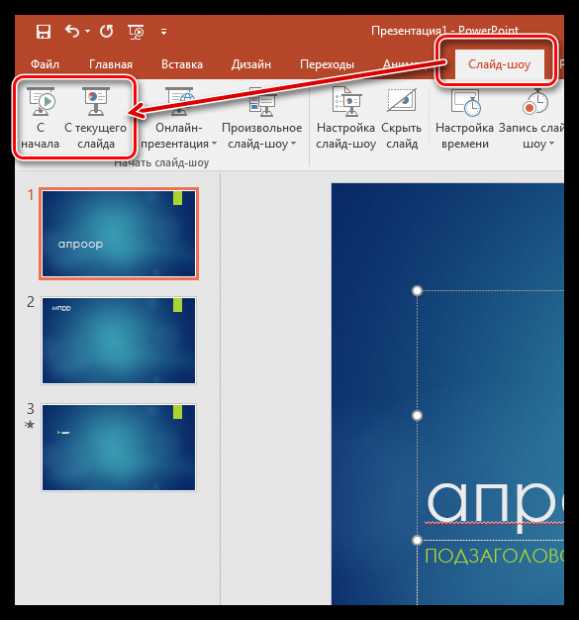
Если при настройке переходов вы задали автоматическую смену слайдов, то вам лишь остается дождаться завершения презентации, если нет – вы самостоятельно будете переключаться между слайдами щелчками мыши.
Небольшое заключение. И хотя мы рассмотрели далеко не все нюансы работы с PowerPoint, данная статья вам даст емкое представление о работе с данной программой.
www.softrew.ru
